Добавляем лучи солнца на фотографию в Photoshop. Создание солнечных лучей в Adobe Photoshop
Цветовые тона солнечных лучей и световых бликов — легко редактируются и настраиваются.
Экшен Sunlight Rays PhotoshopИсходные материалы
Для выполнения данного урока, вам необходимо скачать следующее исходное изображение:
1. Добавляем Стоковое Изображение с Пляжем
Создайте новый документ в формате PSD, а затем добавьте стоковое изображение с пляжем на новый слой.
2. Создаём Эффект Солнечных Лучей
Шаг 1
Идём Слой- Новый слой-заливка – Градиент (Layer > New Fill Layer > Gradient).
Шаг 2
Отредактируйте настройки корректирующего слоя-заливки Градиент (Gradient Fill). Установите следующие цвета градиента: #ffffff (позиция 0%, непрозрачность 100%), #ffba00 (позиция 36%) и #ffba00 (позиция 100%, непрозрачность 0%).
Шаг 3
Установите Стиль (Style) градиента на Радиальный (Radial). Потяните
градиент так, чтобы солнце было расположено, как показано на скриншоте ниже.
Потяните
градиент так, чтобы солнце было расположено, как показано на скриншоте ниже.
Шаг 4
Поменяйте режим наложения для корректирующего слоя-заливки Градиент на Осветление (Screen).
3. Создаём Лучи Света в Photoshop
Шаг 1
Шаг 2
С помощью инструмента Кисть (Brush Tool), цвет кисти #ffffff , добавьте точки различного размера.
Старайтесь, чтобы точки были расположены в центре слоя.
Шаг 3
Нажмите клавиши (Ctrl+F ) несколько раз, чтобы применить фильтр Радиальное Размытие (Radial Blur).
Шаг 4
Поменяйте режим наложения для данного слоя с лучами света на Осветление (Screen), расположив лучи света поверх Солнца.
4. Создаём Солнечный Блик в Photoshop
Шаг 1
Создайте новый слой, а затем залейте его чёрным цветом #000000 .
Шаг 2
Идём Фильтр – Рендеринг – Блик (Filter > Render > Lens Flare).
Шаг 3
Поменяйте
режим наложения для данного слоя с бликом на Осветление (Screen), расположив
блик поверх Солнца.
Шаг 4
Идём Изображение – Коррекция – Уровни (Image > Adjustments > Levels). Откорректируйте контраст блика, чтобы сделать его ярче.
5. Корректируем Цветовой Баланс
Идём Слой- Новый корректирующий слой – Цветовой Баланс (Layer > New Adjustment Layer > Color Balance).
6. Создаём Реалистичный Эффект Теней
Шаг 1
Результат выглядит отлично, но не совсем реалистично.
Для реалистичного результата мы должны учитывать тени, которые уже находятся на изображении. Это даст вам некоторую подсказку относительно положения Солнца.
Шаг 2
Итак, чтобы получить более реалистичный результат, Солнце необходимо расположить немного выше и в правой части сцены.
Вы может легко сместить лучи света, солнечный блик и солнечный лучи в то положение, где эффекты будут выглядеть реалистично.
Поздравляю! Мы завершили урок!
В этом
уроке вы узнали, как создать эффект солнечных лучей в Photoshop с нуля,
используя фильтры и корректирующие слои. Надеюсь, что вам понравился этот урок.
Надеюсь, что вам понравился этот урок.
Вы также
можете оценить генератор анимации эффектов солнечных лучей Animated Sunlight Photoshop Creator. Цветовые тона солнечных лучей и световых бликов —
легко редактируются и настраиваются.
Данный фото эффект солнечных лучей – является частью экшена Rays Of Light Photoshop , который доступен в моём профиле на Envato Market .
В этом уроке вы узнаете про простую технику создания кистей Лучи света. Для этого мы используем различные фильтры, а также цветовую коррекцию.
Данные кисти уникальны, если вы хотите усилить существующий свет на фотографиях или добавить спец.эффекты на свою картину или фотоманипуляцию.
Я покажу вам, как создать две базовые кисти, на основе которых, вы сможете создать много других кистей, поменяв их настройки. Итак, давайте приступим!
1. Готовим основу для Солнечных лучей
Шаг 1
Создайте новый документ в программе Photoshop. Установите Ширину (Width) и Высоту (Height) на 5000 px, Разрешение (Resolution) на 72. Нажмите ‘OK’.
Нажмите ‘OK’.
Шаг 2
Выберите инструмент Заливка (Paint Bucket Tool (G)). Установите цвет заливки чёрный. Залейте слой с Задним фоном (Background) чёрным цветом.
Создайте новый слой, назовите новый слой Солнечные лучи (SUN RAYS).
Шаг 3
Далее, идём Выделение — Модификация — Растушёвка (Select > Modify > Feather Selection). Установите Радиус растушёвки (Feather Radius) на 200 px. Нажмите ‘OK’.
Шаг 4
Установите цвет переднего плана на белый цвет, а цвет заднего плана на чёрный цвет.
Убедитесь, чтобы слой Солнечные лучи (SUN RAYS) был активным, для этого просто щёлкните по нему. Далее, идём Фильтр — Рендеринг — Облака (Filter > Render > Clouds).
Отмените активное выделение, для этого идём Выделение — Отменить выделение (Edit > Deselect).
2. Создаём Солнечные лучи
Чтобы создать солнечные лучи, нам понадобится размыть облака, которые мы создали с помощью рендеринга в предыдущем шаге. Существует множество вариаций лучей света, которые вы можете создать, но в данном уроке я покажу вам, как создать две основные кисти.
Шаг 1
Солнечные лучи Создать дубликат слоя Солнечные лучи 1 (SUN RAYS 1).
Отключите видимость слоя Солнечные лучи (SUN RAYS), для этого щёлкните по глазку слева от миниатюры слоя.
Щёлкните по слою Солнечные лучи 1 (SUN RAYS 1). Далее, идём Фильтр — Размытие — Радиальное размытие
Настроив фильтр, нажмите кнопку ‘OK’. Полученный результат вы можете увидеть на скриншоте ниже.
Шаг 2
Чтобы сделать солнечные лучи более видимыми, идём Изображение — Коррекция — Уровни (Image > Adjustments > Levels). Установите Входные значения
Шаг 3
Чтобы добавить деталей к лучам, мы немного усилим резкость в этом шаге. Идём Фильтр — Резкость — Контурная резкость (Filter > Sharpen > Unsharp Mask). Установите Эффект (Amount) на 1%, а Радиус (Radius) на 180 px. Нажмите ‘OK’.
Это основа для вашей первой кисти. Отключите видимость данного слоя, для этого щёлкните по глазку слева от миниатюры слоя, таким образом, вы сможете сфокусироваться на создании другой кисти.
Шаг 4
Щёлкните правой кнопкой мыши по слою Солнечные лучи (SUN RAYS) и в появившемся окне выберите опцию Создать дубликат слоя (Duplicate layer). Назовите дубликат слоя
Шаг 5
Далее, идём Фильтр — Размытие — Радиальное Размытие (Filter > Blur > Radial Blur). Установите Степень (Amount) на 99, а также выберите Метод размытия (Blur Method) Линейный (Zoom). Сместите центр размытия (Blur Center) в верхнюю центральную часть изображения.
Установите Степень (Amount) на 99, а также выберите Метод размытия (Blur Method) Линейный (Zoom). Сместите центр размытия (Blur Center) в верхнюю центральную часть изображения.
Нажмите кнопку ‘OK’. Чтобы сделать эффект более видимым, нажмите клавиши (Ctrl+F), чтобы повторить действие фильтра.
Шаг 6
Чтобы сделать солнечные лучи немного узкими, идём Редактирование — Свободная трансформация
Нажмите ‘OK’, чтобы применить изменения.
3. Создаём Кисти
Итак, мы создали формы для наших кистей. Теперь нам нужно создать из них кисти. Я покажу вам, как создать первую кисть. Для создания второй кисти — процесс абсолютно тот же самый.
Шаг 1
Включите видимость слоя Солнечные лучи 1 (SUN RAYS 1), а для слоёв Солнечные лучи (SUN RAYS) и Солнечные лучи 2 (SUN RAYS 2) отключите видимость.
Теперь нам необходимо инвертировать цвета, чтобы получить соответствующую форму кисти.
Далее, идём Выделение — Все (Select > All), чтобы выделить всё изображение. Затем идём Редактирование — Скопировать совмещённые данные (Edit > Copy Merged), чтобы скопировать выделенное изображение, и Редактирование — Вклеить (Edit > Paste), чтобы вклеить скопированное изображение.
Шаг 2
Шаг 3
Проделайте то же самое со слоем Солнечные лучи 2 (SUN RAYS 2), чтобы создать вторую кисть.
4. Тестируем созданные Кисти
Чтобы создать дополнительные кисти на основе этих двух базовых кистей, вы можете увеличить или уменьшить контрастность, резкость, сделать их шире или более узкими с помощью инструмента
Перед тестированием, позвольте мне дать вам пару советов, как добиться наиболее реалистичных результатов, используя созданные кисти:
- Изучите, как в действительности действует свет, воспроизведите этот свет в своих работах.
 Вы можете предварительно посмотреть на фотографию, чтобы увидеть настоящие солнечные лучи.
Вы можете предварительно посмотреть на фотографию, чтобы увидеть настоящие солнечные лучи. - Избегайте применения чисто белого цвета при добавлении лучей света. Таким образом, картина не будет выглядеть реалистично. Вместо этого, постарайтесь использовать светло-жёлтые или светло-оранжевые оттенки.
- Используйте кисти с низкой непрозрачностью, чтобы получить наиболее реалистичный результат.
- Не забывайте про направление света. Лучи света должны иметь то же самое направление.
- Если вы хотите применить кисти на своих фотографиях, просто попробуйте усилить свет, который уже присутствует на фотографии.
Давайте посмотрим, как работает кисть Солнечные лучи 1 (Sun Rays 1).
На фотографии ниже, вы можете увидеть, как работает кисть Солнечные лучи 2 (Sun Rays 2).
Отличная работа, мы завершили урок!
В этом уроке вы узнали, как создать кисти Лучи света. Вы можете использовать их для усиления света на фотографиях или, используя данные кисти, создать новый источник света. Чтобы получить наиболее реалистичный свет, я рекомендую вам исследовать, как действует естественный свет, а также использовать кисть с низкой непрозрачностью.
Чтобы получить наиболее реалистичный свет, я рекомендую вам исследовать, как действует естественный свет, а также использовать кисть с низкой непрозрачностью.
Надеюсь, вы получили удовольствие от работы с этими кистями!
Я очень люблю фотографировать в золотой час. Для портретных фотосессий я тоже бронирую это же время, потому что свет становится мягким и красивым. Есть одна вещь, которую я особенно люблю делать, когда обрабатываю изображения. Это добавление отблеска солнца в портретах и пейзажах. Мне нравится использовать Photoshop, чтобы воссоздать сцену, которая в идеале была бы в реальной жизни.
Трудно переоценить эффект отблесков солнца, но разница действительно большая, особенно если вы любите кинематографический стиль в фотографии. Это замечательный способ добавить в изображения цвет и глубину.
Сначала проанализируйте свое изображениеПроцесс добавления солнечного свечения в целом очень простой, это всего лишь два шага и несколько минут.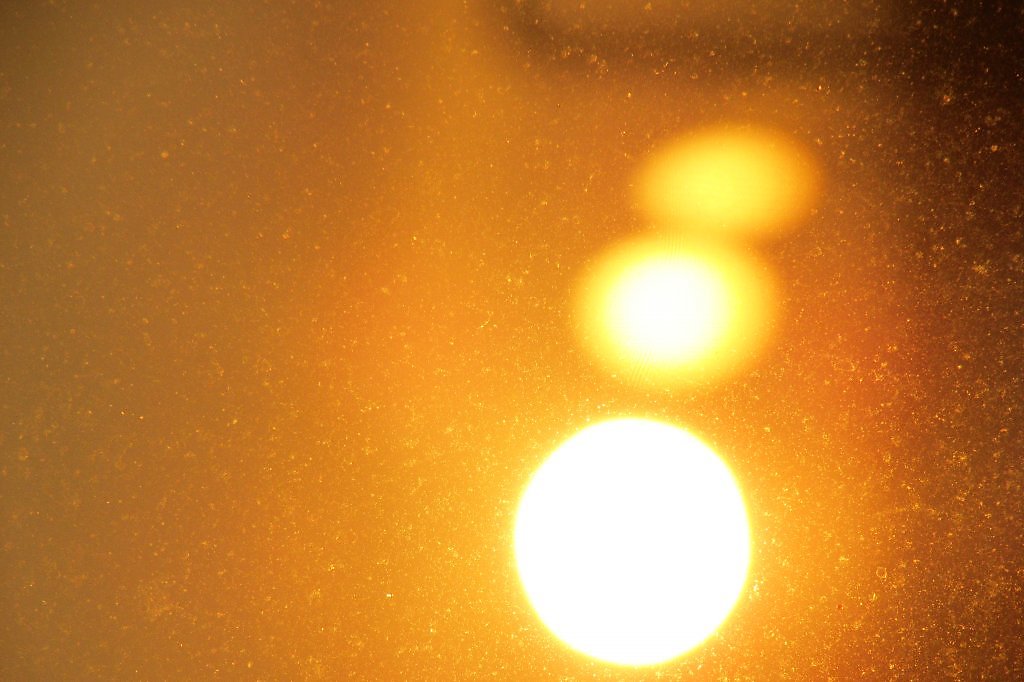 Самое сложное, однако, это получение реалистичного результата. Вам необходимо проанализировать свое изображение прежде, чем что-то делать. Начните с того, чтобы определить положение солнца, как свет и тень окутывают ваш объект.
Самое сложное, однако, это получение реалистичного результата. Вам необходимо проанализировать свое изображение прежде, чем что-то делать. Начните с того, чтобы определить положение солнца, как свет и тень окутывают ваш объект.
На изображении ниже я добавил солнечный отблеск слева, но прежде, чем сделать это, я обратил внимание, что свет падает на Тадж-Махал слева, а тени были с правой стороны памятника. Если бы я разместил солнечный блик справа, то результат был бы неестественным, потому что света и тени не соответствовали направлению света моего солнечного свечения. Старайтесь учитывать местоположение, направление и интенсивность света.
Это другой пример изображения, которое я сделал на GoPro. Я добавил отблеск солнца справа, так как в реальности солнце было расположено именно там. Мы не стараемся воссоздать еще одно солнце, мы только усиливаем его с помощью цвета и большей интенсивности.
Как создать и добавить отблеск солнца в Photoshop
На самом деле добавить солнечное свечение в Photoshop очень просто. Откройте свой файл в Photoshop и создайте новый пустой слой. Следующим шагом будет анализ, где разместить солнечный отблеск и насколько сильным он будет. В данном случае я хочу разместить свечение вверху справа и сделать его достаточно интенсивным. Солнце находилось в том месте, но мне не совсем нравится, как оно выглядело. Я хочу сделать отблеск более живым и интенсивным.
Откройте свой файл в Photoshop и создайте новый пустой слой. Следующим шагом будет анализ, где разместить солнечный отблеск и насколько сильным он будет. В данном случае я хочу разместить свечение вверху справа и сделать его достаточно интенсивным. Солнце находилось в том месте, но мне не совсем нравится, как оно выглядело. Я хочу сделать отблеск более живым и интенсивным.
Далее нужно выбрать инструмент Кисть с непрозрачностью и нажатием 100%. Убедитесь, что выбрали мягкую кисть с жесткостью 0%. Я обычно выбираю собственный цвет солнечного свечения, код используемого цвета #fd9424, но есть и другие способы выбрать цвет.
Вы можете выбрать инструмент Пипетка и задать цвет из изображения, нажав «I» на клавиатуре или выбрав на панели инструментов слева (выбранный цвет автоматически установится в вашей палитре). Или же после создания солнечного отблеска, вы можете создать корректирующий слой Цветовой тон/Насыщенность, который воздействует только на этот слой, и отрегулировать его, пока не найдете подходящий цвет.
Чтобы создать отблеск, сделайте сначала один штрих кистью (просто нажмите один раз). Убедитесь, что кисть достаточно большая. Ваше изображение должно выглядеть подобно этому:
Далее перейдите в Режим наложения для текущего слоя (содержащего штрихи кисти). По умолчанию установлен режим наложения Обычные, вы должны изменить его на Экран. Этот режим наложения по определению инвертирует оба слоя, умножит их и инвертирует результат. Когда вы сделаете это, ваше солнечное свечение станет ярче и смешается с небом.
Следующий шаг – выберите слой с отблеском и нажмите CTRL/CMD+T, чтобы трансформировать его (изменить размер). Появиться небольшое окно, и вам нужно тянуть за углы, чтобы сделать его больше. Размер зависит от вашего изображения и желаемого эффекта. Если вы сделаете свечение очень большим, то эффект распространится на все изображение и осветлит тени.
Использование кисти на новом слое действительно очень удобно, так как у вас есть полный контроль. Вы можете изменить положение, цвет, яркость и насыщенность вашего свечения в любой момент, создав корректирующий слой, который влияет только на этот слой.
Если вам кажется, что эффект слишком сильный, вы можете уменьшить непрозрачность слоя, а если недостаточно сильный, то продублировать слой. Всегда помните, что эффект должен быть слабым, иначе он будет выглядеть нереалистично. Мы просто стараемся создать сцену, принимая во внимание то, как работает свет.
Ваша очередь
А теперь ваша очередь попробовать добавить солнечный отблеск в одну из своих фотографий с помощью Photoshop.
Автор: Сатин
3 простых урока научат вас создавать разными способам легкие
солнечные лучи на своей аватаре. Отличное украшение аватары для
любителей аккуратной и нежной анимации.
C чем мы познакомимся в этом уроке:
использование инструментов «Gradient tool» и «Brush tool», фильтры
«Noise» и «Blur — Radial Blur», режимы смешивания слоев — «Overlay» и
«Lighten»
Потребуется знание урока: , Работа с Brushes (кистями)
Для быстрого перехода к нужному уроку, щелкните по заинтереcовавшему вас результату :
Способ №1. При помощи градиента
При помощи градиента
Спосою №2. С помощью фильтров. Способ №3. С использованием готовых кистей-солнечных лучей.
Способ №1
С помощью инструмента Gradient Tool
2. Создаем новый слой. С помощью лучи 1:
3. Берем инструмент «Gradient tool» (Градиент (G) )
На панели параметров инструмента (наверху) выираем тип градиента «Angle» (угловой):
После этого щелкаем на этой панели по самому градиенту и настраеваем окно «Gradient Editor», которе появляется перед нами:
Выберите любой тип градиента и настройте его под себя, а именно:
— смените тип градиента с «Solid» на «Noise» (Шумовой)
— поиграйте с белыми и черными ползунками на RGB, чтобы достичь нужного оттенка градиента
— «Roughness» (Плавность) ставьте с 50 % на 100%.
— Поставьте галочки около «Restrict color» (ограничить цвета) и «add transparency» (добавить прозрачность)
4. Проводим градиентом по новому слою от самого верха до низа
5. Ставим для этого слоя режим наложения Overlay (перекрытие) с 50% прозрачностью (transparency):
Ставим для этого слоя режим наложения Overlay (перекрытие) с 50% прозрачностью (transparency):
6. Теперь повторяем пункты 2-5 два раза .
У вас должно получиться три слоя с градиентом:
Каждый раз ваши лучи будут располагатьс чуть иначе, так как практически невозможно попасть дважды в тоже место.
5. Переходим в Image Ready:
6. В панели «Animation» (Анимация) создаем еще три кадра
7. Выстраиваем видимость слоев для этих кадров.
8. Промежуточные кадры. Делаем растяжку —
промежуточные кадры между всеми основными кадрами. Я сделала под два
кадра растяжки. + скопировала первый кадр, поставила его в конец
анимации и сделала растяжку между ним и предпоследним кадром. Таким
образом анимация будет плавной. После этого кадр-дубликат первого кадра
я удалила:
Примечание: подробнее о промежуточных кадрах читайте в уроке » Плавный переход между кадрами »
Результат трудов:
Способ №2
С помощью фильтров
Результат урока:
1. Открываем картинку в фотошопе.
Открываем картинку в фотошопе.
2. Создаем новый слой. С помощью(Shift+Ctrl+N), или на панели «layers» (слои) кнопка «create a new layer» (создать новый слой). Называем его лучи 1:
3. При помощи инструмента «Paint bucket tool» (заливка) красим новый слой в белый цвет:
4. Применение фильтров .
Следующим шагом применяем такие фильтры:
Filter — Noise — Add Noise (Фильтр — Шум —- Добавить шум):
C настройками:
Amount (количество) — 400%
Distribution (распределение) — «Uniform» (равномерное)
Галочка около «Monochoromatic» (монохромный) для того, чтобы добавленыый шум был черно-белым.
И сразу применим следуюший фильтр
Filter – Blur – Radial Blur (Фильтр — Размытие — Радиальное размытие):
С настройками:
Amount (количество) — 400%
Blur Method (метод размытия) — Zoom (линейный)
Quality (качество) — Good (хорошее)
Примечание : Центр размытия вы можете выбрать
самостоятельно, подвигав скрещенные линии на примере. Это позволит вам
Это позволит вам
сделать лучи, расходящиеся от солнышка, где бы оно не находилось.
5. Режимы наложения слоев .
Сейчас наш аватар выглядит так:
Но не пугайтесь. Сейчас будем менять режим наложения слоев и все будет в норме.
Поменяем режим наложения слоя (луч 1) с «Normal» (Нормального) на «Lighten» (Замена светлым) с прозрачность 20%:
6. Создаем еще 2 новых слоя . Назовем их соответственно лучи2, лучи3 и применим к ним пункты с 3 по 5 включительно.
Теперь у нас 4 слоя:
1 слой — база
2 слой — луч1
3 слой — луч2
4 слой — луч3
7. Анимация и кадры . Переходим в Image Ready:
7. В панели «Animation» (Анимация) создаем еще три кадра с помощью кнопки «Duplicate current frame» (дублировать активный кадр):
8. Выстраиваем видимость слоев для этих кадров. Для первого кадра — фоновая картинка + лучи1, для второго кадра — фотоновая + лучи2, для третьего кадра — фоновая + лучи3:
Ставим время смены кадров от 0,1 до 0,2 сек и сохраняем анимацию:
Способ №3
Использование кистей с готовыми солнечными лучами.
Результат урока:
Для выполнения этого урока нам понадобятся новые кисти для фотошопа. Скачать кисти с солнечными лучами
Примечание: о том, как устанавливать в photoshop новые кисти, читайте в уроке » Работа с Brushes (кистями) »
1. Открываем картинку в фотошопе.
2. Выбираем инструмент «Brush tool» (кисть):
3. Выбираем нужную кисть. На верхнем панели параметров
инструментов находим закладочку «Brushes» (кисти), жмем на нее
воспользовавшись кнопкой выпадающего списка, выбираем закаченную кисть:
4. Создаем новый слой. С помощью(Shift+Ctrl+N), или на панели «layers» (слои) кнопка «create a new layer» (создать новый слой). Называем его лучи 1:
5. Применяем кисти. Я взяла из списка 7-ю кисть, довольно сильно увелиила ее (кнопки на клавиатуре «х» и «ъ») и применила ее в углу нашей аватары:
6. Прозрачность. Немного измените настройки прозрачности (opacity) для слоя с лучами. Я оставила значение 60%:
Я оставила значение 60%:
7. Создание других слоев. Создайте еще пару слоев и
таким же образом римените к ним кисть и измените прозрачность слоя, НО
на этот раз немного сдвигайте кисть перед применением в сторону, чтобы
лучи визуально сдвинулись. Таким образом перед нами 4 слоя:
— база
— лучи1
— лучи2
— лучи3
8. Анимация и кадры
Переходим в Image Ready:
9. В панели «Animation» (Анимация) создаем еще два кадра с помощью кнопки «Duplicate current frame» (дублировать активный кадр):
10. Выстраиваем видимость слоев для этих кадров. Для первого кадра — фоновая картинка + лучи1, для второго кадра — фотоновая + лучи2, для третьего кадра — фоновая + лучи3:
В этом уроке мы рассмотрим процесс и технику добавление на обычную фотографию реалистичных солнечных лучей в Фотошопе. Шаг 1. Откройте файл с которым вы будите работать. Это будет наша база, на которой мы будем создавать красивый эффект светового луча.
Шаг 2. Для того, чтобы создать лучи света, нам нужна однотонная основа. Для того, чтобы сделать это, давайте начнем с создания нового слоя (Ctrl + Shift + Alt + N). Заполните этот слой черным цветом (Нажав D и после этого Alt + Backspace). Шаг 3. Добавьте немного рандомного шума к этому слою, нажмите Filter> Noise> Add Noise и используйте настройки, показанные ниже. Шаг 4. Давайте добавим не много Gaussian Blur к этому слою с шумом. Нажмите Filter> Blur> Gaussian Blur и используйте параметры настройки, показанные ниже.
Шаг 5. Теперь нам нужно увеличить контраст, на этом слое с шумом и размытием. Для этого используйте Кривые на нашем размытом слое с шумом, Нажмите Image> Adjustments> Curves и перетащив ползунок влево и вправо до середины, как показано на рисунке ниже — настройка контраста будет завершена.
Шаг 6. Теперь давайте создадим фактические лучи света. Нажмите Filter> Blur> Radial Blur и примените размытие с параметром Amount=100. Перетащите крест в правый верхний угол, куда указывает стрелочка на примере.
Шаг 7. Теперь у нас есть наши черные и белые лучи света давайте добавим их на нашу фотографию. Для того, чтобы избавиться от черного цвета изменить режим смешивания слоя с световыми лучами на Soft Light. Вы заметите, что черные цвета исчезли и остались только светлые следы от лучей.
Шаг 8. Лучи мы добавили, но они все еще выглядят не идеально, и не по настоящему. Добавьте маску слоя к слою света лучей (Layer> Layer Mask > Reveall All) и замажьте черной кистью места по краям, что бы скрыть эффект световых лучей в не нужных местах.
Шаг 9. Теперь у нас есть красочные световые лучи, но нам еще остается покрасить их в более реалистичные цвета. Создаем слой Цветовой тон / Оттенок и Насыщенность (Layer > New Adjustment Layer > Hue / Saturation) и перетащите ползунок Hue на 59 и ползунок Saturation до 12. После того, как вы закончите регулировки настроек Hue/Saturation Adjustment Layer вам нужно зажать Alt и кликнуть между двумя слоями в палитре слоев — это позволит вам быстро наложить маску на границы нижнего слоя, который в нашем случае является слоем с лучами.
Шаг 10. Выберите стандартную круглую мягкую кисть и белый цвет в палитре, и создайте мягкое белое пятно, как показано на примере. Это будет нашим солнцем, от которого и будут падать эти лучи.
Шаг 11. Сделайте двойной щелчок по слою солнца, чтобы открыть окно Blending Options и добавить эффект Color Overlay , как показано на рисунке ниже. Я использовал очень светлый желтый цвет, но вы можете использовать более темный оттенок, если он больше подходит под вашу фотографию.
Шаг 12. Наша композиция по-прежнему выглядит не очень естественно. Создайте новый слой и измените режим смешивания слоев на Overlay. Выберите стандартную круглую мягкую кисть и изменить непрозрачность кисти до 20%. Проведите кистью в таких местах как — Солнце, и ближайшие к нему участки с лучами, как на примере ниже.
Шаг 13. Изображение выглядит уже довольно хорошо, но давайте улучшим его еще больше. Создайте новый слой из всех видимых слоев (Ctrl + Shift + Alt + E) и примените эффект Sharpen, нажав Filter> Sharpen> Unsharp Mask и используя настройки, показанные ниже. Наша Фотография должна выглядеть восхитительно и очень реалистично, что бы созданные нами лучи солнца не бросались в глаза. Вот и все, сравниваем результат до и после:
Так же предлагаем вам ознакомится с видеоуроком, в котором легко и просто показывается сам процесс создания таких солнечных лучей.
SVR SUN SECURE БЕЗОПАСНОЕ СОЛНЦЕ КРЕМ-МУСС С ЭФФЕКТОМ «ФОТОШОПА» SPF50 50МЛ
Добавляем солнце в Фотошопе | Photoshop For All
Сегодня, мы, всего за несколько шагов, добавим солнца и ярких цветов на фотографию, сделанную на закате.
Выберите необходимую фотографию, и откройте ее в Adobe Photoshop.
Шаг 1
Выберите инструмент Gradient Tool (G) (Инструмент «Градиент»), в настройках инструмента щелкните по градиенту для его редактирования. В открывшемся окне, выберите любой двойной градиент. Затем, измените левый цвет на белый #ffffff, правый на красный #ff0000. Создайте новый цвет, оранжевый #ffa200, посередине, на Позиции 50%. Перетащите ползунки цветов, белый на 17%, оранжевый на 58%. Кликните на кнопку Новый, чтобы создать дополнительный градиент в наборе.
С помощью градиента, мы увеличим яркость солнца. Создайте новый слой. Выберите Радиальный градиент. Нарисуйте небольшой градиентный круг в центре документа, как показано ниже. С помощью инструмента Elliptical Marquee Tool (M) (Инструмент «Овальная область») создайте выделение. В окне Слои кликните по кнопке Добавить маску .
Измените режим наложения слоя с градиентом на Screen (Экран). Находясь на маске слоя, в окне Слои, откройте фильтр Filter — Blur — Gaussian Blur (Фильтр — Размытие — Размытие по Гауссу) и измените Радиус примерно на 271 пиксель, в зависимости от разрешения вашей фотографии, чтобы размыть маску слоя.
С помощью инструмента Свободное трансформирование Ctrl+T измените расположение и размер «солнечного» градиента. По желанию можно измените Непрозрачность слоя.
Шаг 2
Чтобы выровнить цвет, необходимо подкорректировать фотографию. В окне Слои выделите первый слой с фотографией. В нижней части панели кликните по иконке Create new fill or adjustment layer(Создать новый корректирующий слой или слой-заливку) и выберите Curves (Кривые). Таким образом, в окне слои первым будет слой с фотографией, затем корректирующий слой, а верхним будет слой с градиентом, имитирующим солнце. Настройте корректирующий слой следующим образом: кликните по меню, где указано изначально RGB, в появившемся списке выберите Красный канал, и измените кривую, как показано на изображении ниже.
Таким же образом измените Зеленый и Синий каналы соответственно.
Для того, чтобы убрать эффект наложения Кривых, мы прибегнем к помощи маски, которая была изначально прикреплена к корректирующему слою. Кликните по маске, нажмите сочетание клавиш Ctrl+I, чтобы инвертировать цвет на черный и скрыть полностью эффект. Выберите Brush Tool (B)(Инструмент «Кисть»), цвет белый, размер очень большой, нажим 20%. И начните выводить кистью там, где эффект рассвет солнца должен накладываться на задний план.
Шаг 3
Поверх всех слоев создайте следующий корректирующий слой Color Balance (Цветовой баланс) и настройте его следующим образом.
Перед началом следующего шага, немного подкорректируем уже созданные ранее слои. Кликните по слою с градиентом, Измените Непрозрачность до 82%. Слой с Кривыми до 85%, с Цветовым балансом до 71%. Снова, вернувшись к градиенту, нажмите Ctrl+T, чтобы включить свободное трансформирование. Уменьшите немного «солнце». И напоследок добавим еще немножко желтого цвета, путем небольшого изменения Синего канала в корректирующем слое Кривые.
Шаг 4
Кликните по слою с градиентом, откройте окно Hue/Saturation (Цветовой тон/Насыщенность) командой Ctrl+U. Уменьшите Насыщенность, как показано ниже.
Поверх всех слое создайте следующий корректирующий слой Solid Color (Цвет), в появившемся окне выбора цвета введите в соответствующее поле #1d346a. Измените режим наложения на Lighten(Замена светлым). Таким образом, эффект выбранного цвета ляжет на тени изображения. Уменьшите Непрозрачность слоя до 85%.
Такой замечательный получился закат, с синим оттенком.
Автор: Aaron Nace
Переводчик: John Jackson
120 бесплатных накладок с солнечными бликами для Photoshop
Оживите свои фотографии, сделанные на улице, сделайте их более естественными с помощью бесплатных накладок с бликами для Photoshop. Файлы Sun Flare Overlay входят в число наиболее широко используемых файлов *. jpg и в разрешении 800 * 533px. Бесплатные наложения Sunflare работают с Adobe Photoshop, Creative Cloud, GIMP, Paint Магазин Про и любой программой, позволяющей работать со слоями. Эти фильтры можно применять как к изображениям JPG, так и к изображениям Raw.
Обычную портретную фотографию очень легко превратить в нечто особенное. Все, что вам нужно, — это набор бесплатных накладок с солнечными бликами для Photoshop, любая версия Adobe Photoshop, базовые знания по использованию этой программы и полет из воображения. Пакет Sunflare Overlays упростит и ускорит редактирование фотографий для вас.
Часто бывает очень сложно получить хороший снимок при естественном солнечном свете, особенно когда используется только естественный свет и контраст между светлыми и темными участками изображения очень сильный. К счастью, мы разработали этот набор накладок для фотошопа с солнечными бликами, чтобы упростить и ускорить редактирование фотографий для вас. Коллекция оверлеев Photoshop от солнечных бликов состоит из 120 высококачественных фильтров, которые добавят реалистичные солнечные блики к вашим фотографиям с помощью редактирования фотографий. Превратите скучное фото в довольно драматичный, красивый и естественный образ. Эти накладывающиеся на солнце блики значительно изменят внешний вид любых снимков на открытом воздухе.
Бесплатные наложения бликов для Photoshop были созданы в нашей профессиональной студии с помощью специального светового оборудования, такого как высококачественная камера и отражающее стекло. Мы постоянно меняли источники света, его температуру, и нам удалось добиться абсолютно уникальных снимков солнечных бликов в высоком качестве, которые сделают вашу простую фотографию невероятным произведением искусства. Просто выберите понравившуюся фотографию и смело экспериментируйте, добавляя бесплатные наложения в Photoshop с бликами солнца, которые изменят цвет, яркость и оттенок фотографий, добавят немного волшебства в несколько кликов!
Как запечатлеть потрясающие лучи солнца | by PFY (Твой фотошоп)
Выглядывая из-за вершины. Юкон.
Первый и самый важный пункт — эффект сияния можно получить только при наличии отдаленного, четкого источника света, например, солнца, уличного фонаря, рождественских огней, городских ламп и некоторых видов отраженного света. Невозможно запечатлеть лучи, если источник света каким-либо образом рассеивается. Например, можно получить эффект сияния от заходящего солнца в безоблачный день, но, если в воздухе много влаги или низко над горизонтом висят облака, задача станет труднее.
Чистое небо создало идеальные условия для запечатления солнечного света в месте где-то вдоль трассы Клондайк.
Причина, по которой мы можем придать единичному источнику света звездообразную форму — дифракция. Волны света перемещаются прямо до тех пор, пока не проходят сквозь маленькое отверстие. Тогда они начинают преломляться и разделяться, огибая препятствие. Степень преломления зависит от длины волны и размера отверстия, через которое проходит свет. Именно это и называют дифракцией. Регулируя апертурное отверстие объектива, можно влиять на степень дифракции света до того, как он попадает на сенсор камеры.
Во время съемки мы обычно стараемся избегать ситуаций, в которых проявляется дифракция, поскольку это может привести к размытым фотографиям. Однако, чтобы запечатлеть лучи солнца или получить эффект звездного сияния, нужно увеличить дифракцию (или преломление) света. Этого можно достичь при помощи двух простых шагов: отрегулировать диафрагму и частично закрыть источник света другим объектом. Поговорим детальнее о каждом из методов.
Солнечные лучи появляются благодаря дифракции.
Первый шаг для получения эффекта сияния — использовать узкую диафрагму, то есть установить большее диафрагменное число. Конкретное значение зависит от используемого объектива, яркости источника света и экспозиции. По моему опыту, лучше всего эффект получается при f/16-f/25, хотя удавалось получать его как при f/11, так и при f/32. Опять же, все упирается в используемый объектив и яркость света. Некоторые фотографы рекомендуют никогда не снимать с минимальным радиусом относительного отверстия (максимальным диафрагменным числом), поскольку, повышая дифракцию, вы рискуете получить размытый снимок. Я не считаю это серьезной проблемой, но о подобных вещах стоит помнить во время экспериментов с различными настройками.
Еще один способ повысить степень дифракции — частично закрыть источник света. Это особенно хорошо работает, когда источник света очень яркий, как, например, солнце. Когда дело доходит до таких слабых источников, как уличные лампы, вряд ли будет заметная разница. Если подобрать ракурс, при котором часть солнца прячется за верхушкой горы, веткой или рукой с жестом «ок», эффект сияния станет намного заметнее. Это происходит из-за того, что вы создаете препятствия на пути световых волн еще до их прохождения сквозь апертурное отверстие.
Частичное блокирование солнца делает дифракцию сильнее и подчеркивает эффект сияния.
Глупый трюк, который я использую — прищурить глаза и посмотреть на тот пейзаж, который я хочу сфотографировать, чтобы примерно понять, подойдет он или нет. Если я вижу отчетливые лучи, когда жмурю глаза, значит они скорее всего будут и при съемке. Иногда нужно походить вокруг, чтобы найти идеальное положение солнца, при котором получается нужный эффект. Несколько сантиметров могут многое изменить, поэтому всегда экспериментируйте. И, само собой разумеется, нужно защищать глаза и не смотреть прямо на солнце.
Сколько лепестков диафрагмы в вашем объективе и какая у них форма? От этого напрямую зависит внешний вид сияния. Ирисовая диафрагма состоит из нескольких плоских лепестков, которые формируют отверстие. Свет проходит сквозь объектив и огибает края этих лепестков, поэтому их количество и форма влияют на количество и заострённость лучей. Четное число лепестков создаст четное количество лучей, в то время, как нечетное — в дважды больше. Например, если у объектива 6 лепестков, вы получите столько же лучей, если же лепестков 9, лучей будет 18.
Если лепестки прямые, форма отверстия диафрагмы будет полигональной, и вы получите более направленные лучи. С другой стороны, когда лепестки закругленные (менее полигональные), эффект направленных лучей может быть слегка утерян.
Как форма и количество лепестков диафрагмы влияет на количество и форму лучей. Автор: Cmglee (собственная работа) [CC BY-SA 3.0 или GFDL], на Wikimedia Commons.
В какой-то мере солнечные лучи можно считать противоположностью боке. Оптимальный объектив для звездного сияния должен иметь прямые лепестки диафрагмы, а отверстие должно быть очень маленьким, в то время, как идеальный вариант для боке имеет скругленные лепестки и его отверстие открыто максимально широко, чтобы фон стал размытым.
Штатив не так важен, если фотографировать днем, но, если вы хотите заниматься городской или ночной съемкой, без него не обойтись. Длинная выдержка, требуемая в условиях плохой освещенности, делает невозможной съемку с рук, особенно, когда вы пытаетесь достичь эффекта звездного сияния и сужаете диафрагму. Если планируете вложить деньги в штатив, не забудьте посмотреть список рекомендуемых моделей на Improve Photography. Также полезно обзавестись кнопкой удаленного спуска, хотя это не обязательно. Главная цель ее использования — избежать любой малейшей тряски камеры, которая появляется, когда вы отпускаете кнопку затвора. Однако, можно просто использовать автоспуск и немного набраться терпения.
Съемка сквозь деревья — отличный способ запечатлеть лучи солнца.
Поскольку для создания эффекта сияния нужно фотографировать определенный вид прямого источника света, лучше всего настраивать экспозицию так, чтобы сохранить светлые участки. В такой ситуации проще исправить тени, чем пытаться спасти утерянные светлые участки при экспонировании теней. На деле, если экспонировать, ориентируясь на тени, ваш источник света будет настолько засвечен, что во время постобработки светлые участки будет невозможно восстановить. Однако, ситуация, когда центр источника света абсолютно белый, вполне нормальна. Сложность в том, чтобы найти правильную экспозицию, при которой можно осветлить тени и затемнить блики так, чтобы получить максимальную детализацию вокруг источника света и в других участках кадра. Еще один способ справиться с этой проблемой — попробовать съемку с высоким динамическим диапазоном (HDR). Ее суть в том, что вы делаете несколько снимков с разной экспозицией, а затем смешиваете их в специальном ПО.
Теперь, когда вы знаете, как создавать эффект сияния, пора поэкспериментировать. Эта техника может помочь добавить особое настроение или создать интригующий элемент. Она подойдет не для каждой ситуации, но мне очень нравится с ней работать. Найдите способы проявить свою креативность, например, используя отраженный свет, как на примере ниже, или экспериментируя со способами получить больше лучшей от одного источника света.
PFY
КАК: Сделать ретро солнечные лучи в Photoshop
В этом уроке мы сделаем ретро-лучи солнечных лучей, которые идеально подходят для проектов, которые требуют винтажного вида и некоторых дополнительных фоновых интересов. Это довольно простой график, который заставит меня использовать инструмент для пера, добавить цвет, дублировать слои, упорядочить фигуры и добавить градиент. Мы будем использовать Photoshop CS6, но вы можете следовать вместе со старой версией, с которой вы знакомы.
Чтобы начать работу, мы запустим Photoshop. Вы можете сделать то же самое, а затем продолжить каждый шаг, чтобы следовать.
Создать новый документ
Чтобы создать новый документ, выберите Файл> Создать, Введите имя, Солнечные лучи а также ширину и высоту 6 х 6 дюймов. Сохраните оставшиеся настройки по умолчанию, как они есть, и выберите Хорошо.
Добавить гиды
выберите Просмотр> Линейки, Затем перетащите направляющую из верхней линейки и поместите ее на 2 1/4 дюйма вниз от верхнего края полотна. Перетащите другую направляющую из боковой линейки и поместите ее на расстоянии 2 1/4 дюйма от левого края холста.
Сделать треугольник
Вы можете просто выбрать инструмент Polygon на панели инструментов, указать 3 для количества сторон в панели параметров вверху, затем нажать на холст и перетащить. Но это сделает треугольник слишком однородным, и мы хотим, чтобы он был длиннее, чем шире. Таким образом, мы сделаем наш треугольник другим способом.
выберите Просмотр> Увеличить, Затем выберите Ручка инструмента в инструменты панели, выберите в точке, где наши две направляющие пересекаются, выберите направляющую, где она простирается от холста, выберите немного ниже этого и снова выберите, где пересекаются направляющие. Это даст вам треугольник, похожий на один луч солнца.
Добавить цвет
На панели параметров выберите маленькую стрелку в углу заполнить а затем на пастельный желто-оранжевый образец цвета. Это автоматически заполнит треугольник этим цветом. Тогда выбирай Просмотр> Масштаб из.
Дублирующий слой
Чтобы открыть панель «Слои», выберите Окно> Слои, Затем щелкните правой кнопкой мыши Форма 1 слой, справа от его имени, и выберите Дублирующий слой, Появится окно, позволяющее либо сохранить имя дублированного слоя по умолчанию, либо переименовать его. Введите, Форма 2 переименовать его и выбратьХорошо.
Flip Shape
С Форма 2 выделены в Слои панель, выберите Правка> Путь трансформирования> Отразить по горизонтали.
Переместить форму
Выберите Переехать инструмента в инструменты панель, затем выберите и перетащите перевернутую фигуру влево, пока она, как представляется, не отразит другую зеркально.
Повернуть форму
Так же, как и раньше, дублируйте слой. Назовите это, Форма 3 и выберитеХорошо, Затем выберите Правка> Путь трансформирования> Повернуть, Выберите и перетащите за пределы рамки, чтобы повернуть фигуру, затем выберите и перетащите в ограничительную рамку, чтобы поместить фигуру. Когда вы на месте, нажмите «возврат».
Космические аэродромы
Как и раньше, дублируйте слой и вращайте фигуру, затем делайте это снова и снова, пока у вас не будет достаточно фигур, чтобы заполнить холст треугольниками, оставив пространство между ними. Так как расстояние не должно быть совершенным, так что только глазное яблоко встает на место.
Чтобы убедиться, что все треугольники находятся там, где они должны быть, выберите холст с помощьюУвеличить инструмент, где две направляющие пересекаются. Если треугольник неуместен, выберите и перетащите Переехать инструмент для изменения формы. Чтобы отменить выбор, выберите Просмотр> Установить на экран, Закройте панель «Слои», выбрав Окно> Слои.
Преобразовать фигуры
Поскольку некоторые солнечные лучи не простираются от холста, растяните их. Для этого выберите треугольник, который слишком короткий, выберите Правка> Свободный путь преобразования, щелкните и перетащите сторону ограничивающей рамки, которая ближе всего к краю холста, пока она не пройдет мимо края, затем нажмите войти или же вернуть, Сделайте это для каждого треугольника, который нуждается в расширении.
Создать новый слой
Поскольку вам больше не нужны ваши гиды, выберите Просмотр> Очистить руководства.
Теперь вам нужно создать новый слой, который находится над фоновым слоем на панели «Слои», поскольку любой слой над другим на панели «Слои» сидит перед ним на холсте, и следующий шаг потребует такой компоновки. Поэтому выберите Фон затем на Создать новый слой , затем дважды щелкните имя нового слоя и введите новое имя, цвет.
Сделать квадрат
Поскольку дизайн имеет слишком большой контраст по стоимости, накройте белый цвет, похожий на пастельно-желто-оранжевый. Сделайте это, нарисуя большой квадрат, который покрывает весь холст, выберите Прямоугольник инструмента в инструменты затем выберите только за пределами холста в верхнем левом углу и перетащите его прямо за холст в правом нижнем углу. в Опции выберите желтый светло-оранжевый цвет для заливки, потому что он близок к пастельной желто-оранжевой.
Сделать градиент
Чтобы сделать градиент, который находится поверх всего остального, вам нужно выбрать слой вверху Слои панели, затем Создать новый слой кнопка. Кроме того, дважды щелкните имя слоя и введите его, градиент, Теперь, чтобы сделать градиент, используйте Прямоугольник инструмент для создания квадрата, который бежит по краям холста, и изменить Твердый цвет заполнить градиент заполнить. Затем измените стиль градиента на радиальный и поверните его на -135 градусов, Выберите Непрозрачность в крайнем левом углу и измените непрозрачность 0, что сделает его прозрачным. Затем выберите Непрозрачность на крайнем правом и изменить непрозрачность 45, чтобы сделать его полупрозрачным.
выберите Файл> Сохранить и вы сделали. Теперь у вас есть графика, готовая для использования в любом проекте, который требует солнечных лучей.
Поцелованные солнцем изображения на кончиках ваших пальцев в Photoshop
Пошаговое редактирование до и после: поцелованные солнцем изображения на кончиках ваших пальцев в Photoshop
Меня часто спрашивают об этом изображении, поскольку оно является «основным изображением» для Inspire. Итак, я хотел показать вам, как мы редактировали его двумя разными способами — и второй потребовал буквально несколько дополнительных секунд (и основывался на первом редактировании).
Это исходное изображение (обрезанное):
Автор: Келли Ропер
Студия: Kelly Roper Photography
Программное обеспечение: Photoshop
Используемые комплекты МКП: Экшены MCP Inspire для Photoshop и Elements
Редактировать 1: Цвет и поп
- Начав с экшена Color Carousel, который запускает базовое действие, а также различные образы из набора (вы можете включить все, что захотите), это так просто и весело!
- Активированы следующие слои: Vitality на 63%, Sweet Dreams на 14%, Spunky на 37%, Лимонный сорбет на 15%.
- Затем применила действие Precision Sharp — закрасьте глаза и губы.
- Затем использовал действие Shallow Depth of Field и нарисовал фон, чтобы усилить неглубокую размытую глубину резкости.
Редактировать 2: Более туманный и винтажный
Вы заметите (если вы сравните эти два), что правки для этих двух выглядят очень по-разному, но шаги почти одинаковы. Единственные различия были во втором редактировании: мы активировали действия «Шелковая смесь» и «Королева бала» и добавили солнечные лучи. Эти два щелчка и одна дополнительная «игра» солнечных лучей полностью изменили внешний вид.
- Начав с экшена Color Carousel, который запускает базовое действие, а также различные образы из набора (вы можете включить все, что захотите), это так просто и весело!
- Активированы следующие слои: Vitality на 63%, Sweet Dreams на 14%, Spunky на 37%, Silk Blend на 50%, Prom Queen на 54%, на лимонный сорбет на 15%.
- Затем применила действие Precision Sharp — закрасьте глаза и губы.
- Затем использовал действие Shallow Depth of Field и нарисовал фон, чтобы усилить неглубокую размытую глубину резкости.
- Наконец, используйте настраиваемое действие солнечных лучей — справа, чтобы добавить больше света
Сайт MCP Show and Tell это место, где вы можете поделиться своими изображениями, отредактированными с помощью продуктов MCP (наш Экшены Photoshop, Пресеты Lightroom, текстуры и более). Мы всегда делились до и после Blueprints в нашем основном блоге, но теперь мы иногда будем делиться некоторыми фаворитами из Show and Tell, чтобы дать этим фотографам еще больше внимания. Если вы еще не проверяли Show and Tell, чего вы ждете? Вы узнаете, как другие фотографы используют наши продукты, и узнаете, что они могут сделать для вашей работы. И как только вы будете готовы, вы можете продемонстрировать свои собственные навыки редактирования, используя полезности MCP. Вы можете даже завести новых друзей или найти клиента…. поскольку вы можете добавить адрес своего веб-сайта прямо на странице. Бонус!
Как применить солнечные лучи в Photoshop
Солнечные лучи — одна из самых красивых деталей утренней прогулки или красивого заката. Тем не менее, несмотря на свою красоту, световые лучи часто сложно захватить одной камерой, поэтому многие фотографы прибегают к добавлению лучей с помощью Photoshop в процессе редактирования.
Создание лучей в Adobe Photoshop может показаться сложным, но процесс будет довольно простым, если вы поймете, как он работает. Чтобы создать изображение с лучами, вам сначала нужно придумать идею, которая будет иметь смысл для этой детали.
Лучшими изображениями для практики будут те, на которых видно солнце — например, когда вы поднимаетесь среди деревьев, садитесь над океаном или проливает мягкий свет на красивый горный пейзаж. Часто это те изображения, которые вы делали, когда лучи света попадали в ваши глаза, но они не выходили на изображение.
Это подробное и простое в использовании руководство по Photoshop расскажет, как создавать и добавлять лучи в Photoshop, воссоздавая момент, свидетелем которого вы стали.
Шаг 1. Добавьте новый слой
После того, как ваше изображение загружено в Photoshop и готово к работе, вам нужно добавить новый слой.
Пустые слои имеют узор в виде шахматной доски, потому что они не содержат никакой информации или пикселей.
Чтобы создать новый слой, вы можете перейти к Layer> New> Layer в верхнем меню или использовать сочетание клавиш Shift + Ctrl + n .
Если есть возможность переименовать этот новый слой, назовите его «солнечные лучи» для организации.Ваша основная фотография будет считаться «фоновым» слоем.
Шаг 2. Убедитесь, что для цветов переднего и заднего плана установлены значения по умолчанию.
После присвоения имен слоям нажмите на клавиатуре букву « D », чтобы сбросить цвета переднего плана и фона по умолчанию.
В нижней части панели «Инструменты» образцы переднего плана и фона отображаются в виде черно-белого квадрата, слегка покрывающего друг друга. Передний план или верхний левый квадрат должен быть черным, а фон или нижний правый квадрат — белым.
Фотография сделана Fauxels по лицензии CC0
Шаг 3. Добавьте фильтр облаков
Затем вам нужно наложить фильтр «Облака» на слой «световые лучи».
Перейдите в меню «Фильтр» вверху экрана, выберите «Визуализировать», затем выберите «Облака». Итак, Filter> Render> Clouds.
Фильтр «Облака» перекрывает весь ваш слой «световые лучи» черными и белыми облаками, которые чем-то напоминают облака. Облака черно-белые, потому что это цвета по умолчанию, выбранные для вашего переднего плана и фона.
Шаг 4. Обязательно примените режим наложения к «Overlay».
Когда вы установите фильтр «Облака», слой «световые лучи» станет полностью невидимым. Это потому, что для режима наложения автоматически устанавливается значение «Нормальный». Мы хотим изменить режим наложения с Нормального на Наложение, чтобы видеть наше изображение сквозь слой облачного светового луча.
Режим наложения также увеличивает контраст вашего изображения, поэтому вы можете разглядеть детали изображения через слой сверху.
Чтобы изменить режим наложения, перейдите на панель «Слои». В верхнем левом углу панели вы увидите, что для режима наложения установлено значение «Нормальный». Нажмите «Нормальный» и измените режим наложения на Overlay.
Теперь вы должны видеть источник света и большую часть деталей основного изображения.
Шаг 5. Нанесите слой «Солнечные лучи» на «смарт-объект».
Чтобы взять размытый облачный слой и превратить его во что-то напоминающее световые лучи, нам нужно преобразовать этот слой в смарт-объект.
Выбрав значок «световые лучи», щелкните маленький значок меню в правом углу панели «Слои». В этом меню выберите Преобразовать в смарт-объект.
На самом изображении ничего не изменится, кроме небольшого значка смарт-объекта в правом нижнем углу эскиза этого слоя. Слои смарт-объектов похожи на те, которые содержат информацию о фотографии, потому что они содержат информацию и ими можно управлять.
Однако смарт-объекты позволяют выполнять и создавать неразрушающие правки неограниченное количество раз.
Фото Карени, лицензия CC0
Шаг 6. Добавьте фильтр «Радиальное размытие»
Далее нам нужно поработать с фильтром радиального размытия. Для этого перейдите в меню Filter вверху экрана, выберите Blur, , затем Radial Blur. Итак, Фильтр> Размытие> Радиальное размытие.
Использование фильтра Blur Radial создаст световые лучи, потому что слой создаст весь фильтр размытия, исходящий от источника света.
Когда появится диалоговое окно «Радиальное размытие», установите для параметра Blur Method значение Zoom . Метод Zoom создаст иллюзию длинных прямых лучей, сияющих сквозь деревья или на пляж. Радиальное размытие — это то, что не даст этим лучам выглядеть слишком искусственно.
После выбора метода масштабирования установите качество . Эксперты могут пойти дальше и выбрать Best на данном этапе, но тем, кто не знаком с этими процессами редактирования, следует пока выбрать Good .При необходимости качество всегда можно изменить позже.
Затем выберите Amount Blur для применения к изображению. Для больших изображений потребуется более высокое значение размытия фильтра, в то время как изображения меньшего размера будут демонстрировать эффекты размытия фильтра более резко. Вы создадите новый вид своего изображения в зависимости от выбранного вами Amount и источника света.
Перед тем, как закрыть диалоговое окно, вам нужно выбрать Blur Central вашего изображения.Эта точка должна быть там, где ваше солнце находится на небе изображения.
Чтобы выбрать Blur Central, перетащите указатель мыши на примерную точку на квадрате примера, где солнце находится на реальном изображении. Несмотря на достижения Photoshop, этот шаг всегда сложен, потому что поле, используемое для выбора местоположения, не включает предварительный просмотр вашего фактического изображения.
Сделайте наилучшее предположение и будьте уверены, что вы всегда можете отредактировать радиальное размытие фильтра и расположение световых лучей, если это необходимо.
Радиальное размытие фильтра может быть сложно отрегулировать, но практика поможет достичь совершенства!
Шаг 7:
Еще раз проверьте интеллектуальный фильтр радиального размытия и измените настройки на желаемый видКак только вы выйдете из диалогового окна Radial Blur , ваше изображение будет представлять изменения, которые вы внесли в фоновый слой. Часто лучи будут слишком четкими (что означает, что вам следует уменьшить Amount ), или центр размытия будет немного смещен от солнца (что означает, что вам следует перенастроить свой Blur Center ).
Чтобы снова открыть настройки радиального размытия, дважды щелкните на слове «Радиальное размытие» в окне предварительного просмотра световых лучей. Теперь вы можете менять режим наложения и создавать эффекты с солнечными лучами в Photoshop по своему вкусу.
Вы можете изменить количество , Центр радиального размытия, и Качество сколько хотите в настройках. Редактирование этого слоя не повредит изображению, потому что статус смарт-объекта слоя делает его неразрушаемым.
Продолжайте изменять эти настройки, пока не получите желаемое изображение.
Шаг 8. Убедитесь, что для радиального размытия установлено значение «Хорошее» на «Лучшее».
Как только вы будете довольны тем, как выглядят световые лучи на вашем изображении, измените качество вашего Radial Blur с Good на Best, , а затем перезагрузите фильтр в последний раз.
При использовании Best Quality доступная загрузка фильтра займет больше времени из-за высокого качества эффекта.Это более высокое качество солнечных лучей должно преобладать в том виде, в каком они видны на фотографии.
Фотография ArtTower по лицензии CC0
Шаг 9: Нанесите дополнительный слой-маску
Теперь, когда вы определились с тем, как выглядят ваши световые лучи, пришло время отточить, где лучи будут и не будут появляться на вашей фотографии.
Некоторые фотографии будут выглядеть нормально с лучами света по всему изображению, тогда как другие не будут выглядеть реалистично.
Чтобы скрыть солнечные лучи в определенных областях, мы будем использовать маску слоя . Чтобы создать маску слоя , щелкните значок маски слоя (который напоминает квадрат с точкой в нем), в то время как слой «световые лучи» все еще выбран.
Миниатюра маски слоя, которая выглядит как белый квадрат, должна появиться в окне предварительного просмотра «солнечные лучи».
Шаг 10
: Щелкните на Brush ToolВ левой части экрана Photoshop должна быть панель Tools с несколькими кнопками. Выберите инструмент Brush Tool на этой панели, прежде чем продолжить процесс редактирования.
Step 11
: Установите черный цвет переднего планаПоскольку наша цель — скрыть отдельные солнечные лучи, нам нужно установить черный цвет переднего плана. Photoshop будет использовать цвет переднего плана как цвет Brush Tool .
Чтобы убедиться, что ваш передний план черный, нажмите на клавиатуре букву D . Это действие должно установить для вашего переднего плана значение по умолчанию — белый цвет. Теперь нажмите X на клавиатуре, чтобы поменять местами цвета переднего плана и фона.
Текущие цвета переднего плана и фона теперь видны в образцах цветов на панели инструментов . Верхний левый квадрат, обозначающий цвет переднего плана, теперь должен быть черным.
Шаг 12
: Выберите мягкую круглую кистьПерейдите к средству выбора предустановок кисти , щелкнув правой кнопкой мыши или удерживая клавишу Control в любом месте изображения в Photoshop. В появившемся меню выберите мягкую круглую кисть с левой стороны верхнего ряда вариантов кисти.После двойного щелчка мышью по размеру инструмента кисти, инструмент выбора предустановок кисти должен закрываться автоматически.
Используя кисть, начните закрашивать изображение там, где вы не хотите видеть солнечные лучи. Вы не увидите черного следа там, где была кисть, но заметите, что солнечные лучи исчезают в этих областях, потому что кисть в этот момент действует как ластик.
Вы можете изменить размер кисти, увеличив или уменьшив ее, вернувшись к средству выбора предустановок кисти . Для некоторых изображений может потребоваться дополнительная правка, в то время как другие могут быть не задействованы.
Вы можете увидеть, где вы нарисовали, обратившись к миниатюре предварительного просмотра маски рядом с миниатюрой «световые лучи». Черные области были закрашены, а белые области — это места, где светлые бобы все еще видны на изображении.
Шаг 13
: Примените корректирующий слой фотофильтраКогда вы будете удовлетворены расположением каждого из ваших лучей, вы можете поиграть с цветом лучей, чтобы лучше соответствовать тону вашего изображения.
Удерживайте Alt (для пользователей Windows) или Option (для пользователей Mac), щелкнув значок New Fill или Adjustment Layer . Этот значок выглядит как наполовину черный, наполовину белый круг, расположенный в нижней части панели Layers .
Выберите Фотофильтр в появившемся меню. Этот выбор создаст диалоговое окно «Новый слой», подобное тому, которое мы использовали в начале для создания слоя с балками. Выберите опцию Использовать предыдущий слой для создания обтравочной маски , чтобы изменить детали только на слое балок, а не на всем изображении.
Регулирующий слой фотофильтра должен быть добавлен непосредственно над слоем световых лучей.
Фотография 12019 Лицензия CC0
Шаг 14
: Щелкните «Фильтр подогрева» и отрегулируйте плотность до желаемого вида.Настройки для слоя настройки фотофильтра появятся на панели свойств на экране Photoshop.
После перехода на страницу правильных настроек установите для параметра Filter значение Warming Filter (85). Затем поднимите Плотность солнечных лучей вверх, сдвинув ползунок вправо. Это согревает солнечные лучи, помогая им сливаться с окружающей средой.
Если на вашей фотографии много мягкого света, вам нужно немного добавить тепла световым лучам, но не полностью. Вы должны стремиться создать ощущение полноты и тепла своими правками на свет.
Чем дальше вправо вы увеличиваете плотность, тем теплее будет выглядеть свет в лучах.Вы можете изменять эти настройки несколько раз по своему усмотрению, пока не будете довольны результатом.
Шаг 15
: Уменьшите непрозрачность солнечных лучей для естественного видаТеперь, когда мы усовершенствовали положение и температуру солнечных лучей, пора отшлифовать их, убедившись, что они не слишком яркие.
Непрозрачность измеряет яркость части изображения, поэтому, если вы хотите изменить непрозрачность , , вам следует снова перейти на панель «Слои» .Непрозрачность измеряется в процентах при использовании маски для создания солнечных лучей в Photoshop. Вы можете увеличить или уменьшить этот процент, поворачивая диск в правом верхнем углу панели.
Вы можете уменьшить или увеличить значение Непрозрачность по своему усмотрению. Вы знаете, что закончили редактирование, когда световые лучи выглядят и ощущаются такими же реальными, как вы их помните!
Фото GypsySchneke, лицензия CC0
Подобные техники редактирования в Photoshop являются частью того, что делает редактирование фотографий таким захватывающим и творческим.
120 бесплатных накладок с солнечными бликами для Photoshop
Оживите свои фотографии, сделанные на улице, сделайте их более естественными с помощью бесплатных накладок с бликами для Photoshop. Файлы Sun Flare Overlay входят в число наиболее широко используемых файлов *. jpg и в разрешении 800 * 533px. Бесплатные наложения Sunflare работают с Adobe Photoshop, Creative Cloud, GIMP, Paint Shop Pro и любой программой, позволяющей работать со слоями. Эти фильтры можно применять как к изображениям JPG, так и к изображениям Raw.
Обычную портретную фотографию очень легко превратить в нечто особенное.Все, что вам нужно, — это набор бесплатных накладок с солнечными бликами для Photoshop, любая версия Adobe Photoshop, базовые знания об использовании этой программы и полет воображения. Пакет Sunflare Overlays упростит и ускорит редактирование фотографий для вас.
Часто очень сложно получить хороший снимок естественной солнечной вспышки, особенно когда используется только естественный свет и контраст между светлыми и темными участками изображения очень сильный. К счастью, мы разработали этот набор накладок для фотошопа с солнечными бликами, чтобы упростить и ускорить редактирование фотографий для вас.Коллекция оверлеев Photoshop с бликами солнца состоит из 120 высококачественных фильтров, которые добавят реалистичные блики на ваши изображения с помощью редактирования фотографий. Превратите скучное фото в довольно драматичный, красивый и естественный образ. Эти накладывающиеся на солнце блики значительно изменят внешний вид любых снимков на открытом воздухе.
Бесплатные наложения бликов для Photoshop были созданы в нашей профессиональной студии с помощью специального светового оборудования, такого как высококачественная камера и светоотражающее стекло.Мы постоянно меняли источники света, его температуру, и нам удалось получить абсолютно уникальные снимки с солнечными пятнами высокого качества, которые сделают вашу простую фотографию невероятным произведением искусства. Просто выберите понравившуюся фотографию и смело экспериментируйте, добавляя бесплатные наложения в Photoshop с бликами солнца, которые изменят цвет, яркость и оттенок фотографий, добавят немного волшебства в несколько кликов!
Как сделать солнечные лучи в Photoshop | Small Business
Фильтрация солнечного света сквозь облака или деревья может сделать впечатляющие фотографии; однако, в зависимости от времени суток, не всегда удается уловить этот эффект.Adobe Photoshop имеет множество эффектов и фильтров, которые вы можете использовать для обработки и улучшения ваших изображений, что позволяет добавлять солнечные лучи самостоятельно. При использовании с правильными фотографиями эффект достаточно реалистичен, чтобы обмануть случайных наблюдателей, и может сделать обычную фотографию более интересной.
Откройте изображение, которое хотите изменить в Photoshop, и нажмите «Ctrl-J», чтобы продублировать слой.
Нажмите «Shift-Ctrl-N», чтобы открыть окно «Новый слой», введите «Солнечные лучи» в поле ввода имени и нажмите «ОК», чтобы создать новый слой.
Нажмите «D», чтобы установить черный цвет переднего плана и белый фон по умолчанию, а затем нажмите «X», чтобы поменять местами два цвета.
Щелкните «Изображение | Регулировки | Пороговое значение | ОК».
Щелкните «Фильтр», выберите «Размытие», затем установите ползунок «Сумма» на 80, а метод размытия — на «Масштаб». Установите качество «Хорошее», а затем нажмите и перетащите точку «Центр размытия» в окне «Радиальное размытие» в область фотографии, откуда вы хотите, чтобы солнечные лучи исходили.
Выберите «Мягкий свет» в раскрывающемся списке «Режим наложения» на панели «Слои».Отрегулируйте значения Непрозрачности и Заливки, проверяя изображения, пока не будете удовлетворены результатами. Идеальные значения зависят от ваших предпочтений и от того, насколько светлым или темным будет исходное изображение, поэтому руководствуйтесь своим суждением.
Нажмите «Добавить маску слоя» на панели «Слои», а затем установите черный и белый цвет переднего плана и фона соответственно.
Выберите инструмент «Кисть» и закрасьте области, на которых вы хотите стереть солнечные лучи. Например, закрашивание деревьев затемняет область и удаляет лучи, создавая впечатление, что стволы деревьев блокируют лучи.
Ссылки
Предупреждения
- Информация в этой статье относится к Adobe Photoshop CC. Процедуры могут отличаться в зависимости от других версий или продуктов.
Writer Bio
Практически выросшая в мастерской по ремонту компьютеров, Наоми Болтон была страстью столько, сколько себя помнила. После получения диплома о четырехлетнем курсе графического дизайна в колледже Cibap, Болтон открыла собственный фотографический бизнес. Ее работы были представлены в Blinklist, Gameramble и многих других.
Экшен Photoshop «Восходящее солнце» от sevenstyles
Посмотрите вышеприведенный видеоурок о том, как настроить файл PSD, и о методах настройки глубинных слоев.
Вам также может понравиться:
Прокрутите вниз, чтобы увидеть полный список из более 100 действий с фотоэффектами!Экшен Photoshop «Восходящее солнце»
Создавайте пламенеющие горячие узоры из своих фотографий всего за несколько кликов! Каждый визуальный элемент многослойен, что дает вам отличный творческий контроль, и каждый раз, когда вы запускаете Action, вы получаете уникальный результат.Обязательно посмотрите видеоурок о том, как настроить файл, а также о методах настройки глубинного слоя.Экшен протестирован и работает в Photoshop CS3, CS4, CS5, CS6, CC, CC 2015.5, CC 2017, CC 2018, CC 2019+
Важно знать
- Убедитесь, что вы используете английскую версию Photoshop для запуска Action’а. Все действия Sevenstyles будут работать только в английской версии Photoshop.
- Убедитесь, что вы используете версию Photoshop, которую поддерживает Action.
- Посмотрите видеоурок, чтобы убедиться, что ваш файл Photoshop настроен правильно. Ссылка на учебник также включена в файл «Readme.txt» при загрузке. Вы можете просмотреть все мои руководства по действиям здесь.
- Используйте фотографии с высоким разрешением с помощью Action для достижения наилучших результатов и во избежание ошибок. Оптимальное разрешение фотографии составляет 2000–4500 пикселей.
- С Adobe Creative Cloud вы можете установить несколько версий Photoshop.Если вам нравится этот экшен, но он не поддерживается вашей версией Photoshop, вы всегда можете установить дополнительную версию Photoshop для его запуска. После того, как действие протестировано и работает в версии Photoshop, оно будет работать вечно.
- Используйте изображения Jpeg для запуска действия. Другие типы файлов, такие как TIFF, BMP, PNG, PSD, могут вызывать проблемы с действиями, поскольку Photoshop отключает различные функции для разных типов файлов.
- Если в Sevenstyles Action есть кисть (.abr), узор (.pat) или фигур (.csh) в загружаемом файле, затем его необходимо загрузить в Photoshop перед воспроизведением действия.
- Избегайте использования Action на логотипах или изображениях в стиле клип-арт, поскольку отсутствие деталей и цветового контраста могут привести к ошибкам.
Возникли проблемы с действием?
- Дважды проверьте правильность настройки файла, как показано в начале видеоурока.
- Проверьте разрешение вашей фотографии.Если это фотография с низким разрешением (<1000 пикселей), возьмите самую короткую длину фотографии и увеличьте ее примерно до 2500 пикселей или более. Это поможет избежать ошибок и даст гораздо лучшие результаты.
- Посмотрите мои темы поддержки здесь. Я перечисляю все распространенные ошибки с решениями.
- Если вы все еще застряли, пришлите мне по электронной почте снимок экрана всего интерфейса Photoshop, на котором отображается ошибка. Пожалуйста, дайте мне знать, какую версию Photoshop вы используете, чтобы я мог помочь вам быстрее.Вы можете найти мой адрес электронной почты на странице поддержки.
Создание собственных эффектов
Фотоэффект Действия можно комбинировать для создания новых эффектов. Выполните следующие шаги:
- Запустите первое действие над вашей фотографией.
- Если вы довольны результатом, сохраните свой дизайн как изображение Jpeg.
- Закройте файл Photoshop и снова откройте только что сохраненное изображение.
- Теперь запустите еще одно действие над своей фотографией! Затем второй эффект будет складываться поверх первого.
Есть так много неоткрытых эффектов, которые можно создать!
Спасибо за вашу поддержку, и я надеюсь, что вы создадите классные эффекты!
20 лучших бесплатных и платных оверлеев для Photoshop Sunlight
Последнее обновление: 13 марта 2021 г., 12:27
Время чтения: 7 минут.Хотите дополнить свои фотографии солнечными бликами или красивыми полосами света? Научиться создавать эффект солнечного свечения в Photoshop довольно сложно.К счастью, вы можете сэкономить свое время и воспользоваться этими накладками солнечного света.
Вы можете загрузить все параметры, перечисленные ниже, в формате JPG с высоким разрешением. Эти накладки подходят для любого фото, будь то портрет или свадебное фото. Вы можете использовать эти эффекты не только в Photoshop, но и в GIMP, Paint Shop Pro и других программах, поддерживающих редактирование слоев.
Солнечные лучи Наложения Photoshop придают изображению радостное и веселое настроение, добавляя солнечные блики к фону.Благодаря естественному световому эффекту все выглядит красиво и безупречно, создавая на снимке теплую атмосферу.
Эти наложения солнечного света слегка подчеркивают глубину и делают изображение на переднем плане ярче, придавая ему многомерный и яркий штрих. Неважно, с каким жанром или стилем фотографии вы работаете. Ваши снимки обязательно станут более сбалансированными, если вы добавите к ним солнечные лучи.
Оживите свои фото на открытом воздухе и добавьте реалистичные блики к своим снимкам с помощью бесплатных наложений Photoshop с бликами от солнца.Этот набор включает 50 эффектов, которые помогут вам добиться контраста между светлыми и темными частями изображения и сосредоточиться на конкретном объекте.
В настоящее время вы можете приобрести эти эффекты со скидкой 75% всего за $ 11 . Активируйте скидку в течение дня, чтобы получить эту коллекцию по привлекательной цене.
Создавайте впечатляющие световые эффекты и добивайтесь фантастического результата с потрясающей коллекцией световых вспышек, утечек, бликов и колец.С помощью легких наложений Photoshop каждая фотография придаст вам волшебный вид за несколько кликов. Эти эффекты подчеркнут яркость и насыщенность фотографий, сделав их более светлыми и запоминающимися.
Добавьте теплую солнечную атмосферу ко всем вашим фотографиям с помощью наложений Light Rays Photoshop. Эта коллекция позволяет добиться в ваших работах солнечного сияния.
Благодаря яркому свету и сиянию вы можете придать особую атмосферу приглашениям на мероприятие, мягкое свечение семейным фотографиям и уютную теплую атмосферу фотографиям с праздников.
Наложения солнечного света для Photoshop позволяют создавать драматический эффект и особое настроение на ваших фотографиях с помощью световых вспышек, вспышек и колец. В набор входит 290 уникальных накладок. Это полная коллекция наложений Sun Flares, Natural Bokeh, Magic Sparkle и Sun Rays для Photoshop. Не стесняйтесь использовать эти эффекты для всех типов фотографий.
Успейте приобрести этот комплект по сниженной цене. Вам нужно потратить всего $ 40 вместо $ 131 .Скидка 69% действует только на один день, так что не теряйте время!
Еще никогда не было так просто добавить волшебное сияние к вашим изображениям. С помощью коллекции Light Sparkling вы можете превратить обычное изображение в шедевр, добавив на свои фотографии солнечный свет, солнечные вспышки и блики. Дополните свои снимки блеском и сиянием с помощью 740 естественных наложений различных размеров и стилей.
Получите 70% скидку на этот уникальный набор. Заплатите $ 55 вместо $ 183 и воспользуйтесь возможностью добавить в свои работы популярные световые эффекты.
Эта коллекция поможет вам добавить красивые тени к вашим рисункам за несколько секунд. Эффект наложения солнечных бликов оживит композицию и сделает ее более атмосферной. Вы можете скрыть ненужные детали и сосредоточиться на важных объектах. Кроме того, эти эффекты помогают создавать тени разных форм, стилей и размеров, чтобы добавить вашим изображениям немного драматизма.
8. Ожоги пленки — утечки света Наложения Photoshop
С помощью наложений Film Burns — Light Leaks вы можете изменять цветовые тона, уровень интенсивности и даже комбинировать различные эффекты.Нет никаких ограничений для тех, кто хочет проявить свой художественный талант.
Вы можете экспериментировать с заливкой, непрозрачностью слоев, умножением, функциями Color Burn и Linear Burn. Кроме того, можно сделать цвета светлее или темнее, создать мягкий или жесткий свет и т. Д. Вы можете комбинировать различные типы фильтров, чтобы получить удивительные и уникальные эффекты.
Создайте пастельный эффект «Лето и осень» за считанные секунды с этими эффектами наложения солнечных бликов.Выделите мягкие светлые оттенки и придайте изображениям потрясающий пастельный вид.
Summer Backdrops Пастельные накладки помогают сбалансировать светлые и темные области изображения и выделить наиболее важные элементы. Независимо от того, работаете ли вы с приглашением на свадьбу, плакатом ко Дню святого Валентина или открыткой День матери , вы обязательно создадите привлекательную композицию.
10. Солнце светит за облачными слоями
Если вы снимали на улице в пасмурный день, почему бы не добавить к снимкам солнечные блики? Это уникальный оверлей, потому что он поможет создать лучи солнечного света, струящиеся сквозь облака.Когда солнце светит прямо через облаков , это придает изображению естественную красоту и сияние.
11. Наложение фотографий при естественном солнечном свете
В набор входят накладки Ps на солнечный свет, наложение солнечных бликов, цифровой фон и эффекты солнечного света. Вы можете комбинировать различные наложения, настраивать непрозрачность, выбирать более темный или более мягкий вид и изменять цвета с помощью инструмента «Оттенок / Насыщенность», чтобы получить реалистичный эффект солнечного света.
12. Весенние солнечные лучи Наложения фотографий
Наложение фотографий «Весенние солнечные лучи» делает фотографии теплее и светлее.Этот набор представляет собой необычное сочетание ярких тонов, нежных пастельных тонов и нейтральных оттенков. Эти весенние накладки помогают передать в картине все эмоции и атмосферу тепла и весеннего настроения. Кроме того, вы можете переключаться между такими эффектами, как дневной свет, сумерки, закат, облака и солнце.
13. Бесшовные накладки на закате
Миллиарды точек света, бесконечные пространства, сотни цветовых оттенков и яркости — откройте для себя очарование вселенной, добавив наложение «Закат» к своим фотографиям.Уловить солнечный свет за горизонтом во время заката довольно сложно, и не все фотографы могут продемонстрировать в своих работах спектр цветов заходящего солнца. С помощью этого наложения солнечных бликов вы можете добавить яркости солнечным лучам за облаками.
14. Легкое наложение боке
Боке — это красивый эффект, когда свет на заднем или переднем плане размывается так, что появляются мягкие цветные круги света. 60 Light Bokeh Overlays сделают фотографии более яркими и помогут выделить желаемые объекты.Необычные блики размывают фон, а мягкие круги света подчеркнут необходимые детали, придавая волшебный вид вашим снимкам.
15. Радужные накладки
Эти эффекты позволяют создать идеальную композицию из радуги и солнечного света. Когда дождь уже прекратился, и начинает светить солнце, можно поймать радугу. Это происходит, когда солнечный свет преломляется через капли воды. Однако не всегда радуга выглядит на фото естественно и красиво.Эти наложения позволят сделать ваши изображения более яркими и отобразить весь спектр цветов.
В набор входит 30 качественных декоративных изображений. Они подходят для любого жанра или дизайна фотографии, включая портреты, групповые фотографии на открытом воздухе, поздравительные открытки, флаеры и т. Д.
16. Когда день заканчивается Накладки
Когда день подходит к концу, солнце светит уже не так ярко, как раньше, поскольку оно наконец заглядывает за горизонт. Когда они наклонены, сложно создать солнечные лучи и блики.Эти наложения Photoshop с солнечными бликами помогут вам решить эту проблему, добавив солнечные блики и косые лучи, чтобы фотография выглядела естественно и эффектно.
17. Наложение фотографий Golden Lights
sЭти 80 накладок с эффектом золотистого свечения добавят яркости и яркости вашей композиции. Этот пакет включает в себя различные формы, текстуры, огни, блики и т. Д. Вы можете использовать эти наложения для любой фотосессии, будь то свадьба, вечеринка, Рождество или любой другой памятный день.
18. Накладки Golden Sunrise
Это наложение солнечного света поможет улучшить фотографию, на которой вы запечатлете момент, когда верхний край солнца находился над горизонтом. Когда встает солнце, все вокруг начинает играть яркими красками, которые сложно уловить. Поэтому используйте наложение «Восход», чтобы продемонстрировать весь спектр цветов во время восхода солнца.
19. Волшебные космические накладки с эффектом боке
Этот потрясающий пакет из 30 ярких наложений боке позволит вам улучшить свой фон и добавить захватывающие световые эффекты.Примените эти накладки, и ваши изображения станут светлее, сияющими и свежими.
Добавьте блики необычной формы, чтобы размыть фон. Также вы можете дополнить свои снимки мягкими кругами света, чтобы подчеркнуть необходимые детали. Эти наложения идеально подходят для фотографий Рождества, новорожденных и Дня святого Валентина, сделанных в студии.
20. Накладки с отбортовкой
Flare Overlays повысит контраст ваших изображений и позволит вам правильно сбалансировать освещение. С помощью этих эффектов вы можете выделить желаемый объект, создавая солнечные блики.Если вы добавите больше солнечных бликов, фотография будет казаться контрастирующей с хорошо видимыми объектами. Если вы хотите улучшить свой снимок небольшим количеством бликов, вы добьетесь мягкого и теплого эффекта.
👉 СКАЧАТЬ БЕСПЛАТНО
https://fixthephoto.com/techpcvipers/ps-overlays?preset_id=5eac0d7564d8d
👉 СОЛНЕЧНЫЙ СВЕТ ПОЛНАЯ КОЛЛЕКЦИЯ
https://fixthephoto.com/techpcvipers/sunlight-collection-photoshop-overlays#discount-code-50-percent
👉
ВСЕ НАКЛАДКИ ДЛЯ ФОТОШОПОВhttps: // fixthephoto.com / techpcvipers / ps-оверлеи
Как добавить солнечные лучи в Photoshop против Luminar Ai
Всем привет. И добро пожаловать обратно в другой урок Photoshop. В сегодняшнем уроке вы узнаете, как добавить солнечные лучи в Photoshop и luminar Ai, а мы проведем быстрое сравнение двух программных решений, чтобы найти самый простой способ добавить солнечные лучи.
у нас есть изображение, открытое в Photoshop, и я хочу показать вам самый простой способ создать солнечные лучи, выходящие из окон.
1 — Как добавить солнечные лучи в Photoshop
Шаг 1. Выбор источника света
, прежде чем мы применим эффект солнечных лучей в нашем первом примере изображения, нам нужно выделить окна, потому что это то, из чего исходит свет, и это заставит солнечные лучи принять форму окна.
Итак, приступим к уроку.
Начните с дублирования фонового изображения, нажав ctrl / cmd + J , затем обесцветьте дублированный слой, нажав ctrl / cmd + shift + U
Теперь вы можете выбрать окно или добавить контраст с помощью слоя регулировки уровней, выбрав слой и нажав ctrl / cmd + L
, после чего все, что вам нужно сделать, это создать тени. темнее, перетащив левый ползунок вправо, и вы также можете перетащить ползунок средних тонов вправо, а ползунок светлых тонов влево
, как вы можете видеть, большая часть комнаты теперь темна,
осталось несколько участков, и мы можем легко удалить их с помощью кисти.
Итак, установив цвет переднего плана на черный, используйте инструмент «Кисть», чтобы закрасить черным остальную часть изображения, за исключением окон, чтобы удалить их из нашего выделения вот так.
После того, как выделение сделано, измените режим наложения этого слоя на экран. А с режимом наложения экрана теперь будут видны только основные моменты.
А теперь перейдем к самой интересной части, которая применяет эффект солнечных лучей.
Шаг 2. Используйте фильтр радиального размытия, чтобы добавить солнечные лучи в Photoshop
, мы собираемся работать с фильтрами, и для неразрушающего рабочего процесса вы можете преобразовать этот слой в смарт-объект, чтобы вы могли редактировать значение эффекта в будущем с помощью смарт-фильтров, щелкнув слой правой кнопкой мыши и выберите «преобразовать в смарт-объект» .
Теперь в верхнем меню перейдите к filter> blur> radial blur .
— это фильтр, который будет достигать эффекта солнечных лучей, и вы можете выбрать степень размытия с помощью ползунка, и вам нужно полностью увеличить значение до 100 .
этот фильтр может быть немного медленным в зависимости от размера вашего изображения, поэтому вы можете установить качество на «хорошо», или «черновик» на данный момент, чтобы просмотреть эффект быстрее, и вы можете вернуть его на «наилучшее». » позже
, вы также можете щелкнуть и перетащить поле предварительного просмотра, чтобы установить центр размытия, в этом случае переместите центральную точку немного влево и вверх, затем нажмите Ok
, как вы можете видеть, это в значительной степени тот эффект, который достигается этим фильтром, за исключением того, что с левой стороны есть небольшое кровотечение,
, мы можем исправить это, дважды щелкнув смарт-фильтр и сдвинув центральную точку немного вправо.
Теперь, когда это исправлено, и когда вы будете довольны направлением размытия, вы можете снова дважды щелкнуть интеллектуальный фильтр, и теперь вы можете установить качество на «лучшее» и нажать ОК.
, на этот раз будет немного медленнее, но качество рендеринга будет наилучшим.
это первый результат, который я получил с фильтром размытия радио, но мне пока не очень нравится конечный результат, я хочу, чтобы эффект световых лучей был немного длиннее и постепенно исчезал в комнате.
Итак, что можно сделать, чтобы исправить это, — это сделать несколько копий слоя эффекта и снова применить фильтр размытия, чтобы солнечные лучи стали длиннее
Вот как это сделать
Начните с уменьшения непрозрачности слоя солнечных лучей до 50% , нажав 5 на клавиатуре, и продублируйте этот слой, нажав ctrl / Cmd + J
Теперь вы собираюсь снова применить фильтр радиального размытия к дублированному слою
, и чтобы избежать использования нескольких интеллектуальных фильтров на этом слое. Я также обнаружил, что применение этого фильтра несколько раз работает немного лучше на растровом слое.
Чтобы растрировать слой, щелкните его правой кнопкой мыши и выберите «растеризовать слой» , затем снова примените фильтр и не меняйте никаких значений из предыдущего фильтра.
также можно использовать сочетание клавиш Ctrl / Cmd + alt + F , чтобы повторно применить последний использованный фильтр.
Так что используйте ярлык, чтобы применить фильтр еще пару раз, пока эффект солнечных лучей не станет больше
Если эффект солнечных лучей немного резок, вы можете уменьшить непрозрачность примерно до 30% , и вы можете также применить размытие, чтобы уменьшить жесткость солнечных лучей, перейдя в filter> blur> Размытие по Гауссу , затем примените небольшое размытие, чтобы убрать резкость световых лучей.
Шаг 3. Добавьте цвета солнечным лучам
Хорошо, это все, что вам нужно сделать для создания эффекта солнечных лучей. Последнее, что вы можете сделать, это добавить немного цвета солнечным лучам, чтобы они соответствовали общему тону изображения.
для этого выберите все слои эффекта, щелкнув первый, удерживая Shift, щелкните последний слой и щелкните ctrl / cmd + G , чтобы сгруппировать их все.
А теперь добавьте корректирующий слой «насыщенность оттенка» поверх группы, а также создайте обтравочную маску, удерживая alt / optn и щелкнув между двумя слоями
Затем отметьте «раскрасить» и добавьте немного тепла световым лучам с помощью ползунка оттенка
, этот корректирующий слой повлияет на все изображение, и вы можете исправить это, изменив режим наложения группы на screen .
Вы также можете уменьшить насыщенность, чтобы сделать эффект менее заметным, и, на мой взгляд, это выглядит немного более реалистично.
Итак, это самый простой способ создать солнечные лучи в Photoshop. Как видите, он включал выделение и создание нескольких слоев для достижения желаемого результата.
Но этот процесс может быть намного проще и быстрее с Luminar Ai, и позвольте мне показать вам, как вы можете это сделать
2 — Как намного проще и быстрее добавлять солнечные лучи с помощью Luminar Ai
У нас есть еще один пример изображения, открытого в Luminar Ai, и, кстати, вы можете импортировать изображение, щелкнув значок плюса, и вы можете либо импортировать всю папку изображений и просматривать их из вкладки каталога, либо вы можете импортировать одно изображение, нажав на редактировать одно изображение, а затем вы можете импортировать изображение с вашего диска.
Первое, что вы увидите, это представление «шаблоны» , и на самом деле есть много шаблонов, из которых вы можете выбрать, чтобы сделать обработку изображения намного быстрее,
, если вы не знакомы с Luminar или AI, это программное обеспечение для редактирования фотографий, которое делает обработку изображений и применение эффектов намного быстрее и проще, и это очень полезное и экономящее время программное обеспечение для многих людей, которые не хотят потратить время на изучение такого программного обеспечения, как Photoshop.
И если вам интересно узнать больше об этом программном обеспечении, дайте мне знать в комментариях ниже, и я сделаю больше руководств по Luminar Ai.
Если у вас нет Luminar Ai, вы можете щелкнуть здесь, чтобы загрузить бесплатную пробную версию и следовать этому руководству.
Шаг 1. Используйте панель солнечных лучей в творческом модуле
Теперь позвольте мне показать вам, как вы можете легко добавить солнечные лучи, сначала
, вы собираетесь щелкнуть вкладку «редактировать» , затем щелкнуть «творческий» раздел , оттуда вы можете нажать на «Лучи солнца» , чтобы расширить его настройки.
Шаг 2. Добавьте источник света
Первое, что вам нужно сделать, это нажать кнопку «Поместить центр солнца» , это добавит новую контрольную точку, которая позволит вам перемещать солнечные лучи. Сначала вам нужно будет увеличить количество, используя ползунок, чтобы увидеть эффект.
И теперь, когда вы начнете перемещать эту контрольную точку, вы увидите, что солнечные лучи на самом деле взаимодействуют с изображением в реальном времени. И что мне нравится в этой программе, так это то, что она упрощает работу для новичков, чем Photoshop. .
Шаг 3. Поэкспериментируйте с настройками
Следующий ползунок — это общий вид, и он в основном похож на ползунок непрозрачности общего эффекта, для этого изображения я добавил значение 45% .
Затем у вас есть «длина солнечных лучей» , и он определит, сколько солнечных лучей будет проходить через изображение.
Есть также ползунок «проникновение» , и это в основном то, сколько света мы будем пропускать, я оставил этот примерно на 60% .
Внизу есть еще несколько настроек, и вы можете щелкнуть по каждой, чтобы развернуть их.
Итак, первый — это «солнечный радиус» , который, как следует из названия, добавит искусственное солнце в центре,
, но для целей этого урока оставьте его на 0 , потому что это внутреннее изображение, и мы только хочу, чтобы солнечные лучи были видны.
Также есть «радиус солнечного свечения» , и вы можете использовать его для управления количеством солнечного свечения, также оставьте его равным 0 . Нам тоже не нужен этот, эти двое будут реагировать на первый ползунок, поэтому когда у вас «солнечный радиус» установлен полностью на 0, связанные с ним ползунки не будут влиять на изображение.
Далее у вас есть «настройки лучей» , это увеличит или уменьшит количество солнечных лучей также для целей этого урока, я хочу свести количество солнечных лучей к минимуму.
Также есть ползунок «рандомизировать» , который будет рандомизировать вид солнечных лучей.
И напоследок ползунки «теплые» .
Первый — для реального солнца, и поскольку мы ранее делали солнце невидимым, этот не оказывает никакого влияния, но следующий ползунок будет увеличивать или уменьшать теплоту реальных солнечных лучей, оставьте это примерно на 50 % . И, как видите, вот насколько легко создавать солнечные лучи и Luminor Ai по сравнению с Photoshop.
Шаг 4. При необходимости используйте параметры маскирования Luminar Ai
Есть еще одна вещь, о которой вам нужно знать,
: вы можете щелкнуть значок карандаша, чтобы открыть «параметры маски», вы можете щелкнуть значок ластика, увеличить радиус кисти и нарисовать сверху изображения, чтобы убрать эффект с определенной области.
И, наконец, вы можете щелкнуть тумблер эффекта, чтобы включить или отключить эффект, чтобы увидеть до и после. Итак, это до и после.
Вот как создавать солнечные лучи в Luminar Ai. Дайте мне знать в комментариях ниже, если вы хотите узнать больше об этом программном обеспечении в будущих уроках.
Кроме этого, я надеюсь, что вы, ребята, сочтете этот урок полезным, большое спасибо за чтение, и увидимся в следующем уроке. ✌
Sun — Уроки Photoshop
Солнце
В этом уроке я покажу вам, как сделать раскаленное солнце. .
Начать новый документ около 800×800.Сначала мы сделаем его большим, затем уменьшите его. Так выглядит лучше. — Создайте новый слой. — Затем используйте инструмент вытянутой области и, удерживая сдвиг вниз, создайте выделение в виде круга. Сделайте выбор почти такой же большой, как ваш холст. | |
| — Залейте выделение черным. — Теперь перейдите к Filter »Render» Difference Clouds — Нажмите CTRL + F еще два раза, чтобы применить повторно. фильтр. | |
Затем перейдите к Изображение »Настройки» Уровни. | |
| Теперь перейдите к Filter »Sharpen» Unsharp
Маска Количество : 500% Радиус : 3.0 Порог : 15 | |
Теперь перейдите к Фильтр »Искажение» Сферизация: Затем Фильтр »Искажение» Снова Spherize ,
но на этот раз: | |
Затем перейдите к Изображение »Настройки» Цвет Баланс Примените следующие уровни цвета: В качестве альтернативы вы можете использовать оттенок и насыщенность. |

 Вы можете предварительно посмотреть на фотографию, чтобы увидеть настоящие солнечные лучи.
Вы можете предварительно посмотреть на фотографию, чтобы увидеть настоящие солнечные лучи.