10 лучших программ для склейки видео
Автор: Анна Кириенко
|Хотите соединить несколько видеороликов в один? Например, вам нужно подготовить видеопоздравление на день рождения из нескольких видеофайлов от разных людей? Или вы сами сняли множество роликов во время поездки в отпуск и теперь хотите объединить их в один фильм? В Интернете большое количество приложений для редактирования видео, с помощью которых можно склеить несколько клипов в один. Давайте рассмотрим топ-10 наиболее популярных из них и разберемся, какая программа для склейки видео наиболее удобная и простая в использовании.
ВидеоМАСТЕР
ВидеоМАСТЕР – многофункциональная программа, позволяющая просматривать и редактировать видео, склеивать несколько видеофрагментов в один и тут же конвертировать полученный файл в любой популярный формат.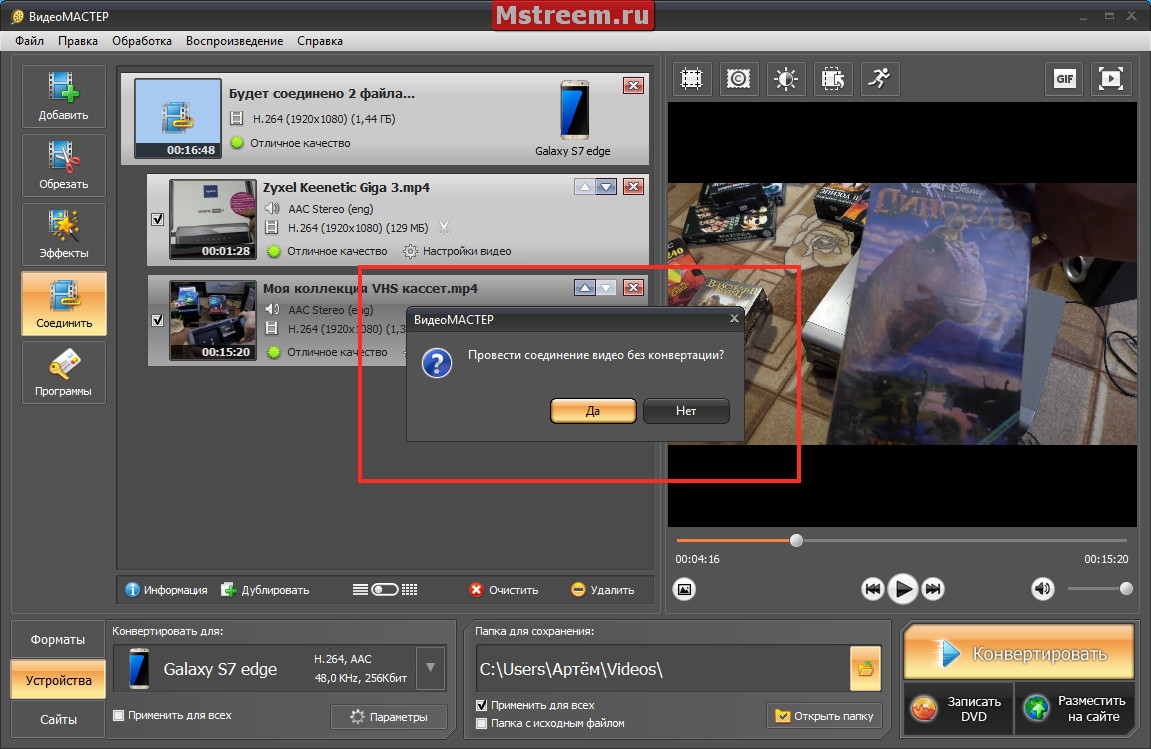
ПО поддерживает импорт и экспорт файлов в более 500 различных форматов. Она автоматически подбирает оптимальные настройки видео и звука для трансляции ролика на телевизоре, записи на DVD-диск или загрузки онлайн в социальные сети и на видеохостинги, например ВКонтакте или YouTube.
Отдельно выделим возможность поворачивать видео, менять его скорость, настраивать уровень громкости звука, кадрировать и обрезать лишние фрагменты. Это будет особенно полезно при объединение для дальнейшего просмотра на телевизоре нескольких роликов, среди которых есть снятые вертикально на телефон.
Посмотрите видеоурок, чтобы узнать про все возможности программы:
Плюсы:
Минусы:
Скачайте программу и оцените все ее преимущества
Скачать бесплатно!Отлично работает на Windows 10, 8, 7, Vista, XP
ВидеоМОНТАЖ
ВидеоМОНТАЖ – мощный видеоредактор, который может быть использован и как программа для соединения видео в одно.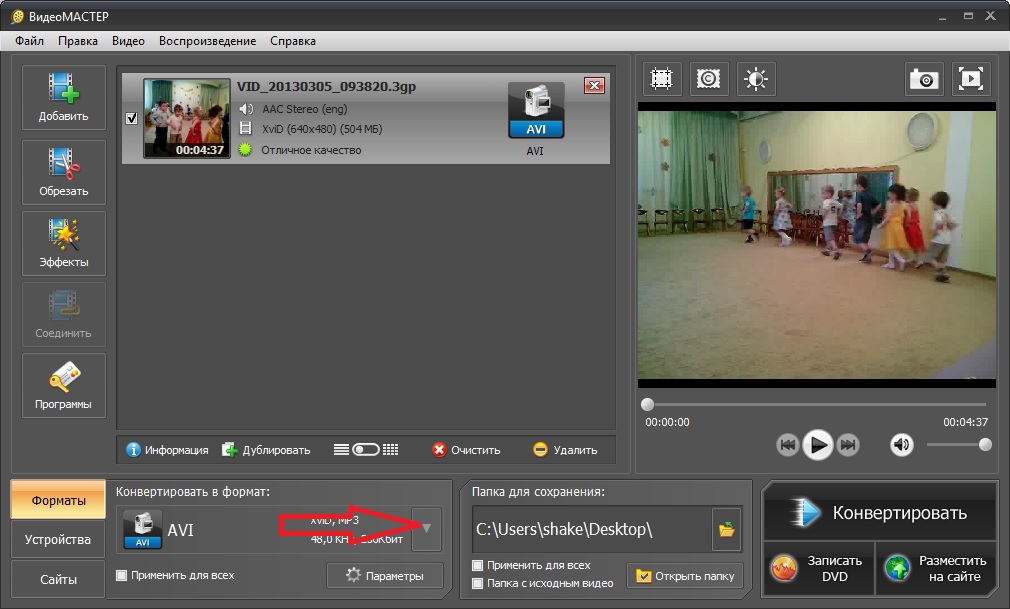
Плюсы:
Интерфейс ВидеоМОНТАЖА
Sony Vegas Pro
Vegas Pro – профессиональный софт для многопоточной записи, редактирования и монтажа видео от компании Sony. Функционал приложения предлагает возможности работы с неограниченном количеством видео и аудиодорожек одновременно, а также продвинутые инструменты для обработки звука и поддержку многоканального ввода и вывода.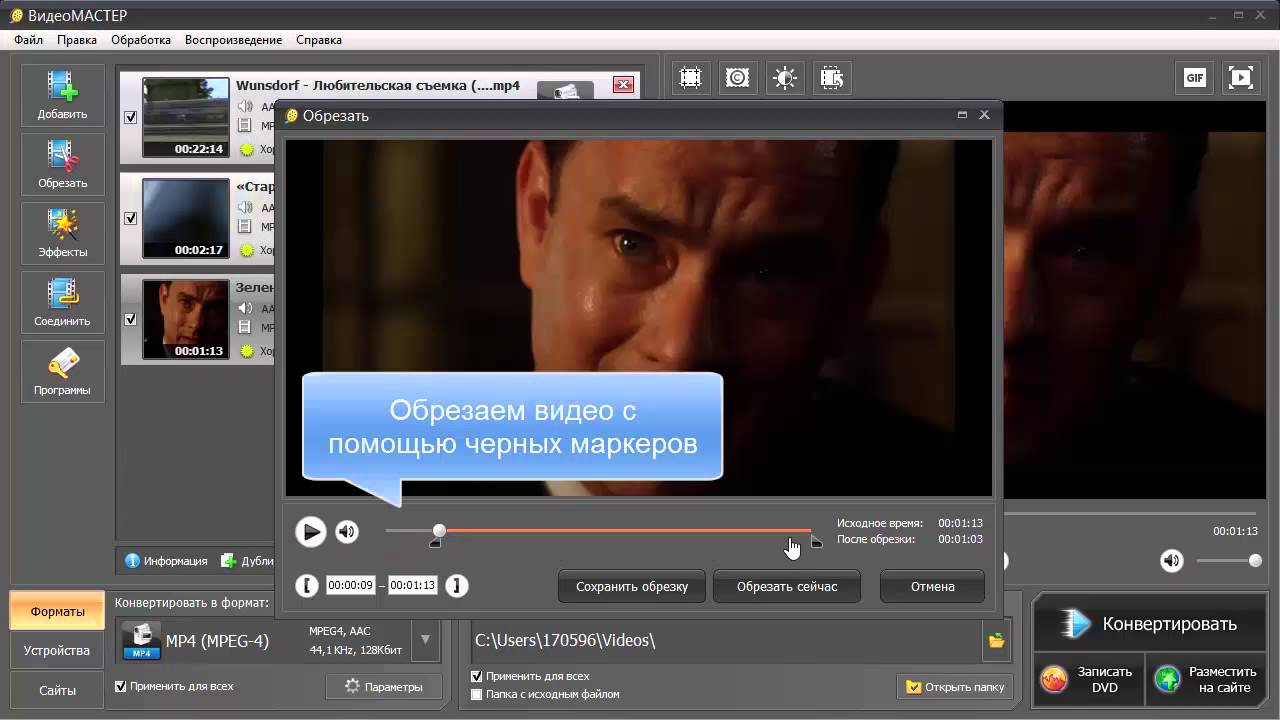 Софт может быть использован для работы с видео и аудиоконтентом.
Софт может быть использован для работы с видео и аудиоконтентом.
Минусы:
Интерфейс Sony Vegas Pro
Adobe Premiere Pro
Adobe Premiere Pro – еще одно профессиональное программное обеспечение для редактирования и монтажа роликов. Софт позволяет превратить только что отснятый материал в полноценные фильмы, также он был неоднократно использован для создания голливудских блокбастеров. Вы можете создавать новые проекты через встроенное облачное хранилище и редактировать с любого устройства.
После того, как вы склеили ваш фильм из нескольких клипов любого качества, каждый из которых был снят на разные устройства, вы можете настроить формат и частоту кадров остальных фрагментов по наиболее качественному из них.
Плюсы:
Минусы:
Интерфейс Adobe Premiere Pro
Movavi Video Editor
Movavi Video Editor – полупрофессиональная программа для нелинейного монтажа видео и работы со звуком. Приложение имеет весь базовый функционал для редактирования видео: склейка, обрезка, кадрирование и многое другое. Также софт обладает множеством продвинутых функций, таких как работа с хромакеем и одновременное редактирование нескольких видеодорожек. Полученные видео можно сохранить на компьютер или тут же поделиться ими с друзьями в Интернете.
Плюсы:
Минусы:
Интерфейс Movavi Video Editor
Filmora Video Editor
Filmora Video Editor – китайский софт для обработки видео, который сочетает все базовые функции редактирования с продвинутыми настройками для более опытных пользователей.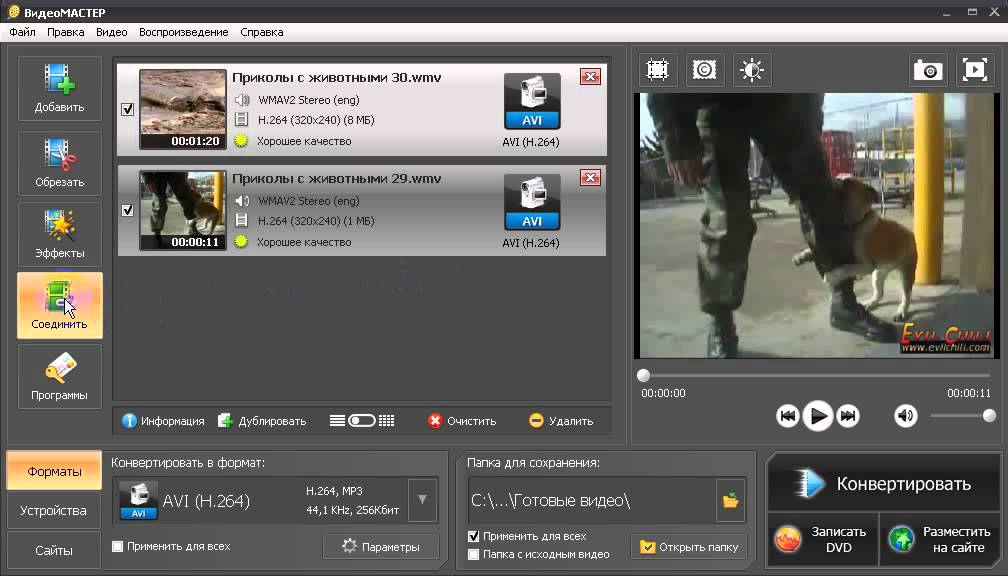 Программа позволяет стабилизировать изображение и удалять фоновый шум в видео, а также украшать ролик визуальными эффектами. Более искушенных пользователей порадуют функции хромакея и поддержка 4K.
Программа позволяет стабилизировать изображение и удалять фоновый шум в видео, а также украшать ролик визуальными эффектами. Более искушенных пользователей порадуют функции хромакея и поддержка 4K.
Плюсы:
Минусы:
Интерфейс Filmora Video Editor
Avidemux
Avidemux – бесплатное кроссплатформенное ПО с открытым исходным кодом, предназначенное для обработки видеофайлов. Приложение имеет версии для семейства операционных систем Windows, macOS и Linux. Несмотря на устаревший дизайн, функционал программы постоянно дорабатывается.
Плюсы:
Минусы:
Интерфейс Avidemux
Pinnacle Studio
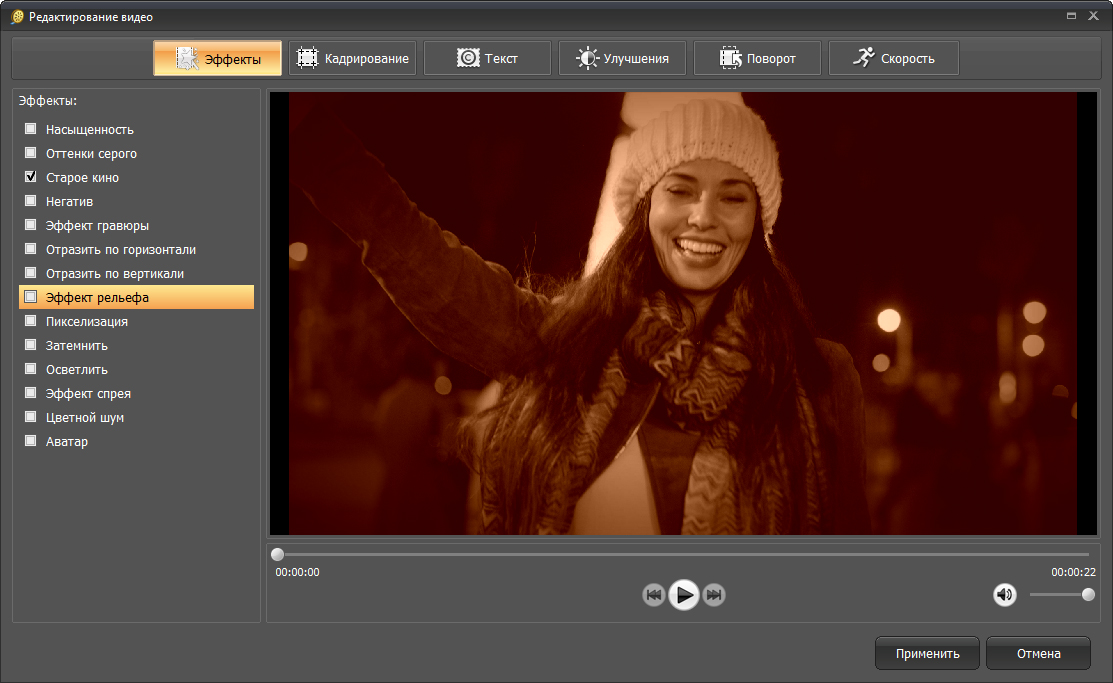
Плюсы:
Минусы:
Интерфейс Pinnacle Studio
SolveigMM Video Splitter
SolveigMM Video Splitter – специальный софт для обрезки и нарезки видео на фрагменты, который также может быть использован как программа для объединения видео. Функционал позволяет вырезать все вставленные рекламные ролики из фильма, скачанного с торрента, и редактировать или добавлять субтитры.
Минусы:
Интерфейс SolveigMM Video Splitter
MP4Tools
MP4Tools – это набор кроссплатформенных бесплатных инструментов с открытым исходным кодом для работы с файлами MP4, доступный для устройств на Mac OS X и Microsoft Windows.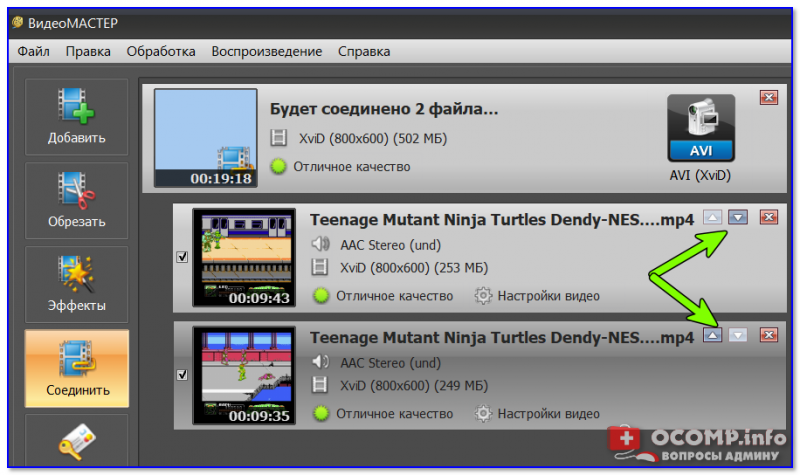 Он содержит следующие приложения: MP4Joiner и MP4Splitter. Этот софт позволяет объединять два видео в одно или наоборот разделить видеофайл на несколько фрагментов без перекодирования и потери качества.
Он содержит следующие приложения: MP4Joiner и MP4Splitter. Этот софт позволяет объединять два видео в одно или наоборот разделить видеофайл на несколько фрагментов без перекодирования и потери качества.
Плюсы:
Минусы:
Интерфейс MP4Tools
Заключение
Теперь вы ознакомились с наиболее популярным софтом для склейки видео на вашем компьютере. Помимо отличительных особенностей функционала и дизайна, у каждого приложения есть как неоспоримые преимущества, так и очевидные минусы. Вот только какую программу лучше всего выбрать?
Обычно требуется не просто соединить несколько видео в одно, но и сделать базовую обработку – убрать шум и выровнять звук, стабилизировать изображение, конвертировать все файлы в один формат.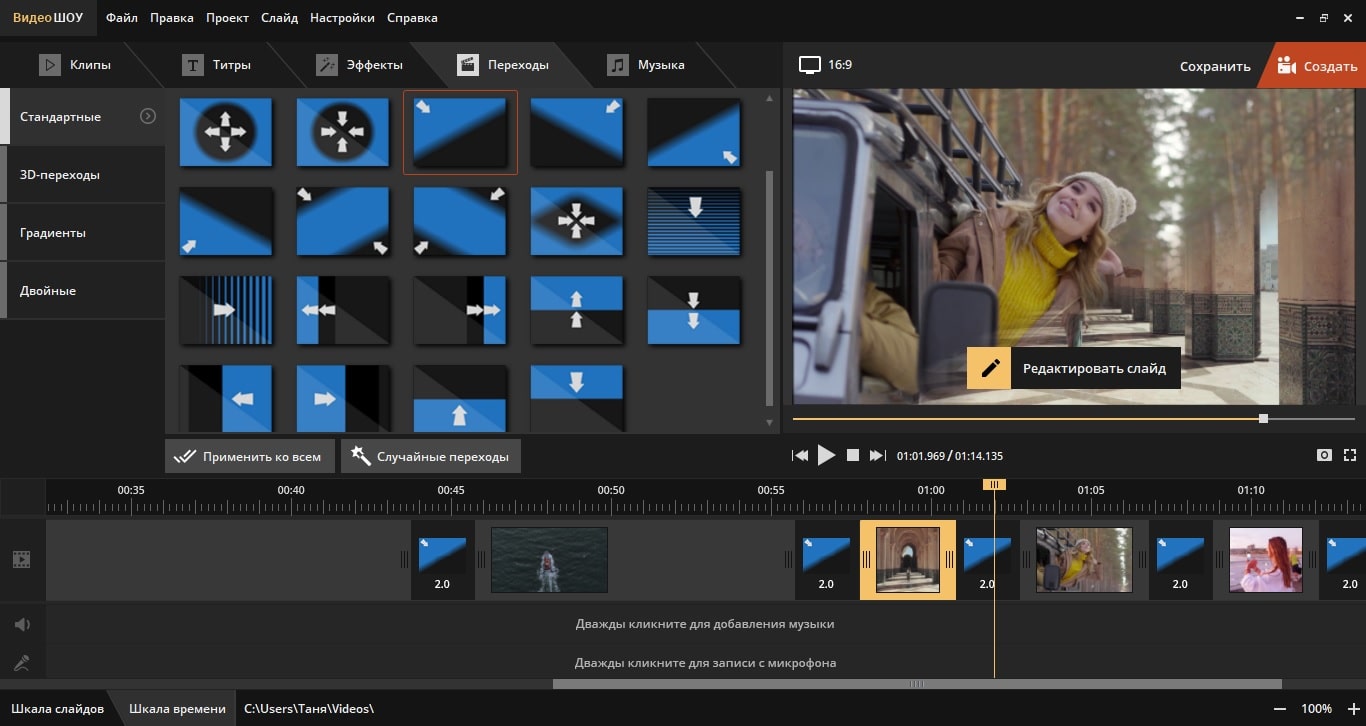 Также отличной возможностью будет запись полученного файла на DVD и загрузка в социальные сети, например ВКонтакте.
Также отличной возможностью будет запись полученного файла на DVD и загрузка в социальные сети, например ВКонтакте.
ВидеоМАСТЕР – удобная и простая программа, которая позволяет выполнить все вышеперечисленные задачи в несколько кликов, даже если у вас нет опыта в монтаже. Скачайте приложение по ссылке ниже и оцените все его преимущества!
Вам также может быть интересно
Обрезать видео онлайн: ТОП бесплатных сервисов
04 марта, 2021
Автор: Maksim
Обрезка видео онлайн является одним из самых востребованных инструментов во всемирной паутине. Сервисов, на которых это можно сделать, действительно много.
Но, не все из них работают бесплатно и, главное, эффективно. В данном материале вы найдете лучшие решения для обрезки видео онлайн бесплатно на русском языке и без скачивания.
Прошлый материал был посвящен тому, как обрезать видео на компьютере с Windows.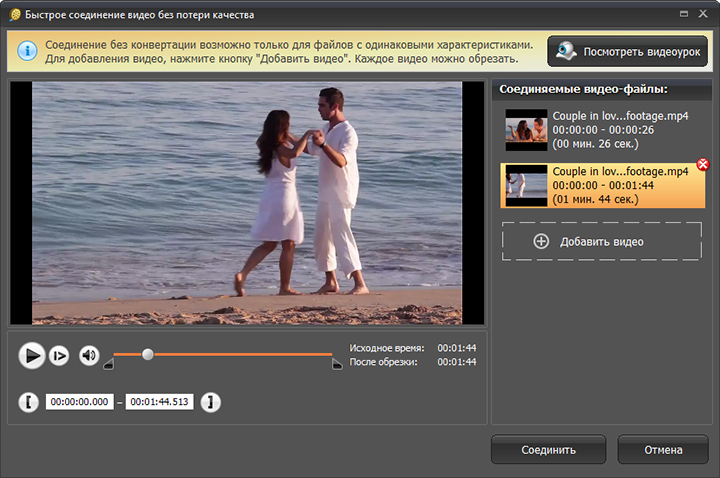 Сейчас мы составим ТОП сайтов в интернете, которые позволяют обрезать видео онлайн бесплатно, без регистрации, быстро и без потери качества или минимизировав ее.
Сейчас мы составим ТОП сайтов в интернете, которые позволяют обрезать видео онлайн бесплатно, без регистрации, быстро и без потери качества или минимизировав ее.
Обрезать видео онлайн — бесплатно
123APPS Video Cutter
Адрес: 123APPS Video Cutter
Один из лучших сервисов, который позволяет сделать обрезание видео онлайн. Работает очень быстро и обладает приятным дизайном и удобным управлением. Разобраться в нем вы сможете в считанные секунды.
Позволяет максимально точно указать, какой кусок необходимо вырезать с помощью графических ползунков или по времени, вплоть до секунды. Кроме этого имеются дополнительные функции, типа изменения скорости воспроизведения, стабилизации и другие.
Особенности:
- Бесплатно
- На русском языке
- Без регистрации
- Удобное управление
- Быстрая загрузка ролика на сайт и его дальнейшее сохранение на ПК
- Отличная скорость обработки видео
- Загрузка видеофайла на сайт с: ПК, по ссылке, Google Drive и Dropbox
- Позволяет вырезать или удалить выделенный кусок
- Дополнительные сервисы типа — запись голоса онлайн
- Дополнительные функции: кадрирование, повернуть видео онлайн, изменение громкости, изменение скорости воспроизведения, зацикливание, стабилизация и удаление логотипа
- Сохраняет в: MP4, MKV, MOV и автоматическое определение
- Без вотермарка
Online Video Cutter
Адрес: Online Video Cutter
Удобный сервис, на который можно загрузить сразу несколько роликов и работать с ними. Интерфейс довольно удобный и не вызывает лишних вопросов, куда нужно нажимать.
Интерфейс довольно удобный и не вызывает лишних вопросов, куда нужно нажимать.
Имеет довольно неплохой выбор настроек, так пользователь может сам выбрать конечное качество, разрешение и соотношение сторон. В некоторых случаях это бывает действительно необходимо.
Особенности:
- Бесплатно
- Без регистрации
- Русский язык
- Можно добавить текст на видео
- Удаление кусков или сохранение выделенного
- Выбор качества, размера, соотношения сторон и формата
- Загрузка файла фонового звука
- Сохраняет в: MP4, WEBM, OGV
- Не оставляет вотермарк
- Соединить видео онлайн
Vi-Editor
Адрес: Vi-Editor
Довольно неплохой видеоредактор онлайн с простым и интуитивно понятным управлением. Работает быстро и обрабатывает видеоролики в кратчайшие сроки. Имеет множество дополнительных функций.
После загрузки ролика, позволяет посмотреть всю техническую информацию о нем и быстро произвести необходимые действия. Интерфейс графический, поэтому вопросов, куда нажимать у вас не возникнет.
Интерфейс графический, поэтому вопросов, куда нажимать у вас не возникнет.
Особенности:
- На русском
- Бесплатный
- Без регистрации
- Без водяных знаков
- Дополнительные действия: сделать гиф, извлечь аудио, убрать звук, разбить файл, склеить файл, замедлить или ускорить воспроизведение
- Также в меню ниже вы найдете дополнительные возможности сервиса: обрезать песню онлайн, сделать рингтон, диктофон и другие
clideo
Адрес: clideo
Качественный сервис с поддержкой множества форматов видеофайлов. Позволяет вырезать нужные куски из ролика и быстро сохранить его к себе на компьютер или ноутбук.
Сервис работает очень быстро и имеет приятный интерфейс в темных тонах. Управление простое, все показано наглядно, а при желании можно указать тайм-коды для обрезки в секундах. Единственный минус — оставляет водяной знак.
Особенности:
- На русском языке
- Без регистрации
- Бесплатно
- Позволяет вырезать или удалить выделенный кусок
- Удобный интерфейс
- Хорошая скорость обработки видео
- Сохраняет в: 3G2, 3GP, AVI, ASF, F4V, FLV, MTS, M2V, M4V, MKV, MOV, MP4, MPG, MPEG, MTS, MXF, OGV, RM, RMVB, TS, VOB, WEBM, WMV
- Можно загрузить в Google Drive или Dropbox
- Оставляет водяной знак
inettools VideoCutter
Адрес: inettools VideoCutter
Простенький сервис, который позволяет нарезать видео только при указании времени от и до.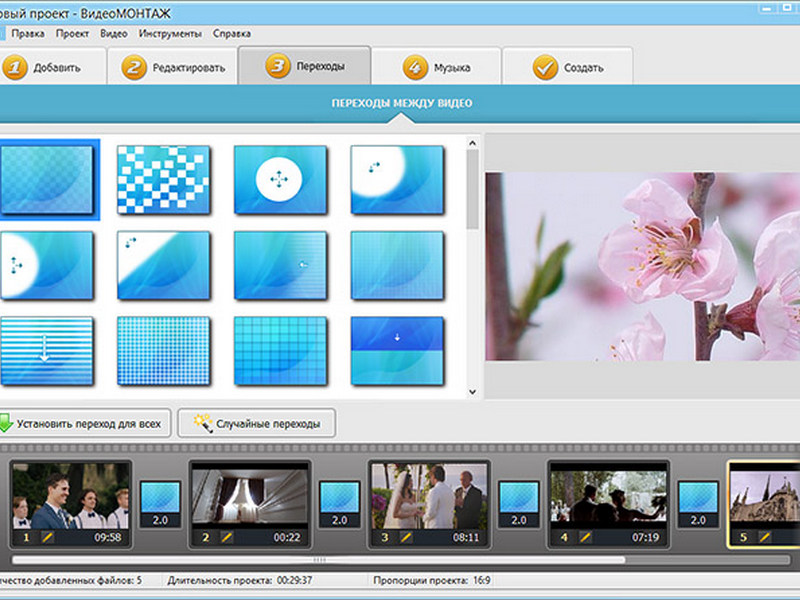 Но, качество самого видеоролика, как и аудиоряд при сохранении совсем не страдают.
Но, качество самого видеоролика, как и аудиоряд при сохранении совсем не страдают.
Если вы знаете точно, от какой минуты или секунды, по какую хотите сделать обрезку видеофайла, то несомненно стоит использовать данный сайт. Работает он очень быстро и имеет удобный интерфейс.
Особенности:
- На русском языке
- Бесплатно
- Без регистрации
- Не оставляет вотермарк
- Чтобы сделать обрезку, нужно указать время начала и конца этого куска
- Быстрая скорость работы
- Качество при сохранении не теряется
- Простое управление
В заключение
Все из вышеперечисленных ресурсов- одни из лучших во всем интернете, они бесплатные, не оставляют после себя никаких водяных знаков и работают довольно быстро.
Обрезать видео онлайн | InVideo программа для обрезки видео
Зачем обрезать видео онлайн
Сразу снять идеальный ролик — редкая удача.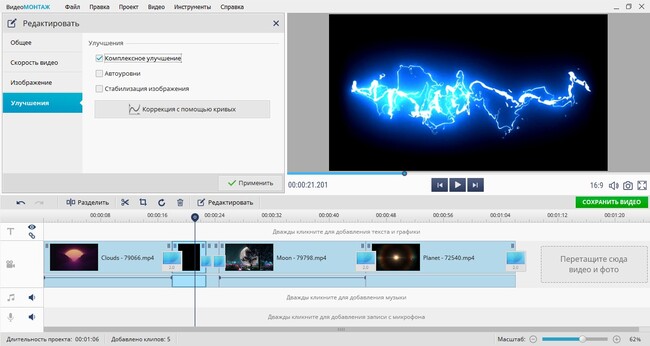 Чаще приходится обрабатывать сырой материал в редакторе, чтобы получить действительно интересные кадры. Вот три распространённых повода для доработки видео.
Чаще приходится обрабатывать сырой материал в редакторе, чтобы получить действительно интересные кадры. Вот три распространённых повода для доработки видео.
Убрать ненужные фрагменты
Подготовка, ожидание, неудачные дубли — всё это заставляет зрителей тратить лишнее время и трафик. Чтобы ваши подписчики не заскучали, предвкушая кульминацию, и досмотрели ролик до конца, удалите из него всё постороннее.
Вырезать смешной или интересный момент
Пользователи соцсетей привыкли к быстрой развязке. Они рассчитывают увидеть что‑то весёлое уже в первые секунды. Оправдайте их ожидания и оставьте только самые ценные кадры — вырезать нужный момент из видео онлайн займёт меньше минуты.
Разделить видео на части
У Instagram, TikTok и других платформ обычно есть ограничения на продолжительность роликов. Чтобы уложиться в формат, длинный сюжет нужно разрезать на несколько коротких.
Как редактировать видео в InVideo
InVideo — онлайн‑редактор, в котором можно обрезать ролик, добавить звук, титры, склеить фрагменты, подготовить к публикации в социальных сетях.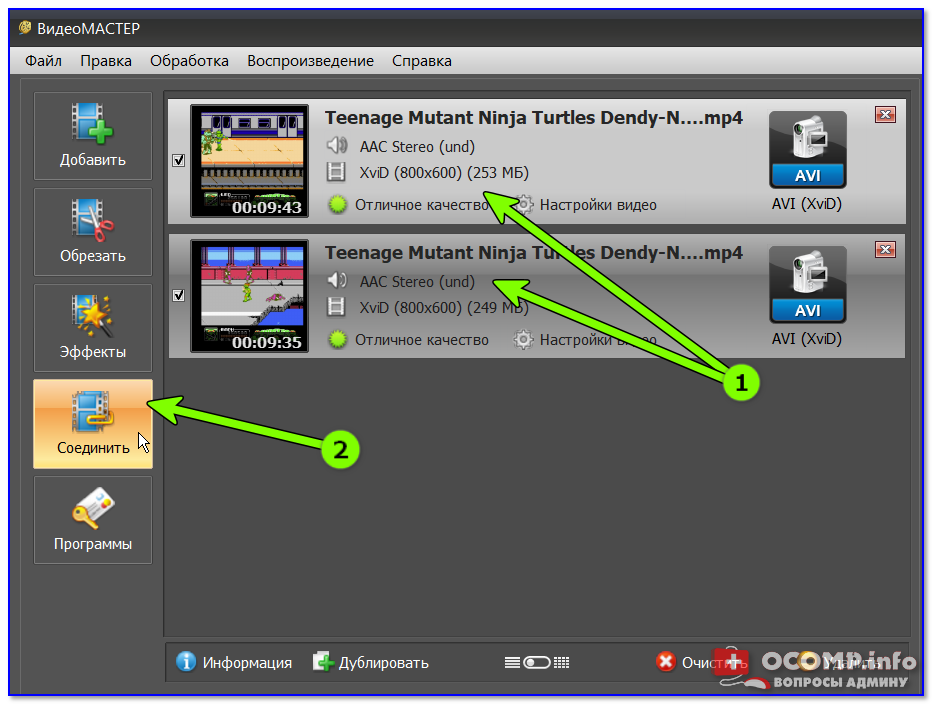 Разобраться здесь будет несложно.
Разобраться здесь будет несложно.
Регистрация в сервисе
Чтобы завести аккаунт в InVideo, нажмите на голубую кнопку Sign Up — «Зарегистрироваться». Вы можете использовать учётную запись в Google или Facebook либо e‑mail и номер телефона. Сразу после регистрации сервис автоматически авторизует вас — теперь можно редактировать видео онлайн.
Загрузка файла
На главной странице InVideo вы можете выбрать: создать проект с чистого листа или использовать готовый шаблон для вашего ролика. Если нужно просто разрезать видео, жмите Blank Canvas — «Чистый холст» и указывайте желаемые пропорции.
Кнопка Make a Video — «Создать видео» — открывает на экране онлайн‑редактор. В панели слева перейдите к пункту Video («Видео») и кликните по кнопке со стрелкой вверх, а затем загрузите файл, который хотите обрезать.
Перетащите ролик в сцену для редактирования в основной части окна. Вы сможете использовать весь сюжет или оставить только нужный фрагмент.
Обрезка и выгрузка видео
В панели справа выберите Edit → Video Edit → Trim Video («Редактировать» → «Редактировать видео» → «Обрезать видео»).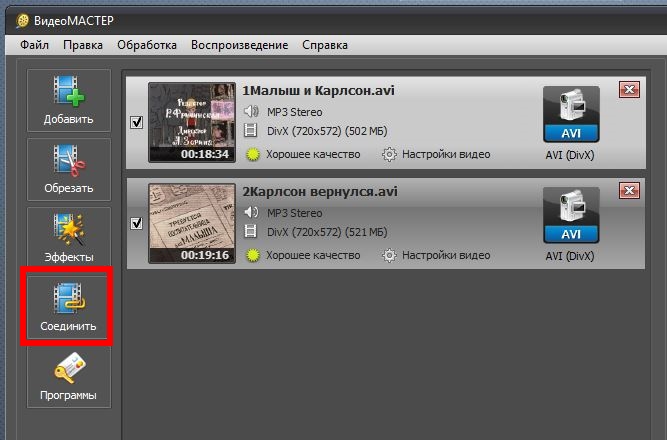 Перемещайте ползунок с вертикальной линией, чтобы точнее найти нужные моменты, и передвигайте границы фрагмента — всё делается в одном окне. Чтобы завершить обрезку, нажмите Done — «Готово».
Перемещайте ползунок с вертикальной линией, чтобы точнее найти нужные моменты, и передвигайте границы фрагмента — всё делается в одном окне. Чтобы завершить обрезку, нажмите Done — «Готово».
Здесь же можно добавлять или удалять разные элементы шаблона: текст, музыку, логотип, субтитры, эффекты, звуковые дорожки.
Когда закончите, нажмите Download and Share («Загрузить и поделиться») и выберите нужное качество: 720p или 1 080p (доступно в платных версиях).
Обрезать видео онлайн
7 причин выбрать InVideo
1. Интуитивно понятный интерфейс
Чтобы разобраться в InVideo, не нужны инструкции или опыт видеомонтажа. Все инструменты собраны в две панели. Даже если вы не знаете английского, легко поймёте всё по иконкам инструментов.
В видеоредакторе есть более 3 000 готовых шаблонов: с ними можно быстро оформить рекламный ролик, презентацию, поздравление или пост для видеоблога. Просто добавьте свои фото или видео в понравившуюся форму.
Отмечайте любимые шаблоны сердечком, чтобы не перебирать всю коллекцию.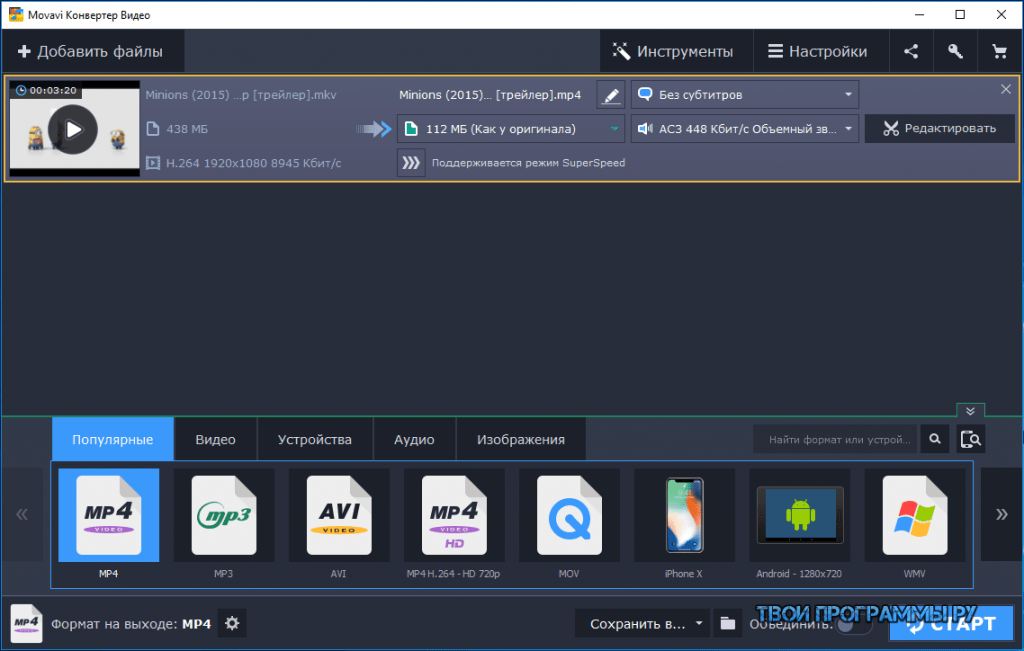 Обращайте внимание на список What’s Trending («Что в тренде») — это коллекция самых актуальных вариантов.
Обращайте внимание на список What’s Trending («Что в тренде») — это коллекция самых актуальных вариантов.
2. Полноценная бесплатная версия
В базовом тарифе доступно много функций: обрезать видео, наложить музыку или озвучку, добавить переходы, эффекты, слои или текст. А затем скачать готовый ролик в разрешении 720p. Максимальная длительность бесплатного видео — 15 минут.
У InVideo есть и премиум‑версии: Business — от 10 долларов в месяц и Unlimited — от 30 долларов в месяц. С ними у вас появится доступ к эксклюзивным шаблонам и стоковым материалам, а также возможность выгрузить видео в разрешении 1 080p. Такая подписка на видеоредактор пригодится предпринимателям, инфлюенсерам или тем, кто профессионально занимается созданием цифрового контента.
3. Работает онлайн
InVideo поможет обрезать ролик на компьютере без установки программ. Вам не придётся ждать и занимать память устройства — весь процесс редактирования проходит в браузере.
Готовый ролик можно не загружать к себе на компьютер.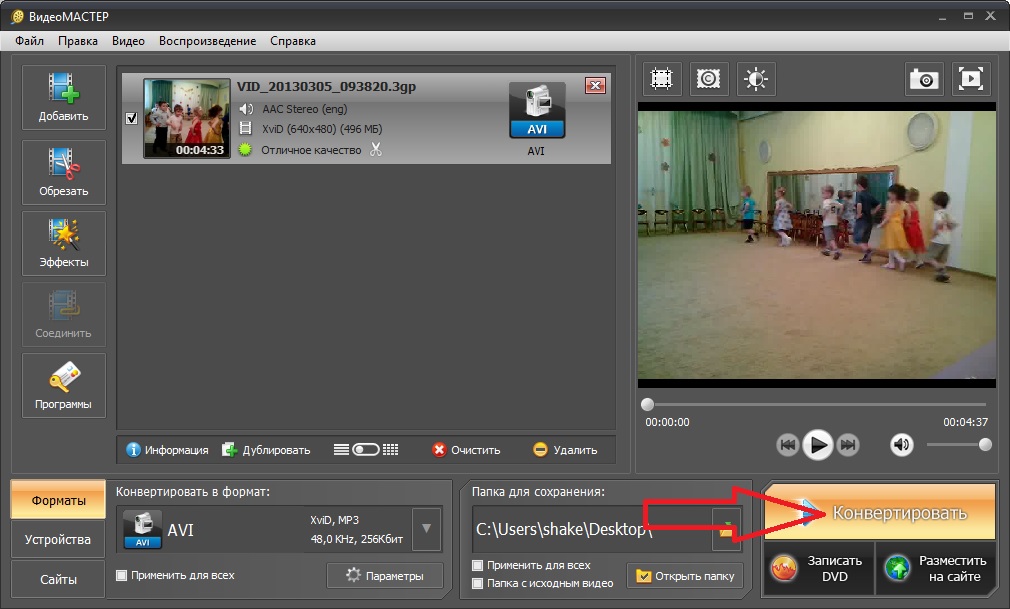 Просто скопируйте ссылку и поделитесь ею с друзьями или подписчиками. Они смогут посмотреть видео и оставить комментарии. А доступ к редактированию по‑прежнему останется только у вас.
Просто скопируйте ссылку и поделитесь ею с друзьями или подписчиками. Они смогут посмотреть видео и оставить комментарии. А доступ к редактированию по‑прежнему останется только у вас.
Попробовать InVideo
4. Никаких водяных знаков
Бесплатная версия позволяет скачать видео без логотипа InVideo. Это может быть ваш собственный ролик или готовый шаблон сервиса — всё, что не помечено значком премиум‑контента, будет без водяных знаков. Каждый месяц можно экспортировать до 60 видео.
Логотипы добавляются, только если вы используете контент из библиотеки iStock или премиум‑материалы, но при этом не оформили платную подписку. Впрочем, эти файлы можно сразу исключить из поиска при выборе.
5. Большая библиотека мультимедиа
В InVideo огромный каталог материалов, которые пользователи могут добавлять в свои ролики: стоковые фотографии, более 100 тысяч видео, мелодии, стикеры, наклейки. Значительная часть доступна бесплатно, и эта коллекция регулярно пополняется.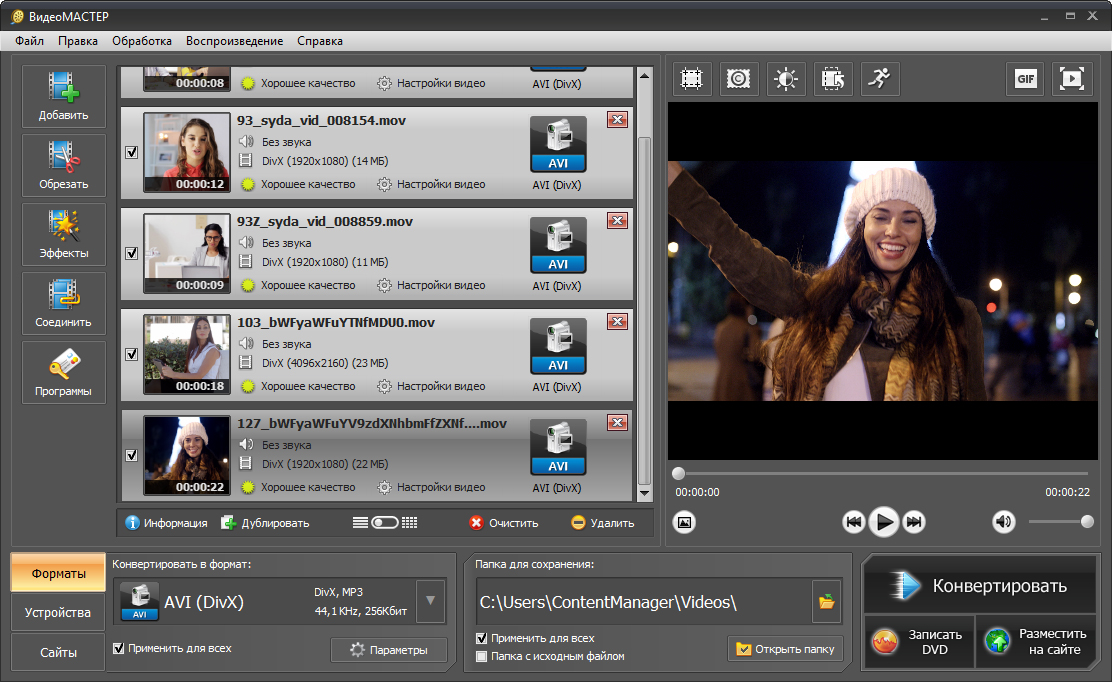
В премиум‑версии материалов, разумеется, больше. Чтобы понять, какие преимущества вам даст этот контент, оформите подписку — вы получите 14 дней доступа бесплатно. Отказаться сможете в любой момент, деньги за сервис не спишутся.
6. Удобные форматы для блога
Редактор поможет превратить любую историю в красивый и интересный ролик. В InVideo вы сможете выбрать формат, подходящий для любимой соцсети.
- 16 : 9 — классическое горизонтальное видео для YouTube или сайта;
- 1 : 1 — удобный формат для ленты Instagram;
- 9 : 16 — вертикальное видео для Stories в Instagram или роликов TikTok.
7. Облако для хранения проектов
Если вы не закончили монтаж и хотите прерваться, просто выйдите из режима редактирования или закройте вкладку с InVideo. Ваш проект автоматически сохранится в облаке, и вы сможете вернуться к процессу позднее с любого устройства. В бесплатной версии облачное хранилище ограничено 1 ГБ. В пакете Business — 10 ГБ, Unlimited — 100 ГБ.
Итак, видеоредактор InVideo — удобная программа для обрезки ваших видео онлайн. Чтобы подготовить эффектный ролик, вам нужно лишь подключение к интернету и вдохновение.
Творить в InVideo
Какая программа для склеивания видео самая лучшая
Вам приходилось создавать видеоролик? Для этого иногда нужно соединить несколько видео. Они могут быть сохранены в разных форматах. Что предпринять? Нужна программа для склеивания видео. Рассмотрим этот вопрос подробнее.
Boilsoft Video Joiner
Удобная программа для быстрого склеивания видео без перекодирования которая за 2 клика мышкой соединит вместе несколько файлов с нужной последовательностью. На выходе получается хороший результат. Приложение условно бесплатное, его стоимость 29.95 долларов.
Скачать программу для склеивания видео можно по адресу: https://www.boilsoft.com/download.html. Работает быстро.
Выполните последовательность таких действий:
- Нажмите кнопку «Add File»;
- Добавьте файлы в нужной последовательности;
- Нажмите кнопку «Merge» для склеивания;
- Выберите формат;
- Сохраните результат.

При объединении видео одного формата скорость работы в 10 раз быстрее.
Полноценный редактор Avidemux
Используйте для склеивания видео программу Avidemux. Скачать бесплатно на русском можно по адресу: http://avidemux.sourceforge.net/. Позволяет добавить эффекты, перекодировать файл. Доступна для любой ОС.
Алгоритм работы такой. Укажите набор действий, запустите их на выполнение одной кнопкой. Например, откройте файл, добавьте видео. Далее сохраните в нужном формате.
Для склеивания нажмите «Файл»-«Присоединить»
Читайте также:
Format Factory
Удобная программа для склеивания видео бесплатно, типа «все в одном». Умеет склеивать, обрезать видео, конвертировать форматы, редактировать. После объединения нажмите кнопку «Старт».
Freemake Video Converter
Приложение по функционалу похожее на описанное выше. Для добавления перейдите в меню «Файл», установите переключатель напротив пункта «Объединить» в положение «On».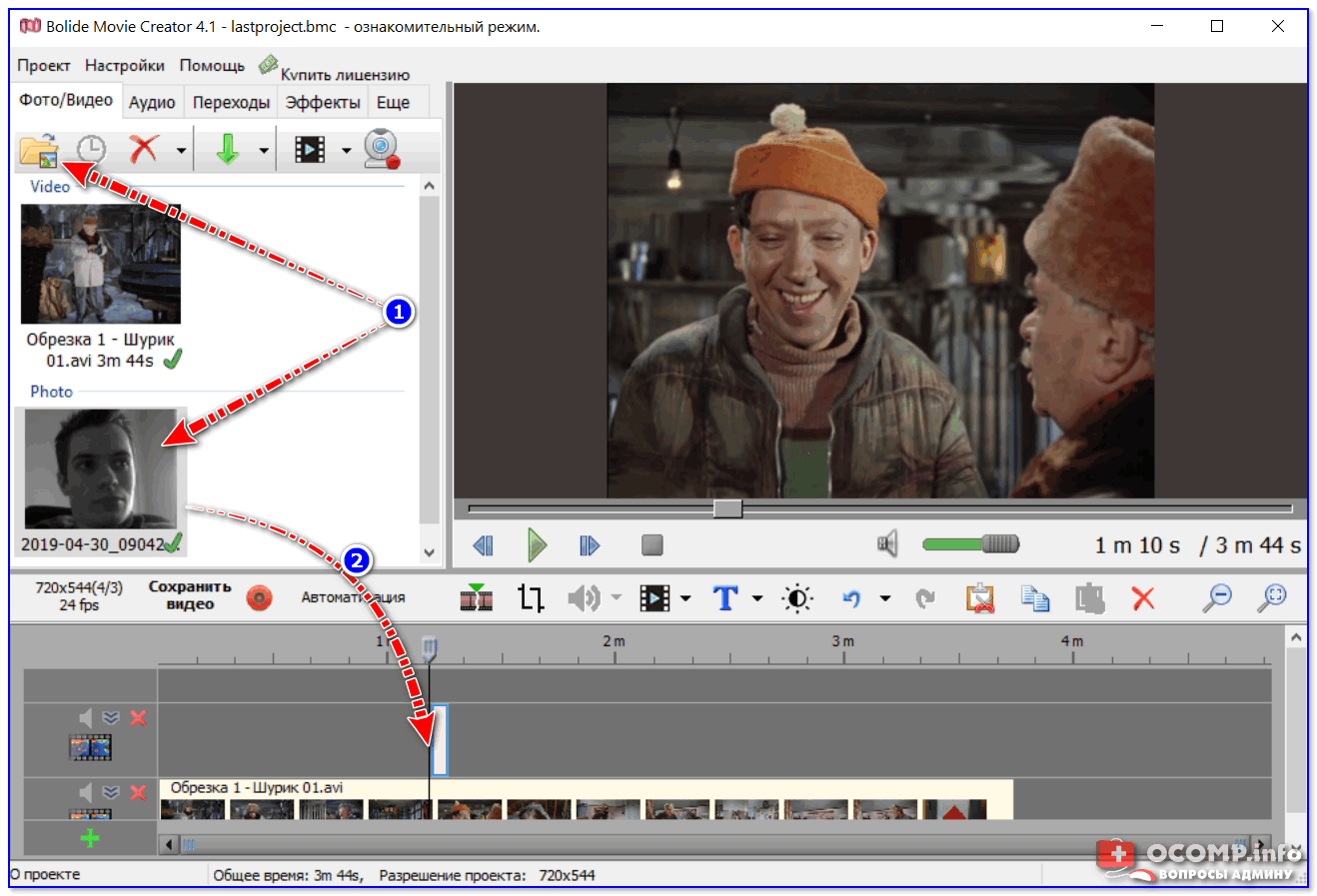 Внизу выберите формат видео.
Внизу выберите формат видео.
Программа для склеивания видео онлайн
Бесплатное приложение на русском «Видеоредактор», доступно на сервисе https://videoredaktor.ru/. Соединяет ролики за пару кликов. Выполните последовательность таких действий:
- Перейдите на сайт сервиса с программой. Можно работать без регистрации;
- Нажмите кнопку «Загрузить». Приложение разрешает добавлять файлы из соцсетей;
- Дождитесь их загрузки, опуститесь вниз;
- Задайте параметры как на скриншоте;
- Нажмите «Сделать».
Через 2-3 минуты скачайте готовый результат на ПК, опубликуйте в соцсетях или YouTube.
На англоязычном сервисе http://videotoolbox.com/находится программа для склеивания видео. Умеет обрезать видео, конвертировать, добавлять субтитры, водяные знаки.
Выполните последовательность таких действий:
- Зарегистрируйтесь. Нажмите ссылку «Registration». Пропишите адрес электронной почты, придумайте пароль. Для завершения регистрации перейдите по ссылке в письме, которая придет на указанный адрес;
- Перейдите в раздел «File Manager» для загрузки фрагментов.
 Далее нажмите «Upload»;
Далее нажмите «Upload»; - Отметьте нужные видео галочками. В выпадающем меню «Select» нажмите «Merge»;
- Перетащите ролики на ленту мышкой, установите разрешение, придумайте название, нажмите ссылку «Merge» для объединения;
- Скачайте готовый результат.
Программа для склеивания видео с переходами ВидеоМОНТАЖ
Приложение кроме объединения предлагает добавить: переходы, титры, музыку. Отличительная особенность — быстрая работа. Для удобства создано 5 кнопок:
После добавления, нажмите кнопку «Создать». Откроется меню, где выберите нужное действие.
Вывод
Онлайн редакторы удобны тем, что не нужно скачивать дополнительный софт. Если кроме склеивания не нужно добавлять эффекты, воспользуйтесь VideoToolBox. При работе с видео постоянно, рекомендую программу. ВидеоМОНТАЖ. Она удобная и быстрая. Создает ролик с эффектами и красивыми переходами. Мне понравилась бесплатное приложение типа «всем в одном» Format Factory.
Соединить видео в одно – Объеденить видео онлайн!
Способ 1: Clipchamp
Функциональность, входящая в бесплатную версию известного онлайн-редактора видео Clipchamp, сможет полностью удовлетворить потребности обычного пользователя.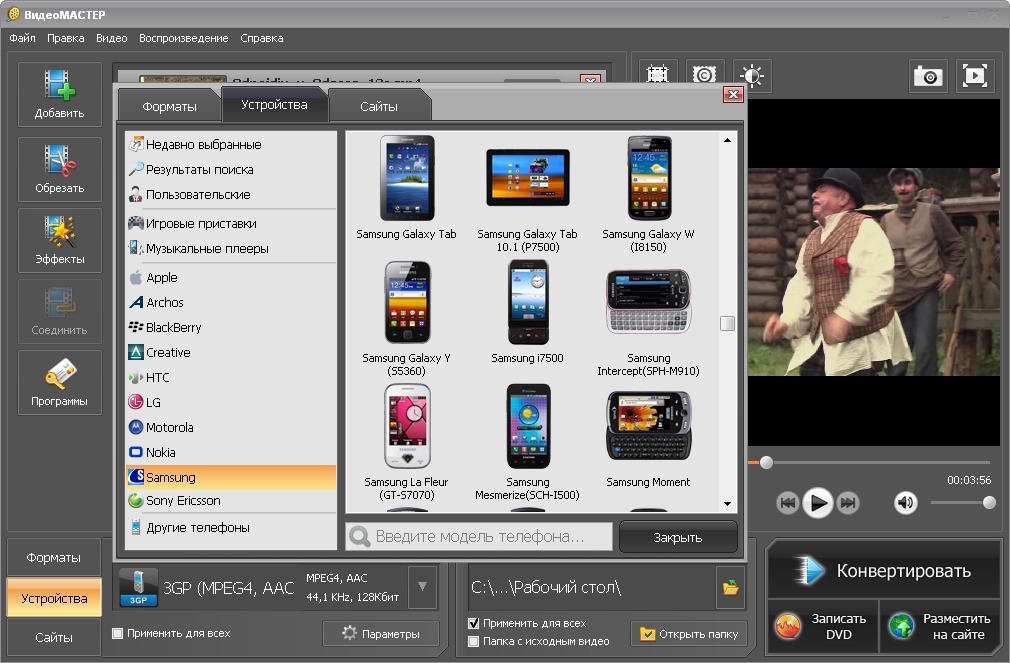 Этот веб-ресурс вполне подойдет для того, чтобы соединить несколько видео в одно, потратив на это минимальное количество сил и времени.
Этот веб-ресурс вполне подойдет для того, чтобы соединить несколько видео в одно, потратив на это минимальное количество сил и времени.
Перейти к онлайн-сервису Clipchamp
- Перед началом использования Clipchamp придется создать профиль. Сделать это можно путем авторизации через присутствующие веб-сервисы или вписав электронный адрес в соответствующее поле.
- После авторизации на главной странице кликните по кнопке «Create a video», которая расположена слева.
- Выберите подходящие пропорции экрана, чтобы оптимизировать ролик для просмотра на конкретных устройствах. Для примера мы взяли популярный формат 16:9.
- В блоке слева щелкните «Browse my files», чтобы перейти к добавлению роликов, которые будут склеиваться в дальнейшем.
- Вы можете добавить сначала одно видео через Проводник, переместив его на таймлайн с зажатой левой кнопкой мыши.
- После этого откройте блок «Add Media» и добавьте второй медиафайл.
- Соедините эти два видео на одной или двух дорожках так, чтобы после завершения одного сразу же начиналось второе.

- Рекомендуем добавить плавный переход, чтобы начало нового видео не казалось таким резким. Для этого откройте категорию «Transition» и выберите там один из имеющихся переходов.
- Переместите переход на область таймлайна, где соединяется два видео, чтобы в итоге элемент встал между ними.
- Используйте дополнительные опции редактирования, если это требуется, или добавьте еще несколько материалов, а по завершении нажмите «Export».
- В бесплатной версии доступно только качество 480p. Если вы желаете сохранять ролики с более высоким разрешением, придется приобретать одну из подписок. Выбрав подходящий вариант, кликните «Continue».
- Дождитесь окончания экспорта. Если общий объем ролика получился довольно большим, на процесс рендеринга может быть затрачено даже несколько часов, ведь все зависит от мощности сервера, где расположен онлайн-сервис Clipchamp.
- После завершения рендеринга ролик должен загрузиться на компьютер автоматически.
 Если этого не произошло, нажмите «Download Video» и загрузите его самостоятельно.
Если этого не произошло, нажмите «Download Video» и загрузите его самостоятельно. - В случае, когда планируется заливать готовый материал на YouTube, можно просто кликнуть на сайте по кнопке «Upload to YouTube», авторизоваться в своем профиле и закончить добавление материала.
Если вы планируете приобретать подписку на Clipchamp, настоятельно рекомендуем ознакомиться со всеми ее преимуществами и особенностями на официальном сайте, чтобы понять, подойдет ли этот онлайн-сервис для постоянного использования и удовлетворит ли все потребности.
Склеить видео — онлайн программа для склеивания видео
Как склеить видео?
Рады, что пришел к нам!
Эта короткая инструкция поможет тебе склеить видео быстро и бесплатно.
Программа для склейки видео не понадобится, все можно сделать онлайн, без регистрации, без скачивания зараженной вирусами пиратской программы из непонятных источников.
За видео следует подробная пошаговая инструкция — пригодится, если после просмотра склейка видео с помощью видеоредактора осталась не до конца непонятной
( 2 оценки, среднее 4 из 5 )
Понравилась статья? Поделиться с друзьями:
Как объединить несколько файлов VOB в один файл
Если вы ищете простой и эффективный способ объединить несколько файлов VOB в один, существует множество программ для объединения файлов VOB, которые вы можете использовать.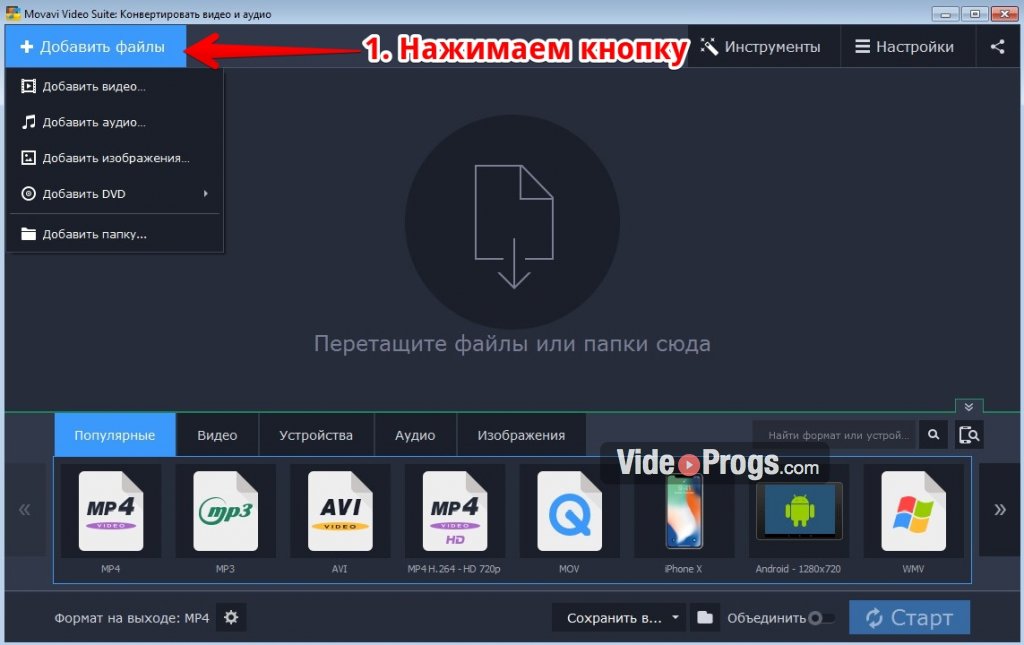 Здесь мы собираем список некоторых из лучших вариантов объединения VOB для компьютеров Windows и Mac, которые мы нашли для слияния видеофайлов VOB. Давайте теперь проверим их по очереди.
Здесь мы собираем список некоторых из лучших вариантов объединения VOB для компьютеров Windows и Mac, которые мы нашли для слияния видеофайлов VOB. Давайте теперь проверим их по очереди.
Часть 1. Как присоединиться к файлам VOB на Windows / Mac
Объединение нескольких файлов VOB в один непрерывный фильм упрощает просмотр и организацию на вашем компьютере. Видео конвертер Vidmore стоит попробовать комплексное средство для объединения видео. Программное обеспечение легко использовать как для пользователей Mac, так и для Windows, с интуитивно понятным интерфейсом и множеством инструментов, выходящих за рамки простого соединения видеофайлов. Он может легко объединять файлы VOB без потери качества. А также позволяет конвертировать любой медиафайл в видео или аудио форматы. Кроме того, существуют различные функции редактирования видео, позволяющие настраивать видео.
Вы сможете создать связное видео с помощью этого программного обеспечения, выполнив следующие простые шаги:
Шаг 1.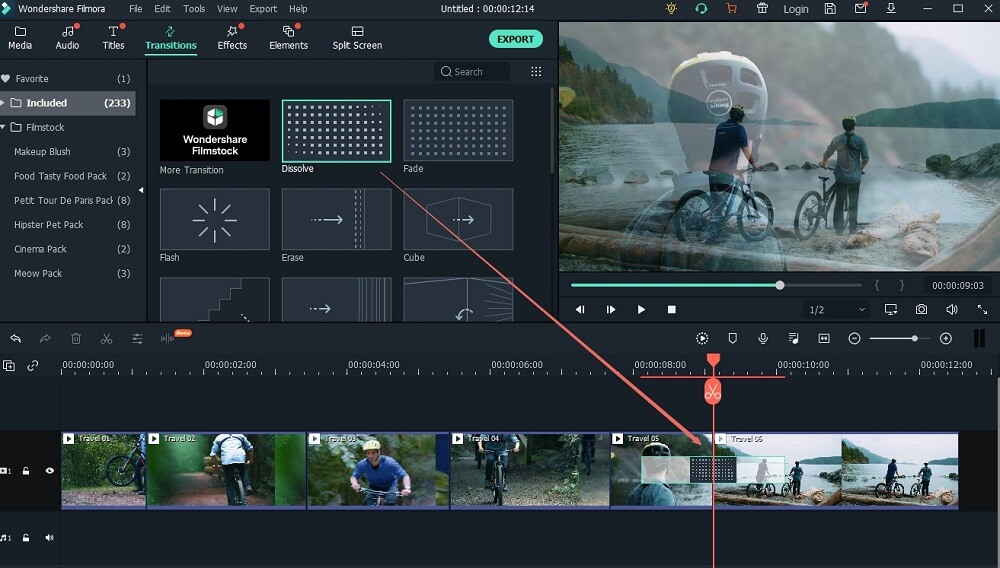 После загрузки и установки запустите программу на вашем компьютере. Затем щелкните Добавить файлы кнопку в верхнем левом углу, выберите видео VOB, которые хотите объединить, и нажмите открыто чтобы загрузить их.
После загрузки и установки запустите программу на вашем компьютере. Затем щелкните Добавить файлы кнопку в верхнем левом углу, выберите видео VOB, которые хотите объединить, и нажмите открыто чтобы загрузить их.
Шаг 2. Убедитесь, что они расположены в правильном порядке. В противном случае вы можете перетащить определенный список видео в желаемое место. Затем выберите выходной формат из раскрывающегося списка Конвертировать все в вариант. Вы можете выбрать VOB или другие видеоформаты в качестве выходного формата.
Шаг 3. После этого установите флажок перед Слить в один файл вариант. Затем вы можете перейти к Сава в поле, чтобы выбрать папку для сохранения объединенного файла, а затем нажмите Конвертировать все кнопку, чтобы начать объединение ваших файлов VOB в один файл.
Часть 2. Как объединить файлы VOB в онлайн
Если вы не хотите загружать настольное программное обеспечение на свой компьютер, вы можете попробовать использовать онлайн-приложение для объединения видео VOB. Vidmore Free Video Joiner онлайн — это отличный веб-инструмент для объединения видео, который можно использовать в любой операционной системе, включая macOS и Windows. Вы можете использовать его для объединения любых типов видеофайлов, таких как VOB, MP4, AVI, FLV, MKV, WMV и т. Д. Сервис также работает бесплатно, без рекламы, без регистрации и без вредоносных программ. . Здесь давайте посмотрим, как объединить файлы VOB в Интернете:
Vidmore Free Video Joiner онлайн — это отличный веб-инструмент для объединения видео, который можно использовать в любой операционной системе, включая macOS и Windows. Вы можете использовать его для объединения любых типов видеофайлов, таких как VOB, MP4, AVI, FLV, MKV, WMV и т. Д. Сервис также работает бесплатно, без рекламы, без регистрации и без вредоносных программ. . Здесь давайте посмотрим, как объединить файлы VOB в Интернете:
Шаг 1. Визит Vidmore Free Video Joiner онлайн, и используйте Добавить файлы для присоединения кнопку, чтобы добавить файлы VOB с вашего компьютера.
Шаг 2. Когда файлы загружены, вы можете выбрать разрешение и формат экспорта. Затем щелкните значок Объединить сейчас кнопку, чтобы начать объединение файлов VOB.
Шаг 3. Затем всплывающее окно позволит вам выбрать папку назначения. После завершения процесса слияния программа отобразит сообщение «Присоединиться успешно». Теперь вы можете открыть папку и посмотреть свой объединенный видеофайл.
Дальнейшее чтение:
Как записать файлы VOB для воспроизведения на DVD-плеере
5 лучших игроков VOB — воспроизводите файлы VOB в любое время в любом месте
Часть 3. Часто задаваемые вопросы по объединению файлов VOB
Какое программное обеспечение для объединения видео является лучшим?
Вот обзор лучших программ для объединения видео:
10 лучших видео объединений для ПК / MAC, iPhone / Android и бесплатных онлайн
Как я могу объединить файлы VOB бесплатно?
Vidmore Free Video Joiner онлайн это бесплатный инструмент для объединения не только файлов VOB, но и других распространенных видеофайлов без потери качества. Это онлайн-инструмент, а это значит, что вам не нужно загружать или устанавливать что-либо, занимающее память вашего устройства. Работает со всеми операционными системами.
Могу ли я присоединить файл VOB к VLC?
Да, ты можешь. Медиаплеер VLC не только поддерживает воспроизведение всех популярных видеоформатов, таких как MP4, WMV, M4V, MOV и многие другие, но также объединяет видеофайлы за несколько шагов.
Вывод
Как видите, вы можете использовать быстрое и мощное слияние видео, созданное специально для объединения видео. Или вы можете сделать это онлайн без установки программного обеспечения. Однако бесплатные онлайн-сервисы, как правило, имеют ограничения на размер файла и интернет-соединение. Наконец, мы надеемся, что вы сможете найти подходящее решение, наилучшим образом отвечающее вашим требованиям.
Руководство: объединение PDF файлов
Pdf – универсальный формат файлов для хранения отсканированных, редактируемых и защищенных от модификации текстовых и графических документов. Этот кроссплатформенный формат широко распространен в учебных заведениях, бизнесе, государственных учреждениях. Для отправки отчёта, например, иногда требуется склеить несколько страниц в формате pdf в единый документ.
Рассмотрим способы объединения PDF-документов в один при помощи приложений и онлайн-сервисов и сравним их функционал.
Онлайн-сервисы
Веб-приложений, позволяющих редактировать и объединять PDF документы, очень много.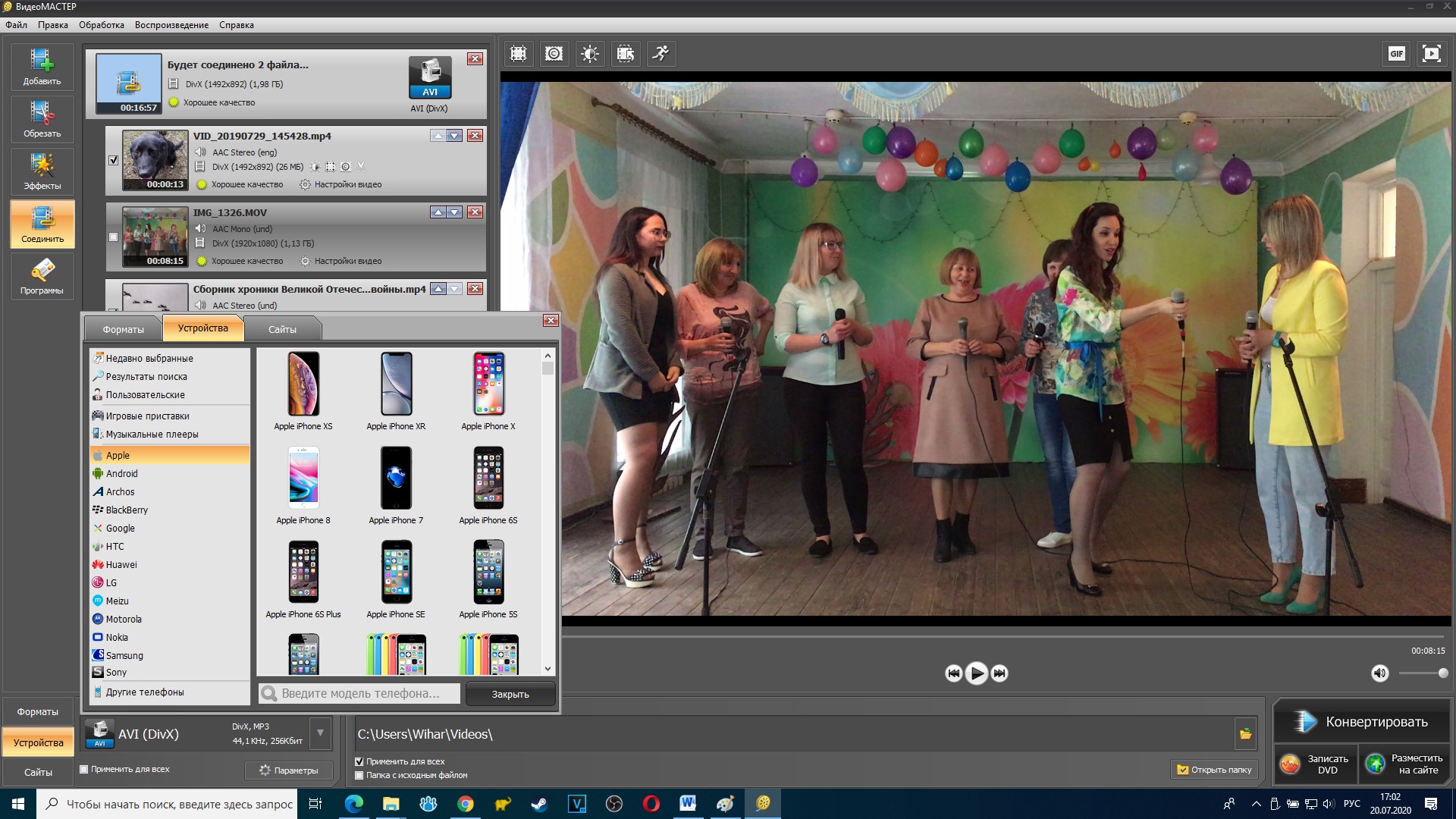 Среди них есть как платные, так и бесплатные. Рассмотрим, что предлагают бесплатные для использования онлайн сервисы.
Среди них есть как платные, так и бесплатные. Рассмотрим, что предлагают бесплатные для использования онлайн сервисы.
Smallpdf
(перейти на сайт)
Работать с веб-приложением, как и с большинством аналогов, просто. Обязательной регистрации оно не требует.
- Перейдите на сайт и кликните «Start free trial».
- Внизу можете переключить язык ресурса на русский при необходимости.
- Перетащите в форму или откройте на компьютере документы для объединения.
- Выстройте их в нужном порядке путем перетаскивания с помощью мыши и запустите процесс объединения.
- Кликните «Объединить PDF». Их также можно сжать для экономии места, но процесс потребует больше времени.
Smallpdf
Также можно указать ссылки на pdf, которые хранятся в облачных сервисах Google Drive и Dropbox.
Просмотр
В режиме просмотра по страницам, странички можно менять местами, удалять лишние, вращать их на 900.
Скачивание результата в Smallpdf
PDFJoiner
(перейти на сайт)
Бесплатный сервис, позволяющий объединить до 20 пдф в один пдф-файл.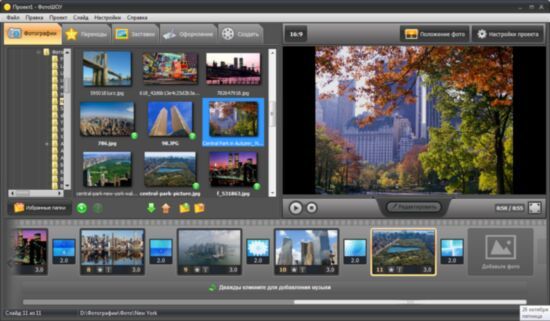
- Перейдите на сайт и кликните по вкладке «Combine PDF».
- Щелкните «Upload files» и загрузите документы, после чего жмите «Combine».
Функции PDFJoiner
Дополнительных функций нет.
Free PDF tools
(перейти на сайт)
Умеет файлы в один за 7-8 кликов.
- Зайдите на сайт и откройте раздел «Объединить PDF».
- При помощи кнопки «Обзор» выберите документы и нажмите «Объединить».
- Скачайте результат по прямой ссылке.
Обработка в Free PDF tools
Бесплатный онлайн сборщик
(перейти на сайт)
- Откройте страницу и выберите раздел «Обработать PDF».
- Перейдите во вкладку «Объединить PDF».
- Выберите объекты на жестком диске, причем все они должны быть упакованы в один архив формата zip.
Готовый документ автоматически скачивается через браузер с названием отправляемого архива.
PDF24 Tools
(перейти на сайт)
На странице кликните «Объединить PDF», загрузите объекты с компьютера и соберите их в один файл кнопкой «Создать PDF».
Готовый документ в PDF24 Tools
Sodapdf
(перейти на сайт)
В отличие от аналогов, в нем указываются диапазоны страниц документов, которые будут использоваться для сборки нового файла.
- На странице кликните «Объединить» и перетащите документы в окно или откройте их через классический диалог.
- Укажите диапазоны страниц и жмите «Объединение…».
Страница Sodapdf
Программы
Приложения отличаются более широким набором возможностей. Среди них рассмотрим только бесплатные программы и бесплатные версии коммерческих продуктов.
Acrobat Reader
Программа от разработчиков формата pdf. В области объединения файлов ему нет равных. Acrobat Reader позволяет просматривать и упорядочивать страницы и документы в будущем сборном файле, удалять лишние странички, перетаскивать их из одного документа в другой.
- Кликните по вкладке «Инструменты» под главном меню, затем – «Объединить файлы».
- Добавьте все исходные объекты, отсортируйте их, удалите лишние странички и собирайте в единый документ.

Инструменты Acrobat Reader
Открытые файлы
Acrobat Reader умеет добавлять новые страницы, представляюшие собой картинки, видео-, аудиофайлы и анимации. При помощи отдельных инструментов любую страницу можно отредактировать, добавить на нее объекты, комментарии, пометки, изменить границы и формат страницы, попытаться улучшить качество отсканированных изображений, сжать их и многое другое. Редактор предоставляет неограниченные возможности по редактированию pdf.
PDF24
Офлайн-приложение от разработчиков одноименного веб-сервиса. В отличие от него, имеет дополнительные функции, среди которых много полезных:
- поворот страниц на 90 и 180 градусов;
- объединение по принципу молнии – чередование страничек с обоих документов;
- просмотр, удаление и добавление пустых страничек;
- выделение страниц и их инвертирование, обратный порядок страниц.
- Скачайте приложение с сайта (перейти) и установите его на компьютер.
- Запустите Launcher, а в нем выберите «Файловые инструменты».

- Добавьте исходники и выберите «Объединить…».
- Укажите качество конечного изображения. Если хотите сохранить исходное, выберите «Просто создать» и укажите место для хранения документа.
- В левом фрейме, выполняющем функцию менеджера файлов, выберите объекты и перетащите их в правую часть окна.
- С помощью контекстного меню или кнопок на панели инструментов требуемым образом обработайте страницы и документы. Их также можно отправить по почте или распечатать.
- Создайте сборочный файл и укажите место его хранения.
Инструменты PDF24
Файловые утилиты
Выбор качества
Чтобы соединить файлы с дополнительными функциями, запустите Launcher и кликните «Создать…».
Foxit Advanced PDF Editor
Бесплатный редактор pdf файлов с русскоязычным интерфейсом (перейти на сайт)
- Запустите приложение, через главное меню вызовите «Файл» — «Объединить».
- Добавьте объекты (можно целым каталогом).

- Установите порядок следования страниц и жмите «Объединить».
- Укажите место для хранения конечного результата.
PDF-XChange Editor
Мощное приложение для редактирования pdf документов, позволяющее объединить файлы в один (перейти на сайт).
- Запустите программу и откройте пункт главного меню «Файл».
- Подведите курсор к выпадающему меню «Новый документ» и кликните «Объединить файлы в один…».
- Добавьте объекты по одному или целым каталогом и выберите дополнительные параметры объединения: что делать с полями форм, комментариями, закладками.
- Укажите диапазоны страниц, их порядок и приоритетность файлов.
Главное меню
После откроется окно редактора, где с содержимым можно делать абсолютно все.
Функционал PDF-XChange в некоторых аспектах обгоняет функционал Acrobat Reader, причем в последнем файлы для объединения редактируются в отдельном окне. Здесь поверх текста и изображений можно добавлять комментарии, аудио и графические файлы, геометрические фигуры, текст, разного рода акценты, штампы, рисовать.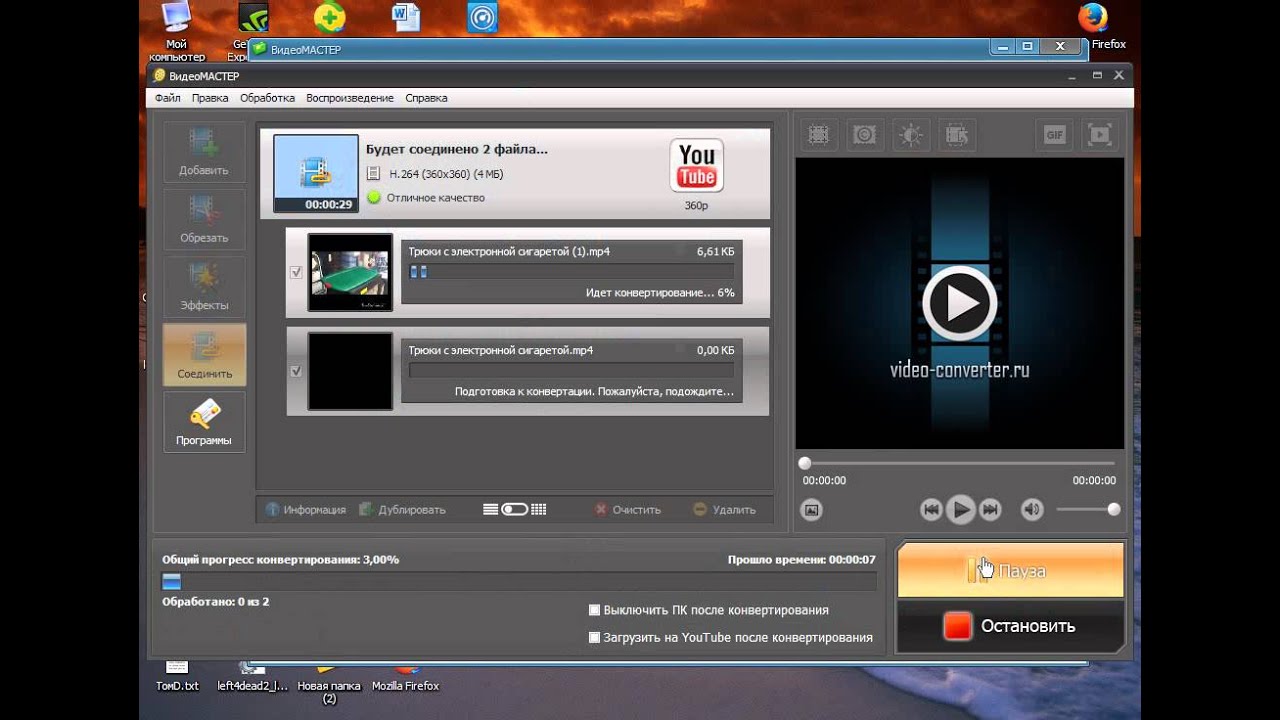 Всех функций не перечесть.
Всех функций не перечесть.
Среди рассмотренных сервисов наиболее функциональными являются: веб-приложение Smallpdf, программа Acrobat Reader и PDF-XChange Editor. Convert Online Free или Бесплатный онлайн сборщик отличился тем, что работает только с заархивированными в формат zip данными.
Более простые программы и онлайн-сервисы также справляются с объединением двух и более pdf файлов в один без искажения их исходного вида, форматирования и кодировки текстового слоя. Хотя проблемы не исключены, во время написания обзора они не возникли.
Если после прочтения статьи у вас остались вопросы напишите их в комментарии или воспользуйтесь рубрикой Вопрос — ответ
Как объединить видео на YouTube
Недавний опрос, проведенный Hubspot, показывает, что видеоролики YouTube продолжительностью около 2 минут получают больше взаимодействий и просмотров. Это указывает на то, что увеличение глубины и длины видео может потенциально помочь каналу YouTube повысить рейтинг и получить больше просмотров.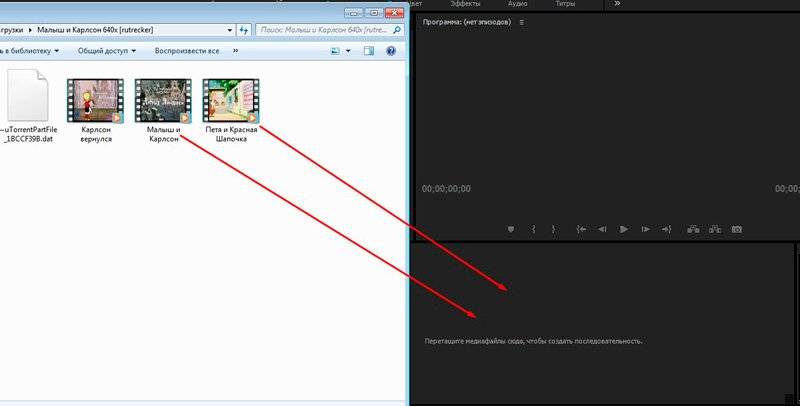
И ваша самая низкая цель при создании длинного видео — это объединение коротких видеороликов YouTube в одно. Однако будьте честны, объединить видео на YouTube в этом году не так просто, как в 2017 году, когда в приложении YouTube появилась возможность объединять видео в Интернете.Теперь вы не можете напрямую комбинировать видео на YouTube.
Не беспокойтесь. Потому что объединение нескольких видео в одно для загрузки на YouTube, а также в другие социальные сети занимает всего несколько шагов и может быть выполнено с помощью бесплатного онлайн-объединения видео или бесплатного программного обеспечения для настольных компьютеров.
Веб-приложение для присоединения к видео или настольное приложение?
Многие из вас разрываются между программным обеспечением для веб-сайтов и настольных компьютеров при объединении видео для YouTube. Просто примите во внимание эти факторы, прежде чем принимать решение: свойства видео, совместимость программного обеспечения, простота использования, безопасность конфиденциальности и состояние сети. См. Сравнительную таблицу ниже:
См. Сравнительную таблицу ниже:
- Как правило, вы можете просто объединить небольшие видео YouTube в Интернете, если нет требований к качеству вывода, соотношению сторон, водяным знакам или скорости обработки.
- Но если вам нужно быстро и безопасно объединить клипы с высоким разрешением 1080P / 4K и большого размера без потери качества, то использование настольной программы, такой как VideoProc и медиаплеер VLC, облегчит вашу жизнь.
VideoProc: как объединить несколько видео (за 3 секунды)?
VideoProc, многофункциональная программа для объединения видео, работающая на Windows и Mac, предоставляет своим пользователям самое простое решение для объединения любых видео для YouTube без потери качества. Благодаря поддержке технологии аппаратного ускорения 3-го уровня и применению высококачественного движка, он может объединять видео 4K UHD в MP4, MOV, HEVC, WEBM и любых популярных или редких форматах со скоростью в 47 раз быстрее, чем в реальности. время играть.
Благодаря поддержке технологии аппаратного ускорения 3-го уровня и применению высококачественного движка, он может объединять видео 4K UHD в MP4, MOV, HEVC, WEBM и любых популярных или редких форматах со скоростью в 47 раз быстрее, чем в реальности. время играть.Шаг 1. Щелкните Видео, нажмите + Видео, а затем перетащите множество видеоклипов в VideoProc.
Шаг 2. Установите флажок «Объединить» и нажмите кнопку «Выполнить». VideoProc уже начинает объединять видео.
Советы:
- Нажмите кнопку с треугольником рядом с «Опция», чтобы изменить порядок клипов.
- Чтобы оптимизировать видео для YouTube, щелкните Целевой формат и выберите MP4 (H.264 + AAC) в качестве формата выходного файла.
- Щелкните Панель инструментов, чтобы получить обрезку, вырезку, кадрирование, поворот, субтитры, фильтр, водяной знак и многие другие функции редактирования.
- VideoProc имеет официальное руководство по легкому объединению видео.
 Если вы предпочитаете видеоуроки, смотрите ниже.
Если вы предпочитаете видеоуроки, смотрите ниже.
Медиаплеер VLC: как объединить видео в VLC? (5 ступеней
Несмотря на то, что медиаплеер VLC популярен среди людей, которые не в настроении баловаться странными приложениями, сам этот инструмент непрост в использовании, если:1) Исходные видео имеют одинаковое разрешение, битрейт, частоту кадров, соотношение сторон.
2) У вас есть базовые знания о видео и аудио кодеках.В противном случае вы можете столкнуться с рассинхронизацией A / V, искаженным изображением , черными полосами и многими другими ошибками.
Шаг 1. Посетите официальный сайт, загрузите последнюю версию VLC и установите ее на свой компьютер.
Шаг 2. Дважды щелкните значок VLC на вашем компьютере, чтобы запустить программное обеспечение. Нажмите «Медиа»> «Открыть несколько файлов» и выберите «Файл»> «Добавить», чтобы импортировать несколько клипов с жесткого диска в VLC.
Шаг 3. Перейдите к опции Convert / Save, нажмите кнопку с треугольником, направленным вниз, чтобы найти Play, и щелкните здесь.
Перейдите к опции Convert / Save, нажмите кнопку с треугольником, направленным вниз, чтобы найти Play, и щелкните здесь.
Шаг 4: Щелкните значок инструмента, чтобы получить параметры для изменения свойств видео.
Шаг 5: Нажмите «Сохранить» и нажмите «Пуск», чтобы начать объединение нескольких видео в одно.
Как слить видео бесплатно онлайн?
Способы объединения видео в Интернете с помощью различного веб-программного обеспечения примерно одинаковы. Возьмем, к примеру, приложение Kapwing без водяных знаков, Step 1. Перетащите короткие видеоролики продолжительностью менее 7 минут в Kapwing.
- Примечание. Платные аккаунты могут работать с файлами размером до 1 ГБ. Однако весь процесс может занять несколько часов. По сравнению с упомянутым соединителем VideoProc MP4, который способен объединять большие видео за считанные минуты, объединение видео в Интернете, безусловно, требует много времени.
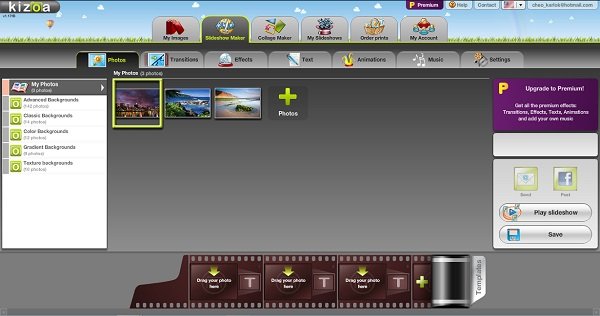 Нажмите «Обрезать», чтобы сбросить время начала и окончания каждого клипа. При необходимости щелкните и перетащите клип вверх / вниз, чтобы изменить положение.
Нажмите «Обрезать», чтобы сбросить время начала и окончания каждого клипа. При необходимости щелкните и перетащите клип вверх / вниз, чтобы изменить положение.Шаг 3. Нажмите «Опубликовать», Kapwing начнет объединять множество видео в один файл MP4. После этого вы можете войти в систему с учетной записью Google / Facebook и загрузить результат без водяного знака.
Планирование вебинара без регистрации — справочный центр Zoom
Обзор
Планирование вебинара без регистрации позволит участникам присоединиться без предварительной регистрации. Участники должны будут ввести свое имя и адрес электронной почты при присоединении.
Кроме того, вы можете запланировать веб-семинар с регистрацией для сбора дополнительной информации.
Предварительные требования
- План вебинара на 100, 500, 1000, 3000 участников
- Тип пользователя хоста должен быть лицензированным и иметь надстройку вебинара
- Приложение Zoom должно работать под управлением версии 3.
 0+
0+
Инструкции
- Войдите на веб-портал Zoom.
- Щелкните Вебинары . Вы сможете увидеть список запланированных вебинаров здесь.
- Выберите Запланировать вебинар .
- Выберите нужные настройки веб-семинара.
- Тема : Выберите тему / название для своего вебинара.
- Описание : Введите необязательное описание вебинара — оно будет отображаться на странице регистрации.
- Используйте шаблон : Если вы ранее создали шаблоны веб-семинаров, вы можете выбрать один из них, чтобы применить к этому новому веб-семинару.
- Когда : выберите дату и время для вебинара.
- Продолжительность : Выберите приблизительную продолжительность вебинара. Обратите внимание, что это только для целей планирования. Вебинар не закончится по истечении этого времени.
- Часовой пояс: По умолчанию Zoom будет использовать часовой пояс, который вы установили в своем профиле.
 Щелкните раскрывающийся список, чтобы выбрать другой часовой пояс.
Щелкните раскрывающийся список, чтобы выбрать другой часовой пояс. - Повторяющийся веб-семинар: Отметьте, хотите ли вы, чтобы веб-семинар повторялся, т. Е. Идентификатор встречи останется неизменным для каждого сеанса.Это откроет дополнительные возможности повторения.
- Повторение : выберите, как часто вам нужно повторять веб-семинар: ежедневно, еженедельно, ежемесячно или без фиксированного времени. Это может повторяться до 50 раз. Если вам нужно более 50 повторов, используйте опцию Без фиксированного времени . Невозможно запланировать веб-семинар по регистрации без фиксированного времени.
- Другие варианты повторения будут зависеть от того, как часто повторяется собрание. Вы можете настроить встречу так, чтобы она завершалась после определенного количества повторов, или повторяющееся собрание заканчивалось в определенную дату.
- Включить этот веб-семинар в список общедоступных событий : Если в вашей учетной записи включен список общедоступных событий, установите этот флажок, чтобы включить этот веб-семинар в список.

- Регистрация : Отметьте это, чтобы требовать регистрации. Если требуется регистрация и веб-семинар является повторяющимся мероприятием, укажите один из следующих вариантов:
- Участники регистрируются один раз и могут присутствовать на любом из событий : Зарегистрированные участники могут посещать все мероприятия.Будут указаны все даты и время вебинара, и регистрант будет зарегистрирован для всех случаев.
- Участники должны регистрироваться на каждое мероприятие, чтобы принять участие. : Зарегистрированным лицам необходимо регистрироваться отдельно для каждого мероприятия, чтобы принять участие. Они могут выбрать только одну дату и время на странице регистранта.
- Участники регистрируются один раз и могут выбрать одно или несколько событий для участия. : Зарегистрированные лица регистрируются один раз и могут выбрать одно или несколько событий для участия.Им нужно будет выбрать, в какие даты и время они хотели бы присутствовать, и они будут зарегистрированы только для этих событий.
 Они могут выбрать несколько вариантов.
Они могут выбрать несколько вариантов.
- Расписание для : Если у вас есть права планирования для другого пользователя, вы сможете выбрать, кого вы хотите запланировать, из раскрывающегося списка. Им также необходимо быть Лицензированным пользователем и иметь лицензию на веб-семинар. Код доступа к вебинару
- : установите этот флажок, если вам требуется, чтобы участники вводили код доступа для присоединения к вашему вебинару, и измените здесь требуемый код доступа.При присоединении вручную участники должны будут ввести этот пароль перед присоединением к вашему вебинару. Он будет включен в электронное письмо с подтверждением регистрации, и если они присоединятся, щелкнув ссылку в этом письме, им не нужно будет вводить код доступа.
- Видео : Выберите, можно ли включить видео во время вебинара.
- Хост : выберите, хотите ли вы, чтобы видео организатора было включено или отключено при присоединении к вебинару.
 Даже если вы выберете выключение, ведущий сможет запустить свое видео.
Даже если вы выберете выключение, ведущий сможет запустить свое видео. - Эксперты : выберите, хотите ли вы, чтобы видео участников были включены или выключены при присоединении к вебинару. Если вы выберете «Выкл.», Участники панели не смогут включить свое видео, если вы не измените этот параметр на веб-семинаре.
- Хост : выберите, хотите ли вы, чтобы видео организатора было включено или отключено при присоединении к вебинару.
- Аудио : выберите, разрешить ли участникам присоединяться к аудио веб-семинару, используя только телефон , только компьютерное аудио или Оба (телефонный или компьютерный звук) или стороннее аудио (если включено для вашей учетной записи) .
Примечание : для отображения параметров телефона ваш администратор должен включить настройку на уровне учетной записи, Разрешить участникам вебинара звонить по указанным выше номерам. - Параметры веб-семинара : Дополнительные параметры, которые дают вам больший контроль над веб-семинаром.

- Q&A : Отметьте это, если вы хотите использовать панель вопросов и ответов в своем вебинаре.
- Включить практическую сессию : Установите этот флажок, чтобы начать веб-семинар в тренировочной сессии вместо прямой трансляции.
- Включить HD-видео для видео с общим экраном
- Включить HD-видео для участников
- Требовать аутентификацию для присоединения : Отметьте этот параметр, если вы хотите, чтобы пользователи вошли в учетную запись Zoom перед присоединением к вашему вебинару.
- Добавить водяной знак, который идентифицирует участника просмотра
- Запросить разрешение на включение микрофона для участников : Позволяет участникам собрания выбирать, хотят ли они, чтобы организатор имел предварительно одобренное согласие на их включение.
- Сделать веб-семинар по запросу : веб-семинар будет автоматически записан в облаке и предоставлена ссылка всем зарегистрировавшимся.

- Записывать веб-семинар автоматически : Установите этот флажок, чтобы автоматически записывать веб-семинар. Выберите, хотите ли вы записать веб-семинар локально (требуется, чтобы хост подключился через настольный компьютер) или в облаке Zoom.
- Утвердить или запретить доступ для пользователей из определенных регионов и стран : Организатор может либо разрешить присоединение только участникам из определенных округов / регионов, либо заблокировать всех участников из определенных округов / регионов.
- Альтернативные хосты : введите адрес электронной почты другого лицензированного пользователя Zoom в своей учетной записи, чтобы он мог начать встречу в ваше отсутствие.
- Интерпретация : Разрешает включение переводчиков.
- Щелкните Расписание .
- Ваш вебинар запланирован. В разделе Пригласить участников вы можете скопировать ссылку для присоединения или приглашение, чтобы поделиться ими со своими посетителями.

Примечание : Если вы хотите преобразовать веб-семинар в собрание, щелкните Преобразовать этот веб-семинар в собрание под разделом Параметры веб-семинара после того, как вы запланировали веб-семинар.Такие параметры, как вопросы и ответы, вопросы с несколькими ответами, настройки электронной почты для веб-семинаров, опросы и отчет о регистрации, будут удалены.
12 сайтов с бесплатными стоковыми видео — Foleon
Вы слышали, что изображение может сказать тысячу слов. Ну видео может показать тысячу картинок !
Видео — горячая тема. Аудитория требует более легко усваиваемого контента, который бросается в глаза при прокрутке вниз.
Раньше создание высококачественного видеоконтента было дорогостоящим вложением средств.Но сейчас существует целый ряд сайтов с бесплатными стоковыми видео , которые позволяют маркетологам и блоггерам привлекать аудиторию, не нарушая при этом денег.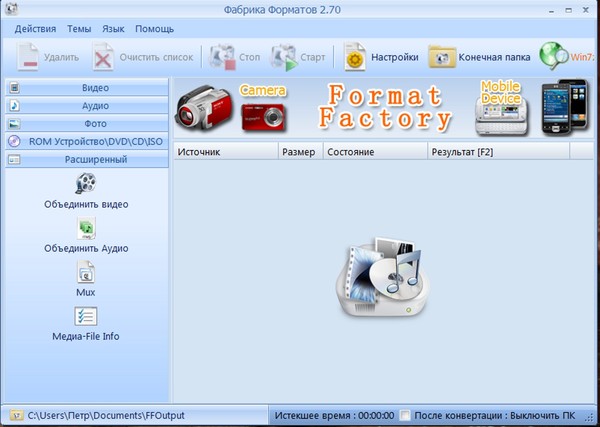
Однако не все сайты с бесплатными стоковыми видео созданы одинаково. Некоторые утверждают, что они бесплатные, но если копнуть немного глубже, можно обнаружить ограничения на загрузку и контент с водяными знаками, которые не всегда предназначены для коммерческого использования.
Чтобы помочь вам в поиске, мы тщательно поработали и составили список лучших БЕСПЛАТНЫХ сайтов со стоковыми видео, а также ключевые выводы и рекомендации, которые следует учитывать по каждому из них.
12 сайтов с бесплатными стоковыми видео
- Mixkit
- Pexels
- Videezy
- Pixabay
- Видево
- Стоковое видео бесплатно
- Обложка
- Жизнь видео
- Vidsplay
- Mazwai
- Запас природы бесплатно
- Элементы движения
1. Mixkit
Mixkit — это бесплатный веб-сайт со стоковым видео, который действительно бесплатно. Регистрация не требуется, указание авторства, водяные знаки не применяются, а все стоковые видеоролики с высоким разрешением доступны для коммерческого и некоммерческого использования.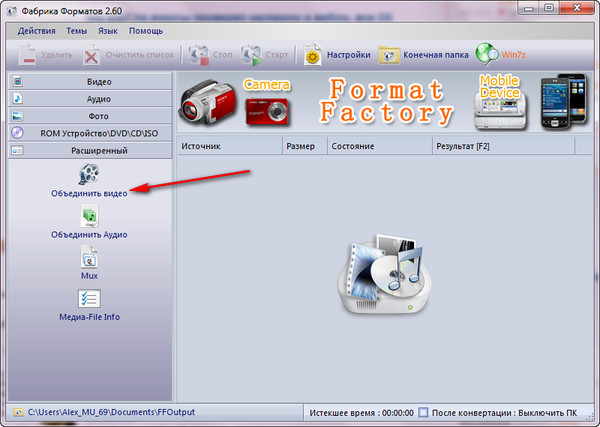
Выбирайте видео из самых разных категорий и стилей, включая бизнес, технологии, моду, путешествия, исполнительское искусство и многое другое. Если это звучит слишком хорошо, чтобы быть правдой, вы можете прочитать их лицензию и условия здесь.
Ключи на вынос:
- Совершенно бесплатно
- Видео можно использовать в коммерческих целях
- Большое разнообразие HD-видео
2. Pexels
Pexels предлагает тысячи бесплатных стоковых видео из самых разных категорий, чтобы помочь создателям воплотить в жизнь красивый дизайн и продукты.Самое замечательное в Pexels заключается в том, что он позволяет вам выбирать качество ваших стоковых видео, предоставляя ссылки для скачивания для различных разрешений.
Вам не нужно подписываться на их веб-сайт, чтобы бесплатно скачивать стоковые видеоролики. Однако вы, , можете бесплатно зарегистрироваться на сайте , чтобы находить и подписываться на видеооператоров, которые регулярно вносят вклад в работу сайта, а также для сохранения вашей истории загрузок.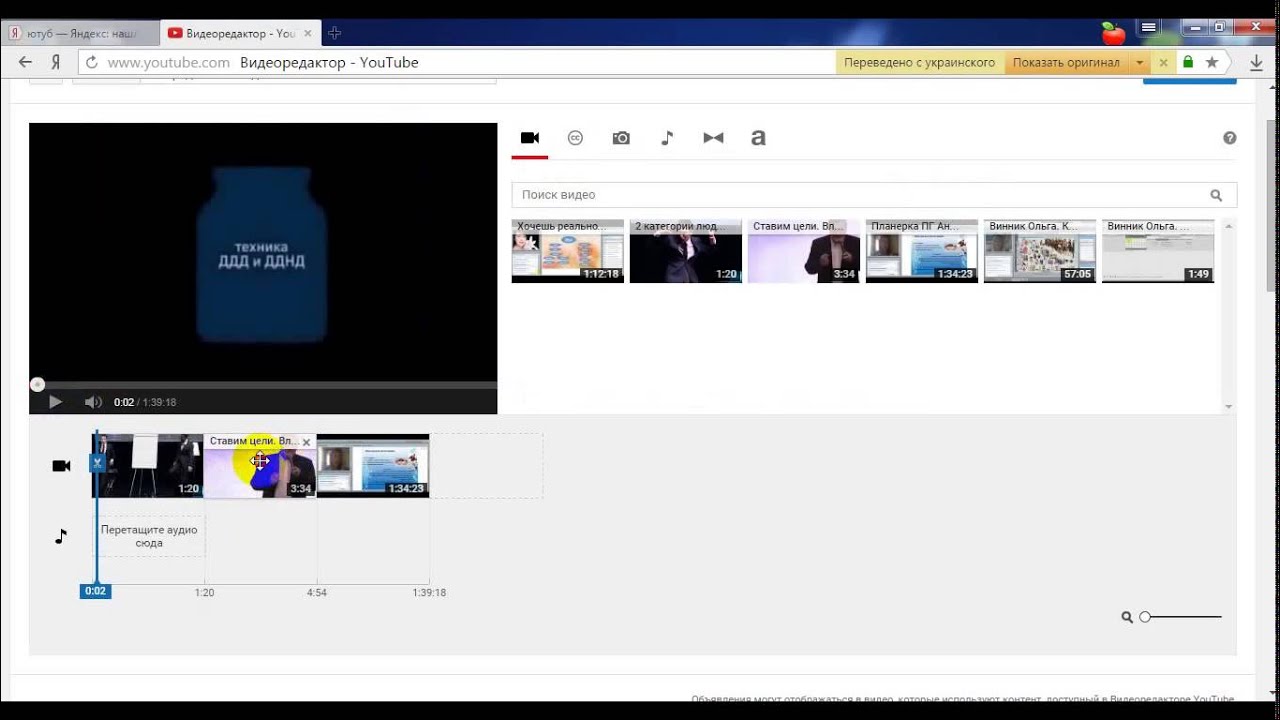
Все видео на Pexels можно использовать в коммерческих и некоммерческих целях без водяных знаков или указания авторства.
Ключи на вынос:
- Совершенно бесплатно
- Выберите желаемое разрешение
- Видео можно использовать в коммерческих целях без водяных знаков или авторства
3. Videezy
Videezy — одно из крупнейших видеосообществ в мире, которое позволяет пользователям бесплатно скачивать стоковые видеоролики из своей большой высококачественной коллекции.
Многие стоковые видео можно использовать совершенно бесплатно, однако для некоторых требуется обновить до Videezy Pro перед загрузкой.С Videezy Pro вы можете приобрести кредиты для загрузки видео, которые недоступны в бесплатной версии.
Проверьте лицензию Videezy на предмет их стандартного (бесплатного) контента и платного премиального контента. Хотя их премиальный контент может использоваться в коммерческих и некоммерческих целях без указания ссылки , их стандартный (бесплатный) контент должен использоваться с указанием ссылки .
Стоимость Videezy Pro:
- 1 кредит: 19 долларов США за файл
- 10 кредитов: 49 долларов (4 доллара.90 на файл)
- 5 кредитов: 39 долларов (7,80 долларов за файл)
Передача ключей:
- Выберите из большого количества бесплатных и платных видео
- Подпишитесь на Videezy Pro, чтобы приобретать кредиты на платное видео
- Необходимо использовать бесплатные видео с указанием авторства
4. Pixabay
Pixabay — это сайт стоковых видео, который предлагает более миллиона совершенно бесплатных стоковых видео. Чтобы скачать, просто выберите одно из их многочисленных видео без авторских прав и выберите желаемое разрешение — это так просто!
Все стоковые видеоролики Pixabay можно использовать как в коммерческих, так и в некоммерческих целях.Однако существует ряд применимых правил. Поэтому обязательно ознакомьтесь с лицензией Pixabay, в которой указано, как их контент можно и нельзя использовать.
Ключи на вынос:
- Более миллиона бесплатных стоковых видео
- Возможность выбора разрешения видео
- Все видеоролики можно использовать в коммерческих целях
5. Видево
Videvo предоставляет бесплатные высококачественные стоковые видео как для коммерческого, так и для некоммерческого использования.Сюда входят 30-секундные клипы без водяных знаков, где требуется указание авторства, а также 10-секундные ролики с водяными знаками, но без обязательной атрибуции.
Вы также можете перейти на их премиальный план, который предлагает количество загрузок в месяц в зависимости от выбранного вами плана.
Стоимость премиального плана Videvo:
- Videvo Plus: 14,99 долларов в месяц
- Videvo Pro: 24,99 доллара в месяц
Передача ключей:
- Большое количество бесплатных и платных стоковых видео
- Для платных стоковых видео подпишитесь на Videvo Plus или Videvo Pro
- Не забудьте прочитать их лицензию, так как каждое видео может иметь разные права на использование.
6.Бесплатные стоковые видео
Видеоматериал с бесплатными заявками: «Никаких комиссий. Никаких уловок. Неограниченные загрузки». На этом фантастическом веб-сайте с бесплатными стоковыми видео есть большая библиотека стоковых видео в формате HD, которые не требуют оплаты или указания авторства и могут использоваться как в коммерческих, так и в некоммерческих целях. Для того, чтобы загрузить их видео, вы должны подписаться на их веб-сайт с по .
Ключи на вынос:
- Бесплатные стоковые видео
- Подпишитесь, чтобы бесплатно скачивать видео
- Доступна большая библиотека стоковых видео в формате HD
7.Обложка
Coverr — это совершенно бесплатный веб-сайт с стоковыми видео, который предоставляет маркетологам и предпринимателям сотни высококачественных видеороликов для всех их потребностей в маркетинге и брендинге. Без водяных знаков и без указания авторства, это отличный ресурс! После загрузки вы получите ZIP-файл, содержащий как ваше видео, так и эскиз изображения в формате JPG.
Ключи на вынос:
- Совершенно бесплатно
- Видео высокого качества, без водяных знаков или указания авторства
- Видео будут загружены в виде ZIP-файла с миниатюрным изображением в формате JPG.
8.Жизнь видео
У этого веб-сайта стокового видео не только супер-гладкий интерфейс, но и все его SD- и HD-видео бесплатны! Все видео Life of Vids не содержат водяных знаков и не требуют указания авторства для коммерческого или некоммерческого использования. Приветствуется упоминание о них — или вы можете просто пожертвовать определенную сумму на их сайт.
Ключи на вынос:
- Совершенно бесплатно
- Стандартные видеоролики с качеством SD и HD
- 10 лимит перераспределения видео
9.Vidsplay
Vidsplay имеет множество категорий на выбор, и все их стоковые HD-видео бесплатны. Однако Vidsplay требует, чтобы вы указали видео со ссылкой где-нибудь на вашем веб-сайте или другом медиа-канале.
Ключи на вынос:
- Совершенно бесплатно
- HD стоковые видео
- Требуется кредитная ссылка для добавления
10. Mazwai
Mazwai вручную отбирает все бесплатные стоковые видеоролики, которые они предоставляют, чтобы гарантировать высочайший уровень качества.Их прямые отношения с артистами означают, что вы получаете потрясающие стоковые видеоролики, которые можно безопасно использовать в коммерческих и некоммерческих целях и которые доступны как в стандартном HD, так и в Full HD.
Это — это Важно отметить, что автор каждого видео должен быть указан. Вы также обязаны убедиться, что вам разрешено использовать любую музыку или звуковые эффекты в видеоконтенте Mazwai.
Ключи на вынос:
- Все стоковые видео бесплатные
- Загрузить как в стандартном HD, так и в Full HD
- Авторы каждого видео должны быть указаны
11.Запас природы бесплатно
Этот бесплатный веб-сайт со стоковым видео — идеальное решение для всех ваших потребностей в видео о природе. Каждое видео снимается и редактируется лично авторами веб-сайта и может использоваться как в коммерческих, так и в некоммерческих целях. Free Nature Stock не требует, чтобы вы указывали авторов, но они поощряют пожертвования.
Ключи на вынос:
- Каждое видео можно использовать совершенно бесплатно
- Только видео о природе
- Разрешение или указание источника не требуется
12.Элементы движения
Быстро и легко оживите ваш контент с помощью бесплатного стокового видео от Motion Elements. Этот сайт предоставляет пользователям ряд стоковых видео в форматах высокого разрешения, которые можно использовать как в коммерческих, так и в некоммерческих целях.
Вам, , потребуется зарегистрироваться, чтобы загружать видео, но это совершенно бесплатно и позволяет вам 5 бесплатных загрузок в неделю. Если вы порекомендуете другу, вы можете увеличить это количество до 30 в неделю.
Ключи на вынос:
- Множество бесплатных видео
- Можно загрузить в форматах 2K, 4K, HD и HD 720
- Зарегистрируйтесь, чтобы скачивать видео и получать кредиты для будущих загрузок
Заключение
Бесплатные стоковые видео отлично подходят для маркетологов и людей, которые хотят создавать высококачественный контент, не прожигая дыры в своем кошельке.
Поскольку потребность в видео продолжает расти, мы в Foleon начали проявлять гораздо более активный подход к включению видео в наш собственный маркетинговый комплекс. Вы можете увидеть наш видеоцентр здесь. Нам также было приятно видеть, что многие наши клиенты поступают так же, например, этот интерактивный университетский журнал.
Хотя эти фантастические, простые в использовании, бесплатные веб-сайты с бесплатными видео доступны для всех, всегда важно убедиться, что вы соблюдаете лицензию, условия и положения каждого сайта.
Статьи по теме:
Бесплатное объединение видео — объединение нескольких видео в одно онлайн
Бесплатное объединение видео — объединение нескольких видео в одно онлайн Бесплатное объединение видео — объединение нескольких видео в одно онлайнОбъединение любого количества видеоклипов вместе
Объединение видео — удобное приложение объединять видео онлайн бесплатно. Он позволяет мгновенно загружать различные форматы видео и объединять их в один файл без ограничения количества. Вместо того, чтобы загружать профессиональное и дорогое программное обеспечение на свой компьютер, вы можете разместить любое количество видеороликов рядом в Интернете с помощью комбайнера видеофайлов.Если вы снимаете фильмы самостоятельно, вы можете использовать этот бесплатный видеомонтажник, чтобы просмотреть окончательный видеофайл, содержащий все нужные вам клипы.
Удобное объединение функций для создания одного потрясающего видео
Это бесплатное приложение для объединения видео отличается удобными опциями объединения видео, которые позволяют создателям объединять видео и настраивать выводимое видео без лишних хлопот. Он предлагает простой способ помочь вам настроить параметры разрешения с помощью различных предустановок, таких как 320 * 240, 480 * 360, 640 * 480, 1280 * 720, 1920 * 1080 и т. Д.чтобы удовлетворить индивидуальные требования разных пользователей к пространственному разрешению и качеству видео. Кроме того, он поддерживает экспорт наиболее популярных видеоформатов, включая MP4, MOV, MKV, AVI, M4V, FLV, WMV, VOB, MPG и т. Д.
Сохранение объединенного видео на компьютер и загрузка на YouTube
Перед размещением видеоклипов вместе, чтобы сделать одно видео с объединением файлов, вы можете указать путь для сохранения объединенных видео на компьютер. После этого вы можете загрузить свой потрясающий фильм на YouTube, Facebook, Vimeo или другие платформы.Кроме того, вы можете поделиться или воспроизвести его на любом популярном мобильном телефоне или планшете, таком как iPhone, iPad, Samsung, HTC, PSP, Apple TV и др., Или записать его на DVD для резервного копирования вашего фильма.
Почему стоит выбрать бесплатное онлайн-объединение видео FVC
100% бесплатно
В любое время, когда вы используете его для объединения двух или более видео, все функции, которые он предоставляет, можно использовать совершенно бесплатно.Простота использования
Для этого вам достаточно посетить эту веб-страницу и загрузить свои видеоклипы, а затем вы сможете добавлять видео вместе в Интернете за считанные минуты.Различные форматы ввода
Устройство для монтажа видео поддерживает большинство форматов входного видео, включая MP4, MOV, AVI, MPG, VOB, WMV и другие.Без водяного знака
По сравнению с другими программами, он позволяет создавать впечатляющее видео без добавления водяных знаков.Totally Online
Без загрузки и установки какого-либо программного обеспечения на ваш компьютер, это средство объединения видеофайлов работает онлайн из вашего веб-браузера.High Security
Для защиты конфиденциальности пользователей ваши загруженные видеофайлы защищены и будут окончательно удалены в течение 24 часов.Часто задаваемые вопросы о FVC Free Online Video Merger
Как объединить несколько видео в одно?
Вы можете использовать бесплатный инструмент для объединения видео, например FVC Free Online Video Merger, чтобы объединить видео в одно онлайн всего за несколько минут.
Является ли эта услуга полностью бесплатной?
FVC Free Online Video Merger на 100% бесплатен, и вам не нужно устанавливать какое-либо программное обеспечение на свой компьютер.
Есть ли водяной знак на выходном видео?
Нет, этот видеосумматор позволяет объединять и загружать видео без водяных знаков.
Присоединяйтесь к собранию без учетной записи Teams
Вы можете присоединиться к собранию Teams в любое время и с любого устройства, независимо от того, есть ли у вас учетная запись Teams. Если у вас нет учетной записи, выполните следующие действия, чтобы присоединиться в качестве гостя.
Примечание: Некоторые собрания не позволяют людям присоединяться к ним в качестве гостей.
Перейдите к приглашению на собрание и выберите Присоединиться к собранию Microsoft Teams.
Откроется веб-страница, на которой вы увидите два варианта: Загрузить приложение для Windows и Присоединиться в Интернете вместо . Если вы присоединитесь в Интернете, вы можете использовать Microsoft Edge или Google Chrome. Ваш браузер может спросить, можно ли Teams использовать ваш микрофон и камеру. Обязательно разрешите это, чтобы вас увидели и услышали на собрании.
Введите свое имя и выберите настройки звука и видео.Если конференц-зал (или другое устройство, подключенное к собранию) находится поблизости, выберите Отключить звук , чтобы не мешать. Выберите Звук телефона , если вы хотите слушать собрание на своем мобильном телефоне.
Когда будете готовы, нажмите Присоединяйтесь .
Вы попадете в вестибюль собрания. Мы сообщим организатору собрания о вашем присутствии, и кто-то из участников собрания сможет вас принять.
Примечания:
Если никто не допустит вас на встречу в течение 15 минут, вы будете удалены из холла. Если это произойдет, вы можете попробовать присоединиться еще раз.
Некоторые функции собраний Teams недоступны для гостей.
Взгляд организатора
Если вы являетесь организатором встречи, мы сообщим вам, когда кто-то ждет в холле.
Щелкните Допустить , чтобы позволить им прямо на собрание, или Просмотрите лобби , чтобы принять или отклонить их, а также просмотреть список всех, кто ожидает.
Даже если у вас нет учетной записи Teams, вы все равно можете присоединиться к собранию Teams в мобильном приложении. Вот как:
В приглашении на собрание выберите Присоединиться к собранию Microsoft Teams .
Если у вас еще нет мобильного приложения Teams, вы перейдете в магазин приложений, чтобы загрузить его.
Загрузите и откройте приложение.
Если у вас есть устройство Android, откройте приложение прямо со страницы магазина приложений.
Если у вас устройство iOS, нажмите ссылку встречи еще раз, чтобы открыть приложение.Команды спросят, можно ли использовать ваш микрофон. Обязательно разрешите это, чтобы другие участники собрания могли вас слышать.
Затем вам будет предложено два варианта присоединения к собранию: Присоединиться как гость или Войдите и присоединитесь к .Выберите Присоединиться как гость .
Введите свое имя и коснитесь Присоединиться к встрече .
На следующем этапе организатор собрания или его администратор может потребовать от вас войти в систему с авторизованной учетной записью, чтобы присоединиться к собранию.
Например, если это школьное собрание, вам может потребоваться войти в свою школьную учетную запись. Или, если собрание является частью конференции, вам может потребоваться использовать авторизованную для конференции учетную запись.
В зависимости от того, как было организовано собрание, вы можете войти в собрание прямо сейчас.
ИЛИ
Если вы видите экран, похожий на этот, войдите в систему с указанной учетной записью.
OR
Вы можете увидеть этот экран и должны войти в учетную запись, которая была авторизована для встречи
Находясь на собрании, вы можете включить или выключить видео или микрофон, нажав в центре экрана, чтобы отобразить элементы управления собранием.Нажмите еще раз, чтобы скрыть их.
Лучшие 6 видео слияний — Присоединяйтесь к видео бесплатно / онлайн / без водяных знаков
Программное обеспечение для объединения видео — не то, что трудно найти. Но если вы сосредоточите все свои мысли на оптимальном варианте, который должен быть бесплатным, безопасным, быстрым и без водяных знаков, большинство пользователей видео могут не оправдать ваших ожиданий. Итак, какой из них лучше использовать? Вместо того, чтобы просто нагромождать десятки рекомендаций, мы предлагаем подробный обзор 6 редакторов слияния видео для Windows, macOS, iOS, Android и онлайн, а также специализированную утилиту для объединения видео.
Мы выбрали лучшее видео слияния:
Обзор видео слияний
Следующая радарная диаграмма представляет собой грубое сравнение шести слияний видео для разных платформ, основанное на нашем тесте объединения двух видео 1080p MP4 вместе.
VideoProc выделяется, когда дело доходит до сверхбыстрого объединения видео без перекодирования, в то время как Shotcut и Video Merge сжимают файл больше всего, с обрезанием почти 50% размера видео.Кроме того, Bandicut (с включенным высокоскоростным режимом) работает довольно быстро при объединении файлов с одинаковыми параметрами.
№1. VideoProc Best as : Программное обеспечение для объединения и редактирования видео для Windows 10
Простота использования : ⭐⭐⭐⭐⭐
Безусловно, объединение видео может выполняться как в линейных, так и в нелинейных системах редактирования видео. Но если вы просто хотите объединить файлы без чрезвычайно профессиональной цветокоррекции или добавления VFX, VideoProc может стать для вас идеальным шансом перейти к более легкому и быстрому процессу объединения видео.
VideoProc, программа для редактирования слияния видео, совместимая с Windows (10) и macOS, предоставляет вам два типа вариантов слияния видео: объединить видео с перекодированием или без него. Просто включите «Автокопирование» в главном интерфейсе, и вы будете удивлены молниеносной скоростью соединения видео. Повторное кодирование будет не таким быстрым, но оно выводит файл гораздо меньшего размера почти без потери качества. Обратите внимание, что объединение видео без перекодирования работает только при выборе Объединить в Toolbox .
* Функции редактирования «наилучшего совпадения» в этом объединении видео: вырезать , разделить , стабилизация видео , перекодирование видео
Объединить видео с VideoProc
Плюсы:
- Простое объединение видео с режимом объединения видео «Без перекодирования».
- Быстро комбинируйте видео в разных форматах.
- Полная поддержка ускорения графического процессора дает большие возможности для слияния видео в формате 4K.
- Различные настройки видео для обеспечения высокого качества.
- Plus: полный набор инструментов для редактирования видео.
Минусы:
- Бесплатная версия этого средства объединения видео позволяет вам присоединять только 5 минут каждого видео.
Альтернативы Video Joiners для Windows
- Для людей, которые не хотят дополнительной загрузки, лучшее объединение видео идет в — Фотографии;
- Если вы предпочитаете объединение видео NLE с потрясающими инструментами цветокоррекции, используйте Davinci Resolve;
- Для пользователей Linux и Shotcut, и Kdenlive являются хорошими вариантами объединения видео.
Best as : объединение видео с открытым исходным кодом для Mac
Простота использования :
Когда люди думают о программном обеспечении для объединения видео для Mac, первое, что приходит на ум, скорее всего, будет iMovie или Final Cut Pro X. Shotcut — не единственный и не лучший бесплатный редактор для объединения видео, который может работать на macOS. Так почему это здесь?
Во-первых, будучи инструментом с открытым исходным кодом, Shotcut хорошо работает на различных платформах, и macOS не является исключением.По сравнению с некоторыми другими средствами объединения видео, Shotcut работает плавно и стабильно. Файлы практически любых форматов и разрешений можно загружать для объединения в новый без потери качества. Если вы знакомы с интерфейсом шкалы времени NLE, Shotcut будет простым вариантом объединения видео. Прочтите наш полный обзор Shotcut>
* Функции редактирования «Лучшее совпадение» в этом объединении видео: переходов , overylay
* Альтернативные бесплатные средства объединения видео для macOS: iMovie
Присоединиться к видео в Shotcut
Плюсы:
- Совершенно бесплатное приложение для объединения видео без водяных знаков.
- Гибкие возможности кодирования видео.
- Переключение привязки позволяет легко комбинировать видео.
Минусы:
- Присоединение видео 4K могло быть очень медленным.
- Невозможно объединить видео в Shotcut без перекодирования, хотя в параметрах ничего не меняется.
- Кривая обучения может быть немного крутой для новичков.
Best as : Бесплатное приложение для объединения видео для iPhone, iPad
Простота использования : ⭐⭐⭐⭐
Стоит ли говорить о популярности iMovie? Это программное обеспечение для редактирования видео по умолчанию для iPhone / iPad должно быть в списке бесплатных приложений для слияния видео большинства людей.Без дополнительной загрузки вы можете быстро объединять видеофайлы, записанные на ваш телефон или импортированные с других устройств. Вы можете быстро объединять видеофайлы без перекодирования с помощью iMovie, но не забудьте удалить переходы, добавленные по умолчанию. Прочтите наш полный обзор iMovie>
* Функции редактирования «Лучшее совпадение» в этом объединении видео: переходов
Объединить видео с iMovie
Плюсы:
- Предустановленное приложение для объединения видео на iOS 13.4 или новее.
- Впечатляющие, но простые в использовании эффекты перехода.
- Объединяйте и делитесь видео прямо из iMovie.
Минусы:
- Повышение разрешения видео, например, с 1080p до 4K, невозможно.
- Видео файлы в приложении Apple TV Videos , переданном с ПК, нельзя загрузить в iMovie для присоединения.
- Автоматическая обрезка видео. Объединение двух видео 16: 9 приводит к выходному файлу 1: 1, хотя метаданные показывают, что это все еще 16: 9.
Best as : Бесплатное приложение для объединения видео для Android
Простота использования :
Существует множество бесплатных приложений для объединения видео для Android, среди которых Video Merge — хорошее приложение, которым пользуется более миллиона пользователей, с довольно хорошей оценкой — 4,7 из 5. Помимо удобного интерфейса, что делает Video Merge уникальным и заслуживающим упоминания является простой выбор режима соединения видео.Вы можете последовательно объединять видео и объединять два видео для одновременного воспроизведения — бок о бок или в стиле «вверх-вниз».
Приложение Video Joiner для AndroidПлюсы:
- Простые инновационные режимы объединения видео — бок о бок, вверх и вниз.
- Предоставляет возможность мгновенного обмена в социальных сетях.
Минусы:
- 4K не поддерживается в качестве вывода.
- Медленный процесс объединения видео.Объединение двух видео (всего 20 секунд) занимает 40 минут.
- Не поддерживает объединение нескольких видео. Объединяйте только два клипа за раз.
- Иногда нельзя микшировать звук или даже нельзя объединить видео без добавления дополнительного звука.
Best as : Бесплатная онлайн-служба объединения видео 1080p MP4
Простота использования : ⭐⭐⭐
Clideo — это веб-сайт для редактирования видео онлайн, который предоставляет не только объединение видео, но и инструмент для обрезки видео, устройство для обрезки видео, компрессор видео и т. Д.Усовершенствованный пользовательский интерфейс состоит из 4 основных частей — окна предварительного просмотра, раскадровки, параметра кадрирования и параметров вывода. В отличие от большинства онлайн-инструментов, здесь нет назойливой рекламы.
Но лучше не использовать такое слияние онлайн-видео, когда есть другие варианты, из-за длинного списка ограничений. Помимо печально известных проблем с утечкой конфиденциальности, наш тест показывает правду: Clideo больше похож на онлайн-комбайн видео 1080p MP4, но с такой-то ошибкой. 4K и видео в других форматах не принимаются.
* Функции редактирования «Лучшее совпадение» в этом объединении видео: масштабирование и кадрирование Clideo онлайн видео слияние
Плюсы:
- Нет необходимости в базе знаний. Очень интуитивно понятен в использовании.
- Доступны два варианта кадрирования — По краю; Масштабирование и кадрирование 1: 1, 16: 9, 9:16 или 5: 4.
Минусы:
- Уж больно медленно. У нас уходит 10 минут, чтобы загрузить только 25% 9-секундного видео 1080p (94 МБ).
- Окончательный размер и формат видео не регулируются.
- Вы не можете перетащить курсор воспроизведения, чтобы найти кадр на шкале времени.
- Crossfade не работает.
- Объединение видео всегда приводит к сообщению «Ошибка : что-то пошло не так, попробуйте еще раз, ».
Best as : Бесплатная утилита для объединения видео
Простота использования : ⭐⭐⭐⭐
Вместо того, чтобы быть универсальным инструментом для редактирования видео, Bandicut спроектирован как специализированная утилита для объединения и обрезки видео с тремя отдельными встроенными режимами редактирования — Cut, Split и Join.Это бесплатное слияние видео позволяет вам перетаскивать столько файлов, сколько вы хотите, для объединения. Соединение видео может быть выполнено быстро и без потерь с помощью высокоскоростного режима . Или вы можете объединять и перекодировать видеофайлы с гибкими настройками вывода, используя режим кодирования .
Обратите внимание, что высокоскоростной режим в программе объединения видео Bandicut доступен только в том случае, если все видео находятся в одном и том же ФОРМАТЕ. Здесь формат относится ко всем параметрам видео, кроме длины видео.
* Функции редактирования видео «Лучшее совпадение» в этом объединителе видео: вырезать , разделить
Утилита для объединения видео BandicutПлюсы:
- Хорошая программа для стыковки видео, которую можно использовать бесплатно.
- Современный и простой пользовательский интерфейс.
- Обеспечивает как быстрый процесс присоединения видео, так и режим перекодирования.
Минусы:
- Макс.частота кадров ограничена 60.
- В конце вашего видео всегда есть 5-секундный клип с водяным знаком.
- Высокоскоростной режим в бесплатной версии поддерживает только файлы AVI и MP4 / MOV H.264. Видеокодеки, такие как HEVC и MPEG-4, не поддерживаются.
1. Слить видео без перекодирования?
Можно объединять видео без перекодирования, используя средства объединения видео, такие как VideoProc (с опцией Auto Copy ), при условии, что файлы, которые вы собираетесь объединить, находятся в одном формате видеокодека, и нет изменений в любые параметры мультимедиа, такие как разрешение видео, скорость передачи данных, частота кадров, профиль, уровень и т. д.
Советы. Объединение видео без перекодирования, хотя и не всегда целесообразно, полезно для быстрого объединения нескольких коротких клипов, записанных одним устройством, например клипов с видеорегистратора.
Нельзя вырезать видео без перекодирования. Узнайте, почему >
2. Слить видео без потери качества?
Есть два типа потери качества видео: видимая и невидимая невооруженным глазом. Слияние видео без перекодирования может на 100% сохранить каждый бит ваших данных, но за счет огромного размера файла.В то время как перекодирование приводит к потере качества, которая, однако, может быть незначительной и невидимой невооруженным глазом, и позволяет достичь наилучшего баланса между размером файла и качеством.
Советы. По сравнению с аппаратными микросхемами кодирования в камерах, программное обеспечение для объединения видео превосходит пересчет данных с более низкой скоростью передачи данных. Если бывают случаи, когда вам нужны небольшие файлы, попробуйте объединить видео, а затем перекодировать.
10 лучших бесплатных программ для объединения видео [Руководство 2021]
by Милан СтаноевичЗаместитель редактора
Милан с детства увлекался компьютерами, и это побудило его заинтересоваться всеми технологиями, связанными с ПК.До прихода в WindowsReport он работал интерфейсным веб-разработчиком. Читать далее Обновлено:Размещено: 2020 апрель
- В этой статье мы рассмотрим лучшие варианты, когда дело доходит до программного обеспечения для объединения видео.
- Adobe Spark — лучший выбор для редактирования видео, поэтому он идеально подходит для объединения видео.
- Если вам нужен профессиональный инструмент для редактирования видео, мы рекомендуем использовать Adobe Premier Pro.
- Если вам нужно что-то попроще, Xilisoft Joiner 2 — это то, что вам нужно.
Монтаж видео — это процесс манипулирования кадрами видео. чтобы реструктурировать их или улучшить общее качество видео.
Раньше для редактирования видео требовалось дорогое оборудование, но теперь программное обеспечение для редактирования видео стало легко доступным для всех пользователей, у которых есть стандартный персональный компьютер.
Программные решения для редактирования видео очень полезны в наши дни.Эти программы значительно упрощают процесс редактирования видео, поскольку они могут автоматически обрабатывать постпроизводственное редактирование видео. Типичное программное обеспечение для редактирования видео включает инструменты для преобразования форматов файлов, вырезания сегментов (обрезки), объединения различных клипов и т.

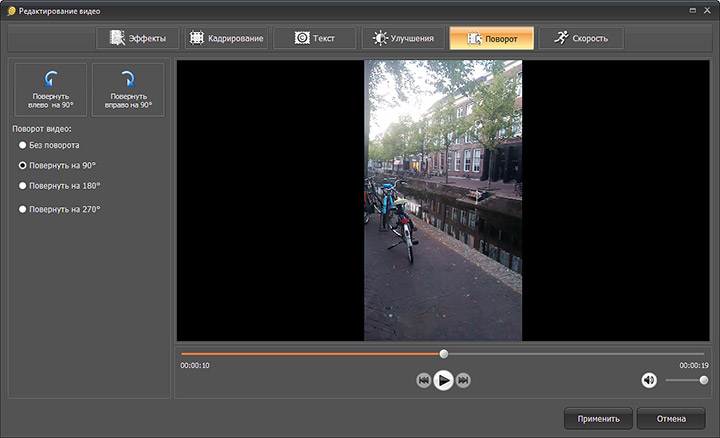
 Далее нажмите «Upload»;
Далее нажмите «Upload»;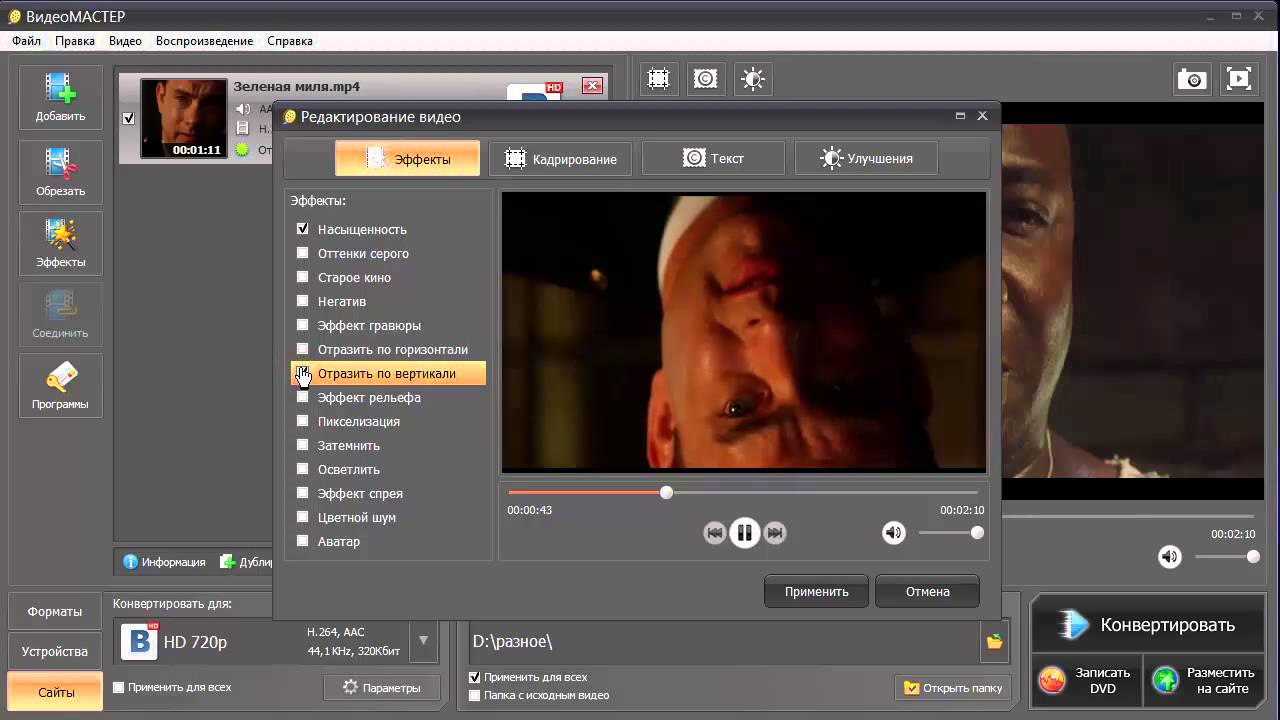
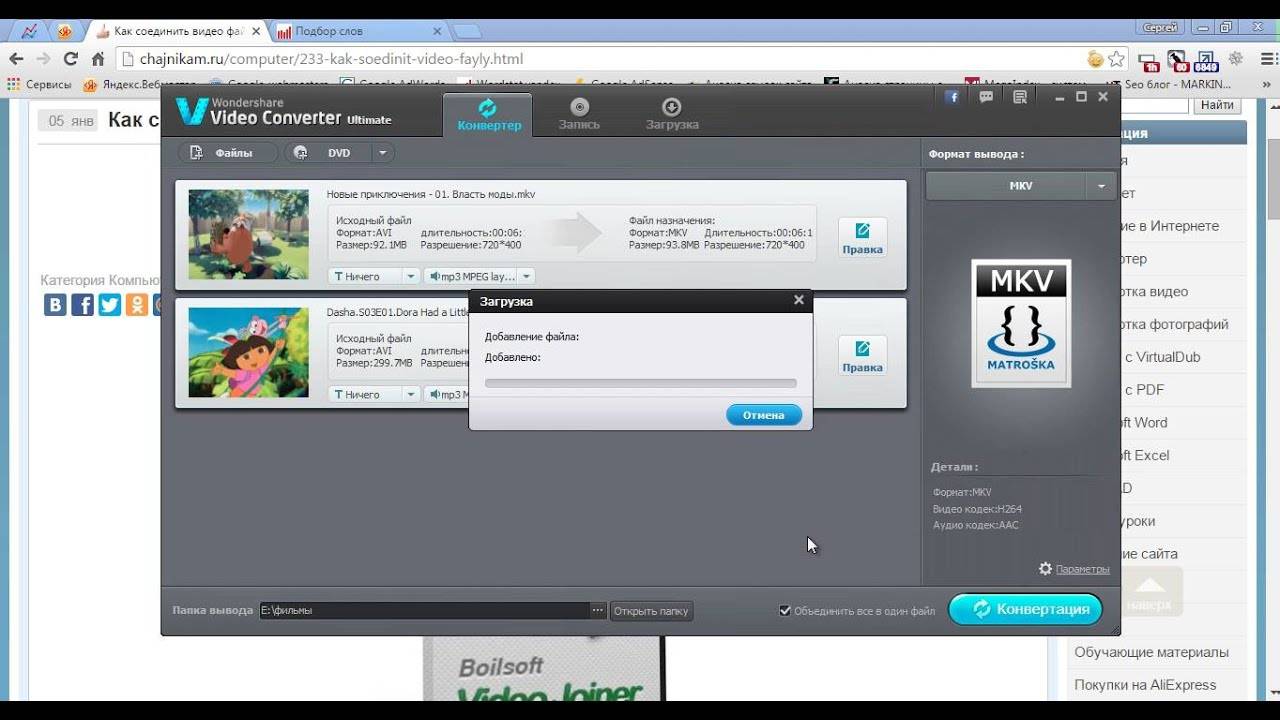 Если этого не произошло, нажмите «Download Video» и загрузите его самостоятельно.
Если этого не произошло, нажмите «Download Video» и загрузите его самостоятельно.
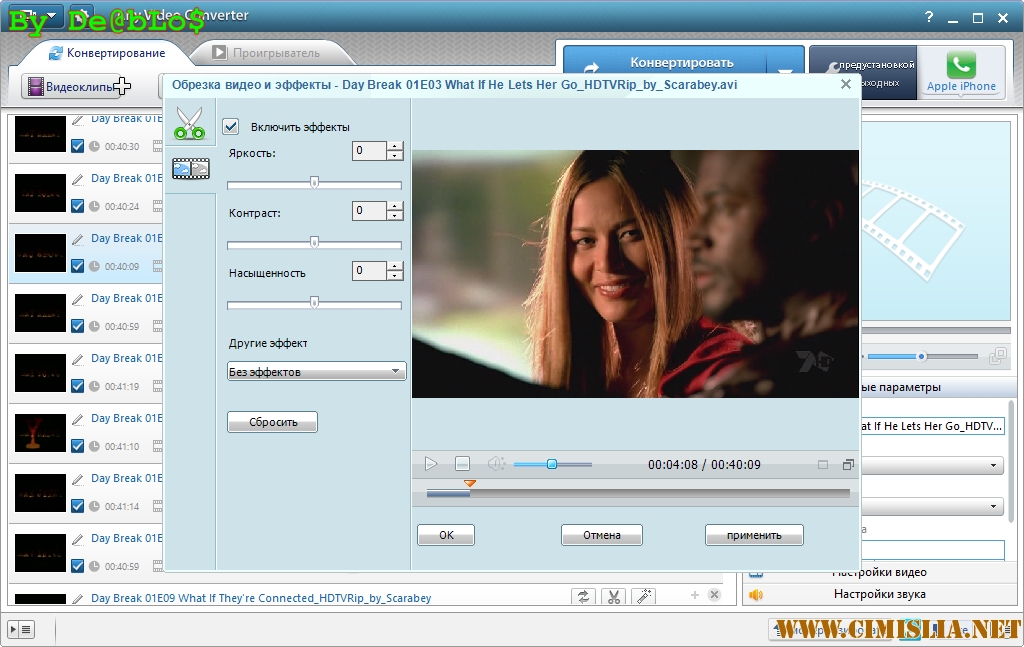
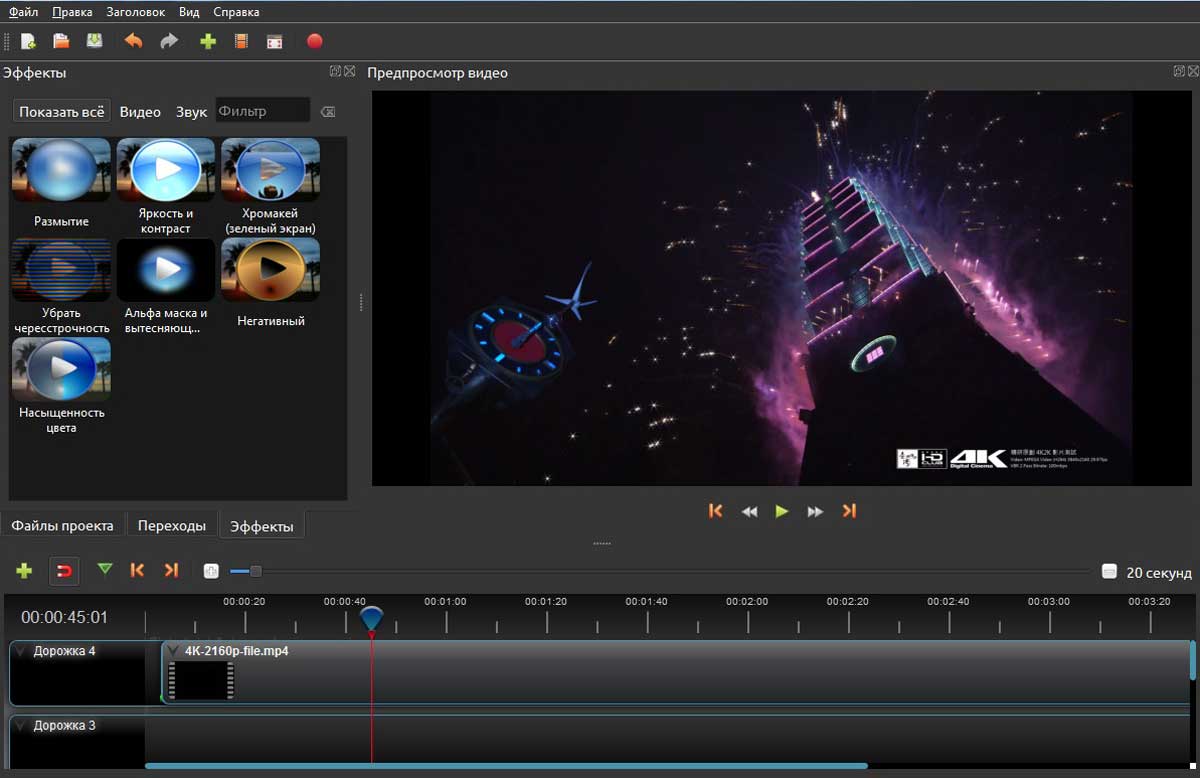
 Если вы предпочитаете видеоуроки, смотрите ниже.
Если вы предпочитаете видеоуроки, смотрите ниже. 0+
0+ Щелкните раскрывающийся список, чтобы выбрать другой часовой пояс.
Щелкните раскрывающийся список, чтобы выбрать другой часовой пояс.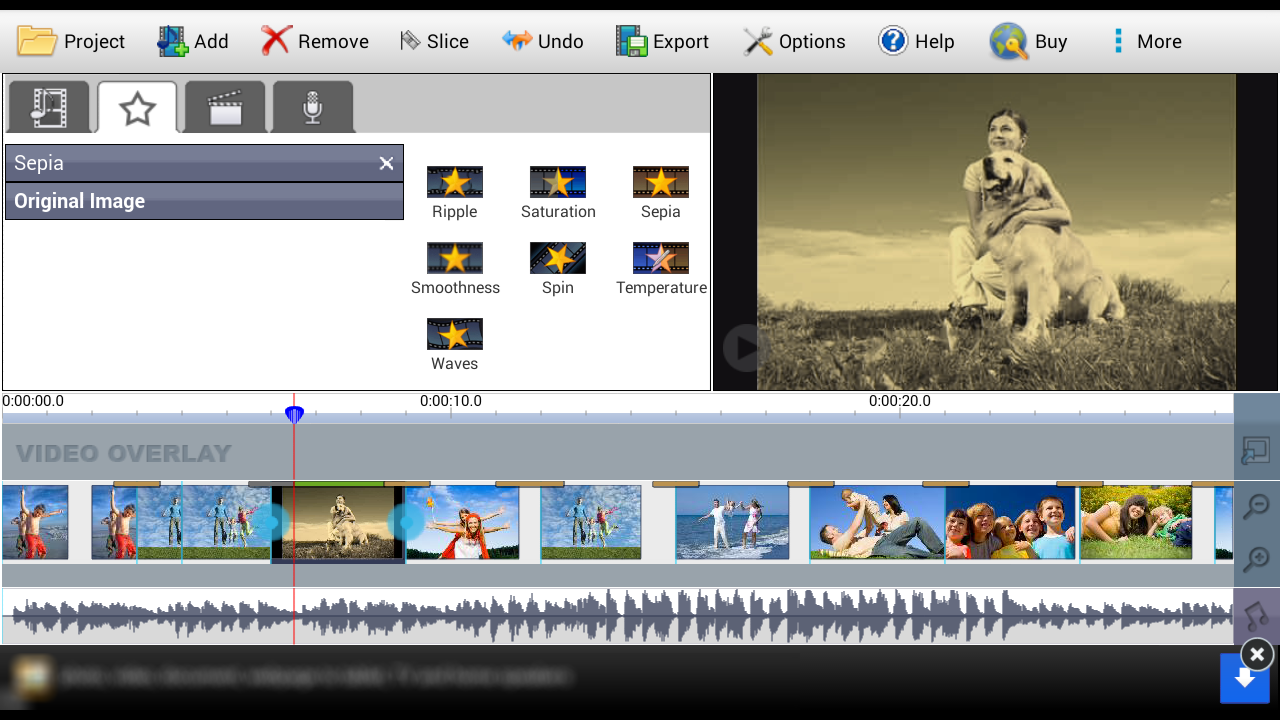
 Они могут выбрать несколько вариантов.
Они могут выбрать несколько вариантов. Даже если вы выберете выключение, ведущий сможет запустить свое видео.
Даже если вы выберете выключение, ведущий сможет запустить свое видео.

