Как подключить телефон к телевизору LG, подключиться к Smart TV LG со смартфона — журнал LG MAGAZINE Россия
Есть как минимум три способа подключить телефон к вашему телевизору LG. Выбирайте тот способ подключения, который подходит вам:
Подключение через USB
- Подключите телефон кабелем к USB-входу телевизора LG.
- Выберите на экране смартфона пункт «Подключить как USB-накопитель».
- В меню телевизора LG выберите пункт «USB-устройства», а в выпадающем меню выберите вашу модель телефона.
Готово! Теперь вы можете смотреть фотографии и видео из отпуска, снятые на смартфон, на экране вашего телевизора. Этот способ подходит для любых телевизоров, имеющих USB-вход, и практически любых телефонов.
Wi-Fi Direct
- Включите функцию «Wi-Fi Direct» на телефоне в разделе «Беспроводные подключения».
- В настройках телевизора зайдите во вкладку «Сеть» и активируйте «Wi-Fi Direct».
- Теперь в списке доступных к подключению устройств должно появиться название вашего телефона.

- Выберите ваш телефон и подключитесь к нему, подтвердив выбор.
Готово! Теперь вы можете управлять телевизором с помощью фирменной технологии LG Wi-Fi Remote или передавать контент с телефона на телевизор. Кроме того, подключение телевизора Smart TV к телефону по Wi-Fi Direct становится хорошим выходом, когда нет другой возможности подключить телевизор к интернету.
Smart Share
Смартфон LG лучше всего подключать к телевизору LG Smart TV, используя функцию Smart Share.
- Подключите телевизор и телефон к домашней сети Wi-Fi.
- Активируйте функцию Smart Share на телевизоре LG.
- Активируйте функцию Smart Share на телефоне LG.
Готово! Теперь можно пользоваться всеми возможностями Smart Share — например, выводить изображение с телефона на большой экран.
Другие способы
Телефон можно подключить к телевизору LG и другими способами, но большинство из них требуют покупки дополнительных устройств. Например, смартфоны на iOS могут подключаться к телевизору через приставку AirPlay или адаптер Lightning Digital AV. Смартфоны с отдельным HDMI-выходом (например, LG 2X) можно подключать непосредственно HDMI-кабелем. Смартфоны с поддержкой стандартов MHL или SlimPort можно подключать через специальный адаптер Micro USB to HDMI.
Например, смартфоны на iOS могут подключаться к телевизору через приставку AirPlay или адаптер Lightning Digital AV. Смартфоны с отдельным HDMI-выходом (например, LG 2X) можно подключать непосредственно HDMI-кабелем. Смартфоны с поддержкой стандартов MHL или SlimPort можно подключать через специальный адаптер Micro USB to HDMI.
Наконец, телефон можно подключать к телевизору через медиаплеер Chromecast. Просто следуйте инструкции!
Приложение Canon Camera Connect — Canon Russia
Полезная информация
После установки приложения Camera Connect на мобильное устройство может потребоваться установить новое подключение с камерой, чтобы обеспечить ее правильное подключение к мобильному устройству.
*Canon Camera Connect предлагает следующие функции:
[Функции и совместимые модели]
1) Подключение к камере по Wi-Fi для передачи изображений***, удаленная съемка в режиме Live View и настройка даты/времени.
2) Добавление данных о местоположении на изображения в камере
3) Bluetooth-соединение с поддерживаемыми моделями камер
[Поддерживаемые функции: 1, 2, 3]
PowerShot SX730 HS **/ G9 X Mark II
EOS 200D**, EOS M6, EOS M5
[Поддерживаемые функции: 1, 3]
EOS 6D Mark II, EOS 77D, EOS 800D (удаленный спуск затвора камеры при помощи Bluetooth доступен с пультом BR-E1, который приобретается отдельно)
[Поддерживаемые функции: 1, 2]
PowerShot SX430 IS / SX432 IS / SX620 HS / G7 X Mark II / SX720 HS / SX540 HS / SX420 IS / G5 X / G9 X / G3 X / SX530 HS / SX 710 HS / SX 610 HS / G7 X / SX60 HS / N2 / G1 X Mark II / SX700 HS / SX600 HS / N100
IXUS 190 / 285 HS / 180 / 182 / 275 HS / 265 HS
IXUS 255 HS* / 140* / 135* / 245 HS*
[Поддерживаемые функции: 1]
EOS 5D Mark IV, EOS 1300D, EOS 80D, EOS 760D, EOS 750D, EOS 70D, EOS 6D, EOS M10, EOS M3
IXUS 510 HS* / 240 HS*
LEGRIA HF R86* / HF R87*/ HF R88*
* Не поддерживается удаленная съемка в режиме Live View
** Можно добавить данные о местоположении на изображения в камере при помощи Bluetooth.
*** Изображения CR2 будут уменьшены до оптимального размера для вашего устройства в зависимости от использованной камеры. Передача файлов RAW CR2 в полном разрешении НЕДОСТУПНА.
Операционная система:
— iOS 9.3/10.3
— Android OS 5.0–5.1/6.0/7.0–7.1
Системные требования для Bluetooth:
Для установки Bluetooth-соединения камера должна поддерживать Bluetooth, а на вашем устройстве должен быть Bluetooth версии 4.0 или выше (поддерживается технология Bluetooth с низким энергопотреблением). Устройства с поддержкой Bluetooth версии 4.0: iPhone 4s и более поздние модели, iPad 3-го поколения и более поздние, iPod touch 5-го поколения и более поздние.
Совместимые форматы файлов:
— JPEG, MP4, MOV
- Файлы MOV, записанные с помощью камер EOS, не могут быть сохранены.
- Файлы AVCHD, записанные с помощью видеокамеры, не могут быть сохранены.
Примечание:
— Если приложение не работает надлежащим образом, закройте его и попробуйте запустить снова.
— Длительное использование GPS в фоновом режиме может значительно снизить продолжительность работы от аккумулятора.
— При использовании мощного адаптера сервопривода установите для функции съемки в режиме Live View значение ON (Вкл.).
15 лайфхаков Notion — для работы, бизнеса и повседневных задач
До недавнего времени сервис Notion использовали стартапы и небольшие команды для работы над своими проектами. Но с переходом на удаленку его освоили и более крупные бизнесы. Рассказываем, что полезного там можно найти
Что такое Notion и для чего он нужен?
Notion — модульное решение, которое помогает управлять задачами и проектами, собирая в одном месте все нужные ссылки, файлы и документы. У сервиса есть платная и бесплатная версии. Первая стоит от $5 до $10 в месяц и отличается расширенным набором функций и объемом хранилища. Работает как приложение на смартфоне или компьютере, а также — онлайн, в веб-браузере.
Notion содержит в себе заметки, таск-менеджер, органайзер и творческую мастерскую. Он особенно удобен, если вам приходится работать с разными форматами файлов и документов — их можно объединить в один проект. Внутри есть рабочее пространство, где можно создавать страницы с вложениями, боковая панель (сайдбар) с деревом страниц, основное поле для создания и редактирования блоков.
Боковая панель Notion
Что можно делать с помощью Notion
- Работать с текстами, используя разные шрифты и заголовки, буллиты, цветовые маркеры, выделение цитат, стикеры.
- Работать с данными с помощью таблиц, формул, календарей и списков.

Галерея в Notion
- Работать с медиафайлами: фото, видео и аудио любых форматов, веб-закладками, галереями.
Галерея в Notion
- Ставить цели и задачи, заводить чек-листы — в том числе для повседневных дел.

Чек-лист в Notion
- Планировать путешествия, собирая в одном месте отзывы, маршруты, гиды, фото и видео.
- Планировать бюджет: отслеживать траты и поступления, следить за фондовым рынком и доходностью личных активов.
- Интегрировать с другими сервисами: Google Docs, GitHub, Figma, Miro, Invision.

Главная особенность сервиса — в том, что он состоит из отдельных модулей, которые нужно собирать и настраивать под себя. На это уйдет какое-то время, но зато в результате вы получите универсальный рабочий инструмент вместо CRM или десятка приложений и онлайн-сервисов.
Кому подойдет Notion?
- Каждому для личных дел: чтобы составлять повседневные списки, не пропускать важные встречи, ставить долгосрочные и краткосрочные цели.
- Редакторам: чтобы собирать контент для выпуска, распределять задачи между авторами и фотографами, отслеживать статус и сроки сдачи материалов.
- Дизайнерам и разработчикам: чтобы собирать брифы, референсы, файлы и все этапы проекта, ставить задачи и контролировать сроки.
- HR-специалистам: чтобы собирать резюме, портфолио и тестовые задания от соискателей, раскладывать их по этапам, составлять график собеседований, следить за размещением объявлений и вакансиях.

- SMM: чтобы составлять контент-планы и графики выхода постов, ставить задачи подрядчикам и анализировать охваты публикаций.
- Студентам и преподавателям: чтобы выкладывать учебные материалы и лекции, следить за расписанием, назначать встречи и вебинары, отправлять работы на проверку.
Так выглядит шаблон Notion для фрилансеров
Плюсы и минусы Notion
💡 Плюсы:
- Универсальность: есть 20 готовых шаблонов — доски, журналы, чек-листы, галереи — из которых можно собрать свой проект с нужными инструментами.
- Удобен для работы в команде: можно редактировать документы и задачи коллективно в режиме онлайн и создавать дискуссии.
 При этом в комментариях можно упоминать членов команды, чтобы они получали уведомление.
При этом в комментариях можно упоминать членов команды, чтобы они получали уведомление. - Легко переносить данные из Trello, Evernote Google Docs (в правом верхнем меню «…» → Import → выбираем нужный сервис).
Окошко импорта из сторонних сервисов в Notion
- Удобно работать с любого устройства, переключаясь по мере необходимости.
- Простой и понятный интерфейс.
Так выглядит интерфейс Notion на смартфоне
💣 Минусы:
- Сложно разобраться новичку: много функций, блоков и шаблонов, которые нужно собирать и настраивать.

- Таблицы для финансов не такие многофункциональные, как в Google.
- Нет многих функций CRM: например, синхронизации с ВАТС, внутренней аналитики, интеграции с корпоративными сервисами.
- Ограничения в бесплатной версии.
- Интерфейс работает пока лишь на английском или корейском языках.
Лайфхаки для легкой и быстрой работы в Notion
💌 Импорт файлов
На панели слева (сайдбар) нажмите Import, затем в выпадающем окне выберите приложение, из которого хотите импортировать файлы. Если это Evernote, Google Docs, Trello или Asana, нужно сначала войти в аккаунт и подтвердить доступ для Notion.
Так выглядит меню для импорта файлов из других приложений.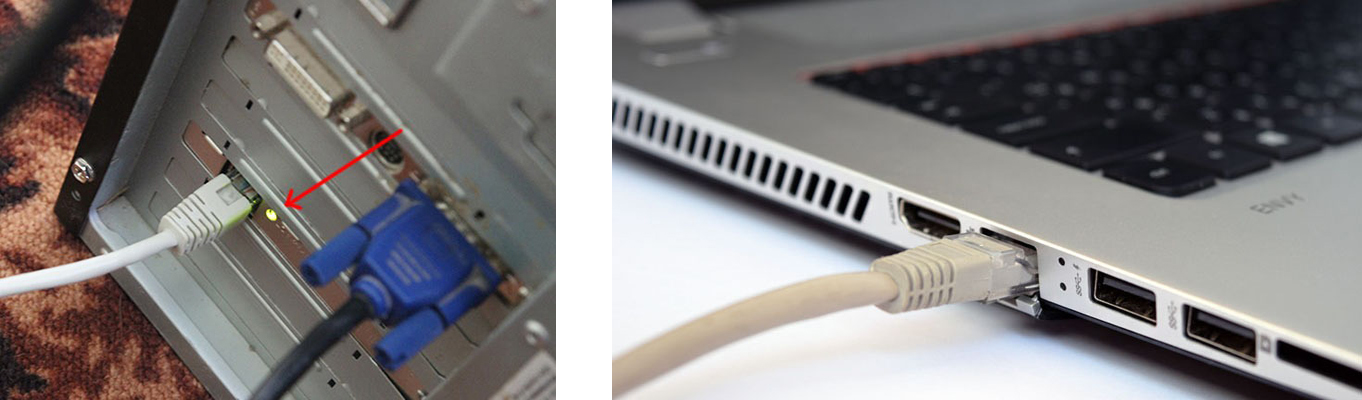 Можно переносить документы, фото и видео, таблицы и даже посты из соцсетей
Можно переносить документы, фото и видео, таблицы и даже посты из соцсетей
📅 Добавьте дату
Подойдет тем, кто работает с документами, которые проходят множество правок. Откройте блок, в самом низу введите «/date», нажмите ввод и введите нужную дату. Это позволяет отслеживать все версии блоков и документов, переходя к нужной — удобнее, чем история версий в Google Docs.
Пример команды с использованием косой черты в Notion. В данном случае — простановка даты
🖥️ Используйте блоки с кодом
Подойдет разработчикам и тем, кто работает с ними в команде. Введите «/code» в конце блока, и в открывшемся окне добавьте программный код.
Введите «/code» в конце блока, и в открывшемся окне добавьте программный код.
🌈 Помечайте блоки разными цветами
Эта функция — аналог цветовых меток в Trello. Она помогает сортировать задачи по этапам и исполнителям. Введите «/color» в конце блока и выберите нужный цвет. Можно выделять цветом сам текст или фон, чтобы пометить фрагменты документа.
👀 Вставляйте ссылки на посты в соцсетях, фото и видео
Эта функция позволит добавить текст, фото или видео прямо в блок, чтобы не нужно было переходить по ссылкам. Наберите в конце блока «/Video», чтобы вставить видео из YouTube или Vimeo и «/tweet» для вставки поста из Twitter.
📁 Добавляйте файлы из Google Drive и Google Maps
Наберите внизу блока «/google» и выберите в выпадающем меню Google Drive или Google Maps. Так вы сможете прикрепить документы, файлы, маршруты или адрес точки на карте.
🔮 Выберите нужный вам цвет темы
Зайдите в настройки (Settings) в сайдбаре, выберите Appearance и тему — Light или Dark.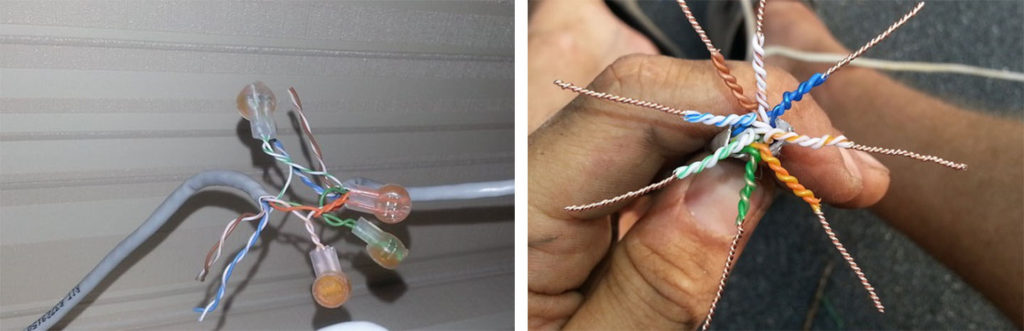 Также можно использовать сочетание клавиш Command + Shift + L или D (macOS) и Ctrl + Shift + L или D (Windows) для переключения между светлой и темной темами.
Также можно использовать сочетание клавиш Command + Shift + L или D (macOS) и Ctrl + Shift + L или D (Windows) для переключения между светлой и темной темами.
🔔 Добавляйте напоминания
Это удобно, когда вы работаете со множеством задач и хотите отслеживать дедлайны. Введите внизу блока «/remind» и добавьте дату и время, чтобы получить напоминание.
🧑🤝🧑 Управляйте проектами и командой
В Notion вы можете использовать шаблон Roadmap, чтобы пользоваться теми же функциями, что и в Trello.
Шаблон Roadmap в Notion
Приложение можно «объединить» с групповым чатом в Slack, чтобы вы могли обсуждать все изменения в проекте, обмениваясь данными и файлами из Notion. Для этого нажмите Updates в верхнем правом углу приложения и Connect Slack Channel в выпадающем меню.
Для этого нажмите Updates в верхнем правом углу приложения и Connect Slack Channel в выпадающем меню.
✈️ Планируйте поездки и путешествия
В шаблоне Travel Plans (вкладка Templates в левом меню, снизу) удобно составлять планы поездок по датам и маршрутам (через интеграцию с Google Maps), прикладывать билеты и брони, вести учет расходов для всех участников путешествия.
Так выглядит шаблон для планирования путешествий
🖌️ Планируйте проект в UI/UX-дизайне
Для дизайнеров в Notion есть поддержка популярных платформ и приложений. Например, в конец блока можно добавить интеграцию: «/Figma» или «/Invisinon» — для соответствующих сервисов. Так вы сможете добавлять в проект все детали, описания и макеты.
Например, в конец блока можно добавить интеграцию: «/Figma» или «/Invisinon» — для соответствующих сервисов. Так вы сможете добавлять в проект все детали, описания и макеты.
☠️ Заблокируйте страницу
Вы можете заблокировать блок или страницу проекта, чтобы отключить возможность редактирования. Для этого нажмите на «…» в верхнем правом углу и выберите Database lock.
📤 Экспортируйте файлы
Выгружайте файлы HTML, Markdown, PDF и CSV-таблицы. Для этого нажмите в правом верхнем меню «…», затем — Export, далее выберите нужный формат.
Меню для экспорта файлов
🌍 Откройте публичный доступ к странице
Нажмите Share в правом верхнем углу приложения, выберите Share to web и Allow duplicate as template. Теперь вы можете отправить ссылку на страницу, а любой из членов команды сможет скопировать ее, вместе с задачами и файлами.
Теперь вы можете отправить ссылку на страницу, а любой из членов команды сможет скопировать ее, вместе с задачами и файлами.
💸 Экономьте на оплате
В Notion можно снизить плату по тарифу, если воспользоваться специальными опциями. Зайдите в Settings → Earn Credits: здесь отображается сумма на вашем счете. Ее можно пополнить:
- на $5 — за каждую авторизацию в десктопной, браузерной и мобильной версиях, а также — за импорт данных из Evernote;
- на $3 — за установку расширения Web Clipper в браузере Chrome и сохранение ссылки через него, а также — через меню «Поделиться» в мобильной версии.
Все заработанные средства можно потратить на частичную или полную оплату вашего аккаунта. Вывести их на счет не получится.
Настройка и использование фотографий iCloud на ПК с Windows
Фото iCloud безопасно хранит все ваши фото и видео в iCloud, поэтому они доступны на всех ваших устройствах.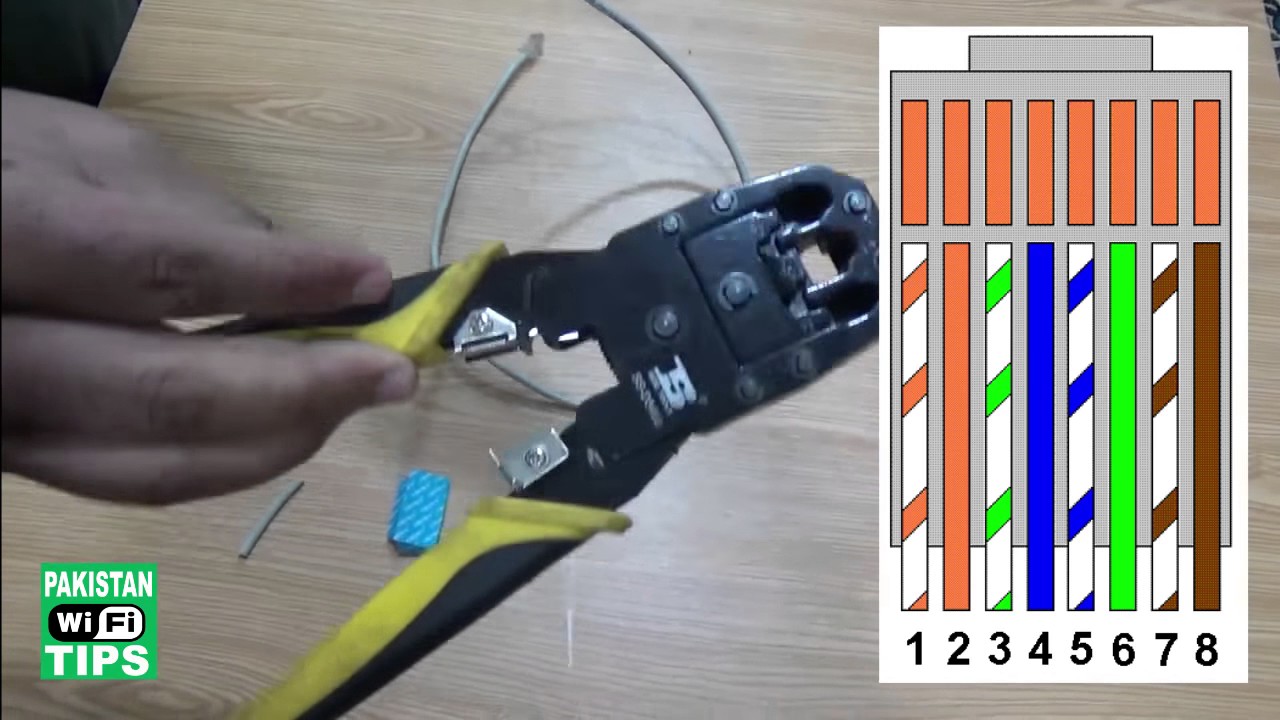
iCloud Photos загружает новые фотографии и видео с вашего ПК с Windows, чтобы вы могли просматривать их в приложении «Фото» на iPhone, iPad, iPod touch, Mac и в iCloud.com. Новые фотографии, которые вы делаете, автоматически появляются на вашем компьютере, и вы можете загрузить их двойным щелчком.
Включите фото iCloud
Убедитесь, что вы настроили iCloud на своем iPhone, iPad, iPod touch или Mac, включили «Фото iCloud» и вошли в систему, используя свой Apple ID.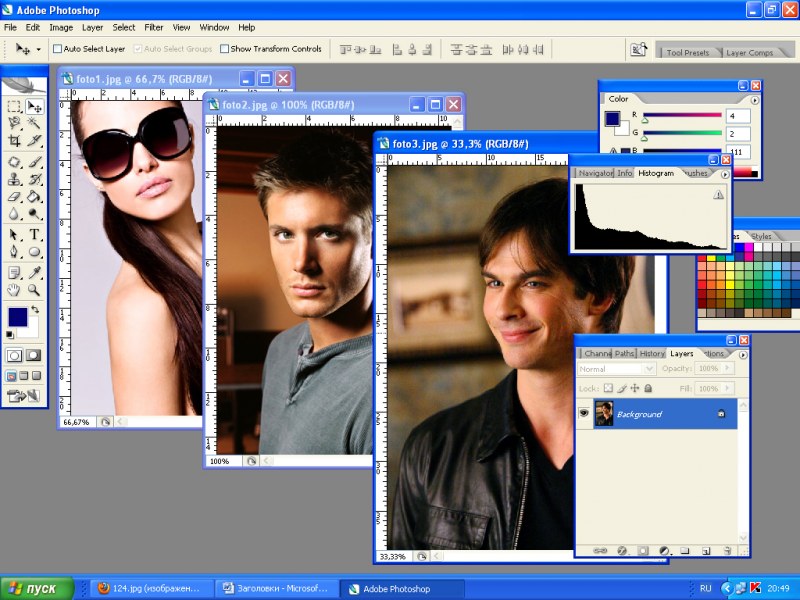
- Загрузите iCloud для Windows.
- Откройте iCloud для Windows. Убедитесь, что вы вошли в систему, используя свой Apple ID.
- Рядом с «Фото» нажмите «Параметры».
- Выберите Фото iCloud.
- Щелкните Готово, затем щелкните Применить.
- Включите Фото iCloud на всех своих устройствах Apple.
В iCloud для Windows 10 или более поздней версии вы также можете выбрать использование общих альбомов и настроить расположение папок общих альбомов. Если вы используете iCloud для Windows 7, вы также можете выбрать «Мой фотопоток».
Когда вы включаете iCloud Photos на вашем компьютере в iCloud для Windows 7, My Photo Stream отключается автоматически. Если вы хотите отправлять новые фотографии на свои устройства, которые не используют «Фото iCloud», вы можете снова включить «Мой фотопоток».
Загрузите свои фото и видео в iCloud Photos
Вы можете загрузить свои фотографии и видео со своего ПК в iCloud Photos, выполнив следующие действия:
В iCloud для Windows 10 или новее
- Откройте окно проводника.

- На панели навигации щелкните «Фото iCloud».
- В другом окне откройте папку, в которой вы сейчас храните фотографии, которые хотите добавить в iCloud Photos.
- Выберите фотографии, которые хотите добавить.
- Перетащите их в папку «Фото iCloud».
Вы можете просматривать фотографии и видео, загруженные вами в приложение «Фото» на iCloud.com и на всех своих устройствах Apple.
В более старых версиях iCloud для Windows
- Откройте окно проводника.
- В разделе «Избранное» щелкните «Фото iCloud».
- Щелкните Загрузить фото и видео.
- Выберите фото и видео, которые вы хотите загрузить, и нажмите «Открыть».
Вы можете просматривать фотографии и видео, загруженные вами в приложение «Фото» на iCloud.com и на всех своих устройствах Apple.
Загрузите фотографии и видео из iCloud Photos
в iCloud для Windows 11.
 1 или новее
1 или новееНовые фото и видео, которые вы добавляете в iCloud Photos, автоматически отображаются на вашем компьютере. Чтобы загрузить файл из iCloud при просмотре, дважды щелкните его миниатюру. Вы также можете сохранить свои фотографии загруженными на свой компьютер, выполнив следующие действия:
- Откройте проводник.
- На панели навигации щелкните «Фото iCloud».
- Выберите изображения, которые вы хотите сохранить на вашем ПК.
- Щелкните выделение правой кнопкой мыши и выберите «Всегда использовать это устройство».»
Если вы измените фотографию или видео на другом устройстве или на iCloud.com, они автоматически обновятся на вашем компьютере.
В более старых версиях iCloud для Windows
Новые фото и видео, которые вы добавляете в iCloud Photos, автоматически загружаются на ваш компьютер. Вы также можете загрузить старые фотографии и видео, выполнив следующие действия:
- Откройте проводник (Windows 10) или Windows Explorer (Windows 7).

- Щелкните «Фотографии iCloud» на панели навигации. Если вы не видите «Фото iCloud», нажмите «Изображения» на панели навигации, а затем дважды нажмите «Фото iCloud».
- В iCloud для Windows 10 щелкните область уведомлений на панели задач, затем щелкните «Загрузить фотографии» в уведомлении «Фотографии iCloud». Выберите фотографии и видео, которые вы хотите загрузить, по годам.
- В iCloud для Windows 7 нажмите «Загрузить фото и видео» на панели инструментов проводника Windows. Выберите фотографии и видео, которые вы хотите загрузить, по годам, затем нажмите «Загрузить».
Ваши фото и видео загружаются в папку, указанную в параметрах фотографий iCloud.
В iCloud для Windows 10 или более поздней версии, если вы измените фотографию или видео на другом устройстве или на iCloud.com, они автоматически обновятся на вашем ПК. В iCloud для Windows версии 7 вам необходимо повторно загрузить фотографии, чтобы увидеть обновления.
Найдите свои фотографии на ПК
Чтобы найти свои фотографии, следуйте инструкциям для версии Windows, которую вы используете на своем ПК.
В Windows 10:
- Откройте проводник.
- Щелкните «Фотографии iCloud» на панели навигации.
Windows 8:
- Перейти к начальному экрану. Если вы используете Windows 8.1, щелкните стрелку вниз в нижнем левом углу.
- Выберите Фото iCloud.
Windows 7:
- Нажмите кнопку «Пуск» в Windows, затем щелкните «Изображения».
- Щелкните «Фотографии iCloud» или «Фотопоток» в меню «Избранное» на панели слева.
- Дважды щелкните «Мой фотопоток», чтобы просмотреть свои фотографии. Это также отображается как папка в появившемся окне.
«Мой фотопоток» недоступен в iCloud для Windows 10 или более поздней версии.
Информация о продуктах, произведенных не Apple, или о независимых веб-сайтах, не контролируемых и не проверенных Apple, предоставляется без рекомендаций или одобрения. Apple не несет ответственности за выбор, работу или использование сторонних веб-сайтов или продуктов. Apple не делает никаких заявлений относительно точности или надежности сторонних веб-сайтов. Свяжитесь с продавцом для получения дополнительной информации.
Apple не несет ответственности за выбор, работу или использование сторонних веб-сайтов или продуктов. Apple не делает никаких заявлений относительно точности или надежности сторонних веб-сайтов. Свяжитесь с продавцом для получения дополнительной информации.
Дата публикации:
Как исправить Google Фото не загружаются
Когда вы синхронизируете свою учетную запись Google с устройством Android или iOS, он автоматически загружает ваши фотографии в Google Фото.
Таким образом, вам не придется тратить время на загрузку вручную, а все ваши данные будут скопированы. Когда вы откроете приложение Google Фото на своем телефоне, все изображения и видео будут там, чтобы вы могли их систематизировать.
Однако иногда возникает ошибка, и служба не работает. Ваши фото не загружаются. Вот пара простых исправлений, которые вы можете попробовать.
Обновите приложение
Возможно, ваши фотографии перестали загружаться в Google Фото, потому что их нужно обновить.Посетите Google Play Store или App Store, чтобы убедиться, что нет ожидающих обновлений для загрузки.
Проверьте статус резервного копирования и включите синхронизацию
Причиной, по которой ваши фотографии не загружаются, может быть отключенная функция синхронизации. Вот как проверить, включена ли синхронизация.
- Откройте приложение Google Фото на своем смартфоне.
- Нажмите на значок своего профиля в верхней части экрана.
- В списке выберите «Настройки фотографий».
- Обратите внимание на параметр «Резервное копирование и синхронизация».Если он включен, так и должно быть. Если он выключен, нажмите, чтобы открыть его, и переместите переключатель вправо.
 Он станет синим, и теперь, когда включено резервное копирование, появятся дополнительные параметры.
Он станет синим, и теперь, когда включено резервное копирование, появятся дополнительные параметры.
Здесь вы можете выбрать размер загрузки, папки, отличные от вашей камеры, для которых вы хотите создать резервную копию, хотите ли вы продолжить резервное копирование при использовании мобильных данных или в роуминге.
Если вы собираетесь проверить статус синхронизации, не внося никаких изменений, откройте приложение Google Фото и нажмите на изображение своего профиля в правом верхнем углу.Вы увидите его под своим именем и адресом электронной почты. Это может быть одно из следующих значений:
Complete : все ваши изображения и видео были загружены.
Выкл. : вам нужно включить его, чтобы загружать объекты в Google Фото.
Резервное копирование вверх : Ваши товары в настоящее время загружаются.
Подготовка резервной копии / Подготовка к резервному копированию : загрузка вот-вот начнется.
Ожидание подключения / Ожидание Wi-Fi : Ваш телефон не в сети, и загрузка начнется, как только вы подключитесь к Wi-Fi или включите мобильные данные.
Проверьте размер и тип файлов
Если размер ваших фотографий превышает 100 мегапикселей или 75 МБ, вы не можете их загрузить. То же самое и с видео размером более 10 ГБ.
Убедитесь, что вы подключены
Если вы проверяете настройки резервного копирования, вы можете увидеть, что резервная копия ожидает подключения к сети. Это означает, что вы отключились от сети.
Зайдите в настройки Wi-Fi и убедитесь, что у вашего телефона есть доступ к Интернету. Если доступных сетей нет, включите мобильные данные, чтобы завершить резервное копирование.Не забывайте, что ваши фото и видео могут быть большими, и вы можете потратить все свои МБ.
Убедитесь, что места достаточно
Когда вы сохраняете изображения и видео в Google Фото, у вас есть два варианта. Вариант первый — загружать практически неограниченное количество некачественных фото и видеоклипов. Другой — сохранить изображения и видео в исходном виде, хотя вы можете быстро достичь предела в 12 ГБ.
Вариант первый — загружать практически неограниченное количество некачественных фото и видеоклипов. Другой — сохранить изображения и видео в исходном виде, хотя вы можете быстро достичь предела в 12 ГБ.
Если вы выбрали второй вариант, возможно, у вас закончилось место, поэтому больше ничего нельзя будет загрузить, пока вы не реорганизуете свое хранилище и не удалите некоторые элементы.
Очистить кеш и данные приложения
Еще одно исправление для фотографий, которые не загружаются, — это очистка данных и кеша вашего приложения. Для этого выполните следующие действия:
- Перейдите в настройки телефона.
- Нажмите «Приложения» и найдите приложение «Google Фото».
- Нажмите «Хранилище», чтобы просмотреть данные и кэш.
- Сначала очистите данные, а затем кеш.
Или:
- Откройте приложение «Настройки» и перейдите к пункту «Приложения».
- Найдите Google Фото и нажмите, чтобы открыть.

- Выберите «Отключить» и подождите несколько секунд.
- Снова включите приложение и откройте его.
- Войдите в систему.
- Нажмите на значок своего профиля, чтобы открыть меню.
- Выберите «Настройки», а затем «Резервное копирование и синхронизацию».
- Нажмите «Резервное копирование и синхронизация» и включите его.
Обратите внимание, что шаги могут немного отличаться в зависимости от модели и производителя вашего смартфона.
Перезагрузите устройство и переустановите приложение
Если ничего не работает, вы можете попробовать перезагрузить устройство, поскольку временная ошибка может привести к неправильной загрузке фотографий.Вы также можете попробовать удалить приложение и снова установить его.
Простые исправления для ваших воспоминаний
Существует множество потенциальных причин, по которым ваши фотографии и видео застревают на пути в Google Фото.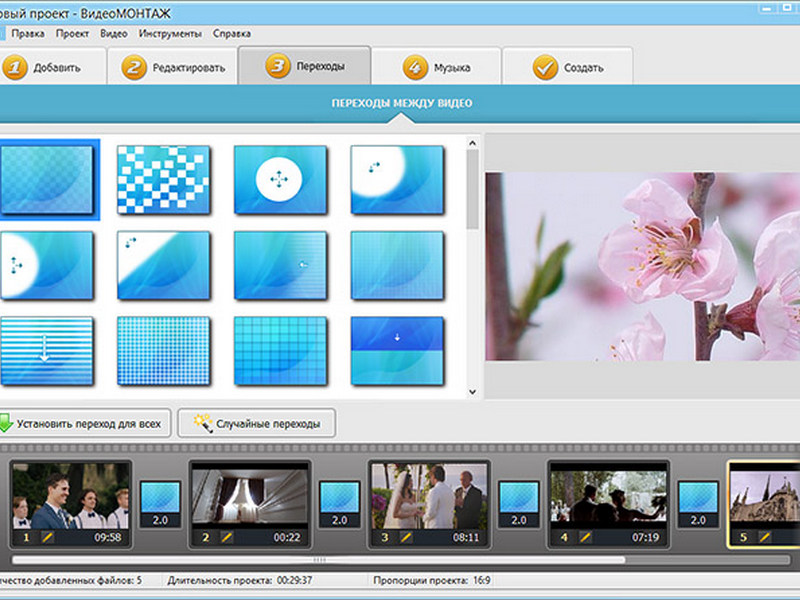 Некоторые из этих исправлений могут показаться тривиальными, но мы иногда забываем проверить базовые вещи, прежде чем искать более сложные решения.
Некоторые из этих исправлений могут показаться тривиальными, но мы иногда забываем проверить базовые вещи, прежде чем искать более сложные решения.
Вы регулярно выполняете резервное копирование изображений и видео в Google Фото? Если вы знаете другой способ решить проблемы с загрузкой в Google Фото, поделитесь им в разделе комментариев ниже.
Как использовать общий доступ к фотографиям iCloud, чтобы поделиться фотографиями с iPhone
Хотите поделиться фотографиями с iPhone с друзьями и семьей? С помощью iCloud Photo Sharing вы можете легко обмениваться фотографиями и видео с выбранными вами людьми. В этом руководстве вы узнаете, как использовать общий доступ к фотографиям iCloud на вашем iPhone, iPad или компьютере. Прочтите, чтобы начать делиться своими лучшими фотографиями с близкими вам людьми.
Содержание: iCloud Photo Sharing
Щелкните любую ссылку заголовка ниже, чтобы перейти прямо к этой части руководства.
Что такое общий доступ к фотографиям iCloud?
1. Как настроить общий доступ к фотографиям iCloud на вашем iPhone или iPad
Как настроить общий доступ к фотографиям iCloud на вашем iPhone или iPad
2. Как использовать обмен фотографиями iCloud на вашем iPhone или iPad
2.1 Создание общего альбома
2.2 Пригласите людей в общий альбом
2.3 Добавление фотографий в общий альбом
2.4 Подписка на общий альбом
2.5 Лайки и комментарии к фотографиям
2.6 Сохранение фотографий из общего альбома
2.7 Удаление фотографий из общего альбома
2.8 Удаление подписчика из общего альбома
2.9 Удаление общего альбома
3. Как использовать общий доступ к фотографиям iCloud на компьютере Mac
4. Как использовать общий доступ к фотографиям iCloud на компьютере под управлением Windows
5. Общий альбом Пределы хранения
Что такое общий доступ к фотографиям в iCloud?
Обмен фотографиями iCloud — это бесплатная услуга, предлагаемая вместе со службой Apple iCloud. Это отличный способ поделиться своими фотографиями и видео с семьей, друзьями и коллегами.
Обмен фотографиями iCloud использует Wi-Fi.Таким образом, вам не нужны кабели, USB, Bluetooth или электронная почта, чтобы делиться фотографиями.
С помощью iCloud Photo Sharing вы создаете общий фотоальбом для изображений, которыми хотите поделиться.
Затем вы можете выбрать, с кем вы хотите поделиться им (до 100 человек).
Подписчики могут просматривать, ставить лайки и комментировать фотографии в общем альбоме. Они также могут добавлять собственные фото и видео.
iCloud Photo Sharing позволяет обмениваться фотографиями и видео с вашего iPhone, iPad, iPod Touch, Mac или компьютера с Windows.Вы даже можете делиться фотографиями с людьми, у которых на устройстве не настроен обмен фотографиями iCloud.
В отличие от Instagram или Facebook, общие альбомы iCloud позволяют просматривать фотографии только тем, кого вы пригласили. Это обеспечивает большую конфиденциальность ваших изображений, поскольку делает их недоступными для публики.
Общие фото и видео хранятся в iCloud. Но они не учитываются при ограничении вашего хранилища iCloud. Вы можете бесплатно поделиться до 5000 фотографий, не платя за дополнительное пространство для хранения.
1. Как настроить общий доступ к фотографиям iCloud на iPhone или iPad
Прежде чем вы начнете обмениваться фотографиями, вам необходимо настроить общий доступ к фотографиям iCloud на вашем iPhone. Вы также можете использовать эти инструкции для настройки обмена фотографиями iCloud на iPad.
Для оптимальной работы рекомендуется обновить iPhone или iPad до последней версии iOS.
Вы можете сделать это, открыв приложение Settings с домашнего экрана вашего iPhone. Затем перейдите к Общие > Обновление программного обеспечения .Если доступно обновление, следуйте инструкциям на экране, чтобы загрузить и установить его:
iCloud Photo Sharing — это служба Apple iCloud. Поэтому вам нужно будет войти в iCloud со своим Apple ID на своем iPhone.
Перейдите в Настройки , затем найдите параметр iCloud и войдите в систему, используя свой Apple ID и пароль.
После входа в iCloud перейдите в Настройки > [ваше имя] > iCloud > Фото .Включите Общие альбомы внизу экрана:
2. Как использовать общий доступ к фотографиям iCloud на вашем iPhone или iPad
В этом разделе вы узнаете, как использовать общий доступ к фотографиям iCloud для обмена ваши фотографии с другими.
Обмен фотографиями iCloud работает одинаково как на iPhone, так и на iPad. Таким образом, вы можете использовать эти инструкции, чтобы поделиться своими фотографиями с любого устройства.
2.1 Создание общего альбома
Первым шагом является создание нового общего альбома.
Откройте приложение Photos на своем iPhone. Коснитесь Альбомы (возможно, потребуется дважды коснуться его) в нижней части экрана, чтобы перейти к основному списку альбомов:
В разделе Общие альбомы коснитесь Просмотреть все . Откроется экран общих альбомов . Здесь вы увидите все альбомы, которыми вы поделились с другими или которыми другие поделились с вами:
Откроется экран общих альбомов . Здесь вы увидите все альбомы, которыми вы поделились с другими или которыми другие поделились с вами:
Чтобы создать новый общий альбом, нажмите Изменить в правом верхнем углу.Затем нажмите значок [+] в верхнем левом углу:
Введите имя для вашего общего альбома, затем нажмите Далее :
Следующим шагом будет приглашение людей подписаться на ваш общий альбом .
2.2 Приглашение людей в ваш общий альбом
Теперь вы можете приглашать людей подписаться на ваш общий альбом. (На следующем шаге вы добавите фотографии в альбом.)
Пригласите людей, введя их адрес электронной почты или номер iPhone в поле Кому .Или нажмите [+] справа от поля Кому , чтобы получить доступ к списку контактов iPhone. Затем нажмите Создать :
Обратите внимание, что когда вы приглашаете пользователя по электронной почте, вам нужно будет использовать его контактную информацию iCloud Apple ID. Если вы не уверены, какой адрес электронной почты они используют для своей учетной записи iCloud, сначала уточните у них, иначе они не получат приглашения.
Если вы не уверены, какой адрес электронной почты они используют для своей учетной записи iCloud, сначала уточните у них, иначе они не получат приглашения.
Ваш новый общий альбом появится в верхней части экрана общих альбомов .Нажмите Готово вверху справа:
Что делать, если вы хотите поделиться альбомами с пользователем, не использующим iCloud?
Просто создайте общий альбом, как указано выше, но не приглашайте человека в качестве подписчика. Затем откройте этот новый общий альбом и коснитесь вкладки Люди внизу. Включите общедоступный веб-сайт :
iCloud создаст ссылку на ваш общий альбом на веб-сайте iCloud.com. Нажмите Поделиться ссылкой , чтобы поделиться ссылкой с кем угодно.Нажав на ссылку, они смогут просмотреть ваш общий альбом.
После создания нового общего альбома рекомендуется проверить настройки для этого альбома. Откройте альбом, затем нажмите вкладку Люди внизу экрана:
Включите любые настройки, которые вы хотите для этого общего альбома. Подписчики могут публиковать означает, что подписчики могут добавлять свои фотографии в ваш общий альбом. Уведомления означает, что вы получаете уведомление, когда подписчики ставят отметку «Нравится», комментируют или добавляют фотографии в альбом:
Подписчики могут публиковать означает, что подписчики могут добавлять свои фотографии в ваш общий альбом. Уведомления означает, что вы получаете уведомление, когда подписчики ставят отметку «Нравится», комментируют или добавляют фотографии в альбом:
Вкладка Назад в верхнем левом углу, чтобы вернуться к экрану общих альбомов .
2.3 Добавление фотографий в общий альбом
Пришло время добавить несколько фотографий в ваш общий альбом!
Нажмите на только что созданный общий альбом. Затем нажмите значок [+] :
Выберите фотографии, которыми хотите поделиться. Затем нажмите Готово :
Введите комментарий, если хотите. Затем нажмите Опубликовать :
Фотографии появятся в вашем общем альбоме. Люди, подписанные на этот альбом, смогут видеть общие изображения:
Чтобы выйти из общего альбома, нажмите Назад вверху слева.
2,4 Подписка на общий альбом
Кто-нибудь еще предлагал вам подписаться на их общий альбом? Если вы хотите увидеть фотографии, вам нужно будет принять их приглашение.
Когда вы получите уведомление, примите приглашение для просмотра общего альбома.
2.5 Нравится и комментирует фотографии
Обмен фотографиями iCloud позволяет создателю альбома и подписчикам ставить лайки и комментировать фотографии. Любые подписчики, вошедшие в iCloud, могут ставить лайки и комментировать общие изображения.
Если вы считаете, что фотография выглядит великолепно, нажмите значок Like (большой палец) в правом нижнем углу, чтобы сообщить другим, что она вам нравится:
Чтобы прокомментировать фотографию, нажмите Добавить комментарий в внизу экрана. Введите свой комментарий и нажмите Отправить :
Обратите внимание, что если вам уже понравилась фотография, вам нужно прокрутить вверх, чтобы увидеть параметр Добавить комментарий .
2.6 Сохранение фотографий из общего альбома
Если кто-то добавит фотографию в общий альбом, вы можете сохранить ее в приложении «Фото» на своем iPhone.
Вот как загрузить фотографии из общего альбома iCloud на ваше устройство:
Выберите фотографию, которую хотите сохранить, и коснитесь значка Поделиться (квадрат со стрелкой вверх). Прокрутите вниз и нажмите Сохранить изображение :
Теперь фотография будет храниться на вашем iPhone, а также в общем альбоме iCloud.
Если владелец фотографии удалит ее из общего альбома, изображение останется в приложении «Фото» на iPhone.
Другие пользователи могут сохранять ваши фотографии на iPhone, выполнив те же действия.
2.7 Удаление фотографий из общего альбома
Если вы больше не хотите делиться фотографией, вы можете удалить ее из общего альбома.
Выберите изображение, которое хотите удалить. Нажмите значок Удалить (корзина) вверху справа.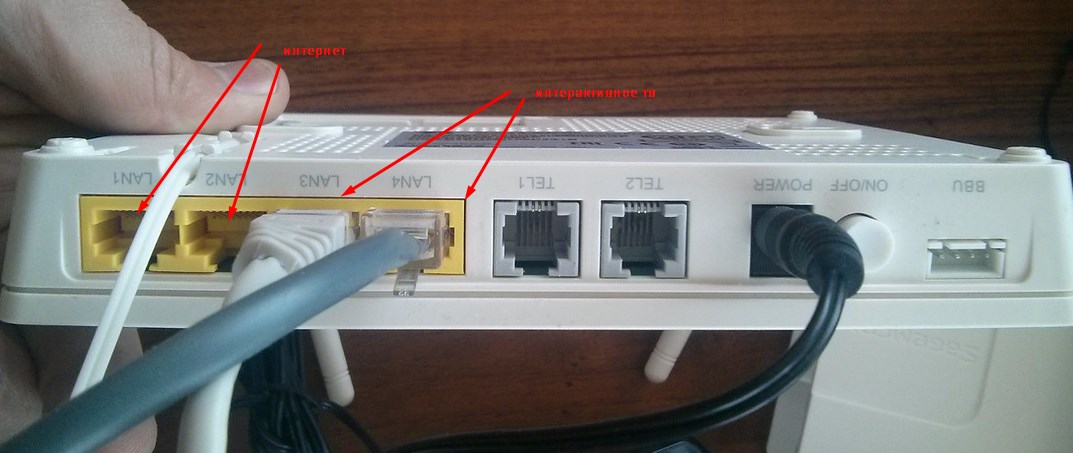 Затем нажмите Удалить фото :
Затем нажмите Удалить фото :
Когда вы удаляете фотографию, она удаляется из общего альбома на всех ваших устройствах и устройствах всех подписчиков. Но он не удаляется из исходного местоположения в приложении «Фото» на вашем iPhone.
2.8 Удаление подписчика из общего альбома
Вы хотите удалить подписчика из общего альбома?
Откройте общий альбом, затем коснитесь вкладки Люди внизу экрана. Контактные данные подписчиков находятся вверху экрана:
Нажмите на подписчика, которого хотите удалить. Внизу экрана нажмите Удалить подписчика , затем нажмите Удалить .
У этого человека больше не будет доступа к общему альбому.
2.9 Удалить общий альбом
Хотите удалить созданный вами общий альбом?
На экране Общие альбомы нажмите Изменить вверху справа. Коснитесь красного кружка на альбоме, который хотите удалить, затем коснитесь Удалить :
Альбом (и все фотографии в нем) будут удалены со всех устройств всех подписчиков. Подписчики больше не будут иметь доступа к общему альбому.
Подписчики больше не будут иметь доступа к общему альбому.
3. Как использовать обмен фотографиями iCloud на компьютере Mac
У вас есть фотографии или видео на вашем компьютере Mac, которыми вы хотите поделиться с другими людьми?
Если да, вы можете использовать общий доступ к фотографиям iCloud в приложении Mac Photos — точно так же, как на своем iPhone.
На Mac убедитесь, что вы вошли в iCloud со своим Apple ID. Для этого щелкните значок Apple в верхнем левом углу экрана, затем перейдите в Системные настройки > iCloud :
После входа в iCloud откройте приложение Photos на своем компьютере. Mac.
Чтобы убедиться, что общий доступ к фотографиям iCloud включен, щелкните Фото в верхнем левом углу экрана, затем выберите Настройки :
Выберите вкладку iCloud .Затем убедитесь, что установлен флажок Общие альбомы :
Закройте диалоговое окно iCloud.
Чтобы создать общую папку на Mac, убедитесь, что приложение Photos открыто.
В меню слева наведите указатель мыши на Общие альбомы и щелкните значок [+] . Дайте своему альбому название, пригласите людей и, если хотите, добавьте комментарий. Затем нажмите Создать :
Теперь вы можете добавлять фотографии в общий альбом.Выберите фотографию, которую хотите добавить (или выберите несколько фотографий, удерживая клавишу Shift или Command).
Щелкните значок Share (квадрат со стрелкой вверх) в верхней части экрана. В раскрывающемся меню выберите Общие альбомы :
Щелкните альбом, в который вы хотите добавить фотографию:
4. Как использовать общий доступ к фотографиям iCloud на компьютере с Windows
Если у вас компьютер с Windows , вы по-прежнему можете использовать iCloud Photo Sharing, чтобы делиться своими фотографиями с другими.
Вы можете создавать общие альбомы на компьютере с Windows, если у вас есть учетная запись iCloud / Apple ID.
Чтобы включить общий доступ к фотографиям iCloud в Windows, загрузите и установите программное обеспечение iCloud для Windows на свой компьютер. Щелкните здесь, чтобы загрузить iCloud для Windows с веб-сайта Apple.
После установки iCloud для Windows откройте его и войдите со своим Apple ID. Используйте тот же Apple ID, который вы используете на своем iPhone.
Убедитесь, что установлен флажок Фото .Затем нажмите Параметры рядом с фотографиями:
Установите флажок iCloud Photo Sharing . Нажмите Готово , затем нажмите Применить :
Теперь вы можете создать общий альбом и пригласить людей для просмотра ваших фотографий. Откройте File Explorer на вашем компьютере. Затем откройте Фото iCloud с левой боковой панели:
Нажмите кнопку Новый общий альбом в верхней части экрана. Добавьте адреса электронной почты iCloud для людей, которых вы хотите пригласить.
Добавьте адреса электронной почты iCloud для людей, которых вы хотите пригласить.
Назовите свой общий альбом и нажмите Далее . Выберите фотографии, которые хотите добавить, затем нажмите Готово .
Ваши фото будут опубликованы в альбоме. Другие подписчики теперь могут видеть ваши фотографии.
5. Ограничения для хранения общих альбомов
Вы можете поделиться до 200 альбомов через iCloud Photo Sharing. И каждый общий альбом может содержать максимум 5000 фотографий или видео.
Самое замечательное в iCloud Photo Sharing заключается в том, что фотографии и видео в общих альбомах не учитываются при ограничении вашего хранилища iCloud.
Таким образом, вам не нужно беспокоиться об обновлении тарифного плана хранилища iCloud. И вы никогда не будете тратить деньги на то, чтобы поделиться своими фотографиями!
Найдите свое вдохновение. | Flickr
новое сообщение icnflickr-free-ic3d pan white- Авторизоваться
- Зарегистрироваться
Присоединяйтесь к сообществу Flickr, где собраны десятки миллиардов фотографий и 2 миллиона групп.
 Начать бесплатно Фрош, Боке 2
по axelfw
Начать бесплатно Фрош, Боке 2
по axelfw- Около
- Вакансий
- Блог
- Разработчики
- Руководящие принципы
- Конфиденциальность
- Условия
- Справка
- Сообщить о нарушении
- Справочный форум
- Конфиденциальность
- Условия
- Печенье
- английский
- SmugMug + Flickr.
- Конфиденциальность
- Условия
- Печенье
- Около
- Вакансий
- Блог
- Разработчики
- Руководящие принципы
- Сообщить о нарушении
- Конфиденциальность
- Условия
- Справочный форум
- английский
- Конфиденциальность
- Условия
- Печенье
- Справка
 Объединяя людей через фотографию.
Объединяя людей через фотографию.Изучите фотографию, подключитесь к своей камере
Психическое здоровье важно для всех нас. Несомненно, лучший способ сохранять позитивный настрой — заниматься тем, что вам нравится. Сделайте еще несколько фотографий во время пандемии. Это может быть большим преимуществом для вашего мировоззрения.
Психическое здоровье — это то, о чем должен помнить буквально каждый.Из-за пандемии COVID-19 сообщества в целом сталкиваются с множеством изменяющих жизнь последствий. Непосредственные опасения вызывают физические эффекты вируса и его осложнения. Кроме того, широко распространены свидетельства быстрого роста психологического стресса во всем мире. Любое продолжительное давление в обществе ведет к трудному поведению. Следовательно, наиболее распространенные проблемы психического здоровья, возникающие в результате вспышки, включают стресс, беспокойство, неуверенность, разочарование и депрессию.
В исследовании, проведенном Международным медицинским журналом QJM, нарастание новых проблем с психическим здоровьем связано с общим страхом и длительным беспокойством общественности по поводу распространения COVID-19.Кроме того, неадекватная информация, предоставляемая СМИ, также усиливает чувство безнадежности и отчаяния. Аномально повышенный уровень тревожности также связан с негативными последствиями. К ним относятся отчаянные мысли и суицидальное поведение.
Жесткие ограничения берут свое
Строгие карантинные протоколы вызвали чувство разочарования и заставили многих людей почувствовать себя слабыми и беспомощными. Данные того же исследования QJM показали больше.Считается, что среди людей, помещенных в карантин, разочарование, скука и одиночество вызывают ухудшение субъективного благополучия и общего качества жизни. Кроме того, другие медицинские журналы отметили проблемы психического здоровья. К ним относятся нарушения сна и даже посттравматическое стрессовое расстройство (ПТСР). К сожалению, эти воздействия на психическое здоровье могут длиться не только в период карантина, но даже в долгосрочной перспективе.
К сожалению, эти воздействия на психическое здоровье могут длиться не только в период карантина, но даже в долгосрочной перспективе.
Влияние на психическое здоровье, вызванное быстрым распространением пандемии, достаточно, чтобы четко признать его одним из основных приоритетов здравоохранения.Что нам с этим делать? До сих пор нет официальных поведенческих стратегий, которые помогли бы уменьшить драматические проблемы психического здоровья, вызванные пандемией. Тем не менее, вам рекомендуется принять индивидуальные меры, которые могут как-то смягчить последствия для психического здоровья.
Что мы можем с этим поделать?
Тысячи исследований выявили различные методики оказания помощи людям, страдающим психическими расстройствами. К сожалению, текущие протоколы Covid-19 затрудняют легкий доступ к вариантам лечения психического здоровья.Так как же справиться с проблемой личного психического здоровья?
Снизить стресс сложно. Тем не менее, это кажется наиболее эффективным способом борьбы с проблемами психического здоровья. Во время первоначальной изоляции и с тех пор поощрялись расслабляющие занятия дома. Говорят, что увлекательное хобби или интерес уменьшают скуку и поднимают настроение. Исследование, проведенное учеными из Ланкастерского университета, показало, Занятие фотографией значительно улучшает самочувствие человека . Изобразительное искусство давно изучается на предмет их положительного воздействия на физическое и психологическое здоровье.Фотография — это форма самовыражения в изобразительном искусстве. Следовательно, фотография может способствовать вашей способности сохранять или восстанавливать позитивное мировоззрение.
Во время первоначальной изоляции и с тех пор поощрялись расслабляющие занятия дома. Говорят, что увлекательное хобби или интерес уменьшают скуку и поднимают настроение. Исследование, проведенное учеными из Ланкастерского университета, показало, Занятие фотографией значительно улучшает самочувствие человека . Изобразительное искусство давно изучается на предмет их положительного воздействия на физическое и психологическое здоровье.Фотография — это форма самовыражения в изобразительном искусстве. Следовательно, фотография может способствовать вашей способности сохранять или восстанавливать позитивное мировоззрение.
Преимущества
Если уделять больше времени фотографии, это улучшит как физическое, так и психическое здоровье. Чтобы проиллюстрировать, как фотография может принести большую пользу тем, кто сталкивается с проблемами психического здоровья, особенно во время пандемии, мы определили эти преимущества фотографии…
1.Фотография улучшает привычки ухода за собой
Доктор Лиз Брюстер из Ланкастерского университета и доктор Эндрю Кокс из Университета Шеффилда провели исследование, которое показало, как ежедневная съемка фотографий и обмен ими с другими на самом деле могут улучшить самопомощь. Делать что-то новое перерастает в новую привычку. Этот процесс терапевтический и заставляет человека чувствовать себя отдохнувшим. Кроме того, он заставляет мозг думать о творческих фотографиях, которые нужно делать каждый день. (См .: Ежедневная фотография улучшает самочувствие — Brewster & Cox, 2018)
Делать что-то новое перерастает в новую привычку. Этот процесс терапевтический и заставляет человека чувствовать себя отдохнувшим. Кроме того, он заставляет мозг думать о творческих фотографиях, которые нужно делать каждый день. (См .: Ежедневная фотография улучшает самочувствие — Brewster & Cox, 2018)
2.Фотография способствует общению с сообществом
Установление ценных связей значительно улучшает благосостояние человека. Фотографирование и обмен ими с сообществом, например группой в социальных сетях, помогает вам познакомиться с новыми людьми с такими же интересами. Фотография становится общей почвой, которая может вызвать разговоры, наладить связи и в конечном итоге найти поддержку в борьбе с одиночеством и скукой.
3. Фотография заставляет человека вспоминать
Фотографии запечатлевают уникальные моменты.Снимки, которые вы делаете, могут вернуть воспоминания из прошлого. В то же время ваши фотографии вызывают позитивные мысли, связанные с этими моментами. Это одна из причин, по которой люди, испытывающие грусть или депрессию, просматривают старые фотографии. Это эффективный способ хоть как-то поднять настроение. Дело в том, что фотография — прекрасный способ создать воспоминания, а также, оглядываясь назад, вспомнить их в позитивном свете.
Это одна из причин, по которой люди, испытывающие грусть или депрессию, просматривают старые фотографии. Это эффективный способ хоть как-то поднять настроение. Дело в том, что фотография — прекрасный способ создать воспоминания, а также, оглядываясь назад, вспомнить их в позитивном свете.
4. Фотография дает прекрасное видение мира
Каждая фотография рассказывает отдельную историю.Фотографирование позволяет вам видеть уникальную красоту вокруг себя. Просматривая свои снимки, вы сможете оценить то, что когда-то считали само собой разумеющимся. Вы открываете для себя окружающую среду с обновленным видением, даже не желая этого. Самое замечательное в этом то, что фотографии позволяют заморозить красоту, которую вы видите, когда фотографируете мир вокруг вас.
5. Фотография поддерживает мозг в отличной форме
Мозг, как и другие части тела, стареет. Фотография — хорошее упражнение для поддержания здоровья мозга.Согласно исследованию профессора Дениз С.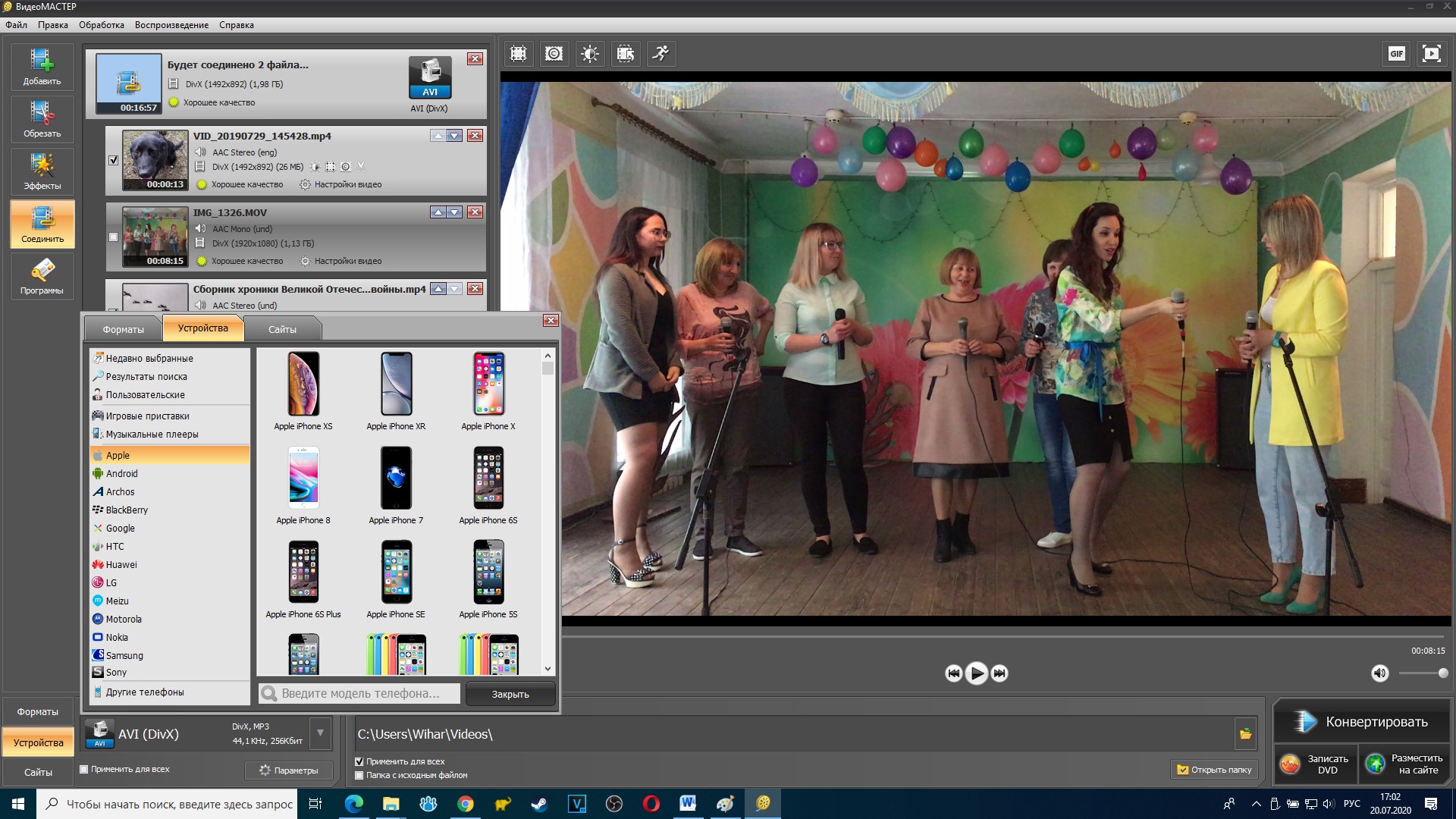 Парк из Техасского университета, фотография — это деятельность, требующая высоких познаний. В ее исследовании участники, занимающиеся цифровой фотографией, могут улучшить и улучшить свою эпизодическую память и навыки рассуждения. Короче говоря, фотография может помочь вам «использовать это», а не «потерять».
Парк из Техасского университета, фотография — это деятельность, требующая высоких познаний. В ее исследовании участники, занимающиеся цифровой фотографией, могут улучшить и улучшить свою эпизодическую память и навыки рассуждения. Короче говоря, фотография может помочь вам «использовать это», а не «потерять».
«Хотя предстоит еще многое узнать, мы осторожно оптимистичны в отношении того, что когнитивное снижение, связанное с возрастом, может быть замедлено или даже частично восстановлено, если люди подвергаются длительному, психически сложному опыту.”
Умственные упражнения — залог здорового старения
6. Фотография помогает телу двигаться
Фотография обычно поощряет физические упражнения. Если вы идете гулять в надежде сделать отличные снимки на природе — вы занимаетесь спортом. Это позволяет телу сжигать калории, особенно когда вам нужно забраться на дерево, приблизиться к объекту или выполнить любую физическую активность, которая поможет вам сделать хороший снимок. Прогулка, особенно по холмам, — отличное упражнение и отличная возможность сфотографироваться.Более того, поправляясь, вы улучшаете свое психическое здоровье.
Прогулка, особенно по холмам, — отличное упражнение и отличная возможность сфотографироваться.Более того, поправляясь, вы улучшаете свое психическое здоровье.
7. Вы можете наслаждаться тем, что любите еще больше
Для фотографа естественно фотографировать то, что ему или ей интересно. Интерес заставляет вас больше увлекаться. По мере того, как вы погружаетесь в приятный опыт, вы также видите свои интересы с другой точки зрения. Поглощение и вовлеченность дают вам приятное чувство, которое может сделать вас счастливее.
8. Фотографии — стимуляторы позитивного настроения
Исследование под названием Связь между искусством, исцелением и общественным здоровьем: обзор современной литературы , арт-терапия может помочь снизить уровень кортизола, гормона, который может вызывать стресс в организме человека.Фотография — это форма искусства. Поэтому хороший снимок дает человеку расслабиться. Следовательно, позитивные фотографии помогут вам взглянуть на мир по-другому и сохранят мотивацию.
9. Фотография развивает творческие способности
Активировать мозг с помощью фотографии можно, потому что она не только пробуждает творческие способности. Это фактически позволяет мозгу обрабатывать различные мысли и побуждает тело переводить свои эмоции в фотографии. Это упражнение также пробуждает любопытство и дает вам смелость опробовать различные методы для улучшения каждого кадра.Как упоминалось выше, устойчивые, психически сложные переживания помогают поддерживать ваши умственные процессы активными или даже улучшать их. Конечно, фотография включает в себя множество сложных умственных переживаний — обучение, наблюдение и творчество — и это лишь некоторые из них.
10. Фотография дает чувство направления
Особенно во время пандемии людей беспокоит неопределенность ближайших дней. Фотография каким-то образом избавляет вас от пугающих мыслей, заставляя с нетерпением ждать того, что вы сфотографируете в следующий раз.Вместо того, чтобы размышлять о том, что вас ждет, фотографирование позволяет вам наслаждаться каждым моментом и сохранять позитивный настрой. Подумайте о своей фотографии и приготовьтесь к следующему дню — это большой шаг к позитивному психическому здоровью.
Подумайте о своей фотографии и приготовьтесь к следующему дню — это большой шаг к позитивному психическому здоровью.
Дополнительная подсказка:
Как делать фотографии и проявлять творческий подход во время карантина
Взяв в руки фотоаппарат, вы сразу же бросите вызов самому себе, чтобы проявить творческий подход. Проблема, однако, в том, что существуют ограничения для поддержки протоколов социального дистанцирования и блокировки.Поскольку для некоторых съемка на открытом воздухе может быть сложной задачей, вот несколько практических советов для фотографов, которые вы можете сделать, чтобы получить удовольствие от фотосъемки во время карантина…
Редактирование фотографий
Изучите различные методы редактирования фотографий. Для тех, кто работает из дома или посещает онлайн-классы, у вас может быть много времени в ваших руках. Используйте его, чтобы узнать, как улучшить свои фотографии. Вы можете записаться на онлайн-курсы или изучить любое приложение для редактирования фотографий, которое у вас есть. Это позволит вам вернуться к старым фотографиям и попытаться улучшить их, используя то, что вы узнали.Помните, что обучение полезно для вашего психического здоровья.
Это позволит вам вернуться к старым фотографиям и попытаться улучшить их, используя то, что вы узнали.Помните, что обучение полезно для вашего психического здоровья.
Фотография еды
Нет лучшего времени, чтобы по-настоящему оценить возможность насладиться приготовлением и едой, чем пребывание в карантине. Проявите творческий подход к своим блюдам и превратите их в художественные фотографии. Еда И фотография — что может быть лучше!
Go черный и белый
Один из способов развить свои навыки фотографии — снимать в черно-белом режиме. Большинство цифровых фотоаппаратов имеют настройку для монотонных снимков.Попробуйте его с семьей или домашним животным в качестве модели и попробуйте отточить свои навыки с помощью этой техники. Кроме того, вы можете попробовать преобразовать старые фотографии в черно-белые в фоторедакторе. Ваша фотография улучшится, если вы посмотрите на фотографии по-другому. Кроме того, новые идеи и подходы полезны для вашего психического здоровья.
Сфотографировать охоту за мусором
Это забавное задание, которое вы можете выполнить дома, чтобы занять свое время. Сделайте это соревнованием. Соберите свою семью и друзей и создайте группу в социальных сетях, где вы можете загружать и просматривать снимки друг друга.Смешивайте и сопоставляйте свои идеи с другими. Короче говоря, хорошо проводите время и улучшайте свое психическое здоровье и благополучие. (Загрузить: подготовить охоту за фото мусорщиками).
Проявите творческий подход с бесплатным средством для удаления фона
Вместо того, чтобы размышлять о невозможности выйти, вы можете использовать средство для удаления фона для редактирования ваших фотографий. Вы можете использовать природу в своих фотографиях. Поднимите настроение, отредактировав себя в местах назначения путешествий. Посмеитесь, создав виртуальный групповой снимок с друзьями, и сделайте его реалистичным с новым фоном.Есть множество творческих вещей, которые вы можете сделать, удалив фон с изображения.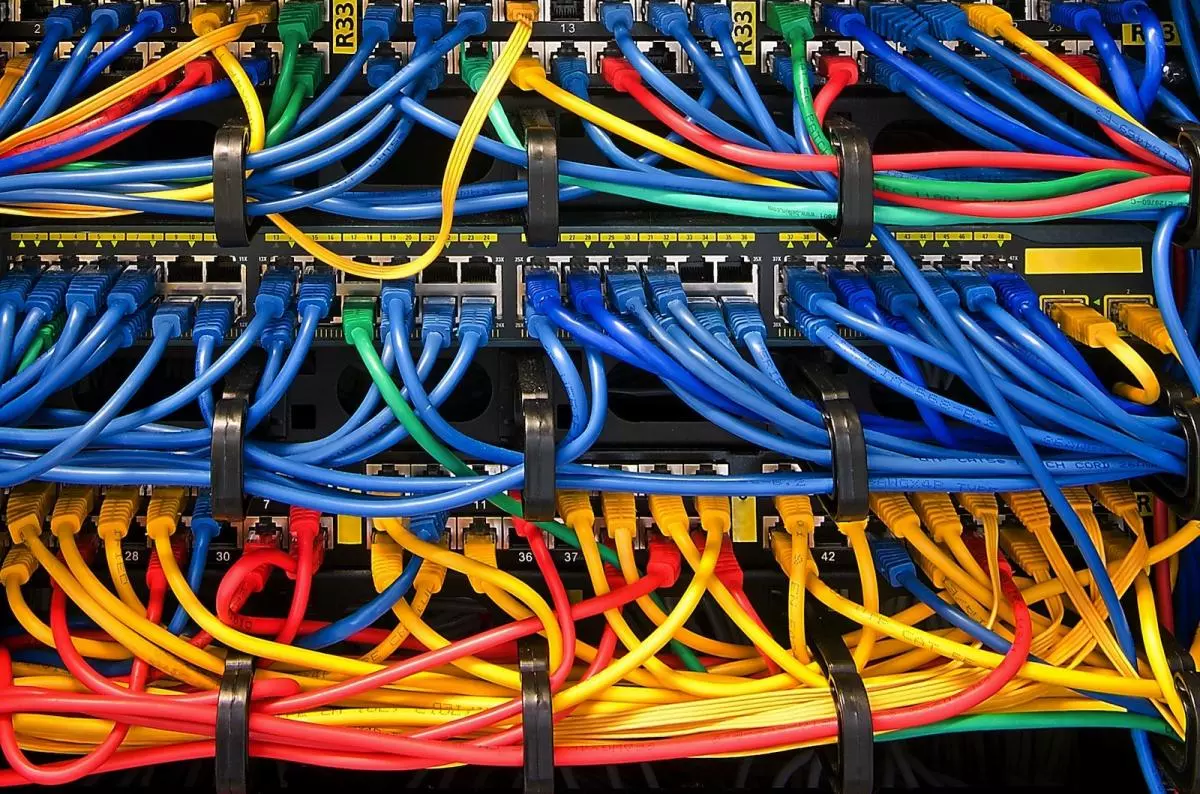 Еще раз, смех и общение очень полезны для вашего психического здоровья.
Еще раз, смех и общение очень полезны для вашего психического здоровья.
Ценность фотографии выше, чем просто картинки
Фотография может помочь вам выразить себя. Однако во время этой пандемии он стал намного более ценным. Это может помочь вам лично сосредоточиться на положительном жизненном опыте, уменьшить факторы стресса и повысить самооценку. Фотография увлекательна и интересна.Вовлеченность, которую вы получаете от этого хобби, очень важна, особенно с учетом того, что мир претерпел так много изменений за месяцы, прошедшие с начала эпидемии. Сосредоточение внимания на фотографии каким-то образом дает разуму и телу чувство равновесия. В результате вы готовы встретить день с позитивными мыслями и настроем.
Комментарии, дополнения, поправки или идеи по этой статье?
Свяжитесь с нами или оставьте комментарий внизу страницы…
Понравилась статья? Не пропустите следующее — подпишитесь на получение советов по электронной почте.





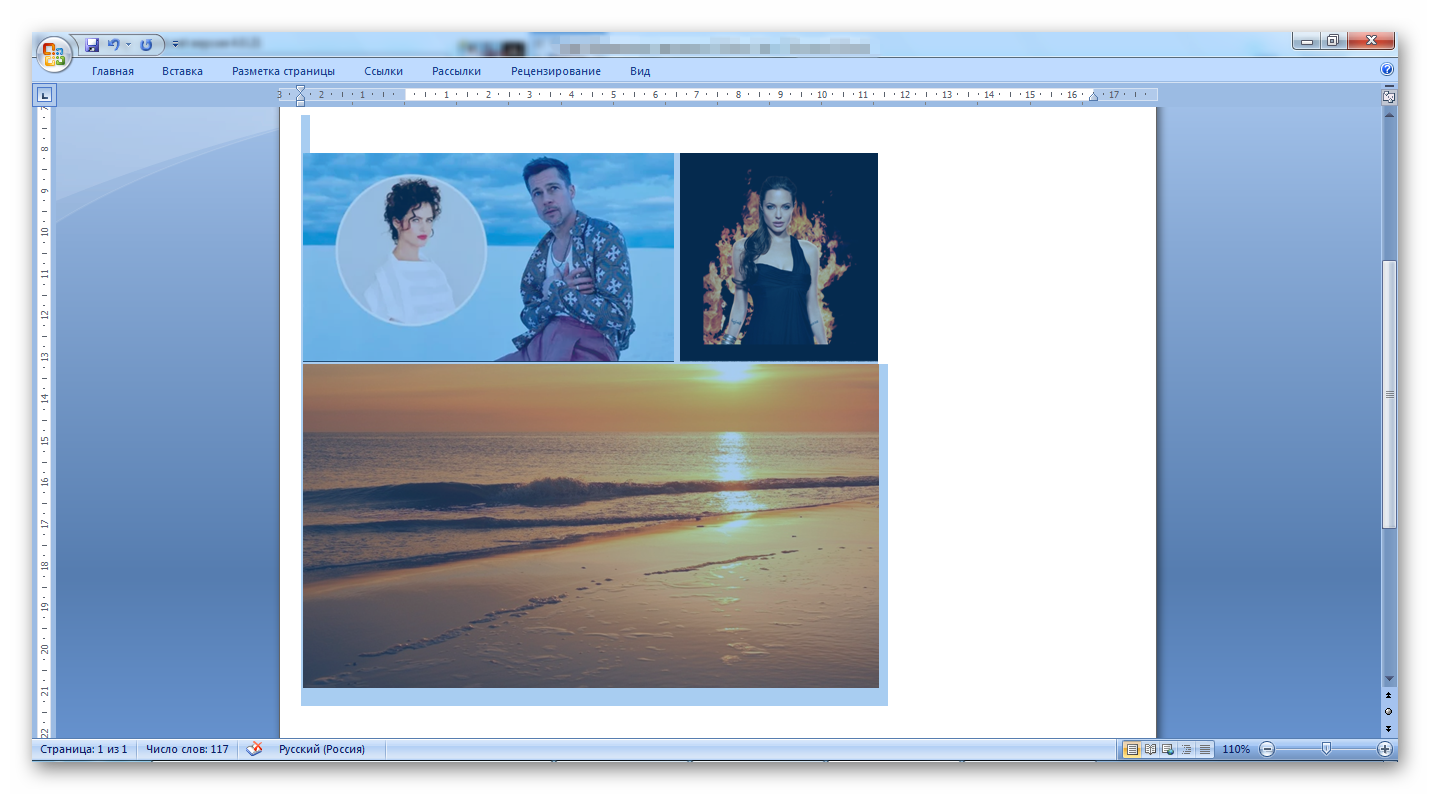
 При этом в комментариях можно упоминать членов команды, чтобы они получали уведомление.
При этом в комментариях можно упоминать членов команды, чтобы они получали уведомление.


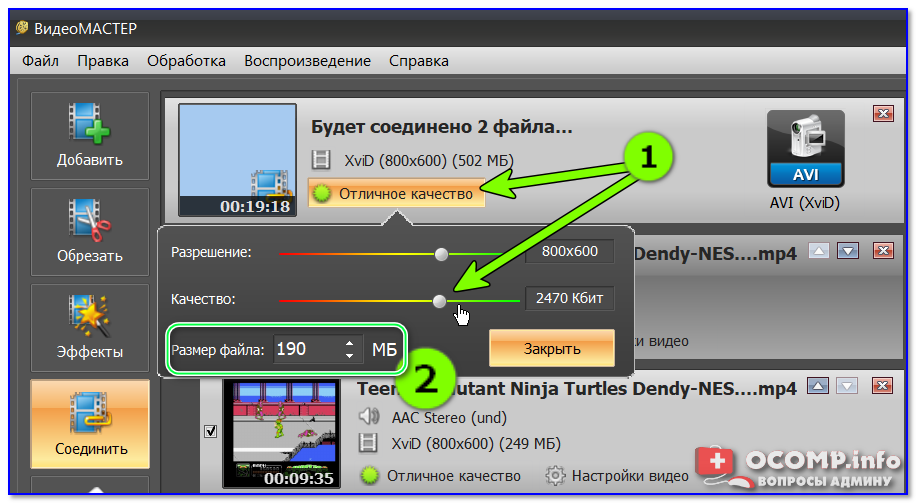 Он станет синим, и теперь, когда включено резервное копирование, появятся дополнительные параметры.
Он станет синим, и теперь, когда включено резервное копирование, появятся дополнительные параметры. 