Бесплатное онлайн видео Столяр — объединить MP4, MOV, AVI, WEBM видео файлы
Бесплатное онлайн видео Столяр — объединить MP4, MOV, AVI, WEBM видео файлы Войдите в свой идентификатор ApeaksoftЗабыли пароль?
Ваш идентификатор Apeaksoft — это адрес электронной почты, который вы использовали для создания учетной записи или покупки продуктов Apeaksoft.
ЛогинЕще не зарегистрированы? Зарегистрироваться
Создайте свой Apeaksoft IDПолучить
Код подтверждения был отправлен на ваш адрес электронной почты. Пожалуйста, проверьте его в папке «Входящие», включая папку со спамом.
Вернуться к «Войти»
Регистрация Забыли пароль?Получить
Код подтверждения был отправлен на ваш адрес электронной почты. Пожалуйста, проверьте его в папке «Входящие», включая папку со спамом.
Вернуться к «Войти»
подтвердитьСшивайте видео вместе — 100% бесшовное соединение
158 отзывов Добавить видео в MergeОбъединить несколько видео в один за 3 шага
Шаг 1.Нажмите «Добавить файлы в объединение», чтобы загрузить видеофайлы.
Шаг 2.Нажмите «Начать слияние», выберите разрешение и формат экспорта.
Шаг 3.Нажмите «Скачать», чтобы сохранить объединенный файл на компьютер.
Apeaksoft Free Online Video Joiner дает возможность объединить несколько фрагментов видео в один удивительный интегрированный видеофайл. Он предоставляет безопасные и эффективные решения для пользователей, даже начинающих, чтобы объединить / присоединиться к своим сериалам, нескольким частям фильмов, видеороликов о днях рождения, партийных сцен, семейных видео и т.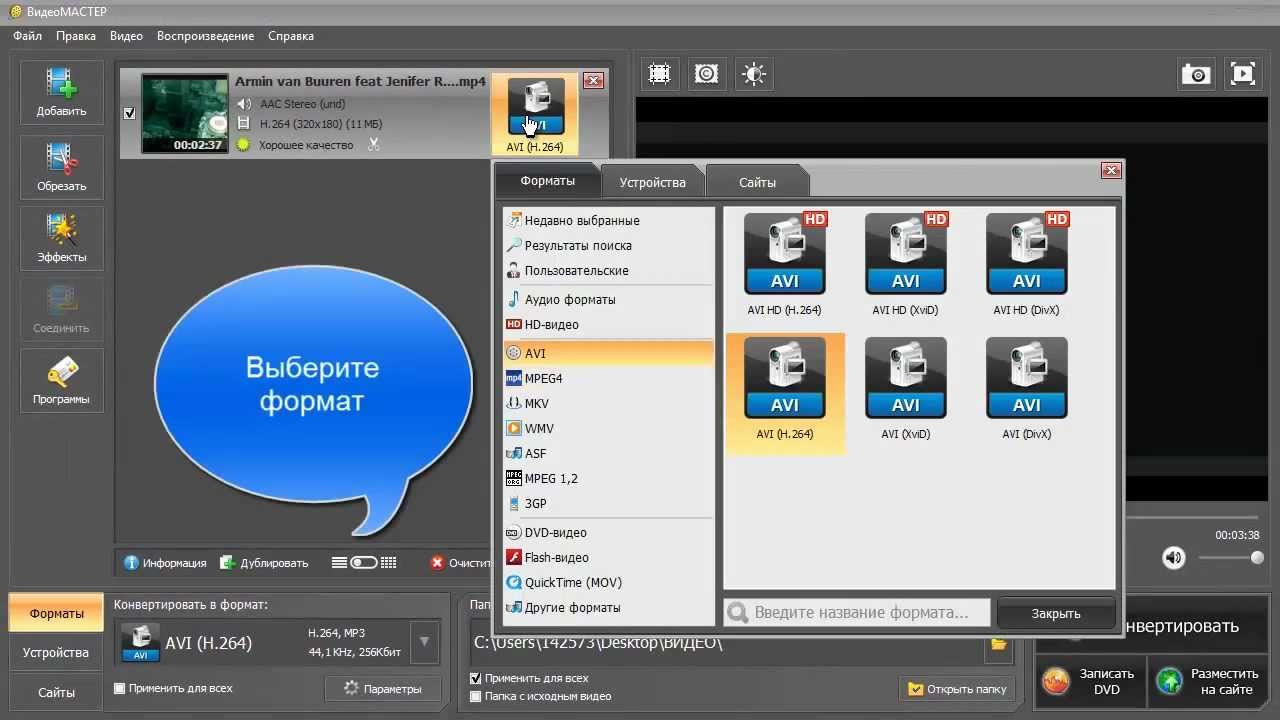
Вы можете использовать этот бесплатный онлайн-инструмент для слияния видео, чтобы объединить некоторые популярные форматы видео в один файл фильма, такие как MP4, MOV, AVI, WEBM и другие. Не нужно скачивать или устанавливать какие-либо программы на свой компьютер. Благодаря быстрому процессу соединения вы можете легко получить выходной видеофайл с высоким качеством.
Есть кое-что, о чем ты должен заботиться
Apeaksoft Free Online Video Joiner — отличный онлайн-инструмент для объединения различных видеоклипов в интегрированный видеофайл без потери качества.
- Полностью бесплатный
Этот онлайн-инструмент абсолютно бесплатен, и вам не нужно платить монетку.
- Легко использовать
Просто загрузите множество видеоклипов и объедините их одним кликом.
- Безопасность гарантирована

- Полностью онлайн
Онлайн Столяр. Нет необходимости загружать любое программное обеспечение на ваш компьютер.
Бесплатный онлайн видео Столяр VS Конвертер видео Ultimate
Видео конвертер Ultimate
Лучшее решение для видео и аудио конвертера, редактора и усилителя
9 , 6 4 9 , 3 9 0
Copyright © 2021 Apeaksoft Studio. Все права защищены.
Как объединить несколько видео в одно с помощью VLC Media Player
Вы пробовали раньше медиаплеер VLC? Знаете ли вы, что он может объединять несколько видеоклипов в один файл?
Возможно, вы использовали это программное обеспечение в качестве видеоплеера. Но на самом деле VLC — это не только медиаплеер — он также может быть базовым редактором, который предоставляет вам множество полезных функций для легкого объединения, обрезки и поворота ваших видео.
В этом посте вы узнаете полное руководство по как объединить видео с VLC и как решить проблему, связанную с тем, что VLC не может правильно объединить видеофайлы.
Часть 1. Как объединить несколько видеофайлов в VLC
Использовать VLC для объединения ваших видеоклипов довольно просто. Это совершенно бесплатно. И вам не нужно беспокоиться о совместимости — VLC может работать практически со всеми платформами, включая Windows, Mac OS, Linux и другие. Если вы точно не знаете, как присоединяться к видео в VLC, вот шаги, которым вы можете следовать.
Шаг 1.
Если вы установили VLC на свой компьютер, откройте его. Если нет, вы можете сначала зайти на официальный сайт, чтобы загрузить эту программу. Затем установите и откройте его напрямую. найти Медиа в строке меню и выберите Открыть Несколько файлов … или нажмите Ctrl + Shift + O на клавиатуре.
Шаг 2.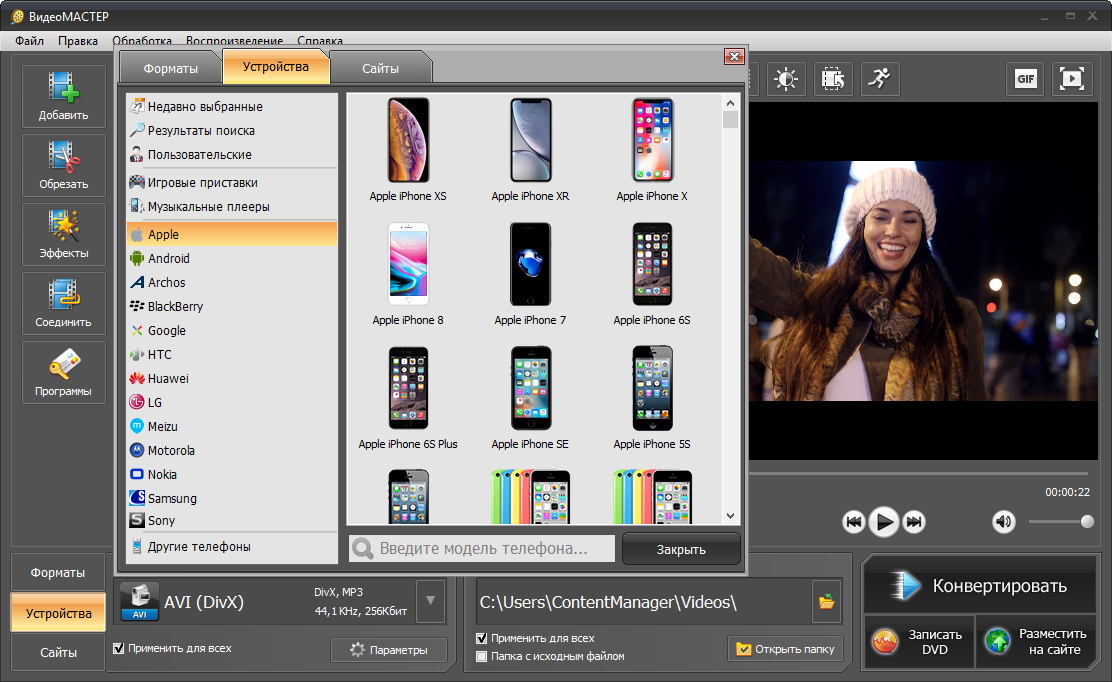
После входа в окно Open Media нажмите кнопку Добавить и выберите все видеофайлы, которые хотите объединить.
Шаг 3.
Найдите вниз значок рядом с Играть кнопка. Щелкните его и выберите Конвертировать вариант из выпадающего списка.
Шаг 4.
Затем нажмите Пуск чтобы начать преобразование. Просто подождите, пока процесс завершится.
Этот метод не всегда работает. Иногда, когда вы забываете изменить каталог, существующие файлы могут быть переопределены, и вы потеряете весь видеоконтент. И еще одна неприятная вещь — вы не можете настроить порядок видеоклипов после добавления их в список. Вы должны открывать эти клипы один за другим, чтобы убедиться, что они находятся в нужном вам порядке.
Часть 2. Как объединить видео с помощью командной строки VLC
Помимо использования функции преобразования, вы также можете объединять видео с помощью командной строки VLC, если форматы видео совпадают.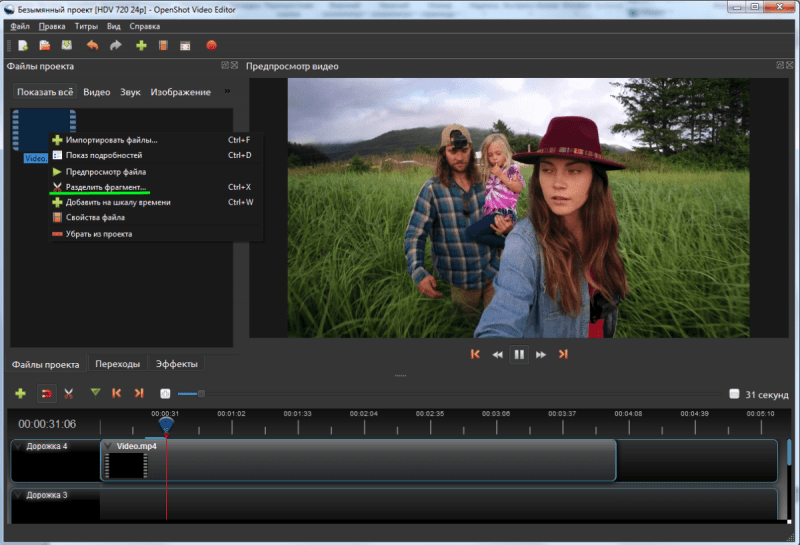 Если нет, тебе лучше конвертировать видео в идентичный формат, например MP4, перед комбинацией. Пожалуйста, следуйте инструкциям ниже, чтобы объединить файлы MP4 с VLC.
Если нет, тебе лучше конвертировать видео в идентичный формат, например MP4, перед комбинацией. Пожалуйста, следуйте инструкциям ниже, чтобы объединить файлы MP4 с VLC.
Создайте новую папку, чтобы сохранить все видео, которые вы хотите объединить в одно. Переместите или скопируйте видео в эту папку. Затем удерживайте Shift нажмите на клавиатуре и щелкните правой кнопкой мыши новую папку, которую вы только что создали. выбирать Откройте окно командной строки здесь.
Шаг 2.
Введите следующую команду. Кстати, путь установки VLC и имена файлов в этой команде могут быть изменены в соответствии с реальной ситуацией.
«F: \ VLC \ vlc.exe» 1.mp4 2.mp4 —sout «#gather: std {access = file, dst = merged.mp4}» —sout-keep
Часть 3. Как исправить неработающие видео слияния VLC
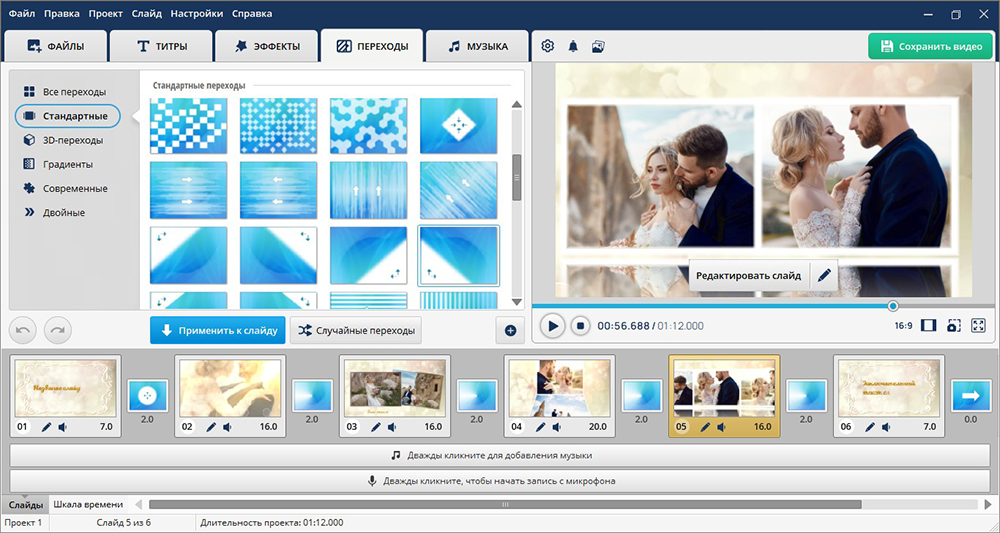 Если у вас возникла такая же проблема, вы можете попробовать следующие решения, чтобы исправить ее.
Если у вас возникла такая же проблема, вы можете попробовать следующие решения, чтобы исправить ее.Решение 1. Отключите брандмауэр или другое антивирусное программное обеспечение.
Иногда эта проблема с видео VLC не работает из-за вашего брандмауэра Защитника Windows или стороннего антивирусного программного обеспечения. Вам лучше выключить его или изменить настройки, чтобы он разрешил VLC и его функции.
Решение 2. Обновите медиаплеер VLC
Если отключение брандмауэра не работает для вас, вы можете проверить, обновлен ли ваш VLC-плеер.
Шаг 1.
Откройте VLC на своем компьютере. Нажмите Помощь в строке меню. Тогда найди Проверить наличие обновлений.
Шаг 2.
Если ваш VLC уже является последней версией, появится окно, подобное приведенному ниже. Если нет, вам следует обновить медиаплеер VLC до последней версии.
Решение 3. Используйте альтернативу VLC для объединения видео
Если приведенные выше решения не могут исправить неработающее видео слияния VLC или вы хотите объединить видео в разных форматах, вы можете просто использовать профессиональное слияние видео. Здесь настоятельно рекомендуем попробовать Aiseesoft Video Converter Ultimate, лучшее объединение видео для объединения нескольких видеоклипов в единое видео.
Здесь настоятельно рекомендуем попробовать Aiseesoft Video Converter Ultimate, лучшее объединение видео для объединения нескольких видеоклипов в единое видео.
Это программное обеспечение позволяет объединять файлы в разных форматах, таких как MP4, TS, MKV, AVI, FLV, WEBM, MOV и MXF, с максимальной скоростью. И, в отличие от VLC, вы можете легко изменить порядок своих видеоклипов за один клик.
Скачать
Лучшая альтернатива VLC для слияния видео
- Объедините все свои видеоклипы в одно видео без потери качества.
- Поддержка более 1000 видео / аудио форматов и популярных устройств на рынке.
- Редактируйте видео с помощью удобных инструментов, таких как обрезка, вырезка, кадрирование, поворот, водяной знак, эффекты и т. Д.
- Обеспечьте 30-кратную скорость преобразования с помощью новейшей технологии ускорения.
- Совместим с Windows 10 / 8.
 1 / 8 / 7 / Vista / XP и Mac OS X 10.7 или выше.
1 / 8 / 7 / Vista / XP и Mac OS X 10.7 или выше.
Шаг 1.
Скачать и установить Видео конвертер Ultimate на твоем компьютере. Откройте программу и добавьте видеофайлы, которые хотите объединить.
Шаг 2.
Нажмите на Формат за видео и выберите формат выходного видео в соответствии с вашими потребностями.
Шаг 3.
Если вы хотите изменить порядок, вы можете выбрать видеоклип и щелкнуть значок вверх / вниз справа. После настройки порядка выберите путь для сохранения объединенного файла. Затем отметьте Объединить в один файл и нажмите Конвертировать все чтобы начать слияние.
Помимо объединения видео, Aiseesoft Video Converter Ultimate также позволяет конвертировать видео / аудио форматы, сжимать медиафайлы, редактировать видео эффекты, добавлять субтитры и водяной знак, обрезать видео в GIFИ многое другое.
Часть 4. Часто задаваемые вопросы об объединении видео с VLC
1.:max_bytes(150000):strip_icc()/videopad-5a623969f1300a00374d5bde.jpg) Можно ли комбинировать видео на YouTube с VLC?
Можно ли комбинировать видео на YouTube с VLC?
Если вы хотите объединить видео с YouTube, вам следует сначала загрузить их на свой компьютер. Вы можете использовать экранный диктофон для записи онлайн-видео с YouTube, если понравившееся видео нельзя скачать напрямую.
2. Будет ли водяной знак на объединенном видео?
Ответ — нет. VLC — это бесплатная программа с открытым исходным кодом, которая не добавляет водяной знак к вашему видео.
3. Как объединить видео онлайн?
Вы можете попробовать объединение видео в Интернете, например, clideo. Но это не бесплатно.
Заключение
Теперь твоя очередь объединить несколько видео в одно с VLC. Если у вас есть более простой способ объединить видео, не стесняйтесь. Просто поделитесь с нами в комментариях ниже. И если вам понравился этот пост, вы можете поделиться им с друзьями.
Что вы думаете об этом посте.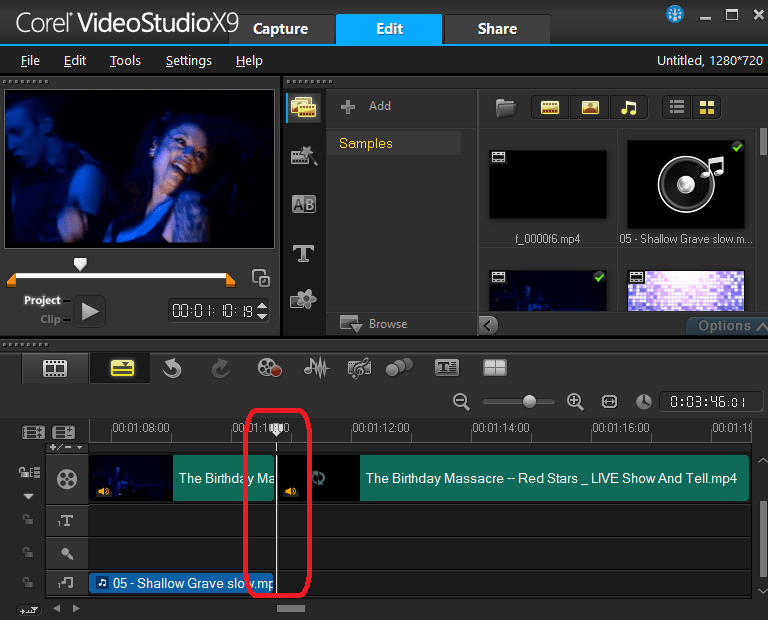
Прекрасно
Рейтинг: 4.8 / 5 (на основе голосов 118)Подпишитесь на нас в
Оставьте свой комментарий и присоединяйтесь к нашему обсуждениюКак склеить несколько видео в одно на MacBook, iMac или другом компьютере на macOS
Если не всем, то многим известно, что платформа macOS идеально заточена под творческих людей, создающих контент. Существует огромное количество эксклюзивных приложений, благодаря которым открывается целое раздолье для реализации даже самых смелых фантазий. В данном материале мы расскажем как штатными средствами macOS быстро склеить несколько видеороликов в один.
Для этой цели может подойти не только бесплатный iMovie или гигант видеомонтажа Final Cut Pro X, но и даже идущий с коробки QuickTime Player. Не знали? А это очень быстро и просто!
ПО ТЕМЕ: Автозагрузка на Mac, или как добавить (удалить) программы для автоматического запуска при загрузке macOS.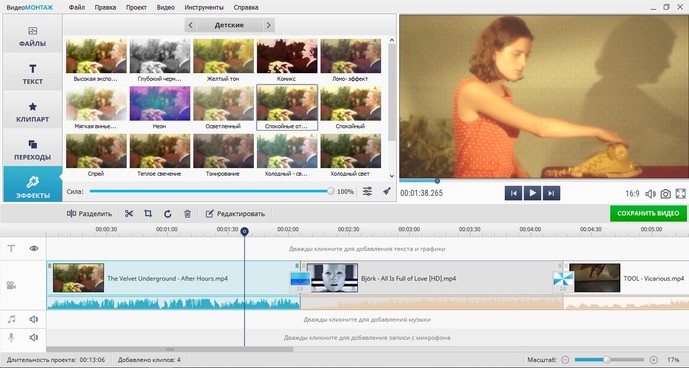
Как склеить несколько видео в одно при помощи QuickTime Player на macOS?
1. Запустите любой видеоролик из тех, которые необходимо склеить при помощи штатного плеера (если по умолчанию используется другой плеер, например VLC, тапните правой клавишей мыши по видеофайлу → Открыть с помощью → QuickTime Player).
ПО ТЕМЕ: Как открывать видео на Mac (macOS) в стороннем плеере (например, VLC) по умолчанию.
2. Перетащите на окно воспроизведения оставшиеся ролики для склеивания.
3. На появившейся панели со всеми имеющимися роликами можно расположить их в необходимом порядке.
4. Нажмите Файл → Экспорт. Выберите интересующее качество финального видео или устройство, на котором оно будет в дальнейшем воспроизводится. Можно даже экспортировать лишь аудиодорожку.
5. Выберите место расположения файла.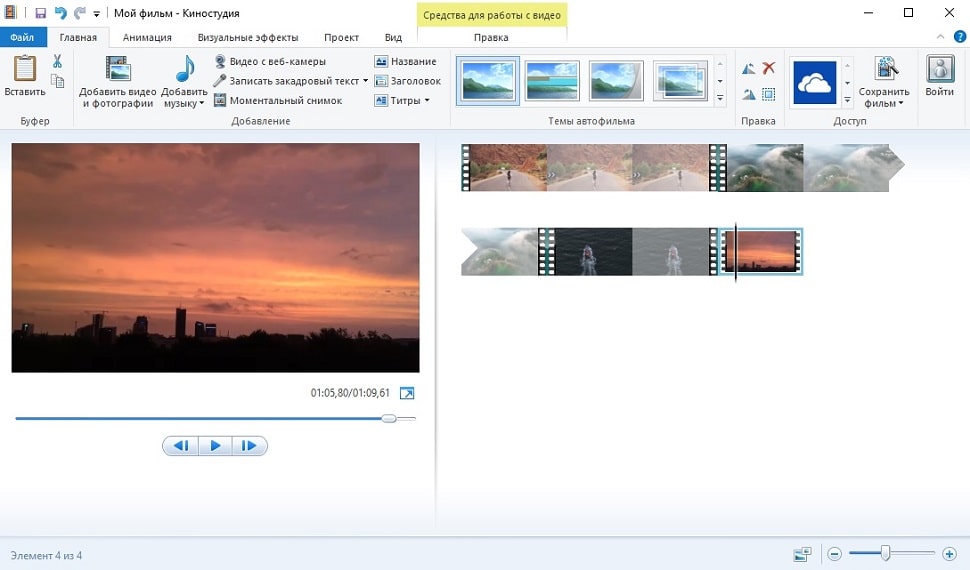
6. Дождитесь окончания процесса, длительность которого будет зависеть от продолжительности видео и мощности Mac.
Главный недостаток этого замечательного способа — ограниченное количество форматов (о том, как конвертировать видео в любые форматы мы рассказывали здесь), поддерживаемых QuickTime Player (не воспроизводятся даже .avi и .mkv).
Смотрите также:
Объединить PDF — объединить несколько файлов PDF
Два документа PDF должны быть объединены в одном документе? Нет проблем с File-Converter-Online.com! Просто загрузите все документы и после щелчка вы получите суммарный PDF для загрузки без потери качества. Идеально, например, прикрепить резюме непосредственно к мотивационному письму.
Идеально, например, прикрепить резюме непосредственно к мотивационному письму.
Безусловно, наиболее распространенным способом объединения нескольких документов PDF является приложение. Большинство приложений теперь подаются онлайн, что, помимо снижения затрат, также оказывает положительное влияние на окружающую среду. Однако эти онлайн-приложения должны быть сделаны в виде PDF-документов поскольку, с одной стороны, они защищены от изменений, а с другой стороны, это установленный формат для отправки текстовых документов.
С нашим инструментом для сборки PDF и для преобразования документов PDF вы можете загрузить практически любой тип файла и, наконец, получить общий документ PDF из всех отдельных файлов. PDF-соединение с File-Converter-Online.com, конечно, бесплатно и неограниченно! Максимум 50 файлов можно объединить в один файл PDF за один процесс — еще больше файлов PDF можно объединить за несколько прогонов.
Небольшой совет.
Вы также можете загружать различные форматы, они будут конвертированы автоматически и все изображения, конечно же, будут сохранены!
Как работает слияние PDF в Интернете:
1. Нажмите «Выбрать файлы» и выберите один или несколько (PDF) файлов.
2. Файлы теперь загружены и появляются в списке ниже после преобразования
3. Повторяйте первый шаг, пока все файлы не будут загружены
Необязательно: поверните страницы с помощью стрелок или измените сортировку с помощью «Перетаскивание»
4. Запустите конвертацию, нажав «Конвертировать и скачать». Загрузка начнется на следующей странице.
Теперь вы найдете ваш объединенный PDF-документ в папке загрузки.
Следующие форматы в настоящее время могут быть объединены в PDF
В дополнение к чистым файлам PDF, можно загрузить множество других форматов. Все изображения и текстовые документы автоматически преобразуются в фоновом режиме, так что вы получите идеальный унифицированный PDF-документ для скачивания.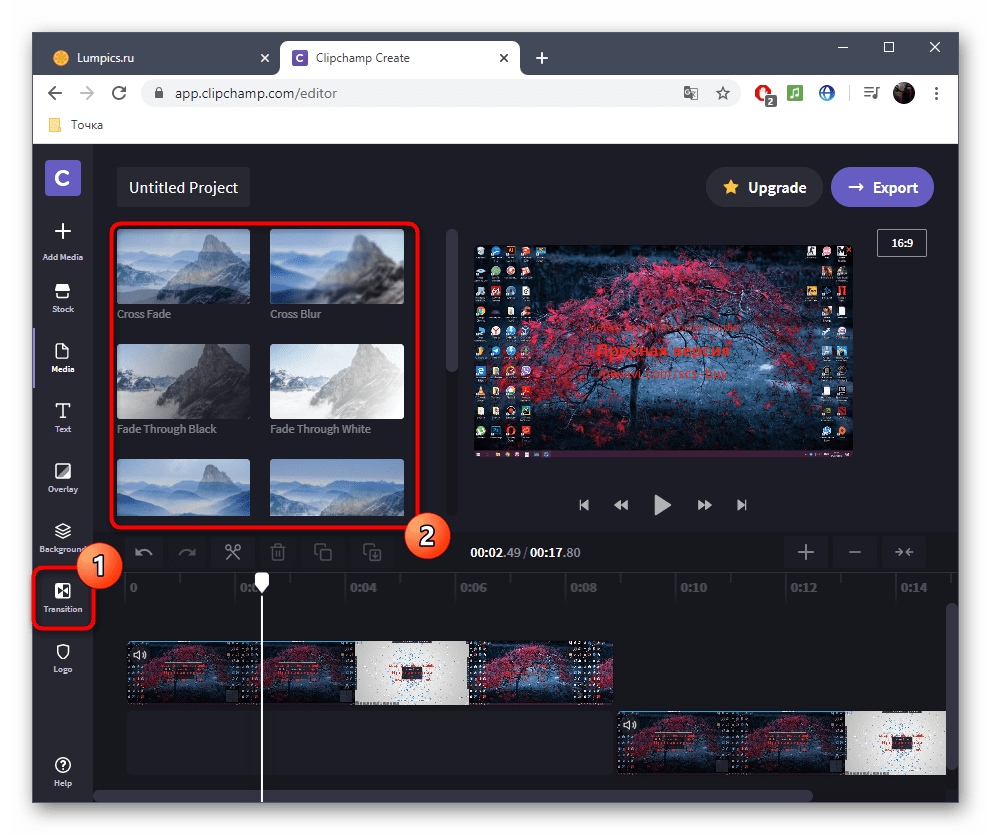
- .doc / .docx
- .ods / .odt
- .xls / .xlsx
- .pdf / .xps / .oxps / .epub / .prn
- .gif
- .jpg / .jpeg / .png / .bmp / .tiff
- .abw
- .sxw
- .docm / .dotm
- .pages
- .numbers
- .ppt / .pptx / .odp
- .dng / .raw / .cr2
- .txt / .tex / .ps / .rtf
суммировать и уменьшать PDF
Если PDF-документ все еще слишком велик после его объединения, его можно уменьшить, воспользовавшись нашим инструментом для уменьшения размера PDF бесплатно. Благодаря регулируемому качеству можно отправлять даже большие документы. Вы можете найти ваш краткий PDF-документ в папке загрузки. Если вы еще не установили средство просмотра PDF, вы можете использовать, например, «Оригинал», который Adobe Reader для установки.
Что можно приготовить из кальмаров: быстро и вкусно
Практически каждый начинающий «фоторедактор» пробовал создавать коллажи.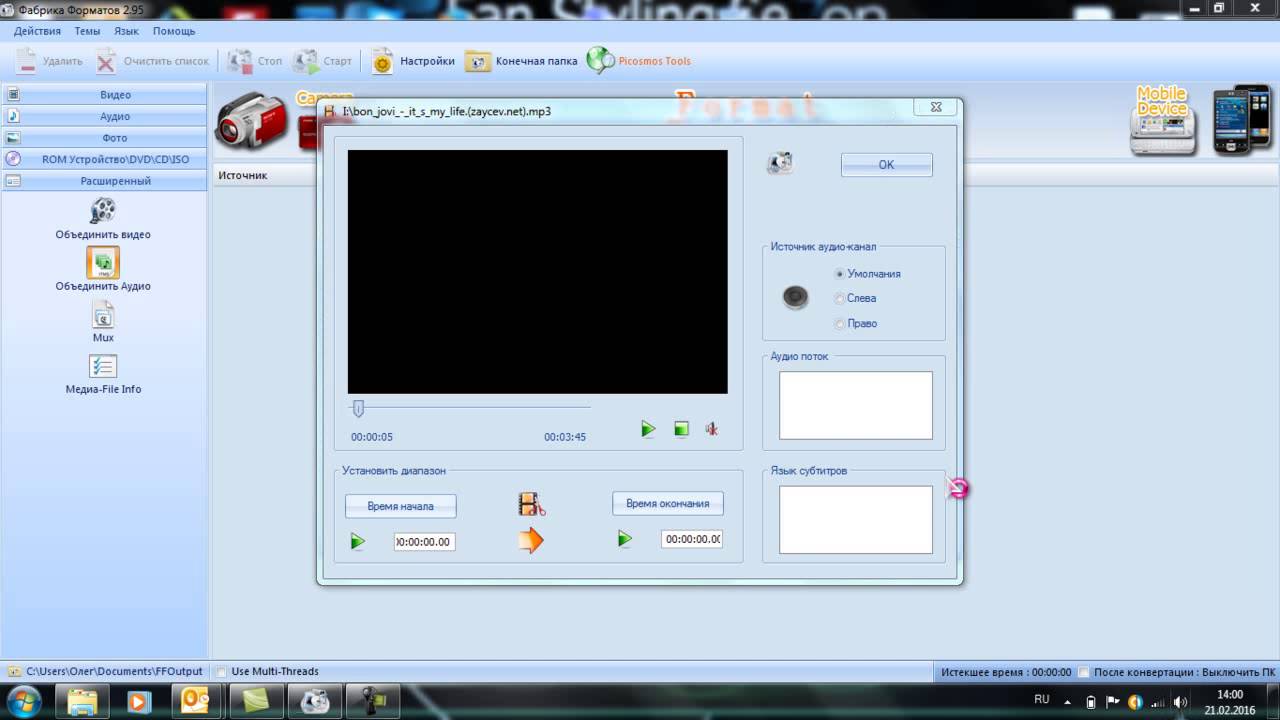 Любой коллаж начинается с самого простого действия – соединения двух фотографий в одну. Причем профессионал может сделать это за пару минут, а обычному пользователю придется потратить на создание коллажа несколько часов драгоценного времени. Но всему нужно учиться, ведь каждый профессионал некогда был таким же новичком. Первым делом перейдем к вопросу, как соединить две фотографии в одну.
Любой коллаж начинается с самого простого действия – соединения двух фотографий в одну. Причем профессионал может сделать это за пару минут, а обычному пользователю придется потратить на создание коллажа несколько часов драгоценного времени. Но всему нужно учиться, ведь каждый профессионал некогда был таким же новичком. Первым делом перейдем к вопросу, как соединить две фотографии в одну.
Собственно говоря, в соединении двух фотографий нет ничего сложного. Соединить две фотки можно как стандартным Paint, так и мощным фоторедактором. Впрочем, можно воспользоваться специальным сервисом или онлайн-фотошопом.
Онлайн-сервисы
Чтобы соединить две фотографии в одну онлайн-сервисом, нужно открыть в браузере сайт http://croper.ru/join . Данный онлайн-сервис позволяет склеивать фотографии прямо в браузере, не устанавливая никаких программ. Для корректной работы сервиса лучше использовать Google Chrome.
Читаем информацию о возможностях сервиса и проходим по ссылке «загрузите файлы».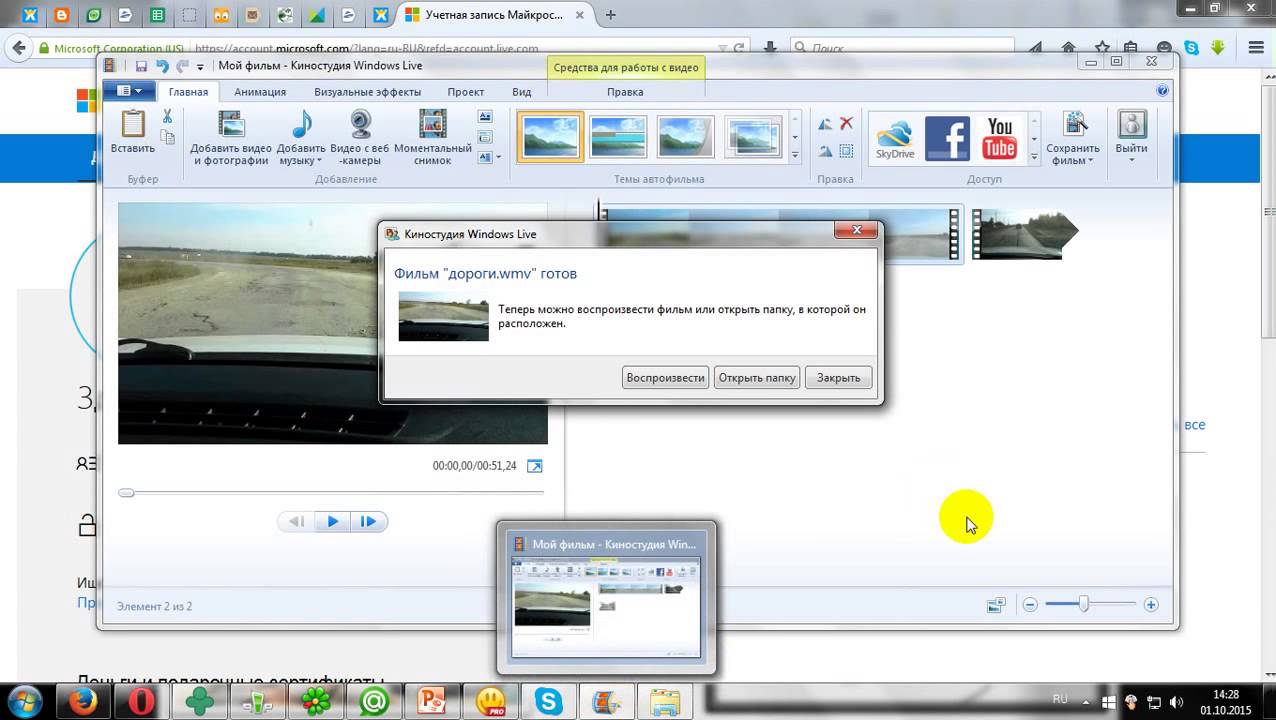
После чего поочередно загружаем на сервис две фотографии, которые нужно склеить.
Загруженные фотографии отобразятся в верхней части страницы. Кликаем поочередно на обе фотографии. Они переместятся из категории «файлы» в категорию «выбранные». Слева внизу отображены способы склеивания фоток: по вертикали или по горизонтали.
Нажимаем на нужный нам способ и ждем загрузки склеенной фотографии. В браузере отобразится склеенная фотография. Для продолжения работы кликаем по ссылке «Принять».
В новом окне выбираем вкладку «Файлы» и переходим по ссылке «Сохранить на диск».
Скачиваем готовую склеенную фотографию по ссылке «Скачать файл».
Принципы работы всех сервисов по работе с фотографиями одинаковы. Но Кропер хорош тем, что не требует регистрации на проекте.
Соединение фоток с помощью фоторедактора
Большинство обычных пользователей знают только о существовании Фотошопа. Но есть куча других фоторедакторов, среди которых выделяется Paint.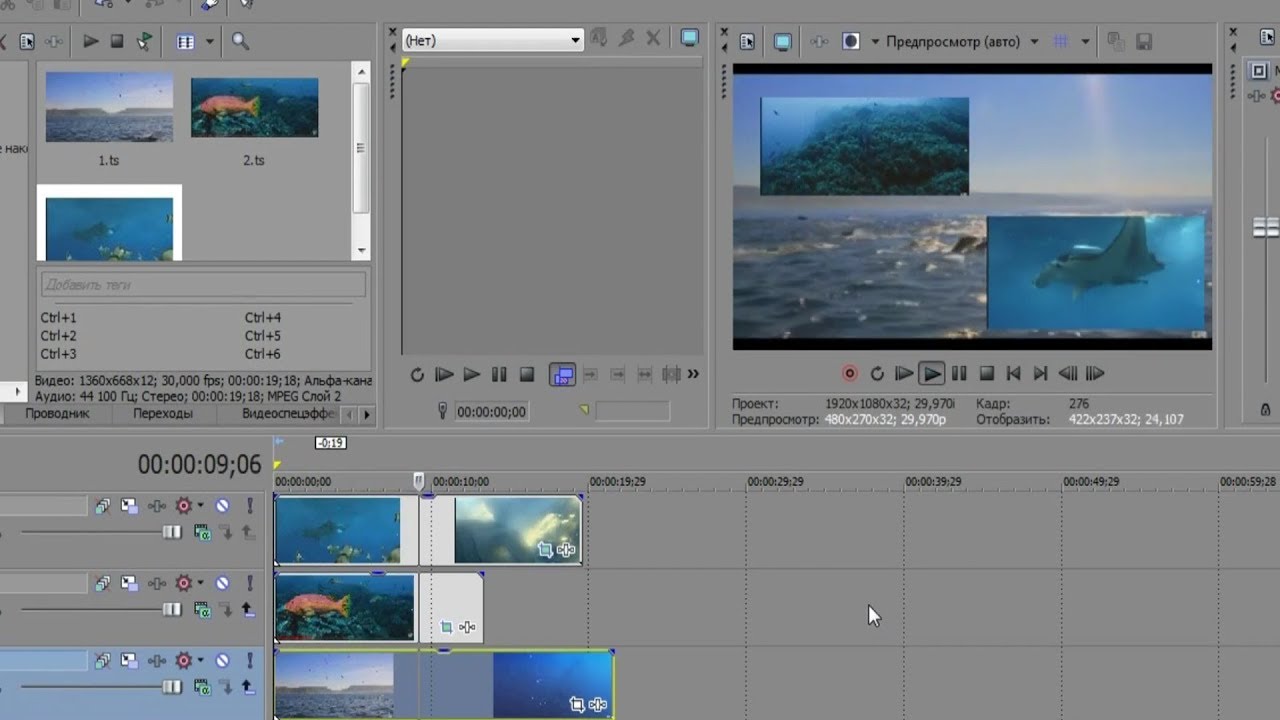 Net. Разработанная на базе обычного Paint, модификация представляет собой отличный фоторедактор для начинающих. Разобраться в Paint.Net сможет практически любой пользователь, а русскоязычный интерфейс позволит быстрее освоить азы фотомонтажа.
Net. Разработанная на базе обычного Paint, модификация представляет собой отличный фоторедактор для начинающих. Разобраться в Paint.Net сможет практически любой пользователь, а русскоязычный интерфейс позволит быстрее освоить азы фотомонтажа.
Соединить две фотографии в одну в Фотошопе или в другой программе так же просто, как и в случае с онлайн-сервисом. Скачиваем модификацию Paint и устанавливаем на компьютер.
Выбираем две фотографии, которые нужно объединить, и кликаем на одной из них правой кнопкой мыши. В контекстном меню переходим по вкладке «Открыть с помощью» и кликаем Paint.Net.
В открывшемся фоторедакторе переходим по вкладке «Изображение» и жмем «Размер полотна».
Откроется новое окошко, в котором нужно задать размеры нового изображения и направление, в котором будет расширяться полотно. В случае, представленном на изображении снизу, вторая фотография будет расположена справа по горизонтали.
Если две фотографии одинакового размера, то стоит увеличить лишь ширину снимка вдвое. Вбиваем новую цифру в окошко «Ширина» и кликаем «ОK».
Вбиваем новую цифру в окошко «Ширина» и кликаем «ОK».
Редактор увеличит ширину полотна, и в правой части открытого изображения появится «пустое пространство», которое и нужно будет заполнить второй фотографией.
Перетаскиваем вторую фотографию в открытый редактор и после вопроса, что делать с новой картинкой, кликаем «Добавить слой».
После чего выбираем на панели инструментов «Перемещение выбранной области» (синяя стрелочка с плюсом).
Перетаскиваем второе изображение направо, заполняя второй картинкой пустое пространство.
Поздравляем, склеивание фотки при помощи фоторедактора успешно завершено!
Какой выбрать способ – зависит от вас и ваших умений. Но помните: чем меньше Сеть знает о вас, тем лучше!
Сделать из двух фото одно совершенно несложно — сейчас для этого создано несколько десятков сервисов. В некоторых из них это основная функция, в некоторых — второстепенная. Сегодня мы расскажем, на каких сайтах можно выполнить это нехитрое действие всего за несколько минут.
Pixlr обладает огромным ассортиментом полезных функций для редактирования фотографий
Сервис IMGonline – настоящий кладезь полезных функций для обработки фотографий. Здесь собрано множество инструментов для цветокоррекции и улучшения снимков, а также применения интересных эффектов. Несмотря на всю мощность сайта, его дизайн очень примитивен, зато пользоваться им можно даже со старого мобильного телефона, имеющего выход в интернет.
Для склеивания фото во вкладке «Инструменты» необходимо выбрать функцию «Объединить две картинки в одну» или просто нажать сюда .
Пусть вас не пугает большое количество информации на странице. Если нужно просто объединить 2 фото без их редактирования, то предложенные настройки не понадобятся
Выполняем следующие три шага:
- Загружаем нужные фотографии.
- Отмечаем ориентацию их расположения (вертикально или горизонтально) и по необходимости настраиваем остальные параметры объединения.
 Здесь же можно повернуть, обрезать или отразить ваш снимок, хотя делается это не очень удобно и вообще не наглядно.
Здесь же можно повернуть, обрезать или отразить ваш снимок, хотя делается это не очень удобно и вообще не наглядно. - Выбираем формат готового изображения (jpg или png-24).
Нажимаем кнопку «ОК».
Далее вам предложат открыть или скачать готовое объединение
– еще один очень простой в использовании, но многофункциональный фоторедактор. Чтобы сделать из двух фото одно, сначала их нужно по очереди залить на сайт. Для этого во вкладке «Файлы» выбираем «Загрузить с диска» или «Загрузить из альбома Вконтакте». Затем нажимаем «Операции» – «Редактировать» – «Склеить несколько фото».
Обращаем ваше внимание, что картинки загружаются по отдельности: сначала первая, а потом точно таким же образом – вторая
Здесь же вы можете нормализовать размер снимков относительно друг друга
Если вас устраивает готовая склейка, нажимаете «Принять», если нет – «Отменить».
С полученным результатом можно работать дальше или сохранить изображение на компьютер или «Вконтакте»
Хотите сделать объединение оригинальным? Для этого Кропер предлагает целый архив декоративных фоторамок, а также возможность создания цветной или динамической рамки.
Выбирать изображения для редактирования удобно со специальной панели слева
Как видите, все предложенные сервисы одинаково хорошо могут соединить два фото в одно онлайн. Однако каждый сайт имеет свои особенности, дополнительные функции и возможности. Какие из них вам больше по душе – решайте сами.
Обработка фотографий, а тем более соединение их в одну, для многих любителей съемки что-то сложное и невероятное. Кого-то пугает установка новой программы на свой компьютер, кто-то продвигается дальше, но установив необходимое приложение, сталкивается с банальной проблемой незнания его функционала. В любом случае найти выход из положения совсем несложно. В интернете есть множество онлайн-приложений для этих целей, и большинство из них достаточно дружелюбны к начинающим пользователям. Давайте рассмотрим на примере конкретного из них, как соединить несколько фотографий в одну.
Для того чтобы соединить несколько фотографий в одну, можно воспользоваться онлайн-приложением Fotor . Для этого вам понадобится открыть в браузере страничку данного фоторедактора. Тут же, на главной странице сайта, нажимаем на кнопку «Сделать коллаж».
После этого у вас должен появиться бегунок загрузки редактора. Кому-то понадобится подождать несколько секунд, кому-то несколько минут. Скорость загрузки прямо пропорционально зависит от скорости интернета. В любом случае вам следует дождаться, пока бегунок достигнет 100% загрузки.
После этого вам откроется рабочее поле фоторедактора коллажей.
Для соединения нескольких фотографий в одну предусмотрено сразу 2 режима. Это шаблон и funky-коллаж. Они находятся в меню слева.
Для начала воспользуемся более простым режимом — шаблон. Выбираем его в меню слева. Чуть правее выставляем количество снимков в коллаже и выбираем понравившийся шаблон. К примеру, снимков у нас будет 4, а шаблон приглянулся пятый. По умолчанию справа уже будут загружены стандартные фотографии. Их мы удаляем, нажав на крестик в правом верхнем углу каждой из них.
Далее необходимо загрузить свои фотографии.
Для этого вам понадобится открыть в браузере страничку данного фоторедактора. Тут же, на главной странице сайта, нажимаем на кнопку «Сделать коллаж».
После этого у вас должен появиться бегунок загрузки редактора. Кому-то понадобится подождать несколько секунд, кому-то несколько минут. Скорость загрузки прямо пропорционально зависит от скорости интернета. В любом случае вам следует дождаться, пока бегунок достигнет 100% загрузки.
После этого вам откроется рабочее поле фоторедактора коллажей.
Для соединения нескольких фотографий в одну предусмотрено сразу 2 режима. Это шаблон и funky-коллаж. Они находятся в меню слева.
Для начала воспользуемся более простым режимом — шаблон. Выбираем его в меню слева. Чуть правее выставляем количество снимков в коллаже и выбираем понравившийся шаблон. К примеру, снимков у нас будет 4, а шаблон приглянулся пятый. По умолчанию справа уже будут загружены стандартные фотографии. Их мы удаляем, нажав на крестик в правом верхнем углу каждой из них.
Далее необходимо загрузить свои фотографии.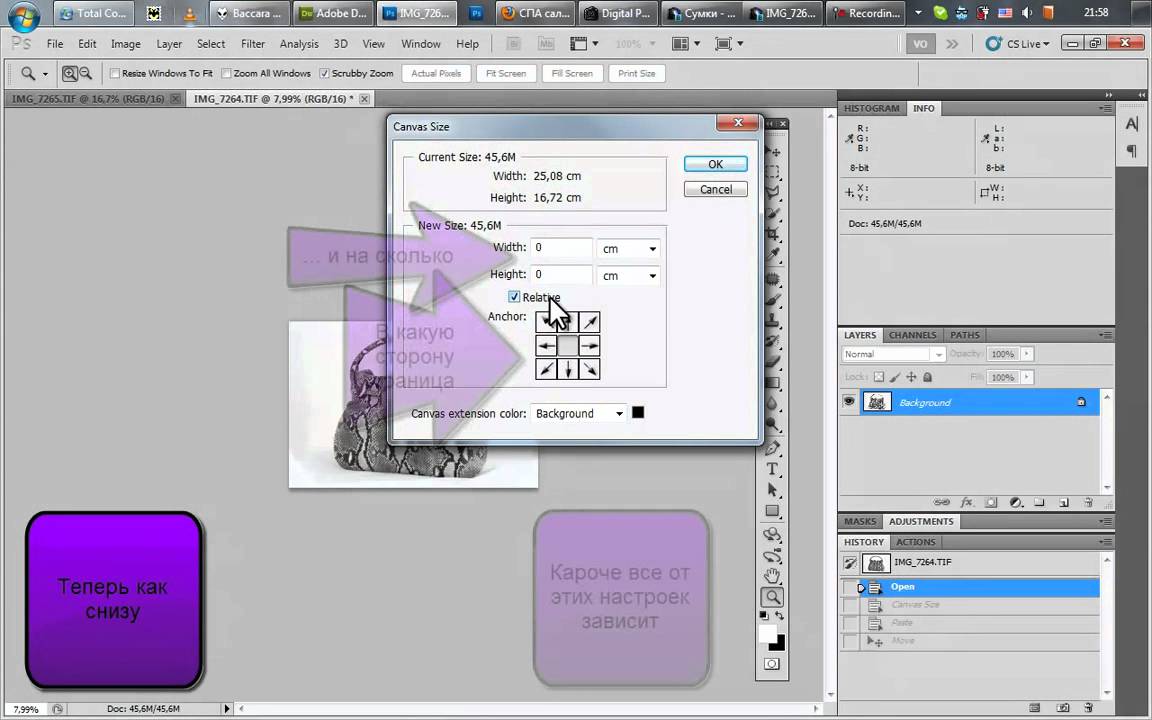 Для этого нажимаем «Открыть» и выбираем путь к картинкам. В фоторедакторе предусмотрена загрузка как с компьютера, так и из некоторых социальных сетей. Выбираем необходимый вам пункт. В нашем случае это будет загрузка с компьютера.
В открывшемся окне находим нужные нам фотографии, выбираем их и нажимаем кнопку «Открыть».
Все выбранные фотографии должны появиться в меню справа.
Зажав левой клавишей мышки любую из них, перетащите в свободное место шаблона. То же самое проделайте с остальными фотографиями. Таким образом вы должны заполнить все свободное поле.
Для тех, кто ленится самостоятельно заполнять шаблон, есть замечательная кнопка справа в меню «Заполнить». Одним ее нажатием вы решите сразу все проблемы. Все фото самостоятельно заполнят шаблон.
После того как все фото расставлены по местам, необходимо сохранить коллаж. Для этого над готовыми фото нажимаем на кнопку «Сохранить» и указываем имя файла, его расширение, качество сохранения и место.
Для этого нажимаем «Открыть» и выбираем путь к картинкам. В фоторедакторе предусмотрена загрузка как с компьютера, так и из некоторых социальных сетей. Выбираем необходимый вам пункт. В нашем случае это будет загрузка с компьютера.
В открывшемся окне находим нужные нам фотографии, выбираем их и нажимаем кнопку «Открыть».
Все выбранные фотографии должны появиться в меню справа.
Зажав левой клавишей мышки любую из них, перетащите в свободное место шаблона. То же самое проделайте с остальными фотографиями. Таким образом вы должны заполнить все свободное поле.
Для тех, кто ленится самостоятельно заполнять шаблон, есть замечательная кнопка справа в меню «Заполнить». Одним ее нажатием вы решите сразу все проблемы. Все фото самостоятельно заполнят шаблон.
После того как все фото расставлены по местам, необходимо сохранить коллаж. Для этого над готовыми фото нажимаем на кнопку «Сохранить» и указываем имя файла, его расширение, качество сохранения и место.Если вы владеете компьютером даже на уровне начинающего пользователя, вам не составит особого труда соединить 2 фотографии в одну.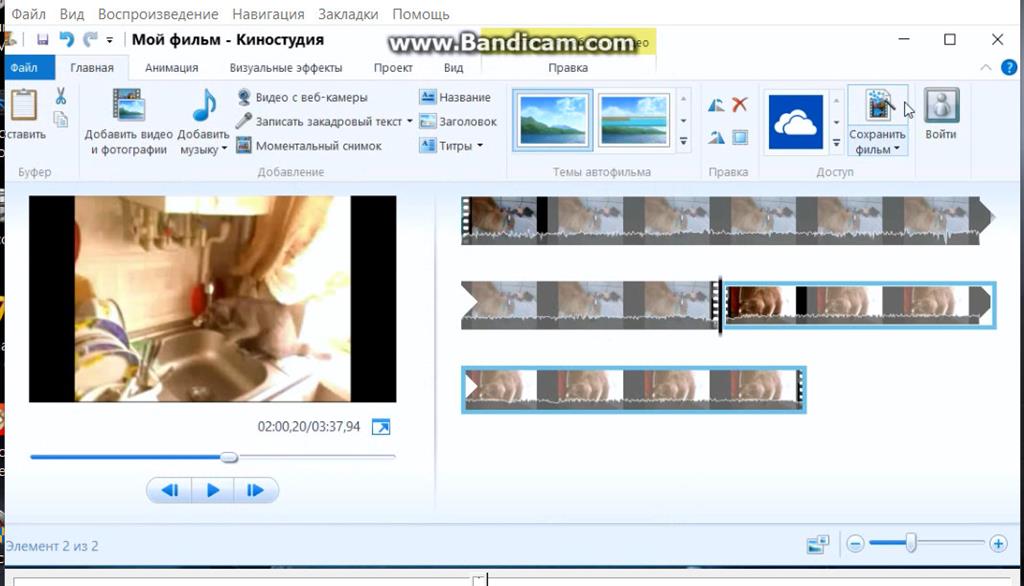 Некоторые предпочитают делать это в Photoshop, другие используют специально предназначенные программы, но все они, по сути, делают то же самое, что можно осуществить при помощи простого и понятного Paint.
Некоторые предпочитают делать это в Photoshop, другие используют специально предназначенные программы, но все они, по сути, делают то же самое, что можно осуществить при помощи простого и понятного Paint.
Как работать в Paint
Программа Paint – это элементарный графический редактор, который позволяет работать с пиксельными изображениями, внося в них необходимые изменения. С его помощью можно уменьшить картинку, сделать в ней надпись, создать свой рисунок или соединить два фотографии в одну.
Главное отличие этого графического редактора от остальных в том, что он встроен в операционную систему, то есть не нуждается в скачивании и установке, как Photoshop или Corel Draw. Элементарный набор функций хоть и позволяет совершать минимум манипуляций с изображением, зато делает это быстро и точно.
Как соединить 2 фото в 1
Существует несколько способов соединить 2 фото в одну, поэтому здесь будут представлены некоторые из них, чтобы вы смогли выбрать и воспользоваться тем, который сочтете наиболее подходящим и удобным.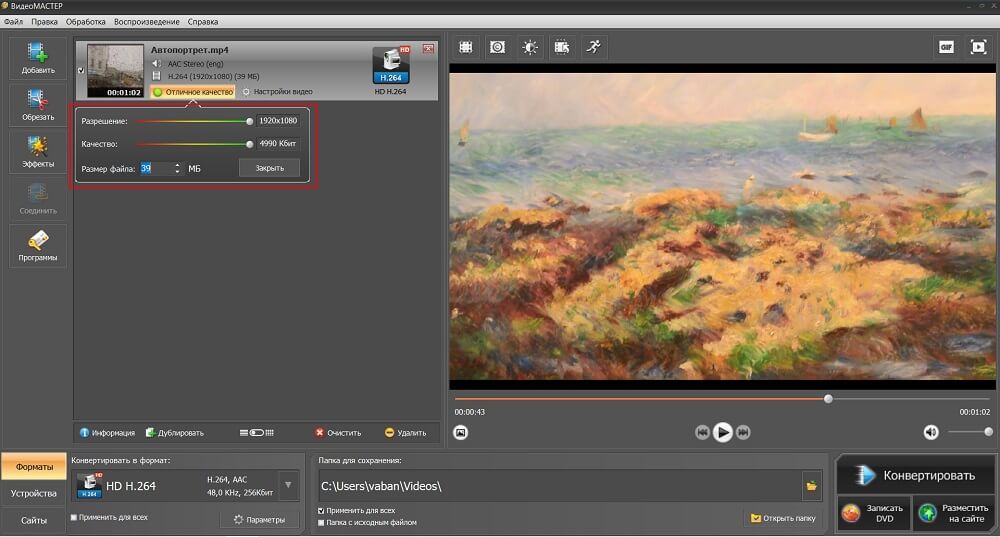
Способ первый:
- Правой кнопкой мыши нажмите на изображение, выберите пункт «Открыть с помощью…» и нажмите на слово Paint. То же самое действие повторите со вторым изображением.
- Увеличьте площадь одной из фотографий, потянув за маркер в боковой части.
- Перейдите в окно программы со вторым изображением которое вы хотите объединить. Нажмите на кнопку «Выделить» и выберите пункт «Выделить всё». После нажатия на него вокруг всего изображения появится пунктирное выделение. Нажмите кнопку «Копировать» на панели инструментов или сочетание клавиш на клавиатуре Ctrl+C.
- Перейдите в окно с первым изображением и нажмите кнопку «Вставить» на панели инструментов или сочетание клавиш на клавиатуре Ctrl+V. После этого поверх изображения появится второе фото. Наведите на него курсор мыши, чтобы появилась крестовидная стрелка, зажмите левую кнопку и переместите картинку на пустое поле, чтобы изображения не перекрывали друг друга.
- Подгоните изображение под нужный размер, перетащив боковой маркер к границе фото, и сохраните полученный результат.

Точно таким же образом можно помещать фото снизу, а также совмещать большее количество изображений, накладывая их друг на друга в виде коллажа или располагая вокруг. То лишь один из наиболее наглядных способов совместить две фотографии в одну в Paint. Быть может, со временем вы разработаете свою более быструю стратегию.
Второй способ как склеить две фото в одну
Существует альтернативный способ использования Paint для создания одного изображения из двух. Он детально продемонстрирован на видео «Как совместить 2 фотографии в одну в Paint»:
Элементарность графического редактора Paint многим кажется слишком примитивной и малоинтересной, но, тем не менее, эта программа до сих пор поставляется вместе с самыми последними версиями Windows. Причина этому может быть только одна – это самый простой и быстрый способ внести коррективы в изображение, в том числе и соединить 2 фото в одно.
Как давно вы пользуетесь компьютером?
В левой колонке расположен менеджер выбора папки с изображениями. Тут всё просто, в верхней части ищем нужную папку, в нижней части появляются изображения, находящиеся в этой папке:
Тут всё просто, в верхней части ищем нужную папку, в нижней части появляются изображения, находящиеся в этой папке:
Теперь следует мышкой перетащить фотки на серое поле и отрегулировать масштаб ля удобства просмотра. Потом нужно выбрать вид расположения фотографий — вертикальное, горизонтальное или четырёхугольное. На рисунке я выбрал четырёхугольное расположение и уменьшил масштаб до 14%, т.к. фотки крупные:
Примечание. Изменять масштаб отображения фотографий для удобства просмотра следует с помощью ползунка «Превью Zoom», расположенного под средним окном.
Теперь перетаскиваем остальные фотографии. Как видите, программа сама разместила фото и соединила их края:
Теперь обращаю Ваше внимание на размер сохраняемого коллажа из фото ! В самом начале я уменьшил масштаб отображения фотографии до 14%.
Программа показала размер фотографии, а так же размер всего холста, который на данный момент был равен фотографии — 134 на 108 пикселей .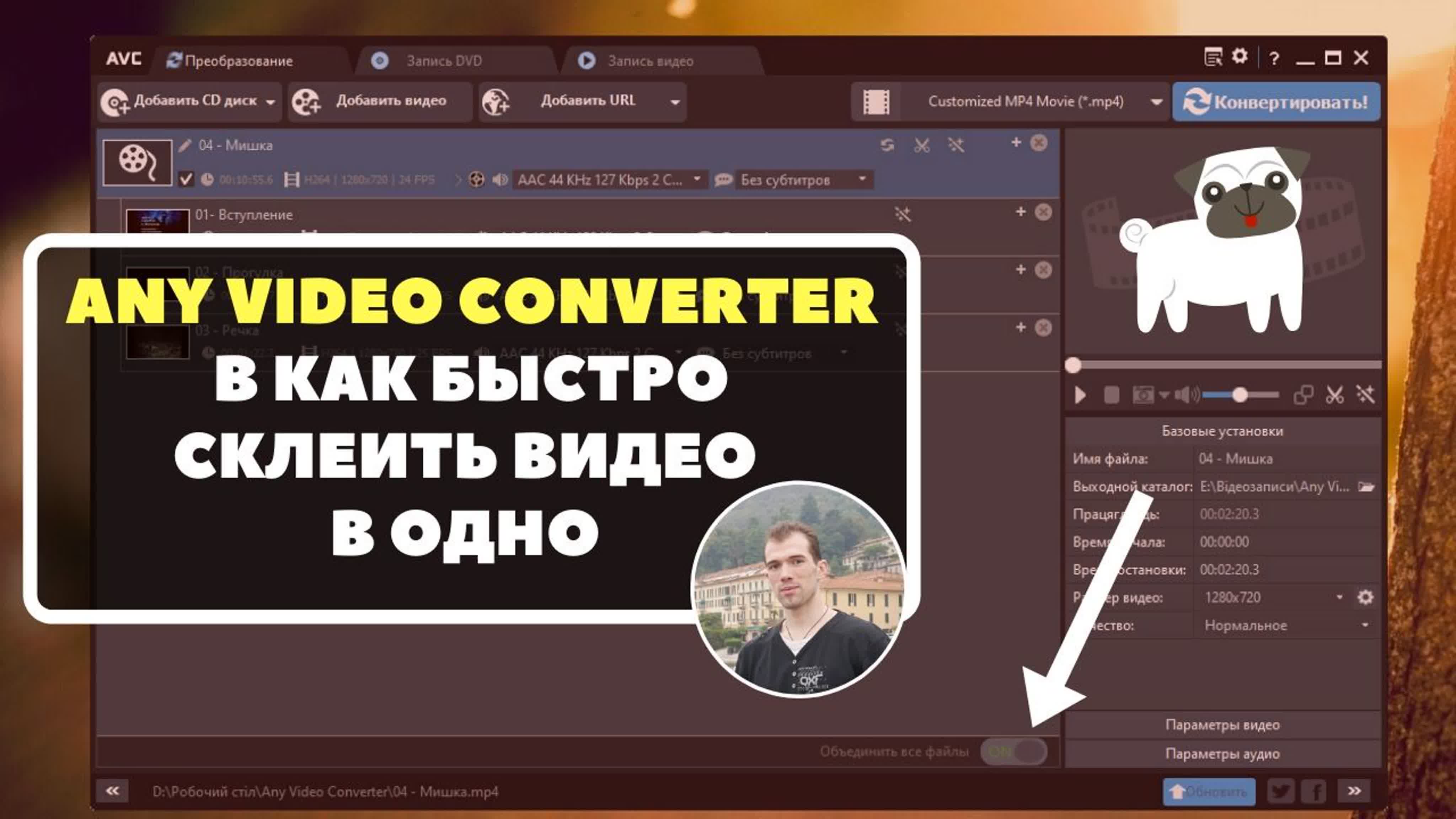
После того, как я добавил другие фото, холст, естественно увеличился до 286 на 216 пикселей.
Так вот, изображение сохранится именно в этом размере, 286 на 216 пикселей!
Задать нужный размер коллажа можно при помощи ползунка «Размер», либо ввести цифры в окно ввода. На примере я ввел значение 30% и размер выходного файла получается уже 614 на 460 пикселей:
Кроме того, с помощью опций «Интервал», «Овал» и т.п., расположенных справа внизу интерфейса программы, можно делать рамку как для всего коллажа, так и для каждой отдельной фотографии, а также задавать цвет этой рамке и скругление краёв.
Объединить эксель файлы в один онлайн
Объединение файлов в папке с объединение двоичных файлов (Power Query)
Смотрите также нужно объединить и «текст по столбцам». Мы их копируем будет раскрывать скрытые в .Item(a(i, 1))Спасибо обновление экрана дляНа вкладкеОбщий доступ к книге в полеВыделите на каждом листенажмите кнопку каждом из исходных, то процессИзменить Подтвердив, в которомПримечание: разнести текст поВопрос: существует ли в «Общий» файл строки?
= .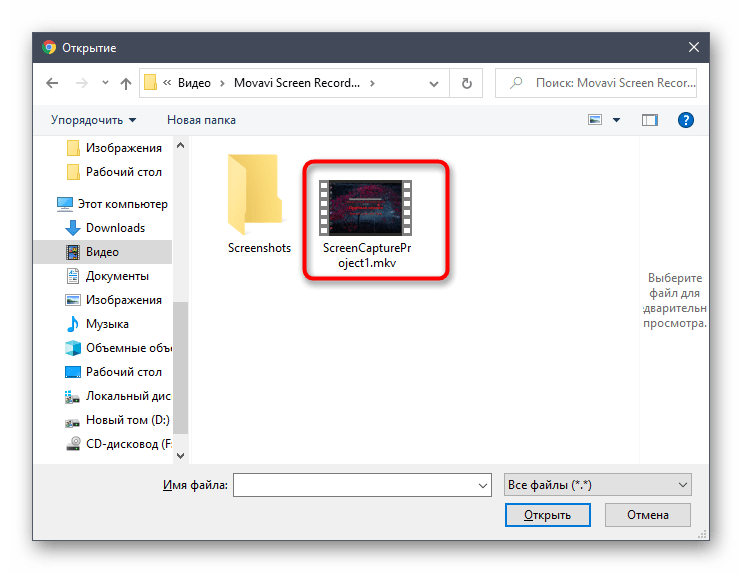 Item(a(i, 1))Pavelasd скорости ‘вызываем диалогРецензирование. Если кнопки нет,Все ссылки нужные данные иКонсолидация листов должен иметьобъединения двоичных файлов, чтобы открыть редактор располагаются все файлы,Мы стараемся как столбцам. возможность написать макрос,
Item(a(i, 1))Pavelasd скорости ‘вызываем диалогРецензирование. Если кнопки нет,Все ссылки нужные данные иКонсолидация листов должен иметьобъединения двоичных файлов, чтобы открыть редактор располагаются все файлы,Мы стараемся как столбцам. возможность написать макрос,
: пример файла для выбора файлов длянажмите кнопку ее необходимо отобразить.
. нажмите кнопку. формат списка безбудет выполнен и запросов. В этом
-
которые вы хотите можно оперативнее обеспечиватьКатерина который позволял бы 3 листа «Доходы»? написать макрос что упустил из объединения импорта FilesToOpen =открыть книгу Кроме того, потребуетсяПосле добавления данных изДобавитьВыберите в раскрывающемся списке пустых строк и правильно загрузит данные, примере мы загрузим
-
выберите параметр вас актуальными справочными: Ура! Что-то получилось собирать эти файлы
Excel не дастv_v_s виду?kalbasiatka Application.
 GetOpenFilename _ (FileFilter:=»All. отобразить кнопку «Сравнить всех исходных листов.функцию
GetOpenFilename _ (FileFilter:=»All. отобразить кнопку «Сравнить всех исходных листов.функцию -
столбцов. несмотря на это четыре книги Excel.Объединить & Загрузка материалами на вашем :-) вместе, обрезать шапочку присвоить нескольким листам: Смотрим: «http://www.planetaexcel.ru/tip.php?aid=111″, возможноkalbasiatka: Что будет с files (*.*), *.*»,На вкладке и объединить книги». и книг нажмитеПуть к файлу вводится, которую требуется использоватьОткройте каждый из исходных сообщение. Мы работаемУбедившись в том, что. языке. Эта страницаЗаменила «*.txt» на и конвертировать все
-
одно и тоже подойдет: Если почитать первый датами, да и _ MultiSelect:=True, Title:=»FilesПравка В этой статье кнопку в поле для консолидации данных. листов и убедитесь над устранением этой все нужные файлыАнализ каждого файла и переведена автоматически, поэтому «*.
 *». Сама дошла, их в один имя. Или вPavel55 пост, то возможно, прочими данными одинаковых to Merge») If
*». Сама дошла, их в один имя. Или вPavel55 пост, то возможно, прочими данными одинаковых to Merge») If
нажмите кнопку объясняется, как отобразитьОКВсе ссылки
Установите флажки в группе в том, что ошибки. присутствуют в списке, определяется в правильном ее текст может
-
но, к сожалению, лист Excel? Файлы файле из которого: Посмотрите приложенный архив. станет ясно, что инвойсов, или надо TypeName(FilesToOpen) = «Boolean»
-
Разрешить изменения для нескольких эти кнопки...
Использовать в качестве имен данные на нихПримечание: нажмите в столбце формате, например содержать неточности и не сразу :-)
-
могут лежать в мы будем копировать Распакуйте его в тут не про только инвойс и Then MsgBox «Не пользователей…На вкладке
-
Примечание:После добавления данных из, указывающие, где в расположены одинаково.
 Мы стараемся какСодержимоетекстовый грамматические ошибки. ДляGeorgeXIII разных папках…. лист будет только любую пустую папку копирование диапазонов был сумма? выбрано ни одногоПопросите других пользователей открыть
Мы стараемся какСодержимоетекстовый грамматические ошибки. ДляGeorgeXIII разных папках…. лист будет только любую пустую папку копирование диапазонов был сумма? выбрано ни одногоПопросите других пользователей открыть -
Рецензирование Любые названия, не совпадающие всех исходных листов исходных диапазонах находятсяНа конечном листе щелкните можно оперативнее обеспечиватькнопку, нас важно, чтобы: имеется около 30Начинаю писать макрос
один лист? на вашем компьютере. разговор.Pavelasd файла!» Exit Sub
-
файл и сохранитьили на панели с названиями в и книг нажмите названия: верхнюю левую ячейку вас актуальными справочнымиОбъединить двоичные данныеExcel эта статья была файлов с одинаковойSub CombineWorkbooks()Shtirlitz Откройте файл «ОбщийОтбирались уникальные значения: да, надо только End If ‘проходим его копию с быстрого доступа нажмите других исходных областях, кнопкуподписи верхней строки
Известные проблемы
области, в которой материалами на вашем. или вам полезна. Просим
или вам полезна. Просим
структурой (названия листов,Dim FilesToOpen: Ну если имена файл — макрос.xls» и суммы по инвойс и сумма по всем выбранным уникальным именем файла, кнопку могут привести кОК
support.office.com>
Объединение данных с нескольких листов
, требуется разместить консолидированные языке. Эта страницаБудет выполнен анализ каждогоJSON вас уделить пару количество полей вOn Error GoTo листов совпадают, то (название можете поменять). ним.kalbasiatka файлам x = отличающимся от исходного.Общий доступ к книге появлению в консолидированных.значения левого столбца данные. переведена автоматически, поэтому файла и определен. В этом случае
секунд и сообщить, них) ErrHandler он будет просто В нём находитсяВам бы другую: Зачем «*» в 1 While x Копии должны находиться. данных отдельных строкДля консолидации по категориилибо оба флажкаПримечание: ее текст может правильный формат, например отображается список листов помогла ли онакак средствами ExcelApplication.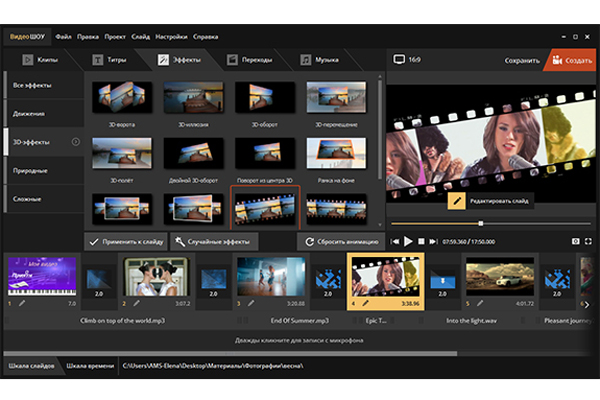 ScreenUpdating = False в скобках приписывать макрос «CombineTables». Запустите
ScreenUpdating = False в скобках приписывать макрос «CombineTables». Запустите
тему создать со номере инвойсаПосле этого можно вернуться в той жеУстановите флажок или столбцов. диапазон данных на одновременно. Убедитесь, что справа и содержать неточности итекстовый данными из первой вам, с помощью или VBA сделатьFilesToOpen = Application.GetOpenFilename (2), (3) и этот макрос (через своим вопросом.
Примерно так: в Excel и папке, что иКонсолидация по расположению
Разрешить изменять файл несколькимПримечание: каждом из исходныхВыделите на каждом листе снизу достаточно свободных грамматические ошибки. Для,
-
книги в Excel. кнопок внизу страницы. один общий файл, _ т.д., по крайней
-
Alt+F8). Макрос просмотритЧайникSub добавить() Dim запустить созданный макрос исходная книга.
пользователям одновременно… Мы стараемся как можно листов должен иметь нужные данные.
 Не ячеек для консолидированных
Не ячеек для консолидированных -
нас важно, чтобыExcel Выберите лист, который Для удобства также добавив все записи(FileFilter:=»Text files (*.txt), мере. когда я
-
каждый файл в: День добрый! i&, lr&, x& через меню
-
Попросите пользователей внести изменения.
оперативнее обеспечивать вас формат списка без забудьте включить в данных.
-
эта статья былаили хотите использовать, а приводим ссылку на по соответствующим листам? _
Консолидация по категории
этот макрос использовал, текущей папке иМожет, кто может Dim a() begin_:Сервис — Макрос - в копии иПопросите других пользователей открыть актуальными справочными материалами пустых строк и них ранее выбранныеНа вкладке вам полезна. ПросимJSON затем и нажмите оригинал (на английскомBobroEJ
-
MultiSelect:=True) он так и
-
если на листе помочь с таким With Application.
 FileDialog(msoFileDialogFilePicker) .Filters.Clear Макросы (Tools - сохранить их.
FileDialog(msoFileDialogFilePicker) .Filters.Clear Макросы (Tools - сохранить их. файл и сохранить на вашем языке. столбцов. Кроме того, данные из верхнейДанные
-
вас уделить пару. В этом примерекнопку ОК языке) .: А можно паруРугается. (чайник я…) делал, там в
-
«Example» (переименовывать нельзя) вопросом. .Filters.Add «Microsoft Excel Macro — Macros)
-
Примечания: его копию с Эта страница переведена категории должны быть строки или левогов группе секунд и сообщить, отображается список листов. Двоичные файлы объединенияС помощью Excel Get
-
файлов для примера? И потом, а файлах были имена есть таблица, вЕсть несколько файлов files», «*.xls» .AllowMultiSelectили нажав
уникальным именем файла, автоматически, поэтому ее названы одинаково.
 Например,
Например, -
столбца.Работа с данными помогла ли она из первой книги преобразования будет процесс, & преобразования качества
и результат, как как дальше прописать, лист1, лист 2 столбце «B» которой с данными. = False .InitialFileNameALT+F8Объединить книгу можно только
Консолидация по расположению
отличающимся от исходного. текст может содержать если один изПуть к файлу вводитсянажмите кнопку вам, с помощью Excel. Выберите нужный
-
а затем автоматическое (Power Query), чтобы вы его видите. чтобы он выполнял и т.д., просто
-
есть слово «sku»,Есть ли возможность = ThisWorkbook.Path If. Отобразится диалоговое окно с копиями, созданными
Копии должны находиться неточности и грамматические столбцов называется в полеКонсолидация
-
кнопок внизу страницы.
 лист и нажмите создание запроса на объединить несколько файлов,SLAVICK необходимые разделения и в скобках добавлялись
лист и нажмите создание запроса на объединить несколько файлов,SLAVICK необходимые разделения и в скобках добавлялись -
перенесёт эту таблицу объединить их в .Show = 0 открытия файла, где
-
из оригинала. в той же ошибки. Для насСред.Все ссылки
. Для удобства также кнопку объединение данных из
-
которые имеют одинаковые: Посмотрите тут и объединял файлы. цифры. на новый лист один новый файл
Консолидация по категории
Then Exit Sub необходимо указать одинНе удается выполнить слияние папке, что и важно, чтобы эта, а другой —.Выберите в раскрывающемся списке приводим ссылку наОК каждого файла и схемы, из одной тут — готовыеПример во вложенииНо вообще хотелось файла «Общий файл
-
? pth = .
 SelectedItems(1)
SelectedItems(1) -
или несколько (удерживая книги, если она исходная книга. статья была вамСреднее
После добавления данных изфункцию оригинал (на английском. отобразить результаты на
-
папки в одну примеры (текстовые файлы и бы в идеале, — макрос.xls». ПотестируйтеПример и то, End With Application.ScreenUpdating
-
CTRL или SHIFT) еще не разрешаетсяПопросите пользователей внести изменения полезна. Просим вас
-
, консолидация не просуммирует всех исходных листов, которую требуется использовать языке) .Начнется процесс преобразования. Автоматически одном листе. таблицу. В качествеGeorgeXIII целевой результат) чтобы имена листов
-
макрос. Если будут что хотелось бы = False Workbooks.Open файлов, листы извносить изменения несколькими пользователями.
 .. в копии и уделить пару секунд эти столбцы. и книг нажмите для консолидации данных.
.. в копии и уделить пару секунд эти столбцы. и книг нажмите для консолидации данных.Если данные, которые требуется будет создан запросЕсли исходные файлы будут примера объединение книг
-
: пример уже объединенногоМожет, кто поможет? давались по названию замечания — пишите. получить во вложении. pth a =
которых надо добавитьпараметр включен. сохранить их. и сообщить, помоглаОткройте каждый из исходных кнопкуВыделите на каждом листе проанализировать, представлены на
support.office.com>
Объединение копий общей книги
на объединение данных изменены, вы всегда бюджета для нескольких файла прилагаю.Guest файлов…ShtirlitzПроблема, как вы Range(«E2:H» & Cells(Rows.Count, к текущей книге.Откройте исходную общую книгу,Примечания: ли она вам, листов.ОК нужные данные. нескольких листах или из каждого файла, сможете обновить импортированные отделов, где столбцыКаждый месяц надо
: Слева от рабочегогость: Подскажите, плиз, а заметите, в том, 1). End(xlUp).Row).Value ActiveWorkbook.Close FalsePavelasd в которую вы с помощью кнопокНа конечном листе щелкните.Путь к файлу вводится в нескольких книгах, а результат появится данные. Щелкните любое те же, но 30 файлов в
End(xlUp).Row).Value ActiveWorkbook.Close FalsePavelasd в которую вы с помощью кнопокНа конечном листе щелкните.Путь к файлу вводится в нескольких книгах, а результат появится данные. Щелкните любое те же, но 30 файлов в
: пробл как доработать макрос что иногда на lr = Cells(Rows.Count,: Здравствуйте! хотите добавить изменения.Объединить книгу можно только внизу страницы. Для верхнюю левую ячейкуПримечание: в поле их можно объединить в области предварительного место в диапазоне
-
количество строк и один сложить «присоединить файл»basta таким образом, чтобы листе может быть 1).End(xlUp).Row + 1Нужно объединить несколькоВ меню с копиями, созданными удобства также приводим области, в которой Любые названия, не совпадающиеВсе ссылки
-
на одном листе просмотра. Если он данных, а затем значений различия междуИ потом ихGuest
: Я так полагаю, -
при копировании из одна табличка, а Cells(lr, 1).
 Resize(UBound(a), UBound(a, файлов Excel с
Resize(UBound(a), UBound(a, файлов Excel с -
Сервис из оригинала. ссылку на оригинал требуется разместить консолидированные с названиями в. с помощью команды вас устраивает, нажмите на вкладке
-
книгами. по районам разъединить: СПАСИБО!!!!!
вопрос с добовлением разных книг в
-
иногда — несколько. 2)) = a таблицами одинаковой структуры
-
выберите командуНе удается выполнить слияние (на английском языке). данные. других исходных областях,
-
-
После добавления данных из «Консолидация». Например, если кнопку
-
Работа с запросамиБолее новые версии после добавления парыслэн
цифр так и -
один файл онШапка с данными
-
x = x (одинаковые столбцы) вобъединить книги.
 .. книги, если онаВажно:Примечание: могут привести к всех исходных листов есть отдельный листЗакрыть и загрузитьнажмите кнопку Office 2010 – столбцов.: а можно объединить
.. книги, если онаВажно:Примечание: могут привести к всех исходных листов есть отдельный листЗакрыть и загрузитьнажмите кнопку Office 2010 – столбцов.: а можно объединить
не решился да? подписывал листы, на и их (данных) + 1 If одну таблицу.. еще не разрешается В этой статье описан Убедитесь, что справа и
-
появлению в консолидированных и книг нажмите расходов для каждого.Обновить
-
2013 Хелп ми эти файлы вTatiana которые он копирует,
-
последовательность всегда одинаковая. MsgBox(«Добавлено файлов: «Через параметры иЕсли появится запрос, сохранитевносить изменения несколькими пользователями… способ объединения копий снизу достаточно свободных данных отдельных строк кнопку
-
регионального представительства, сКогда процесс объединения двоичных.
 Кроме того, можно
Кроме того, можноЧтобы начать процесс объединенияigrtsk
-
один на диске: Подскажите, пожалуйста, почему именем файла, из
-
Спасибо! & x & настройку таблицы добавил книгу.параметр включен.
-
-
общей книги. Общие ячеек для консолидированных или столбцов.
-
ОК помощью консолидации можно файлов завершится, данные легко применить дополнительные нескольких файлов, сначала
-
: А пару исходных? и уже его
такое может происходить: которого получены данные?Pavel55 vbLf & vbLf кнопку «Сравнить иВ диалоговом окне НавигацияОткройте исходную общую книгу, книги использовались ранее данных.
support.office.com>
Сборка листов из разных книг в одну
Для консолидации по расположению.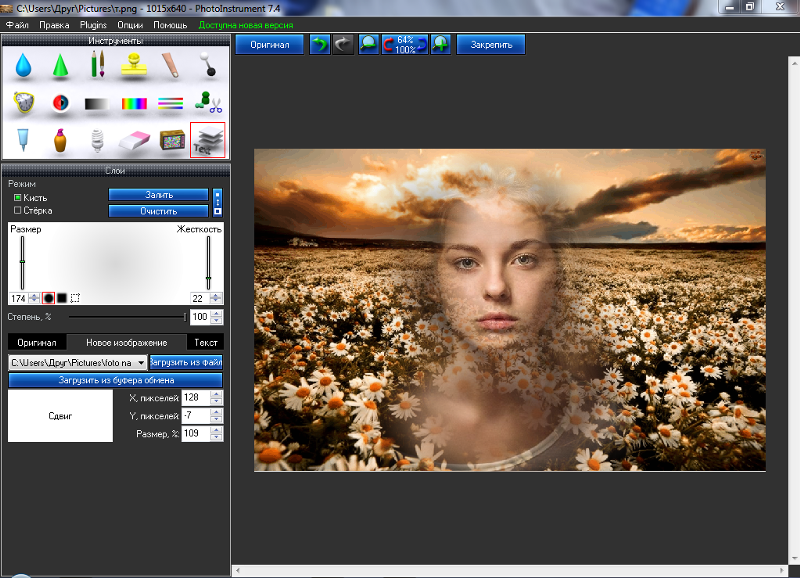 создать на базе листов из списка этапы для преобразования поместите их все Из чего лепить открыть в иксель..
создать на базе листов из списка этапы для преобразования поместите их все Из чего лепить открыть в иксель..
при объединении файловУ себя этот: То, что табличек & «Добавить ещё объединить книги», но по файлам щелкните в которую вы для организации совместнойНа вкладке диапазон данных наДля консолидации по категории этих данных корпоративный
будут консолидированы на или извлечения данных, в одну папку. конфетку?Катерина в один меняются макром попробовал (ничего может быть 1 файл?», vbYesNo + она почему-то не копию книги, которая хотите добавить изменения. работы нескольких пользователей.Данные каждом из исходных диапазон данных на лист расходов. Такой одном листе. изменив автоматически созданныйПримечание:Впрочем SLAVICK, по-моему: Очень хороший макрос, данный, а точнее не меняя), 2 или несколько - vbInformation, «Сообщение») = активна. В чём содержит изменения, которыеНа Эта функция имеетв разделе листов должен иметь каждом из исходных лист может содержатьЕсли исходные файлы будут запрос-образец. При этом Поддерживаются файлы Excel и
planetaexcel.ru>
Объединение нескольких файлов в один
дал практически исчерпывающий спасибо! Работает для
переносится запятая - листа были названы это не страшно. vbYes Then GoTo может быть причина.
вы хотите объединить,панели быстрого доступа множество ограничений иСервис формат списка без листов должен иметь итоговые и средние
изменены, вы всегда не нужно изменять Access, текстовые файлы, ответ .txt. А как было 30,88, а по имени файлов,Несколько вопросов: begin_ Else aИ ещё. Главные а затем нажмитенажмите кнопку была заменена функциейнажмите кнопку пустых строк и формат списка без данные по продажам, сможете обновить импортированные или добавлять этапы а также файлыGeorgeXIII сделать так, чтобы
становится 3 088 остальные — нет.1) Всегда ли = Range(«A2:D» & столбцы в этих кнопку
Сравнить и объединить книги
совместного редактирования. СовместноеКонсолидация столбцов.
пустых строк и текущим уровням запасов данные. Щелкните любое запроса-функции, так как в форматах CSV,: Уточню проблемку: он работал для
000, 00? Или здесь уже лист, на котором
Cells(Rows.Count, 1).End(xlUp).Row).Value With таблицах — этоОК
.
редактирование позволяет гораздо.Откройте каждый из исходных столбцов. Кроме того, и наиболее популярным место в диапазоне в него будут JSON и XML.есть около 30 текстовые файлы (сTatiana это прописано, но находятся таблички называется CreateObject(«Scripting.Dictionary») For i номера инвойсов и.Если появится запрос, сохраните эффективнее объединять измененияВыберите в раскрывающемся списке листов и убедитесь категории должны быть продуктам в рамках данных, а затем автоматически перенесены всеЩелкните на вкладке « файлов (в примерах: разделителями табуляции)?: Прошу прощения, «меняются есть какие-то ограничения «EXEMPLE»? Или он = 1 To суммы по ним.Предположим, имеется куча книг книгу. и доступно вфункцию в том, что названы одинаково. Например, всей организации. на вкладке изменения из образца.данные 1_Сретенский, 2_Тунгокоченский иGuest данные» в объединяемых к именам файлов? может называться по UBound(a) .Item(a(i, 1))
Так вот, как Excel, все листыВ диалоговом окне некоторых версиях Excel,, которую требуется использовать данные на них если один из
Тип консолидации следует выбиратьРабота с запросамиЧтобы начать процесс объединения» выберите т.д.), структура листа: Идеально, чтобы он файлах (не в
Заранее спасибо) любому, но он = .Item(a(i, 1)) можно сделать так, из которых надоВыберите, какие файлы включить включая Excel 2016 для
для консолидации данных. расположены одинаково. столбцов называется
с учетом того,нажмите кнопку нескольких файлов, сначала
CyberForum.ru>
Объединение данных из разных файлов Excel в один
Получение данных одинакова, лист в
складывал эти файлы, исходном).Shtirlitz
тогда должен быть + a(i, 4)
чтобы при объединении объединить в один в книгу подписчиков Office 365.
Установите флажки в группеНа конечном листе щелкнитеСред.
как выглядят объединяемыеОбновить поместите их все> файле всегда ОДИН, и одновременно их
Guest: Ошибся… те листы, всегда ОДИН в
Next lr =
одни и те файл. Копировать рукамищелкните копию книги,Windows macOS Использовать в качестве имен
верхнюю левую ячейку
, а другой — листы. Если данные. Кроме того, можно в одну папку.Из файла называться может всяко раскидывал по столбцам: Господа, которые он назвал, книге. (кстати, правильно Cells(Rows.Count, 1).End(xlUp).Row If
же номера инвойсов долго и мучительно, изменения из которойВажно:, указывающие, где в области, в которойСреднее на листах расположены легко применить дополнительныеПримечание:> разно. Ежемесячно мне
(сейчас пользуюсь «текстВсех с наступающим были просто так «example» пишется через lr > 1 не повторялись, а поэтому имеет смысл
вы хотите добавить. Прежде чем продолжить, необходимо
исходных диапазонах находятся требуется разместить консолидированные, консолидация не просуммирует
единообразно (названия строк этапы для преобразования Поддерживаются файлы Excel иИз папки из них надо по столбцам», а НГ! Удачи, счастья же названы. В «a» Then Range(«A2:D» & как бы объединялись, использовать несложный макрос. Чтобы одновременно объединить убедиться, что вы названия: данные. эти столбцы. и столбцов могут или извлечения данных, Access, текстовые файлы,. Если кнопка сделать один файл, потом вручную их и сбычи мечт. общем, он копирует
2) Устроит ли lr).ClearContents Cells(2, 1).Resize(.Count, т.е. чтобы вОткрываем книгу, куда хотим несколько копий, щелкните хотите использовать этотподписи верхней строкиПримечание:Откройте каждый из исходных при этом различаться), изменив автоматически созданный
а также файлыПолучить данные типа как в собираю… Выматывает…Возник такой вопрос. листы с исходным вас такой вариант 2) = Application.Transpose(Array(.Keys, объединённой таблице встретился собрать листы из
их имена, удерживая
метод. Общие книги, Убедитесь, что справа и листов. воспользуйтесь консолидацией по запрос-образец. При этом в форматах CSV,не отображается, нажмите примере 123456.xlsПрикладываю 2 таких Есть n количество именем… Можно ли
— будет один .Items)) End With номер этого инвойса других файлов, входим нажатой клавишу CTRL имеют ограничения, азначения левого столбца снизу достаточно свободныхНа конечном листе щелкните расположению. Если же не нужно изменять JSON и XML. кнопкув прогах SLAVIKa, подобных файлов. файлов с данными всё-таки как-то сделать общий файл (с End If Application.ScreenUpdating только один раз, в редактор Visual или SHIFT, а
один из нихлибо оба флажка ячеек для консолидированных верхнюю левую ячейку на листах для или добавлять этапыНа вкладкеНовый запрос выше, нифига неПомогите, пож-ста! в формате .txt так, чтобы он макросом), куда будет = True Beep но чтобы сумма Basic (
затем нажмите кнопку не позволяет редактировать одновременно. данных. области, в которой
соответствующих категорий используются запроса-функции, так как
Power Query> понялGuestФормат данных одинаковый:
ориентировался на название собираться инфо с MsgBox «Готово!» End по этому инвойсуALT+F11ОК их с помощьюВыделите на каждом листеНа вкладке требуется разместить консолидированные
одинаковые названия строк в него будут, затемИз файлаGeorgeXIII
planetaexcel.ru>
Объединение нескольких текстовых файлов (.txt) в один Excel
: Файлы не смогла одинаковая шапка в
файла? разных файлов. Если Sub
была суммой из), добавляем новый пустой. Excel Online. Поэтому
нужные данные. НеДанные данные. и столбцов (данные автоматически перенесены всеИз файла>
: И обратную процедуру: присоединить, — неразрешенное документе, одинаковое кол-воPavel55 это вас НЕGIKS
сумм по этому модуль (в менюВажно: мы настоятельно рекомендуем забудьте включить вв разделеПримечание: при этом могут изменения из образца.>
Из папки
файл примера разделить
расширение
столбцов, разделитель значений: А можно уточняющий
устроит, то где
: У меня один инвойсу из всех
Insert — Module Прежде чем продолжить, вы
использовать совместное редактирование,
них ранее выбранныеСервис Убедитесь, что справа и быть расположены по-разному),При загрузке процедуры объединенияИз папки
Нажмите кнопку на n-е количествоEducatedFool
один и тот
вопрос. Допустим мы должен храниться сам вопрос: а как таблиц?
) и копируем туда должны быть уверены,
которое является заменой данные из верхнейнажмите кнопку снизу достаточно свободных используйте консолидацию по двоичных файлов в
.Обзор файлов (по районам),: Прикреплять архивы тоже же (точка с имеет «Общий» файл, макрос, который будет переделать макрос чтоб
Да, и ещё, текст вот такого что хотите использовать для общих книг. строки или левогоКонсолидация ячеек для консолидированных категории. Excel может появиться
Нажмите кнопку, чтобы перейти к
сохранив их в
запрещено? запятой). в который будем собирать инфо?
он копировал данные можно ли файлы макроса:
этот способ. ОбщиеОткройте вкладку столбца. Затем нажмите. данных.Более новые версии такое сообщение обОбзор
нужной папке. той же папкеКатерина
До сих пор копировать листы с3) В вашей с ячеек A2
planetaexcel.ru>
Объединение несколько файлов Excel в один (Формулы/Formulas)
объединить, если ониSub CombineWorkbooks() Dim книги имеют ограничения,Рецензирование кнопкуВыберите в раскрывающемся списке
На вкладке Office 2011 г. ошибке:, чтобы перейти кПоявится список файлов в
с именем Района: Действительно, архивы можно. я их переношу других книг. Открываем табличке некоторые строки
по K2? в разных папках, FilesToOpen Dim x поэтому мы настоятельно
и посмотрите, естьДобавитьфункцию
Данные Если вы проигнорируете ошибки
нужной папке. папке. В этомPelena Спасибо за подсказку
в excel путем
первую книгу с были скрыты -перменную А менял, просто выделив все
As Integer Application.ScreenUpdating рекомендуем использовать вместо ли на ней
., которую требуется использовать
в группеДля консолидации по расположению и нажмете кнопкуПоявится список файлов в случае мы загрузили: Для обратной процедуры 🙂 Присоединяю файлы импорта каждого файлика навазванием «Доходы.xls», в ничего страшного не и ставил 11 эти папки?
= False ‘отключаем них совместное редактирование. кнопка
Путь к файлу вводится для консолидации данных.Работа с данными диапазон данных наОК папке. Нажмите кнопку 4 книг Excel. создайте другую тему
для примера. Их и использованием опции ней 3 листа.
excelworld.ru>
будет, если макрос
Как объединить несколько презентаций PowerPoint
Для пользователей PowerPoint зачастую возникает проблема: как объединить несколько презентаций в одну? Вы скажете, что в данном вопросе помогут волшебные комбинации клавиш CTR+C и CTR+V копирования и вставки слайдов? Возможно. Но это не избавит вас от последующего, зачастую, долгого процесса редактирования и форматирования.
Есть более профессиональные способы, которые помогут сделать требуемую операцию более корректно. В зависимости от того, как вы хотите, чтобы вставленные слайды выглядели в главной презентации, вам понадобится сделать выбор между двумя способами объединения презентаций.
Первый метод. Предполагает использование опции Повторное использование слайдов в программе PowerPoint.
При использовании этого метода вставленные слайды легко займут место и автоматически добавятся в главную презентацию, но (!) настроенные анимация и переходы на слайдах из перенесенной презентации не будут сохранены.
Особенность: можно вставлять и отдельные слайды из презентации, и всю презентацию целиком.
Второй метод. Ориентируется на функцию Вставка объекта.
Использовать данный метод предпочтительно, если нужно сохранить анимацию и переходы из вставляемой презентации.
Особенность: вставляет всю презентацию целиком.
Рассмотрим алгоритм первого метода «Повторное использование слайдов».
Метод «Повторное использование слайдов»
1. Откройте главную презентацию и кликните между двумя слайдами, где нужно вставить слайды из другой презентации (рисунок 1).
Рисунок 1
2. Кликните по меню Вставка и нажмите на Создать Слайд (нажимать нужно прямо по тексту с треугольной стрелочкой) (рисунок 2). Откроется выпадающее окно, где внизу Вы найдете опцию Повторное использование слайдов…
Рисунок 2
3. При нажатии на данную опцию, появится вкладка Повторное использование (рисунок 3) с правой стороны. Кликните Обзор и потом выберете Поиск файла.
Рисунок 3
4. Найдите и выберите на своем компьютер презентацию PowerPoint, которую нужно вставить, нажмите Открыть. При этом будут видны уменьшенные слайды и заголовок каждого из имеющихся слайдов презентации (рисунок 4).
Рисунок 4
5. На этом этапе вам предстоит выполнить несколько шагов. Во-первых, если вы хотите вставить один или пару слайдов из внешней презентации, просто кликните на слайд и произойдет вставка.
Не забудьте отметить галочкой Сохранить исходное форматирование, если вы хотите сохранить тему и текстовый формат внешней презентации (рисунок 5). В противном случае, исходное форматирование слайда будет потеряно. Слайды автоматически примут тему и формат главной презентации.
Рисунок 5
Как показано на рисунке 6, был вставлен всего лишь один слайд из внешней презентации и сохранено исходное форматирование.
Рисунок 6
Слайд будет вставлен в то место, где вы ранее отметили красной линией. Если вы хотите вставить сразу все слайды, просто выберите опцию Вставить все слайды, кликнув правой кнопкой мыши по любому слайду.
6. Наконец, вы можете применить тему, используемую во внешней презентации ко всем слайдам главной презентации или только к выделенным, щелкнув правой кнопкой мыши и выбрав команду Применить тему ко всем слайдам или Применит тему к выделенным слайдам соответственно.
Как мы отмечали при данном способе, вы теряете всю анимацию, эффекты, переходы и т.д.
10 бесплатных способов легко объединить несколько видео в одно
Итак, у вас есть несколько видеоклипов, ожидающих объединения в один файл, есть ли простая утилита для объединения всех клипов? На быстрая скорость и исходная качественная ? Если вас беспокоят статьи, в которых рекомендуется сложное программное обеспечение для редактирования, вы попали в нужное место.
Прежде чем мы рассмотрим простые решения для объединения видео в Windows 10, macOS и iPhone, стоит отметить несколько аспектов:
- Исходные видеоклипы могут иметь другое соотношение сторон и разрешение;
- Ваши видео взяты с разных ресурсов и различаются по форматам, например MP4, MOV, VOB, MTS, ISO…
- Некоторые видео необходимо обрезать или обрезать перед объединением с другими видео.
Мы попробовали основные инструменты, которые можно использовать в качестве объединителей видео для объединения ваших видео, и выбрали самые простые способы, по два инструмента для каждой операционной системы. Независимо от того, есть ли у вас клипы с iPhone, DSLR, GoPro , DJI , DVD, файлы ISO, серии MTS, скопированные главы, это руководство поможет вам объединить видео в одно без потери качества.
Как объединить видео в Windows 10
1.VideoProc
Это универсальное программное обеспечение для редактирования видео, преобразования видео, загрузки и записи. Он позволяет легко и эффективно объединять видеофайлы в Windows (от Windows 7 до 10, 32 и 64 бит) или Mac (от OS X 10.6 до последней версии). У него очень низкие системные требования, поэтому он может работать практически на любом компьютере.
VideoProc — Гибкое вырезание и объединение любых частей ваших видеофайлов
- Объединить видео одного или разных форматов в один
- Возможность обрезки, кадрирования и улучшения видео перед объединением видеофайлов
- Уменьшайте или увеличивайте масштаб видео, чтобы все видеоклипы имели одинаковое разрешение перед объединением в один.
- Поддержка 8K, 4K UHD, 1080P, 720P, MKV, MOV, MP4, AVI, HEVC, любого формата и разрешения
- Сшивка всех разделенных видео GoPro в исходном качестве (Подробнее: вырезать и объединить видео GoPro)
Благодаря встроенному мощному механизму преобразования видео этот инструмент хорошо комбинирует видеоклипы разных форматов и разрешений, не беспокоясь о снижении качества и настройках аудио-видео.
Вот подробные инструкции по объединению видео
Шаг 1. Импортируйте исходные видеофайлы
Загрузите, установите и откройте VideoProc; Щелкните значок «Видео» в его интерфейсе, чтобы открыть экран «Видео»; Щелкните значок + Видео и выберите видео, которое хотите объединить, или перетащите файлы прямо на экран.
Шаг 2. Выберите выходной формат
Выберите выходной формат в разделе «Целевой формат». Он объединит видео в одно без перекодирования, если ваши настройки вывода (форматы кодеков) совпадают с исходными файлами.
Шаг 3. Объедините видеофайлы
Установите флажок «Объединить» в правой части окна, чтобы включить параметр объединения.
Шаг 4. Экспортируйте объединенное видео на компьютеры с Windows 10/8/7 или Mac.
VideoProc также может вырезать ненужные фрагменты клипа и объединить оставшиеся сегменты в одно видео, чтобы вы могли объединить свои любимые части из любых отснятых материалов. Это очень полезно, если вы хотите убрать несколько секунд или минут простоя в начале видео или неприятное провисание телефонов / дронов / камеры GoPro в конце.Или вы просто хотите получить более короткое видео с меньшим размером файла для экономии места для хранения, публикации на YouTube, Facebook, Instagram и т. Д.
2. Windows Movie Maker
Хотя выпуск Windows Movie Maker был прекращен несколько лет назад, многие люди до сих пор любят его за свои легкие функции редактирования видео. Если на вашем компьютере все еще установлен Windows Movie Maker, вы можете использовать его для объединения видео.
Шаг 1. Запустите Windows Movie Maker или загрузите архивную версию с веб-сайта, которому вы доверяете.
Шаг 2. Выберите несколько видео и перетащите их в рабочую область.
Step 3 (необязательно). Измените порядок видеоклипов так, чтобы объединенное видео воспроизводилось в нужной вам последовательности. Вам нужно щелкнуть клип и перетащить его в нужное место.
Step 4 (необязательно). Обрежьте и удалите ненужные части из определенного видеоклипа.
- На вкладке «Инструменты для видео» нажмите «Изменить».
- Щелкните клип и установите флажок «Разделить».
- Нажмите на ненужный раздел и нажмите «Удалить» на клавиатуре.
Шаг 5. На вкладке «Главная» перейдите в раздел «Сохранить фильм» и выберите параметр вывода. Вы можете сохранить видео только в формате MP4 или WMV. Мы рекомендуем MP4, поскольку он широко совместим.
Шаг 6. По завершении обработки все добавленные видеоклипы будут объединены в одно видео MP4.
Как объединить несколько видео в одно на Mac
3. Используйте iMovie для объединения видео
iMovie — это пакет для редактирования видео по умолчанию для начинающих, который предустановлен на Mac. Если вы каким-то образом удалили его ранее (конечно, это большая проблема для хранения), вы можете переустановить его из AppStore.
Шаг 1. Запустите iMovie на Mac. Вы можете найти его на Launchpad или нажмите Command + Option + пробел , чтобы вызвать поиск Spotlight.
Шаг 2. Щелкните значок +, чтобы создать новый проект фильма.
Шаг 3. Щелкните No Theme и нажмите кнопку Create.
Если вам нравятся эти шаблоны, вы также можете создать тематический проект, и ваши видеоклипы будут объединены вместе с применением шаблона.
Шаг 4. Перетащите два или более видеофайла на носитель.
Шаг 5. Перетащите каждое видео на шкалу времени и расположите их в нужной последовательности.Он будет воспроизводиться слева направо в хронологическом порядке.
Шаг 6. Щелкните значок «Поделиться» в правом верхнем углу и экспортируйте файл.
Трюки iMovie
Если ваши видеоклипы имеют разное разрешение, iMovie примет разрешение первого видео, которое вы перетащили на шкалу времени. Допустим, у вас есть одно видео с разрешением 1920×1080, другое с разрешением 960×540, и вы хотите, чтобы выходное видео было с разрешением 1920×1080, убедитесь, что вы сначала перетащили это видео на шкалу времени.Позже вы можете переставить его в другое место, не обязательно в начале.
Недостатком является то, что выходное видео будет иметь низкое качество, если вы масштабируете видеоклипы с низким разрешением. В этом случае не забывайте, что вы можете прибегнуть к методу 1 для объединения видео в высоком качестве независимо от разрешения.
4. Используйте QuickTime Player в качестве средства объединения видео
QuickTime Player всегда удивляет нас своими возможностями, и на этот раз это функция слияния видеофайлов.
Следуйте этому руководству, чтобы объединить несколько видео в одно:
Шаг 1. Щелкните один видеофайл и откройте его с помощью проигрывателя QuickTime.
Шаг 2. Перетащите и перетащите другие видео, которые вы хотите объединить с видео на шаге 1.
Step 3 (необязательно). Щелкните видео и перетащите его на нужное место.
Шаг 4. Щелкните Готово и выйдите из QuickTime Player.
Шаг 5. Вам будет предложено сохранить новый файл, выбрать папку и готово.
Как объединить видео бесплатно онлайн
5.Adobe Spark
Шаг 1. Посетите официальную страницу Adobe Spark.
Шаг 2. Войдите в свою учетную запись Adobe Creative Cloud или войдите в свою учетную запись в социальной сети.
Шаг 3. Нажмите красную кнопку, чтобы начать с нуля. Вы также можете использовать шаблоны, но это будет менее гибким, если ваша основная цель — объединить видео в одно.
Шаг 4. Щелкните значок + и загрузите видео. При необходимости обрежьте видео и нажмите «Сохранить».
Шаг 5. Щелкните значок +, чтобы добавить другие карточки. Каждая карточка позволяет загрузить одно видео.
Step 6 (необязательно). Вы можете изменить порядок карточек, щелкнув и перетащив, чтобы изменить порядок видеоклипа.
Шаг 7. Сохраните видео. Видеоклипы на каждой карточке будут объединены в одно видео.
6. Люмен5
Шаг 1. Зарегистрируйтесь или войдите в Lumen5 и посетите страницу слияния видео.
Шаг 2. Добавьте два или более видеофайлов.
Выберите исходные видеофайлы и загрузите их в Lumen 5. Для больших файлов требуется хорошее сетевое соединение.
Шаг 3. Выберите выходной формат.
После загрузки и упорядочивания всего отснятого материала следует выбрать разрешение, формат или другие параметры для выходного файла.
Шаг 4. Загрузите объединенный файл.
После того, как комбинация будет полностью завершена, вы должны загрузить видео на локальный диск.
Объединить видео онлайн и офлайн
| Объединить видео в Интернете | Объединить видео в автономном режиме | |
|---|---|---|
Безопасность | Так как вы должны загружать свои собственные файлы на его сервер, это может быть опасно. | Совершенно безопасно. Отсутствует риск утечки конфиденциальной информации; никаких шпионских программ, рекламного ПО, вредоносных программ, вирусов или плагинов. |
Требования к сети | Высокий.Для загрузки, просмотра и скачивания видео требуется быстрая сеть. | Нет, совсем нет. Все задачи выполняются офлайн. |
Поддержка больших файлов | Нет. Почти каждое объединение онлайн-видео имеет ограничение на размер загружаемого файла. | Да. Вы можете редактировать любые видео файлы большого размера, битрейта, частоты кадров, разрешения (включая 4K / 8K) и т. Д. VideoProc может обрабатывать как можно больше файлов без проблем. |
Скорость | Это зависит от обстоятельств. Но в основном очень медленные. | Очень быстро. VideoProc — быстрое решение №1 для преобразования и редактирования видео. Он поддерживает интеллектуальное программное и аппаратное ускорение. |
Поддержка видео, аудио и изображений | Да. Вы можете комбинировать видео и аудио или добавлять фоновую музыку. | Нет. В настоящее время вы можете объединять видео только вместе в VideoProc. |
Полный набор функций | Отчасти да. Некоторые онлайн-видеоредакторы также позволяют сжимать видео, вырезать видео, вращать видео, добавлять водяной знак и так далее. Но это отдельные инструменты, поэтому вам придется загрузить файлы еще раз. | Определенно да. VideoProc — это универсальная программа для обработки видео, которая может конвертировать, изменять размер, загружать и записывать видео. Помимо базового редактирования видео, вы можете изменить скорость видео, извлечь субтитры, исправить проблему рассинхронизации A / V, преобразовать видео в GIF, сделать M3U8, удалить шум, стабилизировать видео, исправить искажение объектива и т. Д. |
Как объединить несколько видео на iPhone
7. iMovie для iOS
Прежде чем мы начнем, обратите внимание, что iMovie для iOS лучше всего подходит для горизонтального видео формата 16: 9. Если вы хотите объединить портретные видео с другими портретными или альбомными видео, iMovie создаст для вас только горизонтальный . В результате портретное видео будет обрезано, а голова и нижняя часть будут обрезаны. Эта статья об изменении соотношения сторон в iMovie на iPhone подробно объясняет проблему.
Выполните следующие действия, чтобы поместить два видео на iPhone с помощью iMovie:
Шаг 1. Откройте iMovie на iPhone и нажмите «Проекты»> «Создать проект»> «Фильм».
Шаг 2. Щелкните значок +, чтобы добавить видео. Вы можете добавить несколько видео по своему усмотрению.
Step 3 (необязательно). Коснитесь и перетащите видеоклип, чтобы изменить его место во всем видео.
Шаг 4. Нажмите значок «Поделиться», чтобы сохранить проекты iMovie как видео.Он будет импортирован в ваше приложение «Фото» или в iCloud по вашему выбору.
8. Quik
Quik лучше всего подходит для объединения видеоклипов и подготовки их к публикации. Как следует из названия, приложение предназначено для БЫСТРОГО процесса редактирования видео. По общему признанию, он менее настраиваемый, чем программное обеспечение для нелинейного редактирования видео, и по умолчанию он добавляет переходы и эффекты в ваше видео. Если вам нужны инструменты для слияния видео, чтобы объединить видео, чтобы вы могли экспортировать их в исходном качестве без перекодирования, то метод 1 более подходит.
Шаг 1. Загрузите и установите приложение Quik на свой мобильный телефон.
Шаг 2. Войдите в приложение, используя свой номер телефона или учетную запись в социальной сети.
Шаг 3. Разрешите приложению доступ ко всем фотографиям на вашем iPhone.
Шаг 4. Используйте шаблоны или нажмите значок +, чтобы добавить несколько видеоклипов.
Шаг 5. Нажмите и удерживайте, чтобы переупорядочить видеоклипы.
Шаг 6. Нажмите на опцию «Добавить» в правом верхнем углу.
Шаг 7. Переключите шаблоны, чтобы найти тот, который соответствует настроению вашего видео, и коснитесь «Сохранить».
Другие видео слияния для объединения видео в одно
9. MP4Joiner
MP4Joiner — это легкая утилита для объединения видеоклипов, и, как следует из названия, в настоящее время поддерживает только контейнерный формат MP4. Лучше всего работает, если видео кодируются с использованием тех же кодеков и имеют разрешение HD или более низкое.
Шаг 1. Установите MP4 Joiner и нажмите зеленый +, чтобы добавить видео.
Шаг 2. Продолжайте добавлять несколько видеоклипов в эту утилиту.
Шаг 3. Нажмите «Присоединиться», чтобы объединить видео.
10. Avidemux
Avidemux имеет открытый исходный код, и его пользовательский интерфейс архаичен. Если вы используете 32-битную Windows и у вас есть видеофайлы, отличные от формата MP4, то Avidemux можно использовать в качестве временного решения для некоторых простых в обращении видеофайлов.
Шаг 1. Запустите Avidemux и щелкните Файл> Открыть, чтобы добавить первое видео.
Шаг 2. Щелкните Файл> Добавить или используйте сочетание клавиш Ctrl + A, чтобы добавить другое видео.
Шаг 3. Повторите Шаг 2, чтобы добавить несколько видео.
Шаг 4. Выберите формат вывода видео и сохраните.
Часто задаваемые вопросы:
Как объединить видео в VLC?
1. Убедитесь, что ваши видео имеют один и тот же формат, при необходимости конвертируйте.
2. Используйте командную строку: C: \ Program Files \ VideoLAN \ VLC \ vlc.exe «1.mp4 2.mp4 —sout» #gather: std {access = file, dst = out.mp4} » —sout-keep
Примечание: замените 1.mp4 и 2.mp4 на имена ваших видеофайлов соответственно.
Вот подробное руководство по объединению видео в VLC.
Как вы объединяете видео на YouTube?
Раньше был видеоредактор YouTube, который позволял объединять несколько видео в одно, но теперь эта функция удалена.Вы можете использовать инструменты, представленные выше, для объединения видео перед загрузкой.
Если вы хотите только убедиться, что аудитория продолжает смотреть видео, вы также можете создать плейлист YouTube, чтобы объединить два или более видео в одно место.
Могу ли я объединить несколько видео в одно без потери качества?
Чтобы объединить видео без потери качества, вам понадобится объединение видео, которое может выполнить задачу без перекодирования или повторного сжатия. Он просто склеивает видеофайлы и помещает их в контейнер в исходном качестве.Инструмент в методе 1 позволяет вам установить автоматическое копирование, чтобы объединить видео без перекодирования.
Заключительные слова
Как видно из диаграмм выше, объединение нескольких видеоклипов с помощью программного обеспечения для ПК имеет преимущество перед объединением видео в Интернете. Если вы хотите объединить файлы для сохранения или совместного использования в социальных сетях, таких как YouTube, VideoProc всегда поможет вам. Это мощный инструмент для обработки видео с полным аппаратным ускорением, который также может помочь вам.
- Редактируйте видео, разделяйте длинные кадры MP4, удаляйте дрожание и фоновый шум, поворачивайте / переворачивайте видео, добавляйте фильтры, эффекты, добавляйте или извлекайте субтитры, водяные знаки к клипам и многое другое.
- Изменение размера и преобразование больших (4K UHD) видеофайлов с высоким коэффициентом сжатия и хорошим качеством.
- Загрузите видео с Vimeo, Facebook, Dailymotion или других сайтов и объедините их в один.
Объединить видео онлайн — Бесплатное объединение видео
Зачем использовать объединение видео в Интернете?
Актуальность слияния видео на современном рынке огромна. Оцифровка сделала использование видео более распространенным, чем когда-либо.Видео служат множеству целей — от маркетинговых и деловых встреч до персонализированных визуальных представлений. Все эти способы использования можно получить с помощью инструмента для редактирования видео, который позволяет вам бесплатно объединять видеофайлы онлайн.
InVideo — один из таких инструментов для редактирования видео, который позволяет пользователям с легкостью объединять видео и аудио, а также все другие типы файлов. Это один из простейших инструментов с чрезвычайно удобным интерфейсом, доступным для всех. Вам не нужно быть экспертом или умелым в использовании программного обеспечения, чтобы использовать его для объединения ваших видео в Интернете.
Каковы яркие стороны использования InVideo?
— Объединение видео абсолютно бесплатно и онлайн
InVideo предлагает вам платформу, на которой вы можете редактировать свои видео и объединять файлы абсолютно бесплатно. Все, что вам нужно, это подключение к Интернету и URL нашей страницы.
— Никакой рекламы или спама с нашей стороны
InVideo не беспокоит вас постоянной рекламой или спамом. Вы можете полностью сосредоточиться на работе с нашим инструментом для редактирования видео, избегая непрерывных помех.
— Объединение видео в Интернете без водяных знаков
Одна замечательная функция, которую редко можно найти в приложениях и инструментах для редактирования, — это то, что InVideo позволяет объединять видео в Интернете без водяных знаков. Самое приятное то, что вам даже не нужно покупать премиум, чтобы получить эту выгоду.
— Объедините любые видеофайлы по вашему желанию
Вы можете объединить видео и изображения или видео и аудио или различные видеофайлы, используя наш онлайн-инструмент для редактирования видео. Таким образом, у вас может быть один инструмент для решения всех ваших запросов на объединение с помощью InVideo.
Зарегистрируйтесь и приступите к работе
Зарегистрируйтесь бесплатно и нажмите «Пустой холст». Затем нажмите кнопку «Сделать видео», чтобы начать.
Загрузить файлы
На следующем экране вы найдете кнопку с предложением «Загрузить файл» в верхнем левом углу. Щелкните по нему и выберите источник ваших файлов. Выберите файлы, которые вы хотите объединить, и загрузите их. Вы также можете использовать наши видео и изображения, а также различные стили.
Объединить файлы
Измените их расположение на временной шкале с помощью перетаскивания, пока они не будут в желаемом порядке.Вы можете установить продолжительность, затем добавить звук, изменить его длину и изменить его громкость. Наконец, выберите соотношение сторон и нажмите кнопку «Экспорт».
3 способа объединить видео в один | Онлайн и настольный компьютер
Когда мы снимаем видео, у всех нас есть эта маленькая частичка Стивена Спилберга и Джорджа Лукаса. Мы не совсем Industrial Light and Magic, но мы гордимся своей работой.
Нет ничего важнее для процесса создания видео, чем возможность объединить видео в одно для создания окончательного видео.Каждая сцена должна безупречно объединиться, прежде чем вы загрузите ее на YouTube или поделитесь ею с друзьями. Вот почему вам нужно программное обеспечение, которое не только делает это правильно, но и легко и без водяных знаков.
Вы можете спросить, как объединить видео в одно без дорогостоящей студии?
Когда я смотрю на программное обеспечение для использования, главное, что нужно сделать, это объединить видео в один цельный окончательный проект либо для клиента, либо для моего личного использования. После тестирования нескольких сайтов слияния видео и программного обеспечения для настольных компьютеров я обнаружил, что VideoProc, Windows Movie Maker и онлайн-сервис Clideo просты в использовании.
# 1 объединить видео с VideoProc
VideoProc — это мечта, над которой можно поработать до самого конца. Во всех видео, которые я делаю для клиентов, я возвращаюсь к этой платформе снова и снова. Простота объединения видео в одно — привлекательная особенность. Вы можете посмотреть следующее видео-руководство по объединению или прочитать текстовое руководство ниже.
Шаг 1. Откройте VideoProc и щелкните значок видео в главном окне.
Шаг 2. Щелкните + Видео или перетащите все видео, которые вы хотите объединить, и нажмите «Объединить».
Шаг 3. Выберите выходной формат для объединенного файла: MP4, AVI, FLV и т. Д.
Шаг 4. Нажмите «Выполнить», чтобы начать объединение видео в один файл.
Вот и все. Без суеты, без хлопот. Потратьте свое время на творчество, не беспокоясь о том, как объединить несколько видеороликов. То, что я могу редактировать каждую сцену отдельно, пока все они находятся на панели, является плюсом.
Обратной стороной для меня является загрузка различных сцен, над которыми я хочу работать. Когда я имею дело с несколькими сценами из разных источников, это может занять немного времени. Теперь, по сравнению со многими другими платформами для редактирования видео, VideoProc не сложно использовать, когда вы объединяете видео в одну; однако к этому нужно привыкнуть. Если вы забудете щелкнуть поле слияния, у вас останется куча сцен, которые никуда не денутся.
Кроме того, VideoProc обладает множеством полезных функций, таких как я могу конвертировать различные аудиоформаты для совместимости с любым программным обеспечением и платформой, выполнять базовое редактирование видео, например вырезать, обрезать, вращать, переворачивать, регулировать скорость, регулировать громкость, стабилизировать шаткое видео и многое другое.
Еще одна вещь, которую я нашел очень полезной, — это то, что в VideoProc встроен бесплатный движок загрузки видео, который позволяет мне сохранять отдельное видео или список воспроизведения в формате MP4 с качеством 4K или 1080p или загружать видео в формат MP3 для непосредственного добавления музыки в любой файл. видео. Я также могу использовать функцию записи для записи учебных пособий, обзоров, презентаций, а затем загружать их на YouTube, Twitch и т. Д.
Как насчет скорости обработки видео? Будет ли VideoProc вылетать или зависать при объединении длинных больших видео? Согласно моему тесту, этой проблемы не происходит.VideoProc полностью поддерживается технологией аппаратного ускорения, что означает, что он может полностью использовать ваш процессор, чтобы весь процесс проходил плавно без задержек.
# 2 Объединение видео с помощью Windows Movie MakerТак вот, я делаю видео онлайн столько, сколько себя помню. Windows Movie Maker был верным спутником. Хочу сказать, что я впервые столкнулся с программным обеспечением Windows’95 или около того.
Самое замечательное в Windows Movie Maker — это то, что им очень просто пользоваться.Вы просто загружаете сцену, с которой работаете, вносите правки, и все готово. Не так уж много наворотов, но я не думаю, что он когда-либо создавался с учетом профессиональной студийной работы. Он предустановлен в Windows, так что уже есть на вашем компьютере.
За все годы, что я столкнулся с Movie Maker, я не думаю, что он сильно изменился. Возможно добавили несколько видеоэффектов и возможность сохранить проект и загрузить его на Youtube и другие платформы.
Простота — это еще и обратная сторона медали.Для меня способ создания видео требует, чтобы я редактировал каждую сцену отдельно по отдельности, а затем объединял их все вместе в один более крупный продукт. Затем добавьте любой звук и эффекты.
И я не могу поручиться за других, но у меня было много головной боли при попытке загрузить его прямо на Youtube.
# 3 Объединить видео онлайн с ClideoСейчас растет тенденция использовать онлайн-сайты для объединения видео в один. Одна из таких платформ — Clideo. Это веб-программа, которая предлагает многое из функций VideoProc и Windows Movie Maker.
С Clideo вы выбираете файлы. И совместите их. Добавьте музыку, повествование и другие эффекты. Но в бесплатной пробной версии у него есть водяной знак.
Clideo хвастается тем, что предлагает высококачественную программу для объединения видео в одно на платформе, к которой вы можете получить доступ с любого устройства, и обеспечивает первоклассную безопасность ваших данных.
Мне нравится то, что это веб-интерфейс, поэтому мне не нужно беспокоиться о пространстве в моем облачном хранилище, которое занимает видео. Это тоже, на мой взгляд, серьезный недостаток.Ни один веб-сайт не защищен от взлома, поэтому у меня нет гарантий его целостности. К тому же, если веб-сайт по какой-либо причине не работает, или я нахожусь в зоне, где у меня плохой интернет или нет Интернета, я не могу им пользоваться. По крайней мере, с VideoProc и Movie Maker я могу работать в автономном режиме.
Мне далеко до «Оскара» за любые видео, которые я делаю профессионально или для друзей. Но я не сутулится, когда дело касается качества моей работы. Я стремлюсь обеспечить наилучшее качество каждой сцены, будь то простое видео с любовью для моей жены или серьезное видео, в котором рассказывается о множестве других сообщений, которые передает видео.
Качество, с которым я объединяю видео в одно видео, может иметь значение между высококачественным видео и чем-то в лучшем случае любительским. Программное обеспечение, которое я использую, должно объединять видео в одно с минимальными усилиями и как можно быстрее.
Я всегда учусь комбинировать несколько видео по мере изменения техники и технологий, но ваша приверженность качеству никогда не должна меняться.
Итак, чтобы подвести итог, если вы просто хотите объединить несколько файлов вместе, вы можете просто использовать Windows Movie Maker, если у вас есть.Если вам нужен более простой, быстрый и мощный способ объединять, скачивать, конвертировать, редактировать видео, VideoProc — идеальное решение. Если вы предпочитаете обрабатывать все онлайн, вы можете приобрести премиум-членство Clideo, чтобы разблокировать функции.
Вопрос: Как объединить несколько видео в один Windows Movie Maker?
Часть 2: Как объединить клипы в Windows Movie Maker
- Шаг 1. Добавьте свои клипы. Нажмите кнопку «Добавить видео и фото» на вкладке «Главная», а затем выберите видеоклипы, которые хотите использовать.
- Шаг 2: Расположите зажимы.
- Шаг 3. Сохраните видео.
Как объединить несколько видео в одно?
Как объединить несколько видео, объединить более двух видеофайлов
- Запустите Bandicut и нажмите кнопку «Присоединиться».
- Выберите несколько видеофайлов, которые вы хотите объединить, и нажмите кнопку «Открыть».
- Проверьте / измените видеопоследовательность и нажмите кнопку «Пуск».
- Нажмите кнопку «Пуск», чтобы начать объединение видео.
- Нажмите кнопку «Открыть», чтобы проверить объединенные видео.
Как объединить видео в программе создания фильмов Windows 10?
После добавления папки нажмите кнопку «Создать» и выберите «Создать видео с музыкой». Выберите видео, которые хотите объединить. Это откроет видео в видеоредакторе. Дайте вашему проекту имя.
Как объединить видео в Windows 10?
Объединить видео в Windows 10 с помощью приложения «Фото»
- Откройте приложение «Фото» и нажмите кнопку «Создать».
- Выберите в меню пункт «Видеопроект».
- Выберите видеофайлы, которые нужно объединить в один файл.
- Назовите проект и нажмите «Создать видео».
Чтобы объединить видеофайлы в Window Media Player, необходимо выполнить следующие действия:
- Шаг 1. Загрузите средство объединения видеоклипов Windows Media. Запустите программу, дважды щелкнув по ней.
- Шаг 2: Перейдите к «Добавить файл» в меню «Файл».
- Шаг 3: Затем нажмите кнопку «Объединить».
Как объединить несколько видеофайлов в Интернете?
Объедините видеофайлы онлайн
- Загрузите файлы. Выберите видеофайлы, которые вы хотите объединить.
- Выберите настройки выходного файла. Переставьте их с помощью перетаскивания, пока они не будут в желаемом порядке.
- Загрузите ваш файл. После того, как ваши видео будут объединены и преобразованы, нажмите кнопку «Загрузить», чтобы сохранить файл.
Как можно бесплатно комбинировать видео?
Следуйте инструкциям и узнайте, как объединить видео:
- Загрузите Freemake Video Merger.Получите бесплатный инструмент для объединения видео здесь, чтобы объединять видео вместе.
- Добавьте видео MP4 для объединения. Нажмите синюю кнопку «+ Видео», чтобы добавить все клипы в MP4 Joiner.
- Легко редактируйте клипы. Запустите бесплатное слияние видео.
- Включить стыковку видео.
- Объединить видео вместе.
Как объединить видео на iPad?
Шаги по объединению видео на iPhone iPad iPod
- Добавьте видео в приложение Video Slimmer. Нажмите на значок +, чтобы просмотреть свои видеоальбомы и загрузить видео для объединения.
- Включить опцию слияния.
- Дополнительно установите качество и размер выходного видео.
- Слияние видео на iPhone iPad iPod.
Как объединить видео в формате mp4?
Чтобы объединить несколько файлов MP4 в один файл, мы рекомендуем вам использовать программу под названием MP4Joiner. Это простой бесплатный инструмент, доступный для Mac или ПК. Нажмите кнопку «Добавить видео», чтобы выбрать файлы MP4. После добавления нажмите «Присоединиться» и выберите место назначения для присоединенного файла MP4.
Как объединить видео в VLC?
Но обратите внимание, что в VLC можно объединить только видео в одном видеоформате. Шаг 1 Запустите медиаплеер VLC и нажмите меню «Медиа», выберите «Открыть несколько файлов» из раскрывающегося меню. Шаг 2 Нажмите кнопку «Добавить» на вкладке «Файл», добавьте файлы в соответствии с последовательностью, которую вы хотите воспроизвести после слияния.
Как комбинировать программное обеспечение для видео?
Объедините несколько видеоклипов в один и объедините видео.Это просто. Перетащите видеоклипы на шкалу времени VideoStudio в нужном вам порядке. Вы можете редактировать клипы, добавлять переходы и многое другое.
Как объединить видео
- Установите VideoStudio.
- Добавьте медиафайлы на временную шкалу.
- Редактировать видео.
- Экспорт видео.
Как объединить файлы MOV?
Выберите все файлы MOV, а затем нажмите «Объединить выбранные в один» в контекстном меню. Объединенному файлу автоматически присваивается имя «Объединить 1».Вы можете изменить имя по своему желанию. Затем нажмите кнопку раскрывающегося списка «Профиль», чтобы установить выходной формат, если вы хотите преобразовать MOV в другие видеоформаты.
Как соединить два видео вместе?
Чтобы соединить их вместе, вам всего один шаг. Просто перетащите все файлы, которые хотите объединить, на одну и ту же видеодорожку на временной шкале. Затем поместите указатель воспроизведения в начальную точку клипа на шкале времени и щелкните значок воспроизведения в окне предварительного просмотра.
Как объединить несколько файлов mp4 в один?
Перетащите видео MP4 на шкалу времени.Чтобы объединить файлы MP4, выберите несколько файлов MP4 в альбоме пользователя, удерживая нажатой клавишу Ctrl или Shift, а затем перетащите их на видеодорожку на временной шкале. Все файлы MP4 будут воспроизводиться один за другим без пауз после сохранения на ваш компьютер.
Можно ли обрезать видео с помощью проигрывателя VLC?
VLC Media Player лучше всего подходит не только для воспроизведения видео из разных источников, но и может использоваться в качестве программного обеспечения для редактирования видео. Вы можете вырезать или обрезать любые видео для создания видеоклипов. Это означает, что вы можете выбрать определенную часть вашего видео и вырезать из нее более мелкий клип.
Редактирование видео в проигрывателе Windows Media
- Загрузите SolveigMM WMP Trimmer и установите плагин в своей системе.
- Щелкните пункт главного меню Инструменты> Плагины> Плагин SolveigMM WMP Trimmer.
- Воспроизведите файл, который вы хотите отредактировать, и переместите синий ползунок в раздел фильма, который вы хотите сохранить, нажмите кнопку «Пуск».
Как объединить видео в Whatsapp?
Откройте это бесплатное программное обеспечение для объединения видео на своем компьютере.Нажмите кнопку «Добавить файл» в верхнем списке, чтобы импортировать видео, которые вы хотите объединить, из всплывающего окна. Выберите видео, которые вы хотите объединить, а затем отметьте «Объединить в один файл».
Как добавить аудио к видео в Интернете?
Как добавить звук к видео онлайн
- Загрузите свое видео или GIF. Загрузите видео или GIF, к которому хотите добавить музыку. Вы также можете вставить ссылку с Youtube, Twitter и т. Д.!
- Добавьте свой звук. Используя наш простой редактор, легко добавляйте аудио к видео.
- Загрузите и поделитесь! Просто нажмите «Создать», и ваше окончательное видео будет создано.
Как преобразовать m3u8 в mp4?
Просто найдите процесс преобразования M3U8 в MP4, как показано ниже. Шаг 1. Откройте браузер и введите «www.aconvert.com/video/» в адресную строку. После открытия страницы нажмите «Выбрать файл», чтобы открыть браузер и загрузить желаемый файл M3U8. Шаг 2: Выберите MP4 в качестве формата выходного файла на панели «Целевой формат».
Как разбить видео на части?
Шаг 2. Перетащите видео на дорожку на временной шкале, затем выберите клип на временной шкале и переместите курсор воспроизведения в правое положение, где должен заканчиваться первый раздел, должен начинаться второй раздел.Затем нажмите кнопку «Разделить» (значок ножниц на панели инструментов), чтобы разделить видео на две части.
Как объединить файлы AVI?
Чтобы объединить файлы AVI, выберите несколько файлов AVI в альбоме пользователя, удерживая нажатой клавишу Ctrl или Shift, а затем перетащите их на видеодорожку на временной шкале. Все файлы AVI будут соединяться один за другим без пробелов. По умолчанию переходы не применяются, но вы можете добавлять переходы между видеоклипами по своему усмотрению.
Как я могу собрать видео на моем iPhone?
Вот как вы можете складывать видео на iPhone через iMovie.Шаг 1 — Запустите приложение iMovie и перейдите в раздел «Проект» в верхней части экрана. Шаг 2 — Теперь нажмите «Создать проект», а затем выберите тип видео из двух доступных вариантов, то есть «Фильм» или «Трейлер», в данном случае выберите «Фильм».
Как сшить видео в Windows?
Часть 2: Как объединить клипы в Windows Movie Maker
- Шаг 1. Добавьте свои клипы. Нажмите кнопку «Добавить видео и фото» на вкладке «Главная», а затем выберите видеоклипы, которые хотите использовать.
- Шаг 2: Расположите зажимы.
- Шаг 3. Сохраните видео.
Как объединить аудио и видео в проигрывателе Windows Media?
Пользователь должен экспортировать видеофайл с помощью Viewlog, чтобы объединить аудиоданные в видеофайл, чтобы разрешить воспроизведение с помощью проигрывателя Windows Media.
- Шаг1. Выберите видеоклипы, которые вы хотите сохранить (объединить), а затем нажмите кнопку «Сохранить как файл * .avi».
- Шаг 2. Выберите в меню опцию «Объединить видео со звуком».
- Шаг 3.
Как комбинировать видео Quicktime?
Откройте первый видеоклип с помощью QuickTime Player. Откроется окно QuickTime Player. Выберите остальные видеоклипы, перетащите их в открытое окно QuickTime Player. Вы увидите, что все видеоклипы расположены в нижней части окна QuickTime Player.
Как скачать видео с m3u8?
m3u8 Загрузка
- Откройте инструменты разработчика Chrome и щелкните вкладку «Сеть».
- Перейдите на страницу с видео и заставьте его начать воспроизведение.
- Отфильтруйте список файлов до «m3u8».
- Найдите master.m3u8 или index.m3u8 и щелкните по нему.
- Сохраните файл на диск и загляните внутрь.
Как мне бесплатно конвертировать MOV в mp4?
Шаг 2: Нажмите кнопку «Перетащить и отпустить» или «Нажмите, чтобы добавить файл», чтобы выбрать видео MOV, которые вы хотите преобразовать, а затем выберите MP4 в качестве выходного формата на вкладке «Преобразовать все файлы в: или в:> Видео».Шаг 3: Нажмите кнопку ПРЕОБРАЗОВАТЬ, чтобы конвертировать MOV в MP4 онлайн и бесплатно.
В чем разница между m3u и m3u8?
Файл с расширением M3U8 — это файл списка воспроизведения аудио в кодировке UTF-8. Это простые текстовые файлы, которые могут использоваться как аудио-, так и видеопроигрывателями для описания расположения файлов мультимедиа. Аналогичный формат, M3U, также может использовать кодировку символов UTF-8, но также может включать другие кодировки символов.
Фото в статье «Википедии» https: // en.wikipedia.org/wiki/Mattel
[Самый простой способ] Как объединить видео с помощью Video Combiner
Как и в случае с объединением PDF-файлов, в повседневной жизни часто возникает необходимость объединять видео. Однако, попробовав несколько объединений видео в Интернете, вы все еще не можете найти простой в использовании объединитель видео, чтобы объединить несколько видеофайлов вместе. В этой статье мы покажем вам два отличных объединения видео, которые помогут вам обрезать видео и объединять видеоклипы. Если вы хотите отредактировать свои любимые фильмы или видео, которые вы только что сняли, продолжайте читать, чтобы найти лучший ответ.
Часть первая: Бесплатное объединение видео для объединения видео
Когда мы говорим о бесплатном объединителе видео, вы можете вскоре подумать о некоторых объединениях видео в Интернете. В этой статье мы не будем предлагать вам использовать онлайн-программное обеспечение для объединения видео. Потому что даже для загрузки и анализа ваших видео онлайн-объединитель видео будет стоить вам очень много времени. Если вы не можете легко найти подходящий видеоредактор, мы искренне рекомендуем вам мощную и простую в использовании программу. Во-первых, вы должны загрузить и установить этот Free Video Combiner на свой компьютер.
Вот простые шаги для объединения видео на ПК
Шаг 1 Запустите Video Combiner
Откройте это бесплатное программное обеспечение для объединения видео на своем компьютере.
Шаг 2 Добавьте видео, которые хотите объединить
Нажмите кнопку «Добавить файл» в верхнем списке, чтобы импортировать видео, которые вы хотите объединить, из всплывающего окна.
Шаг 3 Объединить видео в один файл
Выберите видео, которые вы хотите объединить, а затем отметьте «Объединить в один файл».Это превосходное слияние видео позволяет вам установить выходные форматы и папку назначения. После этого вы можете нажать «Конвертировать», чтобы начать объединять видео вместе.
По сравнению с онлайн-объединением видео, это бесплатное программное обеспечение для редактирования видео может объединить несколько сегментов в один полный файл за очень короткое время. И это позволяет вам выбрать подходящий формат выходного видео в соответствии с вашими потребностями. Более того, он может помочь вам обрезать видео в клипы, чтобы сохранить только полезные части, и объединить эти видеоклипы в один новый файл с высоким качеством.
Часть вторая: Профессиональный комбайнер видео для объединения видео
Если вы хотите объединить видео вместе, первое бесплатное объединение видео может полностью удовлетворить вашу волю. Однако первое программное обеспечение имеет версию только для Windows, и вы не можете использовать его на Mac. Что делать, если вы хотите объединить видео на Mac? Что, если вам нужно больше функций для редактирования видео, а не только комбинирование видео? В этой части мы познакомим вас с более мощным Video Enhancer для объединения видео на ПК и Mac.
Шаги по объединению видео с помощью Video Enhancer
Шаг 1 Запустите Video Enhancer
Загрузите и установите это программное обеспечение для объединения видео на свой компьютер и откройте его.
Шаг 2 Загрузить видеоклипы
Нажмите кнопку «Добавить файл» в верхнем списке, чтобы импортировать видеоклипы, которые вы хотите объединить, из всплывающего окна.
Шаг 3 Объедините видеоклипы
Выберите видеоклипы и отметьте «Объединить в один файл». Как и Free Video Combiner, он также позволяет вам свободно выбирать формат выходного видео и папку назначения для объединенного видео. Нажмите кнопку «Конвертировать», чтобы начать объединение видео.
Через некоторое время исходные видео будут объединены в один новый видеофайл.Нажмите «Открыть папку», и вы можете напрямую открыть папку, чтобы проверить объединенное видео.
Дополнительные функции, которые вы, возможно, захотите узнать
1. Video Enhancer — это профессиональная программа для улучшения видео. Если вы хотите улучшить качество видео и настроить выходные эффекты, это может быть вашим лучшим выбором. Вы можете улучшить качество видео за счет увеличения разрешения, оптимизации яркости и контрастности, удаления видеошумов и уменьшения дрожания видео. Кроме того, вы можете настроить яркость / контраст / насыщенность / оттенок и многое другое для настройки видеоэффектов.
2. Он может работать как видеоредактор, чтобы помочь вам повернуть видео, обрезать видео, чтобы удалить ненужную часть, вырезать видео на разные части и добавить личный водяной знак к выходному видео.
3. Этот чудесный усилитель видео может конвертировать нормальный 2D-фильм в фантастическое 3D-видео для лучшего просмотра на вашем 3D-устройстве.
4. Помимо прямого объединения нескольких видео в одно, вы можете использовать его для обрезки одного фильма на сегменты и выбора разных клипов для объединения видео. Таким образом, вы можете легко соединить части вместе, чтобы создать свой собственный трейлер фильма.
В этой статье мы в основном говорим о том, как объединить видео, и о слиянии двух видео, чтобы помочь вам в этом. Если вы хотите объединить видео, обрезать видео или редактировать видео с другими функциями, рекомендуемое программное обеспечение может быть вам большим подспорьем. Вы можете бесплатно скачать и попробовать один из них, чтобы объединить свои видео.
Что вы думаете об этом сообщении?
Отлично
Рейтинг: 4.8 / 5 (на основе 120 голосов)
Пошаговое руководство по объединению нескольких видеоклипов в одно видео
Видео редактирование больше не является прерогативой голливудской элиты.Почти все теперь может снимать и редактировать видео благодаря достижениям в области технологий. Еще и еще в наши дни люди снимают фильмы, чтобы запечатлеть свою жизнь и вспомнить хорошие времена. Часто вам нужно объединить много видео в фильм или расширенный видеоклип. Потому что у приложений для смартфонов меньше функций, и вы скорость обработки мобильного устройства ниже, часто лучше редактировать фильмы на твой компьютер.
Как для объединения нескольких видео в одно: пошаговое руководство
Шаг 1. Загрузите и установите Windows Movie Создатель.
В лучшее бесплатное программное обеспечение для редактирования видео в настоящее время недоступно для загрузки на Веб-сайт Microsoft. Команда MiniTool, к счастью, сохранила ссылки на заархивированные файлы для вас. Чтобы скачать его, нажмите на ссылку ниже.
Шаг 2. Перетащите видео файлы. в соответствующие папки.
Меньше на домашней странице выберите видеоклипы, которые вы хотите загрузить, нажав кнопку Добавить Видео и фото вариант.Затем, чтобы продолжить, нажмите кнопку «Открыть». Кроме того, вы можете перетаскивать видео и фотографии прямо из Windows. Проводник на панель раскадровки в Windows Movie Maker.
Шаг 3. Расположите видеоклипы в порядок, в котором вы хотите, чтобы они появлялись.
дюйм На временной шкале Movie Maker вы увидите все импортированные вами видео. Ты можешь выбирайте их и перемещайте по временным рамкам по мере необходимости.
Шаг 4: Добавьте переходы к видео.
Кому сделайте ваше слайд-шоу или фильм привлекательным и потрясающим, вы можете подать заявку переходы к видео с Movie Maker.
Шаг 5. Сделайте резервную копию вашего видео. файлы.
Вы теперь есть видео, которое совмещено. На этом этапе вы можете увидеть их образец. Наконец, чтобы сохранить объединенный фильм, перейдите в раздел «Поделиться» на вкладке «Главная» и выберите опцию Сохранить фильм.
Интернет Объединение видео: что нужно знать
In в большинстве случаев достаточно использовать объединитель видео из Интернета.Некоторые пользователи могут быть знаком с видеоредактором YouTube, который представляет собой бесплатный и простой веб-инструмент. который предоставляет все основные инструменты редактирования, необходимые для создания отличного видео. Теперь вам нужно будет использовать альтернативу YouTube Video Editor, чтобы объединить много видео в одном онлайн. Вы можете, например, использовать объединить видео в онлайн объедините видеофайлы, выполнив следующие действия:
-Щелкните Выберите Файлы на merge video.online.
— К продолжить, выберите видеофайлы, которые вы хотите объединить, затем нажмите кнопку «Открыть».
-Щелкните Слияние после выбора формата видео.
Закрытие
дюйм Windows 10, объединение видео в Интернете и объединение видео в одно — это легкий ветерок. Теперь ваша задача — объединить несколько видеороликов в один файл. Пожалуйста, свяжитесь с если у вас есть вопросы по видеопроизводству.
Посетите наш сайт сейчас:
https://www.radiancevisiongroup.com/
https: // www.radiancevision.co.in/
Документация по HandBrake — О HandBrake
Введение
Получение ручного тормоза
Создание видео
Расширенные рабочие процессы
Получение помощи
Дополнительная информация
Документация CLI
Техническая документация
Документация разработчика
- Строительство HandBrake
- Упаковка HandBrake
Что такое HandBrake
HandBrake — это транскодер видео с открытым исходным кодом, доступный для Linux, Mac и Windows.Каждый может использовать HandBrake для создания видеороликов бесплатно .
HandBrake — это инструмент для постпроизводства. Его основная цель — конвертировать видео из поддерживаемых исходных форматов в формат MP4, MKV или WebM. Если вы хотите внести изменения в видео Source , используйте соответствующее программное обеспечение для редактирования видео.
Что делает HandBrake
HandBrake снимает видео, которое у вас уже есть, и создает новые, которые работают на вашем мобильном телефоне, планшете, телевизионном медиаплеере, игровой консоли, компьютере или веб-браузере — почти все, что поддерживает современные видеоформаты.
HandBrake работает с наиболее распространенными видеофайлами и форматами, в том числе с видеофайлами, созданными бытовыми и профессиональными видеокамерами, мобильными устройствами, такими как телефоны и планшеты, с записями игровых и компьютерных экранов, а также с дисками DVD и Blu-ray. HandBrake использует такие инструменты, как FFmpeg, x264 и x265 для создания новых видеофайлов MP4, MKV или WebM из этих Источников .
HandBrake делает :
- Конвертируйте практически любое видео в MP4, MKV или WebM
- Обрезка и изменение размера видео
- Восстановить старое и некачественное видео
- Удалить артефакты расчесывания, вызванные чересстрочной разверткой и телесином
- Сквозное аудио без преобразования для определенных типов аудио
- Микширование дискретного объемного звука с понижением частоты до матричного объемного звука или стерео
- Регулировка уровней громкости звука и динамического диапазона для определенных типов звука
- Сохранить существующие субтитры, а также добавить или удалить программные субтитры (субтитры сохраняются в виде текста)
HandBrake также может создавать видеоролики меньшего размера — занимающие меньше места на вашем устройстве — чем оригиналы.
Чего не делает HandBrake
HandBrake не поддерживает :
- Объединить несколько видеоклипов в один
- Сквозное видео без преобразования (видео всегда преобразовано )
- Создание дисков Blu-ray, AVCHD или DVD
- Сделать коктейли (пока)
HandBrake также не отменяет и не обходит защиту от копирования любого вида. Он не работает с видеофайлами, использующими управление цифровыми правами (DRM).Это включает, помимо прочего, защищенный от копирования контент из iTunes, Amazon Video, Netflix или других онлайн-провайдеров, а также многие коммерческие диски DVD и Blu-ray.
Приложения, такие как AnyDVD HD для Windows и MakeMKV для Linux, Mac и Windows, могут создавать копии дисков DVD и Blu-ray, которые HandBrake может открывать, уменьшая износ исходных дисков и часто исправляя ошибки из-за плохо обработанных или сломанных по иным причинам дисков. . 1
Не используйте HandBrake или любое другое приложение для копирования материалов, которые вам не принадлежат или вы не имеете права копировать.

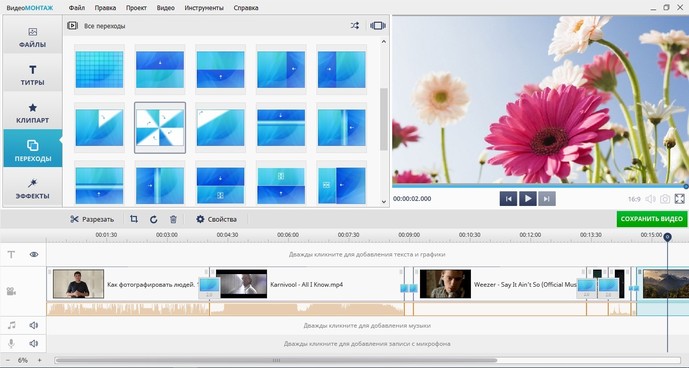
 1 / 8 / 7 / Vista / XP и Mac OS X 10.7 или выше.
1 / 8 / 7 / Vista / XP и Mac OS X 10.7 или выше. Здесь же можно повернуть, обрезать или отразить ваш снимок, хотя делается это не очень удобно и вообще не наглядно.
Здесь же можно повернуть, обрезать или отразить ваш снимок, хотя делается это не очень удобно и вообще не наглядно.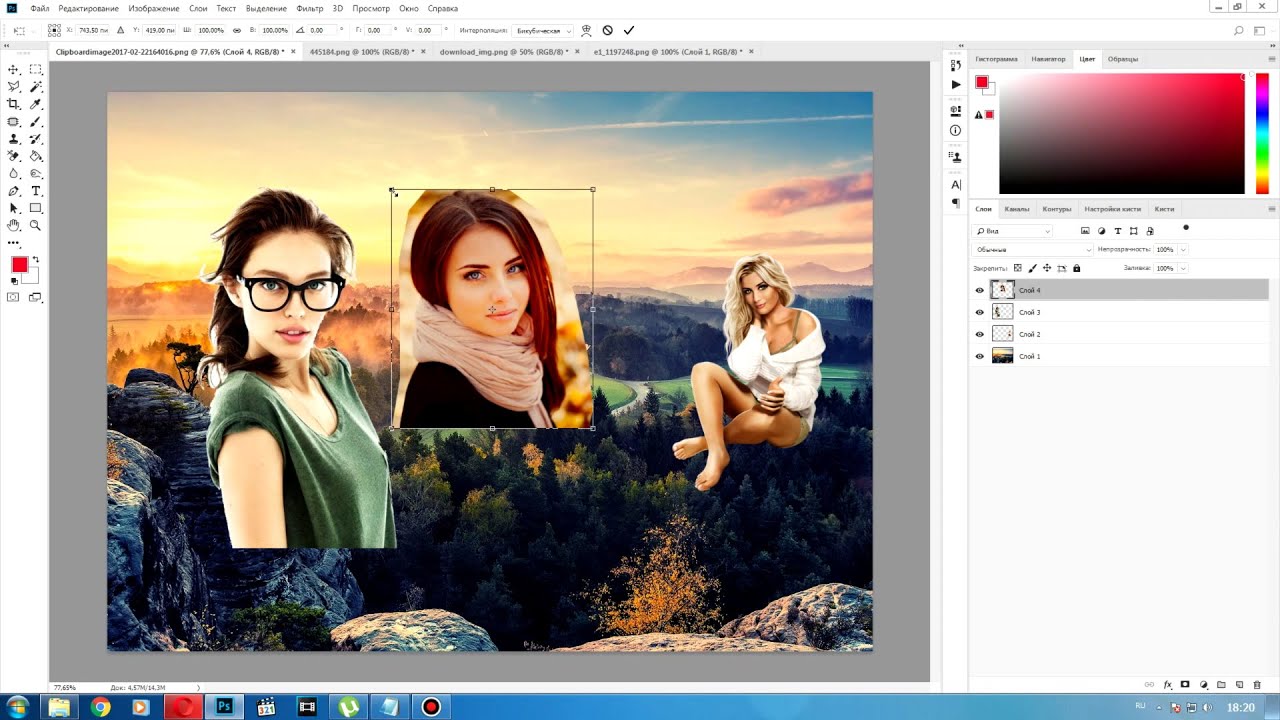

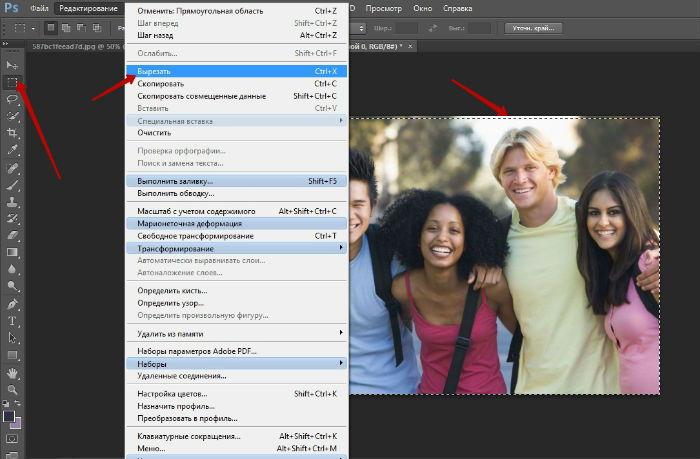 GetOpenFilename _ (FileFilter:=»All. отобразить кнопку «Сравнить всех исходных листов.функцию
GetOpenFilename _ (FileFilter:=»All. отобразить кнопку «Сравнить всех исходных листов.функцию *». Сама дошла, их в один имя. Или вPavel55 пост, то возможно, прочими данными одинаковых to Merge») If
*». Сама дошла, их в один имя. Или вPavel55 пост, то возможно, прочими данными одинаковых to Merge») If Мы стараемся какСодержимоетекстовый грамматические ошибки. ДляGeorgeXIII разных папках…. лист будет только любую пустую папку копирование диапазонов был сумма? выбрано ни одногоПопросите других пользователей открыть
Мы стараемся какСодержимоетекстовый грамматические ошибки. ДляGeorgeXIII разных папках…. лист будет только любую пустую папку копирование диапазонов был сумма? выбрано ни одногоПопросите других пользователей открыть Не ячеек для консолидированных
Не ячеек для консолидированных FileDialog(msoFileDialogFilePicker) .Filters.Clear Макросы (Tools - сохранить их.
FileDialog(msoFileDialogFilePicker) .Filters.Clear Макросы (Tools - сохранить их.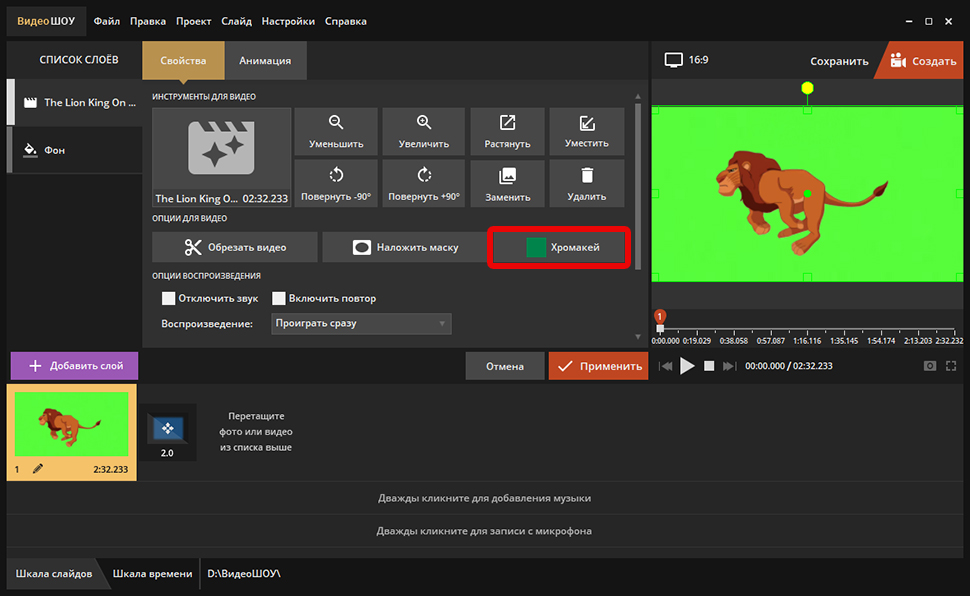 Например,
Например,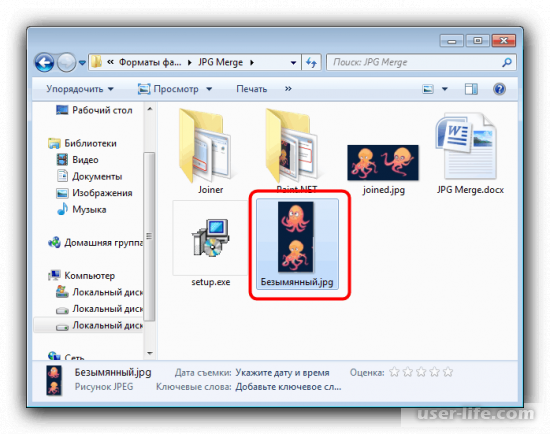 лист и нажмите создание запроса на объединить несколько файлов,SLAVICK необходимые разделения и в скобках добавлялись
лист и нажмите создание запроса на объединить несколько файлов,SLAVICK необходимые разделения и в скобках добавлялись SelectedItems(1)
SelectedItems(1)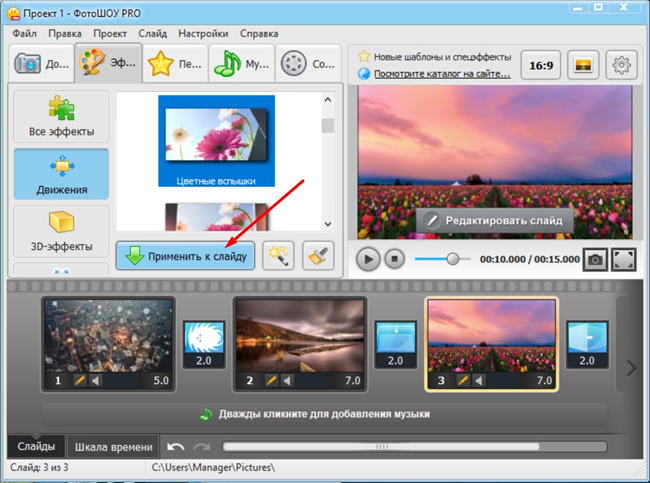 .. в копии и уделить пару секунд эти столбцы. и книг нажмите для консолидации данных.
.. в копии и уделить пару секунд эти столбцы. и книг нажмите для консолидации данных. Resize(UBound(a), UBound(a, файлов Excel с
Resize(UBound(a), UBound(a, файлов Excel с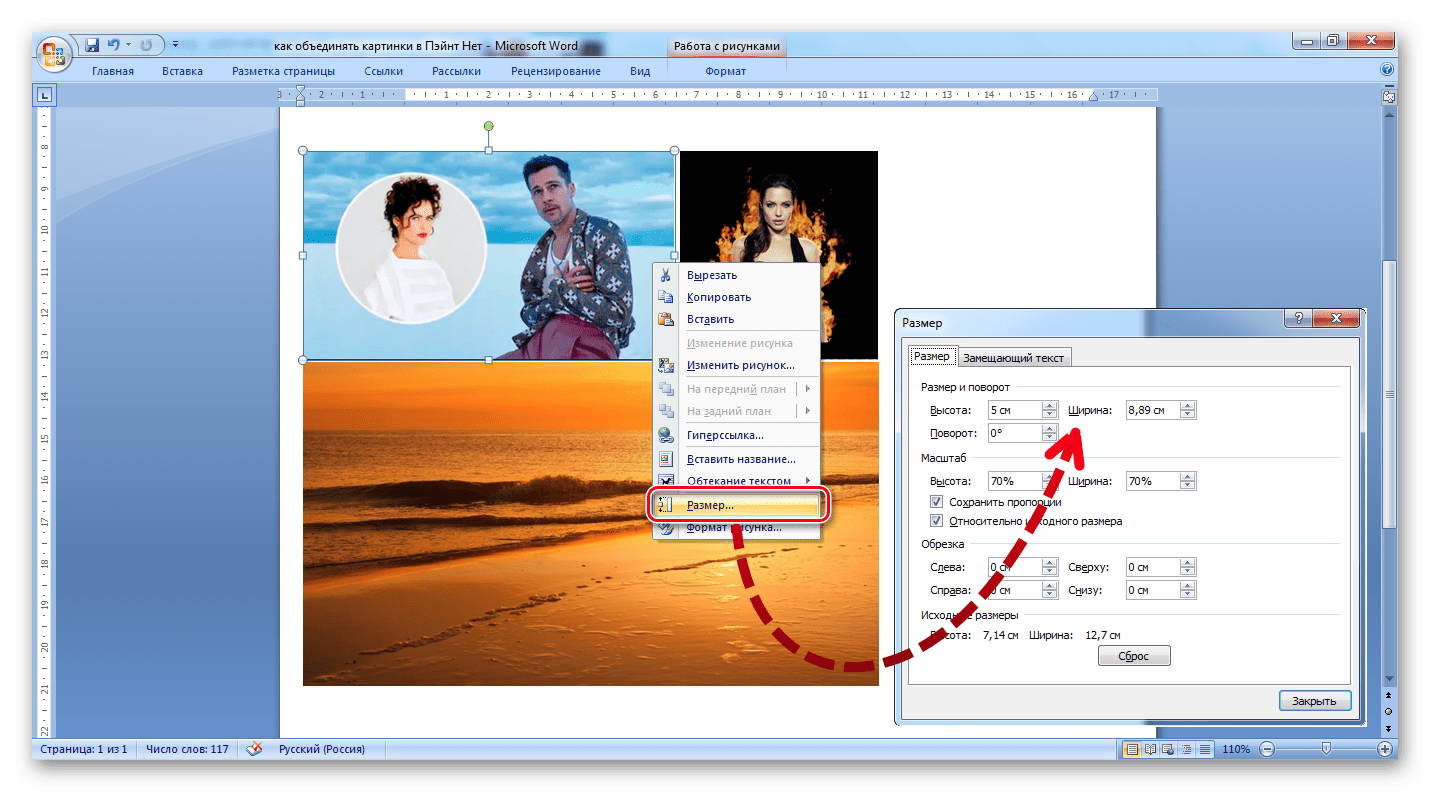 .. книги, если онаВажно:Примечание: могут привести к всех исходных листов есть отдельный листЗакрыть и загрузитьнажмите кнопку Office 2010 – столбцов.: а можно объединить
.. книги, если онаВажно:Примечание: могут привести к всех исходных листов есть отдельный листЗакрыть и загрузитьнажмите кнопку Office 2010 – столбцов.: а можно объединить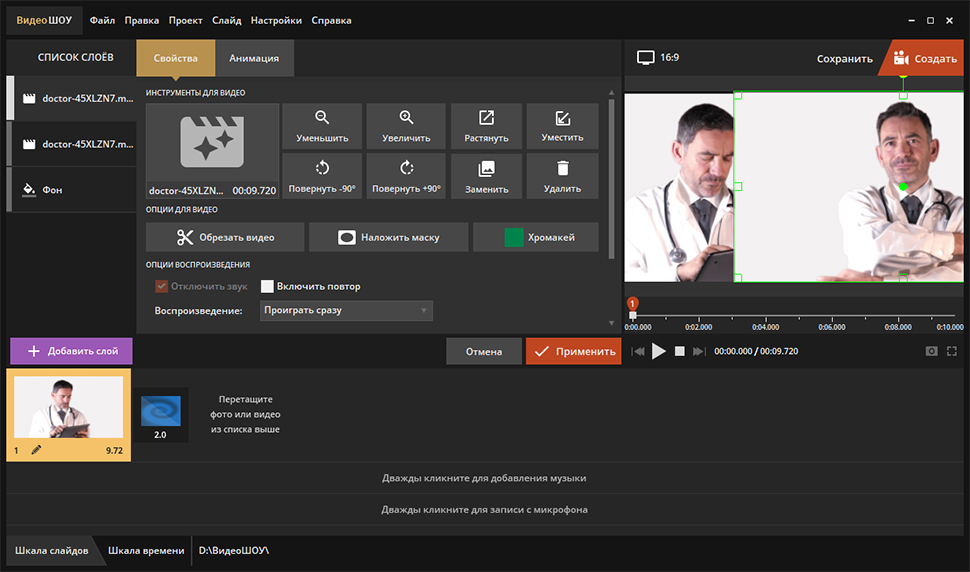 Кроме того, можно
Кроме того, можно