5 бесплатных программ для разделения или объединения видео
5 бесплатных программ для разделения или объединения видео. Полезно для работы с роликами, снятыми на мобильные телефоны и регистраторы.
1. MP4Tools
MP4Tools — проект с открытым исходным кодом, который состоит из двух утилит:
Виддео
- MP4Splitter, для разделения файла MP4 на несколько частей.
- MP4Joiner — для совместного слияния файлов MP4.
Скачать: MP4Tools (бесплатно)
2. Avidemux
Avidemux поддерживает форматы AVI, FLV, MP4, MPG и MKV. Кроме того, Avidemux не будет перекодировать видео, если ваши настройки вывода такие же, как и вход, что позволяет сэкономить время и сохранить качество видео.
Скачать: Avidemux (бесплатно)
3. Machete Video Editor Lite
Machete Video Editor похож на Avidemux в функциональности, но легче в использовании. Недостатком Lite-версии Machete является то, что он работает только с форматами AVI и WMV. Приобретая полную версию, вы можете разблокировать форматы FLV, MP4, MKV, MOV и несколько дополнительных аудиоформатов. Это
Скачать: Machete Video Editor Lite (бесплатно) или Machete Video Editor (20 долларов США)
4. Format Factory
Скачать: Format Factory (бесплатно)
5. Freemake Video Converter
Freemake Video Converter поддерживает более 500 форматов и прост в использовании, но бесплатная версия добавляет водяной знак.
Скачать: Freemake Video Converter (бесплатно)
Поделиться ссылкой:
Закладка Постоянная ссылка.Как объединить несколько видео в одно онлайн
Не так давно у меня возникла потребность сделать из двух видео одно, а точнее объединить видео онлайн бесплатно.
К слову, с данной задачей я справился, но поймал себя на мысли, что статья на эту тему на моем сайте отсутствует.
Данный пост исправляет данную ситуацию и дает исчерпывающий ответ на вопрос о том, как склеить видео онлайн без скачивания каких-либо сторонних программ.
Описанным ниже способом вы сможете не только соединить 2 видео онлайн, но и соединить несколько видео в одно онлайн.
Давайте рассмотрим пошаговое решение поставленной задачи.
Как объединить несколько видео в одно онлайн
Для того, чтобы объединить видео в один файл онлайн, мы воспользуемся специальным онлайн-сервисом, который доступен по этой ссылке.
Переходим по ссылке на сервис и на первом экране нажимаем кнопку ВЫБЕРИТЕ ФАЙЛЫ, после чего выбираем видео-файлы, которые будем объединять, либо просто перетаскиваем их в окно сервиса:

Далее выбираем формат файла, который получим после объединения видео, а также имя этого файла, после чего нажимаем кнопку ОБЪЕДИНИТЬ:

После завершения процесса объединения файл становится доступен для скачивания, нажимаем СКАЧАТЬ:

И полученный видео-файл скачивается на ваш компьютер:

Готово! Теперь вы знаете, как соединить видео онлайн бесплатно без скачивания и установки на свой компьютер каких-либо программ.
Желаю вам удачи и множества красивых видео!
Кстати, если вдруг вам нужно перевернуть видео онлайн, а вы не знаете, как это сделать, то прочтите статью по этой ссылке.
Как сделать одно видео из нескольких разных роликов
 Автор статьи: Евгения Горбачёва
15 апреля 2019
Автор статьи: Евгения Горбачёва
15 апреля 2019Что нужно сделать, чтобы создать одно видео из нескольких отдельных видеороликов? На помощь могут прийти многочисленные программы-конвертеры видеофайлов. В интернете их довольно много и все отличаются функционалом. Мы расскажем, как сделать одно видео из нескольких с помощью «ВидеоМАСТЕРа». Ниже вы увидите пошаговую инструкцию, как сделать один фильм из нескольких видео. Также мы объясним, как сохранить результат в оптимальном формате на ПК или DVD.
Шаг 1. Нужно установить программу
Создавать одно видео из нескольких роликов мы предлагаем с помощью приложения «ВидеоМАСТЕР». Скачать его можно прямо с сайта. После загрузки запустите софт. На экране вы увидите «Мастер Установки». Просто следуйте инструкциям и выберите директорию для установки программы. Все это не отнимет много времени. Через 5 минут вы сможете приступать к работе с «ВидеоМАСТЕРом». Если вам довольно часто нужно конвертировать музыку, видео или создавать ролики – добавьте на рабочий стол ПК ярлык для моментального доступа к программе.
Шаг 2. Выбираем и загружаем видео для работы
Как только установка будет завершена, запустите софт. Теперь вы готовы сделать видео из нескольких видеоматериалов. В открывшемся окне нужно выбрать функцию

Добавляйте в программу файлы по одному или же загрузите для работы сразу папку
Программа готова к работе, теперь осталось найти ответ на главный вопрос: как сделать одно видео из нескольких. Для этого нужно использовать панель инструментов, расположенную слева. Здесь вы найдете все основные возможности софта. Выбираем функцию «Соединить». Выше загруженных файлов появится маленькое подменю, в котором будет показано количество роликов, используемых в работе. Здесь вы должны выбрать объекты, которые нужно объединить в один файл: проставьте рядом с ними галочки. Обратите внимание, что очередность записей можно изменять. Для этого щелкайте по стрелочкам, расположенным в правом углу рядом с названиями файлов.
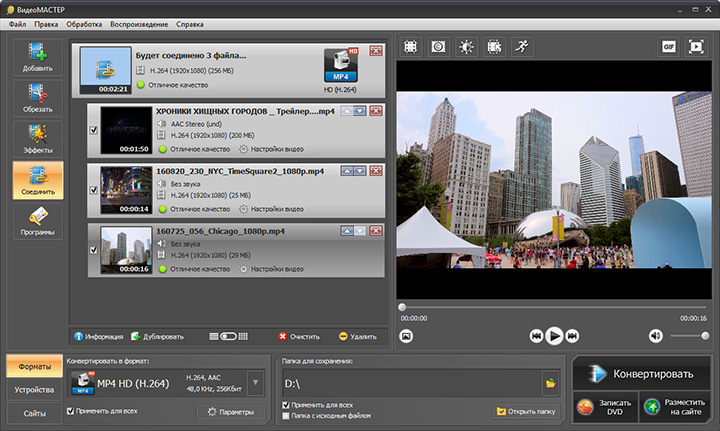
Кликните по кнопке «Соединить», программа склеит все файлы в один
Шаг 4. Корректируем видео
С помощью программы можно не только сделать видео из нескольких видеороликов. Перед сохранением проекта каждый ролик можно отредактировать. Для этого выберите в списке то видео, которое хотите усовершенствовать, а затем войдите во вкладку «Эффекты». Появится меню с функциями, которые вам помогут добиться отличного результата. Здесь есть и спецэффекты, и опции, которые позволят добавить текст, улучшить картинку, изменить скорость воспроизведения и многое другое. Как это сделать? Читайте в этой статье нашего учебника.
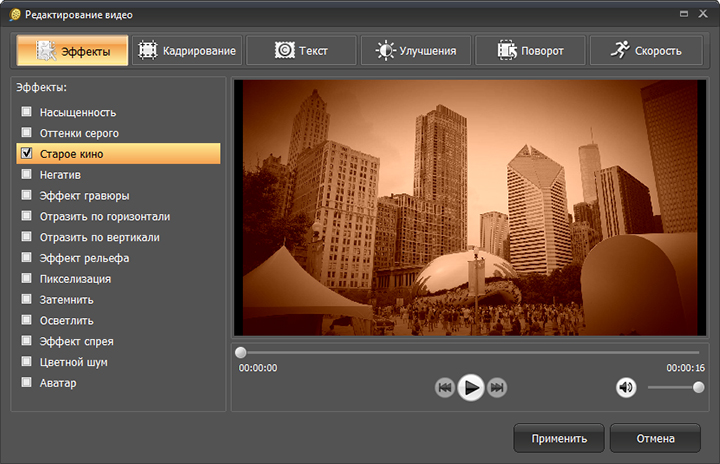
Улучшайте качество видео, применяя спецэффекты
Шаг 5. Сохраняем результат
Перейдем к вопросу как сделать одно видео из нескольких. В нижней части программы выберите формат, в котором вы хотите сохранить видео. Вы можете выбиррать любой вариант из огромной библиотеки: MPEG, AVI, MKV и т.д. Здесь есть как популярные расширения, так и те, которые могли вам раньше и не встретиться. Программа предлагает более 350 (!) настроек для конвертации. Это много, и вы наверняка найдете здесь самые необходимые вне зависимости от теоретической подготовки. После того как вы выбрали формат, укажите программе дальнейшие действия. Вы можете записать фильм на DVD-диск, выгрузить его в сеть или просто сохранить на своем компьютере. Просто выберите опцию и дождитесь окончания процесса преобразования.
Лучшая программа для склеивания видео: совет профессионалов
 Автор статьи: Валерия Сазонова
09 сентября 2019
Автор статьи: Валерия Сазонова
09 сентября 2019Научитесь монтировать видео
Программ для монтажа и конвертирования видео под Windows достаточно много, но не все из них полностью соответствуют требованиям удобства и функциональности. ВидеоМАСТЕР понравится как начинающим пользователям, так и профессионалам. Софт поддерживает видеофайлы всех форматов от наиболее ходовых до редких, имеет понятное меню на русском языке и все необходимые инструменты для работы с роликами: обрезка и разделение клипов, наложение надписей, картинок и эффектов, кадрирование, работа со звуком и многое другое. Чтобы склеить видео в программе ВидеоМАСТЕР вам не понадобится специальных навыков.
Воплощайте задуманное в жизнь
Чтобы начать работу нужно скачать простой видеоредактор и установить его на ПК. Запустите видеоредактор, и вы сможете сразу начать процесс монтажа.
Даже если видеофрагменты, которые нужно склеить, имеют разный формат, не переживайте. В редактор можно добавить клипы любых расширений, даже довольно редких. Количество роликов, которые допускается взять в работу, не ограничено.
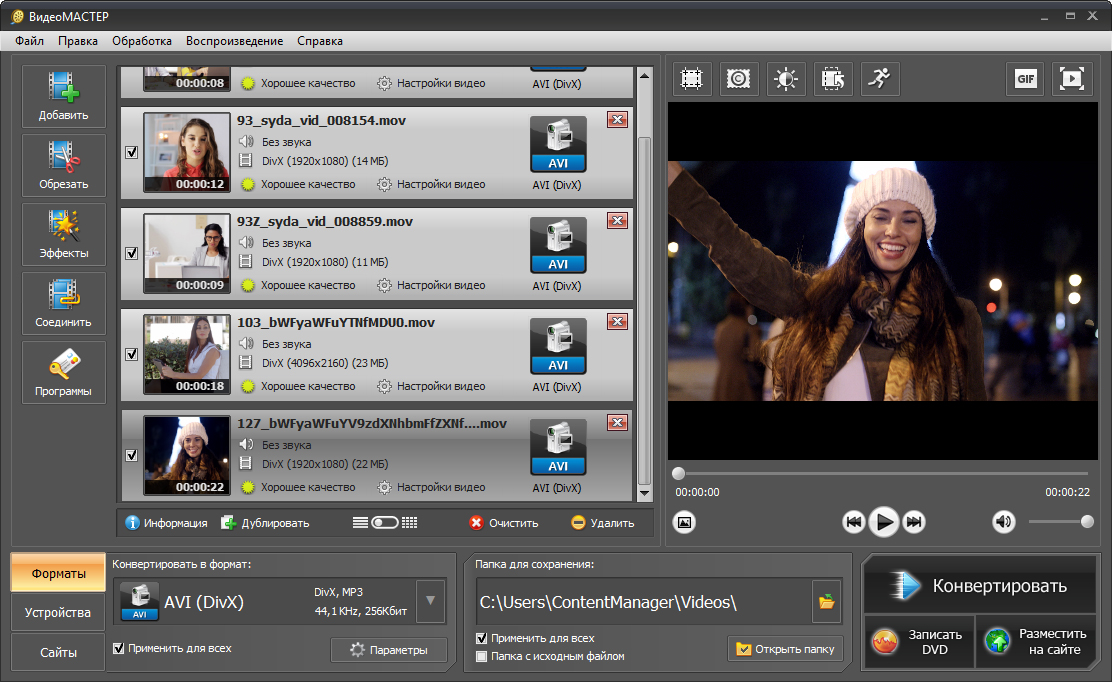
Добавьте ролики для начала работы
Формат готового фильма также устанавливается на ваше усмотрение. В приложении для склеивания видео можно указать нужный кодек, разрешение, настроить битрейт и отрегулировать остальные настройки конвертирования.
Объединять добавленные видеофрагменты в один ролик очень легко, достаточно нажать «Соединить» и конвертировать цепочку видео.
Склеивайте ролики без конвертации
Программа для склейки видео предлагает пользователям ускоренное склеивание роликов. Для этого в меню «Файл» выберите опцию «Быстрое соединение без конвертации». Добавьте нужные видео. Имейте в виду, что данная функция сработает только в том случае, если взятые элементы имеют одинаковые характеристики: единый формат, разрешение и т.п.
Вы можете выполнить редактирование добавленных роликов, в частности, выполнить обрезку. Для этого выделите видеофайл, который хотите укоротить и с помощью маркеров отметьте новые границы начала и окончания видео.
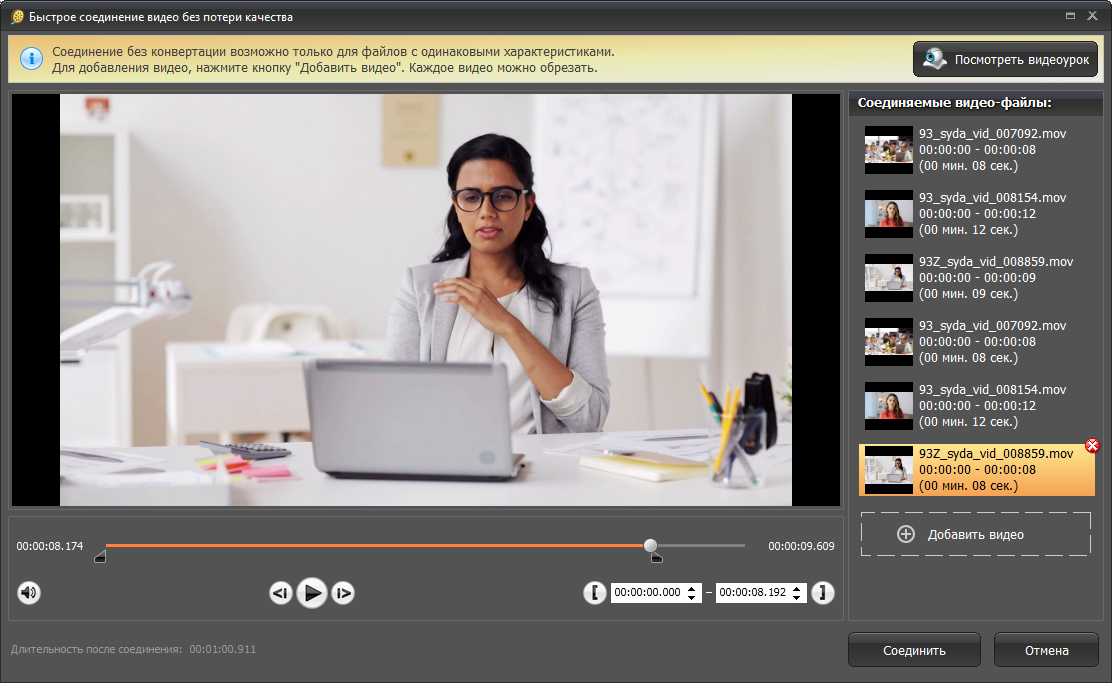
Обрежте ролики на нужную длину
Чтобы обрезка была максимально аккуратной, в процессе можно пользоваться покадровой перемоткой. Она позволяет точно определить момент для установки маркера, чтобы ролик не начинался и не обрывался незавершённым действием.
Когда всё будет готово, кликните «Соединить» для склеивания файлов.
Осваивайте дополнительные инструменты для монтажа
ВидеоМАСТЕР – это не только удобное приложение для соединения и конвертирования видео. Вы также найдёте множество функций для видеомонтажа:
- Наложение эффектов
- Кадрирование
- Наложение текста и картинок
- Улучшение качества видео
- Поворот видео
- Изменение скорости воспроизведения
Преобразите видеоряд, применив к нему один из встроенных фильтров. Придайте ролику вид старого кино или превратите его в гравюру. Выберите эффект в зависимости от задумки.
Добивайтесь идеальной композиции, превращайте горизонтальное изображение в вертикальное, убирайте из кадра лишние объекты. Вы можете использовать стандартные пропорции из встроенного списка конвертера.
Добавляйте на видеоролики надписи, настраивая шрифт, размер и цвет текста. Также вы можете вставить рисунки и фотографии.
Корректируйте яркость и насыщенность красок, повышайте контраст и калибруйте цветовой тон, чтобы ваш ролик выглядел безупречно.
Вращайте ролики на 90° по и против часовой стрелки, исправляйте записи, снятые перевёрнутой камерой, одним кликом.
Делайте эпизод медленнее или быстрее в зависимости от художественного замысла. Пусть важные моменты длятся дольше, чтобы зритель мог рассмотреть их в деталях, а скучные пусть проскакивают в одно короткое мгновение.
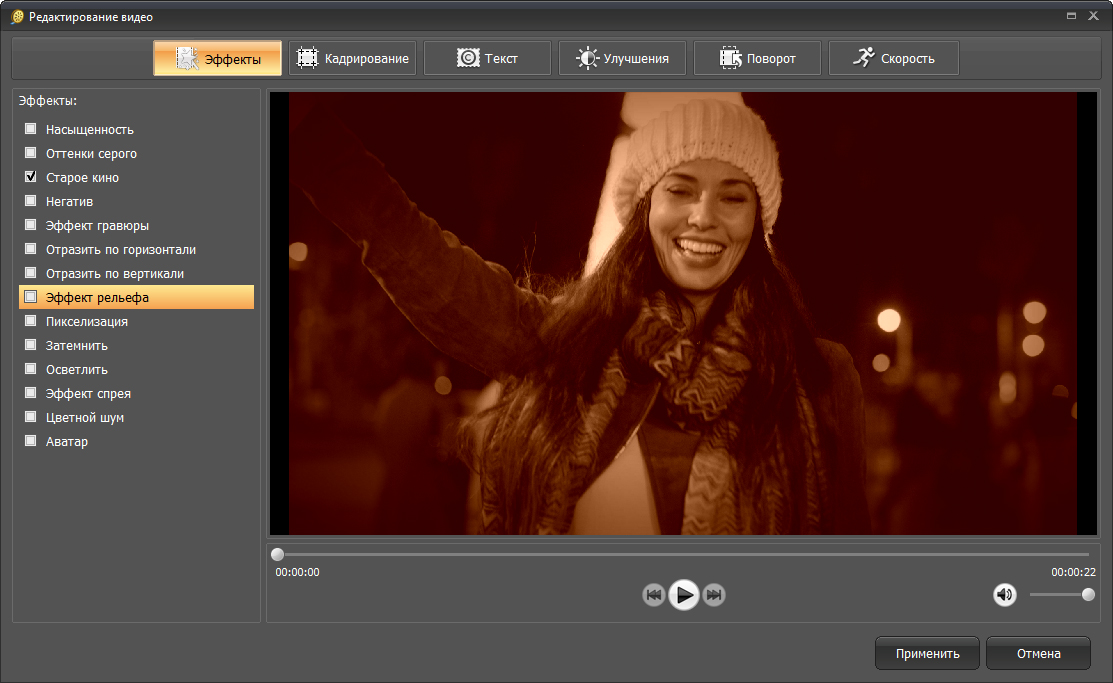
Преобразите видео с помощью эффектов
Сохраняйте в одном из более 500 форматов
Программа для соединения видео ВидеоМАСТЕР – это ещё и удобный конвертер. Он предназначен для преобразования роликов в любой формат от MOV и MP4 до AVI, а также подготовки клипов к просмотру на устройствах или к публикации на сайты.
Благодаря целому набору готовых пресетов, вы сможете моментально получить нужные настройки для конвертации. Выбирайте свою модель смартфона, игровую приставку или видео плеер, и софт автоматически установит оптимальные параметры видео. Во вкладке «Сайты» можно указать желаемый сетевой ресурс (например Youtube, ВКонтакте или Vimeo), на котором вы хотите опубликовать запись. ВидеоМАСТЕР поможет преобразовать её таким образом, чтобы при заливке на сайт сохранилось отличное качество изображения.
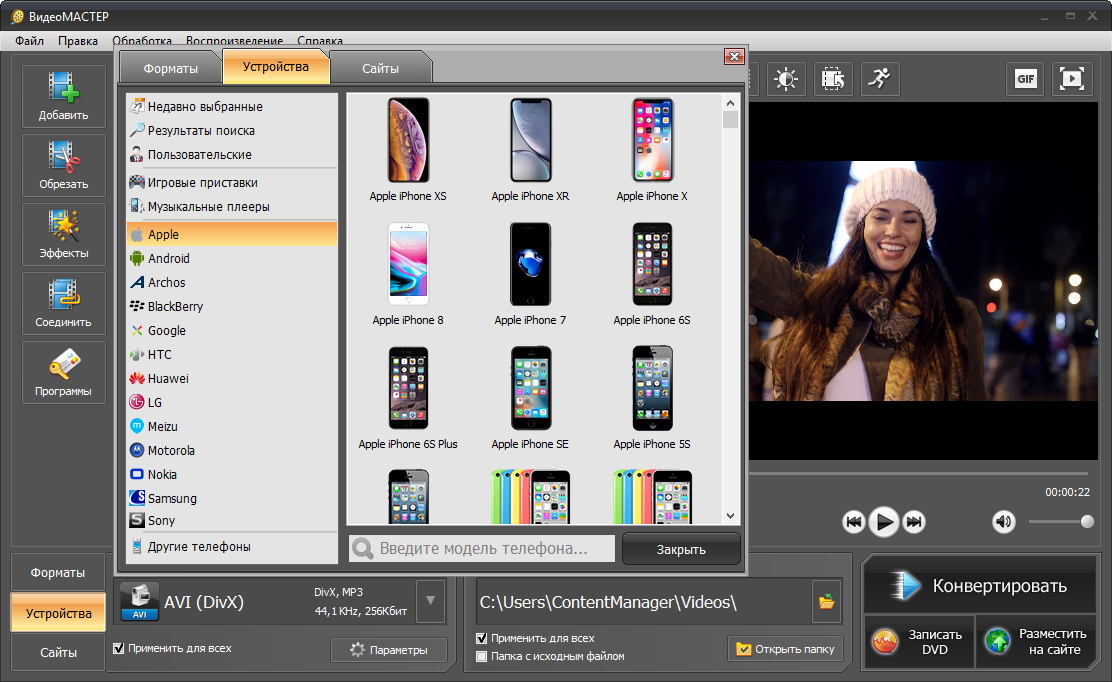
Сохраните видео в нужном формате
Если предустановки не подходят, в разделе «Параметры» можно выставить формат, подходящий кодек, нужный размер кадра, битрейт и прочие настройки вручную.
Конвертировать можно как один ролик, так и целый DVD-диск. Программа быстро и качественно справится с задачей.
В конвертере вы можете быстро подготовить собственную GIF анимацию. Для этого нужно просто выделить желаемый фрагмент фильма и выполнить простые настройки для будущей гифки.
Если скопилось много записей, больше не придётся искать, где выполнить их обработку, объединение и конвертацию. С установкой программы для объединения видео ВидеоМАСТЕР проблема решится навсегда. У вас под рукой будут все необходимые инструменты для качественной работы с фильмами. Скачайте конвертер прямо сейчас и преобразите ваши видеофайлы!
Как соединить несколько видео в одно
Инструменты для редактирования видео, которые являются бесплатными, просты в обучении и малофункциональны. Adobe Premiere Pro или Sony Vegas отличается многофункциональностью, но они платны и ужасно сложны в освоении, если вам нужно соединить, объединить или склеить видео и добавить немного фоновой музыки. Windows 10 очень стремиться сделать свой встроенный редактор по видео и фото. В предыдущих статьях я писал, как обрезать видео в Windows 10 без программ, как сделать видео из фото и музыки и как записать видео с экрана компьютера. Сейчас же мы разберем, как соединить или объединить несколько видео между собой в одно на Windows 10 без всяких сторонних программ.
Как склеить видео на компьютере Windows 10
Шаг 1. Прежде всего выберите, какие видео вы хотите склеить и поместите их в отдельную папку, чтобы было все организованно и не запутаться. Я к примеру создал на рабочем столе папку и поместил туда нужные мне для объединения видео.

Шаг 2. Откройте теперь приложение «Фотографии» в Windows 10. Далее перейдите во вкладку «Папки» и нажмите «Добавить папку«. Выберите свою папку с видео, которые хотите соединить.
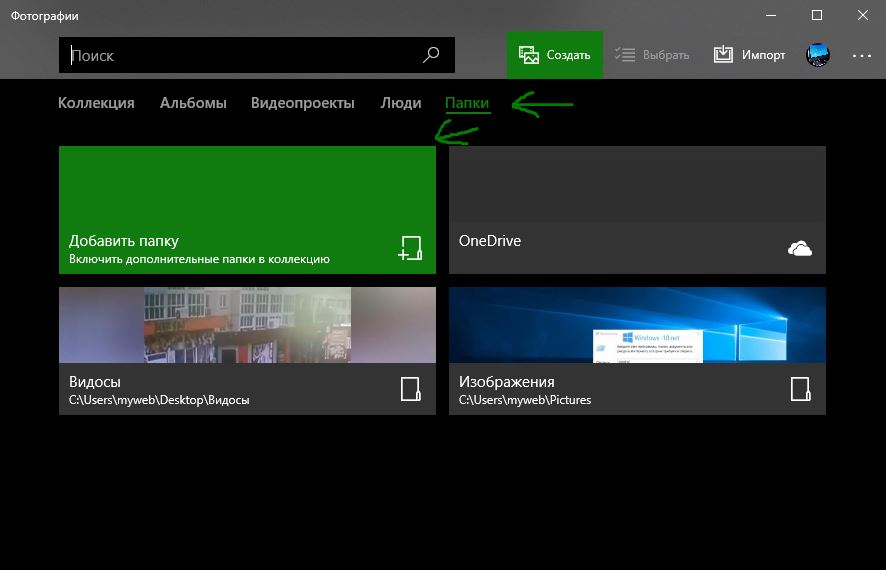
Шаг 3. Нажмите сверху Создать и выберите «Пользовательское видео с музыкой«. Далее выберите видео, которые вы хотите соединить и нажмите кнопку «Создать».
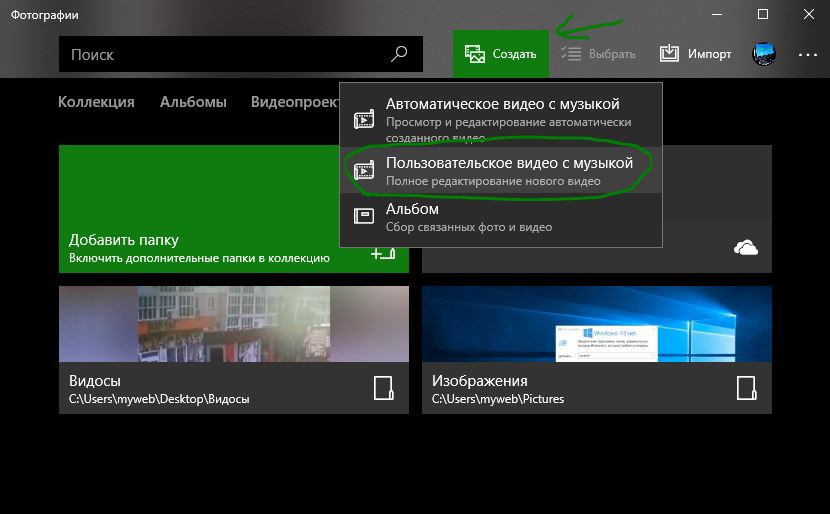
Шаг 4. Тут у вас справа появится просмотр и вы можете заметить, что видео объединились, но стали короче, т.е. приложение «фотографии» автоматически обрезала ваши видео и они стали короче. Чтобы видео оставались длинные, как в исходных файлах, вам нужно удалить их из раздела «Раскадровка» и перетянуть заново из «Библиотеки проектов«.
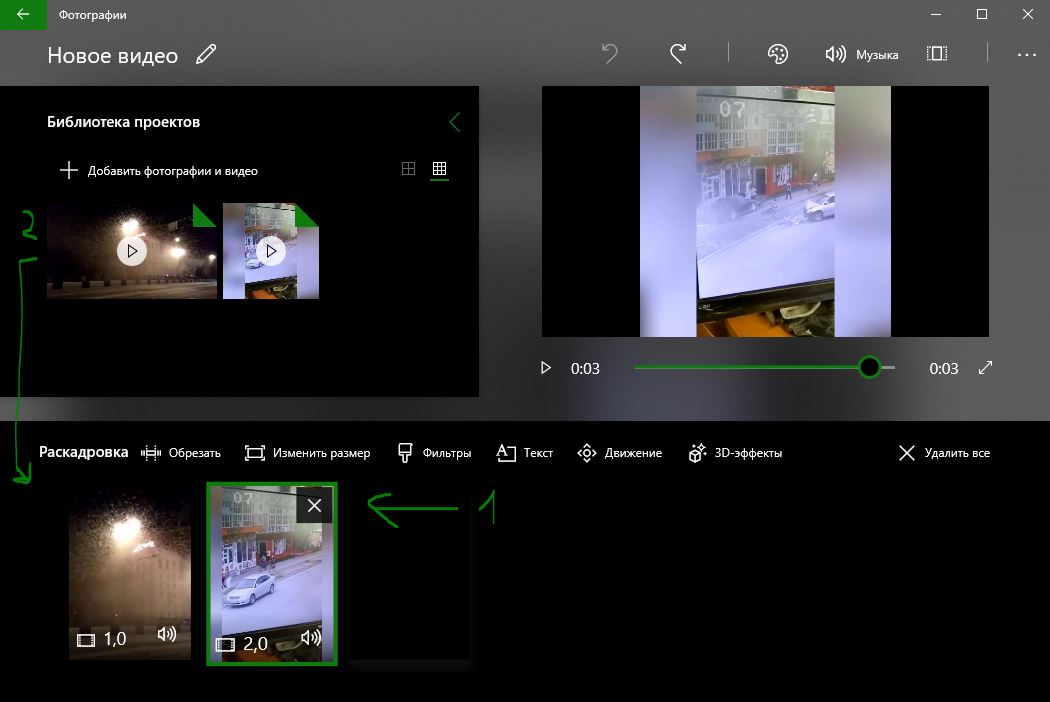
Шаг 5. Вы заметите играющую фоновую музыку и тему в видео. Чтобы убрать это все, нажмите сверху «Музыка» и выберите НЕТ, нажмите «Темы» и выберите НЕТ. Нажмите далее на 3 точки в углу и выберите «Экспортировать или передать«, чтобы сохранить ваше соединенные видео. Вот так легко можно соединить, объединить или склеить видео без сторонних программ в Windows 10.
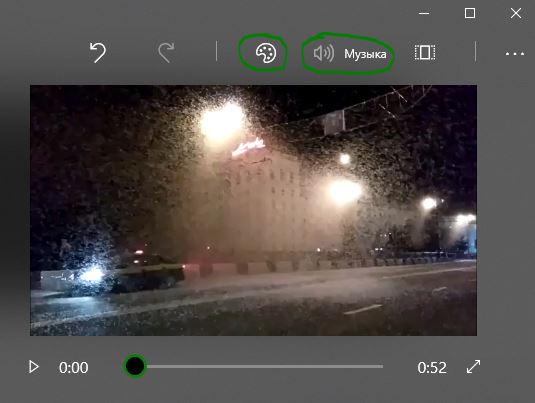
comments powered by HyperComments
