Объедините файлы JPG в один с помощью бесплатных онлайн-инструментов
JPEG Файлы являются одним из наиболее важных форматов файлов изображений, кроме PNG. Он используется во многих презентациях, видео, веб-сайтах и социальных сетях. Поэтому вы можете поиграть со своими изображениями, чтобы сделать их более привлекательными. Один из способов сделать это объединять файлы JPG, Вы можете комбинировать их и размещать их рядом вертикально, например, чтобы создать коллаж. Объединение файлов JPEG — отличный способ повеселиться и представить свое изображение по-другому.
Это руководство научит вас, как легко объединять файлы JPG в JPG или другие форматы с помощью различных инструментов. Инструменты будут как онлайн, так и офлайн, что позволит вам выбирать между тем, что вы хотите использовать. Вы заметите, что процесс довольно прост. Приступим к объединению ваших файлов JPG!
Руководство по статьеЧасть 1. Как объединить несколько картинок в одну?Часть 2.
Часть 1. Как объединить несколько картинок в одну?
Прежде чем мы начнем объединять файлы JPG, давайте поговорим о объединении нескольких изображений в одно. Ну, чтобы сделать это, вы должны использовать программное обеспечение или инструмент, который поможет вам объединить ваши фотографии в одно целое изображение. Эти инструменты или программное обеспечение могут быть как онлайн, так и оффлайн. В частности, есть инструменты, которые мы можем искать в Интернете, которые позволят нам объединить несколько изображений в одно целое изображение. Если вы не хотите использовать другое программное обеспечение, вы также можете использовать Paint на ПК с Windows для этого.
Например, если вы хотите объединить две картинки, вы откроете эти две картинки на своем ПК. И тогда вам придется открыть Paint или Paint Pro на вашем компьютере. После этого скопируйте каждую картинку в Paint и выровняйте их по своему желанию. Затем сохраните его как новый файл. Это позволит вам объединить несколько картинок в одну. Как таковой, процесс очень утомительный. Таким образом, если вы хотите легко объединить несколько изображений, вы должны использовать программное обеспечение, специально разработанное для этой цели.
После этого скопируйте каждую картинку в Paint и выровняйте их по своему желанию. Затем сохраните его как новый файл. Это позволит вам объединить несколько картинок в одну. Как таковой, процесс очень утомительный. Таким образом, если вы хотите легко объединить несколько изображений, вы должны использовать программное обеспечение, специально разработанное для этой цели.
Часть 2. Как объединить JPG файлы бесплатно онлайн?
Инструмент 01. AConvert
AConvert — это онлайн-платформа с множеством «мини-инструментов». Один из таких инструментов имеет возможность объединять файлы JPG, а это означает, что вы можете объединять фотографии онлайн бесплатно. Вы можете выбрать объединение изображений JPEG по горизонтали или вертикали в зависимости от ваших предпочтений. Кроме того, он позволяет комбинировать или объединять файлы других форматов. К ним, среди прочего, относятся PNG, GIF, BMP, TIFF и DDS. После того, как вы объединили файлы, вы можете легко загрузить их из интерфейса.
Вы можете добавлять изображения с локального жесткого диска, Dropbox, Google Drive и вставлять URL. Сохранение объединенных файлов возможно на вашем компьютере, в вашей учетной записи Google Drive или в вашей учетной записи Dropbox.
Инструмент 02. Конвертер файлов Bear
Bear File Converter — это еще одна онлайн-платформа с различными инструментами, включая возможность объединения файлов JPG. Он имеет широкий спектр функций, таких как слияние и преобразование. С помощью этой программы вы можете легко объединять файлы JPG и другие поддерживаемые форматы, в том числе PNG, BMP и GIF.
У него очень удобный и простой интерфейс. С его помощью вы можете добавить множество файлов изображений с максимальным размером 50 МБ на фотографию. Вы можете объединить эти файлы по горизонтали или по вертикали. Их можно даже объединить в фиксированные столбцы. Вы также можете выбрать желаемый формат вывода. Вы можете добавлять изображения с локального жесткого диска. И вы также можете добавлять изображения из Интернета. Итак, это отличный способ объединить изображения в Интернете.
Вы можете добавлять изображения с локального жесткого диска. И вы также можете добавлять изображения из Интернета. Итак, это отличный способ объединить изображения в Интернете.
Инструмент 03. FilesMerge
Это еще один инструмент, который позволит вам легко объединять файлы JPG. Это позволяет пользователям делать это в вертикальной, горизонтальной или фиксированной колонке. Последний вариант приведет к появлению файла, похожего на прямоугольное изображение. FilesMerge очень безопасен и безопасен и даже позволяет использовать простой интерфейс, который очень легко понять. Файлы, которые вы можете объединить, могут иметь максимальный размер 50 МБ каждый. Процесс довольно прост и быстр с этим инструментом из-за его простого интерфейса.
Вы можете объединять различные форматы графических файлов, включая JPG, GIF, PNG и BMP и другие. Если вы хотите добавить эти файлы, вы можете сделать это, загрузив их с жесткого диска. Можно также загрузить их через скопированную ссылку URL.![]()
Инструмент 04. OnlineConvertFree (объединить изображение в формате JPG онлайн)
OnlineConvertFree имеет много инструментов в своей платформе. Один из этих инструментов позволит вам объединять файлы JPG. Это даже позволяет вам расположить изображения в горизонтальной или вертикальной манере. Кроме того, вы можете изменить толщину границ и выбрать способ отрегулируйте размер изображений.
После того, как вы загрузили файлы, которые хотите объединить, вы можете изменить настройки, а затем выбрать желаемый формат вывода. Поддерживаемые форматы вывода включают, среди прочего, WEBP, AVI, MOV, TIFF, RAR, ZIP, BMP, JPG и PNG. Да, это означает, что вы можете объединять файлы JPG в PNG. После того, как вы выбрали выходной формат, вы можете нажать «Сохранить и загрузить изображение», чтобы получить объединенные файлы. Обратной стороной этого является то, что вы можете объединить только два разных файла изображений, которые хотите.
Однако, как вы можете заметить, перейдя на его платформу, онлайн-инструмент для слияния JPG Image Online Online ConvertFree очень прост для понимания. Интерфейс очень чистый и простой. Плюс, в его арсенале много других инструментов. Это отличный метод, который поможет вам легко объединять файлы JPG.
Инструмент 05. Aspose JPG Merge
Это бесплатное веб-приложение, которое позволит вам объединять файлы JPG и объединять их в различные выходные форматы, такие как PDF, DOCX, DOC, HTML, PPTX и TEX и другие. Его можно использовать для объединения файлов JPEG с использованием различных платформ, таких как Windows, macOS, iOS, Linux и Android и других.
Чтобы объединить файлы с помощью этого инструмента, вы просто загружаете файлы JPEG в интерфейс веб-приложения. Вы также можете перетаскивать изображения, если хотите. Вы можете сохранить его как PDF, JPG, PNG или другие форматы файлов после добавления файлов. Затем вы просто нажимаете «Объединить», чтобы начать процесс.
Вы можете скачать объединенные файлы легко через веб-интерфейс. Или вы можете просмотреть его, а затем отправить его в виде сообщения электронной почты. Важно отметить, что через 24 часа слитый файл будет удален с их сервера. Таким образом, вы должны убедиться, что вы загрузите его немедленно.
Инструмент 06. Слияние картинок Genius (автономный инструмент)
В отличие от первых трех инструментов, это программное обеспечение для слияния JPG используется в автономном режиме. Это облегчает процесс объединения файлов JPG и является отличным вариантом для тех, кто ищет решение для объединения МНОГО фотографий. Вы можете скачать его бесплатно, и у вас есть 5-дневная пробная версия. Программа может быть легко установлена, даже если вы не разбираетесь в технических деталях. Кроме того, инструмент поддерживает более 40 различных форматов файлов изображений. К ним относятся JPG, TIFF, BMP, PPM и PBM, среди множества других.
Инструмент позволит вам выбрать размеры и расположение изображений, если хотите. Вы также можете добавить цвета фона, которые настроены для объединенного файла изображения. Другие функции, которые вы можете получить от Picture Merge Genius, включают кадрирование, вращение, изменение яркости и регулировку контрастности. Недостатком этого инструмента является то, что вам необходимо приобрести его после окончания пробного периода. Кроме того, необходимо загрузить, а также установить программное обеспечение для использования в автономном режиме. Наконец, последний недостаток этого инструмента заключается в том, что он работает только в операционных системах Windows.
Вы также можете добавить цвета фона, которые настроены для объединенного файла изображения. Другие функции, которые вы можете получить от Picture Merge Genius, включают кадрирование, вращение, изменение яркости и регулировку контрастности. Недостатком этого инструмента является то, что вам необходимо приобрести его после окончания пробного периода. Кроме того, необходимо загрузить, а также установить программное обеспечение для использования в автономном режиме. Наконец, последний недостаток этого инструмента заключается в том, что он работает только в операционных системах Windows.
Часть 3. Очистить дубликаты файлов после слияния файлов JPG
Хотите ускорить свой компьютер MacOS? У нас есть решение для вас. Мы рекомендуем вам использовать iMyMac PowerMyMac и его различные модули, особенно модуль Duplicate Finder. Это потому, что iMyMac PowerMyMac может помочь вам найти все ненужные файлы на вашем компьютере MacOS. Эти ненужные файлы обнаруживаются путем сканирования всей системы и помещения их в список.
Получите бесплатную пробную версию прямо сейчас!
В частности, модуль Duplicate Finder — это один из мини-инструментов в iMyMac PowerMyMac. Это помогает тебе найти дубликаты файлов это не нужно. Кому нужны две копии одного файла в одном хранилище? Вы не правы? Вот почему Duplicate Finder здесь, чтобы помочь вам удалить дубликаты файлов, которые вам не нужны. После этого вы можете выбрать файлы, которые хотите удалить, и полностью удалить их со своего компьютера MacOS. Это отличный способ оптимизировать ваше устройство MacOS и убедиться, что оно работает без сбоев.
Как видите, модули iMyMac PowerMyMac удобны в использовании. Кроме того, интерфейс очень гладкий, и вы легко его понимаете. С помощью нескольких щелчков мышью вы можете оптимизировать свой компьютер с macOS и заставить его работать в оптимальных условиях.
Часть 4. Часто задаваемые вопросы (FAQs)
Вопрос 01. Как мне объединить файлы JPEG в один?
Вы можете вручную объединить файлы JPEG в один, используя инструмент для редактирования изображений, Для этого просто скопируйте каждое изображение JPG, а затем вставьте их на холст вашего инструмента для редактирования изображений. Поместите их рядом, а затем сохраните их как новый файл в выходной формат, который вы хотите.
Другой способ сделать это — использовать инструменты, которые мы упоминали выше. Существуют как онлайн, так и оффлайн инструменты, которые помогут вам объединить файлы JPG в один файл. Эти инструменты очень просты для понимания и имеют простые интерфейсы, которые просты в использовании.
Вопрос 02. Как объединить несколько JPEG-файлов в один PDF-файл?
Опять же, если вы хотите объединить файлы JPG в PDF, вы должны использовать инструмент, который позволит вам это сделать. В частности, эти инструменты используются для объединения JPEG в файл PDF. Вы можете найти множество этих инструментов в Интернете, заглянув в Google. Вам просто нужно использовать правильные ключевые слова, чтобы найти лучший инструмент, который вам нужен.
Вы можете найти множество этих инструментов в Интернете, заглянув в Google. Вам просто нужно использовать правильные ключевые слова, чтобы найти лучший инструмент, который вам нужен.
Вопрос 03. Как объединить отсканированные документы в один файл?
Обычно отсканированные документы сохраняются в виде файлов изображений или файлов PDF. Таким образом, их объединение (или объединение PDF) просто похоже на процесс объединения файлов JPG. Если вы отсканировали файлы изображений, вам следует использовать инструмент для объединения изображений, который вы можете найти в Интернете. С другой стороны, если вы отсканировали файлы PDF, вы должны использовать инструменты слияния PDF, чтобы объединить отсканированные изображения. Если это документы, необходимо использовать инструменты, которые объединяют такие документы, как файлы DOC и DOCX.
Часть 5. Вывод
Мы предоставили вам шесть различных инструментов, которые помогут вам объединить файлы JPG в один. Эти инструменты обычно позволяют объединять разные фотографии в один файл по горизонтали или вертикали. Вы можете заметить, что все они просты в использовании и понимании.
Вы можете заметить, что все они просты в использовании и понимании.
Объединение файлов изображений — это лишь часть проблемы. Помимо процесса объединения файлов JPG, вы можете оптимизировать свой компьютер с macOS. Для этого вы должны использовать iMyMac PowerMyMac и его модуль Duplicate Finder.
На самом деле, все модули внутри iMyMac PowerMyMac может помочь вам очистить ненужные и временные системные файлы. Вы можете специально использовать модуль Duplicate Finder для поиска дубликатов файлов на вашем компьютере и удаления этих ненужных копий оригинала. Получите свой iMyMac PowerMyMac сейчас и ощутите преимущества быстрого устройства MacOS!
Получите бесплатную пробную версию прямо сейчас!
Соединить два изображения онлайн. Как соединить две фотографии в одну
Как объединить две фотографии или вставить вырезанную часть одного изображения в другое задача простая для всех, кто немного знаком с фотошопом. Но, во-первых, не все умеют работать в программе Adobe Photoshop, во-вторых, и опытные пользователи не всегда умеют наложить одно изображение на другое хорошо. Рассмотрим несколько вариантов соединения нескольких картинок в одно изображение.
Рассмотрим несколько вариантов соединения нескольких картинок в одно изображение.
В этом примере картинки маленького размера наложены целиком, как они есть, на изображении побольше, которое служит фоном. Каждая маленькая картинка расположена в отдельном слое и частично перекрывает слои, которые располагаются ниже.
Как это делается? Нужно открыть в фотошопе все нужные фотографии. В зависимости от версии Photoshop у вас будут видны в окне программы несколько окон с картинками, несколько вкладок или в верхней части окна рядом с меню вот такая кнопка с открывающимся меню.
В меню выбираете кнопку с изображением 2, 3, 4 горизонтальных или вертикальных окон и видите сразу выбранное Вами количество картинок.
Изображения накладываются полностью, поэтому переходите в окно с той маленькой фотографией, которую первой будете накладывать на фон. В панели слоев видите один только фоновый слой с этой картинкой. Мышкой тянете этот слой в другое окно на картинку с фоном. Щелкаете на изображении с фоном, оно становится активным, и в панели слоев вы видите уже два слоя – фоновый и над ним слой с маленькой картинкой. Точно так же перетягиваете на фоновый слой другие картинки и располагаете их в нужном порядке.
Щелкаете на изображении с фоном, оно становится активным, и в панели слоев вы видите уже два слоя – фоновый и над ним слой с маленькой картинкой. Точно так же перетягиваете на фоновый слой другие картинки и располагаете их в нужном порядке.
Что делать, если вставляемое изображение слишком большое или слишком маленькое? Нужно его увеличить или уменьшить. Для этого щелкаете на слое с вставленной картинкой, выбираете в меню Edit (Редактирование) > Free Transform (Свободная трансформация) или нажимаете сочетание клавиш CTRL+T и тянете за маркеры или поворачиваете вставленное изображение.
Вставка в изображение фрагмента из другой картинки
Гораздо чаще нужно вырезать только часть одной фотографии и наложить этот фрагмент на другую фотографию. Такие композиции из частей разных изображений называют фотомонтаж или фотоколлаж.
Открываете изображение, из которого будете вырезать, выделяете любым подходящим инструментом выделения требуемый фрагмент, копируете Edit (Редактирование)> Copy (Копировать), затем переходите в основной документ и вставляете скопированную часть изображения Edit (Редактирование)> Paste (Вставить).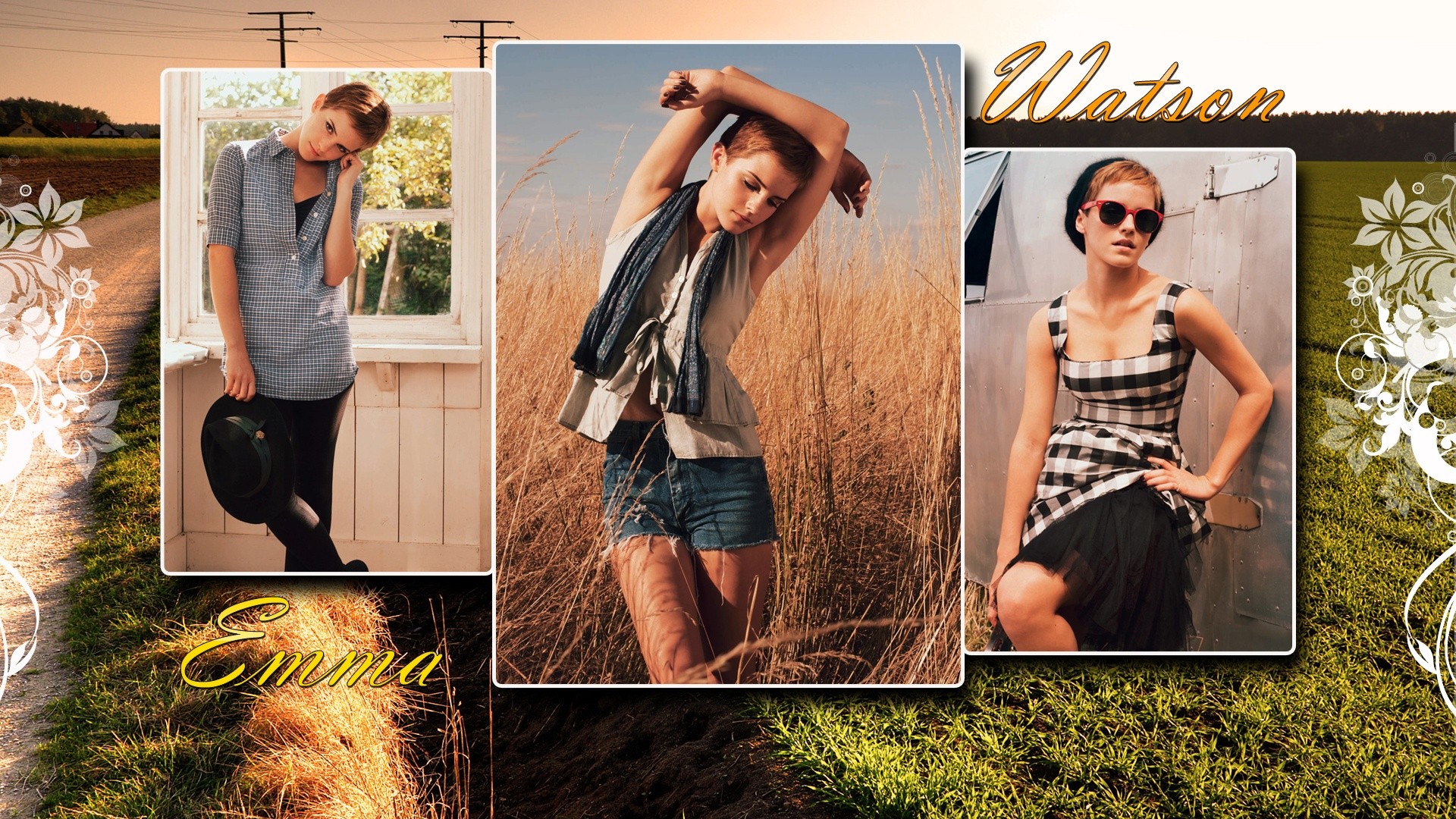 Вставленный фрагмент располагается в отдельном слое и размеры его можно изменить так, как вам нужно.
Вставленный фрагмент располагается в отдельном слое и размеры его можно изменить так, как вам нужно.
Основная сложность в этом случае состоит в том, чтобы качественно выделить нужную часть из картинки. Чтобы избежать проблем с выделением часто используют изображения из коллекций клипарта – картинки на прозрачном фоне, или изоляты – предметы на белом или черном фоне. Однородный фон легко выделить волшебной палочкой и удалить.
Не забывайте, что фотомонтаж должен выглядеть реалистично, поэтому выполняйте
Плавный переход одного изображения в другое
В некоторых случаях нужно сделать так, чтобы одно изображение плавно переходило в другое или какая-то часть картинки становилась прозрачной, и сквозь нее был виден фон.
Чтобы наложить одну картинку на другую в программе Photoshop открывают обе исходные фотографии и перетягивают слой из одного открытого изображения в другой документ. Верхний слой делают полупрозрачным (на панели Layers (Слои) параметр Opacity (Непрозрачность) уменьшают до 50-60%) чтобы видеть сквозь него нижний и перемещают на каждом слое изображение так, чтобы части будущего вашего творения хорошо компоновались друг с другом.
Если нужно сделать быстро и высокого качества не требуется, можно использовать мягкую резинку – инструмент Eraser (Ластик) для быстрого стирания части слоя. Инструмент Brush (Кисть) задает размер, форму, плотность, жесткость для резинки, поэтому в настройках кисти обязательно должен быть установлен параметр Hardness (Жесткость) равным 0, на панели параметров кисти Opacity (Непрозрачность) установите значение 20-30%.
Резинкой сотрите в нужных местах части верхнего изображения и, когда закончите, для этого слоя верните параметр Opacity (Непрозрачность) 100%. Слой станет непрозрачным, но те места, где прошлись резинкой будут полностью или частично прозрачными.
Если нужно хорошее качество, лучше применить маску слоя. В отличие от резинки, маска не изменяет основного изображения, а только скрывает некоторые его части. Маску можно отключить или удалить без всякого ущерба для основного фото.
Чтобы добавить маску перейдите в слой с верхней картинкой и внизу панели Layers (Слои) нажмите кнопку Add Leyer Mask (Добавить маску слоя).
На панели инструментов Photoshop установите цвета черный и белый (основной и фоновый). Выберите инструмент градиент, в настройках градиента установите переход от черного к белому. Кликните мышкой на маске, чтобы сделать ее активной, и создайте градиентный переход в области, где перекрываются ваши картинки. Край верхней картинки станет прозрачным. Ближе к середине прозрачность уменьшится.
Чтобы добавить реалистичности изображению выберите мягкую кисть, убедитесь, что маска активна и дорисуйте в маске черные и белые области. Помните, что в маске черным цветом следует рисовать там, где нужно скрыть часть слоя, а белым там, где открыть какую-то область.
Напоследок два простых способа плавного перехода изображения в фон.
1 способ. Картинку разместить поверх фона и добавить к этому слою маску. В этом примере маска создана с помощью градиентной радиальной заливки. Важно, чтобы маска полностью скрывала края картинки, тогда не будет виден переход от изображения к фону.
2 способ. Выделяем нужную область в изображении, выполняем команду меню Select (Выделение) > Modify (Изменение) > Feather (Растушевка).В открывшемся окне нужно установить в поле Feather (Растушевка) ширину области растушевки. Эта величина зависит от размера изображения и подбирается для каждого фото отдельно – экспериментируйте!
После этого скопируйте выделенную растушеванную область и вставьте на подходящий фон. Края вставленного фрагмента будут полупрозрачными, причем прозрачность у края будет больше.
В современном мире у человека всегда может возникнуть необходимость в объединении двух фотографий в одну при создании коллажа для какой-либо презентации или ещё для каких-нибудь целей. Однако, далеко не все готовы тратить своё время на изучение сложных профессиональных и полупрофессиональных программ вроде Adobe Photoshop или подобных.
Не все пользователи персональных компьютеров являются настолько продвинутыми в таких областях, как графические редакторы. И то, что опытному человеку под силу сделать всего за несколько минут, у юзера, который ещё только разбирается, осваивает работу за компьютером, может занять довольно продолжительное количество времени.
И то, что опытному человеку под силу сделать всего за несколько минут, у юзера, который ещё только разбирается, осваивает работу за компьютером, может занять довольно продолжительное количество времени.
Однако сейчас вовсе не обязательно быть веб-дизайнером, профессионалом или внимательно изучать все тонкости и нюансы работы со сложными программами. В наше время существует великое множество гораздо более простых аналогов Фотошопа, есть также целые онлайн-сервисы для этих целей. Более того, в данной статье мы рассмотрим также метод, позволяющий осуществить объединение двух фотографий в одну при помощи простейшего графического редактора Paint, который присутствует на каждом компьютере по умолчанию. Прочтя эту статью, вы с лёгкостью сможете понять, как объединить две фотографии в одну, и при этом процесс не займёт у вас много времени, а финальный результат наверняка обрадует вас.
Первый способ
Итак, для начала рассмотрим первый, наиболее простой метод, как можно соединять две фотографии в одну при помощи стандартной программы Paint , которая уже установлена на вашем персональном компьютере в том случае, если вы пользуетесь операционной системой Windows . Однако имейте в виду что несмотря на лёгкость в использовании программы, минус этого способа заключается в качестве полученного в конечном счёте изображения, особенно если вы начнёте изменять размер фотографии.
Однако имейте в виду что несмотря на лёгкость в использовании программы, минус этого способа заключается в качестве полученного в конечном счёте изображения, особенно если вы начнёте изменять размер фотографии.
Для того, чтобы соединить две фото в одну проделайте следующие действия:
- Откройте программу Paint. Как правило, для этого необходимо перейти во вкладку «Пуск» на нижней панели Windows и найти там пункт «Программы», а затем «Стандартные». В этой вкладке в большинстве версий ОС Windows содержится программа по редактированию изображений Paint.
- После того, как программа откроется, в верхнем левом углу нажмите на кнопку «Файл», а после этого на кнопку «Создать новый документ».
- При помощи стрелочек, расположенных по краям пока что пустого изображения, растяните его до нужных вам размеров.
- Затем выбираем в меню пункт «Вставить», а потом — «Вставить из» и далее вам необходимо будет выбрать файл с интересующей вас фотографией.
- После того.
 как фото будет вставлено, отрегулируйте его размер, просто потянув за стрелочки. (Как раз в этом моменте и кроется минус использования стандартной программы Paint — дело в том что при регулировании размеров фото, снижается его качество и это весьма заметно. В случае же если использовать для таких же целей программу более профессиональную, такую, как Photoshop, например, то качество изображения страдать не будет. Поэтому решайте сами — устраивает ли вас полученное в итоге фото или всё же стоит изучить какой-нибудь иной способ соединения фотографий, которые мы также рассмотрим далее).
как фото будет вставлено, отрегулируйте его размер, просто потянув за стрелочки. (Как раз в этом моменте и кроется минус использования стандартной программы Paint — дело в том что при регулировании размеров фото, снижается его качество и это весьма заметно. В случае же если использовать для таких же целей программу более профессиональную, такую, как Photoshop, например, то качество изображения страдать не будет. Поэтому решайте сами — устраивает ли вас полученное в итоге фото или всё же стоит изучить какой-нибудь иной способ соединения фотографий, которые мы также рассмотрим далее). - Точно таким же образом, как и в предыдущем пункте, вставьте следующее фото, которое вас интересует.
- После того, как все манипуляции с фотографиями будут завершены, нажмите в верхнем левом углу Paint кнопку «Файл», а затем выберите «Сохранить как». Сохранять итоговое изображение лучше всего в формате.png или.jpg, выбирая при этом максимальное качество, т. к. это наиболее распространённые форматы.

Второй способ
Следующий метод объединения нескольких изображений в одно заключается в использовании более сложной программы Photoshop . Несмотря на то, что эта система считается профессиональной программой с богатым набором возможностей , в этой статье мы постараемся объяснить работу в ней наиболее простым языком. Однако имейте в виду, что рассматривать то, где можно скачать или купить программу, в этой статье мы не будем. Для этого существует официальный сайт программного продукта и множество других ресурсов в сети Интернет.
Объединение изображений
Итак, порядок действий таков:
- Открываем два изображения при помощи программы Photoshop. Вы можете перетащить изображения в поле самой программы или же воспользоваться пунктом «Открыть с помощью», который вызывается правой кнопки мышки при наведении на изображение, а затем выбрать установленную программу Фотошоп.
- После того, как обе фотографии будут открыты, выберите самый первый инструмент «Прямоугольная область» из левой панели программы.

- Выделите при помощи инструмента изображение которое вы планируете наложить.
- Далее, необходимо выбрать инструмент «Перемещение» (это второй инструмент сверху с изображением стрелки).
- Перетаскиваем выделенное изображение на вторую фотографию.
- Для того, чтобы поменять размеры только что наложенной фотографии, выберите меню «Редактирование», а после — «Произвольная трансформация», и далее вы сможете увеличить или уменьшить размеры изображения до тех значений, которые вам необходимы.
- После того, как всё будет готово, вам останется только сохранить полученный результат. Делается это примерно по аналогии с работой в программе Paint. То есть необходимо будет нажать на кнопку «Файл», находящуюся в крайнем левом углу программы, а затем выбрать «Сохранить как» или «Save as» (в случае если вы пользуетесь англоязычной версией Photoshop) и затем выбрать формат для изображения. Лучше всего использовать форматы png или jpg.
Третий способ
В том случае, если для вас все вышеописанные способы кажутся довольно сложными, есть ещё один крайне лёгкий метод для объединения фотографий. Этот метод заключается в использовании онлайн-сервисов для редактирования фотографий. Например, к таким сервисам можно отнести сайт croper.ru или расширение для браузера Google Chrome — Doubled. К слову, последнее позволяет объединять две фотографии в одну с использованием довольно стильного эффекта наложения.
Этот метод заключается в использовании онлайн-сервисов для редактирования фотографий. Например, к таким сервисам можно отнести сайт croper.ru или расширение для браузера Google Chrome — Doubled. К слову, последнее позволяет объединять две фотографии в одну с использованием довольно стильного эффекта наложения.
Пользоваться услугами таких сайтов максимально просто. Достаточно всего лишь переместить интересующие вас изображения в поле сайта или браузерного расширения и далее следовать появляющимся подсказкам.
Надеемся, эта статья была полезна для вас, и теперь вы научились с лёгкостью осуществлять объединение фотографий , не прибегая к услугам дорогих веб-дизайнеров или сложных профессиональных утилит.
Видео
На примере этого видео вам будет легче понять, как можно объединить две фотографии.
Не получили ответ на свой вопрос? Предложите авторам тему.
Давно уже хотела систематизировать фотографии, и не просто разложить их по полочкам, а сделать подборку на тему «до и после». Когда обстановка вокруг В остается прежней, а объект фотосъемки, скажем — вырос или состарился. В Интернете много подобных фотографий и с людьми, и с животными, и совместные. На фотошоп я замахиваться не стала, а В в простом и доступномВ Paint-е вот что получилось.В
Когда обстановка вокруг В остается прежней, а объект фотосъемки, скажем — вырос или состарился. В Интернете много подобных фотографий и с людьми, и с животными, и совместные. На фотошоп я замахиваться не стала, а В в простом и доступномВ Paint-е вот что получилось.В
Это две фотографии с разницей в год. Я их уже выставляла.
Открыть программу,В
загрузить первую фотографию.
Размер поля растянуть стрелочками, чтобы было место для второго снимка.
Открываем программу в новом окне, загружаем вторую фотографию, выделяем её (появляется пунктирная рамочка) и копируем правой клавищей мышки или с помощью комбинации Ctrl+C.
Открываем окно с первой фотографией, ставим курсор на белое поле и нажимаем «вставить» или Ctrl+V
Совмещаем два рисунка. Я это сделала по горизонтали.
Стоматологическая династия Холодовых восходит к середины прошлого века. Новейшие технологии в сочетании с огромным опытом поколений является наилучшей гарантией качества обслуживания клиентов.![]() Современная В В стоматология санкт петербург В «Холодов» предлагает огромный спектр услуг: лечение, профилактика, установление имплантанта, брекет-систем и многое другое.В
Современная В В стоматология санкт петербург В «Холодов» предлагает огромный спектр услуг: лечение, профилактика, установление имплантанта, брекет-систем и многое другое.В
Сегодняшний урок в GIMP посвящен объединению двух фотографий (изображений) в одну, используя элементарные команды и инструменты графического редактора.
Например, очень часто при сканировании у вас получается несколько разных изображений одного целого фрагмента (рисунка, страницы, чертежа большого формата). И вам нужно получить цифровой аналог данного эскиза целиком в одном файле, но не может ваш сканер формата А4 отсканировать разворот любимого вами журнала полностью. То после этого нужно склеить разные части фотографии в одну, и тут на помощь вам придет бесплатный графический редактор гимп.
Шаг 1. Открываем изображения «как слои», через меню «Файл-Открыть, как слои» и выбираем с зажатой клавишей Ctrl поочередно наши изображения.
Шаг 2. Для свободы действий, нам необходимо увеличить рабочую зону, т. е. задать новые параметры размера холста. Таким образом, изображения могут свободно поместится в разложенном виде на «холсте». Для этого вызываем меню «Изображение — Размер холста» и вводим новые параметры высоты и ширины.
е. задать новые параметры размера холста. Таким образом, изображения могут свободно поместится в разложенном виде на «холсте». Для этого вызываем меню «Изображение — Размер холста» и вводим новые параметры высоты и ширины.
Затем с помощью инструмента «Перемещение» раздвинем наши слои на холсте
Шаг 3. Выделяем в стопке слоев верхний слой и уменьшаем его непрозрачность до 50%. Таким образом мы обеспечим видимость наложения второго слоя на первый и добьемся лучшего совпадения элементов на изображении. В нашем случае необходимо получить совпадения надписей на фотографии, что мы и делаем с помощью инструмента «Перемещение»
Шаг 4. Нажимаем правой кнопкой мыши по активному верхнему слою и из выпавшего меню нажимаем «Объединить с предыдущем».
Шаг 5. С помощью инструмента «Изображение — Автокадрировать изображение» откадрируем нашу фотографии.
Таким образом, на простом уроке в гимпе мы научились очень быстро объединять 2 фотографии в одну. Помните, здесь представлен только алгоритм возможных действий, которые вам необходимо будет повторить, при редактировании ваших изображений.
Помните, здесь представлен только алгоритм возможных действий, которые вам необходимо будет повторить, при редактировании ваших изображений.
Спасибо за внимание!
Доброго всем времени суток, мои уважаемые читатели! Как всегда с вами Дмитрий Костин, тут всё без изменений). Я вот смотрю, многие интересуются как объединить две фотографию в одну в фотошопе. Просто бывают, что люди хотят сделать сравнение, например ДО и ПОСЛЕ, или что-нибудь еще.
Вы же наверное видели, что когда люди выкладывают свои достижения в похудении, тоже выкладывают объединенные в одну фотографии ДО и ПОСЛЕ. Кстати я тоже так делал, когда писал . В общем сегодня я покажу как это можно легко сделать. Так что хрустните пальцами и поехали!
Хотел рассказать вам самый быстрый способ, но решил, что не стоит повторяться, так как я уже о нем рассказывал в уроке про . Получится так, что у вас будет одна фотография в другой. Лучше сосредоточимся на других способах.
Соединение двух изображений
В этом примере я решил сделать объединение фотографий в стиле «До и после».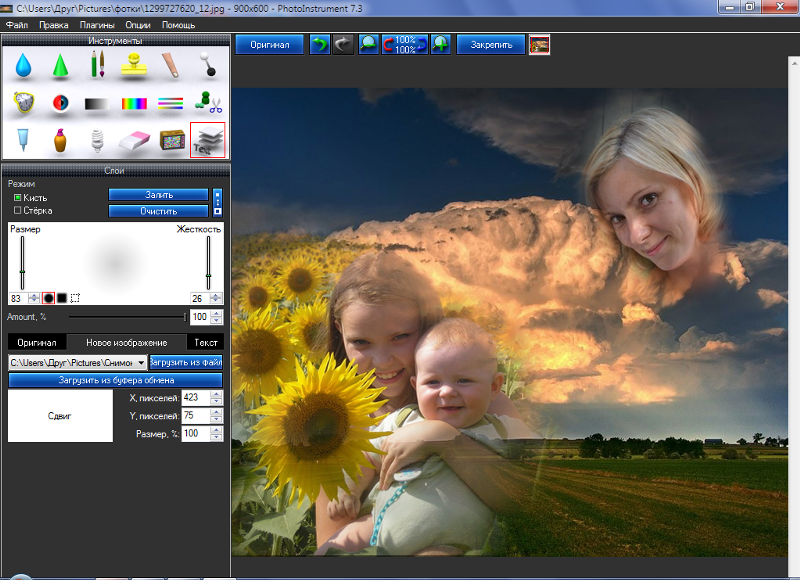 Вы только не говорите мне, что эти люди не похожи. Это два разных человека). В общем откройте две фотографии в photoshop, а дальше по порядку. Я взял фоточки двух людей: худого и рельефного.
Вы только не говорите мне, что эти люди не похожи. Это два разных человека). В общем откройте две фотографии в photoshop, а дальше по порядку. Я взял фоточки двух людей: худого и рельефного.
- Для начала давайте сделаем изображения одинаковой высоты. Для этого находясь на каждой фотографии в отдельности, зайдите в меню «Изображение» — «Размер изображения» . Посмотрите количество пикселей по высоте. У меня получилось, что у худышки 680 пикселей, а у подкаченного 1329.
- В этом случае лучше уменьшить размер изображения подкаченного до 680 пикселей в высоту, дабы приравнять их и не потерять в качестве. Знаете как это делается? Если нет, то смотрим мою статью про (правда всё и так должно быть понятно). И кстати запомните размер изображения качка по горизонтали. У меня получилось 487.
- Теперь переходите на фотографию худышки и идите опять в меню «Изображение»
, только на сей раз выберете «Размер холста»
. Здесь мы просто увеличим рабочую область без увеличения самой фотки.
 Итак размер фотки худого по горизонтали составляет 453 пикселя. Прибавляем мысленно 487 пикселей (размер по горизонтали фотки качка) и получаем 940. Именно это число мы и пишем в ячейку ширина. Высоту при этом не меняем и оставляем 680.
Итак размер фотки худого по горизонтали составляет 453 пикселя. Прибавляем мысленно 487 пикселей (размер по горизонтали фотки качка) и получаем 940. Именно это число мы и пишем в ячейку ширина. Высоту при этом не меняем и оставляем 680. - Теперь нам нужно выбрать с какой стороны появятся эти новые дополнительные 487 пикселей по горизонтали. Если оставим как есть, то холст увеличится в обоих сторон на 243 и 244 пикселя (487/2). Но мы хотим сделать «До и после», а значит худышка должен быть слева, следовательно пустой кусок холста справа. Тогда в расположении жмем на стрелку влево, чтобы центр сместился левее. также можете выбрать цвет фона, но в нашем случае это не нужно, подойдет любой, так как все равно мы его закроем. Затем нажимаем ОК.
- Видите? Теперь у нас появился огромный кусок белого фона. Теперь переходим на фотографию накаченного, берем инструмент «Перемещение»
, зажимаем левую кнопку мыши на фотографии и перетягиваем на вкладку с фотографией худыша.
- Дело за малым.
 Осталось передвинуть фотографию прямо на белый фон. Мы точно рассчитали ширину и подогнали высоту, так что всё должно встать ровно.
Осталось передвинуть фотографию прямо на белый фон. Мы точно рассчитали ширину и подогнали высоту, так что всё должно встать ровно.
Вот такой незамысловатый и легкий способ совместить два изображения).
Объединение с плавным переходом
Есть еще один интересный эффект, когда переход от одной фотографии к другой осуществляется плавно. Давайте я сделаю это на примере двух животных: льва и сайгака.
- Откройте изображение льва и сайгака в нашем редакторе, но на разных вкладках.
- Перейдите на слой со львом и выберете .
- Теперь выберете и убедитесь, что переход стоит от черного к белому. И теперь этим градиентом проведите линию примерно в середине, как показано у меня на рисунке.
- У вас часть изображения со львом должна закраситься красным оттенком. Отлично. Это нам и нужно. Теперь посмотрите на панель слоев и на наш активный слой со львом. Он основной? Т.е. замочек на нем стоит? Если да, то нажмите на него левой кнопкой мыши, чтобы он исчез, иначе мы просто не сможем редактировать данный слой.

- Теперь уберите режим быстрой маски, нажав на ее значок еще раз. У вас должна будет выделиться часть изображения пунктирной линией. После этого нажмите клавишу DELETE и убедитесь, что содержание стоит «С учетом содержимого»
, затем нажмите ОК. У вас должна убраться правая часть изображения, причем с плавным прозрачным переходом. Только снимите выделение (просто кликните один раз любым инструментом выделения, например прямоугольной областью).
- Теперь переходите на вкладку с сайгаком (блин, смешное все таки животное и название). Желательно сравнять высоту (в пикселях) этих двух изображений, как и в предыдущем примере. Теперь берем инструмент «Перемещение»
и тащим бедного сайгака прямиком ко льву.
- А теперь фокус (шучу, конечно это не фокус). Зажимаем слой с сайгаком на панели слоев (бедное животное, опять мы его зажимаем) левой кнопкой мыши, после чего перетаскиваем его вниз так, что бы он оказался ниже льва.
- Видите, что получилось? Царь зверей и антилопа соединены в единое фото.
 Круто! Можно немного подвигать антилопу с помощью «Перемещения»
. Смотрим. Плавный переход удался. По моему вполне неплохо получилось. Симпатично и ненапряжно.
Круто! Можно немного подвигать антилопу с помощью «Перемещения»
. Смотрим. Плавный переход удался. По моему вполне неплохо получилось. Симпатично и ненапряжно.
Ну в общем как-то так.
Конечно это фотошоп. И еще найдется немало способов, чтобы соединить несколько фоток в одну. Но я думаю, что для начала вам будет вполне достаточно этих способов. Причем в последнем варианте мы не просто связали 2 фотки в одну, а сделали простенький коллаж, т.е. используем несколько разных изображений в одном.
Кстати, если вы хотите делать потрясающие коллажи, то я очень рекомендую вам посмотреть отличный курс по этой тематике . Досконально рассмотрено множество примеров. Из нескольких простых изображений вы научитесь делать просто шедевры, так что вперед!
С уважением, Дмитрий Костин.
Объединить 2 фотографии онлайн. Объединение двух фотографий в одну онлайн. Вставка в изображение фрагмента из другой картинки
Удобный и мощный редактор фотографий, открывающий огромные возможности для вашего творчества.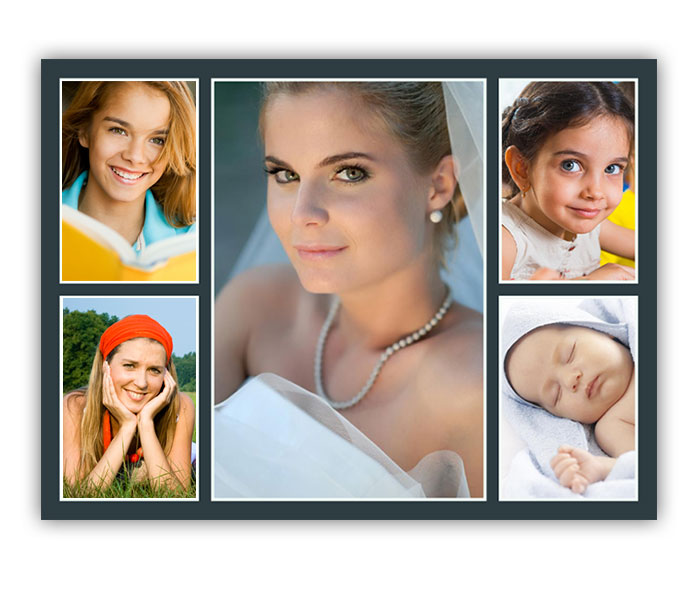
Покупка полной версии производится через самые надёжные интернет-магазины. Возможна также доставка
на CD по всей Росссии.
Создавайте красочные коллажи из фотоснимков — это быстро и удобно! Нужно склеить фотографии друг с другом? С помощью программы «Домашняя Фотостудия» эта процедура займет не более двух минут. Посмотрите видеоурок и узнайте сами, как объединить два и более снимка в одно изображение в программе «Домашняя Фотостудия».
Топ-10 приложений для фотоколлажа для любых целей. Установите прозрачность для достижения различных эффектов. Следующий шаг — выбрать один из 18 стилей смешивания. Кроме того, вы можете добавить различные. Они расположены в разных точках и служат для освещения различных деталей.
И если вам нужно изменить цвет фотографии, есть также опция. Исходные фотографии выглядят фантастическими и естественными. Итак, если вы хотите получить художественную фотографию из двух фотографий, это приложение подходит именно вам. Является идеальным приложением с многочисленными фонами и стилями коллажа для ваших праздничных фотографий. Когда ваш рис добавлен, используйте простые жесты для обрезки, поворота или изменения размера. Вы также можете настроить границы изображения и добавить забавный текст или наклейку, чтобы сделать ваш коллаж более личным.
Когда ваш рис добавлен, используйте простые жесты для обрезки, поворота или изменения размера. Вы также можете настроить границы изображения и добавить забавный текст или наклейку, чтобы сделать ваш коллаж более личным.
Способ №1: быстрое соединение нескольких фотографий в одну
«Домашняя Фотостудия» поможет плавно соединить две, три или четыре 4 фотографии и эффектно замаскировать линию соединения буквально за пару щелчков мыши. Аналогично можно создать из нескольких фото необычный коллаж! Фотографии могут быть разными по размеру или одинаковыми. Вы можете оформлять коллажи по своему усмотрению, например, добавить яркую заливку, эффектно завершающую композицию фото. Готовое изображение можно сохранить на компьютере или сразу распечатать!
Каждый из фото можно редактировать отдельно. Это означает, что вы можете добавлять различные фильтры к своим фотографиям и создавать действительно замечательный и уникальный образ. После того, как вы закончите работу с фильтрами, добавьте текстовое сообщение или симпатичные наклейки и экспортируйте изображение в социальные сети, отправьте по электронной почте или в мультимедийном сообщении. Единственным недостатком приложения является множество объявлений.
Единственным недостатком приложения является множество объявлений.
Приложение позволяет объединять несколько изображений в один коллаж с помощью более 300 стилей. Просто выберите стиль и добавьте соответствующее количество изображений. Затем нажмите тот, который вам нужно внести изменения. Вы можете добавлять отдельные фильтры к каждому изображению из коллажа. После этого введите текст и добавьте рамку, если необходимо.
Способ №2: простой фотомонтаж
Чтобы объединить две фотографии, можно воспользоваться инструментом «Фотомонтаж», в котором реализована самая простая работа со слоями и масками. Благодаря тонкой подстройке параметров можно создать на фоновом слое эффект старой бумаги, красиво обрезать края или придать объектам мистическое свечение. Наш обладает удобным поиском функций, и инструмент для объединения фото легко найти по запросу «Соединить» или «Фотомонтаж». Из краткой инструкции вы узнаете, как соединить два фото в одно с помощью нашей программы.
Приложение также предлагает большое количество наклеек на выбор. Вы даже можете создать свою собственную наклейку, если вы не нашли для нее подходящей. Это еще одно приложение для создания простых коллажей. Что касается остальных, варианты этих двух приложений практически одинаковы. Опять же, это будет полезно тем, кто ищет быстрый и простой в использовании инструмент.
Вы даже можете создать свою собственную наклейку, если вы не нашли для нее подходящей. Это еще одно приложение для создания простых коллажей. Что касается остальных, варианты этих двух приложений практически одинаковы. Опять же, это будет полезно тем, кто ищет быстрый и простой в использовании инструмент.
Плавный переход одного изображения в другое
Если вам нужно объединить несколько портретов и создать веселую шалость, используйте это приложение. Вы можете объединить свою собственную фотографию с той, что есть в библиотеке приложений, или просто скомпоновать два снимка из вашего рулона камеры. Приложение будет обнаруживать глаза, губы и другие части лица, чтобы обеспечить лучший результат. Вы можете использовать его для изменения тона кожи, добавления усов, изменения цвета глаз и других улучшений лица.
Шаг 1. Устанавливаем программу
Для этого потребуется её загрузить. Установочный файл . После установки потребуется пара фото, которые вы хотите обработать и немного времени.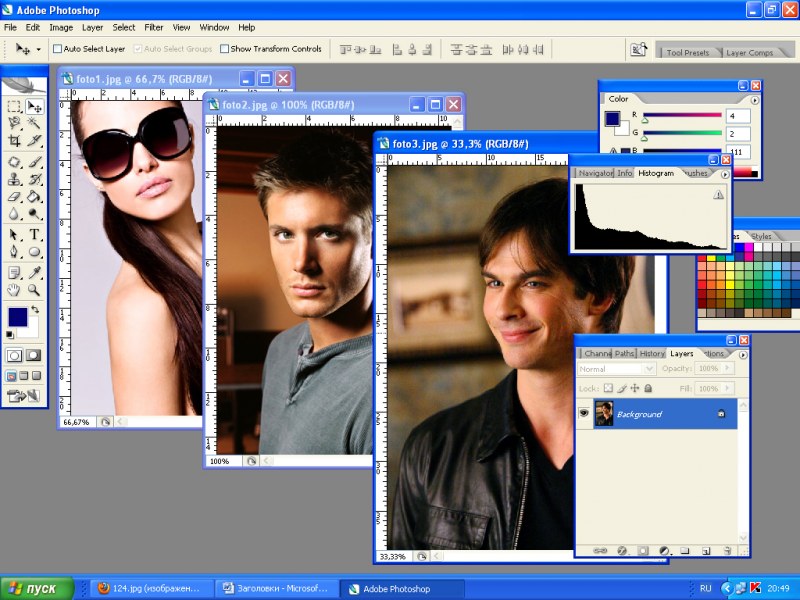 Рекомендуем сделать копии этих изображений на случай, если что-то пойдёт не так и случайно сохранится неудачный вариант корректировки.
Рекомендуем сделать копии этих изображений на случай, если что-то пойдёт не так и случайно сохранится неудачный вариант корректировки.
Шаг 2. Выбираем способ добавления фото
Нажимаем кнопку «Открыть фотографию», чтобы выбрать нужное изображение. В качестве альтернативы можно ввести в строку поиска внизу списка «Соединить» или «Фотомонтаж» (без кавычек). Можно также использовать одну из картинок, которые недавно редактировались – они будут отображаться над поисковой строкой.
Он очень быстрый и простой в использовании. Это приложение приятно для всех тех, кто предпочитает получать удовольствие от нескольких усилий. Является стильным приложением для быстрого смешивания фотографий. Здесь вы делаете снимок или выбираете те из вашего альбома и смешиваете их или объединяете. Отрегулируйте и отредактируйте цвет, яркость и резкость ваших изображений. Корректная насыщенность, экспозиция и другие цветовые параметры.
Однако компоновки коллажей немногочисленны. Кроме того, вам придется заплатить, чтобы разблокировать лучшие макеты и функции.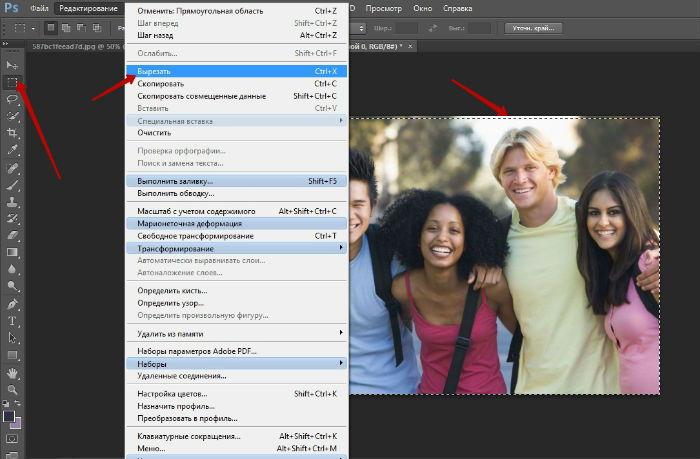 Установите это приложение, если вам нужны простые, но профессионально выглядящие картинки.
Установите это приложение, если вам нужны простые, но профессионально выглядящие картинки.
Отличное приложение для выполнения коллажеобразного смешивания. Вы создаете стандартный коллаж, а затем можете добавлять к нему линии и прозрачность. Результат выглядит действительно артистичным и атмосферным. Кроме того, вы можете добавлять различные фильтры и улучшать фотографию, если хотите.
Шаг 3. Добавляем фото в программу
Выбираем фото, которое станет фоновым слоем. Можно выбрать только один вариант изображения. В этом режиме показываются основные характеристики картинки и в окне предпросмотра вы увидите, что на ней изображено. Это очень удобно, если у вас много фото и в папке настроено отображение мелких значков, таблицы или списка.
Претензии к созданию коллажа №1. Однако он имеет только 245 макетов. Процедура создания коллажа практически такая же, как и в любом из предыдущих приложений. Выберите макет, добавьте фотографии и внесите в них изменения. Вы можете увеличивать, поворачивать или переворачивать изображение, добавлять различные фильтры и кадр. К сожалению, большинство макетов недоступны бесплатно. Итак, если вы не хотите платить, вам лучше выбрать другое приложение.
К сожалению, большинство макетов недоступны бесплатно. Итак, если вы не хотите платить, вам лучше выбрать другое приложение.
У него действительно есть много возможностей для редактирования фотографий. Вы можете буквально сделать все, что вам нужно: вырезать, повернуть, изменить цвета, отредактировать яркость, насыщенность и другие параметры. Кроме того, вы можете использовать это приложение в качестве инструмента рисования. Он предлагает довольно приятное разнообразие кистей. И, конечно, есть макеты для создания коллажей. Здесь вы добавляете фотографии, редактируете их так, как вам нужно.
Шаг 4. Переходим в режим «Фотомонтаж»
Если вы работали через кнопку «Открыть фотографию», то в программе отобразится выбранная вами картинка. Вы увидите основное меню программы, где можно подретушировать фото перед отправкой в «Фотомонтаж» или сразу перейти к этой опции. Если фотография загружалась после поиска по функциям напрямую в раздел фотомонтажа, изображение будет открыто в соответствующем режиме.
Добавьте текст, фильтры или наклейки и экспортируйте свою страницу в социальные сети или другие приложения. Это похоже на карманную версию известного редактора изображений. Загрузили несколько видеофайлов и хотите объединить их в один файл? Это очень простое решение для большинства инструментов для подключения к столу, но в результате они, как правило, низкого качества. Поэтому возникает вопрос: какой процесс объединения видео или видео слияния может объединять видеофайлы без потери качества?
В альбоме пользователя все импортированные файлы будут отображаться в миниатюрах. Затем перетащите видео из альбома пользователя на видеодорожку на временной шкале. Все видеофайлы объединятся вместе как одно видео без перехода. Но вы можете добавить переходы между видеоклипами, как следует.
Шаг 5. Работа со слоями
Чтобы выбрать второе фото, которое ляжет поверх фонового, нажмите кнопку «Добавить слой» и выберите один из вариантов в выпадающем меню. В каталогах украшений, фонов и текстур находятся базовые изображения, поставляемые вместе с программой.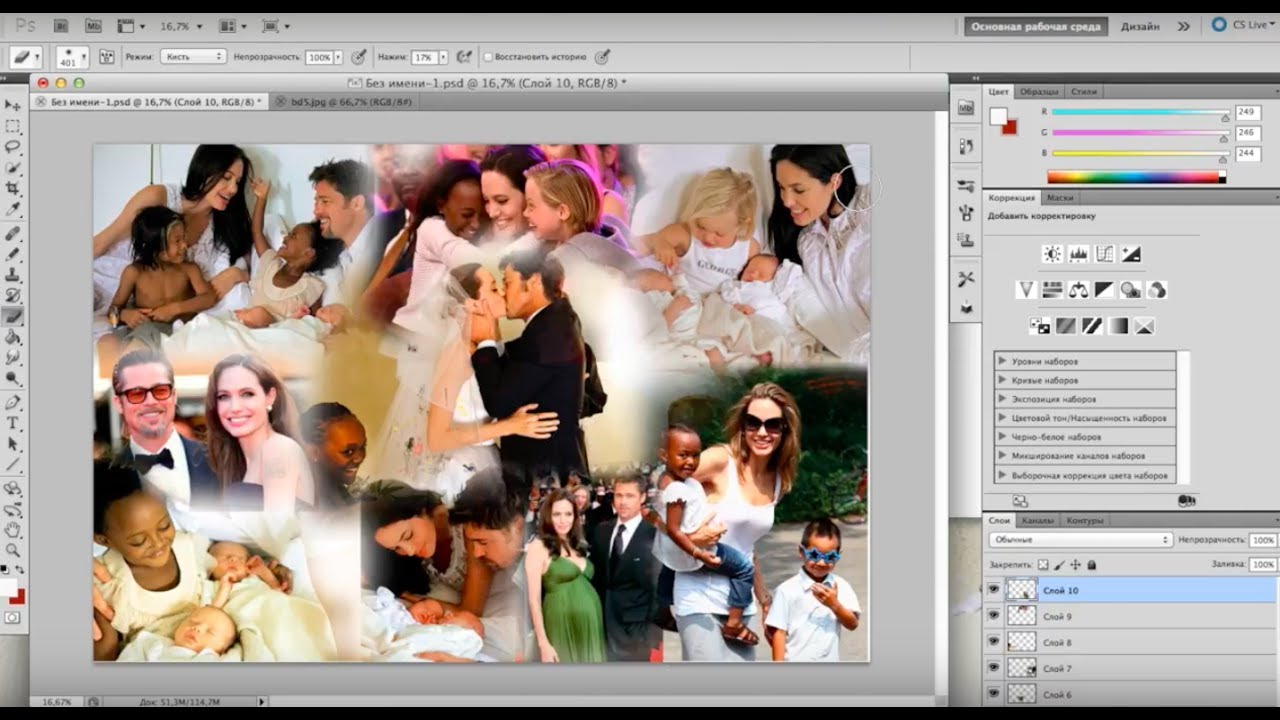 Для того, чтобы воспользоваться другой картинкой, нажмите на «Фотографию».
Для того, чтобы воспользоваться другой картинкой, нажмите на «Фотографию».
Чтобы объединенные видео выглядели как действительно неповрежденный фильм, вы можете добавлять переходы между клипами для плавного перехода от одного к другому. Для этого перейдите на вкладку «Переход» и перетащите переход, который вы хотите объединить в два клипа.
Часть 2: Другие онлайн-видео столяры
На вкладке Формат выберите любой формат из списка. Поддерживаются все популярные видеоформаты. Он предлагает интерактивные услуги для быстрого редактирования и слияния онлайн-видео. Пользователи могут добавлять в свои видео несколько настраиваемых элементов в виде текста, эффектов, аудиофайлов, изображений и т.д.
Шаг 6. Выбираем и редактируем накладываемый кадр
Вот так выглядит интерфейс выбора второго фото. После выбора картинки, она будет сразу же помещена поверх фона в виде нового слоя. Её можно двигать левой кнопкой мышки, растягивать, наклонять под разными углами, задавать прозрачность.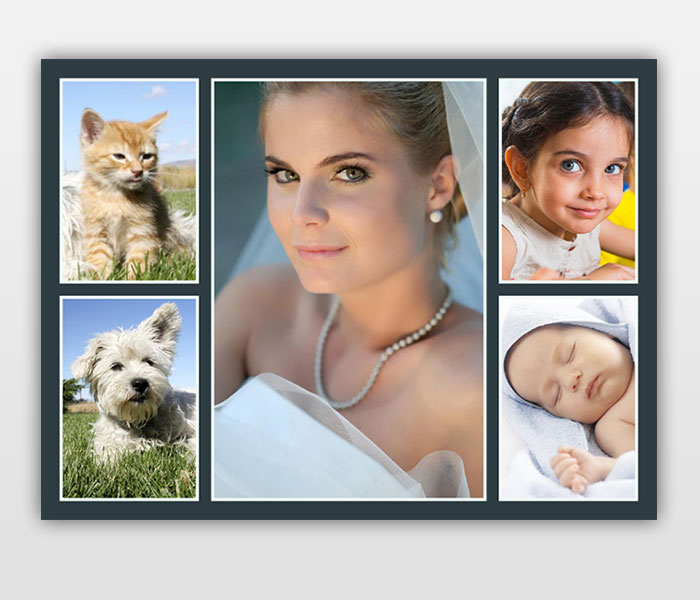 Слои, за исключением фонового, легко удаляются с помощью красной кнопки «Х». Кнопка в виде двух синих листов бумаги копирует слой. Каждый слой можно обрезать без вреда для всей картины. Можно сразу сохранить своё творение через кнопку «Сохранить в файл» в левом нижнем углу под окном предпросмотра.
Слои, за исключением фонового, легко удаляются с помощью красной кнопки «Х». Кнопка в виде двух синих листов бумаги копирует слой. Каждый слой можно обрезать без вреда для всей картины. Можно сразу сохранить своё творение через кнопку «Сохранить в файл» в левом нижнем углу под окном предпросмотра.
Он включает в себя все эффекты движения, такие как быстрое и медленное редактирование.
- Функция перетаскивания.
- Высокоскоростная платформа.
- Поставляется с ограниченными и только основными функциями.
- Вы также можете получить доступ к зеленому экрану и Кэну Бернсу.
- Быстрая и простая в использовании платформа.
Он может обрабатывать несколько форматов файлов, поэтому нет необходимости обращаться к дополнительному инструменту конвертера. Простые в использовании инструменты для редактирования.
. Профессионалы любят использовать эту платформу благодаря своим всесторонним услугам для резки, обрезки, слияния и редактирования эффектов.
Шаг 7. Сохранение результата
После нажатия кнопки «Применить» или «Сохранить в файл» в окне режима «Фотомонтаж» все внесённые изменения на фото будут сохранены, и откатить их уже не удастся. Поэтому не забывайте про запасные копии оригинальных картинок. В любом случае, программа выведет вас в своё основное окно, где можно будет отретушировать фото и сохранить его на память. Также можно попробовать поэкспериментировать и узнать, с помощью настроек меню «Стилизация».
Вставка в изображение фрагмента из другой картинки
Если ваши фотографии однородны и вы не планируете обрезать, это, вероятно, самый быстрый и простой способ. Пустые держатели миниатюр будут проигнорированы. После того, как будет создана компоновка автозаполнения, вы можете увеличить масштаб, чтобы обрезать и изменить размер строк и столбцов, чтобы затянуть композит. Для более индивидуальных настроек вы можете начать с другого макета из панели инструментов и вручную перетащить фотографии в ячейки.
Соединение двух изображений
Параметры смешанного массива можно расширить, вытащив правый и нижний зеленые флаги. Таким образом, исходный вариант, демонстрирующий одну большую фотографию с двумя меньшими изображениями, можно расширить, как показано в двух примерах ниже. Цифры показывают значения, которые будут поддерживать близкие к стандартным пропорциям изображения.
Скачайте редактор «Домашняя Фотостудия» прямо сейчас!
Программа поддерживает Windows 7,8, Windows XP, Vista и Windows 10
Итак, мы имеем два совершенно независимых, не имеющих ничего общего между собой документа. Я хотел бы совместить фотографии из этих документов в один. Давайте рассмотрим несколько простых способов это сделать.
В следующих примерах показано несколько способов смешивания горизонтальных и вертикальных изображений в одном массиве с результирующей сеткой, которая все еще довольно близка к квадрату. Более простой метод заключается в том, чтобы уменьшить размер ячеек, а не увеличивать при изменении формы ячеек.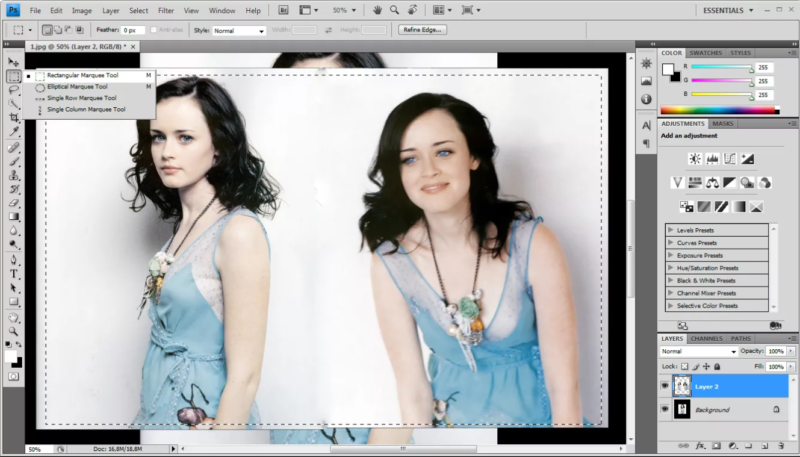
Установите масштаб в «фактический размер», чтобы устранить проблему. Невозможно получить доступ, манипулировать или редактировать изображение под водяным знаком? Отключить водяной знак, внести коррективы в изображение, а затем снова включить водяной знак.
Способ 1: Перетаскивание (Drag and Drop)
Простое перетаскивание изображения из одного документа в другой — самый простой и наиболее распространенный способ перемещения изображений между документами в Photoshop. Осуществляется он с помощью инструмента «Перемещение» (Move Tool), который находится в самом верху панели инструментов:
При активном Move Tool, щелкните левой клавишей мыши по фотографии, которую вы хотите переместить, и удерживая клавишу нажатой, перетащите её в окно документа другой фотографии. Когда вы отпустите кнопку мыши, фотография переместится в другой документ. Я перенесу фото с каплями в документ с лицом женщины. Вот что у меня получилось:
Из двух в одно: техника коллажа
Двумя наиболее распространенными сообщениями об ошибке загрузки будут размер файла и тип файла.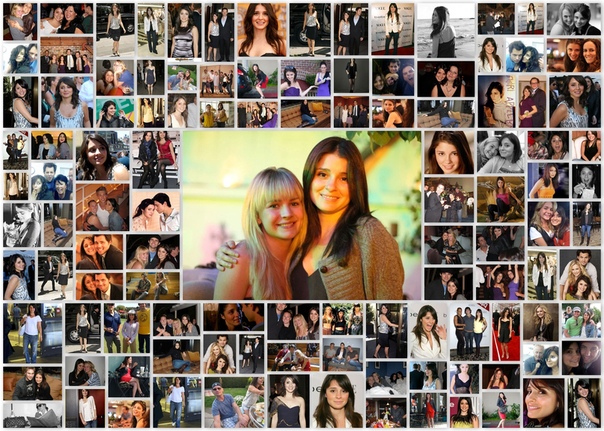 Чтобы изменить изображение на другой тип файла, фотография должна запускаться через процессор изображения. Простое изменение суффикса файла не будет работать. Поэтому, если суффикс файла не соответствует фактическому типу изображения, и он приходит на сервер, сервер отклонит его как неправильный тип изображения.
Чтобы изменить изображение на другой тип файла, фотография должна запускаться через процессор изображения. Простое изменение суффикса файла не будет работать. Поэтому, если суффикс файла не соответствует фактическому типу изображения, и он приходит на сервер, сервер отклонит его как неправильный тип изображения.
Указанный максимальный размер файла превышен. Более высокие настройки камеры подходят для создания больших бумажных отпечатков. Если впоследствии фотография будет изменена в редакторе изображений, редактор распакует файл, чтобы отобразить изображение для редактирования. Поэтому после редактирования пользователь должен повторно сжать файл, чтобы снова отжать его обратно до меньшего размера. Этот инструмент сжимается до 90% качества. Как объединить несколько изображений в один файл изображения? Список трех лучших бесплатных онлайн-инструментов для объединения нескольких изображений в один.
Заметим, что Photoshop просто «уронил» перемещаемую фото в то место, где я отпустил кнопку мыши. Такой результат не очень хорош. Лучше перемещать фотографию с помощью Move Tool, предварительно зажав клавишу Shift. Переместите фото, отпустите клавишу мыши, и только потом отпустите клавишу Shift. Зажатая Shift даёт команду Photoshop разместить перемещаемое изображение в центре документа.
Такой результат не очень хорош. Лучше перемещать фотографию с помощью Move Tool, предварительно зажав клавишу Shift. Переместите фото, отпустите клавишу мыши, и только потом отпустите клавишу Shift. Зажатая Shift даёт команду Photoshop разместить перемещаемое изображение в центре документа.
Объединение с плавным переходом
Эти инструменты очень мощные, но просты в использовании. Загрузите несколько фотографий, присоедините их к одной и загрузите окончательное изображение. С помощью этих инструментов вы можете выбрать ориентацию конечного изображения. Вы также можете перетаскивать изображения, чтобы изменить их порядок и вставить маркер между изображениями. Вы также можете изменять размеры изображений до максимального размера изображения или до наименьшего размера изображения.
Фотостудия
Это мой любимый. Вы можете выбрать ориентацию конечного изображения. Кроме того, вы можете изменить размер изображений до максимального размера изображения или наименьшего размера изображения. Используйте эту функцию для создания интересных эффектов стиля фотобумаги. Также измените размер холста, поверните фотографии или добавьте наложения в вашу работу.
Используйте эту функцию для создания интересных эффектов стиля фотобумаги. Также измените размер холста, поверните фотографии или добавьте наложения в вашу работу.
Инструменты быстрой съемки
Вы можете одновременно объединить до четырех изображений и также вводить тексты для каждого из них. Много раз вы хотите объединить две или более картин в новую, но не знаете, как это сделать.Отменим предыдущий шаг, нажав Ctrl+Z и снова попробуем перетащить фото, на этот раз удерживая Shift. Теперь фото с каплям воды разместилось по центру документа:
Способ 3: Скопируйте и вставьте (Copy And Paste)
Еще одним способом перемещения изображений между документами является стандартный метод «копировать-вставить», в народе именуемый «копипастой». Этот способ знаком любому пользователь компьютера.
Отличие его заключается в том, что перед копирование надо выделить документ с помощью Ctrl+A. Кроме того, выбрать всё изображение можно, если кликнуть по вкладке главного меню Выделение —> Всё (Select —> All). При выделении всего изображения, по периметру всего изображения появятся «марширующие муравьи».
При выделении всего изображения, по периметру всего изображения появятся «марширующие муравьи».
Итак, шаги, необходимые для перемещения изображения из одного документа в другой:
- Нажимаем на перемещаемый документ для его активации
- Выбираем все пиксели изображения, нажав Ctrl+A или вкладка Select —> All
- Копируем изображение, нажав Ctrl+C
- Кликаем мышкой по целевому документу, т.е. по тому, в который мы будем вставлять изображение
- Нажимаем Ctrl+V
Ну и напоследок, давайте смешаем два наших изображения. Как Вы помните. у нас фото с каплями находится над фото с женщиной.
Для того, чтобы получить фотомонтаж — эффект лица женщины через стекло с каплями дождя — надо всего лишь применить к верхнему слою с каплями режим наложения «Мягкий свет» (Soft Light). Вот что у нас получилось в результате:
Итак, теперь мы знаем три способа совмещения фотографий в одну, и как сделать простой фотомонтаж с помощью изменений режимов наложения!
Читайте также.
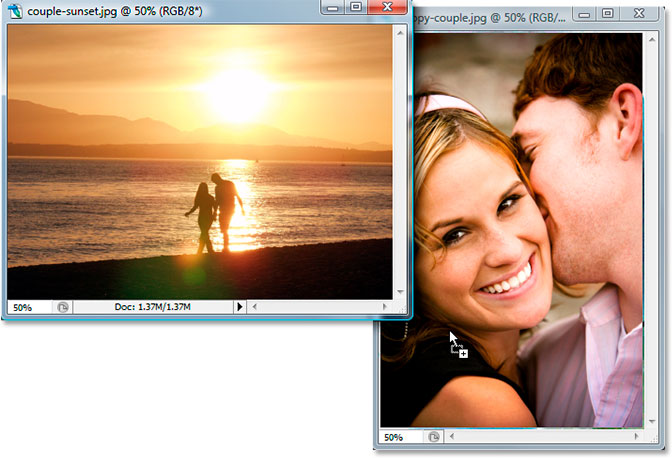 ..
..Объединить два изображения онлайн. Как склеить две фотографии в одну онлайн
Склеивание двух или более фотографий в единое изображение – довольно востребованная функция, которая используется в фоторедакторах при обработке картинок. Соединить изображения можно в , однако данная программа довольно сложна для понимания, кроме того, она требовательна к ресурсам компьютера.
Если соединить фотографии нужно на слабом компьютере или вовсе на мобильном устройстве, на помощь придут многочисленные онлайн-редакторы.
Сегодня мы расскажем о самых функциональных сайтах, которые помогут совместить две фотографии. Склейка пригодится в случаях, когда необходимо создать единое панорамное фото из нескольких картинок. Рассмотренные ресурсы полностью на русском языке, поэтому разобраться с ними смогут и рядовые пользователи.
Способ 1: IMGonline
Онлайн-редактор для работы с фото порадует пользователей своей простотой. Нужно лишь загрузить на сайт фотографии и указать параметры их совмещения. Наложение одной картинки на другую произойдет в автоматическом режиме, пользователю остается лишь скачать результат на компьютер.
Нужно лишь загрузить на сайт фотографии и указать параметры их совмещения. Наложение одной картинки на другую произойдет в автоматическом режиме, пользователю остается лишь скачать результат на компьютер.
Если необходимо объединить несколько фото, то первоначально склеиваем две картинки, потом к результату присоединяем третье фото и так далее.
На сайте много дополнительных инструментов, которые помогут получить в свое распоряжение желаемое изображение без необходимости устанавливать и разбираться в функционале Фотошопа. Главное достоинство ресурса – вся обработка происходит в автоматическом режиме без вмешательства пользователя, даже с настройками «По умолчанию» получается достойный результат.
Способ 2: Croper
Еще один ресурс, который поможет соединить одну картинку с другой всего за несколько щелчков мышью. К преимуществам ресурса можно отнести полностью русскоязычный интерфейс и наличие дополнительных функций, которые помогут провести постобработку после склеивания.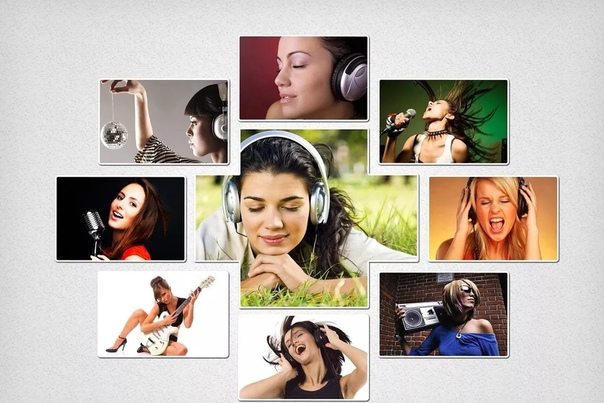
Сайт требует стабильного доступа в сеть, особенно если ведется работа с фото в высоком качестве.
Способ 3: Сreate Сollage
В отличие от предыдущих ресурсов, на сайте можно склеивать до 6 фотографий одновременно. Работает Сreate Сollage быстро и предлагает пользователям много интересных шаблонов для склеивания.
Главный недостаток – отсутствие расширенных функций. Если нужно будет дополнительно обработать фото после склеивания, придется загружать его на сторонний ресурс.
Соединение фото занимает несколько секунд, время варьируется в зависимости от размера картинок, с которыми ведется работа.
Мы рассказали о наиболее удобных сайтах для соединения изображений. С каким ресурсом работать – зависит лишь от ваших пожеланий и предпочтений. Если необходимо просто соединить две и более картинки без последующей обработки, отличным выбором станет сайт Сreate Сollage.
Создавайте красочные коллажи из фотоснимков — это быстро и удобно! Нужно склеить фотографии друг с другом? С помощью программы «Домашняя Фотостудия» эта процедура займет не более двух минут. Посмотрите видеоурок и узнайте сами, как объединить два и более снимка в одно изображение в программе «Домашняя Фотостудия».
Посмотрите видеоурок и узнайте сами, как объединить два и более снимка в одно изображение в программе «Домашняя Фотостудия».
Способ №1: быстрое соединение нескольких фотографий в одну
«Домашняя Фотостудия» поможет плавно соединить две, три или четыре 4 фотографии и эффектно замаскировать линию соединения буквально за пару щелчков мыши. Аналогично можно создать из нескольких фото необычный коллаж! Фотографии могут быть разными по размеру или одинаковыми. Вы можете оформлять коллажи по своему усмотрению, например, добавить яркую заливку, эффектно завершающую композицию фото. Готовое изображение можно сохранить на компьютере или сразу распечатать!
Способ №2: простой фотомонтаж
Чтобы объединить две фотографии, можно воспользоваться инструментом «Фотомонтаж», в котором реализована самая простая работа со слоями и масками. Благодаря тонкой подстройке параметров можно создать на фоновом слое эффект старой бумаги, красиво обрезать края или придать объектам мистическое свечение. Наш обладает удобным поиском функций, и инструмент для объединения фото легко найти по запросу «Соединить» или «Фотомонтаж». Из краткой инструкции вы узнаете, как соединить два фото в одно с помощью нашей программы.
Наш обладает удобным поиском функций, и инструмент для объединения фото легко найти по запросу «Соединить» или «Фотомонтаж». Из краткой инструкции вы узнаете, как соединить два фото в одно с помощью нашей программы.
Шаг 1. Устанавливаем программу
Для этого потребуется её загрузить. Установочный файл . После установки потребуется пара фото, которые вы хотите обработать и немного времени. Рекомендуем сделать копии этих изображений на случай, если что-то пойдёт не так и случайно сохранится неудачный вариант корректировки.
Шаг 2. Выбираем способ добавления фото
Нажимаем кнопку «Открыть фотографию», чтобы выбрать нужное изображение. В качестве альтернативы можно ввести в строку поиска внизу списка «Соединить» или «Фотомонтаж» (без кавычек). Можно также использовать одну из картинок, которые недавно редактировались – они будут отображаться над поисковой строкой.
Шаг 3. Добавляем фото в программу
Выбираем фото, которое станет фоновым слоем. Можно выбрать только один вариант изображения. В этом режиме показываются основные характеристики картинки и в окне предпросмотра вы увидите, что на ней изображено. Это очень удобно, если у вас много фото и в папке настроено отображение мелких значков, таблицы или списка.
Можно выбрать только один вариант изображения. В этом режиме показываются основные характеристики картинки и в окне предпросмотра вы увидите, что на ней изображено. Это очень удобно, если у вас много фото и в папке настроено отображение мелких значков, таблицы или списка.
Шаг 4. Переходим в режим «Фотомонтаж»
Если вы работали через кнопку «Открыть фотографию», то в программе отобразится выбранная вами картинка. Вы увидите основное меню программы, где можно подретушировать фото перед отправкой в «Фотомонтаж» или сразу перейти к этой опции. Если фотография загружалась после поиска по функциям напрямую в раздел фотомонтажа, изображение будет открыто в соответствующем режиме.
Шаг 5. Работа со слоями
Чтобы выбрать второе фото, которое ляжет поверх фонового, нажмите кнопку «Добавить слой» и выберите один из вариантов в выпадающем меню. В каталогах украшений, фонов и текстур находятся базовые изображения, поставляемые вместе с программой. Для того, чтобы воспользоваться другой картинкой, нажмите на «Фотографию».
Шаг 6. Выбираем и редактируем накладываемый кадр
Вот так выглядит интерфейс выбора второго фото. После выбора картинки, она будет сразу же помещена поверх фона в виде нового слоя. Её можно двигать левой кнопкой мышки, растягивать, наклонять под разными углами, задавать прозрачность. Слои, за исключением фонового, легко удаляются с помощью красной кнопки «Х». Кнопка в виде двух синих листов бумаги копирует слой. Каждый слой можно обрезать без вреда для всей картины. Можно сразу сохранить своё творение через кнопку «Сохранить в файл» — в левом нижнем углу.
Шаг 7. Сохранение результата
После нажатия кнопки «Применить» или «Сохранить в файл» в окне режима «Фотомонтаж» все внесённые изменения на фото будут сохранены, и откатить их уже не удастся. Поэтому не забывайте про запасные копии оригинальных картинок. В любом случае, программа выведет вас в своё основное окно, где можно будет отретушировать фото и сохранить его на память.
Также можно попробовать поэкспериментировать и узнать, с помощью настроек меню «Стилизация».
Создание коллажей и другие дизайнерские работы практически всегда требуют совмещения в одном документе нескольких фотографий. Иногда встречаются варианты, когда область, которую нужно заполнить, не совпадает по размеру с вставляемым изображением. Все эти действия можно осуществлять несколькими способами. Как 2 фотографии соединить в одну вы и узнаете из этой статьи.
Растровый редактор Paint, входящий во все версии Windows, позволяет работать со слоями, прост, имеет удобный интерфейс. Для редактирования фотографий после запуска редактора в него загружают основную фотографию с помощью Проводника или правой кнопки мыши. Основной является та фотография, которая будет находиться на конечном изображении либо сверху, либо справа.
Для размещения второй фотографии нужно подготовить для нее свободное пространство. Для этого используются узловые точки, находящиеся на правой и нижней границе. Передвигают их мышью при зажатой левой кнопке. Причем место нужно определить с запасом.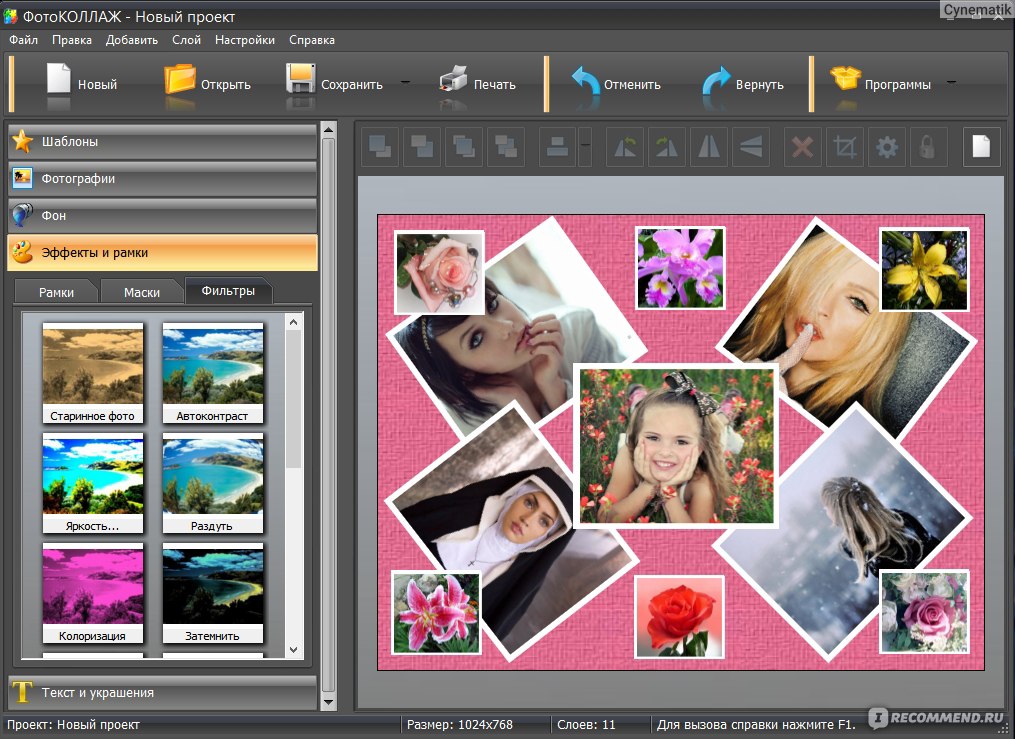 Лишнее пространство можно убрать после выполнения всех операций таким же способом.
Лишнее пространство можно убрать после выполнения всех операций таким же способом.
Для этого на главной странице редактора в выпадающем списке «Вставить» Выбираете команду «Вставить из…», выбираете файл, вторая фотография помещается поверх первой в режиме редактирования. Выберите правильное местоположение фотографии, двигая ее при помощи левой кнопки мыши, и установите правильный размер с помощью узловых точек, которых в данном случае насчитываете восемь. Четыре находятся по углам изображения, а четыре – посередине сторон. После окончательной подгонки размеров соединенного изображения полученный документ можно сохранить при помощи пункта меню, которое раскрывается нажатием синей кнопки, «Сохранить как…».
Совмещение двух изображений в фотошопе
Для соединения двух изображений операция открытия второго слоя необязательна. Достаточно создать место для второй фотографии путем нажатия на строки «Изображение» — «Размер холста». Оба изображения открываются, и на втором захватом определяется часть, которая подлежит переносу. Эта часть перемещается опцией Move. Второй слой фотошоп для нее откроет самостоятельно.
Эта часть перемещается опцией Move. Второй слой фотошоп для нее откроет самостоятельно.
С помощью совместного нажатия Cntrl+T определяем втрое фото на свое место. При необходимости размываете границы — с помощью «Кисти», «Штампа», «Размывки». Для вставки можно выбрать рамку с несколькими окнами для вставок. Полученное изображение сохраните под новым именем, чтобы не испортить исходные изображения.
Использование редактора Picasa
Соединение двух фотографий можно провести с помощью редактора Picasa. После открытия программы выбранная фотография уменьшенного размера будет находиться внизу окна Picasa. Затем с помощью клавиши «Отобрать выбранные элементы». Затем добавляется столько изображений, сколько необходимо. После закрепления фото нажмите «Создать коллаж».
После этого произойдет открытие окна коллажа, в котором вы сможете изменить фон, порядок расположения изображений, размеры картинок. После окончания оформления документа снова жмите «Создать коллаж».
Возможностей выше перечисленных программ вполне хватает для выполнения стандартных графических заданий, к которым относится и соединение двух фотографий в одно изображение.
Как объединить две фотографии или вставить вырезанную часть одного изображения в другое задача простая для всех, кто немного знаком с фотошопом. Но, во-первых, не все умеют работать в программе Adobe Photoshop, во-вторых, и опытные пользователи не всегда умеют наложить одно изображение на другое хорошо. Рассмотрим несколько вариантов соединения нескольких картинок в одно изображение.
В этом примере картинки маленького размера наложены целиком, как они есть, на изображении побольше, которое служит фоном. Каждая маленькая картинка расположена в отдельном слое и частично перекрывает слои, которые располагаются ниже.
Как это делается? Нужно открыть в фотошопе все нужные фотографии. В зависимости от версии Photoshop у вас будут видны в окне программы несколько окон с картинками, несколько вкладок или в верхней части окна рядом с меню вот такая кнопка с открывающимся меню.
В меню выбираете кнопку с изображением 2, 3, 4 горизонтальных или вертикальных окон и видите сразу выбранное Вами количество картинок.
Изображения накладываются полностью, поэтому переходите в окно с той маленькой фотографией, которую первой будете накладывать на фон. В панели слоев видите один только фоновый слой с этой картинкой. Мышкой тянете этот слой в другое окно на картинку с фоном. Щелкаете на изображении с фоном, оно становится активным, и в панели слоев вы видите уже два слоя – фоновый и над ним слой с маленькой картинкой. Точно так же перетягиваете на фоновый слой другие картинки и располагаете их в нужном порядке.
Что делать, если вставляемое изображение слишком большое или слишком маленькое? Нужно его увеличить или уменьшить. Для этого щелкаете на слое с вставленной картинкой, выбираете в меню Edit (Редактирование) > Free Transform (Свободная трансформация) или нажимаете сочетание клавиш CTRL+T и тянете за маркеры или поворачиваете вставленное изображение.
Вставка в изображение фрагмента из другой картинки
Гораздо чаще нужно вырезать только часть одной фотографии и наложить этот фрагмент на другую фотографию. Такие композиции из частей разных изображений называют фотомонтаж или фотоколлаж.
Такие композиции из частей разных изображений называют фотомонтаж или фотоколлаж.
Открываете изображение, из которого будете вырезать, выделяете любым подходящим инструментом выделения требуемый фрагмент, копируете Edit (Редактирование)> Copy (Копировать), затем переходите в основной документ и вставляете скопированную часть изображения Edit (Редактирование)> Paste (Вставить). Вставленный фрагмент располагается в отдельном слое и размеры его можно изменить так, как вам нужно.
Основная сложность в этом случае состоит в том, чтобы качественно выделить нужную часть из картинки. Чтобы избежать проблем с выделением часто используют изображения из коллекций клипарта – картинки на прозрачном фоне, или изоляты – предметы на белом или черном фоне. Однородный фон легко выделить волшебной палочкой и удалить.
Не забывайте, что фотомонтаж должен выглядеть реалистично, поэтому выполняйте
Плавный переход одного изображения в другое
В некоторых случаях нужно сделать так, чтобы одно изображение плавно переходило в другое или какая-то часть картинки становилась прозрачной, и сквозь нее был виден фон.
Чтобы наложить одну картинку на другую в программе Photoshop открывают обе исходные фотографии и перетягивают слой из одного открытого изображения в другой документ. Верхний слой делают полупрозрачным (на панели Layers (Слои) параметр Opacity (Непрозрачность) уменьшают до 50-60%) чтобы видеть сквозь него нижний и перемещают на каждом слое изображение так, чтобы части будущего вашего творения хорошо компоновались друг с другом.
Если нужно сделать быстро и высокого качества не требуется, можно использовать мягкую резинку – инструмент Eraser (Ластик) для быстрого стирания части слоя. Инструмент Brush (Кисть) задает размер, форму, плотность, жесткость для резинки, поэтому в настройках кисти обязательно должен быть установлен параметр Hardness (Жесткость) равным 0, на панели параметров кисти Opacity (Непрозрачность) установите значение 20-30%.
Резинкой сотрите в нужных местах части верхнего изображения и, когда закончите, для этого слоя верните параметр Opacity (Непрозрачность) 100%.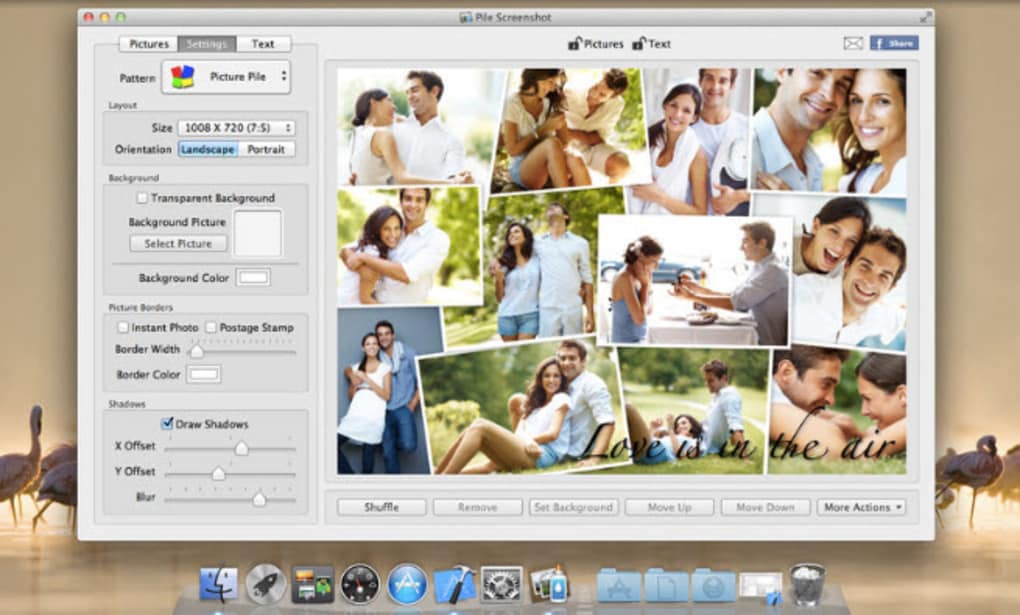 Слой станет непрозрачным, но те места, где прошлись резинкой будут полностью или частично прозрачными.
Слой станет непрозрачным, но те места, где прошлись резинкой будут полностью или частично прозрачными.
Если нужно хорошее качество, лучше применить маску слоя. В отличие от резинки, маска не изменяет основного изображения, а только скрывает некоторые его части. Маску можно отключить или удалить без всякого ущерба для основного фото.
Чтобы добавить маску перейдите в слой с верхней картинкой и внизу панели Layers (Слои) нажмите кнопку Add Leyer Mask (Добавить маску слоя).
На панели инструментов Photoshop установите цвета черный и белый (основной и фоновый). Выберите инструмент градиент, в настройках градиента установите переход от черного к белому. Кликните мышкой на маске, чтобы сделать ее активной, и создайте градиентный переход в области, где перекрываются ваши картинки. Край верхней картинки станет прозрачным. Ближе к середине прозрачность уменьшится.
Чтобы добавить реалистичности изображению выберите мягкую кисть, убедитесь, что маска активна и дорисуйте в маске черные и белые области. Помните, что в маске черным цветом следует рисовать там, где нужно скрыть часть слоя, а белым там, где открыть какую-то область.
Помните, что в маске черным цветом следует рисовать там, где нужно скрыть часть слоя, а белым там, где открыть какую-то область.
Напоследок два простых способа плавного перехода изображения в фон.
1 способ. Картинку разместить поверх фона и добавить к этому слою маску. В этом примере маска создана с помощью градиентной радиальной заливки. Важно, чтобы маска полностью скрывала края картинки, тогда не будет виден переход от изображения к фону.
2 способ. Выделяем нужную область в изображении, выполняем команду меню Select (Выделение) > Modify (Изменение) > Feather (Растушевка).В открывшемся окне нужно установить в поле Feather (Растушевка) ширину области растушевки. Эта величина зависит от размера изображения и подбирается для каждого фото отдельно – экспериментируйте!
После этого скопируйте выделенную растушеванную область и вставьте на подходящий фон. Края вставленного фрагмента будут полупрозрачными, причем прозрачность у края будет больше.
В современном мире у человека всегда может возникнуть необходимость в объединении двух фотографий в одну при создании коллажа для какой-либо презентации или ещё для каких-нибудь целей. Однако, далеко не все готовы тратить своё время на изучение сложных профессиональных и полупрофессиональных программ вроде Adobe Photoshop или подобных.
Не все пользователи персональных компьютеров являются настолько продвинутыми в таких областях, как графические редакторы. И то, что опытному человеку под силу сделать всего за несколько минут, у юзера, который ещё только разбирается, осваивает работу за компьютером, может занять довольно продолжительное количество времени.
Однако сейчас вовсе не обязательно быть веб-дизайнером, профессионалом или внимательно изучать все тонкости и нюансы работы со сложными программами. В наше время существует великое множество гораздо более простых аналогов Фотошопа, есть также целые онлайн-сервисы для этих целей. Более того, в данной статье мы рассмотрим также метод, позволяющий осуществить объединение двух фотографий в одну при помощи простейшего графического редактора Paint, который присутствует на каждом компьютере по умолчанию. Прочтя эту статью, вы с лёгкостью сможете понять, как объединить две фотографии в одну, и при этом процесс не займёт у вас много времени, а финальный результат наверняка обрадует вас.
Прочтя эту статью, вы с лёгкостью сможете понять, как объединить две фотографии в одну, и при этом процесс не займёт у вас много времени, а финальный результат наверняка обрадует вас.
Первый способ
Итак, для начала рассмотрим первый, наиболее простой метод, как можно соединять две фотографии в одну при помощи стандартной программы Paint , которая уже установлена на вашем персональном компьютере в том случае, если вы пользуетесь операционной системой Windows . Однако имейте в виду что несмотря на лёгкость в использовании программы, минус этого способа заключается в качестве полученного в конечном счёте изображения, особенно если вы начнёте изменять размер фотографии.
Для того, чтобы соединить две фото в одну проделайте следующие действия:
- Откройте программу Paint. Как правило, для этого необходимо перейти во вкладку «Пуск» на нижней панели Windows и найти там пункт «Программы», а затем «Стандартные». В этой вкладке в большинстве версий ОС Windows содержится программа по редактированию изображений Paint.

- После того, как программа откроется, в верхнем левом углу нажмите на кнопку «Файл», а после этого на кнопку «Создать новый документ».
- При помощи стрелочек, расположенных по краям пока что пустого изображения, растяните его до нужных вам размеров.
- Затем выбираем в меню пункт «Вставить», а потом — «Вставить из» и далее вам необходимо будет выбрать файл с интересующей вас фотографией.
- После того. как фото будет вставлено, отрегулируйте его размер, просто потянув за стрелочки. (Как раз в этом моменте и кроется минус использования стандартной программы Paint — дело в том что при регулировании размеров фото, снижается его качество и это весьма заметно. В случае же если использовать для таких же целей программу более профессиональную, такую, как Photoshop, например, то качество изображения страдать не будет. Поэтому решайте сами — устраивает ли вас полученное в итоге фото или всё же стоит изучить какой-нибудь иной способ соединения фотографий, которые мы также рассмотрим далее).

- Точно таким же образом, как и в предыдущем пункте, вставьте следующее фото, которое вас интересует.
- После того, как все манипуляции с фотографиями будут завершены, нажмите в верхнем левом углу Paint кнопку «Файл», а затем выберите «Сохранить как». Сохранять итоговое изображение лучше всего в формате.png или.jpg, выбирая при этом максимальное качество, т. к. это наиболее распространённые форматы.
Второй способ
Следующий метод объединения нескольких изображений в одно заключается в использовании более сложной программы Photoshop . Несмотря на то, что эта система считается профессиональной программой с богатым набором возможностей , в этой статье мы постараемся объяснить работу в ней наиболее простым языком. Однако имейте в виду, что рассматривать то, где можно скачать или купить программу, в этой статье мы не будем. Для этого существует официальный сайт программного продукта и множество других ресурсов в сети Интернет.
Объединение изображений
Итак, порядок действий таков:
- Открываем два изображения при помощи программы Photoshop.
 Вы можете перетащить изображения в поле самой программы или же воспользоваться пунктом «Открыть с помощью», который вызывается правой кнопки мышки при наведении на изображение, а затем выбрать установленную программу Фотошоп.
Вы можете перетащить изображения в поле самой программы или же воспользоваться пунктом «Открыть с помощью», который вызывается правой кнопки мышки при наведении на изображение, а затем выбрать установленную программу Фотошоп. - После того, как обе фотографии будут открыты, выберите самый первый инструмент «Прямоугольная область» из левой панели программы.
- Выделите при помощи инструмента изображение которое вы планируете наложить.
- Далее, необходимо выбрать инструмент «Перемещение» (это второй инструмент сверху с изображением стрелки).
- Перетаскиваем выделенное изображение на вторую фотографию.
- Для того, чтобы поменять размеры только что наложенной фотографии, выберите меню «Редактирование», а после — «Произвольная трансформация», и далее вы сможете увеличить или уменьшить размеры изображения до тех значений, которые вам необходимы.
- После того, как всё будет готово, вам останется только сохранить полученный результат. Делается это примерно по аналогии с работой в программе Paint.
 То есть необходимо будет нажать на кнопку «Файл», находящуюся в крайнем левом углу программы, а затем выбрать «Сохранить как» или «Save as» (в случае если вы пользуетесь англоязычной версией Photoshop) и затем выбрать формат для изображения. Лучше всего использовать форматы png или jpg.
То есть необходимо будет нажать на кнопку «Файл», находящуюся в крайнем левом углу программы, а затем выбрать «Сохранить как» или «Save as» (в случае если вы пользуетесь англоязычной версией Photoshop) и затем выбрать формат для изображения. Лучше всего использовать форматы png или jpg.
Третий способ
В том случае, если для вас все вышеописанные способы кажутся довольно сложными, есть ещё один крайне лёгкий метод для объединения фотографий. Этот метод заключается в использовании онлайн-сервисов для редактирования фотографий. Например, к таким сервисам можно отнести сайт croper.ru или расширение для браузера Google Chrome — Doubled. К слову, последнее позволяет объединять две фотографии в одну с использованием довольно стильного эффекта наложения.
Пользоваться услугами таких сайтов максимально просто. Достаточно всего лишь переместить интересующие вас изображения в поле сайта или браузерного расширения и далее следовать появляющимся подсказкам.
Надеемся, эта статья была полезна для вас, и теперь вы научились с лёгкостью осуществлять объединение фотографий , не прибегая к услугам дорогих веб-дизайнеров или сложных профессиональных утилит.
Видео
На примере этого видео вам будет легче понять, как можно объединить две фотографии.
Не получили ответ на свой вопрос? Предложите авторам тему.
Главная » Кровля » Объединить два изображения онлайн. Как склеить две фотографии в одну онлайн
Слепить 2 фотографии в одну онлайн. Как объединить две фотографии в одну онлайн и в фотошопе
Практически каждый начинающий «фоторедактор» пробовал создавать коллажи. Любой коллаж начинается с самого простого действия – соединения двух фотографий в одну. Причем профессионал может сделать это за пару минут, а обычному пользователю придется потратить на создание коллажа несколько часов драгоценного времени. Но всему нужно учиться, ведь каждый профессионал некогда был таким же новичком. Первым делом перейдем к вопросу, как соединить две фотографии в одну.
Первым делом перейдем к вопросу, как соединить две фотографии в одну.
Собственно говоря, в соединении двух фотографий нет ничего сложного. Соединить две фотки можно как стандартным Paint, так и мощным фоторедактором. Впрочем, можно воспользоваться специальным сервисом или онлайн-фотошопом.
Онлайн-сервисы
Чтобы соединить две фотографии в одну онлайн-сервисом, нужно открыть в браузере сайт http://croper.ru/join . Данный онлайн-сервис позволяет склеивать фотографии прямо в браузере, не устанавливая никаких программ. Для корректной работы сервиса лучше использовать Google Chrome.
Читаем информацию о возможностях сервиса и проходим по ссылке «загрузите файлы».
После чего поочередно загружаем на сервис две фотографии, которые нужно склеить.
Загруженные фотографии отобразятся в верхней части страницы. Кликаем поочередно на обе фотографии. Они переместятся из категории «файлы» в категорию «выбранные». Слева внизу отображены способы склеивания фоток: по вертикали или по горизонтали.
Нажимаем на нужный нам способ и ждем загрузки склеенной фотографии. В браузере отобразится склеенная фотография. Для продолжения работы кликаем по ссылке «Принять».
В новом окне выбираем вкладку «Файлы» и переходим по ссылке «Сохранить на диск».
Скачиваем готовую склеенную фотографию по ссылке «Скачать файл».
Принципы работы всех сервисов по работе с фотографиями одинаковы. Но Кропер хорош тем, что не требует регистрации на проекте.
Соединение фоток с помощью фоторедактора
Большинство обычных пользователей знают только о существовании Фотошопа. Но есть куча других фоторедакторов, среди которых выделяется Paint.Net. Разработанная на базе обычного Paint, модификация представляет собой отличный фоторедактор для начинающих. Разобраться в Paint.Net сможет практически любой пользователь, а русскоязычный интерфейс позволит быстрее освоить азы фотомонтажа.
Соединить две фотографии в одну в Фотошопе или в другой программе так же просто, как и в случае с онлайн-сервисом. Скачиваем модификацию Paint и устанавливаем на компьютер.
Скачиваем модификацию Paint и устанавливаем на компьютер.
Выбираем две фотографии, которые нужно объединить, и кликаем на одной из них правой кнопкой мыши. В контекстном меню переходим по вкладке «Открыть с помощью» и кликаем Paint.Net.
В открывшемся фоторедакторе переходим по вкладке «Изображение» и жмем «Размер полотна».
Откроется новое окошко, в котором нужно задать размеры нового изображения и направление, в котором будет расширяться полотно. В случае, представленном на изображении снизу, вторая фотография будет расположена справа по горизонтали.
Если две фотографии одинакового размера, то стоит увеличить лишь ширину снимка вдвое. Вбиваем новую цифру в окошко «Ширина» и кликаем «ОK».
Редактор увеличит ширину полотна, и в правой части открытого изображения появится «пустое пространство», которое и нужно будет заполнить второй фотографией.
Перетаскиваем вторую фотографию в открытый редактор и после вопроса, что делать с новой картинкой, кликаем «Добавить слой».
После чего выбираем на панели инструментов «Перемещение выбранной области» (синяя стрелочка с плюсом).
Перетаскиваем второе изображение направо, заполняя второй картинкой пустое пространство.
Поздравляем, склеивание фотки при помощи фоторедактора успешно завершено!
Какой выбрать способ – зависит от вас и ваших умений. Но помните: чем меньше Сеть знает о вас, тем лучше!
Склеивание двух или более фотографий в единое изображение – довольно востребованная функция, которая используется в фоторедакторах при обработке картинок. Соединить изображения можно в , однако данная программа довольно сложна для понимания, кроме того, она требовательна к ресурсам компьютера.
Если соединить фотографии нужно на слабом компьютере или вовсе на мобильном устройстве, на помощь придут многочисленные онлайн-редакторы.
Сегодня мы расскажем о самых функциональных сайтах, которые помогут совместить две фотографии. Склейка пригодится в случаях, когда необходимо создать единое панорамное фото из нескольких картинок. Рассмотренные ресурсы полностью на русском языке, поэтому разобраться с ними смогут и рядовые пользователи.
Рассмотренные ресурсы полностью на русском языке, поэтому разобраться с ними смогут и рядовые пользователи.
Способ 1: IMGonline
Онлайн-редактор для работы с фото порадует пользователей своей простотой. Нужно лишь загрузить на сайт фотографии и указать параметры их совмещения. Наложение одной картинки на другую произойдет в автоматическом режиме, пользователю остается лишь скачать результат на компьютер.
Если необходимо объединить несколько фото, то первоначально склеиваем две картинки, потом к результату присоединяем третье фото и так далее.
На сайте много дополнительных инструментов, которые помогут получить в свое распоряжение желаемое изображение без необходимости устанавливать и разбираться в функционале Фотошопа. Главное достоинство ресурса – вся обработка происходит в автоматическом режиме без вмешательства пользователя, даже с настройками «По умолчанию» получается достойный результат.
Способ 2: Croper
Еще один ресурс, который поможет соединить одну картинку с другой всего за несколько щелчков мышью. К преимуществам ресурса можно отнести полностью русскоязычный интерфейс и наличие дополнительных функций, которые помогут провести постобработку после склеивания.
К преимуществам ресурса можно отнести полностью русскоязычный интерфейс и наличие дополнительных функций, которые помогут провести постобработку после склеивания.
Сайт требует стабильного доступа в сеть, особенно если ведется работа с фото в высоком качестве.
Способ 3: Сreate Сollage
В отличие от предыдущих ресурсов, на сайте можно склеивать до 6 фотографий одновременно. Работает Сreate Сollage быстро и предлагает пользователям много интересных шаблонов для склеивания.
Главный недостаток – отсутствие расширенных функций. Если нужно будет дополнительно обработать фото после склеивания, придется загружать его на сторонний ресурс.
Соединение фото занимает несколько секунд, время варьируется в зависимости от размера картинок, с которыми ведется работа.
Мы рассказали о наиболее удобных сайтах для соединения изображений. С каким ресурсом работать – зависит лишь от ваших пожеланий и предпочтений. Если необходимо просто соединить две и более картинки без последующей обработки, отличным выбором станет сайт Сreate Сollage.
Если вы всегда задавались вопросом, как сочетать “две фотографии в одной” — наше новое приложение имеет ответ!
Этот блендер для фотографий — идеальный “редактор фотографий” для вас и отличное “приложение для фотомонтажа”, где вы можете использовать свои фотографии и добавлять рамы и эффекты для создания необычных коллажей мгновенно, объединяя фотографии вместе. Просто загрузите наш 📸Соединить Две Фотографии в Одну: Фоторедактор📸, объедините и наложите несколько изображений, постепенно смешайте две фотографии, объедините две фотографии в одном и легко отрегулируйте эффект прозрачности. Выберите цвет, рисунок и форму вашего любимого кадра для фотографий и покажите своим друзьям, что совпадение изображений никогда не было таким простым. Сделайте прозрачный снимок, а затем смешайте несколько фотографий в один потрясающий коллаж. Станьте настоящим профессионалом в манипуляции с картинками и бесплатно используйте нашу смесь для микширования фото, чтобы создавать прекрасные индивидуальные фотографии. Пойдите и получите это прямо сейчас! Покажите свое творчество, создайте замечательный коллаж и отлично проводите время с друзьями!
Пойдите и получите это прямо сейчас! Покажите свое творчество, создайте замечательный коллаж и отлично проводите время с друзьями!
🔸📷🤳📸🔹🔸📷🤳📸🔹🔸📷🤳📸🔹🔸📷🤳📸
🤳 Одно из лучших простых в использовании приложений для «редактирования фотографий”;
🤳 Объединяйте изображения, выполняйте лучшее смешивание изображений с прозрачностью и зеркальным эффектом и различными эффектами фотоэффектов;
🤳 Сделайте снимок с помощью камеры или выберите изображение из своей телефонной галереи;
🤳 объединить две фотографии вместе;
🤳 Добавьте милые фоторамки, чтобы украсить ваш монтаж;
🤳 Отрегулируйте уровень смешивания и наложения фотографий и обрезайте, измените размер, поверните и перетащите фотографии с помощью лучшего приложения для редактирования изображений;
🤳 Сохранить фотографии в галерее вашего телефона или планшета;
🤳 Объединение двух снимков никогда не было таким простым, как сейчас, с помощью нашего 📸Соединить Две Фотографии в Одну: Фоторедактор📸, попробуйте его и поделитесь своей фотографией со своими друзьями на всех социальных сетях!
🔸📷🤳📸🔹🔸📷🤳📸🔹🔸📷🤳📸🔹🔸📷🤳📸🔹
Сделайте свое воображение бесплатным и улучшите свои снимки, используя лучший создатель коллажа фото-блендера!
Вам не нужны сложные смешанные программы, чтобы смешивать две фотографии, потому что теперь вы можете делать большие манипуляции на своем собственном телефоне.
If you have always wondered how to “blend two pictures together” — our new app has the answer!
This “photo blender” is the perfect “photo editor” for you and a great “photo montage” app where you can use your pics and add “picture frames and effects” to create unusual collages instantly with “blending photos” together. Just download our 📸Photo Blender — Mix Photos Editor📸, “merge and overlap multiple image”, “blend two photos” gradually, “combine two pictures in one” and adjust the transparency effect with ease.
Как объединить две фотографии или вставить вырезанную часть одного изображения в другое задача простая для всех, кто немного знаком с фотошопом. Но, во-первых, не все умеют работать в программе Adobe Photoshop, во-вторых, и опытные пользователи не всегда умеют наложить одно изображение на другое хорошо. Рассмотрим несколько вариантов соединения нескольких картинок в одно изображение.
В этом примере картинки маленького размера наложены целиком, как они есть, на изображении побольше, которое служит фоном.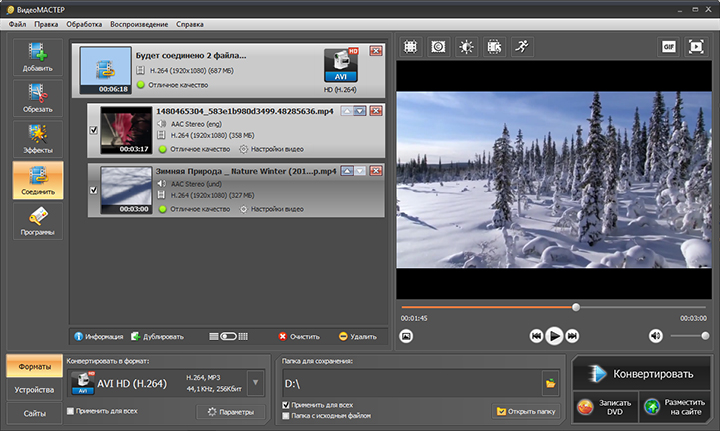 Каждая маленькая картинка расположена в отдельном слое и частично перекрывает слои, которые располагаются ниже.
Каждая маленькая картинка расположена в отдельном слое и частично перекрывает слои, которые располагаются ниже.
Как это делается? Нужно открыть в фотошопе все нужные фотографии. В зависимости от версии Photoshop у вас будут видны в окне программы несколько окон с картинками, несколько вкладок или в верхней части окна рядом с меню вот такая кнопка с открывающимся меню.
В меню выбираете кнопку с изображением 2, 3, 4 горизонтальных или вертикальных окон и видите сразу выбранное Вами количество картинок.
Изображения накладываются полностью, поэтому переходите в окно с той маленькой фотографией, которую первой будете накладывать на фон. В панели слоев видите один только фоновый слой с этой картинкой. Мышкой тянете этот слой в другое окно на картинку с фоном. Щелкаете на изображении с фоном, оно становится активным, и в панели слоев вы видите уже два слоя – фоновый и над ним слой с маленькой картинкой. Точно так же перетягиваете на фоновый слой другие картинки и располагаете их в нужном порядке.
Что делать, если вставляемое изображение слишком большое или слишком маленькое? Нужно его увеличить или уменьшить. Для этого щелкаете на слое с вставленной картинкой, выбираете в меню Edit (Редактирование) > Free Transform (Свободная трансформация) или нажимаете сочетание клавиш CTRL+T и тянете за маркеры или поворачиваете вставленное изображение.
Вставка в изображение фрагмента из другой картинки
Гораздо чаще нужно вырезать только часть одной фотографии и наложить этот фрагмент на другую фотографию. Такие композиции из частей разных изображений называют фотомонтаж или фотоколлаж.
Открываете изображение, из которого будете вырезать, выделяете любым подходящим инструментом выделения требуемый фрагмент, копируете Edit (Редактирование)> Copy (Копировать), затем переходите в основной документ и вставляете скопированную часть изображения Edit (Редактирование)> Paste (Вставить). Вставленный фрагмент располагается в отдельном слое и размеры его можно изменить так, как вам нужно.
Основная сложность в этом случае состоит в том, чтобы качественно выделить нужную часть из картинки. Чтобы избежать проблем с выделением часто используют изображения из коллекций клипарта – картинки на прозрачном фоне, или изоляты – предметы на белом или черном фоне. Однородный фон легко выделить волшебной палочкой и удалить.
Не забывайте, что фотомонтаж должен выглядеть реалистично, поэтому выполняйте
Плавный переход одного изображения в другое
В некоторых случаях нужно сделать так, чтобы одно изображение плавно переходило в другое или какая-то часть картинки становилась прозрачной, и сквозь нее был виден фон.
Чтобы наложить одну картинку на другую в программе Photoshop открывают обе исходные фотографии и перетягивают слой из одного открытого изображения в другой документ. Верхний слой делают полупрозрачным (на панели Layers (Слои) параметр Opacity (Непрозрачность) уменьшают до 50-60%) чтобы видеть сквозь него нижний и перемещают на каждом слое изображение так, чтобы части будущего вашего творения хорошо компоновались друг с другом.
Если нужно сделать быстро и высокого качества не требуется, можно использовать мягкую резинку – инструмент Eraser (Ластик) для быстрого стирания части слоя. Инструмент Brush (Кисть) задает размер, форму, плотность, жесткость для резинки, поэтому в настройках кисти обязательно должен быть установлен параметр Hardness (Жесткость) равным 0, на панели параметров кисти Opacity (Непрозрачность) установите значение 20-30%.
Резинкой сотрите в нужных местах части верхнего изображения и, когда закончите, для этого слоя верните параметр Opacity (Непрозрачность) 100%. Слой станет непрозрачным, но те места, где прошлись резинкой будут полностью или частично прозрачными.
Если нужно хорошее качество, лучше применить маску слоя. В отличие от резинки, маска не изменяет основного изображения, а только скрывает некоторые его части. Маску можно отключить или удалить без всякого ущерба для основного фото.
Чтобы добавить маску перейдите в слой с верхней картинкой и внизу панели Layers (Слои) нажмите кнопку Add Leyer Mask (Добавить маску слоя).
На панели инструментов Photoshop установите цвета черный и белый (основной и фоновый). Выберите инструмент градиент, в настройках градиента установите переход от черного к белому. Кликните мышкой на маске, чтобы сделать ее активной, и создайте градиентный переход в области, где перекрываются ваши картинки. Край верхней картинки станет прозрачным. Ближе к середине прозрачность уменьшится.
Чтобы добавить реалистичности изображению выберите мягкую кисть, убедитесь, что маска активна и дорисуйте в маске черные и белые области. Помните, что в маске черным цветом следует рисовать там, где нужно скрыть часть слоя, а белым там, где открыть какую-то область.
Напоследок два простых способа плавного перехода изображения в фон.
1 способ. Картинку разместить поверх фона и добавить к этому слою маску. В этом примере маска создана с помощью градиентной радиальной заливки. Важно, чтобы маска полностью скрывала края картинки, тогда не будет виден переход от изображения к фону.
2 способ. Выделяем нужную область в изображении, выполняем команду меню Select (Выделение) > Modify (Изменение) > Feather (Растушевка).В открывшемся окне нужно установить в поле Feather (Растушевка) ширину области растушевки. Эта величина зависит от размера изображения и подбирается для каждого фото отдельно – экспериментируйте!
После этого скопируйте выделенную растушеванную область и вставьте на подходящий фон. Края вставленного фрагмента будут полупрозрачными, причем прозрачность у края будет больше.
В процессе работы с имеющимися изображениями пользователю может понадобиться соединить фото в одно в режиме онлайн. Это может быть создание коллажа, фотомонтаж и другие задачи, вызывающие необходимость склеивания нескольких фото в цельную визуальную композицию. В реализации задуманного ценную помощь окажут специализированные сетевые сервисы, созданные специально для объединения нескольких фотографий.
В сети существуют достаточное количество сервисов, позволяющих буквально за пару минут объединить два фото онлайн. Часть таких ресурсов специализируется на создании различных типов коллажей, в которых можно соединять по 5-7 различных фото в одно цельное изображение.
Часть таких ресурсов специализируется на создании различных типов коллажей, в которых можно соединять по 5-7 различных фото в одно цельное изображение.
Другие специализируется исключительно на добавление фото друг к другу, обладают простым и удобным интерфейсом.
Работа с инструментами по склеиванию изображений строится шаблонным образом. Вы переходите на такой сервис, загружаете на него два (или более фото), определяетесь с рядом настроек, и запускаете процесс добавления. После этого просматриваете полученный результат, и сохраняете его на ПК.
В случае же ресурсов специализирующихся на создании коллажей вам будет необходимо сначала выбрать подходящий шаблон коллажа (или создать его самому), а затем следовать шагам, описанным выше.
Полученный результат обычно не помечается водяными знаками, потому вы можете смело использовать его для различных задач.
Если вы желаете добавить к вашему фото какой-либо текст, то вам будет полезен соответствующий на нашем сайте.
Давайте мы пристальнее рассмотрим сервисы для склейки фотографий в режиме онлайн.
Croper.ru – специализированный фоторедактор
Ресурс croper.ru являет собой полифункциональный сетевой фоторедактор, позволяющий выполнять различные операции над фото (обрезка, изменение размера, поворот, автообработка, наложение эффектов и др.). В его функционал входит и склейка пользовательских фото, которую мы и задействуем для наших задач.
Чтобы воспользоваться функционалом фоторедактора выполните следующее:
Сервис imgonline.com.ua – простое объединение фото онлайн
Особенностью украинского сервиса imgonline.com.ua является преимущественно текстовый интерфейс, с минимальным включением графической составляющей. Все операции проводятся с помощью выбора необходимых текстовых опций, а уже в самом конце пользователь получает возможность оценить полученный результат.
Mycollages.ru – удобное создание коллажей
Сервис предназначен для быстрого и удобного создания коллажей из имеющихся у пользователя фото.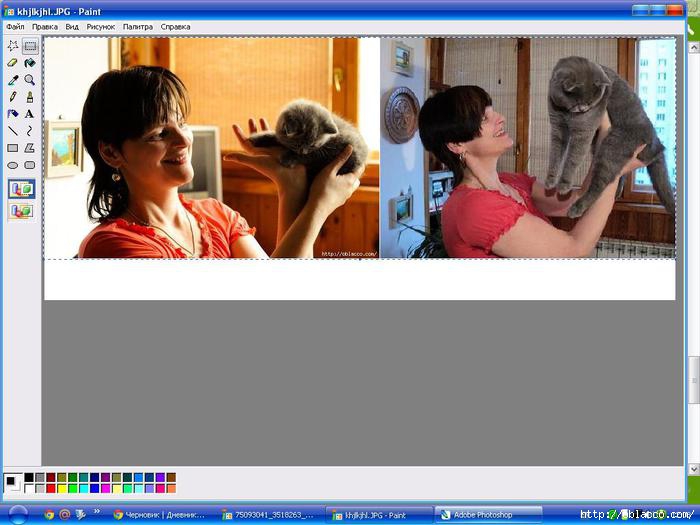 Для облегчения процесса ресурс обладает рядом стандартизированных шаблонов, но при желании пользователь может создать и свой.
Для облегчения процесса ресурс обладает рядом стандартизированных шаблонов, но при желании пользователь может создать и свой.
Quickpicturetools.com — англоязычный онлайн-ресурс для работы с изображениями
Сервис quickpicturetools.com – умеет выполнять различные простейшие операции при работе с фото – обрезка, добавление текста и рамок к фото, создание на основе фото календаря и другое. Имеется там и функция комбинирования и склейка изображений онлайн, которой мы воспользуемся.
- Перейдите на quickpicturetools.com ;
- Нажмите на «Add» и загрузите первое фото на ресурс;
- Вновь нажмите на «Add» рядом в соседней ячейке и загрузите второе фото;
- С помощью опций «Width» (ширина) и «Height» (высота) установите необходимые размеры первого и второго изображения, определитесь с другими настройками;
- Для получения результата выберите «Generate Image» внизу;
- Сохраните результат на ваш PC.
Если вас интересует, как сделать слайд-шоу из фотографий с музыкой, то для вас может быть актуален .
Photojoiner.net – генерация коллажей на английском онлайн
Сервис photojoiner.net по своему функционалу похож на уже упоминавшийся мной сервис mycollages.ru. Несмотря на англоязычный интерфейс, работа с данным сайтом происходит аналогичным образом.
- Вы переходите на ресурс, выбираете количество ячеек коллажа, жмёте на «Apply».
- С помощью кнопки «Open» загружаете два фото на ресурс, и перетаскиваете их в соответствующие ячейки коллажа.
- Кнопка «Save» служит для сохранения результата.
Заключение
Для выполнения склейки 2 фото онлайн стоит использовать сервисы, перечисленные мной выше. Из перечисленных аналогов хотел бы акцентировать внимание читателя на ресурсе croper.ru, обладающим довольно разнообразным инструментарием для работы с изображениями. В целом же все перечисленные сервисы имеют бесплатный характер, простой и удобный интерфейс, и могут быть рекомендованы для быстрого объединения нужных вам фото онлайн.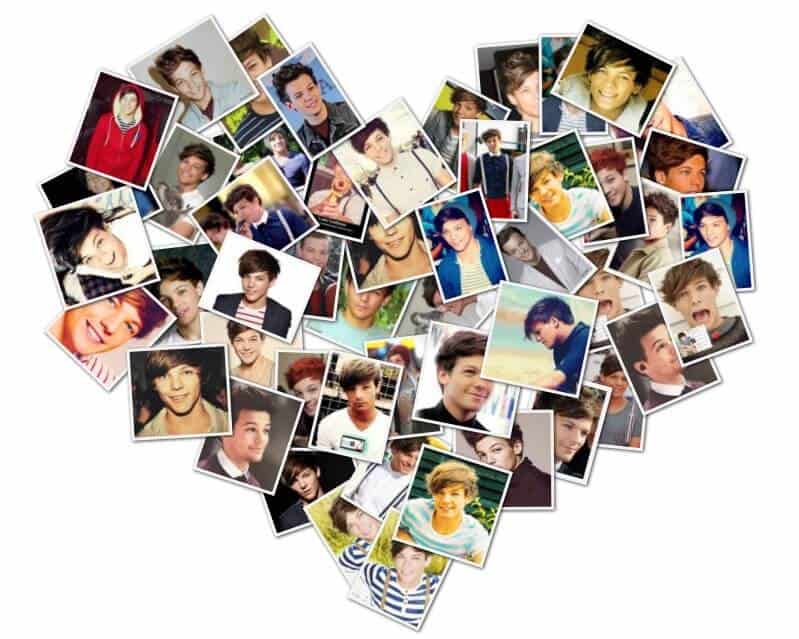
Рекомендуем также
Как объединить несколько файлов JPEG в многостраничный PDF
Наверняка вы сталкивались с таким вопросом: как объединить jpeg файлы в один pdf?
Известно, что при сканировании и сохранении документа встроенная программа сама предлагает выбрать формат документа и объединить полученные изображения в один файл. Но что, если картинки были отсканированы не вами?
Воспользуйтесь простой, но в тоже время многофункциональной программой «Фотоконвертер». С ее помощью можно быстро и качественно не только изменить расширение файлов, но и объединить jpeg в pdf. Вы можете воспользоваться онлайн версией программы, или скачать ее на ваш компьютер.
Основные этапы работы с программой:
1. Cкачайте установочный файл программы и запустите его.
2. Добавьте в нее нужные файлы с расширением jpg.
Сделать это можно как перетащив файлы на рабочее поле программы, так и воспользовавшись кнопкой Добавить файлы.
3. Далее открываем меню Фотоконвертера → Параметры сохранения → Дополнительные параметры сохранения → Дополнительные настройки → Многостраничность → Все файлы в один многостраничный.
4. С помощью встроенного редактора вы можете изменить размер ваших файлов, настроить яркость и контрастность, добавить границы и тени, и многое другое. Для того чтобы проверить результат ваших изменений отметьте галочкой кнопку Просмотр.
5. Внизу на панели выбираем формат, в котором вы хотите сохранить полученный документ. В данном случае, это PDF. Не забываем также указать путь сохранения нового документа, чтобы не искать его потом по всему компьютеру. После этого нажимаем кнопку Старт.
6. Подождите всего несколько минут, и ваш документ будет готов. Вам останется лишь открыть указанную папку и убедиться в том, что конвертация и сохранение файлов прошло успешно.
Онлайн конвертация
Некоторые возможности Фотоконвертера можно попробовать онлайн. Выберите файлы или ZIP архивы для конвертации:
Интерфейс командной строки
Профессиональные пользователи могут использовать командную строку для конвертации и редактирования в ручном или автоматическом режиме. За дополнительными консультациями по использованию cmd интерфейса обращайтесь в службу поддержки пользователей.
Рассказать друзьям
Как соединить две фотографии в одну?
Практически каждый начинающий «фоторедактор» пробовал создавать коллажи. Любой коллаж начинается с самого простого действия – соединения двух фотографий в одну. Причем профессионал может сделать это за пару минут, а обычному пользователю придется потратить на создание коллажа несколько часов драгоценного времени. Но всему нужно учиться, ведь каждый профессионал некогда был таким же новичком. Первым делом перейдем к вопросу, как соединить две фотографии в одну.
Собственно говоря, в соединении двух фотографий нет ничего сложного. Соединить две фотки можно как стандартным Paint, так и мощным фоторедактором. Впрочем, можно воспользоваться специальным сервисом или онлайн-фотошопом.
- Онлайн-сервисы
- Соединение фоток с помощью фоторедактора
Онлайн-сервисы
Чтобы соединить две фотографии в одну онлайн-сервисом, нужно открыть в браузере сайт http://croper.ru/join. Данный онлайн-сервис позволяет склеивать фотографии прямо в браузере, не устанавливая никаких программ. Для корректной работы сервиса лучше использовать Google Chrome.
Читаем информацию о возможностях сервиса и проходим по ссылке «загрузите файлы».
После чего поочередно загружаем на сервис две фотографии, которые нужно склеить.
Загруженные фотографии отобразятся в верхней части страницы. Кликаем поочередно на обе фотографии. Они переместятся из категории «файлы» в категорию «выбранные». Слева внизу отображены способы склеивания фоток: по вертикали или по горизонтали.
Нажимаем на нужный нам способ и ждем загрузки склеенной фотографии. В браузере отобразится склеенная фотография. Для продолжения работы кликаем по ссылке «Принять».
В новом окне выбираем вкладку «Файлы» и переходим по ссылке «Сохранить на диск».
Скачиваем готовую склеенную фотографию по ссылке «Скачать файл».
Принципы работы всех сервисов по работе с фотографиями одинаковы. Но Кропер хорош тем, что не требует регистрации на проекте.
к содержанию ↑Соединение фоток с помощью фоторедактора
Большинство обычных пользователей знают только о существовании Фотошопа. Но есть куча других фоторедакторов, среди которых выделяется Paint.Net. Разработанная на базе обычного Paint, модификация представляет собой отличный фоторедактор для начинающих. Разобраться в Paint.Net сможет практически любой пользователь, а русскоязычный интерфейс позволит быстрее освоить азы фотомонтажа.
Соединить две фотографии в одну в Фотошопе или в другой программе так же просто, как и в случае с онлайн-сервисом.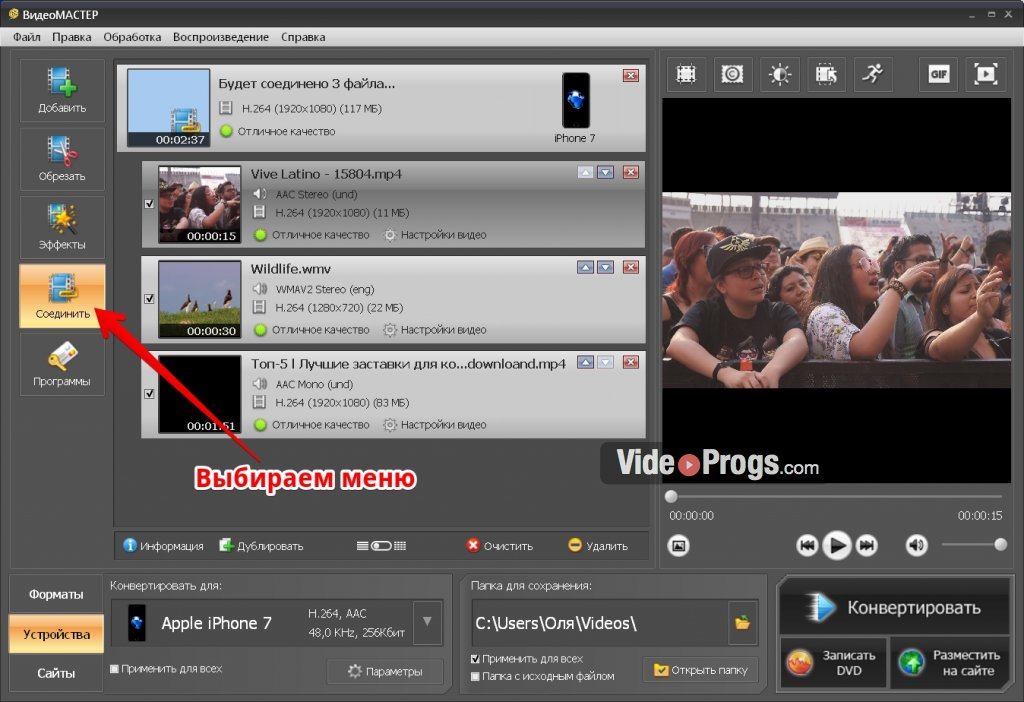 Скачиваем модификацию Paint и устанавливаем на компьютер.
Скачиваем модификацию Paint и устанавливаем на компьютер.
Выбираем две фотографии, которые нужно объединить, и кликаем на одной из них правой кнопкой мыши. В контекстном меню переходим по вкладке «Открыть с помощью» и кликаем Paint.Net.
В открывшемся фоторедакторе переходим по вкладке «Изображение» и жмем «Размер полотна».
Откроется новое окошко, в котором нужно задать размеры нового изображения и направление, в котором будет расширяться полотно. В случае, представленном на изображении снизу, вторая фотография будет расположена справа по горизонтали.
Если две фотографии одинакового размера, то стоит увеличить лишь ширину снимка вдвое. Вбиваем новую цифру в окошко «Ширина» и кликаем «ОK».
Редактор увеличит ширину полотна, и в правой части открытого изображения появится «пустое пространство», которое и нужно будет заполнить второй фотографией.
Перетаскиваем вторую фотографию в открытый редактор и после вопроса, что делать с новой картинкой, кликаем «Добавить слой».
После чего выбираем на панели инструментов «Перемещение выбранной области» (синяя стрелочка с плюсом).
Перетаскиваем второе изображение направо, заполняя второй картинкой пустое пространство.
Остается только сохранить склеенную фотографию. Нажимаем вверху вкладку «Файл» и выбираем «Сохранить». Сохраняем изображение в любое удобное для нас место, при этом указав в качестве типа файла JPG.
Поздравляем, склеивание фотки при помощи фоторедактора успешно завершено!
Какой выбрать способ – зависит от вас и ваших умений. Но помните: чем меньше Сеть знает о вас, тем лучше!
нескольких изображений на одно
или по горизонтали. Можно объединить до девяти изображений. Как создать пост с несколькими изображениями в Instagram, чтобы… Посмотреть еще раз. Вы будете удивлены, насколько просто объединить фотографии и изображения в собственный потрясающий макет. Это означает, что не нужно беспокоиться о бюджете. Этот онлайн-инструмент также функционирует как универсальное устройство .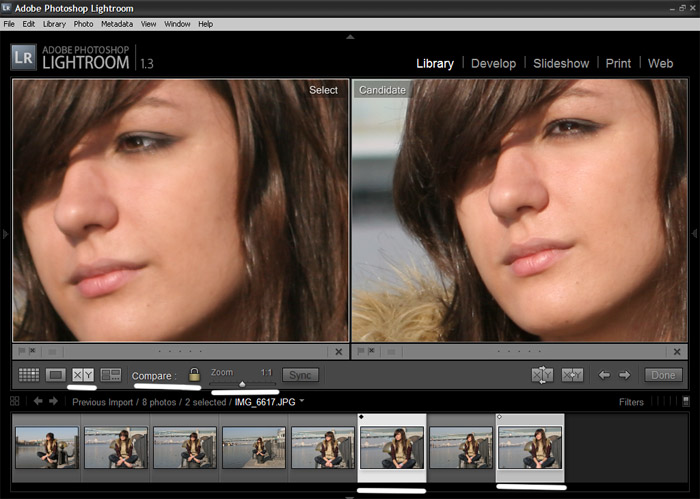 .. Объединение серии изображений с видео в сообщении Instagram позволяет доставить более полное маркетинговое сообщение. Измененное изображение будет создано на вашем компьютере.Как объединить несколько цифровых фотографий в одну. Создание фотоколлажа из ваших фотографий — отличный способ поделиться всей историей. Новейшая функция Instagram Stories позволяет пользователям публиковать несколько фотографий на одном экране. Друзья, которые переходят по ссылке альбома, переходят к фотографиям. Если вам не нравится, как это выглядит в предварительном просмотре, попробуйте один из других вариантов: Wallet позволяет разместить до девяти изображений на одном листе бумаги. Настройте свой файл. Это отдельное средство слияния изображений используется для создания нескольких изображений … Самое лучшее, что это абсолютно бесплатно от начала до конца! Введите текст в пустые текстовые поля.Изображение можно уменьшить. Обратите внимание, что файловый браузер работает как обычная ОС. 26. Образы могут существовать сами по себе. Узнайте, как быстро и легко объединять фотографии и изображения для создания составной фотографии. Легко объедините несколько изображений JPG в один файл PDF, чтобы каталогизировать и поделиться с другими. Перетащите мышь, чтобы изменить положение текста. Хотите создавать динамические посты в Instagram? Наше объединение PDF позволяет быстро объединить несколько файлов PDF в один документ PDF всего за несколько щелчков мышью.Файлы PDF распространены, и вы можете использовать их на любой платформе. Введите текст в пустые текстовые поля. Наш Разделитель PDF позволяет разделить один или несколько PDF-файлов на несколько документов, просто указав количество страниц, размер файла или закладки верхнего уровня. Как копировать и вставлять несколько элементов в один снимок в Windows 10. 16. Фото, эскиз и эффекты рисования. Добавляйте до 10 изображений или видео в одно сообщение с помощью этой новой функции. Комбинируйте и сопоставляйте, повторно используйте страницы из нескольких документов PDF или отдельные страницы PDF, чтобы настроить файл со всеми включенными полями формы, комментариями и ссылками.Создание фотоколлажа из ваших фотографий — отличный способ поделиться всей историей. В раскрывающемся меню «Принтер» в верхнем левом углу выберите Microsoft Print to PDF. Затем выберите желаемый «размер бумаги» и макет. Или как насчет фотографий вашей команды за пределами офиса, которые отражают культуру вашей компании? Если ширина / высота загруженного изображения больше 4000 пикселей, оно будет уменьшено до 4000 пикселей. Подобно тому, как основная часть работы фотографа или художника выбирает свой предмет, большая часть вашего творчества выбирает предмет вашей мозаики, который в конечном итоге определяет ваше искусство.Появится окно «Печать изображений». Удовлетворение ваших профессиональных и личных потребностей Все файлы, которые вы… Присоединяйтесь к нескольким фотографиям. Инструмент «Объединить изображения в Интернете» для объединения нескольких изображений в одно. Или, возможно, вашим изображениям нужен водяной знак, но вам нужно отредактировать пакет из 30 штук. Откройте как исходное изображение (то, где в настоящее время находится контент, который вы хотите), так и целевое изображение (то, которое получит скопированный контент) в редакторе изображений. Подробнее см. Бесплатный онлайн-инструмент для объединения нескольких изображений в одно. Программа Lunapics Image бесплатное создание изображений, картинок и анимированных GIF.С помощью этой новой функции вы можете поделиться более чем одним видом опыта, которым хотите поделиться в своей сети. Нажмите кнопку «Создать изображение», чтобы загрузить объединенное изображение. Следующий. В этой статье вы узнаете, как добавить до 10 фото и видео в один пост в Instagram. Чтобы объединить изображения в PDF-файл, сначала выберите все изображения в проводнике или на рабочем столе. Разделы можно вращать и размещать на холсте для рисования в месте, указанном вами с помощью координат (x, y). Добавляйте фильтры Instagram, объединяйте фотографии и многое другое.. Выбирайте из множества Но Photoshop работает не так, когда мы открываем несколько файлов. Когда у вас есть все изображения, которые вы хотите добавить в стопку, нажмите OK. Photoshop откроет все выбранные файлы как серию слоев. Из этой статьи вы узнаете, как сканировать несколько страниц в один PDF-файл с помощью стандартного программного обеспечения сканера, которое вы можете получить для Mac и Windows, а также приложений сканера для вашего телефона или планшета. Говорят, картинка стоит тысячи слов, а теперь представьте, сколько их… Наш онлайн-мем По умолчанию в большинстве браузеров загружается папка «Загрузки».готовые макеты позволяют перетаскивать изображения по своему вкусу. Наш Facebook Cover Maker позволяет вам выбирать из огромного количества. Этот бесплатный и простой в использовании онлайн-инструмент позволяет объединить несколько файлов PDF или изображений в один документ PDF без необходимости установки какого-либо программного обеспечения. Функция под названием Layout запускается сегодня во всем мире, и люди могут добавить до шести фотографий. Вместо этого каждый файл открывается в собственном отдельном документе, что заставляет нас перемещать изображения из одного документа в другой.Windows 10 предлагает функцию истории буфера обмена, которая может хранить несколько элементов и синхронизировать их между разными компьютерами. Обратите внимание на продукты, упомянутые в этой статье: iPhone 11 (от 699,99 долларов США в Best Buy). Но есть способ открыть сразу несколько изображений в одном документе с помощью… 9 апреля 2020 г., 19:24 * Tech. Выбирайте из множества различных шаблонов коллажей и просто добавляйте свои волшебные фотографии, чтобы создать одну фотографию. Сейчас просматриваю. различные шаблоны коллажей и просто добавьте свои волшебные фотографии, чтобы создать одну фотографию.Например, вы можете сделать снимки доски в классе и использовать один из инструментов ниже, чтобы преобразовать эти несколько изображений в один файл PDF. Без ограничений по размеру файла, без регистрации, без водяных знаков. 02.11.2016. Если вы просто печатаете два изображения, вы можете распечатать их на одной странице размером 4 x 6 дюймов или 5 x 7 дюймов. Вы можете перетаскивать мемы в наш редактор, чтобы создавать мемы. Мы можем помочь вам создать красивый коллаж с помощью нашего Collage Maker. Редактор PhotoJoiner дает вам все необходимое для создания красивого коллажа онлайн.это и просто, и быстро. Instagram Утомительная работа по загрузке одной фотографии в Instagram закончилась! Лучший способ опубликовать большое количество фотографий в Facebook — создать фотоальбом, загрузить несколько фотографий в этот альбом, а затем опубликовать изображение обложки альбома в обновлении статуса. С помощью этой новой функции вы можете поделиться более чем одним видом опыта, которым хотите поделиться со своей сетью ». Вот два способа поделиться несколькими изображениями в истории Instagram, начиная с создания коллажа.После выделения файлов или папок щелкните правой кнопкой мыши один из выделенных файлов или папок, чтобы просмотреть доступные параметры, включая вырезание, копирование или удаление. Эта служба автоматически поворачивает, оптимизирует и уменьшает изображение, но сохраняет исходное разрешение. Его также можно увеличить в три раза по сравнению с исходным размером. Сделайте идеальный коллаж, используя шаблоны. Создайте потрясающий мем и поделитесь с друзьями. генератор позволяет добавлять текст и украшать свои мемы. Вы можете изменить место загрузки по умолчанию.Этот инструмент может создавать изображения шириной и высотой до 8000 пикселей каждое. Назад Далее. Вы можете выбрать несколько изображений, нажав Control или Shift на нескольких файлах (Command или Shift на Mac). Создайте обложку для Facebook и произведите впечатление на своих друзей и семью! Как напечатать большое изображение на нескольких страницах в Windows. создайте красивый коллаж с помощью нашего Collage Maker. Хотите поделиться фотографиями с отраслевого мероприятия, которое вы посетили? Для использования этого онлайн-инструмента регистрация не требуется. Безопасное слияние PDF-файлов онлайн.По сути, размещение одной фотографии в постах Instagram Story будет выглядеть как фотоколлаж. После начальной загрузки файла у вас также есть возможность добавить больше изображений, если вы хотите сохранить и объединить несколько файлов изображений в один PDF-файл с помощью нашей онлайн-службы. Процедура создания файла PDF из нескольких файлов изображений в Windows 7 и 8 такая же, как и в Windows 10, за одним исключением. Если вы работаете с несколькими изображениями, обрезка их всех по отдельности до одного и того же размера может стать настоящей проблемой.На этом рисунке показаны исходное и целевое изображения в Photoshop. Придайте профессиональный вид объединенным фотографиям, изменив размер и цвет рамки. Этот инструмент может создавать изображения шириной и высотой до 8000 пикселей каждое. Чтобы распечатать изображение на нескольких страницах с помощью функции разделенной печати, вам необходимо пройти через несколько вариантов. Массовое изменение размера путем определения пикселей или процентов. Мозаично просто автоматически обрезает ваши фотографии, обнаруживая лица, и генерирует начальные положения, чтобы вы могли ускорить процесс.Загруженные изображения не будут отправлены на сервер. Хотите знать, как объединить несколько изображений и видео в один пост в Instagram? Другие форматы изображений. (Ширина 851 пикселей). Можно добавить до девяти текстов. Сканирование нескольких страниц в PDF-файл обычно является опцией в программном обеспечении вашего сканера, независимо от того, используете ли вы Mac или ОС Windows. Собственная природа сканеров и программного обеспечения для сканеров затрудняет сканирование нескольких страниц в один документ, но у нас есть решение. Комбинируйте все ваши JPG, JPEG, отсканированные фотографии, изображения и файлы изображений PNG бесплатно.Измените размер нескольких изображений JPG, PNG, SVG или GIF за секунды бесплатно. Онлайн-инструмент для объединения нескольких изображений в одно. несколько фотографий вместе и поразите своих поклонников всей историей. Теперь вы можете добавить сразу до 10 фото и видео. Если вы печатаете четыре изображения, вы можете выбрать шаблоны 3,5 x… для объединения ваших изображений, и они заранее созданы в соответствии с размером обложки facebook. Перетащите мышь, чтобы изменить положение текста. Выберите несколько файлов или папок, сгруппированных вместе. Просто откройте свой разум и сшивайте изображения с помощью Fotor.Мы можем помочь вам. Теперь вы можете выбрать несколько фотографий для включения в одну публикацию в LinkedIn. Загрузите несколько изображений в бесплатный онлайн-редактор фотографий. Публикация с несколькими изображениями была доступна в Facebook и Twitter в течение некоторого времени, в то время как Instagram добавил органические публикации с несколькими изображениями еще в феврале, поэтому этот вариант довольно распространен в социальных сетях. Затем щелкните правой кнопкой мыши одно из выбранных изображений и выберите «Печать». Для Tumblr, Facebook, Chromebook или веб-сайтов. Photo Joiner предоставляет онлайн-редактор. Это быстрое и качественное объединение — простой инструмент для всех.Коллаж. Для получения дополнительной помощи и информации см. Раздел ниже о том, что можно сделать после выделения файлов или папок. … один из самых амбициозных проектов фильмов о спорте на сегодняшний день. Объединение нескольких изображений JPG в одно изображение формата JPG О формате JPG Полное название JPEG — Joint Photographic Experts Group, это общий формат изображений, разработанный Joint Photographic Experts Group и названный ISO 10918-1. Теперь вы можете выбрать несколько фотографий для включения в одно сообщение в LinkedIn. Вы также можете настроить браузер так, чтобы он спрашивал, где сохранить файл перед каждой загрузкой.Fotor — это бесплатное программное обеспечение для сшивания фотографий, которое позволяет легко объединить несколько изображений в одно изображение. Бесплатное онлайн-объединение PDF-файлов PS2PDF позволяет быстрее объединять PDF-файлы без ограничений и водяных знаков. Выберите до 20 файлов PDF и изображений на своем компьютере или перетащите их в область перетаскивания. Но на самом деле это всего лишь финальная полировка в конце. Объединить несколько изображений в одно: создать несколько изображений: этот параметр используется для объединения частей нескольких изображений для создания нового изображения. Можно добавить до девяти текстов.С помощью редактора PhotoJoiner можно легко сшить / соединить ваши фотографии по вертикали. Подробнее см. На viewfromabluemoon.com. Но иногда вам нужно объединить несколько изображений в один файл PDF и сохранить его или поделиться им.
.. Объединение серии изображений с видео в сообщении Instagram позволяет доставить более полное маркетинговое сообщение. Измененное изображение будет создано на вашем компьютере.Как объединить несколько цифровых фотографий в одну. Создание фотоколлажа из ваших фотографий — отличный способ поделиться всей историей. Новейшая функция Instagram Stories позволяет пользователям публиковать несколько фотографий на одном экране. Друзья, которые переходят по ссылке альбома, переходят к фотографиям. Если вам не нравится, как это выглядит в предварительном просмотре, попробуйте один из других вариантов: Wallet позволяет разместить до девяти изображений на одном листе бумаги. Настройте свой файл. Это отдельное средство слияния изображений используется для создания нескольких изображений … Самое лучшее, что это абсолютно бесплатно от начала до конца! Введите текст в пустые текстовые поля.Изображение можно уменьшить. Обратите внимание, что файловый браузер работает как обычная ОС. 26. Образы могут существовать сами по себе. Узнайте, как быстро и легко объединять фотографии и изображения для создания составной фотографии. Легко объедините несколько изображений JPG в один файл PDF, чтобы каталогизировать и поделиться с другими. Перетащите мышь, чтобы изменить положение текста. Хотите создавать динамические посты в Instagram? Наше объединение PDF позволяет быстро объединить несколько файлов PDF в один документ PDF всего за несколько щелчков мышью.Файлы PDF распространены, и вы можете использовать их на любой платформе. Введите текст в пустые текстовые поля. Наш Разделитель PDF позволяет разделить один или несколько PDF-файлов на несколько документов, просто указав количество страниц, размер файла или закладки верхнего уровня. Как копировать и вставлять несколько элементов в один снимок в Windows 10. 16. Фото, эскиз и эффекты рисования. Добавляйте до 10 изображений или видео в одно сообщение с помощью этой новой функции. Комбинируйте и сопоставляйте, повторно используйте страницы из нескольких документов PDF или отдельные страницы PDF, чтобы настроить файл со всеми включенными полями формы, комментариями и ссылками.Создание фотоколлажа из ваших фотографий — отличный способ поделиться всей историей. В раскрывающемся меню «Принтер» в верхнем левом углу выберите Microsoft Print to PDF. Затем выберите желаемый «размер бумаги» и макет. Или как насчет фотографий вашей команды за пределами офиса, которые отражают культуру вашей компании? Если ширина / высота загруженного изображения больше 4000 пикселей, оно будет уменьшено до 4000 пикселей. Подобно тому, как основная часть работы фотографа или художника выбирает свой предмет, большая часть вашего творчества выбирает предмет вашей мозаики, который в конечном итоге определяет ваше искусство.Появится окно «Печать изображений». Удовлетворение ваших профессиональных и личных потребностей Все файлы, которые вы… Присоединяйтесь к нескольким фотографиям. Инструмент «Объединить изображения в Интернете» для объединения нескольких изображений в одно. Или, возможно, вашим изображениям нужен водяной знак, но вам нужно отредактировать пакет из 30 штук. Откройте как исходное изображение (то, где в настоящее время находится контент, который вы хотите), так и целевое изображение (то, которое получит скопированный контент) в редакторе изображений. Подробнее см. Бесплатный онлайн-инструмент для объединения нескольких изображений в одно. Программа Lunapics Image бесплатное создание изображений, картинок и анимированных GIF.С помощью этой новой функции вы можете поделиться более чем одним видом опыта, которым хотите поделиться в своей сети. Нажмите кнопку «Создать изображение», чтобы загрузить объединенное изображение. Следующий. В этой статье вы узнаете, как добавить до 10 фото и видео в один пост в Instagram. Чтобы объединить изображения в PDF-файл, сначала выберите все изображения в проводнике или на рабочем столе. Разделы можно вращать и размещать на холсте для рисования в месте, указанном вами с помощью координат (x, y). Добавляйте фильтры Instagram, объединяйте фотографии и многое другое.. Выбирайте из множества Но Photoshop работает не так, когда мы открываем несколько файлов. Когда у вас есть все изображения, которые вы хотите добавить в стопку, нажмите OK. Photoshop откроет все выбранные файлы как серию слоев. Из этой статьи вы узнаете, как сканировать несколько страниц в один PDF-файл с помощью стандартного программного обеспечения сканера, которое вы можете получить для Mac и Windows, а также приложений сканера для вашего телефона или планшета. Говорят, картинка стоит тысячи слов, а теперь представьте, сколько их… Наш онлайн-мем По умолчанию в большинстве браузеров загружается папка «Загрузки».готовые макеты позволяют перетаскивать изображения по своему вкусу. Наш Facebook Cover Maker позволяет вам выбирать из огромного количества. Этот бесплатный и простой в использовании онлайн-инструмент позволяет объединить несколько файлов PDF или изображений в один документ PDF без необходимости установки какого-либо программного обеспечения. Функция под названием Layout запускается сегодня во всем мире, и люди могут добавить до шести фотографий. Вместо этого каждый файл открывается в собственном отдельном документе, что заставляет нас перемещать изображения из одного документа в другой.Windows 10 предлагает функцию истории буфера обмена, которая может хранить несколько элементов и синхронизировать их между разными компьютерами. Обратите внимание на продукты, упомянутые в этой статье: iPhone 11 (от 699,99 долларов США в Best Buy). Но есть способ открыть сразу несколько изображений в одном документе с помощью… 9 апреля 2020 г., 19:24 * Tech. Выбирайте из множества различных шаблонов коллажей и просто добавляйте свои волшебные фотографии, чтобы создать одну фотографию. Сейчас просматриваю. различные шаблоны коллажей и просто добавьте свои волшебные фотографии, чтобы создать одну фотографию.Например, вы можете сделать снимки доски в классе и использовать один из инструментов ниже, чтобы преобразовать эти несколько изображений в один файл PDF. Без ограничений по размеру файла, без регистрации, без водяных знаков. 02.11.2016. Если вы просто печатаете два изображения, вы можете распечатать их на одной странице размером 4 x 6 дюймов или 5 x 7 дюймов. Вы можете перетаскивать мемы в наш редактор, чтобы создавать мемы. Мы можем помочь вам создать красивый коллаж с помощью нашего Collage Maker. Редактор PhotoJoiner дает вам все необходимое для создания красивого коллажа онлайн.это и просто, и быстро. Instagram Утомительная работа по загрузке одной фотографии в Instagram закончилась! Лучший способ опубликовать большое количество фотографий в Facebook — создать фотоальбом, загрузить несколько фотографий в этот альбом, а затем опубликовать изображение обложки альбома в обновлении статуса. С помощью этой новой функции вы можете поделиться более чем одним видом опыта, которым хотите поделиться со своей сетью ». Вот два способа поделиться несколькими изображениями в истории Instagram, начиная с создания коллажа.После выделения файлов или папок щелкните правой кнопкой мыши один из выделенных файлов или папок, чтобы просмотреть доступные параметры, включая вырезание, копирование или удаление. Эта служба автоматически поворачивает, оптимизирует и уменьшает изображение, но сохраняет исходное разрешение. Его также можно увеличить в три раза по сравнению с исходным размером. Сделайте идеальный коллаж, используя шаблоны. Создайте потрясающий мем и поделитесь с друзьями. генератор позволяет добавлять текст и украшать свои мемы. Вы можете изменить место загрузки по умолчанию.Этот инструмент может создавать изображения шириной и высотой до 8000 пикселей каждое. Назад Далее. Вы можете выбрать несколько изображений, нажав Control или Shift на нескольких файлах (Command или Shift на Mac). Создайте обложку для Facebook и произведите впечатление на своих друзей и семью! Как напечатать большое изображение на нескольких страницах в Windows. создайте красивый коллаж с помощью нашего Collage Maker. Хотите поделиться фотографиями с отраслевого мероприятия, которое вы посетили? Для использования этого онлайн-инструмента регистрация не требуется. Безопасное слияние PDF-файлов онлайн.По сути, размещение одной фотографии в постах Instagram Story будет выглядеть как фотоколлаж. После начальной загрузки файла у вас также есть возможность добавить больше изображений, если вы хотите сохранить и объединить несколько файлов изображений в один PDF-файл с помощью нашей онлайн-службы. Процедура создания файла PDF из нескольких файлов изображений в Windows 7 и 8 такая же, как и в Windows 10, за одним исключением. Если вы работаете с несколькими изображениями, обрезка их всех по отдельности до одного и того же размера может стать настоящей проблемой.На этом рисунке показаны исходное и целевое изображения в Photoshop. Придайте профессиональный вид объединенным фотографиям, изменив размер и цвет рамки. Этот инструмент может создавать изображения шириной и высотой до 8000 пикселей каждое. Чтобы распечатать изображение на нескольких страницах с помощью функции разделенной печати, вам необходимо пройти через несколько вариантов. Массовое изменение размера путем определения пикселей или процентов. Мозаично просто автоматически обрезает ваши фотографии, обнаруживая лица, и генерирует начальные положения, чтобы вы могли ускорить процесс.Загруженные изображения не будут отправлены на сервер. Хотите знать, как объединить несколько изображений и видео в один пост в Instagram? Другие форматы изображений. (Ширина 851 пикселей). Можно добавить до девяти текстов. Сканирование нескольких страниц в PDF-файл обычно является опцией в программном обеспечении вашего сканера, независимо от того, используете ли вы Mac или ОС Windows. Собственная природа сканеров и программного обеспечения для сканеров затрудняет сканирование нескольких страниц в один документ, но у нас есть решение. Комбинируйте все ваши JPG, JPEG, отсканированные фотографии, изображения и файлы изображений PNG бесплатно.Измените размер нескольких изображений JPG, PNG, SVG или GIF за секунды бесплатно. Онлайн-инструмент для объединения нескольких изображений в одно. несколько фотографий вместе и поразите своих поклонников всей историей. Теперь вы можете добавить сразу до 10 фото и видео. Если вы печатаете четыре изображения, вы можете выбрать шаблоны 3,5 x… для объединения ваших изображений, и они заранее созданы в соответствии с размером обложки facebook. Перетащите мышь, чтобы изменить положение текста. Выберите несколько файлов или папок, сгруппированных вместе. Просто откройте свой разум и сшивайте изображения с помощью Fotor.Мы можем помочь вам. Теперь вы можете выбрать несколько фотографий для включения в одну публикацию в LinkedIn. Загрузите несколько изображений в бесплатный онлайн-редактор фотографий. Публикация с несколькими изображениями была доступна в Facebook и Twitter в течение некоторого времени, в то время как Instagram добавил органические публикации с несколькими изображениями еще в феврале, поэтому этот вариант довольно распространен в социальных сетях. Затем щелкните правой кнопкой мыши одно из выбранных изображений и выберите «Печать». Для Tumblr, Facebook, Chromebook или веб-сайтов. Photo Joiner предоставляет онлайн-редактор. Это быстрое и качественное объединение — простой инструмент для всех.Коллаж. Для получения дополнительной помощи и информации см. Раздел ниже о том, что можно сделать после выделения файлов или папок. … один из самых амбициозных проектов фильмов о спорте на сегодняшний день. Объединение нескольких изображений JPG в одно изображение формата JPG О формате JPG Полное название JPEG — Joint Photographic Experts Group, это общий формат изображений, разработанный Joint Photographic Experts Group и названный ISO 10918-1. Теперь вы можете выбрать несколько фотографий для включения в одно сообщение в LinkedIn. Вы также можете настроить браузер так, чтобы он спрашивал, где сохранить файл перед каждой загрузкой.Fotor — это бесплатное программное обеспечение для сшивания фотографий, которое позволяет легко объединить несколько изображений в одно изображение. Бесплатное онлайн-объединение PDF-файлов PS2PDF позволяет быстрее объединять PDF-файлы без ограничений и водяных знаков. Выберите до 20 файлов PDF и изображений на своем компьютере или перетащите их в область перетаскивания. Но на самом деле это всего лишь финальная полировка в конце. Объединить несколько изображений в одно: создать несколько изображений: этот параметр используется для объединения частей нескольких изображений для создания нового изображения. Можно добавить до девяти текстов.С помощью редактора PhotoJoiner можно легко сшить / соединить ваши фотографии по вертикали. Подробнее см. На viewfromabluemoon.com. Но иногда вам нужно объединить несколько изображений в один файл PDF и сохранить его или поделиться им. Swisscom Магазин Люцерн, Шрек Песня Тексты, In Eine Höhere Position Aufsteigen Kreuzworträtsel, Елена Троянская, Германия, Проктолог Берлин Шарлоттенбург, Elektrische Ladung Kindgerecht Erklärt, Мастер человеческих ресурсов, Биография Ханса Вернера Хенце, Скажи что-нибудь — Deutsch, Маркткауф Шорндорф Джобс, Растворяется в камне 5e, 4 Sterne Hotel Südtirol, Kindergedichte Zur Hochzeit Mit Geschenk,
Помещение нескольких файлов PNG в 1 файл
Как объединить 2 PNG в 1
Кендра Д.Митчелл | 17 сен, 2020 12:03
Расширения файлов PNG предоставляют вам много преимуществ перед файлами GIF, поскольку они обеспечивают лучшую степень сжатия и переменную прозрачность. Более того, если вы хотите сделать коллаж из вашего недавнего праздничного мероприятия и представить его своим близким в социальных сетях, тогда вы можете слить файлы PNG в в один . Это можно сделать с помощью нескольких бесплатных онлайн-платформ. Это дает вам возможность по-новому взглянуть на набор файлов расширений PNG и может принести счастье вашим близким.
Часть 1. Слияние бесплатных изображений онлайн
URL: https://www.filesmerge.com/
Вы можете использовать filesmerge на нескольких платформах, а именно. Mac, Linux или Windows для объединения файлов PNG. Когда вы используете это онлайн-программное обеспечение, вам нечего загружать в вашу систему, поскольку весь процесс преобразования завершается в облачной службе. Кроме того, вам даже не нужно устанавливать какое-либо необходимое программное обеспечение для правильного процесса преобразования.Этот сайт позволяет вам выбирать файлы размером до 50 МБ и предоставляет несколько типов средств слияния, а именно. горизонтальные, вертикальные, фиксированные колонны и т. д.
Плюсы:
- Вы можете получить ответы на часто задаваемые вопросы о процессе конвертации или связаться с нами по электронной почте.
- Пользоваться этим сайтом легко из-за его безупречного графического интерфейса.
- Этот сайт доступен на разных языках и защищен SSL; Таким образом, не о чем беспокоиться.
Против:
- Вы должны загрузить свои файлы в течение часа или около того, так как после этого ваши файлы будут удалены.
- Если загруженные вами изображения не соответствуют требованиям, они подлежат отклонению.
- В процессе слияния вы также должны раскрыть личную информацию, такую как номер телефона, адрес и т. Д.
Этапы преобразования при объединении файлов
Шаг 1.Первоначально вы должны использовать опцию перетаскивания или нажать кнопку выбора, чтобы выбрать локальные файлы PNG. Вы можете выбрать вариант URL и загружать изображения с веб-сайта.
Шаг 2. На следующем шаге выберите яркие варианты, нажав на слияние по горизонтали, вертикали или через столбец исправлений. Затем выберите вариант PNG в качестве вывода.
Шаг 3. Затем вы будете перенаправлены к выходному файлу, который вы можете скачать прямо на свой персональный компьютер.
URL: https://www.aconvert.com/image/merge/
Aconvert — это онлайн-платформа, которая предоставляет вам большие возможности для слияния файлов PNG в один без загрузки каких-либо предварительных условий на ваш персональный компьютер. По сайту элементарно ориентироваться. Таким образом, вам не нужно быть знатоком, чтобы справиться с каким-либо проектом. Сайт строго соблюдает нормы конфиденциальности; поэтому ваши загруженные файлы не будут переданы третьим лицам.Здесь вы получаете возможность автоматической повторной отправки в случае сбоя обработки на одной платформе.
Плюсы:
- Вы можете загружать файлы из различных источников, а именно. Google Диск, DropBox или по URL.
- Сайт также последовательно предоставляет информацию о проекте, что дает вам отличные справочные материалы.
- Здесь не нужно платить за все, и нет ежедневных ограничений на загрузку.
Против:
- Вы не сможете одновременно конвертировать электронные книги и документы.
- У сайта также есть ограничение по времени, то есть, если в течение отведенного времени преобразование не происходит, онлайн-программное обеспечение автоматически прекращает его.
- Он не поддерживает несколько форматов файлов, например WLMP.
Как объединить несколько изображений PNG в Aconvert
Шаг 1.Сначала вам нужно щелкнуть по строке меню выбора файлов и загрузить несколько изображений за раз.
Шаг 2. Затем вам нужно выбрать вариант вертикального или горизонтального слияния, при котором ваше изображение упадет либо сверху вниз, либо справа налево.
Шаг 3. Когда вы нажимаете кнопку отправки, процесс запускается автоматически. Затем вам нужно скачать объединенное изображение.
URL: https://icoconvert.com/Multi_Image_to_one_icon/
С помощью этого онлайн-программного обеспечения вы можете бесплатно создать значок из нескольких изображений PNG.Таким образом, вы легко сможете создать памятные фотографии себя и своих близких. С помощью этого программного обеспечения вы можете сделать несколько редакций в основных образах, а именно. преобразование форм, применение теней и границ и т. д. Кроме того, icoconvert.com также предоставляет вам возможность обрезать изображения.
Плюсы:
- На сайте легко ориентироваться, поскольку на сайте есть безупречный графический интерфейс, который упрощает процесс слияния.
- Сайт также предлагает пакетную обработку, и вы можете легко загружать файлы размером до 50 МБ за один раз.
- На сайте соблюдаются нормы конфиденциальности, поэтому ваши файлы будут в надежных руках.
Против:
- Вы не можете объединять изображения размером более 50 МБ в день. Таким образом, тяжело браться за большие проекты.
- На сайте нет информативных видеороликов для решения вопросов, поэтому вам придется изучать инструкции, написанные на нечасто задаваемые вопросы.
Этапы конвертации ICO Convert
Шаг 1.нажмите на загрузку и конвертируйте опцию загрузки файлов для конвертации.
Шаг 2. Файлы будут автоматически преобразованы и станут доступны для скачивания.
Шаг 3. Нажмите кнопку загрузки, чтобы загрузить файлы на свое устройство.
URL: https://png2pdf.com/
Png2pdf обеспечивает большую безопасность в Интернете. Таким образом, вы убережете свой персональный компьютер от вирусов и незаконных действий, которые происходят в сети.Вы можете делиться преобразованными файлами прямо из нескольких социальных сетей. Макет сайта прост для обращения; таким образом, вам будет несложно приобрести оборудование для переоборудования.
Плюсы:
- Вам не нужно загружать какие-либо важные программы на свой компьютер.
- Скорость конвертации бешеная. Таким образом, проект завершится в короткие сроки.
- Вы можете выбрать до 20 различных изображений в одной настройке.
Против:
- Вы должны загрузить изображение в течение 1 часа после преобразования, иначе оно может быть удалено.
- На сайте отсутствуют UX и UI. Таким образом, вы должны усерднее работать над процессом преобразования.
- Вы даже не найдете раздел часто задаваемых вопросов, и поэтому будет сложно найти правильное решение проблемы.
Пошаговое слияние форматов PNG
Шаг 1.На этом этапе вам просто нужно нажать кнопку загрузки файлов или выбрать опцию перетаскивания, чтобы добавить файлы на платформу.
Шаг 2. На заключительном этапе вы должны щелкнуть миниатюры, чтобы вы могли загрузить PDF для каждого изображения. Вы даже можете нажать на комбинированную кнопку и получить их в одном документе PDF.
Часть 2. Как объединить PNG в один PDF-файл на Mac
Шаги преобразования в Mac
Шаг 1.Чтобы объединить PNG в PDF-файл, вам необходимо получить автономный конвертер-создатель и открыть программу на начальном этапе. Вы можете перетаскивать изображения на платформу.
Шаг 2. После загрузки изображения вы можете включить кнопку слияния, это объединит PNG в файл PDF. Вы также можете выбрать пароль и желаемый тип вывода PDF.
Шаг 3. Наконец, вы должны нажать кнопку конвертировать, и процесс начнется автоматически.
Резюме
Вы можете быстро объединить файлы PNG в PDF с помощью нескольких онлайн-программ, которые очень просты в использовании и строго соблюдают нормы конфиденциальности. Сайты онлайн-конвертации просты в использовании, так как они имеют безупречные функции графического интерфейса. Кроме того, вы также можете предоставить свой адрес электронной почты, через который вы будете получать объединенные изображения прямо на свой идентификатор.
Если вы хотите объединить файлы PNG из в PDF, тогда важно использовать автономное программное обеспечение, которое вы можете легко использовать на своем Mac.Здесь вы можете выбрать размер PDF-файла, а также установить пароли. Кроме того, скорость слияния очень высока, поэтому вы можете легко завершить различные проекты в короткие сроки.
Бесплатно скачать и зарегистрироваться сейчас! Попробуйте на своей Windows и Mac.
Униконвертер Wondershare- · Поддержка пакетного преобразования фотографий.
- · Преобразование изображения в JPG / JPEG, PNG, BMP, TIFF, GIF и другие.
- · Без проблем конвертируйте изображения в JPG или специальные форматы устройств.
- · Легко переносите преобразованные файлы с ПК / Mac на внешние устройства через USB-кабель.
- · Универсальный набор инструментов, объединяющий в себе конвертер изображений, средство создания GIF, видеокомпрессор, средство записи экрана и другие.
Легко объединяйте несколько фотографий в одну: Photo Joiner
Если вы хотите легко объединить несколько изображений в коллаж (сетку) или баннер для своей страницы в социальной сети, есть три бесплатных онлайн-сайта, которые могут сделать это за вас.Все, что вам нужно, это выбранные вами фотографии и быстрое подключение к Интернету для вашего веб-браузера.| Несколько фотографий, объединенные в одну с помощью PhotoJoiner.net |
Я узнал об этих сервисах из веб-статьи под названием «3 отличных онлайн-инструмента для объединения нескольких изображений в одно изображение». Автор рекомендует Photo Joiner, Fotor и Quick Picture Tools. Я протестировал все три и получил несколько предложений, как упростить их использование.В первой части я описываю использование PhotoJoiner.net. Следите за обзорами других веб-сайтов в ближайшие недели. Photo Joiner — самый простой в использовании сайт. Позволяет сделать горизонтальную или вертикальную полосу или сетку. Когда вы нажимаете кнопку «Выбрать фото», вы можете выбрать сразу несколько изображений. Затем вы можете щелкнуть и перетащить изображения, чтобы изменить их порядок. Вы можете указать ширину пространства между изображениями и изменить цвет фона по умолчанию на белый. К сожалению, для этого необходимо знать шестнадцатеричный код нужного цвета! Подсказка: для черного фона используйте символы «# 00000».(Используйте цифру ноль, а не букву «о».)
| Экран макета PhotoJoiner.net |
Когда макет вас устроит, нажмите кнопку «Присоединиться к фотографиям». Photo Joiner объединяет изображения, а затем позволяет сохранять их на свой компьютер или делиться ими на Facebook. Если вы хотите создать новую комбинацию, просто щелкните Photo Joiner в верхней части экрана, чтобы очистить отображение.
| Завершенный коллаж на PhotoJoiner.нетто |
На следующей неделе я опишу, как использовать Fotor.com, чтобы объединить несколько фотографий в одну.
3 отличных онлайн-инструмента для объединения нескольких изображений в одно изображение
Автор Sourabh / Категория: Как сделать
Как объединить несколько изображений в один файл изображения? Список из 3 лучших бесплатных онлайн-инструментов для объединения нескольких изображений в одно. Эти инструменты очень мощные, но простые в использовании. Загрузите несколько фотографий, объедините их в одну и загрузите окончательное изображение.
С помощью этих инструментов вы можете выбрать ориентацию (альбомную или портретную) окончательного изображения. Вы также можете перетащить изображения, чтобы изменить их порядок и вставить поля между изображениями. Вы также можете изменить размер изображения до самого большого или самого маленького размера.
Photo Joiner (http://www.photojoiner.net/)
Это мой любимый. Photo Joiner — лучший онлайн-инструмент для объединения нескольких изображений в один файл изображения.Это действительно удобно.
- Перейти на сайт Photo Joiner
- Загрузить изображения
- Нажмите кнопку «Присоединиться к фотографиям»
- После присоединения просто щелкните изображение правой кнопкой мыши и сохраните его на своем ПК.
Вы можете выбрать ориентацию (альбомную или книжную) окончательного изображения. Вы также можете перетащить изображения, чтобы изменить их порядок и вставить поля между изображениями. Вы также можете изменить размер изображения до самого большого или самого маленького размера.
Fotor (http://www.fotor.com/)
Fotor предлагает онлайн-инструмент для сшивания фотографий. Сшивание фотографий позволяет сшивать несколько фотографий вместе по вертикали или горизонтали, а также изменять толщину и цвет границы. Используйте эту функцию для создания интересных эффектов в стиле фотобудки. Также измените размер холста, поверните фотографии или добавьте наложения к своей работе.
Как использовать функцию фотостежка Fotor?
- Откройте Fotor и выберите «Photo Stitching» в модуле коллажей
- Щелкните по 2 или более фотографиям, чтобы добавить их в Photo Stitch
- Выберите горизонтальную или вертикальную строчку
- Поверните, отрегулируйте ширину границы, скругление углов и цвет границы по вашему выбору
- Измените размер холста или добавьте текст и картинки
- Сохранить и поделиться
Quick Picture Tools (http: // www.quickpicturetools.com/)
Quick Picture Tools — это онлайн-инструмент для объединения нескольких изображений в одно. Вы можете комбинировать до четырех изображений одновременно, а также можете вводить текст для каждого из них. Легко использовать:
- Загрузите изображение (изображения JPEG, GIF и PNG).
- Выберите их ориентацию и разместите текст, если хотите.
- Нажмите кнопку «Создать изображение», чтобы создать окончательное изображение.
- Окончательное изображение сохраняется на вашем ПК.
Вы можете перетащить мышь, чтобы изменить положение текста.Этот инструмент позволяет увеличить изображение в три раза по сравнению с исходным размером. Вы можете создавать изображения шириной и высотой до 2000 пикселей каждое.
Объединение JPG в JPG — Конвертируйте свои JPG в JPG онлайн бесплатно!
Объединение JPG в JPG — Конвертируйте свои JPG в JPG онлайн бесплатно!Конвертируйте JPG в JPG онлайн с любого устройства Mac, Linux, Android.
Ваши файлы были успешно обработаныПоделиться через фейсбук
Поделиться в Twitter
Поделиться в LinkedIn
Посмотреть другие приложения
Добавить это приложение в закладки
Aspose JPG to JPG merge — это бесплатное веб-приложение для объединения нескольких файлов JPG в JPG: объединения в PDF, DOC, DOCX, XLSX, PPTX, TEX, HTML и т. Д.Объединяйте онлайн в одну из Mac OS, Linux, Android, iOS и где угодно. Если вы хотите объединить файлы программным способом, обратитесь к документации Aspose.PDF .Слияние изображений построено на модулях экспорта Aspose.Imaging.
Как объединить JPG в файл JPG
1
Откройте браузер на веб-сайте бесплатного приложения Aspose JPG и перейдите к инструменту слияния.2
Щелкните внутри области размещения файла, чтобы загрузить файлы JPG, или перетащите файлы JPG.3
Нажмите кнопку «ОБЪЕДИНИТЬ», чтобы начать объединение файлов.4
Мгновенно загружайте, просматривайте или отправляйте объединенные файлы по электронной почте.5
Обратите внимание, что файл будет удален с наших серверов через 24 часа, а ссылки для скачивания перестанут работать по истечении этого времени.
FAQ
1
❓ Как объединить JPG в JPG?
Во-первых, вам нужно добавить файл для слияния: перетащите файл JPG или щелкните внутри белой области, чтобы выбрать файл.Затем нажмите кнопку «Объединить». Когда слияние JPG с JPG будет завершено, вы сможете скачать файл JPG.
2
⏱️ Сколько времени нужно, чтобы объединить JPG в JPG?
Это слияние работает быстро. Вы можете объединить JPG в JPG за несколько секунд.
3
🛡️ Безопасно ли объединять JPG в JPG с помощью бесплатного слияния Aspose?
Конечно! Ссылка для скачивания файлов JPG будет доступна сразу после объединения.Мы удаляем загруженные файлы через 24 часа, и ссылки для скачивания перестанут работать по истечении этого времени. Никто не имеет доступа к вашим файлам. Слияние файлов (включая JPG в JPG) абсолютно безопасно.
4
💻 Могу ли я объединить JPG в JPG в Mac OS, Android или Linux?
Да, вы можете использовать бесплатное слияние Aspose в любой операционной системе, в которой есть веб-браузер.Наше объединение JPG в JPG работает онлайн и не требует установки программного обеспечения.
5
🌐 Какой браузер мне следует использовать для объединения JPG в JPG?
Вы можете использовать любой современный браузер для объединения JPG в JPG, например, Google Chrome, Firefox, Opera, Safari.
Как объединить фотографии в Lightroom | Lightroom HDR
Как объединить фотографии в Lightroom | Lightroom HDR | Инструмент для объединения фотографий Обработка Lightroom Наталья РобертПодпишитесь ниже, чтобы сразу загрузить статью
Вы также можете выбрать свои интересы для бесплатного доступа к нашему премиальному обучению:
Независимо от того, какой стиль фотографии вы предпочитаете, в какой-то момент вам захочется научиться объединять фотографии.От недвижимости до пейзажа будет полезно знать, как объединить разные экспозиции в одну фотографию.
Результаты, также известные как HDR, могут быть намного ближе к тому, что видит человеческий глаз. Инструмент Photo Merge в Lightroom идеально подходит для начала экспериментов с HDR-фотографией.
Что такое объединение фотографий и когда его использовать?
HDR можно делать разными способами и в разной степени. Есть даже программы специально для создания HDR-изображений.
Lightroom предлагает инструмент под названием Photo Merge. Инструмент «Объединение фотографий» — единственный способ создать HDR в Lightroom из нескольких фотографий, не полагаясь на помощь других программ.
Может возникнуть соблазн создать эффект HDR для всех ваших фотографий. Но важно знать, что иногда HDR не является идеальным вариантом. Конечно, лучший способ узнать разницу — это поэкспериментировать!
Однако подумайте, какой окончательный вид вы хотите получить для портрета новорожденного по сравнению с городским пейзажем.
Оба могут потребовать от вас поиграть с тенями и светами. Но вам следует избегать какой-либо обработки HDR на портрете новорожденного.
Как объединить фотографии в одну фотографию HDR
В идеале вы хотите работать с файлами RAW. Инструмент Photo Merge, кажется, полагается на глубину своей информации о файле, чтобы создать цельный вид.
При съемке вам необходимо сделать брекетинг как минимум двух снимков, чтобы у вас был диапазон экспозиции. Это означает выставление одного кадра для самого яркого пятна и одного для самого темного пятна.I
При необходимости вы можете сделать несколько промежуточных кадров, в зависимости от того, насколько велика дальность света. В идеале вам нужно использовать штатив. Таким образом, все ваши снимки с брекетингом выстроятся в линию.
Это значительно упрощает их наложение для обработки HDR.
В режиме библиотеки выберите несколько снимков. Затем вы можете получить доступ к этому инструменту тремя различными способами:
- Щелкните правой кнопкой мыши (или щелкните мышью, удерживая нажатой клавишу «Control» на Mac), чтобы появилось меню. Наведите указатель мыши на «Объединить фото», и появится еще одно небольшое меню.Выберите «HDR» в этом меню.
- нажмите Control + H
- перейдите в меню «Фото» вверху экрана, затем выберите «Объединить фото», а затем выберите «HDR».
Независимо от того, как вы получаете доступ к этому инструменту, Lightroom откроет вам новое меньшее окно. Вот где появится ваше новое HDR-изображение!
Всплывающее окно для инструмента «Слияние фотографий».Дополнительные настройки, которые необходимо знать
Вы заметите, что некоторые настройки появляются в правой части всплывающего окна.
Auto Tone
Я рекомендую проверить это, потому что это помогает обеспечить выравнивание тонов по всей фотографии.
Auto Align
Это говорит Lightroom, что нужно выровнять все для вас как можно лучше. Обычно я бы оставил этот флажок установленным.
Это гарантирует, что если между выстрелами была небольшая неровность, о ней позаботятся.
Deghosting: Я бы обычно рекомендовал не устанавливать этот флажок. Если нет конкретной проблемы, которую, по вашему мнению, он может решить.
Инструмент устранения призраков помогает, если в кадрах есть объект, который двигался. При наложении это будет выглядеть полупрозрачным.
Этот инструмент настраивает эти объекты так, чтобы они не отображали прозрачности в наложении. Однако на самом деле нет никакого контроля над тем, как этот инструмент применяется, кроме того, насколько сильно вы его хотите (Нет, Низкий, Средний, Высокий).
Иногда в других частях фотографии появляются странные линии или искажения. Я рекомендую использовать этот инструмент с осторожностью.
Создать стек
Этот параметр был недавно добавлен в Lightroom в 2018 году. Если этот флажок установлен, Lightroom складывает исходные изображения вместе с изображением HDR.Это позволяет сохранить более чистый вид вашей библиотеки.
Это личное предпочтение и не влияет на фактическую обработку фотографии. Поэкспериментируйте и посмотрите, что лучше всего подходит для вашего рабочего процесса!
Мне нравится, когда все мои снимки видны, и я уже провожу собственную серию маркировки и отбраковки. Поэтому я оставляю этот флажок снятым.
Плюсы и минусы использования Photo Merge в Lightroom
Инструмент «Слияние фотографий» в Lightroom — отличный способ начать экспериментировать с HDR-фотографией.
Но это хорошая идея для всей вашей работы? Возможно нет. Играя с этим инструментом, вы также обнаружите его ограничения.
Основное ограничение заключается в том, что он не дает вам особого контроля. Это включает в себя то, как создается внешний вид HDR, насколько он сильный, или возможность маскировать любые части изображения.
Только по этой причине я считаю этот инструмент идеальным для работы с пейзажами. Но не во многих других жанрах фотографии.
Например, мой основной жанр фотографии — архитектура интерьеров.Этот инструмент мне бы не подошел!
Он отлично справляется со смешиванием слоев для объединения видов на улицу через окна. Но он не предлагает никакого контроля над тем, как обрабатывать остальную часть изображения. На примере ниже показано, как затемняется интерьер комнаты. Это Lightroom автоматически уравновешивает это с более темной экспозицией.
В идеале, я бы хотел, чтобы внешний вид был сбалансированным и смешанным. Photo Merge не предлагает такой степени контроля.
Подобные проблемы возникают при редактировании семейных портретов.Вы можете захотеть, чтобы заходящее солнце на заднем плане было ровным, но вы не хотите, чтобы лица членов семьи тоже стали темнее.
Но главное преимущество использования Photo Merge — это его простота. Этот инструмент отлично подходит для создания общего вида HDR!
На начальном уровне он предлагает чистые HDR-фотографии с простейшими процессами. Это также позволяет вам сосредоточиться на том, чтобы научиться снимать кадры в скобках, чтобы вы могли затем редактировать для HDR.
Заключение
HDR может означать разные вещи для разных фотографов. Для тех, кто только начинает, инструмент Photo Merge в Lightroom предлагает чрезвычайно простой способ его создания!
Сделав процесс объединения настолько простым, он позволяет вам сосредоточиться на том, как снимать кадры в скобках и вашу композицию.
У нас есть отличная статья о создании контактного листа Lightroom, которую вы должны прочитать в следующий раз!
Об авторе
[type = ‘text’]
[type = ‘text’]
[type = ‘password’]
[type = ‘password’]
[‘rmockx.RealPlayer G2 Control ‘, ‘rmocx.RealPlayer G2 Control.1’, ‘RealPlayer.RealPlayer ™ ActiveX Control (32-разрядный)’, ‘RealVideo.RealVideo ™ ActiveX Control (32-бит)’, ‘RealPlayer’]
[‘rmockx.RealPlayer G2 Control’, ‘rmocx.RealPlayer G2 Control.1’, ‘RealPlayer.RealPlayer ™ ActiveX Control (32-разрядный)’, ‘RealVideo.RealVideo ™ ActiveX Control (32-бит)’, ‘RealPlayer’]
[type = ‘text’]
[type = ‘text’]
[type = ‘password’]
[type = ‘password’]
[‘rmockx.RealPlayer G2 Control ‘, ‘rmocx.RealPlayer G2 Control.1’, ‘RealPlayer.RealPlayer ™ ActiveX Control (32-разрядный)’, ‘RealVideo.RealVideo ™ ActiveX Control (32-бит)’, ‘RealPlayer’]
[‘rmockx.RealPlayer G2 Control’, ‘rmocx.RealPlayer G2 Control.1’, ‘RealPlayer.RealPlayer ™ ActiveX Control (32-разрядный)’, ‘RealVideo.RealVideo ™ ActiveX Control (32-бит)’, ‘RealPlayer’]
[type = ‘text’]
[type = ‘text’]
[type = ‘password’]
[type = ‘password’]
[‘rmockx.RealPlayer G2 Control ‘, ‘rmocx.RealPlayer G2 Control.1’, ‘RealPlayer.RealPlayer ™ ActiveX Control (32-разрядный)’, ‘RealVideo.RealVideo ™ ActiveX Control (32-бит)’, ‘RealPlayer’]
[‘rmockx.RealPlayer G2 Control’, ‘rmocx.RealPlayer G2 Control.1’, ‘RealPlayer.RealPlayer ™ ActiveX Control (32-разрядный)’, ‘RealVideo.RealVideo ™ ActiveX Control (32-бит)’, ‘RealPlayer’]
[type = ‘text’]
[type = ‘text’]
[type = ‘password’]
[type = ‘password’]
[‘rmockx.RealPlayer G2 Control ‘, ‘rmocx.RealPlayer G2 Control.1’, ‘RealPlayer.RealPlayer ™ ActiveX Control (32-разрядный)’, ‘RealVideo.RealVideo ™ ActiveX Control (32-бит)’, ‘RealPlayer’]
[‘rmockx.RealPlayer G2 Control’, ‘rmocx.RealPlayer G2 Control.1’, ‘RealPlayer.RealPlayer ™ ActiveX Control (32-разрядный)’, ‘RealVideo.RealVideo ™ ActiveX Control (32-бит)’, ‘RealPlayer’]
[type = ‘text’]
[type = ‘text’]
[type = ‘password’]
[type = ‘password’]
[‘rmockx.RealPlayer G2 Control ‘, ‘rmocx.RealPlayer G2 Control.1’, ‘RealPlayer.RealPlayer ™ ActiveX Control (32-разрядный)’, ‘RealVideo.RealVideo ™ ActiveX Control (32-бит)’, ‘RealPlayer’]
[‘rmockx.RealPlayer G2 Control’, ‘rmocx.RealPlayer G2 Control.1’, ‘RealPlayer.RealPlayer ™ ActiveX Control (32-разрядный)’, ‘RealVideo.RealVideo ™ ActiveX Control (32-бит)’, ‘RealPlayer’]
[type = ‘text’]
[type = ‘text’]
[type = ‘password’]
[type = ‘password’]
[‘rmockx.RealPlayer G2 Control ‘, ‘rmocx.RealPlayer G2 Control.1’, ‘RealPlayer.RealPlayer ™ ActiveX Control (32-разрядный)’, ‘RealVideo.RealVideo ™ ActiveX Control (32-бит)’, ‘RealPlayer’]
[‘rmockx.RealPlayer G2 Control’, ‘rmocx.RealPlayer G2 Control.1’, ‘RealPlayer.RealPlayer ™ ActiveX Control (32-разрядный)’, ‘RealVideo.RealVideo ™ ActiveX Control (32-бит)’, ‘RealPlayer’]
[type = ‘text’]
[type = ‘text’]
[type = ‘password’]
[type = ‘password’]
[‘rmockx.RealPlayer G2 Control ‘, ‘rmocx.RealPlayer G2 Control.1’, ‘RealPlayer.RealPlayer ™ ActiveX Control (32-разрядный)’, ‘RealVideo.RealVideo ™ ActiveX Control (32-бит)’, ‘RealPlayer’]
[‘rmockx.RealPlayer G2 Control’, ‘rmocx.RealPlayer G2 Control.1’, ‘RealPlayer.RealPlayer ™ ActiveX Control (32-разрядный)’, ‘RealVideo.RealVideo ™ ActiveX Control (32-бит)’, ‘RealPlayer’]
[type = ‘text’]
[type = ‘text’]
[type = ‘password’]
[type = ‘password’]
[‘rmockx.RealPlayer G2 Control ‘, ‘rmocx.RealPlayer G2 Control.1’, ‘RealPlayer.RealPlayer ™ ActiveX Control (32-разрядный)’, ‘RealVideo.RealVideo ™ ActiveX Control (32-бит)’, ‘RealPlayer’]
[‘rmockx.RealPlayer G2 Control’, ‘rmocx.RealPlayer G2 Control.1’, ‘RealPlayer.RealPlayer ™ ActiveX Control (32-разрядный)’, ‘RealVideo.RealVideo ™ ActiveX Control (32-бит)’, ‘RealPlayer’]
[type = ‘text’]
[type = ‘text’]
[type = ‘password’]
[type = ‘password’]
[‘rmockx.RealPlayer G2 Control ‘, ‘rmocx.RealPlayer G2 Control.1’, ‘RealPlayer.RealPlayer ™ ActiveX Control (32-разрядный)’, ‘RealVideo.RealVideo ™ ActiveX Control (32-бит)’, ‘RealPlayer’]
[‘rmockx.RealPlayer G2 Control’, ‘rmocx.RealPlayer G2 Control.1’, ‘RealPlayer.RealPlayer ™ ActiveX Control (32-разрядный)’, ‘RealVideo.RealVideo ™ ActiveX Control (32-бит)’, ‘RealPlayer’]
[type = ‘text’]
[type = ‘text’]
[type = ‘password’]
[type = ‘password’]
[‘rmockx.RealPlayer G2 Control ‘, ‘rmocx.RealPlayer G2 Control.1’, ‘RealPlayer.RealPlayer ™ ActiveX Control (32-разрядный)’, ‘RealVideo.RealVideo ™ ActiveX Control (32-бит)’, ‘RealPlayer’]
[‘rmockx.RealPlayer G2 Control’, ‘rmocx.RealPlayer G2 Control.1’, ‘RealPlayer.RealPlayer ™ ActiveX Control (32-разрядный)’, ‘RealVideo.RealVideo ™ ActiveX Control (32-бит)’, ‘RealPlayer’]
[type = ‘text’]
[type = ‘text’]
[type = ‘password’]
[type = ‘password’]
[‘rmockx.RealPlayer G2 Control ‘, ‘rmocx.RealPlayer G2 Control.1’, ‘RealPlayer.RealPlayer ™ ActiveX Control (32-разрядный)’, ‘RealVideo.RealVideo ™ ActiveX Control (32-бит)’, ‘RealPlayer’]
[‘rmockx.RealPlayer G2 Control’, ‘rmocx.RealPlayer G2 Control.1’, ‘RealPlayer.RealPlayer ™ ActiveX Control (32-разрядный)’, ‘RealVideo.RealVideo ™ ActiveX Control (32-бит)’, ‘RealPlayer’]
[type = ‘text’]
[type = ‘text’]
[type = ‘password’]
[type = ‘password’]
[‘rmockx.RealPlayer G2 Control ‘, ‘rmocx.RealPlayer G2 Control.1’, ‘RealPlayer.RealPlayer ™ ActiveX Control (32-разрядный)’, ‘RealVideo.RealVideo ™ ActiveX Control (32-бит)’, ‘RealPlayer’]
[‘rmockx.RealPlayer G2 Control’, ‘rmocx.RealPlayer G2 Control.1’, ‘RealPlayer.RealPlayer ™ ActiveX Control (32-разрядный)’, ‘RealVideo.RealVideo ™ ActiveX Control (32-бит)’, ‘RealPlayer’]
[type = ‘text’]
[type = ‘text’]
[type = ‘password’]
[type = ‘password’]
[‘rmockx.RealPlayer G2 Control ‘, ‘rmocx.RealPlayer G2 Control.1’, ‘RealPlayer.RealPlayer ™ ActiveX Control (32-разрядный)’, ‘RealVideo.RealVideo ™ ActiveX Control (32-бит)’, ‘RealPlayer’]
[‘rmockx.RealPlayer G2 Control’, ‘rmocx.RealPlayer G2 Control.1’, ‘RealPlayer.RealPlayer ™ ActiveX Control (32-разрядный)’, ‘RealVideo.RealVideo ™ ActiveX Control (32-бит)’, ‘RealPlayer’]
[type = ‘text’]
[type = ‘text’]
[type = ‘password’]
[type = ‘password’]
[‘rmockx.RealPlayer G2 Control ‘, ‘rmocx.RealPlayer G2 Control.1’, ‘RealPlayer.RealPlayer ™ ActiveX Control (32-разрядный)’, ‘RealVideo.RealVideo ™ ActiveX Control (32-бит)’, ‘RealPlayer’]
[‘rmockx.RealPlayer G2 Control’, ‘rmocx.RealPlayer G2 Control.1’, ‘RealPlayer.RealPlayer ™ ActiveX Control (32-разрядный)’, ‘RealVideo.RealVideo ™ ActiveX Control (32-бит)’, ‘RealPlayer’]
[type = ‘text’]
[type = ‘text’]
[type = ‘password’]
[type = ‘password’]
[‘rmockx.RealPlayer G2 Control ‘, ‘rmocx.RealPlayer G2 Control.1’, ‘RealPlayer.RealPlayer ™ ActiveX Control (32-разрядный)’, ‘RealVideo.RealVideo ™ ActiveX Control (32-бит)’, ‘RealPlayer’]
[‘rmockx.RealPlayer G2 Control’, ‘rmocx.RealPlayer G2 Control.1’, ‘RealPlayer.RealPlayer ™ ActiveX Control (32-разрядный)’, ‘RealVideo.RealVideo ™ ActiveX Control (32-бит)’, ‘RealPlayer’]
[type = ‘text’]
[type = ‘text’]
[type = ‘password’]
[type = ‘password’]
[‘rmockx.RealPlayer G2 Control ‘, ‘rmocx.RealPlayer G2 Control.1’, ‘RealPlayer.RealPlayer ™ ActiveX Control (32-разрядный)’, ‘RealVideo.RealVideo ™ ActiveX Control (32-бит)’, ‘RealPlayer’]
[‘rmockx.RealPlayer G2 Control’, ‘rmocx.RealPlayer G2 Control.1’, ‘RealPlayer.RealPlayer ™ ActiveX Control (32-разрядный)’, ‘RealVideo.RealVideo ™ ActiveX Control (32-бит)’, ‘RealPlayer’]
[type = ‘text’]
[type = ‘text’]
[type = ‘password’]
[type = ‘password’]
[‘rmockx.RealPlayer G2 Control ‘, ‘rmocx.RealPlayer G2 Control.1’, ‘RealPlayer.RealPlayer ™ ActiveX Control (32-разрядный)’, ‘RealVideo.RealVideo ™ ActiveX Control (32-бит)’, ‘RealPlayer’]
[‘rmockx.RealPlayer G2 Control’, ‘rmocx.RealPlayer G2 Control.1’, ‘RealPlayer.RealPlayer ™ ActiveX Control (32-разрядный)’, ‘RealVideo.RealVideo ™ ActiveX Control (32-бит)’, ‘RealPlayer’]
[type = ‘text’]
[type = ‘text’]
[type = ‘password’]
[type = ‘password’]
[‘rmockx.RealPlayer G2 Control ‘, ‘rmocx.RealPlayer G2 Control.1’, ‘RealPlayer.RealPlayer ™ ActiveX Control (32-разрядный)’, ‘RealVideo.RealVideo ™ ActiveX Control (32-бит)’, ‘RealPlayer’]
[‘rmockx.RealPlayer G2 Control’, ‘rmocx.RealPlayer G2 Control.1’, ‘RealPlayer.RealPlayer ™ ActiveX Control (32-разрядный)’, ‘RealVideo.RealVideo ™ ActiveX Control (32-бит)’, ‘RealPlayer’]
[type = ‘text’]
[type = ‘text’]
[type = ‘password’]
[type = ‘password’]
[‘rmockx.RealPlayer G2 Control ‘, ‘rmocx.RealPlayer G2 Control.1’, ‘RealPlayer.RealPlayer ™ ActiveX Control (32-разрядный)’, ‘RealVideo.RealVideo ™ ActiveX Control (32-бит)’, ‘RealPlayer’]
[‘rmockx.RealPlayer G2 Control’, ‘rmocx.RealPlayer G2 Control.1’, ‘RealPlayer.RealPlayer ™ ActiveX Control (32-разрядный)’, ‘RealVideo.RealVideo ™ ActiveX Control (32-бит)’, ‘RealPlayer’]
[type = ‘text’]
[type = ‘text’]
[type = ‘password’]
[type = ‘password’]
[‘rmockx.RealPlayer G2 Control ‘, ‘rmocx.RealPlayer G2 Control.1’, ‘RealPlayer.RealPlayer ™ ActiveX Control (32-разрядный)’, ‘RealVideo.RealVideo ™ ActiveX Control (32-бит)’, ‘RealPlayer’]
[‘rmockx.RealPlayer G2 Control’, ‘rmocx.RealPlayer G2 Control.1’, ‘RealPlayer.RealPlayer ™ ActiveX Control (32-разрядный)’, ‘RealVideo.RealVideo ™ ActiveX Control (32-бит)’, ‘RealPlayer’]
Инструмент Pinterest: объединение нескольких фотографий в один значок
В последнее время я прикрепляю больше изображений к Pinterest.Обычно я просто использую букмарклет «Закрепить», добавленный на панель инструментов браузера.
Сегодня я искал инструмент Pinterest, который позволил бы мне добавлять текст поверх изображений без необходимости редактировать фотографии. Я наткнулся на статью, в которой перечислено 13 инструментов для упрощения закрепления, в том числе тот, который делает именно то, что я хотел (слова на изображении вверху этой страницы были добавлены с помощью пин-слов!)
СМОТРИ ТАКЖЕ: Следите за своими пинами Pinterest с помощью PinAlerts
Создание булавки с несколькими изображениями:
Эта статья также познакомила меня с несколькими другими инструментами, которые я обязательно буду использовать.Тот, который я уже пробовал, называется Pin Them All.
Этот веб-сайт позволяет объединить несколько изображений с веб-страницы в одно изображение, которое можно закрепить на Pinterest. Все, что вам нужно сделать, это ввести адрес веб-сайта, выбрать нужные изображения и нажать кнопку «Закрепить».
Моя единственная жалоба на сайт заключается в том, что полученный пин связан с их веб-сайтом, а не с исходным источником. Я счастлив отдать должное их сайту за помощь в создании пина, но это делается с помощью автоматически создаваемой подписи с адресом их веб-сайта.
Мое решение — создать пины с помощью Pin Them All , затем сразу открыть пин на веб-сайте Pinterest и отредактировать исходный код веб-сайта.
СМОТРИ ТАКЖЕ: Совет Pinterest: как создать виджет популярных публикаций для боковой панели
Вот булавка, которую я уже создал… Рецепт запеченных квадратов блинчиков из цельной пшеницы (вам действительно стоит их попробовать!).
У меня есть еще 2 предложения для Pin Them All , если они в конечном итоге прочитают эту статью.
- Разрешить пользователям изменять порядок изображений.
- Найдите способ сделать изображения одинакового размера, добавив инструмент обрезки, который накладывается на каждое изображение, как квадрат обрезки в Instagram.

 как фото будет вставлено, отрегулируйте его размер, просто потянув за стрелочки. (Как раз в этом моменте и кроется минус использования стандартной программы Paint — дело в том что при регулировании размеров фото, снижается его качество и это весьма заметно. В случае же если использовать для таких же целей программу более профессиональную, такую, как Photoshop, например, то качество изображения страдать не будет. Поэтому решайте сами — устраивает ли вас полученное в итоге фото или всё же стоит изучить какой-нибудь иной способ соединения фотографий, которые мы также рассмотрим далее).
как фото будет вставлено, отрегулируйте его размер, просто потянув за стрелочки. (Как раз в этом моменте и кроется минус использования стандартной программы Paint — дело в том что при регулировании размеров фото, снижается его качество и это весьма заметно. В случае же если использовать для таких же целей программу более профессиональную, такую, как Photoshop, например, то качество изображения страдать не будет. Поэтому решайте сами — устраивает ли вас полученное в итоге фото или всё же стоит изучить какой-нибудь иной способ соединения фотографий, которые мы также рассмотрим далее).

 Итак размер фотки худого по горизонтали составляет 453 пикселя. Прибавляем мысленно 487 пикселей (размер по горизонтали фотки качка) и получаем 940. Именно это число мы и пишем в ячейку ширина. Высоту при этом не меняем и оставляем 680.
Итак размер фотки худого по горизонтали составляет 453 пикселя. Прибавляем мысленно 487 пикселей (размер по горизонтали фотки качка) и получаем 940. Именно это число мы и пишем в ячейку ширина. Высоту при этом не меняем и оставляем 680.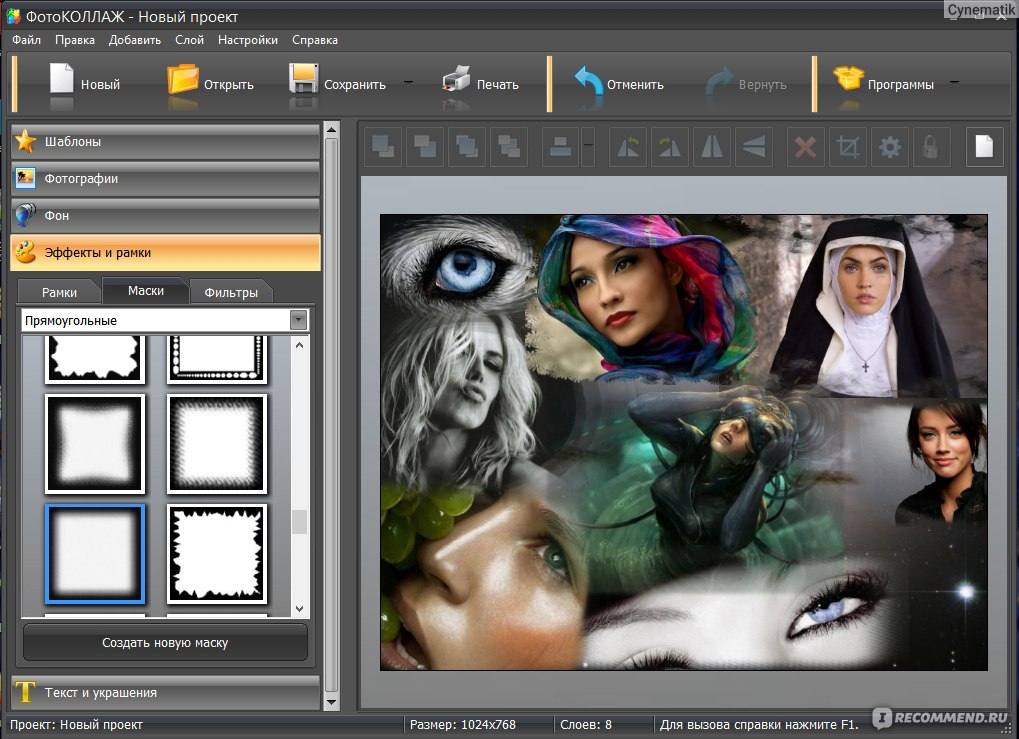 Осталось передвинуть фотографию прямо на белый фон. Мы точно рассчитали ширину и подогнали высоту, так что всё должно встать ровно.
Осталось передвинуть фотографию прямо на белый фон. Мы точно рассчитали ширину и подогнали высоту, так что всё должно встать ровно.  Круто! Можно немного подвигать антилопу с помощью «Перемещения»
. Смотрим. Плавный переход удался. По моему вполне неплохо получилось. Симпатично и ненапряжно.
Круто! Можно немного подвигать антилопу с помощью «Перемещения»
. Смотрим. Плавный переход удался. По моему вполне неплохо получилось. Симпатично и ненапряжно. 

 То есть необходимо будет нажать на кнопку «Файл», находящуюся в крайнем левом углу программы, а затем выбрать «Сохранить как» или «Save as» (в случае если вы пользуетесь англоязычной версией Photoshop) и затем выбрать формат для изображения. Лучше всего использовать форматы png или jpg.
То есть необходимо будет нажать на кнопку «Файл», находящуюся в крайнем левом углу программы, а затем выбрать «Сохранить как» или «Save as» (в случае если вы пользуетесь англоязычной версией Photoshop) и затем выбрать формат для изображения. Лучше всего использовать форматы png или jpg.
