Объединение изображений в pdf. Объединить файлы JPG в один PDF онлайн
Доброго всем времени суток, мои дорогие друзья. С вами как обычно Дмитрий Костин, автор этого блога. Вы знаете? Мне по работе частенько присылают различные отсканированные документы в формате jpg. Но на самом деле это не очень удобный для них вид. Куда лучше, когда отсканированные страницы держать в одном файле.
Можно конкчно заархивировпть все эти картинки, что это сделать, но в данном случае это положение не спасет, а скорее станет еще хуже. Поэтому сегодня я вам расскажу, как объединить файлы jpg в один файл несколькими способами, причем не устанавливая при этом никаких программ. Итак, поехали!
Если честно, то это мой любимый сервис по работе с PDF. Я им частенько пользуюсь, когда мне надо . Но кроме этого он умеет объединять изображения, сохраняя их в общий документ. Давайте я покажу как всё это происходит.
JPG2PDF
Существует и другой довольно неплохой сервис, благодаря которому, мы справимся с нашей задачей.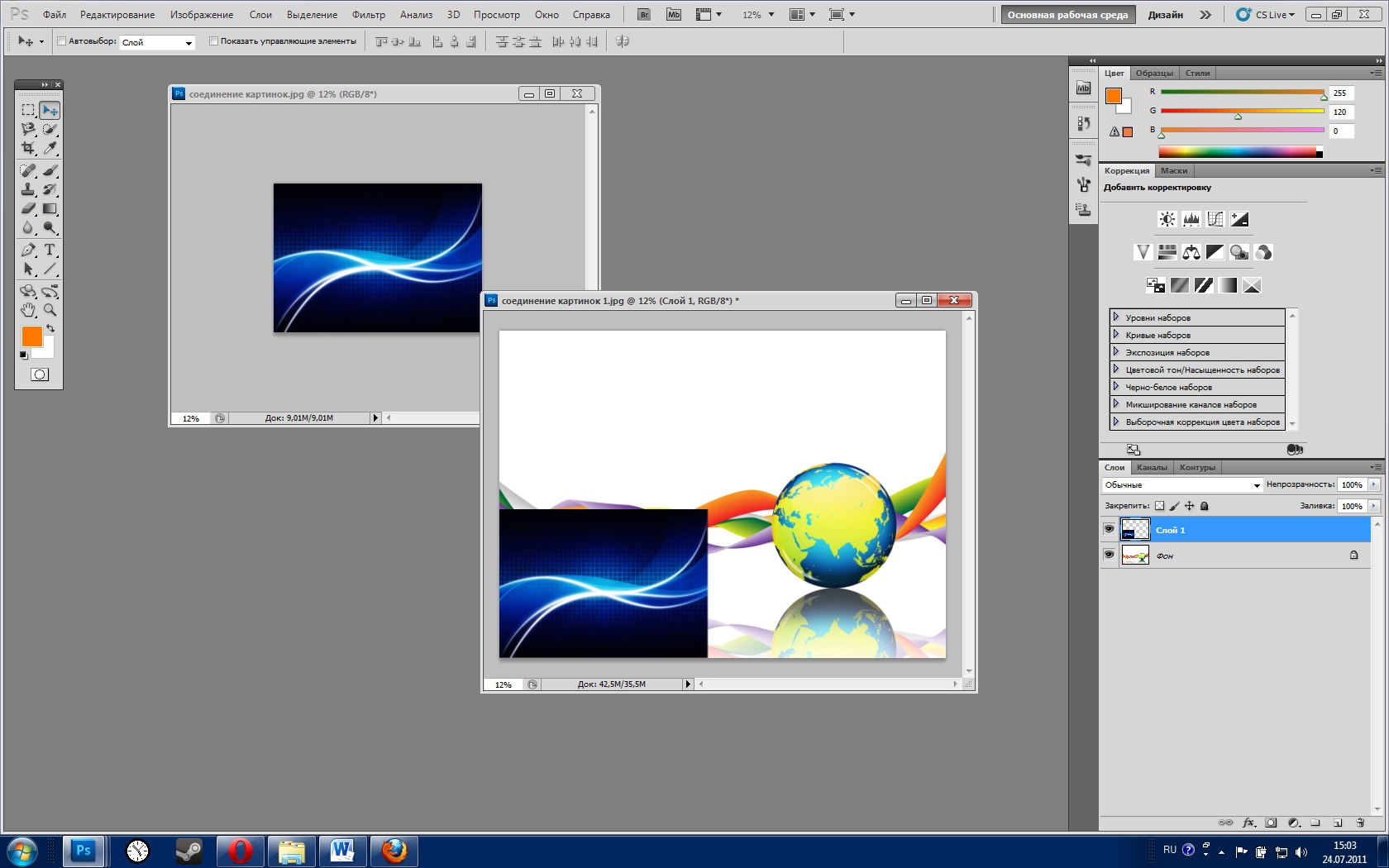
Заходим на сайт JPG2PDF и нажимаем «Загрузить» . После этого мы с вами можем выбрать от одной до 20 картинок. Ну а дальше дело техники. Нажимаем на «Общий фaйл» и у нас автоматом скачивается готовенький ПДФ-документик.
PDF-DOCS
Ни и конечно же в догонку я дам вам езе один простой и быстрый сервис. Он также работает с ПДФ-документами и предусматривает комбинирование изображений. Но есть один нюанс. Этот сервис соединяет не более 10 изображений, что для многих людей может не подойти.
Но если такой расклад вас устраивает, то заходите на сайт pdf-docs.ru/combine/ и по одному выбираете каждое изображение. Когда всё готово, то просто нажимаете «Вперед» . Программа вам всё сконвертирует и выдаст ссылку на скачивание. Просто нажимаете на эту ссылочку и наслаждайтесь.
Ну думаю, что этих трех бесплатных способов вам вполне хватит. И что самое замечательное, это онлайн сервисы, а значит вам не придется устанавливать какие-либо сторонние приложения. А это большой плюс.
А это большой плюс.
Ну а если же вы не хотите возиться с ПДФками, а хотите из нескольких изображений сделать один jpg-фaйл, то могу вам пррекомендовать , то есть вам не придется использовать сложный фотошоп.
С уважением, Дмитрий Костин
1. Выберите одно изображение для преобразования.
2. Нажмите кнопку Конвертировать .
7. Пользуйтесь на здоровье
1. Выберите один ZIP файл содержащий изображения для преобразования.
2. Нажмите кнопку Конвертировать .
3. Файл отсылается на наш сервер и преобразование начинается немедленно.
4. Скорость преобразования зависит от размера файла, скорости Вашего интернет соединения
и доступных ресурсов на наших серверах.
5. Когда преобразование закончено, файл возвращается в то же самое окно браузера
(не закрывайте Ваш браузер).
6. В случае невозможности преобразования, причина будет указана красным цветом.
Выберите изображение для конвертирования Поддерживаются только JPG/JPEG/PNG/BMP/GIF/TIF/TIFF файлы
Идет конвертация
Это может занять несколько минут
На данной странице возможно конвертирование только JPG JPEG PNG BMP GIF TIF TIFF в PDF .
- Для конвертирования MS Word (DOC DOCX) в PDF воспользуйтесь ссылкой Word в PDF .
- Для конвертирования RTF ODT MHT HTM HTML TXT FB2 DOT DOTX XLS XLSX XLSB ODS XLT XLTX PPT PPTX PPS PPSX ODP POT POTX в PDF воспользуйтесь ссылкой Другие документы в PDF .
- Для извлечения текста из PDF документа воспользуйтесь ссылкой PDF в TXT .
- Для конвертирования DOC DOCX RTF ODT MHT HTM HTML TXT FB2 DOT DOTX в DOC DOCX DOT ODT RTF MHT HTM HTML TXT или XLS XLSX XLSB XLT XLTX ODS в XLS XLSX или PPT PPTX PPS PPSX ODP POT POTX в PPT PPTX PPS PPSX JPG TIF PNG GIF BMP воспользуйтесь ссылкой Другие форматы .
- Для конвертирования DOC DOCX DOT DOTX RTF ODT MHT HTM HTML TXT в FB2 воспользуйтесь ссылкой Документы в FB2 .
- Для конвертирования JPG JPEG JFIF PNG BMP GIF TIF ICO в другие форматы, воспользуйтесь ссылкой Конвертировать изображение .
- Для конвертирования PDF в MS Word (DOC, DOCX), воспользуйтесь ссылкой Конвертировать PDF в Word .
- Для конвертирования PDF в JPG, воспользуйтесь ссылкой Конвертировать PDF в JPG .

- Для конвертирования DJVU в PDF, воспользуйтесь ссылкой Конвертировать DJVU в PDF .
- Для распознавания текста в PDF или изображениях, воспользуйтесь ссылкой Распознать PDF или изображение .
Выберите ZIP архив для конвертирования Поддерживаются только ZIP файлы
Конвертация нескольких изображений в один PDF-файл может понадобиться в разных ситуациях. При создании конспекта из отсканированных лекций или виртуальной версии книги, объединении фотографий в один файл для удобной отправки по E-Mail или через мессенджер и т.д. Для того, чтобы объединить два файла JPG в PDF, не нужно скачивать и устанавливать программы — можно использовать онлайн-сервисы, которые позволяют настроить сжатие изображений, ориентацию страниц, размеры и расположение картинок, а также установить пароль на открытие PDF.
JPG 2 PDF позволяет конвертировать JPG-изображения в один PDF-документ
Бесплатный онлайн-сервис, расположенный по адресу jpg2pdf.com . Самый простой вариант, позволяющий создать PDF из двух или более (до 20) изображений в один клик. Ограничений на размеры файлов нет, регистрироваться не нужно. Из-за простоты у сервиса есть недостаток: невозможность тонко настроить создаваемый PDF-файл — выбор ориентации, разрешения, размера JPG-файлов и их обработка производится автоматически.
Ограничений на размеры файлов нет, регистрироваться не нужно. Из-за простоты у сервиса есть недостаток: невозможность тонко настроить создаваемый PDF-файл — выбор ориентации, разрешения, размера JPG-файлов и их обработка производится автоматически.
Конвертация осуществляется в два шага:
- JPG-файлы выбираются при помощи кнопки «Upload Files» или просто перетаскиваются на область с текстом «Drop Your Files Here».
- Когда загрузка и обработка изображений завершится, нажимается кнопка «Combined». Создастся и автоматически откроется PDF, который можно сохранить на компьютер.
Сервис также предоставляет услуги по сжатию PDF-файлов, конвертации текстовых файлов в PDF и обратно.
PDF2GO — онлайн сервис склеивания JPG
Еще один бесплатный сервис для быстрого создания PDF из JPG. Расположен по адресу pdf2go.com , полностью переведен на русский язык.
По набору функций он схож с предыдущим сайтом, только имеет более красочный дизайн.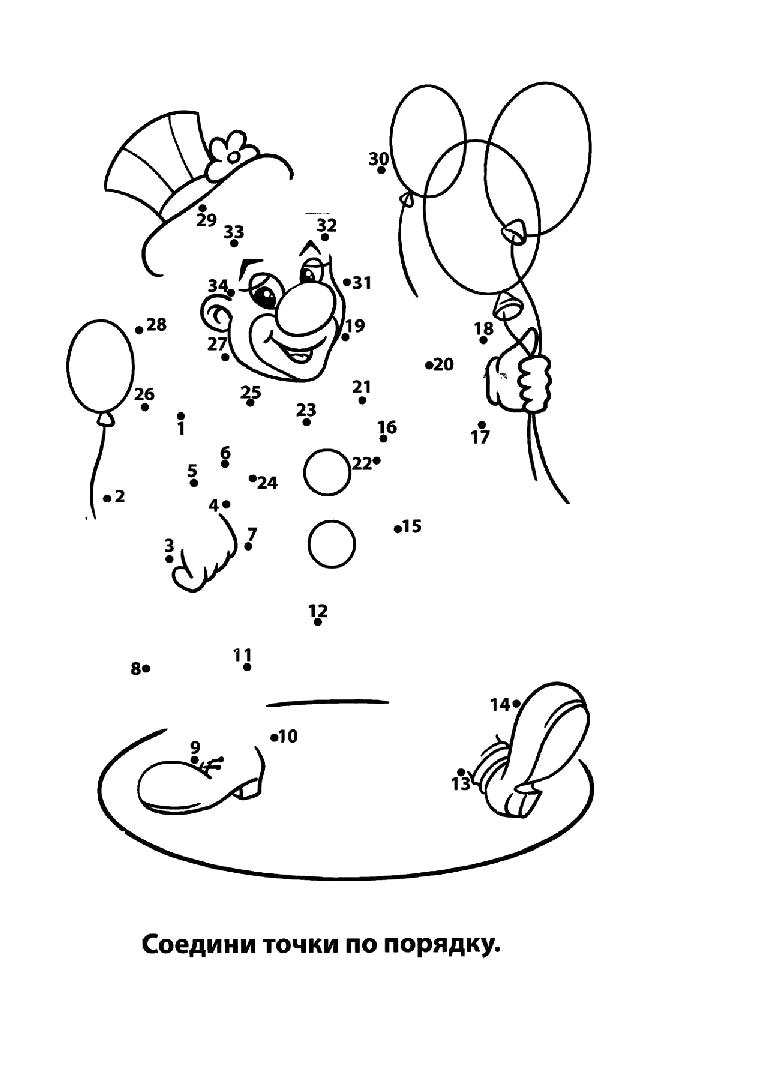 Предварительные ручные настройки недоступны.
Предварительные ручные настройки недоступны.
- Для создания PDF нужно выбрать изображения, нажав на кнопку «Загрузить локальные файлы».
- Можно также выбрать файлы из облачного сервиса (One Drive, Google Drive, Dropbox) или указать ссылки на JPG-изображения.
- Когда файлы загрузятся, их можно поменять местами.
- Затем нужно нажать кнопку «Объединить PDF».
- Конвертация происходит очень быстро — у меня получилось объединить несколько JPG в единый документ PDF в режиме онлайн буквально за пару секунд.
Полученный файл перестанет быть доступным по истечении 24 часов или после 10 загрузок. Сохранить его можно на жесткий диск или в облачный сервис. Предварительно его можно обработать: сжать, отредактировать, изменить ориентацию или размер файла. Такая постобработка выгодно отличает PDF2GO от JPG2PDF.
SmallPDF — конвертируем JPG в PDF
Еще один простой русскоязычный сервис, находящийся по адресу http://smallpdf.com/ru/jpg-to-pdf .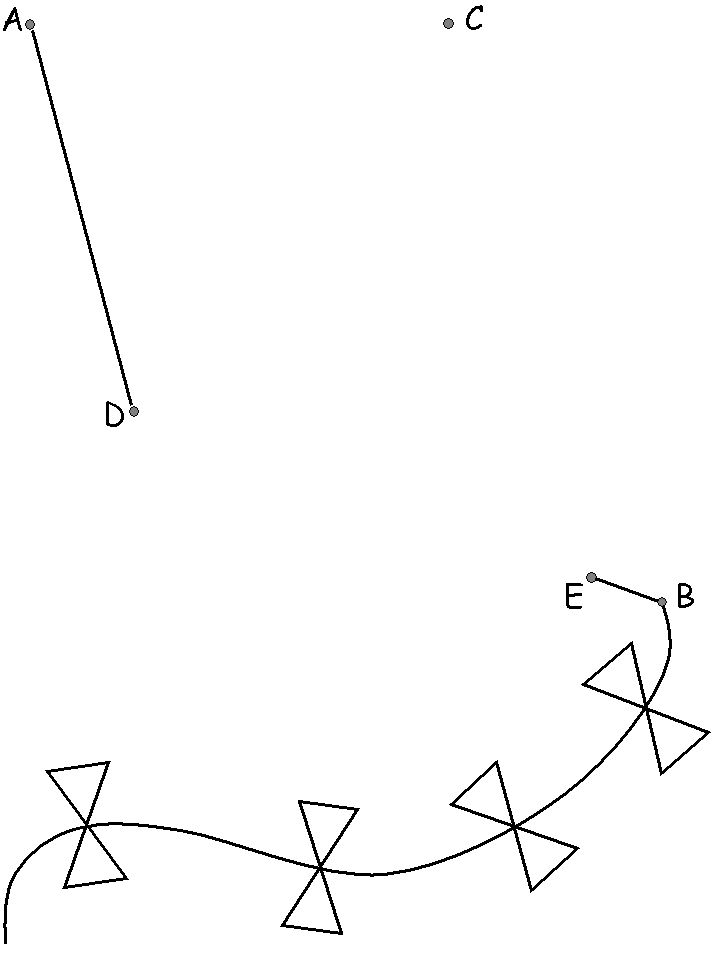
Порядок работы с сервисом таков:
- Выбираются изображения с жесткого диска или из облака (One Drive, Google Drive).
- Настраивается порядок отображения, размер страниц PDF-файла, их ориентация и ширина полей.
- Нажимается кнопка «Создать PDF».
Процесс происходит еще быстрее, чем в сервисе PDF2GO — объединение трех файлов заняло меньше секунды. После завершения конвертации на документ можно поставить электронную подпись. Это полностью безопасно — файл хранится в облаке, где к нему никто не имеет доступа, а через час навсегда удаляется с сервера.
ILovePDF — онлайн ПДФ инструмент
Быстрый и бесплатный сервис с удобным, интуитивно понятным интерфейсом. Адрес: http://www.ilovepdf.com/ru/jpg_to_pdf . Доступны основные настройки (ориентация страниц и размер полей), а также сжатие PDF, добавление номеров страниц и водяных знаков.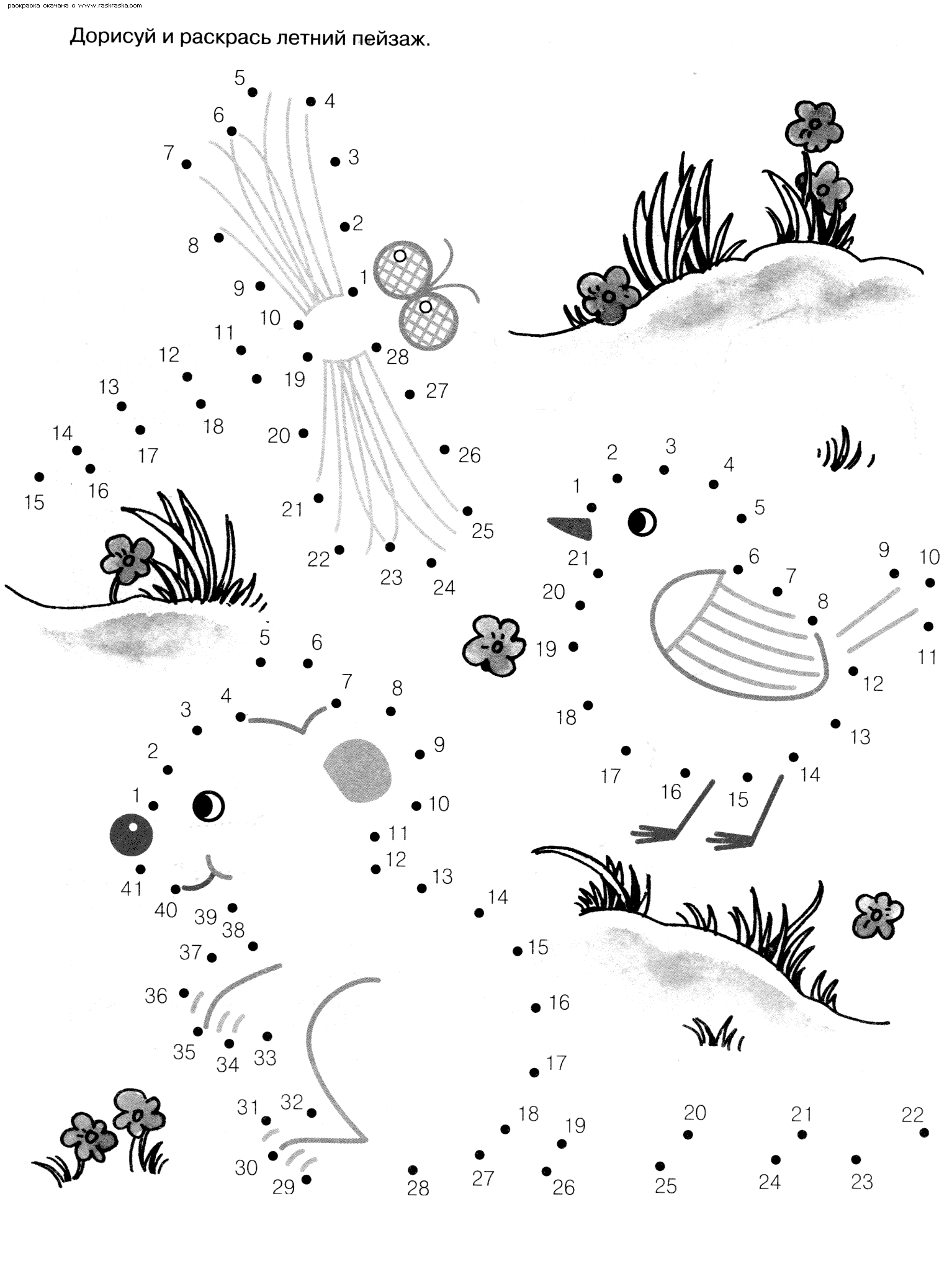
Используется сервис следующим образом:
- Нажатием кнопки «Выбрать изображения JPG» выбираются файлы для конвертации. Вместо жесткого диска файлы можно взять из облака Google или Dropbox.
- Загруженные файлы можно повернуть и поменять местами.
- Выбирается ориентация страниц, отступы от краев.
Завершив настройку, склеиваем два изображения в один файл PDF нажатием на кнопку «Конвертация в PDF». Созданный файл автоматически скачается; также его можно сохранить в облако. На сервере он хранится в течение 1 часа.
Кроме объединения изображений в PDF, можно конвертировать некоторые файлы Microsoft Office — тексты, таблицы и презентации. Полный обзор функций сервиса:
PDF Candy
PDF Candy предоставляет несколько инструментов для работы с файлами PDF. Один из них — конвертер JPG в PDF, расположенный по адресу https://pdfcandy.com/ru/jpg-to-pdf.html .
Преимущества сервиса: полная конфиденциальность и отсутствие ограничений.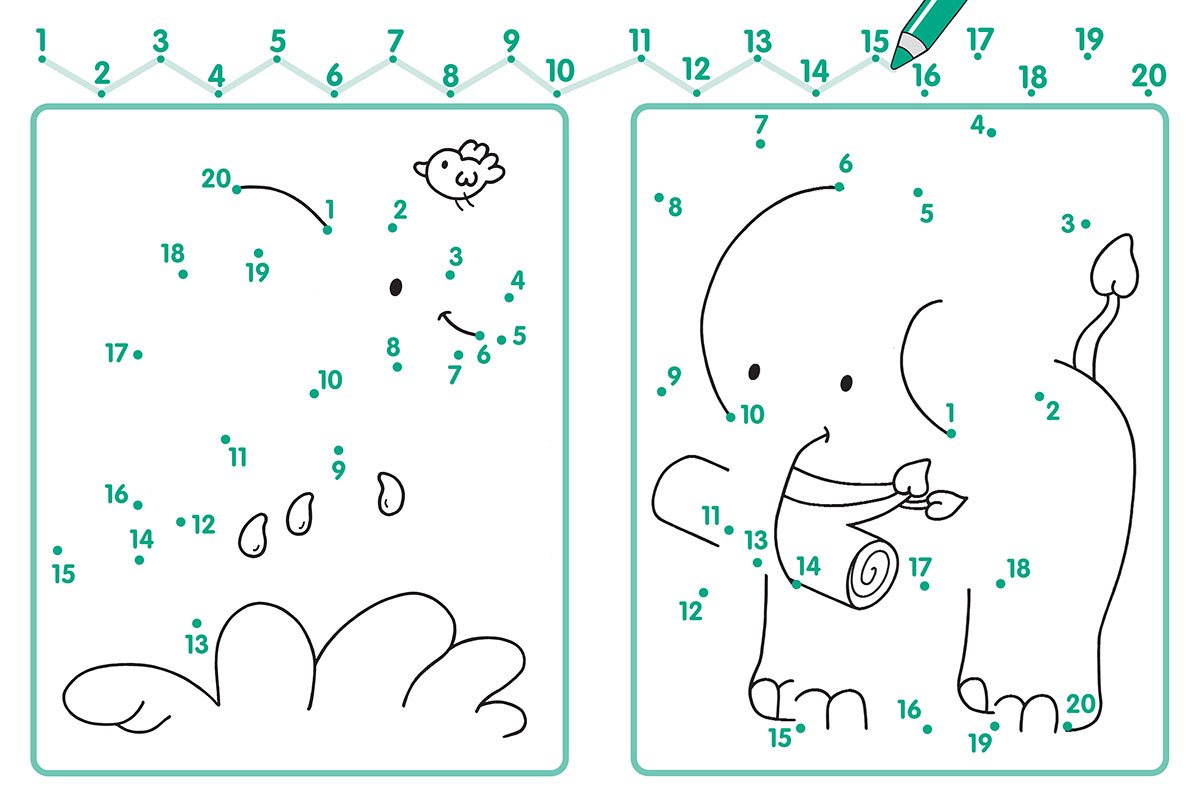 Работает он медленнее аналогов, а из настроек доступны только защита и сжатие файла.
Работает он медленнее аналогов, а из настроек доступны только защита и сжатие файла.
Объединение изображений осуществляется в два клика:
- Выбираются файлы на жестком диске или в облаке.
- Создается PDF нажатием на «Конвертировать файлы».
Дополнительно с помощью сервиса можно преобразовать графические файлы других форматов, текстовые и табличные документы.
Заключение
Таким образом, все сервисы для объединения изображений в PDF-файл имеют более-менее одинаковый набор функций. Выбрать можно любой — какой больше понравится внешне.
Вконтакте
JPG to PDF – это программа, конвертирующая изображения в файл PDF. Утилита поддерживает преобразование файлов не только таких распространенных форматов, как JPEG, GIF, PNG, BMP, но и еще больше 80 менее распространенных форматов. Чтобы конвертировать jpeg в pdf, нужно только открыть программу: все остальное она произведет автоматически.
Конвертер pdf в jpg будет полезен при необходимости преобразования множества отсканированных изображений в единый документ. К примеру, есть возможность самостоятельно преобразовать бумажную книгу в электронный документ. Если же нужно преобразовать всего одно изображение, программа также позволяет это сделать. При желании в приложении указываются метаданные – Author, Title, Subject. Если есть необходимость, полученный в результате преобразования файл защищается паролем.
К примеру, есть возможность самостоятельно преобразовать бумажную книгу в электронный документ. Если же нужно преобразовать всего одно изображение, программа также позволяет это сделать. При желании в приложении указываются метаданные – Author, Title, Subject. Если есть необходимость, полученный в результате преобразования файл защищается паролем.
Несмотря на то, что конвертер Джпг ту ПДФ не русифицирован, интерфейс его настолько прост, что с задачей конвертирования справится даже новичок. Во время преобразования изображений весь процесс отображается в окне предварительного просмотра. Начинается процесс с импортирования: можно одновременно открыть несколько файлов. Для этого нужно указать папку, в которой они находятся.
Дальше нужно определить порядок картинок кнопками Sel Up и Sel Down. Затем необходимо указать, сколько картинок нужно преобразовать: одну либо несколько. Эта настройка производится кнопками Single file либо Multiple files. При необходимости можно произвести такие настройки: выбор размера страницы, величина отступа, расположение картинки на странице.
Основные достоинства JPG to PDF
- Простота интерфейса.
- Высокая скорость обработки.
- Автопросмотр.
- Сохранение качества изображений.
- Большое количество поддерживаемых форматов.
Особенно полезна программа пользователям, которым необходимо преобразовать jpg в pdf большое количество картинок. Конвертер работает довольно быстро: современный компьютер способен за 1 секунду обрабатывать около 15-20 изображений. Во время конвертирования программа автоматически подгоняет размер картинок в соответствии с размером страницы PDF. Для успешного преобразования не требуется установка других приложений.
В статье «Делаем PDF из JPG или JPEG» я объясню вам наиболее популярным языком «как и чем, подготовить PDF файлы».
Что мы имеем изначально: сканы документов или просто файлы с фото в формате.jpg/.jpeg
Требуемая задача: перевести наши файлы.jpg/.jpeg в формат PDF (.pdf) и, возможно, соединить несколько файлов PDF в один файл с нужной нам нумерацией страниц.
Итак приступим к выполнению казалось бы сложной задачи. на деле все гораздо проще;)
Что нам необходимо для реализации данной задачи:
- Программа для преобразования JPG файлов в PDF . На текущий момент рекомендую использовать легкую и примитивную программу «JPEGtoPDF» (официальный сайт программы) . Размер файла с программой около 236 Кб и эта программа не требует установки на компьютер.
Скачиваем программу с официального сайта, можно распаковать архив в отдельную папку, а можете запускать программу прямо из архива. - Программа для соединения нескольких PDF файлов в один с требуемой последовательностью страниц. Рекомендую программу «PDFBinder» (официальный сайт программы) . Размер текущего файла с программой: около 1,7 Мб. Данную программу далее необходимо будет установить на компьютер. Урок об установке программы «PDFBinder»
Данную программу необходимо установить на компьютер для дальнейшего использования.
Итак мы имеем 2 скачанных файла с программами, расположенных в одной папке:
Ждем несколько секунд, открывается окно программы:
Это основное окно программы «JPEGtoPDF», в нем и будет происходить вся операция с преобразованием файлов JPG в PDF .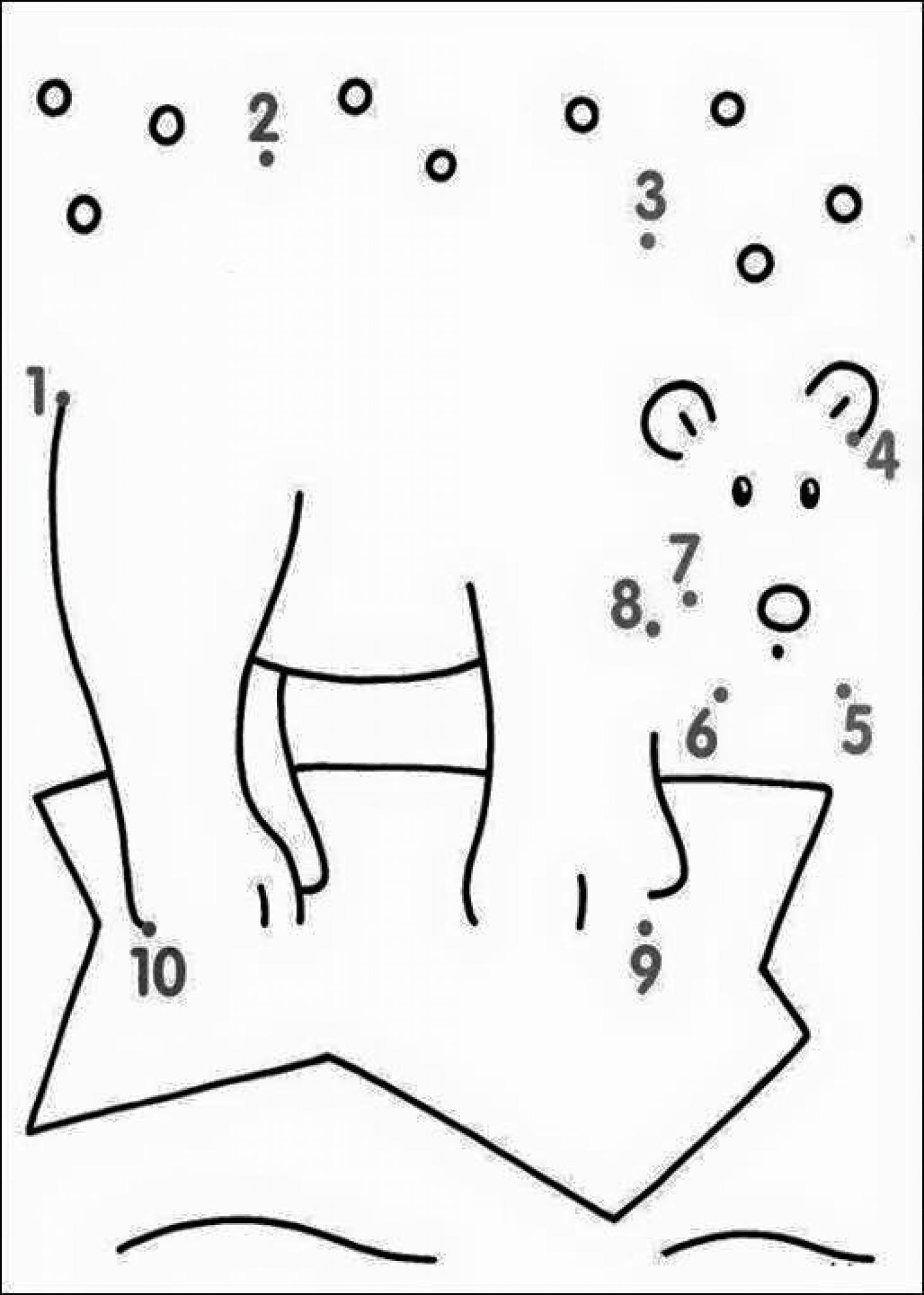
Для преобразования нам необходимо указать что будем преобразовывать (наши картинки JPG), для этого нажимаем кнопку «Add Files»:
…и находим необходимые файлы для преобразования в PDF (созданную ранее папку «нужные фото» с картинками). Выделяем при необходимости все файлы, которые нам необходимо преобразовать в PDF и нажимаем кнопку «Открыть» в окне поиска нужных нам файлов.
Далее в группе «Output PDF Files», поле «Output Path» нажимаем на «…» и указываем путь к месту, куда будут помещаться готовые PDF файлы (уже преобразованные). Создадим для этого папку «готовые PDF», выбираем ее и нажимаем «OK»
После этого в группе «Output PDF Files» активируем на выбор один из двух чекбоксов «Multiple PDF Files» (имя файла PDF будет таким же, как и имя JPG файла) или «Single PDF File named:» (поле справа от чекбокса станет активным и вы сможете задать свое имя файла). Я выбираю первый вариант для примера:
- Выбрав позиционирование нажимаем «Save PDF», увидим что-то подобное:
Теперь в выбранной папке (в нашем случае это папка «готовые PDF») появятся наши 3 файла PDF с соответствующими именами файлов JPG:
Через некоторое время после двойного щелчка по иконке ярлыка «PDFBinder» перед нами появляется главное окно программы:
Для того, чтобы добавить необходимые файлы PDF для соединения в 1 файл, нажимаем кнопку «Add file…»:
Далее в открывшемся окне находим нашу ранее созданную папку «готовые PDF» в которой лежат необходимые PDF файлы, выделяем их и нажимаем кнопку «Открыть».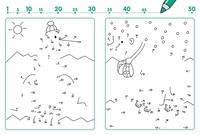 В итоге, в программе вы увидите примерно такой результат:
В итоге, в программе вы увидите примерно такой результат:
Но, как мы видим из примера выше, у нас сначала идет «второй_файл_JPG.PDF» а потом «первый_файл_JPG.PDF» — именно в таком порядке (сверху вниз) будут следовать листы в объединенном файле PDF.
Для того, чтобы исправить эту ситуацию и выстроить необходимую для нас последовательность, выделяем необходимый для перемещения файл в окне программы (в нашем случае это будет «первый_файл_JPG.PDF») и нажимаем на кнопку перемещения последовательности файлов (листов) — это стрелки вверху:
В итоге мы получаем необходимую для нас последовательность страниц будущем файле PDF.
После выстраивания порядка страниц перейдем к финальной части объединения файлов PDF. В окне программы «PDFBinder» нажимаем на кнопку «Bind!»:
После чего нам откроется окно для сохранения объединенного файла PDF, выбираем место его сохранения и пишем желаемое имя в поле «Имя файла» (имя нашего объединенного PDF файла).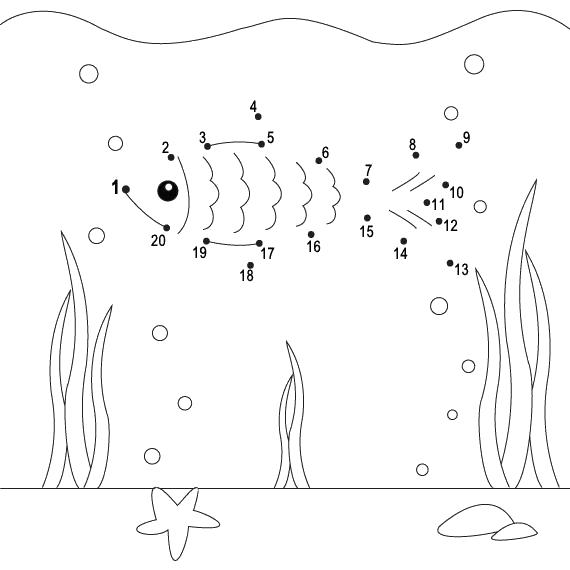 Далее нажимаем кнопку «Сохранить» в этом же окне.
Далее нажимаем кнопку «Сохранить» в этом же окне.
После того, как программа сохранит файл, наш итоговый файл с тремя изображениями в нужной нам последовательности откроется для просмотра.
Поздравляем, поставленная задача выполнена и мы имеем 1 файл PDF с нужным нам содержимым и в необходимой последовательности.
Сделать из джипег пдф онлайн. Как объединить jpg изображения онлайн в один файл PDF. Преобразование изображений в PDF
Формат JPG на данный момент считается самым популярным в интернете. В нем выгружаются практически все фотографии в социальных сетях. PDF же в свою очередь является стандартом для просмотра документации. К примеру, документы Word-форматов могут с ошибками открываться в других текстовых редакторах. С PDF проблем никогда не возникает. Открывая PDF в любом из просмотрщиков, можно быть уверенным, что ошибок форматирования не будет. Иногда возникают случаи, когда нужно сконвертировать картинку в PDF-файл. Попробуем разобраться в том, как перевести JPG в PDF?
Перевести обычный файл формата.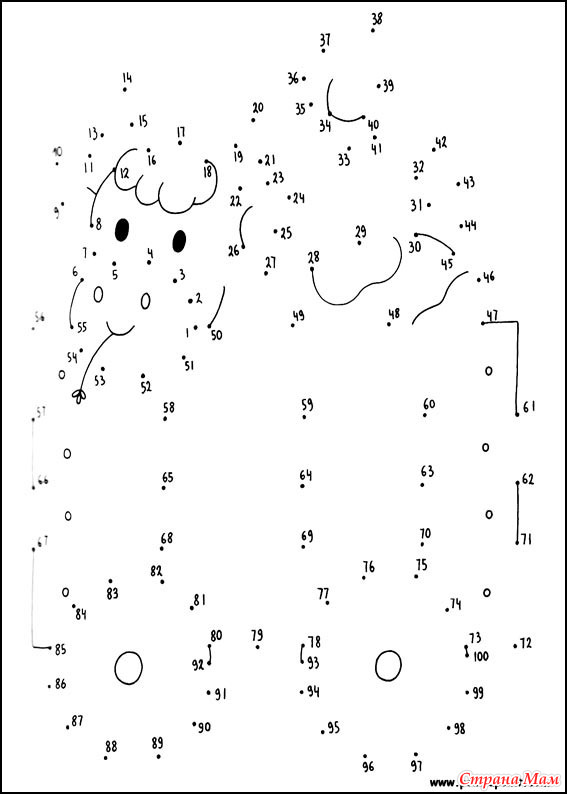 jpg в PDF довольно просто. Стандартные средства Windows не позволяют этого сделать, поэтому придется использовать программы или интернет-сервисы.
jpg в PDF довольно просто. Стандартные средства Windows не позволяют этого сделать, поэтому придется использовать программы или интернет-сервисы.
Классика создания PDF
Для создания PDF-файлов придумано множество утилит, но лучшей среди них является Adobe Professional. Обычный Adobe Reader для просмотра пдф-ок установлен практически на каждой Windows, а вот платная версия Adobe Professional найдется лишь у тех, кто работает с большими объемами документов. Если у вас установлена эта версия, то запускаете программу, кликаете «Создать PDF» и перетаскиваете нужное количество графики прямо в окно программы. По окончании редактирования нужно будет сохранить PDF-файл.
Онлайн-сервис конвертации JPG >> PDF
Как перевести файл JPG в формат PDF, если под рукой нет редакторов? Пожалуй, самым лучшим сервисом в плане конвертирования картинок в формат PDF является сервис http://convert-my-image.com/Ru . Бесплатный и русифицированный онлайн-сервис буквально за пару кликов сконвертирует вашу картинку в обычный пдф.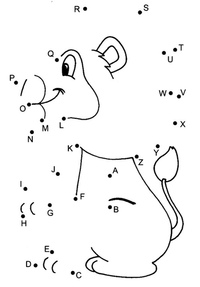 Открываем сайт в браузере, кликаем по кнопке «Выбрать файл» и указываем картинку, которую требуется перевести в PDF.
Открываем сайт в браузере, кликаем по кнопке «Выбрать файл» и указываем картинку, которую требуется перевести в PDF.
После выбора картинки жмем зеленую кнопку «Старт» и сохраняем файл в любое удобное место (лучше на рабочий стол).
Все, конвертация успешно завершена. Как видим, все очень просто и не требует особых умений.
Офисные редакторы
Если у вас нет доступа в интернет, то вам поможет самый обычный Word. В офисном редакторе от Microsoft имеется специальная функция, которая позволяет конвертировать документы в PDF-формат. Чтобы получить из картинки пдф-файл, кликаем на рабочем столе правой кнопкой и создаем новый документ.
Чтобы картинка красиво отображалась в документе PDF, нужно создать максимально узкие поля. Для этого выбираем в Word вкладку «Разметка страницы», кликаем на «Поля» и выбираем «Узкое».
Теперь перетаскиваем картинку в окно редактора и растягиваем на всю страницу.
Затем останется лишь дать название файлу и сохранить его в любую папку. Подтверждается сохранение кнопкой «Опубликовать».
Подтверждается сохранение кнопкой «Опубликовать».
К примеру, вот так выглядит PDF-документ, сконвертированный из обычного doc-файла с картинкой.
Правда, данный «фокус» работает лишь в MS Office 2007 и выше. Office 2003 не поддерживает конвертирование Doc в PDF. Впрочем, если у вас нет Ворда, то вы можете то же самое повторить с Open Officе.
Специальные программы
Существует ряд специальных утилит, которыми можно сконвертировать любую картинку в PDF-файл. Среди бесплатных программ выделяются PDF Architect 2 (официальный сайт – http://download.pdfforge.org/download/pdfarchitect2/) и JPG2PDF (офсайт – http://www.jpgtopdfconverter.com/down/jpg2pdf.exe), а также Image to PDF Converter Free.
Хотите большего, чем конвертирование? Установите на ПК Adobe Photoshop CS. Мощный графический редактор позволяет сохранять картинки в формате PDF. Заодно и отредактируете картинки на свой лад.
Какой способ выбрать – решать вам. Главное, чтобы качество исходной картинки было на хорошем уровне.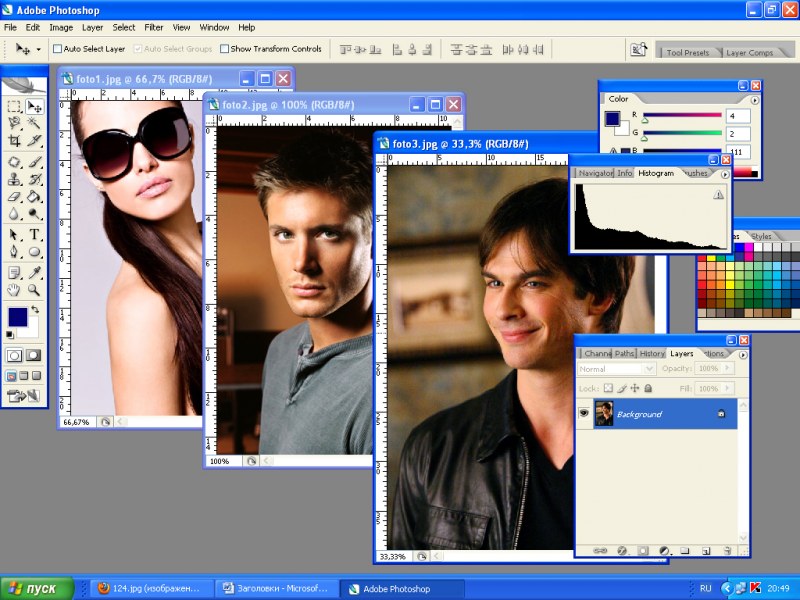
1. Выберите одно изображение для преобразования.
2. Нажмите кнопку Конвертировать .
7. Пользуйтесь на здоровье
1. Выберите один ZIP файл содержащий изображения для преобразования.
2. Нажмите кнопку Конвертировать .
3. Файл отсылается на наш сервер и преобразование начинается немедленно.
4. Скорость преобразования зависит от размера файла, скорости Вашего интернет соединения
и доступных ресурсов на наших серверах.
5. Когда преобразование закончено, файл возвращается в то же самое окно браузера
(не закрывайте Ваш браузер).
6. В случае невозможности преобразования, причина будет указана красным цветом.
7. Пользуйтесь на здоровье
Выберите изображение для конвертирования Поддерживаются только JPG/JPEG/PNG/BMP/GIF/TIF/TIFF файлы
Идет конвертация
Это может занять несколько минут
На данной странице возможно конвертирование только JPG JPEG PNG BMP GIF TIF TIFF в PDF .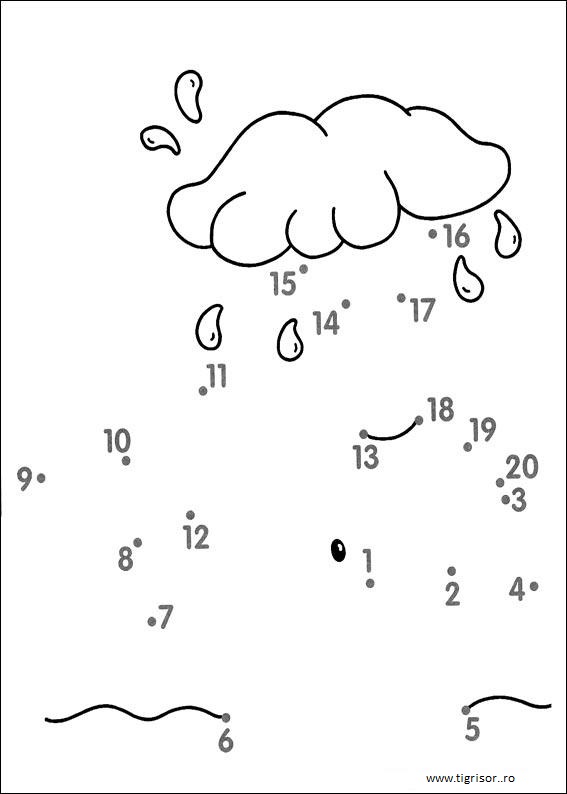
- Для конвертирования MS Word (DOC DOCX) в PDF воспользуйтесь ссылкой Word в PDF .
- Для конвертирования RTF ODT MHT HTM HTML TXT FB2 DOT DOTX XLS XLSX XLSB ODS XLT XLTX PPT PPTX PPS PPSX ODP POT POTX в PDF воспользуйтесь ссылкой Другие документы в PDF .
- Для извлечения текста из PDF документа воспользуйтесь ссылкой PDF в TXT .
- Для конвертирования DOC DOCX RTF ODT MHT HTM HTML TXT FB2 DOT DOTX в DOC DOCX DOT ODT RTF MHT HTM HTML TXT или XLS XLSX XLSB XLT XLTX ODS в XLS XLSX или PPT PPTX PPS PPSX ODP POT POTX в PPT PPTX PPS PPSX JPG TIF PNG GIF BMP воспользуйтесь ссылкой Другие форматы .
- Для конвертирования DOC DOCX DOT DOTX RTF ODT MHT HTM HTML TXT в FB2 воспользуйтесь ссылкой Документы в FB2 .
- Для конвертирования JPG JPEG JFIF PNG BMP GIF TIF ICO в другие форматы, воспользуйтесь ссылкой Конвертировать изображение .
- Для конвертирования PDF в MS Word (DOC, DOCX), воспользуйтесь ссылкой Конвертировать PDF в Word .
- Для конвертирования PDF в JPG, воспользуйтесь ссылкой Конвертировать PDF в JPG .

- Для конвертирования DJVU в PDF, воспользуйтесь ссылкой Конвертировать DJVU в PDF .
- Для распознавания текста в PDF или изображениях, воспользуйтесь ссылкой Распознать PDF или изображение .
Выберите ZIP архив для конвертирования Поддерживаются только ZIP файлы
Cкан многостраничного документа. Объединяем файлы JPG в один PDF
Как объединить несколько jpg файлов в один pdf документ? Первый раз я задалась этим вопросом тогда, когда мне понадобилось отправить скан многостраничного документа. В чем проблема отправить несколько jpg файлов? Было важно, чтобы получатель просматривал файлы в определенной последовательности и не запутался в них.
В дальнейшем я использовала этот навык для создания PDF-брошюр из файлов-картинок. Ну а у Вас могут быть какие-то свои цели и задачи, в которых Вам поможет это умение.
Здравствуйте, уважаемый читатель блога http://lentay.net . С Вами Ольга Александрова. И в этой публикации в рамках рубрики «С компьютером на ТЫ» я расскажу, как я решила для себя задачу объединения нескольких файлов jpg в один pdf-документ.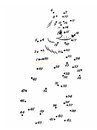
Когда мы сканируем многостраничный документ, сканер, как правило, делает отдельный jpg файл на каждую страницу. И если у Вас, например, 10 страниц, то в результате Вы получите 10 jpg файлов.
Когда Вы создаете на основе этих файлов pdf — документ, Вы сами можете разложить странички в правильном порядке. А Ваш получатель будет просто перелистывать, как если бы Вы дали ему в руки ксерокопию, скрепленную степлером.
А для тех, кто остался, я продолжу.
И у меня для Вас подарок — небольшая и бесплатная программка Scan2Pdf (кликните, чтобы скачать — объем 1.05 Мб).
С помощью этой программки Вы можете объединить уже готовые jpg файлы в один pdf документ, или же сделать сканирование сразу в pdf-файл.
Как объединить уже готовые jpg файлы в один pdf документ.
Откройте программу Scan2Pdf (предполагаю, что Вы ее уже скачали и установили). Программка очень простая. Вот так выглядит окно программы.
Нажимаем на кнопочку или через меню выбираем пункт File — Load Image from file и указываем первый файл, который мы хотим загнать в pdf.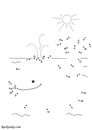 Изображение содержимого этого файла появится в программе. Таким же образом выбираем второй файл, затем третий и т.д. сколько нужно.
Изображение содержимого этого файла появится в программе. Таким же образом выбираем второй файл, затем третий и т.д. сколько нужно.
Когда все необходимые файлы загружены в программу, нажимаем кнопку или через меню выбираем пункт File — Save to PDF. Указываем имя сохраняемого pdf файла и куда его положить. Вот и все!
Для сканирования сразу в pdf — файл в программе Scan2Pdf, соответственно, нажимаем кнопку со значком сканера или через меню Scan.
Вот так. Просто, удобно и быстро! Наслаждайтесь!
P.S. Кстати, для объединения в pdf программа поддерживает и другие форматы графических файлов (не только jpg)
Как объединить PDF-файлы
Просто перетащите несколько файлов в поле выше. Вы также можете выбрать файлы для загрузки с жёсткого диска или из облака.
После загрузки вы увидите миниатюры каждого документа. Чтобы изменить порядок объединения файлов, кликните на миниатюру и перетащите её в нужное место.
Онлайн-сервис для объединения PDF-файлов
Скачивать программу для объединения PDF-файлов не надо — работайте с документами онлайн!
PDF2Go позволяет объединять PDF-документы, не занимая места на диске.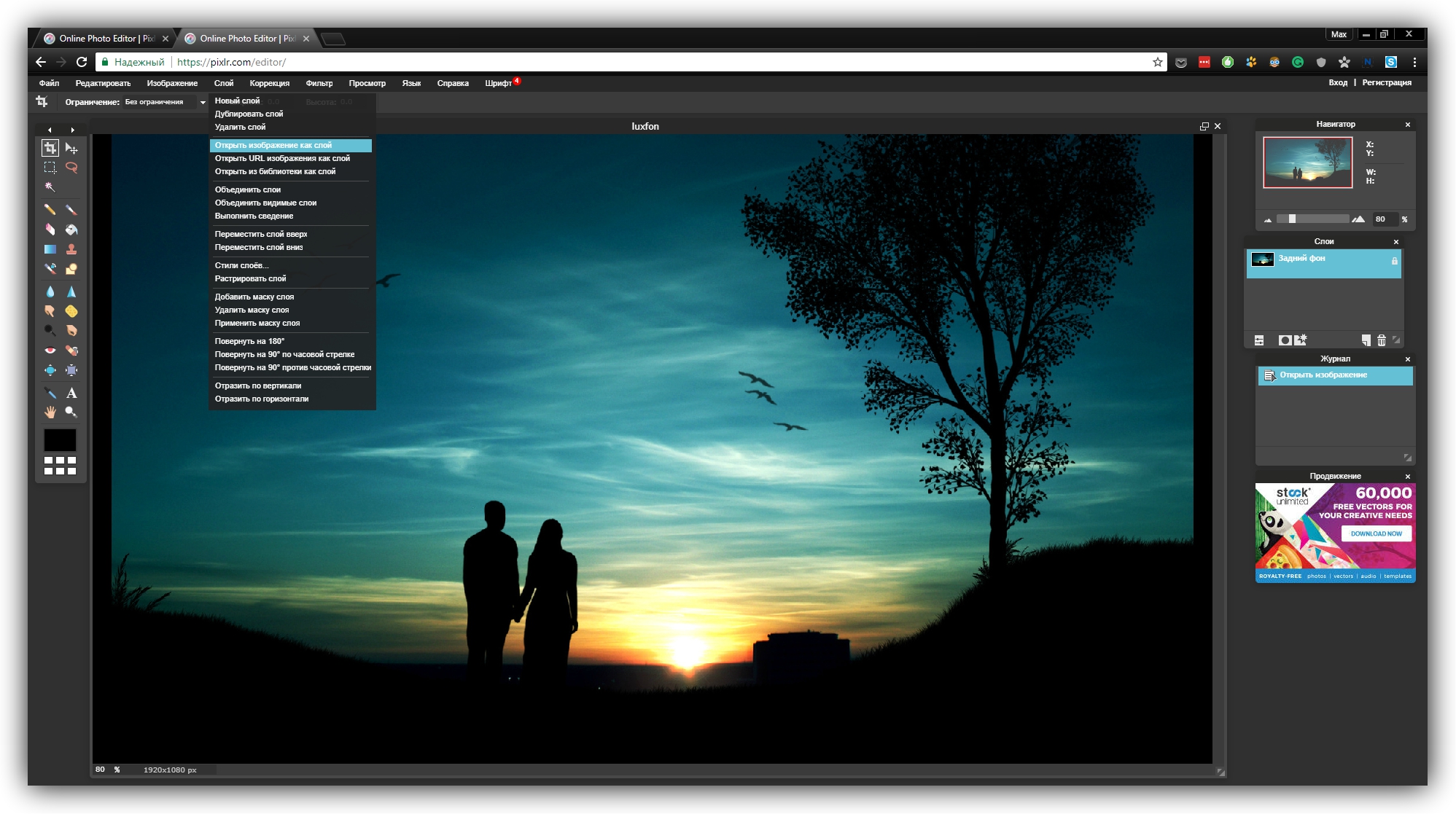 Вам не надо ничего скачивать или устанавливать, поэтому можно забыть о вирусах и вредоносных программах.
Вам не надо ничего скачивать или устанавливать, поэтому можно забыть о вирусах и вредоносных программах.
Зачем объединять PDF-файлы?
Предположим, вы отсканировали книгу и получили несколько PDF-файлов. Что делать, если вы хотите объединить их в один?
Не хотите тратить время на распечатку нескольких документов? Объедините файлы, и дело пойдёт быстрее!
Объединение файлов и безопасность
PDF2Go делает всю сложную работу. При этом авторские права сохраняются за вами. Ваши файлы в безопасности и защищены от доступа третьих лиц.
Для получения дополнительной информации ознакомьтесь с Политикой конфиденциальности.
Какие файлы можно объединить?
Функция слияния доступна для любых документов. Несколько текстовых и графических файлов можно преобразовать в один PDF.
Примеры использования: несколько изображений в формате JPG или файлов с расширением TOS можно объединить в PDF-документ.
Объединяйте PDF-файлы на любом устройстве
Чтобы объединить PDF-файлы, компьютер не нужен!
С помощью онлайн-сервиса PDF2Go вы можете объединять документы в браузере из любой точки мира.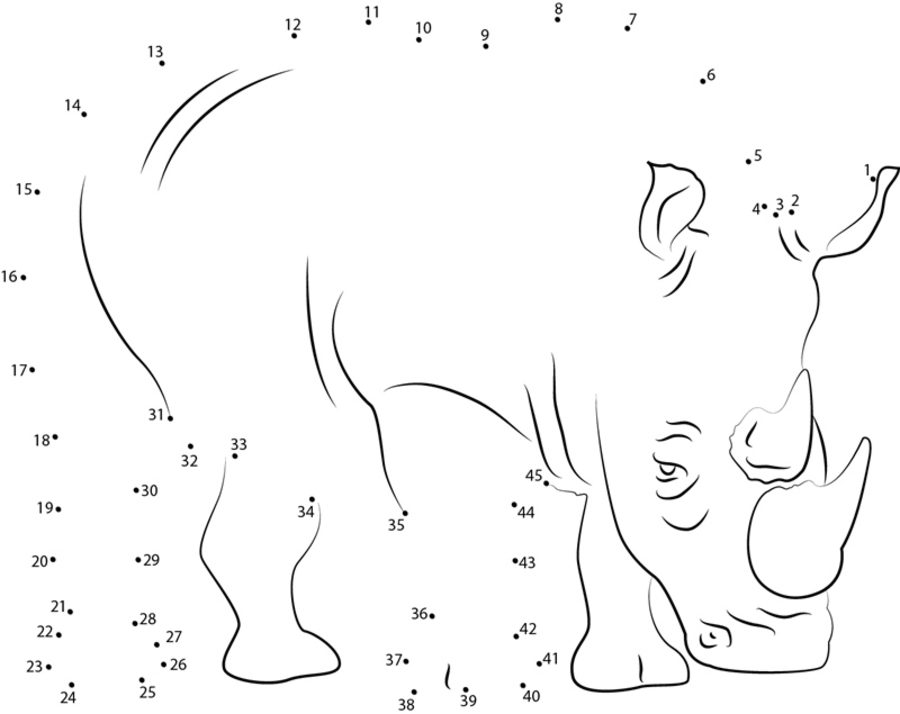
Доброго всем времени суток. мои дорогие друзья и гости моего блога. Сегодня у меня очень радостное настроение, так как у моей дочки сегодня день рождения. Ей исполняется 7 лет и осенью будет «Здравствуй школа!». Эх, девочка моя, совсем уже выросла…Ну да ладно, несмотря на день рождения, без статьи я вас все равно не оставлю. Статья сегодня будет очень интересная и для многих полезная.
Я думаю, что многие знают, что такое PDF-файл, и . Так что готовьтесь. Мне по долгу работы периодически приходится работать с пдф-файлами. Иногда возникает задача , а иногда наоборот, т.е. . Но бывают случаи, когда нужно соединить несколько изображений в один такой документ. Что тогда делать?
А ответ очень просто. И сегодня я вам покажу, как сделать пдф файл из картинок быстро и без установки дополнительных программ, т.е. в режиме онлайн. Готовы? Тогда поехали. Только заранее приготовьте несколько изображений.
В принципе далеко ходить не надо. Нам может помочь наш офисный друг Microsoft Word. Всё, что вам нужно сделать — это создать документ в ворде и на каждую страницу вставлять изображение, подгоняя его под формат листа.
Всё, что вам нужно сделать — это создать документ в ворде и на каждую страницу вставлять изображение, подгоняя его под формат листа.
После всех манипуляций нам просто достаточно сохранить этот документ в формате PDF. Вот и всё. Далеко ходить не надо. Но все таки здесь нужно заходить в офис, что-то подгонять. Дельце, я вам хочу сказать, муторное. А я вам покажу, как нашу задачку облегчить. Причем для этого нам не понадобится вообще никаких программ.
Small PDF
В первом случае нам поможет знакомый нам по прошлым статьям сервис, только в данном случае работа происходит немного по другому.
Jpg2Pdf
Проверяем, что получилось. Все настройки по умолчанию, фотки заполняют всю область страницы и в завистимости от ориентации, каждая страница будет вести себя по-разному.
В целом, все способы довольно удобные и очень быстрые и каждый для себя решает, какой способ ему нравится. Лично вы какой предпочитаете? Или быть может вы пользуетесь специальной программой-обозревателем типа XnView? В любом случае напишите ваш ответ в комментариях.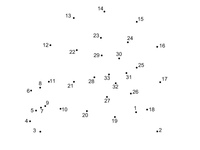
С уважением, Дмитрий Костин.
Создание рисунка с помощью объединения и слияния фигур
Объединение фигур
-
Выберите фигуры, которые нужно объединить. Нажмите и удерживайте клавишу Shift, выбирая по очереди каждую фигуру.
(Если не выбрать фигуры, то кнопка Объединить фигуры на шаге 2 будет неактивна.)
-
На вкладке Средства рисования | Формат в группе Вставка фигур выберите Объединить фигуры, затем выберите нужный вариант.
На втором рисунке ниже показана работа каждого из вариантов объединения фигур.
Последовательность выбора объединяемых фигур может повлиять на доступные варианты объединения.
 Если вас не устраивает набор возможных вариантов, начните сначала: отмените выделение фигур, затем повторите эту процедуру, но в первую очередь выберите не ту же самую фигуру, что и в прошлый раз, а другую.
Если вас не устраивает набор возможных вариантов, начните сначала: отмените выделение фигур, затем повторите эту процедуру, но в первую очередь выберите не ту же самую фигуру, что и в прошлый раз, а другую.
Использование функции «Начать изменение узлов» для изменения фигуры
-
Выделите фигуру, которую нужно изменить.
-
На панели инструментов щелкните вкладку Средства рисования | Формат, затем в группе Вставка фигуры выберите Изменить фигуру > Начать изменение узлов.
-
Чтобы изменить фигуру, передвиньте черные узлы изменения. Белые квадратные узлы изменения используются для изменения кривизны линий между двумя черными узлами изменения.

Работать с узлами изменения проще, если к фигуре не применена заливка или стиль. По завершении добавьте нужную цветовую заливку или эффекты.
Повторное использование пользовательской фигуры в другом приложении Office
Если нужно использовать созданную фигуру позже, щелкните ее правой кнопкой мыши и выберите Сохранить как рисунок. Укажите имя рисунка и сохраните его на компьютере.
Чтобы вставить этот рисунок в другом приложении Office, откройте это приложение и выберите Вставка > Рисунки. Найдите файл рисунка на компьютере, выберите его и нажмите кнопку Вставить.
Лучший способ объединить GIF-файлы с помощью лучшего GIF Combiner в 2021 году
Если вы ищете лучший способ объединить гифки не копаясь в толстом руководстве, чтобы узнать шаги, в этой статье вы найдете всю информацию о GIF сумматоры доступны на рынке.
Способ сделать GIF популярным — это загрузить GIF, который идеально поделится сообщением в нужное время. Необходимо выбрать несколько изображений, чтобы доставить сообщение GIF в правильном порядке. В противном случае зритель упустит важную часть GIF, которая обычно остается в конце. Вот почему программное обеспечение, которое позволяет производителю GIF объединять GIF-файлы в правильном порядке, важно для разработки правильного типа GIF-файла.
Так тогда вопрос, как объединить GIF? К счастью, в Интернете есть множество приложений для объединения GIF, которые позволяют создателям комбинировать GIF в правильном порядке, который им кажется подходящим. Все приложения GIF Combiners будут иметь другие списки функций, помимо объединения GIF. Инструменты, доступные в Интернете, могут быть ошеломляющими для многих людей, особенно для людей, которые никогда раньше не использовали программное обеспечение GIF-комбайнера.
Часть 1. Список лучших онлайн GIF-комбайнер для объединения GIF-файлов
Вот некоторые из лучших приложений GIF Combiner, доступных в Интернете, которые вы можете использовать для объединения GIF-файлов и многого другого.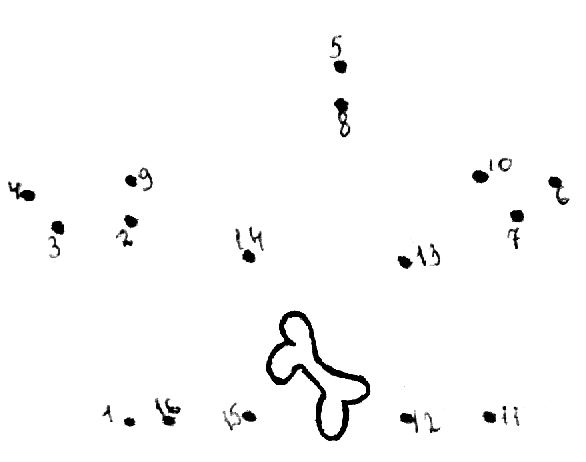 Все приложения отличаются от одного к другому. У них будет другой пользовательский интерфейс для перечисления уникальных функций.
Все приложения отличаются от одного к другому. У них будет другой пользовательский интерфейс для перечисления уникальных функций.
PS: вот верх лучшее приложение для создания мемов и лучший GIF-чейнджер для вашей справки.
1. EZGIF
EZGIF является одним из лучших бесплатных приложений GIF Combiner, доступных в Интернете. Несмотря на то, что он бесплатный, он поставляется с необычным набором функций, которые позволят вам занять ваш GIF. Многие функции, поставляемые с EZGIF, улучшат GIF и сделают его более понятным для зрителя. Вы также можете замедлить GIF и ускорить GIF по своему вкусу. EZGIF является одним из популярных вариантов для многих производителей GIF, и это одна из причин, потому что сайт посвящен созданию GIF, и ничего больше. Если вы планируете создать единственный GIF и правильно комбинировать GIF. Тогда EZGIF даст вам то, что вам нужно.
Плюсы
- Скорость
- Надежный
- Ограниченный размер в 100 МБ
- Возможности редактирования
- Более простой пользовательский интерфейс
Минусы
- объявления
- Нет прошлых записей
- Иногда это может затянуться.

Следуйте инструкциям ниже, чтобы объединить два GIF-файла вместе.
- Загрузите файлы GIF, которые вы хотите объединить вместе. Когда вы загружаете один файл GIF, вы можете нажать на другой, находясь на этой странице.
- Перетащите изображения, подтвердите выбор. В комбинированном окне будут одновременно сниматься только два изображения. Если вы хотите добавить к нему больше, вам нужно перетащить, а затем повторить тот же процесс.
- После того, как вы объединили их, нажмите «Сохранить» и сохраните файл для дальнейшего использования.
Кроме того, нажмите здесь, чтобы выяснить, как обрезать GIF изображения и как сжать MP4 видео.
2. Анимизатор
Если вы хотите сделать более сложное редактирование объединителя GIF на своем GIF и хотите больше, чем просто объединить функцию GIF, выберите Анимайзер среди остальных. Здесь вы получите качественные результаты, не теряя времени. Здесь вы получите множество функций, которые помогут вам достичь чего-то более близкого вашему воображению, чем блокирование дороги. Когда дело доходит до интерфейса, от него не отстает, здесь вы получите один из самых привлекательных веб-сайтов с все функции, перечисленные в верхней части для быстрого доступа.
Когда дело доходит до интерфейса, от него не отстает, здесь вы получите один из самых привлекательных веб-сайтов с все функции, перечисленные в верхней части для быстрого доступа.
Плюсы
- Макет профессии
- Интерактивный интерфейс
- Быстрая обработка
- Чистое качество
- Дополнительные функции
Минусы
- Это может стать немного сложным для новичков.
- Вам нужно опробовать каждую функцию самостоятельно, некоторые из них не описаны подробно.
- Здесь вы делаете GIF, но вы не получите никаких функций редактирования.
Шаги для редактирования с помощью Animizer
- Загрузите изображение, нажав на Приложения, Здесь выберите фотографии, которые вы хотите отредактировать.
- После того, как вы выберете все нужные фотографии, здесь вы должны перейти к Ассемблеру объединять гифки вместе.
- После того, как вы объедините GIF вместе, следующим шагом будет загрузка GIF.
 Что вы можете сделать, нажав скачать кнопку.
Что вы можете сделать, нажав скачать кнопку.
Кроме того, вот лучшие методы на Конвертация RAW в JPEG для вашей справки.
3. Фотопея
Здесь у вас есть еще одно мощное программное обеспечение для объединения GIF, доступное на рынке, которое может помочь вам добиться объединения GIF и многого другого. Многие считают Photopea как фотошоп онлайн. Онлайн-интерфейс предлагает новый способ редактирования GIF-файлов и гораздо более простого комбинирования GIF-файлов. В отличие от Photoshop, если вы сделаете это онлайн, задача будет выполняться намного быстрее, не требуя высокой загрузки ЦП. Что, если вы когда-либо использовали фотошоп или любое другое приложение с высокими требованиями, вы знаете, что их требования к лучшей системе высоки. Если у вас есть система, в которой установлено меньше необходимого оборудования, производительность ее сильно снизится.
Шаги по объединению двух GIF-файлов с помощью Photopea
- Во-первых, вам нужно пойти в файл > Откройте, Или вы можете просто нажать Ctrl + O открыть файлы GIF.

- На втором шаге вам нужно попасть в проект по номиналу. Здесь вам нужно скопировать второй проект в первый проект. Затем перейдите к Слой коробка> затем выберите дублировать в первый файл.
- Теперь перейдите к Фото товара > Размер холста в раскрывающемся списке. Здесь установите правильный размер для файла GIF.
- Здесь вам нужно нажать на падение и перетащите первый файл в левый или правый конец холста, щелкните второй файл в окне слоя, затем сделайте то же самое, что вы сделали с первым файлом, который перетаскивает файл на другую сторону холста.
- Убедитесь, что вы видите оба изображения одновременно. Теперь удерживайте Ctrl ключ и нажмите на два файла GIF. А затем перейдите к Слой > Анимация и затем нажмите слияние, Теперь вы успешно объединили GIF-файлы вместе.
- Как только вы закончите с этим, просто перейдите к Файл > Экспорт как > GIF, это оно
Здесь вы получите более премиальный аспект GIF Combiner.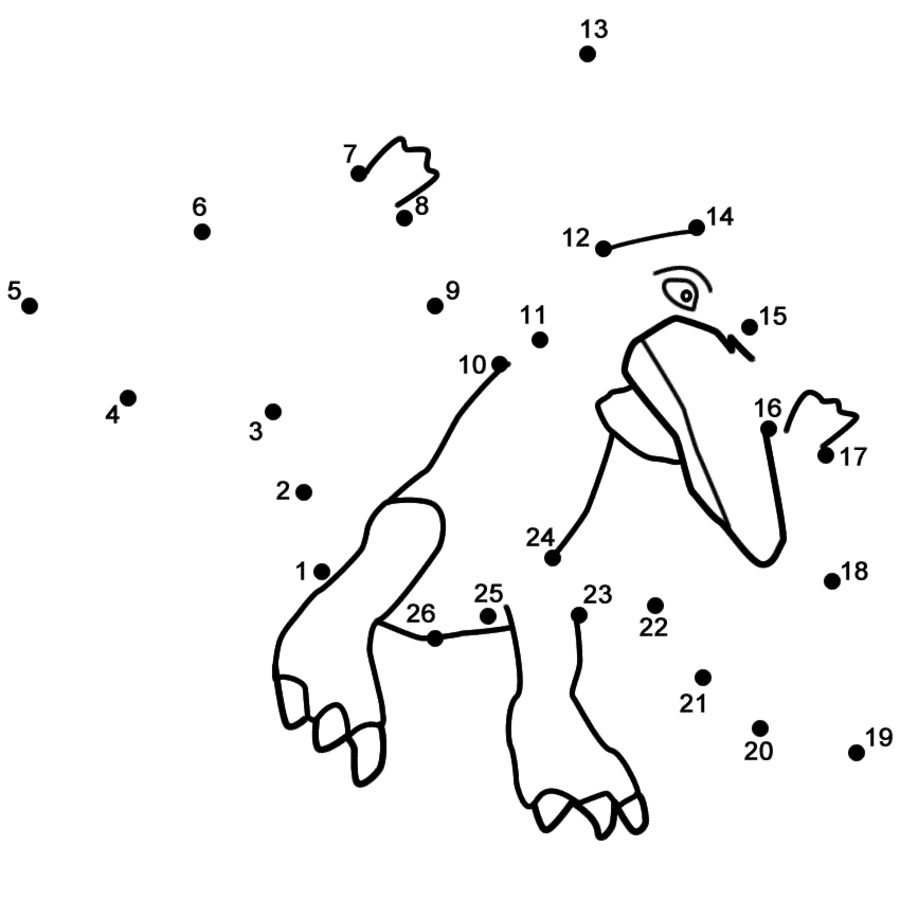
4. Bear File Converter
Хотя многие люди могут не знать об этом инструменте, это один из лучших способов эффективно комбинировать GIF-файлы. С Конвертер файлов Bear, вы получите больше, чем просто ваше среднее ПО GIF combiner. Вы получите такие функции, как конвертация, базовое редактирование изображения, обрезка и многое другое. У вас не будет проблем с поиском функций на этом сайте, так как все будет доступно вам на поверхности. Веб-сайт можно использовать в мультимедийных целях, и он довольно удобен для начинающих.
Плюсы
- Конвертировать легко
- Нет объявлений
- Другие важные особенности
Минусы
- Некоторые функции будут написаны на китайском языке
- Сбой сервера в случае огромного трафика. Что случается часто.
- Сайт будет выглядеть переполненным множеством функций.
Шаги для объединения GIF с конвертером файлов Bear
- Откройте веб-сайт, затем перейдите к Объединить файлы вкладка> Слияние ГИФС > Загрузить, Загрузите изображения GIF здесь.
 Вы также можете перетаскивать изображения для ускорения процесса.
Вы также можете перетаскивать изображения для ускорения процесса. - Просто нажмите наидти‘.
- Как только процесс слияния будет завершен, все, что вам нужно сделать, это нажать «Нажмите, чтобы скачать«Кнопку.
Вот и все.
5. Создатель GIF.
GIF Maker обещает позволить вам создавать и редактировать GIF-файлы с приятным дополнением, чтобы сделать их лучше после процесса редактирования. Сайт очень аккуратный и довольно простой в использовании. Вам не нужно быть технически подкованным человеком, чтобы понять большую часть того, что вы можете делать на веб-сайте. Если вам нравится этот комбайнер GIF, то кнопка справки на веб-сайте — это все, что вам нужно, чтобы изучить основы и продвинуть версию приложения на ходу. Если вы хотите поделиться своим GIF-файлом с друзьями в Интернете, вы можете сделать это здесь.
Плюсы
- Пользовательский интерфейс очень интерактивный
- Легче для начинающих
- Может обрабатывать до 300 изображений одновременно
- Создать базовую анимацию из обычных изображений.

Минусы
- Объявления, их будет много.
- Проблемы с сервером при создании или обработке GIF
- Некоторые важные функции отсутствуют в меню.
Следует отметить, что вы можете комбинировать GIF, но вы не сможете выполнять некоторые основные операции, такие как изменение размера GIF, обрезка GIF.
Шаги легче следовать здесь
- загружать GIF или изображения
- С правой стороны вы увидите все функции, которые вам нужны для объединения GIF-файлов. В качестве одной из настроек будет иметь названиеОбъединить анимированные GIF.» После того, как вы сделали объединение GIF-файлов, вы можете нажатьСкачать этот GIF».
Если вы ищете лучший способ конвертировать ваши GIF-файлы и безупречно комбинировать GIF-файлы, не сталкиваясь с рекламой, сложностью или другими ненужными функциями, замедляющими процесс, Wondershare Юниконвертер комбайнер GIF и Конвертер файлов DAT инструмент, который вам нужен в жизни.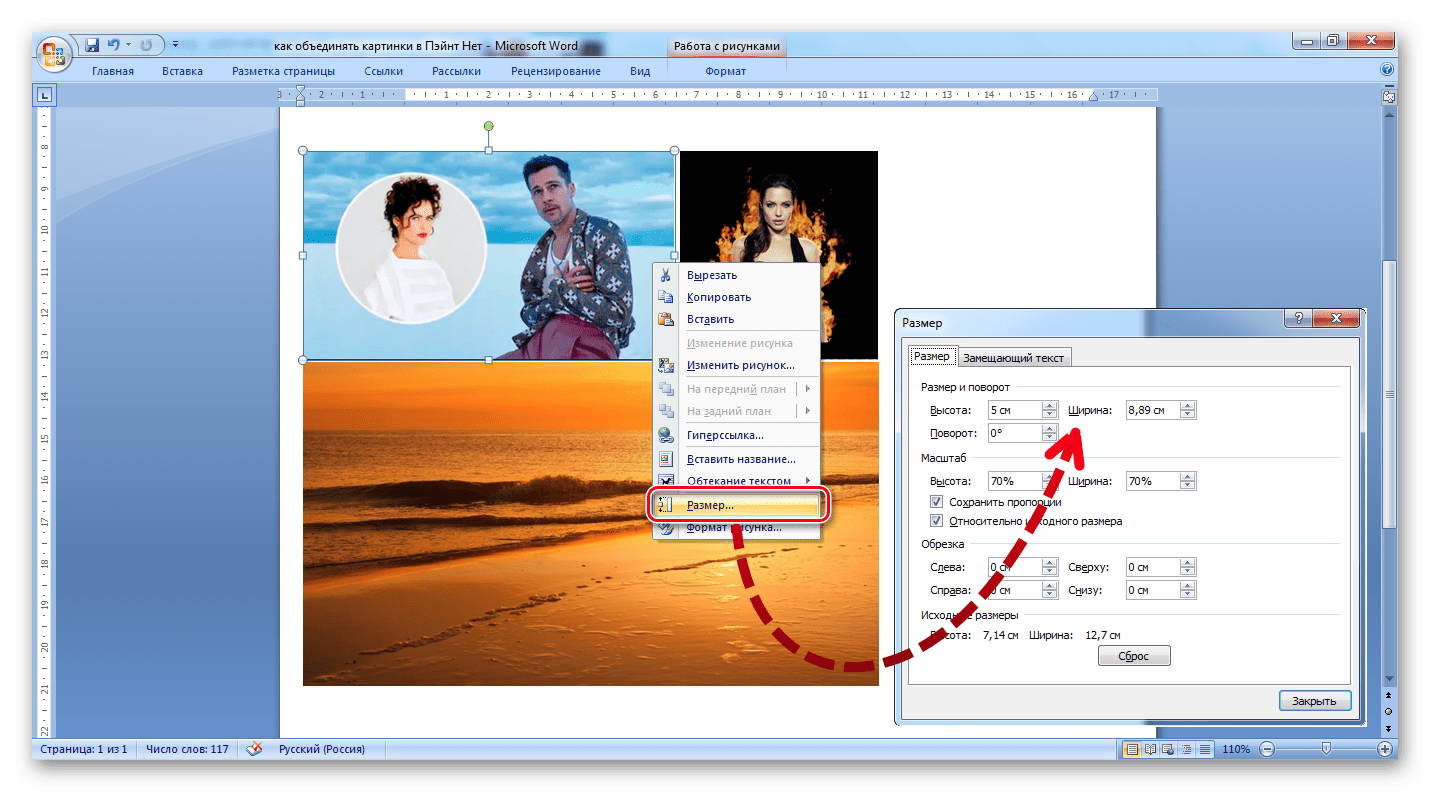 Здесь вы можете сделать гораздо больше, чем просто комбинировать изображения, так как процесс редактирования здесь приведет к созданию высококачественного изображения после процесса редактирования. Он поддерживает несколько форматов, и Wondershare, как известно, предоставляет более простой способ обработки сложных процессов.
Здесь вы можете сделать гораздо больше, чем просто комбинировать изображения, так как процесс редактирования здесь приведет к созданию высококачественного изображения после процесса редактирования. Он поддерживает несколько форматов, и Wondershare, как известно, предоставляет более простой способ обработки сложных процессов.
Получить Wondershare Uniconverter
Шаги
- Загрузите приложение и запустите его. Здесь выберитеКонвертер изображений‘ от ToolBox меню.
- Добавьте файлы, После того, как вы добавили их, просто наведите курсор мыши на ваш GIF, чтобы увидеть параметры редактирования.
- Здесь вы получите — урожай, Добавить эффекты, и добавить Водяной знак в подарок.
Одна из лучших особенностей Wondershare Univerter — это приложение, которое позволяет запускать бесплатную версию приложения, чтобы лучше узнать приложение, прежде чем вы начнете принимать решение о его покупке.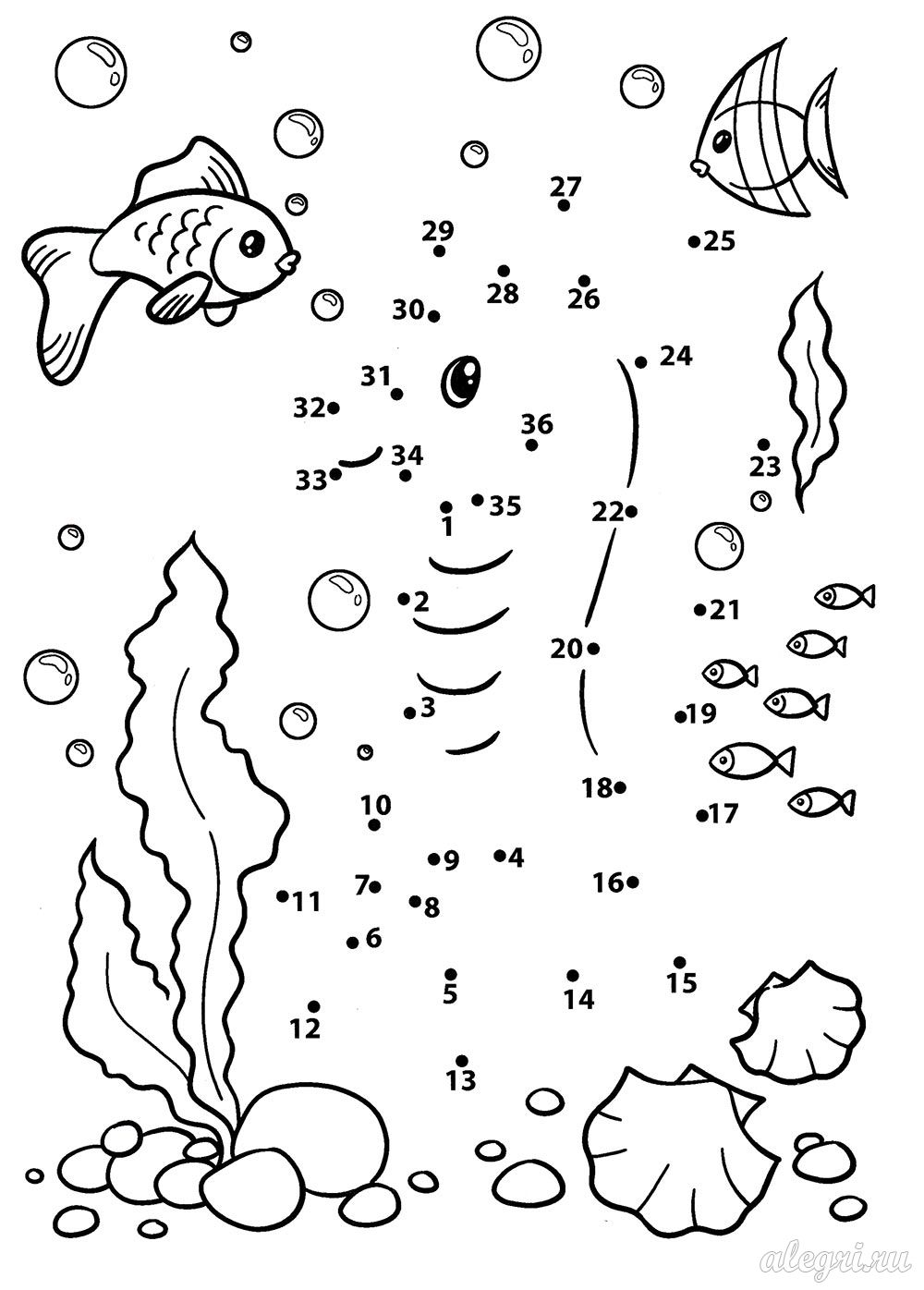
Заключительное примечание
Теперь вы знаете обо всех GIF сумматор инструменты, доступные на рынке. Все они помогут вам объединить гифки и предлагает множество других функций, которые помогут вам сделать GIF даже лучше, чем оригинал. Поскольку в списке представлено множество инструментов GIF-комбинера, вам нужно будет найти тот, который лучше всего продемонстрирует ваше мастерство, чем использование только отдельных функций. Выберите инструмент комбинирования GIF, который больше соответствует вашему стилю.
Canon Camera Connect в App Store
Canon Camera Connect — это приложение для передачи изображений, снятых совместимыми камерами Canon, на смартфон / планшет.
При подключении к камере через Wi-Fi (прямое подключение или через беспроводной маршрутизатор) это приложение обеспечивает следующие функции:
・ Передача и сохранение изображений с камеры на смартфон.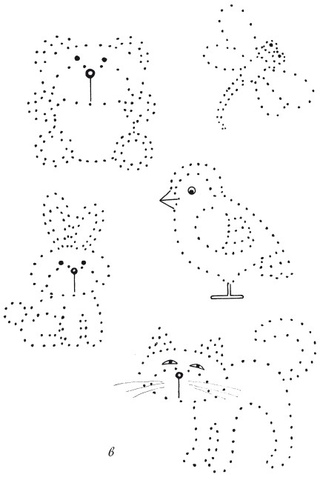
・ Удаленная съемка с визуализацией в реальном времени камеры со смартфона.
Это приложение также предоставляет следующие функции для совместимых камер.
・ Получение информации о местоположении со смартфона и добавление ее к изображениям на камере.
・ Переключитесь на соединение Wi-Fi из состояния сопряжения с камерой с поддержкой Bluetooth.
・ Дистанционный спуск затвора камеры через соединение Bluetooth.
* Информацию о совместимых моделях и функциях см. На следующем веб-сайте.
https://global.canon/icc/
-Операционная система
iOS 12.4 / 13.7 / 14.6
iPadOS 13.7 / 14.6
-Требование к системе Bluetooth
Для подключения Bluetooth камера должна иметь функцию Bluetooth, и на вашем устройстве должен быть Bluetooth 4.0 или более поздней версии (поддерживает технологию Bluetooth Low Energy).
-Совместимые типы файлов
JPEG, MP4, MOV, CR3, CR2
・ Изображения RAW (CR3 / CR2) можно импортировать в формате RAW, выбрав [Формат сохранения изображения RAW]> [Формат RAW] в [Изображения на камере ] при подключении к совместимой модели (iOS 12.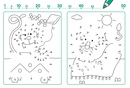 1 или новее для CR3).
1 или новее для CR3).
・ Импорт формата RAW (.CR2) возможен с беспроводными моделями EOS и некоторыми моделями PowerShot (G1 X Mark III / G9 X Mark II / G7 X Mark II).
・ Размер изображений RAW (CR2 / CR3) изменяется и импортируется в JPEG путем выбора [Формат сохранения изображения RAW]> [Формат JPEG].
・ Файлы серии RAW нельзя импортировать на интеллектуальные устройства. Заранее извлеките изображения CR3 из файла серии RAW на стороне камеры, а затем импортируйте их на интеллектуальное устройство.
・ Файлы HEIF (10 бит), снятые совместимыми камерами, и изображения RAW, снятые с включенной функцией [Настройки HDR PQ], не могут быть импортированы. (Их можно сохранять между приложениями, используя связанный режим с приложением Canon для редактирования изображений Canon DPP Express.)
・ Файлы MOV и видеофайлы 8K, снятые с помощью камер EOS, не могут быть сохранены.
・ Файлы видеороликов RAW, снятые совместимыми камерами, сохранить нельзя.
・ Файлы AVCHD, снятые с помощью видеокамеры, не могут быть сохранены.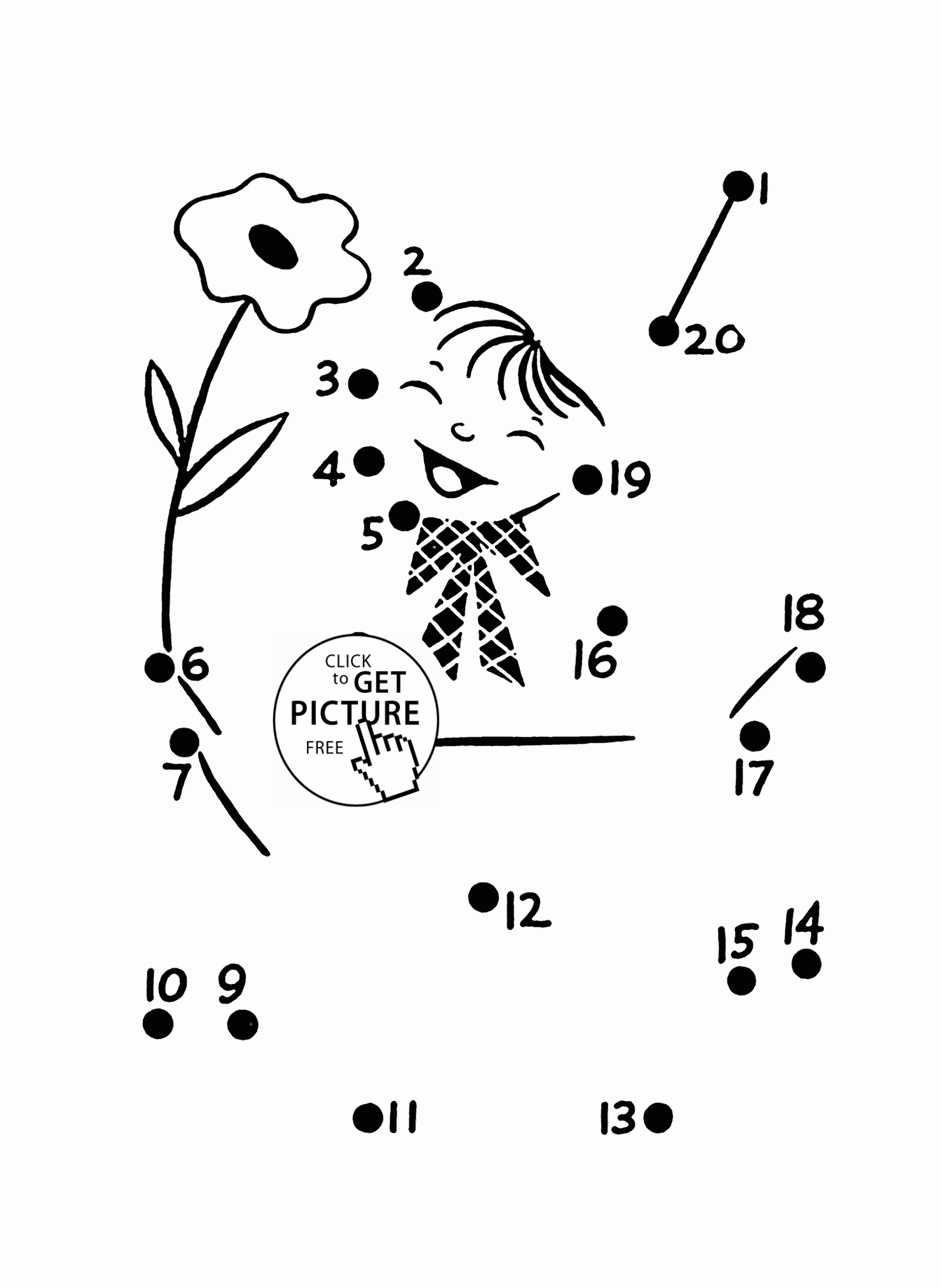
-Важные примечания
・ Если приложение не работает должным образом, попробуйте еще раз после закрытия приложения.
・ Продолжительное использование GPS в фоновом режиме может значительно сократить срок службы батареи.
・ В случае использования адаптера Power Zoom установите для функции Live View значение ON.
・ Изображения могут содержать вашу личную информацию, например данные GPS. Будьте осторожны при размещении изображений в Интернете, где их могут просмотреть многие другие.
・ Посетите местные веб-страницы Canon для получения дополнительных сведений.
Серия веб-сайтов партнеров: Rotator Images с изображением молодежного спорта Big Walnut
Когда вы ищете в Интернете, первое, что вы, вероятно, заметите при посещении веб-сайта, — это изображения. Если веб-сайт не выглядит привлекательным, вы можете перейти к другому ресурсу, который более интересен и кажется более надежным.
Рекомендуемый партнер: Big Walnut Youth Sports
Дизайн веб-сайта: Chronos II
Главный вывод: Эффективное использование ротатора изображений
Часть создания привлекательного веб-сайта — это отличные изображения. Big Walnut Youth Sports, мультиспортивная молодежная программа и партнер Sports Connect, является прекрасным примером этого на практике. Помимо выделения их программы среди других программ в этом районе, изображения на веб-сайте Big Walnut также помогают:
Big Walnut Youth Sports, мультиспортивная молодежная программа и партнер Sports Connect, является прекрасным примером этого на практике. Помимо выделения их программы среди других программ в этом районе, изображения на веб-сайте Big Walnut также помогают:
- Создайте свой бренд и оставьте неизгладимое впечатление
- Поставьте свою страницу выше в результатах поиска (прочтите сообщение в нашем блоге о SEO для молодежного спорта)
- Сделайте сайт свежим и интересным, побуждая родителей часто посещать его
- Продвигайте посетителей, чтобы они делились сайтом на своих страницах в социальных сетях, увеличивая видимость Big Walnut в сообществе
Получение идеальных снимков
Не требуется профессиональный фотограф, чтобы сделать отличное фото, но неплохо иметь хорошую камеру.Хотя некоторые камеры смартфонов делают фотографии с достаточно высоким разрешением для вашего веб-сайта, использование камеры DSLR значительно улучшит качество.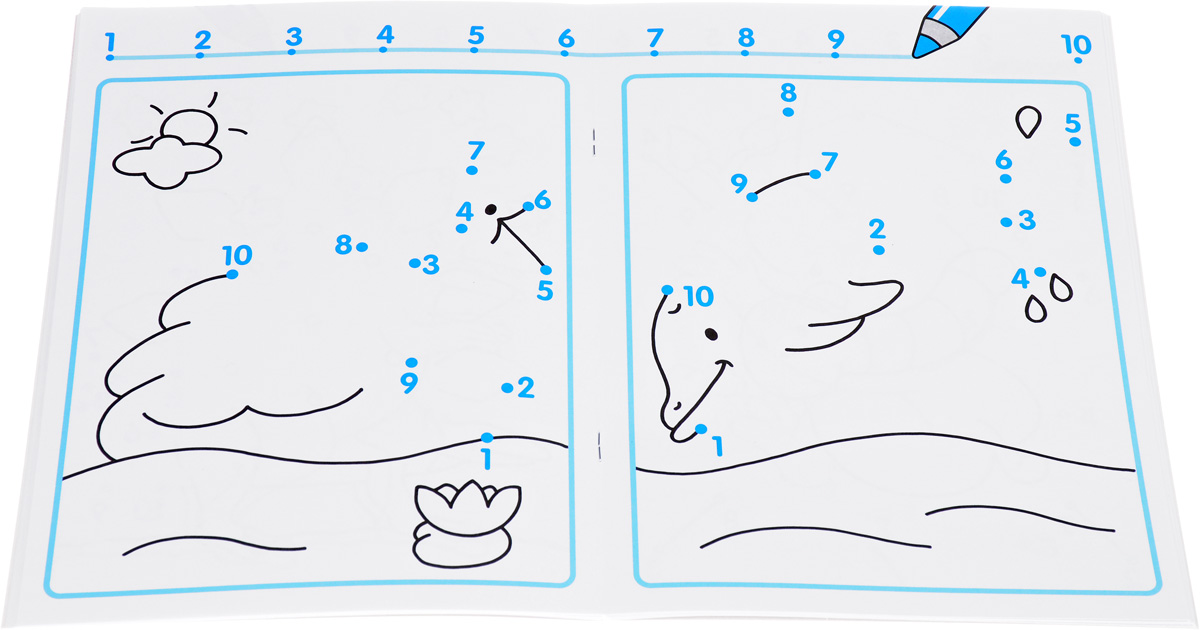 Попросите родителей и волонтеров сфотографировать тренировки, игры и мероприятия и поделиться ими по электронной почте. Загрузка изображений из Facebook и повторная загрузка их на свой веб-сайт может значительно снизить качество изображения, поэтому лучше иметь исходный файл.
Попросите родителей и волонтеров сфотографировать тренировки, игры и мероприятия и поделиться ими по электронной почте. Загрузка изображений из Facebook и повторная загрузка их на свой веб-сайт может значительно снизить качество изображения, поэтому лучше иметь исходный файл.
Если вы ищете конкретное изображение, чтобы сообщить о предстоящем событии или обновлении, в Интернете есть множество ресурсов по стоковым изображениям.В поисках идеального изображения не забывайте об авторских правах. Использование случайного изображения из поиска Google потенциально может нарушить закон об авторских правах. Чтобы избежать этого, используйте изображения с веб-сайтов, которые предоставляют фотографии без ограничений авторских прав, таких как StockSnap.io, Pexels и Unsplash.
Эффективное использование ротатора изображений Sports Connect
Каждый дизайн веб-сайта включает ротатор изображений на главной странице. Ротатор — отличное место, чтобы делиться недавними фотографиями с посетителями и поддерживать актуальность вашего сайта. Чтобы максимально использовать эту функцию, наша команда разработчиков собрала для вас несколько рекомендаций. Вы можете увидеть, как Big Walnut использует эти советы на своем веб-сайте.
Чтобы максимально использовать эту функцию, наша команда разработчиков собрала для вас несколько рекомендаций. Вы можете увидеть, как Big Walnut использует эти советы на своем веб-сайте.
- Внести изменения . Используйте бесплатные онлайн-инструменты, такие как Canva, для настройки освещения, окраски фотографий и т. Д. Вы также можете использовать этот удобный инструмент для создания графики, коллажей и добавления текста к фотографиям. Важно знать, где отображается подпись к фотографии в ротаторе вашей темы, чтобы она не перекрывалась с текстом, добавленным к фотографиям.
- Размер имеет значение . Когда вы дойдете до экрана добавления / редактирования содержимого в ротаторе, проверьте оптимальный размер изображения в примечаниях внизу. Требования к размеру файла различаются в зависимости от темы, и инструмент кадрирования позволяет вам вносить необходимые корректировки в размеры фотографии прямо на вашем веб-сайте. Вы можете узнать размер вашего изображения, проверив файл «свойств» изображения.

- Не забудьте название и описание . Название, которое вы даете каждому изображению, будет отображаться в виде заголовка на вашем ротаторе изображений.Включение описательного названия (например, «Игра школьников в бейсбол» или «бейсбол1») и описания также поможет вашему веб-сайту появиться в результатах поиска Google.
- Пребывание в порядке . Храните на своем компьютере файл со всеми изображениями ротатора. Если вы решите переключить тему веб-сайта позже, вам может потребоваться повторно загрузить изображения в ротатор, если требования к размеру отличаются. Легкий доступ к изображениям ротатора сделает переключение более плавным.
Чтобы узнать о лучших методах создания отличного веб-сайта для вашей организации, посетите наш сайт поддержки.
Google Nest, создайте свой подключенный дом
Δ
Для определенного контента могут потребоваться услуги по подписке
ΔΔ
Для некоторых функций, включая мобильные уведомления, потоковое видео и запись видео, требуется работающий Интернет и Wi-Fi .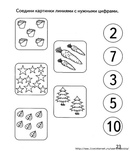
1
Для некоторых функций, включая мобильные оповещения, удаленное управление и настраиваемые расписания, требуется приложение Nest, работающий Интернет и Wi-Fi, а также Nest Connect или Nest Guard.Уведомления предоставляются для удобства и не должны заменять обычную заботу о запирании двери.
2
Для некоторых функций, включая мобильные уведомления, дистанционное управление, потоковое видео и запись видео, требуется работающий Интернет и Wi-Fi. Может потребоваться подписка Nest Aware (продается отдельно).
3
Для Google Assistant требуется учетная запись Google.
4
Размер, материалы и планировка дома могут влиять на прохождение сигнала Wi-Fi.В больших домах или домах с более толстыми стенами или длинной узкой планировкой могут потребоваться дополнительные точки Wi-Fi для полного покрытия. Сила и скорость сигнала также будут зависеть от вашего интернет-провайдера.
5
Продукты в разделах «Освещение, безопасность и осведомленность», «Комфорт и управление», «Развлечения и подключение» соответствуют стандартам совместимости Google.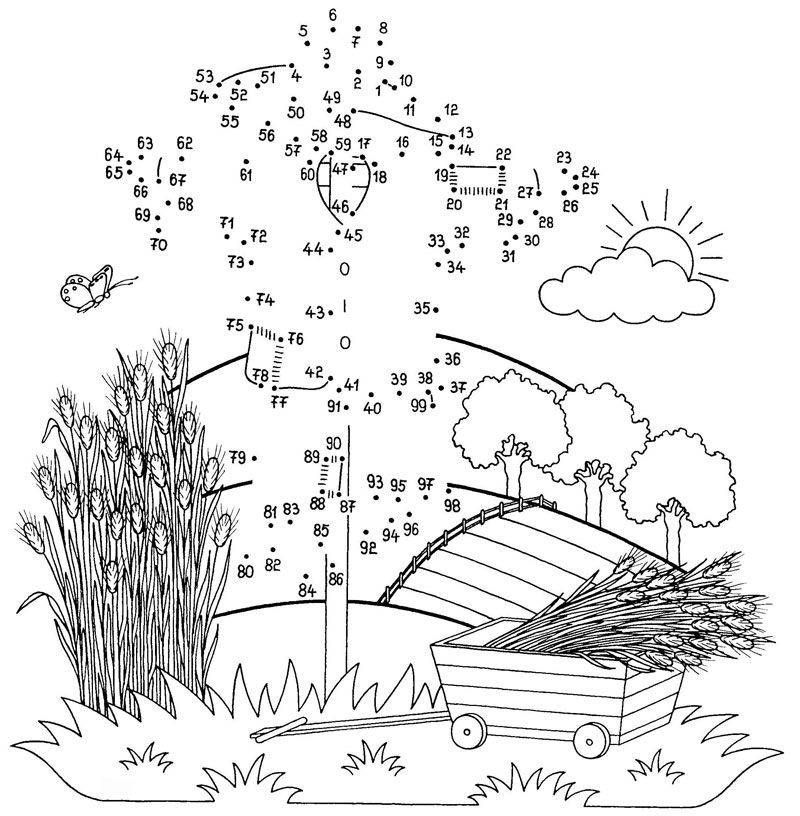 Google не несет ответственности за работу этих продуктов или их соответствие любым применимым требованиям безопасности или другим требованиям.Дополнительные сведения см. На странице g.co/madeforgoogle
Google не несет ответственности за работу этих продуктов или их соответствие любым применимым требованиям безопасности или другим требованиям.Дополнительные сведения см. На странице g.co/madeforgoogle6
Для определенного содержания требуется подписка.
7
Требуется учетная запись Google.
*
Google не выполняет установку Pro и не несет ответственности за установку. Мы сотрудничаем с Handy и OnTech, которые не зависят от Google. Handy — это платформа для домашних услуг, которая соединяет отдельных людей с профессиональными партнерами по установке, включая OnTech, которые установят ваши продукты Google Nest.Подключенный к вам профессиональный установщик не является сотрудником, субподрядчиком или агентом Google. Для вашего удобства вы можете оплатить установку через Google Store, но Google принимает оплату от имени Handy, чья сеть лицензированных установщиков выполняет установку.
Легко подключайтесь, обменивайтесь и храните изображения и видеоролики с помощью image.
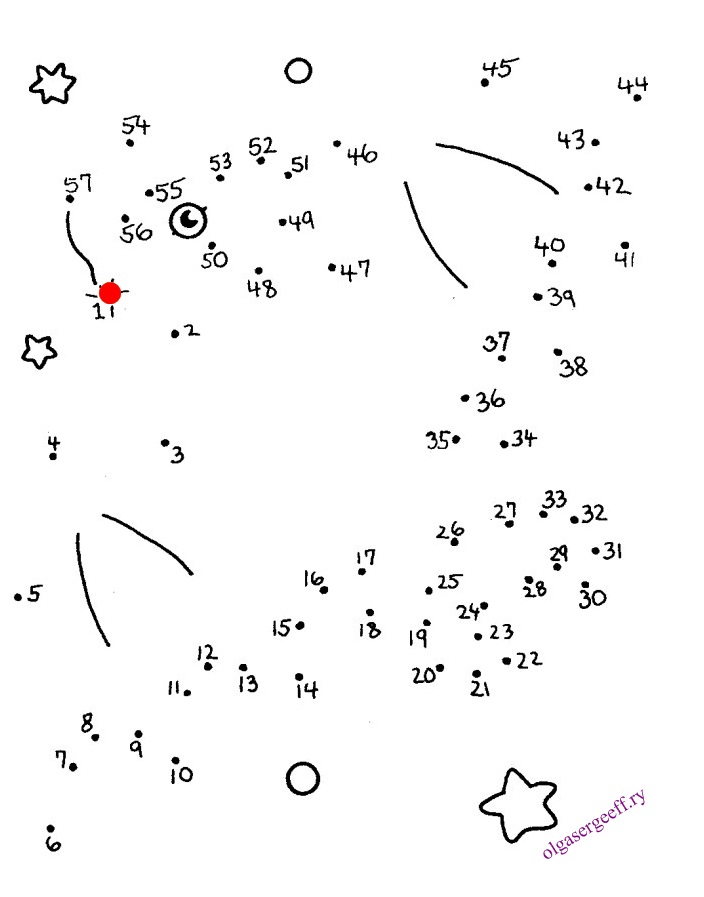 canon — Canon Press Center
canon — Canon Press CenterВеликобритания, Ирландия, четверг, 13 февраля 2020 г. — Canon Europe объявляет о выпуске изображения.canon, бесплатный сервис для беспрепятственной передачи изображений и фильмов прямо на устройства и веб-сервисы. С 14 апреля 2020 года эта революция в области подключенных изображений также будет включать бесплатное облачное хранилище автоматически с камер Canon *. От профессионалов до энтузиастов и тех, кто только начинает, это передовое решение для подключения поможет фотографам любого уровня с легкостью снимать, соединять и обмениваться изображениями.
Ваша камера, ваши устройства, ваши веб-службы, подключенные
фото.канон
Связанные образы
Image.canon выходит за рамки хранилища, предоставляя пользователям простейший сервис для управления всем, от семейных фотографий до профессионального рабочего процесса. Бесплатная служба помещает изображения и видео пользователей, отправленные автоматически или вручную в исходном качестве с камеры Canon * с поддержкой Wi-Fi, в центральный узел для беспрепятственной последующей доставки на устройства и веб-службы, включая Google Диск, Flickr и YouTube.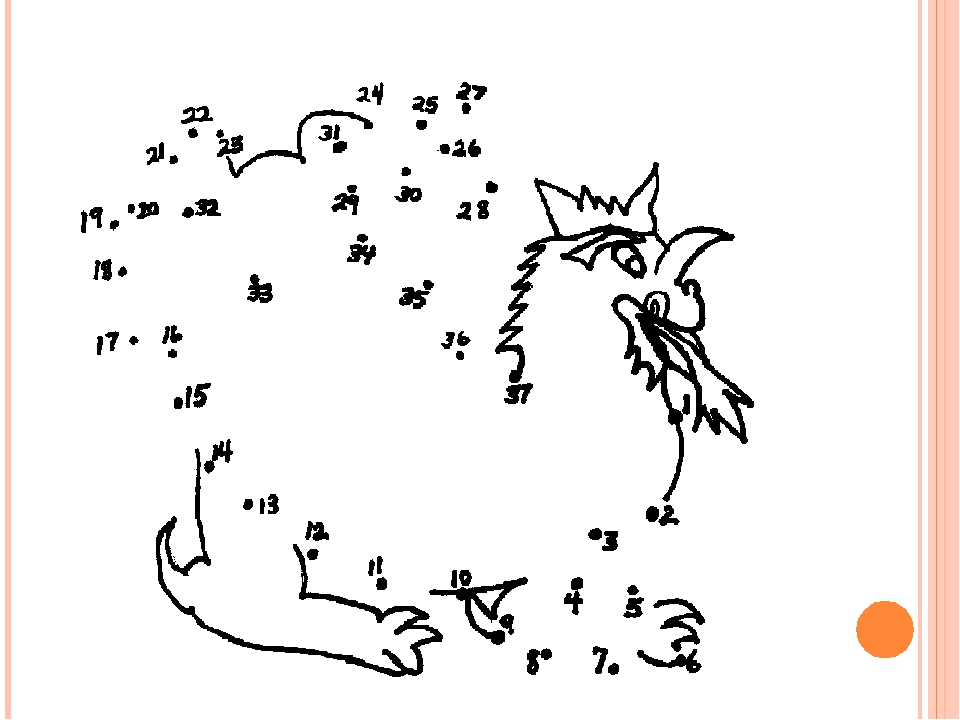 Запуск совместимости с Adobe и Google запланирован на июнь 2020 года.
Запуск совместимости с Adobe и Google запланирован на июнь 2020 года.
Предоставляя фотографам инструменты, необходимые им для работы в мире с поддержкой 5G и AI, камеры Canon с поддержкой Wi-Fi, выпущенные с 2020 года *, позволят пользователям наслаждаться автоматической фоновой передачей непосредственно на image.canon при подключении к Интернету.
Бесплатное хранилище
Для надежного резервного копирования изображений без использования карты фотографы могут просто подключить камеру Canon и пользоваться бесплатным облачным хранилищем для всех своих медиафайлов, включая необработанные изображения и фильмы 4K, в течение 30 дней **.Идеально подходит для счастливых фотографов, это дает им достаточно времени для загрузки на устройства и передачи в свои любимые сервисы. Копии всех изображений размером с социальные сети создаются и хранятся в личной библиотеке, в то время как пользователи могут пользоваться 10 ГБ долгосрочного хранилища для своих самых важных изображений и фильмов.
Управление файлами без суеты
В основе image.canon лежит простота и интуитивность, удобство. Установив специальный загрузчик программного обеспечения для ПК.canon, фотографы могут быстро загружать изображения со своих камер Canon прямо из этого хаба. Этот процесс будет автоматизирован для камер Canon с поддержкой Wi-Fi, выпущенных с 2020 года *, что упростит управление файлами. Пользователи Canon также могут легко сортировать изображения и без проблем делиться ими прямо в своих любимых социальных сетях или контактах по электронной почте.
После запуска в начале апреля image.canon сделает возможной автоматическую передачу изображений в учетные записи пользователей в таких сервисах, как Google Диск.С июня 2020 года image.canon расширит свое партнерство с Google, включив резервное копирование оригинального качества с помощью Google Фото через Google One, план членства для расширенного хранилища и партнерство с Adobe Creative Cloud (план членства). В дополнение к автоматической передаче изображений и возможности редактировать изображения в их исходном качестве в партнерских службах и приложениях, image.canon упростит для пользователей сохранение и совместное использование изображений.
В дополнение к автоматической передаче изображений и возможности редактировать изображения в их исходном качестве в партнерских службах и приложениях, image.canon упростит для пользователей сохранение и совместное использование изображений.
image.canon обещает революцию в подключении изображений и фильмов.Предоставляя фотографам лучший старт для своих изображений, эта бесплатная услуга изменит способы хранения, обработки и обмена фотографиями с захватывающими планами по регулярным обновлениям для поддержки их творчества.
Для получения дополнительной информации о image.canon посетите: https://www.canon.ie/cameras/image-canon/
Для заметок редакторам
- Служба онлайн-альбомов CANON iMAGE GATEWAY прекратит работу 31 -го марта 2020 года, а image.canon станет преемником службы с 14 -го апреля 2020 года.С начала периода переноса данных до его завершения пользователи не смогут получить доступ к файлам изображений или альбомам, уже загруженным в сервис.

- image.canon заменит CANON iMAGE GATEWAY в большинстве существующих камер ***, а совместимость с image.canon будет встроена в будущие камеры с поддержкой Wi-Fi.
- Имейте в виду, что клиенты не будут иметь доступа к своей учетной записи Canon Image Gateway и ее данным в течение периода перехода на обслуживание с середины марта 2020 года.
- В течение периода перехода на услугу функция передачи изображений через веб-службу на наших камерах с поддержкой Wi-Fi будет отключена.После запуска новой услуги, когда пользователи примут новые Условия использования и сбросят функцию передачи, она снова станет доступной. Подробная информация о том, как сбросить функцию передачи изображений веб-службы в обновленной службе, будет доступна на веб-сайте службы image.canon.
* Не все камеры Canon поддерживают автоматический фоновый перенос. Другие совместимые камеры Canon с поддержкой Wi-Fi позволяют легко вручную передавать изображения прямо на image. canon. Полный список совместимых камер см. На сайте http: // image.канон (скоро). Совместимые камеры должны быть подключены к Интернету через Wi-Fi.
canon. Полный список совместимых камер см. На сайте http: // image.канон (скоро). Совместимые камеры должны быть подключены к Интернету через Wi-Fi.
** Через 30 дней исходные изображения удаляются, если они не были перемещены в долгосрочное хранилище.
*** Камкордеры LEGRIA и ограниченное количество устаревших фотопродуктов несовместимы и потеряют функциональность облачных сервисов.
* Google Drive, Google Фото, Google One и YouTube являются товарными знаками Google LLC.
* Adobe, Creative Cloud являются зарегистрированными товарными знаками или товарными знаками Adobe в США и других странах
Подключайтесь, обменивайтесь и храните изображения и видеоролики без проблем с изображением.canon — Пресс-центр Canon
Великобритания, Республика Ирландия, четверг, 13 февраля 2020 г. — Canon Europe объявляет о запуске image.canon, бесплатного сервиса для беспрепятственной передачи изображений и фильмов прямо на устройства и веб-сервисы. С 14 апреля 2020 года эта революция в области подключенных изображений также будет включать бесплатное облачное хранилище автоматически с камер Canon *. От профессионалов до энтузиастов и тех, кто только начинает, это передовое решение для подключения поможет фотографам любого уровня с легкостью снимать, соединять и обмениваться изображениями.
От профессионалов до энтузиастов и тех, кто только начинает, это передовое решение для подключения поможет фотографам любого уровня с легкостью снимать, соединять и обмениваться изображениями.
Ваша камера, ваши устройства, ваши веб-службы, подключенные
image.canon
Связанные образы
Image.canon выходит за рамки хранилища, предоставляя пользователям простейший сервис для управления всем, от семейных фотографий до профессионального рабочего процесса. Бесплатная служба помещает изображения и видео пользователей, отправленные автоматически или вручную в исходном качестве с камеры Canon * с поддержкой Wi-Fi, в центральный узел для беспрепятственной последующей доставки на устройства и веб-службы, включая Google Диск, Flickr и YouTube.Запуск совместимости Adobe и Google запланирован на июнь 2020 года.
Предоставляя фотографам инструменты, необходимые им для работы в мире с поддержкой 5G и AI, камеры Canon с поддержкой Wi-Fi, выпущенные с 2020 года *, позволят пользователям наслаждаться автоматической фоновой передачей непосредственно на image.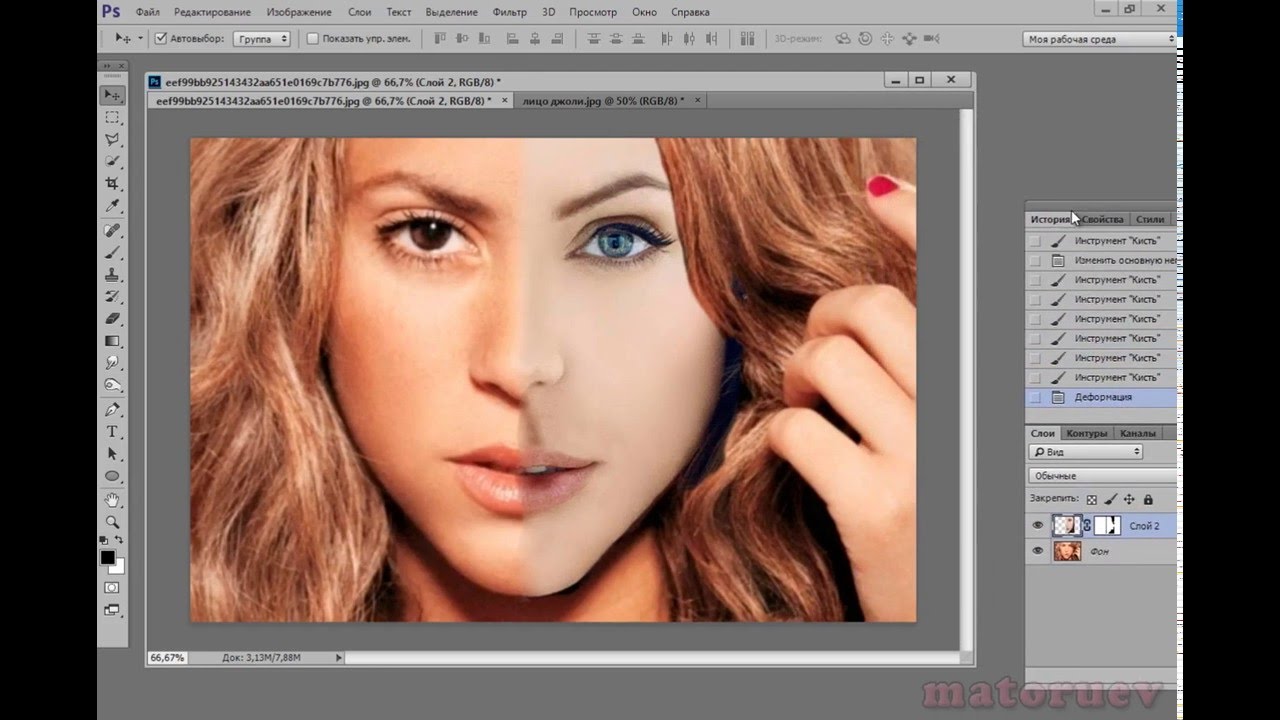 canon при подключении к Интернету.
canon при подключении к Интернету.
Бесплатное хранилище
Для надежного резервного копирования изображений без использования карты фотографы могут просто подключить камеру Canon и пользоваться бесплатным облачным хранилищем для всех своих медиафайлов, включая необработанные изображения и фильмы 4K, в течение 30 дней **.Идеально подходит для счастливых фотографов, это дает им достаточно времени для загрузки на устройства и передачи в свои любимые сервисы. Копии всех изображений размером с социальные сети создаются и хранятся в личной библиотеке, в то время как пользователи могут пользоваться 10 ГБ долгосрочного хранилища для своих самых важных изображений и фильмов.
Управление файлами без суеты
В основе image.canon лежит простота и интуитивность, удобство. Установив специальный загрузчик программного обеспечения для ПК.canon, фотографы могут быстро загружать изображения со своих камер Canon прямо из этого хаба. Этот процесс будет автоматизирован для камер Canon с поддержкой Wi-Fi, выпущенных с 2020 года *, что упростит управление файлами.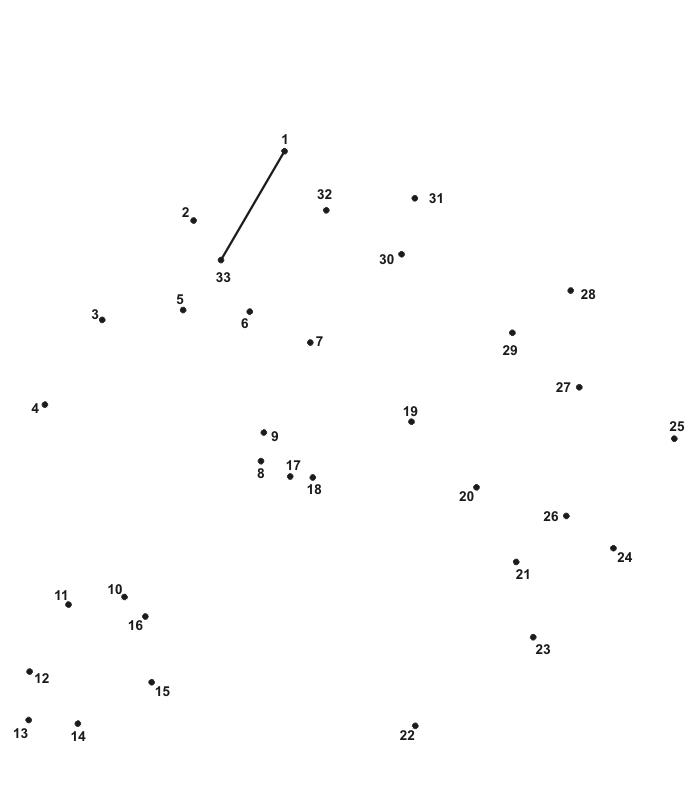 Пользователи Canon также могут легко сортировать изображения и без проблем делиться ими прямо в своих любимых социальных сетях или контактах по электронной почте.
Пользователи Canon также могут легко сортировать изображения и без проблем делиться ими прямо в своих любимых социальных сетях или контактах по электронной почте.
После запуска в начале апреля image.canon сделает возможной автоматическую передачу изображений в учетные записи пользователей в таких сервисах, как Google Диск.С июня 2020 года image.canon расширит свое партнерство с Google, включив резервное копирование оригинального качества с помощью Google Фото через Google One, план членства для расширенного хранилища и партнерство с Adobe Creative Cloud (план членства). В дополнение к автоматической передаче изображений и возможности редактировать изображения в их исходном качестве в партнерских службах и приложениях, image.canon упростит для пользователей сохранение и совместное использование изображений.
image.canon обещает революцию в подключении изображений и фильмов.Предоставляя фотографам лучший старт для своих изображений, эта бесплатная услуга изменит способы хранения, обработки и обмена фотографиями с захватывающими планами по регулярным обновлениям для поддержки их творчества.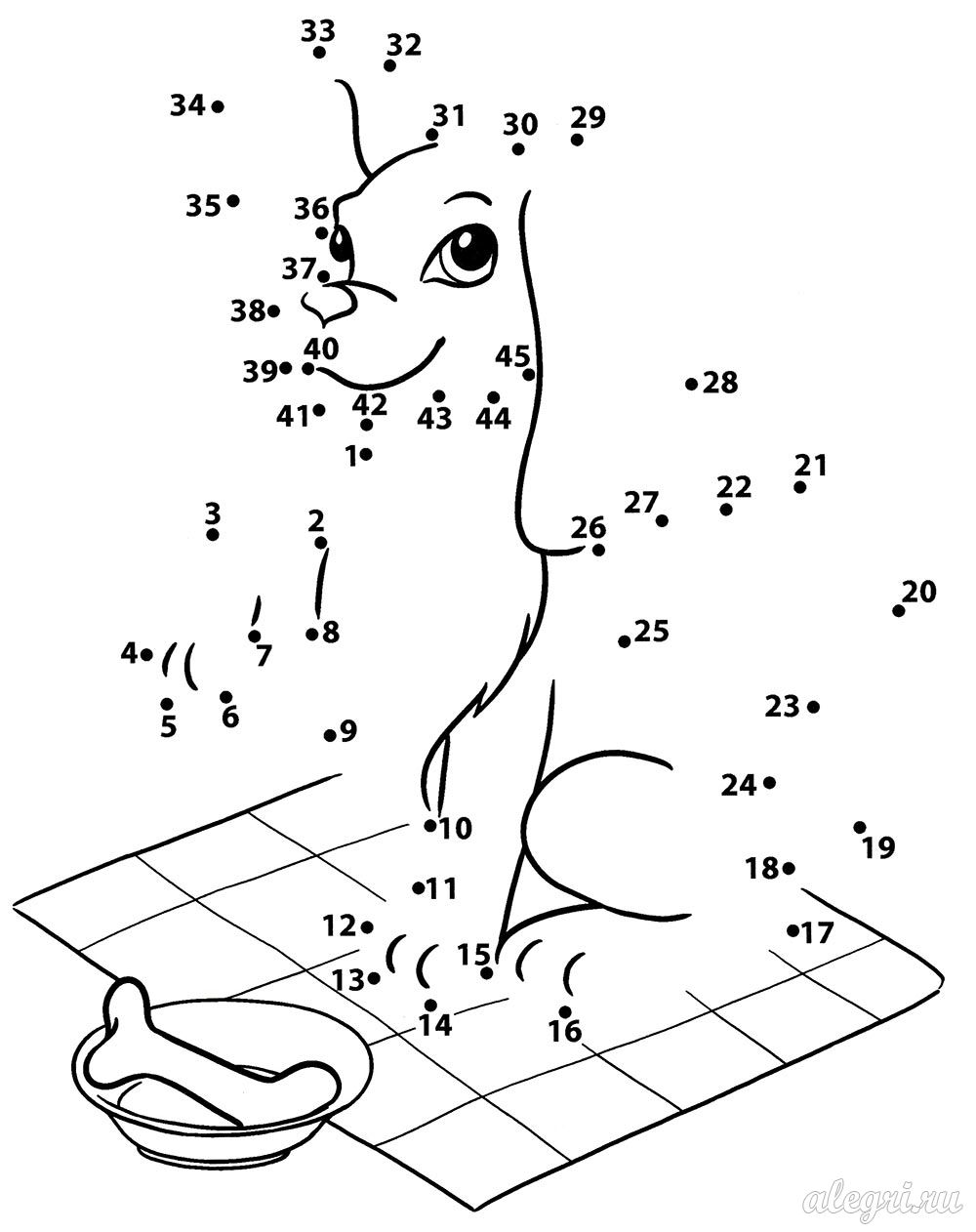
Для получения дополнительной информации о image.canon посетите: https://www.canon.co.uk/cameras/image-canon/
Для заметок редакторам
- Служба онлайн-альбомов CANON iMAGE GATEWAY прекратит работу 31 -го марта 2020 года, а image.canon станет преемником службы с 14 -го апреля 2020 года.С начала периода переноса данных до его завершения пользователи не смогут получить доступ к файлам изображений или альбомам, уже загруженным в сервис.
- image.canon заменит CANON iMAGE GATEWAY в большинстве существующих камер ***, а совместимость с image.canon будет встроена в будущие камеры с поддержкой Wi-Fi.
- Имейте в виду, что клиенты не будут иметь доступа к своей учетной записи Canon Image Gateway и ее данным в течение периода перехода на обслуживание с середины марта 2020 года.
- В течение периода перехода на услугу функция передачи изображений через веб-службу на наших камерах с поддержкой Wi-Fi будет отключена.
 После запуска новой услуги, когда пользователи примут новые Условия использования и сбросят функцию передачи, она снова станет доступной. Подробная информация о том, как сбросить функцию передачи изображений веб-службы в обновленной службе, будет доступна на веб-сайте службы image.canon.
После запуска новой услуги, когда пользователи примут новые Условия использования и сбросят функцию передачи, она снова станет доступной. Подробная информация о том, как сбросить функцию передачи изображений веб-службы в обновленной службе, будет доступна на веб-сайте службы image.canon.
* Не все камеры Canon поддерживают автоматический фоновый перенос. Другие совместимые камеры Canon с поддержкой Wi-Fi позволяют легко вручную передавать изображения прямо на image.canon. Полный список совместимых камер см. На сайте http: // image.канон (скоро). Совместимые камеры должны быть подключены к Интернету через Wi-Fi.
** Через 30 дней исходные изображения удаляются, если они не были перемещены в долгосрочное хранилище.
*** Камкордеры LEGRIA и ограниченное количество устаревших фотопродуктов несовместимы и потеряют функциональность облачных сервисов.
* Google Drive, Google Фото, Google One и YouTube являются товарными знаками Google LLC.
* Adobe, Creative Cloud являются зарегистрированными товарными знаками или товарными знаками Adobe в США и других странах
С Connect, Getty Images прыгает в 21 век
Getty Images сегодня вступает в 21 век.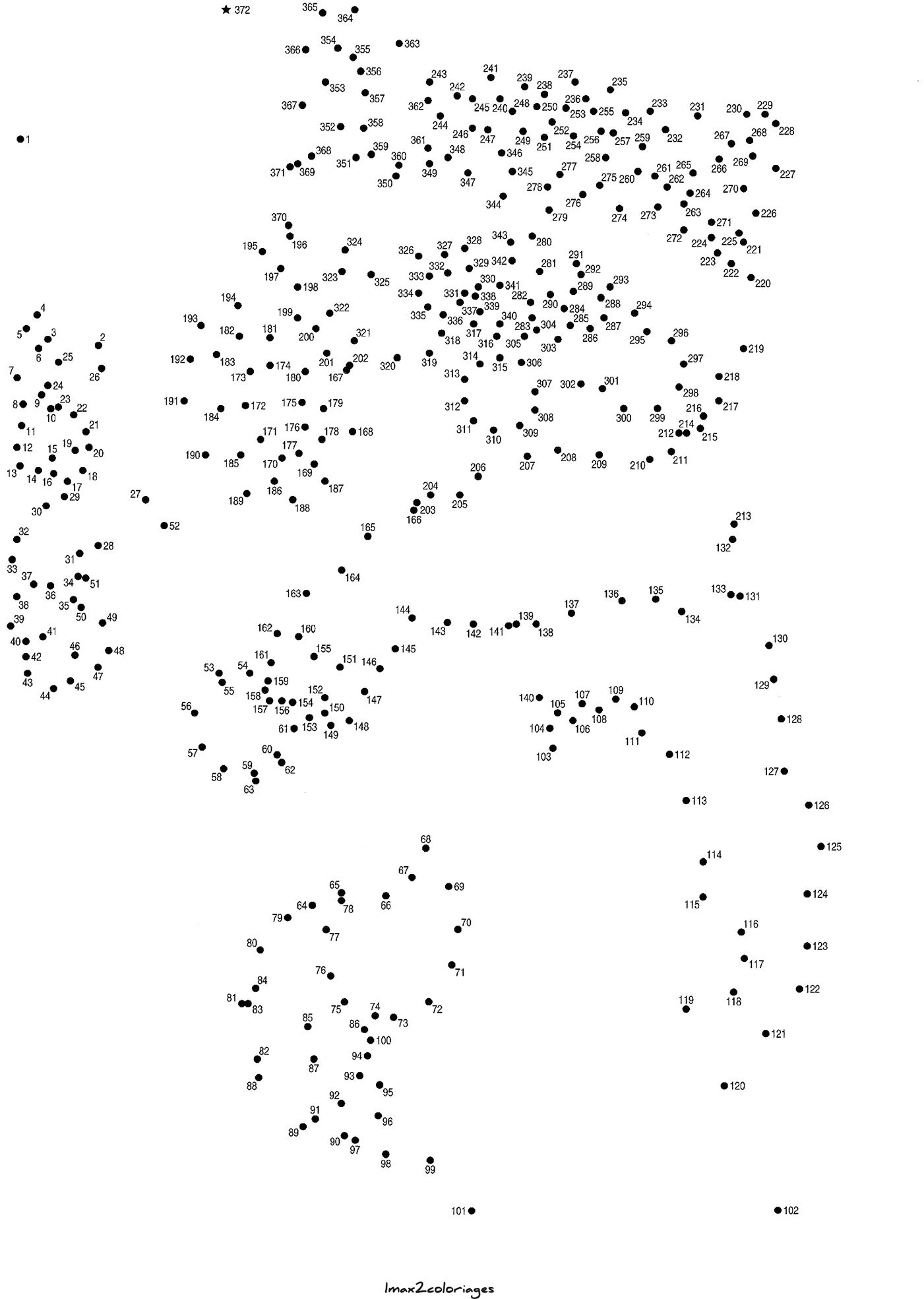
С помощью своей новой системы Connect Getty упрощает для веб-издателей и некоторых платформ, таких как инструменты для ведения блогов, встраивание графических продуктов Getty в свои онлайн-публикации, чем это могло быть раньше. Это умно, определенно предназначено для увеличения доходов и, вероятно, просрочено.
Сегодняшний пресс-релиз подробно рассказывает о Connect, указывая на то, насколько он масштабируемый, всеобъемлющий и как он позволяет компаниям улучшать продукты, оптимизировать рабочие процессы, сокращать расходы на хранение и «запускать новые привлекательные услуги.
Мы поговорили с вице-президентом Getty по развитию бизнеса Крейгом Петерсом, чтобы получить более подробные объяснения. «То, что Connect объявляет впервые, — это то, что мы раскрываем наши технологии, наши метаданные и наш контент для наших клиентов — впервые предоставляя им прямой доступ ко всему этому через наш API и веб-сервис», — говорит Петерс. , иллюстрируя при этом несколько различных вариантов использования: издатель контента, который может встроить API Getty в свою CMS, чтобы его собственные пользователи могли легко получить доступ к высококачественным изображениям Getty, или поставщик контента, например IMBD, который теперь может получать доступ к фотографиям Getty кинозвезд более автоматизированным способом или издателя, который предоставляет автоматизированные галереи.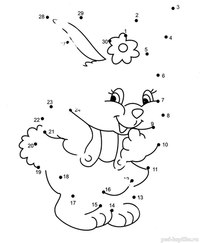
«Это то, что может происходить в больших масштабах», — говорит Петерс. «Клиенту не нужно хранить миллионы изображений на своей стороне вещей, им не нужно беспокоиться о том, какое из них самое последнее, поэтому они сразу же получают контент, когда он доступен. Так что, если они пишут очень своевременный рассказ о беспорядках на Ближнем Востоке, или они пишут рассказ о чем-то актуальном, например, о спорте или развлечениях, этот контент доступен где угодно ».
Zazzle, LoveFilm, партнеры по рекламе в Facebook, Weebly и Reach Local — все это примеры того, кто может быть клиентами этой услуги.
Это также шаг к тому, чтобы побудить интернет-издания отказаться от использования других источников изображений для своих продуктов — от блогов до рекламных объявлений до бизнес-рекламных страниц и так далее. Речь идет об услугах, в которых лицензии Creative Commons позволяют сайтам, таким как Fast Company , использовать изображения, возможно, предоставленные пользователями, для иллюстрации или украшения своего контента.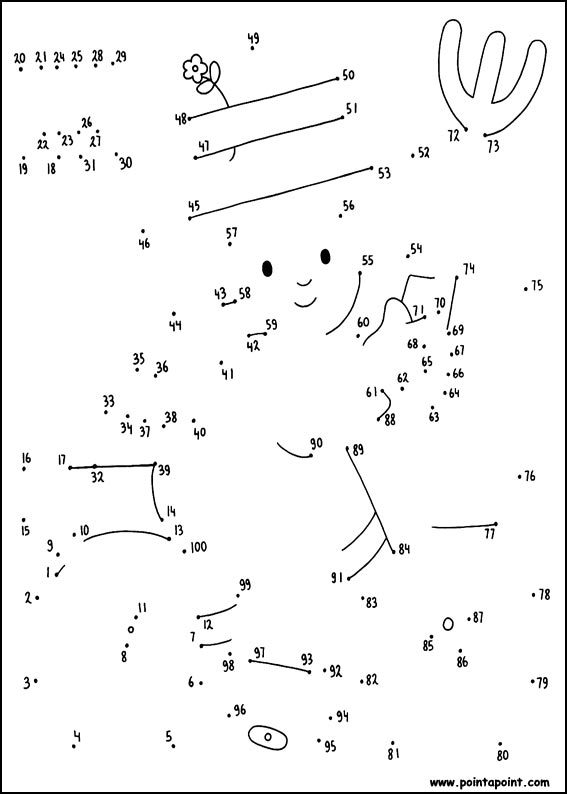 В архивах Getty более 60 миллионов всевозможных высококачественных изображений, с точной маркировкой и тегами, и, очевидно, хотелось бы, чтобы люди использовали его изображения, а не чьи-либо еще, за небольшую плату.
В архивах Getty более 60 миллионов всевозможных высококачественных изображений, с точной маркировкой и тегами, и, очевидно, хотелось бы, чтобы люди использовали его изображения, а не чьи-либо еще, за небольшую плату.
Компания давно имеет веб-механизм, позволяющий использовать изображения, но для этого потребовалось довольно ручное управление заинтересованными сторонами, в результате чего вам нужно было пойти в Getty, найти соответствующее изображение, заплатить за него, получить код, чтобы связать его с вашей веб-страницей, а затем вставить его. Каждый подобный шаг является потенциальным препятствием для частого использования изображения Getty вместо изображения из другого источника, особенно если другой источник является бесплатным. Гетти, конечно, гордится качеством изображений, которые предлагает, и во многих случаях в конюшне Гетти можно найти более подходящее или красивое изображение, чем где-либо еще.Но зачем выполнять все эти шаги, чтобы использовать изображение Getty и платить за него, а не выбирать бесплатное изображение?
Итак, теперь Getty пытается повысить ценность своего процесса.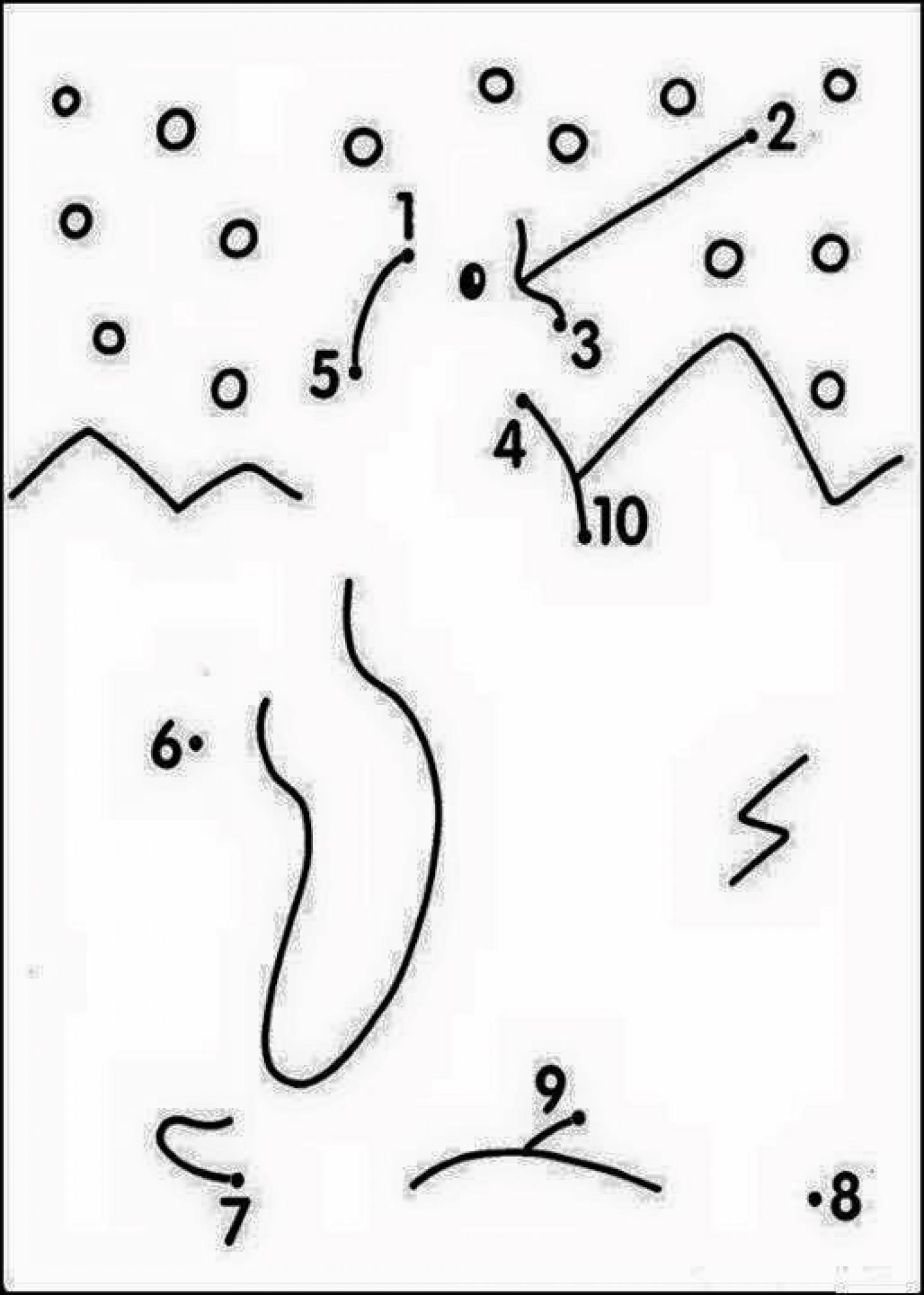 Позволяя таким фирмам, как издатели блогов, встраивать свой код на страницу отправки блога своей CMS, Getty упрощает для блоггеров выбор изображения Getty с технической точки зрения. И есть определенный бонус в том, что код Getty Connect предлагает изображения динамически: его движок внимательно изучает то, что вы пишете, а затем быстро сопоставляет ваши слова со своим фотоархивом с сильными метатегами.Это хороший трюк, и он может принести гораздо больше удовольствия, чем ввод ключевых слов в Google, просмотр изображений с соответствующими разрешениями и выбор того, которое приблизительно соответствует вашим потребностям.
Позволяя таким фирмам, как издатели блогов, встраивать свой код на страницу отправки блога своей CMS, Getty упрощает для блоггеров выбор изображения Getty с технической точки зрения. И есть определенный бонус в том, что код Getty Connect предлагает изображения динамически: его движок внимательно изучает то, что вы пишете, а затем быстро сопоставляет ваши слова со своим фотоархивом с сильными метатегами.Это хороший трюк, и он может принести гораздо больше удовольствия, чем ввод ключевых слов в Google, просмотр изображений с соответствующими разрешениями и выбор того, которое приблизительно соответствует вашим потребностям.
По крайней мере, это должно увеличить доходы Getty, поскольку люди предпочитают просто представленные изображения Getty вместо альтернативных. Getty подчеркивает, что более 40 фирм, от медийных и цифровых до рекламных и печатных по запросу, уже используют Connect, чтобы «повысить ценность своих продуктов и предложений.
Скептики скажут, что здесь нет ничего революционного, и что Гетти должен был сделать это давным-давно — API не слишком оригинален технически, и вы, возможно, вообразили, что Гетти следовало попытаться идти в ногу с модой. использования изображений в Интернете, чтобы сохранить стабильные потоки доходов. В конце концов, онлайн-публикации меняют все, от газет и журналов до рекламы и телевидения, и так было уже много лет.
использования изображений в Интернете, чтобы сохранить стабильные потоки доходов. В конце концов, онлайн-публикации меняют все, от газет и журналов до рекламы и телевидения, и так было уже много лет.
Но вместо того, чтобы идти в ногу с ведущими, Гетти в прошлом избрал агрессивные и, возможно, обратные меры.Вы могли видеть ее прошлый подход как своего рода цифровой NIMBYism, когда фирма пыталась преследовать небольшие фирмы или частных лиц с карательными штрафами за злоупотребление своей интеллектуальной собственностью и даже пыталась наполовину скорректировать поведение сети в отношении «добросовестного использования» путем сканирования миллионы сайтов с программным обеспечением PicScout (фирма Getty куплена в 2011 году) и рассылают письма с угрозами людям, использующим изображения Getty, даже если они не подозревают, что это нарушает авторские права. Просто погуглите «Судебный процесс Getty Images», чтобы понять, о чем я говорю.
Конечно, Getty просто защищала свои права, и, как объясняет Петерс, компания действительно представляет фотографов, владеющих авторскими правами, которым «нужно платить за их работу.


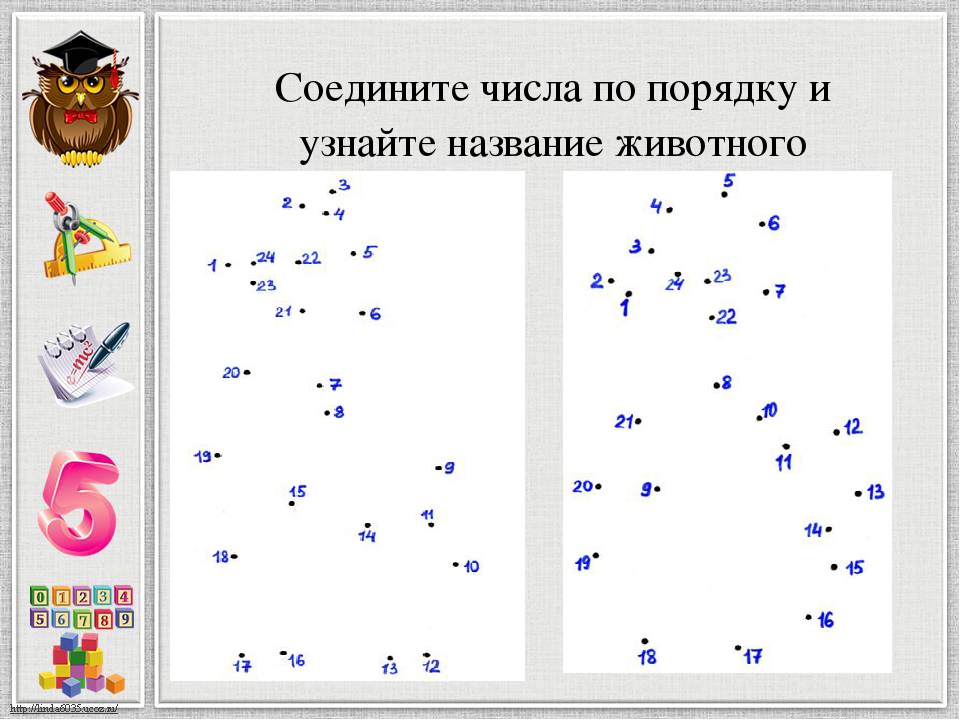
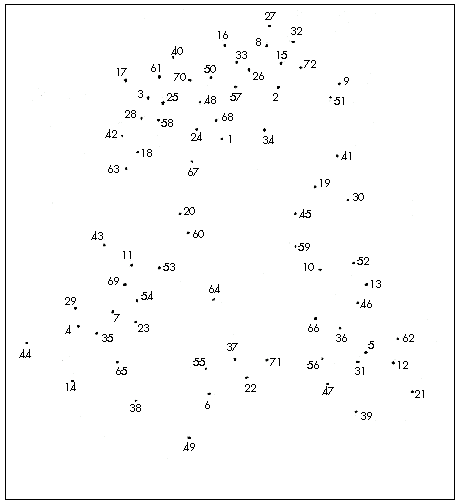 Если вас не устраивает набор возможных вариантов, начните сначала: отмените выделение фигур, затем повторите эту процедуру, но в первую очередь выберите не ту же самую фигуру, что и в прошлый раз, а другую.
Если вас не устраивает набор возможных вариантов, начните сначала: отмените выделение фигур, затем повторите эту процедуру, но в первую очередь выберите не ту же самую фигуру, что и в прошлый раз, а другую.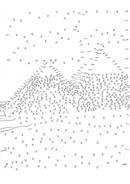

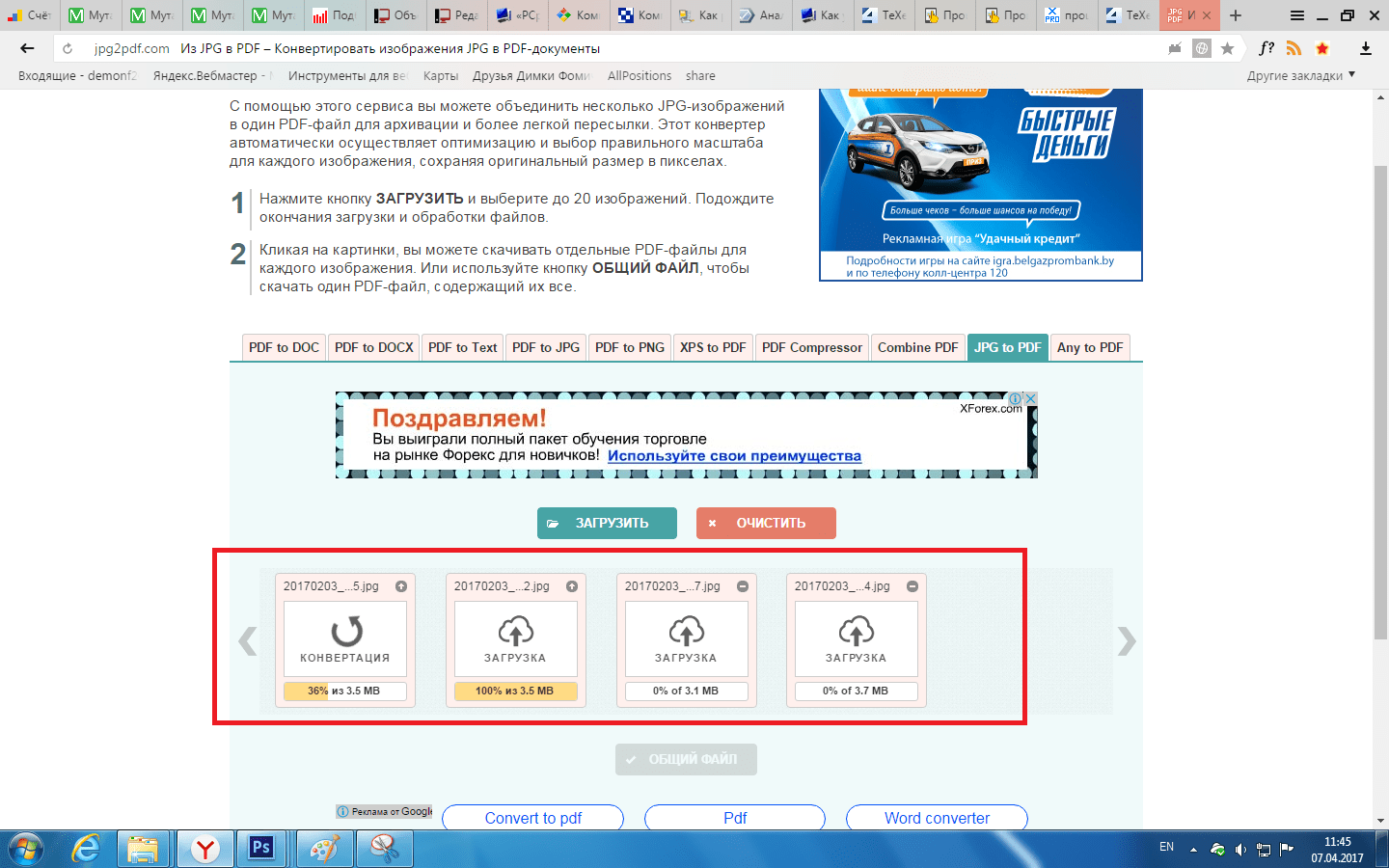 Что вы можете сделать, нажав скачать кнопку.
Что вы можете сделать, нажав скачать кнопку.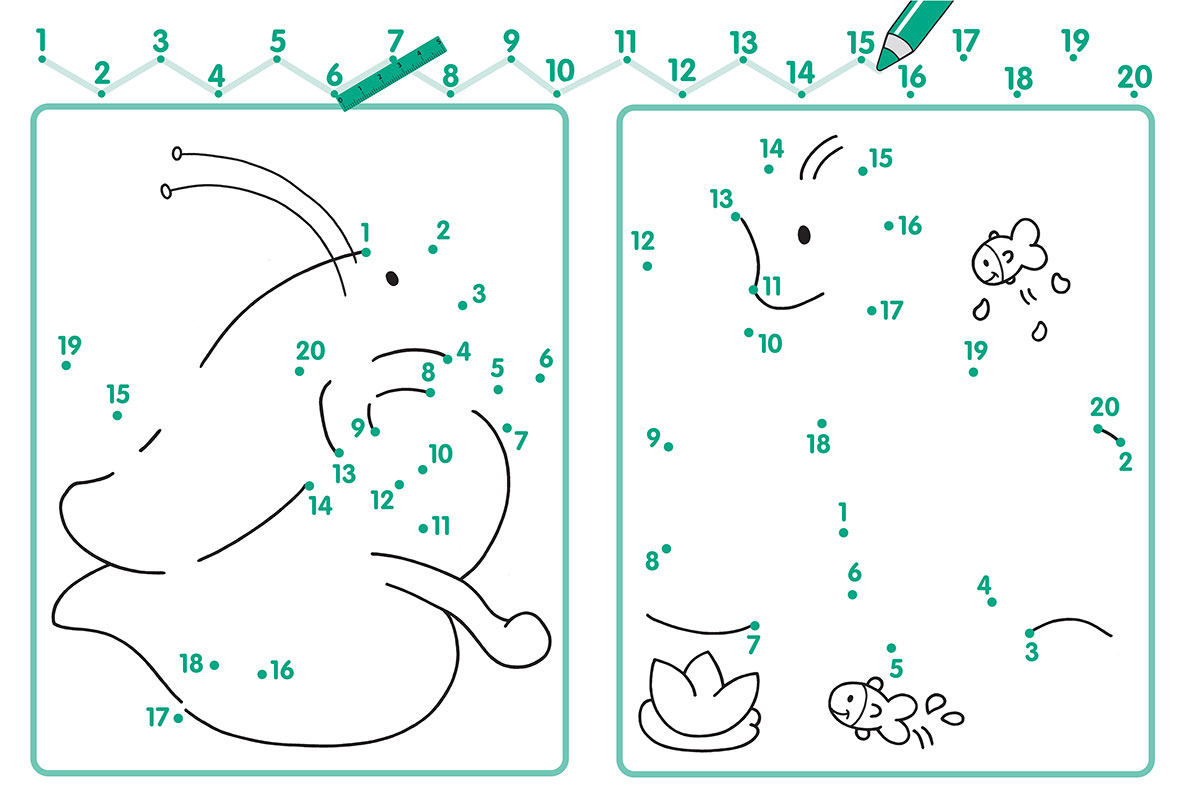
 Вы также можете перетаскивать изображения для ускорения процесса.
Вы также можете перетаскивать изображения для ускорения процесса.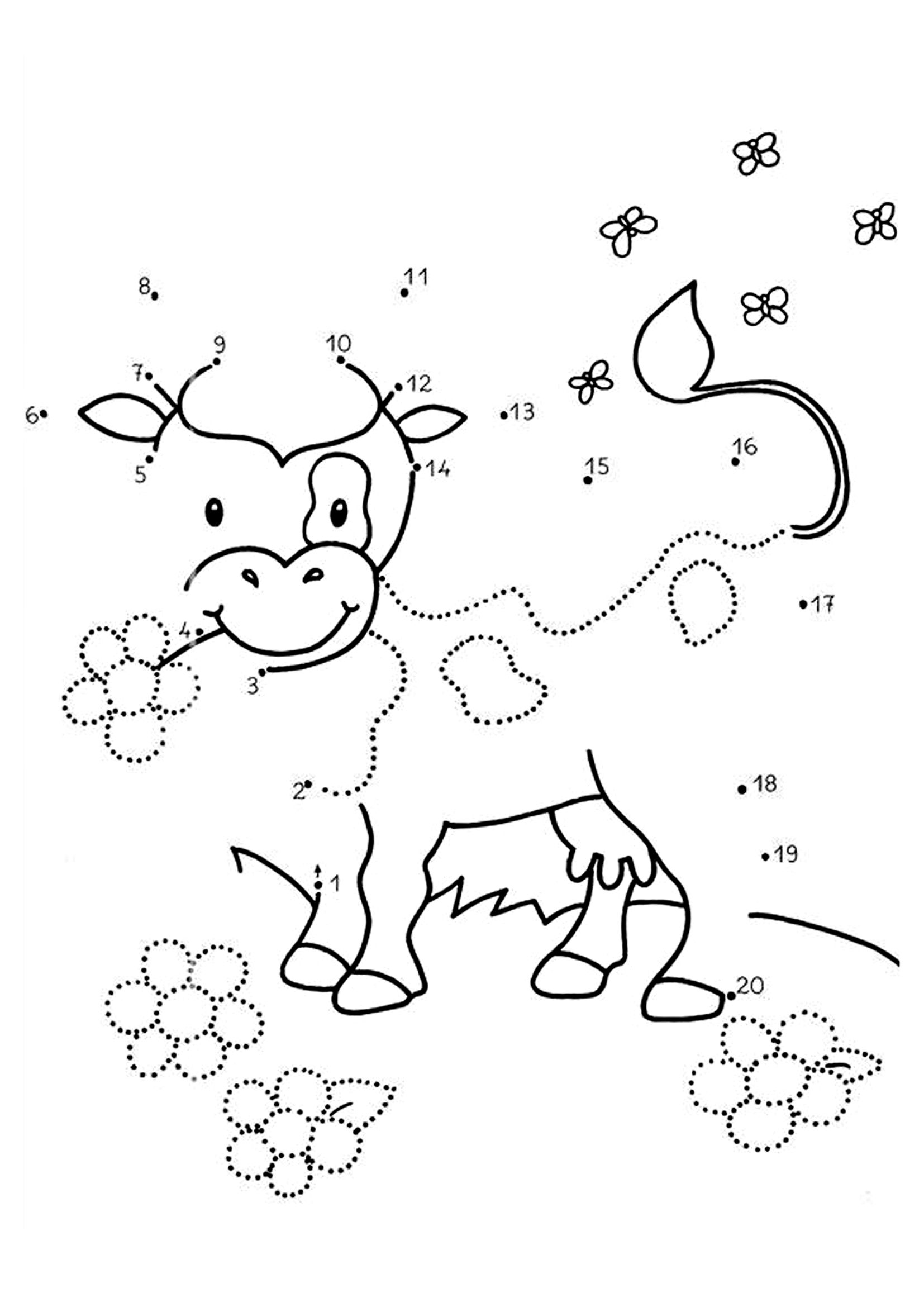

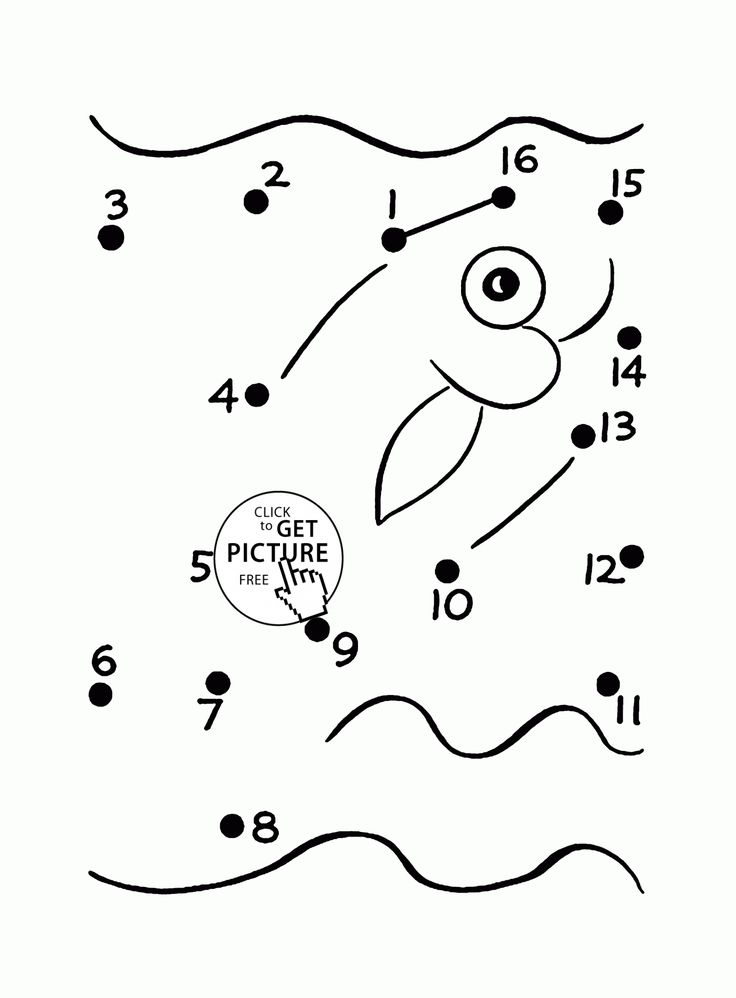
 После запуска новой услуги, когда пользователи примут новые Условия использования и сбросят функцию передачи, она снова станет доступной. Подробная информация о том, как сбросить функцию передачи изображений веб-службы в обновленной службе, будет доступна на веб-сайте службы image.canon.
После запуска новой услуги, когда пользователи примут новые Условия использования и сбросят функцию передачи, она снова станет доступной. Подробная информация о том, как сбросить функцию передачи изображений веб-службы в обновленной службе, будет доступна на веб-сайте службы image.canon.