Как совместить 3 фотографии в одну. Как объединить две фотографии в одну
Простые и красивые открытки, картины и другие арт-объекты можно создать в несложной технике, объединив на одном поле несколько отдельных изображений. А вы знаете, как соединить две фотографии используя популярные графические редакторы?
Из двух в одно: техника коллажа
В программе Фотошоп или любом редакторе, позволяющем новый файл. Добавляем поочередно оба фото и располагаем их желаемым образом относительно Кадры могут соприкасаться краями вплотную, или между ними может быть расстояние. Также можно добавить цветной фон. Интересного эффекта можно добиться, размыв края одноименным инструментом или добавив декоративную рамку. Создать подобный арт можно и во многих онлайн-редакторах, это удобно, если на вашем компьютере не найдется подходящих программ.
Соединить две фотографии можно и другим способом. Очень интересно смотрится плавный переход одного изображения в другое.
Как сделать фото, которого не было?
Нередко из серии фотографий сложно выбрать даже одну-единственную, полностью оправдавшую ожидания фотографа и моделей. Чаще всего это касается групповых фото. Можно ли склеить две фотки в одну? Для пользователей Фотошопа среднего уровня это простая задача. Предположим, нас не устраивает одна из фигур на снимке или ее элементы. Но эта же фигура есть в подходящем виде на другом снимке. Выделяем нужные нам элементы и копируем их на новый слой на хорошем фото.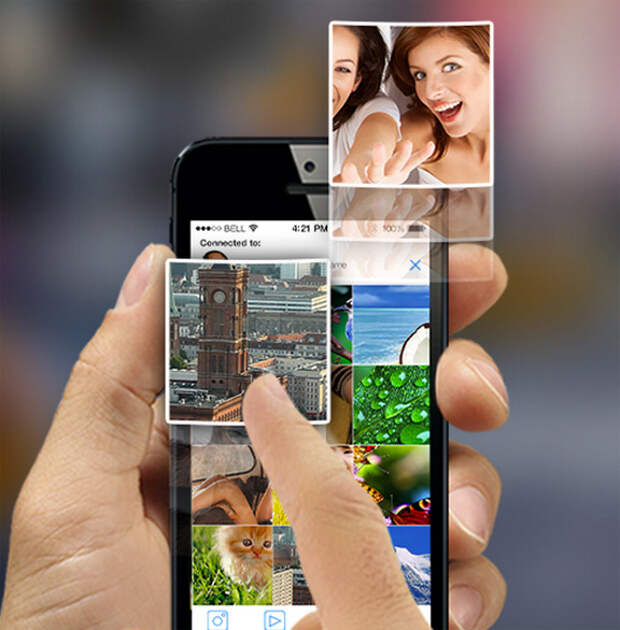
Задача значительно упрощается, если нам необходимо обработать пейзаж. Например, добавить небо из одного снимка в другой аналогичный. Делаем в той же технике, выделять и вставлять однородные большие площади намного проще, нежели перемещать мелкие элементы. Если вы собираетесь соединить две фотографии, обязательно предварительно обработайте обе до желаемого вида, это значительно упростит работу. В самом конце совмещения можно немного подкорректировать цвета и настройки контрастности.
Обработка фотографий, а тем более соединение их в одну, для многих любителей съемки что-то сложное и невероятное.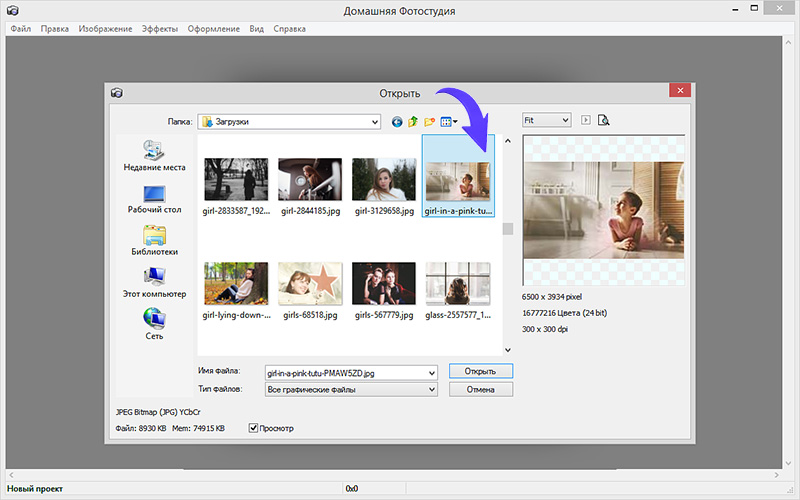
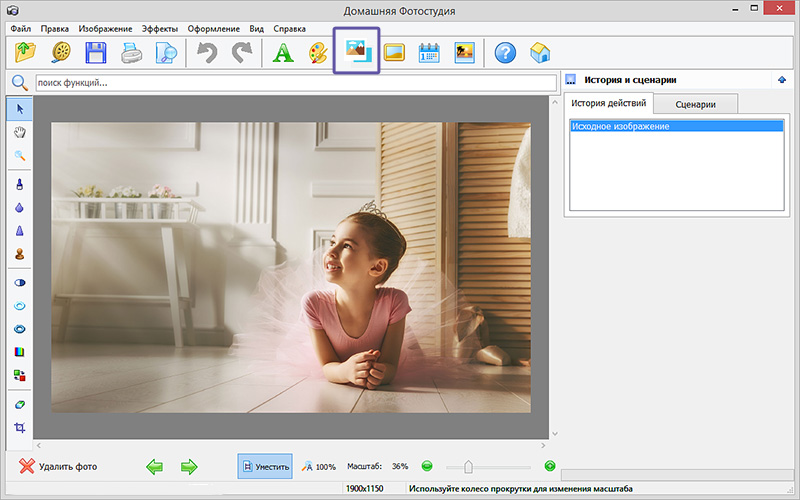
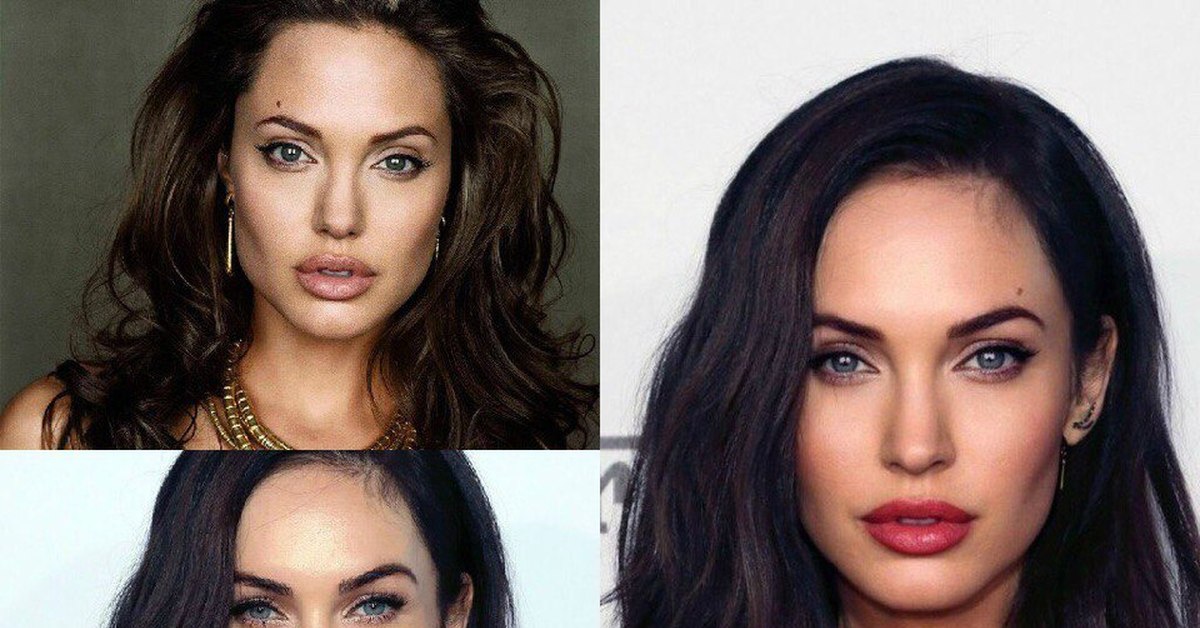
Это две фотографии с разницей в год. Я их уже выставляла.
Открыть программу,В
загрузить первую фотографию.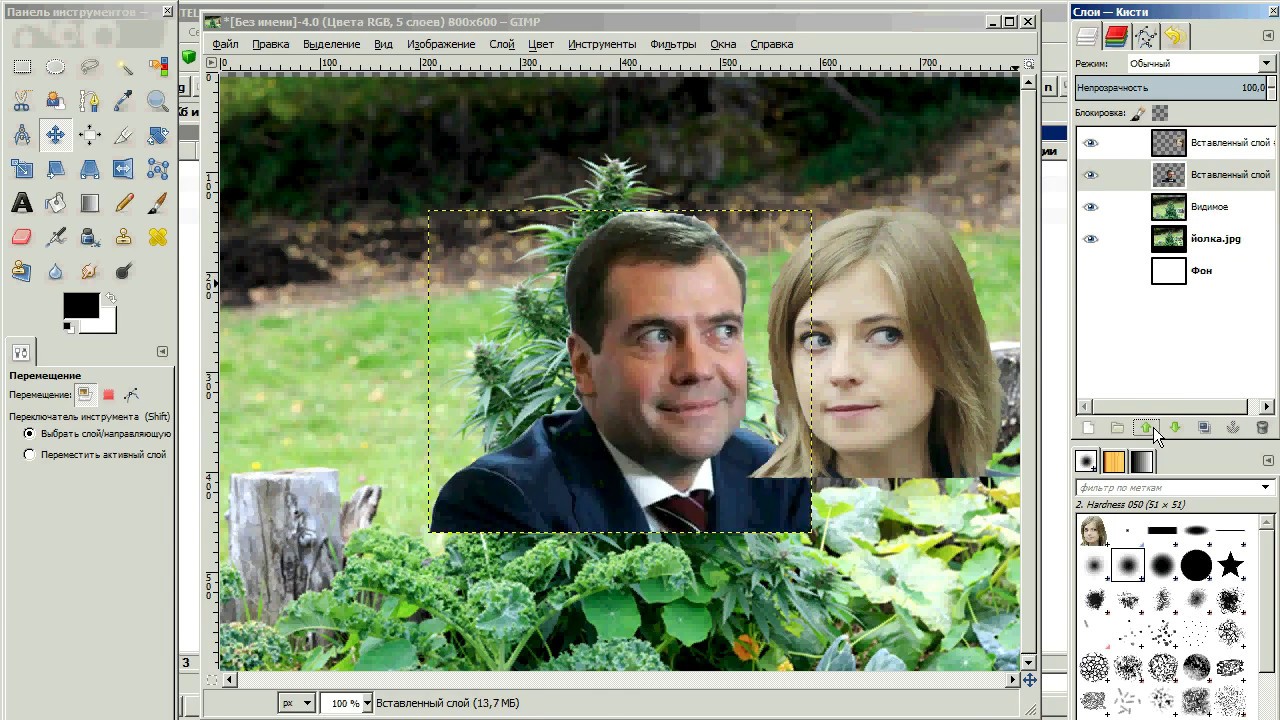
Размер поля растянуть стрелочками, чтобы было место для второго снимка.
Открываем программу в новом окне, загружаем вторую фотографию, выделяем её (появляется пунктирная рамочка) и копируем правой клавищей мышки или с помощью комбинации Ctrl+C.
Открываем окно с первой фотографией, ставим курсор на белое поле и нажимаем «вставить» или Ctrl+V
Совмещаем два рисунка. Я это сделала по горизонтали.
Стоматологическая династия Холодовых восходит к середины прошлого века. Новейшие технологии в сочетании с огромным опытом поколений является наилучшей гарантией качества обслуживания клиентов. Современная В В стоматология санкт петербург В «Холодов» предлагает огромный спектр услуг: лечение, профилактика, установление имплантанта, брекет-систем и многое другое.В
Инструкция
Запустите Paint и загрузите в него основное фото. Эти операции можно совместить, если кликнуть миниатюру в «Проводнике» или на рабочем столе правой кнопкой мыши, перейти в контекстном меню в раздел «Открыть с помощью» и выбрать строку Paint. Если же вы уже загрузили графический редактор через меню «Пуск», то для вызова диалога открытия в нем нужного файла удобно использовать сочетание клавиш Ctrl + O. Основной считайте ту фотографию, которая должна быть справа или сверху на финальном изображении.
Если же вы уже загрузили графический редактор через меню «Пуск», то для вызова диалога открытия в нем нужного файла удобно использовать сочетание клавиш Ctrl + O. Основной считайте ту фотографию, которая должна быть справа или сверху на финальном изображении.
Добавьте дополнительное пространство на основной фотографии, чтобы разместить на нем второе фото. Сделать это проще всего перемещением узловых точек — они помещены на правой и нижней границах изображения, а также в его правом нижнем углу. Передвигать их можно, зажимая левой кнопкой мыши. Увеличьте ширину или высоту (смотря куда хотите поместить второе фото) с запасом. По окончании процедуры лишнее пространство можно будет убрать этим же способом.
Загрузите вторую фотографию. Для этого раскройте выпадающий список «Вставить» на вкладке «Главная» в меню Paint и выберите команду «Вставить из». В открывшемся диалоге найдите и выделите нужный файл, а затем нажмите кнопку «Открыть». Paint поместит второе фото поверх первого и включит режим его редактирования.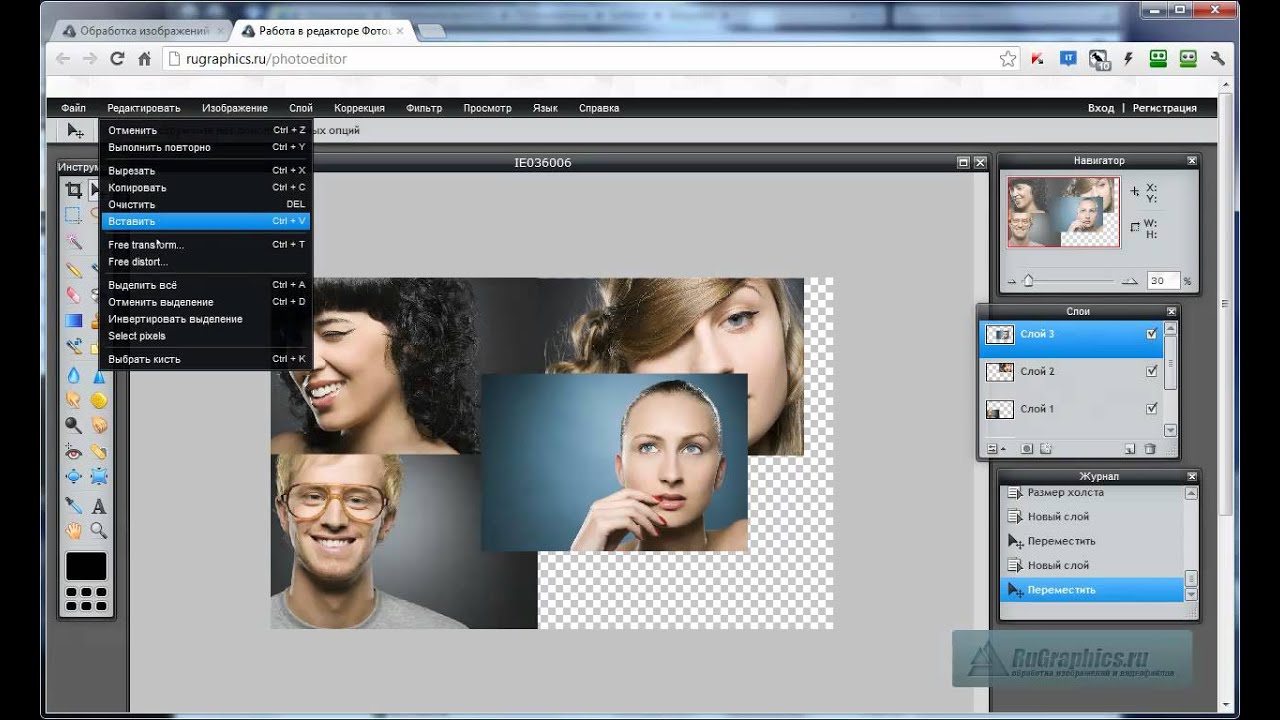
Переместите вторую фотографию в нужное место и установите для него правильные размеры. Двигать выделенное пунктирной рамкой изображение можно, перетаскивая его левой кнопкой мыши, а изменять размеры нетрудно с помощью узловых точек — их в этом случае будет восемь, по четыре в каждом углу и в середине каждой стороны.
Выключите режим редактирования второй фотографии, кликнув мышкой вне выделенной области, и окончательно подгоните размеры объединенного изображения. После этого сохраните результат работы в файл — диалог сохранения можно вызвать, раскрыв меню приложения щелчком по синей кнопке и выбрав пункт «Сохранить как».
Видео по теме
Связанная статья
Источники:
- соединить 2 фотографии
Для обработки изображений можно использовать самые разнообразные приложения. Чтобы осуществить простейшие операции совершенно не обязательно устанавливать дорогостоящие программы. Чаще всего можно обойтись бесплатными утилитами.
Вам понадобится
Инструкция
В операционной системе Windows существует специальное приложение обработки изображений.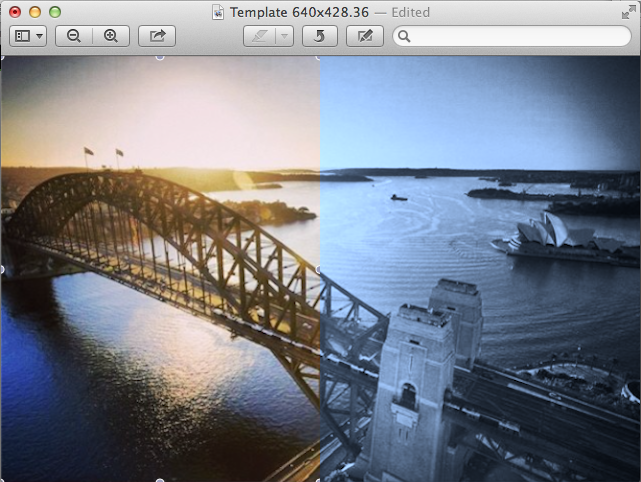 Откройте меню «Пуск» и перейдите в категорию «Все программы». Откройте содержимое каталога «Стандартные» и запустите программу Paint.
Откройте меню «Пуск» и перейдите в категорию «Все программы». Откройте содержимое каталога «Стандартные» и запустите программу Paint.
Выберите вкладку «Файл» и перейдите к пункту «Открыть». Через некоторое время будет запущено меню проводника. Перейдите в каталог, в котором расположены нужные файлы изображений. Выберите первый файл и нажмите кнопку «Открыть».
Измените масштаб отображения картинки. Для этого измените положение ползунка в правом нижнем углу рабочего окна. Посмотрите характеристики изображения. Особое внимание уделите разрешению картинки.
Откройте вторую копию программы Paint и выполните операции, описанные в предыдущих шагах. Теперь вам необходимо выровнять высоту или ширину изображений. Если вы будете склеивать картинки в горизонтальном порядке, выровняйте высоту.
Выберите большее изображение и нажмите кнопку «Изменить размер». Активируйте режим обработки «Пиксели». Измените значение разрешения в поле «По вертикали». Если вы не хотите исказить изображение, не снимайте галочку с пункта «Сохранять пропорции».
После выбора нужного разрешения нажмите кнопку Ok. Теперь подумайте и определите, какое изображение будет располагаться с правой стороны. Откройте окно редактора с этой картинкой. Нажмите кнопку «Выделить» и укажите параметр «Выделить все». Кликните правой кнопкой мыши по изображению и нажмите «Копировать».
Перейдите ко второму окну программы Paint. Растяните рабочую область в правую сторону. Учтите, что на образовавшемся белом фоне должно свободно разместиться скопированное изображение.
Теперь кликните правой кнопкой мыши в рабочей области и выберите пункт «Вставить». Изображение автоматически перекроет первую картинку. Кликните левой кнопкой мыши по изображению и удерживайте ее. Сместите картинку вправо таким образом, чтобы между двумя кадрами не было зазора.
После этого сузьте границы рабоче области, исключив остатки белого фона. Нажмите клавиши Ctrl и S. Сохраните полученный файл.
Видео по теме
Умение совмещать две фотографии вам понадобится при создании различных коллажей, интересных фотографий и при праздничном оформлении открыток. Для новичка в пользовании фотошопом эта задача может показаться непростой, но освоив ее, вы с легкостью сможете проявлять фантазию в редактировании фотографий. Если готовы – вперед!
Для новичка в пользовании фотошопом эта задача может показаться непростой, но освоив ее, вы с легкостью сможете проявлять фантазию в редактировании фотографий. Если готовы – вперед!
Вам понадобится
- Две фотографии, программа Fotoshop.
Инструкция
Теперь в колонке инструментов слева выберите Move Tool (V) и с помощью него перетащите одно изображение на другое.
В случае, если вам нужно поднять или опустить нижний слой, нажмите сочетание Move Tool (V) и смело двигайте нижнее изображение. Если у вас выскочила , переименуйте нижний слой, нажав Alt и дважды кликнув на Background.
Теперь смешайте ваши слои. Для этого выберите верхний слой и нажмите на кнопку добавления маски слоев. Иконка маски появится напротив выбранного вами слоя, и она будет окрашена в белый цвет.
Открыв настройки градиента, выберите черной-белый цвет, который будет в таблице третьим по счету.
Нажмите Shift и, удерживая, обозначьте место слоями, где ваш градиент должен начаться, и где — закончиться. Если полученный результат вас не удовлетворяет, то нажмите Ctrl+Z и выберите поле смешивания снова.
Если полученный результат вас не удовлетворяет, то нажмите Ctrl+Z и выберите поле смешивания снова.
Теперь можно соединять, вернее, сливать оба слоя в один, для этого выберите Layer 1 и нажмите Ctrl+Shift+Alt+E. Образуется новый слой под названием Layer 2, и вы можете увидеть его третьим в списке ваших слоев. Сохраните полученное изображение.
Видео по теме
Источники:
- Alltutorials.ru — уроки Фотошоп.
- совместить несколько фотографий онлайн
Умение в одно изображение несколько разных фотографий очень пригодится вам при фотомонтаже, создании коллажей, открыток и других графических и творческих материалов. В этой статье вы научитесь пользоваться слоями и инструментами Фотошопа для объединения фотографий и создания разнообразных оформительских идей.
Вам понадобится
Инструкция
Решите, где именно на фоне должен находиться объект . В зависимости от фонового изображения, выбирайте либо инструмент «Lasso», либо маску, добавленную к слою. Вырежьте или сотрите с фонового слоя те области, на которых должен оказаться находящийся на другой фотографии объект.
Вырежьте или сотрите с фонового слоя те области, на которых должен оказаться находящийся на другой фотографии объект.
Чтобы подогнать фото по размеру, ракурсу и пропорциям к объектам на фоновой фотографии, нажмите «Free Transform» и редактируйте форму и своего фото, зажав «Shift».
Затем сделайте подгонку цветовой гаммы и яркости фотографии к фоновой цветовой гамме, в этом вам помогут уровни (Levels) и «Hue\Saturation». Также вы можете «Color Balance» и «Curves» для отладки внешнего вида изображения.
Проделайте те же действия со всеми , которые вы хотите разместить на фоновом слое. Распределите их по своим местам, а все объекты будут аккуратно вырезаны и размещены на фоне, не забудьте откорректировать общий внешний вид коллажа — разные объекты на нем не должны различаться по яркости и насыщенности цветов.
Примените к коллажу разные смешивания слоев и подберите из них ту, которая вам наиболее понравится (например, Soft Light). Закончите работу и объедините слои (Merge Visible). После этого изображение можно сохранять и использовать.
После этого изображение можно сохранять и использовать.
Видео по теме
Обратите внимание
Чтобы соединить две фотографии в одну, можно воспользоваться функцией создания коллажа программы Picasa. Выберите фотографию, она появится в области отобранных фотографий — в нижнем левом углу. Нажмите кнопку отобрать выбранные элементы.
Источники:
- как 2 фотографии соединить в одну
Необходимость компоновки нескольких изображений в одно может возникать в различных случаях. Например, при создании коллажей, добавлении новых элементов в существующие картинки или наложении рамок на . Чтобы освоить технику совмещения изображений, достаточно понять, как объединить . Далее описано как сделать это при помощи редактора GIMP.
Вам понадобится
- Бесплатно распространяемый редактор изображений GIMP, доступный для загрузки на сайте http://gimp.org.
Инструкция
Откройте еще одну фотографию как слой в том же окне. Это делается путем выбора пунктов меню «Файл», «Открыть как слои. ..». Также можно нажать комбинацию клавиш Ctrl+Alt+O.
..». Также можно нажать комбинацию клавиш Ctrl+Alt+O.
Узнайте размеры слоев открытых изображений. Для этого в окне «Слои,Каналы,Контуры» выберите один из слоев. Затем выберите пункты меню «Слой», «Границы слоя…». В появившемся окне будет указан размер слоя. Аналогично узнайте размер другого слоя.
Установите новый размер изображения. Для этого выберите в меню «Изображение», а затем «Размер холста…». В диалоге установки размеров холста задайте новые значения ширины и высоты. Вводите значения на основе сведений о размере слоев.
Отредактируйте изображения слоев. Используйте инструменты выделения, частей изображения. Можно, например, фон одного из слоев. Для этого выберите нужный слой в окне «Слои,Каналы,Контуры», кликните на него правой кнопкой мыши и выберите пункт «Добавить — » в контекстном меню. Затем выделите фон выбранного слоя. Используйте для этого инструменты выделения. Потом нажмите клавишу Delete.
Создайте новый фоновый слой.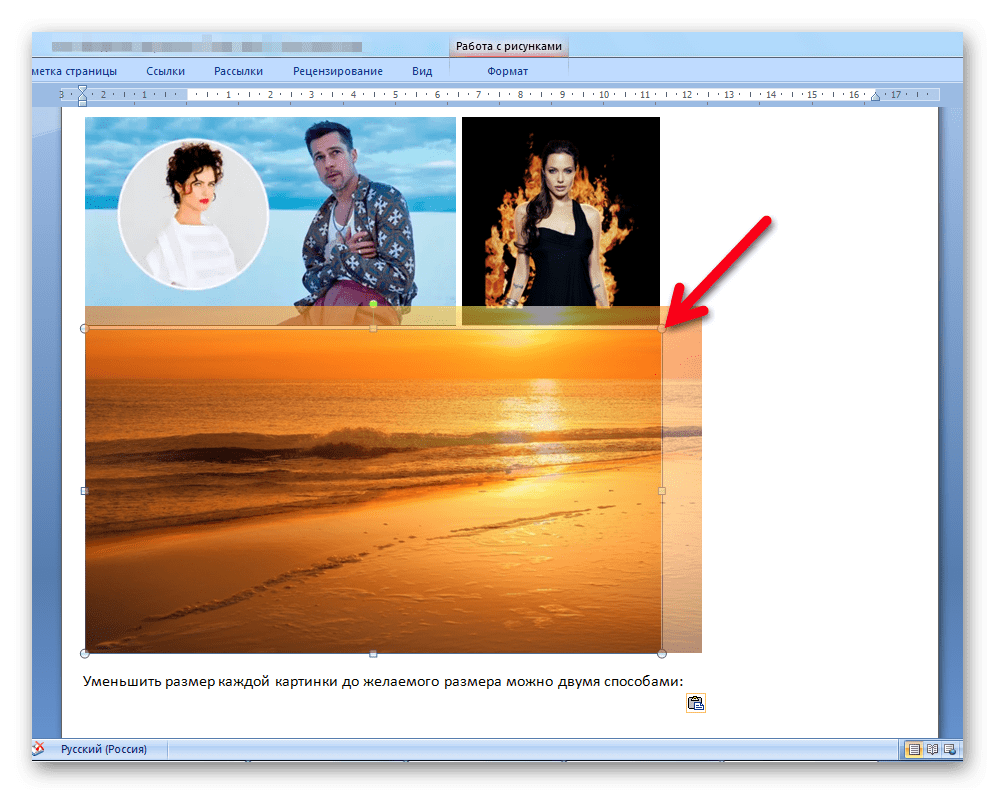 Выберите в меню пункты «Слой», «Создать слой…». В появившемся диалоге нажмите кнопку «OK». В панели «Слои,Каналы,Контуры» переместите созданный слой ниже всех остальных слоев и выделите его. В панели инструментов установите нужный цвет переднего плана. Это можно , щелкнув по прямоугольнику, отображающему текущий цвет. Выберите инструмент «Плоская » на панели инструментов, или нажмите сочетание клавиш Shift+B. Кликните левой кнопкой мыши в любой части изображения.
Выберите в меню пункты «Слой», «Создать слой…». В появившемся диалоге нажмите кнопку «OK». В панели «Слои,Каналы,Контуры» переместите созданный слой ниже всех остальных слоев и выделите его. В панели инструментов установите нужный цвет переднего плана. Это можно , щелкнув по прямоугольнику, отображающему текущий цвет. Выберите инструмент «Плоская » на панели инструментов, или нажмите сочетание клавиш Shift+B. Кликните левой кнопкой мыши в любой части изображения.
Выполните кадрирование изображения. Активируйте на панели инструментов кнопку «Кадрирование», либо нажмите клавиши Shift+C. Выделите рамкой область изображения, которую необходимо сохранить. Щелкните в центр изображения. Изображение будет уменьшено по границам рамки. После первичного выделения области кадрирования, вы можете изменить ее, перемещая края рамки.
Видео по теме
Обратите внимание
Чтобы избежать перезаписи файлов изображений-оригиналов, сразу же после открытия первого изображения, сохраните его в формат GIMP.
Полезный совет
При выборе цвета фонового слоя полезным может оказаться инструмент «Пипетка». При увеличении размера холста берите значения с запасом, поскольку лишнее пространство так или иначе будет обрезано при кадрировании. Сохраните результирующее изображение в формат GIMP. Так вы сможете вернуться к его редактированию позже.
Источники:
- Русскоязычная документация к редактору GIMP
- объединение фотографий в одну
Соединение двух изображений может потребоваться как для того, чтобы сравнить одно изображение с другим, так и для того, чтобы создать полноценный коллаж, который позволит создать образ обоих картинок, которые помещаются рядом либо для того, чтобы создать контраст, либо для того, чтобы показать на схожесть одной картинки с другой.
Инструкция
Для того, чтобы поместить два изображения рядом, используйте программу Paint. Эта входит во все дистрибутивы операционных Майкрософт, поэтому скачивать ничего в этом случае не надо. Запустите ее, зайдя через «Пуск» в меню «Программы», далее «Стандартные». Также вы можете нажать на любой картинке правой кнопкой мышки и выбрать строчку «Открыть через», далее выбрав программу Paint.
Запустите ее, зайдя через «Пуск» в меню «Программы», далее «Стандартные». Также вы можете нажать на любой картинке правой кнопкой мышки и выбрать строчку «Открыть через», далее выбрав программу Paint.
Точно таким же образом откройте второе изображение. Используйте инструмент «Выделить», нажав на соответствующую иконку в панели программы paint, после чего нажмите правой кнопкой на открытую и выберите «Выделить все». Нажмите на выделенную еще раз правой кнопкой мыши и нажмите на строку «скопировать», либо нажмите на сочетание клавиш «CTRL+C».
Переключитесь на вторую картинку. В правом углу изображения есть маленькая серебристая . Зажмите ее мышкой и тяните до края экрана. Освободится белый фон для того, чтобы можно было вставить вторую картинку. Нажмите фон правой кнопкой мышки и выберите строку «Вставить», либо нажмите на сочетание клавиш «CTRL+V».
Перетащите скопированное изображение в ту сторону, где вы хотите чтобы оно было. После того, как вы перетащите, отпустите кнопку мышки.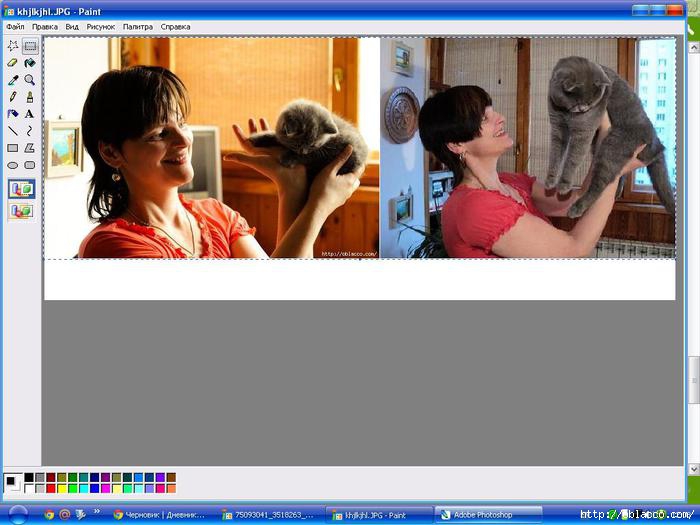 Нажмите на серебристую точку в правом нижнем углу, на которую вы нажимали в прошлый раз, и отрегулируйте так, чтобы цвет закрывал белый полностью, при этом сразу после него шли две соединенные . Сохраните файл.
Нажмите на серебристую точку в правом нижнем углу, на которую вы нажимали в прошлый раз, и отрегулируйте так, чтобы цвет закрывал белый полностью, при этом сразу после него шли две соединенные . Сохраните файл.
Видео по теме
Умение объединять в одном изображении несколько фотографий может стать очень полезным во многих случаях – если вы делаете дружескую праздничную открытку, свадебную стенгазету, художественный коллаж, рабочую презентацию и многое другое. Создавать коллажи из нескольких фотографий очень просто, если вы владеете Adobe Photoshop.
Инструкция
Выбрав основное фото, продублируйте его слой, кликнув на палитре слоев на пункт Dulplicate layer. С помощью инструмента перемещения (Move Tool) перетащите одну из трех фотографий на дублированный слой, зажав левую клавишу мыши.
На основной фотографии появится третий слой – на нем будет та , которую вы только что перенесли. Поместите слой с новой между дубликатом и оригинальным слоем. Для того чтобы одна фотография органично поместилась на фон другой фотографии , из нее нужно вырезать основной объект. Используйте для этого инструмент Lasso Tool, который вы найдете на панели инструментов программы.
Для того чтобы одна фотография органично поместилась на фон другой фотографии , из нее нужно вырезать основной объект. Используйте для этого инструмент Lasso Tool, который вы найдете на панели инструментов программы.
Выделите нужную часть фотографии , а затем инвертируйте выделение (Ctrl+Shift+I) и удалите лишние фрагменты. Вырезанную часть с помощью инструмента перемещения установите в нужное место. Для того чтобы снять выделение, в меню Select выберите опцию Deselect.
Возможно, вам потребуется подогнать размер и форму фотографии под новый фон – для этого нажмите комбинацию клавиш Ctrl+T, чтобы вызвать инструмент свободной трансформации. Для того чтобы не нарушить пропорции фотографии , изменяя ее, зажмите клавишу Shift. Уменьшите или увеличьте и при необходимости разверните ее влево или вправо, меняя ракурс.
Теперь возьмите третью фотографию, которую вы хотите совместить с первыми двумя, и проделайте уже описанные действия – обрежьте лишнее и разместите фото в нужном месте, трансформируя его, если это необходимо.
Приветствую вас! Покажу, как легко и быстро наложить одно фото на другое с помощью отличного фоторедактора Fhotofiltre. Он очень удобен, функционален — позволяет без фотошопа выполнять многие задачи. И, что важно — фоторедактор (далее сокращенно — ФР) бесплатный.
Урок будет особенно полезен тем, кто готовит мастер-классы (или другие обучающие материалы).
Внимание!
Данный урок рассчитан на то, что вы уже имеете навыки пользования этим фоторедактором. Если же вы впервые попали сюда, или какие-то задачи вам будут непонятны, рекомендую просмотреть занятия, начиная с первого ,
В уроках детально, по шагам показано и расписано, как скачать Fhotofiltre на русском языке, как начать на нем работать и пр.
Краткое описание урока
Вначале вкратце объясню, что предстоит сделать. Для того, чтобы наложить одно фото на другое, откроем в ФР поочередно две фотографии.
Первой придадим красочный фон, на который будет накладываться вырезанное изображение из второго. А на второй создадим вокруг изображения прозрачный фон (ссылка на урок 11, в котором показано, как это сделать, дана ниже
).
А на второй создадим вокруг изображения прозрачный фон (ссылка на урок 11, в котором показано, как это сделать, дана ниже
).
Затем, вырежем из прозрачного фона часть картинки и наложим на первую фотографию с нужным фоном.
Освоив этот способ, в дальнейшем вы сможете добавлять к изображениям отдельные фрагметы. Допустим, к туловищу одного зверя голову другого и т.п.
По сути, создаем фотоколлаж — легко и быстро! Показываю на примере вязаной повязки:
- как просто перенести изображение повязки, надетой на манекен, на красивый фон;
- как ее «надеть» на игрушечного медвежонка, изображенного на другой картинке.
Если вас заинтересовала повязка, МК по ней .
Итак, приступаем.
Первое: накладываем повязку на другом фоне
Допустим, я готовлю обложку для мастер-класса. И мне нужно расположить манекен с повязкой на фоне вязаного полотна.
Шаг 1. Подготовим фотографию с выбранным фоном
Открываем фоторедактор, кликнув по его файлу дважды ЛКМ (левой кнопкой мыши). Затем, открыли в ФР картинку, на которое хотим поместить повязочку.
Затем, открыли в ФР картинку, на которое хотим поместить повязочку.
Разберем по пунктам скриншот-снимок, приведенный выше.
1. Открыли нужную фотографию, кликнув в верхнем левом углу «Файл» (затем «Открыть»).
2. Фото загрузилось.
Обратите внимание!
Здесь важны два момента:
а) обратите внимание на название фотографии — при сохранении лучше задать другое название. Так как, если этого не сделать, прежняя фотография заменится на новую.
б) смотрите, у этой фотографии формат ipg (непрозрачный). У второго, накладываемого изображения, обязательно должен быть формат png (прозрачный).
3. Сразу надо задать нужный размер картинки, где фон. Тут также два варианта:
а) если фотография вас полностью устраивает (т.е. ничего лишнего на нем нет) просто задайте нужные размеры, нажав в верхней панели фоторедактора на кнопки «Рисунок» — «Размер изображения» — «Ширина-высота» — «Ок».
б) но, бывает, что на фотографиях имеются ненужные детали.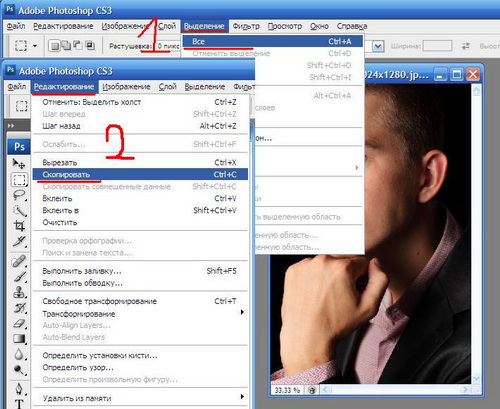 Допустим, из моей фотографии мне нужен тот фрагмент, где нет размытости. Или, например, вы нашли в интернете картинку с природным пейзажем и хотите использовать лишь какую-то часть (небо, траву и др.).
Допустим, из моей фотографии мне нужен тот фрагмент, где нет размытости. Или, например, вы нашли в интернете картинку с природным пейзажем и хотите использовать лишь какую-то часть (небо, траву и др.).
Тогда, поступим иначе.
4. Жмем ЛКМ по маленькому окошку «Выделение» (текст появится, когда вы подведете мышку на окошко). Ниже выскочит новое окно с разными геометрическими фигурками.
5. Нажмем по фигуре «Прямоугольник».
Делаем один щелчок левой мыши по «прямоугольнику». Отрываем мышку от него и переводим ее в поле изображения. Ставим в любом месте так, чтобы очерчить нужную область (я поставила вверху, справа от середины).
Не отрывая мышки, обводим ту часть рисунка, что хотим оставить. Сразу появится пунктирная линия, показывающая ее границы.
Теперь отрываем мышку — не бойтесь, пограничная линия не исчезнет. Ставим мышь внутри границ «бегущих» линий. Жмем ПКМ (правой кнопкой мыши), затем — в открывшемся окне выбираем команду «Обрезать изображение».
Видим, что картинка обрезалась так, что осталась только нужная область. Но, ее размеры соответственно уменьшились. Задаем нужный размер, используя функцию «Рисунок». У меня заданы размеры: 600×451 px.
Все, фото с фоном готово. Сразу сохраните его на рабочем столе компьютера. На тот случай, если что-то дальше сделаете не так. Во всяком случае, я всегда сохраняю рабочии копии изображений. Как правильно сохранять, посмотрите ниже.
Шаг 2. Подготовка 2-го изображения
Итак, часть работы выполнена. Теперь, не удаляя из фоторедактора первое , открываем второе изобр-е (у меня это — повязка на манекене).
Сделаем прозрачный фон для второй картинки. Как это сделать, подробно показано в уроке, поэтому, повторяться не буду. Сохранять его следует в формате PNG (чтобы не потерять прозрачность фона).
Пройдемся по пунктам следующего снимка.
В фоторедактор можно одновременно загружать несколько изображений. По мере загрузки они будут накладываться друг на дружку, как в карточной колоде.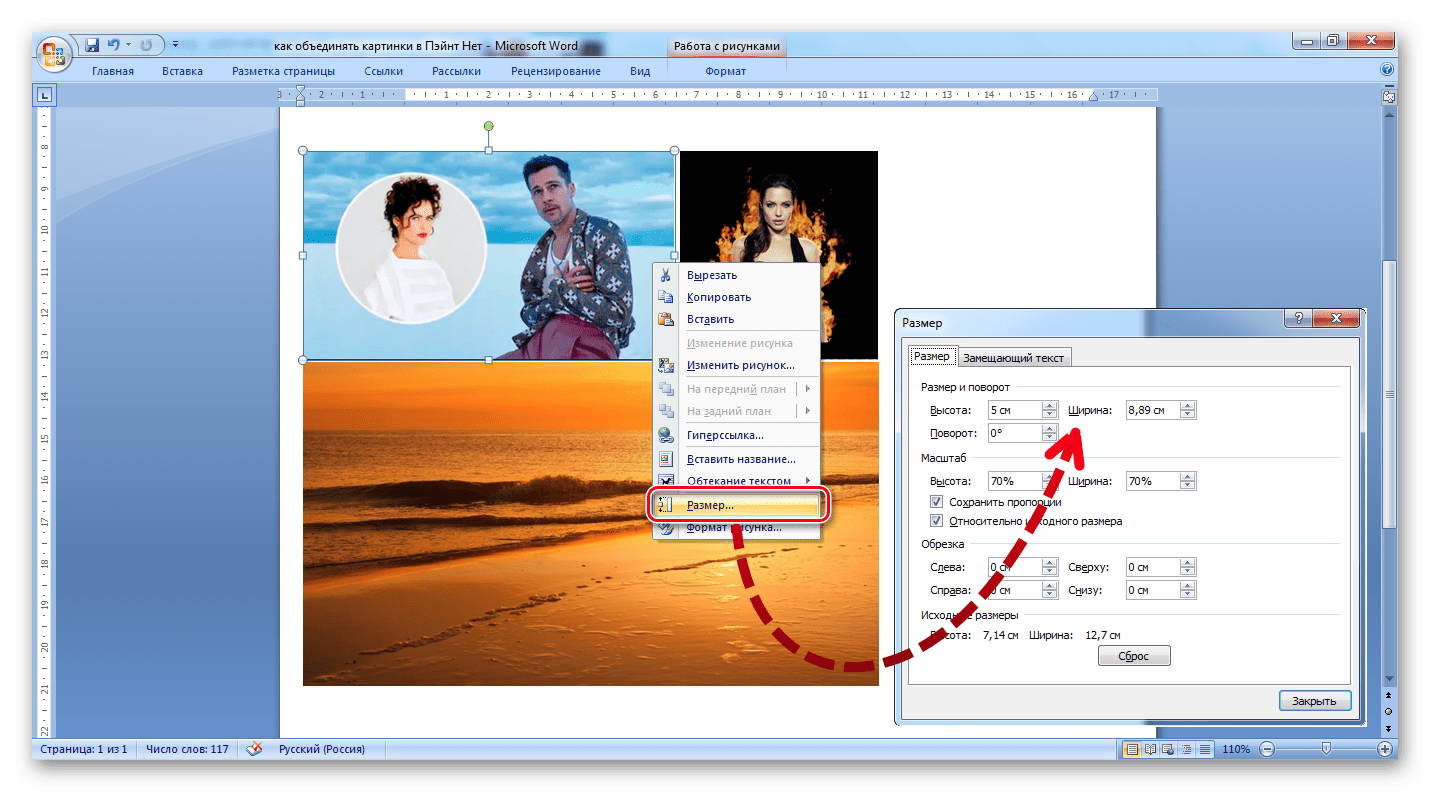 Ничего страшного — каждое фото легко передвигается кликом ЛКМ.
Ничего страшного — каждое фото легко передвигается кликом ЛКМ.
1 Поставьте мышку в область, указанную стрелками, и перетащите фото в другое место. То изображение, у которого в данный момент более яркое поле голубого цвета, является «активным». Т.е. в нем будут производиться ваши действия. Чтобы активировать другую фотографию, надо кликнуть по ней в голубой области рамки.
2 Задаем второй фотографии подходящие размеры: к примеру, 280×373 Но! Учтите, что в следующем шаге оно еще будет обрезаться, так что, задайте параметры «с запасом».
3 — 5. Обрезаем картинку, повторив действия, как для первой фотографией (показано стрелками).
Шаг 3. Накладываем одно фото на второе, с нужным фоном
Для этого кликаем ПКМ внутри выделенной пунктиром области. Выбираем команду «Вырезать». Изображ-е тут же исчезнет с данной фотографии — не пугайтесь.
Жмем мышкой в любом месте картинки с фоном. Она тут же выскочит поверх первой, из которой вырезали. Делаем клик ПКМ, жмем «Вставить».
Готово — мы наложили первое изображение на другое, с красивым фоном! Кликните мышкой в любом месте картинки — пунктирная линия исчезнет.
Если вас не устраивает, в каком месте наложилась картинка, кликайте по ней ЛКМ и передвигайте, куда потребуется.
Шаг 4. Сохранение готовой фотографии
Перед сохранением я немного подредактировала свое фото — обрезала лишнее по краям тем же способом, что показывала выше.
Покажу один важный момент сохранения. Кликнули «Файл» — «Сохранить как…».
Для чего нажмите на черный треугольник (выделен зеленым окошком). И выберите в предложенном списке вариант «IPG» или «PNG».
Не забудьте вписать новое название для фото в поле «Имя файла». Продолжайте сохранение. Появится окно: «Данный формат не поддерживает слои. Все равно сохранить файл?» Отметьте: «Да».
В следующем окне поставьте курсор справа, у максимального значения 100 (чтобы получить яркое изображение). Затем кликнем «Ок».
Как легко соединить две фотографии в одну при помощи программ и онлайн-сервисов
В современном мире у человека всегда может возникнуть необходимость в объединении двух фотографий в одну при создании коллажа для какой-либо презентации или ещё для каких-нибудь целей. Однако, далеко не все готовы тратить своё время на изучение сложных профессиональных и полупрофессиональных программ вроде Adobe Photoshop или подобных.
Не все пользователи персональных компьютеров являются настолько продвинутыми в таких областях, как графические редакторы. И то, что опытному человеку под силу сделать всего за несколько минут, у юзера, который ещё только разбирается, осваивает работу за компьютером, может занять довольно продолжительное количество времени.
Вступление
Однако сейчас вовсе не обязательно быть веб-дизайнером, профессионалом или внимательно изучать все тонкости и нюансы работы со сложными программами. В наше время существует великое множество гораздо более простых аналогов Фотошопа, есть также целые онлайн-сервисы для этих целей. Более того, в данной статье мы рассмотрим также метод, позволяющий осуществить объединение двух фотографий в одну при помощи простейшего графического редактора Paint, который присутствует на каждом компьютере по умолчанию. Прочтя эту статью, вы с лёгкостью сможете понять, как объединить две фотографии в одну, и при этом процесс не займёт у вас много времени, а финальный результат наверняка обрадует вас.
Первый способ
Итак, для начала рассмотрим первый, наиболее простой метод, как можно соединять две фотографии в одну при помощи стандартной программы Paint, которая уже установлена на вашем персональном компьютере в том случае, если вы пользуетесь операционной системой Windows. Однако имейте в виду что несмотря на лёгкость в использовании программы, минус этого способа заключается в качестве полученного в конечном счёте изображения, особенно если вы начнёте изменять размер фотографии.
Для того, чтобы соединить две фото в одну проделайте следующие действия:
- Откройте программу Paint. Как правило, для этого необходимо перейти во вкладку «Пуск» на нижней панели Windows и найти там пункт «Программы», а затем «Стандартные». В этой вкладке в большинстве версий ОС Windows содержится программа по редактированию изображений Paint.
- После того, как программа откроется, в верхнем левом углу нажмите на кнопку «Файл», а после этого на кнопку «Создать новый документ».
- При помощи стрелочек, расположенных по краям пока что пустого изображения, растяните его до нужных вам размеров.
- Затем выбираем в меню пункт «Вставить», а потом — «Вставить из» и далее вам необходимо будет выбрать файл с интересующей вас фотографией.
- После того. как фото будет вставлено, отрегулируйте его размер, просто потянув за стрелочки. (Как раз в этом моменте и кроется минус использования стандартной программы Paint — дело в том что при регулировании размеров фото, снижается его качество и это весьма заметно. В случае же если использовать для таких же целей программу более профессиональную, такую, как Photoshop, например, то качество изображения страдать не будет. Поэтому решайте сами — устраивает ли вас полученное в итоге фото или всё же стоит изучить какой-нибудь иной способ соединения фотографий, которые мы также рассмотрим далее).
- Точно таким же образом, как и в предыдущем пункте, вставьте следующее фото, которое вас интересует.
- После того, как все манипуляции с фотографиями будут завершены, нажмите в верхнем левом углу Paint кнопку «Файл», а затем выберите «Сохранить как». Сохранять итоговое изображение лучше всего в формате .png или .jpg, выбирая при этом максимальное качество, т. к. это наиболее распространённые форматы.
Второй способ
Следующий метод объединения нескольких изображений в одно заключается в использовании более сложной программы Photoshop. Несмотря на то, что эта система считается профессиональной программой с богатым набором возможностей, в этой статье мы постараемся объяснить работу в ней наиболее простым языком. Однако имейте в виду, что рассматривать то, где можно скачать или купить программу, в этой статье мы не будем. Для этого существует официальный сайт программного продукта и множество других ресурсов в сети Интернет.
Объединение изображений
Итак, порядок действий таков:
- Открываем два изображения при помощи программы Photoshop. Вы можете перетащить изображения в поле самой программы или же воспользоваться пунктом «Открыть с помощью», который вызывается правой кнопки мышки при наведении на изображение, а затем выбрать установленную программу Фотошоп.
- После того, как обе фотографии будут открыты, выберите самый первый инструмент «Прямоугольная область» из левой панели программы.
- Выделите при помощи инструмента изображение которое вы планируете наложить.
- Далее, необходимо выбрать инструмент «Перемещение» (это второй инструмент сверху с изображением стрелки).
- Перетаскиваем выделенное изображение на вторую фотографию.
- Для того, чтобы поменять размеры только что наложенной фотографии, выберите меню «Редактирование», а после — «Произвольная трансформация», и далее вы сможете увеличить или уменьшить размеры изображения до тех значений, которые вам необходимы.
- После того, как всё будет готово, вам останется только сохранить полученный результат. Делается это примерно по аналогии с работой в программе Paint. То есть необходимо будет нажать на кнопку «Файл», находящуюся в крайнем левом углу программы, а затем выбрать «Сохранить как» или «Save as» (в случае если вы пользуетесь англоязычной версией Photoshop) и затем выбрать формат для изображения. Лучше всего использовать форматы png или jpg.
Третий способ
В том случае, если для вас все вышеописанные способы кажутся довольно сложными, есть ещё один крайне лёгкий метод для объединения фотографий. Этот метод заключается в использовании онлайн-сервисов для редактирования фотографий. Например, к таким сервисам можно отнести сайт croper.ru или расширение для браузера Google Chrome — Doubled. К слову, последнее позволяет объединять две фотографии в одну с использованием довольно стильного эффекта наложения.
Пользоваться услугами таких сайтов максимально просто. Достаточно всего лишь переместить интересующие вас изображения в поле сайта или браузерного расширения и далее следовать появляющимся подсказкам.
Надеемся, эта статья была полезна для вас, и теперь вы научились с лёгкостью осуществлять объединение фотографий, не прибегая к услугам дорогих веб-дизайнеров или сложных профессиональных утилит.
Видео
На примере этого видео вам будет легче понять, как можно объединить две фотографии.
Как вконтакте соединить две фотографии в одну. Как объединить две картинки в Paint
Иногда возникает необходимость соединить две фотографии или картинки в одну.Соединение фотографий в одну, для многих любителей съемки воспринимается как что-то сложное и невероятное. Но найти выход из положения совсем несложно. В интернете есть множество онлайн-приложений для этих целей, и большинство из них достаточно дружелюбны к начинающим пользователям.
Давайте рассмотрим один из простейших и быстрых онлайн редакторов, как соединить несколько фотографий в одну.
И загружаем свои фотографии, или картинки, которые хотим объединить.
Я взяла два фото (исходники, которые буду соединять.)
1, Сначала определяем как мы будем соединять фотографии по внртикали, или горизонтали. Я соединяю по вертикали, поэтому первую настройку оставляю как есть.
2, Так как картинки или фотографии могут быть разного размера, то ставим по той, какую мы хотим видеть свою фотографию на выходе.(По большей фото, или по меньшей, или оставить разные.) По умолчанию стоит автоматическая подгонка размеров
3, Затем обрезаем картинки, если это надо. На своем фото я поставила обрезку первой картинки СПРАВА, а вторую СЛЕВА. Что бы изображения были ближе друг к другу.
4, Каждую из картинок можно отразить зеркально.
5, И по вашему желанию можно сделать оптимизацию размера каждой картинки.
Затем проставляем формат картинки и нажимаем ОК.
После нажатия ОК появится дополнительная табличка. В открывшейся дополнительной табличке выберите то, что вам нужно. Картинку можно сразу СОХРАНИТЬ, или просмотреть то, что получилось.
Если вас что то не устроило, вернитесь назад и сделайте новые настройки.
Чтобы соединить 3 фотографии в одну — соедините сначала первые две, а затем уже две объединённые нужно соединить с третьей. Таким образом можно сделать одну картинку из трёх, четырёх, пяти и так далее.
Вот так быстро и без проблем можно соединять фотографии в одну.
Обработка фотографий, а тем более соединение их в одну, для многих любителей съемки что-то сложное и невероятное. Кого-то пугает установка новой программы на свой компьютер, кто-то продвигается дальше, но установив необходимое приложение, сталкивается с банальной проблемой незнания его функционала. В любом случае найти выход из положения совсем несложно. В интернете есть множество онлайн-приложений для этих целей, и большинство из них достаточно дружелюбны к начинающим пользователям. Давайте рассмотрим на примере конкретного из них, как соединить несколько фотографий в одну.
Для того чтобы соединить несколько фотографий в одну, можно воспользоваться онлайн-приложением Fotor . Для этого вам понадобится открыть в браузере страничку данного фоторедактора. Тут же, на главной странице сайта, нажимаем на кнопку «Сделать коллаж». После этого у вас должен появиться бегунок загрузки редактора. Кому-то понадобится подождать несколько секунд, кому-то несколько минут. Скорость загрузки прямо пропорционально зависит от скорости интернета. В любом случае вам следует дождаться, пока бегунок достигнет 100% загрузки. После этого вам откроется рабочее поле фоторедактора коллажей. Для соединения нескольких фотографий в одну предусмотрено сразу 2 режима. Это шаблон и funky-коллаж. Они находятся в меню слева. Для начала воспользуемся более простым режимом — шаблон. Выбираем его в меню слева. Чуть правее выставляем количество снимков в коллаже и выбираем понравившийся шаблон. К примеру, снимков у нас будет 4, а шаблон приглянулся пятый. По умолчанию справа уже будут загружены стандартные фотографии. Их мы удаляем, нажав на крестик в правом верхнем углу каждой из них. Далее необходимо загрузить свои фотографии. Для этого нажимаем «Открыть» и выбираем путь к картинкам. В фоторедакторе предусмотрена загрузка как с компьютера, так и из некоторых социальных сетей. Выбираем необходимый вам пункт. В нашем случае это будет загрузка с компьютера. В открывшемся окне находим нужные нам фотографии, выбираем их и нажимаем кнопку «Открыть». Все выбранные фотографии должны появиться в меню справа. Зажав левой клавишей мышки любую из них, перетащите в свободное место шаблона. То же самое проделайте с остальными фотографиями. Таким образом вы должны заполнить все свободное поле. Для тех, кто ленится самостоятельно заполнять шаблон, есть замечательная кнопка справа в меню «Заполнить». Одним ее нажатием вы решите сразу все проблемы. Все фото самостоятельно заполнят шаблон. После того как все фото расставлены по местам, необходимо сохранить коллаж. Для этого над готовыми фото нажимаем на кнопку «Сохранить» и указываем имя файла, его расширение, качество сохранения и место.(изображений) в одну, используя элементарные команды и инструменты графического редактора.
Например, очень часто при сканировании у вас получается несколько разных изображений одного целого фрагмента (рисунка, страницы, чертежа большого формата). И из них вам нужно получить цифровой аналог данного эскиза целиком в одном файле.
Чтобы склеить(собрать) разные части фотографии в одну, нам нужно воспользоваться бесплатным графическим редактор GIMP.
Шаг 1. Открываем изображения «как слои», через меню «Файл-Открыть, как слои» и выбираем с зажатой клавишей Ctrl поочередно наши изображения.
Шаг 2. Для свободы действий, нам необходимо увеличить рабочую зону, т.е. задать новые параметры размера холста. Таким образом, изображения могут свободно поместится в разложенном виде на «холсте».
Для этого вызываем меню «Изображение — Размер холста» и вводим новые параметры высоты и ширины.
Затем с помощью инструмента «Перемещение» раздвинем наши слои на холсте
Шаг 3. Выделяем в стопке слоев верхний слой и уменьшаем его непрозрачность до 50%. Таким образом мы обеспечим видимость наложения второго слоя на первый и добьемся лучшего совпадения элементов на изображении. В нашем случае необходимо получить совпадения надписей на фотографии, что мы и делаем с помощью инструмента «Перемещение»
Шаг 4. Нажимаем правой кнопкой мыши по активному верхнему слою и из выпавшего меню нажимаем «Объединить с предыдущем».
Шаг 5. С помощью инструмента «Изображение — Автокадрировать изображение» откадрируем нашу фотографии.
Таким образом, на простом уроке в гимпе мы научились очень быстро объединять 2 фотографии в одну.
Помните, здесь представлен только алгоритм возможных действий, которые вам необходимо будет повторить, при редактировании ваших изображений.
А на десерт, видео урок:
Спасибо за внимание. Оставляйте свои комментарии ниже, голосуйте за статью и , чтобы быть в курсе последних уроков по GIMP.
Итак, мы имеем два совершенно независимых, не имеющих ничего общего между собой документа. Я хотел бы совместить фотографии из этих документов в один. Давайте рассмотрим несколько простых способов это сделать.
Способ 1: Перетаскивание (Drag and Drop)
Простое перетаскивание изображения из одного документа в другой — самый простой и наиболее распространенный способ перемещения изображений между документами в Photoshop. Осуществляется он с помощью инструмента «Перемещение» (Move Tool), который находится в самом верху панели инструментов:
При активном Move Tool, щелкните левой клавишей мыши по фотографии, которую вы хотите переместить, и удерживая клавишу нажатой, перетащите её в окно документа другой фотографии. Когда вы отпустите кнопку мыши, фотография переместится в другой документ. Я перенесу фото с каплями в документ с лицом женщины. Вот что у меня получилось:
Заметим, что Photoshop просто «уронил» перемещаемую фото в то место, где я отпустил кнопку мыши. Такой результат не очень хорош. Лучше перемещать фотографию с помощью Move Tool, предварительно зажав клавишу Shift. Переместите фото, отпустите клавишу мыши, и только потом отпустите клавишу Shift. Зажатая Shift даёт команду Photoshop разместить перемещаемое изображение в центре документа.
Отменим предыдущий шаг, нажав Ctrl+Z и снова попробуем перетащить фото, на этот раз удерживая Shift. Теперь фото с каплям воды разместилось по центру документа:
Способ 3: Скопируйте и вставьте (Copy And Paste)
Еще одним способом перемещения изображений между документами является стандартный метод «копировать-вставить», в народе именуемый «копипастой». Этот способ знаком любому пользователь компьютера.
Отличие его заключается в том, что перед копирование надо выделить документ с помощью Ctrl+A. Кроме того, выбрать всё изображение можно, если кликнуть по вкладке главного меню Выделение —> Всё (Select —> All). При выделении всего изображения, по периметру всего изображения появятся «марширующие муравьи».
Итак, шаги, необходимые для перемещения изображения из одного документа в другой:
- Нажимаем на перемещаемый документ для его активации
- Выбираем все пиксели изображения, нажав Ctrl+A или вкладка Select —> All
- Копируем изображение, нажав Ctrl+C
- Кликаем мышкой по целевому документу, т.е. по тому, в который мы будем вставлять изображение
- Нажимаем Ctrl+V
Ну и напоследок, давайте смешаем два наших изображения. Как Вы помните. у нас фото с каплями находится над фото с женщиной.
Для того, чтобы получить фотомонтаж — эффект лица женщины через стекло с каплями дождя — надо всего лишь применить к верхнему слою с каплями режим наложения «Мягкий свет» (Soft Light). Вот что у нас получилось в результате:
Итак, теперь мы знаем три способа совмещения фотографий в одну, и как сделать простой фотомонтаж с помощью изменений режимов наложения!
При создании изделий из фотографий часто требуется навык, как соединить 2 фото. Ранее его можно было изучить, только скачав дорогостоящую программу на компьютер. Потом еще потратить время на освоение малопонятного учебника, и перевод утилиты, ведь все они первоначально были только на английском языке.
Фоторедактор «Домашняя фотостудия» полностью русифицирован, обладает дружелюбным и понятным пользовательским интерфейсом, а соединение фотографий в одно изображение осуществляется в нем в несколько простых шагов:
Шаг 1. Скачать фоторедактор «Домашняя фотостудия»
Для загрузки утилиты воспользуйтесь специальной кнопкой на странице нашего сайта. Вес дистрибутива составляет 52 Мб. Программа содержит более ста красочных фотоэффектов, и позволяет за короткое время освоить профессиональные навыки редактирования изображений.
Шаг 3. Убрать дефекты и добавить эффекты
Перед тем, как соединить фото, надо убрать дефекты и добавить эффекты. Выберите вкладку «Изображение» и далее «Устранение дефектов». Здесь можно избавить фото от излишней яркости и затененности, устранить дефект красных глаз, добавить четкости и восстановить цветовой баланс. Чтобы применить спецэффекты для изображений, наберите в поисковой строке основного меню «Каталог эффектов», далее перейдите по указанному значению.
Шаг 4. Сохранить фото
Нажмите на иконку синей дискеты в верхней части меню, введите название изображение и формат, сохраните его в памяти вашего компьютера, как обычный файл.
Шаг 5. Добавить новое фото
Шаг 6. Соединить два фото в одно
Нажмите в правой части окна на кнопку «Добавить слой». Утилита предложит несколько вариантов – фотографию, каталог украшений, каталог текстур, каталог фонов, из главного окна редактора. Выберите фотографию. Далее найдите нужное изображение (в данном случае то, что было редактировано ранее) и нажмите «Открыть». На фото появится новая картинка с пунктирной рамкой. Ее можно переместить в любое место и изменить размер. Нажмите «Применить».
Фоторедактор «Домашняя фотостудия» выполнит обработку и соединенные воедино два фото откроются в основном меню. Сохранение осуществляется также, как и для простого фото, включая: нажатие изображение синей дискеты, выбора функции «Сохранить» на вкладке «Файл» или применение комбинации клавиш Ctrl+S.
Точно также осуществляется операция, как соединить несколько фото в одну. При компоновке нескольких изображений рекомендуем вам использовать функцию фигурной обрезки, которая доступна в окне фотомонтажа. Вы можете применить не только квадратную, но и круглую, а также в форме звезды обрезку фото.
Большой интерес для творческого человека представляет коллекция масок, которая тоже доступна в окне фотомонтажа. Нажмите на иконку «Задать маску», и выберите из множества вариантов. Из соединенных изображений можно сделать красивую открытку и отправить ее другу в социальных сетях, читайте статью: . Общайтесь, и обменивайтесь красивыми фото.
Две фотографии в одну. Как легко соединить две фотографии в одну
Если вы всегда задавались вопросом, как сочетать “две фотографии в одной” — наше новое приложение имеет ответ!
Этот блендер для фотографий — идеальный “редактор фотографий” для вас и отличное “приложение для фотомонтажа”, где вы можете использовать свои фотографии и добавлять рамы и эффекты для создания необычных коллажей мгновенно, объединяя фотографии вместе. Просто загрузите наш 📸Соединить Две Фотографии в Одну: Фоторедактор📸, объедините и наложите несколько изображений, постепенно смешайте две фотографии, объедините две фотографии в одном и легко отрегулируйте эффект прозрачности. Выберите цвет, рисунок и форму вашего любимого кадра для фотографий и покажите своим друзьям, что совпадение изображений никогда не было таким простым. Сделайте прозрачный снимок, а затем смешайте несколько фотографий в один потрясающий коллаж. Станьте настоящим профессионалом в манипуляции с картинками и бесплатно используйте нашу смесь для микширования фото, чтобы создавать прекрасные индивидуальные фотографии. Пойдите и получите это прямо сейчас! Покажите свое творчество, создайте замечательный коллаж и отлично проводите время с друзьями!
🔸📷🤳📸🔹🔸📷🤳📸🔹🔸📷🤳📸🔹🔸📷🤳📸
🤳 Одно из лучших простых в использовании приложений для «редактирования фотографий”;
🤳 Объединяйте изображения, выполняйте лучшее смешивание изображений с прозрачностью и зеркальным эффектом и различными эффектами фотоэффектов;
🤳 Сделайте снимок с помощью камеры или выберите изображение из своей телефонной галереи;
🤳 объединить две фотографии вместе;
🤳 Добавьте милые фоторамки, чтобы украсить ваш монтаж;
🤳 Отрегулируйте уровень смешивания и наложения фотографий и обрезайте, измените размер, поверните и перетащите фотографии с помощью лучшего приложения для редактирования изображений;
🤳 Сохранить фотографии в галерее вашего телефона или планшета;
🤳 Объединение двух снимков никогда не было таким простым, как сейчас, с помощью нашего 📸Соединить Две Фотографии в Одну: Фоторедактор📸, попробуйте его и поделитесь своей фотографией со своими друзьями на всех социальных сетях!
🔸📷🤳📸🔹🔸📷🤳📸🔹🔸📷🤳📸🔹🔸📷🤳📸🔹
Сделайте свое воображение бесплатным и улучшите свои снимки, используя лучший создатель коллажа фото-блендера!
Вам не нужны сложные смешанные программы, чтобы смешивать две фотографии, потому что теперь вы можете делать большие манипуляции на своем собственном телефоне.
If you have always wondered how to “blend two pictures together” — our new app has the answer!
This “photo blender” is the perfect “photo editor” for you and a great “photo montage” app where you can use your pics and add “picture frames and effects” to create unusual collages instantly with “blending photos” together. Just download our 📸Photo Blender — Mix Photos Editor📸, “merge and overlap multiple image”, “blend two photos” gradually, “combine two pictures in one” and adjust the transparency effect with ease.
При создании изделий из фотографий часто требуется навык, как соединить 2 фото. Ранее его можно было изучить, только скачав дорогостоящую программу на компьютер. Потом еще потратить время на освоение малопонятного учебника, и перевод утилиты, ведь все они первоначально были только на английском языке.
Фоторедактор «Домашняя фотостудия» полностью русифицирован, обладает дружелюбным и понятным пользовательским интерфейсом, а соединение фотографий в одно изображение осуществляется в нем в несколько простых шагов:
Шаг 1. Скачать фоторедактор «Домашняя фотостудия»
Для загрузки утилиты воспользуйтесь специальной кнопкой на странице нашего сайта. Вес дистрибутива составляет 52 Мб. Программа содержит более ста красочных фотоэффектов, и позволяет за короткое время освоить профессиональные навыки редактирования изображений.
Шаг 3. Убрать дефекты и добавить эффекты
Перед тем, как соединить фото, надо убрать дефекты и добавить эффекты. Выберите вкладку «Изображение» и далее «Устранение дефектов». Здесь можно избавить фото от излишней яркости и затененности, устранить дефект красных глаз, добавить четкости и восстановить цветовой баланс. Чтобы применить спецэффекты для изображений, наберите в поисковой строке основного меню «Каталог эффектов», далее перейдите по указанному значению.
Шаг 4. Сохранить фото
Нажмите на иконку синей дискеты в верхней части меню, введите название изображение и формат, сохраните его в памяти вашего компьютера, как обычный файл.
Шаг 5. Добавить новое фото
Шаг 6. Соединить два фото в одно
Нажмите в правой части окна на кнопку «Добавить слой». Утилита предложит несколько вариантов – фотографию, каталог украшений, каталог текстур, каталог фонов, из главного окна редактора. Выберите фотографию. Далее найдите нужное изображение (в данном случае то, что было редактировано ранее) и нажмите «Открыть». На фото появится новая картинка с пунктирной рамкой. Ее можно переместить в любое место и изменить размер. Нажмите «Применить».
Фоторедактор «Домашняя фотостудия» выполнит обработку и соединенные воедино два фото откроются в основном меню. Сохранение осуществляется также, как и для простого фото, включая: нажатие изображение синей дискеты, выбора функции «Сохранить» на вкладке «Файл» или применение комбинации клавиш Ctrl+S.
Точно также осуществляется операция, как соединить несколько фото в одну. При компоновке нескольких изображений рекомендуем вам использовать функцию фигурной обрезки, которая доступна в окне фотомонтажа. Вы можете применить не только квадратную, но и круглую, а также в форме звезды обрезку фото.
Большой интерес для творческого человека представляет коллекция масок, которая тоже доступна в окне фотомонтажа. Нажмите на иконку «Задать маску», и выберите из множества вариантов. Из соединенных изображений можно сделать красивую открытку и отправить ее другу в социальных сетях, читайте статью: . Общайтесь, и обменивайтесь красивыми фото.
Случается, что человеку в кратчайшее время нужно соединить два фото воедино. Разбираться в таком случае с премудростями фотошопа просто не реально, тем более что на помощь нам может прийти его более простой товарищ — программа Paint. Эта графическая утилита имеет понятный и удобный интерфейс, что сделает процесс соединения фотографий или любых других картинок более быстрым и легким.Что немаловажно, эта программа установлена на всех компьютерных устройствах, работающих на операционной системе Windows, поэтому вам не нужно будет искать и скачивать этот редактор в интернете, а после самостоятельно устанавливать. Вам лишь остается открыть эту утилиту и последовать простым и несложным советам.
Соединяем в одно целое две фотографии
После запуска программы Paint, нам необходимо открыть первое изображение, открывающееся через вкладку «Файл», в которой из предложенного списка нужно выбрать «Открыть». Щелкаем по этому пункту, и перед вами появится нужное вам фото или картинка.
Теперь наша задача — это вставить в графический редактор второе изображение. Если вы скачиваете его из интернета то есть два пути решения этого вопроса. Первый метод — это нажать правой кнопкой мыши на картинку и выбрать из списка «Сохранить изображение как», после чего этот файл окажется на вашем компьютере в «Загрузках» или же в той папке, которую вы выбрали до этого раннее. Второй вариант — это перенос картинки в Paint посредством буфера обмена. Делается это следующим образом: также кликаете правой кнопкой мыши по изображению, после чего из появившегося списка выбираете «Копировать изображение».
После этого заходите в Paint, выбираете иконку «Вставить» и нажать «Вставить из». После этого действия буфер обмена выгрузит нужный файл в графический редактор, и картинка появится в точно таком же качестве и размере, как была в интернете.
Подгонка по размеру
Если два изображения разные по размеру, то одно из них необходимо увеличить или уменьшить при помощи инструмента «Изменить размер». После клика по этой вкладке вокруг фото появится пунктирная рамка, перемещая которую вы можете с легкостью выбирать нужный вам размер, соответствующий второй фотографии. После подгонки параметров одного из двух изображений, вам необходимо соединить их вместе. Делается это проще простого — вам нужно всего лишь правую картинку сдвинуть влево, чтобы края картинок соприкоснулись. Вот, что должно получиться:
Если результат соединения двух фотографий в одно целое вас устроил, то смело можете нажимать на иконку «Файл», после чего выбирать «Сохранить как». Обязательно выберите формат для сохранения вашего изображения, это может быть разрешение «png», а лучше всего«jpeg». Кроме этого, вам следует переименовать название файла «Безымянный» в любое другое имя, иначе вы рискуете запутаться. Все, наша задача была решена не более, чем за 15-ть минут времени.
Мы очень надеемся, что наша статья стала отличным руководством в решении этого творческого вопроса. Рекомендуем также выделить около часа своего свободного времени и попытаться изучить другие функции и инструменты такой полезной графической программы, как Paint. После этого вы сможете не только совмещать два фото в одно, но и научитесь массе других полезных действий.
Практически каждый начинающий «фоторедактор» пробовал создавать коллажи. Любой коллаж начинается с самого простого действия – соединения двух фотографий в одну. Причем профессионал может сделать это за пару минут, а обычному пользователю придется потратить на создание коллажа несколько часов драгоценного времени. Но всему нужно учиться, ведь каждый профессионал некогда был таким же новичком. Первым делом перейдем к вопросу, как соединить две фотографии в одну.
Собственно говоря, в соединении двух фотографий нет ничего сложного. Соединить две фотки можно как стандартным Paint, так и мощным фоторедактором. Впрочем, можно воспользоваться специальным сервисом или онлайн-фотошопом.
Онлайн-сервисы
Чтобы соединить две фотографии в одну онлайн-сервисом, нужно открыть в браузере сайт http://croper.ru/join . Данный онлайн-сервис позволяет склеивать фотографии прямо в браузере, не устанавливая никаких программ. Для корректной работы сервиса лучше использовать Google Chrome.
Читаем информацию о возможностях сервиса и проходим по ссылке «загрузите файлы».
После чего поочередно загружаем на сервис две фотографии, которые нужно склеить.
Загруженные фотографии отобразятся в верхней части страницы. Кликаем поочередно на обе фотографии. Они переместятся из категории «файлы» в категорию «выбранные». Слева внизу отображены способы склеивания фоток: по вертикали или по горизонтали.
Нажимаем на нужный нам способ и ждем загрузки склеенной фотографии. В браузере отобразится склеенная фотография. Для продолжения работы кликаем по ссылке «Принять».
В новом окне выбираем вкладку «Файлы» и переходим по ссылке «Сохранить на диск».
Скачиваем готовую склеенную фотографию по ссылке «Скачать файл».
Принципы работы всех сервисов по работе с фотографиями одинаковы. Но Кропер хорош тем, что не требует регистрации на проекте.
Соединение фоток с помощью фоторедактора
Большинство обычных пользователей знают только о существовании Фотошопа. Но есть куча других фоторедакторов, среди которых выделяется Paint.Net. Разработанная на базе обычного Paint, модификация представляет собой отличный фоторедактор для начинающих. Разобраться в Paint.Net сможет практически любой пользователь, а русскоязычный интерфейс позволит быстрее освоить азы фотомонтажа.
Соединить две фотографии в одну в Фотошопе или в другой программе так же просто, как и в случае с онлайн-сервисом. Скачиваем модификацию Paint и устанавливаем на компьютер.
Выбираем две фотографии, которые нужно объединить, и кликаем на одной из них правой кнопкой мыши. В контекстном меню переходим по вкладке «Открыть с помощью» и кликаем Paint.Net.
В открывшемся фоторедакторе переходим по вкладке «Изображение» и жмем «Размер полотна».
Откроется новое окошко, в котором нужно задать размеры нового изображения и направление, в котором будет расширяться полотно. В случае, представленном на изображении снизу, вторая фотография будет расположена справа по горизонтали.
Если две фотографии одинакового размера, то стоит увеличить лишь ширину снимка вдвое. Вбиваем новую цифру в окошко «Ширина» и кликаем «ОK».
Редактор увеличит ширину полотна, и в правой части открытого изображения появится «пустое пространство», которое и нужно будет заполнить второй фотографией.
Перетаскиваем вторую фотографию в открытый редактор и после вопроса, что делать с новой картинкой, кликаем «Добавить слой».
После чего выбираем на панели инструментов «Перемещение выбранной области» (синяя стрелочка с плюсом).
Перетаскиваем второе изображение направо, заполняя второй картинкой пустое пространство.
Поздравляем, склеивание фотки при помощи фоторедактора успешно завершено!
Какой выбрать способ – зависит от вас и ваших умений. Но помните: чем меньше Сеть знает о вас, тем лучше!
23.06.2015 27.01.2018
Урок по фотошопу в котором вы узнаете как соединять несколько фотографий в одну, используя программу фотошопа. На самом деле все очень просто и я специально для вас написал этот подробный пошаговый инструктаж.
Мы будем составлять такую композицию из фотографий. Здесь 6 фотографий соединены в одно изображение.
- Конечно, это уменьшенная копия, специально чтобы уместилась на сайте показать для примера.
- Конечно, поняв всю суть метода, вы сможете создавать свои коллажи и шаблоны. Размещать фотографии как угодно, где угодно и сколько угодно в одном изображении.
С чего начать? С планирования. Большинство пользователей фотошопа чтобы создать такой небольшой коллаж делают много лишних действий. Как обычно это происходит — на глаз раскидают фотографии по рабочему полю, тут уменьшат, там уменьшат, тут подрежут, там подрежут и так далее. Я стараюсь так не работать, чтобы экономить своё время и повышать производительность.
Поэтому для начала нужно подготовить шаблон. Что это даст? Во первых, вы сразу и с точностью сможете расположить фотографии по задуманному шаблону. Во вторых, при необходимости вы быстро и с легкостью сможете вставить новые другие фотографии используя шаблон. По моему, плюсы очевидны.
Создайте новый документ в фотошопе размером 989х676 пикселей.
Кроме того, сразу откройте все 6 фотографий которые вы будете использовать в фотошопе. Вы увидите, что все они открылись в разных вкладках. Оставьте включенную вкладку нового созданного документа, где мы будем создавать шаблон. Всего получится 7 вкладок.
Теперь будем создавать места для фотографий. Мы будем использовать инструмент Прямоугольник (Rectangle ), его можно найти на панели инструментов слева.
Используйте любой цвет для прямоугольника, лишь бы не цвет фона, чтобы не сливался.
Расположите первый прямоугольник на изображении. Здесь вы можете сделать, собственно на глаз, его длину, ширину и место расположение на рабочем поле. Но постарайтесь придерживаться той схемы которую мы задумали в самом начале.
Первый прямоугольник это главная большая фотография. Я обозначил границы изображения в виде рамки, чтобы вы понимали как я расположил прямоугольник на белом фоне.
Таким же методом рисуем остальные прямоугольники.
Как видите я их расположил на одинаковом расстояние друг от друга, чтобы было все ровненько и красиво.
Располагайте прямоугольники не обращая внимания на пустые участки изображения которые остаются в разных местах. После того как вы расположите все прямоугольники как задумали вы можете обрезать изображение (рабочее поле) от ненужного — используя инструмент Рамка . Найти его можно также на панели слева.
Список слоев будет выглядеть так:
Теперь будем добавлять фотографии.
Переходим во вкладку с любой фотографией, выделяем её всю с помощью инструмента Прямоугольная область или же просто нажав CTRL+A . Нажимаем CTRL+C чтобы скопировать в буфер обмена.
Переходим во вкладку с нашим шаблоном и выбираем в слоях слой с тем прямоугольником вместо которого мы хотим вставить фотографию. В данном случае это самый большой прямоугольник. Нажимаем CTRL+V и фотография вставиться на новый слой который будет выше прямоугольника — это важно.
Теперь правой кнопкой мышки щелкаем на слой с фотографией и выбираем Создать обтравочную маску.
Создалась обтравочная маска из фотографии и она действует на слой ниже. А слой ниже это наш прямоугольник. Что это значит? Это значит, что фотография будет отображаться только в границах прямоугольника.
Вот как это выглядит на данный момент.
Осталось только уменьшит в масштабе фотографию, чтобы было видно её всю. Это можно делать в режим обтравочной маске, никакого сбоя не произойдет.
Что нужно сделать. Выбрать слой с фотографией и нажать CTRL+T — так мы сможем трансформировать фотографию.
Появились квадратики по границам фотографии — за них мы тянем мышкой и фотография будет уменьшаться. Например с зажатым SHIFT тянем за нижний квадрат по диагонали вверх, фото будет уменьшаться пропорционально.
Уменьшаем фотографию и перемещаем немного наверх, так чтобы фотография была максимально отображена в видимой области.
Жмем ENTER и первая фотография готова.
Таким же методом сделайте все остальные фотографии. Выбирайте прямоугольники, вставляйте на новый слой фотографии и делайте обтравочные маски, после этого корректируйте размер фото. Все как с этой фотографией.
Постепенно вы сделаете все фотографии. Тем самым мы выполнили задачу поставленную ранее — соединили несколько фотографий в одно изображение. Тем самым создали собственный простенький коллаж из фотографий.
Вы можете скачать шаблон PSD этой работы. Чтобы посмотреть как все устроено.
Как объединить две фотографии в одну онлайн и в фотошопе Блог Ивана Кунпана
Объединить две фотографии в одну задача довольно трудная, для новичков, которые только начали изучать фотошоп В этой статье мы соединим два изображения в одно с помощью фотошопа и сервиса Pixlr (фотошоп онлайн).
Зачем объединять две фотографии в одну, что такое фотоколлажЗдравствуйте друзья! Вы наверное не раз видели в сети Интернет фотографии, где на одном фоне одной картинки отображаются другие изображения. Зачем совмещать картинки таким образом? В основном для создания нового уникального фото. Это нужно тем людям, которые например, работают на фрилансе и делают подобные картинки на заказ. Или же пользователям, владеющими собственными сайтами, блогами, группами в соц-сетях.
Подобный рисунок принято называть фотоколлаж. Что такое фотоколлаж? Это одна картинка, на которой размещено множество других картинок. Например, на фоне природы гуляют люди. Далее мы узнаем, как объединить 2 фото в одну.
к оглавлению ↑Объединить две фотографии в одну онлайн, программа Pixlr ExpressПомимо фотошопа в Интернете существует специальный сервис Pixlr Express, который может объединить две фотографии в одну и тем самым он создаёт фотоколлаж. Работать с ним достаточно просто. Для начала откроем его главную страницу по этому адресу – (pixlr.com/express). (Скажу, что этот сервис не будет работать, если у Вас включены блокировщики рекламы).
Чтобы создать фотоколлаж нажмите на кнопку – Collag. Далее у нас открывается панель редактирования. Откроются четыре панели, на них можно нажать и выбрать с компьютера те фотографии, которые мы хотим соединить. (Рисунок 1)
Итак, у нас появились две фотографии. Теперь, чтобы их соединить в одну, нажимаем на кнопку Layout, выбираем двойной слой и «Finished», для сохранения картинки. (Рисунок 2)
Впоследствии, появляются две функции Save, что означает сохранить. Нажмите на эту функцию два раза и сохраняем фотоколлаж на компьютер. Итак, мы создали фотоколлаж (Рисунок 3).
Этот инструмент, поможет Вам объединять множество других различных картинок.
к оглавлению ↑Объединить две фотографии в одну в фотошопеИтак, чтобы объединить две фотографии в одну используем второй вариант – программу фотошоп. Открываем фотошоп нажимаем на кнопку «файл», далее «открыть» и выбираем с компьютера ту картинку, которую надо изменить.
Затем так же добавляем второе фото. В фотошпе появились две вкладки картинок. Нам нужно перейти на вторую, чтобы переместить изображение на первое фото. Нажимаете на «слои» затем на два раза щёлкаете левой кнопкой мыши и нажмите «ок». Это необходимо сделать, чтобы была возможность редактирования картинки. (Рисунок 4).
Далее нужно выбрать прямоугольное выделение обвести им всю картинку и нажать на кнопку «редактирование» «вырезать». (Рисунок 5)
После данного действия, с этого фона картинка удалиться и её можно вставить на другой фон. Для вставки картинки опять переходим на первую картинку в раздел «редактирование» «вставить» В этом случае, у Вас точно должно получиться объединить две фотографии в одну. Если Вам будет мешать фон на второй фотографии, то его можно убрать. Заходим во вкладку «слои» выбираем «векторную маску» затем нажимаем на кисть и потихоньку убираем ненужный фон. Таким образом, картинки полностью соединяться.
к оглавлению ↑ЗаключениеИтак, в этой статье мы рассмотрели вопрос – как объединить две фотографии в одну в фотошопе и с помощью сервиса Pixlr. Этот метод объединения фотографий поможет многим пользователям, особенно в плане заработка через Интернет.
Созданные коллажи, уникальные картинки можно разместить для продажи в Интернете на специальных сервисах – фотостоках и на этом заработать. Удачи Вам!
С уважением, Иван Кунпан.
P.S. По работе с Фотошоп можно почитать подробные статьи на блоге:
(Как изменить размер картинки, Онлайн редактор картинок, Работа с картинками онлайн).
Просмотров: 1401
Объединение двух фотографий в одну. Как объединить две фотографии в одну онлайн и в фотошопе
Простые и красивые открытки, картины и другие арт-объекты можно создать в несложной технике, объединив на одном поле несколько отдельных изображений. А вы знаете, как соединить две фотографии используя популярные графические редакторы?
Из двух в одно: техника коллажа
В программе Фотошоп или любом редакторе, позволяющем новый файл. Добавляем поочередно оба фото и располагаем их желаемым образом относительно Кадры могут соприкасаться краями вплотную, или между ними может быть расстояние. Также можно добавить цветной фон. Интересного эффекта можно добиться, размыв края одноименным инструментом или добавив декоративную рамку. Создать подобный арт можно и во многих онлайн-редакторах, это удобно, если на вашем компьютере не найдется подходящих программ.
Соединить две фотографии можно и другим способом. Очень интересно смотрится плавный переход одного изображения в другое. Для начала копируем оба снимка на одну основу, сопоставляем их размер и накладываем с необходимым зазором. Теперь самая интересная часть работы, на последнем слое делаем маску. На маске применяем черно-белый градиент, возможно у вас не с первого раза получится добиться красивого смешения, в этом случае не поленитесь проделать все сначала. Прежде чем в одну картинку и отправить на печать, объединяем видимые слои и добавляем немного шума. Наша картинка почти готова, при желании можно обесцветить изображение и выбрать новый цвет для него.
Как сделать фото, которого не было?
Нередко из серии фотографий сложно выбрать даже одну-единственную, полностью оправдавшую ожидания фотографа и моделей. Чаще всего это касается групповых фото. Можно ли склеить две фотки в одну? Для пользователей Фотошопа среднего уровня это простая задача. Предположим, нас не устраивает одна из фигур на снимке или ее элементы. Но эта же фигура есть в подходящем виде на другом снимке. Выделяем нужные нам элементы и копируем их на новый слой на хорошем фото. После чего переносим на требуемый кадр. Самое сложное — сопоставить размеры. Нам нужен инструмент свободное трансформирование, для сохранения пропорций зажимаем клавишу shift. На время подбора размера можно сделать рабочий слой полупрозрачным. Когда элементы наложены подходящим образом, самое время проработать границы. Для того чтобы незаметно соединить две фотографии можно использовать размытие и штамп, лишние детали удаляем с верхнего слоя ластиком.
Задача значительно упрощается, если нам необходимо обработать пейзаж. Например, добавить небо из одного снимка в другой аналогичный. Делаем в той же технике, выделять и вставлять однородные большие площади намного проще, нежели перемещать мелкие элементы. Если вы собираетесь соединить две фотографии, обязательно предварительно обработайте обе до желаемого вида, это значительно упростит работу. В самом конце совмещения можно немного подкорректировать цвета и настройки контрастности.
Если вы всегда задавались вопросом, как сочетать “две фотографии в одной” — наше новое приложение имеет ответ!
Этот блендер для фотографий — идеальный “редактор фотографий” для вас и отличное “приложение для фотомонтажа”, где вы можете использовать свои фотографии и добавлять рамы и эффекты для создания необычных коллажей мгновенно, объединяя фотографии вместе. Просто загрузите наш 📸Соединить Две Фотографии в Одну: Фоторедактор📸, объедините и наложите несколько изображений, постепенно смешайте две фотографии, объедините две фотографии в одном и легко отрегулируйте эффект прозрачности. Выберите цвет, рисунок и форму вашего любимого кадра для фотографий и покажите своим друзьям, что совпадение изображений никогда не было таким простым. Сделайте прозрачный снимок, а затем смешайте несколько фотографий в один потрясающий коллаж. Станьте настоящим профессионалом в манипуляции с картинками и бесплатно используйте нашу смесь для микширования фото, чтобы создавать прекрасные индивидуальные фотографии. Пойдите и получите это прямо сейчас! Покажите свое творчество, создайте замечательный коллаж и отлично проводите время с друзьями!
🔸📷🤳📸🔹🔸📷🤳📸🔹🔸📷🤳📸🔹🔸📷🤳📸
🤳 Одно из лучших простых в использовании приложений для «редактирования фотографий”;
🤳 Объединяйте изображения, выполняйте лучшее смешивание изображений с прозрачностью и зеркальным эффектом и различными эффектами фотоэффектов;
🤳 Сделайте снимок с помощью камеры или выберите изображение из своей телефонной галереи;
🤳 объединить две фотографии вместе;
🤳 Добавьте милые фоторамки, чтобы украсить ваш монтаж;
🤳 Отрегулируйте уровень смешивания и наложения фотографий и обрезайте, измените размер, поверните и перетащите фотографии с помощью лучшего приложения для редактирования изображений;
🤳 Сохранить фотографии в галерее вашего телефона или планшета;
🤳 Объединение двух снимков никогда не было таким простым, как сейчас, с помощью нашего 📸Соединить Две Фотографии в Одну: Фоторедактор📸, попробуйте его и поделитесь своей фотографией со своими друзьями на всех социальных сетях!
🔸📷🤳📸🔹🔸📷🤳📸🔹🔸📷🤳📸🔹🔸📷🤳📸🔹
Сделайте свое воображение бесплатным и улучшите свои снимки, используя лучший создатель коллажа фото-блендера!
Вам не нужны сложные смешанные программы, чтобы смешивать две фотографии, потому что теперь вы можете делать большие манипуляции на своем собственном телефоне.
If you have always wondered how to “blend two pictures together” — our new app has the answer!
This “photo blender” is the perfect “photo editor” for you and a great “photo montage” app where you can use your pics and add “picture frames and effects” to create unusual collages instantly with “blending photos” together. Just download our 📸Photo Blender — Mix Photos Editor📸, “merge and overlap multiple image”, “blend two photos” gradually, “combine two pictures in one” and adjust the transparency effect with ease.
Создать креативный снимок или открытку можно при помощи простых фоторедакторов, например, для объедения нескольких снимков в один. В этой статье будет пошагово описан данный процесс.
Объединение несколько фотографий в одну в первую очередь является одним из трендов в социальных сетях. Люди выкладывают подобные коллажи с целью продемонстрировать определенное действие, чего нельзя сделать с помощью одного фото. Помимо этого, две фотографии в одной могут стать хорошим подарком для близкого человека и способом выразить больше эмоций.
Как объединить две фотографии в одну
Paint.NET
Многофункциональный бесплатный редактор. С помощью него можно создать настоящие шедевры, так как к нему выпущено большое количество различных плагинов и дополнений. Интуитивно понятный интерфейс и функциональность создает большой простор для творчества, являясь лучшей заменой стандартных средств редактирования операционной системы и сложного ПО.
Процесс объединения в программе:
Как в Фотошопе соединить две фотографии
Профессиональная программа для обработки Photoshop – это мощный графический инструмент, с помощью которого можно добиться хорошего результата в любых задачах. Для него созданы плагины, фильтры, стили, что делает его одним из самых популярных редакторов.
Скачать Photoshop можно на официальном сайте разработчика adobe.com .
Бесплатная версия графического редактора действительна в течении 30 дней.
Сделать несколько фото в одной фотографии в Photoshop можно следующим образом:
Второй способ совместить 2 фотографии в одну подразумевает под собой создание дубликата слоя :
Третий способ:
Процесс достаточно простой, несмотря на кажущуюся сложность.
Создание коллажа выглядит так:
В этой статье мы рассмотрим, как в Photoshop Elements 5 (или в полной версии Photoshop ) соединить два изображения. Существует много программ для соединения изображений, но этот метод предлагает нам большую гибкость.
Сначала я делал это, чтобы расширить захват объектива, который поставляется с D70 , но есть и другие преимущества, которые дает объединение двух изображений: увеличение глубины резкости, лучший динамический диапазон и возможность создавать фотографии большие по размерам, чем обычно.
Начните с двух изображений, на большей части одного из которых располагается небо, а второго — передний план. Не забудьте, что они должны иметь некоторые точки пересечения. И на обоих должен быть горизонт. Вот фото неба:
Обратите внимание, что дерево слева значительно возвышается на фоне неба, поэтому я включил его в горизонт … будьте осторожны, чтобы линия горизонта на снимке получилась как можно ровнее. Вот снимок переднего плана:
Таким образом, чтобы скорректировать изображения, сначала расширим холст: Изображение> Изменить размер> Холсты … увеличиваем размер примерно на 25% (мне нравится черный фон ), выравниваем слои, затем открываем (новый ) инструмент искажений камеры: Фильтр>Коррекция дисторсии и регулируем вертикальную перспективу.
Мы также можем устранить вогнутое искажение, чтобы быть уверенными, что горизонт является абсолютно плоским, так как это будет линия соединения. Соответственно обрезаем изображение. Вот исправленное обрезанное изображение неба:
А вот фото переднего плана. Обратите внимание, что на обоих изображениях дерево теперь выровнено по вертикали:
Убедитесь, что оба изображения являются горизонтальными: Вид> Сетка и Изображение> Повернуть> Настроить .
Теперь, выбираем одно из изображений и снова увеличиваем холст (Изображение> Изменение размера> Размер хоста ), так чтобы вы могли поместить другое изображение поверх текущего и передвинуть его как вам нужно — особенно сильно нам нужно увеличить холст по вертикали.
Скопируйте изображение (Ctrl + A, Ctrl + C ) и вставьте его на холст другого изображения (Ctrl + V ). Отрегулируйте непрозрачность (в палитре слоев ) вышерасположенного фото до 50%, чтобы через верхнее изображение вы могли видеть, как располагается нижнее.
Теперь используйте инструмент «Перемещение », чтобы переместить верхнее изображение на нужное место … вот почему важно было достаточно расширить холст нижнего фото, чтобы не обрезать верхнее. Теперь вы можете использовать инструмент «Произвольная трансформация » и далее настроить верхнее изображение (Изображение> Трансформация> Произвольная трансформация ).
Теперь вы должны использовать «Ластик », чтобы стереть часть верхнего изображения, которая нам не нужна. Если верхний слой у вас это небо, вам нужно аккуратно удалить (с помощью жесткой кисти ) его часть, расположенную ниже горизонта. Когда вы закончите, установить обратно прозрачность 100% и, если вы довольны результатом, объедините слои и сохраните проект.
Вот, что у меня получилось:
Перевод статьи «How To Stitch Photos In Photoshop » был подготовлен дружной командой проекта .
Хорошо Плохо
Из этой статьи вы узнаете быстрый и простой способ, позволяющий выпрямлять перекошенные фотографии. Давайте смотреть правде в глаза, если не все свои фото вы…
Обрезка изображения — это одно из чаще всего выполняемых действий в Photoshop. Оно востребовано настолько часто, что в Photoshop существует специальный инструмент для…
Большинство пользователей даже не собираются останавливаться на достигнутом, продолжая совершенствовать свои навыки. Желая создать открытку или уникальное праздничное фото, начинающие графические дизайнеры могут столкнуться с очередной проблемой, заключающейся в непонимании, как объединить картинки в Фотошопе.
Объединение картинок в Фотошопе является несложной задачей, которая под силу даже новичкам
Безусловно, столкнувшись с этой новой задачей, у новичков может сложиться ошибочное мнение, что понять, а уж тем более научиться осваивать на практике мастерство объединения фото в Фотошопе будет достаточно сложно. На самом деле всё не так страшно — процесс соединения двух или нескольких фотографий несложен. Научившись этому делу, впоследствии новички будут улыбаться, вспоминая, как сильно они ошибались, опасаясь своих неудач.
Существует несколько вариантов, позволяющих в Adobe Photoshop объединять, склеивать, накладывать друг на друга в определённой последовательности фотографии. Дизайнеру, который только начинает осваивать возможности Фотошопа , достаточно ознакомиться с инструкцией опытных пользователей, умеющих объединять фотографии в Фотошопе.
Соединение картинок
Соединение нескольких картинок в Фотошопе можно рассматривать в качестве простейшего действия, которое совершенно не нуждается в особенных умениях.
Чтобы получить практический опыт и убедиться в том, следует открыть Adobe Photoshop, загрузить изображение, которое будет выступать в качестве основного фона, а затем открыть несколько фото, подлежащие объединению.
Захватив мышкой первое фото, его следует перетянуть на картинку с основным фоном. Если теперь активировать изображение с основным фоном, кликнув по нему мышкой, то на панели, где отображаются все слои, пользователь обнаружит уже не один, а два слоя. С остальными фото следует поступить точно также, по очереди перетягивая их на основной фон, а затем размещая в последовательности, которая была запланирована.
Безусловно, в этом случае некоторые фотографии будут частично перекрывать друг друга. Если какие-либо картинки оказываются слишком большими относительно остальных, можно изменить их размер.
Для этого потребуется выбрать режим «Свободная трансформация». После этого вокруг картинки появляется активная рамка, соответственно, захватив маркер, можно увеличивать изображение, уменьшать и разворачивать, изменяя угол его наклона.
Безусловно, это самый простой способ соединения картинок, поэтому каждая из них на общем фоне всё равно воспринимается как отдельное целое. А в реальности возникают ситуации, когда важно знать, как объединить две фотографии в Фотошопе, чтобы они смотрелись, как одно целое.
Составление качественного коллажа
Немного сложнее составить качественный коллаж, представляющий собой композицию из нескольких фото, объединённых в Фотошопе настолько реалистично, что даже изображённые на фотографии люди могут поверить в их реальность. Конечно, чтобы такое получилось, потребуется освоить дополнительные знания.
Вставка фрагмента изображения
Adobe Photoshop — графический редактор, позволяющий вырезать, изменять и вставлять изображения. Начинающий дизайнер может открыть фото, на котором расположен понравившийся объект или субъект, после чего, используя инструменты Adobe Photoshop , вырезать его. Можно просто обвести его и скопировать, а затем, после перехода к следующему изображению, выступающему в качестве основного фона, скопированный фрагмент просто вставить.
К сожалению, процесс выделения объекта, который требуется копировать и затем вставлять, достаточно сложный и трудоёмкий. Поэтому многие пользователи преднамеренно пытаются уйти от проблемы, облегчив себе выполнение задачи другими способами.
В частности, в интернете существует множество коллекций клипартов, представляющих собой картинки на прозрачном фоне. Такие фотографии проще простого соединять, поскольку исключается необходимость в их обрезке, — достаточно просто наложить одно фото на другое.
Также можно легко найти в интернете и скачать изоляты, представляющие собой картинки на белом и чёрном фоне. Их тоже несложно наложить на основное изображение. Убрать белый или чёрный фон можно, воспользовавшись таким инструментом, как «Волшебная палочка». Она способна выделять однородный фон, а затем его легко удалить, нажав на «delete».
Плавное склеивание двух фото
Если же предстоит склеить две фотографии, сопровождающиеся похожими, но всё-таки разными фонами, следует воспользоваться другими подсказками опытных дизайнеров.
В Фотошопе открывают сразу две фотографии. Одну захватывают мышкой и перетягивают во второй документ, в котором после этого образуется сразу два фона. Верхний слой требуется сделать наполовину прозрачным. Для этого пользователю следует на панели «Слои» найти параметр «Непрозрачность», перейти на него и при помощи ползунка уменьшить параметр на 50-60%.
После этого второе изображение, находящееся под первым, будет легко просматриваться. Пользователь должен переместить первое или второе фото так, чтобы они расположились относительно друг друга максимально идеально.
Далее потребуется воспользоваться некоторыми инструментами, в число которых входит ластик и кисть. Ластик позволит стереть часть верхнего слоя согласно дизайнерскому видению самого пользователя. Инструмент кисть позволяет сопроводить ластик нужными параметрами жёсткости, плотности, прозрачности, размера и формы.
Обязательно в настройках кисти устанавливается параметр жёсткости, равный нулю, а непрозрачности — 20–30%. После того как ластиком будут стёрты все необходимые места на первом фото, пользователь обязательно возвращает первому слою параметр непрозрачности 100%.
Можно также применить маску, тогда обе фотографии остаются целыми, но при этом часть изображения одной из них будет скрыта.
На панели выбирается два основных цвета (чёрный и белый), далее берут инструмент «градиент», в настройках которого выставляют переход от чёрного к белому. Теперь на созданной маске при помощи градиента пользователь создаёт по собственному усмотрению градиентный переход. Для увеличения реалистичности берут мягкую кисть и дорисовывают ею белые и чёрные области, помня о том, что области, закрашенные чёрным цветом, впоследствии будут непрозрачны, а белым цветом — наоборот. Остаётся только поместить картинку сверху основного фона, а затем добавить маску. Таким образом удастся склеить максимально реалистично две фотографии.
Работа в Фотошопе способна принести моральное и эстетическое наслаждение. Ведь благодаря ей, можно создавать волшебные фотографии, которые получат благодарные отклики людей. А помогают в этом совершенно несложные умения, которые легко развить даже новичку.
Как склеить фото, картинки и изображения » DelPC.ru
Помимо соединения картинок через сайты и стандартные программы существует более сложный вариант, чтобы склеить фото. В этом методе, понадобится стороннее программное обеспечение, чтобы склеить несколько фото.
К примеру, склеить 2 фото можно в таких программах:
- Photoshop
- FastStone Image Viewer
Если вы продвинутый пользователь и у вас установлена хотя бы одна из вышеперечисленных программ, то склеить изображения для вас не составит труда. Если же вы новичок в этом вопросе, не отчаивайтесь, в этих программах склеить два фото легко, но сперва установите их на ПК (если не сделали этого ранее).
Чтобы соединить фото в Фотошопе, в первую очередь, необходимо установить такой графический редактор. Найти вы можете его на официальном сайте.
Чтобы соединить картинки в Фотошопе:
- Запустите редактор
- Создайте новое изображение (“Файл” – “Создать”)
- Если вы определились, какие нужно склеить фото в Фотошопе, то откройте их (“Файл” – “Открыть”)
- Перетащите по-очереди каждое фото на созданное изображение (сделать это можно инструментом “Перемещение”)
- Разместите перемещенные картинки так, как вам нравится
Теперь вы знаете, что соединить два фото в Фотошопе нетрудно. Не забудьте сохранить новое изображение. Таким способом можно соединить две картинки в Фотошопе и больше.
У вас получилось склеить фото в Фотошопе? Напишите нам об этом.
Неплохая программа для соединения фото называется FastStone Image Viewer. Она проста в управлении и может использоваться как быстрый фоторедактор. Эта программа, где можно соединить несколько фото в одно, настроить цвет и указать размер, который вам подходит.
Скачать программу для соединения фото вы можете здесь. После установки программы для склеивания фото и картинок вам понадобится выбрать с каким материалом вы будете работать, после чего следуйте инструкции:
Готово! Вы смогли соединить два фото с помощью программы. А какими программами соединяете фото вы?
Соединить фото не составляет труда, если вы знаете как это сделать. Если же соединить картинки для вас проблема, то мы поможем. Существует множество способов соединить две фото в одно. Рассмотрим два простых метода, которые помогут вам соединить 2 фото. Для этих методов не потребуются сторонние программы.
Соединить две картинки можно:
- С помощью Paint
- С помощью онлайн-сервисов
Соединённые фото можно сохранить на компьютер как через первый способ, так и через второй.
Ниже вы найдете ссылки на два самых простых и быстрых способа соединить 2 картинки посредством онлайн-сервисов или использования Paint, который точно присутствует на ПК у всех.
А вы знаете, как соединить изображения?
Соединять картинки в Paint нетрудно, но следуйте инструкции, чтобы сделать это правильно. Обратите внимание, чтобы соединить два фото в Paint, нужно открыть их поочередно, а не вместе. Чтобы склеить картинки в Paint:
- Откройте одно фото в Paint
- Выделите его и нажмите “Копировать” на панели сверху
- Откройте второе фото
- Увеличьте область изображения, зажав левой кнопкой мыши на границе и перетащив её
- Нажмите “Вставить”. Появится первое изображение
- Перетащите его на пустой фон
- Выделите оба изображения и нажмите “Обрезать”
- Сохраните, чтобы соединить два изображения в Paint
Посмотрите видео, на котором мы показали, как соединить фото в Paint:
Таким методом вы сможете соединить 2 картинки в Paint (можно больше двух).
Готово! У вас получилось соединить изображения в Paint?
Чтобы соединить фото онлайн, введите в поисковой строке вашего браузера “Склеить фото онлайн”. Запустите любой сайт по обработке фото, который вам понравится. Мы рассмотрим сайт IMGonline, с помощью него можно онлайн соединить два фото в одно.
Чтобы соединить картинки онлайн нужно:
- Пролистайте страницу немного ниже
- Загрузите обе картинки, нажав на кнопку “Выберите файл”
- Укажите настройки объединения картинок (в нашем примере картинки одинакового размера, поэтому настройки не меняем)
- Спуститесь ещё ниже и нажмите ОК
Готово! Вы смогли бесплатно соединить фото онлайн! Сайт предложит вам скачать изображение или открыть его в новой вкладке. Выберите то, что удобно вам.
Обязательно посмотрите видео, в котором мы продемонстрировали, как онлайн соединить 2 фото в одно:
Если у вас не получилось склеить 2 фото онлайн, пишите в комментарии.
Как делать параллельные снимки на iPhone
Photo Video Lounge является участником программы Amazon Services LLC Associates, партнерской рекламной программы, предназначенной для предоставления сайтам средств для получения рекламных сборов за счет рекламы и ссылок на Amazon. com.
Объединение двух фотографий в одно помогает выбрать, какая из них лучше.У вас есть две или несколько фотографий, которые вы хотите объединить в одно изображение, но параметры редактирования на вашем iPhone не могут этого сделать? Что ж, это очень плохо — даже в новых моделях, таких как iPhone 11 или iPhone 11 Pro, параметры редактирования ограничиваются кадрированием и добавлением фильтров к изображению.
Если вы действительно хотите сравнить два изображения или объединить несколько изображений на своем iPhone, поместив их рядом, вам необходимо установить стороннее приложение, поскольку iPhone не предназначен для выполнения таких задач.
Лучшие приложения для параллельных фотографий
1. Cut Paste Photos Pro
Если вам нужен практичный универсальный инструмент для редактирования фотографий, вам обязательно стоит попробовать Cut Paste Photos Pro. Мы рекомендуем использовать это приложение, потому что оно очень простое и практичное. Cut Paste — это ваш повседневный инструмент для редактирования, с помощью которого вы можете создать параллельный фотоколлаж менее чем за секунды.
Помимо создания фотографий бок о бок, вы также можете вырезать фотографии от руки или с помощью инструмента стирания фона и добавлять к фотографиям анимированные эффекты, текст и фильтры.
Cut Paste Photos Pro доступен бесплатно для iOS. Для пользователей Android мы рекомендуем использовать zShot для редактирования ваших параллельных фотографий. Загрузите приложение Cut Paste Photos Pro прямо сейчас!
Если вы ищете камеру для съемки профессиональных фотографий, вы должны попробовать эту камеру, с ее потрясающими характеристиками и простотой использования, проверить ее сейчас, снимать фотографии, а затем использовать приложение Cut Paste, чтобы разместить их рядом.
Вы также можете использовать эту удивительную палку для селфи / штатив, чтобы снимать потрясающие фотографии, а затем использовать приложение «Вырезать вставку», указанное выше, чтобы разместить их рядом и создать красивое произведение искусства.
Распродажа UBeesize 67 » Штатив для телефона и штатив для селфи-палки, универсальный профессиональный штатив, мобильный телефон …- Удивительная максимальная высота до 67 дюймов С минимальным пространством для хранения до 20 дюймов, легко носить с собой во время путешествий …
- Штатив для селфи-палки и подставка для штатива для телефона Свободно переключайтесь между режимом селфи-палки и подставкой для штатива…
- Прочный и прочный Изготовлен из высокопрочного алюминиевого сплава с нержавеющей сталью, АБС-пластиком, …
- Все, что вам нужно в одной коробке Поставляется с держателем телефона для мобильных телефонов и деталями BC для …
2. Photoshop Mix
Photoshop Mix — это приложение, которое может соединить две фотографии рядом друг с другом.Photoshop Mix — это бесплатный инструмент для редактирования фотографий от Adobe, совместимый с пользователями iOS и Android.
- Загрузите Photoshop Mix из App Store.
- Откройте приложение. Вам будет предложено войти в систему. Вы можете использовать свою учетную запись Facebook или Gmail при входе в систему, чтобы ускорить процесс.
- Чтобы создать новый проект, нажмите кнопку «+» в правом верхнем углу экрана iPhone.
- Загрузите изображения, которые хотите отредактировать в Photoshop Mix, щелкнув «Изображение», затем «На моем iPhone». Если вас попросят предоставить разрешение, просто нажмите кнопку ОК.
- Справа кнопка +. Щелкните его, затем выберите «Изображение», чтобы добавить изображение нового слоя.Выберите второй вариант фото.
- Сейчас у вас уже есть две фотографии на холсте. Вы можете добавить больше, если хотите использовать те же шаги, что и выше.
- Измените размер холста, чтобы два изображения соответствовали друг другу. Для этого нажмите кнопку «проживать».
- Вернитесь в редактор и измените размер каждой фотографии, нажав и ущипнув их.
- Затем нажмите и перетащите их рядом.
- После настройки изображений снова измените размер холста, чтобы удалить пустые области.
- Как только желаемый результат будет достигнут, сохраните изображение, нажав кнопку « Поделиться»> «Фотопленка».
3. BlendPic
BlendPic делает одну фотографию прозрачной при объединении двух фотографий вместе.
- Выберите два изображения из «Фотопленки», которые вы хотите объединить, или сделайте новые фотографии с помощью камеры iPhone.
- Установите одну фотографию в качестве фона и запустите процесс объединения.
- Установите уровень прозрачности в зависимости от желаемого результата.
- Выберите один из стилей наложения. Вы можете выбрать один из 18 стилей наложения. Вы также можете добавить линзу, если хотите. Стиль наложения и линза находятся в разных точках, поскольку они выделяют две разные детали.
- Измените цвет фотографии по необходимости или по желанию.
- Сохраните объединенное изображение.
4. PhotoJoiner
Photojoiner — это веб-сайт, на котором можно объединять фотографии.- Перейдите на http://www.photojoiner.net/.
- Выберите первую фотографию, которую вы хотите использовать, щелкнув опцию «Выбрать фотографии».
- Выберите вторую фотографию, которую вы хотите, снова щелкнув опцию «Выбрать фотографии».
- Если вы хотите добавить поле или пространство между фотографиями, установите флажок в поле перед параметром «Поле между изображениями».
- Чтобы объединить оба изображения в одно, нажмите на опцию «Объединить фотографии».
- Не забудьте сохранить изображение.
5. Pinetool
Pinetool — еще один онлайн-редактор фотографий, который может размещать изображения рядом.- Перейти на https: // pinetools.com / merge-images.
- Выберите изображения, которые хотите объединить.
- Расположите изображения по мере необходимости. Вы можете расположить изображения вертикально или горизонтально в области «Параметры».
- Если ваши изображения имеют разную высоту, попробуйте также отрегулировать их, чтобы добиться лучших результатов.
- Затем нажмите кнопку слияния, расположенную в нижней части страницы. Вы увидите новое сгенерированное изображение в разделе «Выходное изображение».
- Чтобы сохранить его в Camera Tool, просто нажмите и удерживайте несколько секунд.
6. PhotoGrid
PhotoGrid — удобное приложение, которое используется при редактировании фотографий.PhotoGrid — это простое в использовании приложение, которое вы можете бесплатно загрузить из App Store. Это позволяет пользователям объединять разные изображения в одно изображение в одно. Он предлагает более 300 стилей и различных фильтров для каждой фотографии. Чтобы использовать это приложение, выполните следующие действия.
- Загрузите PhotoGrid из App Store.
- Запустите приложение, затем войдите в систему, используя свою учетную запись Google или Facebook.
- Выберите параметры сетки.
- Выберите изображения, которые вы хотите объединить. Вы можете выбрать до 15 изображений.
- Расположите изображения так, как хотите.
- Если вы хотите поменять местами две фотографии, просто щелкните изображение, а затем выберите обмен в раскрывающемся меню. Щелкните сетку, в которой вы хотите поменять местами изображение.
- Отрегулируйте границы, если хотите, нажав на опцию границы, расположенную в нижней части экрана.
- После завершения нажмите кнопку «Далее» в правом верхнем углу экрана.
- Выберите нужный формат и нажмите кнопку «Сохранить».
7. Photo Collage Maker
- Запустите приложение.
- Выберите желаемый макет и фон из вариантов.
- Добавьте картинки, которые хотите собрать.
- При необходимости отрегулируйте. Вы также можете редактировать свои фотографии, если хотите.
- Сохраните новое изображение или поделитесь им прямо на Facebook, Instagram или Twitter.
8. Используйте ярлыки Siri
iOS 12 поддерживает параллельные фотографииЕсли на вашем iPhone используется iOS12 или более поздняя версия, вы можете использовать ярлыки Siri.Это одна из основных функций iOS12 и выше. Эта функция имеет более 300 действий, из которых вы можете выбирать. Чтобы объединить две фотографии вместе с помощью ярлыков Siri, выполните следующие действия:
- Загрузите приложения ярлыков, если их еще нет на вашем iPhone.
- Получите ярлык «Объединить изображения».
- Запустите ярлык «Объединить магов», открыв приложение «Ярлык» и коснувшись его.
- Выберите фотографии, которые хотите объединить, в приложении «Фото».
- Запустите ярлык «Объединить изображения» из Share Sheet.
- Выберите в хронологическом или обратном хронологическом порядке.
- Если вы хотите добавить пространство между изображениями, отрегулируйте параметры пространства или оставьте его как есть, если вы не хотите изменять пространство.
- Выберите, хотите ли вы, чтобы изображения отображались горизонтально или вертикально.
- Предварительный просмотр изображения. Если вы довольны результатом, нажмите «Готово» и сохраните изображение.
Часто задаваемые вопросы при объединении двух изображений
Q.Могу ли я напрямую соединить два изображения на моем iPhone?
Если ваша операционная система iOS 12 или выше, то да — вы можете напрямую соединить два изображения прямо на iPhone с помощью ярлыков Siri. В противном случае вам необходимо сначала установить стороннее приложение, прежде чем вы сможете делать снимки бок о бок на своем iPhone.
В. Сколько мне стоят эти приложения?
Большинство приложений для редактирования фотографий бесплатны, если вы не хотите использовать премиум-версию. Цена на премиум-версию отличается от приложения к приложению.
В. Я новичок, какое приложение проще в использовании?
Большинство приложений очень просты в использовании, но все сводится к другим вашим потребностям, кроме объединения двух или более фотографий. Есть приложения, которые предлагают широкий набор инструментов для редактирования, что усложняет их использование; Между тем, у других есть ограниченные инструменты. У каждого из них есть свои плюсы и минусы. Все зависит от ваших желаний и потребностей.
Подводя итоги
Иногда необходимо сопоставить изображения рядом друг с другом для сравнения их качества.Например, если вы хотите увидеть сходство или различие каждой фотографии, размещение их рядом станет большим подспорьем. Хотя вы не можете делать снимки бок о бок на своем iPhone, если у вас нет iOS 12 или выше, вы можете использовать множество приложений для редактирования и онлайн-инструментов, которые упростят вам задачу.
Photo Video Lounge является участником программы Amazon Services LLC Associates, партнерской рекламной программы, предназначенной для предоставления сайтам средств зарабатывать рекламные сборы за счет рекламы и ссылок на Amazon.com. Amazon и логотип Amazon являются товарными знаками Amazon.com, Inc.
Как объединить несколько изображений продукта в одно в Photoshop
В этом посте я расскажу, как объединить несколько изображений продукта в одно в Photoshop.
Затраты на фотосъемку продукта могут возрасти. Особенно, если вам нужны пользовательские изображения для вашей домашней страницы, страниц категорий и т. Д. Небольшое изучение Photoshop полезно для объединения фотографий ваших продуктов в коллажи, которые вы можете использовать для своей домашней страницы, социальных сетей и т. Д.
Этот урок показан в Photoshop, однако то же самое можно сделать и в Photoshop Elements. Вот шаги. Посмотрите видео ниже, чтобы увидеть, как это делается.
Пошаговое руководство по объединению изображений в Photoshop
- откройте несколько изображений, которые вы хотите объединить. Я использую изображения с прозрачным фоном. Если у вас есть изображения с белым или цветным фоном, сначала удалите фон — удаление фона — это трудоемкий процесс в Photoshop, поэтому я предлагаю передать его кому-нибудь на Fiverr или Upwork — обычно это стоит доллар или два за изображение.
- Перейдите в раздел «Файл»> «Создать» и создайте новый файл. В опциях введите размеры нужного вам размера изображения.
- Используйте инструмент «перемещение», чтобы перетащить отдельные изображения в новый файл, который вы создали.
- Выберите слой каждого отдельного изображения и переместите их с помощью инструмента перемещения.
- После того, как вы получите нужную аранжировку, сохраните ее как файл psd, чтобы вы могли изменить аранжировку позже, если вам нужно.
- Сохранить как jpg, чтобы использовать его на своем сайте / в социальных сетях.
- [Необязательно] — выберите инструмент «Текст» и добавьте к нему заголовок и т. Д.или создайте кнопку как призыв к действию.
Я экспериментирую с видео. Извините, если звук не такой четкий. Пожалуйста, прокомментируйте любые вопросы.
Узнайте, как объединить видео в Windows 10 за пять минут
Вы пытаетесь создать несколько видеороликов и хотите объединить их в одно. Теперь вопрос в том, можете ли вы сделать это в Windows 10, не загружая стороннее приложение для редактирования видео? Поскольку Microsoft исключила Windows Movie Maker из приложений Windows Essentials, вы, возможно, ломаете голову над осуществимостью видеоредактора без покупки другого программного обеспечения.
Хотя вы не можете использовать старый добрый Movie Maker, вы все равно можете поиграть в Windows 10 и объединить видео без загрузки и установки отдельного программного обеспечения для редактирования видео.
С помощью нашего пошагового руководства вы узнаете, как объединить любое количество видео в одно в Windows 10, используя более одного метода.
Не будет ошибкой сказать, что Microsoft допустила досадную ошибку при запуске Windows 10 — по крайней мере, в отношении встроенных функций редактирования видео, которые она предлагает пользователям.Несмотря на то, что вы можете выполнять простые функции, такие как объединение фотографий в видео или объединение нескольких клипов в одно видео, Windows 10 не позволяет вам легко понять, как это сделать.
Многие возразят, что использование стороннего программного обеспечения для редактирования видео требует меньше усилий и обеспечивает большую функциональность.
Windows 10 не только лишена многофункциональных возможностей редактирования видео, но и «скрывает» встроенные инструменты для создания и редактирования видео в приложении «Фото».
Объедините видео в один файл в приложении Windows Photos
Возможно, вы раньше обрезали, вращали или добавляли эффекты к своим фотографиям в базовом приложении Windows Photos, но знали ли вы, что вы также можете использовать этот инструмент для редактирования своих видео, включая объединение нескольких видео в один файл?
Windows 10 затрудняет пользователям обнаружение этой функции, что является ошибкой со стороны Microsoft.
Вот наше пошаговое руководство — одно из многих наших руководств по редактированию видео — о том, как вы можете объединить свои видео в одно с помощью приложения Windows Photos:
- Откройте приложение «Фото»
- Начать видеопроект
- Назовите свой проект
- Добавьте файлы, которые вы хотите объединить, в один
- Обрежьте отдельные видео по мере необходимости
- Удалить звук или добавить музыку в свой проект
- Добавить текст в клипы
- Сохраните видео
Запуск приложения «Фотографии»
Перед тем, как перейти в приложение «Фото», вы можете поместить все видео или фотографии, которые вы хотите объединить, в одно видео в одной папке на вашем компьютере.Вам не обязательно делать этот шаг, но если вы это сделаете, он ускорит весь процесс.
На вкладке поиска вашего компьютера введите «Фотографии» и откройте приложение, когда оно появится.
Поиск в приложении «Фото» в Windows
Запуск вашего видеопроекта
Открыв приложение «Фото», вы хотите запустить свой видеопроект. Для этого:
- Нажмите на Новое видео в правом верхнем углу экрана
- Выберите New Video Project , чтобы запустить режим редактора
Начало нового видеопроекта в фотографиях
Другие версии приложения «Фото» в Windows 10 имеют другие названия второго этапа этого процесса, например:
- Создать видео с музыкой
- Создать видео с текстом
- Новый видеопроект
Если вы используете фотографии в своем видеопроекте, вы также можете запустить режим редактора прямо с фотографии.В этом сценарии:
- Откройте файл в приложении «Фото»
- Нажмите Редактировать и создать
- Перейдите на Создайте видео с текстом вариант
Именование вашего видеопроекта
Теперь вы находитесь в режиме видеоредактора приложения «Фото». На этом этапе вы должны назвать свой проект, прежде чем начинать добавлять в него файлы. Вы можете назвать свой проект, набрав заголовок в верхнем левом углу экрана — на вкладке имени.Вы можете изменить заголовок в любое время, нажав на значок карандаша рядом с названием вашего проекта.
Если вы не можете придумать, как самостоятельно добавить имя к проекту, видеоредактор приложения «Фото» не позволит вам добавлять файлы до того, как вы присвоите проекту название. Это означает, что при попытке добавить файл появится всплывающее окно, и вы можете ввести имя проекта и нажать OK или Create a Video , чтобы продолжить.
Добавление файлов
Чтобы добавить файлы в свой видеопроект, вы должны щелкнуть значок плюса в верхнем левом углу экрана — этот раздел называется Project Library .
Режим видеоредактора приложения «Фото» позволяет использовать три параметра при добавлении новых файлов. Вы можете добавлять файлы из:
- Этот ПК
- Моя коллекция
- Интернет
Если у вас есть все файлы, которые вы хотите объединить в одно видео в одной папке, вы можете выбрать на этом ПК вариант, выбрать все файлы и добавить их в свой проект. Вы также можете добавлять файлы по одному.
Инструмент автоматически объединит все ваши файлы в одно видео.Вы можете редактировать их и изменять их порядок в раскадровке.
Чтобы начать работу над своим проектом, вам нужно переместить все файлы, которые вы добавили в видеоредактор, из библиотеки проектов в раздел раскадровки. Раздел раскадровки находится в нижней части экрана, и вы можете перетаскивать файлы на него сразу после добавления их в свою библиотеку проектов.
Добавление файлов в раскадровку
Если вы загружаете много файлов или клипов, которые длятся дольше нескольких минут, будьте готовы подождать, пока Windows 10 добавит их в вашу библиотеку проектов, а затем в раздел раскадровки.
Обрезка файлов
Если вам нужно обрезать клип, вы можете сделать это в приложении «Фото». Вот как:
- Выберите значок Trim в раскадровке
- Сократите или увеличьте продолжительность клипа по своему усмотрению с помощью руля
- Нажмите Готово
Обрезка файлов в приложении «Фотографии»
Удаление звука и добавление музыки
Теперь вы можете захотеть добавить музыку в свой проект или удалить существующий звук из ваших видео. Для этого выполните следующие действия:
- Щелкните опцию Background Music в правом верхнем углу экрана
- Отключите звук вашего видео или оптимизируйте его громкость
- Выбрать другой звук из библиотеки Microsoft
Если вы хотите добавить к клипу собственный звук или закадровый голос:
- Перейдите к опции Custom Audio в правом верхнем углу экрана
- Выберите Добавить аудиофайл
- Выберите файл, который вы хотите импортировать
- Нажмите Открыть
- Отредактируйте аудиофайл по своему усмотрению
- Выбрать Готово
Теперь вы можете выбирать из библиотеки Windows различные музыкальные параметры или загружать свои собственные.
Добавление музыки в приложение «Фото»
Добавление текста
Если вы хотите добавить текст в свой видеопроект, вы можете сделать это в видеоредакторе Windows, но здесь не так много вариантов стиля шрифта. Вам также необходимо добавить и оптимизировать текст по своему вкусу для каждого клипа индивидуально, что, безусловно, не является эффективным вариантом по времени.
Чтобы добавить текст в клипы:
- Выберите значок маленькой коробки на клипе, в который вы хотите добавить текст .
- Выберите Текст
- Введите текст, который вы хотите добавить, в пустое поле
- Выберите стиль шрифта
- Укажите место в видео, где должен отображаться текст
Добавление текста в приложение «Фотографии»
Вы также можете добавить 3D-эффекты и фильтры, щелкнув маленькую рамку ваших клипов.Если вы хотите это сделать, вам также необходимо настроить каждый клип отдельно.
Экспорт готового проекта
Когда вы будете удовлетворены своим проектом, вы можете загрузить его на свой компьютер. Для этого:
- Нажмите на Экспорт или отправку или Завершить видео в правом верхнем углу экрана
- Выберите разрешение, в котором вы хотите сохранить видео.
- Нажмите Экспорт или Сохранить
Приложение «Фото» предлагает три варианта разрешения:
Качество видео | Разрешение |
| Высокая | 1080p |
Средний | 720p |
| Низкий | 540p |
Не удивляйтесь, если Windows потребуется время, чтобы сохранить файл.Встроенный редактор экспортирует файл быстро или медленно, в зависимости от размера и продолжительности видео.
Это может показаться удивительным, но вы также можете обрезать и вращать видео в Windows без стороннего программного обеспечения для редактирования видео.
Объединение нескольких видео в одно с помощью проигрывателя Windows Media
Возможно, вы этого не знали, но вы также можете объединить видео в один файл в старом добром проигрывателе Windows Media. Единственная загвоздка в том, что вам сначала нужно загрузить и установить Windows Media Joiner.Это бесплатное приложение.
Вот пошаговое руководство о том, как объединить видео с помощью инструмента Windows Media Player:
- Открыть столярную программу
- Перейти к файлу раздел
- Нажмите Добавить файл (вам нужно будет повторить этот процесс для каждого клипа или фотографии, которые вы хотите объединить в один видеофайл)
- Введите название вашего видеопроекта на вкладке Имя
- Нажмите Объедините
Теперь вы должны подождать, пока соединитель сохранит ваше новое видео.Когда видео будет загружено, вы можете просмотреть его в проигрывателе Windows Media по адресу:
- Открытие проигрывателя Windows Media
- Нажав на File option
- Выбор Добавить файл
- Открытие видео, которое вы сделали
- Нажатие на Играть
Объединяйте клипы в Интернете и создавайте потрясающие видео быстро и легко
Платформа для редактирования видео InVideo
Вы можете зайти так далеко в своих усилиях по редактированию видео, только если полагаетесь только на встроенные приложения Windows 10.Даже если вы новичок в области создания видео, приложения по умолчанию быстро исчерпают ваш творческий потенциал, поскольку они предлагают постыдно ограниченные функции и инструменты для редактирования видео.
Вам не нужно загружать стороннее программное обеспечение для редактирования, чтобы получать видео лучше, чем те, которые вы можете сделать в приложении Windows Photos. Вместо этого вы можете использовать эффективные платформы для редактирования онлайн бесплатно!
InVideo — одно из таких облачных решений для редактирования видео, которые можно использовать в браузере. Как только вы создаете бесплатную учетную запись на InVideo, вы попадаете в мир, в котором редактирование видео является увлекательным, быстрым и эффективным.
Вот некоторые характеристики нашего видеоредактора, которые заставят вас влюбиться в создание видео:
Функции InVideo | Назначение |
Готовые шаблоны видео | Вам не нужно создавать видео с нуля. Наша коллекция из более чем 2500 готовых шаблонов подходит для любого случая использования. |
Преобразование текста в видео | Вы можете легко превратить любой текст или статью в видео с помощью нашего шаблона преобразования текста в видео.Зачем тратить часы или даже дни на создание видео из текста, если вы можете сделать это за считанные минуты в InVideo, скопировав URL своего текста и вставив его в наш редактор? |
Учебники | Вы не будете предоставлены вашим собственным устройствам при использовании InVideo. У нас есть десятки простых руководств, которые помогут вам в изучении мира редактирования видео. Вы также можете пообщаться с нашей службой поддержки 24/7. |
Как объединить видео в один файл с помощью InVideo
Параметр пустого шаблона InVideo
Что касается возможностей редактирования видео, то в InVideo их нет. Объединение нескольких клипов и фотографий в один видеофайл — лишь одно из множества умений, которые вы можете выполнить за десять минут, используя нашу платформу.
InVideo был разработан, чтобы помочь начинающим видеоредакторам, что означает, что наша платформа проста в освоении, но при этом она имеет бесчисленные инновационные функции редактирования для ветеранов видеопроизводства.
Чтобы объединить видео в один файл с помощью InVideo, выполните следующие действия:
- Войдите в свою учетную запись InVideo
- Щелкните Пустой шаблон на главной странице и выберите формат
- Выберите опцию Загрузить в вашей библиотеке активов в левой части экрана, как показано на изображении выше
- Загрузите файлы
- Отредактируйте видео по своему вкусу (InVideo автоматически объединяет ваши файлы в одно видео)
- Выберите Экспорт , когда вы удовлетворены своим проектом, чтобы загрузить новое видео
InVideo предлагает большое количество мультимедийных материалов и специальных эффектов, которые можно использовать, чтобы оживить свой проект и сделать его еще более красивым, чем вы думали вначале.
Вот некоторые из самых популярных функций InVideo, которые повышают эффективность и функциональность при редактировании видео:
- Большая библиотека клипов, изображений и аудио без лицензионных отчислений
- Удобный голос за кадром
- Интеллектуальный видеопомощник (IVA)
- Поддержка клиентов в реальном времени
Добавление элементов в клип в InVideo
Добавление элементов в InVideo
Ваше видео может выглядеть намного лучше, если вы добавите в него элементы. Наша платформа для редактирования видео предоставляет вам бесчисленные эффекты и бесплатную музыку для видео, которые сделают ваши видео уникальными. Вы можете сделать свой проект интереснее, добавив:
- Видео
- Музыка
- Изображения
- Текст
- Наклейки
- Накладки
- Формы
- Маски
- Коллажи
- Сообщения в соцсетях
Вы также можете загрузить любой элемент из своей личной библиотеки и добавить его в свое видео.
Добавление закадрового комментария в InVideo
Добавление закадрового комментария в InVideo
Наша функция закадрового голоса позволяет записывать свой голос и прикреплять его к видео во время редактирования. Если вы не фанат своего голоса, не беда! Вы можете позволить произнести речь одним из наших настраиваемых голосов. У вас есть несколько вариантов на выбор с точки зрения голосов и языков, на которых вы хотите, чтобы ваш голос за кадром был.
Чтобы добавить голос за кадром к вашему видео, все, что вам нужно сделать, это нажать кнопку Добавить VO в вашем видеоредакторе, и вам будут представлены все варианты.
Использование интеллектуального помощника по работе с видео (IVA) в InVideo
Использование Intelligent Video Assistant (IVA) в InVideo
Если вы не уверены, что движетесь в правильном направлении со своим видео, вы всегда можете позволить нашему Интеллектуальному помощнику по видео (IVA) дать вам отзыв на месте. IVA — это инструмент на основе искусственного интеллекта, который можно использовать в InVideo для повышения уровня вашей игры для редактирования видео.
Использование поддержки клиентов в InVideo
Использование поддержки клиентов в InVideo
Если вам нужна помощь реального человека, служба поддержки клиентов InVideo к вашим услугам круглосуточно и без выходных. Щелкните значок чата в нижнем левом углу экрана и спросите. Если вам нужны предложения по редактированию видео или краткое и понятное объяснение того, как использовать наши функции, наша служба поддержки клиентов всегда рядом.
Станьте мастером монтажа видео
Зачем довольствоваться плохими возможностями редактирования видео в Windows 10 или загружать Windows Media Joiner, которая убивает ваше творчество?
InVideo позволяет создавать высококачественные видеоролики в кратчайшие сроки. Менее чем за десять минут у вас будет потрясающее видео профессионального качества, если вы выберете нашу интуитивно понятную платформу.
Возьмите свой шаблон и сразу же снимайте видео, подписавшись на InVideo!
Приложение для редактирования фотографий позволяет красиво совмещать изображения
Экосистема iOS снабжена приложениями, которые позволяют превращать ваши изображения во что угодно, от старинных фотографий до шедевров акварели.Хотя редактировать фотографии на iPhone легко всего в несколько касаний, вариантов объединения нескольких изображений не так много.
Union — это новейшее приложение для фотографий от Pixite, которое может объединять несколько изображений в одно художественное объединение. Приложение использует маски, похожие на более надежные редакторы изображений, такие как Photoshop и GIMP, которые позволяют редактировать и смешивать изображения вместе. Хотя это может показаться довольно сложным предложением, приложение включает в себя простые в использовании инструменты рисования, позволяющие вырезать изображения так же просто, как перетаскивание пальцем по экрану.
Приложение Union открывает очень простой и плоский интерфейс, напоминающий iOS 7. Хотя нет никаких руководств для пользователей, приложение простое. Каждое изображение, которое вы делаете в приложении Union, начинается с фона. В отличие от большинства приложений для редактирования изображений, в приложении нет возможности сделать новую фотографию, поэтому пользователи могут выбрать только изображение, уже снятое и сохраненное в их библиотеке фотографий.
После выбора фона есть несколько вариантов для изменения соотношения сторон изображения, которые в конечном итоге решают, будет ли ваше окончательное творение узким прямоугольником, квадратом или чем-то средним. Также есть варианты для точной настройки, увеличивая экспозицию. , регулировка контрастности, изменение насыщенности и изменение цветовой температуры.
Перемещаясь на передний план, это будет часть изображения, которая находится перед фоном. Пользователи могут перемещать это изображение и настраивать все те же параметры, что и фон, плюс один дополнительный параметр для настройки его прозрачности. Настоящая суть процесса редактирования — это наложение маски на изображение переднего плана. По сути, эта маска выходит на передний план и определяет, какая часть ее появляется на фоне, позволяя пользователям накладывать одно изображение на другое.
К счастью, в приложении есть несколько отличных инструментов, которые делают процесс маскирования более удобным для пользователя. В меню маскирования крайний левый вариант — это волшебная палочка, которая автоматически выделяет большие участки переднего плана и стирает их из кадра. Инструмент палочки полезен для удаления больших участков переднего плана из кадра. Инструменты рисования и стирания, отмеченные маркером и ластиком соответственно, добавляют немного более точной настройки, чтобы тщательно выбирать области, которые вы хотите удалить.
Есть еще несколько полезных инструментов, включая глаз, которым можно коснуться, чтобы снова сделать весь передний план видимым.Вы также можете превратить кисть выделения в круг или квадрат с мягкими краями для плавного скольжения по прямым формам.
Union — довольно надежный инструмент для смешивания изображений, который прост в использовании и быстро осветляет, несмотря на сложность объединения изображений. Тем не менее, типичный стрелок на iPhone не собирается объединять два или более изображения. Однако, если вы ищете такое приложение для создания художественно смешанных композиций и интересных двойных экспозиций, приложение Union будет невероятно надежным.Приложив немного терпения и твердой руки, приложение может сделать действительно отличные работы.
Union — это приложение для iOS, доступное в iTunes App Store за 1,99 доллара США.
Кевин Ли — писатель-фрилансер, который печатает весь день и слушает свою постоянно расширяющуюся музыкальную библиотеку. Следите за сообщениями Кевина Ли в Twitter по адресу @baggingspam.
Как сложить и объединить два изображения вместе [3 возможных способа]
Хотите легко совместить два изображения? В следующей статье есть пошаговые инструкции о том, как соединить две картинки.
Иногда возникают условия, когда вы хотите объединить два изображения, чтобы не отправлять изображения одно за другим. Хорошо то, что вам не нужно быть профессиональным фоторедактором или требовать профессионального столяра, чтобы добиться того же.
Как сложить два изображения вместе
Не все пользователи могут это сделать, потому что не знают правильного и простого способа. Чтобы помочь этим пользователям, я решил написать этот пост, чтобы пользователи могли научиться размещать две картинки рядом.
В следующих строках вы прочитаете все возможные способы, которые вы можете использовать для объединения двух картинок. Итак, без промедления, почему бы вам не начать читать первый метод:
1. Соедините два изображения вместе с помощью Paint
Microsoft Paint — это базовый редактор фотографий, который входит в состав ОС Windows. Он предлагает все основные функции, необходимые для настройки изображений. Используя один и тот же фоторедактор, вы также можете объединить два изображения. Вот как это сделать:
1.В строке поиска меню «Пуск» найдите « Paint » и, когда тот же результат появится в результатах поиска, щелкните, чтобы открыть его.
2. Щелкните « File » и в раскрывающемся списке выберите « Open ».
Теперь используйте « Окно обзора », чтобы перейти в каталог, где хранится первая фотография, и щелкните ту же фотографию, чтобы открыть ее в краске.
Так будет выглядеть окно Paint при открытии изображения.
На экране вы также увидите три небольших квадратных значка по краю фотографии.
3. После этого поместите курсор на квадратный значок, доступный в углу, и, удерживая левую кнопку, перетащите мышь, чтобы увеличить размер холста изображения, чтобы освободить дополнительное место для второго места.
При необходимости вы также можете использовать оставшиеся два квадратных значка, чтобы расширить область. В случае, если вы не представляете, сколько места вам нужно, создайте дополнительное пространство.
Когда у вас будет достаточно места, отпустите кнопку мыши.
4. Чтобы добавить второе изображение, нажмите кнопку « Вставить » (доступна в верхнем левом углу), а затем нажмите « Вставить из ».
Откроется окно браузера; вам нужно перейти в каталог, в котором вы сохранили второе изображение, а затем открыть его.
Второе изображение будет помещено на первое изображение, как показано на скриншоте выше.
5.Поместите курсор на второе изображение и, нажав левую кнопку мыши, попробуйте переместить изображение в пустое место, доступное с правой стороны. После того, как вы правильно разместили вторую фотографию, отпустите кнопку мыши.
После этого вы можете удалить ненужный холст из окончательного изображения. Вы также можете использовать другие функции краски для окончательной доработки.
6. Наконец, нажмите « File », а затем выберите « Save as ». Дайте фотографии новое имя и сохраните ее в любом месте на жестком диске.
Примечание: Вы также можете сохранить новую фотографию в файловой системе JPG, PNG, GIF, BMP.
Вот и все.
Вы также можете посмотреть видеоурок для ясного представления:
2. Объедините два изображения с помощью Photoshop.
В некоторых ситуациях вы хотите не только соединить изображения, но и отредактировать изображение, в лучшем случае вы можете воспользоваться помощью Adobe Photoshop.
Это продвинутый редактор фотографий с множеством функций, которых нет в MS Paint.Так что при необходимости воспользуйтесь им.
Используя Photoshop, вы можете не только комбинировать изображения, но и редактировать фото в лучшем виде. Вот как это можно сделать:
1. Запустите программу Adobe Photoshop на вашем ПК.
2. Щелкните « File », а затем выберите « New ».
Появится следующее окно. Здесь вы можете дать имя новому файлу, установить ширину, высоту, разрешение, цветовой режим и тип фона для изображения.
В моем случае я выберу размер 700 x 700 пикселей, так как у меня есть две фотографии размером 300 x 300 пикселей. В сумме оба изображения будут занимать 600 × 600 пикселей.
Когда вы нажмете ОК, будет создано новое изображение с вашими размерами, как показано на следующем снимке экрана:
Примечание: В этом примере я использую прозрачный фон, вы можете выбрать белый, если хотите.
3. Щелкните на « File », а затем выберите « Open ». Появится окно « Browse window », здесь вам нужно перейти к месту, где вы разместили оба изображения.
Теперь, удерживая « CTRL key », выберите оба изображения, которые вы хотите объединить, а затем нажмите кнопку « Open ». Это откроет оба изображения одновременно.
Примечание: Вы также можете открывать изображения по одному, если они размещены в разных каталогах.
Это откроет обе фотографии, как показано на следующем снимке экрана:
4. Теперь вам просто нужно перетащить изображение первое и изображение два и поместить их на вновь созданное изображение, которое мы создали на шаге 1.
Чтобы перетащить изображение, при перетаскивании изображения наведите курсор на имя изображения. Это переключит изображение и переместит холст изображения туда, куда вы хотите перетащить.
Сюда перетащите изображение, оно будет выглядеть так, как показано на скриншоте выше.
Следуя той же процедуре, перетащите второе изображение, и вы получите следующий снимок экрана:
На этом этапе вы успешно объединили две фотографии. Теперь вы можете продолжить редактирование, как только вы закончите с этим.Просто сохраните файл.
Вот и все!
3. Объедините два изображения с помощью Photo Joiner
В Интернете есть полезный онлайн-сервис под названием Photo Joiner. Его очень легко использовать для мгновенного объединения двух или даже более изображений одновременно.
Итак, это возможный и самый быстрый способ соединения двух картинок. Почему бы вам не попробовать эти шаги и не поделиться своими мыслями?
Как соединить 2 фотографии на iPhone (вертикально или горизонтально)
Обновлено 09 июн.2020 г. | автор: Cody
В этой статье я покажу вам, как соединить 2 фотографии на iPhone бок о бок или вертикально.Собственно сторонние приложения не нужны. Для этого вы можете использовать функцию Apple, и есть несколько способов сделать это.
Объединяйте фотографии вместе с помощью ярлыков Siri
Как вы, наверное, знаете, ярлыки Siri — одна из основных функций iOS 12. Однако они не входят в комплект поставки iPhone. Вам необходимо скачать его бесплатно в AppStore. К счастью, с момента выпуска iOS 13 «Ярлыки» стали стандартным приложением. Вы можете использовать его для автоматизации многих задач, которые вы выполняете регулярно.
Приложение «Ярлыки» прямо сейчас имеет более 300 действий, которые вы можете использовать для создания собственных ярлыков. Не беспокойтесь о кривой обучения, потому что вам не нужно выяснять, как работает каждое действие.
Есть много готовых ярлыков Siri, которые можно получить из галереи ярлыков или на других веб-сайтах. Чтобы объединить две фотографии, можно легко сделать это с помощью ярлыков. Вы можете просто использовать этот ярлык, чтобы объединить 2 или более фотографий вместе по вертикали или горизонтали.
Вы можете выполнить следующие шаги, чтобы увидеть, как это работает.
Шаг 1. Загрузите приложение для ярлыков, если оно еще не установлено. Получите ярлык «Объединить изображения», как упоминалось.
Шаг 2. Откройте приложение «Ярлыки» и запустите этот ярлык, нажав на него. При необходимости вы также можете изменить этот ярлык, чтобы сделать его доступным для общего доступа к листу. После этого вы можете выбрать несколько фотографий в приложении «Фотографии» и объединить их, запустив этот ярлык из «Поделиться».
Шаг 3. Выберите порядок: Хронологический или Обратный хронологический. Вы также можете ввести значение интервала между изображениями, если хотите, чтобы между каждым изображением оставался некоторый промежуток.В противном случае оставьте значение по умолчанию 0.
Шаг 4. Выберите, как вы хотите разместить выбранные изображения. Вы можете выбрать горизонтальный или вертикальный.
советов
Если вы хотите объединить два снимка экрана iPhone, чтобы сделать длинный снимок экрана iPhone, вы можете воспользоваться этим ярлыком. Он также может автоматически удалять верхнюю строку состояния.
Шаг 5. Вам будет предложено предварительно просмотреть объединенное изображение. Если нет проблем, нажмите Готово и выберите, что вы хотите сделать с этой объединенной фотографией.Вы также можете выбрать вариант удаления исходных выбранных изображений после сохранения объединенного.
Неважно, какая у вас модель iPhone. Если у вас iOS 12 или более поздняя версия, вы можете использовать приложение «Ярлыки», чтобы выполнить все это. То есть вы можете использовать свои iPhone 5s, iPhone 6, iPhone 7, iPad 5-го поколения или более поздние модели, чтобы легко комбинировать изображения с помощью ярлыков.
Приложение «Ярлыки» — это обновленная версия Workflow. Ярлыки имеют много новых функций по сравнению с рабочим процессом, но некоторые действия, доступные в рабочем процессе, теперь отсутствуют в ярлыках.Например, действие «Редактировать изображение» недоступно в новом приложении «Ярлыки».
Если вы не обновились до iOS 12, вы все равно можете получить приложение Workflow и использовать Workflow для размещения 2, 3 или нескольких фотографий рядом даже на более старых моделях iPhone.
Приложение для объединения фотографий на iPhone
Если вы хотите получить дополнительные средства управления объединением фотографий, вы можете использовать бесплатное приложение для создания коллажей из AppStore, например PicJointer. Он не только объединяет ваши фотографии, но и предоставляет несколько эффектов, которые делают их особенными.
Если вы хотите объединить несколько фотографий вместе, в PicJointer есть несколько различных шаблонов, которые вы выбираете, чтобы решить, как выстроить фотографии. Конечно, вы также можете редактировать фотографии, если это необходимо в этом приложении.
Это приложение очень интуитивно понятное. Как только вы откроете его, вы будете знать, как им пользоваться. Единственная проблема заключается в том, что это приложение требует покупки в приложении, чтобы разблокировать некоторые расширенные функции. Бесплатная версия позволяет делать только базовые вещи.
Другие методы
Если вам нужно действительно профессиональное редактирование фотографий для объединения изображений с iPhone, возможно, вам придется использовать компьютер.Встроенное приложение на вашем ПК с Windows или Mac достаточно мощно, чтобы объединить два изображения на вашем iPhone и создать некоторые специальные эффекты.
Для быстрой передачи фотографий между iPhone и ПК рекомендуется использовать профессиональную программу IOTransfer. На главном экране вы можете нажать одну кнопку, чтобы перенести все фотографии на свой компьютер. Для передачи одной или нескольких определенных фотографий вы можете просто перетащить их.
Помимо фотографий, вы также можете использовать это программное обеспечение для передачи других файлов.Также поддерживается передача файлов по Wi-Fi, поэтому вам не нужно доставать USB-кабель. Мало того, когда на вашем iPhone заканчивается место, вы также можете использовать IOTransfer для очистки ненужных файлов, чтобы освободить место на iPhone.
- Ссылки по теме
Иван РБК
Иван РБК- Siapakah Tuhan Yahweh? — Кисах танах
- Beberapa cara bagaimanambuat banyak jawatan di VK
- Kerajinan Untuk 23 Februari (71 фото) — Kelas Induk Langkah Demi Langkah Memuat Kerajinan Untuk Pembela Hari Tanah Air
- Багаймана для обмена тарифами и для МТС, МегаФон, Билайн, Теле2, Атау Йота — TopNomer.ru
- Bagaimana Untuk memindahkan muzik dari komputer ke iPhone
- Симба, хитам дан путих
- Bagaimana untuk menghiasi bilik untuk tahun baru 2022: gambar yang indah untuk идея
- Багаймана унтук мендапаткан хамил лаги тидак лама лаги селепас кегугуран?
- Апа ян перлу дилакукан джика анда менггодам халаман: арахан лангках деми лангках
- Багаймана для меламбатского видео Sony Vegas
- Pembinaan gipsum: кетранган, дженис, сифат, гамбар
- Паломник адалах сиапа
- Багаймана в папку с папкой ян тидак келихатан в Windows 7 — синий экран BSOD
- Апаках пенякит гоше?
- Bagaimana untuk mengemas kini BIOS pada komputer Riba dengan betul: Langkah demi langkah arahan
- Betapa indahnya melipat tuala di atas meja dan di bawah peralatan: 16 pilihan
- САЛФЕТКИ PENYELENGGARAAN: Betapa cantik dan betul meletakkan tuala di serbet
- Bagaimanamerekrut pemain untuk klan?
- Potongan rambut bergaya dengan pelipis bercukur Untuk kanak-kanak perempuan 2021
- Толстолобик ди далам кетухар — 8 resipi yang lazat ikan panggang
- Гематурия pada orang dewasa.Каданганская клиника.
- Маникюр perkakasan: bagaimana ia dilakukan, kebaikan dan keburukan, jenis
- (Sony Vegas Pro 13) Cara Menggunakan Radactor Video Ini
- Perbincangan mengenai LiveInternet — Perkhidmatan Diari Dalam Talian Rusia
- Ikan dengan kerak rangup: bagaimana menggorengnya dengan betul?
- Вегетососудистая дистония — Пунка, Геджала, Диагноз на Раватан
- Penyebab cirit-birit dan sakit perut — apa yang perlu dilakukan
- Carambuat tangan di CS: GO — buat tangan kiri, lengan panjang, jauh: bagaimana menukar tangan di CS: GO melalui konsol
- Bagaimana untuk meningkatkan гемоглобин dalam darah dengan cepat.10 петуа, кадарский гемоглобин
- Kemas kini Perisian Apple: программа апаках ini, mengapa diperlukan, cara menyahpasang, bagaimana memuat turun
- Enjin berhenti semasa anda menekan bensin — apakah alasannya?
- Келас Индук «Untuk perkara kecil tanpa gam dalam teknik origami». Пендидик тадика, гуру секолах дан гуру — maam.ru
- Memahami Contohnya
- Cara Mencari iPhone — компьютер, номер телефона, номер IMEI, номер телефона
- «Сая шука» атау «чинта» ☑️ багаймана унтук менгея денган бетул, макна дан пенгесахан перкатаан кепада перкатаан «унтук мемуджа», эджаан
- Рахсия Пемасанган Пайп ди Билик Манди Танпа Видения в стене: 50 фото и 2 видео
- Апа ян бергуна кепада сибас: дженис икан, сифат ян берманфаат, калори, пенампилан
- Perlindungan kuat dari mata jahat, kerosakan: 20 cara dan cara rakyat, petua — Majlis Kebijaksanaan Rakyat — Platform media Mirtesen
- Багаймана для предотвращения сбоя PDF: 8 карат
- Багаймана унтук менарик румах пукал 🏠 3 чара дари профессиональный
- Menghiris ikan
- Resipi Shawarma yang sangat lazat: dari The Chefmarket
- Apakah saiz pakaian terkecil Untuk kanak-kanak perempuan, wanita, M, L: sarung tangan, бюстгальтер, но.Apakah saiz pakaian terkecil Untuk yang baru lahir?
- Arahan langkah demi langkah DIY беседка, сделанная из дерева, фото дан Pengiraan
- Багаймана для игры на Android
- Mengubah dan memperbaiki ВАЗ 2115: penalaan dalaman
- Багаймана унтук мелупакан бекас гадис ян анда шука: советы психологов дан каданган ян беркесан — StarLife TV
- Эстроген дипербайки — penyebab penampilan, di bawah apa penyakit, диагностика дан каедах раватан берлаку
- Apa kraf yang boleh anda berikan dari kanak-kanak berumur 3-4 дан 10 тахун?
- Analisis Cala Coprogram Apa yang menunjukkan bagaimana untuk lulus, penyahsulitan, lulus coprogram di St Petersburg, harga yang menggalakkan
- Bagaimana menggunakan fon kepala sebagai mikrofon
