Видео. Соединение фигур
Совет. Видео не на вашем языке? Попробуйте выбрать Скрытые субтитры .
Проверьте, как это работает!
Используйте соединительные линии, чтобы показать связи между фигурами на блок-схемах, организационных и других диаграммах.
Автоматическое соединение фигур
-
На вкладке Вид установите флажок Автосоединение.
-
Наведите указатель мыши на фигуру, а затем на стрелку, указывающую направление к следующей фигуре, которую вы собираетесь добавить.
-
Выберите фигуру, которую нужно добавить и соединить с первой.
Добавление перемещаемого соединения между фигурами
В случае динамического соединения при перемещении одной из соединенных фигур соединительная линия движется вместе с ней и может переместиться к другой точке соединения..jpg)
-
На вкладке Главная выберите инструмент Соединительная линия.
-
Наведите указатель мыши на центр фигуры и дождитесь появления зеленого контура вокруг нее.
-
Нарисуйте линию до центра фигуры, с которой нужно соединить первую фигуру.
Когда фигуры соединены, вокруг них будет зеленый контур. -
На вкладке Главная выберите инструмент Указатель, чтобы вернуться в обычный режим редактирования.
Добавление фиксированного соединения между фигурами
В случае соединения точка-точка при перемещении фигуры конечная точка соединительной линии остается приклеенной к одной и той же точке соединения.
-
На вкладке Главная выберите инструмент Соединительная линия.

-
Наведите указатель мыши на фигуру и дождитесь отображения точек соединения по контуру.
-
Щелкните точку соединения и нарисуйте линию до точки соединения на другой фигуре.
Когда фигуры соединены, их конечные точки будут зелеными. -
На вкладке Главная выберите инструмент Указатель.
Перемещение точки соединения
-
Выделите конечную точку соединительной линии, которую нужно переместить.
-
Перетащите ее в центр другой фигуры, чтобы создать динамическое соединение, или на другую точку, чтобы создать соединение типа «точка-точка».
Удаление точки соединения
-
Выделите фигуру с точкой соединения, которую вы хотите удалить.

-
На вкладке Главная выберите инструмент Точка соединения.
-
Выделите точку соединения, которую вы хотите удалить.
-
Нажмите клавишу DELETE.
-
На вкладке Главная выберите инструмент Указатель.
Хотите узнать больше?
Добавление, перемещение и удаление точек соединения
Добавление соединительных линий между фигурами
Как легко объединить несколько видео файлов вместе?
Отсняли несколько эпизодов с праздника и хотите объединить их в цельный фильм? Сделать это красиво и аккуратно позволит ВидеоМОНТАЖ.
Содержание:
Склеиваем видеофрагменты в программе ВидеоМОНТАЖ
Редактор предлагает множество удобных инструментов для гибкой работы с видеороликами. С помощью многочисленных функций можно не только создать цельный видеоряд, но и красиво его оформить для показа друзьям и близким. Потребуется выполнить всего 5 простых шагов!
Шаг 1. Установка софта
Первое, что следует сделать – скачать с сайта дистрибутив видеоредактора и начать процесс установки. Когда он завершится, запустите софт с помощью ярлыка, который появился на рабочем столе.
Когда он завершится, запустите софт с помощью ярлыка, который появился на рабочем столе.
Шаг 2. Добавление фрагментов
Теперь нужно выбрать ролики, которые требуется соединить. Просто нажмите на «Добавить видео и фото» в главном меню программы, а затем укажите путь к нужным файлам через проводник.
Добавьте нужные клипы на монтажный стол
Видеоредактор работает с файлами самого разного формата: AVI, MP4, MKV, MOV и «читает» даже не самые распространённые. Вы можете использовать даже фотографии и рисунки.
Шаг 3. Соединение роликов
Склеить видео в редакторе, чтобы фрагменты проигрывались последовательно, очень просто. Задача сводится к выставлению их в нужном порядке. Ролики будут воспроизводиться по очереди, начиная с первого.
Однако, когда заканчивается один видеоклип и начинается другой, момент стыка может выглядеть резко и неаккуратно.
Шаг 4. Настройка плавных переходов
В категории «Переходы» располагаются десятки интересных вариантов сглаживающей анимации. Мозаика, жалюзи, скручивание – подберите тот, что более всего соответствует художественному замыслу. Чтобы посмотреть, как будет выглядеть тот или иной вариант, достаточно один раз кликнуть по нему. В проигрывателе справа будет показан вид эффекта. Понравилось? Установите анимацию, кликнув дважды по превью.
Когда в проекте много фрагментов, выставлять переходы вручную слишком долго. Этого и не требуется, если нужна везде одинаковая анимация. Выберите желаемую и нажмите «Установить переход для всех клипов».
Вы можете установить одинаковые переходы на все участки
Хочется разнообразия? Тогда вам непременно понравится опция «Случайные переходы». Она произвольным образом выбирает анимацию для каждого перехода и устанавливает ее в проект.
Она произвольным образом выбирает анимацию для каждого перехода и устанавливает ее в проект.
Вы можете самостоятельно регулировать длительность анимации. На монтажном столе между роликами найдите синий квадрат. В нижней его части расположены цифры – базово это 2.0, то есть две секунды. Щёлкните по цифрам левой кнопкой мыши, чтобы открыть доступ к редактированию. Установите желаемое значение вручную, увеличив или уменьшив длительность плавного перехода.
Установите нужную длительность анимации
В программе анимация на стыках видеофрагментов устанавливается автоматически, даже если вы сами ничего не включали. Обычно переходы только украшают ролик, но иногда от них требуется отказаться. Например, если нужно сделать мультфильм из десятков чередующихся картинок. Чтобы убрать анимацию, кликните по ней правой кнопкой и перейдите к пункту удаления. Готово.
Шаг 5.
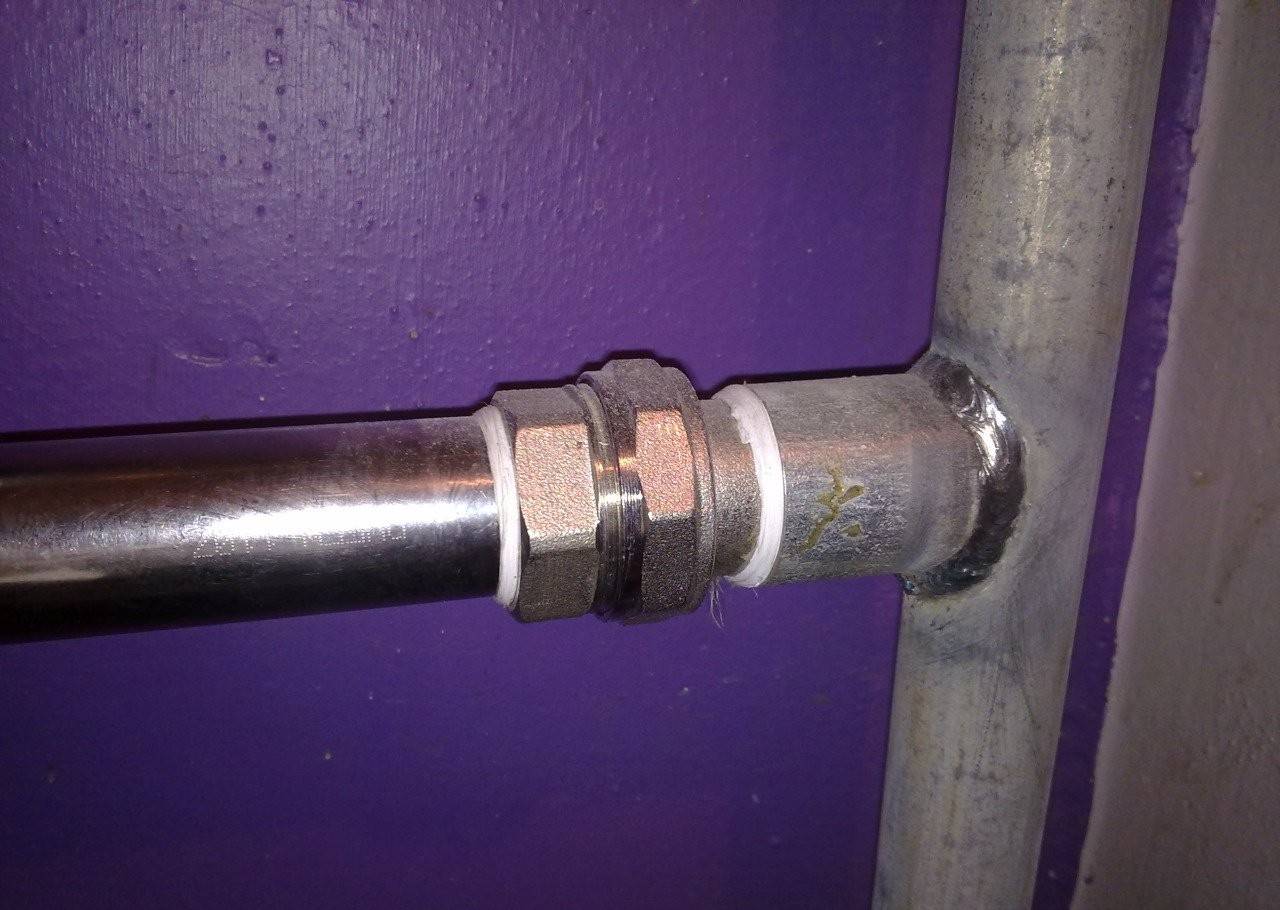 Оформление видеоряда
Оформление видеорядаКак соединить несколько видео в одно, чтобы их можно было назвать почётным словом «Фильм»? Ваш проект приобретёт по-настоящему завершённый вид, если выполнить качественный монтаж видео в программе:
- Добавить титры, заставки, футажи. В коллекции ВидеоМОНТАЖА вы найдёте красивые шаблоны для оформления вступления и завершения фильма. На них можно перечислить участников и место действия, вписать название и поблагодарить зрителей за просмотр. В библиотеке футажей достаточно много небольших красочных видеоблоков, которые позволят разнообразить визуальный ряд. Например, разбавить какой-нибудь серьёзный контент расслабляющими видами дикой природы.
Выберите подходящие титры в каталоге программы
- Выполнить обрезку и кадрирование. Если в отснятом материале попадаются скучные или лишние эпизоды или что-то ненужное попало в кадр – данные опции позволят привести видеоклипы в порядок.
 Оставляйте только самое важное и интересное! Эти инструменты вы найдётепо иконкам в меню над таймлайном.
Оставляйте только самое важное и интересное! Эти инструменты вы найдётепо иконкам в меню над таймлайном. - Наложить эффекты. Создать особенную атмосферу и приукрасить картинку позволят оригинальные фильтры. Стилизуйте изображение под фотоплёнку или оформите клип в стиле ретро – десятки интересных вариантов открывают огромное поле для творческих экспериментов.
Используйте эффекты, так вы сможете сделать видео ярче
- Добавить текст и графику. При необходимости украшайте видеоряд фотографиями и клипартом, подписывайте важные моменты. Выбирите подходящий стиль в коллекции и сделайте надписи выразительнее.
- Улучшение качества. Если начальный видеоролик выглядит блёкло или размыто, вы можете исправить ситуацию, перейдя в «Редактирование» –> «Изображение». Отрегулируйте бегунками яркость, контраст, насыщенность. Во вкладке «Улучшения» можно выполнить стабилизацию, если при съёмке дрожала камера.

- Скорость воспроизведения. Замедление или ускорение видеоряда может потребоваться, когда вы хотите промотать затянутый эпизод или, напротив, со смаком продемонстрировать важный момент.
Ускорьте или замедлите воспроизведение
- Замена звука. Работайте с аудиодорожкой, добавляя композиции из библиотеки программы для обработки видео или с ПК. Видеоредактор позволяет заместить звук, либо наложить новый поверх текущего.
Обработав исходные видеоролики с помощью вышеописанных инструментов, можно добиться по-настоящему профессионального качества будущего фильма. Экспериментируйте!
Шаг 6. Создание видеоклипа
Завершили работу над проектом? Пришло время сохранить его и объединить видео в законченный цельный фильм. Для этого следует перейти в раздел «Сохранить видео». ВидеоМОНТАЖ предлагает множество вариантов на любой случай. Можно подготовить клип к просмотру на стационарном компьютере, ноутбуке, планшете или телефоне, записать его на DVD-диск, преобразовать для простой и удобной онлайн публикации на сайтах и в соцсетях, а также просто выбрать наиболее подходящее расширение из списка возможных.
Можно подготовить клип к просмотру на стационарном компьютере, ноутбуке, планшете или телефоне, записать его на DVD-диск, преобразовать для простой и удобной онлайн публикации на сайтах и в соцсетях, а также просто выбрать наиболее подходящее расширение из списка возможных.
Выберите подходящий формат
Указав желаемый вариант, в новом окне отметьте кодек сжатия, итоговое разрешение видеоклипа и его качество. Соответственно, чем выше данные параметры, тем больше будет весить конечный файл.
При необходимости вы сами можете вписать требуемый размер. В соответствии с новым значением, параметр качества автоматически понизится или повысится.
Теперь кликните «Создать видео» и подождите завершения процесса. Готово, вы преобразовали несколько разрозненных видеофрагментов в единый красивый фильм!
Создавайте яркие видеофильмы своими руками
Вы узнали, как склеить видео из нескольких фрагментов, улучшить качество изображения и добавить художественных эффектов в ВидеоМОНТАЖЕ. Теперь создавать собственные фильмы – это так просто. Радуйте близких и друзей красочными оригинальными киношедеврами!
Теперь создавать собственные фильмы – это так просто. Радуйте близких и друзей красочными оригинальными киношедеврами!
Устранение неполадок с качеством звонков в Skype | Поддержка Skype
Устранение неполадок с качеством звонков в Skype | Поддержка Skype Вернуться к результатам поискаПроблемы с качеством звонка в Skype? Скорее всего, причина в подключении к Интернету у вас или у вашего собеседника. Плохое подключение может приводить к обрывам связи, задержкам сигнала и низкому качеству звука и видео. Кроме того, при возникновении проблем вы увидите индикатор качества звонка. Воспользуйтесь следующими советами.
Перейдите на страницу Статус Skype.
Она покажет, есть ли сообщения о проблемах.Убедитесь, что ваша система соответствует минимальным требованиям и что вы используете последнюю версию Skype.
Мы постоянно работаем над повышением качества звонков, поэтому для оптимальной работы убедитесь, что и у вас, и у вашего собеседника система соответствует минимальным требованиям для Skype и что вы оба используете последнюю версию Skype.
Проверьте компьютер и подключение к Интернету.
Плохое подключение может приводить к обрывам связи, нечеткости или зависанию видео, а также к плохому качеству звука. Если у вас низкое качество подключения, вы можете получить следующее уведомление: Плохое сетевое подключение.Кроме того, на качество звонка может влиять следующее:
Убедитесь, что у вас хороший сигнал Wi-Fi или по возможности используйте проводное подключение.
При ухудшении соединения с Интернетом во время звонка Скайп может отключать какие-то видеопотоки в групповых звонках. Когда соединение вернется в норму, Скайп автоматически включит видео снова.
Если у вас возникают проблемы с соединением в Windows, вы можете выполнить устранение неполадок, как описано в разделе Решение проблем с сетевым подключением.
Закройте все приложения, которые могут негативно влиять на качество звонка.
 Приложения для обмена файлами, потоковая передача аудио или видео и даже открытый браузер — все это может занимать полосу пропускания.
Приложения для обмена файлами, потоковая передача аудио или видео и даже открытый браузер — все это может занимать полосу пропускания.Если вы используете Скайп на ноутбуке, который работает в энергосберегающем режиме, попробуйте подключить его к сети электропитания или перейти в режим максимальной производительности.
Вот некоторые моменты, которые нужно проверить:
- Skype необходимо разрешение на доступ к настольным микрофону и камере. Проверьте разрешения конфиденциальности вашей системы. В Скайпе для Windows 10 (версия 15) и Mac OSX Mojave (10.14 или более поздняя версия) требуется предоставить Скайпу разрешения для работы с микрофоном и камерой компьютера.
- Скайп для Windows 10 (версия 15):
нажмите кнопку Пуск, затем выберите Параметры (знак шестеренки) > Конфиденциальность > Микрофон или Камера. В обоих случаях убедитесь в том, что приложение Skype включено. Перезапустите Скайп и перейдите в раздел Звук и видео Параметры, чтобы проверить, правильное ли устройство выбрано.
В обоих случаях убедитесь в том, что приложение Skype включено. Перезапустите Скайп и перейдите в раздел Звук и видео Параметры, чтобы проверить, правильное ли устройство выбрано.
Узнайте больше об исправлении проблем с микрофоном или о случаях неработающей камеры в Windows 10. - Mac OSX Mojave (10.14 или более поздняя версия):
на компьютере Mac выберите Системные настройки>Защита и безопасность>Конфиденциальность > Микрофон/Камера и предоставьте Skype доступ.Дополнительные сведения Ознакомьтесь с этой статьей, если вам нужна помощь в управлении параметрами звука и видео в Skype для компьютера.
- Скайп для Windows 10 (версия 15):
- Проверьте микрофон, динамики или наушники. Убедитесь, что они подсоединены и на них не отключен звук. Если это устройство Bluetooth, убедитесь, что оно также подключено.
- Проверьте камеру.
 Убедитесь, что она включена, направлена на вас и ничем не закрыта. В Skype для компьютера выберите свой аватар >Параметры> Параметры звука и видео и в разделе Видео проверьте, отображается ли видео для предварительного просмотра.
Убедитесь, что она включена, направлена на вас и ничем не закрыта. В Skype для компьютера выберите свой аватар >Параметры> Параметры звука и видео и в разделе Видео проверьте, отображается ли видео для предварительного просмотра.
Примечание. В Skype для Windows 10 веб-камера должна соответствовать минимальным требованиям для приложений Магазина Windows. - Сделайте бесплатный пробный звонок в Skype. Во время такого звонка вам предложат записать сообщение, которое затем будет воспроизведено. Это самый простой способ проверить ваши настройки звука. В Skype для компьютера выберите свой аватар>Параметры> Параметры звука и видео >Сделать бесплатный пробный звонок.
- Вы слышите эхо своего голоса? Возможно, возникла проблема с устройством вашего собеседника. Попросите его уменьшить громкость воспроизведения звука.

- Проверьте звук. Попробуйте воспроизвести песню или использовать другое приложение со звуком для проверки громкости. Если вы слышите звук, проблема может быть на стороне вашего собеседника. Попросите его выполнить те же действия.
- Обратитесь на сайт производителя. Спектр доступных устройств весьма обширен, и возможен целый ряд причин нарушения функциональности. Каждая торговая марка имеет свои особенности, поэтому мы всегда рекомендуем обратиться на веб-сайт производителя, чтобы просмотреть руководство пользователя или получить справку по устранению неполадок.
Вот некоторые моменты, которые нужно проверить:
- Skype необходимо разрешение на доступ к микрофону и камере мобильного устройства. Ознакомьтесь с приведенными ниже статьями о предоставлении Skype разрешения на использование микрофона и камеры на устройстве iOS и Android.
- Проверьте микрофон, динамики или наушники.
 Убедитесь, что они подсоединены и на них не отключен звук. Если это устройство Bluetooth, убедитесь, что оно также подключено.
Убедитесь, что они подсоединены и на них не отключен звук. Если это устройство Bluetooth, убедитесь, что оно также подключено. - Проверьте камеру. Убедитесь, что она включена, направлена на вас и ничем не закрыта.
- Сделайте бесплатный тестовый звонок в Скайпе. Во время такого звонка вам предложат записать сообщение, которое затем будет воспроизведено. Это самый простой способ проверить ваши настройки звука. Узнайте, как сделать тестовый звонок.
- Вы слышите эхо своего голоса? Возможно, возникла проблема с устройством вашего собеседника. Попросите его уменьшить громкость воспроизведения звука.
- Проверьте звук. Попробуйте воспроизвести песню или использовать другое приложение со звуком для проверки громкости. Если вы слышите звук, проблема может быть на стороне вашего собеседника. Попросите его выполнить те же действия.
- Обратитесь на сайт производителя. Спектр доступных устройств весьма обширен, и возможен целый ряд причин нарушения функциональности.
 Каждая торговая марка имеет свои особенности, поэтому мы всегда рекомендуем обратиться на веб-сайт производителя, чтобы просмотреть руководство пользователя или получить справку по устранению неполадок.
Каждая торговая марка имеет свои особенности, поэтому мы всегда рекомендуем обратиться на веб-сайт производителя, чтобы просмотреть руководство пользователя или получить справку по устранению неполадок.
Статьи на эту тему
Дополнительные ресурсы
Была ли эта статья полезной? Да Нет
Как мы можем улучшить ее?
Важно! Не указывайте личные или идентификационные данные.
Отправить Нет, спасибо
Благодарим вас за отзыв.
https://go.skype.com/myaccount https://go.skype.com/logoutКак вставлять видео в видео
Вариант 1: Наложение видео на видео
Всего существует два метода вставки видео в видео, о которых мы и поговорим в рамках этой статьи. Первый вариант подразумевает наложение нескольких роликов так, чтобы все они помещались в кадре как картинка в картинке. При этом нет никаких ограничений по тому, сколько видео одновременно находится в кадре, а главное — правильно расположить их для комфортного просмотра.
Если вы заинтересованы именно в таком виде соединения медиаконтента, ознакомьтесь с его описанием в другой статье на нашем сайте. В ней рассказывается, как выполняется эта процедура при помощи специализированных видеоредакторов, а вам останется только подобрать подходящую программу.
Подробнее: Как наложить видео на видео
Отметим, что в этой статье рассказывается всего о трех подходящих решениях, хотя на самом деле их значительно больше. Если вам не понравилось ни одно из приложений, советуем прочитать обзор на другие инструменты в материале по ссылке ниже. Алгоритм при этом останется примерно таким же, поэтому его можно считать универсальным.
Подробнее: Лучшие приложения для наложения видео на видео
Вариант 2: Соединение видео
Соединение видео — процесс, при котором достигается эффект последовательного воспроизведения нескольких видеозаписей, но при этом они представляют собой один склеенный файл. Для этого в видеоредакторах ролики помещаются на одну дорожку или просто рядом в необходимой последовательности, а затем проект сохраняется в предпочитаемом формате. Вы можете склеивать сразу несколько видео, добавляя между ними переходы или даже фотографии с наложением музыки, используя один из следующих способов.
Вы можете склеивать сразу несколько видео, добавляя между ними переходы или даже фотографии с наложением музыки, используя один из следующих способов.
Способ 1: Специальные программы
Каждый популярный видеоредактор в полной мере позволяет соединить несколько видео в одно, обрезав лишние фрагменты и сделав так, чтобы переходы смотрелись лаконично. Это можно назвать полноценным процессом видеомонтажа, о разборе которого на примере трех популярных программ читайте в статье по ссылке ниже.
Подробнее: Объединение нескольких видео в одно
В этой инструкции продемонстрировано всего три программы, через которые происходит соединение видео, но у нас есть полноценный обзор, посвященный их аналогам. Ознакомьтесь с ним, чтобы найти оптимальное решение для реализации поставленных задач.
Подробнее: Программы для соединения видео
Способ 2: Онлайн-сервисы
Отметим, что склейка видео в одно доступна и при помощи онлайн-сервисов, если вдруг окажется так, что ни одна из программ вам не подходит или нет желания устанавливать их на компьютер. Детальные руководства о том, как происходит взаимодействие с такими веб-ресурсами, вы найдете в следующей инструкции.
Детальные руководства о том, как происходит взаимодействие с такими веб-ресурсами, вы найдете в следующей инструкции.
Подробнее: Соединение нескольких видео в одно при помощи онлайн-сервисов
Способ 3: Видеоредактор (Windows 10)
Последний доступный способ, о котором мы поговорим в рамках этой статьи, связан с использованием классического приложения Windows 10 под названием Видеоредактор. Его функциональность весьма ограничена, но ее вполне достаточно для того, чтобы соединить несколько роликов в один, а происходит это так:
- Откройте «Пуск», найдите через поиск Видеоредактор и запустите это приложение.
- Щелкните по плитке «Новый видеопроект», чтобы перейти к рабочему пространству.
- Введите название проекта, с которым он и будет сохранен в дальнейшем.
- Блок справа отвечает за управлением медиаконтентом, и в нем есть кнопка «Добавить», нажатие по которой добавит видео.
- В открывшемся окне «Проводника» можно сразу выбрать все файлы или добавить их по очереди.

- Перетащите первый ролик на таймлайн.
- Следом сделайте то же самое со вторым, третьим и последующими, по очереди добавляя их на свои места.
- Используйте дополнительные инструменты редактирования, доступные в этом приложении, если хотите обработать ролики.
- По необходимости добавьте и фоновую музыку, нажав по специально отведенной для этого кнопке.
- Как только работа с проектом окончена, нажмите «Завершить видео».
- Задайте для него параметры экспорта и подтвердите сохранение.
- Остается только выбрать место на компьютере, куда и будет помещен новый файл.
Опишите, что у вас не получилось. Наши специалисты постараются ответить максимально быстро.
Помогла ли вам эта статья?
ДА НЕТПодключить iPhone к телевизору LG можно несколькими способами — это зависит от модели вашего телевизора и от того, с какими целями вы подключаете смартфон.
Подключение через Wi-Fi
Все LG Smart TV оснащены Wi-Fi-модулем — так подключить iPhone к телевизору проще всего.
- Установите на телевизор бесплатное приложение LG Smart Share.
- Установите на устройство с iOS приложение Twonky Beam.
- Отметьте в приложении пункт «show or hide the visual indicators at the edge of the screen».
- Выберите видеофайл, который вы хотите вывести со смартфона на большой экран телевизора LG.
- Воспроизведение начнется после появления надписи «beaming…»
Альтернативой может быть приложение iMediaShare.
Подключение через USB
Подключить iPhone к USB-входу телевизора LG несложно — понадобится лишь кабель от «айфона» на USB. В этом случае устройство будет еще и заряжаться от телевизора! Но при таком подключении использовать iPhone можно будет лишь как накопитель — вы можете просматривать видео и фото, сохраненные в памяти, но не передавать прямую трансляцию футбольного матча или видеозвонок из «Скайпа».
Подключение через HDMI
Если у вас есть специальный адаптер для смартфона — можно подключить его к телевизору LG непосредственно HDMI-кабелем. Переходник для iPhone со старым разъемом называется Digital AV Adapter, для iPhone 5 и новее нужен AV Adapter Lightning. Соедините устройства HDMI-кабелем — после этого подключение должно произойти автоматически. Если этого не произошло — активируйте HDMI как источник сигнала на телевизоре.
Подключение через другой стандарт
Если вы пользуетесь устаревшей моделью телевизора LG, который не оснащен HDMI-входом, вы все равно можете передавать видео с iPhone — на композитный вход. Для этого нужен кабель USB AV (iPhone 4 и старше) либо адаптер VGA Lightning (для iPhone 5+).
Другие способы
Кроме того, подключить iPhone к телевизору LG можно через специальные приставки — Google Chromecast или Apple TV.
Звук во время воспроизведения музыки или видео отсутствует или воспроизводится из динамика телефона вместо подключенного Bluetooth-устройства
Проверьте настройки телефона.
- Чтобы настроить громкость мультимедиа для Bluetooth, используйте кнопки регулировки громкости на телефоне.
- Включите переключатель для воспроизведения мультимедиа. Проведите вниз по экрану, чтобы открыть панель уведомлений, затем нажмите и удерживайте значок Bluetooth, чтобы войти в настройки Bluetooth. В списке Подключенные устройства найдите подключенное Bluetooth-устройство и нажмите на значок (на устройствах с версией ПО, предшествующей EMUI 9.0, нажмите на значок ) и включите Профиль A2DP. (На некоторых Bluetooth-устройствах, например мультимедийной автомобильной системе Mercedes-Benz, после отключения Bluetooth-соединения функция Профиль A2DP выключается автоматически).
Если не удается включить функцию Профиль A2DP, отключите Bluetooth-устройство от других телефонов, затем повторно подключите устройство к вашему телефону и повторите попытку.
Проверьте настройки Bluetooth-устройства.
- Увеличьте громкость на Bluetooth-устройстве.
- В мультимедийной Bluetooth-системе автомобиля откройте экран воспроизведения мультимедиа и вручную установите Bluetooth как источник мультимедиа.
Убедитесь, что мультимедийная Bluetooth-система автомобиля поддерживает воспроизведение мультимедиа по Bluetooth. Мультимедийные Bluetooth-системы некоторых автомобилей поддерживают только функцию Профиль HSP/HFP (для совершения вызовов), но не поддерживают функцию Профиль A2DP. Поэтому аудио воспроизводится через динамик телефона. Например, такая проблема возникает на Audi A4 2016 года. Для получения более подробной информации обращайтесь к производителю вашего устройства.
Закройте все фоновые приложения и повторите попытку.
Закройте фоновые приложения, чтобы приложения с функциями голосового вызова (например, игры) не смогли отключить функцию Профиль A2DP на вашем Bluetooth-устройстве.
Проверьте, поддерживает ли устройство магнитное соединение.
На Bluetooth-наушниках, имеющих магнитную конструкцию, таких как HONOR Sport (CM-R1) и HUAWEI Sport Heart Rate (CM-R1P), функция Профиль A2DP будет отключена при магнитном соединении наушников друг с другом и переключатель Профиль A2DP будет недоступен на подключенном телефоне. В этом случае необходимо разъединить наушники.
Сбросьте сетевые настройки.
Восстановите заводские сетевые настройки телефона и повторите попытку. Чтобы выполнить это действие, перейдите к разделу Сброс сетевых настроек.
Проверьте, исправно ли Bluetooth-устройство, выполнив сопряжение с другим телефоном.
Если проблема не решена, проверьте, исправно ли Bluetooth-устройство, выполнив сопряжение с другим телефоном.
- Если проблема возникает на всех других телефонах, Bluetooth-устройство может быть неисправно.
- Если с другими телефонами Bluetooth-устройство работает корректно, неисправен может быть ваш телефон. В этом случае сделайте резервную копию личных данных и обратитесь в авторизованный сервисный центр Huawei.
Как понять, какая скорость интернета мне нужна
Как понять, какая скорость интернета мне нужна
Чтобы выбрать подходящую скорость, ответьте на три вопроса:
- Для каких целей мне нужен интернет: общение в соцсетях, просмотр фильмов и роликов, онлайн-игры?
- Сколько подключенных к интернету устройств будут работать одновременно: ноутбук, стационарный компьютер, смартфон?
- Буду ли я использовать устройства для одинаковых или разных целей?
- Работа с электронной почтой
- Просмотр веб-сайтов и видео в HD-качестве
- ТВ-стриминг
- Быстрое скачивание данных
- Онлайн-игры
- Видеозвонки без задержек
- Музыка, фильмы и видеоролики сразу на нескольких устройствах
- Интерактивное ТВ — лучшие фильмы и популярные каналы с возможностью управлять эфиром
- Скачивание и загрузка больших объемов данных — например, фильмов в формате BluRay (40—50 ГБ)
- Видеомонтаж, работа с инновационными форматами видео — 2К, 4К, 8К
Мы рекомендуем выбирать тариф с запасом скорости — пусть она будет чуть выше ваших потребностей, чтобы не замечать перепадов из-за одновременной работы нескольких устройств или особенностей работы роутера.
Наибольшее значение скорость соединения имеет при скачивании, отправке объемных файлов и просмотре видео онлайн.
Скачать файл размером 1 ГБ Скорость в Мбит/секВремя527 мин, 20 сек1013 мин, 40 сек1001 мин, 22 сек30027 сек50016 сек10008 сек Поговорить по видеосвязи, посмотреть Интерактивное ТВ или фильм онлайн РазрешениеМинимальная скорость в Мбит/сек360р2480р5720р81080р121440р (2К)242160р (4К)68Сервис проверки скорости Интернета
Скорость доступа к сети Интернет зависит не только от технических особенностей Услуги, но и от действий третьих сил, организаций и лиц, управляющих сегментами сети Интернет (или оказывающих на них влияние), не принадлежащих ПАО «Ростелеком». Скорость доступа к сети Интернет является величиной неопределенной и зависит от ряда параметров, в том числе, технических характеристик подключения, маршрута и текущей загрузки каналов, характеристиками установленного абонентского оборудования (ПК, смартфон, Wi-Fi-роутер), версией программного обеспечения или используемого стандарта, месторасположением запрашиваемого контента. Все параметры являются переменными и не гарантируются ПАО «Ростелеком» за пределами своей сети. Указанная в тарифном плане скорость является максимально возможной.
| HDMI — это мультимедийный интерфейс высокой четкости. В настоящее время это стандарт де-факто для подключения устройств бытовой электроники высокого разрешения. HDMI — это чисто цифровой сигнал, и, хотя он совместим с цифровым форматом DVI, он не совместим с DVI-A или любым другим устаревшим аналоговым форматом без активного преобразователя. В настоящее время HDMI поддерживает цифровое HD-видео до 1080p и многоканальный цифровой звук высокого разрешения по одному единственному кабелю. | |
DVI-I (цифровой и аналоговый) DVI-D(цифровой) | DVI обозначает цифровой видеоинтерфейс, и это формат только для видео, разработанный Рабочей группой по цифровым дисплеям (DDWG) в качестве видеоинтерфейса для компьютерных дисплеев, хотя он был принят на короткое время некоторыми производителями бытовой электроники и до сих пор доступен на старых моделях телевизоров высокой четкости, кабельных коробках и других устройствах.Он заменяет VGA в качестве стандарта по умолчанию для компьютерных видеоподключений. Разъемы DVI бывают нескольких разновидностей и, несмотря на свое название, в определенных конфигурациях могут также поддерживать аналоговое видео, а также цифровое. Однако цифровая и аналоговая части сигнала не взаимозаменяемы, и вы не можете использовать соединение DVI для моста между цифровым и аналоговым сигналами. |
| VGA означает массив видеографики.VGA стал общим термином, обозначающим любые аналоговые компьютерные видеосигналы любого разрешения, использующие разъем HD15, но изначально это был видеоформат, представленный IBM. Сначала он давал спецификацию разрешения 640×480, а затем последовал SVGA («S» означает супер), который составляет 800×600, а затем другие форматы, такие как XGA, UGA и др. стал стандартом для более высоких разрешений. Фактический сигнал находится в формате RGBHV, который разделяет различные компоненты видеосигнала, чтобы уменьшить перекрестные помехи и обеспечить более четкие изображения с более высоким разрешением.Соединения VGA поддерживают высокое разрешение, но не все оборудование VGA будет точно соответствовать разрешениям, определенным промышленностью бытовой электроники для «HD». | |
| Подключение компонентного видео использует 3 разъема для 1 видеосигнала. Подключение обычно выполняется с помощью 3 связанных коаксиальных кабелей с разъемами RCA, имеющими цветовую маркировку: красный, синий и зеленый. Этот тип соединения иногда ошибочно называют RGB, но на самом деле это на самом деле Y, Pr, Pb, а иногда Y, Cr, Cb, где они Y = зеленый и несут информацию горизонтальной и вертикальной синхронизации, Pr = красный и Pb. = Синий. Компонентные кабели способны поддерживать сигналы высокой четкости до 1080p, но производители оборудования часто намеренно ограничивают разрешение 480p, чтобы продемонстрировать предпочтение HDMI, который обеспечивает цифровое шифрование и защиту от копирования. | |
S-ВИДЕО | S-Video означает отдельное видео. S-Video — это только видеосигнал, который передает сигналы Chromo (цвет) и Luma (яркость) по отдельным каналам, чтобы минимизировать перекрестные помехи между сигналами.Хотя S-video немного резче, чем композитный, это сигнал только стандартной четкости (480i). |
КОМПОЗИТНОЕ ВИДЕО | Composite Video — это соединение стандартной четкости (480i), которое передает видеосигнал и обычно использует разъем RCA на коаксиальном кабеле 75 Ом. Разъемы обычно имеют желтый цвет, а кабель часто идет в комплекте со стереофоническими аудиокабелями с разъемами красного и белого цветов.Композитное видео немного лучше, чем РЧ-сигналы, но считается самым низким уровнем видеосигнала для соединения устройств друг с другом. |
| USB — это универсальная последовательная шина. USB — это последовательное соединение для передачи данных, используемое для подключения компьютеров к периферийным устройствам, таким как принтеры, клавиатуры, камеры и многие другие устройства. Благодаря высокой скорости передачи он может передавать графические сигналы с помощью соответствующего устройства графического преобразователя USB. | |
| DisplayPort — это новый стандарт подключения цифрового видео и звука, разработанный Ассоциацией стандартов видеоэлектроники (VESA). Это бесплатная технология, разработанная в первую очередь для компьютерной индустрии, но также совместимая с домашним кинотеатром. | |
МИНИДИСПЛЕЙПОРТ | Mini-DisplayPort — это версия DisplayPort с более компактным разъемом, разработанная Apple Computers.Его обычно можно найти в продуктах Apple Mac, таких как MacBook, Mac Mini и Apple Cinema Display. |
МИНИDVI | Mini-DVI — это компактная версия DVI, разработанная Apple Computers. Он предшествует Mini-DisplayPort, который есть в новейших продуктах Apple. |
Комбинированный видеокабель и описание подключения
Использование композитного видеосигнала для домашних кинотеатров обычно является крайней мерой.
Однако могут быть случаи, когда этот тип подключения будет именно тем, что вам нужно для быстрого и легкого подключения.
Поддерживает ли композитный кабель аудиосигналы? Что такое видео YUV?
Что нам нужно знать об этом типе подключения?
Как выглядит композитный разъем?
Соединение композитного видео выглядит так:
Это одиночный гнездовой разъем RCA, который будет иметь желтый цвет.
Благодаря конструкции этого типа подключения, вам не нужно вставлять штекер особым образом в композитные видеовыходы и входы.
В этом случае он помечен как «AV Out». Это говорит о том, что устройство предназначено для отправки видео через эти порты.
Вы должны подключить это коаксиальное соединение «input» на другом устройстве, которое будет отображать изображение.
Такое выходное соединение обычно находится на задней панели устройства, которое может воспроизводить видеоматериал. Как DVD-плеер или видеокамера.
Следовательно, это устройство будет отправлять композитное видео на композитный вход устройства отображения.Как телевизор или AV-ресивер.
Также часто бывает, что композитный видеоразъем сочетается со стереофоническим аналоговым аудиовыходом / входом. Как в случае на картинке выше.
Это позволяет отправлять изображение и звук одновременно.
Как выглядит композитный кабель?
Композитный видеокабель выглядит так:
Они будут иметь по одному штекерному разъему RCA на обоих концах и будут иметь желтый цвет.
Цветовая кодировка упрощает подключение вашей системы.
Это не специальный тип кабеля, предназначенный исключительно для такого типа подключения, и вы можете использовать его для подключения аналогового аудио, если хотите.
Что делает композитное видео соединение?
Соединение композитного видео передает базовый аналоговый видеосигнал между устройствами. Он отправляет только видео стандартной четкости и не передает аудиосигнал.
Как упоминалось выше, если вы используете композитный видеосигнал для изображения, вам потребуется отдельное соединение для прослушивания звука.
Когда мне следует использовать композитный видеосигнал?
Композитные видеовыходы обычно следует использовать в качестве последней опции для просмотра изображений с устройства. Вы должны получить лучшее изображение (в порядке качества):
- Разъем HDMI
- Разъем DVI
- Разъем компонентного видео
- Разъем S-Video
Поэтому, если любой из этих вариантов доступен, лучше сначала попробовать их.
Преимущество этого типа подключения в том, что оно доступно практически на каждом аудиовизуальном устройстве и, таким образом, должно позволить вам получать изображение с широкого спектра устройств — как новых, так и старых.
Большинство AV-устройств также поставляются с композитными видеокабелями в коробке, поэтому это часто самый простой тип для установки. Но это не значит, что вам обязательно нужно использовать именно его!
Что еще вы можете сказать мне о композитном видео?
Композитное видео — это аналоговый сигнал. В наши дни это не принято, так как большинство устройств имеют цифровое соединение в той или иной форме.
Он называется композитным видеосигналом, поскольку он объединяет три сигнала в один — известный как YUV.
Y — это яркость, а УФ комбинируется для получения цветности или цвета.
Именно такое объединение сигналов делает композитный сигнал самым основным качеством.
Когда вы видите его на экране телевизора, изображение будет выглядеть менее четким и с плохой точностью цветопередачи по сравнению с различными вариантами компонентного видео, которые вы можете получить.
Компонентный видеосигнал более четкий, поскольку он разделяет цветовые сигналы. Что позволяет получить лучшее изображение.
Приколи меня!
Я ссылаюсь на товары, которые мне нравятся.Если вы купите по ссылке, отмеченной * в этом посте, я могу получить комиссию: о рекламеРуководство по домашнему кинотеатру
Пол создал руководство по домашнему кинотеатру, чтобы помочь менее опытным пользователям максимально эффективно использовать современные аудиовизуальные технологии. Он проработал звукооператором, световым и аудиовизуальным инженером около 20 лет. Дома он потратил больше времени на установку, настройку, тестирование, демонтаж, исправление, настройку, повторную установку (а иногда и использование) различного оборудования Hi-Fi и домашнего кинотеатра.
Изображение предоставлено: fotum / Shutterstock.com
Типы видео / аудиокабелей для видеомагнитофона, DVD, TV, HDTV
- Дом
- Домашний театр
- Аудио-видео кабель Monster Cable®
- Как выбрать видео- и аудиокабели
Существуют различные типы видеоподключений для вашего видеомагнитофона, DVD, телевизора и оборудования HDTV.Рейтинг видеокабелей от самого низкого до самого высокого качества изображения:
- Композитное видео (RCA или F-контакт)
- S-Video (Супер-видео)
- Компонентное видео
- DVI (цифровой визуальный интерфейс)
- HDMI (мультимедийный интерфейс высокой четкости)
Ниже приведены объяснения различных типов доступных подключений видео- и аудиокабелей:
- Композитное видео (штекер RCA или F-контакт)
Композитное видео — это формат аналогового телевизионного сигнала до его модуляции на РЧ-несущую.Композитное видео — это видеоинформация, передаваемая одним сигналом по одному проводу. Большинство более старого домашнего видеооборудования (видеомагнитофон и лазерные диски) записывают сигнал в формате композитного видео, а затем дают пользователю возможность вывести необработанный сигнал или смешать его с радиочастотным, чтобы он появился на выбранном телеканале. Композитный видеосигнал обычно подключается с помощью разъема RCA, обычно желтого цвета (часто с красным и белым для правого и левого аудиоканалов соответственно). Процесс модуляции RF исходным видеосигналом с последующей демодуляцией исходного сигнала снова в телевизоре вносит в сигнал несколько потерь.RF является «шумным» из-за того, что все видео- и радиосигналы уже транслируются, поэтому это преобразование обычно добавляет шум или помехи к сигналу. Поскольку модуляция и демодуляция RF теряют качество, смешивание различных сигналов в исходный составной сигнал вызывает потерю качества. Это привело к появлению новых систем видеокабелей, таких как S-Video и Component Video, для разделения одного или нескольких смешанных сигналов. - S-Video (Супер-видео)
S-Video — это технология передачи видеосигналов по кабелю путем разделения видеоинформации на два отдельных сигнала: один для цвета (цветности), а другой для яркости (яркости).При передаче на телевизор это дает более четкие изображения, чем композитное видео, где видеоинформация передается в виде одного сигнала по одному проводу. Это связано с тем, что телевизоры предназначены для отображения отдельных сигналов яркости (Y) и цветности (C). (Термины Y / C видео и S-Video совпадают.) Компьютерные мониторы предназначены для сигналов RGB (сокращение от Red, Green, Blue monitor). Большинство цифровых видеоустройств, таких как цифровые камеры и игровые плееры, создают видео в формате RGB.Изображения становятся более четкими при отображении на мониторе компьютера. Однако при отображении на стандартном телевизоре они выглядят лучше в формате S-Video, чем в формате композитного видео. Чтобы использовать S-Video, устройство, отправляющее сигналы, должно поддерживать выход S-Video, а устройство, принимающее сигналы, должно иметь входное гнездо S-Video. Затем вам понадобится кабель S-Video для подключения двух устройств. Кабель S-video может работать на расстоянии более 200 футов с небольшой потерей сигнала.Кабель S-Video не всегда входит в стандартную комплектацию телевизора и обычно приобретается отдельно. - Компонентное видео
Компонентное видео использует три отдельных кабеля для передачи красного, зеленого и синего сигналов, чтобы обеспечить самое резкое, ясное и наилучшее возможное изображение.Не все телевизоры имеют входы компонентного видео. Если ваш телевизор этого не делает, используйте кабель S-Video.
Компонентное видео — это высокопроизводительное видеосоединение для цифровых источников, таких как HDTV и DVD, но оно по-прежнему является аналоговым. Чтобы работать в цифровой области, компонентное видео должно подвергаться многократным цифро-аналоговым преобразованиям, которые ухудшают качество сигнала. Эта потеря сигнала может привести к снижению разрешения и детализации, а также к другим проблемам с видео.Качество изображения после нескольких цифро-аналоговых преобразований похоже на просмотр копии ксерокопии — каждая новая копия выглядит хуже предыдущей. Он не такой резкий и правдивый, как оригинал. - DVI (цифровой визуальный интерфейс)
DVI — это стандарт цифрового интерфейса для преобразования аналоговых сигналов в цифровые для работы как с аналоговыми, так и с цифровыми мониторами.Стандарт определяет один штекер и соединитель, охватывающий как новый цифровой, так и устаревший интерфейсы VGA, а также штекерный разъем только для цифрового сигнала. DVI обрабатывает полосы пропускания, превышающие 160 МГц, и, таким образом, поддерживает UXGA и HDTV с одним набором каналов. Более высокие разрешения могут поддерживаться двойным набором ссылок. Интерфейс DVI обеспечивает подключение исключительно цифрового видео для лучшего изображения.
DVI — это чистый цифро-цифровой сигнал, который обеспечивает четкое изображение и максимальную насыщенность цвета, обеспечивая максимальное качество плоских ЖК-мониторов и видеокарт высокого класса.Сегодня DVI используется для передачи цифрового видеосигнала от совместимых источников, таких как DVD-плееры высокого класса, на HDTV, EDTV, плазменные дисплеи и другие высококачественные видеодисплеи. - HDMI (мультимедийный интерфейс высокой четкости)
HDMI — следующий лучший уровень, потому что HDMI объединяет цифровое видео (DVI), многоканальное аудио и многое другое — все в одном удобном кабеле.С помощью видеокабеля DVI вы должны подключить аудио с помощью отдельных кабелей, поскольку DVI передает только цифровые видеосигналы. Кабели DVI обычно не превышают 16 футов, поскольку большая длина может привести к ненадежному сигналу. HDMI — это первый интерфейс для передачи видео высокой четкости (720p и 1080i или стандартные видеоформаты) И многоканального объемного звука.Кабели HDMI доступны на длине до 40 футов, сохраняя при этом оптимальную передачу данных. Еще одна ключевая удобная функция — это возможность HDMI, позволяющая компонентам и дисплеям «общаться» друг с другом через канал дистанционного управления (требуется только один пульт дистанционного управления для всей системы). HDMI позволяет вашим компонентам автоматически находить и воспроизводить звук с самым высоким разрешением друг друга и автоматически форматировать.HDMI обратно совместим с DVI, поэтому вам не нужно немедленно обновлять существующие кабели или компоненты, пока вы не будете готовы. HDMI передает несжатые цифровые и аудиосигналы через интерфейс с максимальной доступной скоростью от источника к дисплею — до 5 гигабайт в секунду, из которых только половина требуется для HDTV. Преимущество заключается в возможности передачи большого количества данных по длинному проводу с очень высокой скоростью. Поскольку видео и аудио высокого разрешения и высокого разрешения дискретизируются с максимально возможной частотой дискретизации, в результате получается более четкое, четкое и точное воспроизведение исходного материала, чем можно обеспечить аналоговыми сигналами и преобразованиями из цифрового сигнала.Характеристики HDMI:
- Аудио и видео высокого разрешения, превосходящие все другие доступные форматы.
- HDMI — это цифровой сигнал, поэтому прямое соединение HDMI-HDMI позволяет избежать снижения производительности цифро-аналогового преобразования (или наоборот) для получения звука и изображения наилучшего качества.
- Все аудио и видео (и управляющий сигнал) проходят только по одному аудио / видео кабелю вместо лабиринта кабелей, необходимых в настоящее время для соединения всей системы.Это делает использование HDMI гораздо менее беспорядочным, дорогим и сложным, чем существующие подключения, что позволяет лучше управлять проводкой. Аудио-видеокабель
- HDMI позволяет автоматически находить и устанавливать совместимость компонентов, а также воспроизводить музыку и фильмы в оптимальных для вашей системы форматах.
- Обратная совместимость с DVI, поэтому вы можете подключить новый HDMI к существующим DVI-совместимым компонентам и дисплеям.
- Работает со всеми существующими аудиоформатами, включая обычные компакт-диски с данными в формате PCM, DTS ™ Surround и Dolby Digital®, а также со всеми другими аудиоформатами, совместимыми с S / PDIF. Имеется достаточно места для аудиооборудования будущего для 8 аудиоканалов (повышено с текущего стандарта 96/24 до 192 кГц / 24 бит).
- High-Definition TV использует менее половины доступной полосы пропускания HDMI 5 Гбит / с, поэтому HDMI может легко включать будущие новые технологические достижения и возможности.
- Автоматическое распознавание формата (ТВ- и A / V-ресиверы могут настраиваться без вмешательства пользователя) Весь домашний кинотеатр, управляемый с одного пульта дистанционного управления — обеспечивает такие функции высокого уровня, как «воспроизведение в одно касание»
Если у вас уже есть компоненты с поддержкой HDMI или вы планируете приобрести их в будущем, вам нужно наилучшее возможное изображение и звук.Максимально увеличьте производительность этого необычного цифрового интерфейса с помощью высококачественного подключения видеокабелей.
Позвоните на сайт CableOrganizer.com, если у вас есть какие-либо вопросы, касающиеся вашего видеокабеля или аудиокабеля.
Основы API видео | Разработчик видео API Vonage
Изучите основы того, что такое Vonage Video API (ранее TokBox OpenTok) и как он работает.
Этот раздел включает следующие разделы:
Ищете код? Понимание того, как работает платформа Vonage Video API, чрезвычайно полезно для создания приложений Vonage Video API, но если вы предпочитаете погрузиться в некоторый код и начать сборку, прежде чем изучать основные концепции, ознакомьтесь с нашими учебными пособиями.
Платформа Vonage Video API
Платформа Vonage Video API позволяет легко встраивать высококачественное интерактивное видео в реальном времени, обмен сообщениями, совместное использование экрана и многое другое в веб-приложения и мобильные приложения.Платформа включает клиентские библиотеки для Интернета, iOS, Android, Windows и Linux, а также серверные SDK и REST API. Vonage Video API использует WebRTC для аудио-видео коммуникации.
Все приложения, созданные с помощью платформы Vonage Video API, требуют двух основных компонентов:
- The Client — клиентский код, который запускается в браузере или мобильном приложении, настроенный разработчиком с использованием клиентских библиотек Vonage Video API, которые доступны для Интернета, iOS, Android, Windows и Linux.Клиентская сторона обрабатывает большинство функций Vonage Video API.
- Сервер — серверный код, выполняемый на веб-сервере, созданном разработчиком с использованием серверных SDK Vonage Video API, которые доступны для Node, PHP, Java, .NET, Python и Ruby.
Функции клиента и сервера
Клиент:
Сервер приложений:
Сессия:
- «Чат» в облаке Vonage Video API
- Соединяет клиентов друг с другом
- Отправляет события клиентам
Сессии
Каждый видеочат Vonage Video API происходит в рамках сеанса .Вы можете думать о сеансе как о «комнате», где клиенты могут взаимодействовать друг с другом в режиме реального времени. Сеансы размещаются в облаке Vonage Video API и управляют пользовательскими подключениями, аудио-видео потоками и пользовательскими событиями (такими как присоединение нового пользователя). Каждый сеанс связан с уникальным идентификатором сеанса . Чтобы позволить нескольким клиентам общаться друг с другом, вы должны просто подключить их к одному и тому же сеансу (используя один и тот же идентификатор сеанса).
Сервер приложений (который выполняет код на стороне сервера) отвечает за создание новых сеансов и генерацию уникальных токенов аутентификации для каждого нового клиента.Затем клиент использует этот токен для установления соединения с сеансом. Клиенты, подключенные к сеансу, могут публиковать потоки в сеансе и подписываться на потоки других клиентов. Дополнительные сведения о том, как клиенты подключаются к сеансу, см. В следующем разделе.
Сеансы отладки с помощью инспектора
Если вы хотите просмотреть информацию о конкретном сеансе, вы можете использовать Inspector. Этот инструмент обеспечивает полную разбивку сеанса, включая пользователей, качество, события, ошибки и многое другое.Это полезно для отладки и лучшего понимания того, что происходит в сеансах вашего приложения.
Подключение, публикация и подписка
В этом разделе представлена визуальная разбивка шагов, необходимых для двух клиентов, чтобы начать сеанс видеочата.
Шаг 1. Сеанс создается сервером приложений
Ваш сервер приложений, используя код из SDK сервера Vonage Video API, создает сеанс в облаке через Vonage Video REST API и получает идентификатор сеанса.Думайте о сеансе как о «комнате», где будет происходить видеочат. На данный момент здесь никого нет.
Шаг 2. Клиент загружает приложение, а сервер создает токен
.Когда пользователь загружает ваше клиентское приложение, созданное с помощью Vonage Video API Client SDK, клиент (веб-страница или мобильное приложение) получает информацию о сеансе с сервера. Сюда входит уникальный токен аутентификации («ключ» клиента), созданный вашим сервером приложения.
Шаг 3: Клиент подключается и начинает потоковую передачу на сеанс
Клиент использует идентификатор сеанса и токен, чтобы установить соединение с сеансом.Затем клиент может опубликовать аудио-видеопоток в сеансе и прослушивать важные события (например, нового пользователя, присоединяющегося к сеансу). На данный момент клиент является единственным участником сеанса.
Шаг 4: Новый клиент подключается к сеансу
Когда новый пользователь загружает клиентское приложение на отдельной веб-странице или на мобильном устройстве (клиент 2), новый клиент получает идентификатор сеанса и уникальный токен от вашего сервера приложений. Клиент использует эту информацию для установления соединения с сеансом.
Шаг 5. Клиенты подписываются на потоки друг друга
Теперь, когда он подключен к сеансу, клиент 2 может подписаться на поток клиента 1. Затем клиент 2 публикует свой собственный видеопоток в сеансе, а клиент 1 подписывается на него. Оба клиента теперь подписаны на поток друг друга в индивидуальном видеочате, и оба «слушают» новые события (например, нового пользователя, подключающегося к сеансу).
Vonage Video API поддерживает индивидуальное и групповое общение.К сеансу могут подключаться несколько клиентов, и каждый подключенный клиент может подписаться на каждый поток в сеансе. В дополнение к базовой функциональности, описанной выше, платформа Vonage Video API предоставляет множество дополнительных функций, таких как совместное использование экрана, архивирование, текстовый чат, трансляция и многое другое. Чтобы увидеть полный набор предлагаемых функций, см. Руководства для разработчиков.
Создание приложения Vonage Video API
Изучив материалы выше, вы должны иметь общее представление о том, как работает Vonage Video API.Если вы готовы приступить к созданию своего первого приложения, ознакомьтесь с Руководством по базовому клиенту для Интернета, iOS, Android, Windows или Linux:
Вы также можете найти список ключевых терминов и определений ниже, а также список других ресурсов Центра разработчиков.
Ключевые термины
Сессия
Вы можете думать о сеансе как о «комнате», где клиенты могут взаимодействовать друг с другом в режиме реального времени, связанного с уникальным идентификатором сеанса. Новые сеансы генерируются вашим сервером приложений через серверные SDK.Клиенты могут получить идентификатор сеанса и уникальный токен аутентификации с сервера для инициализации и подключения к сеансу, после чего они могут публиковать потоки и подписываться на потоки в сеансе, а также прослушивать события, отправленные сеансом (например, подключение нового пользователя).
Ознакомьтесь с нашими руководствами для разработчиков, чтобы узнать, как создать сеанс с серверными SDK, присоединиться к сеансу с клиентскими SDK и изучить дополнительные функции, связанные с сеансом. Для получения информации о конкретных классах, методах и событиях, связанных с сеансами, просмотрите наши справочные документы по API для Интернета, iOS, Android, Windows и Linux.
Токен
Маркер — это уникальный «ключ» аутентификации, который позволяет клиенту присоединиться к сеансу. Когда клиент пытается присоединиться к сеансу, ваш сервер приложений генерирует уникальный токен и отправляет его клиенту вместе с идентификатором сеанса. У токенов есть срок действия (указывается сервером), тогда как у сеансов никогда не истекает срок действия. Токенам также могут быть назначены роли — издатель, подписчик или модератор, которые определяют разрешения клиента, такие как публикация потоков и подписка на потоки в сеансе.
Ознакомьтесь с нашими руководствами для разработчиков, чтобы узнать, как создать токен с серверными SDK и присоединиться к сеансу с клиентскими SDK. При создании демонстрации или подтверждения концепции вы можете сгенерировать токены в своей учетной записи TokBox, создав проект, перейдя в Обзор проекта и прокрутив вниз до инструментов проекта, но перед запуском в производство необходимо настроить серверный компонент.
Клиент
Клиент — это любой браузер или мобильное приложение, использующее клиентский код из клиентских SDK Vonage Video API.Клиент — это один из двух ключевых компонентов, составляющих приложение Vonage Video API (второй является сервером), и отвечает за большинство функций Vonage Video API, таких как подключение к сеансу, публикация и подписка на потоки, прослушивание сеанса. события и отправка событий в сеанс.
Прежде чем он сможет взаимодействовать с сеансом, клиент должен получить идентификатор сеанса и токен, сгенерированные вашим сервером приложений. Ознакомьтесь с нашим базовым руководством по работе с клиентами, чтобы узнать, как реализовать клиентские функции, а также с нашими руководствами для разработчиков для получения дополнительной информации.
Сервер
Сервер приложений, настроенный разработчиком приложения с помощью пакетов SDK сервера Vonage Video API, генерирует новые сеансы и токены, которые затем отправляет клиенту. Все приложения Vonage Video API требуют как клиентского, так и серверного компонентов. Ознакомьтесь с нашими руководствами для разработчиков, чтобы узнать, как создать сеанс и создать токен с помощью серверных SDK, а также других функций, обрабатываемых сервером.
Подключение
Клиент взаимодействует с сеансом через соединение с постоянным событием (или сигнализацией), которое использует WebSockets для постоянного прослушивания новых событий, отправленных сеансом.Это соединение отличается от мультимедийных соединений WebRTC, устанавливаемых, когда клиенты публикуют потоки и подписываются на них в сеансе.
Чтобы установить соединение с сеансом, клиент должен получить идентификатор сеанса и токен от вашего сервера приложений, которые затем используются для аутентификации. Каждый клиент обычно открывает одно соединение с данным сеансом, и каждое клиентское соединение с сеансом связано с уникальным идентификатором соединения. Ознакомьтесь с нашими руководствами для разработчиков, чтобы узнать, как подключиться к сеансу с помощью клиентских SDK.
Поток
Поток — это одиночный аудио-видео сигнал, который включает опубликованную пользователем камеру и микрофонный канал. Во время сеанса клиенты публикуют потоки в сеансе и подписываются на потоки других клиентов. Когда создается новый поток, событие отправляется как объектом Publisher, так и объектом Session.
Опубликовать
После подключения клиента к сеансу он может публиковать аудио-видеопоток в сеансе, используя веб-камеру и микрофон устройства.Роль токена клиента (издатель, подписчик, модератор) определяет, может ли этот клиент публиковать в сеансе. Это позволяет проводить сеансы только с одним или двумя издателями, но с большим количеством подписчиков (один ко многим). Ознакомьтесь с нашими руководствами для разработчиков, чтобы узнать, как опубликовать поток в сеансе с помощью клиентских SDK.
Подписаться
Как только клиент подключен к сеансу, он может подписаться на любые аудио-видео потоки, опубликованные другими клиентами в сеансе. Ознакомьтесь с нашими руководствами для разработчиков, чтобы узнать, как подписаться на потоки в сеансе с клиентскими SDK.
События
Как только клиент устанавливает соединение с сеансом, он может прослушивать события, отправленные сеансом. События отправляются по разным причинам, например, когда создается новый поток, или новый клиент подключается к сеансу или отключается от него. Если вы хотите, чтобы клиент реагировал на определенное событие, вы должны настроить прослушиватель событий. Для получения информации о различных событиях, которые могут происходить во время сеанса, и о том, как их обрабатывать, ознакомьтесь со справочной документацией клиентского SDK для Интернета (JavaScript), iOS, Android, Windows и Linux.
Клиентский SDK
Клиентские SDK — это набор библиотек кода, доступных для Интернета (JavaScript), iOS, Android, Windows и Linux, используемых для настройки клиента. Код на стороне клиента обрабатывает большинство функций Vonage Video API, включая публикацию и подписку на потоки в сеансе, а также прослушивание событий сеанса.
Серверный SDK
Серверные SDK — это набор оболочек для Vonage Video REST API, доступный для Node, PHP, Java,.NET, Python и Ruby. Этот код настроен на вашем сервере приложений и используется для создания новых сеансов и токенов для клиента.
Vonage Video REST API
Vonage Video REST API — это HTTP-интерфейс с Vonage Video API Cloud, используемый для создания сеансов и обработки расширенных функций, таких как архивирование и трансляция. В SDK сервера Vonage Video API реализованы многие методы REST API. Ознакомьтесь со справочной документацией по REST API, чтобы узнать о различных доступных методах.
Vonage Video API Cloud — управляет сеансами, клиентскими подключениями, вызовами API, сигнализацией, событиями и почти всем остальным, что не обрабатывается клиентскими SDK или серверными SDK.
Ресурсы Центра разработчиков
Статья, которую вы читаете, вместе со всей другой документацией по Vonage Video API, является частью Vonage Video API Developer Center . Центр разработчиков предназначен для предоставления всего, что нужно разработчику для успешного создания и поддержки приложения Vonage Video API.
Вот некоторые ресурсы, доступные в Центре разработчиков:
Hello World — быстрая демонстрация основных функций API видео Vonage
Учебники— пошаговые инструкции по созданию приложения Vonage Video API и добавлению дополнительных функций
Code Samples — список репозиториев GitHub с примерами приложений, которые помогут вам быстрее создавать
Video Chat Embeds — самый быстрый способ интегрировать функциональность Vonage Video API на ваш сайт с минимальным кодом
Developer Guides — подробная документация по всем функциям и возможностям Vonage Video API
Client SDK Reference for Web, iOS, Android, Windows, Linux — информация о конкретных классах, методах и событиях, используемых клиентскими SDK
REST API Reference Docs — руководство по использованию Vonage Video REST API и серверных SDK
Developer Tools — полезные инструменты для отладки сеансов, тестирования вызовов API и т. Д.
Бета-программы— страница, на которой перечислены все общедоступные бета-версии Vonage Video API и способы присоединения к ним
Получение помощи
Если у вас возникли вопросы или возникли проблемы, и вы не можете найти ответ в Центре разработчиков, вы можете посетить наш центр поддержки, чтобы связаться с нашей службой поддержки или просмотреть часто задаваемые вопросы.
LinkedIn добавляет функцию видеовстреч в собственном формате, упрощая подключение к приложению
После добавления поддержки для различных сторонних поставщиков видео за последний год, чтобы облегчить видеовстречи в приложении, на прошлой неделе LinkedIn незаметно развернул новую встроенную опцию видео в своей платформе обмена сообщениями, которая предоставляет еще один способ подключения к пользователям, без необходимости загружать отдельное видео-приложение.
Как поясняет LinkedIn:
«От первоначального поиска работы до разговора один на один, мы хотели повысить продуктивность наших членов от начала до конца, сохраняя при этом их безопасность.Добавив видеоконференцсвязь как часть обмена сообщениями, участники могут подключаться виртуально, сохраняя при этом контекст своего существующего разговора. Теперь участники могут легко планировать бесплатные видеовстречи в своей сети без необходимости загружать клиент или регистрироваться в какой-либо службе ».
Как вы можете видеть здесь, новая опция видеосообщения на платформе чата LinkedIn доступна через опцию «Создать видеовстречу» в окне чата, которая также дает возможность переключаться на других поставщиков видео, если вы хотите (внизу страницы экран настройки).
Пользовательский интерфейс видеочатаLinkedIn упростит подключение в данный момент для улучшения вашего обсуждения, а также включает в себя информацию профиля LinkedIn для каждого пользователя, отображаемую в нижней части их экрана видео, обеспечивая дополнительный контекст о том, кто говорит, на основе в их биографии профиля LinkedIn.
Кроме того, LinkedIn также старается упростить видеосвязь, где это возможно, с новыми подсказками, которые будут появляться в вашем чате, когда вы включаете в текст соответствующие термины — например, «готовы к нашей видеовстрече?»
Как вы можете видеть здесь, при активации к вашему сообщению будут добавлены новые кнопки «Создать видеочат», что позволит вам легко начать видеозвонок прямо из своей беседы.
Функционально видеочат в LinkedIn не нов, потому что, как уже отмечалось, пользователи в течение некоторого времени могли облегчить это с помощью сторонних видео-инструментов. Но сделав его укоренившимся, нативным вариантом, который будет способствовать упрощению видеосвязи и, вероятно, побудит больше пользователей переключиться на потоковую передачу видео в своих чатах LinkedIn, чтобы улучшить связь и, в идеале, укрепить связи с потенциальными деловыми партнерами.
Кроме того, LinkedIn также разрабатывает несколько новых функций для своих видеочатов.в том числе:
- Интеграция календаря, чтобы запланированное собрание отправляло электронное письмо с ICS обеим сторонам
- Разрешение обмена сообщениями в чате во время видеосвязи
- Совместное использование экрана и виртуальный фон
LinkedIn также хочет добавить групповые встречи, при этом текущая система может поддерживать только видео-обсуждения один на один.
Это удобное дополнение — не меняющее правила игры как таковое, а простое средство для оптимизации соединения, которое может иметь особое значение в контексте LinkedIn.
Это также еще один шаг к видео для LinkedIn, который постепенно добавлял больше визуальных инструментов, таких как истории и потоковое вещание, чтобы соответствовать более широким изменениям в использовании. И вы можете ожидать увидеть больше на этом фронте, поскольку LinkedIn изучает различные новые варианты видео и инструменты для повышения взаимодействия в приложении.
С этой недели для всех участников будет доступна собственная опция видеовстреч вLinkedIn.
Устранение проблем с качеством звонков в Skype
Устранение проблем с качеством звонков в Skype | Поддержка Skype Назад к результатам поискаВозникли проблемы с качеством звонка в Skype? Скорее всего, виновато ваше подключение к Интернету или подключение вашего друга.Плохое подключение к Интернету может привести к обрыву вызовов, задержкам и некачественному аудио и видео. Вы также увидите индикатор качества вызова, когда возникнет проблема. Следующие советы должны помочь.
Проверьте страницу статуса Skype .
Сайт сообщит вам, если есть какие-либо проблемы.Убедитесь, что вы соответствуете минимальным системным требованиям и используете последнюю версию Skype.
Мы постоянно улучшаем качество связи, поэтому для обеспечения максимальной производительности убедитесь, что вы и человек, которому вы звоните, соответствуете минимальным системным требованиям Skype и используете последнюю версию Skype.Проверьте компьютер и подключение к Интернету.
Плохое соединение может привести к обрыву вызовов, блокировке или зависанию видео и плохому звуку. Если у вас плохое соединение, вы можете получить уведомление о Плохое сетевое соединение .Вот еще несколько вещей, которые могут повлиять на качество вашего звонка:
Убедитесь, что у вас сильный сигнал WiFi или, если возможно, используйте проводное соединение .
Если во время разговора ухудшается подключение к Интернету, Skype может отключить один или несколько видеопотоков в групповых вызовах. После восстановления подключения к Интернету Skype автоматически снова включит видео.
Если у вас возникают проблемы с подключением в Windows, вы можете выполнить действия по устранению неполадок, описанные в статье Почему я не могу выйти в Интернет.
Закройте все приложения, которые могут мешать вашему звонку. Приложения для обмена файлами, потоковая передача аудио или видео или даже просто открытие браузера — все это может потреблять пропускную способность.
Если вы используете Skype на ноутбуке и находитесь в режиме энергосбережения, попробуйте подключить ноутбук к сети переменного тока или переключить его в режим максимальной производительности.
Вот несколько вещей, которые необходимо проверить:
- Skype требуется ваше разрешение для доступа к микрофону и камере вашего рабочего стола. Проверьте разрешения вашей системы . Для пользователей Skype для Windows 10 (версия 15) и Mac OSX Mojave (10.14 или выше) вы должны предоставить Skype разрешения на использование вашего настольного микрофона и камеры.
- Проверьте микрофон, динамики или наушники . Убедитесь, что они подключены и не отключены. Если это устройство Bluetooth, убедитесь, что оно также подключено.
- Проверьте камеру. Убедитесь, что ваша камера включена, направлена на вас и ничто не препятствует ей. В Skype на рабочем столе перейдите к своему изображению профиля > Настройки > Настройки аудио и видео > В разделе Видео проверьте, отображается ли ваше видео для предварительного просмотра для вашей камеры.
Примечание : Для пользователей Skype для Windows 10 убедитесь, что ваша веб-камера соответствует минимальным требованиям для приложений Магазина Windows. - Совершите бесплатный тестовый звонок в Skype. Тестовый вызов предлагает вам записать сообщение, а затем воспроизводит его для вас — это самый простой способ узнать, есть ли проблема с вашими настройками звука. В Skype на рабочем столе щелкните свое изображение профиля > Настройки > Настройки аудио и видео > Сделайте бесплатный пробный звонок .
- Вы слышите эхо собственного голоса? Проблема может быть в устройстве человека, которому вы звоните. Попросите их уменьшить громкость воспроизведения.
- Проверьте свой звук . Попробуйте воспроизвести песню или использовать другое приложение со звуком и проверьте свою громкость. Если вы слышите это, возможно, проблема связана с другим абонентом, участвующим в вызове — попросите его также выполнить следующие действия.
- Посетите сайт производителя . При таком большом количестве брендов и устройств может быть несколько причин, по которым что-то может не работать.Все бренды отличаются друг от друга, поэтому всегда рекомендуется проверять веб-сайт производителя на наличие руководств пользователя или помощи по устранению неполадок.
Вот несколько вещей, которые необходимо проверить:
- Skype требуется ваше разрешение для доступа к микрофону и камере вашего мобильного устройства. Ознакомьтесь со следующими статьями о предоставлении Skype разрешения на использование вашего микрофона и камеры на iOS и Android.
- Проверьте микрофон, динамики или наушники .Убедитесь, что они подключены и не отключены. Если это устройство Bluetooth, убедитесь, что оно также подключено.
- Проверьте камеру. Убедитесь, что ваша камера включена, направлена на вас и ничто не препятствует ей.
- Совершите бесплатный тестовый звонок в Skype. Во время тестового вызова вам предлагается записать сообщение, а затем воспроизвести его для вас — это самый простой способ узнать, есть ли проблемы с настройками звука. Как сделать тестовый звонок.
- Вы слышите эхо собственного голоса? Проблема может быть в устройстве человека, которому вы звоните.Попросите их уменьшить громкость воспроизведения.
- Проверьте свой звук . Попробуйте воспроизвести песню или использовать другое приложение со звуком и проверьте свою громкость. Если вы слышите это, возможно, проблема связана с другим абонентом, участвующим в вызове — попросите его также выполнить следующие действия.
- Посетите сайт производителя . При таком большом количестве брендов и устройств может быть несколько причин, по которым что-то может не работать. Все бренды отличаются друг от друга, поэтому всегда рекомендуется проверять веб-сайт производителя на наличие руководств пользователя или помощи по устранению неполадок.
Была ли эта статья полезной? Да Нет
Как мы можем это улучшить?
Важно: Не указывайте личную или идентифицирующую информацию.
Отправить Нет, спасибо
Спасибо за ваш отзыв.
https://go.skype.com/myaccount https://go.skype.com/logoutСоздание социального соединения при работе с видеоконференцсвязью | Logitech VC
О стоимости непродуктивных встреч написано много.Дудл, например, подсчитал, что непродуктивные деловые встречи ежегодно обходятся компаниям в 541 миллиард долларов из-за потери производительности и потери рабочего времени сотрудников. Подобные статистические данные, хотя и убедительны, не отражают всей картины. Некоторое «непродуктивное» время, проведенное на собраниях, на самом деле очень важно.
Встречи по своей сути социальны — и этот аспект встреч часто недооценивают. Социальные связи — важная часть рабочей жизни для всех сотрудников. Здоровые социальные связи также приносят пользу бизнесу или более крупной организации, отчасти за счет повышения вовлеченности и лояльности сотрудников.
К сожалению, социальный аспект офисной работы подвергся серьезным испытаниям из-за пандемии коронавируса, что привело к закрытию многих предприятий. Но есть и хорошие новости.
Воспользовавшись возможностями видеоконференцсвязи, организаторы встреч могут оживить социальные связи в это время социального дистанцирования. Есть еще одно свидетельство того, что видеоконференцсвязь не только повышает общую эффективность собраний, но и может иметь положительные последующие эффекты, такие как повышение производительности и вовлеченности сотрудников.
Почему социальные связи так важны на рабочем месте
Желание почувствовать принадлежность является врожденным для людей, и это чувство принадлежности на работе может повысить наше счастье и нашу готовность внести свой вклад в успех организации. Согласно статье на Forbes.com, «Работодатели, которые поддерживают социальные связи на рабочем месте и помогают сотрудникам налаживать прочные отношения друг с другом, помогают создать успешную рабочую силу».
Как для сотрудников, так и для предприятий, в которых они работают, здоровые социальные связи на работе предоставляют ряд преимуществ:
Как видеоконференцсвязь восстанавливает социальные связи
Отсутствие социальных связей — проблема в период социального дистанцирования и самоизоляции, когда не проводятся импровизированные собрания и разговоры в коридоре.К счастью для сотрудников и организаций, академические исследования показывают, что видеоконференции могут быть эффективной заменой этих неформальных разговоров и восстановить чувство принадлежности и связи, которое люди теряют во время социального дистанцирования.
По словам доктора Джозефа А. Аллена, профессора производственной и организационной психологии, личные встречи и видеоконференции практически одинаковы с точки зрения общей эффективности и удовлетворенности, в то время как телеконференции значительно менее эффективны.И вот почему: видеоконференции обладают большой «информационной ценностью» посредством невербальных сигналов, а также вербального диалога. Эти невербальные сигналы — сочувственный взгляд, простой жест рукой — жизненно важны для создания социальной связи. 1
На самом деле, вполне возможно, что в этот период карантина видеоконференцсвязь действительно может усилить социальные связи способами, которые до пандемии широко не рассматривались.
Например, офисные работники теперь обычно встречаются на видео, не выходя из собственных кухонь, гостиных и задних дворов.Часто во время этих встреч родители прерывают своих детей, которые всегда находятся дома из-за карантина. Домашние животные также появляются в эпизодических эпизодах. Мы можем увидеть произведения искусства, которые наши коллеги выставляют на обозрение, или книги и безделушки на их полках. Все эти подробности из дома и из личной жизни наших коллег дают нам представление о том, кто они. Этот контекст может вызвать знакомство, сочувствие и более глубокую связь между коллегами.
Основные выводы для организаторов встреч и менеджеров по ИТ
Понимание важности социальной связи, ее формирования и того, как видеоконференцсвязь может восстановить ее для удаленных сотрудников, дает нам идеи и рекомендации для организаторов встреч и ИТ-менеджеров.
1. Найдите время для «разговора перед встречей». Упрощая формальности в начале встречи и поощряя людей прибывать как можно скорее, организаторы встречи могут целенаправленно выделять время для светской беседы, которая создает социальную связь. 2
2. Выделите время для внеплановых или неструктурированных встреч. Импровизированные встречи, например беседы в коридоре, иногда являются местом, где выполняется самая важная работа. 3
3. Сделайте встречи короче. Делая встречи короткими и четкими, вы можете воспользоваться преимуществами социальных связей, снизив при этом усталость от встреч, что является очень распространенным симптомом этого периода карантина. 4
4. Ожидайте сбоев. Установите основные правила и нормы, согласно которым сбои в работе допустимы. Сейчас, наверное, неизбежны перерывы со стороны детей и домашних животных, которые показывают, что все мы в конце концов люди.
5. Подчеркните индивидуальность. Окно в жизни наших коллег может помочь нам лучше узнать друг друга.4
6. Воспользуйтесь преимуществами инструментов видеоконференцсвязи. Специальные гарнитуры и веб-камеры усиливают преимущества видеоконференцсвязи, позволяя четко видеть и слышать всех. Быть увиденным и услышанным — необходимое условие для здоровой социальной связи.
После карантина
Как отмечает д-р Аллен из Университета штата Юта: «Нам не обязательно находиться в социальной изоляции или дистанцироваться». Видеоконференцсвязь дает возможность укрепить социальные связи, которые так важны на рабочем месте и которых сейчас многие из нас не имеют.
Более того, мы сможем извлечь уроки, извлеченные во время этой пандемии, как только будет отменен приказ «оставаться дома» и некоторые сотрудники начнут возвращаться в офис. Мы можем сделать видеоконференции основным продуктом будущих встреч и использовать их для лучшего понимания и сочувствия друг к другу.
_________________
1 Для получения дополнительной информации см .: https://meetingscience.io/the-coronavirus-and-remote-work-best-practices-for-remote-meetings/, 12 марта 2020 г.
2 Для получения дополнительной информации см .: Аллен, Дж. А., Ландовски, Н., Леманн-Вилленброк, Н. (2014), «Связь коммуникации перед встречей с эффективностью встречи». Журнал управленческой психологии, 29 (8), 1064-1081.
3 Для получения дополнительной информации см .: Аллен, Дж. А. и Рогельберг, С. Г. (2013), «Групповые встречи под руководством менеджера: контекст для повышения вовлеченности сотрудников». Управление группами и организациями, 38, 543-569.
4 Для получения дополнительной информации см .: Gerpott, F., & Lehmann-Willenbrock, N.(2015), «Как различия имеют значение: роль разнообразия команд в процессах встреч и результатах». В Дж. А. Аллен, Н. Леманн-Вилленброк и С. Г. Рогельберг (ред.) Кембриджский справочник по науке о встречах. (стр. 153-176). Нью-Йорк, Нью-Йорк: Издательство Кембриджского университета.
.


 Оставляйте только самое важное и интересное! Эти инструменты вы найдётепо иконкам в меню над таймлайном.
Оставляйте только самое важное и интересное! Эти инструменты вы найдётепо иконкам в меню над таймлайном.

 Приложения для обмена файлами, потоковая передача аудио или видео и даже открытый браузер — все это может занимать полосу пропускания.
Приложения для обмена файлами, потоковая передача аудио или видео и даже открытый браузер — все это может занимать полосу пропускания. В обоих случаях убедитесь в том, что приложение Skype включено. Перезапустите Скайп и перейдите в раздел Звук и видео Параметры, чтобы проверить, правильное ли устройство выбрано.
В обоих случаях убедитесь в том, что приложение Skype включено. Перезапустите Скайп и перейдите в раздел Звук и видео Параметры, чтобы проверить, правильное ли устройство выбрано. Убедитесь, что она включена, направлена на вас и ничем не закрыта. В Skype для компьютера выберите свой аватар >Параметры> Параметры звука и видео и в разделе Видео проверьте, отображается ли видео для предварительного просмотра.
Убедитесь, что она включена, направлена на вас и ничем не закрыта. В Skype для компьютера выберите свой аватар >Параметры> Параметры звука и видео и в разделе Видео проверьте, отображается ли видео для предварительного просмотра. 
 Убедитесь, что они подсоединены и на них не отключен звук. Если это устройство Bluetooth, убедитесь, что оно также подключено.
Убедитесь, что они подсоединены и на них не отключен звук. Если это устройство Bluetooth, убедитесь, что оно также подключено. Каждая торговая марка имеет свои особенности, поэтому мы всегда рекомендуем обратиться на веб-сайт производителя, чтобы просмотреть руководство пользователя или получить справку по устранению неполадок.
Каждая торговая марка имеет свои особенности, поэтому мы всегда рекомендуем обратиться на веб-сайт производителя, чтобы просмотреть руководство пользователя или получить справку по устранению неполадок.