Копирование содержимого окна или экрана
При использовании программ Office с Windows есть два способа копирования содержимого экрана (обычно это называется «снимок экрана» или «снимок экрана»). Вы можете использовать инструмент «Печатать на экране» или клавишу PRINT SCREEN.
Использование ножниц
Инструмент «Snipping» в Windows позволяет фиксировать весь экран компьютера или его часть. Фрагмент автоматически копируется в окно инструмента «Фрагмент». Здесь вы можете редактировать, сохранять и совместно использовать фрагмент.
Подробные сведения и инструкции см. в статье Использование приложения «Ножницы» для захвата снимков экрана.
Использование клавиши PRINT SCREEN
При нажатии клавиши PRINT SCREEN создается снимок всего экрана и копируется в буфер обмена в памяти компьютера. Этот снимок можно вставить (CTRL+V) в документ, сообщение электронной почты или другой файл.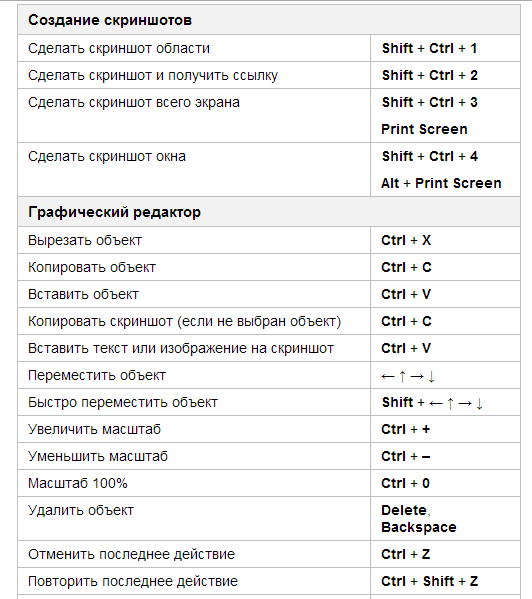
Где находится клавиша PRINT SCREEN?
Клавиша PRINT SCREEN обычно расположена в правом верхнем углу клавиатуры. Она выглядит примерно так:
На клавише может быть надпись PrtSc, PrtScn или PrntScrn. В качестве второй надписи на ней обычно указывается SysRq.
Копирование изображения активного окна
Активное окно — это окно, в котором вы сейчас работаете. Одновременно может быть активно только одно окно.
-
Щелкните окно, которое хотите скопировать.
-
Нажмите клавиши ALT+PRINT SCREEN.
-
Вставьте (CTRL+V) изображение в программу Office или другое приложение.

Копирование изображения всего экрана
-
Откройте все окна, которые хотите скопировать, и расположите их нужным образом.
-
Нажмите клавишу PRINT SCREEN.
Вставьте (CTRL+V) изображение в программу Office или другое приложение.
Изменение изображения
-
Вставьте (CTRL+V) изображение в графический редактор, например Microsoft Paint. С помощью доступных в нем инструментов вы можете добавить круги вокруг текста или изображений, чтобы выделить их, и обрезать ненужные части.
Для выполнения более сложных изменений рекомендуется сделать снимок экрана с помощью инструмента Ножницы.

|
Клавиша Windows |
Открытие или закрытие меню «Пуск». |
|
Клавиша Windows+A |
Открытие центра уведомлений. |
|
Клавиша Windows +B |
Установка фокуса в области уведомлений. |
|
Клавиша Windows+C |
Открытие Кортаны в режиме прослушивания. Примечания
|
|
Клавиша Windows +SHIFT+C |
|
|
Клавиша Windows +D |
Отображение и скрытие рабочего стола. |
|
Клавиша Windows +ALT+D |
Отображение и скрытие даты и времени на рабочем столе. |
|
Клавиша Windows +E |
Открытие проводника. |
|
Клавиша Windows +F |
Открытие Центра отзывов и создание снимка экрана. |
|
|
Открытие меню запущенной игры. |
|
Клавиша Windows +H |
Запуск диктовки. |
|
Клавиша Windows +I |
Открытие меню «Параметры». |
|
Клавиша Windows +J |
Установка фокуса на подсказке Windows, когда она доступна. Установка фокуса на подсказке Windows при ее отображении. Нажмите сочетание клавиш повторно, чтобы установить фокус на элементе, отображающемся на экране, с которым связана подсказка Windows. |
|
Клавиша Windows +K |
Вызов быстрого действия «Подключить». |
|
Клавиша Windows +L |
Блокировка компьютера или смена учетной записи. |
|
|
Свертывание всех окон. |
|
Клавиша Windows +O |
Фиксация ориентации устройства. |
|
Клавиша Windows |
Выбор режима отображения презентации. |
|
Клавиша Windows +CTRL+Q |
Открытие приложения «Быстрая поддержка». |
|
Клавиша Windows +R |
Открытие диалогового окна «Выполнить». |
|
Клавиша Windows +S |
Открытие окна поиска. |
|
Клавиша Windows +SHIFT+S |
Создание снимка части экрана. |
|
Клавиша Windows +T |
Циклическое переключение между приложениями на панели задач. |
|
Клавиша Windows +U |
Открытие Центра специальных возможностей. |
|
Клавиша Windows +V |
Открытие буфера обмена. Примечание
|
|
Клавиша Windows +SHIFT+V |
Циклическое переключение между уведомлениями. |
|
Клавиша Windows +X |
Открытие меню быстрых ссылок. |
|
Клавиша Windows +Y |
Переключение ввода между Windows Mixed Reality и рабочим столом. |
|
Клавиша Windows +Z |
Отображение команд, доступных в приложении в полноэкранном режиме. |
|
Клавиша Windows +точка (.) или точка с запятой (;) |
Открытие панели эмодзи. |
|
Клавиша Windows +запятая (,) |
Временное отображение рабочего стола при наведении. |
|
Клавиша Windows +PAUSE |
Открытие диалогового окна «Свойства системы». |
|
Клавиша Windows +CTRL+F |
Поиск компьютеров (при наличии сети). |
|
Клавиша Windows +SHIFT+M |
Восстановление свернутых окон на рабочем столе. |
|
Клавиша Windows +цифра |
Открытие рабочего стола и запуск приложения, закрепленного на панели задач с указанным цифрой порядковым номером. Если приложение уже работает — переключение на это приложение. |
|
Клавиша Windows +SHIFT+цифра |
Открытие рабочего стола и запуск нового экземпляра приложения, закрепленного на панели задач с указанным цифрой порядковым номером. |
|
Клавиша Windows +CTRL+цифра |
Открытие рабочего стола и переключение на последнее активное окно приложения, закрепленного на панели задач с указанным цифрой порядковым номером. |
|
Клавиша Windows +ALT+цифра |
Открытие рабочего стола и списка переходов для приложения, закрепленного на панели задач с указанным цифрой порядковым номером. |
|
Клавиша Windows +CTRL+SHIFT+цифра |
Открытие рабочего стола и нового экземпляра приложения, расположенного в данном месте панели задач, от имени администратора. |
|
Клавиша Windows +TAB |
Открытие представления задач. |
|
Клавиша Windows +СТРЕЛКА ВВЕРХ |
Развертывание окна. |
|
Клавиша Windows +СТРЕЛКА ВНИЗ |
Удаление текущего приложения с экрана или сворачивание окна рабочего стола. |
|
Клавиша Windows +СТРЕЛКА ВЛЕВО |
Развертывание приложения или окна рабочего стола до левого края экрана. |
|
Клавиша Windows +СТРЕЛКА ВПРАВО |
Развертывание приложения или окна рабочего стола до правого края экрана. |
|
Клавиша Windows +HOME |
Свертывание всех окон, кроме активного окна рабочего стола (восстановление всех окон при вторичном нажатии). |
|
Клавиша Windows +SHIFT+СТРЕЛКА ВВЕРХ |
Растягивание окна рабочего стола до верхнего и нижнего краев экрана. |
|
Клавиша Windows +SHIFT+СТРЕЛКА ВНИЗ |
Восстановление или свертывание активных окон рабочего стола по вертикали с сохранением ширины. |
|
Клавиша Windows +SHIFT+СТРЕЛКА ВЛЕВО или СТРЕЛКА ВПРАВО |
Перемещение приложения или окна на рабочем столе с одного монитора на другой. |
|
Клавиша Windows +ПРОБЕЛ |
Переключение языка ввода и раскладки клавиатуры. |
|
Клавиша Windows +CTRL+ПРОБЕЛ |
Возврат к ранее выбранному языку ввода. |
|
Клавиша Windows +CTRL+ENTER |
Включение экранного диктора. |
|
Клавиша Windows +знак «плюс» (+) |
Запуск экранной лупы. |
|
Клавиша Windows +косая черта (/) |
Запуск реконверсии IME. |
|
Клавиша Windows +CTRL+V |
Показ прямых подключений. |
|
Клавиша Windows +CTRL+SHIFT+B |
Активация компьютера на черном или пустом экране |
Как сделать скриншот экрана на компьютере в Windows
Во время работы на компьютере достаточно часто возникает потребность в сохранении того, что отображается в данный момент на экране. Давайте разберемся, каким образом это можно сделать в Windows 10, и куда именно сохраняются сделанные скриншоты (так по-другому называются снимки экрана).
Давайте разберемся, каким образом это можно сделать в Windows 10, и куда именно сохраняются сделанные скриншоты (так по-другому называются снимки экрана).
Как можно сделать скриншот экрана
Функционал операционной системы Windows 10 позволяет сделать снимок экрана без помощью посторонних программ и утилит. Ниже мы рассмотрим, какими способами лучше всего пользоваться в зависимости от того, какой результат мы хотим получить.
Способ 1: клавиша Print Screen
Пожалуй, это самый распространенный способ делать скриншоты, который применяется большинством пользователей. Он предполагает использование специальной клавиши на клавиатуре – Print Sreen (или PrtSc).
Метод достаточно простой, но у него есть один существенный недостаток. Дело в том, что после нажатия на клавишу Print Sreen, снимок экрана всего лишь копируется в буфер обмена. Далее нужно открывать программу для работы с графическими данными (например, Paint), вставлять туда скопированное изображение, после чего сохранять файл, задав ему имя, а также, выбрав расширение и место для сохранения. К тому же, пользуясь таким способом, нельзя делать скриншоты подряд, так как каждый раз после копирования изображения в буфер обмена, нужно его сперва сохранить, и только после этого можно переходить к следующему.
К тому же, пользуясь таким способом, нельзя делать скриншоты подряд, так как каждый раз после копирования изображения в буфер обмена, нужно его сперва сохранить, и только после этого можно переходить к следующему.
Но все же, это самый популярный способ, поэтому давайте рассмотрим его поэтапно:
- Для начала открываем на экране нужные программы и окна, и располагаем их в таком виде, в каком хотим сохранить в качестве скриншота. Затем нажимаем на клавиатуре клавишу Print Sreen.
- Затем открываем любой графический редактор, установленный на компьютере. Для этих целей лучше всего подойдет стандартный “Paint”, который можно запустить через меню Пуск или воспользоваться строкой поиска, набрав название приложения и кликнув по найденному варианту.
- В открывшемся окне программы, находясь во вкладке “Главная”, кликаем по кнопке “Вставить”.
- Снимок экрана из буфера обмена будет вставлен в рабочую область программы.
 Осталось его сохранить. Для этого щелкаем по меню “Файл”.
Осталось его сохранить. Для этого щелкаем по меню “Файл”. - В открывшемся перечне команд выбираем “Сохранить как” и в списке рядом кликаем по формату, который нам нужен. В нашем случае, выбираем популярное расширение “JPEG“.
- В новом окне указываем место для записи файла и задаем ему имя, после чего нажимаем кнопку “Сохранить”.Также, несмотря на то, что в предыдущем действии мы определились с расширением файла, его можно изменить, кликнув по текущему варианту и выбрав другой формат.
- Теперь, если мы перейдем в выбранную папку, мы увидим файл изображения, который и является нашим сохраненным скриншотом.
Примечание: Сразу перейти в окно сохранения можно, нажав на значок “Сохранить” в верхнем левом углу окна программы или нажав комбинацию клавиш Ctrl+S.
При этом по умолчанию будет выбран тип файла “png”.
Способ 2: сочетание клавиш Win + Print Screen
Что делать, если не хочется каждый раз после копирования снимка экрана в буфер обмена открывать графический редактор и вручную сохранять изображение? На этот случай в “десятке” предусмотрен другой способ, который автоматически сохранит сделанные скриншоты на жестком диске.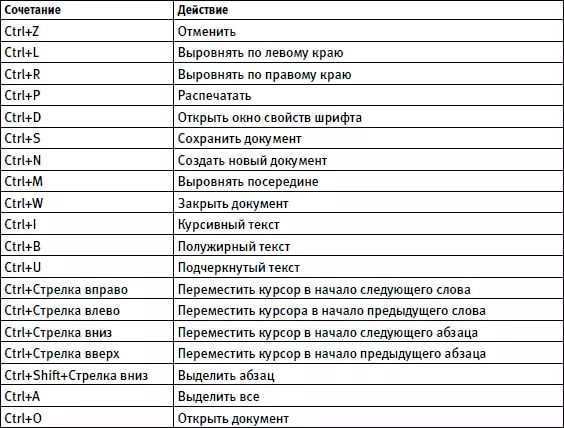
Для этого нужно всего лишь нажать комбинацию клавиш Win + Print Screen, после чего экран на мгновение потускнеет, что значит, что снимок экрана успешно сделан.
После этого, многие могут задаваться вопросом – где сохраняются сделанные скриншоты? Все просто. В системе есть специальная папка под названием “Снимки экрана”, куда сохраняются все сделанные таким способом снимки. Вот как в нее попасть:
- Открываем Проводник. Для этого можно воспользоваться сочетанием клавиш Win+E, либо щелкнув по значку на Панели задач.
- В перечне слева щелкаем по каталогу “Изображения”, после чего в правой части окна отобразится его содержимое. Здесь мы можем найти требуемую папку “Снимки экрана”. Двойным щелчком открываем ее.
- Вот и все, мы нашли сохраненный ранее скриншот.
Способ 3: комбинация Alt + Print Screen
Допустим, нам нужно сделать скриншот не всего экрана, а только снимок активного окна. На этот случай есть свое решение – нажатие комбинации клавиш Alt + Print Screen.
На этот случай есть свое решение – нажатие комбинации клавиш Alt + Print Screen.
Это достаточно эффективный метод, который сэкономит немало времени на обработку скриншотов, ведь нам редко нужна вся поверхность экрана, и мы часто обрезаем снимки, полученные первым и вторым способами выше.
Однако, к сожалению, пользуясь таким методом, придется каждый скриншот вручную сохранять в графическом редакторе, как и в первом способе, так как нажатие сочетания клавиш Alt + PrintScreen всего лишь копирует изображение в буфер обмена.
Способ 4: использование приложения “Ножницы”
На предыдущих способах все возможности Windows 10 по сохранению снимков экрана не заканчиваются. Мы также можем воспользоваться специальным приложением под названием “Ножницы”. Несомненным плюсом данного метода является то, что мы можем сохранять скриншоты любого размера, так как сами захватываем область экрана, которая нам нужна. Вот как это работает:
- Открываем приложение “Ножницы” в меню Пуск (находится в разделе “Стандартные”).
 Или можно воспользоваться строкой поиска, набрав название приложения и кликнув по найденному варианту.
Или можно воспользоваться строкой поиска, набрав название приложения и кликнув по найденному варианту. - Откроется окно приложения, в котором можно настроить параметры снимка:
- выбрать используемый режим
- задать время задержки
- После того, как мы задали настройки, нажимаем кнопку “Создать”.
- Экран потускнеет, а курсор сменит свой вид на крестик. Теперь зажав левую кнопку мыши выделяем область экрана, которую хотим сохранить.
- Как только мы отпустим левую кнопку мыши, скопированное изображение сразу же появится в окне приложения. Мы можем изменить его с помощью таких встроенных инструментов, как ластик или перо, либо перейти в Paint 3D для внесения более детальных корректировок.
- Чтобы сохранить снимок, кликаем по меню “Файл”, далее – “Сохранить как”.Также можно нажать сочетание клавиш Ctrl+S или кликнуть по значку в виде дискеты.
- Откроется привычное окно, в котором нужно определиться с именем файла, его расширением, а также, выбрать место для сохранения.

Примечание: В случаях, когда захваченное с экрана изображение нужно просто отправить кому-то, его вовсе не обязательно сохранять, так как приложение “Ножницы” может отправлять снимки по электронной почте. Для этого щелкаем по небольшому треугольнику, направленному вниз, рядом с иконкой в виде письма, и в раскрывшемся перечне выбираем способ отправки изображения.
При этом нужно, чтобы заранее был настроен профиль Microsoft Outlook, иначе ничего не получится.
Способ 5: снимок определенной части экрана
Данный способ – это, своего рода, комбинация сохранения скриншотов через приложение “Ножницы” и обычного применения клавиш Print Screen.
- Нажимаем комбинацию клавиш Win+Shift+S.
- Как и при работе с “Ножницами”, экран потускнеет, указатель мыши сменит вид на крестик. Теперь выделяем нужную область на экране, зажав левую кнопку мыши.
- Отпускаем кнопку, после чего изображение будет скопировано в буфер обмена.
 Далее остается только открыть любой графический редактор, вставить в него скопированное изображение и сохранить файл.
Далее остается только открыть любой графический редактор, вставить в него скопированное изображение и сохранить файл.
Заключение
Многие пользователи привыкли делать скриншоты, пользуясь только клавишей Print Screen, которая отлично справляется со своей задачей. Но в некоторых случаях, когда нужно сделать подряд несколько снимков экрана или сохранить только его определенную часть, гораздо удобнее пользоваться другими инструментами и способами, которые разработчики внедрили в операционную систему Windows 10.
Создание снимков экрана и записей экрана на Mac
Для создания снимков экрана Mac можно использовать различные сочетания клавиш. Файлы сохраняются на рабочем столе.
Совет. Чтобы скопировать снимок экрана и вставить его куда-то, например в сообщение электронной почты или на другое устройство, нажмите и удерживайте клавишу Control, нажимая остальные клавиши. Например, чтобы скопировать изображение всего экрана в буфер, нажмите сочетание клавиш Shift-Command-Control-3.
Действие | Сочетание клавиш | ||||||||||
|---|---|---|---|---|---|---|---|---|---|---|---|
Снимок всего экрана | Нажмите сочетание клавиш Shift-Command-3. | ||||||||||
Снимок части экрана | Нажмите сочетание клавиш Shift-Command-4, затем наведите курсор-перекрестие в точку начала фрагмента экрана, который нужно снять. Нажмите кнопку мыши или трекпада, перетяните указатель и выделите часть экрана для снимка, затем отпустите кнопку мыши или трекпада. | ||||||||||
Снимок окна или строки меню | Нажмите сочетание клавиш Shift-Command-4, затем нажмите клавишу пробела. Наведите указатель камеры на окно или строку меню, чтобы выделить их, затем нажмите. | ||||||||||
Снимок меню или пунктов меню | Откройте меню, нажмите сочетание клавиш Shift-Command-4, затем перетяните указатель поверх пунктов меню, которые Вы хотите снять. | ||||||||||
Открытие Снимка экрана | Нажмите сочетание клавиш Shift-Command 5. | ||||||||||
Снимок панели Touch Bar | Нажмите сочетание клавиш Shift-Command-6. | ||||||||||
Эти сочетания клавиш можно настроить в панели «Сочетания клавиш» в настройках клавиатуры. На Mac выберите меню «Apple» > «Системные настройки», нажмите «Клавиатура», затем нажмите «Сочетания клавиш».
Открыть панель «Сочетания клавиш»
Есть ли способ вырезать часть экрана горячей клавишей?
Здесь много хороших ответов, но я не вижу ни одного, который бы непосредственно отвечал на OP (некоторые упоминают сторонние инструменты, которые хороши, но хорошо бы знать значения по умолчанию на чистой системе, как и просили, поэтому для ответа на OP используйте параметры ключа по умолчанию в Windows («Есть ли способ запустить действие перехвата по умолчанию»), вот варианты, доступные только с помощью горячих клавиш ОС (кроме одной, создание горячей клавиши для инструмента перерезки должно быть выполнено вручную, как указано выше). Примечание. Клавиши мыши (функция в инструментах Ease of Access, как отмечено выше у Peter Pompeii выше) ни в коем случае не требуются для этого и не помогут ни в одном из перечисленных ниже действий.
Примечание. Клавиши мыши (функция в инструментах Ease of Access, как отмечено выше у Peter Pompeii выше) ни в коем случае не требуются для этого и не помогут ни в одном из перечисленных ниже действий.
Создать горячую клавишу для Snipping Tool . Более быстрый способ, чем приведенный выше: просто откройте «Пуск», введите «snip», чтобы увидеть инструмент «Snipping Tool», щелкните его правой кнопкой мыши в меню «Пуск» и выберите «Открыть файл», который откроет проводник в папке, где находится ярлык меню «Start» инструмента Snipping Tool. щелкните правой кнопкой мыши на этом и в Свойствах настройте комбинацию клавиш (я только что использовал F5 здесь в соответствии с постом Сант14 выше).
Обратите внимание на параметры захвата экрана по умолчанию в ОС, с ними можно многое сделать, особенно в OneNote Win + Shift + S (функция «Снять экран»).
- PrintScreen Сохраняет весь скриншот в буфер обмена (Ctrl-V, чтобы вставить куда-нибудь, как обычно).

- Ctrl + PrintScreen Если Snipping Tool в настоящее время открыт, запускается операция Snipping Tool, в противном случае он действует как обычный PrintScreen выше.
- Win + PrintScreen Сохранение полноэкранного изображения в папке «Снимки экрана»: C: \ Users \\ Pictures \ Screenshots.
- Alt + PrintScreen Захватывает текущее окно или диалог в буфер обмена (Ctrl-V, чтобы вставить куда-нибудь как обычно).
- Win + Shift + S Это функция OneNote «Снять экран». Открывает прямоугольный снимок экрана (используйте мышь или клавиши курсора), чтобы захватить выбранную область экрана в буфер обмена (Ctrl-V, чтобы вставить куда-нибудь как обычно).
Вы можете изменить действие по умолчанию, дважды щелкнув значок OneNote на панели задач, щелкнув его правой кнопкой мыши и перейдя к значку OneNote по умолчанию. Изменение этого параметра на «Взять отсечение экрана» сделает его по умолчанию при двойном щелчке на этом значке в трее. При желании вы можете изменить ключ, используемый для этого здесь:
https://blogs.msdn.microsoft.com/descapa/2006/11/17/changing-the-onenote-screen-clipping-and-new-side-note-keyboard -shortcuts /
При желании вы можете изменить ключ, используемый для этого здесь:
https://blogs.msdn.microsoft.com/descapa/2006/11/17/changing-the-onenote-screen-clipping-and-new-side-note-keyboard -shortcuts /
Обратите внимание на специальные сочетания клавиш Snipping Tool (их нелегко найти, но на них есть ссылки на странице Microsoft):
- Alt + M Выберите режим обрезки
- Alt + N Создать новый фрагмент в том же режиме, что и последний
- Shift + клавиши курсора Переместите курсор, чтобы выбрать прямоугольную область отсечения
- Alt + D Задержка захвата на 1-5 секунд
- Ctrl + C Скопировать фрагмент в буфер обмена
- Ctrl + S Сохранить фрагмент
Я считаю, что это покрывает все, что просит OP, теперь вы можете делать все с клавиатуры. Итак, собрав все это вместе, становится довольно просто, когда вы просто вспоминаете F5 (если используете его в качестве сочетания клавиш для Snipping Tool), чтобы запустить Snipping Tool (или Alt + Tab для перехода к нему, если он уже открыт), затем Alt + M (выберите Mode), затем Cursor Keys для перемещения инструмента по экрану, затем Shift + Cursor Keys, чтобы начать захват (для прямоугольной и произвольной формы). Если инструмент уже открыт, Alt + Nпозволяет взять еще один Снип того же типа, который был сделан последним, и все! Также обратите внимание, что удерживание ** Ctrl * при перемещении клавиш курсора сделает перемещение указателя намного быстрее. Чтобы подробно это описать для каждой опции (опять же, отметив, что F5 может быть чем-то другим, как указано выше):
Если инструмент уже открыт, Alt + Nпозволяет взять еще один Снип того же типа, который был сделан последним, и все! Также обратите внимание, что удерживание ** Ctrl * при перемещении клавиш курсора сделает перемещение указателя намного быстрее. Чтобы подробно это описать для каждой опции (опять же, отметив, что F5 может быть чем-то другим, как указано выше):
Полноэкранный режим Snip : F5 для запуска Snipping Tool, затем Alt + M, затем нажмите s для полноэкранного режима (см. Подчеркнутые «s» в раскрывающемся меню): снимок экрана снимается автоматически. Snip добавляется в буфер обмена, готовый к вставке Ctrl + V в другом месте и использование Alt + N возьмет еще один Snip того же типа.
Window Snip : F5, чтобы запустить Snipping Tool, затем Alt + M, затем нажмите w для Window (см.
 Подчеркнутое w в раскрывающемся меню). Рабочий стол тускнеет вне текущего окна и появляется указатель пальца. Вам не нужна мышь (!): A) Переместите указатель пальца по экрану с помощью клавиш курсора (примечание: дополнительно удерживайте нажатой клавишу Ctrl, чтобы курсор двигался быстрее!), Различные окна будут выделены красной рамкой как палец затем проходит над ними, b) Нажмите Shift, чтобы сразу же захватить выделенное окно (или выберите окно с помощью Enter, затем снова нажмите Enter для подтверждения). Snip добавлен в буфер обмена и готов к Ctrl + Vвставить в другом месте и использовать Alt + N возьмет еще один Snip того же типа.
Подчеркнутое w в раскрывающемся меню). Рабочий стол тускнеет вне текущего окна и появляется указатель пальца. Вам не нужна мышь (!): A) Переместите указатель пальца по экрану с помощью клавиш курсора (примечание: дополнительно удерживайте нажатой клавишу Ctrl, чтобы курсор двигался быстрее!), Различные окна будут выделены красной рамкой как палец затем проходит над ними, b) Нажмите Shift, чтобы сразу же захватить выделенное окно (или выберите окно с помощью Enter, затем снова нажмите Enter для подтверждения). Snip добавлен в буфер обмена и готов к Ctrl + Vвставить в другом месте и использовать Alt + N возьмет еще один Snip того же типа.Прямоугольный разрез : F5, чтобы запустить Snipping Tool, затем Alt + M, затем нажмите r для Rectangular (см. Подчеркнутый ‘r’ в раскрывающемся меню): появится рабочий стол затемнения и перекрестия.
 Вам не нужна мышь (!): A) Переместите инструмент перекрестия с помощью клавиш курсора (примечание: дополнительно удерживайте нажатой клавишу Ctrl, чтобы курсор двигался быстрее!), Затем, когда будете готовы к съемке, b) Удерживайте нажатой клавишу « Shift» и переместите мышь, чтобы захватить то, что вам нужно (опять же, удерживайте клавишу Ctrl также для гораздо более быстрого движения). в) При отпускании клавиши Shift захват будет сделан. Snip добавлен в буфер обмена, готов к вставке Ctrl + V в другом месте) и использует Alt + N возьму еще один Снип того же типа.
Вам не нужна мышь (!): A) Переместите инструмент перекрестия с помощью клавиш курсора (примечание: дополнительно удерживайте нажатой клавишу Ctrl, чтобы курсор двигался быстрее!), Затем, когда будете готовы к съемке, b) Удерживайте нажатой клавишу « Shift» и переместите мышь, чтобы захватить то, что вам нужно (опять же, удерживайте клавишу Ctrl также для гораздо более быстрого движения). в) При отпускании клавиши Shift захват будет сделан. Snip добавлен в буфер обмена, готов к вставке Ctrl + V в другом месте) и использует Alt + N возьму еще один Снип того же типа.Snip в свободной форме : F5, чтобы запустить Snipping Tool, затем Alt + M, затем нажмите f для произвольной формы (см. Подчеркнутое ‘f’ в раскрывающемся меню): появится рабочий стол, затемняющий и ножницы. Я пока не нашел способа сделать это только с помощью клавиш, и мышь потребуется для шага b) : a) Переместите инструмент ножниц по экрану с помощью клавиш курсора (примечание: дополнительно удерживайте нажатой клавишу Ctrl, чтобы курсор двигался быстрее !), тогда, когда вы будете готовы захватить, б) Shiftи затем перемещайте курсоры, чтобы выбрать область, которая здесь не работает, и вы должны использовать мышь, чтобы удерживать левую кнопку мыши, чтобы нарисовать область.
 c) После отпускания клавиши мыши, Snip добавляется в буфер обмена, готовый к вставке Ctrl + V в другом месте), и использование Alt + N примет еще один Snip того же типа.
c) После отпускания клавиши мыши, Snip добавляется в буфер обмена, готовый к вставке Ctrl + V в другом месте), и использование Alt + N примет еще один Snip того же типа.
Сочетания клавиш для новой функции создания снимка фрагмента экрана
Опция «Фрагмент экрана» замена старого инструмента «Ножницы». В новых сборках Windows 10 можно с легкостью делать скриншоты, комментировать и делиться ими с вашими друзьями или коллегами.
Что касается функций, новый инструмент «Фрагмент экрана» более совершенен в сравнении с «Ножницами», и предлагает больше вариантов для удобства работы. Инструмент может, сделать снимок всего экрана, произвольной области и прямоугольный снимок, снимок активного окна.
Пользователи, которые часто делают скриншоты предпочитают для этого использовать сочетания клавиш. Если вы также любите делать снимки экрана с помощью сочетаний клавиш, вы будете рады узнать, что новый инструмент поддерживает сочетания клавиш для открытия и доступа к своим функциям.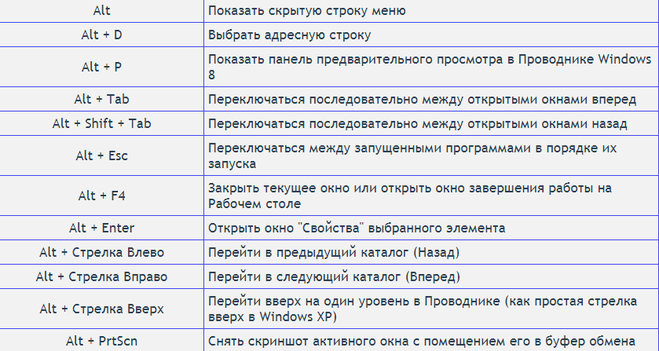
Ниже приведены сочетания клавиш, доступные для инструмента «Фрагмент экрана».
Открыть функцию создания снимка экрана в Windows 10, можно нажав клавиши:
- Win + Shift + S – запуск функции создания фрагмента экрана
- или Print Screen (PrtScn)
Примечание: С настройками по умолчанию Windows 10 не открывает функцию, при нажатии клавиши PrtSc. Если вы хотите использовать клавишу PrtSc, необходимо перейти в «Параметры» → «Специальные возможности» → «Клавиатура» в разделе «Сочетание клавиш: Print Scren» — передвиньте ползунок переключателя в положение «Вкл.», это разрешит использовать клавишу для запуска функции создания фрагмента экрана.
После открытия, используйте клавишу Tab для перехода между доступными режимами, после чего нажмите клавишу Enter для выбора нужного режима.
Другие сочетания клавиш для функции создания снимка экрана Windows 10.
Alt + N – Вернутся из редактора Screen Sketch для создания нового снимка
ALT + O – Открыть файл для редактирования
Ctrl + O – Открыть файл (альтернатива)
ALT + U – Отменить
Ctrl + Z — Отменить
Ctrl + Y – Повторить
ALT + U – Отменить
Alt + D – Повтор
ALT + T – Touch writing
Alt + B – Шариковая ручка
Alt + P – Выбрать карандаш
ALT + H – Маркер
Alt + E – Ластик
ALT + R – Обрезка изображения
ALT + S— Сохранить
Alt + C— Копировать
Alt + A – Поделиться снимком
Alt + M – Открыть с помощью
Ctrl + P – Печать
Эти сочетания клавиш на данный момент, доступны для данного инструмента. Мы будем обновлять эту статью, если и когда Майкрософт добавит дополнительные сочетания клавиш.
Как сделать скриншот экрана на компьютере или ноутбуке с Windows
Первый способ: кнопка «Print Screen»
На любой клавиатуре предусмотрена специальная кнопка для снятия скриншотов. Она называется «Print Screen», а иногда «PrntScrn», «PrtScn», «PrtScr» или «PrtSc».
Как сделать
Если у вас компьютер, нажмите кнопку «Print Screen».
Если у вас ноутбук, нажмите одновременно две кнопки: «Print Screen» и «Fn».
Если хотите сделать скриншот только активного окна (программы), нажмите одновременно «Alt» и «Print Screen» на компьютере; «Alt», «Print Screen» и «Fn» — на ноутбуке.
Скриншот сохранится в буфер обмена. Теперь можно вставить его в письмо, фоторедактор или Word (нажать одновременно кнопки «Ctrl» и «V»).
Как сохранить скриншот в отдельный файл
-
После того, как сделали скриншот, нажмите кнопку «Пуск» > «Все программы» > «Стандартные» > «Paint».
-
Нажмите одновременно две кнопки: «Ctrl» и «V». На экране появится ваш скриншот.
-
Нажмите одновременно две кнопки: «Ctrl» и «S».
-
Появится окно для сохранения. Напишите имя файла и выберите место его для сохранения. Тип файла лучше использовать JPEG.
Способ второй: программа «Ножницы»
Такая программа есть в Windows 7, 8, 8.1, 10.
Как сделать
-
Нажмите кнопку «Пуск» > («Все программы») > («Стандартные») > «Ножницы».
Или в поле поиска напишите «Ножницы» (в Windows 7 и 8 поле поиска появляется при нажатии кнопки «Пуск», в Windows 10 — при нажатии кнопки с лупой).
-
Программа запустится и вместо курсора мыши появится крестик. Выделите нужный кусок экрана.
-
Скриншот сохранится в буфер обмена. Теперь можно вставить его в письмо, фоторедактор или Word (нажать одновременно кнопки «Ctrl» и «V»). Также на скриншоте можно что-то написать или нарисовать (значки в виде карандаша и фломастера).
Как сохранить скриншот в отдельный файл
-
Нажмите на значок дискеты.
-
Появится окно для сохранения. Напишите имя файла и выберите место его для сохранения. Тип файла лучше использовать JPEG.
Где найти скриншоты
В той папке, которую выбирали при сохранении. Лучше хранить скриншоты в папке «Изображения».
10 простых способов сделать снимок экрана в Windows 10
- Чтобы сделать снимок экрана в Windows 10, вы можете использовать кнопку PrtScn на клавиатуре или такие инструменты, как Snip & Sketch.
- Если вы хотите сделать запись экрана, вы можете использовать игровую панель, нажав клавиши Windows + G.
- Сторонние приложения предлагают еще больше функций, например автоматическую загрузку снимков экрана в Интернет.
- Посетите техническую справочную библиотеку Insider, чтобы узнать больше.
Если вам нужно сделать снимок экрана с изображением чего-либо на экране вашего компьютера, Windows 10 предлагает множество способов сделать это.
Хотите ли вы сохранить весь экран или только его часть, мы собрали все наиболее распространенные методы создания снимков экрана Windows 10.
Print Screen
Самый простой способ сделать снимок экрана в Windows 10 — это нажать клавишу Print Screen (PrtScn). Чтобы сделать снимок всего экрана, просто нажмите PrtScn в правом верхнем углу клавиатуры.
Снимок экрана будет сохранен в буфер обмена.Чтобы сохранить файл, вставьте снимок экрана в любую программу, которая позволяет вставлять изображения, например Microsoft Word или Paint.
Вставьте свой снимок экрана в программу, например Paint, чтобы сохранить и отредактировать его. Уильям Антонелли / ИнсайдерWindows + Print Screen
Чтобы сделать снимок экрана в Windows 10 и автоматически сохранить файл, нажмите клавишу Windows + PrtScn .
Ваш экран станет тусклым, и снимок экрана всего экрана будет сохранен в папке «Изображения»> «Снимки экрана».
Вы можете автоматически сохранять снимки экрана, нажав клавишу Windows вместе с Print Screen.Журнал T3 / Getty ImagesAlt + Print Screen
Чтобы захватить только активное окно, в котором вы работаете, и скопировать его в буфер обмена, нажмите Alt + PrtScn. Вам нужно будет вставить его в другую программу, чтобы сохранить.
Инструмент Snip & Sketch
Snip & Sketch — лучший способ сделать снимок экрана в Windows, если вы хотите настроить, комментировать или поделиться своими снимками экрана.
Чтобы активировать Snip & Sketch, используйте сочетание клавиш Клавиша Windows + Shift + S . Ваш экран станет тусклым, и в верхней части экрана появится мини-меню, дающее вам возможность сделать прямоугольный, произвольный, оконный или полноэкранный снимок.
Щелкните меню, чтобы сделать прямоугольный, произвольный, оконный или полноэкранный снимок (слева направо).Уильям Антонелли / ИнсайдерС помощью этих опций Snip & Skitch вы можете выбрать, как вы хотите сделать снимок экрана:
После того, как вы сделаете снимок экрана, он будет сохранен в вашем буфере обмена, а в правом нижнем углу вашего экрана появится уведомление о предварительном просмотре. экран.
Щелкните уведомление о предварительном просмотре, чтобы открыть приложение Snip & Sketch и отредактировать снимок экрана с помощью доступных инструментов рисования перед сохранением или отправкой.
Snipping Tool
Хотя Snip & Sketch в конечном итоге заменит Snipping Tool в Windows, по-прежнему можно использовать старый инструмент для создания снимков экрана в Windows 10, 8, 7 и Vista.
Чтобы запустить Snipping Tool, вам нужно будет найти его через строку поиска. Используйте кнопку «Режим», чтобы настроить снимок экрана, а затем нажмите кнопку «Создать», чтобы сделать снимок экрана.
Вы можете настроить свой снимок экрана с помощью Snipping Tool.Уильям Антонелли / ИнсайдерВы также можете рассчитать время захвата до пяти секунд с помощью раскрывающегося меню «Задержка». После того, как вы сделаете снимок экрана, он откроется в новом окне, где вы сможете комментировать его, сохранить или поделиться им с Microsoft Outlook.
Игровая панель
Игровая панель — это оверлей, который можно использовать в большинстве приложений и игр Windows 10 для создания снимков экрана и записи видео.Чтобы открыть игровую панель, нажмите Windows Key + G .
Совет : Если игровая панель не открывается, убедитесь, что она включена. Чтобы включить игровую панель, выполните поиск «Настройки игровой панели» и в меню включите «Записывать игровые клипы, снимки экрана и трансляцию с помощью игровой панели».
В наложенном меню щелкните значок камеры, чтобы сделать полный снимок. снимок экрана. Вы также можете записать видеоклип, нажав кнопку записи, с возможностью включения звука, щелкнув значок микрофона.
Вы можете делать снимки экрана или делать записи с экрана с помощью игровой панели в Windows 10. Уильям Антонелли / ИнсайдерСнимки экрана и видеоклипы, захваченные игровой панелью, сохраняются в формате PNG в папке «Видео»> «Захваты».Вы также можете найти его на игровой панели, нажав «Показать все снимки» под кнопками снимка экрана и записи.
Power + Volume Up
Чтобы сделать снимок экрана в Windows 10 с помощью устройства Microsoft Surface, нажмите кнопку питания + кнопку увеличения громкости . Экран станет тусклым, и ваш снимок экрана будет сохранен в папке «Изображения»> «Снимки экрана».
Важно: Чтобы сделать снимок экрана на Surface 3 или более ранней версии, вам необходимо нажать логотип Windows + кнопку уменьшения громкости.
Сторонние приложения для создания снимков экрана для WindowsЕсли вас не устраивает какой-либо из встроенных методов Windows, стоит рассмотреть сторонние инструменты для создания снимков экрана, каждый со своими дополнительными предложениями.
Приложения для создания снимков экрана, такие как Lightshot, полезны для публикации в социальных сетях.Уильям Антонелли / Инсайдер- Snagit — это инструмент для создания снимков экрана, который позволяет создавать анимированные GIF-файлы, делать полностраничные снимки экрана и т. Д. Обратная сторона? Премиум-версия стоит 50 долларов. Существует также 30-дневная бесплатная пробная версия, хотя любое изображение, которое вы сделаете во время этой пробной версии, будет помечено водяными знаками.
- Lightshot — это бесплатный инструмент для создания снимков экрана, предназначенный для быстрого обмена в социальных сетях.Когда вы загружаете и устанавливаете Lightshot в Windows 10, он заменяет функцию Print Screen и предлагает больше возможностей редактирования.
- Greenshot — еще один бесплатный инструмент, который позволяет редактировать и настраивать снимки экрана, а также позволяет делать снимки целой прокручиваемой веб-страницы.
7 способов делать снимки экрана в Windows 10
Как лучше всего сделать снимок экрана Windows 10? Мы вам покажем.
Сара Тью / CNETСоздание снимка экрана — это быстрый и простой способ сделать снимок экрана частично или полностью, от изображения, которое вы хотите комментировать и отправить, до онлайн-квитанции, которую вы хотите вырезать и сохранить. В Windows 10 (146 долларов на Amazon) есть пара встроенных инструментов — Snip & Sketch и Snipping Tool, а также ряд сочетаний клавиш для создания снимков экрана.
Microsoft представила инструмент Snip & Sketch для создания снимков экрана в Windows 10 пару лет назад, но только недавно внесла изменения в приложение, которые, наконец, заставили меня принять его и попрощаться с проверенным инструментом Snipping Tool.(Никаких обид, Snipping Tool. Мы хорошо провели время вместе.)
Получите больше от своих технологий
Изучите умные гаджеты и советы и рекомендации по работе в Интернете с помощью информационного бюллетеня CNET How To.
Я расскажу обо всех встроенных инструментах для создания снимков экрана Windows, чтобы вы могли выбрать их самостоятельно, а также о нескольких других ярлыках для создания снимков экрана в Windows 10.
А вот еще 11 профессиональных советов по Windows 10, как перейти на Windows 10 бесплатно и как защитить Windows 10 за шесть простых шагов.
Сейчас играет: Смотри: Как делать скриншоты Windows 10
2:04
Snip & Sketch
Инструмент Snip & Sketch легче получить доступ, поделиться и комментировать снимки экрана, чем старый Snipping Tool.И теперь он может делать снимки экрана с окнами на вашем рабочем столе — удивительное упущение, когда приложение было впервые представлено, и которое до недавнего времени держало меня в Team Snipping Tool.
Самый простой способ вызвать Snip & Sketch — воспользоваться сочетанием клавиш Клавиша Windows + Shift + S . Вы также можете найти инструмент Snip & Sketch, указанный в алфавитном списке приложений, доступ к которому осуществляется с помощью кнопки «Пуск», а также на панели уведомлений, где он указан как Screen snip .Или вы можете просто найти его, если не сохраняете сочетание клавиш в памяти. (Если вы регулярно делаете снимки экрана, я рекомендую закрепить приложение на панели задач.)
Встроенное приложение Snip & Sketch наконец-то покорило меня, и теперь я могу использовать его для создания снимков экрана в Windows 10. Итак. длинный, ножницы.
Скриншот Мэтта Эллиотта / CNETСочетание клавиш или кнопка уведомления затемнят ваш экран и откроют крошечное меню в верхней части экрана, которое позволяет вам выбрать, какой тип снимка экрана вы хотите сделать — прямоугольный, произвольной формы, окно или полноэкранный режим.После того, как вы сделаете снимок экрана, он будет сохранен в буфере обмена и на мгновение отобразится в виде уведомления в правом нижнем углу экрана. Щелкните уведомление, чтобы открыть снимок экрана в приложении Snip & Sketch, чтобы аннотировать, сохранить или поделиться им. (Если вы пропустите уведомление, откройте панель уведомлений, и вы увидите, что оно сидит там.
Если вы откроете Snip & Sketch из меню «Пуск» или выполнив поиск, откроется окно Snip & Sketch вместо маленького панель в верхней части экрана.Отсюда вам нужно нажать кнопку New в верхнем левом углу, чтобы начать снимок экрана и открыть небольшую панель. Это дополнительный шаг, но он также позволяет отложить создание снимка экрана. Нажмите кнопку со стрелкой вниз рядом с кнопкой «Создать», чтобы отложить фрагмент на 3 или 10 секунд.
Ножницы
Ножницы существуют еще со времен Windows Vista. Windows уже пару лет предупреждает, что Snipping Tool уходит, но он все еще работает.Инструмент Snipping Tool был исключен из списка приложений в меню «Пуск», но к нему легко получить доступ через панель поиска.
Нажмите кнопку Новый , чтобы начать процесс создания снимка экрана. Тип фрагмента по умолчанию — прямоугольный фрагмент, но вы также можете использовать фрагменты произвольной формы, полноэкранные и оконные фрагменты.
Snipping Tool не сохраняет автоматически ваши снимки экрана — вам нужно будет вручную сохранить их в инструменте перед выходом — и он автоматически копирует ваши снимки в буфер обмена.
Скриншот Мэтта Эллиотта / CNETPrint Screen
Чтобы сделать снимок всего экрана, нажмите кнопку Print Screen (иногда обозначается как PrtScn ). Ваш снимок экрана не будет сохранен как файл, но он будет скопирован в буфер обмена. Вам нужно будет открыть инструмент для редактирования изображений (например, Microsoft Paint), вставить снимок экрана в редактор и сохранить файл оттуда.
Вы также можете настроить кнопку PrtScn для открытия инструмента Snip & Sketch, перейдя в «Настройки »> «Простота доступа»> «Клавиатура » и включив . Используйте кнопку PrtScn, чтобы открыть снимок экрана в разделе «Ярлык экрана печати».
Скриншот Мэтта Эллиотта / CNETКлавиша Windows + Print Screen
Чтобы захватить весь экран и автоматически сохранить снимок экрана, нажмите клавишу Windows + клавишу Print Screen .Ваш экран ненадолго погаснет, показывая, что вы только что сделали снимок экрана, и снимок экрана будет сохранен в папке «Изображения»> «Снимки экрана».
Alt + Print Screen
Чтобы быстро сделать снимок экрана активного окна, используйте сочетание клавиш Alt + PrtScn . Это приведет к привязке вашего текущего активного окна и скопирует снимок экрана в буфер обмена. Вам нужно будет открыть снимок в редакторе изображений, чтобы сохранить его.
Игровая панель
Вы можете использовать игровую панель, чтобы сделать снимок экрана, независимо от того, играете ли вы в игру или нет.Нажмите клавишу Windows + клавишу G , чтобы вызвать игровую панель. Отсюда вы можете нажать кнопку снимка экрана на игровой панели или использовать сочетание клавиш по умолчанию Клавиша Windows + Alt + PrtScn , чтобы сделать полноэкранный снимок экрана. Чтобы установить собственное сочетание клавиш для скриншота игровой панели, выберите Настройки> Игры> Игровая панель . Сделав небольшое резервное копирование, вам также необходимо включить игровую панель на этой странице настроек, убедившись, что вы включили Запись игровых клипов, скриншотов и трансляции с помощью игровой панели .
Логотип Windows + уменьшение громкости
Если вы качаете устройство Microsoft Surface, вы можете использовать физические (ну, вроде как физические) кнопки, чтобы сделать снимок экрана всего экрана — аналогично тому, как вы делаете снимок экрана на любом другом телефоне или планшете. Для этого удерживайте сенсорную кнопку с логотипом Windows в нижней части экрана Surface и нажмите физическую кнопку уменьшения громкости на боковой стороне планшета. Экран ненадолго погаснет, и снимок экрана будет автоматически сохранен в папке «Изображения»> «Снимки экрана».
Подробнее: 20 профессиональных советов, как заставить Windows 10 работать так, как вы хотите (бесплатный PDF) (TechRepublic)
Сейчас играет: Смотри: За пределами Windows: как генеральный директор Microsoft возродил угасание …
7:30
Лучшие ноутбуки, планшеты и десктопы для креативщиков в 2018 году
Посмотреть все фото Первоначально опубликовано 12 декабря.20, 2016.
Обновление , 3 апреля 2019 г .: Добавлена деталь инструмента скриншота игровой панели.
Как сделать снимок экрана с помощью горячих клавиш
http://www.groovypost.com/
В предыдущих версиях Windows можно было сделать снимок экрана с помощью клавиши PrtScn . Эта опция по-прежнему работает в Windows 10, которая сделает снимок всего на экране, скопирует его в буфер обмена, а затем позволит вам вставить его в такую программу, как Microsoft Word.
Однако, если у вас настроено несколько мониторов, это может раздражать, когда вам просто нужно определенное окно или часть экрана.
Сочетания клавиш для снимка экрана Windows 10
Если вы не хотите устанавливать стороннее программное обеспечение, вот несколько различных сочетаний клавиш для создания снимков в Windows 10, чтобы добиться желаемых результатов.
- Ключ Windows + PrtScn: Windows 10 сделает снимок экрана и сохранит его как файл PNG в папке изображений по умолчанию в проводнике.
- Alt + PrtScn: Это отличный вариант, если вы просто хотите сделать снимок отдельного окна на экране.
Примечание. Alt + PrtScn скопирует только ваш снимок в буфер обмена, чтобы вы могли вставить его в документ или другой редактор изображений, например Microsoft Paint. Резервная копия в папке «Изображения» не создается.
Клавиша Windows + уменьшение громкости: Эта клавиша предназначена для планшетов под управлением Windows 10, таких как Microsoft Surface.
Если вы не можете заставить перечисленные выше работать, для некоторых ноутбуков и других устройств требуется измененная комбинация клавиш.Например, Windows Key + Ctrl + PrtScn — один. Кроме того, Windows Key + Fn + PrtScn — еще один ключ, который требуется на некоторых устройствах. Проверьте веб-сайт производителя или руководство, чтобы узнать, какой из них использовать.
Хотя это не сочетание клавиш, вы можете сделать снимок определенной области экрана. Для этого войдите в Snipping Tool (инструмент, о котором часто забывают, начиная с Vista и Windows 7).
Чтобы получить к нему доступ, нажмите клавишу Windows и введите : snipping tool и выберите результаты сверху.Затем выберите «Создать» в меню и перетащите курсор на область экрана, которую вы хотите захватить. Сделанный снимок экрана появится в полной программе Snipping Tool. Он имеет базовые инструменты редактирования и является хорошим вариантом для быстрого снимка, если он вам нужен.
Как сделать снимок экрана в Windows (9 способов)
Вы используете Windows, и вам нужно быстро сделать снимок экрана? У вас возникли проблемы с поиском клавиши Print Screen или она не работает, поэтому вы ищете новый ярлык Print Screen ? Хотите узнать, как сделать снимок экрана активного окна, а не всего экрана? Разве вы не хотели бы узнать, как сделать снимок экрана на ПК во время игры, чтобы получить подтверждение своих достижений? В Интернете есть множество приложений для создания снимков экрана Windows, как платных, так и бесплатных.Тем не менее, прежде чем искать такие сторонние приложения, убедитесь, что вы знакомы со всем набором параметров снимков экрана, уже доступных в Windows. Без лишних слов, вот как сделать снимок экрана в Windows:
Быстрые действия
Как сделать снимок экрана в Windows с помощью клавиатуры:
- Чтобы сделать снимок экрана на ПК, нажмите кнопку Print Screen или Fn + Print Screen. Windows создает снимок экрана всего экрана и сохраняет его в буфер обмена.
- Нажмите Win + Print Screen или Fn + Windows + Print Screen на клавиатуре. Windows сохраняет полученное изображение в папке Screenshots.
- Нажмите Alt + Print Screen или Fn + Alt + Print Screen на клавиатуре, чтобы захватить активное окно и сохранить его в буфер обмена.
1. Как сделать снимок экрана в Windows: нажмите клавишу Print Screen
Первый метод также является наиболее популярным, поскольку он существует уже очень давно, начиная с самых ранних версий Windows.Чтобы сделать снимок экрана на ПК, нажмите кнопку Print Screen на клавиатуре. В качестве альтернативы вы также можете использовать ярлык для снимка экрана CTRL + Print Screen .
Кнопка Print Screen на клавиатуре компьютера
Windows создает снимок экрана всего экрана и сохраняет его в буфер обмена. Затем откройте программу редактирования изображений, например Paint, и вставьте изображение из буфера обмена. Теперь вы можете сохранить его как файл и выполнить базовое редактирование.
Скриншот всего экрана, наклеен в Paint
Использование клавиши Print Screen Клавиша для создания снимков экрана работает как в Windows 10, так и в Windows 7.
2. Как сделать снимок экрана в Windows 10: нажмите клавиши Win + Print Screen
Вы хотите сделать снимок экрана всего экрана и автоматически сохранить его как изображение на своем ПК? Вы можете сделать это с помощью простого ярлыка Print Screen , не прибегая к каким-либо другим инструментам. Чтобы сделать полноэкранный снимок экрана в Windows 10, одновременно нажмите Win + Print Screen на клавиатуре.
Использование Windows + Print Screen для создания снимка экрана в Windows 10
Когда вы делаете снимок экрана в Windows 10 с помощью этого метода, операционная система сохраняет полученное изображение в папке с именем Снимки экрана , которая находится в папке пользователя Изображения .Обычный путь для ваших снимков экрана Windows 10 должен выглядеть так: C: \ Users \ Your User Name \ Pictures \ Screenshots . Файлы называются Screenshot (number) .png, , где количество зависит от того, сколько снимков экрана вы сделали ранее. Если вы хотите узнать больше о расположении ваших снимков экрана, прочтите: Где хранятся снимки экрана? Измените их расположение в Windows 10.
Скриншоты сохраняются Windows в папке «Изображения»
В Windows 10 вы также можете просмотреть свои снимки экрана с помощью приложения «Фотографии», перейдя в «Папки -> Изображения -> Скриншоты».”
Скриншоты, просмотренные в приложении «Фото» в Windows 10
Помимо создания файла снимка экрана, Windows 10 также помещает копию снимка экрана в буфер обмена.
3. Как сделать снимок экрана в Windows 7 или Windows 10: нажмите Alt + Print Screen, чтобы сделать снимок активного окна.
Независимо от того, используете ли вы Windows 10 или Windows 7, вы также можете сделать снимок экрана только активного окна, а не всего экрана. Откройте окно, которое вы хотите захватить, и нажмите клавиши Alt + Print Screen на клавиатуре.Операционная система сохраняет снимок экрана в буфер обмена. Откройте Paint или любое другое приложение для редактирования фотографий и вставьте изображение, чтобы его можно было отредактировать и сохранить на свой компьютер или устройство с Windows.
Скриншот активного окна в Paint
4. Как сделать снимок экрана на ноутбуке или планшете (Dell, Surface и др.)
Предыдущие методы должны отлично работать на настольных компьютерах под управлением Windows и на стандартных клавиатурах. Однако могут возникнуть некоторые уникальные ситуации.Если у вас есть ноутбук Dell, например, планшет или любой ПК с клавиатурой, на которой есть клавиша Fn , то клавиша Print Screen может выполнять и другие функции, помимо создания снимков экрана. Поэтому, когда вы нажимаете ярлык для снимка экрана, который включает кнопку Print Screen , Windows может не захватить ваш экран. Поэтому вместо этого используйте один из ярлыков Print Screen :
- Fn + Print Screen — делает снимок всего экрана и копирует его в буфер обмена.Это эквивалент нажатия стандартной клавиши Print Screen .
- Fn + Windows + Print Screen — делает снимок экрана всего экрана и сохраняет его в виде файла на жестком диске без использования каких-либо других инструментов. Windows сохраняет снимок экрана во вложенной папке Screenshots вашей папки Pictures . Это то же самое, что нажать Windows + Print Screen на стандартной клавиатуре.
- Fn + Alt + Print Screen — делает снимок экрана активного окна.Это эквивалентно нажатию Alt + Print Screen на стандартной клавиатуре.
Сочетания клавиш для захвата экрана на клавиатуре с клавишей Fn
На некоторых клавиатурах кнопка Print Screen может не выполнять два или более действий. Однако это не сработает, пока вы не нажмете клавишу блокировки Fn . Клавиша Fn работает на таких клавиатурах, как блокировка функциональных и мультимедийных клавиш наверху, включая клавишу Print Screen .
Если у вас есть такая клавиатура, нажмите клавишу Fn , чтобы разблокировать верхний ряд клавиш, а затем используйте один из ярлыков на скриншоте, которые мы описали в первых главах этого руководства. Теперь они должны работать.
Клавиша Fn (функция) на клавиатуре
На некоторых планшетах Microsoft Surface необходимо использовать разные ярлыки для скриншотов, потому что на некоторых моделях Type Cover нет кнопки Print Screen . Вместо этого Microsoft предлагает следующие ярлыки для Surface для Windows 10:
- Fn + пробел — этот ярлык сохраняет изображение вашего текущего экрана в буфер обмена, чтобы вы могли вставить его в любое приложение.Это эквивалент нажатия стандартной клавиши Print Screen .
- Fn + Alt + пробел — этот ярлык сохраняет снимок экрана активного окна в буфер обмена, чтобы вы могли вставить его в любое приложение. Это эквивалентно нажатию сочетания клавиш Alt + Print Screen .
Сочетание клавиш для создания снимка экрана на крышке Surface Type (1)
5. Как сделать снимок экрана в Windows 10 с помощью сочетания клавиш Windows + Shift + S
Если вы используете Windows 10, одновременно нажмите Windows + Shift + S , чтобы захватить область экрана и скопировать ее в буфер обмена.Когда вы используете этот ярлык для скриншота, Windows 10 затемняет экран и показывает курсор в виде перекрестия. Нажмите левую кнопку мыши и перетащите курсор, чтобы отметить область для захвата. Затем отпустите кнопку мыши. Если у вас есть сенсорный экран, нарисуйте пальцем (или ручкой) область, снимок экрана которой вы хотите сделать.
Скриншот региона в Windows 10
Windows 10 сохраняет снимок экрана в буфер обмена. Откройте Paint или любое другое приложение для редактирования фотографий, которое вы предпочитаете, чтобы вставить снимок экрана, отредактировать и сохранить его.Изначально эта функция была частью OneNote, но позже Microsoft решила интегрировать ее напрямую в Windows 10, и это отлично.
6. Как сделать снимок экрана в Windows 10 с помощью приложения Snip & Sketch
Начиная с обновления за октябрь 2018 г., Windows 10 включает в себя Snip & Sketch , приложение, которое можно использовать для создания снимков экрана и изменения (эскиза) сделанных вами снимков. В предыдущем руководстве мы уже рассмотрели все подробности работы с Snip & Sketch.В двух словах, чтобы сделать снимок экрана в Windows 10, в Snip & Sketch нажмите кнопку New или используйте сочетание клавиш Ctrl + N .
Начать снимок экрана в Snip & Sketch из Windows 10
Затем выберите один из четырех вариантов, чтобы сделать снимок экрана: прямоугольный, произвольной формы, окно или полноэкранный режим.
Параметры снимка экрана, предлагаемые Snip & Sketch в Windows 10
После того, как вы сделали снимок экрана, Snip & Sketch откроет окно редактирования, готовое для дальнейшей обработки снимка.
Редактирование снимка экрана в Snip & Sketch в Windows 10
Затем вы можете изменить снимок экрана по своему усмотрению.
7. Как сделать снимок экрана на ПК с помощью Snipping Tool
Snipping Tool — отличное настольное приложение для создания снимков экрана. Он может создавать всевозможные скриншоты, а также использовать его для небольшого редактирования. Прочтите это руководство, которое мы опубликовали некоторое время назад, чтобы узнать все о Snipping Tool и о том, как с его помощью делать снимки экрана в Windows 10 и Windows 7.
Создание снимка экрана с помощью Snipping Tool в Windows
ПРИМЕЧАНИЕ: Microsoft запланировала удаление Snipping Tool из Windows 10, так как его цель теперь также выполняется приложением Snip & Sketch .
8. Как сделать снимок экрана на планшете Microsoft Surface (или других планшетах)
На некоторых планшетах с Windows 10, включая определенные модели планшетов Microsoft Surface, HP Envy или Lenovo, может быть сложно угадать, как сделать снимок экрана.Если вы используете планшет без подключенной клавиатуры, то клавиша Print Screen также будет недоступна. В этом случае лучшим решением для создания снимков экрана в Windows 10 является использование аппаратных кнопок, доступных на вашем планшете. Вы можете делать полноэкранные снимки экрана на многих типах планшетов с Windows 10, одновременно нажимая кнопку с логотипом Windows и кнопку уменьшения громкости .
Делайте снимки экрана на планшете Windows без клавиатуры
При использовании этого ярлыка Print Screen экран на мгновение темнеет, сигнализируя о том, что Windows сделала снимок экрана.Затем вы можете найти этот снимок экрана в папке Pictures во вложенной папке Screenshots .
9. Как сделать снимок экрана в Windows 10 с помощью Windows + Alt + Print Screen (Xbox Game Bar)
В Windows 10 вы также можете использовать игровую панель Xbox для создания снимков экрана активного окна. Хотя это функция, предназначенная для использования во время игр, вы также можете получить от нее пользу, когда не играете. Чтобы сделать снимок активного окна, которое может быть игрой или нет, нажмите клавиши Windows + Alt + Print Screen .
Создание снимка экрана с помощью Win + Alt + Print Screen в Windows 10
Когда вы это сделаете, Windows 10 автоматически создаст и сохранит снимок экрана на вашем компьютере в подпапке Capture , которая находится в вашей пользовательской папке Videos по умолчанию. Имя файла скриншота включает название игры или приложения, в котором вы его сделали, дату и время.
Снимки экрана, сделанные с помощью Xbox Game Bar, имеют уникальные имена
ПРИМЕЧАНИЕ. Вместо использования ярлыка Windows + Alt + Print Screen вы также можете вызвать игровую панель Xbox, нажав Windows + G , а затем щелкнув или коснувшись выделенной кнопки «Сделать снимок экрана» ниже.
Кнопка «Сделать снимок экрана» на игровой панели Xbox в Windows 10
Какой ваш любимый метод создания снимков экрана в Windows?
Как видите, есть много способов сделать снимок экрана в Windows. Если у вас нет сложных потребностей, вы можете использовать встроенные инструменты и функции без установки сторонних приложений для захвата снимков экрана или приложений. Прежде чем закрыть это руководство, расскажите нам: как сделать снимок экрана в Windows?
Сделайте снимок экрана на своем Mac
Вы можете сделать снимок всего экрана, окна или только части экрана.
Как сделать снимок экрана на Mac
- Чтобы сделать снимок экрана, одновременно нажмите и удерживайте эти три клавиши: Shift, Command и 3.
- Если вы видите эскиз в углу экрана, щелкните его, чтобы отредактировать снимок экрана.Или дождитесь сохранения снимка экрана на рабочий стол.
Как сделать снимок части экрана
- Нажмите и удерживайте вместе эти три клавиши: Shift, Command и 4.
- Перетащите перекрестие, чтобы выбрать область экрана для захвата. Чтобы переместить выделение, нажмите и удерживайте клавишу пробела при перетаскивании.Чтобы отменить создание снимка экрана, нажмите клавишу Esc (Escape).
- Чтобы сделать снимок экрана, отпустите кнопку мыши или трекпада.
- Если вы видите эскиз в углу экрана, щелкните его, чтобы отредактировать снимок экрана. Или дождитесь сохранения снимка экрана на рабочий стол.
Как сделать снимок окна или меню
- Откройте окно или меню, которое вы хотите захватить.
- Нажмите и удерживайте эти клавиши вместе: Shift, Command, 4 и пробел. Указатель изменится на значок камеры. Чтобы отменить создание снимка экрана, нажмите клавишу Esc (Escape).
- Щелкните окно или меню, чтобы сделать снимок. Чтобы исключить тень окна из снимка экрана, нажмите и удерживайте клавишу Option во время щелчка.
- Если вы видите эскиз в углу экрана, щелкните его, чтобы отредактировать снимок экрана. Или дождитесь сохранения снимка экрана на рабочий стол.
Где брать скриншоты
По умолчанию снимки экрана сохраняются на рабочем столе под названием «Снимок экрана [дата] в [время]».png ».
В macOS Mojave или более поздней версии вы можете изменить расположение сохраненных снимков экрана по умолчанию в меню «Параметры» в приложении «Снимок экрана». Вы также можете перетащить эскиз в папку или документ.
Узнать больше
- В macOS Mojave или более поздней версии вы также можете установить таймер и выбрать место для сохранения снимков экрана с помощью приложения «Снимок экрана».Чтобы открыть приложение, нажмите и удерживайте эти три клавиши вместе: Shift, Command и 5. Узнайте больше о приложении «Снимок экрана».
- Некоторые приложения, например Apple TV, могут не позволять делать снимки экрана своих окон.
- Чтобы скопировать снимок экрана в буфер обмена, нажмите и удерживайте клавишу Control, пока делаете снимок экрана. Затем вы можете вставить снимок экрана в другое место. Или используйте универсальный буфер обмена, чтобы вставить его на другое устройство Apple.
Дата публикации:
Сочетания клавишдля создания снимка экрана в Mac OS X
Операционная система Macintosh всегда упрощала создание снимка экрана.Снимок экрана — это изображение рабочего стола вашего компьютера или активного окна. Вот краткое описание всех сочетаний клавиш, которые вы можете использовать для захвата экрана в Mac OS X.
A. Весь экран :
- Чтобы c развернуть на весь экран, нажмите Command-Shift-3 . Снимок экрана будет автоматически сохранен как файл PNG на вашем рабочем столе с именем файла, начинающимся с «Изображение», за которым следует номер, например, изображение 1, изображение 2 и т. Д.
- Чтобы скопировать на весь экран, нажмите Command-Control-Shift-3 .Снимок экрана будет помещен в буфер обмена, чтобы вы могли вставить его в другую программу, например PowerPoint, Word, Photoshop и т. Д.
B. Часть экрана :
- Чтобы захватить часть экрана, нажмите Command-Shift-4 . Появится курсор в виде перекрестия, и вы можете щелкнуть и перетащить, чтобы выбрать область, которую хотите захватить. Когда вы отпустите кнопку мыши, снимок экрана будет автоматически сохранен как файл PNG на вашем рабочем столе в соответствии с тем же соглашением об именах, как описано в первом совете выше.
- Чтобы скопировать часть экрана в буфер обмена, нажмите Command-Control-Shift-4 . Появится курсор в виде перекрестия, и вы можете щелкнуть и перетащить, чтобы выбрать область, которую хотите захватить. Когда вы отпускаете кнопку мыши, вы можете вставить снимок экрана в другое приложение.
C. Окно специального приложения :
- Чтобы захватить конкретное окно приложения, нажмите и удерживайте Command-Shift-4, затем нажмите пробел .Курсор изменится на камеру, и вы сможете перемещать его по экрану. Когда вы наводите курсор на окно приложения, оно выделяется. Необязательно, чтобы все окно было видимым, чтобы вы могли его захватить. Когда вы наведете курсор на окно, которое хотите захватить, просто нажмите кнопку мыши, и снимок экрана будет сохранен как файл PNG на вашем рабочем столе.
- Чтобы скопировать конкретное окно приложения, нажмите и удерживайте Command-Control-Shift-4, затем нажмите на пробел .Курсор изменится на камеру, которую вы можете перемещать по экрану. Когда вы наводите курсор на окно приложения, оно выделяется. Необязательно, чтобы все окно было видимым, чтобы вы могли его захватить. Когда вы наведете курсор на окно, которое хотите захватить, просто нажмите кнопку мыши, и вы можете вставить снимок экрана в другое приложение.
___________________________________________________________
Группа информационных технологий предоставляет вам советы и методы по вычислениям с целью поделиться со своими клиентами самыми разнообразными советами по технологиям.Сборник этих советов защищен правами интеллектуальной собственности, такими как авторское право. Все права на интеллектуальную собственность принадлежат производителю рассматриваемого программного продукта.
Сочетания клавиш для захвата экранадля Windows и macOS
Либо вы хотите, обсудить что-то со своей командой, дать учебник руководство по процессу, либо просто подбросить сплетни в разговоре, который у вас был с кем-то, снимки экрана — лучший способ сделать все это.
И когда вы, , хотите быстро сделать снимки экрана и поделиться ими, лучший способ сделать это — использовать сочетания клавиш. Сочетания клавиш значительно повышают вашу продуктивность, но только если вы знаете, какие из них для чего использовать.
Итак, для всех тех, кто хочет сделать снимок экрана или распечатать экран в macOS или Windows , вот сочетания клавиш для скриншотов, которые вы ищете. Давайте прямо в это погрузимся.
Сочетание клавиш Windows
Windows изначально позволяет снимать с весь экран или активный экран без помощи стороннего программного обеспечения.Вот как это сделать.
- Нажав кнопку PrtScn, он сохраняет весь экран в буфере обмена , ожидая, чтобы вы вставили его в текстовые редакторы (например, MS Words) или редакторы изображений для дальнейших действий.
- Удерживая нажатой клавишу Alt вместе с клавишей PrtScn, будет сделан снимок только экрана активного окна .
Сочетание клавиш macOS
По сравнению с Windows, macOS предлагает больше возможностей , когда дело доходит до захвата экрана.С macOS вы можете снимать весь экран, активный экран или любую заранее определенную область.
4 способа делать снимки экрана в macOS
1. Сделать снимок всего экрана
Нажмите Command + Shift + 3, чтобы сделать снимок всего экрана. Снимок экрана, который вы сделаете, будет сохранен на вашем рабочем столе .
2. Сделайте снимок экрана определенного региона
Нажмите Command + Shift + 4, и ваш курсор изменится со стрелки на перекрестие. Переместите и перетащите курсор в виде перекрестия в область, снимок экрана которой вы хотите сделать, и она будет сохранена на вашем рабочем столе.
Примечание. Вы можете удерживать клавишу Shift или Option во время перетаскивания, чтобы изменить способ выбора.
3. Сделать снимок экрана определенного окна
Нажмите Command + Shift + 4, затем нажмите клавишу пробела. Это превратит ваш курсор из перекрестия в значок камеры . Теперь переместите курсор в любое окно, снимок экрана которого вы хотите сделать, и щелкните один раз .Снимок экрана будет сохранен на вашем рабочем столе.
4. Сделайте снимок экрана Touch Bar
Если у вас один из новейших MacBook Pro и вы хотите сделать снимок экрана сенсорной панели, нажмите Command + Shift + 6.
Примечание: По умолчанию все эти четыре метода, упомянутые выше, сохранят ваши снимки экрана в формате .PNG на рабочем столе . Если вы хотите изменить формат файла по умолчанию или место по умолчанию, в котором сохраняется ваш секретный снимок, прочтите следующий раздел.
Изменить место сохранения скриншота по умолчанию
Если вы делаете снимки экрана часто или в большом количестве, и не хотите, чтобы эти изображения наводняли рабочий стол, то macOS позволяет сохранять их в определенной папке в другом месте.
Вот как это сделать:
- Создайте папку, назовите ее Снимок экрана или как угодно.
- Откройте терминал и введите следующую команду, но еще не нажимайте Enter.
- Теперь убедитесь, что ваш курсор находится на сразу после буквы «n» в слове «location» , а затем нажмите один раз пробел.
- Перетащите созданную папку в Терминал. Это будет переведет путь к папке , и он будет вставлен после «location». Итак, ваша команда теперь будет выглядеть примерно так:
- Нажмите Enter и добавьте следующую команду:
- Наконец, снова нажмите Enter.
по умолчанию написать com.расположение apple.screencapture
по умолчанию пишите com.apple.screencapture location / Users / hongkiat / Documents / Screenshots
killall SystemUIServer
Посмотреть видеоурок





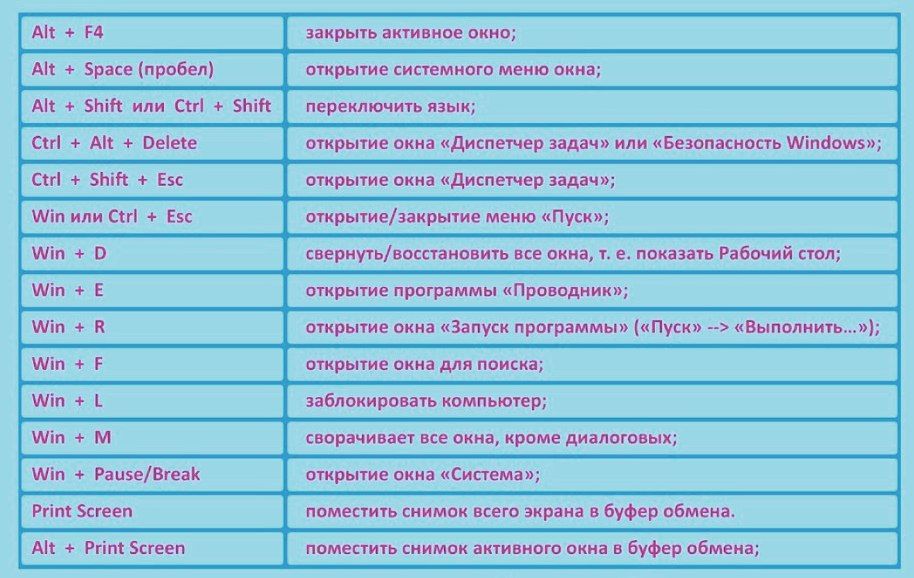



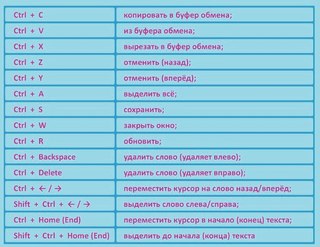


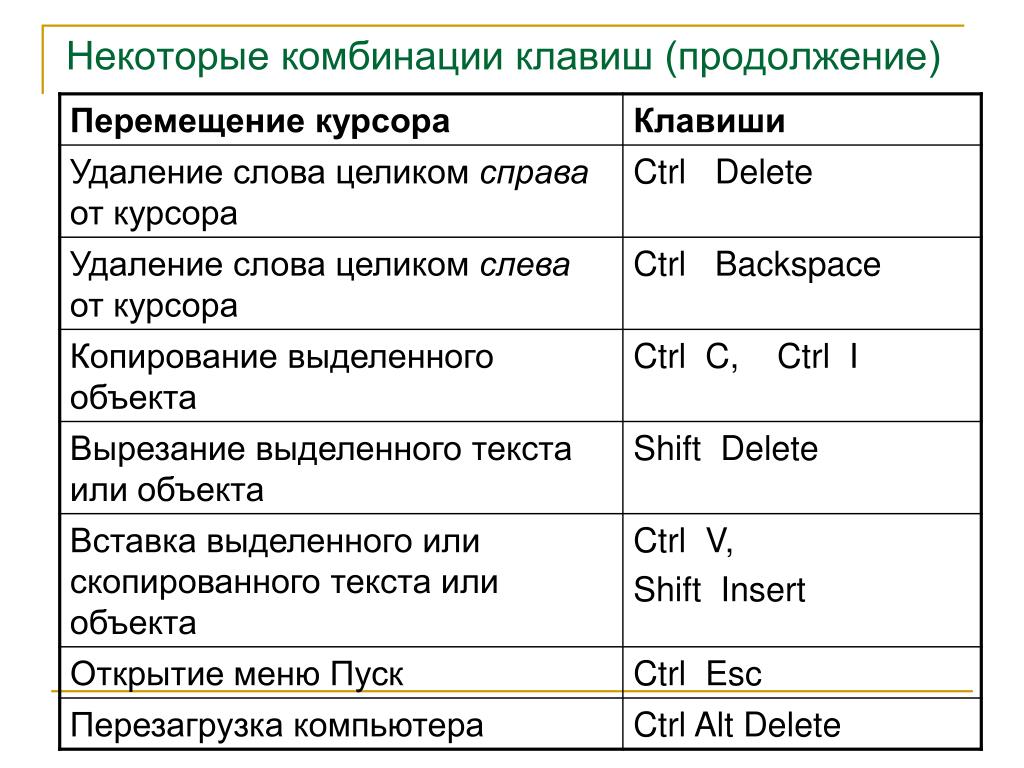





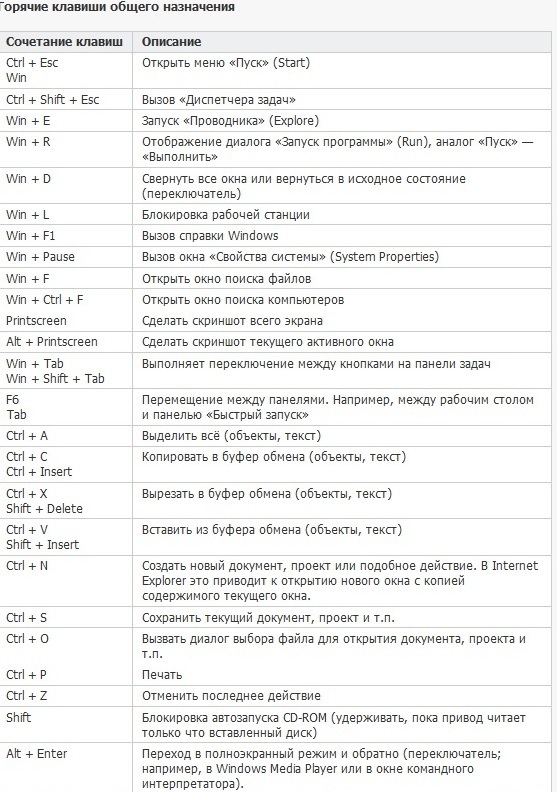 Осталось его сохранить. Для этого щелкаем по меню “Файл”.
Осталось его сохранить. Для этого щелкаем по меню “Файл”. Или можно воспользоваться строкой поиска, набрав название приложения и кликнув по найденному варианту.
Или можно воспользоваться строкой поиска, набрав название приложения и кликнув по найденному варианту.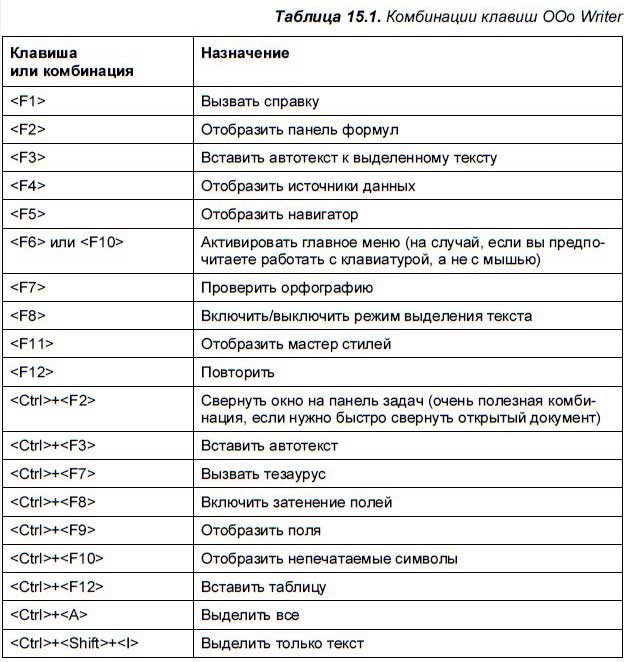 Далее остается только открыть любой графический редактор, вставить в него скопированное изображение и сохранить файл.
Далее остается только открыть любой графический редактор, вставить в него скопированное изображение и сохранить файл.
.jpg)
 Подчеркнутое w в раскрывающемся меню). Рабочий стол тускнеет вне текущего окна и появляется указатель пальца. Вам не нужна мышь (!): A) Переместите указатель пальца по экрану с помощью клавиш курсора (примечание: дополнительно удерживайте нажатой клавишу Ctrl, чтобы курсор двигался быстрее!), Различные окна будут выделены красной рамкой как палец затем проходит над ними, b) Нажмите Shift, чтобы сразу же захватить выделенное окно (или выберите окно с помощью Enter, затем снова нажмите Enter для подтверждения). Snip добавлен в буфер обмена и готов к Ctrl + Vвставить в другом месте и использовать Alt + N возьмет еще один Snip того же типа.
Подчеркнутое w в раскрывающемся меню). Рабочий стол тускнеет вне текущего окна и появляется указатель пальца. Вам не нужна мышь (!): A) Переместите указатель пальца по экрану с помощью клавиш курсора (примечание: дополнительно удерживайте нажатой клавишу Ctrl, чтобы курсор двигался быстрее!), Различные окна будут выделены красной рамкой как палец затем проходит над ними, b) Нажмите Shift, чтобы сразу же захватить выделенное окно (или выберите окно с помощью Enter, затем снова нажмите Enter для подтверждения). Snip добавлен в буфер обмена и готов к Ctrl + Vвставить в другом месте и использовать Alt + N возьмет еще один Snip того же типа. Вам не нужна мышь (!): A) Переместите инструмент перекрестия с помощью клавиш курсора (примечание: дополнительно удерживайте нажатой клавишу Ctrl, чтобы курсор двигался быстрее!), Затем, когда будете готовы к съемке, b) Удерживайте нажатой клавишу « Shift» и переместите мышь, чтобы захватить то, что вам нужно (опять же, удерживайте клавишу Ctrl также для гораздо более быстрого движения). в) При отпускании клавиши Shift захват будет сделан. Snip добавлен в буфер обмена, готов к вставке Ctrl + V в другом месте) и использует Alt + N возьму еще один Снип того же типа.
Вам не нужна мышь (!): A) Переместите инструмент перекрестия с помощью клавиш курсора (примечание: дополнительно удерживайте нажатой клавишу Ctrl, чтобы курсор двигался быстрее!), Затем, когда будете готовы к съемке, b) Удерживайте нажатой клавишу « Shift» и переместите мышь, чтобы захватить то, что вам нужно (опять же, удерживайте клавишу Ctrl также для гораздо более быстрого движения). в) При отпускании клавиши Shift захват будет сделан. Snip добавлен в буфер обмена, готов к вставке Ctrl + V в другом месте) и использует Alt + N возьму еще один Снип того же типа.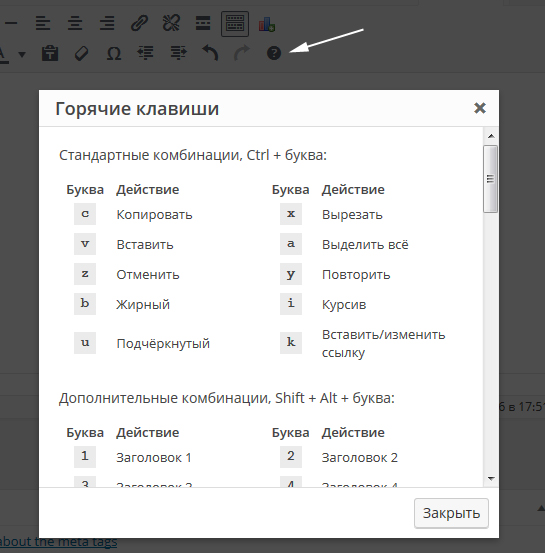 c) После отпускания клавиши мыши, Snip добавляется в буфер обмена, готовый к вставке Ctrl + V в другом месте), и использование Alt + N примет еще один Snip того же типа.
c) После отпускания клавиши мыши, Snip добавляется в буфер обмена, готовый к вставке Ctrl + V в другом месте), и использование Alt + N примет еще один Snip того же типа.