Топ-3 приложения для изменения фона фото (онлайн и по телефону)
Хотите изменить фон изображения и найти приложение для смены фона?
Когда вы редактируете изображение, в некоторых случаях вам нужно изменить его фон. Например, вы можете изменить цвет фона фотографии или заменить фон изображения другим файлом изображения. В этом случае вам нужно хорошее приложение для изменения фона фото.
Хорошо, что в Интернете есть множество приложений для смены фона, которые помогут вам с легкостью изменить фон фотографии. В этом посте мы хотели бы познакомить вас с 3 замечательными приложениями для изменения фона фотографий.
Часть 1. Лучшее приложение для смены фона — бесплатное онлайн-средство для удаления фона
Если вам нравится редактировать изображения на своем компьютере, вы можете выбрать бесплатное онлайн-приложение для смены фона, чтобы изменить фон изображения.
Free Background Remover Online специально разработан для редактирования фона вашего изображения. Это позволяет удалить фон изображения или изменить фон на другой цвет или изображение в зависимости от ваших потребностей. Это приложение для смены фона оснащено передовой технологией распознавания портретов AI. Он может автоматически анализировать основной объект и удалять нежелательный фон.
Это приложение для смены фона позволяет вам изменять цвет фона изображения. С его помощью вы можете легко изменить фон фотографии на любой нужный вам цвет. Более того, как мы уже упоминали выше, он позволяет заменить фон другим изображением.
Как использовать это приложение для смены фона
Шаг 1.
Во-первых, вам следует зайти на официальный сайт этого бесплатного приложения для изменения фона фотографий.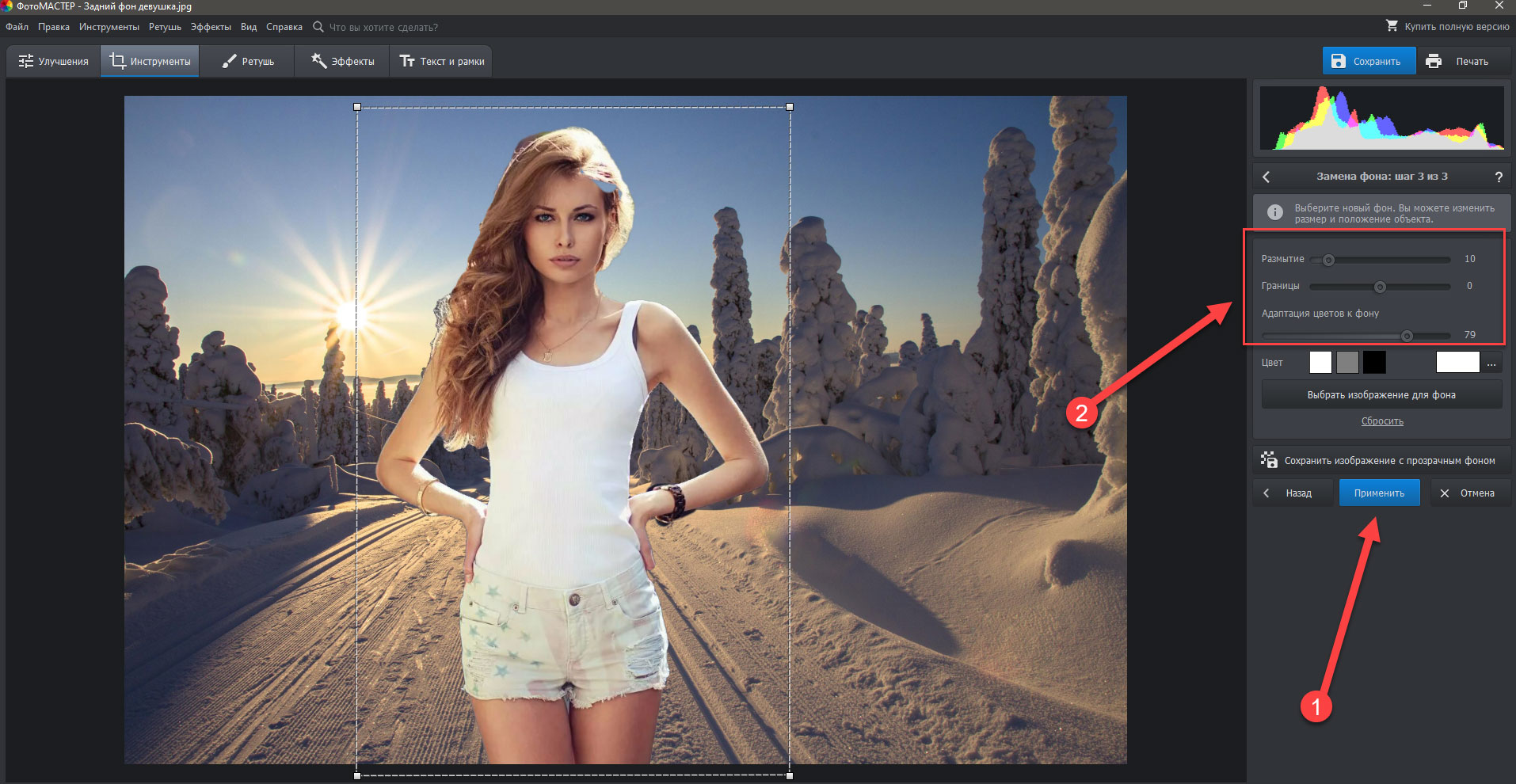 Вы можете нажать Загрузить портрет or Загрузить фото кнопку, чтобы загрузить свое изображение.
Вы можете нажать Загрузить портрет or Загрузить фото кнопку, чтобы загрузить свое изображение.
Шаг 2.
После загрузки фотографии это приложение для смены фона автоматически удалит фон изображения. На этом этапе вы можете использовать Кисть возможность вручную выбрать фон, который вы хотите изменить.
Шаг 3.
Нажмите BG & Crop на левой панели, чтобы изменить фон изображения. Здесь вы можете изменить фон на любой нужный вам цвет.
Если вы хотите заменить фон изображения другим изображением, вы можете щелкнуть Изображение BG выбрать подходящую картинку.
Шаг 4.
Нажмите скидка кнопку, чтобы сохранить отредактированное изображение на вашем компьютере в PNG формат.
Помимо основной функции изменения фона, он также удаляет фон и сделай это прозрачным. Кроме того, он имеет некоторые функции редактирования, такие как поворот, обрезка и многое другое.
Часть 2. Приложение для смены фона для iPhone — редактор фотографий LightX
Если вы являетесь пользователем iOS и хотите напрямую изменить фон фотографии на своем iPhone или iPad, вам необходимо найти стороннее приложение для смены фона для iOS. В App Store есть большое количество приложений для изменения фона фотографий. Вы можете выбрать предпочтительный вариант в зависимости от ваших потребностей. Если вы не знаете, какой из них выбрать, мы рекомендуем популярное приложение для изменения фона фотографий, Фоторедактор LightX.
LightX Photo Editor — это простое в использовании приложение для редактирования фотографий, которое может помочь вам изменить фон ваших изображений. Это бесплатное приложение для смены фона предоставляет вам простой способ изменить фон изображения, изменить цвет, добавить фоторамки, сделать фотоколлажи, добавить наклейки, вырезать, размыть изображение и многое другое. Вы можете сделать прозрачный фон с помощью ластика для фото фона. Это приложение для смены фона также позволяет легко добавлять текст к фотографиям.
Вы можете сделать прозрачный фон с помощью ластика для фото фона. Это приложение для смены фона также позволяет легко добавлять текст к фотографиям.
Что касается функции изменения фона, она позволяет вам выбрать любую часть вашего изображения пальцами. Более того, это бесплатное приложение для изменения фона фотографий может автоматически сегментировать похожие регионы. LightX — это не просто бесплатное приложение для смены фона для iPhone, оно также предлагает версию приложения для пользователей Android.
Часть 3. Приложение для изменения фона фото для Android — ластик фона
Если вы хотите изменить фон фотографии прямо на телефоне Android, вы можете найти хорошее приложение для смены фона в магазине Google Play. Здесь мы познакомим вас с мощными Фоновый ластик для вас.
Background Eraser — это бесплатное приложение для редактирования фона фотографий, которое позволяет с легкостью изменить фон вашего изображения. Он позволяет экспортировать отредактированное изображение в популярный формат изображения, такой как JPG и PNG.
Это приложение для изменения фона фотографий Android предлагает простой способ вырезать изображение и сделать фон изображения прозрачным. Это дает вам автоматический режим для автоматического удаления похожих пикселей. Кроме того, в нем есть режим извлечения, чтобы выбирать и стирать объекты вручную с помощью синих и красных маркеров. Вы можете увидеть рекламу при использовании этого бесплатного приложения для изменения фона фотографий.
Еще фоторедакторы здесь.
Часть 4. Часто задаваемые вопросы о приложении Background Changer
Вопрос 1. Как обрезать фото на iPhone?
iOS разработана с некоторыми базовыми функциями редактирования фотографий, включая кадрирование. Если вы хотите обрезать изображение на своем iPhone, вы можете открыть файл изображения в приложении «Фото». Затем вы можете нажать на опцию «Редактировать» и выбрать функцию «Обрезать», чтобы обрезать фотографию.
Затем вы можете нажать на опцию «Редактировать» и выбрать функцию «Обрезать», чтобы обрезать фотографию.
Вопрос 2. Как обрезать картинку бесплатно онлайн?
Чтобы бесплатно обрезать картинку онлайн, вы можете положиться на рекомендации Бесплатная программа для удаления фона онлайн над. Помимо функции изменения фона, он также позволяет с легкостью обрезать изображение.
Вопрос 3. Как удалить фон изображения в Paint?
Чтобы стереть фон изображения в Paint, вы должны сначала открыть в нем этот файл изображения, а затем использовать функцию выбора, чтобы выбрать конкретную область, которую вы хотите удалить. После этого вы можете просто нажать клавишу Delete на клавиатуре, чтобы с легкостью удалить выбранный фон.
Заключение
Мы в основном говорили о приложение для смены фона в этом посте. Прочитав эту страницу, вы сможете получить 3 отличных приложения для изменения фона фотографий.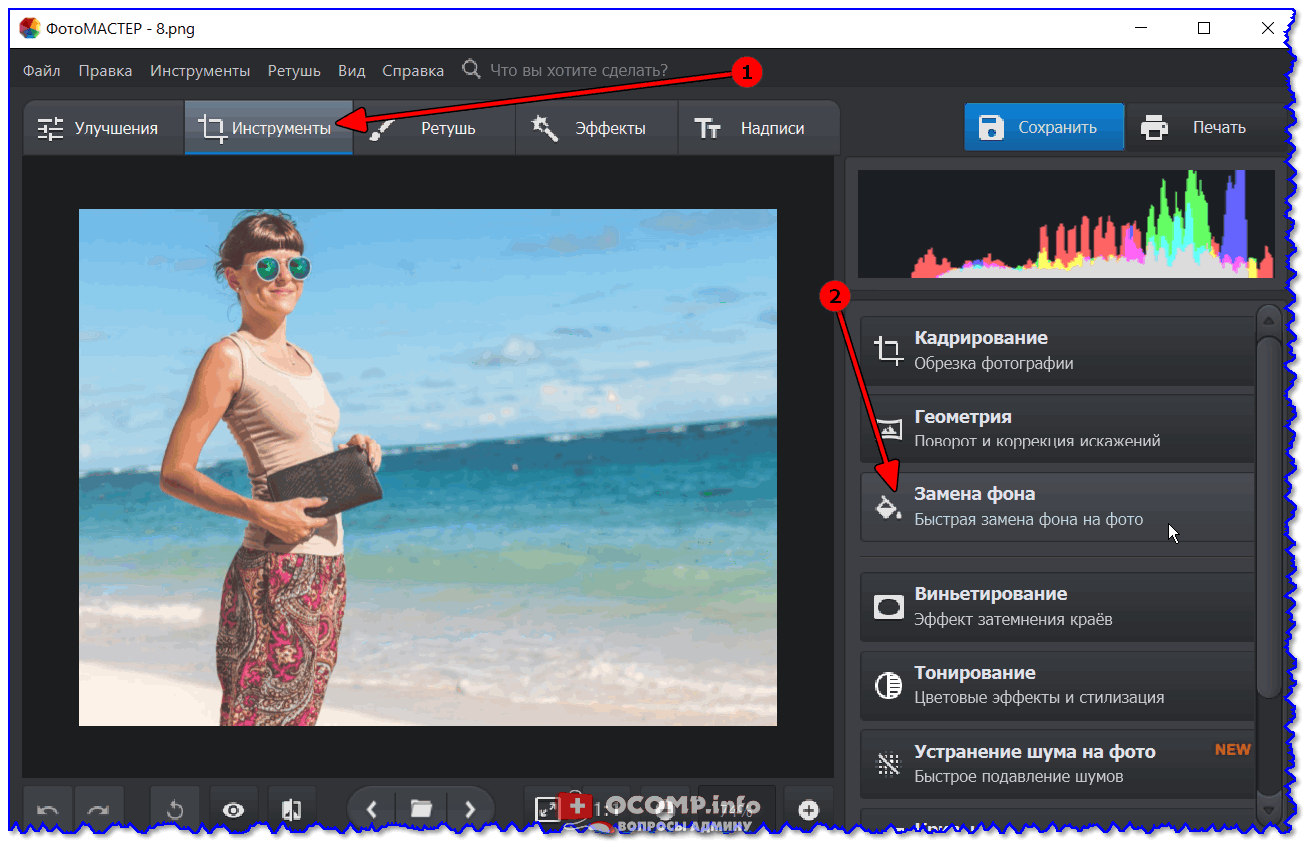 Если вы хотите бесплатно изменить фон изображения в Интернете или отредактировать фотографии на телефоне iOS / Android, вы можете найти подходящий инструмент для этого.
Если вы хотите бесплатно изменить фон изображения в Интернете или отредактировать фотографии на телефоне iOS / Android, вы можете найти подходящий инструмент для этого.
Что вы думаете об этом посте.
Прекрасно
Рейтинг: 4.8 / 5 (на основе голосов 105)Подпишитесь на нас в
Как изменить фон на фото онлайн бесплатно и быстро
Привет всем. Решил поделиться небольшим опытом как изменить фон на фото онлайн бесплатно и быстро. Делать такую процедуру приходится нечасто, а даже очень редко. Поэтому специально для таких целей не держу никаких программ. Раньше очень выручал один замечательный сервис, на котором удалить фон было делом двух минут. О нем я рассказывал в статье «Как удалить фон на картинке». В то время сервис был доступен каждому, так как он был бесплатным, но в настоящее время сервис стал платным и платить почти четыре бакса не хочется совсем за такое простое действие.
Остается выход искать альтернативу, а точнее, сервис, с помощью которого можно заменить фон. Уж очень не хочется скачивать специальные программы и изучать их.
Побродив по сети, нашел сервис, в котором можно заменить фон на любой другой. По своей структуре он напоминает, о котором я говорил выше, а также вспомнил, про старый добрый онлайн-фотошоп. Нет, это не полноценный фотошоп, а лишь малая часть огромной и мощной программы работающая онлайн. Функции, которыми оснащен фотошоп нам с головой хватить для выполнения несложной операции по замене фона.
В результате имеем два способа по замене фона на фото или картинках и самое главное — это не займет много времени. На одну фотку или картинку уйдёт максимум минут пять.
Как заменить фон на фотографии
Первый способ
1. Переходим на сервис PIZAP
2.Выбираете вкладку «фон» и в новом окне можете выбрать любой понравившийся фон.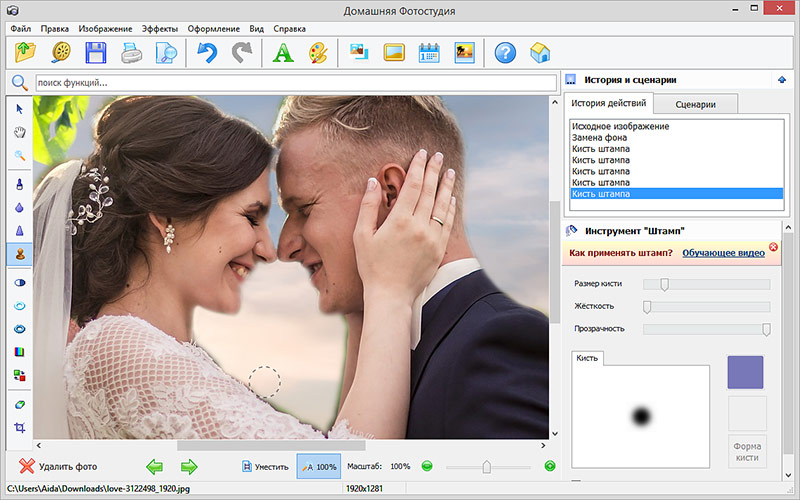
Если ничего не понравилось или у вас есть свой, заранее подготовленный фон, переходите к загрузке своего изображения.
Но для этого потребуется открыть любой фон из предложенных. Только после этого откроется новое окно, в котором загружаете своё фото или картинку.
3. Фон подготовлен. Далее, загружаете изображение, на котором будете менять фон. Находите силуэт человечка с ножницами и добавляете фото.
Используя кисть, закрашиваете зеленым цветом, то что хотите оставить и перенести на новый фон.
В случае если выехали за рамки выделяемого объекта, используйте ластик для удаления зелёного цвета в ненужных местах.
4. Для переноса выделенного изображения на новый фон достаточно нажать кнопку Finish. Всё, вы получили готовое изображение. Размер наложенного изображения можно изменять используя угловые точки.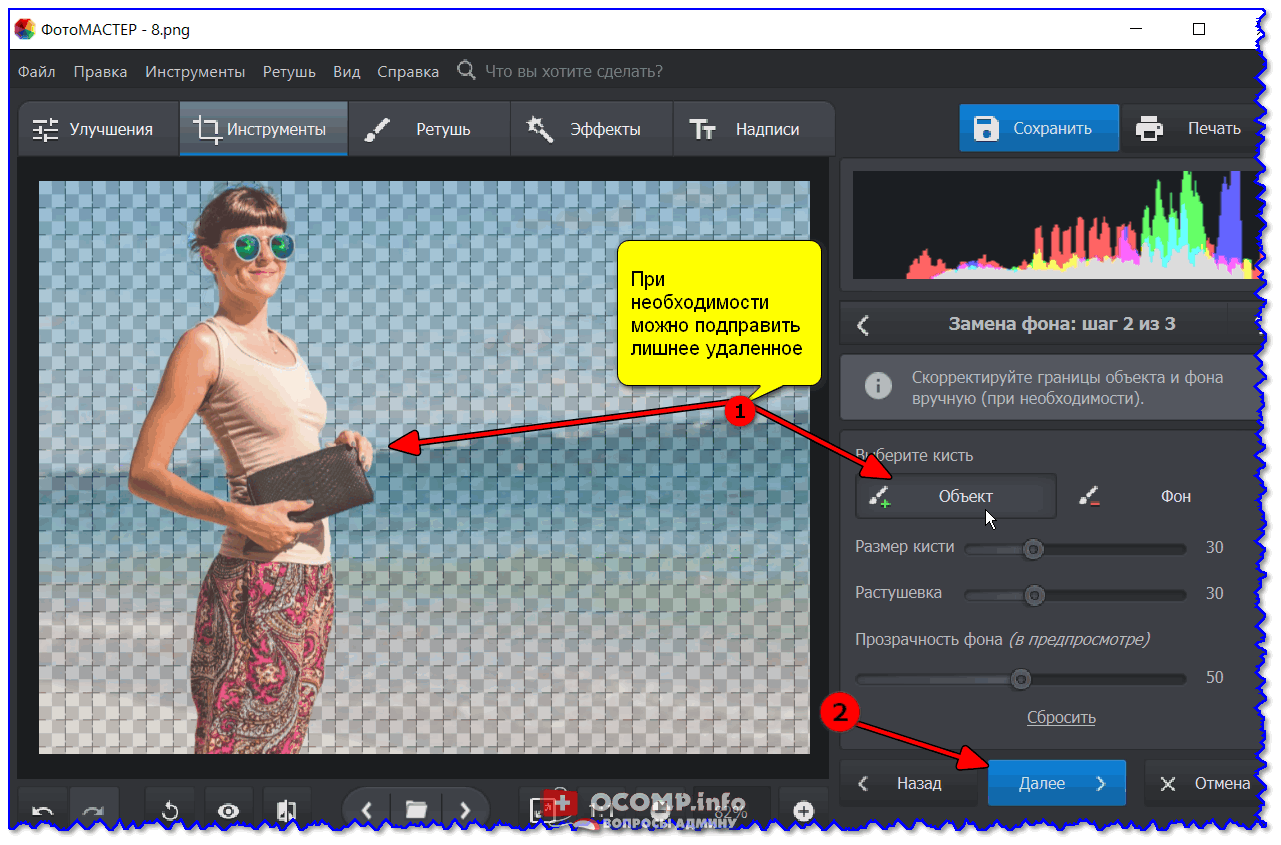 Используя фильтры и инструменты для редактирования, можно придать изображению некоторый стиль.
Используя фильтры и инструменты для редактирования, можно придать изображению некоторый стиль.
Как видите, всё просто, быстро и бесплатно.
Как вырезать фото и вставить на другой фон — онлайн сервис Background Burner
Узнай, как сделать замедленное видео на Андроиде
Заменить бесплатно фон на фото онлайн — способ второй
[smartads]
1. Переходите по ссылке: https://pixlr.com/editor/ и преступаете к редактированию изображения. Я использовал те же изображения, для дальнейшего сравнения.
Загружаете изображение и открываете фон для редактирования.
Чтобы открыть фон нужно сделать двойной клик по замочку, появится галочка.
2. Из левой панели выбираете «Ластик» и стираете ненужный фон.
Если на фото более четкие границы и однотонный фон, можно использовать «Волшебную палочку», с ней будет гораздо быстрее.
Для более тонкой работы, рекомендую увеличить изображение и изменить размер ластика на более мелкий.
Иногда требуется просто убрать задний фон на фото онлайн. На этом этапе можно остановиться и сохранить изображение в формате PNG.
3. Объект для вставки готов. Открываете другую картинку (Фон) на которую перенесёте подготовленный объект. “Файл”- “Открыть изображение”
Для перемещения объекта нужно продублировать слой объекта и простым перетаскиванием наложить одну картинку на другую.
Возможно, что размеры изображений совпадать не будут, то есть один размер будет по отношению к другому большим или маленьким. Подогнать размер можно используя функцию «Изображение» – «Размер изображения».
Кликаете на фото и подгоняете размер изображения.
4. Всё готово, осталось сохранить фото на компьютер. «Файл» – «Сохранить».
Второй способ немного сложнее, но если один раз проделать данную операцию, то следующий раз у вас получится быстрее.
И еще один совсем простой способ на Видео.
На этом всё, мы получили фото с новым фоном не используя специальных программ, вся работа происходила в онлайн сервисах.
Как изменить фон на фото за пару минут – самый простой способ
У некоторых пользователей может возникнуть необходимость сделать прозрачный фон на некоторых фото. Это может быть связано с соображениями эстетики, потребностью создания водяного знака в коммерческих целях и другими причинами – факт в том, что пользователь не знает, как, и с помощью чего, это можно осуществить. В данном материале я постараюсь помочь таким пользователям и расскажу, как сделать прозрачный фон онлайн, какие сервисы для этого существуют, и как ими воспользоваться.
Создаём прозрачный фон на фото
Как поменять фон в Фотошопе? Замена фона в видеоинструкции
Для того, чтобы знать, как поменять фон в Фотошопе, необходимо владеть навыками выделения объекта на фото.
В данном примере мы используем два изображения:
- На первом – молодой человек, которого необходимо перенести на другую фотографию, чтобы изменить фон позади него
- Второе – фото карнавала в Италии. Оно и будет нашим фоном
Как поменять фон на фотографии в Фотошопе:
- Выделите необходимую часть изображения
- Настройте край в “Уточнить край”
- Нажмите “ОК”
- С помощью инструмента “Перемещение” перетащите выделенное изображение на необходимый фон
- Подгоните размер, если необходимо, с помощью трансформирования (Ctrl+Shift+T)
- С помощью редактирования изображения, доведите перенесённую область так, чтобы она была похожа по цветам, контрасту и другим параметрам на фон
- Инструментом “Размытие” немного размажьте контур перенесённой области (делать это необходимо на слое этой области), чтобы края не казались такими острыми и чёткими
Весь процесс замены фона отображён в видео:
https://youtu.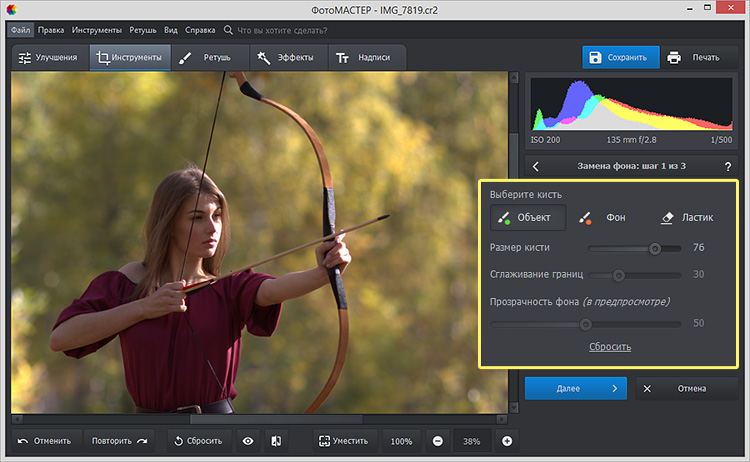 be/8rYRdSUNLjU
be/8rYRdSUNLjU
Если после перенесения фона на изображение – его не видно, возможно, основной слой, с которого была скопирована/вырезана выделенная область находится выше слоя с фоном. Просто отключите основной слой или опустите его ниже слоя фона, чтобы поменять фон на фото в Фотошопе.
Background Burner
Сервис создан специально для того, чтобы позволить его пользователям вырезать фон автоматически онлайн за считанные секунды. Он будет полезен начинающим дизайнерам или людям с большим потоком однотипных задач по удалению заднего плана. Сайт работает бесплатно и включает в себя 2 режима: автоматический и ручной. По умолчанию используется первый вариант, для обработки фото применяются специальные алгоритмы. Они учитывают цветовую гамму, цвет, фокусировку, контуры элемента, фон и т. п.
После завершения работы сервис показывает 6 вариантов изображений. Если всё устраивает, остаётся выбрать изображение кнопкой «Select». Когда требуется дополнительная корректировка, касаемся элемента «Touch Up». В режиме ручного редактирования программа предлагает обвести красной кистью участки, подлегающие удалению и зелёной – те, что нужно оставить. Слишком точно выделять не нужно, главное – обе области не должны пересекаться. После завершения подготовки можно сохранить картинки в JPEG или PNG.
В режиме ручного редактирования программа предлагает обвести красной кистью участки, подлегающие удалению и зелёной – те, что нужно оставить. Слишком точно выделять не нужно, главное – обе области не должны пересекаться. После завершения подготовки можно сохранить картинки в JPEG или PNG.
Как поменять фон на фото в Фотошопе
Вы можете поменять задний фон на фотографии, оставив выделенный объект на том же изображении. Как поменять фон на фото бесплатно:
- Загрузите фото, на котором хотите поменять задний фон и изображение, которое будете использовать в качестве фона
- Выделите всё, что планируете оставить на переднем плане
- В настройках “Уточнить край” укажите, что выделенную область необходимо перенести на новый слой
Если вы забыли это указать и нажали “ОК” на настройках “Уточнить край” – не расстраивайтесь. Кликните правой кнопкой мыши по выделенной области и выберите пункт “Вырезать на новый слой” или “Скопировать на новый слой”.
Выделите фон, который нужно перенести с другой фотографии.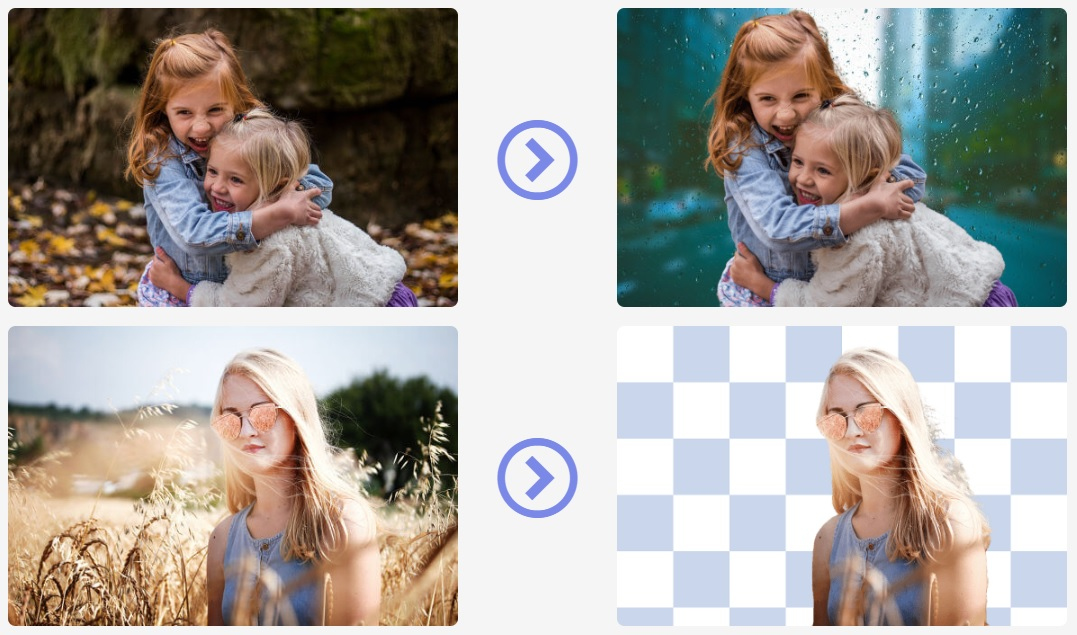 Перетащите его на второе изображение с помощью инструмента “Перемещение”. Обратите внимание, что изображение, на которое вы переносите фон, должно совпадать по размеру с фоном.
Перетащите его на второе изображение с помощью инструмента “Перемещение”. Обратите внимание, что изображение, на которое вы переносите фон, должно совпадать по размеру с фоном.
Обратите внимание, что перенесённый слой фона должен находиться ниже слоя, на который вы скопировали или вырезали выделенную область.
Можно ли поменять фон другим способом? Да. Но если что-то касательно вопроса “Как поменять фон на фотографии” осталось непонятным – пишите нам в комментариях. Мы с удовольствием ответим и поможем вам разобраться.
Перечень сервисов способных сделать прозрачный фон картинки
В сети существую несколько сервисов, позволяющих убрать фон фотографии онлайн бесплатно. При этом все они обладают достаточно простым инструментарием, позволяя удалить фон фотографий практически за несколько кликов. Ниже я перечислю данные сервисы с подробным описанием их функционала.
Если у вас, как и у меня возникает желание создания клипа из своих фотографий с музыкой, то спешу вас обрадовать я протестировал большинство из них и составил список лучших (по ссылке выше).
Как изменить цвет фона в Фотошопе? Просто!
Чтобы изменить цвет фона картинки в Фотошопе, выберите и откройте фото с однотонным фоном. Мы используем изображение с фруктом на белом фоне. Воспользуйтесь любым удобным способом выделения. Мы используем инструмент “Быстрое выделение”. Как в Фотошопе изменить цвет фона на фотографии:
Воспользуйтесь любым удобным способом выделения. Мы используем инструмент “Быстрое выделение”. Как в Фотошопе изменить цвет фона на фотографии:
- Выделите всю область изображения, которая должна остаться без изменений. Если вы выделили ненужный фрагмент – не волнуйтесь и не отменяйте всё выделенное. Достаточно просто зажать клавишу Alt и кликнуть в той области, которая была лишней. Затем отпустите клавишу и продолжайте выделять нужное
- Когда все необходимые элементы будут выделены, перейдите на верхнюю панель и найдите вкладку “Выделение”, а в ней – “Уточнить край”
- Поэкспериментируйте со значениями в открывшемся окне так, чтобы края выделенного изображения были чёткими и не захватывали лишние (соседние) пиксели
- Нажмите “ОК”, когда добьётесь нужного эффекта
- Нажмите “Фильтр” – “Инверсия”, чтобы выделенная область оказалась не выделенной, а вся остальная – выделенной
- Выберите цвет, которым хотите залить фон и кликните по инструменту “Заливка”
- Этим инструментом кликните по выделенному фону
Очень часто при создании поздравительных открыток или видео я сталкивалась с вопросом: как сделать фон рисунка прозрачным? Как это можно сделать без знания фотошопа
?
Тот, кто знаком с фотошоп проделает это без труда. Но не все еще изучили эту умную программу. Как же быть им? Неужели нет выхода?
Но не все еще изучили эту умную программу. Как же быть им? Неужели нет выхода?
Ведь всегда есть желание сделать наши презентации, поздравления, странички наиболее привлекательными и профессиональными. Я уже рассказывала как в этих целях использовать программку FSCapture. Она поможет сделать Ваши картинки уникальными и даже сможете с ее помощью сделать Ваше первое видео.
А сейчас я Вам открою еще один секрет: Вы уже сегодня научитесь делать фон рисунка прозрачным. Причем сделаете это абсолютно бесплатно и потратите всего лишь 2 минуты Вашего времени.
Приступим к делу.
Найдите понравившуюся Вам картинку. Для начала это должно быть изображение на не многослойном фоне – например на белом. Переходим на страничку сервиса. Вам не нужно проходить нудную процедуру регистрации. Просто нажмите на ссылку онлайн сервиса.
Перед Вами откроется вот такое окно:
Нажмите на «Загрузить изображение с компьютера«. Выберете приготовленную Вами картинку. Поместить ее можно в отдельную папку в изображениях. Или на рабочем столе, что-бы долго не искать. Кликам один раз на этой картинке и нажимаем «открыть«.
Поместить ее можно в отдельную папку в изображениях. Или на рабочем столе, что-бы долго не искать. Кликам один раз на этой картинке и нажимаем «открыть«.
Рисунок появляется на страничке сервера:
Справа выходя 3 окошечка и в среднем из них нарисован замочек. Нажмите на нем 2 раза левой мышкой. Таким образом откроется дверь в волшебство.
С левой стороны Вы видите панель «Инструментов«, одним из которых является та «волшебная палочка», которой мы сейчас и воспользуемся. Кликните на ней один раз, а затем нажмите на любом пустом месте фона выбранной Вами картинки. Вокруг изображения появится пунктирная линия.
Завершающий шаг на пути к превращению: нажать кнопку » Del » (удалить) на Вашем компьютере. Фон становится в клеточку. Если не все пространство вокруг буде охвачено клеточкой, прикоснитесь еще раз к этому месту волшебной палочкой и нажмите кнопку «Del «
Теперь нужно сохранить Ваш шедевр на компьютере. Нажимаем на крестик, как указано на слайде:
Выходит окошечко, в котором Вас спрашивают: «Сохранить изображение перед закрытием?» Нажимаем «Да«.
Перед Вами появляется окно, в которое вписываете новое название картинки, выбираете формат PNG — он поддерживает прозрачность. Внизу нажимаете на кнопочку » Да «.
Выбираете созданную Вами папку и нажимаете » Сохранить«.
Поздравляю! Вы стали волшебником! Cделали фон рисунка прозрачным. Ваш первый шедевр готов! Жду комментариев. Похвастайтесь Вашими успехами.
В этом видео Вы можете посмотреть более подробно, как сделать фон рисунка прозрачным:
C любовью и уважением, Светлана Дубан — Аврора .
Мой скайп: aleksandra200628
Поделитесь с друзьями в соц. сетях
Нравится
Похожие статьи :
- Как сделать красивый слайд?
- Как уменьшить вес изображения
- Как сделать картинку уникальной
- Проверка картинки на уникальность
By Blogsdna
Замена цвета фона в Фотошопе
Замена цвета фона в Фотошопе по этому методу, отличается от других заливкой другим цветом неосновного слоя.
Как поменять цвет фона в фотошопе:
- Проделайте выделение необходимой области, до уточнения её края
- Перейдите в настройки “Выделение” – “Уточнить край” и доведите выделенную область до той, которая вам необходима
- В графе “Вывод в:” выберите “Новый слой” и нажмите “ОК”
- Создайте новый слой через “Слои” – “Новый” – “Слой…”
- Перетащите это слой под тот, на котором находится выделенная область. Новый слой должен быть активным
- Залейте активный слой необходимым цветом
Непрозрачность слоя можно менять. Чем ближе значения непрозрачности к 100%, тем насыщенней цвет и меньше видно слой, который находится под ним.
Все манипуляции отображены на видео:
Movavi – программа для замены фона на фото
Movavi – программа для замены фона на фото. Скачать программу для замены фона на фото можно с официального сайта. Затем установите программу:
- Запустите установочный файл
- В первом окне нажмите “Далее”
- Отметьте галочкой условия соглашения и жмите “Далее”
- В следующем окне оставьте или снимите галочки с пунктов, в которых предлагают установить дополнительное ПО. Перейдите дальше
- Укажите путь установки программы
- Нажмите “Установить” и дождитесь завершения процесса установки
Замена заднего фона на фото в Movavi
Чтобы заменить задний фон нужна программа, а именно – фоторедактор. Фоторедактор с заменой заднего фото – Movavi. Замена заднего фона на фото:
- Установите программу, чтобы бесплатно заменить задний фон на фото
- Загрузите фото в программе (Перетащите или через кнопку “Открыть файл”)
- Нажмите “Замена фона”
- На панели справа выберите кисть зелёного цвета и обведите контур объекта, который не хотите вырезать с фото
- Выберите кисть красного цвета и выделите фон, который хотите заменить
- Нажмите “Следующий шаг”
- Ещё раз проделайте манипуляции с кистями, чтобы детализировать объект (настройте в “Уточнить край”)
- Нажмите ещё раз “Следующий шаг”
- Нажмите “Добавить изображение”, выберите и загрузите фото с фоном
- Нажмите “Применить”, когда всё будет готово
Теперь вы знаете, как заменить задний фон на фото.
Сервис IMGonline позволяет сделать прозрачный фон
Данный сервис представляет собой практически полностью автоматизированный вариант, позволяющий сделать задний фон прозрачным онлайн.
Для работы с сервисом перейдите на него, кликните на кнопку «Обзор», убедитесь, что в опции «Заменить однотонный фон на» стоит вариант «Прозрачный» и нажмите на большую кнопку «Ок» внизу.
Задаём однотонный фон для изображения
После обработки вы получите возможность просмотреть полученный результат или скачать его к себе на компьютер с помощью соответствующих ссылок.
Замечу, что за счёт автоматизации качество получаемой обработки обычно хуже, чем в перечисленных выше Online-Photoshop и Pixlr.
Как заменить фон на фото
Нравитесь себе на снимке, но невзрачный фон портит впечатление? Не спешите жать на кнопку удаления или кидать файл в корзину — программа для ретуши фото поможет превратить этот недостаток в достоинство. Оказаться в городе мечты, на тропическом острове или вовсе попасть в фэнтезийный мир – прочитайте инструкцию и вы узнаете, как заменить фон на фотографии быстро и без сложных профессиональных инструментов.
Шаг №1. Запустите программу и загрузите фото
Первым делом вам потребуется скачать «ФотоМАСТЕР» и установить фоторедактор на ПК. Программа хороша тем, что позволяет избавиться от фона в полуавтоматическом режиме, а результат при этом выглядит натурально и качественно. Завершив установку, запустите «ФотоМАСТЕР» и откройте фото для редактирования, кликнув по одноимённой команде в стартовом окне. Изображение может быть в любом формате, в том числе и в RAW.
Шаг №2. Отделите объект от фона
Чтобы заменить фон на фото, перейдите во вкладку «Инструменты» и выберите соответствующую опцию из списка. Программа попросит обозначить на снимке участки, которые нужно оставить, а какие – удалить. Для этого необходимо воспользоваться специальными кистями, зелёная – для выделения объекта (или нескольких), красная – для фона.
Не нужно тратить время на точную обводку и тем более скрупулёзно закрашивать каждый миллиметр – достаточно обрисовать фигуру по контуру. Размер и жёсткость кисти вы предварительно настраиваете вручную. Для предметов с простой формой подойдёт большая кисть, тогда как для более сложных фигур лучше использовать кисть поменьше.
Контур не обязательно должен быть сплошным – прерывайтесь, когда угодно, и возвращайтесь к рисованию. Допустили ошибку? Не страшно – воспользуйтесь командой «Отмена» или сотрите лишнее ластиком.
Закончив, уменьшите прозрачность фона до минимума и перейдите к следующему шагу, нажав «Далее».
Шаг №3. Скорректируйте границы изображения
Чтобы замена заднего фона на фото выглядела максимально естественно, необходимо скорректировать границы выделения. Для большего удобства увеличьте масштаб изображения – так вы сможете увидеть все недочёты, которые остались после первичной обработки. С помощью корректирующей кисти сотрите остатки фона или, наоборот, восстановите участок объекта, если программа случайно его удалила.
Для более аккуратного результата увеличьте значение параметра «Растушёвка», так края выбранной кисти станут мягче. На этом этапе лучше потратить чуть больше времени, ведь чем точнее вы выделите границы, тем органичнее объект «впишется» в новую композицию, а результат будет соответствовать профессиональному уровню.
Шаг №4. Подберите новый фон
Как только вы будете полностью довольны результатом, кликните «Далее» – программа для замены фона на фото автоматически зальёт задний план белым. При желании вы сможете изменить цвет, выбрав подходящий оттенок из палитры. Чтобы наложить картинку, нажмите «Выбрать изображение для фона». Поэкспериментируйте с вариантами из каталога или сразу загрузите свой файл с компьютера.
Размер и положение объекта вы можете менять по своему вкусу. Применив новый фон, скорректируйте параметры наложения объекта. Вы можете размыть границы или, наоборот, сделать их более чёткими. Перемещая ползунок на шкале «Адаптация цветов к фону», настройте цветовой баланс исходного снимка таким образом, чтобы он максимально соответствовал тону фонового изображения.
Шаг №5. Усовершенствуйте обработанный снимок
Как видите, поменять задний фон на фото – несложно, главное сделать так, чтобы объект гармонично «вписался» в новую картинку. «ФотоМАСТЕР» и для этой непростой задачи припас крайне удобное решение. Чтобы финальный снимок выглядел естественно, точно был таким изначально, примените к нему эффект.
В одноимённой вкладке меню вы найдёте десятки красочных фильтров, которые соединят композицию в единое целое. Винтажные стилизации, тонирования в различных оттенках, засветки и имитации фотоплёнок – выбор широкий, вы без труда найдёте пресет, который идеально подойдёт под атмосферу кадра.
Снимок стал гораздо интереснее! Сравните:
До
После
Забудьте про фотографии с испорченным или просто неудачным фоном – «ФотоМАСТЕР» поможет сделать шедевр даже из безнадёжного снимка. Это больше, чем обыкновенная программа для замены заднего фона на фото. Это мощный редактор, способный удачно воплотить в реальность любую идею для фото. Скачайте софт, если ещё этого не сделали, и обрабатывайте фотографии просто, быстро и эффектно!
Zoom: как заменить фон во время видеочата
Из-за массового перехода на удаленку стали популярны всевозможные сервисы для видеоконференций. При этом большая часть людей работает не из личных кабинетов, а прямом смысле из дома — где вокруг компьютера крутятся дети, домашние животные и прочие обитатели обычной квартиры. Кто-то и вовсе начал делать ремонт до начала карантина и не успел его закончить по понятным причинам, а кто-то не любит лишний раз делать уборку. К счастью, все эти детали можно легко замаскировать и не делиться с коллегами подробностями своего быта в прямом эфире.
Видеоконференции с Zoom становятся все более актуальными, поскольку их легко использовать в домашнем офисе даже без регистрации. В Зум также легко изменить виртуальный фон во время видеочата.
Что такое виртуальный фон в Zoom
Обычно во время видеоконференции в качестве фона вам служит либо интерьер комнаты, либо унылая белая стена переговорки. С виртуальным фоном в Zoom вы можете изменить эту традицию и настроить вид фона индивидуально.
В качестве фона для участия в конференции можно использовать предложенные варианты «обоев» или выбранное вами изображение. Это может быть, например, логотип вашей компании или изображение какого-то особого места. Этот виртуальный фон будет виден всем, кто участвует вместе с вами в видеоконференции.
Настройка виртуального фона в Zoom
Поменять фон в Зуме довольно легко:
- Запустите Zoom и нажмите «Настройки». Там вы увидите вкладку «Виртуальный фон».
- Теперь вы увидите предустановленные фоны.), а затем кликните по «Выбрать виртуальный фон».
Наш совет: чтобы фон был хорошо виден другим участникам конференции, обратите внимание на равномерное освещение.
Изменить фон в Zoom через Snap Camera
Если набора предустановленных виртуальных фонов в Zoom вам недостаточно, можете использовать дополнительный инструмент с множеством фильтров. Приложение Snap Camera позволяет применять фильтры для лица, а также настраивать фон в видеочатах — не только в Зуме, но и в других подобных программах. Поскольку все пользователи Snap Camera также могут загружать и делиться фильтрами, выбор здесь действительно большой.
Как использовать Snap Camera в Zoom:
- Сначала установите и откройте Snap Camera. Для работы программе понадобится доступ к камере.
- Затем откройте Zoom. Здесь в настройках видео вы можете выбрать Snap Camera вместо обычной вебки.
- Чтобы использовать фильтры или маски, которые меняют внешний вид фона или добавляют эффекты в видео, изучите возможные варианты заранее или прямо во время видеоконференции. Для быстрого выбора можно воспользоваться полем поиска.
Читайте также:
Теги видеозвонки
Простой способ сменить фон фото или любого изображения
Среди множества интересных вещей, ставших массово распространенным среди пользователей с приходом смартфонов, стала обработка фотографий и изображений. Каждый пользователь этих устройств может почувствовать себя профессиональным фотографом. При помощи приложения Change photo background от разработчика App Basic, которое можно загрузить из Google Play можно нанести любой фрагмент фотографии или изображения на любой фон.
Отличительной особенностью приложения является то, что все это делается буквально в несколько касаний экрана. При помощи виртуальной кнопки Camera («Камера») на главном экране приложения можно сразу же сфотографировать кадр и приступить к его обработке. Кнопка Gallery («Галерея») позволяет выбрать любое изображение из Галереи девайса.
Для этого необходимо коснуться кнопки, найти в Галерее необходимое вам изображение и выбрать уже его. Затем аккуратными движениями пальца или стилуса «стирайте» текущий фон изображения, как обычным ластиком. Особая точность движений требуется на стыках «вырезаемого» фрагмента.
Фон, который становится прозрачным, выглядит подобно «шахматной доске». Когда прежний фон изображения полностью удален и остался только тот фрагмент, который вы собираетесь наложить на другой фон, коснитесь кнопки OK. На панели, расположенной внизу экрана приложения, она располагается в центре. Перед ней следуют кнопки Undo и Redo, позволяющие, соответственно, отменить произведенные изменения или вернуть отмененные. Кнопка Reset позволяет полностью вернуть обрабатываемое изображение в исходное состояние.
При касании кнопки OK, вам будет предложено наложить фрагмент изображения на один из всемирно известных видов (кнопка Bg’s) или выбрать свой из Галереи (кнопка в виде приоткрытой папки со схематическим рисунком, появляющаяся перед предустановленными фоновыми картинками).
После перехода в Галерею, выберите то изображение, которое выступит фоном вырезанного вами фрагмента. Затем движениями пальца или стилуса переместите фрагмент в то место на изображении, где вы хотели бы его разместить. Когда готовая картинка вас полностью устраивает, коснитесь кнопки сохранения (Save), появившейся справа в нижней части окна приложения.
Следует также отметить, что в процессе наложения фрагмента но новое фоновое изображение у вас будет возможность применить к вставляемому фрагменту один из шести эффектов. Когда изображение готово, вам предлагается установить его в качестве обоев рабочего стола (кнопка Set wallpaper слева вверху), либо поделиться им (кнопка Share, расположенная вверху справа). Готовые изображения приложение помещает в папку ChangePhotoBackground в корневом каталоге накопителя.
Разумеется для операционной системы Android существует огромное множество предназначенных для обработки фотографий приложений с более широкой функциональностью. Тем не менее, многим пользователям интересны не сложные в освоении фоторедакторы, а простые инструменты, позволяющие уже через несколько минут выполнить то, что им необходимо, не разбираясь во всем многообразии многочисленных настроек, которые, хотя и способны в значительной мере улучшить результат, но требуют от пользователя и времени и определенных знаний в сфере редактирования картинок.
Далеко не у всех пользователей есть время и желание осваивать все эти художественные тонкости лишь для того, чтобы изредка поменять фон картинки или же размер и формат сразу нескольких изображений, что тоже можно сделать достаточно просто, воспользовавшись соответствующим программным инструментом. Android-планшет превосходен также для проведения первых уроков рисования с малышами. С помощью Android-девайсов можно редактировать не только изображения, но и тексты, используя предназначенные для этого простые приложения.
Какие Android-приложения для обработки изображений вы назвали бы наиболее полезными?
- Приложение: Change photo background
- Разработчик: App Basic
- Категория: Фотография
- Версия: 1.0.5
- Цена: Бесплатно
- Скачать: Google Play
Как изменить фон на фото онлайн, сделать белый, черный или затемнить
Если требуется быстро убрать фон на фотографии, но нет времени изучать профессиональные программы, отличным вариантом станет использование онлайн сервисов. Они помогут в кратчайшие сроки выполнить необходимые операции.
Убрать фон непосредственно из браузера невозможно, так как он предназначен для решения других задач. Для замены фона предусмотрены специальные сервисы, где установлен специализированный софт. Данное онлайн ПО позволяет производить манипуляции с фото с помощью инструментов, подобных Photoshop.
Лучшие онлайн сервисы
Здесь будет представлена выборка лучших вариантов, позволяющих редактировать фотографии онлайн. Они характеризуются расширенным функционалом, способным решить задачу за несколько кликов мыши, и простотой интерфейса.
piZap
Этот фоторедактор является лучшим для тех, кто предпочитает выставлять свои фото в различные социальные сети и делать интересные коллажи. Иногда его сравнивают с Фотошопом, у которого, к сожалению, нет онлайн версии. Функций у piZap достаточно много, что делает его наиболее предпочтительным среди пользователей.
Процесс редактирования:
- для старта программы нажимаем кнопку «Edit»;
- в окне «Select a Photo», из предложенных вариантов выбираем нужный;
- ищем в верхней части панели инструментов иконку «Cut Out Tool»;
- в всплывающем окне кликаем «Get Photo», появится окно выбора файла;
- после выбора изображения в правой части панели инструментов щелкаем «Custom»;
- выделяем зеленным маркером область, которую необходимо вырезать, кликаем «Finish»;
- выделенный объект перемещаем на новый, заранее созданный белый, черный или любой другой фон.
Использование онлайн библиотеки:
- в левой части открываем меню и пункт «Change Photo»;
- в открывшимся окне «piZap Background», выбираем понравившийся фон;
- редактируем фотографию «Cut Out Tool»;
- сохраняем получившиеся изображение.
Все достаточно просто, не смотря на то, что интерфейс англоязычный. На сайте дополнительно можно найти видео инструкции.
PhotoFlexer
Эта онлайн программа обработки фотографий позволяет использовать лучшие инструменты редактирования. Основными отличительными функциями PhotoFlexer являются работа со слоями и с несколькими типами выделений.
Чтобы изменить фон на фото онлайн бесплатно, необходимо выполнить ряд действи:
Важно знать, что для успешной работы ПО потребуется использование последней версии Adobe Flash Player. Иначе возможна некорректная работа или полное отсутствие нормальной загрузки приложения.
Pixlr
Среди онлайн инструментов для редактирования Pixlr отличается наиболее широким функционалом. Он сочетает в себе профессиональные возможности обработки фотографий и интуитивно понятный интерфейс, хотя рабочая оболочка имеет сходство с Photoshop.
Чтобы поменять фон на фото онлайн делаем следующее:
Не смотря на кажущуюся сложность, все предельно понятно, русскоязычный интерфейс делает процесс достаточно простым.
Photostreet
Фоторедактор с заменой заднего фона фотографий. Простой и понятный интерфейс Photostreet не создаст проблем с выполнением задачи. Каких-то особенных навыков и умений здесь не требуется.
Чтобы заменить фон онлайн, воспользуемся пошаговой инструкцией:
Читайте также:
Все методы изменения фона фотографии на белый
Нужны чистые изображения для проекта или, возможно, витрины? Наша статья «Все методы изменения фото фона на белый» научит вас всем различным способам создания чистого изображения со свежим белым фоном. Мы сравним все три метода в самом конце, так что продолжайте читать, чтобы узнать больше!
Лучший способ изменить фон на белый с PixStudio Online
Лучший способ изменить фон фотографии на белый — это Wondershare PixStudio.Это замечательный редактор фотографий, который позволяет редактировать потрясающие изображения даже без каких-либо профессиональных графических навыков. Вы можете удалить фон одним щелчком мыши и получить изображение за секунды. И вы можете создать свою фотографию с большим текстом, элементами и фоном.
Теперь мы собираемся показать вам, как легко изменить фон вашей фотографии на белый в Интернете всего за несколько кликов с помощью Wondershare PixStudio.
Шаг 1 : Перейдите на сайт PixStudio.
Перейдите на официальную домашнюю страницу сайта PixStudio и нажмите «Начать дизайн сейчас».
Шаг 2 : Загрузить фото и удалить фон
Выберите целевой дизайн, который вы хотите получить, а затем загрузите изображение, для которого вы хотите изменить фон на белый. После того, как вы загрузили изображение, попробуйте нажать «Удалить сейчас» справа, чтобы удалить фон.
Шаг 3 : Изменить фон на белый
Нажмите «Фон», и вы можете изменить цвет фона или массивный изысканный фон по своему желанию.
Шаг 4 : Загрузите и сохраните
Вы можете бесплатно скачать фото и получить получившееся изображение.
Измените фон на белый на рабочем столе
Часть 1. Измените фон фотографии на белый с помощью набора инструментов Fotophire Editing Toolkit.
Метод номер один для изменения фона вашей фотографии на белый — это набор инструментов для редактирования Fotophire.Это набор различных графических редакторов, которые позволят вам редактировать ваши фотографии различными способами. Он предлагает интуитивно понятный интерфейс, который легко освоить, и предоставит вам инструменты, необходимые для удаления нежелательного фона и замены его на белый.
Набор инструментов для редактирования Wondershare Fotophire
- Позволяет применить к фотографиям более 200 эффектов, чтобы сделать их лучше.
- Обрежьте или обрежьте фотографии до нужного размера.
- Помогите вам удалить любые нежелательные объекты с ваших фотографий.
- Позвольте вам использовать Creative Blur, чтобы перефокусировать ваши фотографии одним щелчком мыши.
Основные возможности набора инструментов для редактирования Fotophire
- Используйте инструмент зеленой разметки, чтобы выделить части изображения, которые вы хотите сохранить.
- Используйте красный инструмент разметки, чтобы удалить и изменить фоновую фотографию на белый
- Оставьте фотографию прозрачной (автоматически белой)
- ИЛИ используйте модуль ФОТОМОНТАЖ, чтобы настроить фон
- Обрежьте изображение до нужного размера с помощью модуля кадрирования
Как изменить фон фотографии на белый с помощью набора инструментов для редактирования Fotophire
Шаг 1. Установите Fotophire Editing Toolkit
Вам нужно будет установить Fotophire Editing Toolkit, чтобы использовать их редактор Photo Cutter.ДЕМО-версию можно загрузить бесплатно, но если вы хотите использовать программу должным образом, вам придется приобрести Fotophire Editing Toolkit.Шаг 2. Запустите Photo Cutter
После установки Fotophire Editing Toolkit вы можете запускать программное обеспечение Photo Cutter. Просто щелкните среднее поле (выделено на изображении ниже). Это позволит вам легко изменить фон фотографии на белый.
Шаг 3. Импортируйте фотографию
Главное меню Photo Cutter — это то место, куда вас попросят импортировать изображение.Нажмите кнопку «Открыть…» и выберите изображение, для которого нужно изменить фон на белый.
Шаг 4: Инструменты редактирования фона — модуль ВЫРЕЗАТЬ
Чтобы изменить фон фотографии на белый, вам нужно сначала удалить исходный фон! Fotophire предлагает эту функцию с готовностью — инструменты можно найти в модуле CUT — OUT. Эти инструменты предлагают определенные возможности, но большинство из них довольно просты. Например:
- Инструмент рисования областей для сохранения: инструмент выделения зеленого цвета, который позволит вам выбрать части изображения, которые вы хотите сохранить (передний план изображения.)
- Инструмент «Закрасить области для удаления». С другой стороны, инструмент «Красное выделение» пометит части изображения, которые вы хотите изменить на белые.
Другие инструменты редактирования фона, представленные в Fotophire, включают:
- Размер кисти: точно выделите части изображения, которые вы хотите сохранить / удалить.
- Стереть картину: стереть ненужные блики
- Качество: изменение качества автоматического клипа.
- Размытие по краям: увеличение резкости и / или ослабление краев автоматического размытия.
Шаг 5. Измените фон фотографии на белый — ФОТОМОНТАЖ
Теперь, когда мы удалили фон изображения, мы можем изменить его на белый.Для этого щелкните модуль ФОТОМОНТАЖ. Вы увидите, что для них доступно несколько предустановленных фонов. Однако, если вам нужно собственное изображение, вы можете загрузить его с помощью поля + (как мы это сделали на изображении ниже).
Шаг 6: СОХРАНИТЕ свою фотографию
Когда вы закончите менять фон фотографии на белый, не забудьте сохранить изображение! Просто щелкните значок «Сохранить» (выделен ниже).
Совет: единственный способ использовать все его функции — это приобрести Fotophire Editing Toolkit через их веб-сайт.
Часть 2. Измените фон фотографии на белый с помощью Photoshop.
Следующая программа, о которой вы, вероятно, слышали раньше, — Adobe Photoshop. Это графический редактор профессионального уровня, с помощью которого вы можете точно изменить фон фотографии на белый. Конечно, это легче сказать, чем сделать. Adobe Photoshop намного сложнее в использовании, чем Fotophire — из-за его премиальных инструментов. Тем не менее, продолжайте читать, чтобы узнать, как изменить фон фотографии на белый с помощью Photoshop.
Как изменить фон фотографии на белый с помощью Photoshop
Шаг 1. Откройте фотографию в Photoshop.
Нажмите кнопку «Открыть…» в главном меню, чтобы импортировать изображение, для которого нужно изменить фон. Это автоматически переместит вас в главный редактор.
Шаг 2: Выберите вкладку> Выбрать и замаскировать
Единственный способ изменить фон фотографии на белый в Photoshop — это использовать кнопки «Выделение» и «Маска».. вариант. Для этого щелкните вкладку «Выбор»> «Выделить и замаскировать»… это изменит ваш редактор, чтобы разрешить удаление фона.
Совет: сочетание клавиш для выбора и маски — Alt + Ctrl + R.
Шаг 3. Изолируйте части, которые хотите удалить
Выбор предыдущего варианта автоматически поместит маску прозрачности по всему изображению. Все, что вам нужно сделать, это удалить отметку на переднем плане изображения (файл.я. Части, которые вы хотите сохранить.) Вы можете использовать инструменты в левой части экрана (как выделено на изображении ниже), чтобы получить как можно более подробную информацию. Когда вы закончите изолировать фон изображения, нажмите кнопку ОК в правом нижнем углу экрана.
Шаг 4: нанесение маски
Мы еще не закончили с маркировкой. Вам нужно будет завершить изменения, применив маску к слою. Для этого щелкните правой кнопкой мыши слой, над которым вы работали, и выберите параметр «Применить маску слоя».
Шаг 5. Измените фон фотографии на белый
Теперь мы можем фактически изменить фон фотографии на белый. Это нужно сделать на другом слое, чтобы создать новый слой — щелкните значок «Создать новый слой» в правом нижнем углу экрана. Убедитесь, что новый слой находится под оригиналом! Теперь вы можете использовать инструмент ведро, чтобы окрасить весь слой в белый или любой другой цвет, который вы хотите.
Шаг 6. Сохраните изображение
Не забудьте сохранить изображение! Для этого щелкните вкладку «Файл»> «Сохранить как…».
Часть 3.Измените фон фотографии на белый с помощью мобильного приложения
Последний метод, о котором мы расскажем, — это мобильное приложение под названием Background Eraser. Это приложение хорошо для быстрого фонового редактирования, но больше ничего не предлагает. Тем не менее, для мобильного приложения это довольно точно.
Как изменить фон фотографии на белый с помощью мобильного приложения
Шаг 1. Загрузите и установите Background Eraser
Вы можете бесплатно скачать приложение Background Eraser на свой мобильный телефон — как iOS, так и Android.
Шаг 2. Выберите фото
После того, как вы установили программу, запустите приложение. Вам будет предложено выбрать фотографию, которую вы хотите отредактировать. Сделайте это и нажмите «Далее».
Шаг 3. Обрезка фона
Обрежьте как можно больше фона. Это ограничено кадрированием прямоугольных фотографий. Как только это будет сделано, нажмите на значок галочки в правом верхнем углу.
Шаг 4: выделите передний план
Приложение позволит вам использовать целевой инструмент, чтобы выбрать части изображения, которые вы хотите удалить.Перетащите его вокруг изображения и отпускайте каждый раз, когда вы попадете в фоновый режим. Вы можете изменить размер курсора с помощью ползунка «Смещение курсора» в верхней строке меню. Когда вы закончите удаление фона, нажмите на значок галочки «Готово» в правом верхнем углу экрана.
Шаг 5: сглаживание / резкость
После удаления фона вы можете сгладить или сделать края переднего плана более резкими. Когда общий вид вас устроит, нажмите значок «Сохранить» в правом верхнем углу экрана.
Шаг 6: белый фон
Вы можете закончить, нажав кнопку «Готово», или изменить фон фотографии на белый, используя параметр «Белый фон, Сохранить как JPEG» в нижней половине экрана.
Часть 4. Сравнительная таблица
| Набор инструментов для редактирования Fotophire | Фотошоп | Мобильное приложение | |
|---|---|---|---|
| Стабильность | |||
| Качество | |||
| Скорость | |||
| Юзабилити |
Вывод:
Как видно из сравнительной таблицы выше, здесь явный победитель! Adobe Photoshop предлагает множество замечательных функций, однако, когда дело доходит до простоты использования, он определенно отстает.Тот факт, что в нем много функций, делает его намного медленнее, чем два других варианта. Мобильное приложение было хорошим (и бесплатным), однако всплывающие окна с рекламой и качество получаемого изображения оставляли желать лучшего. Учитывая все это, нет никаких сомнений в том, что Fotophire Editing Toolkit — лучший способ изменить фон вашей фотографии на белый!
Обнаружено 7 лучших методов Изменить фон фотографии на синий
Связаны ли вы с бизнесом, связанным с продуктами? Возможно, вы знаете, как важно правильно представить продукты вашей целевой аудитории.Наряду с продуктом вы также должны быть осторожны с фоном, который вы используете с изображениями продукта. Не всегда легко делать фотографии с ожидаемым фоном. Это может быть дорогостоящим и трудоемким. В этом случае вы можете изменить цвет фона , чтобы получить ожидаемый фон.
Это сэкономит вам деньги и время. Снимайте фотографии на любом фоне, где захотите. После этого вы можете изменить фон и получить однотонный фон по своему усмотрению.Исследования показывают, что 85% онлайн-покупателей заявили, что цвет является для них основной причиной покупки определенного продукта. Цвет фона также производит впечатление на покупателя. Синий — теплый цвет, вызывающий у зрителей чувство доверия. Вы хотите узнать простых способов изменить фон фото на синий ?
В этой статье я собираюсь раскрыть 7 простых способов, которые помогут вам изменить цвет фона фотографии. Итак, без дальнейших задержек, приступим.
7 простых способов изменить фон фотографии на синий
Следуя этим шести методам, вы сможете изменить цвет фона через мобильный телефон и компьютер.
1. Adobe PhotoshopЭто наиболее точный способ изменить цвет фона фотографии на синий. Также в этом методе нет ограничений. С помощью этого метода вы можете изменить простой, средний и сложный фон объекта. Позвольте мне проинформировать вас об этой действенной методике.
Прежде всего, откройте свое изображение в Photoshop и выберите любой из инструментов выделения в соответствии с объектом. Для этой фотографии я собираюсь выбрать «Инструмент быстрого выбора».
После выбора инструмента выделения внимательно выберите свои объекты. Сделав выбор, нажмите «CTRL + SHIFT + I» для обратного выбора. Он выберет фон. Дважды щелкните основной слой и разблокируйте слой. Затем нажмите кнопку «Удалить», чтобы удалить фон и установить прозрачный фон.
После этого нажмите «Регулируемый слой» и выберите «Сплошной цвет».
Позже вы должны выбрать желаемый цвет. Поскольку мы собираемся изменить фон на синий, я выбираю синий цвет. Теперь нам нужно перетащить новый слой вниз. Это сделает наш объект видимым на синем фоне.
Итак, мы сделали это. Теперь пришло время применить этот метод к изображениям продуктов электронной коммерции.
2. RemovebgЭто сетевой онлайн-редактор, который позволяет удалять фон с изображений без установки какого-либо программного обеспечения на ваше устройство. Сначала посетите веб-сайт Removebg в любом браузере. Затем нажмите «Загрузить изображение» и выберите изображение на своем устройстве, для которого вы хотите изменить фон на синий. Фон будет удален автоматически, и вы увидите изображение на прозрачном фоне.
Нажмите на опцию «Редактировать» сверху.
Рядом с этим шагом щелкните цвет, и вы увидите предварительный просмотр различных цветов фона .
Щелкните левой кнопкой мыши по синему цвету в списке предварительного просмотра, и вы получите изображение на синем фоне. Затем вам нужно нажать на загрузку, чтобы сохранить изображение на вашем компьютере.
Это была простая процедура, не так ли? Перейдем к следующему способу.
3.Интернет-ластик фона «Slazzer»Slazzer — еще один отличный онлайн-инструмент для удаления фона. Для простых и средних объектов дает довольно приличные результаты. Чтобы изменить цвет фона с помощью этого инструмента, посетите веб-сайт «Slazzer» и загрузите свое изображение. JPG, Png и JPEG эти 3 формата поддерживаются в нем.
После загрузки изображения вы найдете его без фона. Теперь нам нужно изменить цвет фона фотографии на размытие.Щелкните «Изменить изображение» и выберите «Изменить предварительный просмотр». Вы также можете выбрать «Редактировать HD», но вам нужно иметь для этого право.
Позже нажмите на выбранный цвет и выберите желаемый цвет. Будет доступно множество вариантов изменения цвета фона. После изменения цвета щелкните загрузку снизу, чтобы сохранить это изображение.
Вот и все. Разрешите перейти к следующему способу.
4. Ножницы PhotoScissorsХотите быстро подготовить изображение продукта для онлайн-бизнеса? PhotoScissors могут быть решением для вас.Наряду с удалением фона вы также можете заменить новый фон изображениями ваших продуктов. Для этого посетите сайт PhotoScissors. Позвольте мне сообщить вам, что этот онлайн-редактор фотографий также поддерживает формат WebP, который является полезным вариантом для онлайн-пользователей. Просто нажмите «Загрузить изображение», и через короткое время фон будет удален с ваших изображений. Вы найдете изображение в этой форме.
Итак, у вас есть возможность вручную исправить область, если что-то пойдет не так.Чтобы изменить цвет фона фотографии, нажмите «Режим» и выберите «Сплошной цвет».
После этого предустановка цвета будет видна на вашем экране. Выберите цвет, который вы хотите видеть как сплошной цвет фона. После выбора цвета нажмите «Enter», и цвет будет установлен в качестве фона.
Сверху вы найдете вариант загрузки. Чтобы скачать изображение в высоком разрешении, вам необходимо авторизоваться на сайте.
Теперь позвольте мне познакомить вас с последним методом.
5. Apowersoft Background Eraser (для Windows)Apowersoft Background Eraser доступен для окон и используется для стирания фона с фотографий. Чтобы получить это программное обеспечение, посетите официальный сайт Apowersoft, и вы увидите этот интерфейс.
Это платное программное обеспечение, но вы также можете получить бесплатную пробную версию. Нажмите на бесплатную пробную версию, и она автоматически начнет загрузку. Когда загрузка будет завершена, установите программное обеспечение на свой компьютер.
После запуска приложение отобразит это окно на вашем мониторе.
В зависимости от темы есть три типа редактирования. Чтобы начать использовать бесплатную пробную версию, вам необходимо войти в приложение, используя свою учетную запись электронной почты. После этого нажмите на среднюю опцию «Загрузить изображение», так как мы собираемся изменить цвет фона продукта. Затем выберите файл на своем компьютере. Приложение автоматически удалит фон и представит изображение вашего продукта на прозрачном фоне.
Щелкните «Изменить фон» слева, и вы увидите различные цвета фона. Чтобы сохранить изображение без водяного знака, вам необходимо приобрести VIP.
Это простой способ изменить цвет фона фотографии на синий.
6. Adobe Photoshop MixВ этом методе вы можете удалить фон для фотографий на синий с ваших фотографий с помощью мобильного устройства Android. Зайдите в игровой магазин и установите «Adobe Photoshop Mix».Затем запустите приложение и войдите в Adobe, используя свой адрес электронной почты. Откройте изображение в Adobe Mix и коснитесь опции «Вырезать» снизу ».
После этого нажмите «Вычесть» в левой части экрана и начните касаться фона. Это вычтет фон и сделает его прозрачным.
Осторожно проведите пальцами по области фона и сделайте фон прозрачным. Когда вы закончите с этим, нажмите на импорт и откройте фон для этого изображения из вашей галереи.Вы можете скачать сплошной цвет фона здесь. Откройте желаемый фон из вашей галереи и поместите его на объект.
Вот и все. Сохраните изображение, и вы получите изображение с сплошным фото-фоном на синий для фона. Изменить
7. Apowersoft Background Eraser (для iOS и Android)Apowerdoft Background Eraser также доступен для iOS и Android. Если вы хотите изменить фон фотографии на синий с помощью мобильного устройства, вы можете использовать мобильное приложение Apowersoft для ластика фона.Для iOS вы можете получить это приложение в Apple Apps Store. Для Android это приложение доступно в Google Play Store.
После запуска приложения вы увидите этот интерфейс на своем мобильном устройстве.
Это похоже на программное обеспечение для ПК. Войдите в приложение по электронной почте и нажмите «Удалить фон продукта». Затем выберите изображение из своей галереи.
Мобильное приложение Apowersoft Background ластик автоматически удалит фон.Нажмите, чтобы изменить фон фото на синий в цвете фона и выберите желаемый цвет. Он изменит фон фотографии на Синий .
Заключительные словаИтак, вы узнали 7 простых способов изменить фон фотографии на синий. Надеюсь, эта статья окажется для вас полезной. С этого момента вы можете легко удалять и заменять фон фотографии.
Однако инструменты автоматической смены фона могут создавать простые объекты. В большинстве случаев эти автоматические инструменты не могли обеспечить точный результат для средних и сложных объектов с острыми краями.Чтобы удалить объект со стопроцентным совершенством, вам нужно сделать это вручную в Photoshop. Но это убивающий время процесс. Если вы хотите сэкономить свое время и хотите получить 100% точные результаты, вы можете выбрать наши службы удаления фона и службы изменения цвета. Хотите попробовать бесплатно? Нажмите на бесплатную пробную версию сейчас.
Оставайтесь на связи с Clipping Way, чтобы получать регулярные обновления об удивительных методах редактирования фотографий. Чтобы получить профессиональные услуги редактирования фотографий, не стесняйтесь обращаться к нам.Вы можете запросить предложение прямо сейчас, чтобы получить лучшую цену.
Спасибо, что пришли.
Часто задаваемые вопросы: Q: Как изменить цвет фона на синий?A: Откройте изображение в Removebg. После этого вы должны установить синий цвет фона.
Q: Как изменить цвет фона с белого на синий?A: Откройте картинку в «Slazzer», и белый фон станет прозрачным.Затем нажмите на предварительный просмотр редактирования и выберите синий цвет фона.
Q: Как в Photoshop сделать фон синим?A: Выделите фон любым инструментом выделения Photoshop и закрасьте весь фон синим цветом.
Измените цвет фона на ТЕМНО-СЕРЫЙ на фотографии, изображении, изображении
❓ Как изменить фон на изображении?
Во-первых, вам нужно добавить файлы изображений для обработки: перетащите файлы изображений или щелкните внутри белой области, чтобы выбрать файлы.Затем установите желаемый цвет фона и дождитесь результата операции. Когда изображение будет обработано, вы можете скачать файл с результатами.
❓ В чем преимущество предлагаемой техники смены фона?
Преимущество в прогрессивном алгоритме обработки изображений, а также в возможности корректировки результата обработки пользователем в интерактивном режиме.
🛡️ Безопасно ли менять фон изображения с помощью бесплатного Aspose.Приложение Imaging Change Background?
Да, ссылка на скачивание файлов результатов будет доступна сразу после завершения обработки изображения. Мы удаляем загруженные файлы через 24 часа, и ссылки для скачивания перестанут работать по истечении этого времени. Никто не имеет доступа к вашим файлам. Наша обработка изображений абсолютно безопасна
💻 Могу ли я изменить фон изображения в Linux, Mac OS или Android?
Да, вы можете использовать бесплатный Aspose.Приложение Imaging Change Background в любой операционной системе с веб-браузером. Наша служба обработки изображений работает онлайн и не требует установки программного обеспечения.
🌐 Какой браузер использовать для изменения фона изображения?
Вы можете использовать любой современный браузер для обработки ваших изображений, например, Google Chrome, Firefox, Opera, Safari.
Лучшие 4 способа бесплатно изменить фон фото на белый
Если вам нужна фотография паспортного размера с белым фоном, что бы вы сделали? Изучите Photoshop прямо сейчас? Или использовать простой фоновый редактор? В любом случае вы должны научиться умело обращаться с инструментом.Однако официальные руководства могут быть трудными для понимания.
Итак, чтобы сэкономить ваше время, мы поделимся наиболее интуитивно понятными методами, как онлайн, так и офлайн, которые помогут вам изменить фон вашей фотографии на белый в следующих разделах. Вы также можете узнать, как легко получить белое фоновое изображение на свой телефон.
Часть 1. Измените цвет фона с помощью лучшего онлайн-редактора фотографий
Первый и самый простой редактор фона, который мы собираемся вам представить, — это Aiseesoft Free Background Remover Online.Этот редактор, основанный на веб-технологиях, позволяет изменять цвет фона в режиме онлайн без установки каких-либо программ на ваш Mac или ПК. И вы можете бесплатно редактировать фон без ограничений по размеру. Звучит потрясающе, правда?
На самом деле, Aiseesoft Free Background Remover может сделать больше. Он может грамотно сканировать загруженную фотографию и завершить процесс удаления фона за секунды. Помимо изменения цвета фона изображения, он даже дает вам возможность создавать красивые фотографии с фоном изображения.
Просто следуйте инструкциям ниже, чтобы изменить цвет фона фотографии на белый.
Шаг 1.
Щелкните ссылку Aiseesoft Free Background Remover Online, чтобы начать редактирование. На домашней странице вы можете выбрать «Загрузить портрет» или «Загрузить фотографию» в соответствии с вашими потребностями. Здесь мы возьмем первое в качестве примера. Затем выберите изображение, с которого вы хотите удалить фон.Шаг 2.
Благодаря технологии распознавания портрета AI фон загруженной фотографии будет автоматически удален.Вы также можете использовать кисть для корректировки результата удаления. Нажмите кнопку «Зарезервировано» и наведите указатель мыши на недостающую часть. Затем нажмите и перетащите кисть (желтый кружок), чтобы вручную уточнить край.
Шаг 3.
Сделав фон прозрачным, перейдите на вкладку BG & Refine. Вы можете выбрать белый или любой другой цвет на панели инструментов в качестве фона для вашей новой фотографии. Затем нажмите «Сохранить», чтобы загрузить изображение на свой компьютер.
Часть 2.Сделайте фото фон белым с помощью настольных приложений
Если вы предпочитаете автономный продукт, мы рекомендуем вам использовать профессиональный редактор, например Photoshop, Paint 3D и т. Д.
Photoshop
Как универсальный редактор фотографий, Adobe Photoshop также является отличным выбором для изменения цвета фона. Это программное обеспечение может не только сделать фон изображения прозрачным или белым, но также помочь пользователям улучшить, улучшить и сжать фотографии. Возможно, вы думаете, что трудно научиться работать с Photoshop.Но на самом деле операция по созданию белого фона довольно проста.
Шаг 1.
Откройте изображение, которое хотите отредактировать в Photoshop. Выберите инструмент быстрого выбора на левой панели инструментов.
Шаг 2.
Затем нажмите и удерживайте левую кнопку мыши. Перетащите инструмент «Добавить к выделению», чтобы выделить девушку на переднем плане.
Шаг 3.
Перейдите к «Выбрать» в верхней строке меню и инвертируйте текущий выбор.Теперь должен быть выбран фон.
Шаг 4.
Найдите палитру цветов (цвет фона) на левой панели инструментов и убедитесь, что новый цвет является чисто белым. Щелкните OK, чтобы подтвердить настройку.
Шаг 5.
Нажмите клавишу Delete на клавиатуре. Затем залейте выбранное содержимое выбранным вами цветом фона.
Шаг 6.
После этого можно получить изысканное фото с белым фоном.Сохраните фото на свой компьютер.
Краска 3D
Если вы являетесь пользователем Windows 10, вы можете попробовать предустановленный редактор рисования Paint 3D вместо загрузки тяжелой программы Photoshop на свой компьютер. Paint 3D больше похож на расширенную версию приложения Microsoft Paint для изменения фона фотографии на белый .
Вам просто нужно вырезать область ненужного фона и вставить объект переднего плана на белый холст.
Часть 3.Добавление белого фона к фотографиям на iPhone / Android
Когда фотография находится на вашем смартфоне, вы можете перенести изображение с телефона на компьютер и отредактировать его там. Или вы можете использовать мобильное приложение, чтобы сделать фон белым. Есть много вариантов как для пользователей iOS, так и для Android. Apowersoft BG Remover — одна из них.
Шаг 1.
После загрузки запустите приложение и нажмите «Удалить фон». Выберите и загрузите фото.
Шаг 2.
Когда средство для удаления завершит обработку, коснитесь «Изменить фон» и выберите «Цвет». Вы можете выбрать белый цвет.
Шаг 3.
Затем нажмите «Сохранить HD» в правом верхнем углу.
Часть 4. Часто задаваемые вопросы об изменении фото фона на белый
1. Как убрать белый фон с фото?
Если вы хотите удалить белый фон с фотографии, откройте Aiseesoft Free Background Remover Online и загрузите изображение.Это средство для удаления автоматически сотрет белый фон.
2. Безопасно ли использовать онлайн-редактор фона?
Большинство фоновых онлайн-редакторов безопасны в использовании. Например, Aiseesoft удалит все загруженные изображения в течение 24 часов. Ваши данные в полной безопасности.
3. Могу ли я изменить фон фотографии с синего на белый?
Конечно. Независимо от того, имеет ли ваш фон сплошной цвет или изображение, вы можете использовать предложенные нами методы, чтобы он выглядел лучше.
Заключение
Теперь вы знаете 4 способа добавить белый фон к изображению. — Aiseesoft Free Background Remover Online, Photoshop, Paint 3D и Apowersoft BG Remover. Первые две программы могут работать как на Mac, так и на Windows. Paint 3D разработан для Windows 10. И последний ремувер можно использовать на мобильных устройствах. Вы можете решить, какой из них использовать в соответствии с вашими потребностями.
Пожалуйста, дайте нам знать, если у вас есть предложения. И не стесняйтесь оставлять комментарии, если вы найдете этот пост полезным.
Что вы думаете об этом сообщении?
Отлично
Рейтинг: 4,7 / 5 (на основе голосов 119) Подписывайтесь на нас на
Оставьте свой комментарий и присоединяйтесь к нашему обсуждениюPixlr.com бесплатно удалить bg magic в один клик онлайн
Удалить фон: Pixlr.com бесплатно онлайн удалить bg magic удаление одним щелчком мыши Войти Зарегистрироваться100% автоматическое удаление bg бесплатно!
Автоматическое и бесплатное удаление фона изображения всего за пару секунд!
Современные инструменты искусственного интеллекта от Pixlr позволяют удалять фон с селфи, изображений профиля и других объектов без утомительной ручной работы.
Удалите bg на нескольких изображениях одновременно, настройте результат с помощью наших детальных инструментов для вырезания.
Открыть изображениеНаш современный ИИ удаляет фон даже с самых сложных объектов, таких как люди, автомобили, одежда и многое другое.
Открывайте сразу несколько изображений и пакетно удаляйте фон за один раз, не ждите, просто продуктивность.
Сохраните результат в высоком качестве до 16 MPX (4096 * 4096 пикселей). Нет ограничений по размеру и качеству для бесплатного удаления bg.
Если результат удаления фона Ai идеален, вы всегда можете использовать мощные ручные инструменты, чтобы настроить вырез.
Сделайте это потрясающим, отредактировав свою фотографию, добавив фон или просто произведя впечатление? Перенесите его на Pixlr X или Pixlr E и отредактируйте.
Создайте идеальный образ для витрины вашего магазина электронной коммерции и увеличьте свои продажи!
{«cdnUrl»: «https://pixlr.com», «user»: {«name»: «guest», «subscription»: false, «subscriptionType»: «guest», «subscriptionCode»: «-» , «subscriptionGroup»: «-«, «currency»: «USD», «country»: «RU», «id»: «-«}, «adDebug»: «»}
{«photoEditorHome»: «Главная страница фоторедактора pixlr», «logout»: «Выйти», «loginEditor»: «Войти или зарегистрироваться в фоторедакторе», «loginOrSignUp»: «Войти / Зарегистрироваться», «mySubscription» : «Моя подписка», «headerWebApps»: «Веб-приложения», «headerPricing»: «Цены и бесплатная пробная версия», «headerDesktopApps»: «Настольные приложения», «headerMobileApps»: «Мобильные приложения», «headerOtherPlatforms»: «Другое Платформы »,« headerOtherServices »:« Другие услуги »,« headerStockByPixlr »:« Stock by Pixlr »,« headerPixlrTemplates »:« Шаблоны Pixlr »,« headerHelpAndLearn »:« Справка и обучение »,« headerVideoTutorials »:« Видеоуроки », «headerLearnAndEducation»: «Обучение и образование», «headerContactAndSupport»: «Контакты и поддержка», «headerLanguage»: «Язык», «bgTitle»: «Удалить фон: Pixlr.com бесплатно удалить bg magic в один клик «,» bgMetaDesc «:» Автоматически удаляйте фоны изображений с помощью мощного инструмента искусственного интеллекта от pixlr! Magic remove bg в один клик! »,« BgMetaSiteName »:« Удалить фон изображения: Pixlr.com »,« bgButton »:« Удалить фон »,« removeBackgroundTagline »:« 100% автоматическое удаление bg бесплатно! »,« RemoveBackgroundDescription1 »: «Автоматическое и бесплатное удаление фона изображения всего за пару секунд!», «RemoveBackgroundDescription2»: «Современные инструменты искусственного интеллекта от Pixlr позволяют удалять фон с селфи, изображений профиля и прочего без обременительной ручной работы.»,» removeBackgroundDescription3 «:» Удалите фон с нескольких изображений одновременно, настройте результат с помощью наших подробных инструментов вырезания. «,» dialogPreResizeTitle «:» Предварительно изменить размер изображения «,» dialogPreResizeInfo1 «:» Изображение, которое вы выбрали очень большой «,» dialogPreResizeInfo2 «:», измените его размер перед началом редактирования, чтобы сэкономить память и минимизировать задержку. «,» dialogPreResizeExif «:» Автоповорот на основе exif «,» dialogPreResizeMaxSize «:» Макс% d px «, «sizeWeb»: «Интернет», «sizeFullHD»: «Full HD», «sizeUltraHD»: «Ultra HD», «openImage»: «Открыть изображение», «dropFile»: «Перетащить, чтобы открыть файл», «neverAskMeAgain»: «Больше не спрашивайте меня об этом», «newSize»: «Новый размер», «resultDone»: «Удаление фонового AI выполнено. Если вас устраивает результат, нажмите« Загрузить », если нет, нажмите« Тонкая настройка ». для редактирования результата.»,» resultMobileDone «:» Удаление фонового AI завершено, нажмите «Загрузить», чтобы сохранить изображение на вашем устройстве. Если вы хотите настроить результат, используйте инструмент с компьютера. »,« FineTune »:« Fine-Tune »,« download »:« Download »,« draw »:« Draw »,« magic «:» Magic «,» shape «:» Shape «,» lasso «:» Lasso «,» keep «:» Keep «,» remove «:» Remove «,» invert «:» Invert «,» reset «: «Сброс», «инструмент»: «Инструмент», «инструменты»: «Инструменты», «режим»: «Режим», «размер»: «Размер», «допуск»: «Допуск», «смежный»: «Непрерывный» »,« brush »:« Brush »,« softness »:« Softness »,« background »:« Background »,« cutoutHint »:« Подсказка удалена »,« RememberMe »:« Запомнить меня »,« ForgotPass »:« Забыли Пароль? »,« NotMember »:« Не участник? »,« SignUpNow »:« Зарегистрируйтесь сейчас! »,« SignUp »:« Зарегистрируйтесь »,« alreadyMember »:« Уже являетесь участником? »,« LoginHere »: «Войдите здесь!», «Code»: «Code», «verifyAcc»: «Подтвердите свою учетную запись», «verify»: «Verify», «Resend»: «Отправить еще раз?», «DidNotReceiveCode»: » Я не получил код! »,« BackReg »:« Вернуться к регистрации »,« ForgottenPass »:« Забыли пароль? »,« ResetPassDesc »:« Пожалуйста, введите свой адрес электронной почты, чтобы сбросить пароль.»,» reqCode «:» Код запроса «,» resetPass «:» Сброс пароля «,» newPass «:» Новый пароль «,» updatePass «:» Обновить пароль «,» terms «:» Условия использования и уведомление о конфиденциальности » , «regNewsletter»: «Я хотел бы получать обновления, бесплатные, рекламные и другие маркетинговые сообщения от Pixlr.», «regRecommendations»: «Мне интересно получать предложения и рекомендации, связанные с моим интересом к Pixlr.», «согласен» : «Согласен», «sentCodeDesc»: «Мы отправили электронное письмо на [EMAIL] с кодом подтверждения. Пожалуйста, введите код ниже. «,» LoginFb «:» Войти с помощью Facebook «,» loginGoogle «:» Войти с помощью Google «,» oldPass «:» Старый пароль «,» newEmail «:» Новый адрес электронной почты «,» выше16 «:« Мне как минимум 16 лет.»,» readAgreements «:» Я прочитал и согласен с Условиями использования и Уведомлением о конфиденциальности. «,» pixlrLogin_EnterValidEmail «:» Пожалуйста, введите действительный формат электронной почты. «,» pixlrLogin_EnterValidCountry «:» Пожалуйста, выберите действительную страну. «, «pixlrLogin_EnterValidNewsletter»: «Выберите действующий информационный бюллетень.», «pixlrLogin_MinPassword»: «Минимальная длина 8 символов.», «pixlrLogin_InvalidPassword»: «Неверный пароль. Повторите попытку. «,» PixlrLogin_EmailNotExists «:» Этот адрес электронной почты не существует. «,» PixlrLogin_EmailAlreadyExists «:» Этот адрес электронной почты уже существует.»,» pixlrLogin_SuccessReSendCodeToEmail «:» Проверочный код повторно отправлен на {email}! Пожалуйста, проверьте свою электронную почту. «,» PixlrLogin_SuccessSendCodeEmail «:» Проверочный код отправлен на {email}! Пожалуйста, проверьте свою электронную почту. «,» PixlrLogin_EnterValidCode «:» Пожалуйста, введите действительный код. «,» PixlrLogin_WrongCode «:» К сожалению, неверный код. Повторите попытку. «,» PixlrLogin_SuccessUpdatePassword «:» Ваш пароль успешно обновлен. Пожалуйста, войдите снова. «,» PixlrLogin_EmailAlreadyExistVerify «:» Электронный адрес уже существует. Пожалуйста, подтвердите свою электронную почту.»,» pixlrLogin_EmailSuccessVerified «:» Ваша учетная запись успешно подтверждена! «,» pixlrLogin_EmailUpdated «:» Электронная почта успешно обновлена »,» pixlrLogin_CodeExpired «:» Срок действия кода истек. «,» Код pixlrLogin_FailedResendCode «:» Не удалось отправить повторно код pixlrLogin_FailedResendCode «: , «pixlrLogin_ServerError»: «Ошибка сервера. Повторите попытку позже. «,» PixlrLogin_ResetPasswordRequired «:» Требуется сброс пароля. Мы отправили электронное письмо на адрес {email} с кодом подтверждения. «,» PixlrLogin_EnterValidPassword «:» Должно быть как минимум 1 нижний регистр, 1 верхний регистр, 1 цифра и 1 символ.»,» pixlrLogin_MaxPassword «:» Максимальная длина 50 символов. «,» pixlrLogin_RequestCodeTooFrequent «:» Слишком много запросов. Повторите попытку через 30 секунд. «,» PixlrLogin_3TimesFailedAttempts «:» Слишком много неудачных попыток. Повторите попытку через {minuteRemaining} мин. «,» Profile «:» Profile «,» subscription «:» Subscription «,» username «:» Username «,» language «:» Language «,» password «:» Password » , «changePassword»: «Изменить пароль», «newsletter»: «Newsletter», «receiveNewsletter»: «Получать информационный бюллетень от Pixlr», «myAccount»: «Моя учетная запись», «myDownloads»: «Мои загрузки», «creatorDashboard» : «Панель инструментов создателя», «menu»: «MENU», «changeEmail»: «Изменить адрес электронной почты», «agreementBar»: «Используя наш сайт, вы подтверждаете, что читаете и понимаете наши», «viewMore»: «Просмотр подробнее »,« accept »:« ПРИНЯТЬ »,« licenseAgreement »:« Лицензионное соглашение »,« termsOfUse »:« Условия использования »,« privacyPolicy »:« Политика конфиденциальности »,« cookiePolicy »:« Политика использования файлов cookie »}
Редактор фона Изменить цвет в App Store
Touch Retouch — Простая ретушь фотографий в Instagram для всех и в любом месте.
Это бесплатное приложение для мощного редактирования изображений и фотомонтажа с использованием различных инструментов, которые вы можете найти только в профессиональных программах для редактирования фотографий. Вылечите, сгладьте, сгладьте, осветлите и внесите другие изменения и корректировки, которые придадут вам именно тот вид, который вам нужен.
Touch Retouch позволяет выполнять 3 основных редактирования:
1. Выделите цвет внутри фотографии.
2. Измените или удалите фон с фотографии.
3. Размытие части фотографии.
Расширенный контроль для редактирования:
* Гладкость
* Яркость
* Контраст
* Свет
* Тень
* Насыщенность
* Виньетка
* Экспозиция
* Температура
Наряду с 70+ фильтрами для создания идеальной фотографии.
Загрузите это бесплатное приложение, и вы сможете:
— изменять фон фотографии.
— Вырежьте только часть фотографии, чтобы использовать ее позже.
— Используйте эффект размытия, чтобы скрыть лицо на фотографии.
— Удаление прыщей и морщин
— Выделите цвет фотографии так, чтобы все были черно-белыми, кроме вас!
— Используйте функцию выделения цвета, чтобы выделить определенный объект, например небо или водопад.
— Пурпурный цвет ваших волос.
— Измените цвет глаз на зеленый, синий или любой другой.
Общий доступ:
После того, как вы закончите редактирование фотографии, поделитесь фотографией в Instagram, Facebook или Twitter, чтобы показать своим друзьям удивительные эффекты, которые вы создали с помощью этого приложения.
Touch Retouch вдохновляет на создание красивых изображений в любое время и в любом месте. Превратите свои фотографии в произведения искусства и позвольте миру открыть их!
Информация об автоматически возобновляемой подписке:
Название подписки: Unlock Premium
Цена подписки: 3 дня бесплатно, затем 6 долларов.99 в неделю или 49,99 долларов в год.
Автоматическое продление: это автоматически продлеваемая подписка, подробнее читайте ниже.
— Оплата будет снята с учетной записи iTunes при подтверждении покупки
— Подписка автоматически продлевается, если автоматическое продление не отключено по крайней мере за 24 часа до окончания текущего периода
— Плата за продление будет взиматься с учетной записи в течение 24 часов до конца текущего периода и укажите стоимость продления
— Подписки могут управляться пользователем, а автоматическое продление может быть отключено, перейдя в настройки учетной записи пользователя после покупки
— Наши Условия обслуживания: https : // редактор.app / tos.html
— Наша Политика конфиденциальности: https://editr.app/privacy-policy.html
— Любая неиспользованная часть бесплатного пробного периода, если предлагается, будет аннулирована, когда пользователь приобретает подписку на эту публикацию , где применимо
Изменение виртуального фонового изображения — справочный центр Zoom
Функция виртуального фона позволяет отображать изображение или видео в качестве фона во время собрания Zoom. Эта функция лучше всего работает с физическим зеленым экраном и равномерным освещением, чтобы Zoom мог определять разницу между вами и вашим фоном, хотя физический зеленый экран не требуется.Вы можете загрузить свои собственные изображения или видео в качестве виртуального фона или ничего не использовать и вместо этого просто размыть фон. Вы также можете использовать виртуальный фон в Zoom Room.
Эта статья охватывает:
Предварительные требования для виртуального фона видеоконференцсвязи
Убедитесь, что ваш компьютер соответствует системным требованиям для виртуального фона.
Рекомендуемая установка
- Для достижения наилучшего эффекта виртуального фона Zoom рекомендует использовать сплошной цвет фона, предпочтительно зеленый.Рекомендуемые физические зеленые экраны от Webaround или Amazon.
- Более качественные камеры обеспечивают лучший виртуальный фон. См. Подробности в рекомендациях по использованию камеры.
- Используйте равномерное освещение и цвет.
- Не носите одежду того же цвета, что и виртуальный фон.
Размеры фонового изображения
- Нет ограничений по размеру при добавлении собственного виртуального фона, но мы рекомендуем обрезать изображение, чтобы оно соответствовало соотношению сторон вашей камеры, перед его загрузкой.
Пример : Если ваша камера настроена на 16: 9, изображение 1280 на 720 пикселей или 1920 на 1080 пикселей будет работать хорошо. - Если вы не уверены в соотношении сторон вашей камеры, используйте фоновое изображение с минимальным разрешением 1280 на 720 пикселей.
- Просмотрите некоторые виртуальные фоны, которые собрал Zoom, или используйте эти источники для других бесплатных изображений: Pexels, Unsplash, Pixabay.
Фоновое видео
- Видео (файл MP4 или MOV) с минимальным разрешением 480 на 360 пикселей (360p) и максимальным разрешением 1920 на 1080 пикселей (1080p).
Как включить виртуальный фон
Есть несколько способов начать работу с функциями виртуального фона. Вы можете включить виртуальный фон во время видеоконференцсвязи на уровне учетной записи, группы или отдельного пользователя.
Примечание : Пользователи должны выйти из клиента Zoom для настольных ПК и снова войти в систему, чтобы виртуальные фоны вступили в силу.
Счет
Чтобы включить функцию виртуального фона для всех пользователей в учетной записи:
- Войдите на веб-портал Zoom как администратор с разрешением изменять настройки учетной записи.
- В меню навигации щелкните Управление учетной записью , затем Настройки учетной записи .
- На вкладке Meeting перейдите к параметру Virtual Background (в разделе In Meeting (Advanced)) и убедитесь, что параметр включен.
Примечание : Если параметр отключен, щелкните переключатель, чтобы включить его. Если отображается диалоговое окно подтверждения, выберите Включить , чтобы проверить изменение. - (Необязательно) Если вы хотите сделать этот параметр обязательным для всех пользователей вашей учетной записи, щелкните значок блокировки, а затем щелкните Блокировать , чтобы подтвердить настройку.
- (Необязательно) Установите флажок Разрешить использование видео для виртуального фона , затем Сохраните , чтобы подтвердить изменение, чтобы предоставить пользователям доступ к виртуальному фону видео.
- (Необязательно) Установите флажок Разрешить пользователям загружать собственные фоны , затем Сохраните , чтобы подтвердить изменение, чтобы предоставить пользователям доступ для загрузки собственных виртуальных фонов в дополнение к загруженным в данный момент фонам.
- (Необязательно) Щелкните Управление виртуальным фоном , чтобы загрузить фоновые изображения по умолчанию, доступные для пользователей.
Примечание : Пользователи должны иметь клиент / приложение версии 5.1.1 или выше, чтобы просматривать загружаемые вами фоновые изображения. - (необязательно) Проверка Требовать от пользователей всегда использовать виртуальный фон , затем Сохранить , чтобы подтвердить изменение.
Группа
Чтобы включить функцию виртуального фона для всех членов определенной группы:
- Войдите на веб-портал Zoom как администратор с разрешением на редактирование групп пользователей.
- В меню навигации щелкните Управление пользователями , затем Управление группами .
- Щелкните имя группы, затем щелкните вкладку Meeting , чтобы получить доступ к параметрам.
- На вкладке Meeting перейдите к параметру Virtual Background и убедитесь, что этот параметр включен.
Примечания :- Если параметр отключен, щелкните переключатель «Состояние», чтобы включить его. Если отображается диалоговое окно подтверждения, выберите Включить , чтобы проверить изменение.
- Если параметр неактивен, значит, он заблокирован на уровне учетной записи, и его необходимо изменить на этом уровне.
- (Необязательно) Если вы хотите сделать этот параметр обязательным для всех пользователей в этой группе, щелкните значок блокировки, а затем щелкните Блокировать , чтобы подтвердить настройку.
- (Необязательно) Установите флажок Разрешить использование видео для виртуального фона , затем Сохраните , чтобы подтвердить изменение, чтобы предоставить пользователям доступ к виртуальному фону видео.
- (Необязательно) Установите флажок Разрешить пользователям загружать собственные фоны , затем Сохраните , чтобы подтвердить изменение, чтобы предоставить пользователям доступ для загрузки собственных виртуальных фонов в дополнение к загруженным в данный момент фонам.
- (Необязательно) Щелкните Управление виртуальным фоном , чтобы загрузить фоновые изображения по умолчанию, доступные для пользователей.
Примечание : Пользователи должны иметь версию клиента / приложения 5.1.1 или выше, чтобы просматривать загружаемые вами фоновые изображения. - (необязательно) Проверка Требовать от пользователей всегда использовать виртуальный фон , затем Сохранить , чтобы подтвердить изменение.
Пользователь
Чтобы включить виртуальный фон для собственного использования:
- Войдите на веб-портал Zoom.
- В меню навигации щелкните Настройки .
- На вкладке Meeting перейдите к параметру Virtual Background (в разделе In Meeting (Advanced)) и убедитесь, что параметр включен.
Примечания :- Если параметр отключен, щелкните переключатель состояния, чтобы включить его. Если отображается диалоговое окно подтверждения, выберите Включить , чтобы проверить изменение.
- Если опция неактивна, она заблокирована на уровне группы или учетной записи, и вам нужно будет связаться с администратором Zoom.
Как управлять виртуальным фоном для администраторов
Администраторы могут загружать свои собственные виртуальные фоны для использования всеми пользователями своей учетной записи или могут назначать определенные виртуальные фоны для использования определенными группами пользователей. Администратор может разрешить пользователям добавлять свои собственные виртуальные фоны или ограничить их только тем, что предоставили администраторы.
- Включите функцию виртуального фона в настройках учетной записи или группы.
- Щелкните Управление виртуальным фоном .
- Щелкните Выберите файлы или перетащите изображения, которые хотите загрузить.
- Дождитесь завершения загрузки, прежде чем закрыть это окно. После успешной загрузки вверху страницы появится небольшой баннер.
После загрузки новых фонов пользователям потребуется выйти из клиента, а затем снова войти, чтобы получить фоны из Интернета.
Примечания :
- Для использования этой функции требуется учетная запись Pro, Business, Education или Enterprise.
- Пользователи должны использовать настольный клиент или мобильное приложение версии 5.1.1 или выше, чтобы использовать эту функцию.
- Виртуальный фон Zoom по умолчанию нельзя удалить с веб-портала.
- Видео виртуальный фон не может быть загружен в настоящее время.
Как применить виртуальный фон
Изменить виртуальный фон на рабочем столе
- Войдите в настольный клиент Zoom.
- Щелкните Настройки .
- Выберите Виртуальный фон .
Примечание : Если у вас нет вкладки Virtual Background и вы включили ее на веб-портале, выйдите из настольного клиента Zoom и войдите снова. - Щелкните изображение, чтобы выбрать желаемый виртуальный фон.
- (Необязательно) Добавьте собственное изображение, щелкнув и выбрав изображение, которое вы хотите загрузить.
Примечания :
- Чтобы отключить виртуальный фон, снова откройте параметры виртуального фона и выберите вариант Нет .
- Убедитесь, что вы используете сплошной цвет фона.
- После выбора варианта этот виртуальный фон будет использоваться для ваших будущих встреч.
Изменить виртуальный фон на мобильном телефоне
- Войдите в мобильное приложение Zoom.
- Во время собрания Zoom коснитесь Еще в элементах управления.
- Нажмите Виртуальный фон (Android) или Фон и фильтры (iOS).
- Коснитесь фона, который хотите применить, или коснитесь + , чтобы загрузить новое изображение.Фон будет применен автоматически.
- Нажмите Закройте после выбора фона, чтобы вернуться к собранию.
Примечания :
- После выбора варианта этот виртуальный фон будет использоваться для ваших будущих встреч.
- Дополнительные сведения о параметре Blur см. В статье «Размытый фон».
- Чтобы отключить виртуальный фон, снова откройте параметры виртуального фона и выберите вариант Нет .
Устранение неполадок виртуального фона
Если у вас возникли проблемы с виртуальным фоном, попробуйте следующие советы по устранению неполадок:
- Если у вас нет вкладки «Виртуальный фон» в настройках клиента рабочего стола после его включения, выйдите из клиента и войдите снова.
- Вручную выберите цвет фона, чтобы убедиться, что выбран правильный цвет. Этот параметр доступен только после того, как вы щелкнете изображение и выберете . Я выбрал зеленый экран .
- Убедитесь, что фон сплошного цвета с минимальным количеством теней. Также убедитесь, что фон однородный при освещении. Идеально подходит 3-точечное освещение.
- Убедитесь, что зеленый цвет экрана не соответствует цвету вашей рубашки, волос или глаз.
- Если вы используете VDI, некоторые плагины не поддерживают виртуальный фон, а менее мощные машины с тонкими клиентами также могут не поддерживать эту функцию. Поддержка дополнительных платформ VDI находится в стадии разработки, и клиенты должны уточнять у своего торгового представителя наличие обновлений.
Если проблема не исчезнет, обратитесь в службу технической поддержки Zoom.
.