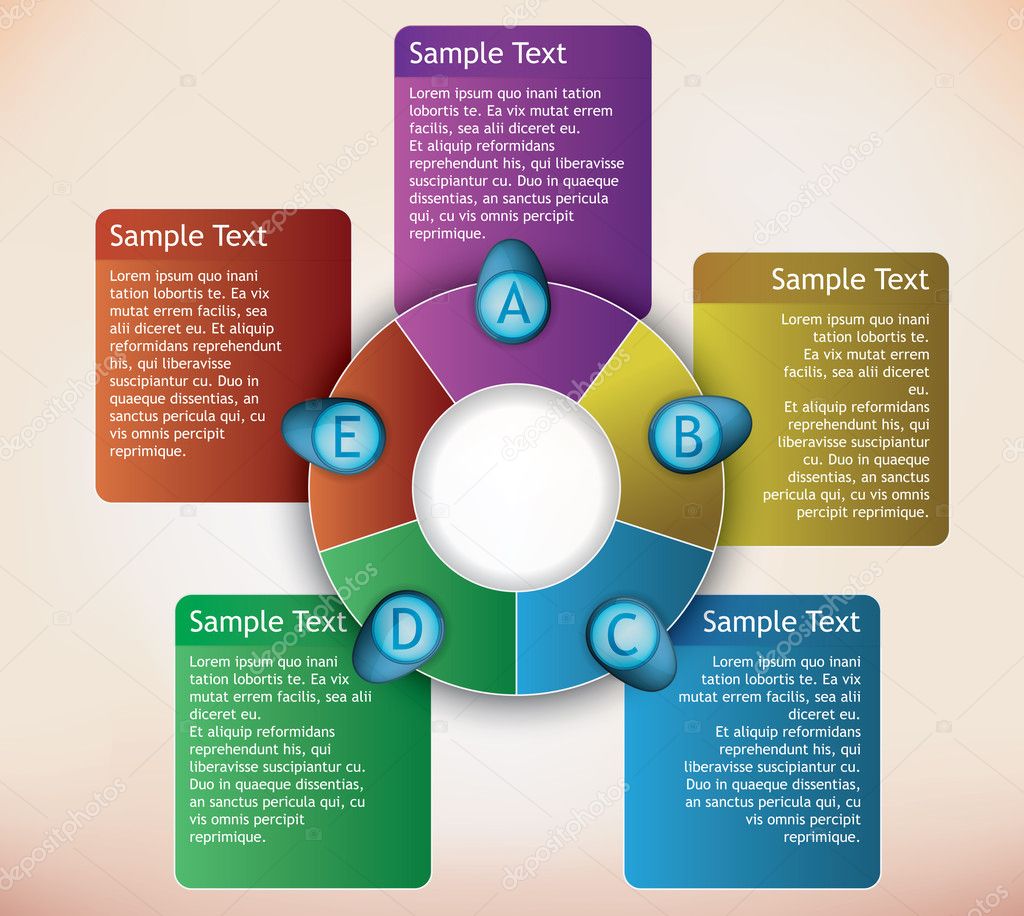Как сделать smartart в powerpoint?
Сталкивались со SmartArt? На всякий случай, повторю – SmartArt это графические объекты и схемы, призванные представить вашу информацию в удобном и красивом виде. По своему «смыслу» SmartArt в PowerPoint больше всего походит на темы оформления. Его применение решает сразу две задачи: во-первых, обеспечивает «профессиональный» вид вашего слайд-шоу, во-вторых, делает это в рекордно сжатые сроки – сразу.
Чтобы было понятно, начну с примера:
Допустим есть у меня простой маркированный список, но нет времени на его оформление.
Простой маркированный список в PowerPoint
А теперь преобразуем мой список в объект SmartArt:
Тот же список, но преобразованный в smartart объект
Совсем другое дело – выглядит, как будто я потратил на создание графики час времени. Уже интересно? Тогда сразу перейдем к практике.
Создаем SmartArt объект в PowertPointВообще, свой SmartArt можно получить двумя способами: создать с нуля и преобразовать имеющийся текст, как это сделал я на примере.
Мы пойдем простым путем и создадим новый пустой объект по шаблону:
- Переходим к панели «Вставка» и щелкаем кнопку «SmartArt» в группе «Иллюстрации».
- Открывается новое окно с кучей элементов, щелкаем, для примера, на первый попавшийся и добавляем его на слайд.
Я добавил «вертикальный маркированный список» и превратил его в небольшой список покупок. Заметьте – когда вы набиваете в SmartArt новую строку, все прочие строки автоматически уменьшаются в размере и не вылезают за пределы слайда.
SmartArt список покупок
Внешний вид SmartArt объекта можно изменить как переключением стандартных стилей PowerPoint (на панели «Дизайн»), так и специальными стилями для SmartArt-объектов на двух дополнительных панелях, появляющихся при выделении объекта: «Конструктор» и «Формат».
Поиграем с настройками SmartArt объекта
На панели «Конструктор» находятся самые полезные инструменты для редактирования:
- Группа «Создание рисунка» позволяет менять порядок следования строк (кнопки «вверх» и «вниз»), повышать или понижать строку в иерархии («понизить» и «повысить»).

- Группа «Сброс» позволяет преобразовать ваш SmartArt объект в простой текстовый маркированный список («Преобразовать»).
- Группа «Макеты» позволяет изменить основу SmartArt объекта «на лету», не теряя при этом данные.
Я изменил представление SmartArt объекта на более мне подходящее и поменял порядок строк – продовольствие для меня важнее :).
Итоговый вид списка покупок для презентации
Как превратить текст в SmartArt объект PowertPoint?Если вы хотите превратить в красивый SmartArt объект уже существующий маркированный список – это тоже возможно. Для этого скопируйте список на слайд, выделите его, и на панели «Главная» в группе «Абзац», нажмите кнопку «Преобразовать в SmartArt». Осталось только выбрать подходящий тип из предложенных, или нажав кнопку «Другие графические элементы SmartArt» перейти к их полному списку. Аналогично превращаются в SmartArt объекты и изображения.
Хочу заметить – SmartArt это очень многогранный инструмент и его применение не ограничивается только списками и иллюстрациями взаимосвязей. Можно рисовать в нем и довольно симпатичные блок схемы, наподобие этой:
Можно рисовать в нем и довольно симпатичные блок схемы, наподобие этой:
Графическая схема в PowerPoint сделанная с помощью SmartArt
Думаю, они украсят любую электронную презентацию.
Небольшая шпаргалка где и для чего применяются разные типы SmartArt:- «Процесс» и «Список» похожи тем, что они имеют строгую иерархию – «2» идет после «1», а «4» не появляется пока нет «3». Если важна последовательность – это ваш выбор.
- «Связь» призвана показать варианты развития ситуации вследствие каких-то событий.
- «Цикл» — само-собой отражает повторяющиеся цепочки событий.
- «Матрица» — показывает отношение компонентов к целому.
- «Иерархия» — идеальная форма для общих блочных схем.
Программа Power Pоint дает возможность вставлять в слайды не только простые объекты (картинки или видео ролики), но и такие объекты, как таблицы и рисунки SmartArt.
Работа с таблицей в Power Point начинается выбором соответствующего макета слайда, который содержит объект.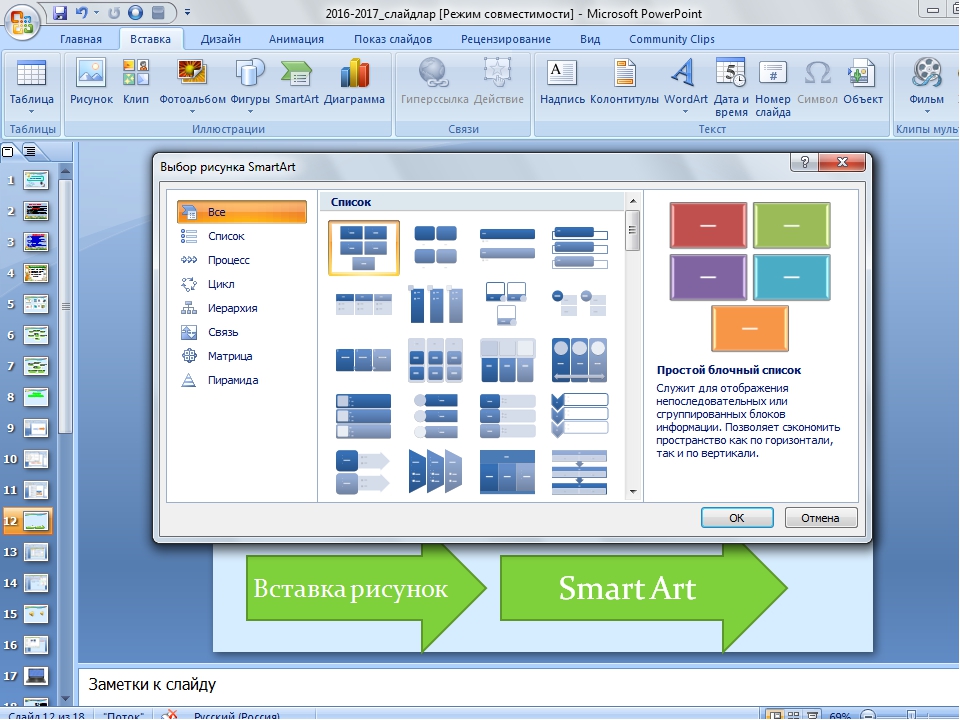 Затем пользователь выбирает кнопку «Вставить таблицу» и переходит в режим редактирования таблицы, задавая количество строк и столбцов.
Затем пользователь выбирает кнопку «Вставить таблицу» и переходит в режим редактирования таблицы, задавая количество строк и столбцов.
Определив габариты таблицы, пользователь выбирает тип таблицы и ее оформление (цвет, стиль, наличие итоговых строк/колонок).
После занесения данных возможно продолжение редактирования внешнего вида таблицы. Выбрав кнопку «Заливка», пользователь может изменять цвет таблицы, а кнопку «
Помимо стандартных таблиц пользователь может вставлять собственную таблицу, нажав на кнопку «Нарисовать таблицу».
При этом каждая ячейка рисуется отдельно или общее поле, выделенное пользователем, разбивается на ячейки. При необходимости удаления ячеек из таблицы можно стереть элементы, выбрав функцию «Ластик».
Упорядочить сложную структуру текста и разработать интересную блок-схему можно при помощи рисунка SmartArt.
Для создания объекта нужно выбрать соответствующий слайд (содержащий объект) и нажать кнопку «Вставить рисунок SmartArt».
Перед пользователем открывается окно создания объекта. В зависимости от структуры информации и наличия рисунков пользователь выбирает необходимый макет.
После выбора макета начинается редактирование объекта. Текст вставляется в соответствующие графы.
После написания текста пользователь задает стиль объекта, выбирая толщину линий, наличие тени или объема. Кроме того, во вкладе «Конструктор» пользователь может добавлять или удалять элементы, используя кнопку «
Добавленная фигура встраивается в макет объекта и также может быть наполнена текстом. Кроме того, возможно изменение порядка следования объектов.
Для того, чтобы поменять элементы местами, нужно выделить требуемый элемент и нажать кнопку «Вверх» или «Вниз» на панели инструментов.
Если в макете объекта присутствуют стрелки, то можно менять направление следования текста, нажав на кнопку «Справа налево». При нажатии данной кнопки направление всех стрелок меняется на противоположное.
Как и любой объект программы Power Point, рисунок SmartArt можно редактировать, изменяя цвет объекта и расставляя цветовые акценты. Для этого выбираем на панели инструментов кнопки «Изменить цвет» и «Акцент».
Объект SmartArt может быть преобразован в фигуру (редактирование при этом будет невозможным, объект будет рассматриваться программой как единый рисунок) или в текст (тогда графическое отображение структуры автоматически удалится). Преобразование объектов производится во вкладке «Преобразовать в» на панели инструментов.
При необходимости составления структурированного объекта из рисунков, нужно выбрать тип объекта SmartArt «
В таком случае возможно стандартное форматирование объектов, как описано выше.
Объекты SmartArt, будучи стандартным содержанием слайдов, могут быть анимированы. Для этого пользователь при редактировании текущего слайда переходит во вкладку «Анимация».
Задание анимации для объекта происходит стандартным образом, т.е. так же, как для текста или картинки. Элементы объекта могут появляться как единое целое, так и по отдельности. В последнем случае можно задать скорость появления каждого элемента объекта (в режиме запись показа).
Тест-драйв программы провела Екатерина Янютина, портал Как сделать презентацию
Добавить и отформатировать SmartArt в Powerpoint 2010
PowerPoint предлагает уникальную функцию под названием SmartArt, которая позволяет пользователям добавлять текст в предварительно определенные художественные оформления. Преимущество SmartArt состоит в том, что хотя каждый компонент SmartArt можно редактировать по отдельности, вы также можете изменить SmartArt в целом, сохранив настройки для каждого отдельного компонента.
Следующие шаги помогут вам добавить SmartArt в PowerPoint.
Шаг 1 — Перейдите в группу « Иллюстрации » под лентой « Вставить» .
Шаг 2 — Нажмите на команду SmartArt, чтобы открыть диалоговое окно « Выбор рисунка SmartArt ». Вы можете выбрать категорию SmartArt и выбрать отдельные типы SmartArt из списка. Вы также получите предварительный просмотр и краткое описание графики в разделе предварительного просмотра.
Шаг 3 — Выберите тип SmartArt и нажмите кнопку « ОК» или дважды щелкните тип SmartArt, чтобы вставить изображение в слайд.
Шаг 4 — Графика вставляется в слайд вместе с текстовой панелью, где вы можете ввести / изменить текст SmartArt.
Шаг 5 — Добавьте необходимые данные и закройте текстовую панель, чтобы завершить вставку SmartArt.
Функции форматирования PowerPoint SmartArt сгруппированы под двумя лентами: « Дизайн» и « Формат» . В следующих разделах обсуждаются функции каждой ленты. Чтобы получить доступ к этим лентам, вы должны сначала выбрать SmartArt.
В следующих разделах обсуждаются функции каждой ленты. Чтобы получить доступ к этим лентам, вы должны сначала выбрать SmartArt.
SmartArt Особенности дизайна
Теперь мы поймем различные особенности дизайна SmartArt в PowerPoint.
В следующей таблице описаны различные функции дизайна SmartArt в PowerPoint.
| Особенность | Под Особенности | Описание |
|---|---|---|
| Создать графику | Добавить форму | Добавляет другую фигуру к текущей графике SmartArt; это также добавляет еще одну пулю в текстовую панель. |
| Добавить пулю | Добавляет еще одну пулю в текстовую панель; это также добавляет другую фигуру к графике. | |
| Текстовая панель | Переключает видимость текстовой панели. | |
| содействовать | Отступы на более высоком уровне в текстовой панели — полезно только в многоуровневом SmartArt. | |
| понижать в должности | Отступ маркера к нижнему уровню в текстовой панели — полезен только в многоуровневом SmartArt. | |
| Справа налево | Помогает изменить направление потока SmartArt. | |
| Двигаться вверх | Перемещает маркер вверх в текстовой панели или форму влево на графике. | |
| Двигаться вниз | Перемещает маркер вниз на текстовой панели или фигуру вправо на графике. | |
| Макеты | Макеты | Позволяет изменить макет графики SmartArt на один из списка. |
| Умные стили | Изменить цвета | Изменяет цветовую схему для графики SmartArt. |
| SmartArt Styles | Позволяет одним щелчком изменить стили графики SmartArt на один из предопределенных в списке. | |
| Сброс | Сбросить графику | Удаляет все настройки, сделанные на графике SmartArt. |
| Перерабатывать | Преобразует графику SmartArt в обычные фигуры или обычный текст. |
Особенности формата SmartArt
Теперь мы поймем различные особенности формата SmartArt в PowerPoint.
В следующей таблице описаны различные функции формата SmartArt в PowerPoint.
Занятие 7 Работа с рисунками, графикой WordArt и SmartArt в PowerPoint
Работа с рисунками и графикой в приложениях Word, Excel PowerPoint практически ничем не отличается. Мелкие нюансы обусловлены только спецификой самих приложений, поэтому освоив в одном из приложений работу с рисунками вы без труда сможете обрабатывать рисунки в другом.
Презентация Скачать презентацию Навыки 77-429| Название навыка | Номер навыка |
|---|---|
| Преобразование списка в SmartArt | 3.4.5 |
| Изменение цвета объекта SmartArt | 3.4.2 |
| Добавление фигур в SmartArt | 3.4.1 |
| Изменение направления объекта SmartArt | 3.4.4 |
| Перемещение текста в фигурах SmartArt | 3. 4.3 4.3 |
- Добавление рисунков в презентацию
Видеоверсия
Текстовая версия
Различия в работе с рисунками и фигурами в офисных приложениях Word, Excel, PowerPoint минимальны, практически неразличимы. Освоив работу в одном из приложений, вы с такой же легкостью сможете применить свои навыки в другом.
Вот так выглядит дополнительная вкладка работы со вставленными рисунками в Word, Excel, PowerPoint.
Вкладка «Формат» в Word, Excel и PowerPoint
Вкладки «Формат», которые появляются при выделении рисунков, в приложениях Excel и PowerPoint вообще не различаются, а в текстовом процессоре есть две дополнительные команды: «Положение» и «Обтекание текстом». Наличие этих команд обусловлено тем, что в PowerPoint и Excel рисунки всегда размещены слоями их можно свободно перемещать, а в Word, для свободного перемещения рисунка необходимо задать обтекание текстом, отличное от параметра «В тексте».
Наличие этих команд обусловлено тем, что в PowerPoint и Excel рисунки всегда размещены слоями их можно свободно перемещать, а в Word, для свободного перемещения рисунка необходимо задать обтекание текстом, отличное от параметра «В тексте».
Задание обтекания текстом в MS Word
Вставка рисунка
Вставить рисунок можно как из локального расположения на компьютере, так и из сети Интернет. На вкладке «Вставка», группа «Иллюстрации» за это отвечают команды «Рисунки» и «Изображения из Интернета», соответственно.
Команды вставки рисунков в Word, Excel, PowerPoint
Единственное отличие вставки локального рисунка от Интернета заключается в том, что локальный рисунок можно не просто вставить как копию в файл, а связать с источником.
Дополнительные возможности при вставке рисунка из локального расположения
Разница между режимами «Связать с файлом» и «Вставить и связать» заключается в том, что в последнем случае, если документ будет перемещен на другой компьютер, рисунок будет отображаться.
Когда рисунок или фотография вставляется в документ, то он воспринимается как встроенный объект, следовательно, в самом документе находится копия оригинальной фотографии или рисунка и все изменения, сделанные в документе не повлияют на оригинальный файл. Также, для минимизации размера документа, можно связать его с файлом. В этом случае изменения, производимые в программе, не повлияют на исходный файл, однако, изменения в исходном файле повлияют на картинку в офисной программе. Такой режим вставки не рекомендуется использовать, если документ планируется открывать на другом компьютере, т.к. рисунки станут недоступны.
Вставленный рисунок может свободно перемещаться по листу, аналогично тому, как мы ранее рассматривали перемещение диаграмм, а для того, чтобы управлять порядком размещения между собой нескольких рисунков, т.е. какой должен находится на переднем плане, а какой на заднем используются команды «Переместить вперед» и «Переместить назад» из группы упорядочить дополнительной вкладки «Формат».
Область выделения при работе с рисунками
Переместить на задний или передний план тот или иной рисунок можно и с помощью контекстного меню на рисунке.
Рассмотрим дополнительные команды:
- Область выделения – позволяет отобразить в левой панели список рисунков на листе, скрыть из все либо по отдельности, или выделить нужный, если их много на листе и там выбрать проблематично.
- Группировать – позволяет объединить вместе несколько объектов и осуществлять с ними дальнейшие действия как с одним целым, в области выделения эти объекты будут отмечены группой. При этом, объекты не жестко зафиксированы, на панели выделения можно выбрать один объект из группы и произвести с ним индивидуальные действия (либо поочередно кликнув мышкой на группе, потом по объекту).
- Повернуть – позволяет повернуть рисунок на фиксированный градус. Если нужно произвольный градус, то это легко сделать кликнув левой клавишей мышки за кругообразную стрелку, которая появляется при выборе рисунка.

- Выровнять – позволяет упростить процесс размещения рисунков на листе. Рассмотрим команды группы снизу вверх: «Отобразить сетку» – просто показывает либо скрывает сетку на листе, это же можно сделать и из вкладки «Вид». Команды «Привязать к фигуре» и «Привязать к сетке» позволяют добавить некоторую дискретность при перемещении рисунков, что позволит легко разместить рисунок на определенной площади ячеек, либо поместить рисунок в ячейку, или поместить границы рисунков рядом (команда «Привязать к фигуре»). Остальные команды группы доступны, если выделить несколько рисунков, соответственно, можно их легко выровнять или распределить в горизонтальной или вертикальной области.
Группа команд «Выровнять»
Все команды типа «Выровнять по…» – просто выравнивают несколько объектов по определенной границе либо мнимой середине, а команды распределение по вертикали, либо горизонтали позволят быстро задать одинаковый размер между фигурами в горизонтальной или вертикальной плоскости соответственно.
Установка одинакового расстояния между рисунками
Вставка картинок из сети Интернет
Вставить рисунки не из локального расположения можно несколькими способами, воспользоваться командой «Изображения из Интернета», либо осуществить поиск самостоятельно по картинкам.
Вставка картинок из сети Интернет
Для Word и PowerPoint есть интересная надстройка Pickit. Она позволяет в боковой панели отобразить картинки по категориям и вставить их в документ. Особенность картинок из данной надстройки заключается в том,ч то они не защищены авторскими правами, конечно, если для вас это важно.
Незащищенные авторским правом рисунки из надстройки Pickit
На момент подготовки материала надстройка была только для Word и PowerPoint.
- Форматирование рисунков
Видеоверсия
Текстовая версия
В приложениях Microsoft Office, при работе со вставленными рисунками, пользователю доступны некоторые инструменты их форматирования, за форматирование рисунков отвечает группы «Изменение» и «Стили рисунков» дополнительной вкладки «Формат».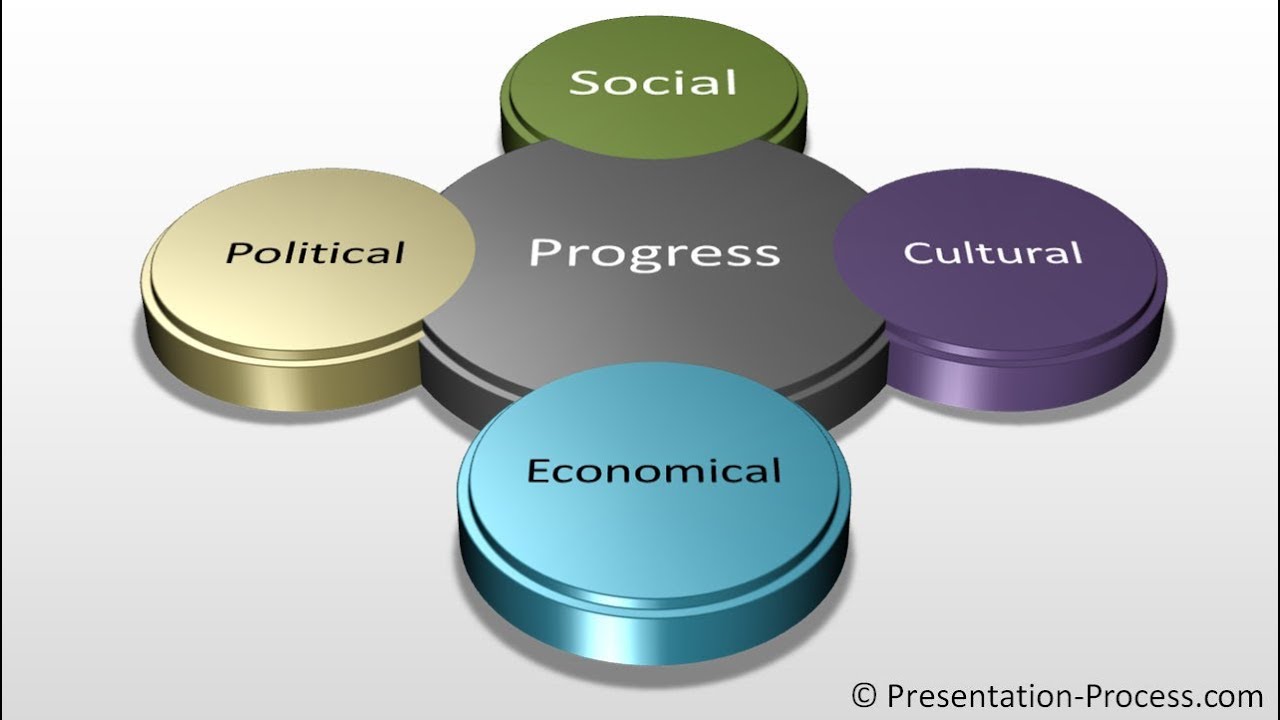
Вкладка «Формат» для работы с рисунками
Команда «Удалить фон» позволит выделить какой-то цвет из рисунка и удалить его, как и с любым фото или видеоредактором, необходим подготовленный рисунок, например, съемка на зеленом фоне и т.д.
С помощью команды «Коррекция» можно изменить резкость, яркость и контрастность рисунка. Изменение можно выбрать из выпадающего меню пресетов (заготовок), либо вызвать в боковой панели более расширенные настройки.
Регулировка яркости, контрастности и резкости
Настройки коррекции могут пригодиться, если снимок сделан в не самом лучшем качестве, например, слишком темный, либо слегка замыленный.
С помощью команды «Цвет», можно быстро изменить цвет, например, сделав его черно-белым или применить один из других предустановленных фильтров. Кстати все снимки для курса «Excel от новичка до профессионала» обработаны пресетом «Сепия».
Настройка параметров рисунка из боковой панели «Формат рисунка»
Художественные эффекты – это полноценные графические фильтры, которые помогут изменить исходный рисунок до неузнаваемости, один из любимых эффектов – размытие, позволит размыть второй план, чтобы сфокусировать внимание на основном содержимом, например, надписи.
Применение художественных эффектов к рисунку
Команда «Сжать рисунки» позволит путем ухудшения качества изображения уменьшить конечный файл, команда заменить изображение позволит просто вставить новое изображение взамен старого, можно просто удалить и вставить новый рисунок, результат тот же. Последняя команда «Восстановить рисунок» позволит сбросить произведенные манипуляции до первоначального состояния.
Вторая группа команд, которая отвечает за форматирование рисунков – «Стили», с помощью не можно применить уже готовые наборы форматов к рисунку, а можно произвести индивидуальные. Часто используется обводка границ рисунка, а также эффект тень. Можно применить определенный стиль, а потом, с помощью панели боковой панели «Формат рисунка» произвести тонкую настройку (задать ширину границы, изменить параметры тени, радиус обводки и т.д.)
Применение стиля к рисунку
Последняя команда «Макет рисунка» позволяет преобразовать выбранный рисунок или рисунки в объект SmartArt, об объектах SmartArt речь будет вестись в следующих вопросах данного занятия.
Несколько лестных слов о форматировании рисунков в Office. Все иллюстрации для курсов, да и для сайта msoffice-prowork.com в целом, были подготовлены в PowerPoint, единственная причина, почему это был не Word или Excel заключается в том, что там рисунки можно распределить по слайдам: 1 рисунок – 1 слайд, остальные возможности форматирования и редактирования рисунков одинаковы.
За все время не возникло ни единого желания воспользоваться каким либо другим фото-редактором. Возможно, профессиональный фоторедактор брезгливо посмотрит на инструменты форматирования Office, но для обычного пользователя – это просто адская смесь: готовые пресеты, макеты, заготовленные стили с возможностью тонкой настройки – то, что надо.
- Добавление фигур, текстовых полей, WordArt
Видеоверсия
Текстовая версия
Использование фигур в документах Office встречается не в пример чаще нежели вставка рисунков (возможно, PowerPoint здесь будет выделяться, но для Word и Excel это утверждение верно).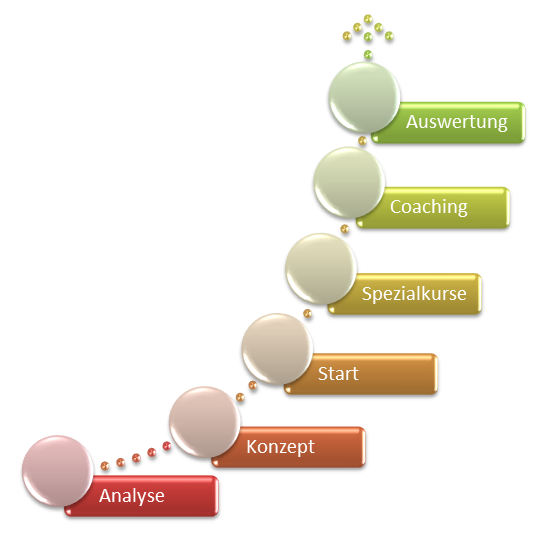 Встроенных механизмов для рисования фигур в офисных приложениях более чем достаточно для постройки простой организационной диаграммы, схемы процесса и т.п. Команда «Фигуры» находится рядом с рассмотренными ранее командами вставки рисунков.
Встроенных механизмов для рисования фигур в офисных приложениях более чем достаточно для постройки простой организационной диаграммы, схемы процесса и т.п. Команда «Фигуры» находится рядом с рассмотренными ранее командами вставки рисунков.
Фигуры в Word, Excel, PowerPoint
Количество и тип фигур в офисных приложениях не различаются. В текстовом процессоре Word есть дополнительная команда «Новое полотно», которой настоятельно рекомендуется пользоваться. Если размещать фигуры в полотне, можно будет не беспокоится о том, что часть фигур «поплывет» при редактировании текста. Все, что размещено внутри полотна текстовым процессором воспринимается как единое целое. Наличие команды создания полотна тесно связано с возможностью задания обтекания текстом, в Excel и PowerPoint такого параметра нет, как нет и полотна. В PowerPoint в конце меню списка фигур можно заметить управляющие кнопки, они могут быть размещена на слайдах и использоваться для навигации во время показа. В остальном отличий нет, все нижесказанное в равной степени может быть применимо, в любом из трех приложений.
При добавлении фигуры, открывается вкладка «Формат», она несколько отличается от рассмотренной ранее вкладки работы с рисунками, но часть команд совпадает и выполняет те же функции, что и с рисунками.
Вкладка «Формат» для работы с фигурами
Команды группы «Вставка фигур» позволяет быстро добавить новую фигуру без необходимости возвращаться на вкладку «Вставка», изменить существующую фигуру, вставить текстовое поле. Текстовое поле – это просто прямоугольник с белой заливкой в который сразу же вставляется текст. Вообще текст можно практически в любую фигуру, выбрав команду «Изменить текст» из контекстного меню.
Добавление текста в фигуру
В Excel при работе с фигурами и добавлением в них содержимого есть одна особенность (относительно Word и PowerPoint), которая заключается в том, что в фигуру можно не просто добавлять текст, а делать ссылку на ячейку и получать содержимое ячейки в самой фигуре.
В фигуре ссылка на ячейку, отформатированная стилями WordArt и с измененным выравниванием по вертикали
С помощью группы стили можно отформатировать вставленную фигуру: изменить цвет заливки, контура, настроить прозрачность или добавить эффекты. Команды «Контур фигуры» и «Эффекты фигуры» аналогичны таковым при работе с рисунками.
Команды «Контур фигуры» и «Эффекты фигуры» аналогичны таковым при работе с рисунками.
Группа «Упорядочить» аналогична таковой при вставке рисунка в документ и отвечает за позиционирование фигуры или группы фигур на странице, настройку обтекания текстом, группировку фигур, расположение относительно других фигур. Группа «Размер» позволит точно изменить размеры фигуры.
Вставка WordArt
WordArt – по сути являет собой текст с примененным артистическим оформлением, можно преобразовать существующий текст в фигурах в объекты WordArt, что мы ранее сделали, а можно сразу вставить специально отформатированную надпись. Текст WordArt вставляется из группы «Текст» вкладки «Вставка».
Вставка WordArt
После добавления текста WordArt пользователю доступны настройки вкладки «Формат» работы с фигурами.
Пример текста WordArt
Дальнейшая настройка заливки, контура, эффектов фигуры и текста целиком и полностью зависит от вашей фантазии.
Еще раз добавить текстовую надпись и преобразовать ее в WordArt, добавить фигуру вставив в нее текст и преобразовав в WordArt, или сразу вставив WordArt – это одно и тоже, различие только в стартовом форматировании (тип фигуры, ее заливка и контур), которое легко изменить.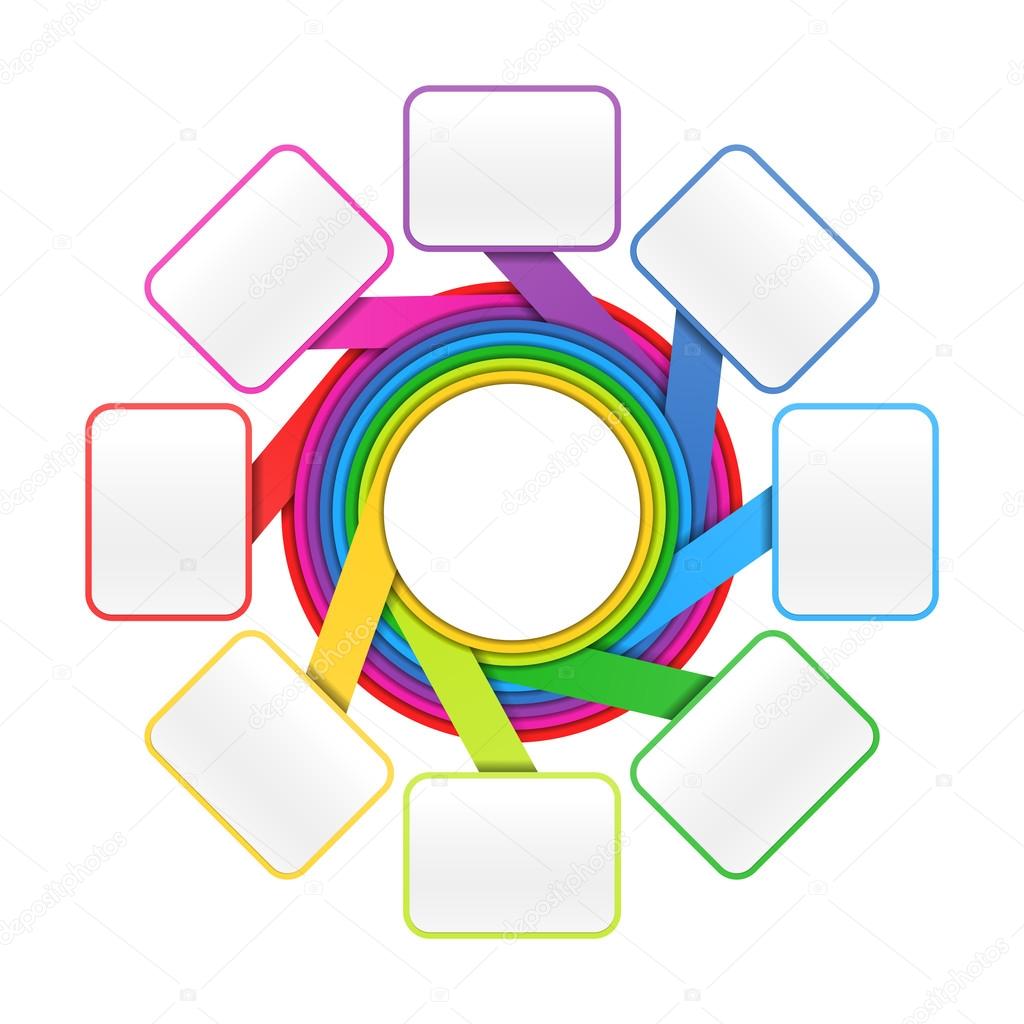
- Добавление графики SmartArt
Видеоверсия
Текстовая версия
Объекты SmartArt используются для визуального представления информации, это могут быть графические списки или схемы процессов. Особенностью объектов SmartArt является то, что их размер подбирается в соответствии с содержимым, которое закладывается автором в диаграмму.
Графика SmartArt будет отличным выбором, если нужно визуализировать идею, небольшую организационную структуру или процесс. Как правило, SmartArt используются в презентациях, где нужно дать общее представление не вдаваясь в подробности.
Если нужно в детальная визуализация, то для этого лучше выбрать другие инструменты, например, воспользоваться Microsoft Visio.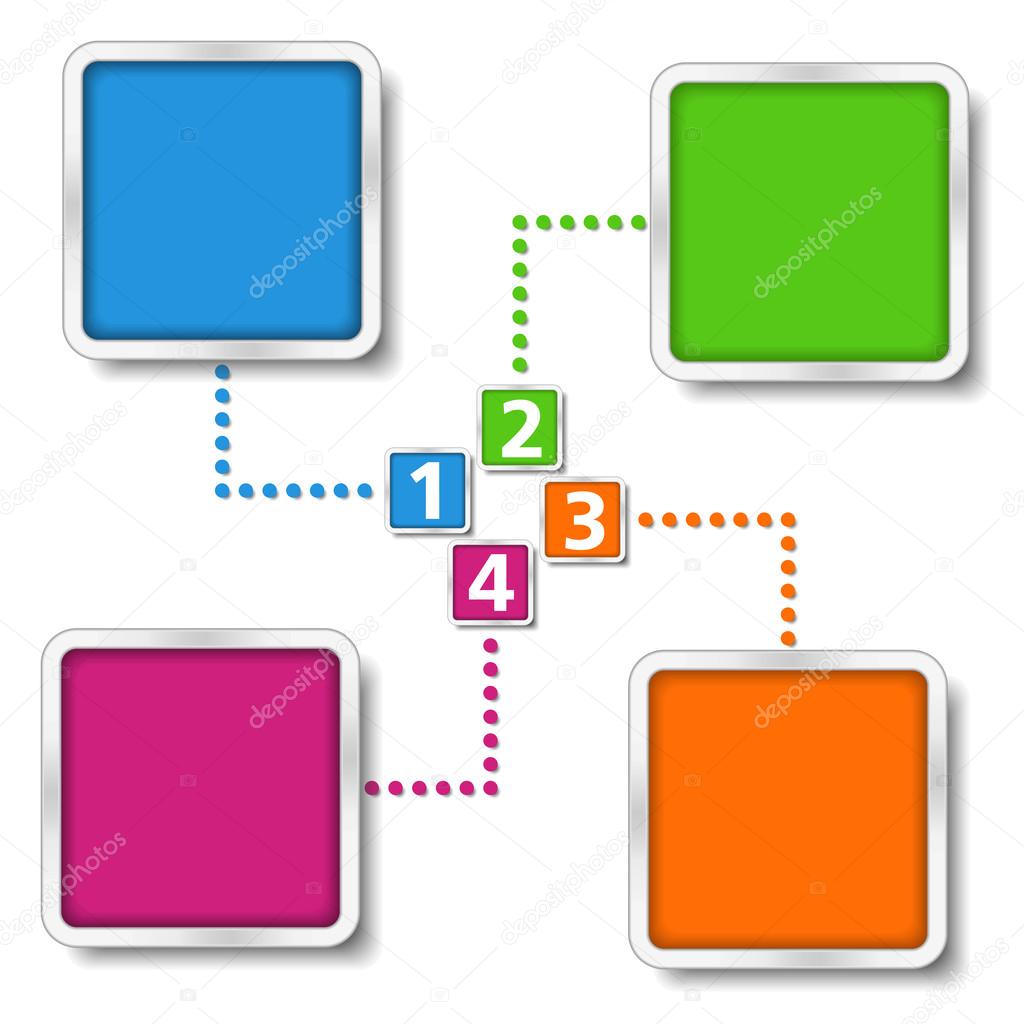
Добавление графики SmartArt производится одноименной командой из группы «Иллюстрации» вкладки «Вставка», а диалоговое окно «Выбор рисунка SmartArt» идентично в Word, Excel и PowerPoint.
Диалоговое окно выбора рисунка SmartArt
В диалоговом окне «Выбор рисунка SmartArt» диаграммы разбиты по категориям и к каждой есть свое описание, т.е. для визуализации какого рода информации она используется. Как правило, пользователю доступно несколько альтернативных вариантов SmartArt на выбор, что упростит процесс подбора под тот или иной вид отчета, презентации и т.п.
После вставки рисунка SmartArt можно будет настроить текст диаграммы, это можно сделать кликая по элементам диаграммы и изменяя их, но лучше вызвать боковую панель SmartArt (называется «Область текста») и заполнить текст там.
Вкладка «Конструктор» для работы с рисунками SmartArt
В приложениях Word и PowerPoint вкладка «Конструктор» незначительно отличается, изменения касаются только группы «Сброс».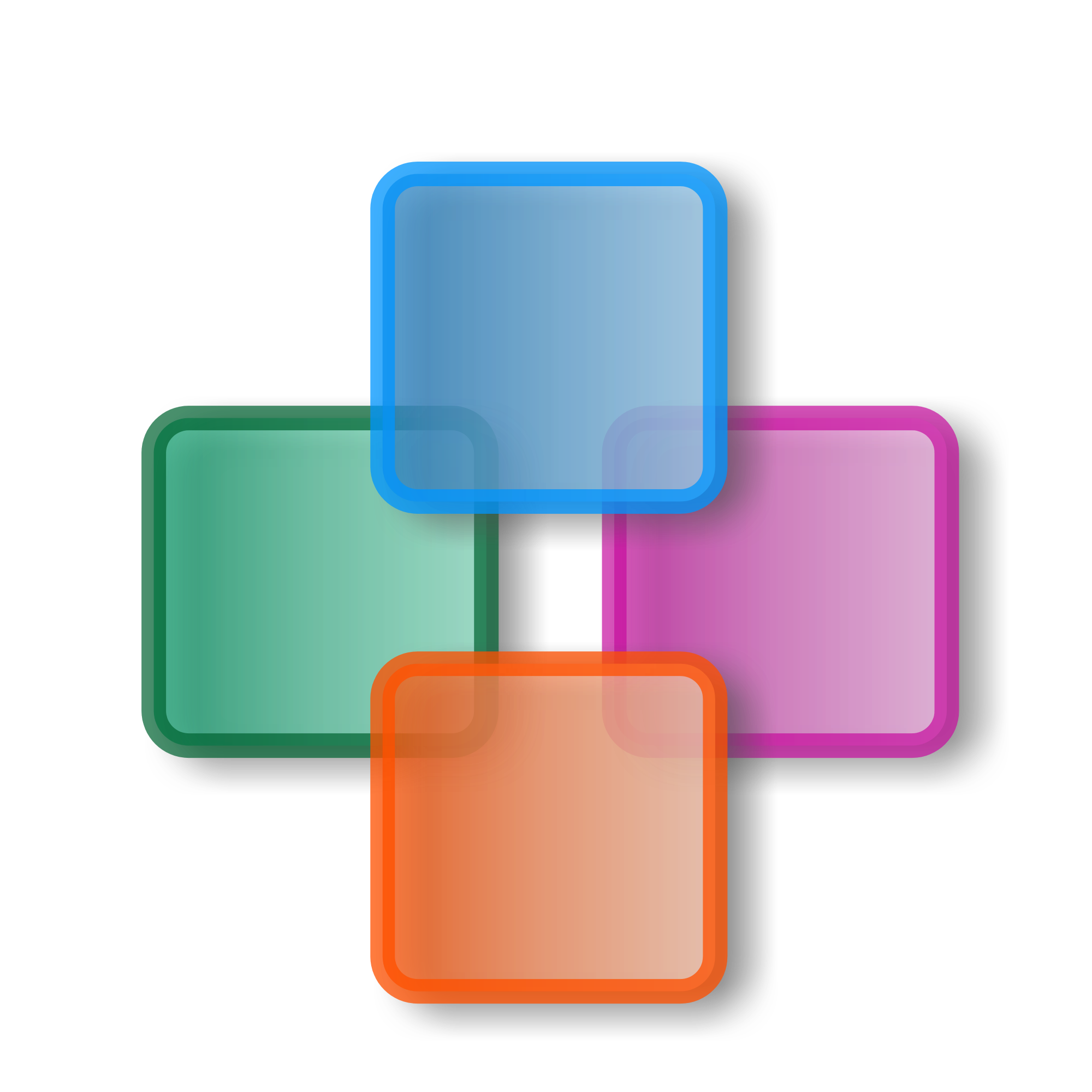 В Word есть только команда восстановления до первоначальных настроек, а в PowerPoint из SmartArt можно быстро получить список очень похож на тот, который находится в области текста.
В Word есть только команда восстановления до первоначальных настроек, а в PowerPoint из SmartArt можно быстро получить список очень похож на тот, который находится в области текста.
Отличие группы «Сброс» в Word и PowerPoint
Преобразование SmartArt в фигуры обратимо только отменой операции Ctrl+Z, т.е. можно преобразовать в фигуры, а потом отменить это преобразование, однако нельзя преобразовать, внести какие-то правки, как в саму диаграмму, так и в в рабочий файл в целом, а потом обратно преобразовать рисунок в рисунок SmartArt.
При работе с рисунками SmartArt вторая вкладка в дополнительной группе «Работа с рисунками SmartArt» отвечает за форматирование фигур внутри объекта SmartArt и ее возможности полностью аналогичны тем, которые мы рассмотрели при форматировании фигур.
- Добавление Значков (Icons)
Видеоверсия
Текстовая версия
Значки или в английской версии Icons – это новая возможность офисных программ 2016й версии вставлять в документ векторные картинки.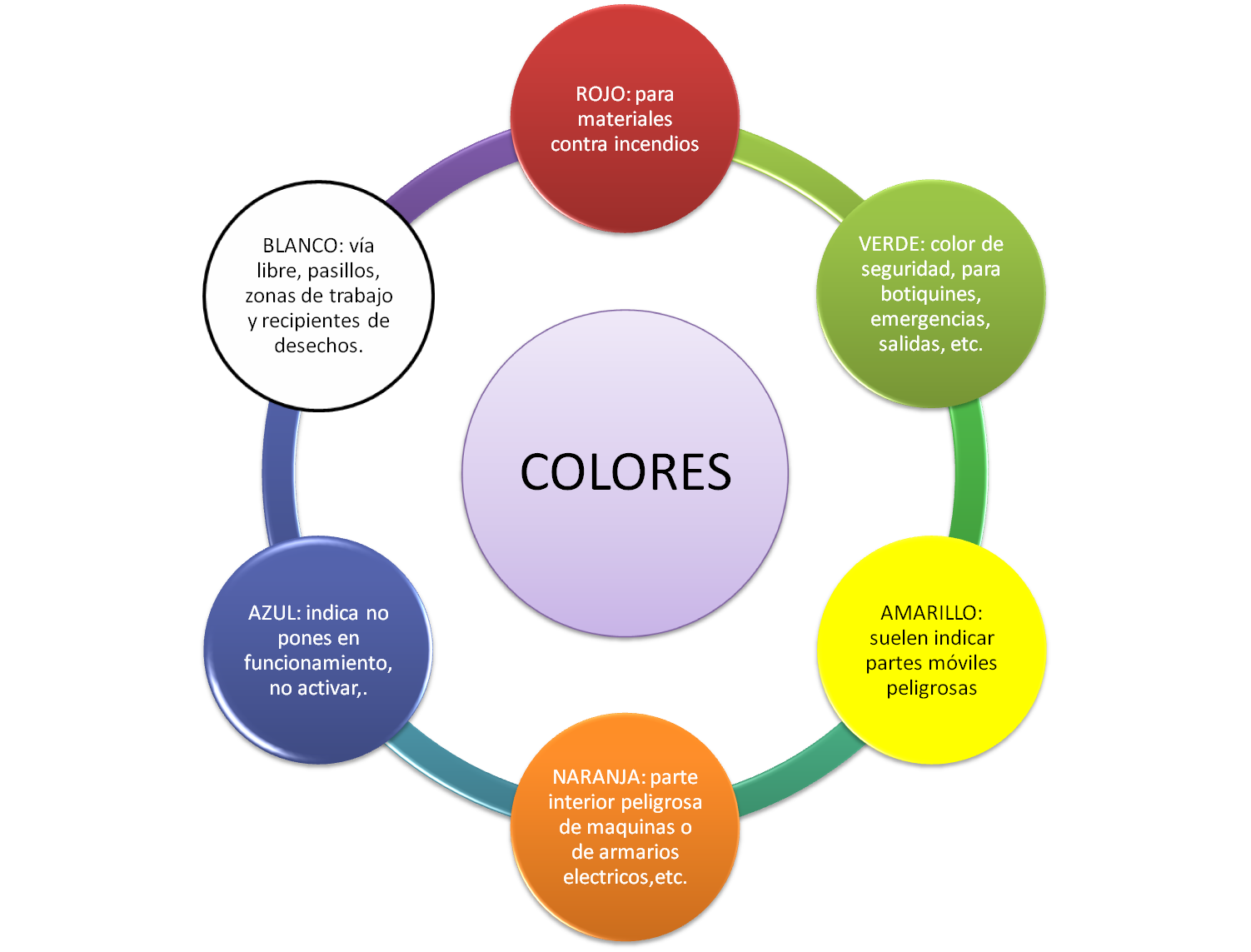 Значки появились в ноябре 2016 года, изначально была объявлена только поддержка векторных изображений формата .svg, а спустя пару недель офисные приложения обзавелись и собственными библиотеками векторных изображений.
Значки появились в ноябре 2016 года, изначально была объявлена только поддержка векторных изображений формата .svg, а спустя пару недель офисные приложения обзавелись и собственными библиотеками векторных изображений.
Векторная графика — это способ представления объектов и изображений в компьютерной графике, основанный на математическом описании элементарных геометрических объектов. Другими словами, если растровая графика зависит от разрешения и определяется количеством точек по горизонтали и вертикали, соответственно, при увеличении картинки,распадаются на пиксели, тогда как векторные картинки могут быть неограниченно велики и всегда идеального качества.
Минус векторных изображений состоит в том, что векторными не могут быть фотографии из-за сложности реализации. Как правило, векторные картинки – это небольшие иконки в пользовательском интерфейсе.
В Word, Excel, PowerPoint вставка значков происходит одинаково: команда «Значки», группы «Иллюстрации» вкладки «Вставка».
Библиотека значков для вставки
Значки тематически сгруппированы и смогут разнообразить практически любой доклад. Из-за того, что команда «Значки» работает только при подключенном интернете можно сделать вывод, что библиотека находится онлайн и она может пополняться.
После вставки значка появляется знакомая нам по работе с фигурами дополнительная вкладка «Формат». Настройки дополнительной вкладки одинаковы для PowerPoint и Excel, для Word присутствуют две дополнительные команды настройки обтекания текстом.
Вкладка «Формат» для работы со значками в Word, Excel, PowerPoint
Такие значки, скорее всего, получат востребованность при создании презентаций, видится неплохое применение вместе с эффектом «Превращение».
- Некоторые нюансы редактирования объектов
Видеоверсия
Текстовая версия
В заключительной части вопроса рассмотри некоторые особенности редактирования всех объектов: рисунков, фигур, WordArt, SmartArt и значков, а также команды ленты интерфейса, оставшиеся без должного внимания.
Управление размерами и перемещение объектов
При наведении курсора на объект, если он принимает вид четырех направленной стрелки, следовательно зажатие левой клавиши мышки приведет к перемещению объекта. Если, при этом еще зажать клавишу Ctrl, то объект будет скопирован.
Для выделения нескольких фигур необходимо поочередно кликнуть на них с зажатой клавишей Ctrl. Выделив несколько объектов над ними можно проводить групповые операции.
При подведению курсора к кружкам на границе объекта, стрелка принимает вид двунаправленной (направление стрелок зависит от того, к какой стороне фигуры был подведен курсор), при зажатии левой клавиши мышки мы будет изменять размеры. Если, при этом, зажать клавишу Ctrl, то изменение размеров будет идти пропорционально от центра.
Зажав клавишу Alt, при включенной команде «Привязать к сете» в Excel, добавит плавность при изменении размеров, а при выключенной, наоборот – дискретность.
Если необходимо переместить объект буквально на пару пикселей, лучше для этого использовать не мышь, а стрелки на клавиатуре, предварительно выделив нужный объект.
Группа «Размер»
На вкладке «Формат» в самом правом углу есть группа «Размер», для рисунков и значков она идентична, для фигур — без команды «Обрезать».
Настройка размеров рисунков
С помощью команды обрезать можно оставить только важную часть рисунка. Особенность работы команды состоит в том, что изменения обратимы, т.е. мы не обрезаем рисунок, а просто указываем его видимую часть.
С помощью дополнительной панели можно задать размеры рисунка как в натуральных единицах, так и относительно исходного размера. Очень полезная опция «Сохранить пропорции» – позволяет не высчитывать длину при изменении ширины и наоборот, вторая величина подстроится автоматически.
Если мы работаем одновременно с несколькими рисунками или фигурами и необходимо задать им одинаковый размер, нет необходимости указывать для каждой фигуры его в отдельности, достаточно выделить все фигуры и ввести размеры.
Одновременная установка одного размера для нескольких объектов
Снимок
На вкладке «Вставка» осталась команда «Снимок», которая позволяет быстро сделать скриншот одного из открытых в данный момент приложений. Данная команда нечто аналоги сочетания клавиш Alt+PrintScrn. Ее можно использовать для подготовки курсов аналогичных тем, которые вы в данный момент проходите, однако, мне, как автору удобнее пользоваться встроенной утилитой «Ножницы», если необходимо захватить часть экрана, а если все окно приложения – тогда сочетание Alt+PrintScrn, т.к. сначала выбирается готовое приложение, изменяются его размеры, а потом делается скриншот.
Данная команда нечто аналоги сочетания клавиш Alt+PrintScrn. Ее можно использовать для подготовки курсов аналогичных тем, которые вы в данный момент проходите, однако, мне, как автору удобнее пользоваться встроенной утилитой «Ножницы», если необходимо захватить часть экрана, а если все окно приложения – тогда сочетание Alt+PrintScrn, т.к. сначала выбирается готовое приложение, изменяются его размеры, а потом делается скриншот.
Так называемые карты памяти, смотрите на карту и пытаетесь ответить, по клику на карту отобразится правильный ответ. Карты памяти хороши для запоминания ключевых позиций занятия. Все занятия данного курса снабжены картами памяти.
ПрактикаВ практической части вы найдете задания по прошедшему занятию. После их выполнения у вас есть возможность сравнить свой вариант с подготовленным лектором ответом. Настоятельно рекомендуется смотреть решение только после того, как вы выполнили задание самостоятельно. Для некоторых заданий есть небольшие подсказки
Для некоторых заданий есть небольшие подсказки
Задание 1. Приведение фигур к конечному виду для использования в презентации
- Воспроизвести с помощью встроенных фигур PowerPoint фигур, изображенные на рисунках ниже. При воспроизведении фигур нужно сохранить пропорции фигур и слайдов, на которых они размещены.
При форматировании данных рисунков следует обратить внимание на детали, как тень, размер и угол треугольных выносок.
Посмотреть решение
Задание 2. Добавление иконок на слайды презентации
- Добавить иконки на заглавные слайды разделов презентации, которые присутствуют в «Презентация практика (з1 — з6)»
Посмотреть решение
youtube.com/embed/InbHQ9KEeco?version=3&rel=1&showsearch=0&showinfo=1&iv_load_policy=1&fs=1&hl=ru-RU&autohide=2&wmode=transparent» allowfullscreen=»true» sandbox=»allow-scripts allow-same-origin allow-popups allow-presentation»/>
Задание 3. Создание диаграммы SmartArt
- Воспроизвести организационную диаграмму на рисунке ниже
Посмотреть решение
Тест
Работа с рисунками SmartArt. Офисный компьютер для женщин
Работа с рисунками SmartArt
Рисунки SmartArt – это такие картинки с готовыми блоками. Вы выбираете блок, который вам нужен, и просто вставляете его в свою презентацию.
Щелкните на кнопке SmartArt. Откроется окно, в котором вы можете выбрать подходящий рисунок.
Я выбрала из группы Цикл рисунок Простой цикл (рис. 3.43).
Рис. 3.43. Слайд с рисунком
Как только вы вставите в слайд рисунок SmartArt, на ленте тут же появятся две новые вкладки – Конструктор и Формат.
На вкладке Конструктор (рис. 3.43) вы можете сделать следующее.
• Ввести текст во все фигуры. Для этого щелкайте кнопкой мыши в нужном элементе фигуры и набирайте текст. Введенный текст будет появляться на панели Введите текст. Кстати, вы можете набирать текст и прямо на этой панели, он будет при этом появляться в соответствующих фигурах.
Рис. 3.44. Вкладка Конструктор для работы с рисунками SmartArt
Я ввожу в каждую фигуру такой текст: Первый этап, Второй этап…
• Добавить текст второго уровня в выделенную фигуру. Для этого щелкните на нужной фигуре, нажмите кнопку Добавить маркер в группе Создать рисунок и наберите текст (рис. 3.45).
Для этого щелкните на нужной фигуре, нажмите кнопку Добавить маркер в группе Создать рисунок и наберите текст (рис. 3.45).
Рис. 3.45. Вводим текст второго уровня в фигуру
• Добавить фигуру, используя одноименную кнопку группы Создать рисунок. Если щелкнуть на названии этой кнопки, то появится список с вариантами, куда именно можно добавить фигуру. По умолчанию она добавляется после выделенной.
• Зеркально перевернуть всю диаграмму с помощью кнопки Справа налево группы Создать рисунок.
• Повысить или понизить уровень фигуры.
Объясняю на примере. Допустим, у нас есть вот такая иерархия (рис. 3.46).
Рис. 3.46. Рисунок из группы Иерархия
Повысим уровень фигуры Третий уровень 1.2, нажав кнопку (рис. 3.47).
Рис. 3.47. Уровень фигуры повысился
Видите, фигура переместилась на ступеньку выше. Теперь это фигура второго уровня.
Теперь это фигура второго уровня.
Если повысить уровень текста второго уровня на рис. 3.45, то он станет самостоятельной фигурой (рис. 3.48).
Рис. 3.48. Вместо текста второго уровня новая фигура
• Выбрать макет фигуры, используя список группы Макеты.
• Выбрать самый красивый стиль для фигуры с помощью инструментов группы Стили SmartArt.
Если вы слишком сильно увлеклись видоизменением макета, то нажмите кнопку Восстановить рисунок группы Сброс, чтобы вернуть макету первоначальный вид.
На вкладке Формат для работы с рисунками SmartArt собраны команды для изменения каждой отдельной фигуры (рис. 3.49).
Рис. 3.49. Вкладка Формат меню Работа с рисунками SmartArt
Используя инструменты этой вкладки, вы можете сделать следующее.
• Изменить фигуру, выбрав желаемую из одноименного списка.
• Сделать фигуру крупнее и мельче, используя соответствующие кнопки группы Фигуры.
Кстати, есть еще один способ изменить размер фигур, на мой взгляд, более простой. Изменить местоположение и размер каждой фигуры можно с помощью рамки, которая появляется при выделении фигуры. Просто тягайте за кружочки или квадратики, и размеры фигуры будут изменяться.
• Сделать фигуры плоскими, то есть убрать третье измерение, с помощью кнопки Двумерное редактирование (она работает только для трехмерных стилей). При повторном нажатии этой кнопки фигуры снова станут объемными. Наверное, эта кнопка предназначена для удобства редактирования объемных фигур.
• Поменять стиль фигур, используя одноименную группу. Я думаю, с этим вы уж сами разберетесь, подобных инструментов мы рассмотрели предостаточно.
• Применить к тексту в фигуре стили WordArt из одноименной группы. Вы можете выбрать понравившийся стиль, указать контур, залить фон и даже создать анимацию текста. Вашу фантазию в очередной раз практически ничего не ограничивает.
• Упорядочить фигуры с помощью меню кнопки Упорядочить.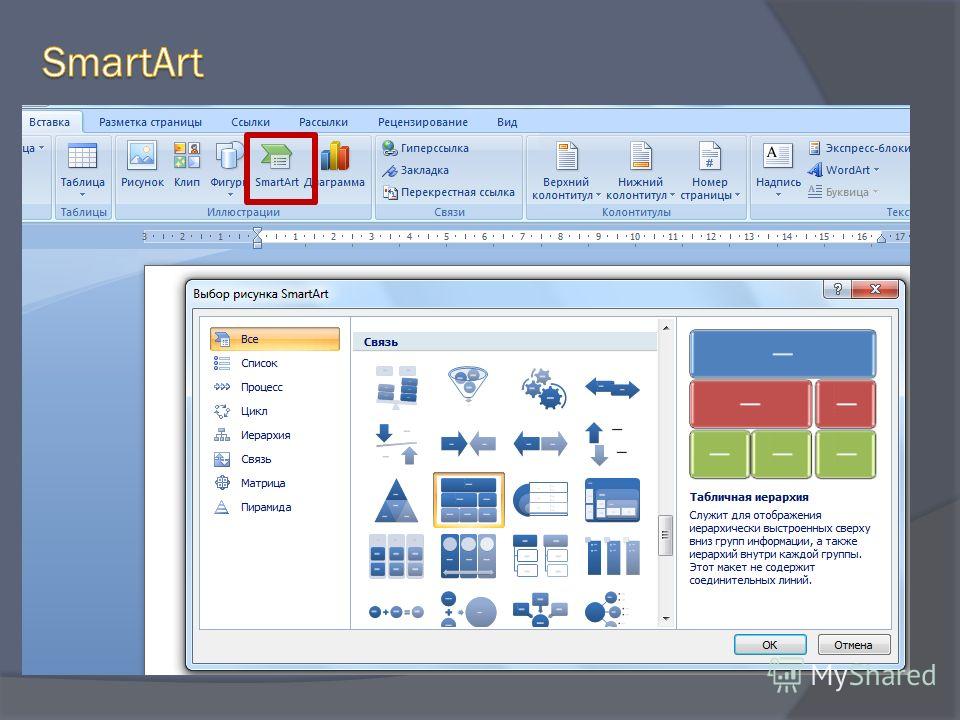 Рисунок SmartArt состоит из отдельных фигур. Вот именно их вы и можете перегруппировать: что-то вывести на передний или задний планы, выровнять их угодным вам способом. В меню кнопки Упорядочить вы также найдете уже знакомую вам команду Область выделения, которая открывает панель Выделение и видимость.
Рисунок SmartArt состоит из отдельных фигур. Вот именно их вы и можете перегруппировать: что-то вывести на передний или задний планы, выровнять их угодным вам способом. В меню кнопки Упорядочить вы также найдете уже знакомую вам команду Область выделения, которая открывает панель Выделение и видимость.
• Задать определенный размер выделенной фигуре, используя окошко, которое открывается при щелчке на кнопке Размер.
Чтобы удалить фигуру, выделите ее и нажмите клавишу Delete.
С рисунками SmartArt разобрались, кто у нас на очереди?
Данный текст является ознакомительным фрагментом.
Продолжение на ЛитРесНастройка гиперссылок при конвертировании презентаций PowerPoint
Функционал программы PowerPoint позволяет добавлять гиперссылки в ваши презентации. Большинство ссылок останутся активными после того, как вы опубликуете презентацию в веб-формат с iSpring. Однако, некоторые из них могут перестать работать из-за особенностей процесса конвертирования. В этой статье мы предлагаем решения, которые помогут вам настроить гиперссылки правильным образом.
Большинство ссылок останутся активными после того, как вы опубликуете презентацию в веб-формат с iSpring. Однако, некоторые из них могут перестать работать из-за особенностей процесса конвертирования. В этой статье мы предлагаем решения, которые помогут вам настроить гиперссылки правильным образом.
При работе с гиперссылками, вы можете столкнуться со следующими ситуациями:
- Гиперссылки не работают в презентациях в формате Flash на локальном компьютере из-за политики безопасности FlashPlayer (это происходит только в том случае, если .swf файл запущен из локальной папки, например, с диска С:\).
- Некоторые объекты, используемые в PowerPoint, конвертируются в растровые изображения, в результате чего информация о гиперссылке может быть потеряна. К таким объектам относятся объекты SmartArt и стилизованный текст.
- Если вы конвертируете презентацию в видео формат, гиперссылки, как и другие интерактивные элементы, не будут работать. В этом случае, вы можете отредактировать презентацию уже после загрузки на YouTube, воспользовавшись функцией Создание и редактирование аннотаций.

Содержание статьи
Ссылки в веб-презентации
Существует два основных типа гиперссылок, которые могут использованы в презентации PowerPoint.
Внутренние гиперссылки
Такие ссылки инициируют переход к определенному месту в этой же презентации.
Для чего можно использовать внутренние ссылки:
- Связать слайды одной презентации, чтобы объединить разные тематики или разделы.
- Создать оглавление для презентации со сложной структурой.
- Создать уникальный плеер с навигацией для вашей презентации.
- Интерактивные игры в PowerPoint
Внешние гиперссылки
Внешние гиперссылки открывают веб-страницу в окне браузера.
Для чего можно использовать внешние ссылки:
- Открыть существующую веб-страницу в том же окне или в новом окне браузера.
- Открыть файл, размещенный онлайн или локально.
Обратите внимание: По умолчанию все гиперссылки открываются в новом окне, но эти настройки могут быть изменены (кликните Ресурсы на панели инструментов iSpring). Вы можете выбрать открытие ссылки в том же окне или в родительском окне. Мы не рекомендуем выбирать настройку В том же самом окне, поскольку это прервет просмотр презентации, и пользователям придется переходить назад в их браузерах, чтобы продолжить просмотр.
Вы можете выбрать открытие ссылки в том же окне или в родительском окне. Мы не рекомендуем выбирать настройку В том же самом окне, поскольку это прервет просмотр презентации, и пользователям придется переходить назад в их браузерах, чтобы продолжить просмотр.
Другие типы ссылок, Новый документ и Электронная почта, не могут быть открыты в веб-версии презентации, поэтому мы их не рассматриваем.
Абсолютные и относительные пути
Абсолютный путь – это полноразмерная ссылка, ведущая на HTML веб-страницу или файл, размещенный в интернете. Такая ссылка будет работать при переходе с любого интернет-ресурса.
- /
- /elearning-insights/hr-and-trainings-2015/
Относительный путь – это короткий путь к файлу, который расположен в той же папке (или структуре папок), которую вы просматриваете в данный момент. Относительные ссылки работают как на локальных компьютерах, так и на веб-сайтах, содержащих взаимосвязанные папки.
- index.html (файл находится в той же папке)
- /data/img01.
 png (файл находится в подпапке)
png (файл находится в подпапке) - ../index.html (файл находится в родительской папке)
При создании презентаций с iSpring мы рекомендуем использовать только абсолютные гиперссылки на веб-страницы или размещенные в интернете файлы.
Если вы хотите прикрепить дополнительные файлы или документы к вашей презентации, предпочтительнее будет использовать функцию iSpring Ресурсы, нежели относительные ссылки. Это гарантирует то, что эти файлы будут содержаться в папке презентации и откроются после того, как вы загрузите презентацию на веб-сайт.
Решение проблем с относительными путями в ссылках
Если в вашей презентации все-таки есть ссылки на локально размещенные файлы, они могут перестать работать после публикации презентации посредством iSpring.
В сконвертированной презентации при наведении курсора мыши на ссылку, всплывающая подсказка внизу покажет длинный (абсолютный) путь, а не короткий (относительный) путь к файлу. Такова особенность веб-браузеров: они просто не показывают короткие пути во всплывающих подсказках.
iSpring не изменяет вставленные вами относительные ссылки. Это можно проверить, создав HTML файл со ссылкой вида: <a href=“iSpring.pdf“>
Всплывающая подсказка покажет полный путь к файлу на диске file:///C:/Users/…/iSpring.pdf так же, как и в iSpring презентации на изображении выше.
Причина, по которой относительные ссылки перестают работать, состоит в другом. По умолчанию iSpring публикует веб-презентацию в отдельную папку рядом с .pptx файлом. После публикации запускаемый index.html файл размещается на уровень ниже, чем исходная PowerPoint презентация и оригинальный прикрепленный файл, поэтому файл не может быть найден по старому короткому пути.
Для того чтобы относительная ссылка работала в опубликованной презентации, файл, ссылка на который включена в презентацию, необходимо поместить в одну папку с презентацией.
Еще один способ – это добавить префикс ..\ (две точки и обратная косая черта) во все относительные ссылки в вашей оригинальной презентации PowerPoint прежде чем приступать к публикации.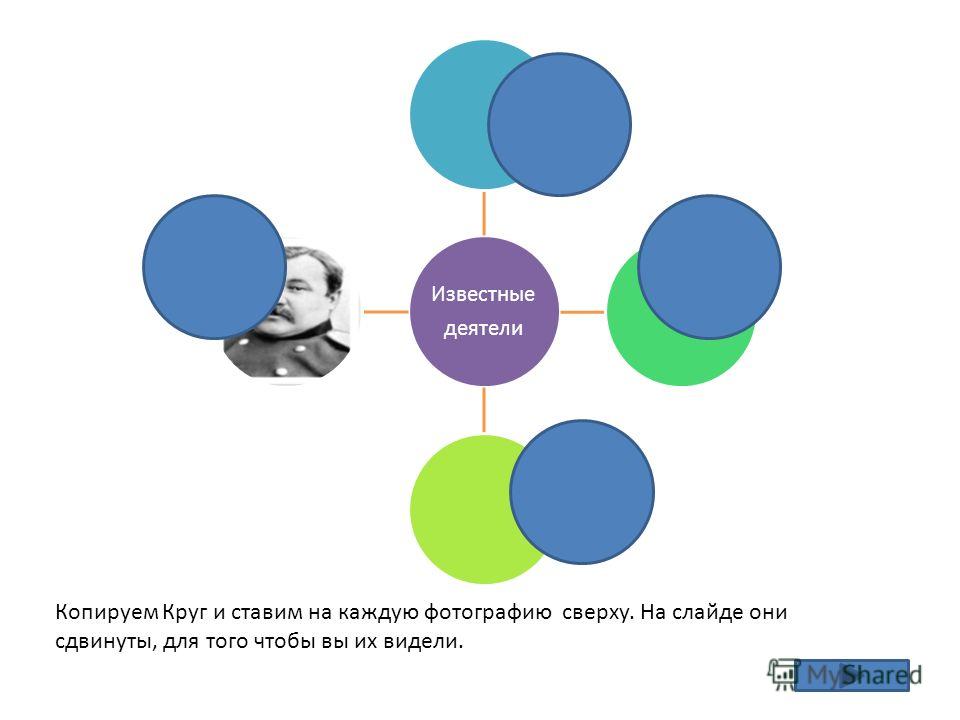 Две точки – это стандартная команда DOS, которая перемещает на уровень вверх в структуре папок.
Две точки – это стандартная команда DOS, которая перемещает на уровень вверх в структуре папок.
То же правило работает и для файлов, размещенных онлайн, с той лишь разницей, что в интернете для разделения между папками используется косая черта /.
В PowerPoint вы можете применять гиперссылки к самым разным объектам, начиная от текста, заканчивая SmartArt фигурами. Однако, помните, что после конвертации в веб-формат, некоторые ссылки становятся неактивными, потому что отдельные объекты конвертируются в растровые изображения.
В презентации, которую вы собираетесь конвертировать с помощью iSpring, можно свободно применять гиперссылки к следующим объектам:
| Картинка | Комментарий |
| Выделите текст внутри надписи, и примените к нему гиперссылку. Получится подчеркнутый текст синего цвета. | |
Выделите рамку надписи, чтобы добавить гиперссылку на весь текстовый блок.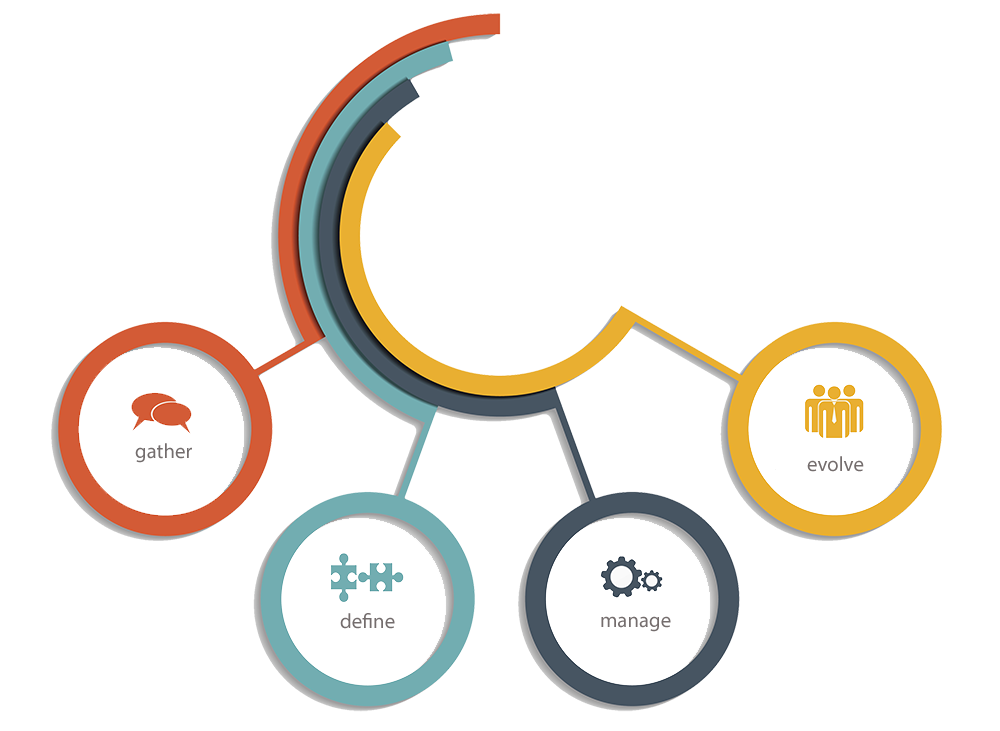 Текст не будет подчеркнут, поскольку гиперссылка применится ко всей надписи, включая текст и пустое пространство между текстом и рамкой. Текст не будет подчеркнут, поскольку гиперссылка применится ко всей надписи, включая текст и пустое пространство между текстом и рамкой. | |
| Выделите фигуру для добавления гиперссылки. Гиперссылку можно применить к любой фигуре, добавленной при помощи стандартного функционала PowerPoint Вставка. Таким образом можно создать кнопку с переходом по клику. | |
| Выделите текст внутри фигуры и добавьте гиперссылку. Текст внутри формы будет подчеркнут, но остальная часть фигуры не будет работать как гиперссылка. Описанные выше два подхода можно объединить. Примените ссылку к фигуре к вставленному в фигуру тексту, чтобы обеспечить более четкую навигацию по клику на фигуру. | |
| Выделите изображение и примените к нему гиперссылку. Применив гиперссылку к изображению, можно создать кнопку с уникальным дизайном для перехода на другой слайд или на веб-сайт. Для этого предварительно создайте кнопку в графическом редакторе (например, Adobe Photoshop), сохраните ее в формате . 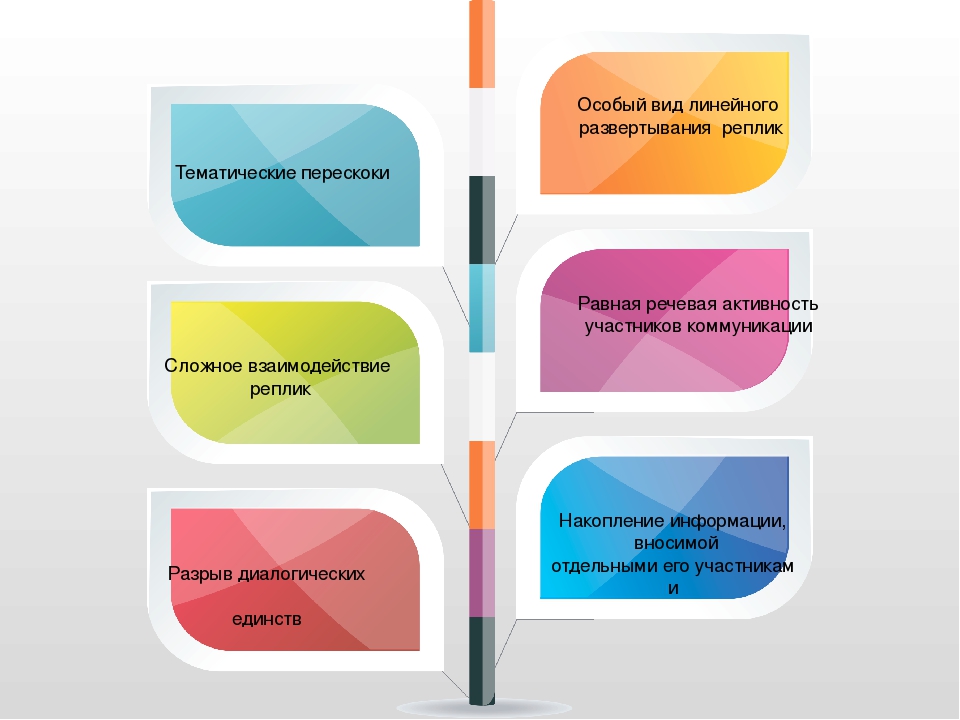 png, вставьте получившееся изображение в PowerPoint и добавьте гиперссылку. png, вставьте получившееся изображение в PowerPoint и добавьте гиперссылку. |
Если вы присваиваете гиперссылку к тексту с примененными к нему эффектами (тень, отражение, и т.п.), при конвертации iSpring сохранит такой текст как растровое изображение, и, следовательно, гиперссылка не будет работать в вашей презентации в формате Flash или HTML5.
После публикации мы видим, что текст отображается как картинка, и гиперссылка не сохранилась. При наведении курсора мыши на текст, курсор мыши не меняется, по клику гиперссылка не срабатывает.
Решение №1: Сохраните текст как рисунок
- Кликните правой кнопкой мыши по рамке надписи со стилизованным текстом и выберите Сохранить как рисунок.
- Сохраните его на компьютер, например, на рабочий стол. По умолчанию, надпись будет сохранена в формате .png.
- Вставьте получившийся рисунок на тот же слайд, используя стандартный функционал PowerPoint Вставка -> Рисунки.
- Поместите картинку туда, где изначально размещался текст.
 Если Вы хотите сохранить текст на случай, если захотите внести в него изменения, просто перетащите надпись за границы слайда.
Если Вы хотите сохранить текст на случай, если захотите внести в него изменения, просто перетащите надпись за границы слайда. - Примените гиперссылку к картинке.
Решение №2: Добавьте активную область поверх текста
Вы можете применить гиперссылки к объектам SmartArt, а также их элементам. Однако iSpring сохраняет SmartArt объект со всеми его составляющими элементами как одно растровое изображение, поэтому ссылки не будут работать в сконвертированной презентации в формате Flash или HTML5.
Решение №1: Преобразуйте в фигуры
Кликните правой кнопкой мыши на рамку объекта SmartArt и выберите Преобразовать в фигуры. Таким образом объект будет сконвертирован в обычную фигуру. Затем примените гиперссылки к фигурам по отдельности.
Обратите внимание: Если вы примените анимации к объектам SmartArt, они также не будут воспроизводиться в опубликованной версии презентации. Для того, чтобы анимации работали, сконвертируйте SmartArt в фигуры и добавьте анимации для каждой фигуры.
Решение №2: Создайте прозрачную область для гиперссылок
К некоторым объектам в PowerPoint, например, к видеофайлам, нельзя применить гиперссылки. Также ссылки могут пропадать при конвертации с iSpring, когда объекты сохраняются как растровые изображения (например, стилизованный текст или SmartArt объекты). Также при создании презентации, которая будет просматриваться на iPad, вы можете столкнуться с проблемой, что некоторые элементы слишком мелкие, и в них тяжело попасть пальцем, поэтому необходимо увеличить активную область вокруг этих элементов.
Все описанные ситуации можно решить, добавив на слайды прозрачные активные области, которые будут перекрывать объекты и в то же время являться гиперссылками.
Для того, чтобы создать прозрачную область с гиперссылкой
- Перейдите во вкладку Вставка в PowerPoint.
- Кликните на Фигуры.
- Выберите прямоугольник или любую другую фигуру, которая подходит для объекта, к которому требуется применить гиперссылку.

- Добавьте фигуру поверх нужной области (например, поверх видео).
- Кликните правой кнопкой мыши по фигуре и выберите Гиперссылка.
- Добавьте гиперссылку и кликните OK.
- Теперь необходимо сделать фигуру прозрачной, чтобы объект по-прежнему был виден на слайде: кликните по фигуре правой кнопкой мыши и выберите Заливка -> Нет заливки.
- Повторите то же для контура фигуры: Контур -> Нет контура.
Обратите внимание: Вы также можете изменить параметры Заливка фигуры и Контур фигуры во вкладке Формат на панели инструментов PowerPoint…
…или на боковой панели Формат фигуры, которая появится после того, как вы кликнете правой кнопкой мыши и выберете Формат фигуры.
Обратите внимание: Прозрачная фигура с гиперссылкой будет перекрывать сами объекты и элементы управления ими. Например, если вы вставите такой прозрачный объект поверх видео, вы не сможете управлять проигрыванием видеофайла при помощи плеера. По клику на видео будет происходить переход по гиперссылке на веб-сайт или слайд презентации. Поэтому в настройках видео выставьте Автоматически в выпадающем списке Начало.
Поэтому в настройках видео выставьте Автоматически в выпадающем списке Начало.
Как найти прозрачный объект на слайде
Если вам не удается найти прозрачный объект на слайде, перейдите во вкладку ГЛАВНАЯ на панели инструментов PowerPoint > Выделить > Область выделения. Любой объект, который вы выбираете из списка объектов, будет автоматически выделен на слайде. Таким образом, вы легко найдете на слайде прозрачный объект.
Часто задаваемые вопросы
Настройки безопасности Flash Player на локальных компьютерах
В: Я публикую презентацию в формат Flash и запускаю ее на своем компьютере. Почему-то гиперссылки, ведущие на веб-сайт не работают. Но когда я загружаю эту же презентацию в интернет, гиперссылки снова в порядке.
О: Все гиперссылки в файлах формата Flash блокируются при запуске с локального компьютера из-за политики безопасности Flash Player. Чтобы ссылки заработали, перейдите в настройки Flash Player и добавьте ту папку, в которую вы публикуете презентации, в исключения.
В: Я отправляю презентацию в формате Flash по почте своим коллегам, но они не могут открыть гиперссылки, которые ведут на сайт.
О: Настройки безопасности Flash Player распространяются на все локальные файлы, даже если вы отправляете их по почте. Лучшим решением в такой ситуации будет загрузить Flash презентацию в интернет, а затем поделиться ссылкой, ведущей на нее. Также вы можете опубликовать презентацию в мобильном формате HTML5, активировав опцию Создать ZIP-архив, и отправить ее по почте. Ограничения Adobe не распространяются на HTML5 презентации.
Неактивные гиперссылки
В: После того, как я публикую презентацию в интернете, текст с гиперссылкой подчеркнут, но, когда я навожу мышь на этот текст, курсор не изменяется, и по клику ничего не происходит.
О: Скорее всего, вы применили к тексту какой-то эффект (например, тень или отражение), в результате чего текст был сохранен как растровое изображение, и данные о гиперссылке были потеряны. Чтобы решить эту проблему, удалите примененные эффекты, или сохраните текст как картинку и заново вставьте его на слайд как изображение. Еще один способ — добавить прозрачный объект с гиперссылкой поверх этого текста.
Еще один способ — добавить прозрачный объект с гиперссылкой поверх этого текста.
В: В моей презентации я использовал объекты SmartArt, но ни одна из примененных к ним ссылок не работает.
О: При публикации SmartArt объекты всегда сохраняются как картинки, поэтому гиперссылки, которые вы применили к объектам SmartArt, были потеряны. Сконвертируйте объекты в фигуры (Восстановить фигуру) или добавьте прозрачный объект с гиперссылкой поверх всего объекта.
В: К фигурам и текстам, вставленным в них, не применены никакие эффекты, но гиперссылки все равно не работают.
О: Возможно, объекты с гиперссылками перекрываются какими-то прозрачными объектами на слайде. Чтобы обнаружить эти объекты, перейдите в Область выделения.
Связанные документы
В: Я добавил ссылки на документы, хранящиеся на моем компьютере. Когда я отправляю эту презентацию по почте, гиперссылки не работают.
О: Гиперссылки на локально расположенные файлы работают только на локальном компьютере, поскольку эти файлы не добавляются в папку проекта. Для того, чтобы обеспечить работу ссылок на локальные файлы, используйте функцию iSpring Ресурсы. В этом случае файлы будут добавляться в папку проекта, и, следовательно, будут доступны и после отправки проекта по почте.
Для того, чтобы обеспечить работу ссылок на локальные файлы, используйте функцию iSpring Ресурсы. В этом случае файлы будут добавляться в папку проекта, и, следовательно, будут доступны и после отправки проекта по почте.
В: В моей PowerPoint презентации есть гиперссылки на локальные документы. После публикации ни одна ссылка не работает, и путь к файлам изменяется (начинается с file:///). Когда я пытаюсь перейти по этой ссылке, получаю сообщение о том, что страница не найдена.
О: Ссылка к файлу отображается в измененном виде в связи с особенностями отображения ссылок браузерами. Для того, чтобы ссылка оставалась активной, переместите файл, ссылку на который добавляете, в папку проекта.
Если вам понравилась статья, дайте нам знать — нажмите кнопку Поделиться.
А если у вас есть идеи для полезных статей на тему электронного обучения — напишите нам в комментариях, и мы будем рады поработать над новым материалом.
Работа с графикой. Конструктор формул, вставка рисунка, WordArt, SmartArt
1.
 Работа с графикой Урок 5. Конструктор формул, вставка
Работа с графикой Урок 5. Конструктор формул, вставкарисунка, WordArt, SmartArt
2. Содержание
Конструктор формулРабота
Работассграфикой
графикой
•Вставка рисунка из коллекции
•Вставка рисунка из файла
•Редактирование рисунка
WordArt
WordArt
SmartArt
SmartArt
3. Конструктор формул
В Word есть мощная система создания иредактирования математических формул. Для
открытия конструктора формул нужно нажать на
кнопку Формула (вкладка Вставка панель
Символы кнопка Формула)
После выбора данной команды появится
область математического ввода и панель
Конструктор (Работа с формулами) на ленте
инструментов.
4. Конструктор формул
При работе с областьюматематического ввода с помощью
выпадающего списка можно
преобразовать выделенный фрагмент в:
― Профессиональный
― Линейный
виды, установить выравнивание
области математического ввода (по
левому, правому краю, центру), сохранить
данную формулу как новую.
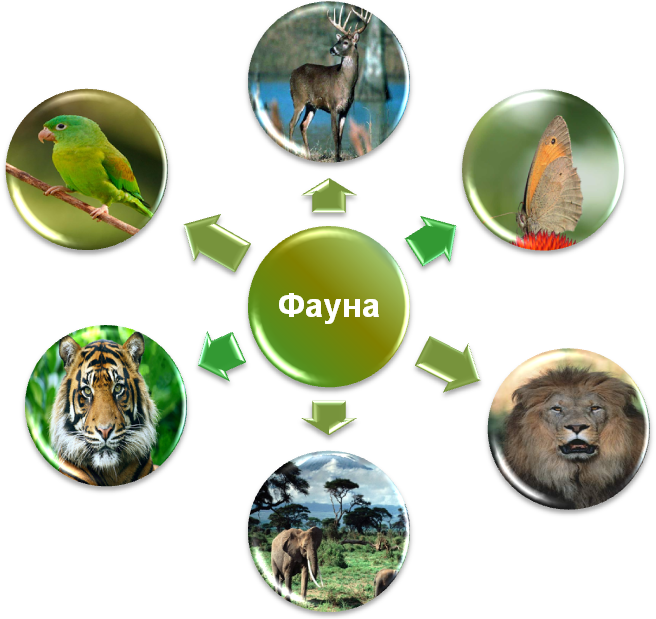
5. Конструктор формул
Вкладка Конструкторсодержит три панели: сервис,
символы, структуры.
На панели Сервис можно
выбрать уже готовую формулу и
коллекции, видоизменить её, а
также вызвать окно
расширенных настроек
Параметры формул.
6. Конструктор формул
На панели Символы имеется набор основныхматематических символов. На данной панели можно
найти те символы, которых нет на стандартной
клавиатуре. Здесь имеются греческие буквы, часто
используемые в формулах символы, отношение с
отрицанием, символы, используемы в геометрии и т.д.
7. Конструктор формул
На панели Структуры имеются все необходимыематематические элементы, такие как дробь, индекс,
радикал, интеграл и т.д.
Переход из одного местозаполнителя
производится клавишами ←, ↑, →, ↓.
к другому
Для того, чтобы выйти из структуры (знака радикала,
дроби) также используются стрелки ←, ↑, →, ↓.
8. Работа с графикой
Для некоторых работ, например рефератов иликурсовых, требуются наличие графических изображений
в виде различных картинок, графиков и т.
 д.
д.Word позволяет вставить в документ графическое
изображение, а также имеет мощный встроенный
редактор для оформления документов различными
графическими объектами, такими как картинки (из
стандартной галереи или из файла), диаграммы,
фигурный текст WordArt, графический инструмент для
построения различных графиков и схем SmartArt и т.д.
9. Вставка рисунка из коллекции
Для вставки картинки из стандартнойгалереи нужно нажать на кнопку Картинки
(вкладка Вставка панель Иллюстрации
кнопка Картинки).
После этого справа появится окно Клип, в
котором можно выбрать тематику картинок в
поле Искать (например, Дед мороз),
месторасположение картинок и тип объекта
(картинки, анимацию, видео или все объекты).
Для отображения доступных картинок
необходимо нажать кнопку Начать.
10. Вставка рисунка из файла
Чтобы вставить готовый рисунок из файла нужновыбрать пункт Рисунок (вкладка Вставка панель
Иллюстрации кнопка Рисунок).

После этого на экране появится диалоговое окно
Вставка рисунка.
11. Вставка рисунка из файла
Вставить рисунок из файла можнотремя способами:
Вставить – рисунок вставляется в документ без
связки с исходным файлом рисунка. Размер документа
Word увеличивается на размер вставленного рисунка.
Связать с файлом – в документ вставляется
отображение файла. Если изменить исходный файл
рисунка, то и в документе он изменится.
Вставить и связать – рисунок полностью вставляется
в документ, но каждое изменение исходного файла
отображается в документе Word.
12. Редактирование рисунка
После вставки рисунка в документ на ленте появляетсявкладка Работа с рисунками|Формат.
На панели Изменить находятся инструменты для
изменения цветового формата рисунка.
Здесь можно изменить яркость, контрастность
рисунка, перекрасить в какой-либо цвет, установить
прозрачный цвет на рисунке, а также сбросить все
параметры, применённые ранее к рисунку.
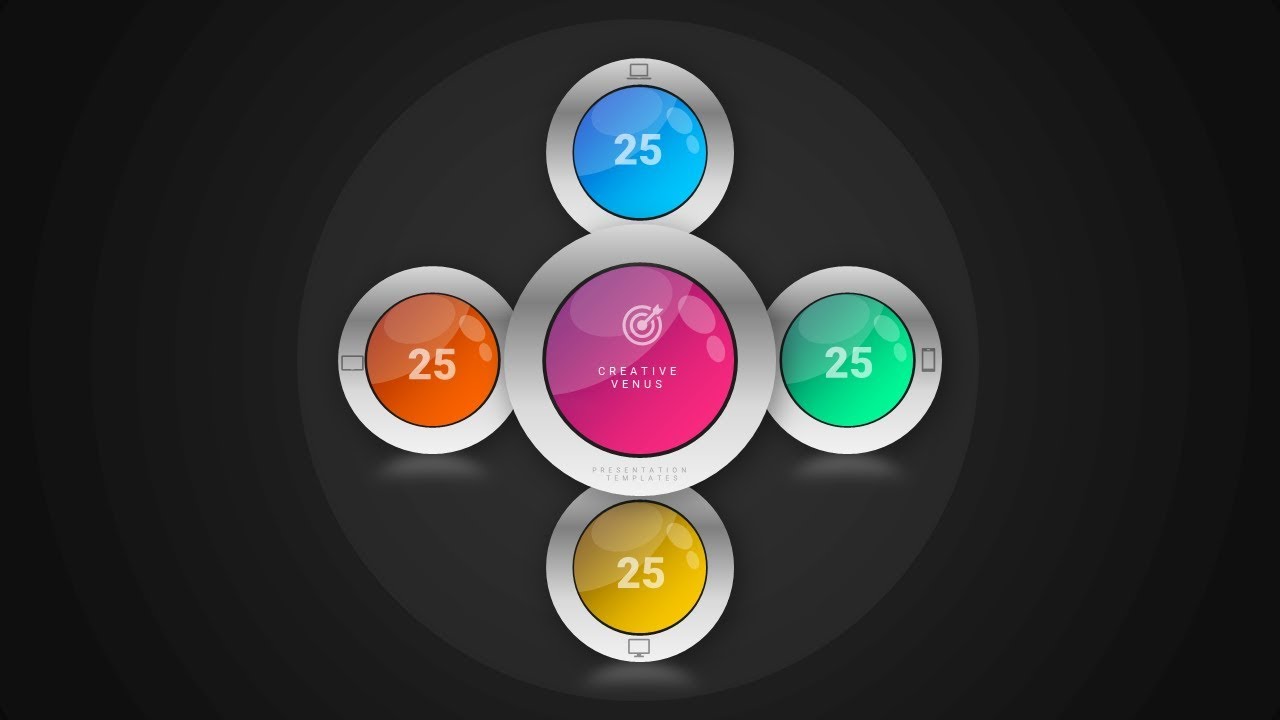
13. Редактирование рисунка
На панели Стили рисунков можноприменить к рисунку уже готовый стиль из
коллекции.
Также на данной панели имеются
инструменты для изменения формы,
границы рисунка и применения
различных эффектов (тень, отражение,
сглаживание и т.д.)
14. Редактирование рисунка
На панели Упорядочить можно задатьположение рисунка относительно страницы,
обтекание текстом, повернуть или отразить
рисунок и т.д.
На панели Размер представлены
инструменты для изменения размеров
рисунка, а также для его обрезки.
Чтобы обрезать рисунок нужно выделить
его, а затем нажать на кнопку Обрезка.
После этого на рисунке появятся черные
маркеры, которые можно передвигать,
обрезая ненужные части рисунка.
15. Редактирование рисунка
Для изменения размера изображения,копирования, поворота и отражения рисунка
также можно использовать специальные
маркеры, появляющиеся на рисунке при его
выделении и «горячие» клавиши:
• Для пропорционального изменения
размера рисунка используют круглые
маркеры.
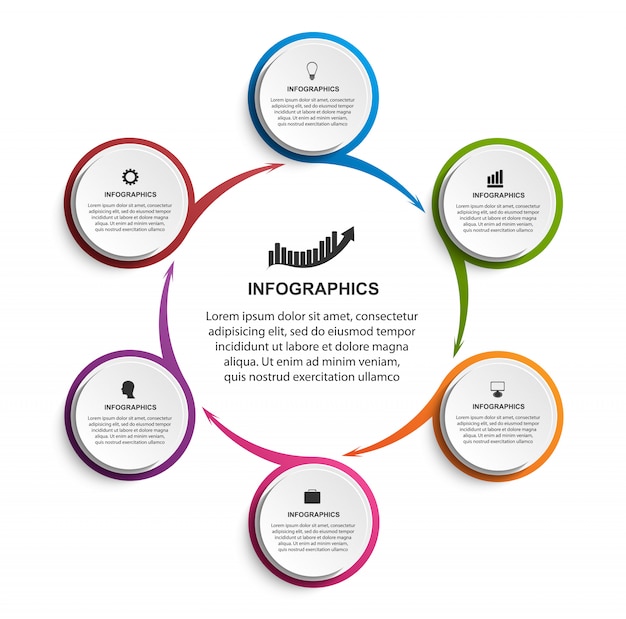
• Чтобы изменить рисунок с деформацией
изображения нужно использовать
квадратные маркеры.
16. Редактирование рисунка
• Чтобы скопировать рисунок, нужно выделить его,затем нажав на кнопку Ctrl перетащить его при нажатой
левой кнопки мыши.
• Для того, чтобы переместить рисунок без привязки
сетки, нужно нажать клавишу Alt и начать перемещать
изображение.
• Чтобы повернуть изображение, используют зелёный
маркер:
17. WordArt
Для вставки объекта WordArt в документ нужно нажатьна одноимённую кнопку (вкладка Вставка панель
Текст кнопка WordArt), после чего в раскрывшемся
списке выбрать один из стилей.
Сразу после выбора появится окно для ввода текста
надписи, где можно задать тип, размер шрифта и
начертание текста.
18. WordArt
После вставки WordArt в документ на ленте становитсядоступной вкладка Работа с объектами
WordArt|Формат.
На панели Текст можно изменить ранее введенный
текст, задать его интервал (разреженный, уплотнённый и
т.
 д.), направление, а также задать выравнивание.
д.), направление, а также задать выравнивание.19. WordArt
На панели Стили WordArt можно изменить стильнадписи, задать заливку фигуры (сплошной цвет,
градиент, текстура и т.д.), изменить форму фигуры.
На панелях Эффекты тени и Объем можно добавить
или удалить тень и объем у фигуры, а также задать их
направление:
20. SmartArt
Инструмент SmartArt используют для созданиякрасивых и эффектных диаграмм, так как информация в
виде графиков и схем воспринимается лучше.
Для вставки данного объекта в документ нужно нажать
на кнопку SmartArt (вкладка Вставка панель
Иллюстрации кнопка SmartArt)
21. SmartArt
Появится диалоговое окно Вставка рисунка SmartArt, вкотором нужно выбрать категорию (список, иерархия и
т.д.), а затем тип рисунка.
Ввести данные можно двумя способами:
непосредственно в самом рисунке, или в область текста,
располагающейся справа от рисунка.
22. SmartArt
Для добавления или удаления элементов вSmartArt соответственно нужно удалить или
добавить пункты в области текста.

Чтобы понизить или повысить уровень
используют соответствующие кнопки на вкладке
Конструктор.
23. SmartArt
После вставки объекта в документ на ленте будетдоступны две вкладки для работы с рисунками SmartArt:
Конструктор:
Формат:
24. SmartArt
На вкладке Конструктор можно поменять типрисунка, его цвет и стиль.
25. SmartArt
На вкладке Формат можно редактировать отдельныеэлементы рисунка, а также изменить его размер и задать
положение на странице.
Пар
•Газообразный
•Горячий
• Газообразный
• Горячий
Вода
Вода
•Жидкая
• Жидкая
Лёд
Лёд
• Твёрдый
• Холодный
•Твёрдый
•Холодный
Как сделать иерархическую диаграмму в Microsoft PowerPoint —
Microsoft Powerpoint — очень интересная программа для создания эффектных презентаций. А добавление графиков в презентацию Powerpoint может добавить больше деталей к слайду в краткой форме. Если вы хотите добавить график сортировки генеалогического дерева в свою презентацию Powerpoint, вы должны выполнить действия, указанные ниже.
Откройте Powerpoint для новой или уже существующей презентации
Измените макет слайда, как показано на рисунке ниже. Поскольку он будет в иерархическом порядке, возможно, вы захотите оставить для него больше места на слайде и меньше места для заголовка или заголовка слайда.
Выберите другой макет для этого слайдаЯ выбрал стиль «Название и содержание» для своего слайда. Вы можете выбрать любой из них, показанный в качестве опции на изображении выше. Просто помните, что данные, которые вам нужно ввести, должны быть видны глазу, даже если кто-то сидит далеко от экрана. И для этого график должен быть на просторной горке.
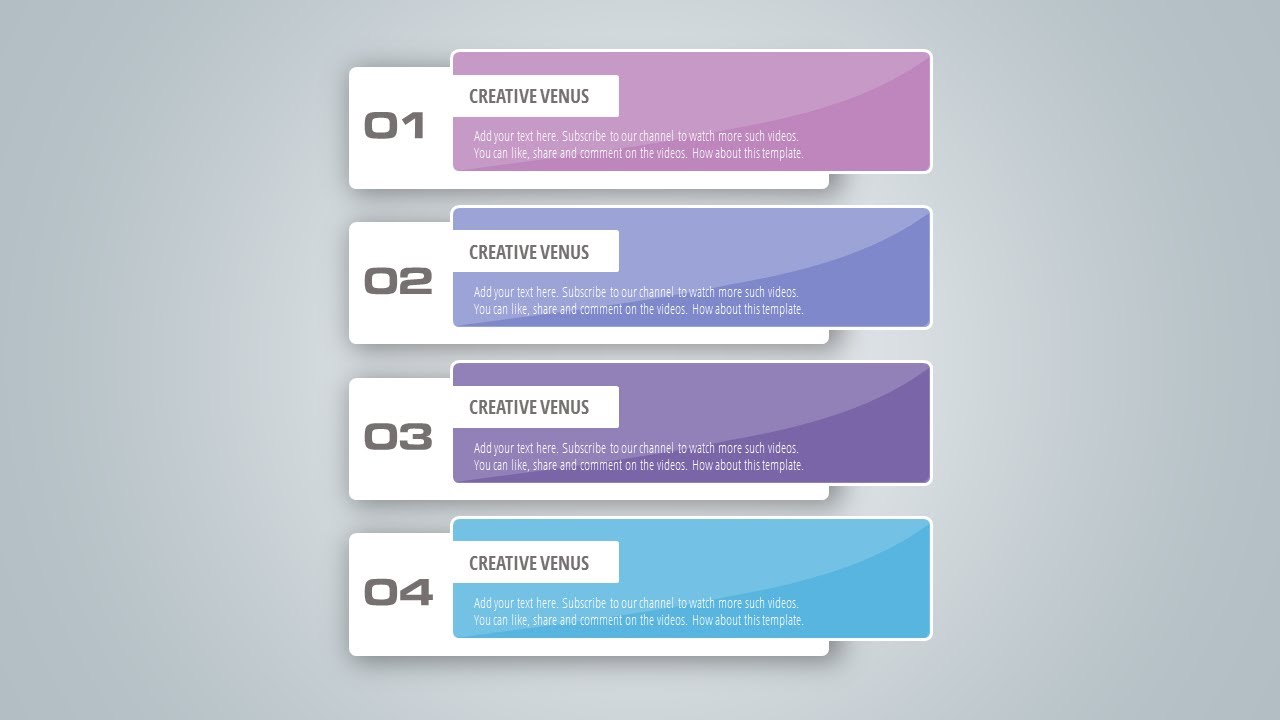
Смарт Арт Графика
Нажмите на зелено-белый значок, который используется для «Вставки графики SmartArt». Здесь вы можете добавить все виды и типы графиков для вашей презентации.
Все формы SmartArt, которые можно добавитьИ именно здесь мы находим семейное древо, похожее на диаграмму, которую можно найти на графиках «иерархии», как показано на рисунке ниже. Семейное древо показывает иерархию, и это то, что нам нужно для нашей презентации здесь.
Иерархические диаграммы, похожие на генеалогическое древо. Вы можете использовать это для слайдов, где вам нужно показать шаги программы.Нажав на Иерархию, вы увидите несколько образцов иерархических диаграмм разных типов. Вертикально и горизонтально распространено. Вы можете выбрать те, которые лучше всего подойдут для ваших данных. При выборе стиля для графика убедитесь, что данные легко помещаются на одном слайде, не выглядя слишком загруженным на экране. После выбора стиля графика, нажмите кнопку ОК, чтобы подтвердить свой график.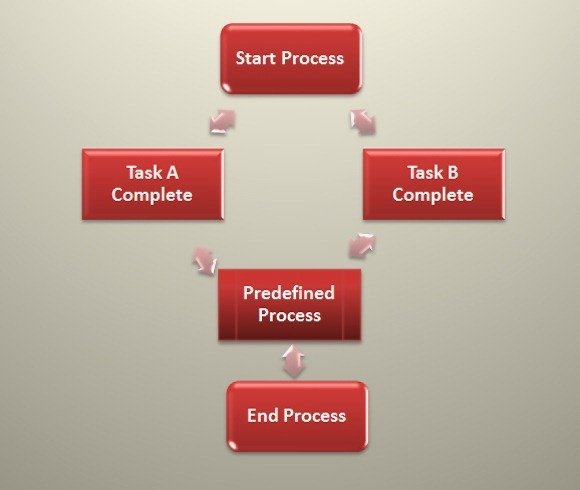
Выбранная вами иерархическая диаграмма будет отображаться в исходном виде
Теперь вы можете редактировать это так, как вы хотите. Добавьте данные в текстовые поля, как показано на рисунке ниже.
Добавьте данные к фигурам и добавьте больше фигур на диаграмму, если это необходимоТеперь, если вы хотите добавить больше элементов в эту диаграмму, добавив больше фигур / текстовых полей на диаграмму, вам нужно нажать на вкладку «Добавить фигуру». Нажав на эту вкладку один раз, вы добавите текстовое поле прямо под текстовым полем, которое было выбрано, как показано на рисунке ниже.
Добавить формуНо если вы хотите разместить новое текстовое поле выше или слева или справа от фигуры, нажмите стрелку, направленную вниз, как значок рядом с надписью «Добавить фигуру». Появится раскрывающийся список параметров, позволяющих добавить текстовое поле на график.
Вы можете добавить фигуру после выделенного текстового поля, перед ним, над ним и под ним. Выберите вариант с учетом ваших данных, конечно. Цель иерархической диаграммы — показать иерархию. Это определенный шаг или инцидент происходит до второго шага или инцидента. Это поможет вам решить, где разместить новую фигуру более подходящим образом.
Выше, ниже, после, доИзменение макета
Вы можете изменить цвета диаграммы и добавить к ней больше стиля, чтобы ваша презентация выглядела более привлекательной для зрителей.
Изменить стильПараметр «Формат» на верхней панели инструментов также предлагает ряд вариантов редактирования, позволяющих соответствующим образом редактировать диаграмму.
ФорматПримечание: презентации должны быть простыми, точными и понятными. Добавление слишком большого количества контента на один слайд может заинтересовать аудиторию. Добавьте несколько слайдов, чтобы они выглядели интересно и не скучно. Вы также можете изменить форму текстовых полей на диаграмме на другую форму, скажем, круг вместо обычного прямоугольника.
Добавьте несколько слайдов, чтобы они выглядели интересно и не скучно. Вы также можете изменить форму текстовых полей на диаграмме на другую форму, скажем, круг вместо обычного прямоугольника.
PowerPoint 2013: графика SmartArt
Урок 25: Графика SmartArt
/ ru / powerpoint2013 / charts / content /
Введение
SmartArt позволяет передавать информацию с помощью графических изображений вместо простого текста. На выбор предлагается множество стилей, которые можно использовать для иллюстрации множества различных типов идей.
Для вставки графического элемента SmartArt:
- Выберите слайд, на котором должен отображаться графический элемент SmartArt.
- На вкладке Вставить выберите команду SmartArt в группе Иллюстрации .
 При нажатии на команду SmartArt
При нажатии на команду SmartArt - появится диалоговое окно. Выберите категорию слева, выберите нужный рисунок SmartArt и нажмите OK . Вставка рисунка SmartArt
- Рисунок SmartArt появится на текущем слайде. Вставленный рисунок SmartArt
Вы также можете щелкнуть Вставьте команду SmartArt Graphic в заполнитель , чтобы добавить SmartArt.
Вставка SmartArt из заполнителяЧтобы добавить текст к графическому элементу SmartArt:
- Выберите графический элемент SmartArt. Область задач SmartArt появится слева. Область задач SmartArt
- Введите текст рядом с каждым маркером на панели задач. Текст появится на графике, и его размер изменится, чтобы поместиться внутри фигуры. Добавление текста в область задач SmartArt
- Чтобы добавить новую форму, нажмите Введите . На панели задач появится новый маркер, а на графике появится новая форма.
 Вы можете удалить любые маркеры, которые вы не используете для удаления фигур.Добавление фигуры
Вы можете удалить любые маркеры, которые вы не используете для удаления фигур.Добавление фигуры
Вы также можете добавить текст, щелкнув нужную фигуру и набрав его. Это хорошо работает, если вам нужно добавить текст только к нескольким фигурам . Однако для более сложной графики SmartArt, работающей в области задач , часто бывает быстрее.
Чтобы преобразовать существующий текст в SmartArt:
PowerPoint позволяет легко преобразовывать традиционные маркеры в привлекательную графику SmartArt.Если у вас уже есть текст на слайде, вы можете преобразовать его в SmartArt. В нашем примере ниже мы заменим маркеры на SmartArt, чтобы проиллюстрировать процесс.
- Щелкните правой кнопкой мыши список или абзац, который нужно преобразовать в SmartArt.
- Наведите указатель мыши на Преобразовать в SmartArt , затем выберите нужный рисунок SmartArt. Преобразование текста в рисунок SmartArt
- Текст будет отображаться как рисунок SmartArt.
 Текст преобразован в рисунок SmartArt.
Текст преобразован в рисунок SmartArt.
Вы также можете преобразовать SmartArt обратно в текст .На вкладке Design в правой части ленты щелкните команду Convert , затем выберите Convert to Text .
Преобразование SmartArt в текстИзменение организации SmartArt
Чтобы добавить форму:
- Выберите графический элемент SmartArt, затем щелкните вкладку Design в правой части ленты. Щелкните вкладку Дизайн
- Определите, где вы хотите, чтобы новая форма отображалась , затем выберите смежную форму .Выбор смежной формы
- Щелкните команду Добавить фигуру в группе Графика . Появится раскрывающееся меню.
- Выберите Добавить форму до или Добавить форму после , чтобы добавить форму на том же уровне, что и выбранная форма. Выберите Добавить форму выше или Добавить форму ниже , чтобы добавить фигуру выше или ниже выбранной фигуры.
 Добавление фигуры
Добавление фигуры - Появится новая фигура. Недавно добавленная фигура
Чтобы повысить или понизить уровень фигур:
- Выберите графический элемент SmartArt, затем щелкните вкладку Design в правой части ленты.Перейдите на вкладку «Дизайн»
- Выберите фигуру , которую вы хотите повысить или понизить. В нашем примере понижает статус фигуры . Выбор фигуры для понижения статуса
- Чтобы переместить фигуру на более высокий уровень, щелкните команду Повысить уровень в группе Создать графику . Чтобы переместить его на более низкий уровень, щелкните Понизить уровень . Нажав команду Понизить уровень
- Фигура переместится на один уровень выше или ниже. Пониженная фигура
Вы также можете понижать и повышать уровень фигур из панели задач .Когда на панели задач находится точка вставки , нажмите клавишу Tab , чтобы понизить уровень фигуры.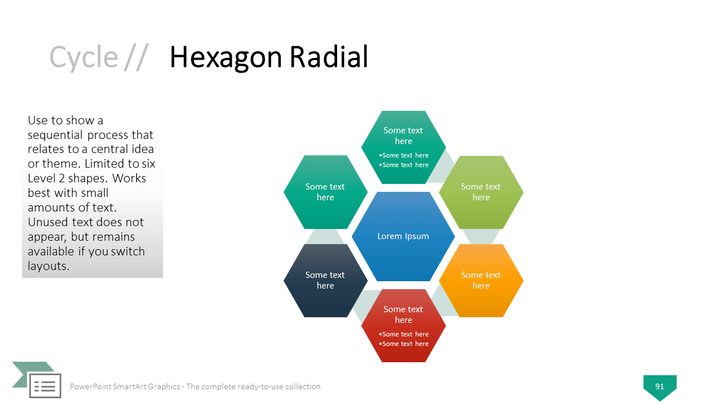 Нажмите клавишу Backspace (или Shift + Tab ), чтобы переместить фигуру. Это очень похоже на создание схемы с помощью многоуровневого списка . Для получения дополнительной информации вы можете просмотреть наш урок об отступах и межстрочном интервале.
Нажмите клавишу Backspace (или Shift + Tab ), чтобы переместить фигуру. Это очень похоже на создание схемы с помощью многоуровневого списка . Для получения дополнительной информации вы можете просмотреть наш урок об отступах и межстрочном интервале.
Чтобы переставить фигуры на том же уровне:
- Выберите графический элемент SmartArt, затем щелкните вкладку Design .
- Выберите фигуру , которую вы хотите переместить.Выбор формы для перемещения
- В группе Create Graphic нажмите Move Up или Move Down . Щелчок Move Up
- Фигура переместится в новое место на том же уровне, а любые фигуры, вложенные под ней также будет двигаться. перемещенная форма
Настройка SmartArt
После вставки SmartArt есть несколько вещей, которые вы можете изменить в его внешнем виде. Каждый раз, когда вы выбираете графический элемент SmartArt, вкладки Design и Format появляются с правой стороны ленты.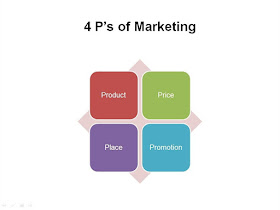 Оттуда легко редактировать style и layout графического элемента SmartArt.
Оттуда легко редактировать style и layout графического элемента SmartArt.
Для настройки SmartArt
- PowerPoint предоставляет различных цветовых схем для использования с SmartArt. Чтобы изменить цвета, просто выберите SmartArt, щелкните команду Изменить цвета и выберите нужные цвета из раскрывающегося меню. Изменение цветовой схемы SmartArt
- В цветовых схемах используется цветов темы , поэтому они будут различаться в зависимости от на какой теме вы используете.Посетите наш урок по изменению тем, чтобы узнать больше об изменении и настройке тем в PowerPoint 2013. Изменение цветов SmartArt путем выбора новой темы
- PowerPoint также включает несколько стилей SmartArt , которые позволяют быстро изменять внешний вид вашего рисунка. SmartArt. Чтобы изменить стиль, выберите желаемый стиль из группы стилей SmartArt .
 Изменение стиля SmartArt
Изменение стиля SmartArt - Вы можете добавить shape эффектов к вашему SmartArt, например скашивания и вращения 3D .Выделите весь графический элемент SmartArt, щелкнув границу, перейдите на вкладку Format и выберите требуемый Shape Effects . Вы также можете щелкнуть отдельную фигуру, чтобы настроить ее отдельно. Изменение эффектов формы SmartArt
Чтобы изменить макет SmartArt:
Если вам не нравится, как ваша информация организована в графическом элементе SmartArt, вы всегда можете изменить его макет , чтобы он лучше соответствовал вашему контенту.
- Выберите графический элемент SmartArt, затем перейдите на вкладку Design .
- В группе Макеты щелкните стрелку раскрывающегося списка. Щелкните стрелку раскрывающегося списка.
- Выберите нужный макет или щелкните Дополнительные макеты .
 .. , чтобы увидеть еще больше параметров SmartArt. Выбор SmartArt. макет
.. , чтобы увидеть еще больше параметров SmartArt. Выбор SmartArt. макет - Отобразится выбранный макет. Новый макет SmartArt
Если новый макет слишком отличается от исходного, часть текста может не отображаться. Прежде чем выбрать новый макет, внимательно проверьте, не пропадет ли важная информация.
Challenge!
- Создайте новую презентацию .
- Вставьте графику SmartArt .
- Введите текст в графику.
- Попробуйте , продвигая и , понижая фигур между уровнями.
- Попробуйте переместить фигуры вверх и вниз на на том же уровне .
- Изменить цветовую схему .
- Измените стиль SmartArt .
/ ru / powerpoint2013 / проверка орфографии и грамматики / содержание /
Создание графического элемента SmartArt в PowerPoint
Попробуйте!
Добавьте визуальный эффект к обычному тексту и маркерам и преобразуйте их в SmartArt из галереи графики в PowerPoint.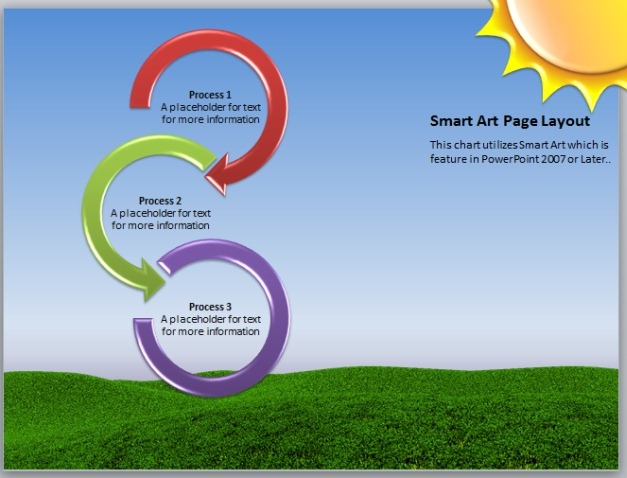
Преобразование текста в SmartArt
Выделите свой текст.
Выберите Home > Преобразовать в SmartArt .
Выберите нужный SmartArt.
Вставка изображений в SmartArt
Выберите вариант SmartArt с изображениями, а затем вставьте изображения.
Выделите свой текст.
Выберите Home > Преобразовать в SmartArt .
Выберите More SmartArt Graphics , а затем выберите Picture .
Выберите нужный SmartArt и выберите OK .
org/ListItem»>Выберите Вставьте .
Чтобы вставить изображение, выберите значок изображения, перейдите туда, где находится изображение, а затем выберите его.
Хотите больше?
Узнать больше о графике SmartArt
Создание графического элемента SmartArt — служба поддержки Office
Вставьте графический элемент SmartArt и добавьте к нему текст
На вкладке Вставка в группе Иллюстрации щелкните SmartArt .

В диалоговом окне Выберите рисунок SmartArt щелкните нужный тип и макет.
Введите текст, выполнив одно из следующих действий:
Щелкните [Текст] в области текста и введите свой текст.
Скопируйте текст из другого места или программы, щелкните [Текст] в области текста, а затем вставьте текст.
Примечания:
Если область «Текст» не отображается, щелкните стрелку слева от графического элемента SmartArt.

Чтобы добавить текст, например заголовок, в произвольном месте рядом с графическим элементом SmartArt или поверх него, на вкладке Вставить в группе Текст щелкните Текстовое поле , чтобы вставить текстовое поле. Если вы хотите, чтобы отображался только текст в текстовом поле, щелкните его правой кнопкой мыши, выберите Форматировать фигуру или Форматировать текстовое поле , а затем установите для текстового поля отсутствие цвета фона и рамки.
Щелкните поле в графическом элементе SmartArt и введите текст. Для достижения наилучших результатов используйте этот параметр после добавления всех нужных полей.
Добавление или удаление фигур в графическом элементе SmartArt
Щелкните графический элемент SmartArt, к которому вы хотите добавить другую фигуру.
Щелкните существующую фигуру, которая находится ближе всего к тому месту, куда вы хотите добавить новую фигуру.
В разделе Инструменты SmartArt на вкладке Дизайн в группе Создать рисунок щелкните стрелку рядом с полем Добавить фигуру .
Если вы не видите вкладки SmartArt Tools или Design , убедитесь, что вы выбрали графический элемент SmartArt. Возможно, вам придется дважды щелкнуть графический элемент SmartArt, чтобы открыть вкладку Design .
Возможно, вам придется дважды щелкнуть графический элемент SmartArt, чтобы открыть вкладку Design .
Выполните одно из следующих действий:
Чтобы вставить фигуру после выбранной фигуры, нажмите Добавить фигуру после .
Чтобы вставить фигуру перед выбранной фигурой, нажмите Добавить фигуру перед .
Примечания:
Чтобы добавить фигуру из области «Текст», щелкните существующую фигуру, переместите курсор до или после текста, куда вы хотите добавить фигуру, а затем нажмите клавишу ВВОД.
Чтобы удалить фигуру из графического элемента SmartArt, щелкните фигуру, которую хотите удалить, и нажмите клавишу DELETE.
 Чтобы удалить весь графический элемент SmartArt, щелкните границу графического элемента SmartArt и нажмите клавишу DELETE.
Чтобы удалить весь графический элемент SmartArt, щелкните границу графического элемента SmartArt и нажмите клавишу DELETE.Чтобы добавить фигуру, например выноску или линию, см. Добавление фигур.
Изменение цвета всего графического элемента SmartArt
Вы можете применять цветовые вариации, полученные из цветов темы, к фигурам в графическом элементе SmartArt.
Щелкните графический элемент SmartArt.
В разделе Инструменты SmartArt на вкладке Дизайн в группе Стили SmartArt щелкните Изменить цвета .

Если вы не видите вкладки SmartArt Tools или Design , убедитесь, что вы выбрали графический элемент SmartArt.Возможно, вам придется дважды щелкнуть графический элемент SmartArt, чтобы открыть вкладку Design .
Щелкните нужный вариант цвета.
Применение стиля SmartArt к графическому элементу SmartArt
Стиль SmartArt — это комбинация различных эффектов, таких как стиль линии, фаска или трехмерность, которые можно применить к фигурам в графическом элементе SmartArt, чтобы создать уникальный и профессионально разработанный вид.
- org/ListItem»>
В разделе Инструменты SmartArt на вкладке Дизайн в группе Стили SmartArt щелкните нужный стиль SmartArt.
Чтобы просмотреть другие стили SmartArt, нажмите кнопку Еще .
Щелкните графический элемент SmartArt.
В PowerPoint в Интернете вы можете добавлять и редактировать графику SmartArt.
Вставьте графический элемент SmartArt и добавьте к нему текст
На вкладке Вставить выберите SmartArt .
org/ListItem»>Чтобы ввести текст, щелкните рядом с маркером в текстовом редакторе, а затем введите текст или вставьте текст, скопированный из другого места.
В раскрывающемся меню выберите нужный макет.
Рисунок вставлен на слайд. Слева от изображения появится текстовый редактор.Каждый элемент маркера в редакторе соответствует одному элементу на графике.
Добавление или удаление фигур в графическом элементе SmartArt
Вы добавляете фигуры в текстовом редакторе, нажимая клавишу Enter, чтобы добавить еще один маркер.
Вы удаляете фигуры в текстовом редакторе, вставляя назад маркер, который вы хотите удалить.
Изменение цвета всего графического элемента SmartArt
Вы можете применять цветовые вариации (которые основаны на цветах темы презентации) к фигурам в графическом элементе SmartArt.
Щелкните графический элемент SmartArt.
На ленте в разделе Инструменты SmartArt выберите Изменить цвета .
В появившемся меню выберите нужный вариант цвета.
Применение стиля SmartArt к рисунку
Стиль SmartArt — это комбинация эффектов, таких как стиль линии, фаска или трехмерность, которые можно применить к фигурам в графическом элементе SmartArt для создания профессионального вида.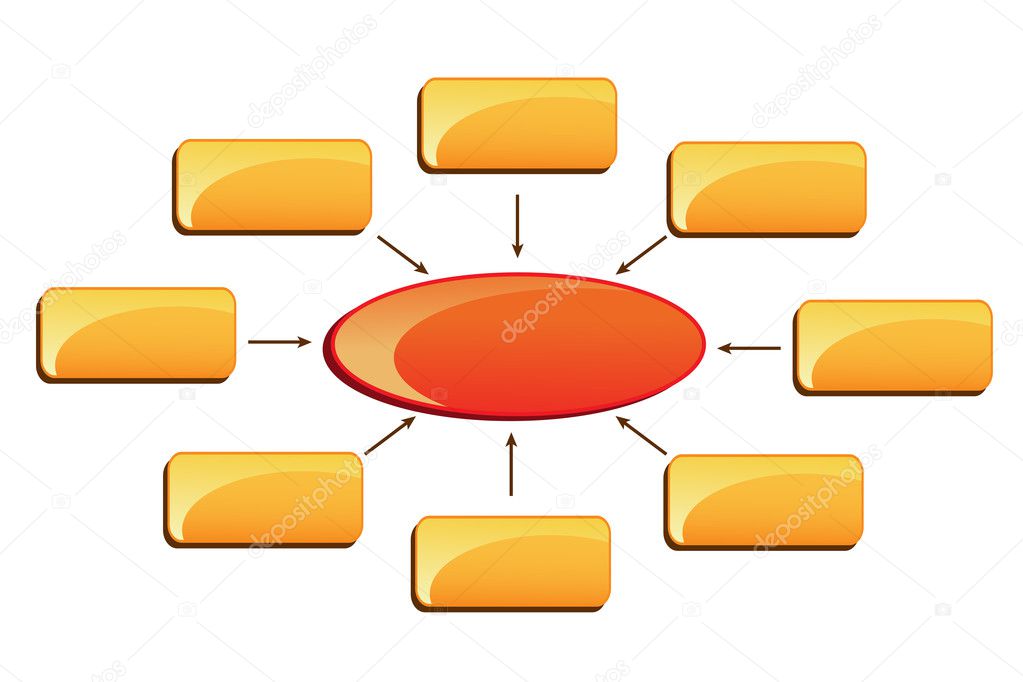
Щелкните графический элемент SmartArt.
На ленте в разделе Инструменты SmartArt выберите Стили .
В появившемся меню выберите нужный стиль.
Наведите указатель мыши на любую опцию, чтобы увидеть ее название.
Обратный порядок фигур в графике
По умолчанию фигуры в графике упорядочены слева направо (или по часовой стрелке, если изображение круглое).
Чтобы изменить порядок фигур:
Выберите рисунок.
На ленте в разделе Инструменты SmartArt выберите Справа налево .
Изменить уровень списка позиции
Панель «Текст» работает как контур или маркированный список, который отображает информацию непосредственно в графический элемент SmartArt. Каждый графический элемент SmartArt определяет собственное сопоставление между маркерами в текстовом редакторе и набором фигур в графическом элементе SmartArt.
Чтобы сделать отступ для строки на панели «Текст», выберите строку, для которой нужно сделать отступ, а затем в разделе Инструменты SmartArt на вкладке Дизайн щелкните Понизить уровень .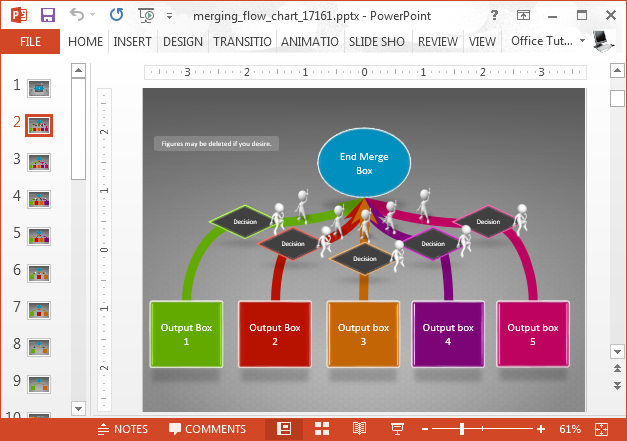
Чтобы уменьшить уровень списка, выберите строку, в которой нужно сделать отступ, а затем щелкните Продвинуть (или нажмите Shift + Tab).
Используйте SmartArt для дизайна презентации с умом
Посмотрите на свой слайд.
Это то, как вы хотите, чтобы ваш слайд выглядел? Помните, что на слайдах много говорится о человеке, который их представляет. Это то, чем вы хотите, чтобы вас запомнили?
Если вы ответили категоричным «Нет» или слабым «Может быть», тогда… пора быть умным! Раскройте всю мощь SmartArt.
Зачем тратить время на создание графики с нуля?
Выполните следующие действия, чтобы создать простую графику для слайдов:
- Определите наилучший способ передачи данных
- Выберите макет SmartArt, соответствующий вашим данным
- Вставьте SmartArt, наиболее близкий к тому, что вы ищете
- Введите текст
- Следующий шаг настраивает SmartArt
- Настройте его так, чтобы он выглядел привлекательно
Почему SmartArt?
- Экономит время при проектировании, особенно если вы гонитесь за дедлайном и визуальный слайд кажется вам недоступным.

- Создание графики с нуля сложно, если вы не очень изобретательны в дизайне. SmartArt быстро решает эту проблему!
- Настройка SmartArt придает вашей презентации оригинальный вид. Выделяет ваш слайд.
Customized SmartArt — Как создавать дизайн с помощью SmartArt?
Не беспокойтесь, если у вас нет специальных навыков, чтобы превратить скучную презентацию в визуально привлекательную колоду.
SmartArt — это встроенный инструмент в Microsoft PowerPoint, Word и Excel.Это мгновенное решение для преобразования скучных чисел / текста в графику. Конечно, это не означает, что вы злоупотребляете стандартными диаграммами. Зрители могут подумать, что вам нечего представить.
Поскольку конвертировать в графику очень легко, вам нужно будет смелее и свободно выбирать различные макеты или схемы и продолжать экспериментировать с ними. Вы также должны просматривать диаграммы, чтобы увидеть, ясно ли они передают ваше сообщение.
Прежде чем вставлять графику, просмотрите все доступные макеты. Они делятся на 8 типов, и каждый служит своей цели.
Они делятся на 8 типов, и каждый служит своей цели.
Для каждого типа есть разные раскладки. Каждый с кратким описанием его использования. Это даст вам представление о том, как и когда использовать конкретный макет. Выберите нужную схему. Вы можете добавлять или удалять фигуры, текст, изображения и настраивать структуру макета.
Например, предположим, что на ваших слайдах есть скучные маркированные списки, и вы хотите изменить их на более презентабельную графику.Щелкните маркированный список, перейдите к стрелке раскрывающегося меню Преобразовать в SmartArt и наведите указатель мыши на тип графики, чтобы просмотреть его предварительный просмотр на слайде. Выберите графический тип, который лучше всего подходит для вашего контента. Просто… не правда ли?
Или вы можете выполнить следующие действия:
- Скопируйте (Ctrl + C) маркированный текст
- Щелкните вкладку «Вставка», а затем щелкните значок SmartArt.

- Появится диалоговое окно, щелкните значок вертикального маркированного списка и щелкните OK
- После того, как вы добавите диаграмму SmartArt, для типа появится заполнитель слева или добавьте свой текст
- Используйте горячую клавишу (Ctrl + A), чтобы выбрать все маркеры и вставить маркированный текст в заполнитель (Ctrl + V)
- Закройте поле «Введите текст здесь»
- Теперь вы можете изменить размер списка и цвета шрифта или выбрать другие стили в соответствии с рекомендациями вашего бренда.
- Выберите диаграмму, нажмите «Изменить цвета»
Если вы хотите добавить к нему больше визуального акцента, добавьте изображения в каждый список маркеров.Просто выполните те же действия и выберите Вертикальный список изображений .
Теперь как вставить изображение?
Щелкните значок изображения в заполнителе или щелкните значок снаружи. Появится диалоговое окно для вставки изображения, выбора изображения по вашему выбору и вставки.
О, и как только вы закончите и будете довольны тем, как получилась ваша диаграмма, вы даже можете преобразовать ее в редактируемые формы. Просто выберите диаграмму SmartArt и разгруппируйте ее (Ctrl + Shift + G).
Вуаля! Идеальный слайд для демонстрации вашей работы.
Уже чувствовать себя уверенно — это волшебство, которое вы получаете, когда у вас есть идеальная колода, которая будет сопровождать вашу хорошо подготовленную речь для любой презентации.
SmartArt | Компьютерные приложения для менеджеров
Цели обучения
- Создайте и вставьте SmartArt.
SmartArt — это динамический тип изображения, которое вы часто видите на слайдах PowerPoint. SmartArt можно использовать для группировки списков информации, например, с помощью маркированных списков, или для отображения процесса с помощью циклов.К счастью, вам не нужно быть графическим дизайнером, чтобы создавать и вставлять простые и эффективные рисунки SmartArt в презентацию PowerPoint.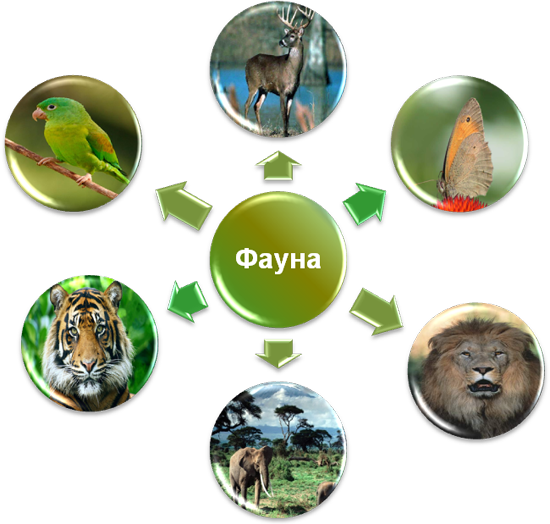
Прежде чем вы фактически вставите SmartArt, вы должны определить, что вы пытаетесь передать, и лучший способ передать это. Один полезный элемент здесь — это описания, предоставленные для каждой базовой графической формы SmartArt. Вы можете получить доступ к этим описаниям, выбрав параметр «Вставить графику SmartArt» на новом слайде. Когда вы это сделаете, вы увидите это окно:
Графические стили, отображаемые непосредственно в разделе «Все», являются наиболее часто используемыми, но вы можете перейти к конкретным стилям с помощью меню слева.В этом пошаговом руководстве мы создадим графический элемент SmartArt базового цикла. Этот тип графики полезен при описании процесса, например того, что происходит, когда покупатель возвращает дефектный товар. Этот пример будет использован для описания создания графического элемента SmartArt.
После того, как вы нажмете «ОК», размер изображения автоматически изменится на слайде, как при вставке любого изображения. Помните: в конце концов, графический элемент SmartArt — это просто изображение.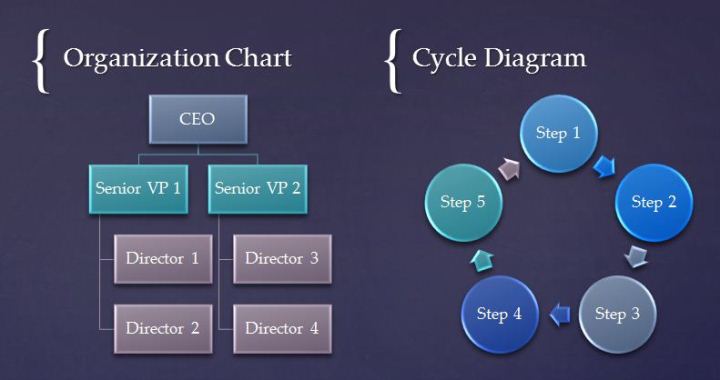 Поэтому вы добавляете их на слайды, используя те же шаги, что и на предыдущей странице.Вы должны вставить графический элемент SmartArt, прежде чем вы сможете его создать.
Поэтому вы добавляете их на слайды, используя те же шаги, что и на предыдущей странице.Вы должны вставить графический элемент SmartArt, прежде чем вы сможете его создать.
Рисунок вставляется в слайд с параметрами по умолчанию, но их очень легко изменить, так как мы скоро увидим
.Используя текстовое поле слева, введите то, что должно отображаться в каждой части изображения. Чтобы перемещаться между частями изображения, в данном случае кружками, щелкните следующий маркер в текстовом поле или следующую фигуру на графике. Ниже весь текст был обновлен, и к слайду добавлен заголовок.
Вы можете редактировать текст в любое время, щелкнув поле «Введите текст здесь» или кружок, который вы хотите отредактировать. Если вы покинули слайд или презентацию и вернулись, чтобы отредактировать их позже, вам нужно будет щелкнуть какую-либо часть графического элемента SmartArt, чтобы вернуть на экран поле «Введите текст здесь».
Если вы хотите изменить цветовую схему, макет, количество фигур в графике или любой другой параметр, вы можете сделать это с помощью вкладки «Дизайн» и параметров, доступных на этой ленте. Обратите внимание, что эта вкладка «Дизайн» доступна только после того, как вы нажали на графический элемент SmartArt. Это не стандартная вкладка «Дизайн», которая всегда доступна в PowerPoint.
Обратите внимание, что эта вкладка «Дизайн» доступна только после того, как вы нажали на графический элемент SmartArt. Это не стандартная вкладка «Дизайн», которая всегда доступна в PowerPoint.
После создания графического элемента SmartArt можно использовать параметр «Преобразовать в фигуры», чтобы сделать графический элемент SmartArt статическим изображением. После этого вы по-прежнему можете редактировать текст внутри фигур, но не можете изменять другие параметры, такие как цвет, макет или количество фигур.
Проверьте свое понимание
Ответьте на вопрос (ы) ниже, чтобы увидеть, насколько хорошо вы понимаете темы, затронутые в предыдущем разделе.В этой короткой викторине , а не засчитываются в вашу оценку в классе, и вы можете пересдавать ее неограниченное количество раз.
Используйте этот тест, чтобы проверить свое понимание и решить, следует ли (1) изучить предыдущий раздел дальше или (2) перейти к следующему разделу.
иллюстраций SmartArt — mssysoft
Создание профессионально выглядящих слайдов с иллюстрациями кажется сложной задачей, но PowerPoint 2007 упрощает использование иллюстраций за счет добавления графики SmartArt .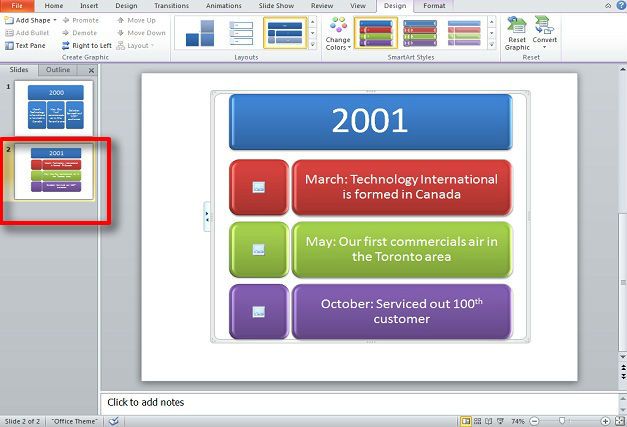 Графика SmartArt — это тип иллюстраций, которые позволяют визуально передавать информацию , которую в противном случае вы могли бы включить в презентацию в виде текста.
Графика SmartArt — это тип иллюстраций, которые позволяют визуально передавать информацию , которую в противном случае вы могли бы включить в презентацию в виде текста.В этом уроке вы узнаете, как вставить графический элемент SmartArt, изменить цвет и эффекты иллюстрации, а также изменить его различными способами
Чтобы вставить графический элемент SmartArt:
- Выберите слайд , где вы хотите вставьте графический элемент SmartArt.
- Выберите вкладку Вставить .
- Выберите команду SmartArt в группе «Иллюстрации». Появится диалоговое окно.
- Выберите категорию в левой части диалогового окна и просмотрите графику SmartArt, которая отображается в центре .
- Щелкните изображение, чтобы выбрать его. В правой части диалогового окна появится увеличенная версия изображения вместе с текстовыми деталями.
Щелкните ОК . Рисунок появится на слайде, а на ленте появятся две новые вкладки «Инструменты SmartArt» — «Дизайн» и «Формат».
Рисунок появится на слайде, а на ленте появятся две новые вкладки «Инструменты SmartArt» — «Дизайн» и «Формат».
Вы также можете вставить графический элемент SmartArt, щелкнув команду Insert SmartArt в заполнителе, если макет слайда включает заполнитель содержимого.
Подумайте, сколько текста вам понадобится для графического изображения. В некоторых макетах больше места для текста, чем в других.
Чтобы добавить текст к рисунку:
- Выберите рисунок. По умолчанию выбрана фигура .
- Введите текст , который должен появиться в выбранной форме.Когда вы начнете вводить текст, сплошная линия, окружающая фигуру, станет пунктирной, что означает, что текстовое поле активно.
- Текст автоматически заменит текст заполнителя.
- Текст автоматически изменяет размер в соответствии с формой.
- Повторяйте, пока весь необходимый текст не будет введен в существующие формы.

Работа с графическими фигурами SmartArt
Чтобы добавить форму к рисунку:
- Выберите рисунок.Вкладки «Дизайн» и «Формат» инструментов SmartArt появятся на ленте.
- Выберите вкладку Работа с рисунками SmartArt Дизайн .
- Выберите фигуру на графике рядом с , выше или ниже , куда вы хотите добавить новую форму. В этом примере мы выберем квадрат рядом или рядом с тем местом, где мы хотим добавить новый квадрат.
- Щелкните команду Добавить фигуру в группе «Создать рисунок». Появится меню.
- Выберите Добавить форму до или Добавить форму после .С помощью некоторых графических элементов SmartArt вы можете добавлять фигуры выше или ниже выбранной фигуры.
Новая форма появится на графике.
Чтобы добавить маркированный список к фигуре:
- Выберите изображение.
 Вкладки «Дизайн» и «Формат» инструментов SmartArt появятся на ленте.
Вкладки «Дизайн» и «Формат» инструментов SmartArt появятся на ленте. - Выберите вкладку Работа с рисунками SmartArt Дизайн .
- Выберите фигуру на рисунке, куда вы хотите добавить маркированный список.
- Щелкните команду Добавить маркер в группе «Создать графику».Текст в фигуре переместится, и под ним появится маркер с точкой вставки.
- Введите свой текст.
- Нажмите кнопку Enter , чтобы отобразить следующий маркер в списке.
- Повторяйте процесс, пока не будет введен весь текст.
Чтобы изменить порядок фигур:
- Выберите изображение. Вкладки «Дизайн» и «Формат» инструментов SmartArt появятся на ленте.
- Выберите вкладку Работа с рисунками SmartArt Дизайн .
- Щелкните команду Справа налево в группе «Создать графику».
- Щелкните команду еще раз, чтобы вернуться к исходному порядку.

Форматирование рисунка SmartArt
Чтобы ввести текст с помощью текстовой панели:
- Выберите рисунок. Вкладки «Дизайн» и «Формат» инструментов SmartArt появятся на ленте.
- Выберите вкладку Работа с рисунками SmartArt Дизайн .
- Щелкните команду Text Pane в группе Create Graphic.Эта команда включает и выключает текстовую панель.
- Выберите поле, в которое вы хотите ввести текст.
- Введите текст, который должен отображаться в форме.
- Щелкните x в верхнем правом углу или щелкните команду Text Pane , чтобы закрыть текстовую панель.
Можно также щелкнуть стрелки на левой стороне графического элемента SmartArt, чтобы отобразить текстовую панель.
Чтобы переключиться на другой графический макет:
- Выберите графику.Вкладки «Дизайн» и «Формат» инструментов SmartArt появятся на ленте.

- Выберите вкладку Работа с рисунками SmartArt Дизайн .
- Наведите указатель мыши на вариант макета в группе «Макеты», чтобы просмотреть его в режиме реального времени на слайде. Макет появится на слайде с любым текстом, который вы уже добавили.
- Щелкните стрелку раскрывающегося списка Дополнительно , чтобы отобразить все доступные макеты.
- Щелкните макет , чтобы выбрать его.
Когда вы применяете новый макет, графика на слайде и стили SmartArt изменятся.
Чтобы изменить изменение цвета графики:
- Выберите изображение. Вкладки «Дизайн» и «Формат» инструментов SmartArt появятся на ленте.
- Выберите вкладку Работа с рисунками SmartArt Дизайн .
- Щелкните команду Изменить цвет . Появится меню вариантов цвета.
- Наведите указатель мыши на параметр цвета, чтобы просмотреть его в режиме реального времени на слайде.

- Щелкните вариант цвета , чтобы выбрать его.
При изменении вариации цвета графики изменится графика на слайде и стили SmartArt .
Чтобы изменить стиль SmartArt:- Выберите рисунок. Вкладки SmartArt Tools Design и Format появятся на ленте.
- Выберите вкладку Работа с рисунками SmartArt Дизайн .
- Наведите указатель мыши на параметр стиля в группе стилей SmartArt, чтобы просмотреть слайд в режиме реального времени.
- Щелкните стрелку раскрывающегося списка Дополнительно , чтобы отобразить все параметры.
- Щелкните стиль , чтобы выбрать его.
Чтобы вернуться к исходному изображению:
- Выберите изображение.Вкладки SmartArt Tools Design и Format появятся на ленте.
- Выберите вкладку Работа с рисунками SmartArt Дизайн .

- Щелкните команду Сбросить графику .
Форматирование графики
Когда вы вставляете графический элемент SmartArt, вкладка Format является одной из двух вкладок, которые появляются на ленте. Команды на этой вкладке можно использовать для форматирования изображения различными способами. Многие из тех же команд используются для форматирования текстовых полей, фигур и WordArt.
Для перемещения фигур с помощью команд повышения или понижения:
- Выберите графику. Вкладки SmartArt Tools Design и Format появятся на ленте.
- Выберите вкладку Работа с рисунками SmartArt Дизайн .
- Выберите фигуру , которую вы хотите переместить.
- Нажмите команды Повысить уровень или Понизить уровень в группе «Создать графику».
Имейте в виду, что хотя команды Promote и Demote позволяют перемещать фигуры и настраивать графику, иногда вам может потребоваться вставить новую форму для создания нужной графики.
Простых шагов для создания графики SmartArt в Microsoft Office
Вы когда-нибудь тратили впустую часы своего драгоценного времени, пытаясь вручную создать красивую диаграмму в Microsoft Office? Даже если у вас есть творческая ДНК, может быть неприятно рисовать фигуры, линии и стрелки одинакового размера, а затем пытаться сгруппировать и выровнять эти рисованные объекты, чтобы вы могли визуально поделиться идеей, потоком, взаимосвязью или другой графикой.К счастью, часто можно избежать создания сложных диаграмм, используя вместо этого SmartArt.Простая в использовании графика SmartArt — отличный выбор, чтобы сделать список, повестку дня, диаграмму или процесс более привлекательными. Графика SmartArt, доступная в Word, Excel, Outlook и PowerPoint, является гораздо лучшим выбором, чем, например, еще один слайд PowerPoint с маркерами. Фактически, вы даже можете быстро преобразовать скучный слайд с маркером PowerPoint в более интересный графический слайд SmartArt.
Добавить графику SmartArt
Чтобы добавить графику SmartArt в документ Office:
- На вкладке Insert выберите SmartArt из группы Иллюстрации .

- В диалоговом окне «Выбор рисунка SmartArt » щелкните нужный тип и макет.
- Выберите категорию SmartArt для концепции, которую вы хотите визуально описать, например «Список», «Процесс» или «Связь».
- Перейдите по своему выбору и щелкните каждую категорию, чтобы просмотреть примеры и пояснения к доступной графике. Вы можете добавлять или удалять графику, изменять цвета, а также изменять размер и перемещать объект SmartArt.
- Создав рисунок, вы можете добавить текст к фигурам с помощью дополнительной панели «Текст SmartArt» или щелкнув непосредственно заполнители на фигурах.
Когда объект SmartArt выбран, инструменты SmartArt и варианты форматирования отображаются на контекстной вкладке ленты.
Добавление или удаление фигур в графическом элементе SmartArt
Фигуры можно добавлять или удалять из рисунка, и макет будет соответствующим образом скорректирован.
Чтобы добавить или удалить фигуры:
- Щелкните графический элемент SmartArt, к которому вы хотите добавить другую фигуру.
 В SmartArt Tools на вкладке Design .Перейдите в группу Create Graphic и щелкните стрелку рядом с Add Shape . Если вы не видите вкладок SmartArt Tools или Design , убедитесь, что вы выбрали графический элемент SmartArt. Возможно, вам придется дважды щелкнуть SmartArt, чтобы открыть вкладку Design .
В SmartArt Tools на вкладке Design .Перейдите в группу Create Graphic и щелкните стрелку рядом с Add Shape . Если вы не видите вкладок SmartArt Tools или Design , убедитесь, что вы выбрали графический элемент SmartArt. Возможно, вам придется дважды щелкнуть SmartArt, чтобы открыть вкладку Design . - Выполните одно из следующих действий:
— Чтобы вставить фигуру после выбранной фигуры, щелкните Добавить фигуру после .
— Чтобы вставить фигуру перед выбранной формой, нажмите Добавить фигуру перед . - Щелкните документ, чтобы закончить SmartArt. Щелкните еще раз на графике, чтобы изменить свою работу.
Советы по добавлению или удалению фигур:
- Чтобы добавить фигуру из области «Текст», щелкните существующую фигуру, переместите курсор до или после текста, куда вы хотите добавить фигуру, а затем нажмите [ Введите] .

- Чтобы удалить фигуру из графического элемента SmartArt, щелкните фигуру, которую нужно удалить, а затем нажмите [Удалить] , чтобы удалить лишние фигуры.Чтобы удалить изображение SmartArt целиком, щелкните границу изображения и нажмите [Удалить] .
Хотя каждая фигура в графическом элементе SmartArt может быть независимо от размера, отформатирована и перемещена, выберите рисунок в целом, чтобы сохранить единообразный вид и макет.
Форматирование рисунков SmartArt
Когда объект SmartArt выбран, инструменты SmartArt и варианты форматирования (Дизайн и Формат) отображаются на контекстной вкладке ленты. Цвета по умолчанию в вашем SmartArt берутся из текущей выбранной темы, но у вас есть полный диапазон доступных вариантов цвета и эффектов.Некоторые макеты SmartArt даже поддерживают добавление изображений. Вы можете легко применить цветовые вариации, основанные на цветах темы, к фигурам в графическом элементе SmartArt.Чтобы изменить цвета всего графического элемента SmartArt:
- Щелкните SmartArt.
- В разделе Инструменты SmartArt на вкладке Дизайн в группе Стили SmartArt щелкните Изменить цвета . Если вы не видите вкладок SmartArt Tools или Design , убедитесь, что вы выбрали графический элемент SmartArt.Возможно, вам придется дважды щелкнуть графический элемент SmartArt, чтобы открыть вкладку Design на контекстной ленте.
- Выберите желаемый цвет.
Чтобы применить стиль SmartArt к графическому элементу SmartArt:
Стиль SmartArt — это комбинация различных эффектов, таких как стиль линии, стиль заливки, фаска или 3-D, которые можно применить к фигур в графическом элементе SmartArt для создания уникального индивидуального дизайна. Если вы добавляете несколько графических элементов SmartArt в презентацию PowerPoint или другой документ, выберите единый стиль для более профессионального внешнего вида.
- Щелкните графический элемент SmartArt, который нужно отформатировать.
- В разделе Инструменты SmartArt на вкладке Дизайн в группе Стили SmartArt щелкните нужный стиль SmartArt. Параметры могут включать различные заливки и трехмерные стили.
Советы по SmartArt
- Чтобы изменить размер всего графического элемента SmartArt, щелкните границу и затем перетаскивайте маркеры изменения размера внутрь или наружу, пока графический элемент SmartArt не станет нужного размера.
- В PowerPoint можно быстро изменить текстовый слайд на SmartArt.Просто выделите текст, а затем выберите опцию Convert to SmartArt , находящуюся в группе Paragraph на вкладке «Главная».
Начните добавлять графику SmartArt для более четкого изображения, а также для упрощения и улучшения взаимодействия в Microsoft Office.
Автор: Доун Бьорк, MCT, MOSM, CVP, The Software Pro®
, сертифицированный инструктор Microsoft, профессиональный спикер, сертифицированный виртуальный докладчик




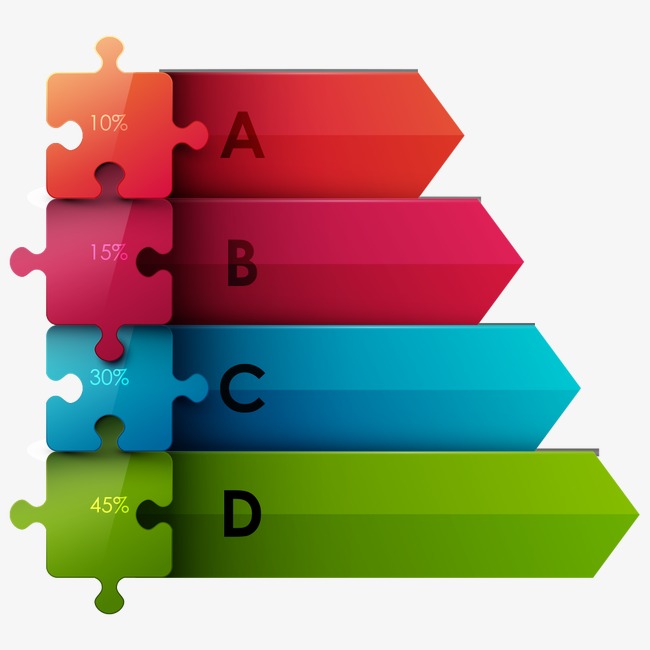
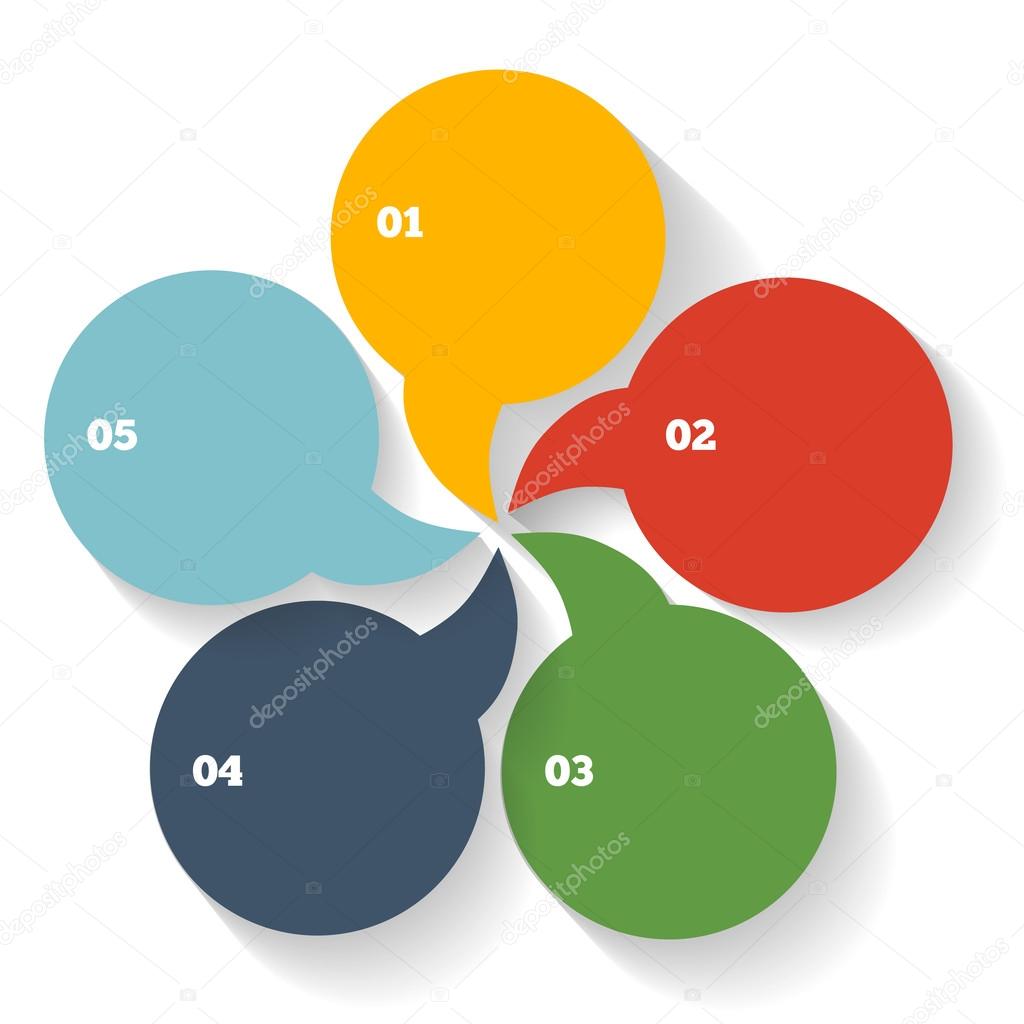 png (файл находится в подпапке)
png (файл находится в подпапке)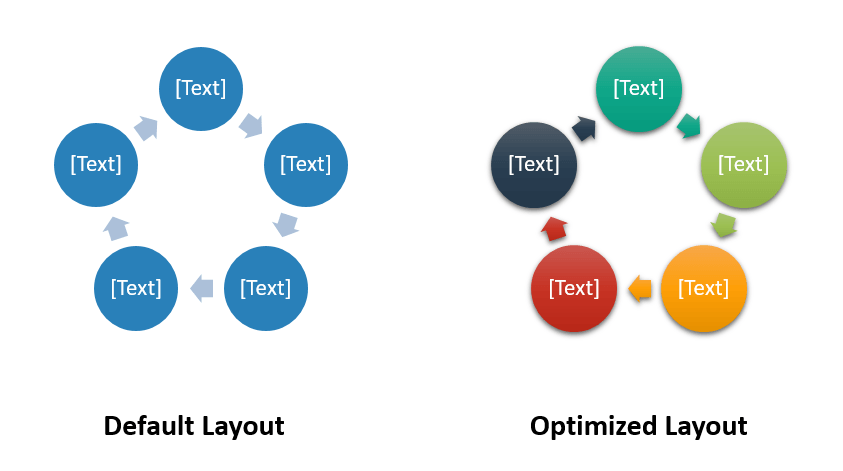 Если Вы хотите сохранить текст на случай, если захотите внести в него изменения, просто перетащите надпись за границы слайда.
Если Вы хотите сохранить текст на случай, если захотите внести в него изменения, просто перетащите надпись за границы слайда.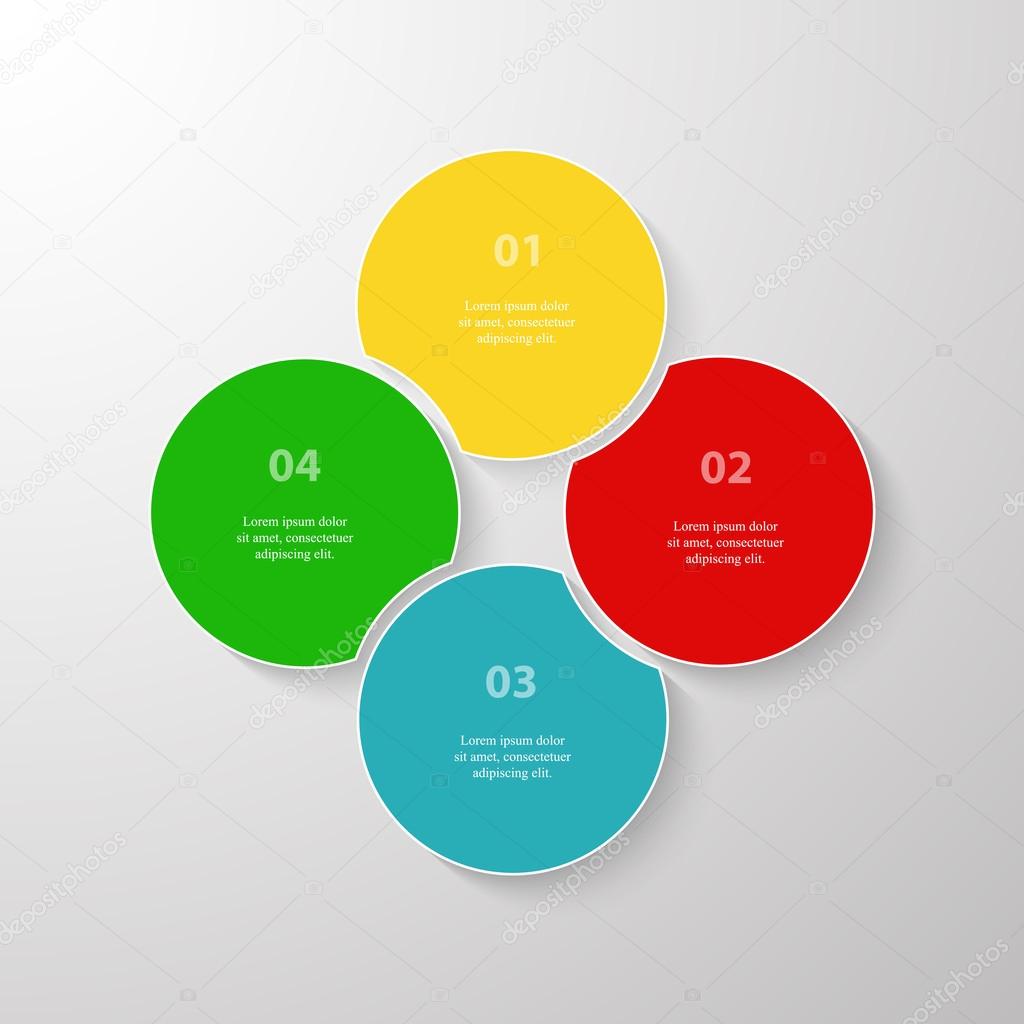
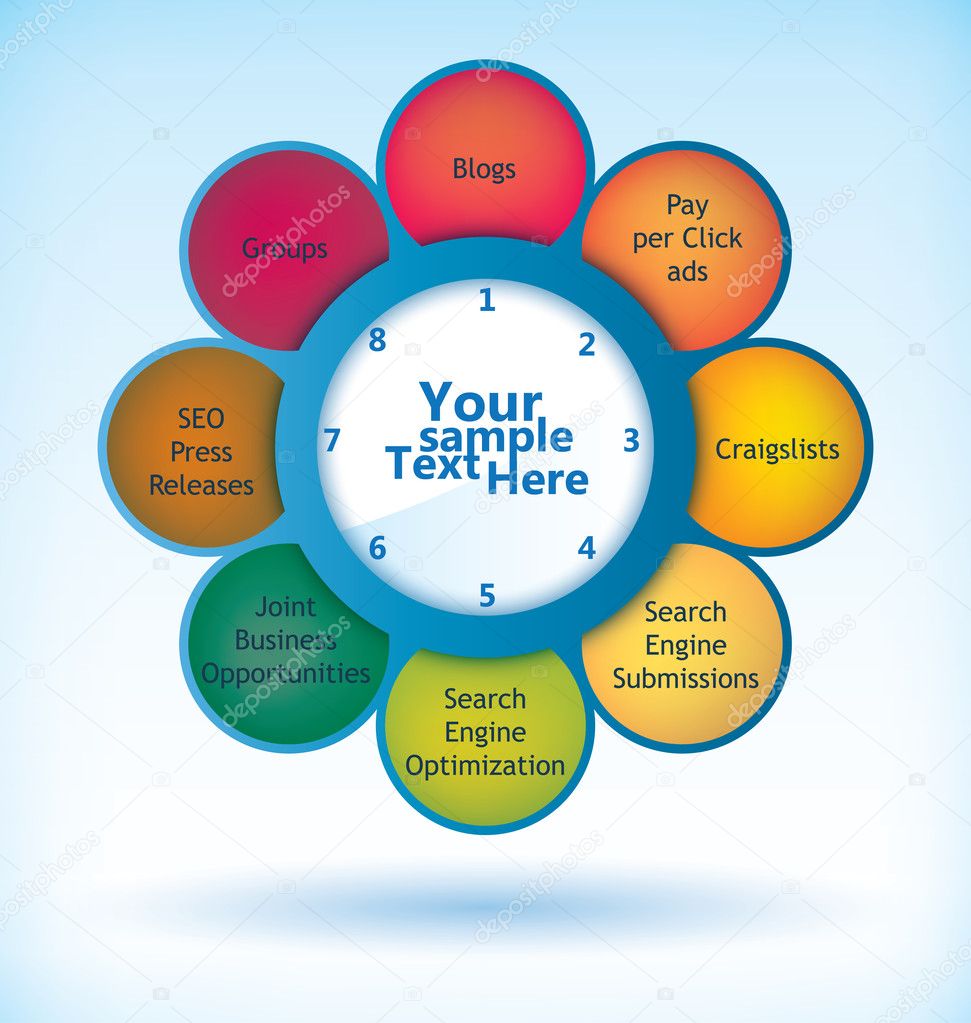 При нажатии на команду SmartArt
При нажатии на команду SmartArt Вы можете удалить любые маркеры, которые вы не используете для удаления фигур.Добавление фигуры
Вы можете удалить любые маркеры, которые вы не используете для удаления фигур.Добавление фигуры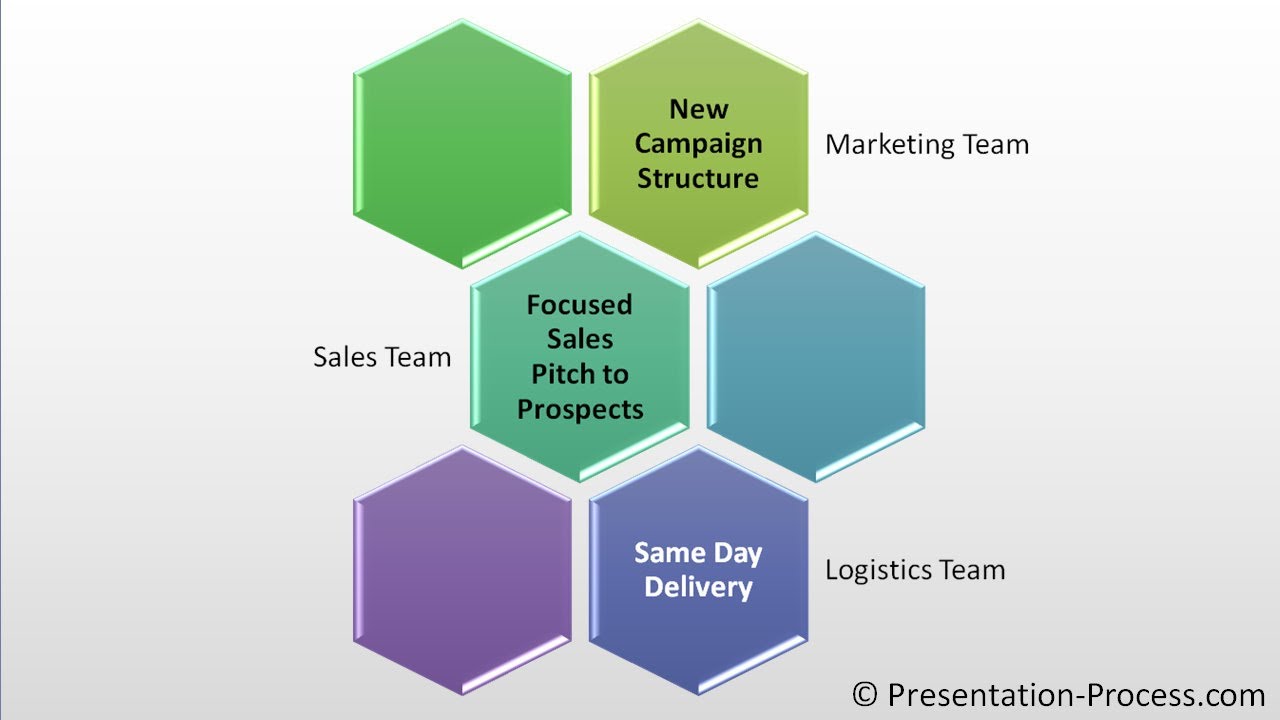 Текст преобразован в рисунок SmartArt.
Текст преобразован в рисунок SmartArt. Добавление фигуры
Добавление фигуры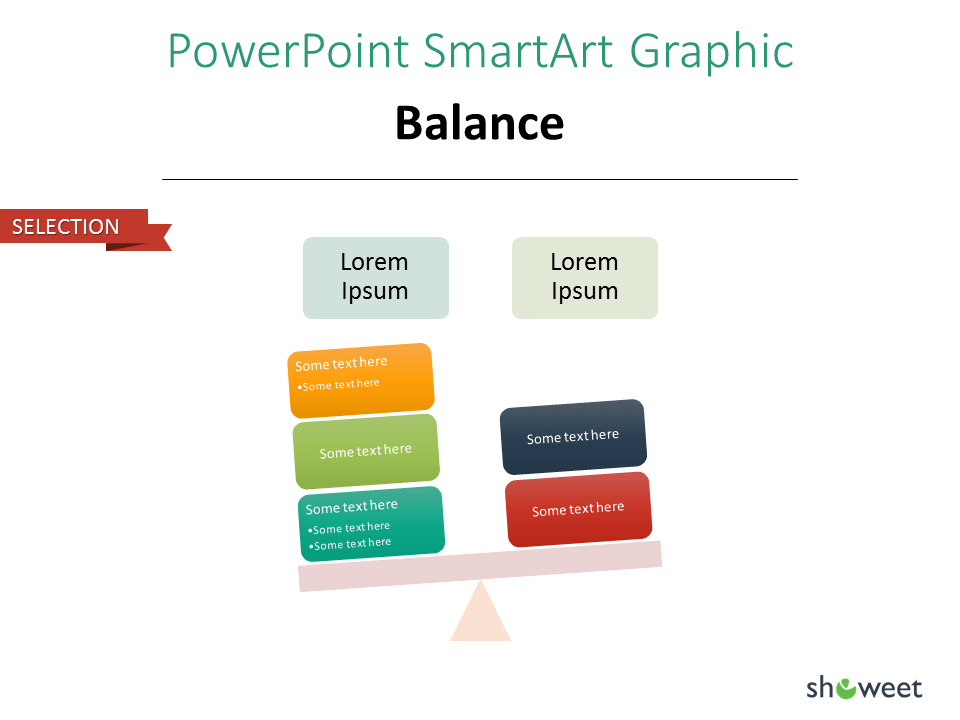 Изменение стиля SmartArt
Изменение стиля SmartArt .. , чтобы увидеть еще больше параметров SmartArt. Выбор SmartArt. макет
.. , чтобы увидеть еще больше параметров SmartArt. Выбор SmartArt. макет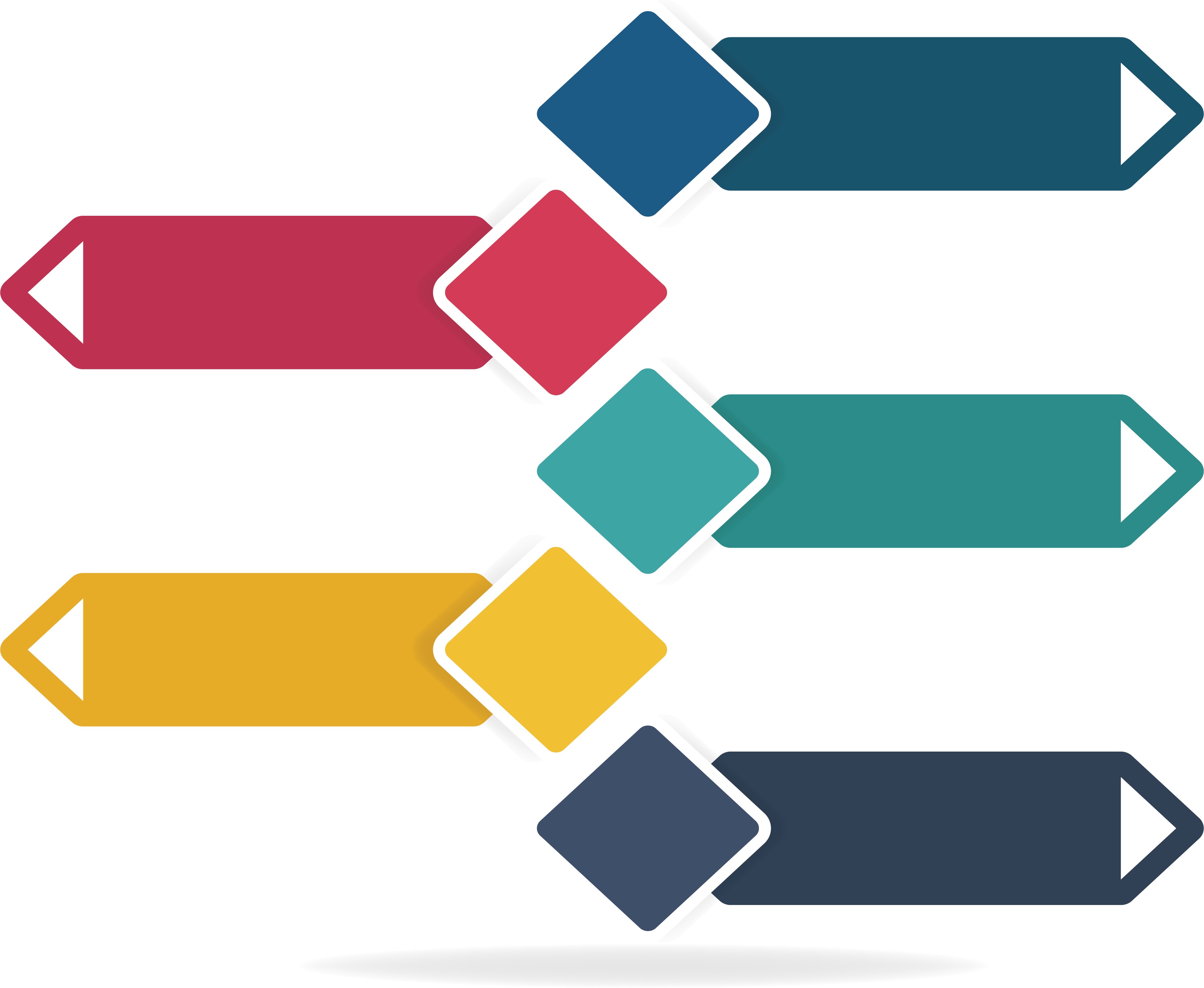
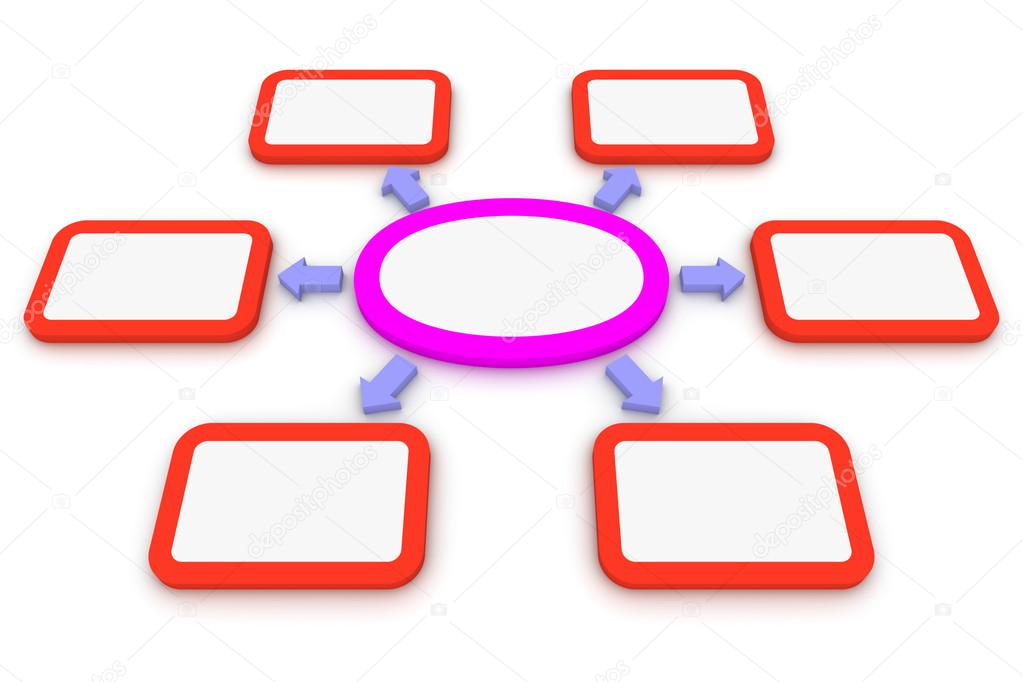
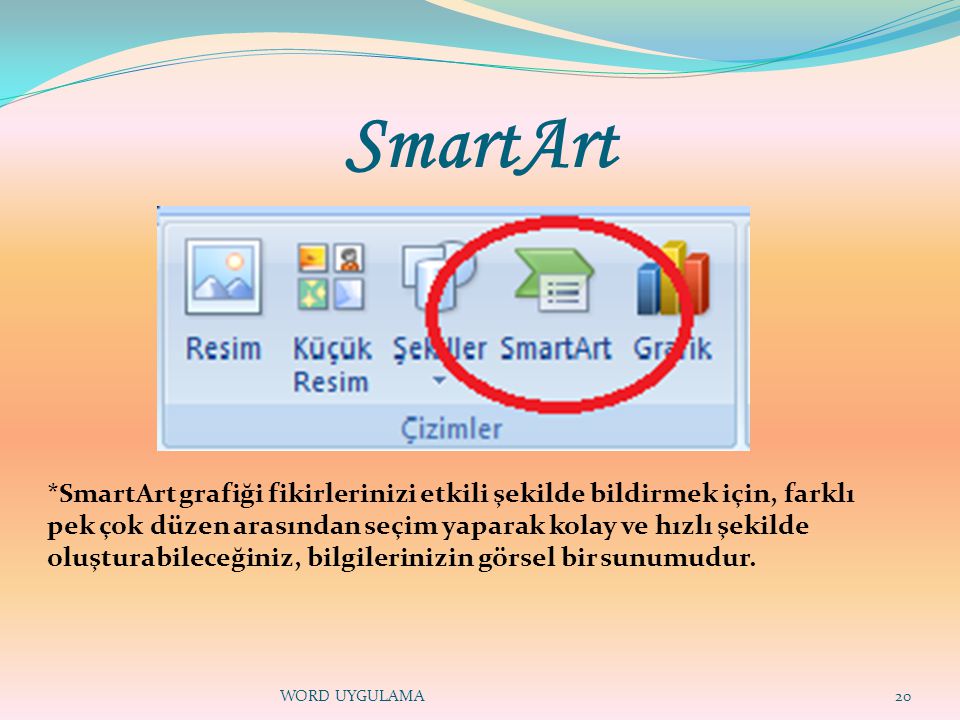 Чтобы удалить весь графический элемент SmartArt, щелкните границу графического элемента SmartArt и нажмите клавишу DELETE.
Чтобы удалить весь графический элемент SmartArt, щелкните границу графического элемента SmartArt и нажмите клавишу DELETE.
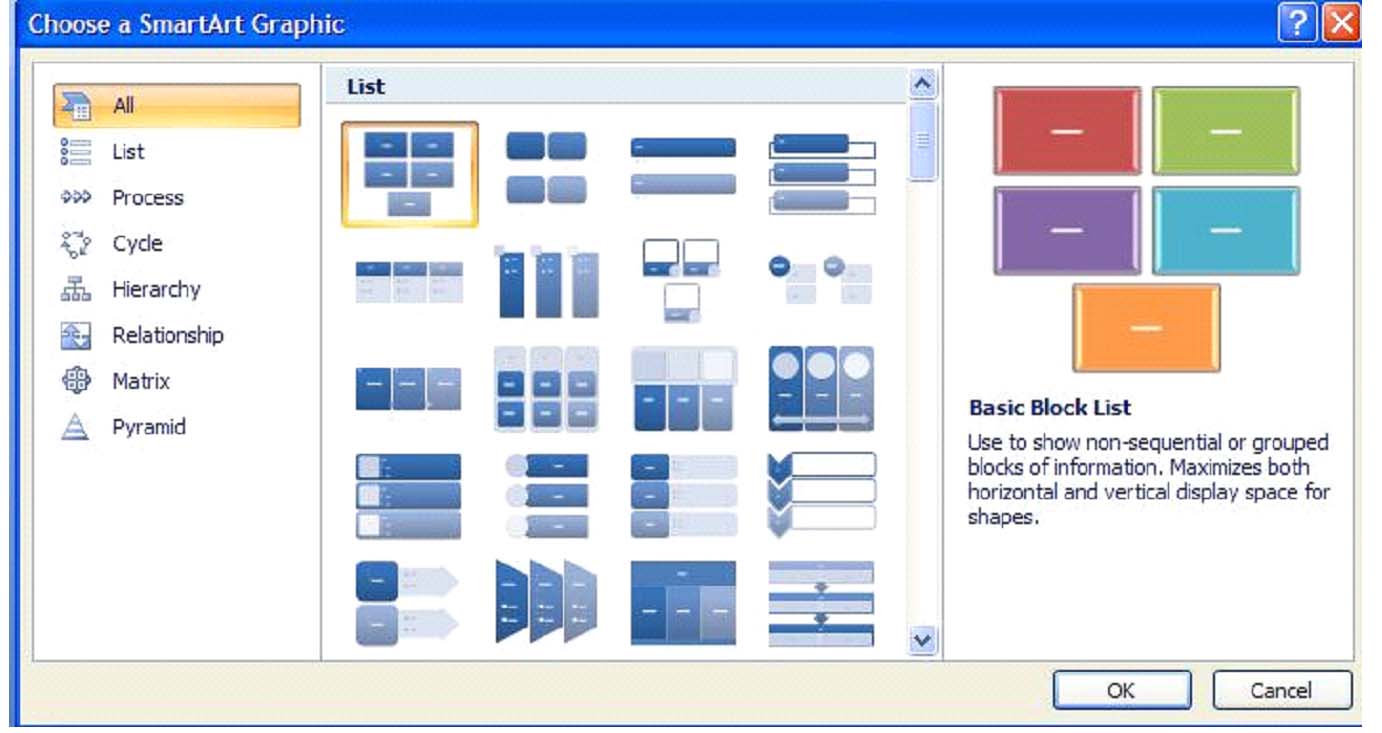


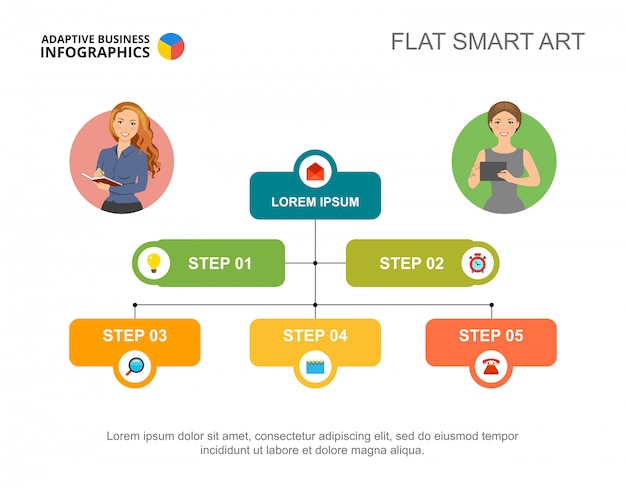 Вкладки «Дизайн» и «Формат» инструментов SmartArt появятся на ленте.
Вкладки «Дизайн» и «Формат» инструментов SmartArt появятся на ленте.
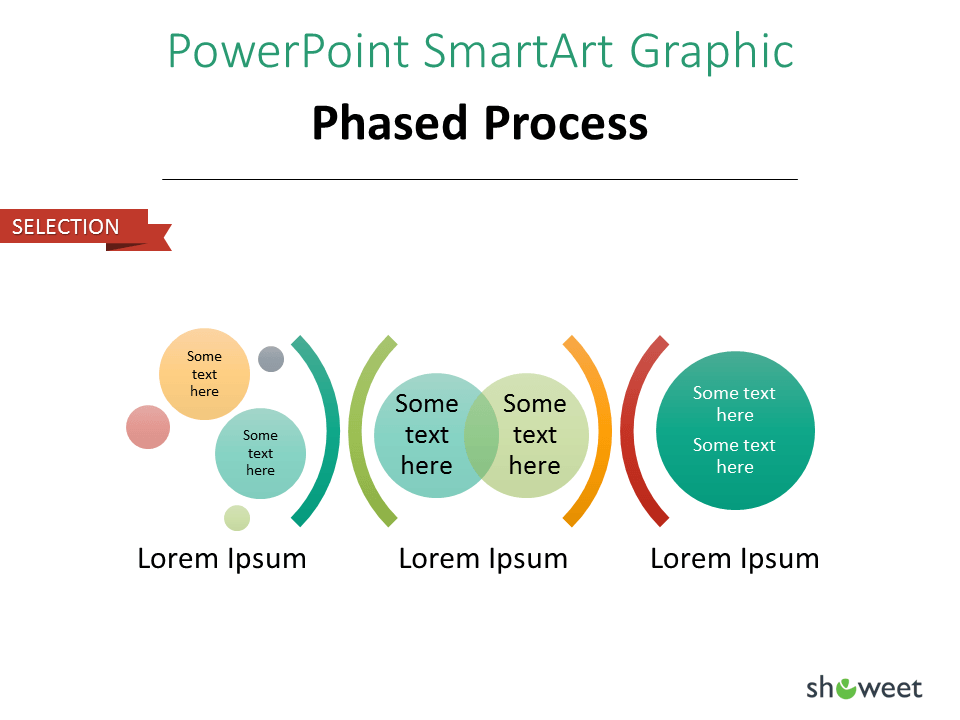
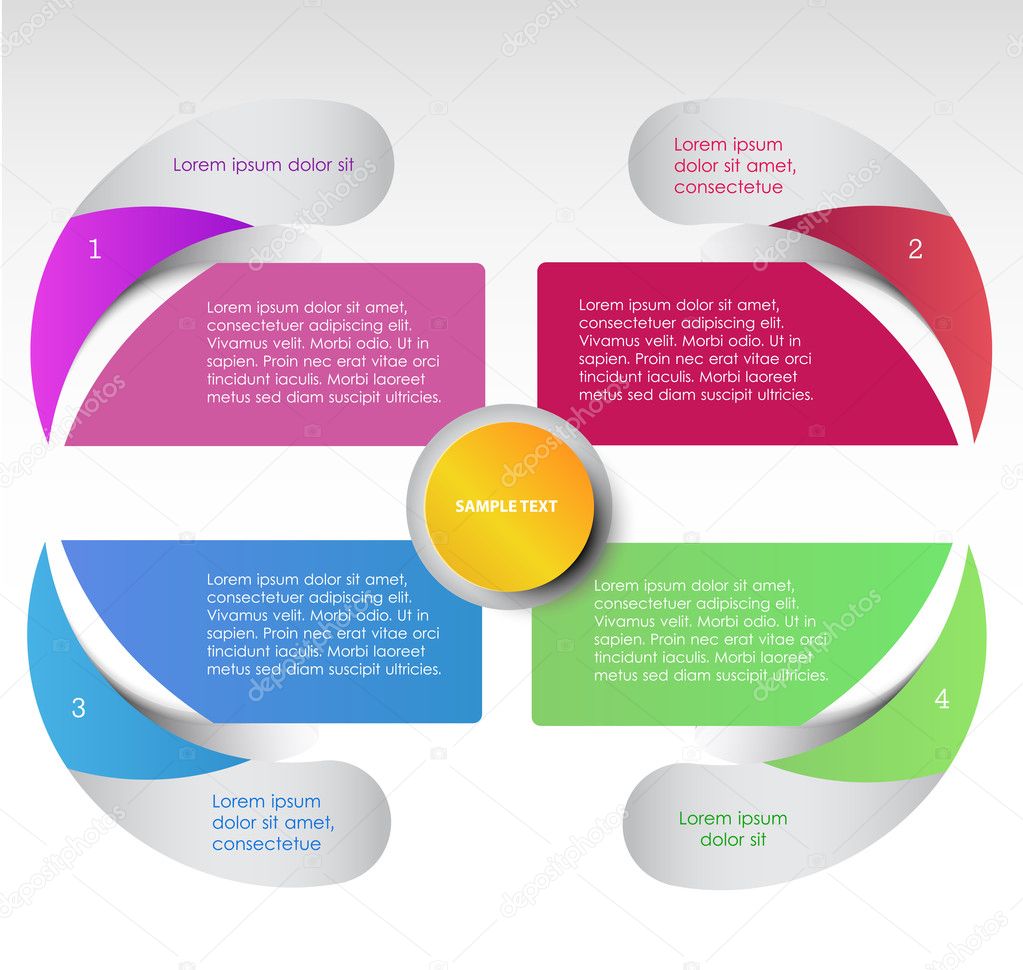

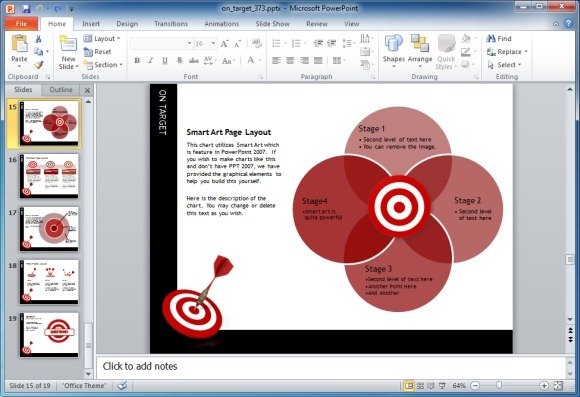
 В SmartArt Tools на вкладке Design .Перейдите в группу Create Graphic и щелкните стрелку рядом с Add Shape . Если вы не видите вкладок SmartArt Tools или Design , убедитесь, что вы выбрали графический элемент SmartArt. Возможно, вам придется дважды щелкнуть SmartArt, чтобы открыть вкладку Design .
В SmartArt Tools на вкладке Design .Перейдите в группу Create Graphic и щелкните стрелку рядом с Add Shape . Если вы не видите вкладок SmartArt Tools или Design , убедитесь, что вы выбрали графический элемент SmartArt. Возможно, вам придется дважды щелкнуть SmartArt, чтобы открыть вкладку Design .