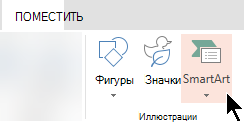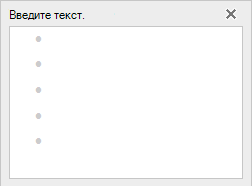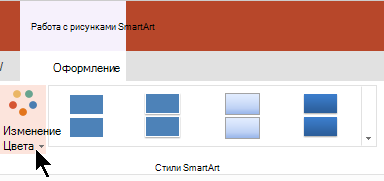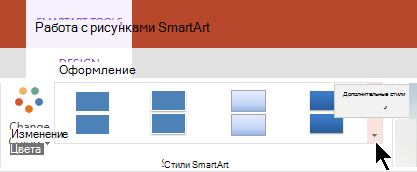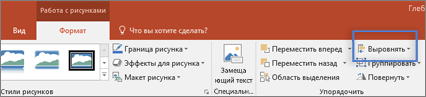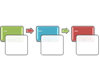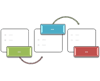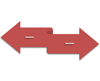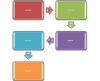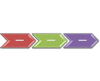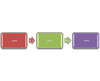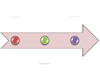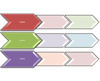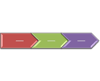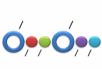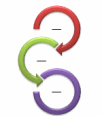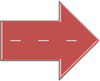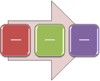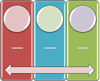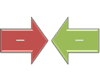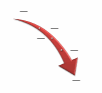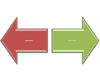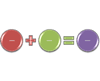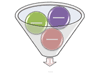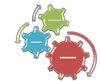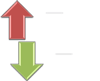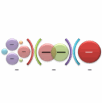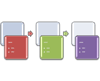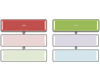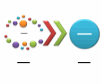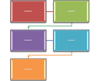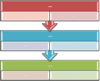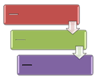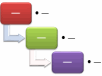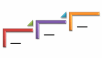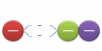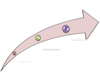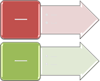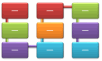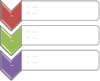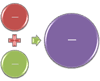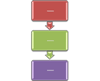Создание рисунка SmartArt — Служба поддержки Office
Вставка графического элемента SmartArt и добавление в него текста
-
На вкладке Вставка в группе Иллюстрации нажмите кнопку SmartArt.

-
В диалоговом окне Выбор рисунка SmartArt выберите нужные тип и макет.
-
Чтобы ввести текст, выполните одно из указанных ниже действий.
-
В области текста щелкните элемент [Текст] и введите содержимое.
-
Скопируйте текст из другого места или программы, в области текста щелкните элемент
Примечания:
-
Если область текста не отображается, щелкните стрелку с левой стороны графического элемента SmartArt.
-
Если вам нужно добавить текст, например заголовок, в произвольное место рядом c графическим элементом SmartArt или поверх него, на вкладке Вставка в группе Текст нажмите кнопку Текстовое поле, чтобы вставить текстовое поле. Если вы хотите, чтобы в поле отображался только текст, щелкните его правой кнопкой мыши, выберите команду
-
-
Щелкните в графическом элементе SmartArt и введите свой текст. (ПРИМЕЧАНИЕ.) Для достижения наилучших результатов используйте этот вариант после добавления всех необходимых полей.
-
Добавление и удаление фигур в графическом элементе SmartArt
-
Щелкните элемент SmartArt, в который нужно добавить фигуру.
-
Щелкните существующую фигуру, ближе всех расположенную к точке, куда нужно вставить новую.
-
На вкладке Конструктор вкладки Работа с рисунками SmartArt в группе Создание рисунка щелкните стрелку рядом с кнопкой Добавить фигуру.

-
Выполните одно из указанных ниже действий.
-
Чтобы вставить фигуру после выделенной, выберите команду Добавить фигуру после.
-
Чтобы вставить фигуру перед выделенной, выберите команду Добавить фигуру перед.
-
Примечания:
-
Чтобы добавить фигуру в области текста, щелкните существующую фигуру, поместите курсор в то место перед текстом или после него, куда вы хотите вставить новую фигуру, и нажмите клавишу ВВОД.
-
Чтобы удалить фигуру из графического элемента SmartArt, щелкните соответствующую фигуру и нажмите клавишу DELETE. Чтобы удалить весь графический элемент SmartArt, щелкните его границу и нажмите клавишу DELETE.
-
Чтобы добавить фигуру, например выноску или линию, см. статью Добавление фигур.
Изменение цветов всего графического элемента SmartArt
К фигурам в графическом элементе SmartArt можно применять цветовые вариации из цветов темы.
-
Щелкните графический элемент SmartArt.
-
В разделе Работа с рисунками SmartArt на вкладке Конструктор в группе Стили SmartArt нажмите кнопку Изменить цвета.

Если вкладка Работа с рисунками SmartArt или Конструктор не отображается, убедитесь, что вы выбрали графический элемент SmartArt. Чтобы открыть вкладку Конструктор, вам может потребоваться дважды щелкнуть графический элемент.
-
Выберите цветовой вариант.
Применение стиля SmartArt к графическому элементу SmartArt
Стиль SmartArt — это сочетание различных эффектов, например стилей линий, рамок или трехмерных эффектов, которые можно применить к фигурам в графическом элементе SmartArt для придания им профессионального, неповторимого вида.
-
Щелкните графический элемент SmartArt.
-
В разделе Работа с рисунками SmartArt на вкладке Конструктор в группе Стили SmartArt выберите стиль.
Чтобы отобразить другие стили SmartArt, нажмите кнопку Дополнительно
 .
.
В Веб-приложение PowerPoint вы можете добавлять и изменять Графические элементы SmartArt.
Вставка графического элемента SmartArt и добавление в него текста
-
На вкладке Вставка выберите элемент SmartArt.

-
В раскрывающемся меню выберите нужный макет.
Рисунок будет вставлен на слайд. В левой части рисунка появится текстовый редактор. Каждый элемент маркированного списка в редакторе соответствует одному элементу на рисунке.

-
Чтобы ввести текст, щелкните рядом с маркером в текстовом редакторе, затем введите текст или вставьте текст, скопированный из другого места.
Добавление и удаление фигур в графическом элементе SmartArt
Фигуры добавляются в текстовом редакторе с помощью клавиши ВВОД, чтобы добавить еще один элемент маркированного списка.
Фигуры в текстовом редакторе удаляются с помощью пробелов на элементе маркированного списка, который вы хотите удалить.
Изменение цветов всего графического элемента SmartArt
К фигурам в Графический элемент SmartArt можно применять цветовые вариации (извлеченные из цвета темы презентации).
-
Щелкните Графический элемент SmartArt.
-
На ленте в разделе Работа с рисунками SmartArtнажмите кнопку изменить цвета.

-
В появившемся меню выберите нужный вариант цвета.
Применение стиля SmartArt к рисунку
Стиль SmartArt — это сочетание эффектов, таких как стиль линии, рельеф или 3-D, которые можно применить к фигурам в Графический элемент SmartArt, чтобы создать профессиональный вид.
-
Щелкните Графический элемент SmartArt.
-

-
В появившемся меню выберите нужный стиль.
Наведите указатель мыши на любой параметр, чтобы увидеть имя описания для параметра.
Изменение порядка фигур на рисунке на противоположный
По умолчанию фигуры на рисунке упорядочиваются слева направо (или по часовой стрелке, если изображение является циклическим).
Чтобы изменить порядок фигур, сделайте следующее:
-
Выделите рисунок.
-
На ленте в разделе Работа с рисунками SmartArtщелкните справа налево.
Изменение уровня списка элемента
Область текста похожа на структуру или маркированный список, в котором данные сопоставляются с графическим элементом SmartArt. Каждый Графический элемент SmartArt определяет собственное соответствие между маркерами в текстовом редакторе и набором фигур в Графический элемент SmartArt.
Чтобы увеличить отступ в строке в области текста, выберите ее, а затем в группе Работа с рисунками SmartArt на вкладке Конструктор нажмите кнопку Понизить уровень.
Чтобы уменьшить уровень списка, выделите строку, для которой требуется задать отступ, и нажмите кнопку повысить (или нажмите клавиши SHIFT + TAB).
Анимация графического элемента SmartArt — PowerPoint
Чтобы решить, какая анимация лучше всего подходит для рисунка SmartArt, просмотрите сведения в области графического текста SmartArt, так как большинство эффектов анимации начинаются с верхней части области текста и прокручивается вниз. Кроме того, вы можете воспроизводить анимацию в обратном порядке (см. раздел «поменять порядок анимации» выше). Если область текста не отображается, ее можно отобразить.
Возможность применения анимации для различных эффектов зависит от выбранного макета графического элемента SmartArt, но всегда можно применить анимацию либо ко всем фигурам одновременно, либо к одной фигуре за один раз.
Лучший способ анимации графического элемента SmartArt — использовать варианты в списке анимация . При необходимости вы можете настроить анимацию в настраиваемойобласть задач анимации .
Элементы анимации помечаются на слайде непечатаемыми нумерованными тегами. Эти теги соответствуют анимации в списке настройки анимации , отображаются сбоку от графического элемента SmartArt и отображаются только в обычном режиме с помощью области задач Настройка анимации .
Анимация, примененная к графическому элементу SmartArt, отличается от анимации, которую можно применить к фигурам, тексту или объекту WordArt, следующим образом.
-
Соединительные линии между фигурами всегда связаны со второй фигурой и не анимированы по отдельности.
-
Если вы применяете анимацию к фигурам в графическом элементе SmartArt, анимация воспроизводится в том порядке, в котором они отображаются в фигурах. Заказ может быть реверсирован только в целом. Например, если у вас шесть фигур и каждая из них содержит одну букву A – f, вы можете воспроизводить анимацию от а до а. Вы не можете воспроизводить анимацию в неопределенном порядке, например от A до C, а затем с F по D. Однако вы можете создать несколько слайдов, чтобы имитировать этот порядок. В этом примере вы можете создать один слайд, который анимируется фигуры а в C, и второй слайд, который анимируется фигуры от F до D.
-
При переходе к другому макету все добавленные анимации переносятся в новый макет.
Примечание: Используйте анимацию экономно, чтобы не закрывать сообщение или перегрузить аудиторию.
Рисуем схемы в PowertPoint (SmartArt объекты)
Сталкивались со SmartArt? На всякий случай, повторю – SmartArt это графические объекты и схемы, призванные представить вашу информацию в удобном и красивом виде. По своему «смыслу» SmartArt в PowerPoint больше всего походит на темы оформления. Его применение решает сразу две задачи: во-первых, обеспечивает «профессиональный» вид вашего слайд-шоу, во-вторых, делает это в рекордно сжатые сроки – сразу.
Чтобы было понятно, начну с примера:
Допустим есть у меня простой маркированный список, но нет времени на его оформление.
Простой маркированный список в PowerPoint
А теперь преобразуем мой список в объект SmartArt:
Тот же список, но преобразованный в smartart объект
Совсем другое дело – выглядит, как будто я потратил на создание графики час времени. Уже интересно? Тогда сразу перейдем к практике.
Создаем SmartArt объект в PowertPoint
Вообще, свой SmartArt можно получить двумя способами: создать с нуля и преобразовать имеющийся текст, как это сделал я на примере.
Мы пойдем простым путем и создадим новый пустой объект по шаблону:
- Переходим к панели «Вставка» и щелкаем кнопку «SmartArt» в группе «Иллюстрации».
- Открывается новое окно с кучей элементов, щелкаем, для примера, на первый попавшийся и добавляем его на слайд.
Я добавил «вертикальный маркированный список» и превратил его в небольшой список покупок. Заметьте – когда вы набиваете в SmartArt новую строку, все прочие строки автоматически уменьшаются в размере и не вылезают за пределы слайда.
SmartArt список покупок
Внешний вид SmartArt объекта можно изменить как переключением стандартных стилей PowerPoint (на панели «Дизайн»), так и специальными стилями для SmartArt-объектов на двух дополнительных панелях, появляющихся при выделении объекта: «Конструктор» и «Формат».
Поиграем с настройками SmartArt объекта
На панели «Конструктор» находятся самые полезные инструменты для редактирования:
- Группа «Создание рисунка» позволяет менять порядок следования строк (кнопки «вверх» и «вниз»), повышать или понижать строку в иерархии («понизить» и «повысить»).
- Группа «Сброс» позволяет преобразовать ваш SmartArt объект в простой текстовый маркированный список («Преобразовать»).
- Группа «Макеты» позволяет изменить основу SmartArt объекта «на лету», не теряя при этом данные.
Я изменил представление SmartArt объекта на более мне подходящее и поменял порядок строк – продовольствие для меня важнее :).
Итоговый вид списка покупок для презентации
Как превратить текст в SmartArt объект PowertPoint?
Если вы хотите превратить в красивый SmartArt объект уже существующий маркированный список – это тоже возможно. Для этого скопируйте список на слайд, выделите его, и на панели «Главная» в группе «Абзац», нажмите кнопку «Преобразовать в SmartArt». Осталось только выбрать подходящий тип из предложенных, или нажав кнопку «Другие графические элементы SmartArt» перейти к их полному списку. Аналогично превращаются в SmartArt объекты и изображения.
Хочу заметить – SmartArt это очень многогранный инструмент и его применение не ограничивается только списками и иллюстрациями взаимосвязей. Можно рисовать в нем и довольно симпатичные блок схемы, наподобие этой:
Графическая схема в PowerPoint сделанная с помощью SmartArt
Думаю, они украсят любую электронную презентацию.
Небольшая шпаргалка где и для чего применяются разные типы SmartArt:
- «Процесс» и «Список» похожи тем, что они имеют строгую иерархию – «2» идет после «1», а «4» не появляется пока нет «3». Если важна последовательность – это ваш выбор.
- «Связь» призвана показать варианты развития ситуации вследствие каких-то событий.
- «Цикл» — само-собой отражает повторяющиеся цепочки событий.
- «Матрица» — показывает отношение компонентов к целому.
- «Иерархия» — идеальная форма для общих блочных схем.
Выбор графического элемента SmartArt — Служба поддержки Office
Прежде чем выбрать макет для рисунка SmartArt, следует обдумать содержимое рисунка и необходимость отображения сведений определенным образом. Поскольку можно быстро и легко выбирать различные макеты, попробуйте несколько разных типов и найдите тот, который лучше всего подходит для иллюстрации замысла. Тип аналогичен категории, с его помощью можно быстро выбрать нужный макет. Поэкспериментируйте с различными типами. Таблица не содержит полный список возможных вариантов, но ее можно использовать в качестве отправной точки.
Действие | Используемый тип |
|---|---|
|
Отображение непоследовательных сведений. |
Список |
|
Отображение этапов процесса или временной шкалы; создание блок-схемы. |
Процесс |
|
Отображение непрерывного процесса. |
Цикл |
|
Создание организационной диаграммы. |
Иерархия |
|
Отображение дерева решений. |
Иерархия |
|
Иллюстрирование связей. |
Связь |
|
Отображение связи частей в едином целом. |
Матрица |
|
Отображение отношений пропорциональности. Компоненты сужаются сверху вниз или снизу вверх. |
Пирамида |
|
Использование рисунков главным образом для передачи определенной идеи или выделения содержимого. |
Рисунок |
Оцените также размер имеющегося текста, поскольку от него зависит вид макета и необходимое число фигур в макете. Снабжены ли некоторые главные пункты подпунктами? Что более значимо: детали или итоговые пункты? В общем, графические элементы SmartArt наиболее эффективны, когда число фигур и количество текста достаточно для отображения ключевых моментов. Большое количество текста может негативно сказаться на визуальном представлении графического элемента SmartArt и сделать его трудным для восприятия. Тем не менее, в некоторых макетах, например Трапециевидный список (тип Список) предусмотрено большое количество текста.
Для каждого типа графического элемента SmartArt доступны уникальные макеты. Некоторые содержат замещающую рамку рисунка. Некоторые макеты состоят из отдельных фигур для каждого элемента данных, включая подпункты. В других макетах подпункты объединены с итоговыми пунктами. Просмотр расположения ключевой информации по отношению к подробностям помогает понять, какой фрагмент привлечет наибольшее внимание аудитории. Убедитесь, что наиболее важные данные находятся в области повышенного внимания.
Некоторые макеты для рисунка SmartArt содержат ограниченное количество фигур. Например, макет Уравновешивающие стрелки (тип Связь), предназначен для отображения двух противоположных идей или концепций. Текст может содержаться только в двух фигурах, и макет изменить нельзя, чтобы отобразить больше идей или концепций. При выборе макета с ограниченным количеством фигур можно указать, какую часть содержимого не следует отображать в рисунке SmartArt, так как рядом с этими элементами в области «Текст» появится красный знак «Х» (а не маркер).
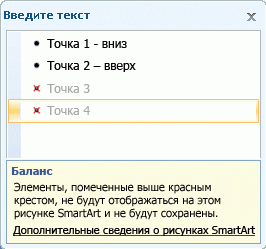
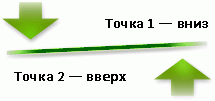
Чтобы отобразить больше двух идей, выберите другой макет графического элемента SmartArt с более чем двумя фигурами для текста, например макет Простая пирамида (тип Пирамида). Помните, что изменение макета графического элемента SmartArt или его типа может повлиять на восприятие данных. В частности, макет графического элемента SmartArt со стрелками вправо, например Простой процесс (тип Процесс), отличается по смыслу от графического элемента SmartArt со стрелками, расположенными по кругу, например Непрерывный цикл (тип Цикл).
При смене на другой макет графического элемента SmartArt большая часть текста и другого содержимого, а также цвета, стили, эффекты и форматирование текста автоматически переносится в новый макет.
Содержимое можно просмотреть, чтобы выяснить, является ли какая-либо его часть менее важной для сообщения. Графические элементы SmartArt, содержащие меньшее количество понятий и текста, часто являются наиболее приемлемыми.
Если нужный макет найти не удается, можно добавить и удалить фигуры в графическом элементе SmartArt, чтобы настроить структуру макета. Например, в макете Простой процесс (тип Процесс) отображаются три фигуры, а для иллюстрации необходимо только две или, наоборот, пять фигур. По мере добавления или удаления фигур и редактирования текста расположение фигур и количество текста внутри этих фигур будут обновляться автоматически, подстраиваясь под первоначальный дизайн и границы макета графического элемента SmartArt.
При выборе нового макета отображается замещающий текст (например, [Text]). Замещающий текст не выводится на печать и не отображается во время презентации PowerPoint. Вместо замещающего текста можно ввести собственное содержимое. Если переключаются макеты с замещающим текстом, в новом макете замещающий текст также будет отображен. Следует обратить внимание, что фигуры отображаются всегда и будут печататься до тех пор, пока не будут удалены.
Также стоит учесть размер места, в котором будет помещен графический элемент SmartArt. Например, если область размещения вытянута вверх и узкая, следует выбрать вертикальный макет, например Ступенчатый процесс (тип Процесс ), а не горизонтальный макет, например Стрелки процесса (тип Процесс ).
Некоторые макеты имеют неизменные пропорции, поэтому не смогут заполнить все свободной пространство. Пропорция — это отношение между шириной и высотой рисунка. Например, если макет Сетчатая матрица (тип Матрица) размещается в области, которая по ширине больше ее высоты, графический элемент SmartArt не сможет занять всю ширину области. Чтобы изменить пропорции, можно изменить макет слайда или документа, размер области, где будет размещен графический элемент SmartArt (изменив таким образом вид графического элемента SmartArt), или переключиться на другой макет графического элемента SmartArt с другими пропорциями.
Преобразование графических элементов SmartArt в фигуры
Следуйте указаниям для той версии PowerPoint 2007, которую вы используете. Чтобы узнать, какую версию вы используете, ознакомьтесь со статьЕй получение номера версии для программы Office и сведения о компьютере.
PowerPoint 2007 и PowerPoint 2007 SP1
-
Щелкните Графический элемент SmartArt, который вы хотите преобразовать в отдельные фигуры.
-
Выделите все фигуры в Графический элемент SmartArt. Для этого нажмите клавиши CTRL + A или щелкните первую фигуру, а затем, удерживая нажатой клавишу CTRL, щелкните Дополнительные фигуры.
-
На вкладке Главная в группе Буфер обмена нажмите кнопку Вырезать.

-
На вкладке Главная в группе Буфер обмена щелкните стрелку под кнопкой Вставить и выберите команду Специальная вставка.
-
В диалоговом окне Специальная Вставка в списке как выберите пункт графический объект Microsoft Office, а затем нажмите кнопку ОК.
Примечание: Каждая фигура, содержащая текст, делится на две сгруппированные фигуры: фигуру и ее свойства, а также содержащая текст.
-
В разделе средства рисованияна вкладке Формат в группе Упорядочить нажмите кнопку Группировать, а затем выберите команду Разгруппировать.

Если вкладки средства рисования и Формат не отображаются, убедитесь в том, что вы выбрали все фигуры.
-
Щелкните Графический элемент SmartArt границу и нажмите клавишу DELETE, чтобы удалить границу.
PowerPoint 2007 SP2
-
Щелкните Графический элемент SmartArt, который вы хотите разгруппировать.
-
На вкладке Главная в группе Рисование нажмите кнопку Упорядочить, а затем в группе сгруппировать объектынажмите кнопку Разгруппировать.

Совет: Вы также можете щелкнуть весь Графический элемент SmartArt правой кнопкой мыши, выбрать команду Группа, а затем — разгруппировать. Если щелкнуть фигуру, а не весь Графический элемент SmartArt, команда » Группировать » не будет отображаться на контекстное меню.
|
Процесс со смещением |
Служит для отображения хода событий, временной шкалы или последовательных шагов задачи, процесса или рабочего процесса. Подходит для иллюстрирования текста как уровня 1, так и уровня 2. |
|
|
Переменный поток |
Служит для отображения групп данных или последовательных шагов задачи, процесса или рабочего процесса. Выделяет взаимосвязь или отношения между группами данных |
|
|
Лента со стрелками |
Служит для отображения связанных либо противоречащих понятий с некоторой связью, таких как противодействующие силы. Первые две строки текста уровня 1 используются для отображения на стрелках. Неиспользуемый текст не отображается, но остается доступным при смене макета. |
|
|
Процесс с возрастающими рисунками |
Служит для отображения ряда рисунков с описательным текстом в порядке возрастания. Рекомендуется использовать текст небольшого объема. |
|
|
Простой ломаный процесс |
Служит для отображения хода событий или последовательных шагов задачи, процесса или рабочего процесса. Позволяет сэкономить пространство как по горизонтали, так и по вертикали. |
|
|
Простой уголковый процесс |
Служит для отображения хода событий, временной шкалы или последовательных шагов задачи, процесса или рабочего процесса либо для акцентирования внимания на движении или направлении. Текст уровня 1 отображается внутри стрелок, а текст уровня 2 — под стрелками. |
|
|
Простой процесс |
Служит для отображения хода событий или последовательных шагов задачи, процесса или рабочего процесса. |
|
|
Простая временная шкала |
Используйте для отображения последовательных шагов задачи, процесса или рабочего процесса или для отображения информации временной шкалы. Подходит для текста уровня 1 и уровня 2. Дополнительные сведения об использовании этого средства просмотра Создание временной шкалы. |
|
|
Уголковый процесс с акцентированием |
Служит для отображения последовательных шагов задачи, процесса или рабочего процесса, а также для акцентирования внимания на движении или направлении. Хорошо подходит для использования с минимумом текста уровней 1 и 2. |
|
|
Уголковый список |
Служит для отображения прохождения нескольких процессов, образующих единый рабочий процесс. Также подходит для иллюстрации контрастных процессов. Текст уровня 1 соответствует первой стрелке слева, а текст уровня 2 — расположенным по горизонтали фигурам шагов, подчиненных каждой из фигур, содержащих текст уровня 1. |
|
|
Круглый ломаный процесс |
Служит для отображения длинной или нелинейной последовательности шагов задачи, процесса или рабочего процесса. Рекомендуется использовать только текст уровня 1. Позволяет сэкономить пространство как по горизонтали, так и по вертикали. |
|
|
Закрытый уголковый процесс |
Служит для отображения хода событий, временной шкалы или последовательных шагов задачи, процесса или рабочего процесса либо для акцентирования внимания на движении или направлении. Может использоваться для выделения сведений в начальной фигуре. Рекомендуется использовать только текст уровня 1. |
|
|
Круговая временная шкала |
Служит для отображения ряда событий или данных временной шкалы. Текст уровня 1 отображается рядом с кругами большего размера. Текст уровня 2 отображается рядом с кругами меньшего размера. |
|
|
Стрелка процесса с кругами |
Служит для отображения последовательных элементов с текстом для каждого элемента. Рекомендуется использовать эту диаграмму с небольшими объемами текста уровня 1. |
|
|
Стрелка непрерывного процесса |
Служит для отображения временной шкалы или последовательных шагов задачи, процесса или рабочего процесса. Рекомендуется использовать текст уровня 1, поскольку каждая строка текста уровня 1 отображается внутри стрелки. Текст уровня 2 отображается за пределами стрелки. |
|
|
Непрерывный блочный процесс |
Служит для отображения хода событий или последовательных шагов задачи, процесса или рабочего процесса. Рекомендуется вводить минимум текста уровней 1 и 2. |
|
|
Непрерывный список с рисунками |
Служит для отображения групп взаимосвязанных данных. Круги предназначены для размещения рисунков. |
|
|
Сходящиеся стрелки |
Служит для отображения идей или понятий, сходящихся в центральной точке. Рекомендуется использовать только текст уровня 1. |
|
|
Сходящийся текст |
Отображает слияние нескольких шагов или частей в одно целое. Ограничен одной фигурой уровня 1, содержащей текст, и пятью фигурами уровня 2. Неиспользуемый текст не отображается, но остается доступным при смене макета. |
|
|
Убывающий процесс |
Используется для отображения нисходящей последовательности событий. Первый текст уровня 1 находится вверху стрелки, последний текст уровня 1 отображается внизу стрелки. Отображаются только первые семь элементов уровня 1. Рекомендуется использовать небольшие или средние объемы текста. |
|
|
Подробный процесс |
Служит для отображения прохождения этапов с использованием больших объемов текста уровня 2. |
|
|
Расходящиеся стрелки |
Служит для отображения идей или понятий, исходящих из центрального источника. Рекомендуется использовать только текст уровня 1. |
|
|
Формула |
Служит для отображения последовательных шагов или задач, описывающих план или результат. Последняя строка текста уровня 1 отображается после знака равенства (=). Рекомендуется использовать только текст уровня 1. |
|
|
Торнадо |
Служит для отображения фильтрации данных или слияния частей в одно целое. Акцентирует внимание на конечном результате. Может содержать до четырех строк текста уровня 1; последняя из этих строк отображается под воронкой, а остальные соответствуют отдельным кругам. Неиспользуемый текст не отображается, но остается доступным при смене макета. |
|
|
Шестеренки |
Служит для отображения взаимосвязи идей. Каждая из трех первых строк текста уровня 1 соответствует отдельной шестеренке, а соответствующие строки текста уровня 2 отображаются в прямоугольниках рядом с шестеренками. Неиспользуемый текст не отображается, но остается доступным при смене макета. |
|
|
Процесс с увеличивающимися стрелками |
Используется для отображения последовательных и перекрывающихся шагов процесса. Ограничен пятью элементами уровня 1. Уровень 2 может содержать большие объемы текста. |
|
|
Блочный процесс со связанными шагами |
Отображает последовательность шагов в процессе. Рекомендуется использовать небольшие объемы текста уровня 1 и средние объемы текста уровня 2. |
|
|
Противостоящие стрелки |
Служит для отображения двух противоположных идей или идей, расходящихся из центральной точки. Каждая из двух первых строк текста уровня 1 соответствует отдельной стрелке. Неиспользуемый текст не отображается, но остается доступным при смене макета. |
|
|
Поэтапный процесс |
Используется для отображения трех этапов процесса. Ограничен тремя элементами уровня 1. Первые два элемента уровня 1 могут содержать по четыре элемента уровня 2, третий элемент уровня 1 может содержать неограниченное число элементов уровня 2. Рекомендуется использовать текст небольшого объема. |
|
|
Процесс со смещенными рисунками |
Служит для отображения последовательных шагов задачи, процесса или рабочего процесса. Прямоугольные фигуры на заднем плане предназначены для размещения рисунков. |
|
|
Процесс с круговой диаграммой |
Используется для отображения шагов процесса с увеличением размера каждого сектора до семи фигур. Текст уровня 1 отображается вертикально. |
|
|
Стрелки процесса |
Служит для отображения данных, иллюстрирующих процесс или рабочий процесс. Текст уровня 1 отображается в кругах, а текст уровня 2 — в стрелках. Рекомендуется для акцентирования внимания на движении или направлении с использованием минимума текста. |
|
|
Список процессов |
Служит для отображения нескольких групп информации либо этапов и шагов задачи, процесса или рабочего процесса. Текст уровня 1 соответствует верхним горизонтальным фигурам, а текст уровня 2 — фигурам, расположенным под каждой из фигур верхнего уровня по вертикали. |
|
|
Процесс от случайности к результату |
Используется для демонстрации того, как несколько хаотичных идей могут за несколько шагов привести к общей цели или идее. Поддерживает несколько элементов текста уровня 1, но первая и последняя фигуры, соответствующие уровню 1, являются фиксированными. Рекомендуется использовать небольшие объемы текста уровня 1 и средние объемы текста уровня 2. |
|
|
Повторяющийся ломаный процесс |
Служит для отображения хода событий или последовательных шагов задачи, процесса или рабочего процесса. Позволяет сэкономить пространство как по горизонтали, так и по вертикали. |
|
|
Сегментированный процесс |
Служит для отображения хода событий или последовательных шагов задачи, процесса или рабочего процесса. Выделяется текст уровня 2, поскольку каждая строка отображается в отдельной фигуре. |
|
|
Ступенчатый процесс |
Служит для отображения нисходящей последовательности этапов. Каждая из пяти первых строк текста уровня 1 соответствует отдельному прямоугольнику. Неиспользуемый текст не отображается, но остается доступным при смене макета. |
|
|
Нисходящий процесс |
Используется для отображения нисходящего процесса с несколькими шагами и вложенными шагами. Рекомендуется использовать тексты небольшого объема. |
|
|
Восходящий процесс |
Используется для отображения восходящей последовательности шагов или списков сведений. |
|
|
Процесс с вложенными шагами |
Используется для отображения многошагового процесса с вложенными шагами между текстом уровня 1. Рекомендуется использовать небольшие объемы текста. Ограничен семью шагами уровня 1. Каждый шаг уровня 1 может иметь неограниченное количество вложенных шагов. |
|
|
Трубчатая временная шкала |
Служит для отображения последовательных шагов задачи, процесса или рабочего процесса либо отображения данных временной шкалы. Текст уровня 1 отображается крупнее текста уровня 2. |
|
|
Восходящая стрелка |
Служит для отображения хода событий или шагов восходящей направленности в задаче, процессе или рабочем процессе. Каждая из пяти первых строк текста уровня 1 соответствует отдельной точке на стрелке. Рекомендуется вводить минимум текста. Неиспользуемый текст не отображается, но остается доступным при смене макета. |
|
|
Вертикальный список со стрелкой |
Служит для отображения хода событий или последовательных шагов задачи, процесса или рабочего процесса, направленных на достижение общей цели. Подходит для маркированных списков. |
|
|
Вертикальный ломаный процесс |
Служит для отображения хода событий или последовательных шагов задачи, процесса или рабочего процесса. Позволяет сэкономить пространство как по горизонтали, так и по вертикали. Делает больший акцент на отсутствии связей между фигурами, чем на движении или направлении. |
|
|
Вертикальный уголковый список |
Служит для отображения хода событий или последовательных шагов задачи, процесса или рабочего процесса либо для акцентирования внимания на движении или направлении. Выделяет текст уровня 2 относительно текста уровня 1, рекомендуется для больших объемов текста уровня 2. |
|
|
Вертикальная формула |
Служит для отображения последовательных шагов или задач, описывающих план или результат. Последняя строка текста уровня 1 отображается после стрелки. Рекомендуется использовать только текст уровня 1. |
|
|
Вертикальный процесс |
Служит для отображения хода событий или последовательных шагов задачи, процесса или рабочего процесса сверху вниз. Рекомендуется использовать текст уровня 1, поскольку вертикальное пространство ограничено. |
|
Дополнительные сведения о графических элементах SmartArt
Графические элементы SmartArt служат для наглядного представления данных и идей. Их можно создать на основе различных макетов. Некоторые макеты (например, организационные диаграммы и диаграммы Венна) используются для представления определенного вида данных, тогда как другие просто делают маркированные списки более привлекательными.
В сочетании с другими функциями, такими как темы, Графические элементы SmartArt помогают создавать иллюстрации качества конструктора с помощью всего нескольких щелчков мышью.
В этой статье:
-
Общие сведения о графических элементах SmartArt
-
Что следует учесть при выборе макета
-
Область текста
-
Стиль, цвет и эффекты для графических элементов SmartArt
-
Анимация для графических элементов SmartArt
-
Статьи по теме
Общие сведения о графических элементах SmartArt
Вы можете создать Графический элемент SmartArt в Excel, PowerPoint, Word или в сообщении электронной почты в Outlook. Кнопка SmartArt находится на вкладке Вставка и, в зависимости от размера экрана, может выглядеть следующим образом:



Другие программы Office не допускают создания Графический элемент SmartArt, но вы можете скопировать и вставить Графические элементы SmartArt как изображения в эти программы.
Внешний вид графического элемента SmartArt можно изменить, выбрав другой вид заливки его фигур или текста, применив эффекты, такие как тени, отражения, свечения и сглаживание, либо добавив трехмерные эффекты, такие как рамки и вращение.
Вы можете узнать больше о работе с Графические элементы SmartArt, прочитав соответствующие сведения в нижней части этой статьи.
Что следует учесть при выборе макета
Когда вы выбираете макет для Графический элемент SmartArt, задавайте себя о том, что вы хотите передать, и хотите ли вы, чтобы ваши сведения выводились определенным образом. В ходе этого процесса при создании Графический элемент SmartArt вам будет предложено выбрать тип, например процесс, Иерархияили отношение. Тип сходен с категорией Графический элемент SmartArt и каждый тип содержит несколько разных макетов.
Так как вы можете легко и быстро переключать макеты, попробуйте использовать разные (различных типов), пока не найдете подходящий.
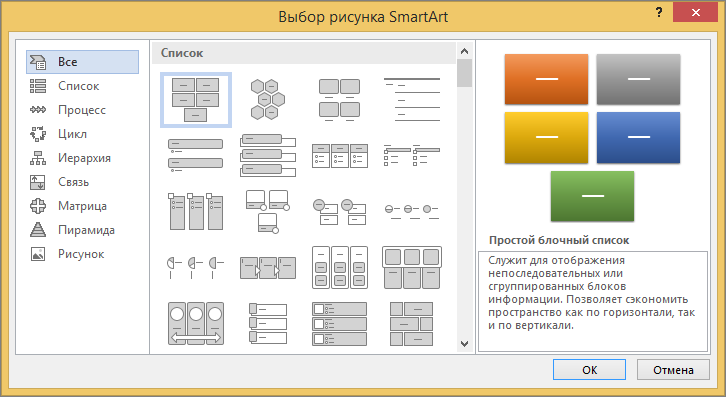
В приведенной ниже таблице перечислены задачи, для которых часто используются графические элементы SmartArt, и подходящие для них типы.
Действие | Используемый тип |
|---|---|
|
Отображение непоследовательных данных. |
Список |
|
Отображение этапов процесса или временной шкалы. |
Процесс |
|
Отображение непрерывного процесса. |
Цикл |
|
Создание организационной диаграммы. |
Иерархия |
|
Отображение дерева решений. |
Иерархия |
|
Иллюстрирование связей. |
Связь |
|
Отображение связи частей в едином целом. |
Матрица |
|
Использование рисунков для передачи определенной идеи или выделения содержимого. (Недоступно в Office 2007) |
Рисунок |
|
Отображение отношений пропорциональности. Компоненты сужаются сверху вниз или снизу вверх. |
Пирамида |
Чтобы узнать больше о том, как выбрать нужный макет Графический элемент SmartArt, а также дополнительные сведения о каждом типе макета, ознакомьтесь со статьей Выбор графического элемента SmartArt.
Область текста
Область текста предназначена для ввода и редактирования текста, отображающегося на графическом элементе SmartArt. Она располагается слева от графического элемента SmartArt. По мере добавления и редактирования содержимого в области текста графический элемент SmartArt будет автоматически обновляться, а фигуры будут добавляться или удаляться соответствующим образом.
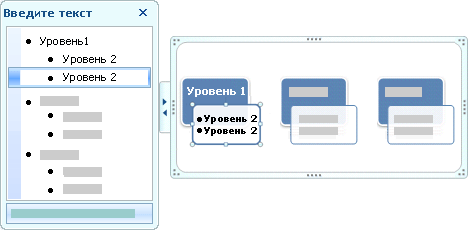
При создании графического элемента SmartArt в сам элемент и его область текста подставляется замещающий текст, который вы можете заменить своими данными. В верхней части области текста можно редактировать текст, отображаемый в графическом элементе SmartArt. В нижней части области текста выводится описание графического элемента.
В Графические элементы SmartArt, содержащих фиксированное количество фигур, в Графический элемент SmartArt появляется только часть текста в области текста. Текст, рисунки или другое содержимое, которое не отображается, обозначается в области текста с красным крестиком (X). Этот контент по-прежнему доступен, если вы переключились на другой макет, но если вы сохранили и закроете этот же макет, эти сведения не сохраняются, чтобы защитить вашу конфиденциальность.
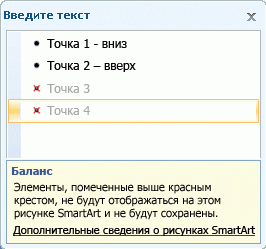
Область текста похожа на структуру или маркированный список, в котором данные сопоставляются с графическим элементом SmartArt. В каждом графическом элементе SmartArt определено свое соответствие между маркерами в области текста и набором фигур в элементе.
Чтобы создать новую строку маркированного текста в области текста, нажмите клавишу ВВОД. Чтобы увеличить отступ в строке в области текста, выберите ее, а затем в группе Работа с рисунками SmartArt на вкладке Конструктор нажмите кнопку Понизить уровень. Чтобы уменьшить отступ в строке, нажмите кнопку Повысить уровень. Можно также нажать клавишу TAB, чтобы увеличить отступ, и клавиши SHIFT+TAB, чтобы уменьшить его.
Если вкладки Работа с рисунками SmartArt или конструктор не отображаются, дважды щелкните Графический элемент SmartArt.
В зависимости от выбранного макета каждый маркер в области текста представлен в графическом элементе SmartArt либо как новая фигура, либо как маркер внутри фигуры. Например, посмотрите, как один и тот же текст отображается по-разному в двух приведенных ниже графических элементах SmartArt. В первом примере вложенный маркер представлен в виде отдельной фигуры. Во втором примере вложенный маркер представлен в виде маркера в фигуре.
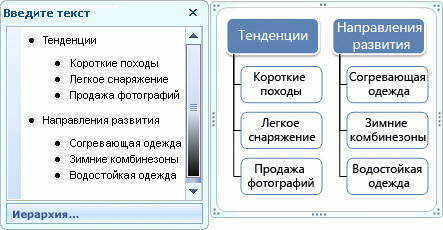

Совет. Если весь текст не требуется помещать в отдельные фигуры, переключитесь в другой макет, который отображает весь текст как маркеры.
Если используется макет организационной диаграммы с фигурой «Помощник», то маркер с прикрепленной строкой означает фигуру «Помощник».

Вы можете применить форматирование к тексту в области текста, например шрифт, размер шрифта, полужирное начертание, курсив и под Графический элемент SmartArt черкивание, и оно будет отражено в Графический элемент SmartArt. Если размер шрифта в одной фигуре сжимается из-за того, что вы добавите в фигуру дополнительный текст, то весь остальной текст в остальных фигурах Графический элемент SmartArt также будет уменьшаться до того же размера, чтобы обеспечить постоянную и профессионально оформленные Графический элемент SmartArt.
Вы можете перемещать указатель мыши по макетам на вкладке Конструктор и просматривать, как будет выглядеть графический элемент после применения того или иного макета.
Стиль, цвет и эффекты для графических элементов SmartArt
В разделе Работа с рисунками SmartArtна вкладке конструктор есть две коллекции для быстрого изменения вида Графический элемент SmartArt: стили SmartArt и изменить цвета.
Стили SmartArt включают заливки фигур, края, тени, стили линий, градиенты и трехмерные (трехмерные) перспективы, которые применяются ко всему Графический элемент SmartArt. Вы также можете применить отдельный стиль фигуры к одной или нескольким фигурам в Графический элемент SmartArt.
Вторая коллекция, изменить цвета, предоставляет диапазон различных вариантов цвета для Графический элемент SmartArt, каждый из которых применяет один или несколько цвета темы по-разному к фигурам в Графический элемент SmartArt.
Если задержать курсор над эскизом в любой из этих коллекций, можно предварительно просмотреть, как стиль SmartArt или цветовое оформление влияет на графический элемент SmartArt.
Стили SmartArt и цветовые комбинации предназначены для выделения содержимого. Например, если используется трехмерный стиль графического элемента SmartArt с перспективой, все будет отображено на одном уровне.
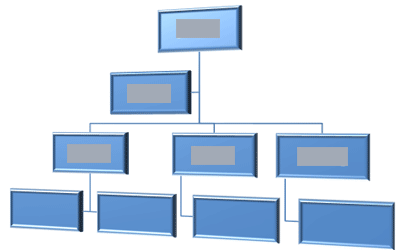
Трехмерный стиль графического элемента SmartArt с перспективой используется также для акцентирования внимания на временной шкале, направленной в будущее.
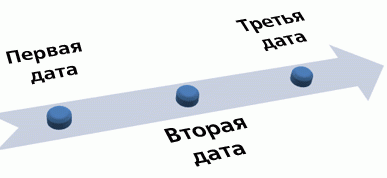
Совет: трехмерные стили SmartArt, особенно трехмерная модель плана съемки, лучше всего использовать экономно, чтобы не отвлекать сообщение, которое вы хотите передать. Трехмерные стили рисунка SmartArt рекомендуется использовать на первой странице документа или на первом слайде презентации.
Чтобы выделить отдельные шаги в Графический элемент SmartArt типа процесса , вы можете использовать любое из сочетаний в разделе цветовой.

Если у вас Графический элемент SmartArt типа цикла , вы можете использовать любой из параметров для привлечения внимания к круговому перемещению. Эти цвета перемещаются по градиенту к центральной фигуре, а затем обратно к первой фигуре.
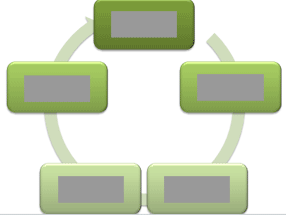
При выборе цветов необходимо учесть, будут ли читатели распечатывать графические элементы SmartArt или же просматривать их через Интернет.
Совет. Если изображение является частью фонового слайда, рекомендуется применять цветовые комбинации со словом Прозрачный в названии.
Если при добавлении графического элемента SmartArt в документ не указать его тему, для него будет использоваться та же тема, что и для остальной части документа. При изменении темы документа вид графического элемента SmartArt будет автоматически изменен.
Почти все части Графический элемент SmartArt можно настраивать. Если в коллекции стилей SmartArt отсутствует сочетание заданных заливок, линий и эффектов, вы можете применить отдельный стиль фигуры или полностью настроить фигуру самостоятельно. Вы также можете перемещать фигуры или изменять их размер. Большую часть параметров настройки можно найти в группе Работа с графическими элементами SmartArt на вкладке Формат.
Даже после настройки Графический элемент SmartArt вы можете выбрать другой макет, и большинство настроек будут сохранены. Или, чтобы удалить все параметры форматирования и начать работу сначала, на вкладке Конструктор в группе Сброс нажмите кнопку Восстановить рисунок.

Анимация графических элементов SmartArt
В PowerPoint вы можете добавить анимацию в Графический элемент SmartArt или на отдельную фигуру в Графический элемент SmartArt. Например, можно сделать так, чтобы фигура быстро влетала с одной стороны экрана либо медленно появлялась на нем.
Возможность применения анимации для различных эффектов зависит от выбранного макета графического элемента SmartArt, но всегда можно применить анимацию либо ко всем фигурам одновременно, либо к одной фигуре за один раз.
Дополнительные сведения об анимации см. в статье Анимация графического элемента SmartArt.
См. также
Выбор графического элемента SmartArt
Создание графического элемента SmartArt
Анимация графического элемента SmartArt
Восстановление заданного по умолчанию макета и цвета графического элемента SmartArt

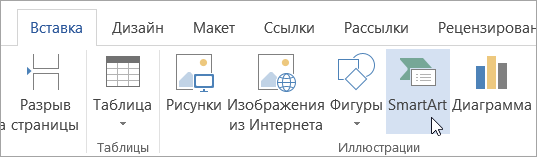
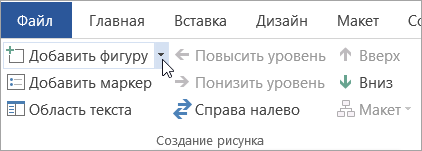
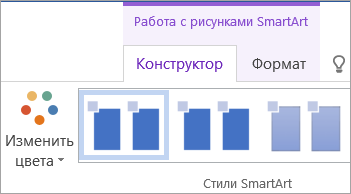
 .
.