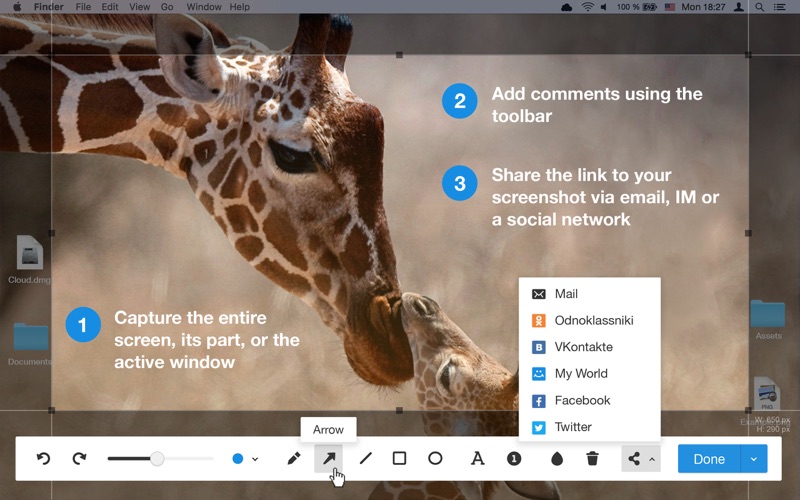ScreenMaster — автоматическое снятие скриншотов
Возможности ScreenMaster
Зачастую у пользователей компьютеров возникает вопрос — как снимать скриншоты с экрана? Для этого нужно нажать кнопку PrintScreen на клавиатуре и вставить снимок в редактор MS Paint. Однако при этом на скриншоте не отобразится курсор мыши. Также этот способ неудобен, если необходимо снять множество скриншотов экрана, не отвлекаясь на лишние действия: открытие редактора, вставку скриншота, вырезку нужного участка экрана, ввод имени файла при сохранении.
По этим причинам, для создания быстрых скриншотов экрана, предлагаем использовать программу для снятия скриншотов ScreenMaster .
Скачать ScreenMaster
Функции ScreenMaster:
Автоматическое снятие скриншотов экрана
Автоматическое присвоение имен файлам со скриншотами (порядковый номер или дата-время)
Снятие скриншота с определенной области, активного окна или всего экрана
Поддержка нескольких мониторов — съемка скриншотов с одного или всех мониторов для мультимониторных систем
Удобное меню из системном трее
Захват быстрых скриншотов по горячей клавише, в том числе — кнопкой «PrintScreen«
Поддержка сохранения в сетевые расшаренные папки
Опция создания папок для скриншотов с именем, заданным по шаблону
Возможность ручного выбора пути и имени скриншота после каждого снимка экрана (диалог «Сохранить как..»)
Функция автоматического открытия созданного скриншота в MS Paint
Автоматический старт съемки после запуска программы
Пауза автосъемки при простое компьютера
Автоматическая очистка старых скриншотов
Ограничение максимального размера папки со скриншотами
Сохранение в форматы BMP, JPEG, PNG, с настройкой степени сжатия снимка
Единые настройки для всех пользователей или личные для каждого пользователя
Ведение лога событий в текстовом файле
Незарегистрированная версия имеет ограничения
Автоматическое снятие скриншотов экрана с заданным интервалом времени
ScreenMaster может осуществлять автоматическую съемку экрана через заданные периоды времени. В зависимости от настроек, скриншоты автоматически сохраняются в указанную вами папку с названиями, соответствующими времени их создания либо с добавлением порядкового номера скриншота. Возможно сохранение в один файл с перезаписью.
В зависимости от настроек, скриншоты автоматически сохраняются в указанную вами папку с названиями, соответствующими времени их создания либо с добавлением порядкового номера скриншота. Возможно сохранение в один файл с перезаписью.
Интервал периодической съемки скриншотов от 1 секунды до 1 часа.
Во время автоматической съемки в окне программы отображается линейка отсчета времени до следующего снимка:
Автоматическое присвоение имен файлам со скриншотами
Автоматическое присвоение названий файлам-скриншотам позволяет быстро снимать скриншоты, не отвлекаясь на ручной выбор пути и имени файлов.
Директория для сохранения скриншотов и префикс имён файлов задается в следующих полях:
Возможно присвоение номеров скриншота в формате до шести значащих цифр либо даты и времени создания скриншота.
Примеры:
screen_000002.jpg
screen_20141107_163350.jpg
Снятие скриншотов с прямоугольного участка, активного окна или всего экрана
Опция «Выбранный участок» позволяет снимать прямоугольный скриншот с указанного участка экрана. Для этого, удерживая левую кнопку мыши, необходимо выделить область снимка. После выбора требуется нажать кнопку ОК или Enter и изображение, в зависимости от настроек, сохранится в файл или будет скопировано в буфер обмена.
Автоматическая очистка скриншотов
Две функции для автоматической очистки скриншотов:
Удаление старых файлов, старше заданного количества дней
Ограничение места для хранения скриншотов на жестком диске
Ограничения незарегистрированной версии ScreenMaster:
Бесплатный тестовый период работы программы — 30 дней.
Максимальное количество снимков экрана при автоматической съемке — 1000 шт.
Скриншот автоматически в скрытом режиме. Hidden Capture
Здравствуйте! Скажите, существует ли какая-нибудь программа кроме ScreenMaster, которая делала бы скрыто от пользователя автоматические скриншоты экрана?
Да есть неплохая бесплатная программа которая снимает скриншот автоматически в скрытом режиме.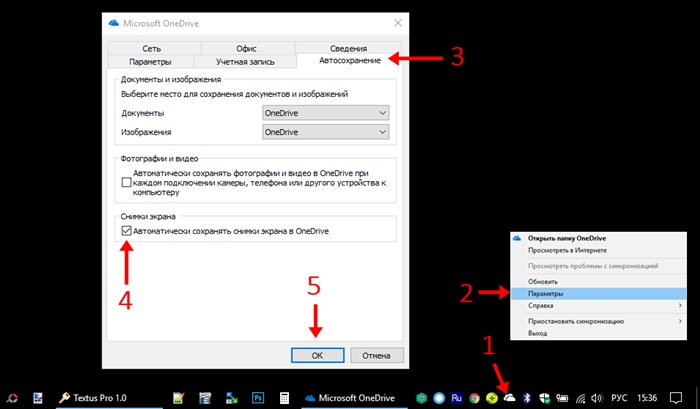 Называется она Hidden Capture. В данной статье я расскажу о возможностях приложения и о том как его правильно настроить и использовать.
Называется она Hidden Capture. В данной статье я расскажу о возможностях приложения и о том как его правильно настроить и использовать.
Скриншот автоматически с Hidden Capture
Hidden Capture — маленькая бесплатная программа для снятия скриншотов автоматически в скрытом режиме. Программа умеет снимать снимки экрана с заранее заданным определенным интервалом и сохранять их на жесткий диск.
Скачать Hidden Capture
Скачать бесплатно программу Hidden Capture вы можете по этой прямой ссылке или отсюда с файлообменика. На самом деле есть версия поновее, но я рекомендую использовать именно эту. Данная версия более стабильная и не разу не вылетала за все время использования.
Приложение работает на Windows XP, Windows Vista, Windows 8, 8.1, Windows 10.
Разработчик Mohsen E.Davatgar.
Установка и настройка Hidden Capture
После того как скачали, приступим к установке. Установка стандартная и на мой взгляд не представляет сложностей.
По окончанию установки запустим программу, появится маленькое окно с кнопками.
Hidden Capture: Главное окно- Hide and wait — скрыть и ждать
- Start capture — активировать снятие скриншотов
- Settings — настройки программы
- Exit — выход из программы
- Slide Show — просмотр снимков экрана в режиме слайдшоу
- Start manual — ручной запуск программы
В первую очередь давайте зайдем в меню настроек «Settings». Здесь вы увидите несколько вкладок. Разберем каждую вкладку по отдельности.
На вкладке «General» пользователь может установить метод запуска программы. Если вы хотите чтоб программа автоматически запускалась вместе с загрузкой операционной системы, отметьте галочкой опцию «Autorun at startup».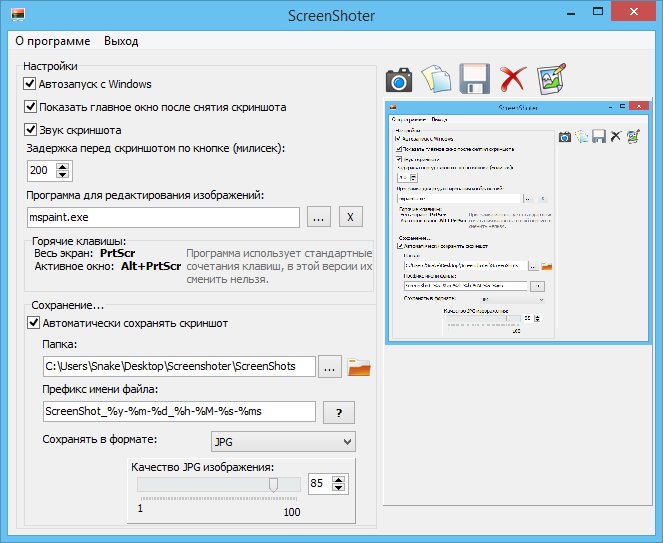
На вкладке «Capture» вы можете установить источник снятия скринов «From». Это может быть весь рабочий стол, активное окно и т.д. А также указать папку в которую программа будет сохранять снимки экрана «Save to» «Path».
Кроме этого вы можете установить интервал «Interval» при котором программа будет сохранять скриншоты, а также их качество «Quality». А в нижней части вкладки можете настроить паузу при включении скринсейвера «Pause on Screensave» и для экономии места отметить галочкой опцию сохранения скриншотов в черно-белом «Gray Scale image», если это для вас не принципиально.
Во вкладке «Naming» пользователь может настроить изменение названий сохраняемых файлов снимков экрана «Auto naming method». И установить правило «If exist» при котором файл будет заменятся в случае если он существует в папке сохранения.
Настройки. Вкладка NamingНа вкладке «Password» пользователь может установить пароль на доступ к программе и настройкам, изменить название окна авторизации и т.д.
Настройка: Вкладка PasswordВкладка «Notification» позволяет установить всевозможные уведомления.
В целом программа у меня работала не плохо и полностью справлялась со своим предназначением снимать скриншот автоматически в скрытом режиме. Скрины отлично сохранялись, глюков не замечал. Но во время тестирования софта меня преследовало чувство, что чего-то мне в ней не хватает и это точно не пиво с чипсами.
Наверное меня разочаровал тот факт, что программа висит в списке установленных программ. Т.е. программа работает скрыто, но свое нахождение в системе не особо пытается скрыть.
На самом деле многие кейлоггеры кроме основной функции перехватывать нажатие клавиатуры, также имеют опцию скрытого снятия скриншотов.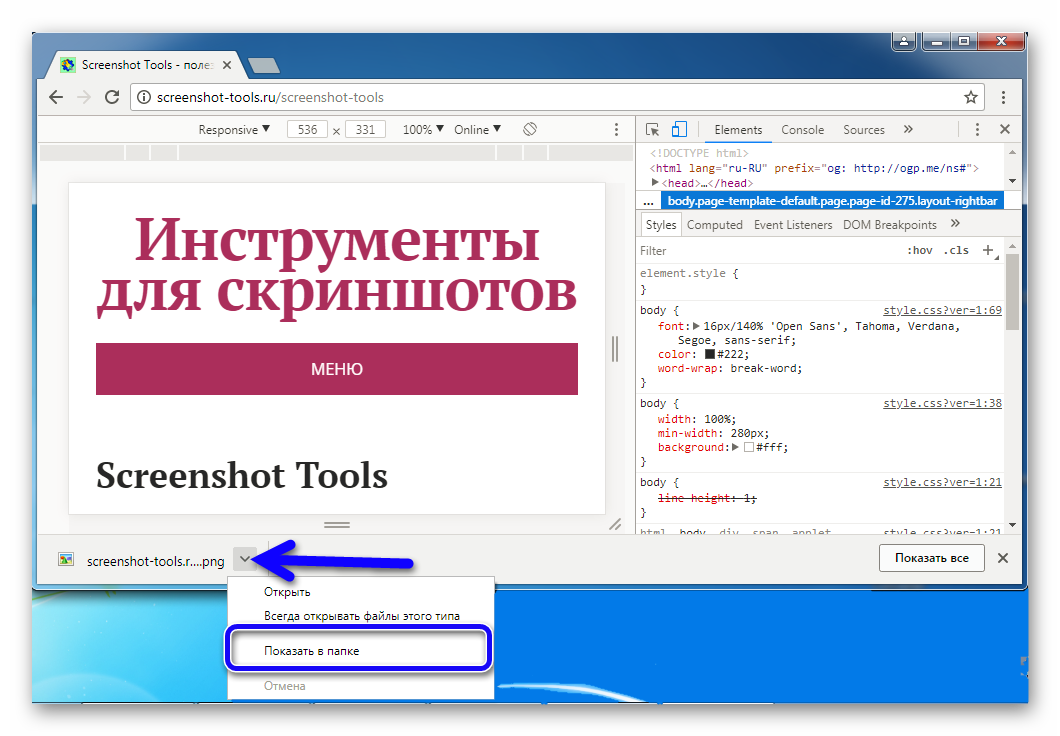
На этом все. Если вам не понравился данный софт, вы можете поискать другие подобные программы в разделе «Слежка» или воспользоваться поиском по сайту.
Нажа оценка
Неплохая программа делающая скриншоты автоматически. Наша оценка 4 из 5. Если бы работала в полностью скрытом режиме и отпраляла снимки удалённо поставил бы 5.
Как сделать скриншот за 1 секунду
Скриншотер — Как сделать скриншот за 1 секунду1) Классический способ для тех кто чаще работает с клавиатурой, набирает тексты, играет в игры и т.п.
Комбинации клавиш быстрого вызова можно изменить в настройках.
2) Самый быстрый и удобный способ — просто нажми две кнопки мыши одновременно. Классно, да?
Данную функцию необходимо активировать в настройках.
3) Более удобный способ при работе мышкой, чтобы не искать нужные клавиши:
Кликни левой кнопкой мыши на иконку Скриншотера в панели задач (трее). А правой кнопкой можно выбрать тип снимка — весь экран или фрагмент.
Рисование
Чтобы активировать функции рисования, удерживай клавишу Ctrl при вызове снимка области экрана.
Либо, при выделении области (когда экран затемнен) нажми Ctrl для активации/деактивации редактора.
Когда рисование активировано, рядом с курсором появится карандашик.
Попробуй. Это легче, чем кажется на первый взгляд!
Есть вопросы?
Загляни в раздел Вопросы и ответы. Также смело присылай мне свои комментарии, идеи и критику через официальную группу в ВК или форму обратной связи.
Не стесняйся задавать вопросы
Через официальную группу в ВК или через форму ниже
Нажимая кнопку «Отправить», Вы соглашаетесь с Условиями использования. Данная форма обратной связи не служит для сбора, хранения и обработки данных о пользователе, а только отправляет электронное письмо администрации сайта
Лучшие бесплатные программы для создания скриншота экрана
- – Автор: Игорь (Администратор)
Скриншот экрана часто необходим
Вы наверно часто слышали фразы «пришли скриншот», «сделай скриншот чего-то», «приложите к описанию скриншот» и т.д. Но, порой задача намного сложнее, чем просто сделать снимок всего экрана. Особенно это касается тех людей, кто составляет различную документацию, будь то руководство пользователя, или же просто бюллетень выпуска программы. Попробуйте представить, что вам надо сделать скриншот отдельной страницы сайта, которая не умещается в одном экране. Тут у вас возникает два варианта: заниматься склеиванием частей картинки из нескольких скриншотов или использовать специальные утилиты. А теперь представьте, что вам надо сделать много таких скриншотов.
Стандартные средства операционной системы Windows позволяют создавать скриншоты. Нажмите клавишу «Print Screen», и вы получите скриншот всего экрана. Используйте комбинацию Alt + «Print-Screen», и вы получите скриншот текущего окна. В случае Vista и Windows 7, есть специальная встроенная утилита, которая содержит немного больше функций. Другие операционные системы тоже содержат различные утилиты для создания скриншота.
Используйте комбинацию Alt + «Print-Screen», и вы получите скриншот текущего окна. В случае Vista и Windows 7, есть специальная встроенная утилита, которая содержит немного больше функций. Другие операционные системы тоже содержат различные утилиты для создания скриншота.
Но, так же есть много отличных сторонних бесплатных утилит, которые сильно упростят вам жизнь. При их рассмотрении особое внимание уделялось функциональности, которая будет востребована большинством пользователей:
- Захват полного экрана или свободно выбранной области.
- Автоматическое определение окошек и объектов управления, таких как кнопки, панели инструментов, вкладки и т.д.
- Умение создавать снимок экрана с использованием прокрутки выбранного окна.
- Установка задержки для создания снимка.
- Изменение размера скриншота на лету. Создание миниизображений. И другие дополнительные функции работы с размерами.
Можно было бы добавить еще пару пунктов, таких как автоматическая адаптация к настройкам экрана, но это все же более специфическая задача нежели общая.
Если вас интересуют программы для записи видео с экрана, то вы легко можете найти их в обзоре Лучшие бесплатные программы для записи видео с экрана монитора.
Обзор бесплатных программ для создания скриншота экрана
Программа Screenshot Captor лучший выбор для создания скриншотов экрана
Screenshot Captor умеет работать с несколькими экранами. Позволяет создавать скриншот всего экрана, выбранного окна программы, произвольной прямоугольной области, а так же заданной вами фиксированной области экрана. Поддерживает работу горячих клавиш. При этом по желанию на снимках может присутствовать или отсутствовать курсор. Умеет получать изображение со сканера. Интересный факт: это единственная утилита, которая может сделать снимок своего собственного окна.
После того, как вы сделали скриншот утилита может автоматически (в зависимости от ваших настроек) сделать следующие действия с полученным изображением: сохранить, распечатать, скопировать в буфер обмена, отобразить во встроенном редакторе изображений, отправить по электронной почте или даже загрузить на хостинг по FTP.
Встроенный редактор включает широкий спектр функциональности. Так что вам не придется постоянно таскать изображения из одной программы в другую.
Единственный недостаток. При каждом запуске просит бесплатно зарегистрироваться.
DuckCapture удобная программа для снимка экрана в системном трее
DuckCapture поддерживает создание скриншота выбранной области, экрана, окна или объекта управления (кнопки, панель инструментов и т.д.). Так же поддерживает прокрутку. Вы можете выбрать желаемый режим используя горячие клавиши. Или же выбрать режим из системного трея. После получения скриншота, по вашему выбору утилита либо скопирует его в буфер обмена, либо сохранит в файл.
Утилита до безумия проста в использовании. Даже начинающий пользователь быстро разберется в том, как она работает. К недостаткам можно отнести отсутствие встроенного редактора изображений и возможности задавать задержку захвата области.
Программа SnapDraw для создания скриншота экрана со встроенным редактором изображений
SnapDraw поддерживает только создание скриншота для экрана и выбранного окна. Но, имеет встроенный редактор, так что вы всегда можете быстро вырезать необходимую часть. Утилита не поддерживает задержку захвата. Для создания снимка предусмотрено использование горячих клавиш.
Встроенный редактор сделан достаточно качественно. Он с лихвой обходит аналоги в данном классе утилит. Редактор включает даже возможность создания отражений и 3D перспектив.
Полученные снимки можно сохранить в буфер обмена, файл, отправить по электронной почте или записать на FTP. К сожалению, отправить сразу на печать никак нельзя.
Программа Lightscreen легкий инструмент для снятия скриншота монитора
Lightscreen. Создает скриншоты экрана, окна или выделенной области. Доступ по горячим клавишам или через иконку в системном трее. Умеет работать с несколькими экранами. Можно выставить задержку. По желанию утилита может не захватывать в снимок курсор.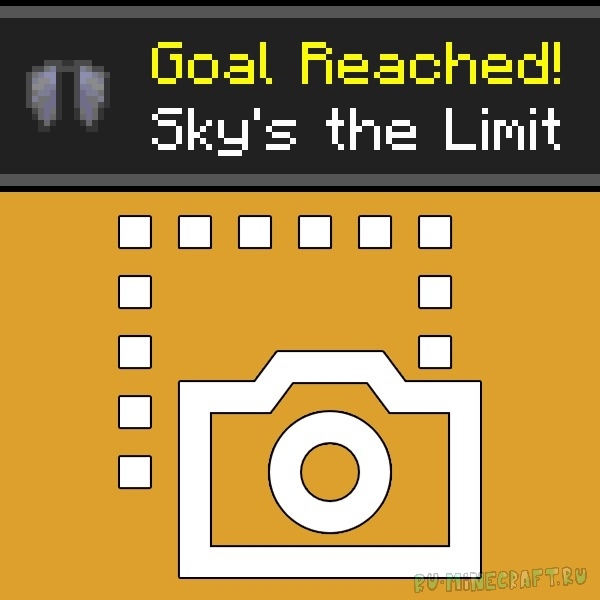 К сожалению, сохранить снимок вы можете либо в буфер обмена, либо в файл. Но, тем не менее, утилита полностью оправдывает свое название, так как является простой утилитой.
К сожалению, сохранить снимок вы можете либо в буфер обмена, либо в файл. Но, тем не менее, утилита полностью оправдывает свое название, так как является простой утилитой.
Программа Cropper с поддержкой миниатюр для скриншотов
Cropper позволяет быстро и легко создать скриншоты. Вызвать эту утилиту можно при помощи горячих клавиш или значка в системном трее. Поддерживается создание скриншота экрана, окна и отдельной выделенной области. В данной утилите нет автосохранения, автопрокрутки и настройки задержки. При этом, вы можете одновременно создать снимок и миниизображение сделанного снимка.
Полученные скриншоты вы можете сохранить в буфер обмена или файл, либо отправить на печать.
Snipping Tool стандартный инструмент Windows Vista/7 для создания скриншотов экрана
Утилита Snipping Tool поставляется в комплекте с Windows Vista и Windows 7. Предусмотрено два варианта работы. Через стандартные горячие клавиши («Print Screen» — скриншот всего экрана; Alt + «Print-Screen» — скриншот текущего активного окна). И через главное окно утилиты. В случае горячих клавиш, полученный снимок помещается в буфер обмена. В случае главного окна, после снятия снимка открывается редактор, в котором показывается полученное изображение. Из данного редактора вы можете сохранить изображение или отправить его по почте. В режиме главного окна вы можете сделать снимок экрана, активного окна, прямоугольной области или выделенной области (при этом область вы рисуете мышкой). К сожалению, в обоих режимах нет поддержки ни автосохранения, ни автопрокрутки, ни возможности выставить задержку.
Программа Screen Grab Pro скриншот в один щелчок
Screen Grab Pro позволяет в один клик сделать снимок рабочего стола, активного окна и выделенной области из главного интерфейса утилиты. Для людей, которые привыкли использовать горячие клавиши, утилита предоставляет такую возможность. Установка таймера поможет вам получить скриншот в нужный момент времени. Полученный скриншот можно скопировать в буфер обмена или же открыть в стороннем редакторе изображений. На самом деле интеграция со внешними редакторами — это достаточно редкая функциональность.
Полученный скриншот можно скопировать в буфер обмена или же открыть в стороннем редакторе изображений. На самом деле интеграция со внешними редакторами — это достаточно редкая функциональность.
Еще одна интересная особенность. При попытке выделить прямоугольную область утилита снижает разрешение экрана. Это может вызвать некоторые проблемы, если вы используете различные визуальные эффекты, такие как 150% увеличение текста.
Для регистрации требуется ввести ваш электронный адрес.
Программа Jing для скриншотов произвольных областей
Jing поддерживает только создание снимков прямоугольных областей. Тем не менее, она так же может записывать видео в выделенной области. При этом не поддерживает ни задержки, ни горячих клавиш, ни автосохранения, ни автопрокрутки. Снимки можно сохранить в буфер обмена, файл и на сайт Screencast.com.
К сожалению, для работы утилиты требуется регистрация на сайте Screencast.com.
Еще программа для создания скриншотов экрана
Если вы не нашли среди рассмотренных утилит ни одной, которая бы подходила вам, то вы можете ознакомиться со следующим списком:
Руководство по быстрому выбору (ссылки на скачивание бесплатных программ для создания скриншотов экрана)
Screenshot Captor
DuckCapture
SnapDraw
Lightscreen
Cropper
Snipping Tool
Screen Grab Pro
Jing
| Скриншот прямоугольной области. Может снимать видео. Сохраняет в буфер обмена, файл или на сайт Screencast.com. | ||
Перейти на страницу загрузки Jing
☕ Хотите выразить благодарность автору? Поделитесь с друзьями!
- Лучшие бесплатные программы для записи видео с экрана монитора
Добавить комментарий / отзыв
Скриншотер Postimage — удобная программа для захвата изображений.

Удобный инструмент Postimage — специальная разработка выдающихся специалистов в области программирования, помогающая пользователям всех мастей делать качественные скриншоты экрана или части его. Утилита распространяется по глобальной сети Интернет совершенно бесплатно. Процесс «обкатки» ещё не завершён, любой энтузиаст может сообщить разработчикам об ошибках в программе, тем самым довести продукт до совершенства.
Всё гениальное просто
Рекомендуется скачать screenshot-tool Post Image с официального сайта разработчиков и получить практичный тул для творчества абсолютно бесплатно.
Особенности программы
- Мгновенный обмен файлами с изображениями во всемирной паутине.
- Загрузка снапшотов в контекстном меню.
- Оперативный метод настраиваемого скриншотирования.
- Гибкая настройка «горячих клавиш» для мгновенной фиксации изображения на экране.
Как скачать программу
С официального сайта разработчиков можно скачать стационарную версию утилиты, а также PostImage Portable – для «карманной» версии утилиты с дистрибутивом на USB-носителе.
Установка Postimage
После успешного скачивания инсталляционного файла, пользователю предстоит стандартный процесс установки ПО на компьютер.
Для продолжения инсталляции программы можно выбрать один из четырёх доступных языков:
- English;
- Русский;
- Сербский;
- Украинский.
Создание ярлыка в папке «Пуск». Можно выбрать другую папку кнопкой «Обзор».
Утилита успешно установлена на пользовательский ПК. Можно приступать к работе с инструментом для скриншотов.
Если на компьютере уже открыта другой инструмент для захвата изображений с экрана, может произойти конфликт назначения кнопки «Print Screen» или в комбинации клавиш.
Кнопкой «Change» можно переназначить функциональность, или проигнорировать сообщение — «Ignore».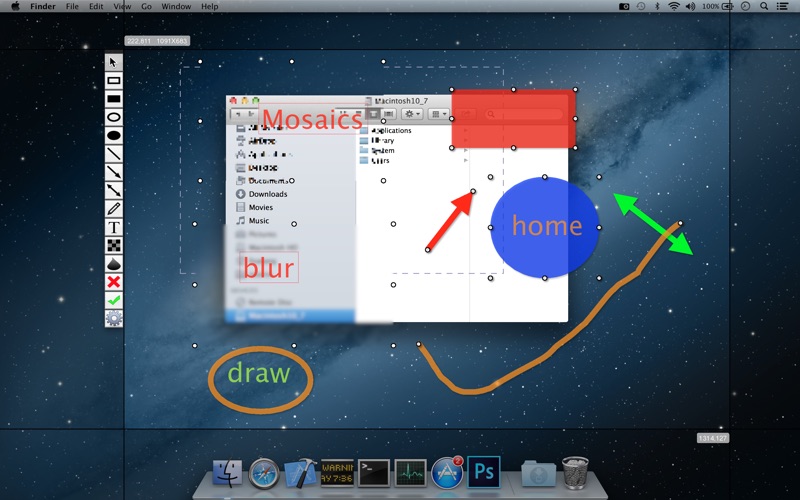
На «Рабочем столе» появиться ярлычок «Postimage». При запуске инструмента в «Панели задач» отобразиться иконка.
Настройки скриншотера
Кликнув по иконке «Пост Имидж» в «Панели задач», откроются основные свойства программы с настройками.
Upload Images (F7) – загрузка изображения на ресурсы компании разработчиков с получением ссылки на неё для дальнейшей отправки через социальные сети, мессенджеры или электронную почту.
Region — кнопка «Принт Скрин» предназначается для захвата изображения с экрана прямоугольной области. Отображение размера фрагмента помогает выбрать подходящий захват.
Window – использовав комбинацию (Alt+Print) фиксируется всё просматриваемое окно с автоматическим открытием в графическом редакторе. Пользователю доступны следующие инструменты для редактирования:
- Манипуляции со всей картинкой:
- Добавление тени к скриншоту;
- Рамка;
- Водяные знаки;
- Пикселизация.
- Обрезка, фигуры, цвет, текст, изменение толщины добавленных элементов.
- Действия по загрузке, копированию, сохранению снапшотов.
Full Screen – нажав (Shift+Print), получиться снэпшот всего экрана.
Capture window from list – позволяет сделать скриншот из открытых документов.
Open image from file – открытие изображения из папки.
Open image from web – можно получить доступ к картинке из облачных сервисов компании разработчиков введя адрес ссылки или сайта.
History – архив всех загруженных ранее скриншотов в облако.
Settings… — описание настроек Postimage на русском
Output – выбор, где будут сохраняться или в чём открываться моментальные снимки с экрана:
- To Editor – в растровом редакторе программы;
- To Web – в сети Интернет;
- To Clipboard – в буфер обмена;
- To File – в выбранную папку.

Exit – выхода из программы Postimage.
При написании данной записи в рубрике «Скриншотеры» помимо программного обеспечения Пост Имидж использовались следующие программы для снятия скриншотов и редактирования:
Все способы делать скриншоты в Windows 10
Windows 10 поддерживает создание скриншотов множеством разных способов, не только банальным нажатием кнопки PrtSc. Для разных ситуаций предусмотрены разные сочетания клавиш, в том числе для планшетов, у которых нет физических клавиатур.
Сочетания клавиш
PrtSc. Самый простой и популярный, а иногда и лучший способ делать скриншоты — нажатием кнопки PrtSc. Картинка копируется в буфер обмена, откуда ее можно вставить в фоторедактор, офисное приложение или в окно диалога ВКонтакте. Если к компьютеру подключено несколько мониторов, Print Screen снимает скриншоты сразу со всех.
Win + PrtSc. Если одновременно нажать клавиши Windows и Print Screen, скриншот автоматически сохранится в поддиректорию Screenshots («Снимки экрана»), расположенную в папке Pictures («Изображения»). В подтверждение того, что скриншот был сохранен, экран на непродолжительное время будет затемнен.
Win + убавление громкости.На планшетах без физических клавиатур делать скриншоты можно нажатием клавиши Windows и регулятора убавления громкости. Как и в случае с предыдущим сочетанием, скриншоты сохраняются в отдельную папку.
Alt + PrtSc. Нажатие клавиш Alt и Printscreen делает скриншот окна активного приложения. Он копируется в буфер обмена и не сохраняется автоматически.
Win + H. Если нажать клавиши Windows и «H», откроется интерфейс выбора приложения, через которое снимком экрана можно поделиться с друзьями (например, Outlook или Tweetium). Скриншот будет автоматически вставлен в сообщение.
Ножницы. В Windows 10 сохранилось старое стандартное приложение для снятия скриншотов, которое называется «Ножницы». Оно может захватывать весь экран, окно активного приложения или выбранную область. Картинка копируется в буфер обмена.
В Windows 10 сохранилось старое стандартное приложение для снятия скриншотов, которое называется «Ножницы». Оно может захватывать весь экран, окно активного приложения или выбранную область. Картинка копируется в буфер обмена.
Сторонние приложения
Dropbox
Dropbox умеет автоматически сохранять скриншоты в облако по нажатию на кнопку Print Screen. Для этого достаточно установить программу и разрешить ей делать снимки экрана.
Share X
Share X сохраняет скриншоты, копирует их в буфер обмена и автоматически загружает на фотохостинг или в облачное хранилище. В настройках программы можно указать, какие действия будут выполняться при нажатии определенных сочетаний клавиш: захват всего экрана, окна активного приложения, выбранной области различных форм и тому подобное.
Скриншоты в Windows умеют делать десятки других программ (в том числе Яндекс.Диск, Greenshot, Screenshot, SnagIT, LightShot, Screenmask, Joxi). Все они работают примерно одинаково: перехватывают у операционной системы нажатия стандартных сочетаний клавиш и позволяют выбирать различные варианты копирования изображения через собственный интерфейс. Некоторые из них платные.
2 инструмента для автоматического снятия скриншотов на ПК с Windows 2021
Просто подумай на минутку. Не было бы замечательно, если бы вы могли отслеживать все действия, которые вы выполняли на своем компьютере. Больше похоже на сохранение истории о них. Таким образом, вы будете знать, какое программное обеспечение вы открыли в какое время и даже проверить, если кто-то еще использовал его. Ну, ни в одной операционной системе эта функция не встроена. Но у них есть возможность делать скриншоты.
Итак, сегодня я покажу вам, как вы можете автоматически делать снимки экрана через регулярные промежутки времени, пока вы работаете на ПК с Windows, и автоматически сохранять их в папке.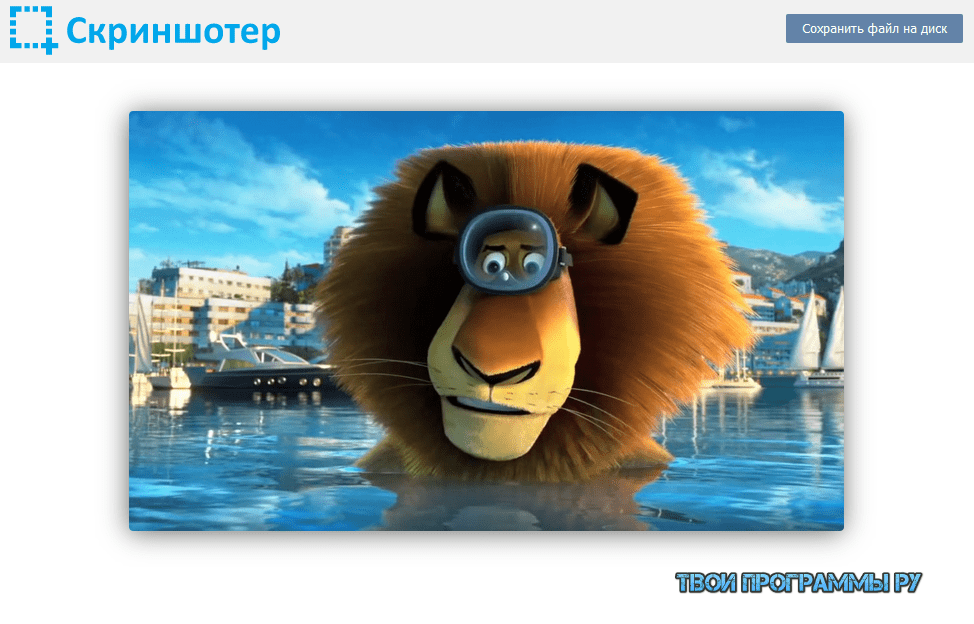 Таким образом, у вас будет история всех ваших действий, которые вы делали в форме изображений. Есть два разных способа сделать это. Итак, давайте копаться.
Таким образом, у вас будет история всех ваших действий, которые вы делали в форме изображений. Есть два разных способа сделать это. Итак, давайте копаться.
1. Автоматический скриншот
Automatic Screenshotter — абсолютно бесплатный инструмент и не имеет платежных барьеров. Это позволяет вам делать скриншоты вашего текущего экрана через равные промежутки времени. Вы можете установить свои собственные временные интервалы. После создания снимков экрана они сохраняются в формате PNG в назначенной папке. Вы можете выбрать свою собственную папку и даже изменить имя скриншота, чтобы дифференцировать и идентифицировать скриншоты на основе дня, времени и года.
Если вы хотите делать скриншоты определенных приложений через определенные промежутки времени, вы можете сделать это тоже. Вы даже можете исключить некоторые приложения из скриншотов. Также вы можете выполнить ручной скриншот. Итак, давайте посмотрим, как настроить автоматический скриншот.
Автоматические настройки Screenshoter
Скачайте и установите Screenshoter. Я специально выбрал это приложение, потому что все функции бесплатны для использования. Установка не требует каких-либо дополнительных установок и проста в использовании.
После завершения установки программа начнет работать в фоновом режиме. Он будет доступен в системном трее для быстрого доступа. Щелкните правой кнопкой мыши на значке, и вы получите кучу вариантов для быстрых действий.
Захват экрана будет включен по умолчанию. Вы можете приостановить это отсюда. Тогда у вас есть быстрый вариант для захвата экрана вручную и возможность установить временной интервал.
Затем идет браузер изображений. Здесь, в этом браузере скриншотов , вы можете просматривать все свои скриншоты в периодическом порядке. Как показано на рисунке ниже, миниатюры скриншотов упорядочены по дате и времени. Вы можете получить варианты для изменения режима просмотра.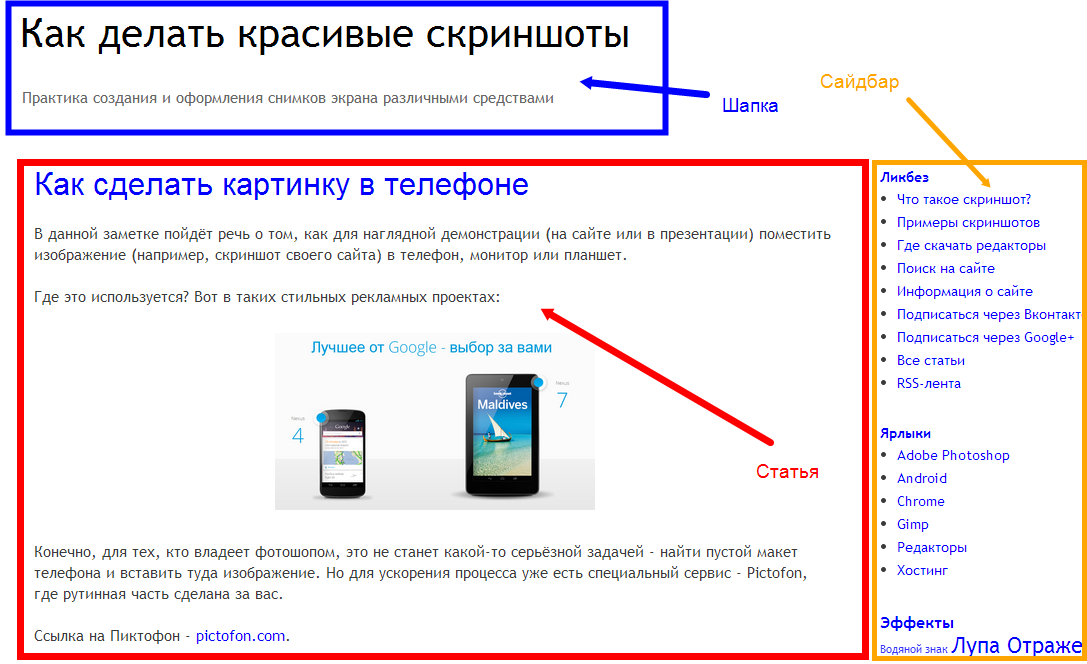 Одним из них является режим сетки, в котором вы получите большие эскизы. Вы даже можете фильтровать эти скриншоты.
Одним из них является режим сетки, в котором вы получите большие эскизы. Вы даже можете фильтровать эти скриншоты.
Теперь давайте посмотрим на настройки. Щелкните правой кнопкой мыши значок программного обеспечения на панели задач и выберите « Изменить параметры». Здесь вы получите кучу настроек для настройки. Я пойду через некоторые важные. Во-первых, это установка шаблонов имен файлов.
В разделе «Настройки файла» вы можете установить местоположение по умолчанию для снимков экрана. После этого у вас есть возможность установить шаблон имени файла . Выпадающее меню и вы получите различные шаблоны для выбора. К сожалению, вы не можете определить свой собственный шаблон. И наконец, у вас есть настройки формата изображения и качества изображения. Если вы установите интервал снимка экрана от 5 до 10 секунд, вы можете понизить качество и увеличить сжатие. В дальнейшем у вас не возникнет проблем с хранением.
Далее у вас есть настройки для приложений, которые вы хотите исключить из снимков экрана, и те, которые вы хотите специально включить.
Есть две части — игнорировать эти приложения и только захватывать эти приложения. Вам просто нужно добавить имя файла .exe, иначе вы можете добавить адрес файла.
Существует множество настроек, которые вы можете изучить самостоятельно и настроить приложение в соответствии с вашими потребностями.
2. AutoScreenCap — легкая альтернатива
Если вы думаете, что вышеупомянутое приложение имеет слишком много, и вы просто хотите что-то легковесное, которое может быстро обрабатывать и делать скриншоты, тогда вам следует попробовать AutoScreenCap. Это 900Kb, и вам не нужно его устанавливать. Это портативная версия.
Краткое изложение его особенностей:
- Установите временной интервал в секундах.

- Выберите папку со скриншотами по умолчанию.
- Плавающие кнопки начала захвата и остановки захвата .
- Установите качество изображения. (только поддержка JPG)
- И все это в одном диалоговом окне.
Совет: вам придется изменить папку по умолчанию и создать ее на другом диске. Папка по умолчанию для программного обеспечения установлена на системный диск. Поскольку программное обеспечение переносимо и не установлено в вашей системе, оно получит ошибки разрешения и не сохранит ваши снимки экрана в папке «Системный диск».
Насколько эффективны эти инструменты?
Да, существует множество программ, которые могут помочь вам удаленно контролировать ваш компьютер. Но этот метод мониторинга деятельности может быть расширен для достижения других задач. Вы можете установить папку по умолчанию для скриншотов в Dropbox или Google Drive и получать к ним доступ с любого устройства. Уже одно это делает его эффективным инструментом для удаленного мониторинга ПК. Итак, дайте нам знать в комментариях, насколько эффективно вы будете его использовать.
Автоматический снимок экрана — DonationCoder.com
Automatic Screenshotter — это инструмент, который находится на панели задач и регулярно делает снимки экрана рабочего стола или активного окна.
Задача состоит в том, чтобы быть довольно легким примитивным инструментом для «резервного копирования», вроде черного ящика самолета, чтобы в крайнем случае (сбой приложения или системы) вы могли вернуться и посмотреть, что было на вашем экране в определенное время. в прошлом.
Будущие версии могут расширяться для выполнения более универсального автоматического создания снимков экрана для людей, которые хотят вести полную историю того, что они делали с течением времени, и т. Д.
Предложения приветствуются.
Характеристики:
- Он предназначен для работы в фоновом режиме, делая снимки экрана либо текущего активного окна переднего плана, либо всего рабочего стола.

- Вы можете настроить частоту создания снимков экрана и их названия. Именование может включать размещение их в подкаталогах и может основываться на данных, времени и имени приложения.
- Он автоматически удалит старые снимки экрана в соответствии с установленными вами ограничениями в отношении возраста снимков экрана, # снимков экрана, которые необходимо сохранить, и общего файлового пространства, которое вы хотите использовать.
- Он также будет стараться избегать сохранения нескольких снимков экрана, когда содержимое окна (рабочего стола) фактически не меняется, с некоторыми настраиваемыми допусками, чтобы минимизировать используемое дисковое пространство.
- Также можно указать определенные приложения, которые нельзя захватывать, или небольшой список приложений, которые следует только захватывать.
- Его можно настроить так, чтобы он игнорировал захват, когда ваш компьютер не использовался в течение определенного времени, или когда запущена заставка, или когда запущены полноэкранные игры.
- Вы также можете вручную запустить захват с помощью горячей клавиши.
- Вы также можете легко включать и выключать захват из меню на панели задач.
- Скриншоты сохраняются как стандартные файлы png.
Таким образом, основное внимание уделяется автоматизированной системе записи недавней активности на экране и попыткам правильно вести себя в отношении использования дискового пространства. Вы должны иметь возможность установить его и забыть, пока вам не нужно будет вернуться и посмотреть, что было на экране в определенное время в ближайшем прошлом.
Automatic Screenshotter — это бесплатный инструмент, который фиксирует содержимое экрана через равные промежутки времени.
Automatic Screenshotter не похож на Windows Snipping Tool или одноименный Sniptool или любую обычную программу для захвата экрана, хотя вы можете использовать его как одну если необходимо. По словам разработчиков, приложение может быть полезно в особых случаях, таких как устранение неполадок, поскольку оно предназначено для автоматического создания снимков экрана через определенные промежутки времени.
По словам разработчиков, приложение может быть полезно в особых случаях, таких как устранение неполадок, поскольку оно предназначено для автоматического создания снимков экрана через определенные промежутки времени.
Возможно, вы оставили компьютер включенным, и он перезагрузился или обновился, вы могли бы использовать снимки экрана, сделанные приложением, чтобы, возможно, собрать некоторую информацию о том, что произошло. Или, если вы использовали компьютер и игра дает сбой или какое-то приложение неожиданно закрывается, прежде чем вы сможете записать сообщение об ошибке или код. Здесь программа может быть полезна, но она также может быть полезна для сохранения информации для презентаций или документации.
Интервал захвата по умолчанию в Automatic Screenshotter составляет 5 минут, что немного чрезмерно.Щелкните значок правой кнопкой мыши, чтобы открыть окно настроек, перейдите к параметрам захвата и установите частоту захвата (в секундах). Установка слишком низкого значения может привести к появлению большого количества снимков экрана, а также израсходовать больше места на диске.
Режимы захвата экрана
Программа захватывает только текущее окно или делает снимок рабочего стола, если окно не открыто, но вы можете изменить его, чтобы сохранить весь экран. Вы также можете захватить определенный регион, нарисовав прямоугольник на экране.Пользователи нескольких мониторов также могут выбрать, с какого монитора программа должна делать снимок экрана. Скриншоты не делаются, когда на переднем плане полноэкранное приложение или заставка.
Снимки экрана сохраняются в формате PNG, но для него можно установить JPEG или оба (при этом сохраняется только изображение меньшего размера). Каждый снимок экрана сохраняется с именем приложения, которое было в фокусе при создании снимка, вы можете настроить шаблон именования в настройках.
Отключите автоматический захват из опций, но это полезно только в том случае, если вы хотите использовать параметр ручного захвата экрана из контекстного меню или хотите, чтобы программа продолжала работать без создания снимков экрана, например когда вы делаете что-то, что не хотите записывать.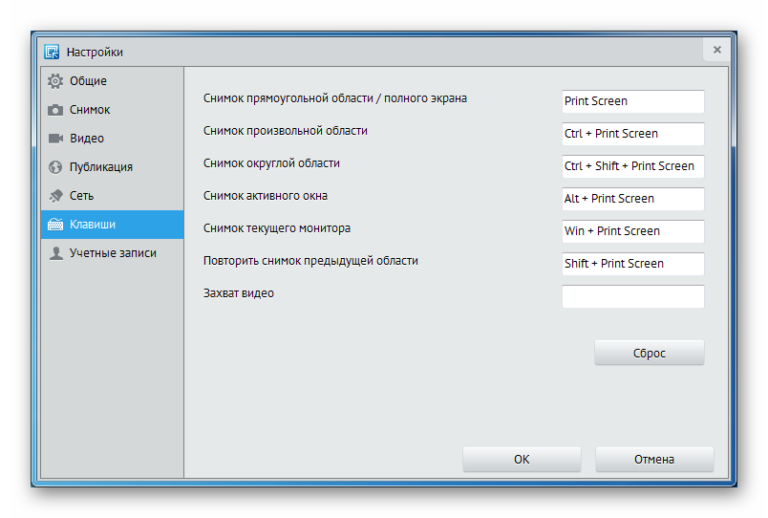 Назначьте горячую клавишу в меню «Параметры»> «Разные параметры», чтобы быстро делать снимки экрана вручную.
Назначьте горячую клавишу в меню «Параметры»> «Разные параметры», чтобы быстро делать снимки экрана вручную.
Визуальной индикации того, что был сделан снимок экрана, нет, но приложение воспроизводит звук (небольшой звуковой сигнал) при сохранении снимка.Воспользуйтесь опцией ручного захвата на панели задач, чтобы услышать его. Вы можете изменить звук с помощью своего индивидуального параметра в настройках программы или просто полностью отключить его. Сначала мне понравилось, но, поскольку звук по умолчанию действительно похож на IM-уведомление, я отключил эту опцию.
Правила приложений позволяют заносить приложения в черный список; это указывает автоматическому созданию снимков экрана не делать снимки экрана, если окно конкретного приложения находится на переднем плане. Например, вы не хотите, чтобы он сохранял окно вашего браузера, просто добавьте исполняемый файл вашего браузера в список, например «firefox.exe «. Или вы можете сделать наоборот, то есть занести в белый список приложения, для которых вы хотите делать снимки экрана.
Внутренний браузер снимков экрана
Доступ к внутреннему браузеру снимков экрана из меню панели автоматического создания снимков экрана. Откроется всплывающее окно с изображением программы Приложение каждый день сохраняет снимки экрана в новой подпапке, и вы можете просматривать их с помощью панели дерева слева. На центральной панели отображаются эскизы изображений в текущей папке. Выберите изображение и увеличьте его. отображается на правой панели.
Используйте фильтр, чтобы сузить область поиска. Средство просмотра изображений не имеет никаких инструментов редактирования, кроме возможности переименовать изображения. Автоматический снимок экрана можно настроить для использования внешнего обозревателя изображений, что можно сделать в окне «Параметры».
Щелкните левой кнопкой мыши значок в области уведомлений, чтобы просмотреть сводную информацию о текущем пространстве хранения, используемом приложением, о папке, в которой он сохраняет снимки, информацию о сеансе и т.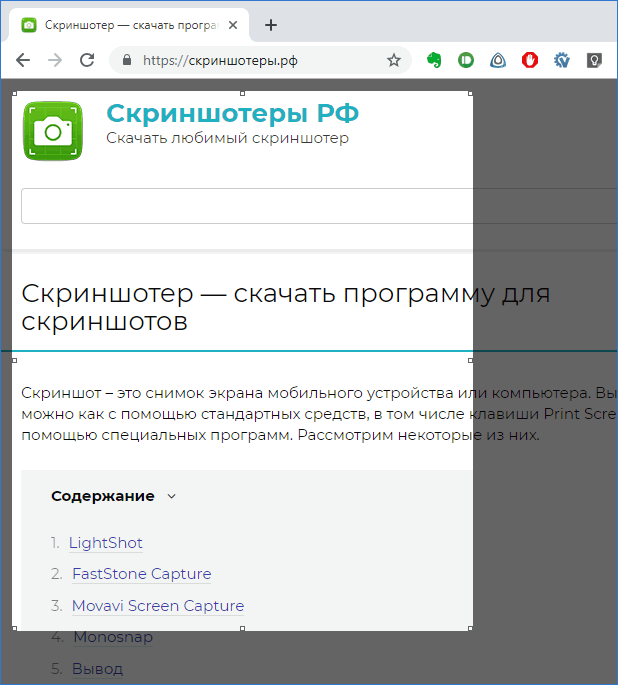 Д. Программу можно настроить на автоматическое удаление снимков экрана после определенного количества Достигнут предел снимков или размер файла.
Д. Программу можно настроить на автоматическое удаление снимков экрана после определенного количества Достигнут предел снимков или размер файла.
Automatic Screenshotter — это бесплатная программа от Donationcoder. Он также доступен в портативной версии, которую можно носить с собой на флэш-накопителе.
Auto Screen Capture — аналогичный инструмент, если вам нужны дополнительные параметры и запланированные снимки экрана.
Рейтинг автора
Название программного обеспечения
Автоматический снимок экрана
Операционная система
Windows
Категория программного обеспечения
Мультимедиа
Цена
Бесплатно
Целевая страница
РекламаTop 5 Автоматическое создание снимков экрана
Создание снимков экрана очень важно, когда дело доходит до создания учебных пособий, отправки технических неполадок ПК, записи результатов игры, создания демонстраций, записи важных сообщений, записи ценной информации и многого другого.Кроме того, есть некоторые веб-сайты, на которых категорически запрещено сохранять связанные с ним части или изображения. И единственный способ сохранить его части — использовать специализированные программы для записи всего, что изображено на экране вашего компьютера.
С этой целью существует множество программ автоматических снимков экрана , которые можно легко получить в Интернете. Однако учтите, что не все эти программы могут делать снимки экрана наиболее удобным и эффективным способом. Чтобы сэкономить много времени, а также попытаться опробовать лучшее доступное программное обеспечение для создания снимков экрана, вы можете вместо этого проверить эти настоятельно рекомендуемые приложения, перечисленные ниже.
№1. Apowersoft Screen Capture Pro
В отличие от других программ для создания снимков экрана, Apowersoft Screen Capture Pro представляет собой универсальный инструмент, в котором есть все необходимое: от создания снимков экрана до обмена или редактирования изображений. Это приложение имеет простой в использовании ленточный интерфейс, оно может делать снимки экрана в различных формах, есть различные режимы захвата на выбор и предоставляет встроенный редактор изображений, поэтому пользователям не нужно устанавливать дополнительные редакторы только для того, чтобы изменять захваченные изображения.
Это приложение имеет простой в использовании ленточный интерфейс, оно может делать снимки экрана в различных формах, есть различные режимы захвата на выбор и предоставляет встроенный редактор изображений, поэтому пользователям не нужно устанавливать дополнительные редакторы только для того, чтобы изменять захваченные изображения.
Помимо вышеупомянутых функций, это автоматическое создание снимков экрана может также делиться захваченными изображениями в Интернете всего одним щелчком мыши. Пользователям также предоставляется бесплатное облачное хранилище без регистрации. С его помощью вы можете легко создавать запланированные снимки экрана. См. Это краткое руководство ниже.
Загрузите
- Загрузите Apowersoft Screen Capture Pro сверху и установите его на свой компьютер.
- Запустите приложение и в главном интерфейсе нажмите «Планировщик заданий».
- Затем назовите задачу и выберите желаемое время, интервал, режим захвата и выходной каталог.
- Нажмите «Создать» и нажмите «ОК».
- Когда придет обычное время, он автоматически сделает снимок экрана в соответствии с вашими сохраненными предпочтениями.
Действительно, эта программа для создания снимков экрана очень проста в использовании, поэтому даже начинающим пользователям не составит труда создать снимки экрана по расписанию. Более того, он наполнен удивительными функциями, которые могут понадобиться для современного приложения для создания скриншотов.Однако имейте в виду, что это программное обеспечение требует небольшой платы, прежде чем вы сможете начать пользоваться его услугами. Тем не менее, для экономных пользователей доступна бесплатная версия.
№2. Icy Screen
Еще одно программное обеспечение, которое может автоматически делать снимки экрана без особых хлопот, — это Icy Screen. Эта программа работает так же, как и другие, но некоторые ее функции более продвинуты по сравнению с аналогичными программами. С его помощью вы можете настраивать свои снимки экрана, и он позволяет вам выбирать полные или активные снимки окна, предотвращает создание снимков экрана неактивного ПК или если запущена заставка. Кроме того, он также поддерживает встроенный несколько мониторов, настраиваемые ключевые слова триггера, звуки предупреждений и многое другое.
Кроме того, он также поддерживает встроенный несколько мониторов, настраиваемые ключевые слова триггера, звуки предупреждений и многое другое.
Icy Screen расширяется за счет полезных и удобных функций, он даже предлагает защиту паролем и прямой доступ к онлайн-сайтам, таким как ImageShack. Хотя с помощью этого приложения вы можете создавать снимки экрана по времени, оно стоит немного дороже — 49,95 долларов, но предлагается 30-дневная бесплатная пробная версия.
№3. TimeSnapper
TimeSnapper, обладающий способностью автоматически делать снимки экрана самым уникальным и профессиональным способом, действительно достоин того, чтобы его попробовать.Это приложение работает отдельно от вашего ПК в фоновом режиме и может делать скриншоты каждую минуту или час, в зависимости от вашего желания. Уникальность этого программного обеспечения заключается в том, что оно обеспечивает функцию записи заметок, скриншоты, указанные в программе, калькулятор производительности, извлечение текста и многое другое.
Несмотря на разнообразие функций, TimeSnapper больше похож на программное обеспечение для отслеживания времени, которое использует снимки экрана как средство записи активности ПК. В то время как профессионалы и технические пользователи могут пользоваться этой функцией, потратив 24 доллара.95 лицензия немного крута, если вам нужно только делать автоматические скриншоты.
№4. Auto Screenshot Maker
Если вам нужна легкая программа, которая может делать снимки по времени так же просто, как счет 1-2-3, вы можете попробовать Auto Screenshot Maker. Этот инструмент может делать снимки экрана с помощью нажатия горячих клавиш, он предлагает несколько режимов снимков экрана, экспорт файлов, настраиваемые горячие клавиши, снимок экрана командной строки, водяные знаки и многое другое.
Как и другие программы, Auto Screenshot Maker оснащен функцией Auto Capture для автоматического захвата изображений.Однако ему не хватает чистого, отшлифованного пользовательского интерфейса. Если вам нужен скромный инструмент, который может автоматически делать скриншоты, эта программа может быть вашим лучшим выбором. Персональная лицензия стоит 14,95 долларов, а бизнес-лицензия — до 139 долларов.
Если вам нужен скромный инструмент, который может автоматически делать скриншоты, эта программа может быть вашим лучшим выбором. Персональная лицензия стоит 14,95 долларов, а бизнес-лицензия — до 139 долларов.
№5. InstantShot!
Если вы пользователь Mac и ищете очень простое приложение для создания снимков экрана, приложение InstantShot должно быть в вашем списке! С помощью этой программы можно легко создавать скриншоты в разных режимах. Он предлагает весь экран, часть экрана, несколько снимков и запланированные снимки экрана.Что замечательно в этом программном обеспечении, так это то, что пользовательское меню настолько простое и прямолинейное, что не требует сложных настроек или технических настроек.
Но помимо очень простого интерфейса, InstantShot явно не хватает дополнительных функций, таких как обмен одним щелчком мыши, редактор изображений, онлайн-облачное хранилище и поддержка нескольких мониторов.
В настоящее время существует большой ассортимент бесплатных и платных программ для автоматического создания снимков экрана. В зависимости от ваших потребностей вы можете перейти на более высокий уровень с помощью Icy Screen или перейти к простому использованию с помощью InstantShot! Но если вы хотите сочетать удобный, функциональный и разнообразный набор функций, не прожигая дыр глубоко в вашем кармане, Apowersoft Screen Capture Pro стоит каждого пенни.
Рейтинг: 4.3 / 5 (на основе 20 оценок) Спасибо за вашу оценку!
Automatic Screenshotter 1.17.2 Скачать бесплатно для Windows 10, 8 и 7
Automatic Screenshotter — это простое приложение, которое позволяет делать снимки рабочего стола или, если вам нужно, только определенного окна или программ.
Снимки экрана могут быть эффективны для отображения рабочего стола или для выполнения некоторых функций. Вы можете использовать их для создания практических руководств или для объяснения чего-либо на компьютере.
Тем не менее, некоторые пользователи также используют снимки экрана, чтобы проверить свои компьютеры на наличие потенциальных вредоносных программ на своих компьютерах и проверить, не происходит ли каких-либо странных действий.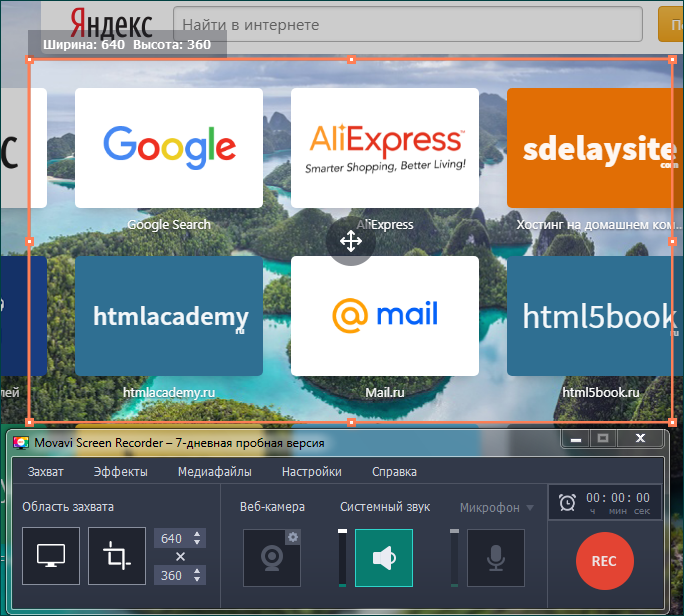
А с Automatic Screenshotter вы сможете делать скриншоты автоматически. Это легкое приложение, которое поможет вам быстро делать снимки, не присутствуя при этом, позволяя вам контролировать свою систему и свои приложения, а также анализировать поведение ваших приложений и другого контента на вашем компьютере.
Делайте снимки экрана через желаемые интервалы времени
Приложение позволяет вам запланировать, когда оно будет делать снимки. У вас будет возможность создавать столько снимков экрана и так часто, как вы хотите. Вы также можете легко указать, какие окна вы хотите сделать снимок, вместо того, чтобы делать снимки всего экрана. Это дает вам большую гибкость при использовании этого приложения.
Вы можете установить интервалы в 1, 5, 10 минут или даже 1 час. Вы также можете делать это каждые 5-10 секунд, так что вы полностью контролируете, когда делаются снимки экрана.
Это удобно, поскольку вы не знаете точно, когда что-то произойдет на вашем компьютере. Скриншоты будут сохранены как файлы PNG или JPG.
Работает в фоновом режиме
Приложение довольно просто настроить и использовать. Он будет работать в фоновом режиме, поэтому он будет свернут в область уведомлений, поскольку вы его не используете. Вы также можете открыть его по мере необходимости.
У вас будет инструмент отчетности, который расскажет вам, что происходит с приложением и вашим компьютером.
Заключение
Automatic Screenshotter — это простое приложение, которое поможет вам автоматически делать снимки экрана.
Автозахват экрана скачать | SourceForge.net
Полное имя
Номер телефона
Название работы
Промышленность
Компания
Размер компании Размер компании: 1 — 2526 — 99100 — 499500 — 9991,000 — 4,9995,000 — 9,99910,000 — 19,99920,000 или более
Получайте уведомления об обновлениях для этого проекта.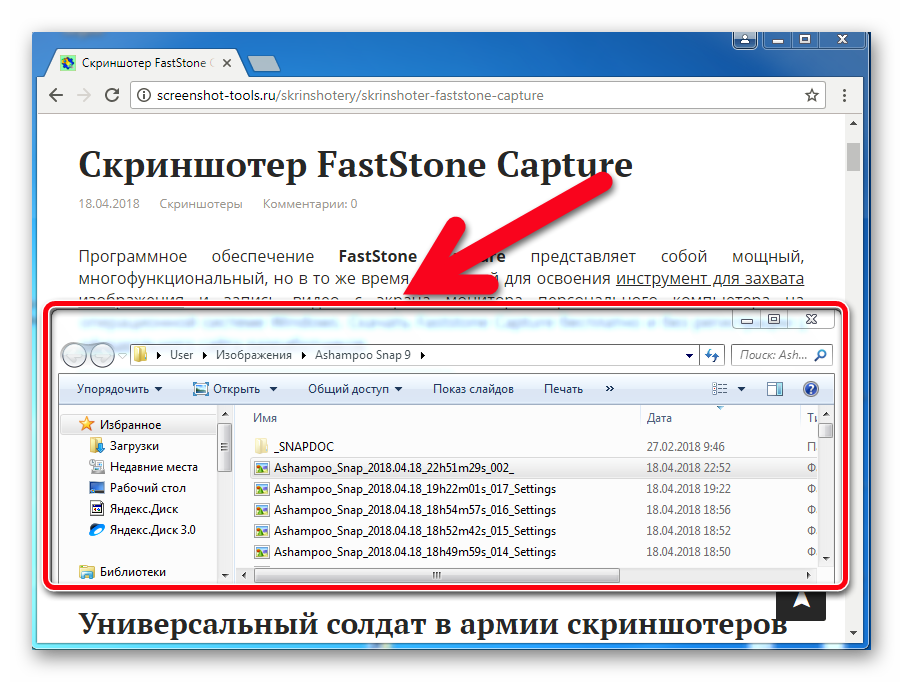 Получите информационный бюллетень SourceForge.
Получайте информационные бюллетени и уведомления с новостями сайта, специальными предложениями и эксклюзивными скидками на ИТ-продукты и услуги.
Получите информационный бюллетень SourceForge.
Получайте информационные бюллетени и уведомления с новостями сайта, специальными предложениями и эксклюзивными скидками на ИТ-продукты и услуги.Да, также присылайте мне специальные предложения о продуктах и услугах, касающихся:
Программное обеспечение для бизнеса Программное обеспечение с открытым исходным кодом Информационные технологии Программирование Аппаратное обеспечениеВы можете связаться со мной через:
Электронная почта (обязательно) Телефон SMS Я согласен получать эти сообщения от SourceForge.сеть. Я понимаю, что могу отозвать свое согласие в любое время. Пожалуйста, обратитесь к нашим Условиям использования и Политике конфиденциальности или свяжитесь с нами для получения более подробной информации. Я согласен получать эти сообщения от SourceForge.net указанными выше способами. Я понимаю, что могу отозвать свое согласие в любое время. Пожалуйста, обратитесь к нашим Условиям использования и Политике конфиденциальности или свяжитесь с нами для получения более подробной информации.Для этой формы требуется JavaScript.
ПодписывайсяКажется, у вас отключен CSS.Пожалуйста, не заполняйте это поле.
Кажется, у вас отключен CSS. Пожалуйста, не заполняйте это поле.
Создать снимок экрана URL | Stillio
Установить частоту снимков экрана
Хотите делать снимки экрана каждый час, день, неделю или месяц? И все, что между ними? Нет проблем с этой программой для создания снимков экрана.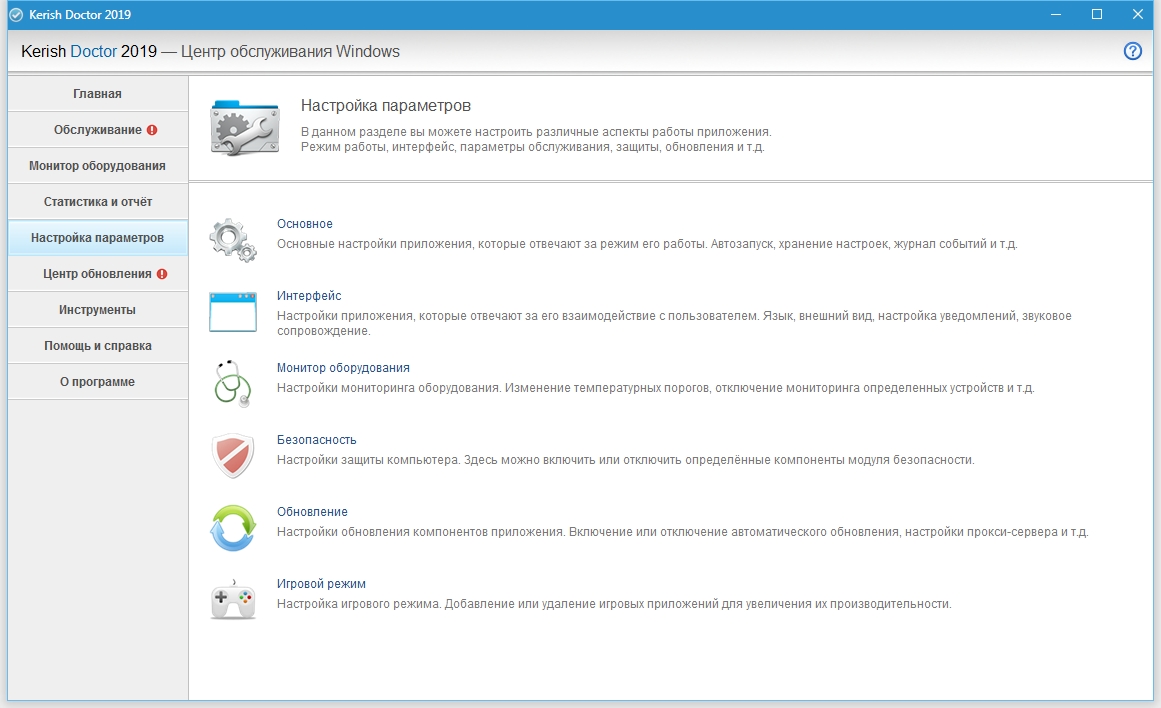 Мы вас прикрыли!
Мы вас прикрыли!
Подробнее
Добавить сразу несколько URL-адресов
У вас есть сотни URL-адресов, которые вы хотите захватить? Просто используйте программу для создания снимков экрана Stillio, скопируйте и вставьте сразу все URL-адреса, и все будет готово в считанные минуты.
Подробнее
Добавить теги
Организуйте и отфильтруйте снимки экрана так, как вы хотите, с помощью настраиваемых тегов.
Подробнее
Фильтр по домену
Все URL-адреса автоматически группируются по доменам для облегчения поиска.
Подробнее
Добавить настраиваемые заголовки
Больше никаких нечитаемых URL. Используйте настраиваемые заголовки, чтобы все было аккуратно организовано.
Подробнее
Сохранить избранное
Выберите важные снимки экрана, чтобы их можно было легко найти и поделиться.
Подробнее
Уведомления по электронной почте
Получите электронное письмо с новыми снимками экрана, как только они будут сделаны, чтобы легко оставаться в курсе.
Подробнее
Сохранить в Dropbox
Все новые снимки экрана можно автоматически сохранять в учетной записи Dropbox. Легко создавайте архив скриншотов, сохраняйте свой веб-сайт и неограниченно загружайте скриншоты.
Подробнее
Сохранить на Google Диск
Все новые снимки экрана можно автоматически сохранять на Google Диск.Создавайте архив скриншотов легко и бесконечно.
Подробнее
Синхронизировать с Webhook
Создавайте собственный рабочий процесс для каждого нового снимка экрана. Интегрируйте Stillio с Zapier.com или любым пользовательским скриптом.
Подробнее
Совместное использование URL-адресов
Делитесь снимками экрана в частном порядке с коллегами, членами команды, клиентами или со всеми остальными, если хотите.
Подробнее
Загрузок в формате Zip за месяц
Stillio — это программа для сохранения скриншотов. Скачивайте ежемесячные zip-архивы, чтобы хранить скриншоты неограниченное время.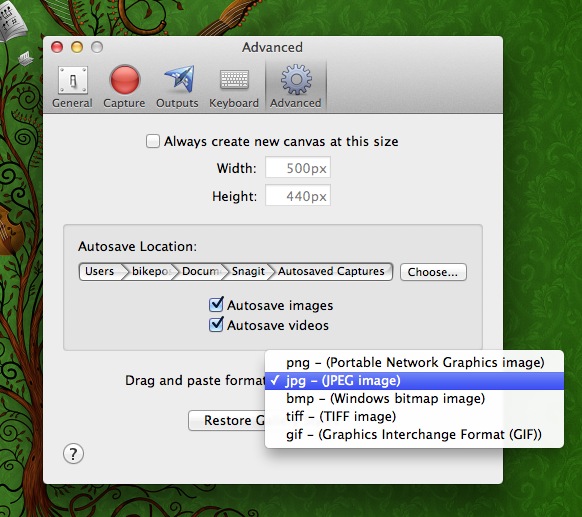
Подробнее
Установить ширину и высоту снимка экрана
Нужны скриншоты адаптивного веб-сайта для мобильных устройств? Нужны полные скриншоты? Без проблем! Воспользуйтесь создателем скриншотов сайта Stillio.
Подробнее
Установить местоположение сервера
Скриншоты веб-сайта зависят от местоположения посетителя. Вы ищете лучший инструмент для создания скриншотов? Мы можем делать скриншоты с локаций GEO-IP на всех континентах.
Подробнее
Настроить настраиваемый агент пользователя
Имитировать определенный браузер или устройство, установив настраиваемый агент пользователя.Также отлично подходит для фильтрации или добавления в белый список нашего движка скриншотов.
Подробнее
Настроить пользовательские файлы cookie
Оптимизируйте результат создания снимков экрана, передавая пользовательские пары «ключ-значение» для файлов cookie.
Подробнее
Щелкните элемент перед захватом
Щелкните элемент на веб-странице перед тем, как сделать снимок экрана. Полезно нажимать кнопки или закрывать сообщения.
Подробнее
Скрыть элемент перед захватом
Скрыть определенный элемент веб-страницы перед захватом.Отлично подходит для скрытия баннеров, оверлеев или всплывающих окон файлов cookie.
Подробнее
2 инструмента для автоматического создания снимков экрана на ПК с Windows
Задумайтесь на мгновение. Было бы здорово, если бы вы могли отслеживать все действия, которые вы делаете на своем компьютере. Больше похоже на то, чтобы вести их историю. Таким образом вы будете знать, какое программное обеспечение вы открыли и в какое время, и даже проверять, использовал ли его кто-то другой. Что ж, ни одна операционная система не имеет встроенной функции. Но что у них есть, так это возможность делать скриншоты.
Регулярно делайте скриншоты | Shutterstock Итак, сегодня я покажу вам, как вы можете автоматически делать снимки экрана через определенные промежутки времени во время работы на ПК с Windows и автоматически сохранять их в папке. Таким образом, у вас будет история всех ваших действий в виде изображений. Это можно сделать двумя разными способами. Итак, давайте копнем.
Таким образом, у вас будет история всех ваших действий в виде изображений. Это можно сделать двумя разными способами. Итак, давайте копнем.
1. Automatic Screenshotter
Automatic Screenshotter — это совершенно бесплатный инструмент, не имеющий никаких платежных барьеров.Он позволяет делать скриншоты текущего экрана через регулярные промежутки времени. Вы можете установить свои собственные временные интервалы. После создания снимков экрана он сохраняется в формате PNG в назначенную папку. Вы можете выбрать свою собственную папку и даже изменить имя снимка экрана, чтобы различать и идентифицировать снимки экрана в зависимости от дня, времени и года.
Если вы хотите делать скриншоты определенных приложений через определенные промежутки времени, вы тоже можете это сделать. Вы даже можете исключить определенные приложения из скриншотов.Также вы можете сделать снимок экрана вручную. Итак, давайте посмотрим, как настроить автоматический снимок экрана.
Автоматическая настройка снимка экрана
Загрузите и установите программу снимка экрана. Я специально выбрал это приложение, потому что все функции бесплатны. Установка не требует дополнительных установок и проста в использовании.
После завершения установки программа начнет работать в фоновом режиме. Он будет доступен в области уведомлений на панели задач для быстрого доступа.Щелкните правой кнопкой мыши значок, и вы получите множество вариантов быстрых действий.
Захват экрана будет включен по умолчанию. Вы можете приостановить его отсюда. Тогда у вас есть быстрый вариант для ручного захвата экрана и возможность установить временной интервал.
Затем идет браузер изображений. Здесь, в браузере снимков экрана , вы можете периодически просматривать все свои снимки экрана. Как показано на изображении ниже, эскизы скриншотов организованы по дате и времени.Вы можете получить опции для изменения режима просмотра. Один из них — Grid mode , в котором вы будете увеличивать эскизы. Вы даже можете фильтровать эти снимки экрана.
Один из них — Grid mode , в котором вы будете увеличивать эскизы. Вы даже можете фильтровать эти снимки экрана.
Теперь давайте посмотрим на настройки. Щелкните правой кнопкой мыши значок программного обеспечения на панели задач и выберите Edit Options. Здесь вы получите множество настроек, которые нужно изменить. Я пройду через несколько важных. Во-первых, это установка шаблонов имен файлов.
В File Settings, вы можете установить местоположение по умолчанию для снимков экрана.После этого у вас есть возможность установить шаблон имени файла . Раскройте меню, и вы сможете выбрать различные шаблоны. К сожалению, вы не можете определить свой собственный шаблон. И, наконец, у вас есть настройки формата изображения и качества изображения. Если вы установите интервал между снимками экрана от 5 до 10 секунд, возможно, вы захотите снизить качество и увеличить сжатие. Так что в дальнейшем проблем с хранением не возникнет.
Далее у вас есть настройки для приложений, которые вы хотите исключить из создания снимков экрана, и тех, которые вы хотите специально включить.
Есть две части — Игнорировать эти приложения и Только захватывать эти приложения. Вам просто нужно добавить имя файла .exe , иначе вы можете добавить адрес файла.
Существует множество настроек, которые вы можете изучить самостоятельно и настроить приложение в соответствии со своими потребностями.
2. AutoScreenCap — легкая альтернатива
Если вы думаете, что указанное выше приложение может дать слишком много, и вам просто нужно что-то легкое, которое может быстро обрабатывать и делать снимки экрана, тогда вам следует попробовать AutoScreenCap.Его размер составляет 900 КБ, и вам не нужно его устанавливать. Это портативная версия.
Quick Rundown по его характеристикам:
- Установить временной интервал в секундах.