Как сохранять в лайтруме? | Lightroom для начинающих
Поработали на славу? А как сохранить результаты долгой работы совсем непонятно?
Да, лайтрум может поставить в тупик по началу, но когда привыкнешь к интерфейсу и пройдешь весь процесс от импорта и обработки, до сохранения – то все встает на свои места.
Все будет простым, быстрым и понятным. (Кстати, на онлайн семинаре этот вопрос освещен более наглядно)Как сохранять в лайтруме?
Да все очень просто.
Заходим в меню File -> Export
или
выделяем файлы, которые хотим экспортировать и правым щелчком мыши Export – > Export… (Вот такая тавтология…).
Перед нами появляется окно:[/vc_column_text]
Настроек достаточно много, что может слегка напугать.
Основные настройки экспорта в лайтрум вы можете посмотреть на этой интеллект карте.
Там все выглядит намного понятнее =)
Скачайте интеллект карту в PDF формате отсюда.
Блок Export Location – Каталог для экспорта
Выбор папки для экспорта (Export To) – выбираем папку, в которую мы будем выгружать обработанные фотографии.
Блок File Naming
Переименование файлов (File Naming) – Если вы хотите, чтобы имена ваших файлов были более осмысленными, нежели “_DSC2562” – воспользуйтесь данной опцией. При помощи нее вы можете дать имена такого типа: “Свадьба Маши и Саши – 1” или “20140128 Маша и саша – 1”
Настройки файлов (File Settings)
Блок File Settings – настройки файлов.
Image Format – формат выходного файла
- JPG – самый популярный формат, используется повсеместно.
- PSD – формат Adobe Photoshop. Можно как промежуточный вариант во время обработки для сохранения максимального качества.
- TIFF – часто используемый формат, более “качественный” чем JPG
- DNG – универсальный RAW формат, созданный компанией Adobe
- Original – Выгрузит оригинальный RAW файл, обработка будет сохранена в “xmp” файле
Ползунок Quality (качество) влияет на размер выходного файла и на его качество. Выставлять меньше 60 не рекомендую.
Параметр Color Space (цветовое пространство) – поставьте sRGB, если у вас монитор не откалиброван. Если он у вас откалиброван, то выставьте название соответствующего профиля.
Limit File Size To – ограничить размер файла числом… Данная опция часто применяется, когда какой-либо сайт требует загружать фотографии размером меньше чем ХХ.
Блок Image Sizing (размер изображения)
Иногда требуется изменить размер изображения по ширине или длине.
Требуется это обычно либо для каких-либо сайтов, либо для оптимизации изображений под мобильные устройства, либо просто для уменьшения их размеров, то есть для экономии места на жестком диске.
На помощь нам приходи опция – Изменение размеров изображения (Resize to Fit).
Возможны следующие варианты:
- Размеры (Dimensions)
- Длинная сторона (Long Edge)
- Короткая сторона (Short Edge)
- Мегапиксели (Megapixels)
Галочка Don’t Enlarge – запрещает увеличивать изображение в большую сторону при изменении размеров.
Разрешение (Resolution) – если вы собираетесь печатать изображение в лаборатории, то принято ставить разрешение 300 пикселей на дюйм (pixels per inch).
Для просмотра изображений на экране выбирают 72 pixels per inch.
Для домашней печати выбор, на мой взгляд, должен зависеть от принтера.
Есть, например, струйный принтер Epson l800, разрешение печати у него 5760×1440, для меня логичней выбрать разрешение 360 dpi, чтобы было меньше погрешностей при переносе изображения на бумагу, ведь шаг движения печатающей головки и листа бумаги в принтере дискретен, и по факту не может занимать промежуточных значений… (5760:360=16, 5760:300=19,2; 1440:360=4, 1440:300=4,8).
Или лазерный принтер Brother HL-3140CW с разрешением печати 600х2400dpi здесь логичнее выбирать разрешение 300dpi для печати…
Блок Output Sharpening (Выходное увеличение резкости).
Применяется обычно при изменениях размера изображения во время выгрузки.
Сила воздействия (Amount) бывает минимальной, средней и максимальной.
Применяют эту опцию для следующих целей:
- Screen – увеличение резкости для просмотра на экране
- Mate Paper – для матовой бумаги
- Glossy Paper – для глянцевой бумаги
Блок Метаданные (Metadata).
Позволяет включать(Include) в файл следующую информацию
- Только информацию о копирайте (Copyright Only)
- Информацию о копирайте и контактные данные (Copyright & Contact Info Only)
- Вся информация, за исключением информации о камере и информации по обработке (All Expect Camera & Camera raw info)
- Все метаданные (All Metadata)
- Удалить геотеги (Remove location info)
- Записать ключевые слова в иерархии лайтрума – Write Keywords as Lightroom hierarchy
Водяной знак (копирайт) – Watermarking.
Позволяет добавить на ваши фотографию информацию об авторе и его контактах.
Сделать это можно, использовав свой логотип в виде картинки или простой текст.
Тут главное без фанатизма – копирайт должен быть малозаметным и по возможности не должен отвлекать от просмотра ваших работ….
Я считаю, что главная цель копирайта – возможность найти автора по его работам….
Яркие копирайты на всю фотографию обычно вызывают отвращение и нежелание смотреть даже красивые работы.
После экспорта (Post-Processing)
Небольшая автоматизация действий возможна и после экспорта
- Ничего не делать (Do nothing)
- Показать файлы в проводнике (Show in Explorer)
- Открыть в Adobe Photoshop (Open in Adobe Photoshop)
- Открыть в Alien Skin Exposure (Open bi Alien Skin)
- Открыть в другом приложении (Open in Other Application)
- Прямо сейчас перейти к каталогу с пресетами для экспорта (Go to Export Actions Folder Now)
Думаю, вы поняли как сохранять в лайтруме.
Добавлю еще несколько часто используемых случаев:
- Наиболее часто используемый формат – JPG. Для максимального качества используем движок “Quality” со значением 100%, панель изменения размеров Image Sizing при этом неактивна, выходное увеличение резкости отключено.
- Если нам нужно немного уменьшить размер фотографии, то движок “Quality” можно сделать 80%, ниже 60% уменьшать нежелательно.
- Если вы хотите опубликовать фотографию в социальных сетях или на других сервисах, то рекомендую вам изменить размер фотографии в меньшую сторону…. Для этого используется панелька Image Sizing. Выбираете уменьшение фотографии по одной из сторон до размера, например, 1024 пикселя и ползунок Quality – 80.
- Для того, чтобы ваши цвета на фотографиях выглядели одинаково и в лайтруме и в Интернете, нужно работать в одном цветовом профиле. Color Space – если у вас монитор не калиброванный, то выберите профиль sRGB, если калиброванный, то, думаю, не мне вам объяснять что это такое, и с чем все это едят.
- Если вы хотите выгрузить фотографии в другой лайтрумовский каталог с сохранением всех меток, обработки, ключевых слов, гео информации – вам нужно воспользоваться опцией File -> Export as Catalog. Тем самым вы экспортируете выбранные вами фотографии в виде каталога… Для того, чтобы их импортировать в другой каталог нужно воспользоваться опцией File -> Import From Another Catalog…
Навигация по записям
Похожие публикации
Экспорт в Lightroom ⋆ Vendigo.ru
Вытапливай воск, но сохраняй мёд.
Козьма Прутков
После того как обработка фотографий в Lightroom (или и в Photoshop) закончена, чаще всего необходимо экспортировать их в привычный формат. Lightroom позволяет экспортировать снимки в форматы: JPEG, TIFF, PSD и DNG. (А так же экспортировать снимки как каталог, для последующей с ними работы как с отдельным каталогом).
Экспорт в Lightroom доступен из любого модуля через команды меню:

А так же в модуле Library, через кнопку Export… (сочетание клавиш Ctrl+Shift+E)

Перед экспортом, фотографии нужно выделить, что удобно делать в режиме Grid (миниатюры) модуля Library, или же на ленте кадров внизу. Выделите нужные кадры с помощью кнопок Ctrl или Shift, и выполните команду Export.
Примечание: если не будет выбрана ни одна из фотографий, то на экспорт отправятся все снимки в текущей папке (коллекции).
Перед вами откроется окно экспорта:

В этом окне сосредоточены все параметры экспорта, которые я подробно опишу ниже.
В верхней строчке окна, пишется, сколько фотографий предполагается экспортировать. Если я вижу, что экспортируется одна фотография, то обычно это значит, что я забыл выбрать фотографии, перед тем как вызвать команду Export. Расстраиваться не стоит, можно продолжить настройку экспорта, а затем нажать Cancel. При следующем открытии этого окна, все настройки сохранятся с прошлого раза, (даже если была нажата Отмена). Что очень удобно, для такого забывчивого человека как я!

Ниже находится кнопка-панель Files on Disk, для продвинутых пользователей 64-битных систем (мой случай) это единственный вариант. Если ОС 32-битная можно выбрать, так же, запись на диск.
Export Location — Размещение файлов

Список Export To: содержит два варианта, папка с оригинальными фото (Same folders as original photo) , или особая папка (Specific folder).
Если выбран Specific folder, то маленький треугольник открывает последние использованные варианты. С помощью кнопки Choise… можно указать любую папку на компьютере.
Опция Put in Subfolder: создает вложенную папку с нужным именем.
Add to This Catalog добавляет экспортированные файлы в каталог Lightroom. Если выбрать Stack with Original то снимки будут связаны в стеки с оригиналами, подобно тому как это происходит при отправке снимка в Photoshop.
Existing Files: выбор действий при совпадении имен файлов. Я оставил пункт Ask what to do – спрашивать что делать.
File Naming – настройки именования файлов
При экспорте можно оставить названия снимков как есть или же переименовать их согласно какому-нибудь правилу. Раскрывающийся список Template содержит несколько шаблонов, а так же пункт Edite, в котором можно задать свой способ именования файлов.

Один из самых удобных шаблонов это Custom Name – Sequence. Если вы не хотите морочить своих клиентов названиями типа IMG_1660. То выберите этот шаблон, введите название, например «Мери_Поппинс» и вы получите файлы вида:
Мери_Поппинс-1
Мери_Поппинс-2
Мери_Поппинс-3
…
Но больше всего возможностей открывается если выбрать пункт Edite

На скриншоте шаблон который к оригинальному имени файла добавляет суффикс
web-900px_C, что означает, у меня, что файлы подготовлены для интернета, с шириной в 900px и снабжены копирайтом.
В этом редакторе можно манипулировать именем файла, именем папки, способом нумерования, датой, и метаданными. Думаю, этого хватит для самых экзотических запросов. Свои конструкции так же можно сохранять в шаблоны.
Расширение файла (jpg, tiff, и т.п.) добавляется автоматически, в зависимости от выбранного типа файла.
File Setings – настройки форматов файла

Тут все просто, в зависимости от выбранного типа файла, отображаются его настройки. Например для типа файла JPEG можно выбрать цветовое пространство, и степень сжатия. Причем качество указывается не как в Фотошопе по 12 бальной шкале, а в процентах. Максимальному качеству соответствует 100 (минимальные потери при сжатии).
Рассмотрим настройки при экспорте в формат DNG (digital negative).

File Extension: dng или DNG – маленькие или большие буквы в расширении.
JPEG Preview: размер сохраненного привью, увеличивает файл и ускоряет просмотр.
Image Conversion Metod: Лучше использовать метод Preserve Raw Image. Используйте Convert to Linear Image – только если уверены, что это необходимо для вашего типа Raw файлов.
Compressed (lossles): сжатие (без потерь) – уменьшает файл вдвое.
Embed Original Raw File – включить оригинальный Raw файл – фактически хранит два файла, размер пропорционально увеличивается (для Canon вдвое). Оригинальный Raw можно будет извлечь используя Adobe DNG конвертор.
Image Sizing – изменение размера фотографии

Позволяет изменять размер картинки, например для публикации в интернете.
Поставьте галочку Resize to Fit и в раскрывающемся списке станут доступны следующие пункты:
Wigth & Height (ширина и высота) устанавливает ограничение по ширине и высоте изображения. Например при значениях 900х600. Фото горизонтальной ориентации будет экспортировано размером 900х600, а портретной 400х600.
Dimensions (размеры) ограничение по длинной и короткой стороне. При значениях 900х600. Горизонтальное фото будет экспортировано с размерами 900х600, а вертикальное 600х900.
Long Edge (длинная сторона)
Short Edge (короткая сторона)
Задается одна из сторон, другая рассчитывается исходя из пропорций фотографии.
Галочка Don`t Enlarge – запрещает увеличивать фотографию, изменение размеров будет происходить только в меньшую сторону.
В раскрывающемся списке можно указать единицы измерения: пиксели, дюймы или сантиметры. А так же разрешение (плотность пикселей) пиксель на дюйм (pixels per inch) или пиксель на сантиметр (pixels per cm).
Печатающие устройства редко ориентируются на разрешение (пикселей на дюйм), обычно размеры печати задаются в явном виде: нужна фотография 20х30 см!
Поэтому, можете не обращать внимание на этот параметр, (300 там или 240, это не важно). И измерять ваши изображения в пикселях. Для цифрового изображения это единственно объективный показатель.
Фотография размером 4272х2488 это снимок размером 12 мегапикселей. И его можно напечатать как размером 10х15 см, так и А3. А вот если я захочу его поместить в свой блог, то уменьшу до размеров 900х600 пикселей.
Outout Sharpening – добавление резкости

Применяется дополнительно к резкости заданной в модуле Develop.
Можно выбрать тип: монитор, матовая бумага или глянцевая бумага, и степень: низкая, стандартная или высокая.
Известно, что при уменьшении изображения с хорошей резкостью, картинка становится чуть замыленной. В Photoshop, есть специальный режим для этого Bicubic Sharper.
В Lightroom, после уменьшения картинка выглядит достаточно резкой. Алгоритм слегка усиливает резкость границ, это нечто среднее между обычным Bicubic и Bicubic Sharper режимами. Но на мой вкус резкость можно улучшить, выставив в настройках Sharper For: Screen Amount: High.
Вот примеры фрагмента, резкая фотография была уменьшена с 3184 до 1280 пкс по ширине. Вверху: простое уменьшение размеров в lightroom, внизу: уменьшение с повышением резкости Screen (High).

Metadata – экспорт метаданных

Minimize Emdeded Metadata – удаляет почти все метаданные из снимка. Остается только строчка из IPTC Copyright, конечно, если она была заполнена. Все же остальное: сведения о камере, условия съемки, программное обеспечение, бесследно исчезает.
Удобно, если вы не хотите информировать об этом других людей.
Write Keywords as Lightroom Hierarhy – если вы используете иерархию в ключевых словах, то при включении данной опции, они будут записаны в экспортных файлах так же в виде иерархии (если в кейворде включена опция Export Containing Keywords).
Add Copyrate Watermark – добавляет в левый нижний угол фотографии строчку из IPTC Copyright:

К сожалению, нельзя изменить шрифт, написание и размеры «водяного знака».
Post-Processing — пост обработка

Тут можно задать действия, выполняемые со снимками после экспорта. В раскрывающемся списке After Export содержатся следующие пункты:
Do nothing – ничего не делать, выбрано по умолчанию.
Show in Explorer – открывает папку с экспортированными снимками. Очень удобно, я часто использую этот пункт. Жаль только, что если папка уже открыта, то Lightroom не переключается на нее а открывает папку еще раз.
Open in … — открыть в редакторе.
Go to Export Actions Folder Now – показывает папку Export Actions, куда можно добавлять ярлыки приложений или Дроплеты Photoshop. Довольно мощный механизм автоматизации в Lightroom. Ниже я покажу один из примеров его использования.
Export Preset — использование предустановок при экспорте
Поскольку при экспорте задается множество настроек, и зачастую нужны одни и те же варианты, то удобно использовать их в виде пресетов. В Lightroom это сделано довольно удобно.

Слева в окне экспорта, есть секция, со списком пресетов, и двумя кнопками добавить Add и удалить Remove пресет.
По умолчанию, создано два пресета: Export to DNG и For E-Mail, а так же папка пользовательских пресетов Users Presets.
Создать свой пресет очень просто. Настройте экспорт, и нажмите кнопку Add. После чего введите названия своего пресета, и он добавится в левую колонку.
(Как видно на скриншоте, я создал два собственных пресета, это For Web 900px © и Full size JPEG).
После чего они становятся доступны в этом окне, и в меню File, где их можно использовать, не открывая окна экспорта.

После того как экспорт запущен, его выполнение отображается в левом углу верхней панели Lightroom:

Там же его можно отменить, щелкнув по крестику.
Подключаем почтовый клиент
Напоследок обещанный пример использования Export Actions. В Lightroom есть пресет For E-Mail, который готовит фотографии для их отправки по электронной почте. Если вы используете почтовый клиент, то этот пресет можно несколько улучшить.
Итак, откройте окно экспорта (Ctrl+Shift+E), и выберите в левой части окна пресет For E-Mail. Можете изменить его по своему вкусу.
После чего в секции Post-Processing выберите пункт Go to Export Actions Folder Now. Lightroom покажет папку Export Actions, откройте ее. Затем откройте папку в которую установлен ваш любимый почтовый клиент. У меня это The Bat! и находится он в папке C:\Program Files (x86)\The Bat!
Далее создйте в папке Export Actions ярлык почтового клиента. Для этого просто перетащите правой кнопкой мыши, ехе-шник программы, и в появившемся меню выберите создать ярлыки.

После этого переключитесь в окно экспорта, в списке After Export должен появиться наш ярлык. Выберите его, если он еще не будет выбран.

Осталось только сохранить наши настройки. В левой части окна нажмите Add и введите имя пресета. Все готово, окно можно закрывать, и тестировать нашу работу.
Идем в библиотеку, выбираем несколько снимков, а затем не открывая окна экспорта, просто через меню выбираем наш пресет:

Немного ожидания… И если ваша почтовая программа не запаролена, то вы увидите созданное письмо к которому прикреплены ваши экспортированные фотографии.

Осталось только заполнить поле: «Кому». Не плохо, правда?
300dpi – мифы и реальность. Сколько же нужно на самом деле?
Сегодня расставим точки над «i» и разберемся в этом очень хитром вопросе.Часто встречающиеся вопросы на эту тему: меньше или больше dpi? Чем больше – тем лучше качество фотографии? И как это связано с размером самой фотографии?
Все чаще и чаще встречается заблуждение о «качестве» снимков и требуемых 300dpi.
Для начала определим, что такое dpi… Dpi – это параметр, указывающий на разрешение изображения на дюйм при его печати. И тут внимательный читатель задумается. Да-да, именно при печати. И пока вы не печатаете изображение, а просто смотрите на мониторе, обрабатываете в фотошопе – dpi вообще не имеет никакого значения. Оно не влияет ни на качество, ни на то, какого размера вы будете распечатывать фотографию (10*15 или А4) и вообще ни на что не влияет. Единственный важный параметр пока у вас фото в цифровом виде – это размер в пикселях. И всё! Такова суровая реальность.
Давайте разберемся по порядку:
1. Что если меньше или больше 300?
Да можно сколько угодно. Пока не печатаете, то никакой разницы, хоть 1dpi, хоть 1000dpi.
2. А как же качество? Ведь при 300 все хорошо будет, так везде в интернетах пишут и вообще это у всех на слуху. Значит, что если значение меньше, то качество хуже?
Как я уже написал выше – качество никак не связано с параметром dpi. Точка. Смиритесь с этим.
3. Ну а если я собираюсь напечатать фотографию? Тогда этот параметр уже важен и тут чем больше – тем лучше?
Не совсем. Этот параметр указывает, сколько точек (читай: пикселей) будет напечатано на дюйм изображения. При этом значение dpi можно поставить любое. Например, есть фото размером 4000*6000 пикселей. При 300dpi его можно напечатать размером 34 см * 51 см (округлил десятые). Но при этом можно напечатать и с другим значением dpi. При 150dpi – это будет 67,7 см * 101,6 см.
4. А какое значение тогда ставить?
Это уже зависит от того, куда идет печать. Если в глянцевый журнал, то 300dpi вполне подходит. Для дома в семейный альбом – 100-300dpi (примерно). А для для огромного билборда вообще хватит 20-70dpi.
Но повторюсь еще раз – размер в пикселях важнее, если речь идет о качестве! Представьте, что у вас на компьютере есть 2 фото: Одно размером 600*800 пикселей с 600dpi. И второе 2000*3000 пикселей с 70dpi. Какое из них можно напечатать больше и качественней? Казалось бы, первый, у него целых 600dpi — круто, значит его! Но нет, физический размер в пикселях больше у второго файла, не смотря на жалкие 70dpi. Сам параметр dpi, пока он в цифровом файле, ничего не значит. При печати этих двух файлов уже можно выбрать требуемое значение dpi. Мы его усредним до адекватного значения 250 (тут можно было любую цифру взять) и получим физический отпечаток первого файла 6,1 см * 8,1 см, а второй 20,3 см * 30,5 см. Как видите, у кого размер в пикселях больше – у того физический размер при печати больше.
5. Откуда тогда 300dpi и почему его почти везде требуют?
Я не знаю, откуда взялась цифра именно 300, но при таком значении типография или фотолаба вам как бы гарантирует отличное качество печати (с учетом, что и размер в пикселях соответствует). По сути, это усредненная цифра, которая может варьироваться в зависимости от ваших задач при печати.
На этом фото открыты 2 фотографии в фотошопе. У фотографии слева 900dpi. У фото справа 1 dpi. Как видите, физически они выглядят абсолютно одинаково.
Если вдруг вам попался человек, который называет себя профессионалом и требует от вас какие-то нелепые 300 dpi, сам не понимая, что они значат – это неуч с которым не стоит работать. Не может человек быть профессионалом, если ему нужны какие-то параметры, в которых он сам ничего не понимает. Лучше отказаться от услуг такого человека. Будь-то ретушер, фотограф, иллюстратор или еще кто-либо.
А теперь немного лирики. Я уже давно собирался написать эту статью, но все откладывал. А последнее время всё чаще и чаще объясняю людям, что dpi при цифровом виде фотографии ничего не значит. Накипело.
Из реальных случаев:
1 – Пишет мне заказчик. Изначально был скан фотографии. А на выходе нужно, цитирую: «Нужно качество около 600dpi, т.е. цифровое фото, а не редактированнный скан..».
2 – В одном паблике ретушеров зашел разговор о том, сколько выставлять dpi при ретуши… И вот цитата одного ретушера: «Меня как-то хотели заставить переделывать, потому что стояло 240.».
3 – Нам нужна фотосессия, 10 фото на выходе с 300dpi.
Я надеюсь, вы тоже оценили абсурдность этих случаев… и это только за последнюю неделю.
На этом откланиваюсь. Всем мир!
Группа вк: vk.com/sergretouch
Сайт: www.sergretouch.ru
Биханс: www.behance.net/sergretouch
Инстаграм: http://instagram.com/sergey_brezhnev
Ютуб: http://www.youtube.com/user/sergbrezhnev
Экспорт из Lightroom | Фотошкола «Большой город» 2010-2019
Мы заметили, что многие фотографы, обрабатывая фотографии в Lightroom, часто сталкиваются с проблемой – как экспортировать снимки.
В этой статье я постараюсь ответить на все вопросы и подробно описать основные функции экспорта.
Сразу оговорюсь, это не подробнейшая инструкция с описанием каждой кнопки и функции, а урок, в котором я расскажу, как экспортировать подавляющее большинство снимков –для печати и для загрузки в Интернет.
Итак, фотографии обработаны, осталось их экспортировать.
Для экспорта нескольких кадров, нужно их выделить. Сделать это можно несколькими способами.
— Чтобы выделить все обработанные кадры нажимаем сочетание клавиш Ctrl+A
— Чтобы выделить только те кадры, которые нужны для экспорта нажимаем на них левой клавишей мыши, одновременно зажав клавишу Ctrl
— Чтобы выделить группу кадров, которые стоят подряд, отмечаем первый кадр в группе, а затем, зажав клавишу Shift, отмечаем последний.
Идем в меню File-Export или жмем сочетание клавиш Ctrl+Shift+E
Появляется вот такое окно экспорта:
Теперь давайте разберемся, что обозначают все эти ползунки и кнопки.
1) Export to
Первое, что предлагает окно экспорта – выбрать, куда будем экспортировать фотографии. Email, Hard Drive, CD/DVD.
ЭкспортEmail и CD/DVD (то есть, сразу отправлять картнки по почте или записывать на диск) в этой статье я рассматривать не буду – по почте отправлять картинки привычнее стандартным способом, да и записывать файлы на диск тоже. Поэтому останавливаемся на выборе Export To: Hard Drive. То есть, экспорт фотографий на жесткий диск.
2) Preset
В Lightroom сразу есть готовые пресеты для экспорта (Lightroom Presets) и пользовательские (User presets)
Если пройтись по готовым пресетам Burn Full-Sized JPEGs, Export to DNG, For Email, For Email (Hard Drive), то мы увидим, как меняются значения Export To и значения в правой части панели (что они значат, написано ниже).
Все готовые пресеты (Lightroom Presets) недостаточно удобны, поэтому все будем настраивать вручную и создавать свои (User Presets)
3) Export Location
Для начала выбираем, куда будет экспортироваться наша картинка.
Specific folder – выбираем папку, куда хотим экспортировать фотографии
Choose folder later (useful for presets), что значит “Выбрать папку позже (полезно для пресетов)” – каждый раз, когда будете нажимать кнопку Export, нужно будет выбрать папку для экспорта. Полезно, если всегда сохраняете фотографии в новом месте.
Home folder – Фотографии экспортируются в папку Пользователь/”Имя пользователя”
Documents folder — Фотографии экспортируются в папку Пользователь/”Имя пользователя”/Документы
Pictures folder — Фотографии экспортируются в папку Пользователь/”Имя пользователя”/Изображения
Desktop — Фотографии экспортируются на Рабочий стол
Same folder as original photo — Фотографии экспортируются в ту же папку, где лежат исходники.
В пункте (Export Location) есть возможность не просто выбрать папку, но и указать поддиректорию, куда будут экспортироваться фотографии. Для этого нужно поставить галочку Put in Subfolder и прописать имя папки.
Если поставить галочку Add to This Catalog, то после экспорта джепег добавится в тот же каталог Lightroom, где находятся исходники. То есть, в лайтруме рядом с равом вы увидите и созданный джепег.
Я предпочитаю хранить джепеги там же, где лежат исходники, но в отдельной поддиректории (чтобы не путаться). Поэтому всегда выбираю пункт Same folder as original photo, ставлю галочку Put in Subfolder и прописываю имя поддиректории (она создается автоматически).
4) File Naming
Если не хотите менять имя файла при экспорте, то в этом пункте галочка стоять не должна.
Если хотите поменять, то ставим галочку Rename To и в выпадающем меню выбираем, как именно должно выглядеть имя файла.
Я файлы не переименовываю, чтобы не путаться, когда есть необходимость найти и сравнить обработанную фотографию с исходником. Файлы у меня называются одинаково – как вышли из камеры.
5) Video
Пропускааем этот пункт. Видео в этой статье не рассматриваем 🙂
6) File Settings
Сначала нужно выбрать формат, в котором будем экспортировать. В большинстве случаев – это JPG. В печать минилабы принимают только этот формат.
Если есть необходимость сохранить кадр в максимальном качестве для обработки в Photoshop, то выбираем TIFF.
Другие форматы рассматривать не буду – большинству они не нужны.
Итак, начнем с JPG.
Выбираем File Format JPG. Color Space – только sRGB (если вы не знаете, зачем нужны другие цветовые пространства, то всегда и везде ставьте sRGB).
Quality (качество) – оставьте 100% для максимального качества. Можно оставить в районе 80%, качество немного снизится, но не критично. Зато файл по размеру будем меньше.
Если вы хотите, чтобы файл был не больше определенного размера, поставьте галочку Limit File Size To и укажите нужный размер фотографии в килобайтах. В этом случае вы не сможете вручную устанавливать качество в процентах.
Помните, если, например, 20-ти мегапиксельную фотографию ужать до 200 килобайт – качество будет жутчайшее!
Теперь TIFF
Цветовое пространство, естественно, sRGB.
Compression можно поставить ZIP, чтобы сэкономить место на винчестере. На качестве это не отобразится.
Bit Depth 16 bits/component, если хотим сохранить максимальное качество.
7) Image Sizing
Размер изображения. В этом пункте можно задавать размер изображения и разрешение. Очень нужный пункт.
Если вы хотите оставить максимальный размер (для печати, например), то все галочки в этом пункте снимаем и пишем в поле Resolution значение 300 pixels per inch (точек на дюйм).
Если же вы готовить файлы для публикации в Интернет, то их нужно сжать. Вот тут нам этот пункт и пригодится.
Ставим галочку Resize to Fit и в выпадающем меню выбираем нужный пункт.
Width&Height – меняет размер изображения, сохраняя пропорции.
Dimensions – так же меняет размер изображения, сохраняя пропорции. Но указанное большее значение применяет к длинной стороне, а указанное меньшее значение применяет к короткой стороне кадра.
Ниже можно указать желаемую высоту и ширину кадры и выбрать в чем измерять – пиксели, сантиметры или дюймы.
Long Edge – меняет изображение, сохраняя пропорции. В поле ниже указываем желаемое значение по длинной стороне. Например, если мы хотим, чтобы вертикальный кадр был высоте 1200 пикселей, то указываем значение 1200 px. Ширина выставляется пропорционально.
Short Edge — меняет изображение, сохраняя пропорции. В поле ниже указываем желаемое значение по короткой стороне. Например, если мы хотим, чтобы вертикальный кадр был ширине 800 пикселей, то указываем значение 800 px. Высота выставляется пропорционально.
Megapixels – ставим желаемое значение в мегапикселях.
Если поставить галочку Don’t Enlarge, то при экспорте снимок будет не больше, чем оригинал. То есть, мы не сможем фотографию искусственно увеличить.
Resolution
Экспортируя полный размер или для печати ставим 300 pixels per inch, для Интернет – 72 pixels per inch.
8) Output Sharpening
Резкость. При экспорте фотографий для интернет можно поставить значения Screen Standart. Это немного вернет резкость, так как при уменьшении картинки она уходит.
При экспорте максимального размера или для печати – можно в этом пункте галочку отключить, а резкость добавлять в при обработке или потом в Photoshop.
9) Metadata
Данные о кадре, которые прописываются в файле.
Copyright Only – Оставляет информацию IPTC Copyright. Все остальное стирается.
Copyright & Contact Only — Оставляет информацию IPTC Copyright и сведения о создателе файла.
All Ecxept Camera & Camera Raw Info – Оставляет всю информацию о файле, кроме EXIF
ALL – Оставляет всю информацию о файле
Галочка Remove Location Info стирает все данные GPS. Если в вашей камере есть датчик и в файл прописываются координаты с места съемки, то их можно удалить при экспорте.
Галочка Write Keywords as Lightroom Hierarchy сохраняет написание ключевых слов, прописанных во вкладке Library. Например, использует знак “|” (Дом|Кухня|Рукомойник) для соблюдения иерархической структуры ключевых слов.
Если вам это важно, то галочку следует оставить.
10) Watermarking
Водяной знак. При экспорте фотографий, например, для выгрузки их в портфолио на сайт или в социальные сети фотографы часто подписывают свои фотографии.
Для этого в Lightroom есть очень удобный инструмент Watermarking
Все настройки описывать бессмысленно – они простые и настроить водяной знак не составляет труда.
Функционал этого инструмента достаточный, чтобы свое имя ставить в любом месте фотографии, настроить прозрачность текст или изображения, которые вы накладываете сверху – сверху есть выбор – писать текст или добавить изображение Watermark Style: Text Graphic
Пресет для вашего водяного знака сохраняется и в следующий раз можно не содавать его заново.
Если выбрать Simple Copyright Watermark, то на фотографию наложится в нижний левый угол слово из метаданных, которое введено в поле Copyright (это делается во вкладке Library).
11) Post-Processing
Что дальше? В этом пункте мы даем команду, что делать с файлом после экспорта.
В выпадающем меню After Export я советую выбрать Do nothing, иначе после экспорта каждого файла программа будем с ним совершать какие-то действия.
Что именно может произойти:
Show in Explorer – каждая фотография будет открываться в эксплорере. Как правило – это забирает лишние ресурсы у компьютера и дико радражает.
Open in Photoshop CS5 – каждый файл будет открыт в фотошопе, если он установлен на компьютере.
Open in Other Application – предлагает выбрать приложение, в котором будет открыт файл после экспорта.
В этом случает нужно нажать Choose и выбрать приложение.
После того, как вы все настроили я рекомендую создать пресет. Если вы готовите фотографии для Интернет, например, то создайте пресет, чтобы в следующий раз вы смогли нажать 1 кнопку и сразу всё экспортировать и не настраивать еще раз.
Для этого в нижнем левом углу жмем кнопку Add, пишем имя для пресете, например, WEB и выбираем папку User Presets (или создаете новую).
Все готово, осталось нажать Export.
Время экспорта зависит от количества файлов и от мощности компьютера. Если вы экспортируете несколько сотен файлов, то это может занять несколько часов.
Если хотите в режиме коротких видеоуроков освоить Adobe Photoshop Lightroom Classic то переходите по этой ссылке и жмите Записаться — https://vk.com/app5898182_-41150265#s=52776
Поликарпов Денис
in Новости / ФотомастерствоБерем максимум от кадрирования в Lightroom
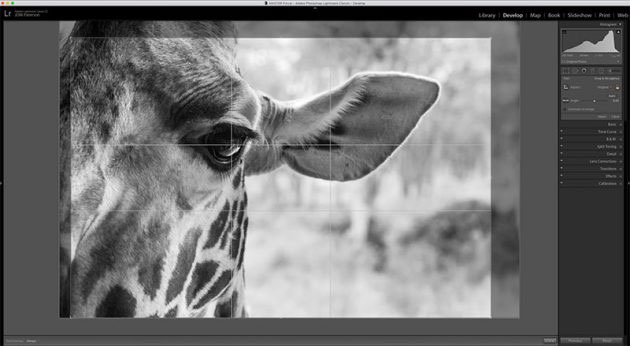
Снимок: James Paterson
1. Быстрое кадрирование
Инструмент Обрезка (Crop) находится в модуле Коррекции (Develop). Его можно активировать, кликнув по иконке на панели инструментов или нажав клавишу R (даже если вы находитесь в Библиотеке (Library), нажатие R автоматически откроет Коррекции и активирует кадрирование). Также можно нажать Ctrl + Alt + R, чтобы сбросить рамку. Нажав А, вы активируете или выключите привязку к соотношению сторон.
2. Недеструктивная обрезка
Обрезка в Lightroom обратима. У вас всегда есть возможность подкорректировать её, на каком бы этапе вы ни были. Участки вокруг рамки не стираются, а просто прячутся. Необратимая обрезка применяется только при экспорте фотографий в таких форматах, как например: JPEG, PSD или TIFF.
3. Опции инструмента
При выборе Обрезки панель инструментов в правой части окна программы будет отображать все необходимые настройки. Клик правой кнопкой мыши по фотографии также откроет набор полезных функций. Выполнив кадрирование, вы можете завершить работу с инструментом при помощи двойного клика или нажатия клавиши Enter.

Снимок: James Paterson
4. Контроль над рамкой
Чтобы начать кадрирование, перетяните края рамки, либо просто зажмите левую кнопку мыши и начните перетаскивать курсор внутри фотографии, самостоятельно обозначив рамку. Нажатие Х переключает режим между вертикальной и горизонтальной перспективой. Если при перетягивании рамки удерживать нажатой клавишу Alt, она будет расширяться и сужаться относительно центра, а не одного из краёв. Удерживание Shift временно фиксирует соотношение сторон.
5. Выпрямление
Выпрямление (Straighten) позволяет провести вдоль линии, которая должна быть идеально ровной – например, горизонт или стена – и программа автоматически подровняет фотографию. Инструмент можно найти в опциях Обрезки, но гораздо проще временно переключиться на него, удерживая клавишу Ctrl во время кадрирования.
6. Автоматическое выпрямление
Кнопку Авто (Auto) на панели инструментов Обрезка можно использовать, чтобы без лишней суеты выровнять фотографию. Однако, это возможно, только если Lightroom сможет определить горизонтальную линию, с которой можно работать. Он работает так же, как и кнопка Уровень (Level) на панели Трансформация (Transform), где находятся другие мощные инструменты для коррекции перспективы.

Снимок: James Paterson
7. Изменение разрешения
Инструмент Обрезка создан для того, чтобы задавать соотношение сторон. В отличие от кадрирования в Photoshop, его нельзя использовать для регулировки разрешения или количества пикселей на дюйм. Если вам нужны эти параметры, их можно найти в блоке Размер изображения (Image Sizing) при экспорте. Конечно, при кадрировании мы так или иначе теряем пиксели и сокращаем общее разрешение.
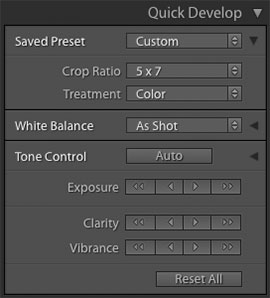
8. Быстрая коррекция для задания соотношения сторон
Вы можете быстро установить определенное соотношение сторон для целого ряда фотографий, используя панель Быстрая коррекция (Quick Develop) в модуле Библиотека (Library). Выберите нужные фотографии, затем кликните по маленькой стрелочке рядом с пунктом Сохраненный пресет (Saved Preset) и используйте выпадающее меню Пропорции обрезки (Crop Ratio), чтобы выбрать нужное соотношение. Закончив с этим, можете вручную подправить кадрирование каждой фотографии при помощи инструмента Обрезка.
9. Применение предыдущего соотношения
Есть удобное клавиатурное сокращение, позволяющее применить предыдущие пропорции – Shift + A. Это может сэкономить немало времени, когда возникает необходимость специфично обрезать ряд фотографий для печати.
10. Направляющие при кадрировании
Сетки обрезки – это специальные направляющие, построенные по одному из принципов композиции в фотографии или рисовании. При обрезке их можно активировать или выключить нажатием клавиши H. Кнопка О позволяет пролистывать разные сетки. Чтобы выбрать, какие именно направляющие будут в списке, перейдите в меню Инструменты > Сетка при обрезке > Выбрать наложения для повторного цикла (Tools > Crop Guide Overlay > Choose Overlays to Cycle).
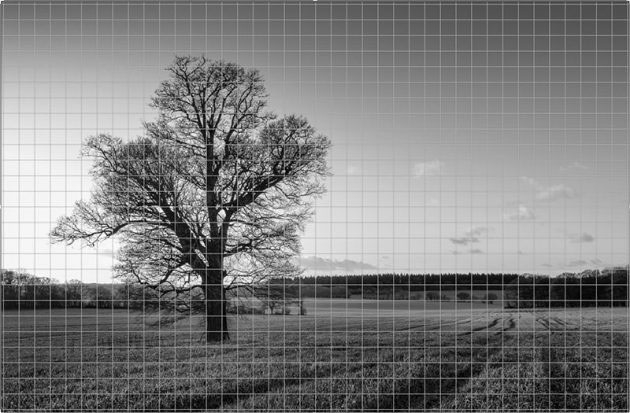
Снимок: James Paterson
11. Сетка
Первый вариант в списке наложений – простая сетка. Её можно использовать для выравнивания прямых линий или оценки пропорций. Также сетка доступна в модуле Библиотека или Коррекции через клавиатурное сочетание Ctrl + Alt + O. Если зажать Ctrl после активации сетки, появится окно с регуляторами размера клеток и непрозрачности.
12. Трети
Правило третей, пожалуй, можно считать самым известным композиционным принципом. К тому же, его легко применить при компоновке кадра или обрезке. Снимок делится на три части горизонтально и вертикально, а важные детали, например, глаза человека или горизонт, помещаются вдоль этих линий или на их пересечении.
13. Диагональ
Иногда также называемый диагональным методом, этот принцип расширяет правило третей, более точно определяя распространенные места, в которых чаще всего помещаются важные детали (будь это осознанно или нет). Такие элементы, как глаза при портретной съемке или дерево при пейзажной, должны помещаться на пересечении диагоналей.

Снимок: James Paterson
14. Треугольники
Эта композиционная направляющая состоит из диагональной линии, идущей от одного угла к другому, и двух других, которые упираются в неё. Треугольники можно использовать, чтобы разделить части кадра или привлечь внимание к интересным деталям, поместив их на пересечении. Сочетание клавиш Shift + O позволяет изменить ориентацию линий.
15. Золотое сечение
Удивительным образом соотношение 1:1.618 проявляется в совершенно разных формах, от спиралей на ракушке наутилуса до портрета Джоконды. В фотографии считается, что именно оно стало основой для правила третей с той разницей, что линии располагаются ближе к центру. Расположив важные элементы на их пересечении, вы получите более сбалансированный кадр.

Снимок: James Paterson
16. Золотая спираль
Эта направляющая основывается на золотом сечении и последовательности Фибоначчи, в котором каждое следующее число является суммой двух предыдущих (0, 1, 1, 2, 3, 5, 8, 13…). Не обязательно, чтобы в кадре присутствовало что-то закрученное. Речь идет о том, чтобы поместить наиболее важный элемент в центр спирали (в этом случае им является глаз), а остальные расположить на расстоянии линий.
17. Пропорции
Последний вид вспомогательной сетки позволяет увидеть несколько вариантов соотношения сторон одновременно. Это очень полезно, если возникает необходимость обрезать снимок для разных целей. Активировать нужные можно в меню Инструменты > Сетка при обрезке > Выбрать пропорции (Tools>Crop Guide Overlay>Choose Aspect Ratios).

Снимок: James Paterson
18. Поворот вне кадра
В отличие от Photoshop, в Lightroom управлять рамкой кадрирования можно только внутри кадра. Таким образом, если вы хотите повернуть снимок, придется терять часть на обрезке. Однако, есть другой способ. Используйте слайдер Поворот (Rotate) на панели Трансформация (Transform). Появившиеся белые участки можно будет исправить при помощи заливки с учетом содержимого в Photoshop.
19. Автоматические сетки
Если направляющие вас отвлекают, их можно выключить через меню Инструменты > Отображение инструментов (Tools > Tool Overlay). Там же есть функция Автоматически (Auto-Show), которая показывает сетку только во время перетягивания рамки.
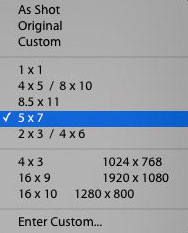
Снимок: James Paterson
20. Управление пропорциями
Строка Пропорции (Aspect) в правой части интерфейса позволяет выбрать соотношение сторон для обрезки. Там есть такие распространенные варианты, как 7х5 или 10х8, а также несколько вариантов для видео. Вы также можете задать свой вариант. Если кликнуть по одному из пунктов с зажатой клавишей Alt, инструмент автоматически вернет рамку в положение по умолчанию.
Автор: James Paterson
Как узнать подходит фотка для печати или нет?: pereverstal — LiveJournal
Привет! Идея поста родилась давно, но руки дошли только сейчас.
Итак, представьте классическую ситуацию — дизайнер просит клиента
выслать фотку для макета. Казалось бы, чего проще? Но не тут-то было.
Клиент, глазом не моргнув, присылает джипег 500×325, при этом зная,
Я постараюсь дать максимально простой алгоритм определения
того подходит фотка для печати или нет. Поехали.
У клиента есть фотка в разрешении 500×325 и задача
напечатать ее на формате А3.
У клиента есть фотка и задача напечатать ее размером А3.
Первое, что необходимо сделать это узнать ее разрешение.
Разрешение фотографии — количество пикселей
по горизонтали и вертикали.
Фотка состоит из пикселей (квадратиков).
Если я ее увеличу мы сможем их увидеть.

Наша задача узнать сколько пикселей умещается в фотке
по горизонтали и вертикали.
Самый простой и доступный способ, который я знаю —
это гугл картинки.
Итак:
1) Идем на сайт google.com и жмем «Картинки» в правом верхнем углу:
2) Берем нашу фотку и мышкой тянем кошку на строку поиска

3) Получаем результат

Разрешение нашей фотки 500X325 пикселей:

Следующий шаг.
Сейчас будет чуть-чуть теории. Совсем немного.
Многие из вас наверное слышали про такое магическое сочетание
как «300 dpi» — его обычно произносят, когда говорят о качественной печати.
Давайте разберемся что это и зачем нам это нужно. 300 dpi —
или 300 dots per inch или 300 точек на дюйм, или разрешение для печати.
Это означает, что в 1 дюйм напечатанного изображения (2,54 см)
поместится 300 пикселей изображения. DPI — параметр цифрового изображения,
о котором вам совершенно не нужно париться — его будет выставлять дизайнер.
Кстати, когда говорят dpi, имеют ввиду ppi — pixels per inch или пикселей на дюйм,
что является более корректным термином, т.к. dpi — параметр, который описывает
разрешающую способность принтера, т.е. сколько точек на дюйм он может напечатать.
Обычно требования к dpi гораздо выше в числовом измерении и 300 dpi —
это весьма слабое разрешение принтера.
Но! Предлагаю вам не париться и говорить dpi, т.к. вас все равно
поймут правильно. Бороться с этим бессмысленно — все привыкли говорить dpi
(как памперсы вместо подгузников). 300 dpi — это такой общепринятый
стандарт качества для печати. Чем он ниже, тем менее четкими
будут детали изображения. Считается, что если каждые
300 пикселей изображения лягут на каждый дюйм вашего
напечатанного изображения — оно будет выглядеть качественным и резким.
Вот тут мы подобрались ко второму заблуждению.
Дело в том, что никто и никогда не расскажет вам, что такое качественное
изображение. Никто и никогда не задаст вам критерии резкости.
Как минимум качество (которого не существует) опирается на задачу.
К примеру, если мы напечатаем билборд с разрешением 50dpi,
то при ближайшем рассмотрении он будет выглядеть мыленым,
детали будут нечеткие и… эээм.. ваше любимое качество будет низким.
Но фишка в том, что на билборд смотрят, находясь на достаточном расстоянии,
чтобы низкое качество изображения портило картинку.
Издалека вы будете видеть все четким. Получается 50dpi не равно
некачественному изображению.
Тоже самое можно сказать и о полиграфии. Листовка в ваши руках позволит
вам тщательнее рассматривать детали изображения, а значит разрешение
для печати листовки обязательно должен быть 300 dpi! Но на самом деле не всегда.
Оно может быть, например 225dpi и качество по итогу всех устроит, потому
что изображение, к примеру, не будет содержать мелких и важных деталей,
и степень нечеткости будет вполне допустима.
Я предлагаю отбросить такие вещи как билборды и растяжки,
а рассматривать для удобства исключительно полиграфию
и принять во внимание, что на выходе у нас должна быть
эээ.. максимальная резкость и… эээ.. качество изображения.
А значит наш выбор — это 300dpi (на деле ppi, но для таких зануд как я)
Вернемся к нашему котику.
Напомню, нам нужно напечатать его на формате А3, разрешение фотки —
500×325 пикселей. Чтобы котик получился резким, на каждом дюйме
нашего А3 изображения должно быть 300 его пикселей.
размера при таком разрешении мы можем напечатать котика,
чтобы не больно было смотреть ему в глаза.
Берем для расчета размер по горизонтали:
500px / 300 (пикселей в каждом дюйме) примерно равно 1,6 дюйма или 4 см.
Делаем вывод — напечатанное изображение нужного качества будет
составлять в длину всего лишь 4 см при разрешении 500px по горизонтали,
т.е. отправлять его дизайнеру нельзя, т.к. нам нужно напечатать аж 42 см!
Чтобы узнать разрешение нужного нам изображения нужно всего лишь
сколько дюймов будет составлять наше изображение: 42/2,54= 16,5
Потом умножить это количество на стандарт печати 300dpi: 16,5×300 =
4800px по горизонтали.
Если фотку вы нашли в интернете, то есть шанс,что всего там будет
лежать такая же, но большего разрешения. Снова открываем наше окно,
в котором мы узнавали разрешение первой фотки и жмем на ссылку
«Все размеры»

Смотрим результаты поиска
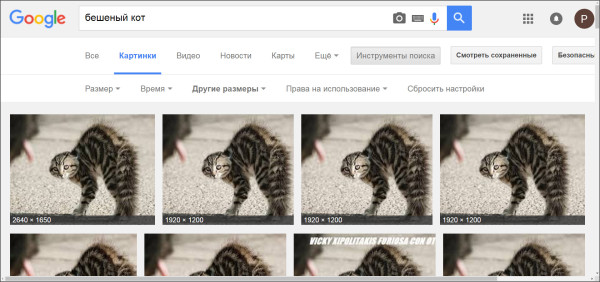
Максимальное разрешение фото, которое мы можем скачать
это 2640X1650 пикселей, что тоже не достаточно для печати
на формате А3, следуя нашему правилу. Но не все так плохо.
Давайте вспомним, что качество — это понятие относительное
и, по сути, несуществующее и всегда нужно отталкиваться от задачи.
Вам нужен А3? Ок, а для чего? В руках его держать неудобно,
скорее всего повесите на стену. А раз так, значит смотреть
на него будут на расстоянии, т.е. слегка мыленые детали
не испортят всей картины.
Давайте проведем опыт. Отправим обе фотки дизайнеру.
Дизайнер, получив наши фото, создал документ размером А3,
с разрешением 300dpi и вставил обе наши фотографии.
Вот соотношение размеров того, что должно получиться
и реальных размеров фоток.
Эта фотка 500×325

Как видим в обоих случаях разрешения недостаточно, и, чтобы
заполнить все пространство документа, дизайнеру
придется растянуть обе фотографии. Смотрим, что у него
получилось после увеличения:
Но что делать, если вариант справа не устраивает и резкости не хватает?
Тут уже нужно решать задачу на месте и по ситуации — либо просить дизайнера
увеличить резкость, или искать нужную фотку длиной 4800px по горизонтали.
Разрешение изображений и качество печати
В этой статье мы рассмотрим, как разрешение изображения влияет на качество печати.
Вы когда-нибудь скачивали картинку из Интернета, а затем при печати получали результаты, которые были, ну, меньше, чем вы ожидали? Изображение выглядело великолепно на экране вашего компьютера, но когда вы распечатали его, оно либо выводилось на печать в размере почтовой марки или в нормальном размере, но выглядело размытым или «с кубиками«? Причина в разрешении изображения.
На самом деле, это не совсем справедливо. Это не так, что разрешение изображения специально указывается таким образом, чтобы сделать вас несчастными, когда вы печатаете фото из Интернета. Проблема заключается в том, что большинство фотографий в Интернете имеют очень маленькие размеры в пикселях, как правило, в районе 640 пикселей в ширину и 480 пикселей в высоту. Или даже меньше.
Потому что изображение не должно быть очень большим, чтобы нормально выглядеть на экране компьютера. А также потому, что маленькие изображения загружаются намного быстрее, чем более крупные (это уже совсем другой вопрос, который мы не будем затрагивать в этой статье).
Так что мы можем сделать, чтобы фотографии, загруженные из Интернета, выглядели при печати как качественные фотографии с цифровой камеры? Ответ — абсолютно ничего. В большинстве случаев интернет-снимки просто не имеют достаточно пикселей, чтобы обеспечить печать с высоким качеством. По крайней мере, если не печатать их в формате почтовой марки. Давайте выясним, почему.
Прежде всего, давайте немного отойдем от темы загрузки изображений из Интернета, так как таковой, и от того, что мы на самом деле в любом случае не должны делать это без разрешения владельца авторских прав. Давайте рассмотрим разрешение изображений в целом.
Термин «разрешение изображения» означает, сколько пикселей вашего снимка будет помещаться на каждом дюйме бумаги при печати.
Очевидно, что, так как ваша фотография имеет фиксированное количество пикселей, чем больше пикселей содержится в одном дюйме, тем меньше изображение будет выглядеть на бумаге. Аналогично, чем меньше пикселей на дюйм при печати, тем больше изображение.
Количество пикселей на дюйм при печати и называется «разрешением изображения«. Разрешение изображения определяет качество печати изображения. Оно не имеет ничего общего с тем, как изображение выводится на экране компьютера. Поэтому фото, загруженные из Интернета, как правило, имеют гораздо более высокое качество на экране, чем когда вы выводите их на печать.
Давайте в качестве примера рассмотрим фотографию:

Не слишком качественное фото лошади
Я не могу удержаться от смеха каждый раз, когда вижу эту фотографию лошади, которую я сделал проезжая по сельской местности. Обычно эта лошадь — гордое, мощное, полное достоинства животное, но я, кажется, поймал его в довольно неприглядном положении. Она стоит под немного странным углом, солома свисает у нее с гривы и, кажется, я застал ее во время пережевывания пищи.
Либо так, либо она отчаянно пытается мне улыбнуться. В любом случае, этой лошади уже неловко, что я застал ее в такой момент. Давайте используем это изображение в качестве примера.
Во-первых, давайте посмотрим, что Photoshop может рассказать нам о текущем размере этой фотографии. Я захожу в меню «Изображение» в верхней части экрана и выбираю пункт «Размер изображения», после чего появляется диалоговое окно с соответствующим названием «Размер изображения«:

Диалоговое окно «Размер изображения» показывает нам текущий размер фото
Диалоговое окно «Размер изображения» делится на две основные части: «Размеры в пикселях» в верхней части и «Размер документа» непосредственно под ней.
«Размеры в пикселях» указывают, сколько пикселей содержит наше изображение. «Размер документа» сообщает нам, насколько большим изображение будет выглядеть на бумаге, если мы распечатаем его. Если мы посмотрим на раздел «Размеры в пикселях», то видим, что эта фотография имеет ширину 1200 пикселей и высоту 800 пикселей. Это может показаться огромным количеством пикселей (1200 на 800 = 960000 пикселей!).
И это, конечно, было бы так, если бы мы отображали изображение на экране компьютера. В самом деле, в 1200 на 800, это может быть слишком большим изображением, чтобы уместиться полностью на вашем мониторе!
Но только то, что оно выглядит красивым и большим на экране, не означает, что оно будет красивым и большим на печати. По крайней мере, не с высокой степенью качества. Давайте внимательнее посмотрим на то, что говорит нам раздел «Размер документа»:

Раздел «Размер документа» говорит о том, насколько большой или маленькой фотография будет при печати в определенном разрешении
Раздел «Размер документа» диалогового окна «Размер изображения» позволяет нам узнать две вещи: какое текущее разрешение у нашего изображения и насколько большим или маленьким будет изображение, если мы распечатаем его на основе данного разрешения.
В настоящее время у нас установлено значение разрешение в 72 пикселя / дюйм, что означает, что из 1200 пикселей, которые составляют размер от правого до левого края фото (ширину), на каждый дюйм бумаги будет идти 72 пикселя. И из 800 пикселей, которые составляют размер изображения сверху вниз (высоту), также на каждый дюйм бумаги будет идти 72 пикселя.
Значение в поле «Разрешение» определяется для ширины и высоты, а не общего количества пикселей. Другими словами, на каждый квадратный дюйм бумаги, по 72 пикселя будет идти на дюйм высоты и ширины. Общее количество пикселей, печатаемых в каждом квадратном дюйме бумаги, в таком случае будет 72 на 72 (72 пикселя по ширине и 72 пикселя по высоте). Что дает нам 5184 пикселей!
Давайте произведем некоторые простые математические вычисления, чтобы убедиться, что ширина и высота, показываемая нам в разделе «Размер документа» верна. Мы знаем из раздела «Размер в пикселях», что мы имеем 1200 пикселей слева направо и 800 пикселей сверху вниз. Разрешение печати в настоящее время установлено на 72 пикселей / дюйм.
Чтобы выяснить, насколько велико будет наше изображение на печати, нам нужно всего лишь разделить количество пикселей слева направо на 72, что даст нам наш ширину изображения при печати. А также разделить количество пикселей сверху вниз на 72, что даст нам высоту при печати. Давайте сделаем это:
1200 пикселей в ширину, разделенные на 72 пикселей на дюйм = 16,667 дюймов ширины
800 пикселей делится на 72 пикселей на дюйм = 11,111 дюйма высоты
Исходя из наших собственных простых вычислений, при разрешении 72 пикселя / дюйм (ppi для краткости), наше изображение при печати будет иметь 16,667 дюймов в ширину и 11,111 дюймов в высоту. И если мы посмотрим на раздел «Размер документа» еще раз:

Подтверждение размеров печати в разделе «Размер документа»
Это именно то, что здесь указано! Ничего себе, фото 1200 на 800 пикселей является достаточно большим для того, чтобы распечатать его в размере 11 на 14 дюймов, мы даже можем его немного уменьшить! Замечательно!
К сожалению, нет. Если бы в жизни все было так просто.
Дело в том, что 72 пикселей на дюйм не достаточно, чтобы дать нам на печати резкое, хорошего качества, профессионально выглядящее изображение. Даже близко нету. Чтобы дать Вам представление о том, что я имею в виду, вот грубое приближение того, как фото будет выглядеть на бумаге, если бы мы попытались распечатать его с разрешением 72 пикселя на дюйм.
Вы должны будете немного использовать свое воображение. Попробуйте представить себе, что это 11 на 16 дюймов:

Как будет выглядеть фото на бумаге при печати в разрешении всего лишь 72 пикселя на дюйм
Выглядит не слишком хорошо, не так ли? Проблема в том, что 72 пикселя на дюйм дают слишком мало информации об изображении, чтобы распечатать на бумаге резкое и четкое фото. Как будто на большой кусок тоста намазали слишком мало арахисового масла. Фото теперь выглядит размыто, скучно и вообще непривлекательно.
Мы не видим этого на экране компьютера, потому что компьютерными мониторами, как правило, называют устройства с низким разрешением. Даже фото с относительно небольшими размерами в пикселях, например, 640 на 480, будет отлично смотреться на экране компьютера.
Принтеры, однако, являются устройствами высокого разрешения, и если вы хотите, чтобы ваши фотографии печатались четко и на них были видны все мелкие детали, вам нужно разрешение намного выше, чем 72 пикселя на дюйм.
Так какое максимальное значение разрешения нужно для печати профессионального качества? Принято считать, что это 300 пикселей на дюйм. Печать изображения с разрешением 300 пикселей на дюйм достаточно сжимает пиксели, чтобы сохранить резкость.
На самом деле, 300, как правило, даже немного больше, чем нужно. Вы часто можете видеть фото с разрешением 240 точек на дюйм, без заметной потери качества изображения. Однако профессиональный стандарт — это 300 пикселей на дюйм.
Давайте возьмем то же изображение, с теми же 1200 пикселями ширины и 800 пикселями высоты, а затем изменим разрешение с 72 пикселей на дюйм до 300 пикселей на дюйм, и посмотрим, что получится.
Вот диалоговое окно «Размер изображения» с новым разрешением в 300 пикселей на дюйм. Заметьте, что в разделе «Размер в пикселях» в верхней части у нас по-прежнему значится 1200 пикселей по ширине и 800 пикселей по высоте.
Единственное, что изменилось, это наше разрешение — с 72 до 300:

Разрешение печати было изменено на 300 пикселей на дюйм
То, что разрешение увеличилось с 72 до 300 пикселей на дюйм, означает, что из 1200 пикселей, которые имеет наше изображение в ширину, 300 пикселей печатаются на один дюйм бумаги. И из 800 пикселей высоты 300 печатаются на каждый дюйм бумаги по высоте. Естественно, с таким большим количеством пикселей на каждый дюйм бумаги, фотография на печати будет намного меньше.
И, конечно, в разделе «Размер документа» теперь значится, что наше фото будет печататься в размере всего 4 дюйма в ширину, 2,667 дюйма в высоту:

Фото теперь будет печататься в гораздо меньшем размере, чем прежде
Откуда же взялись эти новые значения ширины и высоты? Опять же, немного простой математики:
1200 пикселей в ширину делится на 300 пикселей на дюйм = 4 дюйма
800 пикселей в высоту делится на 300 пикселей на дюйм = 2,667 дюйма
Фото теперь будет печататься в гораздо меньшем размере, чем это было при разрешении 72 точек на дюйм. Но то, что мы теряем в физическом размере, мы более чем компенсируем за счет качества изображения. При 300 пикселях на дюйм (или даже при 240 пикселях на дюйм) мы будем наслаждаться четким, профессионального качества результатом:

Более высокое разрешение печати ведет к уменьшению размеров фотографии, но при этом изображение имеет гораздо более высокое качество
Конечно, большинство людей не печатают свои фотографии в нестандартных форматах, таких как 4 на 2,667. Так как нам убедиться, что мы получим результаты профессионального качества при печати в более стандартном формате, например, 4 на 6? Отличный вопрос, и получить ответ мы можем, снова обратившись к скучной арифметике.
Допустим, вы взяли фотографии с вашего недавнего семейного отдыха, сделанные с помощью цифровой камеры, и вы хотите распечатать некоторые из них на принтере в формате 4 на 6. Теперь мы знаем, что для того, чтобы достичь профессионального качества снимков, мы должны установить разрешение изображений минимум на 240 пикселей на дюйм. Хотя официальный стандарт 300 пикселей на дюйм.
Давайте рассмотрим оба этих значения разрешения, чтобы увидеть, насколько большими должны быть изображения с камеры для того, чтобы распечатать их в хорошем качестве в формате 4 на 6. Во-первых, давайте рассмотрим 240 пикселей на дюйм.
Чтобы выяснить, насколько велики в пикселях должны быть наши изображения, чтобы они печатались в формате 4 на 6 в профессиональном качестве, нам всего лишь нужно умножить 240 на 4 по ширине, а затем 240 на 6 по высоте (или наоборот, в зависимости от того, имеют ли ваши фотографии ландшафтную или портретную ориентацию).
Давайте сделаем это:
240 пикселей на дюйм х 4 дюйма в ширину = 960 пикселей
240 пикселей на дюйм х 6 дюймов в высоту = 1440 пикселей
Исходя из этих расчетов, мы видим, что для того, чтобы напечатать цифровую фотографию в формате 4 на 6 с разрешением 240 пикселей на дюйм, и чтобы при этом сохранялось отличное качество, размер фото в пикселях должен быть как минимум 960 на 1440. Мы видим также, сколько пикселей должна содержать фотография в целом, 960 умножить на 1440 дает нам 1382400 пикселей.
Давайте округлим это значение до 1400000 пикселей. Это может показаться слишком большим числом, но на самом деле так и есть. 1,4 миллиона — это минимальное количество пикселей, которое необходимо, чтобы напечатать фотографию в формате 4 на 6 при минимально допустимом для нормального качества разрешении 240 пикселей на дюйм.
Хорошая новость заключается в том, что на сегодняшний день большинство цифровых камер на рынке имеют 5 Мп («мега пикселей» или «миллионов пикселей») и выше. Так что у вас не возникнет проблемы с печатью хорошего качества в формате 4 на 6 даже при разрешении 300 пикселей на дюйм.
Конечно, мы еще не подсчитали точно, сколько пикселей мы должны иметь, чтобы распечатать фото в формате 4 на 6 с профессиональным качеством при разрешении 300 пикселей на дюйм. Так что давайте сделаем это. Мы будем использовать ту же простую формулу, которая была описана выше.
Мы умножим 300 на 4, а затем 300 на 6, чтобы получить размеры в пикселях, которые нам понадобятся:
300 пикселей на дюйм х 4 дюйма в ширину = 1200 пикселей
300 пикселей на дюйм х 6 дюймов в высоту = 1800 пикселей
Давайте сделаем еще одно быстрое вычисление, чтобы узнать, сколько пикселей нам нужно в общей сложности:
1200 пикселей в ширину умножаем на 1800 пикселей в высоту = 2160000
Итак, для того, чтобы напечатать фотографии в формате 4 на 6 в хорошем качестве с использованием профессионального стандарта 300 пикселей на дюйм для разрешения, наша фотография должна иметь 1200 пикселей в ширину и 1800 пикселей в высоту (или наоборот). Это означает, что мы должны в общей сложности иметь 2160000 пикселей. Что опять-таки не должно стать проблемой для большинства цифровых камер на рынке, которые имеют 5Mп и больше.
Но что, если у вас есть фото, которые вы обожаете и считаете, что оно заслуживает того, чтобы распечатать его в формате 8 на 10, а не 4 на 6? Насколько большое изображение должно быть, чтобы при печати в формате 8 на 10 оно выглядело нормально? Ответ на этот вопрос также легко дать, как ранее.
Все, что вам нужно сделать, это умножить значение разрешения в пикселях на дюйм на ширину в дюймах, а затем сделать то же самое для высоты.
Давайте сначала используем разрешение 240 пикселей на дюйм:
240 пикселей на дюйм х 8 дюймов в ширину = 1920 пикселей
240 пикселей на дюйм х 10 дюймов в высоту = 2400 пикселей
Общее количество пикселей = 1920 пикселей в ширину х 2400 пикселей в высоту = 4608000 пикселей.
По результатам вычислений мы видим, что для того, чтобы напечатать фотографию в хорошем качестве в формате 8 на 10, изображение должно иметь 1920 пикселей в ширину и 2400 пикселей в высоту (или наоборот). В общей сложности около 4,6 миллионов пикселей.
Теперь мы начинаем приближаться к границе технических возможностей цифровых камер. 4-мегапиксельной цифровой камеры нам уже будет недостаточно, чтобы иметь возможность распечатать изображение в формате 8 на 10 с разрешением 240 пикселей на дюйм. Потеря порядка 600 000 пикселей это не слишком значительно. Вы все еще сможете распечатать изображение в формате 8 на 10, но, скорее всего, вы уже не получите профессионального качества.
Давайте сделаем такие же вычисления для формата 8 на 10 при разрешении 300 пикселей на дюйм:
300 пикселей на дюйм х 8 дюймов в ширину = 2400 пикселей
300 пикселей на дюйм х 10 дюймов в высоту = 3000 пикселей
Общее количество пикселей = 2400 пикселей в ширину х 3000 пикселей в высоту = 7200000 пикселей
Теперь мы действительно выходим за ограничения, существующие для некоторых цифровых фотоаппаратов. Для того, чтобы иметь возможность распечатать фотографию в формате 8 на 10 с разрешением 300 пикселей на дюйм, наша фотография должна быть 2400 пикселей в ширину и 3000 пикселей в высоту (или наоборот), в общей сложности 7,2 миллиона пикселей! Теперь это на самом деле много!
Это означает, что вы должны иметь, по крайней мере, 7.2-мегапиксельную цифровую камеру. В этом случае вы будете иметь возможность печатать свои фотографии в формате 8 на 10, и при этом все еще сможете получить снимки профессионального качества. Конечно, не забудьте, что большинство фотографий требуется хотя бы немного обрезать, а значит, вы теряете еще несколько пикселей.
Если вы уверены, что будете печатать много фотографий в формате 8 на 10, инвестиции в качественную 8-мегапиксельную или выше камеру настоятельно рекомендуются.
Это в целом все!
Данная публикация представляет собой перевод статьи «Image Resolution And Print Quality» , подготовленной дружной командой проекта Интернет-технологии.ру
