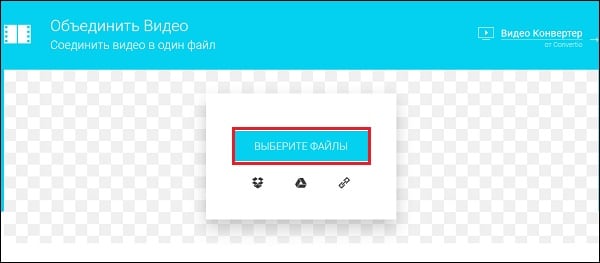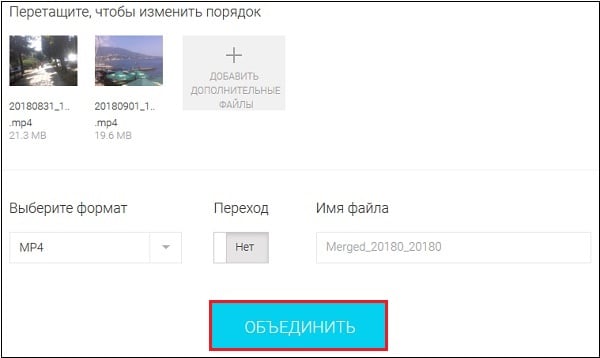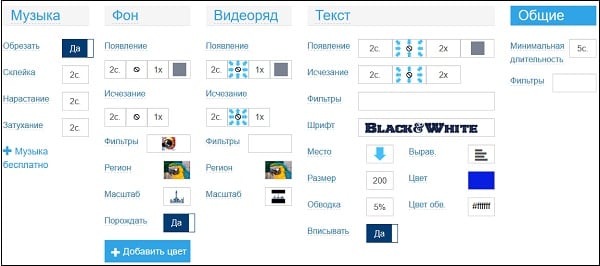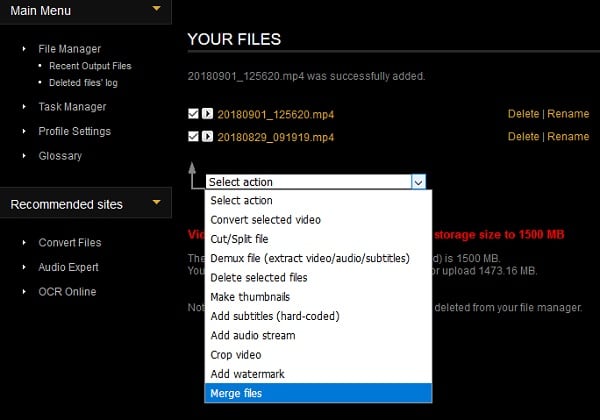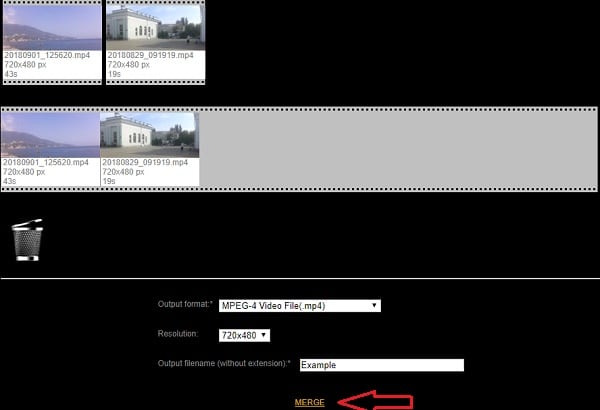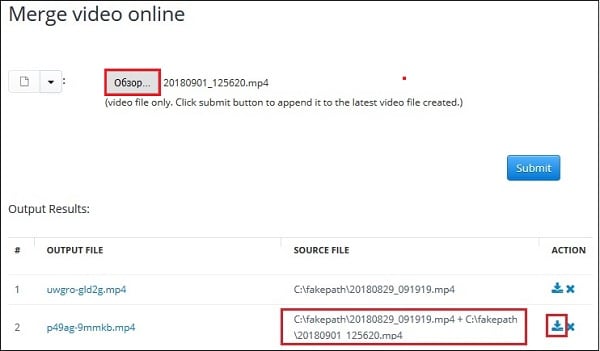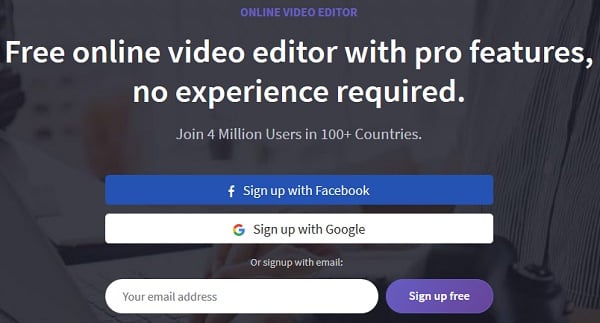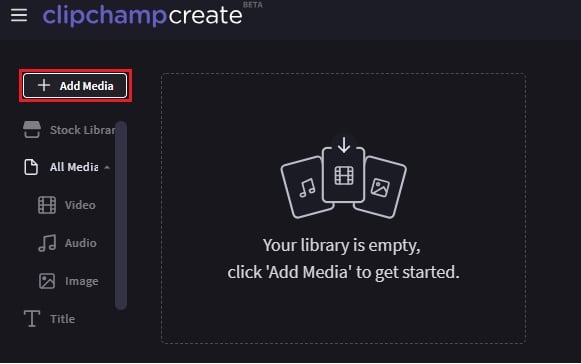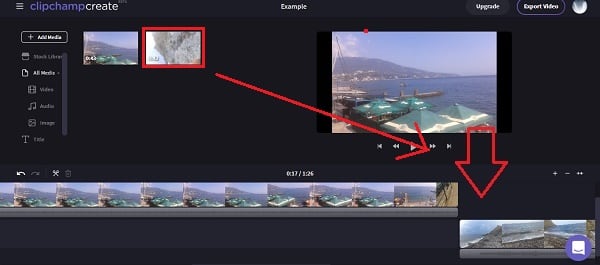Объединить видео
В уроке рассматривается, как объединить видео одно поверх другого, как фон или «картинка в картинке» с помощью видеоредактор.ru, без регистрации и скачивания программ.
Объединить видео последовательно, друг за другом, как две истории — урок «как склеить видео».
Как объединить два видео как фон
Объединение видео начни с добавления файлов.
Сделай одно из двух объединяемых видео фоновым перетащив выбранный видеоролик в левую часть, на область фона.
Если фон получается длиннее, чем основной виидеоряд воспользуйся функцией «Обрезать по главному» для автоматического обрезания.
Если фон хочется сделать немного размытым, добавь соответствующий эффект.
Для видеоролика мы использовали Alex Cohen — Good Old Times из бесплатной музыкальной коллекции.
Объдинить 2 видео как «картинка в картинке»
Почти всё, как в предыдущем способе, только для основного видеоролика при выборе региона выберите вручную желаемый регион в нижней часте диалога региона.
Также, вам пригодится свойство масштаб, что бы выбрать, как выбранный видеоролик будет вписываться в заданный регион, будут ли отсекаться края или показываться целиком.
SadMe — Mourning Day — бесплатная музыка для видео.
Объединить много видео

Для объединения более двух файлов используйте возможность задавать регион и масштаб для каждого файла по отдельности отдельно.
Для этого наведите мышь на видеоролик (или нажмите) и нажмите кнопку редактирования .
Далее, для видеоредакторе для каждого клипа задайте жалаемый регион и масштаб.
Сделай свое музыкальное видео — The.madpix.project — Wish you were here.
Фото, текст, эффекты
Таким же образом можно объединить не только клипы но и фото, анимацию, слайд шоу и презентации, добавив текст рекламы и поздравления, вместе и по отдельности.
На каждый объединяемый элемент можно наложить различные визуальные эффекты, изменить громкость или обрезать.
Объединить и скачать

Для запуска процесса объединения нажми кнопку создать видео и следуй инструкциям.
Как склеить видео онлайн
В процессе работы с различными видео у нас может возникнуть необходимость соединить ролики в один цельный видеоряд. Разумеется, подобную операцию можно произвести с помощью популярных видеоредакторов уровня «Movavi Video Suite», «AVS Video Editor» или «Sony Vegas». Но что делать в ситуации, когда на нашем ПК отсутствуют подобные программы? В этом и сходных случаях помогут специализированные сетевые сервисы. Ниже мы разберём, как можно склеить два и более видео в режиме онлайн, и какие инструменты нам в этом помогут.
Особенности сетевых ресурсов по монтажу видео
В сети представлено достаточное разнообразие сервисов, позволяющих соединить между собой видеоклипы. Большинство из них имеют платный характер, требуя денег за свой полноценный функционал и возможность скачивания конечного видео без водяных знаков.
Тем не менее как в русскоязычном, так и в англоязычном сегменте имеются бесплатные сервисы, позволяющие скомпоновать ролики. Они довольно различные по своему функционалу. Одни являют собой упрощённые базисные инструменты, вторые – полноценные онлайн видеоредакторы, позволяющие выполнять множество операций по работе с видео.
Механизм соединения видео состоит примерно в следующем:
- Вы переходите на такой ресурс и при необходимости проходите в нём регистрацию (часто доступен вход через социальные сети).
- Последовательно загружаете на ресурс ваши видеоролики.
- При необходимости выбираете настройки склейки клипа – плавность перехода, формат конечного видео, добавление каких-либо сопроводительных надписей, музыки, эффектов.
- Жмёте на кнопку запуска процедуры объединения.
- По окончанию процесса сохраняете результат на PC.
Это интересно: Как смонтировать видео онлайн.
Давайте разберём эффективные сетевых сервисы, позволяющих склеить видеоролики абсолютно бесплатно.
Mergevideo.online – интернациональный ресурс для склейки роликов
Ресурс mergevideo.online представлен кипрской компанией «Softo», специализирующейся на создании различных сетевых проектов. Рассматриваемый ресурс обладает русскоязычной локализацией, простотой и удобством настроек, позволяя проводить удобный видеомонтаж.
Для работы с сервисом выполните следующее:
- Перейдите на mergevideo.online.
- Кликните на кнопку «Выберите файлы» для загрузки на ресурс вашего видео.

 Загрузите ваши видео на сервис
Загрузите ваши видео на сервис - При необходимости нажмите на «Добавить дополнительные файлы» для загрузки других роликов на ресурс.
- Выберите формат конечного видео, необходимость плавного перехода между границами добавляемых фрагментов, введите имя конечного файла.
- Для запуска процедуры нажмите на «Объединить».


- После завершения операции нажмите на «Скачать» для сохранения конечного видео на PC.
Videoredaktor.ru – поможет создать оригинальный клип
Ресурс videoredaktor.ru представляет собой полуавтоматический видеоредактор, выполняющий за пользователя необходимые операции по сведению роликов. Сервис органично соединит несколько видео, добавит нарастание громкости в начале записи и плавное затухание в конце. Здесь имеется больше настроек нежели на вышеупомянутом mergevideo.online, что увеличивает возможности для получения результата в соответствии с нашими вкусами.
Процедура склейки очень проста:
- Откройте videoredaktor.ru.
- Нажмите на кнопку слева «Добавить Видео Фото Музыку».

 Нажмите на данную кнопку для загрузки видео
Нажмите на данную кнопку для загрузки видео - Загрузите нужные видео на ресурс.
- Промотайте страницу чуть ниже, и определитесь с настройками (музыка, фон, видеоряд, текст).


- Для запуска процесса склейки нажмите на «Сделать видео» ниже.
- Поставьте галочку в появившемся окне проверки на ботов.
- Дождитесь окончания процедуры соединения.
- Сохраните на PC полученный результат.
Читайте также: Как извлечь музыку из видео онлайн.
Англоязычный видеоредактор Videotoolbox.com являет собой полифункциональный инструмент, выполняющий различные операции по работе с визуальным контентом. Он имеет бесплатный характер, способен работать с файлами до 1500 мегабайт, умеет конвертировать форматы из одного в другой, добавлять водяные знаки, извлекать видео, аудио и субтитры из файла и многое другое. Позволяет он и соединять видео в режиме онлайн, что нам и необходимо. Учтите, что для корректной работы с редактором понадобится браузер Гугл Хром.
Порядок действий:
- Перейдите на videotoolbox.com, кликните на «Registration», и пройдите регистрацию на ресурсе.
- Авторизуйтесь на ресурсе.
- Нажмите на «File Manager» слева.
- В открывшейся странице нажмите на «Обзор» для указания сервису пути к нужному видеофайлу. Для загрузки последнего на ресурс нажмите на «Upload».
- Таким же путём загрузите на сервис другие файлы для будущей склейки.
- После их загрузки поставьте рядом с ними галочки, кликните на «Select action», и выберите «Merge files».

 Кликните на «Merge files»
Кликните на «Merge files» - Вы перейдёте в экран редактирования. С помощью мышки перенесите ваши ролики в нижний ряд в той последовательности, которая должна быть при воспроизведении.
- Ниже выберите экран выбора конечного формата файла («Select output format»), его разрешения («Resolution»), и имени («Output filename»).
- Нажмите на «Merge» для запуски процедуры соединения файлов.

 Кликните на «Merge» для запуска процедуры
Кликните на «Merge» для запуска процедуры - Скачайте полученный файл на PC, кликнув на его имя.
Это может быть полезным: Как из видео сделать фото.
Ресурс aconvert.com — это довольно универсальный сервис, позволяющий конвертировать видео, аудио, изображения, документы из одного формата в другой. Кроме функций конвертирования, ресурс обладает рядом вспомогательных опций, одной из которых и является нужное нам соединения видеороликов.
При работе с ресурсом учтите, что он работает с файлами до 1 Гб, и позволяет добавлять файлы одного формата и одинаковой частоты кадров.
Порядок действий:
- Выполните переход на aconvert.com.
- Нажмите на «Обзор» и укажите путь к первому видео.
- Кликните на «Submit» для его загрузки на ресурс.
- Вновь нажмите на «Обзор» и «Submit» для загрузки второго видео для соединения.
- Нажмите на кнопку скачивания второго загруженного на ресурс файла, которое являет собой соединённые вместе первый и второй ролики.

 Скачайте полученный результат на PC
Скачайте полученный результат на PC - В открывшемся экране кликните на ссылку «File URL» для загрузки его на PC.
Лёгкость использования видеоредактора ClipChamp.com делает его отличным выбором для новичков, делающих первые шаги в деле видеомонтажа. Изучение функции соединения файлов здесь не составит труда, при этом возможности редактора позволяют легко делиться созданным видео на других ресурсах. При работе с редактором учтите, что в бесплатной версии доступны только пять роликов для обработки, редактор работает только с браузером Гугл Хром, а конечный результат доступен бесплатно только в 480p.
Инструкция довольно проста:
- Нужно перейти на сайт clipchamp.com.
- Используйте аккаунт социальных сетей для авторизации на ресурсе или введите ваш е-мейл и нажмите на «Sign up free».

 Пройдите авторизацию на сервисе
Пройдите авторизацию на сервисе - В открывшемся экран редактора нажмите на «Start a Project».
- Дайте вашему проекту название (Title) и выберите требуемую широту экрана.
- Нажмите на «Create project».
- Нажмите на «Add media» — «Browse my files» и загрузите первый ролик на ресурс.
- Загруженный ролик отобразится в строке редактирования внизу.

 Добавьте ваши видео на ресурс
Добавьте ваши видео на ресурс - Вновь нажмите на «Add media» — «Browse my files», и загрузите второй ролик на ресурс (он отобразится сверху).
- Теперь вам нужно кликнуть на второе видео и, зажав левую клавишу мыши, перетащить его в строку редактирования сразу после первого ролика.

 С помощью мышки перетащите второй ролик в конец первого
С помощью мышки перетащите второй ролик в конец первого - Просмотрите полученный результат в окне просмотра справа.
- Если всё устроило, нажмите на «Export Video» вверху справа.
Рекомендуем к прочтению: Обрезать видео больших размеров онлайн.
Заключение
Выше нами были приведены несколько эффективных сервисов, позволяющих склеить несколько видео в одно в режиме онлайн абсолютно бесплатно. Наиболее простым в использовании является Mergevideo.online, а в случае ресурсов videotoolbox.com и clipchamp.com мы имеем дело с довольно универсальными видеоредакторами, умеющими осуществлять множество необходимых операций по работе с видеороликами. Выберите себе по вкусу из предложенных альтернатив, и переходите к процессу создания собственного клипа.
https://youtu.be/cmdWm4QyEZ4
Лучшие 10 программ для разделения и объединения видео
By Elva | Oct 30,2018 13:56 pmРазделение и объединение видео выполнить нелегко, но возможно вам потребуется сделать это в любой момент. В таких случаях всегда полезно иметь в запасе программу, которая поможет вам решить эту задачу. С помощью правильной программы вы сможете проигрывать видео, разделять и объединять их, как вам нужно. В этой статье мы собрали ТОП 10 бесплатных программ для легкого разделения и объединения видео.
ТОП 10 бесплатных программ для разделения и объединения видео
Давайте рассмотрим 10 лучших программ для разделения и объединения видео, которые достойно справляются с поставленными задачами.
#1. Filmora video editor
Filmora Video Editor- самый лучший видеоредактор, который можно использовать для разделения и объединения видео. Он работает на Mac и Windows, кроме этого, он обладает мощными возможностями редактирования, которые пригодятся в создании лучших видеороликов. С ним вы можете редактировать и даже сохранять видео с разрешением до 4k, а так же убирать шумы из видео. В его расширенных функциях также включен аудиомикшер, поэтому есть возможность поиграть с музыкальными треками.
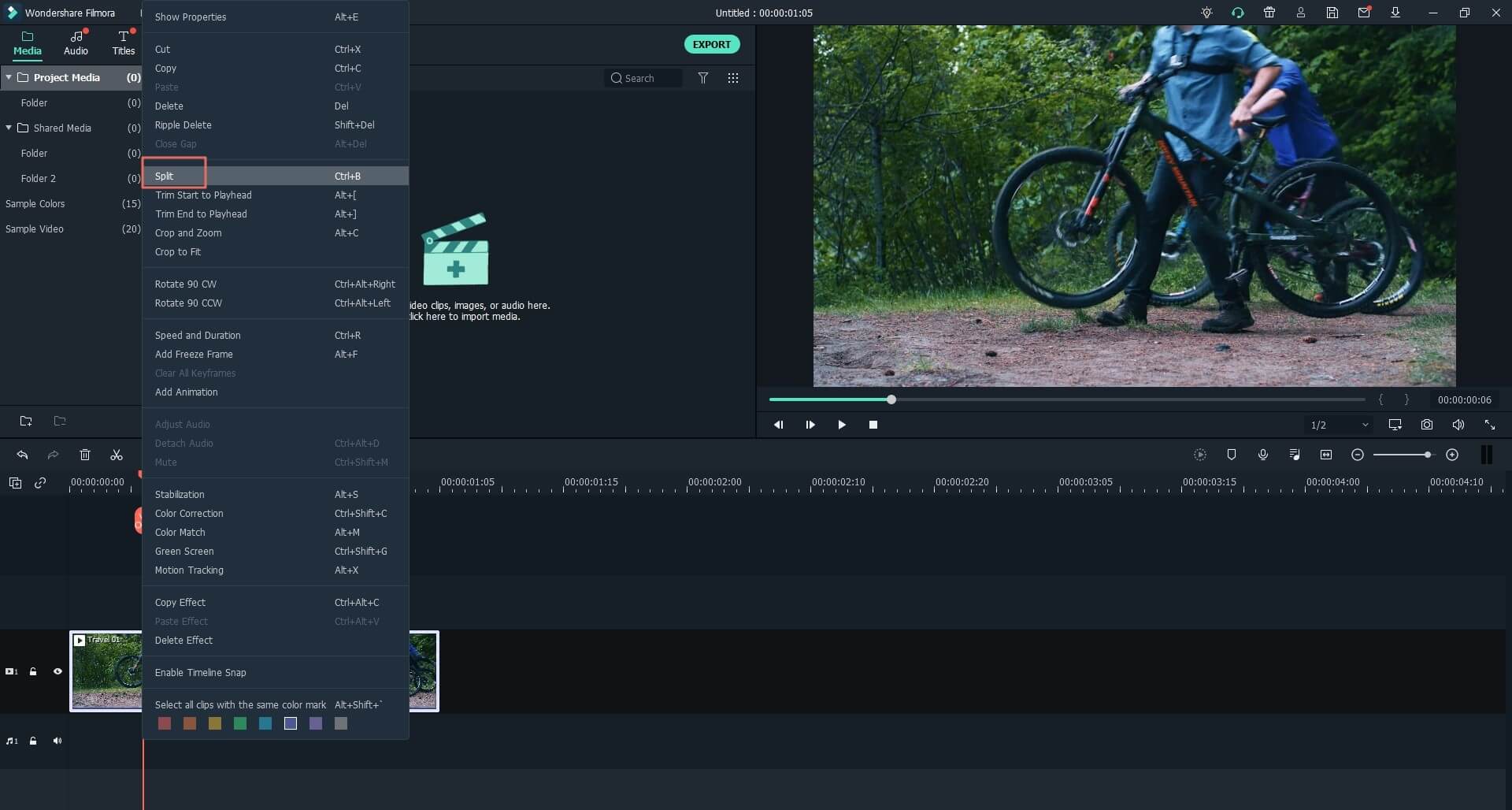
Основные характеристики Filmora Video Editor:
- Множество фильтров и накладок поможет превратить видео в шедевр.
- Разнообразие эффектов для наложения на видеоролик.
- Ускоряйте или, наоборот, замедляйте. В вашем распоряжении также time lapse и slow motion.
- Возможность просмотра кадра за кадром.
- Переворачивайте видео или проигрывайте в обратном порядке.
Если вам необходима более детальная инструкция, как разделить видео на базе Mac, нажмите сюда.
#2. SolveigMM Video Splitter
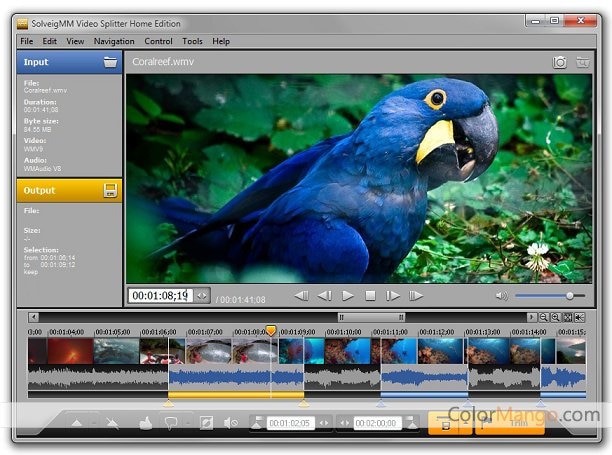
SolveigMM Video Splitter — прекрасное ПО для тех, кто хочет разделять и объединять различные видео. Программа работает быстро как с видео, так и с аудио, а также выдает отличные результаты.
Плюсы:
- • Сохраняет 99% исходящего файла.
- • Редактирование видео и аудио без уменьшения качества.
- • Вы можете легко обрезать различные видео и аудио.
- • Два разных режима редактирования.
- • Маркеры начала и конца для облегчения фрагментации видео.
Минусы:
- • Потребуется время для того, чтобы привыкнуть к интерфейсу.
- • ПО — платное; некоторые пользователи утверждают, что цена завышена, по сравнению с предоставляемыми возможностями.
Подробнее >>
#3. Movavi Split Movie для Mac
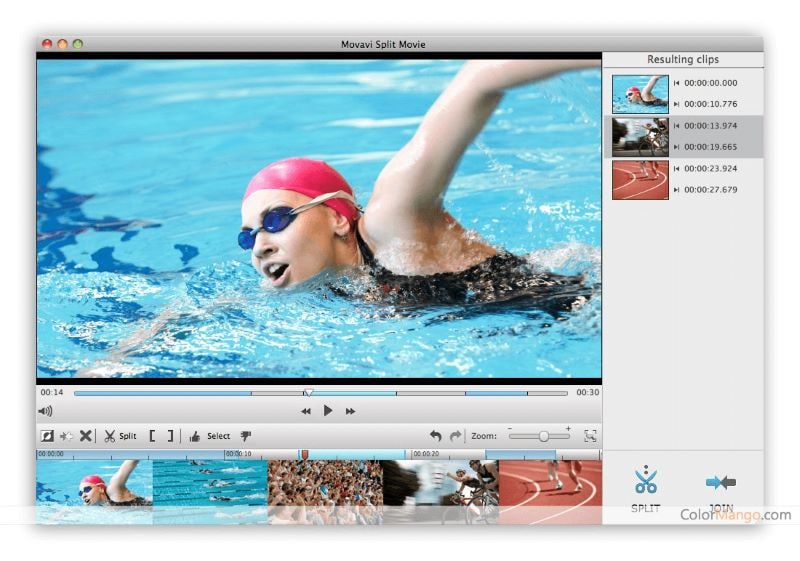
Если вы в поисках программы «обрезчика» для Mac, то Movavi Split Movie — определенно стоящий продукт. Поддерживает массу языков, включая английский, немецкий, французский, испанский, русский и итальянский.
Плюсы:
- • Базовые функции редактирования.
- • Легко разделяет MP4, AVI и другие форматы видео.
- • Обработка видеофайла с перекодировкой, поэтому вы можете сохранить исходное качество.
- • Процесс обрезки видео почти на 20% быстрее.
- • Вы можете загружать видео в различных форматах.
- • Выполняет функции разделения и объединения, поэтому он может объединять различные фрагменты в один файл.
Минусы:
- • Цена продукта весьма высокая.
- • Потребуется время для полного ознакомления с интерфейсом и функциями.
Подробнее >>
#4. Free Video Cutter Joiner
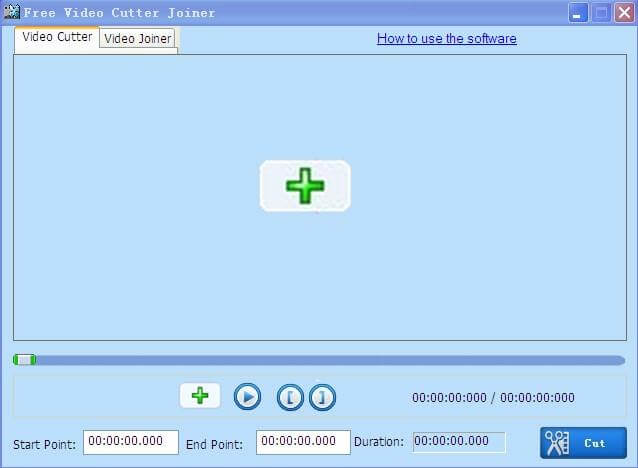
Free Video Cutter Joiner — замечательное приложение для разделения и объединения видео. Оно поможет вам нарезать большие видеофайлы на более мелкие, которые вы с легкостью можете загрузить, сохранить и поделиться.
Плюсы:
- • Поддержка целого ряда аудио- и видеоформатов.
- • Объединение видео в различных форматах.
- • Обрезка видео без снижения качества.
- • Скорость обрезки видео довольно высокая.
Минусы:
- • Не хватает функций редактирования.
- • Базовые функции обрезки и объединения.
Подробнее >>
#5. Winx Video Converter
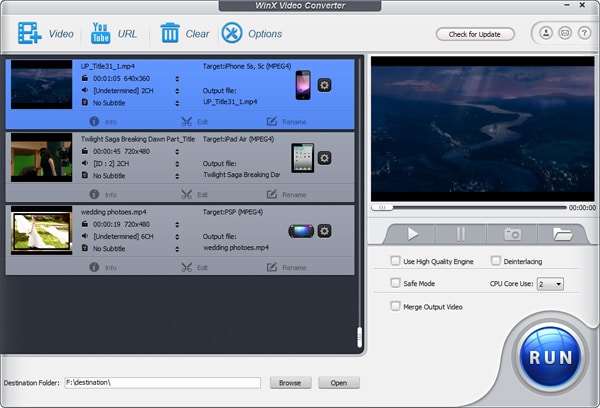
Winx Video Converter — отличный инструмент для тех, кто хочет выполнять преобразование диапазона форматов со скоростью света. Эта программа в основном работает в качестве конвертера, в котором отсутствует реклама.
Плюсы:
- • Не содержит рекламы.
- • Преобразование в множество форматов как видео, сохраненных на ПК, а также тех, которые находятся в Интернете.
- • Возможность сохранять YouTube видео.
- • Возможность редактировать HD видео. Вы можете скачивать видео и музыку из социальных сетей в пакетном режиме.
Минусы:
- • Хотя он имеет функции обрезания и объединения, его чаще используют для преобразования, чем для редактирования.
- • Интерфейс достаточно сложный.
Подробнее >>
#6. MP4 Tools
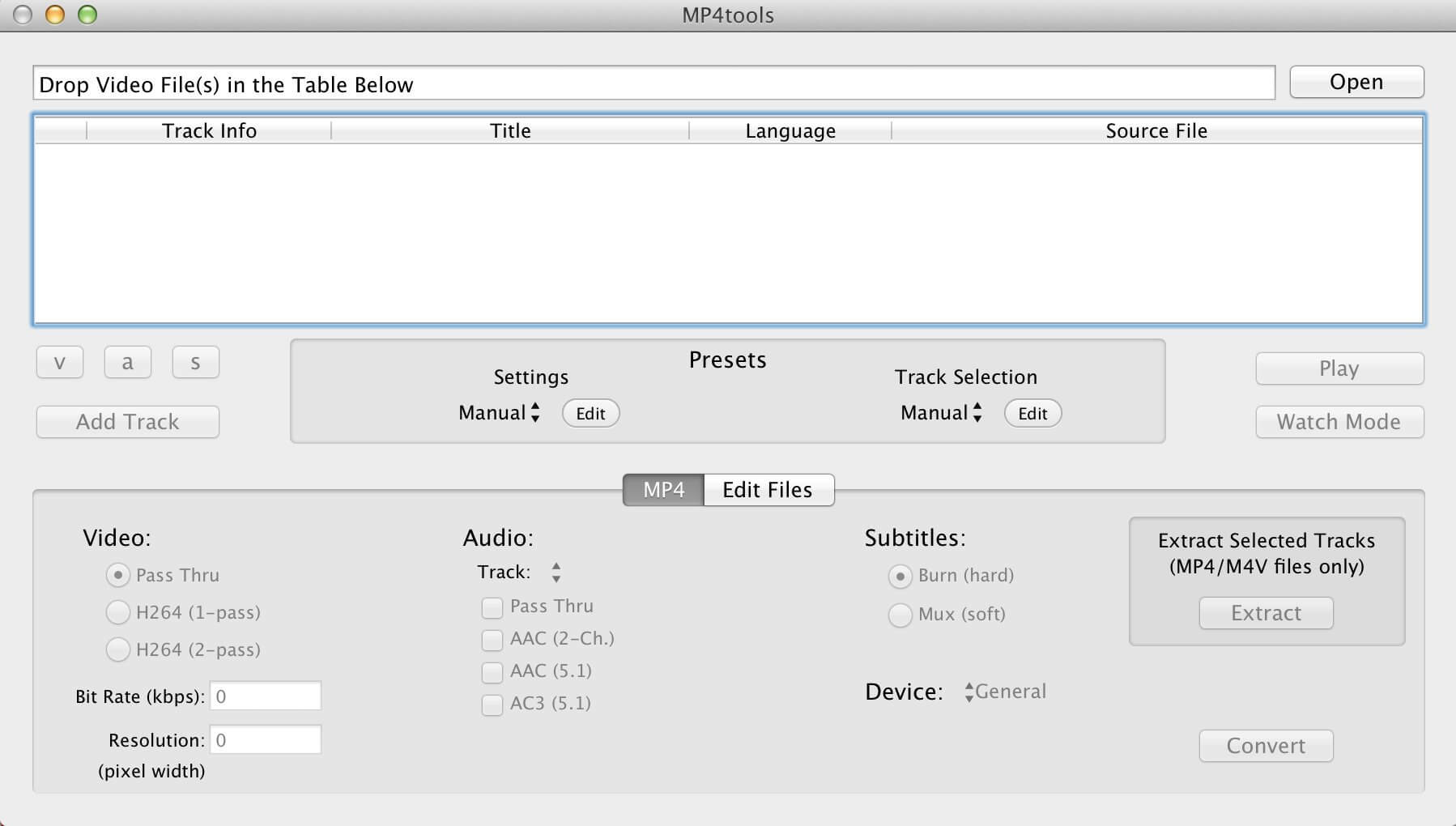
MP4 Tools — это часть комплекта приложений VIDEO toolbox, которая была создана для работы с видео в формате MP4. Он предоставляет вам один из лучших графических интерфейсов для обработки видеофайлов.
Плюсы:
- • Поддерживает разнообразные видеоформаты.
- • Нет необходимости кодировать видео и аудио. Преобразование файлов без разрывов и снижения качества.
- • Преобразует объемные аудиофайлы.
- • Преобразование в пакетном режиме.
Минусы:
- • Иногда функции слишком узкоспециальны, поэтому непонятны для новичков.
- • Чаще используется как видеоредактор.
Подробнее >>
#7. Avidemux
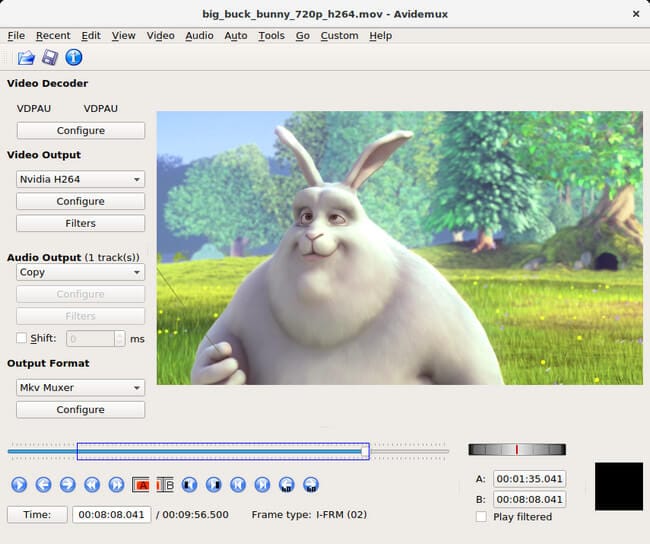
Avidemux — это, по сути, бесплатная программа для разделения и объединения, основной задачей которой является вырезание, фильтрация и кодирование частей видео. Поддерживает ряд форматов, а также вы можете автоматизировать задачи в проектах.
Плюсы:
- • Доступно для различных ОС, включая Linux.
- • Мощные функции скриптов.
- • Поддерживает различные форматы.
Минусы:
- • Простые функции редактирования.
- • Вы не можете создавать и редактировать видео с помощью этого ПО.
- • Есть ограничения.
Подробнее >>
#8. Machete Video Editor Lite
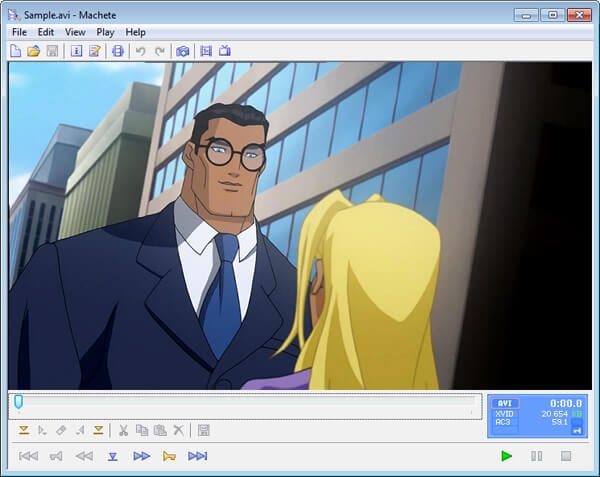
Machete Video Editor Lite- это бесплатная версия ПО Machete. Lite- версия в основном работает только для нарезки и объединения видео, и это дает вам возможность освобождать видео от нежелательных фрагментов, а также миксовать и добавлять другие.
Плюсы:
- • Извлечение музыки из видеофайлов.
- • Бесплатное ПО для базовых нужд нарезки и объединения.
- • Редактирование видео без снижения качества.
- • Значительная простота в использовании.
Минусы:
- • Lite-версия поддерживает ограниченное количество видеоформатов, имеет только базовые функции.
Подробнее >>
#9. Format Factory
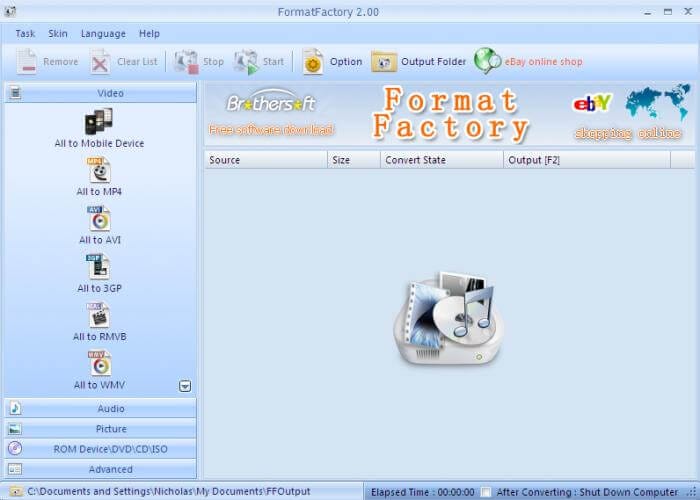
Многофункциональный конвертер, который даст вам возможность преобразовывать большое количество видеоформатов. У вас в запасе будет уйма опций относительно формата вывода. Вы также можете извлекать содержимое CD или DVD на ваш компьютер.
Плюсы:
- • Легко объединять и разделять видео.
- • Приятный интерфейс, где вы найдете различные функции.
- • Поддерживает 62 языка.
- • Имеет мобильную версию.
- • Функция пакетного преобразования.
Минусы:
- • Не хватает расширенных функций редактирования.
- • Чаще всего используется новичками для начала работы с редактированием видео.
Подробнее >>
#10. Freemake Video Converter
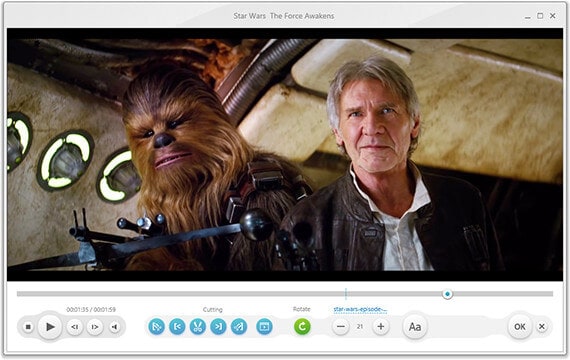
Freemake Video Converter предоставляет возможность преобразовывать в более чем 500 форматов видео. Это программа абсолютна бесплатна и не имеет ограниченной lite-версии. С ее помощью вы можете загружать видео из YouTube и других социальных сетей. Для преобразования клипов можно использовать любое устройство, поддерживающее воспроизведение мультимедиа.
Плюсы:
- • Мощное ПО с множеством функций.
- • Поддерживает огромный ряд форматов.
- • Возможность преобразовывать 4К и full HD онлайн.
- • Преобразование без снижения качества видео.
- • Вы можете вырезать, объединять и даже вращать видеоролики.
Минусы:
- • Нужно время, чтобы привыкнуть к интерфейсу.
- • Слишком большое количество опций сбивает с толку.
Подробнее >>
Это был список лучших редакторов для работы с видео. Выберите нужный и понравившийся вариант, однако Filmora Video Editor — остается одной из программ с максимально расширенными возможностями. Проверьте детали, цену, а затем примите правильное решение программы, которая поможет вам создавать удивительные видеоролики.
Related Articles & Tips
Видео-редакторы онлайн
YouTube видеоредактор
Сервис закрыт. Видео редактор.Очень простой, можно
- обрезать начало или конец,
- склеить несколько роликов,
- добавить звуковую дорожку.
На английском языке
Animoto
Сервис по созданию видеопрезентаций (видеороликов из фотографий).Загружаем фотографии, выбираем музыку на фон и отдаем программе на съедение.
Программа все сделает за вас: проанализирует фотографии и музыку, затем сделает видео, где фотографии движутся и перетекают в такт музыки.


На английском языке Бесплатный редактор видео онлайн.
Можно обработать видео, просматривать информацию о видео-файле в деталях, записывать видео с веб-камер, загружать видео-ролики с различных видео-сервисов.Форматы: 3GP, AMV, ASF, AVI, FLV, MKV, MOV, M4V, MP4, MPEG, MPG, RM, VOB, WMV.Возможность управления аудио-потоком, работать с субтитрами, делать видео-картинки, водяные знаки, резать видео.
На английском языке
Moviemasher
Многодорожечный, простые эффекты, наложение текста. Порадовал таймлайн, масштаб которого можно менять, где отображается waveform звука, возможность переключения на storyboard.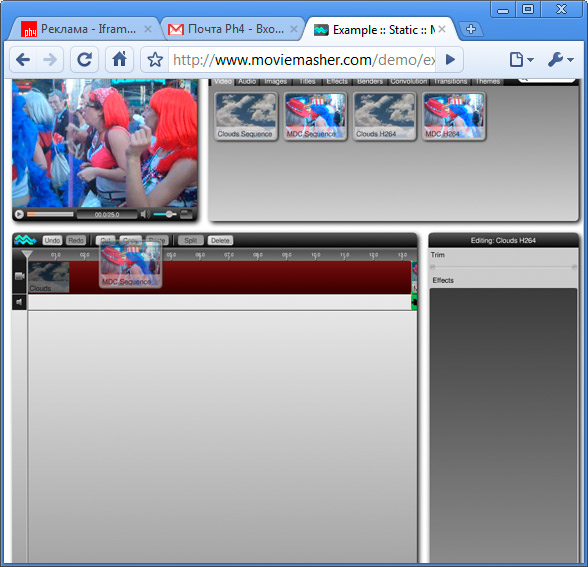
Видеоредактор: редактирование, эффекты, обрезать видео
Выбор видео для редактирования
Видеоредактор поможет вам обрезать видео, сделать анимацию переходов, наложить эффекты, выбрать положение и масштаб ролика в кадре.
Слева находится список всех загруженных файлов, нажми на картинку (все файлы показываются в порядке следования) для перехода в соответствующий редактор.
Загружай видеоролики на главной странице видеоредактора онлайн.
Вернуться в основной видеоредактор поможет кнопка на главную.
Зелёная рамка — для свойств использующих значение по умолчанию.
Синяя рамка — для свойств, имеющих заданное значение.
Отменить заданное значение и вернуть свойство к значению по умолчанию: нажми на свойство и в появившемся диалоге, снизу, жми — По умолчанию.
Показать всё — каждый кадр создаётся из нескольких компонентов — клипов, музыки, фото, текста. Иногда, их присутствие может мешать выбрать правильное положение в кадре, для этого и существует эта кнопка, она поможет отключить лишнее, оставив только выбранный видеоролик.
Низкое качество — в предварительном просмотре, в зависимости от скорости соединения может использоваться низкое качество, не беспокойтесь, в финальном клипе будет использовано оригинальное качество.
Анимация переходов
Всем используемым видеороликам, и да простят нас братья Люмьер, за тавтологию, можно сделать анимацию перехода из одного в другое и движение в кадре.
Появление
Откуда появиться — с какой области вне кадра будет приходит в выбранную позицию. Для отключения анимации движения в диалоге выбора используй иконку .
Масштаб — исходный размер, до начала появления, по окончанию ролик примет выбранный размер.
Время — длительность появления в секундах.
Если время появления и ухода превышает длительность видеоролика — оно будет пропорционально уменьшено.
Анимация — шаблон эффекта появления. Для полного отключения используй кнопку .
Уход
Куда уйти, масштаб и время такие же свойства, как и у появления.
Стиль и свойства
Регион — область кадра, которую занимает текущий видеоролик.
Масштаб — как видео вписывается в используемый регион.
Фильтры — анимационные и графические фильтры, поможет вам создать видео с разными интересными эффектами, эффекты помогут сделать старое кино или чёрно-белый фильм.
Поворот — повернуть видео по часовой или против часовой стрелки, отразить.
Нарастание — секунды от начала в течении которых громкость плавно нарастает.
Затухание — сколько до конца в течении которых громкость плавно убывает.
Громкость — уровень громкости. 🙂
В случае выставления максимального уровня громкости можно получить нежелательные проблемы со звуком — во избежании этого, если вам кажется недостаточной громкость, сначала проверьте уровень громкости на ваших динамиках. 🙂
Скорость — сделать видео быстрее или медленнее.
Наоборот — сделать видео наоборот, в обратном порядке, с конца в начало.
Обрезать
Обрезать видео очень просто:
Нужный фрагмент найди с помощью кнопки или нажимая на любые места на звуковой диаграмме, когда фрагмент найден, передвигайте ползунки на диаграмме или задайте конкретное значение начала и конца.
Удобная склека видео | Как соединить два видео в одно
 Автор статьи: Яна Дементьева
1 июля 2019
Автор статьи: Яна Дементьева
1 июля 2019
На практике перед пользователями часто встает распространенная проблема: как соединить два видео в одно? Например, с некоторых видеохостингов приходится скачивать ролики по частям и потом склеивать. Другая ситуация, когда у вас есть несколько видеофрагментов, и вы хотите понять, как объединить несколько видео в одно, чтобы получился оригинальный фильм, посвященный тому или иному событию.
Для того, чтобы склеить видео ролики, воспользуемся программой «ВидеоМАСТЕР». Продукт оснащен всем необходимым инструментарием и позволяет соединить два видео в одно быстро и качественно.
Как быстро научиться соединять два видео в одно? Посмотрите наглядный видеоурок:

Процедура склейки довольно проста и требует выполнения нескольких несложных действий:
Шаг 1. Установите программу для соединения видео
Вначале необходимо скачать видео конвертер «ВидеоМАСТЕР» и установить его на компьютер. Размер дистрибутива составляет 56 MB, при наличии высокой скорости скачивания процесс загрузки займет не более пяти минут. После окончания загрузки запустите файл VideoMASTER.exe, чтобы начать работу.
Шаг 2. Добавьте видеоклипы в программу
Для того чтобы загрузить видео файлы в программу, нажмите кнопку «Добавить» на левой боковой панели. «ВидеоМАСТЕР» позволяет добавлять как отдельные видеоролики, так и целые папки, а также DVD, если диск в это время находится в DVD-приводе.
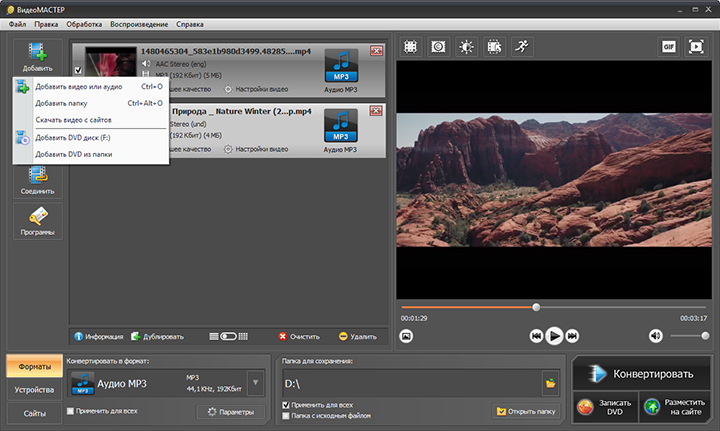
Запустите программу и укажите путь к роликам, которые хотите соединить
Шаг 3. Укажите настройки записываемого файла
В разделе «Конвертировать в формат» выберите формат для создаваемого ролика. Программа поддерживает большинство популярных расширений видео, а также позволяет записывать DVD диски. При необходимости вы можете указать детальные настройки создаваемого файла. В разделе меню «Параметры» можно выбрать тип кодека, битрейт, размер, частоту кадров и др.
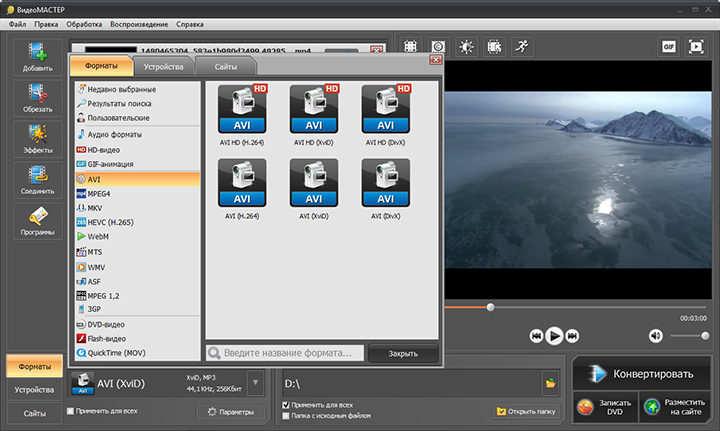
Вы можете сразу же указать формат будущего ролика
Шаг 4. Отметьте видео файлы, которые необходимо соединить
Для того чтобы соединить два видео в одно, необходимо отметить видео файлы галочками. Далее нажмите кнопку «Соединить» на левой боковой панели.
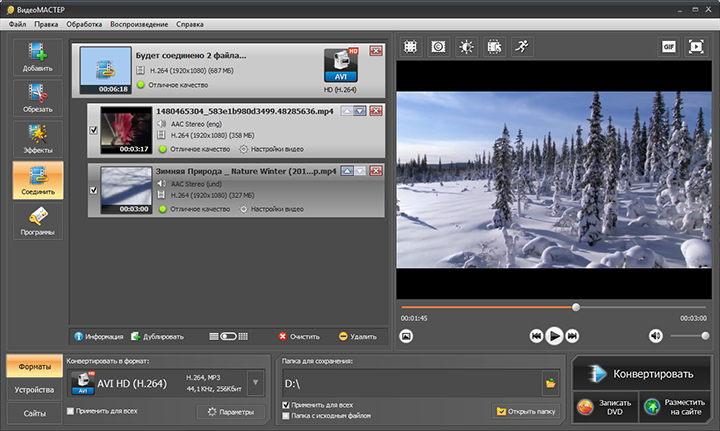
Отметьте файлы и кликните по кнопке «Соединить»
Шаг 5. Запустите процедуру конвертации
Нажмите кнопку «Конвертировать» в правом нижнем углу программы. Скорость конвертации зависит от размеров исходных файлов. При необходимости вы можете остановить склейку, если у вас появились более приоритетные задачи. Для этого нажмите кнопку «Пауза». Возобновить конвертацию вы сможете в любое удобное для вас время. По окончании процесса программа предложить вам открыть папку с файлом и сразу просмотреть склеенный ролик.
Шаг 6. Улучшение видеоматериала
Быстрое склеивание большого количества видеоклипов предполагает, что изначально фрагменты должны быть в одном формате, в приблизительно одинаковой цветовой гамме и хорошо сочетаться по крупности планов. Такое совпадение по всем параметрам случается довольно редко, поэтому зачастую просто соединить видео в один файл недостаточно.
«ВидеоМАСТЕР» – простое приложение, которое может совместить пару видеороликов и фильмов, даже если их параметры кардинально отличаются. Софт включает все необходимые функции для подготовки роликов к склеиванию.
Накладываем эффекты
Эта опция будет крайне полезна в случае, если цвета в отобранных фрагментах сильно отличаются. Например, в одном видео преобладают теплые оттенки, а в другом – холодные. Чтобы исправить этот недочет и подогнать видеоряд во всех склеиваемых эпизодах под единый стиль, необходимо воспользоваться эффектами.
Запустите редактор еще раз и в главном рабочем окне добавьте нужные файлы.
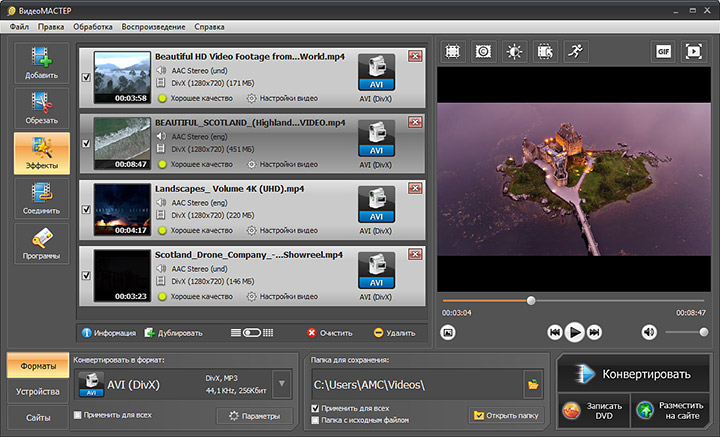
Нажав кнопку «Эффекты», вы попадете во внутренний редактор видео
Далее нажмите на кнопку «Эффекты». С помощью готовых пресетов вы сможете в один клик сделать цвета в кадре более насыщенными, осветлить их, затемнить, или вовсе обесцветить клипы, применив стилизацию под старые фильмы.
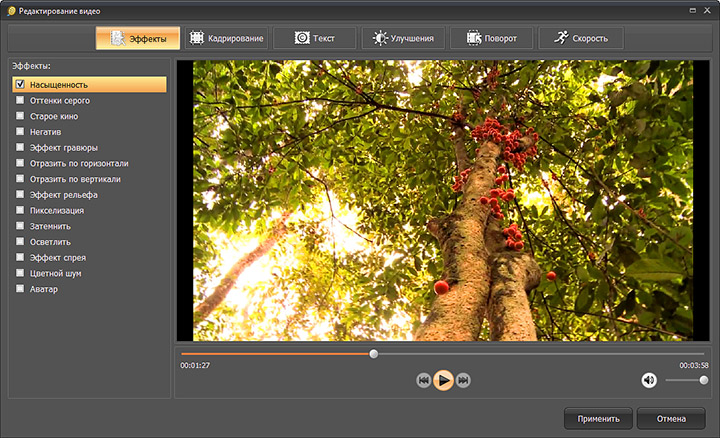
С помощью эффектов, вы сможете улучшить видеоряд одним нажатием кнопки
Программа для объединения видео дает возможность комбинировать различные эффекты, создавая еще более интересные способы обработки. Так, сочетая «Старое кино» и «Цветной шум», вы получите стильную колоризацию под сепию в купе с имитацией плёночного зерна.
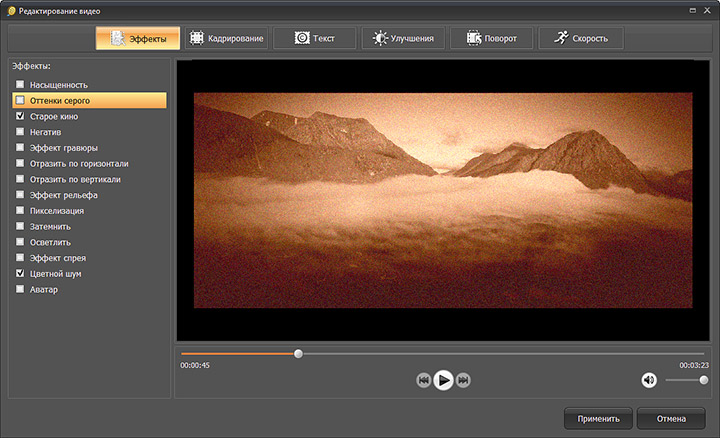
Сочетайте эффекты, и вы сможете добиться более интересных результатов
Такого же эффекта можно добиться, подключив пресет «Оттенки серого», а также одновременно поставив галочки возле команд «Затемнить» и «Осветлить». Так вы получите неконтрастное черно-белое изображение также в духе ретро-фильмов.
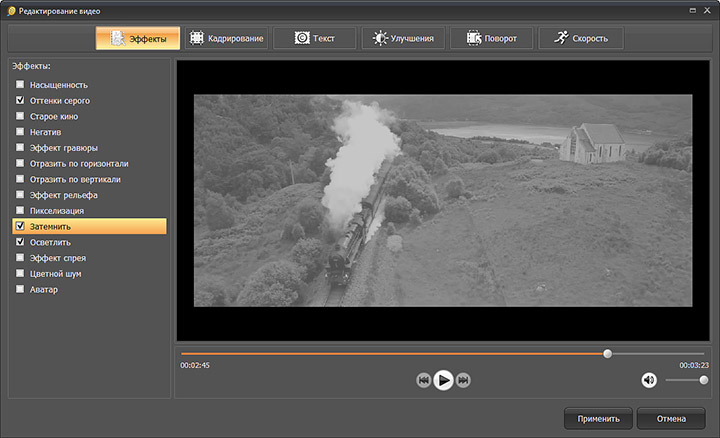
Подключайте столько эффектов, сколько посчитаете нужным
Корректируем качество видео
В этом же окне во вкладке «Улучшения» вы сможете более детально настроить цветопередачу в роликах. Вы можете воспользоваться инструментами моментального преображения – «Авто-уровни» и «Комплексное улучшение» – или настроить цветовой баланс, яркость, контраст и насыщенность вручную.
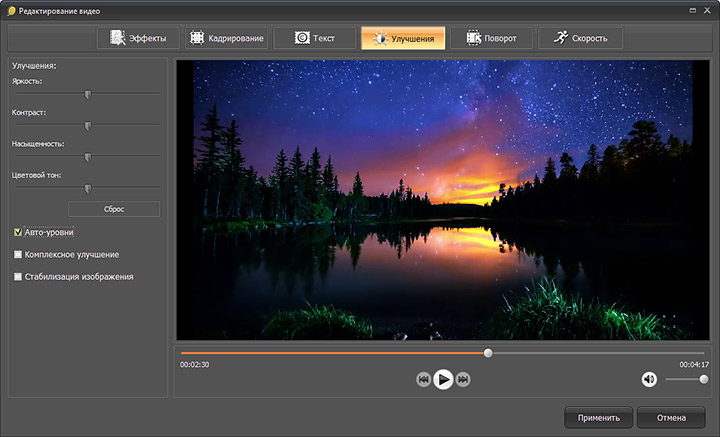
Настройте параметры по своему вкусу
Экспериментируйте с различными показателями этих параметров! Так вы сможете своими руками создать оригинальные тонировки и фильтры, которые окажутся ничуть не хуже чем пресеты из набора программы, а также заметно повысят качество финального ролика.
Шаг 7. Работаем со звуком и добавляем музыку
Склеивая два и более видео, вы не сможете обойти вниманием их звуковое сопровождение. Один фрагмент может включать речь, в другом может быть только музыка, а в третьем – абсолютная тишина. Ваша задача – настроить звучание каждого эпизода так, чтобы после склейки видео финальный клип гармонично воспринимался на слух.
«ВидеоМАСТЕР» предоставляет широкие возможности по коррекции звука в видео. Вы сможете заменить исходную аудиодорожку, наложить поверх новую композицию, сделать любой из имеющихся аудиопотоков громче или тише, а также полностью убрать любые звуки. Для этого нужно нажать «Обработка» и в выпавшем списке найти пункт «Работа со звуком».
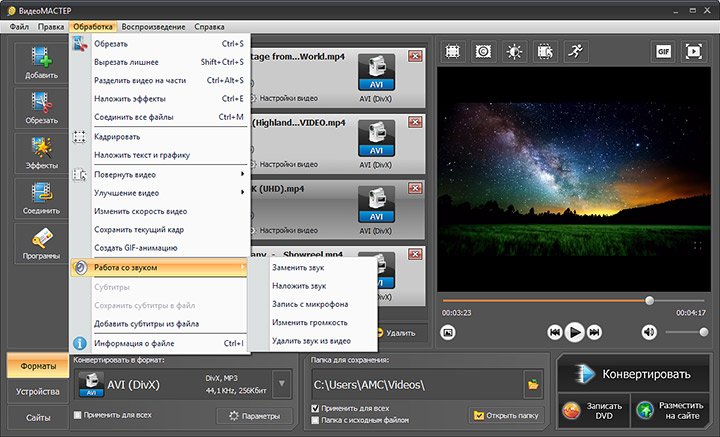
Выберите подходящую опцию из представленных
Выбрав нужный вариант, вы попадете в окно настроек. В нём вы сможете загрузить трек с компьютера и наложить на нужное видео. Если длительность музыки зиции превышает длительность видеоряда, вы можете обрезать аудиодорожку, нажав на значок в виде ножниц. При желании вы можете совмещать несколько мелодий, меняя их последовательность в списке с помощью стрелок.
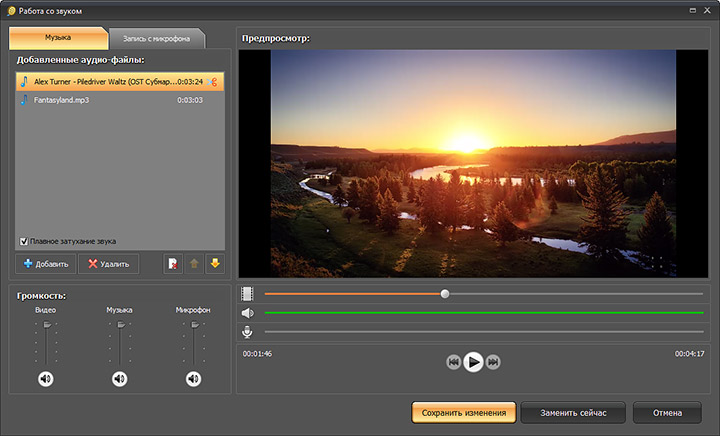
Загрузите аудиодорожки и настройте их звучание
«ВидеоМАСТЕР» поддерживает звукозапись. Нажатием всего одной кнопки вы сможете добавить голосовые комментарии к ролику и совместить их с фоновой музыкой и исходным звуком видео.
Сложные случаи
Иногда, чтобы объединить видео, необходимо выполнить более тщательную подготовку. Это случаи, в которых ролики сняты в разных пропорциях или в «неправильном» положении (например, вы собираетесь склеить горизонтальное и вертикальное видео). Для устранения этих недостатков «ВидеоМАСТЕР» предлагает несколько удобных решений. Просто следуйте краткой инструкции!
Выполняем кадрирование
Кадрирование позволит выполнить слияние любых видеофайлов в разных форматах. Если один из добавленных роликов снят в формате 4:3, а остальные – в 16:9, вы можете скорректировать разницу. Воспользоваться этим инструментом вы сможете, нажав кнопку «Эффекты». В строке «Пропорции» установите необходимое значение и разместите границы выделения на оптимальном участке видеоряда.
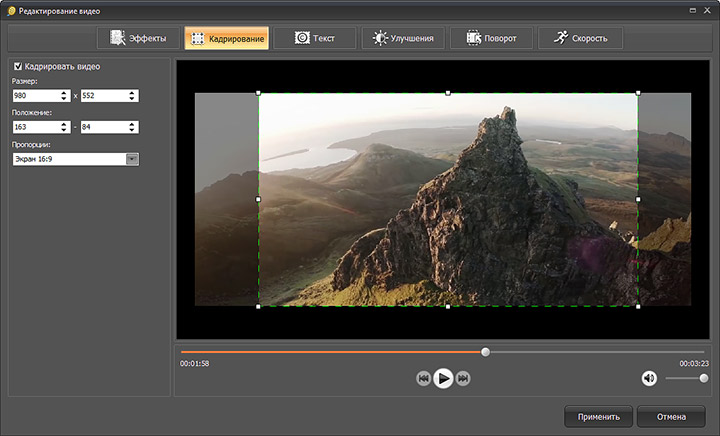
Установите выделение на необходимом участке изображения видео
Переворачиваем видео
Вертикальное видео вы сможете превратить в горизонтальное воспользовавшись опцией «Поворот» в том же окне. Один клик – и оплошность исправлена.
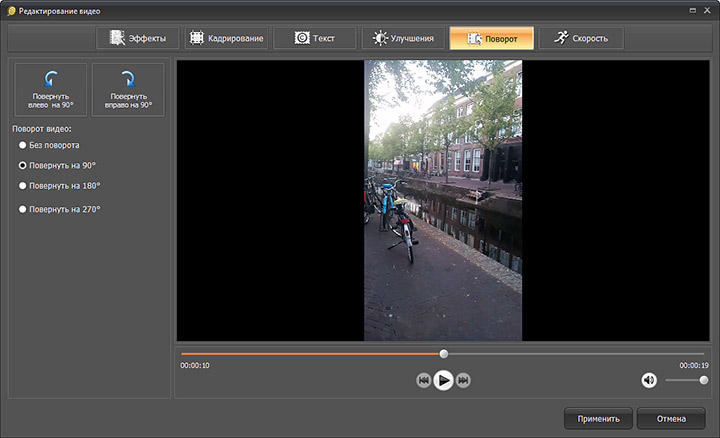
Вы сможете перевернуть видео всего в один клик мыши
Вы можете оставить ролик в таком виде или обрезать с помощью кадрирования, если разрешение позволяет. Главное – склеить видео без потери качества.
Теперь вы знаете, как объединить несколько видео в одно. Однако «ВидеоМАСТЕР» это ещё и программа для сжатия видео! Этот многофункциональный и удобный софт позволит выполнить любые задачи по работе с аудио и видео. Меняйте форматы файлов, объединяйте ролики без ущерба для качества, добавляйте текст, эффекты, настраивайте скорость, разворачивайте видеоизображение на экране.
Обрезать видео — обрезка видео онлайн — программа для обрезки видео онлайн без скачивания и регистрации
Обрезать видео — обрезка видео онлайн — программа для обрезки видео онлайн без скачивания и регистрации — Видеоредактор.ruОткрой ссылку-подтверждение из письма отправленного на ваш адрес. Нет письма? Проверь спам 🙂
Отправить сноваКак обрезать видео онлайн?
Видеоредактор поможет обрезать видео онлайн без надписей и водяных знаков, совершенно бесплатно и с любого устройства — компьютера, телефона Android и Apple iPhone.
Для работы с видео понадобится браузер и меньше минуты времени.
Если видео несколько, то можно обрезать и склеить видео, наложив эффекты перехода и бесплатную музыку.

Добавляй файлы с различных источников и устройств.
Наша онлайн программа для обрезки позволяет бесплатно загружать видео любого формата размером до нескольких гигабайт.

Нажми на добавленный файл, затем нажми кнопку редактора.
В редакторе двигай ползунки для выбора нужного фрагмента.
Нажми на звуковую диаграмму в любое место для проигрывания или воспользуйся кнопкой для проверки выбранного фрагмента.

Нажми «сохранить» затем нажми Сделать видео — скачай и опубликуй готовое видео.
Видеоурок
Одна минута и только 😉
Бесплатная музыка для видео — Ed Napoli — In the Edge
Онлайн обрезка видео
Все работает в браузере и на любом устройстве.
Облако работает без регистрации, скачивания и установки программ.
Простой интерфейс с профессиональными возможностями.
Бесплатная коллекция музыки украсит любой видеоролик.Mp4, AVI, WebM и множество других.
Файлы до нескольких гигабайт в формате Full HD.
Пользовательское соглашение ©2020 Видеоредактор.ru — сделать видео
Обратная связь