Склеить 2 изображения онлайн. Как в фотошопе наложить одну картинку на другую? Цветочный коллаж онлайн
Если вы всегда задавались вопросом, как сочетать “две фотографии в одной” — наше новое приложение имеет ответ!
Этот блендер для фотографий — идеальный “редактор фотографий” для вас и отличное “приложение для фотомонтажа”, где вы можете использовать свои фотографии и добавлять рамы и эффекты для создания необычных коллажей мгновенно, объединяя фотографии вместе. Просто загрузите наш 📸Соединить Две Фотографии в Одну: Фоторедактор📸, объедините и наложите несколько изображений, постепенно смешайте две фотографии, объедините две фотографии в одном и легко отрегулируйте эффект прозрачности. Выберите цвет, рисунок и форму вашего любимого кадра для фотографий и покажите своим друзьям, что совпадение изображений никогда не было таким простым. Сделайте прозрачный снимок, а затем смешайте несколько фотографий в один потрясающий коллаж. Станьте настоящим профессионалом в манипуляции с картинками и бесплатно используйте нашу смесь для микширования фото, чтобы создавать прекрасные индивидуальные фотографии.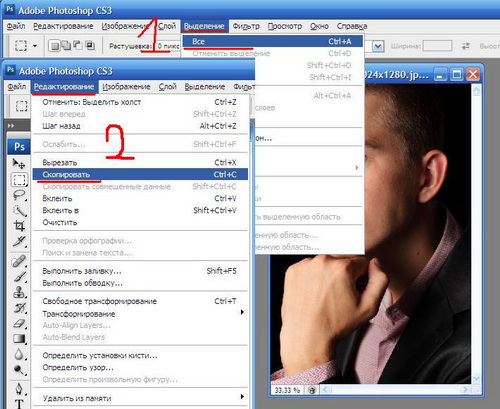
🔸📷🤳📸🔹🔸📷🤳📸🔹🔸📷🤳📸🔹🔸📷🤳📸
🤳 Одно из лучших простых в использовании приложений для «редактирования фотографий”;
🤳 Объединяйте изображения, выполняйте лучшее смешивание изображений с прозрачностью и зеркальным эффектом и различными эффектами фотоэффектов;
🤳 Сделайте снимок с помощью камеры или выберите изображение из своей телефонной галереи;
🤳 объединить две фотографии вместе;
🤳 Добавьте милые фоторамки, чтобы украсить ваш монтаж;
🤳 Отрегулируйте уровень смешивания и наложения фотографий и обрезайте, измените размер, поверните и перетащите фотографии с помощью лучшего приложения для редактирования изображений;
🤳 Объединение двух снимков никогда не было таким простым, как сейчас, с помощью нашего 📸Соединить Две Фотографии в Одну: Фоторедактор📸, попробуйте его и поделитесь своей фотографией со своими друзьями на всех социальных сетях!
🔸📷🤳📸🔹🔸📷🤳📸🔹🔸📷🤳📸🔹🔸📷🤳📸🔹
Сделайте свое воображение бесплатным и улучшите свои снимки, используя лучший создатель коллажа фото-блендера!
Вам не нужны сложные смешанные программы, чтобы смешивать две фотографии, потому что теперь вы можете делать большие манипуляции на своем собственном телефоне.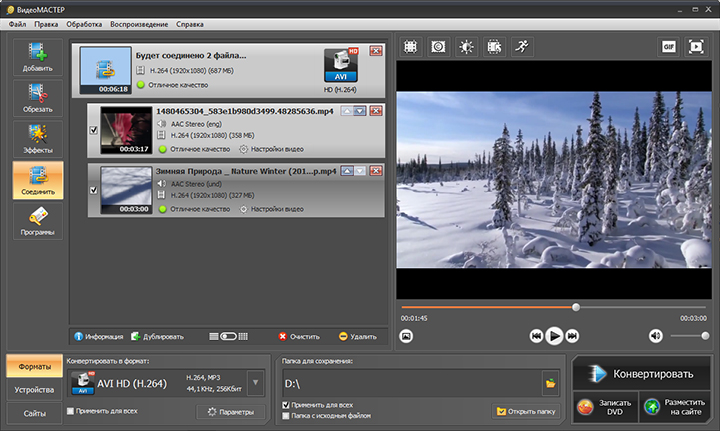
If you have always wondered how to “blend two pictures together” — our new app has the answer!
This “photo blender” is the perfect “photo editor” for you and a great “photo montage” app where you can use your pics and add “picture frames and effects” to create unusual collages instantly with “blending photos” together. Just download our 📸Photo Blender — Mix Photos Editor📸, “merge and overlap multiple image”, “blend two photos” gradually, “combine two pictures in one” and adjust the transparency effect with ease.
Как объединить две фотографии или вставить вырезанную часть одного изображения в другое задача простая для всех, кто немного знаком с фотошопом. Но, во-первых, не все умеют работать в программе Adobe Photoshop, во-вторых, и опытные пользователи не всегда умеют наложить одно изображение на другое хорошо. Рассмотрим несколько вариантов соединения нескольких картинок в одно изображение.
В этом примере картинки маленького размера наложены целиком, как они есть, на изображении побольше, которое служит фоном. Каждая маленькая картинка расположена в отдельном слое и частично перекрывает слои, которые располагаются ниже.
Каждая маленькая картинка расположена в отдельном слое и частично перекрывает слои, которые располагаются ниже.
Как это делается? Нужно открыть в фотошопе все нужные фотографии. В зависимости от версии Photoshop у вас будут видны в окне программы несколько окон с картинками, несколько вкладок или в верхней части окна рядом с меню вот такая кнопка с открывающимся меню.
В меню выбираете кнопку с изображением 2, 3, 4 горизонтальных или вертикальных окон и видите сразу выбранное Вами количество картинок.
Изображения накладываются полностью, поэтому переходите в окно с той маленькой фотографией, которую первой будете накладывать на фон. В панели слоев видите один только фоновый слой с этой картинкой. Мышкой тянете этот слой в другое окно на картинку с фоном. Щелкаете на изображении с фоном, оно становится активным, и в панели слоев вы видите уже два слоя – фоновый и над ним слой с маленькой картинкой. Точно так же перетягиваете на фоновый слой другие картинки и располагаете их в нужном порядке.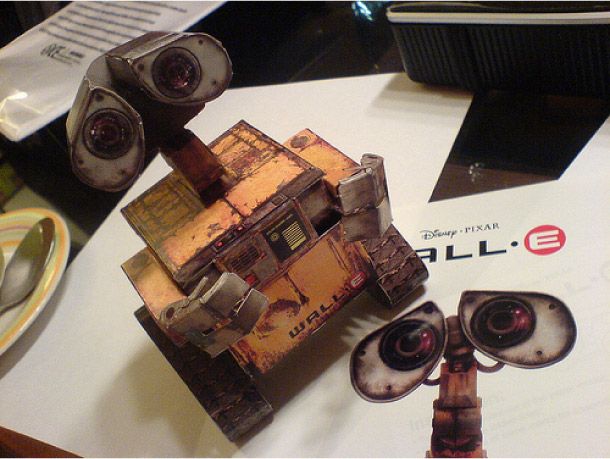
Что делать, если вставляемое изображение слишком большое или слишком маленькое? Нужно его увеличить или уменьшить. Для этого щелкаете на слое с вставленной картинкой, выбираете в меню Edit (Редактирование) > Free Transform (Свободная трансформация) или нажимаете сочетание клавиш CTRL+T и тянете за маркеры или поворачиваете вставленное изображение.
Вставка в изображение фрагмента из другой картинки
Гораздо чаще нужно вырезать только часть одной фотографии и наложить этот фрагмент на другую фотографию. Такие композиции из частей разных изображений называют фотомонтаж или фотоколлаж.
Открываете изображение, из которого будете вырезать, выделяете любым подходящим инструментом выделения требуемый фрагмент, копируете Edit (Редактирование)> Copy (Копировать), затем переходите в основной документ и вставляете скопированную часть изображения Edit (Редактирование)> Paste (Вставить). Вставленный фрагмент располагается в отдельном слое и размеры его можно изменить так, как вам нужно.
Основная сложность в этом случае состоит в том, чтобы качественно выделить нужную часть из картинки. Чтобы избежать проблем с выделением часто используют изображения из коллекций клипарта – картинки на прозрачном фоне, или изоляты – предметы на белом или черном фоне. Однородный фон легко выделить волшебной палочкой и удалить.
Не забывайте, что фотомонтаж должен выглядеть реалистично, поэтому выполняйте
Плавный переход одного изображения в другое
В некоторых случаях нужно сделать так, чтобы одно изображение плавно переходило в другое или какая-то часть картинки становилась прозрачной, и сквозь нее был виден фон.
Чтобы наложить одну картинку на другую в программе Photoshop открывают обе исходные фотографии и перетягивают слой из одного открытого изображения в другой документ. Верхний слой делают полупрозрачным (на панели Layers (Слои) параметр Opacity (Непрозрачность) уменьшают до 50-60%) чтобы видеть сквозь него нижний и перемещают на каждом слое изображение так, чтобы части будущего вашего творения хорошо компоновались друг с другом.
Если нужно сделать быстро и высокого качества не требуется, можно использовать мягкую резинку – инструмент Eraser (Ластик) для быстрого стирания части слоя. Инструмент Brush (Кисть) задает размер, форму, плотность, жесткость для резинки, поэтому в настройках кисти обязательно должен быть установлен параметр Hardness (Жесткость) равным 0, на панели параметров кисти Opacity (Непрозрачность) установите значение 20-30%.
Резинкой сотрите в нужных местах части верхнего изображения и, когда закончите, для этого слоя верните параметр Opacity (Непрозрачность) 100%. Слой станет непрозрачным, но те места, где прошлись резинкой будут полностью или частично прозрачными.
Если нужно хорошее качество, лучше применить маску слоя. В отличие от резинки, маска не изменяет основного изображения, а только скрывает некоторые его части. Маску можно отключить или удалить без всякого ущерба для основного фото.
Чтобы добавить маску перейдите в слой с верхней картинкой и внизу панели Layers (Слои) нажмите кнопку Add Leyer Mask (Добавить маску слоя).
На панели инструментов Photoshop установите цвета черный и белый (основной и фоновый). Выберите инструмент градиент, в настройках градиента установите переход от черного к белому. Кликните мышкой на маске, чтобы сделать ее активной, и создайте градиентный переход в области, где перекрываются ваши картинки. Край верхней картинки станет прозрачным. Ближе к середине прозрачность уменьшится.
Чтобы добавить реалистичности изображению выберите мягкую кисть, убедитесь, что маска активна и дорисуйте в маске черные и белые области. Помните, что в маске черным цветом следует рисовать там, где нужно скрыть часть слоя, а белым там, где открыть какую-то область.
Напоследок два простых способа плавного перехода изображения в фон.
1 способ. Картинку разместить поверх фона и добавить к этому слою маску. В этом примере маска создана с помощью градиентной радиальной заливки. Важно, чтобы маска полностью скрывала края картинки, тогда не будет виден переход от изображения к фону.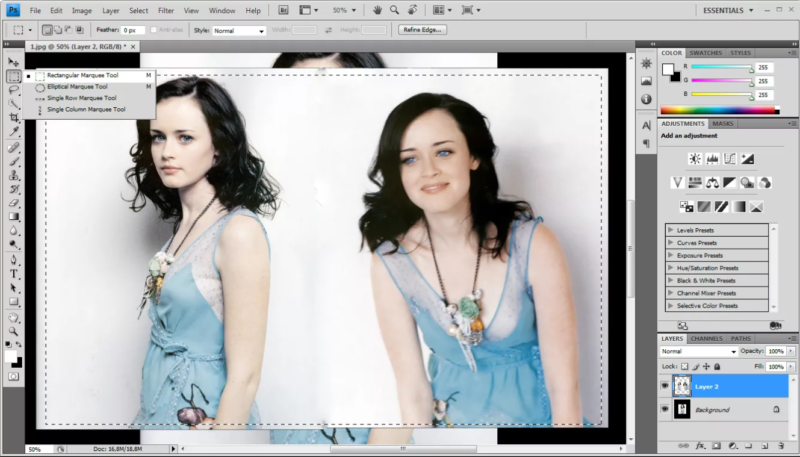
2 способ. Выделяем нужную область в изображении, выполняем команду меню Select (Выделение) > Modify (Изменение) > Feather (Растушевка).В открывшемся окне нужно установить в поле Feather (Растушевка) ширину области растушевки. Эта величина зависит от размера изображения и подбирается для каждого фото отдельно – экспериментируйте!
После этого скопируйте выделенную растушеванную область и вставьте на подходящий фон. Края вставленного фрагмента будут полупрозрачными, причем прозрачность у края будет больше.
Иногда возникает необходимость соединить две фотографии или картинки в одну.Соединение фотографий в одну, для многих любителей съемки воспринимается как что-то сложное и невероятное. Но найти выход из положения совсем несложно. В интернете есть множество онлайн-приложений для этих целей, и большинство из них достаточно дружелюбны к начинающим пользователям.
Давайте рассмотрим один из простейших и быстрых онлайн редакторов, как соединить несколько фотографий в одну.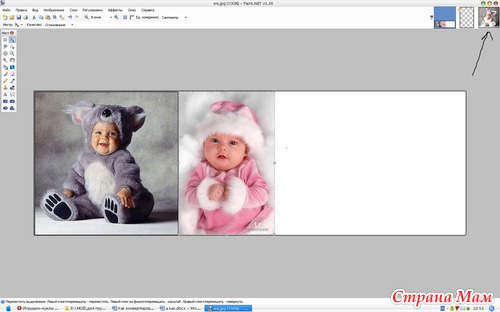
И загружаем свои фотографии, или картинки, которые хотим объединить.
Я взяла два фото (исходники, которые буду соединять.)
1, Сначала определяем как мы будем соединять фотографии по внртикали, или горизонтали. Я соединяю по вертикали, поэтому первую настройку оставляю как есть.
2, Так как картинки или фотографии могут быть разного размера, то ставим по той, какую мы хотим видеть свою фотографию на выходе.(По большей фото, или по меньшей, или оставить разные.) По умолчанию стоит автоматическая подгонка размеров
3, Затем обрезаем картинки, если это надо. На своем фото я поставила обрезку первой картинки СПРАВА, а вторую СЛЕВА. Что бы изображения были ближе друг к другу.
4, Каждую из картинок можно отразить зеркально.
5, И по вашему желанию можно сделать оптимизацию размера каждой картинки.
Затем проставляем формат картинки и нажимаем ОК.
После нажатия ОК появится дополнительная табличка. В открывшейся дополнительной табличке выберите то, что вам нужно. Картинку можно сразу СОХРАНИТЬ, или просмотреть то, что получилось.
Картинку можно сразу СОХРАНИТЬ, или просмотреть то, что получилось.
Если вас что то не устроило, вернитесь назад и сделайте новые настройки.
Чтобы соединить 3 фотографии в одну — соедините сначала первые две, а затем уже две объединённые нужно соединить с третьей. Таким образом можно сделать одну картинку из трёх, четырёх, пяти и так далее.
Вот так быстро и без проблем можно соединять фотографии в одну.
Склеивание двух или более фотографий в единое изображение – довольно востребованная функция, которая используется в фоторедакторах при обработке картинок. Соединить изображения можно в Фотошопе , однако данная программа довольно сложна для понимания, кроме того, она требовательна к ресурсам компьютера.
Если соединить фотографии нужно на слабом компьютере или вовсе на мобильном устройстве, на помощь придут многочисленные онлайн-редакторы.
Сегодня мы расскажем о самых функциональных сайтах, которые помогут совместить две фотографии. Склейка пригодится в случаях, когда необходимо создать единое панорамное фото из нескольких картинок. Рассмотренные ресурсы полностью на русском языке, поэтому разобраться с ними смогут и рядовые пользователи.
Склейка пригодится в случаях, когда необходимо создать единое панорамное фото из нескольких картинок. Рассмотренные ресурсы полностью на русском языке, поэтому разобраться с ними смогут и рядовые пользователи.
Способ 1: IMGonline
Онлайн-редактор для работы с фото порадует пользователей своей простотой. Нужно лишь загрузить на сайт фотографии и указать параметры их совмещения. Наложение одной картинки на другую произойдет в автоматическом режиме, пользователю остается лишь скачать результат на компьютер.
Если необходимо объединить несколько фото, то первоначально склеиваем две картинки, потом к результату присоединяем третье фото и так далее.
На сайте много дополнительных инструментов, которые помогут получить в свое распоряжение желаемое изображение без необходимости устанавливать и разбираться в функционале Фотошопа. Главное достоинство ресурса – вся обработка происходит в автоматическом режиме без вмешательства пользователя, даже с настройками «По умолчанию» получается достойный результат.
Способ 2: Croper
Еще один ресурс, который поможет соединить одну картинку с другой всего за несколько щелчков мышью. К преимуществам ресурса можно отнести полностью русскоязычный интерфейс и наличие дополнительных функций, которые помогут провести постобработку после склеивания.
Сайт требует стабильного доступа в сеть, особенно если ведется работа с фото в высоком качестве.
Способ 3: Сreate Сollage
В отличие от предыдущих ресурсов, на сайте можно склеивать до 6 фотографий одновременно. Работает Сreate Сollage быстро и предлагает пользователям много интересных шаблонов для склеивания.
Главный недостаток – отсутствие расширенных функций. Если нужно будет дополнительно обработать фото после склеивания, придется загружать его на сторонний ресурс.
Соединение фото занимает несколько секунд, время варьируется в зависимости от размера картинок, с которыми ведется работа.
Мы рассказали о наиболее удобных сайтах для соединения изображений.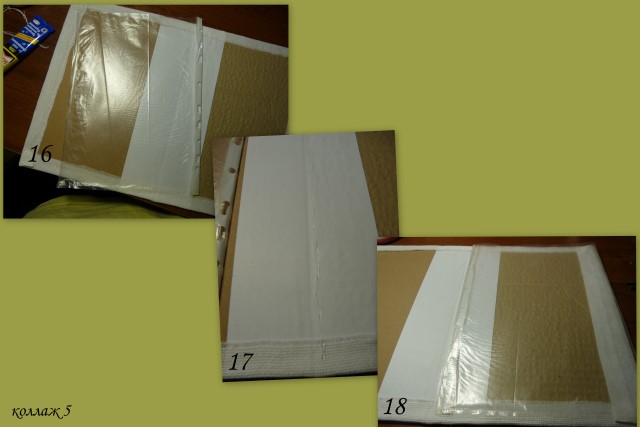 С каким ресурсом работать – зависит лишь от ваших пожеланий и предпочтений. Если необходимо просто соединить две и более картинки без последующей обработки, отличным выбором станет сайт Сreate Сollage.
С каким ресурсом работать – зависит лишь от ваших пожеланий и предпочтений. Если необходимо просто соединить две и более картинки без последующей обработки, отличным выбором станет сайт Сreate Сollage.
Доброго всем времени суток, мои уважаемые читатели! Как всегда с вами Дмитрий Костин, тут всё без изменений). Я вот смотрю, многие интересуются как объединить две фотографию в одну в фотошопе. Просто бывают, что люди хотят сделать сравнение, например ДО и ПОСЛЕ, или что-нибудь еще.
Вы же наверное видели, что когда люди выкладывают свои достижения в похудении, тоже выкладывают объединенные в одну фотографии ДО и ПОСЛЕ. Кстати я тоже так делал, когда писал . В общем сегодня я покажу как это можно легко сделать. Так что хрустните пальцами и поехали!
Хотел рассказать вам самый быстрый способ, но решил, что не стоит повторяться, так как я уже о нем рассказывал в уроке про . Получится так, что у вас будет одна фотография в другой. Лучше сосредоточимся на других способах.
Соединение двух изображений
В этом примере я решил сделать объединение фотографий в стиле «До и после». Вы только не говорите мне, что эти люди не похожи. Это два разных человека). В общем откройте две фотографии в photoshop, а дальше по порядку. Я взял фоточки двух людей: худого и рельефного.
Вы только не говорите мне, что эти люди не похожи. Это два разных человека). В общем откройте две фотографии в photoshop, а дальше по порядку. Я взял фоточки двух людей: худого и рельефного.
- Для начала давайте сделаем изображения одинаковой высоты. Для этого находясь на каждой фотографии в отдельности, зайдите в меню «Изображение»
— «Размер изображения»
. Посмотрите количество пикселей по высоте. У меня получилось, что у худышки 680 пикселей, а у подкаченного 1329.
- В этом случае лучше уменьшить размер изображения подкаченного до 680 пикселей в высоту, дабы приравнять их и не потерять в качестве. Знаете как это делается? Если нет, то смотрим мою статью про (правда всё и так должно быть понятно). И кстати запомните размер изображения качка по горизонтали. У меня получилось 487.
- Теперь переходите на фотографию худышки и идите опять в меню «Изображение»
, только на сей раз выберете «Размер холста»
. Здесь мы просто увеличим рабочую область без увеличения самой фотки.
 Итак размер фотки худого по горизонтали составляет 453 пикселя. Прибавляем мысленно 487 пикселей (размер по горизонтали фотки качка) и получаем 940. Именно это число мы и пишем в ячейку ширина. Высоту при этом не меняем и оставляем 680.
Итак размер фотки худого по горизонтали составляет 453 пикселя. Прибавляем мысленно 487 пикселей (размер по горизонтали фотки качка) и получаем 940. Именно это число мы и пишем в ячейку ширина. Высоту при этом не меняем и оставляем 680. - Теперь нам нужно выбрать с какой стороны появятся эти новые дополнительные 487 пикселей по горизонтали. Если оставим как есть, то холст увеличится в обоих сторон на 243 и 244 пикселя (487/2). Но мы хотим сделать «До и после», а значит худышка должен быть слева, следовательно пустой кусок холста справа. Тогда в расположении жмем на стрелку влево, чтобы центр сместился левее. также можете выбрать цвет фона, но в нашем случае это не нужно, подойдет любой, так как все равно мы его закроем. Затем нажимаем ОК.
- Видите? Теперь у нас появился огромный кусок белого фона. Теперь переходим на фотографию накаченного, берем инструмент «Перемещение»
, зажимаем левую кнопку мыши на фотографии и перетягиваем на вкладку с фотографией худыша.
- Дело за малым.
 Осталось передвинуть фотографию прямо на белый фон. Мы точно рассчитали ширину и подогнали высоту, так что всё должно встать ровно.
Осталось передвинуть фотографию прямо на белый фон. Мы точно рассчитали ширину и подогнали высоту, так что всё должно встать ровно.
Вот такой незамысловатый и легкий способ совместить два изображения).
Объединение с плавным переходом
Есть еще один интересный эффект, когда переход от одной фотографии к другой осуществляется плавно. Давайте я сделаю это на примере двух животных: льва и сайгака.
- Откройте изображение льва и сайгака в нашем редакторе, но на разных вкладках.
- Перейдите на слой со львом и выберете .
- Теперь выберете и убедитесь, что переход стоит от черного к белому. И теперь этим градиентом проведите линию примерно в середине, как показано у меня на рисунке.
- У вас часть изображения со львом должна закраситься красным оттенком. Отлично. Это нам и нужно. Теперь посмотрите на панель слоев и на наш активный слой со львом. Он основной? Т.е. замочек на нем стоит? Если да, то нажмите на него левой кнопкой мыши, чтобы он исчез, иначе мы просто не сможем редактировать данный слой.

- Теперь уберите режим быстрой маски, нажав на ее значок еще раз. У вас должна будет выделиться часть изображения пунктирной линией. После этого нажмите клавишу DELETE и убедитесь, что содержание стоит «С учетом содержимого»
, затем нажмите ОК. У вас должна убраться правая часть изображения, причем с плавным прозрачным переходом. Только снимите выделение (просто кликните один раз любым инструментом выделения, например прямоугольной областью).
- Теперь переходите на вкладку с сайгаком (блин, смешное все таки животное и название). Желательно сравнять высоту (в пикселях) этих двух изображений, как и в предыдущем примере. Теперь берем инструмент «Перемещение»
и тащим бедного сайгака прямиком ко льву.
- А теперь фокус (шучу, конечно это не фокус). Зажимаем слой с сайгаком на панели слоев (бедное животное, опять мы его зажимаем) левой кнопкой мыши, после чего перетаскиваем его вниз так, что бы он оказался ниже льва.
- Видите, что получилось? Царь зверей и антилопа соединены в единое фото.
 Круто! Можно немного подвигать антилопу с помощью «Перемещения»
. Смотрим. Плавный переход удался. По моему вполне неплохо получилось. Симпатично и ненапряжно.
Круто! Можно немного подвигать антилопу с помощью «Перемещения»
. Смотрим. Плавный переход удался. По моему вполне неплохо получилось. Симпатично и ненапряжно.
Ну в общем как-то так.
Конечно это фотошоп. И еще найдется немало способов, чтобы соединить несколько фоток в одну. Но я думаю, что для начала вам будет вполне достаточно этих способов. Причем в последнем варианте мы не просто связали 2 фотки в одну, а сделали простенький коллаж, т.е. используем несколько разных изображений в одном.
Кстати, если вы хотите делать потрясающие коллажи, то я очень рекомендую вам посмотреть отличный курс по этой тематике . Досконально рассмотрено множество примеров. Из нескольких простых изображений вы научитесь делать просто шедевры, так что вперед!
С уважением, Дмитрий Костин.
Совмещение рисунков. Как склеить две фотографии в одну онлайн
Итак, мы имеем два совершенно независимых, не имеющих ничего общего между собой документа. Я хотел бы совместить фотографии из этих документов в один. Давайте рассмотрим несколько простых способов это сделать.
Давайте рассмотрим несколько простых способов это сделать.
Способ 1: Перетаскивание (Drag and Drop)
Простое перетаскивание изображения из одного документа в другой — самый простой и наиболее распространенный способ перемещения изображений между документами в Photoshop. Осуществляется он с помощью инструмента «Перемещение» (Move Tool), который находится в самом верху панели инструментов:
При активном Move Tool, щелкните левой клавишей мыши по фотографии, которую вы хотите переместить, и удерживая клавишу нажатой, перетащите её в окно документа другой фотографии. Когда вы отпустите кнопку мыши, фотография переместится в другой документ. Я перенесу фото с каплями в документ с лицом женщины. Вот что у меня получилось:
Заметим, что Photoshop просто «уронил» перемещаемую фото в то место, где я отпустил кнопку мыши. Такой результат не очень хорош. Лучше перемещать фотографию с помощью Move Tool, предварительно зажав клавишу Shift. Переместите фото, отпустите клавишу мыши, и только потом отпустите клавишу Shift. Зажатая Shift даёт команду Photoshop разместить перемещаемое изображение в центре документа.
Зажатая Shift даёт команду Photoshop разместить перемещаемое изображение в центре документа.
Отменим предыдущий шаг, нажав Ctrl+Z и снова попробуем перетащить фото, на этот раз удерживая Shift. Теперь фото с каплям воды разместилось по центру документа:
Способ 3: Скопируйте и вставьте (Copy And Paste)
Еще одним способом перемещения изображений между документами является стандартный метод «копировать-вставить», в народе именуемый «копипастой». Этот способ знаком любому пользователь компьютера.
Отличие его заключается в том, что перед копирование надо выделить документ с помощью Ctrl+A. Кроме того, выбрать всё изображение можно, если кликнуть по вкладке главного меню Выделение —> Всё (Select —> All). При выделении всего изображения, по периметру всего изображения появятся «марширующие муравьи».
Итак, шаги, необходимые для перемещения изображения из одного документа в другой:
- Нажимаем на перемещаемый документ для его активации
- Выбираем все пиксели изображения, нажав Ctrl+A или вкладка Select —> All
- Копируем изображение, нажав Ctrl+C
- Кликаем мышкой по целевому документу, т.
 е. по тому, в который мы будем вставлять изображение
е. по тому, в который мы будем вставлять изображение - Нажимаем Ctrl+V
Ну и напоследок, давайте смешаем два наших изображения. Как Вы помните. у нас фото с каплями находится над фото с женщиной.
Для того, чтобы получить фотомонтаж — эффект лица женщины через стекло с каплями дождя — надо всего лишь применить к верхнему слою с каплями режим наложения «Мягкий свет» (Soft Light). Вот что у нас получилось в результате:
Итак, теперь мы знаем три способа совмещения фотографий в одну, и как сделать простой фотомонтаж с помощью изменений режимов наложения!
Если вы всегда задавались вопросом, как сочетать “две фотографии в одной” — наше новое приложение имеет ответ!
Этот блендер для фотографий — идеальный “редактор фотографий” для вас и отличное “приложение для фотомонтажа”, где вы можете использовать свои фотографии и добавлять рамы и эффекты для создания необычных коллажей мгновенно, объединяя фотографии вместе. Просто загрузите наш 📸Соединить Две Фотографии в Одну: Фоторедактор📸, объедините и наложите несколько изображений, постепенно смешайте две фотографии, объедините две фотографии в одном и легко отрегулируйте эффект прозрачности. Выберите цвет, рисунок и форму вашего любимого кадра для фотографий и покажите своим друзьям, что совпадение изображений никогда не было таким простым. Сделайте прозрачный снимок, а затем смешайте несколько фотографий в один потрясающий коллаж. Станьте настоящим профессионалом в манипуляции с картинками и бесплатно используйте нашу смесь для микширования фото, чтобы создавать прекрасные индивидуальные фотографии. Пойдите и получите это прямо сейчас! Покажите свое творчество, создайте замечательный коллаж и отлично проводите время с друзьями!
Выберите цвет, рисунок и форму вашего любимого кадра для фотографий и покажите своим друзьям, что совпадение изображений никогда не было таким простым. Сделайте прозрачный снимок, а затем смешайте несколько фотографий в один потрясающий коллаж. Станьте настоящим профессионалом в манипуляции с картинками и бесплатно используйте нашу смесь для микширования фото, чтобы создавать прекрасные индивидуальные фотографии. Пойдите и получите это прямо сейчас! Покажите свое творчество, создайте замечательный коллаж и отлично проводите время с друзьями!
🔸📷🤳📸🔹🔸📷🤳📸🔹🔸📷🤳📸🔹🔸📷🤳📸
🤳 Одно из лучших простых в использовании приложений для «редактирования фотографий”;
🤳 Объединяйте изображения, выполняйте лучшее смешивание изображений с прозрачностью и зеркальным эффектом и различными эффектами фотоэффектов;
🤳 Сделайте снимок с помощью камеры или выберите изображение из своей телефонной галереи;
🤳 объединить две фотографии вместе;
🤳 Добавьте милые фоторамки, чтобы украсить ваш монтаж;
🤳 Отрегулируйте уровень смешивания и наложения фотографий и обрезайте, измените размер, поверните и перетащите фотографии с помощью лучшего приложения для редактирования изображений;
🤳 Сохранить фотографии в галерее вашего телефона или планшета;
🤳 Объединение двух снимков никогда не было таким простым, как сейчас, с помощью нашего 📸Соединить Две Фотографии в Одну: Фоторедактор📸, попробуйте его и поделитесь своей фотографией со своими друзьями на всех социальных сетях!
🔸📷🤳📸🔹🔸📷🤳📸🔹🔸📷🤳📸🔹🔸📷🤳📸🔹
Сделайте свое воображение бесплатным и улучшите свои снимки, используя лучший создатель коллажа фото-блендера!
Вам не нужны сложные смешанные программы, чтобы смешивать две фотографии, потому что теперь вы можете делать большие манипуляции на своем собственном телефоне.
If you have always wondered how to “blend two pictures together” — our new app has the answer!
This “photo blender” is the perfect “photo editor” for you and a great “photo montage” app where you can use your pics and add “picture frames and effects” to create unusual collages instantly with “blending photos” together. Just download our 📸Photo Blender — Mix Photos Editor📸, “merge and overlap multiple image”, “blend two photos” gradually, “combine two pictures in one” and adjust the transparency effect with ease.
Доброго времени суток дорогие друзья. В этой статье я покажу Вам два простых метода объединить две фотографии в одну.
Способ 1. Соединяем два изображения в фотошопе
На этом все. Данный метод наиболее практичен и универсален. Несмотря на то, что Вам придется установить фотошоп, если он не установлен и немного в нем разобратся, результат того стоит.
Есть еще один более простой метод, который не потребует установки дополнительных программ.
Как объединить два изображения в Paint
Хоть данный метод намного проще, но гибкости и получения идеального результата от него не ждите.
На этом все, Теперь Вы знаете два простых способа объединить две фотографии в одну. Пишите в комментариях, была ли полезна для Вас данная статья.
Объединить две фотографии в одну задача довольно трудная, для новичков, которые только начали изучать фотошоп В этой статье мы соединим два изображения в одно с помощью фотошопа и сервиса Pixlr (фотошоп онлайн).
Зачем объединять две фотографии в одну, что такое фотоколлажЗдравствуйте друзья! Вы наверное не раз видели в сети Интернет фотографии, где на одном фоне одной картинки отображаются другие изображения. Зачем совмещать картинки таким образом? В основном для создания нового уникального фото. Это нужно тем людям, которые например, работают на фрилансе и делают подобные картинки на заказ. Или же пользователям, владеющими собственными сайтами, блогами, группами в соц-сетях.
Подобный рисунок принято называть фотоколлаж. Что такое фотоколлаж? Это одна картинка, на которой размещено множество других картинок. Например, на фоне природы гуляют люди. Далее мы узнаем, как объединить 2 фото в одну.
Объединить две фотографии в одну онлайн, программа Pixlr ExpressПомимо фотошопа в Интернете существует специальный сервис Pixlr Express, который может объединить две фотографии в одну и тем самым он создаёт фотоколлаж. Работать с ним достаточно просто. Для начала откроем его главную страницу по этому адресу – (pixlr.com/express). (Скажу, что этот сервис не будет работать, если у Вас включены блокировщики рекламы).
Чтобы создать фотоколлаж нажмите на кнопку – Collag. Далее у нас открывается панель редактирования. Откроются четыре панели, на них можно нажать и выбрать с компьютера те фотографии, которые мы хотим соединить. (Рисунок 1)
Итак, у нас появились две фотографии. Теперь, чтобы их соединить в одну, нажимаем на кнопку Layout, выбираем двойной слой и «Finished», для сохранения картинки. (Рисунок 2)
Впоследствии, появляются две функции Save, что означает сохранить. Нажмите на эту функцию два раза и сохраняем фотоколлаж на компьютер. Итак, мы создали фотоколлаж (Рисунок 3).
Этот инструмент, поможет Вам объединять множество других различных картинок.
Объединить две фотографии в одну в фотошопеИтак, чтобы объединить две фотографии в одну используем второй вариант – программу фотошоп. Открываем фотошоп нажимаем на кнопку «файл», далее «открыть» и выбираем с компьютера ту картинку, которую надо изменить.
Затем так же добавляем второе фото. В фотошпе появились две вкладки картинок. Нам нужно перейти на вторую, чтобы переместить изображение на первое фото. Нажимаете на «слои» затем на два раза щёлкаете левой кнопкой мыши и нажмите «ок». Это необходимо сделать, чтобы была возможность редактирования картинки. (Рисунок 4).
После данного действия, с этого фона картинка удалиться и её можно вставить на другой фон. Для вставки картинки опять переходим на первую картинку в раздел «редактирование» «вставить» В этом случае, у Вас точно должно получиться объединить две фотографии в одну. Если Вам будет мешать фон на второй фотографии, то его можно убрать. Заходим во вкладку «слои» выбираем «векторную маску» затем нажимаем на кисть и потихоньку убираем ненужный фон. Таким образом, картинки полностью соединяться.
ЗаключениеИтак, в этой статье мы рассмотрели вопрос – как объединить две фотографии в одну в фотошопе и с помощью сервиса Pixlr. Этот метод объединения фотографий поможет многим пользователям, особенно в плане заработка через Интернет.
Созданные коллажи, уникальные картинки можно разместить для продажи в Интернете на специальных сервисах – фотостоках и на этом заработать. Удачи Вам!
С уважением, Иван Кунпан.
Получайте новые статьи блога прямо себе на почту. Заполните форму, нажмите кнопку «Подписаться»
Подписаться на еженедельную рассылку eduction.ru
Склеить две фотографии горизонтально, склеить, две, фотографии, горизонтально, фотоэффекты, фотоэффекты онлайн, бесплатные фотоэффекты, фотоэффекты бесплатно, фотоэффекты онлайн бесплатно, бесплатные онлайн фотоэффекты, фотоэффекты без регистрации, фотоэффекты для фотографий, фотоэффекты без регистрации бесплатные, фотоэффекты без регистрации бесплатно, фотоэффекты онлайн без регистрации, бесплатные фотоэффекты онлайн без регистрации, фотоэффекты онлайн бесплатно без регистрации, вставить фотоэффекты, новые фотоэффекты
Популярные тематические сайты:
| 1. | Ты все еще не знаешь как склеить две фотографии? Фотошоп отнимает слишком много места на жестком диске и, чтобы склеить фотки, нужно во … |
| 2. | Склеить две фотографии и получить отличный аватар + доступны функции … Нет ничего проще чем склеить две фотографии с помощью нашего сайта. |
| 3. | Склейка фотографий – функция фоторедактора онлайн, позволяющая соединить две фотографии в одно изображение. Склейка … Фоторедактор онлайн позволяет склеить эти фото в одну большую фотографию! Склейка … |
| 4. | 17 окт 2011 … Как склеить две фотографии горизонтально. Основной навык в создании коллажей — это умение соединить две или несколько … |
| 5. | У нас можно склеить аватар из 2 или 3 фото онлайн. Создать аватарку из 3 картинок бесплатно. Склеить две фотографии на аватар без регистрации, … |
| 6. | Можно склеить две три фотографии. … фотографий, то можешь смело выбирать сервис СКЛЕИТЬ ФОТО, где можно склеить 2 или 3 фотографии. |
| 7. | Этот статья на тему, как склеить две фотографии в одну в paint.net, уже есть на нашем форуме и появилась она из вопроса посетителя … |
| 8. | по горизонтали онлайн … |
| 9. | А почему бы не скрепить по вертикали, а потом повернуть на 90 граудсов стандартными средставми ОС? Для винды это обычный … |
| 10. | Склеить две фотографии в режиме on-line и получить отличную аватарку, также доступны функции обработки фотографии, такие как: закруглить углы … |
Разрозненные фотографии
Фотографии — самый распространенный способ сохранить воспоминания. Однако повреждение водой может как исказить ваши фотографии, так и заставить их слипаться друг с другом.
Гелеобразная эмульсия фотографии действует как клей, когда становится влажной. В результате изображения могут слипаться друг с другом при воздействии влаги или высокого уровня влажности. Попытка разделить их может привести к разрыву и потере частей изображения.
Фотографический консерватор сможет разделить большинство фотографий без повреждений. Однако есть метод, который можно использовать для разделения большинства фотографий, не требующий профессионального консерватора. Существует риск дальнейшего повреждения, связанного с процессом, поэтому его следует использовать только в крайнем случае — и ни в коем случае не с какими-либо единственными в своем роде, ценными или незаменимыми фотографиями.
Поместите прикрепленные фотографии изображением вверх в ванну с дистиллированной водой комнатной температуры (которую можно купить в большинстве продуктовых магазинов или аптек) на период от 15 до 30 минут (более длительное воздействие воды может привести к искажению).
Извлеките и осторожно разведите фотографии пальцами. В сложных случаях может потребоваться вставить между ними тонкий шпатель с силиконовым покрытием.
Наконец, стряхните излишки воды и положите фотографию изображением вверх на бумажные полотенца или промокательную бумагу , чтобы они высохли. Утяжелите края, чтобы свести к минимуму скручивание при высыхании. Этот процесс также может быть эффективным для фотографий, которые прилипают к стеклу во время кадрирования.
Хотя есть несколько способов восстановить фотографии, поврежденные водой, Институт сохранения изображений рекомендует использовать промокание и сушку на воздухе в очень подробном руководстве по этому вопросу.Блоттинг — это наиболее часто рекомендуемый метод сушки влажных фотографий. Размещение влажных отпечатков между листами промокательной бумаги с постоянным давлением обеспечивает сушку и равномерное выравнивание фотографий. Также можно использовать воздушную сушку, но имейте в виду, что этот метод может привести к появлению складок, складок и искажений.
Если фотографии застряли, имеющие высокую историческую, сентиментальную или денежную ценность, настоятельно рекомендуется проконсультироваться с фотографом-консерватором.
Рекомендации по размеру фотографий для мероприятий в Facebook на 2021 год (с примерами) • Приклейте
События важны, потому что они способствуют межличностным отношениям и предлагают более интимный опыт для участников, коллег и других профессионалов, оставляя неизгладимое впечатление.
Facebook — один из лучших инструментов, которые вы можете использовать для создания мероприятий, отправки приглашений и продвижения мероприятий. v
Вы можете охватить широкую аудиторию на самой популярной платформе социальных сетей, поскольку ее данные о населении составляют 59% мировых социальных сетей.
Перед тем, как создать событие на Facebook, вам понадобится обложка с правильными размерами, которая будет выглядеть максимально качественно. Если изображение меньше этих размеров, его размер будет автоматически растянут, и оно будет выглядеть размытым.
Если вы хотите узнать и установить правильный размер фотографии с мероприятия в Facebook, вы попали в нужное место. В этой статье мы также покажем вам, как добавить изображение к вашему мероприятию в Facebook, используя идеальный размер, элементы, которые следует учитывать при выборе изображения обложки, и некоторые передовые практики для создания успешного мероприятия в Интернете.
Какой размер фото на мероприятии на Facebook правильный?
Создание хорошо продуманных и привлекающих внимание изображений для обложек мероприятий в Facebook привлекает внимание и привлекает потенциальных участников.
Однако для достижения наилучших результатов необходимо соблюдать правила Facebook в отношении изображений. Если все сделано правильно, вы можете сохранить изображение в наилучшем качестве после загрузки.
Facebook предъявляет различные требования к изображениям профиля, миниатюрам и спонсируемым сообщениям. А когда дело доходит до изображений событий Facebook, они должны иметь размер фотографии 1920 x 1005 пикселей.
С другой стороны, когда вы загружаете изображение меньшего размера, Facebook автоматически увеличивает его размер и имеет тенденцию жертвовать качеством, поскольку оно выглядит с низким разрешением.
Для чего нужны фотографии с мероприятий Facebook?
Когда вы проводите мероприятие в Facebook, фотография на обложке — это первое, что привлекает внимание посетителей на странице вашего мероприятия.
По этой причине одним из наиболее важных факторов, которые следует учитывать, является использование привлекательного и актуального изображения для него — отличный способ продвинуть мероприятие и побудить аудиторию остаться и узнать больше.
По данным Facebook, около 700 миллионов пользователей Facebook Events используют эту функцию для продвижения событий каждый месяц. Технологическая компания также сообщает, что не менее 35 миллионов человек ежедневно просматривают публичные мероприятия на их платформе.
Учитывая широкую аудиторию, которую вы можете охватить, очень важно иметь визуально привлекательную фотографию на обложке, которая выделяется для повышения вашего конкурентного преимущества.
Где появляется изображение вашего мероприятия в Facebook?
Вы можете найти фото с мероприятия в Facebook в разных местах.Он будет автоматически масштабирован для работы для всех:
- Страницы событий. Вы видите всю важную информацию, такую как сведения о событиях, комментарии и обновления.
- Предстоящие события. В виде эскиза вы можете видеть фотографию события Facebook в ваших предстоящих мероприятиях. Это означает, что вы хотите выбрать изображение, которое выделяется как в миниатюре, так и в полном размере.
- Предлагаемые события. Если вы установите для события значение «Публичное», изображение события будет отображаться для пользователей в виде эскиза.
Facebook автоматически уменьшает изображение события до 470 x 174 перед тем, как оно появится в ленте новостей. С другой стороны, в приложениях Facebook он будет скорректирован до 560 x 208 пикселей.
Следовательно, если загруженное изображение выглядит не очень хорошо, вам необходимо выбрать другое, которое соответствует рекомендуемому размеру изображения.
При написании привлекательных подписей и описаний событий имейте в виду, что отображение в ленте новостей на рабочем столе может содержать до 500 символов.Напротив, он будет ограничен 110 символами только на мобильном телефоне.
Для объявлений в правом столбце задается максимум 90 символов. Поскольку для ограничения количества символов требуется несколько слов, описание должно быть очень привлекательным, каким бы коротким оно ни было.
Несмотря на то, что изображение события Facebook имеет множество размеров, вы всегда можете изменить его размер, чтобы выбрать наиболее подходящий для него.
Помните, что обложка Facebook по-разному отображается на компьютере и мобильном телефоне.По этой причине следует очень внимательно относиться к использованию высококачественного изображения, которое будет потрясающе смотреться при разных разрешениях и размерах.
Элементы, которые следует учитывать при создании обложки для Facebook
Чтобы изображение события Facebook было эстетичным и эффективным, вам необходимо улучшить изображение, графику и текст.
Когда дело доходит до изображений, наиболее эффективный способ передать сообщение — это визуальные эффекты.
Research утверждает, что визуальные эффекты обрабатываются в 60 000 раз быстрее, чем текст, а это значит, что вы можете гораздо быстрее отправить сообщение аудитории с помощью реальной картинки.
Вот несколько предложений по изображениям на обложках мероприятий, которые можно использовать для передачи идей, обращения к эмоциям и повышения конверсии:
- Изображение, демонстрирующее эмоциональную ценность, в которую верит ваша организация.
- Включите элемент или любую особенность, которые лучше всего представляют личность организации
- Отобразите идеальное место для проведения мероприятий, соответствующее конкретным потребностям
- Выделите известных спикеров или лидеров мнений, которые будут участвовать в мероприятии
Как добавить фото на обложку мероприятия Facebook?
Как администратор или организатор мероприятия вы имеете право добавить фотографию обложки мероприятия в Facebook.
Цель фотографии на обложке мероприятия — показать аудитории, чего ожидать, привлечь посетителей и помочь им запомнить мероприятие.
После того, как вы создали событие и ввели некоторые данные, выберите Загрузить фото обложки , чтобы установить изображение события Facebook, а затем нажмите Создать событие , чтобы завершить процесс.
Невозможно изменить размер изображения. Однако вы можете переместить его, если он не соответствует требованиям.
Обязательно отформатируйте изображение до максимального размера, чтобы сохранить его профессиональный вид. После этого оптимизируйте изображение для мобильных и лент.
Если вместо этого вы хотите использовать видеобаннер, достаточно загрузить новое изображение. Наведите указатель мыши на изображение обложки на своей странице в Facebook.
Когда вы увидите всплывающий значок камеры, выберите значок Сменить крышку . Выберите видео, которое может служить в качестве обложки так же, как вы загружаете новую обложку.Помните, что рекомендуемая продолжительность видео составляет от 30 секунд до 5 минут.
Хотите отредактировать видео-баннер? Если да, вы можете попробовать программное обеспечение для редактирования видео, такое как Veed.io и Keevi. Бесплатный онлайн-редактор видео позволяет легко вырезать, обрезать, кадрировать и добавлять субтитры к видео.
Как сделать потрясающие заголовки событий Facebook?
Чтобы привлечь к себе внимание, вам нужно использовать заголовки изображений, которые тщательно созданы и представляют интерес для целевого рынка.По этой причине вот некоторые из элементов, которые могут сделать изображения более привлекательными:
- Уникальный и неповторимый. Он должен иметь отношение к мероприятию, которое вы продвигаете, и показывать ценность для аудитории.
- Качественные изображения. Создавайте четкие и профессионально выглядящие изображения, чтобы повысить вовлеченность пользователей и создать авторитетный имидж для вашей организации.
- Позиционирование или выравнивание бренда. Используйте изображения, которые помогают пользователям формировать ассоциации о продукте, услуге или организации с помощью согласованных сообщений.
- Информация о событии. Добавьте все детали, которые должны знать участники, например описание мероприятия, название организации, объявления и контактную информацию.
- Ясность. Помогите пользователям понять, о чем мероприятие, его ценности и преимуществах.
Как создать событие на Facebook?
Facebook Events позволяет вам составлять информацию о событии, включая дату и время события, и отправлять ее определенной группе с некоторыми изображениями для ее поддержки.
Есть возможность создать событие, будь то на мобильном или настольном компьютере, на Facebook.
Вы можете создавать различные типы событий Facebook, такие как личное мероприятие, Facebook Live или внешнее онлайн-событие.
Кроме того, у вас есть возможность контролировать, кто будет участвовать в событии. Когда вы установите его как приватный, он будет виден только приглашенным.
Гости имеют возможность ответить на приглашение или проявить интерес. Кроме того, есть возможность разрешить гостям приглашать других друзей.Все они могут получить доступ к описанию мероприятия, фотографиям, сообщениям и видео.
Организаторы мероприятий и соведущие могут отправлять людям приглашения на мероприятия. У них также есть возможность добавлять соведущих и редактировать сведения о мероприятии.
Публичное мероприятие видно всем на Facebook или за его пределами. При выборе этого варианта мероприятие появится в лентах друзей вашей компании на Facebook.
Чтобы создать онлайн-событие из ленты новостей:
Перейдите в левую часть Facebook, щелкните События .
Теперь вы можете выбрать + Создать новое событие .
Оттуда выберите Тип события. После выбора между Online или In Person вы найдете шаблон, который показывает, как событие будет выглядеть в ленте событий.
Щелкните Общие и введите информацию о событии. Выберите из списка конфиденциальности, хотите ли вы, чтобы событие было частным , общедоступным или ограниченным до друзей .
Если вы установите для него значение «Публичный», «Предлагаемые события» будут отображаться для других. Это также место, куда вы загрузите фотографию мероприятия.
Щелкните Далее , чтобы продолжить и добавить некоторые сведения в разделе «Описание события».
Вы хотите создать онлайн-форму регистрации для мероприятий, которая повысит эффективность и избавит от ненужной бумажной работы? Программное обеспечение для управления мероприятиями Glue Up позволяет создавать и настраивать формы регистрации на мероприятия.
Более того, существует множество параметров и полей, которые вы можете установить при сборе необходимых данных.
Рекомендации по созданию мероприятий Facebook [с примерами]
Теперь, когда вы знаете, как создавать и загружать потрясающие изображения для мероприятий, вот рекомендации по созданию успешной страницы мероприятия в Facebook, в которой каждый будет заинтересован в участии:
1. Держите название мероприятия кратким и лаконичным
Название мероприятия должно быть интересным, прямым и по существу.Поскольку большинство людей узнают о вашем мероприятии в Интернете, важно придерживаться рекомендованной длины названия мероприятия. Не более 65 символов, иначе результаты поиска будут обрезаны многоточием.
Кредиты: MIT Professional Education
2. Запись четких описаний событий
Хорошее описание мероприятия имеет решающее значение для того, чтобы люди могли его посетить. Объясните, что делает мероприятие ценным. Предоставьте всю информацию, в которой нуждается аудитория, например, кто ею руководит и что она может предложить, чтобы побудить их присоединиться.Кроме того, не забудьте указать контактную информацию, чтобы любой желающий мог связаться с вами как можно быстрее.
3. Еще раз проверьте сведения о событии
Завершите детализацию события и проверьте, что вы написали. Изменение даты, времени или места проведения мероприятия на более поздний срок может подорвать доверие к вам и расстроить заинтересованных участников мероприятия.
Кредиты: Клуб маркетологов Турин
4. Создайте ажиотаж для вашего мероприятия
Используйте страницу мероприятия, чтобы публиковать тизеры о том, что аудитория может ожидать за неделю или около того до даты мероприятия.Это один из способов напомнить им о присоединении, особенно если вы создали его заранее. Планируйте публикации на неделю, чтобы не засыпать их уведомлениями.
5. Попросите других рассказать о событии
Чтобы стимулировать участие в вашем мероприятии, вы можете привлекать влиятельных людей или приглашенных ораторов, чтобы размещать и продвигать их в своих учетных записях в социальных сетях, чтобы повысить доверие и расширить охват.
Кредиты: Glue Up
Инструменты для редактирования фотографий для создания обложки вашего мероприятия в Facebook Фото
Редактирование фотографий — это обычная практика сегодня на предприятиях и в организациях.Технологии упростили возможность цифровой обработки фотографий в соответствии с установленными визуальными стандартами и требованиями.
Сегодня существует множество приложений и программного обеспечения для редактирования, которые могут помочь вам редактировать и автоматически улучшать изображения, сжимать их перед загрузкой или даже изменять их размер или масштаб в соответствии с вашими требованиями к размеру.
Вот 3 лучших инструмента для редактирования фотографий, которые помогут вам с легкостью управлять фотографиями и придать им необычный вид.
1. Fotor
Fotor идеально подходит для улучшения фотографий, ретуши портретов, удаления фона, применения эффектов, создания фотоколлажей и многого другого.В онлайн-редакторе фотографий есть набор основных инструментов и функций, таких как яркость и насыщенность, точная настройка и зернистость пленки. Кроме того, вы можете бесплатно скачать более 100 000 шаблонов, наклеек и шрифтов.
2. Pixlr E
Pixlr E — это продвинутый редактор фотографий с множеством профессиональных функций, таких как выбор палочки, замена цвета, клонирование и разжижение. Чтобы начать редактирование изображения, все, что вам нужно сделать, это открыть изображение или перетащить файл. Кроме того, Pixlr E позволяет изучить библиотеку стоковых изображений без лицензионных отчислений, которые вы можете легко загрузить и отредактировать.
3. Photo Pos Snap
Photo Pos Snap — это многоплатформенное приложение для редактирования фотографий, которое лучше всего подходит для начинающих, которые хотят попрактиковаться и улучшить свои навыки постобработки. У него есть основные параметры настройки, такие как резкость, яркость, контраст и оттенок. Вы можете быстро улучшить качество изображения одним щелчком мыши с помощью функции Auto Fix. Более того, он позволяет оптимизировать вывод изображения в зависимости от ваших потребностей, выбрав низкое разрешение, полное HD или исходное разрешение.
Шаблоны фотографий для обложек мероприятий в Facebook 2021
Создавайте потрясающие визуальные страницы мероприятий с фотографией на обложке, которая может произвести неизгладимое впечатление, с помощью настраиваемых шаблонов обложек мероприятий Facebook.
Кредиты: Crello
Кредиты: Snappa
Кредиты: Canva
Создайте мероприятие на Facebook и управляйте им для достижения успеха
Следование рекомендациям Facebook по размеру изображений немного сложно, но может дать много преимуществ.
Тем не менее, оптимизация изображений до нужного размера — эффективный способ привлечь внимание аудитории. Это может произвести неизгладимое впечатление на ваше сообщество и повысить авторитет вашей организации.
Вы ищете лучшие способы для ваших участников общаться и виртуально строить значимые отношения? Закажите демонстрацию нашего программного обеспечения Speed Networking, и мы покажем вам, как они могут легко подключиться и расширить свою сеть с помощью нашего универсального решения.
Как правильно находить и использовать изображения в своих рассказах
Карты-истории часто содержат много фотографий и изображений. Они обычно выделяют историю как запоминающуюся, интересную и эффективную. В процессе создания увлекательной истории может показаться логичным добавить некоторую привлекательность или заполнить пробелы, быстро вытащив несколько изображений из Интернета. Легкий? да. Юридический? Наверное, нет, но это зависит от обстоятельств.
Авторские права
Авторское право — это форма защиты, основанная на U.S. Конституция и предоставлено законом для оригинальных произведений. Авторское право дает владельцу произведения (например, книги, фильма, фотографии, изображения, песни или веб-сайта) право указывать, как другие люди могут его использовать. Законы об авторском праве позволяют авторам зарабатывать деньги на продаже своих произведений. С авторским правом произведение можно использовать только с разрешения владельца.
Фотографии и изображения, которые вы, возможно, захотите использовать в своих историях, подпадают под такую же защиту. Авторское право начинается с момента съемки фотографии или создания изображения.Правообладатель фото имеет несколько исключительных прав:
- Право на воспроизведение и изготовление копий оригинального произведения.
- Право на создание производных работ на основе оригинала.
- Право распространять копии среди публики путем продажи или другой формы передачи, такой как аренда или предоставление взаймы.
- Право на публичный показ работы.
Что такое нарушение авторских прав?
Нарушение авторских прав (часто называемое пиратством) — это использование произведений, защищенных законом об авторском праве, без разрешения.Широко распространено заблуждение, что фотографии в Интернете не защищены авторским правом и поэтому могут использоваться свободно. Однако это не так.
Если вы используете чужую работу, вы можете понести ответственность за то, что называется «нарушением авторских прав». Как правило, нарушение авторских прав имеет место, если вы осуществляете одно или несколько исключительных прав, принадлежащих правообладателю. Тот факт, что изображение было найдено в Интернете, Facebook, Instagram или любом другом источнике, не означает, что оно не подпадает под действие авторских прав.
Еще одно заблуждение состоит в том, что фотографии, которые вы найдете в Интернете, можно использовать в рамках «добросовестного использования», если вы укажете авторство и / или ссылку на оригинал. Доктрина добросовестного использования утверждает, что работа, защищенная авторским правом, может использоваться в определенных случаях, но не во всех.
Как узнать, защищены ли фотография или изображение авторским правом?
Безопаснее всего предположить, что каждое изображение, которое вы видите в Интернете, защищено авторским правом, за исключениями, которые будут указаны позже. Законодательство США больше не требует использования уведомления об авторских правах, поэтому знак © не должен быть виден автору для защиты авторских прав на произведение.Предполагается, что любая оригинальная работа защищена авторским правом, если четко не указано иное.
Использование фотографий и изображений, защищенных авторским правом
Чтобы использовать фотографию, защищенную авторским правом, вы должны запросить и получить разрешение автора или получить лицензию на использование изображения. Получение лицензии дает вам право использовать фотографию любым способом, предусмотренным лицензионным соглашением. Получение лицензии на использование изображения, защищенного авторским правом, не всегда означает, что потребуется оплата. Разрешение в письменной форме является обязательным, но в некоторых случаях может быть так же просто, как электронное письмо.
Советы :
- Не указывайте ссылку или авторство и думайте, что вы соблюдаете правила авторского права.
- Изменение изображения с помощью программного обеспечения для редактирования фотографий не отменяет существующие авторские права.
Социальные сети и авторское право
Закон об авторском праве также применяется к фотографиям и изображениям, которые вы найдете в социальных сетях. Авторские права сохраняются за лицом, которое создает фотографию и загружает ее в Facebook, Twitter, Google+ и другие социальные сети.Если вы хотите использовать изображение, найденное в социальных сетях, вы должны получить письменное разрешение (электронная почта, твит, текст). Получив разрешение на использование изображения, вы должны предоставить надлежащую атрибуцию, добавив полное имя человека и ссылку на его профиль, веб-сайт или блог.
Где я могу найти фотографии для использования в моих рассказах?
Большинство авторов рассказов захотят избежать потенциальных затрат и бюрократизма, связанных с изображениями, защищенными авторским правом. Существует множество различных альтернатив, которые вы можете использовать для поиска фотографий и изображений, которые вы можете свободно использовать в своих историях, хотя некоторые лицензии ограничивают некоторые виды использования и требуют надлежащей атрибуции.Вот несколько вариантов, но всегда проверяйте сведения о лицензии , поскольку условия использования могут быть изменены.
Общественное достояние
Изображения из общественного достояния не защищены авторским правом. Контент добавляется в общественное достояние, когда правообладатели передают свою работу в общественное достояние, истекает срок действия авторского права или создается работа, освобожденная от авторских прав (например, проекты федерального правительства). В этих случаях произведение принадлежит публике, а не отдельному художнику или автору.
государственных творческих работ США обычно создаются государственными служащими в рамках их служебных обязанностей. Правительственное произведение, как правило, не подпадает под действие законов об авторском праве, если оно не подпадает под исключение. Дополнительную информацию см. В разделе «Работы правительства США».
Creative Commons
Creative Commons является общественным достоянием, и все права защищены. Лицензия Creative Commons дает фотографам возможность публиковать свои фотографии, сохраняя при этом некоторый контроль над их использованием.Все фотографии с лицензией Creative Commons делятся на две основные категории; Те, которые разрешают коммерческое использование, и те, которые не разрешают.
Коммерческое использование определяется как использование, которое «в первую очередь предназначено для получения коммерческой выгоды или денежной компенсации», прямо или косвенно. Если вы — частная компания, которая использует истории, чтобы подчеркнуть свои возможности или продвигать свои продукты и услуги, используйте их в коммерческих целях. Однако даже некоммерческие организации могут подпадать под коммерческую категорию. Поэтому всегда лучше придерживаться лицензирования Creative Commons для коммерческого использования.
Все лицензии Creative Commons, кроме лицензии общественного достояния, требуют указания автора в соответствии с опубликованными инструкциями. В инструкциях подробно описано, как выполнить требования к атрибуции, включая ссылки, и часто приводятся образцы ссылок и примеры, которым вы можете следовать. Лицензии Creative Commons для коммерческого использования следующие:
Общественное достояние — CC0
CC0 позволяет создателям и владельцам контента, защищенного авторским правом, отказаться от этих интересов в своих произведениях и разместить их в общественном достоянии.Пользователи этих работ могут свободно строить, улучшать и использовать их для любых целей без ограничений авторским правом.
Атрибуция — CC BY
Эта лицензия позволяет другим распространять, редактировать, адаптировать и использовать работы автора, даже в коммерческих целях. Автор должен быть указан.
Attribution-ShareAlike — CC BY-SA
Эта лицензия позволяет вам переделывать, адаптировать и дополнять оригинальную работу даже в коммерческих целях.Автор должен иметь указание, и если вы создаете производные инструменты, они должны быть лицензированы на идентичных условиях.
Attribution-NoDerivs — CC BY-ND
Эта лицензия позволяет вам использовать работы автора в любых целях, в том числе в коммерческих целях. Автор должен быть указан. Никакие изменения оригинала не разрешается делиться с другими.
Для получения дополнительной информации об этих и других лицензиях Creative Commons см. Сведения о лицензии Creative Commons.
Используйте собственные изображения
Другой вариант — использовать собственные фотографии. Фотографии принадлежат вам, поэтому нарушение прав невозможно.
Общедоступные сайты без авторских прав
Существует ряд веб-сайтов без авторских прав, на которых можно получить обширные коллекции высококачественных фотографий для использования в ваших историях. Изображения, полученные с этих веб-сайтов, можно использовать бесплатно как в коммерческих, так и в личных целях.Тем не менее, всегда рекомендуется проверять условия сайта и лицензию, прежде чем использовать какие-либо изображения . Хотя указание авторства не является обязательным, всегда полезно и вежливо по отношению к художнику указывать свое имя и ссылку на источник.
Wikimedia Commons
Wikimedia Commons — это хранилище мультимедиа, которое создается и поддерживается добровольцами. Он предоставляет центральное хранилище для свободно лицензируемых фотографий, диаграмм, анимации, музыки, устного текста, видеоклипов и всех видов мультимедиа.Вам разрешено свободно копировать, использовать и изменять любые файлы, если они соответствуют условиям, указанным автором. Часто условия требуют надлежащего указания источника и авторов, а условия лицензии для каждого отдельного медиафайла доступны на странице их описания.
Unsplash
Unsplash была основана в 2013 году и содержит обширную коллекцию тщательно отобранных изображений. Это был один из первых сайтов, предлагающих изображения без лицензионных отчислений. Изображения лицензируются по лицензии Unsplash, которая аналогична лицензии CC0, но дополнительно ограничивает загрузку контента для создания конкурирующих сайтов.
Pixabay
Pixabay был создан и поддерживается сообществом фотографов. На сайте есть бесплатные фотографии и множество других материалов, предлагаемых по лицензии CC0.
Flickr Commons
Flickr Commons собирает образы общественного достояния из множества участвующих организаций. Каждое участвующее учреждение определило, что предоставленные изображения не имеют известных ограничений авторского права.
Библиотека Конгресса
Библиотека Конгресса — крупнейшая библиотека в мире, в фондах которой находятся миллионы книг, записей, фотографий, газет, карт и рукописей.Библиотека включает публичный портал интересных изображений, которые вы можете использовать в своих рассказах.
Смитсоновский институт
Смитсоновский портал открытого доступа предлагает миллионы общедоступных фотографий, доступных для любого использования в музеях, исследовательских центрах, архивах, библиотеках и т. Д. Смитсоновского института.
И многое другое
С помощью поиска вы найдете множество других альтернатив. Убедитесь, что вы прочитали условия лицензирования для других сайтов, а также условия для отдельных фотографий.
Сводка
Есть много простых способов избежать нарушения авторских прав при поиске фотографий и изображений для улучшения ваших историй. Несколько советов, которые следует учитывать:
- Всегда проявляйте осторожность. В случае сомнений попросите разрешения на использование изображения.
- При использовании лицензионных изображений Creative Commons убедитесь, что лицензия поддерживает права и требования на использование вашего проекта. Избегайте тех, которые предназначены только для некоммерческого использования.
- Помните, что изображения в социальных сетях имеют те же авторские права, что и другие изображения.
- Убедитесь, что вы правильно указали изображения. Часто фотограф дает рекомендации о том, как они хотят, чтобы их фотографии были отмечены.
- Даже если это не требуется, указание авторства — это хорошая идея.
Эта статья включает в себя работы Линн Терпстра и Сесилии Дин.
Эта статья была первоначально опубликована 22 июня 2015 г. и была обновлена.
Об авторе
Берн Шукальски
Корпоративный технический евангелист и старший главный менеджер по продуктам в Esri, специализирующийся на способах расширения доступа к географической информации и помощи пользователям в успешной работе с онлайн-системой ArcGIS. В хороший день я делаю карту, в отличный день я на ней.Подпишитесь на @bernszukalski или напишите по адресу [email protected]
Требования к фотографиям для паспортов и визы США
Граждане США должны принести две одинаковые фотографии при подаче заявления на получение паспорта США. Следующие минимальные требования должны быть выполнены, иначе ваша заявка не будет обработана. Пожалуйста, смотрите параграфы ниже для получения более подробной информации.
- Фотографии не должны быть старше шести месяцев
- Фотографии должны иметь размер 2 × 2 ″ (5 × 5 см).
- Фотографии головы заявителя должны быть размером от 1 ″ до 1 3/8 ″ (2.От 5 до 3,5 см) при вертикальном измерении
- Фотографии должны иметь белый фон
- Должен быть направлен прямо в камеру, чтобы были видны оба уха
Фотография каждого заявителя на паспорт или визу должна быть неотставленной фотографией в анфас, сделанной в течение последних шести месяцев. Фотография «анфас» — это фотография, на которой заявитель смотрит прямо в камеру. Кандидат не должен смотреть вниз или по сторонам, а лицо должно занимать около 50% площади фотографии.Хотя различия в прическах и головных уборах (см. Обсуждение ниже) затрудняют точное определение термина «лицо», в целом, голова заявителя, включая лицо и волосы, должна быть показана от макушки до головы. кончик подбородка сверху и снизу и из стороны в сторону от линии волос. Желательно, чтобы уши были открыты. Ключевым требованием является то, что фотография четко идентифицирует заявителя.
Фотография должна быть размером 2 дюйма (примерно 50 мм) с головой в центре кадра.Голова (измеряется от кончика волос до нижней части подбородка) должна иметь размер от 1 до 1 3/8 дюйма (от 25 до 35 мм) с уровнем глаз от 1 1/8 до 1 3/8 дюйма (28 и 35 мм) снизу фото. Фотографии могут быть цветными или черно-белыми и должны быть сняты на белом фоне. Фотографии должны быть распечатаны без полей. Фотографии должны быть скреплены скобами или приклеены к форме DS-82 или DS-11 (заявление на получение паспорта США). Если фотография скреплена скобами, скобки следует размещать как можно дальше от лица заявителя.Фотографии, сделанные на загруженном, узорчатом или темном фоне, не принимаются.
Головные уборы и головные уборы допускаются только из-за религиозных убеждений, и даже в этом случае они не могут закрывать какую-либо часть лица заявителя. Солнцезащитные очки или другие аксессуары, портящие лицо, как определено выше, недопустимы, если они не требуются по медицинским показаниям (например, повязка на глаз). Фотография, изображающая человека в традиционной маске или чадре, не позволяющей идентифицировать личность, неприемлема.Фотографии военнослужащих, сотрудников авиакомпаний или другого персонала в головных уборах не принимаются. Фотографии заявителей в племенных, национальных костюмах или других головных уборах, не являющихся религиозными по своему характеру, не принимаются.
Руководство: как напечатать фотографии для паспорта на бумаге размером 4×6 дюймов
Напечатать фотографию для паспорта на бумаге размером 4×6 дюймов — непростая задача. Из-за разнообразия принтеров и редакторов, доступных в Интернете, многие бесплатные инструменты для фото на паспорт неточны. Они часто неправильно подгоняют фотографии под размер паспорта или не предлагают фотографии для паспорта хорошего качества с соответствующими размерами.Если вы хотите распечатать свою собственную фотографию на паспорт и отправить цифровой файл или распечатку домой, лучше всего сделать идеальную фотографию на паспорт с помощью Passport Photo Online. Прочтите статью, чтобы узнать, как это сделать и сэкономить деньги!
Зачем печатать фото для паспорта или визы на бумаге формата 4 × 6?Подготовка фотографии для паспорта или любых других документов на документы может быть сложной и дорогой. Вам нужно будет пойти в фотостудию, магазин, аптеку или почтовое отделение, подождать в очереди, чтобы сделать и распечатать фотографию.Вам нужно не только потратить некоторое время на этот процесс, но и заплатить за него, а цены иногда даже превышают 14 долларов. Мы не думаем, что стоит так много платить за фотографию для паспорта США, поэтому мы хотим научить вас, как быстро получить дешевую фотографию паспортного размера.
Самый простой способ — сделать фото на паспорт самостоятельно и разложить его на бумаге формата 4 x 6. Одним из огромных преимуществ такой компоновки фотографий является то, что вы можете распечатать несколько фотографий на паспорт по цене одной фотографии 4 x 6.Вы можете использовать одну фотографию, а остальные сохранить для будущего использования (если они не старше 6 месяцев!) Или просто иметь дополнительные копии на случай, если одна из фотографий будет повреждена. Узнайте больше о нашем создателе фотографий для паспорта, прочитав эту статью, чтобы сэкономить деньги при печати фотографий на паспорт!
Что нужно помнить при фотографировании на паспортЕсли вы решили пойти дальше и взять на себя задачу сделать собственное фото паспортного размера, вам нужно помнить о некоторых важных критериях.
Вот несколько советов, как сделать фото на паспорт:
- ваше фото должно быть сделано на белом фоне (если по каким-то причинам вам не удается найти или расположить белый фон у себя дома, наша фотография приложение удалит фон для вас и заменит его белым)
- у вас не может быть никакого головного убора на вашей фотографии, если он не используется по религиозным причинам
- вам не следует носить солнцезащитные очки или очки по рецепту, если они не абсолютно необходимо для медицинских целей
- вы не можете носить какие-либо аксессуары или украшения, которые могут скрыть или изменить ваше лицо
- вы должны помнить о хорошем освещении, которое равномерно распределено и не оставляет теней на вашей фотографии (здесь лучше всего подходит естественный свет. )
- вы не можете изменять фотографии в Photoshop или любом другом инструменте редактирования — ваше лицо должно выглядеть как ваше лицо
- ваша голова должна находиться на расстоянии 1–1 3/8 дюйма (25-35 мм) от низа из от подбородка до макушки
- сохраняйте естественный вид — без тяжелого макияжа, без лишних украшений или неестественных выражений лица
Если вы будете придерживаться этих нескольких правил, ваши фотографии будут в хорошем состоянии! Однако вам не нужно беспокоиться о таких вещах, как, например, необходимость самостоятельно обрезать фотографию, потому что наше онлайн-приложение настроит размер фотографии для вас, чтобы убедиться, что она соответствует требуемым стандартам.
Генератор шаблонов фотографий на паспортНаше приложение для фотографий на паспорт и инструмент для редактирования и обрезки на нашем сайте помогут вам подготовить фотографию на паспорт и шаблон фотографии 4 × 6 за секунды. Все, что вам нужно сделать, это сделать снимок, загрузить его и позволить нашему приложению фотолаборатории сделать свое дело. Независимо от того, используете ли вы наше приложение или веб-сайт, наша очень точная система искусственного интеллекта просканирует ваши изображения, чтобы убедиться, что все правильно и что ваши фотографии соответствуют требованиям, чтобы они могли быть одобрены властями.
Вы можете сделать собственное фото или загрузить уже существующее. Наше приложение поможет вам настроить размер изображения, и в течение нескольких секунд вы получите готовый к печати бумажный шаблон 4 × 6, который можно отнести в ближайший магазин и распечатать. Размер бумаги 4 x 6 дюймов (10 x 15 сантиметров). В зависимости от выбранного фототипа шаблон может включать от 2 до 8 фотографий. Вы можете либо заказать цифровую копию своих фотографий и распечатать загруженное изображение самостоятельно, либо воспользоваться услугой доставки, и ваши фотографии будут доставлены прямо к вашей двери с помощью нашей услуги фото-почты Premium Passport.
Наш инструмент для создания фотографий на паспорт также включает в себя очень полезные инструкции, которые помогут вам в процессе создания фотографий паспортного размера. В нем есть множество шаблонов фотографий для различных типов документов в зависимости от выбранной вами страны, например фотография паспорта Великобритании, водительские права США, зеленая карта США и многое другое. Вы можете повторять фотографии, пока не получите идеальное, но если вы все еще недовольны конечным результатом, вы получите двойной возврат заплаченных денег (вот насколько мы уверены, что вы уйдете наш сайт доволен).Прочтите нашу статью, чтобы узнать, где можно получить печать фотографии на паспорт 4 × 6 менее чем за 30 ¢! Вы узнаете больше о фотоцентре Walmart, сколько стоит фотография на паспорт Costco, стоимость печати фотографий Rite Aid и многое другое. В статье содержится отчет о ценах на фотографии на паспорт в разных магазинах, чтобы вы могли сравнить цены и понять, почему наш метод самый дешевый.
Распечатать фотографии паспортного размера на бумаге 4 × 6 дюймов — заключениеПри подаче заявления на новое удостоверение личности или паспорт фотография может показаться довольно тривиальной вещью, о которой нужно позаботиться, пока вам действительно не нужно будет подготовиться, уйти свой дом, и, возможно, ждать в очереди, чтобы сделать снимок.Вот почему мы считаем, что если что-то можно сделать, не выходя из дома, так и должно быть! Теперь вы можете печатать фотографии на паспорт из дома в удобное для вас время и в удобном для вас темпе, не дожидаясь очереди от других. Фото на паспорт онлайн — это удобный способ печати, который также экономит время и не требует больших затрат на ваш кошелек.
Как сделать настенный набор для коллажа своими руками
Настенный коллаж своими руками — отличный способ добавить цвет и индивидуальность в интерьер вашей комнаты. Создать эстетичный дизайн с веселыми и красочными фотографиями, которые вы найдете в Интернете, несложно.
В этом простом руководстве вы узнаете о лучших сайтах, где можно найти изображения и наборы, а также о лучших способах печати и развешивания настенных коллажей.
Стена-коллаж — это идеальная доска настроения, которая также служит красочным декором комнаты. Это забавный и недорогой способ выразить свою индивидуальность и украсить свое пространство.
Как создать стену для коллажа
Вариант 1 : Если вы хотите пойти по пути старой школы, вы можете купить кучу журналов и вырезать картинки и страницы, которые привлекают ваше внимание.Это интересный способ провести день, и таким образом вы можете найти несколько действительно классных изображений.
Обратной стороной является то, что вы ограничены журналами, которые вы можете найти в книжном магазине. И может быть трудно заставить все ваши изображения соответствовать одному дизайну, если вы пытаетесь создать целостную эстетику.
Вариант 2 : Более простой способ поиска изображений — поиск в Интернете. Вы можете искать фотографии, которые вас вдохновляют, загружать файлы и распечатывать их позже.
Немного поискав, вы можете найти множество вдохновляющих коллажей на Pinterest и других фото-сайтах.Выбирайте разнообразные изображения с фотографиями, иллюстрациями, цитатами и т. Д. Не бойтесь добавить несколько личных фотографий.
Вариант 3 : Пропустите лишнюю работу и купите набор для коллажей и повесьте его на стену. Вы можете найти комплекты во множестве различных цветовых палитр и тем.
Идеи темы для коллажей
При желании вы можете создать коллекцию изображений по определенной теме или цветовой палитре.
- неоновый розовый: знаки, ярко-розовый, городские пейзажи, фрески
- лес: походы, горы, тропы, природа, зелень
- бохо: пустыня, кактус, комнатные растения, путешествия
- пляжный: океаны, волны, пальмы, доски для серфинга
- персиковый: подсолнухи, радуга, поля, полевые цветы
Источники для коллажей
Вот некоторые из моих рекомендуемых веб-сайтов для поиска изображений настенных коллажей.
- Etsy: У Etsy есть масса действительно отличных наборов для коллажей. Вы можете найти комплекты практически по любой теме. Существуют комплекты, которые уже напечатаны, или цифровые комплекты, которые вы можете скачать и распечатать самостоятельно.
- Pinterest: Я создал целую доску с множеством изображений в розовой тематике, которые вы можете использовать в качестве вдохновения для создания коллажа на стене. Обязательно подпишитесь на меня в Pinterest, чтобы увидеть, чем еще я делюсь.
- Unsplash: На этом фото-сайте есть множество бесплатных изображений.Я рекомендую этот сайт по сравнению с другими сайтами, такими как Pinterest, потому что вы можете загружать большие фотографии с высоким разрешением, которые будут хорошо печататься.
- Pexels: Еще один фото-сайт, предлагающий подборку бесплатных изображений.
Где печатать фотографии
Если вы выберете путь «сделай сам», вам понадобится место для печати файлов цифровых изображений.
- Домашний принтер: для домашней печати я рекомендую использовать матовую или глянцевую фотобумагу с качественным струйным принтером.
- Аптека. Большинство местных аптек, таких как CVS или Walgreens, предлагают печать фотографий.
- Магазины канцелярских товаров. Такие магазины, как Staples, также предлагают печать фотографий.
Куда поставить фотостену
Вы можете разместить коллаж из фотостены где угодно. Мои любимые места — над кроватью, столом или большой открытой стеной.
Еще одно прекрасное место для создания настенного коллажа — это настенный телевизор. Это делает телевизионную стену более привлекательной и менее утомительной, особенно когда телевизор выключен. люблю размещать настенные коллажи на стене для телевизора, потому что это делает ее визуально привлекательной и привлекает внимание, особенно когда телевизор выключен.
Правило большого пальца — вешать картинки на уровне глаз. Итак, если у вас есть коллаж меньшего размера, вы можете попытаться удерживать его центр на уровне глазного рычага. Если у вас большой коллаж, не стесняйтесь экспериментировать с макетом, который лучше всего подходит для вашего пространства.
Как повесить фоторепортажи
Вы можете расположить изображения в аккуратной сетке или перекрывать их более органично.
Используйте маленькие петли синего малярного скотча, чтобы прикрепить обратную сторону фотографий к стене.
Для более декоративного вида вы можете использовать красочную ленту васи, чтобы прикрепить фотографии к стене. (Обязательно проверьте ленту, чтобы убедиться, что она не снимает краску со стены!)
В качестве третьего варианта вы можете попробовать приклеить изображения к стене с помощью синей кнопки. (Это то, что предпочитают некоторые общежития и колледжи, поскольку они обычно безопасны для покраски.)
Что дальше?
Прикрепите этот пост: Сохраните это руководство на своих досках Pinterest, чтобы вы могли вернуться к нему позже.
Оставьте комментарий: Мне нравится слышать ваши отзывы. Расскажите в комментариях ниже!
Поделитесь в Instagram или Facebook: Когда вы создадите этот проект, поделитесь им в социальных сетях и отметьте меня @sarahmaker. Я люблю смотреть, что ты делаешь!
Сара Стернс — художник, создатель и блогер на sarahmaker.com
Ее работы были представлены в журналах Scientific American, Good Housekeeping, Vox, Apartment Therapy и других.
Сара живет и работает в Северной Каролине с мужем и маленькими детьми.
DIY Photo Canvas, который выглядит в точности как настоящий
Несколько недель назад я поделился своим фото холстом failure — в основном это выглядело как фотография, приклеенная к передней части холста. И при этом плохо сделано! Что ж, я был полон решимости сделать еще один фото холст своими руками и на этот раз сделать все правильно.Я уже читал многие уроки по созданию холста своими руками, но обнаружил два фактора, которые мешали большинству из них выглядеть как настоящие.
- Фотографии просто приклеивались к лицевой стороне холста; они не оборачивались вокруг холста, который является одной из самых замечательных частей настоящих холстов с фотографиями.
- На фотографиях не было той аутентичной текстуры холста.
Эти две вещи действительно мешали большинству самодельных версий, которые я видел, выглядеть как настоящие.
Фотокартины, которые можно купить, выглядят потрясающе — как настоящие произведения искусства. Они просто выходят за рамки моего бюджета. Даже если вы найдете отличную сделку, если учесть стоимость доставки, она будет стоить тонну.
И, конечно, кто хочет получить хотя бы один? Это означает, что деньги складываются еще больше.
Я очень рад сообщить вам, что я придумал, как сделать фотохолст своими руками, обернутый и текстурированный, как настоящая вещь, всего за десять долларов за штуку!
Этот пост содержит партнерские ссылки, что означает, что если вы сделаете покупку после нажатия на ссылку, я получу небольшую комиссию, но это не будет стоить вам ни копейки больше.Щелкните здесь, чтобы увидеть мою полную политику раскрытия информации.
Материалы для DIY Photo Canvas
Нанесите кистью из пеноматериала слой Mod podge по всей передней части холста.
Отцентрируйте фотографию на холсте и прижмите ее пальцами к холсту. (Или, если у вас есть инструмент с , brayer . Оказывается, этот маленький инструмент пригодится чаще, чем я мог подумать, особенно для всего, что связано с модом podge.)
Переверните холст и прижмите нижнюю сторону холста, чтобы убедиться, что фотография приклеена.
Дайте модульной упаковке полностью высохнуть, а затем пальцами оберните фотографию по краям холста. Заточите складки пальцами.
Нанесите кистью из пеноматериала мод podge на одну из сторон холста. Сложите фотографию вверх по бокам и приклейте клейкой лентой к обратной стороне холста. Повторите то же самое для других сторон.
Когда дойдете до углов, просто загните угол, как будто вы упаковываете подарок.
Теперь у вас есть обернутый холст с фотографиями. Первый этап завершен!
Теперь, если хотите, можете остановиться прямо здесь. На самом деле это выглядит довольно круто, и я сам почти остановился на этом.
Мой холст выглядел очень хорошо, и я боялся его испортить.
Но, поскольку моя цель на год — , чтобы не бояться отказа , я решил пойти на это и добавить текстуры.
Чтобы добавить настоящую текстуру холста к холсту с фотографиями: используйте кисть из пеноматериала, чтобы нанести тонкий слой модного пуджа на переднюю часть холста.
Как можно быстрее прижмите ткань к верху холста. Либо разгладьте его с помощью брайера или пальцев в течение нескольких секунд, а затем удалите ткань.
Я использовала клочок холщовой ткани; ткань также подойдет. Просто имейте в виду, что после того, как ваша ткань была помещена в модподж, вы не сможете использовать ее ни для чего другого.
Если после удаления ткани на холсте остались небольшие ворсинки или нити, осторожно удалите их пинцетом.
Я обнаружил, что проще всего дать высохнуть лицевой стороне фотографии, а затем обработать каждую сторону отдельно.
После полного высыхания модподжа, если вы не очень довольны тем, как он выглядит, вы можете просто нанести еще один тонкий слой модподжа и повторить процесс. (Признание: я абсолютный перфекционист, поэтому мне пришлось переделывать эту часть примерно три раза. Первые два раза я пропустил несколько участков при нажатии на ткань.)
И теперь у вас есть фото-холст, похожий на настоящую, обернутую подделку своей мамой!
И если вы не уверены, хотите ли вы использовать текстуру или нет, вот сравнение двух полотен.Один уже был текстурирован, а другой нет. Оба выглядят красиво, но текстура действительно делает их похожими на настоящие.
Я сделал эти холсты, чтобы они поместились в определенном месте, поэтому я использовал плакаты 11 x 14 и холсты 9 x 12. Не могу дождаться, чтобы сделать по-настоящему огромный холст этим методом.
Если вы действительно хотите получить отдачу от вложенных средств, вы можете сэкономить деньги, повторно используя холст со старой картины, которая вам больше не нужна (как я сделал это при моей первой неудачной попытке).И обязательно ищите скидки на распечатки плакатов — онлайн-магазины фотопечати часто предлагают скидки до 50%. Я получил все свои плакаты в фотолаборатории Walgreens и получил отличные результаты.
Я так взволнован, что смог превратить свою неудачу в оглушительный успех!
Если вы думаете о том, чтобы попробовать это, обязательно ознакомьтесь с моим отказом , где вы найдете множество советов о том, чего не следует делать, и , это обновление , где вы найдете ответы на часто задаваемые вопросы и дополнительные советы по созданию своего собственного DIY. фото холст .
Я буду рад, если вы прикрепите этот проект на Pinterest!
Хотите больше идей для показа семейных фотографий? Вот несколько моих любимых:
Как перенести фото на дерево
7 красивых и креативных способов показа отпускных фотографий
Дешевая настенная живопись: 7 идей стоимостью менее 10 долларов
DIY Photo Canvas, который выглядит в точности как настоящая вещь
Доходность: 1 фото холст
Время подготовки: 10 минут
Время активности: 20 минут
Общее время: 30 минут
Сложность: легкий
Оценочная стоимость: 10 долларов США
Сделайте фотохолст своими руками, обернутый и текстурированный, как настоящая вещь, всего за десять долларов за штуку!
Материалы
- Плакат Печать вашей фотографии
- Холст
- Матовый мод Podge
- Кисть для пены
- Клейкая лента
- Лоскут ткани
Инструкции
- Используйте кисть из поролона, чтобы нанести слой модподжа на переднюю часть холста.
- Отцентрируйте фотографию сверху и прижмите ее к холсту пальцами или ручкой.
- Переверните холст и прижмите его к нижней стороне, чтобы закрепить фотографию.
- Дайте модному стручку высохнуть.
- Оберните фотографию по краям холста.
- Добавьте Mod podge на стороны холста с помощью поролоновой кисти.
- Сложите фотографию вверх с помощью клейкой ленты, чтобы прикрепить ее к обратной стороне холста.
- Загните угол, как будто заворачиваете подарок.
- Нанесите тонкий слой модного пуджа на переднюю часть холста.
- Прижмите ткань к верху.
- Разгладьте его брусом или пальцами, затем удалите ткань.
- Если на холсте с фотографией есть небольшие ворсинки, удалите их пинцетом.
Рекомендуемые товары
Как партнер Amazon и участник других партнерских программ, я зарабатываю на соответствующих покупках.
Вы сделали этот проект?
Я буду рад, если вы оставите комментарий в блоге или поделитесь фотографией на Pinterest!
.
 Итак размер фотки худого по горизонтали составляет 453 пикселя. Прибавляем мысленно 487 пикселей (размер по горизонтали фотки качка) и получаем 940. Именно это число мы и пишем в ячейку ширина. Высоту при этом не меняем и оставляем 680.
Итак размер фотки худого по горизонтали составляет 453 пикселя. Прибавляем мысленно 487 пикселей (размер по горизонтали фотки качка) и получаем 940. Именно это число мы и пишем в ячейку ширина. Высоту при этом не меняем и оставляем 680.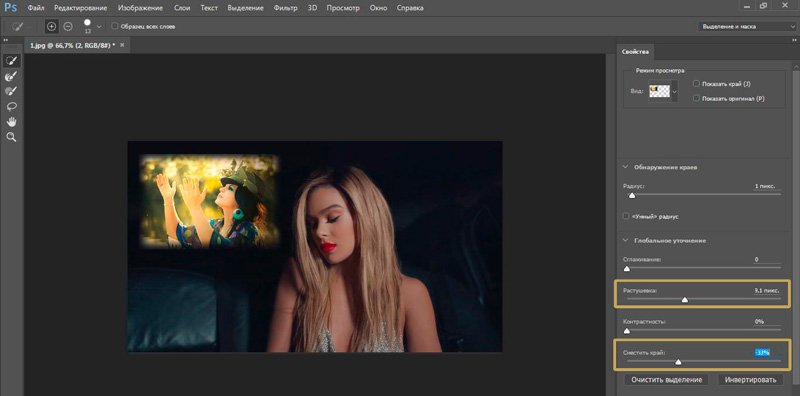 Осталось передвинуть фотографию прямо на белый фон. Мы точно рассчитали ширину и подогнали высоту, так что всё должно встать ровно.
Осталось передвинуть фотографию прямо на белый фон. Мы точно рассчитали ширину и подогнали высоту, так что всё должно встать ровно. 
 Круто! Можно немного подвигать антилопу с помощью «Перемещения»
. Смотрим. Плавный переход удался. По моему вполне неплохо получилось. Симпатично и ненапряжно.
Круто! Можно немного подвигать антилопу с помощью «Перемещения»
. Смотрим. Плавный переход удался. По моему вполне неплохо получилось. Симпатично и ненапряжно.  е. по тому, в который мы будем вставлять изображение
е. по тому, в который мы будем вставлять изображение