МФУ HP Color LaserJet Pro MFP M479fdw 💬Отзывы — 206 Отзывов Владельцев и Покупателей
Отличный Многофункциональный Дом/Малый Бизнес Лазерный
Лазеры прошли долгий путь, начиная с компактных автомобилей по размеру монохромный бизнес-лазеры прошлых лет. И HP была в авангарде развития лазерной технологии печати, с буквально десятки моделей для дома/бизнес-приложений. Эта модель является хорошим примером их рабочего стола линии лазеров. Удивительно стройный за то, что он делает (хотя он весит более 50 килограммов) — десять лет назад этот тип принтера, был бы на колесах, с его собственной комнате и его сотрудников. И это все делает — автоматическая двусторонняя печать, сканирование и копирование, факс с телефоном обойти, 28 ppm выходная, монохромный или полноцветный (и HP имеет некоторые из лучших цветовых профилей в бизнес), несколько пресс-папье (л. с. имеет полную линейку легких и тяжелых равнина и цены лазерная документы), отделки и варианты входного сигнала (аксессуары для лоток расширения до 550 листов) — действительно бизнес-класса.


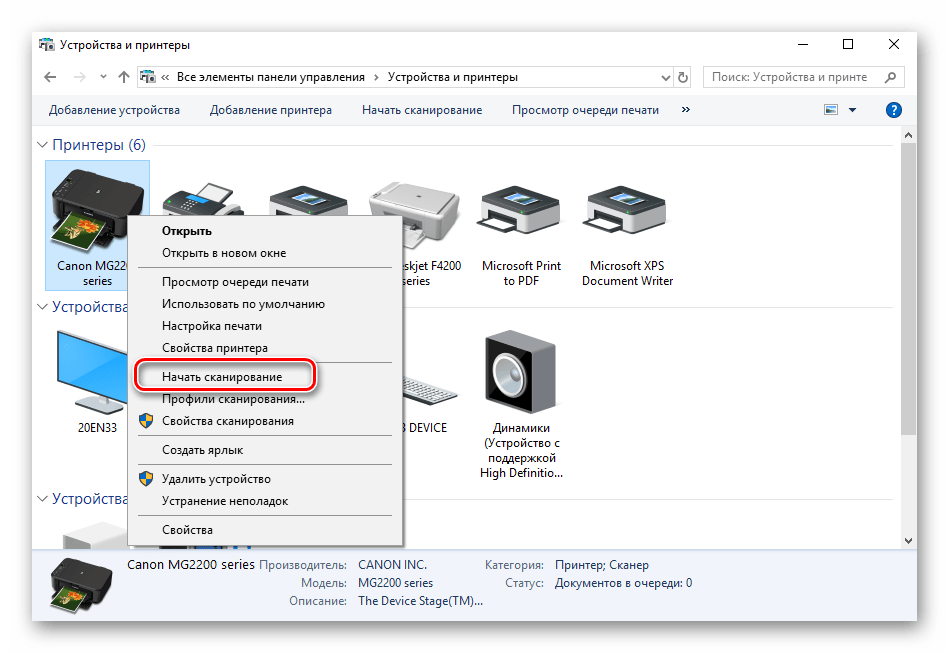
почему не работает сканер и что делать? Почему он не хочет сканировать документ полностью?
Очень частая проблема, которая возникает у МФУ, – отказ работы сканера при полной работоспособности остальных функций устройства. Эта ситуация может возникнуть не только во время первого использования девайса, но и после долгой работы в нормальном режиме. В этой статье будут приведены самые распространенные причины неработоспособности сканирующего устройства и даны рекомендации по исправлению ситуации.
Возможные причины
 Их можно разделить на две группы.
Их можно разделить на две группы.Программные
Любой современный принтер имеет не только драйвера, но и предустановленную сервисную программу, которая упрощает работу с устройством. Иногда случается так, что программное обеспечение случайно удаляется или устанавливается неправильно
Обычно в пользу этой поломки свидетельствует постоянно выскакивающее после отправки на печать системное сообщение.
Наличие вирусов на компьютере также может вызвать сбой в работе сканера. Наименее распространенной проблемой является конфликт драйверов. Чаще такая ситуация возникает, если к одному компьютеру подключено несколько МФУ. Возможна такая проблема и у аппаратов, соединенных вместе посредством локальной сети.
Аппаратные
Такие проблемы связаны с «внутренней начинкой» устройства. Если МФУ выключается или отображает на экране ошибку скорости (сообщение о том, что это устройство может работать быстрее), то чаще всего поломка вызвана неисправностью USB-выхода, шнура или драйвера.
А также некоторые электрические приборы могут создавать помехи в работе сканера, например, микроволновые печи. Неисправность блока питания также может вызвать отказ некоторых функций. Иногда в устройстве банально заканчивается бумага или картридж, используемые для печати.
В современных принтерах с функциями сканера может быть множество системных сообщений. В некоторых случаях сбои в работе сканера могут быть вызваны обычным перегревом устройства, а также сменой картриджей.
Что делать?
- Заменить кабель. Большинство современной техники, в том числе и МФУ, работает с длинными USB-шнурами. Это очень удобно, однако не все устройства на периферии могут работать корректно. Решением является смена длинного кабеля на короткий (не более 1,5 м в длину). Очень часто после этих действий устройство начинает работать без сбоев.
- Использовать дополнительные программы. Например, можно скачать из официального магазина Microsoft программу под названием «Сканер».

- Обновление драйверов. Для принтера/сканера любого производителя на официальном сайте можно скачать актуальные драйвера. Дело в том, что изначально установленные драйвера могут устареть и, соответственно, устройство не будет работать правильно. Обычно этот софт устанавливается автоматически.
- Правильные настройка и подключение. Очень часто используемое МФУ не назначено устройством по умолчанию. Исправить эту ошибку можно через панель управления.
- Неправильно прошит картридж. В современных устройствах множество датчиков, которые защищают устройство, поэтому при некорректной смене чернил МФУ может начать серьезно «подвисать». Если сканер не работает после смены картриджа, то его необходимо заменить.
- Почистить очередь на печать.
 В комбинированных устройствах (МФУ) одновременное выполнение разных операций невозможно. То есть нельзя одновременно отправлять на печать серию документов и при этом сканировать. Но иногда и печать не идет, и сканер не хочет работать. В таком случае необходимо зайти в «Очередь печати» и удалить документы, находящиеся в листе ожидания.
В комбинированных устройствах (МФУ) одновременное выполнение разных операций невозможно. То есть нельзя одновременно отправлять на печать серию документов и при этом сканировать. Но иногда и печать не идет, и сканер не хочет работать. В таком случае необходимо зайти в «Очередь печати» и удалить документы, находящиеся в листе ожидания.
Перечисленные неисправности и способы их решения относятся только к проблемам, которые можно исправить самостоятельно. Если ни один из методов не помог, то неисправность может оказаться серьезнее. В таком случае лучше обратиться в специализированную мастерскую, которая производит ремонт офисной техники.
Рекомендации
Иногда проблема, при которой сканер отказывается работать, заключается не в самом устройстве или софте, а в неподходящем «железе». Это можно легко проверить, зайдя в «Диспетчер устройств» компьютера. Напротив контроллера не должно быть желтого восклицательного знака. Если он есть, то возникла аппаратная несовместимость. Можно попробовать переустановить или обновить драйвера. Если это не поможет, тогда единственным выходом станет подключение сканирующего устройства к другому компьютеру.
Это можно легко проверить, зайдя в «Диспетчер устройств» компьютера. Напротив контроллера не должно быть желтого восклицательного знака. Если он есть, то возникла аппаратная несовместимость. Можно попробовать переустановить или обновить драйвера. Если это не поможет, тогда единственным выходом станет подключение сканирующего устройства к другому компьютеру.
Отсутствие цветового индикатора питания говорит о том, что поврежден сетевой шнур или адаптер переменного тока. В таком случае необходимо заменить вышедший из строя элемент. Светящийся красным индикатор сигнализирует о неисправности устройства.
При медленном сканировании документов нужно проверить порт, к которому подключен сканер. Если он подсоединен к USB 1.1, то решением проблемы станет смена порта на USB 2.0.
Важно! При устранении неисправностей сканера очень важно соблюдать правила техники безопасности.
Нельзя прикасаться к токоведущим частям устройства и его батарее.
Неисправности со сканирующим оборудованием – довольно частое явление. Но большинство из них можно исправить полностью самостоятельно, следуя приведенным в статье рекомендациям.
О том, как решить данную проблему, смотрите в следующем видео.
|
Регистрационная форма | |
|---|---|
| Модель сканера *
Где узнать модель сканера | Выберите модельColortrac SmartLF SC 25m XpressColortrac SmartLF SC 25c XpressColortrac SmartLF SC 25e XpressColortrac SmartLF SCi 36mColortrac SmartLF SCi 36cColortrac SmartLF SCi 36eColortrac SmartLF SC 42m XpressColortrac SmartLF SC 42c XpressColortrac SmartLF SC 42e XpressColortrac SmartLF SGi 36mColortrac SmartLF SGi 36cColortrac SmartLF SGi 36eColortrac SmartLF SGi 44mColortrac SmartLF SGi 44cColortrac SmartLF SGi 44e |
| Серийный номер *
Где узнать серийный номер | |
| Название предприятия/учебного заведения, подразделения/кафедры* | |
| Город * | |
| Дилер/компания, где было приобретено оборудование * | |
| Контактное лицо * | |
| (Код города) * Телефон для связи *
Вводите только цифры! | () |
| E-mail для уведомления о получении дополнительной гарантии на +1 Год * | |
| Из каких источников Вы узнали о Colortrac? | Нашел в поисковике в интернете Рекламные материалы (брошюры, буклеты, листовки и т.  п.) п.)Семинары Получил информационную рассылку Другое |
| Что повлияло на выбор сканера | Цена Условия поставки Функциональность Работа проделанная поставщиком Другое |
| Сфера деятельности предприятия | Геодезия Топография Архитектура Строительство Проектирование Производство Торговля СМИ Фото Архив Реклама Телекоммуникации Художественная графика Другое |
|
Защита от автоматического заполнения | |
| Введите текст на картинке *
| |
Ошибки «Штрихкод не является штрихкодом марки», «Это не код маркировки»
Ошибка «Штрихкод не является штрихкодом марки» возникает, если сканируете маркированный товар через меню «Продажа» на Эвоторе; ошибка «Это не код маркировки» — если сканируете сигареты в приложении «Продажа табака».
1. Убедитесь, что сканируете код маркировки. Код DataMatrix напечатан на торце пачки. Под ним указаны МРЦ, месяц и год производства. Не путайте его с QR-кодами, которые производитель может нанести на пачку в произвольном месте.
2. Убедитесь, что код напечатан без брака. Правильно напечатанный код DataMatrix имеет форму квадрата. Если вам попалась бракованная пачка, верните её поставщику.
3. Проверьте марку в приложении «Честного знака». Скачайте приложение на телефон в AppStore или Google Play. Откройте приложение и нажмите «Проверить». Отсканируйте код DataMatrix.
Если код не подлинный, обратитесь к поставщику. Если приложение не читает код, проблема в освещении или в том, что целлофановая упаковка на пачке слишком толстая. Попробуйте продать другую пачку. Если приложение «Честного знака» читает код, и он правильный, проблема в сканере штрихкодов.
4. Проверьте настройки сканера. На Эвоторе откройте «Настройки» → «Оборудование». Если Эвотор распознаёт сканер не как сканер штрихкодов, а как неизвестное устройство, отключите сканер и сбросьте настройки Эвотора до заводских. Если после этого Эвотор начнёт распознавать сканер правильно, попробуйте отсканировать код маркировки снова.
На Эвоторе откройте «Настройки» → «Оборудование». Если Эвотор распознаёт сканер не как сканер штрихкодов, а как неизвестное устройство, отключите сканер и сбросьте настройки Эвотора до заводских. Если после этого Эвотор начнёт распознавать сканер правильно, попробуйте отсканировать код маркировки снова.
5. Проверьте сканер на сайте «Честного знака». Подключите сканер к компьютеру. Откройте страницу проверки и следуйте инструкциям на ней.
Если проверка выявила проблему, подключите сканер обратно к Эвотору и настройте по инструкции от «Честного знака». Инструкции для настройки популярных сканеров выложены на странице проверки.
Если для вашего сканера инструкции нет, ищите настройки в инструкции от производителя сканера. Вот настройки, которые помогали решить проблему:
- Отключить передачу функционального кода. Сканеры, у которых эта настройка включена, добавляют в код маркировки дополнительные символы, и поэтому код не читается.

- Включить чтение DataMatrix. Обычно на 2D-сканерах эта настройка включена по умолчанию.
- Включить чтение GS1. GS1 — это группа кодировок. На некоторых сканерах разные виды GS1 (например, DataBar Omnidirectional, DataBar Expanded) могут включаться отдельными настройками. Включите все настройки, в которых фигурирует GS1.
Если не можете найти нужные штрихкоды в инструкции, обратитесь в техподдержку производителя сканера.
Если используете Атол SB-2108 Plus, обновите прошивку сканера. Если обновление не решило проблему, сбросьте сканер до заводских настроек — ищите штрихкод в инструкции к сканеру.
Если сканируете марки обуви, дождитесь обновления Evotor POS 6.29.1. Возможно, проблема в том, что вам попалась марка нового формата. Обновление научит Эвотор правильно читать такие марки.
Чтобы приложение Evotor POS обновилось, нужна прошивка Эвотора версии 4.0. 1. Проверьте версию прошивки в «Настройки» → «Обслуживание кассы». Она указана в строке «Версия ОС». Если у вашего Эвотора прошивка более старая, обновите её.
1. Проверьте версию прошивки в «Настройки» → «Обслуживание кассы». Она указана в строке «Версия ОС». Если у вашего Эвотора прошивка более старая, обновите её.
Как обновить прошивку Эвотора до последней версии
| Общие характеристики | |
| Устройство | принтер/сканер/копир |
| Тип печати | цветная |
| Технология печати | термическая струйная |
| Размещение | настольный |
| Область применения | персональный |
| Принтер | |
| Максимальный формат | A4 |
| Печать фотографий | есть |
| Количество цветов | 4 |
| Минимальный объем капли | 2 пл |
| Печать без полей | есть |
| Максимальное разрешение для цветной печати | 4800×1200 dpi |
Время печати 10×15 см (цветн. ) ) | 41 с |
| Сканер | |
| Тип сканера | планшетный |
| Тип датчика | контактный (CIS) |
| Максимальный формат оригинала | A4 |
| Максимальный размер сканирования | 216×297 мм |
| Глубина цвета | 48 бит |
| Оттенки серого | 256 |
| Разрешение сканера | 1200×2400 dpi |
| Поддержка стандартов | TWAIN, WIA |
| Копир | |
| Максимальное количество копий за цикл | 99 |
| Лотки | |
| Подача бумаги | 100 лист. (стандартная), 100 лист. (максимальная) |
| Расходные материалы | |
| Плотность бумаги | 64-300 г/м2 |
| Печать на: | карточках, пленках, этикетках, фотобумаге, глянцевой бумаге, конвертах, матовой бумаге |
| Ресурс цветного картриджа/тонера | 244 страниц |
| Ресурс ч/б картриджа/тонера | 220 страниц |
| Количество картриджей | 2 |
| Тип чернил | пигментные |
| Тип картриджа/тонера | черный PG-510, PG-512(расш. ), цветной CL-511, CL-513(расш.) ), цветной CL-511, CL-513(расш.) |
| Интерфейсы | |
| Интерфейсы | Wi-Fi, USB 2.0 |
| Шрифты и языки управления | |
| Поддержка PostScript | нет |
| Дополнительная информация | |
| Поддержка ОС | Windows, Mac OS |
| Отображение информации | ЖК-панель |
| Диагональ дисплея | 1.8 дюйм. |
| Потребляемая мощность (при работе) | 11 Вт |
| Потребляемая мощность (в режиме ожидания) | 1.2 Вт |
| Уровень шума при работе | 45 дБ |
| Габариты (ШхВхГ) | 450x153x335 мм |
| Вес | 5.6 кг |
| Особенности | черные пигментные и цветные водорастворимые чернила, cкорость ч/б печати: 8.8 изобр./мин (ESAT), cкорость цветной печати: 5.0 изобр./мин (ESAT), скорость сканирования (А4, в отражённом свете) прибл. 15 сек, скорость копирования документа в цветном режиме прибл. 26 сек 26 сек |
Epson L200 отзывы покупателей и специалистов на отзовик
Не знаю у кого тут что отлично с этим принтером. Есть одноклассники в разы лучшего качества. Только что ему разбил стекло, отрезал ящик с банками и выкинул на помойку.1. Постоянно требует прочистки печатающей головки (при этом расход чернил просто дикий) такое впечатление, что дюзы у него засыхают на ходу. Значит про экономичность уже разговора нет.
2. После 2-3-х прочисток загаживается «памперс» и принтер останавливается. Что, каждую неделю его разбирать и промывать «памперс»? Ну уж нет. Пользователи, которые не умеют разбирать такую технику, просто разорятся на сервисном обслуживании.
3. Прочистить по отдельности каждый цвет невозможно. У него нет такой функции.
4. Если вставить в принимающий лоток 1 лист бумаги, принтер на нем просто не станет печатать, прокатит лист впустую. У EPSON-ов это болезнь.
5. При малейшем загаживании головки, после чистки, саму головку невозможно хорошо откалибровать.
 Возможно кривой софт, возможно еще что-то. Опять сверхвысокий расход чернил и, как следствие, загаживание «памперса».
Возможно кривой софт, возможно еще что-то. Опять сверхвысокий расход чернил и, как следствие, загаживание «памперса».6. Если вы его только-что купили и установили, вам придется постоянно на нем печатать в цвете, во избежание засыхания дюз головки.
Собрались в отпуск? Приготовьтесь ко всему выше перечисленному.
7. Фотографии: когда нормально печатает, когда мажет краски. Некорректная подача количества чернил.
У каждой модели EPSON есть какой-нибудь из перечисленных недостатков. Жалуются все, и практически на все модели.
Не знаю как было с качеством раньше, но на сегодняшний момент, прежде чем покупать EPSON, лучше десять раз задумайтесь, а стоит ли он этих денег, при таком количестве инженерных косяков. Причем это не китайские «кривые руки», это именно косяки разработчика.
Тут и описывать нечего. Этот принтер просто победитель в номинации «крайне неудачная покупка», а также в номинациях: «невыгодная покупка», «деньги на ветер» и «звезда лохотрона».
Полностью соглашаюсь с теми, кто ставит 1 звезду. Если бы можно было не ставить ни одной, то не поставил бы ни одной.
Если бы можно было не ставить ни одной, то не поставил бы ни одной.
Ребята, это не качество разработки. И как это Эпсон в 80-х годах не разорился? Ведь тогда требования к качеству и долговечности были куда-как выше.
В общем слов нет, есть одни маты. Не советую покупать.
Собственно ничего не понравилось.
Почему принтер не сканирует на компьютер — что делать для решения проблемы
Несмотря на разновидность устройства, неполадки могут возникать у каждого со временем эксплуатации. Однако при этом необходимо знать не только причины появления проблемы, но и пути их решения. Таким образом, в этой статье рассмотрим ситуацию, при которой сканер перестаёт полноценно функционировать, а так же разберём алгоритм действий по её разрешению.
Разделы статьи
Проблемы с питанием
Любой специалист по ремонту электротехники начинает диагностику устройства с тестирования системы питания. Для этого достаточно найти на корпусе устройства индикатор питания. Если он не светится, причину следует искать в бытовой/офисной электросети либо блоке питания (БП) устройства. Чаще всего пользователи сталкиваются именно со второй проблемой.
Если он не светится, причину следует искать в бытовой/офисной электросети либо блоке питания (БП) устройства. Чаще всего пользователи сталкиваются именно со второй проблемой.
Многие модели сканеров HP оборудуются внешними блоками питания. На корпусе БП есть светодиодный индикатор зеленого цвета. Если он светится, блок питания исправен. В противном случае к сканеру следует подключить исправный БП.
В некоторых случаях устройство может не включаться по причине программных неполадок контроллера питания, которые приводят к сбоям в работе данного компонента. Для устранения подобных неполадок можно попробовать отключить сканер от электросети и отсоединить его от компьютера на 20-30 секунд, затем вновь включить. Если проблема заключалась в подвисании встроенного контроллера питания, сканер должен будет заработать.
Все прочие неполадки в системе электропитания сканера потребуют проведения тщательной диагностики и последующего ремонта устройства.
Способ 1: Проверка подключения
В первую очередь следует проверить именно соединение с устройством, поскольку проблемы с кабелем или портом чаще всего возникают при попытке сканирования. Убедитесь в том, что все провода находятся в надлежащем состоянии и надежно сидят в своих разъемах.
Убедитесь в том, что все провода находятся в надлежащем состоянии и надежно сидят в своих разъемах.
Вы можете переподключить их и использовать другой свободный разъем USB на компьютере или ноутбуке. Дополнительно перезагрузите ПК вместе с печатающим оборудованием, чтобы сбросить оперативную память и удалить ошибочные задачи из очереди печати.
Сбои прошивки сканера
Любая цифровая техника имеет свое собственное программное обеспечение (прошивку, микропрограмму). Это же относится и ко всем современным моделям сканеров HP. Программные неполадки в работе прошивки могут приводить к различным неисправностям устройства — вплоть до его полной неработоспособности. Многие модели сканеров HP поддерживают функцию переустановки и обновления управляющей микропрограммы.
- Для возможности обновления прошивки сканер следует подключить к проводной или беспроводной (Wi-Fi) сети.
- Найдите на сайте HP страницу, посвященную имеющемуся сканеру (просто впишите в поисковую строку на сайте название устройства).

- На странице сканера перейдите в раздел «ПО и драйверы», затем выберите подраздел «Обновления». Нажмите на кнопку «Загрузить» напротив названия прошивки (в данном случае она называется — «HP ScanJet Pro 4500 fn1 update firmware through embeded web server»).
- После этого перейдите в настройки веб-сервера (EWS) сканера при помощи любого браузера. Для этого потребуется узнать сетевой адрес (IP) устройства. Его можно посмотреть при помощи панели управления сканера. Нажмите на значок «Сеть», затем перейдите в раздел «Беспроводная» или «Проводная». На экране отобразится сетевой адрес сканера, который следует вписать в браузер.
- Откройте в браузере вкладку «General», выберите элемент «Firmware Upgrade», затем нажмите на кнопку «Choose File» и выберите скачанную прошивку, после чего кликните «Install» для старта установки.
- По завершению прошивки сканер перезагрузится.
Переход сканера в спящий режим
Для экономии электроэнергии в сканерах производства HP предусмотрена функция, переводящая устройство в спящий режим. По умолчанию функция срабатывает по истечению 15 минут бездействия сканера. По истечению 2 часов устройство и вовсе отключается. Многие пользователи сканеров HP сталкиваются со сбоями в работе данной функции. После ее срабатывания машина просто зависает и перестает реагировать на любые пользовательские команды. Те пользователи, которые столкнулись с подобной проблемой впервые, могут подумать, что сканер вышел из строя. Но на самом деле — он просто завис.
По умолчанию функция срабатывает по истечению 15 минут бездействия сканера. По истечению 2 часов устройство и вовсе отключается. Многие пользователи сканеров HP сталкиваются со сбоями в работе данной функции. После ее срабатывания машина просто зависает и перестает реагировать на любые пользовательские команды. Те пользователи, которые столкнулись с подобной проблемой впервые, могут подумать, что сканер вышел из строя. Но на самом деле — он просто завис.
Чтобы исключить возникновение зависаний в дальнейшем, следует изменить параметры электропитания сканера:
- Перейдите из меню «Пуск» во вкладку «HP» (может располагаться в разделе «Программы»), выберите «ScanJet», затем откройте раздел с названием модели сканера (например «3500 f1»). Запустите утилиту Scanner Tools Utility.
- В окне программы нажмите на логотип HP, после чего откройте вкладку «Параметры».
- Выберите нужные параметры (время срабатывания) во вкладке «Спящий режим» и «Автоотключение». Обе функции можно выключить.

- Сохраните изменения.
При помощи утилиты Scanner Tools Utility можно выполнить и множество других операций по обслуживанию и диагностике сканеров HP.
Способ 2: Использование средства устранения неполадок
Встроенное в операционную систему средство устранения неполадок нечасто оказывается эффективным, когда речь идет о решении ошибок при сканировании, однако благодаря работе в автоматическом режиме оно не требует от пользователя выполнения сложных действий. Просто запустите этот инструмент и посмотрите на результат.
- Откройте «Пуск» и перейдите к приложению «Параметры», кликнув по значку с шестеренкой.
- Здесь вас интересует раздел «Обновление и безопасность».
- В нем через панель слева переместитесь к категории «Устранение неполадок».
- В списке найдите диагностику принтера.
- После клика по этому блоку появится кнопка «Запустить средство устранения неполадок», которой и следует воспользоваться.

- Дождитесь начала сканирования, следя за прогрессом в новом окне.
- В появившемся перечне подключенных устройств выберите принтер, при сканировании с которого наблюдаются проблемы.
- Дождитесь окончания проверки всех служб и системных параметров, отвечающих за печать и работу с принтером. Ознакомьтесь с полученным сообщением, чтобы выяснить, были ли найдены и устранены какие-либо ошибки.
Способ 3: Использование альтернативного метода сканирования
Еще один вариант решения появившейся неполадки — использование другого средства запуска сканирования. Лучше всего для этого подойдет фирменное приложение производителя принтера, которое устанавливается на компьютер вместе с драйвером.
- Для его запуска в том же меню «Параметры» выберите раздел «Устройства».
- Перейдите к категории «Принтеры и сканеры».
- Найдите свое печатающее оборудование и нажмите по нему.
- Если в блоке действий присутствует строка «Открыть приложение принтера», переходите к его запуску для дальнейшего управления устройством.

- Найдите в программе инструмент, отвечающий за функцию сканирования, нажмите по соответствующей кнопке и проверьте, что произойдет потом.
Если сканирование запустилось, вполне возможно, что на самом принтере вы жали не на ту кнопку или встроенное в Виндовс средство по работе с копированием документов дало сбой. В любом случае проверьте Способ 6, если речь идет о встроенном в ОС средстве сканирования, а также убедитесь в том, что ранее вы нажимали на верную кнопку на принтере.
Способ 4: Отключение бесшумного режима
Бесшумный режим настраивается вручную для любого принтера и позволяет значительно уменьшить уровень издаваемых звуков при печати или копировании документов. Если вы намеренно или случайно активировали его, при использовании сканера могут возникнуть проблемы, которые решаются путем выхода из этого режима.
- В меню устройств снова выберите свое оборудование, но на этот раз перейдите к категории «Управление».

- В новом окне нажмите по кликабельной надписи «Свойства принтера».
- Переместитесь на вкладку «Обслуживание».
- Найдите плитку с названием «Параметры бесшумного режима».
- После клика по ней начнется сбор данных о состоянии устройства.
- В меню настройки отметьте маркером пункт «Не использовать бесшумный режим» и примените изменения.
Параметры сразу же обновятся, попробуйте повторный запуск сканирования, чтобы убедиться в успешном решении проблемы. Если этот метод не принес должного результата или бесшумный режим и так отключен, переходите к разбору следующих вариантов.
Способ 5: Очистка очереди печати
Печатающее оборудование не в состоянии выполнять несколько действий одновременно, поэтому они помещаются в специальную очередь и запускаются по одному. Если при осуществлении какой-либо задачи возникла ошибка, следующие запущены не будут. Это может сказаться и на сканировании, поэтому следует проверить очередь печати на наличие ошибок и полностью очистить ее. Информацию об этом вы найдете в отдельной статье на нашем сайте и узнаете, что делать, если обычная очистка очереди не помогает.
Информацию об этом вы найдете в отдельной статье на нашем сайте и узнаете, что делать, если обычная очистка очереди не помогает.
Подробнее: Очистить очередь печати принтера
Способ 6: Проверка компонента сканирования Windows
- Откройте меню «Параметры» и перейдите к разделу «Приложения».
- В первой же категории опуститесь к блоку «Сопутствующие параметры» и нажмите по надписи «Программы и компоненты».
- В новом окне через панель слева запустите меню «Включение или отключение компонентов Windows».
- В отобразившемся списке отыщите «Службы печати и документов» и разверните эту папку.
- Убедитесь в наличии галочки возле пункта «Факсы и сканирование Windows» или поставьте ее самостоятельно.
После применения изменений перезагрузите компьютер.
Способ 7: Смена учетной записи Windows
Предпоследний метод, который может оказаться эффективным в сложившейся ситуации, заключается в смене пользователя Windows на того, кто имеет права администратора. Это поможет избавиться от проблем, связанных с ограниченным уровнем доступа. Детальнее о том, как сменить пользователя в операционной системе, читайте в материалах по ссылкам ниже.
Это поможет избавиться от проблем, связанных с ограниченным уровнем доступа. Детальнее о том, как сменить пользователя в операционной системе, читайте в материалах по ссылкам ниже.
Подробнее:
Получение прав Администратора на компьютере с Windows 10
Используем учетную запись Администратора в Windows
Способ 8: Переустановка драйвера
Редко ошибка со сканированием с принтера случается, когда он при этом нормально печатает документы. Однако бывает быть связано с проблемным или устаревшим драйвером, поэтому в качестве проверки его рекомендуется переустановить. Старый драйвер деинсталлируется крайне просто, о чем мы уже рассказывали в другой инструкции.
Подробнее: Удаление старого драйвера принтера
Что касается метода инсталляции нового драйвера, то он зависит от модели принтера. Вы можете воспользоваться универсальным руководством, кликнув по следующему заголовку, или перейти к поиску по нашему сайту, введя в строке точное название используемого устройства. Так вы найдете индивидуальное руководство по инсталляции ПО к конкретному оборудованию.
Так вы найдете индивидуальное руководство по инсталляции ПО к конкретному оборудованию.
Подробнее: Установка драйверов для принтера
Если ничего из перечисленного выше не помогло, скорее всего, неполадка аппаратная, а решить ее можно только путем полной диагностики модуля сканирования устройства, обратившись в специализированный сервисный центр.
Мы рады, что смогли помочь Вам в решении проблемы.
Опишите, что у вас не получилось.Наши специалисты постараются ответить максимально быстро.
Помогла ли вам эта статья?
ДА НЕТ
Сканер перестал работать
- Проверьте кабель питания, подключено ли ваше устройство к сети.
- МФУ может быть занят инициализацией или какими-то задачами по обслуживанию. Кнопка питания в этом случает обычно моргает, подождите пока устройство будет готово к работе.
- Принтер может выдавать код какой-либо ошибки. Например, требуется замена картриджа. И хотя для сканирования чернила не требуются, большинство МФУ в этом случае не будет выполнять никаких функций.
 Устраните все ошибки.
Устраните все ошибки. - Выключите и отключите кабели питания как у принтера, так и у компьютера. Подключите снова через 1-2 минуты. Если это был разовый сбой, сканер заработает после такой перезагрузки.
- Проверьте USB-кабель:
- Подключите его к другому порту, напрямую, а не через хаб.
- Используйте порт на задней части компьютера, если это ПК.
- Длина кабеля должна быть как можно короче, желательно не больше 1,5 м.
- Проверьте интернет-соединение, если МФУ подключен по Wi-Fi.
- Напряжение в сети и помехи:
- Скачки напряжения тоже могут вызвать сбой в работе сканера. Нежелательно включать МФУ в сеть, куда подключены электроприборы, которые постоянно включаются и выключаются: кондиционеры, выключатели с таймерами и тому подобные устройства.
- МФУ не должно находиться в непосредственной близости с акустическими системами, базами радиотелефонов и другими источниками электромагнитных помех (микроволновыми печами в том числе).
 Особенно актуально, если ваш принтер подключен по Wi-Fi.
Особенно актуально, если ваш принтер подключен по Wi-Fi.
- Проверьте правильно ли выбрано устройство для сканирования. Лучше всего назначить МФУ принтером по умолчанию.
- МФУ не могут делать несколько дел одновременно:
- Если принтер печатает, подождите пока задание будет выполнено.
- Проверьте очередь печати и при необходимости очистите ее (как очистить).
- Сканирование может приостановиться, если недостаточно места на жестком диске или общий размер данных достигает предела.
- При сканировании по сети может быть ошибка связи если в настройках сканирования задано высокое разрешение. Понизьте разрешение.
- Сбросьте настройки принтера до заводских. Как это сделать читайте в руководстве пользователя вашего устройства.
Что делать?
В случае обнаружения неисправности сканера можно попытаться решить проблему самостоятельно, следуя приведенным ниже советам.
- Заменить кабель.
 Большинство современной техники, в том числе и МФУ, работает с длинными USB-шнурами. Это очень удобно, однако не все устройства на периферии могут работать корректно. Решением является смена длинного кабеля на короткий (не более 1,5 м в длину). Очень часто после этих действий устройство начинает работать без сбоев.
Большинство современной техники, в том числе и МФУ, работает с длинными USB-шнурами. Это очень удобно, однако не все устройства на периферии могут работать корректно. Решением является смена длинного кабеля на короткий (не более 1,5 м в длину). Очень часто после этих действий устройство начинает работать без сбоев. - Использовать дополнительные программы. Например, можно скачать из официального магазина Microsoft программу под названием «Сканер». Этот софт бесплатен, а управление интуитивно. А также популярностью пользуется программа VueScan. Она идеально совместима с МФУ большинства производителей (HP, Canon, Epson).
- Обновление драйверов. Для принтера/сканера любого производителя на официальном сайте можно скачать актуальные драйвера. Дело в том, что изначально установленные драйвера могут устареть и, соответственно, устройство не будет работать правильно. Обычно этот софт устанавливается автоматически.
- Правильные настройка и подключение.
 Очень часто используемое МФУ не назначено устройством по умолчанию. Исправить эту ошибку можно через панель управления.
Очень часто используемое МФУ не назначено устройством по умолчанию. Исправить эту ошибку можно через панель управления. - Неправильно прошит картридж. В современных устройствах множество датчиков, которые защищают устройство, поэтому при некорректной смене чернил МФУ может начать серьезно «подвисать». Если сканер не работает после смены картриджа, то его необходимо заменить.
- Почистить очередь на печать. В комбинированных устройствах (МФУ) одновременное выполнение разных операций невозможно. То есть нельзя одновременно отправлять на печать серию документов и при этом сканировать. Но иногда и печать не идет, и сканер не хочет работать. В таком случае необходимо зайти в «Очередь печати» и удалить документы, находящиеся в листе ожидания.
Перечисленные неисправности и способы их решения относятся только к проблемам, которые можно исправить самостоятельно. Если ни один из методов не помог, то неисправность может оказаться серьезнее.
В таком случае лучше обратиться в специализированную мастерскую, которая производит ремонт офисной техники.
Рекомендации
Иногда проблема, при которой сканер отказывается работать, заключается не в самом устройстве или софте, а в неподходящем «железе». Это можно легко проверить, зайдя в «Диспетчер устройств» компьютера. Напротив контроллера не должно быть желтого восклицательного знака. Если он есть, то возникла аппаратная несовместимость. Можно попробовать переустановить или обновить драйвера. Если это не поможет, тогда единственным выходом станет подключение сканирующего устройства к другому компьютеру.
Отсутствие цветового индикатора питания говорит о том, что поврежден сетевой шнур или адаптер переменного тока. В таком случае необходимо заменить вышедший из строя элемент. Светящийся красным индикатор сигнализирует о неисправности устройства.
При медленном сканировании документов нужно проверить порт, к которому подключен сканер. Если он подсоединен к USB 1.1, то решением проблемы станет смена порта на USB 2.0.
Если он подсоединен к USB 1.1, то решением проблемы станет смена порта на USB 2.0.
Важно! При устранении неисправностей сканера очень важно соблюдать правила техники безопасности. Нельзя прикасаться к токоведущим частям устройства и его батарее.
Неисправности со сканирующим оборудованием – довольно частое явление. Но большинство из них можно исправить полностью самостоятельно, следуя приведенным в статье рекомендациям.
О том, как решить данную проблему, смотрите в следующем видео.
Драйверы и приложения для сканирования
- МФУ не сканирует, потому что нет драйвера:
- Установите драйвер сканера с диска, входящего в комплект поставки или сайта производителя. Можно также с этого сайта (как скачивать с ILovePrinting).
- У некоторых производителей нет драйвера сканера отдельно, он входит в состав приложения для сканирования. Например, у Epson это утилита с драйвером EpsonScan, у Canon — программа ScanGear.

- Если непонятно что именно скачивать, выбирайте полный комплект или программу-установщик.
- Убедитесь, что вы используете программу для сканирования, поддерживающую именно тот тип драйвера, который установлен:
- Большинство приложений (например, платная утилита VueScan) совместимы с TWAIN-драйверами.
- Сканирование средствами Windows (программой Paint или службой Сканеры и камеры) происходит с помощью WIA-драйвера.
- Возможно, произошел программный сбой или ПО не подходит для обновленной операционной системы. Перед установкой новой версии очистите ОС от старых драйверов. Как удалить полностью читайте тут.
- Если у вас МФУ Canon и установлена Win10, могут возникать проблемы из-за конфликта программного обеспечения для сканирования от производителя (Toolbox) и утилиты для сканирования Microsoft:
- Откройте Панель управления и войдите в раздел Программы.
- Кликните Включение или отключение компонентов.
- Снимите галочку со строки Факсы и сканирование.

- Перезагрузите компьютер.
Если ничего из вышеперечисленного не помогло, попробуйте подключить МФУ к другому компьютеру. Так и не заработавший сканер придется отнести в сервис. Если же он рабочий, нужно разбираться с операционной системой на вашем компьютере.
Возможные причины
Принтер может начать «капризничать» по многим причинам. Их можно разделить на две группы.
Программные
Любой современный принтер имеет не только драйвера, но и предустановленную сервисную программу, которая упрощает работу с устройством. Иногда случается так, что программное обеспечение случайно удаляется или устанавливается неправильно, и, как следствие, принтер начинает работать «криво».
Обычно в пользу этой поломки свидетельствует постоянно выскакивающее после отправки на печать системное сообщение.
Наличие вирусов на компьютере также может вызвать сбой в работе сканера. Наименее распространенной проблемой является конфликт драйверов. Чаще такая ситуация возникает, если к одному компьютеру подключено несколько МФУ. Возможна такая проблема и у аппаратов, соединенных вместе посредством локальной сети.
Аппаратные
Такие проблемы связаны с «внутренней начинкой» устройства. Если МФУ выключается или отображает на экране ошибку скорости (сообщение о том, что это устройство может работать быстрее), то чаще всего поломка вызвана неисправностью USB-выхода, шнура или драйвера.
А также некоторые электрические приборы могут создавать помехи в работе сканера, например, микроволновые печи. Неисправность блока питания также может вызвать отказ некоторых функций. Иногда в устройстве банально заканчивается бумага или картридж, используемые для печати.
В современных принтерах с функциями сканера может быть множество системных сообщений. В некоторых случаях сбои в работе сканера могут быть вызваны обычным перегревом устройства, а также сменой картриджей.
Драйвер установлен, а сканер все равно не работает
Итак, программное обеспечение есть, а устройство не определяется. Первый шаг для начала диагностики проблемы, это нажатием на панель Пуск, Найти и зайти в Панель управления. Затем найти пункт Администрирование, кликнем на нем. Открывается окошко, с перечнем разных функций. Нужно найти и запустить диспетчер устройств (облегченный вариант, это зайти в ярлык Мой компьютер, нажать правой кнопкой на пустом месте, и зайти во вкладку оборудование).
Пункт найден и на мониторе выскакивает еще одно окошко, с кучей плюсиков и названий. Нужно найти именно сканер и определить, установлен ли он. Поиск «Устройства обработки изображений» не должен занять много времени. Итак, кликаем на плюсик и вот оно, название модели и около него восклицательный знак на желтом фоне. Что это значит? Это значит, что драйвера либо не подходят, либо устарели. Но выход из положения один и тот же. Заходим в сеть интернет и находим нужный нам драйвер.
Что это значит? Это значит, что драйвера либо не подходят, либо устарели. Но выход из положения один и тот же. Заходим в сеть интернет и находим нужный нам драйвер.
Также можно скачать программу, которая автоматически обновит все драйвера на «железе». Драйвера найдены и установлены, перезапускаем машину, все готово.
Рассмотрев технические проблемы, перейдем к физическим
Очень часто задаются таким вопросом, почему при исправном устройстве железо отказывается сканировать? Некоторые варианты решения этой проблемы.
- Проверка блока питания и провода питания (при неисправности оба элемента, не дадут функционировать сканеру).
- Просмотреть на видимые повреждения провод, соединяющий системный блок и непосредственно сканер.
- Проверить напряжение в сети (бывает такое, что много электрических приборов одновременно работают, и сканирующему устройству просто не хватает мощности).
- Некоторые специалисты утверждают, что сканеры могут не работать из-за создания какими либо предметами микроволн (на всякий случай отключите микроволновую печь, может, поможет).

Проверьте заземление электропроводки. - И наконец, проверьте настройки, вдруг он просто неправильно настроен и сброс к настройкам по умолчанию восстановит всю работу.
Если же аппарат использует ЮСБ-интерфейс, то возможно причина в порте подключения и установка на иной порт решит все проблемы.
Все равно не работает, хотя уже все проверено?
Немаловажную роль играет операционная система, установленная на компьютере или ноутбуке. Большинство производителей в последнее время выпускают принтеры, и сканеры рассчитаны на использование на операционной системе Windows 7.
Инструкция как решить проблему, если сканер не сканирует
Конечно, для каждого случая приходится определённое разрешение проблемы. Следовательно, при неисправностях рекомендуется придерживаться к ниже указанным действиям:
- Первым делом желательно перезагрузить все сооружения, которые участвуют в деятельности. Делается это с помощью их отключения от основного питания.

- Далее важно закрыть все имеющиеся программы в ПК и также воспроизвести перезагрузку.
- После чего можно втыкать кабель в соответствующий разъём и осуществлять запуск.
- В завершении надо перепроверить работоспособность.
ВАЖНО! Предварительно стоит протереть мягкой тряпкой всю конструкцию от возможного наличия пыли.
Если вы остались без положительного результата, то придётся предпочесть несколько иной исход событий:
- Стоит перепроверить провода. Для этого надо подключить его в другие отверстия. Если работа неизменена, то можно присоединить другой usb-порт к сканеру. Тем самым вы проверите функционал изделия.
Важно отметить и проблематику в программном обеспечении.
- Для этого надо отключить от ПК изобретение для сканирования.
- Затем найти и запустить на компьютере раздел «программы и компоненты».
- После этого нужно обнаружить специальную утилиту для принтера.
 Именно её необходимо удалить. В этом вам несомненно поможет инструкция, что будет предоставлена с самого начала процесса.
Именно её необходимо удалить. В этом вам несомненно поможет инструкция, что будет предоставлена с самого начала процесса. - Теперь надо будет её вновь активировать и вновь запускать устройство в работу.
сканирует криво — Сообщество поддержки HP
Привет! @ Tony0101, добро пожаловать на форумы HP.
Я понимаю, что у вас проблемы со сканированием с вашего принтера.
Не волнуйтесь, я постараюсь вам помочь.
Вы вносили какие-либо изменения в свой принтер?
Проблема сохраняется, когда вы делаете копию на принтере?
Вы пробовали сканировать из другого приложения?
Вы сканируете из АПД или планшетного сканера на принтере?
Как вы упомянули, при сканировании из АПД отсканированный документ выглядит искривленным.
Попробуйте выполнить шаги, рекомендованные ниже.
Очистите пластиковые и стеклянные полосы внутри устройства подачи документов мягкой безворсовой тканью, смоченной средством для чистки стекол.
ПРИМЕЧАНИЕ:
Некоторые принтеры поставляются с салфеткой для чистки устройства подачи документов. Если у вас есть ткань, загрузите ее в устройство подачи документов и запустите сканирование, чтобы очистить механизм сканера.
Выключите принтер, отсоедините шнур питания и извлеките аккумулятор, если он есть в вашем принтере.
В зависимости от модели принтера откройте любую верхнюю крышку, лоток устройства подачи документов и крышку устройства подачи документов для сканирования.
Удалите весь мусор, например обрывки бумаги или скрепки, из устройства подачи документов.
Смочите мягкую ткань без ворса очистителем для стекол, затем протрите стекло сканера и белую полосу на нижней стороне устройства подачи документов, пока они не станут чистыми, сухими и без полос.
ВНИМАНИЕ:
Чтобы защитить внутренние части принтера, не распыляйте чистящее средство прямо на принтер или в него.

Полностью закройте все открытые крышки и лотки.
Снова подсоедините шнур питания, при необходимости переустановите аккумулятор, затем включите принтер.
Загрузите исходный документ или фотографию и попробуйте отсканировать. Убедитесь, что исходный документ или фотография в хорошем состоянии и на нем нет разрывов, складок, складок, скобок или ленты.
Перезагрузите принтер
Сброс настроек принтера может вызвать калибровку некоторых типов сканеров, что может решить проблему.
Удалите все предметы со стекла сканера и устройства автоматической подачи документов (АПД), затем закройте крышку сканера.
При включенном принтере отсоедините шнур питания от принтера и от настенной розетки или удлинителя.
Подождите не менее 60 секунд.
Вставьте шнур питания обратно в розетку.
ПРИМЕЧАНИЕ:
HP рекомендует подключать шнур питания принтера непосредственно к сетевой розетке.

Подсоедините шнур питания к принтеру.
Если у вас принтер HP DeskJet 3700 series, откалибруйте сканер после сброса настроек принтера.
Загрузите исходный документ или фотографию и попробуйте отсканировать.
Если проблема не исчезнет, обновите микропрограмму принтера и проверьте, помогает ли это.
Обновите микропрограмму принтера по этой ссылке.
Обратитесь к этой статье для дальнейшего устранения проблем с качеством сканирования на вашем принтере.Ссылка
Если предоставленное решение сработало для вас, отметьте как принятое решение для этого сообщения.
Сообщите мне, как это происходит!
Хорошего дня впереди! 🙂
Нажмите « Принять как решение », если вы считаете, что мое сообщение решило вашу проблему, это поможет другим найти решение.
Щелкните « Kudos, Thumbs Up » в правом нижнем углу, чтобы сказать «Спасибо» за помощь!
A4Apollo
Я сотрудник HP
Копии или отсканированные изображения перекошены, наклонены или искривлены
1.Распечатайте отчет о пользовательских настройках:
а. Нажмите на сенсорном экране.
г. Нажмите Все настройки .
г. Нажмите ▲ или ▼, чтобы отобразить Печать отчетов. Нажмите Печать отчетов.
г. Нажмите ▲ или ▼, чтобы отобразить настройки пользователя. Нажмите Настройки пользователя.
e. Нажмите ОК.
— Если отчет о пользовательских настройках не перекошен, наклонен или искривлен, перейдите к шагу 2.
— Если отчет о пользовательских настройках перекошен, наклонен или искривлен, щелкните здесь, чтобы просмотреть действия по устранению неполадок.
2. Используйте автоподатчик документов (АПД), чтобы сделать копию отчета о пользовательских настройках.
а. Поднимите и раскройте откидную опору для документов ADF, а затем разверните опору для документов ADF.
г. Нажмите на сенсорном экране.
г. Поместите отчет о пользовательских настройках в АПД лицевой стороной вверх.
г. Убедитесь, что направляющие для бумаги отрегулированы по размеру бумаги и бумага загружается ровно.
После того, как вы поместите документ в АПД, на ЖК-дисплее устройства Brother на несколько секунд должно появиться сообщение «АПД готов».Если этого не произошло, вытащите документ и загрузите его снова.
e. Нажмите старт.
— Если отчет о пользовательских настройках не перекошен, закройте крышку поддержки вывода документов ADF и поддержку документов ADF. Переходите к шагу 3.
— Если копия отчета о пользовательских настройках искажена, перейдите к шагу 4.
3. Используйте плоское стекло сканера, чтобы сделать копию отчета о пользовательских настройках.
а. Поднимите крышку для документов.
г.Используя направляющие для документа слева и вверху, поместите отчет о пользовательских настройках лицевой стороной вниз в верхний левый угол стекла сканера.
г. Закройте крышку для документов.
г. Нажмите на сенсорном экране.
e. Нажмите старт.
— Если копия отчета о пользовательских настройках не перекошена, проблема решена.
— Если копия отчета о пользовательских настройках искажена, перейдите в раздел «Гарантия и варианты обслуживания».
4. Проверьте, нет ли мусора на пути подачи ADF и очистите ролики подачи.
а. Откройте крышку АПД.
г. Проверьте и удалите все маленькие кусочки бумаги или другие предметы, застрявшие в АПД.
г. Смочите ткань без ворса теплой водой.
г. Очистите резиновые ролики.
e. Поверните большие ролики слева влево. Это перевернет весь валик, что позволит вам очистить валики по всей окружности.
ф. Закройте крышку АПД.
г. Поднимите крышку для документов и проверьте, нет ли мелких кусочков бумаги или других предметов вокруг белой прижимной планки, расположенной слева от белой пленки.
Поднимите крышку для документов и проверьте, нет ли мелких кусочков бумаги или других предметов вокруг белой прижимной планки, расположенной слева от белой пленки.
Тщательно проверьте и удалите небольшие кусочки бумаги, застрявшие под крышкой для документов. При необходимости вставьте кусок плотной бумаги, например картона, в АПД, чтобы протолкнуть через него небольшие обрывки бумаги.
5. Закройте крышку для документов.
6. Используйте автоподатчик документов (АПД), чтобы сделать копию исходного отчета о пользовательских настройках.
— Если копия отчета о пользовательских настройках не искажена, проблема решена.
— Если копия отчета о пользовательских настройках искажена, перейдите в раздел «Гарантия и варианты обслуживания».
Варианты гарантии и обслуживания
Ваша машина требует обслуживания. На вашу машину предоставляется ограниченная гарантия на замену сроком на один год. Вы можете воспользоваться ссылкой ниже, чтобы найти авторизованный сервисный центр Brother в вашем регионе. Вы также можете обратиться в службу поддержки клиентов за дополнительными вариантами гарантии.
Вы также можете обратиться в службу поддержки клиентов за дополнительными вариантами гарантии.
Поиск авторизованного сервисного центра Brother
Перекошенные и кривые изображения? Попробуйте эти советы
Иногда могут возникать перекошенные и искривленные изображения. Чтобы попытаться исправить проблему, вам необходимо определить, какие режимы задействованы. Это происходит при копировании, печати, сканировании или отправке факсов (если доступно).
Выявив, что может быть причиной проблемы, сначала необходимо определить, какой процесс вы используете, когда видите проблему.Если дефект виден только на копиях, это другая проблема, тогда если вы видите проблему на распечатках.
Перекошенное или искривленное изображение на копиях, отсканированных изображениях или отправленных факсах Если при сканировании, копировании или отправке факса происходит перекос или искривление вывода, сконцентрируйте усилия на поиске и устранении неисправностей на устройстве автоматической подачи документов.
- Используйте оригинал в хорошем состоянии. Очистите оригинал документа от грязи и мусора и, если возможно, создайте новый оригинал для сканирования.
- Очистите стекло и подающие ролики.
- Убедитесь, что на пути прохождения бумаги нет препятствий.
- Сдвиньте направляющие документа по направлению к стопке документов, пока направляющие не коснутся боковых краев документов.
ПРИМЕЧАНИЕ: Если направляющая документа установлена слишком туго, документы могут не подаваться должным образом или могут быть повреждены. Если направляющие установлены слишком слабо, документы могут перекошиться при подаче или вызвать замятие документа.
Перекошенное или искривленное изображение на копиях и отпечатках- Убедитесь, что внутри принтера нет бумаги или мусора.
- Используйте бумагу в соответствии со спецификациями для принтера. См. Технические характеристики бумаги и лотка для бумаги для вашего принтера.

- Убедитесь, что настройки лотка для бумаги правильно настроены в соответствии с размером и типом бумаги, загруженной в каждый лоток.
- Убедитесь, что направляющие лотка для бумаги прилегают к краям бумаги, загруженной в лоток для бумаги. Лотки для бумаги подходят для бумаги стандартных форматов. Если вы используете бумагу нестандартных размеров, загрузите бумагу в обходной лоток.
- Убедитесь, что уровень влажности бумаги не слишком высокий или слишком низкий
- Убедитесь, что бумага не загружена выше линии максимального заполнения в лотке для бумаги
- Попробуйте развернуть и перевернуть бумагу в лотке, и / или новая пачка бумаги.
На некоторых принтерах настройки могут выполняться, когда положение выходного изображения искривлено или перекошено. Это может быть результатом расширения или сжатия бумаги, неточности резки или условий хранения бумаги. Если они доступны на вашем принтере, используйте функции настройки выравнивания, чтобы компенсировать смещение и перекос.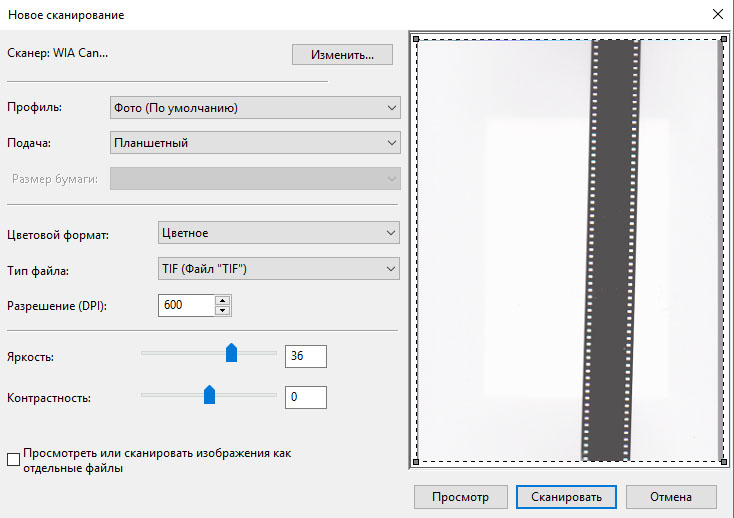 Чтобы узнать, есть ли у вашего принтера функция настройки выравнивания, обратитесь в онлайн-службу поддержки для вашей модели или принтера и выполните поиск по настройке выравнивания.
Чтобы узнать, есть ли у вашего принтера функция настройки выравнивания, обратитесь в онлайн-службу поддержки для вашей модели или принтера и выполните поиск по настройке выравнивания.
После просмотра и опробования этих предложений, если изображение по-прежнему искривлено или перекошено, обратитесь в местный центр поддержки за дополнительной помощью.
Что мне делать, если мои отсканированные изображения наклонены?
Иногда вы можете столкнуться с проблемой, когда отсканированные изображения имеют наклон. В этой статье конкретно обсуждаются несколько способов настроить документ для сканирования.
Чтобы отрегулировать направляющие документа по размеру документа, используйте следующие инструкции:
1. Чтобы отрегулировать направляющие документа, сдвиньте обе направляющие влево или вправо до тех пор, пока направляющая не окажется напротив сканируемой страницы.
Чтобы изменить параметры перекошенного изображения, используйте следующие инструкции:
1. Откройте программное обеспечение Canon по умолчанию (CaptureOnTouch). После открытия нажмите кнопку карандаша в правом нижнем углу ярлыка.
Откройте программное обеспечение Canon по умолчанию (CaptureOnTouch). После открытия нажмите кнопку карандаша в правом нижнем углу ярлыка.
2. На вкладке «Документ» выберите раскрывающийся список «Автоматически выравнивает перекошенные изображения». Убедитесь, что этот параметр установлен по умолчанию — «Выпрямляет под углом поданных документов».
Примечание: Если с момента последней чистки валиков было отсканировано много страниц, возможно, пришло время почистить валики.
Для очистки роликов выполните следующие инструкции:
1. Откройте лоток подачи документов. Нажмите кнопку в верхнем левом углу и потяните на себя передний блок.
2. Удалите из сканера пыль и частицы бумаги из баллона со сжатым воздухом.
3. Протрите ролики тканью, смоченной водой и тщательно отжатой. Затем вытрите влагу сухой тканью.
4. Снимите подающий ролик и разделительный ролик.После снятия протрите снятые ролики тканью, смоченной водой и тщательно отжатой.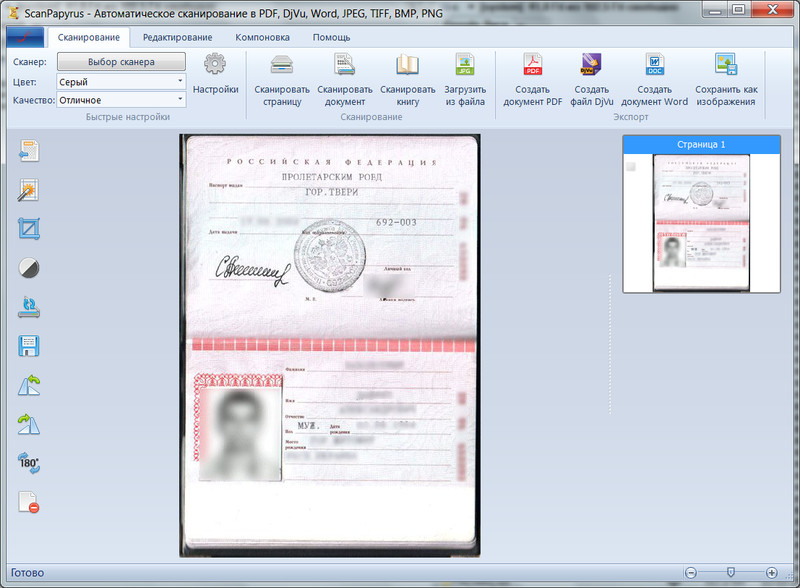 Затем вытрите влагу сухой тканью.
Затем вытрите влагу сухой тканью.
5. Снова прикрепите ролики к сканеру. Теперь закройте передний блок, осторожно приподняв его с обеих сторон. Убедитесь, что передний блок полностью закрыт, нажав до щелчка.
6. Закройте лоток подачи документов. Затем откройте карман для выброса документов.
7. Протрите ролики тканью, смоченной водой и тщательно отжатой.Затем вытрите влагу сухой тканью.
8. Закройте карман для вывода документов.
Все еще есть проблемы? Пожалуйста, свяжитесь с CDP по телефону (248) 651-8602, чтобы поговорить с техническим экспертом.
Проблемы с качеством сканирования
Края документа не сканируются
Переместите документ примерно на 0.На расстоянии 12 дюймов (3 мм) от горизонтального и вертикального краев планшета для документов, чтобы избежать обрезки.
а., Б. Максимальная нечитаемая область 0,12 дюйма (3 мм)
Вы видите только несколько точек на отсканированном изображении
Убедитесь, что документ или фотография размещены на планшете сканера сканируемой стороной вниз.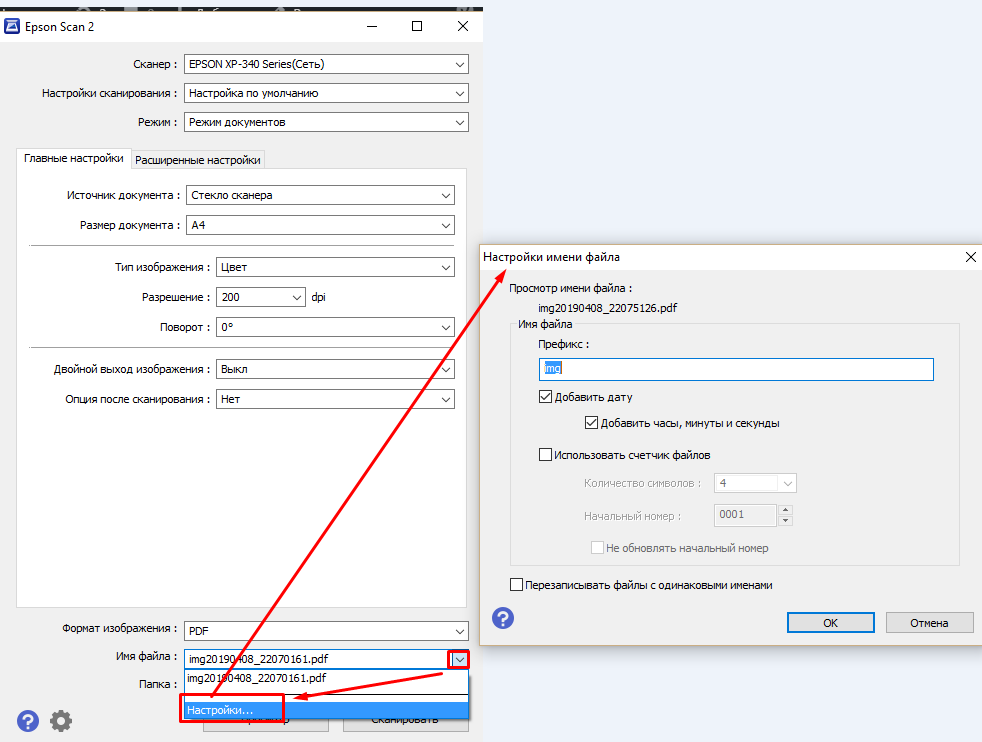 Подробности см. В разделе «Размещение документов или фотографий».
Подробности см. В разделе «Размещение документов или фотографий».На отсканированных изображениях всегда появляется линия из точек
Стол для документов или окно блока прозрачной пленки могут быть пыльными или поцарапанными.Очистите стол для документов и окно блока прозрачности, как описано в разделе «Очистка сканера». Если проблема не исчезнет, обратитесь в Epson. Подробности см. В Службе технической поддержки Epson.Прямые линии на вашем изображении выходят кривыми
Убедитесь, что документ идеально ровно лежит на планшете. Совместите вертикальные и горизонтальные линии со шкалами в переднем левом и заднем правом углах планшета.
Ваше изображение искажено или размыто
Убедитесь, что документ или фотография ровно лежат на планшете.Также убедитесь, что на вашем документе или фотографии нет складок и деформаций.
Убедитесь, что вы не перемещаете документ, фотографию или сканер во время сканирования.
Убедитесь, что сканер стоит на плоской устойчивой поверхности.
Настройте параметр «Автоэкспозиция» в окне профессионального режима Epson Scan. См. Раздел Настройка цвета и других параметров изображения для документов и фотографий или Настройка цвета и других параметров изображения для пленки и слайдов.Вы также можете нажать Configuration в окне Epson Scan, выбрать Color Control и Непрерывная автоэкспозиция , затем нажать кнопку Recommended Value , чтобы вернуть настройку Auto Exposure к значению по умолчанию.Подробности см. В справке Epson Scan.
Цвета неоднородные или искаженные по краям изображения
Если документ очень толстый или скрученный по краям, закройте края бумагой, чтобы не допустить попадания внешнего света во время сканирования.
Ваше отсканированное изображение слишком темное
Измените настройку Display Gamma в соответствии с вашим устройством вывода, например монитором или принтером, в окне Epson Scan Configuration.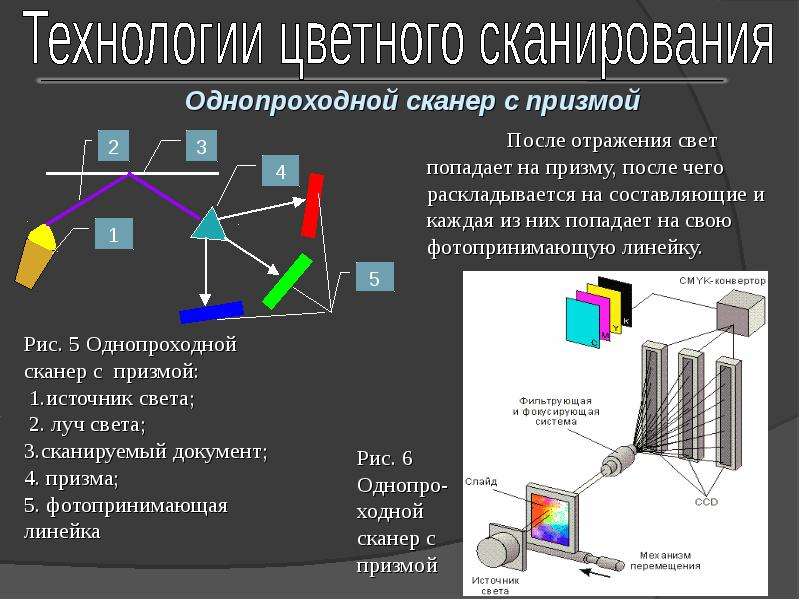 Подробности см. В справке Epson Scan.
Подробности см. В справке Epson Scan.
Вы также можете нажать Configuration в окне Epson Scan, выбрать Color Control и Непрерывная автоэкспозиция , затем нажать кнопку Recommended Value , чтобы вернуть настройку Auto Exposure к значению по умолчанию.Подробности см. В справке Epson Scan.
Проверьте настройку Яркость в простом или профессиональном режиме Epson Scan (см. Справку Epson Scan). Или отрегулируйте яркость с помощью гистограммы в профессиональном режиме (см. Справку Epson Scan).
Проверьте настройки яркости и контрастности монитора вашего компьютера.
Изображение на обратной стороне оригинала появляется на отсканированном изображении
Если ваш оригинал напечатан на тонкой бумаге, изображения на обратной стороне могут быть видны сканеру и появятся на отсканированном изображении.Попробуйте сканировать оригинал, положив на его обратную сторону лист черной бумаги. Также убедитесь, что параметры «Тип документа» и «Тип изображения» соответствуют вашему оригиналу. См. Подробности в разделе «Выбор основных настроек».На отсканированном изображении появляются рябь
На отсканированном изображении распечатанного документа может появляться рябь или штриховка (называемая муаром). Это вызвано интерференцией из-за разной высоты экрана сканера и полутонового изображения оригинала.
Исходное изображение | После удаления экрана |
 В профессиональном режиме выберите соответствующую линейку экрана для Descreening и отмените выбор параметра Unsharp Mask .См. Инструкции в разделе «Регулировка цвета и других параметров изображения». Примечание:
В профессиональном режиме выберите соответствующую линейку экрана для Descreening и отмените выбор параметра Unsharp Mask .См. Инструкции в разделе «Регулировка цвета и других параметров изображения». Примечание:Вы не можете удалить рябь при сканировании пленочных или монохромных изображений или сканировании с разрешением выше 601 dpi. |
Символы плохо распознаются при преобразовании в редактируемый текст (OCR)
Убедитесь, что документ идеально ровно лежит на планшете.Совместите текст или любые вертикальные или горизонтальные линии в документе с масштабами в переднем левом и заднем правом углах планшета.
В простом режиме выберите Black & White в качестве параметра Image Type. В профессиональном режиме щелкните + рядом с Image Type и выберите None для параметра B&W Option. Затем попробуйте отрегулировать настройку Порог . См. Инструкции в разделе «Преобразование отсканированных документов в редактируемый текст».
Затем попробуйте отрегулировать настройку Порог . См. Инструкции в разделе «Преобразование отсканированных документов в редактируемый текст».Обратитесь к руководству по программному обеспечению OCR, чтобы узнать, есть ли какие-либо настройки, которые вы можете изменить в программе OCR.
Отсканированные цвета отличаются от исходных цветов
Измените параметр «Тип изображения» в простом или профессиональном режиме Epson Scan. См. Раздел Выбор основных настроек для документов и фотографий или Выбор основных настроек для фильмов и слайдов. Выберите различные комбинации этого параметра и других, упомянутых ниже.Измените настройку гаммы дисплея в соответствии с вашим устройством вывода, например монитором или принтером, в окне конфигурации Epson Scan.Подробности см. В справке Epson Scan.
Попробуйте выбрать следующие настройки в окне «Конфигурация»: Управление цветом , Непрерывная автоэкспозиция и Рекомендуемое значение (на вкладке Цвет). Также попробуйте отключить параметр Fast Preview . Подробности см. В справке Epson Scan.
Также попробуйте отключить параметр Fast Preview . Подробности см. В справке Epson Scan.
Проверьте возможности согласования цветов и управления цветом вашего компьютера, адаптера дисплея и программного обеспечения. Некоторые компьютеры могут изменять палитру цветов на экране.Подробные сведения см. В руководствах по программному и аппаратному обеспечению.
Используйте систему управления цветом на вашем компьютере: ICM для Windows или ColorSync для Mac OS X. В Windows добавьте цветовой профиль, соответствующий вашему монитору, чтобы улучшить соответствие цветов на экране. (Точное согласование цветов очень сложно. Информацию о согласовании цветов и калибровке см. В документации к программному обеспечению и монитору.)
Цвета при печати никогда не могут точно соответствовать цветам на вашем мониторе, потому что принтеры и мониторы используют разные цветовые системы: мониторы используют RGB (красный, зеленый и синий), а принтеры обычно используют CMYK (голубой, пурпурный, желтый и черный).
У вас возникли проблемы с настройкой области сканирования в предварительном просмотре эскизов
В окне «Конфигурация» отрегулируйте область обрезки эскизов с помощью ползунка «Область обрезки эскизов». Подробности см. В справке Epson Scan.
Как выровнять отсканированный файл PDF (выровнять кривые страницы)
Как выровнять отсканированный файл PDF
В эпоху цифровых технологий все больше и больше людей сканируют документы в файлы PDF для долгосрочного архивирования или упрощения управления и совместного использования, однако все они сталкиваются с общей проблемой, когда вы сканируете документы с помощью многофункционального принтера ( е.г. HP, Canon) или сканера (например, Epson), независимо от того, насколько ровно вы размещаете бумагу для документов, они почему-то выходят кривыми, особенно когда вы используете ADF (устройство автоматической подачи документов) принтера / сканера.
УАПД позволяет сканировать документы в 5-10 раз быстрее, чем при использовании планшетного стеклянного сканера, но с большей вероятностью будет сканировать документы с перекосом, наклоном или изгибом.
Изменить угол каждой страницы в отсканированном PDF-файле непросто.Файлы PDF обычно доступны только для чтения и не могут быть изменены напрямую. Даже при использовании громоздкого и сложного программного обеспечения для редактирования PDF-файлов сложно вручную настраивать угол наклона каждой страницы.
Некоторые принтеры, сканеры или инструменты для редактирования PDF-файлов могут иметь функцию выравнивания страниц, но эта функция весьма ограничена. В большинстве случаев он просто немного регулирует угол, а текст на странице все еще не полностью выровнен. Кроме того, им может потребоваться дополнительное программное обеспечение и приложение для загрузки.PDFDeskew.com предлагает профессиональное и быстрое выравнивание PDF-файлов для выравнивания отсканированных PDF-файлов. Никакой загрузки программного обеспечения, никаких специальных принтеров, сканеров или устройств не требуется.
- Шаг 1.
 Посетите www.pdfdeskew.com в любом браузере на настольном компьютере или ноутбуке Windows или Mac, смартфонах Android, iPhone или iPad.
Посетите www.pdfdeskew.com в любом браузере на настольном компьютере или ноутбуке Windows или Mac, смартфонах Android, iPhone или iPad. - Шаг 2: Нажмите кнопку на веб-странице: Выберите файл PDF для исправления ошибок сейчас …
- Шаг 3. Ваш файл будет обработан современным механизмом выравнивания PDFDeskew, работающим в облаке, и каждая страница в файле PDF будет точно обнаружена, рассчитана, выпрямлена и выровнена.Процесс полностью автоматический, и вам не нужно ничего делать. Просто сядьте и расслабьтесь. Через несколько секунд или минут (в зависимости от количества страниц в вашем PDF-файле) ваш PDF-файл будет доступен для загрузки в исходном качестве, но без искажений.
Перед выпрямлением PDF с помощью PDFDeskew
После выпрямления PDF с помощью PDFDeskew
Что касается конфиденциальности и безопасности вашего документа? Не беспокойтесь, PDF-файлы были переданы с вашего компьютера на сервер PDFDeskew с использованием зашифрованных соединений SSL / TLS, а исходные PDF-файлы с искажениями будут удалены с сервера через 3 часа. Вы также можете удалить исправленный файл сразу после его загрузки. Процесс PDF Deskew и Straighten является автоматическим для аппарата, и загруженные файлы документов не будут переданы третьим лицам.
Вы также можете удалить исправленный файл сразу после его загрузки. Процесс PDF Deskew и Straighten является автоматическим для аппарата, и загруженные файлы документов не будут переданы третьим лицам.
De-Skew Curoked Scans — Учебное пособие для веб-сайта
Изображение предоставлено https://bit.ly/2LWu6S8В настоящее время крайне важно, чтобы вся ваша печатная информация хранилась в цифровом виде . Наводнение, пожары в домах, простая невнимательность — все это угроза книгам, стенограммам и другим бумагам, которые вы храните или валяете.Кроме того, в настоящее время многие департаменты и офисы требуют, чтобы вы подали формы и подтвердили в цифровом виде .
Так что же делать, если у вас есть только печатный документ? Что, если вы хотите использовать большую цитату из печатной книги? Или картинки из иллюстрированной книги? Затем вам нужно отсканировать бумагу, документ или книгу .
Большинство сканеров позволяют наклонять документ под углом, но даже при использовании устройства подачи документов ваш скан может выйти искривленным .Не волнуйтесь, у нас есть решение для вас: устраните перекос на сканированных изображениях !
Исправить кривые сканы
Используя OCR, очень легко извлечь текст из отсканированной страницы книги. Но что, если ваша бумага была перемещена во время сканирования или страницы большой книги не вышли целиком , как вам нужно?
Узнайте больше об оптическом распознавании символов.
Функция конвертера PDF Online-Convert.com может помочь вам в этом.Параметр «Выравнивание» гарантирует, что текст отсканированной страницы аккуратно выровнен и избавляется от черных линий, которые обычно сопровождают кривые отсканированные изображения. Однако прежде чем мы перейдем к краткому руководству, давайте посмотрим на результаты преобразования смещения.
Что делает Deskew?
Чтобы показать, как выглядит процесс выравнивания, посмотрите таблицу ниже. Он показывает один из тестовых файлов Online-Convert.com, который был отсканирован , слегка искривлен . черные линии на левой стороне отсканированного изображения являются наиболее четким указанием на кривизну, наряду с текстом . После выравнивания вы можете увидеть большое визуальное улучшение .
Изображения взяты из снимков экрана файлов PDF, открытых в Adobe Reader.
| Кривое сканирование | После выравнивания |
Как исправить кривое сканирование?
Вот что вам нужно для выравнивания сканирования:
Чтобы выровнять фотографии, вам нужно всего две вещи:
1.Загрузите ваш документ
Просто загрузите документов с жесткого диска.


 В комбинированных устройствах (МФУ) одновременное выполнение разных операций невозможно. То есть нельзя одновременно отправлять на печать серию документов и при этом сканировать. Но иногда и печать не идет, и сканер не хочет работать. В таком случае необходимо зайти в «Очередь печати» и удалить документы, находящиеся в листе ожидания.
В комбинированных устройствах (МФУ) одновременное выполнение разных операций невозможно. То есть нельзя одновременно отправлять на печать серию документов и при этом сканировать. Но иногда и печать не идет, и сканер не хочет работать. В таком случае необходимо зайти в «Очередь печати» и удалить документы, находящиеся в листе ожидания. Нельзя прикасаться к токоведущим частям устройства и его батарее.
Нельзя прикасаться к токоведущим частям устройства и его батарее.
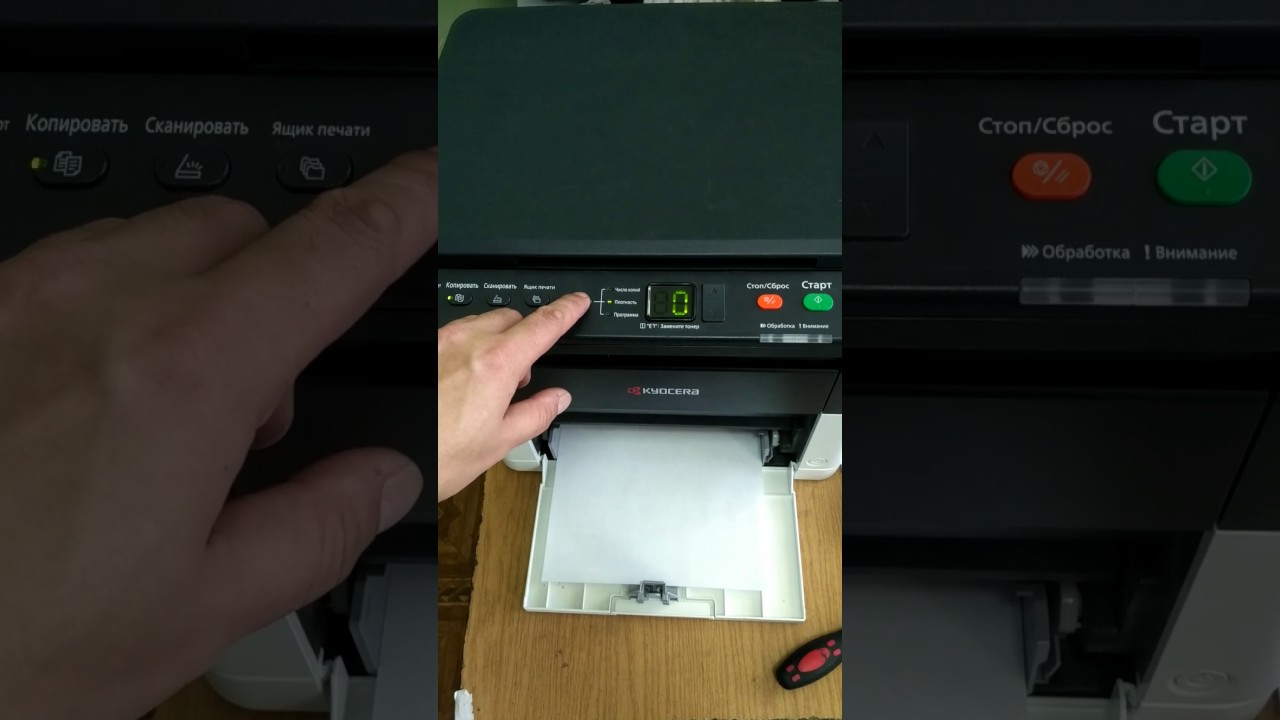




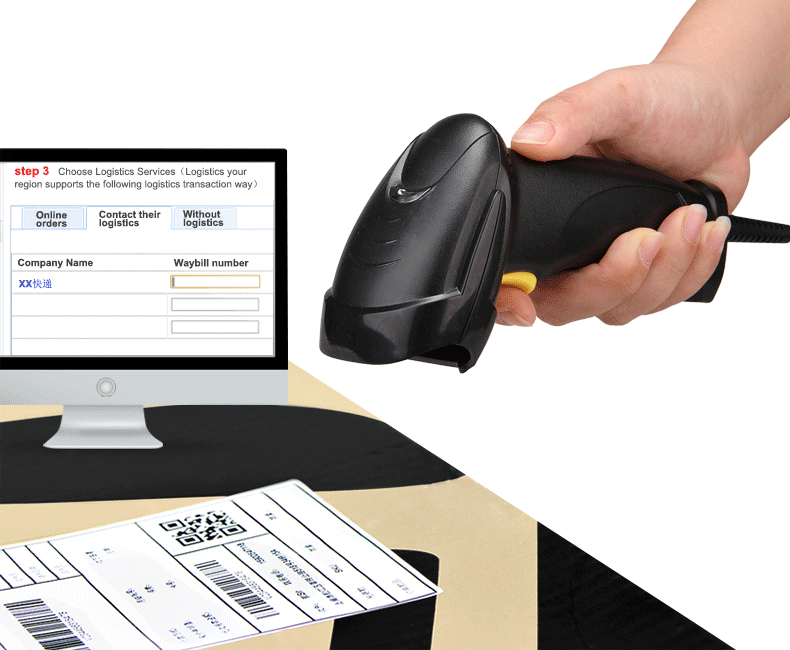 Устраните все ошибки.
Устраните все ошибки. Особенно актуально, если ваш принтер подключен по Wi-Fi.
Особенно актуально, если ваш принтер подключен по Wi-Fi. Большинство современной техники, в том числе и МФУ, работает с длинными USB-шнурами. Это очень удобно, однако не все устройства на периферии могут работать корректно. Решением является смена длинного кабеля на короткий (не более 1,5 м в длину). Очень часто после этих действий устройство начинает работать без сбоев.
Большинство современной техники, в том числе и МФУ, работает с длинными USB-шнурами. Это очень удобно, однако не все устройства на периферии могут работать корректно. Решением является смена длинного кабеля на короткий (не более 1,5 м в длину). Очень часто после этих действий устройство начинает работать без сбоев. Очень часто используемое МФУ не назначено устройством по умолчанию. Исправить эту ошибку можно через панель управления.
Очень часто используемое МФУ не назначено устройством по умолчанию. Исправить эту ошибку можно через панель управления. В таком случае лучше обратиться в специализированную мастерскую, которая производит ремонт офисной техники.
В таком случае лучше обратиться в специализированную мастерскую, которая производит ремонт офисной техники.



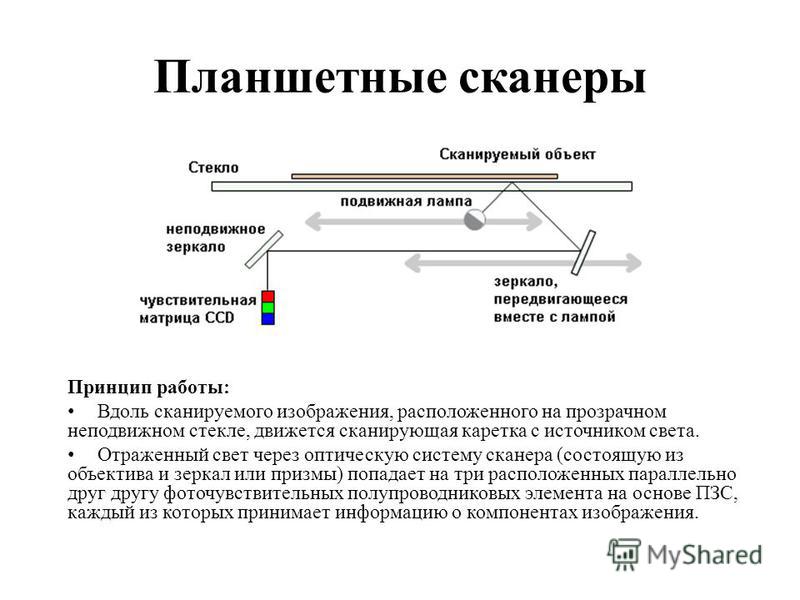
 Именно её необходимо удалить. В этом вам несомненно поможет инструкция, что будет предоставлена с самого начала процесса.
Именно её необходимо удалить. В этом вам несомненно поможет инструкция, что будет предоставлена с самого начала процесса.


 Посетите www.pdfdeskew.com в любом браузере на настольном компьютере или ноутбуке Windows или Mac, смартфонах Android, iPhone или iPad.
Посетите www.pdfdeskew.com в любом браузере на настольном компьютере или ноутбуке Windows или Mac, смартфонах Android, iPhone или iPad.