5.10. Диалог «Симметричное рисование»
5.10. Диалог «Симметричное рисование»5.10. Диалог «Симметричное рисование»
«Симметричное рисование» — это новая возможность для рисования в GIMP-2.10, поддерживаемая инструментами, использующими кисти («Карандаш», «Кисть», «Ластик», «Кисть MyPaint», «Клонирование», «Размазывание», «Осветление-затемнение»), а также инструментом «Перо». Есть несколько настраиваемых видов симметрии.
5.10.1. Вызов диалога
Получить доступ к этой команде можно с панели меню изображения: → →
Диалог «Симметричное рисование» является стыкуемым. Чтобы узнать больше о том, что такое стыкуемые диалоги, прочтите Раздел 2.3, «Диалоги и панели».
5.10.2. Работа с диалогом «Симметричное рисование»
Рисунок 15.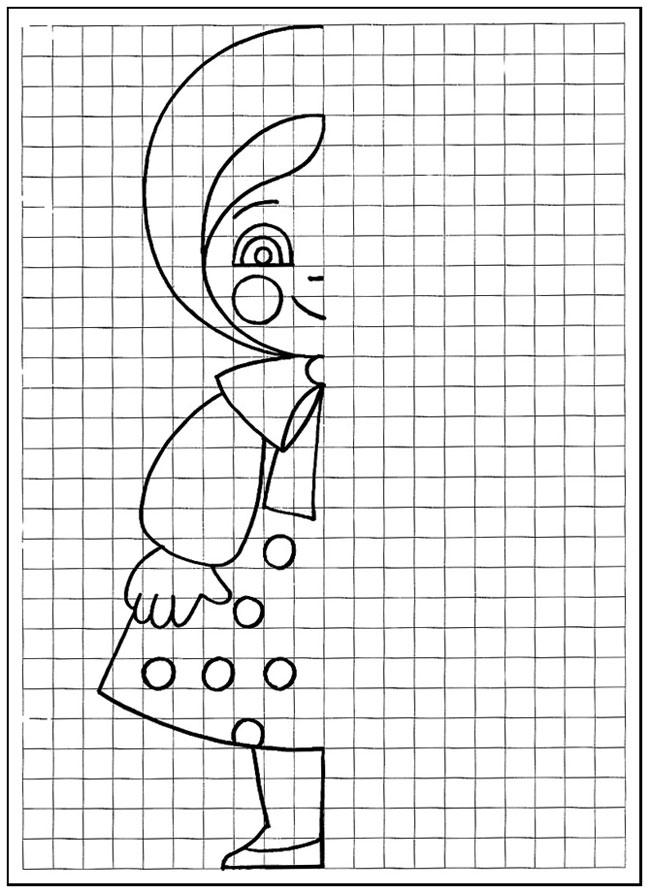
Это очень простой диалог с одним элементом Симметрия, который содержит выпадающий список с четырьмя возможностями. Сразу после того, как будет выбран тип симметрии, в окне изображения появляются оси симметрии в виде зелёных пунктирных линий, и можно начинать рисовать выбранной кистью.
Параметры
- нет
Это значение по умолчанию; симметричное рисование отключено.
- Зеркальная
Рисунок 15.86. Диалог зеркальной симметрии
Это симметрия подобна отражению в зеркале. Можно выбрать Горизонтальную симметрию, Вертикальную симметрию или Центральную симметрию.
 Также можно выбрать несколько типов симметрии.
Также можно выбрать несколько типов симметрии.Расположение по умолчанию для оси симметрии — середина окна изображения. С помощью параметров Позиция горизонтальной оси и Позиция вертикальной оси можно по желанию изменять местоположение осей.
Отключить преобразование кисти: во время преобразования рисунка кисть также будет в итоге преобразована. В зеркальном преобразовании, например, будет зеркально отображён не только рисунок с правой стороны холста на левую, но также и сама кисть очевидно «отображена» налево. Если по каким-то причинам нужно, чтобы зеркально отображались (или как-то по-другому трансформировались) рисуемые линии, но не сам контур кисти, то можно поставить галочку у этого параметра. По очевидным причинам, для симметричных кистей этот параметр не показывается. Поэтому этот эффект часто не бывает виден, так как многие кисти являются симметричными.
- Мозаичная
«Мозаика» — это симметрия переноса, которая может быть конечной (с максимальным числом штрихов) или бесконечной.
 В последнем случае это совершенный инструмент для создания текстур или бесшовных мозаик прямо во время рисования.
В последнем случае это совершенный инструмент для создания текстур или бесшовных мозаик прямо во время рисования.Рисунок 15.87. Диалог мозаичной симметрии
Осей здесь нет, но есть следующие параметры:
Интервал по XИнтервал по Y: интервалы по осям X и Y между центрами штрихов, в пикселях.
Смещение: смещение по линиям на оси X, в пикселях.
Макс. штрихов по оси X, Макс. штрихов по оси Y: максимальное число штрихов по осям X и Y. Значение по умолчанию — 0, что, согласно размеру изображения, означает «без ограничений».
Рисунок 15.
 88. Диалог симметрии «Мандала»
88. Диалог симметрии «Мандала»Штрихи располагаются вокруг центра координат осей
Доступные параметры:
Абсцисса центра, Ордината центра для позиционирования центра координат.
Количество точек: число штрихов.
Отключить преобразование кисти: см. выше.
Выбрана кисть «перец», используется карандаш.
- Пример для зеркальной симметрии
Рисунок 15.89. Вертикальная симметрия
- Пример мозаики
-
- Пример «Мандалы»
-
Зеркальное рисование в Adobe Illustrator — Советы
Цель урока
Во многих графических и 3D редакторах есть функция зеркального рисования, но, к сожалению, такой функции нет в Adobe Illustrator. Однако это настолько мощное и многофункциональное приложение, что мы можем осуществить зеркальное рисование, используя только его стандартные функции. Как это сделать вы узнаете, прочитав сегодняшнюю статью.
Однако это настолько мощное и многофункциональное приложение, что мы можем осуществить зеркальное рисование, используя только его стандартные функции. Как это сделать вы узнаете, прочитав сегодняшнюю статью.
Создание шаблона для зеркального рисования
Шаг 1
Открываем Adobe Illustrator и создаем новый документ (File > New). Размеры рабочей области и цветовой режим нового документа зависят только от ваших предпочтений. Берем Rectangle Tool (M) и создаем прямоугольник
Шаг 2
Включите линейки (Rulers) (Command/Ctrl + R) и создайте горизонтальную и вертикальную направляющую, перетащив их с соответствующих линеек. Направляющие должны проходить через центр созданного прямоугольника.
Создавать направляющие не обязательно, просто они указывают на положение осей симметрии. То есть мы создали их для удобства.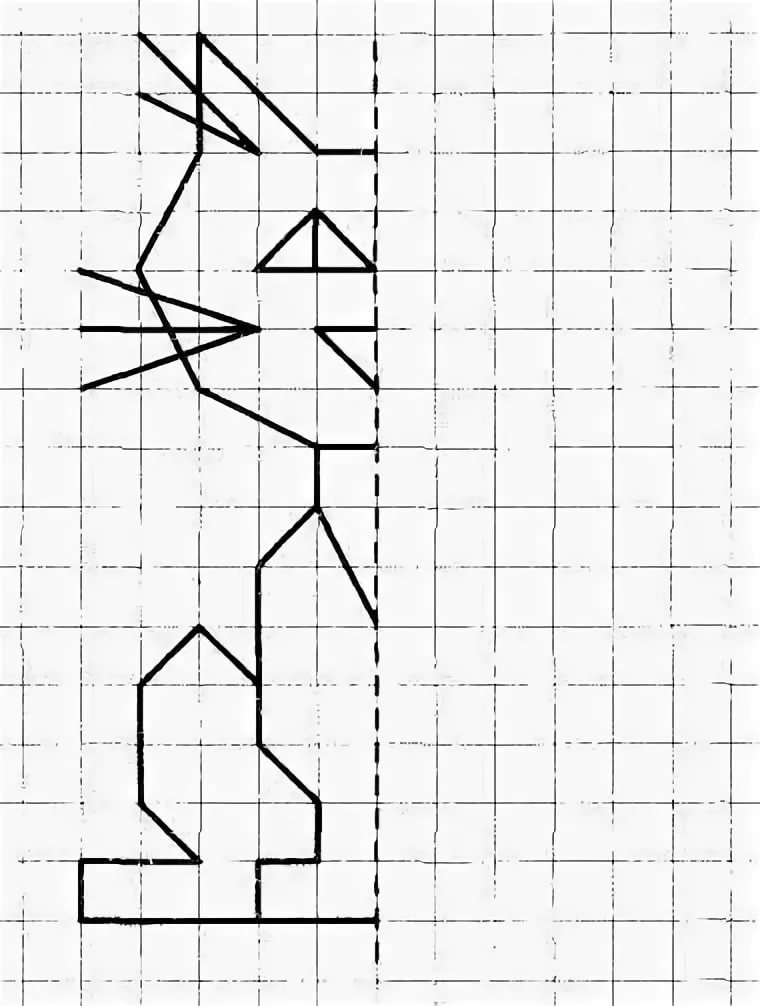
Шаг 3
Создадим произвольный объект на рабочей области. Я создал стрелку, для того чтобы обозначить направление пути.
Шаг 4
Выделяем весь слой в панеле Layer.
Теперь переходим Effect > Distort & Transform > Transform… и в открывшемся диалоговом окне указываем ось симметрии и количество копий, равное 1. Для визуального контроля над происходящим отмечаем опцию Preview и нажимаем OK.
Шаблон готов, можно приступать к рисованию.
Зеркальное рисование
Шаг 5
Отключим видимость созданного объекта (в моем случае это стрелка) в панели Layers.
Теперь берем любой из инструментов рисования, например Paint Brush Tool (B) и создаем путь.
Как вы можете видеть, мы получили мгновенную симметрию относительно горизонтальной оси. При этом вы можете рисовать с обеих сторон от оси симметрии.
Шаг 6
К сожалению, данный способ имеет два недостатка, о которых я, конечно, должен вас предупредить. При пересечении оси симметрии не происходит соединение создаваемого пути и его зеркальной копии.
При пересечении оси симметрии не происходит соединение создаваемого пути и его зеркальной копии.
То есть создаваемый путь существует по обе стороны от оси симметрии. Это нужно учитывать и стараться не пересекать ось симметрии, если, конечно, это не входит в ваши планы.
Шаг 7
Также вы не должны пересекать границы прямоугольника, созданного в первом шаге и рисовать за его границами, так как это нарушит всю систему симметрии. Именно поэтому мы создали прямоугольник больше, чем наша рабочая область.
Настройка шаблона при зеркальном рисовании
Шаг 8
Вы всегда можете перенастроить шаблон. Для этого выделите слой с шаблоном и кликните на Transform effect в панели Appearance (Window > Appearance), что приведет к открытию диалогового окна с параметрами эффекта.
Например, вы можете изменить ось симметрии.
Шаг 9
Вы даже можете установить несколько осей симметрии, выбрав одновременно опции Reflect X, Reflect Y и установив требуемое количество копий и угол поворота.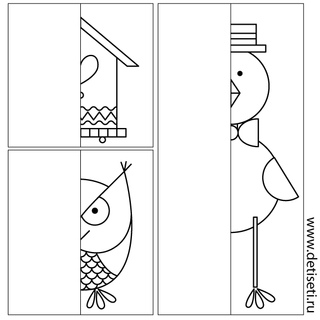
Только в этом случае помимо симметрии мы также получаем поворот относительно точки пересечения осей.
Завершение процесса зеркального рисования
Шаг 10
Теперь давайте что-нибудь нарисуем. Я создал абстрактный узор в стиле Freehand Pinstriping.
Когда рисование закончено, выделяем весь слой, затем переходим Object > Expand Appearance. Зеркальное отражение материализовалось в виде обычных векторных объектов.
Вспомогательные элементы в виде стрелок и прямоугольников теперь могут быть удалены. Итоговая работа выглядит так:
Сегодня я рассказал вам о том, как осуществить зеркальное рисование при помощи стандартных функций Adobe Illustrator. Может этот путь показался вам неудобным и имеющим некоторые ограничения. Хочу заметить, что это не единственный способ осуществить зеркальное рисование. Недавно появился плагин MirrorMe для осуществления мгновенной симметрии в Adobe Illustrator, пользоваться которым намного удобней, и который имеет больше функций.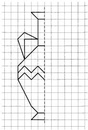
Симметричное рисование предметов правильной формы
Если на минутку задуматься и представить у себя в воображении какой-либо предмет, то в 99% случаев фигура, пришедшая на ум, будет правильной формы. Лишь 1 % людей, точнее их воображение, нарисует замысловатый объект, выглядящий совсем неправильно или непропорционально. Это скорее исключение из правил и относится к нетрадиционно размышляющим личностям с особым взглядом на вещи. Но возвращаясь к абсолютному большинству, стоит сказать, что существенная доля правильных предметов все же преобладает. В статье пойдет речь исключительно о них, а именно о симметричном рисовании таковых.
Изображение правильных предметов: всего несколько шагов до законченного рисунка
Прежде чем приступить к рисованию симметричного предмета, нужно его выбрать. В нашем варианте это будет ваза, но даже если она никак не напоминает то, что решили изображать вы, не отчаивайтесь: все шаги абсолютно идентичны. Придерживайтесь последовательности и все получится:
- У всех предметов правильной формы есть так называемая центральная ось, которую при симметричном рисовании обязательно стоит выделить.
 Для этого можно даже воспользоваться линейкой и провести по центру альбомного листа прямую линию.
Для этого можно даже воспользоваться линейкой и провести по центру альбомного листа прямую линию. - Далее внимательно посмотрите на выбранный вами предмет и постарайтесь перенести его пропорции на лист бумаги. Сделать это несложно, если с обеих сторон проведенной заранее линии, наметить легкие штрихи, которые впоследствии станут очертаниями рисуемого предмета. В случае с вазой необходимо выделить горлышко, донышко и самую широкую часть корпуса.
- Не забывайте о том, что симметричное рисование не терпит неточностей, поэтому если есть некоторые сомнения относительно намеченных штрихов, или вы не уверены в правильности собственного глазомера, перепроверьте отложенные расстояния при помощи линейки.
- Последний шаг — соединение всех линий воедино.
Симметричное рисование доступно компьютерным пользователям
В силу того что большинство окружающих нас предметов имеют правильные пропорции, иначе говоря симметричны, разработчики компьютерных приложений создали программы, в которых легко можно нарисовать абсолютно все.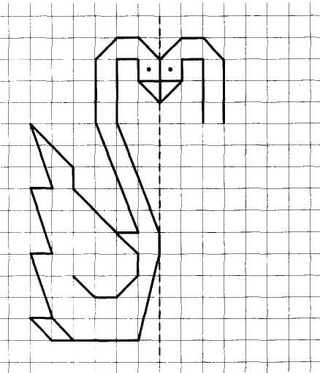 Достаточно лишь скачать их и наслаждаться творческим процессом. Однако помните, машина никогда не станет заменой остро наточенному карандашу и альбомному листу.
Достаточно лишь скачать их и наслаждаться творческим процессом. Однако помните, машина никогда не станет заменой остро наточенному карандашу и альбомному листу.
симметричное рисование | Give me an art!
Симметрия — слово греческого происхождения, как и многие другие слова, которые связаны с математикой.
Но симметрия обширно всераспространена и в природе, где не было вмешательства людской руки. Её возможно следить в форме листьев и цветов растений, в месторасположении всевозможных органов животных, в форме кристаллич… Утаить
Симметрия — текст греческого происхождения, как и почти все иные текста , которые связаны с арифметикой . Оно значит соразмерность, присутствие определённого около , закономерности в месторасположении частей. Глядя на объекты кругом , мы не один восклицаем: «Какая симметрия !» Люд с давнешних времён воспользовались симметрию в рисунках , орнаментах, предметах обстановки , в зодчестве , художестве, строительстве.
Легко рисуйте симметричные орнаменты в Photoshop с помощью режимов симметрии , таких как радиальный, мандала и пр.
Легко рисуйте симметричные орнаменты в Photoshop с помощью режимов симметрии , таких как радиальный, мандала и пр. Назначайте сочетания клавиш для функций симметрии . … Рисование с симметрией «Радиальная» и «Мандала». Назначение сочетаний клавиш для функций симметрии . Применимо к: Photoshop CC. Делайте мазки кистью, образуя идеально симметричный орнамент. Режим симметрии позволяет определить одну или несколько осей, а затем выбрать предварительно определенные типы, включая круговой, радиальный, спиральный и мандалу. Выбор параметров симметрии во время рисования . Без труда создавайте затейливые орнаменты с помощью режимов симметрии .
• Как изображать симметрично : Приступить к рисованию возможно незамедлительно . Те части , которые выходят у тебя из-под мышки станут симметрично делиться по холсту. Для всего, в что количестве для уже исполненного , рисунка возможно заменять : краска части (Shape color), краска фона (Stage color), степень симметрии (Sides).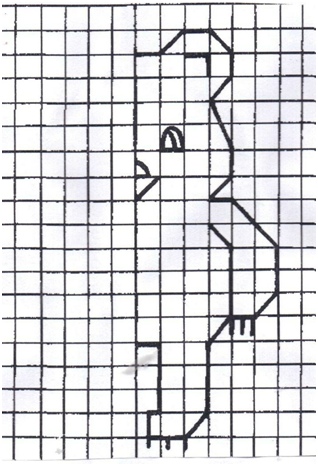 Для дальнейших рядов вполне вероятно ставить проницаемость (Opacity), толщину части (Line size) и образ геометрической формы (Tools). Ещё ты имеешь возможность редактировать уже нарисованную линию, перемещая ее узловые точки. • Как изображать без симметрии : Наверху справа раскрой рационы View и сними галочку с Reflect. Ве… Утаить
Для дальнейших рядов вполне вероятно ставить проницаемость (Opacity), толщину части (Line size) и образ геометрической формы (Tools). Ещё ты имеешь возможность редактировать уже нарисованную линию, перемещая ее узловые точки. • Как изображать без симметрии : Наверху справа раскрой рационы View и сними галочку с Reflect. Ве… Утаить
Рассказаны алгоритмы построения симметричных фигур в каждом случае.
Рассказаны алгоритмы построения симметричных фигур в каждом случае. Приведены примеры использования свойств симметрии . Материал может быть использована на уроках геометрии или элективных занятиях по математике в 8 классе. Общая информация . 16732. 30.04.2015. Номер материала: 260295. Геометрия. 8 класс. Рассказаны алгоритмы построения симметричных фигур в каждом случае. Приведены примеры использования свойств симметрии . Материал может быть использована на уроках геометрии или элективных занятиях по математике в 8 классе. Общая информация . 16732. 30.04.
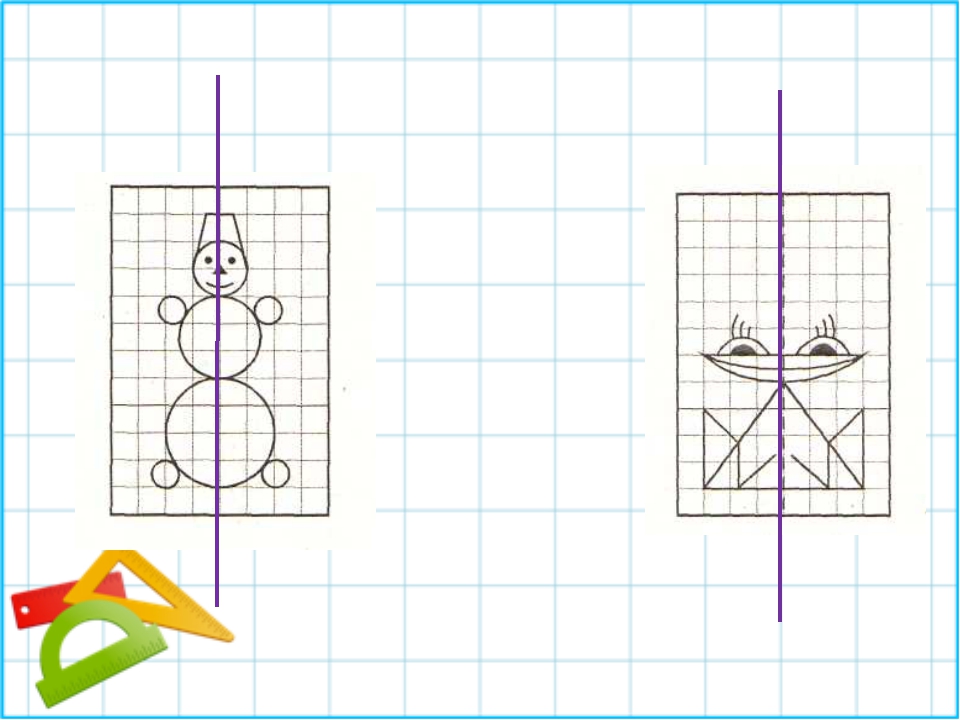 2015. Номер материала: 260295. Геометрия. 8 класс.
2015. Номер материала: 260295. Геометрия. 8 класс.Симме́три́я , в широком смысле — соответствие, неизменность (инвариантность), проявляемые при каких-либо изменениях, преобразованиях (например: положения, энергии, информации , другого). Так, например, сферическая симметрия тела означает, что вид тела не изменится, если его вращать в пространстве на произвольные углы (сохраняя одну точку на месте). Двусторонняя симметрия означает, что правая и левая сторона относительно какой-либо плоскости выглядят одинаково.
симметрия . Порядок изучения и рисования требует определенной последовательности. На-чинать с простого в выборе объекта и степени владения навыками в рисовании . … С основными типами симметрии необходимо познакомиться до начала рисования растений с натуры. Изучая виды симметрии наиболее часто встречающиеся в растениях и изобра-жая схемы, следует учитывать, что в природе всегда существует некоторое откло-нение от геометрических схем, которое называется антисимметрией.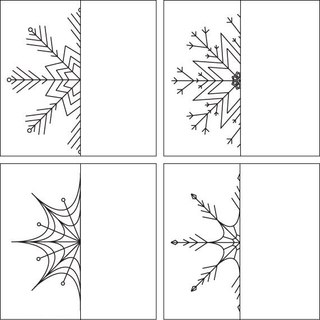 1. Зеркальная симметрия или отражение. … Цветок имеет две половинки, симметричные к плоскости продольного раз-реза, то есть расположенные в зеркальной симметрии в трехмерном пространстве.
1. Зеркальная симметрия или отражение. … Цветок имеет две половинки, симметричные к плоскости продольного раз-реза, то есть расположенные в зеркальной симметрии в трехмерном пространстве.
Рисуем симметричный предмет — урок 1. Нарисуем симметричную фигуру — урок 2. Как нарисовать симметричный предмет — урок 3. Сегодня мы с вами поговорим о явлении, с которым каждому из нас приходится постоянно встречаемся в жизни: о симметрии . Что такое симметрия ? Приблизительно мы все понимаем значение этого термина. Словарь гласит: симметрия – это соразмерность и полное соответствие расположения частей чего-нибудь относительно прямой или точки. Симметрия бывает двух видов: осевая и лучевая. Сначала рассмотрим осевую. Это, скажем так ,«зеркальная» симметрия , когда одна половина предмета полност…
Фигура называется симметричной относительно прямой а, если для каждой точки фигуры симметричная ей точка относительно прямой a также принадлежит этой фигуре ( Рисунок 2.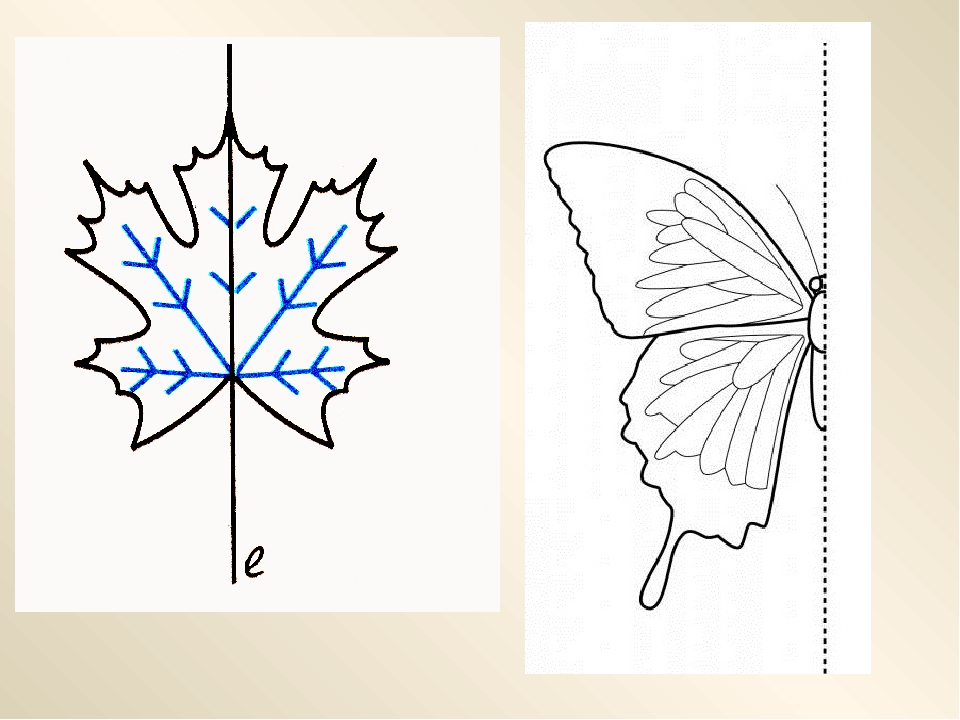 2). Прямая а называется осью симметрии фигуры. Говорят также, что фигура обладает осевой симметрией . Осевой симметрией обладают такие геометрические фигуры как угол, равнобедренный треугольник, прямоугольник, ромб ( Рисунок 2.3). Фигура может иметь не одну ось симметрии . У прямоугольника их две, у квадрата – четыре, у равностороннего треугольника – три, у круга – любая прямая, проходящая через его центр.
2). Прямая а называется осью симметрии фигуры. Говорят также, что фигура обладает осевой симметрией . Осевой симметрией обладают такие геометрические фигуры как угол, равнобедренный треугольник, прямоугольник, ромб ( Рисунок 2.3). Фигура может иметь не одну ось симметрии . У прямоугольника их две, у квадрата – четыре, у равностороннего треугольника – три, у круга – любая прямая, проходящая через его центр.
Симметричное рисование доступно компьютерным пользователям. В силу того что большинство окружающих нас предметов имеют правильные пропорции, иначе говоря симметричны , разработчики компьютерных приложений создали программы, в которых легко можно нарисовать абсолютно все. Достаточно лишь скачать их и наслаждаться творческим процессом. Однако помните, машина никогда не станет заменой остро наточенному карандашу и альбомному листу.
Рекомендуем следующие статьи:
- рисование лица
Основные сведения о рисунке , графических материалах и принадлежностях.
 Набросок считается как автономным обликом изобразительного…
Набросок считается как автономным обликом изобразительного… - рисование рисунок
§ 1. § 1. Начальные сведения о рисунке . Рисунок — изобразительное начертание на какой-либо…
- рисование лиц
Основные сведения о рисунке , графических материалах и принадлежностях. Набросок считается как автономным обликом изобразительного…
Как использовать Paint Symmetry в Photoshop CC 2019
Узнайте, как использовать новую функцию Paint Symmetry в Photoshop CC 2019, чтобы легко создавать забавные, симметричные рисунки и рисунки!
Симметрия рисования в Photoshop позволяет рисовать сразу несколько мазков кисти для создания зеркальных, симметричных рисунков и узоров. Он работает с Brush Tool, Pencil Tool и Eraser Tool, а также с масками слоев.
Впервые добавленная в качестве технического предварительного просмотра в Photoshop CC 2018, Paint Symmetry теперь является официальной частью Photoshop начиная с CC 2019. Все более основные параметры симметрии из CC 2018, такие как вертикальная, горизонтальная и диагональная, включены.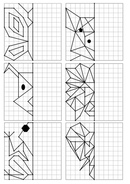 Кроме того, CC 2019 также добавляет два новых режима симметрии, Radial и Mandala, которые позволяют создавать удивительные, очень сложные симметричные изображения за считанные секунды! Посмотрим, как это работает.
Кроме того, CC 2019 также добавляет два новых режима симметрии, Radial и Mandala, которые позволяют создавать удивительные, очень сложные симметричные изображения за считанные секунды! Посмотрим, как это работает.
Чтобы следовать, вам понадобится Photoshop CC 2019 . И если вы уже являетесь подписчиком Creative Cloud, убедитесь, что ваша копия Photoshop CC обновлена . Давайте начнем!
Как рисовать с симметрией в фотошопе
Мы начнем с изучения основ того, как использовать Paint Symmetry для создания симметричных рисунков и дизайнов. Как только мы познакомимся с основами, я покажу вам, как комбинировать Paint Symmetry с масками слоев для более креативных эффектов!
Шаг 1: Добавьте новый пустой слой
Начните с добавления нового пустого слоя в ваш документ. Это будет держать ваши мазки кисти отдельно от всего остального. Чтобы добавить новый слой, щелкните значок « Новый слой» в нижней части панели «Слои» :
Нажав на иконку Новый слой.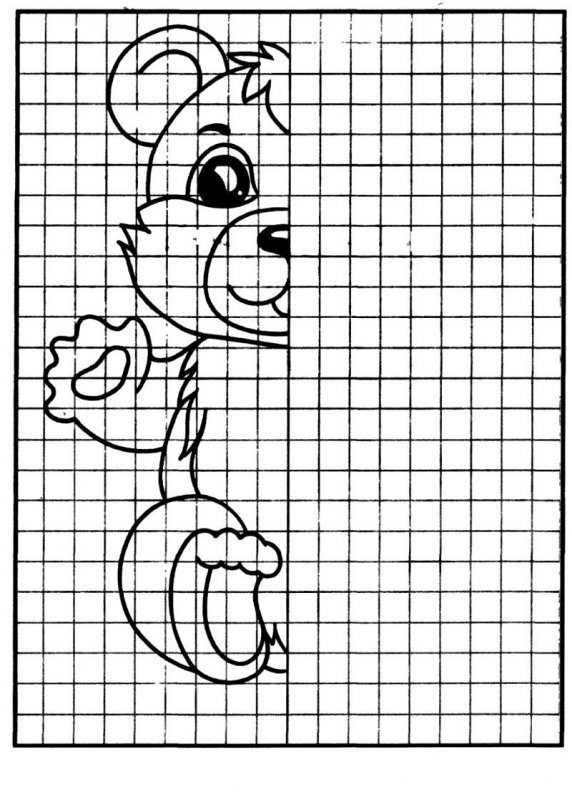
Шаг 2. Выберите инструмент «Кисть», «Карандаш» или «Ластик».
Paint Symmetry работает с инструментами Brush Tool, Pencil Tool и Eraser Tool, которые находятся на панели инструментов . Я выберу инструмент Brush Tool :
Выбор инструмента «Кисть».
Как загрузить более 1000 кистей в Photoshop
Шаг 3: Откройте меню Paint Symmetry
При выбранном инструменте «Кисть», «Карандаш» или «Ластик» на панели параметров появляется значок «Симметрия краски» (маленькая бабочка). Нажмите на значок, чтобы открыть меню Paint Symmetry:
Нажав на значок симметрии краски (бабочка).
Шаг 4: Выберите опцию симметрии
А затем в меню выберите опцию симметрии из списка. В CC 2019 можно выбирать из десяти различных стилей, включая новые параметры Radial и Mandala внизу:
Параметры симметрии краски в Photoshop CC 2019.
Параметры «Симметрия краски» в Photoshop CC 2019
Вот краткий обзор того, как работает каждый из десяти параметров Photoshop Paint Symmetry:
- Вертикальный: Делит холст вертикально и отражает мазки кисти с одной стороны на другую.

- Горизонтально: Делит холст по горизонтали и отражает мазки кисти сверху вниз или снизу вверх.
- Двойная ось: делит холст по вертикали и горизонтали на четыре равные части (вверху слева, вверху справа, внизу слева и внизу справа). Рисование в одном разделе отражает ваши мазки кистью в других трех.
- Диагональ: Делит холст по диагонали и отражает мазки кисти с одной стороны на другую.
- Волнистый: похож на вертикальный, но с изогнутой волнистой линией вместо прямой.
- Круг: зеркально отображает мазки кисти, нарисованные внутри круга за пределами круга, и наоборот.
- Спираль: зеркально отображает мазки кисти, нанесенные по обе стороны спиральной дорожки.
- Параллельные линии: Делит холст на три вертикальных раздела, используя две параллельные вертикальные линии. Мазки кисти, нарисованные в средней части, отражаются в левой и правой частях.

- Радиальный: Делит холст на диагональные сегменты или «кусочки». Мазки кистью, нарисованные в одном сегменте, отражаются в других.
- Мандала: аналогично Radial, но также отражает мазки кисти в каждом сегменте, создавая в два раза больше мазков кисти, чем Radial.
Мы не будем здесь рассматривать все варианты симметрии, так как вы можете легко попробовать их самостоятельно. Но чтобы показать вам основы их работы, я выберу простую, например, Dual Axis . Двойная ось представляет собой комбинацию перечисленных выше вертикальных и горизонтальных режимов:
Выберите один из десяти вариантов Paint Symmetry.
Путь симметрии
Выбор параметра в меню добавляет синий путь симметрии к документу. В данном случае это путь симметрии Dual Axis, делящий холст по вертикали и горизонтали на четыре равные части:
Путь симметрии появляется.
Шаг 5: измените размер и примите путь
Прежде чем вы сможете рисовать с симметричной траекторией, Photoshop сначала помещает поле Transform вокруг пути, чтобы вы могли масштабировать и изменять его размер, если это необходимо. Но обратите внимание, что путь только для визуальной ссылки . Пути симметрии всегда влияют на весь холст, независимо от фактического размера пути. Поскольку рисование вне границы пути имеет тот же эффект, что и рисование внутри него, изменение размера симметрии на самом деле не дает никакой выгоды. Так что в большинстве случаев вам не нужно изменять его размер.
Но обратите внимание, что путь только для визуальной ссылки . Пути симметрии всегда влияют на весь холст, независимо от фактического размера пути. Поскольку рисование вне границы пути имеет тот же эффект, что и рисование внутри него, изменение размера симметрии на самом деле не дает никакой выгоды. Так что в большинстве случаев вам не нужно изменять его размер.
Однако, если вы хотите изменить размер пути, просто перетащите любой из маркеров преобразования, чтобы пропорционально масштабировать путь. Чтобы масштабировать путь от его центра, нажмите и удерживайте Alt (Победа) / Option (Mac) при перетаскивании ручки. Вы также можете переместить путь в другое место в документе, щелкнув и перетащив его в поле «Преобразование»:
Масштабирование пути симметрии путем перетаскивания угловой ручки.
Связанные: новые функции и изменения Free Transform в CC 2019
Чтобы принять путь (даже если вы не изменили его размер) и выйти из команды «Преобразовать», щелкните флажок на панели параметров или нажмите клавишу « Ввод» (Win) / « Return» (Mac) на клавиатуре:
Нажмите на галочку, чтобы зафиксировать путь.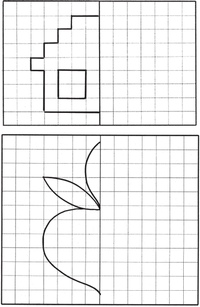
Шаг 6: Нарисуйте в одном из разделов, чтобы создать симметрию
Затем, имея путь симметрии, просто нарисуйте внутри одного из разделов. Фотошоп автоматически скопирует и отразит ваш мазок кисти в других разделах, создав симметричный дизайн:
Рисование одного мазка кисти создает несколько зеркальных мазков.
Чем больше мазков кисти вы рисуете, тем сложнее становится дизайн. Даже имея ограниченные навыки рисования, Photoshop позволяет легко найти что-то интересное:
Картина более мазков кисти добавляет к симметричному дизайну.
Как скрыть путь симметрии
Чтобы просмотреть изображение, не мешая синему пути симметрии, спрячьте его, щелкнув значок Paint Symmetry (бабочка) на панели параметров и выбрав « Скрыть симметрию» :
Выбор «Скрыть симметрию» в параметрах «Симметрия краски».
Поскольку путь предназначен только для визуальной ссылки, вы можете продолжить рисовать и добавлять в дизайн даже со скрытым путем:
Сокрытие пути по-прежнему позволяет рисовать симметрично.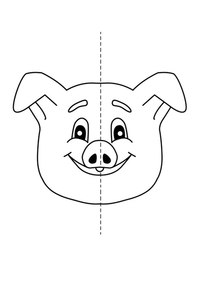
Как показать путь симметрии
Чтобы снова показать путь, щелкните значок бабочки на панели параметров и выберите « Показать симметрию» :
Выбор Показать симметрию из опций рисования симметрии.
И теперь путь снова виден:
Это искусство? Наверное, нет, но это было, конечно, легко.
Просмотр пути симметрии на панели «Пути»
Как и обычные контуры в Photoshop, контуры симметрии отображаются на панели «Контуры» . Путь именуется в зависимости от режима симметрии (в данном случае «Симметрия двойной оси 1»). И значок бабочки в правом нижнем углу эскиза говорит нам не только о том, что это путь симметрии, но и о том, что он в данный момент активен. Вы можете иметь несколько путей симметрии в одном документе (как мы увидим чуть позже), но одновременно может быть активен только один:
Пути симметрии можно просмотреть и выбрать на панели «Пути».
Новые опции радиальной и мандалевой симметрии
В Photoshop CC 2019 появилось два новых варианта Paint Symmetry — Radial и Mandala .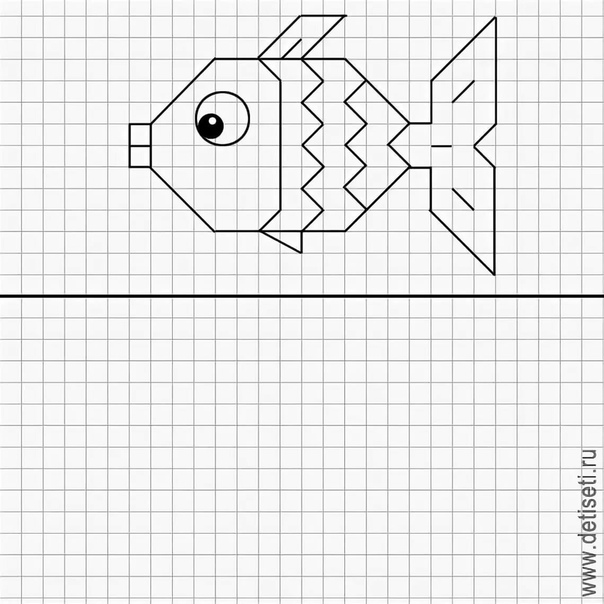 Посмотрим, как они работают.
Посмотрим, как они работают.
Как использовать параметр радиальной симметрии
Режим радиальной симметрии делит холст на диагональные сегменты или «кусочки» (например, кусочки пиццы). Картина в одном срезе отражает ваши мазки кистью в других.
Шаг 1: Выберите Radial из опций симметрии пути
Нажмите значок бабочки на панели параметров и выберите Радиальный из списка:
Выбор Radial из опций Paint Symmetry.
Шаг 2: Установите количество сегментов
Затем выберите нужное количество сегментов пути (срезов) от 2 до 12. Я пойду с 5:
Выбор количества сегментов, на которые нужно разделить холст.
Шаг 3: Нарисуйте в одном из сегментов
А потом просто нарисуйте в одном из сегментов. Photoshop будет отражать ваш мазок кисти в других сегментах, создавая радиальный рисунок:
Создание дизайна радиальной симметрии.
Как использовать опцию симметрии мандалы
Как и Radial, режим симметрии Mandala также делит холст на диагональные сегменты.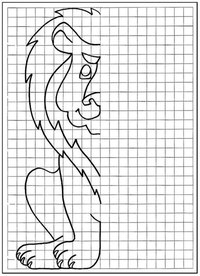 Разница между Radial и Mandala заключается в том, что, наряду с отражением мазка кисти в других сегментах, Mandala также отражает штрих в том же сегменте. Это добавляет в два раза больше мазков кисти, чем Radial, что позволяет создавать очень сложные симметричные узоры с минимальными затратами времени и усилий.
Разница между Radial и Mandala заключается в том, что, наряду с отражением мазка кисти в других сегментах, Mandala также отражает штрих в том же сегменте. Это добавляет в два раза больше мазков кисти, чем Radial, что позволяет создавать очень сложные симметричные узоры с минимальными затратами времени и усилий.
Шаг 1: Выберите Mandala из опций симметрии пути
Нажмите значок бабочки на панели параметров и выберите Мандала из списка:
Выбор мандалы из опций Paint Symmetry.
Шаг 2: Установите количество сегментов
Затем, как и в Radial, выберите количество отрезков пути, которое вам нужно. В то время как Radial позволяет вам выбрать до 12 сегментов, Mandala ограничена до 10. Я пойду с 8:
Выбор количества сегментов.
Шаг 3: Нарисуйте в одном из сегментов
А затем, как и прежде, рисуйте в одном из сегментов. Photoshop будет отражать ваш мазок кисти в том же сегменте, в котором вы рисуете, и он будет отражать оба мазка кисти в других сегментах. Этот сложный дизайн занял у меня всего пару минут:
Этот сложный дизайн занял у меня всего пару минут:
Мандала — самый впечатляющий (и забавный) из вариантов Photoshop’s Paint Symmetry.
Как отменить мазки кисти, если вы допустили ошибку
Создание симметричных рисунков в Photoshop — это весело и легко, но может потребовать много проб и ошибок. Если вам не нравится мазок кисти, который вы только что нарисовали, вы можете отменить его с клавиатуры, нажав Ctrl + Z (Победа) / Command + Z (Mac). Продолжайте нажимать на ярлык, чтобы отменить несколько мазков кисти. Чтобы повторить мазки кисти, нажмите Shift + Ctrl + Z (Победа) / Shift + Command + Z (Mac).
Как переключаться между путями симметрии
Photoshop позволяет нам добавить несколько путей симметрии к одному и тому же документу, и каждый из них будет добавлен на панель « Пути» . Значок бабочки в правом нижнем углу миниатюры указывает текущую активную путь симметрии.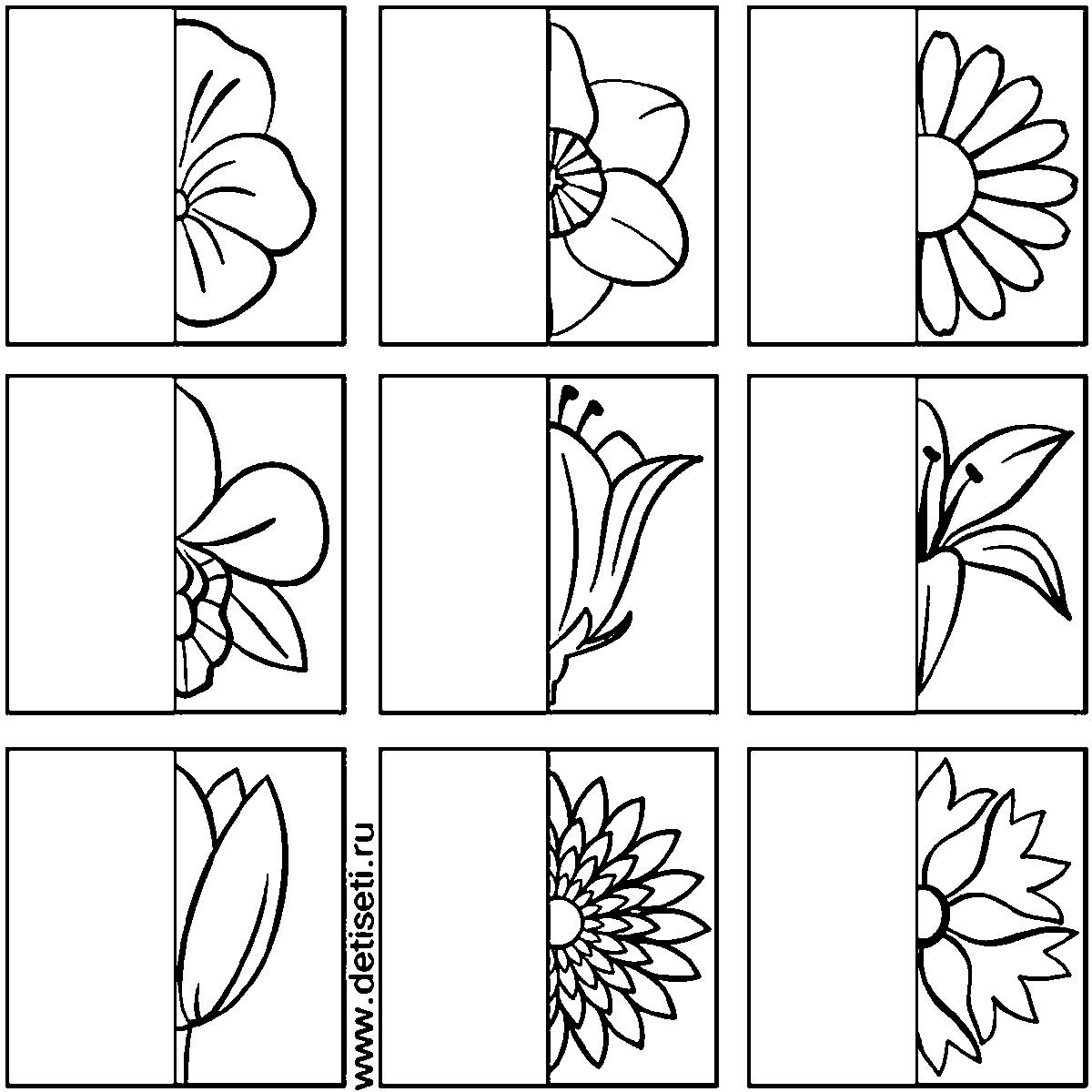 Только один путь может быть активным одновременно. В этом случае мой путь мандалы активен:
Только один путь может быть активным одновременно. В этом случае мой путь мандалы активен:
Значок бабочки показывает активный путь.
Чтобы переключиться на один из других путей в списке, щелкните правой кнопкой мыши (Win) / Control-click (Mac) на нужном пути:
Щелчок правой кнопкой мыши (Win) / Control-click (Mac) на пути радиальной симметрии.
И затем выберите Make Symmetry Path из меню:
Выбор команды «Создать путь симметрии».
Это деактивирует предыдущий путь и активирует новый, чтобы вы могли рисовать его в документе:
Путь радиальной симметрии теперь активен.
Параметр «Последняя использованная симметрия»
Вы также можете переключиться с текущего пути симметрии на ранее использовавшийся путь, щелкнув значок бабочки на панели параметров и выбрав « Последняя использованная симметрия» :
Путь радиальной симметрии теперь активен.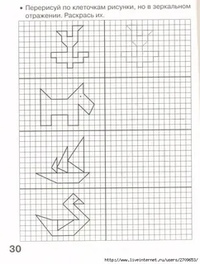
Как отключить Paint Symmetry
Чтобы отключить рисование симметрии и продолжить рисование без эффекта симметрии, щелкните значок бабочки на панели параметров и выберите « Выключить симметрию» :
Выбрав «Симметрия выкл» из меню.
Как использовать Paint Symmetry с маской слоя
Теперь, когда мы изучили основы работы Paint Symmetry, давайте посмотрим, как мы можем использовать путь симметрии с маской слоя, чтобы создать что-то еще более интересное.
В этом документе у меня есть радиальный градиент на фоновом слое:
Радиальный градиент спектра.
И если мы посмотрим на панель «Слои», то увидим, что у меня также есть сплошной черный слой над градиентом. Я включу верхний слой, щелкнув его значок видимости:
Включение верхнего слоя в документе.
И теперь документ заполнен черным, блокируя градиент из вида:
Верхний слой теперь скрывает градиент.
Шаг 1: Добавьте маску слоя
Выделив верхний слой, я добавлю маску слоя, щелкнув значок « Добавить маску слоя» в нижней части панели «Слои»:
Нажав значок Добавить маску слоя.
Эскиз маски слоя появляется на верхнем слое:
Эскиз маски слоя.
Шаг 2: Выберите инструмент Brush Tool
Я выберу инструмент Brush Tool на панели инструментов:
Выбор инструмента «Кисть».
Шаг 3: Установите цвет переднего плана на черный
И поскольку я хочу скрыть верхний слой в областях, где появляется эффект симметрии, я позабочусь о том, чтобы мой цвет переднего плана (цвет кисти) был установлен на черный :
Установка цвета кисти на черный.
Шаг 4: Выберите опцию Paint Symmetry
Я выберу мандалу из опций Paint Symmetry на панели параметров:
Выбор варианта симметрии.
А Photoshop добавляет путь симметрии мандалы к документу. Чтобы принять его, я нажму Enter (Win) / Return (Mac) на моей клавиатуре:
Путь симметрии добавляется в документ.
Шаг 5: Нарисуйте симметричный дизайн на маске слоя
Затем, чтобы скрыть текущий слой и показать слой под ним, просто нарисуйте маску слоя.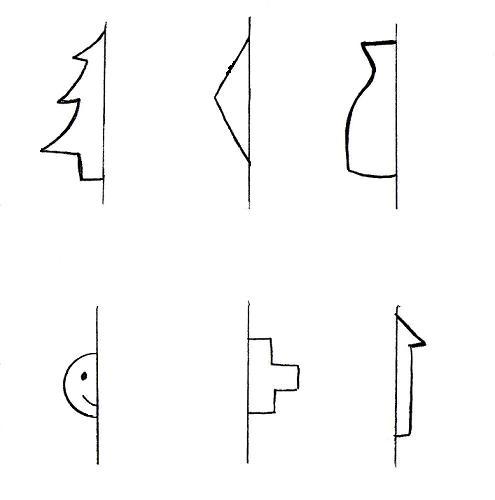 Поскольку эффект симметрии расширяется, все больше и больше слоя ниже раскрывается. В этом случае цвета от моего градиента отображаются через мазки кисти:
Поскольку эффект симметрии расширяется, все больше и больше слоя ниже раскрывается. В этом случае цвета от моего градиента отображаются через мазки кисти:
Рисуем с симметричной траекторией на маске слоя, чтобы показать изображение ниже.
Я продолжу рисовать, чтобы добавить больше мазков к эффекту Мандала. И вот мой окончательный, красочный результат:
Окончательный дизайн мандалы.
И там у нас это есть! Вот как использовать Paint Symmetry в Photoshop CC 2019! Посетите наш раздел « Основы фотошопа » для получения дополнительных уроков! И не забывайте, что все наши учебники теперь доступны для скачивания в формате PDF !
Подписывайтесь на нашу новостную рассылку
Будьте первым, кто узнает, когда будут добавлены новые учебники!
Мир графических открытий–2018
Самый подробный обзор новых возможностей популярнейшего графического пакета CorelDRAW Graphics Suite 2018 и множество полезным советов по его освоению.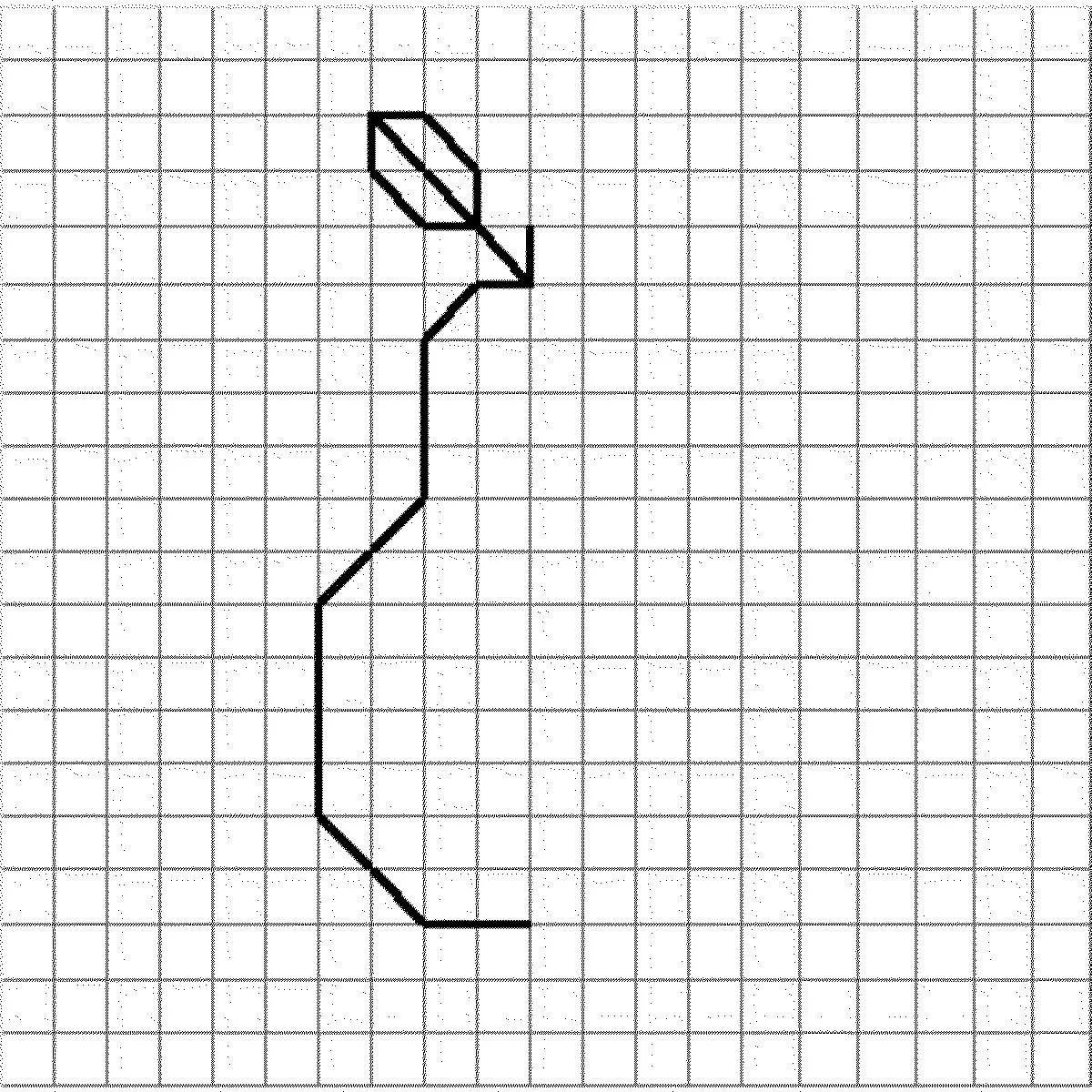
Самый подробный обзор новых возможностей популярнейшего графического пакета CorelDRAW Graphics Suite 2018 и множество полезным советов по его освоению.
Вышла новая версия CorelDRAW – Graphics Suite 2018! Разработчики обещают, что эта версия – самая радикальная по количеству новых возможностей. Давайте рассмотрим их, а начнём с простого перечисления новшеств.
Введение: список инноваций и начало работы
Спектр новинок довольно широк.
- Новые возможности рисования и добавления векторных эффектов: «Симметричное рисование», эффект «Динамика», инструмент «Блок-тень».
- Теперь объекты и группы объектов можно располагать вдоль произвольного пути.
- Появились совершенно новые эффекты для создания эффектных векторных мозаик – Pointillizer и PhotoCocktail.
- Привычные векторные эффекты теперь легко применить и к растровым изображениям: интерактивные эффекты «Оболочка» и «Перспектива».

- В CorelPHOTO-PAINT теперь есть новые интерактивные инструменты для выпрямления изображений и коррекции перспективы.
- Улучшенные возможности управления абрисами и заливками.
- Улучшенные возможности редактирования кривых.
- Улучшены многие инструменты и функции предыдущих версий.
- Включена поддержка современных стилусов и круговых манипуляторов.
- Ряд новых функций направлен на повышение эффективности и оптимизации процесса разработки иллюстраций
- Появилась новая функция контроля разработки проектов.
- Многие эффекты, инструменты, хорошо известные в предыдущих версиях также претерпели значительные улучшения и усовершенствования.
Старт и приятные мелочи | С чего начинается Corel? Конечно с запуска программы. Теперь процесс идёт быстрее. Открывается обновленный экран приветствия. Сразу же можно ознакомиться с новыми функциями, просмотреть видеоролики о применении того или иного инструменты.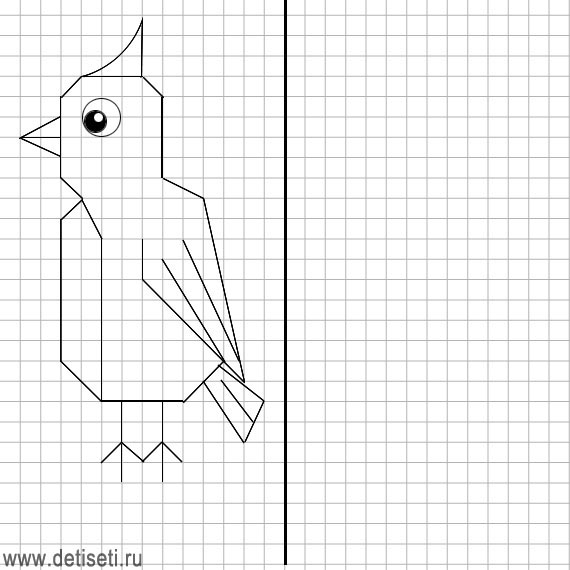 В помощь начинающим – руководства пользователя и по началу работы, здесь же есть доступ к галерее дизайнера.
В помощь начинающим – руководства пользователя и по началу работы, здесь же есть доступ к галерее дизайнера.
Дизайн экрана приветствия лаконичен и прост. Все параметры рабочего пространства на виду, поэтому можно сразу же начать работу в той конфигурации пользовательского интерфейса, которая вам больше подходит.
В повседневной работе многим пользователям приходится создавать новые документы, работать с ранее созданными проектами, переключаться между документами, переходить для редактирования растровых изображений в программу CorelPHOTO-PAINT. Порадовал появившийся индикатор в виде звёздочки в строке заголовка, который сигнализирует о том, что файлы содержат несохранённые изменения. Так можно сразу же определить готовность работы.
Ещё одна приятная новинка – предупреждение, которое отображается при сохранении файла со списком шрифтов, которые невозможно встроить. Это упрощает совместные рабочие процессы за счёт идентификации любых шрифтов, которые могут потребоваться для продолжения работы с документом.
В версии 2018 появились новые функции, инструменты, эффекты.
За счёт ускоренной визуализации предпросмотров инструментов, кривых, узлов, маркеров, текста, а также регуляторов и элементов настройки работа становится более эффективной. Маркеры, узлы, управляющие линии в CorelDRAW и CorelPHOTO-PAINT стали чётче, лучше просматриваются, хорошо различимы относительно фоновых цветов проекта. Повышенная видимость интерактивных регуляторов существенно облегчает работу с заливками, тенями и эффектами прозрачности.
Далее, поскольку нельзя объять необъятное, сосредоточимся на самых интересных и заметных новых эффектах, инструментах и возможностях.
Новые инструменты
«Симметрия»
Самая заметная и уже опробованная многими профессионалами новинка – симметричное рисование. Калейдоскопы узоров, мандалы, простые и сложные геометрические и цветочные орнаменты; графичные чёрно-белые и многоцветные рисунки теперь доступны каждому, в том числе и начинающему знакомство с программой, пользователю. Для опытного дизайнера – симметричное рисование – одновременно и творческий приём, и способ отвлечься от основного проекта, расслабиться и помедитировать.
Для опытного дизайнера – симметричное рисование – одновременно и творческий приём, и способ отвлечься от основного проекта, расслабиться и помедитировать.
Симметрия для растра | В режиме симметрии можно работать и с векторными и с растровыми объектами. Полное растровое изображение вряд ли нужно отображать зеркально более, чем в двух плоскостях. А вот с растровыми объектами на прозрачном фоне можно поэкспериментировать, создавая симметричные узоры.
Рис.1. Пример симметричного отображения фотографии |
Рис.2. Пример линейного и радиального симметричного расположения вырезанных из фона растровых объектов |
Симметрия для векторных объектов | Огромные просторы для творчества открывает возможность для создания различных проектов симметрии в режиме реального времени.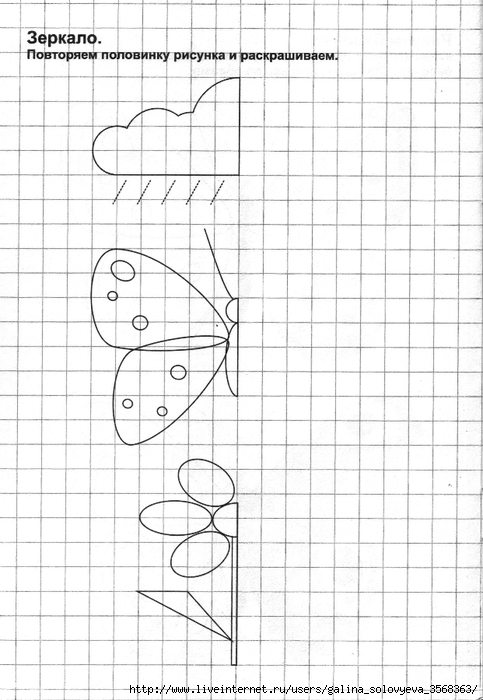 Не только просто рисование симметрий, но и применение внутри симметрии большинства известных эффектов. Векторными могут быть и простые фигуры, и группы объектов, и даже группы, полученные в результате применения некоторых интерактивных эффектов.
Не только просто рисование симметрий, но и применение внутри симметрии большинства известных эффектов. Векторными могут быть и простые фигуры, и группы объектов, и даже группы, полученные в результате применения некоторых интерактивных эффектов.
Основные правила симметрий
- Симметричные рисунки можно создавать из готовых объектов и групп или рисовать «с нуля».
- Для создания симметрий подходят абсолютно все инструменты рисования – перо, свободная форма, рисование прямых и кривых линий, Live Scetch, все инструменты художественного рисования, простые (прямоугольники, эллипсы, многоугольники и звезды) и основные фигуры.
- Инструмент «разлинованная бумага» поможет в создании линейных орнаментов.
- Конечно же, для симметрий легко использовать и фигурный текст, подбирая для символов красивые декоративные шрифты.
- В процессе рисования симметрии можно замыкать контуры фигуры и применять однородную или фонтанную заливки.
 Интересно поэкспериментировать с сетчатой заливкой в симметрии. Узорными и текстурными заливками элементы симметричных рисунков легко окрасить уже после завершения создания симметрии.
Интересно поэкспериментировать с сетчатой заливкой в симметрии. Узорными и текстурными заливками элементы симметричных рисунков легко окрасить уже после завершения создания симметрии. - В группу симметрии можно добавить новые объекты и удалить те, которые больше не нужны. В группу симметрии можно вставить или перетащить объекты, даже если для этой группы не установлен режим «Изменить симметрию».
- Эффекты (интерактивное перетекание, прозрачность, тень, искажение, контур, оболочка, некоторые виды линз, и даже вытягивание) легко применять, как в процессе рисования симметрий, так и после создания симметричного рисунка при редактировании симметрии.
- В режиме симметрии возможны любые инструменты изменения формы объектов – используйте мастихин, притягивание и отталкивание, воронку, меняйте расположения узлов кривых инструментом «Форма». Все изменения основной фигуры мгновенно отображаются в симметричных копиях.
- Командой «Порядок» можно изменить взаимное расположение объектов симметрии по планам.

- Если задуман сложный симметричный рисунок, и работа должна быть выполнена за несколько этапов, то файл с симметрией легко сохранить и продолжить рисование в следующий раз в режиме редактирования симметрии.
Простая симметрия начинается с простого рисунка и осей симметрии.
Начиная рисование симметрии, проверьте настройки абриса. Для точного зеркального отражения объекта с каллиграфическим абрисом необходимо сначала связать толщину абриса с размером объекта, то есть включить чекбокс «масштабировать вместе с объектом». Кроме того, для кривых важно правильно настроить форму концов линий и типы углов – все параметры доступны в окне настроек параметров абриса.
Рисуем несколько произвольных кривых, объединяем их в группу. Выбираем команду меню «Объект» > «Симметрия» > «Создать новую симметрию». Для готовой группы объектов легко перейти в режим симметрии нажатием правой кнопки мыши. В контекстном меню достаточно выбрать нужную команду – либо создание новой симметрии, либо редактирование существующей.
В контекстном меню достаточно выбрать нужную команду – либо создание новой симметрии, либо редактирование существующей.
Рис.3. Примеры симметрий с одним центром, но с разным количеством осей симметрии. Отображение в полно-цветном режиме |
На панели свойств настраиваются основные параметры симметрии.
Рис.4. Панель свойств симметрии |
При создании группы симметрии с нуля лучше начинать с настройки плоскостей симметрии. Чем больше линий симметрии, тем больше создаётся копий объектов.
Расположение линий симметрии можно перемещать, поворачивать, перетаскивать инструментом «Выбор» и указывать их точное расположение на панели свойств. В симметрии из нескольких линий точка пересечения этих линий является центром симметрии. Линии симметрии вращаются вокруг центра, который легко переместить простым перетаскиванием инструментом «Выбор» или указать точное местоположение на панели свойств.
В симметрии из нескольких линий точка пересечения этих линий является центром симметрии. Линии симметрии вращаются вокруг центра, который легко переместить простым перетаскиванием инструментом «Выбор» или указать точное местоположение на панели свойств.
Перейдём к рисованию. Включаем симметрию и рисуем несколько кривых. Основной объект отображается линией с цветом абриса, установленным при рисовании. Построенный симметричный объект отображается контурной линией вспомогательного цвета. (Цвета отображения вспомогательных объектов легко установить в окне настроек параметров узлов и маркеров.) Перемещая ось симметрии, сближаем объект и его копию или разносим их на нужное расстояние. От того, насколько близко объект и копия расположены к оси симметрии, зависит внешний вид рисунка. Можно добавлять линии симметрии, а также настраивать угол отражения и перемещения линии симметрии независимо от объектов в группе. А при редактировании исходного изображения и при добавлении новых узлов или объектов, изменения будут повторяться и отражаться в каждой копии.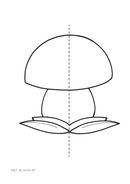
Рис.5. Пример симметричного отображения основного рисунка |
Для соединения в единую кривую основного объекта и его зеркальной копии, к линии симметрии необходимо точно подвести конечные узлы кривых. Проще всего это сделать инструментом «Форма». Значительно упрощает работу включение режима привязки к «Линиям симметрии». Не забываем нажать на панели свойств симметрии кнопку «Соединить незамкнутые кривые». После соединения кривой, её можно залить однородной или фонтанной заливкой. Если использован инструмент «Эллипс» для построения симметричной окружности, то этим инструментом рисуется дуга окружности, которую также необходимо преобразовать в кривую. Вообще все простые и основные фигуры лучше преобразовать в кривые. Проще рисовать в контурном режиме симметрии, а проверять верно ли залиты замкнутые кривые, изменять порядок следования объектов и контролировать процесс рисования, удобнее, периодически переключаясь в полноцветный режим редактирования симметрии.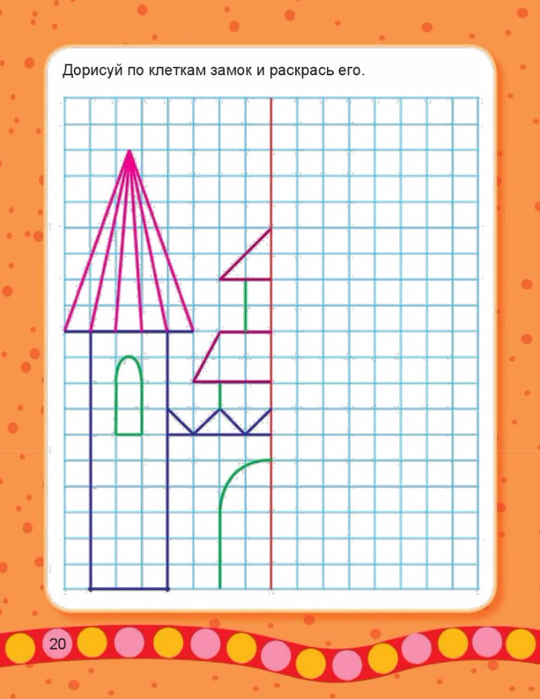
Рис.6. Пример соединения и заливки основной кривой и зеркальной копии |
Если не нажимать кнопку выхода из режима правки симметрии, то рисование легко продолжить. Файл с симметрией можно сохранить и вернуться к нему позже. При следующем обращении к этому документу в строке свойств выделенной группы появится информация о группе симметрии, а под этой группой – кнопки редактирования симметрии, удаления или отмены связи с симметрией. В режиме редактирования можно дорисовать новые детали или вставить новые векторные объекты, причём они также будут симметрично отображаться. К векторному рисунку можно добавить и фрагменты растровых изображений.
Рис. |
После выхода из режима редактирования симметрии рисунок дополним растровым изображением нотного листа и, конечно же, применим ещё один новый инструмент – «Динамика».
Рис.8. Пример готового рисунка |
Если после окончания рисования связь с симметрией будет отменена, то результатом становится просто группа объектов. И к ним можно снова применить симметрию уже с другими настройками и другим центром. Если же связь сохранить, то возможно дальнейшее рисование симметрии или изменение параметров симметрии. При удалении симметрии все вспомогательные объекты исчезают, и останется только исходный опорный объект.
Группы симметрии можно копировать, дублировать, масштабировать, применять различные эффекты, например, добавить тень.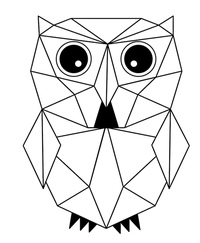 В одном проекте можно использовать несколько групп симметрии.
В одном проекте можно использовать несколько групп симметрии.
Рис.9. Создано несколько копий группы симметрии и каждая копия отредактирована |
При работе с симметриями нужно учитывать некоторые нюансы. Например, если в основном объекте присутствуют незамкнутые кривые, которые соединяются со своими зеркальными копиями в единую кривую и далее окрашиваются заливкой, то при перемещении центра симметрии: во-первых, изменяется взаимное расположение зеркальных копий, а во-вторых, смещается расположение конечных узлов незамкнутых в опорном объекте кривых, и рисунок «рассыпается». Также внешний вид симметрии может измениться при повороте осей симметрии.
Рис.10. Перемещение центра симметрии и изменение количества осей симметрии |
Рис. |
Используем приведённый пример для создания новой симметрии. Отменяем связь с симметрией и для полученной группы объектов создаём новую.
Рис.12. Пример новой симметрии |
Дополним рисунок новыми деталями и добавим фон – прямоугольник, который отобразится поверх опорного объекта. В группах симметрии объекты на планах располагаются в порядке рисования. В Диспетчере объектов, внутри группы симметрии нельзя просто переместить по планам объекты, но команда «Порядок» поможет правильно расположить объекты. Жмём правую кнопку мыши, выбираем команду «Порядок»> «На задний план слоя».
Рис. |
Рис.14. Перемещение прямоугольника на задний план слоя |
Нарисуем ещё один сложный «кружевной» рисунок. Задаём количество симметричных копий и определяем положение оси симметрии. Рисовать проще в контурном режиме. Последовательно рисуем от центра к краям рисунка. Использовать можно практически все инструменты рисования – очень удобны кривая Безье, кривая через три точки, интеллектуальное рисование, Live Scetch, перо, все инструменты «художественного оформления». Легко корректировать форму кривых инструментом «Форма».
Рис.15. Пример рисунка в контурном и в полноэкранном режимах |
Рис. |
Во время окрашивания сложных рисунков в режиме симметрии так и хочется применить интеллектуальное рисование. Кажется, что проще залить какую-либо область, нежели последовательно окрашивать отдельные замкнутые элементы изображения. В результате интеллектуальной заливки создаётся новый объект, а симметрия сразу же отобразит его многократно, но в сложных рисунках после редактирования параметров симметрии, изменяя, например, количество осей, вы рискуете получить многократное увеличение количества объектов или совершенно другой рисунок.
Внутри симметрии, прямо во время рисования или редактирования, можно использовать большинство интерактивных векторных эффектов. Приведём несколько примеров готовых симметричных рисунков с применёнными векторными эффектами.
Рис. |
Рис.18. Симметрия с использованием фигурного текста и симметрия с использованием кисти художественного оформления и заливки сетки |
Рис.19. Орнаменты, созданы с помощью инструмента «разлинованная бумага» |
Рис.20. Орнамент, с примененной внутри симметрии линзой «рыбий глаз». |
Рисование симметрий, узоров, орнаментов могут привлечь внимание к Corel и новых пользователей – мастеров художественных ремёсел, рукодельниц, любителей скрап-букинга.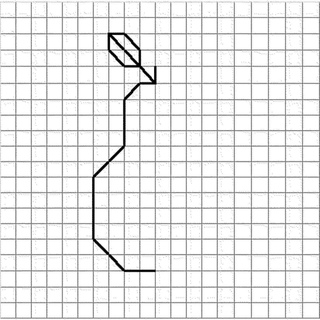
«Динамика»
Этот инструмент позволяет добавлять в рисунки эффекты движения и менять фокус, создать за объектом «лучистый» фон, привлечь внимание зрителя к деталям изображения. В основном эти эффекты используются при создании графических иллюстраций, в комиксах, детских книжках. Эти эффекты не нарушают общую композицию изображения.
Особенности применения эффекта
- Инструмент можно применять в двух режимах. Параллельный режим используется для добавления линий, которые создают иллюзию движения. Радиальный режим используется для создания эффекта выброса энергии.
- В результате применения инструмента «Динамика» создается «Форма динамики», которая является составным векторным объектом. Фактически это редактируемая группа объектов, которую легко изменить настройками параметров панели свойств.
- Эффекты являются настраиваемыми векторными объектами, которые можно легко редактировать – изменять форму линий, имитировать нажим, устанавливать случайный порядок для начальных и конечных точек линий, менять расстояния между линиями, задавая нужную плотность, поворачивать линии эффекта.

- Цвет эффекта легко изменить заливкой и, при необходимости, задать линиям абрис.
- Изменять «Формы динамики» можно инструментами мастихин, воронка, притягивание, отталкивание.
- Внешний вид эффекта можно изменить, применяя интерактивные оболочки или искажения.
- Интересные результаты можно получить, применяя эффект динамики к коротким надписям фигурного текста.
- Эффект можно применять и к растровым объектам на прозрачном фоне.
- Группу динамики можно разъединить стандартной командой меню «Объект» и редактировать самостоятельно.
Существует множество стилей для линий, которые можно настраивать, менять насыщенность линий, задавать случайный порядок для начальных и конечных точек, поворачивать линии эффекта под разными углами. Случайный порядок настройки параметров динамики придаст эффекту больше естественности.
Создание эффекта | Для создания эффекта необходимо активировать инструмент «Динамика», выбрать на панели свойств нужный стиль эффекта и протянуть указатель вокруг рисунка, к которому добавляется эффект.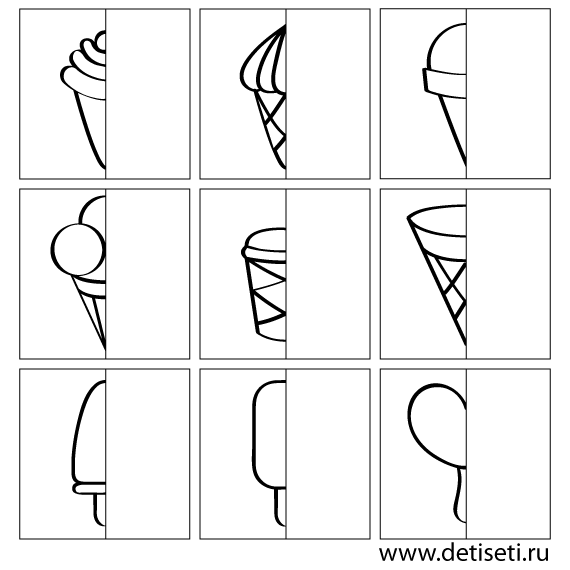 На панели свойств настраиваются многочисленные параметры эффекта.
На панели свойств настраиваются многочисленные параметры эффекта.
Рис.21. Пример динамических эффектов – радиального и параллельного со случайным расположением начальных и конечных точек |
Рис.22. Панель свойств эффекта |
Сочетая различные значения параметров легко добиться нужного эффекта.
Рис.23. Примеры линейной динамики с разными параметрами |
Рис. |
Линии динамического эффекта могут обтекать вспомогательные объекты по внешним или внутренним границам. Сам динамический эффект обычно помещается на задний план относительно основного рисунка. Для создания границ обтекания эффекта проще всего использовать любые кривые или другие векторные объекты. Для определения границ нельзя использовать символы, объекты в текстовых фреймах, группы объектов и различные динамические эффекты
Если контур обтекания сложный, то его достаточно просто создать из основного объекта с помощью команды «Формирование» > «Граница». Для простых рисунков или текстов, для создания границы можно применить эффект «Контур». После создания границы эффекта вспомогательный объект можно удалить.
Рис. |
Для создания внутренней границы перемещаем «Форму динамики» на задний план слоя, рисуем кривую по контуру обтекания основного объекта. Выделяем «Форму динамики», на панели свойств эффекта нажимаем кнопку «Внутренняя граница» и указываем вспомогательный объект.
Рис.26. Построение внутренней границы параллельного эффекта |
Аналогичным образом строим внешнюю и внутреннюю границы для радиального эффекта.
Рис.27. Пример одного радиального эффекта с разными границами |
Для радиальных эффектов поворот можно применить только в случае, если указана внутренняя граница, относительно которой делается поворот линий. Поворачивать форму динамики можно на любой по часовой стрелке или против оной.
Поворачивать форму динамики можно на любой по часовой стрелке или против оной.
Рис.28. Пример радиального эффекта с созданием внутренней границы и поворотом линий эффекта |
Эффект можно применять и к растровым объектам на прозрачном фоне.
Рис.29. Пример радиального и параллельного эффектов в сочетании с растровыми объектами |
Группу «Форма динамики» можно использовать и без привязки к каким-либо объектам, как самостоятельный и интересный элемента дизайна. Правда, перед использованием инструментов лучше разделить группу стандартной командой меню «Объект» > «Разъединить Форму динамики». Попробуйте поэкспериментировать и применить инструменты мастихин, воронка, притягивание, отталкивание. Интересные эффекты могут получиться после изменения формы динамики с помощью применения интерактивных оболочек и эффекта искажения.
Интересные эффекты могут получиться после изменения формы динамики с помощью применения интерактивных оболочек и эффекта искажения.
«Блок с тенью»
«Тень блока, блок-тень или блок с тенью» – всё это названия одного инструмента. Инструмент «Блок с тенью» расположен в группе интерактивных инструментов и позволяет добавлять к объектам и текстам объёмные сплошные тени. В отличие от обычных теней и вытягиваний, блок-тени состоят из простых линий, что делает их идеальными для трафаретной печати и изготовления вывесок.
Рис.30. Пример текста с блок-тенью |
Для создания такой тени надо активировать инструмент и протащить его в нужном направлении по исходному объекту. На панели свойств задаются точные параметры эффекта.
Рис. |
Регулировать глубину, направление блок-теней, цвет можно интерактивно и на панели свойств. Блок-тени могут содержать просветы, однако для создания сплошного объекта их можно удалить.
По умолчанию блок-тень создается из абриса объекта. Но можно игнорировать абрис и создать блок-тень из края объекта. Блок-тень, созданную из абриса объекта можно расширить.
Рис.32. Примеры вариантов блок-тени |
Для подготовки к печати объектов, содержащих блок-тени, устанавливаем следующие параметры на панели свойств: наложение – это параметр для обеспечения сохранности цвета блок-тени, расположенной под текстом или объектами с примененной блок-тенью; и параметр упрощение, который позволяет удалить перекрывающиеся области между объектом и его блок-тенью.
Рис.33. Пример использования кисти художественного рисования, эффекта динамики и блок-тени
|
Новые эффекты
Эффект «Объекты вдоль пути»
Часто возникает необходимость размещения нескольких разнородных объектов или групп объектов вдоль произвольного пути. Ранее такие операции дизайнеры выполняли с помощью эффекта перетекания или создавали собственные наборы аэрозолей или просто вручную размещали рисунки.
Теперь объекты любого типа и в любом количестве можно расположить вдоль произвольного пути. Интеллектуальные настройки интервала и поворота обеспечивают возможность контролировать метод размещения объектов.
Особенности применения эффекта
- Распределить объекты вдоль пути можно с одинаковыми зазорами между ними или с одинаковыми интервалами между центром вращения, либо началом отсчёта объекта.

- Объекты можно повернуть по направлению пути.
- Доступны дополнительные параметры, такие как, стили поворота , углы закручивания , что позволяет разнообразить эффекты.
- В качестве путей можно использовать: кривые, прямоугольники, эллипсы, многоугольники, фигурный текст и группы объектов. Если группа содержит объект, который нельзя использовать в качестве пути, такой объект исключается, и выбранные объекты располагаются вдоль пути, определяемом остальными объектами в этой группе.
- Порядок размещения объектов и путь зависят от порядка создания. Если вы сначала нарисовали путь, он появится за объектами. Если вы нарисовали путь последним, он появится поверх объектов.
- Размещение связанных групп (например, теней, групп художественного оформления и перетеканий) вдоль пути может привести к непредвиденным результатам.
- Чтобы использовать в качестве пути B-сплайны и соединительные линии, следует сначала их преобразовать в кривые.

Рис.34. Окно настроек параметров «объекты вдоль пути» |
Рис.35. Пример расположения объектов |
Для расположения объектов вдоль пути достаточно выделить нужные объекты или группы объектов, затем, удерживая нажатой клавишу , выделить путь и, настроив нужные параметры, нажать кнопку «Применить».
Объекты могут размещаться в порядке выбора, в обратном порядке, с учётом размера, ширины или высоты.
Рис.36. Изменение порядка выбора объектов |
В настройках параметров эффекта можно указать порядок расположения объектов, сгруппировать исходные или создавать дополнительные копии, дубликаты.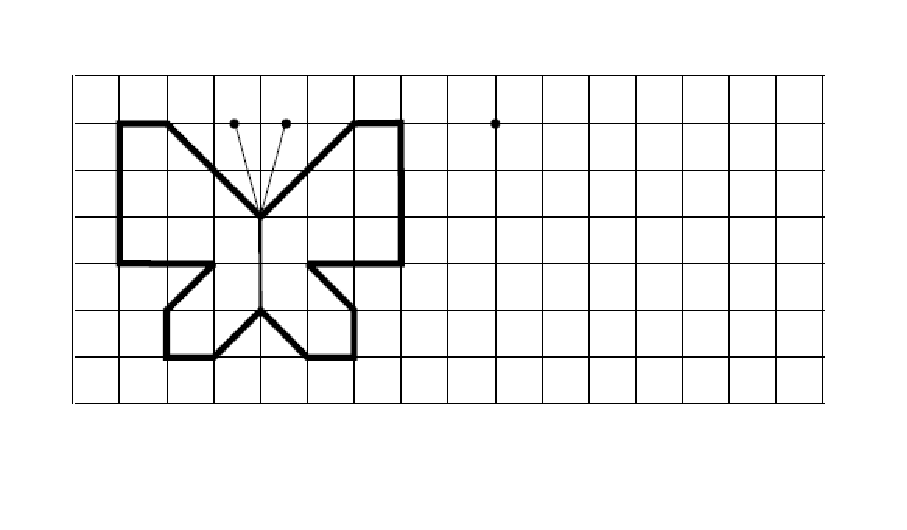 Ориентация объекта по пути привязывается к любому из восьми маркеров объекта. Для этого достаточно указать нужную точку привязки.
Ориентация объекта по пути привязывается к любому из восьми маркеров объекта. Для этого достаточно указать нужную точку привязки.
Рис.37. Примеры вариантов распределения объектов |
Выбирая различные стили поворота, можно создавать разные эффекты поворота.
Рис.38. Пример рисунка с различными стилями поворота |
Фигурный текст, переведённый в кривые, может стать основой для распределения объектов по пути.
Рис.39. Пример рисунка с различными стилями поворота. Опорный путь – фигурный текст
|
Новые растровые и векторные эффекты для создания мозаик
Эффект Pointillizer
Pointillizer предназначен для того, чтобы быстро генерировать высококачественные векторные мозаики на основе любых растровых и векторных изображений.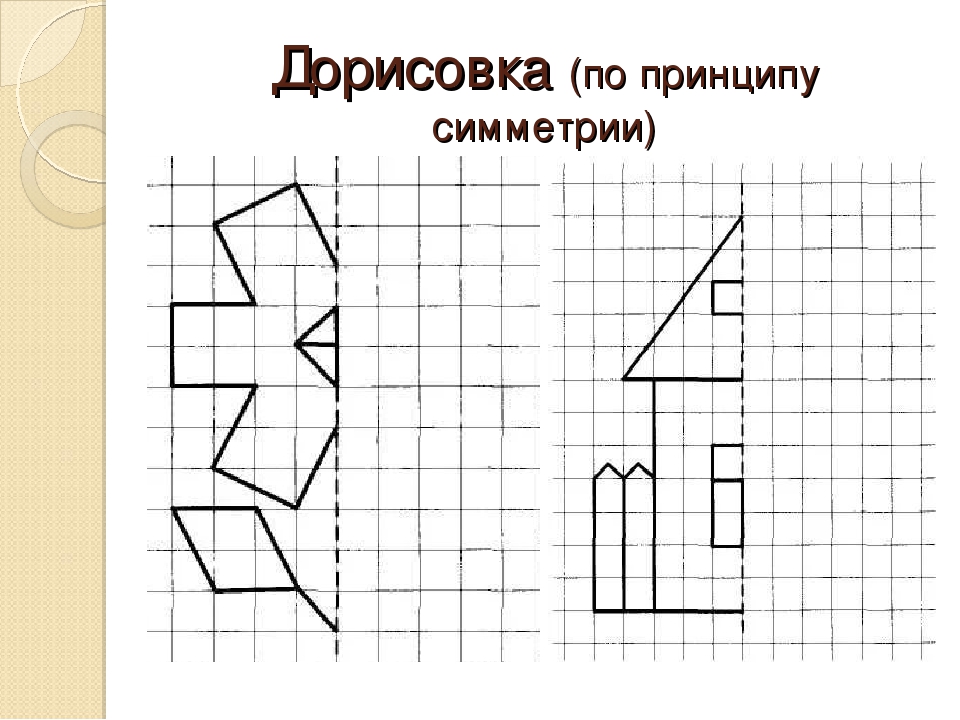 Этот эффект был создан на основе художественных приёмов пуантилизма: изображение формируется за счёт объединения множества точек. При создании мозаик освещение и цвета фона частично сливаются с изображением, поэтому Pointillizer прекрасно подходит для разработки наклеек для автомобилей, материалов для декорирования окон и витрин, рекламных баннеров и многого другого.
Этот эффект был создан на основе художественных приёмов пуантилизма: изображение формируется за счёт объединения множества точек. При создании мозаик освещение и цвета фона частично сливаются с изображением, поэтому Pointillizer прекрасно подходит для разработки наклеек для автомобилей, материалов для декорирования окон и витрин, рекламных баннеров и многого другого.
Возможность выбирать количество, размер и форму плиток даёт широкий простор для творчества. Основное отличие от других программ, в которых можно создавать эффект пуантилизма, то, что программа CorelDRAW позволяет выводить эффект в формате векторной графики.
Для создания векторной мозаики надо выбрать векторный объект, группу объектов или растровое изображение. В меню «Эффекты» найти команду «Pointillizer», а в соответствующем окне настройки ввести значения нужных параметров нажать на кнопку «Применить». Экспериментировать можно до бесконечности.
Размер элементов мозаики настраивается в параметре «Масштаб».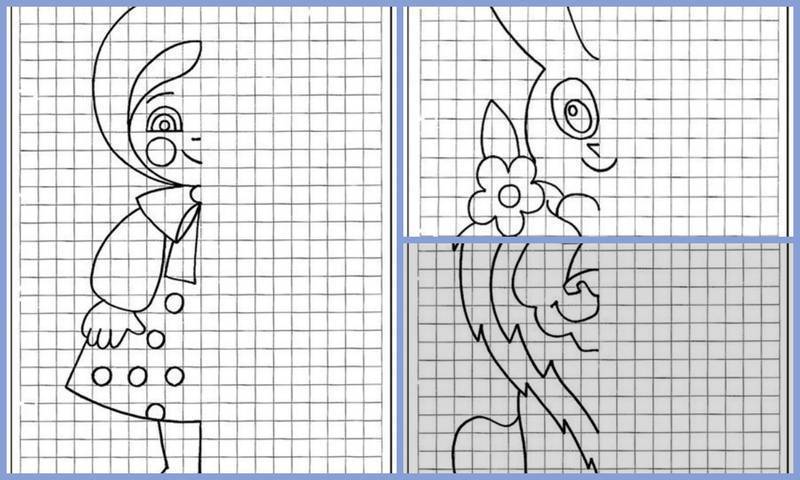 Если масштабный коэффициент превышает единицу (значение по умолчанию), размер элементов мозаики увеличивается. Если же он меньше единицы, размер уменьшается.
Если масштабный коэффициент превышает единицу (значение по умолчанию), размер элементов мозаики увеличивается. Если же он меньше единицы, размер уменьшается.
Рис.40. Два примера построения мозаики из векторного рисунка с примененным эффектом «Контур». Приведены основной рисунок и две мозаики с разными значениями параметра «масштаб» – 1,0 и 0,65 |
Параметр «Плотность» определяет количество элементов мозаики в одном квадратном дюйме.
Рис.41. Пример влияния плотности на внешний вид мозаики |
Каждый ряд мозаики можно поворачивать на определённый угол относительно горизонтальной оси. При положительных значениях угла ряды мозаики поворачиваются против часовой стрелки. Также можно задавать количество цветов, используемых в мозаике.
Также можно задавать количество цветов, используемых в мозаике.
Параметр «Метод» позволяет выбрать способ обработки исходного изображения. Доступно три метода трассировки: «Однородная мозаика (белый матовый фон)», «Изменение размера 1 (непрозрачность)» и «Изменение размера 2 (яркость)».
Однородная мозаика (белый матовый фон) – мозаика формируется из элементов одинакового размера. Прозрачность объектов сглаживается белым фоном.
Изменение размера 1 (непрозрачность) – программа обрабатывает исходное изображение как последовательность элементов разного размера на основе определённых в шаблоне значений непрозрачности. Чем меньше прозрачность областей, тем более крупными будут элементы мозаики.
Изменение размера 2 (яркость) обрабатывает исходное изображение на основе значений яркости. Более яркие области исходного изображения преобразуются в более мелкие элементы мозаики, а более тёмные области — в более крупные элементы.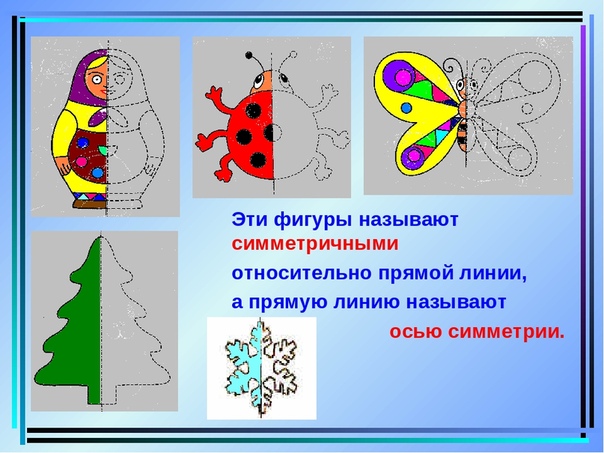
Этот метод больше всего похож на векторный полутоновый рисунок и вполне подходит для создания изображений из чёрно-белых фотографий. Метод можно использовать при подготовке изображений для гравировки, создания наклеек, печати на ткани, и даже художественной перфорации на металле.
Рис.42. Применение различных видов трассировки для векторного изображения |
Растровое изображение (цветное или чёрно-белое) также легко превратить в векторную мозаику.
Рис.43. Мозаики из растрового изображения |
По умолчанию в списке стандартных форм мозаики представлены круг и квадрат. Для настройки пользовательской формы элементов мозаики достаточно нарисовать замкнутую кривую или любой простой объект без пересечений. В списке «Форма» выбрать режим «Настройка», выделить новый элемент мозаики, и он появится в области просмотра, после чего можно нажать кнопку «Применить».
В списке «Форма» выбрать режим «Настройка», выделить новый элемент мозаики, и он появится в области просмотра, после чего можно нажать кнопку «Применить».
Рис.44. Мозаики из растрового и векторного изображения с произвольной формой элемента мозаики
|
Эффект «PhotoCocktail»
Ещё один новый эффект – PhotoCocktail – поможет создать мозаику из выбранных растровых или векторных изображений. Мозаика начинается с выбора главного растрового или векторного изображения – основы, а затем выбирается библиотека растровых изображений для плиток мозаики. Далее можно применять эффект PhotoCocktail.
Меняя количество элементов, степень перетекания, способы объединения элементов, прозрачные, чёрно-белые или цветные изображения, можно создавать уникальные коллажи, используя собственные фотографии или из готовых клипартов. Чем больше и разнообразнее библиотека изображений, тем более впечатляющий результат у вас получится.
Чем больше и разнообразнее библиотека изображений, тем более впечатляющий результат у вас получится.
Итак, для создания мозаики выбираем основу – это может быть растровое изображение, векторный объект или группа объектов. В окне настроек эффекта PhotoCocktail находим нужную библиотеку, указываем папку, содержащую изображения, настраиваем параметры мозаики и нажимаем кнопку «Применить». Библиотека изображений может содержать и вложенные папки.
Рис.45. Мозаики из растровых изображений с использованием различных библиотек и с разными настройками параметров. Основа растровое изображение |
Внешний вид мозаики определяется следующими параметрами:
Плотность мозаики (количество строк и столбцов) – количество столбцов определяет количество элементов, включенных в мозаику. Чем больше это число, тем больше деталей будет в мозаике. Количество строк рассчитывается автоматически на основании значения в поле «Столбцы».
Чем больше это число, тем больше деталей будет в мозаике. Количество строк рассчитывается автоматически на основании значения в поле «Столбцы».
Перетекание позволяет наложить исходное изображение на элементы мозаики. Чем больше значение перетекания, тем больше мозаика похожа на исходное изображение, однако более высокие значения перетекания – от 80% – могут свести на нет эффект мозаики.
Края. В этом списке можно выбрать метод обработки неполных элементов, расположенных у краев. Например, неполные элементы у краёв мозаики можно удалить из окончательной мозаики, или можно растянуть вывод в соответствии с исходным изображением. Растягивание вывода приводит к тому, что форма элементов мозаики становится более прямоугольной, а не квадратной.
Рис.46. Мозаики из растровых изображений с использованием различных библиотек и с разными настройками параметров. |
В списке «Композиция» определяется вид сохранения окончательной мозаики – как одно растровое изображение, в виде массива растровых изображений, или в виде одного растрового изображения с эффектом перетекания.
Параметр «Разрешение вывода» определяет варианты качества вывода мозаики.
Известные векторные эффекты для растровых изображений
Улучшенный эффект «Перспектива»
Теперь применение интерактивного эффекта перспективы к растровым изображениям стало простым. Готовый проект можно отправить на согласование заказчику, наглядно представив его в реалистичной обстановке. Например, можно показать, как будет выглядеть изображение на рекламном щите, обложке книги, упаковке, выставочном стенде, даже как будет выглядеть модульная картина. Эффект перспективы легко настраивается, и его можно удалить в любой момент.
Рис.47. Эффект перспективы применяется к растровому изображению
|
Улучшенный инструмент «Оболочка»
Интерактивный инструмент «Оболочка» позволяет изменять формы объектов и групп объектов, не затрагивая сами объекты. Можно представить, что объект помещается «в проволочный контур», изгибая линии которого, перемещая узлы и управляющие линии, мы меняем и форму самого содержимого.
В новой версии программы теперь и к растровым объектам легко применить оболочки, редактируя их по тем же правилам, к которым мы привыкли, работая с оболочками для векторных объектов. Все элементы управления представлены на рабочем пространстве и на панели свойств. Можно настроить параметры оболочек и в окне настройки. Пользователь может использовать заготовки, стандартные объекты или создавать собственные оболочки и успешно применять их к растровым изображениям. В качестве оболочки можно использовать любую замкнутую кривую без пересекающихся областей.
В качестве оболочки можно использовать любую замкнутую кривую без пересекающихся областей.
Рассмотрим применение оболочки к растровому объекту на примере наложения орнамента на фото старинного сосуда. Обрисуем нужную форму оболочки по контуру исходного изображения, выделим растровое изображение орнамента и на панели свойств оболочки нажмем кнопку «создать оболочку из другого объекта».
Фотография орнамента приобретает форму оболочки. Накладываем новый объект на основное изображение и применяем эффект прозрачности, подбирая нужный режим слияния.
Рис.48. Пользовательская оболочка создается обрисовкой растрового объекта и применяется к растровому изображению. Для эффекта прозрачности выбраны режимы слияния «насыщенность» и «умножение»
|
Новинки Corel PHOTO-PAINT
Выпрямление изображения
В Corel PHOTO-PAINT появился новый инструмент для выпрямления растрового изображения. Часто при фотосъёмке оказывается, что фотография перекошена, например линия горизонта или линия дороги отказываются заваленными. Теперь достаточно пары кликов, и вы получаете готовое, идеально выпрямленное изображение.
Часто при фотосъёмке оказывается, что фотография перекошена, например линия горизонта или линия дороги отказываются заваленными. Теперь достаточно пары кликов, и вы получаете готовое, идеально выпрямленное изображение.
Откройте фотографию в программе Corel PHOTO-PAINT или, если работаете в основном редакторе Corel, перейдите в режим редактирования растровых изображений и выберите инструмент «Выпрямить». Или ещё проще — нажмите комбинацию клавиш . На изображении сразу же появится полоса выпрямления с маркерами. Остаётся точно позиционировать эту полосу и нажать кнопку «Применить». +x>
Можно применить автоматическое выравнивание. Corel PHOTO-PAINT поворачивает изображение так, чтобы полоса выпрямления была идеально горизонтальной или вертикальной. При выпрямлении фотографию можно обрезать или заменить обрезку заливкой краев фоновым цветом. После выпрямления фотографию модно редактировать дальше, либо вернуться в векторный редактор и продолжать работу с откорректированным растровым изображением.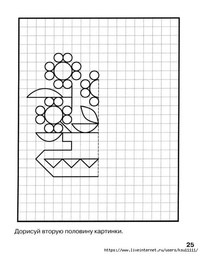
Рис.49. Выпрямление изображения с помощью полосы выпрямления
|
Инструмент «Коррекция перспективы»
В Corel PHOTO-PAINT-2018 появился новый интерактивный инструмент для коррекции перекоса изображения. При помощи инструмента коррекции перспективы можно исправить неправильный угол, заданный при съёмке зданий, достопримечательностей и других объектов, чтобы получить именно такое изображение, какое нужно. Надо выровнять четыре угловые точки прямо в окне изображения и нажать на кнопку «Применить». Теперь для коррекции перспективы достаточно всего пары щелчков мышью.
Рис.50. Коррекция перспективы сканированного изображения.
|
Новые возможности для управления абрисами и заливками
Контроль над углами в объектах с пунктирными линиями и контурами
В настройки абрисов добавлены элементы управления внешним видом углов в объектах, блоках фигурного текста и символах, использующих пунктирные линии. В дополнение к существующей настройке по умолчанию, которая обрабатывает пунктирные линии так, как они начерчены, можно выбрать два новых параметра для создания отлично спроектированных, чётких углов.
В дополнение к существующей настройке по умолчанию, которая обрабатывает пунктирные линии так, как они начерчены, можно выбрать два новых параметра для создания отлично спроектированных, чётких углов.
Параметр «Выравнивание тире» обеспечивает отсутствие пробелов в углах, в начале и конце линии или абриса за счёт выравнивания пунктира по конечным и угловым точкам. Параметр «Фиксированные тире» создаёт пунктиры (которые являются половиной размера первого пунктира в типе пунктирной линии) в конечных и угловых точках.
Рис.51. Примеры настроек пунктирных абрисов
|
Управление заливками и прозрачностями
Новый дизайн интерфейса выбора заливок и прозрачностей ускоряет использование, создание и поиск заливок и эффектов прозрачности. Можно загружать новые пакеты заливок, добавлять собственную библиотеку, переносить коллекции заливок, изменять их свойства.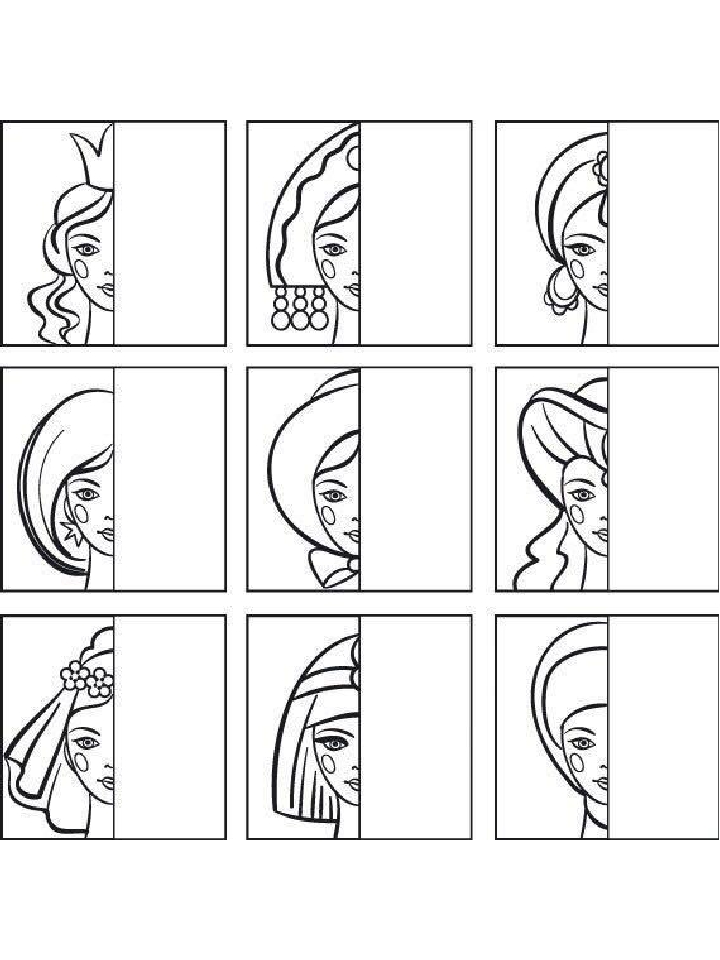 Для поиска часто используемых заливок и эффектов прозрачности, можно поместить их в «Избранные». Ненужные заливки легко удалить или переместить их в другую папку.
Для поиска часто используемых заливок и эффектов прозрачности, можно поместить их в «Избранные». Ненужные заливки легко удалить или переместить их в другую папку.
Можно просмотреть список избранных и недавно использованных заливок и эффектов прозрачности. Поиск и просмотр заливок и прозрачностей можно вести в каждом пакете, папке или списке по отдельности.
Рис.52. Окно настроек заливок |
В диалоговом окне «Дополнительно» можно загрузить различные коллекции растровых и векторных заливок.
Таймер проекта
Таймер проекта – это совершенно новый инструмент, не имеющий прямого отношения к рисованию или редактированию изображения. Он нужен для отслеживания времени, затраченного на выполнение проекта. Предлагаются разные способы отслеживания и ведения учёта задач и проектных сведений.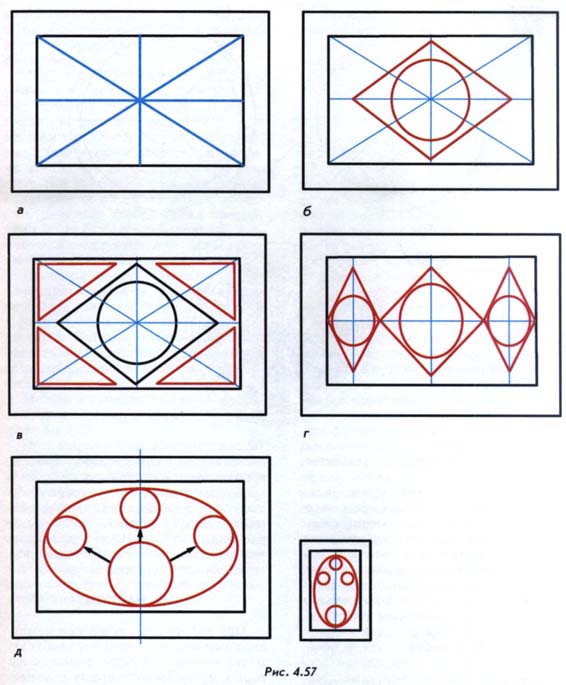 Собранная информация сохраняется в документе, который можно экспортировать в файлы электронных таблиц для создания реестров учёта рабочего времени.
Собранная информация сохраняется в документе, который можно экспортировать в файлы электронных таблиц для создания реестров учёта рабочего времени.
Corel для всех и каждого
Конечно, новинки радуют, особенно новые инструменты, эффекты, улучшенные функции, поддержка новых современных технологий и методов оптимизации работы с графическими приложениями. Современные технологии развиваются с невероятной быстротой, а Corel не просто соответствует современным требованиям, а старается опережать их. Известный инструмент LiveSketch позволяет профессиональным цифровым художникам создавать настоящие шедевры. Расширенная поддержка стилусов и круговых манипуляторов радует профессионалов, способствует эффективной работе и пробуждает интерес к изучению возможностей графических программ у начинающих пользователей и студентов.
Разнообразие новых функций, инструментов, эффектов; учебные материалы, отличное качественное руководство, советы экспертов, видеоролики с подробным представлением новых возможностей, делают знакомство с программой интересным для новичков и полезным для профессионалов.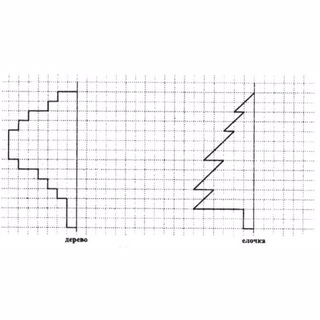
Все пользователи – профессиональные художники и иллюстраторы, дизайнеры, работающие в полиграфии, наружной рекламе и веб-дизайне; специалисты по маркетингу, разрабатывающие промо-материалы; пользователи без специальной подготовки и начинающие любители – найдут в новой версии программы что-то своё, необходимое и для разработки простых макетов и для реализации сложных проектов. Кто-то оценит простоту рисования и широчайшие возможности, кто-то обратит внимание на новые эффективные приёмы, которых он давно ждал. А кому-то необходимо быстро и просто сделать дизайнерскую работу.
И где теперь предел могущества цифровых художников, иллюстраторов, дизайнеров? Наверное, в следующей версии CorelDRAW, которая обязательно появится и снова сумеет удивить цифровых художников…
симметричное — Перевод на английский — примеры русский
Предложения: симметричный На основании Вашего запроса эти примеры могут содержать грубую лексику.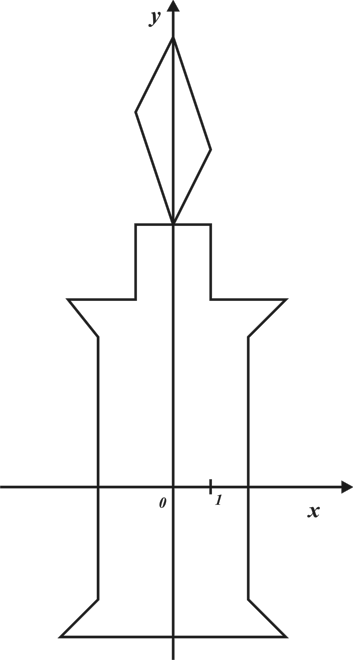
На основании Вашего запроса эти примеры могут содержать разговорную лексику.
Но у тебя нормальное телосложение и очень симметричное лицо.
But you’ve got a normal BMI and a very symmetrical face.И ещё мне говорили, что у меня очень симметричное лицо.
And I think, other people have told me I have a very symmetrical face.Не удалось создать симметричное шифрование на основе маркера.
A symmetric crypto could not be created from token ». Другое симметричное вложение графа Науру имеет шесть двенадцатиугольных граней и образует поверхность рода 4.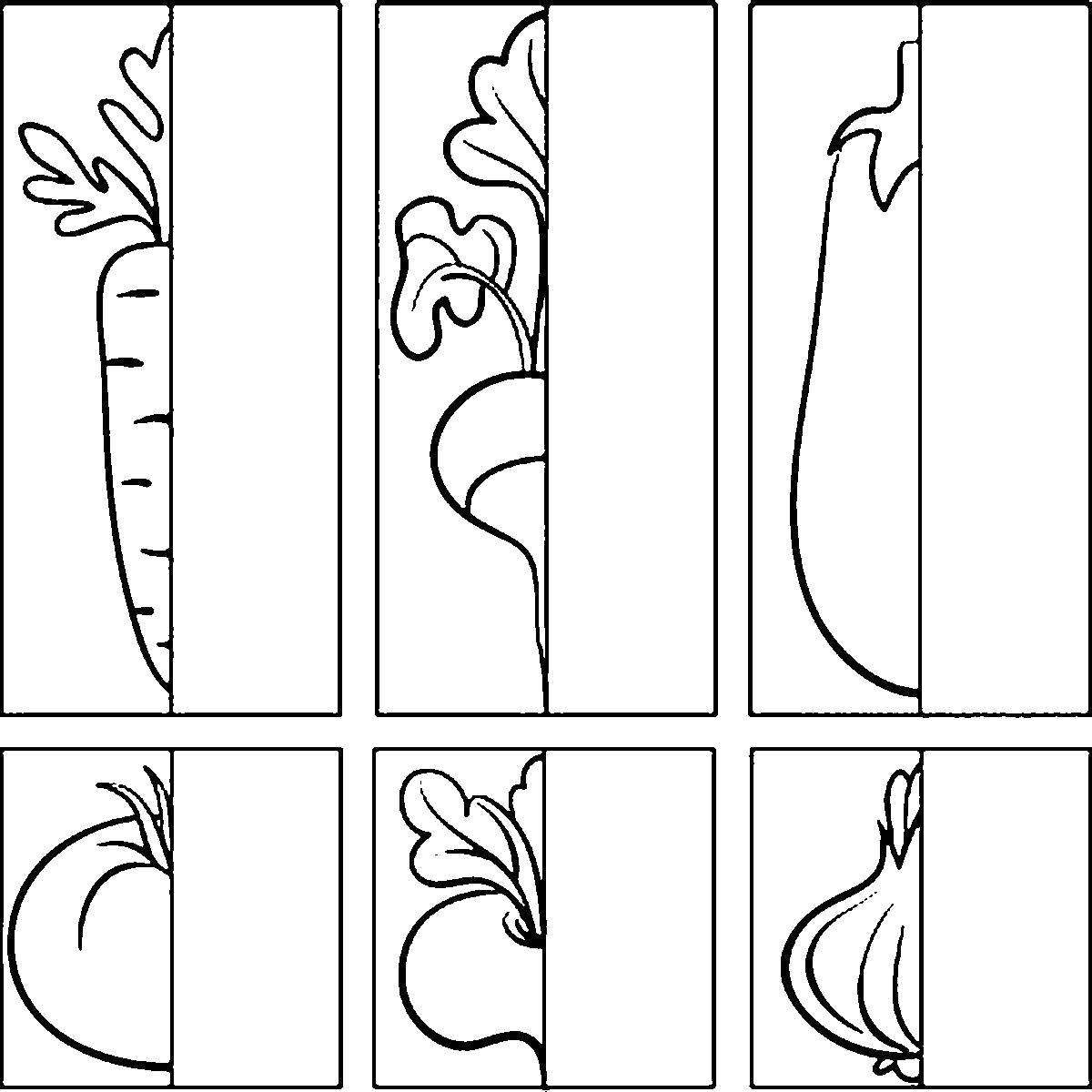
Вот-вот, совершенно симметричное насилие никогда ничего не решало.
Now, now, perfectly symmetrical violence never solved anything.Наука Васту-шастра, правила архитектуры и планирования городов древней Индии, использовала симметричное рисование, называемое мандала.
Vaastu Shastra, the ancient Indian canons of architecture and town planning, employs symmetrical drawings called mandalas.Твое лицо настолько симметричное, что оно вгоняет меня в депрессию.
И если есть материя, то должна быть и антиматерия, зеркальное отражение симметричное материи.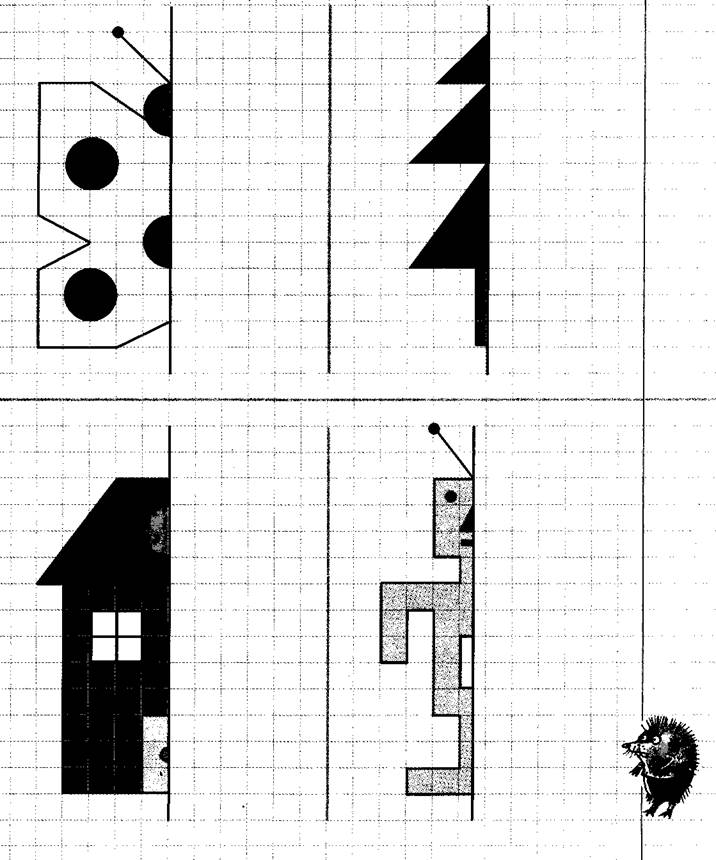
Лена Холл — приятное симметричное имя, и оно напоминает о певице Лине Хорн.
Lena Hall is a nice symmetrical name, and it reminds people of Lena Horne, who was a singer.Вокзал был построен по строительным канонам того времени: здание симметричное с повышенным центром, высокие окна, широкий и удобный подъезд.
The station was built according to the architectural canons of the time: it was a symmetric building with a heightened center, large windows, wide and comfortable doorways. У нее очень симметричное лицо — она встретит кого-нибудь, когда будет готова.
Это симметричное и плотное поведение ЕСМТ дает IEEE 802.1aq очень предсказуемое поведение и от инженерных инструментов может точно смоделировать точные потоки данных.
This symmetric and end to end ECMT behavior gives IEEE 802.1aq a highly predictable behavior and off line engineering tools can accurately model exact data flows.И Нигерия ратует за эффективное осуществление и симметричное соблюдения ДНЯО, равно как и за скорейшее вступление в силу ДВЗЯИ.
Nigeria calls for the effective implementation of, and symmetrical compliance with, the NPT, as well as the early entry into force of the CTBT. В этой связи важно, чтобы страны укрепляли основы национальных финансовых систем, МВФ активизировал симметричное наблюдение и был налажен процесс многосторонних консультаций под эгидой МВФ по вопросу о глобальных диспропорциях в целях преодоления этих диспропорций.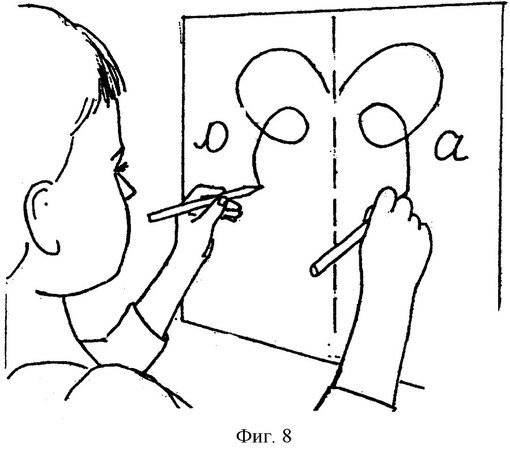
Симметричное с гендерной точки зрения увеличение их числа свидетельствует об укреплении социального капитала.
The gender symmetrical expansion in their numbers ushers in deepening of social capital.Симметричное шифрование: ключи не используются. Вы должны указывать пароль для шифрования или расшифровки файла
Symmetrical encryption: encryption does not use keys. You just need to give a password to encrypt/ decrypt the fileМоё идеально симметричное лицо!
Отношение равенства во множестве Е есть отношение рефлексивное, симметричное и транзитивное.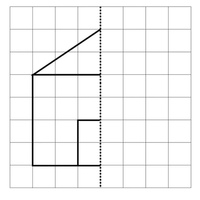
Туловище-длинное и симметричное, мускулистое, особенно на задней части спины и плечах.
They show a long and symmetrical body, especially well-muscled on haunches, back and shoulders.Тернарное отношение, асимметричное относительно циклической перестановки и симметричное относительно обратимости, вместе с подходящими версиями аксиом транзитивности и полноты, называется соотношением «между».
A ternary relation that is asymmetric under cyclic permutation and symmetric under reversal, together with appropriate versions of the transitivity and totality axioms, is called a betweenness relation.советов по рисованию симметрии | Sciencing
Симметричный рисунок имеет идентичные части, отражающие друг друга по линии симметрии.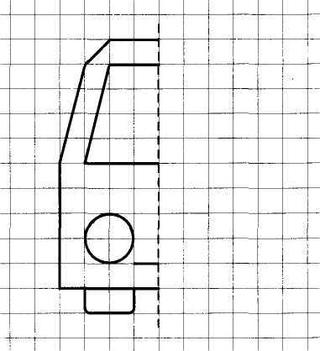 Эту симметрию можно найти во всей природе, включая человеческое тело, форму листьев и крыльев бабочки. Создание искусства, демонстрирующего симметрию, может быть трудным, поскольку две половинки, пересекающие линию симметрии, должны быть идентичны. Художник использует практику и несколько полезных руководств, чтобы рисовать симметричные изображения.
Эту симметрию можно найти во всей природе, включая человеческое тело, форму листьев и крыльев бабочки. Создание искусства, демонстрирующего симметрию, может быть трудным, поскольку две половинки, пересекающие линию симметрии, должны быть идентичны. Художник использует практику и несколько полезных руководств, чтобы рисовать симметричные изображения.
Практика зеркального отображения
Вы можете практиковать симметрию в рисовании, практикуясь с зеркалом.Проведите прямую линию с помощью линейки на вертикальной или горизонтальной оси. С одной стороны от прямой нарисуйте половину фигуры. Например, нарисуйте половину креста или сердечка. Используйте линейку, чтобы определить размеры нарисованной вами половинки. Используйте эти измерения, чтобы создать зеркальное отображение полуформы на другой стороне линии симметрии. Практикуйтесь в использовании различных форм, например, с прямыми линиями и углами, а также с изогнутыми линиями. Чем больше у вас будет практики с основными формами, тем лучше вы будете позже создавать более подробные симметричные изображения.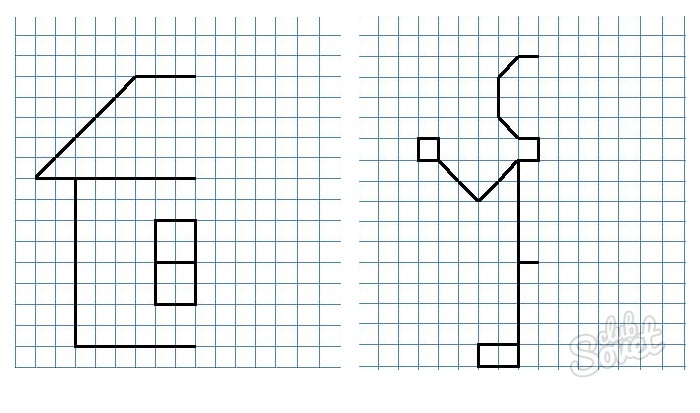
Линии сетки
Сетки — еще один способ создания симметричных изображений. Нарисуйте сетку, используя отметки светлым карандашом и линейку. Важно, чтобы все линии сетки были прямыми, а прямоугольники были одного размера. Если коробки неправильные, рисунок тоже будет. Определите, какая линия сетки является центром или линией симметрии сетки. Нарисуйте половину изображения, которое вы хотели сделать. Используйте сетки как способ измерения расстояния от линии симметрии и размера объектов.Когда рисунок будет завершен, сотрите все линии сетки.
Произвольный набросок
Произвольный набросок также можно использовать для тренировки симметрии. Используйте изображение объекта в качестве ориентира и от руки нарисуйте основной контур объекта. Используйте легкие карандашные отметки, чтобы создать набросок от руки, потому что большая часть этих отметок будет стерта или изменена позже. Определите, где находится линия симметрии на объекте, и с помощью линейки проведите эту линию. Используйте эскиз как ориентир, чтобы добавить более подробные изображения на одну сторону линии симметрии.Создайте зеркальное отображение детализированного изображения на другой стороне линии симметрии.
Используйте эскиз как ориентир, чтобы добавить более подробные изображения на одну сторону линии симметрии.Создайте зеркальное отображение детализированного изображения на другой стороне линии симметрии.
Лица
Лица трудно рисовать, и они редко бывают идеально симметричными. Однако вы можете попрактиковаться в рисовании симметричных лиц с помощью фотографий. Сделайте изображение лица и проведите вертикальную линию через центр носа, чтобы создать линию симметрии. Вырежьте изображение по этой линии. Прикрепите к изображению белый лист бумаги, чтобы нарисовать другую сторону лица. Вначале может быть полезно использовать технику сетки, чтобы запечатлеть все черты лица.По мере улучшения снимите сетку и нарисуйте зеркальное отображение лица.
1.2.A3 Ярлык для рисования с симметрией
Расходные материалы:
бумага для рисования, калька, карандаш 2H или HB, точилка для карандашей, блок наждачной бумаги, ластики для месов и винила, линейка
Многие популярные предметы рисования симметричны.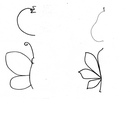 Когда вы знаете ярлыки для визуализации симметрии, вы можете сэкономить время и сделать свои рисунки более точными.
Когда вы знаете ярлыки для визуализации симметрии, вы можете сэкономить время и сделать свои рисунки более точными.
В качестве примера в этом уроке используется простой рисунок чаши.
Совет!
Если вы хотите рисовать симметричные натюрморты, начните с чего-нибудь простого. Совершите экскурсию по своему дому и посмотрите, что бросается в глаза. Например, вазы, вазоны и фужеры делают великолепные рисунки.
Step 1:
Слегка нарисуйте общие пропорции объекта (рис. 1). С помощью линейки найдите горизонтальную среднюю точку вашего эскиза и отметьте эту точку маленькой точкой.
Рисунок 1
Шаг 2:
Проведите вертикальную линию симметрии через эту точку (рис. 2).
На этом этапе вам может потребоваться немного повернуть рисунок, чтобы линия симметрии была действительно вертикальной, а не наклонной.
Рисунок 2
Шаг 3:
Более точно нарисуйте одну сторону объекта (рис. 3).
3).
Рисунок 3
Шаг 4:
Облегчите набросок с помощью ластика и с помощью заостренного карандаша сделайте эту сторону рисунка как можно точнее (рис. 4).
Рисунок 4
Во время рисования постоянно обращайтесь к теме.Обратите внимание на длину линий, направления, в которых они изгибаются, и форму промежутков между линиями.
Когда вам понравится эта сторона рисунка, используйте виниловый ластик, чтобы полностью стереть вторую половину (но не линию симметрии).
Шаг 5:
Обмотайте рисунок калькой (рис. 5). Не наклеивайте скотч на участки бумаги, на которых собираетесь рисовать, так как она может повредить поверхность бумаги, когда вы ее снимете.
Рисунок 5
Step 6:
С помощью заостренного карандаша обведите все контуры как можно точнее.Ваша цель — нарисовать эту половину предмета на кальке (рис. 6).
Рисунок 6
Шаг 7:
Осторожно удалите кальку.
Переверните кальку на обратную сторону рисунка. Графитовый контур теперь должен быть обращен вниз.
Поместите кальку по линии симметрии на недостающую половину объекта и закрепите ее липкой лентой (Рисунок 7). Не стесняйтесь отрезать лишнюю кальку.
Рисунок 7
Шаг 8:
С помощью заостренного карандаша или шариковой ручки обведите каждую линию половинки объекта на кальке (рис. 8).
Графитовый контур на обратной стороне кальки служит копировальной бумагой для переноса изображения на бумагу для рисования.
Рисунок 8
Шаг 9:
Осторожно удалите кальку. Теперь у вас есть слабое зеркальное отображение второй половины чаши (рис. 9).
Рисунок 9
Шаг 10:
Сотрите линию симметрии и обведите эту новую сторону объекта немного темнее, чтобы она соответствовала другой стороне (рис. 10).
Рисунок 10
Как рисовать симметричные глаза
Чтобы начать рисовать симметричные глаза, нам нужно будет провести несколько линий, чтобы определить форму первого глаза.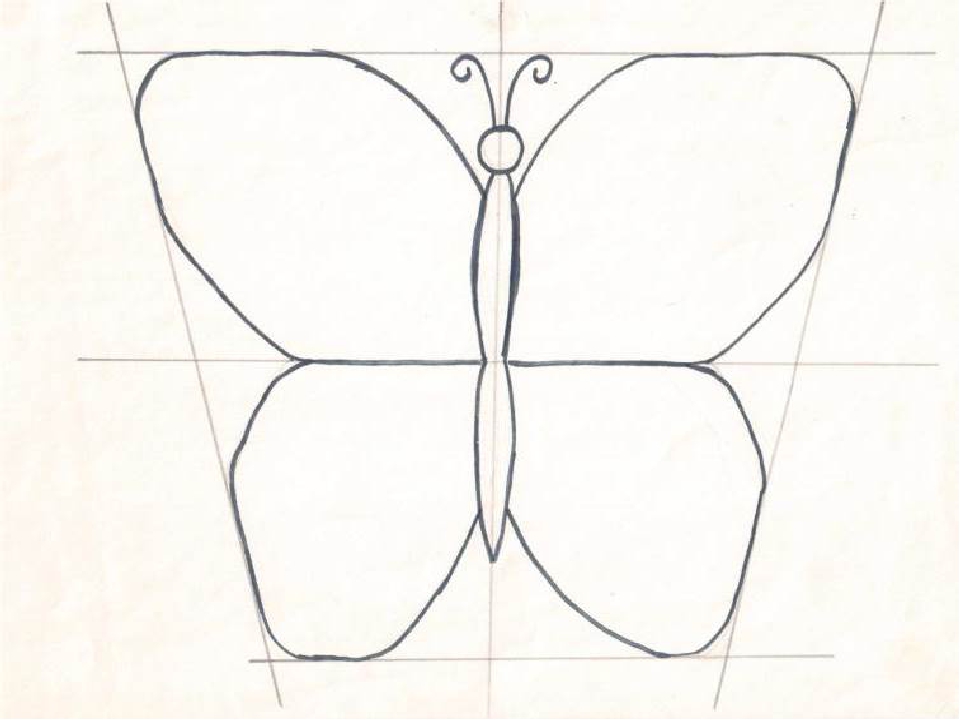 Как мы узнали в нашем уроке, как рисовать пропорции лица, мы можем использовать глаз как инструмент измерения при разделении других частей лица.
Как мы узнали в нашем уроке, как рисовать пропорции лица, мы можем использовать глаз как инструмент измерения при разделении других частей лица.
Мы видели, как мы можем измерить длину одного глаза для промежутка между глазами, а затем использовать ту же длину, чтобы определить место, где будет расположен второй глаз. В результате мы получим три равные части с идеальными пропорциями.
Если вы чувствуете необходимость использовать линейку, потому что вы только начинаете рисовать лицо, это нормально, но по мере того, как ваши навыки продолжают развиваться, попробуйте поработать над оценкой этих расстояний без линейки. Это сэкономит вам много времени в будущем.
Используя горизонтальные измерительные линии, вы выберете важные ориентиры, такие как внутренний и внешний угол глаза, и проведете линии, проходящие через них. Определите эти места на другой стороне и используйте их, чтобы нарисовать глаза. Вам просто нужно «соединить точки».
Если вы рисуете в цифровом виде, вы можете почувствовать желание просто скопировать один глаз и перевернуть его.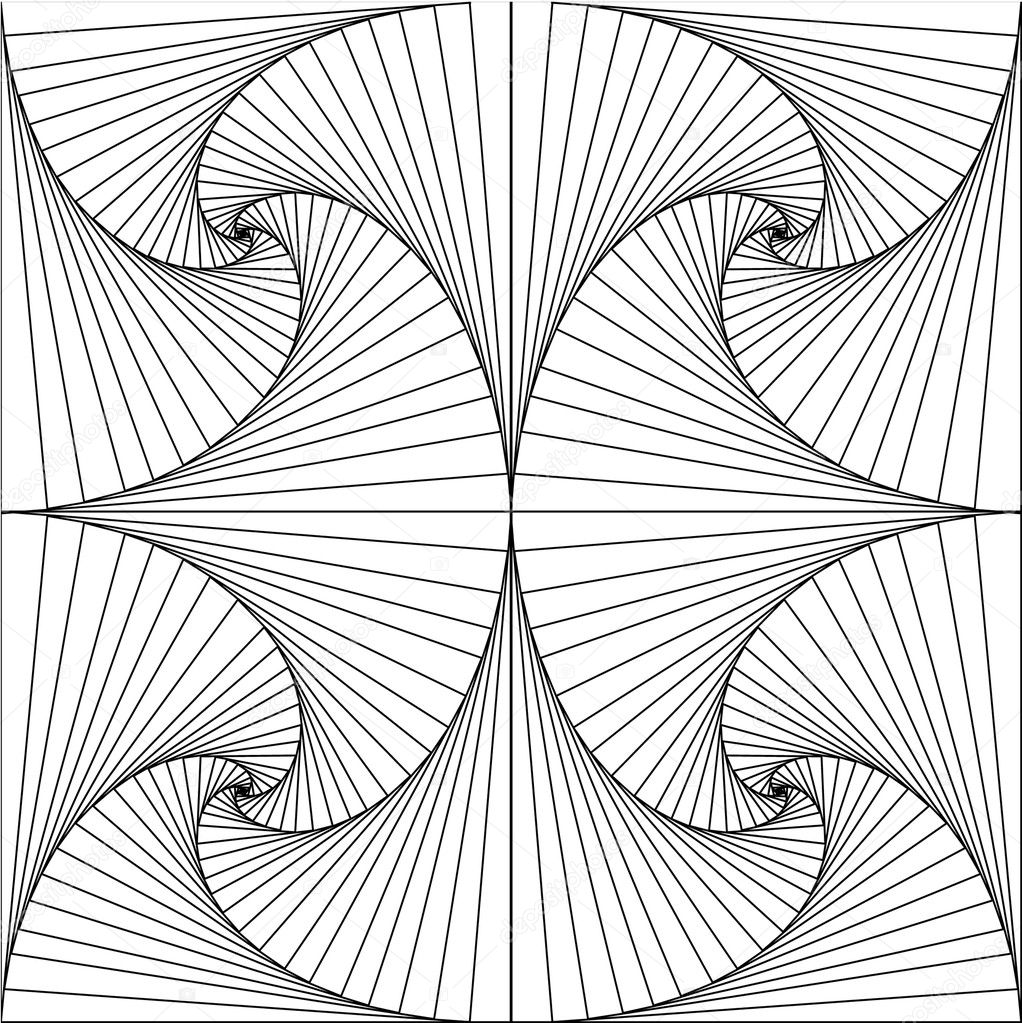 Это быстрый и простой способ получить точную копию глаза, но вы, вероятно, захотите немного отрегулировать второй глаз, чтобы получить некоторые небольшие различия.
Это быстрый и простой способ получить точную копию глаза, но вы, вероятно, захотите немного отрегулировать второй глаз, чтобы получить некоторые небольшие различия.
Однако лучше, чем копирование, состоит в том, что вы работаете над своей слабостью и просто продолжаете практиковаться в сопоставлении разных глаз, потому что это улучшит ваши навыки не только в рисовании глаз, но и в сопоставлении любого вида симметричного объекта или частей лица.
Добавьте детали, такие как ресницы, радужную оболочку и зрачки, и все остальное, например брови. Когда вы закончите, вы можете стереть построенные линии построения в соответствии с размерами.
На самом деле хорошо иметь небольшие отклонения, которые делают каждый глаз уникальным.Вы обнаружите, что люди ценят подлинность выше идеальной симметрии.
Эту технику можно использовать каждый раз, когда вы хотите дважды проверить свою симметрию; будь то лицо, ваза или машина — значения не имеет. Но, как было сказано ранее, это должно быть скорее инструментом для обучения, и чем больше вы разовьете свой художественный глаз, тем лучше вы будете замечать симметричные предметы.
Единственный способ попрактиковаться в этой технике рисования симметричных глаз — это использовать ее.Найдите любой тип глазных наборов, иногда забавно смешивать их и использовать забавные или забавные наборы глаз для практики. В любом случае, используйте эту технику, чтобы создать двадцать пар глаз, сделав их максимально симметричными вручную.
Рисование симметричных объектов — искусство начинается
Натюрморт — это рисунок или картина коллекции неодушевленных предметов. Это могут быть цветы, миски, фрукты, старая обувь, инструменты, игрушки — возможности безграничны! При создании натюрморта пригодится умение рисовать симметричные предметы.
Симметричные объекты — это объекты, абсолютно одинаковые с обеих сторон. Если бы вы провели линию прямо посередине объекта, две стороны были бы зеркальным отображением друг друга, как видно на этой вазе:
Для этого урока по рисованию симметричных объектов вам потребуется:
• Карандаши
• Чертежная бумага
• Ластики
• Справочные фотографии или
• Симметричные предметы домашнего обихода
УПРАЖНЕНИЕ №1: ЧЕРТЕЖ ЗЕРКАЛА Посмотрите на объекты ниже.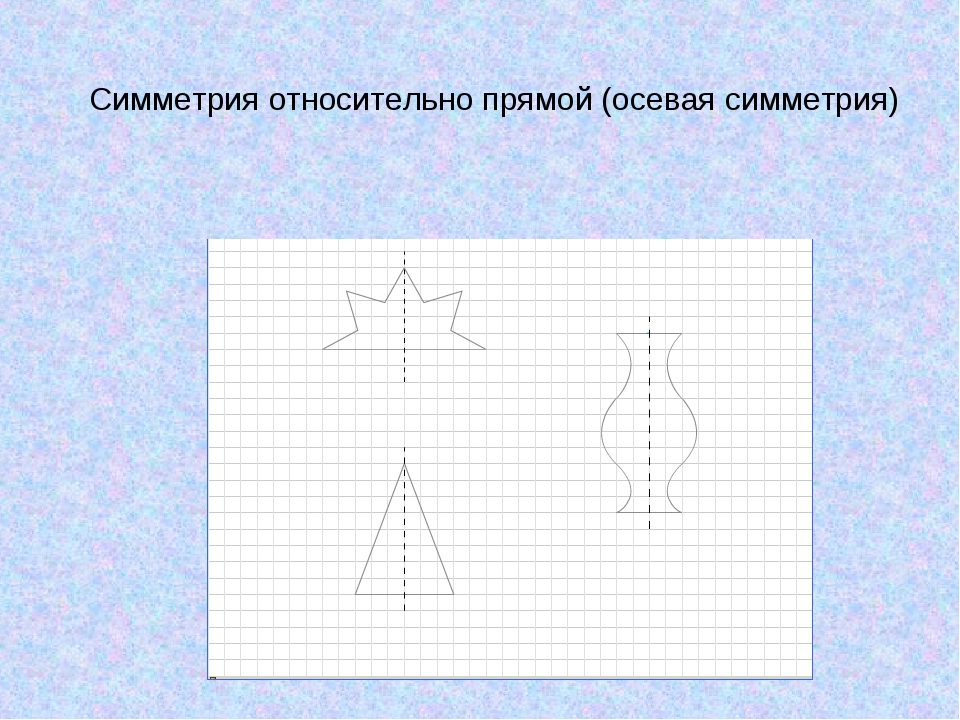 Первая половина объекта уже нарисована. Нарисуйте обратную сторону, чтобы она точно отражала, завершая рисунок.
Первая половина объекта уже нарисована. Нарисуйте обратную сторону, чтобы она точно отражала, завершая рисунок.
Это упражнение рекомендовано автором Моны Брукс в ее книге «Рисование с детьми: творческий метод для взрослых начинающих, тоже
». Ниже приведены еще несколько вариантов. Вы можете сделать столько картинок для упражнений, сколько вам нужно.УПРАЖНЕНИЕ № 2: ЧЕРТЕЖИ СИММЕТРИЧНЫХ ОБЪЕКТОВ
Для этого упражнения вы скопируете одну или несколько картинок ниже.
1. Выберите из представленных изображений. Нарисуйте основную форму этого объекта на бумаге, убедившись, что ваш рисунок поместится на странице. Например, если вы рисуете бутылку с уксусом, ваш эскиз может выглядеть так:
2. Нарисуйте ОЧЕНЬ прямую линию по центру рисунка. Позже вы сотрете эту строку.
3.Обратите внимание, где линии объекта прямые и где они изгибаются. Нарисуйте половину объекта по одну сторону от центральной линии.
4. Нарисуйте вторую сторону объекта, чтобы отразить первую сторону.
5. Наконец, сотрите центральную линию.
Когда будете готовы, найдите несколько реальных объектов, одинаковых с обеих сторон. Некоторые предметы, которые вы можете включить, — это солонка, банка, бутылка, подсвечник или миска.
1. Выполните те же шаги, что и выше. Выберите один из объектов и нарисуйте основную форму этого объекта на бумаге.
2. Нарисуйте ОЧЕНЬ прямую линию по центру рисунка. 3. Нарисуйте половину объекта по одну сторону от центральной линии.
4. Нарисуйте вторую сторону объекта, чтобы отразить первую сторону.
5. Сотрите центральную линию.
Какие симметричные объекты вы рисовали за последнее время?
Фото Grafixar
Как рисовать симметрично?
Линейка симметрии в Clip Studio Paint позволяет рисовать симметричные изображения.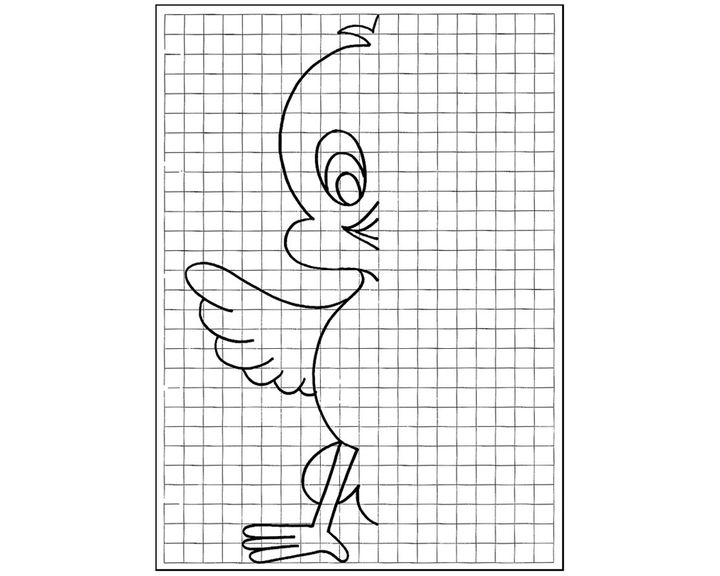
Процедура
1. Выберите слой, на котором вы хотите нарисовать симметрию.
2. Выберите инструмент [Линейка]> [Симметричный].
3.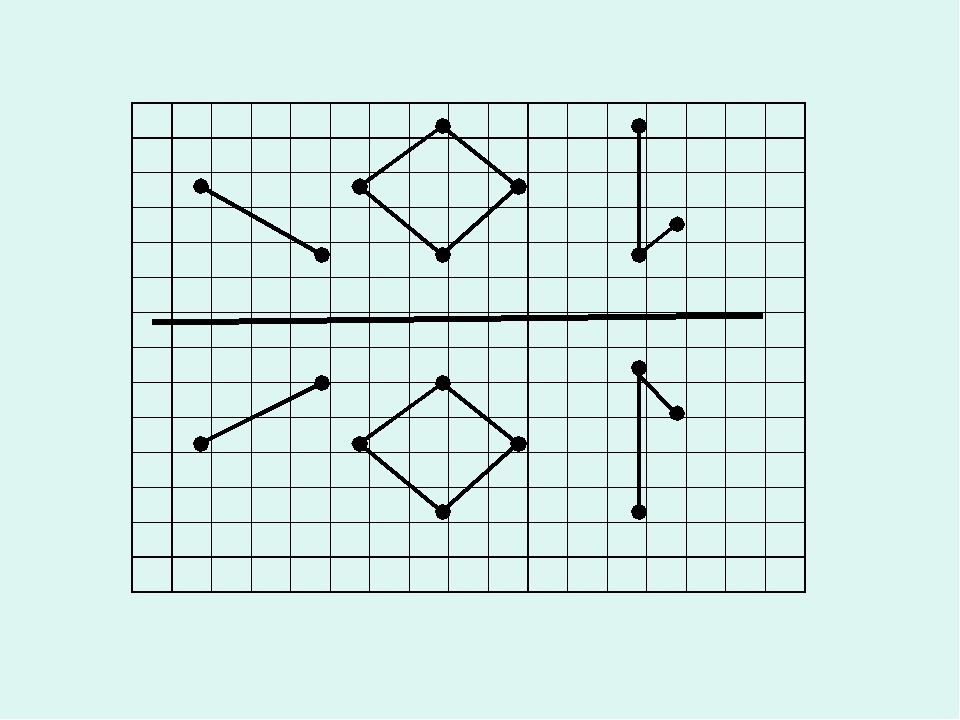 На палитре [Свойство инструмента] включите [Симметрия линии].
На палитре [Свойство инструмента] включите [Симметрия линии].
4.Вы можете создать симметричную линейку на холсте, перетащив ее из той точки, где должна быть центральная линия.
Примечание: как сделать вертикальную линейку
● Используйте клавишу Shift, чтобы нарисовать линию.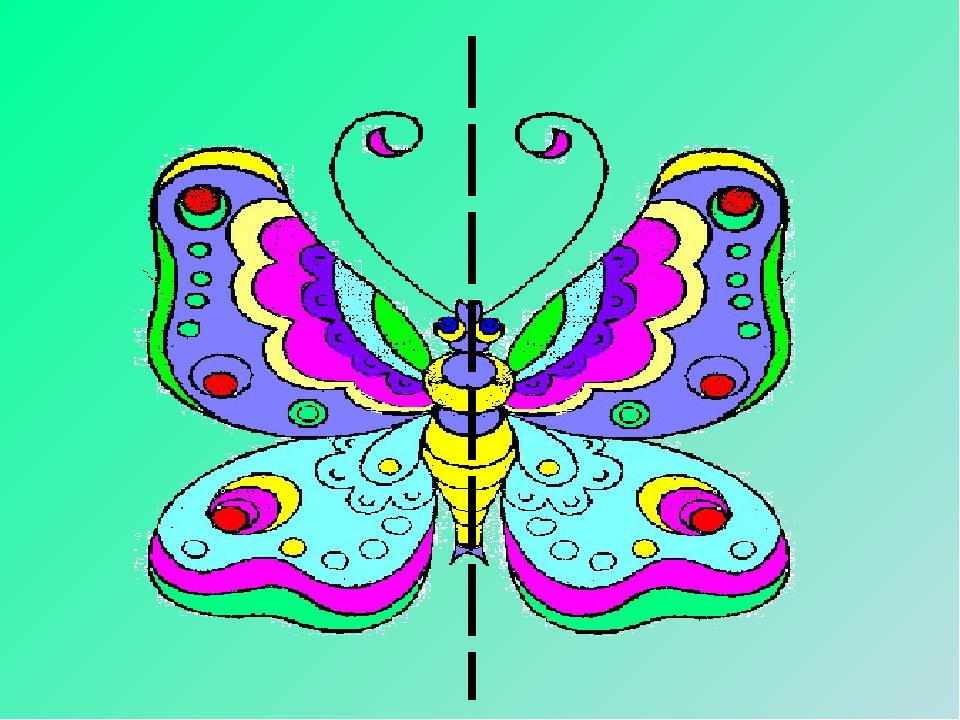
Вы можете нарисовать вертикальную линию, удерживая Shift и перетаскивая.
В версии для iPad проведите пальцем от левого или правого края экрана к холсту, чтобы вызвать боковую клавиатуру.
● Нарисуйте линию, используя [Шаг угла].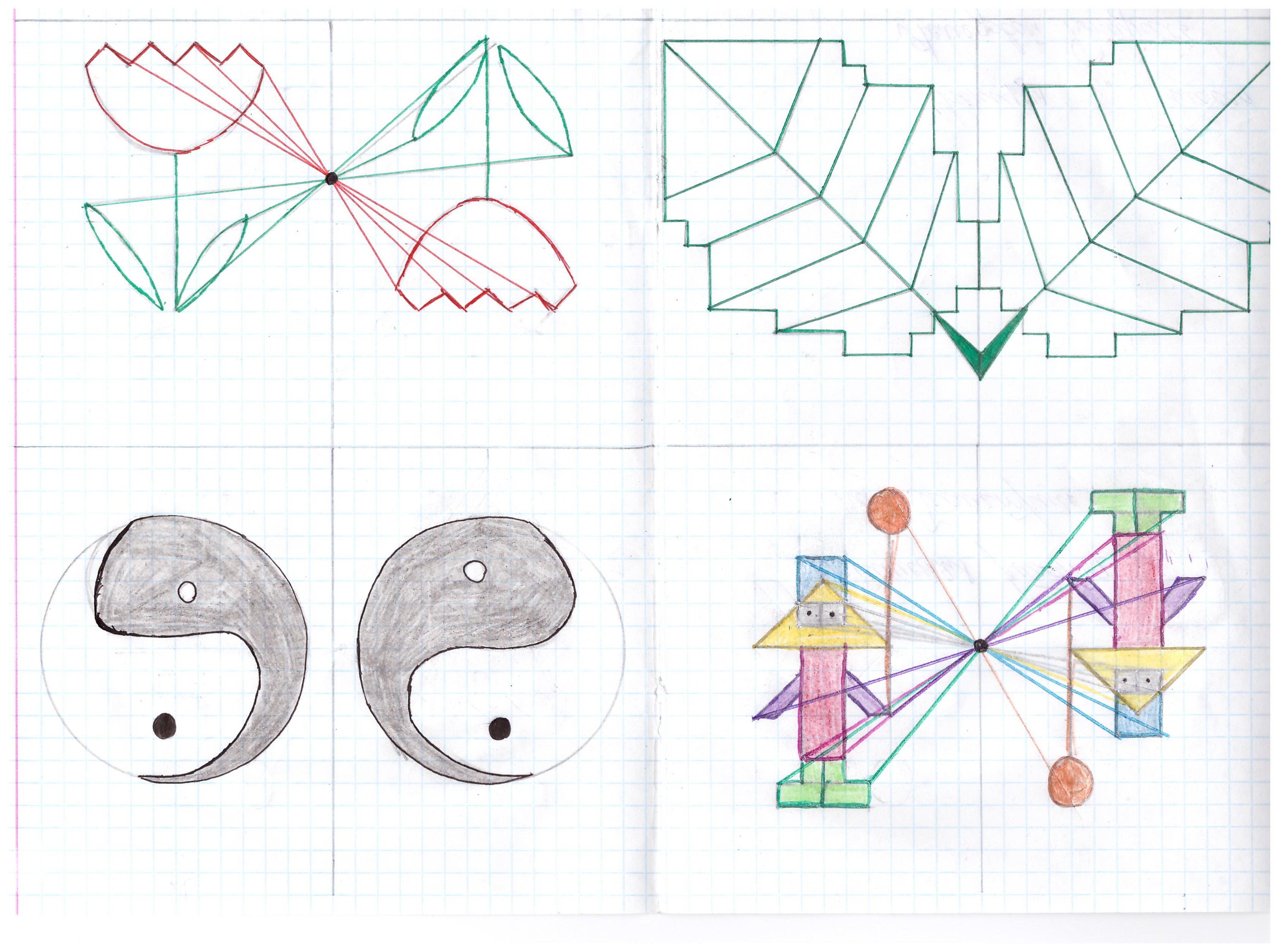
Вы можете нарисовать вертикальную линию, установив флажок [Шаг угла] в палитре свойств инструмента и установив для него значение 90.
5.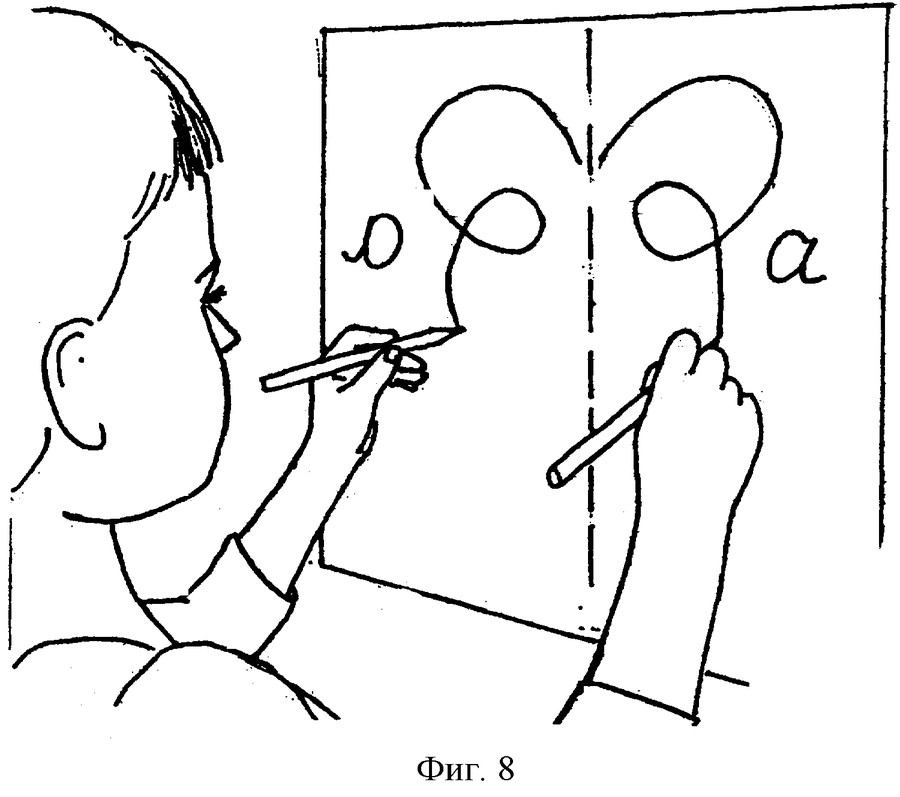 Теперь вы можете зеркально отражать мазки кисти по линии линейки.
Теперь вы можете зеркально отражать мазки кисти по линии линейки.
Перейдите в меню [Вид]> [Привязать к специальной линейке], чтобы включить или выключить линейку.
Если [Привязать к специальной линейке] не отмечен, рисование будет выполняться как обычно.
Если этот флажок установлен, рисунок становится симметричным.
Вы также можете включить или выключить его, щелкнув значок [Привязать к специальной линейке] на панели команд.
Примечание:
● Ластик обычно не симметричен.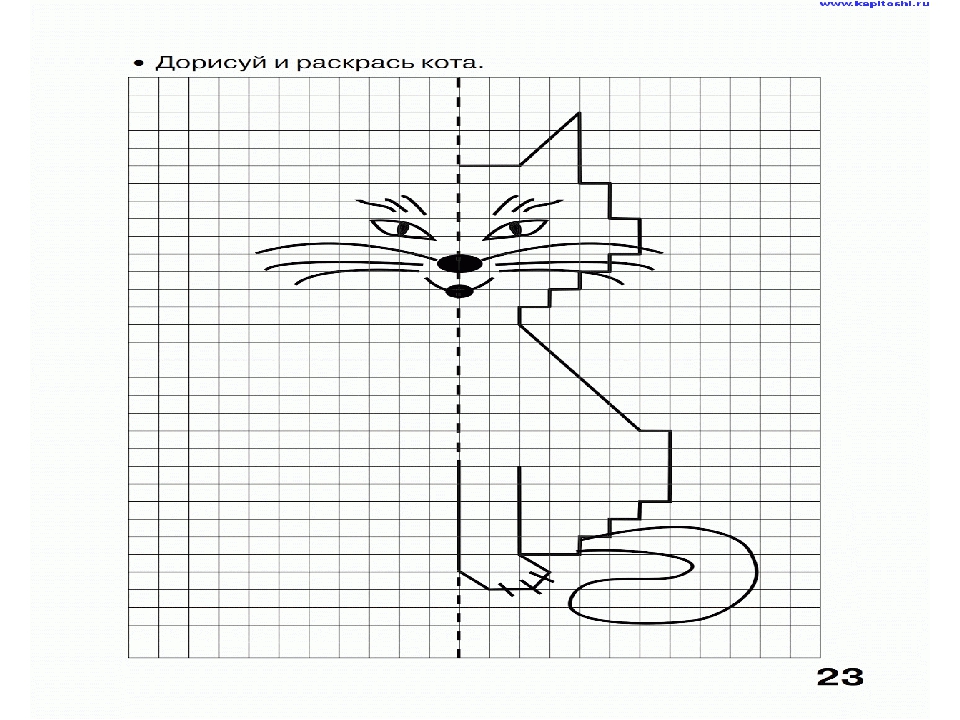
Вы можете установить симметричный ластик на палитре деталей вспомогательного инструмента.
1.Щелкните значок [Детали вспомогательного инструмента] в правом нижнем углу палитры [Свойства инструмента].
Палитру [Детали вспомогательного инструмента] также можно отобразить из меню [Окно]> [Детали вспомогательного инструмента].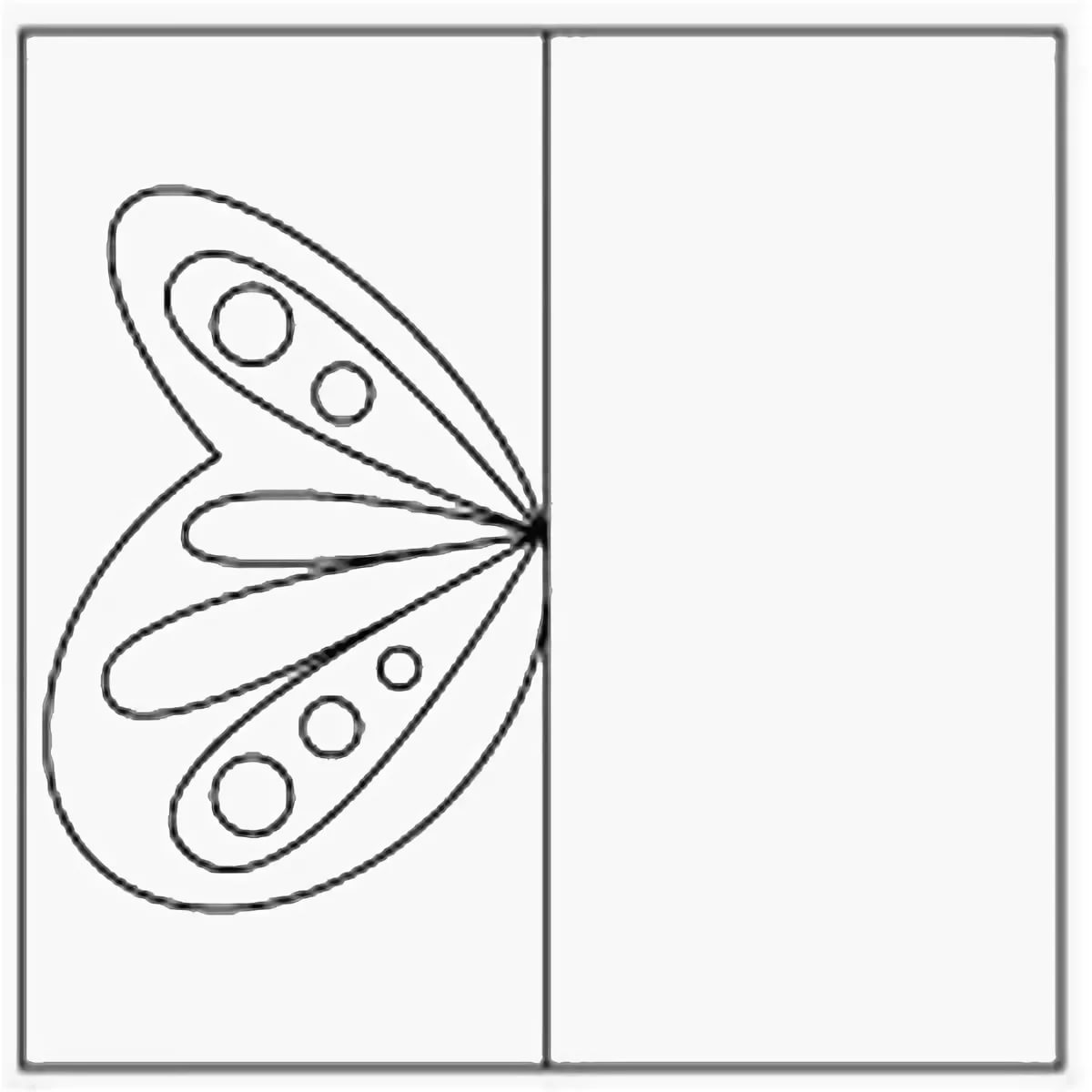
2. Установите флажок [Возможность привязки] на вкладке [Коррекция].
Теперь вы можете использовать ластик симметрично.
Рисование симметричных всплывающих окон
Рисование симметричных всплывающих оконНАЖМИТЕ ЗДЕСЬ ДЛЯ УКАЗАТЕЛЬНОЙ СТРАНИЦЫ
ЧЕРТЕЖ СИММЕТРИЧНЫХ POP-UPS
В. Райан
2010 — 2016
Райан
2010 — 2016
| ФАЙЛ PDF — НАЖМИТЕ ЗДЕСЬ ДЛЯ ПЕЧАТИ РАБОЧЕЙ ТАБЛИЦЫ — 1 | |
| ФАЙЛ PDF — НАЖМИТЕ ЗДЕСЬ ДЛЯ ПЕЧАТИ РАБОЧЕЙ ЛИСТЫ — 2 | |
| Напротив отображается типичное всплывающее окно для поздравительной открытки.это
симметричный, в котором одна сторона является зеркальным отражением другой стороны. Если
рисование от руки, одна сторона завершена, а противоположная сторона нарисована до
точно такого же размера. | |
Показанная напротив система сеток очень полезна при рисовании симметричных
формы. При необходимости координаты (числа) можно записать на сетке,
дает дополнительную помощь при точном рисовании симметричной формы.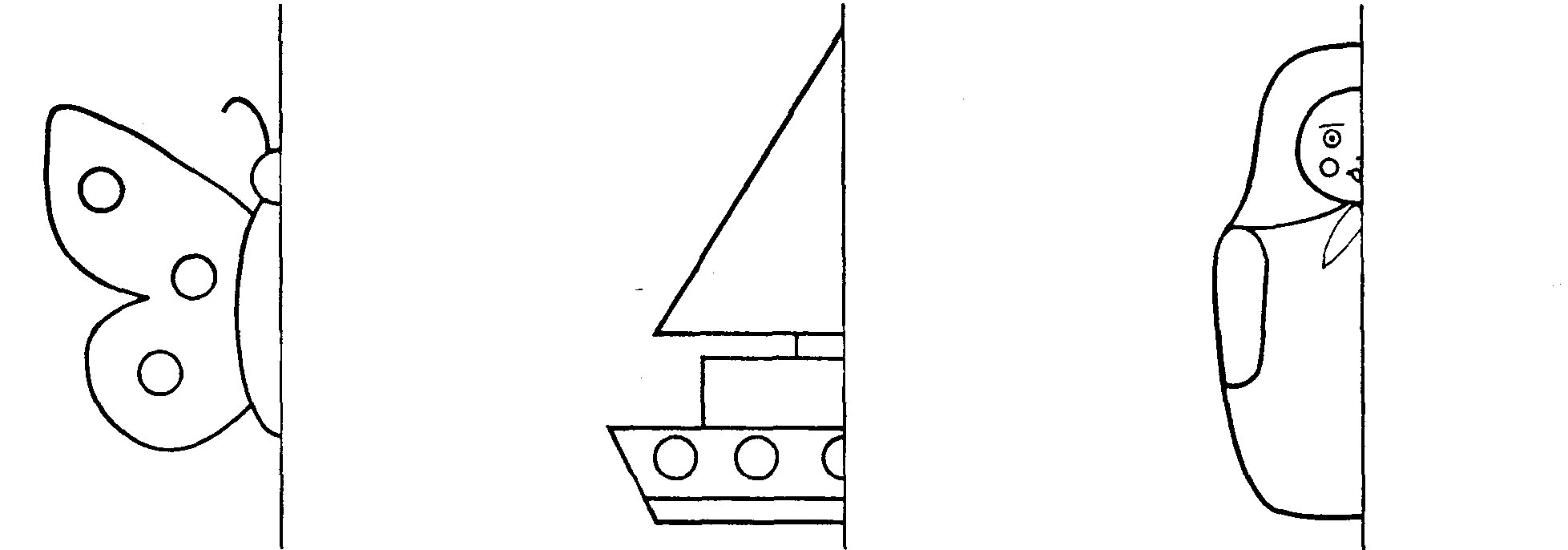 Сначала одна сторона нарисована точно. Затем, используя сетку как направляющую, а также линейку и карандаш, можно нарисовать противоположную сторону. В координаты помогают обеспечить одинаковую высоту и ширину и что правая и левая стороны точно совпадают. | |
| Альтернативный способ — использовать линейку или пару разделителей.
(или оба). Точно нарисуйте половину всплывающего окна с левой стороны. Нарисуйте слабые направляющие на бумаге и центральную линию, отмечая центр всплывающего окна (отмечен на чертеже буквой «А»). Измерение расстояния с линейкой или парой разделителей с левой стороны И перенесите их на правую сторону. | |
| ВОПРОСЫ ВСПЛЫВАЮЩЕЙ СИММЕТРИИ | |
| НАЖМИТЕ ЗДЕСЬ ДЛЯ ГРАФИЧЕСКОГО УКАЗАТЕЛЯ СТРАНИЦА | |
Симметричный рисунок с пилигримами | Выразительная обезьяна
Рабочие листы для рисования симметрии, которые включают рисунки Пилигрима.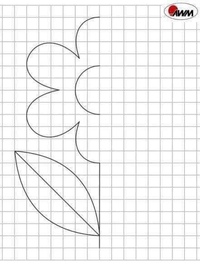 Эти листы с упражнениями по симметрии идеально подходят для уроки пилигрима, математики и искусства. Уроки включают в себя несколько рисунков для разминки, а также то, как рисовать еду и людей, связанных с Паломником и их поездкой на борту Mayflower. Симметрия также может вписаться в ваш учебный план по математике и является интересным способом научить детей линии симметрии (или отражения).
Эти листы с упражнениями по симметрии идеально подходят для уроки пилигрима, математики и искусства. Уроки включают в себя несколько рисунков для разминки, а также то, как рисовать еду и людей, связанных с Паломником и их поездкой на борту Mayflower. Симметрия также может вписаться в ваш учебный план по математике и является интересным способом научить детей линии симметрии (или отражения).
На 4 уровнях рисования ваши ученики будут:
- Закончите симметричный чертеж с отсутствующими деталями с одной стороны.
- Завершите симметричный рисунок деталями с обеих сторон.
- Завершите симметричный чертеж, пустой с одной стороны.
- Скопируйте симметричный чертеж на пустой лист симметричного чертежа.
ИНТЕГРАЦИЯ:
- Паломническое исследование
- Рисунок
- Математика
Что вы получаете:
- Инструкции для учителя — (3 страницы)
- Разминки — (3 страницы)
- Разминка радиальной симметрии — (1 страница)
- Рисунок Mayflower (3 уровня) — (5 страниц)
- Рисунок курицы (3 уровня) — (5 страниц)
- Рисунок оленя (3 уровня) — (5 страниц)
- Рисунок 3 сестер — (5 страниц)
- Информация о трех сестрах — (1 страница)
- Одностраничные рисунки — (7 страниц)
>>>>> Всего 35 страниц
Предмет чертежей:
- Абстрактные узоры
- Мэйфлауэр
- Три сестры (дизайн радиальной симметрии с семенами кукурузы, бобов и тыквы)
- Дети-пилигримы
- Дети вампаноагов (коренные американцы)
- Цыпленок
- Олень
- Коза
- Свинья
- артишок
5 элементов формы:
- Круги
- точек
- Прямые
- Изогнутые линии
- Угловые линии
В этом упражнении учащиеся будут использовать каждый из элементов, чтобы завершить рисунки, чтобы они были симметричными.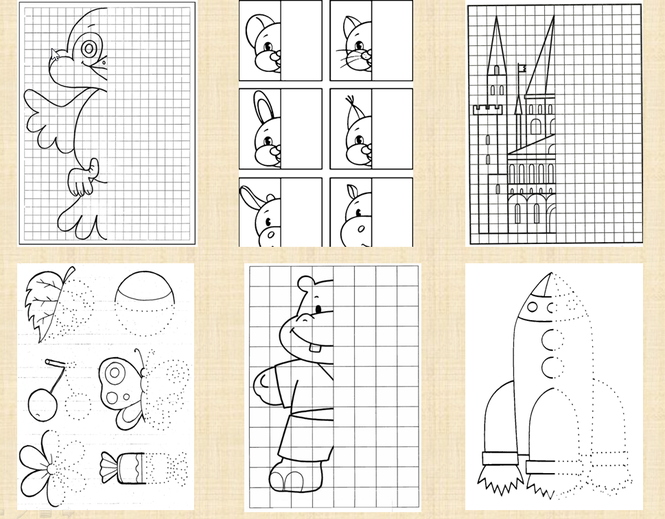
Было бы неплохо, если бы был способ сделать обучение рисованию ваших младших учеников проще, менее напряженным и более увлекательным! Представьте, что вы с нетерпением ждете, когда они получат потрясающий старт на пути к любви к рисованию! В этом наборе ваши ученики научатся рисовать, используя 5 основных элементов в симметричном рисунке.
Самое приятное то, что вам даже не нужно готовиться… просто распечатайте и вперед!
Этот урок совпадает с книгой «Рисование с детьми» Моны Брукс. В своей книге Моно Брукс учит студентов рисовать, используя «5 элементов формы».Так что, если вы являетесь родителем, обучающимся на дому, и используете эту книгу как часть учебной программы, она подойдет вам прямо в уроки «Пилигрима».
************************************************ **************
Легко загрузите этот PDF-файл со ссылкой, которая будет автоматически отправлена вам по электронной почте сразу после покупки, и вы можете сразу же начать рисовать!
************************************************ **************
Оставайтесь на связи
Спасибо за посещение!
Выразительная обезьяна
.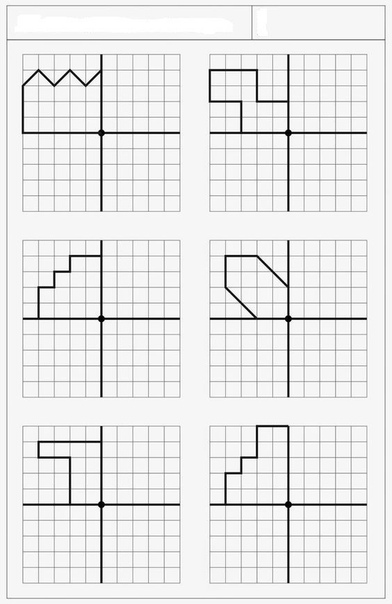

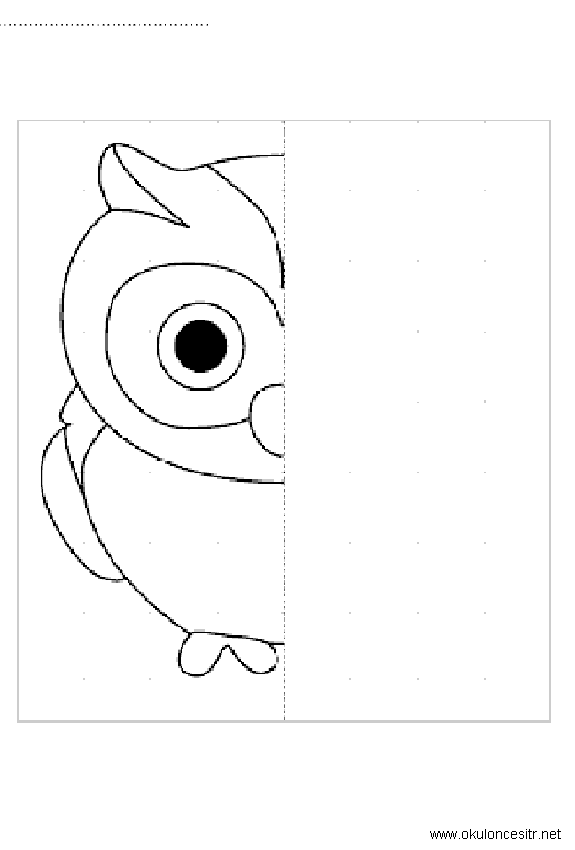 Также можно выбрать несколько типов симметрии.
Также можно выбрать несколько типов симметрии.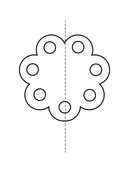 В последнем случае это совершенный инструмент для создания текстур или бесшовных мозаик прямо во время рисования.
В последнем случае это совершенный инструмент для создания текстур или бесшовных мозаик прямо во время рисования. 88. Диалог симметрии «Мандала»
88. Диалог симметрии «Мандала»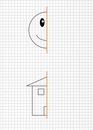 Для этого можно даже воспользоваться линейкой и провести по центру альбомного листа прямую линию.
Для этого можно даже воспользоваться линейкой и провести по центру альбомного листа прямую линию.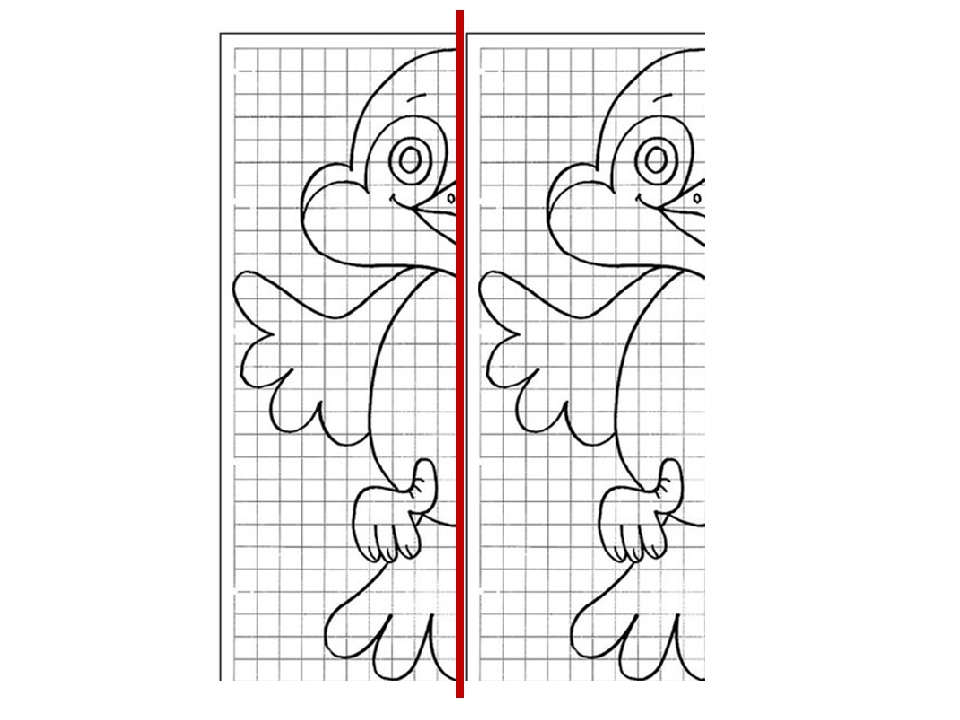
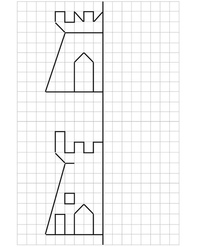 Набросок считается как автономным обликом изобразительного…
Набросок считается как автономным обликом изобразительного…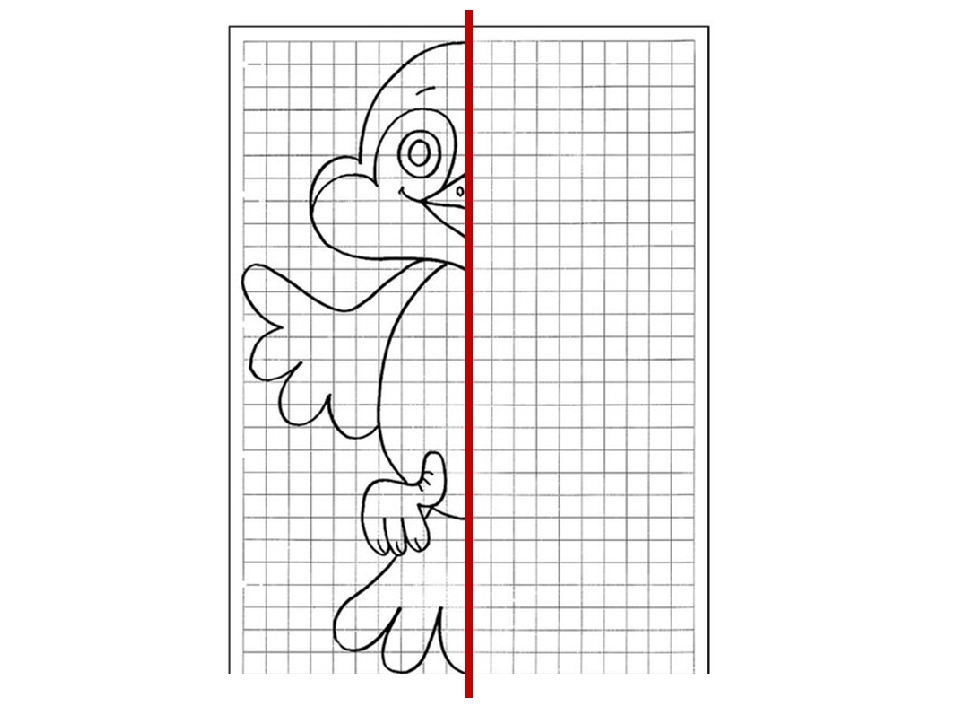
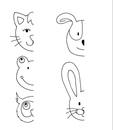
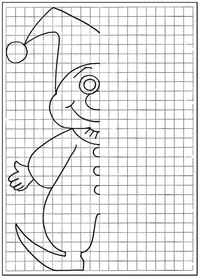
 Интересно поэкспериментировать с сетчатой заливкой в симметрии. Узорными и текстурными заливками элементы симметричных рисунков легко окрасить уже после завершения создания симметрии.
Интересно поэкспериментировать с сетчатой заливкой в симметрии. Узорными и текстурными заливками элементы симметричных рисунков легко окрасить уже после завершения создания симметрии.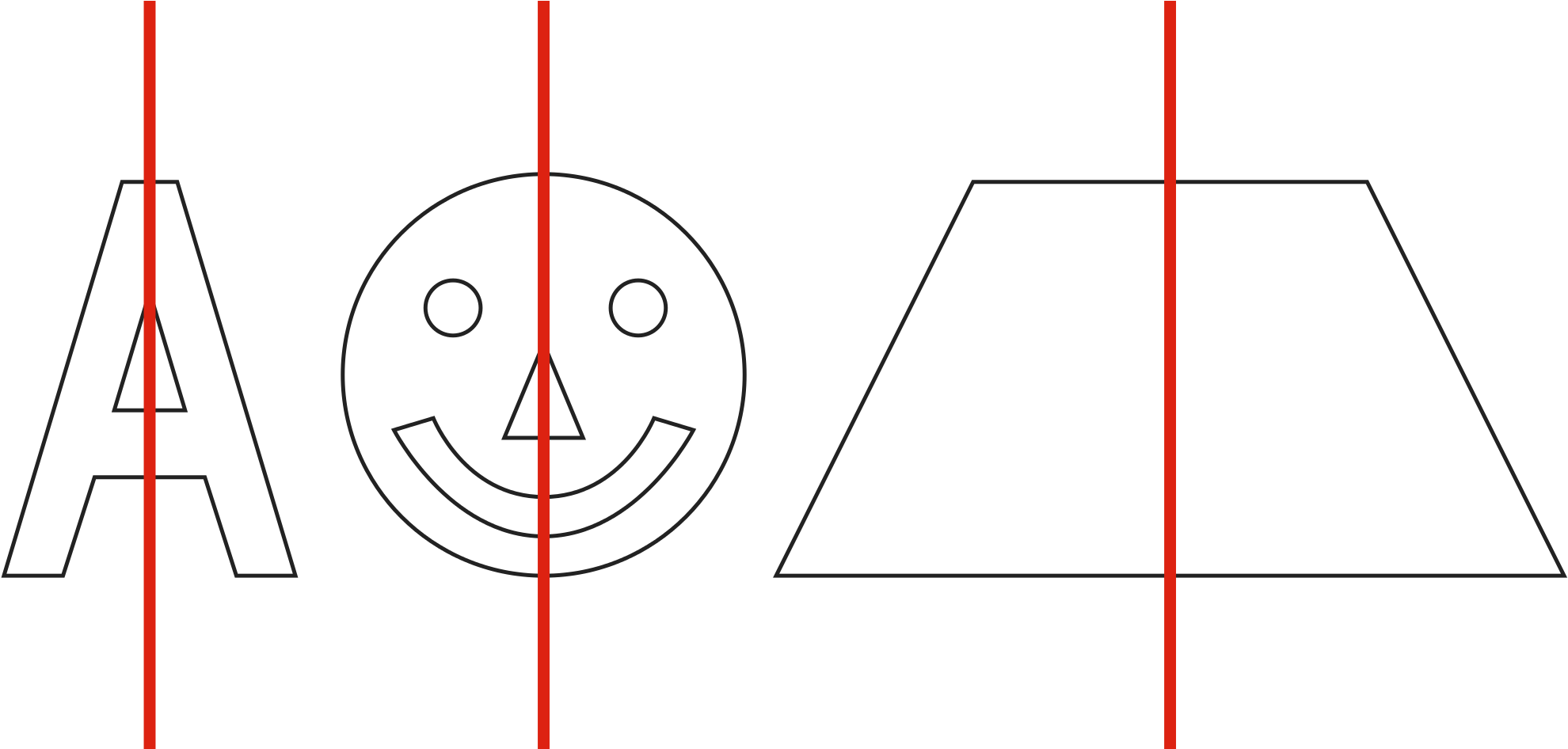
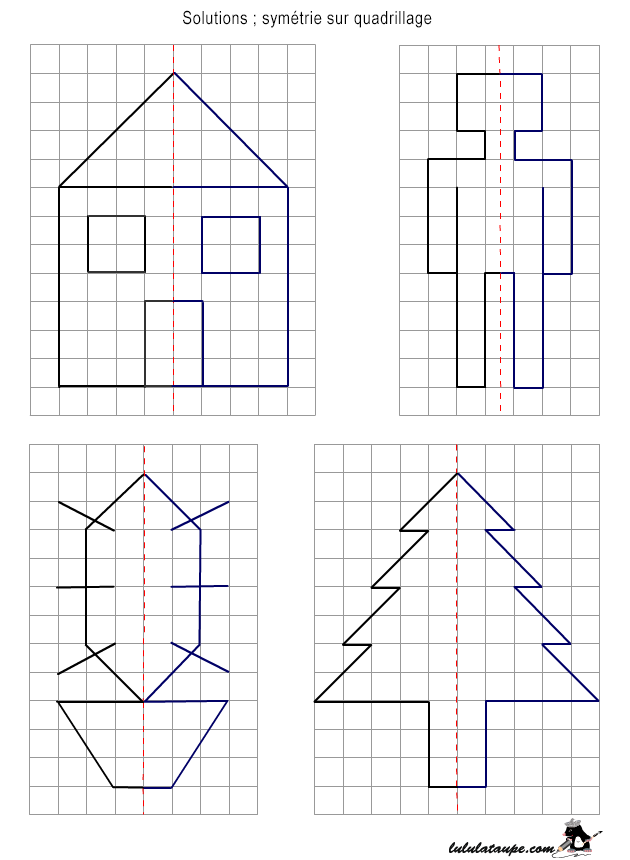 7. Редактирование симметричного рисунка, изменение заливки, добавление новых объектов
7. Редактирование симметричного рисунка, изменение заливки, добавление новых объектов 11. При повороте оси симметрии рисунок изменяется
11. При повороте оси симметрии рисунок изменяется 13. Добавление фонового прямоугольника
13. Добавление фонового прямоугольника 16. Контурный и раскрашенный рисунки
16. Контурный и раскрашенный рисунки 17. Примеры рисунков с использованием в группе симметрии различных эффектов
17. Примеры рисунков с использованием в группе симметрии различных эффектов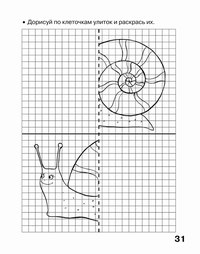
 24. Примеры радиального эффекта с разными параметрами
24. Примеры радиального эффекта с разными параметрами 25. Примеры радиального эффекта с внутренними границами
25. Примеры радиального эффекта с внутренними границами 31. Панель свойств блок-тени
31. Панель свойств блок-тени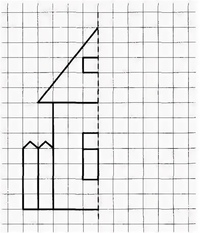
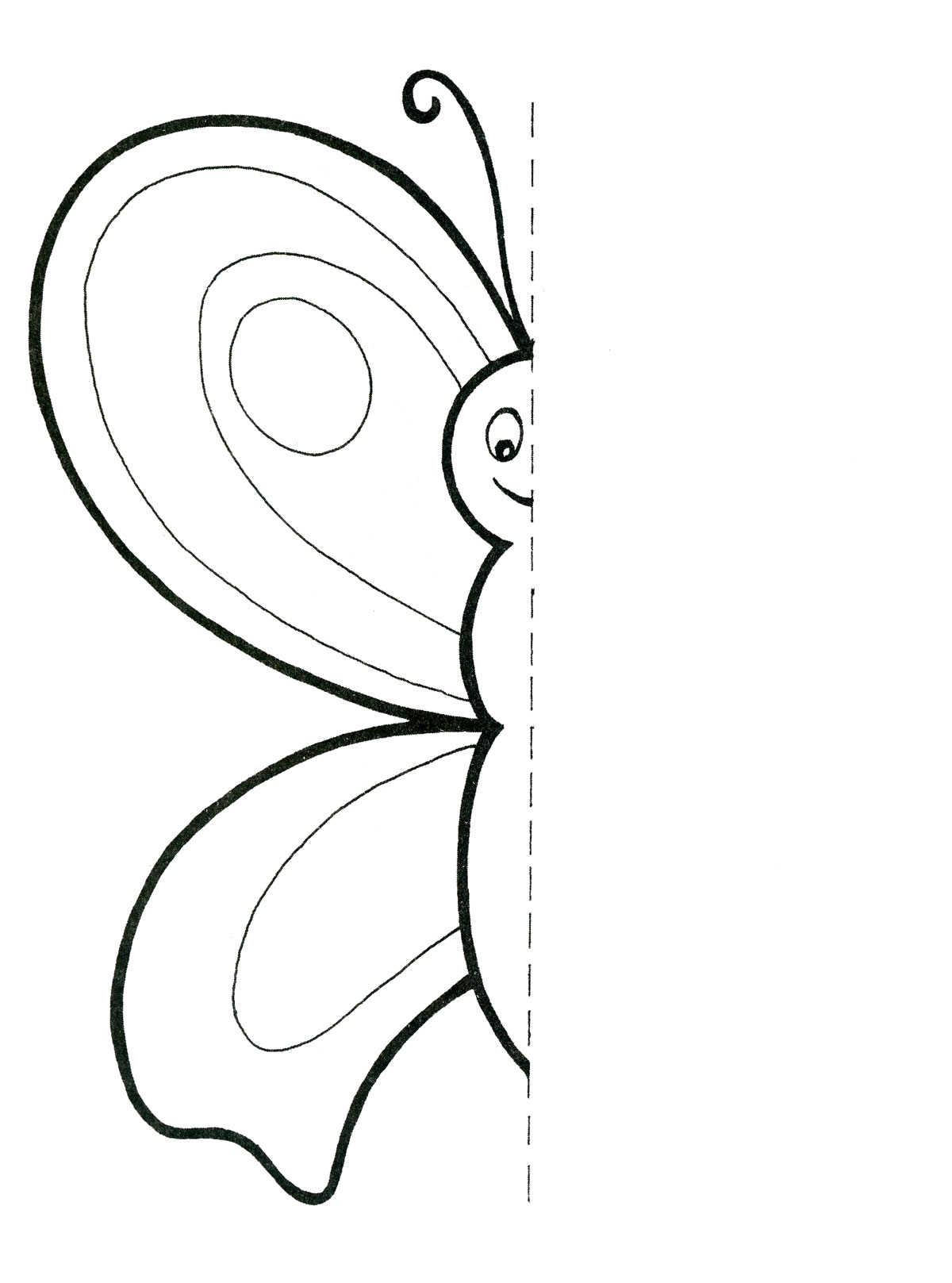
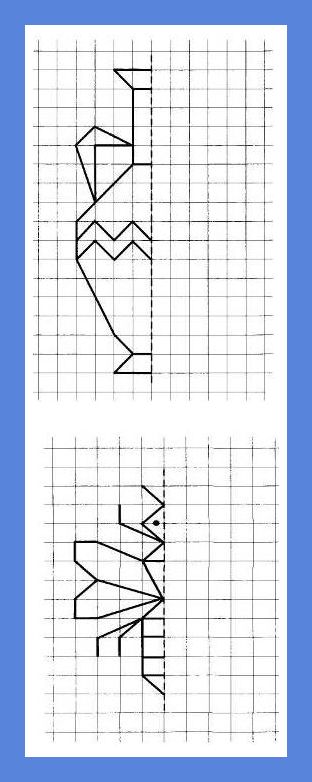 Основа векторный рисунок
Основа векторный рисунок