Установка TTF-шрифтов на компьютер. Как установить новый шрифт
Тема урока: как установить шрифты в Фотошоп . Урок ведется на примере версии CS6, но его можно применять для CS5 и других версий.
Чтобы добавить шрифты в редактор, их нужно иметь на своем компьютере. Просто скачайте их с любого сайта, предоставляющего такую возможность. Но будьте внимательны при выборе – далеко не все шрифты поддерживают кириллицу, то есть русский алфавит.
Чтобы шрифты корректно отображались в Adobe Photoshop, следует выбирать их с расширением.ttf (TrueType) либо.otf (OpenType), Из них самый распространенный первый.
Способы установки шрифтов
Устанавливаются шрифты в системную папку компьютера, иногда – в саму программу. Встречается противоречивая информация, куда их лучше добавлять. Одни утверждают, что не следует добавлять в системную папку, так как она переполняется, и все редакторы с текстовой поддержкой станут медленно работать. Другие считают, что не стоит перегружать Photoshop новыми установками, чтобы он быстрее работал.
В любом случае скачанный из сети Интернет архив нужно предварительно разархивировать.
Собственный установщик шрифта
Метод безотказно работает в системах Windows и Vista.
Вариант 1 . Открываем файл со шрифтом – вверху есть кнопка Установить. Нажимаем ее – шрифт попадает в системную папку и становится доступным для всех текстовых редакторов.
Если кнопка неактивна, значит такой шрифт уже есть в папке.
Вариант 2. Не открывая файл выделяем его, и правой кнопкой мыши вызываем контекстное меню. В нем выбираем команду Установить. Произойдет загрузка в системную папку.
Эти методы хороши, когда нужно вставить 1 – 3 шрифта. При большем их количестве лучше использовать другие способы.
В системную папку ОС
В системе ХР идем Пуск → Панель управления → Шрифты. В открывшемся окне: Меню → Файл → Установить шрифт. Появляется возможность найти нужный файл на компьютере. Находим и производим установку.
В открывшемся окне: Меню → Файл → Установить шрифт. Появляется возможность найти нужный файл на компьютере. Находим и производим установку.
В ОС Windows библиотека шрифтов находится в папке Fonts, в которую можно попасть двумя способами. По пути:
- Пуск→ Панель управления → Оформление и персонализация → Шрифты.
- Мой компьютер→ Диск С → Windows →Fonts.
Если компьютер управляется MAC OS, папку Fonts нужно искать в каталоге Library.
В Linux-системах папка с тем же названием находится на уровень ниже — в каталоге share в фолдере usr. Путь будет таким: /usr/share/fonts.
Папку нашли. Открываем ее и вставляем шрифты.
Перетаскиванием. Рядом с папкой Fonts открываем папку со шрифтами. Выделяем нужный файл или несколько, зажимаем мышкой и тянем в Fonts.
Копированием . Выделяем нужные файлы, копируем их клавишами Ctrl+C или нажимаем на выделенное правой мышкой и в контекстном меню выбираем Копировать. Можно выбрать и команду Вырезать, если не собираетесь оставлять эти шрифты в этой папке.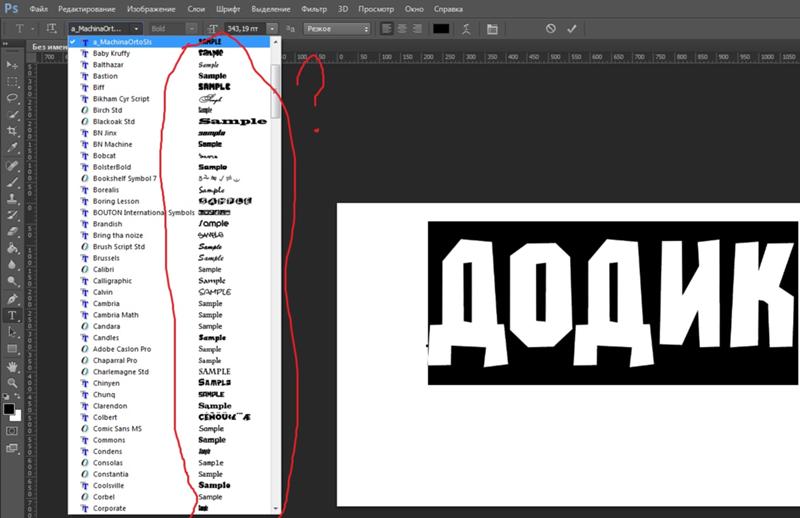
Затем идем в папку Fonts, жмем правой мышкой на белое поле между файлами (не на файл!), выбираем команду Вставить.
Как установить шрифты в редактор Photoshop
В сам Фотошоп можно вставить файлы других форматов, не только TrueType.
Можно использовать способ копирования, описанный выше, с той разницей, что вставлять их нужно в системную папку самого редактора. Находится она по пути: диск С → Program Files → Common Files → Adobe → Fonts. Они будут работать в Photoshop, но для других программ останутся недоступными.
Совет: после установки шрифты в Фотошоп появятся сразу. Если этого не произошло, перезапустите редактор.
Использование менеджер-программ
Существуют различные проги, которые позволяют легко активировать большое количество шрифтов разных, даже нестандартных форматов, и деактивировать, когда они уже не нужны.
Основным из преимуществ можно назвать то, что они не создают нагрузку ни на операционную систему, ни на Photoshop. Вот названия некоторых из них:
Вот названия некоторых из них:
- Adobe Type Manager;
- Hpfonts;
- Adobe Type Manager Deluxe;
- Fonts Expert.
При необходимости использовать дополнительный шрифт не входящий в стандартную систему Windows, его можно очень легко установить.
Для этого нужно:
Зачем ставить новые шрифты
Существует целый ряд причин для установки новых шрифтов, а также сферы профессий, которым классического набора будет мало.
Основные причины:
- невозможность открыть файл, если в нем используются индивидуальные параметры. В таком случае система автоматически подберет шрифт, но при конвертации могут произойти ошибки и перевод будет кривой;
- заказчик или преподаватель поставил требования к оформлению, которые не включены в пакет Windows;
- при желании выделиться и сделать оригинальную подпись;
- при оформлении поздравительного послания таким способом можно добавить индивидуальности.

Кому может понадобиться:
- студентам;
- фотошоперам;
- графическим редакторам;
- преподавателям;
- дизайнерам;
- любому человеку.
Где взять
Источников существует целое множество. Первый и самый популярный – в интернете.
Для этого необходимо:
- ввести в строку поиска соответствующий запрос;
- перейти по понравившейся ссылке;
- выбрать подходящий шрифт;
- кликнуть по нему для скачивания;
- сохранить на своем ПК.
Важно! Используйте проверенные источники, дабы не скачать вирус на свой компьютер.
Дополнительные варианты:
- создать самостоятельно с помощью графических редакторов;
- попросить друга, чтоб переслал по почте или скинул на носитель;
- купить в магазине.
Следующий шаг – установка, здесь возможны несколько вариантов.
Способы
Существует два способа установки шрифта на компьютер.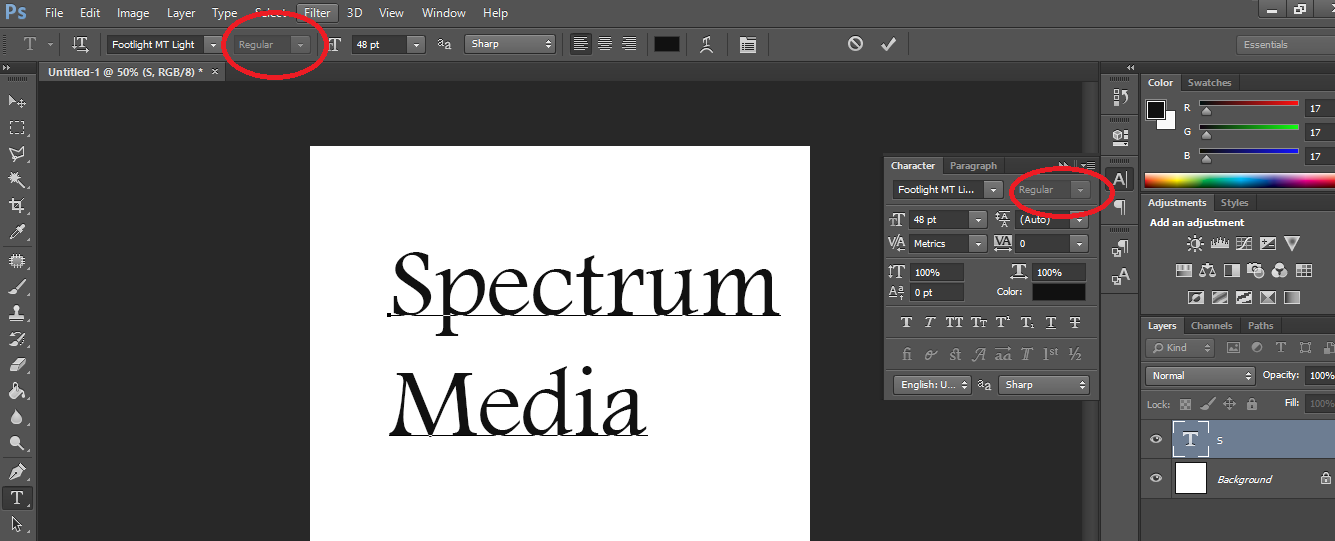 Оба они правильные и простые. Каждый выбирает оптимальный для себя.
Оба они правильные и простые. Каждый выбирает оптимальный для себя.
Стоит отметить, что данные файлы имеют формат:
- .fon;
- .ttf;
Важно! При установке файлов с одинаковыми именами, Виндовс не может их отличить. Это чревато тем, что может измениться тип шрифта.
Обычная установка
Это самый простой и популярный способ. Он не требует лишних переходов и знаний, при этом занимает минимум времени.
Алгоритм действий:
Все готово. Больше ничего делать не нужно. Можно открыть MicrosoftWord и перечне шрифтов увидеть только что установленный.
Установка в папку Fonts
Все шрифты системы Виндовс хранятся в папке Fonts, туда и следует устанавливать новые.
Важно! Чем больше шрифтов установлено, тем дольше запускаются программы с их использованием. Поэтому не используемые – лучше сразу удалять.
Для установки следует:
Важно! Название устанавливаемого файла может отличаться от названия указанного в программе.
Для того чтоб узнать это название, необходимо кликнуть правой кнопкой мыши по файлу и выбрать пункт Просмотреть.
Теперь можно пользоваться новым оформлением букв. Стоить отметить, что фотошоп и подобные программы могут потребовать дополнительных действий для установки.
Примечание. Бывает, что пользователь не может найти папку Fonts. В таком случае она может быть просто скрытой. Нужно зайти в любую папку, найти пункт меню Упорядочить, в нем строку Параметры папок и поиска. Далее вкладка Вид и в дополнительных параметрах найти «Показывать скрытые файлы, папки и диски». Кликнуть Ок или Сохранить.
Видео: поиск и установка шрифта
Проверка шрифта
Для того чтоб убедиться, что все сделано правильно нужно запустить Ворд или любой графический редактор. Далее во вкладке шрифт найти только что установленный. Выбрать его и что-то написать в поле ввода текста.
Сравнить шрифт, если он такой же продолжайте работать. Если нет, возможно, получился конфликт из-за одинакового названия, либо сам файл – с ошибкой.
Если нет, возможно, получился конфликт из-за одинакового названия, либо сам файл – с ошибкой.
Как правильно установить шрифты в Windows 7 через панель управления
В Windows 7 можно добавить шрифты с помощью панели управления. Для некоторых это оптимальный способ.
Алгоритм действий:
Важно! Если такой строки не видно, можно в пункте Просмотр (находится вверху справа) выбрать Мелкие значки.
Из множества способов каждый выбирает подходящий для себя. Следует помнить, что в просторах интернет находится много вирусов способных заразить ПК и испортить его или шпионить за его хозяином. Поэтому следует использовать только достоверные источники.
Если что-то не получается причина скорее всего в нерабочем файле или конфликте системы.
Шрифты автоматически появляются во всех программах, где есть опция его выбора. Однако в фотошопе может не появиться, тогда потребуется дополнительная установка.
Если вы установили не подходящий шрифт, лучше удалите его сразу, чтоб не засорять память и ускорить загрузку программ.
Для этого нужно:
- открыть папку WINDOWS, она находится на диске С;
- найти папку \Fonts;
- выбрать объект для удаления;
- нажать правой кнопкой мыши;
- из контекстного меню выбрать Удалить;
- подтвердить удаление.
Важно! Следует внимательно проводить данную операцию, так как есть шрифты необходимые операционной системе для нормальной работы.
В этой статье я вам расскажу о том, как установить шрифты в Windows 7. Покажу два простых способа, которые просты в исполнении и объясню их на картинках.
В Windows 7 есть более двухсот встроенных шрифтов. Среди них есть кириллические, латинские и даже разнообразные иероглифы. Однако в процессе работы может потребоваться заинсталлировать какой-то дополнительный шрифт, например, декоративный или для специфического языка.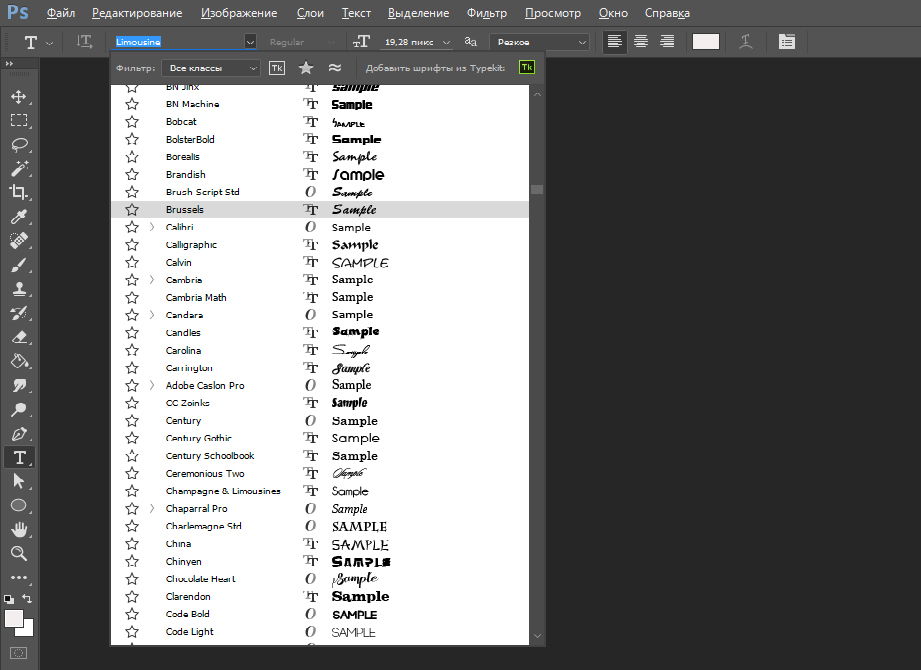 И сейчас вы узнаете, как установить шрифты в Windows 7.
И сейчас вы узнаете, как установить шрифты в Windows 7.
Как установить шрифт в Windows 7 – самый лёгкий способ
Перед тем, как установить шрифты в Windows 7, необходимо скачать их. Когда они собраны на вашем компьютере, нужно просто дважды кликнуть на файлы шрифтов, чтобы открыть их, а потом нажать на кнопку «Установить» в появившемся окне.
Начнётся процесс установки, который продлится несколько секунд, и в конце шрифт окажется заинсталлированным в систему. Никакого сообщения об успехе не будет, просто кнопка «Установить» станет неактивной.
Установка шрифта через папку
Перед тем, как установить шрифты в Windows 7, следует узнать и о другом методе. Второй способ будет очень кстати, если вы хотите заинсталлировать не парочку шрифтов, а целую пачку. Вместо того чтобы открывать каждый из них и устанавливать вручную, можно просто скопировать их все в папку со шрифтами.
Нажимаем кнопку «Пуск» и открываем «Панель управления». В ней выбираем пункт «Оформление и персонализация».
Затем открываем пункт «Шрифты».
И попадаем в папку, где хранятся все шрифты системы.
Мы узнали, где находятся все шрифты, которые используются в различных программах, а сейчас мы рассмотрим, как скачать и как установить шрифты в Windows 7 . Ничего сложного в этом нет, а в итоге Вы научитесь красиво оформлять набранный текст.
Кстати, если Вас интересует, как установить новый шрифт в Windows XP или Vista, то этот урок тоже подойдёт, принципиальных различий здесь нет, просто читайте внимательно.
Сперва вспомним, куда устанавливать шрифты . Открываем Панель управления с помощью меню Пуск.
Теперь открываем папку Шрифты.
Появится вот такое окно, в котором показаны все шрифты, которые есть на компьютере.
Если у Вас они отображаются иначе, то для удобства можете сменить вид на список, для этого нажмите на треугольник, как показано на рисунке выше. В появившемся окошке нажмите Список.
В принципе, можете попробовать и другие пункты и посмотреть, какой вид Вам больше нравится.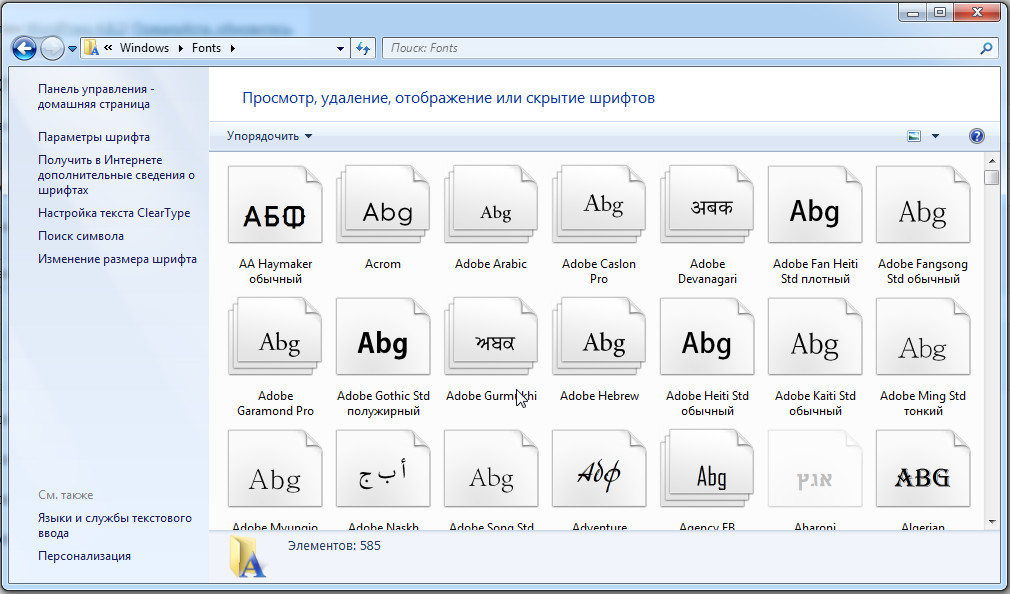
Шрифты эти используются во всех программах, в которых можно печатать, например, в текстовых редакторах, как , или в программах для редактирования графики, как Photoshop. Но бывает так, что, например, Вы хотите напечатать надпись на картинке или заголовок статьи красивым шрифтом, а имеющиеся в программе варианты Вас не устраивают. Вернемся к нашим баранам. И так, как установить шрифт на компьютер?
Сперва его надо скачать из интернета. Лично я советую Вам скачивать шрифты с сайта www.photoshop-master.ru
Это сайт про Photoshop, но шрифты отображаются одинаково во всех программах, так что можно скачивать отсюда. Тем более, сайт надёжный и удобный.
Пролистываем сайт и слева находим надпись Шрифты. Нажимаем, открывается перечень различных типов шрифтов. Выберем, например, Декоративные русские шрифты.
Итак, открывается такая страница.
Как видите, здесь вверху тоже есть категории шрифтов, а ниже вот находятся шрифты той категории, что мы выбрали. Выберем, например, шрифт Chokogirl.
Выберем, например, шрифт Chokogirl.
Откроется страница со шрифтом, здесь вот на картинке показано, как выглядит сам шрифт, ну а чуть ниже жмём «Скачать шрифт».
Сохраняем для удобства на Рабочий стол.
Весят шрифты мало, так что скачиваются быстро. Находим архив со шрифтом на рабочем столе. Теперь рассмотрим, как извлечь его из архива и как добавить шрифт в Windows 7 , чтобы его можно было использовать.
Как добавить шрифт в Word и не только?
Щёлкаем по архиву правой кнопкой мышки, наживаем Открыть с помощью, затем выбираем WinRAR. Если вы не знаете, как распаковывать архивы, то прочтите две мои статьи по этой теме:
Вот в архиве картинка с изображением шрифта и сам шрифт. Теперь, не закрывая архив, откройте папку Шрифты на Панели управления. Зажмите файл со шрифтом левой кнопкой мышки и, не отпуская, перетяните в папку Шрифты и отпустите кнопку мыши.
Теперь он должен появиться в папке Шрифты.
Если вдруг пока не появился, щёлкните правой кнопкой мышки по пустому месту в папке и нажмите Обновить.
Теперь, для проверки, откроем . Выделяем текст и открываем список шрифтов.
Прокручиваем список и находим наш шрифт. Выбираем его.
Как видите, изменился даже английский текст, но так бывает не всегда.
Проделываем то же самое в Photoshop — всё работает.
Вот мы и узнали, как установить шрифт в word и в другие программы. Не бойтесь экспериментировать и находить новые шрифты. Удивляйте своих знакомых интересным оформлением текста. Ведь важно не только содержание, но и форма. Достаточно один раз понять, как добавить шрифт, и перед Вами откроются новые возможности по оформлению текста.
Если у вас остались вопросы, то посмотрите видео-урок, в котором я все подробно объясняю.
Сегодня мы поговорим о различных способах установки шрифтов в Windows 7 . Эта процедура, казалось бы, не должна вызывать особых проблем у пользователей системы и администраторов, но и в ней есть свои подводные камни.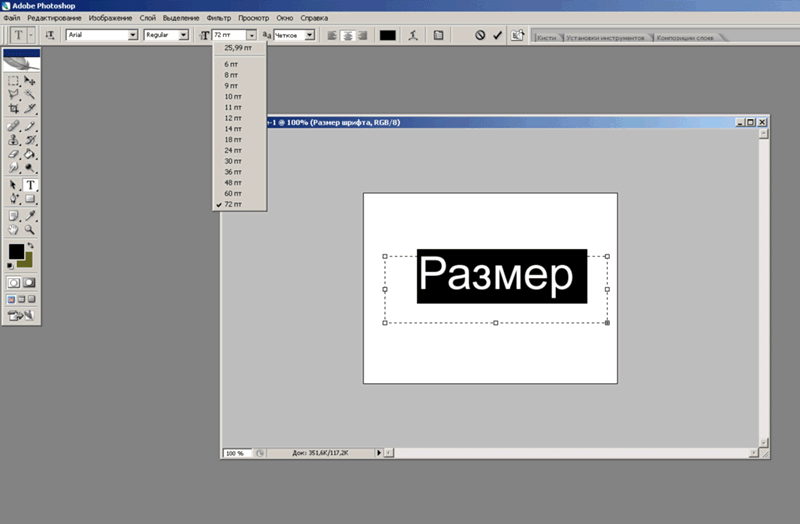 Попытаемся разобраться каким же образом можно установить шрифт в Windows 7, я приведу несколько способов, по мере увеличения сложности. Естественно, мы предполагаем, что вы уже скачали новый шрифт и, если он находился в архиве, вы его распаковали. Напомню, что файл шрифта имеет расширение .ttf.
Попытаемся разобраться каким же образом можно установить шрифт в Windows 7, я приведу несколько способов, по мере увеличения сложности. Естественно, мы предполагаем, что вы уже скачали новый шрифт и, если он находился в архиве, вы его распаковали. Напомню, что файл шрифта имеет расширение .ttf.
Чтобы установить новый шрифт, достаточно просто щелкнуть по файлу ttf правой клавишей мыши и выбрать пункт «Install » (Установить)
После чего появится окно, отображающее прогресс установки.
Еще один способ установки шрифтов заключается в том, что вам необходимо открыть панель управления шрифтами (Control Panel\ All Control Panel Items\ Fonts ) и простым перетягиванием (Drag&Drop) перетянуть файл шрифта в это окно.
Если нужно установить сразу несколько шрифтов, то их так же просто можно выделить мышью и перетянуть на панель.
Есть еще одна интересная опция по добавлению новых шрифтов в Windows 7. Если новых шрифтов много, а места на системном диске мало, можно установить шрифты при помощи ярлыков. Для этого в панели управления шрифтами слева нажмите на пункт «Font Settings » (Параметры шрифта) и в появившемся окне отметьте галочкой опцию «Allow fonts to be installed using a shortcut (advanced)» (Разрешить установку шрифтов с помощью ярлыков). В этом случае Windows будет использовать новый шрифт прямо из того каталога, в котором он находится.
Если новых шрифтов много, а места на системном диске мало, можно установить шрифты при помощи ярлыков. Для этого в панели управления шрифтами слева нажмите на пункт «Font Settings » (Параметры шрифта) и в появившемся окне отметьте галочкой опцию «Allow fonts to be installed using a shortcut (advanced)» (Разрешить установку шрифтов с помощью ярлыков). В этом случае Windows будет использовать новый шрифт прямо из того каталога, в котором он находится.
Теперь, если щелкнуть правой кнопкой по шрифту, появится дополнительный пункт меню «Install as shortcut » (Установить как ярлык).
Массовая установка шрифтов в Windows 7 скриптомПредставим ситуацию, когда нужно установить сразу несколько десятков шрифтов на несколько компьютеров. Естественно вручную делать это очень долго и нудно. Есть ли способ автоматизации установки новых шрифтов в Windows 7. К счастью есть!
Во времена Windows XP чтобы установить шрифт, достаточно было просто скопировать его файл в каталог C:\Windows\Fonts. В Windows 7 такой трюк не сработает, и хотя вы можете сказать, что чуть выше мы проводником копируем файл со шрифтом в каталог C:\Windows\Fonts, я возражу, сказав что не все так просто. При копировании шрифта с помощью Windows Explorer осуществляется не просто копирование. Система определяет, что копируется новый шрифт и автоматически запускает его установку в систему, поэтому и появляется всплывающее окно с текстом «Installing».
В Windows 7 такой трюк не сработает, и хотя вы можете сказать, что чуть выше мы проводником копируем файл со шрифтом в каталог C:\Windows\Fonts, я возражу, сказав что не все так просто. При копировании шрифта с помощью Windows Explorer осуществляется не просто копирование. Система определяет, что копируется новый шрифт и автоматически запускает его установку в систему, поэтому и появляется всплывающее окно с текстом «Installing».
Для установки шрифтов в Windows 7 можно воспользоваться файлом-сценария на языке VBS. Допустим, у нас есть каталог c:\install\font, в котором содержатся файлы шрифтов, которые нужно установить. Мы создаем на диске новый файл с расширением vbs (например, batch_install_font.vbs), копируем в него указанный код и запускаем его как обычную программу:
Set objShell = CreateObject(«Shell.Application»)
Set objFolder = objShell.Namespace(«c:\install\font»)
Set objFSO = CreateObject(«Scripting.FileSystemObject»)
For Each FontFile In objFolder.Items()
Set objFolderItem = objFolder.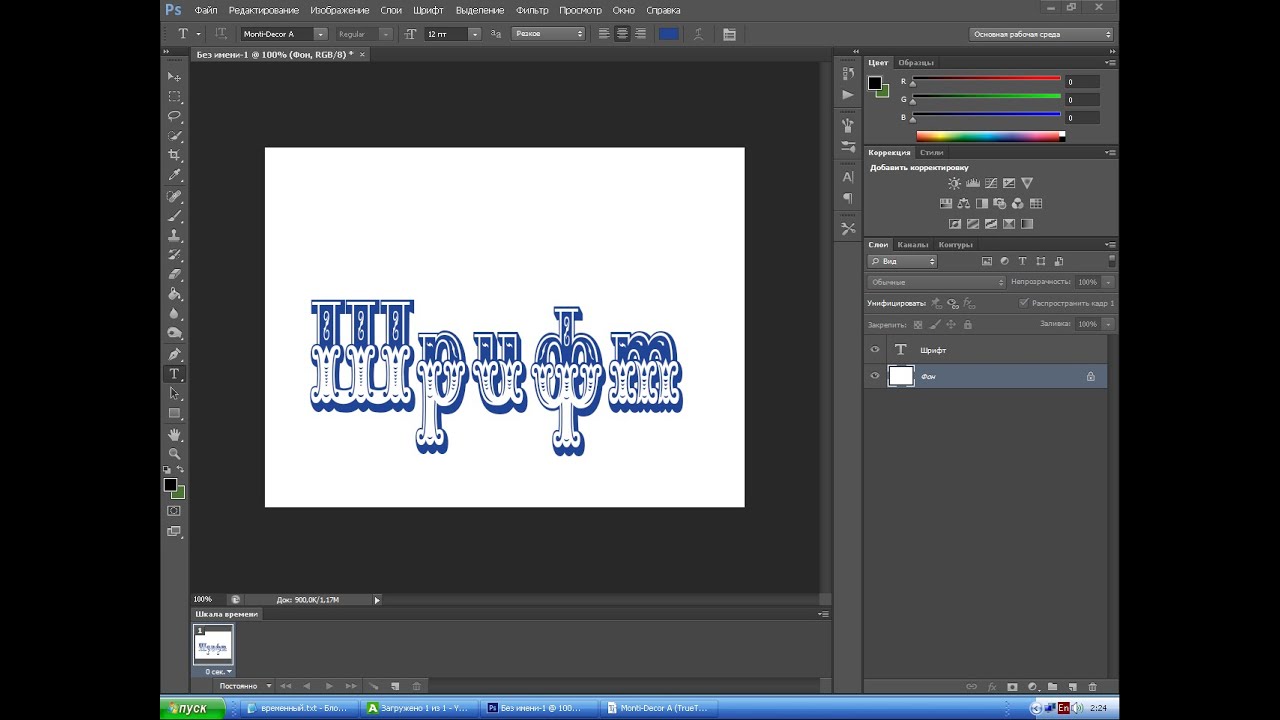 ParseName(FontFile)
ParseName(FontFile)
If Not objFSO.FileExists(«c:\windows\fonts\» & FontFile) Then
objFolderItem.InvokeVerb («Install»)
End If
Next
В результате запустится последовательная установка новых шрифтов из каталога c:\ install\ font в систему и для каждого из них появится окно с индикатором выполнения процесса.
Если данные шрифты уже установлены в Windows 7, то их повторная установка запущена не будет.
Как включить шрифт в фотошопе. Как устанавливать шрифты в «Фотошоп» CS6: советы и рекомендации
Как загрузить шрифты в фотошоп cs6 знают не все пользователи Интернета. В этой статье Вы узнаете о программе, которая позволяет получать уникальные изображения к авторским продуктам. Благодаря главным функциям инструмента, можно добиться высокой уникальности любой фотографии за счет оригинальных шрифтов. А это влияет на развитие бизнеса и процесса заработка через Интернет.
Здравствуйте друзья! В данной статье вы узнаете о том, как загрузить шрифты в photoshop различными версиями программы. Ведь шрифты влияют на уникальность изображения. Несомненно, добавлять текстовые знаки можно разными методами, но вариант, представленный ниже, подойдёт лучше всего.
Ведь шрифты влияют на уникальность изображения. Несомненно, добавлять текстовые знаки можно разными методами, но вариант, представленный ниже, подойдёт лучше всего.
Для начала, необходимо скачать в Рунете установочный файл photoshop, чтобы продолжить работу. Скачивается инструмент довольно просто: В любом браузере надо написать название вашего программного обеспечения, и посмотреть какие сайты предлагаются для установки. Скрин 1.
После перехода на определенный ресурс, вы увидите указания (как загрузить шрифты в фотошоп)по следующим действиям и следуйте требованиям.
После того, как средство для обработки файлов мы установили, необходимо выяснить, как загрузить шрифты в фотошоп. Разработчики сайтов не оставили без внимания данную утилиту. Если воспользоваться поисковыми системами, то можно увидеть, что скачать любой шрифт допустимо бесплатно. Существует проект, который даёт такую возможность. Скрин. 2.
После скачивания символики на рабочий стол, появляется архивный файл, который рекомендуется распаковать в указанное место на компьютере.
Когда вы распакуете архив, должна появиться папка с файлами, где и находиться сам шрифт. Обычно файл со шрифтом легко устанавливается и не требует дополнительных усилий от пользователей. Нажатием всего лишь одной кнопки появляется скачанный символ шрифта. Скрин. 3.
Нажимая на кнопку установить, можно добавить новый шрифт в фотошоп cs6, либо в другую версию данного продукта. Загрузка текстовых знаков происходит мгновенно и впоследствии можно проверить шрифтовые показатели.
Как проверить шрифты в фотошоп cs5Если шрифты, установленные вами, не отображаются, не сомневайтесь, провести проверку очень легко. Откройте любую версию средства изменения файлов. Далее создайте поле для редактирования. У вас появиться окно, в которое потребуется вставить произвольный текст. Скрин. 4.
Как видно на рисунке, шрифт Earwig Factory, который мы устанавливали, был успешно добавлен. Символы обозначаются английскими буквами, и оформление радует глаза. Вот таким способом, вы можете создавать красивые картинки с текстами практически из разной категории символов и их успешно проверять.
Вот таким способом, вы можете создавать красивые картинки с текстами практически из разной категории символов и их успешно проверять.
Программа Фотошоп на данный момент является общепризнанным лидером среди приложений по работе с растровой графикой. Возможности ее поистине безграничны, они позволяют воплотить в реальность самые необычные фантазии. Но стандартная установка предлагает лишь базовые наборы инструментов, поэтому желание покреативить обязательно заставит искать дополнительные возможности. И в большинстве случаев первое, что устанавливают владельцы этого мощного это, конечно же, новые шрифты, с помощью которых можно легко украсить множество изображений. Естественно, найти и подобрать интересный вариант — это очень хорошо, но еще нужно знать, как добавить шрифты в Фотошоп.
Несколько простых способов
Существует четыре основных способа, использование которых приведет к намеченной цели. Первые два из них позволят не просто для Фотошопа, но и сделают их доступными для работы в других приложениях, к примеру, в Ворде. Вторые два дают возможность использовать их только в рамках графического редактора, что может быть весьма полезно для дизайнеров, которые вынуждены устанавливать и опробовать огромные количества разнообразных вариантов, что иногда негативно сказывается на работе системы в целом.
Способ первый
Наверное, это самый простой вариант. Перед тем в Фотошоп, они устанавливаются в папку с системными компонентами. Для этого открывают «Пуск» — «Панель управления» — «Шрифты». В открывшееся окно просто копируют нужный шрифт, предварительно его распаковав.
Способ второй
Следующий способ чуть сложнее, но он может пригодиться в тех случаях, когда по некоторым причинам первый вариант не срабатывает. Для того чтобы понять, как добавить шрифты в Фотошоп этим способом, пользователю также следует открыть меню «Шрифты». О том, как это сделать, написано в предыдущем абзаце, поэтому повторяться не стоит. Запустив нужное окно, нажимают пункт на меню «Файл», где можно обнаружить пункт «Установить шрифт». Активировав его, останется лишь указать системе путь до того места, где лежит скачанный образец.
Третий способ
Этот вариант следует проводить при запущенной программе, так как он непосредственно позволяет загрузить шрифты в Фотошоп. Для этого лишь необходимо нажать «text tool» и перетащить мышкой нужный образец в поле, где отображается список всех имеющихся в программе образцов. Необходимо помнить, что «text tool» должен быть активен во время этого процесса. Произведя эти действия, можно приступать к творческим экспериментам.
Четвертый способ
Этот способ, как и предыдущий, позволяет узнать то, как добавить шрифты в Фотошоп, которые будут доступны лишь для этой программы. Суть данного метода заключается в том, чтобы скопировать понравившийся образец непосредственно в соответствующую папку программы. Для этого нужно перейти к той папке, в которую установлено это приложение. По умолчанию она находится на диске «С» в «Program Files». Там следует найти и открыть «Common Files» — «Adobe» — «Fonts». Открыв соответствующее окно, необходимо любым удобным способом вставить туда нужный шрифт.
Овладев любым из предложенных способов, можно создавать интересные и красивые изображения в Фотошопе, воплощая в жизнь любые творческие идеи.
Photoshop — это популярная программа для работы с графическими файлами. Работе с ней обучают даже в школах. Многие пользователи осваивают «Фотошоп» для работы или просто ради развлечения. Пожалуй, мало кто не слышал о подобном приложении. Сегодня нам предстоит узнать, как устанавливать шрифты в «Фотошоп» CS6. Как показывает практика, не всем понятен данный процесс. Новичкам он не так важен. А вот продвинутым пользователям иногда могут пригодиться новые нестандартные шрифты, не предусмотренные в Photoshop изначально. Поэтому важно знать о некоторых секретах и рекомендациях, способствующих разрешению поставленной задачи.
Суть проблемы
Как установить новые шрифты в «Фотошоп» CS6? Данный вопрос возникает далеко не у всех. Photoshop — программа весьма хорошая. В ней изначально предусматривается достаточно разнообразных инструментов для работы с графикой.
Только некоторые пользователи изначально считают стандартные шрифты неоригинальными и скучными. Для части работ необходимо обзавестись новыми, не предусмотренными в программе инструментами.
Пользователь, который задумался, как устанавливать шрифты в «Фотошоп» CS6, должен понимать, что воплотить задумку в жизнь иногда не так просто, как кажется. Основная проблема заключается в том, что отдельно от Windows шрифты работать не будут. Поэтому изначально придется загрузить скаченные документы в операционную систему. Как воплотить задумку в жизнь?
Для системы
Если хорошенько подумать, то установка шрифтов в «Фотошоп» — это не такая уж и сложная процедура. Первым советом, который дают пользователям, является загрузка новых «буковок» в Windows.
Как устанавливать шрифты в «Фотошоп» CS6? Для этого можно воспользоваться следующим алгоритмом действий:
- Скачать нужный инструмент. Обычно шрифты представлены архивами.
- Распаковать (при необходимости) документ в любое удобное для работы с файлом место. Например, на рабочий стол.
- Зайти в C:\Windows\Fonts. В папке «Фонтс» хранятся все шрифты, распознаваемые операционной системой.
- Загрузить перетаскиванием или копированием загруженный ранее документ.
- Желательно перезагрузить ОС. Это не обязательный шаг.
На этом закончится вся работа со шрифтами в Windows. Загруженные буквы отныне начнут распознаваться во всех приложениях, а не только в Photoshop. Этот метод имеет некоторые недостатки. Но о них немного позже. Сначала придется понять, как устанавливать шрифты в «Фотошопе» CS6 иными методами.
В программу
Например, есть вариант загрузки документа непосредственно в приложение. Неплохой способ для пользователей, которым требуется распознавание нового текста только в пределах «Фотошопа». Именно этот алгоритм чаще всего используется на практике.
Как установить шрифты в «Фотошоп» CS5/CS6? Советы и рекомендации, которые дают друг другу опытные пользователи, сводятся зачастую к следующей инструкции:
- Загрузить необходимый для использования шрифт. Если это требуется, произвести распаковку документа.
- Найти папку «Фотошопа», в которой находятся все шрифты, распознаваемые в приложении. Для этого можно воспользоваться адресом: C:\Program Files\Common Files\Adobe. Там можно обнаружить папку Fonts. Желательно открыть ее.
- Загрузить в упомянутую папку распакованный шрифт. Можно скопировать и вставить его или просто перетащить с места распаковки.
В подобном случае Windows не будет распознавать новые буквы во всей операционной системе. Шрифт появится только в «Фотошопе». У данного метода есть свои преимущества. Например, работа операционной системы из-за обилия шрифтов не уменьшится.
Секретные приемы
Но есть еще один небольшой секрет, который поможет ответить, как установить новый шрифт в Photoshop CS6. О чем идет речь? Об использовании дополнительного приложения, помогающего воплотить задумку в жизнь.
Итак, если все перечисленные методы пользователя не заинтересовали, он может обогатить новыми шрифтами «Фотошоп» при помощи следующих действий:
- Загрузить и установить программу FontExpert.
- Запустить приложение.
- Открыть папку с названием Fonts и нажать на сочетание клавиш Alt+F4.
- Отыскать подходящий шрифт и нажать на него. Произойдет активация.
Можно закрывать приложение. Работа с FontExpert приводит к тому, что установленный шрифт распознается и операционной системой, и «Фотошопом». Ничего особенного или трудного в процессе нет. Какой способ из всех ранее перечисленных лучше всего выбирать?
Что лучше выбрать
Отныне понятно, как устанавливать шрифты в «Фотошоп» CS6. На самом деле нет никакой разницы относительно того, с какой версией приложения работать. Алгоритм действий остается во всех случаях одинаковый. Об этом должен помнить каждый.
- Загрузка шрифта в папку Fonts, которая находится в Windows, — это неплохой способ обогащения операционной системы. Только при наличии огромного количества новых букв, работоспособность ОС нарушается. Компьютер работает медленнее. Рекомендуется прием при работе с несколькими новыми шрифтами.
- Загрузка шрифта в корневую папку «Фотошопа» не наносит ущерба работе ОС. Зато сказывается на работоспособности приложения. Тем не менее удалять старые шрифты здесь удобнее.
- Использование FontExpert включает в себя разные шрифты. На операционной системе работа программы сказывается не слишком серьезно. Недостатком является то, что в приложении не всегда можно найти подходящие буквы.
Теперь каждый пользователь сам может выбрать, как ему действовать. Понятно, как установить новые шрифты в «Фотошоп CS6» или любой другой. Все перечисленные приемы можно воплотить в жизнь за несколько минут.
Тема урока: как установить шрифты в Фотошоп . Урок ведется на примере версии CS6, но его можно применять для CS5 и других версий.
Чтобы добавить шрифты в редактор, их нужно иметь на своем компьютере. Просто скачайте их с любого сайта, предоставляющего такую возможность. Но будьте внимательны при выборе – далеко не все шрифты поддерживают кириллицу, то есть русский алфавит.
Чтобы шрифты корректно отображались в Adobe Photoshop, следует выбирать их с расширением.ttf (TrueType) либо.otf (OpenType), Из них самый распространенный первый.
Способы установки шрифтов
Устанавливаются шрифты в системную папку компьютера, иногда – в саму программу. Встречается противоречивая информация, куда их лучше добавлять. Одни утверждают, что не следует добавлять в системную папку, так как она переполняется, и все редакторы с текстовой поддержкой станут медленно работать. Другие считают, что не стоит перегружать Photoshop новыми установками, чтобы он быстрее работал. И те и другие правы – и редактор и ОС утяжеляются при большом объеме файлов. Чтобы этого не случилось, можно использовать специальные программы. Пусть каждый выбирает для себя оптимальный вариант.
В любом случае скачанный из сети Интернет архив нужно предварительно разархивировать.
Собственный установщик шрифта
Метод безотказно работает в системах Windows и Vista.
Вариант 1 . Открываем файл со шрифтом – вверху есть кнопка Установить. Нажимаем ее – шрифт попадает в системную папку и становится доступным для всех текстовых редакторов.
Если кнопка неактивна, значит такой шрифт уже есть в папке.
Вариант 2. Не открывая файл выделяем его, и правой кнопкой мыши вызываем контекстное меню. В нем выбираем команду Установить. Произойдет загрузка в системную папку.
Эти методы хороши, когда нужно вставить 1 – 3 шрифта. При большем их количестве лучше использовать другие способы.
В системную папку ОС
В системе ХР идем Пуск → Панель управления → Шрифты. В открывшемся окне: Меню → Файл → Установить шрифт. Появляется возможность найти нужный файл на компьютере. Находим и производим установку.
В ОС Windows библиотека шрифтов находится в папке Fonts, в которую можно попасть двумя способами. По пути:
- Пуск→ Панель управления → Оформление и персонализация → Шрифты.
- Мой компьютер→ Диск С → Windows →Fonts.
Если компьютер управляется MAC OS, папку Fonts нужно искать в каталоге Library.
В Linux-системах папка с тем же названием находится на уровень ниже — в каталоге share в фолдере usr. Путь будет таким: /usr/share/fonts.
Папку нашли. Открываем ее и вставляем шрифты.
Перетаскиванием. Рядом с папкой Fonts открываем папку со шрифтами. Выделяем нужный файл или несколько, зажимаем мышкой и тянем в Fonts.
Копированием . Выделяем нужные файлы, копируем их клавишами Ctrl+C или нажимаем на выделенное правой мышкой и в контекстном меню выбираем Копировать. Можно выбрать и команду Вырезать, если не собираетесь оставлять эти шрифты в этой папке.
Затем идем в папку Fonts, жмем правой мышкой на белое поле между файлами (не на файл!), выбираем команду Вставить.
Как установить шрифты в редактор Photoshop
В сам Фотошоп можно вставить файлы других форматов, не только TrueType.
Можно использовать способ копирования, описанный выше, с той разницей, что вставлять их нужно в системную папку самого редактора. Находится она по пути: диск С → Program Files → Common Files → Adobe → Fonts. Они будут работать в Photoshop, но для других программ останутся недоступными.
Совет: после установки шрифты в Фотошоп появятся сразу. Если этого не произошло, перезапустите редактор.
Использование менеджер-программ
Существуют различные проги, которые позволяют легко активировать большое количество шрифтов разных, даже нестандартных форматов, и деактивировать, когда они уже не нужны.
Основным из преимуществ можно назвать то, что они не создают нагрузку ни на операционную систему, ни на Photoshop. Вот названия некоторых из них:
- Adobe Type Manager;
- Hpfonts;
- Adobe Type Manager Deluxe;
- Fonts Expert.
Приветствую вас друзья, на своем блоге. В этой небольшой, но тем не менее, крайне полезной статье, я хочу рассказать вам о процессе добавления различных шрифтов в программу Photoshop. Буквально несколько дней назад, мною был заказан обложки для видеоуроков, которые постепенно будут прикреплены к каждой значимой статье на блоге (поэтому уже сейчас можете подписываться на мой канал
, будет интересно). Так вот, вместе с дизайном обложки в psd-формате
(формат программы Adobe Photoshop), мне было отправлена 2 файла со шрифтами, которые используются именно в этой заготовке. Первым делом, я открыл сам дизайн, но программа выдала предупреждающее сообщение, что указанные шрифты на рисунке отсутствуют, и они будут заменены другими. Меня это, конечно же не устраивало, и я начал искать способы исправления этой ошибки. В первую очередь, вспомнил о тех двух файлах, которые шли вместе с рисунком.
Но, что с ними делать, я не имел малейшего представления. Поэтому, пришлось искать нужную информацию, и теперь я хочу поделится с вами, самыми эффективными и быстрыми способами добавления шрифтов в Photoshop.
А для чего вообще нужно добавлять новые шрифты, спросите вы меня, ведь их достаточно много и в стандартном наборе?
Согласен, но не совсем. К примеру, вы попали на классный сайт, где вам очень сильно понравился какой-то шрифт, и вы бы хотели использовать его у себя на ресурсе. Но в вашем стандартном наборе он попросту отсутствует. Именно по этой причине необходимо знать, как добавить шрифт в фотошоп и использовать его в своих задачах.
Программа Фотошоп работает со следующими типами шрифтов: TrueType или OpenType .
Итак, перед тем как мы перейдем к способам добавления шрифтов, я хочу поделится с вами списком ресурсов где есть тысячи самых разнообразных вариантов шрифтов:
— http://7fonts.ru
— http://www.fontov.net
— http://www.xfont.ru
— http://ru.ffonts.net/
— http://www.dafont.com/
Все они полностью бесплатны и доступны к скачиванию. Поэтому, выбирайте любой понравившейся шрифт и с радостью используйте по назначению.
Ну а теперь, давайте рассмотрим, как добавить шрифт в фотошоп за несколько минут.
Способ №1. Откройте скачанный архив и извлеките оттуда файл с расширением.ttf (может быть несколько таких файлов – полужирный, курсив и т.д.).
Внимание! Шрифт имеет строго разрешение.ttf и в работе используется только оно.
Скопируйте этот шрифт или шрифты, и вставьте его в папку Fonts по пути:
C:\Windows\Fonts\
Способ №2. Нажмите кнопку Пуск – Панель Управления – Оформление и персонализация
и выберите в самом низу окна папку Шрифты (для Windows 7).
Для Windows XP этот путь будет таким:
Пуск — Панель управления — Шрифты
Пере вами появится окно в которое просто нужно вставить заранее скопированные шрифты.
Добавлять новые шрифты, необходимо под учетной записью Администратора (позаботьтесь об этом заранее).
На этом установка шрифтов закончена. Если, шрифт не удалось установить приведенными выше способами, то тогда кликните 2 раза мышкой по отдельному шрифту и нажмите кнопку Установить.
В случаи, когда у вас запущен Фотошоп, его необходимо перезапустить, для появления новых добавленных шрифтов.
Кстати, когда вы добавляете новые шрифты, они отображаются не только в программе Photoshop, а и в и многих других (универсальных процесс).
Ну и на самый конец. Все скачанные вами шрифты сохраняйте в отдельную папку, которая располагается не на диске C , тогда в случае переустановки Windows, вам не придется заново искать эти шрифты, а просто скопировать их, и вставить в папку Fonts.
Все друзья, теперь вы знаете как добавить шрифт в фотошоп, чтобы в дальнейшем, самим пользоваться этой функцией. А если в процессе прочтения статьи, у вас возникли проблемы, то просто посмотрите видео, в котором я подробно описал весь процесс.
Буду с вами прощаться, до новых встреч. Пока!
С уважением, Александр Мельничук
Шрифты в Windows 7 ‹ Windows 7 — Впечатления и факты
Шрифты в Windows 7
27.08.2009 16:25
В Windows 7 существенно расширены возможности управления шрифтами.
Управление шрифтами
Откройте папку C:\Windows\Fonts или Панель управления -> Все элементы панели управления -> Шрифты.
По умолчанию в Windows 7 выключено отображение шрифтов, которые не соответствуют языковым настройкам. Например, если у вас два языка ввода – английский и русский, то шрифты, которые не содержат латинских и кириллических символов (например, китайские), не будут отображаться в программах MS Office, Photoshop и т.д. Чтобы включить отображение всех установленных в системе шрифтов, выберите пункт Параметры шрифта (в левом меню), уберите галочку Скрыть шрифты, основываясь на текущих параметрах языка и нажмите ОК.
Если выделить какой-нибудь шрифт, то в горизонтальном меню появятся кнопки Просмотр, Удалить и Скрыть.
Если нажать кнопку Удалить, то выделенный шрифт будет безвозвратно удален из системы.
Если нажать кнопку Скрыть, то выделенный шрифт не будет удален из системы, но перестанет отображаться в большинстве программ и станет недоступен для использования.
Если нажать кнопку Просмотр, то откроется окно просмотра шрифта. Шрифт также можно просмотреть, если дважды щелкнуть по нему левой кнопкой мыши.
Скрытые шрифты отображаются в папке Fonts серым цветом. Если вы хотите включить отображение скрытого шрифта, то выделите его и в горизонтальном меню нажмите кнопку Показать.
Если вы установили новый шрифт и он не отображается в программах, то откройте Панель управления -> Все элементы панели управления -> Шрифты, найдите установленный шрифт, щелкните по нему правой кнопкой мыши и в появившемся контекстном меню выберите Свойства.
На вкладке Общие нажмите кнопку Разблокировать (в самом низу) и затем ОК.
Установка шрифтов
Чтобы установить новый шрифт, щелкните по нему правой кнопкой мыши и в появившемся контекстном меню выберите пункт Установить.
Если хотите просмотреть шрифт перед установкой, то дважды щелкните по шрифту правой кнопкой мыши и в открывшемся окне нажмите кнопку Установить.
Также можно установить шрифт, просто скопировав его в папку C:\Windows\Fonts (в этой папке хранятся все шрифты и при копировании в нее нового шрифта автоматически запустится установщик шрифтов). Этот способ удобен, когда нужно установить сразу несколько шрифтов.
Если вы предпочитаете хранить свои шрифты в папке, отличной от Fonts, то можно включить установку шрифтов с помощью ярлыков – без копирования самого файла шрифта в папку Fonts. Чтобы разрешить такую установку, откройте папку C:\Windows\Fonts или Панель управления -> Все элементы панели управления -> Шрифты, в левом меню выберите Параметры шрифта. В открывшемся окне поставьте галочку Разрешить установку шрифтов с помощью ярлыков и нажмите ОК.
После этого в контекстном меню, кроме пункта Установить, появится дополнительный пункт Установить как ярлык.
Примечание. Если вы переместите или удалите шрифт, на который ссылается установленный ярлык, то этот шрифт нельзя будет использовать.
Какой установить шрифт. Как устанавливать шрифты в «Фотошоп» CS6: советы и рекомендации
Что такое шрифт?
Шрифт – это графическое представление набора символов (цифр, букв и знаков). С операционной системой устанавливаются шрифты, совместимые с различными , принтерами и программами.
Основные типы компьютерных шрифтов
Шрифт TrueType – тип компьютерного шрифта, которому можно задать любой размер. Шрифты TrueType четко отображаются и читаются при любом размере, а также могут быть выведены на любой принтер или другое устройство вывода, поддерживаемое операционной системой;
Шрифт OpenType – тип компьютерного шрифта, который можно вращать или масштабировать до любого размера. Шрифты OpenType четко отображаются и читаются при любом размере, их можно отправлять на любой принтер или другие поддерживаемые операционной системой устройства вывода;
Шрифт , при использовании которой они выглядят чёткими и гладкими при отображении на жидкокристаллических мониторах;
Шрифт PostScript – тип компьютерного шрифта, созданный компанией Adobe Systems . Шрифты PostScript – гладкие, детализированные и высококачественные.
Операционная система Windows поставляется со множеством встроенных шрифтов (например, Windows 7 с пакетом Microsoft Office 2007 – 438 шрифтов; 339МБ ; Windows XP с пакетом Microsoft Office 2003 – около 250; 50МБ ).
Вроде бы, такое огромное количество шрифтов – на все случаи компьютерной жизни, и, тем не менее, зачастую возникает необходимость в установке дополнительных шрифтов (например, не отображаются некоторые символы в файлах или какая-нибудь программа работает некорректно). Как правило, дополнительные шрифты устанавливаются автоматически при установке программы, для работы которой они необходимы. Но иногда приходится устанавливать шрифты вручную.
Как установить шрифт
Чтобы установить дополнительные шрифты, необходимо сначала найти их (например, в Интернете) и загрузить.
Установить шрифт можно несколькими способами, например:
Распакуйте файл со шрифтом, если он заархивирован;
– нажмите его правой кнопкой ;
– из выберите Установить ;
Нажмите Пуск –> Настройка –> Панель управления –> Шрифты ;
Файл –> Установить шрифт… ;
– в окне Добавление шрифтов Установить ;
Нажмите Пуск –> Выполнить… –> в поле Открыть введите %windir%\fonts –> OK ;
– в открывшемся окне выберите меню Файл –> Установить шрифт… ;
– в окне Добавление шрифтов укажите месторасположение шрифта, нажмите Установить ;
Откройте папку \WINDOWS\Fonts ;
– выберите меню Файл –> Установить шрифт… ;
– в окне Добавление шрифтов укажите месторасположение шрифта, нажмите Установить .
Примечания
1. Перед загрузкой шрифта убедитесь, что его источнику можно доверять.
2. Если меню Файл не отображается, нажмите клавишу Alt .
3. Файлы шрифтов имеют расширения .fon (например, courer.fon ), .ttf (например, courbd.ttf ), .ttc (например, gulim.ttc ).
4. При установке шрифта TrueType , имя которого полностью совпадает с установленным на данном компьютере шрифтом PostScript , Windows не сможет различить их, что может привести к изменению типа шрифта. Во избежание этого не следует устанавливать различные типы шрифтов с одинаковыми именами.
Как удалить шрифт
– откройте папку \WINDOWS\Fonts ;
– выберите шрифт, который вы хотите удалить;
– нажмите его правой кнопкой , из выберите Удалить ;
– в следующем окне подтвердите удаление файла.
Внимание! Удаляя шрифты, будьте осторожны, так как некоторые шрифты необходимы операционной системе для работы. К числу этих шрифтов относятся:
125 дополнительных шрифтов в вашем распоряжении. В этом уроке мы займемся установкой дополнительных шрифтов. Если Вы работаете с какой либо программой, например Фотошоп, где дополнительные шрифты ,как раз кстати, то умение их установить и иметь у себя на компьютере не помешает. Установка шрифтов займет у нас не более 5 минут. Для начала скачаем их и подготовим.
После скачивания у Вас на компьютере должен лежать вот такой вот файлик – это самораспаковывающийся архив.
Кликаем по нему два раза и в появившемся окне нажимаем «Извлечь».
Рядом со скачанным архивом появится папка со шрифтами.
Скоро они нам понадобиться. Сейчас мы их установим. Идем в «Пуск» — выбираем «Панель управления»,
В появившемся окне выберем «Шрифты».
Открывается папка со шрифтами, которые уже установлены на Вашем компьютере. Здесь мы заходим в меню «Файл» и в выпадающем списке выбираем пункт – «Установить шрифт».
В появившемся окне:
1. Выбираем диск, на котором лежат шрифты
2. Выбираем папку, в которой находятся шрифты
3. После того как шрифты появились в окне «Список шрифтов», нажимаем «Выделить все»
4. Нажимам «ОК»
Шрифт — это графическая форма знаков алфавитной системы письма. То есть шрифт это не сами буквы, а их дизайн. Он может быть жирный, наклонный, вытянутый, рукописный, квадратный, округлый и каким еще только не может быть. Не путайте с . В последнем случае это средство нанесения букв и их редактирование.
Установив себе на компьютер операционную систему (ОС), она уже обладает целым арсеналом шрифтов. В основном это те, которые использует сама ОС для своего оформления, а также ряд стандартных, ставших общепринятыми, такие как: Times New Roman и Arial. Если вы использовали какой-либо продукт от компании Adobe, то тогда будет автоматически установлен большой набор шрифтов от этой компании. Любые другие приложения для компьютера также могут полнить вашу библиотеку шрифтов.
В итоге, того, что предложила ОС недостаточно, особенно когда имеешь дело с дизайном и графикой. Вот и вы, если установили фотошоп, то это уже означает, что необходимо искать и устанавливать новые шрифты. А как это сделать я сейчас научу.
Когда вы ищите новые шрифты, важно обратить внимание на то, чтобы они поддерживали кириллицу , т.е. русский язык. Тут возникнут сложности и разочарования, потому что ситуация сложилась так, что русскоязычных в десятки раз меньше. А среди английских есть такие классные, что просто слюнки текут, но использовать для русскоязычного текста их нельзя.
Инструкция по установке шрифтов
Вообще, они устанавливаются не в конкретную программу. Например, фотошоп имеет доступ к общей библиотеке шрифтов. Это значит, что те, что установлены в самой ОС, они же и будут отображаться в фотошопе. Поэтому главная задача суметь открыть библиотеку и добавить туда понравившиеся шрифты .
Предположим, что вы нашли подходящий. Он должен быть в формате otf или ttf и имеет вот такое оформление:
Обратите внимание, если он поддерживает кириллицу, то тогда на превью будут изображены три русские буквы «Абф». Также по буквам можно понять, как выглядит его начертание.
Итак, вот как нужно устанавливать:
1 ШАГ
Нажмите правой кнопкой по файлу и в выпадающем меню выберите Копировать .
2 ШАГ
Открываем библиотеку шрифтов. Она находится в папке Windows — Fonts . Обычно адресная строка имеет такой вид: C:\Windows\Fonts.
3 ШАГ
Нажмите на любом свободном пространстве в пределах открытого окна правой кнопкой и выберите из выпадающего списка Вставить . Начнется непродолжительная установка.
ГОТОВО!
Все установлено. Открывайте любую программу, будь то фотошоп, или, например, текстовый редактор. Главное, запомните как называется шрифт, чтобы найти его из списка.
Заметили ошибку в тексте — выделите ее и нажмите Ctrl + Enter . Спасибо!
Тема урока: как установить шрифты в Фотошоп . Урок ведется на примере версии CS6, но его можно применять для CS5 и других версий.
Чтобы добавить шрифты в редактор, их нужно иметь на своем компьютере. Просто скачайте их с любого сайта, предоставляющего такую возможность. Но будьте внимательны при выборе – далеко не все шрифты поддерживают кириллицу, то есть русский алфавит.
Чтобы шрифты корректно отображались в Adobe Photoshop, следует выбирать их с расширением.ttf (TrueType) либо.otf (OpenType), Из них самый распространенный первый.
Способы установки шрифтов
Устанавливаются шрифты в системную папку компьютера, иногда – в саму программу. Встречается противоречивая информация, куда их лучше добавлять. Одни утверждают, что не следует добавлять в системную папку, так как она переполняется, и все редакторы с текстовой поддержкой станут медленно работать. Другие считают, что не стоит перегружать Photoshop новыми установками, чтобы он быстрее работал. И те и другие правы – и редактор и ОС утяжеляются при большом объеме файлов. Чтобы этого не случилось, можно использовать специальные программы. Пусть каждый выбирает для себя оптимальный вариант.
В любом случае скачанный из сети Интернет архив нужно предварительно разархивировать.
Собственный установщик шрифта
Метод безотказно работает в системах Windows и Vista.
Вариант 1 . Открываем файл со шрифтом – вверху есть кнопка Установить. Нажимаем ее – шрифт попадает в системную папку и становится доступным для всех текстовых редакторов.
Если кнопка неактивна, значит такой шрифт уже есть в папке.
Вариант 2. Не открывая файл выделяем его, и правой кнопкой мыши вызываем контекстное меню. В нем выбираем команду Установить. Произойдет загрузка в системную папку.
Эти методы хороши, когда нужно вставить 1 – 3 шрифта. При большем их количестве лучше использовать другие способы.
В системную папку ОС
В системе ХР идем Пуск → Панель управления → Шрифты. В открывшемся окне: Меню → Файл → Установить шрифт. Появляется возможность найти нужный файл на компьютере. Находим и производим установку.
В ОС Windows библиотека шрифтов находится в папке Fonts, в которую можно попасть двумя способами. По пути:
- Пуск→ Панель управления → Оформление и персонализация → Шрифты.
- Мой компьютер→ Диск С → Windows →Fonts.
Если компьютер управляется MAC OS, папку Fonts нужно искать в каталоге Library.
В Linux-системах папка с тем же названием находится на уровень ниже — в каталоге share в фолдере usr. Путь будет таким: /usr/share/fonts.
Папку нашли. Открываем ее и вставляем шрифты.
Перетаскиванием. Рядом с папкой Fonts открываем папку со шрифтами. Выделяем нужный файл или несколько, зажимаем мышкой и тянем в Fonts.
Копированием . Выделяем нужные файлы, копируем их клавишами Ctrl+C или нажимаем на выделенное правой мышкой и в контекстном меню выбираем Копировать. Можно выбрать и команду Вырезать, если не собираетесь оставлять эти шрифты в этой папке.
Затем идем в папку Fonts, жмем правой мышкой на белое поле между файлами (не на файл!), выбираем команду Вставить.
Как установить шрифты в редактор Photoshop
В сам Фотошоп можно вставить файлы других форматов, не только TrueType.
Можно использовать способ копирования, описанный выше, с той разницей, что вставлять их нужно в системную папку самого редактора. Находится она по пути: диск С → Program Files → Common Files → Adobe → Fonts. Они будут работать в Photoshop, но для других программ останутся недоступными.
Совет: после установки шрифты в Фотошоп появятся сразу. Если этого не произошло, перезапустите редактор.
Использование менеджер-программ
Существуют различные проги, которые позволяют легко активировать большое количество шрифтов разных, даже нестандартных форматов, и деактивировать, когда они уже не нужны.
Основным из преимуществ можно назвать то, что они не создают нагрузку ни на операционную систему, ни на Photoshop. Вот названия некоторых из них:
- Adobe Type Manager;
- Hpfonts;
- Adobe Type Manager Deluxe;
- Fonts Expert.
При необходимости использовать дополнительный шрифт не входящий в стандартную систему Windows, его можно очень легко установить.
Для этого нужно:
Зачем ставить новые шрифты
Существует целый ряд причин для установки новых шрифтов, а также сферы профессий, которым классического набора будет мало.
Основные причины:
- невозможность открыть файл, если в нем используются индивидуальные параметры. В таком случае система автоматически подберет шрифт, но при конвертации могут произойти ошибки и перевод будет кривой;
- заказчик или преподаватель поставил требования к оформлению, которые не включены в пакет Windows;
- при желании выделиться и сделать оригинальную подпись;
- при оформлении поздравительного послания таким способом можно добавить индивидуальности.
Кому может понадобиться:
- студентам;
- фотошоперам;
- графическим редакторам;
- преподавателям;
- дизайнерам;
- любому человеку.
Где взять
Источников существует целое множество. Первый и самый популярный – в интернете.
Для этого необходимо:
- ввести в строку поиска соответствующий запрос;
- перейти по понравившейся ссылке;
- выбрать подходящий шрифт;
- кликнуть по нему для скачивания;
- сохранить на своем ПК.
Важно! Используйте проверенные источники, дабы не скачать вирус на свой компьютер.
Дополнительные варианты:
- создать самостоятельно с помощью графических редакторов;
- попросить друга, чтоб переслал по почте или скинул на носитель;
- купить в магазине.
Следующий шаг – установка, здесь возможны несколько вариантов.
Способы
Существует два способа установки шрифта на компьютер. Оба они правильные и простые. Каждый выбирает оптимальный для себя.
Стоит отметить, что данные файлы имеют формат:
- .fon;
- .ttf;
Важно! При установке файлов с одинаковыми именами, Виндовс не может их отличить. Это чревато тем, что может измениться тип шрифта.
Обычная установка
Это самый простой и популярный способ. Он не требует лишних переходов и знаний, при этом занимает минимум времени.
Алгоритм действий:
Все готово. Больше ничего делать не нужно. Можно открыть MicrosoftWord и перечне шрифтов увидеть только что установленный.
Установка в папку Fonts
Все шрифты системы Виндовс хранятся в папке Fonts, туда и следует устанавливать новые.
Важно! Чем больше шрифтов установлено, тем дольше запускаются программы с их использованием. Поэтому не используемые – лучше сразу удалять.
Для установки следует:
Важно! Название устанавливаемого файла может отличаться от названия указанного в программе. Для того чтоб узнать это название, необходимо кликнуть правой кнопкой мыши по файлу и выбрать пункт Просмотреть.
Теперь можно пользоваться новым оформлением букв. Стоить отметить, что фотошоп и подобные программы могут потребовать дополнительных действий для установки.
Примечание. Бывает, что пользователь не может найти папку Fonts. В таком случае она может быть просто скрытой. Нужно зайти в любую папку, найти пункт меню Упорядочить, в нем строку Параметры папок и поиска. Далее вкладка Вид и в дополнительных параметрах найти «Показывать скрытые файлы, папки и диски». Кликнуть Ок или Сохранить.
Видео: поиск и установка шрифта
Проверка шрифта
Для того чтоб убедиться, что все сделано правильно нужно запустить Ворд или любой графический редактор. Далее во вкладке шрифт найти только что установленный. Выбрать его и что-то написать в поле ввода текста.
Сравнить шрифт, если он такой же продолжайте работать. Если нет, возможно, получился конфликт из-за одинакового названия, либо сам файл – с ошибкой.
Как правильно установить шрифты в Windows 7 через панель управления
В Windows 7 можно добавить шрифты с помощью панели управления. Для некоторых это оптимальный способ.
Алгоритм действий:
Важно! Если такой строки не видно, можно в пункте Просмотр (находится вверху справа) выбрать Мелкие значки.
Из множества способов каждый выбирает подходящий для себя. Следует помнить, что в просторах интернет находится много вирусов способных заразить ПК и испортить его или шпионить за его хозяином. Поэтому следует использовать только достоверные источники.
Если что-то не получается причина скорее всего в нерабочем файле или конфликте системы.
Шрифты автоматически появляются во всех программах, где есть опция его выбора. Однако в фотошопе может не появиться, тогда потребуется дополнительная установка.
Если вы установили не подходящий шрифт, лучше удалите его сразу, чтоб не засорять память и ускорить загрузку программ.
Для этого нужно:
- открыть папку WINDOWS, она находится на диске С;
- найти папку \Fonts;
- выбрать объект для удаления;
- нажать правой кнопкой мыши;
- из контекстного меню выбрать Удалить;
- подтвердить удаление.
Важно! Следует внимательно проводить данную операцию, так как есть шрифты необходимые операционной системе для нормальной работы.
Как добавить шрифты в фотошоп
Photoshop — широко распространенный инструмент для дизайна. Это популярный инструмент, который используется в планшетах для рисования, компьютерах для рисования и анимации. Как и другие функции, опытные дизайнеры знают, как добавлять шрифты в Photoshop, но некоторые новички не знают, как использовать эти функции. Изучение того, как добавлять шрифты в Photoshop, — довольно важный навык, но очень важный, потому что почти каждый дизайн-проект требует добавления текста. В этой статье я подробно расскажу вам об этой функции.
Скачать бесплатные шрифтыПрежде всего, вам необходимо скачать шрифты. Многие веб-сайты предлагают бесплатные шрифты, а некоторые шрифты оплачиваются. Итак, во-первых, вам нужно знать, доступен ли шрифт, который вы хотите использовать, бесплатно или нет. Чтобы проверить это, введите в Google «Скачать бесплатные шрифты». Если вы получите желаемый шрифт бесплатно, тогда хорошо. В противном случае перейдите на веб-сайт, выберите шрифт, купите и загрузите.
Вот основные шаги по добавлению шрифтов:- Выберите шрифт и нажмите «Загрузить»
- Извлеките файл шрифта, если он в формате Zip
- Щелкните правой кнопкой мыши файл шрифта и выберите «Установить».”
- Перезапустите Photoshop и любые программы, в которых вы хотите использовать новый шрифт.
- Ваш недавно установленный шрифт теперь можно использовать во всех ваших приложениях.
Дизайнерам необходимо использовать много шрифтов во время проектирования, и в большинстве случаев они черпают идеи из другого проекта, веб-сайта или изображения. В большинстве случаев они не знают названия шрифтов. Для определения названий шрифтов доступно множество онлайн-инструментов и расширений. Популярное название расширения — WhatFont.Это собственное расширение Google, и им очень легко пользоваться. Дизайнеры могут использовать это расширение для идентификации шрифтов на веб-страницах.
Firebug и Webkit Inspector достаточно просты в использовании для разработчиков. Однако для других в этом нет необходимости. С помощью этого расширения вы можете просматривать веб-шрифты, просто наводя на них курсор. Это так просто и элегантно. Он также обнаруживает службы, используемые для обслуживания веб-шрифтов. Поддерживает Typekit и Google Font API.
Вот видео-руководство
Поиск и установка шрифтов в Photoshop Elements
Pixeladies любят шрифты! Известно, что мы часами ищем идеальный шрифт для проекта.В этом посте мы поговорим о поиске и установке шрифтов, включая недавно обнаруженный Деб реалистичный рукописный шрифт. Это Деб с несколькими советами и хитростями.
В поисках нового шрифта
Большинство программ, которые вы уже установили на свой компьютер, имеют несколько связанных с ними шрифтов. У Photoshop Elements и Word есть миллионы (да, это преувеличение, но мне лень их считать). Вы, наверное, испытали многие из них на себе.Но что, если вам нужен шрифт вроде того, что Битлз использовали в своем альбоме Yellow Submarine ?
Согласно Fontmeme.com , шрифт Yellow Submarine, вероятно, является шрифтом Amelia, нарисованным Стэном Дэвисом для VGC (первоначально Visual Graphics Corporation). Он есть в наличии, но его нужно купить. К счастью для вас (и для Pixeladies!), Есть похожие шрифты, которые вы можете скачать бесплатно. Как вы их находите? Google «Бесплатный желтый шрифт подводной лодки». Один из результатов будет https: // www.dafont.com/yellow-submarine.font .
Установка шрифтов
Есть приказ, как это сделать:
- Найдите шрифт для загрузки.
- Загрузите шрифт на свой компьютер. Не забудьте указать вашему компьютеру, где сохранить файл. Поскольку мы с Крисом сотрудничаем, у нас есть общая папка под названием FontTrades. Сюда мы помещаем все шрифты, которые загружаем, на случай, если другой Pixelady может их использовать.
- Иногда файлы архивируются. (Эти файлы сжимаются и имеют расширение «.zip »). В большинстве случаев вы просто щелкаете правой кнопкой мыши или дважды щелкаете zip-файл, и ваш компьютер автоматически узнает, что нужно извлечь файл.
- Как только вы увидите фактический файл шрифта, вы просто дважды щелкните по нему, и откроется окно со всеми буквами.
- В левом верхнем углу находится кнопка для установки шрифта. Щелкните по этой кнопке. Престо, вы установили новый шрифт! Если вам нужна дополнительная помощь, ознакомьтесь с этой страницей часто задаваемых вопросов .
Использование шрифтов
Откройте свою любимую программу, например Photoshop Elements, и в раскрывающемся меню шрифтов найдите свой новый шрифт.Обычно шрифты перечислены в алфавитном порядке по названию шрифта. Желтую подводную лодку легко найти — она находится внизу списка. Если вы не видите установленный шрифт, возможно, вам придется закрыть программу и снова открыть ее. В худшем случае вам, возможно, придется перезагрузить компьютер.
Сравнение шрифтов
Точно ли шрифт Yellow Submarine похож на оригинальный шрифт Amelia? Нет, но он дает ощущение альбома Yellow Submarine . Одно из отличий, которое я замечаю, заключается в том, насколько красиво буква «е» вставляется в область рядом с буквой «Y» на обложке альбома (верхнее слово на изображении ниже).В бесплатном шрифте пробел больше. Другое отличие состоит в том, как буквы «o» и «w» объединяются, чтобы сделать один глиф (или здесь символ), представляющий «ow». Эта комбинация букв называется лигатурой. Вы можете узнать больше о лигатурах в книге Мэтью Баттерика Practical Typography .
Расплывчатое сравнение шрифтовКстати о лигатурах
Лигатуры — одна из замечательных вещей, которые действительно могут изменить шрифт. Недавно я искал идеальный рукописный шрифт.Я нашел одну под названием Darkwoman . Это мой новый любимый шрифт. Что делает его моим любимым? Лигатуры. У Darkwoman их так много. Думаю, именно поэтому этот рукописный шрифт так правдоподобен, как почерк. Если вы пишете предложение, все ли ваши буквы одинаковы? Или они различаются тем, какая буква стоит до или после? У меня это «s». То же самое и с Темной Женщиной. Посмотрите этот образец со всеми различными версиями «s».
Лигатуры Darkwoman с использованием буквы «s»Действительно здорово наблюдать, как буквы меняются по мере того, как вы печатаете.Вы можете не заметить изменения, если набираете быстро, но посмотрите, что происходит, когда я замедляюсь в конце следующего видеоклипа!
Кстати, Microsoft Word по умолчанию отключает лигатуры, поэтому вот где их включить:
Действительно ли бесплатный шрифт бесплатен?
Darkwoman бесплатна как для личного, так и для коммерческого использования. Если вы собираетесь использовать бесплатный шрифт на коммерческой веб-странице, в своем последнем дизайне видеоигры или в том бестселлере, который вы только что написали, обязательно проверьте лицензию на использование шрифта.Даже если они бесплатные, некоторые дизайнеры принимают пожертвования. Я так люблю Darkwoman, мы действительно сделали пожертвование дизайнеру. Дизайн определенно стоит необходимых мохито Pixeladies!
Еще одна вещь. . .
Установка шрифтов большого количества шрифтов может замедлить работу компьютера. Каждая программа или приложение, которое вы открываете, должна «устанавливать» шрифты каждый раз, когда вы открываете программу. Итак, если вы заметили, что ваш компьютер замедляется, почему бы вам не удалить некоторые шрифты, которые вы не используете? Вот несколько советов для Windows и Mac .Лучший совет, который мы можем вам дать, — хранить загруженные шрифты в специальной папке, такой как наша папка FontTrades, чтобы вы могли снова найти загруженные шрифты. У тебя есть любимый шрифт? Дайте нам знать!
Как добавить шрифты в Photoshop всего за 1 минуту — лучшие способы в 2021 году
Если вы новичок в Photoshop и изо всех сил пытаетесь найти, как использовать новые шрифты в своих проектах, то это руководство для вас. В этом быстром и понятном руководстве мы покажем вам, как использовать шрифты в Photoshop несколькими способами.Мы шаг за шагом проведем вас через этот метод. Неважно, новичок вы или эксперт, у всех нас были проблемы с установкой шрифтов на каком-то этапе нашей карьеры. С помощью этого руководства вы будете готовы изучить все сами. Самое лучшее, что после установки шрифта в Windows или Mac вы сможете использовать его во всех противоположных приложениях. Включая Photoshop, Illustrator, InDesign, , Microsoft Word и другие. Давайте посмотрим, как это работает.Получите все необходимые шрифты и гарнитуры по одной простой подписке.Всего за 16 долларов вы получите неограниченный доступ к тысячам шрифтов, гарнитур, графики, шаблонов, фотографий и иллюстраций.
Найти шрифты
- Моноширинные шрифты
- Шрифты без засечек
- Шрифты с засечками
- Классические шрифты
- Сжатые шрифты
- Декоративные шрифты
Прежде чем мы начнем работу с руководством, вам следует знать одну важную вещь: чтобы использовать шрифты в Photoshop, вы должны сначала установить их на свой компьютер.
Это очень простой процесс. И как только шрифт будет установлен на вашем компьютере, вы будете готовы использовать его вместе с противоположным программным обеспечением.
Вот как вы устанавливаете шрифты на компьютеры с Windows.
Шаг 1. Загрузите и извлеките файлы шрифтовПервым шагом является загрузка файлов шрифтов. посетите любой рынок шрифтов и загрузите шрифты.
Загруженный файл шрифта будет доступен в папке «Загрузки» в виде zipper-файла.
Вам необходимо распаковать этот ZIP-файл, чтобы получить доступ к файлам шрифтов внутри него.
Просто щелкните файл ZIP правой кнопкой мыши и выберите «Извлечь файлы».
После извлечения у вас будут все файлы шрифтов, доступные в папке и готовые к установке.
Шаг 2. Установите шрифты по отдельностиЕсть два способа установить шрифты. Если у вас есть только один или два файла шрифтов для установки, самый простой способ установить — использовать проводник шрифтов.
Все, что вам нужно сделать, это дважды щелкнуть файл шрифта.откроется окно обозревателя шрифтов. в этом окне вы увидите кнопку «Установить» в верхнем левом углу. Нажмите эту кнопку, и шрифт будет установлен всего за секунду.
Шаг 3. Установите несколько шрифтовЕсли вам нужно вставить несколько файлов шрифтов, например целое семейство шрифтов, установить их по отдельности будет сложно. Следуйте инструкциям ниже, чтобы размещать шрифты партиями.
На компьютере с Windows перейдите в Настройки >> Персонализация >> Шрифты .или просто найдите шрифты в строке поиска.
Как только вы окажетесь в этом окне, вы просто перетащите все файлы шрифтов, которые можно установить, в эту папку Fonts. и что все они будут установлены мгновенно.
Как добавить шрифты в Photoshop (Mac)Установка шрифтов на компьютеры Mac по сути эквивалентна установке шрифтов на ПК с Windows.
Сначала выполните шаги, которые мы показали ранее, чтобы загрузить и извлечь файлы шрифтов.
Затем дважды щелкните файл шрифта и нажмите кнопку «Установить».
Или, чтобы вставить несколько шрифтов, перейдите в папку Пользователи >> Библиотека >> Шрифты. И скопируйте и вставьте все файлы шрифтов в папку шрифтов.
Вот и все.
После того, как вы установили шрифты на свой компьютер, они автоматически станут доступны в Photoshop. Если новые шрифты не появляются сразу, попробуйте закрыть приложение и снова запустить его.
Зачем нужны пользовательские шрифты в Photoshop?Создаете ли вы пост для социальных сетей или создаете рекламный щит для определенного случая, текст, который вы используете, занимает центральное место в большинстве дизайнов.Это делает планирование вашего шрифта еще более важным. К сожалению, шрифты по умолчанию, которые идут в комплекте с Windows и Mac, довольно ужасны. И они ограничат ваше творчество.
Можете ли вы представить, чтобы все дизайнеры использовали эквивалентные шрифты по умолчанию, которые полностью сопровождают Windows в их проектах? Тогда все плакаты, листовки и документы будут выглядеть одинаково. Это кошмар, о котором вы даже не мечтаете.
Как опытный дизайнер, вы хотели бы использовать нестандартные шрифты в своих проектах, чтобы они выделялись.Пользовательские шрифты помогают сделать ваш дизайн уникальным. также по мере необходимости. Фактически, вам следует подумать об использовании единственного шрифта для каждого вашего дизайна.
Пользовательские шрифты, особенно когда речь идет о Photoshop, часто расширяют ваши творческие возможности в дизайне. например, вы будете использовать уникальный дизайн шрифтов для создания логотипов и значков. или, возможно, растеризовать сортировку и изменить расположение букв (при условии, что у вас есть соответствующая лицензия на шрифт).
К счастью, есть тысячи шрифтов, которые вы можете скачать и использовать по всему Интернету.
Лучшие места для загрузки шрифтовСуществует множество отличных торговых площадок, которые можно использовать для загрузки как бесплатных, так и дополнительных шрифтов. Вот лишь некоторые из них, на которые стоит обратить внимание.
Envato ElementsEnvato Elements — одно из самых простых мест для загрузки уникальных и премиальных шрифтов. В основном потому, что он дает вам доступ к набору из более чем 8000 шрифтов по одной цене. С подпиской Envato Elements вы, кроме того, можете получить неограниченное количество загрузок в целом противоположных ресурсов на месте, включая графические шаблоны, значки, фоны, экшены Photoshop, пресеты Lightroom и многое другое.
GraphicRiverGraphicRiver также предлагает огромную коллекцию премиальных шрифтов. Вы будете искать шрифты в своего рода категории. И купите шрифты, которые вам нравятся, и используйте их в любом из ваших проектов, но сколько захотите.
DaFontDaFont предлагает огромную коллекцию бесплатных шрифтов. Он также позволяет просматривать шрифты во многих различных категориях. Однако имейте в виду, что большинство шрифтов на локации доступны только для частного использования.
Google ШрифтыБольшинство дизайнеров этого не знают, но вы фактически загрузите и будете использовать большинство шрифтов, доступных в Google Fonts, вместе с вашим печатным и цифровым дизайном. Большинство шрифтов на локации также можно использовать в коммерческих проектах.
Шрифт БелкаFont Squirrel аналогичен DaFont. это огромная коллекция шрифтов, но в основном они предназначены только для частного использования. Он также включает шрифты в форматах OTF и TTF.
5 Часто задаваемых вопросов по использованию шрифтовЭти часто задаваемые вопросы (FAQ) о шрифтах помогут вам лучше понять, как работают шрифты.
Могу ли я использовать бесплатные шрифты в клиентских проектах?Бесплатные шрифты в большинстве случаев не являются бесплатными. Некоторые из них бесплатны только для частного использования. Но некоторые из них часто используются в коммерческих проектах, например, в ваших клиентских проектах. При загрузке бесплатных шрифтов всегда проверяйте наличие лицензии, чтобы убедиться, что она бесплатна для коммерческого использования.
Что такое шрифты TTF и OTF?TrueType и OpenType Fonts — это два варианта шрифтов. TTF может быть более старой версией файлов шрифтов, в то время как OTF — это современная версия, которая имеет множество дополнительных функций, таких как альтернативные символы, другие виды лигатур и многое другое. Как правило, для нормального использования подходят оба вида шрифтов.
Как встраивать шрифты в веб-сайт?Если вы разрабатываете веб-сайт, вы хотели бы использовать специальный шрифт, предназначенный для Интернета, который называется веб-шрифтами.вы найдете множество веб-шрифтов на сайте Google Fonts. И даже есть руководство по внедрению шрифтов на веб-сайты.
Как растрировать текст в Photoshop?Если вы разрабатываете логотип или значок, растеризация текста позволяет переключать и редактировать буквы текста. Просто перейдите на панель «Слои» в Photoshop. Щелкните правой кнопкой мыши текстовый слой, который вы хотите растрировать, и выберите в меню «Растеризовать тип».
Как добавить шрифты в Adobe Fonts (Typekit)?Если у вас есть доступ к Adobe Creative Cloud, вы, вероятно, будете иметь доступ и к Adobe Fonts (ранее Typekit).Adobe Fonts предлагает большую коллекцию высококачественных шрифтов, которые вы будете использовать в своих проектах. Следуйте этому руководству, чтобы узнать, как активировать шрифты в Adobe Fonts.
ЗаключениеТеперь вы будете готовы создавать более удивительную графику и проекты с помощью пользовательских шрифтов. И, надеюсь, создайте свою собственную коллекцию шрифтов.
Обязательно изучите наши коллекции шрифтов, чтобы найти вдохновение для своих следующих проектов.
Как добавить собственные шрифты в Photoshop
| Расчетное предложение Стива Джобса |
В этом руководстве вы узнаете, как загрузить шрифт с веб-сайта «dafonts», установить на свой компьютер, а также как изменить и стилизовать шрифт с помощью свойств инструмента «Текст» в Photoshop.
Шаг первый:| Создание нового файла |
| Логотип «dafont.com» |
| Установка шрифта |
| Текстовый инструмент в Photoshop |
Выбран шрифт «Elkwood». И нажмите на холст. Это создаст новый слой.
| Создание нового «слоя» в Photoshop |
Шаг четвертый:
Введите желаемый текст.Для демонстрации я использую цитату Стива Джобса, создателя Apple: «Дизайн — это не то, как он выглядит и ощущается. Дизайн — это то, как это работает ».
| Пример использованного текста |
| Выбор панелей «Символ» и «Абзац» для изменения текста |
Изменяя настройки в панелях символов и абзацев, он позволяет выбирать разные размеры шрифта, разные цвета.Это также дает вам возможность размещать буквы как по горизонтали (поперек), так и по вертикали (вверх и вниз). Я изменил размер шрифта, цвет, а также горизонталь и вертикаль текста. Как показано на изображении ниже.
| Различные параметры, используемые в символе и абзаце для текста |
| Параметры наложения в раскрывающемся меню |
Затем я решил добавить к тексту тень. Я добавил разные настройки, как показано на изображении ниже.Это придает тексту эффект тени. Образец не предназначен для того, чтобы вдохновлять! А достаточно простой пример, показывающий, что текст можно редактировать. Изучите различные стили слоев, чтобы создать текстовый эффект, подходящий для вашего дизайн-проекта.
| Настройка для добавления тени к текстовому слою в Photoshop |
Раньше:
| Исходный текст без эффектов в Photoshop |
После добавления различных эффектов к тексту:
| Эффект падающей тени и эффекты персонажа, примененные к тексту в Photoshop |
Как установить красивые шрифты для Photoshop Portable — ElectroDealPro
Ищете инструкции по установке красивых шрифтов для Photoshop Portable? Ищете красивые наборы шрифтов для новых дизайн-проектов? Следуйте инструкциям ниже, чтобы узнать, как установить шрифты для Photoshop Portable на компьютере с Windows.
Похожие сообщения
- Синтез вьетнамских шрифтов для фотошопа супер красиво
- Выберите шрифт в Photoshop, создайте красивый художественный текст в Photoshop
- Вьетнамские методы набора текста в Photoshop, написание вьетнамского языка в Photoshop
- Написать каллиграфию в фотошопе, вставить каллиграфический текст на фото в фотошопе
- Каллиграфия в Proshow Producer
В этой статье мы покажем вам 2 способа установки шрифтов для версии Photoshop Portable.Первый способ — установить каждый шрифт по одному, а второй — установить несколько, даже все шрифты, которые у вас есть одновременно.
Советы по установке красивых шрифтов для Photoshop Portable
Инструкция по установке красивых шрифтов для Photoshop Portable* Этапы подготовки:
— Компьютер, встроенный в Photoshop Portable для простого использования. Если нет, скачайте Photoshop Portable здесь
— Шрифты, доступные для установки.Вы можете в Интернете найти шрифты, которые вам нравятся Красивый вьетнамский шрифт iciel , Шрифт UTM …
Метод 1. Установите каждый шрифт
Шаг 1: Вы выбираете шрифт для Photoshop Portable , который хотите установить.
Шаг 2: Щелкните правой кнопкой мыши -> и выберите install для установки.
Шаг 3: Подождите несколько секунд до завершения установки.После установки вы уже можете использовать этот шрифт в Photoshop Portable .
Метод 2: Установите несколько шрифтов одновременно
Этот способ следует использовать, когда у вас много шрифтов и вы хотите быстро установить их все для использования в Photoshop Portable .
Шаг 1: Вы нажимаете Ctrl + A или выбираете много шрифтов, которые хотите установить
Шаг 2: Щелкните правой кнопкой мыши -> и выберите install для установки.
Вы отметите элемент Сделайте это для всех текущих элементов , затем выберите Да , когда появится это сообщение.
Шаг 3: Установка завершена, вы можете открыть Photoshop Portable , чтобы проверить, видите ли вы недавно установленные шрифты. Если вы его видите, вы можете использовать только что установленные шрифты.
Выше — пост, в котором рассказывается, как установить красивые шрифты для Photoshop Portable.С помощью двух способов в этом руководстве вы можете выбрать и использовать наиболее подходящую установку в зависимости от количества шрифтов, которые вы хотите установить.
https://thuthuat.taimienphi.vn/cach-cai-font-chu-dep-cho-photoshop-portable-44345n.aspx
Установка шрифтов для Photoshop Portable в основном такая же, как установка шрифтов для компьютеров Windows. Поскольку при добавлении новых шрифтов эти новые шрифты будут находиться в папке «Шрифт» Windows, и другое программное обеспечение на базе Windows будет автоматически получать эти новые шрифты, включая программное обеспечение Photoshop Portable.
.
Использование символов в Photoshop Elements
Сегодня член творческой группы Нэнси Адамс делится «Использование глифов в Photoshop Elements».
Следуйте этому руководству в Adobe Photoshop Elements 14.
Использование символов в Photoshop Elements ВведениеШРИФТОВ РАЗЛИЧНЫ В РАЗНЫХ ДИЗАЙНЕРАХ, ИХ СОЗДАЮЩИХ.
Дизайнеры иногда включают визуальные украшения для своих шрифтов, называемые GLYPHS и LIGATURES , как часть семейства шрифтов.
- GLYPHS — это орнаментальные завитки или декоративные элементы к букве.
- ЛИГАТУРЫ — это комбинации букв или букв и знаков ударения, которые объединены вместе в палитре шрифтов.
Примечание. Photoshop Elements имеет НЕ имеет панель символов , но вы все равно можете использовать символов и альтернативных символов в Photoshop Elements.
Установить шрифтОПРЕДЕЛИТЬ ШРИФТ И ПРОСМОТРЕТЬ ХАРАКТЕРИСТИКИ.
На ПК:
- Извлечь шрифт из файла .zip.
- Щелкните правой кнопкой мыши на файле.
- В раскрывающемся меню выберите , выберите Установить .
На Mac:
- Дважды щелкните шрифт из Download.
- Во всплывающем окне щелкните Install.
Примечание. Шрифт открытого типа (OTF) имеет более универсальные функции, чем его предшественник, шрифт True-type (TTF).
4 способа использования символов и лигатур в Photoshop Elements 1. Двойные текстовые слоиКомбинируйте 2 шрифта на 2 разных текстовых слоях, чтобы добавить к заголовкам глифы и лигатуры.
- Шрифт Vagabond имеет стиль Solid Fill и версию Outline .
- Создайте текстовое поле, щелкнув T на панели инструментов чертежа .
- Нарисуйте текстовое поле на макете с помощью метода Click-Drag-Release .
- Выберите шрифт Solid Style во всплывающем меню параметров инструмента .
- Введите заголовок или текст с помощью инструмента «Текст».
- Дублируйте слой через Menu> Layers> Duplicate Layer или нажмите CTRL / CMD + J на клавиатуре.
- Щелкните T на панели слоев , чтобы активировать текстовое поле .
- Выберите второй вариант шрифта, Vagabond Outline , из параметров инструмента .
- Выберите 2 текстовых слоя на панели слоев и щелкните значок «клип» на панели слоев .
Примечание.
- Отрегулируйте цвет и размер в параметрах инструмента — Каждый слой может быть разного цвета.
- Вы также можете создать уникальный заголовок, объединив два разных стиля шрифтов, например. скрипт с шрифтом с засечками.
Улицы Парижа | Нэнси
2.Комбинирование обычных символов с символами
Применить альтернативные символы или GLYPHS к первому и последнему символам слова.
- Семейство шрифтов Storybook предлагает альтернативных символов, или символов.
- Создайте текстовое поле на макете.
- Выберите стиль шрифта Storybook Regular во всплывающем меню опции Tools Option .
- Введите заголовок или текст с помощью инструмента «Текст».
- Выделите первый (слева) или последний символ (справа) слова, которое вы ввели в текстовое поле .
- Выберите Storybook Left Альтернативный или Storybook Right Альтернативный стиль шрифта из семейства шрифтов в настройках инструментов .
- Обратите внимание, что в вашем слове появилась буква Alternate Glyph .
- Повторите эти шаги, чтобы символы Alternate Glyphs отображались в начале и в конце вашего слова.
Примечание. Storybook добавляет альтернативных символов только к буквам LOWERCASE . Заглавные буквы преобразуются в соответствующие строчные буквы.
Нарциссы | Нэнси
3. Альтернативные стили шрифтов, добавленные дизайнеромИспользуйте сочетания клавиш для добавления символов к заголовкам.
- Шрифт Mozart включает элегантные каллиграфические буквы и глифов для заголовков или приглашений.
- Эти альтернативных символов — НЕ появляются в меню опций инструментов .
- Вместо этого они встроены дизайнером и доступны с помощью сочетаний клавиш .
- Создайте текстовое поле , щелкнув T на панели инструментов чертежа .
- Выберите Mozart Regular из списка Font .
- Щелкните в текстовом поле и введите заголовок.
- Теперь щелкните курсором сразу за первой буквой.
- Доступ к альтернативным символам можно получить с помощью сочетаний клавиш .
- Нажмите цифру 2, 3 или 4 или клавиатуру.
- Каждая комбинация букв / цифр имеет несколько или альтернативных стилей .
- Более высокое число обычно является наиболее сложным — у некоторых может быть только два варианта.
- Повторите это действие, щелкнув курсором непосредственно за последней буквой вашего слова и нажав цифровую клавишу по выбору.
- Удалите символов , нажав кнопку DELETE на клавиатуре.
Примечание.
- Если вы получили число вместо Глиф , удалите символ, введите его заново и нажмите число еще раз.
- Номер также заменит Альтернативный символ на панели слоев , например. M4usi2c4 .
Наконечник. Mozart классифицируется как шрифт OTF.При покупке программы рекомендуются к использованию. Этот стиль шрифта прекрасно работает в Photoshop Elements 14 без каких-либо проблем.
Музыка говорит | Нэнси
4. Лигатуры и альтернативные символы- Лигатуры — это символы, которые связаны друг с другом.
- Они могут быть видны на вашей карте символов шрифта рядом с альтернативными символами , то есть в каталоге вашей коллекции шрифтов .
- Вы можете КОПИРОВАТЬ и ВСТАВИТЬ этих файлов изображений в свои макеты.
На ПК:
- Доступ к карте символов из меню «Пуск» > Поиск> Карта символов> Открыть .
- В окне отобразится раскрывающееся меню со всеми шрифтами и каждым доступным символом.
- Выберите предпочтительную лигатуру или Альтернативные глифы через Select> Copy.
- Нажмите CTRL + J , чтобы вставить лигатуру или альтернативный символ .
В Mac OS Catalina:
- Доступ к карте символов через Launchpad> Font Book .
- Выберите шрифт из книги шрифтов .
- Используйте вкладки для отображения в верхнем левом углу и Выбрать> Копировать.
- Нажмите ярлык CMD + J , чтобы вставить в текст Ligature или Glyph .
Примечание.
- Существуют различные варианты достижения различных лигатур и символов символов для различных версий платформы Mac .
- Лигатуру было легче достичь через карту символов , но методы 2 и 3 одинаково хорошо работали для символов .
- Шрифт здесь Ривенделл.
Феи | Нэнси
СводкаИспользуйте шрифты
, символы и лигатуры в Photoshop Elements, чтобы повысить уровень своего фотохудожественности и скрапбукинга.- Создайте 2 текстовых слоя , используя разные стили шрифтов.
- Объедините 2 стиля шрифта в одном текстовом слое.
- Используйте встроенные сочетания клавиш .
- Копирование и вставка лигатур и альтернативных глифов.
Приглашаем вас по номеру:
И если вам понравился этот пост «Использование символов в Photoshop Elements», пожалуйста, поделитесь им с помощью кнопок социальных сетей ниже.
Как добавить шрифты в Photoshop
Не можете найти нужный шрифт в Photoshop? К счастью для вас, загрузить новые шрифты так же просто, как и бесплатно (подсказка: это одновременно и просто, и бесплатно).Мы тоже упоминали, что это быстро? Все, что вам понадобится, это доступ в Интернет и установленная копия Photoshop. У вас еще нет Photoshop? Возьми прямо здесь:
Руководство по добавлению шрифтов в Photoshop
Поиск шрифта
Если вы пользуетесь Photoshop и еще не слышали о dafont.com, это скоро станет вашим новым любимым сайтом. На этом сайте тысяч бесплатных шрифтов, которые доступны для вас одним нажатием кнопки.Более того, он постоянно обновляется, поэтому стоит следить за тем, что здесь размещено (а еще лучше, загружать их самостоятельно!), Даже если вы думаете, что у вас есть все нужные шрифты.
Просматривая веб-сайт Dafont, приготовьтесь к безграничным покупкам в витринах. Для просмотра нет ограничений, поэтому продолжайте прокручивать, пока не найдете идеальный внешний вид. Если у вас есть особый стиль, посмотрите на фильтры и вверху и попытайтесь сузить свой подход. Если вы уже знаете название шрифта, который ищете, вы можете просто ввести его на портале выше.Dafont доставит вас прямо к этому.
Как только вы найдете свой шрифт, все, что вам нужно сделать, это нажать кнопку Download справа. Но прежде чем делать , помните, что художник создал этот шрифт и загрузил его бесплатно. Попробуйте нажать кнопку Пожертвовать автору в разделе «Загрузить», чтобы поддержать их работу.
Если вы не жертвуете художнику, не менее , по крайней мере, оставьте ему комментарий, поблагодарив его и связав его с вашим готовым продуктом, как только вы закончите свою работу.Таким образом, они могут добавить ваш проект в собственное портфолио! Колесо крутится. Может быть, вы даже будете сотрудничать с ними в будущем!
Независимо от того, комментируете ли вы или делаете пожертвование, обязательно указывайте кредит, если он подлежит оплате; поблагодарите художника на его странице и упомяните его в своей работе (как в титрах).
Примечание : если вы используете эти шрифты для каких-либо целей, помимо личного использования (например, для рекламы), вам необходимо напрямую связаться с загрузчиком, чтобы убедиться, что деньги поступят туда, где они должны.
Извлечение шрифта
После того, как вы нажмете кнопку «Загрузить» (процесс загрузки происходит очень быстро!), Сжатый файл немедленно появится прямо в папке Downloads . Если этого не произойдет автоматически, вы увидите окно, которое выглядит следующим образом:
Здесь вы можете указать, где вы хотите разместить файл, и просто нажмите Start Download , затем Open на следующем экране.
Полученный вами файл будет заархивирован, поэтому вы можете либо распаковать его и извлечь файлы (рекомендуется), либо, поскольку они такие маленькие, вы также можете просто дважды щелкнуть файл и открыть TrueType .Если у вас нет программы для распаковки сжатых файлов, мы рекомендуем WinRAR:
.Установка шрифта
После извлечения файла дважды щелкните файл с надписью TrueType.
Откроется окно с образцами шрифта для всех размеров и букв. Убедитесь, что вы выбрали правильный шрифт, и если вы продолжили, нажмите Install.
Вернитесь в Photoshop и введите название нового шрифта в раскрывающемся списке шрифтов вверху.Он должен появиться прямо здесь.
Щелкните по нему, и готово! Если по какой-либо причине ваш шрифт по-прежнему не отображается после нажатия кнопки «Установить», попробуйте выключить Photoshop и снова включить его . Он будет сейчас там.
И все! Если вас все еще смущает какая-то часть этого, мы рекомендуем просмотреть это пошаговое руководство:
Удачного творчества!
.

 Для того чтоб узнать это название, необходимо кликнуть правой кнопкой мыши по файлу и выбрать пункт Просмотреть.
Для того чтоб узнать это название, необходимо кликнуть правой кнопкой мыши по файлу и выбрать пункт Просмотреть.