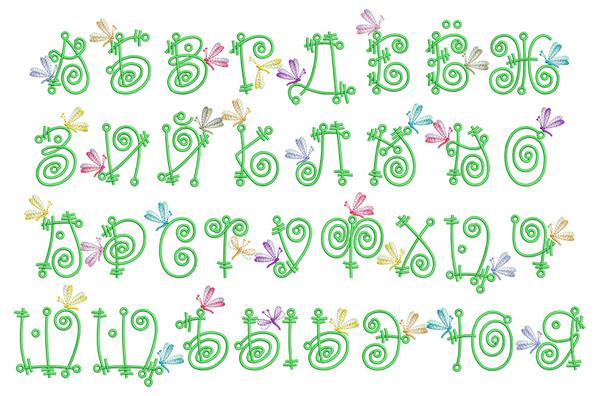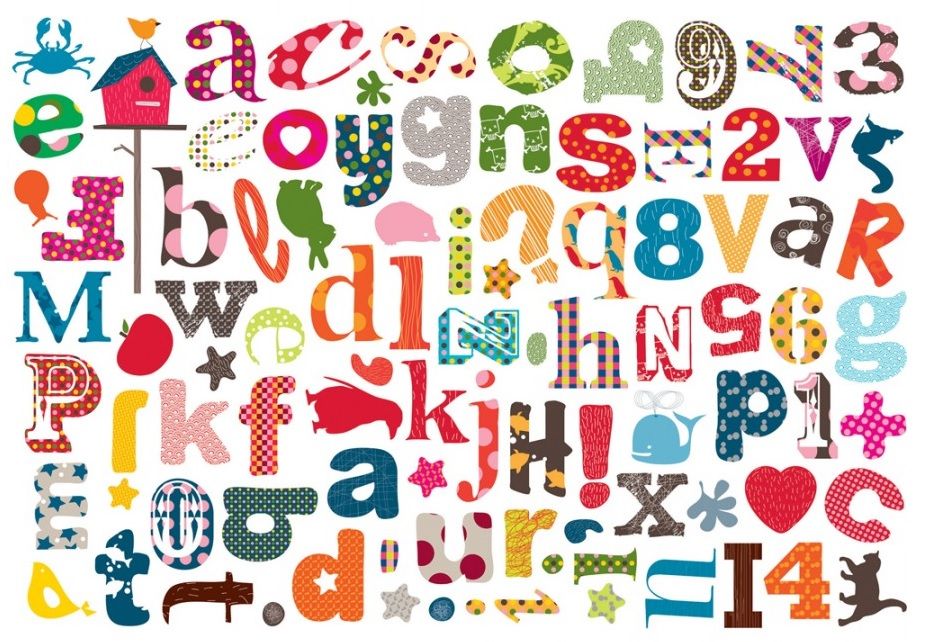Цветной текст в Adobe Photoshop CS6
В этом уроке мы будем создавать красочную надпись в Adobe Photoshop CS6. Урок достаточно простой и отлично подойдет для людей, которые только начинают осваивать фотошоп. Вы научитесь создавать узоры и применять их к фигурам, а также добавлять слой-маску.
Конечный результат:
Создадите новый документ ( Ctrl + N ) с размером 1000px на 1000px ( цветной режим — RGB) при разрешении 72 точек / дюйм . Нажмите на значок Добавить стиль слоя в нижней части панели слоев и выберите Gradient Overlay (наложение градиента) .
Мы получили следующий фон:
Вставьте нужный текст. Выберите инструмент Horizontal Type Tool (T). Выберите шрифт, размер и цвет в панели Character panel (Символ) .
Нажмите на холсте и введите ‘2013 ‘.
Нажмите на значок стиля слояв нижней части панели слоев и выберите Drop Shadow (тень).
Мы получили следующий результат:
Далее еще раз пишем наш текст, но делает так, чтобы каждая буква/цифра была помещена на отдельном слое. Слои должны быть растеризованы (щелкнуть правой кнопкой мыши по значку со слоем и нажать Rasterize). Поместить слои под самым первым текстом в панели слоев.
К каждому слою нужно применить фильтр Filter> Blur> Motion Blur .
Мы получили следующий результат:
На каждый слой для каждой буквы/цифры вставьте маску слоя, нажав на соответствующем значке на панели слоев. Выберите жесткую кисть черного цвета.
Закрасьте те участки, которые вы не хотите, чтобы были видны, делая размытие более гладким.
Создайте копию первого слоя, и поместите его поверх всех слоев. Выберите Free Transform (Ctrl + T) и переместите как на изображении ниже.
Выберите Free Transform (Ctrl + T) и переместите как на изображении ниже.
Нажмите на значке «Добавить стиль слоя» в нижней панели слоев и выберите Gradient Overlay.
Мы получили следующий результат:
С помощью инструмента Line Tool (U) нарисуйте много линий разных цветов и размера (#b5b62e, #f4ddbd, #9e436f, #6ebcc0, #999b1e, #cca1b5).
Объедините все слои с линиями в одну группу. Выберите инструмент Free Transform (Ctrl + T) и наклоните линии, как показано ниже.
Убедитесь, что в панели слоев активной является группа с линиями. Удерживая CTRL, щелкните на слое с текстом, чтобы получить следующее выделение.
Нажмите на значке «Добавить слой-маску» в нижней части панели слоев.
Выберите черную жесткую кисть.
Закрасьте линии, которые размещаются на других буквах.
Используя инструмент Horizontal Type Tool (T), на отдельном слое еще раз напишите вторую букву. В данном случае это будет буква «О».
В данном случае это будет буква «О».
Нажмите на значке «Добавить стиль слоя» в нижней части панели слоев и выберите Gradient Overlay.
Цвета: #7a5243 и #593c2c.
Мы получили следующий результат:
Затем отдельно вставить следующую цифру/букву ( цвет — # B3B631).
Далее мы будем создавать текстуру для второй буквы. Выбираем инструмент Ellipse Tool (U)
Нажмите на значок Добавить стиль слоя в нижней части панели слоев и выберите Обводка.
Мы получили следующий результат:
Таким образом, мы должны вставить круги различных цветов: # F9C379 , # B1B12D , # 4F9C92 , # 974970 , # C2D0AF . Размер обводки для все кругов будет одинаковой. Круги должны быть расположены на одинаковом расстоянии.
Круги должны быть расположены на одинаковом расстоянии.
Объедините в группу все слои с кругами (так же мы сделали со слоями линий) (удерживая CTRL, выберите необходимые слои и перетащите их в новую группу). Убедитесь, что сейчас активна группа с кругами, дальше, удерживая CTRL, нажмите на значок слоя на слое с надписью, чтобы создать следующее выделение.
Примените маску слоя, нажав на соответствующей иконке в нижней части панели слоев:
Дальше создаем текстуру для цифры «1». С помощью инструмента Ellipse Tool (U) создаем много белых кругов.
Объединяем все круги в одну группу. Делаем уже знакомые шаги. Убедившись, что активной является группа с кругами, создаем выделение слоя с цифрой «1!.
К группе с белыми кругами добавляем маску, нажав на кнопке Add layer mask в нижней части панели слоев.
Создаем новый документ ( Ctrl + N ) размерами 20px на 20px( цветовой режим — RGB, разрешение — 72 пикс / дюйм). Используем инструмент
Используем инструмент
Дальше идем в
В поле «Заливка» устанавливаем значение 0% для слоя с нашей буквой. Добавляем следующие стили слоя:
Color Overlay (наложение цвета) .
Добавить Gradient Overlay(наложение градиента):
Pattern Overlay (Наложение узора). Среди узоров выберите ваш собственный узор.
Мы получили следующий результат:
Дальше вставляем текст с поздравительной надписью. Выберите инструмент Horizontal Type Tool (T). Откройте панель символ и выберите шрифт и нужный размер шрифта. В уроке был использован этот шрифт — Allura.
Сделайте надпись и нажмите Enter .
Создайте новый слой и выберите жесткую кисть белого цвета (Opacity — 10% ).
С помощью этой кисти нарисуйте осветление над нашими цифрами, как показано на рисунке ниже.
Установите режим смешивания этого слоя на Overlay (Перекрытие).
Создайте новый слой и выберите мягкую круглую кисть ( Opacity — 15% ).
Используйте эту кисть, чтобы еще раз нарисовать осветление над надписью «2013».
Для этого слоя значение Fill «Заливка» установите значение — 40%.
Чтобы немного сделать корректировку цвета, в панели слоев в нижней части нажмите на значок «Создать корректирующий слой» и выберите «кривые».
Мы получили следующий результат:
Дальше объединяем в одну группу наш корректирующий слой и слои, которые закрашены белой кистью (Создайте новую группу и перетащите в нее все вышеперечисленные слои).
Убедитесь, что эта группа активна, создайте выделение, кликнув на слое с белой надписью нашего цветного текста.
Нажмите на иконке «Добавить маску слоя» в нижней части панели слоев.
Автор урока — adobetutorialz.com
Перевод — Дежурка.
Возможно, вас также заинтересуют статьи:
Как создать цветной шрифт в Photoshop, используя Fontself
В прошлом месяце я опубликовал краткий обзор и сводку цветных шрифтов , последних разработок в мире типографики. В отличие от традиционных шрифтов, цветные шрифты содержат полноцветную графику для каждого символа, что означает, что теперь можно печатать творческие стили текста непосредственно в Photoshop и Illustrator без необходимости применения каких-либо дополнительных эффектов. Люди из Fontself обратились ко мне и спросили, не хочу ли я попробовать их инструмент для создания пользовательских цветных шрифтов, поэтому в сегодняшнем уроке я расскажу о том, как я с легкостью создал свой первый цветовой шрифт, используя Fontself расширение для Adobe Photoshop.
В отличие от традиционных шрифтов, цветные шрифты содержат полноцветную графику для каждого символа, что означает, что теперь можно печатать творческие стили текста непосредственно в Photoshop и Illustrator без необходимости применения каких-либо дополнительных эффектов. Люди из Fontself обратились ко мне и спросили, не хочу ли я попробовать их инструмент для создания пользовательских цветных шрифтов, поэтому в сегодняшнем уроке я расскажу о том, как я с легкостью создал свой первый цветовой шрифт, используя Fontself расширение для Adobe Photoshop.
Среди моих самых популярных бесплатных загрузок на Spoon Graphics — мои наборы винтажных почтовых пакетов с маркировочными лампочками . Поскольку шрифты (до сих пор) могли содержать только плоскую форму, эти полноцветные выделенные буквы нужно было сохранять в виде отдельных изображений PNG или слоев в документе Photoshop, чтобы дизайнер мог затем скопировать и поместить каждый символ, чтобы прописать нужные слова. Технология Color Font решает эту проблему! После преобразования букв в файл шрифта OTF с помощью Fontself теперь можно работать с этими выделенными буквами, как с любым другим шрифтом, быстро распечатывая слова с помощью клавиатуры.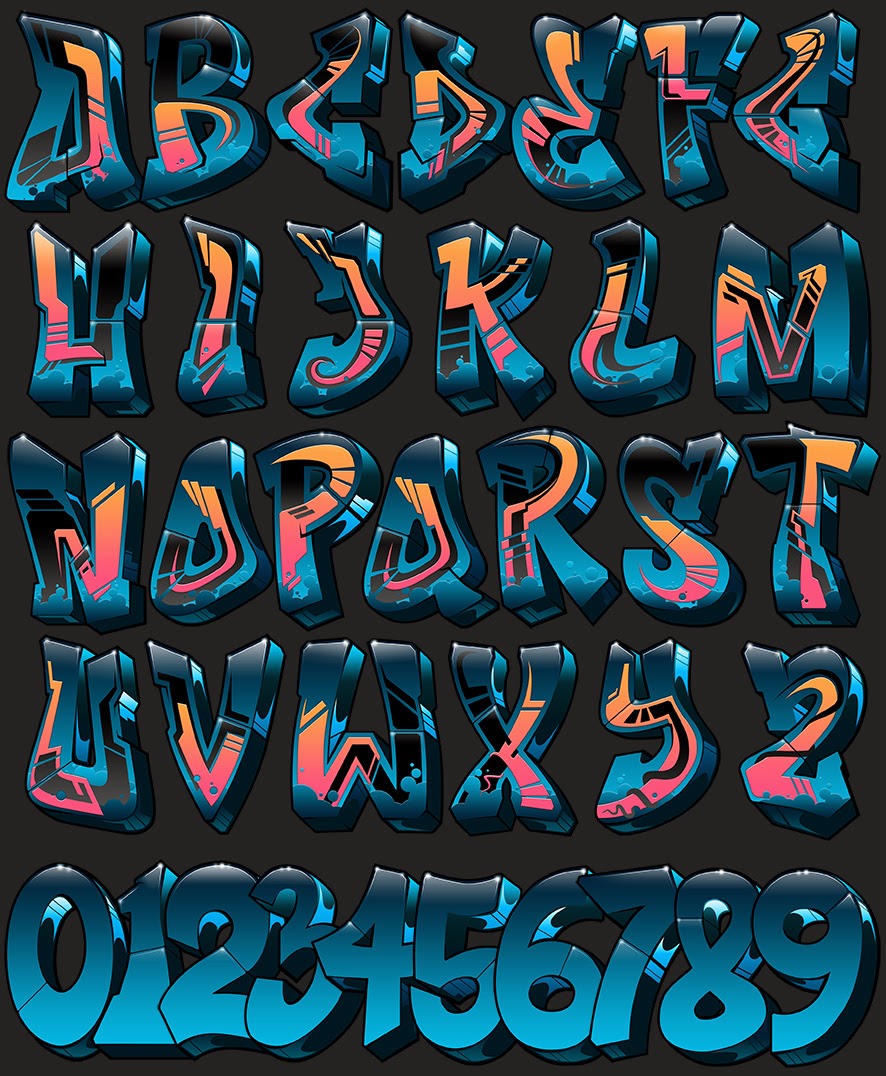
У меня уже были все мои письма из моего винтажного пакета с маркировочными лампочками, сохраненные в виде отдельного файла PNG, поэтому я использовал команду «Загрузить файлы в стек» в Adobe Photoshop, чтобы автоматически объединить их все в один документ.
Каждая буква изначально была сохранена с прозрачным фоном, что является обязательным требованием для использования цветного шрифта.
Рекомендуемый размер растрового цветового шрифта находится в диапазоне 500–1000 пикселей, чтобы обеспечить баланс между разрешением и требованиями к памяти, вызывающим сбои. Изменение размера моего документа до 800px поместило буквы в этом рекомендуемом масштабе.
Подготовка рисунка к преобразованию в персонажей очень проста. Их просто нужно выстроить в ряд, чтобы инструмент Canvas использовался для обеспечения хорошей широкой рабочей области. Руководство помогает установить базовую линию для шрифта.
Сначала все буквы были примерно упорядочены с помощью инструмента «Выделение» и ключевого параметра «Автоматический выбор слоя» на верхней панели инструментов, чтобы можно было легко щелкать и перетаскивать графику.
Выравнивание по базовой линии было затем установлено для каждой буквы на гораздо более высоком уровне масштабирования. Это особенно важно для персонажей со спусковым механизмом, которые в противном случае сидели бы слишком высоко без выравнивания по направляющей.
Создать настоящий шрифт легко. В расширении Fontself есть кнопки для автоматического импорта символов AZ, символов нижнего регистра, цифр или импорта всего за один раз, и расширение разрешает его обработку. Поскольку мой пакет букв содержит только заглавные буквы, я выбрал соответствующие слои AZ и импортировал их как в верхнем, так и в нижнем регистре.
Слои для 0-9 были выбраны и импортированы как цифры. Fontself автоматически распознает символы и применяет соответствующий идентификатор клавиатуры.
Fontself не распознал небольшую коллекцию символов в моем наборе символов, поэтому их нужно было устанавливать вручную, нажимая правильную клавишу клавиатуры.
Более полный цветовой шрифт профессионального уровня также содержит знаки препинания и поддерживает несколько языков. Любые недостающие символы в моем быстром примере просто вернутся к шрифту по умолчанию.
Любые недостающие символы в моем быстром примере просто вернутся к шрифту по умолчанию.
Тени, которые изначально отображались с каждой буквой в моём наборе знаков выделения, вызывали некоторые проблемы с интервалом, но простая установка стандартной монопространственной фигуры несколько приручала ужасный кернинг между определенными символами. Можно точно настроить пары кернинга и установить альтернативные символы, а также создать полное семейство шрифтов различных стилей и весов.
После завершения мой основной шрифт цвета был экспортирован в виде стандартного файла OTF. Затем этот шрифт можно установить как обычно, хотя поддержка цветных шрифтов все еще довольно ограничена, поэтому в настоящее время его можно использовать только в последних версиях Photoshop и Illustrator.
Возможность набирать слова и сразу применять эффекты, просто выбирая шрифт из своей библиотеки, действительно захватывающая. Вы сразу заметите ужасный интервал между буквами в моем шрифте шатер, но его можно быстро укротить, используя панель символов в Photoshop или Illustrator.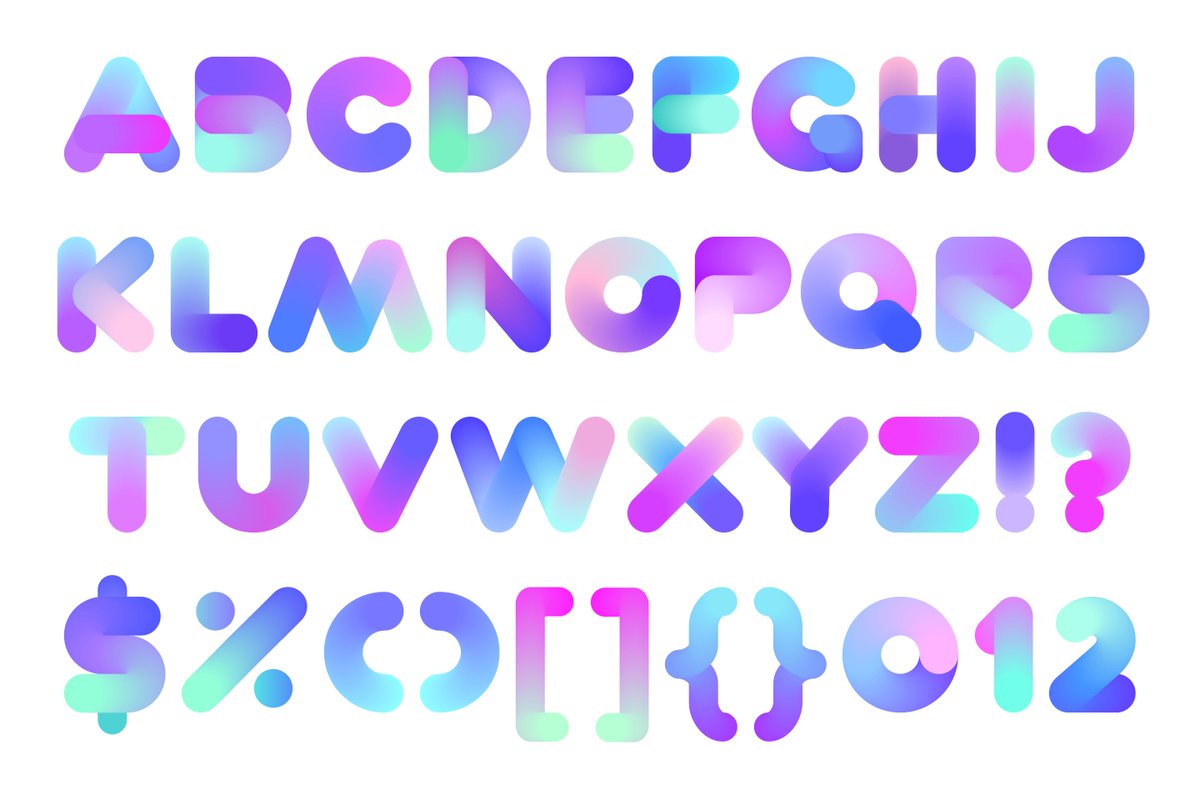
Отслеживание корректировок и корректировок кернинга с помощью сочетания клавиш ALT и Cursor Keys по-прежнему намного быстрее, чем ручная компоновка графики отдельных букв из моего оригинального пакета знаков выделения!
Эти бесплатные загрузки маркировочных лампочек были обновлены и теперь включают в себя цветной шрифт наряду с оригинальной графикой PNG и PSD, но вы можете загрузить цветные шрифты прямо здесь, чтобы поэкспериментировать с ними.
Скачать бесплатные шрифты My Marquee Sign Color
Красивые бесплатные декоративные шрифты для фотошопа
Свежая подборка красивых бесплатных декоративных шрифтов для фотошопа. Почему именно для фотошопа? Все просто — эти шрифты чисто декоративные. Из них не имеет смысла набирать длинные тесты.
Декоративные шрифты можно с успехом использовать в отрисовке всевозможных флаеров, свадебных приглашений, для плакатов, афиш, вывесок, тату, баннеров и в веб-дизайне, разумеется, тоже.
Все шрифты созданы профессиональными дизайнерами, поэтому о качестве можно не волноваться. Также на все шрифты распространяется бесплатная лицензия, по которой вы можете использовать их как для частных, так и для коммерческих проектов, за исключением продажи самих шрифтов. Большая часть представленных шрифтов выполнена в рукописном стиле.
1. Setta Script — красивый и элегантный современный рукописный шрифт
Красивый и стильный шрифт Setta Script. Этот шрифт отлично подойдет для оформления свадебных приглашений, либо его можно использовать, как шрифт для тату, или как шрифт для меню в кафе или ресторане.
Скачать шрифт Setta Script.
2. Frutilla Script — очень красивый и выразительный рукописный шрифт
Красивый и выразительный рукописный шрифт Frutilla Script идеально подойдет для брендирования, а также для оформления любых поздравительных открыток, рисунков, дизайна и пр. Очень трогательный, привлекательный, располагающий и проникновенный шрифт.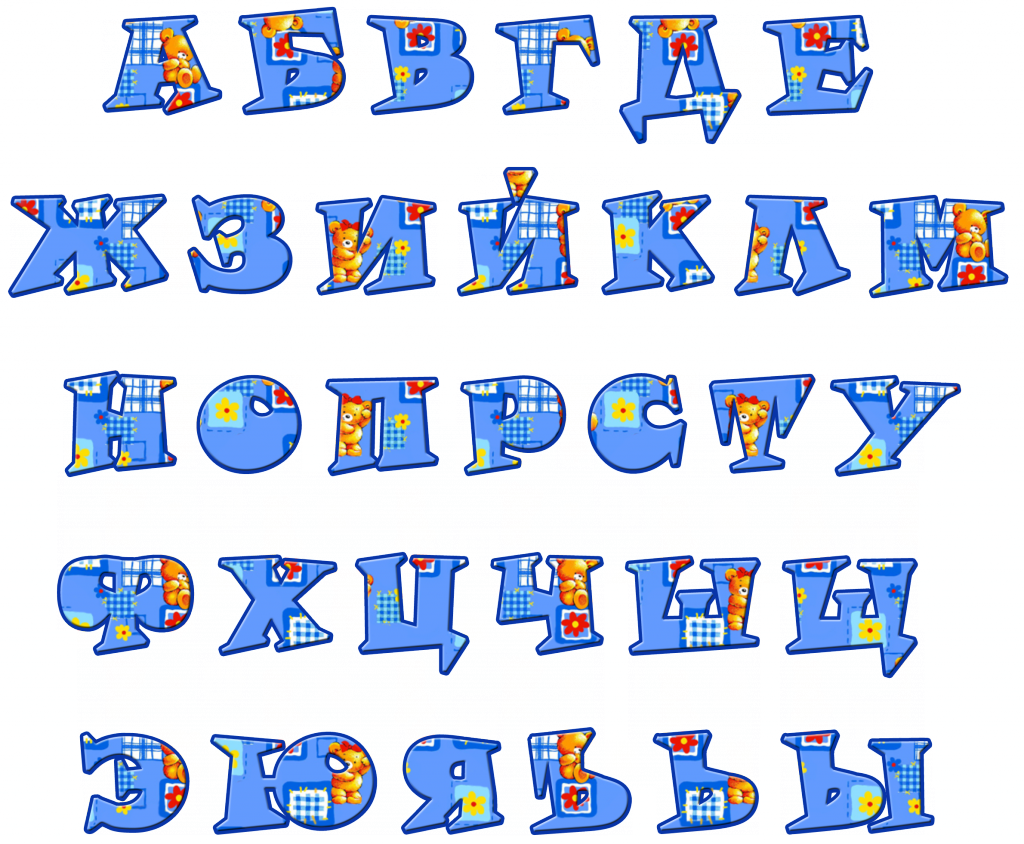
Скачать шрифт Frutilla Script.
3. Breakable — смелый и решительный рукописный шрифт
Шрифт Breakable прекрасно подойдет для оформления торговой марки, логотипа, любых поздравительных открыток, стильного оформления рисунка или любого дизайна, который нуждается в естественном и личном контакте. Этот шрифт несколько грубоват, но решителен и смел, стилизован под «сухую кисть».
Скачать шрифт Breakable.
4. Rainwood — бесплатный наивный рукописный шрифт в стиле кисти
Бесплатный и несколько наивный рукописный шрифт Rainwood словно бы нарисован неровной рукой школьника с помощью толстой кисточки. Однако это лишь на первый взгляд. На самом деле каждая буква этого шрифта тщательно продумана и выверена. Этот шрифт отлично подойдет для оформления меню в кафе или небольшом ресторанчике, а также для различных открыток, флаеров, концертных плакатов и т.п.
Скачать шрифт Rainwood.
5. Rachella Script — современный красивый каллиграфический шрифт для фотошопа
Шрифт Rachella Script чем-то похож на Frutilla Script, но с большим количеством завитушек и более округлый. Так же идеально подойдет для создания логотипов, брендирования, оформления всевозможных поздравительных открыток, рисунков, дизайнов и пр. Очень элегантный, привлекательный, располагающий и красивый шрифт.
Так же идеально подойдет для создания логотипов, брендирования, оформления всевозможных поздравительных открыток, рисунков, дизайнов и пр. Очень элегантный, привлекательный, располагающий и красивый шрифт.
Скачать шрифт Rachella Script.
6. Signatura Monoline — стильный и тонкий рукописный шрифт
Шрифт Signatura Monoline, как следует из его названия, очень похож на подпись. Это так же современный и стильный тонкий рукописный шрифт. Его можно с успехом применять как для оформления различных открыток, так и для графического дизайна в целом.
Скачать шрифт Signatura Monoline.
7. Priscilla Script — современный каллиграфический бесплатный шрифт
Богатый и стильный каллиграфический шрифт Priscilla Script содержит 282 глифа и 109 альтернативных символов. Этот прекрасный шрифт — сама красота и элегантность! Разумеется, его можно и нужно применять для создания потрясающих дизайнов, привлекательной рекламы, ресторанных меню, и ярких поздравительных открыток.
Скачать шрифт Priscilla Script.
8. Just Smile — веселый и жизнерадостный рукописный шрифт
Just Smile — просто улыбнись! 🙂 Симпатичный и простой рукописный шрифт Just Smile хорошо подойдет для множества графических и дизайнерских работ. Это и открытки, и вывески, и рекламные плакаты и многое другое. Не содержит лишних украшательств, прост, красив и при этом несколько игрив. Улыбайтесь, господа! 🙂
Скачать шрифт Just Smile.
9. Quickline Script — тонкий и элегантный бесплатный рукописный шрифт
Тонкий и элегантный рукописный шрифт Quickline Script отлично подойдет для оформления свадебных приглашений, а также для различных постеров, флаеров, ресторанных меню, логотипов и пр.
Скачать шрифт Quickline Script.
10. Facunda Font — тонкий и высокий шрифт с тенью для фотошоп
Facunda Font — это тонкий и высокий шрифт с тенью. Сейчас дизайнеры очень часто используют в своих работах подобные шрифты для оформления логотипов, рекламной продукции, брендирования и даже для заголовков.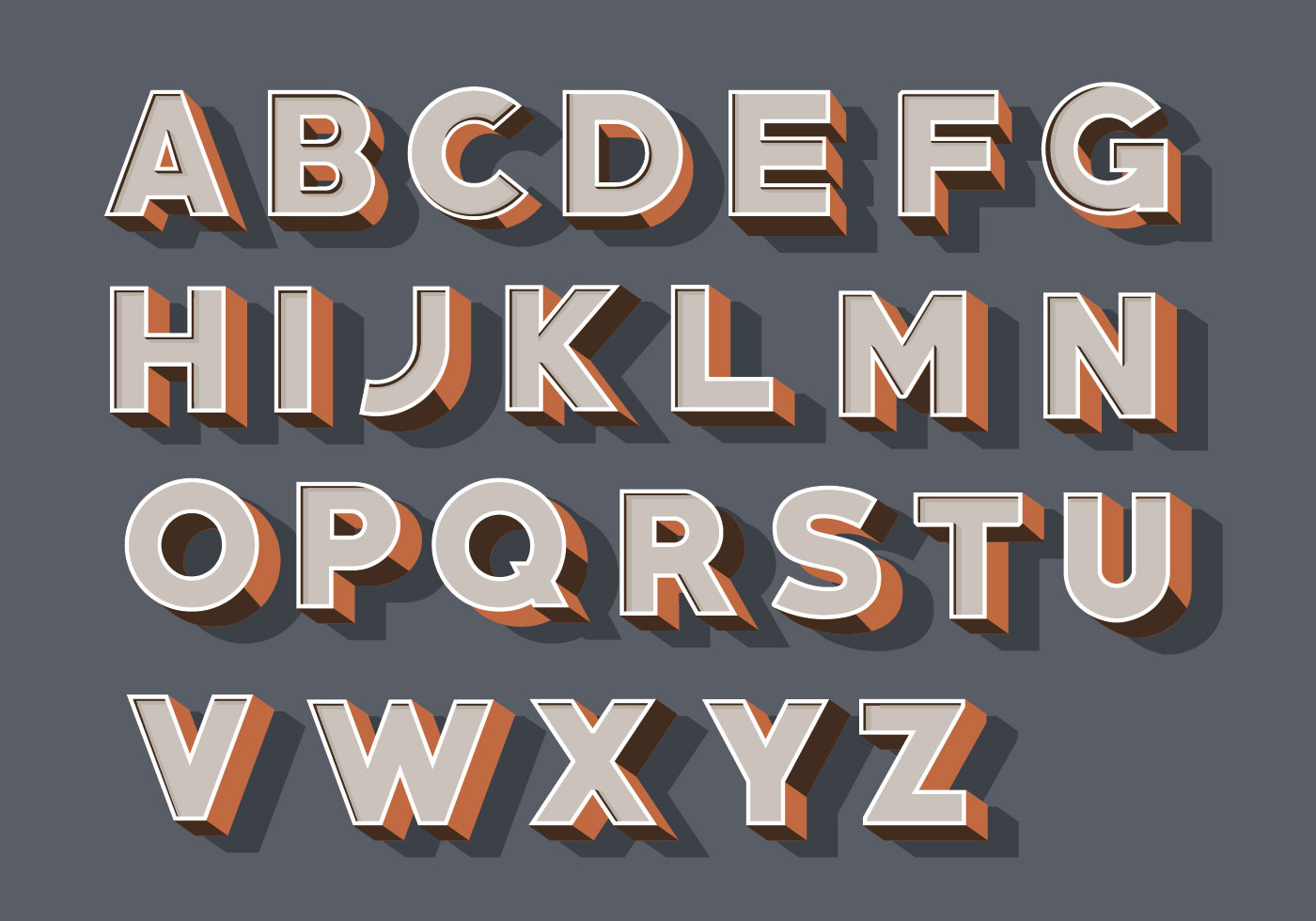
Скачать шрифт Facunda Font.
11. Bootcamp — замечательный тонкий и элегантный шрифт для фотошопа
BootCamp — очень красивый и стильный тонкий шрифт для плакатов и заголовков. Этот шрифт имеет два супер классных стиля, которые вы можете легко смешивать между прописными и строчными буквами.
Скачать шрифт Bootcamp.
12. Peenu — брутальный рубленный толстый шрифт для фотошопа
Шрифт Peenu словно вырезан из грубой бумаги толстенными ножницами. Брутальный и основательный шрифт. Отлично подойдет для создания плакатов и ярких, заметных заголовков. Прекрасный шрифт для тату.
Скачать шрифт Peenu.
13. Truelike Script — супер современный шикарный каллиграфический шрифт
Truelike Script отлично подойдет для моды, брендов, электронной коммерции, трендовых блогов или любого бизнеса, который хочет выглядеть стильно и шикарно. Этот шрифт идеально подходит для высококачественных логотипов и заголовков журналов, но давайте не будем забывать также открытки, приглашения, плакаты, рекламу и различные веб-сервисы.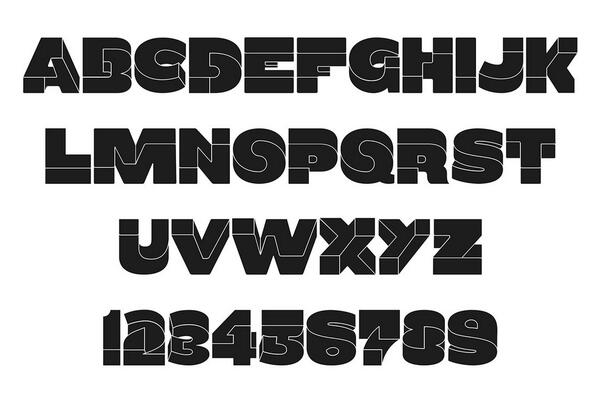
Скачать шрифт Truelike Script.
14. RIMBO — забавный толстый и скругленный шрифт для фотошоп
RIMBO — это такой забавный толстый и скругленный шрифт, который не оставит никого равнодушным 🙂 Это рукописный шрифт, очень игривый и обладающий большой харизмой. Он отлично подходит для любого проекта и дает индивидуальный подход ко всему, что вы делаете.
Скачать шрифт RIMBO.
Надеюсь, вы найдете для себя в этой подборке подходящие классные шрифты для ваших будущих дизайнерских проектов.
Удачи!
гайд для начинающих / Полезное / Сайты и биржи фриланса. Обзоры фриланс бирж. Новости. Советы. Фриланс для начинающих. FREELANCE.TODAY
Автор: Елизавета Гуменюк Рейтинг топика: +1 Просто люблю писать, переводить и давать людям возможность читать интересный контент.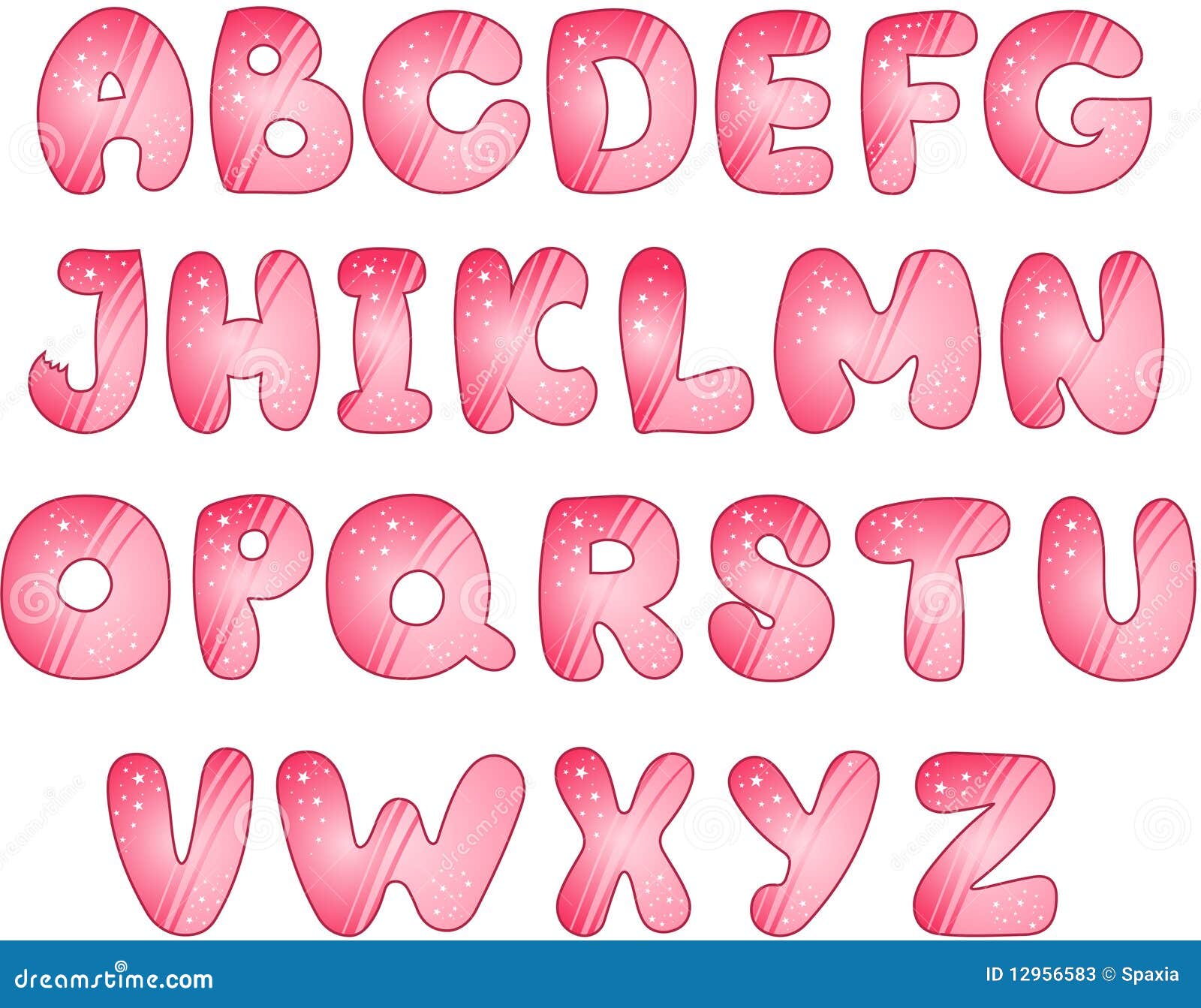 И пусть я не всегда идеальна — есть к чему стремиться!!!
И пусть я не всегда идеальна — есть к чему стремиться!!!Так что же такое «цветной шрифт»? Это термин, который все чаще появляется и начинает набирать обороты, однако, несмотря на использование в крупных дизайн-проектах он все еще находится в зачаточном состоянии.
Такие производители как Тypekit от Adobe уже начали выпускать некоторые цветовые варианты шрифтов с поддержкой браузера, так что есть некоторое движение в сторону их более широкого использования. Некоторые даже называют цветные шрифты “следующим большим событием в веб-дизайне”.
Сегодня мы рассмотрим ближе данный тренд, и решайте сами, насколько грандиозным он станет. Или наоборот не станет.
Что такое цветной шрифт?
Цветные шрифты практически являются тем, как они называются. Шрифты, состоящие из нескольких цветов, оттенков и градиентов, текстур и прозрачности. Эта шибко модная опция не просто добавляет цвет к буквам и надписям: это специфические шрифты со всеми включенными деталями.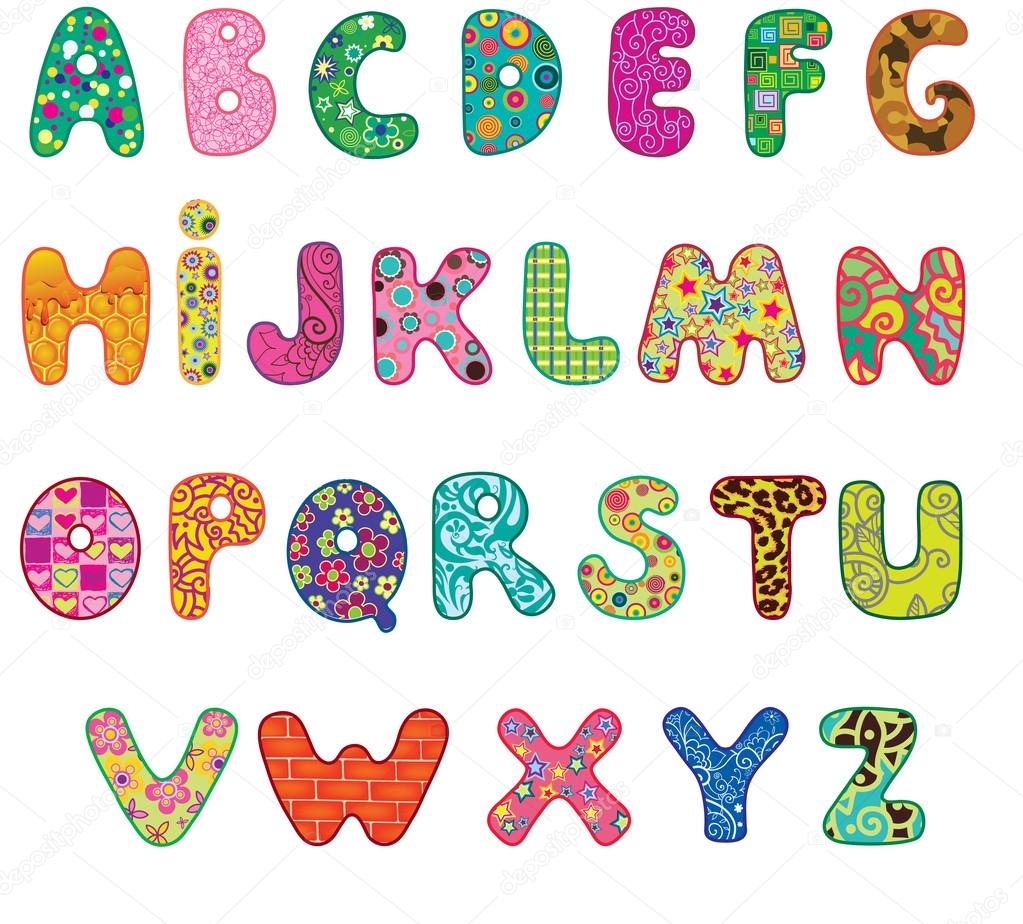
Такие шрифтов могут включать в себя векторную графику, растровые изображения или же то и другое в самом шрифтовом файле, что, в свою очередь, может сделать эти шрифты тяжелее, чем стандартные пакеты шрифтов. Типичные примеры цветных шрифтов включают смайлики или буквы, которые содержат иконки внутри. Одноцветные шрифты в таком стиле часто называют хроматическими шрифтами, потому что они содержат только один оттенок или серый цвет.
Самая большая проблема с цветным шрифтом заключается в том, что нет никакого истинного стандарта его формата. И тут имеется подвох у всех этих форматов файлов – векторные и SVG изображения могут быть расширены с легкостью, но вот растровые версии могут иметь ограничения по размеру.
На самом деле существует пять форматов:
- SBIX (Apple): Растровая версия изображения с собственной поддержкой в системах Mac и iOS
- CBDT (Google): Растровая версия с поддержкой на базе Android
- COLR (Microsoft): Векторная версия с встроенной поддержкой в системах Windows 8.
 1+
1+ - SVG (W3C): Векторные и растровые версии
- OpenType SVG (Adobe / Mozilla): Векторные и растровые версии, которые создают формы SVG в шрифтах OpenType
С другой стороны, основные игроки уже начали принимать рекомендации по использованию таких шрифтов. Mozilla (основа веб-браузера Firefox) и Adobe согласились с тем, что OpenType SVG является предпочтительным форматом; другие же все еще находятся в постоянном движении, когда необходимо прийти к нужному решению.
Если вы хотите понять, как работают эти шрифты и все спецификации формата файла, у Fontself есть довольно хороший пример.
Как использовать цветные шрифты?
Одна из двух мыслей может возникнуть в вашей голове, когда вы впервые видите цветной шрифт:
- Вау, это ужасно!
- Круто! Я точно знаю, как это использовать!
Независимо от того, к какому лагерю вы относитесь, есть применения, которые идеально подходят для цветных шрифтов. Но вы должны использовать их в разумных пределах, ведь цветные шрифты предназначены для наиболее экономного использования.
Попробуйте цветной шрифт:
- Для техники захвата внимания для короткого слова
- Для элемента значка или логотипа
- Для кавычки перед началом длинного блока текста
- Для дерзкого заголовка в дизайне с минимальным стилем
- Фокусировка на определенном слове или словах в большом блоке текста
- Когда остальная часть дизайна слишком проста
- Когда шрифт будет вашим основным элементом дизайна
- Когда проект требует чего-то забавного и необычного, чтобы привлечь внимание пользователя
Как не использовать цветные шрифты
Существует гораздо больше способов не использовать цветные шрифты, чем вы можете себе представить. Вы же не хотите в итоге получить мигающий и моргающий веб-сайт с подавляющим цветовым безумием 1990-х годов.
Не используйте цветной шрифт:
- С изображениями или над изображениями
- С забитым задним фоном
- Для большого количества текста
- С множеством других техник дизайна, такими как анимация: обычно одного цвета достаточно для создания визуального воздействия
- С другими новинками или специальными шрифтами
Развитие тренда
Тренд цветового шрифта начинает набирать силу у некоторых крупных игроков в типографике. Формат SVG OpenType, принятый Adobe и Mozilla, может стать инструментом и форматом, который поможет этой тенденции действительно взлетать. Adobe даже недавно добавил цветные шрифты в Photoshop, также вы могли заметить некоторые эмодзи в палитре символов.
Формат SVG OpenType, принятый Adobe и Mozilla, может стать инструментом и форматом, который поможет этой тенденции действительно взлетать. Adobe даже недавно добавил цветные шрифты в Photoshop, также вы могли заметить некоторые эмодзи в палитре символов.
Вот как Adobe объясняет OpenType SVG:
«OpenType-SVG — это формат шрифта, в котором шрифт OpenType имеет все или только некоторые его глифы, представленные в качестве изображения SVG. Это позволяет отображать несколько цветов и градиентов в одном глифе. Из-за этих особенностей мы также ссылаемся на шрифты OpenType-SVG в качестве «цветных шрифтов».
«Шрифты OpenType-SVG позволяют показывать текст с графическими качествами, сохраняя при этом возможность редактировать, индексировать или искать. Они также могут содержать функции OpenType, которые допускают замещение глифа или альтернативные стили глифа».
«Цветные шрифты, такие как Trajan Color Concept и EmojiOne Color, будут отображаться так же, как и обычные шрифты в меню шрифтов ваших программ, но они могут не отображать весь свой потенциал, поскольку многие программы еще не имеют полной поддержки цветовых компонентов.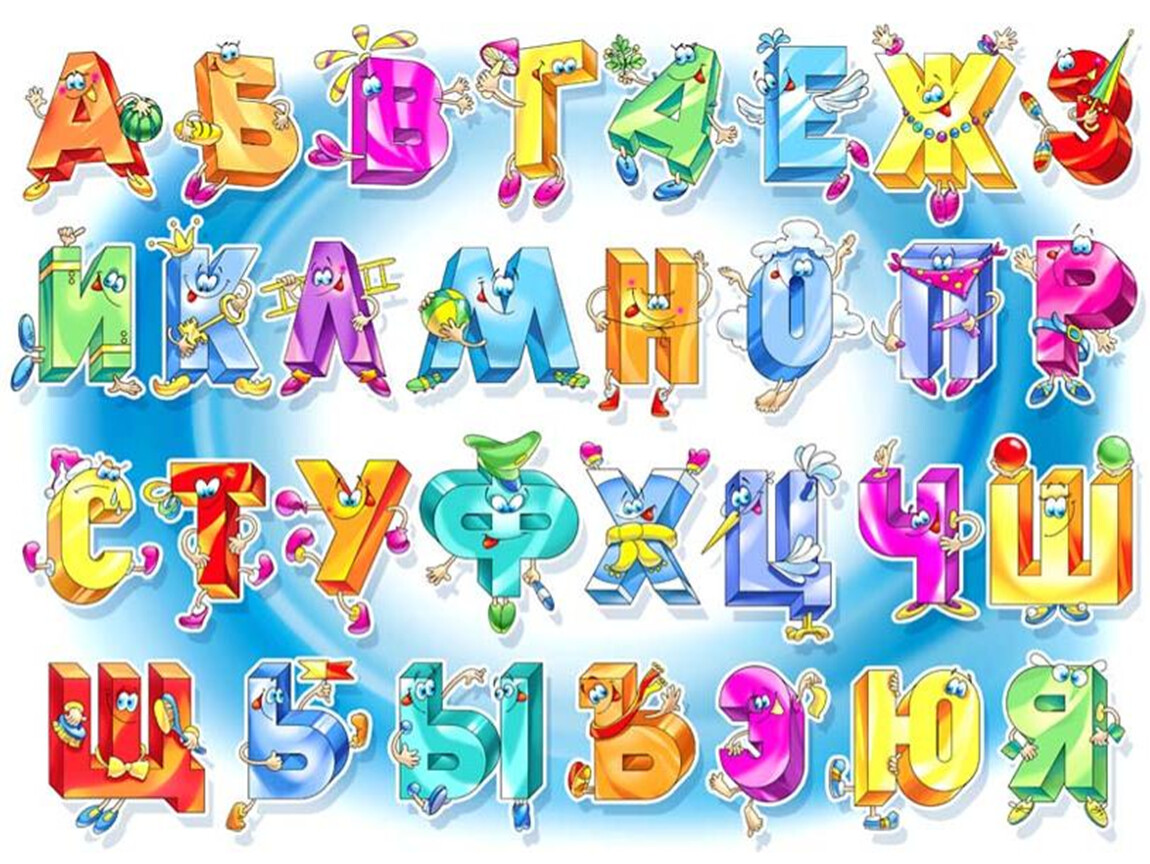 Если ваша программа не поддерживает оформление SVG в шрифтах, глифы возвращаются к простому черному стилю. Цвет может быть применен к этому резервному стилю, поскольку он будет работать как обычный шрифт OpenType.»
Если ваша программа не поддерживает оформление SVG в шрифтах, глифы возвращаются к простому черному стилю. Цвет может быть применен к этому резервному стилю, поскольку он будет работать как обычный шрифт OpenType.»
Попробуйте цветной шрифт
Если цветные шрифты — это ваша вещь, вы можете либо загрузить цветной шрифт, чтобы начать работу, либо создать свой собственный, в зависимости от типа проекта над которым работаете.
Создайте свой собственный шрифт
Тип цветного шрифта, который вы создаете, на самом деле, зависит от ваших навыков работы с программным обеспечением. Цветной шрифт может включать в себя что угодно: от изображений и ваших любимых фотографий до красивых пузырей и штрихов в градиентных цветах. Вы можете сделать это самостоятельно или использовать инструмент, который поможет создать собственный цветной шрифт.
К примеру, вы можете использовать, Fontself — это дополнение Adobe Illustrator и Photoshop, которое помогает создавать пользовательские цветовые шрифты.
Скачайте или добавьте
Есть некоторые довольно классные цветные шрифты, которые кричат, чтобы вы использовали их в вашем проекте сегодня. Вот несколько шрифтов, чтобы ускорить ваш творческий поток, плюс ссылки на другие цветные шрифты, используемые выше:
Вывод
Готовы ли вы перейти к тренду цветных шрифтов? Или же это слишком для вас и пятнистое содержание — реальная проблема для ваших проектов?
Некоторые дизайнеры считают, что эта тенденция очень интересна и имеет реальное практическое применение в печатных проектах, таких как плакаты или листовки. Тем не менее, они еще не совсем убеждены в ней, когда речь заходит о веб-проектах. Только время покажет, действительно ли эта тенденция стала «следующей большой вещью в веб-дизайне» или очередной мимолетной причудой.
Источник
Как изменить цвет шрифта в фотошопе
Одна из наиболее востребованных опций, используемых при работе с инструментом «Текст» в программе Photoshop, — изменение цвета шрифта. Воспользоваться этой возможностью можно только до растеризации текста. Цвет растрированной надписи изменяется с помощью инструментов цветокоррекции. Для этого вам понадобится любая версия Photoshop, базовое понимание его работы и ничего больше.
Воспользоваться этой возможностью можно только до растеризации текста. Цвет растрированной надписи изменяется с помощью инструментов цветокоррекции. Для этого вам понадобится любая версия Photoshop, базовое понимание его работы и ничего больше.
Создание надписей в программе Photoshop осуществляется при помощи инструментов группы «Текст», располагающихся в панели инструментов.
После активации какого-нибудь из них появляется функция смены цвета набираемого текста. В момент запуска программы по умолчанию выбирается тот цвет, который был выставлен в настройках перед последним её закрытием.
После нажатия на данный цветной прямоугольник откроется цветовая палитра, позволяющая выбрать необходимый цвет. Если необходимо наложить текст поверх изображения, можно скопировать какой-нибудь цвет, уже присутствующий на нём. Для этого нужно кликнуть на часть изображения, имеющую нужную окраску. Указатель после этого примет вид пипетки.
В целях изменения параметров шрифта также существует специальная палитра «Символ». Чтобы изменить цвет с ее помощью, следует нажать на соответствующий цветной прямоугольник в поле «Цвет».
Чтобы изменить цвет с ее помощью, следует нажать на соответствующий цветной прямоугольник в поле «Цвет».
Располагается палитра в меню «Окно».
Если поменять цвет во время набора текста, надпись получится разделённой на две части разных цветов. Участок текста, написанный до смены шрифта, при этом сохранит тот цвет, с котором он был введён изначально.
В случае, когда необходимо сменить цвет уже введённого текста или в файле psd с нерастрированными текстовыми слоями, следует выделить такой слой в панели слоёв и выбрать инструмент «Гризонтальный текст», если надпись расположена горизонтально, и «Вертикальный текст» при вертикальной ориентации текста.
Для выделения мышью нужно переместить её курсор к началу или концу надписи, после чего произвести щелчок левой кнопкой. Цвет выделенного участка текста возможно изменить с помощью палитры «Символ» или панели настроек, расположенную снизу главного меню.
Если на надписи уже был использован инструмент «Растрировать текст», её цвет уже нельзя изменить с помощью настроек инструмента «Текст» или палитры «Символ».
Чтобы поменять цвет растрированного текста потребуются опции более общего назначения из группы «Коррекция» меню «Изображение».
Также для изменения цвета растрированного текста можно воспользоваться корректирующими слоями.
Теперь Вы знаете, как менять цвет текста в Фотошопе.
Отблагодарите автора, поделитесь статьей в социальных сетях.
Примечание! Шрифты не обязательно устанавливать в системную папку Windows, возможно временная загрузка шрифта до перезагрузки/выключения компьютера, подробнее об установке шрифтов в Photoshop рассказывается .
Изменение размера предпросмотра шрифта
В окне предпросмотра Photoshop показывает не только имя каждого шрифта, но и отображает предварительный просмотр образца внешнего вида (для образца применяется слово «Sample», располагающееся справа от названия шрифта):
Мы можем изменить размер предварительного просмотра шрифта. В зависимости от версии, ниже CS5 надо пройти по вкладке главного меню Редактирование –> Установки –> Текст (Edit –> Preferences –> Type), в версиях выше – по вкладке главного меню Текст –> Размер просматриваемого шрифта (Type –> Font Preview Size). По умолчанию размер установлен как «средний» (Medium). Для примера, я выберу самый большой размер, вот как теперь выглядят образцы предварительного просмотра шрифтов:
По умолчанию размер установлен как «средний» (Medium). Для примера, я выберу самый большой размер, вот как теперь выглядят образцы предварительного просмотра шрифтов:
Не забывайте, что всегда можно вернуться и выбрать меньший размер образцов.
Выбор стиля (начертания) шрифта
Как только вы выбрали сам шрифт, мы можем выбрать его стиль, нажав на треугольник в правой части окна выбора стиля. Задайте нужный стиль шрифта, выбрав обычный (Regular), жирный (Bold), курсив (Italic):
Установка размера шрифта
Выберите размер для вашего шрифта, нажав на треугольник в правой части окна выбора размера. Это откроет список часто используемых предустановленных размеров, которые можно выбрать от 6 px до 72 px:
Если ни один из этих размеров не удовлетворяет Вашим потребностям, Вы можете вручную задать любое собственное значение, кликнув мышкой в поле размера, ввести значение, затем нажать Enter, единицы «px» в конце числа ставит не обязательно, т. к. Photoshop автоматически добавит его при нажатии Enter. Другой способ изменения размеров – навести курсор мыши немного слева от окна ввода, нажать левую клавишу (курсор изменит свой вид на палец со стрелками) и протащить курсор влево или вправо для увеличения или уменьшения размера:
к. Photoshop автоматически добавит его при нажатии Enter. Другой способ изменения размеров – навести курсор мыши немного слева от окна ввода, нажать левую клавишу (курсор изменит свой вид на палец со стрелками) и протащить курсор влево или вправо для увеличения или уменьшения размера:
Выбор цвета текста
Правее находится бар, где мы можем задать тексту цвет. По умолчанию, цвет установлен в черный. Чтобы изменить цвет, нажмите на образец. Photoshop откроет палитру цветов, где мы можем подобрать другой цвет для текста:
Добавление текста в документ Photoshop
Как я уже говорил кратко в начале урока, есть два различных метода добавления текста в документ Photoshop, это обычный (строкой) и метод добавления текста в область. Разница между ними в том, что первый способ в основном используется для добавления небольшого количества текста в документ (одной или нескольких букв или слов, заголовка и т.п.), в то время как добавление в область применяется для добавления большего количества текста внутрь заранее установленной области.
Здесь мы рассмотрим первый метод, т.к. он применяется в подавляющем большинстве случаев.
Чтобы добавить текст в документ, выберите инструмент «Текст», наведите курсор в ту точку, где Вы хотите, чтобы было начало текста и нажмите левую клавишу мыши. Мигающим маркер на документе укажет, что Photoshoop готов для ввода текста:
При этом Photoshop добавит в палитру слоёв новый, особый вид слоя, называемый текстовым, его легко отличить по миниатюре в виде буквы Т. Каждый раз, когда мы добавляем текст в документ, он располагается на новом текстовом слое. Photoshop изначально именует новый слой как «Слой 1» (Layer 1), но название изменится, как только мы введём текст, как мы рассмотрим чуть позже:
После того как в документе появился мигающий маркер, вы можете начать печатать.
Перемещение текста по изображению
Если Вам понадобилось переместить напечатанный текст, вы можете легко это сделать.
Для перемещения текста по изображению надо немного отвести курсор от текста.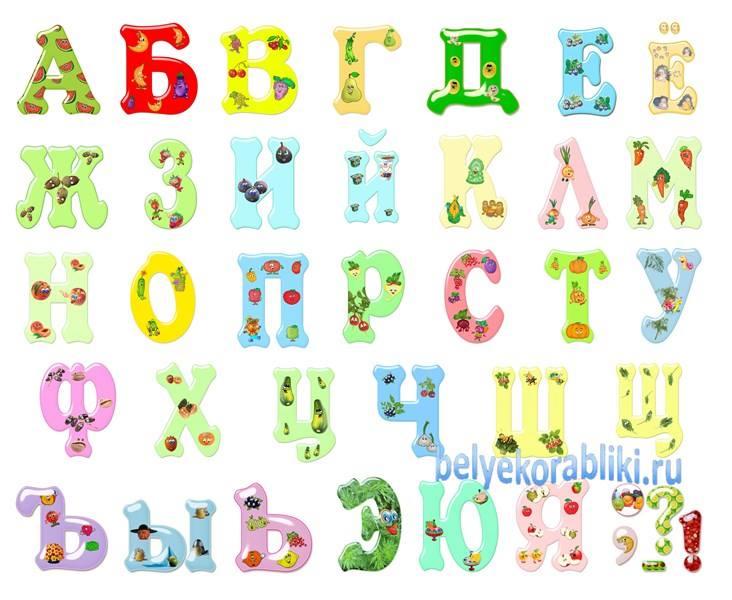 он изменит свой вид с двутавровой балки на значок инструмента «Перемещение» (Move Tool), после изменения вида курсора зажмите левую клавишу мыши и перетащите текст в нужное место:
он изменит свой вид с двутавровой балки на значок инструмента «Перемещение» (Move Tool), после изменения вида курсора зажмите левую клавишу мыши и перетащите текст в нужное место:
Принятие и завершение редактирования текста
Что такое принятие текста? После принятия текста происходит завершение редактирования текущего текстового слоя и выход из этого слоя. При этом, сам инструмент «Текст» остаётся активным. Если вы кликните по документу после принятия, то Photoshop создаст новый текстовый слой.
Когда Вы закончите ввод нужных букв, следует выйти из данного текстового слоя. Для этого нажмите на галочку на панели параметров:
Либо нажмите клавишу Enter, расположенную в правом нижнем углу цифровой клавиатуры (не тот Enter, который мы обычно нажимаем!), либо комбинацию обычный Enter+Ctrl.
После того как Вы приняли ваш текст, Photoshop переименовывает текстовый слой, используя первые буквы текста в качестве нового имени для слоя, это очень полезно при работе с несколькими текстовыми слоями:
Отменить или удалить текст
Если Вы хотите удалить текст до того? как Вы его приняли, просто нажмите клавишу Esc. Photoshop удалит текст и текстовый слой.
Photoshop удалит текст и текстовый слой.
Для удаления уже принятого текста нужно в панели слоёв перетащить текстовый слой в корзину.
Параметры выравнивания текста
Кроме того, в панели параметров имеются три варианта выравнивания текста – выровнять по левому краю, по центру, по правому краю. По умолчанию выбрана опция выравнивания по левому краю, что означает, что при наборе текста он будет добавляться справа от отправной точки. Если мы выберем опцию «выравнивание по правому краю, текст будет добавляться слева от отправной точки. Если же мы выберем опцию «выравнивание по центру», то при вводе текст будет добавляться в обоих направлениях на одинаковом расстоянии от точки вставки.
Лучше всего перед началом ввода текста убедиться в том, что у Вас уже выбрана нужная опция выравнивания. Но можно изменить выравнивание уже введённого текста, для этого необходимо выделить нужный текст курсором мыши и кликнуть по опции выравнивания. На рисунке я сделал анимацию ввода текста с опцией «выравнивание по центру»:
Выбор и редактирование текста
После ввода текста мы можем легко вернуться назад и изменить какой-либо участок текста, как и в любой программе-текстовом редакторе.
Передвигаться по тексту можно с помощью клавиатурных стрелок, а можно, кликая мышью в нужной области. Удалять буквы как обычно, клавишей «Назад» (Backspase) – левую букву от курсора. Выделяют (выбирают) буквы с помощью зажатой Shift и клавиатурных стрелок, либо мышью.
Чтобы мгновенно выделить слово, дважды кликните по нему мышью, чтобы выделить строку – кликните по строке трижды:
Если у Вас имеется несколько строк текста, разделенных строчными переносами, для выбора всего текста дважды кликните по миниатюре текстового слоя:
Также, мы можем изменить шрифт, размер и стиль текста, для этого надо выделить нужный участок и изменить соответствующий параметр на панели параметров.
Изменение цвета текста в Photoshop
По такому же принципу мы можем изменить и цвет текста. Для этого надо выделить нужный участок, кликнуть по цветному квадратику на панели параметров, в открывшемся окне выбрать цвет и нажать ОК:
Про тонкости редактирования текста в Photoshop и дополнительные горячие клавиши читайте .
Казалось бы, огромное количество тем уже было посвящено графическому редактору Photoshop, и все вроде бы понятно. Но, на самом-то деле, пользователю, который только начинает разбираться в таинствах и хитросплетениях данного графического редактора, на первых порах могут быть непонятными многие вещи, оно и понятно. И даже простенькие вещи, такие, как , смена шрифта, иногда могут превратиться в целую трагедию. Итак, что же делать, если в процессе вашего творческого процесса не меняется шрифт в фотошопе? Давайте разбираться.
Причины
Причин, почему не меняется шрифт в графическом редакторе Photoshop, не очень много. А если быть точнее, то наиболее вероятными будут следующие:
- Проблемы с кодировкой шрифта. Вот пример: вы скачали английский шрифт и печатаете русскими буквами, то есть, кириллицей. Соответственно, в системе происходят конфликты между кодировками, и, чтобы не возникло критической ошибки, шрифт автоматически заменяется на стандартный.
- Шрифты с одинаковыми названиями, что также неминуемо влечет конфликт.
 Вообще очень важно понимать, что текст в Photoshop – векторный, он имеет четко обозначенные определенные границы, и нарушение их обязательно приведет к ошибке.
Вообще очень важно понимать, что текст в Photoshop – векторный, он имеет четко обозначенные определенные границы, и нарушение их обязательно приведет к ошибке. - Шрифт не поддерживает кириллицу. Ну, мне кажется, что здесь и так все понятно.
Как поменять шрифт
Несмотря на то, что причин невозможности смены шрифта не так уж и много, вариантов, как решить этот вопрос, ощутимо больше. Впрочем, рассматривать их все я не вижу смысла, приведу в качестве примера только те, которые, на мой взгляд, работают на 100%.
В общем, как видите, ничего сложного. Если вдруг шрифт в Photoshop по какой-то причине «отказывается» меняться, теперь вы знаете, по какой причине это происходит, и как разрешить данную проблему.
Работа с фотошопом – Практические советы.
Как изменить шрифт в фотошопе.
При использовании текста на Ваших работах большое значение имеет его вид, т.е. в зависимости от используемого шрифта работа будет выглядеть хуже или лучше.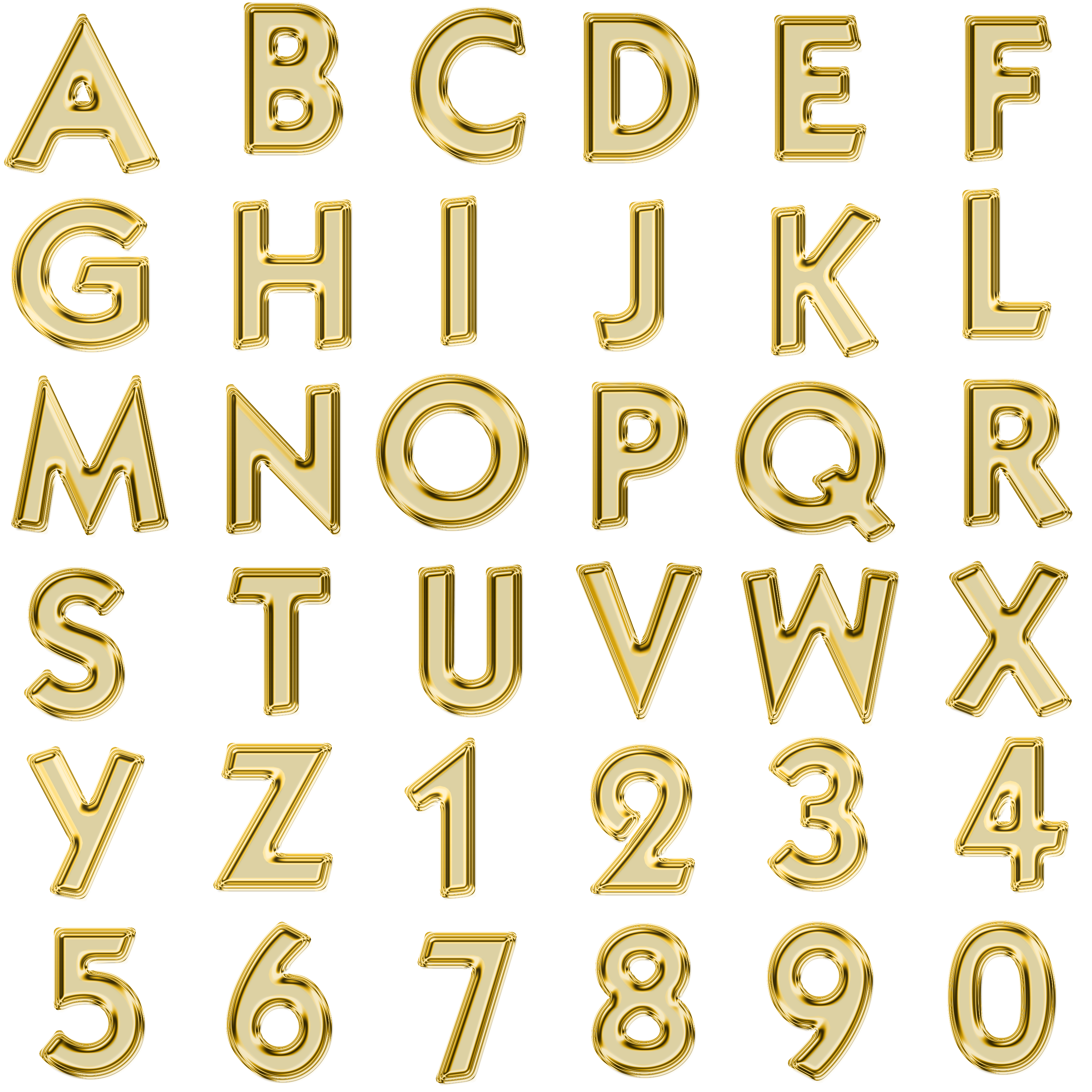 В этом совете по работе с фотошопом будет показан метод очень быстрого подбора шрифта на Вашей фотографии.
В этом совете по работе с фотошопом будет показан метод очень быстрого подбора шрифта на Вашей фотографии.
В фотошопе я открыл фотографию гор и сделал надпись.
Моя задача подобрать подходящий шрифт для этой картинки. Конечно можно выбрать инструмент «Текст» (Т), щёлкнуть по чёрной стрелочке правее поля «Задайте гарнитуру» и в раскрывшемся списке подобрать подходящий шрифт. Потом посмотреть что получилось, если вид шрифта Вам не нравится, то опять проделываем ту же работу. В результате на подбор шрифта мы теряем довольно значительное время.
Но, оказывается, есть способ, позволяющий очень быстро произвести перебор всех шрифтов, установленных на Вашем компьютере. Один раз щёлкаем по полю «Задайте гарнитуру», название шрифта становится активным (синего цвета).
А теперь клавишами-стрелками на клавиатуре «Вверх» и «Вниз» производим перебор всех имеющихся в Вашем распоряжении шрифтов. Изменение надписи на картинки будем наблюдать в режиме on-line.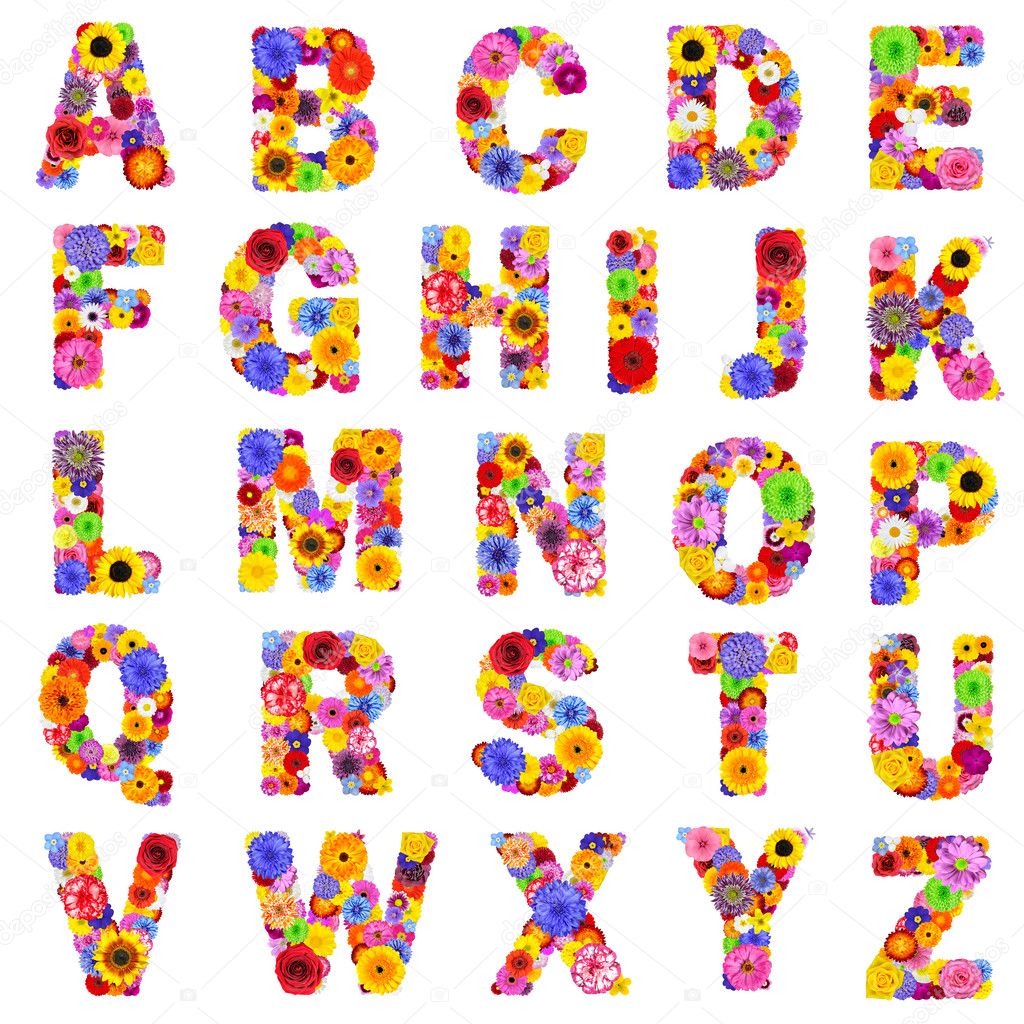 Мы с Вами ответили на вопрос: «Как изменить шрифт в фотошопе?».
Мы с Вами ответили на вопрос: «Как изменить шрифт в фотошопе?».
Поверх рисунка. Количество предустановленных в «Фотошопе» шрифтов поражает разнообразием, однако даже среди них может не оказаться подходящего.
Что делать в таких случаях? Как добавить шрифт в «Фотошоп» CS6 или и вовсе создать нечто оригинальное? И для чего вообще необходимо искать другие шрифты?
Шрифты в «Фотошопе»
Графические дизайнеры подтвердят, что оригинальный и интересный стиль текста часто дарует вдохновение на создание визиток, баннеров и обложек. Чем больше выбор шрифтов, тем уникальнее будет готовое изображение.
Но для начала, стоит подробней узнать, что кроется за словом «шрифт». В современной терминологии названное слово (от нем. schrift, schreiben – «писать») обозначает полноценный графический рисунок, включающий буквы и дополнительные знаки, выполненные в едином стиле.
Основными характеристиками любого стиля текста являются:
- базовая линия;
- кегель;
- засечки;
- насыщенность;
- ширина и т.
 д.
д.
Каждая из этих характеристик помогает создать новый, уникальный, дизайн написанного.
Где скачать шрифты для «Фотошопа»?
Перебрав встроенную в назанную программу коллекцию и не найдя подходящего под стиль текста, пользователи задаются вопросом – как устанавливать шрифты в «Фотошоп» CS6 и где их найти?
Как почти и всю полезную информацию о графическом редакторе, дополнения для «Фотошопа» легко найти на просторах Всемирной паутины. За долгие годы с момента выхода первой версии редактора, были созданы тысячи новых компонентов для программы. Интернет переполнен сайтами, которые помогут постичь азы редактуры и дизайна.
Подобные ресурсы, как правило, предоставляют и широкий выбор файлов для скачивания: кисти, фоны, векторные рисунки и шрифты. Представленные файлы могут быть сгруппированы по тематикам:
- винтажные;
- восточные;
- готические;
- комические;
- праздничные;
- декоративные «ретро»;
- старославянские и другие.

Однако перед тем как загрузить шрифты в «Фотошоп» CS6, необходимо убедиться, поддерживается ли нужный пользователю язык. К примеру, многие дизайны текста разработаны иностранными авторами и поддерживают только латиницу, но не кириллицу.
в «Фотошоп» CS6 вручную
Итак, файл успешно найден и загружен на жесткий диск. Осталось узнать, Существует два способа установки:
- вручную;
- при помощи сторонних программ.
Рассмотрим первый вариант. Для операционных систем Windows доступны два вида текстов – это TrueType и PostScript Type.1. Их установка вручную не занимает много времени. Для этого необходимо:
- Разархивировать файл.
- Пройти путь «Пуск» – «Панель управления» – «Шрифты». Windows 10 поддерживает автоматический поиск по введенным символам в меню «Пуск», поэтому можно просто нажать кнопку Win и начать вводить «Шрифты».
- В появившемся окне выбрать меню «Файл» – «Установить шрифт».
- Диалоговое окно «Добавление шрифтов» предложит выбрать путь к файлу.

- Выбрать нужный шрифт и нажать ОК.
Существует и еще одни способ того, как устанавливать шрифты в «Фотошоп» CS6 вручную. Достаточно просто перекинуть распакованный файл в системную папку «Шрифты». Операционная система автоматически установит новое дополнение, которое появится в графическом редакторе.
Adobe Type Manager
Когда ясно, CS6 – работать гораздо проще. Но ни для кого не секрет, что чрезмерная установка компонентов отрицательно сказывается как на самом графическом редакторе, так и на работе операционной системы.
Но скачанные из Интернета файлы часто имеют нечитаемые названия, и выявить среди сотни нужный бывает непросто. Именно для таких случаев и была разработана программа Adobe Type Manager Deluxe (ATM). Она работает на операционных системах Windows и Mac.
Основное назначение программы – управление шрифтами. Функционал приложения позволяет масштабировать шрифты на экране и во время печати. Но главное, с помощью программы можно легко удалить более не нужные компоненты.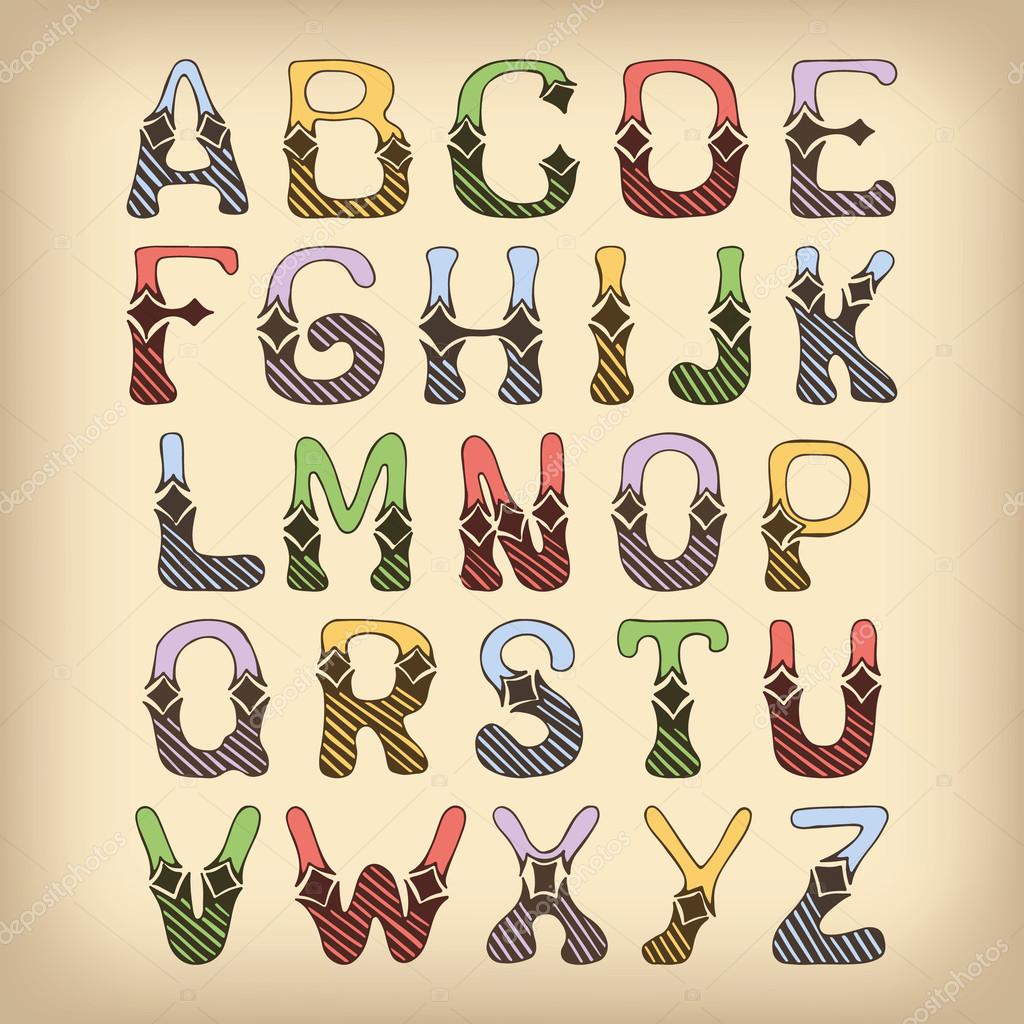
Изменение шрифта
В случаях, когда простое добавление нового стиля текста в «Фотошоп» недостаточно, графический редактор предоставляет пользователям возможность принести в уже готовую стилистическую картину что-то свое. Но как изменить шрифт в «Фотошопе» CS6?
Поменять размер и наклон букв поможет «Панель инструментов». Во вкладке «Слои» необходимо выбрать тот, на котором расположен текст. Затем, в нижнем правом углу окна графического редактора, кликнуть по значку fx и выбрать «Параметры наложения».
Таким образом, можно сделать следующее:
- изменить тиснение;
- контур;
- текстуру;
- выполнить обводку;
- добавить внутреннюю тень и внутреннее свечение;
- глянец;
- наложить цвет;
- наложить градиент;
- наложить узор;
- добавить внешнее свечение и тень.
Стоит отметить, что прежде чем менять текст, необходимо определиться с его размером. После применения наложения, текст будет растрирован и превратится в картинку.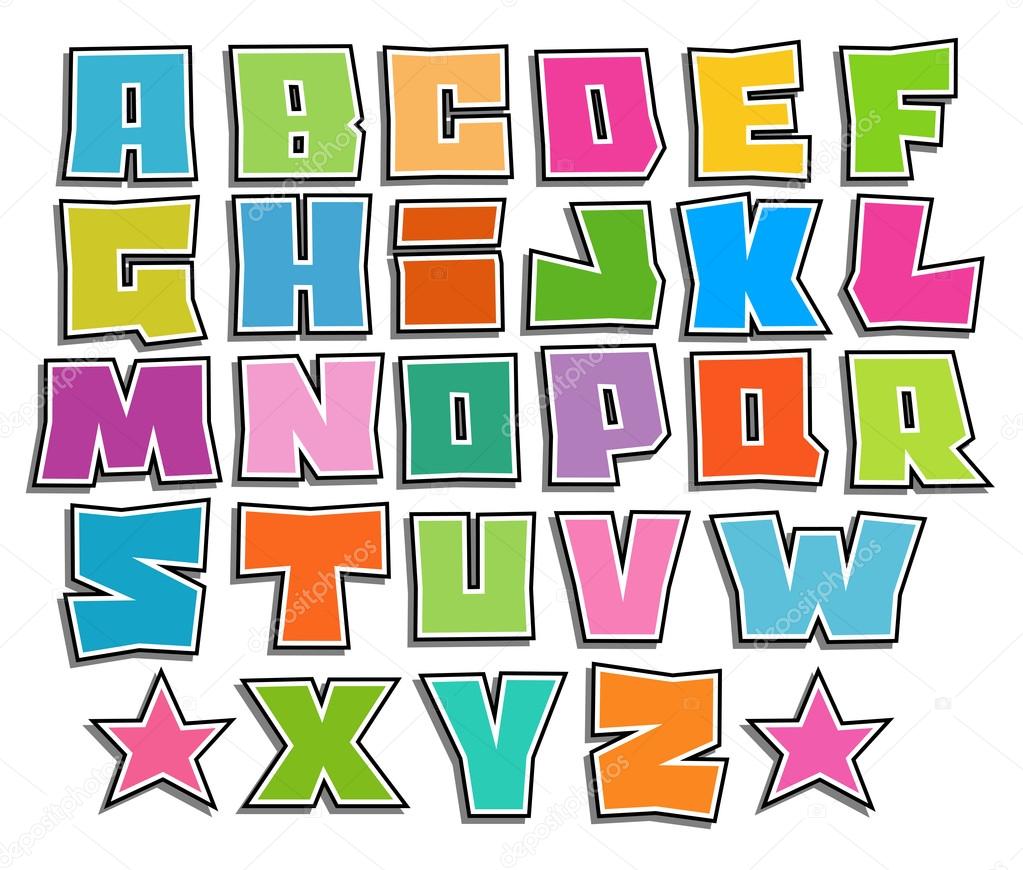
Решение основных проблем
То, как увеличить шрифт в «Фотошопе» CS6, знают почти все пользователи. Но масштабирование текста не является главной проблемой при работе со шрифтами. Поэтому напоследок мы дадим ответы на самые частые вопросы:
- Где найти новый шрифт? Он находится там же, где и основная коллекция. Достаточно щелкнуть по иконке «Шрифты» в программе и внимательно ознакомиться со списком.
- Что делать, если вместо букв – непонятные символы? Эта проблема довольно распространенная, но решения для нее нет. Если компонент не поддерживает кириллицу, то написать что-либо на русском языке не получится.
- Как быть, если в выделенной области не отображается текст? Чаще всего в таких случаях в настройках стоит слишком большое масштабирование. Достаточно выделить все содержимое области (Ctrl+A) и уменьшить кегль.
На этой странице
Редактирование шрифта на текстовом слое
После создания текстового слоя его можно редактировать и применять к нему команды для слоя. В текстовые слои можно вставлять новый текст, а также изменять или удалять существующий. Если к текстовому слою применен стиль, весь текст слоя получает атрибуты этого стиля.
В текстовые слои можно вставлять новый текст, а также изменять или удалять существующий. Если к текстовому слою применен стиль, весь текст слоя получает атрибуты этого стиля.
Можно менять ориентацию (горизонтальную или вертикальную) текстового слоя. Если слой имеет вертикальную ориентацию, строки располагаются сверху вниз; если ориентация текста горизонтальная — слева направо.
Выберите инструмент «Горизонтальный текст» или «Вертикальный текст» (или выберите инструмент «Переместить» и дважды нажмите текст).
На вкладке «Эксперт» выберите текстовый слой на панели «Слои».
По щелчку на имеющемся текстовом слое текстовый инструмент меняется на начальную точку текста, соответствующую выбранной ориентации текста.
Нажмите, чтобы установить курсор вставки.
Выделите один или несколько символов, которые необходимо редактировать.
Введите нужный текст.
Нажмите кнопку «Применить» на панели параметров.
Активизируйте другой инструмент на панели инструментов.
Выделение символов
Перетаскиванием курсором мыши выделите один или несколько символов.
Чтобы выделить одно слово, нажмите два раза.
Чтобы выделить всю строку текста, нажмите три раза.
Нажмите внутри текста в любой точке, а затем нажмите конец выделяемого диапазона, удерживая нажатой клавишу Shift.
Выберите меню «Выделение» > «Все», чтобы выбрать все символы в слое.
Чтобы воспользоваться клавишами со стрелками для выделения символов, нажмите клавиши со стрелками влево или вправо, удерживая нажатой клавишу Shift.
Выбор гарнитуры и начертания
Шрифт представляет собой набор символов (букв, чисел или символов), имеющих одинаковое начертание, ширину и стиль. При выборе шрифта можно выбрать его гарнитуру (например, Arial) и соответствующий стиль. Стиль шрифта — это версия начертания определенной гарнитуры шрифта (например, нормальное, жирное или курсивное). Количество доступных стилей меняется в зависимости от шрифта.
Если шрифт не имеет нужный вам стиль, можно применить псевдостилевые (ложные) версии жирного и курсивного начертания. Псевдошрифт — машинно-генерируемая версия шрифта, которая является альтернативной гарнитурой шрифта.
Псевдошрифт — машинно-генерируемая версия шрифта, которая является альтернативной гарнитурой шрифта.
основы работы с текстом для новичков
Научиться работать с текстом и шрифтами в Фотошопе будет полезно не только начинающему дизайнеру, чтобы в будущем делать красивые макеты. Этот навык пригодится и тем, кто хочет сделать красивый пост с картинкой и заголовком, создать открытку с поздравлением или просто сделать надпись на изображении.
В этой статье я расскажу о том, как сделать текст в Photoshop, покажу различные эффекты и приемы оформления текстов. Каждый пример я буду подробно иллюстрировать. Обещаю, будет несложно даже новичку.
Давайте начнем!
Добавляем текст в ФотошопеПришло время сделать первые шаги: попробуем добавить текст на белый фон. Создаем новый документ – по умолчанию у нас уже есть слой с фоном. Нажимаем на инструмент «Текст» на панели инструментов в левой части экрана (можно просто нажать клавишу Т). Теперь можно кликнуть в любом месте на холсте – там появится поле для ввода горизонтального текста.
Теперь можно кликнуть в любом месте на холсте – там появится поле для ввода горизонтального текста.
Если вы хотите, чтобы текст шел вертикально, нужно нажать на инструмент «Текст» правой кнопкой мыши – тогда выпадет меню, в котором можно выбрать инструмент «Вертикальный текст».
Эти способы отлично подходят для создания заголовков. Однако если вам нужно сделать абзац, можно поступить немного иначе. Щелкните левой кнопкой мыши по холсту и потяните – вы увидите, что теперь появилась рамка для ввода абзаца.
Когда вы создаете новый текст в документе, он отображается в виде текстового слоя. Если вы не видите эту панель, просто нажмите F7 или откройте вкладку «Окно» – «Слои». Обязательно откройте эту панель – далее мы будем часто к ней обращаться.
Редактирование текста в PhotoshopНачало положено – у нас есть заголовок и абзац под ним. Давайте посмотрим, как мы можем изменить внешний вид текстов с помощью базовых инструментов Adobe Photoshop.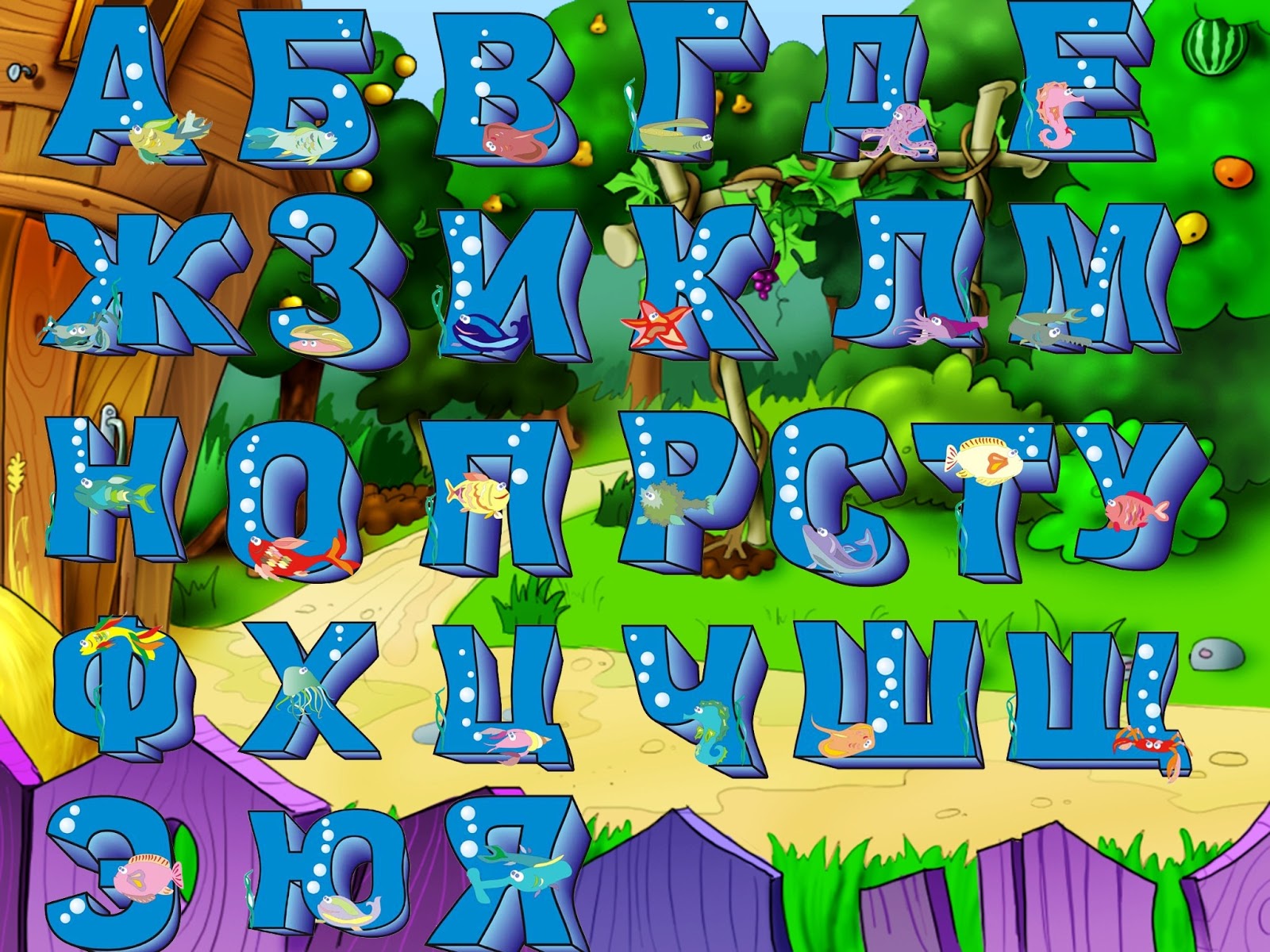 Я создам новую надпись и маленький абзац, а на фон поставлю какую-нибудь картинку. Давайте теперь откроем вкладки «Окно» – «Символ» и «Окно» – «Абзац».
Я создам новую надпись и маленький абзац, а на фон поставлю какую-нибудь картинку. Давайте теперь откроем вкладки «Окно» – «Символ» и «Окно» – «Абзац».
Это два главных окошка для форматирования текста, где есть все параметры. В окне «Символ» вы можете выбирать и менять шрифты, настраивать расстояние между буквами и многое другое. В окошке «Абзац» – настраивать выравнивание текстов и отступы. А теперь я расскажу обо всем подробнее.
Как поменять шрифт и размер текстаДля того чтобы изменить размер текста, для начала нужно найти инструмент «Перемещение» на панели инструментов (значок со стрелками). Выбираем текст, размер которого нужно изменить, и просто тянем за уголок рамки. Если так сделать не получилось – убедитесь, что в верхней панели стоит галочка возле пункта «Автовыбор».
Если ваш Photoshop был выпущен до июня 2019 года, то для пропорционального изменения размера необходимо зажимать Shift.
Поменять размер текста можно другим способом – просто выберите необходимый размер шрифта.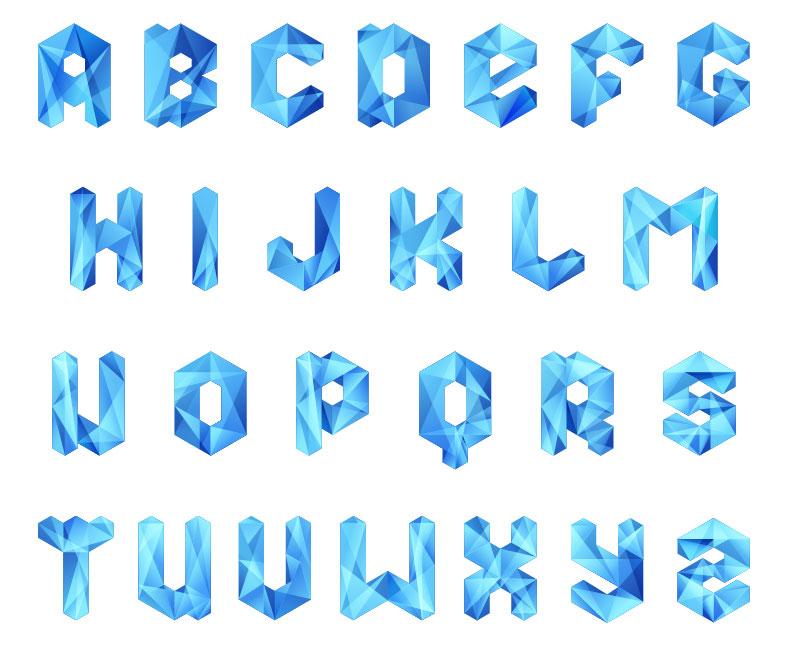 Выберите слой с текстом, а затем нажмите на инструмент «Текст» (Т). В верхней панели или в окне «Символ» появятся все необходимые параметры: чтобы изменить размер шрифта, впишите значение или выберите что-то из предложенного в меню. Здесь же вы можете выбрать шрифт – чтобы увидеть все установленные шрифты, нажмите на стрелочку.
Выберите слой с текстом, а затем нажмите на инструмент «Текст» (Т). В верхней панели или в окне «Символ» появятся все необходимые параметры: чтобы изменить размер шрифта, впишите значение или выберите что-то из предложенного в меню. Здесь же вы можете выбрать шрифт – чтобы увидеть все установленные шрифты, нажмите на стрелочку.
Чтобы настроить выключку, пользуйтесь окном «Абзац». На иконках изображены миниатюры способов выравнивания.
Как изменить текст в PhotoshopСуществует два способа поменять текст:
- Нажмите на инструмент «Перемещение» (V), а затем дважды щелкните на текст.
- Выберите инструмент «Текст» (Т) и щелкните на текст на холсте.
Давайте теперь попробуем добавить красок – поменяем цвет заголовка. Чтобы это сделать, нажмите на инструмент «Текст», затем выберите нужный слой в панели слоев, а наверху нажмите на квадратик с цветом.
Открылась целая палитра – меняйте ползунки, и цвет текста будет изменяться в режиме реального времени. Здесь же можно вписать значения цветов, если вам необходимо задать точный оттенок.
Также можно менять цвет текста в окне «Символ», о котором я писала выше. Выберите слой с текстом, а потом щелкните по полю «Цвет». Вы прекрасны!
Если вы хотите поменять цвет только одной буквы, просто выделите ее инструментом «Текст». Я сделала новую картинку с кукурузкой и теперь хочу покрасить первую букву в желтый цвет. Выделяю ее, а затем нажимаю на окошечко «Цвет» в любой области – у меня целых три варианта.
Появляется палитра, и вот он – желтый! Кстати, цвет можно взять пипеткой с картинки или другой надписи: просто нажмите мышкой на нужный цвет на холсте, а курсор сам превратится в пипетку.
Как скопировать текстЧтобы скопировать текст в Фотошопе, необходимо выбрать нужный слой на холсте (снова убедитесь, что включен «Автовыбор»), зажмите Alt и потяните мышкой в сторону.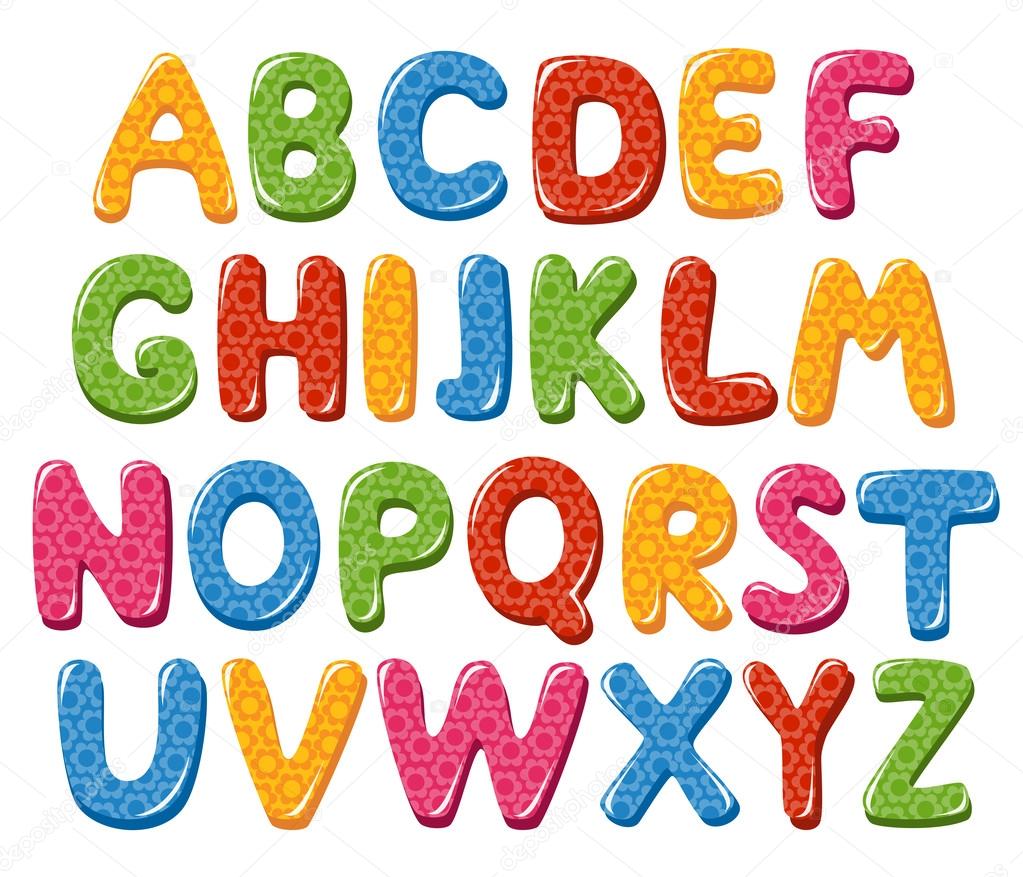 Так вы можете сразу проконтролировать, куда разместить копию. Другой способ – бессмертные сочетания клавиш Ctrl + C и Ctrl + V, но в этом случае текст поместится на холст рандомно.
Так вы можете сразу проконтролировать, куда разместить копию. Другой способ – бессмертные сочетания клавиш Ctrl + C и Ctrl + V, но в этом случае текст поместится на холст рандомно.
Если вы хотите скопировать текст так, чтобы он оказался ровно на том же месте, то потяните этот слой на панели «Слои» вверх или вниз с зажатым Alt.
Метод с копированием и вставкой также работает, если вы копируете текст, например из Word.
Создаем эффекты для текстаPhotoshop – мощный графический редактор. С его помощью можно создавать красивые эффекты для текста: неоновое свечение, объемный текст или модный градиент. Давайте начнем с основ и рассмотрим несколько популярных эффектов и способов искажения текста.
Как сделать обводку текстаЧтобы сделать простую обводку текста в Фотошопе, необходимо попасть в окно «Стили слоя». Находим нужный слой на панели слоев и дважды щелкаем по нему мышью. Ставим галочку возле пункта «Выполнить обводку»: в этом окошке можно выбрать ее цвет, положение и размер.
Ставим галочку возле пункта «Выполнить обводку»: в этом окошке можно выбрать ее цвет, положение и размер.
Еще одна задачка, которую можно решить за пару минут. Итак, у меня уже подготовлена картинка с горами. Я хочу написать на ней контуром слово «nature». Выбираю инструмент «Текст», нажимаю куда-нибудь на холсте и пишу заветное слово.
Далее действуем примерно так же, как с обводкой: заходим в «Стили слоя» и выставляем цвет и толщину обводки. А теперь магия! В панели слоев выкручиваем пункт «Заливка» на 0%. Теперь у надписи виден лишь контур.
Как сделать прозрачный текстПрозрачный (вырубленный) текст я буду делать на белой плашке. Сперва нужно создать новый документ и поместить в него какую-нибудь картинку. Сегодня мне особенно нравятся черно-белые пейзажи, ничего не могу поделать. Давайте создадим новый текстовый слой и напишем любое слово. У меня это будет «mystery» – думаю, отлично подходит.
Дальше следите за руками:
- Нажимаем на инструмент «Прямоугольник» (U), чтобы сделать подложку. Я возьму прямоугольник белого цвета со скругленными углами.
- Перемещаем эту фигуру под слой с текстом (потяните его на панели слоев вниз на один пункт).
- Нажимаем правой кнопкой мышки на панели слоев по слою прямоугольника, затем на «Растрировать слой».
- Теперь с зажатой кнопкой Ctrl кликаем по слою с текстом, прямо по значку «Т».
- Скрываем текстовый слой, ткнув на иконку с глазиком.
- Выбираем слой с плашкой и нажимаем Delete.
Чтобы изменить прозрачность букв, откройте панель «Слои». Найдите нужный вам слой и введите значение непрозрачности. Если нажать на стрелочку, появится ползунок.
Больше всего мне нравится, как выглядят цветные буквы с прозрачностью. Я выбрала желтый заголовок в цвет кукурузы, а прозрачность текста опустила до 52%.
Как сделать неоновые буквыДавайте попробуем сделать модный неоновый текст. Способов существует масса, но чаще всего я использую этот:
- Создаем текстовый слой какого-нибудь кислотного цвета, например ярко-малинового.
- Дважды кликаем по нему на панели, чтобы вызвать окно стилей слоя.
- Открываем «Внешнее свечение» и выбираем цвет этого свечения – у меня малиновые буквы, и свечение от них я тоже сделаю малиновым, только чуть светлее.
- Настраиваем непрозрачность и переходим ко вкладке «Внутреннее свечение».
- Во вкладке «Внутреннее свечение» я выбрала светло-розовый цвет, полностью непрозрачный, а возле пункта «Источник» – «Из центра».
После всех настроек текст можно изменить. А если вы скопируете слой, то все настройки неона тоже сохранятся. Покрутите ползунки, поиграйте с прозрачностью, оттенками и мягкостью свечения. Экспериментируйте, у вас все получится!
Как сделать градиент текстаЕще один моднейший эффект, который я буду делать через окошко «Стили слоя». Я сделаю цветной градиент на слово «mystery» – может быть, это сделает лес чуть веселее. Итак, заходим в «Стили слоя» через двойной клик по текстовому слою, а дальше – «Наложение градиента».
Если кликнуть по самому градиенту, вы увидите окно редактора, где можно выбрать цвета и выставить все настройки. Редактируйте цвет, кликнув по маленькому ползунку-квадратику, расположенному под градиентом. Если двигать ползунки по горизонтали, градиент будет меняться. Созданный градиент можно сохранить: так вы можете собрать целую коллекцию собственных градиентов. Попробуйте!
Меняем формуНаклонДля того чтобы сделать наклон текста, выберите его инструментом «Перемещение» или нажмите на него на панели слоев. Затем выберите вкладку «Редактирование» – «Трансформирование» – «Наклон».
Потяните мышкой за любой край рамки, чтобы наклонить текст или просто впишите значение угла наклона в верхней части экрана.
ДеформацияВ Фотошопе есть специальное окно, посвященное деформации текста. Чтобы его открыть, нажмите на инструмент «Текст». Наверху появится кнопка, открывающая окно деформации. Здесь вы можете выбрать стиль и настроить уровень искажения текста. После этого текст все еще будет доступен для редактирования.
Есть еще один способ деформировать надпись. Если нажать правой кнопкой мышки по текстовому слою и затем на «Растрировать текст», то откроется новое поле возможностей.
Помните, что после растрирования текст нельзя будет редактировать. Растрировав его, зайдите во вкладку «Редактирование» – «Трансформирование», а там выберите, к примеру, «Искажение».
Можно тянуть слово в любую сторону, попробуйте!
Во вкладке «Трансформирование» есть и другие штучки. Обратите внимание на пункт «Деформация» – с его помощью можно делать забавные вещи. Вот что получится, если выбрать деформацию с сеткой 5х5:
Как сделать текст по кругуТекст по кругу в Adobe Photoshop делается буквально в пару кликов. Итак, для начала нам необходимо нарисовать круг. Найдите инструмент «Эллипс». Он может прятаться за «Прямоугольником» – щелкните по нему правой кнопкой мышки, и вы сразу его увидите.
Наверху выберите пункт «Контур». Зажмите Shift, чтобы создать ровный круг, и отпустите, когда размер вас устроит. Чтобы начать писать текст по кругу, выберите инструмент «Текст» и щелкните прямо на контур нашего круга. Чтобы редактировать текст, кликните по нему дважды.
ЗаключениеФотошоп предлагает массу инструментов, которые позволяют делать с текстом что угодно – все зависит только от вашей фантазии. В этом материале я показала вам самые простые вещи, но если вы будете учиться работать в программе дальше, то сможете создавать более сложные эффекты. Множество эффектов можно сделать через «Стили слоя»: попробуйте поиграть с разными значениями – иногда сочетания дают неожиданный и интересный результат.
Надеюсь, что эта статья помогла вам немного прокачать свой уровень владения Фотошопом 🙂
Граффити шрифты бесплатные и красивые (graffiti fonts)
В принципе, искать любые шрифты в интернете не так и сложно — просто заходите в Google и вбиваете нужное ключевое слово. Советую делать это на английском, так как вариантов найдете намного больше. Например для граффити шрифтов запрос будет «graffiti fonts» или еще лучше «free graffiti font», то есть бесплатные граффити шрифты. В итоге в поисковой выдаче будут представлены разные ссылки на крупные порталы со шрифтами или же статьи подборки лучших шрифтов. Проходите по ссылкам и скачиваете нужные вам варианты.
В данном посте я выберу несколько лучших граффити шрифтов скачать которые вы можете абсолютно бесплатно. При этом советую читать лицензию, некоторые можно использовать только для персональных целей, не коммерческих. Одним из первых в выдаче идет архив шрифтов dafont.com где под граффити шрифты создан специальный раздел. Вот вам парочка лучших экземпляров оттуда.
Marsneveneksk
WildStyle
Stylin’ BRK
Graffogie
Most Wasted
Street Writer
Searfont
Ruthless One
Degrassi
Throwupz
Как и положено для настоящих граффити тегов, прочитать некоторые надписи достаточно сложно. В топе поисковой выдачи есть много сайтов с архивам шрифтов, однако там материалы практически всегда повторяются. Единственным отличием является то, что на одном проекте наиболее скачиваемые и популярные шрифты одни, на другом другие.
Кстати, при заходе на страницу шрифта вы сможете посмотреть как выглядит весь граффити алфавит и что представляет из себя каждая буква. В некоторых из них есть примеры использования граффити шрифта, что тоже весьма полезно дабы увидеть как смотрится надпись на практике. Поскольку иногда без добавления в фотошоп граффити шрифты смотрится обычными. Вот еще интересные варианты с того же Dafont.
Bored Schoolboy
Wassimo Graffiti
Urban Hook-Upz
Brock165
Rufa
Парочку граффити шрифтов скачать можно с еще одного сайта — 1001fonts.com. Что мне в нем нравится, так это отображение ограничений скачивания изначально в разделе каталога: вы сможете увидеть доступен шрифт только для личного или же и для коммерческого использования. К тому же в списке популярных здесь представлены несколько иные варианты.
brushtip-C Font Family
kaliGraff Font Family
PWGraffiti Font
MAWNS’ Graffiti Filled Font
Dope Jam Font
Хотя на Dafont выбор граффити шрифтов гораздо больше и лучше. Есть в выдаче, кстати, и отдельные подборки с избранными фонтам точно такие, как я сейчас делаю. Плюс таких статей, что выбираются лучшие шрифты, а не все подряд. Автор, по сути, за вас делает все рутинную работу, просматривая десятки разных вариантов. Например, выше представлены 15 граффити шрифтов из 200 просмотренных на Dafont:)
Да, конечно, в таких подборках шрифтов автор может многое опустить, поэтому, если вы на нашли нужный вам вариант в статье, изучайте сайты-архивов.
El&font Block
The Graffiti Font
Brock Vandalo
A Dripping Marker
Juice
В поисках красивых граффити шрифтов для фотошопа я наткнулся на один интересный сайт — graffitifonts.com. Он целиком и полностью посвящен данному виду шрифтов и содержит много разной полезной информации. В дизайне найдете много граффити тегов, которые демонстрируют возможности тех или иных шрифтов. Это наглядно и удобно. Вот еще парочка материалов оттуда.
RapScript
GraffPity
Subway
5 Cent
Magik Marker
Чтобы посмотреть все бесплатные граффити шрифты выбирайте в меню Free Fonts. Там будет разбиение на страницы Page 2, Page 3, Page 4, где кликая по шрифту можно его скачать. В целом, сайт немного запутанный, но, думаю, вы разберетесь.
Итого отобрал для вас 30 граффити шрифтов алфавит которых подходит для рисования различных граффити тегов и урбанистических надписей. Конечно, тут еще многое зависит от сочетания цветовых решений, эффектов и фона. Если внимательно посмотреть на картинки шрифтов, то обычные списка букв алфавита не особо впечатляют, а вот реальные примеры их использования совсем наоборот.
21 бесплатный цветной цветной шрифт — Bashooka
Цветные шрифты — это в основном данные SVG, хранящиеся в шрифтах OpenType. Это позволяет отображать несколько цветов, градиентов, оттенков и даже прозрачности в одном глифе. Многие из нас уже много лет используют цветные шрифты. Мы просто никогда не замечали и не задумывались об этом. Emojis — это цветные шрифты, и мы их использовали. Итак, в этом посте я собрал 21 цветных шрифтов , которые доступны для бесплатного скачивания.
Неограниченное количество загрузок: 600 000+ гарнитур, шрифтов и материалов для дизайна Объявление Скачать сейчасЛоготипы брендов — одни из самых запоминающихся образов в мире.Макдоналдс. Чемпион. Internet Explorer. Kellogg’s. Сузуки. Amazon. У этого списка нет конца. Студия Hello Velocity создала шрифт, состоящий из частей знаковых логотипов, под названием Brand New Roman.
С помощью многоцветного шрифта вы можете легко создавать короткие тексты для заголовков, плакатов и т. Д. Или просто сложите несколько персонажей, чтобы создать случайное искусство!
В многолюдной городской среде пространство для вывесок всегда в дефиците. От унылых винных магазинов до величественных театров, иногда вывескам некуда идти, кроме как вверх.Bungee — это семейство шрифтов, которое прославляет городские вывески, заставляя латинский алфавит работать как по вертикали, так и по горизонтали; с отдельными глифами, интервалом и кернингом для каждой ориентации. Bungee оснащен хроматическими вставками, контурами, оттенками и орнаментами, что делает его идеальным набором инструментов для вывода вашего текста в новом направлении.
Это цветной шрифт, вдохновленный иллюстрацией середины века и разработанный, чтобы в полной мере использовать новые возможности SVG-шрифтов Opentype.Blockino — это шрифт только в верхнем регистре, а нижний регистр действует как альтернатива верхнего регистра. Blockino лучше всего работает в небольших дозах в качестве заголовка, цитаты или даже абстрактного шаблона!
Bixa Color состоит из 12 различных слоев; в любом понравившемся цвете и в любом сочетании. Он переходит от аналогового к цифровому и от черно-белого к многоцветному. Работает без плагинов, хаков и черной магии. Вы используете только один файл шрифта, и он будет автоматически работать в современных программах и браузерах.
Шрифт Gilbert изначально был разработан для ярких заголовков и заявлений, которые могли быть размещены на баннерах митингов и протестов, и в настоящее время он встроен в целое семейство весов и стилей. Шрифт доступен в двух версиях: стандартный векторный шрифт и цветной шрифт (в формате OpenType-SVG), который в настоящее время можно использовать в Photoshop CC 2017 или Illustrator CC 2018 и более поздних версиях.
Бесплатно для использования в личных или коммерческих проектах.
Это причудливая и игривая во всех формах, от цвета до форм и разнообразных интервалов. Это окончательное исследование творческих границ цветного шрифта OpenType-SVG.
Экспериментальный цветной шрифт на основе геометрической сетки.
Этот шрифт действительно потрясающий, люблю цвета и креативность. Прохладный и освежающий, как свежие фрукты. Скачать бесплатно.
Это чрезвычайно уникальный дисплейный шрифт от дизайнера Джоэла Майо.Он имеет 2 шрифта с заглавными и строчными буквами и включает в себя всевозможные причудливые детали, включая соответствующие смайлы и огромный выбор многоязычных символов. Вы можете получить к ним доступ с помощью панели «Глифы» в любой программе Adobe.
Основанный исключительно на многоцветных формах, эта итерация проще по количеству цветов, но включает в себя больше цветовых палитр и дает вам творческую свободу для создания коротких текстов для заголовков, плакатов, логотипов или чего-либо еще.
Вы можете легко объединить несколько цветов в один алфавит. Поскольку CS Juicy Color — это шрифт, состоящий из нескольких частей, которые можно легко преобразовать в сплошной контур и заменить цвет.
Это новая волна готики. Все веса имеют поддержку для многих языков. Цветной шрифт, сделанный с помощью Fontself.
Это уникальный новый рисованный шрифт OpenType SVG от Giemons. Этот новый формат шрифта позволяет передать удивительные аутентичные детали каждой букве.Это агрессивный шрифт с прописными и строчными буквами, а также числами, пунктуацией и несколькими лишними знаками. Используйте это для потрясающих дисплеев, этикеток, одежды, плакатов, названий фильмов, обложек альбомов, логотипов и многого другого.
Созданный Томом Чалки, включает три уникальных шрифта Opentype SVG с полностью раскрашенным вручную многоязычным диапазоном глифов со встроенными высококачественными и аутентичными текстурами, не требующими дополнительной работы! Как и настоящая краска, текстуры прозрачные, что усиливает общий эффект.
Этот шрифт меня разрекламировал!
Это привлекательный современный шрифт, созданный с нуля, с новыми, более четкими деталями и вариациями SVG для многократного использования.
Это шрифт eps ручной работы, использующий полужирный шрифт din. Этот тип бесплатен для личного и коммерческого использования.
Мягкая, пышная, зефирная, игривая, округлая типографика для заголовков, заголовков, чисел, коротких текстов и плакатов.Вдохновленный кремом и пышными подушками безопасности. Он представлен в различных цветовых вариациях и представлен в виде бесплатного мокапа Adobe Illustrator.
Brush Fonts SVG с настоящей текстурированной кистью. Создавайте с любовью, настолько искусно, просто введите то, что вы хотите, и так легко использовать в своем проекте.
25+ лучших цветных шрифтов 2021 года
ШрифтыOpenType открыли совершенно новый мир возможностей для типографики. И одно из лучших изобретений, сделанных с помощью возможностей OpenType, — это цветные шрифты.
Некоторые называют цветные шрифты следующей большой революцией в графическом дизайне. Другие говорят, что это изменит способ использования типографики. Одно можно сказать наверняка: цветные шрифты могут сделать ваш дизайн более невероятным, чем любой другой тип шрифта, доступный сегодня.
Вместо того, чтобы использовать одни и те же скучные стили шрифтов, цветные шрифты позволяют дизайнерам проявить больше творчества и выйти за рамки своих зон комфорта, когда дело доходит до создания заголовков и заголовков.
Если вы также думаете об изучении новых творческих возможностей, цветные шрифты — идеальное место для начала.Мы собрали несколько красивых цветных шрифтов для вашего вдохновения. Взглянуть.
Что такое цветной шрифт?
Цветные шрифты, также известные как хроматические шрифты, представляют собой новый тип шрифтов, которые имеют значительно больше стилистических функций, чем обычные шрифты. Они имеют красочный дизайн, текстуры, а также геометрические формы и элементы.
Цветные шрифты создаются путем добавления элементов SVG в формате шрифта OpenType. В результате цветные шрифты бывают в форматах OpenType, Embedded OpenType и SVG.
Цветные шрифтыOpenType довольно новые, поэтому они в основном поддерживаются только новыми версиями программного обеспечения для графического дизайна и операционных систем. Но с ростом спроса и популярности шрифтов OpenType большинство программ и платформ теперь добавляют поддержку формата OTF.
См. Некоторые примеры цветных шрифтов ниже. И не забудьте скачать их все.
В цветных шрифтах замечательно то, что они не только делают текст красочным, но и помогают добавить к буквам уникальные стилистические элементы.Этот шрифт — отличный тому пример. Он отличается красивым цветочным орнаментом, который идеально подходит для создания поздравительных открыток. Шрифт также доступен в цветочной, цветной и теневой версиях.
Красивый цветной шрифт с креативным геометрическим рисунком. Этот шрифт открытого типа идеально подходит для создания брендов для творческих агентств. А также для современных развлекательных дизайнов. Шрифт также доступен в форматах файлов Illustrator и EPS.
Это очень уникальный шрифт открытого типа с забавным и необычным дизайном букв.Каждая буква этого шрифта закутана бинтами, что придает им забавный и занимательный вид. Он идеально подходит для создания дизайнов, связанных с детьми и некоммерческими организациями.
Newport Tracks — это цветной шрифт с элегантным дизайном. Это SVG-шрифт открытого типа, который можно использовать для создания всего, от логотипов до заголовков и многого другого. Шрифт имеет 3 разных стиля, а также включает несколько альтернатив и глифов.
Как следует из названия, этот цветной шрифт отличается фиестой цветов и форм.Яркий и красочный дизайн делает его отличным выбором для детских рисунков, а также для других развлекательных мероприятий и мероприятий. В комплект входят 3 шрифта с несколькими версиями и стилями оформления на выбор.
ШрифтыColor также позволяют мыслить нестандартно, комбинируя текстуры с 3D-дизайном. Именно для этого и предназначен этот шрифт. Это цветной 3D-шрифт с текстурой поверхности Луны. Он представлен в двух цветах, вдохновленных Луной днем и ночью.Этот шрифт совместим с Photoshop CC 2017 и Illustrator CC 2018 и выше.
Вы также можете комбинировать цветные шрифты с различными геометрическими элементами для создания букв уникальной формы. Как шрифт Futuristico, который использует ту же технику для создания футуристического дизайна шрифта. Это креативный цветной SVG-шрифт, который можно использовать в различных творческих дизайнерских проектах.
Этот яркий и красочный шрифт дополнен красивым дизайном кисти и конфетной цветовой схемой.Он включает в себя полный набор символов с пунктуацией, цифрами и множеством стильных штрихов. Шрифт также доступен в 4 различных стилях цветных шрифтов SVG.
Это бесплатный цветной шрифт, созданный в честь Гилберта Бейкера, создателя радужного флага. Этот шрифт можно бесплатно загрузить и использовать в своих проектах. И особенно подходит для представления ЛГБТ-сообщества.
Baluga — это текстурированный цветной шрифт, который можно использовать, чтобы добавить в свой дизайн современный вид искусства.Он доступен в 3 версиях с текстурами Splash, Cow и Lines. Однако этот шрифт не является шрифтом OpenType. Письма доступны по отдельности в формате TIF.
С первого взгляда видно, как замечательно этот шрифт будет смотреться в креативном дизайне логотипа. Стильное сочетание цветов придает этому шрифту более элегантный и креативный вид. Цветной шрифт состоит из заглавных букв и идеально подходит для любого творческого дизайна.
Этот красивый цветной шрифт, вдохновленный художественными рисунками на бумаге, предлагает на выбор 4 различных стиля рисунков.Каждый стиль имеет свои уникальные цвета, и все они идеально подходят для создания потрясающих названий для плакатов и социальных сетей. Этот шрифт также работает с Photoshop CC и Illustrator CC 2018, а также с другим современным программным обеспечением.
Fiesta — это декоративный цветной шрифт, который можно использовать с различными креативными дизайнами, такими как рекламные плакаты, баннеры и флаеры. В этом шрифте все прописные буквы одинакового красивого дизайна. Он также включает в себя векторные файлы Illustrator AI и EPS со всеми буквами.
Этот моноширинный шрифт имеет пиксельный дизайн букв в ретро-стиле, вдохновленный пиксельными видеоиграми старой школы. Пиксельный дизайн придает этому шрифту идеальный вид, добавляя смесь цветов, чтобы сделать шрифт более красочным.
Все любят пиццу, так почему бы не продемонстрировать это, чтобы привлечь больше внимания к вашему дизайну. Этот шрифт позволит вам создавать заголовки и заголовки с буквами, покрытыми пиццей. Это забавный цветной шрифт, который отлично подойдет для дизайна еды и пиццы.
Flow — это шрифт-кисть с красочным дизайном, вдохновленным масляной краской. Это цветной шрифт, который добавит оригинальности вашим творческим дизайнерским проектам. Будь то публикация с цитатой в социальных сетях или заголовок веб-сайта, этот шрифт отлично подойдет. Помимо шрифта OpenType, он поставляется с многослойным файлом PSD.
Colortube — красивый цветной шрифт с уникальным геометрическим дизайном. Буквы шрифта имеют зубцы, как элементы, которые делают каждую букву более потрясающей.На самом деле трудно поверить, что этот шрифт можно использовать бесплатно.
Bixa Color — это бесплатный цветной шрифт, созданный для ваших веб-проектов. Вы можете загрузить и использовать его для добавления красочных заголовков в свой веб-дизайн без использования CSS или написания кода.
Как видно из превью, этот цветной шрифт полностью состоит из геометрических фигур, а также цветов. Вы можете использовать его, чтобы добавить красочный заголовок к своему брендовому дизайну, продвижению в социальных сетях и даже создать дизайн футболок. Шрифт совместим со всеми современными браузерами, операционными системами и программным обеспечением для дизайна.
Веселый и необычный шрифт с текстурой, напоминающей печенье. Этот цветной шрифт отличается трехмерным дизайном, чтобы ваши заголовки и заголовки выделялись из дизайнов плакатов и листовок. Он идеально подходит для придания восхитительного вида вашим творческим проектам.
Homed — это минималистичный цветной шрифт с плавным градиентным шрифтом. В нем есть элементы как современного искусства, так и футуристического дизайна. Вы можете использовать этот шрифт для создания логотипов и различных рекламных дизайнов брендов.
Этот красивый, элегантный цветной шрифт с цветочным орнаментом дополнен стильными декоративными элементами, которые выделяют его из общей массы. Шрифт отличается не только крупным жирным шрифтом, но и цветочными элементами в зимней тематике, обернутыми вокруг каждой буквы. Вы не найдете лучшего шрифта для создания рождественских мотивов, чем этот шрифт.
Хотите превратить заголовок или заголовок плаката в восхитительный текст, покрытый шоколадом, тогда этот цветной шрифт создан специально для вас. Этот шрифт идеально подходит для создания заголовков для плакатов, листовок и публикаций в социальных сетях о пищевых брендах.Если у вас есть Photoshop CC 2017, Illustrator CC 2018 или выше, вы можете использовать этот шрифт.
Multicore — еще один стильный цветной шрифт, который вы можете бесплатно скачать и использовать в своих личных проектах. Он имеет креативный дизайн закругленных букв и включает многоязычную поддержку.
Blockino — это очень уникальный проект цветных шрифтов, который позволяет вам настраивать его цвета по своему усмотрению. В бесплатной версии шрифта есть 8 готовых цветовых стилей на выбор. Вы можете бесплатно использовать его в личных проектах.
Чтобы увидеть больше отличных дизайнов, ознакомьтесь с нашей лучшей коллекцией заголовков и шрифтов для заголовков.
Коллекции шрифтов
Это наша серия красивых, вдохновляющих коллекций шрифтов и гарнитур. В этих статьях используются жирные шрифты для плакатов, декоративные шрифты и все, что между ними! Найдите идеальный шрифт для своего следующего дизайн-проекта с помощью одной из этих коллекций.
Прочитать статью →цветных шрифтов 101 | Центр поддержки Fontself Maker
Fontself Maker для Illustrator и Photoshop поддерживают создание файлов цветных шрифтов OpenType-SVG.
Эта передовая технология обладает новыми захватывающими творческими возможностями, но также имеет ряд ограничений.
OpenType-SVG, новый ребенок в блоке
Спецификация OpenType-SVG включает в себя широкий спектр функций, таких как цвета заливки и обводки для векторных форм, градиенты, непрозрачность или даже растровые изображения! Дополнительные функции, такие как цветовые палитры, даже однажды позволят пользователям изменять определенные значения цвета цветового шрифта.
Чтобы узнать больше о волшебном мире цветных шрифтов (форматы, совместимость ,…) посетите сайт www.colorfonts.wtf;)
🍎🍊🍋🍐🍏
Создание цветных шрифтов с помощью Fontself
Каждая версия Fontself экспортирует разные варианты файлов OpenType-SVG:
В Illustrator CC
Цвет открывает в Illustrator широкий спектр возможностей. Все они пока не поддерживаются для создания глифов в Fontself Maker. Сегодня вот что поддерживается
Цвета заливки
Цвета обводки
Градиенты
Непрозрачность
И то, что НЕ поддерживается:
000
000 Messenger Modes Инструмент Градиенты
Растровые изображения
Цветовые палитры
Цветовое пространство
Все цветовые глифы в шрифтах OpenType-SVG сохраняются как данные SVG в цветовом пространстве RGB .Поэтому мы рекомендуем переключить цветовой режим документа на RGB, чтобы убедиться, что вы видите и редактируете одни и те же цвета как в исходной иллюстрации, так и в фактическом шрифте.
Цвета CMYK будут преобразованы в эквивалент RGB. Итак, чтобы оптимизировать цветные шрифты для проектов печати, вы все равно можете выбирать цвета CMYK при разработке шрифта, чтобы гарантировать, что цвет будет отображаться соответствующим образом на любом принтере.
И к сведению, печать разноцветными чернилами из цветных шрифтов RGB может фактически привести к более ярким результатам, чем при печати с использованием цветов CMYK.
Режим наложения
Цветные шрифты еще не поддерживают режим наложения цветов внутри глифов, поэтому вы должны разделить любую фигуру, в которой есть смешивание цветов, на более мелкие фигуры, чтобы каждая из них содержала один сплошной цвет. Используйте метод Object> Flatten Transparency … но остерегайтесь артефактов формы, которые могут возникнуть в результате этой операции (например, слегка измененные формы или множество дополнительных точек на ваших контурах 🙁
В Photoshop CC
Чтобы пока все было просто , Fontself Maker for Photoshop поддерживает только растровые изображения в цветных шрифтах.Мы рекомендуем иметь один прозрачный слой для каждого глифа, около 500 пикселей в ширину и высоту (разрешение в пикселях не влияет на размер шрифта, только на количество пикселей), но не больше и не шире 1000 пикселей и не меньше и не меньше 300 пикселей.
Это обеспечит достаточное качество для использования на экране устройств Retina, а также для мелких отпечатков, сохраняя управляемый размер шрифта в памяти компьютера.
Обычно размер растровых шрифтов не превышает 50 мегабайт , в противном случае расширение может выйти из строя.Размер шрифта будет увеличиваться в зависимости от размера, а также сложности глифов (сколько цветов, есть ли текстуры и т. Д.).
🍎🍊🍋🍐🍏
Использование цветных шрифтов
Приложения Adobe
😀 InDesign CC 2019+ , Illustrator CC 2018+ и Photoshop CC 2017+ — единственные приложения Adobe, которые официально поддерживают и отображают цвет шрифты.
😞 Более старые версии, такие как Illustrator CC 2017, InDesign CC 2017, Photoshop CC 2015 и ранее, НЕ поддерживают цветные шрифты .В этих приложениях вы увидите нецветную резервную версию шрифта (поскольку Fontself включает в себя 2 версии ваших глифов в файле OpenType, одну красочную, а другую с черными формами для ретро-совместимости).
В меню шрифтов у цветных шрифтов есть новый классный значок Opentype-SVG.
Но некоторые обычные функции редакции шрифтов не поддерживаются для этих шрифтов:
Веб-браузеры
Safari начиная с версии 12 в Mojave и Firefox (начиная с версии 26) поддерживают цветные шрифты Opentype-SVG.
Другие приложения
Цветные векторные шрифты : во всех других приложениях вы увидите нецветную резервную версию шрифта, поскольку Fontself for Illustrator автоматически сохраняет черную версию ваших цветных векторных глифов. В MacOS и Windows менеджеры шрифтов также будут отображать эту черную резервную версию.
Цветные растровые шрифты : поскольку Fontself для Photoshop также включает версию вашего шрифта, совместимую с приложениями MacOS, такие шрифты можно затем установить с помощью любого диспетчера шрифтов, такого как Font Book, и использовать и отображать в большинстве собственных приложений, таких как Pages. , Keynote, TextEdit, Safari и встроенные в файлы PDF или распечатанные напрямую (цветные шрифты в файлах PDF отображаются только на компьютерах Mac).
Большинство сторонних приложений, использующих основные технологии шрифтов Apple, такие как Pixelmator или Sketch, также поддерживают цветные растровые шрифты (но Affinity пока их не поддерживает).
PS: ищу цветные шрифты! Где взять? Какие приложения и устройства будут отображать такие цветные шрифты?
Чтобы вы были в курсе всего прогресса, достигнутого с этой революцией цветных шрифтов, мы собираемся начать инициативу сообщества , чтобы предоставить вам актуальную информацию о совместимости стороннего программного обеспечения и оборудования.Просто зарегистрируйтесь на www.colorfonts.wtf, и мы отправим вам сообщение, когда эта сокровищница будет запущена.
Использование цветных шрифтов в Photoshop с самим шрифтом
Цветные шрифтырекламировались как следующая большая вещь. Они пока еще не приняты повсеместно, но для вас, первых пользователей, вот отличный способ создавать собственные шрифты прямо в Photoshop.
В предыдущей статье мы рассмотрели Fontself, революционный плагин, который позволяет пользователям создавать шрифты в Adobe Illustrator.Теперь Fontself представил новый плагин, который позволяет создавать цветные шрифты в Photoshop.
Во-первых, небольшое предупреждение: хотя вы можете создавать шрифты в Photoshop и использовать их в Photoshop, количество внешних приложений, в которых вы можете их использовать, в настоящее время очень ограничено. Они будут работать в большинстве приложений, поставляемых с Mac, таких как Pages и TextEdit, но пока не работают в Illustrator или InDesign. А что касается браузеров… пока вы ограничены Firefox и Microsoft Edge.При этом поддержка цветных шрифтов, вероятно, будет встроена в большинство приложений в ближайшем будущем.
Цветные шрифты создаются в формате OpenType-SVG. Если вы создадите шрифт в Photoshop с помощью инструментов Shapes, они будут полностью масштабируемыми. Если вы используете инструменты для работы с растровыми изображениями, как мы, то их можно масштабировать только до исходного размера создания — примерно до 500 пикселей на символ.
Для начала вам нужно купить Fontself на сайте fontself.com. Это стоит 49 долларов за версию Photoshop или Illustrator или 79 долларов за обе.
Больше после прыжка! Продолжайте читать ниже ↓Члены бесплатного и премиум-класса видят меньше рекламы! Зарегистрируйтесь и войдите в систему сегодня.
Откройте сам шрифт PSD
Документ шаблона включает в себя буквы верхнего и нижнего регистра, а также стандартную пунктуацию, но вы можете добавить любые глифы, которые здесь не отображаются, вручную. Каждый глиф содержится в отдельном слое, который необходим для построения шрифта.
Изменить базовый шрифт
Глифы в шаблоне указывают, как рисовать собственный шрифт.Однако в данном случае мы собираемся адаптировать существующий шрифт — Budmo Jiggler, который можно бесплатно загрузить с сайта dafont.com. Самый простой подход — выбрать все текстовые слои и разблокировать их с помощью значка замка на панели «Слои»; переключитесь на инструмент «Текст» и измените шрифт на любой, какой хотите.
Увеличить непрозрачность
Поскольку исходный шрифт шаблона предназначен только для ознакомления, непрозрачность слоев установлена всего на 20%. Выбрав все слои глифов, легко изменить это значение на 100%, чтобы вы могли видеть шрифт в полную силу.
Выберите точки
Чтобы сделать этот цветной шрифт, мы собираемся добавить свечение лампочки ко всем белым точкам внутри символов. Выберите для работы только одну букву — вам нужно будет рассматривать каждую букву индивидуально. Выделите точки с помощью инструмента Magic Wand, удерживая клавишу Shift, чтобы добавлять каждое новое выделение к старому. Затем создайте новый слой и залейте выделение любым цветом.
Осветите точки
Я использовал панель Layer Style, чтобы осветить эти точки.Во-первых, при наложении цвета точки становятся желтыми; затем Outer Glow добавляет дымку вокруг точек; и, наконец, белое внутреннее свечение добавляет яркое пятно в центре каждой лампочки. Поскольку все эти эффекты добавляются с помощью стилей слоя, их можно легко адаптировать и изменить позже, если потребуется.
Стиль базового шрифта
Вернитесь к слою глифов и снова используйте диалоговое окно «Стиль слоя», чтобы добавить эффекты. Я добавил красный цвет наложения с оранжевой обводкой. Затем я сделал сплошную тень (распространение 100%, размер 0 пикселей) и сместил ее на один пиксель; затем я продублировал эту тень девять раз, задав для каждой дополнительное смещение в один пиксель.Это создает трехмерную экструзию, показанную здесь.
Повторите процесс
А теперь самое трудоемкое: повторить эту процедуру для всех оставшихся глифов (в этом уроке я работаю только с заглавными буквами). Чтобы упростить задачу, стоит определить новые стили слоя как для букв, так и для точек, чтобы вы могли применить их к новым слоям одним щелчком мыши. Для этого выберите слой, на котором вы создали стиль, и выберите «Новый стиль» во всплывающем меню на панели «Стили».
Объединить слои
Для того, чтобы Fontself построил шрифт, вам нужно убедиться, что каждый глиф представляет собой всего лишь один слой, а это означает сглаживание всех точек в текстовые слои. Это не так сложно, как кажется, поскольку все это можно сделать нажатием клавиш. Выделите первый слой с точками, затем используйте Alt-Shift- [, чтобы добавить нижний слой к выделению, а затем нажмите Command / Ctrl + E, чтобы сгладить два слоя вместе. Затем используйте Alt- [, чтобы перейти к следующему слою с точками, и повторите процесс.Я рекомендую вам сначала продублировать группу шрифтов верхнего регистра, чтобы у вас все еще был доступ к оригиналам, если они вам понадобятся.
Создайте шрифт
Следующий шаг прост. Откройте окно Fontself, выбрав «Окно»> «Расширения»> «Fontself Maker PS». Выделите все слои глифов (их должно быть 26) и перетащите их в панель Fontself Maker в соответствующее место. В данном случае это слот алфавита от A до Z в верхнем регистре. Вот и все.
Предварительный просмотр шрифта
Подключаемому модулю требуется несколько секунд, чтобы просмотреть все слои, после чего вы будете вознаграждены просмотром всего алфавита. Вы можете ввести здесь свой собственный текст, если хотите, чтобы предварительно просмотреть определенные слова. Вы можете отрегулировать интервал между буквами и, если результат вас устраивает, нажмите кнопку «Экспорт», чтобы создать шрифт.
Готовый шрифт
После того, как ваш шрифт создан, вы можете установить его, как и любой другой шрифт.Вот пример текста, установленного в приложении TextEdit для Mac. Вы не можете установить пары кернинга в Fontself, поэтому кажется, что вокруг буквы A в верхней строке слишком много места, поэтому ручной кернинг всегда будет необходим.
Цветные шрифты все еще находятся в зачаточном состоянии, но вы можете добиться впечатляющих результатов. Шрифт, который я создал здесь, основан на существующем, но, конечно, вы можете создавать свои собственные цветные шрифты с нуля, используя любой из инструментов Photoshop. И это не обязательно должен быть просто текст: вы, конечно, можете создать шрифт для своих любимых логотипов или разноцветных иллюстраций, если хотите.
Как использовать цветные шрифты
Революция шрифтов идет полным ходом: новые цветные шрифты позволяют печатать с множеством цветов, оттенков, текстур и прозрачностей. Эти шрифты вдохновляют своим разнообразием вариантов дизайна.
До сих пор эффекты векторных шрифтов приходилось разрабатывать в графических программах, таких как Adobe Illustrator, Corel Draw или Affinity Designer. Adobe Photoshop, Corel Painter или Affinity Photo можно использовать для создания текстовых эффектов на основе пикселей. Но типографский дизайн в программах для рисования сложен, и зачастую рабочему процессу не хватает гибкости.Модификации утомительны и требуют много времени, и вам необходимо использовать то же программное обеспечение, в котором изначально создавались текстовые эффекты.
Цветовые эффекты
Но теперь доступен гораздо более удобный вариант: вы можете просто ввести цветные шрифты или эффект в программе верстки при условии, что установлен соответствующий файл шрифта.
Формат шрифта OpenType-SVG делает это возможным. Он позволяет представлять глифы в виде масштабируемой векторной графики (SVG).Это позволяет отображать несколько цветов и градиентов в одном глифе.
Однако цветные шрифты — не новое изобретение. Раньше они реализовывались путем печати одного или нескольких типов шрифтов разными цветами друг на друге. Каждый шрифт обрезал разделы, чтобы показать или перекрыть основной шрифт. Цветные шрифты
— это шрифты OpenType-SVG, которые позволяют комбинировать разные цвета в одном глифе.Шрифты OpenType
Цветной шрифт OpenType «Контейнер» также не нов.По мере того как настольные издательские системы стали более распространенными в 1990-х, шрифты столкнулись с новыми проблемами. Все чаще шрифты должны были быть независимыми от платформы, а языки с большим набором символов, чем латинский набор символов, требовалось интегрировать. Поэтому в 1996 году Microsoft и Adobe объединились для разработки формата шрифтов OpenType. Начиная с 2000 года, было запущено все большее количество шрифтов OpenType. Помимо того, что они не зависят от платформы, они также обладают расширенными типографскими свойствами. Это было новшеством, поскольку другие распространенные форматы шрифтов, такие как TrueType и PostScript, могли использовать только 256 символов в одном файле шрифта.OpenType расширил предыдущий предел в 256 глифов на шрифт. В свою очередь, создатели шрифтов использовали эту большую типографскую свободу для разработки вариантов глифов и символов или для более полной языковой поддержки.
Тем не менее, после появления шрифтов OpenType типографика принципиально не изменилась. Благодаря постоянному добавлению новых шрифтов и стилей шрифтов, по-прежнему можно было печатать шрифты только одного цвета и впоследствии изменять цвет по символам.
Иконки эмодзи привели к революции
Современные цветные шрифты возникли в 2010 году, когда Apple добавила красочные эмодзи в свои программы.Смайлы — это небольшие цифровые изображения или значки, используемые в электронном общении для выражения эмоций или замены более длительных слов. Таким образом, возможность размещать разноцветные векторные элементы в одном глифе обязана широко используемым значкам эмодзи.
Поддержка цветных шрифтов
Цветные шрифты основаны на новых форматах, таких как Apple SBIX и Google CBDT, которые зависят от производителя и основаны на растровых изображениях (PNG). Более того, Microsoft поддерживает цветные шрифты для многих собственных решений, таких как DirectWrite или Direct 2D с векторным форматом COLR на основе OpenType.Новый шрифт доступен как OpenType SVG (W3C SVG, OpenType 3). Этот формат включает в себя как векторное, так и растровое отображение.
Photoshop CC 2017 был первым приложением, поддерживающим растровые цветные шрифты, а также векторные цветные шрифты с выпуском CC 2018. В настоящее время только Photoshop CC 2018 и Illustrator CC 2018 и Quark-XPress 2018, доступные с мая, обеспечивают полную поддержку . Это делает QuarkXPress 2018 первым программным обеспечением для верстки, полностью поддерживающим цветные шрифты, растровые и векторные изображения.
Цветные шрифты пока полностью поддерживаются не всеми программами. QuarkXPress 2018 — первая программа верстки, которая обрабатывает этот новый шрифт. Эти шрифты могут быть очень полезны для проектов типографского дизайна.InDesign CC 2018 также поддерживает цветные шрифты, однако только на основе «экспериментальной поддержки цветных шрифтов». Adobe называет это функцией предварительного просмотра технологий, которая, возможно, еще не полностью готова к производству. Ходят слухи, что проблемы с выводом цветных шрифтов в InDesign все еще существуют. Текущие версии Affinity Photo и Affinity Designer не поддерживают цветные шрифты.
В настоящее время не все браузеры могут обрабатывать цветные шрифты при использовании в качестве веб-шрифтов. Поддержка браузеров развивается, но в настоящее время только Firefox и Microsoft Edge (IE) могут отображать цветные шрифты. В браузерах, которые не поддерживают цветные шрифты, они отображаются как обычные монохромные глифы.
Получение цветных шрифтов
В Adobe Illustrator CC 2018 цветной шрифт «Trajan Color» установлен в дополнение к шрифту emoji. Это полноценный цветной шрифт, который содержит только прописные буквы, как и стандартный шрифт Trajan.При преобразовании цвета Trajan Color в пути к шрифтам его связь с программами OpenType-SVG становится очевидной. Сложные детали шрифта правильно извлекаются в виде векторов, а затем в этих областях отображаются соответствующие заливки и градиенты.
Преобразование в Illustrator CC отображает отдельные векторные элементы с заливкой, прозрачностью и цветовыми градиентами шрифтом Trajan Color.Creative Market в настоящее время предлагает хороший выбор цветных шрифтов; Adobe Marketplace Béhance представляет множество примеров приложений.
Цветные шрифты «Сделай сам»
Есть способ создавать свои собственные цветные шрифты. Fontself продает подключаемый модуль для создания цветных векторных шрифтов в Illustrator CC и подключаемый модуль для растровых шрифтов в Photoshop (CC 2018).
Для этого сначала нужно создать отдельные символы для нового шрифта, что займет некоторое время. Как только это будет сделано, просто перетащите символы на панель Fontself Maker, предоставленную Fontself, где глифы легко связаны с символом Unicode.Затем вы можете создавать кернинг, различать группы символов, создавать лигатуры и назначать глифам различные варианты букв и символов. Новый цветной шрифт устанавливается прямо из Font Maker. Плагин Font Maker для Illustrator стоит 49 евро за Illustrator CC и 79 евро за Photoshop CC.
Настоящая добавленная стоимость
Цветные шрифты действительно произведут ажиотаж в типографике. Они предлагают множество графических функций, объединенных в один файл шрифта. В будущем к шрифту OpenType-SVG можно будет даже добавлять анимацию для интерактивных приложений.
Когда приложения InDesign будут полностью поддерживать цветные шрифты, мы, вероятно, увидим больше сумасшедших букв. Благодаря легкому доступу и широким возможностям применения цветные шрифты, вероятно, будут использоваться чрезмерно, и через некоторое время многие пользователи, вероятно, устанут от них, как это было в случае с эмодзи. Но в конечном итоге это, несомненно, снова выровняется и предоставит нам захватывающий, полезный и увлекательный метод расширения нашего репертуара выражения в типографских приложениях.
Источник: Burkard Publishing GmbH
Как создать цветной шрифт в Photoshop с помощью Fontself
В прошлом месяце я опубликовал краткий обзор цветных шрифтов, последних разработок в мире типографики. В отличие от традиционных шрифтов, цветные шрифты содержат полноцветную графику для каждого символа, что означает, что творческие стили текста теперь можно печатать непосредственно в Photoshop и Illustrator без применения каких-либо дополнительных эффектов. Люди, стоящие за Fontself, обратились ко мне и спросили, не хочу ли я опробовать их инструмент для создания пользовательских цветных шрифтов, поэтому в сегодняшнем уроке я расскажу вам, как я с легкостью создал свой первый цветной шрифт, используя расширение Fontself для Adobe Photoshop.
Среди моих самых популярных бесплатных загрузок на Spoon Graphics — мои наборы наборов писем со знаками в винтажном стиле. Поскольку шрифты (до сих пор) могли содержать только плоскую форму, эти полноцветные буквы выделения приходилось сохранять как отдельные изображения PNG или слои в документе Photoshop, чтобы дизайнер мог затем скопировать и разместить каждый символ для написания желаемых слов. Технология Color Font решает эту проблему! После преобразования букв в файл шрифта OTF с помощью Fontself теперь можно работать с этими выделенными буквами, как с любым другим шрифтом, быстро вводя слова с клавиатуры.
У меня уже были все мои буквы из набора знаков шарика в винтажном стиле, сохраненные в виде отдельного файла PNG, поэтому я использовал команду «Загрузить файлы в стек» в Adobe Photoshop, чтобы автоматически объединить их все в один документ.
Каждая буква изначально была сохранена с прозрачным фоном, что является важным требованием для использования цветного шрифта.
Рекомендуемый размер растрового цветного шрифта находится в диапазоне 500–1000 пикселей, чтобы сбалансировать разрешение и требования к памяти, вызывающие сбои.При изменении размера моего документа до 800 пикселей буквы были в рекомендованном масштабе.
Подготовить иллюстрацию для преобразования в персонажей очень просто. Их просто нужно выложить в ряд, поэтому инструмент Canvas использовался для создания красивой широкой рабочей области. Руководство помогает установить базовую линию для шрифта.
Все буквы были примерно расставлены по порядку сначала с помощью инструмента «Выделение» и ключевой опции «Автовыбор слоя» на верхней панели инструментов, так что графику можно было легко щелкнуть и перетащить.
Затем для каждой буквы было установлено выравнивание по базовой линии с гораздо более высоким уровнем масштабирования. Это особенно важно для персонажей с спусковым крючком, которые в противном случае сидели бы слишком высоко без выравнивания по направляющей.
Создать настоящий шрифт очень просто. В расширении Fontself есть кнопки для автоматического импорта символов A – Z, строчных букв a – z, цифр или для импорта всего за один раз, и пусть расширение обрабатывает это.Поскольку мой пакет букв содержит только символы верхнего регистра, я выбрал соответствующие слои A-Z и импортировал их как в верхнем, так и в нижнем регистре.
Слои для 0-9 были выбраны и импортированы в виде цифр. Fontself автоматически распознает символы и применяет соответствующий идентификатор клавиатуры.
Fontself не распознал небольшой набор символов в моем наборе символов, поэтому их приходилось устанавливать вручную, нажимая правильную клавишу клавиатуры.
Более тщательный цветной шрифт профессионального уровня также будет содержать символы пунктуации и поддерживать несколько языков. Любые отсутствующие символы в моем быстром примере просто вернутся к шрифту по умолчанию.
Тени, которые изначально были визуализированы каждой буквой в моем наборе значков, вызвали некоторые проблемы с интервалом, но простая установка стандартного моно-пробела несколько смягчила ужасный кернинг между некоторыми символами. Можно точно настроить пары кернинга и установить альтернативные символы, а также создать полное семейство шрифтов разных стилей и толщины.
После завершения мой основной цветной шрифт был экспортирован как стандартный файл OTF. Затем этот шрифт можно установить как обычно, хотя поддержка цветных шрифтов все еще довольно ограничена, поэтому в настоящее время его можно использовать только в последних версиях Photoshop и Illustrator.
Возможность печатать слова и сразу же применять эффекты, просто выбирая шрифт из своей библиотеки, действительно захватывающе. Вы сразу заметите ужасающий интервал между буквами в моем шрифте для выделения, но его можно быстро приручить с помощью панели «Персонаж» в Photoshop или Illustrator.
Отслеживание корректировок и корректировок кернинга с помощью комбинации сочетаний клавиш ALT и клавиш курсора по-прежнему намного быстрее, чем ручная компоновка отдельной буквенной графики из моего оригинального набора значков с выделенной рамкой!
Эти бесплатные загрузки вывески с лампочкой были обновлены и теперь включают цветной шрифт наряду с исходной графикой PNG и PSD, но вы можете загрузить цветные шрифты прямо здесь, чтобы поэкспериментировать с ними.
Скачать шрифты My Free Marquee Sign Color Fonts
цветных шрифтов от Adobe Type
цветных шрифтов от Adobe Type😻
😎 🐶 🍉 😜 👀 🤖 👍 🐭 ♻️ ❄ 🌍 ✈ 🍋 🍕 ☮ 🍬 ⚽ 🎲 😂 🙌 🛰 💎 💩 💡 💸 ❤ ☯ ⚓ 🌝 💯 💾 🍩
Эта страница демонстрирует новую технологию цветного шрифта. Для прогрессивно улучшенного цветного шрифта попробуйте браузер, поддерживающий эту технологию, например Firefox или Microsoft Edge (версия 38 или более поздняя).
ℹ︎ Представляем цветные шрифты
В новых цветных шрифтах Adobe используется инновационная технология шрифтов, которая позволяет встроенной SVG (масштабируемой векторной графике) улучшить внешний вид шрифтов. Этот новый стандарт позволяет хранить информацию о цвете внутри шрифта и может изменить способ взаимодействия людей с шрифтом.
Вы можете использовать шрифты где угодно, точно так же, как шрифты, к которым вы привыкли на своем компьютере или веб-сайте, но поскольку цветные шрифты настолько новы, мы все еще только начинаем осознавать их потенциал.Если вы разработчик шрифтов, сейчас отличное время, чтобы начать — присоединяйтесь к нам!
Мы рады представить эту технологию и поделиться с вами этими шрифтами, так как есть еще много интересного, что можно узнать о том, как их можно использовать. В следующих статьях мы подробнее рассмотрим новую технологию и процесс разработки Trajan Color Concept и EmojiOne Color.
😀 😁 😂 😃 😄 😅 😆 😉 😊 😍 😘 😗 😙 😚 ☺ 🙂 🤔 😐 😑 😶 🙄 😏 😣 😥 😮 🤐 😯 😪 😫 😴 😌 😛 😒 😓 😔 ☹ 🙁 😖 😞 😟 😤 😢 😭 😦 😧 😨 😰 😱 😳 😵 😡 😠 😈 👺 💀 👻 👽 🤖 💩 😺 😸 😼 😽 🙀 😿 😾 👦 👧 👴 👵 👶 👱 👳 👸 💂 🕵 🎅 👰 👼 💆 💇 🙅 🙆 💁 🙋 🙇 🙌 🙏 🗣 👤 👥 🏃 👯 💃 🕴 👭 💏 👨❤️💋👨 👩❤️💋👩 💑 👨❤️👨 👩 ❤️👩 👪 👨👩👧 👨👩👧👦 👨👩👦👦 👨👩👧👧 👨👨👦 👨👨👧 👨👨👧👦 👨 👨👦👦 👨👨👧👧 👩👩👦 👩👩👧 👩👩👧👦 👩👩👦👦 👩👩👧👧 💪 👈 👉 ☝ 👆 🖕 👇 ✌ 🖖 🤘 🖐 ✋ 👌 👍 👎 ✊ 👋 ✍ 💅 👂 👃 👣 💋 👓 🕶 👔 👕 👖 👗 👘 👛 👜 👝 🎒 👞 👠 👑 👒 9 💍5 🌂
🙈 🙉 🙊 💦 💨 🐵 🐒 🐶 🐕 🐱 🐈 🦁 🐯 🐅 🐆 🐴 🐂 🐃 🐄 🐷 🐖 🐗 🐽 🐏 🐑 🐐 🐪 🐫 🐘 🐭 🐁 🐀 🐇 🐿 🐻 🐤 🐥 🐦 🐧 🕊 🐸 🐊 🐢 🐍 🐲 🐉 🐬 🐟 🐠 🐡 🐙 🐚 🦀 🐜 🐝 🐞 🕷 🕸 🦂 💐 🌸 🌹 🌺 🌻 🌼 🌷 🌱 🌲 🌵 🌾 🌿 ☘ 🍂 🌎 🌏 🌐 🌑 🌒 🌓 🌔 🌕 🌖 🌗 🌘 🌛 🌜 ☀ 🌝 🌞 ⭐ 🌟 ⛅ ⛈ 🌤 🌥 🌦 🌧 🌨 🌩 🌬 ☂ ☔ ⚡ ❄ ☄ 🔥 💧 🌊
🍇 🍈 🍉 🍊 🍋 🍌 🍍 🍎 🍏 🍒 🍓 🍅 🍆 🌽 🌶 🍄 🍖 🍗 🍔 🍟 🍕 🌭 🌮 🌯 🍳 🍲 🍿 🍱 🍘 🍙 🍚 🍛 🍠 🍢 🍣 🍪 🎂 🍰 🍫 🍬 🍭 🍮 🍯 🍼 ☕ 🍵 🍶 🍾 🍷 🍸 🍹 🍺 🍻 🍽 🍴
👾 🕴 🎪 🎭 🎨 🚣 🛀 🎗 🎖 🏆 🏅 ⚽ ⚾ 🏀 🏐 🎳 🏏 🏑 🏒 🏓 🏸 ⛳ 🏌 🎣 🎽 🎿 ⛷ 🏂 🏄 ⛹ 🏋 🚴 🎻 🎬 🏹
🏔 ⛰ 🌋 🗻 🏕 🏖 🏜 🏝 🏞 🏗 🏘 🏙 🏚 🏠 🏡 🏢 🏦 🏨 🏩 🏪 🏫 🏬 🏭 🏯 🏰 💒 🗼 🗽 ⛪ 🕌 🕍 ⛩ 🌁 🌃 🌆 🚃 🚄 🚅 🚆 🚇 🚈 🚉 🚊 🚝 🚞 🚋 🚎 🚏 🚐 🚑 🚒 🚓 🚔 🚗 🚘 🚚 🚛 🚜 🚲 ⛽ 🛤 🚦 🚧 ⚓ ⛵ 🚣 🚤 🛳 🚢 ✈ 🛩 🛫 🚁 🚡 🚀 🛰 🎑 🏎 🏍 💴 💵 💶 💷 🗿 🛅
☠ 💌 💣 🕳 🛍 📿 📿 💎 🔪 🏺 🖼 🛎 🚪 🛌 🛏 🛋 🚽 ⏳ ⌚ ⏰ ⏱ ⏲ 🕰 🌡 ⛱ 🎈 🎊 🎎 🎏 🎐 🕹 🎚 🎛 📻 ☎ 📞 🔋 🔌 💻 🖥 🖨 ⌨ 🖱 🖲 💽 💾 💿 🎞 📽 📺 📷 📸 📹 📼 🔬 🔭 📡 🕯 💡 🔦 🏮 📔 📗 📘 📙 📚 📓 📃 📜 🗞 📑 🔖 🏷 💵 💸 💳 ✉ 📧 📨 📩 📤 📥 📦 📫 📪 📮 🗳 ✏ ✒ 🖋 🖊 🖌 📁 📂 🗂 📅 📆 🗒 🗓 📇 📊 📋 📌 📍 📎 🖇 📏 🗃 🗄 🗑 🔒 🔐 🔨 ⛏ ⚒ 🛠 🗡 ⚔ 🔫 🛡 🔩 ⚙ 🗜 ⚗ ⚖ 🔗 ⛓ 💉 💊 🚬 ⚰ 🗿 🛢 🚩 🎌 🏴 🏳 🏳️🌈
👁🗨 💘 ❤ 💓 💔 💕 💖 💗 💙 💞 💟 ❣ 💤 💢 💭 💮 ♨ 💈 🕛 🕧 🕐 🕜 🕑 🕞 🕓 🕟 🕔 🕠 🕕 🕢 🕗 🕣 🕘 🕙 🕥 🕦 🌀 ♠ ♥ ♦ ♣ 🀄 🎴 🔇 🔈 🔉 📣 📯 🔔 🔕 🏧 🚮 🚰 🚺 🚻 🚼 🚾 ⚠ 🚸 ⛔ 🚫 🚯 🚱 🚷 🔞 ☢ ⬆ ⬆ ↗ ↘ ⬇ ↙ ⬅ ↔ ⤴ ⤵ 🔃 🔄 🔙 🔚 🔛 🔜 🔝 🛐 ⚛ ☸ ☯ ✝ ☦ ☪ ☮ 🕎 🔯 ♻ 🔰 🔱 ⭕ ✅ ✔ ✖ ❌ ❎ ➖ ➗ ➰ ➿ ✳ ✴‼⁉ ❓ © ® ♈ ♉ ♊ ♋ ♌ ♍ ♎ ♏ ♐ ♑ ♒ ⛎ 🔀 🔁 🔂 ▶ ⏩ ◀ ⏪ 🔼 🔽 ⏬ ⏹ 🎦 🔅 🔆 📶 📳 📴 # ️⃣ 0️⃣ 1️⃣ 2️⃣ 3️⃣ 4️⃣ 5️⃣ 6️⃣ 7️⃣ 8️⃣ 9️⃣ 🔟 💯 🔠 🔡 🔢 🔣 🅰 🆎 🅱 🆑 🆒 🆓 ℹ 🆔 Ⓜ 🆕 🆖 🆘 🆙 🆚 🈁 🈂 🈷 🈯 🉐 🈹 🈚 🈲 🉑 🈸 🈴 🈳 ㊗ 🈺 🈵 ▪ ▫ ◼ ◽ ⬜ 🔶 🔷 🔸 🔻 🔳 ⚪ ⚫ 🔴 🔵
🇦🇨 🇦🇩 🇦🇪 🇦🇫 🇦🇬 🇦🇮 🇦🇲 🇦🇴 🇦🇶 🇦🇹 🇦🇺 🇦🇼 🇦🇽 🇦🇿 🇧🇦 🇧🇧 🇧🇫 🇧🇭 🇧 🇮 🇧🇯 🇧🇱 🇧🇲 🇧🇳 🇧🇴 🇧🇶 🇧🇷 🇧🇹 🇧🇿 🇨🇦 🇨🇨 🇨🇩 🇨🇫 🇨🇬 🇨🇱 🇨🇲 🇨🇳 🇨 🇴 🇨🇵 🇨🇷 🇨🇺 🇨🇻 🇨🇼 🇨🇽 🇨🇾 🇩🇪 🇩🇬 🇩🇯 🇩🇰 🇩🇲 🇩🇴 🇩🇿 🇪🇦 🇪🇨 🇪🇪 🇪🇬 🇪🇸 🇪🇹 🇪🇺 🇫 🇮 🇫🇯 🇫🇰 🇫🇲 🇫🇴 🇫🇷 🇬🇦 🇬🇧 🇬🇪 🇬🇫 🇬🇬 🇬🇭 🇬🇮 🇬🇱 🇬🇲 🇬🇳 🇬🇵 🇬🇶 🇬🇷 🇬🇺 🇬🇼 🇬🇾 🇭 🇰 🇭🇲 🇭🇳 🇭🇷 🇭🇹 🇭🇺 🇮🇨 🇮🇩 🇮🇱 🇮🇶 🇮🇷 🇮🇸 🇮🇹 🇯🇪 🇯🇲 🇰🇬 🇰🇭 🇰🇮 🇰 🇲 🇰🇳 🇰🇵 🇰🇷 🇰🇼 🇰🇾 🇰🇿 🇱🇦 🇱🇨 🇱🇸 🇱🇹 🇱🇺 🇱🇻 🇱🇾 🇲🇦 🇲🇫 🇲🇬 🇲🇭 🇲 🇰 🇲🇱 🇲🇲 🇲🇳 🇲🇴 🇲🇵 🇲🇶 🇲🇷 🇲🇹 🇲🇺 🇲🇻 🇲🇼 🇲🇽 🇲🇾 🇲🇿 🇳🇦 🇳🇨 🇳🇪 🇳🇫 🇳🇱 🇳🇴 🇳🇵 🇳 🇷 🇳🇺 🇳🇿 🇴🇲 🇵🇦 🇵🇪 🇵🇫 🇵🇬 🇵🇰 🇵🇱 🇵🇲 🇵🇳 🇵🇷 🇵🇸 🇵🇹 🇵🇼 🇵🇾 🇶🇦 🇷🇪 🇷🇺 🇷🇼 🇸🇦 🇸 🇧 🇸🇨 🇸🇩 🇸🇪 🇸🇬 🇸🇭 🇸🇮 🇸🇯 🇸🇱 🇸🇷 🇸🇸 🇸🇹 🇸🇻 🇸🇽 🇸🇾 🇹🇩 🇹🇫 🇹🇬 🇹 🇭 🇹🇯 🇹🇰 🇹🇱 🇹🇲 🇹🇳 🇹🇴 🇹🇷 🇹🇻 🇺🇬 🇺🇲 🇺🇸 🇺🇾 🇺🇿 🇻🇦 🇻🇮 🇻🇳 🇻🇺 🇼 🇫 🇼🇸 🇽🇰 🇾🇪 🇾🇹 🇿🇦 🇿🇲 🇿🇼
🌈 EmojiOne Color
EmojiOne Color — это цветной шрифт с открытым исходным кодом, созданный Adobe на основе иллюстраций EmojiOne, разработанных Денисом Дензом и созданных Риком Моби.Шрифт содержит все смайлы в Unicode 9.0 и включает поддержку ZWJ, разнообразия оттенков кожи и смайликов флага страны.
A
🏛 Цветовая концепция Trajan
Trajan Color Concept является частью программы Adobe Type Concepts по ранним выпускам новых гарнитур. Он был разработан как проект стажировки Сержио Мартинса, раскрашивающего шрифт Trajan Кэрол Туомбли.Шрифт содержит 19 различных цветовых вариаций, а также два черно-белых варианта, доступных через стилистические наборы OpenType.
📐 Используйте цветные шрифты
Использование цветных шрифтов в Интернете
Браузерная поддержка цветных шрифтов все еще развивается, но существует в Firefox и Microsoft Edge (IE), и мы ожидаем, что больше производителей браузеров примут этот формат в ближайшее время. В браузерах, в которых отсутствует поддержка цветных шрифтов, они вернутся к обычным монохромным глифам. Для получения дополнительной информации проверьте следующие ссылки:
- ChromaCheck — скрипт для определения поддержки цветных шрифтов в браузерах
Использование цветных шрифтов в программах для ПК
Цветные шрифты, такие как Trajan Color Concept и EmojiOne Color, будут отображаться в меню шрифтов ваших программ точно так же, как обычные шрифты, но они могут не отображать весь свой потенциал, поскольку многие программы еще не имеют полной поддержки цветовых компонентов.
Если в приложении отсутствует поддержка цветных шрифтов, вы увидите обычную черную версию глифов в качестве запасного варианта. (Если вам кажется, что это затрудняет их использование, вы были бы правы — это одна из причин, по которой Trajan Color до сих пор считается концептуальным шрифтом.)
Разработка приложений, использующих цветные шрифты
В справочной документации мы собрали несколько надежных ресурсов по работе с цветными шрифтами. Если вы не видите то, что вам нужно, свяжитесь с нами напрямую по адресу support @ typekit.com и дайте нам знать, над чем вы работаете. Мы будем более чем рады помочь вам.
🛠 Сделать цветные шрифты
Если вы разработчик шрифтов, вы попали в отличную компанию! Мы собрали для вас рекомендуемые ресурсы на странице справки. Вы также можете написать нам по адресу [email protected] — есть ли у вас вопрос о том, как настроить таблицу SVG, или если вы хотите спросить о добавлении шрифтов в библиотеку Typekit.
.
 1+
1+ Вообще очень важно понимать, что текст в Photoshop – векторный, он имеет четко обозначенные определенные границы, и нарушение их обязательно приведет к ошибке.
Вообще очень важно понимать, что текст в Photoshop – векторный, он имеет четко обозначенные определенные границы, и нарушение их обязательно приведет к ошибке. д.
д.