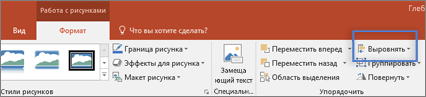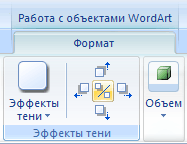Добавление тени к тексту или фигуре
Ключом к применению тени к фигуре или к тексту в объекте WordArt является переход в нужное место на вкладке средства рисования | формат . Для фигуры вы можете перейти к эффекту фигурыи к тексту, который вы перейдете к текстовым эффектам.
-
Щелкните фигуру.
Совет: Чтобы добавить тень к нескольким фигурам, щелкните первую фигуру, а затем, удерживая нажатой клавишу CTRL, щелкните остальные фигуры.
-
На вкладке средства рисования | формат нажмите кнопку эффекты фигуры > тени, а затем выберите нужную тень.

Когда вы наводите указатель мыши на один из эффектов тени, он отображается как образец на фигуре.
Совет: Чтобы настроить тень, в нижней части вариантов тени нажмите кнопку параметры тени .
-
Выделите текст WordArt, к которому вы хотите добавить тень.

Совет: В PowerPoint можно также выделить текст, который не является объектом WordArt, и применить к нему тень.
-
На вкладке средства рисования | формат нажмите кнопку текстовые эффекты > тени , а затем выберите нужную тень.

Когда вы наводите указатель мыши на один из эффектов тени, он отображается в качестве предварительной версии текста.
Совет: Чтобы настроить тень, в нижней части вариантов тени нажмите кнопку параметры тени.
Дополнительные сведения о тенях и эффектах
Добавление эффекта для рисунка.
Однако есть стили фигур, к которым можно применить эффект мягкой тени:
-
Нарисовать фигуру, а затем выделить ее.
-
На вкладке средства рисования | формат откройте коллекцию Стили фигур , щелкнув стрелку на правой стороне и выбрав эффект из нижней строки коллекции.

(Фигуры и объекты WordArt доступны в Веб-приложение PowerPoint и Excel в Интернете.)
Как сделать текст с тенью в ворде?
В программе ворд можно сделать текст с тенью двумя простыми способами, давайте их разберем подробнее.
Первый способ.
Откроем новый лист в программе ворд и напишем в нем словосочетание «Текст с тенью», после его выделим и нажмем на правую кнопку мыши. В появившемся меню, выберем строчку «Шрифт».
На экране появится меню «Шрифт», которое открыто в закладке «Шрифт», в нем есть раздел «Видоизменение», в котором поставим галочку напротив строки «с тенью», после закрываем меню через кнопку «ОК» или клавишу «Enter».
В результате получим в программе ворд текст с тенью.
Второй способ.
В этом способе используется специальные шрифты, в которых тоже есть данная функция. Сначала ставим курсор в место, где будем писать текст. Затем на верхней панели выбираем закладку «Вставка», в блоке «Текст», нажимаем на иконку «Wordart», выбираем любой понравившийся формат.
Пишем в специальном меню точно такой же текст, как в первом способе и нажимаем на кнопку «ОК».
Выделяем текст, на верхней панели настроек, во вкладке «Формат», находим иконку «Эффекты тени». Нажимаете на неё, на экране появится, различные варианты тени, выбирайте понравившийся.
В итоге получаем другой вариант текста с тенью в программе ворд.
Видео как сделать шрифт с тенью в ворде.
Добавление и удаление текстовых эффектов
Тексту можно придать иной вид, изменив его заполнение, контуры или добавив эффекты, например тени, отражения и свечение.
Примечание: Текстовые эффекты можно применять и к объектам WordArt.
Добавление эффекта к тексту
-
Выделите текст, к которому нужно добавить эффект.
-
На вкладке Главная в группе Шрифт нажмите кнопку Применение анимации.

-
Щелкните нужный эффект.
Чтобы просмотреть дополнительные варианты, выберите пункт Структура, Тень, Отражение или Свечение и щелкните эффект, который нужно добавить.
К началу страницы
Удаление эффекта из текста
-
Выделите текст, из которого нужно убрать эффект.
-
На вкладке Главная в группе Шрифт нажмите кнопку Очистить форма.

К началу страницы
Работа с объектами WordArt — Publisher
Примечание: Мы стараемся как можно оперативнее обеспечивать вас актуальными справочными материалами на вашем языке. Эта страница переведена автоматически, поэтому ее текст может содержать неточности и грамматические ошибки. Для нас важно, чтобы эта статья была вам полезна. Просим вас уделить пару секунд и сообщить, помогла ли она вам, с помощью кнопок внизу страницы. Для удобства также приводим ссылку на оригинал (на английском языке).
При вставке или выборе объект WordArt появляется новая вкладка » Работа с WordArt «. В этой статье объясняется, как вставлять и удалять объекты WordArt, а также пошаговые инструкции по использованию функций на вкладке Работа с WordArt .
В этой статье
-
Общие сведения о WordArt
-
Добавление и удаление объекта WordArt
-
Вкладка «Работа с объектами WordArt»
Общие сведения о WordArt
WordArt — это коллекция текстовых стилей, которые можно добавлять в публикации для создания декоративных эффектов, таких как тени или отраженный текст. WordArt можно использовать для добавления в документ специальных текстовых эффектов. Например, вы можете растянуть заголовок, наклонить текст, вписать текст в фигуру или применить градиентную заливку. Объект WordArt можно перемещать или размещать в документе, чтобы украсить его или акцентировать внимание на чем-либо. Вы можете в любой момент изменить или дополнить текст в существующем объекте WordArt.
Добавление и удаление объекта WordArt
Добавление объекта WordArt
-
Выберите вкладку Вставка.
-
В группе Текст откройте меню WordArt.
-
Выберите коллекцию Обычные стили WordArt или Стили преобразования WordArt.
-
Введите текст в окне Изменение текста WordArt, выберите шрифт, размер шрифта, полужирное или курсивное начертание и нажмите кнопку ОК.
Удаление объекта WordArt
-
Выделите объект WordArt.
-
Нажмите клавишу DELETE.
К началу страницы
Вкладка «Работа с объектами WordArt»
С помощью вкладки «Работа с объектами WordArt» можно настраивать параметры текста и эффектов объекта WordArt, задавать его расположение относительно других объектов на странице, а также менять размер.

Группа »Текст»
Группа «Текст» содержит инструменты для работы с текстовым содержимым, настройки его интервалов, высоты, горизонтального или вертикального расположения и выравнивания в пределах объекта WordArt.

Изменить текст
Чтобы изменить текст в объекте WordArt, нажмите кнопку Изменить текст и внесите необходимые правки в окне Изменение текста WordArt.
Интервал
С помощью параметра Интервал можно задать расстояние между символами в тексте WordArt на основе одного из пяти стандартных форматов, а также включить или отключить кернинг пар знаков.
-
Очень узкий: увеличивает ширину текста, убирая расстояние между символами в каждом слове.
-
Узкий : увеличивает ширину текста, уменьшая расстояние между символами в каждом слове.
-
Обычный : вариант по умолчанию; соответствует нормальному расстоянию между символами в тексте и нормальной ширине шрифта.
-
Широкий : уменьшает ширину текста, увеличивая расстояние между символами.
-
Очень широкий : уменьшает ширину текста, делая расстояние между символами максимальным.
-
Кернинг пар знаков: этот параметр применяется к парам символов, которые, располагаясь рядом, выглядят дальше друг от друга, чем другие пары. Чтобы увидеть разницу, создайте объект WordArt с текстом «Проверка WordArt» и включите, а затем отключите кернинг.
Одинаковая высота
Этот параметр позволяет сделать одинаковой высоту всех символов (как в верхнем, так и в нижнем регистре).
Вертикальный текст WordArt
Этот параметр позволяет выбрать вертикальное или горизонтальное расположение текста WordArt.
Выравнивание
С помощью этого параметра можно изменить выравнивание текста в объекте WordArt.
-
Выровнять по левому краю: выравнивание текста по левому краю объекта WordArt.
-
Выровнять по центру: выравнивание текста по центру объекта WordArt.
-
Выровнять по правому краю: выравнивание текста по правому краю объекта WordArt.
-
Выровнять по обоим краям: выравнивание текста одновременно по правому и левому краям объекта WordArt путем перемещения слов в тексте.
-
Выровнять за счет интервалов: выравнивание текста одновременно по правому и левому краям объекта WordArt путем перемещения букв в тексте.
-
Выровнять за счет ширины: выравнивание текста одновременно по правому и левому краям объекта WordArt путем растяжения символов.
Группа «Стили WordArt»
С помощью группы «Стили WordArt» можно изменить стиль объекта WordArt, цвет заливки и линий, а также фигуру объекта. Чтобы посмотреть, как выглядит тот или иной эффект, наведите на него указатель мыши, и Publisher продемонстрирует его в публикации.
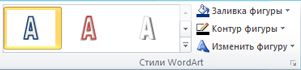
Стили WordArt
Выберите нужный стиль в коллекции. Чтобы увидеть все доступные стили, нажмите кнопку Дополнительно.

Заливка фигуры
Вы можете изменить цвет заливки текста WordArt. Кроме того, можно заменить заливку изображением и настроить ее градиент, текстуру и узор.

В группе Стили фигур выберите команду Заливка фигуры и выполните одно из указанных ниже действий.
-
Чтобы выбрать недавно использовавшийся цвет, щелкните один из отображаемых цветов.
-
Чтобы отобразить другие цвета, нажмите кнопку Другие цвета заливки и выберите нужный цвет.
-
Чтобы использовать цвет из другого места документа, щелкните «Образец цвета заливки» и с помощью пипетки выберите нужный цвет.
-
Чтобы применить рисунок, градиент, текстуру или узор, выберите необходимый вариант в соответствующем разделе.
Контур фигуры
Вы можете изменить цвет контура текста WordArt. Кроме того, можно настроить толщину линии контура, сделать ее пунктирной или использовать узор.
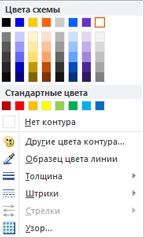
В группе Стили фигур выберите команду Контур фигуры и выполните одно из указанных ниже действий.
-
Чтобы выбрать недавно использовавшийся цвет, щелкните один из отображаемых цветов.
-
Чтобы отобразить другие варианты, нажмите кнопку Другие цвета контура и выберите нужный цвет.
-
Чтобы изменить толщину, штрихи или узор контура, выберите соответствующий пункт меню.
Изменить фигуру
Текст WordArt создается на базе определенной фигуры.
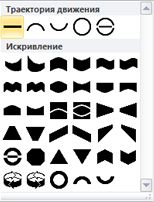
Например, чтобы изменить стандартную прямую форму на искривленную выберите первый вариант в разделе Искривление:


Примечание: У некоторых фигур есть желтый ромбовидный маркер; потянув за него, можно изменить характеристики выбранной фигуры.
Группа «Эффекты тени»
С помощью команд в группе Эффекты тени можно применить тень к объекту WordArt.

-
Нажмите кнопку Эффекты тени и выберите нужный эффект в коллекции.
-
Чтобы изменить цвет тени, выберите пункт Цвет тени и задайте нужные параметры.
-
Настройте положение тени с помощью кнопок, задающих направление .

-
Чтобы включить или отключить эффект тени, нажмите кнопку в центре.
Группа «Объем»
Группа «Объем» позволяет придать объекту WordArt объемный вид.

Объем
Вы можете выбрать эффект объема из коллекции. Кроме того, для эффекта можно настроить параметры цвета, глубины, направления, освещения и поверхности. Если навести указатель мыши на вариант объемного эффекта, он отразится на объекте WordArt в режиме предварительного просмотра.
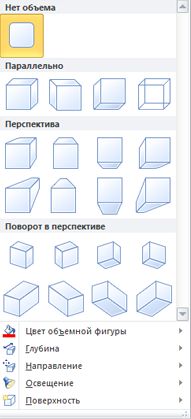
Коллекция «Объем»
Наведите указатель мыши на любой из вариантов в галерее, чтобы увидеть соответствующий эффект в режиме предварительного просмотра на объекте WordArt. Чтобы выбрать эффект, щелкните его. Чтобы удалить все объемные эффекты, выберите вариант Нет объема.
Цвет объема
-
Чтобы выбрать недавно использовавшийся цвет, щелкните один из отображаемых цветов.
-
Чтобы отобразить другие цвета, нажмите кнопку Другие цвета объема и выберите нужный вариант.
-
Чтобы использовать цвет из публикации (например, изображения на странице), выберите вариант Образец цвета объема, наведите пипетку
 на нужный цвет и щелкните его.
на нужный цвет и щелкните его.
Глубина
Выберите глубину объемного эффекта в диапазоне от бесконечности до 0 пт.
Направление
У каждого эффекта в коллекции есть направление по умолчанию, однако с помощью этого инструмента его можно изменить, чтобы создать эффект объема.
Освещение
Как и для параметра Направление, инструмент Освещение позволяет изменить направление предполагаемого источника света для объемного объета WordArt.
Поверхность
Для объекта WordArt можно выбрать матовую, пластиковую, металлическую поверхность или каркас.
Поворот объемной фигуры
С помощью параметров поворота объемной фигуры можно изменить направление объемного эффекта, вращая объект WordArt влево, вправо, вверх и вниз. Центральная кнопка включает и отключает объемные эффекты.

К началу страницы
Группа «Упорядочить»
С помощью команд в группе Упорядочить можно настроить параметры обтекания объекта WordArt текстом, переместить его вперед или назад относительно других объектов на странице, выровнять его относительно страницы, сгруппировать его с другими объектами или отменить группировку, а также повернуть. Дополнительные сведения об упорядочении объектов см. в следующих статьях:

Группа «Размер»
С помощью команд в группе »Размер» можно задать высоту и ширину объекта WordArt. Чтобы изменить размер объекта вручную, перетаскивайте соответствующие маркеры.
 .
.
К началу страницы
Добавление и удаление заливки, эскиза и эффекта для надписи и объекта WordArt
Чтобы получить дополнительные сведения, выберите значение в раскрывающемся списке.
-
Выделите текст в объекте WordArt, к которому вы хотите добавить заливку.
Важно: Чтобы добавить объект WordArt на лист Excel, необходимо сначала вставить надпись. Для этого на вкладке Вставка в группе Текст нажмите кнопку Надпись, а перетащите указатель мыши, чтобы нарисовать надпись. Введите текст в надпись и следуйте инструкциям.
-
В разделе Средства рисования на вкладке Формат в группе Стили WordArt щелкните стрелку Заливка текста, а затем выполните одно из следующих действий:

Примечание: Если вкладка Средства рисования или Формат не отображается, убедитесь, что вы выделили текст в объекте WordArt. Для открытия вкладки Формат может потребоваться дважды щелкнуть текст.
-
Чтобы добавить или изменить цвет заливки, щелкните нужный цвет. Чтобы не использовать цвет, выберите вариант Нет заливки.
При выборе значения Нет заливки текст не будет виден, если к нему не был добавлен контур.
Чтобы изменить цвет, отсутствующий в цвета темы, щелкните другие цвета заливки, а затем либо щелкните нужный цвет на вкладке » стандартные «, либо создайте собственный цвет на вкладке » Настройка «. Пользовательские цвета и цвета на вкладке Обычные не обновляются при последующем изменении тема документа. -
Чтобы добавить или изменить рисунок заливки, нажмите кнопку Рисунок, найдите папку с рисунком, который вы хотите использовать, щелкните файл рисунка и нажмите кнопку Вставить.
Если вы выделили несколько несмежных фрагментов текста и применили к ним заливку рисунком, для каждого фрагмента будет использоваться целый рисунок. Рисунок не будет охватывать все выделенные фрагменты. -
Чтобы добавить или изменить градиентную заливку, наведите указатель на пункт Градиент и выберите нужный тип.
Чтобы настроить градиент, щелкните Другие градиенты и задайте параметры. -
Чтобы добавить или изменить текстурную заливку, наведите указатель на пункт Текстура и выберите нужный вариант.
Чтобы настроить текстуру, щелкните Другие текстуры и задайте параметры.
-
К началу страницы
-
Выделите текст WordArt, к которому вы хотите добавить контур.
Для добавления одинакового контура к нескольким фрагментам текста выберите первый фрагмент, а затем, удерживая нажатой клавишу CTRL, выделите остальные фрагменты. -
В разделе Средства рисования на вкладке Формат в группе Стили WordArt щелкните стрелку Контур текста, а затем выполните одно из следующих действий:

Если вкладка Средства рисования или Формат не отображается, убедитесь, что вы выделили текст в объекте WordArt. Для открытия вкладки Формат может потребоваться щелкнуть объект WordArt правой кнопкой мыши.-
Чтобы добавить или изменить цвет контура, щелкните нужный цвет. Чтобы не использовать цвет, выберите вариант Нет контура.
Чтобы изменить цвет, не включенный в цвета темы, нажмите кнопку другие цвета контураи выберите нужный цвет на вкладке Стандартная или создайте собственный цвет на вкладке другие . Пользовательские цвета и цвета на вкладке Обычные не обновляются при последующем изменении тема документа. -
Чтобы задать или изменить толщину контура, наведите указатель мыши на поле Толщина, а затем выберите нужное значение.
Для настройки толщины щелкните Другие линии, а затем укажите необходимые параметры. -
Чтобы сделать контур штриховым или пунктирным, наведите указатель мыши на поле Штрихи, а затем выберите необходимый стиль.
Для настройки стиля щелкните Другие линии, а затем выберите необходимые параметры.
-
К началу страницы
-
Выделите текст WordArt, к которому вы хотите применить эффект.
Для применения одинакового контура к нескольким фрагментам текста выберите первый фрагмент, а затем, удерживая нажатой клавишу CTRL, выделите остальные фрагменты. -
В разделе Средства рисования на вкладке Формат в группе Стили WordArt щелкните Текстовые эффекты и сделайте следующее:

Если вкладки Средства рисования и Формат не отображаются, проверьте, выделен ли текст в объекте WordArt. Возможно, вам потребуется щелкнуть объект WordArt правой кнопкой мыши, чтобы открыть его Вкладка » Формат «.-
Для добавления или изменения тени выберите вариант Тень, а затем щелкните необходимый вид тени.
Для настройки тени выберите команду Варианты тени, а затем выберите необходимые параметры. -
Чтобы добавить или изменить отражение, наведите указатель на пункт Отражение и затем щелкните нужный вариант отражения.
-
Чтобы добавить или изменить свечение, наведите указатель на пункт Свечение и затем щелкните нужный вариант свечения.
Чтобы настроить цвет подсветки, нажмите кнопку другие цвета подсветки, а затем выберите нужный цвет. Чтобы изменить цвет, который не входит в цвета темы, выберите команду Другие цвета, а затем выберите готовый вариант на вкладке Обычные или создайте собственный на вкладке Спектр. Пользовательские цвета и цвета на вкладке Обычные не обновляются при последующем изменении тема документа. -
Чтобы сделать текст рельефным, наведите указатель на пункт Рельеф и выберите необходимый тип.
Для настройки рельефа щелкните Параметры объема, а затем задайте необходимые настройки. -
Чтобы добавить или изменить поворот объемной фигуры, наведите указатель на пункт Поворот объемной фигуры и выберите нужный вариант.
Чтобы настроить поворот объемной фигуры, щелкните Параметры поворота объемной фигуры, а затем задайте нужные настройки. -
Для применения или изменения искривления выберите вариант Преобразование, а затем щелкните необходимый вид искривления.
-
Примечание: Чтобы создать собственный эффект путем применения нескольких отдельных эффектов, повторите действие 2.
К началу страницы
-
Выделите текст в объекте WordArt, из которого вы хотите удалить заливку.
Для удаления одинаковой заливки из нескольких фрагментов текста выберите первый фрагмент, а затем, удерживая нажатой клавишу CTRL, выделите остальные фрагменты. -
В разделе Средства рисования на вкладке Формат в группе Стили WordArt щелкните стрелку Заливка текста, а затем выполните одно из следующих действий:

Если вкладка Средства рисования или Формат не отображается, убедитесь, что вы выделили текст в объекте WordArt. Для открытия вкладки Формат может потребоваться щелкнуть объект WordArt правой кнопкой мыши.-
Для удаления заливки цветом, рисунком или текстурой выберите другой тип заливки.
При выборе значения Нет заливки текст не будет виден, если к нему не был добавлен контур. -
Чтобы удалить градиентную заливку, наведите указатель мыши на пункт Градиент и выберите вариант Нет градиента.
-
К началу страницы
-
Выделите текст в объекте WordArt, из которого вы хотите удалить контур.
Для удаления одинакового контура из нескольких фрагментов текста выберите первый фрагмент, а затем, удерживая нажатой клавишу CTRL, выделите остальные фрагменты. -
В разделе Средства рисования на вкладке Формат в группе Стили WordArt щелкните стрелку Контур текста, а затем выберите Нет контура.

Если вкладка Средства рисования или Формат не отображается, убедитесь, что вы выделили текст в объекте WordArt. Для открытия вкладки Формат может потребоваться щелкнуть объект WordArt правой кнопкой мыши.
К началу страницы
-
Выделите текст в объекте WordArt, из которого вы хотите удалить эффект.
Для удаления одинакового эффекта из нескольких фрагментов текста выберите первый фрагмент, а затем, удерживая нажатой клавишу CTRL, выделите остальные фрагменты. -
В разделе Средства рисования на вкладке Формат в группе Стили WordArt щелкните стрелку Текстовые эффекты, а затем выполните одно из следующих действий:

Если вкладки Средства рисования и Формат не отображаются, проверьте, выделен ли текст в объекте WordArt. Для открытия вкладки Формат может потребоваться щелкнуть объект WordArt правой кнопкой мыши.-
Чтобы удалить тень, наведите указатель на пункт Тень и выберите значение Нет тени.
-
Чтобы отменить эффект отражения, наведите указатель на пункт Отражение и выберите значение Нет отражения.
-
Чтобы отменить эффект свечения, наведите указатель на пункт Свечение и выберите значение Нет свечения.
-
Чтобы удалить рельеф, наведите указатель на пункт Рельеф и выберите значение Без рельефа.
-
Чтобы отменить поворот объемной фигуры, наведите указатель на пункт Поворот объемной фигуры и выберите значение Без поворота.
-
Чтобы отменить искривление текста, наведите указатель на пункт Преобразование и выберите значение Без преобразования.
Примечания:
-
Если вы добавили несколько отдельных эффектов, то для их отмены повторите действие 2.
-
Чтобы отменить все эффекты одновременно, в разделе Средства рисования на вкладке Формат в группе Стили WordArt нажмите кнопку Дополнительные параметры
 , а затем выберите Очистить объект WordArt.
, а затем выберите Очистить объект WordArt.
-
-
К началу страницы
-
Выделите объект WordArt, который вы хотите удалить, и нажмите клавишу DELETE.
Совет: Убедитесь в том, что выбран весь объект WordArt, а не только текст внутри него. При выборе объекта WordArt он выделяется сплошной границей. Если выбран текст внутри объекта WordArt, граница обозначена пунктирной линией.
К началу страницы
Чтобы получить дополнительные сведения, выберите значение в раскрывающемся списке.
В Excel или PowerPoint
-
Выделите текст в объекте WordArt или на слайде PowerPoint, к которому вы хотите применить заливку.
Для применения одинаковой заливки к нескольким фрагментам текста выберите первый фрагмент, а затем, удерживая нажатой клавишу CTRL, выделите остальные фрагменты.
-
В разделе Средства рисования на вкладке Формат в группе Стили WordArt щелкните стрелку Заливка текста, а затем выполните одно из следующих действий:

-
Чтобы добавить или изменить цвет заливки, щелкните нужный цвет. Чтобы не использовать цвет, выберите вариант Нет заливки.
При выборе значения Нет заливки текст не будет виден, если к нему не был добавлен контур.
Для изменения цвета, который не входит в цвета темы, выберите команду Другие цвета заливки, а затем выберите необходимый цвет на вкладке Обычные или создайте собственный цвет на вкладке Спектр. Пользовательские цвета и цвета на вкладке Обычные не обновляются при последующем изменении тема документа.
-
Чтобы добавить или изменить рисунок заливки, выберите пункт Рисунок, укажите папку, в которой находится необходимый рисунок, щелкните файл рисунка и нажмите кнопку Вставить.
Если вы выделили несколько несмежных фрагментов текста и применили к ним заливку рисунком, для каждого фрагмента будет использоваться целый рисунок. Рисунок не будет охватывать все выделенные фрагменты.
-
Чтобы добавить или изменить градиентную заливку, наведите указатель на пункт Градиент и выберите нужный тип.
Чтобы настроить градиент, выберите пункт Другие градиенты и задайте необходимые параметры.
-
Чтобы применить или изменить текстуру для заливки, щелкните Текстура, а затем выберите подходящую текстуру.
Чтобы настроить текстуру, выберите пункт Другие текстуры и задайте необходимые параметры.
-
Если вы используете Outlook
-
Щелкните объект WordArt, к которому вы хотите добавить заливку.
-
В разделе Работа с объектами WordArt на вкладке Формат в группе Стили WordArt щелкните Заливка фигуры и выполните одно из следующих действий:

-
Чтобы добавить или изменить цвет заливки, щелкните нужный цвет. Чтобы не использовать цвет, выберите вариант Нет заливки.
При выборе значения Нет заливки текст не будет виден, если к нему не был добавлен контур.
Для изменения цвета, который не входит в цвета темы, выберите команду Другие цвета заливки, а затем выберите необходимый цвет на вкладке Обычные или создайте собственный цвет на вкладке Спектр. Пользовательские цвета и цвета на вкладке Обычные не обновляются при последующем изменении тема документа.
-
Чтобы добавить или изменить рисунок заливки, выберите пункт Рисунок, укажите папку, в которой находится необходимый рисунок, щелкните файл рисунка и нажмите кнопку Вставить.
Если вы выделили несколько несмежных фрагментов текста и применили к ним заливку рисунком, для каждого фрагмента будет использоваться целый рисунок. Рисунок не будет охватывать все выделенные фрагменты.
-
Чтобы добавить или изменить градиентную заливку, наведите указатель на пункт Градиент и выберите нужный тип.
Чтобы настроить градиент, выберите пункт Другие градиенты и задайте необходимые параметры.
-
Чтобы применить или изменить текстуру для заливки, щелкните Текстура, а затем выберите подходящую текстуру.
Чтобы настроить текстуру, выберите пункт Другие текстуры и задайте необходимые параметры.
-
Чтобы применить или изменить узор, щелкните Узор и выберите нужные параметры.
-
К началу страницы
В Excel или PowerPoint
-
Выделите текст в объекте WordArt или на слайде PowerPoint, к которому вы хотите применить контур.
Для применения одинакового контура к нескольким фрагментам текста выберите первый фрагмент, а затем, удерживая нажатой клавишу CTRL, выделите остальные фрагменты.
-
В разделе Средства рисования на вкладке Формат в группе Стили WordArt щелкните стрелку Контур текста, а затем выполните одно из следующих действий:

-
Чтобы добавить или изменить цвет контура, щелкните нужный цвет. Чтобы не использовать цвет, выберите вариант Нет контура.
Чтобы изменить цвет, который не входит в цвета темы, щелкните элемент Другие цвета контура, а затем либо выберите требуемый цвет на вкладке Обычные, либо создайте собственный цвет на вкладке Спектр. Пользовательские цвета и цвета на вкладке Обычные не обновляются при последующем изменении тема документа.
-
Чтобы задать или изменить толщину контура, наведите указатель мыши на поле Толщина, а затем выберите нужное значение.
Для настройки толщины щелкните Другие линии, а затем укажите необходимые параметры.
-
Чтобы сделать контур штриховым или пунктирным, наведите указатель мыши на поле Штрихи, а затем выберите необходимый стиль.
Для настройки стиля щелкните Другие линии, а затем выберите необходимые параметры.
-
Если вы используете Outlook
-
Щелкните объект WordArt, к которому вы хотите добавить контур.
-
В разделе Работа с объектами WordArt на вкладке Формат в группе Стили WordArt щелкните Контур фигуры и выполните одно из следующих действий:

-
Чтобы добавить или изменить цвет контура, щелкните нужный цвет. Чтобы не использовать цвет, выберите вариант Нет контура.
Чтобы изменить цвет, который не входит в цвета темы, щелкните элемент Другие цвета контура, а затем либо выберите требуемый цвет на вкладке Обычные, либо создайте собственный цвет на вкладке Спектр. Пользовательские цвета и цвета на вкладке Обычные не обновляются при последующем изменении тема документа.
-
Чтобы задать или изменить толщину контура, наведите указатель мыши на поле Толщина, а затем выберите нужное значение.
Для настройки толщины щелкните Другие линии, а затем укажите необходимые параметры.
-
Чтобы сделать контур штриховым или пунктирным, наведите указатель мыши на поле Штрихи, а затем выберите необходимый стиль.
Для настройки стиля щелкните Другие линии, а затем выберите необходимые параметры.
-
Чтобы применить или изменить узор, щелкните Узор и выберите нужные параметры.
-
К началу страницы
В Excel или PowerPoint
-
Выделите текст в объекте WordArt или на слайде PowerPoint, к которому вы хотите применить эффект.
Для применения одинакового эффекта к нескольким фрагментам текста выберите первый фрагмент, а затем, удерживая нажатой клавишу CTRL, выделите остальные фрагменты.
-
В разделе Средства рисования на вкладке Формат в группе Стили WordArt щелкните Текстовые эффекты и сделайте следующее:

-
Чтобы добавить или изменить тень, наведите указатель на пункт Тень и затем щелкните нужную тень.
Чтобы настроить тень, выберите пункт Варианты тени и задайте необходимые параметры.
-
Чтобы добавить или изменить отражение, наведите указатель на пункт Отражение и затем щелкните нужный вариант отражения.
-
Чтобы добавить или изменить свечение, наведите указатель на пункт Свечение и затем щелкните нужный вариант свечения.
Чтобы настроить цвет подсветки, нажмите кнопку другие цвета подсветки, а затем выберите нужный цвет. Чтобы изменить цвет, который не входит в цвета темы, выберите команду Другие цвета, а затем выберите готовый вариант на вкладке Обычные или создайте собственный на вкладке Спектр. Пользовательские цвета и цвета на вкладке Обычные не обновляются при последующем изменении тема документа.
-
Чтобы сделать текст рельефным, наведите указатель на пункт Рельеф и выберите необходимый тип.
Чтобы настроить рельеф, выберите пункт Параметры объема и задайте необходимые параметры.
-
Чтобы применить или изменить поворот объемной фигуры, выберите пункт Поворот объемной фигуры, а затем — необходимый тип поворота.
Чтобы настроить поворот, выберите пункт Параметры поворота объемной фигуры и задайте необходимые значения.
-
Для применения или изменения искривления выберите вариант Преобразование, а затем щелкните необходимый вид искривления.
-
Примечание: Чтобы создать собственный эффект путем применения нескольких отдельных эффектов, повторите действие 2.
Если вы используете Outlook
-
Щелкните объект WordArt, к которому вы хотите применить эффект.
-
В разделе Работа с объектами WordArt на вкладке Формат сделайте следующее:

-
Чтобы добавить или изменить тень, в группе Эффекты тени выберите пункт Эффекты тени, а затем — необходимый тип тени.
Чтобы задать цвет тени, наведите указатель на пункт Цвет тени и щелкните нужный цвет.
Чтобы изменить цвет, не включенный в цвета темы, нажмите кнопку другие цвета тени, а затем выберите нужный цвет на вкладке » стандартные » или создайте собственный цвет на вкладке » Настройка «. Пользовательские цвета и цвета на вкладке Обычные не обновляются при последующем изменении тема документа.
-
Чтобы применить объемный эффект, в группе Объемные эффекты выберите пункт Объемные эффекты и настройте нужные параметры.
-
К началу страницы
В Excel или PowerPoint
-
Выделите текст в объекте WordArt или на слайде PowerPoint, из которого вы хотите удалить заливку.
Для удаления одинаковой заливки из нескольких фрагментов текста выберите первый фрагмент, а затем, удерживая нажатой клавишу CTRL, выделите остальные фрагменты.
-
В разделе Средства рисования на вкладке Формат в группе Стили WordArt щелкните стрелку Заливка текста, а затем выполните одно из следующих действий:

-
Для удаления заливки цветом, рисунком или текстурой выберите другой тип заливки.
При выборе значения Нет заливки текст не будет виден, если к нему не был добавлен контур.
-
Чтобы удалить градиентную заливку, наведите указатель мыши на пункт Градиент и выберите вариант Нет градиента.
-
Если вы используете Outlook
-
Щелкните объект WordArt, из которого вы хотите удалить заливку.
-
В разделе Работа с объектами WordArt на вкладке Формат в группе Стили WordArt щелкните Заливка фигуры и выберите значение Нет заливки.

К началу страницы
В Excel или PowerPoint
-
Выделите текст в объекте WordArt или на слайде PowerPoint, из которого вы хотите удалить контур.
Для удаления одинакового контура из нескольких фрагментов текста выберите первый фрагмент, а затем, удерживая нажатой клавишу CTRL, выделите остальные фрагменты.
-
В разделе Средства рисования на вкладке Формат в группе Стили WordArt щелкните стрелку Контур текста, а затем выберите значение Нет контура.

Если вы используете Outlook
-
Щелкните объект WordArt, из которого вы хотите удалить контур.
-
В разделе Работа с объектами WordArt на вкладке Формат в группе Стили WordArt щелкните Контур фигуры и выберите значение Нет контура.

К началу страницы
В Excel или PowerPoint
-
Выделите текст в объекте WordArt или на слайде PowerPoint, из которого вы хотите удалить эффект.
Для удаления одинакового эффекта из нескольких фрагментов текста выберите первый фрагмент, а затем, удерживая нажатой клавишу CTRL, выделите остальные фрагменты.
-
В разделе Средства рисования на вкладке Формат в группе Стили WordArt щелкните стрелку Текстовые эффекты, а затем выполните одно из следующих действий:

-
Чтобы удалить тень, наведите указатель на пункт Тень и выберите значение Нет тени.
-
Чтобы отменить эффект отражения, наведите указатель на пункт Отражение и выберите значение Нет отражения.
-
Чтобы отменить эффект свечения, наведите указатель на пункт Свечение и выберите значение Нет свечения.
-
Чтобы удалить рельеф, наведите указатель на пункт Рельеф и выберите значение Без рельефа.
-
Чтобы отменить поворот объемной фигуры, наведите указатель на пункт Поворот объемной фигуры и выберите значение Без поворота.
-
Чтобы отменить искривление текста, наведите указатель на пункт Преобразование и выберите значение Без преобразования.
-
Примечание: Если вы добавили несколько отдельных эффектов, то для их отмены повторите действие 2.
Если вы используете Outlook
-
Щелкните объект WordArt, из которого вы хотите удалить эффект.
-
В разделе Работа с объектами WordArt на вкладке Формат сделайте следующее:

-
Чтобы удалить тень, в группе Эффекты тени выберите пункт Эффекты тени, а затем — Нет тени.
-
Чтобы отменить объемный эффект, в группе Объемные эффекты выберите пункт Объемные эффекты, а затем — Нет объема.
-
К началу страницы
Объединить, сгруппировать, форматировать фигуры в Word (Эффект тени)
Объединить, сгруппировать, форматировать фигуры в Word (Эффект тени)
Итак, несколько фигур объединены (сгруппированы) и представляют один целостный объект. Вы удовлетворены своей работой, но все же, присутствует легкое ощущение, что чего–то не хватает. И это что–то тень. Да, падающая тень от объекта будет очень к месту.
Если вы задумали добавить тень одной фигуре и воспользовались соответствующей функцией Word, то — вот фигура, а вот падающая от этой фигуры тень. Но, при добавлении тени к фигуре (объекту), состоящей из нескольких элементов (фигур) вас может ожидать «сюрприз». Добавив тень целостному объекту, вы увидите, что вместо одной тени от объекта, как и должно быть, вдруг, появились тени и у других фигур — составляющих элементов единого объекта. Давайте с этим разберемся. Нарисуем несколько фигур и объединим (сгруппируем) их в один целый объект (группу).
Вот для примера чемоданчик доктора. Фигура–чемоданчик состоит из 4-х самостоятельных фигур: ручки, багажного отсека, кружочка и крестика, объединенных в единую группу. Чтобы в этом убедиться, кликнем мышью по любой фигуре–элементу, и весь наш чемоданчик окажется окруженный маркерами.
Отведем курсор в сторону и сделаем клик на чистом поле листа для того, чтобы снять выделение. Маркеры исчезли. Теперь снова заведем курсор в область чемоданчика и сделаем клик, но уже по другой фигуре. И снова весь объект захватили маркеры. Проделаем такие же действия с оставшимися 2-мя элементами — картина по захвату маркерами всего нашего чемоданчика та же.
Теперь, мы точно знаем, что у нас один целостный объект — чемоданчик доктора. Для нас естественно, что желая изобразить тень чемоданчика, увидеть и полноценную его тень. Ну, что же, давайте применим эффект тени, предлагаемый Word. Делаем клик по чемоданчику левой кнопкой мыши (обычный клик) и после захвата его маркерами идем в верхнее меню и открываем вкладку «Формат», в которой выбираем функцию «Эффекты тени». Затем, в открывшемся окошке с предлагаемыми шаблонами выбираем нужный эффект (подходящий по творческому замыслу).
Я, для примера, выбрал один из шаблонов подраздела «Перспектива с тенью». И вот, что у нас получилось:
Вместо ожидаемой тени, отбрасываемой чемоданчиком, тень отбросил каждый элемент (фигура). Я для заметности выделил тени синеватым цветом. Дело в том, что Word знает и помнит не только о том, что наш чемоданчик целостный объект, но и о каждом его составляющем элементе (фигуре). Давайте вернемся к тому моменту, когда мы только подумали добавить тень. К желанию добавить тень приплюсуем свое знание о памяти Word относительно каждой фигуры в группе.
В нашем воображении тень всего чемоданчика, представляется состоящей из тени багажного отделения и выступающей поверх него ручки. Давайте же об этом скажем Word. А, сообщим мы Word о своем желании и намерении путем выделения этих 2-х элементов (багажного отделения и ручки). Делаем один клик левой кнопкой мыши на теле багажного отделения. Весь чемоданчик захватили маркеры.
Затем делаем второй клик, по–прежнему оставаясь курсором мышки на теле багажного отделения. Вот само багажное отделение оказалось в объятиях маркеров отличающихся внешним видом от первых (основных). Теперь нажимаем клавишу Shift и, удерживая ее, делаем клик левой кнопкой мыши на теле фигуры «Ручка». Вот и она оказалась в плену маркеров. Что же мы этими выделениями говорим Word? Этими выделениями 2-х фигур, мы сообщаем программе о своем намерении работать, только, с этими фигурами в группе «Чемоданчик».
Теперь, когда нужные нам фигуры выделены, мы обращаемся к верхнему меню и активизируем вкладку «Формат», в которой уделяем внимание функции «Эффекты тени». Из перечня предлагаемых шаблонов, выбираем нужный шаблон.
Как видим, тень отбросили только те фигуры, о тенях которых мы сообщили (путем выделения) Word. Все бы ничего, да вот тень ручки находится не на воображаемой поверхности, как тень багажного отделения, а повисла в воздухе. Никуда не годится! Мы же хотим правдоподобности. Давайте произведем разгруппировку нашего чемоданчика, получив этим действием возможность копирования (дублирования) любого составляющего элемента (фигуры). Делаем мы это потому, что находящаяся в составе группы отдельно взятая фигура копированию и масштабированию не подлежит, о чем вы уже знаете из предыдущих наших встреч. Поскольку, из предыдущих встреч вы уже узнали, как производить группировку, а также обратное действие (разгруппировку), то я с вашего разрешения, не буду об этих действиях, подробно, сейчас говорить.
Итак, выделяем наш чемоданчик, как целостный объект (группу) и производим разгруппировку всех элементов (фигур). После этой процедуры ручка, багажное отделение, кружочек и крестик стали самостоятельными и независимыми фигурами, с которыми мы с вами вольны делать, что пожелаем, как в пределах Word, так и перенеся в какую-нибудь графическую программу.
В данном случае, нас интересует ручка чемоданчика. О копировании фигур (делании дубликатов) мы с вами уже говорили, поэтому я не буду отвлекать ваше внимание на это, а продолжу тему теней фигур в составе единого объекта.
Мы сделали дубликат ручки, используя функцию «копировать–вставить» и приступаем к главному. Порядок действий выберите наиболее удобный вам.
Выделяем ручку–дубликат и багажное отделение чемоданчика. Ручку, кружочек и крестик не выделяем! Далее применим к нашим 2-м выделенным фигурам эффект тени и вот, что мы получим:
Следующим нашим шагом будет процедура по объединению фигур, относящихся только к чемоданчику. Делаем необходимые выделения фигур–элементов и, используя функцию «Группировать», объединяем эти фигуры в целостный объект — чемоданчик. За бортом процесса объединения (группировки) осталась одинокая ручка–дубликат. Давайте поработаем с ней.
Поместим ручку–дубликат на тело багажного отсека чемоданчика, таким образом, чтобы тело ручки не выходило за границы отсека, а вот тень ручки–дубликата, пусть выходит. Это нам и нужно. Давайте еще слегка повернем наш дубликат с помощью зеленого маркера на ножке. Главное, чтобы тени не пересекались, так как их пересечение сделает заметным наложение одной тени на другую. Как-то так:
На мой взгляд, наша ручка–дубликат готова к переносу на задний план, т.е. ее положение, будет за чемоданчиком. Если, мы произведем объединение ручки– дубликата с группой «Чемоданчик», то переноса на задний план уже не произойдет.
Поэтому, мы сделаем перенос без объединения. И вот, что у нас получилось:
Поскольку тело нашей ручки–дубликата не видно за группой «Чемоданчик», то необходимое выделение с последующим объединением с группой «Чемоданчик» мы сделать не можем. Так, что оставим нашу ручку–дубликат самостоятельной фигурой.
Для добавления тени к тени можно использовать другие фигуры, например, кривую линию, сделав обрисовку тени, добавленной с помощью шаблона в автоматическом режиме. Обведенную по контуру шаблонной тени фигуру залейте тем же цветом и подберите для нее наилучшее, по вашему мнению, положение. Все зависит от вашей творческой фантазии, ну и возможностей Word, а так же важности, в каком–то определенном случае, наличие наиболее натуральной тени. Но, все это в большей степени относится к рисованию. На мой взгляд, даже легкий намек на наличие тени у объекта, даст вполне приличный эффект.
Другим способом избавления от множественности теней, может служить индивидуальное поочередное выделение каждого элемента в составе группы и выбор для него функции «Нет тени».
На сегодня все. Творческих вам успехов!
Оставить комментарий
Сделать надпись текст с тенью для соцсетей instagram, вконтакте, facebook, или надпись для видео превью, сайта или блога
Сохранить
Текст, шрифт
Тень / свечение
Фон
Текст: Текст НадписьВысота строки:
Поворот:
Градиент
Начало x1, y1:
Конец x2, y2:
%
%
Добавить цвет
Удалить цвет
Положение X:
Положение Y:
Шрифт: HelveticaNeueCyrBloggerSansArcadia-BoldHelveticaNeueCyrNicknameDKBlackBambooCTCSplashRoundedKuraleBoughLirussTYGRADrinaPlanetN2ArciformSansMonplesirMarshStencilPlainotDublonCColumnSimpleMullerThinRomeoRUSBedrockCCAdamKubertMorningGloryBatmanForeverEnchantedLandPh200CondCapsRibbonHeartVALStencilcyrCitricaCyrillicReginaKursivItalicZettaPapyrusSlotCyrillicAstakhovSkinPirouCyrillicSnowForSantaOrbitronWerfusPFHandbookProThinIcekingdomElevatePERSONALAstakhovDishedSevillaDecorCellblockNBPBudmoJigglerCyrCricketNormalAtibaCyrillicFreakomixbyAvdoManProHarryPotterAmericanTextCJazzBallVoxRegularAstakhovDishedGlamourPanforteProProbaNav2RegularLDSlenderNEXTART-LightAstakhovFirstABRegularOldKingC-BoldMerkurVEGeorgianBrushAlbertusMediumEskalFont4YouAstrocyrWarfaceRedisTYGRAOldComedyBuccaneerMunchkinCyrChocolatesovietfontCocaColaBrandbePhenomenaaMavickFontMarkerFeltWideAlabamaEurotypeClobberinTimeBadaBoomBBAmericanCaptainCyberfallPixelDigivolveCgFiorelloPacmaniaRoddenberryVideopacAmphiWoWSlFKGUpheavalProRealizeMyPassionOldRosaNormalGagalinGTAPricedownVAGWorldBoldkrestikPFHellenicaSerifProSnowstormSnowstormInlineKramolaSmesharikiCOLORADOIIICOLORADOIOICOLORADOXGOSTtypeAAstakhovvitrageAstakhovpastelMonsterHighKomikaAxisPeaceSansSporedomRUSMartAWXRotondaKarminaWidefaceAWXssdrebedenCassandraElzevirLobsterKittyKatJuraLightMarmeladRegularBIPFuturaRoundTiProunNormalLCDNOVAAnnabelleStudioScriptCTTSTRTBicubikTagirCTTNormalBirchCTTinformKursivcArchangelskZionTrainAeroMaticsStencilMetroModernzopaPlayDictDsjapancyrMetroloxRunicDSCopticDSSupervixenCyrBreezeScriptoramaScriptSSKPorscheFloydianCyrLCChalkOLGACDsBrushesAnfisaGroteskMasonDisneyParkAmericanRetroPudelinaMolotNiseSegaNFSJLtvNeuropolDeusExHarryPotterFriendsDSRabbitKonkordRetroLCBlowzyTopazSeedsCyrMediumWenatcheeKBVectroidZhiznVogueCyrUnderdogGlideSketchCitricaCompoShadowBeastVsButtercrumbEtudeBMspiralProunxAWithSerifsArtemisDecoToscaniaIntruderArianGrqiAuctionArroTerminalNeuchaComicSansMSCaviarDreamsHauptbahnhofChaLimousinesAdLibWin95BTDSStamperChinaCyrGOSTtypeACalligraphCampanellaSladkoeshkaMartadecoronePteroqueMinecraftChocogirlKBBandRoundScriptTaurusParsekFuroreFlowObelixProCorinthiaRosaMarenaACampusTECHDTangoDiMBThinkTwiceBedrockCHondaCAlbionicTitulInflMachinaNovaBrkDarthEmilArctikascriptBistrocTokioFedericoLarisaScriptB52TeddyBearRupsterScriptGoosePoddCyrSirCliveACampusGravBoldMoonlightFlowerchildKonstruktoDecoMatterhorncttMontblancSTALKERARCh3DitedHardpixelLegendeCTechno28AmericanCaptainResagokrZnikomitNo24ZnikomitNo24ThinTexgyreAdventorWolgastTwoArtDecorinaMedievalEnglishAmoreMBDemonicAliceComfortaaParizhelPompadurChibolaSeminariaStradivariMoyenageProletariatHermannGotischBalloonXBdBalloonOlympiaDecoVarieteBirusaReginaKursivConkordiaNewRecordMayaEpsilXiomaraPasadenaDecoRomanaScriptJuliaScriptConnieRegularRepivmanuscSochi2014RegularGramoclerictonTetraclerictonInkyLeokadiaDecoMatreshkaEuroferenceProtoSansUndergradUltrathinAvdiraRGrishenkoBangWhackPowInfinityPaintItDarkSangBleuSumkinTypefaceEyelevation6AAHigherupAlfavitaPoiretOneRegularIronRussianAleksandraCDurazkyCaptchaCodeOwnHandNiseSegaAAHaymakerAANeonOOSTROVKARDONboldIOCONDIOSMovieLettersFabryka4FRUSCHEAPSTEAngryBirdsAAMagnumRUSwolfensteinTamilaParanoiaMLikesBoomboomVelesRKobzarKSNEON1NeonDLNeonOLNeonGFTOdlNickainleyCyberpunkSGMLIIAppetiteNewLavanderiaCЗагрузить свой шрифт:Размер шрифта (px): Между буквами (px): Непрозрачность:
Стиль текста: NormalBoldItalicItalic BoldВыравнивание: По центруПо левомуПо правому
Цвет текста
Непрозрачность цвета:
Изображение:Удалить изображение
Размер объёма:
Угол:
Градиент
Начало x1, y1:
Конец x2, y2:
%
%
Добавить цвет
Удалить цвет
Цвет объема
Изображение:
Удалить изображение
Толщина контура:
Цвет
Изображение:Удалить изображение
Градиент
Начало x1, y1:
Конец x2, y2:
%
%
Добавить цвет
Удалить цвет
Применить эффект
Смещение X: Цвет
Смещение Y: Непрозрачность:
Размытие:
Размер
Изображение:Удалить изображение
Ширина области (px):
Высота области (px):
Градиент
Начало x1, y1:
Конец x2, y2:
%
%
Добавить цвет
Удалить цвет
Прозрачный фон
Цвет фона
Фоновое изображение:
Удалить изображение

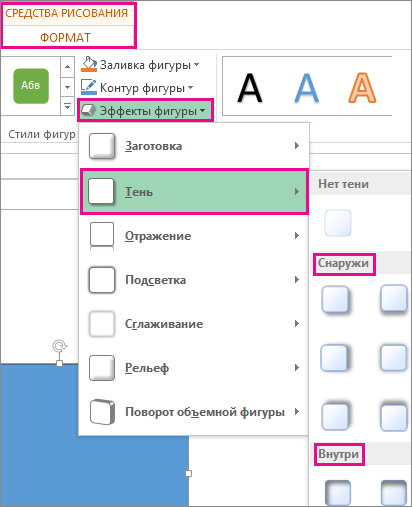
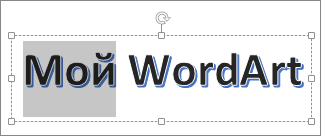
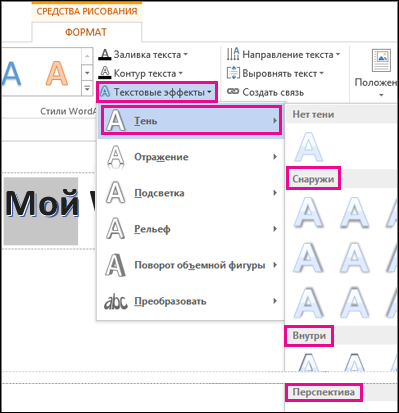
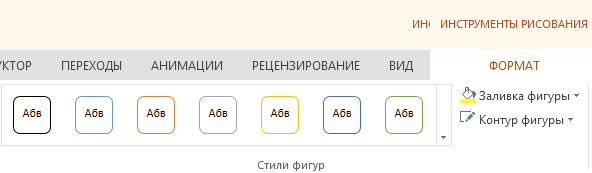
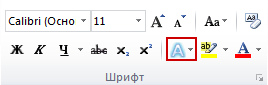
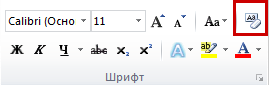

 на нужный цвет и щелкните его.
на нужный цвет и щелкните его.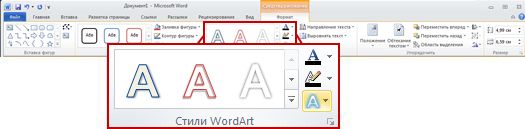
 , а затем выберите Очистить объект WordArt.
, а затем выберите Очистить объект WordArt.