Как сделать более точный выбор с помощью Photoshops Select и Mask
Автор Архипов Егор На чтение 8 мин. Просмотров 45 Опубликовано
Выбор и маски – один из самых основных навыков Photoshop. Если вы хотите изменить цвет глаз вашей модели или удалить надоедливый фотобомбардировщик, вы должны иметь возможность выбрать только ту область изображения, на которую хотите воздействовать, сохраняя при этом все остальное в безопасности.
Существует множество способов создания выделений и масок в Photoshop, но в обновлении от июня 2016 года Adobe объединила многие из них в одном месте: рабочее пространство «Выбор» и «Маска». Давайте посмотрим, как его использовать.
В этой статье я предполагаю, что у вас есть общее представление о том, как работает Photoshop. Если вы этого не сделаете, ознакомьтесь с нашим подробным руководством из восьми частей по изучению Photoshop и нашим уроком о слоях и масках.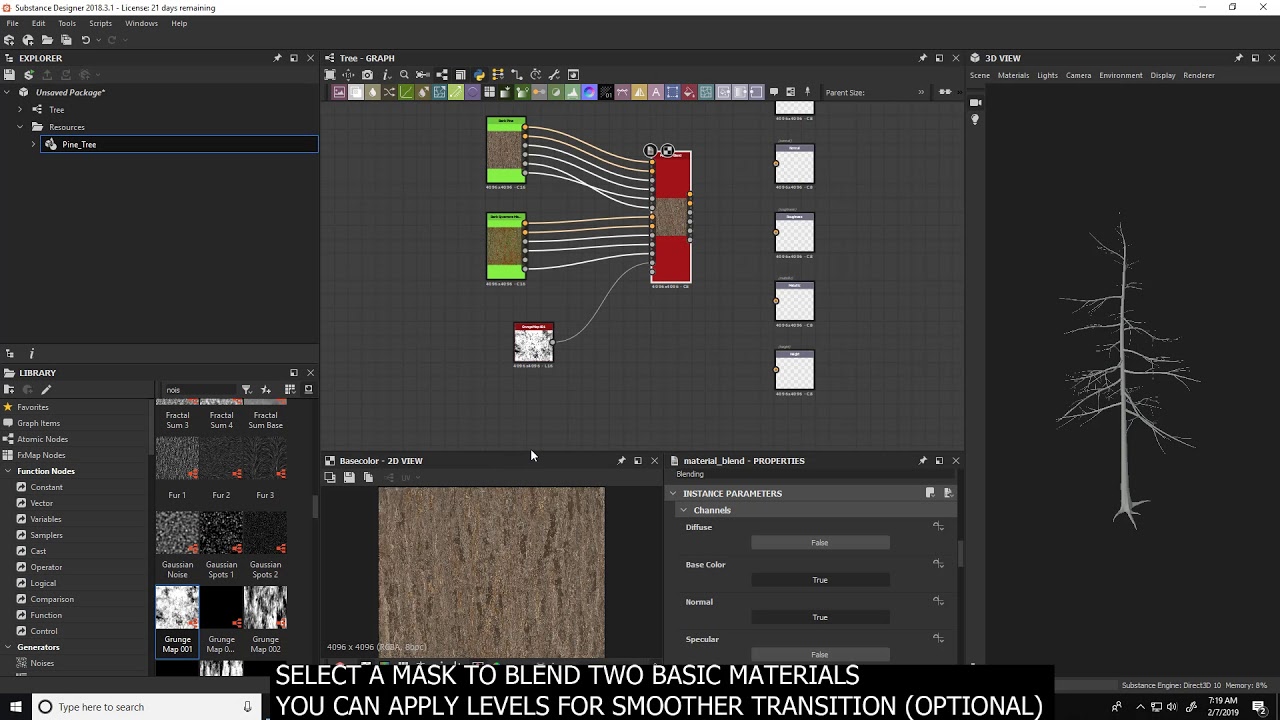
Как добраться до рабочей области Select and Mask
Когда изображение открыто в Photoshop, есть несколько способов добраться до рабочей области Select и Mask. Выберите слой, с которым вы хотите работать, затем:
- Перейти к Select> Select и Mask.
- Нажмите сочетание клавиш Control + Alt + R (Command + Option + R на Mac).
- Выберите инструмент выделения, например инструмент «Лассо» или «Быстрый выбор», затем нажмите кнопку «Выбрать и замаскировать…» на панели параметров.
- Выбрав Layer Mask, нажмите кнопку «Select and Mask…» на панели «Свойства».
Это должно привести вас к основному рабочему пространству Select and Mask, где будет проходить большая часть вашей работы.
Рабочая область Select and Mask
Как только вы окажетесь в рабочей области Select and Mask, вы увидите это.
Давайте посмотрим на каждую часть интерфейса по очереди.
- В левой части экрана у вас есть панель инструментов.
 Вместо полного набора инструментов Photoshop вы ограничены инструментом быстрого выбора, кистью Refine Edge, инструментом Brush, инструментом Lasso (и под ним – Polygonal Lasso Tool). Есть также инструменты Hand и Zoom для перемещения по изображению.
Вместо полного набора инструментов Photoshop вы ограничены инструментом быстрого выбора, кистью Refine Edge, инструментом Brush, инструментом Lasso (и под ним – Polygonal Lasso Tool). Есть также инструменты Hand и Zoom для перемещения по изображению. - Панель параметров инструмента в верхней части экрана содержит все параметры выбранного в данный момент инструмента.
- В правой части экрана у вас есть панель свойств. В верхней части этой панели вы увидите параметры просмотра. Они управляют тем, как появляется выделение или маска, которую вы создаете. Прямо сейчас, любая невыбранная область имеет красное наложение. Поскольку я еще ничего не выбрал, все мое изображение имеет красное наложение.
- Ниже у вас есть Edge Detection, который контролирует размер областей, которые Photoshop рассматривает как края.
- Далее идут глобальные уточнения, которые регулируют характеристики, такие как перо или контрастность выделения.
- Наконец, Параметры вывода определяют, как выборка отправляется обратно в обычную рабочую область Photoshop.

Вот как использовать эти инструменты, чтобы каждый раз делать идеальный выбор.
Инструменты выбора
Наиболее важной частью рабочей области Select и Mask являются инструменты выбора. Это то, что вы будете использовать для создания своего выбора.
Инструмент быстрого выбора работает как кисть, которая автоматически выделяет области, в которых вы рисуете. В GIF ниже, просто закрасив птицу с помощью инструмента быстрого выбора, я получаю грубый выбор всего.
Кисть «Уточнить края» сообщает Photoshop, какие области изображения являются краями. Это отлично подходит для получения более четких краев вокруг мягких деталей, таких как перья в GIF ниже.
Инструмент «Кисть» предназначен для рисования в выделении вручную. Если автоматизированные инструменты Photoshop не дают нужного вам выбора или вы просто хотите что-то настроить, используйте кисть. Это занимает больше времени, но может дать вам лучшие результаты.
По умолчанию со всеми тремя инструментами, когда вы рисуете, вы добавляете к выделению. Вы можете удалить из выделения, удерживая Alt или Option во время рисования.
Наконец, инструмент Lasso и Polygonal Lasso Tool предназначены для выделения больших областей изображения. Если вы используете графический планшет Wacom, вы можете рисовать с относительно точным выбором, но если вы используете мышь или трекпад, вы сможете управлять только очень грубыми задачами.
Параметры режима просмотра
Одна из наиболее полезных функций рабочей области «Выбор и маска» – это то, как она позволяет вам использовать разные представления, чтобы точно видеть, что выбрано и не выбрано.
В раскрывающемся списке «Вид» можно выбрать «Луковая шкура», «Походные муравьи», «Наложение», «На черном», «На белом», «Черно-белый» и «На слоях». Вы можете увидеть, как выглядит каждая опция ниже.
Для переключения между режимами просмотра нажмите клавишу F на клавиатуре. В зависимости от того, что вы пытаетесь выбрать, каждый режим просмотра даст вам различные перспективы. Я обычно использую Overlay для большинства вещей.
В зависимости от того, что вы пытаетесь выбрать, каждый режим просмотра даст вам различные перспективы. Я обычно использую Overlay для большинства вещей.
В некоторых режимах просмотра есть возможность изменить цвет, непрозрачность или то, что представляет вид. Вы можете изменить это в параметрах режима просмотра.
Если установлен флажок «Показать края», Photoshop выделит области, которые он считает краями.
Показать оригинал показывает, как выглядела оригинальная подборка. Предварительный просмотр высокого качества вынуждает Photoshop отображать более точный предварительный просмотр, хотя и замедляет используемые вами инструменты.
Параметры обнаружения края
Помимо кисти «Уточнить края», вы также можете использовать параметры «Обнаружение краев», чтобы сообщить Photoshop, как интерпретировать области, выбранные вами.
Радиус определяет, насколько большой участок Photoshop воспринимает как край. Используйте низкое значение для твердых краев и большее для мягких.
Smart Radius говорит Photoshop использовать разные радиусы для разных частей выделения. Если вы выбираете что-то, имеющее как жесткие, так и мягкие края, как птица в моем примере, включите Smart Radius.
Глобальные уточнения
Глобальные уточнения корректируют общий выбор. Его параметры включают в себя следующее:
- Сглаживание выравнивает неровные края. Чем выше значение, тем больше сглаживаются края.
- Перо смягчает края выделения. У очень немногих изображений есть объекты с совершенно четкими краями, поэтому добавление небольшого количества растушевки к выбранным элементам обычно делает их более реалистичными.
- Контраст укрепляет мягкие края. Если края выделений слишком мягкие, добавьте контраст, чтобы сделать их жестче. Это в основном противоположность перо.

- Shift Edge либо тянет край выделения внутрь (отрицательные значения), либо выталкивает его (положительные значения). Если вокруг выделенной области есть цветная полоса, ее можно удалить за несколько процентов.
- Наконец, кнопка Очистить выбор
Опять же, если вы не уверены, какие именно значения нужны вашему выбору, поиграйте с ползунками и посмотрите, что работает хорошо.
Настройки вывода
Параметры вывода управляют тем, как работа, которую вы сделали в Select и Mask, отправляется обратно в Photoshop.
Если по краям есть цветовой оттенок, Photoshop попытается это исправить, если установлен флажок «Обеззараживать цвета».
В раскрывающемся списке «Вывод в» вы можете выбрать способ отправки выбора в Photoshop. Вы можете выбрать из:
- Выбор,
- Слой маски
- Новый слой
- Новый слой с маской слоя
- Новый документ
- Новый документ с маской слоя.

Я бы рекомендовал использовать маску слоя или новый слой с маской слоя.
Собираем все вместе: рабочий процесс Select and Mask Workspace
Теперь, когда у вас есть представление о том, что делает каждая часть рабочей области Select и Mask, вот как все это вписывается в типичный рабочий процесс. Я использую эту замечательную птичью фотографию с SamuelRodgers752 Flickr.
Откройте изображение, которое вы хотите отредактировать в Photoshop, и продублируйте его для нового слоя, перейдя в меню Layer> Duplicate или с помощью сочетания клавиш Control + J (или Command + J на Mac).
Войдите в рабочую область Select and Mask.
Используйте инструмент быстрого выбора, чтобы создать грубый выбор.
Используйте кисть Refine Edge, чтобы рисовать вдоль любых краев, где выбор не идеален.
Используйте инструмент «Кисть», «Параметры обнаружения краев» и «Глобальные уточнения» для точной настройки выделения.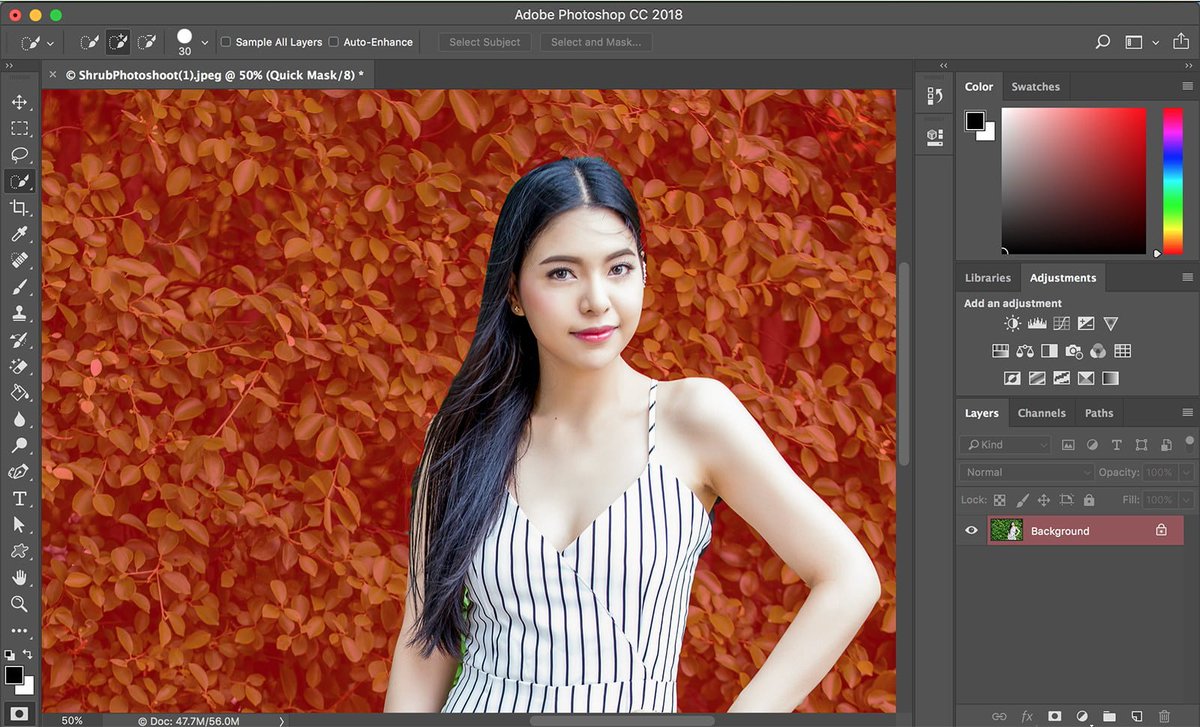 Чтобы получить разные перспективы, переключайтесь между режимами просмотра.
Чтобы получить разные перспективы, переключайтесь между режимами просмотра.
Выберите режим вывода, например «Маска слоя», и нажмите кнопку «ОК», чтобы отправить выбор обратно в Photoshop.
Теперь вы можете делать то, что вам нравится, например заменять фон сплошным цветом или, как вы можете видеть ниже, я добавил в это гораздо более драматичное небо любезно предоставленного пользователем Flickr Owwe.
Даже когда вы увеличиваете изображение очень близко, вы можете видеть, что у нас действительно хороший выбор, благодаря Select и Mask Workspace.
Рабочая область «Выбор и маска» объединяет лучшие инструменты выбора Photoshop в одном модуле. Это самый простой способ создать потрясающий выбор.
Selection mask
Во время разработки печатных плат основное внимание проектировщика приковано непосредственно к процессу проектирования. Именно поэтому разработчики программного продукта стараються вложить в программу как можно больше модулей и функций, предназначенных для облегчения процесса проектирования печатных плат.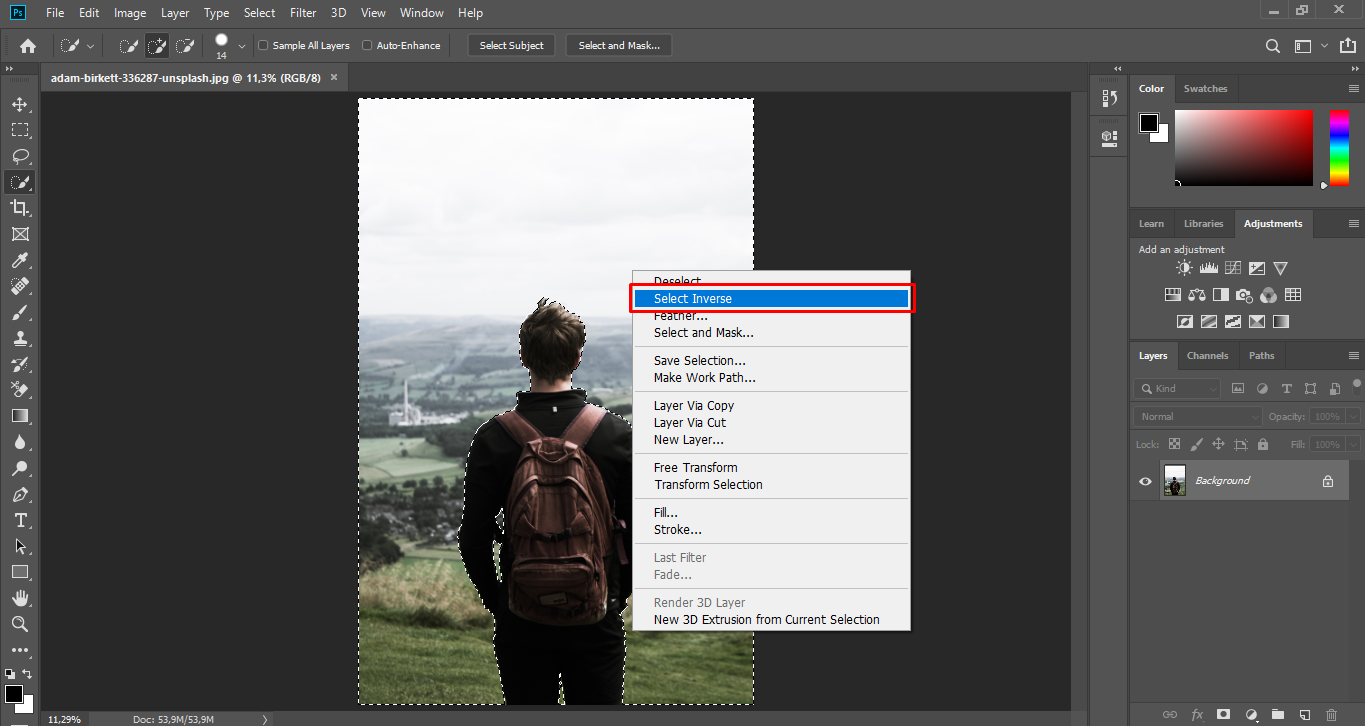 Один из модулей программы Pcad PCB Design Manager я уже описывал ранее в этом разделе моего сайта. Сейчас мне хотелось бы более подробно описать команду Selection Mask меню Options.
Один из модулей программы Pcad PCB Design Manager я уже описывал ранее в этом разделе моего сайта. Сейчас мне хотелось бы более подробно описать команду Selection Mask меню Options.
Рисунок 1. Меню Options Selektion Mask программы Pcad PCB.
Как видно из рисунка окно данного меню разделено на две закладки: Block Selection и Single Selection. Они полностью похожи друг на друга, единственное различие между этими закладками — это то, что в закладке Block Selection Вы выбираете настроки для выбора блоков элементов, а в закладке Single Selection — для выбора какого либо элемента при одиночном щелчке левой кнопкой мыши. Я опишу закладку Block Selection, так как при разработке печатной платы я обычно использую только эту закладку. Как видно из рисунка 1 закладка Block Selection разделена на три области: Items, Layers, Select Mode.
Область Items позволяет выбирать объекты, которые впоследствии Вы будете выделять при выделении мышкой части рабочего поля. Например, если Вы сняли все выделения и оставили только Text, то при выделени блока у Вас выделяться только текстовые поля.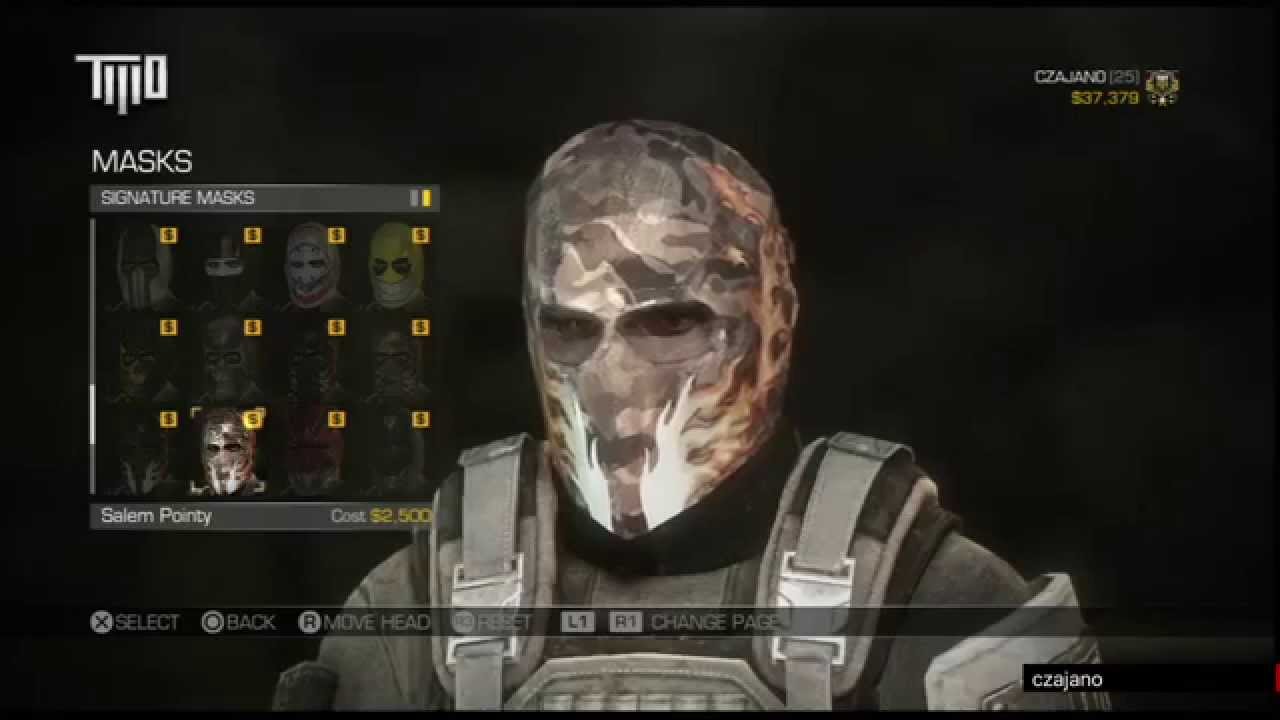 Также, как Вы уже наверное заметили, напротив некоторых пунктов есть кнопки для дополнительных установок. Например, если Вы захотели выделить на Вашей печатной плате все линии толщиной 0,5мм, то надо наполовину снять галочку ( одиночное нажатие левой кнопкой мыши) в поле Line и нажать появившуюся кнопку. Далее Вы указываете необходимый Вам критерий выбора. Также внизу области Items расположены две кнопки Set All и Clear All ( выделить все, и снять все выделения). Еще раз отмечу, что это одна из наиболее удобных и полезных при разработке печатных плат функция редактора Pcad PCB.
Также, как Вы уже наверное заметили, напротив некоторых пунктов есть кнопки для дополнительных установок. Например, если Вы захотели выделить на Вашей печатной плате все линии толщиной 0,5мм, то надо наполовину снять галочку ( одиночное нажатие левой кнопкой мыши) в поле Line и нажать появившуюся кнопку. Далее Вы указываете необходимый Вам критерий выбора. Также внизу области Items расположены две кнопки Set All и Clear All ( выделить все, и снять все выделения). Еще раз отмечу, что это одна из наиболее удобных и полезных при разработке печатных плат функция редактора Pcad PCB.
В области Layers Вы можете выбрать слой или несколько слоев ( для выделения нескольких слоев зажмите клавишу CTRL) на которых собираетесь выбирать объекты, отмеченные в области Items.
В области Select Mode Вы можете настроить параметры выбора. Например, если Вы установите режим выделения снаружи блока ( Outside Block), то будут выделяться объекты, расположенные снаружи квадрата обозначенного мышью.
Инструмент выделения Photoshop — Быстрая маска (Quick Mask)
Прежде, чем рассмотреть лучший способ смягчения краёв, давайте быстренько разберём на стандартный инструмент растушёвки краёв Photoshop. Идём по вкладке главного меню Выделение —> Модификация —> Растушёвка (Select —> Modify —> Feather). Это действие открывает диалоговое окно инструмента, где можно ввести значение радиуса размытия (Feather Radius) в пикселях:
Всё это очень хорошо, но возникает проблема, откуда мне знать точное значение для ввода этого радиуса? А мне нужно именно точное значение, т.к. я собираюсь создать ровный переход между выделенной областью и белым фоном под ним.
Все, что я могу сделать в этом случае — это подобрать значение методом тыка. Для начала введу значение в 30 пикселей, это значение — не более, чем моё предположение.
Для применения действия растушёвки нажимаю кнопку OK, и смотрим в рабочее окно документа. Что же там изменилось? Практически, ничего, если не считать того, что овал стал самую малость поменьше:
На самом деле, у границы выделенной области теперь появилась растушёвка, но стандартная «муравьиная дорожка» Photoshop`а этого просто не показывает.
Причина в том, граница отображается только вокруг пикселей, выбранных не менее чем на 50%. Так им образом, Photoshop сообщает нам что-то вроде: «Максимум, что я могу сказать вам, это то, что любой из пикселей, находящихся в контуре выделения, выбран более чем на 50%. Я хотел дать больше информации, но извините, не могу, ибо мне влом«.
Вот для того, чтобы сразу иметь визуальную информацию о растушёвки края выделенной области, и нужени инструмент «Быстрая маска» (Quick Mask).
Применение «Быстрой маски» (Quick Mask)
Для отмены растушёвки края нажмите комбинацию Ctrl+Z и запустим инструмент «Быстрая маска», её значок находится в нижней части панели инструментов. Однократное нажатие переключает нас в режим быстрой маски, повторное — переводит обратно в нормальный режим. Есть другой способ войти в режим «Быстрой маски», это нажатие клавиши «Q» на клавиатуре:
Итак, нажимаем на иконку для перехода в этот режим и видим, что не выбранная область изображения подсвечена красным. Другими словами, области изображения, не входящие в выделенную область, подсвечены красным, а области изображения, которые входят в выделение, не подсвечены. Мы это прекрасно видим в окне рабочего документа:
Другими словами, области изображения, не входящие в выделенную область, подсвечены красным, а области изображения, которые входят в выделение, не подсвечены. Мы это прекрасно видим в окне рабочего документа:
Режим «Быстрой маски» не просто даёт нам возможность увидеть варианты выбора. Это также дает возможность редактирования выделенной области методами, недоступными при использовании стандартных инструментов выделения. Например, можно применить любой из фильтров наложения Photoshop!
На данный момент, переход между выбранными и не выбранными областями у нас резкий, что означает, что мы имеем чёткие края областей. Для их размытия я использую фильтр «Размытие по Гауссу» (Gaussian Blur).
Для его активации идём по вкладке главного меню Фильтр —> Размытие —> Размытие по Гауссу (Filter —> Blur —> Gaussian Blur). Откроется диалоговое окно фильтра, перемещайте в нём ползунок изменения радиуса и при этом наблюдайте за изменениями в рабочем окне документа. Как только Вы начнёте перемещать ползунок, вы увидите, что края быстрого наложения маски начинают смягчаться. Чем дальше вы перетащите ползунок радиуса, тем большей степени размытия будут подвергаться края. Нет больше необходимости догадываться, что происходит с краями, мы это видим в режиме реального времени при перемещении ползунка. На рисунке я привёл пример двух значений радиуса размытия. Теперь я прекрасно вижу, что в моём случае оптимальный радиус — 25 пикселей:
Как только Вы начнёте перемещать ползунок, вы увидите, что края быстрого наложения маски начинают смягчаться. Чем дальше вы перетащите ползунок радиуса, тем большей степени размытия будут подвергаться края. Нет больше необходимости догадываться, что происходит с краями, мы это видим в режиме реального времени при перемещении ползунка. На рисунке я привёл пример двух значений радиуса размытия. Теперь я прекрасно вижу, что в моём случае оптимальный радиус — 25 пикселей:
После того, как Вы выбрали оптимальное значение радиуса, кликаем ОК в рабочем окне фильтра. И для применения действия «Быстрой маски» кликаем по её значку внизу инструментальной панели, либо нажимаем клавишу «Q».
Это действие возвращает нас к нашим стандартному отображению выбора, который снова не показывает признаков размытия края:
Но на самом деле у нас всё готово. Единственная оставшаяся проблема заключается в том, что в настоящее время у нас выбрана на та часть изображения. Нам нужно внешнюю, а выбрана внутренняя. Поменяем их местами (инвертируем), нажав комбинацию клавиш Ctrl+Shift+I.
Поменяем их местами (инвертируем), нажав комбинацию клавиш Ctrl+Shift+I.
Теперь надо удалить выделенную область, на данный момент ей является часть изображения вне контура. Для этого нажимаем клавишу Delete. Смотрим на рисунок:
Почти готово. Осталось только удалить «бегущих муравьёв», для этого нажимаем Ctrl+D. Ну вот и всё, мы получили готовый результат:
ДВУХЭТАПНЫЙ ПРОЦЕСС для лучшего вырезания!
В этом уроке вы изучите ДВУХЭТАПНЫЙ ПРОЦЕСС вырезания чего-либо в рабочей области «Выделение и маска» в Photoshop!
Вы научитесь извлекать передний план из фона с помощью рабочего пространства «Выделение и маска».
Это будет краткий ускоренный курс по выбору и маске, а также в качестве объяснения моего рабочего процесса по маскированию.
Вы узнаете, что все инструменты и ползунки в рабочей области выбора и маски в Photoshop, что они делают и как их правильно использовать для создания профессиональных масок.
Режимы выбора и просмотра маски
С помощью любого из инструментов выбора вы можете перейти на панель параметров и нажать кнопку «Выбрать и замаскировать» .
На панели свойств установите для режима View значение Onion Skin или нажмите клавишу O на клавиатуре.
При использовании Onion Skin выбранные пиксели отображаются с полной непрозрачностью, а невыделенные пиксели отображаются с желаемой прозрачностью.
Сделайте выделение в рабочей области «Выделение и маска» в Photoshop
Чтобы начать выбор, нажмите кнопку Выбрать тему на панели параметров . Команда Select Subject работает на базе Adobe Sensei , искусственного интеллекта (AI) , который автоматически обнаруживает объект и создает вокруг него выделение.
Автоматический выбор одного объекта из двух Фото
Если вы работаете с фотографией, содержащей два объекта, но хотите выбрать только один объект, начните с включения инструмента Выбор объекта на панели инструментов .
На панели параметров , установите режим на Лассо и произвольно выделите нужный объект. После отпускания мыши Photoshop будет использовать тот же ИИ для создания разумного выделения вокруг объекта.
ШАГ 1: Корректировки глобальных уточнений
Чтобы лучше видеть края выделения, измените режим View на On White или нажмите клавишу T на клавиатуре.
Затем установите Непрозрачность на 100% .
Щелкните здесь, если хотите узнать, как выделять и маскировать стекло (или любые другие прозрачные объекты) в Photoshop!
В нижней части панели свойств вы найдете Global Refinements . Вы можете использовать ползунки Smooth, Feather, Contrast и Shift Edge для точной настройки внешнего вида краев.
Ползунок Smooth регулирует гладкость и резкость краев.
Ползунок Feather регулирует размытость краев.
Ползунок Contrast управляет затемнением темных пикселей и осветлением светлых пикселей. Чтобы лучше увидеть результаты, вы можете изменить режим просмотра на Черно-белый при настройке этого ползунка.
Ползунок Shift Edge управляет краями, сужая или расширяя их, а также помогает удалить белые контуры, которые также называют «окантовкой».
Почему нельзя делать это за один шаг
Когда режим View переключен на On White , выберите инструмент кисти Refine Edge на панели инструментов . Перетащите по краям волос.
После выпуска вы увидите, как пряди волос по краям его силуэта стали более четкими, но изменения, внесенные в Global Refinements , также применяются к волосам, контролируя растушевку и гладкость на тех участках, где этого не должно быть. т.
Вот почему так важно выполнить вторую корректировку, касающуюся только волос.
Настройки вывода
Отмените последний шаг и прокрутите вниз панель свойств , чтобы найти Параметры вывода.
Установите для параметра Output Tto значение Layer Mask .
Нажмите OK , чтобы закрыть окно.
Этот шаг побуждает Photoshop применить изменения, внесенные вами в Global Refinements , и применить маску слоя .
Щелкните миниатюру маски слоя, чтобы вернуться и поработать с волосами объекта.
На панели свойств , щелкните Выбрать и замаскировать .
Еще раз выберите инструмент Refine Edge tool , затем нажмите и перетащите по краям волос объекта, чтобы начать извлекать детали волос с лучшим внешним видом на этот раз.
Как работает обнаружение краев
Выбрав инструмент Refine Edge , вы можете увидеть его элементы управления на панели свойств .
Установите флажок для Показать края и увеличьте радиус , чтобы увидеть, как он концентрируется на контуре объекта и показывает, где происходит уточнение мелких деталей, таких как пряди волос.
Если вы установите в поле для Smart Radius, , вы заметите различную толщину по краям, что может не дать вам наилучших результатов. Следовательно, , снимите отметку с Smart Radius и сбросьте Radius на 1px , чтобы вы могли видеть, где находится край маски.
С активным инструментом Refine Edge вы можете начать закрашивать волосы объекта, просто следуя по краям.Проще говоря, это как если бы вы указывали Photoshop, где нужно улучшить края.
Однако чем больше значение Radius , тем больше он может ухудшить качество вашего изображения и включать части объекта, не нуждающиеся в доработке.
После извлечения волос вы можете настроить их с помощью инструмента «Кисть». Используйте его как обычный инструмент «Кисть», «закрашивая» области, которые необходимо показать.
Вы также можете переключаться между добавлением и вычитанием из выбора, щелкая значки на панели параметров.
Минимальный фильтр для сжатия маски
Щелкните миниатюру Layer Mask .
Выберите Фильтр > Другое > Минимум для управления окантовкой, видимой по краям объекта. Вы увидите его эффект, если резко увеличите или уменьшите значение радиуса.
Preserve имеет два варианта: прямоугольность и округлость .
Округлость лучше всего подходит для живых существ, так как у них закругленные края, а Прямоугольность лучше всего подходит для неодушевленных предметов, так как устанавливает более прямые края.
Именно так вы можете сделать это в двухэтапном процессе, который упростит ваш рабочий процесс в любое время, когда вам нужно выбрать и замаскировать рабочее пространство в Photoshop!
Как использовать инструмент «Выделение и маска» в Adobe Photoshop CC
Как использовать инструмент «Выделение и маска» в Adobe Photoshop CC www.sleeklens.com
В этом уроке я покажу вам, как вырезать человека из фото и отображать их на другом фоне.Это очень полезно, особенно если вы хотите заниматься «студийной фотографией», но у вас нет профессионального опыта. Вы можете вырезать человека из фотографии, сделанной на фоне пустой стены, и перенести его на более красочный и привлекательный фон.
Для начала у нас будет готовая картинка, и здесь мы будем вырезать человека и размещать его на другом фоне. Цель состоит в том, чтобы заставить их выглядеть так, как будто они сняли свой портрет на открытом воздухе. Освещение будет именно таким.Первое, что мы сделаем, это возьмем инструмент быстрого выбора, и мы сможем получить к нему доступ, перейдя на панель инструментов, и если она не видна, вы можете нажать и удерживать инструмент Magic Wand, и вы найдете его там. Затем мы увеличим размер кисти примерно до 45, а затем немного снизим жесткость.
Затем мы можем рисовать по имеющейся у нас теме. Мы сделаем это свободно, не беспокоясь о точности, так как это мы сделаем позже. При выборе нормальным методом было бы вырезать человека, но это плохо выглядит, когда видны все белые.Лучше всего будет нажать на «Выделить и замаскировать», который раньше назывался уточняющей кромкой, но был изменен на «Выделение и маска». Когда мы щелкаем по нему, мы переходим в другое меню, и здесь у нас есть несколько вариантов, включая прозрачность, которая позволяет вам размыть или поставить прозрачный фон на нижний оставшийся слой. У нас также есть обнаружение краев, интеллектуальный радиус, который обнаруживает все граничные точки ваших пикселей и пытается помочь вам, как помочь вам немного скрыться. Он не всегда хорошо работает, но вы все равно можете его использовать.
Плавный радиус помогает сгладить выделение, в то время как растушевка лишь немного его затемняет, но на этой фотографии мы не будем его часто использовать. Контраст, с другой стороны, увеличивает черный и белый (темноту) выделения, в то время как сдвиг края просто сдвигает края. Мы немного сместим его, и это оставит нам некоторые белые пятна, о которых нужно позаботиться. Мы воспользуемся инструментом «Уточнить края», и, щелкнув по нему, мы получим маленькую кисть, которую мы сможем использовать, чтобы закрасить края того, что мы хотим убрать загрязняющие цвета.Несколькими штрихами избавимся от белых пятен. Это неплохо для быстрого выделения и удаления фона.
Один шаг, который делают многие люди, — это то, что они делают для метода вывода, что они сохраняют его как выделение. Однако это приведет к потере исходной фотографии. Вместо этого мы будем использовать другие доступные выделения, такие как маска слоя, которая дает вам маску слоя, чтобы вы могли вернуться и убрать или добавить что-то позже, Новый слой, который почти то же самое, Новый слой с маской слоя, Новый документ, который открывает новый документ, и Новый документ с маской слоя, который открывает новый документ и новую маску слоя.
Обычно я использую новый слой с маской слоя или просто маску слоя, но в этом уроке мы будем использовать маску слоя и нажать кнопку «ОК». Это даст нам маску слоя, и если мы отключим ее, вы увидите нашу исходную фотографию. Мы сможем свободно перемещать человека, увеличивать его или поиграть с ним, а так как наша маска слоя привязана к исходной фотографии, все наши правки останутся.
Мы можем использовать другой фон, если хотим или делаем много чего. Единственное, что мы можем сделать, чтобы сопоставить цвета, — это применить фильтр «Фото».Это дает немного цвета между фоном и поверх объекта. Мы можем изменить это на холодные или теплые цвета, в зависимости от того, какой из них идеально сочетается.
Надеюсь, вам понравился этот урок о том, как использовать маску выделения. Это действительно отличный инструмент, и если у вас нет Photoshop CC, но есть более старые версии, вы можете щелкнуть инструмент Refine Edge Tool, и вы найдете его там. Все они работают одинаково, за исключением ползунка прозрачности, которого нет в старых моделях.
Вы можете найти больше руководств, а также пресеты Lightroom или экшены Photoshop от Sleeklens, которые помогут вам в профессиональной работе по редактированию фотографий.
Вот краткое руководство по редактированию в стиле Instagram Тони Махфуда в Photoshop.
Рейтинг: 012345 3.75 на основе 4 рейтингов
Следующие две вкладки изменяют содержимое ниже.Я занимаюсь недвижимостью и пейзажной фотографией, а также графическим дизайнером из Северной Каролины, США. Моя страсть к фотографии началась с того, что я делал снимки с помощью «наведи и снимай», и теперь у меня есть успешный фотографический бизнес. Моя цель — помочь другим научиться искусству фотографии, развить свои творческие способности и просто повеселиться.
Самые популярные сообщения в августе
Новая функция выделения и маски — Академия ретуширования
Adobe Photoshop CC 2015 недавно выпустил обновление 5.0, которое принесло нам обновленный уже полезный инструмент, ранее известный как Refine Edge . Давайте посмотрим, что нового и как мы можем воспользоваться этим новым обновлением для уже отличной функции.
Что он делает? Итак, Select and Mask создает маску слоя из выделения с различными вариантами вывода.Если это звучит действительно просто, это потому, что это так. Самое замечательное в этом то, что у нас есть встроенные в этот инструмент параметры, позволяющие уточнить наш выбор для достижения оптимальной точности и точности.
Мы можем получить доступ к Select and Mask из панели параметров при использовании любого из инструментов выделения, или на панели инструментов « Select> Select and Mask… » или с помощью сочетания клавиш « Alt + Ctrl + R ”
После открытия «Выделение и маска» становится новым рабочим пространством в Photoshop.Это похоже на то, что вы сделали бы при использовании инструмента «Пластика». В рабочей области «Выделение и маска» у нас есть левая панель инструментов с опциями инструментов вверху и правая Свойства панель .
A: Панель инструментов B: Параметры инструмента C: Панель свойств
Панель инструментовПанель инструментов состоит из шести инструментов, которые мы можем использовать для уточнения выбора:
- Quick Selection: Создает выделение на основе похожих пикселей и обнаружения краев (, хотя не так точно, как Refine Edge Brush )
- Инструмент «Уточнить край»: Кисть с возможностью обнаружения краев.
- Инструмент «Кисть»: Создает выделение путем рисования кистью.
- Инструмент «Лассо»: Создает выделение с помощью лассо от руки.
- Ручной инструмент: Позволяет перемещать изображение.
- Инструмент масштабирования: Позволяет увеличивать изображение.
СВЯЗАННЫЕ: Обзор инструментов выбора
Все эти инструменты работают так же, как и за пределами рабочего пространства «Выделение и маска», за одним исключением — инструмент Refine Edge Brush , который существует только в этом рабочем пространстве.
Параметры инструмента позволяют нам добавить / вычесть и настроить размер кисти и форму .
Панель свойствЭта панель свойств, с другой стороны, состоит из нескольких способов дальнейшего уточнения и управления нашим выбором. Первый элемент, который вы заметите в самом верху, — это режимы просмотра. Это дает нам семь способов просмотра нашего выбора, помогая нам визуализировать работу, которую мы делаем, уточняя наш выбор.
- Луковая кожа ( O ): это новейший из режимов просмотра, доступных в последнем обновлении Photoshop CC 2015 v 5.0 пользователей. Работа в этом режиме просмотра приводит к новому стилю анимированного слоя, так что просмотр выделения замаскирован с прозрачностью.
У нас также есть следующие шесть режимов просмотра, которые использовались до обновления в бывшем инструменте Refine Edge .
- Марширующие муравьи ( M ): просмотр выделенной области с границами марширующих муравьев.
- Наложение ( V ): просмотр выделения с определенным наложением цвета (по умолчанию красный).
- На черном ( A ): просмотр выделенной области на черном фоне.
- На белом ( T ): просмотр выделенной области на белом фоне.
- Черно-белый ( K ): просмотр выделения как маски слоя.
- На слоях ( Y ): окружает выделение областями прозрачности.
Нажмите сочетание клавиш « F » для переключения каждого режима просмотра, а « X » отключит все режимы.Также есть опции « Показать край», , которые просто показывают область уточнения, и « Показать оригинал, », которые показывают исходный выбор. Некоторые режимы просмотра также имеют Прозрачность или Непрозрачность , что помогает улучшить визуальное восприятие и выборку при уточнении нашего выбора.
По сути, все эти Режимы просмотра — это способы, с помощью которых мы можем визуализировать наш выбор, чтобы помочь нам в нашем процессе уточнения. Мы можем добавлять или вычитать наши выделения с помощью инструментов Selection и Brush.Давайте посмотрим, используя режим просмотра Onion Skin . Для краткости мы рассмотрим только режим просмотра оболочки лука, но я призываю вас поэкспериментировать со всеми режимами просмотра, чтобы лучше ознакомиться с ними.
Как вы можете видеть из приведенной выше анимации, я намеренно сделал довольно плохое начальное выделение с помощью инструмента «Выделение», а теперь я хотел бы уточнить его, используя «Выделение» и «Маска».
Используя инструмент Refine Edge Brush в режиме просмотра кожи луковицы, мы можем закрасить область, на которую я хочу расширить наше выделение.Инструмент Refine Edge Brush использует базовый слой прозрачности, чтобы выяснить, сколько еще нужно добавить или вычесть к нашему выделению. Если вы спросите меня, это работает потрясающе. Я очень впечатлен Adobe в связи с этим новым обновлением.
Мы также можем сделать то же самое при использовании инструментов Quick Selection и Brush tool , но они, похоже, не работают так точно, когда возникают проблемы с краями.
Следует отметить, что работа с выделением и маской в 16-битном режиме может отрицательно сказаться на производительности системы.Мы можем обойти это, временно опустившись до 8-битного режима, а затем вернувшись обратно в 16-битный режим после завершения нашей задачи. Это делается в строке меню , выбирая «Изображение> Режим> 8 бит / канал или 16 бит / канал» соответственно.
Мы можем еще больше улучшить наш процесс выбора, настроив следующие параметры, которые также находятся на Панели свойств.
Обнаружение края Радиус : для острых кромок используйте маленький радиус, для мягких кромок используйте больший радиус.
Smart Radius : автоматически адаптирует радиус к краям изображения.
Smooth: Создает более плавный контур вокруг границы выделения.
Растушевка: Создает лучший переход между выделенными и невыделенными пикселями.
Contrast: Если увеличить, переход краев станет более резким, по словам Adobe, инструменты Smart Radius и Refinement намного эффективнее.
СВЯЗАННЫЕ: Выбор объекта одним щелчком мыши здесь, и он великолепенНастройки вывода
Когда мы будем удовлетворены своим выбором, мы можем выбрать метод вывода из следующих — Вывод на:
- Выбор
- Слой-маска
- Новый слой
- Новый слой с маской слоя
- Новый документ
- Новый документ с маской слоя
Также есть флажок, который позволяет нам выбрать, хотим ли мы Decontaminate Colors. Это попытается исправить любые проблемы с окантовкой цвета (, также известные как Хроматические аберрации ) и заменит их похожими пикселями поблизости, чтобы исправить любые обнаруженные проблемы.
Наконец, у нас есть возможность Запомнить настройки. Если этот флажок установлен, все настройки наших свойств будут сохранены для следующего раза, когда нам понадобится использовать инструмент «Выделение и маска». По моему опыту, я редко очень сильно меняю свои настройки, так как типы выделения, которые мне нужно создать, в целом очень похожи.
ПРИСОЕДИНЯЙТЕСЬ К НАШЕМУ БЮЛЛЕТЕНЮ ДЛЯ ОБНОВЛЕНИЙ И ЭКСКЛЮЗИВНЫХ СКИДКОВ
Успех! Теперь мы на связи. Вскоре вы получите подтверждение нашей подписки.
Выделение и маска в Photoshop 2021
Научитесь использовать новые функции «Выделение» и «Маска» в Photoshop 2021. Выделение волос стало намного проще с помощью нескольких щелчков мышью. Выделите и замаскируйте в Photoshop 2021, уточните волосы одним щелчком мыши.Используйте режимы уточнения для работы с простым или сложным фоном.
Вырезать короткие волосы с помощью выделения и маски в Photoshop
Привет всем, меня зовут Чарльз. В этом видео я покажу вам новые функции в рабочем пространстве «Выделение и маска» в Photoshop 2021. Эти новые функции помогают при стрижке волос, сокращая объем работы, которая требовалась раньше. Чтобы перейти в рабочее пространство «Выделение и маска», вы можете перейти к инструменту «Лассо» или к инструменту быстрого выбора, и здесь вы увидите кнопку для «Выделение и маска».Или вы можете подойти сюда, чтобы выбрать, выделить и замаскировать. Теперь вам нужно сначала сделать выбор. Вы можете сделать выбор вне рабочего пространства «Выделение и маска». Причина, по которой вы можете это сделать, заключается в том, что вы можете сохранить этот выбор в стороне и использовать его позже. Или, что, вероятно, лучше, войдите прямо в рабочее пространство «Выделение и маска», а затем вы сможете выбрать режим просмотра, в зависимости от того, с чем вам удобно работать. Я собираюсь поработать с луковой кожурой и сохранить прозрачность на прежнем уровне, а затем использовать кнопку «Выбрать тему».
И вот что нужно отметить при стрижке волос на загруженном фоне: да, это загруженный фон с кирпичами, но он темнее, и у нее более темные волосы. Так что эти две вещи будут работать вам на пользу. Вы просто должны помнить, что иногда, в зависимости от вашего опыта, насколько хороши эти инструменты на самом деле. Не только инструменты, такие как инструмент в один клик, который вы видели, выбор темы, но если вы делаете что-то немного более ручным, у вас будет немного больше работы, но это отличная отправная точка.Итак, теперь здесь есть новая кнопка под названием Refine Hair. Поэтому ранее при выборе волос нужно было создать начальное выделение на переднем плане, а затем закрасить кистью «Уточнить края», чтобы улучшить маску по краям волос.
Итак, эта новая кнопка «Уточнить волосы» заменяет ручное расчесывание, автоматически создавая и уточняя края вдоль волос одним щелчком мыши. Итак, давайте посмотрим, что это делает. Я собираюсь немного увеличить масштаб и затем щелкнуть по нему. Давай посмотрим что происходит.И вы можете увидеть здесь небольшие изменения. Установите флажок «Показать край». Так выглядит край, и вы все еще можете использовать кисть «Уточнить края». Фактически, я собираюсь использовать это здесь. И вы можете использовать другие режимы просмотра, например «На черном». Вы можете посмотреть, как это выглядит, или по белому. Только на слоях. Таким образом, у нас есть довольно хорошие детали всего за два клика. И вам не нужно использовать кисть для уточнения краев, если вы думаете, что она вам не нужна, но что еще нового, так это этот режим уточнения.
Итак, есть два режима уточнения, с учетом объекта и с учетом цвета.А когда вы пытаетесь выделить волосы и другие мелкие элементы изображения, особенно когда передний план и фон похожи по цвету или их трудно различить, используйте режим Object Aware. А когда у вас есть фотография с простым фоном и высоким цветовым контрастом с объектом, режим Color Aware может дать лучшие результаты, особенно при использовании в сочетании с кистью для определения краев.
Таким образом, вы можете использовать любой из этих режимов уточнения в сочетании с кистью «Уточнить края».Поэтому, если я нажму на Color Aware, он предупредит меня, что мое преимущество может измениться. Я скажу ОК. И я заметил здесь небольшие изменения. Или вы можете использовать другой режим, Object Aware, и посмотреть, какой из них лучше. Я думаю, что режим Object Aware был лучше. И тогда я бы сохранил эту работу на этом этапе и поместил бы на новый слой с маской слоя. И скажи ОК. А затем я помещу этот слой Color Fill под ним, чтобы вы могли видеть. Так что это чертовски хорошая работа.
Теперь мы можем вернуться к выделению и маске.Я просто выделяю маску слоя и перехожу сюда, чтобы выбрать и замаскировать. Есть еще одна новая функция. Это флажок «Запомнить настройки». Если я решу добавить немного сглаживания, растушевки, контраста и сдвига края. Это многовато. И я говорю: «Запомнить настройки». Снова встретимся с этим слоем. И если я вернусь к Select and Mask, эти настройки все еще там. Я могу не только запомнить настройки, но и, если я действительно хочу вернуться к этим настройкам в другой раз, я могу сохранить все как предустановку.
Итак, я могу сказать «Сохранить предустановку», и все глобальные уточнения будут сохранены как предустановки. Обратите внимание: после того, как я внес изменения в рабочее пространство «Выделение и маска», я вывел это изменение как слой с маской слоя. Если вы вернетесь к своим слоям, вы можете заметить, какие из этих изменений вам больше всего нравятся, что вы можете продолжить и работать дальше. Иногда сочетание нескольких этих слоев дает наилучшие результаты. Итак, есть до и есть после. Так что он неплохо справился с этим.Вы можете видеть детали. До и после. Это было выделение и маска в фотошопе 2021
Вырезать длинные волосы с помощью выделения и маски в Photoshop
Давайте попробуем этот пример здесь. Немного светлее фон. У нас другой цвет и текстура волос. Давайте посмотрим, что делает Select и Mask с новыми функциями. Я собираюсь убедиться, что использую Object Aware, потому что я использую лучший выбор для волос и нажимаю Select Subject. И даже не думая об использовании кнопки «Уточнить волосы» или «Уточнить волосы», вы можете вывести его как новый слой с маской слоя и протестировать его.Поместите под него слой Color Fill и посмотрите, как он выглядит. Я отключу все эти слои и вернусь в рабочее пространство «Выделение и маска» и попробую «Уточнить волосы». И вы заметили, что это немного изменилось. Я использую Object Aware Refine Mode, потому что он лучше всего подходит для волос. Я перенесу это на новый слой с маской слоя и протестирую там. Так что это неплохо. Это действительно требует доработки. Я могу вернуться в меню «Выделение и маска» и использовать кисть «Уточнить края». Измените размер кисти и просто проведите кистью снаружи.Что-нибудь в этом роде, и я поставлю еще раз и посмотрю, понравится ли мне. И мне это действительно нравится до того, как я нарисовал кисть. И это один из способов протестировать и увидеть, какие варианты подходят вам лучше всего. Так что я удалю это. И это тот, над которым я буду работать в будущем. Это было выделение и маска в фотошопе 2021
Итак, осталось только выбрать объект и очистить щетку для волос и кнопку «Уточнить волосы». И если я снова включу его, я могу решить, хочу ли я сохранить этот слой или нет.Итак, есть до и есть после. Так что в нем по-прежнему много деталей, но, опять же, не идеально. Один или два щелчка мышки дадут вам это.
Использование выделения и маски с простым фоном — выделение и маска в Photoshop
Давайте посмотрим, как эти новые функции работают на этом простом фоне на этом изображении. Итак, я использую Select Subject, и есть выбор. Позвольте мне проверить это на черном. Это очень хорошо. У вас все еще есть все эти детали. Возможно, вам придется немного поработать, но для одного щелчка этого достаточно.Давайте посмотрим на Refine Hair, что он делает. Теперь видите, мы не хотим использовать Refine Hair в этом случае из-за всего этого. Итак, я собираюсь сбросить это рабочее пространство здесь, внизу. Снова перейдите к выбору темы, и на этот раз я собираюсь изменить режим уточнения.
Давайте посмотрим, что произойдет, когда мы перейдем к Color Aware. Там вроде не действует. Я вернусь к Object Aware. И там было небольшое изменение. И я собираюсь вывести это на новый слой с маской слоя. Принесите этот слой заливки вниз.И это неплохо, если просто выбрать тему. Есть над чем подумать. Это было выделение и маска в фотошопе 2021
Смотрите мой сайт фотографии здесь 👉 https://www.charlescabreraphotography.com
См. Последнюю статью о новых функциях Photoshop 2021 👉 https://charlescabrera.com/neural-filters-in-photoshop-2021-new-feature/
Популярные инструменты в Photoshop: выделение и маска
Как использовать выделение и маску в Photoshop — узнайте о различных инструментах выделения и маски и о том, как разместить объект на новом фоне.
Параметр «Выделение и маска» в Photoshop объединяет популярные инструменты выбора с параметрами уточнения маски на одной панели, чтобы предоставить пользователю «универсальный магазин» для создания масок с различной четкостью краев.
Перевод : Если объект имеет определенные края в некоторых областях и требует выбора различной степени непрозрачности (например, волос) или общих вариаций резкости фокуса в пределах изображения, выберите вариант «Выделение и маска». Он позволяет вам делать все это одновременно, в одном месте, с параметрами предварительного просмотра, чтобы вы могли видеть, как это будет выглядеть на каждом этапе.
Параметр «Выделение и маска» удобен, прост в освоении для новичков и визуально полезен.
Еще из нашей серии «Популярные инструменты в Photoshop»:
Где я могу найти выделение и маску?
Выбор и маска доступны через строку главного меню, выбор / выбор и маску.
— или на панели параметров в инструментах «Область», «Лассо» или в инструментах быстрого выбора.
Как и все мои сообщения, этот доступен для скачивания в формате PDF по адресу , нажав здесь .Надеюсь, это поможет некоторым из вас, кто хотел бы вернуться к этому руководству позже или распечатать его!
А теперь приступим.
Использование выделения и маски в Photoshop
Если выбрано «Выделение и маска», файл открывается на новой панели, содержащей все параметры для использования выделения и маски.
Мы будем использовать это изображение от моего друга Рика Бауэра. Давайте изменим фон.
Исходное изображение уже преобразовано в смарт-объект и перетащено примерно на место в новом фоновом файле.
Работа с объектом, который уже предварительно скомпонован на новом фоне, позволяет лучше работать с технологией обнаружения краев и цветовой каймы в Photoshop, поскольку они оба основаны на анализе нижележащего фона.
Статус смарт-объекта позволяет многократно изменять размер без потери деталей изображения (даже после использования выбора и маски), чтобы изолировать объект от исходного фона.
Когда на панели параметров инструмента «Лассо» выбраны «Выделение и маска», изображение открывает его в окне «Выделение и маска».
Инструменты выделения и маски организованы таким образом, чтобы слева были инструменты для выбора, панель свойств справа для изменения краев и вывода окончательных результатов обратно в Photoshop, а также центральная область, где вы можете просматривать и работать над своим имиджем.
Инструменты для выбора следующие:
Эти инструменты часто используются для выбора в Photoshop, и их объединение здесь позволяет пользователю переключаться между инструментами на лету.
Вы можете использовать Quick Selection или Lasso Tool для больших областей, инструмент Refine Edge Brush Tool для вещей, требующих тонких краев, инструмент Brush Tool, чтобы вручную рисовать элементы или создавать края различной степени мягкости, или инструменты Hand и Zoom для навигации вокруг изображения во время создания выделения / маски.
Просто щелкните нужный инструмент или воспользуйтесь сочетанием клавиш для доступа к ним по мере необходимости.
Не стесняйтесь переключаться между инструментами, которые хотите выбрать, и использовать сочетания клавиш для панорамирования и масштабирования.
Сочетания клавиш для инструментов выбора и навигации:
- W = Инструмент быстрого выбора
- R = Инструмент кисти Refine Edge
- B = Инструмент кисти
- L = Инструмент лассо
- Пробел = Ручной инструмент
- Z = Инструмент масштабирования
Справа от окна выбора и маски находится панель свойств.
Сюда включены параметры для просмотра выделения / маски, дальнейшего ее уточнения и выбора способа вывода окончательного выделения обратно в окно «Слои» в файле изображения.
Давайте рассмотрим эту панель по частям. Во-первых, режимы просмотра.
Режимы просмотра
Режимы просмотра предлагают различные способы предварительного просмотра выделения / маски, чтобы вы могли проанализировать и уточнить, как будет выглядеть окончательный визуальный результат.
Цель состоит в том, чтобы создать выделение в выделении и маске, которое не требует большого количества дополнительного ретуширования для плавного смешивания его с новым фоном.
Вот список режимов просмотра:
Режимы просмотра можно легко прокручивать во время выделения / создания маски, чтобы вы могли видеть, как будут выглядеть результаты в различных обстоятельствах; просто нажмите на тот, который вы хотите, или используйте сочетание клавиш F.
Режимы просмотра могут предлагать дополнительные параметры, такие как «Прозрачность» и «Показать край» для более важного предварительного просмотра.
Режим просмотра по умолчанию — Луковая кожа (сочетание клавиш O). Луковая кожа показывает прозрачность вокруг выбранной области.
Степень прозрачности можно настроить с помощью ползунка «Прозрачность». Используйте этот режим просмотра, чтобы увидеть общее представление о том, как будет выглядеть изображение после работы в режиме «Выделение и маска».
Параметр «Показать кромку», когда этот флажок установлен, позволяет критически просматривать только создаваемую кромку.
Переключение между этим и «Показать оригинал» (просто установка флажка) обеспечивает хорошее сравнение «до и после», так что вы можете убедиться, что получаете все, что вам нужно, в выборе.
Следующий режим просмотра — Marching Ants (горячая клавиша M). Это создает вид выделения, традиционно ожидаемый при использовании стандартных инструментов выделения Photoshop, таких как Lasso и Marquee.
Обратите внимание, что ползунок прозрачности недоступен в этом режиме просмотра.
Однако доступны функции «Показать край» и «Показать оригинал». На этот раз, когда выбран параметр «Показать край», будет виден край и марширующие муравьи.
Этот режим просмотра удобен для быстрого выбора объектов простой формы — таких, для которых не требуется много деталей, например, волос.
Режим просмотра Overlay (сочетание клавиш V) представляет выбор в виде маски.
Просмотр выделения таким образом позволяет увидеть маску, которую Photoshop создает для вас, а также изображение.
Это похоже на рисование быстрой маски для тех пользователей, которые часто выбирают этот метод.
Есть опции для просмотра замаскированных областей, показанных выше, или выбранных областей.
Параметр «Показать край» также доступен в этом режиме просмотра.
Переключение между этими двумя опциями при отображении кромки предоставляет визуальную информацию для обработки обеих сторон детализированных кромок, чтобы гарантировать, что каждая изящная форма включена.
Это отличный выбор, если результат будет большим и вы хотите, чтобы ваша работа выглядела идеально!
Следующие два режима просмотра позволяют увидеть, как будет выглядеть выделенная область на черном фоне или белом .
Эти режимы просмотра удобны для переключения, когда вы не знаете, где окажется выбранный объект. Горячие клавиши для доступа к ним: A для черного и T для белого.
Ползунок прозрачности доступен для обоих этих режимов просмотра; Я установил для них обоих 70%, что означает, что 70% — это маска, а 30% — изображение.
Показать край и Показать оригинал также доступны для параметра «Режим просмотра».
Режим просмотра Black and White (сочетание клавиш K) — не лучший выбор для фактического выбора, но хороший вариант для просмотра маски постфактум.
Представляет выбор, как если бы это была маска канала; выбранные области белые, все остальное — черное.
Показать края и Показать оригинал доступны здесь, но ни один из них не показывает много деталей.
Я считаю, что этот режим просмотра удобен для просмотра готовой маски, чтобы убедиться, что в ней нет дыр или я не добавил что-то, что мне нужно.
Режим просмотра On Layers (горячая клавиша Y) позволяет просматривать выделение в реальном времени, так как оно будет выглядеть на новом фоне, при условии, что вы предварительно скомпоновали, как мы это сделали на этом изображении.
Обнаружение края
Под режимами просмотра — раздел для обнаружения края.
Это обычно используется, чтобы помочь определить более точную кромку после того, как был сделан быстрый первоначальный выбор, возможно, с помощью инструмента быстрого выбора.
Он обеспечивает радиус, по которому край можно раздвигать, перемещая ползунок вперед и назад.
Также имеется флажок «Умный радиус», который позволяет Photoshop автоматически детализировать наилучшие края для вас.
Когда вы работаете быстро, использование инструмента быстрого выбора, а затем обнаружения краев с помощью Smart Radius может помочь вам выполнить большую часть работы заранее.
Чтобы завершить работу по выделению, вы можете использовать инструмент «Уточнить кисть» в тех областях, которые все еще нуждаются в доработке.
Подсказка: В Photoshop можно с уверенностью полагать, что «автоматический» что-либо будет быстрым, но, вероятно, выиграет от дополнительных улучшений ручной работы.
Когда выделение было завершено, Select and Mask предлагает дополнительные параметры точной настройки, чтобы обеспечить хороший переход между замаскированным изображением и новым фоном.
Global Refinements
Global Refinements предлагает выбор краев, которые одинаково влияют на края по всему объекту.
При их использовании будьте осторожны, сравнивая результаты во всех областях кромки, потому что корректировка здесь может быть как раз тем, что вам нужно для одной слабой области в выделении, но вредно для других областей.
- Гладкая — этот параметр позволяет скруглить неровности и устранить «ступенчатый переход» на изгибах. Он работает, добавляя часть фона и часть выбранного объекта. Слишком большое сглаживание приводит к нечетким нечетким краям, поэтому внимательно изучите общий эффект.Сглаживание иногда является хорошей заменой Feather, потому что оно не так сильно размывает, но проверьте их оба, прежде чем принимать решение.
- Растушевка — Растушевка применяет размытие краев (градиент непрозрачности пикселей) в соответствии с выбранной величиной. Определенным объектам может не потребоваться растушевка после выделения / маски в меню «Выделение и маска», но если вы заметили «вырезанный» вид объекта, который вы пытаетесь включить в новое изображение, начните с низкого уровня (всего 0,5 пикселя). ) и продвигайтесь вверх небольшими шагами, внимательно исследуя ВСЕ края.Убедитесь, что вы получаете столько, сколько вам нужно, там, где вам это нужно, без ухудшения хорошего края где-то еще.
- Контрастность — увеличивает контраст между светлыми и темными пикселями на краю выделения. Визуальный результат — более резкие края, и это полезный вариант, когда ваш выбор хороший, но края в изображении, на котором оно будет размещено, значительно резче, чем на исходном изображении.
- Shift Edge — отличный вариант для избавления от темных или светлых ореолов, когда фон нового изображения значительно светлее или темнее исходного.Однако этот выбор может устранить тонкую растушевку или растушевку, поэтому внимательно изучите все изображение, прежде чем принимать это изменение. В том случае, если ореол возникает только в определенных областях, используйте инструмент «Кисть» в разделе «Выделение и маска», чтобы вручную нарисовать ореол края по мере необходимости только в тех областях, в которых они возникают.
Подсказка: Инструмент «Кисть» в разделе «Выделение и маска», к сожалению, не обеспечивает непрозрачность; это все 100%. По этой причине, если у вас есть упрямый край, но вам нужен более мягкий переход, чем 100%, выведите готовое выделение с маской слоя, чтобы вы могли использовать инструмент «Кисть» в Photoshop, чтобы улучшить его с необходимой непрозрачностью.
В Global Refinements есть две дополнительные кнопки: Очистить выделение и Инвертировать .
Нажмите Очистить выделение, если вы хотите начать все сначала с самого начала. Инвертировать меняет выделение на противоположное, когда изначально легче выбрать фон, чем объект, но в конце концов объект вам нужен.
Примером может служить человек, которого сфотографировали на сплошном цветном фоне.
Фон будет намного легче выбрать, чем изображение человека, потому что это один цвет и одно значение.
Инвертировать позволяет изолировать объект, выбрав фон, а затем щелкнув «Инвертировать», чтобы выбрать объект.
Параметры вывода
В разделе «Глобальные уточнения» находится Параметры вывода.
При открытии (щелчок по маленькой стрелке слева от слов «Параметры вывода») раскрывающееся меню предлагает различные способы выбора способа вывода выделения / маски в файл изображения в Photoshop.
Если вы выберете «Выделение», когда вы нажмете «ОК» в правом нижнем углу панели «Выделение и маска», панель закроется, и ваш выбор проявится в виде марширующих муравьев, готовых для вас выбрать, что вы хотите делать в пределах Photoshop Workspace.
Возможные варианты: «Вырезать и вставить», «Создать новый слой с помощью копирования», «Добавить маску слоя», «Перетащить и оставить» выбранную область в другой файл и т. Д. слой, который вы добавили, чтобы сделать выбор.
Если у вас был только Фон, опция применяет маску к Фону и меняет имя на Слой 0.
Используйте эту опцию, если вы создаете изображение для использования в качестве графики на других изображениях и вам нужен прозрачный фон.Сохраните его в формате, сохраняющем прозрачность фона, например PDF.
Сохранение маски слоя позволяет при необходимости вносить дополнительные уточнения.
Новый слой копирует и вставляет выделение, созданное вами в меню «Выделение и маска», как отдельный элемент на новом слое над слоем, который вы добавили на панель для работы. Sans Layer Mask; исходный фон на этом слое будет удален.
Этот вариант подходит для производственных работ с простыми формами или четкой графикой — когда вы знаете, что кромка не нуждается в дополнительной доработке.
Новый слой с маской слоя возвращает выделение / маску в Photoshop как новый слой с маской слоя.
Используйте эту опцию, когда вы хотите создать новый слой поверх того, который вы использовали для создания маски, сохраняя исходное изображение как есть и имея возможность добавлять ручные уточнения позже, если вам нужно.
Если вы предварительно выбрали что-то в Photoshop и теперь хотите использовать Select и Mask для уточнения волос (то есть у вас уже есть слой с маской, когда вы выбираете Select and Mask), на выходе будет новый слой с новым Слой-маска, отражающая изменения, внесенные вами на панели «Выделение и маска».
У исходного слоя с маской слоя будет отключена видимость слоя.
Используйте эту опцию, если вы хотите сделать предварительный выбор, который не использует инструменты внутри «Выделение» и «Маска», и хотите использовать свойства для уточнения краев и работы с глобальными уточнениями.
Новый документ — это вариант, при котором создается новый файл с использованием выбранной области исходного файла изображения в качестве фона, окруженного прозрачностью.
Используйте этот параметр при создании быстрой графики для использования в качестве наложений на веб-сайтах, при печати на текстиле и других творческих работах, требующих предварительно вырезанной графики.
Если вы сохраняете файл, убедитесь, что вы выбрали формат файла, который поддерживает прозрачный фон.
Последний параметр, «Новый документ с маской слоя», делает то же самое, что и параметр «Новый документ», но создает новый файл с маской слоя, поэтому при необходимости в будущем можно будет выполнить дополнительное редактирование.
Другой параметр в настройках вывода — это параметр «Обеззараживание цветов».
Если этот флажок установлен, Photoshop смотрит на нижележащие цвета и пытается сопоставить с ними области «размытия» краев маски.
Это устраняет большинство неприятных проблем с цветом, которые возникают, когда цвета фона исходного и нового изображений значительно отличаются.
Желательно подготовить изображение перед использованием выбора и маски, выполнив предварительную компоновку.
Если вы не выполняете предварительную компоновку, Photoshop использует только исходный фон в качестве источника цвета и не видит причин для изменения.
И последнее, но не менее важное — это параметр «Свойства» для сохранения настроек.
Когда вы выбираете «Запомнить настройки», «Выделение и маска» применит все ваши настройки к будущим изображениям, включая то, над которым вы работали, если оно будет повторно открыто в «Выделение и маска» позже.
Не рекомендуется оставлять этот параметр включенным по умолчанию, если только вы не производственный рабочий, чья работа состоит в том, чтобы каждый день в течение всего дня делать один и тот же выбор для различных продуктов.
Это полезно для временного использования для аналогичных выделений из нескольких файлов изображений, которые не требуют ручной работы с помощью инструмента «Кисть».
ОК! Давайте воспользуемся функцией «Выделение» и «Маска», чтобы поместить кубинского танцора на новый фон.
Размещение объекта на новом фоне
Сначала используйте инструмент быстрого выбора, чтобы сделать общий выбор танцора.
Затем используйте Edge Detection с включенным Smart Radius, чтобы получить преимущество перед перьями.
Затем используйте инструмент Refine Brush Tool, чтобы настроить растушевку.
Я дополнительно проверил все края и использовал инструмент Refine Brush Tool, чтобы попытаться избавиться от некоторых темных ореолов вокруг ее рук.
Затем проверьте маску в черно-белом режиме просмотра.
Я заметил здесь несколько слабых мест, которые я мог бы закрасить с помощью Brush Tool.Инструмент «Кисть» по умолчанию использует белый цвет, но рисует черным цветом при нажатии клавиши Option (Alt) во время рисования.
Я определил, что это изображение не требует обеззараживания цветов, поэтому я решил вывести законченное выделение как маску слоя на слой смарт-объекта, который изначально был введен для выбора и маски.
Окно изображения и слоев теперь выглядит так:
Затем я продублировал выходной слой Select and Mask, отключил исходный выход Select и Mask, чтобы я мог добавить некоторые детали маски в Photoshop, используя более широкий спектр типов кистей и непрозрачности.
Я сохранил оригинал на случай чрезвычайной ситуации и хотел начать все сначала. 🙂
И, наконец, я создал Новый слой поверх всего этого, на котором я нарисовал свои собственные детали краев, используя инструмент «Кисть» и цвета, которые я выбрал из самого изображения.
Это то, чего достигла последняя линейка слоев:
Я могу добавить немного больше определений к перьям, перекрывающим фон, серьге и одежде / перчаткам.
Хотя, возможно, можно было потратить больше времени на выделение и маску, чтобы усовершенствовать эти элементы, быстрее просто раскрасить их позже.
Кроме того, исходное изображение не имело всех необходимых мне деталей, поэтому было ограничено предоставление перекрывающихся элементов, обеспечивающих успешное наложение.
На этом этапе это изображение готово для окончательной настройки размера, ретуши и сохранения для печати.
Заключительные мысли
Программа «Выделение и маска» в Photoshop обеспечивает быстрый и простой способ быстро и точно выполнять выделение для общей композиции изображений и дает преимущество при создании сложных масок изображений.
Это сэкономит вам время, поэтому это отличный элемент, который можно добавить к вашему набору инструментов для знаний Photoshop.
Джейн Коннер-цизер — отмеченный наградами фотограф, цифровой художник, ведущий педагог и независимый консультант. Обладая более чем 25-летним опытом, 19 из них — в области цифровых изображений и развивающихся технологий, Джейн разработала методы ретуширования и улучшения лица и рисования портретов с фотографий, которые широко используются фотографами и цифровыми художниками во всем мире через ее классы, онлайн-обучение и образовательные продукты.Вы можете узнать больше на ее сайте.
Select and Mask vs Refine Edge, или: Почему выбор и маска вид отстойных
Adobe постоянно обновляет Photoshop, но эти обновления не всегда проходят так хорошо. Многие люди откатили свой инструмент исцеляющей кисти, и с тех пор, как этим летом Select и Mask заменили Refine Edge, люди стали жаловаться. Тем временем Нейт Додсон из Tutvid отчаянно пытался заставить этот новый инструмент работать.
Нейт говорит, что час за часом смотрел уроки по использованию Select и Mask — по его словам: «все уроки, которые я могу найти по использованию этого инструмента», — и он не был впечатлен. Слишком многие из них слишком упрощены, на самом деле не проверяют возможности инструмента или не сталкиваются с ограничениями инструмента (и не подчеркивают их).
Отчасти поэтому он собрал это сравнительное видео. Если вы не хотите перейти на более раннюю версию Photoshop, вы застряли в режиме «Выделение» и «Маска».Целью Нейта было выяснить, можно ли (и как) использовать Select и Mask так же, как Refine Edge до него.
Полное видео длится почти 40 минут, но эти 40 минут используются хорошо. Нейт подробно описывает, как использовать Select и Mask в меру своих возможностей, и показывает вам пример за примером, чтобы вы увидели, где инструмент лучше, а где он… нет. Вы узнаете, какие параметры использовать, как повлияет на ваше изображение и многое другое.
Мы не будем вдаваться в подробности советов, но вот главная изюминка:
«Выделение и маска» — это «ужасный инструмент выделения». Вместо того, чтобы использовать его для выделения с нуля — только не делайте этого, он будет вас каждый раз разочаровывать — вы должны относиться к нему как к инструменту «Уточнить края» с несколькими дополнительными функциями.
Сделайте выбор сначала , затем откройте выделение и маску для дальнейшего уточнения уже уточненного выделения. Воспользовавшись этим советом, Нейт смог перейти от проблем, подобных изображению выше, к этому (все еще несовершенному) быстрому выбору:
Это далеко не единственный совет, который предлагает Нейт, это просто отправная точка. .Вы обязательно захотите посмотреть полное видео вверху, чтобы увидеть, как именно Нейт делает более точный выбор и уточняет его с помощью этого инструмента.
Потому что, если вы не хотите откатиться и использовать старый инструмент Refine Edge — который в любом случае только немного лучше — это видео, которое вы, вероятно, захотите добавить в закладки для дальнейшего использования.
Tìm hiểu cách sử dụng chức năng Select and Mask
Việc tạo các «Выберите и отметьте» chính xác trong Photoshop giờ ây nhanh chóng và dễ dàng hơn bao giờ hết.Một không gian làm việc mới chuyên dụng giúp bạn thực hiện các thực hiện các lựa chọn và mặt nạ chính xác. Sử dụng các công cụ như «Refine Edge Brush» không chỉ để tách biệt rõ rang các yếu tố nền trước và sau mà còn làm được nhiều hơn thế.
Рабочее пространство «Выделение и маскирование», созданное с помощью Refine Edge, может быть выполнено с использованием Photoshop, а также с помощью этого инструмента.
tìm hiểu thêm, hãy xem «Инструменты».
Khởi chạy Рабочая область выбора и маскиM một hình nh trong Photoshop và thực hiện một trong những thao tác sau:
- Chọn Select> Select and Mask .
- Ничего подобного Ctrl + Alt + R (только в Windows) или Cmd + Option + R (только в Mac).
- Bật công cụ lựa chọn: Quick Selection , Magic Wand , hoặc Lasso . Быть может, не требуется Выбрать и замаскировать больше, чем Панель параметров.
Панель параметров | Кнопка выбора и маски
Trong bng Properties choer Mask, chọn Select и Mask. Bn có thể t thao tác công cụ mặc định, chẳng hạn như nhấp úp vào layer mask sẽ mở ra
Select and Mask workspace. Chỉ cần nhấp úp vào layer mask lần đầu tiên và thiết lập hành vi . Ngoài ra có thể chọn «Настройки»> «Инструменты»> «Двойной щелчок по маске слоя» запускает рабочую область «Выделение и маска». Giao diện người dùngРабочее пространство выбора и маски
A. Опции инструментов B. Инструменты C. Регулируемые свойства
Рабочая область «Выделение и маска» là sự kết hợp của các công cụ quen thuộc và công cụ mới:
Инструменты рабочего пространства «Выделение» и «Маскирование» gồm các công cụ: A.Быстрое выделение B. Кисть «Уточнить края» C. Кисть D. Выделение объекта E. Лассо F. Рука G. Zoom
Инструмент быстрого выбора: Thực hiện các la chọn nhanh chóng dựa trên sự tương đồng về mau sắc và kết cấu khi bạn nhấp hoặc nhấp và kéo khu vực bn muốn. Vùng chọn bạn thực hiện không cần chính xác, vì công cụ Quick Selection tạo đường viền một cách tự ng và trực quan.
có trải nghiệm dễ dàng hơn khi sử dụng Инструмент быстрого выбора , chọn Select Subject trong Options bar để tự động chọn các chủ thể nổi bật nhất trong hình bnht cha.
Инструмент Refine Edge Brush Tool: Điều chỉnh chính xác khu vực đường viền cần tách chủ thể và nền. Ví dụ: to qua các vùng mềm như lông hoặc lông thú thêm các chi tiết đẹp vào vùng chọn. Để thay i kích thước to, hãy nhấn các phím ngoặc.
Brush Tool: Bt đầu với việc tạo một vùng chọn thô bằng Инструмент быстрого выбора (hoặc một công cụ chọn khác) và sau ó iều chỉnh nó bngngng Refine Edge Brush tool c Refine Edge Brush Tool hoàn thiện hoặc làm sạch các chi tiết.
Sử dụng Brush tool để điều chỉnh các vùng chọn theo hai cách đơn giản: tô lên vùng bạn muốn chọn trong Добавить режим , hoặc tô lên vùng bạn chtng tng mode.
Инструмент выбора объекта: Vẽ một vùng hình chữ nhật hoặc một vùng xung quanh một đối tượng. Инструмент выбора объекта sẽ tìm và tự động chọn đối tượng bên trong vùng được xác định.
Инструмент лассо: Vẽ đường viền lựa chọn tự do, sử dụng công cụ này, bạn có thể thực hiện các la chọn chính xác.
Инструмент «Многоугольное лассо»: Vẽ các đoạn thẳng của đường viền vùng chọn. Sử dụng công cụ này, bạn có thể thực hiện các lựa chọn thẳng hoặc tự do. Bạn có thể chọn công cụ này từ các tùy chọn khi nhấp chuột phải vào Lasso Tool.
Ручной инструмент: Điều hướng xung quanh hình ảnh một cách nhanh chóng. Chọn công cụ này và kéo xung quanh khung hình. Bạn cũng có thể nhanh chóng chuyển đổi Ручной инструмент bằng cách giữ phím cách trong khi sử dụng bất kỳ công cụ nào khác.
Инструмент масштабирования: Phóng to và điều hướng xung quanh ảnh.
Thanh công cụ: Панель опцийРабочее пространство «Выбор и маска»: панель параметров
Сложить hoặc Вычесть: Thêm hoặc bớt từ vùng sàng lọc. Điều chỉnh kích thước tô nếu cần thiết
Образец всех слоев: Tạo vùng chọn dựa trên tất cả các layer thay vì chỉ layer được chọn
Выберите тему: Chọn các chủ thể chính trong ảnh chỉ bằng một cú nhấp chuột
Refine Hair: Dễ dàng tìm và iều chỉnh các lựa chọn tóc khó chỉ bằng một cú nhấp chuột.Kết hợp với Object Aware có kết quả tốt nhất.
Уточнить выборBạn có thể điều chỉnh lựa chọn của mình trong bảng properties của Select and Mask workspace. Để làm như vậy, hãy điều chỉnh các cài đặt sau:
Xem chế độ cài đặt:Режим просмотра: Từ Всплывающее меню просмотра, chọn một trong các chế độ xem sau cho lựa chọn của bạn:
- Луковая кожура (O): Hình dung vùng chọn dưới dạng lược đồ схема луковой кожи в анимационном стиле
- Marching Ants (M): Hình dung các ang vin ln ln những con kiến đang diễu hành
- Накладка (V): Hình dung vùng chọn dưới dạng lớp phủ màu trong suốt.Các khu vực không được chọn được hiển thị bằng màu đó. Màu mặc định là màu đỏ
- On Black (A): Đặt vùng chọn trên nền en
- On White (T): Đặt vùng (T): Đặt vùng (T): Đặt vùng trắn nên Черно-белый (K): Đặt vùng chọn trên nền đen
- On Layers (Y): Bao quanh vùng chọn bằng các vùng trong suốt
Nhấn độ và X để tạm thời tắt tất cả các chế độ..
Показать край: Hiển thị khu vực sàng lọc.
Показать Оригинал: Hiển thị lựa chọn ban đầu.
Предварительный просмотр в высоком качестве: Hiển thị bản xem trước của các thay đổi. Tùy chọn này có thể ảnh hưởng đến hiệu suất. Khi chọn tùy chọn này, trong khi làm việc trên hình ảnh, hãy giữ nút chuột trái (chuột xuống) để xem bản xem trước có độ phân giải cao hơn. Khi bỏ chọn tùy chọn này, bản xem trước có độ phân giải thấp hơn sẽ được hiển thị ngay cả khi di chuột xuống.
Прозрачность / Непрозрачность: t trong suốt / mờ cho Режим просмотра .
Điều chỉnh các chế đột phương pháp điều chỉnh cạnh được sử dụng bởi Edge Detection , Refine Hair và Refine Edge Brush Tool .
- Color Aware: Chọn chế độ này cho các nền đơn giản hoặc tương phản.
- Объектная осведомленность: Chọn chế độ này cho tóc hoặc lông trên nền phức tạp.
Настройки обнаружения краев
Радиус: Xác định kích thước của đường viền lựa chọn trong khi điều chỉnh cạnh. Sử dụng bán kính nhỏ cho các cạnh sắc và một bán kính lớn cho các cạnh dày hơn.
Smart Radius: Чо пхеп вонг điều chỉnh chiều rộng có thể thay đổi xung quanh cạnh mà bạn lựa chọn. Trong số các trường hợp sử dụng khác, tùy chọn này sẽ hữu ích với ảnh chân dung bao gồm cả tóc và vai. Trong những bức ảnh chân dung như vậy, tóc có thể yêu cầu một vùng chỉnh sửa lớn hơn vai, nơi các cạnh đồng nhất hơn.
Глобальные настройки уточненияГладкий: Giảm các vùng không đều («đồi và thung lũng») trong la chọn đường viền để to ng viền mượt mà hơn.
Перо: Làm mờ quá trình chuyển đổi giữa vùng chọn và các pixel xung quanh.
Контраст: Khi tăng lên, các ng viền mềm dọc theo đường viền được la chọn trở nên đột ngột hơn. Thông thường, tùy chọn Smart Radius và các công cụ sàng lọc hiệu quả hơn
Shift Edge: Di chuyển các ng viền mềm vào trong với các giá trị âm hoặc ra ngoài với các giá trị dương.Dịch chuyển các ng viền này vào trong có thể giúp loại bỏ các màu nền không mong muốn khỏi các cạnh được chọn.
Настройки выводаDecontaminate Цвета:
Thay thế các viền màu bằng màu của các pixel được chọn gần đó. Độ mạnh của sự thay thế màu tương ứng với độ mềm của các cạnh được chọn. Điều chỉnh thanh trượt để thay đổi lng khử nhiễm. 100% (cường độ tối đa) là giá trị mặc nh. Vì tùy chọn này thay i màu pixel nên nó yêu cầu đầu ra cho một layer hoặc dữ liệu mới.Giữ lại lớp ban đầu để bạn có thể hoàn tác nếu cần.
Вывод Кому:
Xác định xem vùng chọn đã tinh chỉnh có trở thành vùng Выбрать и маскировать слой над слоем hiện tại hay tạo ra một слой hoặc tài liệu mới.

 Вместо полного набора инструментов Photoshop вы ограничены инструментом быстрого выбора, кистью Refine Edge, инструментом Brush, инструментом Lasso (и под ним – Polygonal Lasso Tool). Есть также инструменты Hand и Zoom для перемещения по изображению.
Вместо полного набора инструментов Photoshop вы ограничены инструментом быстрого выбора, кистью Refine Edge, инструментом Brush, инструментом Lasso (и под ним – Polygonal Lasso Tool). Есть также инструменты Hand и Zoom для перемещения по изображению.

