Что такое секвенция? Как сохранять в секвенцию кадров?
Что такое секвенция? Как сохранять в «секвенцию кадров»?
Многие новички не знают, что такое секвенция от англ. «sequence» (последовательность, ряд) и что он вообще из себя представляет. Начнем по-порядку:
Секвенция или секвенция кадров, это в целом, тип сохранения при котором каждый фрейм (кадр) сохраняется в отдельную картинку и имеющий любой вариант формата картинки например jpg,bmp,gif,tiff,png и многие другие.
Для чего нужен такой вариант сохранения и как с ним оперировать в дальнейшем?
1. Такой вариант сохранения обычно просчитывается быстрее медиа форматов за счет того что не использует сжатия или компоновку в один выходной файл. (именно таким способом проверяют тяжелые композиции)
2. При сбое в просчете всегда можно начать с того кадра который был последним,а не рендерить все с нуля. (один из самых больших плюсов).
3. Формат который не требует установленных кодеков в системе, можно перевести и открыть практически везде.
Чтобы сохранить в таком формате необходимо выбрать в format/file type тот формат который имеет в себе слово sequence (обычно выбор останавливается на Jpg sequence, а если вы используете альфа канал (то есть композиции с сохранением прозрачного фона, то выбираем Png sequence). Только не забудьте указать под сохранение отдельную папку!
А чтобы все это собрать необходимо выбрать первый кадр и поставить галку на open still image sequence (только не потеряйте файлы из очередности, тк файл из секвенции собирается по числовому или буквенному порядку)
Смотрите также:
Похожие статьи:
Не пропустите:
У Вас недостаточно прав для добавления комментариев.
Регистрируемся,а потом можно будет писать.
Монтаж видео с разными частотами кадров в Adobe Premiere
Иногда приходится производить монтаж видео с разными частотами кадров в одном проекте. Конечно по умолчанию Adobe Premiere сам подгоняет этот параметр, но делает это не достаточно качественно. Он просто выкидывает при уменьшении частоты лишние кадры или добавляет одинаковые при увеличении. В результате получается дёрганное изображение. Более же качественно подогнать частоты кадров можно, используя плагин
Итак, допустим, у нас есть основная секвенция с 24 кадрами в секунду (а точнее 23,976), где первым идет видео кусок с теми же настройками. Далее в неё мы добавляем кусок с 30 кадрами в секунду. И нам нужно его правильно конвертировать.
Начнём с того, что сделаем копию этого клипа в окне со списком использованных в нашем проекте файлов, нажимая на него правой кнопкой мыши и выбирая “Duplicate”.
Теперь давайте перенесём эту копию на таймлинию над нашим оригинальным куском, чтоб звуковая дорожка копии оказалась ниже. Теперь нам надо разделить звук и изображение обоих кусков. Для этого нажимаем правой кнопкой мыши на этих клипах и выбираем “Unlink”.
Далее удаляем видео дорожку у копии, а у оригинала звуковую.
Теперь можно редактировать клип, но не забывайте резать и звуковую дорожку в том же месте. После редактирования переходим непосредственно к изменению частоты кадров.
И для начала в окне со списком использованных в нашем проекте файлов нажимаем правой кнопкой мыши на оригинальном файле с 30 кадрами в секунду, выбираем “Modify” – “Interpret Footage…”
В открывшемся окне отмечаем точкой пункт “Assume this frame rate” и вписываем туда нашу основную частоту кадров.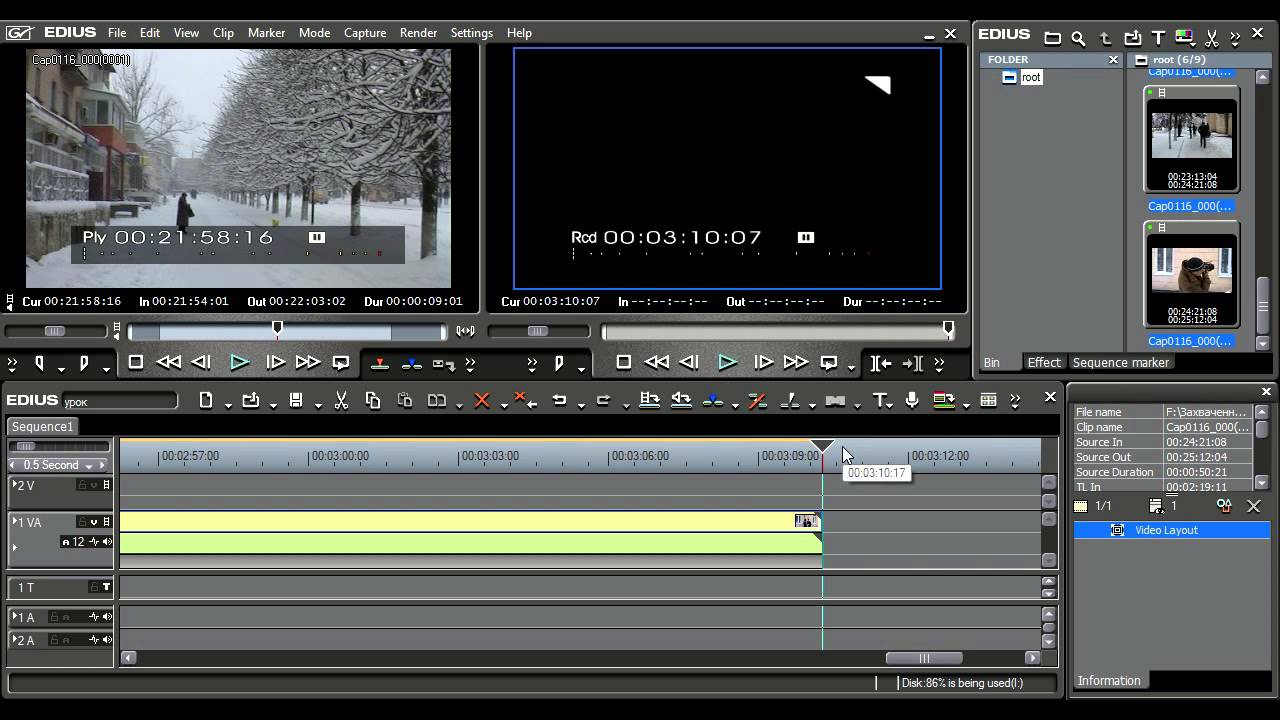 (в моём случае 23,976, но программа округляет до 23,98) После нажатия на кнопку “ОК” наш видео кусок немного замедлится. Если же вы наоборот переводите из меньшего количества кадров в большее, то он убыстрится. Вот тут то нам и понадобится плагин Twixtor, который очень качественно умеет замедлять или убыстрять видео без потери промежуточных кадров.
(в моём случае 23,976, но программа округляет до 23,98) После нажатия на кнопку “ОК” наш видео кусок немного замедлится. Если же вы наоборот переводите из меньшего количества кадров в большее, то он убыстрится. Вот тут то нам и понадобится плагин Twixtor, который очень качественно умеет замедлять или убыстрять видео без потери промежуточных кадров.
Но сначала нужно создать из нашего куска встроенную секвенцию (Nested Sequence). Для этого нажимаем правой кнопкой мыши на клипе и выбираем “Nest”.
Теперь к этой секвенции применяем плагин Twixtor, перетащив его из браузера эффектов.
Далее нам нужно рассчитать процент ускорения или замедления. Для этого частоту кадров оригинального видео куска делим на частоту кадров нашей основной таймлинии и умножаем на 100. В моём случае 30 / 23,976 * 100 = 125,1251251251251. Ну я округлил до 125
Теперь нам нужно перейти в нашу встроенную секвенцию. Для этого кликаем два раза левой кнопкой мыши на ней. Тут нужно увеличить длину клипа, иначе
Если же вы наоборот увеличивали частоту кадров. То есть переводили, например из 24 кадров в секунду в 30. Тогда вам нужно будет продублировать клип в секвенции. Это опять же связанно с алгоритмами работы плагина.
На этом можно было бы закончит, но в конец куска Twixtor почему-то добавляет темноту, перекрывая концовку. Поэтому приходится добавлять длину встроенной секвенции. Что сбивает всю нарезку клипа.
Поэтому советую сначала добавлять в стык, выше на дорожку, следующий клип.
Ну вот теперь всё. В результате этих действий вы получите правильную конвертацию частоты кадров. Если статья была вам полезна, то оставляйте комментарии, ставьте лайки и подписывайтесь на новости, чтобы быть в курсе новых статей на сайте
Читайте также:
Вконтакте
Одноклассники
Структура проекта — JumpCut
На первый взгляд очевидная тема: создать папки, импортировать в них исходники и начать проект, но в реальности всё не так просто.
Структура — это фундамент проекта.
Конечно же, структура в проекте не влияет на качество монтажа, даже у профи бывает творческий беспорядок — это нормально. Однако, удобная структура позволит сконцентрироваться на монтаже, а не на поиске нужного файла в гигабайтах данных.
Создадим и настроим новый проект
File → New → Project [Ctrl+Alt+N]
Если у вас видеокарта Nvidia с поддержкой технологии CUDA, то в пункте Renderer выберите
Вкладка Scratch Disk отвечает за настройку месторасположения временных файлов.
1. Если вы не занимаетесь захватом сигнала прямо в монтажку, то первый пункт можно пропустить.
2. Аудио и видео превью лучше хранить на отдельном от исходников диске.
3. Автосейвы я обычно оставляю по-умолчанию, но если проект очень важный, то можно сохранять их на облако. Даже если жесткий диск умрёт, у вас всегда будет копия проекта.
Вкладка Ingets содержит настройки для работы с прокси. Подробней об этой теме я рассказывал здесь.
Создадим папки (бины)
Это можно сделать тремя способами:
1. Нажать на иконку с папкой
2. File → New → Bin
3. Сочетанием клавиш Ctrl + B
Даже такая простая структура выглядит лучше, чем ничего. Особенно это чувствуется, когда в проекте много исходников. В зависимости от задач структуру можно модернизировать. На примере своего недавнего проекта покажу, какие папки могут быть добавлены.
AUDIO
MIX — варианты звука от саунд-дизайнера
MIX_FINAL — финальная версия звука
MUSIC — папка с музыкой
Также можно добавить папки: SFX (звуковые эффекты), 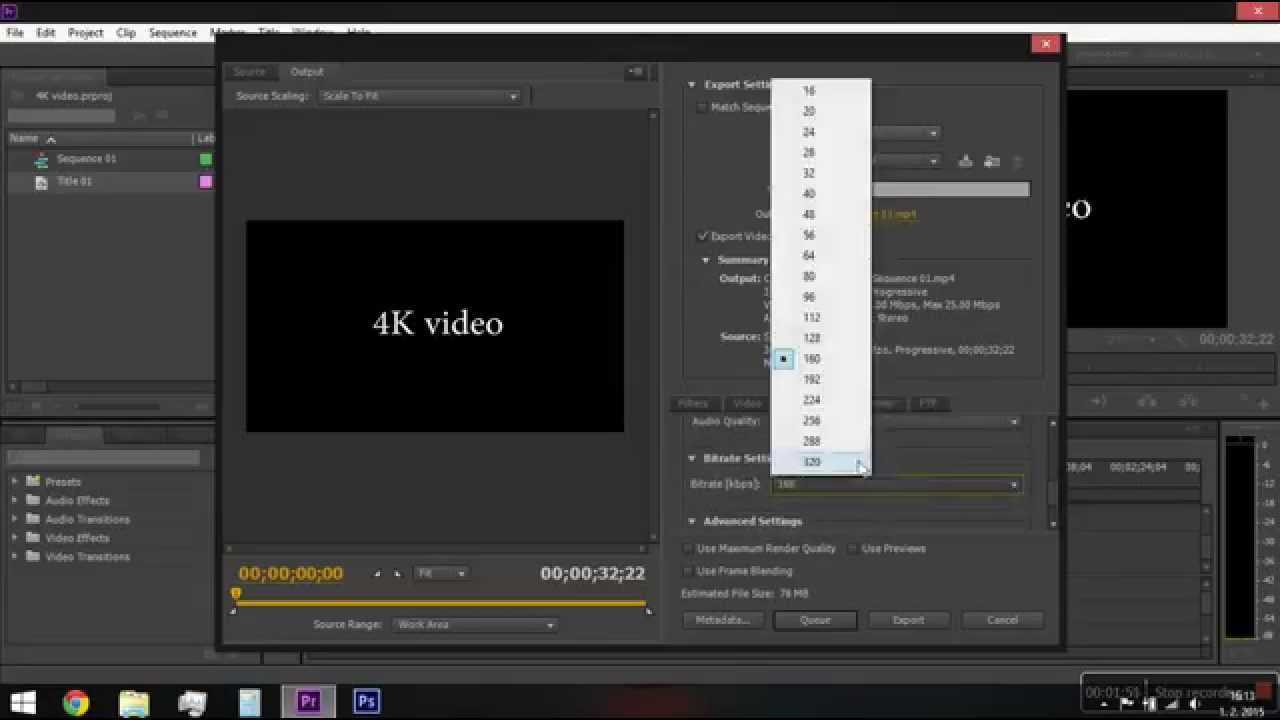
GRAPH
Графические исходники: логотипы, титры, спецэффекты и прочее.
VIDEO
Папки можно разбить по съемочным дням, по локациям, да как угодно. Главное придерживаться следующего принципа:
Систематизируйте проект так, чтобы любой человек, которому придётся его открыть, понял, где что лежит без вашей помощи.
SEQ
EDIT — секвенции с монтажом.
Работая над проектом, я подписываю секвенции по датам и версиям. Так всегда проще вернуться к работе, если проект на время заморозили. Может так случиться, что через месяц после сдачи, позвонит режиссер и попросит версию, которую вы собирали пятничным вечером в первых числах апреля. Если секвенции не будут датированы, то поиски могут затянуться.
Ситуаций много, решение одно — датировать секвенции и соблюдать хронологию в названиях.
STRING — секвенции с отбором.
В этом проекте я сделал две секвенции с отбором по съемочным дням. Потом из двух дней выбрал лучшее и скопировал это в секвенцию Sorted. Самые удачные кадры можно помечать цветом, за это отвечает функция Label.
Не торопитесь называть утвержденный монтаж Edit_final.
Я не знаю как это работает, но это, сука, работает. Как только назовешь final, так тут же прилетают правки, которых по-идее быть уже не должно. В итоге папка EDIT пополняется секвенциями с новыми названиями (скриншот выше).
Приучить себя придерживаться четкой структуры на протяжении всего проекта не просто. Начать можно красиво, а с наступлением дедлайна, закончить полным хаосом. Когда до сдачи эфира остается мало времени, там уже не до структуры. С опытом это придет, главное начать систематизировать каждый проект.
Педантичная сортировка материала по папками займет некоторое время, но оно вам с лихвой вернется уже в процессе монтажа. Сохраните шаблон проекта с базовым набором папок и используйте его в новых проектах. Вдобавок можно настроить отображение метаданных, что тоже поможет оптимизировать рабочий процесс.
Сохраните шаблон проекта с базовым набором папок и используйте его в новых проектах. Вдобавок можно настроить отображение метаданных, что тоже поможет оптимизировать рабочий процесс.
Рекомендации:
1. Храните каждый тип медиа в соответствующей папке;
2. При внесении правок делайте копию секвенции;
3. Датируйте секвенции;
4. Соблюдайте хронологию в названиях версий монтажа;
5. Лучшее из отбора сохраните в отдельную секвенцию;
6. Не торопитесь называть утвержденный монтаж Edit_final;
7. Систематизируйте проект так, чтобы это было понятно любому, кто откроет ваш проект.
Premiere 100+. 029 Как Синхронизировать Playhead в Основной и Nested Секвенциях. — DJ KRYPTON
В процессе монтажа часто бывает удобным обеднить несколько клипов в одну Nested секвенцию и работать с ней как с отдельным клипом. Например, для быстрой коррекции, нарезки или совмещения нескольких графических элементов, как в моем сегодняшнем примере. Для того чтобы войти и отредактировать содержимое этой секвенции достаточно два раза кликнуть на нее и она откроется в отдельном окне timeline.
Но есть небольшая проблема. Например, монтируя видео в основной секвенции, мне необходимо изменить анимацию какого либо графического элемента в Nested секвенции. Для этого, выбрав нужный момент на основной “линейке”, я вхожу в Nested секвенцию и ожидаю увидеть курсор playhead на том же месте, где он стоит в основной, как это происходит в программе After Effects.
В новых версиях Premiere Pro начиная с CC 2014 так и должно происходить, но в моем случае автоматически эта функция не сработала и курсор playhead в Nested секвенции остался стоять на том месте, где я его оставил, что, конечно же крайне не удобно.
К счастью в Premier Pro существует пара способов это исправить.
— Выделаем на основной “линейке” Nested секвенцию и нажимаем на сочетание клавиш Shift+T. Эта команда открывает Nested секвенцию в отдельном окне Timeline и автоматически синхронизирует положение курсора Playhead в этой Nested и основной секвенциях.
— На основной «линейке» я выбираю нужное место, выделаю Nested секвенцию и нажатием клавиши “F” выполняю команду Match Frame. Эта команда откроет Nested секвенцию в Source мониторе именно на том месте, где стоит курсор Playhead в основной секвенции. Затем двойным нажатием заходим в Nested секвенцию и здесь курсор будет так же стоять на нужном месте.
Основы видеомонтажа в Premiere Pro. Часть 2
Во вчерашнем посте я предложил вам первые три урока курса «Супер Premiere Pro», который выйдет 19 января. Судя по вашим комментариям, стиль подачи и качество материала всем пришлись по душе, это радует.
Сегодня с удовольствием представляю вам продолжение из четырех следующих уроков, которые будут более практическими и позволят вам сделать первые шаги в сфере качественного монтажа видео. Но перед просмотром уроков не забудьте скачать дополнительные материалы к урокам курса, потому что они вам понадобятся в процессе обучения.
Скачать дополнительные материалы к урокам курса
Урок №4. Форматы файлов и знакомство с программой Adobe Media Encoder СС 2015
Перед тем как приступить непосредственно к монтажу, нам нужно убедиться, что исходные видеоклипы пригодны для монтажа в программе Premiere Pro на нашем компьютере. Если же они не подходят для монтажа, то в этом нет ничего страшного, потому что мы без проблем можем их конвертировать в любой другой формат, используя программу Adobe Media Encoder. Мы разберем несколько примеров работы в программе Adobe Media Encoder и узнаем, как произвести настройку кодируемого файла, как выбрать кодек и формат, а также разберем различные нюансы подготовки файлов.
Урок №5. Импорт файлов и создание секвенции в Premiere Pro
Наконец-то мы дошли до практики в Premiere Pro! В этом уроке мы начнем знакомство с самой программой. Создадим наш первый проект, импортируем в него исходные файлы и разберем несколько практических примеров монтажа. Помимо всего этого, мы рассмотрим все основные инструменты, которые могут пригодится вам в процессе монтажа.
Урок №6. Основы цветокоррекции и вывод готового фильма
Основная часть этого урока будет посвящена инструментам цветокоррекции. Мы разберем несколько интересных примеров, из которых вы узнаете, как использовать эффекты для цветокоррекции. Также мы рассмотрим такой инструмент как вектроскоп, который является незаменимым помощником при работе с цветом. После всего этого, мы выведем наш проект в итоговый видеофайл.
Урок №7. Общие советы по видеомонтажу
В этом уроке автор поделится своими соображениями, как начинающему монтажеру вырасти в настоящего профессионала!
На этом миникурс закончен. Если вы хотите продолжить свое обучение в этом направлении, то обратите внимание на полную версию курса «Супер Premiere Pro», в котором вас ждет в разы больше полезной информации от Элержона Кимсанова — практика с 15-летним стажем.
Кадр к кадру: Лучший софт для видеомонтажа
Монтаж — это ключевая часть постпродакшна видео. Именно на этом этапе рождается полноценный видеопродукт, будь то крупнобюджетный голливудский блокбастер, клип популярного музыканта или ролик на YouTube канале соседа по подъезду. Принципы монтажа, как и софт для него, остаются неизменными на протяжении долго времени. Вы выбираете нужные ролики, обрезаете их, выставляете в нужной последовательности, накладываете эффекты для плавного перехода между сценами, делаете титры, добавляете спецэффекты и т. д. По сути основная разница между монтажным софтом заключается в мелких деталях, дополнительных опциях, поддержке таймкодов, вариантов для экспорта и различиях в построении рабочего процесса.
Примечание: для самых простых задач в духе «склеить два видео, наложить музыку», вполне хватит самых базовых системных редакторов — Фотографии в Windows, iMovie на Mac или Youtube редактор на любой платформе. Также в сети можно найти огромное множество не слишком известных приложений для монтажа вроде Camtasia, MAGIX, VSDC или ВидеоМОНТАЖ. В отличие от них представленные в этом тексте программы прошли проверку временем, пользуются уважением профи и способны на монтаж любой сложности. Для удобства они рассортированы в порядке «навороченности», от более простых приложений калибра Lightworks до монстров типа Final Cut и Adobe Premier. Еще важно помнить, что этот софт заточен именно под монтаж, а для спецэффектов, работы со звуком и цветокоррекции есть свои привычные вещи вроде After Effects и DaVinci Resolve.
Lightworks
Бесплатный многофункциональный редактор по праву считается одним из лучших для любительского уровня, так позволяет работать с подавляющим большинством медиаформатов, поддерживает мультиканальное воспроизведение и совместную работу над проектами. Среди ключевых особенностей Lightworks более сотни различных эффектов, удобные инструменты для нарезания видео и аудио, небольшой размер и простой интуитивный интерфейс. Плюс ко всему Lightworks не слишком требовательна к ресурсам поэтому для работы с ней не нужен мощный компьютер за тысячу-другую долларов.
Единственный ощутимый минус для начинающих пользователей — отсутствие русскоязычной локализации. С другой стороны для освоения редактора есть довольно большой и полезный профильный форум и обстоятельная коллекция обучающих роликов на официальном сайте проекта. А сам Lightworks работает на Windows, MacOS и Linux.
Movavi
По многочисленным отзывам — лучшее на сегодняшний день полупрофессиональное программное средство для работы с видео. Помимо стандартных функций видеомонтажа редактор позволяет работать с хромакеем, добавлять различные фильтры, переходы и титры, захватывать видео с любых носителей (DVD, CD, видеокассеты и т.д.), напрямую заливать смонтированный ролик на Youtube и другие хостинги и т.д. В целом, функциональный набор тут близок к профессиональному уровню и поначалу для многих будет избыточным.
Помимо стандартных функций видеомонтажа редактор позволяет работать с хромакеем, добавлять различные фильтры, переходы и титры, захватывать видео с любых носителей (DVD, CD, видеокассеты и т.д.), напрямую заливать смонтированный ролик на Youtube и другие хостинги и т.д. В целом, функциональный набор тут близок к профессиональному уровню и поначалу для многих будет избыточным.
Большой плюс Movavi заключается в простоте и доступности. У приложения интуитивно-понятное меню, чтобы сесть за руль и поехать тут не обязательно проходить курс экстремального вождения, как с Adobe Premier. А для использования программы не нужен супермощный компьютер, хватит достаточно средней по сегодняшним меркам машины или простого ноутбука с 8 ГБ оперативной памяти и современным 4-ядерным процессором. Например, Acer Aspire 5 A515-54G (A515-54G-51BG) или Asus VivoBook S15. В минусы Movavi можно занести лишь непонятную систему скачивания купленного контента и небольшой срок бесплатного использования.
Популярные производительные ноутбуки
Avidemux
Этот бесплатный софт может отпугнуть своим неказистым интерфейсом в духе Windows XP, однако это тот случай, когда не стоит встречать книгу по обложке. В плане возможностей настройки и вшитым возможностям Avidemux может дать фору некоторым платным аналогам: программа поддерживает видео высокого разрешения, позволяет импортировать потоковые трансляции, включает пресеты для импорта готовых роликов в формат мобильных гаджетов, может похвастаться огромной базой уже вшитых видео-кодеков.
Хардкорных пользователей порадует возможность управления посредством командной строки, portable-версия для флешки, крохотный дистрибутив на 15 МБ и тот факт, что у Avidemux открытый исходный код. Из недостатков программы можно отметить немного замысловатую схему создания нового проекта — перед тем как приступить к работе, нужно указать ряд технических параметров готового ролика.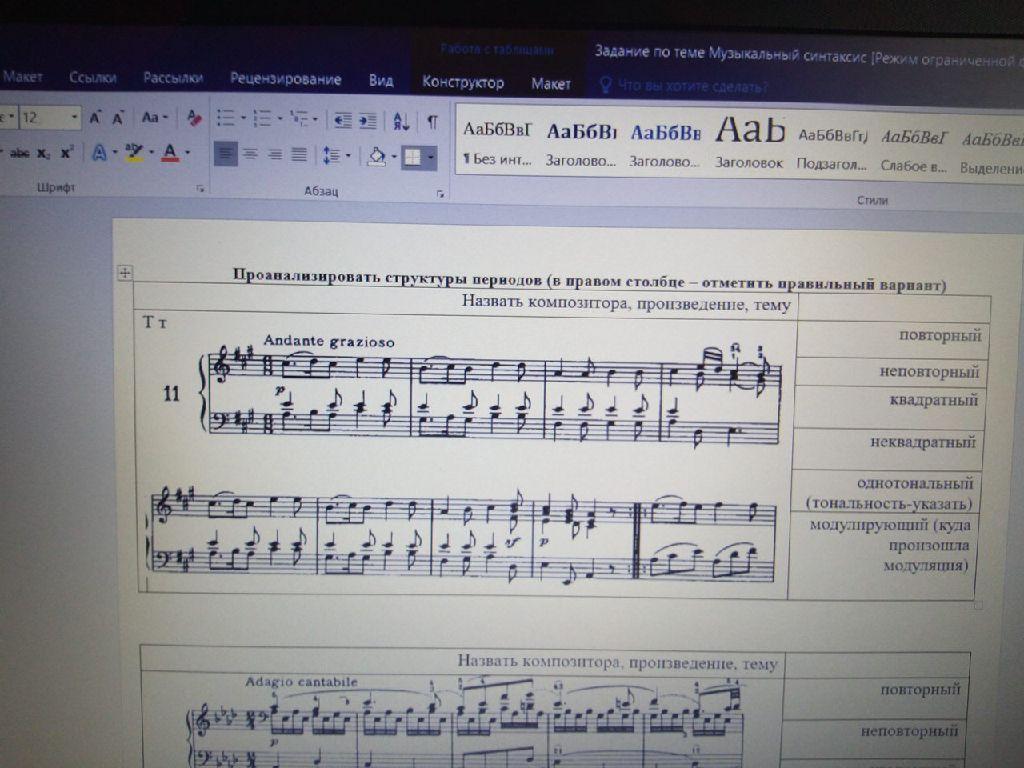 Если делаешь это в первый раз, можно запутаться даже не начав монтаж.
Если делаешь это в первый раз, можно запутаться даже не начав монтаж.
Sony Vegas Pro
Разработчиками Vegas Pro является компания Sony — общепризнанный лидер и «законодатель мод» в мире цифрового видео. Учитывая этот факт, не удивительно, что этот софт пользуется особой популярностью у телевизионщиков и создателей сериалов. Sony держит ухо в остро и своевременно обеспечивает видеоредактор всеми инновационными инструментами.
Сильной стороной данного видеоредактора можно назвать огромный набор видеофильтров, которые позволяют существенно улучшать качество картинки и применить впечатляющие визуальные эффекты. Также стоит отметить отдельное мобильное приложение для iPad Vegas Pro Connect, призванное помочь завершать проекты быстрее. Работает оно не очень гладко, периодически зависая и теряя связь, но сама идея связать ПК и планшет выглядит перспективно.
Главные недостатки Vegas Pro заключаются в излишней запутанности интерфейса и не периодических сбоях в работе. Впрочем, как говорят бывалые, к интерфейсу этой софтины просто нужно привыкнуть, а так это одна из самых простых в освоении pro-программ для монтажа. Ну, а чтобы еще упростить процесс Sony выпустила младшую версию Vegas Movie Studio с менее загруженным интерфейсом и более доступной ценой.
Популярные планшеты с большим экраном
Final Cut Pro X
Пользователи «яблочного» софта утверждают, что программа намного удобней и понятней для использования, чем другие видео редакторы. И это не голословное бахвальство, неспроста Final Cut чаще всего используют при обучении монтажу, а уже потом переходят на великий и ужасный Premiere.
С момента первоначального выпуска Final Cut Pro X в 2011 году Apple постоянно выпускает масштабные обновления, добавляя новые функции и улучшая стабильность работы.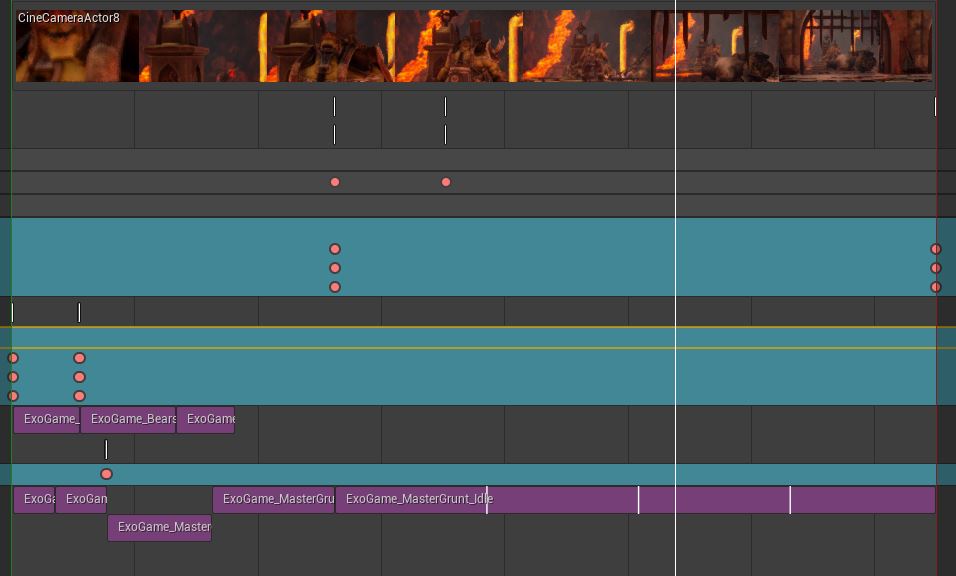 Последняя версия Final Cut Pro X поддерживает работу с видео в формате 360° и VR-видео. В последнем варианте программы были убраны недоработки предыдущих версий и недостатки интерфейса, а также добавило великое множество новых полезных плагинов.
Последняя версия Final Cut Pro X поддерживает работу с видео в формате 360° и VR-видео. В последнем варианте программы были убраны недоработки предыдущих версий и недостатки интерфейса, а также добавило великое множество новых полезных плагинов.
Помимо умения делать понятные и удобные интерфейсы Apple всегда славилась своей экосистемой. К примеру, на iOS есть бесплатное приложение iMovies, которое по сути является несколько упрощенной и адаптированной под сенсорное управление версией Final Cut. Учитывая, что Apple вернула поддержку стилусов, запустила отдельную ОС для планшетов (речь о PadOS) и всерьез взялась за линейку больших и мощных Apple iPad Pro 11 2018 64 ГБ , можно сделать вывод, есть надежда, что планшет станет серьезным инструментом в руках монтажеров.
Avid Media Composer
Avid — дедушка видеоредакторов. Он существует с самого начала и до сих пор занимает львиную долю на рынке профессионального видеомонтажа. И хотя многие профессионалы постепенно переходят на Adobe Premiere и Final Cut Pro, Avid остается промышленным стандартом в киноиндустрии. При этом Media Composer — программа не для слабонервных. С одной стороны интерфейс тут до боли знакомый (в конце концов, именно Avid задавал моду другим программам), с другой без поллитры тут не разобраться. Система очень мощная, сложная и не самая понятная, так как интерфейс тотально перестраивается под себя. Хотя, после обновления 2019 года интерфейс стал более удобным.
Среди главных плюсов — скорость и стабильность работы, возможность редактирования очень длинных секвенций и проигрывание накладываемых эффектов в реальном времени вне зависимости от склеек и предварительной обработки. Среди минусов стоит отметить необходимость пересчета видеоматериала в собственный формат, что несколько замедляет подготовительный этап работы.
Adobe Premiere Pro
Самый узнаваемый бренд в среде профессионалов. Если искать аналогии, то это болид Формулы-1 среди дорогих гоночных машин. Поэтому на курсах монтажа обычно начинают с азов и простого софта, а уже потом пересаживаются на Premiere. Хотя, лично нам он не кажется слишком запутанным, просто с непривычки голова может пойти кругом от количества разнообразных функций и примочек. Тем более, что для начинающих есть базовая упрощенная версия Adobe Premiere Elements с бесплатным пробным периодом.
Если искать аналогии, то это болид Формулы-1 среди дорогих гоночных машин. Поэтому на курсах монтажа обычно начинают с азов и простого софта, а уже потом пересаживаются на Premiere. Хотя, лично нам он не кажется слишком запутанным, просто с непривычки голова может пойти кругом от количества разнообразных функций и примочек. Тем более, что для начинающих есть базовая упрощенная версия Adobe Premiere Elements с бесплатным пробным периодом.
Любовь профи к Premiere Pro объясняется целым рядом факторов. Во-первых, программа умеет работать с любыми форматами видео и роликами разного качества в рамках одного проекта. Во-вторых в нее вшито огромное количество разнообразных плагинов. В-третьих, у Adobe довольно удобная экосистема продуктов, поэтому с Premier легко переключиться на условный After Effects, чтобы добавить титры и спецэффекты, а потом перейти в Audition чтобы подкрутить аудиодорожку.
У всего этого добра есть один недостаток — требовательность к ресурсам процессора, и, особенно, оперативной памяти. Для комфортной работы в любых условиях нужен процессор калибра AMD Ryzen 7 Matisse 3700X BOX Цена от 8 599 до 12 941 грн. или Intel Core i7 Coffee Lake Refresh i7-9700 BOX Цена от 6 999 до 10 002 грн. и хотя бы 16 ГБ оперативной памяти. А еще лучше новый AMD Ryzen 9 Matisse 3900X BOX Цена от 13 099 до 18 448 грн. и 32 ГБ ОЗУ. Premiere Pro без проблем заведется и на машине калибра Intel Core i5 Coffee Lake Refresh i5-9400F BOX Цена от 3 774 до 5 419 грн. + 8 ГБ ОЗУ, но тогда придется столкнуться с ограничениями производительности при использовании плагинов, а рабочий процесс будет не слишком шустрым.
Вообще, если перед вами стоит выбор не только программы для монтажа, но и подходящей сборки, то обязательно посмотрите наш материал «Собираем ПК для видеомонтажа и стриминга игр: системный блок и периферия» с более советами по выбору подходящего компьютера.
Sony Vegas Pro 12 открытие image секвенции
Если Вы экспортировали видеоклип как последовательность фотосъемки, используя другое приложение (3D представляющее приложение, например), Вы можете добавить последовательность к Вегасу Pro лента новостей как единственное событие.
1. Из меню File выберите Open. Открытое диалоговое окно отображено.
2. Выберите папку, где последовательность, которую Вы хотите открыть, сохранена:
- Выберите диск и папку от Взгляда в выпадающем списке.
- Выберите папку из выпадающего списка Recent, чтобы быстро выбрать папку, от которой Вы ранее открыли файлы.
3. Выберите первое изображение в последовательности (или изображение, которое Вы хотите использовать, чтобы запустить событие). Подробная информация о выбранном файле появляется у основания диалогового окна.
4. Установите Открытый флажок последовательности фотосъемки.
5. В поле Range введите число последнего изображения, которое Вы хотите открыть. Например, если Вы выбрали AnimationOne_00001.tga на шаге 3, Вы могли бы войти 120 в этом поле, чтобы создать новое событие, используя AnimationOne_00001.tga для AnimationOne_00120.tga.
6. Щелкните по Open, чтобы отобразить диалоговое окно Media Properties, где Вы можете просмотреть или отредактировать информацию о последовательности. см. «Просмотр или Изменение Свойств Медиа-файла».
7. Нажать «OK». Новое событие создается в позиции курсора в выбранной дорожке (новая дорожка будет добавлена, если никакая дорожка не будет выбрана). Каждое изображение в последовательности будет отображено для одного фрейма.
Открытие проекта версии 4 CD Architect
Если у Вас есть существующие проекты версии 4 Архитектора CD, Вы можете использовать Лас-Вегас Pro, чтобы открыть Ваши файлы проекта и создать CD Красной книги.
1. Из меню File выберите Open. Открытое диалоговое окно отображено.
2. Выберите папку, где Ваш файл проекта Архитектора CD (.cdp) хранится:
- Выберите диск и папку от Взгляда в выпадающем списке.
- Выберите папку из выпадающего списка Recent, чтобы быстро выбрать папку, от которой Вы ранее открыли файлы.
3. Выберите файл проекта в окне обзора или введите имя в поле Имени файла.
4. Щелкните по Open. Если Вы не сохранили текущий проект, Вы будете запрошены сохранить свои изменения.
Для получения дополнительной информации о создании CD Красной книги, см. «Диск сразу (ДАО или Красная книга) CD, Горящий».
Вращения изображения в проекте (Creating Rotated Projects)
Использование повернутых дисплеев — мониторов, которые показывают вертикальные медиа-материалы — стало все более и более популярным: Вы видите их в киосках, представлениях, и даже на ночных новостях. Если бы у Вас есть проект, который Вы хотели бы отобразить в повернутом формате, Лас-Вегас Pro упрощает.
1. Создайте новый проект.
2. Установите свои свойства проекта по мере необходимости, и затем выберите сходить с Выходного выпадающего списка вращения, чтобы указать ориентацию Вашего целевого устройства отображения. Если Вы хотите отобразить свой проект в портрете (высокий) режим, выбрать 90 ° по часовой стрелке или 90 ° против часовой стрелки. см. «Свойства проекта Урегулирования».
В этом примере фильм был снят с треногой камеры, повернутой 90 градусов. Однако, потому что ни один, проект или носители были повернуты, видео, не отображен боком в стандартном альбомном фрейме.
После выбора 90 ° по часовой стрелке от Выходного выпадающего списка вращения, повернуто окно Video Preview. Поскольку носители еще не были повернуты, это не соответствует ориентацию проекта и имеющее черные полосы сверху и снизу во фрейме.
3. Добавьте свои медиа-файлы к Вашему проекту. Для получения дополнительной информации см. «Добавляющие медиа-файлы к своему проекту»
4. Отредактируйте свойства для каждого из Ваших медиа-файлов, чтобы установить его вращение по мере необходимости:
a. Щелкните правой кнопкой по медиа-файлу в окне Project Media и выберите Properties из контекстного меню. Диалоговое окно Media Properties отображено.
b. Выберите сходить с выпадающего списка Rotation, чтобы указать направление, Вы хотите повернуть свои носители.
После выбора 90 ° по часовой стрелке от выпадающего списка Rotation, повернуты носители, и видео заполняет фрейм.
c. Нажмите «OK», чтобы закрыть диалоговое окно Media Properties и сохранить Ваши изменения.
| Чтобы повернуть многократные файлы быстро, выберите их в окне Project Media, щелкните правой кнопкой по выбранному файлу, и затем выберите Rotate 90 ° По часовой стрелке или Поверните 90 ° Против часовой стрелки от контекстного меню. |
5. Перетащите свои клипы от окна Project Media до ленты новостей, чтобы создать события.
6. Отредактируйте свой проект по мере необходимости. «События редактирования на ленте новостей».
7. Представьте свой проект любому поддерживаемый формат рендеринга. см. «Рендеринг Проекты (Рендеринг Как)».
В Рендеринге Как диалоговое окно установите выходной флажок урегулирования вращения проекта Использования, если Вы хотите использовать Выходное вращение, сходящее с диалогового окна Свойств проекта для Вашего представленного файла. Когда флажок снят, носители повернут согласно его урегулированию Свойств СМИ, но сам проект неповернут — Вы можете использовать это урегулирование, чтобы проверить Ваш проект на неповернутом дисплее.
| Чтобы представить файл с портретной ориентацией для просмотра на компьютере без повернутого дисплея, Вы можете создать шаблон рендеринга, который соответствует пропорции Вашего проекта. Для получения дополнительной информации см. «пользовательские Шаблоны Рендеринга» |
a. Щелкните правой кнопкой по окну Video Preview и гарантируйте, Моделируют Соотношение сторон Устройства
b. Затем, скорректируйте размер окна Video Preview, чтобы соответствовать тип телосложения, Вы хотели бы представить и отметить размеры Дисплея в нижнем правом углу окна Video Preview.
c. Из меню File выберите Render As, выберите желаемый формат рендеринга из Сохранения как выпадающий список типа, и затем выберите шаблон рендеринга, который это близко к типу телосложения, который Вы отметили на шаге b.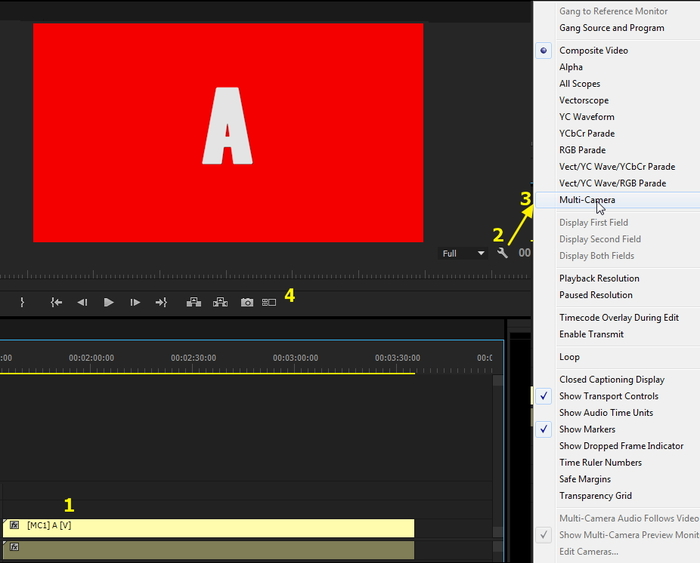 Видео Windows Media — хороший выбор.
Видео Windows Media — хороший выбор.
d. Нажмите на пользовательскую кнопку, и затем используйте вкладку Video в пользовательском Шаблонном диалоговом окне, чтобы скорректировать тип телосложения, чтобы соответствовать размеры, которые Вы отметили на шаге 7b.
e. Сохраните свой шаблон для более позднего использования.
f. Clear the Use project output rotation setting check box and render your file.
Расширенный монтаж видео
Объединение снимков
Редактор совмещает различные кадры так, что взаимосвязь между ними становится очевидной. Например, рассмотрим причину и следствие: действие в первом кадре A завершается во втором кадре B. Или, возможно, действие растягивается в серии кадров B, C и D. Редактирование должно ясно показать, что A вызывает B или что B логически следует за A. Конечно, когда зрители видят коллекцию изображений, они автоматически попытаются построить причинно-следственную связь самостоятельно, даже если изображения явно не связаны.
Узнайте больше о том, как Editing имитирует то, как мы видим мир .
Когда
мы делаем серию снимков, относящихся к одной и той же деятельности, мы называем это
Последовательность. Последовательность действительно является основой визуального
рассказывание историй. Последовательности не только предлагают визуальное разнообразие, но также могут
сжатие реального времени в драматическое время, помогая редакторам лучше развиваться
шагая к рассказу. Кроме того, кадры в последовательности продвигают новые
информация, которая поможет более эффективно продвигать историю.Зрители, которые видят
последовательности широкоугольных, средних и крупных планов получают больше информации с
каждый прогрессивный снимок.
Многие
по-прежнему фотографы могут найти историю в одной фотографии. Но когда мы
транслируют новости, у нашей аудитории просто не хватает времени, чтобы
пусть их глаза задержатся на изображении, пока они не увидят детали, которые
важный; они могут воспринимать только определенное количество информации за раз. Как
видеооператоры, наша работа — думать о нескольких изображениях, которые могут
использоваться, чтобы добавить интереса, предоставить более подробную информацию и понимание, а также
эффективно направлять зрителей к деталям изображения, которые мы считаем
важный.Вот где появляются последовательности.
Как
видеооператоры, наша работа — думать о нескольких изображениях, которые могут
использоваться, чтобы добавить интереса, предоставить более подробную информацию и понимание, а также
эффективно направлять зрителей к деталям изображения, которые мы считаем
важный.Вот где появляются последовательности.
По сути,
мы делаем то, что наш мозг делает естественным образом, используя камеру, например
глаз, чтобы собрать ряд изображений. Мозг выполняет работу по сборке
изображения, чтобы передать смысл. Итак, как фотограф, думайте как
редактор. Как вы будете переходить от одного изображения к другому? Для достижения
это, получить множество снимков. Когда профессионалы снимают последовательность, они
всегда думайте о том, чтобы сделать широкие удары, а затем несколько
выстрелы. Мы называем это:
WIDE SHOT, TIGHT, TIGHT, TIGHT
Wide
кадры передают всю территорию и хороши для создания сцены;
средние кадры показывают персонажей по пояс и их близость к
друг друга; крупные планы показывают определенную часть персонажа, обычно
их лицо.
Почему так много снимков крупным планом?
Есть
причина, по которой мы делаем так много точных ударов. Фотографам нужно думать
как редакторы. Срезание крупных планов подряд воспринимается более естественно. Это
как мы можем рассматривать разговор между двумя людьми. Наш мозг
воспринимает крупные планы каждого человека, когда наши глаза бегают взад и вперед.
Но когда мы редактируем соседние широкие кадры, эффект может быть резким. Мы видим
вырезать прыжок, потому что кадрирование и расстояние настолько одинаковы, что
похоже, что объект часто смещается или резко подпрыгивает.
Другой
Причина в том, чтобы рассмотреть возможность снимать в основном крупные планы, связана с тем, что многие
из нас потребляют медиа с помощью наших смартфонов. Смотрим видео с
устройство с маленьким экраном, слишком маленькое, чтобы действительно видеть детали в широком плане.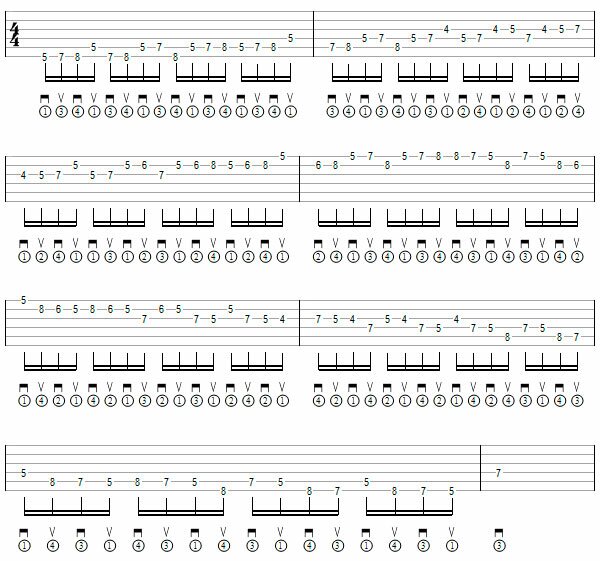
Так чтобы не редактировать широкие кадры подряд и убедиться, что аудитория не упускает важных деталей в своей деятельности, фотографы будут используйте определенное соотношение съемки:
25:25:50
Это 25 процентов снимков с шириной, 25 процентов средних снимков и 50 процентов крупных планов.
ниже
представляет собой серию снимков, сделанных на Университетском пруду КБ. Эти кадры
среди примерно 15, которые были сняты в течение 10-минутного периода. То, что вы получаете
из множества снимков есть последовательность, которая добавляет визуальный интерес и
помогает рассказать историю. Вы также можете использовать различные снимки, чтобы написать больше
творчески. Помните, всегда пишите для своих изображений. И когда ты сидишь
вниз для редактирования, кадры просто встанут на свои места.
Редактирование паттернов — узнайте больше о них в Правилах редактирования
в примере ниже показан стандартный подход к редактированию, когда первый
выстрел часто представляет собой общий план, определяющий местоположение.Следующие кадры
предоставить дополнительные детали в пределах общего плана, направляя наш взгляд на
деталь, о которой нам нужно знать.
Другой
Схема редактирования включает в себя The Reveal. Начните с точного выстрела и
затем используйте все более широкие кадры для обеспечения контекста. Делать
убедитесь, что вы получите различные углы, перемещая камеру вокруг
предмет так, чтобы разница в углах между ними составляла не менее 45 градусов.
каждый выстрел. Но если вы не можете легко двигаться, вы все равно можете использовать
телефото.
Как создавать и редактировать последовательности
Изучите основные навыки редактирования, которые вы будете использовать каждый день в Adobe Premiere Pro.
Каждая последовательность имеет определенный размер изображения и количество кадров в секунду или частоту кадров. Вы можете создать в проекте столько последовательностей, сколько захотите, но обычно вы будете работать только с одной основной последовательностью для создания своего видео.
Вы можете создать в проекте столько последовательностей, сколько захотите, но обычно вы будете работать только с одной основной последовательностью для создания своего видео.
Для этого урока я использую 03_01 Create a new sequence.prproj файл. Вы можете найти это в средствах массовой информации, связанных с этим уроком. Просто дважды щелкните сам файл проекта Premiere Pro, чтобы открыть его в Premiere Pro. Когда вы добавляете клипы в последовательность, их размер кадра и частота кадров автоматически настраиваются в соответствии с последовательностью, поэтому все будет воспроизводиться плавно. Вам нужно, чтобы настройки последовательности соответствовали вашим клипам, чтобы минимизировать преобразование и повысить качество воспроизведения. Давайте посмотрим на эти настройки. Я собираюсь создать новую последовательность в этом проекте, щелкнув в нижней части панели «Проект» в этом меню «Новый элемент».Я собираюсь войти в список и выбрать Sequence …, и откроется диалоговое окно New Sequence. Настройки последовательностей в Premiere Pro основаны на форматах камеры, а не на форматах вывода. Я собираюсь расширить категорию цифровых SLR, и я собираюсь расширить 1080p, который является одной из настроек, которые вы можете получить в камере DSLR, и я собираюсь выбрать эту DSLR 1080p30. Выберите предустановку, соответствующую исходному материалу камеры, и нажмите «ОК». Я собираюсь щелкнуть имя только что создаваемой последовательности и дать ей имя.Я назову это Путешествие. В качестве небольшого примечания к этому вы заметите на панели «Проект», что если у вас выделен текст и вы нажимаете клавишу возврата каретки, которая является клавишей Enter справа от букв на клавиатуре, Premiere Pro имеет тенденцию прыгать вниз по список, выбрав следующий вариант. Но если у вас есть выбранные символы, как сейчас, и вы нажмете клавишу Enter на цифровой клавиатуре, которая находится на дальнем конце клавиатуры с полными цифровыми клавишами, тогда он просто применит этот текст. Теперь создание последовательности с использованием предустановки последовательности дает вам наибольший контроль, но это означает, что вам нужно знать настройки. И посмотрите, что происходит, когда я беру один из этих клипов и перетаскиваю его в только что созданную последовательность. Я получаю предупреждение о несовпадении клипов. Этот клип не соответствует настройкам эпизода. Вы хотите изменить последовательность в соответствии с настройками клипов? Это означает, что вы можете безопасно ошибиться в настройках, потому что Premiere Pro предоставит вам эту возможность для автоматического изменения этих настроек при добавлении клипа.Итак, давайте сделаем это, давайте изменим настройки последовательности. Этот клип теперь находится на временной шкале и готов к работе, но он довольно короткий, и это потому, что мы довольно сильно уменьшили масштаб на панели временной шкалы. Чтобы увидеть это более четко, я собираюсь увеличить масштаб. Самый простой способ сделать это — взять за концы навигатора и переместить их. Итак, я собираюсь щелкнуть здесь конец и перетащить, чтобы сократить навигатор, и когда я это сделаю, вы увидите, что мы увеличиваем и приближаем масштаб временной шкалы, и теперь мы можем видеть этот клип немного более четко. .Я также собираюсь щелкнуть между этими двумя заголовками дорожек между Video 1 и Video 2, первой и второй видеодорожками, и я собираюсь перетащить их вверх, чтобы также увидеть эскиз. Теперь, когда вы увидели, как Premiere Pro автоматически обновляет настройки эпизода на основе клипа, вы можете легко использовать еще лучший ярлык. Я собираюсь взять один из этих других клипов, и снова я просто щелкаю здесь один раз, я не щелкаю дважды, потому что если я дважды щелкну, он откроется в исходном мониторе. Итак, вернувшись на панель «Проект», я перетащу этот значок клипа в то же меню кнопок. В меню «Новый элемент», где вы видите маленький символ «Плюс», я собираюсь создать новую последовательность.Я собираюсь отпустить мышь, и теперь у меня есть последовательность, которая автоматически основана на этом клипе.
Теперь создание последовательности с использованием предустановки последовательности дает вам наибольший контроль, но это означает, что вам нужно знать настройки. И посмотрите, что происходит, когда я беру один из этих клипов и перетаскиваю его в только что созданную последовательность. Я получаю предупреждение о несовпадении клипов. Этот клип не соответствует настройкам эпизода. Вы хотите изменить последовательность в соответствии с настройками клипов? Это означает, что вы можете безопасно ошибиться в настройках, потому что Premiere Pro предоставит вам эту возможность для автоматического изменения этих настроек при добавлении клипа.Итак, давайте сделаем это, давайте изменим настройки последовательности. Этот клип теперь находится на временной шкале и готов к работе, но он довольно короткий, и это потому, что мы довольно сильно уменьшили масштаб на панели временной шкалы. Чтобы увидеть это более четко, я собираюсь увеличить масштаб. Самый простой способ сделать это — взять за концы навигатора и переместить их. Итак, я собираюсь щелкнуть здесь конец и перетащить, чтобы сократить навигатор, и когда я это сделаю, вы увидите, что мы увеличиваем и приближаем масштаб временной шкалы, и теперь мы можем видеть этот клип немного более четко. .Я также собираюсь щелкнуть между этими двумя заголовками дорожек между Video 1 и Video 2, первой и второй видеодорожками, и я собираюсь перетащить их вверх, чтобы также увидеть эскиз. Теперь, когда вы увидели, как Premiere Pro автоматически обновляет настройки эпизода на основе клипа, вы можете легко использовать еще лучший ярлык. Я собираюсь взять один из этих других клипов, и снова я просто щелкаю здесь один раз, я не щелкаю дважды, потому что если я дважды щелкну, он откроется в исходном мониторе. Итак, вернувшись на панель «Проект», я перетащу этот значок клипа в то же меню кнопок. В меню «Новый элемент», где вы видите маленький символ «Плюс», я собираюсь создать новую последовательность.Я собираюсь отпустить мышь, и теперь у меня есть последовательность, которая автоматически основана на этом клипе. Мне не нужно ничего знать о настройках. Мне вообще не нужно много знать о клипе. Последовательность была создана с правильными настройками, чтобы соответствовать ей, и вы можете видеть, что имя последовательности также соответствует клипу. Люди укрываются от дождя, но видно, что значок другой. Этот значок предназначен для последовательности. Итак, давайте назовем это «Последовательность дождя», чтобы ее было легко заметить, и я нажимаю эту клавишу Enter в конце моей клавиатуры.Вы можете не только перетащить один клип в меню «Новый элемент», но и перетащить несколько клипов. Я собираюсь выбрать здесь первый элемент в списке и предположить, что я знаю, что это именно те снимки, которые мне нужны. Я собираюсь удерживать клавишу Shift и щелкнуть последний клип в списке, и я собираюсь перетащить все четыре из них в меню «Новый элемент». И теперь вы можете видеть, что я просто изменю размер заголовка трека здесь. Есть четыре клипа, и вы снова можете видеть, что новый эпизод получил название из первого клипа.Я просто назову это «Больше дождя», чтобы мы могли видеть его на панели. Вот как вы создаете новую последовательность в Adobe Premiere Pro, готовую добавить несколько клипов.
Мне не нужно ничего знать о настройках. Мне вообще не нужно много знать о клипе. Последовательность была создана с правильными настройками, чтобы соответствовать ей, и вы можете видеть, что имя последовательности также соответствует клипу. Люди укрываются от дождя, но видно, что значок другой. Этот значок предназначен для последовательности. Итак, давайте назовем это «Последовательность дождя», чтобы ее было легко заметить, и я нажимаю эту клавишу Enter в конце моей клавиатуры.Вы можете не только перетащить один клип в меню «Новый элемент», но и перетащить несколько клипов. Я собираюсь выбрать здесь первый элемент в списке и предположить, что я знаю, что это именно те снимки, которые мне нужны. Я собираюсь удерживать клавишу Shift и щелкнуть последний клип в списке, и я собираюсь перетащить все четыре из них в меню «Новый элемент». И теперь вы можете видеть, что я просто изменю размер заголовка трека здесь. Есть четыре клипа, и вы снова можете видеть, что новый эпизод получил название из первого клипа.Я просто назову это «Больше дождя», чтобы мы могли видеть его на панели. Вот как вы создаете новую последовательность в Adobe Premiere Pro, готовую добавить несколько клипов.
Что вы узнали: создание последовательности
- Чтобы создать новую последовательность, щелкните меню Новый элемент на панели «Проект» и выберите Последовательность в раскрывающемся меню. Выберите предустановку на основе камеры, которую вы использовали для записи видео.Не беспокойтесь, если вы выберете неправильную настройку; при первом добавлении клипа в эпизод вы можете настроить параметры в соответствии с клипом.
- Вы также можете создать новый эпизод на основе свойств клипа, перетащив клип в меню Новый элемент на панели «Проект».
- Вы можете проверить размер кадра и частоту кадров эпизода, просмотрев его на панели «Проект» в режиме списка.
Вы создаете свой проект, добавляя клипы в последовательность.
В этом уроке я работаю с файлом проекта Premiere Pro 03_02 Добавить клипы в sequence.prproj. Вы можете найти этот файл проекта на носителе, связанном с этим уроком. Дважды щелкните, чтобы открыть файл проекта в Premiere Pro. Как только у вас будет последовательность, вы будете готовы добавить несколько клипов. Premiere Pro — это гибкая система редактирования, позволяющая работать разными способами. Давай проверим. Один из способов добавить клипы в эпизод — перетащить их на панель временной шкалы.Итак, у меня есть кадр под названием «Футбол под дождем» .mp4, и я могу перетащить его прямо на панель «Таймлайн» и оставить его, и вот оно. Вы заметите, что я склонен всегда отбрасывать клипы на дорожку Видео 1 с соответствующим звуком на Аудио 1, и это больше, чем просто сила привычки. Помните, что все звуковые дорожки воспроизводятся вместе, а видеодорожки воспроизводятся друг перед другом. Все, что есть на Видео 2, появится поверх всего на Видео 1. И давайте попробуем это. Я собираюсь взять еще один клип и перетащить его на Видео 2, и вы заметите, когда я это сделаю, Premiere Pro автоматически поместит звук для этого клипа и на Аудио 2.Итак, когда я отпускаю мышь, у нас теперь есть видео и аудио. Глядя на эти два аудиоклипа, мне кажется, что на самом деле в этом аудио нет никакого звука. Таким образом, не возникнет особых проблем, когда мы воспроизводим и смешиваем два аудиофайла. Но все же я просто проведу здесь по верхней части шкалы времени, позвольте мне немного изменить размер, чтобы вы могли видеть миниатюру этого клипа Great forest.mp4 и наблюдать, когда клип Great forest.mp4 начинается на программном мониторе. Вы можете почти представить, что эта синяя метка в верхней части заголовка Play — это камера, смотрящая вниз на временную шкалу, и все, что находится наверху, появляется поверх всего, что находится внизу.Вы также можете перетаскивать клипы прямо с исходного монитора. Итак, здесь я нажимаю на середину изображения и перетаскиваю вниз на шкалу времени, и я просто помещаю это прямо там, я думаю, на Видео 1 и Аудио 1. Помните, что если вы добавили метки входа и выхода поскольку у меня здесь в начале и в конце этого клипа, вы видите, что мы только что потеряли концы клипа, тогда они всегда будут в нем. Неважно, переносите ли вы клип с панели «Проект» сюда или вверх на исходном мониторе, если вы добавили метки входа и выхода, вы просто получите этот частичный выбор в своей последовательности.Внизу исходного монитора есть два значка «Перетащить только видео» и «Перетащить только аудио», и, как вы можете догадаться, если я перетащу на временную шкалу с помощью этого значка, я получу только видео часть клипа. Обратите внимание, что там нет звука, потому что я использовал этот значок диафильма вместо того, чтобы брать все это из середины изображения. Вот несколько довольно интуитивно понятных способов добавления клипов в эпизод в Adobe Premiere Pro.
Что вы узнали: создайте свою последовательность
- Перетащите клипы с панели «Проект» на дорожку на панели «Таймлайн», чтобы начать построение эпизода.
- Вы также можете перетащить клип, отображаемый на исходном мониторе, на панель временной шкалы. Если вы добавили метки входа и выхода к клипу, только выбранная часть клипа будет добавлена в ваш эпизод.
- Используйте Перетащите только видео или Перетащите только аудио Значок в нижней части исходного монитора, чтобы перетащить только видео или аудио в вашу последовательность.
Некоторые видеоредакторы предпочитают добавлять все в последовательность, а затем удалять ненужные клипы, постепенно уменьшая содержание до тех пор, пока не останется только лучший материал.
В этом уроке я работаю с 03_03 Remove clips from a sequence.prproj. Это файл проекта, который вы можете найти на носителе, связанном с этим уроком. Просто дважды щелкните файл проекта, чтобы открыть его. Большая часть редактирования видео заключается не в добавлении контента, а в его удалении. Часто вы обнаруживаете, что в эпизоде есть клипы, которые вы хотите удалить. Давайте посмотрим на некоторые подходы к этому. У меня есть простая последовательность с четырьмя или пятью клипами, и если я выберу этот второй клип, дети катят колесо.mp4 и нажмите клавишу Delete. Premiere Pro оставляет пробел. Возможно, это именно то, что я хочу сделать, потому что я решил, что мне не нужен этот снимок, но я действительно хочу вставить туда что-то еще, и я не хочу ничего двигать, я просто заполню пробел позже. Я просто собираюсь отменить это, нажав Ctrl + Z, это Command + Z в Mac OS. Если я хочу удалить этот клип и не оставлять зазора, я могу выбрать его, как и здесь, одним щелчком по нему, и я могу удерживать клавишу Shift, пока я нажимаю клавишу Delete.Таким образом, клавиша Shift используется как клавиша-модификатор, и если вы знакомы с использованием клавиши Ctrl в Windows или клавиши Command в Mac OS с такими клавишами, как A для выбора всего или S для сохранения, тогда вы будете знаком с принципом. Удерживая нажатой клавишу Shift, нажмите клавишу Delete, а затем отпустите клавишу Shift. Теперь я снова собираюсь отменить, и на этот раз я собираюсь выбрать несколько клипов в этой последовательности, снова удерживая нажатой клавишу Shift, так что это другое использование клавиши Shift.В самом конце у меня уже выделен один клип. Итак, я удерживаю клавишу Shift сейчас, и я щелкаю один раз, чтобы выбрать клип посередине, и я все еще удерживаю клавишу Shift, и я щелкаю одним щелчком, чтобы выбрать клип в начале. Помните, что выбор действительно важен в Premiere Pro. Итак, все, что вы выбрали, — это то, над чем вы работаете. В этом случае моя работа — удалить клипы. Итак, я нажимаю клавишу Delete, и эти три клипа исчезли. Я собираюсь отменить это снова, и на этот раз я перейду к инструменту Track Select Forward Tool и снова нажму здесь на Kids, катящие шину.mp4, и я снова нажму «Удалить». Теперь у меня небольшая проблема, потому что инструмент Track Select Forward Tool фактически выбирает все на каждой дорожке с этого момента, поэтому я просто собираюсь отменить. И на этот раз я собираюсь снова удерживать клавишу Shift, чтобы изменить способ работы инструмента Track Select Forward Tool. Теперь у меня одна стрелка. Вы можете просто увидеть там без клавиши Shift, у меня их два, у меня есть один, и теперь, если я нажимаю, я просто получаю клипы на этой дорожке и могу их удалить. Но вы заметите, что даже при нажатой клавише Shift, чтобы изменить способ работы инструмента Track Select Forward Tool, я все равно получаю звук для этих клипов, и эти сегменты аудиоклипа разделены.Однако они были записаны с исходными носителями, которые были импортированы в Premiere Pro как часть того же медиафайла, и Premiere Pro это знает. Итак, когда вы выбираете одну часть клипа, выбирается и другая часть, и эта функция фактически контролируется небольшой опцией в верхней части временной шкалы прямо здесь. Это режим связанного выбора. Если я отключу эту опцию и теперь снова удерживаю клавишу Shift, поэтому я просто выбираю одну дорожку за раз, теперь, если я нажимаю, я просто получаю видеоклипы с этого момента только на дорожке Видео 1 .И если я снова включу «Связанный выбор» с зажатой клавишей Shift, я получу Audio 2. Итак, теперь я могу нажать клавишу «Удалить», удалить эти клипы и освободить место для некоторых альтернатив. Это несколько простых способов удалить ненужные клипы из эпизода в Adobe Premiere Pro.
Что вы узнали: удаление зажимов
- Чтобы удалить клип и оставить место на месте, выберите клип и нажмите Backspace (Windows) или Delete (macOS).
- Чтобы удалить клип и автоматически закрыть зазор, выберите клип и нажмите Shift + Delete (Windows) или Shift + fn + Delete (macOS).
- Выберите несколько клипов, щелкнув их, удерживая нажатой клавишу Shift.
- Используйте инструмент Track Select Forward , чтобы выбрать каждый клип, от которого вы щелкаете до конца эпизода.
- Отмените изменения, нажав Control + Z (Windows) или Command + Z (macOS).
После добавления клипов в эпизод вы, вероятно, захотите переставить их по мере разработки проекта.
В этом уроке я работаю с файлом проекта 03_04 Перемещение клипов в sequence.prproj. Вы можете найти этот файл Project с носителями, связанными с этим уроком. По сути, редактирование — это добавление, удаление или перемещение клипов в последовательности. Обычно обнаруживается, что ваша последовательность будет работать лучше, если вы измените порядок воспроизведения клипов. И давайте рассмотрим некоторые способы перемещения клипов в последовательности. У меня здесь очень простая последовательность с пятью клипами один за другим, и они связаны аудио.Если я возьму один из этих клипов и перетащу его поверх другого клипа, потому что у меня включена привязка на шкале времени, я знаю, что он выровняется в самом начале клипа, потому что он прыгает в позицию. Когда я отпускаю кнопку мыши, остается зазор, и новый клип фактически перезаписывается, он кладется поверх исходного клипа, который находился в этой позиции. Я просто немного увеличу масштаб, чтобы вы могли лучше видеть названия этих клипов. Я собираюсь отменить это с помощью Ctrl + Z или Command + Z в Mac OS.И я собираюсь сделать то же самое снова, но на этот раз я собираюсь перетащить в начало клипа, и теперь я собираюсь удерживать клавишу Ctrl здесь, в Windows, это будет клавиша Command на Mac OS, прежде чем я отпущу мышь, и вы увидите, что я получаю эти стрелки на каждой дорожке, указывая на то, что на этих дорожках что-то произойдет. Итак, я отпускаю мышь, и вы можете увидеть, что произошло. У меня все еще есть брешь там, где раньше был клип, но теперь все Дети катят шину.mp4 выстрел цел. Premiere Pro вставил клип Temple from above.mp4. И это действительно два способа работы с клипами в эпизоде. Вы можете перезаписать, заменив контент, который был там раньше, или вы можете вставить, отталкивая все, потому что, как дети, катящие клип tyre.mp4, переместился в сторону, так же как и следующий клип People shelter from the rain.mp4. У нас есть разрыв, который был изначально там, я собираюсь немного сориентироваться, чтобы вы могли его увидеть, и этот последний снимок все перемещается на временной шкале, включая промежуток, в котором изначально был клип.Теперь я собираюсь отменить это и просто пролистаю немного, чтобы вы могли увидеть все эти клипы. На панели «Таймлайн» есть режим «Связанный выбор», в котором вы можете отключить связь между видео и аудио частями клипов для всего, что находится на панели «Таймлайн». Я просто собираюсь снова включить эту функцию, чтобы все было выбрано вместе, но у вас также есть возможность отключить отдельные клипы. Итак, вот, например, я собираюсь щелкнуть правой кнопкой мыши по этому укрытию людей из клипа rain.mp4 и выбрать «Отменить связь».Сразу видно, что звук отключен, и это означает, что если я хочу, я могу переместить только видео. Вы можете видеть, что продолжительность этих клипов была примерно одинаковой, но от клипа до него осталось совсем немного. Итак, я собираюсь отменить. Теперь, конечно, независимо от того, включена ли привязка в этом клипе, я могу отключить связанный выбор для всей последовательности, и, если я хочу, я могу взять все три из них, я просто перетаскиваю выделение или выделение лассо, чтобы получить видео из все три клипа, и я могу перетащить их на более раннюю точку временной шкалы.Конечно, это не сильно повлияет на мой звук, поскольку я оставил его, и вы можете видеть, что этот несвязанный клип не дает мне предупреждения, потому что я сказал Premiere Pro не беспокоиться о связи между ними. клипы, видео и аудио, но эти более поздние клипы все еще связаны. Итак, хотя я отключил связанный выбор, Premiere Pro знает, что между позициями этих видео- и аудиоклипов есть промежуток в 2 секунды и 11 кадров. Итак, я просто отменяю снова с помощью Ctrl + Z или Command + Z и снова включаю связанный выбор.Мы также можем разбивать зажимы на части. Этот клип был слишком длинным для моих целей, поэтому я собираюсь взять этот инструмент Razor, а с помощью инструмента Razor я собираюсь щелкнуть по центру клипа, чтобы разделить его на два, а затем я получу Мой инструмент «Выделение» и перетащите клип, чтобы перезаписать начало этого кадра Kids, катящегося на wheel.mp4. Но у меня проблема, если вы помните, я отключил связывание для клипа, что означает, что когда я щелкнул инструментом Razor, я оставил звук. Я собираюсь отменить снова и снова, и теперь я собираюсь выбрать оба из них.Я собираюсь наложить на них лассо или выделить их, щелкнуть правой кнопкой мыши и выбрать «Ссылка». Теперь Premiere Pro знает, что эти две части клипа связаны. Итак, я могу перейти к инструменту Razor и щелкнуть, вернуться к инструменту Selection, и теперь звук идет с видео. Теперь вы можете перемещать клипы в эпизоде несколькими способами. Если вы помните, что время движется слева направо, вы можете спланировать свою последовательность для максимального воздействия.
Что вы узнали: перемещение зажимов
- Чтобы изменить порядок клипов в эпизоде, перетащите клип в новую позицию, оставив промежуток и перезаписав все, что есть, когда вы его отпустите.
- Удерживайте Control (Windows) или Command (macOS) при перетаскивании клипа, чтобы вставить клип в новое место и сдвинуть существующие клипы вправо.
- Чтобы выбрать только видео или аудио часть связанного клипа, щелкните клип правой кнопкой мыши и выберите Отменить связь .
- Вы можете выключить или включить связывание видео и звука для всей последовательности, нажав кнопку Связанный выбор в верхнем левом углу панели временной шкалы.
- Используйте инструмент Razor , чтобы разделить клип на две части, которые можно перемещать по отдельности.
Легко настроить микс саундтрека, чтобы смешать музыку с речью.
Для этого урока я работаю с файлом проекта 03_05 Simple audio adjustments.prproj. И вы можете найти этот файл проекта на носителе, который прилагается к этому уроку. Дважды щелкните его, чтобы открыть в Premiere Pro. Вы захотите убедиться, что ваша аудитория может слышать диалоги поверх музыки, отрегулировав громкость музыки, и это легко сделать в Premiere Pro.Помните, что музыкальный клип ведет себя так же, как видеоклип в Premiere Pro, но вы будете помещать клип на звуковую дорожку, а не на видеодорожку. Вот музыкальное произведение, и прямо под ним у нас есть озвучка. Давай послушаем. В страну вечной весны. Так что мне очень нравится эта музыка, но она слишком громкая, чтобы мы могли отчетливо разобрать голос. Чтобы внести это изменение, я собираюсь использовать микшер аудиоклипа. Вы заметите, что внизу микшера аудиоклипа у нас есть несколько имен.A1 — это Audio 1, A2 — это Audio 2 и так далее, и вы заметите, что эти имена совпадают с названиями треков в нашей последовательности. Для наших целей мы собираемся работать с Audio 1, и поэтому мы хотим использовать этот раздел Audio Mixer. Хотя элементы управления в микшере аудиоклипа могут выглядеть немного странно, если вы не знакомы с ними, заметьте, что все они просто повторение. Все для Audio 1 такое же, как для Audio 2 и т. Д., Поэтому изучите одно, и вы выучите их все.Я собираюсь отрегулировать уровень звука для музыки, перетащив этот элемент управления фейдером, и я собираюсь немного понизить его, может быть, до -12. Давай послушаем это. В страну вечной весны. Что ж, это намного лучше. Теперь мы можем легко разобрать голос. Вы также заметите в микшере аудиоклипа, что у нас есть кнопка отключения звука, которая фактически включает отключение звука для дорожки. Также есть кнопка Solo. Solo позаботится о том, чтобы вы слышали только этот трек. Например, если я использую Solo Audio 2, я больше не буду слышать музыку, я просто услышу голос.В страну вечной весны. Справа вы, наверное, уже заметили, что у нас есть несколько аудиометров, так что вы можете видеть уровни в действии. Вы можете решить, чтобы вокал шел с разных сторон, и это легко сделать с помощью элемента управления Audio Pan, который регулирует баланс клипа. Это баланс звука между левым и правым динамиками или наушниками, которые вы слушаете. Вверху в микшере аудиоклипа я собираюсь просто щелкнуть и перетащить вправо, чтобы голос выходил гораздо больше из правого динамика, не на 100%, а намного больше, и давайте поиграем.Людям кукурузы, которые построили высокие города … Вы, наверное, видели на метре, что правый канал сейчас громче, чем левый канал. Я собираюсь сбросить это, настроив это число в элементе управления панорамированием и в любом месте Premiere Pro, где вы видите синие числа, подобные этому, вы можете щелкнуть и перетащить, как я сейчас, или вы можете щелкнуть и ввести. Один щелчок выберет номер. Я собираюсь ввести 0 и нажать Enter, и теперь я сбросил управление панорамированием. Микшер аудиоклипа основан на клипах.Итак, если бы у меня было больше аудиоклипов на временной шкале в моей последовательности, какой бы клип ни закончился, заголовок воспроизведения был бы тем, который я бы настраивал. Это довольно тонко, но вы, вероятно, можете разглядеть в музыкальном клипе, где я уменьшил громкость, эта линия в середине клипа была понижена до более низкого уровня, и если вы посмотрите эту строку, пока я перетаскиваю фейдер вверх, когда вы отпускаете фейдер, линия перемещается, показывая новую громкость клипа. Итак, у вас есть визуальная ссылка на клип, а также на микшер аудиоклипа.Вот как вы можете легко настроить уровень звука и панорамирование для клипов в эпизоде в Adobe Premiere Pro.
Что вы узнали: настройка звука
- Панель микшера аудиоклипа позволяет изменять громкость аудиоклипа. Выберите «Окно »> «Микшер аудиоклипа », чтобы отобразить панель.
- Поместите указатель воспроизведения на временной шкале над клипом, который нужно изменить.
- Перетащите фейдер Audio Clip Mixer вверх или вниз для дорожки последовательности, содержащей клип.Уровень звука обычно описывается как самый громкий 0 дБ (децибел), поэтому –3 дБ тише, чем 0 дБ.
- Используйте кнопки Mute и Solo для выборочного прослушивания звуковых дорожек. Отключение звука делает выбранную дорожку беззвучной. Solo воспроизводит только выбранный трек.
- Используйте элемент управления Pan в микшере аудиоклипа, чтобы направить звук клипа на левый или правый выход в звуковом миксе.
Как настроить параметры последовательности Premiere Pro (Учебное пособие)
Adobe Premiere Pro CC — отличное программное обеспечение для редактирования видео, которое можно использовать для множества различных форматов.Для начинающих редакторов есть первый шаг, который может сразу показаться отталкивающим, — это настройки последовательности Premiere Pro.
По правде говоря, многие профессиональные и опытные видеоредакторы находят в Premiere Pro множество вариантов последовательностей в замешательстве. Так что не паникуйте, если вы боретесь с этим, вы определенно не одиноки. Хорошая новость в том, что мы здесь, чтобы помочь вам настроить последовательность. И если вы регулярно создаете один и тот же тип контента, вы, скорее всего, будете использовать одни и те же настройки и не будете исследовать множество доступных вам вариантов.
Независимо от того, новичок ли вы в редактировании или опытный профессионал, ознакомление с настройками последовательности может сэкономить время и помочь смягчить проблемы при экспорте. В этом руководстве мы рассмотрим простейшие способы создания правильной последовательности для вашего проекта. Давайте нырнем!
Часть 1. Что такое последовательность в Premiere Pro?
Последовательность редактирования — это область, в которой видеоклипы размещаются и встраиваются в вашу историю. От того, как вы это настроите, будет зависеть несколько вещей о том, как будет выглядеть ваша финальная часть, наиболее очевидными из которых являются размер и соотношение сторон видео.Вы, вероятно, знакомы с такими терминами, как 1080p, 720p и 16: 9 или 1: 1, это все различные настройки проекта, которые могут вам понадобиться.
Перед тем, как вы начнете редактировать, вам нужно будет определить настройки вашей последовательности. То, что вы выберете, часто будет зависеть от формата, в который вы хотите экспортировать свой проект. Например, вам может потребоваться, чтобы конечный видеоролик был квадратным для публикации в Instagram или горизонтальным для Facebook. Вам также может потребоваться использовать определенные настройки в зависимости от используемой камеры и частоты кадров вашего отснятого материала.
Обзор предустановок последовательности
Выбранные вами настройки последовательности, скорее всего, будут продиктованы выходными данными, которых вы хотите достичь. Отличным сокращением понимания настроек последовательности является рассмотрение наиболее распространенных способов использования создаваемого вами контента. Если вы регулярно работаете над проектами для публикации в социальных сетях, вам, вероятно, придется каждый раз использовать одни и те же настройки.
Хотя эта диаграмма является отличным сокращением некоторых из наиболее часто используемых настроек последовательности, важно помнить, что по мере того, как вы будете более продвинуты в редактировании, вы найдете больше возможностей для использования других настроек, доступных Premiere Pro.
| Лучшие настройки для | Развертка времени * | Размер кадра | Соотношение сторон | ||
| YouTube HD | 23.976 | 1080252 | |||
| 1920: | Instagram HD (квадрат) | 23,976 | 1080 × 1080 | 1: 1 | |
| Instagram Stories HD (портрет) | 23,976 | 1920 × 1080 | 9:16 | ||
| UHD / | 23.976 | 2160 × 3840 | 16: 9 |
* Параметры временной развертки указаны для ваших кадров в секунду, и их можно изменить в зависимости от того, как вы хотите, чтобы видеоматериал выглядел. Мы предпочитаем использовать 23,976 кадра в секунду, так как это придает вашему видео более кинематографический вид.
Часть 2: Самые простые способы получения правильных настроек последовательности
К счастью, в Premiere Pro есть два способа гарантировать, что настройки последовательности соответствуют настройкам видеоряда, без необходимости углубляться в их настройку.
1. Создание эпизода из клипа
Этот метод — самый простой способ обеспечить совпадение настроек эпизода и клипа. Это также может быть отличным способом систематизировать ваши проекты, если вы собираетесь экспортировать видео с теми же настройками, в которых были сняты видеоматериалы.
- Создайте новый проект Project и импортируйте отснятый материал.
- В обозревателе проектов выберите клип.
- Щелкните клип правой кнопкой мыши и выберите New Sequence from Clip.
2. Добавьте клип на пустую временную шкалу
Если вы уже создали эпизод, но не уверены, что он имеет правильные настройки для вашего видеоряда, Premiere Pro сообщит вам, если они не совпадают.
- Создайте новую последовательность , используя любые настройки из доступных опций.
- Найдите клип в браузере проектов , и перетащите его на панель Timeline .
- Premiere Pro уведомит вас, если они не совпадают, и предложит вам два варианта: сохранить настройки последовательности, как они есть, или изменить, чтобы они соответствовали клипу.
- Выберите Измените последовательность , чтобы она соответствовала клипу, и ваши настройки обновятся.
Часть 3: Как настроить параметры последовательности
Если вы собираетесь работать с несколькими видеоформатами или просто хотите ввести свои собственные параметры, а не полагаться на свои клипы, вы можете настроить параметры последовательности, прежде чем начать редактирование.
Шаг 1. Создание пользовательской последовательности
Первый шаг — решить, какие настройки вы хотите использовать.См. Таблицу в верхней части этого руководства для получения информации о наиболее распространенных применениях.
- Перейдите в Файл> Создать> Последовательность (или нажмите Command / Control + N), чтобы открыть окно настроек.
- Выберите Настройки на верхних вкладках.
- В режиме редактирования выберите Custom .
- Измените настройки Timebase и Frame Size .
- Убедитесь, что для параметра Соотношение сторон пикселей установлено значение квадратных пикселей .
- Убедитесь, что для формата файла предварительного просмотра установлено значение Только I-Frame MPEG .
- Если вы хотите сразу использовать эту новую последовательность, присвойте ей имя последовательности и нажмите OK.
Шаг 2: Сохранение вашей последовательности в качестве предустановки
После того, как вы узнаете свои наиболее часто используемые настройки последовательности, вы можете создавать собственные предустановки, чтобы сэкономить ваше время, когда вам нужно настроить новую последовательность.
- Следуйте инструкциям по созданию пользовательской последовательности .
- Когда будете готовы, выберите Сохранить предустановку .
- Выберите имя для своего пресета, дайте ему описание, затем нажмите OK.
- Premiere Pro перезагрузит все настройки последовательности.
- Найдите папку Custom и выберите свой пресет.
- Назовите последовательность и нажмите OK. Теперь вы готовы к редактированию.
Часть 4. Работа с настройками нескольких последовательностей
Некоторым проектам может потребоваться несколько настроек последовательности, особенно если вы хотите экспортировать в разные форматы.Например, вам может потребоваться экспортировать одно и то же видео в разрешении 1920x1080p для YouTube и 1080x1080p для Instagram.
В этой ситуации вы можете просто изменить настройки экспорта, и видео будет соответственно обрезано. Однако это может означать, что ваши клипы и заголовки не так хорошо оформлены, как могли бы. В подобных случаях вы можете изменить настройки последовательности, чтобы настроить клипы.
Шаг 1. Отредактируйте и продублируйте свою последовательность YouTube
Поскольку ваша версия видео 1080x1920p будет отображать больше отснятого материала, чем квадратный формат, сначала отредактируйте эту версию:
- Когда вы закончите редактирование, найдите Sequence в Диспетчере проектов.
- Щелкните правой кнопкой мыши и выберите Duplicate Sequence .
- Переименуйте Последовательность и дважды щелкните, чтобы открыть ее.
Шаг 2: Настройте параметры последовательности
- Открыв новую последовательность в проекте, перейдите к Sequence> Sequence Settings .
- Измените последовательность на , новые настройки (например, изменение размера кадра) и нажмите ОК.
- Отрегулируйте отснятый материал в последовательности так, чтобы он был оформлен так, как вы хотите.
- Теперь у вас есть двух последовательностей , содержащих одно и то же видео, готовых к экспорту в различных форматах, которые вам нужны. Вы можете создать столько различных последовательностей, сколько вам нужно в проекте, просто не забудьте назвать их, чтобы вы знали, что они из себя представляют.
Понятно! Настройки последовательности могут сбивать с толку и расстраивать. Несмотря на множество доступных опций, вам, вероятно, когда-либо понадобится использовать только несколько из них. Теперь мы показали вам, как настроить последовательность, а также наиболее часто используемые настройки.Вы можете безопасно редактировать, зная, что настройки, на которых построен ваш проект, верны.
Хотя с настройками последовательности Premiere Pro может быть сложно ориентироваться, надеюсь, теперь у вас есть инструменты, необходимые для их освоения. Но на всякий случай было бы полезно добавить этот урок в закладки для использования в будущем!
Очистка и ускорение временных шкал с помощью вложения последовательностей в Premiere
Вот как вы можете сэкономить время на редактировании и улучшить организацию ваших проектов редактирования с помощью последовательностей вложения в Adobe Premiere Pro.
Когда мы говорим о последовательности гнездования, это больше похоже на русских матрешек, чем на птичье гнездо. Концепция вложенности заключается в том, чтобы поместить меньшую временную шкалу редактирования в большую временную шкалу — гнезда на гнездах на гнездах. Эти более короткие временные рамки могут быть частями гораздо более крупного производства, например, сценами в фильме, сегментами в выпуске новостей или даже графикой и анимацией.
Просто имейте в виду, что вложенные последовательности — это не определенный тип последовательности , а скорее функция , доступная для лучшей организации вашего проекта.Прежде чем мы перейдем к ситуации Inception , давайте кратко рассмотрим, как создавать вложенные последовательности, а затем разберем их преимущества и то, как они могут улучшить ваши навыки редактора.
Создание вложенной последовательности
Перетащите последовательность, которую хотите вложить.
Любой эпизод в Premiere Pro можно использовать как вложенный эпизод. Вам не нужно преобразовывать существующую временную шкалу или вносить какие-либо изменения, которые повлияют на уже существующие последовательности.
Самый простой способ вложить последовательность — перетащить текущую последовательность на временную шкалу другой последовательности. Найдите последовательность, которую вы хотите вложить, щелкните правой кнопкой мыши на файле в браузере мультимедиа, щелкните вставьте , затем последовательность будет удалена на текущей открытой временной шкале. Убедитесь, что на текущей шкале времени достаточно места для размещения вложенной последовательности, в противном случае текущий отснятый материал может быть перезаписан.
Создайте вложенный эпизод из клипа на шкале времени.
Вы также можете создать вложенный эпизод из текущего клипа на шкале времени. Это создаст новый эпизод из этого клипа и автоматически вложит этот эпизод в место размещения исходного клипа. Для этого просто щелкните правой кнопкой мыши клип, щелкните Nest , затем назовите новую последовательность. Текущий клип должен измениться на новый цвет, а новый эпизод будет расположен в медиа-браузере проекта.
Преимущества вложенных последовательностей
Используйте вложение для организации и очистки очень больших временных шкал.Изображение через BoxBoy.
Организация
По-настоящему профессиональный редактор организует свои проекты. От идеально названных папок до жестко управляемых временных рамок — наличие хорошо организованного проекта делает редактирование более крупных проектов более простым и эффективным. Вложение — это еще один способ сохранить все в чистоте и упорядоченности.
Nesting идеально подходит для использования нескольких сцен в большом проекте. Каждая сцена состоит из собственной последовательности гнезд, которая позже складывается вместе с другими сценами в основной последовательности.Это сделает вашу главную последовательность чистой и организованной. Если вам нужно внести изменения в конкретную сцену, вы можете открыть вложенную последовательность и редактировать только эту последовательность, затрагивая только ту сцену, которую вам нужно изменить. Вложенный эпизод будет функционировать так, как будто это один клип на более крупной временной шкале. Вы сможете добавлять эффекты, обрезать, нарезать или вносить любые другие изменения в него, как и в обычный клип, который вы вставили. Любые эффекты, добавленные во вложенный эпизод, повлияют на каждый клип, расположенный в эпизоде.Это может значительно сэкономить время при внесении общих изменений, таких как коррекция цвета или изменение размера.
Недавно я редактировал очень большую шкалу времени для онлайн-трансляции, которая длилась более часа, с более чем пятнадцатью отдельными сегментами и сценами. Размещение всего проекта на одной временной шкале вызвало бы множество проблем (особенно при необходимости внесения незначительных изменений) и выглядело бы как беспорядок. Разделение каждой сцены на ее собственную вложенную последовательность позволило мне сосредоточиться на каждой сцене индивидуально и объединить их, когда закончите.Это помогло мне взяться за проект в целом, поставив каждую сцену как маленькую цель, которую нужно завершить.
Людям намного проще просматривать объекты большими кусками и при необходимости разбивать их на более мелкие куски. Просмотр всей временной шкалы с тысячами небольших клипов может быть пугающим, что влияет на то, как вы работаете в качестве редактора. Используйте вложение последовательностей, чтобы ваше рабочее пространство оставалось чистым и организованным.
Динамическое редактирование
Нет ничего хуже утомительной задачи — особенно утомительной задачи, которую вы могли бы предотвратить! Я настоятельно рекомендую использовать вложенные последовательности всякий раз, когда вам нужно повторно использовать ресурсы, видеоматериал или переходы, которые вы будете использовать несколько раз в рамках проекта.Например, это может быть вступительный заголовок, который вы будете использовать в нескольких видео. Вложенные последовательности являются динамическими и регулируются по всем временным шкалам, на которых они расположены. Если вы немного измените одну из них, они будут применены ко всем последовательностям. Вы сэкономите кучу времени, так как вам не придется заходить в каждую отдельную временную шкалу для корректировки. Внесите это изменение всего один раз, и пусть оно будет изменено везде, где оно есть.
Удвоение количества эффектов
Premiere не позволяет регулировать стабилизатор деформации и скорость для одного и того же зажима.
Распространенная проблема Premiere Pro — невозможность добавить стабилизатор деформации и настроить скорость в одном клипе. Я не совсем уверен, почему это проблема, но это было уже много лет. Самый простой способ обойти эту небольшую проблему — это, как вы уже догадались, вложение!
Начните с , создав вложенную последовательность клипа, которую вы хотите стабилизировать и отрегулировать скорость. Добавьте стабилизатор деформации к клипу во вложенной последовательности и отрегулируйте по своему вкусу.После добавления стабилизатора деформации вернитесь на основную временную шкалу и отрегулируйте скорость для последовательности раскроя. Есть несколько других эффектов, которые нельзя смешивать в одном клипе, и их вложение решит эту проблему.
Добавьте несколько эффектов к клипу с помощью временного решения Nesting Sequence.
Редактируйте умнее, а не сложнее! Подумайте заранее о том, как вы хотите структурировать свои проекты, и используйте вложенные последовательности там, где это возможно. Вложенные последовательности сохранят ваши проекты организованными, профессиональными и оптимизированными.
Продолжайте изучать возможности Premiere Pro с помощью этого полезного специально подобранного контента:
Изображение обложки через BoxBoy.
Как редактировать видео 360 в Adobe Premiere Pro CC
Перед тем, как приступить к редактированию материала, убедитесь, что вы сшили материала. Вы можете прочитать наше руководство по вышиванию здесь.
После того, как вы завершили сшивание отснятого материала, вы можете теперь «редактировать» их в традиционном программном обеспечении для редактирования видео, таком как Adobe Premiere Pro CC.Сшивание — это общий термин, который включает в себя объединение отдельных входов камеры в единый видимый формат. С другой стороны, редактирование — это широкий общий термин, который мы будем использовать для обозначения постобработки, которая происходит после сшивания. Это будет включать обрезку клипов, добавление мультимедийных элементов и многое другое. В то время как другое программное обеспечение для редактирования поддерживает панорамное видео, эта статья будет посвящена исключительно рабочему процессу редактирования в Adobe Premiere Pro CC.
Шаг 1
Включить VR в настройках последовательности
Вы можете импортировать отснятый материал в формате 360 в Premiere, как и любое обычное видео.Хотя в Premiere есть автоматическое определение свойств VR при импорте мультимедиа, вот шаги для включения VR вручную в настройках последовательности.
- Перейдите в меню и выберите
Последовательность> Настройки последовательности - Внизу диалогового окна будет раздел
VR Properties. - Включите VR в вашей последовательности, выбрав проекцию. В настоящее время Premiere Pro поддерживает только один формат проекции:
, равнопрямоугольный,. - Затем выберите макет в зависимости от типа камеры и отснятого материала. Это может быть
моноскопический, стереоскопический - сверху / снизу,илистереоскопический - бок о бок. Последовательность может поддерживать только один тип материала одновременно. Читайте объяснение этих различий. - Поля захваченного обзора по горизонтали и вертикали позволяют указать, сколько градусов обзора фактически содержится в полном кадре. Чаще всего по умолчанию 360 градусов по горизонтали на 180 градусов по вертикали — это то, что вам нужно — полная сфера.
- Нажмите OK, чтобы сохранить изменения, и теперь вы сможете использовать дисплей VR Video со своей последовательностью.
Что такое равнопрямоугольная проекция?
Представьте себе карту Земли: это плоское изображение сферического шара. Равнопрямоугольная проекция просто разворачивает сферу, сопоставляя долготу с координатой X и широту с координатой Y.
Карта — это равнопрямоугольная проекция земного шара.Точно так же равнопрямоугольные кадры являются распространенным форматом для 360-градусного видео, позволяющего преобразовать его в иммерсивную сферу.Хотя он плоский, он может выглядеть как искаженная панорама. Необработанный сшитый видеоматериал будет равнопрямоугольным, но вы можете переключаться между равнопрямоугольным или VR-видом во время редактирования в Premiere.
Пример равнопрямоугольного 360-градусного видеоМоноскопическое и стереоскопическое видео
Моноскопическое 360-градусное видео — это просто плоское равнопрямоугольное видео, отображаемое на сфере. Они снимаются такими камерами, как Samsung Gear 360 или GoPro Omni. Независимо от общего количества камер, каждый ракурс снимается с помощью одного объектива камеры , а затем сшивается вместе, чтобы сформировать 360-градусный обзор.
Напротив, стереоскопическое видео добавляет глубины между передним и задним планами. Они сняты такими камерами, как Humaneyes Vuze. Он снимает каждый угол с помощью двух объективов , расположенных рядом друг с другом, подобно тому, как каждый из ваших двух глаз просматривает разные точки обзора, чтобы ощутить глубину.
Для размещения этих двух точек обзора стереоскопический материал будет содержать левый и правый виды. Их можно складывать бок о бок или друг под другом, при этом вид слева находится сверху.
Пример стереоскопической съемки сверху и снизу.Шаг 2
Предварительный просмотр видеодисплея VR
Теперь, когда в вашей последовательности включено редактирование VR, следующим шагом будет предварительный просмотр клипов на мониторе. Есть два способа просмотреть ваше видео в формате 360:
.Щелкните значок настроек (гаечный ключ) на правой стороне монитора или щелкните монитор правой кнопкой мыши, затем выберите
VR Video> ВключитьЩелкните редактор кнопок (+) и перетащите кнопку
Toggle VR Video Displayна панель инструментов для быстрого доступа! Кнопка редактора (1) и кнопка переключения видеодисплея VR (2)Теперь, когда режим отображения видео VR включен, перейдите в
Видео VR> Настройки.Поля Monitor View позволяют вам контролировать, какую часть сферы вы просматриваете, и имитировать различные впечатления от просмотра в режиме отображения видео VR. Например, 160 на 90 градусов имитирует просмотр на YouTube. Также обратите внимание, что эти настройки определяют соотношение сторон окна просмотра. Например, 160 на 90 градусов представляет окно просмотра 16: 9.
Шаг 3
Редактировать видео и установить центральную точку
Затем вы можете редактировать отснятый материал в формате 360, как и обычный видеоматериал.Это включает в себя фрагменты, обрезки, переходы, цветокоррекцию, добавление изображений, аудио, текста и многое другое. Просто имейте в виду, что текст будет привязан к определенной точке отснятого материала; он не отслеживает движения головы и не отслеживает автоматически взгляд зрителя. Текст будет немного искажен, так как он будет растянут до сферической формы. Также обратите внимание, что трансформационные эффекты, такие как стабилизатор деформации, не будут работать для видеоряда 360.
Пример искажения текста в 360-градусном видеоЕще одним важным моментом является центральная точка камеры.В отличие от традиционной камеры, у вас мало контроля над тем, куда смотрит зритель. Однако вы можете установить центральную точку или начальную ориентацию снимка, чтобы привлечь внимание к объекту. Когда вы начинаете объединять разные кадры, вы не хотите, чтобы пользователи поворачивали голову, чтобы снова вернуть объект в поле зрения.
Самый простой способ установить центральную точку в Premiere — использовать эффект
Смещение :В окне
Эффектыперейдите кВидеоэффекты> Искажение> Смещение.Примените эффект
Смещениек клипу на шкале времени.Выберите клип на шкале времени и откройте окно
Элементы управления эффектами.В элементе управления
«Сдвиг от центра к» перетащите первое число влево или вправо, чтобы панорамировать клип по горизонтали. Не сдвигайте второе число, которое нарушает вертикальное положение.
Также имейте в виду, что в Premiere ориентация зрителя не сбрасывается на центральную точку между каждым снимком.Это означает, что если зритель смотрит на заднюю часть сцены во время первого кадра, когда он переходит ко второму кадру, зритель все равно будет смотреть сзади и может пропустить то, что вы сфокусировали в центре.
Шаг 4
Экспорт
Чтобы экспортировать отснятый материал, выберите временную шкалу и нажмите Ctrl / Cmd + M или перейдите в меню Файл> Экспорт> Медиа . Появится всплывающее окно экспорта. После выбора желаемого кодека прокрутите вниз вкладку Video , чтобы убедиться, что установлен флажок Video Is VR и правильность макета кадра .
Продолжайте читать, чтобы узнать больше о публикации панорамного видео…
Shutterstock представляет последовательность для веб-редактирования видео> Stock Photo Secrets
Хотя программы для изменения или кадрирования изображений доступны даже бесплатно, использование видео в современных электронных коммуникациях немного сложнее. Обычно для объединения нескольких исходных видео в желаемый конечный результат требуются специальные навыки и программное обеспечение.
Shutterstock Sequence для онлайн-редактирования видео
Разработчики Shutterstock Labs предложили простое веб-решение, которое позволяет пользователям без специальной подготовки объединить любые из 2 миллионов стоковых видео на сайте в клип, который можно сохранить, загрузить и использовать.
Последовательностьпроста для понимания и использования: просто введите ключевые слова желаемого содержания в верхней правой строке поиска и выберите видеоклип или песню из списка результатов; перетащите контент на панели редактирования внизу и просмотрите окончательные результаты. Его можно протестировать без входа в систему, только если вы хотите сохранить объединенное видео, вам необходимо зарегистрироваться или войти в систему с существующей учетной записью Shutterstock.
Перетаскивайте видео и аудио в веб-браузере с помощью Shutterstock Sequence
Программное обеспечение позволяет использовать миллионы существующих клипов в библиотеке Shutterstock по доступным ценам, которые мы знаем, а также добавлять собственные материалы с помощью простого перетаскивания с компьютера пользователя.
Shutterstock также опубликовал вводное видео о функциональности. Посмотрите это видео здесь:
Знакомство с последовательностью: упрощенное редактирование видео в браузере с Shutterstock на Vimeo.
Amos Struck
Я издатель и предприниматель в области стоковых изображений. Я сосредотачиваюсь на предоставлении знаний и решений для покупателей, участников и агентств, стремясь внести свой вклад в рост и развитие отрасли.Я основатель и редактор Stock Photo Press, одной из крупнейших сетей онлайн-журналов в отрасли. Я основатель Microstock Expo, единственной конференции, посвященной сегменту микростоков. Я создал несколько программных решений в стоковой фотографии, например, плагины WordPress. Кроме того, я периодически выступаю на Photokina Official Stage и отраслевым консультантом StockPhotoInsight. Я увлечен технологиями, маркетингом и визуальными образами.
Монтажные последовательности действий — короткое видеоурок
Одна из вещей, которая часто поражает меня при редактировании, — это то, насколько неумолимой может быть ваша аудитория.Даже если вы только начинаете редактировать, вы всегда представляете свою работу аудитории, которая инстинктивно знает, как должно выглядеть хорошее редактирование. Все смотрят телевизор и ходят в кино, что дает новому редактору очень мало места, чтобы ошибиться. Это как если бы я преподнес вам две тарелки еды, одну приготовленную новичком, а другую — шеф-поваром, удостоенным звезды Мишлен. Даже если вы не умеете готовить, вы точно знаете, какой должна быть вкусная еда, поэтому новичок никогда не обманет вас… не без большой практики.Имея это в виду, это первая из новой серии статей, в которой будет предпринята попытка передать некоторые простые техники редактирования, которые вы можете быстро освоить, и которые позволят вашему редактированию выглядеть так же хорошо, как суфле Гордона Рэмси!
Как скрыть ваши сокращения при редактировании последовательностей действий
В этом первом эпизоде я собираюсь сосредоточиться на простом способе скрыть ваши сокращения при редактировании последовательностей действий. Важно подчеркнуть, что я имею в виду не просто перестрелки и трюки. Методы, которые я буду обсуждать, могут быть применены к любой последовательности клипов, в которых движется человек или объект, и вы хотите разрезать под разными углами во время этого движения.По сути, я собираюсь продемонстрировать, как вы можете имитировать повседневные, биологические импульсы, чтобы информировать о ваших решениях по редактированию и помогать скрывать свои сокращения. Мы делаем это, потому что, если ваши зрители замечают ваши кадры, они не замечают сюжета, что, очевидно, нежелательно.
Для этой быстрой демонстрации я использовал некоторые неклассифицированные раши из съемки, которую я сделал для Atomos несколько недель назад. Первое, что я делаю, это отмечаю точки входа и выхода на исходном материале. Вместо того, чтобы пытаться делать слишком точные отметки на этом раннем этапе, я оставляю этот шаг на потом, когда инструмент Ripple будет работать намного лучше, и у меня будет двухуровневый дисплей в моем средстве просмотра для точного размещения моего редактирования.Фактически, самое простое, что можно сделать прямо сейчас, — это просто отметить флип в целом под каждым углом, а затем поместить их на шкалу времени в том порядке, который, на мой взгляд, лучше всего подходит.
Как правильно рассчитать время
Следующим шагом является определение правильного отсчета времени. Это означает, что при переходе от одного кадра к следующему не должно быть повторения уже увиденного действия, а также отсутствовать пропущенное действие. Самый простой способ сделать это — определить рамки привязки в каждом из ваших клипов. Это кадры, в которых действие находится в начальной или конечной точке, поэтому их легко заметить в нескольких клипах.В этом случае якорные рамы, которые я заметил, — это точка, когда ноги ниндзя сначала отрываются от пола, точка, в которой его ступни приземляются на бетонный блок, точка, где они выходят из бетонного блока, и, наконец, точка, где он снова приземляется пол. Некоторые из этих якорных кадров я на самом деле не вижу в каждом клипе, но я, по крайней мере, могу их слышать, поскольку к нашему FS7 для синхронизации был подключен микрофон-дробовик. Когда наш каскадер с глухим стуком приземляется на пол, вы очень легко можете увидеть это на форме волны.После определения этих ключевых моментов остается лишь перетянуть эти кадры во все клипы. Вы можете сделать это путем обрезки с помощью инструмента Ripple в Premiere Pro или просто использовать стандартный инструмент Select в FCP X. Я обычно всегда редактирую с клавиатуры, поэтому в видео я использую сочетания клавиш Alt [для ряби начало клипа под ползунком и Alt], чтобы конец клипа был под ползунком. В Premiere Pro для этого используются сочетания клавиш Q и W.Используя эту технику, вы должны очень быстро рассчитать время действия до совершенства.
Хотя это позволяет вам очень быстро рассчитать время действия и фактически оставит вам что-то, что выглядит довольно хорошо, не поддавайтесь соблазну оставлять надрезы на якорных рамах. Может случиться так, что иногда это нормально, но чаще всего вы обнаружите, что если вы оставите вырезку одновременно с началом / остановкой действия, это привлечет нежелательное внимание зрителя.Помните, вы не хотите, чтобы ваш зритель отвлекался от повествования из-за ваших сокращений. Вы хотите, чтобы кадры растаяли и стали настолько бесшовными, что ваш зритель не осознает их. Один хорошо задокументированный * способ достижения этого — имитировать реакцию моргания, которая есть у всех нас. Мы все должны моргать, но в зависимости от обстоятельств моргать не всегда уместно. Например, во время движения по оживленной дороге появляется так много визуальных стимулов, что наш мозг приказывает глазам меньше моргать, поэтому некоторые люди испытывают сухость в глазах после долгих поездок на автомобиле.И наоборот, мы больше моргаем, когда нет большого количества визуальных стимулов (например, сидя и разговаривая) или, что наиболее важно в этом случае, когда мы быстро поворачиваем голову. Из-за размытости движения, когда мы быстро поворачиваем голову, наш мозг не может передать полезную визуальную информацию, поэтому он дает нашим глазам команду воспользоваться возможностью моргнуть.
