Как сделать надпись на фото в Инстаграм: топ инструментов для редактирования
В социальной сети Instagram добавление надписей на фотографии предусмотрено только в формате «Истории» (stories). При этом встроенные средства оформления текста не отличаются многообразием стилей. Поэтому при появлении желания наложить красивые надписи на фотоснимки придется воспользоваться сторонними редакторами. Они могут быть реализованы в виде мобильных приложений, онлайн-сервисов или компьютерных программ.
Вариантов использования текстовых отметок на фото, опубликованных в Instagram, на самом деле множество. Например, обработка в фоторедакторе помогает адресовать пост конкретному пользователю, позволяет обозначить местоположение, рассказать о своем настроении, акцентировать внимание на тематике фотографии, служит способом навигации по опубликованным объявлениям, а также исполняет роль рекламного объявления.
Дополнив фотографию текстом, можно получить эффектную и яркую картинку, привлекающую к себе внимание.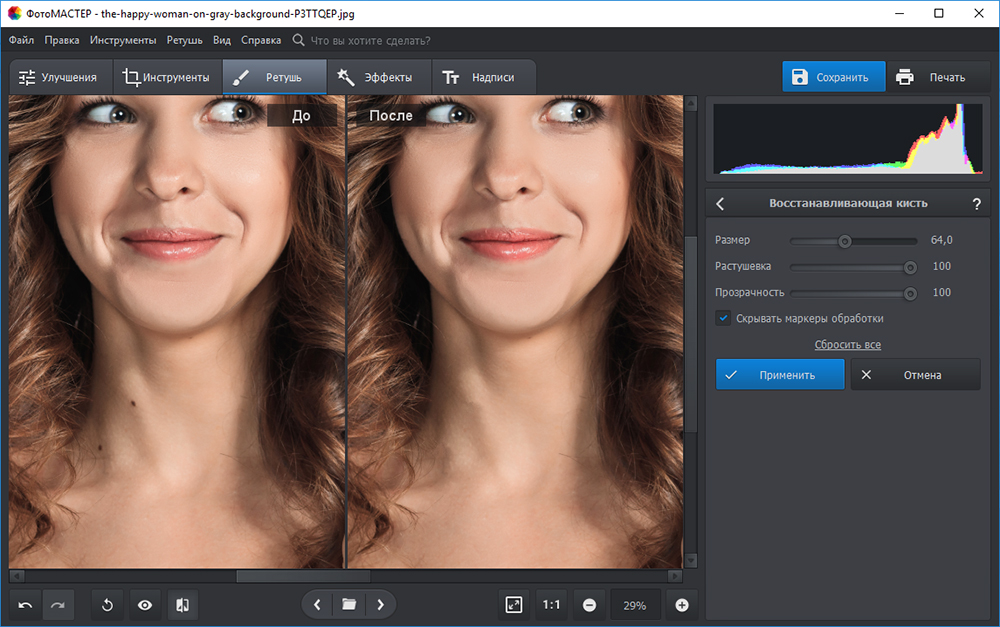 Подписчики заметят в ленте свежий пост и возможно сразу же поставят лайк. Если фолловеры не оценили старания, значит, придется еще поработать над качеством и визуальным оформлением контента.
Подписчики заметят в ленте свежий пост и возможно сразу же поставят лайк. Если фолловеры не оценили старания, значит, придется еще поработать над качеством и визуальным оформлением контента.
Чтобы подписчики и посетители страницы сохранили пост в закладки, рекомендуется составить интересные подборки. Например, подборку, в которой представлен топ определенных товаров.
Кроме того, можно анонсировать проведение конкурса или виртуальной игры. Подписчики с удовольствием участвуют в лайк-таймах, за счет чего повышают активность в профилях друг друга.
Бизнес-аккаунты принято оформлять в едином стиле. Это позволяет отличаться от профилей конкурентов. В качестве элементов оформления используют надписи, геометрические фигуры и определенную цветовую палитру.
Чтобы разбавить тематику постов забавной картинкой, можно создать мем, используя шаблоны с добавлением собственных надписей. Также на фотографию можно добавить цитату, если на ней изображен красивый пейзаж.
Владельцам интернет-магазинов рекомендуется добавить яркий ценник на фотографию продаваемого товара.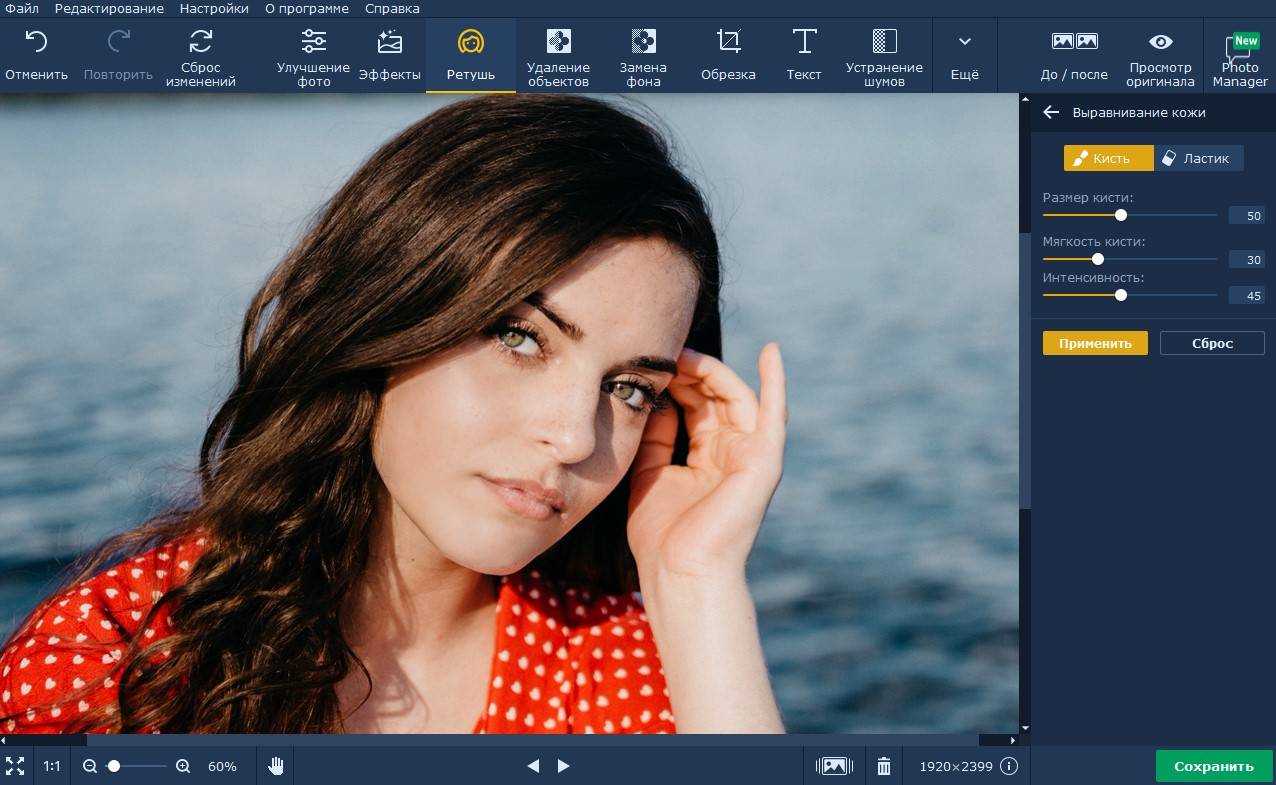 В таком случае потенциальным клиентам не придется запрашивать стоимость в Instagram Direct.
В таком случае потенциальным клиентам не придется запрашивать стоимость в Instagram Direct.
Продвигать свой бизнес в Instagram можно, эффективно используя красивый дизайн рекламы. Также ярко оформленные посты позволяют информировать аудиторию о проводимых акциях. Не менее креативным вариантом является создание анимированных баннеров.
В некоторых случаях текстовые надписи на фото кажутся неуместными. Например, когда пользователь добавляет свой ник в Instagram прямо на фотоснимок. Это нецелесообразно, поскольку если человеку понравятся публикации, он и без этого зайдет в профиль и станет подписчиком заинтересовавшего его аккаунта.
Впечатление способны подпортить надписи, которые некрасиво наложены на изображение. Такие посты подписчики пролистнут максимально быстро. Еще одним подобным сценарием является размещение текста непонятного содержания. В любом подобном случае аудитория может не догадаться, в чем суть публикации.
Тем, кто захочет добавить текст на фото к будущему посту, понадобится прибегнуть к использованию сторонних программ и онлайн-сервисов, ведь на самой платформе Instagram данная возможность отсутствует.![]()
При этом такая базовая функция присутствует в любом фоторедакторе. Обычно изображается в виде кнопки с буквой «Т». Область выделяется рамкой, и внутри нее размещается текст. После введения символов можно настраивать его, изменяя шрифт, кегль, цвет и другие параметры. Визуальные элементы в виде теней, обводки и фона способны привнести в фотоснимок красочность и сделать его более притягательным.
На расположение текста влияет множество факторов. К примеру, если это цитата, то надпись может занимать всю поверхность изображения. Если же это бизнес-профиль в Instagram, важно соблюдать пропорции между размером шрифта и остальными деталями. Это обусловлено тем, что администрация Instagram сокращает число рекламных показов у фото, на которых надпись занимает более 20%.
Существует множество бесплатных сервисов для работы с изображениями прямо из окна браузера. Онлайн-инструменты не требуют скачивания программы на компьютер или установки мобильного приложения. При этом большинство из них является полнофункциональными редакторами, с помощью которых можно осуществлять базовые операции с изображениями. Понадобится лишь перейти на специализированный сайт и приступить к работе.
Понадобится лишь перейти на специализированный сайт и приступить к работе.
Далее нужно будет выбрать файл для обработки, после чего начать наложение текста. При добавлении надписи важно поработать над ее стилизацией, подобрав подходящий шрифт, размер и расположение на фото. По окончании редактирования нужно будет сохранить готовый файл, указав папку для сохранения.
Бесплатный онлайн-инструмент для редактирования фотографий и добавления на них текста. Обладает дружественным пользовательским интерфейсом. Этот фоторедактор может синхронизироваться с учетной записью Facebook. Также можно загрузить изображение с компьютера. В левой части экрана расположена панель инструментов.
Алгоритм работы с этим сервисом выглядит следующим образом:
- Зайти на официальный сайт сервиса и нажать на кнопку «С компьютера», чтобы загрузить исходный файл.
- После открытия исходного фото кликнуть по значку «Т+», чтобы наложить текст.
- Ввести в соответствующее поле нужную надпись и поместить ее в необходимое место, используя мышку.

- В настройках задать подходящий цвет, кегль, фон, тень и другие визуальные эффекты.
- После завершения обработки нужно кликнуть по кнопке «Сохранить и поделиться».
Платформа, работающая в режиме онлайн, предназначенная для украшения изображений (в том числе и с помощью надписей на фото, публикуемых в Instagram). Совместима с десктопными версиями браузеров, также для работы доступно мобильное приложение. Встроенные функции данной платформы включают в себя несколько десятков фильтров и дизайнерских инструментов.
Для начала использования платформы Canva потребуется создание учетной записи. Для наложения текста на фото достаточно кликнуть по кнопке «Добавить текст», после чего настраивать стиль, размер и цвет букв по своему усмотрению.
Также в рамках платформы Canva предусмотрены готовые шаблоны с цитатами. Однако можно придумывать и уникальные заголовки. Здесь имеется коллекция всех известных шрифтов, возможность добавления фигур и анимации.
Кроме того, доступны функции размытия фона, изменения прозрачности, создания маркированных списков, настройки интервалов.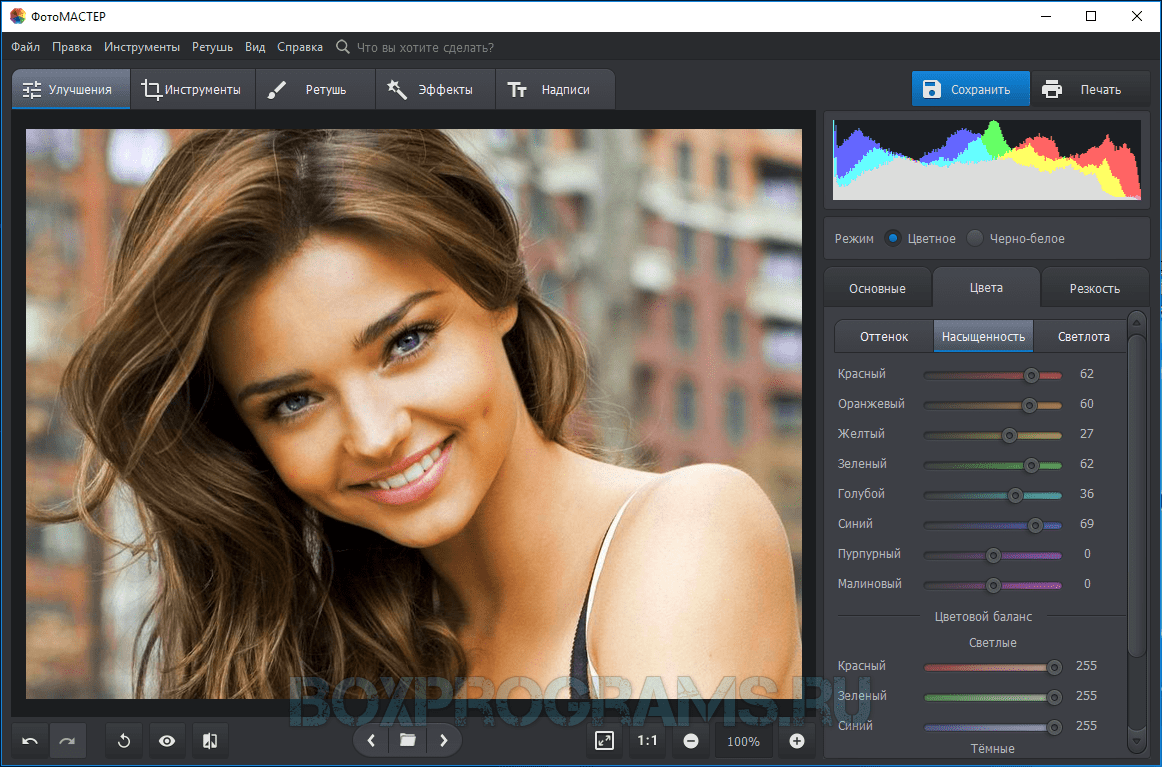 Базовая версия этой платформы является бесплатной, но она отличается относительно ограниченным функционалом. В премиум версии доступно изменение размера готовой картинки.
Базовая версия этой платформы является бесплатной, но она отличается относительно ограниченным функционалом. В премиум версии доступно изменение размера готовой картинки.
Еще один онлайн-редактор, с помощью которого на фотографию можно быстро наложить текст. Загрузить картинку можно путем указания ссылки или импорта исходного файла с компьютера. Среди доступных инструментов можно найти множество стилизованных шрифтов.
Последовательность действий при работе с данным онлайн-сервисом такова:
- Зайти на сайт fotoump.ru и кликнуть по кнопке «Загрузить с компьютера».
- После загрузки исходного изображения нажать на кнопку «Открыть».
- На боковой панели инструментов выбрать вкладку «Текст».
- Чтобы ввести символы, потребуется двойное нажатие.
- Сохранить готовый файл путем нажатия соответствующей кнопки.
Еще один онлайн-сервис, позволяющий быстро добавить текст или логотип на фото для публикации в Instagram. Он доступен для использования совершенно бесплатно, достаточно прост в освоении. Чтобы наложить надпись на изображение, необходимо загрузить исходную картинку в онлайн-платформы и приступить к редактированию. Для этого предусмотрена кнопка «Добавить текст на фото».
Чтобы наложить надпись на изображение, необходимо загрузить исходную картинку в онлайн-платформы и приступить к редактированию. Для этого предусмотрена кнопка «Добавить текст на фото».
Импортировать картинку для обработки можно из облачного хранилища или указать файл на компьютере путем нажатия на кнопку «Выбрать изображение». Далее следует воспользоваться набором инструментов для стилизации текста. Для перетаскивания надписи в другое место достаточно кликнуть по ней. Чтобы загрузить обработанное фото в память пользовательского устройства, нужно нажать на кнопку «Сохранить изображение».
Для начала работы с этим онлайн-сервисом требуется кликнуть по кнопке «Загрузить фото». Имеется ограничение по объему импортируемого файла – до 5 Мбайт. На панели инструментов есть значок «Текст», позволяющий изменять размер, шрифт, положение, заливку фона и выравнивание. Для экспорта файла достаточно нажать на значок со стрелочкой вверх.
Платформа Instagram дает возможность добавления описания под публикацией, поэтому весь необходимый текст можно разместить там.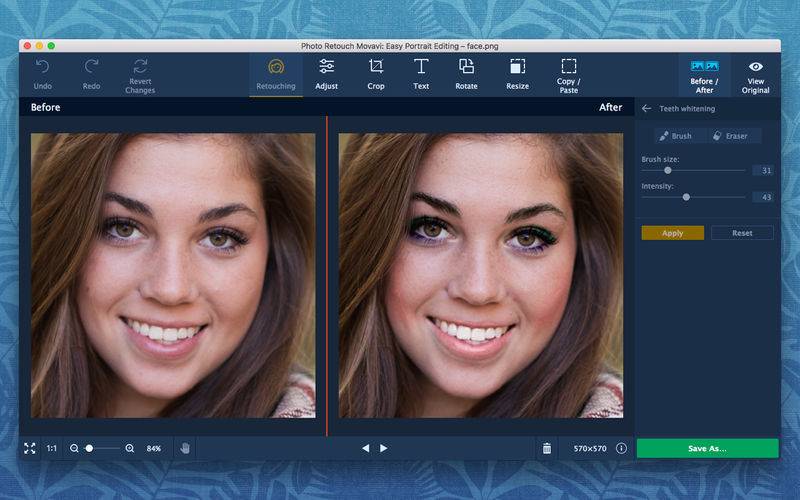 Но при желании проявить фантазию и воплотить в реальность свою креативную идею помогут инструменты фоторедакторов, рассмотренных в этой статье.
Но при желании проявить фантазию и воплотить в реальность свою креативную идею помогут инструменты фоторедакторов, рассмотренных в этой статье.
Если речь идет о бизнес-профиле в Instagram, предпочтительнее оформлять посты в едином стиле. Когда публикации сочетаются между собой, это выглядит привлекательнее для аудитории. Аккаунт в этой социальной сети должен вызывать у клиентов ассоциации с конкретным брендом. Поэтому следует придерживаться определенных цветов.
Именно с помощью цветового оформления рекомендуется разбивать публикации по рубрикам. Для этого стоит заранее придумать соответствующие шаблоны.
Главное послание в посте следует выделять крупным шрифтом при добавлении надписи на фото. Это касается названия рубрики, скидок и призывов к действию. Добавление текста на картинки должно быть действительно уместным. Цвета, шрифты и размер надписи должны сочетаться с фото.
Можно ли на фотографии сделать надпись. Добавление надписи на фотографии онлайн
При просмотре своих фотографий некоторые из пользователей могут словить себя на мысли, что к такому фото не мешает добавить какую-либо надпись.![]() Это может быть что-то романтическое, лирическое или просто дата и время создания данной фотографии, факт в том, что у пользователя появилась такая потребность, и каким образом её реализовать он не знает. В этом материале я постараюсь помочь таким людям и расскажу, как сделать надпись на фото онлайн, какие онлайн-ресурсы для этого существуют, и как их использовать.
Это может быть что-то романтическое, лирическое или просто дата и время создания данной фотографии, факт в том, что у пользователя появилась такая потребность, и каким образом её реализовать он не знает. В этом материале я постараюсь помочь таким людям и расскажу, как сделать надпись на фото онлайн, какие онлайн-ресурсы для этого существуют, и как их использовать.
Для того, чтобы сделать онлайн надпись на фото в сети можно всего за несколько кликов. Существует достаточное количество онлайн ресурсов, которые позволят вам добавить текст к изображению online без необходимости использования каких-либо программ на вашем компьютере. Ниже я перечислю несколько таких ресурсов, а также поясню как ими пользоваться.
EffectFree — добавляем текст на картинку
Если вам нужно создать красивую надпись на фотоснимке, то онлайн ресурс EffectFree станет в этом удобным и быстрым помощником. Его функционал очень прост и интуитивно понятен, позволяя добавлять нужные надписи к фото всего за пару кликов.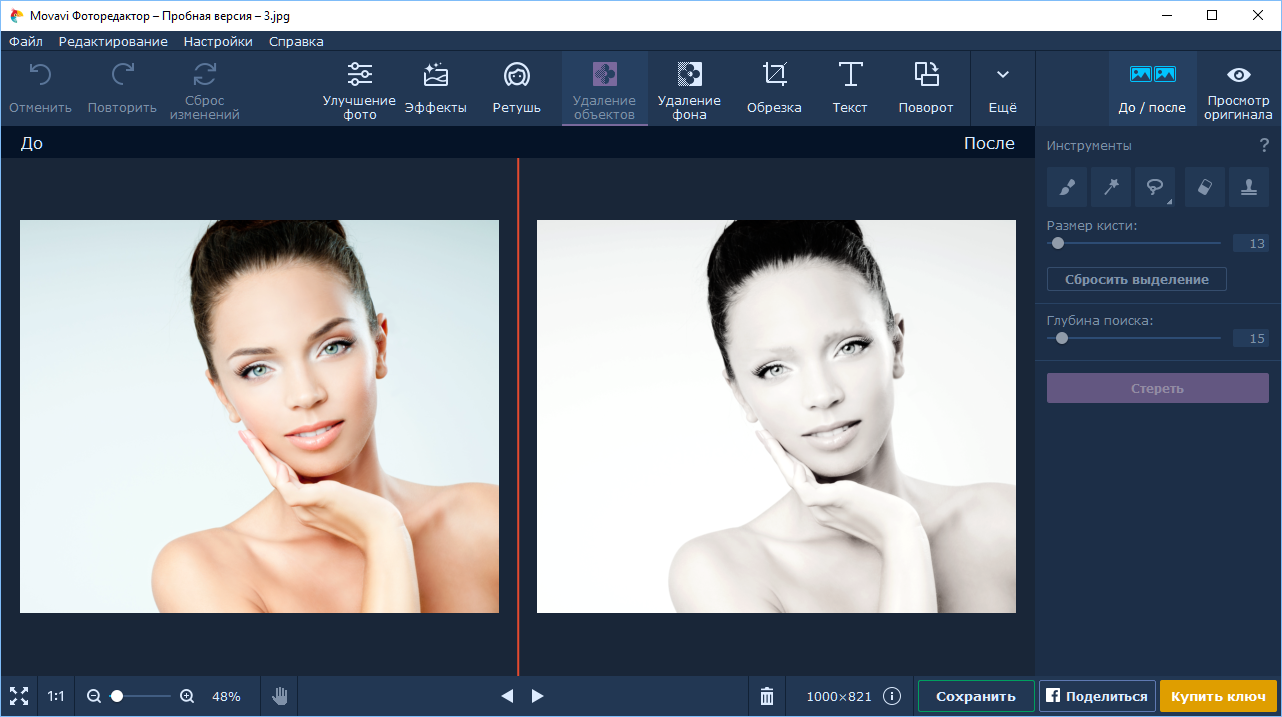
Чтобы воспользоваться его инструментами сделайте следующее:
Lolkot — сделать надпись на фото онлайн
Мимишный сервис Lolkot, посвящённый котикам и всему, что с ними связано, тем не менее, обладает неплохим редактором фото, позволяющим сделать надпись на изображении онлайн.
Чтобы добавить надпись к фото онлайн с помощью данного сервиса выполните следующее:
Холла — позволяет сделать красивые текстовые подписи
Фоторедактор Холла позволяет добавить надпись на фото онлайн с помощью двух встроенных в его функционал инструментов – Aviary и Pixlr.
- Чтобы воспользоваться его опционалом перейдите на сайт holla.ru .
- Нажмите на кнопку «Обзор» слева, укажите сервису путь к нужному изображению, а затем нажмите на кнопку «Загрузить».
- После этого вам будет представлен выбор из двух редакторов — Aviary и Pixlr.
Aviary — фоторедактор по наложению надписи
Выбрав Aviary вы перейдёте в меню редактирования.
Pixlr — photo editor online
Выбрав редактор Pixlr вы также можете добавить надпись на фотографию.
- Чтобы добавить к вашему изображению текст кликните на кнопку «А» (текст) слева снизу, курсором кликните на место изображения, где должен начинаться ваш текст.
- Выберите шрифт, размер, стиль, цвет, выравнивание вашего текста, а затем нажмите на кнопку «Да».
- Чтобы сохранить ваше отредактированное фото нажмите на «Файл», а потом на «Сохранить».
Fotostars — пишет красиво на фото
Ресурс Fotostars также позволяет наложить надпись на картинку в режиме онлайн, при этом его функционал довольно ограничен, позволяя добавить две строчки текста к вашему фото. Чтобы воспользоваться возможностями данного ресурса выполните следующее:
К сожалению, функционал данного ресурса связанный с добавлением текста на этом и ограничивается.
Заключение
В сети представлено достаточно количество сервисов, позволяющих сделать надпись на фото онлайн. В большинстве случаев они обладают простым, удобным и при этом вполне достойным функционалом для добавления различного рода надписей к фотографиям пользователя. Воспользуйтесь представленным мной выше списком указанных ресурсов, и вы сможете добавить текст к нужному вам изображению всего за несколько секунд.
Вконтакте
Добавление надписи к изображению – одна из несложных операций, которую можно выполнить в графическом редакторе. В зависимости от того, какой результат требуется получить, можно наложить текст на само изображение, на широкую однотонную рамку, созданную вокруг картинки, или на диалоговый пузырь наподобие тех, которые используются в комиксах для указания персонажа, произносящего реплику.
Вам понадобится
- — программа Photoshop;
- — изображение.
Инструкция
Для создания надписи в диалоговом пузыре примените инструмент Custom Shape Tool. В панели настроек кликните по значку режима Fill Pixels. Раскройте список Shape и выберите фигуру Talk или Thought.
В панели настроек кликните по значку режима Fill Pixels. Раскройте список Shape и выберите фигуру Talk или Thought.
Щелкнув по цветному квадрату в палитре инструментов, выберите цвет, которым будет заполнен диалоговый пузырь. Опцией Layer из группы New меню Layer создайте новый слой и нарисуйте на нем фигуру выбранной формы. Для этого потяните указатель курсора вниз и вправо при зажатой левой кнопке мыши.
Опцией Character из меню Window откройте палитру шрифтов и выберите в ней шрифт, его начертание, размер и цвет. Если потребуется, вы сможете изменить эти параметры. Кликните по текстовому полю и сделайте
Если надпись должна находиться на однотонной рамке, увеличьте размер холста опцией Canvas Size из меню Image таким образом, чтобы хватило места для надписи и изображения. Инструментом Rectangular Marquee выделите часть , которая должна быть видна из-под рамки. Инвертируйте созданное выделение опцией Inverse меню Select.
Инвертируйте созданное выделение опцией Inverse меню Select.
Создайте новый слой и, активизировав инструмент Paint Bucket Tool, заполните выделение цветом. Сделайте надпись на фоне созданной рамки. Чаще всего такие надписи размещаются в нижней части изображения.
Вы хотите красиво подписать Ваши фото, но не знаете как? Я расскажу два простых способа как сделать надпись на фото:
1. Надпись в Paint .
2. Надпись в Photoshop.
Сделать надпись на фото в Paint .Шаг №1 . Находим нужное изображение и к ликаем по нему правой кнопкой мыши. Выбираем графу — Открыть с помощью Paint . Подбираем нужный цвет надписи в разделе
Шаг №2 . В верхнем меню «Рисунок », убираем галочку «непрозрачный фон». Выбираем инструмент «Надпись » (Рис.2).
Шаг №3 .
Выбираем область, где вы хотите сделать надпись.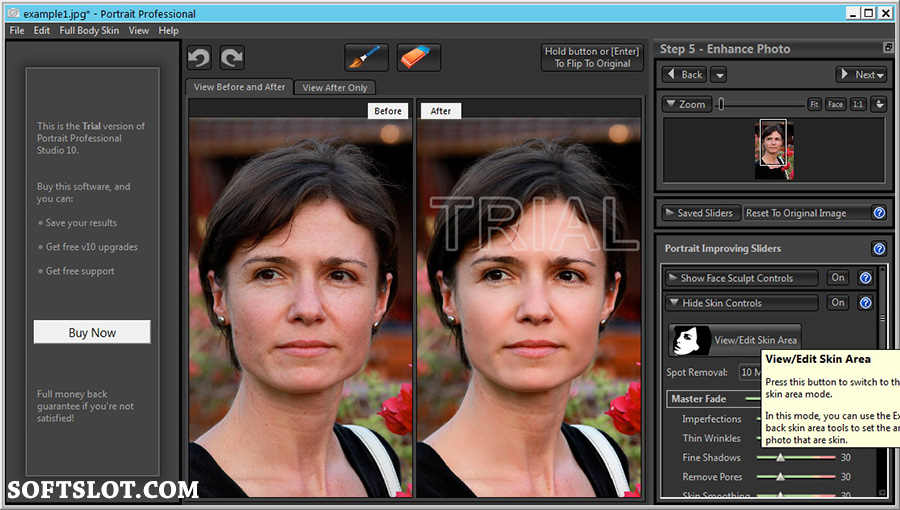 Появится таблица со шрифтами, размером. Если не появилась, заходим
и
ставим
галочку
«Вид »
à
« Панель атрибутов текста ».
Выбираем нужные параметры для нашей надписи и делаем клик левой клавиши мышки в любую область картинки (Рис.3).
Появится таблица со шрифтами, размером. Если не появилась, заходим
и
ставим
галочку
«Вид »
à
« Панель атрибутов текста ».
Выбираем нужные параметры для нашей надписи и делаем клик левой клавиши мышки в любую область картинки (Рис.3).
Шаг №3 . После получения надписи на фото, нажимаем «
Шаг №1 . Перед началом нужно установить Photoshop. Будем делать прозрачный выпуклый текст. Нажимаем на изображение правой кнопкой мыши, выбираем «открыть с помощью » -> «Photoshop» (если у вас он не установлен, в списке его не будет)
. Выбираем инструмент «Текст » или « Horizontal Type Tool »
(если у вас установлена английская версия).
Шаг №2 . В меню выбираем «Слои » -> « Тиснение ». При этом, мы должны стоять на слое, с которым нам нужно работать. Справа в нижнем углу он подсвечен, синим цветом (Рис.2).
Шаг №3 . После нажатия «Тиснение» будет виден результат после чего, нажимаем «Да» и сохраняем наше изображения (« Файл » -> «Сохранить как ») или можете поэкспериментировать с параметрами и настройками. Далее делаем прозрачный текст (справа два значения по 100%, берем второе значение и регулируем прозрачность). После всех действий не забудьте сохранить ваше изображение.
ТРИ СПОСОБА СДЕЛАТЬ НАДПИСЬ НА ФОТО
Если вы решили подписывать свои фотографии перед тем как размещать их в интернете, но не знаете как это сделать — то эта статья, возможно, поможет вам.
Расскажу о трех легких способах:
- просто надпись в Paint
- прозрачная выпуклая надпись в Photoshop
- надпись в Picasa
Все картинки увеличиваются при нажатии.

Первый способ:
Не требует установки каких-либо программ, т.к. всё необходимое у вас уже есть. Это Paint — стандартная программа, которая входит в пакет программ на вашем компьютере.
Шаг 1: Откройте изображение с помощью этой программы. В меню выберите «Палитра» и подберите подходящий цвет текста. Это можно сделать и в правом нижнем углу экрана.
В меню «Рисунок» уберите галочку с пункта «непрозрачный фон»
Выберите инструмент «текст»
Сделайте надпись. Шрифт можно менять, делать жирным, изменять его размер.
Второй способ:
Программа Adobe Photoshop. Её надо установить на компьютер или можно пользоваться он-лайн версией.
Я покажу как сделать прозрачный выпуклый текст
Откройте рисунок с помощью этой программы. Выберите инструмент «Текст». Напечатайте свой текст.
Можно изменить шрифт и размер набранного текста. Изменения будут сразу отображаться на экране. Можно изменять и цвет, но нам это не принципиально, т.
 к. цвета у нас видно вообще не будет.
к. цвета у нас видно вообще не будет.Выберите меню «Слой»>>>>»Тиснение». При этом вы должны находится в режиме текста (это тот слой с которым мы сейчас работаем; увидеть в каком слое мы сейчас можно на панели справа)
Можете поиграться с настройками «Тиснения» и посмотреть, что получится. А можете всё оставить как есть и ничего не трогать, эффект тиснения уже у нас получился.
Делаем прозрачным текст. Справа в окошечке у нас есть «бегунок» со словом Заливка. Ставим значение на ноль.
Сохраняем наш измененный рисунок: Файл>>>Сохранить как
Способ третий
Программа Picasa
Это гугловский продукт, распространяется бесплатно. Очень удобен при работе с фотографиями, т.к. не такой сложный как Фотошоп, всё понятно на интуитивном уровне. С помощью Пикасы можно pедактировать быстро редактировать фото, отправлять их в веб-альбомы или сразу в блог и много
чего еще. Но нас сейчас интересует текстНепосредственно в самой программе можно написать текст поверх фото благодаря заветной кнопочке.
 На ней написано «ABC» (указана зеленой стрелкой). Нажимаете эту кнопочку и дальше следуете текстовым подсказкам. Всё очень-очень просто! Не забудьте сохранить свою подписанную фотографию.
На ней написано «ABC» (указана зеленой стрелкой). Нажимаете эту кнопочку и дальше следуете текстовым подсказкам. Всё очень-очень просто! Не забудьте сохранить свою подписанную фотографию.Можно еще воспользоваться Picnik — он-лайн редактор фотографий.
Откройте картинку с помощью Picasa. Выберите там кнопочку Picniк (на предыдущем фото она обозначена красной стрелкой) и следуйте инструкции (помните, вы должны быть подключены к интернету).
Когда загрузился Picniк, выберите вкладку «создать» и в ней меню «текст»
В поле для ввода текста введите надпись и нажмите «добавить»
Появившуюся надпись можно повернуть по всякому, изменить её цвет, размер и даже сделать полупрозрачной — смотрите справа в окошечке.
Потом, когда закончите — не забудьте нажать на кнопку «Сохранить».
Вот три самых легких, на мой взгляд, способа сделать надпись на фотографии. Всем удачи!
Хотите легко и качественно обработать фото онлайн?. Наш бесплатный фоторедактор быстро исправит недостатки и улучшит качество цифровых фотографий.
Наш бесплатный фоторедактор быстро исправит недостатки и улучшит качество цифровых фотографий.
Обрезка, поворот и изменение размера
Самыми востребованными в фоторедактировании являются такие базовые операции, как обрезка и поворот изображений. Поэтому мы создали интуитивно понятные и быстрые инструменты для выполнения этих действий.
С помощью функции «Поворот» вы можете вращать изображение на 90 градусов вправо и влево, отразить картинку по вертикали или горизонтали и выровнять горизонт. Все операции осуществляются легко и быстро. Чтобы кадрировать (или обрезать) фото, достаточно выбрать область обрезки. При сохранении обработанной фотографии вы можете выбрать расширение (.jpg или.png), качество и размер файла.
Обработать фотоКоррекция изображения
Используйте инструмент «Экспозиция» для регулировки яркости и контраста, коррекции теней и светлых участков фотографии. Вы также можете изменить цветовой тон, насыщенность и температуру.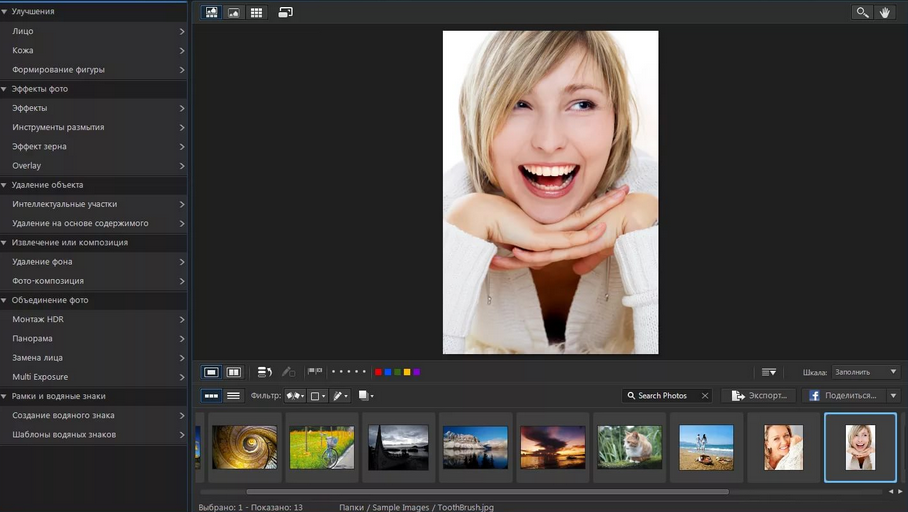 Инструмент «Резкость» позволяет увеличить резкость изображения в тех случаях, когда это необходимо. Меняя настройки каждого инструмента, вы будуте видеть происходящие изменения в режиме реального времени.
Инструмент «Резкость» позволяет увеличить резкость изображения в тех случаях, когда это необходимо. Меняя настройки каждого инструмента, вы будуте видеть происходящие изменения в режиме реального времени.
Фоторамки, стикеры и текст
С фоторедактором сайт вы сможете с легкостью создать веселые и модные картинки, используя забавные стикеры, стильные фоторамки и красивые текстовые подписи.
В вашем распоряжении более 300 стикеров, 30 обрамлений (их толщину можно настроить) и 20 декоративных шрифтов для текстовых надписей. Большое поле для экспериментов.
Украсить фотоФотоэффекты и фотофильтры
Трудно представить мир фотографии без возможности превратить фото из цветного в черно-белое, обработать его фильтром сепия или сделать виньетирование. Для творческой обработки у нас также есть эффект пикселизации.
Создавайте винтажные фотографии с помощью эффекта ретро, используйте Tilt-Shift эффект, чтобы превратить пейзажные снимки в «игрушечные» или же акцентируйте внимание зрителя на центральной области изображения с помощью эффекта виньетирования.
Как сделать надпись на фотографии
Некоторые фотографии требуется подписывать в разных целях: для лучшего описания происходящего на изображении, простановки памятной даты, создания открытки или в качестве подтверждения авторства. Это можно реализовать даже в самых примитивных графических редакторах. Однако не всегда у пользователей есть возможность и желание скачивать и устанавливать данное ПО. В таком случае можно воспользоваться бесплатными онлайн-сервисами, предоставляющими весь необходимый функционал.
Как сделать надпись на фотографии онлайн
Использование любого из рассмотренных онлайн-сервисов не требует от пользователя каких-либо специфических умений, как это могло было бы быть в случае с профессиональными графическими редакторами. Однако и функционал здесь в некотором роде ограничен.
Далее рассмотрим несколько вариантов добавления пользовательского текста на фотографию с помощью онлайн-сервисов.
Вариант 1: EffectFree
Данный сайт является чем-то вроде легкого графического редактора, которым можно воспользоваться онлайн и полностью бесплатно.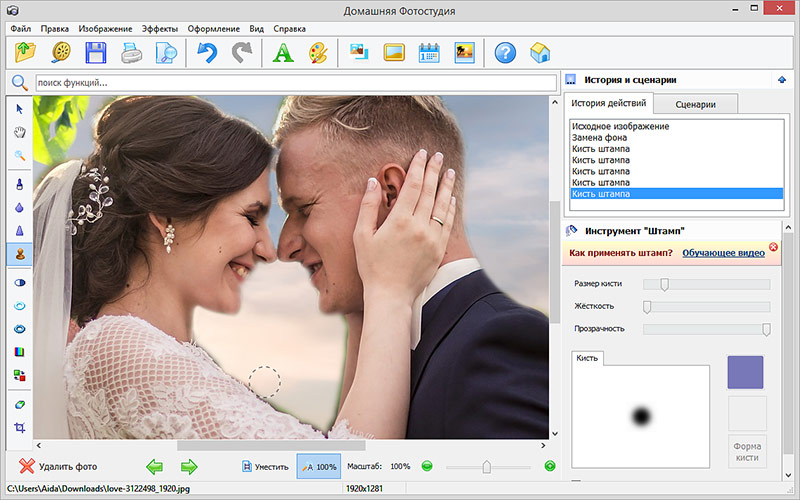 Процесс работы с изображениями происходит по следующей инструкции:
Процесс работы с изображениями происходит по следующей инструкции:
- Перейдите на главную страницу данного сервиса. Там воспользуйтесь кнопкой «Выберите файл» для загрузки фотографии с компьютера или введите ссылку на картинку с помощью строки, расположенной ниже.
- Если вы решили загружать фотографию с компьютера, то после нажатия на соответствующую кнопку у вас откроется «Проводник». Здесь требуется выбрать фото для дальнейшей обработки и нажать «Открыть».
- На сайте подтвердите загрузку выбранной фотографии, воспользовавшись кнопкой «Выполнить загрузку фото».
- В поле ниже введите текст, который хоте ли бы добавить на изображение. Обратите внимание, что вы можете выбрать шрифт и настроить его размер с помощью переключателей, расположенных под полем ввода.
- Введенная надпись должна появиться на изображении. Ее можно передвигать, используя стрелки, что расположены над фотографией.
- В палитре укажите цвет текста и нажмите кнопку «Наложить текст» для завершения редактирования добавляемого текста.

- Сохраните полученный результат на компьютер, воспользовавшись кнопкой «Скачать и продолжить».
Вариант 2: Lolkot
Сайт специализируется на подборе и обработке фотографий смешных котиков и создания примитивных мемов. Вы же можете использовать его для своих целей. Делать мем из фотографии совершенно необязательно. Функционал проекта Lolkot позволяет просто добавить надпись на изображение и загрузить его на компьютер.
Инструкция по использованию сервиса выглядит следующим образом:
- Откройте главную страницу сайта. Там воспользуйтесь кнопкой «Выбрать», чтобы загрузить картинку с компьютера для дальнейшей обработки.
- Будет запущено окошко «Проводника», в котором вам потребуется выбрать нужную фотографию для обработки. Выделите ее и нажмите «Открыть».
- После загрузки фотографии перейдите к блоку «Добавляем надпись». В поле «Текст» пропишите текст надписи, которую собираетесь добавить.
- Ниже можно настроить шрифт, его размер, цвет, обводку, какие-либо дополнительные эффекты.

- Определившись со шрифтом и надписью, воспользуйтесь кнопкой «Добавить».
- Расположение текста можно легко менять. Просто нажмите на него и с зажатой левой кнопкой мыши водите по изображению, пока не сможете расположить в нужном месте на картинке.
- Теперь вам осталось только выгрузить обработанную фотографию. Для этого обратите внимание на последний блок «Сохраняем». Там нажмите «Скачать на компьютер».
Примечательно, что вы можете сохранить свою картинку на этом сервисе и вернуться к ней позже. Однако ее смогут видеть и использовать другие пользователи сайта.
Вариант 3: Holla
Holla – это функциональный редактор изображений, который можно даже считать отчасти заменой Фотошопу. Несмотря на это, он удобен в использовании, так как имеет приятный и понятный интерфейс.
- Находясь на главной странице сайта воспользуйтесь кнопкой «Выберите файл» для добавления нового изображения.
- Откроется интерфейс выбора изображений.
 Выделите нужную фотографию и нажмите кнопку «Открыть» в нижней части «Проводника».
Выделите нужную фотографию и нажмите кнопку «Открыть» в нижней части «Проводника». - После около кнопки «Выберите файл» должно появиться наименование выбранного файла. Нажмите кнопку «Загрузить», чтобы перейти к дальнейшему редактированию.
- Сайт предложит выбрать вам один из двух фоторедакторов. Их интерфейс и функционал сильно не отличаются друг от друга. Мы выберем «Aviary».
- Отроется выбранный фоторедактор. На панели инструментов, что расположена в верху, нажмите по иконке стрелочки, чтобы посмотреть полный перечень инструментов.
- Среди них выберите «Текст».
- На картинке должна появиться рамка добавления и редактирования текста. Кликните по этой рамке, чтобы сделать текст активным. Ее можно перетаскивать по всему изображению и менять ей размер, используя соответствующие манипуляторы.
- В поле введите желаемый текст.
- Обратите внимание на верхнюю панель с инструментами. С ее помощью можно изменить цвет текста и его шрифт. Если вас все устраивает, то нажмите «Ок».

- Для завершения процесса добавления и редактирования текста нажмите кнопку «Готово».
- Теперь вам осталось только скачать готовое изображение. Для этого воспользуйтесь соответствующей надписью в нижней правой части.
Вариант 4: Editor photo
Сервис многим похож на ранее рассмотренный, но позволяет создать и настроить немного больше эффектов для текста, нежели представленные ранее. Дополнительно здесь предусмотрена функция пакетной обработки изображений.
Инструкция по работе с сервисом выглядит следующим образом:
- Для запуска процесса обработки файла выберите вариант загрузки изображения: с компьютера или из альбома в социальной сети Facebook.
- Откроется файловый менеджер Windows. В нем выберите изображение, которое подвергнется обработки и нажмите «Открыть».
- Обратите внимание на панель инструментов в левой части интерфейса. Среди них выберите инструмент «Текст», обозначенный соответствующей иконкой.
- Вам сразу же будет предложено выбрать шрифт для вставки текста.

- Нажмите на рамку с добавленным текстом. С помощью манипуляторов, расположенных по бокам рамки вы можете менять ее размер и перетаскивать ее по всему изображению.
- Кликните два раза по тексту, расположенному в рамке, чтобы внести в него изменения. Дополнительно обратите внимание на появившуюся панель настроек текста. Здесь можно выбирать не только шрифт и цвет, но и настраивать обводку, прозрачность, размер, начертание и т.д.
- Закончив работу с текстом, воспользуйтесь кнопкой «Сохранить и поделиться».
- Будет предложено несколько вариантов сохранения и распространения фотографии. Вы можете сразу опубликовать ее где-нибудь в своих социальных сетях, выгрузить в облачное хранилище, скачать на компьютер или сохранить в виде ссылки.
Вариант 5: Rugraphics
Полноценный фоторедактор, по своему дизайну и функционалу напоминающий программу Photoshop. Правда, в плане функционала он все же уступает знаменитому редактору, но зато здесь есть поддержка работы со слоями.
Читайте также:
Устанавливаем PowerPoint
Как посмотреть последние действия на ПК
Как разделить файл PDF на страницы
Открываем архивы без программ используя онлайн разархиватор RAR
Добавление текста на картинку с помощью данного сервиса происходит по следующей инструкции:
- При переходе на сайт вас встретит окошко приветствия фоторедактора. В нем воспользуйтесь пунктом «Загрузить изображение с компьютера». Обратите внимание, что картинку можно загрузить и по URL-адресу или через какое-нибудь облачное хранилище.
- В случае, если вы выбрали вариант загрузки изображения с компьютера, у вас откроется файловый менеджер Windows. Выберите там нужное изображение и нажмите на кнопку «Открыть».
- Обратите внимание на панель с инструментами, расположенную в левой части. Там воспользуйтесь инструментом, обозначенным буквой «А». Он отвечает за добавление и редактирование текстовых слоев.
- Появится специальная форма, куда нужно вписать текст, а также выбрать его настройки: шрифт, размер шрифта, начертание, цвет, выравнивание.
 Нажмите «Да», чтобы применить настройки.
Нажмите «Да», чтобы применить настройки. - Введенный текст отобразится на изображении со всеми настройками. Его можно двигать. Для этого просто выделите поле с текстом левой кнопкой мыши и перемещайте его по всей картинке.
- Для сохранения картинки нажмите по пункту «Файл», что расположен в верхнем меню. Появится контекстное меню, в котором требуется выбрать пункт «Сохранить».
- В окошке с настройками сохранения выберите вариант «Мой компьютер» в левом меню. В центрально части можно задать имя для файла, а также выбрать его формат и качество. Подтвердите сохранение, нажав на кнопку «Да».
Это были самые популярные онлайн-фоторедакторы, позволяющие быстро добавить текст на картинку в режиме онлайн. Несмотря на то, что у каждого ресурса есть какие-то собственные уникальные возможности и функции, в целом алгоритм работы с подобными сервисами примерно одинаков.
Как сделать надпись на фото онлайн красивым шрифтом онлайн
При просмотре отснятых нами фото мы можем словить себя на мысли, что хотели бы добавить на них красивую надпись.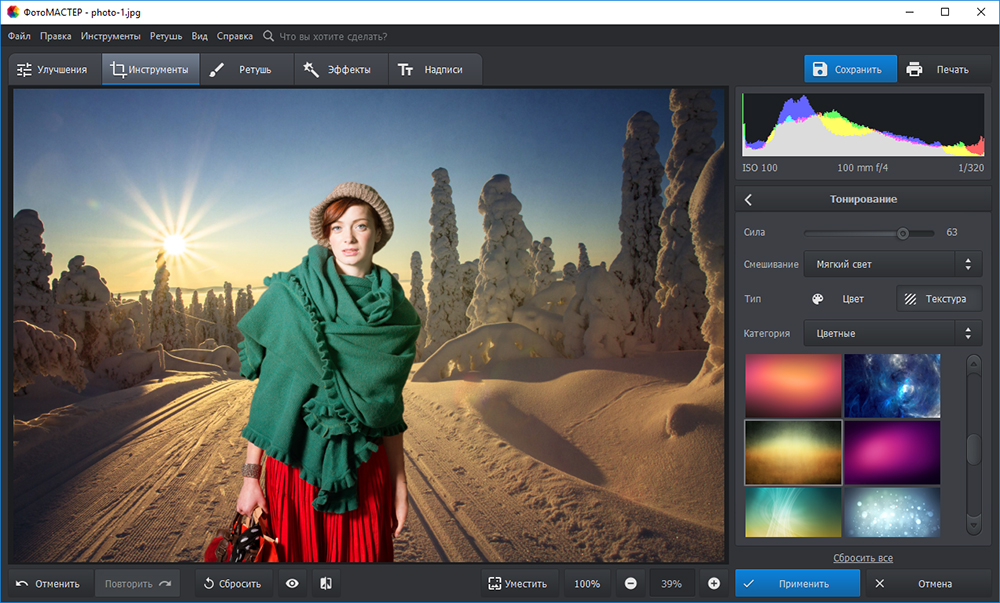 Это может быть время или место съёмки, какой-либо романтический текст или техническая информация, которую необходимо нанести на имеющееся у нас изображение. Для решения данной задачи нет смысла прибегать к стационарным графическим редакторам, будет достаточно возможностей бесплатных сервисов. В данном материале я разберу, как сделать надписи на фотографии красивым шрифтом в режиме онлайн и с помощью каких программ.
Это может быть время или место съёмки, какой-либо романтический текст или техническая информация, которую необходимо нанести на имеющееся у нас изображение. Для решения данной задачи нет смысла прибегать к стационарным графическим редакторам, будет достаточно возможностей бесплатных сервисов. В данном материале я разберу, как сделать надписи на фотографии красивым шрифтом в режиме онлайн и с помощью каких программ.
Содержание статьи:
- Особенности работы сервисов по добавлению текста на фото онлайн
- Fotoump.ru – графический редактор для добавления надписи на фото
- Effectfree.ru – удобный инструмент для обработки изображений онлайн
- Editor.pho.to – поможет быстро сделать на фото надпись красивым шрифтом
- Lolkot.ru – быстрое наложение текста на картинку
- Picfont.com – англоязычный сетевой ресурс для добавления комментария на фото
- Заключение
Особенности работы сервисов по добавлению текста на фото онлайн
В сети представлено множество ресурсов, позволяющих наложить текст на фотографию в режиме онлайн. В большинстве своём это сетевые графические редакторы, обладающие функцией создания надписи на пользовательском изображении. Их можно разделить на русскоязычные и англоязычные альтернативы, при этом последние часто представлены условно-бесплатными сервисами, требующими оплаты за свой полноценный функционал.
В большинстве своём это сетевые графические редакторы, обладающие функцией создания надписи на пользовательском изображении. Их можно разделить на русскоязычные и англоязычные альтернативы, при этом последние часто представлены условно-бесплатными сервисами, требующими оплаты за свой полноценный функционал.
Работать с такими сервисами довольно просто:
- Запускаете такой ресурс;
- Загружаете на него нужное вам фото;
- Выбираете функцию добавления текста;
- Затем определяетесь со шрифтом и его размером, цветом текста и фона, другими релевантными параметрами;
- В специальном поле вписываете ваш текст;
- Затем с помощью мышки размещаете его в нужном месте изображения;
- Просматриваете полученный результат, и если он вас устраивает, сохраняете его на ваш ПК.
Давайте теперь рассмотрим перечень наиболее популярных онлайн сервисов, позволяющих красивым шрифтом написать на фото.
Читайте также: Как рисовать арты в Paint Tool Sai.
Fotoump.ru – графический редактор для добавления надписи на фото
Fotoump.ru – это один из наиболее популярных в Рунете графических редакторов по созданию надписей на фотографии красивым шрифтом в режиме онлайн. Он имеет русскоязычный интерфейс, бесплатен, поддерживает множество графических операций, в том числе и необходимое нам добавление текста к изображению.
Чтобы воспользоваться возможностями Fotoump.ru сделайте следующее:
- Перейдите на fotoump.ru;
- Выберите «Загрузить с компьютера», и добавьте на сайт нужное вам фото;
- Промотайте ползунок чуть вниз, и нажмите на «Открыть», фото откроется на экране редактирования;
Открываем фото для его дальнейшего редактирования
- Выберите вкладку «ТЕКСТ» слева;
- В самом верху слева выберите «Кириллические шрифты», если будете выполнять вашу надпись кириллицей;
- Выберите на ваш взгляд самый красивый шрифт;
- На изображении появится англоязычная надпись, дважды кликните на ней, и введите ту надпись, которая вам нужна;
- Определитесь с настройками текста (прозрачность, размер шрифта, цвет, контур и др.
 ), для этого выбираете необходимую настройку, и выбираете «Choose»;
), для этого выбираете необходимую настройку, и выбираете «Choose»; - После того, как внесёте все необходимые настройки, нажмите на «Применить»;
Рабочее окно fotoump.ru
- Наведите курсор на сделанную вами надпись на картинке, зажмите левую клавишу мышки и с помощью манипулятора разместите текст в нужном месте фото;
- Нажмите вверху на «Сохранить» для сохранения результата на ПК.
Effectfree.ru – удобный инструмент для обработки изображений онлайн
Функционал сервиса effectfree.ru предназначен для графической постобработки имеющихся у пользователя изображений. Его простые и удобные возможности позволяют выполнять множество операций с пользовательским фото, включая добавление фото в рамку и календарь, обрезка фото и создание его чёрно-белого аналога, наложение на фотографию различных эффектов и другие удобные возможности. Имеется здесь и нужная нам возможность создания текста красивым шрифтом и добавления его к фото онлайн. Замечу также, что данный сервис также автоматически добавляет водяной знак внизу слева.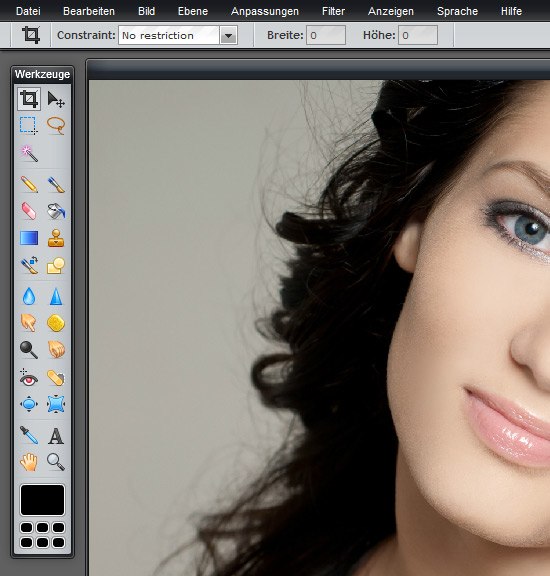
Итак, как же работает данный редактор:
- Запустите effectfree.ru;
- Кликните на «Обзор», укажите сайту путь к нужному изображению на диске, а затем нажмите на «Выполнить загрузку фото» внизу;
- Откроется окно редактирования, где под фото будут располагаться поле для введения надписи и кнопки его настроек;
- Введите в поле ваш текст, выберите красивый шрифт, размер и другие параметры. С помощью кнопок курсора слева разместите сделанную надпись на нужном месте фото;
- Нажмите «Наложить текст» для добавления текста на изображении онлайн;
- Кликните на «Скачать и продолжить» для сохранения результата на ПК.
Работа с изображением на effectfree.ru
Также на нашем сайте разобрано, Как объединить 2 и более фотографии онлайн.
Editor.pho.to – поможет быстро сделать на фото надпись красивым шрифтом
Интернациональный графический редактор editor.pho.to предназначен для выполнения различных графических операций с пользовательским изображением.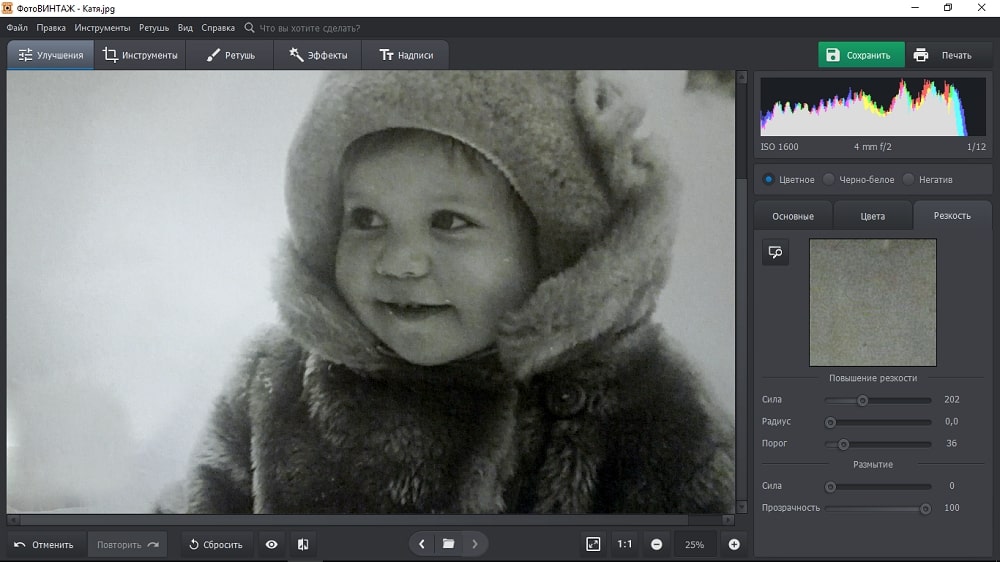 Его сетевые возможности позволяют добавлять к фото рамки и эффекты, работать с цветами и менять резкость фото, выполнять обрезку и поворот изображения, и многое другое. При этом сервис может похвалиться полноценным русскоязычным интерфейсом, что, несомненно, пригодится отечественному пользователю.
Его сетевые возможности позволяют добавлять к фото рамки и эффекты, работать с цветами и менять резкость фото, выполнять обрезку и поворот изображения, и многое другое. При этом сервис может похвалиться полноценным русскоязычным интерфейсом, что, несомненно, пригодится отечественному пользователю.
Как работать с таким сервисом:
- Выполните вход на editor.pho.to;
- Нажмите «С компьютера» для загрузки фото на сайт со своего ПК;
- Выберите вкладку «Т+» (текст) слева;
- Слева выберите понравившийся шрифт, в специальном поле на фото введите нужный текст, определитесь с другими настройками справа;
- Нажмите на «Сохранить и поделиться» для загрузки результата на ваш компьютер.
Добавление текста на editor.pho.to
Lolkot.ru – быстрое наложение текста на картинку
Сервис lolkot.ru – это отечественный развлекательный портал, на котором размещены различные виды развлекательного контента. Забавные истории и анекдоты, картинки (мемы), видео, имеется форум, представлены другие интерактивные возможности. Имеется здесь и простой бесплатный инструмент, позволяющий сделать надпись к фотографии с помощью красивого шрифта.
Имеется здесь и простой бесплатный инструмент, позволяющий сделать надпись к фотографии с помощью красивого шрифта.
Данный онлайн сервис очень прост в использовании:
- Активируйте lolkot.ru;
- Под надписью «Выбираем картинку» кликните на пустое белое поле для загрузки вашего изображения на ресурс;
- Затем введите в соответствующее поле текст, выберите шрифт, размер, другие сопутствующие настройки;
- Нажмите на «Добавить» для добавления текста на фото;
- С помощью мышки разместите текст в нужном месте изображения;
- Кликните на «Скачать на компьютер» для сохранения результата.
Добавление надписи на lolkot.ru
Picfont.com – англоязычный сетевой ресурс для добавления комментария на фото
Среди различных представленных в сети англоязычных сервисов я бы выделил picfont.com – удобный и главное полностью бесплатный сервис, предназначенный для онлайн добавления текста к фото. Пользоваться им довольно просто, сервис не оставляет на конечном результате водяных знаков, при этом максимальный размер поддерживаемых изображений не должен превышать 5 мегабайт. Учтите, что поскольку сервис англоязычный, работа с кириллическими текстами может быть ограничена.
Учтите, что поскольку сервис англоязычный, работа с кириллическими текстами может быть ограничена.
Итак, как же работает данный англоязычный сервис:
- Воспользуйтесь picfont.com;
- Нажмите на «Select picture from computer» для загрузки изображения на ресурс;
- Введите ваш текст в поле «Your text here»;
- Ползунком в поле «Size» установите размер текста, «Text color» позволит вам выбрать цвет текста. Активировав опцию «Text curve» на «Yes», вы сможете создать текст в форме закругления. «Rotation» отвечает за ротацию текста, а «Transparency» — за прозрачность;
- Для сохранения полученного результата кликните на «Save» сверху.
Наложение текста на изображение с помощью picfont.com
Заключение
В данном материале мной были сервисы, помогающие нам быстро сделать надпись на фото с помощью красивого шрифта в режиме онлайн. Среди всех перечисленных альтернатив наиболее простыми и удобными являются ресурсы effectfree.ru и lolkot. ru, позволяющие добавить комментарий к изображению буквально за пару кликов. Воспользуйтесь возможностями перечисленных выше ресурсов для быстрого добавления визуально привлекательного текста к фотографии онлайн.
ru, позволяющие добавить комментарий к изображению буквально за пару кликов. Воспользуйтесь возможностями перечисленных выше ресурсов для быстрого добавления визуально привлекательного текста к фотографии онлайн.
Простой способ сделать надпись на картинке. Добавление надписи на фотографии онлайн
Приветствую Вас в данной статье! Как Вам такие красивые надписи? Это графический текст.
Не плохо да? И это не фотошоп, а тем более не какие-то специальные шрифты. Ну да, может и шрифты, которые сервис преобразует в графический текст и переносит на изображение. А нам остаётся лишь задать ему надпись, выбрать стиль и скачать на компьютер. Можно ещё при желании подкорректировать.
Такие фигурые надписи хорошо притягивают внимание зрителя. Вы же сразу обратили внимание на эту картинку? Скорее всего, так как в первую очередь при просмотре чего-либо задействуется зрение. Мы обращаем внимание на что-то красочное, даже если этот обьект находится не в центре поля нашего зрения. Боковое зрение тоже улавливает яркие краски. Потом уже переводим взгляд на этот обьект и включается интеллект, чтоб прочитать, что там написано.
Мы обращаем внимание на что-то красочное, даже если этот обьект находится не в центре поля нашего зрения. Боковое зрение тоже улавливает яркие краски. Потом уже переводим взгляд на этот обьект и включается интеллект, чтоб прочитать, что там написано.
Где использовать эти надписи
Да где угодно! Такие графический текст можно использовать для поздравительных открыток, заголовков подписных страниц или электронных книг, указания авторства на изображении или видео, при создании баннеров.
В общем, везде куда только фантазия укажет. Главное не пересолить, так что из-за текста основной картинки не будет видно.
Ладно, переходим к делу.
Создаем красивые надписи
Вот сам сервис http://flamingtext.ru на котором и будем креативить с текстом.
Для начала выбираем шаблон шрифта. Их здесь много, на любой вкус и цвет. Можем пролистать все страницы в поиске подходящего шаблона, но это займёт уйму времени. В таком случае идём в категории в конце страницы и выбираем нужный нам стиль. Остальное можем поменять в настройках, если нужно.
Теперь и страниц с шаблонами стало стало поменьше. Выбираем шаблон. Можно даже перед тем, как кликнуть по шаблону прописать свой текст, чтоб увидеть как он будет смотреться в разном стиле.
Я вставил два слова, одно из которых на английском языке. Дело в том что не все шрифты, которые находятся в базе сервиса подходят для кириллических символов. То-есть для наших букв. Это на скрине с шаблонами заметно.
Если всё в порядке, шаблон подходит, тогда скачиваем на компьютер. Зацепите левой клавишей мышки картинку и перетяните с браузера на рабочий стол или в папку. При этом хоть икартинка сохранится в формате «PNG » за надписью будет белый фон.
Прозрачный фон для текста
Для того чтобы сделать фон прозрачным перейдите в редактор.
На вкладке «Фон » отметьте тип: «Прозрачный » Теперь жмите красную кнопку справа и сохраняйте изображение простым перетягиванием.
Вот так всё просто. А наложить красивую надпись на фотографию либо на другое какое-то изображение можно с помощью бесплатной программы FastStone Image Viewer или Picasa . Это очень классные программы и я в них постоянно работаю. Рекомендую их установить себе.
Редактируем графический текст
Обратите внимание, что в графическом редакторе есть ещё несколько вкладок с инструментами.
Текст — Здесь можем заменить или добавить текст, увеличить размер шрифта (ограничено), поставить другой шрифт.
Лого — В этой вкладке мы меняем основной цвет текста. Он может быть зарисован сплошным цветом либо под текстуру (узор) или градиент (градиент, это набор нескольких цветов плавно переходящих с одного в другой). Так же в тексте есть контур, который так же как и основной текст можно увеличить и закрасить.
Получается очень даже не плохо. Если в будущем наш логотип, синего цвета, будет наложен на изображение в котором тоже преобладает синий цвет, тогда контур выделит его от заднего фона, и его чётко будет видно.
Тень — Этот инструмент позволяет отобразить логотип так, как будто он парит в воздухе и от него падает тень. Её тоже можно подправить на своё усмотрение. То-есть сдвинуть в разные стороны горизонта и вертикали. Настроить размытость и затенённость.
Фон — я думаю и так понятно что это значит. Текст будет наложен на цветное изображение, но как я выше показывал, можем задний фон сделать прозрачным. Но в таком случае сохранять логотип нужно в формате «PNG» так как другие форматы не поддерживают прозрачность фона. Выставить формат можно во вкладке «Образ »
На этом всё ребята. Видите, как просто сделать надписи на картинке. Да, возьмите на вооружение ещё пару сайтиков по этой теме.
http://x-lines.ru
https://cooltext.com
Анимированные блестящие тексты
http://gifr.ru/glitter
А если знаете ещё какие-то крутые сервисы по созданию таких графических текстов, пишите в комментариях. Всем будет интересно знать.
Это полезно знать:
Аватан — бесплатный фоторедактор онлайн с…
Бывает так, что нужно сделать надпись на изображении, например, чтобы прокомментировать иллюстрацию. Или вы нашли подходящую картинку для шапки сайта, и хотите, чтобы на ней было написано название. Сейчас я не буду говорить про сложные и дорогие программы, типа Photoshop, а покажу самый простой и доступный способ.
В каждом компьютере, на котором установлена операционная система Windows, есть простая графическая программа Paint. Чтобы найти ее, нужно нажать большую круглую кнопку «Старт» в левом нижнем углу экрана. Обычно после ее нажатия открывается список последних использовавшихся программ. Если вы не пользовались Paint , то ее, конечно, в этом списке не будет. Поэтому сначала нужно кликнуть «Все программы» , потом «Стандартные» :
и уже здесь найти и кликнуть Paint.
После того, как программа запустилась, откроем картинку, на которой будем делать надпись. Для этого нужно нажать в верхней строке меню «Файл» → «Открыть» , найти на своем компьютере нужный файл и сделать по нему двойной щелчок левой кнопкой мыши.
Допустим, я делаю сайт про дельтапланеризм. Для фона шапки я нашла кусочек неба и хочу написать на нем название «Небеса обетованные»:
Для того чтобы написать текст на этом изображении нужно сначала нажать букву «А» в панели инструментов (1), после этого под инструментами появятся две похожие картинки. Чтобы фон под текстом оставался прозрачным, и наша картинка с небом была видна целиком, надо нажать на нижнюю картинку (2). Если будет нажата верхняя картинка, то текст будет написан на белом (цветном) фоне. Нам, в данном случае, это не нужно.
Теперь нужно выбрать цвет текста. Над изображением вы видите разноцветные квадратики – это палитра цветов. Слева от палитры есть два наложенных друг на друга квадрата. Окраска верхнего квадрата показывает, какой цвет установлен в данный момент. Чтобы поменять цвет, нужно нажать на нужный в палитре цветов. Для моей картинки подходит белый цвет, поэтому я выбрала его (3).
В этой программе, прежде чем вводить текст, нужно создать для него поле по типу выделения, то есть «нарисовать» рамку. Для этого установите курсор там, где должен быть верхний левый угол рамки, зажмите левую кнопку мыши и, не отпуская кнопку, двигайте мышь по диагонали вниз, пока не получится рамочка нужного размера. Теперь кнопку можно отпустить.
Еще нам понадобятся инструменты изменения размера и вида шрифта. Для этого в верхней строке меню нажмите «Вид» и выберите «Панель атрибутов текста». Появится панель, в которой можно указать шрифт, его размер и вид:
Я выбрала полужирный шрифт Constanta с размером 36.
Введите текст. Если нужно его подвинуть по центру, установите курсор в начале текста и нажмите, сколько понадобится раз, клавишу «Пробел».
Собственно, это все. Картинку можно сохранять. Если сейчас выбрать любой другой инструмент, например, ластик, вы увидите картинку в том виде, в котором она и будет сохранена:
Получился, конечно, не шедевр дизайнерского искусства, но это лучше, чем вместо шапки сайта будет стоять не относящийся к теме логотип.
Чтобы сохранить картинку, нажмите в верхней строке меню «Файл» → «Сохранить как…» . Напишите название для файла, найдите папку для него и нажмите «Сохранить» .
Часто, при написании статей, необходимо сделать надписи непосредственно на самой картинке. Самый простой способ, без установки дополнительных программ — сделать это в Paint (программа входит в стандартный пакет на любом компьютере)
1. Находим программу Paint и открываем её
«Пуск» — «Все программы» — «Стандартные» — «Paint»
2. Открываем изображение
«Файл» — «Открыть» — выбрать картинку.
3. Выбираем цвет надписи и убираем непрозрачный фон (Paint)
«Палитра» — «Изменить палитру» — в открывшемся окне выбираем цвет.
Затем идём в «Рисунок» — в самом низу открывшегося меню убираем галочку в «Непрозрачный фон»
4. Выбираем текст и шрифт (Paint)
Слева в боковой панели выбираем надпись «А» (1), окно активируется и даёт возможность вставить рамку в любое место картинки (2).
Затем наводим курсор в то место, где будет надпись, правой кнопкой мыши вызываем меню и выбираем «Панель атрибутов текста» (3)
Здесь выбираем шрифт, его размер, наклон…
5. Делаем надпись (Paint)
Вводим текст, по завершению просто нажимаем на картинку, текст закреплён на картинке, осталось правильно сохранить.
6. Сохранение картинки (Paint)
Всё готово. Вы видите, что сделать надпись на картинке в Paint совсем несложно. Теперь вы обладатель картинки с ссылкой на ваш сайт. Если кто-нибудь захочет разместить эту картинку на своём сайте или блоге, то по этой ссылке к вам придут новые посетители.
(Visited 16 359 times, 1 visits today)
При просмотре своих фотографий некоторые из пользователей могут словить себя на мысли, что к такому фото не мешает добавить какую-либо надпись. Это может быть что-то романтическое, лирическое или просто дата и время создания данной фотографии, факт в том, что у пользователя появилась такая потребность, и каким образом её реализовать он не знает. В этом материале я постараюсь помочь таким людям и расскажу, как сделать надпись на фото онлайн, какие онлайн-ресурсы для этого существуют, и как их использовать.
Для того, чтобы сделать онлайн надпись на фото в сети можно всего за несколько кликов. Существует достаточное количество онлайн ресурсов, которые позволят вам добавить текст к изображению online без необходимости использования каких-либо программ на вашем компьютере. Ниже я перечислю несколько таких ресурсов, а также поясню как ими пользоваться.
EffectFree — добавляем текст на картинку
Если вам нужно создать красивую надпись на фотоснимке, то онлайн ресурс EffectFree станет в этом удобным и быстрым помощником. Его функционал очень прост и интуитивно понятен, позволяя добавлять нужные надписи к фото всего за пару кликов.
Чтобы воспользоваться его инструментами сделайте следующее:
Lolkot — сделать надпись на фото онлайн
Мимишный сервис Lolkot, посвящённый котикам и всему, что с ними связано, тем не менее, обладает неплохим редактором фото, позволяющим сделать надпись на изображении онлайн.
Чтобы добавить надпись к фото онлайн с помощью данного сервиса выполните следующее:
Холла — позволяет сделать красивые текстовые подписи
Фоторедактор Холла позволяет добавить надпись на фото онлайн с помощью двух встроенных в его функционал инструментов – Aviary и Pixlr.
- Чтобы воспользоваться его опционалом перейдите на сайт holla.ru .
- Нажмите на кнопку «Обзор» слева, укажите сервису путь к нужному изображению, а затем нажмите на кнопку «Загрузить».
- После этого вам будет представлен выбор из двух редакторов — Aviary и Pixlr.
Aviary — фоторедактор по наложению надписи
Выбрав Aviary вы перейдёте в меню редактирования. Сверху будет расположен ряд кнопок для редактирования изображения, нажмите на крайнюю правую стрелочку и вам станет доступна кнопка «Т» (текст). Нажмите на неё, выберите цвет текста, шрифт, размещение, нажмите на «Добавить» а потом на «Ок».
Pixlr — photo editor online
Выбрав редактор Pixlr вы также можете добавить надпись на фотографию.
- Чтобы добавить к вашему изображению текст кликните на кнопку «А» (текст) слева снизу, курсором кликните на место изображения, где должен начинаться ваш текст.
- Выберите шрифт, размер, стиль, цвет, выравнивание вашего текста, а затем нажмите на кнопку «Да».
- Чтобы сохранить ваше отредактированное фото нажмите на «Файл», а потом на «Сохранить».
Fotostars — пишет красиво на фото
Ресурс Fotostars также позволяет наложить надпись на картинку в режиме онлайн, при этом его функционал довольно ограничен, позволяя добавить две строчки текста к вашему фото. Чтобы воспользоваться возможностями данного ресурса выполните следующее:
К сожалению, функционал данного ресурса связанный с добавлением текста на этом и ограничивается.
Заключение
В сети представлено достаточно количество сервисов, позволяющих сделать надпись на фото онлайн. В большинстве случаев они обладают простым, удобным и при этом вполне достойным функционалом для добавления различного рода надписей к фотографиям пользователя. Воспользуйтесь представленным мной выше списком указанных ресурсов, и вы сможете добавить текст к нужному вам изображению всего за несколько секунд.
Вконтакте
Иногда возникает необходимость подписать фотографии. Часто это делают, чтобы защитить изображения от копирования в сети. Как сделать надпись на фото — вопрос с довольно простым ответом. Предлагаем воспользоваться тремя легкими способами. На вашем компьютере должны быть три программы. Как минимум — Paint. Прозрачную выпуклую надпись попробуем сделать в Photoshop. И последним вариантом решения задачи, как сделать будет использование Picasa.
Способ первыйPaint — простейшая программа, не требующая установки как таковой и каких-либо дополнительных модулей. Это ПО входит в стандартный системный набор. Приступим к работе. Запустите программу. В меню «файл» выберите строку «открыть». В открывшемся окне укажите путь к изображению, на котором собираетесь делать надпись. После того как фотография разместится на рабочем столе программы, выберите цвет букв в меню «палитра». Отображается оно не только в верхней панели программы, но и в нижней. Следующим шагом надо убрать «непрозрачный фон» в меню «рисунок». В панели инструментов иконка с буквой «А»обозначает работу с текстом. Нажав эту литеру, вы без труда можете выбирать его наклон и толщину линий. После того как надпись нанесена, готовый файл необходимо сохранить в любой выбранной папке.
Второй способБолее мощной программой Adobe Photoshop вы можете воспользоваться, как установив ее на жесткий диск компьютера, так и в версии онлайн. Такую простую операцию, как сделать надпись на фото, можно усложнить, выбрав функцию выпуклого текста. Он смотрится намного интересней обычного классического шрифта. Первые шаги работы с программой идентичны первым шагам предыдущего способа. То есть вам необходимо открыть файл-изображение в Adobe Photoshop и нанести на фото текст, предварительно выбрав в левой части окна раздел меню под иконкой с литерой «Т». Шрифт и размер можно поменять сразу же, а вот цвет в данном случае для нас не принципиален, так как сделать надпись в фотошопе мы договорились прозрачной и выпуклой. Для этого войдите в меню «Слой», затем «Теснение». Одно отступление: режим текста должен работать, пока не закончите делать надпись. Итак, далее. В меню «Тиснение» выставите необходимые вам настройки. Осталось только задать прозрачность тексту. Для этого в левом крайнем меню выберите иконку заливки и задайте ей параметр «ноль». Все. Файл можно сохранять.
Способ третий
Вариант, как сделать надпись на фото в программе Picasa, подойдет вам в том случае, если нет желания возиться со сложным, умным, интересным и многофункциональным Photoshop. ПО от Google по работе с изображениями распространяется бесплатно. Picasa проста в использовании, понятна почти на интуитивном уровне. Повторите первые шаги предыдущих двух способов: откройте файл и нанесите на него текст. Сделайте это при помощи иконки «АВС» в меню слева. Кликнув по ней, вы включите режим нанесения текста. Сохраняете получившуюся фотографию с надписью.
Как видите, надпись на фото в Фотошопе, Паинте или в Пикаса сделать довольно просто. Но, несмотря на легкость нанесения, это один из приемов, как обезопасить ваши изображения от воровства в интернете. После нанесения логотипа, девиза или имени сайта вы смело можете размещать фото на вашем веб-ресурсе.
Работа в онлайн фоторедакторе Pixlr // Создание клипарта; Надпись на изображении; Создание кнопок /: mangiana_irina — LiveJournal
Онлайн-Фотошоп PixlrКак сделать прозрачный фон у картинки в онлайн фоторедакторе Pixlr
Возьмём в пример одну простую картинку в формате .jpg (вообще формат не важен особо):
Здесь есть белый фон, от которого я хочу избавиться и вместо него сделать прозрачный фон. В этом нам поможет Pixlr — онлайновое подобие фотошопа.
Загружаем наше изображение. Справа в окошке «Слои» появится слой «Слой 0», на котором замочек (не дает удалять фон картинки).
Два раза кликнув левой кнопкой мыши по этому замочку, вы сможете снять блокировку с фона. Вместо замочка появится галочка.
Теперь берем волшебную палочку (панель инструментов, левый столбец третья кнопка сверху), указываем следующие параметры: Толерантность = 21, галочки стоят на сглаживании и непрерывности (обычно такие параметры стоят по стандарту), хотя с параметрами можете поэкспериментировать; и нажимаем на фон картинки (в нашем случае, на белый фон).
Теперь удаляем фон нажатием кнопочки «Редактировать» и «Очистить»
Получаем нужное нам изображение с прозрачным фоном.
Остается только сохранить изображение. Файл -> Сохранить. Сохраняем изображение обязательно в формате .png, иначе прозрачный фон пропадет.
Когда вам нужно вставить картинку, загружаем на радикал, снимаем все галочки и берем 6 ссылку. В итоге на выходе получаем то же изображение с прозрачным фоном.
Удачи Вам ! Ваша Н@тк@ — blogs.mail.ru/mail/manilla07/
****************************************
Как сделать свою надпись на изображении в онлайн-Фотошоп
Заходим на сайт и регистрируемся.
Видим вот такую картинку.
Закрываем ее, нажав на крестик в правом верхнем углу.
Нужно поставить русский язык. Нажимаем на Language, и выбираем русский.
Появляется та же картинка, только теперь на русском языке. Нажимаем загрузить изображение. Выбираем фото или картинку и загружаем.
Жмём на букву А. Нажимаем на шрифт и выбираем какой понравится. Так же выбираем размер и цвет вашего текста.
Сделать шрифт, можно жирным, с наклоном, как вашей душе угодно.
Теперь выбираем цвет, передвигаем ползунок на цвет внужное место, кликаем на оттенок и нажимаем ОК. В окошке текст, пишем, что вы хотели написать, нажимаем ОК.
Текст, можно передвинуть в любое другое место, нажимаем этот значок и передвигаем. Захватываем текст и переставляем.
Это, просто пример, разных шрифтов и цвета. Всё что написали, поставили куда надо, далее…
А теперь выбираем слои, их нужно объединить, иначе картинка не сохранится. Всё нажали и объединили. Всё. Ура! Остался один шаг.
Нажимаем на файл, сохранить. Пишем название файла, куда сохраняем, ОК.
Вот что получилось.
//из инета//
****************************************
Как сделать свою, оригинальную кнопочку, для ссылок на сайты, в ЭДИТОРЕ
Сегодня я покажу как можно сделать свою, оригинальную кнопочку, для бродилок, банеров, и просто ссылок на сайты, в ЭДИТОРЕ. Делается это легко и просто.
Зайдя на сайт ЭДИТОРА, жмем кнопку СОЗДАТЬ НОВЫЙ РИСУНОК.
Подписываем будущую кнопочку, что б вы ее потом смогли найти у себя, устанавливаем ПРОЗРАЧНОСТЬ, и размеры ( у меня поставлены 324*124) и жмем ДА!
Выбираем инструмент РИСОВАНИЕ. И вверху жмем форму нашей будущей кнопочки. Я выбираю ЭЛЛИПС
Теперь выбираем цвет для нашей будущей кнопочки, и жмем кнопку выбора цвета.
В открывшейся табличке выбираем нужный нам цвет.
Теперь заливаем нашу кнопочку нужным цветом. Выбираем инструмент ЗАЛИВКА, и ЩЕЛКАЕМ ПО НАШЕЙ КНОПОЧКЕ
Теперь немного украсим нашу кнопочку, сделаем ей обводку. Идем в СЛОЙ, и выбираем СТИЛИ СЛОЕВ.
Теперь выбираем стиль обводки, ставим галочку, напротив выбранного стиля, и щелкаем по надписи, выскочит табличка цвета, и жмем ВЫБОР ЦВЕТА . Стили вы можете пробовать разные, можно совмещать несколько стилей.
Выбираем нужный нам цвет, жмем ОК.
Первый слой нашей кнопочки готов. Теперь выберем для нее рисунок.
Для этого идем в СЛОИ, и жмем кнопку ОТКРЫТЬ ИЗОБРАЖЕНИЕ КАК СЛОЙ.
И выбираем рисунок для кнопки из своей папки.
Рисунок открылся, теперь нам надо его отредактировать по нашей кнопке. Жмем РЕДАКТИРОВАТЬ и выбираем кнопку выделения рисунка.
После того, как рисунок выделится, мышкой уменьшаем его размеры, двигая за уголки, и перетаскиваем на место, где хотим его видеть
Щелкнув по пустому месту, или переходя к другому действию, выскочит табличка о сохранении предыдущего действия. Жмем ДА.
Теперь подпишем нашу кнопочку. Выбираем инструмент ТЕКСТ, жмем на него, затем на нашу кнопочку. Выскочит табличка написания текста.
Теперь выбираем шрифт, размер, стиль, и цвет нашего текста. И мышкой подтащить или переставить текст прямо на кнопке.
Текст можно писать как весь сразу, так и по буквам, устанавливая каждую букву в том порядке в каком вам хочется, можно менять шрифт и цвет букв. Для этого подтверждаем ранее написанный текст, затем снова щелкаем по инструменту ТЕКСТ, и снова по кнопке.
Создаем полную надпись
Все, что мы делали с кнопочкой, отразилось в меню справа КАК СЛОИ.
Поэтому ОБЯЗАТЕЛЬНО все наши слои НАДО ОБЪЕДИНИТЬ. Идем в СЛОИ и жмем ОБЪЕДИНИТЬ СЛОИ.
Вот и все. Теперь просто сохраняем нашу кнопочку. Жмем ФАЙЛ- СОХРАНИТЬ. Не забудьте выбрать ФОРМАТ PNG. И выберите папку, в которую сохраняем нашу кнопочку.
Вот что у нас получилось.
Если вас не устроил размер получившейся картинки (слишком много пространства вокруг кнопки), по кнопочку можно вырезать так, как вам это надо. Обведя мышкой нужный вам размер кнопки, щелкните по пустому месту, и подтвердите свое действие.
Вот и все.Кнопочка ваша готова, подписана. Теперь остается сделать ее кликабельной.
Для тех, кто не умеет это делать, даю ее формулу.
<a data-cke-saved-href=»адрес href=»адрес ссылки» target=_blank> <img data-cke-saved-src=»URL src=»URL адрес картинки» border=»0″></a>
Вместо слов АДРЕС ССЫЛКИ, подставите адрес сайта, куда поведет ваша ссылка. Вместо слов URL АДРЕС КАРТИНКИ, ставите адрес вашей кнопочки. ЭТО КОД РАДИКАЛА №1, или с альбомов ЯНДЕКС ФОТО выбираете АДРЕС КАРТИНКИ. Если кнопочка ваша на прозрачном фоне, то не забывайте снять ВСЕ галочки на радикале.
Успехов в вашем творчестве. Фантазируйте, пробуйте смелее, и у вас все получится.
Урок от Галины Шадриной — www.liveinternet.ru/users/5397786/post31
Как оформить надпись на рисунке. Добавление надписи на фотографии онлайн
ТРИ СПОСОБА СДЕЛАТЬ НАДПИСЬ НА ФОТО
Если вы решили подписывать свои фотографии перед тем как размещать их в интернете, но не знаете как это сделать — то эта статья, возможно, поможет вам.
Расскажу о трех легких способах:
- просто надпись в Paint
- прозрачная выпуклая надпись в Photoshop
- надпись в Picasa
Все картинки увеличиваются при нажатии.
Первый способ:
Не требует установки каких-либо программ, т.к. всё необходимое у вас уже есть. Это Paint — стандартная программа, которая входит в пакет программ на вашем компьютере.
Шаг 1: Откройте изображение с помощью этой программы. В меню выберите «Палитра» и подберите подходящий цвет текста. Это можно сделать и в правом нижнем углу экрана.
В меню «Рисунок» уберите галочку с пункта «непрозрачный фон»
Выберите инструмент «текст»
Сделайте надпись. Шрифт можно менять, делать жирным, изменять его размер.
Второй способ:
Программа Adobe Photoshop. Её надо установить на компьютер или можно пользоваться он-лайн версией.
Я покажу как сделать прозрачный выпуклый текст
Откройте рисунок с помощью этой программы. Выберите инструмент «Текст». Напечатайте свой текст.
Можно изменить шрифт и размер набранного текста. Изменения будут сразу отображаться на экране. Можно изменять и цвет, но нам это не принципиально, т.к. цвета у нас видно вообще не будет.
Выберите меню «Слой»>>>>»Тиснение». При этом вы должны находится в режиме текста (это тот слой с которым мы сейчас работаем; увидеть в каком слое мы сейчас можно на панели справа)
Можете поиграться с настройками «Тиснения» и посмотреть, что получится. А можете всё оставить как есть и ничего не трогать, эффект тиснения уже у нас получился.
Делаем прозрачным текст. Справа в окошечке у нас есть «бегунок» со словом Заливка. Ставим значение на ноль.
Сохраняем наш измененный рисунок: Файл>>>Сохранить как
Способ третий
Программа Picasa
Это гугловский продукт, распространяется бесплатно. Очень удобен при работе с фотографиями, т.к. не такой сложный как Фотошоп, всё понятно на интуитивном уровне. С помощью Пикасы можно pедактировать быстро редактировать фото, отправлять их в веб-альбомы или сразу в блог и много
чего еще. Но нас сейчас интересует текстНепосредственно в самой программе можно написать текст поверх фото благодаря заветной кнопочке. На ней написано «ABC» (указана зеленой стрелкой). Нажимаете эту кнопочку и дальше следуете текстовым подсказкам. Всё очень-очень просто! Не забудьте сохранить свою подписанную фотографию.
Можно еще воспользоваться Picnik — он-лайн редактор фотографий.
Откройте картинку с помощью Picasa. Выберите там кнопочку Picniк (на предыдущем фото она обозначена красной стрелкой) и следуйте инструкции (помните, вы должны быть подключены к интернету).
Когда загрузился Picniк, выберите вкладку «создать» и в ней меню «текст»
В поле для ввода текста введите надпись и нажмите «добавить»
Появившуюся надпись можно повернуть по всякому, изменить её цвет, размер и даже сделать полупрозрачной — смотрите справа в окошечке.
Потом, когда закончите — не забудьте нажать на кнопку «Сохранить».
Вот три самых легких, на мой взгляд, способа сделать надпись на фотографии. Всем удачи!
Так как мы живем во времена расцвета социальных сетей, зачастую нам приходиться сталкиваться с вопросом — Как сделать надпись на фото. И это отнюдь не удивительно, ведь ежедневно миллионы пользователей выкладывают во всевозможные сообщества и на свои странички десятки фотографий.
В данной статье будут рассмотрены самые популярные способы создания надписей на фото.
Делаем надпись на фото в Paint.
Данный способ создания надписи на фото является самым распространенным и простым, так как программа «Paint» уже предустановлена на всех компьютерах/ноутбуках с операционной системой Windows, то есть она идет с пакетом стандартных программ.
Она довольно проста в освоении и позволяет пользователям совершать «стандартные» действия с изображениями.
1. Чтобы создать на своей фотографии какую-либо надпись, вам необходимо для начала открыть программу. Найти ее очень просто: зайдите в меню «Пуск», нажмите на надпись «Все программы», затем откройте папку «Стандартные». В ней вы обнаружите значок «палитра с кисточкой» и рядом будет надпись paint. Нажмите на нее.
2. Перед вами откроется окошко программы. Вы можете перетащить в него необходимое изображение или открыть его через сам редактор. Для этого нажмите на синий прямоугольник, расположенный слева в верхнем углу окна, и выберите параметр «Открыть».
После этого вам остается лишь выбрать изображение.
3. После того, как вы открыли фото, и внесли другие изменения, например , можно приступать к созданию надписи. Для этого нажмите на букву «А» и выберите необходимый цвет.
4. Зажав правую кнопку мыши, выделите ту часть изображения, на которой вы хотите написать. Выберите шрифт и его размер. После нажмите на надпись «Прозрачный» (этот параметр позволит вам создать надпись на самом фото, не перекрывая его).
Если что-то не получается с первого раза, или же вам попросту не понравится выбранный шрифт, вы можете легко удалить надпись (оставаясь при этом в режиме написания) или же его изменить.
5. Сохраните измененное изображение.
Надпись на фото в FastStone Image Viewer.
Этот способ предусматривает некоторые трудности, особенно, если вы новичок. Однако данная программа настолько «многофункциональна» и проста интерфейсом, что разобравшись, вы будете использовать только ее.
1. Для начала скачайте программу (желательно, с официального сайта продукта) и установите ее на свое устройство.
2. Откройте. Выберите вкладку «Файл», а в ней параметр «Открыть», укажите необходимое вам изображение.
3. Теперь, когда в окне программы отобразилось ваше фото, нажмите на вкладку «Правка» и выберите параметр «Рисование».
4. У вас откроется большое окно. В нем вам нужно нажать на букву «А». После этого вы увидите внизу страницы появившиеся параметры. Снимите галочку с параметра «Фон».
5. Выделите на изображении область, на которой будет создана надпись. Сверху у вас появиться дополнительное меню, позволяющее выбрать шрифт, изменить его размер и цвет.
Выставите необходимые вам параметры и приступайте к написанию.
6. Не выходя из режима, вы можете задать «прозрачность» своему тексту, путем перетаскивания ползунка, расположенного рядом с надписью «Прозрачность». Кроме того вы можете перемещать свою надпись по фото и изменять ее «размер».
7. После выполнения всех «процедур» не забудьте сохранить свое изображение. Для этого нажмите на кнопку «ОК», а затем в основном окне программы нажмите на синий значок.
Теперь вы знаете, как сделать надпись на фото.
Правильно подобранное слово или фраза могут сделать любую фотографию в тысячу раз лучше. И если ее выбор зависит только от вас, то шрифты, размер и внешний вид лучше выбрать с помощью приложений, которые для этого созданы.
Мы выбрали 9 приложений, которые делают текст на фото крутым и все они либо бесплатны, либо имеют минимальную стоимость.
Word Swag
Вставить текст с помощью Word Swag очень просто. Для настройки даются лишь 3 кнопки, которые меняют цвет, прозрачность и фон изображения. Размер текста меняется жестами, так же его можно и наклонить. Отличное приложение и если вас не смущает его цена, рекомендуем!
Phonto
Phonto — это одно из первых, если не первое приложение для добавления текста. Его преимущество заключается в бесплатности и простоте. Однако есть и минусы — встроенные покупки. Если стандартной базы шрифтов вам не хватает, а стоит сказать, что она достаточно велика, вы сможете приобрести дополнительные шрифты за отдельную плату.
Typic
Неплохое приложение, которое существует как в платной, так и в бесплатной версии. Отличает их только небольшой рекламный бар внизу. А в целом Typic удовлетворит любого инстамографа со стажем. Имеется большой набор шрифтов и возможность их редактирования.
Over
Пожалуй, я бы сделал Over фаворитом данного обзора. По крайней мере, именно этим приложением пользуюсь я. Over очень прост, но тем не менее, функционален. После введения текста и выбора его цвета, перед нам появляется кольцо, крутя которое, можно выбирать между различными стилями текста, каждый из которых очень крут.
С помощью встроенных покупок можно докупить дополнительный набор шрифтов, однако даже стандартных хватит с головой!
Font Candy
Font Candy — более профессиональное приложение, которое позволяет работать не только с текстом, но и со слоями. Конечно, это не Photoshop, но некоторые операции проделать все-таки можно. К примеру, положить под текст дополнительный слой с фоновым изображением. На любителя, но если разобраться в приложении, можно делать фотографии, отличные от всех других!
BubbleFrame
BubbleFrame позволяет не только накладывать текст на фотографию, но и делать из нее настоящую открытку или коллаж. У меня не получилось сделать ничего толкового, однако это скорее моя проблема, чем проблема приложения. Если вы хотите сделать нечто особенное, то BubbleFrame подойдет для этого, как нельзя лучше.
PicLab
PicLab немного отходит от концепции добавления текста и помимо этого также предлагает различные фильтры и редактирование изображения. Помимо этого, с его помощью также можно рисовать на фотографиях и делается это довольно быстро и получается неплохо. Приложение бесплатно, однако если вы захотите избавиться от водяного знака внизу, придется заплатить $0,99.
WordFoto
Иногда одного названия хватает для того, чтобы понять, что приложение тебе не нравится. И несмотря на то, что слово «photo» здесь написано с ошибкой, спишем это на маркетинговый ход. В WordFoto есть большая коллекция шрифтов, однако то, что приложение не обновлялось с 2011 года заставляет задуматься и выбрать вариант получше.
При просмотре своих фотографий некоторые из пользователей могут словить себя на мысли, что к такому фото не мешает добавить какую-либо надпись. Это может быть что-то романтическое, лирическое или просто дата и время создания данной фотографии, факт в том, что у пользователя появилась такая потребность, и каким образом её реализовать он не знает. В этом материале я постараюсь помочь таким людям и расскажу, как сделать надпись на фото онлайн, какие онлайн-ресурсы для этого существуют, и как их использовать.
Для того, чтобы сделать онлайн надпись на фото в сети можно всего за несколько кликов. Существует достаточное количество онлайн ресурсов, которые позволят вам добавить текст к изображению online без необходимости использования каких-либо программ на вашем компьютере. Ниже я перечислю несколько таких ресурсов, а также поясню как ими пользоваться.
EffectFree — добавляем текст на картинку
Если вам нужно создать красивую надпись на фотоснимке, то онлайн ресурс EffectFree станет в этом удобным и быстрым помощником. Его функционал очень прост и интуитивно понятен, позволяя добавлять нужные надписи к фото всего за пару кликов.
Чтобы воспользоваться его инструментами сделайте следующее:
Lolkot — сделать надпись на фото онлайн
Мимишный сервис Lolkot, посвящённый котикам и всему, что с ними связано, тем не менее, обладает неплохим редактором фото, позволяющим сделать надпись на изображении онлайн.
Чтобы добавить надпись к фото онлайн с помощью данного сервиса выполните следующее:
Холла — позволяет сделать красивые текстовые подписи
Фоторедактор Холла позволяет добавить надпись на фото онлайн с помощью двух встроенных в его функционал инструментов – Aviary и Pixlr.
- Чтобы воспользоваться его опционалом перейдите на сайт holla.ru .
- Нажмите на кнопку «Обзор» слева, укажите сервису путь к нужному изображению, а затем нажмите на кнопку «Загрузить».
- После этого вам будет представлен выбор из двух редакторов — Aviary и Pixlr.
Aviary — фоторедактор по наложению надписи
Выбрав Aviary вы перейдёте в меню редактирования. Сверху будет расположен ряд кнопок для редактирования изображения, нажмите на крайнюю правую стрелочку и вам станет доступна кнопка «Т» (текст). Нажмите на неё, выберите цвет текста, шрифт, размещение, нажмите на «Добавить» а потом на «Ок».
Pixlr — photo editor online
Выбрав редактор Pixlr вы также можете добавить надпись на фотографию.
- Чтобы добавить к вашему изображению текст кликните на кнопку «А» (текст) слева снизу, курсором кликните на место изображения, где должен начинаться ваш текст.
- Выберите шрифт, размер, стиль, цвет, выравнивание вашего текста, а затем нажмите на кнопку «Да».
- Чтобы сохранить ваше отредактированное фото нажмите на «Файл», а потом на «Сохранить».
Fotostars — пишет красиво на фото
Ресурс Fotostars также позволяет наложить надпись на картинку в режиме онлайн, при этом его функционал довольно ограничен, позволяя добавить две строчки текста к вашему фото. Чтобы воспользоваться возможностями данного ресурса выполните следующее:
К сожалению, функционал данного ресурса связанный с добавлением текста на этом и ограничивается.
Заключение
В сети представлено достаточно количество сервисов, позволяющих сделать надпись на фото онлайн. В большинстве случаев они обладают простым, удобным и при этом вполне достойным функционалом для добавления различного рода надписей к фотографиям пользователя. Воспользуйтесь представленным мной выше списком указанных ресурсов, и вы сможете добавить текст к нужному вам изображению всего за несколько секунд.
Вконтакте
Часто, при написании статей, необходимо сделать надписи непосредственно на самой картинке. Самый простой способ, без установки дополнительных программ — сделать это в Paint (программа входит в стандартный пакет на любом компьютере)
1. Находим программу Paint и открываем её
«Пуск» — «Все программы» — «Стандартные» — «Paint»
2. Открываем изображение
«Файл» — «Открыть» — выбрать картинку.
3. Выбираем цвет надписи и убираем непрозрачный фон (Paint)
«Палитра» — «Изменить палитру» — в открывшемся окне выбираем цвет.
Затем идём в «Рисунок» — в самом низу открывшегося меню убираем галочку в «Непрозрачный фон»
4. Выбираем текст и шрифт (Paint)
Слева в боковой панели выбираем надпись «А» (1), окно активируется и даёт возможность вставить рамку в любое место картинки (2).
Затем наводим курсор в то место, где будет надпись, правой кнопкой мыши вызываем меню и выбираем «Панель атрибутов текста» (3)
Здесь выбираем шрифт, его размер, наклон…
5. Делаем надпись (Paint)
Вводим текст, по завершению просто нажимаем на картинку, текст закреплён на картинке, осталось правильно сохранить.
6. Сохранение картинки (Paint)
Всё готово. Вы видите, что сделать надпись на картинке в Paint совсем несложно. Теперь вы обладатель картинки с ссылкой на ваш сайт. Если кто-нибудь захочет разместить эту картинку на своём сайте или блоге, то по этой ссылке к вам придут новые посетители.
(Visited 16 359 times, 1 visits today)
| Изображение из книги | Работа Герцакиса, Их глаза расскажут вам все и ничего , 2017, Миллнер и Мур (2018, стр. 138)… | Миллнер, Дж. И Мур, C 2018, Феминистские взгляды на искусство: современные достижения , Рутледж, Лондон. |
Изображение с Flickr | Это фото с панорамой австрийских гор (Crazzolara 2018) хорошего качества. | Crazzolara, T 2018, Альпийская панорама , изображение, Flickr, просмотрено 24 мая 2018 г., |
Изображение с веб-страницы | На этой фотографии много элементов для планирования поездки (Kreisa 2018). | Kreisa, M 2018, Более 60 важных первых слов и фраз для изучения нового языка, image , FluentU Travel, просмотрено 24 мая 2018 г., |
Оригинальное произведение искусства
| Мастерское изображение Джейн Сазерленд раннего утреннего света в лагере художника в Бокс-Хилл вызвало особенное восхищение в ее картине « Собиратели грибов » (1895). | Сазерленд, J 1895, Собиратели грибов , холст, масло, 481×993 мм, австралийская коллекция, Национальная галерея Виктории, Мельбурн. |
Оригинальное произведение искусства После просмотра работ на месте | Напоминает ли картина Дэмиена Херста «« Завеса секретов любви » (2017) работы художницы-аборигена Эмили Каме Нгваррей? Примечание: Ниже приведен пример цитирования оригинальной работы, просмотренной на временной выставке. В Wishing Well Ektoras (2014) демонстрирует.. | Херст, D 2017, Завеса секретов любви, Холст, масло, 144 × 108 дюймов, Галерея Гагосяна, Нью-Йорк. Ektoras, M 2014, Wishing well, Монопечать: Акрил на рисовой бумаге, Выставляется на выставке Light & Shade, Beth Hulme Gallery & Studio, Мельбурн, 15 мая — 6 июня 2015 г. |
Таблица или фигурка из книги | Посмотрите на таблицу «Функции плотности средства оценки параметра местоположения μ в зависимости от значений гипотез μ = 0 и μ = 2, соответственно» (Rasch & Schott 2018, рис. 3.1, стр. 81). Примечание. Включите номер таблицы или рисунка, если таковой имеется. | Раш, Д. и Шотт, Д. 2018, Математическая статистика , Уайли, Хобокен, Нью-Джерси. |
Таблица или рисунок из онлайн-источника | Как показывают данные за 2016–2017 годы (AIHW, 2017, таблица 3.6, стр. 56)… | Австралийский институт здравоохранения и социального обеспечения, 2017 г., Поступившие пациенты, 2016–17 Статистические данные австралийских больниц, серия Health Services, № 84, AIHW, Канберра, просмотрено 24 мая 2018 г., |
Руководство для начинающих по Google Фото — храните, систематизируйте и публикуйте свои фотографии бесплатно!
Если вы похожи на нас, вы делаете больше фотографий, чем когда-либо, но есть следующий важный шаг, о котором часто забывают, — систематизация и архивирование.
Google Фото — наше любимое решение для хранения, систематизации и обмена фотографиями и видео.
Он прост в использовании и бесплатен, но многие люди до сих пор не знают об этой полезной услуге.Мы здесь, чтобы помочь!
Это полное руководство объясняет, как работает Google Фото, с чего начать, а также дает множество советов и приемов, как получить от него максимальную пользу.
Google Фото может похвастаться множеством отличных функций.
Используйте меню ниже, чтобы перейти к нашему руководству и узнать все о Google Фото.
Нет времени читать руководство? Это шпаргалка на двух страницах, которую вы можете скачать и поделиться.
📌 Загрузите сводку в формате PDF.
Основы — Что такое Google Фото?
Google Фото — это служба хранения и обмена фотографиями, разработанная Google.Он был выпущен в 2015 году и сейчас пользуется огромной популярностью во всем мире.
Google Фото хранит ваши фотографии и видео в «облаке» — это просто технический разговор об онлайн-хранилище.
Раньше вы могли подключить свой телефон или камеру к компьютеру и кропотливо перенести все свои фото и видео. Оттуда вы могли создать резервную копию своего компьютера на внешнем жестком диске.
Хотя дополнительные резервные копии могут быть хорошей идеей, особенно для важных файлов, хранение ваших фото и видео в облаке имеет много преимуществ, например:
- Это быстро и просто — вы можете настроить автоматическое резервное копирование при подключении к Wi-Fi.
- Вы можете получить доступ к своим фотографиям или видео с любого устройства (телефона, планшета, компьютера), если у вас есть доступ в Интернет.
- Поделиться альбомами, фотографиями или видео с другими очень просто.
- В памяти телефона больше нет свободного места! После загрузки фотографий или видео вы можете освободить место на телефоне.
Существует ряд сервисов, где вы можете хранить свои фотографии в облаке, но Google Фото пользуется особой популярностью.Давайте посмотрим, почему.
Преимущества Google Фото
Это основные причины, по которым мы считаем Google Фото лучшим облачным хранилищем:
- Вы получаете неограниченное хранилище бесплатно. Вы можете заплатить, если хотите, чтобы ваши фотографии сохранялись в исходном разрешении, но, вероятно, вам подойдет стандартная бесплатная версия высокого качества. (Изображения более 16MP сжимаются до размера, а видео ограничено разрешением 1080p). Мы объясним хранение более подробно позже.
- Он содержит множество функций для организации, использования и обмена и для управления фото и видео.
- Работает на всех устройствах без проблем.
- Чтобы использовать Google Фото, необязательно быть технически подкованным. Это довольно интуитивно понятный и простой для навигации.
- Другим людям не обязательно иметь Google Фото, чтобы иметь возможность просматривать контент, которым вы делитесь с ними (совместное использование необязательно; ваш контент по умолчанию является личным).
- Вы можете заархивировать фотографий, которые хотите сохранить, но не обязательно повторно посещать их, например снимки экрана или квитанции (подробнее об архивировании).
- Найти конкретную фотографию легко. Вам не нужно запоминать дату, когда была сделана фотография. Вы можете искать по чьему-либо имени, событию, объектам, местам, тексту на фотографии или даже по карте.
- Вы можете создавать фильмов , анимаций , коллажей и альбомов для сохранения, совместного использования или встраивания.
- Вы можете получить доступ к Google Lens , чтобы идентифицировать объекты на фотографиях, копировать и вставлять текст из учебников и документов, переводить текст в учебниках и на знаках, сканировать QR-коды и т. Д.
- Вы можете заново пережить свои любимые воспоминаний в приложении (очень популярная функция).
Google Фото стал больше, чем просто приложением для управления фотографиями, он стал домом для ваших жизненных воспоминаний.
Вот почему мы рекомендуем Google Фото.Не стесняйтесь поделиться этим сводным графиком с другими!
Как начать работу с Google Фото
Начать работу с Google Фото просто:
- Загрузите бесплатное приложение из iOS App Store или Google Play Store.
- Откройте приложение и войдите в свою учетную запись Google . Скорее всего, у вас уже есть учетная запись Google (например, Gmail). В противном случае зарегистрироваться можно быстро и легко.
- После входа в систему вы просто следуйте инструкциям, чтобы начать загрузку своих фото и видео.Будьте готовы: это может занять некоторое время, если у вас много изображений и видео. Убедитесь, что вы подключены к Wi-Fi, если не хотите тратить свои мобильные данные.
👉 Существует также веб-версия Google Фото для загрузки изображений и видео, которые хранятся на вашем компьютере. Вы можете просматривать и обмениваться изображениями и видео через веб-версию, но приложение лучше для изучения воспоминаний или создания фильмов.
Как просматривать ваши фотографии и видео
Чтобы просмотреть загруженные фотографии и видео, просто откройте приложение или посетите веб-сайт Google Фото с любого устройства.
Перейдите на сайт https://photos.google.com в Интернете или нажмите вкладку Фото в своем приложении, чтобы просмотреть все свои фотографии, отсортированные по дате загрузки.
Самое замечательное в Google Фото — это то, что вы не используете несколько устройств; пока вы вошли в свою учетную запись Google, у вас будет доступ к своим фотографиям и видео.
Навигация в приложении Google Фото
Приложение Google Фото имеет три основных вкладки внизу: Фотографии, Поиск и Библиотека.
Вы заметите, что приложение выглядит немного по-разному в зависимости от того, используете ли вы устройство iPhone / iPad или Android.
Рассмотрим подробнее.
Первая вкладка — Фото . Здесь вы можете увидеть свои прошлые воспоминания и самые свежие фотографии.
Следующая вкладка — Search . Здесь вы можете искать свои фотографии по лицам, категориям, карте или объектам. Вы также можете просматривать свои творения: анимацию, коллажи и фильмы.
Третья вкладка — Библиотека .Здесь вы найдете свои альбомы, избранное, архивы и корзину. Вы также можете создавать анимацию, коллажи и фильмы с помощью опции «Утилиты».
Вы просматриваете отдельную фотографию , нажав на нее. Таким же образом можно получить доступ к параметрам редактирования и публикации фотографии.
Изображение ниже объясняет, что означают все значки на фотографии.
Вот что означают значки вокруг отдельной фотографии:
- Трансляция на : позволяет передавать фотографии с телефона на телевизор в потоковом режиме с помощью Chromecast.Если у вас нет Chromecast, вы не увидите этого значка.
- Избранное : добавление фотографии в папку избранного.
- Дополнительные параметры : позволяет добавлять в альбом, архивировать, удалять и редактировать информацию о фотографии. Вы также можете открыть изображение в Snapseed, приложении для редактирования фотографий.
- Поделиться : Используется для простого обмена фотографиями с другими. Значок выглядит немного иначе на iPhone / iPad, но находится в том же положении, что и изображение выше.
- Редактировать : Используется для применения фильтров к вашим фотографиям; отрегулировать свет, цвет или популярность; повернуть или обрезать фотографию.Если вам нужны более сложные инструменты для редактирования фотографий, перейдите к Дополнительные параметры (…) , а затем Открыть в Snapseed .
- Google Lens : программное обеспечение для распознавания изображений, предназначенное для получения необходимой информации с помощью визуального анализа. Мы объясним этот инструмент более подробно ниже.
Резервное копирование и синхронизация в приложении Google Фото
Если вы делаете фотографии на свой телефон, самый простой способ перенести их в свою учетную запись Google Фото — это выполнить резервное копирование и синхронизацию.
Мой телефон настроен на автоматическую загрузку моих фотографий в Google Фото при подключении к Wi-Fi.Если у вас есть тарифный план с ограниченным объемом данных на телефоне (чтобы не тратить впустую все свои мобильные данные), рекомендуется включить этот параметр.
Чтобы включить настройку резервного копирования Wi-Fi:
- Откройте приложение Google Фото и нажмите на изображение своего профиля (или начальную букву) в правом верхнем углу приложения.
- Нажмите Настройки фотографий (значок шестеренки).
- Первый вариант — Резервное копирование и синхронизация . Переключите, чтобы активировать резервное копирование и синхронизацию.
- Убедитесь, что два параметра в нижней части экрана: « Использовать сотовые / мобильные данные для резервного копирования фотографий » и « Использовать сотовые / мобильные данные для резервного копирования видео » отключены.
Поиск в Google Фото
Поиск в Google Фото
Google Фото использует сложные методы для анализа и группировки фотографий, что делает поиск очень точным и мощным!
Вы можете искать людей, домашних животных, места, вещи, текст и многое другое. Вы можете ввести такие поисковые запросы, как «теннис», «Сидней», «День рождения Майка», «рецепт морковного торта», «Свадьба Шарлотты» или что-нибудь еще, что приходит на ум. У вас также может быть несколько поисковых запросов, например «Летний пикник Стивена 2016».
Что делает все эти варианты поиска отличными, так это то, что вам не нужно запоминать конкретную дату или даже какие-либо конкретные детали фотографии, которую вы ищете.
Чтобы найти конкретное изображение в Google Фото:
1. Щелкните или коснитесь вкладки Search в нижней части приложения Google Фото (или воспользуйтесь строкой поиска в Интернете).
2. Когда вы начнете вводить поисковый запрос, появятся предложения, такие как недавние поисковые запросы, люди, которых вы назвали, местоположение и т. Д.
3. При вводе поискового запроса вы увидите все параметры, которые затем можно пролистать и выбрать.
Все мои фотографии с кенгуруКак дать имена людям и домашним животным
Если вы часто пользуетесь Google Фото, может быть очень полезно называть имена своих друзей и членов семьи. Вы также можете дать домашним животным имя!
Когда вы нажимаете на фотографию человека или домашнего животного в верхней части вкладки «Поиск», отображается любая фотография, которую вы загрузили в Google Фото с ними.
👉 Хотите, чтобы домашние животные были включены? Перейдите к Фото Настройки > Сгруппируйте похожие лица в своем приложении и включите Показывать домашних животных с людьми .
Вы также можете давать имена людям для облегчения поиска в будущем. Вот как вы это делаете:
1. На вкладке Search вашего приложения вы увидите лица людей (или домашних животных), которые появляются на многих ваших фотографиях.
2. Нажмите на фотографию человека или домашнего животного, которого хотите назвать.
3. Нажмите Добавить имя .
4. Введите его имя и нажмите Готово , если это новое имя.
Или выберите из существующего списка имен, если оно соответствует существующему имени, которое вы уже создали.Затем нажмите Да для объединения.
Google Фото Воспоминания
Memories — это функция, которая была добавлена в Google Фото в 2019 году и благодаря своей популярности стала основной функцией приложения в середине 2020 года.
Воспоминания — это коллекция некоторых из ваших лучших фотографий и видео из прошлого. Воспоминания доступны на устройствах Android, iPhone и iPad (не в веб-версии).
Только вы можете видеть свои воспоминания, если вы не решите поделиться ими.
Чтобы получить доступ к своим воспоминаниям, просто перейдите на вкладку Фото в своем приложении. Воспоминания отображаются в виде карусели над сеткой ваших последних фотографий.
Нажав на предварительный просмотр в течение года, вы откроете для себя воспоминания о фотографиях и видео.
Вы можете выбрать типы воспоминаний, которые хотите видеть в настройках:
- В правом верхнем углу приложения нажмите фото профиля учетной записи или начальную букву, а затем Настройки фото > Воспоминания .
- Отсюда вы можете скрыть определенных людей, домашних животных и свидания, если не хотите возвращаться к этим воспоминаниям.
Создание фильмов, анимаций и коллажей
Еще одна вещь, которую вы увидите в карусели Воспоминаний, — это «творения». Это анимации, коллажи, фильмы и перекрашенные изображения.
Вы можете сохранить эти автоматические создания, проигнорировать их или удалить. Чтобы сохранить творения из карусели «Воспоминания», выберите «Сохранить» внизу создания.Затем они появятся вместе с остальными вашими фотографиями на вкладке «Фото».
Вы также можете создавать свои собственные творения, например анимацию, коллаж или фильм.
Создавайте собственные альбомы, коллажи, анимацию и фильмы
Создавать собственные творения просто:
- В нижней части приложения Google Фото нажмите Библиотека , а затем Утилиты .
- Внизу найдите параметры для создания анимации, коллажа или фильма.
Как сделать фильм в Google Фото
Фильм — лишь одно из творений, доступных в Google Фото.Это отличный способ собрать коллекцию фотографий.
Лучше всего это делать на телефоне или планшете. Вы можете сделать это на компьютере, но компьютерная версия позволяет создавать фильм только на основе одной из предустановленных тем, показанных ниже. Эти шаблоны могут быть не тем, что вам нужно.
Чтобы создать фильм в приложении Google Фото на телефоне или планшете, нажмите Библиотека, , а затем Утилиты.
Отсюда выберите Movie , а затем Create movie .
Вам будет предложено выбрать фотографии или видеоклипы (до 50). Затем вы можете настроить свое творение, выбрав музыку и различные фильтры.
Когда вы закончите, появится множество вариантов обмена. Вы можете поделиться готовым видео с друзьями, сохранить его на своем устройстве, опубликовать в социальных сетях, добавить на свой Google Диск или поделиться им в сервисе, таком как YouTube.
Ознакомьтесь с этими инструкциями от Google, чтобы получить пошаговые инструкции.
Как создать творение из выбранных изображений
Вместо того, чтобы выбирать свое творение, а затем выбирать фотографии, вы также можете сначала выбрать свои фотографии, а затем создать из них творение (альбом, фильм, анимацию или коллаж).
Вот как вы это делаете:
1. Найдите свои изображения или просмотрите их на вкладке Photo вашего приложения.
2. Сильно нажмите на фотографии, которую хотите добавить к своему творению. Это выберет фотографию и откроет поле выбора.
3. Выберите все фотографии, которые вы хотите добавить к своему творению, затем нажмите на знак + .
4. Откроется страница инструментов создания. Выберите то, что вы хотите создать, из списка Create new options.Затем следуйте инструкциям, чтобы завершить создание.
творений Google Фото можно использовать по-разному! Вы можете поделиться воспоминаниями об обучении или экскурсиях в своем классном блоге. Или, возможно, вы хотите снять особое видео для друга или члена семьи. Возможности безграничны.
Вот пример фильма, созданного из фотографий.
Google Фото Альбомы
Google Фото использует свои сложные методы обработки изображений для автоматической группировки фотографий в альбомы.
Нажмите Library > Albums в приложении Google Фото. Или перейдите на страницу https://photos.google.com/albums в Интернете.
В Интернете автоматически созданные альбомы сгруппированы вверху страницы, а созданные вами альбомы отображаются ниже.
Как создавать свои собственные альбомы и добавлять текст
Альбомы — отличный способ систематизировать ваши фотографии, и вы можете поделиться ими с другими, если хотите. Вы также можете добавить текст в свои альбомы с личной подписью или описанием, чтобы запомнить детали вашего изображения.
Вот как вы создаете альбом с текстовыми подписями в Google Фото:
1. Найдите свои изображения или просмотрите их на вкладке Фото .
2. Сильно нажмите на фотографии, которые хотите добавить в свой альбом. Это выберет фотографию и откроет поле выбора.
3. Нажмите на знак + и выберите Альбом .
4. Замените «Без названия» своим заголовком.
5. Нажмите на значок Добавить текст (Tt) , чтобы добавить текстовое поле в свой альбом.
6. Добавьте свой текст.
7. Вы можете добавить в альбом столько текстовых полей, сколько необходимо, и изменить порядок текстовых полей и фотографий.
Сильно нажмите на текстовое поле или фотографию, которую хотите переместить в другое место в альбоме, затем перетащите в новое место.
8. Нажмите на значок Сохранить , когда закончите редактировать альбом.
Вы можете открыть альбом, чтобы добавить больше фотографий, удалить фотографии или добавить текст, нажав на ссылку Еще
, а затем нажмите Редактировать альбом .
Как поделиться своими альбомами Google Фото с другими
Хотя альбомы по умолчанию являются личными, ими удобно делиться с семьей или друзьями. Когда вы делитесь альбомом с кем-то, он не сможет видеть все фотографии в вашем аккаунте Google Фото — только содержимое альбома.
Вот как вы делитесь альбомом Google Фото с другими:
1. Нажмите на значок Поделиться внутри своего альбома.
2. Это запускает опционы на акции.
👉 Обычно я делюсь, используя опцию Get Link , поскольку вы можете легко разместить это в электронном письме, сообщении или в социальных сетях.
Вот один из моих общих альбомов Google Фото с добавленным текстом, чтобы вы могли видеть, как он выглядит.
Google Объектив
Google Lens — это программное обеспечение для распознавания изображений, предназначенное для получения необходимой информации с помощью визуального анализа.
Когда вы просматриваете фотографию в приложении Google Фото на мобильном устройстве, вы видите значок Google Lens.
При нажатии на значок объектива Google на вашем изображении появляются точки сканирования, а затем Google подает предложения.
Googles Lens предполагает, что моя фотография, скорее всего, является фотографией уиппета.
Нажатие на уиппет запускает результат в Google Chrome.
Я продемонстрировал, насколько легко идентифицировать объекты с помощью Google Lens, но это гораздо больше.
Google Lens — это быстрое бесплатное решение для чтения и понимания информации в изображениях.В последней версии Google Lens есть пять режимов:
- Авто : Объектив автоматически предоставляет релевантные результаты поиска на основе изображения, которое он видит.
- Translate : наведите указатель мыши на текст, и Lens предоставит перевод поверх исходных слов.
- Текст : наведите линзу на текст, который нужно скопировать. Вы даже можете скопировать текст с бумаги на свой ноутбук.
- Покупки : наведите линзу на предмет, который вы хотели бы найти в магазине, или отсканируйте штрих-код.
- Ресторан : отсканируйте меню, и Lens может выделить популярные блюда, предоставить отзывы или рассказать вам больше о конкретном блюде, если вы нажмете на текст. Вы также можете отсканировать квитанцию, чтобы Линза рассчитала чаевые и разделила счет.
Дополнительные сведения см. В Руководстве по Google Lens для начинающих.
Google Фото, Хранилище и пространство
Некоторые люди задаются вопросом, действительно ли Google Фото бесплатен. Ответ положительный! Конечно, должна быть какая-то уловка, и с Google Фото вы получаете неограниченное бесплатное хранилище, но ваши изображения будут немного сжаты.
Google сжимает ваши изображения до разрешения 16MP, а видео — до 1080p. Сжатие не имеет значения для повседневного просмотра и резервного копирования. Если вы хотите сохранить некоторые изображения и видео в полном разрешении, вы можете, но это засчитывается в ваш лимит в 15 ГБ, который у вас есть для всех продуктов Google (Google Фото, Gmail и Google Диск).
👉 Если у вас заканчиваются 15 ГБ дискового пространства, обратитесь к этому справочному руководству, чтобы узнать, как очистить свой аккаунт Gmail, Google Диска и Google Фото.
Если вы в конечном итоге захотите приобрести дополнительное пространство для хранения, перейдите в Настройки фотографий > Резервное копирование и синхронизация > Купить место для хранения в приложении Google Фото. Здесь, в Австралии, это 100 ГБ за 2,99 доллара в месяц. Я не покупаю дополнительное пространство для Google Фото, поскольку считаю, что неограниченное «высокое качество» — это нормально.
Убедитесь, что ваши фото и видео хранятся в Google Фото как «высокого качества» (что является неограниченным бесплатным вариантом):
- В приложении «Google Фото» коснитесь фотографии профиля или инициала в правом верхнем углу.
- Выберите Настройки фотографий > Настройки > Резервное копирование и синхронизация.
- Выберите Высокое качество или Исходное качество
Как освободить место на телефоне
Многие люди считают, что одним из самых больших преимуществ Google Фото является освобождение места на телефоне. Больше никаких раздражающих сообщений о заполнении памяти, когда вы собираетесь запечатлеть драгоценный момент времени.
После резервного копирования фотографий в Google Фото вы можете освободить место на телефоне, зайдя в Фото Настройки в приложении Google Фото> Управление хранилищем устройства> Освободить место.
После этого появится всплывающее окно с сообщением, сколько элементов можно удалить с телефона. Помните, что вы все равно сможете получить доступ к этим фотографиям в любое время через Google Фото. Они просто исчезнут из фотопленки вашего телефона.
Обратный процесс: загрузка изображений на устройство или компьютер
Если вы удаляете изображения со своего телефона, но хотите, чтобы они снова вернулись, загрузка из Google Фото очень проста.
Как загрузить изображения из Google Фото на свой телефон или планшет
Откройте приложение Google Фото и выполните следующие действия:
- Откройте приложение Google Фото.
- Нажмите на изображение (или выберите несколько изображений), которое вы хотите загрузить.
- Нажмите на тройные точки в правом верхнем углу.
- Нажмите на загрузить или Сохранить на устройство. Если фотография уже есть на вашем устройстве, эта опция не появится.
- Изображение будет сохранено в фотопленке.
Как загрузить изображения из Google Фото на свой компьютер
Вы можете сделать то же самое на своем компьютере с веб-версией Google Фото:
Оцифровка старых фотографий
Если у вас дома валяются альбомы или коробки из-под обуви, полные старых фотографий, рекомендуется оцифровать их и безопасно хранить в Интернете.
Это быстрый процесс для старых неглянцевых фотографий:
- Поместите фотографии на стол на улице, где есть хорошее освещение и минимальное количество бликов.
- Сделайте снимки (желательно с помощью цифровой камеры).
- Загрузите цифровые изображения в Google Фото с помощью компьютера.
Большинство моих старых семейных фотографий были оцифрованы с помощью описанной выше техники с помощью цифровой камеры.
Этот метод не работает с новыми глянцевыми фотографиями из-за проблем с бликами.
Вот что происходит:
Снято цифровой камеройРешение — использовать приложение Google PhotoScan на вашем телефоне. Приложение PhotoScan работает так же, как сканер изображений, но оно проще и означает, что вы можете делать это с помощью смартфона.
Вот та же фотография, сделанная с помощью приложения PhotoScan.
Снято с помощью PhotoscanВот как использовать приложение PhotoScan:
- После запуска приложения поместите фотографию в рамку.
- Нажмите кнопку спуска затвора.Появятся четыре точки, и вы наводите телефон на каждую точку и удерживаете ее, пока точка не заполнится.
- После завершения PhotoScan объединяет одно изображение из нескольких наложенных друг на друга фотографий, устраняя любые блики и выравнивая экспозицию.
Вот видео, демонстрирующее простоту использования PhotoScan.
После того, как вы закончите делать снимки с высоким разрешением без бликов с помощью PhotoScan, вы просто сохраняете их в Google Фото вместе со своими последними фотографиями.
Просто найдите PhotoScan в своем магазине приложений или узнайте больше о приложении здесь.
Как добавить партнерскую учетную запись в Google Фото
Если есть определенные люди, с которыми вы всегда делитесь фотографиями (например, делитесь фотографиями детей с вашим партнером), вы можете добавить их в свою учетную запись Google Фото.
Просто нажмите фотографию своего профиля или начальную букву, а затем Настройки фотографий > Общий доступ к партнеру > Начать .
Затем вам будет предложено ввести адрес электронной почты вашего партнера (у него должен быть аккаунт Google) и выбрать, чем вы хотите поделиться. Это могут быть предметы с определенной даты или фотографии определенного человека.
Вы можете изменить или отключить эти настройки в любое время.
Узнайте больше о том, как предоставить партнеру доступ к своей библиотеке Google Фото, в этом справочном документе.
👉 Примечание. Если вы хотите скрыть местоположение на всех общих изображениях, коснитесь фото профиля или инициала в правом верхнем углу, а затем выберите Настройки фото. Включить Скрыть данные о местоположении фотографий.
Безопасность и двухэтапная аутентификация
Заставляет ли вас нервничать мысль о загрузке всех ваших драгоценных воспоминаний в Google Фото? Это понятно. Большинство людей определенно не хотят, чтобы другие видели все их личные фотографии, и они также могут беспокоиться о потере фотографий, которые невозможно заменить.
Google Фото — это безопасный сервис (но, разумеется, нет ничего надежного). Когда вы загружаете свои фото и видео в Google Фото, они по умолчанию являются личными; никто другой не сможет их увидеть, если вы специально не поделитесь с ними.Если вы делитесь своими фотографиями или конкретным альбомом с кем-то через ссылку, конечно, существует риск того, что человек, у которого есть ссылка, может передать ее. Так что делитесь своей уникальной ссылкой только с теми, кому доверяете.
Другой риск, с которым вы столкнетесь, — это потеря или кража вашего телефона, когда вы вошли в свою учетную запись Google Фото. Ваш телефон должен иметь автоблокировку и пароль уже в качестве первой защиты от этой проблемы. К счастью, Google предупредит вас о попытках несанкционированного доступа к вашей учетной записи.Вы можете выйти из своей учетной записи с другого устройства, если считаете, что ваш телефон тоже был украден.
Ваши изображения и видео не будут доступны в Интернете для просмотра другими пользователями через поиск Google или любой другой каталог.
Три способа сделать ваш аккаунт Google Фото более безопасным
Следующие три совета помогут добавить дополнительный уровень безопасности к вашим драгоценным воспоминаниям в Google Фото.
1) Проверьте настройки общего доступа к альбому
Если вы создаете альбом с фотографиями, он по умолчанию будет личным, но если вы не можете вспомнить, поделились ли вы им с другими, вы можете проверить, зайдя в альбом в своем приложении и выбрав три точки (…) в правом верхнем углу.Выберите Параметры , и вы сможете просмотреть свои настройки общего доступа. Если вы поделились альбомом по ссылке, вы можете в любой момент отключить его, выбрав «Сделать личным», как показано ниже.
2) Скрыть свое геолокацию
Если вы хотите скрыть местоположение на всех общих изображениях, нажмите фото профиля или начальную букву в правом верхнем углу, а затем Настройки фото. Включить Скрыть данные о местоположении фотографий. Всегда полезно помнить о своей геолокации.Вы не хотите раскрывать личные данные, такие как домашний или рабочий адрес, людям, которых вы плохо знаете.
Вы также можете отключить настройки местоположения в настройках камеры на телефоне или устройстве. Узнайте, как отключить службы определения местоположения на iPhone, здесь и просмотрите процесс для Android здесь.
3) Включить двухэтапную аутентификацию
Если вы беспокоитесь о том, что ваш аккаунт Google может быть взломан хакерами, вы можете включить двухэтапную аутентификацию.Это означает, что вы будете вводить свой пароль как обычно, а затем вас попросят ввести код, который будет отправлен на ваш телефон.
Просто перейдите на страницу двухэтапной аутентификации Google, чтобы настроить эту дополнительную меру безопасности.
👉 Хотите узнать больше о паролях? Ознакомьтесь с нашим руководством по паролям на Edublogger.
Советы по внедрению для блоггеров
Если у вас есть блог или веб-сайт, вы, вероятно, знаете, что изображение или видео рассказывает тысячу слов. Это действительно может разбить ваш текст и оживить его.
Встраивание фотографий, видео или альбомов из Google Фото возможно, но Google Фото не предлагает коды встраивания. Поэтому вам нужно использовать обходной путь.
Этот процесс также немного сложнее, чем раньше, поскольку вам нужно использовать Google Drive. С июля 2019 года Google Фото и Google Диск больше не интегрированы. Поэтому, чтобы перенести некоторые фотографии из Google Фото на Google Диск, вы должны загрузить их из Google Фото на компьютер, а затем загрузить их с компьютера на Google Диск.Оттуда вы можете вставлять!
Прочтите, чтобы узнать о процессе.
Вставить фотографии или видео из Google Фото
Хотите встроить видео в свой блог или веб-сайт, но не хотите загружать на YouTube, как мое видео о дельфинах в реке Суон?
Хотели бы вы, чтобы читатели могли легко увеличивать фотографию? Как и моя фотография моих предков Окерби ниже, составленная преподобным Томасом Окерби Херстом (моим прадедом) в 1939 году.
Вы можете сделать и то, и другое, вставив на свой веб-сайт видео или изображения из Google Фото.
Как встроить Google Фото в свой блог или веб-сайт
1. Загрузите фотографии, которые хотите встроить в Google Диск. Это многословно, поскольку Google Фото и Google Диск больше не интегрированы (по состоянию на июль 2019 года). Поэтому, чтобы перенести некоторые фотографии из Google Фото на Google Диск, вы должны загрузить их из Google Фото на компьютер, а затем загрузить их с компьютера на Google Диск.
- Если вы не знаете, как загружать фотографии из Google Фото на свой компьютер, в этих инструкциях описаны простые шаги.
- Если вы не знаете, как загружать фотографии с компьютера на Google Диск, эти инструкции проведут вас через весь процесс.
2. Когда контент, который вы хотите встроить, находится на вашем Google Диске, щелкните видео или фото, которое вы хотите встроить, а затем щелкните значок Еще (…) и выберите Поделиться .
3. Выберите Advanced в окне «Поделиться».
4. Нажмите Изменить рядом с Частным.
5.Щелкните On — Все, у кого есть ссылка или On — Общедоступно в Интернете , а затем щелкните Save.
6. Щелкните Done , чтобы закрыть окно «Поделиться».
7. Щелкните значок Еще , а затем ссылку Открыть в новом окне .
8. Щелкните значок Еще (…) в новом окне и выберите Встроить элемент .
9. Скопируйте код для вставки.
10. Вставьте код внедрения в сообщение или страницу блога, используя Insert Embed Code в окне Add Media , а затем щелкните Insert Into Post .
Метод, который вы будете использовать, будет зависеть от используемого вами веб-сайта или блога. Вот как вы это делаете в сетях Edublogs и CampusPress.
11. После публикации сообщения вы увидите встроенное фото или видео.
Встроить фотоальбом Google
Вот как встроить альбом Google Фото в свой блог или на веб-сайт:
1. Войдите в Google Фото на своем компьютере.
2. Щелкните альбом, который хотите встроить. Щелкните значок Share .
3. Щелкните Получить ссылку , а затем Копировать.
4. Перейдите на Publicalbum.org, прокрутите вниз, пока не дойдете до поля, как показано ниже.
5. Вставьте ссылку на Google Albums в поле и нажмите Create Embed Code.
6. Здесь вы можете изменить способ отображения альбома, если хотите. Когда вы будете счастливы, выберите код для вставки справа и скопируйте его.
7. На панели управления блога нажмите Добавить медиа> Вставить код для встраивания. Вставьте свой код и затем нажмите Вставить в сообщение .
👉 Используемый метод будет зависеть от используемого вами веб-сайта или блога. Вот как вы это делаете в сетях Edublogs и CampusPress.
8. После публикации сообщения вы увидите вложенный альбом в виде слайд-шоу.
Вот пример встроенного альбома Google Фото, чтобы вы могли увидеть, как он выглядит.
👉 Найдите идеи по использованию альбомов Google Фото в классе в этом сообщении.
Заключение — не забывайте физические фотографии
Сейчас мы живем по-настоящему в эпоху цифровой фотографии, и у нас есть много преимуществ:
- Вы можете легко просматривать и переснимать фотографии, пока не получите идеальный снимок. Вы не ограничены пленкой, на которой вы можете сделать только 24 фотографии!
- Не нужно ждать обработки и печати изображений.
- Изображениями можно поделиться с семьей и друзьями за считанные секунды в частном порядке или на более общедоступной платформе.
- Существует бесчисленное множество способов преобразования изображений с помощью фильтров, коллажей, слайд-шоу или видео.
- У большинства людей телефон в кармане, когда они на улице, поэтому поймать момент так легко.
Обладая всеми этими преимуществами цифровой фотографии, мы не должны полностью забывать о распечатках наших драгоценных воспоминаний.
Наличие физического отпечатка, возможно, в рамке или в фотоальбоме, действительно может оживить изображения. С точки зрения семейной истории, также может быть хорошо иметь некоторые тщательно отобранные воспоминания, которые можно передать.
Google Фото тоже помогает в этом. Если вы находитесь в США или Канаде, существует служба печати книг Google Фото. Если вы пробовали, дайте нам знать!
Что касается других стран, то вы обнаружите, что многие популярные службы печати фотографий и подарков фотографий (например, Snapfish или Shutterfly) теперь интегрированы с Google Фото. Так, например, если вы хотите создать фотокнигу, вы можете выполнить поиск в Google Фото, пока делаете книгу. Это может сэкономить время при поиске изображений в определенное время, в определенном месте и т. Д.
Где найти справку Google Фото
Как бы нам ни нравилось делиться информацией о Google Фото, мы не можем предоставить индивидуальную помощь.
Посетите официальный сайт справки Google Фото https://support.google.com/photos.
Здесь вы сможете найти ответы на вопросы или задать вопросы сообществу.
Если у вас есть какие-либо дополнительные советы, мы будем рады услышать от вас в комментариях ниже!
О нас
Edublogs — старейшая и пользующаяся наибольшим доверием платформа веб-публикаций для студентов и преподавателей по всему миру.С 2005 года мы помогли создать и опубликовать более пяти миллионов блогов, веб-сайтов и портфолио, одновременно предоставляя удобные для учителей и безопасные для студентов решения WordPress в больших масштабах.
Мы предлагаем как экономичные, так и бесплатные варианты, а также разработку сайта, хостинг, безопасность, поддержку плагинов и тем, чтобы ваше цифровое присутствие соответствовало вашим целям в быстро меняющемся цифровом мире. Хотите узнать больше? Свяжитесь с нами, чтобы получить дополнительную информацию.
Рекомендуемая литература
Возможно, вам будет интересно прочитать следующие статьи о фото и видео:
Поделиться этим сообщением:
Поделиться этим сообщением:Как цитировать изображение в MLA
Формат, в котором вы цитируете изображение в стиле MLA, зависит от того, где вы просматривали изображение.Изображения часто можно найти с помощью поиска в Интернете; в этом случае вы укажете веб-сайт, на котором размещено изображение, в следующем формате.
| Формат | Фамилия создателя, Имя. «Название изображения». или Описание изображения. Название веб-сайта , День Месяц Год, URL. |
|---|---|
| Работы Процитированная запись | Куинн, Пит. «Европейский портрет серого волка». Flickr , 21 декабря 2019 г., flic.kr/p/2k6vq7V. |
| Цитирование в тексте | (Куинн) |
Обратите внимание, что если вы найдете изображение с помощью поисковой системы, такой как Google, вам следует процитировать и ссылаться на сайт, на котором размещено изображение, а не на поисковую систему.
Включая изображения как цифры
Если вы включаете изображение непосредственно в свой документ, оно должно быть помечено как «Рис.» (сокращение от «Рисунок»), имеющий номер и представленный в формате рисунка MLA.
Непосредственно под изображением разместите подпись по центру, начиная с метки и номера рисунка (например, «Рис. 2»), а затем с точки. Для остальной части подписи у вас есть два варианта:
- Укажите полную информацию об источнике в том же формате, что и в списке цитируемых работ, за исключением того, что имя автора не инвертируется.
- Или дайте только основную информацию об источнике, такую как автор, название и год.
Если вы выберете вариант 1, вы можете не включать этот источник в свой список цитируемых работ, поскольку вы уже даете полную информацию в подписи. При выборе варианта 2 вам действительно нужна запись «Цитированные работы», дающая полную информацию. В приведенном ниже примере используется второй подход.
Цитирование изображений из музеев и галерей
Чтобы процитировать произведение искусства из музея или галереи, укажите название учреждения и город, в котором оно находится (если название города уже не является частью названия учреждения).
| Формат | Фамилия исполнителя, Имя. Название произведения . или Описание произведения искусства. Год, название учреждения, город. |
|---|---|
| Работы Процитированная запись | Рембрандт. Ночной дозор. 1642, Рейксмузеум, Амстердам. |
| Цитирование в тексте | (Рембрандт) |
Если вы просматривали произведение искусства на веб-сайте музея, а не лично, вы должны указать название веб-сайта (обычно такое же, как название музея) и URL-адрес.
| Формат | Фамилия исполнителя, Имя. Название произведения . или Описание произведения искусства. Год. Название веб-сайта , URL. |
|---|---|
| Работы Процитированная запись | Гойя, Франциско. Сатурн пожирает своего сына . 1820–23 гг. Museo del Prado , www.museodelprado.es/en/the-collection/art-work/saturn/18110a75-b0e7-430c-bc73-2a4d55893bd6. |
| Цитирование в тексте | (Гойя) |
Цитирование изображений из книг
Когда вы ссылаетесь на изображение, встреченное вами в книге, часто бывает достаточно просто процитировать книгу целиком.Включите рисунок и / или номер страницы, чтобы идентифицировать изображение, о котором вы говорите.
| Формат | Фамилия автора, Имя. Название книги . Издательство, Год. |
|---|---|
| Работы Процитированная запись | Аартс, Баз. Oxford Modern English Grammar , Oxford UP, 2011. |
| Цитирование в тексте | (Аартс, рис. 3.1, стр. 67) |
Но если изображение принадлежит кому-либо, кроме основного автора книги, предоставьте подробные сведения об изображении (т. Е.е. автор, название или описание, год), а затем подробные сведения о книге в обычном формате.
Если запись «Цитированные работы» указывает одну страницу, на которой появляется изображение, вам не нужно добавлять номер страницы в текстовое цитирование.
| Формат | Фамилия создателя изображения, Имя. Название изображения . или Описание изображения. Год. Название книги , по имени автора Фамилия, издатель, год, стр. Номер страницы изображения. |
|---|---|
| Работы Процитированная запись | Галс, Франс. Клоун с лютней . 1625. The Norton Shakespeare , 3-е изд., Под редакцией Стивена Гринблатта, У. В. Нортона, 2016 г., стр. 35. |
| Цитирование в тексте | (Галс) |
Аналогичный формат используется для цитирования изображения, воспроизводимого в PowerPoint.
Цитирование изображений из журнальных статей
Изображения из журнальных статей также часто могут быть просто упомянуты в тексте, цитируя всю статью с цифрой и / или номером страницы, указывающими местоположение изображения.Такой подход имеет смысл, когда изображение было создано авторами статьи.
| Формат | Фамилия автора, Имя. «Название статьи.» Название журнала , т. Объем, нет. Выпуск, Месяц Год, стр. Диапазон страниц, DOI или URL. |
|---|---|
| Работы Процитированная запись | Abrahms, Max, et al. «Объяснение гражданских атак: террористические сети, проблемы основного агента и выбор цели». Перспективы терроризма , т.12, вып. 1, февраль 2018 г., стр. 23–45, www.jstor.org/stable/26343744. |
| Цитирование в тексте | (Абрамс и др., Рис.2, стр.30) |
Если изображение не принадлежит автору (авторам) статьи, лучше перечислить детали изображения, а затем обычные детали для журнальной статьи.
| Формат | Фамилия автора, Имя. Название изображения . или Описание изображения. Год. «Название статьи» по имени автора Фамилия, Название журнала , vol.Объем, нет. Выпуск, Месяц Год, стр. Диапазон страниц, DOI или URL, стр. Номер страницы изображения. |
|---|---|
| Работы Процитированная запись | Рембрандт. Вид на Амстердам . 1640. «Искусство в социальных исследованиях: исследование мира и самих себя с Рембрандтом», Ифтихар Ахмад, Журнал эстетического воспитания , вып. 42, нет. 2, лето 2008 г., стр. 19–37, www.jstor.org/stable/25160276, стр. 26. |
| Цитирование в тексте | (Рембрандт) |
Часто задаваемые вопросы о цитировании MLA
- Как мне процитировать источник без автора или номеров страниц в MLA?
Если у источника нет автора, начните запись MLA Works Cited с названия источника.Используйте сокращенную версию заголовка в тексте цитаты.
Если у источника нет номеров страниц, вы можете использовать альтернативный указатель (например, номер главы или временную метку для видео или аудио источника), чтобы идентифицировать соответствующий отрывок в вашей цитате в тексте. Если в источнике нет пронумерованных разделов, укажите только имя автора (или название).
Если вы уже назвали автора или название в своем предложении, а локатор недоступен, цитата в скобках не требуется:
- Раджарам утверждает, что представления о миграции формируются «культурными, политическими и идеологическими интересами.”
- Домашняя страница Корреспондент описывает это как «движение за радикально другие новости».
Фотоархив — Мемориальный музей Холокоста в США
Фотоархив — это богатая и постоянно расширяющаяся коллекция фотографических изображений, собранных от частных жертвователей, архивов, библиотек, музеев и фотоагентств со всего мира. Основная часть коллекции охватывает период с конца Первой мировой войны до начала 1950-х годов.
Часы работы и расположение
Персональные исследовательские службы Мемориального музея Холокоста США временно закрыты. Сотрудники музея по-прежнему готовы помочь вам с исследовательскими вопросами. Электронная почта [email protected].
Поиск фотографий
Более 30% из 100 000 исторических фотографий в Фотоархиве доступны через наш онлайн-каталог. Каждый месяц добавляются новые фотографии, которые отбираются и оцифровываются из всей коллекции музея.Как правило, в этом онлайн-каталоге представлены только фотографии, принадлежащие Музею или признанные общественным достоянием. Однако в некоторых случаях было получено специальное разрешение на включение фотографий, принадлежащих другим архивам или коллекционерам.
- Подборка институциональных фотографий Музея (изображения Музея и его программ) доступна в этом онлайн-каталоге.
- Небольшая выборка фотографий более 10 000 экспонатов, хранящихся в Музее, доступна в этом онлайн-каталоге.
Искать в каталоге
Комплексный поиск в фотоархиве
Тем, кто заинтересован в проведении более обширных исследований в фотоархивах, предлагается связаться с нами по почте, телефону или электронной почте, чтобы договориться о встрече. Персонал может предоставить фото справочные услуги на расстоянии тем, у кого ограниченные запросы на исследования. Запросы должны быть максимально конкретными и точными. Если запрос касается фотографии в онлайн-каталоге, укажите идентификационный номер фотографии рядом с изображением в своей переписке.По вопросам, связанным с генеалогическим исследованием, обращайтесь в Ресурсный центр для переживших Холокост.
Условия использования фотоархивов изображений
Физические лица и организации, загружающие изображения из онлайн-каталога фотоархивов, должны связаться с фотоархивом относительно условий использования.
Услуги репродукции
За информацией об услугах репродукции обращайтесь в фотоархив по адресу photoarchives @ ushmm.орг. Заказы будут заполняться в порядке их поступления. На выполнение любого заказа может уйти до трех недель.
Пожертвование оригинальных материалов
Отдел коллекций активно собирает в дар оригинальные довоенные, военные и послевоенные семейные фотографии. Если вы заинтересованы в передаче оригинальных материалов, обратитесь к куратору по телефону 202.488.2649 или по электронной почте [email protected].
Если вы хотите подарить фотографии, запечатлевшие освобождение концлагерей, пожалуйста, прочтите эту страницу о фотографии освобождения.
Временные ссуды на оригинальные материалы
Фотоархив направлен на копирование всех типов фотографий, которые документируют довоенный, военный и послевоенный опыт людей, которые были захвачены событиями Второй мировой войны, будь то беженцы, депортированные, свидетели, гуманитарные работники, участники сопротивления, спасатели или военнослужащие.
Для тех из вас, кто не готов расстаться со своими коллекциями фотографий, мы просим вас рассмотреть возможность предоставления их в фотоархив на срок от двух до трех месяцев, чтобы мы могли сделать копии некоторых из них музейного качества. и включить их в нашу базу фотографий.Ваши оригинальные материалы будут обработаны с осторожностью, пока они находятся здесь, и незамедлительно возвращены вам. Чтобы обсудить передачу оригинальных фотографий в фотоархив, свяжитесь с нами по адресу [email protected].
Как используются фотографии
В пределах музея Фотоархив предоставляет изображения для выставок, публикаций, веб-экспозиций и образовательные материалы, созданные музеем. Коллекция фотоархивов также используется различными учреждениями и отдельными лицами, включая все отрасли средств массовой информации, музеи, правительственные учреждения, ученых и исследователей, художников и кинематографистов, преподавателей и студентов, и особенно выживших и их семьи.
Билет на вход в национальный парк Йосемити, Национальный парк Йосемити
Национальный парк Йосемити
Национальный парк Йосемити, впервые защищенный в 1864 году, — это не просто великая долина, но и святыня человеческого предвидения, силы гранита, мощи ледников, живучести и спокойствия Высоких Сьерр. .
Начиная с 21 мая 2021 г., для входа в национальный парк Йосемити потребуется предварительное бронирование.
Первый день покупки дневного бронирования — 21 апреля 2021 г. в 8:00 по тихоокеанскому времени.
21 апреля для заездов с 21 мая по 30 июня. Каждую неделю будет доступен новый месяц дневного использования.
28 апреля для заездов с 1 по 31 июля
5 мая для заездов с 1 по 31 августа
12 мая для заездов с 1 по 30 сентября
Начиная с 14 мая в 8:00 по тихоокеанскому времени, резервирование для дневного использования будет продаваться каждый день за семь дней.
14 мая для заездов 21 мая
15 мая для заездов 22 мая
16 мая для прибытия 23 мая и так далее.
Посетителям, забронировавшим проживание на ночь в следующих местах, не потребуется оформлять дневное бронирование, но они должны внести плату за вход в парк по прибытии.
Кемпинги Аппер Пайнс, Лоуэр Пайнс или Норт Пайнс, Лагерь 4, Кемпинг Вавона, Кемпинг Бридалвейл Крик или Кемпинг Туолумн Медоуз
Curry Village, Housekeeping Camp, Yosemite Valley Lodge, Ahwahnee или бронирование отеля Wawona
Бронирование частного жилья или аренды на время отпуска в Вавоне, Йосемити-Уэст или Фореста
(Бронирование жилья или аренды на время отпуска за пределами парка и в сообществах, отличных от этих трех, не обеспечивает доступ в Йосемити.)
Разрешение на дикую природу Йосемити
Разрешение на Хаф-Доум Йосемити
Разрешение на коммерческое использование
Национальный парк Йосемити тесно сотрудничает с федеральными, государственными и местными органами здравоохранения, а также с четырьмя соседними округами (Марипоса, Туолумне, Мадера и Моно), чтобы внимательно следить за пандемией COVID-19. Здоровье и безопасность посетителей, сотрудников и партнеров парка по-прежнему являются нашим приоритетом номер один. Для получения более подробной информации посетите: https: // www.nps.gov/yose/planyourvisit/covid19.htm
Каждый автомобиль, въезжающий в парк, должен платить вступительный взнос. Если у вас есть годовой или пожизненный пропуск, он будет принят в качестве вступительного взноса. Принимаются следующие действительные входные билеты: годовой пропуск в национальный парк Йосемити, межведомственный годовой пропуск, межведомственный пропуск для пожилых людей, пропуск межучрежденческого доступа, пропуск межучрежденческого добровольца, межведомственный военный пропуск, межучрежденческий пропуск 4-го класса, военный пропуск ветерана, военный пропуск Золотой звезды, Золотой век и Золотой доступ.
Уведомления и оповещения
Начиная с пятницы, 21 мая 2021 года, посетителям национального парка Йосемити потребуется дневное бронирование для входа в парк.Система временного дневного использования позволит парку управлять уровнями посещений, чтобы снизить риски, связанные с воздействием COVID-19.
Для всех пользователей, включая владельцев годовых и пожизненных пропусков, потребуется резервирование на дневное использование. Каждое бронирование действительно в течение трех дней, продажи начнутся в 8:00 по тихоокеанскому времени 21 апреля 2021 года.
Для получения более подробной информации посетите эту страницу.
Необходимо знать
- Требования к бронированию
Посетители дневного использования, которые прибывают на личном автомобиле или мотоцикле, должны иметь дневное бронирование.Бронирование дневного использования действительно в течение трех дней подряд. Посетители, прибывающие пешком или на велосипеде, не нуждаются в дневном бронировании. Бронирование дневного использования необходимо приобретать на сайте Recreation.gov или с помощью мобильного приложения Recreation.gov. Бронирование в парке не продается. Бронирование дневного использования не подлежит передаче, а перепродажа или аукцион бронирования запрещены.
Для посетителей с ночлегом в национальном парке Йосемити, в том числе, помимо прочего, в отеле Ahwahnee, Yosemite Valley Lodge, Curry Village и Upper Pines Campground, дневное проживание включено в бронирование ночлега.
- Держатели пропусков
Годовой или пожизненный пропуск принимается в качестве вступительного взноса. Текущие держатели пропусков и те, кто планирует приобрести проездной по прибытии в Йосемити, должны будут оплатить сбор за бронирование в размере 2 долларов США. Если вы планируете приобрести годовую или пожизненную карту по прибытии, вам необходимо подготовить кредитную карту. См. Действующие входные билеты в разделе «Сборы и отмена».
- Дневное использование резервирования Разрешение
Резервирование будет разблокировано
21 апреля в 8:00 по тихоокеанскому времени для прибывших с 21 мая по 30 июня.Каждую неделю будет выпускаться новый месячный блок бронирований.
28 апреля в 8:00 по тихоокеанскому времени для прибывших с 1 по 31 июля
5 мая в 8:00 для прибывших с 1 августа по 31 августа
12 мая в 8:00 для заездов с 1 по 30 сентября
Бронирование необходимо приобретать на сайте Recreation.gov или через мобильное приложение Recreation.gov. Бронирование в парке не продается.
Кроме того, начиная с 14 мая, дополнительная партия билетов будет выпускаться на скользящей основе за семь дней до прибытия.
Например:
14 мая в 8:00 по тихоокеанскому времени выпускает 21 мая
15 мая в 8:00 по тихоокеанскому времени выпускает 22 мая
16 мая в 8:00 по тихоокеанскому времени выпускает 23 мая
- Лимит резервирования
Посетителям разрешается бронировать до 1 частного автомобиля или 1 мотоцикла в день использования в день. Бронирование действительно в течение трех дней подряд. От вас не требуется бронировать каждый день посещения. Держатель бронирования должен находиться в транспортном средстве или на мотоцикле во время въезда и быть готовым предъявить удостоверение личности с фотографией.
- Вход в парк
Пожалуйста, имейте распечатанную или цифровую копию вашего дневного бронирования для сканирования на станции входа в парк по прибытии. Владельцы пропусков должны предоставить годовой или бессрочный проездной (если применимо) для проверки или должны будут оплатить вступительный взнос. Все владельцы бронирования должны быть готовы предъявить удостоверение личности с фотографией.
- Время входа
Посетители должны приходить только в дневное время. Время дневного использования — 5 утра.PT до 23:00. PT. Посетители, работающие в течение всего дня, должны покинуть парк до 23:00. PT.
- Иностранная валюта не принимается *
Recreation.gov не принимает платежи со счетов в иностранных банках или дорожные чеки.
- Медвежья среда обитания! Хранение продуктов питания
Дневным пользователям следует оставлять продукты питания в машине с закрытыми дверями, а продукты — вне поля зрения во время пеших прогулок или вдали от транспортных средств. Не в кузове пикапа и не привязанным к автомобилю.
- Немедленно выбрасывайте мусор в защищенные от медведя мусорные контейнеры
Мусорные баки есть на каждой парковке в долине Йосемити.
- Информация о парке и дорожные условия
Для получения дополнительной информации о парке или текущих дорожных условиях позвоните по телефону (209) 372-0200 или посетите сайт www.nps.gov/yose
- Часто задаваемые вопросы
Для получения дополнительной информации о входных билетах посетите раздел Часто задаваемые вопросы о поэтапном открытии национального парка Йосемити
Windows Booking
Day Use Резервирование будет доступно с 8:00 по тихоокеанскому времени 21 апреля для прибывших с 21 мая по 30 июня.Каждую неделю будет выпускаться новый месячный блок бронирований.
28 апреля в 8:00 по тихоокеанскому времени для прибывших с 1 по 31 июля.
5 мая в 8:00 для прибывших с 1 августа по 31 августа
12 мая в 8:00 для заездов с 1 по 30 сентября
Бронирование необходимо приобретать на сайте Recreation.gov или через мобильное приложение Recreation.gov. Бронирование в парке не продается.
Кроме того, начиная с 14 мая, дополнительная партия билетов будет выпускаться на скользящей основе за семь дней до прибытия.
Например:
14 мая в 8:00 по тихоокеанскому времени выпускает 21 мая
15 мая в 8:00 по тихоокеанскому времени выпускает 22 мая
16 мая в 8:00 по тихоокеанскому времени выпускает 23 мая
Резервирование дневного использования действительно в течение трех дней подряд.
Изменения и аннулирование
Аннулирование должно быть произведено не позднее, чем за 24 часа до вашего первого дня бронирования, чтобы получить возмещение за вычетом комиссии за обработку в размере 2 долларов. Никаких возмещений за неявку или отмену после 24-часового окна.Пожалуйста, отмените бронирование, если вы не планируете его использовать.
Держатели пропусков
Пожалуйста, выберите тип билета, и вам будет предложено ввести информацию о пропуске в сведениях о заказе при прохождении процедуры оформления заказа. Если вы заказали пропуск через Интернет, но он не прибыл, но он будет доставлен к тому времени, когда вы посетите национальный парк Йосемити, у вас будет возможность применить этот пропуск к своему заказу. Если вы планируете приобрести проездной по прибытии в Йосемити, у вас будет возможность применить его к своему заказу.По прибытии с вас будет взиматься плата за проездной.
Владельцы пропусковдолжны оплатить невозвращаемый сбор за бронирование в размере 2 доллара США. Будьте готовы показать свой годовой или пожизненный проездной и билет с ограниченным входом.
Контактная информация
Почтовый адрес
9003 Village Dr P.O. ВСТАВКА 577 Национальный парк Йосемити, Калифорния 95389
Номер телефона
209-372-0200
Доступные билеты
Фотогалерея
Сделать фото на паспорт / визу в Канаду онлайн
Шаг 1: Сделайте фото на паспорт с помощью смартфона или цифровой камеры.
- Сделайте снимок на однотонном фоне например, белая стена или экран.
- Убедитесь, что на заднем плане нет других объектов.
- Убедитесь, что на вашем лице или на заднем фоне нет теней.
- Расположите камеру на той же высоте, что и голова.
- Плечи должны быть видны, а вокруг головы должно быть достаточно места для кадрирования фотографии.
Шаг 2: Загрузите фотографию, чтобы сделать фотографию паспортного размера.
Загрузите фото, чтобы сделать фото для визы в Канаду
Нажмите здесь, если хотите сделать фото на паспорт / визу для других стран.
Размер фотографии на паспорт и требования к ней
- Фотографии должны быть сделаны лично рекламодателем. фотограф.
- Фотографии должны быть сделаны в течение последних шести (6) месяцев.
- Фотографии должны быть сняты на белом или белом фоне. светлый фон с достаточным контрастом между фон, черты лица и одежда, так что черты лица заявителя четко различимы на фоне фон.
- Кандидат должен показать нейтральное выражение лица (нет улыбается, закрыв рот) и смотрите прямо в камеру.
- Фотографии должны быть четкими, резкими и четкими.
- На фотографиях должна быть изображена полная голова без головы. покрытие, если оно не используется по религиозным убеждениям или по медицинским причины. Однако головной убор не должен отбрасывать тени на лицо и анфас должны быть хорошо видны.
- Блики и тени недопустимы. Освещение должен быть однородным, чтобы избежать бликов или теней на лице или плечи, вокруг ушей или на заднем плане.
- Фотографии должны иметь естественный оттенок кожи.
- Глаза должны быть открытыми и хорошо видимыми. Фотографии с эффект красных глаз или их изменение недопустимы.
- Очки по рецепту можно носить до тех пор, пока глаза хорошо видны, нет отражения или бликов на очках.
- Солнцезащитные очки и затемненные очки не принимаются.
- Длина лица на фото от подбородка до макушка (естественная макушка) должна быть между 31 мм (1 1/4 дюйма) и 36 мм (1 7/16 дюйма).
- Фотографии должны иметь размер 50 мм X 70 мм (2 дюймов в ширину X 23/4 дюйма в длину).
- На фотографиях должно быть показано лицо полностью спереди. и верхняя часть плеч в квадрате к камере (изображение на фото лицо и плечи должны быть по центру).В голову нельзя наклонять в сторону.
- Две фотографии должны быть идентичными, неизменными и изготовлен из одного негатива или из одного электронного файл изображения.
- Могут использоваться черно-белые или цветные фотографии. приемлемо.
- Фотографии должны быть оригинальными, а не снятыми. из существующей фотографии.
- Фотографии должны быть распечатаны на обычная высококачественная фотобумага.Любая другая бумага неприемлемо.
- Имя фотографа или студии,
полный адрес — название улицы и гражданский номер (люкс
номер, если применимо), город, почтовый индекс и дату
фото было сделано — должно быть предоставлено прямо на обратной стороне
одна фотография (см. иллюстрацию ниже). Эта информация должна
быть проштампованным или написанным от руки фотографом. Наклеивать
ярлыки недопустимы.Должно быть достаточно места
на имя заявителя подпись
поручителя и декларация поручителя.
Требования к фотографии для детского паспорта
- На фотографиях должна быть изображена только голова и плечи ребенка. Руки родителей или ребенка не должны быть на фотографии.
- Паспортная программа признает трудность получение нейтрального выражения новорожденного и позволит некоторые незначительные вариации.
- Для новорожденных фото можно делать, пока ребенок сидит в автокресле, пока на нем лежит белое одеяло над сиденьем за головой ребенка. Не должно быть тени на лице или плечах, вокруг ушей или в фон.
Фотографии, сделанные за пределами Канады
- Фотографии должны быть сделаны лично в рекламных фотограф, и они должны соответствовать паспортной программе спецификации и требования выше.
- Стандартные форматы фотографий для бумажных паспортов в других странах могут отличаться и могут быть неприемлемыми для фотографий на канадский паспорт, например (2 x 2 дюйма) в США.
Примеры фотографий
Примеры фотографий для детей
Другие правила, инструкции и правила для фотографий для паспорта / визы Технические характеристики
Инвалидные коляски: Необходимо сделать фотографии на паспорт. на однотонном, однородном белом или светлом фоне, чтобы убедиться, что черты лица и края лица заявителя хорошо видны.Таким образом, для тех, кто находится в инвалидном кресле, мы рекомендуем делать фото на простом белом одеяле размещены над инвалидной коляской за головой заявителя.
Головной убор или назальная канюля: При необходимости по медицинским показаниям, головной убор или назальная канюля могут появиться в фото на паспорт — при условии, что глаза хорошо видны. Мы рекомендую приложить подписанное пояснительное письмо к заявление.Паспортная программа может также потребовать, чтобы вы отправили письмо от врача.
Советы по созданию хорошей фотографии на паспорт
Видео: фото взрослых
Видео: фото малышей
Видео: фото малышей
Список литературы
Как отправить вложение или фотографию по электронной почте
Обновлено: 16.08.2021, Computer Hope
Хотя добавление вложений к электронному письму в большинстве случаев аналогично, существует слишком много почтовых программ, чтобы мы могли охватить их все.Эта страница содержит информацию о том, как прикреплять фотографии, изображения, документы и другие файлы в популярных программах и сервисах. Возможно, вам придется адаптировать следующие шаги для конкретной программы или службы электронной почты, которую вы используете. Чтобы продолжить, выберите свою программу или услугу из списка ниже и следуйте инструкциям.
Советы по отправке вложений
Ниже приведены важных моментов, которые необходимо учитывать при отправке любого вложения по электронной почте.
- Обычно принято отправлять от одного до пяти вложений в одном электронном письме.Если у вас более пяти изображений, мы предлагаем вам опубликовать их в Интернете и отправить ссылку на этот сайт или сжать все файлы в один файл.
- Если вы хотите отправить видео по электронной почте, лучше вместо этого отправить ссылку на видео.
- Чтобы отправить файл размером более 25 МБ, мы рекомендуем вам опубликовать его с помощью одной из упомянутых выше служб, так как большинство служб электронной почты в Интернете имеют это ограничение. Для получения дополнительной информации см. Нашу страницу о том, как отправлять большие вложения.
- Рассмотрите возможность использования редактора изображений, чтобы уменьшить размер изображений.Изображения часто занимают много места. Это не только увеличивает время загрузки, но и уменьшает количество отправляемых изображений.
- Вы можете прикрепить несколько изображений одновременно, удерживая Ctrl , а затем щелкая каждый файл по отдельности.
- Вы можете перетаскивать вложения в текст сообщения электронной почты.
Gmail
- Войдите в свою учетную запись Gmail.
- В верхнем левом углу окна нажмите кнопку, чтобы создать новое сообщение электронной почты.Вы также можете ответить на полученное ранее сообщение.
- Когда вы будете готовы вставить вложение в текст сообщения, щелкните значок в нижней части окна сообщения.
- Перейдите к расположению файлов, которые вы хотите вложить, сделайте свой выбор ( A ) и затем щелкните Open ( B ).
- После того, как вы успешно прикрепили свои элементы, вы увидите их внизу тела сообщения.
- Когда вы закончите писать сообщение, нажмите кнопку.
Outlook.com (ранее Hotmail)
- Войдите в свою учетную запись электронной почты Microsoft Outlook.com.
- В верхней части окна с левой стороны нажмите стрелку вниз рядом с Новый и выберите Электронное сообщение . Вы также можете ответить на полученное ранее сообщение.
- Когда вы будете готовы вставить вложение в текст сообщения, щелкните значок в нижней части окна сообщения.
- Перейдите к расположению файлов, которые вы хотите вложить, сделайте свой выбор ( A ) и затем щелкните Open ( B ).
Если вы используете параметры онлайн-файлов (например, OneDrive), установите флажки рядом с файлами, которые вы хотите прикрепить, а затем щелкните в нижней части окна.
- После того, как вы выберете файлы, которые хотите отправить, нажмите Прикрепить как копии на следующем экране.
- Когда вы успешно прикрепили свои элементы, вы увидите их вверху тела сообщения.
- Когда вы закончите писать сообщение, нажмите кнопку.
Yahoo!
- Войдите в свой Yahoo! адрес электронной почты.
- В верхнем левом углу экрана нажмите кнопку. Вы также можете ответить на полученное ранее сообщение.
- В нижней части сообщения щелкните значок.
- Перейдите к расположению файлов, которые вы хотите вложить, сделайте свой выбор ( A ) и затем щелкните Open ( B ).
- После того, как вы успешно прикрепили свои элементы, вы увидите их вверху тела сообщения.
- Когда вы закончите писать сообщение, нажмите кнопку.
Apple Mail
- Откройте программу Apple Mail на своем настольном компьютере или ноутбуке.
- В правом верхнем углу экрана нажмите кнопку Написать новое сообщение .
- Когда появится новое сообщение, нажмите кнопку Прикрепить документ к этому сообщению (канцелярская скрепка).
- Найдите изображение, которое вы хотите отправить, и выберите Выберите файл .
- Введите адрес пользователя, которому вы хотите отправить сообщение.
- Нажмите кнопку Отправить .
Microsoft Outlook и Outlook Express
- Откройте Microsoft Outlook.
- Ответьте на существующее сообщение электронной почты или создайте новое сообщение электронной почты, щелкнув вкладку Сообщение в верхней левой части окна.
- Щелкните значок Attach File в верхней средней части экрана (он выглядит как канцелярская скрепка). Или вы можете щелкнуть Вставить вверху окна и выбрать Прикрепить файл .
- Выберите недавний файл или нажмите Browse This PC .
- Перейдите к расположению файлов, которые вы хотите вложить, сделайте свой выбор ( A ) и затем щелкните Open ( B ).
- Если вложение успешно добавлено, оно отображается под строкой Тема рядом с Прикрепленный в вашем сообщении.
- Когда вы закончите составлять сообщение, нажмите кнопку Отправить в левой части окна адреса.
Mozilla Thunderbird
- Откройте Mozilla Thunderbird.
- Ответьте на существующее сообщение электронной почты или создайте новое сообщение электронной почты, щелкнув значок Написать в верхнем левом углу окна.
- В сообщении электронной почты щелкните значок Прикрепить со скрепкой.
- Перейдите к расположению файлов, которые вы хотите вложить, сделайте свой выбор ( A ) и затем щелкните Open ( B ).
- Если вложение прошло успешно, вы увидите файл (ы) в своем сообщении.
- По завершении ввода сообщения нажмите кнопку Отправить , расположенную в верхнем левом углу окна.
Почта на iPhone или iPad
- Доступ к приложению Фото для просмотра изображений на iPhone или iPad.
- Найдите изображение, которое хотите вложить в сообщение электронной почты, и коснитесь его.
- При просмотре изображения коснитесь значка в нижнем левом углу экрана.
- На экране Photo Selected коснитесь значка Mail .
- Открывается новое сообщение электронной почты с прикрепленным изображением, которое отображается в теле сообщения.Введите адрес электронной почты, на который нужно отправить электронное письмо ( A ), тему электронного письма и любой текст, который вы хотите включить в тело электронного письма.
- Коснитесь значка Отправить ( B ) в правом верхнем углу экрана Новое сообщение , чтобы отправить электронное письмо.
Почта на телефоне или планшете Android
- Доступ к приложению Фото для просмотра изображений на телефоне или планшете.
- Найдите изображение, которое хотите вложить в сообщение электронной почты, и коснитесь его.
- При просмотре изображения коснитесь значка Поделиться в нижнем левом углу экрана.
- В разделе Share to Apps на экране Share коснитесь почтового приложения, которое хотите использовать. Возможно, вам придется нажать Еще , чтобы найти нужное приложение.
- Открывается новое сообщение электронной почты с прикрепленным изображением, которое отображается в теле сообщения. Введите адрес электронной почты, на который вы хотите отправить сообщение ( A ), тему электронного письма и любой текст, который вы хотите включить в тело электронного письма.
- Коснитесь значка Отправить ( B ) в правом верхнем углу экрана Написать , чтобы отправить электронное письмо.


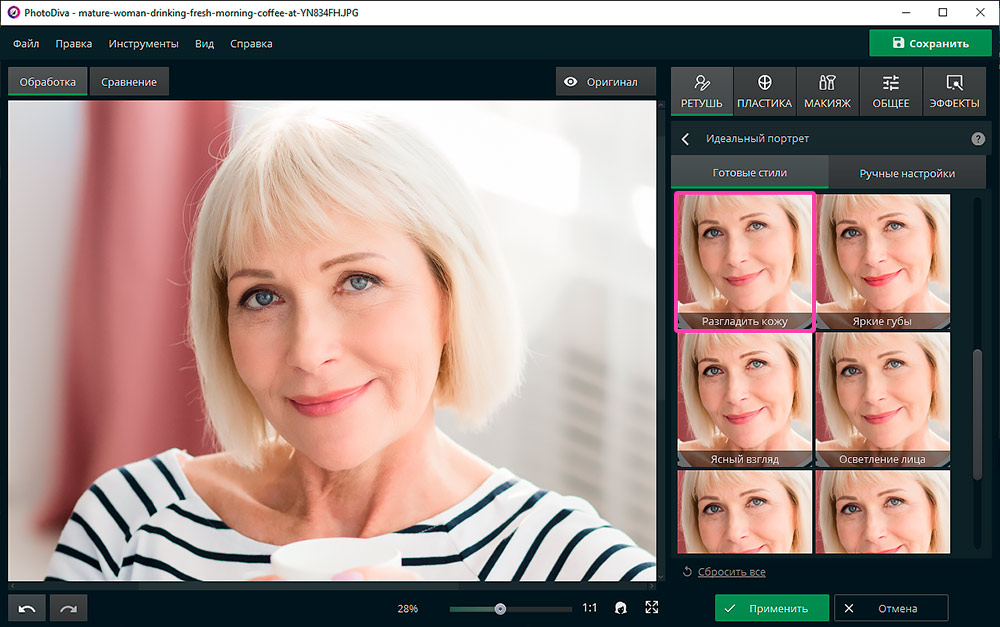
 к. цвета у нас видно вообще не будет.
к. цвета у нас видно вообще не будет.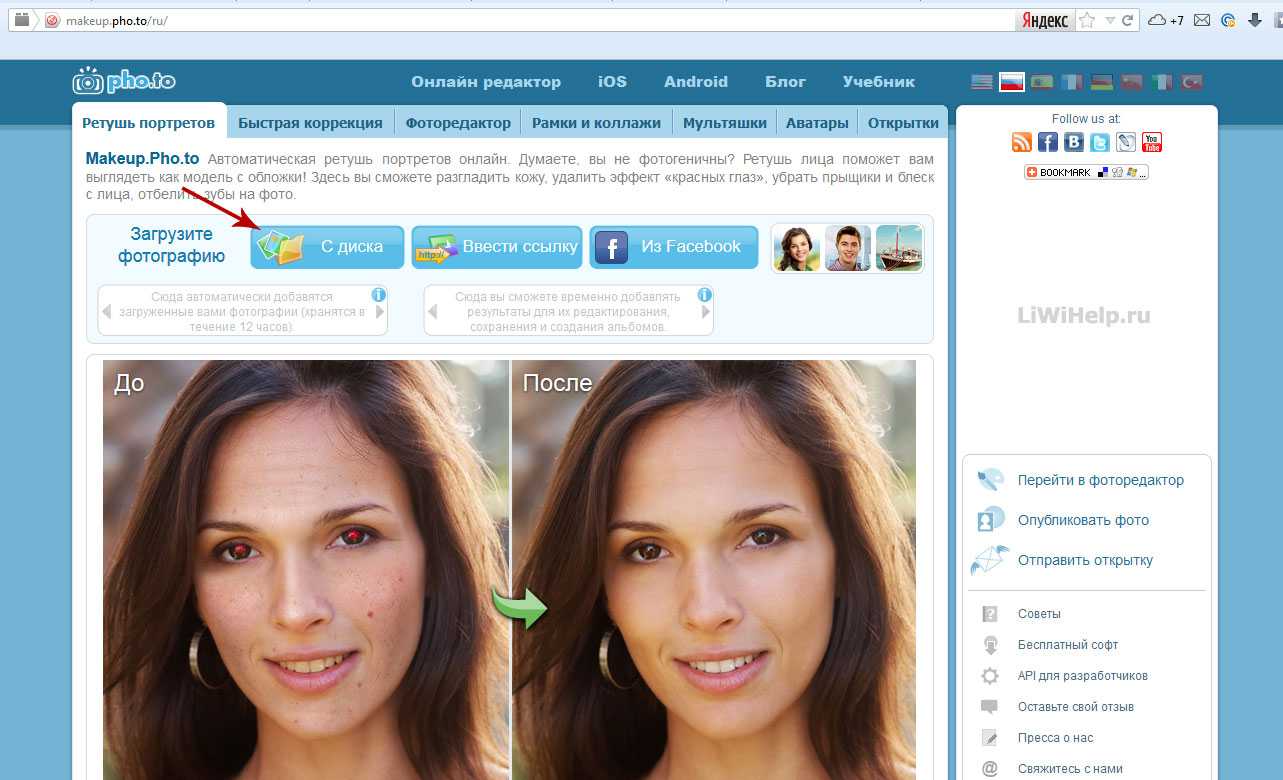 На ней написано «ABC» (указана зеленой стрелкой). Нажимаете эту кнопочку и дальше следуете текстовым подсказкам. Всё очень-очень просто! Не забудьте сохранить свою подписанную фотографию.
На ней написано «ABC» (указана зеленой стрелкой). Нажимаете эту кнопочку и дальше следуете текстовым подсказкам. Всё очень-очень просто! Не забудьте сохранить свою подписанную фотографию.
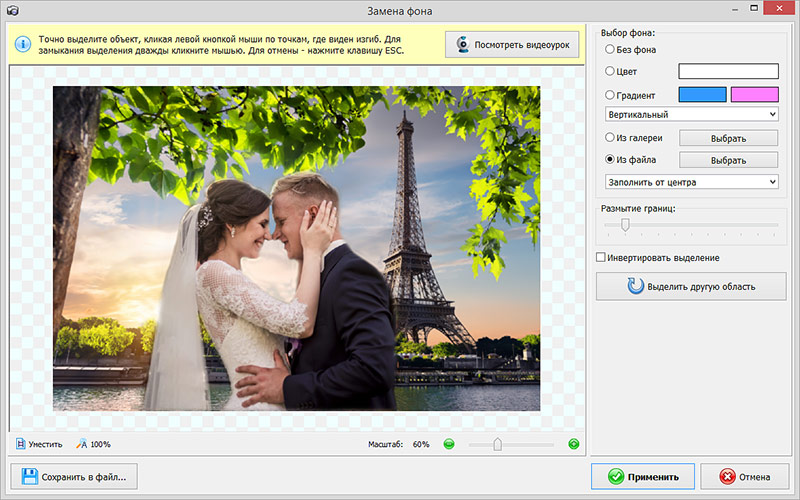
 Выделите нужную фотографию и нажмите кнопку «Открыть» в нижней части «Проводника».
Выделите нужную фотографию и нажмите кнопку «Открыть» в нижней части «Проводника».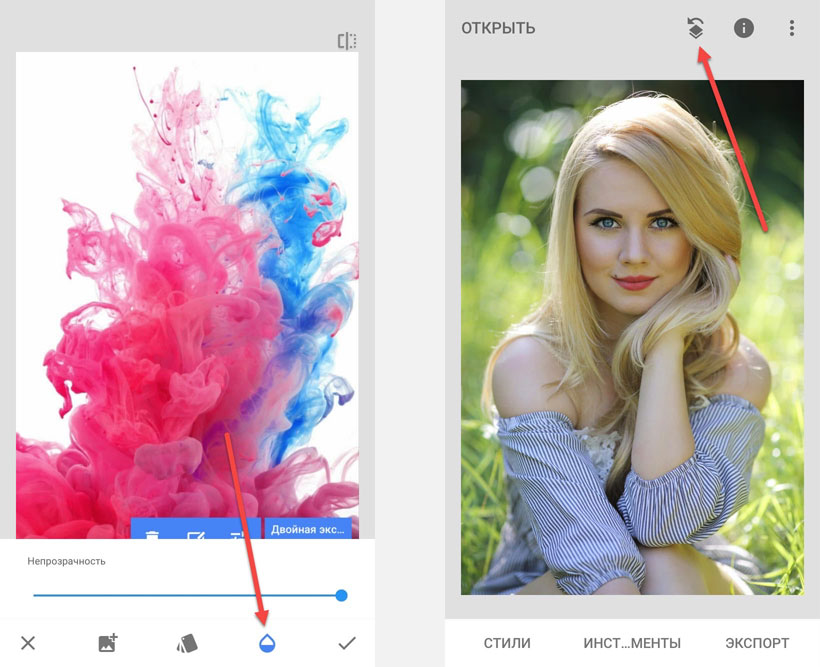
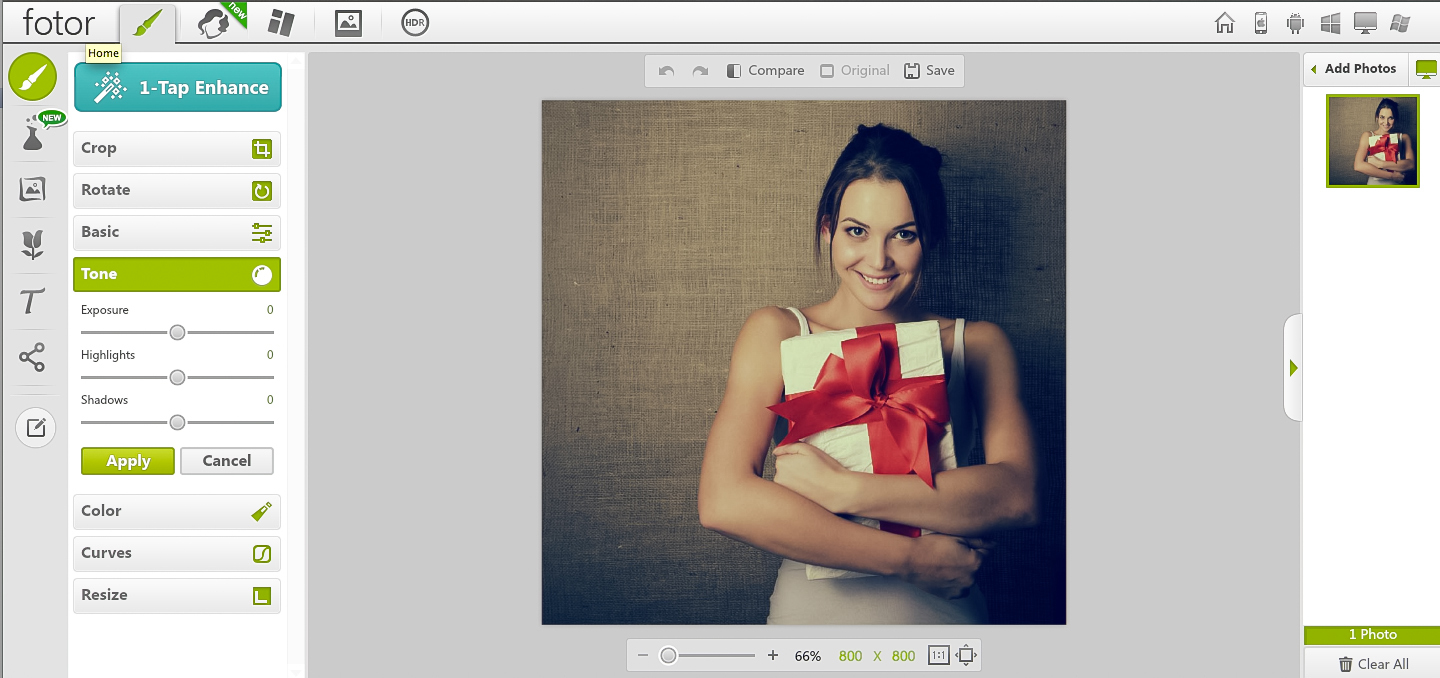
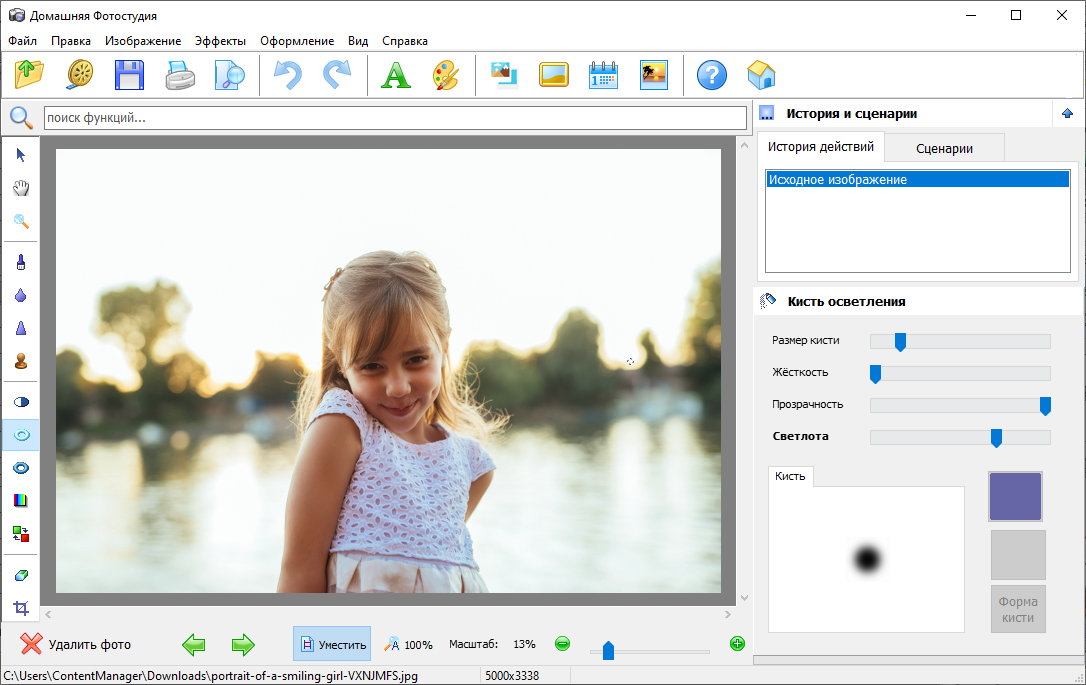 Нажмите «Да», чтобы применить настройки.
Нажмите «Да», чтобы применить настройки.
 ), для этого выбираете необходимую настройку, и выбираете «Choose»;
), для этого выбираете необходимую настройку, и выбираете «Choose»;