ТОП-3 как сделать карусель в инстаграм + 7 примеров
Карусель в Instagram – функция, позволяющая разместить в один пост от двух до десяти последовательно идущих фотографий или видео.
Из общего вида ленты посты-карусели выбиваются за счет значка – два прямоугольника, наложенные друг на друга. А когда открыта сама публикация, сверху обозначается, какое по счету фото в Инстаграм просматривает пользователь.
Карусель среди прочих публикацийКак опубликовать карусель
Оформить пост с несколькими фото или загрузить панораму для instagram чуть муторнее, чем выложить обычную публикацию. Но я Вас не брошу! Ловите инструкцию.
1. С телефона
Все начинается как обычно: жмете привычный “плюсик” для публикации одного фото. А вот далее идете таким путем: добавляете несколько фото в том порядке, в котором они должны стоять в карусели после публикации (кликаете и удерживаете первое фото, приложение автоматом включит режим “добавить несколько”).
Фото выбрали, нажали “Далее”, теперь редактируйте. Можно поставить один фильтр для всей публикации, а можно поработать над каждым файлом, нажав на значок в левом нижнем углу фотографии или видеозаписи. Ну и затем все снова банально донельзя – пишете текст для поста, хэштеги и прочее (подробнее тут). Вы восхитительны!
2. С компьютера
Браузерная версия по задумке разработчиков не позволяет добавить фото в аккаунт, в ней можно лишь просматривать ленту, ставить лайки и совершать другие действия по отношению к чужим публикациям.
Но я расскажу, как сделать карусель в инстаграм с компьютера. Например, установить расширение (User-Agent Switcher for Chrome или аналоги), а также использовать функции эмуляции устройств в браузере Chrome (Дополнительные инструменты –> Инструменты разработчика).
Здесь Вам нужно выбрать устройство, с которого якобы публикуется фото. Дальнейшие действия будут отображаться в окне слева. В целом они повторяют то, что делается на реальном смартфоне.
В целом они повторяют то, что делается на реальном смартфоне.
Как сделать панораму для инстаграм
Этот момент стоит отдельного внимания. Видели в ленте красивые фотки архитектуры или природы, которые листаешь в карусели, а они выглядят, как одно бесшовное фото? Вот так выглядит панорама в инстаграм.
Чтобы загрузить панораму в Инстаграм, понадобится разрезать снимок на несколько частей и опубликовать их по порядку.
Сколько фото помещается в один пост? Не более 10 файлов, поэтому нужно разделить снимок на 2-10 частей. Как разрезать панораму? В этом Вам помогут редакторы (типа Adobe Photoshop, Adobe Lightroom, Pixelmator) или специальное приложение PanoramaCrop for Instagram и его аналоги.
Создание панорамы в приложении PanoramaCrop for InstagramПосле этого части панорамы нужно сохранить как отдельные снимки и переслать их на смартфон. А потом просто выбрать фрагменты снимка по порядку в галерее и опубликовать (также, как обычную карусель с телефона или компьютера).
Кстати, интересный лайфхак. Если хотите посмотреть кто кого лайкает в Инстаграм, то сделать это можно через сервис Инсташпион (к тому же он Вас точно не выдаст)
Креативные примеры карусели
Пользоваться каруселью в Инстаграм можно не только для развлечения или с целью выделиться. Она может отлично помочь в разных сферах деятельности.
1. Индустрия красоты. Мастерам бьюти-сферы, ведущим профиль в Инстаграм, карусель поможет показать внешность модели до и после их работы.
2. Дизайн. В карусель можно оформить панорамный снимок результата ремонта, показать типичные ошибки в проектировании интерьера, а также разместить советы и рекомендации.
Демонстрация отделки квартиры3. Демонстрация отзывов. В одном посте можно разместить фото продукта, фото состава и мнение о нем.
Лайфхак. Раскрутить аккаунт в Инстаграм проще всего с сервисом Zengram. Он будет делать все действия (лайки, просмотры историй, подписка на пользователей), которые раскрутят аккаунт и увеличат продажи. Самостоятельно и без вашего участия. Кликайте и тестируйте ->
4. Публикация чек-листов и гайдов. Такой контент действительно удобно выкладывать в виде карусели.
Чек-лист по приготовлению5. Презентация товара. Пост с каруселью поможет показать товар со всех сторон, выделяя на фото какие-то детали.
Показ товара с разных сторон6. Фоторепортаж. Используя карусель, можно выложить целый фотоотчет с места событий, привлекая внимание пользователей и показывая продолжение истории.
Живой рассказ о событииИнтересно. Автоматизировать процесс выхода карусели поможет сервис отложенного постинга.
Частые вопросы
Ну, вроде все рассказала. Упс!.. Остались вопросы? Отвечаю! Только на самые популярные, а то места не хватит 🙂
1. Можно ли добавить в карусель прямоугольное фото?
Да, можно. Пользователь сам выбирает ориентацию фото. Правда, в профиле будет отображаться квадратное превью. А вот в ленте можно будет увидеть фото так, как его опубликовал владелец аккаунта.
Важно. Не успеваете отвечать в директ и теряете потенциальных клиентов? Данную проблему можно решить с помощью Boss.direct. Чат-бот автоматически ответит клиентам и предложит подходящий товар или услугу. Для этого Вам нужно настроить личный кабинет и создать варианты ответа для диалога с пользователем. Кликайте и тестируйте -> boss.direct
2. Как удалить фото из публикации?
Удалить или добавить фото из уже опубликованной карусели в стандартном функционале приложения невозможно.
3. Как скачать фото из карусели?
Скачать фото из публикации в приложении нельзя, можно только сделать скриншот. В браузерной версии с компьютера можно нажать на фотографию правой кнопкой мыши и выбрать «Сохранить как…».
4. Можно ли сделать репост карусели?
Функционал Instagram не предусматривает такой возможности. Для этого можно использовать сторонние приложения: Repost for Instagram, Repost Photo & Video for InstagramRepost via Instant, Repost for Instagram — Regrann, EzRepost+.
Кстати, а Вы знали, что репосты других пользоваелей, как и лайки с просмотрами, влияют на статистику профиля. Чтобы узнать подробную статистику и аналитику, используйте сервис LiveDune (по промокоду “INSCALE” скидка 30% +7 дней доступа).
НАС УЖЕ БОЛЕЕ 32 000 чел.
ВКЛЮЧАЙТЕСЬ
Коротко о главном
Как сделать карусель в инстаграм Вы теперь знаете. Вдогонку вот Вам статистика: служба доставки еды FoodPanda использовала карусель в публикациях фейсбук, благодаря чему CTR (соотношение кликов к количеству показов) увеличился на 180%, а CPI (стоимость установки приложения из всего рекламного канала) уменьшилась на 39%. Очевидная польза от такого формата, да?
Очевидная польза от такого формата, да?
Важно. Не забывайте добавлять элементы игры в продвижение профиля. Например, начисляйте балы за активность, а потом дарите подарки. И вам хорошо и подписчики довольны. К тому же реализуется это все очень просто через сервис SUB.BY
Хотя у карусели есть свои недостатки (статистика не доступна для каждого фото, комментировать можно только весь пост и не все долистывают до конца), это все же прикольный способ заявить о себе и своем продукте. Удачных публикаций!
Как добавить несколько фото в Инстаграм в один пост и сделать карусель
У Instagram появилась новая опция карусель. Разработчики анонсировали выход 22 февраля 2017 года. Функция позволила пользователю выставлять до 10 фотографий или видео в 1 пост. Сейчас есть множество методов, чтобы добавить несколько фото в Инстаграм, ниже рассмотрим основные способы.
Что такое «карусель» и ее возможности
В описании функции разработчики акцентируют внимание на возможность публикации в 1 посте до 10 изображений. Что такое карусель в инстаграм? Опция представляет собой набор из фотографий или видео.
Что такое карусель в инстаграм? Опция представляет собой набор из фотографий или видео.
Начало процесса создания поста происходит с помощью специальной иконки для выбора нескольких изображений. Продолжительное нажатие позволит изменить расположение материала и его последовательность в «карусели». Возможно применение 1 фильтра на все фото и видео и редактирования их отдельно. В ленте «карусель» отмечается 3 точками внизу публикации.
Переключение материала происходит при помощи свайпа вправо или влево.
С помощью опции публикуйте до 10 изображений в 1 посте, иногда это чрезвычайно важно. До выхода функции порядок выставленного материала сбивался из-за алгоритма ранжирования.
Например, опубликуйте пошаговый рецепт блюда, который подписчики без труда найдут на странице.
Доступно версиям приложения от 10.9 для скачивания в App Store или Google Play.
Как добавить несколько фото в карусель
Раньше к этой опции имели доступ только крупные рекламодатели. После выхода обновления 10.9 опция, сделать карусель в инстаграм с телефона стала доступна пользователям.
Сразу в один пост
Пошаговая инструкция добавления нескольких изображений в ленту:
- Нажмите на «плюс», чтобы выбрать нужную фотографию или видео.
- Найдите опцию «Добавить несколько», находящуюся в нижнем левом углу.
- Кликните по кнопке.
- Выберите до 10 фотографий или видео, необходимых для публикации.
- Отредактируйте контент с помощью стандартных фильтров.
- Добавьте хэштег, место, подпись, отметьте других людей.
- Опубликуйте пост.
Обратите внимание! Для удобства выбранные изображения пронумерованы, чтобы видеть порядок, в котором они будут расположены в «карусели».
Особенности:
- При установке фильтров приложение предоставило возможность выбирать разные фильтры для нескольких фото в одном посте. Для этого выберите одну фотографию и нажмите на неё. Справа видно небольшую часть следующего изображения в серии. Для перемещения фотографий свайпните влево, вправо.
- В режиме редактирования измените последовательность фотографий в публикации. Для этого достаточно коснуться фото долгим нажатием. При появлении иконки «мусорное ведро» вверху экрана можете переместить фотки влево, вправо.
- Программа предусмотрела возможность добавления подписей каждой фотографии. Справа находится фотография, к которой добавляется текст, с помощью нажатия на публикацию выберите следующую.
Можно отметить пользователей на разных фотках, добавляя отличные географические метки.
Без обрезки
Недостаток опции – обрезка фотографий в один формат. Однако решить эту проблему и помочь выставлять фотки в инстаграм в полном размере могут нижеперечисленные приложения:
- NoCrop – бесплатная программа со встроенными покупками, создает у каждого фото белую границу;
- InstaSize – открывает доступ пользователю к изменению рамок, расширению и смене друг характеристик, доступно на iOS и Android;
- Whitegram – простое приложение, содержащее в себе только возможность редактирования высоты, ширины изображений.

Используем онлайн-сервисы
Выложить несколько фото в одном посте позволяют онлайн-сервисы. Популярный сайт, позволяющий владельцам страниц выгружать фотографии или видео с помощью компьютера – Instmsk. Плюс этого метода – не нужно устанавливать неизвестные программы на устройство.
Инструкция:
- открыть сайт https://instmsk.ru/;
- авторизоваться с помощью социальной сети;
- привязать аккаунт Instagram;
- на главной странице отобразится функция добавления 1 или нескольких фотографий, выбрать второе;
- нажать на кнопку «Выбрать файл» и загрузить нужное количество фотографий;
- после окончания процедуры загрузки выбрать «Загрузить в Instmsk»;
- в открывшемся окне обрезать фото, добавить эффект, подписи и опубликовать запись.
Через Android эмулятор
Как сделать карусель с компьютера? Некоторые пользователи используют эмулятор Android. В основе программы лежит процесс подражания операционной системы Android на компьютер. Опция позволяет запустить приложение, сервис так, как если бы он был открыт через телефон. Скачать можно через официальный сайт Bluestacks.
Опция позволяет запустить приложение, сервис так, как если бы он был открыт через телефон. Скачать можно через официальный сайт Bluestacks.
Инструкция:
- скачать программу с сайта https://www.bluestacks.com/ru/index.html и установить программу на компьютер;
- запустить и авторизоваться в аккаунте Google, второе нужно для процедуры скачивания Instagram;
- в Play Store найти и установить приложение Instagram;
- авторизовать аккаунт;
- программа позволяет открыть идентичный интерфейс приложения на Android.
Важно! После входа в аккаунт, чтобы разместить несколько фото в инстаграм с компьютера нужно повторить действия из пункта «Сразу в один пост».
Как репостить карусель в Instagram
Сделать репост серии фотографии ничем не отличается от репоста стандартной публикации. Для размещения в учетной записи чужой карусели используйте любую из перечисленных ниже программ.
Распространенные варианты: Easy Repost for Instagram, InstaSaver. Программы доступны для любого ПО.
Программы доступны для любого ПО.
В статье подробно разобран вопрос: «Как добавить в инстаграм несколько фото?». Instagram – качественная платформа для начала творчества, важно уметь пользоваться полным набором предоставляемых функций, знать стандартные инструменты и нововведения. Одновременное появление в ленте больше 2 изображений повлияет на положительный отзыв подписчиков о профиле.
посты из нескольких фото и видео — Insta-Drive
Чем шире становится аудитория социальной сети Инстаграм, тем больше нововведений и дополнений предлагают разработчики для удобства пользователей. Так постепенно появились очень востребованные на данный момент InstaStories, возможность добавлять видеоролики длительностью более 15 секунд и, конечно, посты-карусели из нескольких фото или видео.
Если классическая публикация в Инстаграм предполагала наличие одной квадратной фотографии, то такая галерея позволяет размещать до 10 фото или видео материалов одновременно. Далее мы более подробно расскажем, как выложить несколько фото в Инстаграм посте, а также, как применять подобный инструмент в продвижении Instagram-профиля.
Далее мы более подробно расскажем, как выложить несколько фото в Инстаграм посте, а также, как применять подобный инструмент в продвижении Instagram-профиля.
Содержание страницы
Как разместить несколько фото в посте ИнстаграмВ публикации поста с несколькими фотографиями нет ничего сложного. Необходимо выполнить практически те же шаги, что и при размещении одного фото в ленте:
- Для начала, как обычно, нажмите центральную кнопку внизу экрана, чтобы добавить новый пост.
- Вы попадете в редактор для создания публикации. Первое, что нужно сделать – выбрать фото или видео контент. Если вам нужна другая папка с данными на телефоне, найдите ее с помощью выпадающего списка на верхней панели.
- Так как вы хотите создать пост-карусель, нажмите на крайний значок в правой стороне экрана. Теперь у вас есть возможность отметить до 10 фото или видео.
 Весь контент будет отформатирован под стандартный квадратный размер. Если нужно изменить обрезку, коснитесь каждой фотографии и отредактируйте.
Весь контент будет отформатирован под стандартный квадратный размер. Если нужно изменить обрезку, коснитесь каждой фотографии и отредактируйте. - Далее, при необходимости, обработайте фотографии с помощью фильтров. Можно применить один фильтр для всего поста либо изменить каждое фото по отдельности.
- Также есть возможность поменять порядок или удалить лишнее фото/видео. Для этого переместите выбранный слайд в начало/конец галереи либо в корзину.
- Подпись, хештеги и геолокация будут общими для всей публикации. Единственное, что вы можете сделать на каждой фотографии – отметить разных людей.
- После всех проделанных манипуляций нажмите «Поделиться». В ленте такие посты отличаются наличием нескольких точек под фотографиями. В вашем профиле эти публикации размещаются со специальным значком в правом верхнем углу.
В отличие от ленты Инстаграм, сторис не предусматривают загрузку нескольких фото или видео одновременно. Вы можете добавить первое изображение или видеоролик, коснувшись своей аватарки в профиле или пролистнув ленту вправо. Последующий контент можно публиковать в инстасториз сразу, кликнув на значок фотоаппарата в верхнем левом углу дисплея либо снова убрав экран в правую сторону. Если вы добавите несколько фотографий или видеозаписей в течение 24 часов, они автоматически будут показаны вашим подписчикам в виде единого фотопотока.
Вы можете добавить первое изображение или видеоролик, коснувшись своей аватарки в профиле или пролистнув ленту вправо. Последующий контент можно публиковать в инстасториз сразу, кликнув на значок фотоаппарата в верхнем левом углу дисплея либо снова убрав экран в правую сторону. Если вы добавите несколько фотографий или видеозаписей в течение 24 часов, они автоматически будут показаны вашим подписчикам в виде единого фотопотока.
Редактируем пост из нескольких фото в Инстаграм
Редактирование поста-галереи происходит аналогично изменению обычного поста:
- Откройте свой профиль и выберите ту публикацию, которую хотите отредактировать.
- Кликните на нее. В правом верхнем углу экрана, напротив вашего никнейма, появятся три точки.
- Нажмите на эту иконку. В новом окне вы увидите опцию «Редактировать».
- Как и в стандартных публикациях, функция изменения фото и видео контента отсутствует.
 Но вы можете поменять текст, хештеги или отметить людей на фотографии.
Но вы можете поменять текст, хештеги или отметить людей на фотографии. - После внесенных правок, кликните на галочку вверху справа. Теперь обновленный пост будет виден остальным пользователям с пометкой «Отредактировано».
Предлагаем наиболее удачные варианты применения мульти-постов для развития и продвижения персонального аккаунта в Инстаграм:
- фитнес-блог. Посты-карусели очень полезны в профилях подобной тематики. С помощью нескольких фото или видео удобно размещать программы тренировок, пошаговые полезные рецепты, поэтапное выполнение упражнений или популярные публикации «до/после»;
- бьюти-блог. Эксперты по красоте обычно выкладывают в одном посте пошаговое выполнение макияжа, результат своей работы в фото «до и после», разбор косметички и другой подобный тематический контент;
- тревел-блог.
 Путешественники публикуют максимально информативные посты-галереи. Это могут быть маршруты поездки, варианты жилья или других заведений, несколько фото из одного туристического места или города либо история одного путешествия;
Путешественники публикуют максимально информативные посты-галереи. Это могут быть маршруты поездки, варианты жилья или других заведений, несколько фото из одного туристического места или города либо история одного путешествия; - бизнес-профиль. Коммерческим аккаунтам, которые занимаются продажей товаров, такие публикации пригодятся при демонстрации ассортимента (например, новинок или хитов вашей коллекции) либо одного продукта с разных ракурсов. Также можно показать процесс создания товара, если вы ведете hand-made блог, или рассказать обо всех акциях и выгодных предложениях магазина. Те, кто старается продвинуть себя, как профессионала, выкладывают истории из своей практики с помощью скриншотов или отзывы довольных клиентов.
как на одном листеразместить несколько фотографий
Очень часто фотолюбители сталкиваются с проблемой – как сделать каталог фотографий или как разместить несколько фотографий компактно, для дальнейшей демонстрации коллегам, на одном листе.
Сделать это можно с помощью различных фоторедакторов или с помощью принтера, если вам необходимо распечатать такой лист. Многие современные принтеры имеют дополнительное ПО для компоновки фото.
Рассмотрим сегодня один такой замечательный фото редактор – ACDSee Pro . С его помощью мы сделаем разные варианты размещения фотографии на одном листе. Называется взят*о с lady-win.r*u*взято с lady-win.ru такой лист – СВОДНЫЙ ЛИСТ.
Открываем менеджер фотографий ACDSee, выделяем мышкой необходимые изображения. В верхней строке меню нажимаем «Создать» => «Сводный лист».
(Некоторые картинки увеличиваются по клику)
В открывшемся окне важен практически каждый пункт.
Слева выбираем количество столбцов и рядов. Ниже — будет ли использована подпись. Шрифт – размер и цвет шрифта. Метаданные – выведет название к каждой фотографии, размер и многое другое.
Справа – выбираем размер листа и чуть ниже поля-отступы до изображения. Ниже необходимо задать путь к папке при сохранении.
«Вывести HTML» — редактор сделает веб страничку для сайта, этот параметр рассмотрим чуть ниже более подробно.
взято с lady-win.ru*вз*ято с la*dy-win.ruЗдесь можно не использовать метаданные, а подписать каждую фотографию одной фразой.
Далее, можно украсить эскиз путем добавления к нему тени и выставить фоном определенное фото. Выглядеть будет более эффектно, чем заливка сплошным цветом. Чтобы фон отобразился одной цельной фотографией – выставите справа ее точные параметры.
Верхний колонтитул – прописывает заголовок
Нижним – можно дописать «страница» и выставить номер страницы.
Делаем красивый сводный лист в формате 3D
Для этого нам потребуется всего лишь фотография для заднего плана с эффектом размытия. Сделать такой расплывчатый фон в ACDSee можно при помощи эффекта «Виньетка». Выставляем параметры примерно, как у меня и получаем… взято с lady-win.ru*_взято с la*dy-win.ru не размытый маленький круг по центру))) Если он вам мешает, можно его отодвинуть в сторону, но можно и сделать следующее….
Идем «Изменить» => «Режим редактирования» => «Восстановление фото». Инструмент «Заживить» => кликаем правой кнопкой мышки возле кружка, а с зажатой левой кнопкой закрашиваем дефект. Этим инструментом можно стирать надписи и наоборот-рисовать .
После этого в редакторе сводного листа выбираем наш размытый фон… В итоге получаем красивый каталог изображений в формате 3D.
Простой вариант нескольких фотографий на одном листе
Если вам нет необходимости украшать свой каталог или совершенно нет времени, то можно сделать простой сводный лист.
Убираем колонтитулы взято с lady-win.ru_*взято *с lady-win.ru и подписи, справа выставляем поля на ноль, регулируем количество столбцов и рядов по принципу «лишь бы вошли».
Пример без подписей:
Пример с подписями:
Фотогалерея для сайта с помощью ACDSee
При создании сводного листа для себя, для своего каталога, есть возможность создать фотогалерею и для сайта, поставив всего лишь галочку напротив соответствующей надписи – «Вывести HTML карту изображения».
Так называемая карта изображения появится у вас в папке в виде веб странички и откроется в браузере для просмотра. Для того, чтобы поставить эту карту-галерею к себе на сайт делаем так:
- Загружаем все фотографии на свой хостинг, взято с lady-win.ru*взят_о с lad_y-win.ru можно использовать и любой другой.
- Нажимаем правой кнопкой на нашей веб страничке, выбираем открыть с помощью блокнота.
- Меняем пути к картинкам на те, которые вы получили в результате загрузки фото на хостинг.
- Копируем и далее вставляем полученный код к себе на страницу.
Например такой код:
Все, что выделено красным необходимо поменять на свой вариант пути к файлу изображения. Самая первая картинка, у меня это 003.jpg – наш взято с la*dy-win.ru*взят_о с lady-win.ru фон блюр, размытый фон.
Как напечатать несколько фотографий
на одном листе
В менеджере выделяем необходимые изображения и идем «Файл» => «Печать»
В окне редакторе «Печать» уже есть необходимые шаблоны для компоновки фотографий.
Но если выбрать пункт «Сводный лист» — у вас появятся все те возможности, что я описывала выше. Справа на вкладке «Параметры страницы» будет доступна печать без полей, если вы проставите все параметры по нолям.
Как сделать несколько фотографий
в виде PDF файла
PDF формат уже очень давно популярен во многих взято с lady-win.ru_взято с _lady-win.*ru странах. Безопасный и удобный для создания электронных книг, органайзеров и каталогов. Поэтому рекомендую воспользоваться этим вариантом, тем более, что наш фоторедактор ACDSee делает его за считанные минуты.
Выделяем изображения в менеджере, идем «Создать» => «Создать файл PDF». Далее выбираем необходимые пункты и нажимаем на «далее». Делается все очень просто и быстро.
Нажав на готовый файл, его автоматически откроет Adobe Reader .
Версии программы могут отличаться, но страницы открываются, в основном, всегда слева.
Можно листать с помощью колесика мышки, а можно и сразу все страницы слева посмотреть.
Очень удобный электронный вариант каталога изображений.
И на десерт – прикольная фишка взя*то с lad_y-win.ru*взято с lady-win.ru от ACDSee
В ACDSee Pro можно послать тайное звуковое послание вместе с фотографией. Услышать его можно только в фоторедакторе ACDSee. Послание тайное, потому, что оно никак и нигде не отображается, а при изменении изображения сохраняется.
Итак, открываем фото, щелкаем по значку «динамик-рупор» => «Правка»
Сохраните эту картинку к себе на компьютер и нажмите на «Динамик» в ACDSee.
Мы все любим иногда пролистать старые фотографии и зарядиться положительными эмоциями. Снимки с семейных праздников, отдыха с друзьями или же просто удачная фотосессия – всё это спрятано в безликие папки в памяти компьютера. Как оживить воспоминания? Попробуйте объединить серию цифровых снимков в красочный коллаж! С программой «ФотоКОЛЛАЖ» это очень легко. Узнаем, как на одном листе разместить несколько фотографий с компьютера, чтобы это смотрелось стильно и оригинально.
Шаг 1. Коллаж с чистого листа
Для начала работы скачайте «ФотоКОЛЛАЖ» и установите на ваш ПК. Инсталляция занимает считанные минуты, просто следуйте подсказкам Мастера установки . Несколько кликов – и уже готова к работе. Создадим коллаж с нуля. Для этого в стартовом окне нажмите «Создать новый проект» и далее выберите вариант «Чистый проект» .
Выберите вариант «Чистый проект», чтобы сделать коллаж с нуля
Теперь необходимо определить размер и ориентацию листа. Вы можете выбрать фиксированный формат или задать свои параметры. Разрешение в 300 dpi позволит вам распечатать коллаж в отличном качестве.
Отрегулируйте формат страницы, а также её ориентацию по своему вкусу
Шаг 2. Подбираем фон, загружаем фото
Фотографии на белом листе – это скучно. Чтобы добавить вашей подложке креативности, откройте вкладку «Фон» . Отметьте в списке подходящий тип оформления страницы, варианты – на любой вкус. Настройте заливку однотонным цветом или градиентом, наложите текстуру из каталога программы или загрузите изображение с вашего компьютера.
В каталоге представлены универсальные и тематические картинки, которые подойдут для фона
Следующий этап – самый ответственный! Необходимо заполнить фоновую страницу снимками. Для удобства отберите материал для коллажа заранее и сохраните в отдельную папку. В окне программы откройте вкладку «Фотографии» и найдите файлы в верхней панели. Добавить на лист несколько фотографий очень легко! Просто перетащите снимки по одному на фоновую страницу. Отрегулируйте размер, потянув за края выделения. Если вы хотите обрезать фото, выполните кадрирование с помощью кнопки на панели инструментов (см. фото ниже) .
Обрежьте всё лишнее на фото с помощью опции «Кадрирование»
Шаг 3. Добавляем эффекты и рамки
Основа для коллажа готова! Теперь поработаем над деталями. Программа предлагает множество способов креативно оформить ваши снимки. Добавьте объём с помощью контура и тени, используйте фильтры, украсьте рамкой или наложите маску. Результат зависит только от вашей фантазии и вкуса.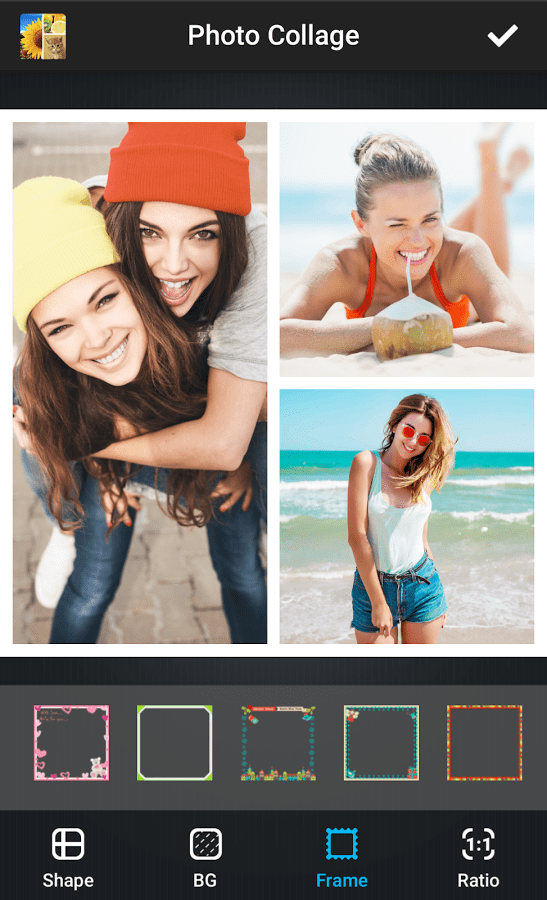 Убедимся в этом на практике.
Убедимся в этом на практике.
Для настройки контура и тени выберите фото и дважды кликнете по нему. В появившемся окне найдите раздел «Эффекты» и поставьте галочку рядом с нужным вариантом. Выберите цвет и ширину для контура, определите длину и мягкость эффекта тени. При желании вы можете применить оба эффекта сразу.
Придайте снимку объём, добавив тень с редакторе
Откройте вкладку «Эффекты и рамки» . С помощью эффектов в разделе «Фильтры» вы можете состарить фото, обесцветить, затемнить, увеличить яркость или контраст. Выберите подходящий вариант и кликнете по нему дважды. В окне «Настройки фильтра» зайдите в раздел «Расширенная настройка» и отрегулируйте параметры. Для удобства перетащите окно в сторону. Так будет удобнее наблюдать за результатом.
При желании вы можете стилизовать или перекрасить снимок, добавив ему изюминку
Во вкладке «Эффекты и рамки» подберите для изображений маску или рамку. В программе есть как универсальные варианты оформления, так и тематические. Чтобы применить выбранный элемент, просто перетащите его на нужное изображение. Не нашли подходящего варианта? Добавьте свой файл, нажав «Создать новую рамку» . Загруженные вами материалы автоматически сохранятся в памяти программы.
В программе есть как универсальные варианты оформления, так и тематические. Чтобы применить выбранный элемент, просто перетащите его на нужное изображение. Не нашли подходящего варианта? Добавьте свой файл, нажав «Создать новую рамку» . Загруженные вами материалы автоматически сохранятся в памяти программы.
Выберите рамку из каталога и перетащите её на нужный снимок
Шаг 4. Клипарт и текст
Для хорошего коллажа недостаточно просто разместить несколько фотографий на одном листе. Оживите ваш проект, добавив забавные подписи, фигуры и тематические рисунки. Для этого зайдите во вкладку «Текст и украшения» .
Введите текст, нажмите «Добавить» – и ваша надпись появится на коллаже. Кликните на «Настройки текста» , в появившемся окне отрегулируйте стиль оформления и положение надписи на листе. В качестве заливки для текста вы можете использовать цвет, градиент или текстуру, вы также можете добавить тень или контур.
Добавьте текст на коллаж, подберите для него шрифт, размер и способ заливки
В разделе «Клипарт» вы найдёте большую коллекцию изображений. Украсьте летний коллаж цветами, праздничный – воздушными шарами, а новогодний – снежинками. Добавьте подходящий вариант двойным щелчком мыши. При желании загрузите свой файл, нажав «Создать новый клипарт» . Настройте добавленные элементы по вкусу, измените размер и положение на странице, отрегулируйте степень прозрачности и угол поворота. Для этого откройте «Свойства» , дважды кликнув по объекту.
Украсьте летний коллаж цветами, праздничный – воздушными шарами, а новогодний – снежинками. Добавьте подходящий вариант двойным щелчком мыши. При желании загрузите свой файл, нажав «Создать новый клипарт» . Настройте добавленные элементы по вкусу, измените размер и положение на странице, отрегулируйте степень прозрачности и угол поворота. Для этого откройте «Свойства» , дважды кликнув по объекту.
При желании украсьте коллаж клипартом ил каталога или добавьте свои изображения
Дополнительно вы можете украсить коллаж, добавив объект из раздела «Фигуры» . Разместите на странице стрелки, круги, звёзды – просто выберите элемент и способ заливки. Теперь готово! Оценим результат.
С программой «ФотоКОЛЛАЖ» вы сможете добиться подобного результата за пару минут
Коллаж получился романтичный и интересный! Можете смело сохранять проект или готовить в печать. Теперь вы знаете, как на листе А4 разместить несколько фотографий и можете радовать себя и близких красочными работами. Вы можете создать в программе стильный или Дню Святого Валентина, сделать подборку фото на годовщину свадьбы или юбилей. Оригинальный коллаж, сделанный своими руками, станет отличным подарком!
Вы можете создать в программе стильный или Дню Святого Валентина, сделать подборку фото на годовщину свадьбы или юбилей. Оригинальный коллаж, сделанный своими руками, станет отличным подарком!
Видели наверно: когда фотограф отснял много кадров, потом распечатывает их на фотопринтере и показывает вам один лист формата A4, на котором размещается вся раскадровка фотосессии — от четырёх до нескольких десятков фотографий. В фотолабораториях тоже так делают перед печатью фотографий. Назвать этот документ можно по-разному: превью, обзорный лист, контрольный лист.
Для тех или иных целей и у вас может возникнуть необходимость расположить несколько картинок на одной большой. Как же сделать контрольный лист в Photoshop?
Версия Photoshop CS3 была последней, в которой процедура создания контрольного листа фотографий являлась необременительной. Существовал стандартный плагин (File -> Automate -> Contact Sheet II), который позволял объединять много маленьких картинок в одну большую. Из Photoshop CS4/CS5 плагин «Contact Sheet II» убрали.
Из Photoshop CS4/CS5 плагин «Contact Sheet II» убрали.
Тем не менее сейчас существет сразу две возможности сделать обзорный лист из фотографий:
- воспользоваться опциональными дополнениями для Photoshop CS4/CS5 , среди которых есть полюбившийся многими плагин «Contact Sheet II»;
- создать контрольный лист через Adobe Bridge.
Рассмотрим оба способа в деталях.
1. Опциональные плагины от Adobe
Это плагины, которые существовали в ранних версиях Photoshop, но в силу каких-либо обстоятельств были исключены и программы (Legacy plug-ins). Сейчас Adobe распространяет их в виде бесплатных опциональных дополнений. Набор плагинов можно скачать с сайта Adobe:
- Photoshop CS5 — Windows : http://www.adobe.com/go/ps_cs5_plugins_win_en ,
- опциональные плагины, расширения, файлы для Photoshop CS5 — Mac OS : http://www.adobe.com/go/ps_cs5_plugins_mac_en .
ContactSheetII
Texture presets for Texturizer
Layer Comps to WPG
Web Photo Gallery (WebContactSheetII)
Распаковываем архив, ищем расширение ContactSheetII. 8LI для нужной версии Windows/MaxOS (x86/x64), копируем в папку плагинов Photoshop. У меня на компьютере это такая папка:
8LI для нужной версии Windows/MaxOS (x86/x64), копируем в папку плагинов Photoshop. У меня на компьютере это такая папка:
C:\Program Files\Adobe\Adobe Photoshop CS5 (64 Bit)\Plug-ins\Automate
Перед нами окно плагина.
- Выбираем папку где лежат картинки (Browse ) или в выпадающем меню указываем: Current Open Documents (контрольный лист будет формироваться из открытых непосредственно в Photoshop изображений).
- Устанавливаем размер выходного файла в пикселях (Width , Height ), задаем разрешение если нужно (Resolution ).
- Определяем количество столбцов и строк (Columns и Rows ) и указываем расчёт величины пространства между изображениями автоматическим (галка Use Auto-Spacing ) либо задаём вручную.
- Галочку Use Filename As Caption (добавлять заголовки на основе имени файла) я тоже снял. Посмотрите направо: там показывается примерный внешний вид получаемого изображения, а также написаны размеры маленьких картинок из которых состоит большая.

- Нажимаем кнопку «OK». Photoshop думает, производит необходимые действия и формирует картинку (см. в качестве примера изображение в самом верху статьи).
Разобрались как объединить много картинок в одну большую с помощью плагина Contact Sheet II . Именно этот путь выбрал я. Как сделать то же самое с помощью Adobe Bridge я опишу вкратце и сопровожу весь материал видеороликом.
2. Контрольный лист средствами Adobe Bridge
Не случайно вышеописанный плагин убрали из стандартной поставки Adobe Photoshop. Выбран новый вектор развития, согласно которому процедуры, описанные выше, должна делать программа Adobe Bridge.
Новые возможности в частности по формированию большого изображения из множества маленьких станут появляться именно в ней.
- Выбираем нужные изображения. В том порядке, в котором отмечаем с помощью Ctrl, и будут располагаться картинки (в отличие от плагина Contact Sheet II, который, если не ошибаюсь, располагает картинки согласно дате изменения файлов).

- Нажимаем кнопку Output .
- Выбираем формат PDF (не бойтесь, потом формат.pdf легко можно редактировать в Photoshop).
- Точно также выставляем нужные опции (самые важные Columns и Rows — число столбцов и строк), формируем большое изображение (сохраняется в формате.pdf).
Таким образом можно создавать одну большую картинку из десятков других средствами Photoshop. На последок видео.
Приветствую вас, читатели моего блога. С вами на связи, Тимур Мустаев. Решил я напечатать картину состоящая из нескольких листов формата А4. И конечно же я воспользовался имеющейся в моем арсенале программу Corel DRAW, для обрезки на несколько частей, конечно можно было и воспользоваться Photoshop, а дальше печать на принтере. Но, тут мне стало интересно, какими методами можно еще это сделать.
Я начал переворачивать весь интернет, и оказывается, все настолько просто, что каждый сможет сделать это, не имея мощных графических программ. Сегодня я поделюсь с вами, как распечатать картинку на нескольких листах а4, и поверьте, вы с легкостью это сделайте сами.
Первое, что рекомендуют везде, это разбивка изображения при помощи свойства принтера. Да, вариант хороший и вполне понятный. Да только дело в том, что не везде есть данная функция в свойствах принтера. Поэтому данный способ мы рассматривать не будем.
Для всех способ, я буду использовать одну и туже фотографию.
Paint
И так, первый способ в моем арсенале, это использования программы Paint. Да, это программа, которая по умолчанию есть в ОС Windows. И так, с чего начать.
Открываем Paint. Файл — Открыть
В открывшемся меню, выбираем, где находится ваша фотография. Открываем ее. Если фотография большого разрешения, то в редакторе она откроется в масштабе 100%. Для того, чтобы уменьшить размер, сдвигаем ползунок влево, для получения нормального визуального размера.
Для того, чтобы уменьшить размер, сдвигаем ползунок влево, для получения нормального визуального размера.
После чего открываем, Файл – Печать – Параметры страницы
В появившемся меню выставляем настройки:
- Бумага . Размер – А4, Подача – Автовыбор.
- Ориентация . Здесь лучше поставить Альбомный . Если вы хотите Книжный , то пожалуйста, картина от этого не испортится.
- Поля (мм) . Все можно оставить без изменения.
- Центрирование . Ставим обе галочки, По горизонтали и По вертикали .
- Масштаб . Здесь остановимся подробнее. Если вы хотите распечатать картину, в том исходном размере которая она есть, то ставим 100% в поле Установить . Если вы решили, что 100% для вас мало, смело ставьте 200% или больше. Но помните главное, чем больше вы увеличиваете масштаб, тем качество фотографии будет хуже, так как она растягивается.
В моем случае, оригинальная фотография разделилась всего на 4 части формата А4, при 100%, для меня показалось это мало и установил 200%, смотрим что получилось.
Онлайн сервис Rasterbator.net
Здесь вообще все просто. Это онлайн сервис для разбивки и подготовки файлов к печати. В конце вы получаете готовый PDF файл с разбитой фотографий на размеры А4. Сервис бесплатный. Есть одно «НО», сервис на английском языке. Я думаю, для вас это не составит труда, тем более я постараюсь более детально описать все шаги.
Что нам сделать в первую очередь? Открываем сервис. В появившемся окне кликаем левой клавишей мышки на Create your poster .
Следующий шаг, это выбрать фотографию, которую мы будем делить на части. В моем случае я буду использовать ту же фотографию, что и в предыдущем примере. И так, нажимаю на кнопку Обзор и указываем фото. После нажимаем на Upload и ждем пока фотография загрузится.
- Paper stings (Настройка бумаги). Здесь нас интересует размер бумаги А4. И альбомное (Landscape ) расположение. Можете выбрать книжный (Portrait ) вариант, щелкнув по стрелочки.

- Ставим галочку Add margin of 10 mm each side . О чем нам это говорит? Все просто, это отступы при печати по 10 мм с каждой стороны.
- Галочку Overlap page by 5 mm не ставим.
- Output size . Здесь имеется в виду, на сколько частей будет разбита фотография. В данном случае я поставил 3, это означает разбивка будет 3×3, то есть состоять из 9 частей.
Так же есть дополнительная информация, в правом нижнем углу. Где указано, Размер бумаги (Paper size), Размер готовой картины (Poster size), из скольких листов будет состоять картина (Paper consumption) и фигура человека высотой 180 см, в просмоторщике (Human figure in preview is 180 cm tall). Что это значит? Видите, силуэт человека в середине. Этот силуэт в высоту 180 см.
Следующий шаг, цвет (Color ). Ставим следующие настройки:
- Raster color ставим Multicolor
- Background color выставляем White
Чтобы посмотреть, как будет выглядеть постер обрамленный в белую каемку 10 мм, которую мы установили в начале, поставьте галочку Show margin .
Жмем Continue .
В заключительном шаге Options нас ждет, несколько настроек. И так:
- Output выбираем Enlarge.
- Other , ставим галочку Crop marks , это дополнительные знаки на фотографии, удобные для обрезания после печати. Если вы не хотите обрезать белую каемку, то галочку не ставим. Page position , порядок печати страниц. Тут не важно, я галочку не ставлю.
Нажимаем Rasterbate 9 pages !
После чего пойдет процесс разделения и выдаст вам готовый PDF файл для сохранения. Если автоматическое сохранение не появилось, нажимаем на click here .
В результате мы получили готовый постер, в ПДФ формате для печати, с названием Rasterbation .
На этой ноте я буду с вами прощаться. Надеюсь вам статья оказалась полезной. Подписывайтесь на мой блог, комментируйте, делитесь с друзьями.
Всех вам благ, Тимур Мустаев.
Рекомендуем также
Как наложить фото на фото в сторис
Способ 1: Стандартные средства
Проще всего произвести наложение фото друг на друга с помощью стандартного редактора сторис, представленного в официальном приложении Instagram для Android и iOS. Используется для этого специальная наклейка или буфер обмена, которые, однако, могут быть недоступны на некоторых устройствах.
Вариант 1: Добавление с помощью стикера
- Среди стикеров в библиотеке редактора историй присутствует инструмент, позволяющий добавлять изображения из памяти смартфона и в дальнейшем настраивать по аналогии с любой другой наклейкой. Чтобы воспользоваться данной возможностью, создайте новую сторис любым удобным способом и на верхней панели нажмите по отмеченному значку.
- Пролистайте список доступных стикеров во всплывающем окне и коснитесь иконки картинки. Впоследствии выберите изображение, которое хотите добавить, по аналогии с загрузкой нового фона.
Данный способ практически не ограничен по количеству добавляемых фотографий, достаточно будет просто повторить описанный порядок действий. При этом отметим, что нужная наклейка может отсутствовать, так как на момент написания инструкции это одна из новых функций.
Вариант 2: Копирование и вставка
- На устройствах под управлением iOS можно воспользоваться обычным копированием фото из внутренней памяти, чтобы добавить содержимое в сторис. Для этого подготовьте историю привычным образом и, находясь на экране редактора, сверните приложение, открыв впоследствии стандартную «Галерею».
- Выберите нужный снимок, нажмите кнопку «Поделиться» и во всплывающем окне коснитесь значка с подписью «Скопировать». После этого вернитесь в ранее свернутый клиент Инстаграма и тапните по блоку «Добавить наклейку».
Если по каким-то причинам указанный блок отсутствует, можете включить инструмент «Текст», зажать на несколько секунд любое место на экране и воспользоваться опцией «Вставить». Какой бы из вариантов не был выбран, добавленное таким образом изображение можно без проблем перемещать и масштабировать в рамках истории.
Способ 2: Сторонние средства
Чтобы наложить несколько изображений друг на друга в рамках сторис, не используя при этом стандартные функции Instagram, можно прибегнуть к сторонним приложениям, из которых нами будет рассмотрена лишь клавиатура и фоторедактор. Также отметим, что в качестве альтернативы подойдет практически любой редактор изображений с опцией «Поделиться» и даже некоторые онлайн-сервисы.
Подробнее:
Наложение фото друг на друга онлайн
Как наложить фото на фото на Android и iOS
Вариант 1: Microsoft SwiftKey
- Одной из самых многофункциональных клавиатур для разных мобильных устройств является Microsoft SwiftKey, которую, первым делом, следует загрузить из магазина приложений. Кроме того, по завершении установки следует выбрать новую клавиатуру в качестве основной, используя настройки смартфона, и только после этого переходить к работе со сторис.
Читайте также: Изменение клавиатуры на телефоне
Скачать Microsoft SwiftKey из Google Play Маркета
Скачать Microsoft SwiftKey из App Store - Создайте новую историю любой разновидности и, завершив подготовку, воспользуйтесь инструментом «Текст». После этого перейдите на вкладку с изображением стикера на верхней панели в блоке с клавиатурой.
- Через меню в нижней части экрана откройте вкладку «Коллекция» и коснитесь отмеченной пиктограммы со знаком «+». Также обратите внимание, что приложение само по себе предоставляет немало элементов, включая анимированные стикеры.
- В режиме «Выбрать изображение» пролистайте список картинок, найденных во внутренней памяти устройства, и коснитесь нужного варианта. Убедитесь, что на левой панели включена опция сохранения файла в коллекцию, и можете нажать кнопку «Отправить» в нижнем правом углу экрана.
- Добавленный снимок будет отмасштабирован в соответствии с разрешением экрана или файла и расположен в центре. Положение, размеры и прочее можно менять по аналогии с любым стикером в приложении.
К сожалению, для загрузки доступны лишь статичные файлы, но в то же время без видимых ограничений по количеству. Для сохранения сторис используйте привычную кнопку «Получатели».
Вариант 2: Canva
Перейти на онлайн-сервис Canva
- С помощью фоторедактора Canva можно различными способами обрабатывать и соединять изображения, в том числе используя шаблоны специально для Инстаграма. Чтобы воспользоваться функцией наложения фото, следует скачать приложение по представленным ниже ссылкам и произвести авторизацию на главной странице.
Скачать Canva из Google Play Маркета
Скачать Canva из App Store - Дождавшись завершения загрузки, на вкладке «Главная» тапните по значку «+», пролистайте открывшийся список и выберите «История в Instagram». По необходимости здесь же можно прибегнуть к поиску, если не получается найти нужный вариант.
После перехода к редактору новой истории отредактируйте шаблон, коснувшись кнопки «Файл». Больше всего это относится к параметрам проекта вроде имени, а также разрешению изображения.
- Чтобы добавить фоновое изображение, в правом нижнем углу редактора коснитесь кнопки «+» и во всплывающее окне выберите «Галерея». Здесь будут представлены все мультимедийные файлы на устройстве, поддерживаемые Canva, включая камеру.
- Настройте фоновую картинку нужным образом, используя инструменты приложения. Для добавления нового снимка поверх существующего следует снова открыть меню «+», перейти на вкладку «Галерея» и коснуться миниатюры файла.
- Изображение можно перемещать, масштабировать и вращать с помощью голубой рамки. При этом многократное увеличение приведет к скрытию краев изображения за пределами шаблона.
Весьма полезной особенностью приложения является то, что здесь в полной мере поддерживаются PNG-файлы с прозрачным фоном. Таким образом, можно добавлять заранее вырезанные элементы или стикеры.
При помощи инструментов на нижней панели каждое выбранное фото можно настраивать, например, путем наложения фильтров или эффектов вроде отзеркаливания. Особого внимания заслуживает вкладка «Расположение», так как позволяет управлять слоями.
- Завершив подготовку истории, на верхней панели нажмите кнопку публикации и в представленном списке выберите «История в Instagram». Если вы не использовали платные элементы в бесплатной версии ПО, сохранение пройдет без проблем.
В результате должно будет открыться приложение Инстаграм с автоматически добавленным, только что созданным фоном. Произвести публикацию можно с помощью кнопки «Получатели», как и в случае с любой другой сторис.
Обратите внимание, что в программе присутствует множество платных возможностей. Из-за этого следует или купить платную версию, или пользоваться только теми инструментами и файлами, которые отмечены подписью «Бесплатно».
Способ 3: Создание коллажа
В качестве отдельного метода стоит отметить возможность наложения фото друг на друга в рамках коллажа, для создания которого можно прибегнуть к официальному приложению или сторонним программам. Мы рекомендуем использовать именно второй вариант, так как многие редакторы предоставляют не только библиотеку шаблонов, но и поддерживают добавление изображений поверх существующих.
Подробнее: Создание коллажа в истории в Instagram
Мы рады, что смогли помочь Вам в решении проблемы.Опишите, что у вас не получилось. Наши специалисты постараются ответить максимально быстро.
Помогла ли вам эта статья?
ДА НЕТКак добавить несколько фото в инстаграм и не только
При публикации историй иногда пользователи хотят вставить больше 1 фотографии, но не понимают, как правильно это сделать. Для публикации сториз, состоящей из 2 и более частей, следует знать об особенностях инстаграма. Также возможно вставить в публикацию набор картинок, а также произвести пакетное скачивание или удаление постов.
Содержание:
Сервисы для Instagram (Реклама)
- Instahero
— Анализ подписчиков Instagram за 1 минуту
- Tooligram
— Очень мощный сервис для продвижения в Instagram
- Zengram
— Продвижение и раскрутка вашего «Инстаграма»
Как добавить несколько фото в историю инстаграм
Сториз в большинстве случаев используются, чтобы рассказать подписчикам о своем дне, впечатлениях или новых событиях. Как правило, у пользователей есть больше 1 картинки/видео, которые хочется выложить в историю одновременно. Сделать это можно при помощи встроенного функционала приложения социальной сети.
Следует отметить, что в соц. сети все истории, загруженные за 24 часа, выстраиваются в единую линейку. Подобная особенность позволяет не засорять пользовательскую ленту частыми обновлениями и упростить подписчикам возможность смотреть последние сторис.
Чтобы залить в ленту сторис, состоящую из 2 и более элементов, следует выбрать их из галереи на этапе добавления, либо загрузить поочередно сториз с отдельными картинками. Приложение самостоятельно сформирует из них единую линейку.
Как в инстаграм добавить сразу несколько фото
Существует возможность загрузить набор картинок в виде одного поста. Данная функция называется «карусель фотографий». Это удобно, когда требуется выложить пару похожих изображений и не хочется дублировать однотипные публикации.
Алгоритм действий:
- Открыть приложение Instagram;
- Нажать на кнопку «Добавление публикации»;
- Затем нажать на специальную иконку — появится возможность прикрепить множество фотографий;
- Выбрать все необходимые, обработать их встроенными средствами Инстаграма;
- Опубликовать.
Скачать несколько фото из instagram
Если для скачивания одного изображения можно использовать сервис DownloadGram, то для загрузки более 2 постов потребуется устанавливать специальное ПО (оно называется 4K Stogram).
В бесплатной версии можно присоединить только 2 аккаунта, при покупке платной версии ограничения отсутствуют. Эту программу можно поставить на компьютер любой операционной системы. Для Андроид следует использовать Fast Save, для iOS – InstaSaver.
Удалить несколько фото из инстаграма сразу
Иногда требуется одновременно удалить набор публикаций. Во встроенном функционале приложения подобная функция отсутствует, однако можно воспользоваться сторонними программами. Наиболее популярным приложением является InstaCleaner (подходит для iOS-системы, для Андроид-устройств можно скачать Cleaner for Instagram Unfollow, либо Mass Unfollow for Instagram). Он позволяет за пару кликов осуществить пакетное удаление постов. К сожалению, отправить с компьютера фотографии на удаление не получится.
Разделить одно фото на несколько частей в instagram
В последнее время популярным трендом в Instagram становится создание мозаики из фотографии в своем профиле. Это выглядит стильно и непременно выделит страницу среди прочих.
Для этого потребуется разделить картинку на равные части, после чего каждую разместить в аккаунте. Для разрезания изображения можно воспользоваться одним из многочисленных мобильных редакторов. Например, программой Grid Photo Maker, которая подходит для Андроид-устройств.
Заключение
Таким образом, добавление больше 1 изображения или видео в сториз одновременно не представляет труда. Создание «карусели» также не займет больше минуты. Стоит отметить, что можно не только выставить набор картинок, но и произвести пакетное удаление либо скачивание на компьютер или мобильный телефон. Однако для этого понадобится установка сторонних программ. Они являются полностью или частично бесплатными и помогут произвести процедуру максимально быстро.
Вконтакте
ОК
Как добавить несколько фотографий в историю Facebook и Messenger 2021
Наша жизнь полна историй, и некоторые из них мы публикуем в Интернете. Но иногда не все выражается только одной фотографией или видео. Добавление более чем одной истории помогает.
В то время как истории Facebook и Messenger предлагают различные функции, публикация одной из них автоматически публикует их в другой. Это избавляет нас от необходимости размещать его снова на другой платформе. Но что, если вы хотите добавить в свою историю второе фото или видео? Как это сделать?
Ну, вы находитесь в правильном месте. Здесь мы расскажем вам, как добавить второе фото или видео в историю Facebook и Messenger.
Давайте начнем.
Добавить вторую фотографию на Facebook Story (мобильные приложения)
Есть три способа сделать это.
Метод 1: Используйте кнопку Добавить в историю
Когда вы добавите первое изображение или видео в свою историю, вернитесь на начальный экран приложения Facebook. Вы заметите, что старая кнопка Добавить в историю все еще там. Нажмите на него, чтобы добавить второе фото и опубликовать его, как вы сделали первое. Аналогичным образом повторите процесс, если вы хотите добавить больше.
Способ 2: использовать кнопку «Добавить» из опубликованной истории
Просматривая опубликованную историю, если вы решите добавить больше фотографий, Facebook также предоставляет такую возможность.
Для этого откройте опубликованную историю, нажав «Ваша история» на главном экране Facebook. Затем нажмите кнопку «Добавить» в нижней части опубликованного материала.
Подсказка: обратите внимание на значок выделения на снимке экрана выше? Как и в Instagram, вы также можете создавать яркие моменты на Facebook.Сделайте новую фотографию или загрузите старую, нажав на значок галереи / рулона камеры рядом с кнопкой спуска затвора камеры, и опубликуйте ее.
Способ 3: использовать камеру Facebook
Еще один способ добавить больше историй — использовать камеру Facebook. Для этого коснитесь значка камеры в левом верхнем углу приложения Facebook. Здесь захватите новую фотографию или выберите одну из галереи и улучшите ее. Затем либо коснитесь опции «Ваша история», чтобы напрямую поделиться ею со своей историей, либо нажмите «Поделиться», а затем «Ваша история» (на следующем экране).
Также на
Facebook Messenger Mute vs Ignore: узнай разницу
Добавить несколько историй на Facebook Story (ПК)
Есть два способа для настольных компьютеров и ноутбуков.
Метод 1: Используйте ваш вариант истории
Откройте веб-сайт Facebook и нажмите кнопку «Ваша история». Это откроет историю, которую вы недавно опубликовали. На опубликованном материале вы увидите кнопку «Добавить в свой материал». Нажмите здесь.
Facebook приведет вас к всплывающему окну «Создать пост». Теперь добавьте фотографию и нажмите кнопку «Поделиться». Убедитесь, что ваша лента новостей выбрана вместо ленты новостей.
Метод 2: Добавить из Создать почтовый ящик
Вы можете добавить несколько историй, не открывая при этом существующую опубликованную историю. Для этого нажмите на поле состояния или область с надписью «Напишите что-нибудь здесь». Появится всплывающее окно. Теперь добавьте фотографию и выберите опцию «Ваша история». Затем нажмите кнопку «Поделиться». Если вы выберете Newsfeed, Facebook опубликует его на вашей стене. Так что будьте осторожны.
Используя этот метод, вы можете добавить несколько фотографий к вашей истории одновременно. Для этого выберите несколько фотографий вместо одной или просто нажмите значок плюса (+) рядом с выбранным изображением.
Добавить несколько историй на Facebook Messenger
Если вы используете Messenger для добавления историй в Facebook и Messenger, вот два способа опубликовать несколько историй из приложения Messenger.
Примечание . Настольная версия Messenger не поддерживает истории.Метод 1: Используйте ваш вариант истории
Независимо от того, опубликовали ли вы первую статью в Facebook или Messenger, при запуске Facebook Messenger вы увидите опцию «Ваша история» со знаком плюс. Нажмите на него. Затем с помощью кнопки камеры сделайте новый снимок или выберите существующий. Наконец, опубликуйте это.
Способ 2: использовать камеру Messenger
Для этого запустите приложение Messenger на телефоне и коснитесь значка камеры в верхней части. Загрузите свою историю и опубликуйте ее как обычно.
Как просмотреть несколько историй
Когда вы добавляете более одной истории в Facebook или Messenger, все они воспроизводятся в виде слайд-шоу в порядке их добавления. В настоящее время вы не можете изменить их порядок после публикации. Для быстрой перемотки истории нажмите на правый край экрана, чтобы перейти к следующей истории. Прикосновение к левому краю приведет вас к предыдущей истории.
Также на
# Как к / Guides
Нажмите здесь, чтобы увидеть нашу страницу статей с инструкциями / руководствамиБонусный совет 1: добавьте ярлык камеры Facebook на главный экран
Если вам нравятся эффекты и фильтры, предлагаемые камерой Facebook, вы можете добавить ее ярлык на домашний экран вашего телефона для быстрого доступа к нему.
Для этого выполните следующие действия:
Шаг 1: Запустите приложение Facebook на вашем телефоне.
Шаг 2: Нажмите на значок камеры в верхнем левом углу. Затем нажмите значок настроек в верхней части.
Шаг 3: Нажмите на «Добавить ярлык камеры». Появится всплывающее окно. Нажмите на Ok, чтобы подтвердить.
Теперь перейдите на домашний экран вашего телефона. Там вы найдете приложение Camera. Нажмите, чтобы запустить. Вы можете использовать его для публикации фотографий в своей ленте и истории или сохранить их на своем телефоне.
Бонусный совет 2: измените настройки конфиденциальности истории Facebook
Чтобы изменить аудиторию для своей истории в Facebook, выполните следующие действия:
Шаг 1 : Откройте приложение Facebook и нажмите на значок с тремя полосами вверху.
Шаг 2 : Выберите «Настройки и конфиденциальность» в меню, а затем «Настройки».
Шаг 3 : Прокрутите вниз и нажмите на «Настройки истории». Выберите Story Privacy и выберите аудиторию.
Также на
Топ 7 превосходных советов и хитростей в Facebook
Мы хотим больше возможностей
В отличие от Instagram, который предлагает родной способ добавить несколько фотографий в историю, и в Facebook, и в Messenger эта функция отсутствует в мобильных приложениях. Я действительно хочу использовать эту функцию, потому что я в основном использую приложения для публикации истории.
Помимо плохих вещей, Facebook и Messenger предлагают другие интересные функции в истории. Например, истории Messenger позволяют применять фильтры лица к старым изображениям и другим функциям.
Далее: истории в Instagram и Facebook одинаковы? Знайте разницу между ними и их особенностями.
Используйте режим серийной съемки, скрытую функцию в каждом телефоне, для получения более качественных фотографий. Вот как
Многие пользователи до сих пор полагаются на профессиональные камеры для фотографирования. Но в то же время мобильные фотографы стали чрезвычайно уверены в своих изображениях. Вы когда-нибудь задумывались, почему? Да, один из распространенных ответов — это правильные навыки. Но другая причина — это продвинутая технология камеры, встроенная в смартфон.
Камера в современных смартфонах — это больше, чем большой датчик изображения или модный объектив.Он также использует искусственный интеллект (AI), который позволяет пользователям камеры делать хорошие портреты или ночные фотографии. Но есть еще одна функция фотографии, встроенная в смартфоны, о которой мало кто знает. Даже если они это знают, они не используют это (по крайней мере, не так часто, как следовало бы). Функция фото называется режимом серийной съемки.
В настоящее время я одержим режимом серийной съемки, который поставляется с приложением камеры в телефоне. Поскольку функция серийной съемки доступна для КАЖДОГО смартфона, давайте углубимся.
Что такое пакетный режим?
Режим серийной съемки, также называемый режимом непрерывной съемки, — это функция, с помощью которой фотограф может делать несколько снимков непрерывно за доли секунды. Камера делает несколько кадров за одну секунду и размещает их в последовательности для анализа движения. В смартфонах камера также предлагает лучший снимок из всех рамок, который может использовать фотограф. Но это всего лишь предложение, фотограф может выбрать любой из серийных снимков, отредактировать его или нет и использовать.
Почему стоит выбрать пакетный режим?
Режим серийной съемки в основном используется, когда объект последовательно движется, например, при съемке дикой природы или спортивной фотографии. Такие камеры, как Canon EOS-1D X Mark III с непрерывной съемкой 16 кадров в секунду или Nikon D5 с максимальной скоростью серийной съемки 12 кадров в секунду, широко используются профессионалами для такой фотографии.
Для смартфонов режим серийной съемки можно использовать для получения более качественных снимков любого движущегося объекта. Пользователи камеры могут щелкать по птицам, прыгающим людям, играющим детям или даже снимать такие боевые действия, как скейтбординг, езда на велосипеде, плавание и многое другое.По сути, серийная съемка дает вам идеальное изображение, которое добавляет кадру кинематографического ощущения. И как только вы приобретете привычку использовать режим серийной съемки на своем смартфоне, поверьте мне, вы всегда захотите снимать все, используя эту функцию фото.
Как использовать пакетный режим?
Нет ничего лишнего, что вам нужно делать для серийной съемки. Какой бы смартфон вы ни использовали, просто откройте встроенное приложение камеры.
Для пользователей Android
— Откройте приложение камеры, нажмите и удерживайте кнопку спуска затвора.
— автоматически активирует режим серийной съемки и щелкает несколько фотографий, пока вы не отпустите кнопку.
— Вы также услышите звук срабатывания затвора при съемке нескольких кадров.
Для пользователей iPhone
— Если вы используете iPhone XS, XR или более старые модели iPhone, действия остаются такими же, как и для смартфонов Android.
— Откройте встроенное приложение камеры, нажмите и удерживайте кнопку спуска затвора, чтобы активировать режим серийной съемки.
— Если у вас есть телефоны серии iPhone 11, вам придется быстро сдвинуть кнопку спуска затвора влево, чтобы активировать функцию фотосъемки в режиме серийной съемки на iPhone 11, 11 Pro и 11 Pro Max. Если пользователь камеры нажмет кнопку спуска затвора и продолжит удерживать ее на телефонах серии iPhone 11, камера начнет записывать видео, а не делать снимки. Это всего лишь краткий способ быстрой видеосъемки без включения видеорежима.
Как сделать сразу несколько фотографий на iPhone 12/11 / XR / XS Max
Последнее обновление 13 ноя 2020
Хотите сделать как сделать много снимков подряд iPhone? Хм, хорошо, вы можете делать несколько снимков непрерывно, не пропуская ни одного события или деятельности.Скрытая функция камеры iPhone от Apple, для которой вам не нужно загружать или устанавливать какие-либо сторонние приложения и программное обеспечение, а также аксессуары для фотографий. Этот встроенный режим в приложении камеры, технически этот режим называется серийным режимом. Изучите приведенное ниже простое руководство по и следуйте ему, чтобы делать несколько снимков одновременно на iPhone в режиме серийной съемки.
мы будем рады помочь вам, отправьте эту форму, если ваше решение не описано в этой статье.
Лучший водонепроницаемый чехол для iPhone для подводной фотосессии.
Примечание : Когда вы используете этот совет, технически ваше устройство сохраняет фотографии в реальном времени, снятые в реальном времени, отдельно в разных кадрах. После этого вы можете выбрать свои лучшие снимки в приложении для фотографий.
Шаги для одновременной съемки нескольких фотографий на iPhone, iPad и iPod touch
- Шаг 1 : перейдите в приложение камеры и откройте на своем устройстве (iPhone, iPad или iPod Touch)
- Шаг 2 : Чтобы сделать нескольких фотографий , просто нажмите и удерживайте круглую кнопку внизу.
- Шаг 3 : Вы можете увидеть общее количество снятых фотографий на экране одним касанием, здесь вы можете увидеть 004 (четыре фотографии одновременно) и сделать до 999 одновременно. И сохранены в приложении фотографий .
- Шаг 4 : Чтобы идентифицировать все изображения (набор фотографий в приложении для фотографий), вы можете увидеть фотографии тегов серийной съемки на изображении, как показано на изображении ниже.
- Шаг 5 : просто нажмите на него. Для всех фотографий на экране выберите свой любимый снимок и удалите / удалите другие изображения.
Выберите фотографии, которые вы хотите или сохраните на своем iPhone, iPad и iPod Touch.
- Шаг 6 : Далее нажмите Готово. В противном случае вы можете удалить любые другие фотографии на следующем шаге.
Приложение Fix Camera не работает на iPhone
Лучшая селфи-палка для iPhone / Опрос за все время.
Полезно в некоторых ситуациях, без повторного касания пальцем экрана для нескольких снимков с разных ракурсов, которые можно легко сделать в режиме серийной съемки. О любой проблеме, связанной с одновременной съемкой нескольких фотографий на iPhone в режиме серийной съемки, сообщите нам в поле для комментариев.
Используйте длинную выдержку в iOS 11 на iPhone
Серия фотографий на iPhone iOS 11
Джайсух Патель
Джайсух Патель — основатель howtoisolve. Джайсух также является профессиональным разработчиком, любителем техно, в основном iPhone, iPad, iPod Touch и iOS, и является одним из ответственных лиц в своей семье. Контактное лицо: [адрес электронной почты защищен] [ИЛИ] [адрес электронной почты защищен]
Как выбрать несколько фотографий на iPhone двумя способами
- Вы можете выбрать сразу несколько фотографий на вашем iPhone с помощью команды «Выбрать».
- В приложении «Фотографии» есть команда «Выбрать» на каждом экране и в каждой папке, так что вы можете использовать ее где угодно.
- Вы также можете выбрать все фотографии в папке или все фотографии на вашем iPhone, коснувшись и проведя пальцем по экрану. Вы выберете все фотографии в текущем местоположении, пока iPhone прокручивает фотографии.
- Сделав выбор, вы можете нажать кнопку «Удалить» или «Поделиться», чтобы удалить их или поделиться ими.
- Посетите домашнюю страницу Business Insider, чтобы узнать больше.
Необходимо выбрать несколько фотографий на iPhone, чтобы отображать их в виде слайд-шоу, делиться ими или удалять?
Выбрать несколько фотографий на iPhone или даже все фотографии сразу.
Ознакомьтесь с продуктами, упомянутыми в этой статье:iPhone 11 (от 699,99 долларов США в Best Buy)
Как выбрать несколько фотографий на iPhone1. Запустите приложение «Фотографии». Он должен автоматически открываться на вкладке «Фотографии» со значением «Все фотографии». Вы можете перейти к любой папке, в которой хотите выбрать фотографии.
2. Нажмите «Выбрать» в правом верхнем углу экрана.
Нажмите «Выбрать», чтобы сделать свой выбор. Дэйв Джонсон / Business Insider3. Слегка коснитесь каждой фотографии, которую хотите выбрать. Вы можете прокручивать по мере продвижения, если все фотографии, которые вы хотите, не отображаются на экране сразу. Вы можете увидеть промежуточный итог выбранных фотографий в нижней части экрана.
4. Когда вы будете готовы, нажмите кнопку «Поделиться» (прямоугольник со стрелкой, выходящей из него в нижнем левом углу) или «Удалить», чтобы выполнить действие с выбранными фотографиями.
Вы можете увидеть, какие фотографии вы выбрали, потому что они будут отмечены галочкой.Дэйв Джонсон / Business Insider Как выбрать все фотографии в папке или на вашем iPhoneВ приложении «Фотографии» нет команды «Выбрать все», но вы можете выбрать все фотографии в папке (или даже все фотографии на iPhone) немного более ручным способом.
1. Запустите приложение «Фотографии» и перейдите к папке, которую вы хотите выбрать полностью. Если вы хотите выбрать все фотографии на телефоне, оставайтесь в разделе «Все фотографии» на вкладке «Фотографии».
2. Нажмите «Выбрать» в правом верхнем углу экрана.
3. Слегка коснитесь самой последней фотографии в папке и сразу же проведите пальцем влево, затем переместите его вверх в левый верхний угол экрана. Когда вы это сделаете, вы увидите, что фотографии выбираются под вашим пальцем.Это может быть некоторая практика, чтобы делать это правильно, поэтому не удивляйтесь, если это не сработает правильно с первого раза.
Коснитесь, проведите влево, затем вверх, чтобы быстро выбрать несколько элементов. Дэйв Джонсон / Business Insider4. Поднесите палец к часам и оставьте их там, пока альбом не прокрутится до первой фотографии и все они не будут выделены.
С помощью этого жеста вы можете быстро выбрать все фотографии в одном месте.Дэйв Джонсон / Business InsiderДэйв Джонсон
Писатель-фрилансер
Как делать и просматривать серийные фотографии на iPhone
- Вы можете легко снимать и просматривать серийные фотографии на своем iPhone, используя режим серийной съемки приложения «Камера», который позволяет снимать изображения со скоростью 10 кадров в секунду.
- Чтобы снять серию фотографий, просто удерживайте палец на кнопке спуска затвора на камере iPhone во время съемки.
- Вы можете просмотреть серию серий, нажав «Выбрать…» в нижней части серийной фотографии, где вы можете сохранить лучшие отдельные фотографии или всю серию.
- Посетите домашнюю страницу Business Insider, чтобы узнать больше .
В камере iPhone есть режим серийной съемки, который имитирует быстрые экспозиции, сделанные спортивными и активными фотографами с помощью высококачественных камер.
iPhone может снимать около 10 кадров в секунду, что часто бывает достаточно, чтобы запечатлеть важные моменты во время быстрых действий, таких как спортивные соревнования, движущиеся автомобили или движущиеся животные.
Чтобы сделать серию фотографий в режиме серийной съемки, вам не нужно ничего делать заранее — нет настроек или режимов, которые нужно изменить. Вместо этого просто нажмите и удерживайте палец на кнопке спуска затвора. Вы сделаете серию фотографий, пока ваш палец остается на кнопке.
После того, как вы сделаете снимок в режиме серийной съемки, он появится в вашей фотопленке, как и любой другой снимок, хотя iPhone выберет одно изображение для его представления и «скроет» другие. Вы можете просмотреть всю серию в любое время и сохранить их все или выбрать одну или несколько своих любимых фотографий и удалить остальные.
Вот как это сделать.
Ознакомьтесь с продуктами, упомянутыми в этой статье:iPhone Xs (от 999,99 долларов США в Best Buy)
Как просматривать серийные фотографии на iPhone1. Запустите приложение «Фотографии».
2. Нажмите «Альбомы» внизу экрана.
3. Прокрутите вниз и нажмите «Пакеты», чтобы открыть папку «Пакеты».
Ваша коллекция пакетов хранится в папке Bursts. Дэйв Джонсон / Business Insider4. Нажмите на фотографию, которую хотите просмотреть, а затем нажмите «Выбрать…» в нижней части экрана.
Вы можете просмотреть все фотографии в серии, нажав «Выбрать…» Дэйв Джонсон / Business Insider5. Теперь вы должны увидеть эскизы всех фотографий внизу экрана. Вы можете пролистывать серию, просматривая каждое изображение.
6. Коснитесь каждой фотографии, которую вы хотите сохранить как отдельное изображение в папке «Фотопленка». Вы должны увидеть галочку в правом нижнем углу каждого выбранного изображения.
Вы можете выбрать столько фотографий, сколько хотите, чтобы экспортировать их из серийной серии и сохранить в фотопленке.Дэйв Джонсон / Business Insider7. Когда вы закончите, нажмите «Готово».
8. Во всплывающем окне вы можете выбрать, хотите ли вы сохранить всю серию серий или только выбранные вами избранные. Если вы решите сохранить все, вы всегда можете вернуться в папку серийной съемки и еще раз просмотреть фотографии. В противном случае серия серийной съемки будет удалена, и будут сохранены только выбранные фотографии.
Выберите, сохранять ли всю серию фотографий или только выбранные вами избранные. Дэйв Джонсон / Business InsiderДэйв Джонсон
Писатель-фрилансер
Конвертируйте несколько живых фотографий в одно непрерывное видео на вашем iPhone «iOS и iPhone :: Гаджеты»
Live Photos захватывают секунды до и после того, как вы сделаете снимок, создавая более полный и уникальный момент, которым можно поделиться с друзьями и семьей.К сожалению, до сих пор было практически невозможно поделиться Live Photos с пользователями, не использующими iPhone. Благодаря iOS 13 вы можете легко преобразовать Live Photo в видео и даже объединить несколько Live Photo в одно длинное видео.
Если вы хотите преобразовать только одно Live Photo в видео, ознакомьтесь с нашим полным руководством по ссылке ниже. Однако, чтобы создать видео из нескольких Live Photo, вы должны сначала включить эту функцию, быстро сделать несколько снимков, а затем использовать Share Sheet, чтобы начать преобразование.
Шаг 1. Включите «Живые фото»
Во-первых, вы должны включить функцию «Живые фото», которую вы легко можете сделать из видоискателя в приложении «Камера». Просто нажмите на значок Live Photos в центре вверху, он должен быть белого цвета и проходить сквозь него. Как только вы нажмете на него, он станет желтым и снимет удар — это означает, что Live Photos теперь включены.
Шаг 2: Быстрая последовательная съемка нескольких живых фотографий
Уловка для сшивания нескольких живых фотографий состоит в том, чтобы сделать их в быстрой последовательности.Это означает, что вы должны открыть приложение «Камера», сделать живое фото, а затем сразу после него сделать еще одно — и так далее, и тому подобное — только подождав несколько секунд между ними. Если вы подождете более 1,5 секунд между съемкой фотографий, новая функция видео не будет работать. Вы можете сделать столько живых фотографий, сколько хотите соединить вместе.
Шаг 3. Проверьте, есть ли у ваших живых фотографий непрерывное воспроизведение.
Чтобы убедиться, что они могут быть сшиты вместе, откройте приложение «Фото» и найдите первую живую фотографию из группы, затем нажмите и удерживайте ее, чтобы воспроизвести ее.Если Live Photo были сняты с интервалом в 1,5 секунды друг от друга, вы получите одно непрерывное воспроизведение от первого до последнего Live Photo, пока вы удерживаете палец. В этом случае их можно объединить в одно видео.
Шаг 4. Преобразование нескольких живых фотографий в видео
Чтобы объединить несколько живых фотографий в одно видео, войдите в приложение «Фото», нажмите «Выбрать» и выберите каждую живую фотографию, которая является частью непрерывного воспроизведения (как упомянутый в шаге 3).Затем нажмите кнопку «Поделиться» в нижнем левом углу, проведите пальцем вверх по листу общего доступа и нажмите «Сохранить как видео».
Сшитые живые фотографии будут сохранены в вашей фотопленке как видео. Нажмите на серую кнопку воспроизведения, чтобы посмотреть видео, или нажмите на страницу общего доступа, чтобы отправить его практически любому, поскольку теперь это обычное видео, а не частный формат.
Не пропустите: 200+ новых интересных функций iOS 13 для iPhone
Обеспечьте безопасность соединения без ежемесячного счета .Получите пожизненную подписку на VPN Unlimited для всех своих устройств, сделав разовую покупку в новом магазине Gadget Hacks Shop, и смотрите Hulu или Netflix без региональных ограничений, повышайте безопасность при просмотре в общедоступных сетях и многое другое.
Купить сейчас (скидка 80%)>
Другие выгодные предложения, которые стоит проверить:
Фотография на обложке и скриншоты сделаны Нельсоном Агиларом / Gadget HacksКак таймер камеры iPhone может помочь вам делать лучшие фотографии
Слишком долго высококачественные фотографии были доступны только профессионалам и людям, у которых было достаточно денег, чтобы за них платить.Но рост Instagram привел к появлению сотен инструментов и приложений, которые позволяют фотографам-любителям делать снимки так же хорошо, как и профессионалы.
Программное обеспечение для редактирования, художественные фильтры и приложения для ретуширования помогут улучшить любую сделанную вами фотографию. Но есть один простой бесплатный инструмент, который часто упускают из виду в сообществе фотографов Instagram: автоспуск.
Встроенная прямо в ваш iPhone, эта простая функция может помочь вам создавать потрясающие фотографии, которые поднимут уровень вашего профиля и поместят ваш контент в один ряд с профессионалами.В этом руководстве мы рассмотрим все, что вам нужно знать об использовании автоспуска камеры — никаких дополнительных загрузок не требуется.
Как установить таймер на камеру iPhone
Независимо от того, собираетесь ли вы в последнюю минуту сделать групповое фото или пытаетесь сделать идеальный снимок своей одежды перед выходом, функция автоспуска на камере вашего iPhone — отличный инструмент, который поможет понять, как использовать. И первый шаг в этом — выяснить, как его настроить.
Вот как настроить таймер автоспуска камеры iPhone:
- Откройте приложение «Камера».
- Нажмите кнопку часов в верхней части экрана.
- Выберите вариант таймера, который вы хотите использовать. У вас есть варианты: 3 секунды, 10 секунд или выключить камеру.
- Сделайте снимок, нажав кнопку спуска в нижней центральной части экрана.
Выполнение этих простых шагов поможет вам настроить автоспуск для всех ваших будущих фотографий. Также приятно отметить, что автоспуск доступен как для передней, так и для задней камеры.
Могу ли я отключить режим серийной съемки при использовании таймера автоспуска на iPhone?
По умолчанию автоспуск используется для съемки фотоаппаратом в режиме серийной съемки, что означает, что несколько снимков будут сделаны в быстрой последовательности.Но вы можете отключить режим серийной съемки при использовании автоспуска на вашем iPhone.
Кому-то нравится, когда можно выбирать из серийной фотографии, а кому-то нет. В любом случае полезно знать, как включать и выключать режим серийной съемки при использовании автоспуска. Если вы хотите выключить его, вы должны включить опцию Live photo или портретный режим.
Вот как включить живые фото:
- Откройте приложение «Камера».
- Нажмите кнопку часов в верхней части экрана.
- Выберите вариант таймера, который вы хотите использовать.
- Нажмите кнопку параметра Live, расположенную в верхней части экрана рядом с кнопкой часов, чтобы включить или выключить его.
- Сделайте снимок.
Чтобы включить портретный режим, просто прокрутите до Портрет в нижней части экрана и затем сделайте снимок, как обычно.
Как улучшить фотографии с помощью таймера камеры iPhone
Теперь, когда вы знаете все тонкости автоспуска камеры iPhone, пора научиться использовать его, чтобы делать невероятные, профессионально отполированные фотографии для вашего Instagram.Несмотря на то, что существует множество советов и приемов, мы собрали для вас самые лучшие, которые вы можете попробовать сегодня.
Сделайте селфи без руки в кадре
Пожалуй, один из самых простых и эффективных способов использования автоспуска — это сделать классическое селфи без классической руки для селфи. Тысячи фотографов и влиятельных лиц Instagram овладели этим искусством, и теперь ваша очередь.
В идеале вам нужно иметь что-нибудь для настройки камеры.Вы можете прислонить его к стене или к книгам, но лучший способ профессионально делать автопортреты — использовать подставку или штатив. Подставка для телефона Lamicall регулируется, так что вы можете снимать любые углы, а выдвижная штативная подставка UBeesize 51 ″ поставляется с пультом дистанционного управления Bluetooth.
После того, как ваш iPhone будет защищен, сделайте следующее:
- Откройте приложение «Камера».
- Расположите iPhone так, чтобы он смотрел на нейтральный фон, и расположитесь по направлению к источнику света.
- Выберите 10-секундный таймер, чтобы у вас было достаточно времени, чтобы занять позицию.
- Отключите режим Live, чтобы активировать режим серийной съемки и получить больше возможностей для фото.
- Нажмите кнопку спуска затвора.
Существует множество положений, углов и поз, с которыми вы можете экспериментировать, чтобы делать творческие автопортреты, так что поиграйте и получайте удовольствие.
Уменьшение размытости фотографий в ночном режиме
Если вы когда-либо пытались сделать снимок в темноте, вы знаете, насколько это может быть сложно.Расплывчатые и шаткие фотографии часто возникают из-за того, что недостаточно света для стабилизации кадра даже при использовании ночного режима iPhone.
Однако автоспуск может помочь уменьшить размытость ваших ночных фотосессий, потому что вы не будете держать камеру. Опять же, если у вас есть способ защитить свой iPhone, ваши ночные фотографии должны получиться такими же четкими и четкими, как и ваши дневные снимки.
К счастью, ночной режим iPhone включается автоматически, поэтому все, что вам нужно сделать, это настроить iPhone, включить автоспуск и обязательно следовать этим другим советам:
- Снимайте только неподвижные объекты. Люди или движущиеся объекты уже достаточно сложно запечатлеть в течение дня. Ночью их еще сложнее сфотографировать, и из-за этого изображение может получиться нечетким.
- Уменьшите экспозицию камеры перед съемкой. Чтобы избежать наложения зернистости на фотографиях, коснитесь той части изображения, которая должна оставаться темной и четкой. Когда появится окно настройки фокуса, проведите пальцем вниз, чтобы сделать область изображения темнее.
- Выберите хорошо освещенное место. Ночной режим не работает в полном черном цвете.Лучшие вечерние фотографии делаются в местах, где есть хотя бы один доступный источник света. Еще один хороший прием — окружить хорошо освещенную область, в которой вы размещаете объект, очень темным негативным пространством.
- Съемка в черно-белом режиме. Если на снимке есть яркий свет и темные тени, но мало ярких цветов, черно-белая съемка может сделать изображение более четким и профессиональным.
Снимаете ли вы всю свою большую семью после праздничного обеда или снимаете творческий ночной портрет, мы надеемся, что эти советы по автоспуску помогут вам усовершенствовать свои навыки фотографии на iPhone.
Как снимать, просматривать и сохранять серийные фотографии на iPhone | Мотив
Время чтения: 5 минут чтения
Часто бывает тонкая грань между отличным снимком и размытым. В кадрах с боевыми действиями чаще встречается последнее. Малейшее движение камеры, объекта или того и другого может привести к плохим результатам. Но вместо того, чтобы просить друга снова и, возможно, снова перепрыгнуть через лужу, сделайте снимок правильно с настройкой серийной фотографии. Это волшебным образом делает ваш палец для фотосъемки бионическим и более продуктивным.
Что такое серийные фотографии?
Серийная съемка — это коллекция фотографий, сделанных в режиме серийной съемки. Ваша камера делает 10 фотографий в секунду при долгом нажатии кнопки спуска затвора. Попробуйте сделать это без серийной фотосъемки на iPhone. Две, может быть, три фотографии в секунду развивают ловкость большинства людей. Вперед, продолжать. Посмотри, сколько ты сможешь взять.
Как делать серийные фотографии
Серийная фотосъемка на iPhone — это просто. Тем не менее, разница между обычной фотографией и серийной фотографией заключается в первую очередь в кнопке спуска затвора.Обычный выстрел требует простого нажатия. Серийные фотографии создаются долгим нажатием. Удерживая кнопку нажатой, активируется пакетный режим. Однако активация этого зависит от модели iPhone.
Как сделать серию фотографий на iPhone XR и старше
На моделях до iPhone XR или более ранних просто откройте приложение камеры и сделайте снимок в кадре. Затем нажмите и удерживайте кнопку спуска затвора, пока не сделаете снимок объекта. Когда в телефоне включен звук, вы услышите частый щелчок затвора, выполняющего свою работу.Камера делает снимки, пока ваш палец находится на кнопке.
Как делать серию фотографий на iPhone 11 и новее
На iPhone 11 все немного иначе. Для портретных фотографий нажмите и сразу же перетащите кнопку спуска затвора влево. Отпустите, когда вы запечатлили свой объект. Для пейзажных фотографий нажмите и перетащите кнопку спуска затвора вверх. В результате вы получите серию фотографий, из которых вы сможете выбрать лучшее. Внутри кнопки фото отобразится количество фотографий, сделанных в серии.
Как просматривать серийные фотографии на iPhone
После того, как вы поэкспериментировали с серийными фотографиями, самое интересное — увидеть то, что вы сняли. Вот несколько простых шагов для просмотра серийных фотографий на iPhone.
- Запустите приложение «Фото».
- Нажмите « Альбомы » внизу экрана.
- Прокрутите вниз, чтобы найти « Bursts », затем нажмите, чтобы открыть папку Bursts .
- Нажмите фото, которое хотите просмотреть, а затем нажмите « Выбрать …» в нижней части экрана.
- Эскизы всех фотографий появятся внизу экрана. Пролистайте их все, чтобы увидеть, что вам нравится.
Как сохранить отдельные серийные фотографии
После прокрутки пакетов вы можете найти несколько, которые вам нравятся. Возможно, они вам понравятся. Вот как разделить серию фотографий, чтобы сохранить только несколько. А вот как сохранить все серийные фотографии, если вы сделали хороший снимок.
- Чтобы сохранить отдельные фотографии в серии, коснитесь каждой фотографии, которую вы хотите сохранить как отдельное изображение в альбоме «Фотопленка».В правом нижнем углу каждого выбранного изображения появится галочка.
- Когда вы закончите, нажмите « Готово, ».
- Во всплывающем окне вы можете выбрать « Сохранить все » из серии или выбрать « Сохранить только (#) Избранное ».
- Если вы выберете « Keep Everything », вы всегда сможете вернуться в папку серийной съемки и снова просмотреть фотографии. В противном случае серия серийной съемки будет удалена, и будут сохранены только выбранные фотографии.
Что вы делаете с серийными фотографиями?
Чтобы понять потенциал серийной фотографии, важно знать, что такое серийная фотография? Это коллекция фотографий, сделанных со скоростью 10 кадров в секунду. Пока кнопка спуска затвора удерживается нажатой, снимаются фотографии. Серийная фотосъемка Настройка iPhone особенно полезна при съемке самых разных фотографий:
- Четкие и четкие фотографии действий. Любое движение затрудняет использование стандартного режима. Режим серийной съемки увеличивает ваши шансы на получение идеального снимка.
- Откровенные фото. Для съемки ничего не подозревающих объектов часто требуется серия фотографий, чтобы найти подходящую.
- Портретная фотография. Легче сфотографировать расслабленного человека. Настройка разрыва позволяет избежать давления «скажи сыр».
- Захват взаимодействия между людьми. Взаимодействие с позированием обычно приводит к получению результата на фотографии.
- Фотография природы. Ветер и волны никого не успокаивают. Режим серийной съемки помогает сделать снимок естественно.
- Групповые фото. Глаза могут мигать в мгновение ока. С 10 выстрелами в секунду в режиме серийной съемки ваши шансы на то, что все глаза широко открыты, значительно улучшаются.
Учитывая его универсальность, вы можете найти пакетный режим своей настройкой. Чем больше вы знаете о параметрах настройки камеры iPhone, тем лучше будут ваши снимки.
Превратите фотографии в серийной съемке в стильные фотокниги
Благодаря вашим навыкам фотосъемки, режим серийной съемки поможет вам делать снимки, с которыми вы боролись раньше.Продемонстрируйте свои творческие результаты не на телефоне. Легко загружайте серийные фотографии в профессиональные фотопроекты с Motif. Превратите серийные фотографии в видео. Что ж, создайте иллюзию движения с помощью книжки-книжки. Соберите свои лучшие снимки с семейных встреч и создайте собственную фотокнигу. Они делают продуманные подарочные изделия, которые прослужат вам многие поколения.
Продемонстрируйте свои навыки фотографии с Motif.
Приложение Motif без проблем работает с Apple Photos на вашем iPhone / iPad и Mac.Его умная технология волшебным образом превращает ваши лучшие изображения в профессиональные фотопроекты.



 Весь контент будет отформатирован под стандартный квадратный размер. Если нужно изменить обрезку, коснитесь каждой фотографии и отредактируйте.
Весь контент будет отформатирован под стандартный квадратный размер. Если нужно изменить обрезку, коснитесь каждой фотографии и отредактируйте. Но вы можете поменять текст, хештеги или отметить людей на фотографии.
Но вы можете поменять текст, хештеги или отметить людей на фотографии. Путешественники публикуют максимально информативные посты-галереи. Это могут быть маршруты поездки, варианты жилья или других заведений, несколько фото из одного туристического места или города либо история одного путешествия;
Путешественники публикуют максимально информативные посты-галереи. Это могут быть маршруты поездки, варианты жилья или других заведений, несколько фото из одного туристического места или города либо история одного путешествия;
 «Вывести HTML» — редактор сделает веб страничку для сайта, этот параметр рассмотрим чуть ниже более подробно.
«Вывести HTML» — редактор сделает веб страничку для сайта, этот параметр рассмотрим чуть ниже более подробно.






