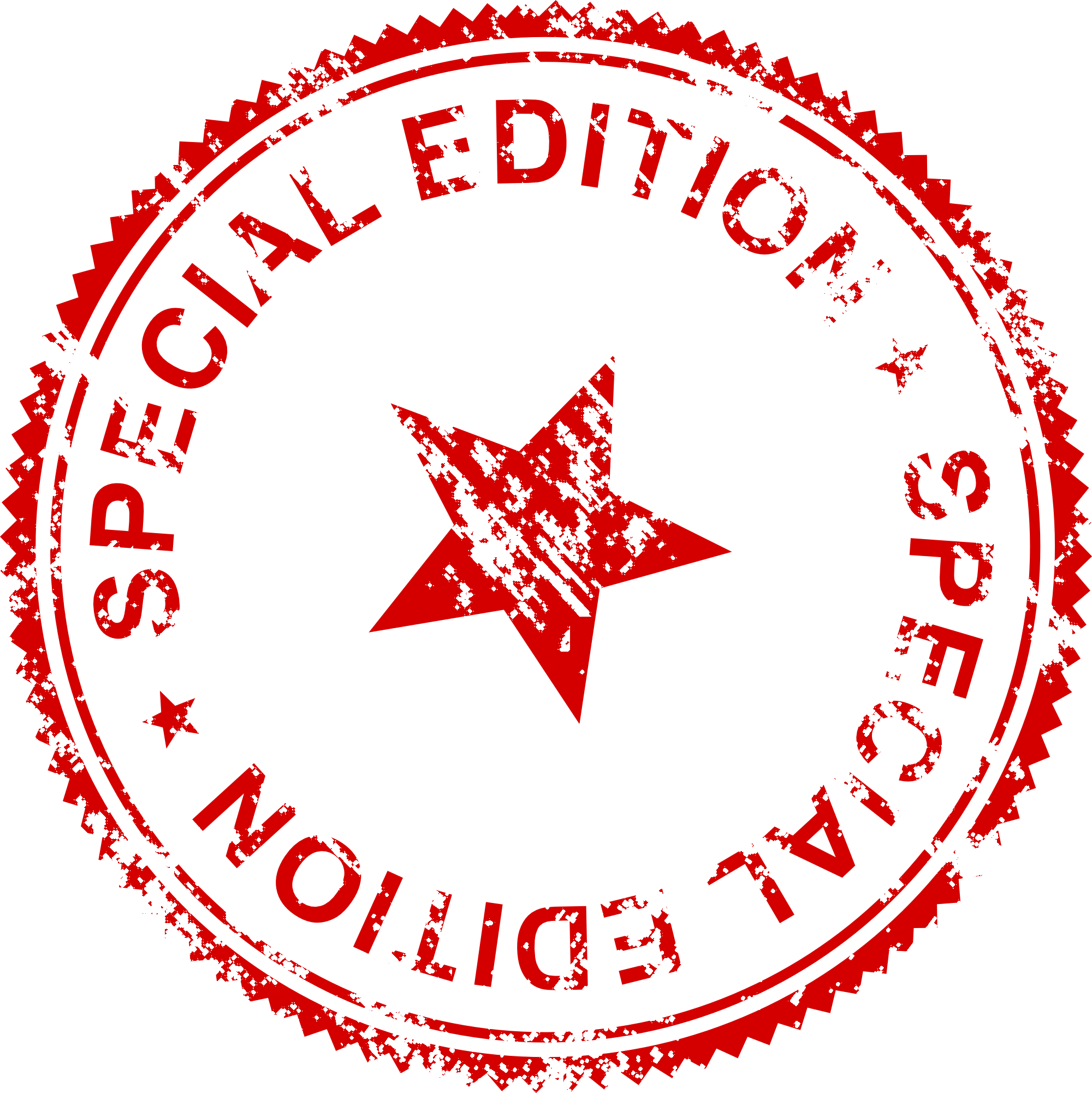Как сделать штамп в Фотошопе
Для чего вообще нужно создавать штамы и печати в Фотошопе? Потребности у всех разные – кому-то хочется в дальнейшем использовать их на своих веб-сайтах, а кому-то хочется создать макет для того, чтобы производить реальную печать.
В сегодняшнем уроке мы поговорим о том, как достаточно быстро создать штамп прямоугольного типа. Поехали!
Рисуем штамп
Для начала нужно открыть Photoshop и создать новый документ желаемого размера. Мы выбрали размер 1000×450 пикс:
После создания проекта нужно создать новый прозрачный слой.
Затем выбираем инструмент для выделения – “Прямоугольная область”:
Выделяем нужную часть холста:
Теперь нужно кликнуть ПКМ (правой кнопкой мыши) по любому месту внутри выделенной области и, в раскрывшемся меню, выбрать «Выполнить обводку».
В открывшемся окне настроек мы выставим наш фирменный цвет и ширину в 11 пикселей. В пункте “Расположение” выбираем “Внутри”.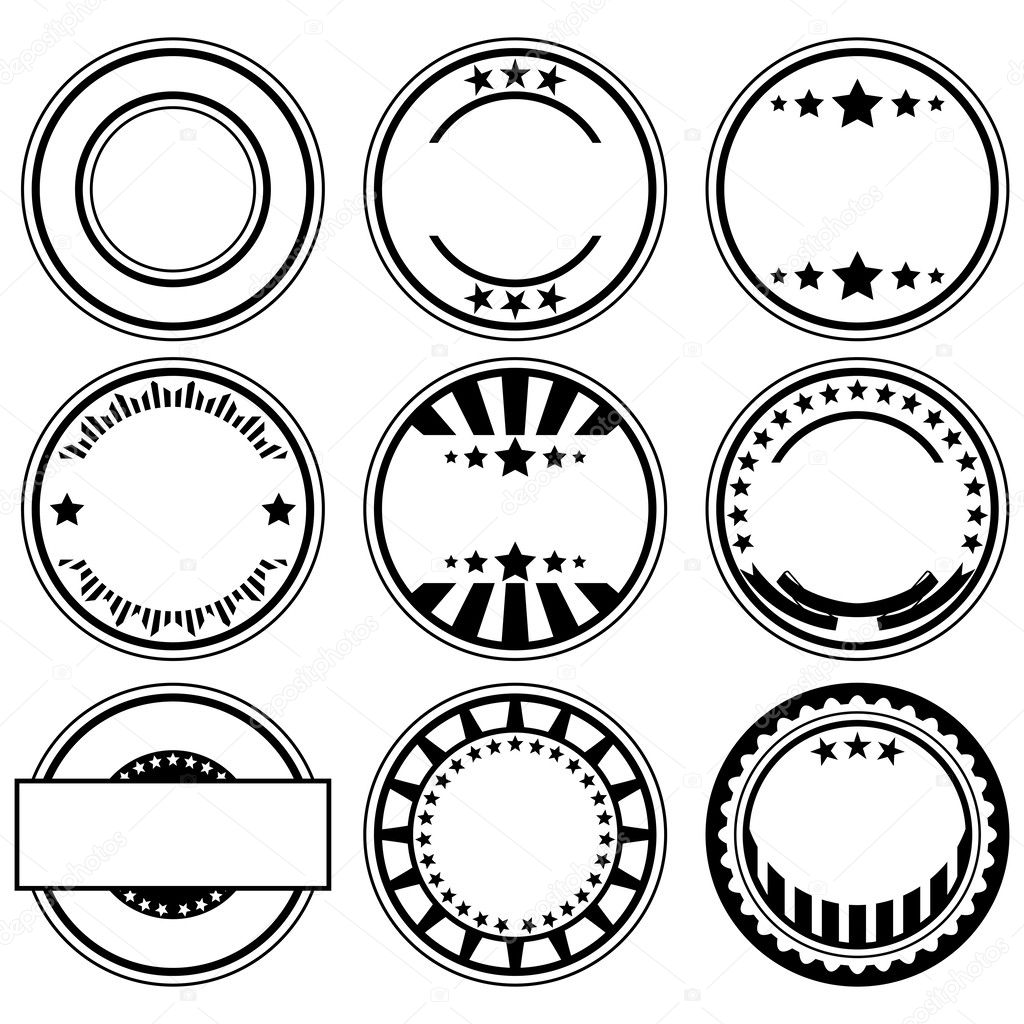 Вы же, в свою очередь, экспериментируйте и выбирайте те настройки, которые подходят вам.
Вы же, в свою очередь, экспериментируйте и выбирайте те настройки, которые подходят вам.
Используя комбинацию горячих клавиш
CTRL+D, снимаем выделение. Обводка (границы) для нашего штампа готова:
Теперь нам нужно создать новый слой и написать текст – в нашем случае “MyPhotoshop.ru”.
Берем инструмент “Горизонтальный текст”:
Создаем надпись (мы используем шрифт “Fira Sans: SemiBold Italic”):
Чтобы начать обработку текста, нужно его растрировать. Для дальнейшей обработки текст необходимо растрировать. Для этого просто кликните на слой, где находится текст ПКМ и в раскрывшемся меню выберите “Растрировать текст”.
После, нужно снова нажать на растрированный слой с текстом ПКМ и выбрать “Объединить с предыдущим”, как показано на скриншоте ниже:
Подбор/применение фильтров
Теперь нужно немного поработать с фильтрами. Переходим в самое главное меню, находим “Фильтр”, а в раскрывшемся меню выбираем “Галерея фильтров”.
Примечание! Убедитесь, что основным цветом должен быть выбран тот, который использовался в создании штампа, а фоновым выберите любой другой контрастный цвет.
Вернемся к нашей галерее эффектов. Находим подраздел “Текстура” и выбираем “Текстуризатор” (Вы можете выбрать любой другой эффект). Устанавливаем необходимые настройки для этого фильтра и кликаем ОК.
Результат применения этого фильтра:
После, можно еще “поколдовать” над нашим штампом.
Еще раз заходим в меню “Галерея фильтров” и добавим еще один эффект – “Эскиз” -> “Мокрая бумага”.
Применяем фильтр нажатием на “ОК”. Вот и все, наш штамп почти готов:
Осталось только придать ему реалистичности.
Для этого берем инструмент “Волшебная палочка”
и в верхней панели настроек инструмента задаем нужные настройки (не забываем снять галку с пункта “Смеж.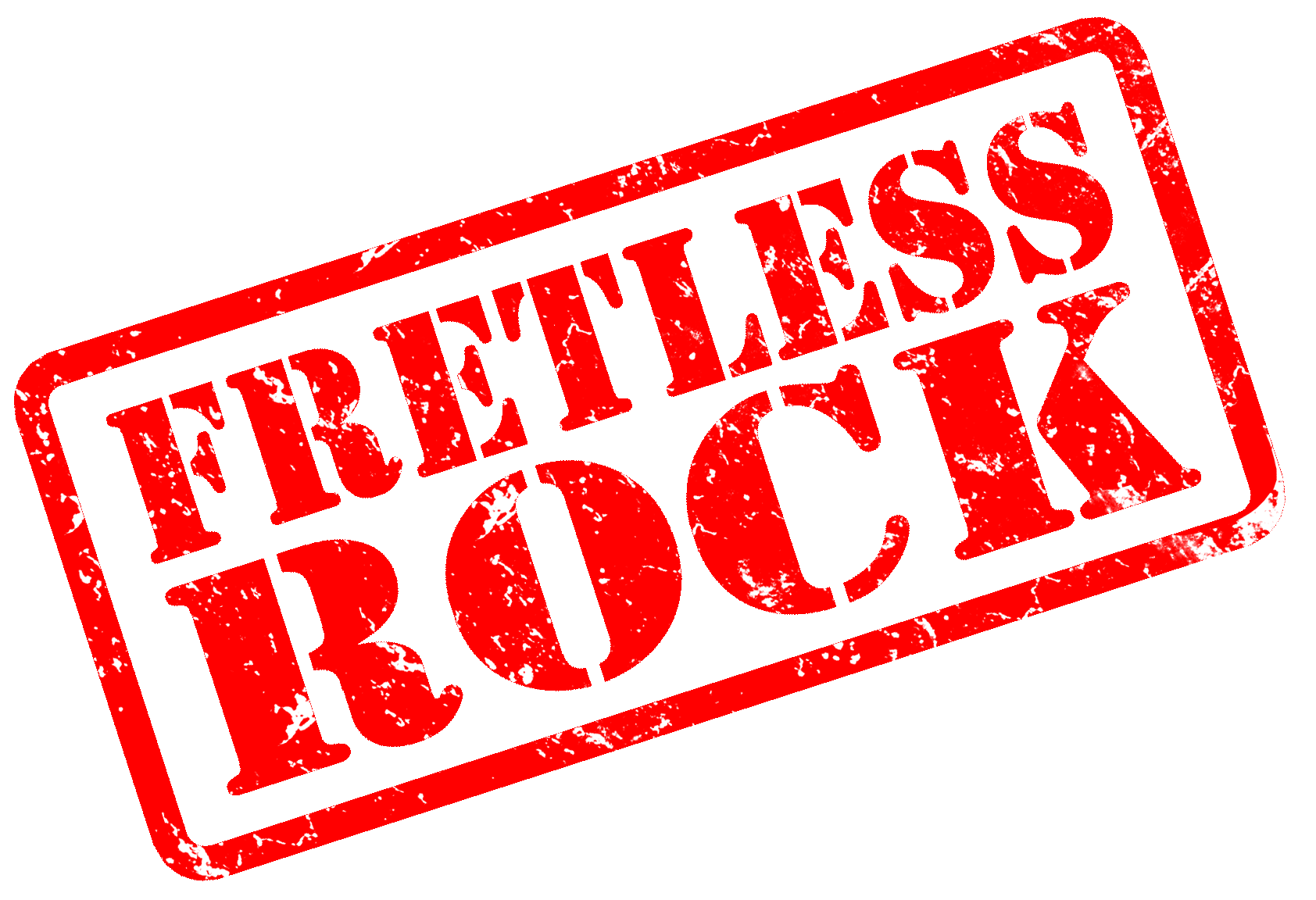 пикс”.):
пикс”.):
Далее нужно приблизить наш холст на свое усмотрение, выбрать какой-нибудь оттенок и кликнуть по нему “волшебной палочкой”. Программа создаст выделение:
Нам остается лишь нажать клавишу DEL, а после снять выделение горячими клавишами CTRL+D.
Теперь уже можно сказать, что у нас получился достаточно неплохой и реалистичный штамп, который мы сделали в Фотошопе за минут 5.
На этом наш урок подошел к концу и теперь вы знаете, как создавать штампы и, надеемся, вам все было понятно. Если остались вопросы, обязательно задайте их в комментариях.
До встречи в наших других уроках!
Как сделать штамп в Фотошопе
Цели создания штампов и печатей в Фотошопе разные – от необходимости создания эскиза для производства реальной печати до клеймения изображений на сайтах.
Один из способов создания печати мы обсудили в этой статье. Там мы рисовали круглую печать, используя интересные приемы.
Сегодня я покажу еще один (быстрый) способ создания штампов на примере прямоугольной печати.
Начнем…
Создаем новый документ любого удобного размера.
Затем создаем новый пустой слой.
Берем инструмент «Прямоугольная область» и создаем выделение.
Кликаем правой кнопкой мыши внутри выделения и выбираем «Выполнить обводку». Размер подбирается экспериментально, у меня 10 пикселей. Цвет сразу подбираем тот, который будет на всем штампе. Положение обводки
Снимаем выделение сочетанием клавиш CTRL+D и получаем окантовку для штампа.
Создаем новый слой и пишем текст.
Для дальнейшей обработки текст необходимо растрировать. Нажимаем на слой с текстом правой кнопкой мыши и выбираем пункт «Растрировать текст».
Затем еще раз кликаем по слою с текстом правой кнопкой мыши и выбираем пункт «Объединить с предыдущим».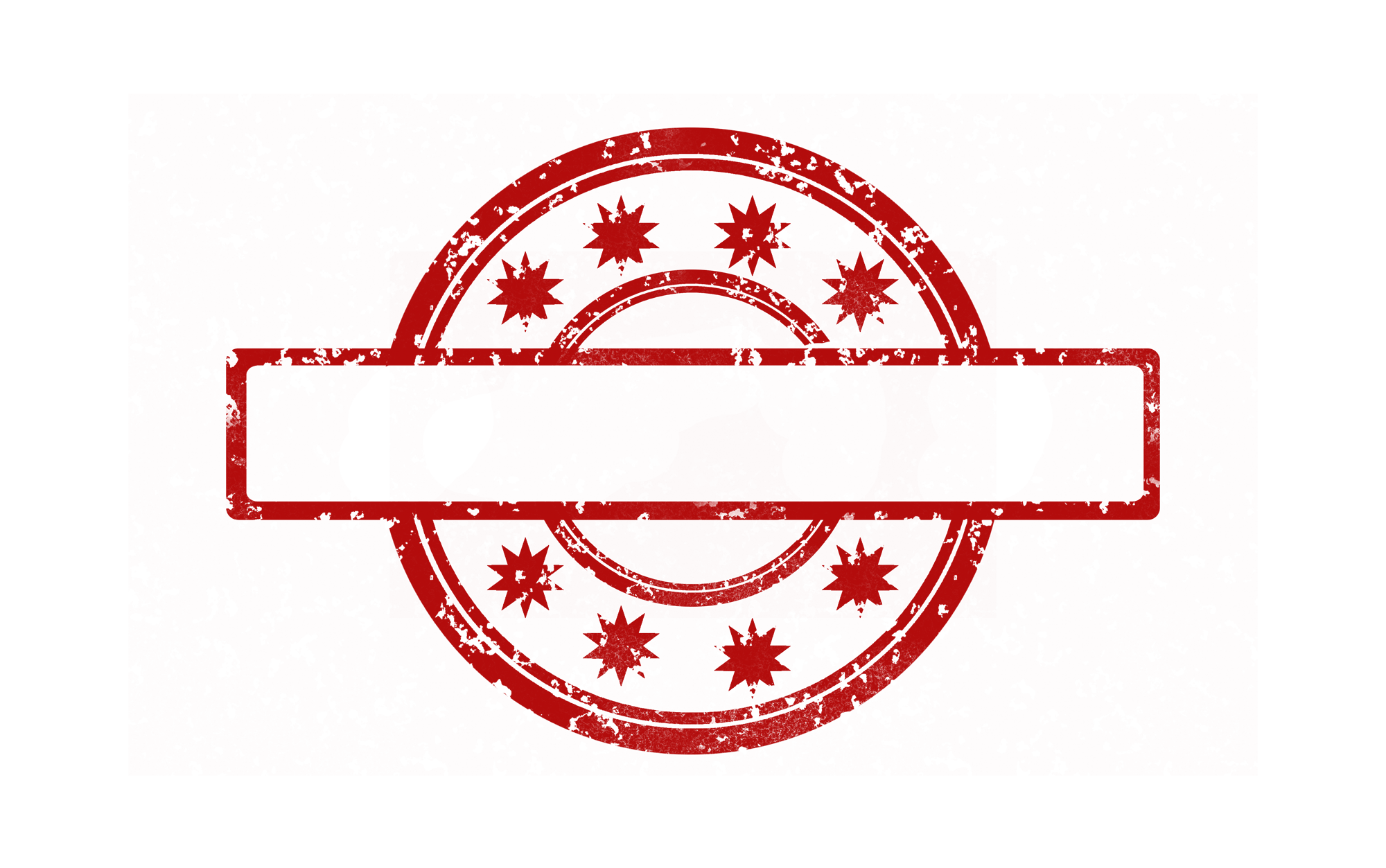
Далее идем в меню «Фильтр – Галерея фильтров».
Обратите внимание, что основной цвет должен быть цветом штампа, а фоновый любой, контрастный.
В галерее, в разделе «Эскиз» выбираем «Тушь» и настраиваем. При настройке руководствуйтесь результатом, показанным на скрине.
Нажимаем ОК и переходим к дальнейшим издевательствам над изображением.
Выбираем инструмент «Волшебная палочка» с такими настройками:
Теперь кликаем по красному цвету на штампе. Для удобства можно увеличить масштаб (CTRL+плюс).
После того, как появится выделение, нажимаем DEL и снимаем выделение (CTRL+D).
Штамп готов. Если читали эту статью, то Вы знаете, что делать дальше, а у меня только один совет.
Если панируется пользоваться штампом как кистью, то начальный его размер должен быть таким, которым Вы будете пользоваться, иначе, при масштабировании (уменьшении размера кисти), рискуете получить размытие и потерю четкости.
То есть, если нужен маленький штамп, то и рисуйте его маленьким.
А на этом все. Теперь в Вашем арсенале имеется прием, который позволяет быстро создать штамп.
Мы рады, что смогли помочь Вам в решении проблемы.Опишите, что у вас не получилось. Наши специалисты постараются ответить максимально быстро.
Помогла ли вам эта статья?
ДА НЕТСоздаем эффект реалистичной печати в Фотошоп / Creativo.one
В этом уроке вы узнаете, как за несколько простых шагов создать интересный эффект реалистичной печати в Фотошоп.
Этот эффект вы можете найти в моем экшене Rubber Stamp Generator, который доступен на сайте GraphicRiver.
Скачать архив с материалами к уроку
1. Создаем гранж-фон
Шаг 1
Создаем новый документ размером 850 х 550 пикселей (Ctrl+N).
Вставляем на новый слой текстуру бумаги.
Шаг 2
Далее переходим Layer – New Adjustment Layer – Gradient Map (Слой – Новый корректирующий слой – Карта градиента), кликаем по градиентной полосе, чтобы открыть редактор, и устанавливаем цвета #7a6849 и #fffbf7.
2. Создаем основу штампа
Шаг 1
Активируем инструмент Ellipse
Шаг 2
Три раза дублируем (Ctrl+J) слой «Круг 1». Каждую копию называем «Круг 2», «Круг 3» и «Круг 4».
Каждую копию называем «Круг 2», «Круг 3» и «Круг 4».
Уменьшаем Fill (Заливка) слоя «Круг 1» до 0%. Затем дважды кликаем по этому слою, чтобы открыть окно Layer Style (Стиль слоя), и применяем Stroke (Обводка). Ширину обводки устанавливаем на 6 пикселей, а цвет – на #000000.
Шаг 3
Выбираем слой «Круг 2» и жмем комбинацию Ctrl+T, чтобы активировать свободную трансформацию. На верхней панели нажимаем кнопку со звеньями цепи, чтобы сохранить пропорции, и устанавливаем масштаб на 95%.
Для этого слоя также уменьшаем Fill (Заливка) до 0% и применяем стиль слоя Stroke (Обводка). Ширина обводки – 4 пикселя, цвет – #000000.
Шаг 4
Выбираем слой «Круг 3» и жмем комбинацию Ctrl+T, чтобы активировать свободную трансформацию.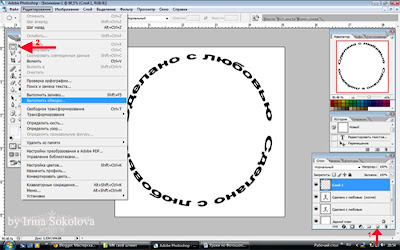
Для этого слоя уменьшаем Fill (Заливка) до 0% и применяем стиль слоя Stroke (Обводка). Ширина обводки – 6 пикселя, цвет – #000000.
Шаг 5
Выбираем слой «Круг 4» и жмем комбинацию Ctrl+T, чтобы активировать свободную трансформацию. На верхней панели нажимаем кнопку со звеньями цепи, чтобы сохранить пропорции, и устанавливаем масштаб на 70%.
Для этого слоя также уменьшаем Fill (Заливка) до 0% и применяем стиль слоя Stroke (Обводка). Ширина обводки – 4 пикселя, цвет – #000000.
Шаг 6
Далее загружаем круглые фигуры и устанавливаем их в Фотошоп. Для этого переходим Edit – Preset
Для этого переходим Edit – Preset
Устанавливаем цвет на #000000. Активируем Custom Shape Tool (U) (Произвольная фигура), на верхней панели в настройках инструмента устанавливаем Defined Proportions (Сохранить пропорции). Выбираем любую окружность и рисуем ее по внешнему контуру штампа. В данном уроке использована фигура 17.
3. Добавляем текст
/001_photoshop-elements-rubber-stamp-effect-1702666-a320b2608fc24c1e9a2da54a38be46a2.jpg) Кликаем по контуру и печатаем текст.
Кликаем по контуру и печатаем текст.
В уроке использован шрифт Intro и цвет – #000000. Но вы, как обычно, можете подобрать свои шрифты и настройки.
4. Превращаем фото в печать
Шаг 1
Шаг 2
Зажимаем клавишу Ctrl и кликаем по маске слоя «Круг 4», чтобы загрузить ее выделение.
Переходим в нижнюю часть панели слоев и нажимаем кнопку Add layer mask (Добавить слой-маску), чтобы применить маску к слою с моделью.
Шаг 3
Далее проверяем, чтобы цвет переднего плана был установлен на черный (#000000), а заднего – на белый (#ffffff), иначе полученный результат будет выглядеть некорректно.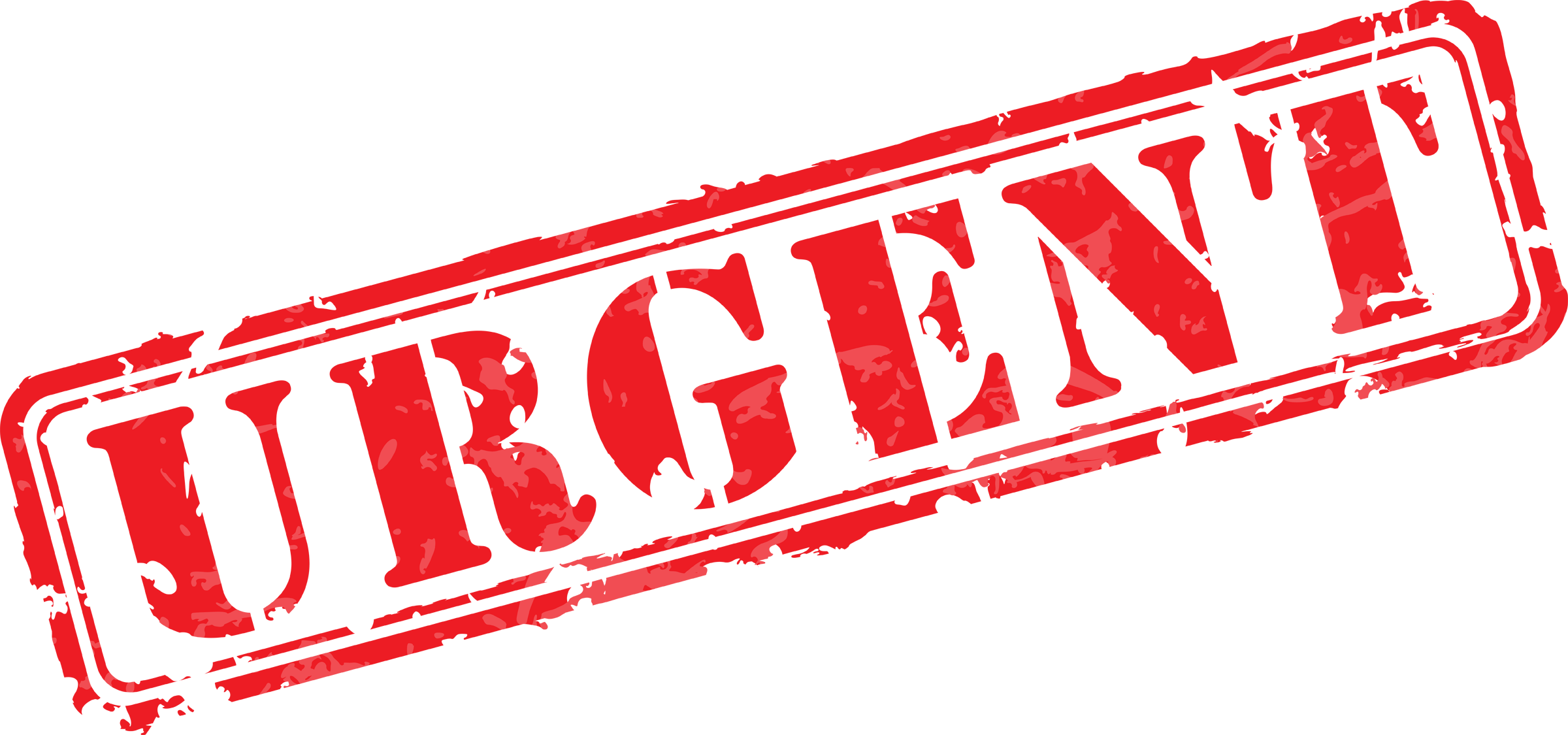
Применяем фильтр Filter – Sketch – Stamp (Фильтр – Эскиз – Линогравюра). Light/Dark Balance (Тоновый баланс) устанавливаем на 4, а Smoothness (Смягчение) – на 1.
Шаг 4
Дважды кликаем по слою с моделью и в появившемся окне Layer Style (Стиль слоя) переходим к настройкам Blend If (Наложение, если). Верхний белый ползунок This Layer (Данный слой) двигаем левее на 180, чтобы полностью убрать белый цвет.
Затем кликаем правой кнопкой мыши по слою с моделью и выбираем Convert to Smart Object (Преобразовать в смарт-объект).
5.
 Добавляем гранж-эффект
Добавляем гранж-эффект
Шаг 1
Сейчас нам нужно выбрать все слои с печатью. Для этого мы зажимаем клавишу Ctrl и по очереди кликаем по всем слоям «Круг…», текстовому слою и слою с моделью. Затем кликаем по ним правой кнопкой мыши и выбираем Convert to Smart Object (Преобразовать в смарт-объект).
К получившемуся смарт-объекту добавляем маску, кликнув на кнопку Add layer mask (Добавить слой-маску) в нижней части панели слоев. Далее берем инструмент Brush Tool (Кисть), устанавливаем диаметр примерно на 800 пикселей и цвет – на черный. С помощью скачанных гранж-кистей редактируем маску, чтобы добавить потертости на печати.
Шаг 2
Добавляем новый слой (Ctrl+Shift+N) и называем его «Линии печати». Берем Brush Tool (В) (Кисть), в наборе «Печати» находим подходящую кисточку с волнистыми линиями и рисуем их.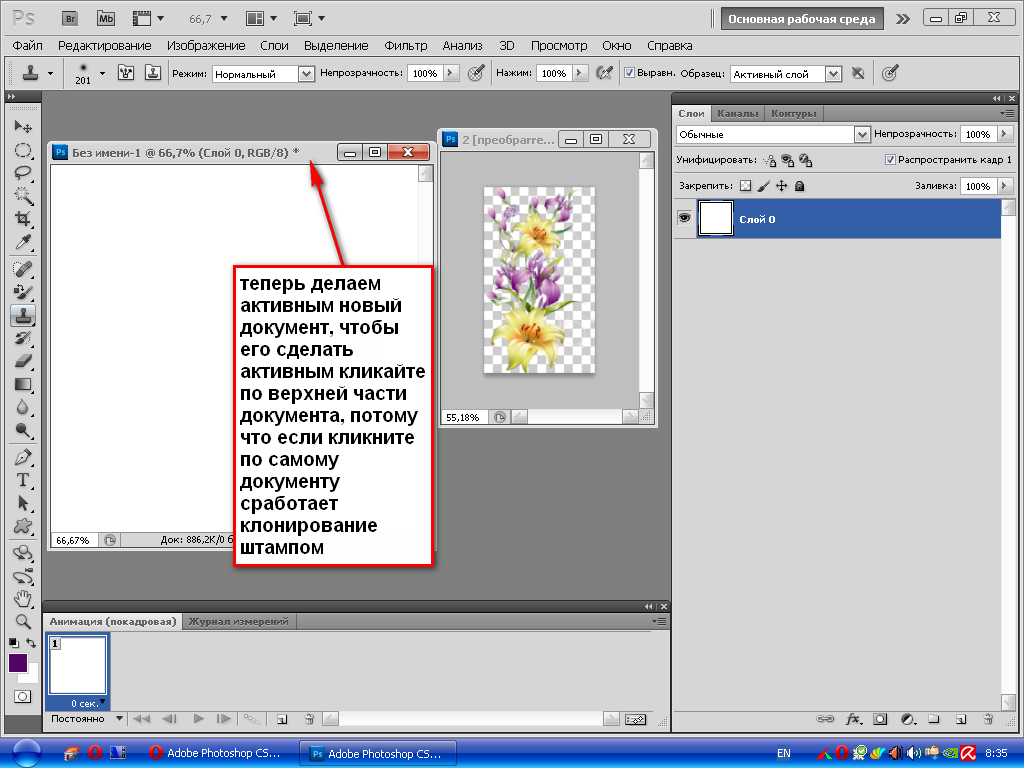
Затем добавляем к слою с линиями маску и снова с помощью гранж-кистей редактируем эту маску, чтобы добавить потертости. Также убираем те участки волнистых линий, которые перекрывают круглую печать.
6. Добавляем цвет на печать
В этом разделе я расскажу вам, как добавить цвет на печать. Выбираем смарт-объект с печатью и применяем к нему стиль слоя Color Overlay (Наложение цвета). Для заливки используем цвет #d9a4ae или любой другой.
И в качестве финального штриха, мы добавим еще один интересный эффект. Создаем новый слой «Старый конверт». В наборе «Конверты» выбираем подходящие кисточки и работаем ими, используя цвет #b24659.
Поздравляю, мы закончили!
В этом уроке вы научились с нуля создавать реалистичный эффект печати, используя различные кисти и текстуры.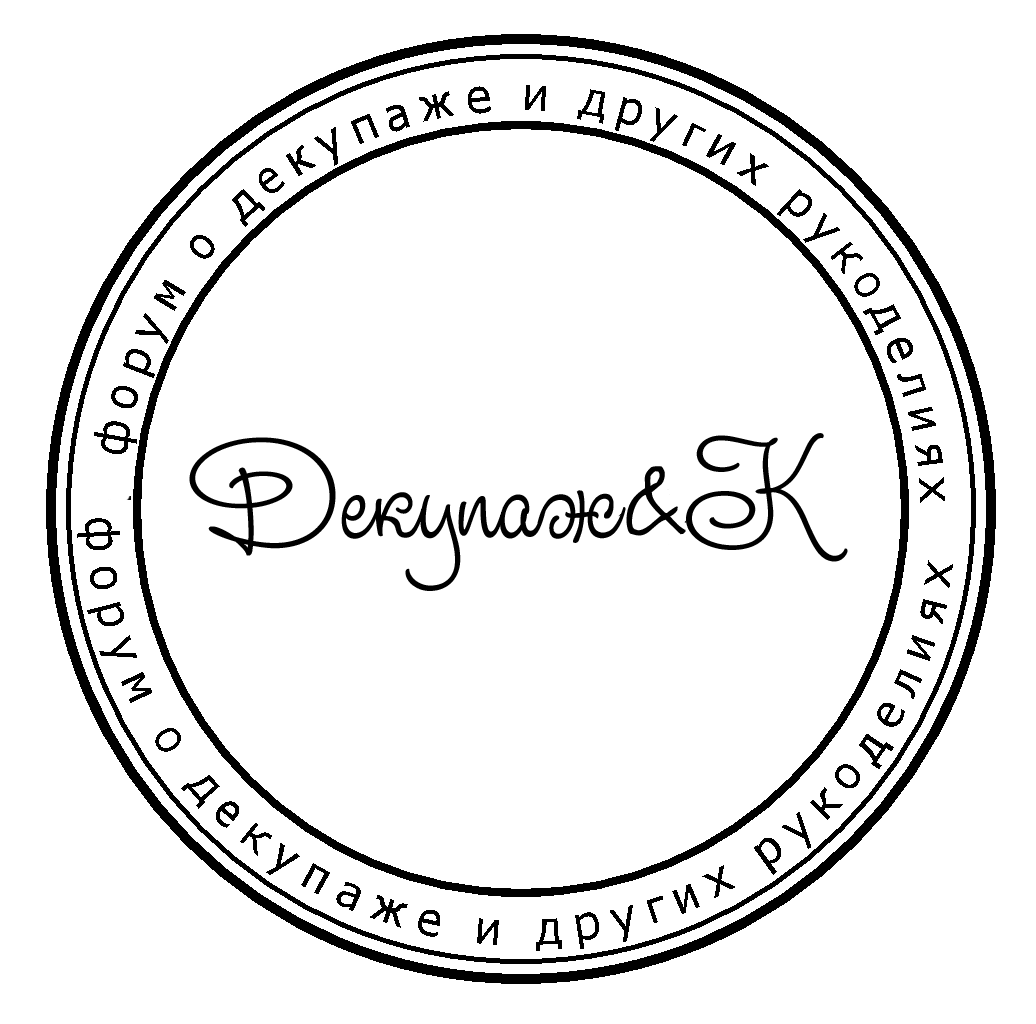 Надеюсь, вам понравился этот урок.
Надеюсь, вам понравился этот урок.
Этот эффект вы можете найти в моем экшене Rubber Stamp Generator, который доступен на сайте GraphicRiver.
Автор: John Negotia
Источник: design.tutsplus.com
Как сделать штамп в Adobe Photoshop
Штамп может потребоваться создать для того, чтобы «пометить» какую-то продукцию или картинку в интернете. Часто в качестве штампа используется просто логотип, но иногда к логотипу добавляются какие-нибудь дополнительные элементы, например, обводка и/или текст. Давайте рассмотрим, как создать штамп для печати в Photoshop.
Как сделать штамп в Фотошопе
Функционал программы позволяет делать разные варианты штампа как по стилистики, так и по методу исполнения. В данном случае мы создадим простой текстовый знак с обводкой, стилизованный под печать на бумаге.
Читайте также:
Делаем подтяжку лица в Adobe Photoshop
Создание паттерна в Photoshop
Реставрация старых фотографий в Adobe Photoshop
Про режимы наложения слоёв в Photoshop
Этап 1: Создания документа
Здесь нет ничего сложного. Также нет каких-либо особых требований. Новый документ создаём следующим образом:
- Запустите программу и нажмите на кнопку «Создать» или на «Файл» и выберите там из контекстного меню пункт «Создать». Можно также использовать сочетание клавиш Ctrl+N.
- Появится окошко настроек создания нового документа. В нём можете указать любой размер, в любых единицах измерения.
Рекомендуется устанавливать размер побольше, чтобы было проще работать. Также лучше всего сделать квадратную рабочую область. В нашем случае задаём 1000×1000 пикселей.
- Разрешение можно оставить по умолчанию – 70 пикселей на дюйм. Однако, если ваша печать будет использована в печати, лучше установить значение в 300 пикселей на дюйм.

- По аналогии поступите с цветовой палитрой: если штамп будет использован в печати, то устанавливайте CMYK. В противном случае оставьте значение по умолчанию.
- Закончив с основными настройками документа нажмите на кнопку «Создать».
Этап 2: Создание заготовки для штампа
Теперь создам саму печать:
- Для начала сделаем прямоугольную область, в которой разместим текст. В левой панели инструментов выберите «Прямоугольник».
- В верхней части программы настройте инструмент рисования прямоугольника. У него нужно отключить заливку и установить обводку. В нашем примере мы установили обводку на 30 пикселей и выбрали красный цвет. У вас могут быть несколько другие значения.
- Завершив с настройками прямоугольника, нарисуйте его на холсте.
- Теперь в левой панели инструментов выберите инструмент «Текст». Нажмите внутри нарисованного прямоугольника и начните печатать свой текст.
Примечание. Вместо текста на печати можно разместить логотип.
 Просто перетащите его в рабочую область и отмасштабируйте.
Просто перетащите его в рабочую область и отмасштабируйте. - Выделите весь напечатанный вами текст, воспользовавшись сочетанием клавиш Ctrl+A, находясь при этом в редакторе текста.
- У текста установите в качестве основного цвета красный или тот, который вы использовали в обводке прямоугольника. В верхней части интерфейса Фотошопа вы также можете настроить шрифт текста, его размер, начертание, выравнивание и другие параметры.
- Постарайтесь разместить слой с текстом ровно посредине прямоугольника. Для этого в новых версиях Photoshop нужно выделить слой с текстом и прямоугольником и нажать на кнопки выравнивания в верхней части, что отмечены на скриншоте.
Заготовка для штампа готова.
Этап 3: Наложение эффектов
Готовый результат вы уже можете использовать в качестве своего водяного знака или печати, однако мы хотим сделать его с эффектом, как будто штамп только поставили на бумагу. Если вы считаете, что вам такой эффект не нужен, то пропускайте этот этап.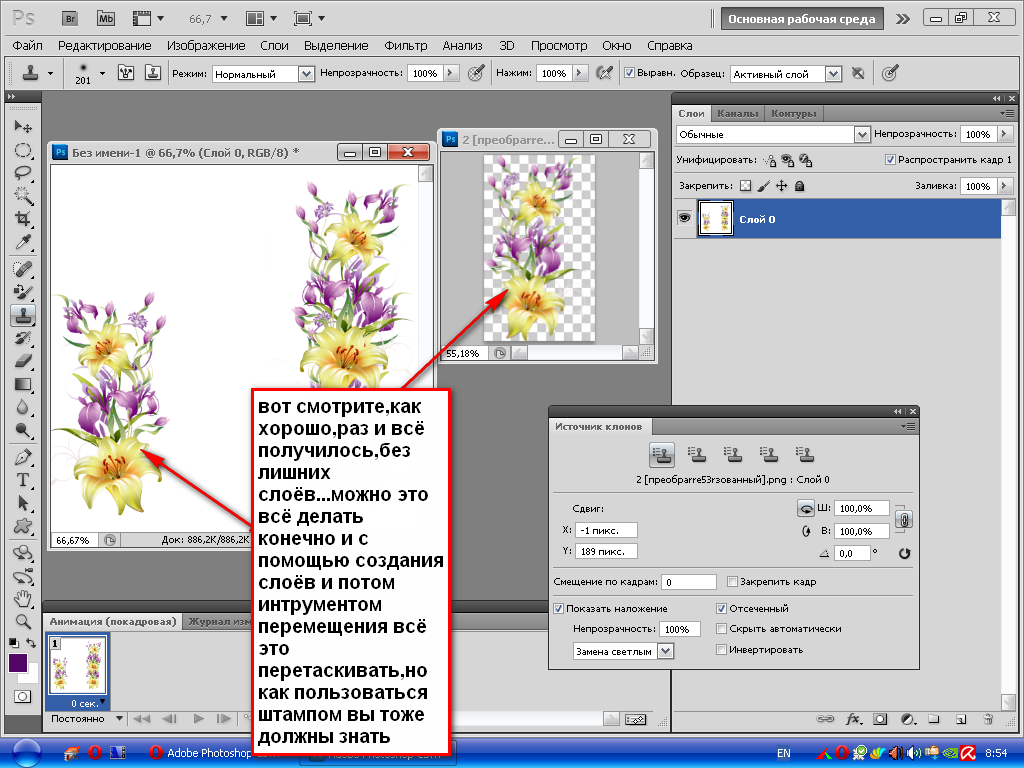
- Слой с текстом нужно растрировать. Для этого выделите его в панели слоёв и нажмите по нему правой кнопкой мыши. Из контекстного меню выберите пункт «Растрировать текст».
- Теперь выделите растрированный текстовый слой и слой с прямоугольником. Нажмите по ним правой кнопкой мыши и выберите вариант «Объединить слои».
- В левой части установите в качестве основного цвета тот, которым выполняли обводку прямоугольника и заливку текста. В качестве второстепенного цвета можно установить любой контрастный ему оттенок.
- Переключитесь во вкладку «Фильтры» в верхнем меню Фотошопа. Из выпадающего меню нужно выбрать вариант «Галерея фильтров».
- Раскройте папку «Эскиз». Среди доступных эффектов выберите «Тушь». Параметр «Длина штриха» можно установить на 2 единицы, а «Тоновый баланс» на значение в более 50 единиц. Нажмите кнопку «Ок», чтобы применить эффект.
- Эффект тут же применится. Выберите среди инструментов «Волшебную палочку». В верхнем блоке с настройками палочки снимите галочку с пункта «Смежные пиксели».

- Вам, с её помощью, нужно будет выделить все пиксели контрастного цвета. Нажмите по любому участку с контрастным цветом. Чтобы выделить все участки, нажимайте по ним с зажатой клавишей Ctrl.
- Теперь просто удалите выделенные фрагменты с помощью кнопки Delete на клавиатуре.
Штамп готов. Его лучше всего сохранить в PNG-формате, если планируете устанавливать его на свои изображения или использовать каким-либо другим образом. Также настоятельно рекомендуем ещё сохранить его в PSD-формате, чтобы можно было потом вернуться к его изменению, если это потребуется.
Как видите, в Photoshop можно очень быстро создать простой штамп. Собственно, рассмотренные инструменты будут использоваться и при создании более сложных штампов.
КАК: Как использовать инструмент Clone Stamp для Photoshop
Инструмент штампа клонирования Photoshop позволяет скопировать одну область изображения на другую область изображения. Он чрезвычайно прост в использовании и один из инструментов программы, к которому вы часто обращаетесь.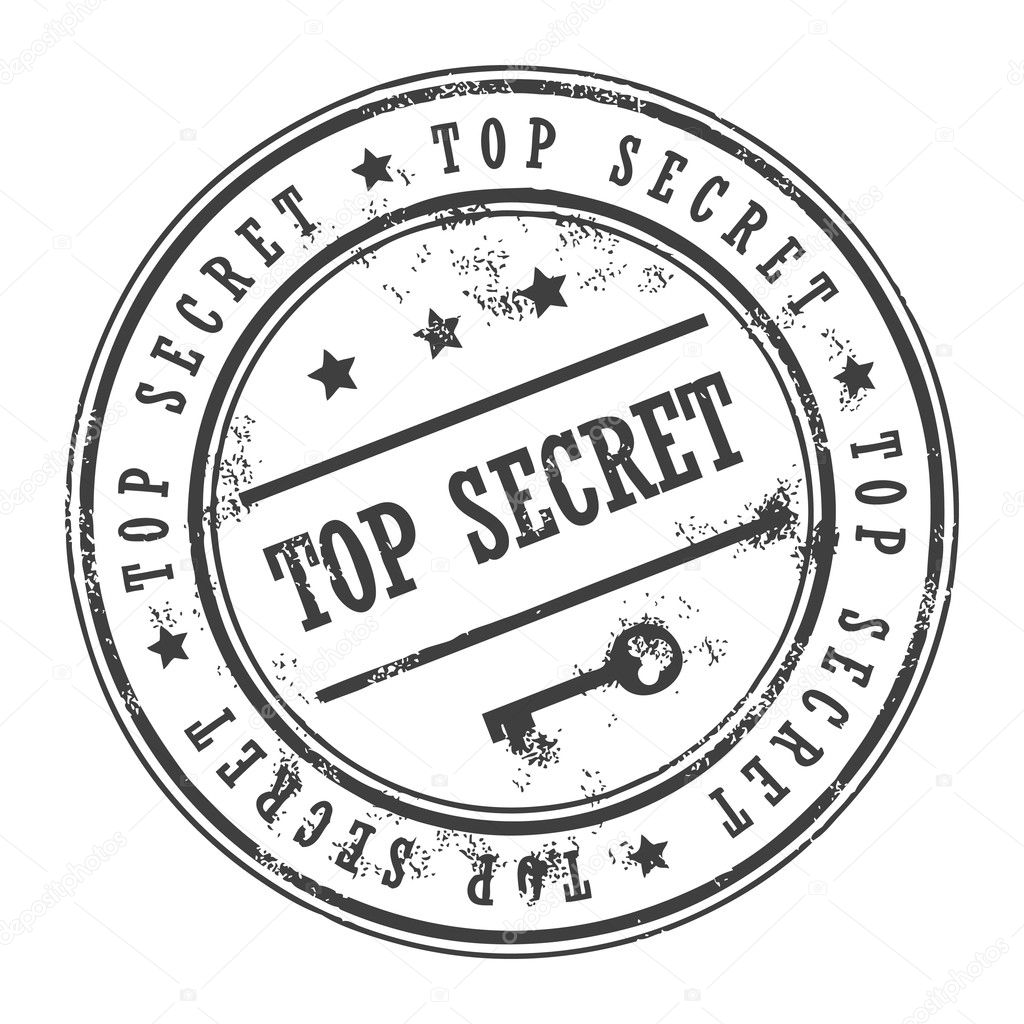
С самого начала клоун был стандартным инструментом в Photoshop. Он используется фотографами и дизайнерами для удаления нежелательных элементов с фотографии и замены их на другой фрагмент. Общепринято использовать его для обработки дефектов на лицах людей, но может быть полезно для любого предмета и любой графики.
Фотографии состоят из маленьких пикселей, и клон-марка дублирует их. Если бы вы просто использовали кисть, область была бы плоской, без всякого измерения, тона и тени, и она не будет сочетаться с остальной частью изображения.
По существу, инструмент штампа клонирования заменяет пиксели пикселями и делает видимость любого ретуши незаметным.
Благодаря различным версиям Photoshop клон-марка вдохновила другие очень полезные инструменты для ретуширования, такие как штамп-шаблон, Healing Brush (значок Band-Aid) и патч-инструмент. Каждая из них работает аналогично методу клонирования, поэтому, если вы узнаете, как использовать этот инструмент, все остальное легко.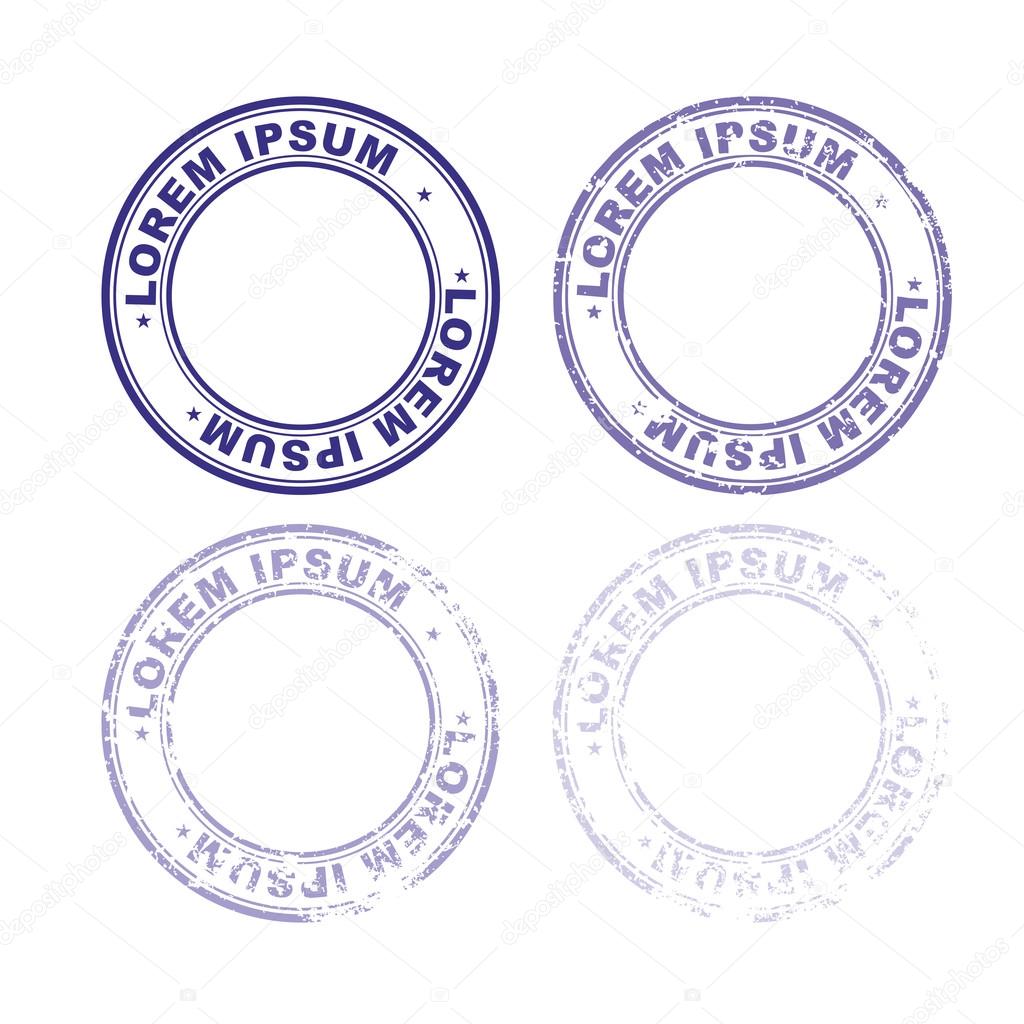
Получение отличных результатов от штампа клонирования действительно требует практики, и важно, чтобы вы использовали его достаточно, чтобы повесить его. Лучшей ретуширующей работой является то, что похоже на то, что ничего не произошло.
Выберите инструмент Clone Stamp Tool
Чтобы практиковать это, откройте фотографию в Photoshop. Для этого перейдите к файл > открыто, Перейдите к фотографии на вашем компьютере, выберите имя файла и нажмите открыто, Любая фотография будет делать для практики, но если у вас есть такая, которая требует ретуширования, используйте ее.
Инструмент штампа клонирования находится на панели инструментов Photoshop. Если вы не видите панель инструментов (вертикальный набор значков), перейдите к Окно > инструменты поднять его. Нажмите Штамповочный инструмент чтобы выбрать его — это похоже на старомодный штамп.
Вы всегда можете увидеть, что такое инструмент, перевернув его и ожидая появления имени инструмента.
Выберите «Параметры кисти»
Когда-то на инструменте клонирования Photoshop, вы можете установить параметры кисти. Они расположены в верхней части экрана (если вы не изменили рабочее пространство по умолчанию).
Размер и форма кисти, прозрачность, поток и режимы смешивания могут быть изменены в соответствии с вашими потребностями.
Если вы хотите скопировать точную область, вы оставите режим непрозрачности, потока и смешивания с настройками по умолчанию, который составляет 100 процентов и нормальный режим. Вам нужно будет выбрать размер и форму кисти.
Вы можете быстро изменить размер и форму кисти, щелкнув правой кнопкой мыши на изображении.
Чтобы почувствовать функцию инструмента, сохраните 100-процентную непрозрачность. Когда вы будете использовать инструмент чаще, вы сможете отрегулировать это. Например, чтобы ретушировать лицо человека, непрозрачность 20% или ниже слегка смешала бы кожу с ровным тоном. Возможно, вам придется клонировать его больше раз, но эффект будет более плавным.
Выберите область для копирования из
Клон-штамп — такой отличный инструмент, потому что он позволяет вам копировать из одной области фотографии в другую с помощью любого типа кисти. Это может быть полезно для трюков, таких как прикрытие дефектов (путем копирования из другой части кожи) или удаления деревьев с горного вида (путем копирования частей неба над ними).
Чтобы выбрать область, которую вы хотите скопировать, переместите мышь в область, которую вы хотите дублировать, и Alt-клик (Windows) или Option-клик (Mac). Курсор изменится на цель: нажмите точное место, с которого вы хотите начать копирование.
Выбрав параметр «Выравнивание» в параметре «Клонирование штампа», ваша цель будет следовать за движением вашего курсора при ретушировании. Это часто желательно, потому что он использует несколько точек для цели. Чтобы цель оставалась неподвижной, снимите флажок Выровнять.
Краска над вашим изображением
Пришло время ретушировать ваш образ.
Нажмите и перетащите область, которую вы хотите заменить или исправить, и вы увидите, что выбранная вами область на шаге 4 начнет «обложку» вашей фотографии. Играйте с различными настройками кисти и попробуйте заменить различные области своей фотографии, пока не получите ее.
Помните, что этот инструмент также может быть полезен для фиксации изображений, отличных от фотографий. Вы можете быстро скопировать область иллюстрации или исправить фоновый рисунок для веб-сайта.
Как сделать печать в документе word. Как создать круглую печать в фотошопе
Наверное, каждый новый пользователь «Фотошопа», зарываясь все глубже и глубже в функциональные дебри программы, с восторгом и удивлением делает все новые и новые открытия, с благодарностью и восхищением думая о создателях уникальной программы, возможности которой иногда представляются неограниченными. И вот тут-то, откуда не возьмись, появляется вкрадчивая мысль: «Так ведь можно и денежку нарисовать?!»
Ну, про денежку, допустим, не все подумают, а вот как сделать печать в «Фотошопе», интересуются очень многие, и не для того, чтобы подделать, нет, просто любопытно.
Требования к печатям
Поскольку мы не собираемся ничего фальсифицировать, ни к чему нам знать, что, согласно законодательству, не существует специальных норм, регламентирующих содержание печатей (если на них не воспроизводится государственный герб), их изготовление, учет и порядок использования. Для того чтобы создать печать в «Фотошопе», нам достаточно знать, что штамп круглой формы обязаны иметь только юридические лица, а остальные — кто во что горазд.
Самое главное, что в печати должно фигурировать полное организации или Ф. И. О. предпринимателя полностью, а также указание на место нахождения юридического лица. Законодательство не против дополнительной информации, поэтому можно отразить логотип или ОГРН, ИНН и пр.
И еще одна очень существенная деталь, от которой зависит, как сделать печать в «Фотошопе» максимально реалистичной. Это, конечно, клише печати, посредством которого наносится оттиск в а поскольку оно вырезается, текст на рисунке должен выглядеть объемным (но это уже на любителя).
Круглая печать
Перейдем от слов к делу и нарисуем простенькую круглую печать. Создайте новый документ в «Фотошопе», к примеру, 300 х 300 пикс. с разрешением 72 пикс./дюйм на белом фоне.
Включите инструмент «Текст», выберите размер (скажем, 18 пт.), цвет и тип шрифта на свой вкус, и напишите не очень длинное название вашей фирмы, компании, «лавочки», конторы, имя предпринимателя или еще что-нибудь в этом роде.
Выделите текст на холсте и на панели настроек вверху щелкните на кнопке с буквой «Т» на горке. В открывшемся окне — «Деформировать текст» — разверните «Стиль» (Style) и выберите вариант «Дугой» (Arc), согнув ее ползунком «Изгиб» (Bend) до 100%.
Скопируйте (Ctrl+J) слой текста и опрокиньте дубликат с ног на голову (Редактирование > Трансформирование > Поворот на 180 градусов), затем расположите копию под исходным полукольцом текста.
Добавьте новый слой, включите инструмент выделения «Овальная область» и окольцуйте текст, затем перейдите в меню «Редактирование » и выберите команду «Выполнить обводку», указав ширину примерно 6-8 пикс. и расположив «По центру». Снимите выделение (Ctrl+D).
Повторите предыдущий шаг для создания внутреннего кольца прямо под надписью, как это принято в дизайне круглых штампов, но толщину обводки сделайте чуть поменьше, где-то 5 пикс.
Примечание: пустить текст по кругу можно, и не деформируя прямую надпись, как это было сделано с нашей. Можно нарисовать круг инструментом «Эллипс», указав на панели настроек вверху режим «Контур», затем перейти к инструменту «Текст» и поднести к линии контура курсор. Как только он преобразится, нужно щелкнуть мышкой, после чего курсор знакомо замигает, призывая вводить текст. Контур можно удалить, нажав Ctrl+H, чтобы не возиться со вкладкой «Контуры». Кроме того, для создания окружности можно использовать кольца из стандартного набора произвольных фигур, например «Тонкая круглая рамка». Только надо не забыть растрировать этот слой перед добавлением пористой текстуры.
Во внутреннем кольце в центре печати можно (на новом слое) добавить логотип или товарный знак, аббревиатуру компании или все, что заблагорассудится, причем это может быть и текст, и картинка, или и то, и другое.
Мы разобрались, как нарисовать печать в «Фотошопе», но это только полдела. Теперь рисунку клише нужно добавить пористую (или тонкозернистую) текстуру, как обычно выглядят оттиски печатей. Это достигается разными способами, но все они, в принципе, сводятся к добавлению шума.
Создайте новый слой поверх всех остальных, перейдите в «Фильтр» > «Рендеринг» и выберите «Облака», затем снова откройте меню «Фильтр» и выберите «Шум» > «Добавить Шум». Здесь нужно выставить «Эффект» 18-20% (в нашем случае), указать распределение «По Гауссу» и выбрать «Монохромный». Меняем текущий режим наложения для «шумного» слоя на «Экран», и рисунок печати готов к фальшивой деятельности.
Теперь можно выделить все слои, кроме фона, и для правдоподобности небрежно скосить оттиск, вызвав трансформацию (Ctrl+T) и немного повернув рисунок.
Прямоугольный штамп
Еще проще сделать печать в «Фотошопе», если форма у нее прямоугольная. Допустим, что наш штамп изготовлен из резины.
Создайте новый документ с размерами 250 х 150 пикс. (достаточно для среднего штампа) и выберите в качестве основного красный цвет (смотрится эффектно), а фоновый сделайте черным.
Активируйте инструмент «Текст», жирным не менее 50 пт. сделайте надпись. Для простоты пусть это будет одно слово.
Перейдите в «Слои» > «Растрировать» > «Текст» или щелкните по слою правой кнопкой и выберите аналогичную команду.
Включите инструмент выделения «Прямоугольная область» и растяните рамку, заключив в нее текст, затем перейдите в меню «Редактирование » и выберите «Выполнить обводку», указав ширину примерно 10 пикс. и расположив «По центру» (Center) или «Внутри» (Inside). Затем снимите выделение (Ctrl+D).
Рамке штампа с текстом внутри можно добавить стиль слоя «Тень», выбрав соответствующие параметры для создания объемного эффекта.
Теперь добавим рисунку текстуру, имитирующую оттиск печати, выполненной из пористой резины. Для этого зайдите в «Фильтр» (Filter) > «Штрихи» (Strokes) и выберите «Разбрызгивание» (Spatter). В «Фотошоп cs6» этот «брызгающий» инструмент находится в «Галерее фильтров» в той же папке «Штрихи».
В диалоговом окне фильтра выставьте «Радиус разбрызгивания» (Spray Radius)17 и «Смягчение» (Smoothness) 5.
Далее откройте меню «Выделение» (Select) и выберите «Цветовой диапазон»(Colorrange). Здесь в списке «Выбрать» (Select) вверху укажите «По образцам» (Sampled Colors), «Разброс» (Fuzziness) сделайте максимальным (200) и выберите внизу «Выделенная область» (Selection). Теперь возьмите пипетку и отберите на своем штампе черное. Нажав OK, вы увидите, что все черные пятнышки теперь выделены, поэтому их можно удалить, создав, таким образом, эффект оттиска. Не снимая выделение, пощелкайте кнопкой Delete до полного удаления черных пятен.
Примечание: пятнистую текстуру отпечатка резиновой печати можно создать и с помощью гранжевых кистей (в Сети их полно) крупного размера, выбрав подходящий рисунок отпечатка и более темный, чем у клише, цвет. Щелчок по рисунку печати, и текстура резинового материала готова.
Экшены
Чтобы со штампом, совсем не обязательно знать, как сделать печать в «Фотошопе» собственными руками, ибо добрые и «ленивые» люди уже сделали это за нас. Речь идет, конечно, об экшенах (Actions), как их называют, хотя в программе эти макрокоманды именуются «Операциями». Существуют как платные, так и бесплатные версии.
Скачав файл, возьмите его с собой (или скопируйте) и отправляйтесь по маршруту: диск C: > Program Files > Adobe Photoshop CS > Presets (Наборы). Здесь найдете папку Photoshop Actions (Операции) и положите свой файл туда.
Теперь запустите «Фотошоп», в меню «Окно» выберите «Операции», затем щелкните по треугольничку вверху справа и выберите команду «Загрузить операции». Перед вами распахнется окно, где нужно выбрать свой файл и нажать кнопку «Загрузить». Убедитесь, что ваша коллекция пополнилась новым экшеном и пользуйтесь им на здоровье.
Кисти
Как известно, кисти «Фотошоп» могут раскрашивать не только классическими мазками, но и самыми разнообразными рисунками. Однако самое главное достоинство этого художественного инструмента программы заключается в том, что он позволяет нам создавать свои собственные отпечатки. Освоив эту не очень сложную науку, вы легко справитесь и с такой «ювелирной» работой, как печать в «Фотошопе», потому что можно ничего и не рисовать, а просто в процедуре создания кисти использовать в качестве отпечатков рисунки или фотографии штемпелей.
Еще легче и быстрее решить проблему с печатью, скачав (бесплатно!) готовые кисти, правда использовать их в аферах вряд ли получится.
Скачанные кисти обычно кладут в папку Brushes, куда можно попасть по маршруту: C: > Program Files > Adobe > Adobe Photoshop CS > Presets. Тогда файлы сразу попадут в редактор, но можно создать и свою папку в любом удобном для вас месте и отправлять файлы туда.
В этом случае открываем «Фотошоп», переходим в «Редактирование» > «Наборы» > «Управление наборами», в открывшемся окне указываем место, где лежит файл и нажимаем «Загрузить», после чего новая кисть появится в наборе. Надеемся, как сделать печать в «Фотошопе», вам теперь понятно.
Существует довольно несложный и быстрый, однако вполне эффективный вариант решения такой задачи.
Печать будет рисоваться в новом документе. В окне, появившемся после щелчка по пункту «Создать » меню «Файл «, выберем размеры холста 300 на 300 пикселей. Фоновый цвет будет белый.
По контуру каждой уважающей себя печати должна располагаться какая-то надпись. Нам понадобится инструмент «Горизонтальный текст ». В результате клика на будущем рисунке, появится новый слой, туда и будет вводиться текст. В параметрах инструмента, вдобавок, можно выбрать желаемый шрифт, его цвет и размер. После окончания ввода, не меняя инструмента, нажимаем на «Деформация текста », выбираем деформацию по дуге, и устанавливаем изгиб +100%.
Теперь наша надпись расположена полукругом. Сдвигаем слой ближе к середине холста, делаем его дубликат, который и отражаем на 180 градусов. Двигая слои, добиваемся, чтобы текст шёл по кругу.
Внешний круг рисуем с помощью инструмента выделения «Овальная область ». Снова создаётся слой, и на нём выделяется круглая область так, чтобы наша надпись находилась внутри неё. Теперь в меню «Редактирование » ищем пункт «Выполнить обводку ». Ширину возьмём 5 пикселей. После этого выделение можно снять – внешний круг готов.
Внутренний круг делается по тому же алгоритму, но область выделения располагается внутри надписи, и ширину обводки можно сделать поменьше.
Внутри печати можно поместить какую-то картинку, либо надпись. В том или другом случае, понадобится ещё один слой.
После выполнения всех операций печать практически готова, однако выглядит она пока не совсем настоящей. Для придания ей реалистичности нам понадобятся два фильтра. Снова создаётся слой, затем в меню «Фильтр » ищем пункт «Облака » — он находится в подменю «Рендеринг ». После этого используем ещё один фильтр, «Добавить шум ». Чтобы увидеть эффект, в контекстном меню слоя с фильтрами выбираем «Параметры наложения ». В диалоговом окне, в выпадающем списке «Режимы наложения » выбираем пункт «Замена светлым ». Для получения желаемой картинки, можно поиграть с настройками фильтров.
Теперь, когда печать готова, можно свести изображение. Предварительно можно повернуть слои так, как это необходимо.
Поменьше. У вас изменится курсор на крестик. Поставьте его на лист и сделайте фигуру нужного вам диаметра . Внутреннее кольцо можно регулировать независимо от внешнего, потянув курсором за желтый флажок. Если у вас более ранние версии Word, то откройте панель Рисование => Автофигуры => Основные фигуры. Последующие действия будут аналогичны.
Чтобы сделать надпись внутри кольца печати, выберите Вставка => WordArt. Выберите любой стиль, который вам понравится, напишите текст . Если текст короткий, то напишите его несколько раз. Между словами ставьте звездочки. У вас получится обычный горизонтальный текст. Чтобы он был написан по периметру кольца, то в закладке на главном меню «Формат» (дважды щелкните по фигуре левой кнопкой мыши) выберите «Изменить фигуру» и выберите либо круг.
Цвет текста вы можете настроить там же в закладке «Формат», перейдя на «Контур фигуры» и «Заливка фигуры». Изменить текст сможете, щелкнув по кнопке «Изменить текст» в закладке «Формат». Подгоняйте размеры текста в круге к размерам кольца. Щелкнув правой кнопкой на тексте , выберите «Формат объекта WordArt» и в закладке «Положение» выберите «Положение перед текстом»
Осталось сделать основной текст печати. Выберите Вставка => Надпись и крестиком , который появится, выделите квадратное поле, в него впишите все, что необходимо. Чтобы убрать контур квадрата, правой кнопкой щелкните по квадрату с надписью и уберите контур и заливку.
Объедините все три объекта (автофигуру, объект WordArt и надпись), выделяя по очереди и держа зажатой клавишу Enter. Правой кнопкой выберите Группировка => Группировать. Если возникнет необходимость что-то подкорректировать, сначала разгруппируйте объекты.
Создать печать можно в домашних условиях. Не обязательно при этом пользоваться возможностями Photoshop, так как есть специальная программа, разработанная для создания печатей, работать в которой быстро и удобно.
Вам понадобится
- Компьютер, интернет, программа Stump 0.85.
Инструкция
Скачайте в интернете программу Stump 0.85. Обычно она представлена в архиве. Внутри архива запустите файл Stump085d.exe.
В появившемся окне выберите кнопку «Запуск демонстрации возможностей» и проследите за действиями, показанными на экране.
Чтобы приступить к самостоятельному созданию печати, запустите снова файл Stump085d.exe из архива и выберите кнопку «Продолжить работу».
В конце текста поставьте звездочку . Текстовый слой выделите, кликнув на него левой клавишей мыши, а затем в верхней панели управления текстовым слоем выберите опцию Warp Text. В списке форм для искажения текста выберите Arс и установите галочку у пункта Horizontal. Ваш текст изогнется аркой. Нажмите ОК.
В меню Layer выберите опцию Rasterise Type. После того как слой будет растеризован, скопируйте слой, создав дубликат (Duplicate Layer) и разверните копию на 180 градусов. Для этого откройте меню Edit и выберите опцию Transform -> Rotate 180.
Вручную переместите копию так, чтобы она оказалась под оригиналом и чтобы оба текста образовали ровный круг. Объедините слои, выбрав опцию Merge Down, кликнув на палитре слоев правой клавишей мыши.
Теперь создайте новый слой, после чего область текста выделите, выбрав на панели инструмент овального выделения (Elliptical Marquee Tool). В меню Edit выберите опцию Stroke и настройте обводку черного цвета в 5 пикселей. Снимите выделение, нажав в меню Select опцию Deselect.
Повторите вышеописанные действия с созданием круглой обводки, делая более тонкую окружность
Проверка достоверности уроков Фотошоп
Мы начнем этот Фотошоп урок с создания нового документа размером 350 x 166 , затем выберите инструмент — Форма эллипса , установите режим контуров — и нарисуйте круг, удерживая клавишу Shift .
После этого выберите инструмент Текст и установите такие же настройки как на скриншоте, цвет установите — 42275e .
Курсор не может писать по контуру —
Курсор рядом с контуром — (можно кликать — появится курсор на контуре)
Активно, можно писать по контуру —
Затем, нарисуйте еще один путь. Если у вас не получается сделать сразу ровный круг, то нажмите комбинацию клавиш Ctrl+ T , чтобы вызвать инструмент свободная трансформация.
Напишите на новом контуре «Уроки фотошоп каждый день» или что вам угодно. Чтобы выровнять текст нажимайте пробел — текст будет двигаться.
СОВЕТ : если текст не пишется по новому контуру, то закройте глазики напротив слоев с другими контурами.
Нарисуйте новый контур и напечатайте цепочку из точек «.»» как видно на картинке ниже. Вы можете делать пробелы между точками.
Теперь слейте слои печати, которые у вас получились. Выберите инструмент Текст и напишите «PHOTOSHOP MASTER», шрифт можете установить побольше. Снова слейте все слои вместе.
Затем, выберите инструмент и нарисуйте круг размером с печать в режиме фигур , цвет — fcfcfc и уменьшите параметр Fill (плотность цвета) до 33% . Разместите этот слой под слоем с печатью, но над фоновым слоем. Назовите его «основа печати».
Дважды щелкните по окошку слоя «основа печати» — откроется окно добавления стилей. Выберите там стиль Drop Shadow
(Добавить тень)
Установите такие же настройки:
Пока не нажимайте ОК.
Выберите стиль Inner Shadow
(внутренняя тень)
настройки:
Теперь нажмите OK.
У вашей печати должен получиться лишь легкий намек на тень.
Дважды щелкните по слою Background (Фон), чтобы снять с него замок. И еще раз щелкните по нему дважды — появилось окно добавления стилей.
Выберите там стиль Pattern Overlay
(Наложение текстуры)
Рядом с изображением текстуры есть стрелочка — нажмите ее и выберите ту текстуру, которая больше вам нравится.
Я взяла из вида Сolor Paper (Цветная бумага) текстуру Charcoal Flecks (угольные крапинки)
Когда выбрали — нажмите OK.
Вот что у меня вышло в результате:
Рекомендуем также
4 инструмента в Photoshop, которые должен знать каждый фотограф
Когда дело касается программ по пост-обработке, то одной из самых популярных как среди новичков, так и среди профессиональных фотографов, является Adobe Photoshop. Эта программа может показаться более сложной, чем Lightroom, и безусловно займет больше времени на изучение всех ее возможностей. Тем не менее Photoshop предлагает четыре инструмента для пост-обработки, которые пригодятся для ретуши фотографий.
Эти инструменты легко найти и применить, и в этой статье я покажу вам, как они работают, на примере обработки изображения Space Needle в Сиэтле (смотрите ниже). Я имею честь наблюдать этот вид из окна моего домашнего офиса, но проблема в том, что если я снимаю не на телеобъектив, то фрагменты телефонных столбов и кабелей попадают в мой, так или иначе, прекрасный городской пейзаж.
Вот четыре инструмента Photoshop, которые я использую для ретуши моего изображение Space Needle. Безусловно есть и другие способы обработки этого изображения, чтобы достичь того же или даже лучшего результата, но эти способы более быстрые и легкие, что также подчеркивает основные навыки работы с Photoshop.
Прежде, чем мы начнем изменять изображение в программе Photoshop, первое, что вы должны помнить о Photoshop, то, что вы можете сделать безвозвратные изменения в пикселях и деталях фотографии. Поэтому вы всегда должны быть уверенны в том, что ваше редактирование не приведет к потере исходных данных изображения.
Для этого в Photoshop есть несколько возможностей. Для инструментов, которые я собираюсь вам показать, лучшим способом защиты данных будет работа в корректирующем слое или же ретушь в отдельном слое. Вы можете создать новый слой, нажав на иконку «Новый слой» в нижней части Панели слоев. Делайте это перед каждым новым шагом в редактировании вашего изображения и двойным щелчком на слое переименуйте его, чтобы в последствии помнить, какой именно процесс вы делали в этом слое.
1. Точечная восстанавливающая кисть.
Прежде всего, давайте избавимся от этих тонких раздражающих линий электропередач в верхнем левом углу изображения. Чтобы начать, мы воспользуемся Точечной восстанавливающей кистью. Одна из трех восстанавливающих инструментов, которые предлагает Photoshop, эта кисть создает бесшовное исправление вашего изображения путем удаления нежелательных текстур и замещением текстурами из другой области изображения.
Чтобы использовать ее, перейдите в Панель инструментов и выберите Точечная восстанавливающая кисть. Она будет сгруппирована с другими инструментами восстановления и исправления. Убедитесь, что в верхней панели настроек выбрана опция Образец со всех слоев, так же, как и С учетом содержимого (версия Photoshop CS5 или последующая) или Соответствие приближения (Photoshop CS4 или предыдущая). Далее увеличьте проблемный участок изображения и кликните (или кликните и перетащите) на участке, который вы хотите заменить или восстановить. Чтобы установить размер кисти, нажмите на левую ([) и правую (]) квадратную скобку на вашей клавиатуре. Если вы допустили ошибку, просто нажмите Ctrl+Z (на Windows) или Command+Z (на Mac), чтобы отменить. В этом примере я кликнула и перетащила Точечной восстанавливающей кистью эти тонкие линии электропередач, чтобы удалить их.
Это самый быстрый способ использования Точечной восстанавливающей кисти. Однако, будьте осторожны при восстановлении больших участков, особенно в областях с высокой контрастностью, так как некоторые участки могут неправильно смешиваться. Для лучшего результата будет более эффективным восстанавливать небольшие участки изображения, а не пытаться восстановить всю область целиком.
Другими важными параметрами, о которых следует помнить, являются Размер и Жесткость кисти, которые могут быть установлены на панели установок, как показано ниже. Так как Восстанавливающая кисть автоматически смешивает пиксели, то лучше выбрать более высокую жесткость для достижения лучшего результата.
2. Инструмент Штамп
Альтернативным способом избавления от линий электропередач может быть другой инструмент Photoshop – Штамп, который используется для клонирования пиксель-в-пиксель. Как и Точечная восстанавливающая кисть, этот инструмент может быть использован для удаления нежелательных областей изображения. Но в отличии от Точечной восстанавливающей кисти, он не будет совершать автоматического смешивания выбранного содержимого. Штамп лучше всего использовать для дублирования элемента или узора, чтобы удалить логотип бренда, или удалить линии электропередач, что я и собираюсь сделать в этом примере.
Прежде, чем использовать инструмент Штамп, создайте новый слой и далее выберите инструмент Штамп в Панели инструментов. Этот инструмент работает подобно Точечной восстанавливающей кисти, прежде, чем кликнуть, поместите курсор в область, из которой вы хотите клонировать и нажмите Alt-click (для Windows) или Option-click (для Mac), чтобы определить и взять образец для клонирования. Выбирайте образец для клонирования столько раз, сколько будет необходимо, чтобы обеспечить результат бесшовного клонирования.
Чтобы убедиться, что результат выглядит реалистично, важно увеличить изображение и проверить, не повторяются ли клонированные участки снова и снова. Как и для Точечной восстанавливающей кисти, помните об установках Размера и Жесткости, которые вы выбираете, так как они определяют, насколько точно инструмент Штамп отберет образцы и клонирует слои. Клонируя участки с большим количеством узоров и деталей, иногда лучше работать с малым значением Жесткости и меньшим фрагментом клонирования для достижения более плавного перехода.
3. Волшебная палочка
Далее давайте избавимся от фрагмента телефонного столба справа. Самым простым способом убрать его будет просто обрезать, но есть и другой способ – выделить и заменить его с помощью инструмента Волшебная палочка. Это один из старейших инструментов выделения в Photoshop и для фотографа он становится причиной радости или страдания. Использовать Волшебную палочку удивительно просто. Для этого необходимо всего лишь кликнуть на ее иконке на Панели инструментов, далее кликнуть на области, которую вы хотите выделить. И вот здесь могут возникнуть сложности. Волшебная палочка выбирает пиксели на основании тона и цвета. Это означает, что есть вероятность выбора большей области изображения, чем вы желаете. Чтобы решить эту проблему, измените значение Допуска в Панели опций. Если Волшебная палочка выделила слишком большой участок, просто установите меньшее значение Допуска и затем сделайте выделение снова.
4. Заливка
После того, как нужная область телефонного столба выбрана, пришло время заполнить эту область. Нажмите Shift+Delete на клавиатуре, и появится всплывающее окно. Убедитесь, что опция С учетом содержимого (Content-Aware) выбрана, и жмите OK; Photoshop возьмет образцы пикселей на окружающих участках и заполнит ими выбранную область. Результат может быть не идеальным, и здесь вам понадобятся навыки использования инструментов Точечная восстанавливающая кисть и Штамп, чтобы сделать выделенную область более гладкой и бесшовной.
Окончательно отретушированное изображение вы можете увидеть ниже. Используя Точечную восстанавливающую кисть, Штамп, Быстрое выделение и Заливку, телефонные линии в левом верхнем углу были удалены, также, как и фрагменты столба справа.
В этом кратком уроке я представила несколько очень важных инструментов, с которыми должен быть знаком каждый фотограф. Но также важно отметить, что я не объяснила все возможные способы их использования. Существует много других практических и креативных способов использования этих инструментов, и я призываю вас к дальнейшему поиску материала о них. Но для быстрого редактирования и знакомства с этими инструментами, это доступные способы, чтобы начать.
Автор: Suzi Pratt
Перевод: Татьяна Сапрыкина
Создание текстового эффекта «Гранж» или «Штамп» в Photoshop
Из этого туториала Вы узнаете, как применить эффект штампа к тексту или изображению с помощью Photoshop. В этом случае мы имитируем резиновый штамп, но вы также можете использовать этот эффект для создания гранжевого или ржавого эффекта на тексте или графике.
Эти инструкции применимы к Photoshop CC 2015 и более поздним версиям. Некоторые команды и пункты меню могут отличаться в других версиях.
Как создать эффект резинового штампа в Photoshop
Создайте новый документ с белым фоном желаемого размера и разрешения.
Перейдите к пункту меню File > New и выберите новый размер документа, который вы хотите, а затем нажмите OK , чтобы создать его.
Нажмите на клавиатуре букву T , чтобы открыть инструмент «Текст». Добавьте текст жирным шрифтом, например Bodoni 72 Oldstyle Bold .
Сделайте его достаточно большим (100 пунктов на этом изображении) и введите прописные буквы. Если с вашим конкретным шрифтом вам не нравится тесный интервал между буквами, откройте окно Символ пункт меню Окно > Символ или щелкните его значок на панели параметров для текстового инструмента.
Щелкните между буквами, интервал которых вы хотите настроить, а затем на панели «Символ» установите для значения кернинга большее или меньшее число, чтобы увеличить или уменьшить интервал между символами.
Вы также можете выделить буквы и настроить значение отслеживания.
Переместите текст. Если вы хотите, чтобы текст был немного выше или короче, без регулировки ширины, используйте сочетание клавиш Ctrl + T или Command + T , чтобы поместить вокруг текста поле редактирования.Щелкните и перетащите маленькую рамку в верхней части границы, чтобы растянуть текст до нужного размера.
Нажмите Введите , чтобы подтвердить настройку.
Вы также можете использовать это время для изменения положения текста на холсте, что вы можете сделать с помощью инструмента «Перемещение» (ярлык V ).
Добавьте прямоугольник с закругленными углами. Штамп лучше всего выглядит с закругленной рамкой вокруг него, поэтому используйте клавишу U , чтобы выбрать инструмент формы. После того, как он выбран, щелкните правой кнопкой мыши инструмент в меню «Инструменты» и выберите Rounded Rectangle Tool из этого небольшого меню.
Используйте эти настройки для свойств инструмента в верхней части Photoshop:
- Радиус: 30 (подгоните под размер вашего документа)
- Заливка: Нет (серая рамка с красной линией сквозь нее)
- Ход: Черный
Нарисуйте прямоугольник немного больше вашего текста, чтобы он окружал его со всех сторон.
Если он не идеален, переключитесь на инструмент «Перемещение» ( V ) с выделенным слоем прямоугольника и перетащите его туда, где вам нужно.Вы даже можете отрегулировать интервал прямоугольника от букв штампа с помощью Ctrl + T (Windows) или Command + T (на Mac).
Добавьте обводку к прямоугольнику. Переместите слой с прямоугольником на него так, чтобы он находился под текстовым слоем, перетащив его из палитры слоев.
Выделив слой прямоугольника, щелкните его правой кнопкой мыши и выберите Blending Options … , и используйте эти настройки в разделе Stroke :
- Размер: 12
- Позиция: За пределами
- Тип заливки: Цвет
- Цвет заливки: Белый
Выровняйте слои и преобразуйте их в смарт-объект.Выберите и фигуру, и текстовый слой из палитры «Слои», активируйте инструмент «Перемещение» ( V ) и нажмите кнопки, чтобы выровнять вертикальные и горизонтальные центры.
Эти параметры находятся в верхней части Photoshop после активации инструмента «Перемещение».
Не снимая выделения с обоих слоев, щелкните правой кнопкой мыши один из них в палитре «Слои» и выберите « Convert to Smart Object ». Эта команда объединит слои, но оставит их доступными для редактирования на тот случай, если вы захотите изменить текст позже.
В палитре слоев нажмите кнопку Создать новый слой заливки или корректирующего слоя . Это тот, который выглядит как круг в самом низу палитры слоев. Выберите Pattern … из этого меню.
В диалоговом окне заливки узором щелкните миниатюру слева, чтобы палитра выскочила. В этом меню щелкните маленький значок в правом верхнем углу и выберите Artist Surfaces , чтобы открыть этот набор шаблонов.
Выберите Промытую акварельную бумагу в качестве образца заливки.Вы можете навести указатель мыши на каждую из них, пока не найдете нужную.
Теперь нажмите ОК в диалоговом окне «Заливка узором».
Если вас спросят, следует ли Photoshop заменить текущий узор узорами из набора Artist Surfaces, нажмите OK или Append .
На панели Adjustments ( Window > Adjustments ) добавьте настройку Posterize .
Установите уровни примерно на 6, чтобы уменьшить количество уникальных цветов в изображении до 6, что придаст узору более зернистый вид.
Сделайте выделение Magic Wand и добавьте маску слоя. Используя инструмент Magic Wand ( W ), щелкните по наиболее преобладающему серому цвету в этом слое.
Если вам не хватает выделенного серого, снимите выделение ( Cntrl / Cmd-D ) и измените значение Sample Size в верхней части Photoshop.
Скройте слой заливки узором и корректирующий слой постеризации. Сделайте слой с изображением вашего штампа активным, выбрав его.Нажмите кнопку Добавить маску слоя (прямоугольник с кружком внутри) в нижней части палитры слоев.
Пока выбор был сделан, когда вы нажимали эту кнопку, изображение должно выглядеть потрепанным и больше походить на штамп.
Щелкните правой кнопкой мыши пустую область на слое штампа в палитре слоев. Перейдите к Blending Options … , затем выберите Color Overlay на этом экране и примените следующие настройки:
- Режим наложения: Яркий свет
- Цвет: Выберите цветовое поле рядом с линией «Режим наложения» и используйте следующие значения RGB для создания блекло-красного цвета: R255 G60 B60
- Непрозрачность: 100%
Если края вашего штампа слишком острые для хорошего вида штамповки, примените внутреннее свечение, чтобы смягчить его.Откройте Blending Options … еще раз из слоя, если вы еще не там.
Это настройки, которые мы использовали, просто убедитесь, что цвет свечения соответствует тому, что в конечном итоге будет вашим цветом фона (белый в нашем примере):
- Режим наложения: Экран
- Непрозрачность: 50%
- Шум: 50%
- Техника: Более мягкая
- Источник: Edge
- Дроссель: 0%
- Размер: 3 px
Нажмите ОК в окне «Стиль слоя», чтобы закрыть диалоговое окно.
Добавьте слой заливки узором чуть ниже изображения штампа. Установите режим наложения на слое штампа на Яркий свет, чтобы он лучше сочетался с новым фоном. Наконец, переключитесь на инструмент «Перемещение», переместите курсор за пределы одного из угловых маркеров и слегка поверните слой. Эффекты резинового штампа редко применяются с идеальным выравниванием.
Если вы выберете другой фон, вам может потребоваться отрегулировать цвет эффекта внутреннего свечения. Вместо белого попробуйте выбрать преобладающий цвет фона.
Вы можете заметить некоторую регулярность в текстуре вокруг вашего штампа, если вы использовали повторяющийся узор текстуры для создания маски. Поверните маску слоя, чтобы замаскировать повторяющийся узор в эффекте.
- В палитре «Слои» щелкните цепочку между миниатюрой изображения штампа и маской слоя, чтобы отсоединить маску от слоя.
- Щелкните миниатюру маски слоя.
- Нажмите Ctrl + T или Command + T , чтобы войти в режим свободного преобразования.
- Поворачивайте маску, пока повторяющийся узор не станет менее заметным.
Готово. Вы использовали маски слоя и узнали, как использовать текстовый эффект резинового штампа.
Самое замечательное в слоях-масках то, что они позволяют нам вносить изменения позже в наших проектах без необходимости отменять шаги, которые мы уже выполнили, или как-то знать, на несколько шагов назад, что мы увидим этот эффект в конце.
Спасибо, что сообщили нам!
Расскажите, почему!
Другой Недостаточно подробностей Сложно понятьбыстрых шагов! Создание кисти с цветным штампом — Adobe Support Community
Как создать кисть с цветным штампом из изображения
Если вам нравится создавать плакаты, информационные бюллетени или другие проекты, содержащие повторяющуюся графику, вы можете подумать о том, чтобы превратить ее в кисть.Вот пошаговая инструкция по созданию цветной кисти.
❶ Запустите Photoshop и создайте новый документ
- Запустите Photoshop на рабочем столе и создайте новый документ, выбрав в меню file-new
(сочетание клавиш: Ctrl / Cmd N)
Откроется новое окно с параметрами. Установите желаемый размер файла в пикселях в зависимости от максимального размера кисти. У меня обычно от 200 до 400 пикселей.
Обязательно прокрутите вниз до Background Contents , выберите Transparent и нажмите OK. Это гарантирует, что вокруг кисти
не будет сплошной коробки.
❷ Создайте содержимое кисти
Теперь вы можете рисовать, использовать фигуры или копировать выделение с фотографии для создания содержимого вашей кисти.
Я нарисовал падуб для кисти.Не забудьте сделать фон прозрачным.
❸ Выберите инструмент Mixer Brush Tool
- Выберите жесткую круглую кисть по умолчанию
- Установите параметры на сухой, тяжелый, влажный: 0%, нагрузка 100%, расход 100%
❹ Захватить изображение кисти
Установите достаточно большой размер кисти, чтобы ваше изображение поместилось внутри него (ярлык: используйте клавиши скобки для регулировки размера)
Удерживая нажатой клавишу Alt / Option, щелкните в центре изображения, чтобы захватить кисть
Вы увидите изображение, появившееся в образце Current Brush Load (Текущая загрузка кисти) вверху
- Коснитесь значка> справа от поля предварительного просмотра изображения кисти
- Убедитесь, что загружает только сплошные цвета не проверяется
- Включите Автоматическая загрузка и убедитесь, что Clean не включен
❺ Adju Настройка кисти
❻ Сохраните настройки кисти и назовите их
- Нажмите на символ + в правом нижнем углу настроек кисти
- Отметьте опцию Включить цвет и, при желании, Размер кисти захвата в предустановке и Включить настройки инструмента
- Назовите вашу кисть и нажмите OK , чтобы сохранить ее
❼ Используйте новую щетку
- Создайте новый файл или добавьте новый слой и попробуйте новую кисть!
- Если вы хотите создать границу, вы можете нанести кисть один раз, удерживая клавишу Shift, а затем поставить отметку в том месте, где вы хотите сделать последнюю.Photoshop выровняет их все по прямой.
- Один раз щелкнув кистью, вы получите штамп.
- Рисование кистью создаст серию штампов, которые будут следовать за мазком кисти с интервалом, который вы установили до
Ссылки по теме:
Создание и изменение кистей в Adobe Photoshop
Наборы кистей Photoshop
Вы можете использовать это, чтобы создать границы для праздничного информационного бюллетеня или любого другого количества проектов, которое вы можете себе представить!
Как создать свои собственные кисти Photoshop
Шаг 1. Создайте новый документ Photoshop
Давайте начнем с создания нового документа Photoshop, который мы будем использовать для создания кисти.Опять же, цель этого урока — не научиться создавать именно эту кисть, а скорее увидеть, как этот процесс работает от начала до конца. Я собираюсь создать новый документ размером 200 x 200 пикселей, перейдя в меню File в строке меню в верхней части экрана и выбрав New . Или, чтобы быстрее создать новый документ, нажмите на клавиатуре Ctrl + N (Win) / Command + N (Mac):
Перейдите в Файл> Создать.
Откроется диалоговое окно «Новый документ».Введите 200 для параметров Ширина и Высота и убедитесь, что тип измерения установлен на пикселей . Также убедитесь, что для параметра Background Contents установлено значение White , поскольку нам нужен белый цвет в качестве фона для кисти:
Создайте новый документ размером 200 x 200 пикселей с белым фоном.
Нажмите OK, когда закончите, чтобы принять настройки и выйти из диалогового окна. На вашем экране появится новый документ размером 200 x 200 пикселей, залитый белым.
Выбор начального размера кисти
Photoshop позволяет нам создавать кисти размером до 2500 x 2500 пикселей, но, как говорится, просто потому, что вы можете, не значит, что должны. При таком размере вы будете рисовать виртуальным эквивалентом швабры для пола. Кроме того, рисование очень большими кистями требует намного больше памяти и мощности от вашего компьютера, что может значительно замедлить работу вашей системы. Для типичной работы вам нужно создать кисти намного меньшего размера.
Размер, при котором вы изначально создаете кисть, станет ее размером по умолчанию, и важно отметить, что кисти, которые мы создаем сами, являются кистями на основе пикселей, что означает, что они по сути являются изображениями и ведут себя точно так же, как обычные изображения. когда дело доходит до изменения их размера.Кисти обычно остаются четкими и резкими, когда мы делаем их меньше, но если вы увеличите их размер намного больше, чем по умолчанию, они станут мягкими и тусклыми. Таким образом, общая идея состоит в том, чтобы создать новую кисть достаточно большого размера, чтобы удовлетворить ваши потребности, что может потребовать небольшого количества проб и ошибок. Размер 200 x 200 пикселей, который я здесь использую, обычно работает хорошо.
Шаг 2. Выберите инструмент «Кисть»
Давайте создадим нашу новую кисть, используя одну из встроенных кистей Photoshop. Сначала выберите инструмент Brush Tool на палитре инструментов или нажмите на клавиатуре букву B , чтобы быстро выбрать его с помощью сочетания клавиш:
Выберите инструмент «Кисть».
Шаг 3. Выберите маленькую круглую кисть
Выбрав инструмент «Кисть», щелкните правой кнопкой мыши (Win) / , удерживая нажатой клавишу «Control» (Mac) в любом месте окна документа, чтобы отобразить средство выбора «Предустановки кисти» , которое является миниатюрной версией полноразмерной панели «Кисти». который мы рассмотрим чуть позже (и более подробно рассмотрим его в другом руководстве). Средство выбора Brush Preset позволяет нам выбирать из списка предустановленных кистей (что объясняет его название).Чтобы выбрать кисть, просто нажмите на ее миниатюру. Я собираюсь щелкнуть кисть Hard Round 5 Pixels, чтобы выбрать ее. Если в настройках Photoshop включены подсказки, имя каждой кисти будет отображаться при наведении курсора на эскизы. Нажмите Enter (Win) / Return (Mac) после того, как вы выбрали кисть для закрытия палитры:
Выберите маленькую круглую кисть в палитре «Предустановки», затем нажмите Enter (Win) / Return (Mac), чтобы закрыть ее.
Шаг 4. Убедитесь, что в качестве цвета переднего плана выбран черный
Назад, когда мы создавали наш новый документ на шаге 1, мы убедились, что установили белый цвет фона нашего документа.Причина в том, что все кисти в Photoshop имеют оттенки серого, что означает, что кисть может содержать только черный, белый или промежуточные оттенки серого. Области, заполненные белым цветом, становятся прозрачными, поэтому вы их не увидите, когда рисуете кистью. Области, заполненные черным, будут видны на 100%, и если ваша кисть включает различные оттенки серого, эти области будут частично видны в зависимости от того, насколько они близки к черному или белому, причем более темные оттенки серого будут более заметными, чем более светлые оттенки.
Если бы мы превратили наш новый документ в кисть, как сейчас, вся кисть была бы прозрачной, поскольку она не содержит ничего, кроме белого.Рисование невидимой кистью может быть интересным с художественной точки зрения, но для более практических целей (например, в этом уроке) вам, скорее всего, понадобится кисть, которую вы действительно можете видеть, а это означает, что нам нужно добавить некоторые области черного к документ. Черные области станут видимой формой кисти (известной как наконечник кисти ).
Photoshop рисует, используя текущий цвет переднего плана , и, как назло, по умолчанию цвет переднего плана черный, а это значит, что у вас очень хороший шанс уже установлен на черный.Вы можете увидеть текущие цвета переднего плана и фона, посмотрев на их образцы цвета в нижней части палитры инструментов (цвет переднего плана — это образец в верхнем левом углу). Если ваш цвет переднего плана не черный, нажмите на клавиатуре букву D , чтобы быстро сбросить цвета переднего плана и фона до значений по умолчанию:
Цвет переднего плана — это цвет, которым будет рисовать кисть.
Шаг 5. Нарисуйте серию горизонтальных мазков кисти внутри окна документа
Выбрав маленькую круглую кисть черного цвета в качестве цвета переднего плана, щелкните внутри окна документа и нарисуйте серию коротких горизонтальных мазков кистью.Для большего разнообразия измените толщину штрихов, изменив размер кисти, используя удобные сочетания клавиш. Нажмите клавишу левой скобки ( [), чтобы уменьшить щетку, либо клавишу правой скобки (] ), чтобы увеличить ее. Вы найдете скобки справа от буквы P на большинстве клавиатур. Когда вы закончите, у вас должен получиться столбец мазков кисти, который выглядит примерно так:
Столбец беспорядочных случайных мазков кисти.
Шаг 6. Создайте новую кисть из документа
Чтобы создать новую кисть Photoshop из документа, просто перейдите в меню Edit в верхней части экрана и выберите Define Brush Preset из списка параметров (в зависимости от того, какую версию Photoshop вы используете, опцию можно назвать просто Define Brush):
Перейдите в Edit> Define Brush Preset.
Photoshop откроет диалоговое окно с просьбой дать имя вашей новой кисти.Я назову свою «Моя новая кисть». Вы, вероятно, захотите выбрать имя, которое будет немного более информативным:
Назовите новую кисть.
Нажмите OK, когда закончите, чтобы закрыть диалоговое окно, и это все! Мы успешно создали новую специальную кисть в Photoshop, которая готова и ждет, чтобы помочь нам воплотить в жизнь наше творческое видение. На этом этапе вы можете безопасно закрыть документ кисти.
Чтобы выбрать новую кисть в любое время, когда она вам понадобится, сначала убедитесь, что у вас выбран инструмент «Кисть», затем щелкните правой кнопкой мыши (Win) / , удерживая клавишу Control, щелкните (Mac) в любом месте документа, чтобы открыть набор настроек кисти Сборщик .Прокрутите список доступных кистей, пока не увидите миниатюру кисти (вновь созданные кисти появятся внизу списка), затем щелкните миниатюру, чтобы выбрать кисть. Нажмите Enter (Win) / Return (Mac) после того, как вы выбрали его, чтобы закрыть окно выбора Brush Preset:
Выберите новую кисть в палитре «Наборы кистей».
Выбрав новую кисть, просто щелкните и перетащите внутрь документа, чтобы нарисовать мазок кисти:
Недавно созданная кисть в действии.
Это хорошее начало, но я думаю, можно с уверенностью сказать, что на данном этапе моя новая кисть будет иметь ограниченное применение. К счастью, теперь, когда мы создали кончик кисти, мы можем изменять и контролировать поведение кисти, когда мы рисуем ею, с помощью Photoshop Brush Dynamics , находящейся в основной панели Кисти , которую мы быстро рассмотрим. в следующий!
Шаг 7. Откройте панель кистей
Мы видели, как выбрать базовую готовую кисть с помощью средства выбора «Наборы кистей», но если вы хотите получить больший контроль над поведением нашей кисти, нам нужна основная панель Кисти Photoshop , которая дает нам полный доступ к некоторым поистине удивительным опции.Мы сохраним наш подробный обзор панели «Кисти» и всех ее элементов управления для другого урока, но давайте кратко рассмотрим несколько способов ее использования для изменения внешнего вида мазков кисти.
Чтобы открыть панель кистей, либо перейдите в меню Window в верхней части экрана и выберите Brushes из списка, либо нажмите клавишу F5 на клавиатуре (нажмите ее еще раз, чтобы закрыть панель) или щелкните значок переключения панели «Кисти» на панели параметров (щелкните его еще раз, чтобы закрыть панель):
Значок переключателя на панели параметров открывает и закрывает панель «Кисти».
Это открывает главную панель «Кисти», старшего брата палитры «Наборы кистей», которую мы видели ранее. По умолчанию, когда вы впервые открываете панель «Кисти», в верхнем левом углу панели выбирается параметр Наборы кистей , который отображает те же маленькие значки кистей справа, что мы видели в средстве выбора «Наборы кистей». Чтобы выбрать кисть, просто щелкните ее значок. Прокрутите список до созданной кисти и щелкните ее значок, чтобы выбрать ее, если она еще не выбрана.В самом низу панели «Кисти» отображается предварительный просмотр того, как в данный момент выглядит мазок кисти. Поскольку я еще не внес никаких изменений, предварительный просмотр выглядит точно так же, как мазок кисти, который я нарисовал минуту назад:
На главной панели «Кисти» в Photoshop установлен параметр «Наборы кистей».
Шаг 8: Отрегулируйте расстояние между кончиками кисти
Щелкните по слову Brush Tip Shape непосредственно под параметром Brush Presets в верхнем левом углу панели «Кисти»:
Щелкните параметр «Форма кончика кисти».
В реальном мире, если бы вы рисовали настоящей кистью, кисть наносила бы непрерывный слой краски на бумагу, но Photoshop работает иначе. Вместо этого Photoshop «штампует» документ кончиком кисти, когда вы перетаскиваете мышь. Если штампы выглядят достаточно близко друг к другу, это создает иллюзию бесшовного мазка кисти, но если штампы расположены слишком далеко друг от друга, отдельные штампы становятся очевидными, а мазок кисти выглядит ребристым. В зависимости от желаемого эффекта (например, создания пунктирной линии) вам может потребоваться большой интервал между штампами, но в большинстве случаев более желателен плавный мазок кисти.
Выбрав параметр «Форма кончика кисти» на панели «Кисти», мы можем управлять расстоянием между штампами с помощью соответствующего имени параметра Интервал в самом низу панели. Интервал контролируется в процентах от ширины кончика кисти, и по умолчанию он установлен на 25%, что означает, что если ширина кончика кисти составляет 100 пикселей, Photoshop будет ставить новый штамп каждые 25 пикселей по мере того, как вы перетащите мышь:
Параметр «Интервал» определяет, как часто Photoshop «штампует» кончик кисти во время рисования.
Для плавного мазка кисти это значение по умолчанию обычно слишком велико. Я собираюсь снизить свою примерно до 13%. Чтобы уменьшить интервал, перетащите ползунок влево или введите конкретное значение непосредственно в поле ввода. Вы увидите предварительный просмотр обновления мазка кисти, чтобы отразить изменения в интервале:
Уменьшите интервал для более плавного мазка кисти.
Теперь, если я рисую мазок кистью, он выглядит более гладким, потому что отдельные штампы расположены ближе друг к другу:
Когда кончики кисти расположены ближе друг к другу, мазки кажутся более плавными.
Шаг 9: Выберите параметр динамики формы
Щелкните прямо на словах Shape Dynamics под опцией Brush Tip Shape, которую мы выбрали мгновение назад, что дает нам возможности для динамического управления размером, углом и округлостью кончика кисти во время рисования. Убедитесь, что вы нажимаете сами слова. Щелчок внутри флажка слева от слов включает параметры, но не дает нам доступа к их элементам управления:
Щелкните прямо на слове «Shape Dynamics».
Шаг 10: Установите регулятор угла в положение «Направление»
Основная проблема с внешним видом моего мазка кисти заключается в том, что независимо от того, в каком направлении я рисую, те горизонтальные линии, которые составляют мой кончик кисти, остаются, ну, в общем, горизонтальными. Давайте исправим это, чтобы кончик кисти следовал за направлением курсора мыши. С выбранной опцией Shape Dynamics измените опцию Control для кончика кисти Угол на Направление . Опять же, вы увидите предварительный просмотр мазка кисти в нижней части обновления панели, чтобы отразить изменение:
Измените параметр управления для угла на «Направление».
Я нарисую кистью еще один мазок, и на этот раз все будет выглядеть более естественно. Кончик кисти следует тому направлению, в котором я рисую:
.Более естественный мазок кисти.
Шаг 11. Установите для элемента управления размером значение «Давление пера» (требуется планшет с пером)
Если вы используете чувствительный к давлению перьевой планшет, как я, вы можете сказать Photoshop, что хотите управлять размером кисти с помощью пера. Не снимая выделения с параметра «Динамика формы», измените параметр « Control » для кончика кисти с Размер на Нажим пера :
Измените параметр управления для размера кисти на «Нажим пера» (если у вас перьевой планшет).
Выбрав параметр «Нажим пера», я могу легко управлять размером мазка кисти «на лету», придавая моей собственной кисти еще более естественный вид:
Размер кисти теперь можно динамически контролировать с помощью давления пера.
Куда идти дальше …
Очевидно, это всего лишь часть возможностей управления, которые панель кистей дает нам над поведением нашей кисти, но всего за несколько коротких шагов нам удалось спроектировать и создать совершенно новую специальную кисть Photoshop с нуля, и мы получили представление о том, насколько мощными являются различные элементы управления динамической кистью на панели «Кисти ».Мы рассмотрим панель кистей более подробно в другом уроке.
И вот оно! Посетите наш раздел «Основы Photoshop», чтобы получить дополнительные уроки по основам Photoshop!
Учебное пособие по Photoshop: создание резинового штампа — Дизайн смеющегося льва
Я только что работал над веб-сайтом, где хотел, чтобы несколько элементов выглядели немного старыми и изношенными. Для одной части дизайна я создал штамп в Photoshop, и вот шаги, которые я предпринял, чтобы сделать его.
1. Начните с нового файла размером 500 x 500 пикселей с белым фоном.
2. Выберите инструмент Эллипс на панели инструментов. Он может быть скрыт под инструментом «Прямоугольник».
Убедитесь, что на панели параметров инструмента в верхней части экрана выбран параметр «Пути».
3. Вытяните круг и при перетаскивании удерживайте нажатой клавишу Shift, чтобы получить идеальный круг.
4. Выберите инструмент «Текст». Когда вы наведете указатель мыши на любую часть только что нарисованного круга, вы заметите, что курсор изменится на полоску I с волнистой линией, проходящей через нее.Это говорит нам, что теперь мы можем добавить текст на этот путь.
5. Щелкните путь и добавьте текст. Я использовал шрифт Artistamp, который можно бесплатно загрузить с сайта Harolds Fonts (http://www.haroldsfonts.com/frontpage.html). Этот шрифт великолепен, потому что он уже выглядит довольно старым.
6. По мере ввода текст будет отображаться вокруг круга. Если вы обнаружите, что ваш текст слишком большой, выделите его и измените значение размера шрифта на панели параметров инструмента.
7. Когда вы закончите вводить текст, нажмите любой другой инструмент или правильную отметку на панели параметров инструмента, чтобы подтвердить.
8. Создайте новый слой поверх текстового слоя. Мы собираемся добавить сюда пару кругов через несколько минут.
9. Откройте палитру контуров. Вы увидите, что существует путь, названный в честь того, что вы только что набрали.
10. Сделайте копию этого пути, щелкнув имя пути и перетащив его вниз до кнопки «Создать новый путь» в нижней части палитры. Теперь у вас будет два круговых пути.
11. Щелкните по новому кругу, который вы только что создали (вероятно, под названием Путь 1).Затем выберите Ctrl + T (windows) или Cmd + T (mac), чтобы свободно преобразовать круговой путь.
12. Удерживая нажатыми клавиши Shift И Alt (windows) или Shift И Option (mac), перетащите одну из угловых точек так, чтобы круговая траектория стала больше, чем внешняя часть текста. Удерживание Alt или Option гарантирует, что круг будет увеличиваться от центра. Нажмите Enter или Return, чтобы применить преобразование.
13. На панели инструментов выберите инструмент «Кисть». Установите черный цвет переднего плана, а кончик кисти — Круглый и размером около 5 или 6 пикселей.
14. В палитре контуров нажмите кнопку Обвести контур кистью. Теперь у вас должна быть черная линия вокруг текста.
15. Повторите шаги 10–13, но на этот раз уменьшите второй круговой путь и используйте более тонкий мазок кисти (около 3 пикселей), чтобы он выглядел примерно так:
16. Хорошо, чтобы добавить немного интереса к центру штампа, я собираюсь добавить логотип своего маленького домика на новый слой. Вы можете добавить любое изображение, которое захотите, чтобы сделать его частью вашей марки.
Излишне говорить, что дом выглядит слишком новым и слишком красочным, поэтому мы немного его разберем.
17. Выделив слой с домом, выберите «Изображение»> «Коррекция»> «Порог». Слой изменится на черно-белый, и перетаскивая ползунок, вы можете получить различные эффекты. В этом примере я перетащил пороговый уровень до 78, чтобы я мог видеть немного деталей в доме. Нажмите ОК, чтобы применить настройки.
18. Сейчас он начинает выглядеть соответствующим образом, но все еще выглядит немного ново.Создайте новый слой наверху стопки и выберите «Фильтр»> «Визуализация»> «Облака». Затем выберите «Фильтр»> «Шум»> «Добавить шум». Я прибавил около 20%
19. В палитре слоев выберите слой облака, который вы только что создали, и установите режим наложения на Экран. Теперь ваш штамп должен выглядеть немного более аутентичным.
Дополнительные шаги:
1. Сгладьте все изображение, выбрав «Слои»> «Свести изображение». Двойной щелчок по фоновому слою. Откроется диалоговое окно «Новый слой».Нажмите OK, чтобы принять Layer 0 в качестве нового имени. Фоновый слой теперь разблокирован, и вы можете повернуть изображение штампа. Нажмите Ctrl + T или Cmd + T, чтобы свободно трансформировать слой. Перетащите БЛИЖНИЙ один из угловых маркеров, чтобы повернуть изображение. Нажмите Enter или Return, чтобы применить преобразование.
2. Если вы хотите добавить цвет к своему штампу, выберите «Изображение»> «Коррекция»> «Варианты». Это открывает диалоговое окно вариантов, и отсюда вы можете добавить больше желтого, большего количества красного, большего количества зеленого и так далее.Просто нажмите на миниатюру, чтобы добавить больше этого цвета.
Для моего последнего штампа я добавил больше красного и сделал его немного темнее. И вот результат:
Уф. Это было много печатать за маленькую марку!
Создание текста почтовой марки в Photoshop Учебное пособие по Photoshop
www.psd-dude.comВ этом уроке вы узнаете, , как создать текстовый эффект штампа в Adobe Photoshop , используя несколько простых приемов.Мы создадим кисть с точками и с помощью этой кисти создадим эффект почтовой марки . Вы можете использовать этот метод не только для текста, но и для векторных фигур. Если вы хотите сэкономить время, вы можете попробовать наш инструмент для создания штампов в Photoshop, который поставляется с векторным штампом .
ТвитнутьКак сделать почтовую марку в Photoshop
В этом уроке вы узнаете, как создать текст почтовой марки в Photoshop .Вместо текста вы, конечно, можете использовать любой векторную форму, которую вы хотите. Я выберу в качестве фона картонная текстура, но вы можете использовать другой тип задний план.
Начнем с написания текста. Вы можете выбрать любой понравившийся шрифт. У вас есть чтобы решить, будете ли вы создавать эффект для каждой буквы за раз или для всего текста. Если вы выберете первую версию, вам нужно будет вставить буквы в разделяйте слои и многократно создавайте эффект штампа.Если вы хотите применить эффект один раз, вам нужно будет установить для отслеживания текста на 100 или 200.
Сделайте каждую букву разного цвета. Или вы можете выбрать понравившееся изображение и поместить его на Текстовый слой и создайте обтравочную маску.
Теперь я конвертирую текст в форму; Я конвертирую каждую букву в векторной формы и воспользуйтесь инструментом «Перо» (Pen Tool ), чтобы заполнить пробел между буквами «P» и «D». Вы можете пропустить эту часть и использовать текстовый слой .
Я также добавил кисть с солнечными лучами поверх букв, чтобы это поинтереснее. Теперь я добавлю обводку примерно 2 пикселя черного цвета. Преобразуйте слой в смарт-объект и снова добавьте обводку примерно 20 пикселей белого цвета.
Снова преобразуйте слой в смарт-объект и добавьте ему маску слоя
Выберите инструмент «Кисть » и создайте кисть с пунктирной линией , используя стандартную жесткую круглую кисть.Откройте панель кистей и установите расстояние между кистями на 150%. Размер кисти установите в соответствии с размером вашего текста.
Быстрый совет: создайте рабочий путь и путь обводки
Создайте рабочий контур, используя смарт-объект Text и Кисть с точками просто контур обводки в маске слоя , используя черный цвет , непрозрачность 100%.
Удалите рабочий путь и получите текст почтовой марки ; вы можете добавить эффект Drop Shadow , добавить текст и т. д.Но самое главное, что вам нужно добавить к почтовой марке — это, конечно же, кисточка для штампа. Вы также можете попробуйте этот создатель штампа, если вы хотите сделать более интересные и настраиваемые штампы.
Чтобы получить эффект старой бумаги , вы можете использовать одну из этих текстур старой бумаги. с пятнами, бумажными складками и потрепанным видом. Итак, вот окончательный результат для текстового эффекта для почтовой марки Photoshop ; Если вы хотите создать этот эффект из любого текста, фигуры или растра, всего одним щелчком мыши вы можете попробуйте экшен Photoshop для создания штампов.
Вы можете проявить еще больше творчества, используя несколько ретро-фотографий для текстового эффекта штампа, как вы можете видеть на изображении ниже.
Недавно я сделал еще один урок в Photoshop по созданию собственного дизайна почтовой марки, который вам стоит попробовать.
Этот пакет Photoshop action позволит вам создавать штампы из любого текста, векторной формы / графики или растрового изображения . Он идеально подходит для любой формы, превращая ваш дизайн в почтовую марку. Вы также можете добавить реалистичный полностью настраиваемый резиновый штамп .Все стили слоя остались нетронутыми .
Это уникальный Photoshop action для создания штампов из золотой фольги из фотографий.
Предыдущий постКак создать текстовый световой эффект на экране компьютера в Photoshop
Следующее сообщениеКак сделать текст кофейным пятном в фотошопе
Как создавать узорчатые штампы в Photoshop
Когда я работаю в Photoshop и Illustrator, я всегда ищу быстрые способы создания повторений узоров.Действительно отличный трюк в Photoshop — это использование кистей для создания штампов ваших мотивов, которые вы можете повторить в своем дизайне. В этом посте мы рассмотрим, как создавать узорчатые штампы в Photoshop.
Как создавать выкройки штампов в Photoshop
1. Первое, что вам нужно сделать, это нарисовать узор, который вы хотите использовать в качестве штампа. Это может быть что угодно, но нужно учитывать несколько факторов:
- Ваш узор должен быть только одного цвета, поэтому, если у вас есть листья и цветы, которые вы хотите иметь разных цветов, создайте их как отдельные штампы
- Если вы хотите, чтобы ваш узор был непрозрачным, вам нужно создать его в черном цвете.Если вы создадите свой узор в любом цвете, кроме черного, он будет прозрачным, когда вы его нанесете.
- При использовании кисти для узорчатого штампа вы можете сменить кисть на любой цвет, который вам нравится.
В приведенном выше примере штамп образца слева был создан черным цветом, и вы можете видеть, что узор непрозрачный. Штамп с узором слева был создан в цвете, и вы можете видеть, что узор прозрачный.
2. После того, как вы создали мотив, который хотите использовать в качестве штампа, вам нужно выбрать его. Самый простой способ сделать это:
- С помощью инструмента «Лассо» или одного из инструментов фигур выделите область вокруг созданного вами мотива.
- Пока он выделен, выберите инструмент «Волшебная палочка». Убедитесь, что Tolerance = 0, Anti Alias и Contiguous = Off
- Щелкните клавишу ALT / Control на клавиатуре и щелкните пустое пространство внутри выделения
Теперь вы должны увидеть марширующих муравьев вокруг вашего мотива, больше ничего не нужно выбирать.
3. Не снимая выделения с вашего рисунка, перейдите в Edit> Define Brush Preset. Появится всплывающее окно, в котором вы можете указать свой узор. Назовите его и нажмите ОК.
4. Теперь все, что вам нужно сделать, это выбрать кисть узорчатого штампа на панели кистей. Чтобы найти панель кистей, перейдите в Window> Brushes. Созданная кисть будет последней в прокручиваемом меню.
5. Выберите цвет, который вы хотите использовать для кисти, а затем используйте кисть в качестве штампа для создания рисунка.
После того, как вы создадите свои кисти для узорных штампов, вы сможете легко повторно использовать их снова и снова в любых будущих дизайнах, просто найдя их на панели кистей.
Легко создавайте редактируемый текстовый эффект в стиле гранж в Photoshop — Medialoot
Текстовые эффекты Photoshop
Создать эффект штампа в Photoshop очень просто, так что вы, вероятно, видели много разных методов, чтобы получить такой вид. Но сегодня я покажу вам супер-простой способ создать эффект штампа в Photoshop, где текст можно редактировать после применения эффекта (а текстуру, которую мы будем использовать, можно масштабировать или перемещать для достижения совершенно нового эффекта текстуры. ).
Но прежде чем мы начнем, и если вы хотите следовать этому руководству в точности так, как описано, загрузите следующие ресурсы прямо здесь, на Medialoot:
Шаг 1
Откройте Photoshop и создайте новый файл любого размера. В этом случае я сделаю свой размер 1800 x 1200 пикселей.
Шаг 2
Выберите «Файл»> «Поместить». Найдите любую из текстур бумаги из набора «Текстуры переработанной бумаги» и нажмите кнопку «Поместить». В данном случае я буду использовать текстуру «вторичная бумага-8».
Шаг 3
Выберите инструмент «Горизонтальный текст» (T) и введите текст, используя любой желаемый шрифт. Для этого урока я буду использовать «Rift Soft Bold» с разрешением 450pt.
Шаг 4
Выделив текстовый слой, перейдите в Layer> Layer Style> Inner Shadow. Примените следующие настройки и обязательно выберите контур «Гауссов» в раскрывающемся меню эскизов «Контур».
Шаг 5
Проверьте эффект внутреннего свечения. Примените следующие настройки, обязательно выберите контур «Полукруглый» в раскрывающемся меню эскизов «Контур» и нажмите «ОК».
Шаг 6
Не снимая выделения с текстового слоя, нажмите Ctrl + G на клавиатуре, чтобы поместить этот слой в группу слоев.
Шаг 7
Выделив группу слоев, перейдите в меню «Слой»> «Стиль слоя»> «Параметры наложения». Установите режим наложения на Умножение и, удерживая клавишу Alt на клавиатуре, перетащите белый ползунок нижележащего слоя влево, пока не достигнете значения 230, и нажмите ОК.
Шаг 8
Откройте любую из текстур, включенных в пакет Rusty Metal Textures.Я буду использовать текстуру «ржавый металл-8», но вы можете использовать любую текстуру, какую захотите.
Шаг 9
В окне текстуры выберите Image> Adjustments> Desaturate.
Шаг 10
Перейдите в Изображение> Коррекция> Уровни. Примените следующие значения и нажмите ОК.
Шаг 11
Выберите «Выбрать»> «Все». Затем перейдите в Edit> Copy.
Шаг 12
Вернитесь в исходный файл, перейдите в меню «Правка»> «Вставить». При желании измените размер и положение текстуры по своему вкусу.
Шаг 13
Выделив слой текстуры, перейдите в меню «Слой»> «Создать обтравочную маску».
Шаг 14
Наконец, установите режим наложения слоя с текстурой на «Hard Mix» и уменьшите Заливку примерно до 80%.
Несколько заключительных советов
Если позже вы захотите изменить шрифт, размер и положение текста, вы можете сделать это, как обычно, в Photoshop, потому что с этой техникой текст остается полностью редактируемым.

 То есть, если нужен маленький штамп, то и рисуйте его маленьким.
То есть, если нужен маленький штамп, то и рисуйте его маленьким.
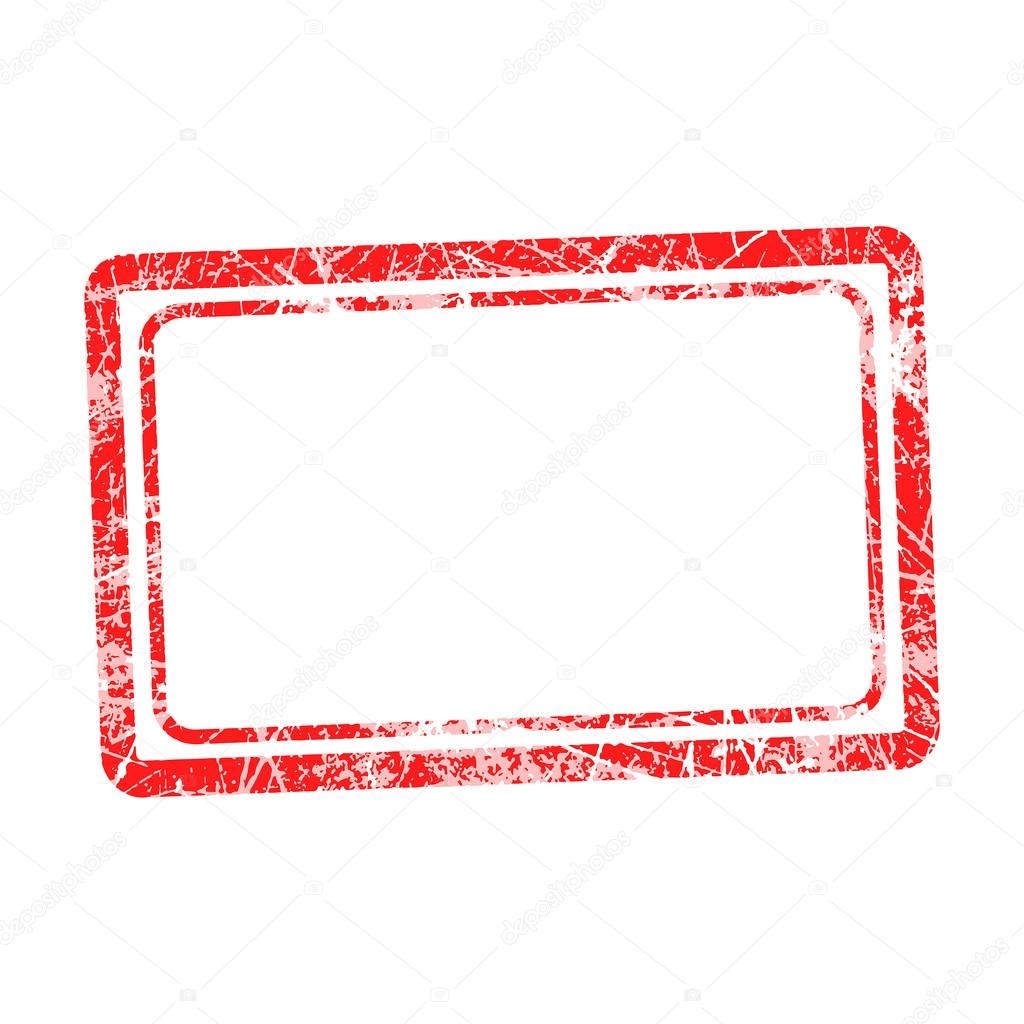 Просто перетащите его в рабочую область и отмасштабируйте.
Просто перетащите его в рабочую область и отмасштабируйте.