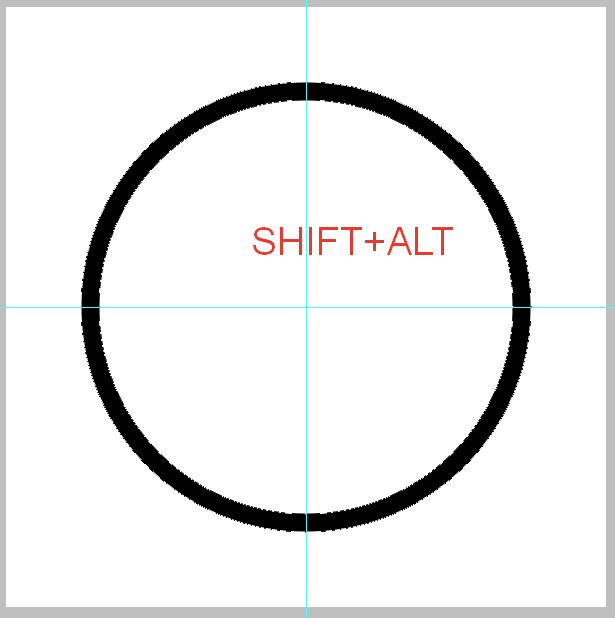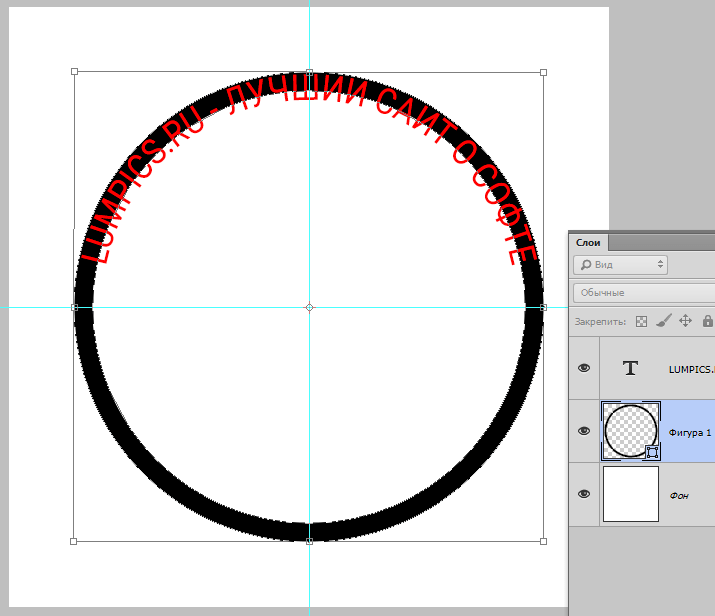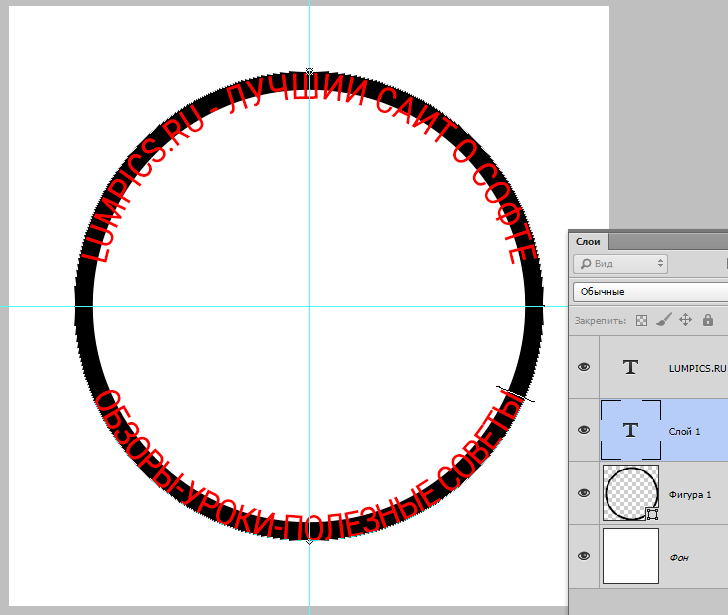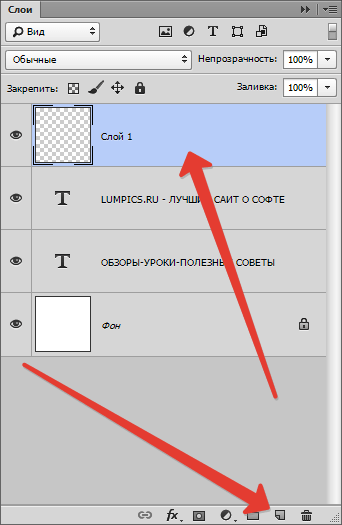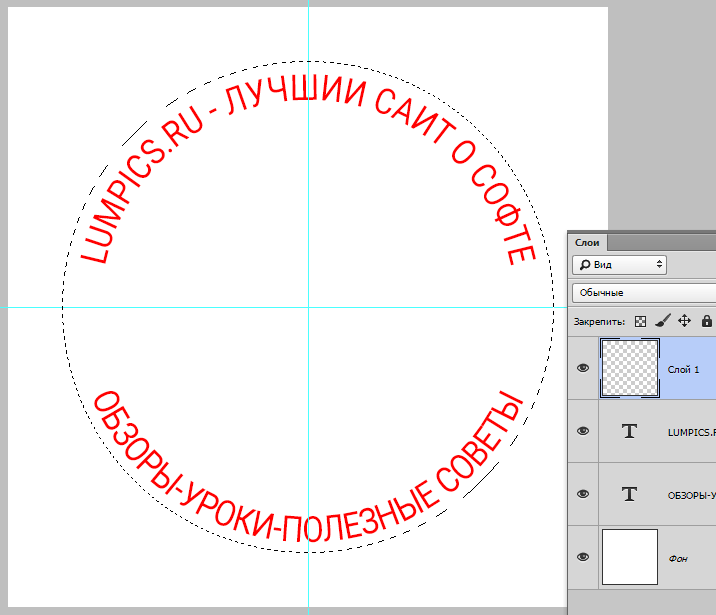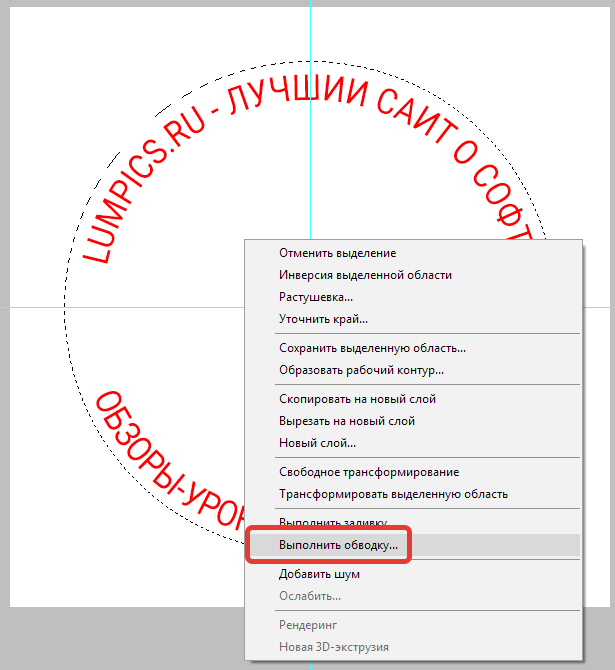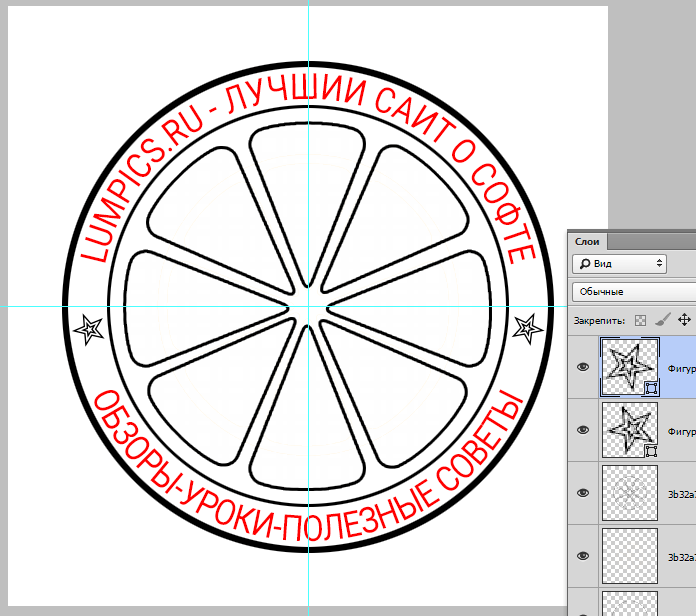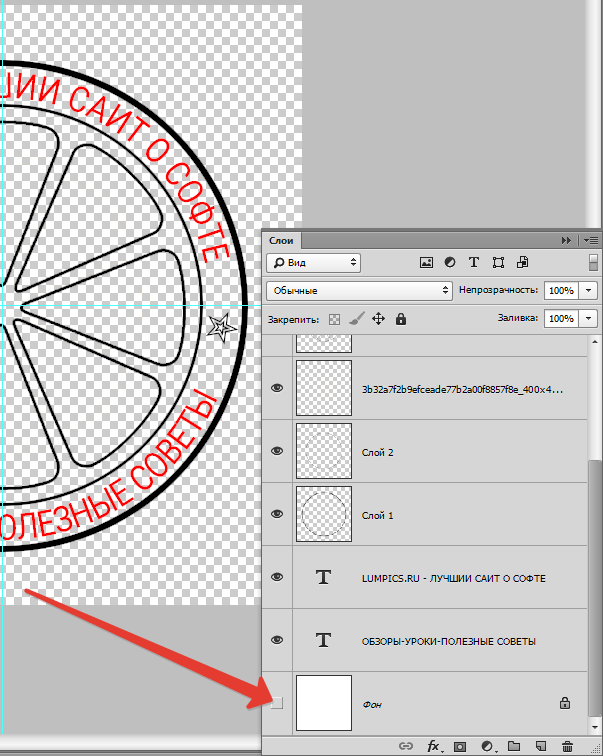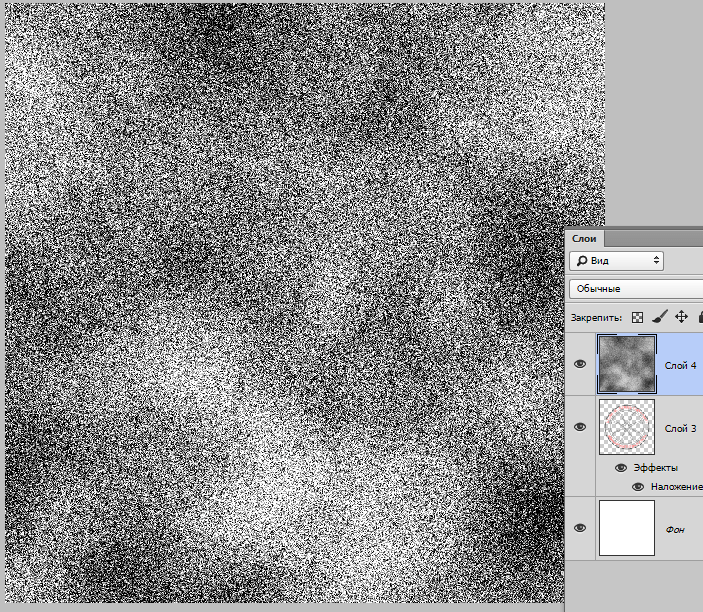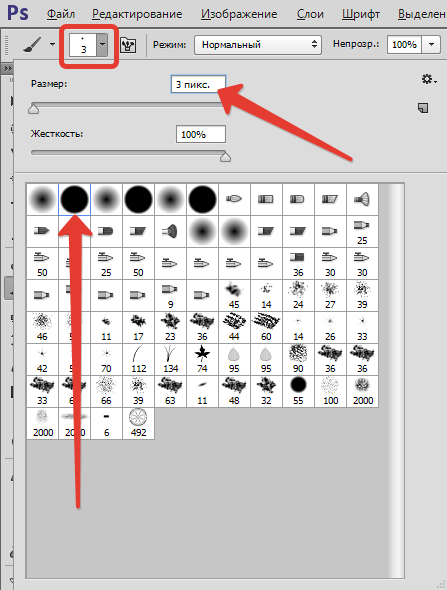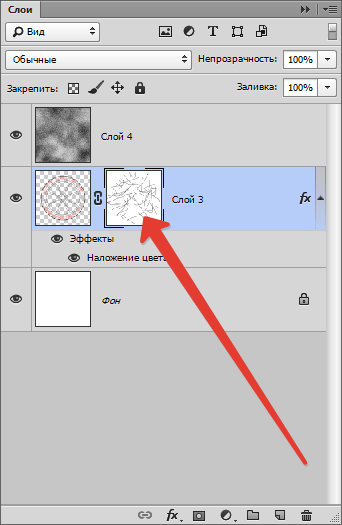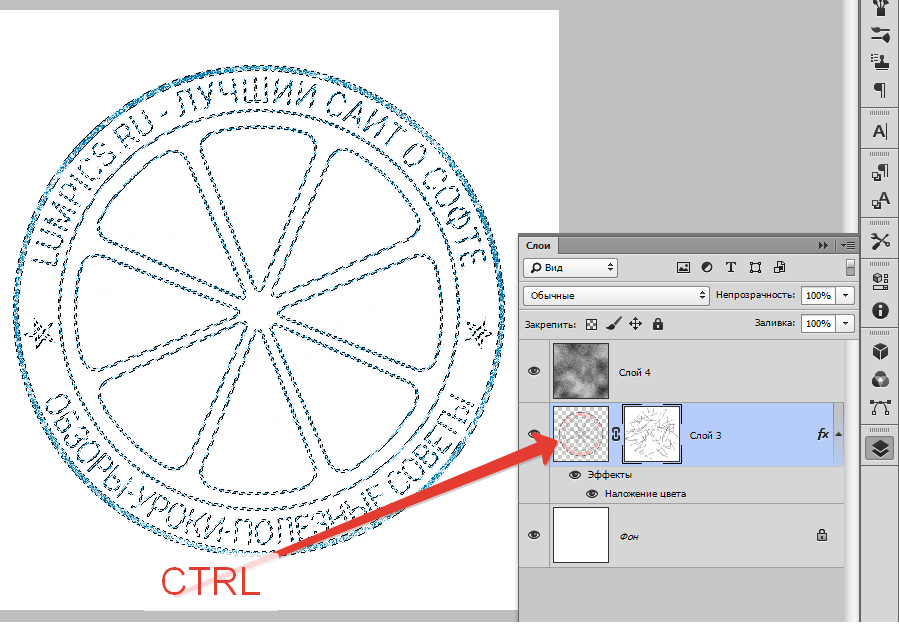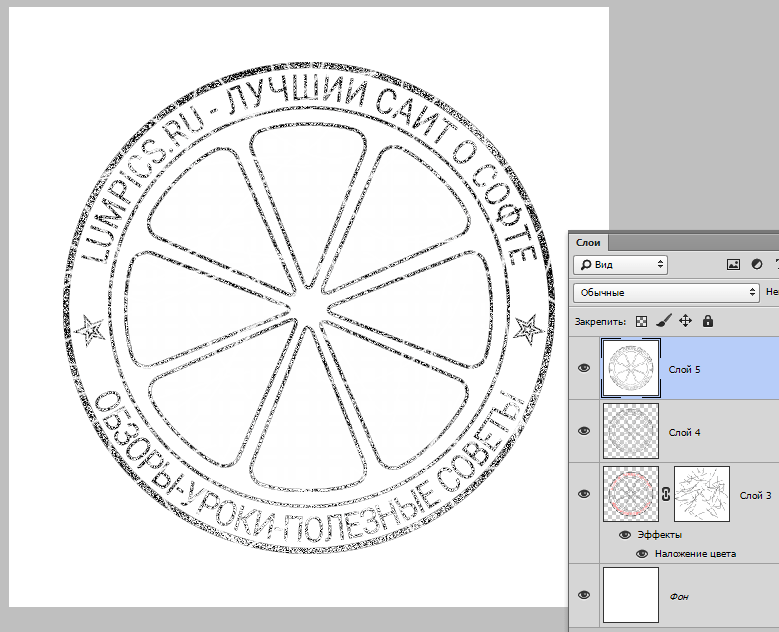Как сделать печать в Фотошопе

Каждая уважающая себя организация, предприниматель или должностное лицо должны иметь свою печать, которая несет в себе какую-либо информацию и графическую составляющую (герб, логотип и пр.). В этом уроке разберем основные приемы создания качественных печатей в Фотошопе.
Создание печати в Photoshop
Для примера создадим печать нашего сайта Lumpics.ru, применив несколько приемов, а затем сохраним ее для повторного использования.
Этап 1: Разработка
- Создаем новый документ с белым фоном и равными сторонами.

- Затем протягиваем направляющие до середины холста.

- Следующим шагом будет создание круговых надписей для нашей печати. Подробную инструкцию найдете в статье по ссылке ниже.
Подробнее: Как написать текст по кругу в Фотошопе.
Рисуем круглую рамку (читаем статью). Ставим курсор на пересечение направляющих, зажимаем SHIFT и, когда уже начали тянуть, зажимаем еще и ALT. Это позволит фигуре растягиваться относительно центра во все стороны.

Информация, содержащаяся в статье по ссылке выше, позволяет создавать круговые надписи. Но есть один нюанс. Радиусы внешнего и внутреннего контуров не совпадают, а для печати это не хорошо. Несмотря на это с верхней надписью мы справились, а вот с нижней придется повозиться.

- Переходим на слой с фигурой и вызываем свободное трансформирование сочетанием клавиш CTRL+T. Затем, применяя тот же прием, что при создании фигуры (SHIFT+ALT), растягиваем фигуру, как на скриншоте.

- Пишем вторую надпись. Вспомогательную фигуру удаляем и продолжаем.

- Создаем новый пустой слой в самом верху палитры.

- Выбираем инструмент «Овальная область».

- Ставим курсор на пересечение направляющих и снова рисуем круг от центра (SHIFT+ALT).

- Далее нажимаем правой кнопкой мыши внутри выделения и выбираем пункт «Выполнить обводку».

- Толщину обводки выбираем на глаз, цвет не важен. Расположение – снаружи.

- Снимаем выделение сочетанием клавиш CTRL+D.

- Создаем еще одно кольцо на новом слое. Толщину обводки делаем чуть меньше, расположение – внутри.

- Теперь поместим графическую составляющую – логотип в центр печати. Мы нашли в сети вот такое изображение:

- При желании можно заполнить пустое пространство между надписями какими-нибудь символами.

- Снимаем видимость со слоя с фоном (белым).

- Находясь на самом верхнем слое, создаем отпечаток всех слоев сочетанием клавиш CTRL+ALT+SHIFT+E.

- Включаем видимость фона, нажимаем на второй сверху в палитре, зажимаем CTRL, выбираем все слои, кроме верхнего и нижнего и удаляем – они нам больше не нужны. Дважды кликаем по слою с печатью и в открывшихся стилях слоя выбираем пункт

Печать готова, но можно сделать ее немного реалистичнее.

Этап 2: Финишная обработка
- Создаем новый пустой слой и применяем к нему фильтр «Облака», предварительно нажав на клавишу D, чтобы сбросить цвета по дефолту. Находится фильтр в меню «Фильтр – Рендеринг»

- Затем применяем к этому же слою фильтр «Шум». Искать в меню «Фильтр – Шум – Добавить шум». Значение выбираем по своему усмотрению. Примерно так:

- Теперь меняем режим наложения для этого слоя на «Экран».

- Добавим еще немного дефектов. Перейдем на слой с печатью и добавим к нему слой-маску.

- Выбираем «Кисть».

Цвет черный.

Форма «Жесткая круглая», размер 2-3 пикселя.

- Этой кистью хаотично чиркаем по маске слоя с печатью, создавая царапины.

Результат:

Этап 3: Сохранение
Возникает неизбежный вопрос: если потребуется воспользоваться этой печатью в будущем, то как быть? Рисовать ее заново? Нет. Для этого в Фотошопе есть функция создания кистей. Давайте сделаем уже настоящую печать.
- Прежде всего необходимо избавиться от облаков и шума за пределами контуров печати. Для этого зажимаем

- Затем переходим на слой с облаками, инвертируем выделение (CTRL+SHIFT+I) и нажимаем DEL.

- Снимаем выделение (CTRL+D) и продолжаем. Переходим на слой с печатью и дважды кликаем по нему, вызывая стили. В разделе «Наложение цвета»

- Далее переходим на верхний слой и создаем отпечаток слоев (CTRL+SHIFT+ALT+E).

- Идем в меню «Редактирование – Определить кисть». В открывшемся окне даем название кисти и нажимаем «ОК».

Новая кисть появится в самом низу набора.

Теперь можно, выбрав готовую кисть с отпечатком, настраивать ее размер, цвет, а также вращать вокруг своей оси.
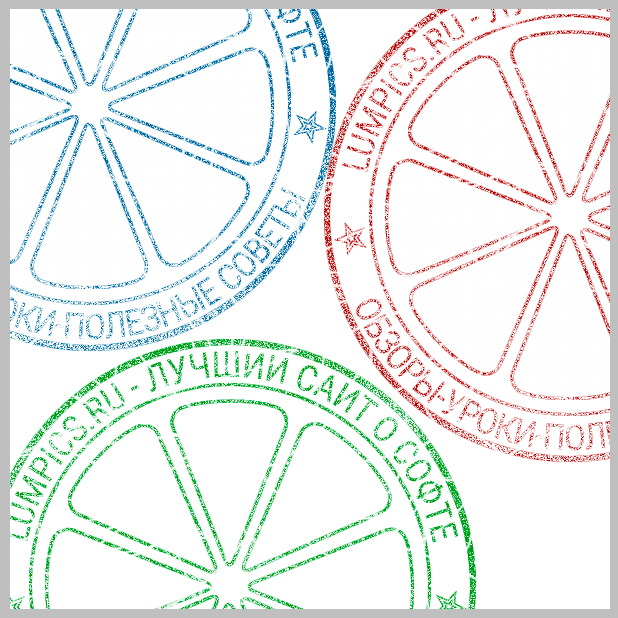
Печать создана и готова к применению.
 Мы рады, что смогли помочь Вам в решении проблемы.
Мы рады, что смогли помочь Вам в решении проблемы. Опишите, что у вас не получилось.
Наши специалисты постараются ответить максимально быстро.
Опишите, что у вас не получилось.
Наши специалисты постараются ответить максимально быстро.Помогла ли вам эта статья?
ДА НЕТЭффект создания печати в Adobe Photoshop
В этом уроке вы узнаете как создать эффект печати в Adobe Photohsop. Эффект состоит из нескольких приемов. Для начала мы создадим саму форму печати, декорируем ее и добавим текст по кругу. Затем вы узнаете как из обычной фотографии при помощи фильтра сделать иллюстрацию как для печати. Гранж-кистями в режиме маски мы создадим характерные потертости, затем добавим немного декорирующих элементов и всё.
Результат
Исходники
Для выполнения этого урока вам понадобятся следующие исходники:
1. Бумажный фон
Шаг 1
Создайте новый документ размером 850 x 550px. Поместите в документ текстуру старой бумаги Grunge Stained Paper Texture.
Шаг 2
В меню выберите Layer > New Adjustment Layer/Слой>Новый корректирующий слой и выберите Gradient Map/Карта градиента. Используйте цвета #7a6849 и #fffbf7.
2. Форма печати
Шаг 1
Возьмите инструмент Ellipse/Эллипс. Зажмите клавишу Shift и нарисуйте круг. Назовите этот слой Circle 1.
Шаг 2
Нажмите Command/Control-J трижды чтобы дублировать слой Circle 1 три раза. Назовите копии Circle 2, Circle 3 и Circle 4.
Укажите Fill/Заливку для слоя Circle 1 в 0%, и укажите ему стиль слоя Stroke/Обводка в 6 px, цвета #000000.
Шаг 3
Переключитесь в слой Circle 2 и нажмите Command/Control-T, чтобы войти в режим трансформирования. Уменьшите круг до 95%.
Укажите Fill/Заливку слоя Circle 2 на 0%, и также укажите ему стиль слоя Stroke/Обводка в 4px и цвета #000000.
Шаг 4
Активируйте слой Circle 3, нажмите Command/Control-T и уменьшите круг до 75%.
Укажите Fill/Заливку слоя Circle 3 в 0% и Stroke/Обводку в 6px, цвета #000000.
Шаг 5
Активируйте слой Circle 4, нажмите Command/Control-T и уменьшите круг до 75%.
Укажите Fill/Заливку для слоя Circle 4 в 0% и Stroke/Обводку в 4px, цвета #000000.
Шаг 6
Скачайте круглые фигуры Circle Photoshop Shapes и откройте файл CSH в Photoshop. В меню выберите Edit > Preset Manager/Редактировать>Управление наборами и выберите Preset Type > Custom Shapes/Тип набора>Заказные фигуры. Кликните по иконке Load/Загрузить и выберите файл CSH.
Выберите в качестве первого цвета #000000. Возьмите инструмент Custom Shape/Заказная фигура и включите опцию Defined Proportions. В этом уроке использована фигура no.17, но вы можете выбрать любую другую.
3. Текст на печати
Кликните по иконке Vector Mask/Векторной маски слоя Circle 3. Возьмите инструмент Type/Текст и поместите его прямо на контур круга. Курсор изменит форму. Кликните по по кругу.
Шрифтом Intro цвета #000000 введите ваш текст.
4. Эффект фотографии-штампа
Шаг 1
Откройте фотографию мужчины Man Portrait и поместите его новым слоем в наш документ.
Шаг 2
Зажав Control, кликните по иконке векторной маски слоя Circle 4, чтобы создать выделение.
Вернитесь в слой с фотографией и кликните по иконке Add Layer Mask/Добавить маску слоя в нижней части палитры Layers/Слои.
Шаг 3
Укажите в качестве первого цвета #000000 и в качестве фонового цвета #ffffff.
В меню выберите Filter > Sketch > Stamp/Фильтр>Эскиз>Линогравюра и настройте фильтр как показано ниже.
Шаг 4
Откройте окно Layer Style/Стили слоя для слоя Man Portrait. Настройте слайдеры Blend If/Наложить, если как показано ниже.
Кликните правой кнопкой по слою Man Portrait и выберите Convert to Smart Object/Конвертировать в смарт-объект.
5. Гранж-эффект
Шаг 1
Выделите все слои, составляющие печать (все слои Circle, слой с текстом и фотографией), кликните по ним правой кнопкой и выберите Convert to Smart Object/Конвертировать в смарт-объект.
Укажите получившемуся смарт-объекту маску. Возьмите инструмент Brush/Кисть размером 800 px. Выберите черный цвет и используйте одну из кистей Grunge Photoshop Brushes чтобы создать эффект потертости.
Шаг 2
Создайте новый слой и назовите его Stamp Lines. Инструментом Brush/Кисть из набора Rubber Stamp Photoshop Brushes (возьмите кисть stamp-lines) добавьте волны поверх нашей печати.
Укажите слою волнами маску и в ней же одной из гранж-кистей скройте часть волн и сделайте их более потертыми.
6. Эффект цветных печатей
Если вы хотите чтобы ваша печать была цветной, укажите слою со смарт-объектом корректирующий слой Color Overlay/Перекрыте цвета, используя например цвет #d9a4ae. Или же вы можете указать разные цвета разным частям печати.
Для завершения работы, создайте новый слой и назовите его Old Envelope Stamp Brushes. Используйте кисти Old Envelope Stamp Brushes, чтобы создать эффект старого конверта. Используйте цвета #b24659 и #b24659 и разные штампы.
Результат
Автор урока John Negoita
Перевод — Дежурка
Смотрите также:
Как сделать печать в «Фотошопе» любой версии
Наверное, каждый новый пользователь «Фотошопа», зарываясь все глубже и глубже в функциональные дебри программы, с восторгом и удивлением делает все новые и новые открытия, с благодарностью и восхищением думая о создателях уникальной программы, возможности которой иногда представляются неограниченными. И вот тут-то, откуда не возьмись, появляется вкрадчивая мысль: «Так ведь можно и денежку нарисовать?!»
Ну, про денежку, допустим, не все подумают, а вот как сделать печать в «Фотошопе», интересуются очень многие, и не для того, чтобы подделать, нет, просто любопытно.
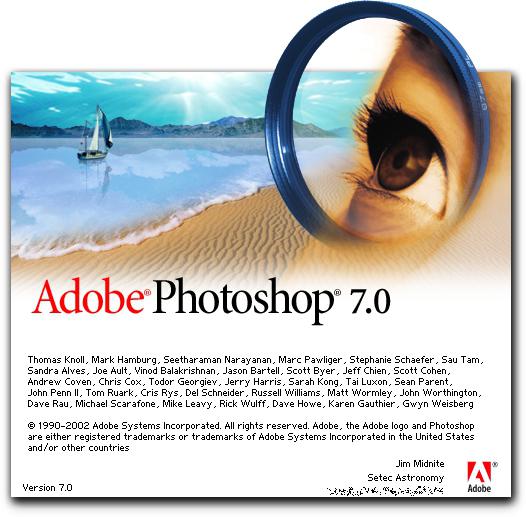
Требования к печатям
Поскольку мы не собираемся ничего фальсифицировать, ни к чему нам знать, что, согласно законодательству, не существует специальных норм, регламентирующих содержание печатей (если на них не воспроизводится государственный герб), их изготовление, учет и порядок использования. Для того чтобы создать печать в «Фотошопе», нам достаточно знать, что штамп круглой формы обязаны иметь только юридические лица, а остальные — кто во что горазд.
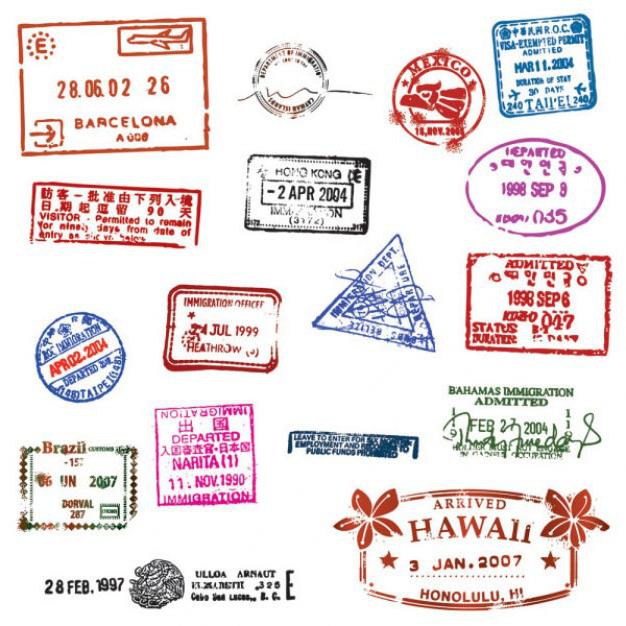
Самое главное, что в печати должно фигурировать полное фирменное наименование организации или Ф. И. О. предпринимателя полностью, а также указание на место нахождения юридического лица. Законодательство не против дополнительной информации, поэтому можно отразить логотип или товарный знак, ОГРН, ИНН и пр.
И еще одна очень существенная деталь, от которой зависит, как сделать печать в «Фотошопе» максимально реалистичной. Это, конечно, клише печати, посредством которого наносится оттиск в зеркальном отражении, а поскольку оно вырезается, текст на рисунке должен выглядеть объемным (но это уже на любителя).
Круглая печать
Перейдем от слов к делу и нарисуем простенькую круглую печать. Создайте новый документ в «Фотошопе», к примеру, 300 х 300 пикс. с разрешением 72 пикс./дюйм на белом фоне.
Включите инструмент «Текст», выберите размер (скажем, 18 пт.), цвет и тип шрифта на свой вкус, и напишите не очень длинное название вашей фирмы, компании, «лавочки», конторы, имя предпринимателя или еще что-нибудь в этом роде.
Выделите текст на холсте и на панели настроек вверху щелкните на кнопке с буквой «Т» на горке. В открывшемся окне — «Деформировать текст» — разверните выпадающий список «Стиль» (Style) и выберите вариант «Дугой» (Arc), согнув ее ползунком «Изгиб» (Bend) до 100%.
Скопируйте (Ctrl+J) слой текста и опрокиньте дубликат с ног на голову (Редактирование > Трансформирование > Поворот на 180 градусов), затем расположите копию под исходным полукольцом текста.
Добавьте новый слой, включите инструмент выделения «Овальная область» и окольцуйте текст, затем перейдите в меню «Редактирование » и выберите команду «Выполнить обводку», указав ширину примерно 6-8 пикс. и расположив «По центру». Снимите выделение (Ctrl+D).
Повторите предыдущий шаг для создания внутреннего кольца прямо под надписью, как это принято в дизайне круглых штампов, но толщину обводки сделайте чуть поменьше, где-то 5 пикс.
Примечание: пустить текст по кругу можно, и не деформируя прямую надпись, как это было сделано с нашей. Можно нарисовать круг инструментом «Эллипс», указав на панели настроек вверху режим «Контур», затем перейти к инструменту «Текст» и поднести к линии контура курсор. Как только он преобразится, нужно щелкнуть мышкой, после чего курсор знакомо замигает, призывая вводить текст. Контур можно удалить, нажав Ctrl+H, чтобы не возиться со вкладкой «Контуры». Кроме того, для создания окружности можно использовать кольца из стандартного набора произвольных фигур, например «Тонкая круглая рамка». Только надо не забыть растрировать этот слой перед добавлением пористой текстуры.
Во внутреннем кольце в центре печати можно (на новом слое) добавить логотип или товарный знак, аббревиатуру компании или все, что заблагорассудится, причем это может быть и текст, и картинка, или и то, и другое.
Мы разобрались, как нарисовать печать в «Фотошопе», но это только полдела. Теперь рисунку клише нужно добавить пористую (или тонкозернистую) текстуру, как обычно выглядят оттиски печатей. Это достигается разными способами, но все они, в принципе, сводятся к добавлению шума.

Создайте новый слой поверх всех остальных, перейдите в «Фильтр» > «Рендеринг» и выберите «Облака», затем снова откройте меню «Фильтр» и выберите «Шум» > «Добавить Шум». Здесь нужно выставить «Эффект» 18-20% (в нашем случае), указать распределение «По Гауссу» и выбрать «Монохромный». Меняем текущий режим наложения для «шумного» слоя на «Экран», и рисунок печати готов к фальшивой деятельности.
Теперь можно выделить все слои, кроме фона, и для правдоподобности небрежно скосить оттиск, вызвав трансформацию (Ctrl+T) и немного повернув рисунок.
Прямоугольный штамп
Еще проще сделать печать в «Фотошопе», если форма у нее прямоугольная. Допустим, что наш штамп изготовлен из резины.
Создайте новый документ с размерами 250 х 150 пикс. (достаточно для среднего штампа) и выберите в качестве основного красный цвет (смотрится эффектно), а фоновый сделайте черным.
Активируйте инструмент «Текст», жирным шрифтом размером не менее 50 пт. сделайте надпись. Для простоты пусть это будет одно слово.
Перейдите в «Слои» > «Растрировать» > «Текст» или щелкните по слою правой кнопкой и выберите аналогичную команду.
Включите инструмент выделения «Прямоугольная область» и растяните рамку, заключив в нее текст, затем перейдите в меню «Редактирование » и выберите «Выполнить обводку», указав ширину примерно 10 пикс. и расположив «По центру» (Center) или «Внутри» (Inside). Затем снимите выделение (Ctrl+D).
Рамке штампа с текстом внутри можно добавить стиль слоя «Тень», выбрав соответствующие параметры для создания объемного эффекта.
Теперь добавим рисунку текстуру, имитирующую оттиск печати, выполненной из пористой резины. Для этого зайдите в «Фильтр» (Filter) > «Штрихи» (Strokes) и выберите «Разбрызгивание» (Spatter). В «Фотошоп cs6» этот «брызгающий» инструмент находится в «Галерее фильтров» в той же папке «Штрихи».
В диалоговом окне фильтра выставьте «Радиус разбрызгивания» (Spray Radius)17 и «Смягчение» (Smoothness) 5.
Далее откройте меню «Выделение» (Select) и выберите «Цветовой диапазон»(Color range). Здесь в списке «Выбрать» (Select) вверху укажите «По образцам» (Sampled Colors), «Разброс» (Fuzziness) сделайте максимальным (200) и выберите внизу «Выделенная область» (Selection). Теперь возьмите пипетку и отберите на своем штампе черное. Нажав OK, вы увидите, что все черные пятнышки теперь выделены, поэтому их можно удалить, создав, таким образом, эффект оттиска. Не снимая выделение, пощелкайте кнопкой Delete до полного удаления черных пятен.

Примечание: пятнистую текстуру отпечатка резиновой печати можно создать и с помощью гранжевых кистей (в Сети их полно) крупного размера, выбрав подходящий рисунок отпечатка и более темный, чем у клише, цвет. Щелчок по рисунку печати, и текстура резинового материала готова.
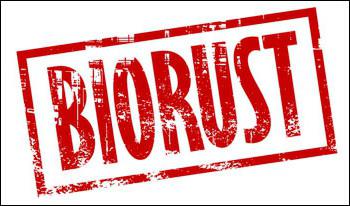
Экшены
Чтобы «подделать» документ со штампом, совсем не обязательно знать, как сделать печать в «Фотошопе» собственными руками, ибо добрые и «ленивые» люди уже сделали это за нас. Речь идет, конечно, об экшенах (Actions), как их называют, хотя в программе эти макрокоманды именуются «Операциями». Существуют как платные, так и бесплатные версии.

Скачав файл, возьмите его с собой (или скопируйте) и отправляйтесь по маршруту: диск C: > Program Files > Adobe Photoshop CS > Presets (Наборы). Здесь найдете папку Photoshop Actions (Операции) и положите свой файл туда.
Теперь запустите «Фотошоп», в меню «Окно» выберите «Операции», затем щелкните по треугольничку вверху справа и выберите команду «Загрузить операции». Перед вами распахнется окно, где нужно выбрать свой файл и нажать кнопку «Загрузить». Убедитесь, что ваша коллекция пополнилась новым экшеном и пользуйтесь им на здоровье.
Кисти
Как известно, кисти «Фотошоп» могут раскрашивать не только классическими мазками, но и самыми разнообразными рисунками. Однако самое главное достоинство этого художественного инструмента программы заключается в том, что он позволяет нам создавать свои собственные отпечатки. Освоив эту не очень сложную науку, вы легко справитесь и с такой «ювелирной» работой, как печать в «Фотошопе», потому что можно ничего и не рисовать, а просто в процедуре создания кисти использовать в качестве отпечатков рисунки или фотографии штемпелей.
Еще легче и быстрее решить проблему с печатью, скачав (бесплатно!) готовые кисти, правда использовать их в аферах вряд ли получится.
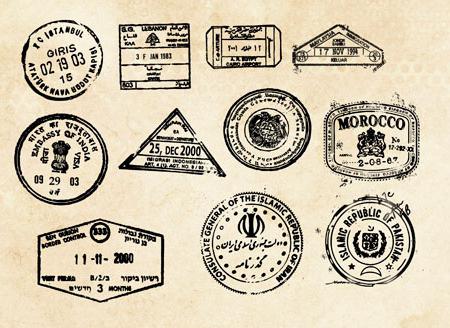
Скачанные кисти обычно кладут в папку Brushes, куда можно попасть по маршруту: C: > Program Files > Adobe > Adobe Photoshop CS > Presets. Тогда файлы сразу попадут в редактор, но можно создать и свою папку в любом удобном для вас месте и отправлять файлы туда.
В этом случае открываем «Фотошоп», переходим в «Редактирование» > «Наборы» > «Управление наборами», в открывшемся окне указываем место, где лежит файл и нажимаем «Загрузить», после чего новая кисть появится в наборе. Надеемся, как сделать печать в «Фотошопе», вам теперь понятно.
Как сделать печать в Фотошоп
Сегодня мы будем создавать печать в программе Adobe Photoshop, при этом, совсем не беспокоясь о том, что нам придется редактировать ее в дальнейшем. Кроме того, данный вариант печати можно смело использовать в дальнейших своих творениях, изменять по своему усмотрению и т.п.
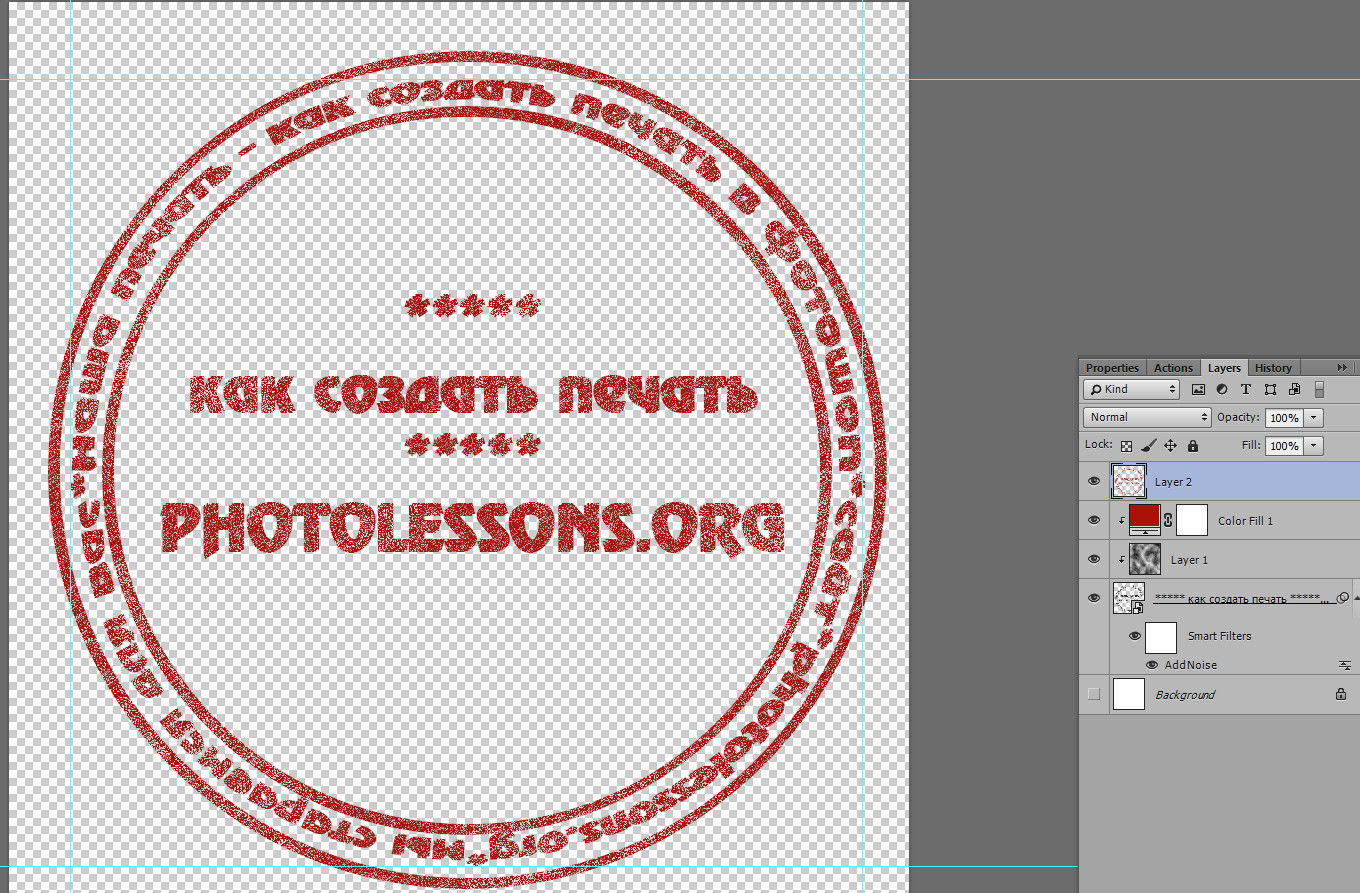
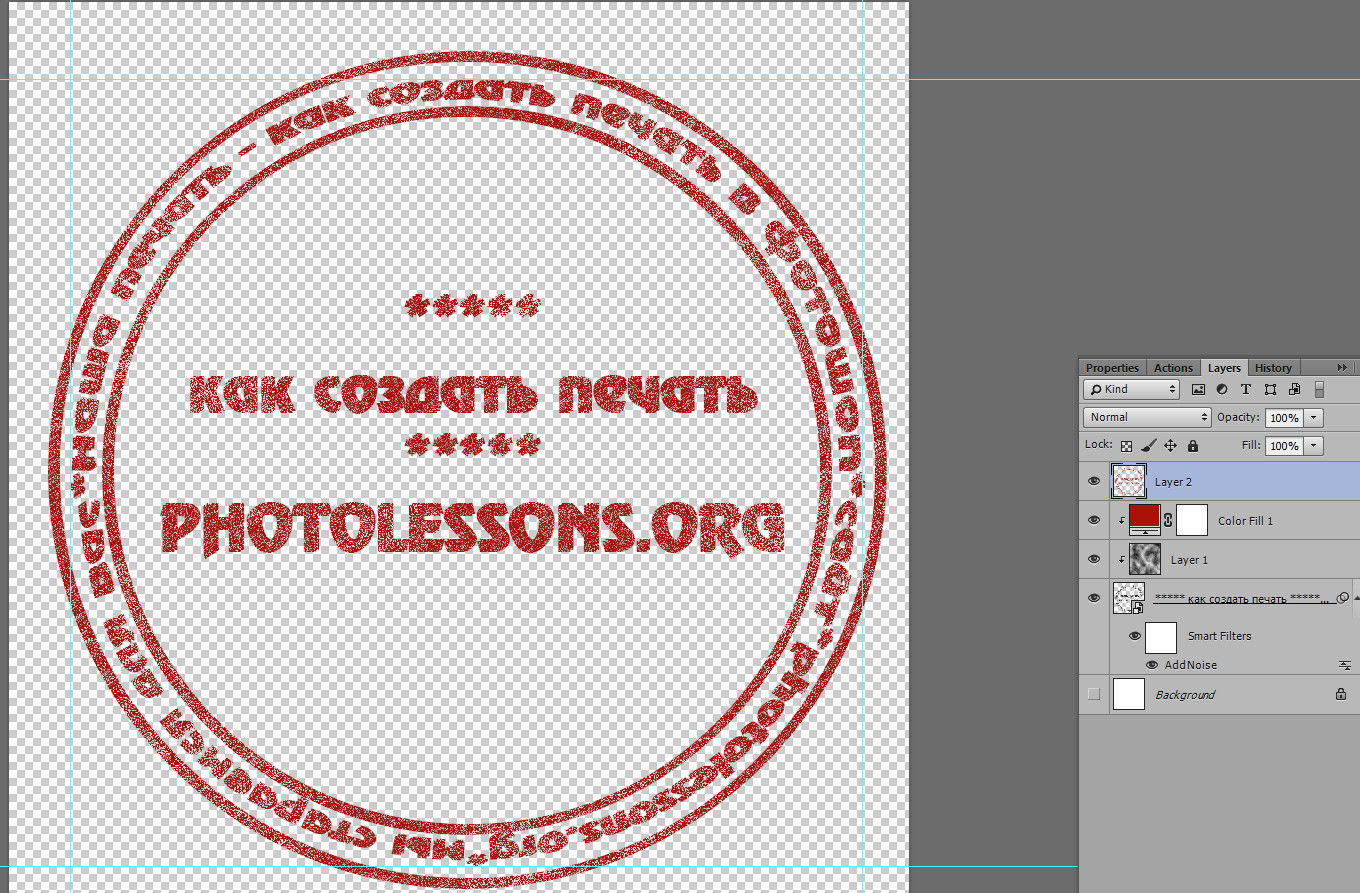
Сначала создадим документ произвольной формы, но так как мы используем печать, то рекомендую открыть размер от 600 до 900 пикселей, чтобы потом было удобно изменять его и уменьшать при необходимости. В конкретном случае создается документ 900 х 900 px и 300 точек на дюйм.
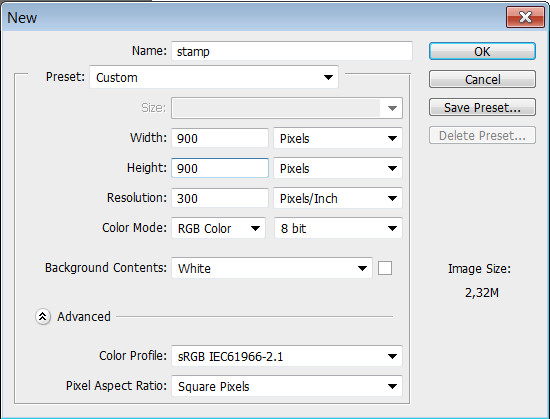
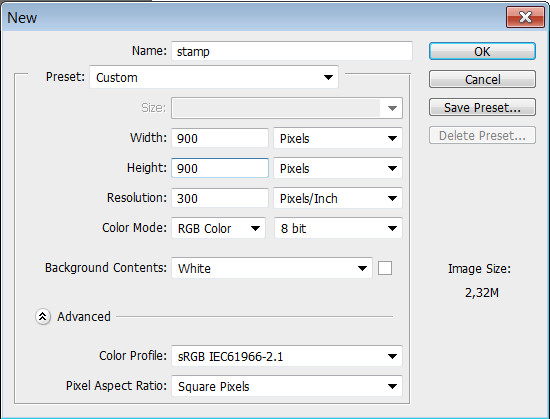
Берем инструмент создания текста – Horizontal Type Tool и пишем произвольную надпись, которая будет отображаться в вашей печати.
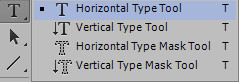
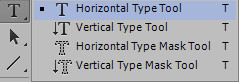
Вот так выглядит надпись со шрифтом AGRevueCyr.


Теперь, чтобы текст был в форме окружности или дуги, нам необходимо перейти в меню инструмента и выбрать значок деформации, а затем стиль.
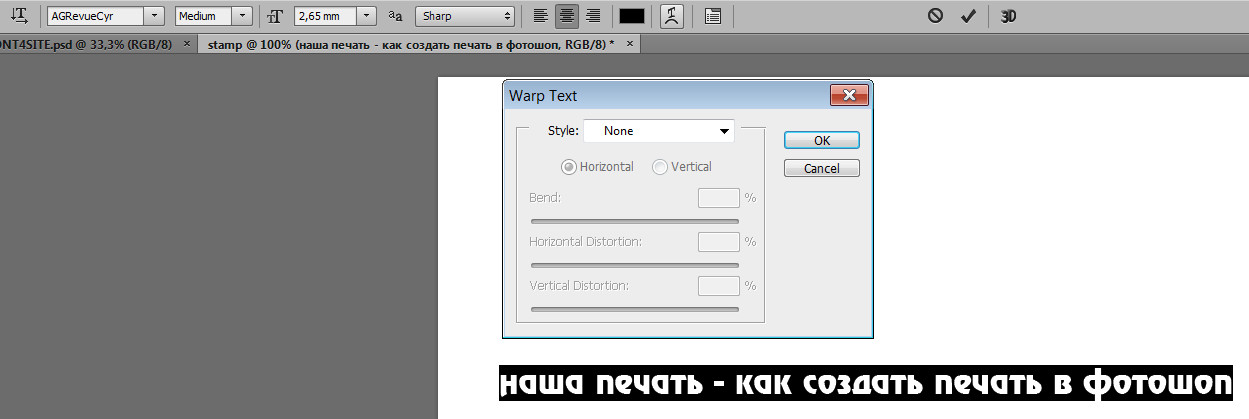
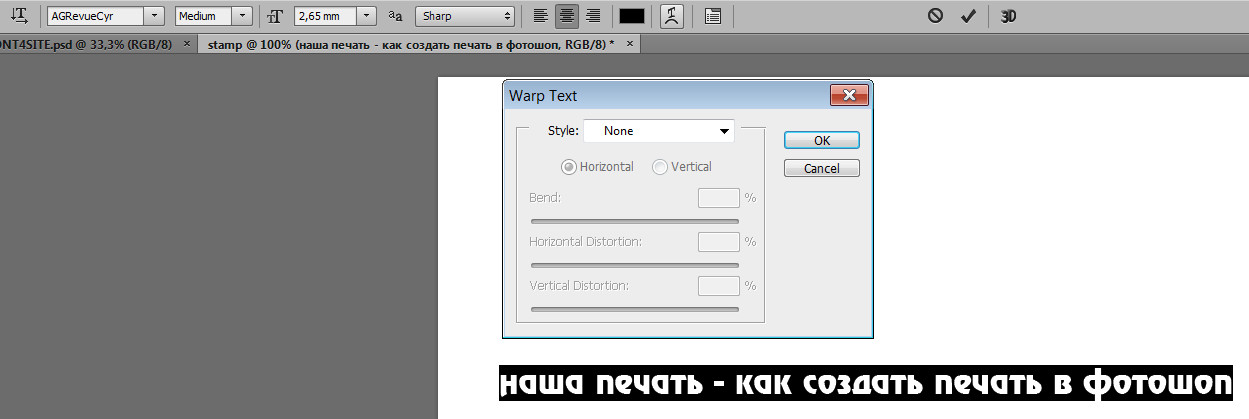
Выбираем стиль дуги (или арки), а также выставляем значение на +100 в пункте Bend. Таким образом, у нас получилась половина окружности.
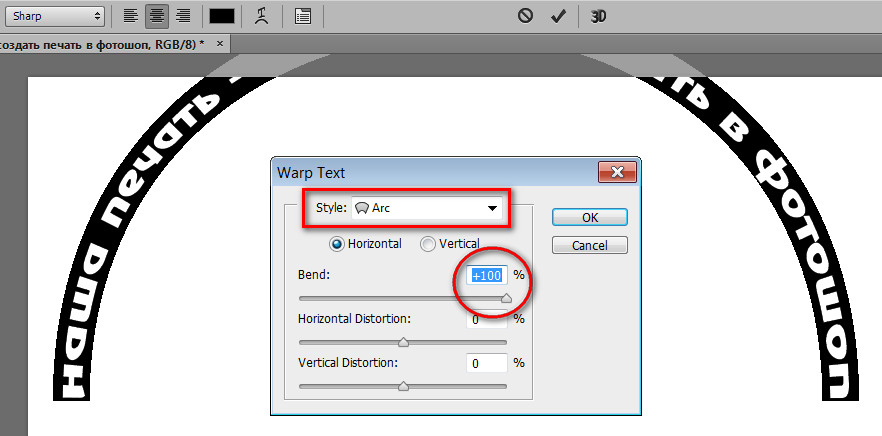
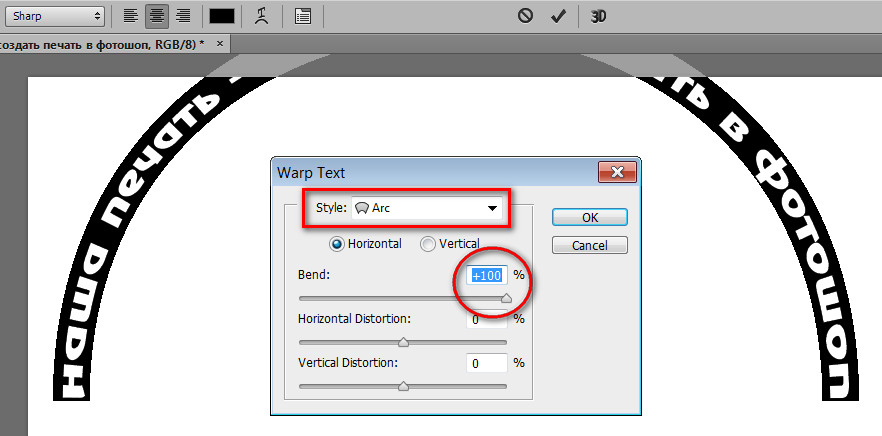
Чтобы сделать 2-ю половину, нам нужно просто скопировать 1-ю или нажать на клавиши CTRL + J для создания дубликата слоя, а дальше повернуть слой по вертикали и горизонтали.
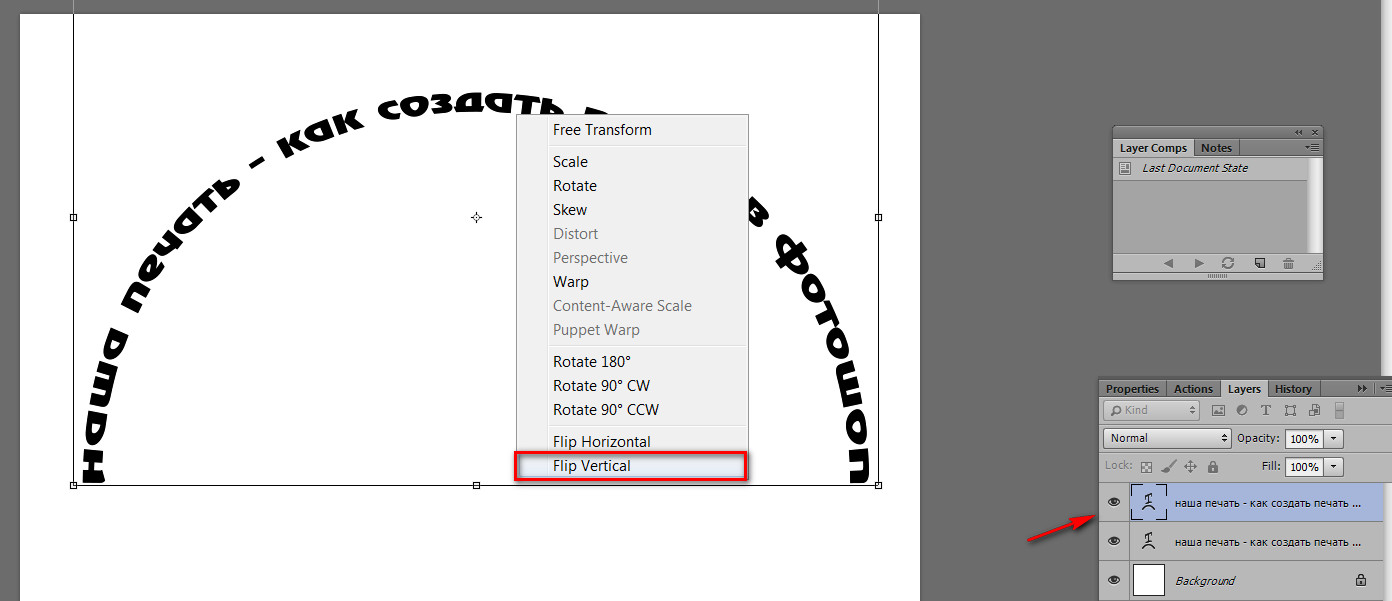
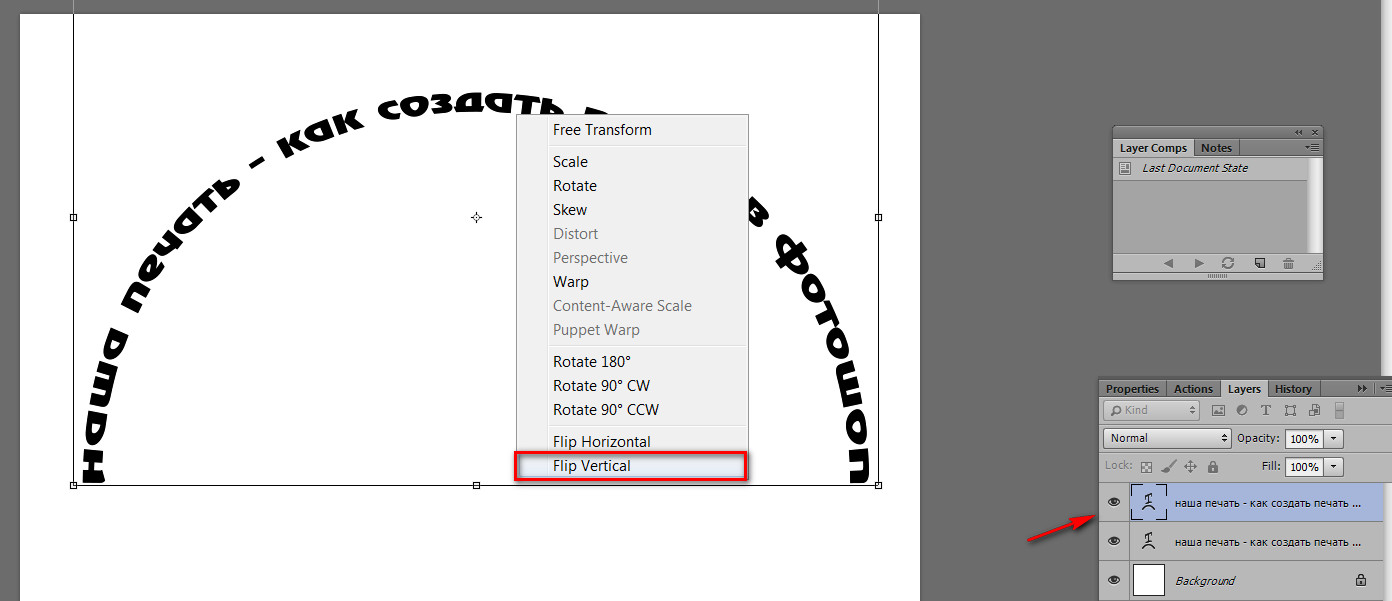
Примечание: Чтобы отразить текст по вертикали и горизонтали, нужно перейти в контекстное меню при деформации текста (CTRL + T) и нажать на соответствующий пункт меню, вызвав его правой кнопкой мыши.
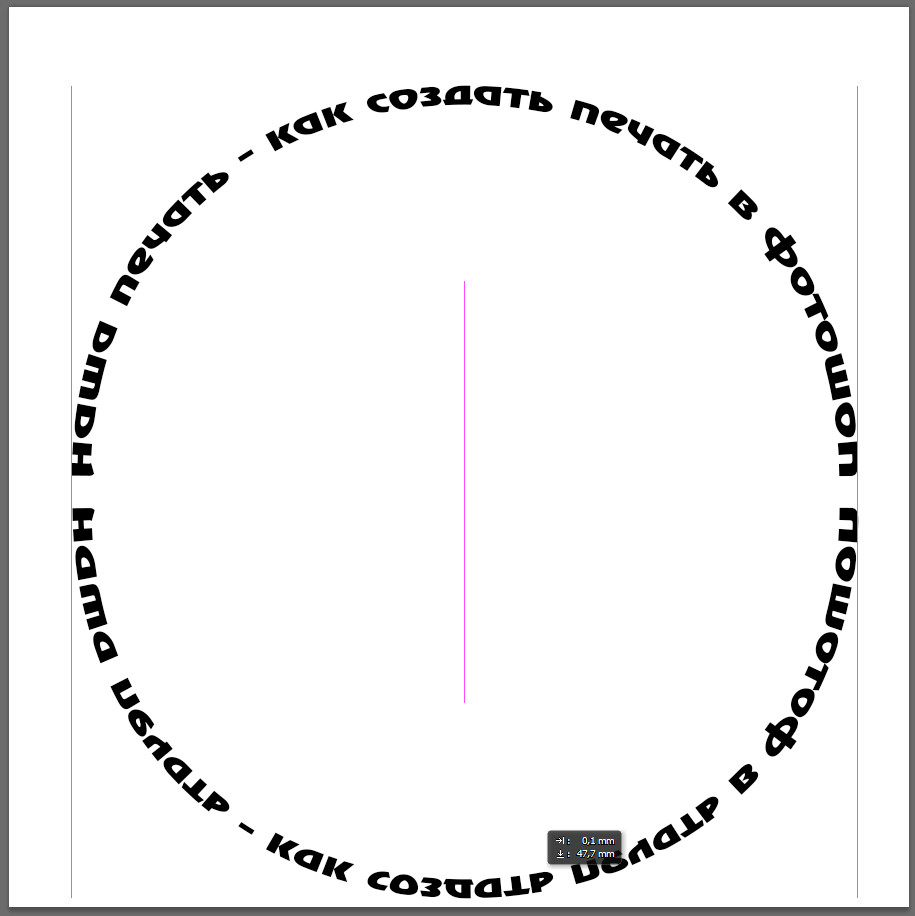
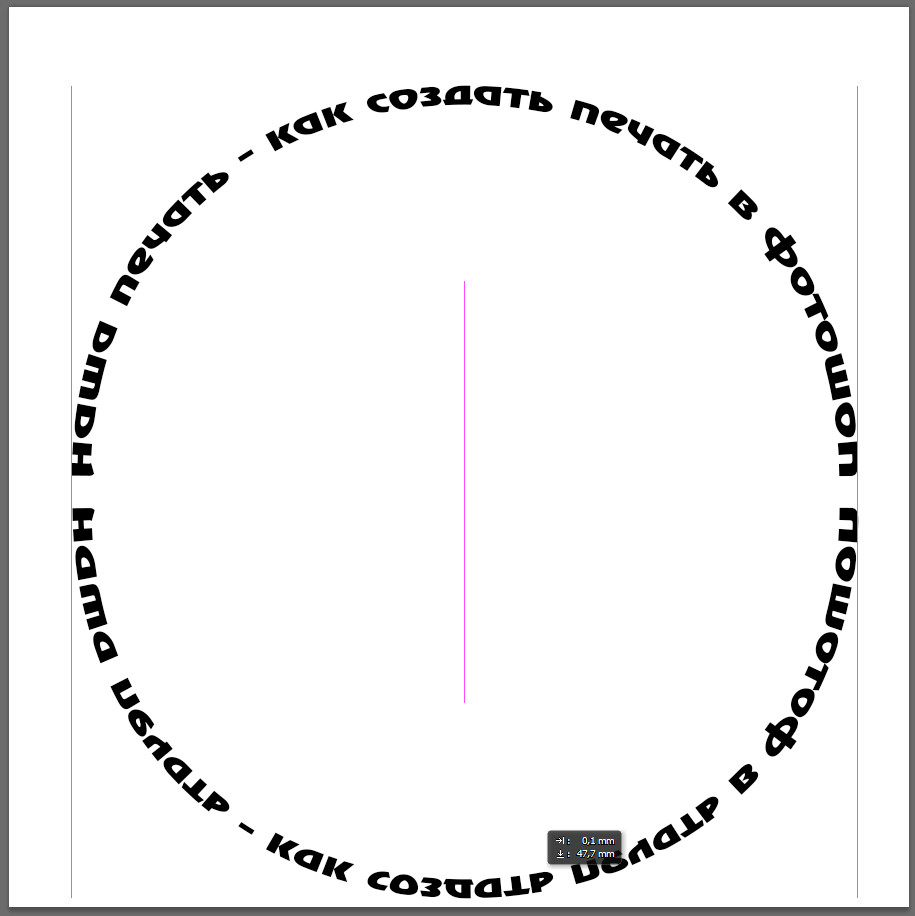
Двигаем вторую часть текста и пишем другой текст при необходимости.
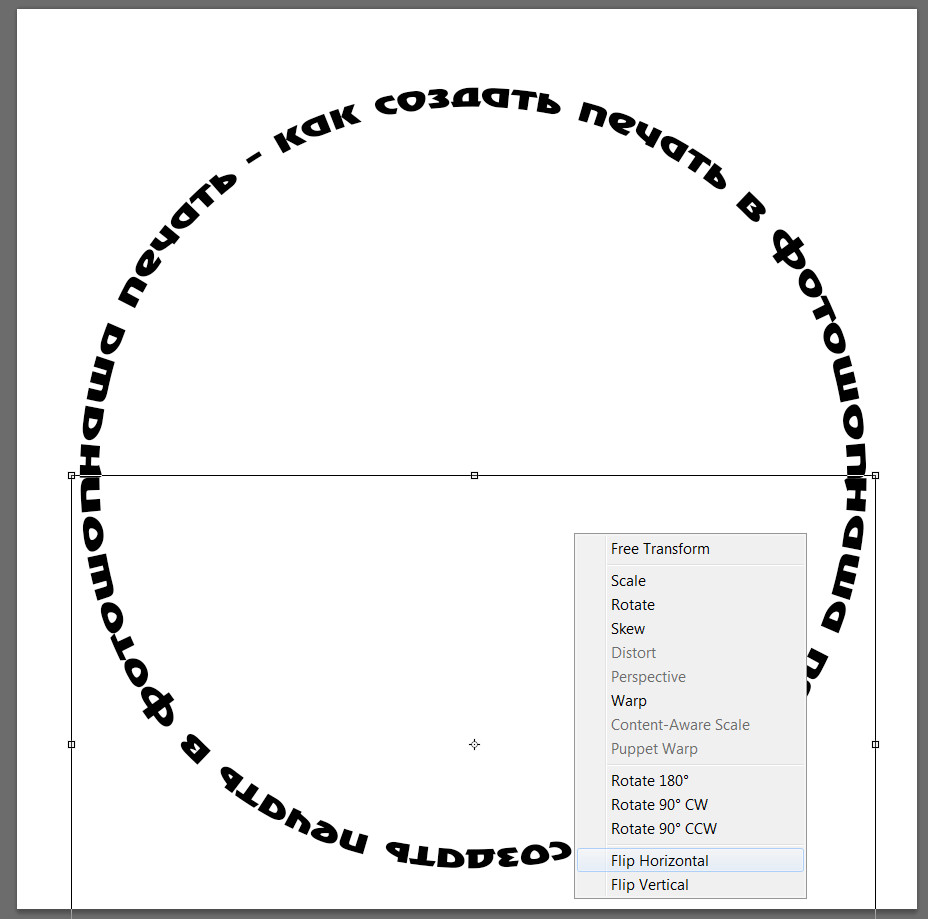
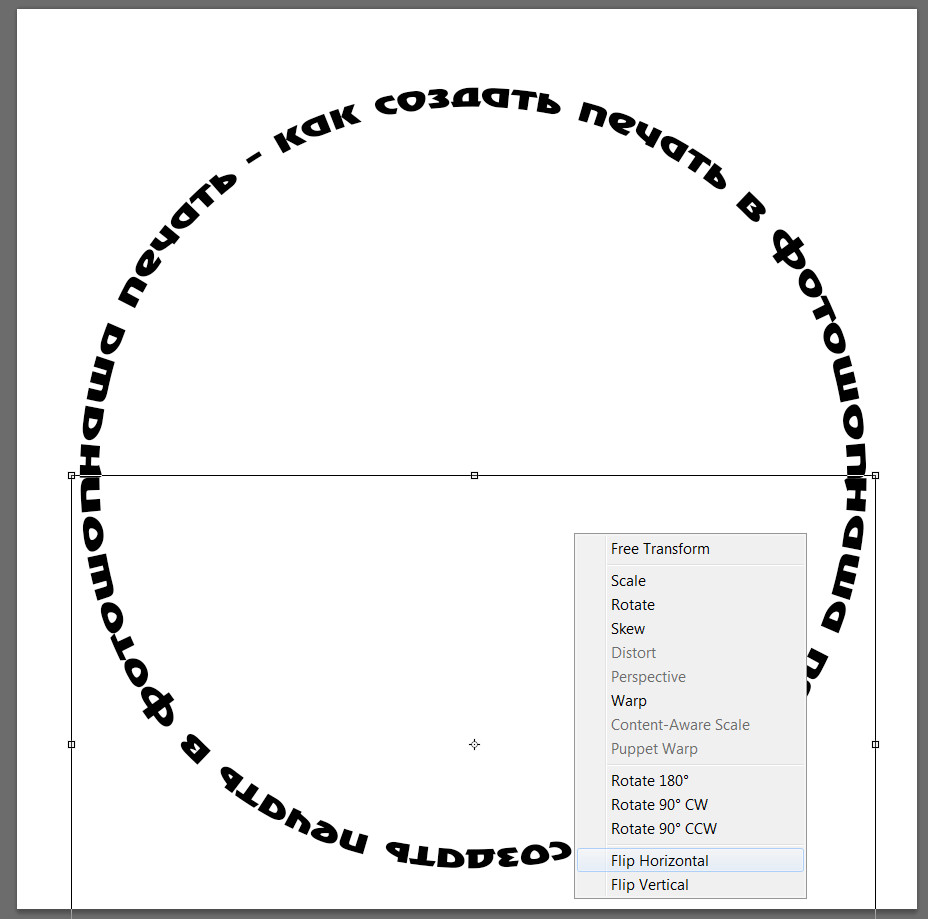
Получился такой вариант текста:
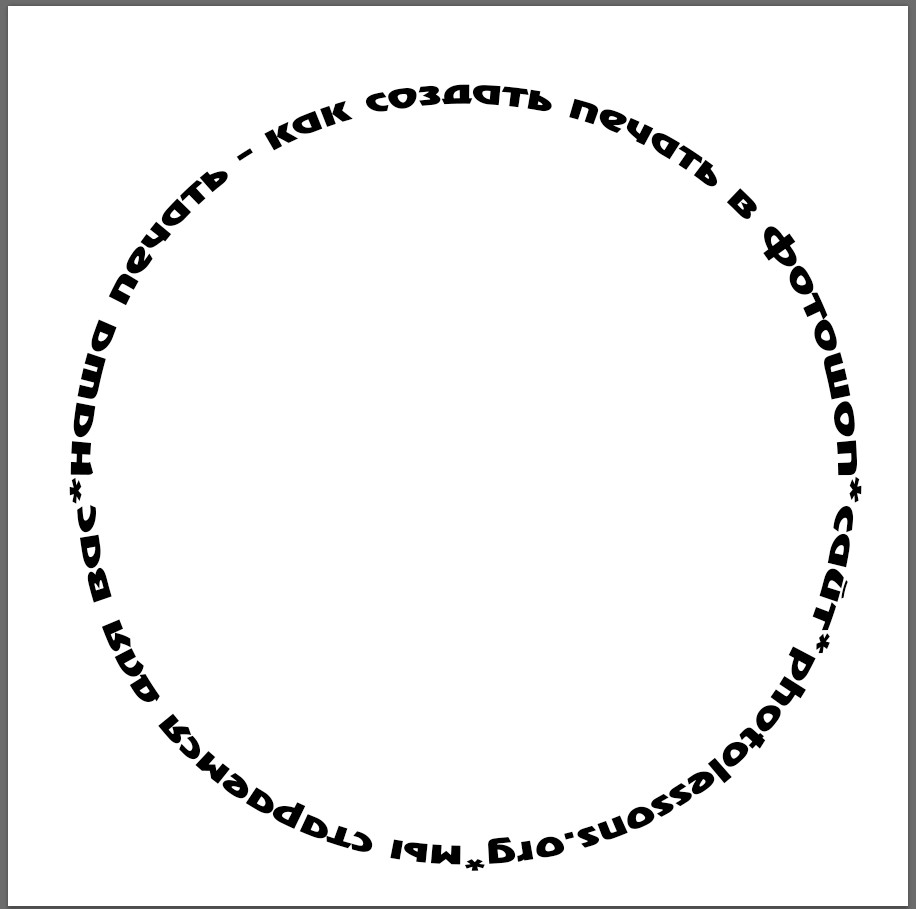
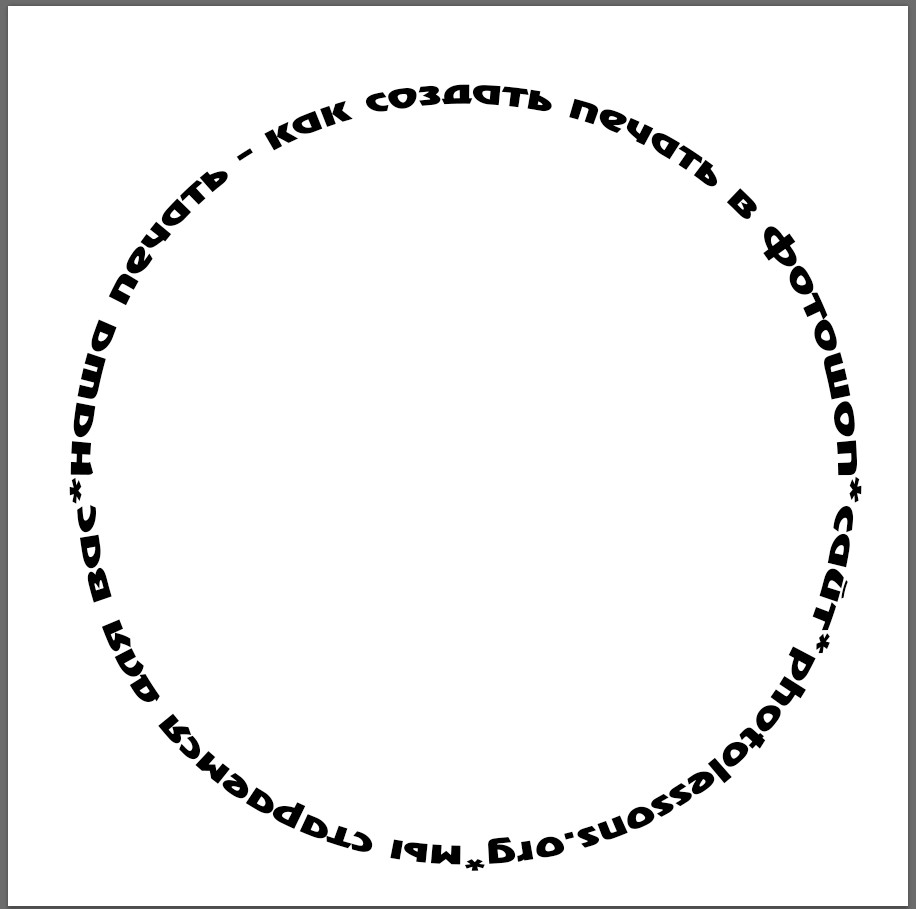
Можно также создать направляющие и включить сетку, чтобы было удобнее равнять окружность и текст в ней. Нажимаем CTRL + R.
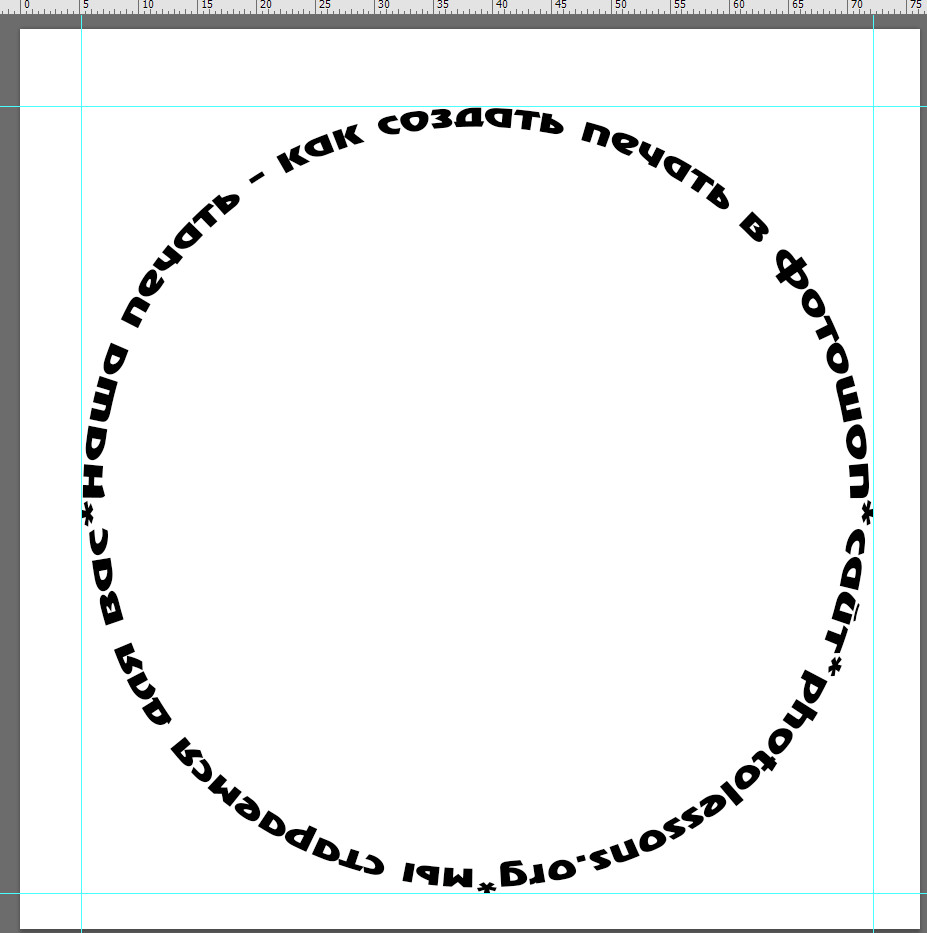
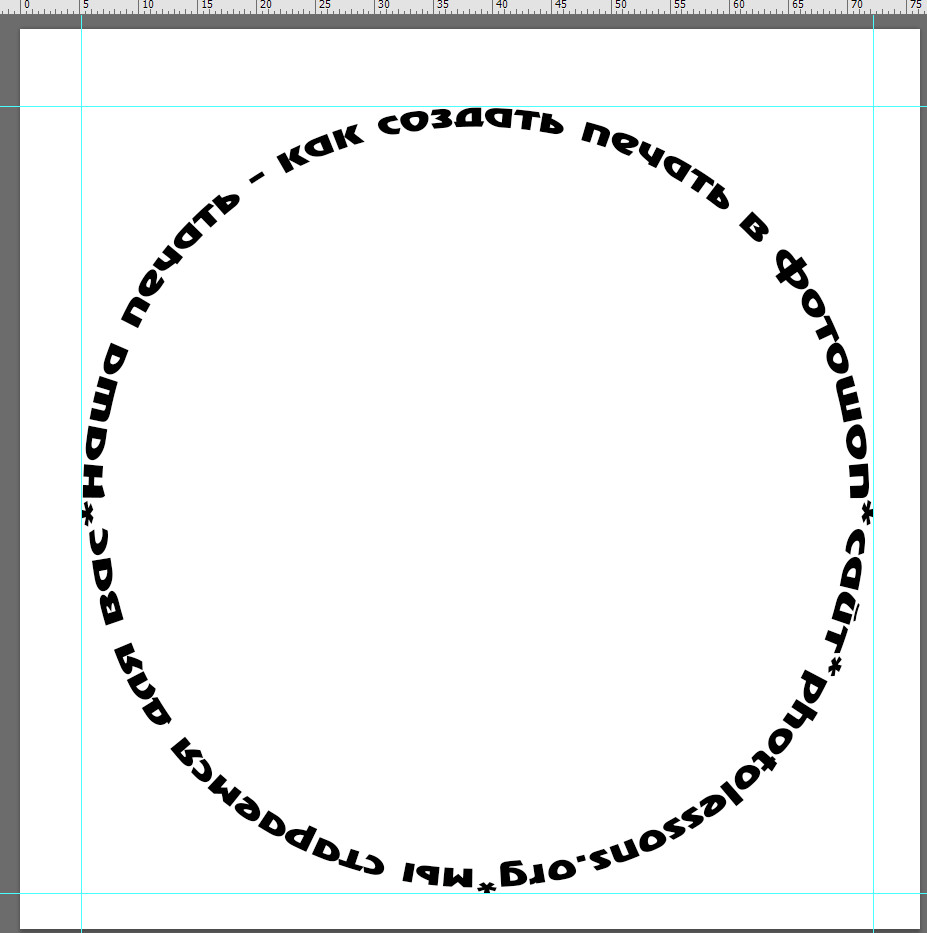
Теперь будем создавать окружность, или вернее сказать, контуры для нее как внутри текста, так и снаружи. Возьмем инструмент Ellipse Tool.
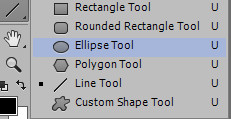
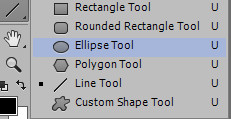
Если мы, с нажатой кнопкой SHIFT, начнем вести вправо или влево мышью, то получим правильный круг. Единственное, что необходимо поправить – это цвет внутри полученной окружности. Для этого переходим в свойства окружности и меняем цвет ее обводки и заливки.


Как это произвести, показано на рисунке. Размер обводки можно уменьшить, так как он очень большой по-умолчанию.
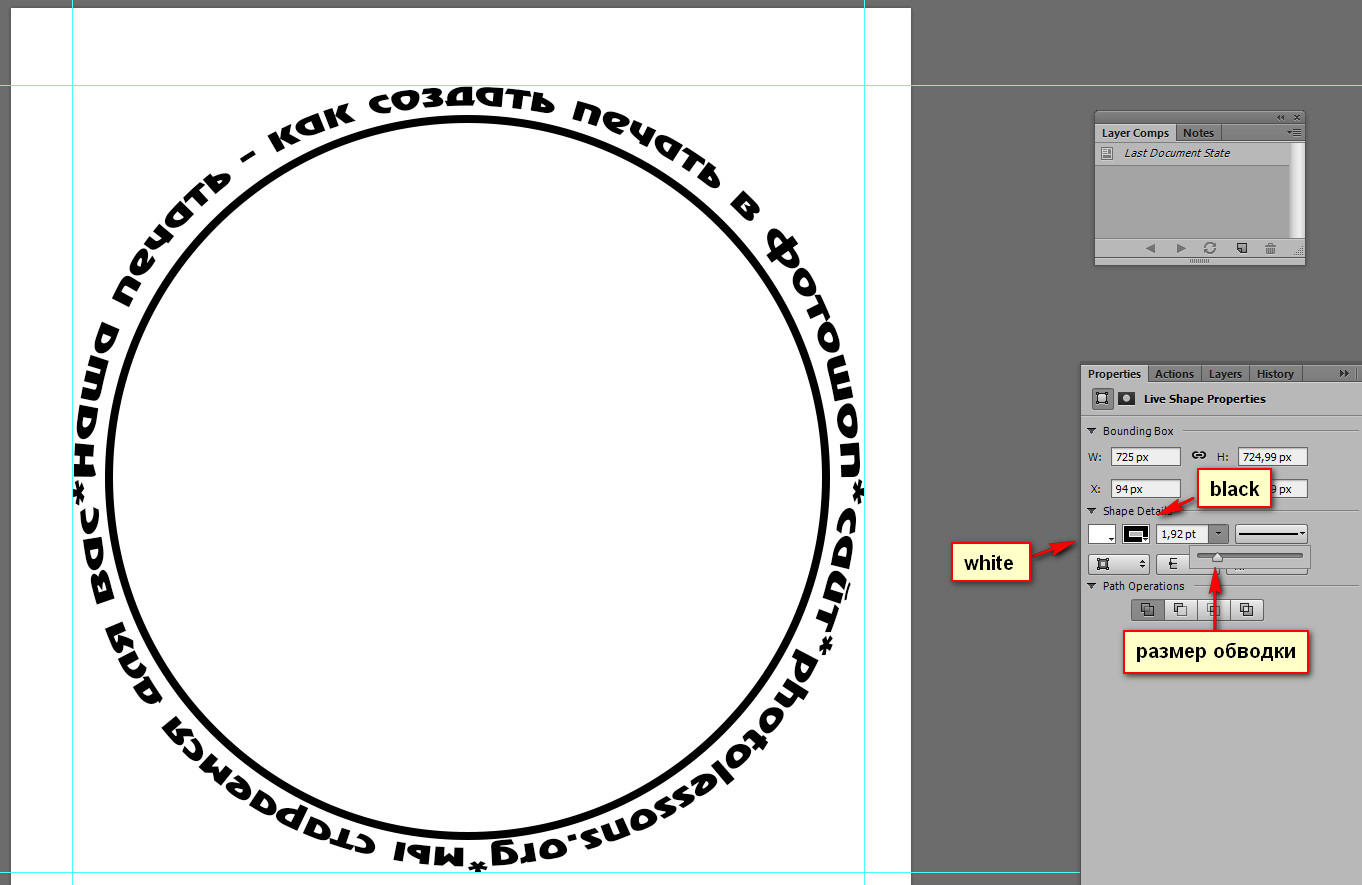
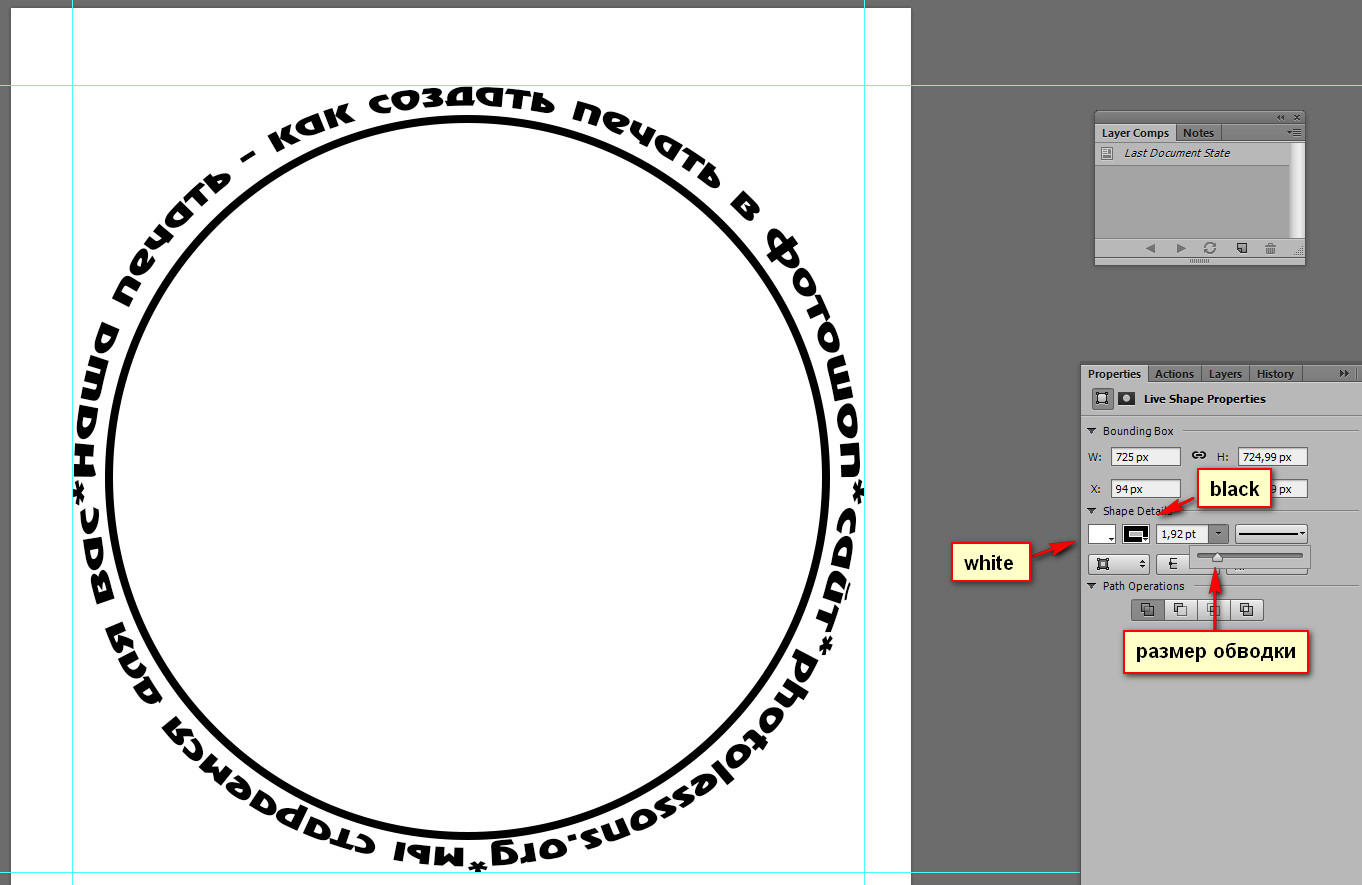
Далее дублируем слой с окружностью и ее обводкой, а также увеличиваем ее размер, нажав кнопки CTRL + T.
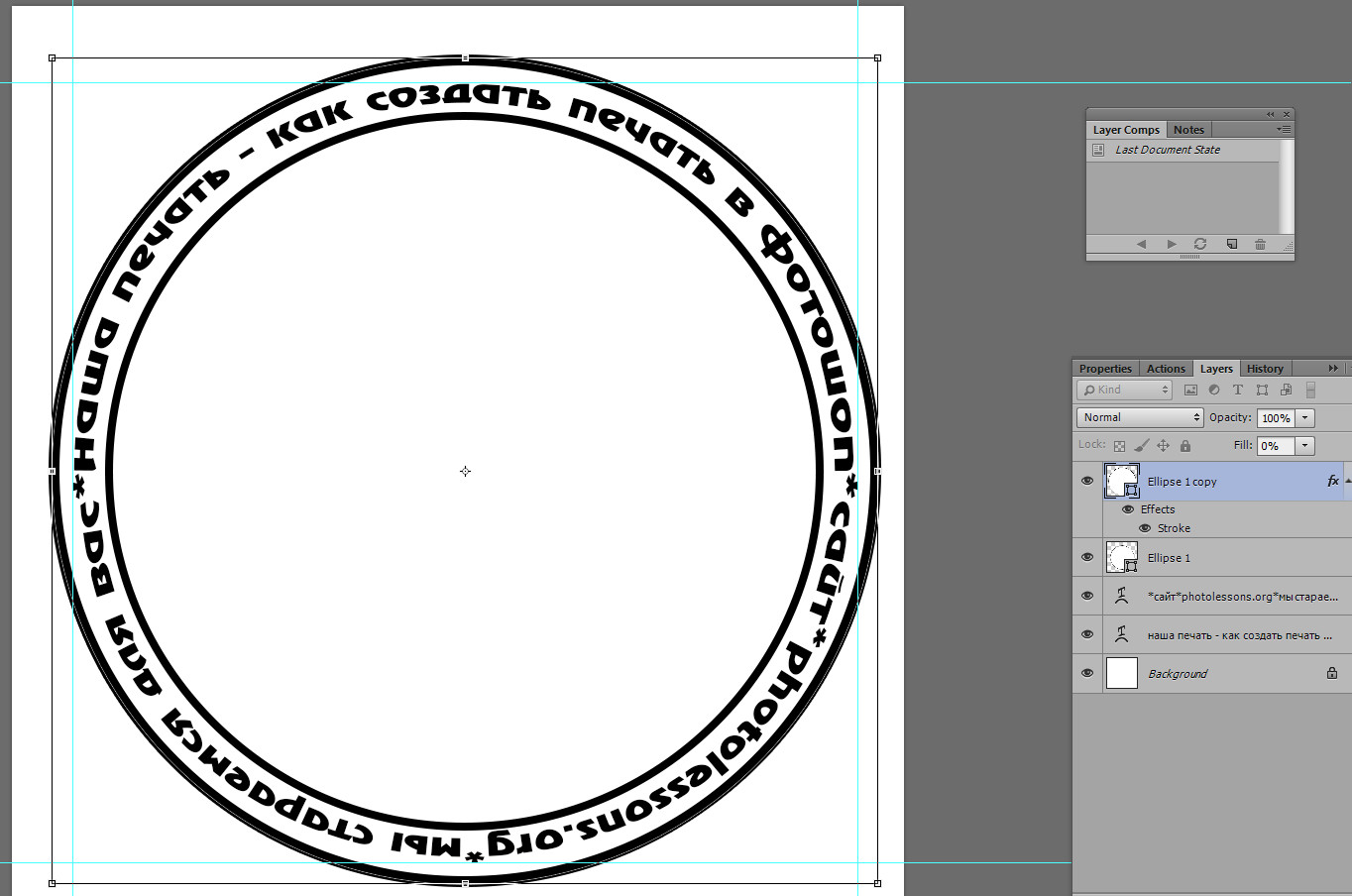
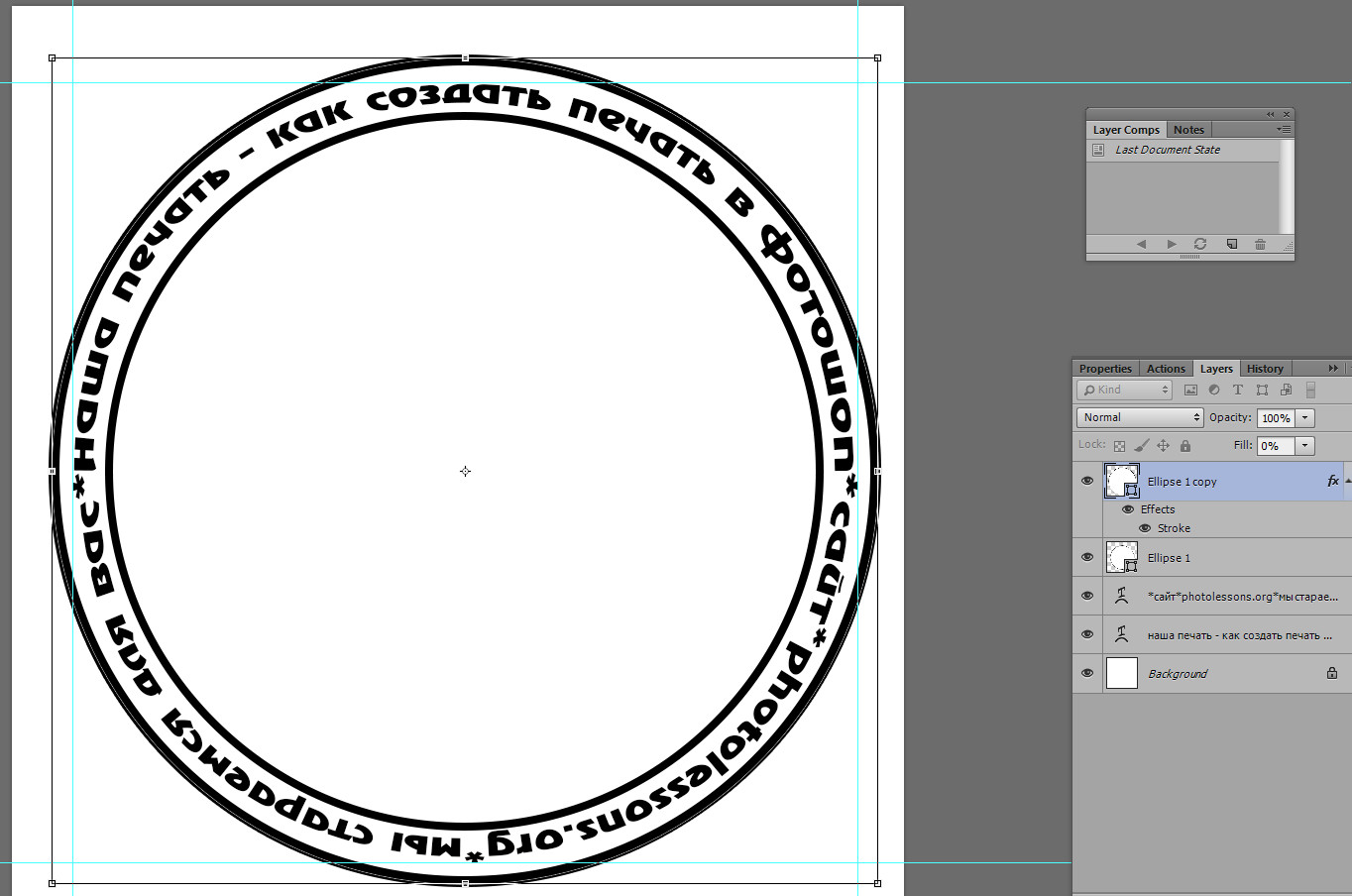
Чтобы впоследствии было не видно внутренней части окружности (для PNG файлов), делаем следующее: в меню наложения слоя выставляем обводку, ее размер, цвет, а также совсем уменьшаем заливку слоя.
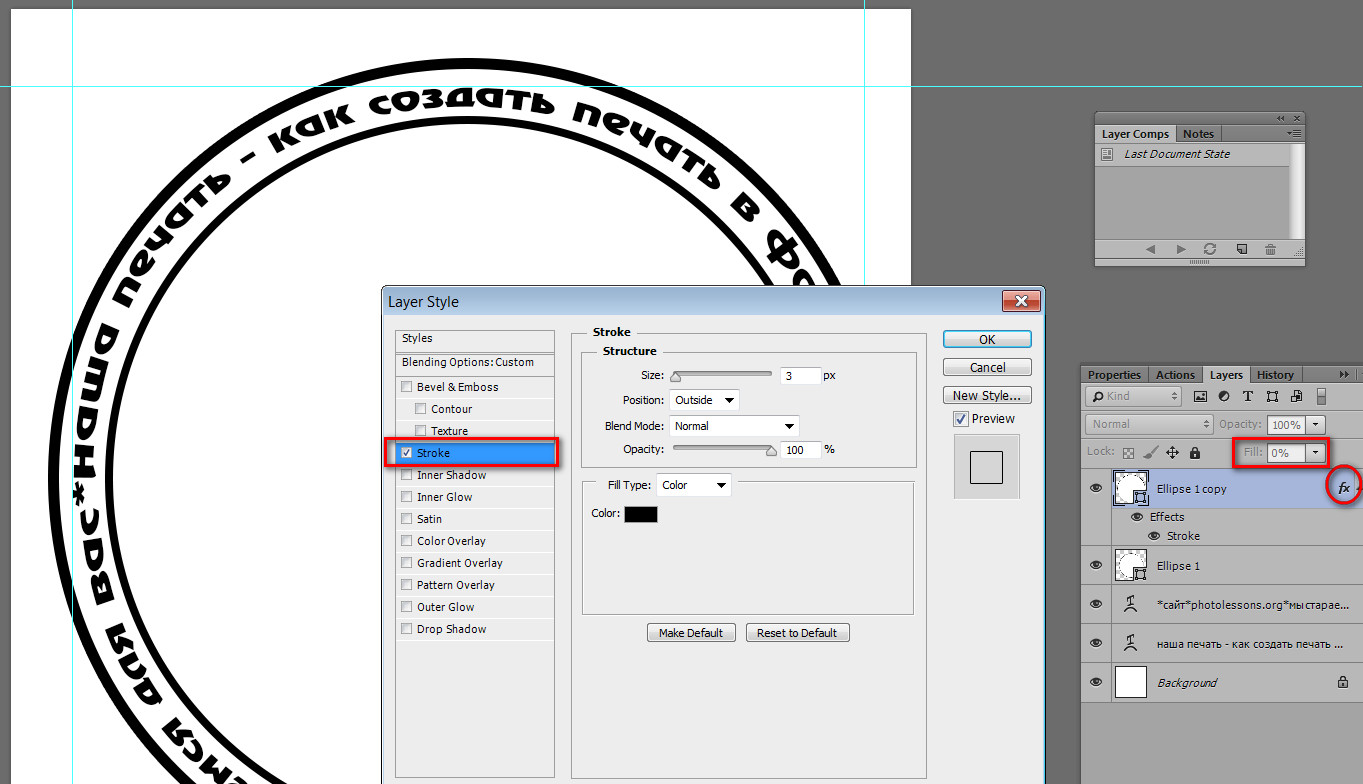
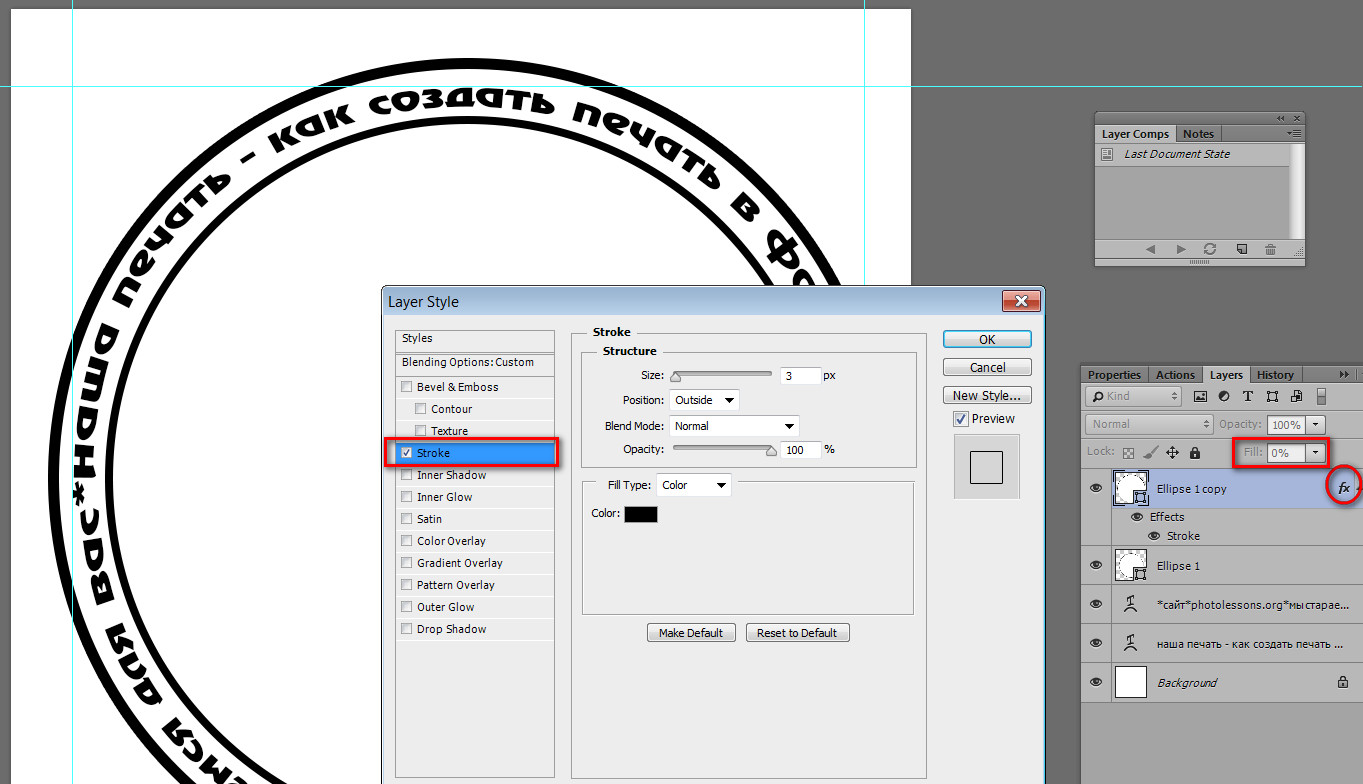
В центр получившейся печати можно внести еще строку текста, но на этот раз без каких-либо дополнительных эффектов.
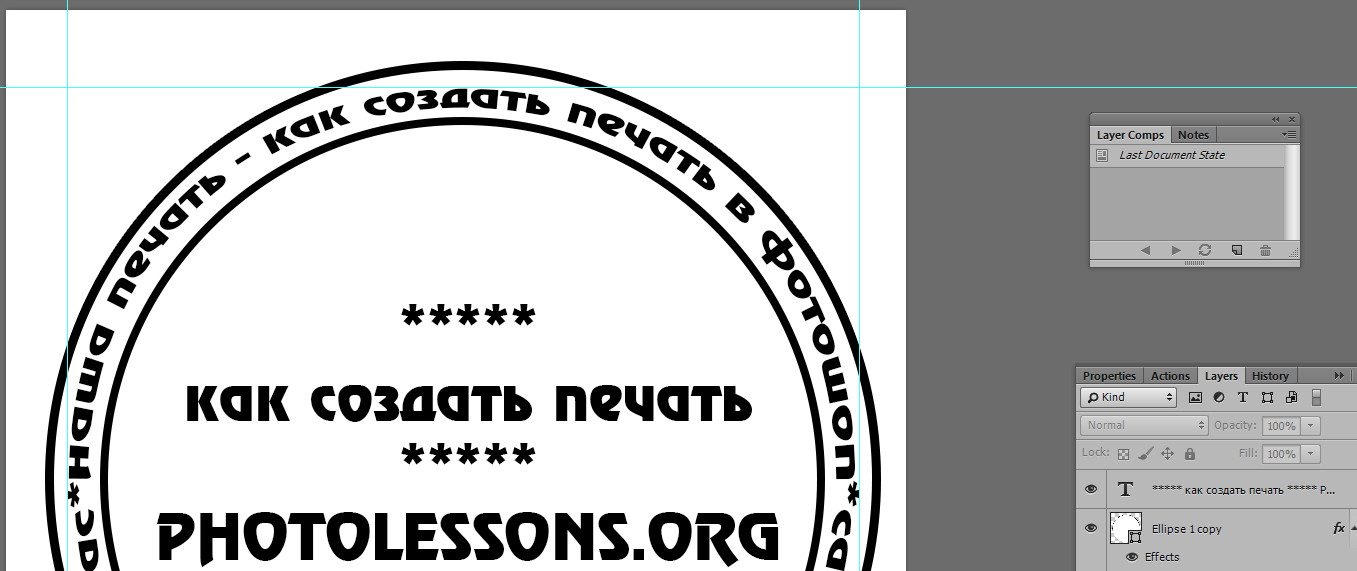
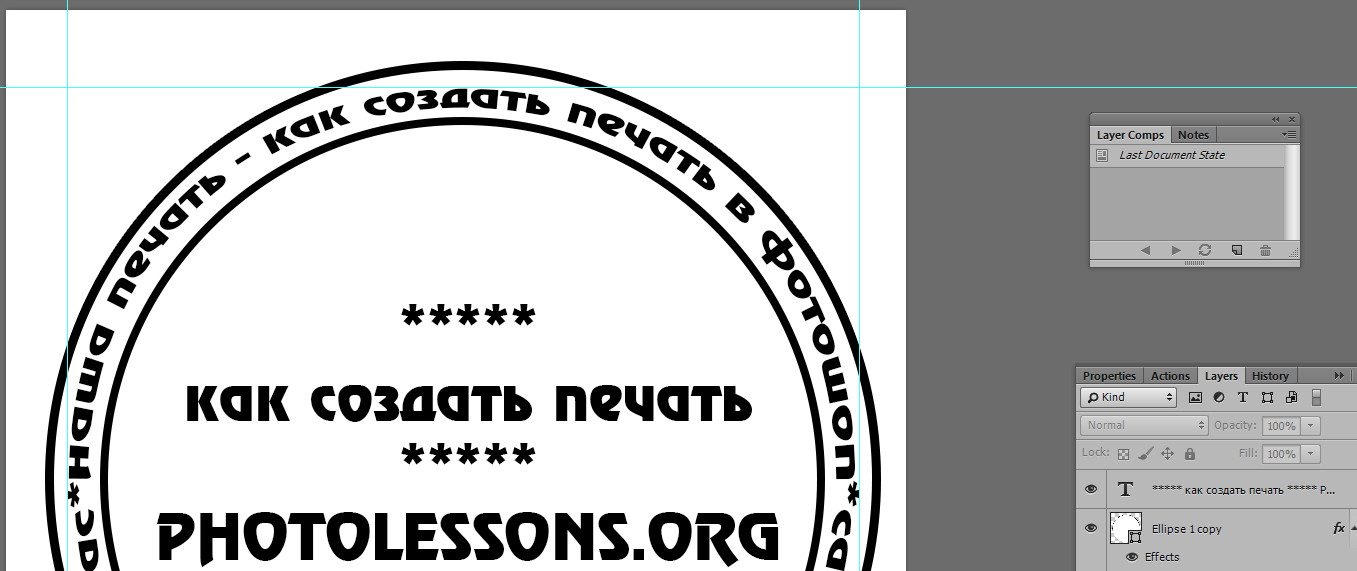
Если убрать фон, то получим полноценную печать, которую можно вставлять в другие документы, просто перетаскивая ее, но все же лучше ее доработать…
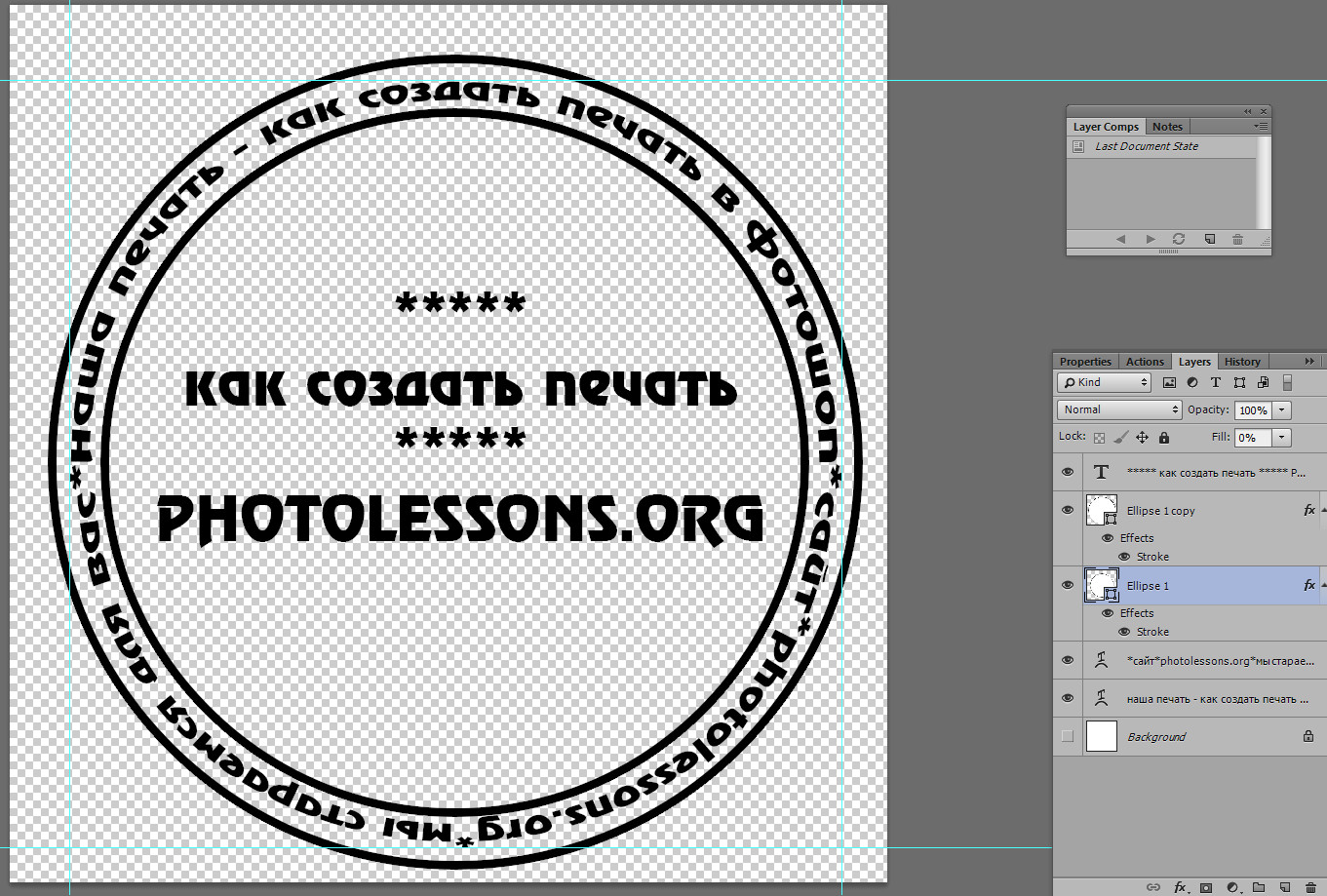
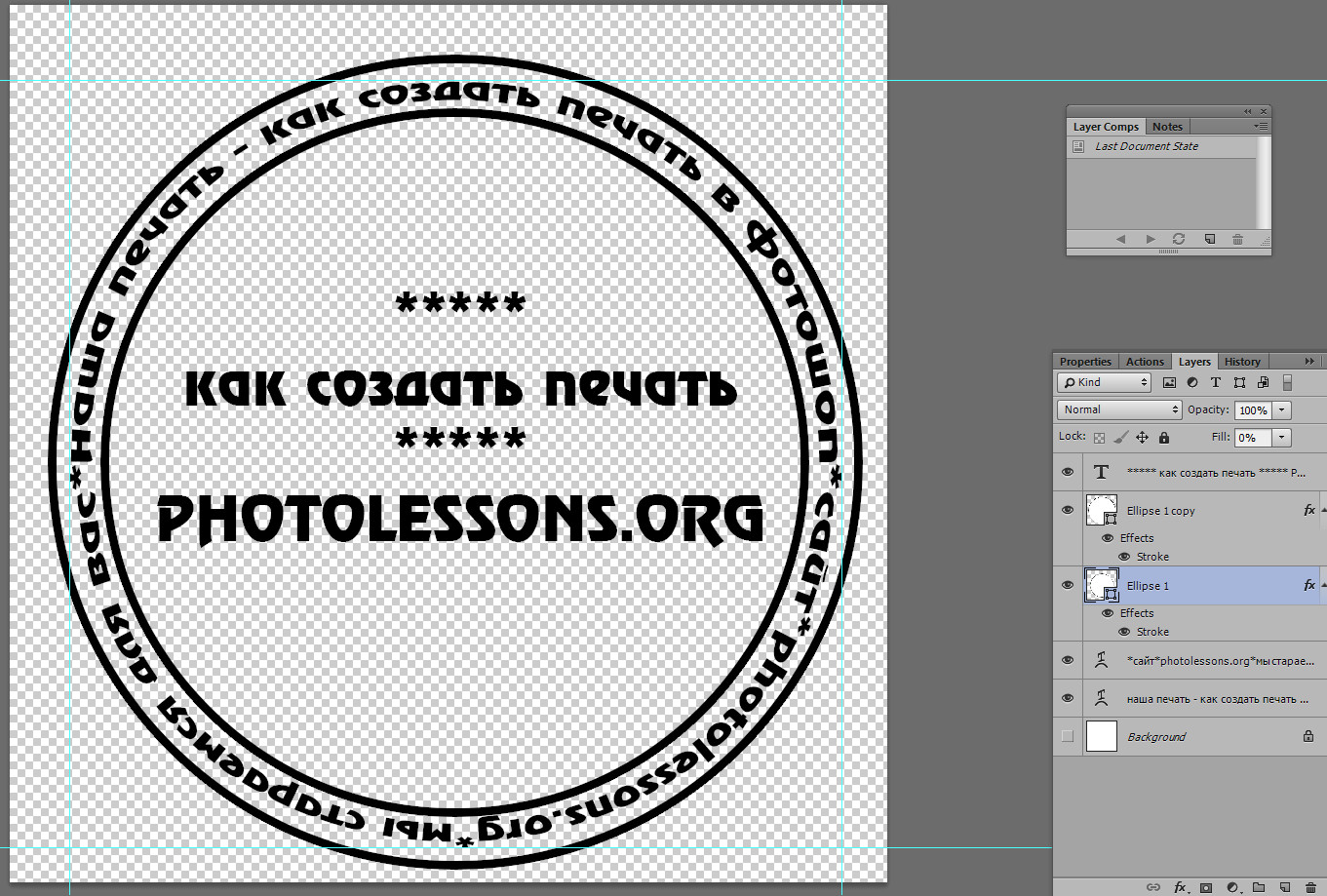
Для этого создадим корректирующий слой – перейдем в меню слоев и выберем пункт Solid Color. Делается это для того, чтобы изменить цвет нашей печати.
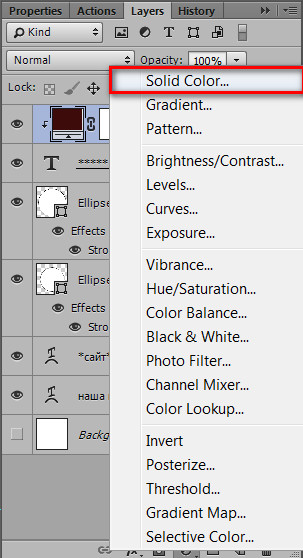
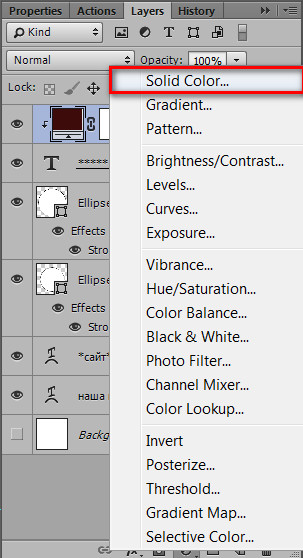
Теперь для изменения цвета всей печати нам нужно будет просто выбрать требуемый оттенок в соответствующем диалоговом окне и применить его.
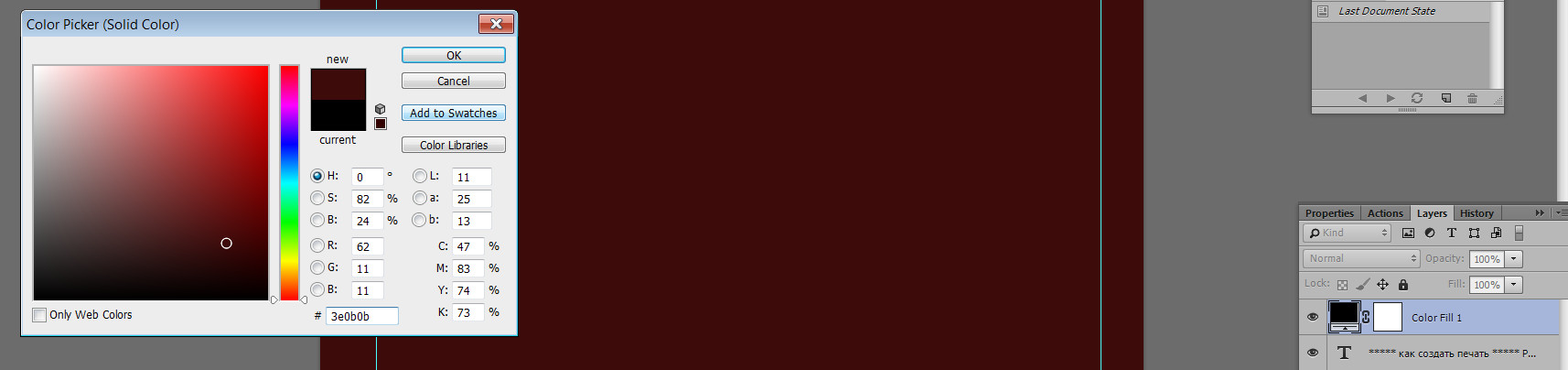
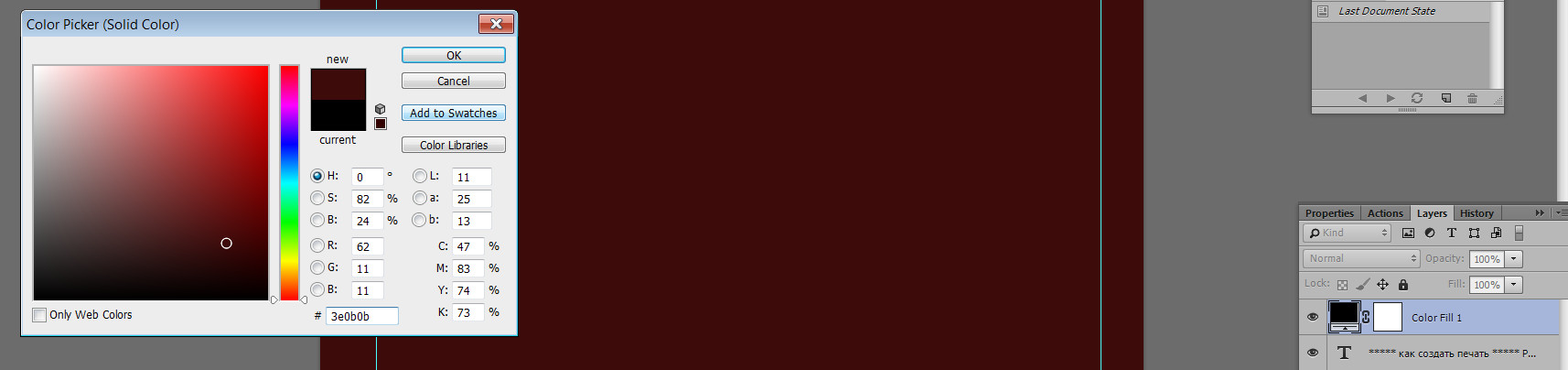
Но нам также необходимо применить цвет не только к нижнему слою, а ко всей печати (при помощи создания обтравочной маски). Как это сделать?
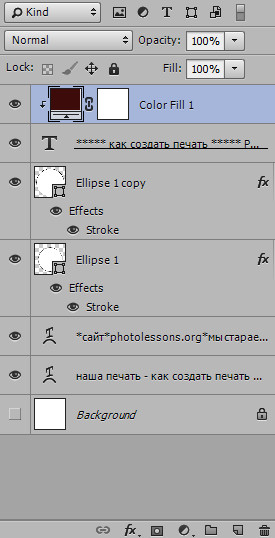
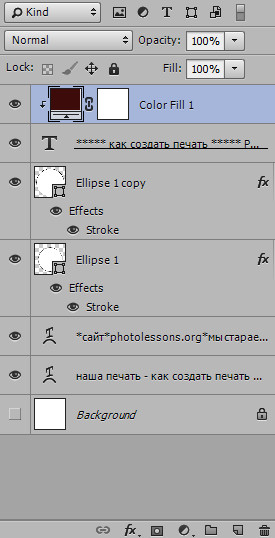
Выделяем при нажатой клавише SHIFT все слои, которые хотим перевести в умный объект, потом нажимаем правой кнопкой мыши и выбираем пункт меню Convert to Smart Object.
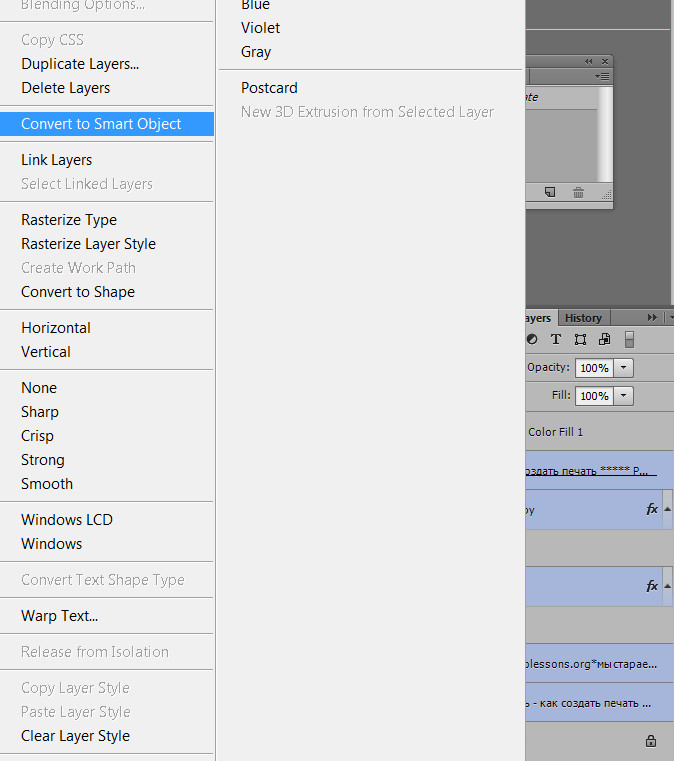
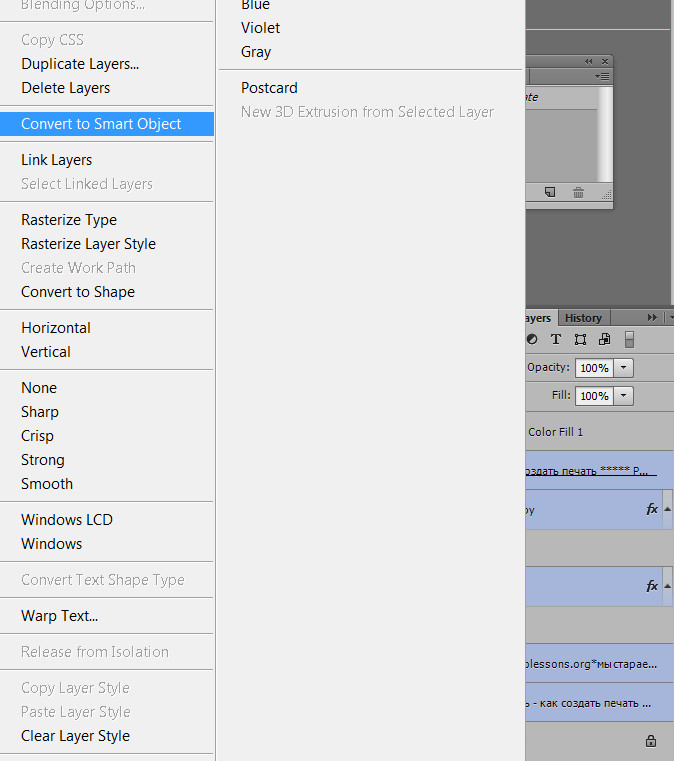
Теперь, после создания умного объекта, можно свободно применить обтравочную маску, и она будет действовать на весь объект.
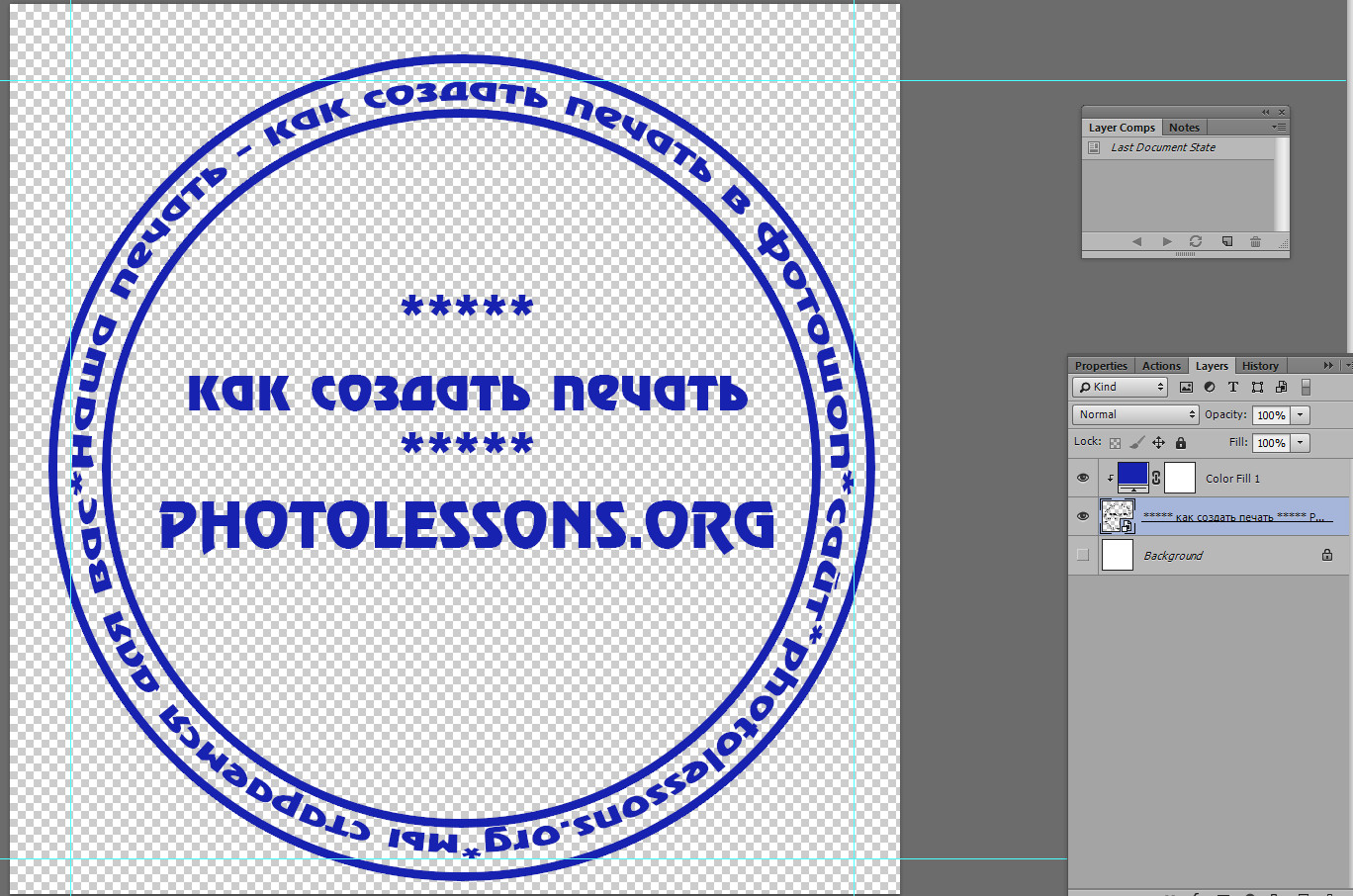
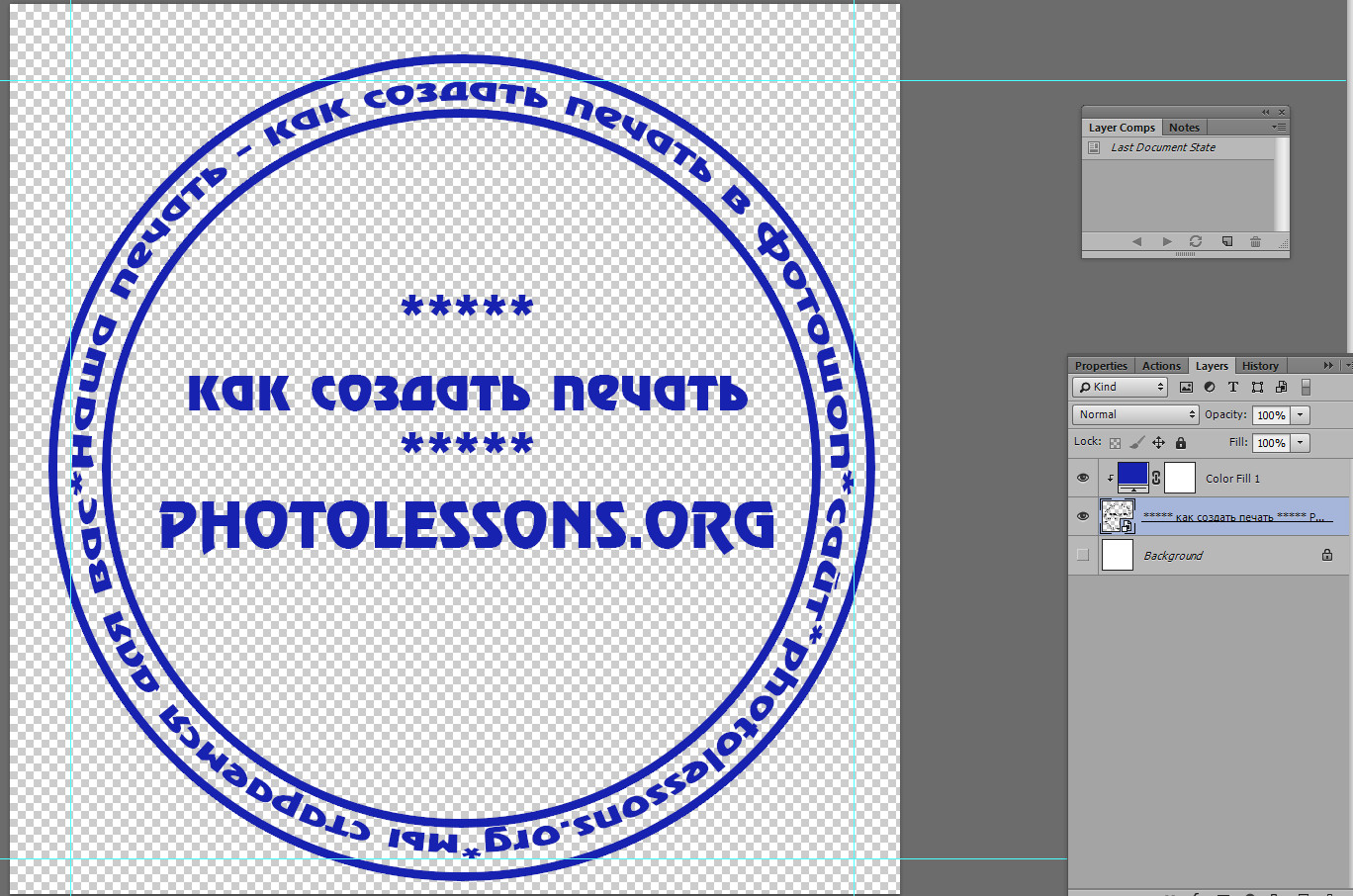
Здесь я поменял цвет в корректирующем слое на бордовый, и он задействовал всю область созданной печати.
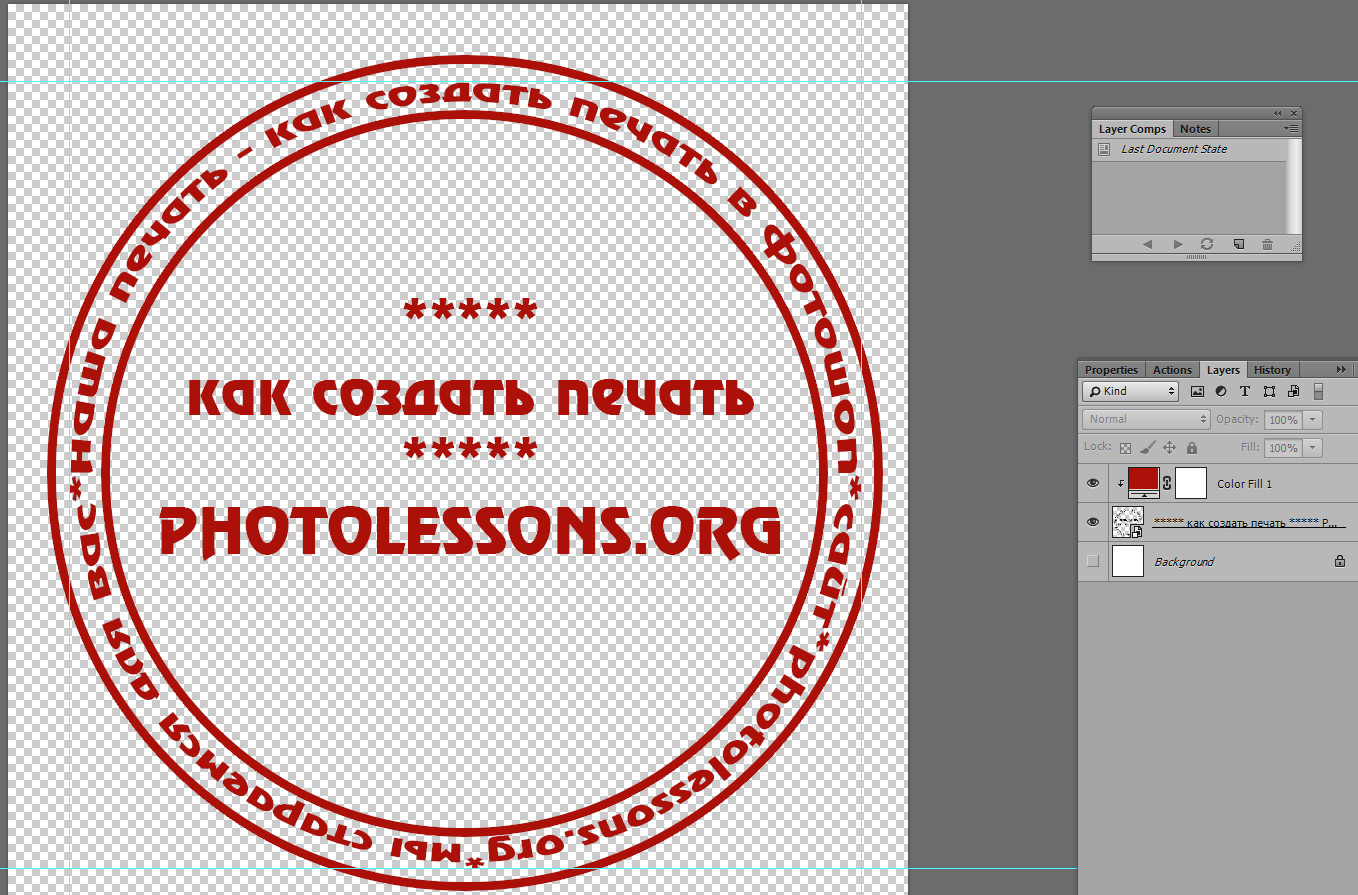
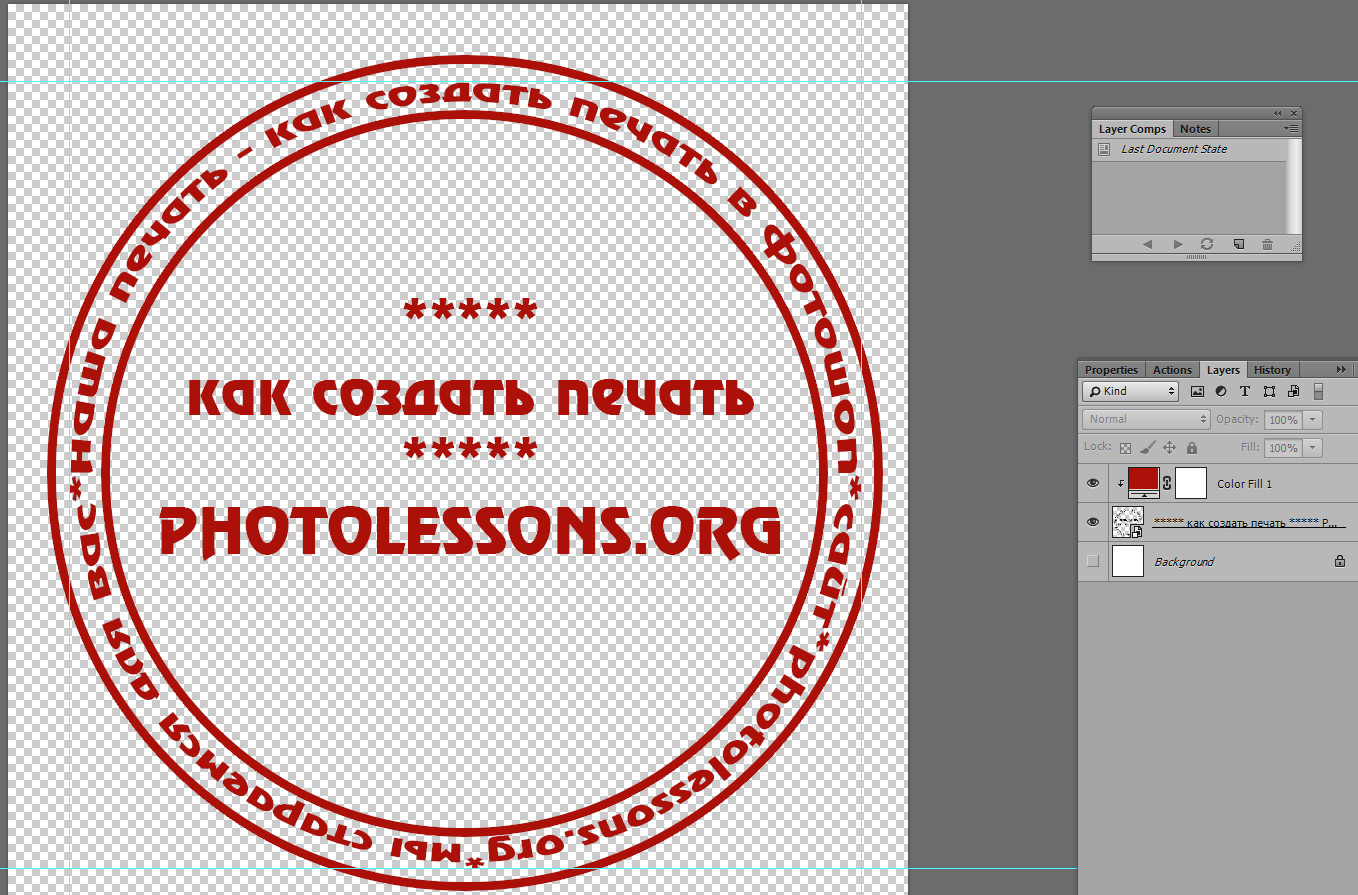
Чтобы печать выглядела более реалистично, применим несколько умных фильтров к ней. Например, добавим немного шума – переходим в меню фильтров – Filter-Noise-Add Noise. Значения не обязательно брать те, которые представлены на рисунке, так как в каждом случае они могут быть другими.
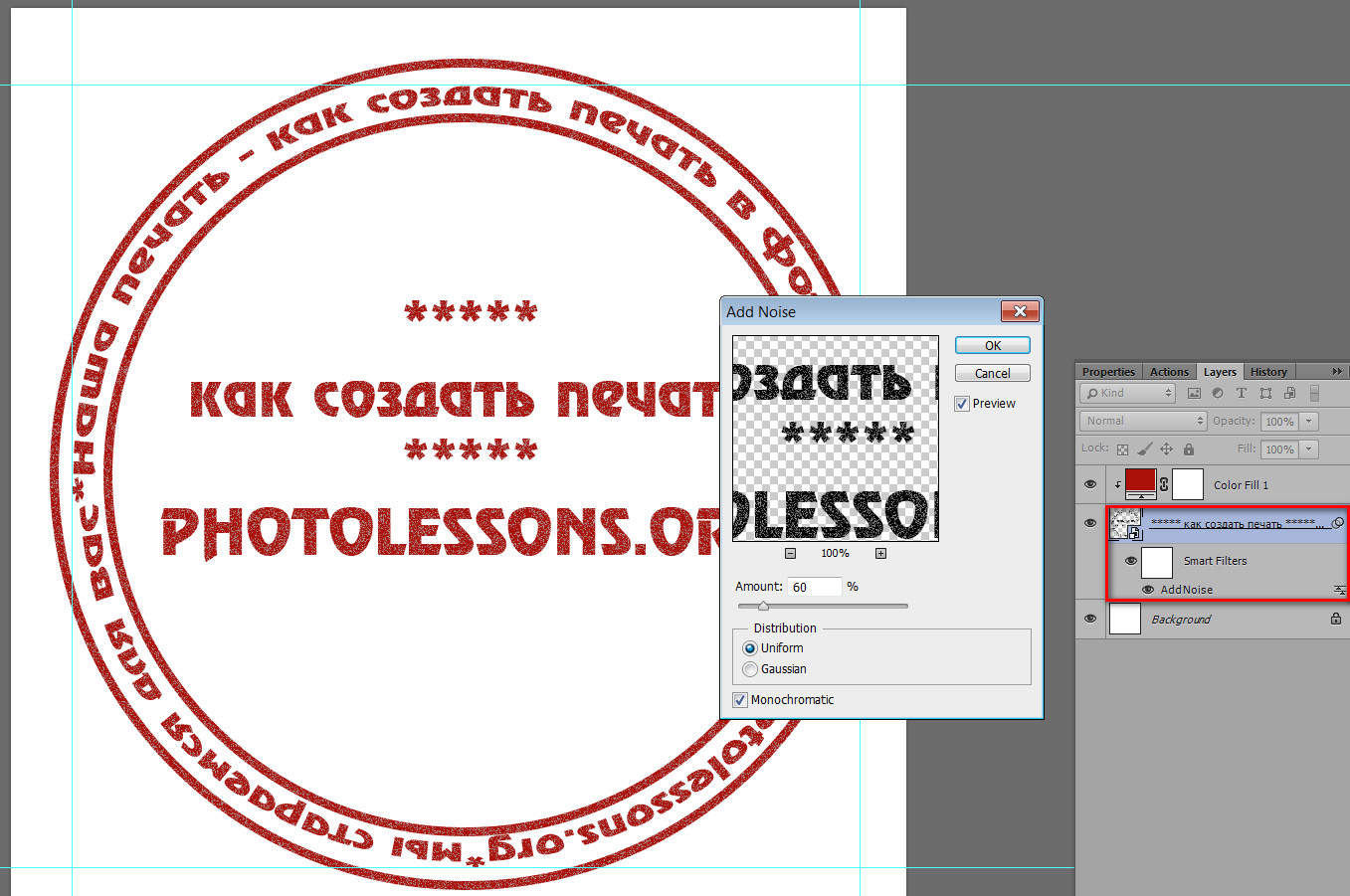
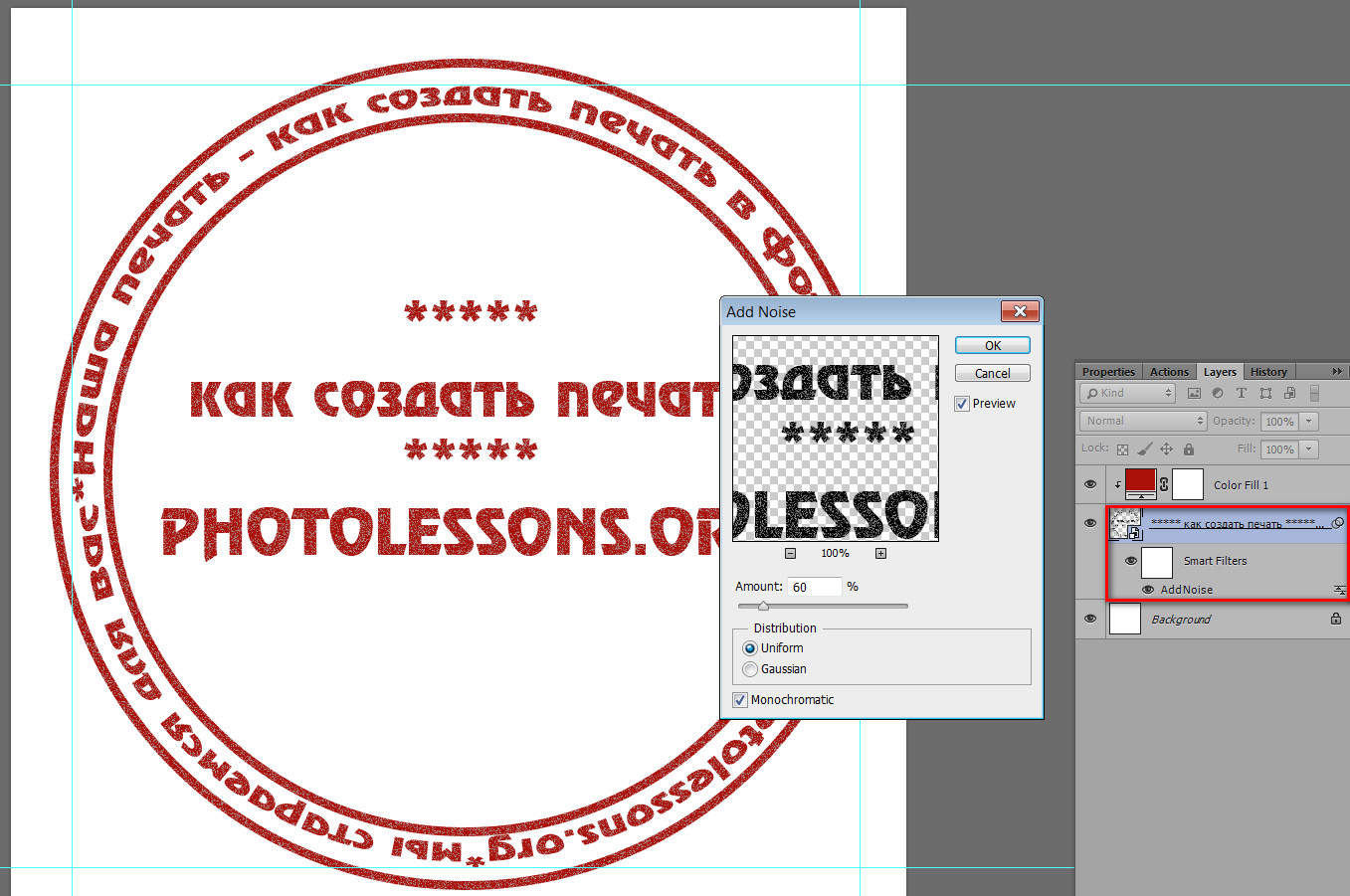
Затем создадим новый слой – CTRL + SHITF + N и преобразуем облака с помощью фильтра Render-Clouds.
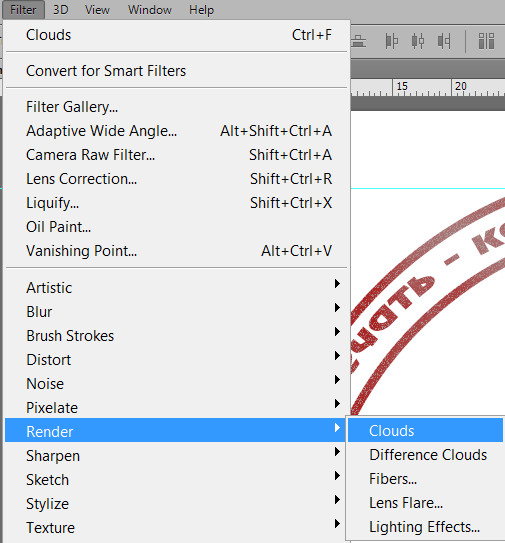
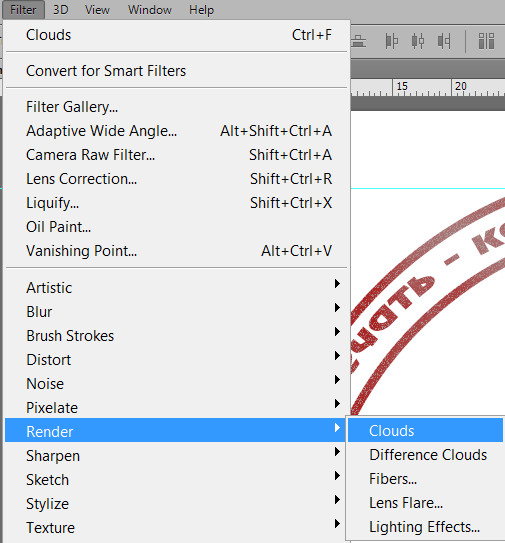
Меняем режим наложения (Blending Mode) на Divide, чтобы печать стала похожа на настоящую.
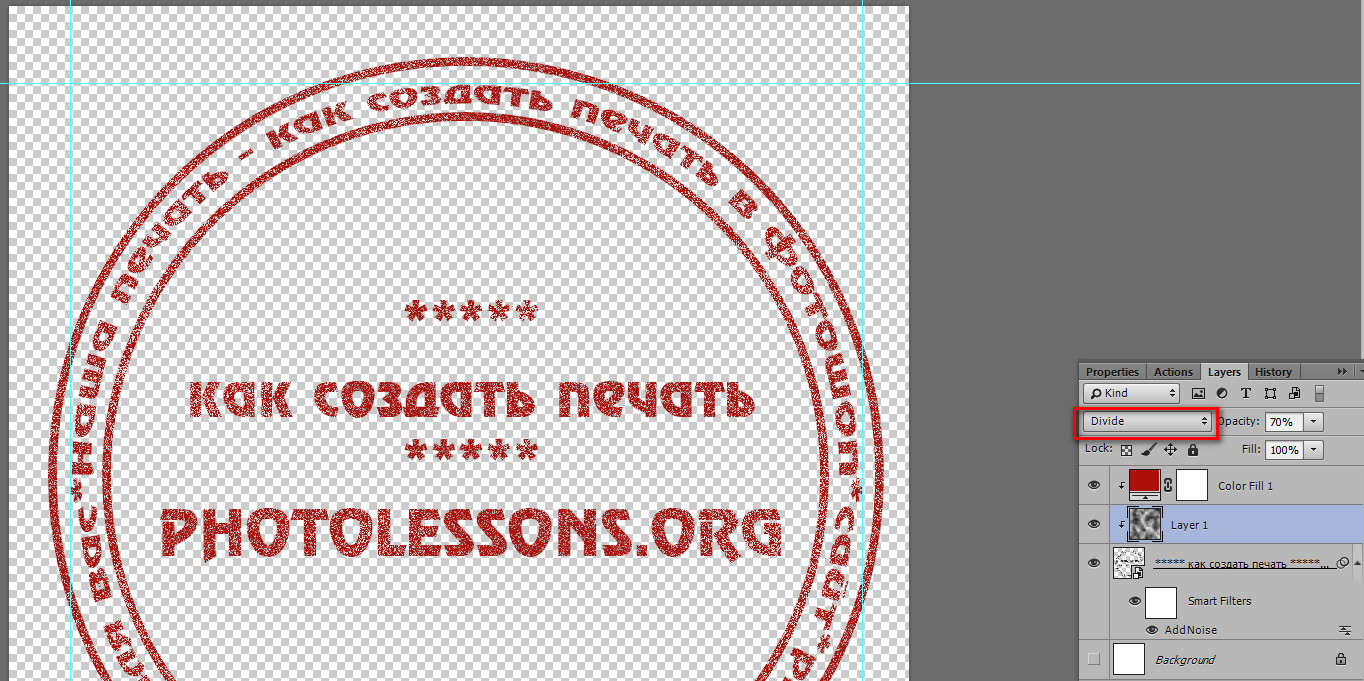
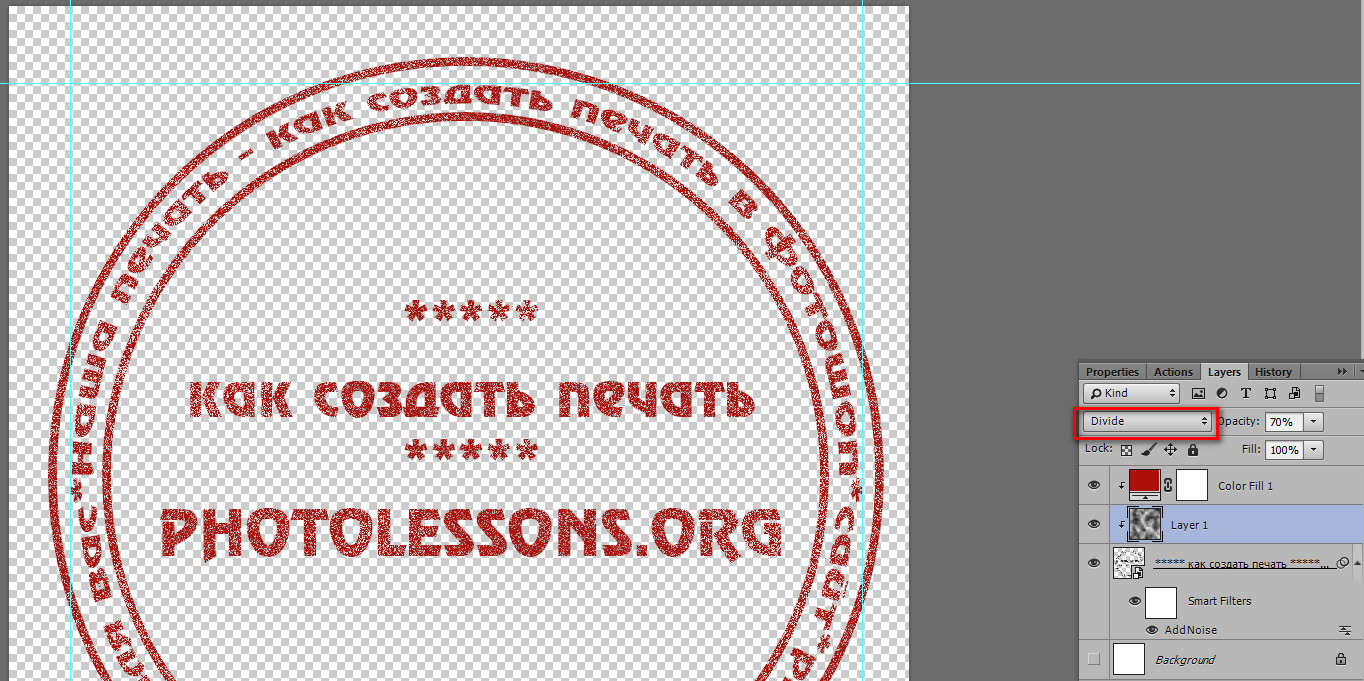
Можно добавить еще один слой с дубликатом или нажать SHIFT + CTRL + ALT + E – это склеит все видимые слои на текущий момент.
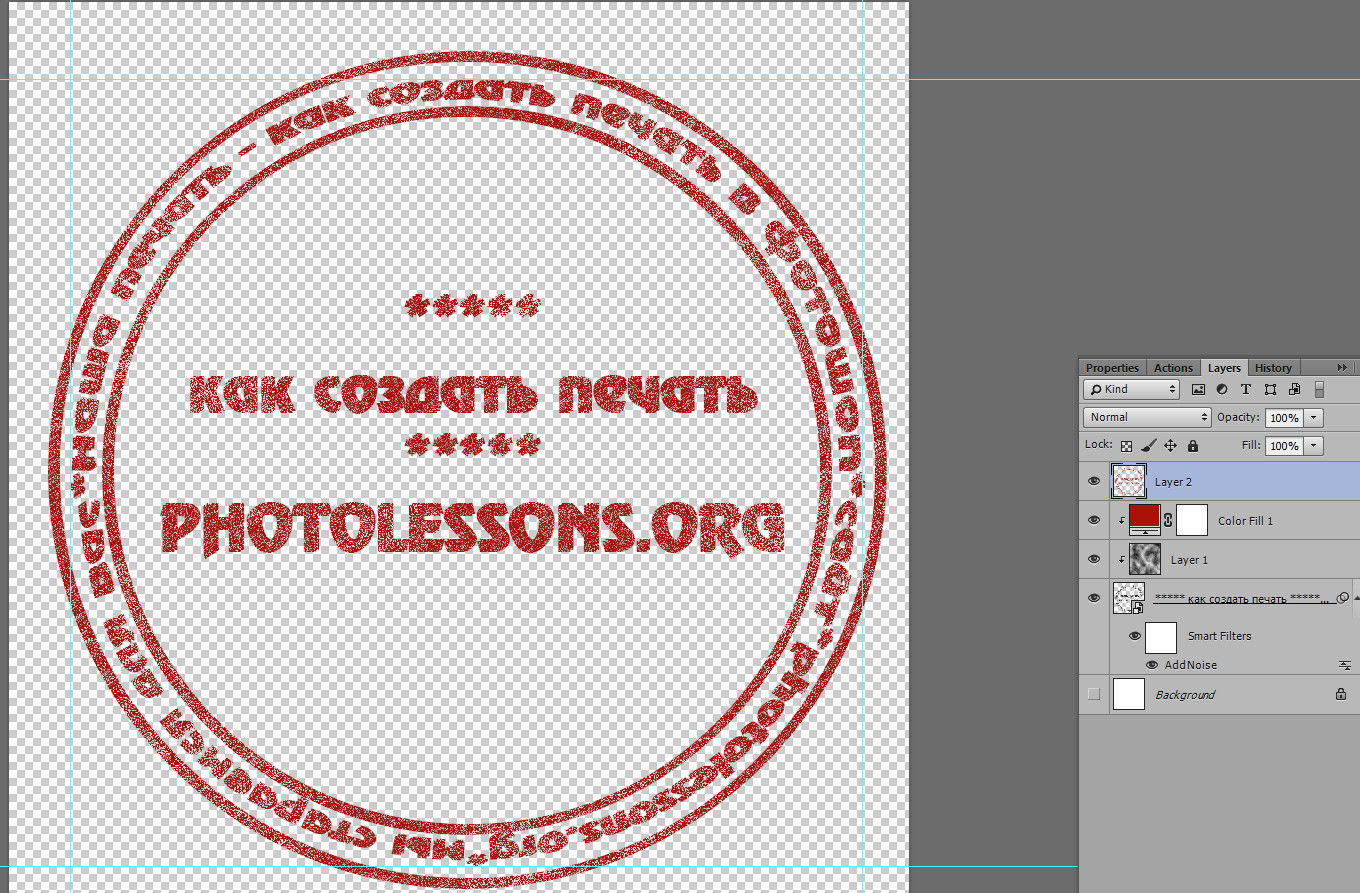
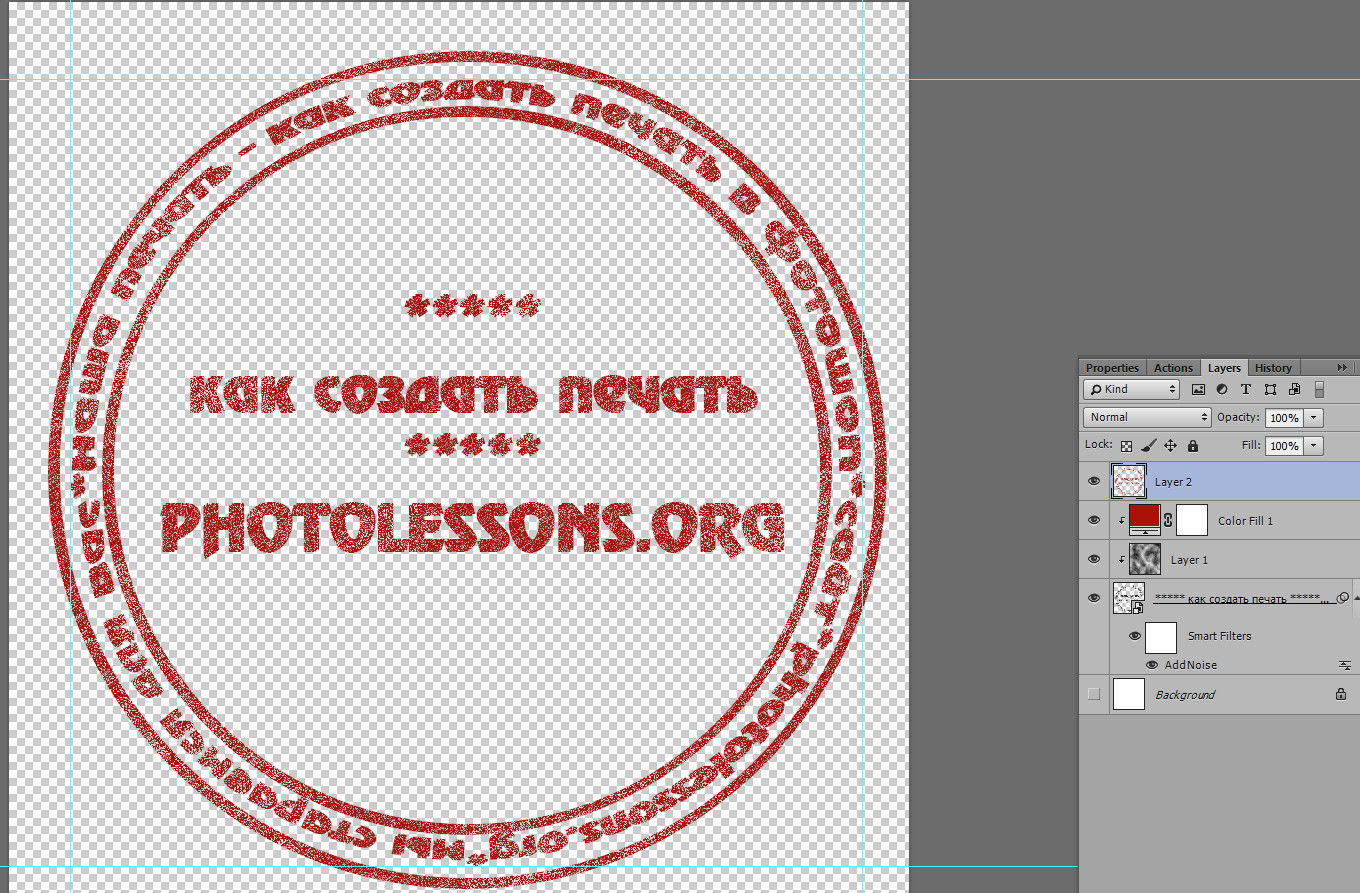
Экспериментируйте, и у вас обязательно получится создать печать в программе Adobe Photoshop!