Как сделать лицо худее в Фотошопе
Полные, худые, кареглазые, голубоглазые, высокие, низкорослые… Почти все девушки недовольны своей внешностью и хотели бы на фотографиях выглядеть не совсем так, как в реальной жизни.
Кроме того, камера это не зеркало, перед ней не повертишься, да и любит она далеко не всех.
В этом уроке поможем модели избавиться от «лишних» черт лица (щек), которые «вдруг» появились на снимке.
На уроке будет присутствовать вот эта девушка:
При съемке с очень близкого расстояния может появиться нежелательная выпуклость в центре снимка. Здесь она достаточно ярко выражена, поэтому этот дефект необходимо устранить, тем самым визуально уменьшить лицо.
Создаем копию слоя с оригинальным изображением (CTRL+J) и идем в меню «Фильтр – Коррекция дисторсии».
В окне фильтра ставим галку напротив пункта «Автоматическое масштабирование изображения».
Затем выбираем инструмент «Удаление искажения».
Кликаем по холсту и, не отпуская кнопку мыши, тянем курсор к центру, уменьшая искажение. В этом случае посоветовать нечего, попробуйте и поймете, как это работает.
Посмотрим, как изменилось лицо.
Визуально размер уменьшился за счет удаления выпуклости.
Я не очень люблю использовать в работе различные «умные» инструменты Фотошопа, но в данном случае без них, в частности без фильтра «Пластика», не обойтись.
В окне фильтра выбираем инструмент «Деформация». Все настройки оставляем по умолчанию. Размер кисти меняем при помощи квадратных стрелок на клавиатуре.
Работа с инструментом не вызовет сложностей даже у новичка, здесь главное подобрать оптимальный размер кисти. Если выбрать слишком маленький размер, то получатся «рваные» края, а если слишком большой – будет перемешаться слишком крупный участок. Размер кисти подбирается экспериментально.
Размер кисти подбирается экспериментально.
Корректируем линию лица. Просто зажимаем ЛКМ и тянем в нужную сторону.
Те же действия совершаем и с левой щекой, а также немного подкорректируем подбородок и нос.
На этом урок можно считать оконченным, осталось только посмотреть, как изменилось лицо девушки в результате наших действий.
Результат, как говорится, на лице.
Приемы, показанные в уроке, помогут Вам сделать любое лицо гораздо худее, чем есть на самом деле.
Опишите, что у вас не получилось. Наши специалисты постараются ответить максимально быстро.
Помогла ли вам эта статья?
ДА НЕТКак сделать лицо худее в Фотошопе • Дигмаст
На сегодняшнем занятии мы будем учиться делать тело худее, а также лицо.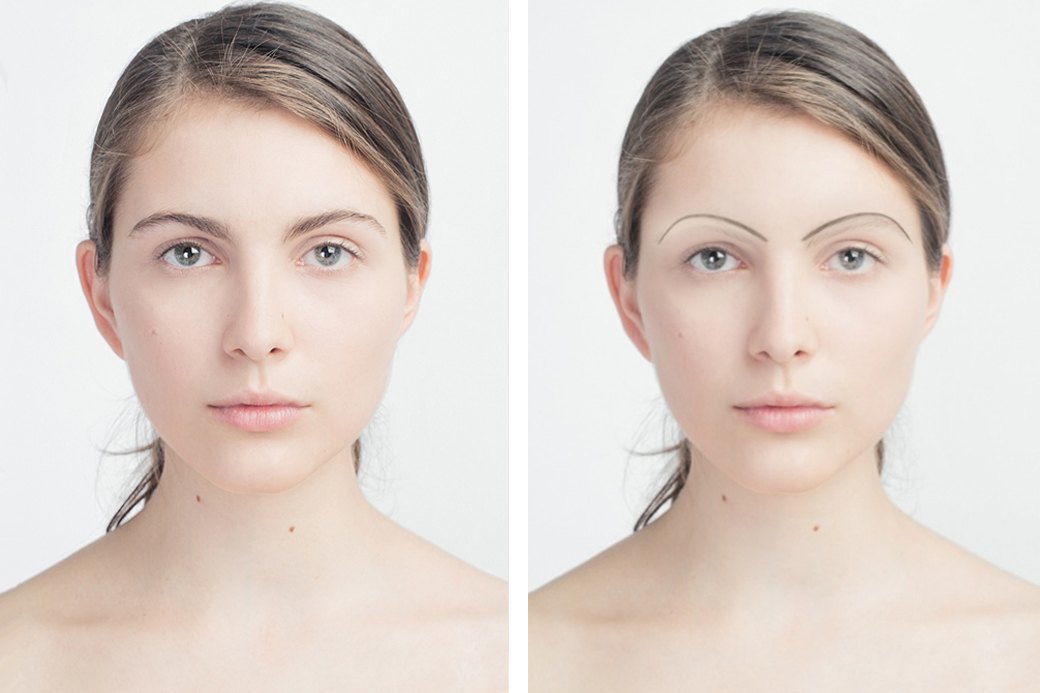
Давайте приступим. Если вам интересно, как из такой девушки сделать такую, оставайтесь со мной, и мы сделаем это в пару кликов. Для начала скопируем слой на новый слой: Ctrl+J или CMD+J. Фильтр/Пластика. Для начала, чтобы сделать нашу девушку максимально худой, мы ее сузим со всех сторон большой кистью. Для этого нам понадобится, примерно, вот такая кисточка 700 размера.
И тянем по всем сторонам, сужая эту девушку. Очень аккуратно, чтобы сильно не изменить ее пропорции. Далее, чтобы сделать нашу фигуру более естественной, мы берем мелкую кисть и прорабатываем каждую деталь. Начну вот с этого бедра. Вытягиваем сюда его. Делаю талию более острой, более узкой, чтобы девушка казалась ещё худее. Ножку делаю такой «остренькой», что тоже будет свидетельствовать о худобе девушки.
Не забудьте добавить тень для реалистичности фото!
Далее нужно проработать верхнюю часть. Опять же выделяем талию, смотрим за локтем, чтобы он выглядел естественно. Теперь нам осталось лицо, можно сделать еще больше впадинку, т.о. лицо будет казаться еще худее. Нажимаем «ОК», у нас получилась вот такая красота. Но, что я хочу сказать, на самом деле, что касается таких уменьшений они хороши, как вы уже заметили, на однотонном фоне.
Теперь нам осталось лицо, можно сделать еще больше впадинку, т.о. лицо будет казаться еще худее. Нажимаем «ОК», у нас получилась вот такая красота. Но, что я хочу сказать, на самом деле, что касается таких уменьшений они хороши, как вы уже заметили, на однотонном фоне.
Естественно, так грубо уменьшить человека на каком-то пестром фоне будет практически нереально, без замены этого фона. Но, что я хочу вам посоветовать, если вам нужно будет такую грубую коррекцию, советую вам вырезать самого человека по контуру Магнитным лассо, или каким-либо другим методом. Просто выделяете человека на отдельный слой. Его там редактируете, а фоновый слой вы просто потом увеличиваете, растягиваете и делаете так, чтобы он остался неизменным здесь.
Как сделать лицо худым в Photoshop
Здравствуйте! Сегодня я хочу показать вам, каким образом можно чуть-чуть приукрасить любого человека – как сделать лицо худым в фотошопе (если ваша модель, конечно, сама не слишком худая).
Понадобится нам на все не более 3 минут, так что давайте приступим к уроку!
Откроем фотографию с человеком, которому, по вашему мнению, нужно чуток похудеть:
На панели инструментов слева найдем «Лассо»(Lasso) и активируем его:
Выделим с помощью инструмента щеки и подбородок таким образом, как показано на фото ниже:
Далее перейдем к меню Выделение|Select >> Модификация|Modify >> Растушевка|Feather и в открывшемся окне команды укажем значение = примерно 10 пикс. Делаем мы это для того, чтобы при искажении выделения не было видно границ изменения:
Перейдем в меню Фильтр|Filter >> Искажение|Distort >> Дисторсия|Pinch. В этом окне установите количество дисторсии = 15%. Данное действие позволит вам сделать более худым силуэт лица:
Не забудьте снять выделенеие! (Ctrl+D) Результат вы видите ниже! Если после всех выполненных действий вам до сих пор кажется, что лицо можно еще уменьшить, читайте дальше:
Активируйте инструмент «штамп»(Clone Stamp) на панели слева:
Выберите небольшую кисть с минимальной жесткостью в настройках инструмента.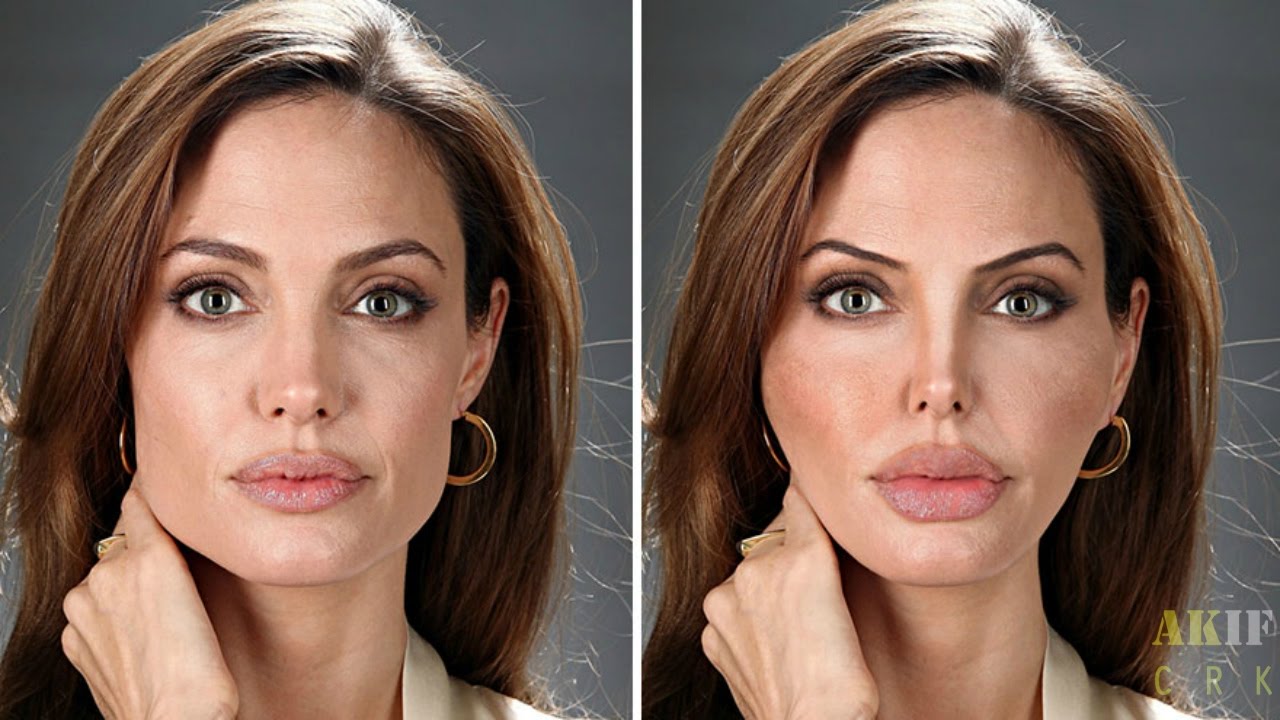 Слева от лица (рядом с ним) скопируйте участок кистью инструмента (просто зажав клавишу Alt, щелкните по месту копирования). И передвинув кисть совсем чуть-чуть вправо, к краю лица, просто вставьте скопированную область, аккуратно работая мышкой. Благодаря тому, что кисть имеет небольшие размеры и максимальную мягкость, утоньшение лица должно смотреться естественно. Если не получилось с первого раза, попробуйте отменить действие и попробовать снова. Таким же образом с помощью инструмента поработайте с правой частью лица. Вот что в итоге у меня получилось:
Слева от лица (рядом с ним) скопируйте участок кистью инструмента (просто зажав клавишу Alt, щелкните по месту копирования). И передвинув кисть совсем чуть-чуть вправо, к краю лица, просто вставьте скопированную область, аккуратно работая мышкой. Благодаря тому, что кисть имеет небольшие размеры и максимальную мягкость, утоньшение лица должно смотреться естественно. Если не получилось с первого раза, попробуйте отменить действие и попробовать снова. Таким же образом с помощью инструмента поработайте с правой частью лица. Вот что в итоге у меня получилось:
Вот такими нехитрыми способами можно сделать лицо худым в фотошопе. Ниже вы видите изображение до обработки и после:
Источник
Как в фотошопе убрать щеки
Как убрать щеки в фотошопе
Вам понадобится
- Adobe Photoshop CS2 или выше
Инструкция
Откройте исходное изображение. Для этого нажмите Ctrl+O или в меню «Файл» выберите «Открыть». Помимо этого, можно просто перетянуть ярлык изображения в рабочую область программы.

Как можно сделать худее лицо в фотошопе проще простого?
Я вас снова всех приветствую, мои дорогие друзья. С вами как обычно Дмитрий Костин (ну это и не удивительно) и я к вам снова с фотошопом. Так вот я заметил такую странную тенденцию: многие девушки и женщины постоянно ищут в себе какие-то недостатки, типа «Я толстая», или «у меня огромные щеки», или «Задницу отрастила», хотя выглядят они на самом деле отлично.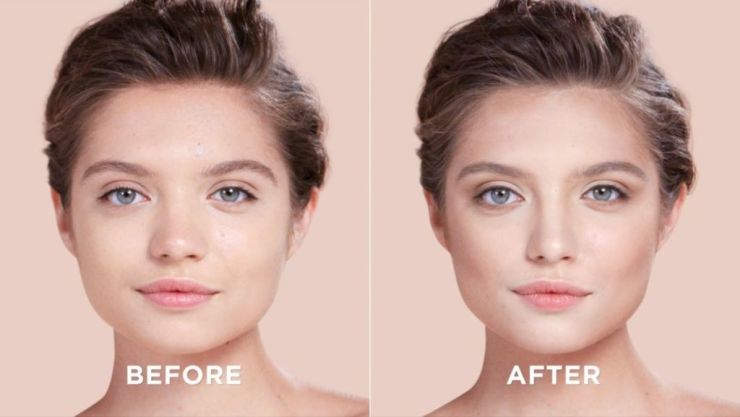
Из-за этого их надо сфотографировать 500 раз под разными ракурсами, чтобы им понравилось. Но если уж есть дамы (хотя и не только дамы), которые очень придирчивы в этом вопросе, то я покажу вам как сделать худее лицо в фотошопе (ну или более худым, если если это принципиально). Причем вы сами удивитесь, насколько это просто. Так что открываем наши фотошопчики, загружаем фоточку и… Поехали!
Пластика
- Все то, чем мы будем сегодня заниматься делается с помощью замечательного фильтра «Пластика». Поэтому идем в меню «Фильтры» и там выбираем «Пластика», либо же нажимаем комбинацию клавиш SHIFT+CTRL+X.
- Этот фильтр у вас откроется в отдельном окошке. Сразу, как вы туда попали, ставьте галочку на «Расширенный режим», так как в обычном нет некоторых функций, которые могут понадобиться.
- Убедитесь, что активным инструментом фильтра является палец. Тогда в правой стороне должны быть параметры этого пальца. В принципе вам особо здесь менять ничего не нужно.
 Вы лишь можете увеличить или уменьшить размер кисти под свои нужды, что я собственно и сделал.
Вы лишь можете увеличить или уменьшить размер кисти под свои нужды, что я собственно и сделал. - Если вдруг бугорки имеются, то вы можете взять инструмент «Сглаживание» и потихоньку нажимать в тех местах, где есть ямки. Тогда все неровности сгладятся и будет уже смотреться намного лучше.
- После всего этого нажимаем ОК и смотрим результат. Казалось бы все хорошо, но есть одно но. Видна складка в районе подбородка и щеки. Надо бы ее убрать.
Убираем складку
- А что бы нам ее убрать, можно воспользоваться одним из тех инструментов, который мы использовали при удалении прыщей в фотошопе.
 Я возьму заплатку и обведу ей саму складку.
Я возьму заплатку и обведу ей саму складку. - Теперь просто-напросто надо перенести это выделение на нормальный участок кожи где-нибудь рядом. Оп. отлично, всё получилось.
- В некоторых местах, там, где вы уменьшали размер, могли быть задеты волосы, так что по краям этих волос пробегитесь инструментом «Архивная кисть». Вот теперь всё круто.
Ну и что мы теперь видим? Визуально нет ни щек, ни складок. Как будто так и должно быть. А теперь давайте сравним с первоначальной картинкой. Изменения на лицо. Но я хочу сказать, что на самом деле, если вы хотите убрать щеки, то их надо убирать все таки не в фотошопе, а в жизни. Надеюсь я никого не обидел? Я ничего плохого не имел ввиду. Просто сам по себе знаю, каково иметь пухлые щечки и как хочется, чтобы лицо было поменьше.
Ну вот в принципе и всё. Напоследок я хотел бы вам посоветовать мощный видеокурс по изучению программы Adobe Photoshop с нуля. Этот курс сам по себе построен великолепно, уроки рассказаны по порядку и простым для обычного человека языком. Смотрится с большим интересом и каждый урок интереснее предыдущего.
Смотрится с большим интересом и каждый урок интереснее предыдущего.
Ну а я с вами на сегодня прощаюсь. Надеюсь, что мой урок вам понравился, поэтому не забудьте подписаться, на обновления моего блога, а также поделиться с друзьями статьей в социальных сетях. Ну а мы с вами увидимся в других статьях. Жду вас снова в гости. Пока-пока!
С уважением, Дмитрий Костин.
Уменьшаем лицо в Фотошопе
Мы с Вами, дорогой читатель, уже обсуждали, как сделать лицо модели немного худее, используя Фотошоп. Мы тогда воспользовались фильтрами «Коррекция дисторсии» и «Пластика».
Вот тот урок: Подтяжка лица в Фотошопе.
Скачать последнюю версию PhotoshopПриемы, описанные в уроке, позволяют уменьшить щеки и другие «выдающиеся» черты лица, но применимы в тех случаях, если снимок сделан с близкого расстояния и, к тому же, лицо модели является достаточно выразительным (глаза, губы…).
Если же необходимо сохранить индивидуальность, но вместе с тем сделать лицо меньше, то придется воспользоваться другим методом. О нем и поговорим в сегодняшнем уроке.
О нем и поговорим в сегодняшнем уроке.
В качестве подопытного кролика выступит одна известная актриса.
Постараемся уменьшить ее лицо, но, вместе с тем, оставить похожей на себя.
Как всегда открываем снимок в Фотошопе и создаем копию горячими клавишами CTRL+J.
Затем берем инструмент «Перо» и выделяем лицо актрисы. Можно воспользоваться любым другим, удобным для Вас, инструментом для выделения.
Обратите внимание на область, которая должна попасть в выделение.
Если, как и я, пользовались пером, то кликаем правой кнопкой мыши внутри контура и выбираем пункт «Образовать выделенную область».
Радиус растушевки выставляем 0 пикселей. Остальные настройки как на скриншоте.
Далее выбираем инструмент выделения (любой).
Кликаем правой кнопкой мыши внутри выделения и ищем пункт «Вырезать на новый слой».
Лицо окажется на новом слое.
Теперь уменьшим лицо. Для этого нажимаем CTLR+T и прописываем в полях размеров на верхней панели настроек необходимые размеры в процентах.
После того, как размеры выставлены, нажимаем ENTER.
Осталось только добавить отсутствующие участки.
Переходим на слой без лица, а с фонового изображения снимаем видимость.
Идем в меню «Фильтр – Пластика».
Здесь необходимо настроить «Дополнительные параметры», то есть поставить галку и выставить настройки, руководствуясь скриншотом.
Дальше все довольно просто. Выбираем инструмент «Деформация», размер кисти выбираем средний (нужно понимать, как работает инструмент, поэтому поэкспериментируйте с размером).
При помощи деформации закрываем пространство между слоями.
Работа кропотливая и требует аккуратности. Когда закончим, то нажмем ОК.
Оценим результат:
Как мы можем видеть, лицо актрисы визуально стало меньше, но, вместе с тем, основные черты лица сохранились в первозданном виде.
Это был еще один прием уменьшения лица в Фотошопе. Мы рады, что смогли помочь Вам в решении проблемы. Опишите, что у вас не получилось. Наши специалисты постараются ответить максимально быстро.
Опишите, что у вас не получилось. Наши специалисты постараются ответить максимально быстро.
Помогла ли вам эта статья?
ДА НЕТКак убрать щеки в фотошопе?
Убрать щеки и сделать лицо более худым, несложно с помощью редактора Adobe Photoshop. Причем, с помощью описанного способа в программе Photoshop можно не только уменьшить какую-либо часть лица, но также увеличить или деформировать.
Вам понадобится
- Adobe Photoshop CS2 или выше
Инструкция
На панели инструментов выберите инструмент «Заморозка» и закрасьте красной вуалью участки, рядом с которыми нужно провести модификацию.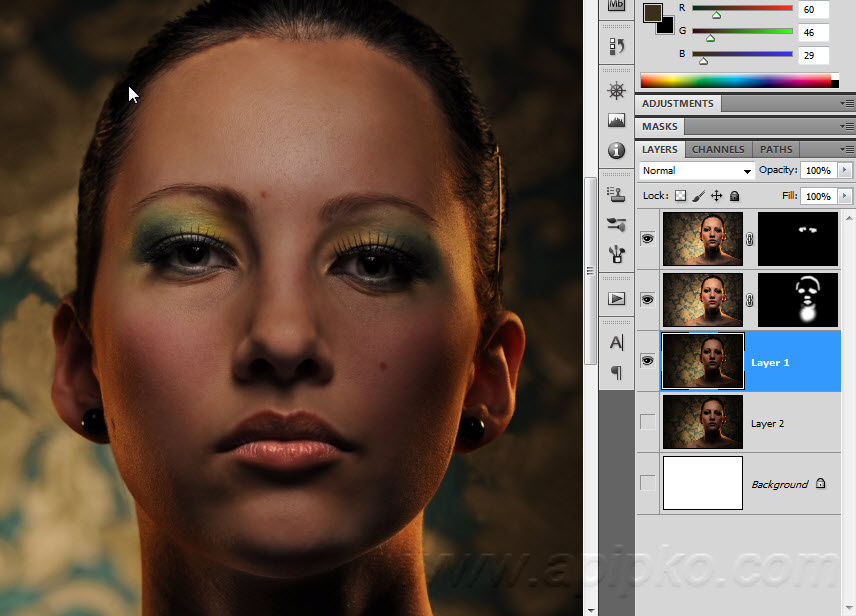 При этом обязательно следует оставить немного не закрашенного пространства, как плечо для последующих модификаций. Если вы захватили слишком много, используйте инструмент «Разморозка», чтобы стереть лишнюю часть вуали.
При этом обязательно следует оставить немного не закрашенного пространства, как плечо для последующих модификаций. Если вы захватили слишком много, используйте инструмент «Разморозка», чтобы стереть лишнюю часть вуали.
Добейтесь результата, который вас устроит, и нажмите кнопку «ОК» чтобы принять все изменения.
Воспользуйтесь хорошо известным художникам принципом: чем светлее участок изображения, тем он кажется ближе к зрителю. И наоборот, чем он темнее, тем он кажется дальше. Таким образом, выровняв свет, можно сделать щеки менее объемными.
И наоборот, чем он темнее, тем он кажется дальше. Таким образом, выровняв свет, можно сделать щеки менее объемными.
App Store: Peachy — Редактор лица и тела
Стремясь к совершенству во всем, Peachy является мощным и удобным профессиональным редактором фотографий, особенно для редактирования и ретуширования собственного тела, редактирования формы тела.
Все это отличный фотограф с помощью этого простого инструмента для ретуширования, он помогает вам найти лучшую версию, гладкую кожу, отбелить зубы, изменить лицо, исправить пятна, удалить морщины, стать выше, добавить макияж, татуировку, мышцы и фильтры и так далее ,
Peachy предоставляет множество функций редактирования портретов и самоуправлений. Скачайте и попробуйте!
РЕТУШИРОВАНИЕ
·Удалите морщины и прыщи
·Гладкие и прояснился ваша кожа
·Уменьшите темные круги под глазами
·Отбеливайте зубы
·Добавьте объем и затемните свою бровь
ПЕРЕКРОИТЬ
·Измените структуру тела и лица
·Уточните конкретную область тела, например, руки или лица
·Взбейте свою грудь, увеличьте мышцы и функции лица
КОРРЕКЦИЯ ВЫСОТЫ
·Удлините ноги и станьте выше
·Увеличьте свое тело как в поперечном, так и в продольном направлении
ДОБАВИТЬ МЫШЦЫ
·Добавьте шестьбрюшных мышц
·Добавить грудную мышцу
ДОБАВИТЬ ТАТУИРОВКУ
·Добавьте творческие татуировки в свое тело
СВЕТОВЫЕ ЭФФЕКТЫ
·Улучшение световых эффектов самообслуживания или портрет
АКСЕССУАРЫ
·Украсьте свое самоуничтожение или портрет стильными аксессуарами
ФИЛЬТРЫ
·Высокомощные старинные фильтры, идеально подходящие для самообслуживания
РЕГУЛИРОВАТЬ
·Создавайте настраиваемые фильтры, настраивая яркость, контрастность и т.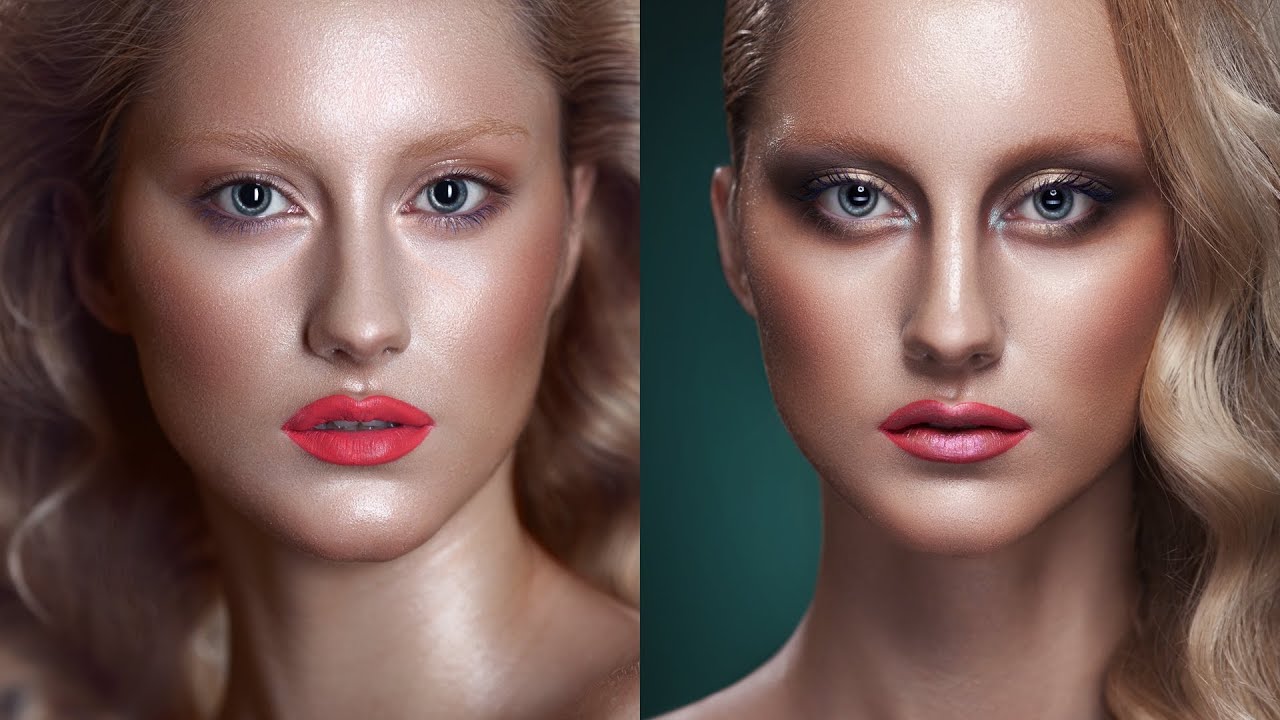 Д.
Д.
Совершенствуйте своих эгоистов или портреты в Peachy и делитесь с друзьями в Интернете, это может быть весело и вдохновляет!
Любые предложения или отзывы для Peachy (фото и редактор самообороны, инструмент ретуширования), пожалуйста, напишите нам по адресу [email protected]. Мы вернемся к вам как можно скорее.
Peachy Pro Unlimited Subscription
— With an Peachy Pro Unlimited subscription, you have access to all features and paid editing options and materials. Advertisements will be removed automatically.
— Peachy Pro Unlimited subscription is billed annually. In addition, a one-time payment will be offered if needed, which is not one of the subscription plan.
— Payment will be charged to iTunes Account at confirmation of purchase.
— Subscription automatically renews unless auto-renew is turned off at least 24-hours before the end of the current period.
— Account will be charged for renewal within 24-hours prior to the end of the current period, and identify the cost of the renewal.
— Subscriptions may be managed by the user and auto-renewal may be turned off by going to the user’s Account Settings after purchase.
— Any unused portion of a free trial period, if offered, will be forfeited when the user purchases a subscription to that publication, where applicable.
-Terms of Use
https://inshot.cc/terms/terms_peachy.pdf
-Privacy Policy
https://inshot.cc/terms/privacy_peachy.pdf
Подтяжка лица в Фотошопе
Подтяжка лица в Фотошопе
Полные, худые, кареглазые, голубоглазые, высокие, низкорослые… Почти все девушки недовольны своей внешностью и хотели бы на фотографиях выглядеть не совсем так, как в реальной жизни.
Кроме того, камера это не зеркало, перед ней не повертишься, да и любит она далеко не всех.
В этом уроке поможем модели избавиться от «лишних» черт лица (щек), которые «вдруг» появились на снимке.
На уроке будет присутствовать вот эта девушка:
При съемке с очень близкого расстояния может появиться нежелательная выпуклость в центре снимка. Здесь она достаточно ярко выражена, поэтому этот дефект необходимо устранить, тем самым визуально уменьшить лицо.
Здесь она достаточно ярко выражена, поэтому этот дефект необходимо устранить, тем самым визуально уменьшить лицо.
Создаем копию слоя с оригинальным изображением (CTRL+J) и идем в меню «Фильтр – Коррекция дисторсии».
В окне фильтра ставим галку напротив пункта «Автоматическое масштабирование изображения».
Затем выбираем инструмент «Удаление искажения».
Кликаем по холсту и, не отпуская кнопку мыши, тянем курсор к центру, уменьшая искажение. В этом случае посоветовать нечего, попробуйте и поймете, как это работает.
Посмотрим, как изменилось лицо.
Визуально размер уменьшился за счет удаления выпуклости.
Я не очень люблю использовать в работе различные «умные» инструменты Фотошопа, но в данном случае без них, в частности без фильтра «Пластика», не обойтись.
В окне фильтра выбираем инструмент «Деформация». Все настройки оставляем по умолчанию. Размер кисти меняем при помощи квадратных стрелок на клавиатуре.
Все настройки оставляем по умолчанию. Размер кисти меняем при помощи квадратных стрелок на клавиатуре.
Работа с инструментом не вызовет сложностей даже у новичка, здесь главное подобрать оптимальный размер кисти. Если выбрать слишком маленький размер, то получатся «рваные» края, а если слишком большой – будет перемешаться слишком крупный участок. Размер кисти подбирается экспериментально.
Корректируем линию лица. Просто зажимаем ЛКМ и тянем в нужную сторону.
Те же действия совершаем и с левой щекой, а также немного подкорректируем подбородок и нос.
На этом урок можно считать оконченным, осталось только посмотреть, как изменилось лицо девушки в результате наших действий.
Результат, как говорится, на лице.
Приемы, показанные в уроке, помогут Вам сделать любое лицо гораздо худее, чем есть на самом деле.
Отблагодарите автора, поделитесь статьей в социальных сетях.
Как можно сделать худее лицо в фотошопе проще простого?
Я вас снова всех приветствую, мои дорогие друзья. С вами как обычно Дмитрий Костин (ну это и не удивительно) и я к вам снова с фотошопом. Так вот я заметил такую странную тенденцию: многие девушки и женщины постоянно ищут в себе какие-то недостатки, типа «Я толстая», или «у меня огромные щеки», или «Задницу отрастила», хотя выглядят они на самом деле отлично.
С вами как обычно Дмитрий Костин (ну это и не удивительно) и я к вам снова с фотошопом. Так вот я заметил такую странную тенденцию: многие девушки и женщины постоянно ищут в себе какие-то недостатки, типа «Я толстая», или «у меня огромные щеки», или «Задницу отрастила», хотя выглядят они на самом деле отлично.
Из-за этого их надо сфотографировать 500 раз под разными ракурсами, чтобы им понравилось. Но если уж есть дамы (хотя и не только дамы), которые очень придирчивы в этом вопросе, то я покажу вам как сделать худее лицо в фотошопе (ну или более худым, если если это принципиально). Причем вы сами удивитесь, насколько это просто. Так что открываем наши фотошопчики, загружаем фоточку и. Поехали!
Пластика
- Все то, чем мы будем сегодня заниматься делается с помощью замечательного фильтра «Пластика» . Поэтому идем в меню «Фильтры» и там выбираем «Пластика» , либо же нажимаем комбинацию клавиш SHIFT+CTRL+X.
- Этот фильтр у вас откроется в отдельном окошке. Сразу, как вы туда попали, ставьте галочку на «Расширенный режим» , так как в обычном нет некоторых функций, которые могут понадобиться.
- Убедитесь, что активным инструментом фильтра является палец. Тогда в правой стороне должны быть параметры этого пальца. В принципе вам особо здесь менять ничего не нужно. Вы лишь можете увеличить или уменьшить размер кисти под свои нужды, что я собственно и сделал.
- Что нам нужно теперь сделать? Правильно, убрать щеки. Зажимаем левую кнопку мышки на участке, который по вашему мнению слишком щекастый, и немножко двигаем в сторону лица. Теперь опускаемся чуть ниже и проделываем тоже самое, потом опять и опять. После этого переходим на вторую щеку и делаем то же самое. Только смотрите, чтобы у вас не было разных бугорков. Старайтесь делать все пластично, в конце концов инструмент это позволяет.
- Если вдруг бугорки имеются, то вы можете взять инструмент «Сглаживание» и потихоньку нажимать в тех местах, где есть ямки. Тогда все неровности сгладятся и будет уже смотреться намного лучше.
- После всего этого нажимаем ОК и смотрим результат. Казалось бы все хорошо, но есть одно но. Видна складка в районе подбородка и щеки. Надо бы ее убрать.
Убираем складку
- А что бы нам ее убрать, можно воспользоваться одним из тех инструментов, который мы использовали при удалении прыщей в фотошопе. Я возьму заплатку и обведу ей саму складку.
- Теперь просто-напросто надо перенести это выделение на нормальный участок кожи где-нибудь рядом. Оп. отлично, всё получилось.
- В некоторых местах, там, где вы уменьшали размер, могли быть задеты волосы, так что по краям этих волос пробегитесь инструментом «Архивная кисть». Вот теперь всё круто.
Ну и что мы теперь видим? Визуально нет ни щек, ни складок. Как будто так и должно быть. А теперь давайте сравним с первоначальной картинкой. Изменения на лицо. Но я хочу сказать, что на самом деле, если вы хотите убрать щеки, то их надо убирать все таки не в фотошопе, а в жизни. Надеюсь я никого не обидел? Я ничего плохого не имел ввиду. Просто сам по себе знаю, каково иметь пухлые щечки и как хочется, чтобы лицо было поменьше.
Ну вот в принципе и всё. Напоследок я хотел бы вам посоветовать мощный видеокурс по изучению программы Adobe Photoshop с нуля . Этот курс сам по себе построен великолепно, уроки рассказаны по порядку и простым для обычного человека языком. Смотрится с большим интересом и каждый урок интереснее предыдущего.
Ну а я с вами на сегодня прощаюсь. Надеюсь, что мой урок вам понравился, поэтому не забудьте подписаться, на обновления моего блога, а также поделиться с друзьями статьей в социальных сетях. Ну а мы с вами увидимся в других статьях. Жду вас снова в гости. Пока-пока!
Как убрать второй подбородок в фотошопе
Даже если вы не обладаете звездной внешностью, выглядеть отлично на фото вам никто не может запретить. В этом коротком уроке я покажу вам, как убрать второй подбородок в фотошопе. Эта маленькая проблема довольно тривиальна, давайте посмотрим, как можно ее решить при помощи замечательной программы Adobe Photoshop.
Начинаем работу
Открываем нашу фотографию, File – Open (либо Ctrl+O).
Делаем копию слоя, чтобы на всякий случай у нас оставался оригинал на нижнем слое. Для этого откроем палитру слоев «Layers» клавишей F7.
Сейчас в списке у нас только один слой «Background», щелкаем по нему правой кнопкой, выбираем в выпадающем меню «Duplicate Layer…» — «Ок».
Работаем теперь только на новом слое «Background copy». Убедитесь, что он выделен в палитре слоев.
Перед тем, как приступим, необходимо продумать с технической точки зрения план действий «как убрать второй подбородок в фотошопе».
Задача перед нами стоит следующая: немного подтянуть обвисшую кожу лица, а затем стереть границы между первым и вторым подбородками.
Корректируем контур лица
Заходим в меню «Filter» — «Liquify…», чтобы скорректировать линию подбородка.
Работаем инструментом «Forward Warp Tool» (W).
Выставляем настройки кисти:
«Brush Size»(размер кисти) — на ваше усмотрение в зависимости от размера самого изображения, выберите такой размер кисти, чтобы было удобно работать, не очень мелкий, чтобы не пришлось долго мучиться, но и не слишком крупный, чтобы не внести слишком грубых изменений.
Для регулировки размера просто двигайте ползунок вправо/влево, до установления необходимого размера.
Я установила размер кисти 61.
«Brush Density» (плотность кисти) — 70.
«Brush Pressure» (давление кисти) — 40.
Теперь аккуратно поднимаем вверх линию подбородка таким образом, чтобы нижняя граница лица слилась с линией первого подбородка. Другими словами, стараемся убрать выступ обвисшей кожи, сглаживая границу между первым и вторым подбородком.
Приблизить изображение при редактировании можно при помощи горячих клавиш «ctrl+», отдалить «ctrl -«.
Если сделали слишком резкое движение, допустили ошибку, вы всегда можете вернуться на шаг назад с помощью комбинации клавиш «Ctrl+Alt+Z».
После того как закончите, нажмите «Ок». Вот мой результат.
Хорошо, теперь остается убрать складочку между первым и вторым подбородком.
Убираем лишнюю складочку
Давайте снова сделаем дубликат слоя, выделив в палитре слоев слой «Background copy», щелкнув по нему правой кнопкой, «Duplicate Layer…» — «Ок». Работаем на верхнем слое.
Берем инструмент «Healing Brush Tool» (J).
Принцип работы этого инструмента я уже как-то объясняла в предыдущих уроках.
Вкратце, он берет образец фрагмента изображения в указанном вами месте и накладывает поверх другого участка, с учетом содержимого нижнего слоя. Получается некий гибрид двух разных участков изображения.
Чтобы взять образец кожи, зажмите Alt и кликните мышкой в нужном месте.
Будет лучше, если вы будете брать участки в непосредственной близости от складки. Если вы все сделали правильно кисть заполнится содержимым фрагмента, образец которого мы взяли.
Далее просто щелкайте в местах, которые нуждаются в корректировке, накладывая поверх новую текстуру.
Учитывайте разницу между освещенными поверхностями лица и теми, которые находятся в тени. Для них образцы кожи нужно будет брать из разных источников, иначе у вас получится плоское, нереалистичное изображение.
Приближаясь к краю подбородка, сделайте выделение по его контуру, например, при помощи инструмента «Polygonal Lasso Tool»(L). Работайте внутри выделения, чтобы не допустить смешения светлых и темных пикселей на границе кожи с волосами, в результате чего могут образоваться черные дыры на коже.
Если светлые пиксели выйдут немного за край подбородка — ничего страшного, просто сотрите лишнее при помощи стирательной резинки — Eraser Tool(E). Ведь на слое ниже у нас есть еще один скорректированный подбородок.
Если результат получился немного неоднородным, можете чуть-чуть пройтись по коже инструментом Blur Tool. Пожалуйста, не переусердствуйте, постарайтесь сохранить текстуру кожи, ни в коем случае не размывайте сплошные большие площади! Просто щелкните пару раз в нужных местах, чтобы немного объединить разрозненные пиксели.
Я слегка прошлась только по краю, где была «лесенка» из пикселей. Вот что получилось у меня
Заметаем следы
В результате трансформирования подбородка у нас получилось небольшое «замыливание» в районе шеи (обратите внимание на волосы под подбородком, шею, нижнюю границу лица). Надо сделать эту область немного четче, чтобы все изображение было однородным.
Выделяем примерно область при помощи инструмента Lasso Tool (L).
Щелкаем правой кнопкой по выделению, в выпадающем меню выбираем «Layer via copy», это поможет нам скопировать выделенный фрагмент на новый слой.
Обратите внимание, что в палитре слоев появился новый слой.
Теперь идем в меню «Filter» — «Sharpen»- «Sharpen». (Фильтр — Резкость — Добавить резкость)
Получилось немного резковато.
Смягчим немного этот фрагмент изображения, уменьшив непрозрачность слоя в поле «Opacity» в палитре слоев(F7). Я поставила 65%.
Теперь объедините три верхних слоя. Находясь на четвертом слое, нажмите 2 раза «Ctrl+E» (объединить слой с нижним).
В палитре у нас осталось два слоя: нижний — исходник, и второй — результат. Вы можете сравнить получившийся результат с оригиналом, включая и выключая видимость верхнего слоя, щелкая по глазу в палитре слоев напротив слоя.
Итак, сегодня мы узнали как убрать второй подбородок в фотошопе. Надеюсь, этот урок оказался полезным для вас.
Может быть, вы знаете какие-то альтернативные способы решения проблемы освещенной в уроке?
Быстрый способ заменить лицо в фотошопе
На самом деле заменить лицо в фотошопе не так сложно. Мы воспользуемся методом редактирования изображений, который позволит быстро и правдоподобно поменять лицо одного человека на другое. Данный способ полезен для новичков, которые не знают, как поменять лицо в фотошопе. Если ваш уровень владения программой еще мал, прежде всего, стоит учесть ряд правил:
- Лицо должно смотреть прямо;
- Освещение расположено с одной стороны одинаково на обеих фотографиях;
- Все черты лица должны быть легко выделяемы и не закрыты волосами или из-за поворота головы.
В этой статье мы изучим технику «Как наложить лицо на лицо в фотошопе» всего за 10 простых шагов.
Быстрая навигация:
1 Открытие файла
Открываем две фотографии в фотошопе, в разных вкладках
открываем картинку
Вы можете выбрать оба, удерживая клавишу CTRL
2 Выбор лица, которое вы хотите изменить
Слева на панели инструментов выберите Лассо (Lasso) или нажатием клавишу L на клавиатуре. Аккуратно обведите брови, нос и губы по контуру, как указано на рисунке.
выделяем контур лица
Чтобы правильно заменить лицо в фотошопе, при выделении контура, явно обводите черты лица и не захватывайте участки кожи, чтобы получить реалистичный результат. Когда вы закончите, у вас появится мигающая пунктирная линия.
3 Копирование изображения
Нажмите одновременно клавиши CTRL + C , чтобы скопировать выделенное изображение. Убедитесь, что пунктирная линия все еще мигает.
4 Вставка изображения
Откройте вкладку со вторым изображением, которое содержит изображение человека, которому вы хотите добавить новое лицо. Это будет слой «Тело». Нажмите клавиши CTRL + V , чтобы вставить скопированное лицо на фотографию. Затем нажмите CTRL + D , чтобы отменить выбор лица и удалить мигающую линию.
вставляем лицо в фотошопе
5 Изменение размера изображения
Отрегулируйте слой до 30% непрозрачности, чтобы вы могли видеть под слоем.
меняем прозрачность
Используя CTRL + T расположите лицо, выравнивая при этом глаза и рот и растягивая по мере необходимости, чтобы их сопоставить как можно ближе. Чтобы изменять масштаб пропорционально, удерживайте клавишу Shift и тяните за угол картинки. Если вы наведете курсор за углы картинки, то появятся поворотные переключатели, которые позволяют вам повернуть изображение.
Чтобы аккуратно поменять лицо в фотошопе понадобится немного терпения. Найти позицию, которая бы выглядела максимально естественно — это одна из главных трудностей.
После того как определитесь с позицией, нажмите клавишу Enter , чтобы завершить размещение. Если вы этого не сделайте, то усилия будут напрасны.
меняем размер картинки лица
Затем отрегулируйте прозрачность обратно до 100%
6 Копирование нового фонового слоя
Затем вам необходимо будет скопировать свой фоновый слой. В меню «Слои» выберите фоновый слой, затем правой кнопкой мыши выберете «Дубликат слоя» или можете использовать сочетание клавиш, нажав CTRL + J . Переименуйте скопированный слой в «тело» т.к. оно составит большую часть вашей окончательной фотографии. А потом нажмите на иконку глаза, чтобы скрыть основной фоновый слой.
создаем дубликат слоя
7 Создание маски отсечения
Справа в меню слоев нажмите на слой лица, который вставляли с зажатой кнопкой CTRL . Появится выделенный контур лица.
выделяем контур лица
А потом скройте этот слой, нажав на иконку глаза
После того как это все проделайте, останется только один видимый слой «тело» с контуром.
8 Настройка маски отсечения
Перейдите в верхнее меню Photoshop и выберете меню «выделение» (select) потом «модификация» (modify) а потом вкладка «сжать» (contract)
сжимаем контур лица
В диалоговом окне введите 10 пикселей. Это уменьшит маску отсечения на 10 пикселей, что позволит лицу перекрывать тело на несколько пикселей.
9 Удаление лишних деталей
Мы успешно наложили лицо на лицо в фотошопе. Пока слой тела все еще выбран, нажмите клавишу Delete или Backspace , чтобы удалить область под гранью. Нажмите CTRL+D , чтобы отменить выделение.
вырезаем контур лица
10 Объединение слоев
Справа в меню слоев включите отображение «Слой 1», затем через зажатую кнопку CTRL выберете «Слой 1» и «Тело»
выбираем два слоя
Перейдите в верхнее меню программы и выберете меню «Редактирование» (edit) а потом «автоналожение слоев» (auto-blend layers)
объедениям слои
В диалоговом окне выберете «Панорама» (panorama) и чтобы была выставлена галочка «Плавные переходы цвета и тона» (seamless tones and colors), затем нажмите кнопку «Ок»
Настраиваем объединение
Существует несколько методов, которые вы можете использовать для изменения цвета кожи в Photoshop. Мы рекомендуем сначала использовать функцию автоматического смешивания т.к. это получается более естественным даже в тех случаях, когда тона могут не совпадать идеально.
Изображение смотрится хорошо, но все еще не идеально. Если внимательно посмотреть, то заметно что текстура кожи отличается. От том как сделать правдоподобную текстуру кожи вы узнайте в следующей статье.
🥇 ▷ 11 лучших приложений, которые делают тебя худым » ✅
Не хватает слов, чтобы подчеркнуть, насколько сумасшедший наш мир об образе тела. Его хвалят, критикуют, желают, ненавидят, но это всегда было важно. Хорошая форма тела всегда была привлекательной чертой, которая означает здоровье человека.
Хотя в последнее время эту тенденцию пытались изменить, миллионы людей все еще стремятся к спортивной форме тела. Ну, это естественный инстинкт. И, к сожалению, эта функция доступна не всем людям. Но благодаря нашим любимым разработчикам приложений они нашли способ поднять нам настроение.
Вы не можете легко похудеть в реальной жизни за считанные секунды, но вы можете сделать это на картинке. И вообще, кого это волнует, если они никогда не видели тебя в реальности? Мы идем виртуальные в наше время. Итак, перейдите на использование этих приложений и, наконец, получить желаемую форму вашего тела.
Perfect Me
Это известный факт, что камера заставляет людей выглядеть толще, чем они есть в реальной жизни. Поэтому, наверное, многим из нас не нравится фотографировать. И да, некоторые люди владеют техникой позирования довольно хорошо, но просто невозможно каждый раз напрягаться для картины. И, конечно, может случиться так, что вам действительно нравится ваше лицо на фотографии, но позу тела следует желать лучшего … Хотя это можно исправить.
Это приложение дает вам возможность похудеть любые части тела, которые вас не устраивают: лицо, ноги, руки – все. Или, может быть, вы хотели бы немного отредактировать татуировку на своем теле. Сделайте ваше тело выглядеть пропорционально и симметрично, применяя технологии этого приложения. Вы можете сделать свою талию более тонкой и настроить мышцы живота так, чтобы они выглядели более заметными, и, можете себе представить, сделать ноги длиннее.
Ретуширование может быть интересным способом провести время, и у этого приложения есть много инструментов, которые помогут вам в этом. Практикуйте свои навыки редактирования тела, и со временем вы будете становиться все лучше и лучше. Чем больше вы практикуетесь, тем более естественным будет ваше редактирование. Хотя ретушь выглядит уже достаточно прилично, даже если вы используете приложение в первый раз. Благодаря интуитивно понятной системе управления и сканирования он определяет части вашего тела и изменяет их размер.
Другая функция заключается в том, что вы можете смягчить свое лицо и удалить прыщи с вашей кожи. С помощью функции подтяжки лица вы можете сделать свое лицо стройнее и моложе. Отбелите зубы, подтяните улыбку, приподнимите губы, увеличьте переносицу – в основном, вы можете полностью изменить свой внешний вид так, как вам нравится.
Вам не нужно использовать дополнительные программы для добавления фильтров к вашим фотографиям, если вы этого не хотите – в приложение встроены некоторые фильтры. Кроме того, с помощью наклеек вы можете добавить флеш, шляпу, корону и очки, чтобы одеть лицо. Если вам не нравится фон фотографии, вы можете заменить его. То же самое работает, если в нем есть нежелательные объекты – вы можете размыть их. В общем, это полноценный редактор фотографий с акцентом на инструменты редактирования тела.
Вам также может понравиться: 6 лучших фотоконкурсов для Android и iOS
вернуться в меню ↑
RetouchMe
Сколько прекрасных фотографий знаменитостей и блогеров, демонстрирующих свои идеальные тела, вы видели на Instagram? Возможно, их было множество, без какой-либо конкретной идеи, почему такое существо, как вы, существует на Земле, если такие совершенные люди, как эти, сосуществуют с вами в одну эпоху. К счастью, теперь ясно, что никто не настолько совершенен, как они навязывают себя картинкам. Просто дело в хорошем приложении для редактирования.
И вот еще один. Это приложение буквально сделает портфолио из ваших фотографий. Более 15 миллионов пользователей могут доказать это вам. Вы, наверное, сейчас думаете, что для того, чтобы ваше тело выглядело действительно худым, вам нужно понять все эти сложные аспекты фотошопа. Приложение вас успокоит.
Что вы делаете, вы загружаете фотографию себя. Тогда вам нужно просто выбрать то, что вы хотите изменить. В барах под фото вы увидите разные категории: тело, лицо, фото, аксессуары. Нажмите на раздел «тело», если вы хотите, чтобы он выглядел стройнее. Вы можете добавить небольшие изменения, а также значительные изменения и выглядеть совершенно иначе.
Рассматривая лицо, вы можете убрать морщины, похудеть на щеках, поправить нос, пухлые губы и многое другое. Все дефекты вашей внешности можно скрыть с помощью этого приложения. Вы также можете добавить красивые волосы, загар, удалить татуировки, увеличить свои сиськи, увеличить глаза, уменьшить талию – в принципе, возможны любые манипуляции.
вернуться в меню ↑
BodyTune
Хотите иметь такое тело, как Кайли Дженнер или Ким Кардашьян? Или, может быть, вы хотите выглядеть супер худой, как Кейт Мосс? Хотите ли вы иметь новый тип фигуры каждый день? Некоторые люди могут сказать, что это нереальная мечта, но мы оба знаем – с приложениями, которые мы можем получить, нет ничего нереального для нас.
BodyTune заставит вас выглядеть так, как вы хотите на фото. Приложение автоматически определит части вашего тела, чтобы вы могли выбрать, какие действия вы хотите предпринять с ним. Например, вы можете выбрать форму своего живота и талии. Приложение продемонстрирует вам несколько вариантов, и вы просто выберите тот, который лучше вписывается в картину.
В зависимости от вашего выбора, вы можете похудеть или расширить свои бедра. Или вы можете сделать себя выше, сделав ноги длиннее. В зависимости от стиля рисунка, вы можете добавить татуировки на свое тело, есть действительно интересные варианты.
вернуться в меню ↑
весна
Многие девушки постоянно обещают похудеть на летний сезон. На самом деле, не только девушки. Однако те, кто действительно много работает над своим телом и достигают этой цели, довольно редки. В большинстве случаев люди оправдываются откладыванием на потом, потом говорят, что уже слишком поздно, и в итоге они остаются прежними.
Это приложение немного отличается от предыдущих тем, что оно нацелено на немного другой тип аудитории. Вероятно, это оценят как мальчики, так и девочки, более взрослая аудитория и полупрофессиональные фотографы. Ключевой особенностью является то, что он делает вас худым естественным образом без каких-либо жестких манипуляций.
Это преимущество с одной стороны, потому что невозможно идентифицировать вашу фотографию, которая была отредактирована. С другой стороны, это не так подробно. Но если у вас есть групповая фотография и вы хотите похудеть только для себя, вы можете сделать это. Изменение размера головы также возможно. Кто знает, может быть, вы не удовлетворены тем, как выглядит ваша шея, и хотите уменьшить ее.
Вручную выберите область вашего лица для естественного изменения размера вместо неточного автоматического распознавания лиц. Вы также можете сделать себя выше, и ваша голова выглядит меньше, чтобы вы выглядели более пропорционально в целом.
вернуться в меню ↑
Сделай меня худым толстым редактором тела
Фотошоп и редактирование изображений сегодня подвергаются серьезной критике, однако редактирование фотографий может быть забавным искусством, которое дает вам возможность увидеть, как вы могли бы выглядеть, если вы были стройнее / толще / короче / выше и так далее. В настоящее время почти все редактируют свою картину, поскольку общество возлагает большие надежды на то, как мы должны выглядеть. Так чему же удивляться, когда люди находят новые способы взлома системы?
Многие девушки не удовлетворены размером своих ягодиц, и они хотели бы изменить свою долю без потери кривых. Это приложение делает это возможным. Чтобы все тело выглядело пропорционально, вы также можете сделать свой бюст больше или меньше, изменить размер талии и форму головы.
Это действительно здорово, что теперь вам не нужно тратить кучу денег на косметику и средства по уходу за кожей и впадать в депрессию из-за каждого нового прыща на вашем лице. Этот редактор может сделать вашу кожу безупречной, даже если у вас целлюлит. Если вы не уверены в своих навыках редактирования, вы можете сначала попрактиковаться с фотографией знаменитости, которая уже загружена в приложение.
В настоящее время эта тенденция является честной – в том смысле, что сейчас очень популярно сравнивать ваши фотографии до и после редактирования. Это приложение имеет функцию сравнения до / после. Но у приложения есть один недостаток – чтобы реально скачать полученную фотографию, нужно купить премиум-версию.
вернуться в меню ↑
Редактор тела
Как часто вы редактируете свои фотографии? Если вы делаете это не часто, вы не заметите разницу между фотошопом и оригиналом. И многие люди на самом деле впадают в депрессию из-за этого – они думают, что с ними что-то не так, и им суждено выглядеть безобразно на фотографиях.
На самом деле, у всех есть не такие замечательные фотографии. Разница только в том, как мы их редактируем. И те, кто не имеет ни малейшего представления об этом, должны оставаться в тени. Ну, это твое открытие. Используйте это приложение и поймите, что вы можете выглядеть как начало всего за несколько нажатий.
У каждого человека, что бы части своего тела были стройнее. Широкий спектр инструментов коррекции позволит вам исправить кривые вашего тела. Видите ли, в настоящее время вам даже не нужна пластическая операция, чтобы выглядеть так, как вы хотите. Мужчины определенно найдут функцию добавления пресса полезной. Также позволяет изменить форму бороды и усов. Или стройте свое тело до веселого эффекта и поделитесь этой фотографией с друзьями. Веселиться вместе!
вернуться в меню ↑
BodyApp
Мы все привыкли думать, что те, кто заботится о своем теле, – это женщины. Но статистика на самом деле показывает, что в последнее время мужчины были одержимы своим внешним видом почти на одном уровне! Справедливо сказать, что девочки больше заботятся о своем лице, а мужчины больше заботятся о своем теле. И, конечно же, не все мужчины выглядят такими спортивными, как им хотелось бы.
Так что это приложение заставит вас выглядеть как греческий бог или богиня без тренажерного зала. Ну, на картинке, конечно. Для женщин вы можете изменить размер талии, размер груди и ягодиц, сделать ноги тоньше, сделать их длиннее. Для мужчин они могут добавить мышцы к своему телу, сделать тело более тонким в целом, добавить живот к животу, удалить или добавить бороду.
Для нового типа тела вы также можете отрегулировать тон кожи. Существуют различные оттенки загара, которые вы можете выбрать. Люди могут добавлять татуировки на свои тела. Каждый инструмент редактирования имеет глубину своей интенсивности и различных форм.
Например, вы можете выбрать форму пресса, которая вам больше нравится или которая будет лучше смотреться на вашем теле. Приложение также интуитивно добавляет оттенки к частям тела, поэтому даже отредактированные они выглядят очень естественно.
вернуться в меню ↑
Трим Тонкий Высокий
Прекратите делать миллионы снимков каждый раз, пытаясь получить идеальное изображение при аварии. Теперь вам не нужно мучить себя и всех вокруг, стараясь выглядеть стройнее. Это приложение поможет вам выглядеть худым сверху донизу на любом изображении, которое вы решите отредактировать.
Измените форму вашего лица, ваши особенности, примените фильтры, наклейки, рамки и многое другое. Приложение состоит из 3 разделов. Первый называется Editing Tool. Там вы можете изменить форму частей вашего тела отдельно. Вы можете установить высоту изображения, чтобы в этом разделе все ваше тело выглядело стройнее.
Второй раздел называется Feature. Здесь вы можете отредактировать форму и особенности вашего лица, чтобы сделать ваши глаза больше или меньше или скрыть двойной подбородок. Там вы также можете применить наклейки и фильтры, чтобы сделать изображение в целом более согласованным. Если хотите, добавьте фреймы.
А третий раздел называется «Моя работа». Здесь вы можете поделиться своими результатами и фотографиями с другими пользователями и друзьями. Приложение синхронизируется с социальными сетями, поэтому это легко. Кроме того, здесь вы можете удалить свои изображения.
вернуться в меню ↑
Пластическая хирургия тела
Многие из нас хотят выглядеть стройнее на фотографиях, чтобы произвести впечатление на своих последователей и друзей. Но это не редкий случай, когда мы не можем этого сделать и в итоге разочаровываемся. Но подождите, современный мир действительно гарантирует нам, что наши планы осуществятся. Хотите ли вы отомстить своему бывшему или заставить своих друзей ревновать или мотивировать своих подписчиков – теперь вы можете получить идеальные фотографии для этого с помощью приложения Body Plastic Surgery.
Но кто знает, может быть, вы действительно хотите сделать пластическую операцию, и вы хотели бы увидеть результаты заранее, чтобы не совершить ужасную ошибку? В этом случае приложение очень поможет. Вы можете применить изменения к форме вашего тела, и они будут выглядеть как можно более естественно.
И если вам лень похудеть даже на картинке – вы можете использовать частичный шаблон, который есть в приложении. Это может быть применено к определенной области. просто переместите свое фото к красной направляющей линии и получите свое удивительное фото, как тонкая талия, узкие плечи и многое другое.
Иногда это может произойти, если редактирование тщательно продумывает те части, которые были отретушированы, выглядят странно. В этих случаях помогает наложение эффектов и оттенков. Здесь вы можете применить эффекты только к вашему рынку и, следовательно, сделать деталь более естественной.
вернуться в меню ↑
Тонкий и худой
Слышали ли вы эти страшные истории, когда девочки пытались похудеть так сильно, что у них появлялись булимия и анорексия? Отличный пример социального давления. Конечно, не все случаи были настолько плохими, но многим людям определенно приходилось страдать, чтобы привести себя в форму перед праздниками или доказать ожидания других.
Ну, эти дни прошли. Теперь вам не нужно морить себя голодом до смерти только для того, чтобы выглядеть стройной на снимке. Все, что вам нужно сделать, это знать правильный редактор. Это приложение автоматически определяет вашу голову, лицо и тело на фотографии. Используя функцию «Ползунок», вы можете сделать отдельные части вашего тела более стройными и пропорциональными.
Для развлекательных целей есть функция, позволяющая сравнивать до и после. Создайте коллаж и поделитесь результатами в социальных сетях, чтобы напомнить людям, что фотографии и реальная жизнь не всегда совпадают. Ну, они не должны.
вернуться в меню ↑
Редактор тела
И здесь идет последнее, но никогда не последнее приложение в нашем списке. Люди сегодня действительно подчеркивают, как они смотрят на картинки. При всей этой истерической панике было бы очень полезно узнать, как редактировать фотографии и тела людей на изображениях, а затем предоставлять эту услугу другим.
И это приложение может быть вашим отличным помощником. Здесь вы получили все необходимые инструменты для изменения образа человека. Попробуйте отредактировать фотографию, и вы увидите, что человек, который выглядит так, будто идет в спортзал, на фотографиях может выглядеть как фитнес-модель.
Проведите эксперименты с вашим изображением в каждом направлении. Вы можете изменить цвет своих волос, глаз, черт лица, форму тела. Мужчины могут добавить больше мышц к своему телу. Женщины могут сузить талию. Вы думали, что все эти рекламные щиты в тренажерном зале реальны? В реальной жизни люди едва ли имеют такое идеальное тело, как бы тяжело они ни тренировались.
И вам также не нужно больше идти к стоматологу, чтобы отбелить зубы и заставить их страдать. Приложение обеспечивает функцию отбеливания зубов. Добавьте классные татуировки к своему телу, и вам не нужно причинять себе боль. Создайте фотоколлаж с сотнями макетов за считанные секунды. Редактируйте фотографии с помощью фильтров, стикеров, текстов и многого другого.
Вам также может понравиться: 11 лучших приложений для вырезания и вставки фотографий для Android и iOS
Как уменьшить лицо в Photoshop с помощью нескольких простых шагов
Вы когда-нибудь слышали фразу «камера добавляет десять фунтов?» Во время фотосессии может пойти не так, как надо, и объект будет казаться тяжелее, чем есть на самом деле. Может быть, освещение было выключено, ракурс плохой или поза объекта съемки была нелестной. Но есть простой способ исправить эти ошибки и подчеркнуть естественную красоту объекта съемки.
Нет ничего, что мы ненавидим больше, чем когда дизайнеры подкрепляют нереалистичные ожидания тела, используя Photoshop для уменьшения размеров моделей до тех пор, пока они не станут совсем не похожими на себя.Фактически, в нашем обратном отсчете худших постеров к фильмам, это была наша главная проблема с постером к фильму «Жара», где Мелисса Маккарти похудела до неузнаваемости.
Техника Adobe Photoshop, которую мы собираемся вам показать, не в том, чтобы придать объекту худощавого телосложения, и определенно не в том, чтобы превратить его в сверхтонкого мультяшного персонажа с нечеловеческой аэрографией. Речь идет о том, чтобы они выглядели так, как они выглядят естественно, в наилучших возможных условиях.
Начало работы
В этом уроке мы будем использовать фотографию фотографа Майкла Миллера, которая была специально снята при резком прямом полуденном освещении, чтобы показать пример того, что происходит с моделью при фотографировании в этих условиях. Лицо модели на этом снимке выглядит очень круглым и полным, но это скорее игра света, чем что-либо еще.
Поскольку яркий свет падает прямо на ее лицо, мы не видим обычных теней, которые помогли бы определить его форму.Свет в ее глазах также заставляет ее коситься, отчего ее лицо выглядит опухшим. Наша цель — исправить эти тени и придать ее лицу более естественную форму и четкость.
Мы рекомендуем вам загрузить исходное изображение модели, чтобы вы могли следовать инструкциям.
Корректировка формы головы
Первое, что мы собираемся сделать, это немного изменить форму головы, чтобы лицо модели было немного стройнее и менее полным. Из-за перенасыщенности источника света на этом снимке лицо модели кажется больше, чем оно есть на самом деле, поэтому этот процесс возвращает четкость.Это также помогает исправить нелестный угол головы, определяя линию челюсти через контраст света.
Откройте изображение в Photosop и продублируйте слой, нажав «Слой»> «Дублировать слой» (также можно нажать CTRL + J). Мы собираемся формировать голову на дублированном слое, оставляя фоновый слой нетронутым.
Вам понадобится инструмент «Пластика», поэтому нажмите «Фильтр»> «Пластика» или нажмите Shift + Ctrl + X, чтобы открыть параметры инструмента «Пластика». Установите размер инструмента «Пластика» на 50 и давление на 50, оставив все остальное нетронутым.Теперь вы готовы приступить к похудению.
Начните использовать инструмент «Пластика», щелкнув и перетащив. Сделайте голову тоньше, но помните, наша цель здесь — чтобы модель выглядела более естественно, а не совсем как кто-то другой. Оставайтесь на тонкой стороне, когда начинаете формировать голову. Сосредоточьтесь на контрасте линии челюсти, а не на изменении структуры кости.
Чтобы убедиться, что вы не переусердствуете с инструментом «Пластика», удерживайте курсор на волосах и сосредоточьтесь на том, чтобы подвести их к лицу.Если вы пойдете прямо на лицо, вы получите одну из тех жутких картинок, которые больше не похожи на человека.
Обведите голову с обеих сторон, подтягивая волосы к лицу, пока не получите удовлетворительный результат. Как вы можете видеть из нашего примера, при этом волосы будут выглядеть искаженными и искривленными. Это нормально! Мы исправим это на следующем шаге.
Придание прическе естественности
На следующем шаге вы будете перемещаться между исходным фоновым слоем и измененным дублированным слоем, чтобы определить области волос, которые стали искаженными.Щелкните значок глаза рядом с дублированным слоем, чтобы включить или выключить его.
Везде, где волосы на дублированном слое искажены, вы хотите сделать выделение с помощью инструмента «Лассо» на исходном слое. Он не обязательно должен быть идеальным или аккуратным, он просто должен охватывать область, которая была деформирована на дублированном слое. Скопируйте выделение из исходного слоя и вставьте его как отдельный слой над измененным слоем.
Теперь вы можете снова включить измененный слой, чтобы получить представление о том, как он будет выглядеть.Как видите, скопированное выделение торчит, как больной палец, так что давайте избавимся от этого неприятного края.
Поднимите Eraser Tool и установите непрозрачность на 30%. Теперь вы можете отполировать этот уродливый край, протирая его ластиком, пока не добьетесь того, что вам нравится.
Повторите этот шаг для всех участков волос, где измененный слой выглядит немного шатким. Когда дело доходит до участков, где волосы падают на шею модели, вам может быть трудно заставить волосы совпадать с тенями на картинке.Используйте инструмент Free Transform Tool, нажав CTRL + T или Edit> Free Transform, чтобы повернуть эти части, чтобы они выглядели более естественно.
У вас получится несколько слоев «прядей волос» — в итоге у нас получилось три, но у вас может быть больше или меньше; все зависит от того, что выглядит лучше всего.
Теперь давайте поможем этим слоям волос образовать гель (это не каламбур). Удерживая нажатой клавишу CTRL, щелкните по измененному слою и любым слоям волос, которые вы создали, чтобы выбрать их.Щелкните «Слой»> «Дублировать слой» или нажмите CTRL + J, чтобы создать дубликаты всех этих слоев одновременно.
Объедините все эти новые дублированные слои в один слой, щелкнув «Слой»> «Объединить слои» или нажав CTRL + E.
Теперь сделайте копию этого объединенного слоя. Назовем первый объединенный слой «Размытие», а дубликат объединенного слоя «Резкость».
Скройте слой Sharp и выберите слой Blur. Щелкните Фильтр> Размытие> Размытие по Гауссу, чтобы открыть настройки размытия и установить радиус размытия равным 2.0 пикселей.
У вас должно получиться что-то похожее на картинку ниже — волосы лучше стыкуются друг с другом, но изображение слишком расплывчатое, чтобы быть профессиональным, так что давайте это исправим.
Отобразите и выберите слой Sharp, затем нажмите Filter> Other> High Pass, чтобы открыть настройки High Pass, которые вы хотите установить на 1,0 пиксель.
Теперь давайте добавим к этому слою небольшое размытие, выбрав «Фильтр»> «Размытие»> «Размытие по Гауссу» и установив для него значение 0.3.
Картинка почти неузнаваема, но мы это исправим. Установите режим наложения слоя Sharp на Linear Light в раскрывающемся меню на панели инструментов слоя. Теперь волосы выглядят намного естественнее.
Удаление теней на шее
Благодаря яркому освещению на нашей исходной фотографии на лице и шее модели есть действительно темные тени. Эти темные тени затрудняют различение формы лица модели и придают ей дополнительный визуальный вес, которого на самом деле нет.
Начнем с шеи, которая создает свою уникальную проблему — тени на шее модели совпадают с положением ее волос. На последнем этапе мы изменили ее волосы, поэтому они больше не выглядят правильно и придают фотографии ненужный визуальный вес. Мы не будем беспокоиться о создании новой тени, которая будет соответствовать контуру ее волос — мы просто собираемся осветлить все в целом.
Создайте новый слой, нажав кнопку нового слоя или щелкнув «Слой»> «Новый слой» или Shift + CTRL + N.Поместите новый слой между слоями Sharp и Blur. Скройте слой Sharp, чтобы видеть, что вы делаете.
Чтобы уменьшить темноту, мы собираемся закрасить затененные области с помощью инструмента «Кисть» с непрозрачностью 7%. Нажмите кнопку I, чтобы вызвать инструмент «Пипетка» и выбрать цвет на коже, который находится рядом с затененной областью, но на самом деле не затенен.
Обведите тени кистью, осветляя их и создавая в основном однородную тень, стирая извилистые теневые линии, оставленные волосами.
Вам придется продолжать использовать инструмент «Пипетка», чтобы выбирать разные оттенки кожи, с которыми вы будете работать, чтобы не закрасить все в один цвет. Тени должны образовывать градиент от темного в верхней части шеи к светлому внизу, как на фото ниже.
Теперь снова включите слой Sharp, и вы заметите странные линии, оставшиеся от того места, где раньше была линия тени.
Чтобы стереть эти оставшиеся линии, нам понадобится инструмент Clone Stamp Tool.Удерживая нажатой клавишу ALT, щелкните правой кнопкой мыши область как можно ближе к краю. Затем протрите кистью край, чтобы размазать его.
Вам также нужно будет сделать это с краями вокруг ее подбородка, чтобы уменьшить их резкость, теперь, когда тени были уменьшены.
Вытягивая щеки
Поскольку фотография была сделана в полдень и при ярком солнце, модель на фотографии прищурилась, из-за чего ее щеки распухли и на ее лице образовались темные тени.Давайте покажем, что скрывается за всеми этими тенями, сделав изображение ярче и уменьшив резкие линии.
Создайте новый слой и поместите его поверх последнего слоя тени, затем скройте слой Sharp. Используйте ту же технику, что и раньше — установите инструмент «Кисть» с непрозрачностью 7% и используйте пипетку, чтобы выбрать различные части тона кожи. Пройдитесь по затемненным участкам на ее щеках (особенно там, где они складываются от ее улыбки) и осветлите их по своему вкусу.
Опять же, у вас останутся грубые края на слое Sharp, от которых вам нужно будет избавиться, поэтому снова сделайте слой Sharp видимым и извлеките надежный инструмент Clone Stamp Tool.Еще раз держите область клона как можно ближе к краям и сотрите жесткие линии вокруг ее щек.
Когда вы закончите, у вас должно быть изображение, близкое к этому примеру.
Осветление губ и зубов
Теперь у нас осталась последняя область под ее носом, где есть несколько сильных теней. Это не совсем делает ее лицо полнее, но теперь, когда остальные тени были уменьшены, он выделяется. Нам нужно уменьшить тени, начиная с области непосредственно под носом и над губой.
Сейчас эта область настолько темная, что кажется, что у нее есть усы, поэтому создайте новый слой поверх последнего и используйте ту же технику, что и раньше. На этот раз будет немного сложнее подобрать правильные цветовые комбинации, чтобы уменьшить тени, так что вам придется потратить некоторое время на то, чтобы поиграть с ними.
Скройте слой «Sharp» и используйте инструмент «Кисть», чтобы заполнить тени более светлыми оттенками кожи, которые вы выделили с ее лица с помощью инструмента «Пипетка». Как только вы уменьшите эти тени, вернитесь к слою Sharp и используйте инструмент Clone Stamp Tool, чтобы стереть резкие линии.
Еще раз скройте слой Sharp и создайте под ним новый слой для губ и зубов, который теперь выглядит как бы в синяках и пятнах, поскольку тени слишком темные. Повторите те же шаги, что и раньше: растяните цвета с помощью инструмента «Пипетка», уменьшите тени с помощью инструмента «Кисть», а затем включите слой «Резкость», чтобы вы могли уменьшить резкие линии с помощью инструмента «Штамп».
Выполняйте действия по одному разделу за раз. Начните с верхней губы, затем сделайте зубы, затем нижнюю губу.Между каждым из них переключитесь обратно на слой Sharp, чтобы вы могли стереть резкие линии с помощью инструмента Clone Stamp Tool. Продолжайте повторять эти шаги, по одной части за раз, пока не добьетесь правильного баланса тени, которая хорошо выглядит. Ваш конечный результат должен выглядеть примерно так, как на изображении ниже.
Добавление тени для глубины
Добавление света было хорошо, но теперь это выглядит немного нереалистично, поскольку на лице модели совсем нет теней. Вы потратили много времени на удаление теней с изображения, но теперь мы собираемся добавить их.
Создайте новый слой под слоем Sharp. Используйте инструмент «Пипетка», чтобы выбрать темный цвет из теней между лицом модели и волосами. Это будет тот цвет, который вы используете в целом для теней, поэтому не выбирайте ничего слишком темного или слишком светлого; стремитесь прямо посередине.
Установите для инструмента «Кисть» непрозрачность 30% и нарисуйте грубую тень вдоль левой стороны лица модели, под подбородком и линией подбородка, а также по левой стороне ее шеи.
После того, как тени будут такими, какими вы хотите, измените режим наложения слоя на «Более темный цвет» в раскрывающемся меню и установите непрозрачность на 40%.
Теперь тени выглядят более естественными и менее резкими, а лицо модели выглядит как можно лучше, но при этом не выглядит нереалистичным.
Если вы выполнили эти шаги правильно, у вас должно получиться изображение, которое выглядит следующим образом:
Вы также можете скачать PSD-версию рабочего файла, который мы использовали для этого урока.
Не полагайтесь слишком на Photoshop
Помните, что ретуширование фотографии для исправления нелестного освещения не может заменить хорошего снимка с самого начала. Не используйте эти эффекты Photoshop как костыль; по возможности старайтесь сделать снимок, на котором объект съемки будет выглядеть лучше всего с самого начала.
Обязательно оставьте нам комментарий ниже с результатами из учебника или любых других изображений, к которым вы применили эти методы!
Профессиональный макияж и похудение лица
В этом уроке я объясню, как похудеть этой женщине и нанести макияж.Мы также улучшим гладкость ее кожи и поработаем над бровями.
Этот туториал создан для Photoshop CS4. Спасибо harrykeely за сток модели.
Step 1
Для начала мы должны иметь в виду, каковы основные привлекательные характеристики мужчины или женщины. В этом случае (я буду работать над женской моделью) необходимо работать над такими элементами, как глаза, брови, нос и губы.
Как вы можете видеть, девушка в этой коллекции немного полновата, ее нос немного большой, ее брови имеют форму линии, ее улыбка слишком открыта, а на коже есть неровности.Итак, давайте начнем с работы над всеми этими антипривлекательными факторами.
Шаг 2
Мы должны выбрать один элемент для работы за раз, я выбрала глаза и брови.
Чтобы лучше трансформировать любой из элементов, указанных ранее, я советую использовать инструмент «Liquidify» (фильтр> разжижение).
После того, как вы перейдете к инструменту сжижения, используйте «инструмент масштабирования» или щелкните Z, увеличьте изображение до максимума, но вы можете прекрасно видеть все детали на наших в настоящее время двух точках фокусировки. Около 100% -200% должно работать нормально.
Шаг 3
Теперь переключитесь на первый инструмент, «Foward Warp Tool» (W) и установите размер кисти примерно 30-70, плотность кисти на 20 и давление кисти на 30.
Бровь выглядит как немного больше, поэтому я начну с того, что сделаю его тоньше. Чтобы создать этот эффект, используйте этот инструмент и переместите его в направлениях, указанных на рисунке ниже. Движения идут вверх-вниз вверху и вниз-вверх внизу.
На конце брови сделайте ее немного длиннее, но тоньше.
Step 4
Когда бровь станет тоньше, я дам ей более динамичный формат. Используя тот же инструмент и размеры, создайте небольшую кривую на конце брови и сделайте всю бровь мягкой диагональной формой, не создавайте драматизма.
Step 5
Хорошо, правая бровь готова. Левая бровь срезана, поэтому все, что вам нужно сделать с помощью инструмента «Foward Warp Tool», — это сделать ее немного тоньше и длиннее в начале, чтобы она соответствовала правой.
Сравните старые брови и новые:
Step 6
Теперь глаза поворачиваются.Снова переходим в режим разжижения и приступаем к его редактированию. Основная цель здесь — сделать глаза меньше по вертикали и больше по горизонтали и сделать их немного больше в целом. Увеличьте до 66% и еще раз, используя инструмент W и размер кисти около 50-100, используйте нижнюю для линии глаз наверху.
Обратите внимание, что линия вокруг ее глаза (сверху) должна быть уменьшена, проверьте изображение ниже, чтобы узнать больше о движениях.
Как только вы это сделаете, используйте «Bloat Tool» (B) для разжижения, увеличьте размер кисти примерно до 250 и скорость кисти до 30, щелкните 2-3 раза по пятнам ниже.
Step 7
Вы можете сделать это с левым глазом, все, что вам нужно сделать, это сделать его немного больше с левой стороны.
Теперь давайте сосредоточимся на ее коже, черные и неровные пятна удалим с помощью «Clone Stamp Tool» (S). Размер кисти будет зависеть от пятна, которое мы хотим покрыть.
Для морщин я использую «Blur Tool» с силой 55%.
Проверьте изображение ниже, чтобы узнать о критических областях.
Step 8
Поворот носа — обратно в режим разжижения.
Мы хотим сделать его меньше и тоньше, увеличить до 100% и использовать инструмент W с размером кисти около 100-150 для нижней части и 30-70 для верхней.
Пока вы модифицируете ее нос, вы заметите, что линии улыбки будут выглядеть странно, поэтому давайте сделаем их меньше. Используйте Pucker Tool (S) и примените его на некоторых частях (ниже) с размером кисти 180 и скоростью кисти 30.
Дополнительные инструкции по движениям смотрите ниже.
Step 9
Давайте поработаем над ее лицом, сделаем его тоньше.Используйте жидкую кисть и инструмент W с кистью большого размера (300-400) и нанесите ее на лицо.
Как только вы сделаете ее лицо немного тоньше, ее голова будет казаться слишком большой, поэтому вам нужно сделать ее немного меньше. То же самое и с ее грудью, больше прикрывайте ее блузкой.
Step 10
Остался только один элемент — рот! Рот не так уж и плох, поэтому все, что нам нужно сделать, это сделать его немного меньше. Инструмент Liquify> W, размер кисти 100-150.
Шаг 11
Вы можете сделать некоторые персональные настройки… я сделал кое-что, сделал ее голову немного меньше, ее плечо более наклонным.
А теперь приступим к настройкам.
Делаем зубы более белыми:
— Создайте новый слой и закрасьте зону зубов мягкой белой (жесткость 0%) кистью. Затем установите режим слоя на Мягкий свет и непрозрачность на 45%.
Ее глазные яблоки:
— На новом слое нарисуйте ее глазные яблоки светло-желтой (мягкой кистью), затем установите режим наложения и непрозрачность до 20%.
Макияж глаз:
— На новом слое и мягкой кистью нарисуйте тонкую кисть, как у основания глаз.Затем перейдите в Фильтр> Размытие> Размытие по Гауссу и добавьте 15%. Затем установите непрозрачность слоя на 65% и на Мягкий свет.
— На новом слое нарисуйте ее кожу в верхней части глаз голубым размытием по Гауссу (25%), а затем установите его на Overlay и непрозрачность 100%.
Шаг 12
Дополнительные настройки … кривые и фильтр (см. Ниже).
Затем выберите ее лицо без глаз, носа и рта в режиме быстрой маски, затем перейдите к размытию по Гауссу и добавьте 3%.
Шаг 13
Выберите инструмент затемнения с экспозицией 25% и режимом теней и добавьте немного к глазным яблокам и губам, затем выберите инструмент осветления в режиме средних тонов и добавьте немного в белую часть глаз.
Это то, что мы получили до сих пор:
Шаг 14
Теперь щелкните правой кнопкой мыши на одном из слоев и нажмите «объединить видимые», затем продублируйте слой, перейдите к размытию по Гауссу и добавьте 30%, затем установите этот режим слоя. к мягкому свету.
Инструментом Eraser Tool на 75% очистите глаза и часть рта и некоторые тени, такие как линия лица.
Последние штрихи, я добавил больше цвета и немного синего, цветовой баланс и яркость (см. Ниже). Также использовал губку (насыщение), чтобы придать больше цвета некоторым областям, таким как губы и глаза.
Step 15
И вот окончательный результат:
Как изменить направление лица в Photoshop? — Mvorganizing.org
Как изменить направление лица в фотошопе?
Изучите технику смены лица и наложения в Photoshop всего за 10 простых шагов
- Откройте файлы изображений в Photoshop.
- Выберите лицо, которое вы хотите на последней фотографии.
- Скопируйте изображение.
- Вставьте изображение.
- Измените размер изображения.
- Скопируйте фоновый слой.
- Создайте обтравочную маску.
- Создайте небольшое перекрытие лица с телом.
Как наклонить картинку в фотошопе?
Выполните следующие простые шаги:
- Выберите слой и нажмите Ctrl + T и.
- Щелкните преобразование правой кнопкой мыши и выберите «Перспектива», а затем.
- Удерживая Ctrl, перетащите правый угол вниз.
Как заставить кого-нибудь улыбнуться в фотошопе?
Как добавить улыбку в Photoshop
- Шаг 1. Преобразуйте фоновый слой в смарт-объект.
- Шаг 2. Переименуйте смарт-объект «Улыбка»
- Шаг 3. Выберите фильтр «Пластика».
- Шаг 4. Увеличьте лицо объекта.
- Шаг 5: Выберите Face Tool.
- Шаг 6: Перетащите изгиб рта вверх.
Где сжимать Photoshop?
В Photoshop откройте изображение с одним или несколькими лицами. Выберите «Фильтр»> «Пластика». Photoshop открывает диалоговое окно фильтра «Пластика». На панели «Инструменты» выберите (инструмент «Лицо»; сочетание клавиш: A).
Почему я не могу сжать в фотошопе?
Если у вас все еще возникают проблемы с Liquify или с его инструментами, попробуйте сбросить настройки Photoshop. Удерживайте Alt-Control-Shift при запуске Photoshop.
Как сбросить пластику в фотошопе?
В фильтре «Пластика» при нажатии клавиши «Option» для кнопки «Отмена» устанавливается значение «Сброс». Ожидаемое поведение заключается в том, что при нажатии на эту кнопку «Сброс» изменения в значениях инструментов возвращаются к значениям по умолчанию, как в Photoshop CS6.
Что такое сжиженный?
Liquify (Глагол) Сделать жидкость.Мы превратим эту породу в жидкость, нагревая ее в печи, пока она не расплавится и не потечет.
Как вы разжижаете на Ibispaint?
Когда вы закончите добавлять тени, откройте ① окно «Слой» и поверх только что добавленной тени добавьте ② новый слой и включите ③ Отсечение. В ① окне «Выбор инструмента» выберите ② Фильтр. Выберите ① Wet Edge. Перетащите ползунок ①, чтобы настроить ширину и интенсивность акварельной границы.
Можно ли разжижить в Lightroom?
Lightroom Classic: добавьте простой инструмент сжижения или деформации.
Как уменьшить живот с помощью картинок?
Как сделать живот плоским на фотографиях
- Найдите фоторедактор с плоским животом в магазине приложений для iPhone или Android.
- Загрузите его и используйте сразу после установки.
- Выберите параметр, который нужно применить к фотографии, чтобы изменить ее.
- Отправьте его дизайнерам и подождите несколько минут, чтобы поделиться отличными результатами.
Как я могу изменить свое тело?
11 бесплатных приложений Body Editor для Android и iOS
- Retouch Me — Редактор тела и лица.Тощее приложение.
- Fotogenic: Фоторедактор.
- AirBrush: простой редактор фотографий.
- Body Editor — Редактор формы тела, тонкое лицо и тело.
- Peachy — Body Editor.
- Body Tune: тонкий и тощий редактор фотографий с измененной формой.
- Body Editor — BodyApp.
- Perfect Me — Ретушь тела, редактор лица и настройка селфи.
Как сделать лицо стройнее?
Вот 8 эффективных методов, которые помогут вам избавиться от жира на лице.
- Делайте упражнения для лица.
- Добавьте кардио в свой распорядок дня.
- Пейте больше воды.
- Ограничьте употребление алкоголя.
- Сократите количество рафинированных углеводов.
- Измените режим сна.
- Следите за потреблением натрия.
- Ешьте больше клетчатки.
Как бы выглядело тоньше приложение?
EnvisionBody показывает в реальном времени, как бы вы выглядели, если бы похудели. Камера фиксирует ваше изображение, а затем «улучшает» или трансформирует ваше тело, чтобы вы могли видеть, как вы могли бы выглядеть с меньшим весом и большей мускулатурой.
Какой у тебя тип телосложения?
Тип телосложения, или соматотип, относится к идее о том, что есть три обобщенных состава тела, которые люди предопределены иметь. Эта концепция была предложена доктором W.H. Шелдон еще в начале 1940-х годов назвал три соматотипа эндоморфом, мезоморфом и эктоморфом.
Какие 3 основных типа телосложения?
Большинство людей представляют собой уникальные комбинации трех типов телосложения: эктоморфа, мезоморфа и эндоморфа.
Какие бывают 4 типа телосложения?
Это эктоморф, эндоморф и мезоморф.Эктоморфы от природы худощавы и длинны, им сложнее набрать массу, но они также не толстеют быстро, если прекращают тренировки.
Как эндоморфы худеют?
Планы диетыдля эндоморфов обычно сосредоточены на отказе от рафинированных углеводов и употреблении смеси полезных жиров, белков и углеводов из овощей, орехов, фруктов и цельнозерновых продуктов.
VShred — уловка?
VShred — это афера. Эта компания утверждает, что дает вам эффективную программу тренировок и план питания, чтобы быстро привести в форму.Никто не знает об этой афере, потому что они нанимают людей, чтобы они писали положительные отзывы, и это так отвратительно, сколько денег они крадут у людей!
Сделай меня худее в Photoshop
Другие похожие услуги Как выглядеть тоньше в фотошопе с картинками
Что такое инструмент нестандартной формы в Photoshop? Как изменить свойства линии в Photoshop?
Как обвести линию в Photoshop? Обвести контур и указать параметры. Выберите контур на панели «Контуры».Выберите инструмент рисования или редактирования, которым вы хотите обвести контур. В Photoshop откройте изображение с одним или несколькими лицами. Photoshop открывает диалоговое окно фильтра «Пластика».
На панели «Инструменты» выберите инструмент «Грань»; сочетание клавиш: A. Есть ли приложение для работы с фотографиями, в котором вы худеете? Body Tune — это мощное приложение для редактирования тела, с помощью которого вы можете легко получить стройное и худое тело.
Как обвести линию в фотошопе?
Фото Переделка кузова еще никогда не была такой простой! Если вы хотите похудеть, увеличить или подчеркнуть любую часть своего тела, Body Tune сделает это возможным.Как уменьшить размер обводки в фотошопе?
Установка параметров обводки фигуры Используйте инструмент «Выбор контура», чтобы выбрать форму, контур которой вы хотите изменить. На панели «Параметры обводки» выполните любое из следующих действий: Выберите нужный тип обводки. Регулировка узловых точек: используйте инструмент «Прямое выделение» для управления узловыми точками, маркерами направления, линиями и кривыми.
Как изменить размер фигуры в Photoshop?]
Великолепно: сделай меня стройнее в фотошопе
| Получают ли игроки MLB за игру | 928 |
| КАК ВЫ НАЗЫВАЕТЕ ХОРОШИЕ МАНЫ | 07 июля, · Как справиться с просьбой субъектов «Сделай меня худее».Photoshop; Body Image; Связанные раскадровки. Странный и необычный мир в фотографии. Автор Phoblographer. Сюрреалистическая фотография в черно-белом цвете от 10. Фрилансер Fiverr предоставит услуги редактирования в Photoshop и заставит вас выглядеть стройнее с помощью Photoshop в течение 2 дней. Как сделать толстую линию тоньше в Photoshop? 3 ответа. Перейдите на панель кистей, выберите «Динамика формы», выберите «Затухание» в качестве типа управления размером hno. Увеличивая длину затухания, вы можете контролировать, насколько быстро она переходит от самой толстой к самая тонкая точка. |
| КАК СКАЗАТЬ ЛИМОН НА ИСПАНСКОМ ЯЗЫКЕ | 273 |
| Как быстро растут падубы саванны | 68 |
| Сделай меня стройнее в фотошопе | Джен — потрясающе опытный фотограф, и она любезно решила поделиться с вами этим уроком по фотошопу. 23 июля, — Сегодня мы наконец-то возвращаемся к разгару Учебного вторника, благодаря работе Джен Киаба.Джен — потрясающе опытный фотограф, и она любезно решила поделиться этим фотошопом. В Photoshop откройте изображение с одним или несколькими лицами. Выберите «Фильтр»> «Пластика». Photoshop открывает диалоговое окно фильтра «Пластика». Есть ли приложение для фотографий, в котором вы худеете? Body Tune — это мощное приложение для редактирования тела, с помощью которого вы можете легко получить стройное и худое тело. Фото: изменение формы кузова еще никогда не было таким простым! Хочешь похудеть, увеличивайся. 07 июля, · Как справиться с просьбой субъектов «Сделай меня худее».»Photoshop; изображение тела; связанные раскадровки. Странный и необычный мир в фотографии. Автор: фотограф. Сюрреалистическая фотография в черно-белом цвете», автор: 10. |
Сделай меня стройнее в фотошопе — commit
Лучшие услуги о том, как выглядеть стройнее на фотографиях в фотошопе Я улучшу ваши фотографии, чтобы они выглядели лучше Проверить цену Я сделаю татуировку, чтобы она выглядела риалистично Проверить цену Я профессионально отредактирую ваши фотографии чтобы выглядеть идеально Проверить цену Я сделаю фотошоп твое лицо, чтобы оно выглядело так, как будто ты в журнале Проверить цену Я улучшу твои фотографии в Lightroom, чтобы они выглядели профессионально Проверить цену Я отредактирую твои личные фотографии, чтобы они выглядели как фотография HDR Проверить цену Я сделаю твоё тело стройность, похудение лица, изменение формы тела и ретушь тела с помощью фотошопа Добро пожаловать на мой концерт по похудению BODY.Привет, я эксперт по Adobe Photoshop. Я создам ваши фотографии: похудение тела, изменение формы тела, удаление двойного подбородка, ретушь портрета, похудение лица и любые изменения и формы тела очень плавно. Похудею или стилизую твое тело в картинке. Я сделаю тебя стройнее, красивее и привлекательнее. Мой сервис упомянут ниже. Спасибо. Проверить цену Я сделаю фотошоп, изменю форму тела и лица, ретуширую, изменю, сделаю стройнее, тоньше Я профессиональный редактор фотошопа и эксперт в редактировании цифровых фотографий. делает меня худее в фотошопе.Сделай меня стройнее в фотошопе Видео
КАК ИЗМЕНИТЬ ФОРМУ ТЕЛА В ФОТОШОПЕ.Как удалить двойной подбородок Урок Photoshop
Все фотографы стараются найти идеальный угол съемки, чтобы не убрать двойной подбородок в фотошопе при редактировании изображения, потому что это сложно сделать естественным образом. Тем не менее, если вы фотограф-портретист, очень важно научиться убирать двойной подбородок в Photoshop, чтобы ваши клиенты остались довольны своими фотографиями.
В этом уроке я постараюсь показать вам простой способ удаления двойного подбородка в Photoshop.
Как удалить двойной подбородок в фотошопе?
Получите помощь по ретушированию фона 5 долларов США за фотографиюК счастью, есть действенный метод удаления двойного подбородка. Посмотрите на картинку и исследуйте область подбородка. Не зацикливайтесь на внешнем виде человека, но обратите внимание на то, как различаются пиксели в разных частях лица и шеи.
Теоретически шея должна выглядеть темнее из-за тени от подбородка. Однако в большинстве случаев подбородок и шея почти одного яркого цвета, так как тени нет.
Вы поняли, как исправить ситуацию? Итак, пока вы не начнете читать, как уменьшить двойной подбородок на фотографиях, вы можете просто попробовать нарисовать тень.
Как удалить двойной подбородок Урок Photoshop
Изменение формы тела и лица — важный шаг при создании портретов в фотошопе.Посмотрите и прочтите наше руководство по ретушированию фотографий, чтобы упростить удаление двойного подбородка в Photoshop.
ШАГ 1 . Создайте копии своего фона, чтобы убедиться, что изменения не повлияют на исходное изображение.
ШАГ 2 . Используйте инструмент Liquify Photoshop Tool, чтобы избавиться от двойного подбородка. Выберите «Фильтр»> «Пластика» или воспользуйтесь сочетанием клавиш, нажав Shift + Ctrl + X.
Щелкните на инструменте Forward Warp Tool, который является лучшим инструментом для изменения черт лица и удаления двойного подбородка в Photoshop.Вы также можете использовать горячую клавишу «W».
Выберите свойства на правой панели. Здесь вы можете изменить размер, плотность, давление и скорость кисти. Проверьте свойства, которые я использовал на картинке ниже.
Начните использовать инструмент, щелкнув и перетащив. Поэкспериментируйте, чтобы понять, как добиться наилучшего результата. Убедитесь, что вы не преувеличиваете эффект от инструмента Forward Warp Tool, так как очень легко увлечься и исказить лицо.
ШАГ 3 .Далее нам нужно поработать с инструментом Liquify Tool. Перейдите в Layer – New – Layer, чтобы создать новый пустой слой. Вы также можете использовать Shift + Ctrl + N для ПК и Shift + Command + N для Mac.
Щелкните значок History Brush Tool на правой панели или нажмите клавишу быстрого доступа «Y».
Теперь начните закрашивать области, которые необходимо восстановить после инструмента «Пластика». Например, тени и родинки на шее под подбородком, которые сместились при использовании пластикового фильтра.
ШАГ 4 .Теперь вам нужно создать еще один пустой слой и заполнить его.
Выберите «Правка»> «Заливка» (для быстрого доступа нажмите Shift + F5).
Установите параметры заливки: 50% серого и 100% непрозрачности.
Миниатюра слоя станет серой.
ШАГ 5 . Следующим шагом будет добавление шума к нашей фотографии. Перейдите в Filters> Noise> Add Moise.
После появления диалогового окна «Шум» установите параметры. Я использую 1% зернистости, но в зависимости от вашего изображения количество может варьироваться.
ШАГ 6 . Затем нам нужно размыть шум. Перейдите в Filter> Blur> Gaussian Blur.
Измените радиус размытия. Я установил 0,3 пикселя. Помните, что чем больше радиус, тем более размытым будет изображение.
ШАГ 7 . Измените режим наложения на Linear Light, чтобы имитировать текстуру.
ШАГ 8 . Теперь вам нужно создать обтравочную маску. Просто выберите верхний слой с текстурой и выберите «Айер»> «Создать обтравочную маску».
Вот как выглядит моя фотография на данный момент. Чтобы сделать его еще лучше, теперь мы будем работать над созданием реалистичных теней.
ШАГ 9 . Сначала вам нужно создать корректирующий слой кривых. Выберите «Слои»> «Новый корректирующий слой»> «Кривые» или используйте кнопку быстрого доступа в нижней части панели «Слои».
Создайте контрольную точку и перетащите ее вниз, как на картинке ниже. Это приведет к затемнению изображения в этих тонах.
ШАГ 10 .Добавьте к этому слою маску слоя. По умолчанию он будет заполнен белым цветом, поэтому вам нужно инвертировать его. Для этого перейдите в Image> Adjustments> Invert. Выберите Cmd + I (для Mac) или Ctrl + I (для ПК) для более быстрого доступа. Теперь, если вы посмотрите на эскиз предварительного просмотра, вы увидите, что он залит черным.
Начните создавать тени на подбородке и шее. Покрытая область станет белой на эскизе предварительного просмотра. Если в какой-то момент вы случайно закрасите область фотографии, которую не хотели, нажмите X, чтобы поменять цвет переднего плана на черный, и просто закрасьте эту область, чтобы исправить свою ошибку.
Можно сказать, что если просто затемнить определенные части подбородка и шеи, картинка уже выглядит великолепно!
ШАГ 11 . Мы почти закончили удаление двойного подбородка! Все, что осталось сделать, это повторить последние два шага для светлых участков. Это означает, что вам нужно снова создать корректирующий слой кривых, но на этот раз перетащите контрольную точку вверх, как показано на рисунке ниже.
ШАГ 12 . Также добавьте маску слоя к этому корректирующему слою.Инвертируйте его, нажав Cmd + I (для Mac) или Ctrl + I (для ПК).
Продолжайте и начните осветлять определенные области. Вы можете увидеть области, которые вы закрасили, в предварительном просмотре корректирующего слоя. Опять же, не старайтесь довести его до совершенства, так как вы можете легко отменить настройки.
И вот оно! Теперь вы знаете, как убрать подбородок в фотошопе естественным путем. Наслаждайтесь своими результатами!
Другие способы удаления двойного подбородка в Photoshop
Как использовать пластику с распознаванием лиц в Photoshop
Самый простой способ удалить двойной подбородок в Photoshop
Как убрать двойной подбородок | Уроки Photoshop
Экшены Photoshop High End Retouching Скачать Экшены Photoshop
Загрузите экшены Photoshop High End Retouching, чтобы придать вашим фотографиям вид журнала всего за несколько кликов.Сделайте так, чтобы кожа вашей модели выглядела мягкой и чистой, глаза — яркими, фон — попсовым.
Как видите, убрать двойной подбородок онлайн легко в различных фоторедакторах. Но иногда это не просто необходимо. Лично я делаю это не так часто. Есть фотографы, которые слишком стараются и, в конце концов, получают слишком нереалистичные фотографии. Клиенты хотят быть красивыми на фотографиях, но в первую очередь хотят быть самими собой. Мера — это сокровище. Надеюсь, вы это понимаете!
Энн Янг
Привет, я Энн Янг — профессиональный блоггер, прочитайте больше
√ 11 лучших приложений, которые сделают вас стройнее для Android и iOS
Стройная и красивая — это то, чего желает каждая женщина.Хотя это ненастоящее, по крайней мере, женщина хочет хорошо выглядеть на картинке или фотографии. К счастью, сейчас многие мобильные приложения могут воплотить вашу мечту в реальность. Чтобы выглядеть стройнее на фото, вот несколько рекомендаций приложений, которые сделают вас стройнее и красивее.
Список 11 лучших приложений T o Make You Look Thinner Для Android и iOSВ наши дни внешний вид — это все, особенно для тех, кто часто входит в социальные сети.Вот почему приложения, которые заставят вас выглядеть стройнее, являются одними из лучших. Чтобы сократить вашу работу, купите эссе онлайн, здесь мы перечислили их для вас:
1. Perfect MeЕсли вы хотите выглядеть стройнее на фото, вам необходимо скачать это приложение на свой мобильный телефон. Как следует из названия, Perfect Me — одно из приложений для фотографий, в котором вы будете выглядеть стройнее и красивее одновременно. Это бесплатное приложение было загружено более 10 миллионов раз, что сделало его одним из самых популярных приложений для редактирования лица и тела.
С помощью этого приложения вы можете сделать невозможное возможным. Хотите получить стройное и красивое тело? Это приложение поможет вам изменить форму тела по своему вкусу. Будь то ноги, лицо или талия, вы можете изменить все.
Это еще не все, это приложение также может ретушировать ваше лицо, чтобы сделать его более красивым. Кроме того, это приложение также предоставляет несколько функций, таких как добавление наклеек для украшения ваших фотографий, добавление татуировок, применение фильтров и даже размытие нежелательных объектов.
Скачать: ANDROID || iOS
2.Ретушь меня
Retouch Me — приложение, которое поможет вам выглядеть стройнее и красивее. Преимущество этого приложения в том, что вам не нужны навыки редактирования для работы с ним. В конце концов, это приложение — единственное приложение для редактирования, не использующее автоматические алгоритмы; Некоторые дизайнеры помогают вам получить желаемое тело.
Это приложение очень простое в использовании, так как в нем есть только необходимые функции и минимальный экран. Если вы хотите отредактировать свою фотографию с помощью этого приложения, вам нужно просто отправить фотографию через Retouch Me в дизайн-студию.Затем дизайнеры поработают над ретушью частей вашего тела, которые потребуют от дизайнера навыков манипулирования.
Не более чем через 7 минут дизайнеры закончат редактировать вашу фотографию, и вы получите красивую и тонкую картинку. Если вы чувствуете интерес к этому приложению, вы можете бесплатно скачать его в своем игровом магазине. Однако вам нужно заплатить, если вы хотите отредактировать свою фотографию. Даже в этом случае плата стоит того качества, которое делают дизайнеры.
Скачать: ANDROID || iOS
3.Body TuneТакже читайте: Лучшие приложения для смены пола для Android и iOS
Body Tune — подходящее приложение для тех, кто хочет выглядеть стройнее и, возможно, сексуальнее, не работая слишком много. Вы можете идеально изменить свою фигуру или лицо, даже если у вас нет навыков редактирования. Когда вы открываете свою фотографию в этом приложении, она идентифицирует каждую часть вашего тела.
На основе этой идентификации вы можете выбрать ту часть тела, которую хотите изменить. Это приложение предоставит вам несколько вариантов, и вам просто нужно выбрать лучшие варианты для фотографии.
С помощью этого приложения вы можете сделать свой рост выше или иметь тонкую талию. Также есть функция изменения формы вашей фигуры, чтобы вы могли воплотить в жизнь свое идеальное тело. Кроме того, вы также можете нанести татуировки на свое тело и даже изменить цвет кожи.
Скачать: ANDROID || iOS
4. Body EditorОдно из лучших приложений, которое поможет вам выглядеть стройнее — Body Editor. В этом приложении есть все необходимое, чтобы выглядеть красивее и сексуальнее.Как и в других приложениях, вы можете изменить свою фигуру, изменив нужные части тела.
Это приложение имеет простой дизайн, поэтому им легко пользоваться. Чтобы получить идеальное тело, достаточно сделать несколько простых нажатий. Однако вы также можете отредактировать фотографию вручную, если вас не устраивает автоматическое редактирование.
Body Editor имеет несколько функций для поддержки редактирования фотографий. Вы можете изменить свою фигуру или увеличить грудь с помощью функций этого приложения. Вы также можете украсить талию или сделать лицо меньше.Более того, вы ничего не платите, чтобы пользоваться всеми функциями этого приложения. Но это приложение доступно только на Android.
Скачать: ANDROID
5. BodyAppТакже читайте: Лучшие приложения для удаления скобок
Хотя все мечтают о красивом теле, большинство из них не могут им стать. Всегда есть одна или две части тела, которые выглядят не очень красиво. Вот почему есть BodyApp — приложение для фотографий, которое поможет вам выглядеть стройнее.
Вы можете загрузить это приложение со своего iPhone, так как оно совместимо только с iOS.С помощью этого приложения вы можете получить идеальное тело, похудев, увеличив рост или даже увеличив пресс. Все они возможны, поскольку в этом приложении есть множество функций, которые позволяют редактировать свою фотографию.
Если вы хотите установить это приложение на свой мобильный телефон, просто скачайте его из AppStore. Однако это приложение не является бесплатным, поэтому подписку необходимо оплатить. Но, поскольку это мощное приложение, стоит попробовать оплату.
Скачать: iOS
6. Slim & SkinnyДля тех, кто пользуется iPhone, вы можете сделать свою фотографию более красивой и тонкой, установив Slim & Skinny, одно из приложений, которое поможет вам выглядеть стройнее.Мало того, что ваше тело станет красивее, вы также сможете редактировать свое лицо. С этим приложением возможно почти все.
В этом приложении есть несколько функций, которые поддерживают работу с вашей фотографией. Благодаря автоматическому определению лица и тела вы можете легко редактировать свою фотографию. Вам просто нужно проделать простую операцию и вуаля, все увидят вашу идеальную фигуру.
Что хорошего в этом приложении, так это то, что вы можете скачать его бесплатно. Но, если вы хотите удалить рекламу в приложении Slim Skinny, вам придется заплатить за это.Кроме того, после того, как вы закончите редактировать свою фотографию, вы можете поделиться ею с друзьями в социальных сетях.
Скачать: iOS
7. Сделай меня худымТакже читайте: Лучшие приложения для отслеживания возраста
Среди приложений, которые сделают вас стройнее, Make Me Thin — одно из лучших. Вы можете получить это приложение в AppStore, и вам не нужно платить за него как за бесплатное приложение. Как следует из названия, вы можете использовать это приложение специально, чтобы выглядеть стройнее.
Make Me Thin относительно прост в использовании.Имеется автоматическое определение лица и тела, поэтому вам не придется много работать, чтобы редактировать свое лицо и тело. С помощью этого приложения вы можете сделать свое лицо и тело тоньше или отрегулировать ту часть тела, где вы хотите выглядеть стройнее.
Также есть функция до и после, чтобы сравнить вашу внешность. Если вам не нравится редактирование, вы можете использовать функции отмены, возврата или даже сброса. Однако это приложение не позволяет редактировать лица, поэтому вы получите идеальное тело и тонкое лицо.
Скачать: iOS
8.Редактор Perfect BodyКак следует из названия, с помощью этого приложения у вас будет идеальное тело и красивое лицо. Это неудивительно, ведь Perfect Body Editor — одно из лучших приложений, которое поможет вам выглядеть стройнее и красивее. Это приложение совместимо с Android, поэтому вы можете загрузить его в Play Store.
В этом приложении есть несколько функций, с помощью которых можно управлять формой вашего тела и лицом. Одна из функций этого приложения — инструмент редактирования. Регулировка роста, уменьшение талии или улучшение груди — вот что вы можете сделать с помощью этих функций.
Кроме того, есть функции редактора, в которых вы можете редактировать свое лицо. С помощью этой функции вы можете получить маленькое лицо с красивыми глазками и носиком. Также вы можете делиться фотографиями с друзьями через социальные сети.
Скачать: ANDROID
9. HotuneТакже читайте: Best Cut Paste Photo Apps
Вам нужно пойти к косметологу, чтобы получить красивое лицо и красивое тело? Если вы хотите хорошо изучить социальные сети, то вам нужно Hotune, одно из приложений, которое поможет вам выглядеть стройнее и красивее.Все, что вам нужно, есть в этом приложении. Кроме того, это бесплатное приложение, хотя вы можете перейти на премиум-версию.
С помощью этого приложения вы можете сделать себя красивее с помощью функции ретуши лица. Если вы хотите улучшить фигуру, вы также можете использовать функцию изменения формы в этом приложении. Более того, это приложение очень простое в использовании, и вам не нужны какие-либо навыки для использования Hotune.
Скачать: ANDROID || iOS
10. Редактор формы телаBody Shape Editor — это приложение для изменения формы вашего тела и лица.Вы можете получить это приложение, бесплатно загрузив его через Play Store. Как и в других приложениях-редакторах, вы можете улучшить свою фигуру с помощью этого приложения.
В этом приложении есть несколько функций для изменения формы вашей части тела, начиная с лица, ног, груди, талии и даже вашего роста и цвета кожи. Более того, всего несколькими прикосновениями вы даже можете нанести татуировку или мышцу на свое тело. Наслаждайтесь редактированием фотографий с помощью этого приложения.
Скачать: ANDROID
11. GoSexy — редактор тела для похуденияGoSexy — это приложение-редактор для iOS, поэтому вы можете загрузить его из App Store.Это бесплатное приложение, но вы можете делать покупки внутри него. С помощью этого приложения вы можете свободно редактировать свое тело или лицо по своему вкусу. Причем редактировать его можно не только на фото, но и с видео.
Хорошая черта этого приложения в том, что даже если вы редактируете фото или видео, фон не будет искажаться. В этом приложении есть различные функции, которые сделают вас стройнее и красивее. Кроме того, этим приложением очень легко пользоваться.
Скачать: ANDROID || iOS
Заключение
Хорошо выглядеть с красивым телом и лицом в социальных сетях — мечта каждого.Используя приложение-редактор, вы можете получить идеальное тело, которое вам всегда нужно. Но для этого вам понадобится лучшее приложение среди всех приложений, которое сделает вас стройнее. Итак, какое приложение вы выберете?
Рекомендуемая литература:
Лучшие приложения для создания детского лица
Приложения для лучшей прозрачной одежды
Я — владелец Venostech.com, блогер, энтузиаст Android и технологий. Лицо, получившее образование в области информационных технологий и любящее писать в соответствии со своей компетенцией.
Установите пользовательское содержимое вкладки HTML для автора на странице своего профиляКак использовать инструмент «Пластика» в Photoshop Elements, чтобы сделать лицо стройнее.
У меня было много запросов об учебнике по использованию инструмента пластификации в Photoshop Elements . Я должен признать, что не очень часто использую этот инструмент, но для некоторых изображений он может быть полезным.
Допустим, вы сфотографировали кого-то, кто не очень доволен своим весом, и он спрашивает, можете ли вы немного похудеть в Photoshop, ну, вы бы использовали инструмент «Пластика». Убедитесь, что НЕ используете его на фотографии кого-то без его просьбы, так как это может вызвать серьезное оскорбление.
Сегодняшнее руководство очень простое и показывает, как я сам использовал этот инструмент. Если вы воспользуетесь Google «Инструмент для разжижения Photoshop Elements», вы найдете множество видеоуроков, особенно на You Tube, чтобы вы могли узнать, как еще можно использовать этот замечательно удобный инструмент. Просто знайте, что в большинстве этих видеороликов используется Photoshop, а не Photoshop Elements, и в поле PS Liquify есть некоторые параметры, которые недоступны в PSE.
Шаг 1: Откройте изображение в режиме полного редактирования в Photoshop Elements и создайте дубликат слоя (control + j или command + j на Mac). Я искренне использую вашу фотографию. Я ношу лишний вес и совсем не против того, чтобы кого-то «отфотошопили», чтобы выглядеть немного легче. 🙂
Шаг 2 : Перейдите в строку главного меню и нажмите «Фильтры», затем «Искажение и пластика».
Ниже находится всплывающее окно «Пластика изображения».
Шаг 3: Слева находятся параметры разжижения, которые вы можете выбрать.Мне нравится использовать инструмент Pucker Tool (белый прямоугольник на изображении ниже).
Шаг 4: Справа находятся параметры кисти. Чем больше ваша кисть, тем большую площадь изображения вы собираетесь обработать. Нажим кисти — это то, насколько сильным будет эффект. Я использовал 66, сильный, но не слишком сильный.
Шаг 5: Щелкните в том месте, где вы хотите, чтобы началось похудение, и медленное движение вниз. Для некоторых изображений / частей тела может быть лучше просто осторожно щелкнуть и потянуть в каждом месте, а не перетаскивать, просто попробуйте оба способа и посмотрите, что лучше всего подходит для вашего изображения.
После работы с обеими сторонами лица мои серьги оказались немного искаженными. Мне удалось починить одну сережку, а другую — нет. Я перестал возиться с этим и решил, что могу исправить это другим способом.
Шаг 6: Если у вас есть искажения, как у меня, добавьте маску и посмотрите, сможете ли вы скрыть его исходным изображением в этом месте. Если у вас Photoshop Elements 8 или более ранней версии, используйте действие маски слоя. Если у вас есть PSE 9, просто щелкните значок маски в нижней части палитры слоев.
Шаг 7: Активируйте инструмент кисти (b на клавиатуре) и убедитесь, что это черная кисть, режим нормальный, а непрозрачность — 100%
Шаг 8: Нанесите кистью только на серьгу. Это закроет искаженную замену серьги и позволит нам увидеть оригинал под ней.
Шаг 9: Щелкните правой кнопкой мыши слой в палитре слоев и выберите «Flatten».
Вот до / после моей смены сжижения:
Я вижу два пятна, которые хотелось бы исправить лучше, но я решил не зацикливаться на этом.Слишком много всего, чтобы делать в это время года.
Эту технику было сложно запечатлеть на снимках экрана, поэтому я также снял видео (ниже), и, надеюсь, каждый сможет его просмотреть. Чтобы сделать изображение больше и удобнее для просмотра, щелкните значок монитора в правом нижнем углу.

 Вы лишь можете увеличить или уменьшить размер кисти под свои нужды, что я собственно и сделал.
Вы лишь можете увеличить или уменьшить размер кисти под свои нужды, что я собственно и сделал.  Я возьму заплатку и обведу ей саму складку.
Я возьму заплатку и обведу ей саму складку.