Онлайн-сжатие PNG
Ошибка: количество входящих данных превысило лимит в 3.
Чтобы продолжить, вам необходимо обновить свою учетную запись:
Ошибка: общий размер файла превысил лимит в 100 MB.
Чтобы продолжить, вам необходимо обновить свою учетную запись:
Ошибка: общий размер файла превысил абсолютный лимит в 8GB.
Для платных аккаунтов мы предлагаем:
Премиум-пользователь
- Вплоть до 8GB общего размера файла за один сеанс конвертирования
- 200 файлов на одно конвертирование
- Высокий приоритет и скорость конвертирования
- Полное отсутствие рекламы на странице
- Гарантированный возврат денег
Купить сейчас
Бесплатный пользователь
- До 100 Мб общего размера файла за один сеанс конвертирования
- 5 файлов на одно конвертирование
- Наличие объявлений
Мы не может загружать видео с Youtube.
уменьшить вес фото, оптимизация изображений на ПК
С развитием технологии фотографии и доступности камер — на смартфонах или в профессиональных фотоаппаратах количество и качества фотографий стало большим. А чем качественнее изображение — тем больше весит и занимает место на компьютере, виртуальном диске или внешнем носителе.
Проблемы с большим весом изображения
Большой вес фото — причина проблем передачи и хранения файлов:
Трафик. Есть много населенных пунктов, в которых нет безлимитного и относительно недорогого интернета. Села или поселки городского типа, Норильск и Дальний Восток. Так что если нужно передать картинку по почте или в социальной сети, это действие забирает много трафика. Чтобы не тратить весь интернет на передачу нескольких файлов лучше сжать изображение — так выйдет намного экономнее.
Загрузка. Даже если у вас быстрый и безлимитный интернет, изображение, которое весит много, будет грузиться долго.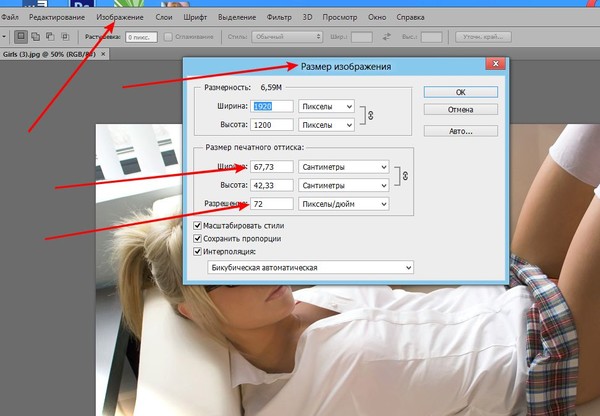
Передача на внешних носителях. Если нужно перенести папку фото на флешке с одного устройства на другое, то карта памяти должна быть большого объема. Если такой нет, то приходится выкручиваться и сжимать размер изображений, чтобы поместилось на внешний носитель.
Ограничения по размеру. На многих сайтах или в социальных сетях есть ограничение по размеру фотографий, которые можно загружать на ресурс. Если новая аватарка больше, чем разрешенный размер, не обязательно отказываться от обновления фото — достаточно сжать изображение до указанных размеров — и можно загружать.
Поэтом проблема, как сжать фото касается многих людей. Разберем способы как уменьшить объем фото через онлайн сервисы или в программах, а также дадим ответ на вопрос, как сжать большие объемы данных, папки с изображениями.
Оптимизация изображений с помощью онлайн сервисов — самый простой способ сжать фото до нужного размера. Если вопрос трафика не стоит остро, а также если подключение к интернету стабильное и быстрое, то незачем упражняться с программами, можно предоставить сайту и снизить вес в пару кликов.
Как сжать фото на компьютере через программы
Если интересно уменьшение в режиме офлайн при экономии трафика, отсутствии подключения, можно воспользоваться привычными программами на компьютере.
Ошибка, которую часто совершают, стремясь уменьшить размер фото — жертва качеством в году маленькому весу.
Paint
Если нет подключения к интернету, а обработать изображение нужно срочно, возникает вопрос, как сжать фотографию на компьютере, не устанавливая ничего дополнительно. Лучший способ сжать фото на компьютере — просто обработать изображение в Paint. Графический редактор есть у всех пользователей Windows по умолчанию, так что это самый доступный способ — не нужно ничего скачивать и устанавливать. Для этого нужно:
- Открыть картинку через Paint.
- Выбрать функцию ”Изменить размер”, должно открыться окно с настройками.
- В окне выбираем “Изменить” и включаем функцию “Проценты”, далее нужно поставить птичку “сохранить пропорции”.
- Последний шаг написать в окошко с процентами число, которое покажет процент, на который хотите сжать фото. Когда нажмете “ОК”, сразу появится результат.
Сохранить работу можно нажав на “Файл”, “Сохранить как”.![]() После выпадет окошко, в котором можно выбрать расширение, а также прописать имя файла.
После выпадет окошко, в котором можно выбрать расширение, а также прописать имя файла.
Создайте копию исходного изображения и экспериментируйте с процентами, на которые хотите сжать фото. Обычно хорошо работает от 50 до 80 процентов.
Mac
Если не используете систему Windows, то у вас не стоит Paint. Тогда можно воспользоваться функцией предварительного просмотра на операционной системе Mac:
- В приложении “Предварительный просмотр”, которое должно быть на компьютере или ноутбуке, откройте фотографию, которая необходима.
- Выберите пункт “Инструменты” из меню, которое находится сверху.
- Далее — “Настроить размер” и поставьте новые параметры для картинки, которую стремитесь сжать на компьютере.
- После чего просто сохраните — и получится фото, которое весит намного меньше.
Adobe Photoshop
Если хорошо работаете в профессиональном графическом редакторе, то наверняка знаете, как сжать фото в фотошопе.
 Итак, последовательность действий, если хотите сжать фотографию в фотошопе:
Итак, последовательность действий, если хотите сжать фотографию в фотошопе:- Откройте картинку через Photoshop. Чтобы это сделать дважды правой клавишей мышки кликните по иконке фотошопа ”Ps”. После этого нажмите на надпись “Файл” меню. Как результат раскроется меню с многими пунктами, выберите “Открыть”.
- Далее откроется проводник, через который нужно выбрать изображение и кликнуть по значку “Открыть”.
- После действия откроется диалоговое окно, в котором следует выбрать Bicubic Sharper. В поля “Ширина” и “Высота” поставьте размеры, которые нужны.
- Сохраните снимок в нужном формате.
Массовая оптимизация изображений
Часто спрашивают, как сжать несколько фото на компьютере. Делать это по одному фото не удобно. Такая опция доступна онлайн в специальных сервисах, также можно воспользоваться программой для сжатия фото, чтобы вес сразу нескольких изображений уменьшился.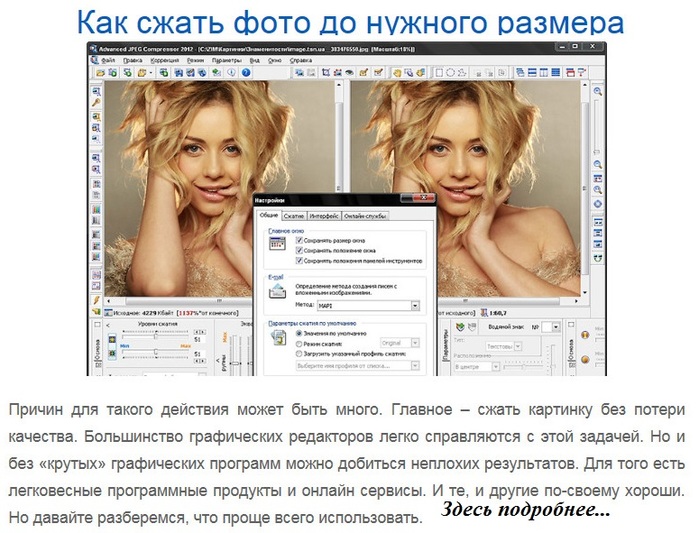
Один из удобных онлайн сервисов для сжатия сразу нескольких фото Kraken.io. За один раз можете загрузить несколько картинок, суммарным размером до 10 мегабайт. После нужно выбрать сжатие — и сервис обработает все изображения разом. Повторять можно несколько раз, пока не измените размер всех фото. Это быстрее, чем сжать фото по одной, но отнимет время, если изображений много.
Однако, если речь идет о больших объемах, стоит сжать фото через программы. Мы рекомендуем обратить внимание на Picture Combine. Легкая, не займет много места, удобно обрабатывать фото, с простым интерфейсом и без лишних наворотов. В ней вы можете работать с разными форматами картинок — jpeg, jpg, png и другие популярные форматы. Там можно сжимать фото целым пакетом.
Уменьшение объема всей папки
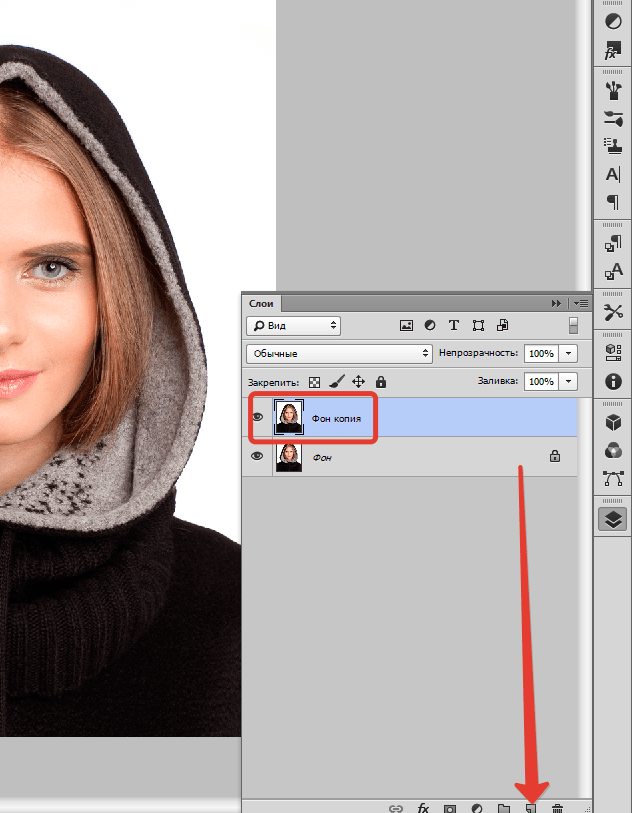 Он уберет от 20 до 75 процентов объема и фото поместятся на внешний носитель.
Он уберет от 20 до 75 процентов объема и фото поместятся на внешний носитель.Практически на всех компьютерах есть распространенный архиватор WinRar. Программа устанавливается отдельно, но центры, которые ставят ПО на компьютер устанавливают по умолчанию для всех пользователей вместе с пакетом Офис.
Чтобы сжать папку:
- Выберите правой кнопкой мыши, а после кликните по надписи “Добавить в архив”.
- В окне, которое откроется, выберите, как нужно архивировать, в каком формате после сжатия будет доступна папка.
- После выберите “Ок” — и процесс запустится.
Для того, чтобы потом просмотреть сжатые фото, нужно обратно разархивировать через WinRar. То, сколько займет этот процесс, зависит от веса папки и обновления программы.
Сжать фотографию онлайн | Программы уменьшения размера фото
Зачем сжимают размеры фото? Прежде всего это часто приходится делать для того, чтобы опубликовать изображения в интернет или переслать их по электронной почте. Социальные сети ВКонтакте, Одноклассники да и все наиболее популярные уже давно используют встроенные алгоритмы сжатия фото при публикации. Другие, менее крупные игроки интернет площадки этим не балуют. Практически все форумы, особенно фотофорумы и тематические сайты, предъявляют определенные требования не только к формату, но и к размеру и весу фотографии. Также, несмотря на то, что дисковое пространство новых компьютеров становиться все больше и дешевле уменьшить размер фото целесообразно и для их хранения.
Социальные сети ВКонтакте, Одноклассники да и все наиболее популярные уже давно используют встроенные алгоритмы сжатия фото при публикации. Другие, менее крупные игроки интернет площадки этим не балуют. Практически все форумы, особенно фотофорумы и тематические сайты, предъявляют определенные требования не только к формату, но и к размеру и весу фотографии. Также, несмотря на то, что дисковое пространство новых компьютеров становиться все больше и дешевле уменьшить размер фото целесообразно и для их хранения.
Что значит сжать фотографию до нужного размера?
При уменьшении размера фото в пикселях происходит естественное уменьшение его веса в килобайтах или мегабайтах. Но есть как онлайн сервисы, так и программы, позволяющие при помощи специальных алгоритмов обработки одновременно с уменьшением размера произвести дополнительное уменьшение веса фотографии. Таким образом получается, что мы имеем три совершенно разные возможности, которые рассмотрим в этой статье:
- Уменьшение размеров фотографии в пикселях естественным образом уменьшает вес в килобайтах.
 Программа Paint.
Программа Paint. - Онлайн сервис PICHOLD.
- Обработка специальными алгоритмами позволяет уменьшить вес фото в килобайтах без изменения его размера в пикселях. Онлайн сервисы TinyJPG, Compressjpeg, Optimizilla.
- Уменьшение размеров фото одновременно с обработкой специальными алгоритмами уменьшает вес в килобайтах и размер в пикселях. Онлайн сервис Resizepiconline. Программа FastStone Photo Resizer.
Как сжать размер фото
В зависимости от задачи и соображений приватности можно выделить два основных способа сжатия изображений:
- На компьютере, с помощью программы.
- Онлайн, с помощью стороннего сервиса.
Вариант «На компьютере» подходит в большей степени, если Вы положительно отреагировали на одно или несколько нижеследующих высказываний:
- Вы хотите быть уверены, что Ваши фото не будут использоваться третьими лицами в каких либо целях.
 Ведь загружая фото в онлайн сервис Вы по умолчанию соглашаетесь с условиями конфиденциальности, которые мы все равно никогда не читаем, поэтому, многие их даже не публикуют на видном месте.
Ведь загружая фото в онлайн сервис Вы по умолчанию соглашаетесь с условиями конфиденциальности, которые мы все равно никогда не читаем, поэтому, многие их даже не публикуют на видном месте. - Вы хотите сжать картинку без потери качества. Или, иначе говоря, управлять процессом сжатия для получения лучшего результата.
- Вам необходимо сжать несколько фото, особенно это касается больших количеств. Онлайн сервисы, как правило, бесплатно дают возможность сжимать незначительные количества изображений, один-два десятка одновременно. За большие объемы предлагается заплатить.
- Помимо сжатия необходимо произвести другие действия со всеми фото. Например нанести водный знак на фото, обрезать фото, сменить формат фото, переименовать сразу все фото, сделать все фото черно белыми, перевести jpg в pdf и прочие пакетные обработки изображений.
Вариант «Онлайн» подходит, если:
- Вам надо быстро сжать фото.
- Вы не особо стремитесь сохранить качество при сжатии.

- Вам неважно куда Вы загружаете свои фото и кому они доступны после этого.
- Помимо сжатия не требуется производить никаких других пакетных обработок фото.
- Вам надо сжать всего несколько фото, в пределах от одного до сотни штук.
Давайте начнем с онлайн способов, раз уж первым аргументом в пользу их выбора назвали быстроту. Итак:
Как сжать фотографию до нужного размера онлайн
1) Онлайн сервис Resizepiconline
Самый простой бесплатный сервис, который хотелось бы посоветовать, это Resizepiconline, http://resizepiconline.com. Пользуясь им можно одновременно:
- Сжимать фото до нужного размера в пикселях. Пропорции сохраняются.
- Уменьшать фото. Управляя качеством, изменять его вес в килобайтах.
Как только вы зайдете на сайт, то сразу и перейдете к делу, Вас встретит окно загрузки изображений:
После того, как загрузите фото на сервис Вы можете:
Установить нужную ширину будущих изображений в пикселях, перемещая ползунок по соответствующей шкале. К сожалению, вводом цифровых значений это сделать невозможно. Высота будет изменена пропорционально.
К сожалению, вводом цифровых значений это сделать невозможно. Высота будет изменена пропорционально.
Выбрать уровень качества из 4 доступных, также, перемещением ползунка.
Оценить результат, который получится в итоге. Как видите на скриншоте, результат сразу отображает размер в пикселях и вес в килобайтах.
Скачивание сжатых изображений «поштучное», что, конечно не вселяет радости, когда снимков большое количество. Минусом также можно назвать отсутствие предварительного просмотра. Раз уж все равно скачивать файлы приходится по одному, то можно было бы их и просматривать прямо на сайте перед нажатием кнопки «Скачать». Между тем, все работает. Пользоваться вполне можно.
2) Онлайн сервис PICHOLD
Сервис PICHOLD, http://pichold.ru, тоже бесплатный. Своеобразен тем, что предлагает сразу несколько встроенных вариантов уменьшения фотографии до нужного размера.
- Уменьшить размер фото до 640 пикселей (большинство форумов, блогов и др.
 )
) - Уменьшить размер фото в 2 раза.
- Уменьшить размер фотов 4 раза.
Или до нужного размера, который вводится вручную. Достаточно ввести или высоту, или ширину фото, так как пропорции сохраняются.
Вполне подойдет для небольшого количества фотографий, поскольку загрузка и скачивание здесь поштучное. Подкупает простотой и честностью. Один из немногих, если не единственный, предупреждающий о том, что Ваше фото уже как бы не совсем Ваше. Об этом я написал вначале статьи. Хорошо, что обещают удалить его с сервера в течении месяца. Хотелось бы в это верить. Уж очень дешево сейчас обходятся Петабайты памяти, дешевле докупать диски и хранить на них все подряд, чем тратиться на процессора, увеличивая скорость обработки данных, чтобы удалять их.
Сжать фотографию онлайн не меняя размеров
Иногда надо просто уменьшить вес фотографий, не придавая особого значения размерам. Расскажу о нескольких таких сервисах.
1) Онлайн сервис TinyJPG
Которым часто пользуюсь сам.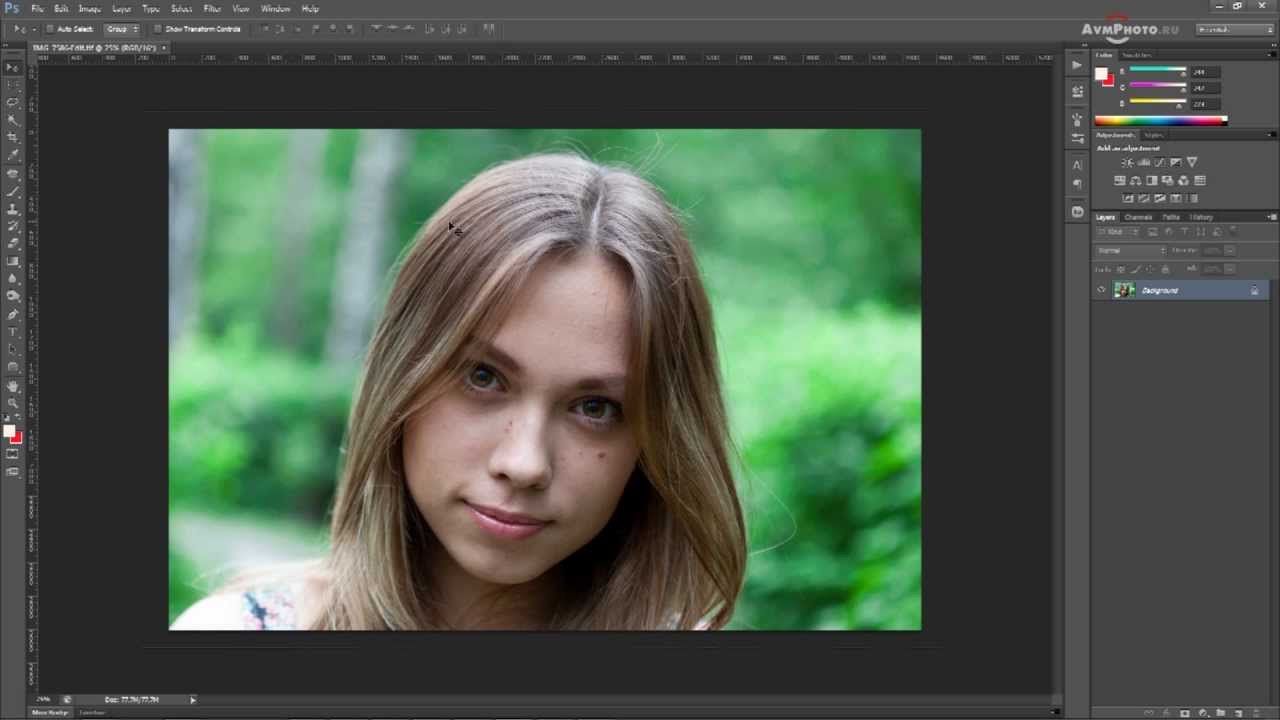 Вот адрес сайта: https://tinyjpg.com. Это не реклама. Сервис бесплатный. Просто в свое время мой выбор пал на него. Возможно, алгоритм сжатия у них чуть получше был, но факт в том, что по сравнению с другими двумя сервисами уменьшение размера фото было хоть немного, но лучше. Правда, сервис бесплатный с определенными ограничениями. До 20 фото с максимальным весом до 5 МБ каждое можно загружать и сжимать в пределах одной пакетной обработки. Если Вам надо сжать , скажем 100 фото, то придется делать это в 5 приемов по 20 снимков за один раз.
Вот адрес сайта: https://tinyjpg.com. Это не реклама. Сервис бесплатный. Просто в свое время мой выбор пал на него. Возможно, алгоритм сжатия у них чуть получше был, но факт в том, что по сравнению с другими двумя сервисами уменьшение размера фото было хоть немного, но лучше. Правда, сервис бесплатный с определенными ограничениями. До 20 фото с максимальным весом до 5 МБ каждое можно загружать и сжимать в пределах одной пакетной обработки. Если Вам надо сжать , скажем 100 фото, то придется делать это в 5 приемов по 20 снимков за один раз.
Вот такая забавная панда Вас встречает на сайте. Нажмите кнопку со стрелкой, она на самом видном, центральном месте. Теперь можно выбирать файлы для сжатия онлайн.
Сжать фотографию онлайнКак видите, процент сжатия у снимков разный, а вот конечный вес в килобайтах находится примерно в одном диапазоне. Сервис максимально уменьшил изображения. Скачать можно поштучно, нажимая download в каждой строчке, или в виде архива, если у Вас есть архиватор. Для этого надо нажать на кнопку Download all или сохранить в облачное хранилище Dropbox.
Для этого надо нажать на кнопку Download all или сохранить в облачное хранилище Dropbox.
2) Онлайн сервис Compressjpeg
Для сравнения эти же фото сжал с помощью другого онлайн сервиса: Compressjpeg, http://compressjpeg.com. Разница в процентах сжатия видна. Видно, что сжать фотографию онлайн без потери качества у TinyJPG получилось намного лучше. В принципе, сайт вполне выполняет задачу как сжать картинку без потери качества. Ничего выдающегося, но вполне рабочий вариант для тех целей, которые мы решаем пользуясь именно онлайн сервисами.
3) Онлайн сервис Optimizilla
Ну и вот еще один бесплатный сервис, до боли знакомый интерфейс, похожий на предыдущий сервис. Optimizilla http://optimizilla.com/ru, который хоть и не позволяет сжать фотографию до нужного размера онлайн, и не так хорошо уменьшает размер фото, как TinyJPG, но по крайней мере, им намного проще сжать фотографию онлайн без потери качества. Как Вы видите на скриншоте интерфейс этого сервиса устроен таким образом, что перемещая ползунок по шкале «Качество», Вы сможете визуально оценить разницу между оригиналом изображения и его сжатой копией. Одновременно можно закачивать до 20 изображений. Скачивание как поштучное, так и архивом. Все довольно стандартно.
Как Вы видите на скриншоте интерфейс этого сервиса устроен таким образом, что перемещая ползунок по шкале «Качество», Вы сможете визуально оценить разницу между оригиналом изображения и его сжатой копией. Одновременно можно закачивать до 20 изображений. Скачивание как поштучное, так и архивом. Все довольно стандартно.
Как сжать фотографию до нужного размера с помощью программ
1) Уменьшение размеров фото программой Paint
Встроенное в Windows приложение, пожалуй самое простое решение для увеличения или уменьшения размера фото. Сжатие только за счет естественного уменьшения размера фотографии. Откройте файл в приложении. Для этого:
- Кликните по файлу правой кнопкой мыши.
- Выберите в раскрывшемся списке команд «Открыть с помощью».
- Затем, в списке программ, нажмите «Paint».
- В меню программы нажмите «Изменить размер». Откроется окно «Изменение размеров и наклона».
- Переведите радиокнопку в положение «Пиксели».
 Теперь можно установить любой желательный размер фото по горизонтали или по вертикали.
Теперь можно установить любой желательный размер фото по горизонтали или по вертикали. - Нажмите «ОК».
Обратите внимание на галочку в чекбоксе «Сохранить пропорции» Пока она не снята увеличение или уменьшение размера происходит с сохранением пропорций.
Остается сохранить уменьшенное фото. Нажимаем «Файл», «Сохранить как».
2) Уменьшение размеров фото программой
Fast Stone ResizerПрограмма хороша тем, что решает сразу комплекс задач. Например, в отличии от Paint, здесь можно устанавливать размеры нового фото не только в пикселях и процентах, а также в сантиметрах. Что, безусловно необходимо, если в дальнейшем планируете печатать изображения. Кроме того, это настоящий «комбайн», чтобы сразу сжать несколько фото, а также переименовать их, обрезать, сменить формат, настроить цвета, яркость, повернуть фото, нанести текст, нанести водный знак и так далее. Возможностей на самом деле очень много. Минус программы в том, что она не руссифицирована. И при всем многообразии настроек это действительно вызывает трудности при пользовании. Поэтому, в ближайшее время я постараюсь сделать небольшое видео. В нем расскажу, как пользоваться программой. Для тех, кто готов попробовать разобраться самостоятельно вот ссылка на официальный сайт для скачивания. В принципе, ту задачу, которой посвящена статья,сжать фотографию до нужного размера, можно выполнить довольно легко.
И при всем многообразии настроек это действительно вызывает трудности при пользовании. Поэтому, в ближайшее время я постараюсь сделать небольшое видео. В нем расскажу, как пользоваться программой. Для тех, кто готов попробовать разобраться самостоятельно вот ссылка на официальный сайт для скачивания. В принципе, ту задачу, которой посвящена статья,сжать фотографию до нужного размера, можно выполнить довольно легко.
Давайте попробуем сделать это пошагово.
- Нажмите кнопку в виде 3-х точек. Откроется окно «Browse For Folder»
- В этом окне выберите папку с изображениями и кликните по ней. Список изображений из папки появится слева в основном окне.
- Нажмите кнопку «Add All…», все изображения перенесутся в правое окно. Список можно корректировать другими кнопками. Названия их понятны. Add — добавить, Remove — удалить, Clear — очистить. Таким образом формируете список изображений, с которыми необходимо произвести групповую обработку.
- Четвертый шаг — настраиваем список действий.

Давайте, пока обещанное видео еще не записано, немного разберемся с настройкой действий. Вот она, в увеличенном виде.
- Output Format — формат, в который будут конвертированы выбранные Вами фото. Выберите из раскрывающегося списка тот формат, который Вам необходим. Напомню, самый «легкий» формат фото — JPEG.
- Output Folder — папка, в которую будут сохранены конвертированные фото.
- Use Advanced Options (Resize…) — расширенные настройки конвертации (изменение размеров…). Чуть ниже покажу их подробнее.
- Rename — переименование файлов. Там несколько шаблонов имен. Используйте их, чтобы дать новым фото названия в соответствии с теми изменениями, которые Вы произвели.
- Convert — та самая кнопка, чтобы сразу сжать несколько фото, которую нажмете, когда настроите все действия групповой обработки.
- Settings — Настройки. Нажмите на кнопку, и в соответствии с выбранным Вами в п.1 форматом будут доступны дополнительные опции.
 На скриншоте ниже видно, что для формата JPEG доступно дополнительное сжатие фото. То самое, алгоритмическое, которое уменьшает вес изображения в килобайтах. Переместите ползунок по шкале Quality — Качество левее, и тем самым понизите вес изображений после конвертации. Тут можно справедливо заметить, что ведь вопрос в том как сжать картинку без потери качества, а не понизить его. Пусть слово «качество» не смущает Вас. В контексте программной обработки оно имеет несколько иной смысл. Это не качество визуального восприятия, о котором мы думаем, когда говорим о качестве фото. Хотя, безусловно, сильно понизив качество программной обработки можно ухудшить и визуальное восприятие картинки.
На скриншоте ниже видно, что для формата JPEG доступно дополнительное сжатие фото. То самое, алгоритмическое, которое уменьшает вес изображения в килобайтах. Переместите ползунок по шкале Quality — Качество левее, и тем самым понизите вес изображений после конвертации. Тут можно справедливо заметить, что ведь вопрос в том как сжать картинку без потери качества, а не понизить его. Пусть слово «качество» не смущает Вас. В контексте программной обработки оно имеет несколько иной смысл. Это не качество визуального восприятия, о котором мы думаем, когда говорим о качестве фото. Хотя, безусловно, сильно понизив качество программной обработки можно ухудшить и визуальное восприятие картинки.
Чтобы вопрос качества показать наглядно, я сжал фотографию до размера 903*600 пикселей первый раз применил 30%, а второй раз — 90% качество. Исходный файл был такой: Размеры 4288*2848, Размер 2,68 МБ.
Исходный файл перед уменьшением размераПосле сжатия соединил два фото в одно, вот, смотрите наглядный результат.
Сразу видно, что большой разницы в визуальном восприятии снимка нет. Хотя, снимок справа немного выигрывает при внимательном рассмотрении. Теперь пару слов о расширенных настройках. Помните,
3 — Use Advanced Options (Resize…) — расширенные настройки конвертации (изменение размеров…).
Чтобы уменьшить фотографию до нужного размера на первой закладке настроек установите галочку в чекбоксе Resize. Закладка будет автоматически помечена зеленым кружочком, а в ее поле появится целый набор всевозможных опций. Как Вы уже наверное догадались, таким же образом устроены и все другие закладки. Заходите на них — там пусто, ставите галочку в чекбокс — поле закладки наполняется доступным функционалом.
На закладке Resize (изменение размера) можно выбрать один из 4-х вариантов, в каких единицах измерения Вы хотите указать программе необходимый размер сжатия фотографии:
- В пикселях.
- В процентах от размера оригинала.
- В сантиметрах или дюймах для печати.

- В пикселях, по размеру одной из сторон.
На нашем скриншоте кнопка выбора установлена в позиции для изменения размера в сантиметрах для печати изображения.
На самом деле, программа очень профессиональная. Если у Вас возникли какие-то вопросы или просто нужна подсказка, пишите в комментарии. Помогу с удовольствием. Нравится мне FastStone Photo Resizer.
Фотография 50×50 мм (5×5 см)
Фото 50 x 50 мм
Требования к фото для документов могут варьировать, особенно в размере и кадрировании. Если вы хотите получить профессиональное фото которое подойдет различным документам, самым простым решением является универсальная фотография с заданными параметрами. Например, для формата 50 x 50 мм или 5 на 5 см, вы можете использовать инструмент для обрезки фотографий доступный на нашей странице. За несколько секунд, мы адаптируем ваше фото к требованиям учреждения. Благодаря этой несложной процедуре, вы сэкономите время и деньги на поиски фотостудии, чтобы сделать профессиональную фотографию нужного размера. Не всегда в фотостудии можно напечатать фотографии размером 50 на 50 мм или 5 x 5 см, вот почему, использование фото инструмента с опцией автоматического кадрирования может быть лучшим решением.
Благодаря этой несложной процедуре, вы сэкономите время и деньги на поиски фотостудии, чтобы сделать профессиональную фотографию нужного размера. Не всегда в фотостудии можно напечатать фотографии размером 50 на 50 мм или 5 x 5 см, вот почему, использование фото инструмента с опцией автоматического кадрирования может быть лучшим решением.
Фотография 50 x 50 мм (5 на 5 см): задний фон
Как правило, фотография для документов должна иметь однородный фон. Цвет фона может различаться в зависимости от конкретного документа. Часто, на фото должен быть светлый фон, белый (#ffffffff) или светло-серый (например #fdfdfd), однако могут быть специфические требования к фону красного цвета — #fa1612. С генератором фото passport-photo.online, вы можете получить фотографию с однотонным светлым фоном. Просто прикрепите любое фото к форме выше. Наш инструмент для удаления фона сделает свою работу и вы получите фотографию на идеально светлом фоне. Скоро вы сможете выбрать определенный цвет фона. Если вам это нужно сейчас, пожалуйста, свяжитесь с нами через [email protected]
Скоро вы сможете выбрать определенный цвет фона. Если вам это нужно сейчас, пожалуйста, свяжитесь с нами через [email protected]
Эквиваленты фотографии 50 x 50 мм
Эквиваленты фото размером 50 x 50 мм:
- Фотография 5 x 5 см (т.е. ширина фото 5 см и высота 5 см)
- Фотография 1,97 x 1,97 дюйма (т.е. ширина фото 1,97 дюйма и высота 1,97 дюйма)
Пропорции электронной версии фото 50 на 50 мм
В случае электронного фото, важно сохранить правильные пропорции, т.е. соотношение ширины 50 мм с высотой 50 мм. В зависимости от разрешения распечатанного фото (dpi или количество точек на дюйм), размер в пикселях может быть разным. Например, размер может быть следующий:
- если dpi=100, разрешение=197 на 388 пикселей (ширина = 197 пикселей и высота 388 пикселей)
- если dpi=300, разрешение=591 на 1164 пикселей (ширина = 591 пикселей и высота 1164 пикселей)
- если dpi=600, разрешение=1182 на 2329 пикселей (ширина = 1182 пикселей и высота 2329 пикселей)
Как сжать jpeg, png и другие форматы без потери качества для сайта
Продвижение в социальных сетях с упором на рентабельность рекламной кампании
Получи нашу книгу «Контент-маркетинг в социальных сетях: Как засесть в голову подписчиков и влюбить их в свой бренд».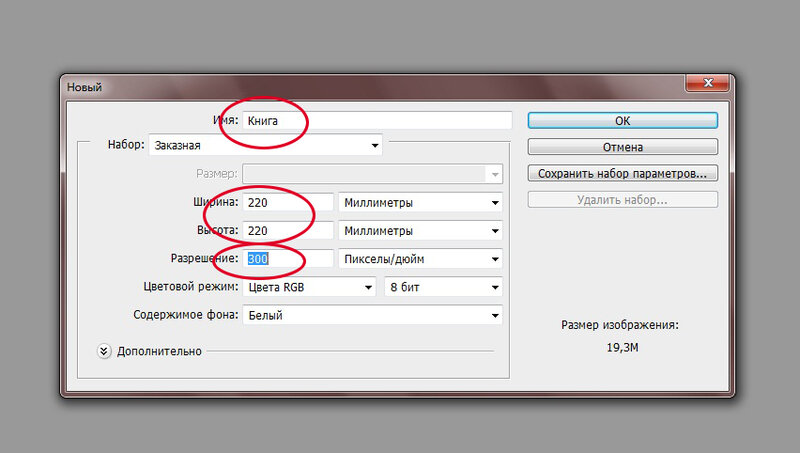
Подпишись на рассылку и получи книгу в подарок!
Большие и тяжёлые фото мешает быстрой загрузке сайта. Пользователь может не дождаться и закрыть страницу. Это плохо влияет на ранжирование ресурса в поисковой выдаче и конверсию. Также размер изображения нужно корректировать чтобы сэкономить место на сервере. В этой статье мы расскажем про способы сжимания разных типов файлов.
Разница между оригинальным снимком и его исправленной версией зависит от формата. Меньше всего она заметна в работе с png. Jpg, при попытке получить маленький вес, ощутимо теряет четкость. Но инструменты, о которых пойдет речь, позволяют сжать jpeg картинку онлайн до нужного размера без потери качества или почти без нее.
!Для быстрой работы сайта рекомендуется использовать файлы не больше 500 Мб. Это максимальный вес.
Программы для оптимизации картинок
Существует множество сервисов, мы перечислим самые удобные из них.
JPEGmini
Подходит только для этого формата. Сайт отличается минималистичным дизайном и позволяет уменьшать изображение до 80% без ощутимого ущерба. Нет дополнительных инструментов: эффектов, обрезки и т.д. В веб-версии можно изменять по одной картинке, что бывает не очень удобно. Расширенные функции представлены в бесплатном и платном варианте для Mac и Windows.
На главной странице нажмите upload photo под экраном с примером.
Загрузите фотографию. Когда она откроется вы сможете посмотреть разницу между оригиналом и полученным файлом. А также увидите на сколько сжалось изображение. В нижней части экрана есть красно-серая полоска, на которой написаны значения.
Скачайте полученный документ нажав Downald под фотографией.
Существует еще один сервис, который поможет быстро сжать jpg.
TinyJPEG
На этом сайте вы можете уменьшить фото до 70%. Сервис удобнее предыдущего тем, что обрабатывает до 20 снимков одновременно (>5 Мб каждый). Есть платный аккаунт, в котором можно работать с большим количеством изображений весом до 25 Мб. Также в расширенном варианте появляются дополнительные функции обработки.
Есть платный аккаунт, в котором можно работать с большим количеством изображений весом до 25 Мб. Также в расширенном варианте появляются дополнительные функции обработки.
Пользоваться сервисом очень просто. На открывшейся странице нажмите на окошко загрузки файлов и выберите нужные вам. Через несколько секунд они уже будут оптимизированы. Вам останется только скачать их.
В программе этого же разработчика осуществляется сжатие картинок png без потери качества, онлайн. Сайт называется TinyPNG. Условия использования такие же, разница оригинала и полученного фото почти незаметна.
Инструменты, которые мы рассмотрим далее, подходят для изменения разных форматов.
Compressor
Подходит для четырех типов снимков: jpeg, png, svg, gif (все до 10 Мб). При сжимании до 90% визуальный ущерб минимален. Есть два варианта оптимизации:
- Без потерь для jpg и png.
- С потерями для других форматов.
Сервис не поддерживает массовую загрузку файлов и не имеет дополнительных функций. В программе выберите тип уменьшения, а затем перетащите в нее картинку.
В программе выберите тип уменьшения, а затем перетащите в нее картинку.
Kraken
Бесплатная программа сжатия изображений jpg, png, gif. Количество картинок для обработки не ограничено, но их размер не должен превышать 1 Мб. На выбор пользователя представлено три режима:
- Lossless. Фото остается неизменным, но и значительно снизить его вес не получится.
- Lossy. Позволяет уменьшить снимок до 80% с незаметными визуальными потерями.
- Expert. Ручная настройка.
Imagify
Сервис предлагает на выбор следующие варианты оптимизации: нормальный, агрессивный и ультра. В первом случае изменение параметров файла будет небольшим. Во втором он сильно уменьшится, но почти не потеряет в качестве. В третьем режиме изображение максимально сжимается и разница между оригиналом и обработкой становится заметной. Можно загружать сразу несколько картинок. При авторизации на сайте доступны дополнительные функции. Есть большой выбор платных тарифов.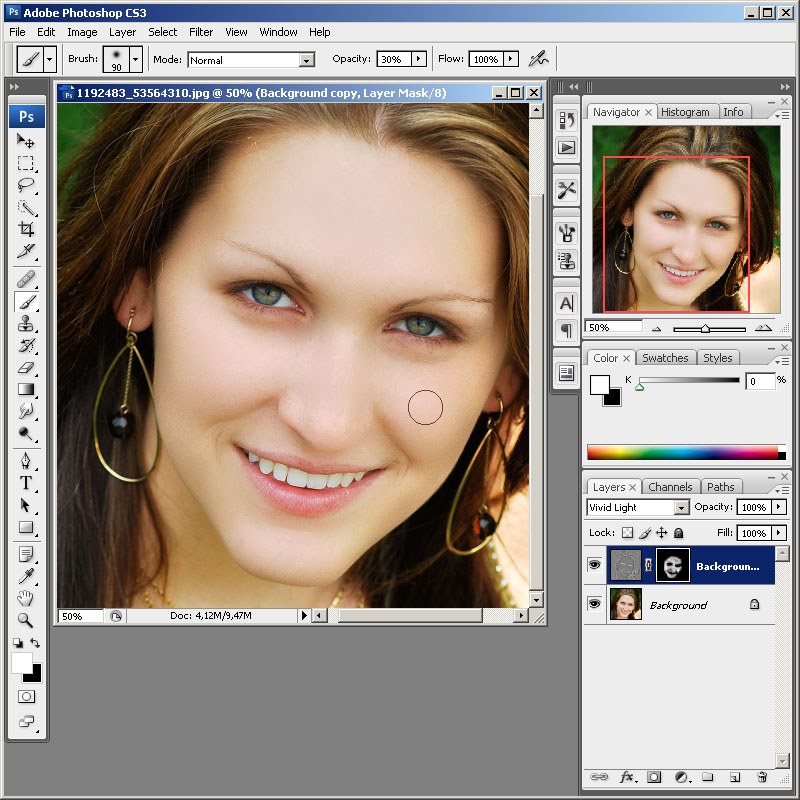
На сайте перейдите на вкладку «Попробуйте бесплатно», выберите тип корректировки и перетащите файлы в окошко справа. Если вы хотите оптимизировать страницу, выберите этот раздел.
OptiPic
Платный сервис для сжатия файлов jpg и изображений в другом формате. Есть бесплатная версия для тестирования. Инструмент отличается от перечисленных выше тем, что позволяет автоматизировать обработку большого количества изображений. На сайте вы можете изменить размер картинок без потери качества. Есть возможность ручной настройки –– можно указать максимальную ширину и высоту снимка и процент уменьшения. Чтобы узнать возможности сервиса на практике, перейдите на страницу подключения и укажите email, адрес сайта и нажмите «Зарегистрироваться».
Optimizilla
Еще один простой и бесплатный сервис для оптимизации jpg и png. Разница между обработанным и оригинальным изображением практически не видна. Можно загружать до 20 файлов одновременно. Откройте сайт и перетащите на него снимки. В нижней части экрана с помощью ползунка выберите подходящее качество и сохраните результат.
В нижней части экрана с помощью ползунка выберите подходящее качество и сохраните результат.
Мы рассказали вам как сжимать фотографии без потери качества. В статье перечислены не все онлайн-инструменты, но о самых удобных вы теперь знаете. Также вы можете обрабатывать картинки оффлайн, с помощью Gimp, Adobe Photoshop и множества других программ.
Как уменьшить или увеличить размер фото онлайн в два клика
Хотите изменить размер фотографии или картинки, а нужного софта нет под рукой? Либо не умеете работать в Фотошопе, но нужен хороший качественный результат? Как всегда, нам на выручку придут бесплатные онлайн сервисы!
При помощи ResizeImage.net Вы можете буквально в два клика увеличить или уменьшить размер фото без потери в качестве. Как это сделать – читайте нашу пошаговую инструкцию!
Нажмите на кнопку «Upload an image» и выберите нужное фото. Можно загружать изображения весом до 30MB и разрешением до 10Mpx в формате GIF и до 120MB и 100Mpx во всех остальных форматах (JPEG, JPG, PNG, BMP и пр. ).
).
В этом ResizeImage.net выгодно отличается от большинства своих конкурентов, у которых максимальный размер загружаемых изображений часто ограничен 2-3MB.
Теперь переходите сразу к четвертому пункту опций, а именно «Resize your image»:
Перемещая ползунок влево, Вы уменьшаете размер фото. В окошках под ползунком можно вручную указать новый относительный размер фото в процентах либо абсолютный в пикселях. Чтобы увеличить размер фото, введите нужные размеры его ширины и высоты в пискелях.
Если Вы хотите, чтобы пропорции изображения не менялись вместе с изменением размера, проследите, чтобы стояла галочка возле пункта «Keep Aspect Ratio»:
Далее переходите к пункту шестому: здесь надо указать в каком формате Вы хотите получить итоговое фото (JPG, PNG, GIF или BMP). Ну а в седьмом пункте можно указать какую степень компрессии надо применить при изменении размера. Если Вы не хотите потерять в качестве, то выбирайте пункт «Best image quality»:
Чтобы применить все изменения, нажимайте кнопку «Resize Image».
Спустя пару секунд Вы получите ссылки на просмотр фотографии с новыми размерами прямо в браузере либо на её скачивание:
Что еще умеет делать ResizeImage.net:
- Кадрировать изображения под конкретные размеры или пропорции
- Поворачивать картинку
- Сжимать и оптимизировать анимированные GIF-файлы с сохранением анимации и без потерь в качестве
- Изменять размер и сжимать PNG-файлы с прозрачным фоном
- Конвертировать изображения в различные форматы, например png в jpg, jpg в png, png в gif и т.д.
- Заменять или удалять задний фон
- Оптимизировать графику для сайтов (меньший размер – высокая скорость загрузки)
Отличный бесплатный сервис для онлайн изменения размеров фотографий и изображений с настраиваемым финальным качеством! Рекомендуем взять статью в закладки и поделиться ей в соцсетях со своими друзьями 🙂
Автор статьи: Сергей Сандаков, 40 лет.
Программист, веб-мастер, опытный пользователь ПК и Интернет.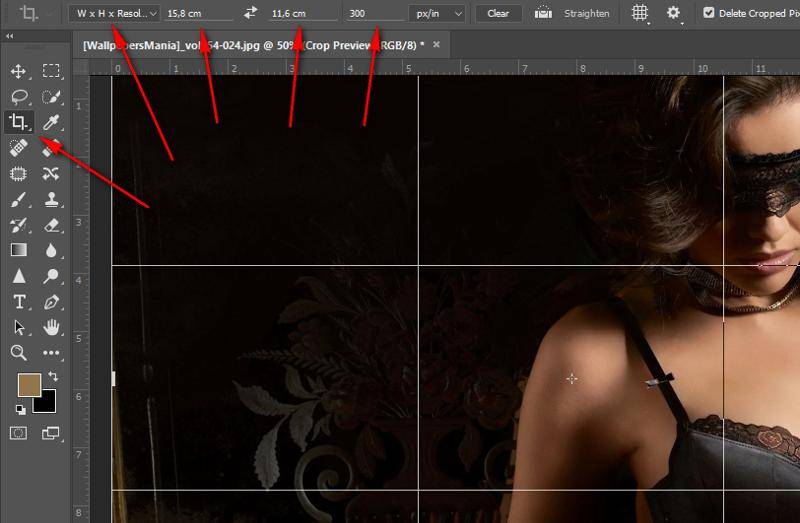
Как уменьшить размер фото онлайн (в байтах и пикселях)?
Сегодня, дорогие читатели, мы займемся уменьшением размера фотографий в байтах и пикселях онлайн сервисами. В наш век цифровых технологий, мало кто делает снимки на пленку, почти все пользуются цифровыми фотоаппаратами и камерами. В результате, мы имеем изображения в виде файлов.
Содержание:
Файлы картинок бывают разные, но, как правило, используются 2 формата – это jpg (jpeg) или png. Реже применяют gif – этот формат больше подходит для анимированных изображений. Использование «цифры» при фотографировании удобно тем, что можно легко менять параметры и характеристики исходных изображений.
Прежде чем приступить к описанию онлайн способов уменьшения фото, надо понять, что мы под этим подразумеваем. Варианты:
- Уменьшение объема занимаемого файлом на носителе информации (количество байт), сохранив качество;
- Уменьшение линейных размеров картинки (ширины и высоты в пикселях).

Ниже мы рассмотрим оба варианта минимизации картинок.
Онлайн сервисы для уменьшения объема файла изображения
Для того, чтобы уменьшить размер фото онлайн без потери качества нет необходимости использовать графические редакторы и непосредственно открывать изображения. С этой целью мы будем применять сервисы, на которые просто загружается файл картинки, там происходит преобразование, а на выходе скачивается файл меньшего размера.
1. Tinypng.com
Позволяет загружать одновременно до 20 файлов. Поддерживаются jpg и png форматы. По результатам обработки выдает ссылку на скачивание каждого отдельного уменьшенного файла и общую ссылку на архив со всеми уменьшенными изображениями.
Я загрузил обычные фотографии со своего фотоаппарата, как видите, сервис уменьшил их размер почти наполовину.
Результаты можно сохранять не только на компьютер, но и в облачное хранилище Dropbox.
2. Optimizilla.com/ru/
Сервис для оптимизации фотографий, аналогичный предыдущему. С помощью специальных алгоритмов он позволяет существенно уменьшить размер фото. За один раз обрабатывается до 20 изображений. Optimizilla выгодно отличается от tinypng наличие настроек – есть возможность выбрать степень сжатия, двигая ползунок справа. Кроме того, доступен предварительный просмотр полученного варианта – можно уменьшать картинки до приемлемого уровня качества.
С помощью специальных алгоритмов он позволяет существенно уменьшить размер фото. За один раз обрабатывается до 20 изображений. Optimizilla выгодно отличается от tinypng наличие настроек – есть возможность выбрать степень сжатия, двигая ползунок справа. Кроме того, доступен предварительный просмотр полученного варианта – можно уменьшать картинки до приемлемого уровня качества.
По умолчанию, Optimizilla самостоятельно определяет насколько можно сжать файл без потери качества. Этот уровень регулируется и вручную – ползунком справа. В примере стоит 83% качества, что снизило размер файла на 63% (с 2,3 мб до 856 кб). Поддерживаются png и jpg расширения.
Онлайн сервисы для уменьшения размера фото в пикселях
Инструментов, которые позволяют уменьшить размер фото в пикселях онлайн существенно больше. С этой работой справится любой графических редактор, но есть и специальные сайты, специализирующиеся конкретно на уменьшении числа точек в ширине и высоте файла картинки..
Ниже мы рассмотрим несколько простых «уменьшателей» фотографий, которым предназначены исключительно для такой работы и один полноценный онлайн сервис, который умеет редактировать изображения по полной (онлайн аналог Фотошопа), в число его функций входит уменьшение размеров.
1. Resizepiconline.com
Удобный сервис для уменьшения геометрического размера картинок.
Поддерживает одновременную работу с 10 файлами. Позволяет задать для каждого единую ширину и высоту. Имеет настройки степени качества, то есть мы можем не только линейные размеры изменить, но и объем файла отрегулировать. Дополнительной фишкой сервиса является возможность конвертации фото в jpg или png – закидываете один, получаете другой.
После обработки скачиваем файлик.
2. Pichold.ru
Этот сервис специально настроен для подготовки изображений для размещения в интернете. По умолчанию задается стандартный размер в 640 пикселей, часто применяемый на сайтах. При желании можно вручную вписать цифры с желаемым количеством пикселей в ширину и высоту.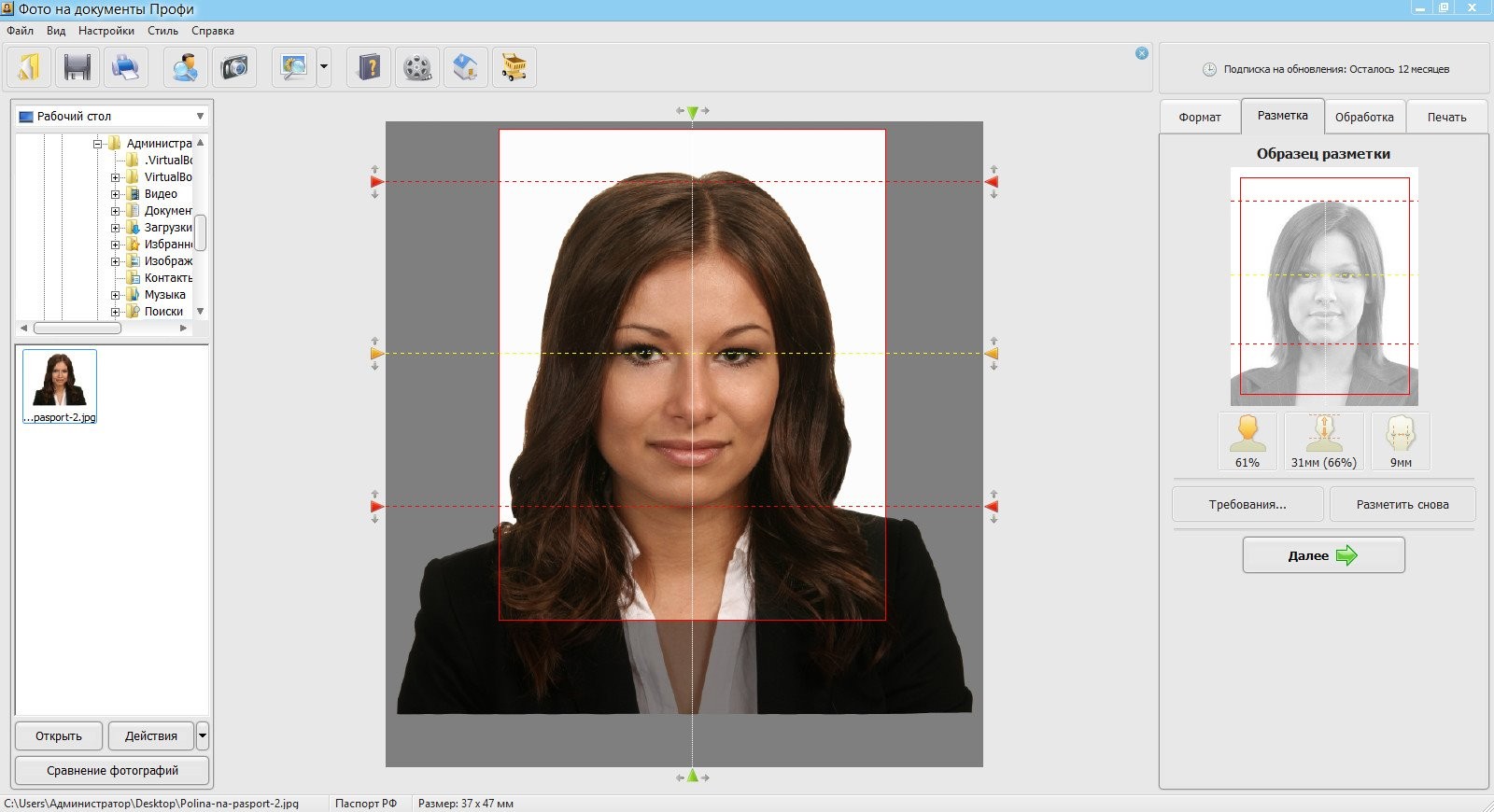
Результат выдается не только как ссылка на скачивание, но и в виде кода для вставки на форум (bb-код) и стандартный для сайтов HTML код.
Если нужно где-то поделиться фотографией, загружаем, уменьшаем до нужного размера, копируем код и вставляем фото в нужное место – удобно.
3. Онлайн редактор изображений Sumopaint.com
Это полноценный графический редактор, который может заменить в домашних условиях Фотошоп. Для начала работы переходите по ссылке – www.sumopaint.com/home/#app
Слева вверху флажком выбираем русский язык. Дальше через меню «Файл» – «Открыть с моего компьютера» загружаем фотографию.
После этого в меню «Изображение», переходим в «Размер изображения»
В форме указываем желаемый новый размер фото – в пикселях или в процентах. При необходимости сохранять пропорции поставьте соответствующую галочку. Все указали – жмем «ОК».
– онлайн
После этого сверху снова жмем вкладку «Файл», и выбираем «Сохранить в Мой компьютер».
В самом редакторе есть масса полезных функций, поэтому, я решил вам его показать, хотя, непосредственно для уменьшения размеров картинок он менее удобен, нежели специализированные онлайн сервисы. Зато, в Sumopaint вы можете в онлайн режиме добавить к своим фото надписи или применить какой-либо эффект.
Для чего уменьшать фотографии
Выше мы рассмотрели два разных подхода к уменьшению изображений, каждый из них имеет свое назначение. Рассмотрим оба:
1. Уменьшение объема файла
При фотографировании или при создании картинки с помощью графических редакторов файл изображения кодируется специальным образом. Сложные алгоритмы кодирования описывать смысла не вижу, тем более, что сам не владею ими столь глубоко, чтобы глубоко раскрыть тему, но общий смысл – сделать так, чтобы картинка имела высокое качество, но занимала мало места на носителе информации.
Эти алгоритмы различаются в разных устройствах и программах, поэтому, размер фотографии сделанной одним фотоаппаратом будет несколько мегабайт (мб), а другой фотоаппарат сделает такую же фотку и упакует ее в пару сотен килобайт (кб) – это при одинаковых геометрических размерах (ширина и высота в пикселях).
Соответственно, применив к «тяжелой» фотографии другие фильтры, мы можем уменьшить ее размер в несколько раз. Заметьте, это совершенно не влияет на качество.
2. Уменьшение линейных размеров изображения
Под этим подразумевается уменьшение количества пикселей (px) в ширину и высоту. Например, есть фотография с разрешением 2000 px на 1000px, а мы из нее делаем 500×250.
При таком преобразовании качество, неизбежно, падает по причине того, что несколько исходных точек заменяются одной. В описанном выше примере мы в 4 раза уменьшили высоту и в 4 раза ширину, соответственно 1 px нового фото объединил в себе 16 px старого.
Естественно, такое изменение размеров приводит и к уменьшению размера картинки, но это побочный эффект.
Стоит ли применять такое сжатие?
Безусловно, стоит, но не везде и не всегда. Если это ваши семейные фото и вы захотите в будущем распечатать их на бумаге, то низкое разрешение не позволит сделать печать на листах большого размера (получите квадратики).
Другое дело, если вам нужно выложить те же семейные фото на страничку Вконтакте или прикрутить в качестве аватарки к своему профилю – здесь масштабы фотографий больше определенного уровня будут незаметны, так как ограничиваются размерами страниц на самом сайте.
Например, ширина всей рабочей части моего сайта чуть больше 1000px, если я захочу поместить картинку в 2000px, она либо вылезет за пределы, либо я настрою ее сжатие браузером для приемлемых размеров. При уменьшении размера браузером качество потеряется, а место, которое фото занимает на хостинге, все равно будет максимальным.
Поэтому, я заранее уменьшаю размер всех изображений и выкладываю в сеть файлы с нужными параметрами ширины и высоты.
На этом урок окончен, теперь вы можете самостоятельно подгонять размеры картинок под свои нужны, произвольно меняя их размер как в килобайтах, так и в пикселях.
Изменение размера любого фото, изображения и изображения бесплатно в Интернете
Изменение размера любого фото, изображения и изображения бесплатно в Интернете — Easy-Resize.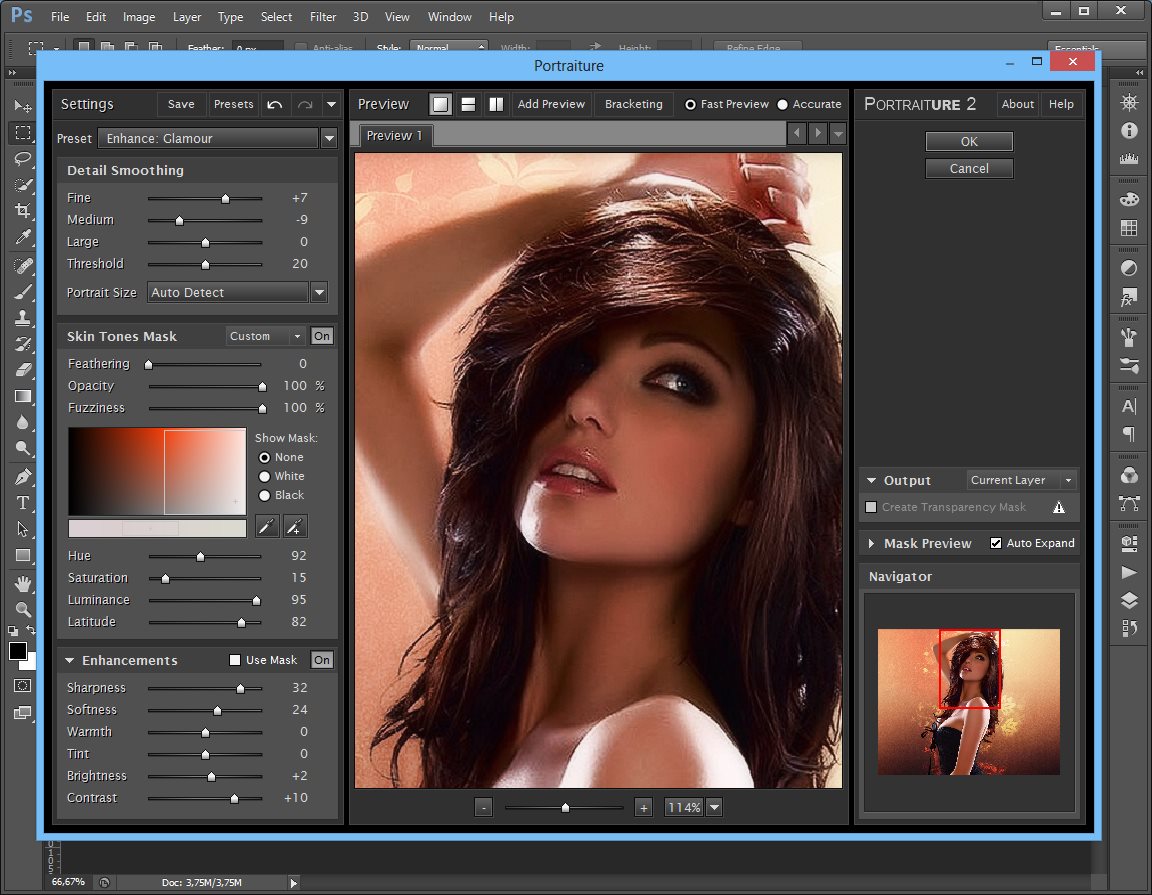 com
comОнлайн-изменение размера изображений
Используйте Easy Resize и измените размер изображений в Интернете до желаемого размера и размеров. Вы можете преобразовать только одно изображение или использовать перетаскивание для одновременной обработки нескольких изображений. Нажмите на большое поле ниже, чтобы запустить изменение размера, или прочтите простые инструкции ниже.
Максимальный размер файла:
5 КБ s 10 КБ s 20 КБ s 50 КБ s 100 КБ s 200 КБ s 250 КБ s 500 КБ s 1 МБ s
Максимальный размер изображения: 160 пикс.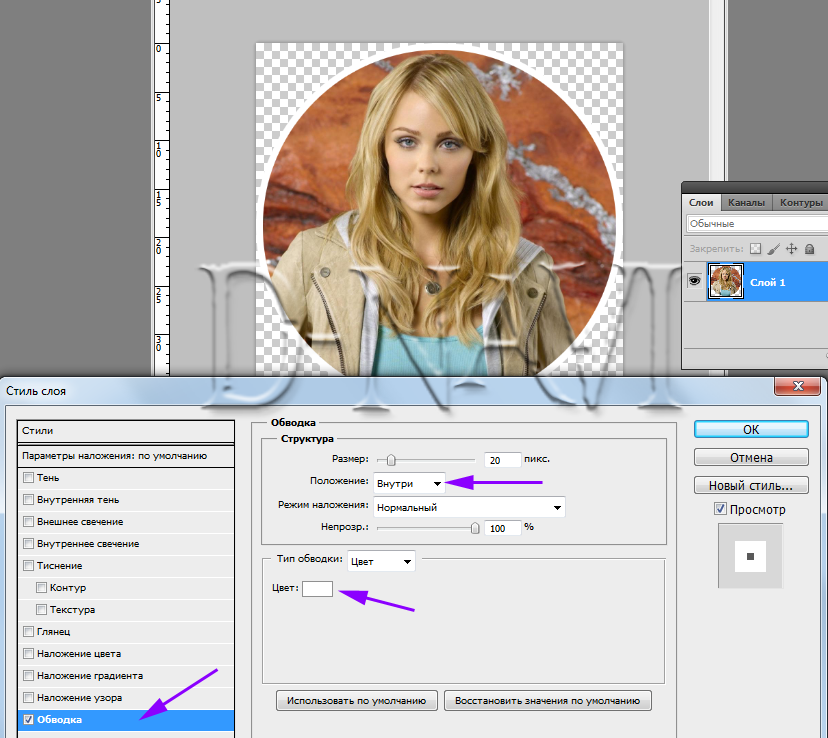 320 пикселей
640 пикс.
800 пикселей
1024 пикс.
1280 пикселей
1600 пикс.
2048 пикселей
320 пикселей
640 пикс.
800 пикселей
1024 пикс.
1280 пикселей
1600 пикс.
2048 пикселей
Как изменить размер картинки
Изо всех сил пытаетесь загрузить свои фотографии в нужном размере на другие веб-сайты? Возникли проблемы с отправкой по электронной почте вложений с большими изображениями? Сжать изображения с помощью Easy Resize так же просто, как 1-2-3:
.- Начните с нажатия в области выше.Выберите свое изображение в появившемся всплывающем окне.
 Вы также можете перетащить несколько изображений вместе для пакетного преобразования.
Вы также можете перетащить несколько изображений вместе для пакетного преобразования.
Easy Resize поддерживает все распространенные форматы файлов (JPG, GIF, PNG, TIFF, BMP), а также WebP, PDF и около 100 других. - Убедитесь, что максимальный размер и максимальные размеры соответствуют вашим потребностям.
- Как только загрузка завершится, Появится ссылка для скачивания . Щелкните ссылку, и сразу же начнется загрузка уменьшенной версии вашего изображения.
- Бонус: Если вам нравится этот бесплатный онлайн-инструмент для изменения размера изображений, поставьте нам лайк на Facebook ниже.
Оставить лайк
Я всегда борюсь с изменением размера изображений для Интернета. Easy Resize упрощает мне задачу.
Элли М., Цюрих, Швейцария
Вам также нравится Easy Resize? Поделитесь и сохраните с помощью кнопок ниже:
Как изменить размер фотографии | Цифровой блок
Независимо от того, какую цифровую камеру вы используете, изображения, которые она производит, будут довольно большими файлами.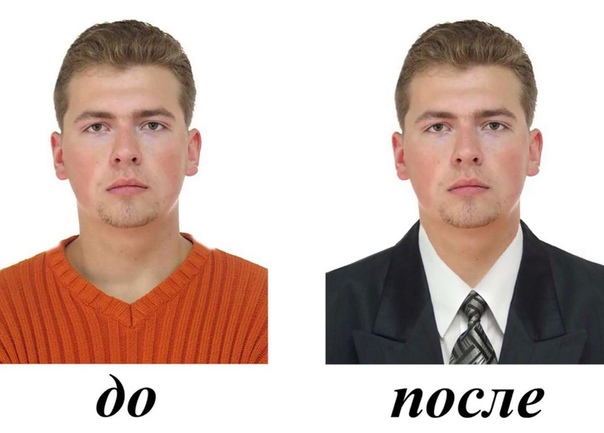 Чтобы сэкономить место на жестком диске вашего компьютера, отправить их по электронной почте или поделиться ими в Интернете, вы можете изменить размер фотографий в Фотоальбоме Windows Live. Этого можно добиться за несколько простых шагов.
Чтобы сэкономить место на жестком диске вашего компьютера, отправить их по электронной почте или поделиться ими в Интернете, вы можете изменить размер фотографий в Фотоальбоме Windows Live. Этого можно добиться за несколько простых шагов.
Для начала вам понадобится программа для работы с фотографиями. В этом руководстве я использовал бесплатную фотоальбом Windows Live (дополнительную информацию см. В нашем руководстве Как загрузить фотоальбом Windows Live). Однако вы обнаружите, что другие программы, такие как Photoscape и Paint.net, следуют очень похожему процессу.
Вам понадобится:
- компьютер с установленной Windows Live Photo Gallery
- любые фотографии, размер которых вы хотите изменить, сохранены в папке на вашем компьютере или на внешнем запоминающем устройстве.
Следуйте этим пошаговым инструкциям, чтобы изменить размер фотографии
В фотоальбоме Windows Live вы можете изменять размер фотографий по одному или выбирать группу изображений и изменять их размер сразу. Однако при изменении размера группы вы можете применить только один размер ко всей группе.Итак, сначала я объясню, как изменить размер группы фотографий. Затем я покажу вам, как изменить размер отдельного изображения.
Однако при изменении размера группы вы можете применить только один размер ко всей группе.Итак, сначала я объясню, как изменить размер группы фотографий. Затем я покажу вам, как изменить размер отдельного изображения.
Шаг 1: Когда вы открываете фотоальбом Windows Live, вы увидите миниатюры всех ваших фотографий, размещенных по всему экрану. В левом верхнем углу вы увидите пять вкладок с названиями «Главная», «Редактировать», «Найти», «Создать» и «Просмотр». По умолчанию при открытии Фотоальбома Windows Live вы находитесь на вкладке «Главная». Чтобы изменить размер фотографий, сначала нужно нажать Изменить .
Шаг 2: Чтобы изменить размер группы изображений, выберите фотографии, которые вы хотите сделать больше или меньше.Когда вы наводите указатель мыши на каждое изображение, над ним появляется небольшая рамка. Просто нажмите, чтобы поставить галочку в поле, и выберите каждое из ваших изображений.
Шаг 3: Когда вы сделали свой выбор, нажмите Изменить размер в третьем столбце кнопок вверху.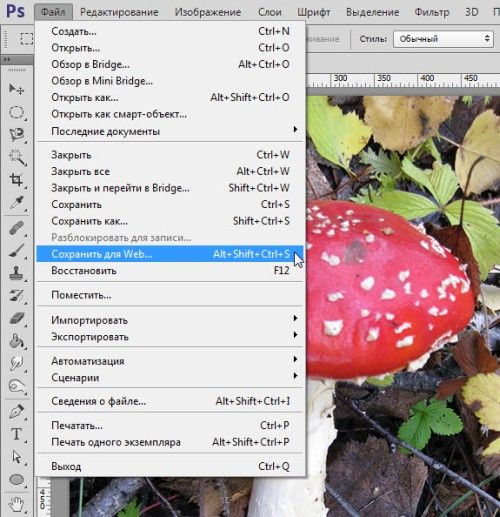
Шаг 4: Появится всплывающее окно с раскрывающимся списком размеров от «Меньший», «Маленький», «Средний», «Большой» до «Пользовательский». «Пользовательский» позволяет вручную ввести желаемые размеры, если у вас есть особые требования.
Однако, как правило, параметры «Средний» и «Большой» достаточно велики, чтобы печатать или публиковать изображения в Интернете.
Шаг 5: После того, как вы выбрали желаемый размер, вы можете нажать Изменить размер и сохранить , если вы хотите, чтобы эта фотография с измененным размером заменила оригинал.
Если вы хотите сохранить исходную фотографию и сохранить фотографию с измененным размером как отдельное новое изображение, нажмите Обзор . Появится список папок. При выборе другой папки исходное изображение будет сохранено в существующем месте, а версия с измененным размером будет сохранена в новом месте.
Шаг 6: Вы также можете создать новую папку для сохранения вашей фотографии с измененным размером.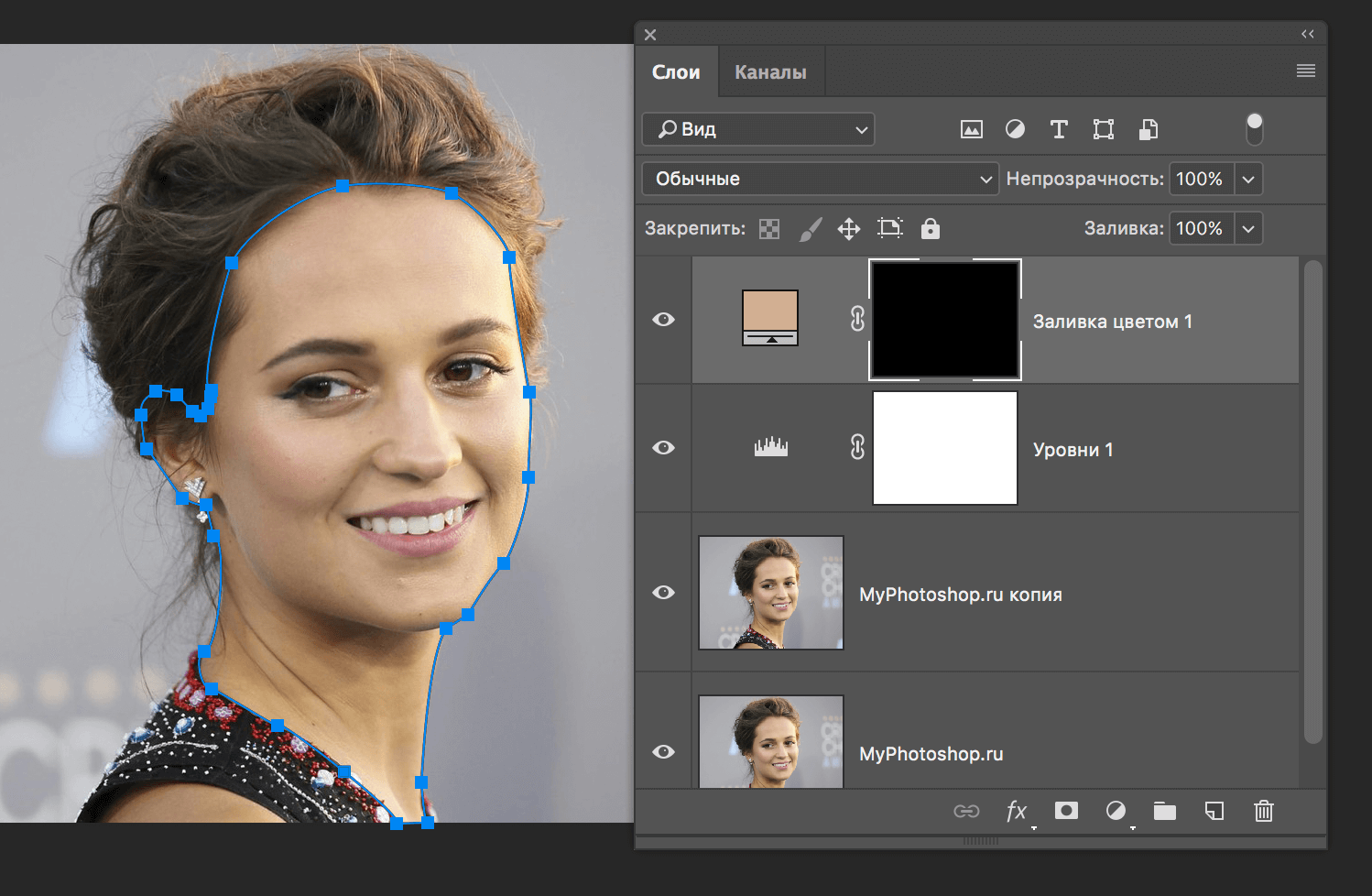 После того, как вы нажмете Обзор , просто нажмите Создать новую папку в нижней части всплывающего окна.
После того, как вы нажмете Обзор , просто нажмите Создать новую папку в нижней части всплывающего окна.
Шаг 7: Когда вы будете довольны своим размером и выбранными папками, нажмите Изменить размер и сохранить , и все готово!
Шаг 8: Изменение размера отдельной фотографии очень похоже. Просто дважды щелкните нужное изображение из ваших миниатюр в Шаг 1 выше.После этого вы увидите увеличенную версию этой фотографии. Теперь вы можете выполнить Шаги 2–7 .
Обрезка фотографий
Обрезка фотографии — еще один простой способ изменить размер изображения, но следует учитывать, что при этом вы рискуете сделать его «более шумным» (то есть более зернистым) и менее резким.
Например, представьте, что ваша картина — это картина на холсте — скажем, Мона Лиза. Если вы хотите обрезать лицо Моны Лизы поближе и удалить весь этот сумасшедший фоновый пейзаж, инструмент кадрирования будет таким же, как если бы вы взяли ножницы и вырезали ее лицо из картины, а затем растянули его, чтобы оно соответствовало изображению. такой же размер кадра.Очевидно, краска потрескается и деформируется. Вот что может случиться, если вы кадрируете фотографию, даже если обрезанная фотография меньше исходного изображения.
такой же размер кадра.Очевидно, краска потрескается и деформируется. Вот что может случиться, если вы кадрируете фотографию, даже если обрезанная фотография меньше исходного изображения.
Тем не менее, кадрирование часто может быть вашим лучшим вариантом. Вот как это сделать…
Шаг 1: На вкладке «Главная» фотоальбома Windows Live в верхней части экрана щелкните Обрезать .
Шаг 2: Указатель мыши превратится в маленькое перекрестие. Нажмите и перетащите его на ту часть изображения, которую хотите сохранить.
Шаг 3: При перетаскивании указатель образует рамку вокруг этой части изображения. Нажмите клавишу «Ввод» на клавиатуре, и Фотоальбом Windows Live удалит из изображения все остальное, чего не было в коробке.
Чтобы кадрировать в фотоальбоме на компьютерах с Windows 10, следуйте этим инструкциям:
Шаг 1: Откройте Photo Gallery и найдите фотографию, которую хотите обрезать
Шаг 2: Дважды щелкните фотографию, размер которой нужно изменить, а затем щелкните Edit.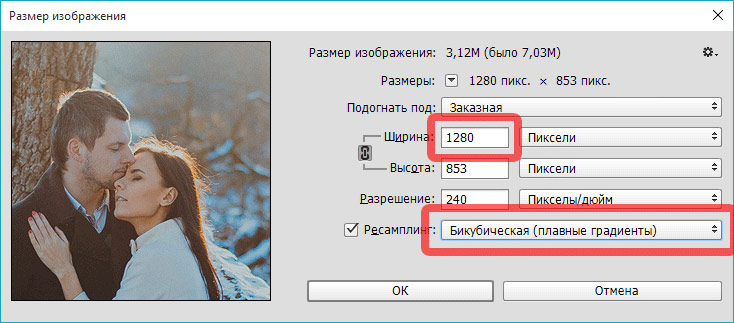
Шаг 3 : Теперь у вас будет возможность обрезать и повернуть фотографию. Когда вы будете довольны, нажмите Готово . Если вы допустили ошибку, вы можете восстановить исходный размер фотографии.
Когда вы довольны своим обрезанным изображением, нажмите Сохранить копию. Обрезанное изображение будет сохранено в папке Фотоальбом .
Онлайн-инструменты для изменения размера фотографий
Есть несколько онлайн-инструментов для изменения размера фотографий, которые вы можете использовать.Популярные веб-сайты для изменения размера фотографий включают DrPic, Web Resizer, Shrink Pictures, Website Planet и Resize Your Image. Просто введите одно из имен в Google, и это будет первый результат. Все эти инструменты можно использовать бесплатно.
Джефф Мейер пишет о технике камеры и других аспектах фотографии для PhotoRadar.com.
Как изменить размер изображения до желаемого
Запустить программу водяных знаков звездочки.
Загрузите отсюда последнюю версию, если вы еще не установили программу.
Выберите фотографию, размер которой нужно изменить.
Нажмите кнопку «Добавить файл», чтобы просмотреть фотографии на вашем компьютере, найдите фотографию, размер которой нужно изменить, и щелкните ее, чтобы выбрать, затем нажмите кнопку «ОК», чтобы загрузить ее. Если вы хотите выбрать более одной фотографии, удерживайте клавишу «CTRL» на клавиатуре, затем щелкайте каждую фотографию, чтобы выбрать их. Или, если вы хотите изменить размер всех изображений, выберите все, нажав Ctrl + A .
Установите ограничения максимального размера файла для изображений.
Нажмите кнопку «Настройка размера», чтобы открыть окно изменения размера для настройки размера изображения. Вы также можете ввести точные размеры изображения с измененным размером.
* Увеличение изображения по сравнению с оригиналом приведет к заметно более низкому качеству изображения.
* По умолчанию водяной знак в виде звездочки сохраняет исходное соотношение сторон, а ввод значения в поле ширины или высоты автоматически изменяет значение в другом поле.Это предотвращает растяжение или сжатие изображения во время изменения размера. Вы можете выбрать опцию «Масштабировать до абсолютной ширины и высоты», если хотите иметь возможность определять ширину, а затем увеличивать независимо друг от друга.
Щелкните «Обработка», чтобы изменить размер изображений.
После того, как вы нажмете «Обработка», размер вашего изображения изменится в соответствии с введенными вами значениями.
Откройте папку вывода и проверьте новый размер файла jpg.
Вы можете узнать каталог с измененным размером изображения в окне «Настройки», по умолчанию окончательный файл изображения имеет имя исходного файла с суффиксом _new.
Другие важные советы.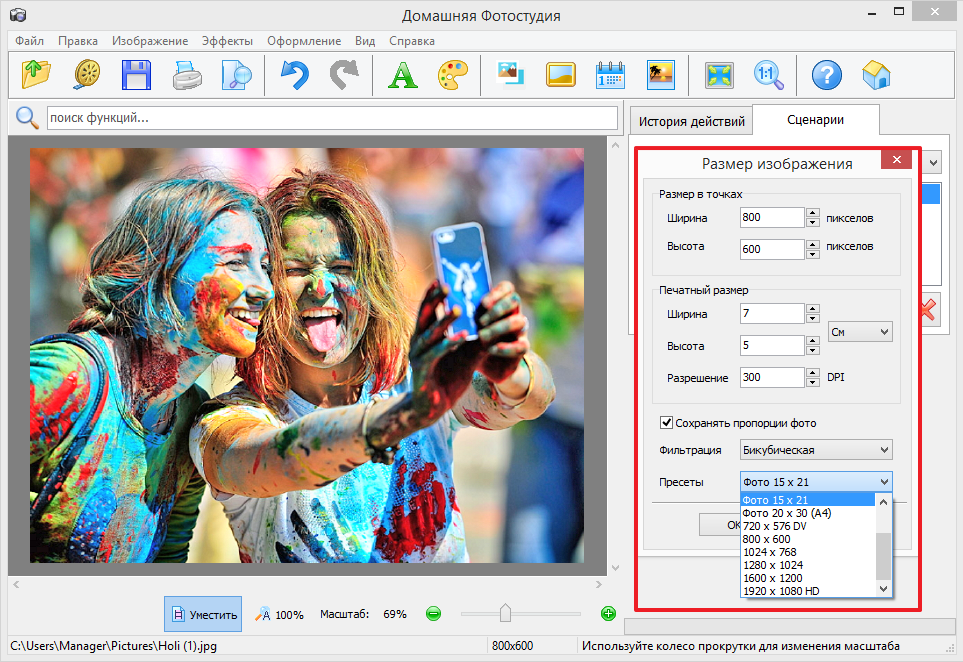
Поскольку основной функцией программы водяных знаков в виде звездочек является добавление водяных знаков текста или изображений к фотографиям, , если вы просто хотите изменить размер файлов фотографий, а не добавлять водяной знак к фотографиям, откройте окно «Редактировать шаблон водяного знака», дважды щелкнув по одному из них. шаблон водяного знака, например «Демо 1», затем удалите текст водяного знака.
Как изменить размер фотографии и подписи для заполнения форм приема на работу: пошаговое руководство
В настоящее время необходимо изменить размер фотографии и подписи паспортного размера и загрузить ее при заполнении онлайн-формы. Каждый процесс приема на работу, требующий онлайн-регистрации, требует, чтобы вы загрузили фотографию паспортного размера (кандидата) и подпись.
Эти онлайн-формы требуют, чтобы изображение было определенного размера.Он должен быть в формате JPG, не должен превышать 300 КБ каждый и не менее 20 КБ.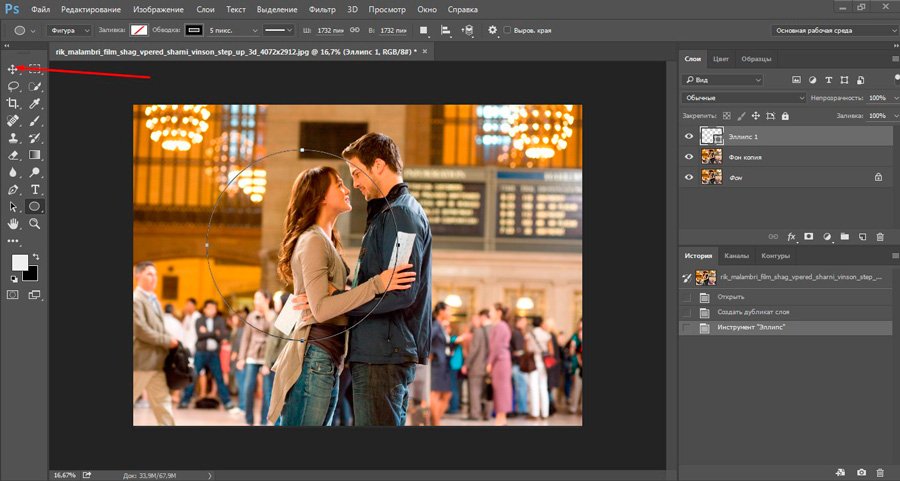 В различных уведомлениях о приеме на работу вы найдете необходимое разрешение и битовую глубину упомянутого изображения.
В различных уведомлениях о приеме на работу вы найдете необходимое разрешение и битовую глубину упомянутого изображения.
В уведомлении об экспертизе индийской статистической службы UPSC — 2019 говорится: «Отсканированная фотография должна быть в формате JPG и должна быть загружена в первую очередь. Цифровой размер файла не должен превышать 300 КБ каждый и не должен быть менее 20 КБ, а разрешение 350 пикселей (ширина) X 350 пикселей (высота) минимум, 1000 пикселей (ширина) X 1000 пикселей (высота) максимум и битовая глубина файл изображения должен быть 24-битным.
Другое уведомление для NTA UGC NET гласит: «Загрузить отсканированные изображения фотографии и подписи: отсканированные изображения фотографии и подписи должны быть только в формате jpg / jpeg. Размер фотоизображения должен быть от 10 до 200 кб. Размер изображения подписи должен быть от 4 до 30 кб ».
Точно так же во всех остальных уведомлениях о приеме на работу вам будет предложено изменить размер изображения и уменьшить размер его заполнения, чтобы прикрепить его к форме.
Но вот вопрос — Как изменить размер изображения и получить его желаемый размер?
При заполнении электронной формы выберите свое фото, которое вы хотите загрузить в форму.Он должен быть четким и обращенным лицом к лицу. Вы можете выбрать фото из своей телефонной галереи или просто щелкнуть мышью на бумажной копии фотографии паспортного размера.
Теперь возьмите белый чистый лист бумаги и поставьте свою подпись на английском и хинди (по мере необходимости). Сделайте четкий снимок этой подписи.
Перенесите эти изображения на компьютер, с которого вы заполняете форму.
Как правило, размер изображения, которое вы нажимаете со своего телефона, составляет около 1-2 МБ, в зависимости от камеры и мегапикселей вашего телефона.Вы можете проверить размер вашего изображения, нажав на опцию «Информация».
После того, как вы перенесли изображения на свой компьютер, перейдите в Google.
Поиск — «Изменить размер изображения»
Вы получите ряд опций и веб-сайт, которые бесплатно изменят размер ваших фотографий и предоставят вам желаемый размер и формат изображения. изображение.
изображение.
Щелкните любую соответствующую ссылку, которая, по вашему мнению, имеет простой интерфейс
Теперь загрузите изображение на веб-сайт или перетащите изображение в указанный раздел, чтобы изменить его размер
Теперь вам нужно будет заполнить желаемую ширину и высоту изображения в столбце «Новый размер».
Выберите формат, если его нужно изменить. Например, JPG, JPEG, PNG, BMP и т. Д.
Нажмите «Изменить размер», вы получите изображение желаемого размера.
Загрузите новое изображение и загрузите его в форму, которую вы заполняете, и все готово.
Как изменить размер изображений для вашего веб-сайта с помощью Pixlr Online Image Editor
Нет ничего более разочаровывающего, чем фотография, которую вы просто не можете разместить на странице своего веб-сайта.
Будь то слишком большой, маленький, широкий или тонкий, кажется, что у вас не получится добиться нужного размера.И последнее, чем вы хотите заниматься в напряженный день, — это бороться со сложной и дорогой программой для редактирования фотографий.
Мы с вами. Вот почему мы в EnvisionUP рекомендуем Pixlr Online Photo Editor. Это бесплатно, удобно и помогает получить нужные размеры фотографий.
Следуйте этому пошаговому руководству, чтобы изменить размер и кадрировать изображения для максимальной привлекательности и эффективности.
Изменение размера1. Загрузите изображение в Pixlr Online Image Editor
При доступе к http: // pixlr.com / editor /, Pixlr предложит вам загрузить изображение. Следуйте инструкциям, пока ваше изображение не будет успешно загружено.
Примечание. При выборе изображения убедитесь, что оно больше требуемого размера. Не изменяйте размер маленького изображения до большего размера — оно станет пиксельным.
2. Выберите размер изображения в раскрывающемся меню
В верхней части экрана вы увидите инструменты навигации. С помощью мыши щелкните «Изображения». В раскрывающемся меню выберите «Размер изображения».
3.
 Выберите нужные размеры
Выберите нужные размерыТеперь вам нужно выбрать ширину или высоту вашей фотографии. Вы можете сделать это, введя ширину или высоту, или используя полосу прокрутки, которая появится, когда вы щелкнете по каждому измерению.
Pixlr сохраняет ваши фотографии пропорциональными при любом размере. Например, если вы введете определенную ширину, Pixlr автоматически настроит высоту, чтобы фотография не растягивалась или не сжималась.
4. Сохраните изображение с измененным размером
На этом этапе у вас должно быть изображение примерно того размера, который вам нужен! Это действительно так просто! Если у вас возникли проблемы с пикселизацией, попробуйте отрегулировать размеры или найти другую фотографию, которая ближе к нужным вам размерам.
Вашим конечным продуктом будет изображение, которое по-прежнему четкое, но соответствует размерам вашего веб-сайта.
Обрезка1. Выберите инструмент кадрирования на панели инструментов
На панели инструментов Pixlr выберите инструмент кадрирования.
2. Обрежьте фотографию
После того, как вы определились с тем, какие части фотографии вы хотите сохранить, нажмите и удерживайте кнопку мыши, а затем перетащите, чтобы очертить желаемую область. Нажмите «Enter», чтобы обрезать фотографию.
3. При необходимости измените размер!
Теперь у вас есть желаемое изображение — если его нужно немного изменить размер, вы знаете, что делать!
Напоминание: Убедитесь, что все фотографии, которые вы изменяете размер / обрезку, принадлежат вам!
Что делать, если ваша фотография слишком мала для заказа печати в Интернете
Цифровая фотография и простота обмена позволили очень легко напечатать один качественный снимок несколько раз.Семьи, у которых есть родственники за границей, по-прежнему могут получить качественные отпечатки, профессионально оформленные в рамку и доставленные к дому. Идеально подходит для того, чтобы поделиться всеми этими великолепными фотографиями детей в первый день в школе или в первый день возвращения с родственниками за границей или даже прямо здесь, в Великобритании.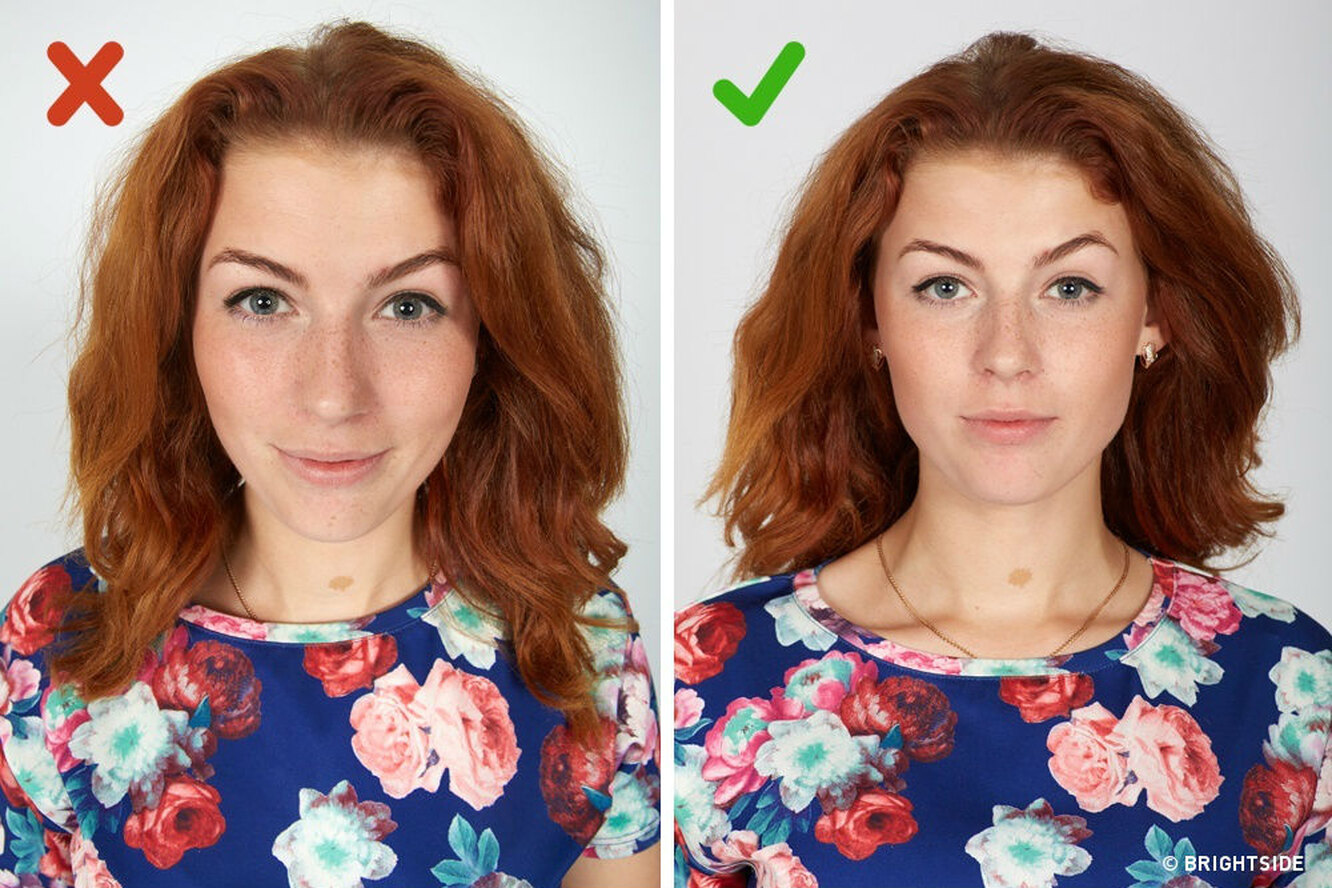
Есть только одна проблема, которая может помешать вам при оформлении заказа, и это разрешение фотографий, или, в случае многих, отправленных через социальные сети, включая Skype, эти изображения оптимизированы для цифрового просмотра, как на экране вашего компьютера. , смартфон или планшет и не предназначены для печати.
Если вы хотите получить качественную печать с фотографии, которую кто-то отправил вам в Интернет, вам нужно выполнить несколько подготовительных шагов, прежде чем она будет загружена, готова к печати и обрамлению.
Произойдет следующее, и, возможно, это уже произошло, если вы попробовали с маленьким изображением …
Вы получаете сообщение об ошибке:
“Файл слишком мал
Загруженный файл слишком мал. Наш минимальный размер печати составляет 150 мм x 150 мм.Максимальный размер качественной печати для загруженного изображения составляет (№) мм x (№) мм ».
Если это случилось с вами, скорее всего, вы пошли изменить размер изображения, чтобы сделать его желаемым.
Поскольку большинство компьютеров поставляются с предустановленной программой Paint, именно здесь вы можете изменить размер изображения. Оказавшись там, вы быстро обнаружите, что не можете так легко настроить размер, как хотите, потому что его размер изменяется в пикселях или процентах, а не в миллиметрах.
Простое изменение размера
Вам нужно запомнить только два числа, чтобы изменить размер цифровых фотографий для печати…
- 3000
- 2400
Это пиксели при изменении размера цифровых фотографий.
Возьмем, к примеру, копию фотографии, отправленной вам через Facebook. Это будет 960 x 540 пикселей, что слишком мало для получения приличного отпечатка любого размера. Если бы вы попытались загрузить его, чтобы мы распечатали его и поместили в рамку, вы бы получили сообщение об ошибке с указанием размеров, до которых нужно изменить размер фотографии.
2400 пикселей — это нижний предел шкалы разрешения, но его все еще достаточно для получения отпечатка приличного качества.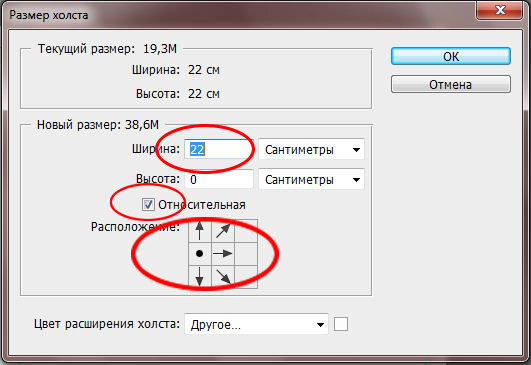 3000 пикселей — это более высокое качество и больше деталей.
3000 пикселей — это более высокое качество и больше деталей.
Чтобы добраться до этой части, вам нужно использовать программу для редактирования изображений. Если вы используете компьютер, то, скорее всего, у вас есть программа под названием Paint или Windows Live Photo Gallery. Оба работают одинаково. Они позволяют изменять размер в процентах или пикселях. Если у вас есть доступ только к смартфону или планшету, вам нужно будет использовать онлайн-программу для редактирования изображений.Вот некоторые из тех, что мы нашли в Интернете:
- http://resizeimage.net
- http://www.fotor.com/features/resize.html
- https://www.picmonkey.com/photo-editor/resize-image
Для ширины изображения вы можете вставить либо 3000 пикселей, либо 2400 пикселей. Если вы используете Windows Live Photo Gallery или Paint, не забудьте установить флажок, чтобы сохранить соотношение сторон. Если вы используете онлайн-редактор, сделайте то же самое, но большинство из них все равно выберет этот вариант по умолчанию, чтобы ваше изображение не искажалось.
После того, как вы измените изображение на 2400 пикселей в высоту или 3000 пикселей, вы заметите, что оно намного больше. Когда вы загружаете его для печати и обрамления, вы можете выбрать идеальный размер отпечатка, который вам нужен. Единственное, что вы не можете сделать, это сделать его больше, чем размер, указанный в высоте и ширине загружаемого изображения.
Чтобы перейти к этапу загрузки фотографий, которые необходимо увеличить в цифровом формате, используйте Paint, Window Live Photo Gallery или онлайн-службу изменения размера изображений и увеличьте размер пикселей, что, в свою очередь, увеличит размер вашей фотографии.
Если вы заметили, что изображение становится пиксельным, то есть когда на экране отчетливо видны точки, уменьшите разрешение до тех пор, пока оно не станет четким.
Начните с 3000 или 2400 пикселей и постепенно уменьшайте количество пикселей, пока не найдете хорошее качество, а затем загрузите его для печати и кадрирования.
Как быстро и просто изменить размер изображения в Интернете
- Как изменить размер изображения в Интернете
- Как изменить размер изображения в Adobe Photoshop
Необходимо оптимизировать фотографии и другие изображения для вашего веб-сайта, социальных сетей или интернет-магазина? Нет необходимости использовать сложные программы для редактирования графики! Вы можете редактировать свое изображение онлайн за считанные секунды.Читайте дальше, чтобы узнать, как это сделать.
Как изменить размер изображения онлайн
Все инструменты в нашем списке бесплатны и чрезвычайно просты в использовании. Для их использования не требуется никаких специальных навыков. Читайте дальше, чтобы узнать больше о каждой онлайн-службе!
Resizeimage
Resizeimage позволяет редактировать только одну фотографию за раз. Загрузите файл размером до 100 МБ или 100 мегапикселей в формате JPEG, PNG, GIF или BMP. Отредактируйте изображение, вырезав или повернув его на 90 или 180 градусов.Затем установите желаемую ширину и высоту или масштабируйте изображение в процентах. Наконец, выберите формат, в котором вы хотите сохранить файл.
Picresize
Picresize позволяет загружать до 1000 изображений одним пакетом и оптимизировать их несколькими щелчками мыши. Сервис предлагает большой выбор инструментов для редактирования. Вы можете вращать и отражать свое изображение, а также добавлять специальные визуальные эффекты. Масштабируйте свой дизайн в процентах или пикселях. Если вы редактируете большое количество файлов одновременно, вы можете сохранить их в формате zip.
Simpleimageresizer
Веб-сайт поддерживает пять форматов (JPEG, JPG, PNG, BMP и GIF), но его функциональность довольно ограничена. Вы можете загружать только одно изображение за раз. Из функций редактирования доступна только опция изменения размера.
Imageresizer
Imageresizer — мощный инструмент, способный справиться с любой задачей. Он может изменять размер, вырезать, сжимать или увеличивать изображение. Кроме того, вы можете установить новые размеры для своего дизайна и повернуть его. Вы можете одновременно работать с 20 файлами в форматах JPG и PNG.
Internetmarketingninjas
Нужны изображения для социальных сетей? С помощью этого удобного сервиса вы можете создавать потрясающие изображения для профилей и обложек для Facebook, Twitter, Google+ и форумов (доступно несколько вариантов). Также вы можете получить красивый фавикон для своего сайта. Платформа поддерживает множество форматов, включая JPG, PNG, GIF и ICO.
Befunky
Befunky — еще один онлайн-сервис, который хорошо оптимизирует изображения для платформ социальных сетей.Создайте обложку для своего канала YouTube или изображение профиля для своей страницы в Facebook. С помощью встроенного редактора вы можете настраивать цвета, добавлять специальные эффекты, текст, графику и многое другое.
Shopify
Если у вас есть магазин электронной коммерции на Shopify, вы обязательно должны попробовать этот инструмент. Создавайте оригинальную графику и загружайте ее прямо в свой профиль! Кроме того, вы можете оптимизировать изображение для своих страниц в социальных сетях и деловых писем. Загрузите свой дизайн (до 6 файлов за раз) и выберите один из 3 доступных размеров (большой, средний или маленький).
Birme
Простой и гибкий конвертер Birme позволяет настраивать цвета, а также масштабировать и обрезать изображение, задав нужные параметры. Единственным недостатком является то, что вы можете редактировать только один файл за раз.
Photoresizer
Photoresizer — это основная платформа с впечатляющим набором инструментов. Вы можете вращать и отражать свое изображение, добавлять текст, графику, узоры и т. Д. Установите желаемый размер, загрузите файл и используйте его на своей странице в Facebook, Twitter или Instagram.Кроме того, вы можете отправить свой файл по электронной почте или поделиться им с подписчиками в социальных сетях.
Bulkresizephotos
Преимущества этой услуги включают интуитивно понятное меню и широкие возможности редактирования. Редактируйте несколько файлов одновременно и конвертируйте их в JPEG, PNG или WEBP. Установите нужный размер и вуаля! Ваши файлы готовы к использованию!
Iloveimg
Вот еще одна отличная платформа, на которой вы можете редактировать изображения. Сервис работает с JPG, PNG, SVG и GIF.Не стесняйтесь загружать несколько изображений одним пакетом и устанавливать для них новые значения высоты и ширины.
Compressor
Compressor — это мощный онлайн-инструмент, который может уменьшить ваше изображение на 90% без ущерба для его качества. Сайт поддерживает 4 формата, включая JPEG, PNG, GIF и SVG. Интуитивно понятный интерфейс делает процесс редактирования плавным и легким.
Imagecompressor
И последнее, но не менее важное! Этот онлайн-инструмент содержит умные алгоритмы, которые могут сжимать любое изображение с максимальным сохранением его качества.Вы можете загрузить до 20 файлов (JPEG, PNG) одним пакетом. Используйте удобную шкалу, чтобы установить желаемое качество ваших изображений.
Как изменить размер изображения в Adobe Photoshop
Adobe Photoshop имеет большой набор инструментов для редактирования всех типов изображений, иллюстраций и других графических файлов. Вы можете масштабировать, вырезать, вращать, настраивать цвета, добавлять специальные эффекты и т. Д. Всего за несколько кликов. Убедитесь сами!
Заключение
Как сделать так, чтобы ваши онлайн-изображения работали на ваш бренд? Следуйте этим простым правилам.
- Прежде чем загружать изображения на свой веб-сайт или в социальные сети, убедитесь, что они хорошо выглядят и правильно отображаются на разных платформах. Большие изображения могут замедлить работу вашего веб-сайта, тогда как маленькие изображения обычно не обеспечивают требуемого качества.
- Обратите особое внимание на свой логотип.

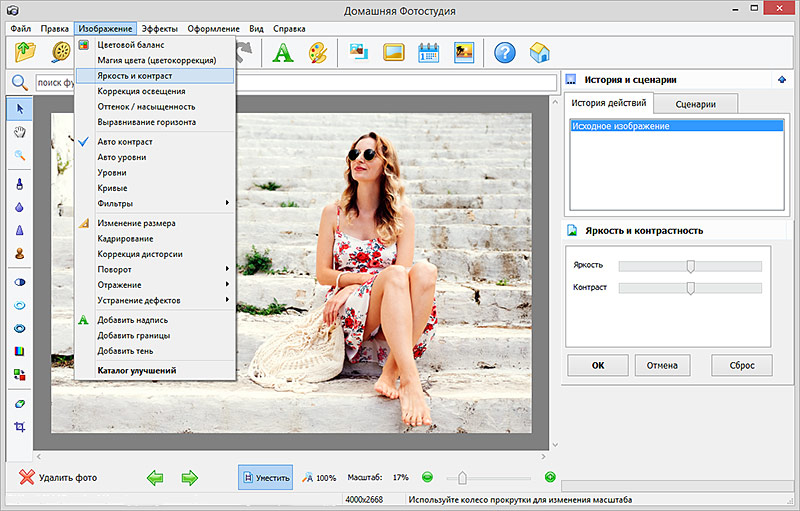 Программа Paint.
Программа Paint.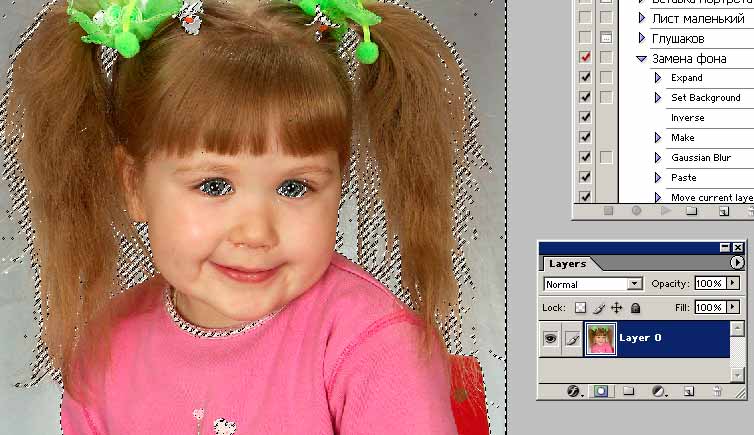 Ведь загружая фото в онлайн сервис Вы по умолчанию соглашаетесь с условиями конфиденциальности, которые мы все равно никогда не читаем, поэтому, многие их даже не публикуют на видном месте.
Ведь загружая фото в онлайн сервис Вы по умолчанию соглашаетесь с условиями конфиденциальности, которые мы все равно никогда не читаем, поэтому, многие их даже не публикуют на видном месте.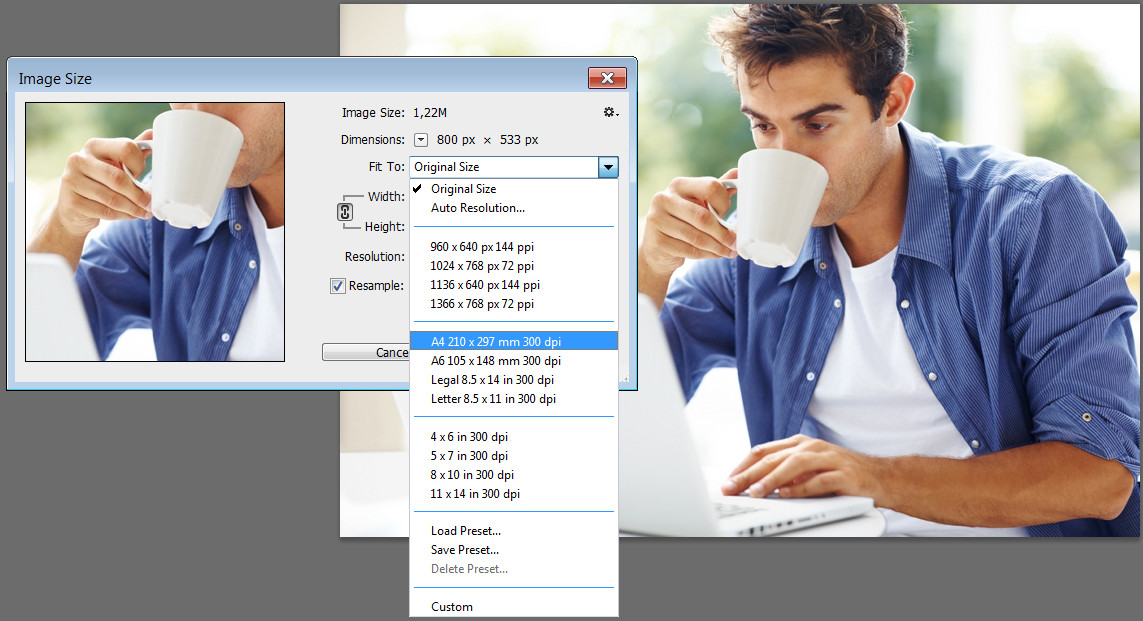
 )
) Теперь можно установить любой желательный размер фото по горизонтали или по вертикали.
Теперь можно установить любой желательный размер фото по горизонтали или по вертикали.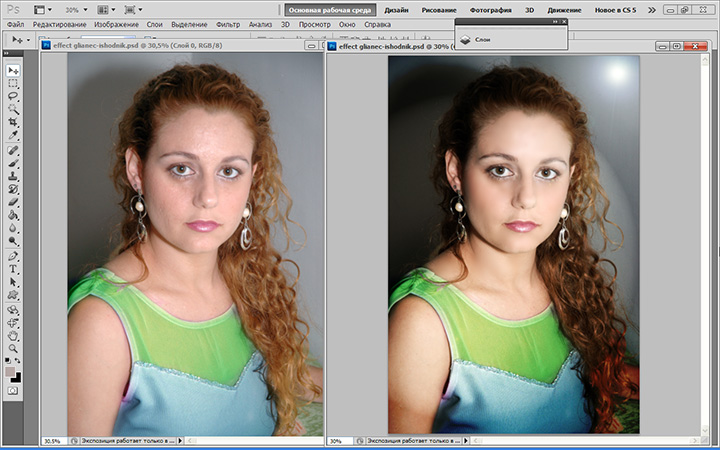
 На скриншоте ниже видно, что для формата JPEG доступно дополнительное сжатие фото. То самое, алгоритмическое, которое уменьшает вес изображения в килобайтах. Переместите ползунок по шкале Quality — Качество левее, и тем самым понизите вес изображений после конвертации. Тут можно справедливо заметить, что ведь вопрос в том как сжать картинку без потери качества, а не понизить его. Пусть слово «качество» не смущает Вас. В контексте программной обработки оно имеет несколько иной смысл. Это не качество визуального восприятия, о котором мы думаем, когда говорим о качестве фото. Хотя, безусловно, сильно понизив качество программной обработки можно ухудшить и визуальное восприятие картинки.
На скриншоте ниже видно, что для формата JPEG доступно дополнительное сжатие фото. То самое, алгоритмическое, которое уменьшает вес изображения в килобайтах. Переместите ползунок по шкале Quality — Качество левее, и тем самым понизите вес изображений после конвертации. Тут можно справедливо заметить, что ведь вопрос в том как сжать картинку без потери качества, а не понизить его. Пусть слово «качество» не смущает Вас. В контексте программной обработки оно имеет несколько иной смысл. Это не качество визуального восприятия, о котором мы думаем, когда говорим о качестве фото. Хотя, безусловно, сильно понизив качество программной обработки можно ухудшить и визуальное восприятие картинки.

 Вы также можете перетащить несколько изображений вместе для пакетного преобразования.
Вы также можете перетащить несколько изображений вместе для пакетного преобразования.