Фото в эскиз — 20 простых способов превратить фото в эскиз сегодня
На самом деле, существует множество онлайн-редакторов эскизов карандашей, которые помогут вам легко и эффективно добиться эффекта эскиза на ваших фотографиях без установки какой-либо программы на свой компьютер.
Здесь мы представим вам онлайн-редактор фотографий для вашей справки. Начнем проверять вместе!
1. PicMonkey Online Editor Edge Sketch для эффекта карандашного наброскаPicMonkey может помочь вам воплотить в жизнь ваши идеи редактирования фотографий, создания коллажей и графического дизайна.
С его Эскиз кромки, вы можете легко делать наброски из своих фотографий.
Вот по крайней мере несколько черт, которые присущи изображениям, особенно хорошо играющим в Edge Sketch, в том числе:
- Четкие, четкие линии
- Высокий контраст
- Низкая детализация
- Широкие полосы одного тона
Теперь давайте проверим простые шаги превращения фотографии в эскиз.
Шаг 1. Поместите изображение в редактор PicMonkey.
Шаг 2: выберите Эскиз кромки из группы эффектов Artsy на вкладке эффектов слева.
Шаг 3: Затем он превратит вашу фотографию в монохромный эскиз.
Шаг 4. Вы можете настроить Толщина, Уровень проработанности деталей и Выцветать ползунки для точной настройки внешнего вида, пока вы не получите хороший набросок.
Шаг 5: Затем нажмите Применить и сохраните свое изображение для потомков.
2. Бесплатный онлайн-инструмент Snapstouch для создания фото в эскизSnapstouch — бесплатный онлайн-инструмент для редактирования фотографий, позволяющий преобразовать фотографию в эскиз, фотографию в эскиз карандашом, фотографию в картину, фотографию в рисунок и фотографию в контур.
Этот онлайн-инструмент может дать естественный художественный эффект в том же разрешении, что и исходное изображение. Snapstouch поддерживает множество форматов изображений, включая JPG, PNG, BMP и т. Д.
Snapstouch поддерживает множество форматов изображений, включая JPG, PNG, BMP и т. Д.
Snapstouch предоставит множество дополнительных опций для импровизации вашего эффекта, таких как набросок светлым или темным карандашом или контур для вашего изображения.
Шаги по преобразованию фотографии в эскиз с помощью Snapstouch просты:
Шаг 1. Просто выберите изображение и загрузите его в Snapstouch.
Шаг 2: вы можете выбрать цвет эскиза, установив флажок Изготовленный на заказ цвет и установите параметр RGB (красный, зеленый и синий цвет). Если вы не используете собственный цвет, цвет эскиза по умолчанию будет черно-белым.
Шаг 3. Вы можете проверить дополнительную опцию, включая Набросок Темным Карандашом и Уточнить лица в соответствии с вашими потребностями.
Шаг 4: нажмите ЭСКИЗ и подождите несколько секунд, чтобы Snapstouch преобразовал вашу фотографию в эскиз. Затем вы можете нажать СКАЧАТЬ чтобы скачать эскиз фото на свой компьютер.
Picturetopeople.org — это бесплатный онлайн-редактор фотографий, который бесплатно превращает ваши фотографии в карандашные наброски.
Это мощное и настраиваемое программное обеспечение, позволяющее превратить фотографию в удивительно реалистичный карандашный набросок или другой вид детализированного искусства, например, сделанные лучшими профессиональными художниками.
Вы можете получить различные виды штрихов, давления и смешивания, изменяя параметры интерфейса. Таким образом, можно создать произведение искусства, которое выглядит так, как будто оно сделано с помощью карандаша, ручки и чернил, угля, мелка, мела, акварели, пастели и т. Д.
Шаги просты. Просто введите свое изображение на picturetopeople.org в формате JPG, PNG или GIF. Установите конфигурацию, например общий стиль, стиль обводки, толщину контура, темноту контура, цвет фона, цвет обводки и т. Д. Затем нажмите СОЗДАТЬ кнопку, чтобы дождаться преобразования.
Д. Затем нажмите СОЗДАТЬ кнопку, чтобы дождаться преобразования.
Тогда вы можете легко нажать Скачать изображение кнопку, чтобы загрузить эскиз карандашом, или Назад сделать еще один набросок.
4. Рисунок карандашом Pho.to для получения реалистичного карандашного рисунка из фотографииФото обеспечивать Эскиз графитным карандашом фотоэффект, чтобы придать вашей фотографии завершенный вид с использованием некоторого искусства и преобразовать фотографию в реалистичный карандашный набросок онлайн.
Funny.pho.to может мгновенно бесплатно сделать набросок вашей фотографии, превратив его в рисунок, так что теперь ваш запрос «нарисуй меня» — это просто. И эффект имеет два варианта финального вида:
- 1. Чистый рисунок: выглядит как бумажный картридж с изображением на нем.
- 2. Рисование с аксессуарами: реалистичные булавки, которые лучше всего подходят для открыток.

Независимо от того, какое изображение вы выберете, пейзажный портрет, в цвете или в черно-белом, когда вы набросаете его онлайн, инструмент автоматически превратит изображение в черно-белый карандашный набросок.
5. Бесплатные фотоэффекты PhotoFunia и онлайн-редактор фотографийФотоФания — последний, но не менее важный онлайн-редактор фото-скетчей, о котором мы упоминаем здесь. С помощью онлайн-фотоэффекта вы можете мгновенно превратить свою фотографию в рисунок карандашом.
Шаг 1: нажмите Выбрать фото чтобы загрузить фотографию со своего компьютера, используйте недавно загруженные фотографии, сделайте снимок прямо на камеру вашего компьютера или поделитесь изображением из своей онлайн-учетной записи.
Шаг 2: Вы можете выбрать область фотографии, которую хотите сохранить, настроив область редактирования. Затем нажмите урожай кнопку, чтобы настроить выбранную область.
Шаг 3. Вы можете проверить Затухающие края вариант в соответствии с вашими потребностями. Затем нажмите GO чтобы начать преобразовывать ваше изображение в карандашный рисунок.
Через несколько секунд вы можете напрямую загрузить готовый эскиз, нажав Скачать кнопку.
6. Преобразуйте фотографию в эскиз с помощью Sketchmyphoto.Если вы не хотите загружать дополнительную программу для преобразования фотографии в эскиз, вы можете использовать онлайн-решение с Sketchmyphoto. Вы можете преобразовать фотографию в создание цифрового эскиза для портрета, домашних животных, пары, здания или любых других типов фотографий.
Когда вы открываете Sketchmyphoto, вы можете получить доступ к различным эскизам, таким как цифровой эскиз, цветной эскиз или холст эскиза. Если вас устраивает результат, вы можете выполнить следующие действия, чтобы превратить фотографию в эскиз.
Шаг 1. Нажмите кнопку «Обзор», чтобы загрузить фотографию для преобразования в эскиз. Загрузка файла в онлайн-конвертер занимает некоторое время.
Загрузка файла в онлайн-конвертер занимает некоторое время.
Шаг 2. Затем нажмите кнопку «Преобразовать в эскиз», подождите некоторое время для всего процесса.
Шаг 3. Просто просмотрите эскиз онлайн, вы можете выбрать продукт для покупки сейчас. Если вы конвертируете фотографию только в эскиз, вы можете приобрести Digital Sketch за 6.95 долларов США.
Есть больше вариантов для получения эскиза в различных типах. Предварительный просмотр эскиза дает только результат низкого качества. Цифровой эскиз великолепного качества за 6.95 долларов США, вы также можете преобразовать фотографию в эскиз с ретушью за 16.95 долларов США. Что касается цифрового цветного эскиза, вам нужно заплатить дополнительно 3.00 доллара США.
7. Convertimage, применяя эффект карандашного наброска к изображению в ИнтернетеПреобразование позволяет создавать настоящие рисованные эскизы поверх любой фотографии, а затем превращать их в красивый онлайн-штриховой рисунок. Без сложного программного обеспечения или каких-либо плагинов для установки и прямо в Интернете. ConvertImage выполнит за вас красивый эффект рисования карандашом и, таким образом, может придать вашим фотографиям неповторимую атмосферу.
Без сложного программного обеспечения или каких-либо плагинов для установки и прямо в Интернете. ConvertImage выполнит за вас красивый эффект рисования карандашом и, таким образом, может придать вашим фотографиям неповторимую атмосферу.
Шаг 1. Перейдите на веб-страницу Convertimage и выберите выходной формат изображения или сохраните его как исходный.
Шаг 2. Затем примените эффект рисования эскиза к своему изображению и выберите изображение, которое вы хотите превратить в эффект эскиза рисования линий.
Шаг 3. Нажмите кнопку «Отправить это изображение» и подождите минуту, чтобы загрузить набросанное изображение с сайта.
8. Бесплатный онлайн-редактор фото-скетчей LunapicLunapic — это бесплатный онлайн-редактор фотографий, который может превращать фотографии в эскизы или рисовать эффекты. Это программное обеспечение Lunapic для создания изображений и бесплатное создание анимированных изображений предназначено для пользователей, которые могут редактировать фотографии для Tumblr, Facebook, Chromebook или веб-сайтов.
- Вы можете использовать Lunapic для создания наброска вашего изображения.
- Вы можете редактировать файл изображения со своего компьютера или прямо в Интернете с помощью URL.
- Шаги просты: доступ к этому инструменту из меню выше LunaPic> Эффекты> Карандашный набросок.
Как преобразовать фотографии в контурные рисунки
Быть фотографом имеет свои преимущества. У вас всегда есть удивительные фотографии, которые вы можете подарить своим близким и друзьям, а также создавать фотоальбомы и печатные кофейные кружки.
Но иногда нужно добавить особый штрих!
Научившись создавать линейную живопись и рисунки из фотографий, вы можете превратить обычный портрет в красивый карандашный эскиз.
Знание того, как использовать фото для рисования программного обеспечения является ключом, и мы поговорим о таких программах и о шагах, которые вам нужно знать. Мы также обсудим несколько примеров и приложений для смартфонов, которые могут превратить любое изображение в рисунок.
Давайте копать!
Как превратить фотографии в штриховые рисунки?
С помощью современных технологий и нескольких методик вы увидите, что многие бесплатные онлайн программы позволяют создать реалистичный эскиз в течение нескольких минут! Не нужно беспокоиться о часах практики, порвать страницы и тратить деньги на профессионалов.
Зачем создавать рисунки с контурными линиями из фотографий?
Это простой вопрос.
Фотографии говорят тысячу слов, без сомнения. Но там так много фотографий, что тебе нужно что-то, что выделит твою. Превращая фотографию в эскиз, вы можете добавить ту щепотку магии, которая превращает хорошую фотографию в удивительное произведение искусства.
Есть еще несколько других применений линейного искусства. Вы можете использовать его в качестве подарка, или для тренировки собственных навыков рисования, или для создания художественного дневника, фоторамки, футболок или даже для иллюстрации книги.
А лучше всего то, что замена фотографий на линейное искусство проще, чем вы думаете, и у вас есть много вариантов на выбор./62cf678e873ff2e.s.siteapi.org/img/c2fb61f4dde14f5cb88bd0f38ef0d2abb3c45978.jpg)
Лучшее программное обеспечение для превращения фотографий в штриховые рисунки
Программное обеспечение Sketch Drawer
Программа SoftOrbits Sketch Drawer является универсальным решением для конвертации изображений в линейный рисунок.
Благодаря большому количеству доступных стилей преобразования, предустановок и эффектов программа Sketch Drawer превратит любую фотографию в реалистичный рисунок — и это тоже с цветовыми оттенками, если хотите!
Программа интуитивно понятна и автоматически определяет свет, тени, цвета и контуры, так что вам не нужно беспокоиться о том, чтобы сделать какие-либо выделения или корректировки.
Наряду с преобразованием фотографии в рисунок, в Sketch Drawer также есть возможность превратить изображение в трафарет или аниме.
Давайте посмотрим, как вы можете использовать программу Sketch Drawer для создания линейного рисунка из фотографий.

Сделать фото как нарисованное карандашом: онлайн и бесплатно
Доброго времени суток, уважаемые читатели моего блога. Рисунок ручной работы. Лет 15 назад никому бы и в голову не пришло подобное словосочетание, а сейчас – пожалуйста. Современные технологии дошли до такого уровня, что любой желающий всего за несколько секунд может получить свой портрет в любом художественном стиле, какой пожелает.
Сегодня я сделаю небольшой обзор сервисов, которые позволяют сделать фото как нарисованное карандашом онлайн. Огромное количество приемов: анимация, стилизация, коллажирование, вставка. Более 3 000 эффектов: импрессионизм, стиль Ван Гога, автоматическая ретушь, акварельные рисунки, пастель, масляная краска, мел.
Результат не заставит себя долго ждать. Вы узнаете о лучших способах редактирования фото.
Польза для веб-мастера
Многим может показаться странным наличие подобной статьи в блоге о создании сайтов. Очень зря. Ну, во-первых, картинку, обработанную подобным методом можно использовать в качестве элемента дизайна: шапка, подложка или даже миниатюра статьи или рисунок в теле публикации.
Однако, должен сразу вам сказать, что если вам понравится один из приемов и вы захотите обрабатывать так все фотографии и выкладывать их в своем блоге, то идея будет замечательной. Однако, не забывайте про авторское право.
Не думайте, будто после этого она станет принадлежать вам. Сколько бы манипуляций вы не производили с картинкой, она принадлежит фотографу или художнику, который ее создал.
Прочитайте статью о том, как качать картинки, чтобы не бояться юридического последствий. Хотя поисковые системы такой контент определяют как уникальный.
Так что, если вы берете фотографию из свободного источника, обрабатываете ее в фоторедакторе, оптимизируете и выкладываете в своем блоге, то Яндексу и Гуглу будет казаться, что вы совсем молодец и пользуетесь своими уникальными материалами. При этом вы не боитесь никакого преследования. Все счастливы и довольны. На эти действия у вас будет уходить не более пары минут.
Но это не все преимущества. Разработчики тоже люди. У всех нас есть друзья и иногда они празднуют дни рождения, свадьбы, новые года и так далее. Портрет можно распечатать в большом формате и вставить в раму. Вы потратите в разы меньше денег, нежели заказывали бы рисунок у художника. Так еще и результат в любом случае будет превосходить все ожидания.
У всех нас есть друзья и иногда они празднуют дни рождения, свадьбы, новые года и так далее. Портрет можно распечатать в большом формате и вставить в раму. Вы потратите в разы меньше денег, нежели заказывали бы рисунок у художника. Так еще и результат в любом случае будет превосходить все ожидания.
Ну вот, теперь думаю все понятно. Перейдем к обзору сервисов.
Обзор сервисов
Для написания этой статьи я проанализировал множество ресурсов. Большинство из них оказались неудобными. Где-то постоянно лагает загрузка или результат получился ниже среднего. Я оставил в списке лишь три ресурса. При том скажу сразу, по-настоящему стоящим я признаю только один.
Не буду более тратить вашего времени и приступлю к детальному обзору.
Photofacefun
Сайт ru.photofacefun.com довольно симпатичный и полностью бесплатный. Здесь вы найдете более 1 400 вариантов для вашей фотографии.
Если хочется превратить картинку в рисунок, то переходим сразу в одноименный раздел и смотрим варианты. К примеру, третий, рисунок карандашом. Жмем на него.
К примеру, третий, рисунок карандашом. Жмем на него.
Загружаем файл. Кстати, не обязательно каждый раз загружать одну и ту же фотку. Она сохранится на сервере и у вас будет к ней быстрый доступ, пока вы не покинете портал.
Нужно обрезать картинку, чтобы она встала в коллаж.
Готово. Я получил вот такой результат.
Как вы видите, в основном ваш портрет предлагают вставить в какую-то красивую картинку, сделать коллаж. Это, конечно, здорово. Здесь есть куча интересных примеров, результат практически всегда радует. Но это не совсем то, чего бы хотелось.
Если вы просто вставить свою фотографию и получить точно такую же, но в другом стиле, то этот ресурс вам не подойдет. И тем не менее, давайте попробуем еще один вариант: рисунок карандашом на той же странице.
Как и обещал у вас есть быстрый доступ к последней загруженной.
Трудно не согласиться, что картинка крутая. Никаких логотипов, водяных знаков и прочего. Сервис полностью бесплатный.
Сервис полностью бесплатный.
Но скажу сразу, есть и получше. О нем сейчас и пойдет речь.
Pho.to
Портал funny.pho.to/ru/ действительно может позабавить. Я уже два раза сюда заходил и каждый раз не могу удержаться от смеха и довольной улыбки. Этот ресурс крут. Более 600 рамок, эффектов и фильтров. Кроме того, быстрая автоматическая ретушь портретов, создание gif анимации на основе вашей фотографии и быстрая коррекция.
Заходим в «рисунки и живопись» или «Избранные эффекты рисунка». Советую попробовать обе категории, так как здесь огромный выбор рисунков под карандаш.
Здесь вам предложат скетчи под карандаш или шариковую ручку, пастель, масляные краски, эффект рисунка Ван Гога, импрессионизм и многое другое. Пробуйте и наслаждайтесь.
Загружаете фото с компьютера и какое-то время имеете к ним быстрый доступ в нижней части панели.
Вот такой результат у меня получился. Единственный недостаток – ссылка в нижней части фотографии.
Меня как-то сразу заинтересовали мультяшки. Это действительно весело! Загружаете фото с диска и в правой части начинаете менять эмоции.
На мой взгляд реалистично и забавно.
Можно убрать мультяшный эффект и отсылать друзьям в социальных сетях вместо смайлов.
Небесполезной функцией я также назову ретушь лица. Вы просто вставляете фотографию и ждете, когда завершится обработка.
Если перейти в эффекты, то можно заменить фон, добавить цветовые эффекты или освещение, а также стилизовать картинку.
На мой взгляд – это лучший ресурс из всех, представленных в интернете, но у вас есть и еще один способ сделать фотографию карандашным портретом.
Фотофания
Сервис хорош тем, что у вас не добавятся никакие дополнительные логотипы. Портал бесплатный. Но тем не менее на нем есть куча недоработок. Например, уже пару дней я не могу зайти на главную страницу, не работают некоторые эффекты, не открываются категории. В общем над сайтом нужно еще работать.
В общем над сайтом нужно еще работать.
Вполне вероятно что это временные трудности и к тому моменту, когда вы захотите создать свой портрет ситуация изменится. Тем не менее я оставлю вам прямую ссылку на страницу создания карандашного рисунка. С этим фильтром у меня проблем не возникло.
Загрузите с компьютера фото.
Обрежьте его.
Далее выберите какими карандашами будем рисовать: цветными или черно-белыми. Белый лист (white), цветная (color) или текстурная желтоватая.
Вот такой результат у меня получился. Можно скачивать.
Фотошоп в три шага
На самом деле, рисунок карандашом – не такая сложная задача даже для фотошопа. Посмотрите этот ролик. Здесь показано как всего за три минуты создать свой шедевр. Кстати, ролик очень прикольный. Не могу не отметить работу автора.
Онлайн-сервисы – это, конечно, просто и быстро, но они ограничивают вас.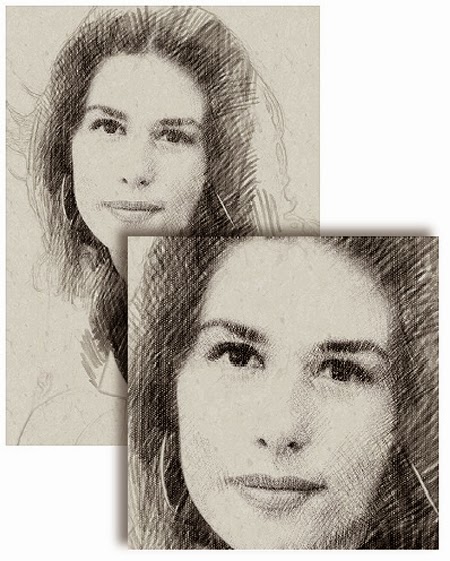 Хорошо посидеть пару минут, поржать над забавными результатами, но благодаря им вы далеко не уйдете.
Хорошо посидеть пару минут, поржать над забавными результатами, но благодаря им вы далеко не уйдете.
Работать самому в фотошопе намного интереснее. Проекты получаются гораздо лучше. Вы видите, что делаете. Можете подкорректировать исходя из специфики конкретной фото и наверняка пойдете дальше. Фотошоп не увлечет вас всего на пару минут. Вы захотите работать с ним, развиваться, улучшать навыки.
Посмотрите как легко и просто можно заменить цвет на картинке или написать объемный текст. И все это не пропадет впустую.
Ну а если вас больше интересует создание красивых картинок, но вы ничего не знаете о фотошопе, то могу порекомендовать «Фотошоп с нуля». Благодаря этому курсы вы в течение нескольких дней узнаете все о этой программе. Поймете как в ней работать, какие есть функции и на что вы действительно способны.
Откройтесь переменам. Если у вас есть тяга к дизайну – не ограничивайте себя отговорками. Начните новую жизнь, в которой вы будете заниматься любимым делом.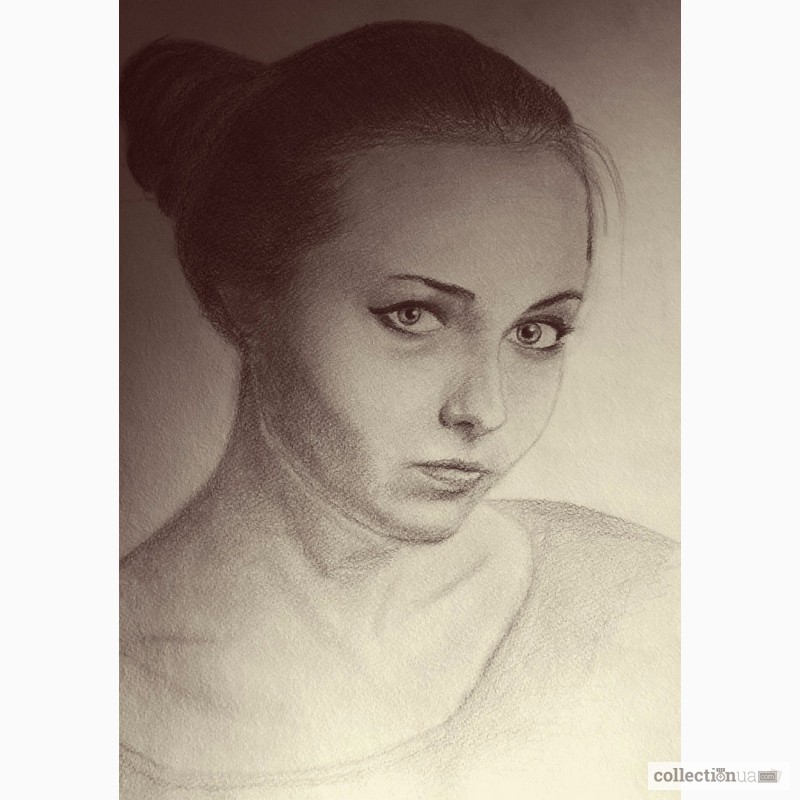 Подписывайтесь на рассылку моего блога и группу ВКонтакте, и узнавайте больше о работе в интернете.
Подписывайтесь на рассылку моего блога и группу ВКонтакте, и узнавайте больше о работе в интернете.
До новых встреч.
Сделать фотку нарисованной карандашом онлайн. Как сделать фото как нарисованное с помощью PhotoShop
Стилизованные фотографии — очень популярная практика среди пользователей социальных сетей. Имеется огромное количество приемов, позволяющих превратить обычный снимок в акварельный рисунок, масляную картину или портрет в стиле Ван Гога. В общем, вариаций очень много.
Весьма распространенная процедура — создание карандашных рисунков из фотографий. При этом, чтобы сделать из снимка настоящий художественный шедевр, совсем необязательно проводить с ним хитрые манипуляции в графическом редакторе вроде . Такое преобразование можно выполнить прямо в браузере — всего за пару кликов мышью.
Существует немало веб-ресурсов, позволяющих легко и просто превратить любую фотографию в рисунок. С помощью одних сервисов можно должным образом стилизовать картинку, другие же инструменты еще и выполняют коллажирование, помещая снимок в стороннее изображение или рамку. Мы рассмотрим оба способа создания карандашного рисунка из фотографии на примере двух наиболее популярных онлайн-ресурсов для соответствующих целей.
Способ 1: Pho.to
Этот портал содержит широкий набор функций для редактирования изображений прямо в окне браузера. Отдельной опцией здесь выделен раздел «Фотоэффекты» , позволяющий применять автоматическую стилизацию к фотографиям. Эффекты разделены на категории, коих в сервисе представлено внушительное число. Стиль же, который нужен нам, как несложно догадаться, находится в рубрике «Искусство» .
Результат работы сервиса — качественная JPG-картинка, выполненная в выбранном вами стиле. Одним из преимуществ ресурса можно назвать большое разнообразие эффектов: вариативность существует даже в случае, казалось бы, однородного направления — карандашного рисунка.
Способ 2: ФотоФания
Популярный онлайн-сервис для автоматической вклейки одних изображений в другие с применением стилизации под конкретное окружение. Рисункам здесь выделена целая категория эффектов, которые в большинстве своем помещают вашу фотографию на сторонний объект. Среди этого разнообразия имеется и несколько вариантов выполненных карандашом картин.
- Чтобы превратить свою фотографию в рисунок, перейдите по ссылке выше и выберите один из соответствующих эффектов. К примеру, «Рисунок карандашом»
- Для перехода к загрузке изображения на сервис щелкните «Выберите фото» .
- Во всплывающем окне воспользуйтесь кнопкой «Загрузить с компьютера» , чтобы импортировать фотографию из Проводника.
- Выделите нужную область снимка для последующей стилизации под рисунок и нажмите «Обрезать» .
- Затем укажите, каким будет итоговое изображение — цветным или черно-белым, а также выберите один из вариантов подложки — текстурированная, цветная или белая. Если нужно, снимите отметку с пункта «Fade edges» , чтобы убрать эффект затухающих границ. После этого щелкните по кнопке «Создать»
- Результат не заставит себя долго ждать. Чтобы сохранить готовую картинку на компьютер, нажмите «Скачать» в верхнем правом углу открывшейся страницы.
Сервис позволяет создавать действительно внушительные картины из, казалось бы, ничем не примечательных фотографий. Как заявляют разработчики, ресурс ежедневно обрабатывает более двух миллионов изображений и даже при такой нагрузке выполняет возложенные на него задачи без сбоев и задержек.
В этом уроке вы узнаете, как превратить обычное фото в потрясающий рисунок. Я постараюсь максимально доступно объяснить все детали, так что каждый сможет создать подобную иллюстрацию.
Мы будем создавать эффект, который изображен в левой части изображения. Если вы хотите сделать рисунок более красочным, воспользуйтесь готовым экшеном .
Для работы нам понадобится стоковое фото, но вы можете взять любое другое.
Начинаем
Открываем фото, с которым будем работать. Переходим File — Open (Файл — Открыть), выбираем нужную картинку и жмем кнопку Открыть. Перед тем, как продолжить, я дам вам несколько советом по подготовке документа:
- Ваше фото должно быть в цветовом режиме RGB , 8 bits / channel (бит/канал). Чтобы проверить так ли это, переходим Image — Mode (Изображение — Режим).
- Чтобы получить наилучший результат, размер фото должен быть между 1500-4000 пикселями в ширину/высоту. Чтобы проверить, переходим Image — Image Size (Изображение — Размер изображения).
- Фото должно быть фоновым слоем. Если это не так, переходим Layer — New — Background from Layer (Слой — Новый — Преобразовать в Задний план).
- Чтобы выполнить автоматическую цветокоррекцию, переходим Image — Auto Tone (Изображение — Автотон), Image — Auto Contrast (Изображение — Автоконтраст) и Image — Auto Color (Изображение — Автоматическая цветовая коррекция).
2. Создаем фон
Фон мы будем заливать сплошным цветом. Переходим Layer — New Fill Layer — Solid Color (Слой — Новый слой-заливка — Цвет), чтобы создать новый слой-заливку, и называем его «Фоновый цвет».
3. Создаем базовый набросок
Шаг 1
Теперь мы создадим базовый набросок. Выбираем фоновый слой с машинами (слой «Background» на скриншоте) и переходим Layer — New — Layer Via Copy (Слой — Новый — Скопировать на новый слой), чтобы скопировать фоновый слой, затем перемещаем дубликат в самый верх панели слоев. После этого жмем D, чтобы сбросить цвет на стандартные. Переходим Filter — Sketch —
Шаг 2
Называем этот слой «Базовый эскиз» и меняем его режим смешивания на Multiply (Умножение).
4. Создаем черновой набросок
Шаг 1
Теперь мы создадим черновой набросок. Переходим Layer — New — Layer Via Copy (Слой — Новый — Скопировать на новый слой), чтобы скопировать слой «Базовый эскиз». Берем Lasso Tool Free Transform (Свободную трансформацию) и увеличиваем ширину и высоту на 105%, как показано ниже:
Шаг 2
Называем этот слой «Большой черновой эскиз» и уменьшаем непрозрачность до 14%.
Шаг 3
Выбираем слой «Базовый эскиз» и переходим
Шаг 4
Называем этот слой «Меньший черновой эскиз» и уменьшаем его непрозрачность до 14%.
5. Создаем грубый набросок
Шаг 1
Теперь мы создадим грубый набросок. Выбираем фоновый слой с машинами и переходим Layer — New — Layer Via Copy (Слой — Новый — Скопировать на новый слой), чтобы скопировать его, затем перемещаем дубликат в самый верх панели слоев. Переходим Filter — Artistic — Cutout (Фильтр — Имитация — Аппликация) и настраиваем фильтр:
Шаг 2
Переходим Filter — Stylize — Find Edges (Фильтр — Стилизация — Выделение краев), а затем Image — Adjustments — Desaturate
Шаг 3
Называем этот слой «Грубый эскиз_1», меняем его режим смешивания на Color Burn (Затемнение основы) и уменьшаем непрозрачность до 30%.
Шаг 4
Теперь, используя описанный выше метод, мы создадим больше слоев с грубым наброском. Повторяем шаги 1-2, но в первом шаге используем другие настройки фильтра:
Шаг 5
Называем этот слой «Грубый эскиз_2», меняем его режим смешивания на Color Burn (Затемнение основы), уменьшаем непрозрачность до 25% и перемещаем его под слой «Грубый эскиз_1».
Шаг 6
Снова повторяем шаги 1-2, но в первом шаге используем новые настройки фильтра:
Шаг 7
Называем этот слой «Грубый эскиз_3», меняем его режим смешивания на Color Burn (Затемнение основы), уменьшаем непрозрачность до 20% и опускаем под слой «Грубый эскиз_2».
Шаг 8
Шаг 9
Называем этот слой «Грубый эскиз_4», меняем его режим смешивания на Color Burn (Затемнение основы), уменьшаем непрозрачность до 20% и опускаем под слой «Грубый эскиз_3».
Шаг 10
Еще раз повторяем шаги 1-2, но в первом шаге используем новые настройки фильтра:
Шаг 11
Называем этот слой «Грубый эскиз_5», меняем его режим смешивания на Color Burn (Затемнение основы), уменьшаем непрозрачность до 18% и опускаем под слой «Грубый эскиз_4».
Шаг 12
Последний раз повторяем шаги 1-2, но в первом шаге используем новые настройки фильтра:
Шаг 13
Называем этот слой «Грубый эскиз_6», меняем его режим смешивания на Color Burn (Затемнение основы), уменьшаем непрозрачность до 7% и опускаем под слой «Грубый эскиз_5».
Шаг 14
Теперь мы должны сгруппировать все слои с грубым эскизом. Выделяем слой «Грубый жскиз_6», зажимаем клавишу Shift и кликаем по слою «Грубый эскиз_1», чтобы автоматически выделить все шесть слоев. Далее переходим Layer — New — Group from Layers (Слой — Новый — Группа из слоев), чтобы создать из выбранных слоев группу, которую называем «Грубый эскиз».
6. Создаем тени
Шаг 1
Теперь мы добавим легкое затенение на рисунке. Выделяем фоновый слой и переходим Layer — New — Layer Via Copy (Слой — Новый — Скопировать на новый слой), чтобы скопировать его, и перемещаем слой в самый верх панели слоев. Переходим Filter — Stylize — Find Edges (Фильтр — Стилизация — Выделение краев), затем применяем Image — Adjustments — Desaturate (Изображение — Коррекция — Обесцветить).
Шаг 2
Переходим Filter — Brush Strokes — Angled Strokes (Фильтр — Штрихи — Наклонные штрихи) и применяем следующие настройки:
Шаг 3
Называем этот слой «Тень_1», меняем режим смешивания на Multiply (Умножение) и уменьшаем непрозрачность до 12%.
Шаг 4
Повторяем шаг 1, затем применяем Filter — Brush Strokes — Crosshatch (Фильтр — Штрихи — Перекрестные штрихи) со следующими настройками:
Шаг 5
Называем этот слой «Тень_2», меняем режим смешивания на Multiply (Умножение), уменьшаем непрозрачность до 5% и перемещаем его под слой «Тень_1», чтобы иметь правильный порядок на панели слоев.
7. Добавляем шум
Шаг 1
В этом разделе мы добавим немного шума. Выбираем слой «Тень_1» и переходим Layer — New — Layer (Слой — Новый — Слой), чтобы создать новый слой, и называем его «Шум».
Шаг 2
Жмем клавишу D, чтобы сбросить цвета на стандартные, затем переходим Edit — Fill (Редактирование — Заливка) и вводим следующие настройки:
Шаг 3
Переходим Filter — Noise — Add Noise (Фильтр — Шум — Добавить шум) и применяем следующие настройки:
Шаг 4
Теперь меняем режим смешивания слоя на Screen (Осветление) и уменьшаем непрозрачность до 64%.
8. Тонировка
Шаг 1
Теперь мы добавим легкую тонировку. Переходим Layer — New Adjustment Layer — Curves (Слой — Новый корректирующий слой — Кривые), чтобы добавить новый корректирующий слой, который мы называем «Тонировка».
Шаг 2
Дважды кликаем по миниатюре корректирующего слоя на панели слоев и настраиваем его:
9. Финальные штрихи
Шаг 1
В этом разделе мы добавим финальные штрихи. Переходим Layer — New Adjustment Layer — Photo Filter (Слой — Новый корректирующий слой — Фото-фильтр), чтобы создать новый корректирующий слой Фото-фильтр, который мы называем «Оттенок».
Шаг 2
Дважды кликаем по миниатюре корректирующего слоя, чтобы настроить его:
Шаг 3
Теперь добавим контрастность. Жмем клавишу D, чтобы сбросить цвета на стандартные, и переходим Layer — New Adjustment Layer — Gradient Map (Слой — Новый корректирующий слой — Карта градиента), чтобы добавить корректирующий слой Карта градиента, который мы называем «Контрастность».
Шаг 4
Меняем режим смешивания корректирующего слоя на Soft Light (Мягкий свет) и уменьшаем непрозрачность до 18%.
Шаг 5
Теперь мы настроим насыщенность. Переходим Layer — New Adjustment Layer — Vibrance (Слой — Новый корректирующий слой — Вибрация), чтобы создать новый корректирующий слой, который мы называем «Насыщенность».
Шаг 6
Шаг 7
Теперь мы подкорректируем яркость. Переходим Layer — New Adjustment Layer — Levels (Слой — Новый корректирующий слой — Уровни), чтобы создать новый корректирующий слой, который мы называем «Яркость».
Шаг 8
Дважды кликаем по миниатюре корректирующего слоя и настраиваем его:
Шаг 9
Далее добавим резкость. Жмем сочетание клавиш Ctrl+Alt+Shift+E, чтобы объединить все видимые слои на отдельном новом слое. Затем переходим Filter — Other — High Pass (Фильтр — Другое — Цветовой контраст) и настраиваем фильтр:
Шаг 10
Называем этот слой «Резкость», меняем его режим смешивания на Hard Light (Жесткий свет) и уменьшаем непрозрачность до 76%.
Поздравляю, вы сделали это! Вот так выглядит финальный результат:
Я дам вам несколько советом, как можно дополнительно изменить готовый рисунок:
- Выбираем слой «Фоновый цвет», дважды кликаем по его миниатюре и подбираем другой цвет. Закончив, кликаем ОК.
- Поиграйте с непрозрачностью любого слоя с эскизом, чтобы получить другой результат.
- Выбираем слой «Тонировка», дважды кликаем по его миниатюре и на панели Properties
- Выбираем слой «Оттенок», дважды кликаем по его миниатюре и на панели Properties (Свойства) применяем другие настройки.
- Выбираем слой «Контрастность» и экспериментируем с его непрозрачностью, чтобы настроить контрастность рисунка.
- Выбираем слой «Насыщенность», дважды кликаем по его миниатюре и на панели Properties (Свойства) применяем другие настройки для Vibrance (Вибрация) и Saturation (Насыщенность), чтобы получить другой результат.
- Выбираем слой «Яркость», дважды кликаем по его миниатюре и применяем другие настройки.
- Выбираем слой «Резкость» и экспериментируем с его непрозрачностью, чтобы настроить степень резкости.
Получаем вот такой результат:
Отличная работа!
Если вы хотите сделать рисунок ярче с эффектом краски, воспользуйтесь готовым экшеном.
Экшен работает таким образом, что вам всего лишь нужно закрасить кистью ту область, на которой должна быть краска, затем запустить экшен, который сделает всю остальную работу и предоставит вам полностью настраиваемый результат.
Каждое применение этого экшена будет генерировать новый вариант, даже если вы используете один и тот же слой, закрашенный кистью. В экшене имеется 15 готовых стилизаций рисунка, в том числе холст, полутон и сетчатая текстура. С работой экшена вы можете ознакомиться в специальном
В данном уроке мы сделаем из фотографии карандашный рисунок. Для работы я взял фото девушки, которое вы можете так же скачать в панели «Материалы» справа.
1) Итак, открываем фото девушки программой фотошоп и приступаем. Первым делом мы делаем копию слоя с фото и верхнему слою делаем наложение «Осветление основы», вместо «Обычное».
2) Далее, к этому же верхнему слою применяем «Инверсию». Для этого при выделенном верхнем слое в панели слоев, выбираем в верхнем меню «Изображение» — «Коррекция» — «Инверсия», либо нажимаем сочетание клавиш «Ctrl» + «i».
3) Теперь к этому же слою мы применим фильтр «Размытия по Гауссу», для этого при выделенном слое выбираем в верхнем меню «Фильтр» — «Размытие» — «Размытие по Гауссу» и в появившемся окошке фильтра настраиваем радиус размытия значением «26,3». Данное значение подобрано именно для размера редактируемого нами фото, если размер будет больше или меньше, то значение размытия тоже придется подбирать другое. Главное, чтобы получился такой же результат.
4) Теперь необходимо обесцветить обрабатываемый слой. Для этого, при выделенном слое, в панели слоев снизу выбираем корректирующий слой «Цветовой тон/Насыщенность».
5) Следующим шагом настроим «Уровни» слоя. Для этого, как и в предыдущем случае, при выделенном слое выбираем в нижнем меню панели слоев корректирующий слой «Уровни» и появившемся окне настроек настраиваем уровни, чтобы картинка стала контрастнее.
6) Теперь выделяем нижний слой с фото, которое в первозданном виде и преобразовываем этот слой в «Смарт-объект». Для этого кликаем по нему правой кнопкой мыши и выбираем «Преобразовать в Смарт-объект».
Теперь применим к данному слою фильтр «Перекрестные штрихи», который и будет имитировать эффект карандашных штрихов. Для этого, при выделенном слое в верхнем меню выбираем «Фильтр» — «Галерея фильтров» — «Перекрестные штрихи» во вкладке фильтров «Штрихи». Теперь настраиваем фильтр по значениям как на скриншоте.
После данных манипуляций мы получим то, что хотели — эффект карандашного рисунка из обычного фото.
Существует масса способов как с помощью фотошопа можно превратить обыкновенную цветную фотографию в рисунок, сделанный карандашом. Разберем самый простой и быстрый способ с некоторыми нотками мультяшно-комиксного эффекта.
Кстати эту технику можно использовать для превращения векторных клипартов в картинки, которые можно потом давать своим детям, чтобы они учились раскрашивать их! Или использовать в коммерческих целях для создания книжек-раскрасок:) Вообщем сейчас вы сами все увидите.
Шаг 1
Открываем фотографию-донор.
Шаг 2
Теперь нужно применить фильтр. Выполните следующую команду: Фильтр — Размытие — «Умное» размытие .
Шаг 3
Появится диалоговое окно с настройками фильтра. Необходимо сперва из выпадающего списка Режим выбрать Только края . Затем поработайте с ползунками Радиус и Порог . Нужно добиться эффекта, при котором изображение будет содержать максимум необходимых деталей, но перегружать изображение не стоит, иначе получить безвкусная куча-мала.
В итоге получится такое изображение:
Шаг 4
Избавимся от черного цвета, выполнив команду — Ctrl+I .
Шаг 5
Края выглядят неопрятными. Сделаем их более гладкими и добавим мультяшного эффекта, детки такое очень любят. Для этого выберите Фильтр — Имитация — Аппликация .
Откроется следующее окно:
(Кликните, чтобы увеличить)
Здесь необходимо настроить два параметра: Простота краев и Четкость краев для регулировки толщины и качества линий обводки.
Шаг 6
Применим фильтр и смотрим как из цветной фотографии получился рисунок карандашом:
Обратите внимание, что Аппликация добавила серый оттенок для белого цвета. При желании его можно убрать. Для этого возьмите и на панели параметров инструмента снимите галочку Смежные пиксели . Кликнув мышью в любом месте, удалиться весь серенький фон.
Еще я возьму и подотру лишние линии. В итоге получился такой результат:
Заметили ошибку в тексте — выделите ее и нажмите Ctrl + Enter . Спасибо!
Существуют талантливые люди, способные создавать потрясающие реалистичные картины. Но если вы не из их числа, сегодняшний урок поможет вам добиться похожего эффекта, используя Adobe Photoshop. В этом уроке вы узнаете как создать эффект нарисованного изображения из фотографии. При этом вам не потребуется орудовать кистью, так как весь процесс построен на эффектах.
Эффект, которого мы хотим добиться в этом уроке симулирует реалистичные мазки кистью. Эта техника отлично подходит для превращения фото в иллюстрацию, к примеру для создания ретро-постеров.
Откройте ваше изображение в Photoshop. В примере использован портрет с Shutterstock. Добавьте корректирующий слой Curves/Кривые и затемните темные области, а также высветлите светлые, чтобы увеличить контраст.
Дважды нажмите CMD/Ctrl+J, чтобы дублировать фоновый слой два раза. Переключитесь на верхнюю копию и выберите эффект High Pass/Цветовой в меню Filters/Фильтры.
Настройте эффект так, чтобы детали изображения проявились на сером фоне. Небольшое значение — примерно 1-3px — поможет избежать создания ореола.
Смените режим наложения для этого слоя на Linear Light/Линейный свет. Теперь изображение выглядит более резким. Эти места с повышенной резкостью помогут нам создать мазки кисти, в частности в волосах.
Объедините слой с эффектом High Pass/Цветовой сдвиг c копией фонового слоя, расположенного под ним, затем в меню выберите Filter > Stylize > Diffuse/Фильтр>Стилизация>Диффузия.
Выберите Anisotropic/Анизотропный режим диффузии. Это ключевой момент в создании эффекта мазков.
Если вы посмотрите на работу вблизи, то заметите некрасивые места в областях где диффузия повторяется. Сейчас мы это поправим.
В меню выберите Image > Image Rotation > 90° CW/Изображение>Поворот изображения>90° по часовой стрелке, затем нажмите CMD/Ctrl+F, чтобы повторить фильтр Diffuse/Диффузия.
Повторите ту же процедуру, повернув изображение на 90° снова и вновь примените фильтр Diffuse/Диффузия. Повторите этот шаг в третий раз и вновь поверните изображение, вернув ему правильное положение.
Фильтр Diffuse/Диффузия создал классный эффект мазков, однако немного размыл изображение. Чтобы исправить это, выберите в меню Filter > Sharpen > Smart Sharpen/Фильтр>Резкость>Настраиваемая резкость. Используйте величину около 100%, но на небольшом радиусе, чтобы не перестараться.
Результат уже выглядит неплохо. Diffuse/Диффузия создала закрученные детали на коже, что делает изображение еще более похожим на нарисованное. Но есть еще один шаг, который можно сделать, чтобы работа выглядела как нарисованная на компьютере. Выберите Surface Blur/Размытие поверхности из меню Filter > Blur/Фильтр>Размытие. Укажите радиус около 50px и порог (Threshold) около 15. Если вы правильно настроите эти параметры, эффект повлияет только на крупные, плоские участки изборажения.
Наш эффект нарисованного изображения готов!
Вблизи эффект выглядит особенно хорошо.
Перевод — Дежурка
Как из фото сделать портрет карандашом
Стилизованные фотографии — очень популярная практика среди пользователей социальных сетей. Имеется огромное количество приемов, позволяющих превратить обычный снимок в акварельный рисунок, масляную картину или портрет в стиле Ван Гога. В общем, вариаций очень много.
Весьма распространенная процедура — создание карандашных рисунков из фотографий. При этом, чтобы сделать из снимка настоящий художественный шедевр, совсем необязательно проводить с ним хитрые манипуляции в графическом редакторе вроде Фотошопа. Такое преобразование можно выполнить прямо в браузере — всего за пару кликов мышью.
Как превратить фото в карандашный рисунок онлайн
Существует немало веб-ресурсов, позволяющих легко и просто превратить любую фотографию в рисунок. С помощью одних сервисов можно должным образом стилизовать картинку, другие же инструменты еще и выполняют коллажирование, помещая снимок в стороннее изображение или рамку. Мы рассмотрим оба способа создания карандашного рисунка из фотографии на примере двух наиболее популярных онлайн-ресурсов для соответствующих целей.
Способ 1: Pho.to
Этот портал содержит широкий набор функций для редактирования изображений прямо в окне браузера. Отдельной опцией здесь выделен раздел «Фотоэффекты», позволяющий применять автоматическую стилизацию к фотографиям. Эффекты разделены на категории, коих в сервисе представлено внушительное число. Стиль же, который нужен нам, как несложно догадаться, находится в рубрике «Искусство».
- На выбор в Pho.to представлено несколько вариаций эффекта карандашного рисунка. Выберите желаемый стиль и щелкните по превью.
- Затем импортируйте фотографию одним из доступных способов — с компьютера, по ссылке или из аккаунта Facebook.
- По окончании загрузки произойдет автоматическая обработка изображения и откроется страница с готовым рисунком. При желании вы можете здесь же минимально отредактировать картинку, после чего для перехода к скачиванию результата нажмите на кнопку «Сохранить и поделиться».
- Чтобы загрузить фотографию в память компьютера, просто щелкните по иконке с подписью «Скачать».
Результат работы сервиса — качественная JPG-картинка, выполненная в выбранном вами стиле. Одним из преимуществ ресурса можно назвать большое разнообразие эффектов: вариативность существует даже в случае, казалось бы, однородного направления — карандашного рисунка.
Способ 2: ФотоФания
Популярный онлайн-сервис для автоматической вклейки одних изображений в другие с применением стилизации под конкретное окружение. Рисункам здесь выделена целая категория эффектов, которые в большинстве своем помещают вашу фотографию на сторонний объект. Среди этого разнообразия имеется и несколько вариантов выполненных карандашом картин.
- Чтобы превратить свою фотографию в рисунок, перейдите по ссылке выше и выберите один из соответствующих эффектов. К примеру, «Рисунок карандашом» — простое решение для портретных снимков.
- Для перехода к загрузке изображения на сервис щелкните «Выберите фото».
- Во всплывающем окне воспользуйтесь кнопкой «Загрузить с компьютера», чтобы импортировать фотографию из Проводника.
- Выделите нужную область снимка для последующей стилизации под рисунок и нажмите «Обрезать».
- Затем укажите, каким будет итоговое изображение — цветным или черно-белым, а также выберите один из вариантов подложки — текстурированная, цветная или белая. Если нужно, снимите отметку с пункта «Fade edges», чтобы убрать эффект затухающих границ. После этого щелкните по кнопке «Создать».
- Результат не заставит себя долго ждать. Чтобы сохранить готовую картинку на компьютер, нажмите «Скачать» в верхнем правом углу открывшейся страницы.
Сервис позволяет создавать действительно внушительные картины из, казалось бы, ничем не примечательных фотографий. Как заявляют разработчики, ресурс ежедневно обрабатывает более двух миллионов изображений и даже при такой нагрузке выполняет возложенные на него задачи без сбоев и задержек.
В заключение стоит отметить, что оба рассмотренных в статье сервиса отлично подойдут как для простого преобразования фотографии в рисунок карандашом, так и для создания более креативного коллажа. И Pho.to, и ФотоФания позволяют в пару секунд и несколько кликов мышкой сделать то, на что с применением десктопных профессиональных решений ушло бы немало времени и сил.
Отблагодарите автора, поделитесь статьей в социальных сетях.
Сегодня рассмотрим простой приём создания карандашного рисунка из фото. Приём настолько прост что его выполнение заняло у меня времени меньше чем написание поста. При этом результат — практически абсолютное сходство с реальным. Для начала работы откройте фото которое вы хотите изменить в фотошопе, и будем приступать. Такое фото я выбрал для этого урока.
Подготовка фото
При помощи комбинации клавиш (Ctrl+J) создайте копию фонового слоя. Будем использовать ей в качестве основы переименуем эту копию в «Контуры».
Хочется получить имитацию рисунка, выполненного простым карандашом нужно лишить цвета наши «Контуры». Для этого выполните команду «Обесцветить» как показано или используйте комбинации клавиш (Shift+Ctrl+U).
Однако дальше нужно сымитировать текстуру бумаги для большей реалистичности рисунка. Сделать это можно при помощи фильтра «Добавить Шум», найти которой можно в соответствующем пункте главного меню программы.
Значение параметра «Зерно» зависит от вашего фото и художественного замысла, я для своей работы выбрал значение 2 % так как работаю в небольшим фото всего 1000х667 пикс. Воспользуйтесь чек боксом «по Гауссу» в пункте «Распределение» для того чтобы равномерно расположить появившейся шум на нашем будущем рисунке. И установите галочку на «Монохромный» чтобы шум был одноцветным.
Создайте копию этого слоя способом, описанным выше и переименуйте его в «Холст» так как на нём будет проявляться наш рисунок. Изменить режим наложения «Холст» на затемнение, сделать это можно при помощи выпадающего списка в палитре показанном ниже.
Скройте «Холст» под маской используя команду «Скрыть все». Пройдя по пути Главное меню Слои – Слой-маска – Скрыть все. В результате получим чёрную маску.
Следующим этапом нужно проявить контуры нашего будущего творения для имитации карандашной обводки. Вернитесь на слой «Контуры» и примените к нему фильтр «Свечение краёв» из «Галереи фильтров»
Чем меньше значения ширины краёв, тем тоньше получатся контуры, меньше яркость краёв контуры будут менее выражены смягчение отвечает за четкость контуров, больше смягчение более плавные линии обводок. К каждому изображению нужно подбирать эти параметры индивидуально исходя из его размера и количества деталей.
По завершении этой операции нажмите на кнопку «ОК». Мы получили негативное изображение, нам нужно инвертировать его чтобы привести в «божеский» вид. Примените к слою «Контуры» команду «Инверсия» при помощи сочетания клавиш (Ctrl+I). И измените режим наложения на «Мягкий свет» при помощи списка палитры, настройте непрозрачность в пределах от 20 до 25 %.
Последняя операция по подготовке нашего фото – создание подложки. Создайте новый слой под слоем «Контуры». Залейте его белым цветом (используйте сочетание клавиш Shift+F5 в открывшемся диалоге «Использовать» выберите Цвет «Белый» нажмите клавишу ОК). С подготовкой закончили, переходим непосредственно к созданию рисунка.
Создание рисунка из фото
Работать над рисунком будем при помощи «Кисти», возьмите этот инструмент на панели инструментов программы. На панели параметров инструмента выберите кисть «Круглая изогнутая с редкой щетиной».
Задайте инструменту следующие параметры.
Чем больший процент «Щетины» вы укажете тем более тонкими будут линии имитирующие карандашную штриховку
Установите непрозрачность инструмента от 40 до 50 %. Установите белый цвет переднего плана сделайте активной маску слоя «Холст». Работайте по маске белой кистью проявляя рисунок. Для регулирования размера кисти во время работы используйте клавиши ([)увеличения (]) уменьшения.
Если вы сделали неверное движение установите черный цвет переднего плана и проведите инструментом по ошибочному участку, затем продолжайте работу белой кистью. Вот такой рисунок из фото получился у меня
Вот и вся работа наиболее привлекательно такой приём создания рисунка смотрится применительно к изображениям с тёмным равномерным фоном, так же подходит для работы с пейзажами, думаю вы найдёте применение этому способу и пополните свою копилку знаний по фотошопу
Похожие записи
Обязательно ознакомьтесь с похожими записями, возможно в них вы найдете ответы на свои вопросы
Размытие заднего фона в фотошопе для обработки фото
Разложение фото на три полосы частот
Как нарисовать ресницы в фотошопе
Отбеливание зубов на фото без стоматолога
Обработка портрета текстурами в фотошоп
Конвертация из raw. Часть первая (решительная)
Как сделать рисунок из фото, или приобщаемся к миру искусства с помощью онлайн эффектов
Если вы любитель творческой обработки фото, наверняка хотя бы раз вы задавались вопросом — как из фотографии сделать рисунок или как сделать стилизацию фото под живопись. Сделать из фото рисунок онлайн и без Фотошопа очень просто с помощью художественных фильтров сервиса Funny.Pho.to. Например, можно превратить фото в карандашный рисунок или же применить к фотографии эффект акварели.
А можно пойти дальше — не только применить к фотографии эффект рисунка, но и вставить ее в различные сюжетные сцены. Например, превратить фотографию в портрет на Карловом мосту или сделать из фото картину маслом онлайн и отправить ее в Третьяковскую галерею.
А если вы жить не можете без онлайн рамок для фото, попробуйте наши рисованные рамки. Уверены, взрослым понравится красивая акварельная рамка в виде окошка, а детишкам — веселая рамка с рисующим слоником.
Но и это еще не все! С помощью наших эффектов вы можете сделать портрет из фото. Например, этот фотошаблон для женщин позволяет не только создать эффект рисунка карандашом, но и сделать фотомонтаж лица.
Казалось бы — разве можно придумать что-то еще на тему рисунков из фотографии? А мы взяли и придумали! Буквально за пару кликов вы можете создать из своих фото потрясающие фото иллюзии, напоминающие знаменитый эффект Бена Гейне. Они доступны в разных техниках — попробуйте, например, “карандаш против камеры” или аналогичный эффект в шариковой ручке.
Ну что же — теперь вы точно знаете, как из фотографии сделать рисунок, и намного больше!
Эффект рисунка цветными карандашами из фото в GIMP
Из этого урока вы узнаете, как из фото сделать рисунок цветными карандашами в GIMP. На одном из занятий мы уже создавали карандашный рисунок с эффектом штриховки. Однако он был выполнен в градациях серого и предназначался в основном для профессиональных пользователей фоторедактора. А этот урок описывает процесс создания цветного рисунка, и предназначен прежде всего для начинающих пользователей GIMP.
Пример работы:
Подготовка фотографии для преобразования в рисунок
Чтобы создать имитацию рисунка, выполненного цветными карандашами, мы будем использовать портрет маленькой девочки, размером 2718×1871 пикселей.
Шаг 1
Создайте две копии слоя, нажав на пиктограмму сдвоенных слайдов внизу диалогового окна Слои.
Верхний слой остаётся активным.
Шаг 2
Выберите в меню Фильтры – Размывание – Гауссово размывание. В настройках фильтра установите радиус размывания в зависимости от размеров и яркости вашего изображения. Мы установим 40 px (смотрите пояснение ниже).
Нажмите ОК.
Пояснение к работе с Гауссовым размыванием
1) В зависимости от размеров изображения, меняется радиус размывания. Общий принцип такой:
- Фото от 1000 до 2000 пикселей – радиус размывания 10-20 px;
- От 2000 до 3000 пикселей – 20-30 px;
- От 3000 до 4000 пикселей – 30-40 px;
- И так далее.
2) Если ваш портрет в светлых тонах, как в нашем примере, есть вероятность, что деталей после извлечения зерна на следующем шаге будет маловато. Поэтому, будет не лишним увеличить степень размытия верхнего слоя.
Идеальной формулы для вычисления подходящей степени размытия – не существует. Однако, чем больше деталей сохранится на изображении после выполнения следующего шага, тем лучше.
Шаг 3
Измените Режим слоя на Извлечение зерна.
Изображение в рабочей области будет напоминать некий оттиск портрета на сером материале.
Шаг 4 – не пропустите
Во вкладке меню Слой примените команду Объединить с предыдущим.
Шаг 5
Выберите в меню Цвет – Обесцвечивание. В диалоговом окне инструмента в качестве Основы оттенков серого можно оставить активным пункт Освещённость.
Шаг 6
Возьмите инструмент Кривые во вкладке меню Цвет. Изогните кривую примерно так, как показано на скриншоте.
Ваша цель – добавить изображению контрастности и тем самым добиться его максимальной схожести с плотной ксерокопией. Достигнув нужного результата, нажмите ОК.
На этом шаге мы закончили подготовку фотоснимка к его превращению в цветной рисунок.
Превращаем набросок в рисунок цветными карандашами
Теперь вернём цвет карандашной заготовке и добавим к изображению текстуру бумаги, чтобы придать реалистичности эффекту рисунка.
Шаг 1
Измените Режим верхнего слоя с эффектом карандашного наброска на Объединение зерна.
В рабочем окне редактора вы увидите приблизительный вариант рисунка, выполненного цветными карандашами.
Шаг 2
Создайте новый прозрачный слой, кликнув по пиктограмме в виде листа бумаги с загнутым уголком, внизу диалогового окна Слои.
Нажмите ОК.
Шаг 3
В диалоговом окне Текстуры захватите курсором текстуру с именем Paper (100×100), перетяните её на холст и отпустите.
Прозрачный слой зальётся текстурой серой бумаги, скрыв цветной рисунок в рабочем окне редактора.
Шаг 4 — обязателен для больших изображений
Возьмите инструмент Масштаб и сделайте клик на холсте. Растяните слой с текстурной заливкой настолько, чтобы размер бумажных волокон поверх слоя с рисунком выглядел реалистично. Нажмите Изменить.
Шаг 5
Примените к «бумажному» слою режим Перекрытие, чтобы проявился рисунок с добавленной текстурой бумаги.
Шаг 6
Снова возьмите инструмент Кривые и повторите изгиб, показанный на скриншоте ниже.
Цель данного шага – усилить видимость текстуры бумаги и постараться достичь эффекта, ещё более приближенного к рисунку, выполненному цветными карандашами на альбомном листе. Получив нужный эффект, нажмите ОК.
Наш карандашный рисунок на альбомном листе почти готов. Переходим к заключительному этапу.
Смягчаем жёсткость карандашных штрихов на готовом рисунке
В заключении, смягчим «жёсткость нажима» цветных карандашей на получившемся рисунке и ослабим глубину бумажной текстуры.
Шаг 1
Во вкладке меню Слой выберите команду Создать из видимого.
В стопке слоёв появится новый слой-рисунок поверх остальных.
Шаг 2
Снова выберите Фильтры – Размывание – Гауссово размывание. Установите радиус размывания на 50 px (просто добавьте 10 px к радиусу размывания, который вы задавали в начале урока).
Нажмите ОК.
Шаг 3
Сведите Непрозрачность слоя до 20 – 60 px. В нашем случае рисунок более реалистично выглядит с непрозрачностью в 20 пикселей. Вы же, определите степень непрозрачности для вашего изображения по своему усмотрению.
Оцените готовый результат:
На этом урок по созданию рисунка цветными карандашами из фотографии в GIMP закончен.
Как сделать в фотошопе рисунок карандашом. Как сделать фото как нарисованное с помощью PhotoShop
Приветствую всех, любителей фотошопа! Сегодня рассмотрим урок по созданию карандашного рисунка из фото в фотошопе. Этот рисунок также можно назвать скетчем (от англ. sketch — эскиз, набросок, зарисовка). Нарисовать рисунок карандашом с фотографии может не каждый, для этого необходимо иметь навыки рисования, знать анатомические особенности человека даже при срисовывание с фотографии.
Смыслом нашего урока будет, научиться создавать эффект карандашного рисунка из фото, не имея навыков художника. Также используя подобный урок фотошопа можно создать быстрый скетч, что помогает сэкономить кучу времени при создание многих работ по отрисовке.
Приступим к реализации нашей задумки, откроем наш графический редактор (Adobe Photoshop), загрузим в него фото из которого мы сделаем рисунок и начнем обработку.
Первым делом идем в фильтры > усиление резкости > умная резкость , тем самым добавим резкости нашему изображению. Благодаря чему контуры фото станут более резкими и рисунок получился более четким.
Следующим нашем шагом будет обесцвечивание фото, для этого идем в изображения > коррекция > обесцветить. Также вы можете ознакомиться со статьей в которой описан один из наилучших способов создания черно белой фотографии.
После того как фотография обесцвечена нам необходимо продублировать слой и инвертировать верхний слой. Чтобы выполнить инверсию идем в изображения > коррекция > инверсия .
У инвертированного слоя изменим режим наложения на
После всех манипуляций что мы сделали нам необходимо применить размытие по гауссу, таким образом чтобы были четко видны контуры но в меру. Мы получим некое подобие штрихов карандашом. Для этого идем в фильтры > размытие > размытие по гауссу .
Ну вроде как наш рисунок из фото карандашом готов, но в нем очень много шума и выглядит он не особо привлекательно. Давайте его немного доработаем при помощи инструментов «осветлитель» и «затемнитель». Выбираем в панели инструментов инструмент затемнитель , выставляем настройки режим рисования: тени , и экспонирование: 10%. После чего на нижнем слое пройдемся по волосам и местам затемнения (теням), контурным линиям.
Готово мы добавили темные акценты на рисунок, теперь нам необходимо убрать шумы которые у нас образовались, для этого выбираем в панели инструментов инструмент осветлитель, выставляем настройки режим рисования: средний тон , и экспонирование: 10 — 16 %. И также на нижнем слое производим коррекцию, удаляем шумы и высветляем некоторые места. Тем самым приложив немного больше усилий, мы получаем более реалистичный рисунок карандашом из фото.
И в заключение у нашего верхнего слоя уменьшим процент заливки, я уменьшил совсем немного до 95% . И наш рисунок готов.
Сегодня мы разобрали один из способов создания карандашного рисунка из фото в фотошопе, надеюсь урок вам понравился. В заключение хочется пожелать всем творческих успехов. Экспериментируйте с настройками фильтров, чтобы получать более реалистичные рисунки.
Сегодня на очереди одна из классических тем — создание эффекта карандашного рисунка из фотографии. Это одна из тех быстрых и легких техник, которая приносит проффи настоящее удовлетворение, но и делает урок полезным для новичков. Конечно, Photoshop крут и в нем есть множество встроенных фильтров и художественных эффектов, но они не сравнятся с тем, что мы хотим вам показать.
Что мы хотим получить:
Шаг 1
Начнем с того, что выберем фотографию, над которой будем работать. Желательно, чтобы фон был чистым, а фото — качественным. Как крайний вариант, скачайте такое фото со стока.
Только с этими условиями мы добьемся нужного результата.
Шаг 3
Перетащите фоновый слой поверх иконки нового слоя в панели Layers / Слои, или используйте комбинацию CMD+J для создания дубликата слоя. Переходим Image > Adjustments > Invert / Изображение > Коррекция > Инверсия (или CMD+I ) и правым кликом выбираем Convert to Smart Object / Преобразовать в смарт-объект.
Шаг 4
Выбираем Gaussian Blur / Размытие по Гауссу и меняем радиус на 40 пикс . Использование Smart Object применит этот фильтр как Смарт-Фильтр (то есть умный!) таким образом, что мы сможем просто настроить параметры по необходимости, вместо того, чтобы постоянно применять этот эффект.
Измените режим наложения слоя-дубликата на Color Dodge / Осветление Основы , что существенно повысит контраст и даст поверхности зернистость, которая нам необходима.
Шаг 5
Нажмите на иконку Adjustment Layer / Корректирующий слой и выберите Levels / Уровни . Передвиньте слайдеры теней и Midtones / Cредние Тона немного вправо, чтобы чуть затемнить изображение.
Шаг 6
Добавьте новый Adjustment Layer / Корректирующий Слой и теперь выберите опцию Black and White / Черно-белое . Настроек по умолчанию будет достаточно, чтобы удалить цвет и придать изображению больше «карандашности».
Шаг 7
Используйте CMD+A , чтобы Select All / Выделить Все , потом воспользуйтесь Edit > Copy Merged / Редактирование > Скопировать Cовмещенные Данные (или сочетание клавиш CMD+Shift+C ). Это сделает обтравку всех видимых слоев. Нажмите CMD+V , чтобы вставить этот слой поверх остальных.
Теперь делаем так: Filter > Filter Gallery / Фильтр > Галерея фильтров , потом идем в Glowing Edges / Свечение Краев из меню Stylize / Стилизация . Меняем параметры, как показано ниже:
Теперь Image > Adjustments > Invert / Изображение > Коррекция > Инверсия (или the CMD+I ), чтобы сделать негатив снимка (вместо черного на белом получится белое на черном фоне).
Шаг 8
Поменяйте режим наложения у этого слоя на Multiply / Умножение , затем снизьте непрозрачность слоя до 50-60%.
Шаг 9
Нажмите на иконку New Layer / Новый Слой внизу палитры Layers / Слои , затем нажмите CMD+Backspace , чтобы залить слой белым (это цвет фона по умолчанию). Снова вернитесь в Filter Gallery / Галерея Фильтров , но теперь выбираем Texturizer / Текстуризатор . Измените настройки на Sandstone.
Измените режим наложения у этого слоя на Multiply / Умножение чтобы можно было увидеть основные линии, затем снизьте непрозрачность до 50% , чтобы добиться эффекта текстуры тонкой бумаги. Чтобы добиться усилить эффект цветного карандаша, выключите слой с черно-белой коррекцией.
Итог
В результате мы получили вполне реалистичный эффект карандашного наброска с натуральными линиями и затемнениями.
Перевод — Дежурка
На этом уроке мы будем делать эффект рисунка от руки. Помогать нам в этом будет главный физрук страны – Олег Евгеньевич.
Открываем Photoshop и закидываем изображение. Дублируем слой сочетанием клавиш Ctrl+J. Теперь нужно сделать инверсию нашей копии, нажимаем сочетание клавиш Ctrl+I. Преобразовываем смарт-объект по слою Conwert is smart object, преобразовать в смарт-объект. Переходим к режиму наложения и выбираем режим наложение Color Dadje, осветление основы. Это грубое и интенсивное осветление.
Идем во вкладку Фильтр / Размытие / Размытие по Гауссу. Настраиваем ползунки так, чтобы контуры были более похожи на рисунок. Чем больше значение, тем больше проявляется изображение. Чем меньше значение, тем более проявляются контуры. Оставляю значение на 1,9. У вас оно может быть другим. Нажимаем ОК.
Создаем еще одну копию из исходника, сочетанием клавиш Ctrl+J. Перемещаем ее поверх всех слоев. Заходим в Фильтр / Галерея фильтров / Стилизация — Glowing Edges, светящиеся края. Двигаем ползунки так, чтобы четче было видно контур. Эти значения могут быть у вас совершенно другими. Все зависит от исходного изображения. Нажимаем ОК. Делаем инверсию слоя сочетанием клавиш Ctrl+I. Выбираем режим наложения Multi Ply, наложения. Делаем еще одну копию с исходника, сочетанием клавиш Ctrl+J. Перемещаем ее поверх всех слоев. Идем во вкладку Фильтр / Галерея фильтров / Эскизы. Находим фильтр уголь. Настраиваем ползунки и жмем ОК.
С помощью сочетаний клавиш Ctrl+I делаем инверсию изображения. Переходим в режим наложения, выбираем Multi Ply, наложение. Ко всем слоям добавим корректирующий слой черно-белое. На этом можно и закончить. Но если хотите, можно добавить изображение поверх какого-нибудь шаблона.
Делаем еще одну копию с исходного изображения с помощью сочетания клавиш Ctrl+J. Выделяем все слои с помощью зажатой клавиши Ctrl. Объединяем их в группу с помощью сочетания клавиш Ctrl+J. Переименовываем группу, я назвал ее рисунок. Теперь закинем изображения для заднего фона. Это будет скетчбук. Ставим ее ниже нашей группы. Заходим в режим наложения и выбираем режим Multi Ply наложение. Выделяем группу и нажимаем сочетание клавиш Ctrl+T. Трансформируем рисунок, разворачиваем его. Трансформацию делаем, зажатой клавишей Shift, чтобы было всё, пропорционально. Теперь зажимаем Ctrl и соединяем крайние точки. Нажимаем Enter.
Применим слой Маску для всей группы, и с помощью черной кисточки затираем края, если это нужно. В моем случае получилась черная обводка, и я хочу ее убрать.
Таким образом вы можете поместить свое изображение на любую фотографию с обычным листом, или альбомом, или фоторамкой. На этом урок подошел к концу.
Красота карандашного рисунка во многом зависит от самого исполнителя, несмотря на огромное количество плагинов и встроенных эффектов самого Фотошопа. В этом уроке вы научитесь рисовать настоящий карандашный рисунок, не прибегая к помощи этих эффектов. Ваша работа будет реалистичной, чем когда-либо.
Шаг 1 . Открываем нужный нам файл.
Затем переходим в меню Слой — Новый Слой Заливка — Цвет (Layer — New Fill Layer — Solid Color). В открывшемся диалоговом окне называем слой «nen giay» и нажимаем ОК. В другом диалоговом окне вы используете настройки, что приведены ниже.
Нажимаем ОК.
Далее, заходим в меню Слой — Новый Слой Заливка — Узор (Layer — New Fill Layer — pattern). Называем этот слой «nep giay». В окне нажимаете на узор, а затем на маленькую кнопочку, как на табличке ниже:
Выбираете из стандартного набора «Текстурная заливка» (Artist Surfaces) — жмете ОК. И выбираете узор с названием «Холст» (Burlap).
Устанавливаем Масштаб (Scale ) в 30%.
Устанавливаем Режим Смешивания (Blend Option ) на Замена Темным (Darken ) и Заливка (Fill ) — 25%.
Дублируем фон, он же задний план (Background).
Называем этот слой «vien». Перемещаем этот слой наверх.
Затем переходим в меню Фильтр — Стилизация — Свечение Краев (Filter — Stylize — Glowing Edges). Устанавливаем следующие параметры:
Жмем ОК. Затем нажимаем Ctrl + shift + u , чтобы обесцветить изображение. Нажимаем Ctrl + I , чтобы инвертировать цвета. Сейчас картинка имеет границы. Но обратите внимание, что тут есть несколько больших черных линий, используйте белую кисть, чтобы удалить их.
Установите Режим Смешивания на Умножение (Multiply) и Заливку (Fill ) на 50%. Продублируйте фон еще раз и назовите его «ve». Снова поместите его наверх. Нажмите Ctrl + shift + u , чтобы обесцветить изображение. Затем перейдите в меню Изображение — Коррекция — Яркость/Контрастность (Image — Adjustments — Brightness/Contrast). Установите следующие настройки (если вы использовали свою картинку, то они могут отличаться):
Затем идем в меню Фильтр — Шум — Добавить Шум (Filter — Noise — Add Noise).
Устанавливаем Режим Смешивания (Blend Option) на Умножение (Multiply).
Далее идем в меню Слой — Слой Маска — Скрыть все (Layer — Layer Mask — Hide All).
В этом шаге, слое «ve», имеется маска, которая скрывает все другие слои.
Шаг 2. Выберите Инструмент Кисть (Brush Tool), используя набор «Сухие кисти» (Dry Media Brushes):
Выберите первую кисть в этом списке.
Нажмите F5 , чтобы вызвать Палитру Управления Кистями (Brush Options Panel), и установите следующие настройки:
— Brush Tip shape: + Roundness 20%
— Angles -120
— Shape Dynamics: + Control:Fade: 255
— Minimum Diameter: 16 %
(настройки не переведены, чтобы избежать путаницы, потому что каждая русская версия Фотошопа может разниться в переводе слов. Ориентируйтесь на скриншот, приведенный ниже)
Стилизованные фотографии — очень популярная практика среди пользователей социальных сетей. Имеется огромное количество приемов, позволяющих превратить обычный снимок в акварельный рисунок, масляную картину или портрет в стиле Ван Гога. В общем, вариаций очень много.
Весьма распространенная процедура — создание карандашных рисунков из фотографий. При этом, чтобы сделать из снимка настоящий художественный шедевр, совсем необязательно проводить с ним хитрые манипуляции в графическом редакторе вроде . Такое преобразование можно выполнить прямо в браузере — всего за пару кликов мышью.
Существует немало веб-ресурсов, позволяющих легко и просто превратить любую фотографию в рисунок. С помощью одних сервисов можно должным образом стилизовать картинку, другие же инструменты еще и выполняют коллажирование, помещая снимок в стороннее изображение или рамку. Мы рассмотрим оба способа создания карандашного рисунка из фотографии на примере двух наиболее популярных онлайн-ресурсов для соответствующих целей.
Способ 1: Pho.to
Этот портал содержит широкий набор функций для редактирования изображений прямо в окне браузера. Отдельной опцией здесь выделен раздел «Фотоэффекты» , позволяющий применять автоматическую стилизацию к фотографиям. Эффекты разделены на категории, коих в сервисе представлено внушительное число. Стиль же, который нужен нам, как несложно догадаться, находится в рубрике «Искусство» .
Результат работы сервиса — качественная JPG-картинка, выполненная в выбранном вами стиле. Одним из преимуществ ресурса можно назвать большое разнообразие эффектов: вариативность существует даже в случае, казалось бы, однородного направления — карандашного рисунка.
Способ 2: ФотоФания
Популярный онлайн-сервис для автоматической вклейки одних изображений в другие с применением стилизации под конкретное окружение. Рисункам здесь выделена целая категория эффектов, которые в большинстве своем помещают вашу фотографию на сторонний объект. Среди этого разнообразия имеется и несколько вариантов выполненных карандашом картин.
- Чтобы превратить свою фотографию в рисунок, перейдите по ссылке выше и выберите один из соответствующих эффектов. К примеру, «Рисунок карандашом» — простое решение для портретных снимков.
- Для перехода к загрузке изображения на сервис щелкните «Выберите фото» .
- Во всплывающем окне воспользуйтесь кнопкой «Загрузить с компьютера» , чтобы импортировать фотографию из Проводника.
- Выделите нужную область снимка для последующей стилизации под рисунок и нажмите «Обрезать» .
- Затем укажите, каким будет итоговое изображение — цветным или черно-белым, а также выберите один из вариантов подложки — текстурированная, цветная или белая. Если нужно, снимите отметку с пункта «Fade edges» , чтобы убрать эффект затухающих границ. После этого щелкните по кнопке «Создать» .
- Результат не заставит себя долго ждать. Чтобы сохранить готовую картинку на компьютер, нажмите «Скачать» в верхнем правом углу открывшейся страницы.
Сервис позволяет создавать действительно внушительные картины из, казалось бы, ничем не примечательных фотографий. Как заявляют разработчики, ресурс ежедневно обрабатывает более двух миллионов изображений и даже при такой нагрузке выполняет возложенные на него задачи без сбоев и задержек.
Как перенести эталонную фотографию на холст
Итак, вы нашли идеальную эталонную фотографию и вам не терпится приступить к рисованию. Но как перенести эталонную фотографию на холст, чтобы нарисовать свой шедевр?
Есть несколько способов сделать это в зависимости от того, что у вас есть и сколько времени у вас есть. Вот несколько, которые я использовал.
Если вы еще не нашли свою идеальную эталонную фотографию, посмотрите мой пост на , где можно найти бесплатные эталонные фотографии.
** Эта страница содержит партнерские ссылки на продукты, которые я использовал или рекомендую. Если вы покупаете что-то на этой странице, я могу получить небольшой процент от продажи без каких-либо дополнительных затрат для вас. Щелкните для получения дополнительной информации. **
Дебаты о переносе контрольной фотографии на холстХудожники спорят о методах переноса контрольной фотографии.
Некоторые говорят, что настоящий художник не должен использовать никаких других методов, кроме рисования.Некоторые даже не одобряют использование справочных фотографий.
Лично я считаю, что рисование — это гораздо больше, чем просто рисование вашего образца, так что это действительно не имеет значения.
Современное оборудование и методы позволили намного быстрее воплотить вашу идею на холсте, но хорошая картина также включает понимание цветов, тонов, теней и бликов, а также множества других вещей.
Художники эпохи Возрождения, такие как Леонардо да Винчи, не имели доступа к современным технологиям, позволяющим ускорить процесс создания начального рисунка.
Для меня, ну… холст + острый карандаш + болезнь Паркинсона — не лучшее сочетание. :). Я использую другие методы для переноса эталонного фото на холст.
Нанесение эталонной фотографии на холст — это один из вариантов. Рисование эталонной фотографииЕсли у вас хорошие навыки рисования, вы можете нарисовать эталонную фотографию на холсте карандашом без усилий.
Этот метод более быстрый и удобный, если вы рисуете по воображению или по памяти.
Обратной стороной является то, что если вы делаете частые ошибки и вынуждены стирать, то можете получить грязный или поврежденный холст.
Если вы используете акрил, попробуйте использовать мел или акварельный карандаш. Их легко удалить водой.
Наличие хорошей справочной фотографии и частый просмотр ее — вот секрет получения точного рисунка. Используйте линейку для прямых линий и дважды проверьте пропорции.
Не давите карандашом слишком сильно. Светлые следы стереть легче. Если вы стираете много, часто чистите ластик на чистом листе бумаги или грубой ткани, чтобы не было пятен на холсте.
Детальный рисунок на холсте не нужен. Вам просто нужна идея размещения общих элементов вашей картины.
Если у вас есть iPad, вы можете использовать его для отображения контрольной фотографии, пока вы рисуете и раскрашиваете. Вы можете увеличить детализацию или обрезать фотографию для лучшей композиции.
Сеточный метод передачи эталонной фотографииЯ считаю, что сеточный метод требует больше всего времени. Это делается путем рисования одинаковых квадратов на вашем холсте, скажем, квадратов в один дюйм, а затем рисования таких же квадратов в один дюйм на копии вашей эталонной фотографии.
Затем вы рисуете содержимое каждого квадрата фотографии на холсте. С помощью этого метода ваше фото также можно увеличить для раскрашивания.
Итак, если у вас есть фотография 8 x 10 и холст 16 x 20, вы рисуете на холсте квадраты размером 2 дюйма.
Вы также можете использовать Photoshop или любой из бесплатных фоторедакторов, таких как Gimp , чтобы распечатать сетку на копии вашей фотографии, а не рисовать их самостоятельно.
Для получения дополнительной информации о том, как использовать метод сетки для увеличения эталонной фотографии, которую вы хотите передать, см. Мой пост на Увеличение эталонной фотографии .
Для переноса фотографии можно использовать метод сетки. Использование трансферной бумагиМой любимый способ перенести контрольную фотографию на холст — использовать копировальную бумагу.
Трансферная бумага — это тонкая бумага с графитом на одной стороне. Он бывает черно-белым (или серым), а недавно я видел его в других цветах.
Не содержит воска, легко стирается и может использоваться снова и снова, пока графит не израсходуется.
Есть несколько разных типов, но покупать его на рулоне , как этот , является наиболее экономичным и простым в использовании.
Для использования копировальной бумаги у вас должна быть копия вашего эталонного фото. Вы можете распечатать один или использовать кальку, чтобы отследить копию.
Поместите эталонное фото на холст и подложите под него копировальную бумагу. Закрепите малярным скотчем.
С помощью стилуса или шариковой ручки обведите основные линии фотографии. Трансферная бумага перенесет ваши линии на холст.
Вы можете использовать уголь на обратной стороне фотографии, чтобы перенести ссылку на холст. Уголь, мел, графитный карандашВы можете потереть обратную сторону фотографии углем, мелом или графитным карандашом. Положите фотографию на холст и обведите линии, которые хотите перенести. Линии будут перенесены на ваш холст, когда вы проведете по ним.
Я считаю этот метод немного запутанным, но он быстрый и работает, когда у вас нет переводной бумаги. Легкий туман спрея-фиксатора удержит линии на месте.
Использование проектора для переноса фотографииЕсли вы хотите заниматься высокими технологиями, вы можете попробовать использовать проектор для проецирования фотографии на холст.Они немного дорогие, и иногда трудно найти тот, который соответствует вашим потребностям, но работает хорошо, особенно если вы делаете большую работу.
Существуют автономные проекторы, которые можно использовать с эталонной фотографией. Светодиодные проекторы работают лучше всего и дают более четкое изображение для трассировки.
Фотопроектор.Существуют также проекторы, которые подключаются к вашему компьютеру и могут проецировать изображение на вашу поверхность прямо с вашего рабочего стола. Это действительно полезно, если вы делаете большой кусок или фотообои.
Последнее примечаниеПри рисовании светлыми цветами может быть хорошей идеей промокнуть нарисованные линии ластиком, чтобы немного осветлить их. Вы также можете стереть строки, которые, по вашему мнению, вам не понадобятся.
Если вы используете масляную краску, рекомендуется нанести на любые графитовые линии закрепитель, чтобы предотвратить просачивание.
Надеюсь, эти советы помогут вам легко перенести изображение на холст.
Если у вас есть другие идеи по переносу эталонных фотографий на поверхность, я хотел бы услышать о них в комментариях ниже.
Вы также можете проверить мою новую группу в Facebook, чтобы получить еще несколько советов. Trembeling Art Creative Corner
Спасибо за чтение.
Связанные сообщенияБесплатные стоковые фото
Советы по рисованию
Как сделать Gesso холст
Как правильно выбрать холст для вашей акриловой картины
Как превратить вашу фотографию эскиз или рисунок
Ищете творческий способ обработки ваших фотографий? Как насчет того, чтобы превратить их в произведения искусства? Есть несколько различных приложений, которые вы можете использовать, чтобы превратить вашу фотографию в эскиз или сделать фотографию, которая выглядит как рисунок.Затем вы можете использовать свои цифровые наброски для создания поздравительных открыток, иллюстраций для подвешивания или даже персонализированных подарков, таких как подушки, одеяла или кружки.
Как превратить фотографию в рисунок
Игра с различными приложениями для преобразования фото в эскиз — не худший способ скоротать время, но если вы предпочитаете просто добраться до него, мы немного сузили процесс для вас, выбрав лучшее приложения для работы. Вот как превратить фотографию в эскиз или рисунок с помощью Painnt и Prisma, которые просты в использовании.
Преобразуйте фотографию в рисунок с помощью Painnt
Painnt — это простое приложение с более чем 2000 художественных фильтров, 90 из которых являются эффектами эскиза. Приложение Painnt забавное и простое в использовании, а многие фильтры включены бесплатно при первоначальной загрузке. Доступ к премиум-фильтрам можно получить за абонентскую плату в размере 9,99 долларов в год. Вот как с помощью Painnt превратить ваши любимые фотографии в невероятные наброски.
- Загрузите приложение Painnt и откройте его на своем iPhone.
- Прокрутите огромное количество фильтров и выберите тот, который вам нравится. Новые фильтры будут доступны в верхней части экрана, за ними следует раздел «Только сегодня бесплатно». Оттуда вы можете прокручивать фильтры по жанрам, таким как лица, модерн, мозаика, природа, эскиз и т. Д.
- Нажмите «Библиотека фотографий», чтобы открыть свои фотографии и выбрать ту, которую вы хотите преобразовать в рисунок.
- Нажмите «Готово», чтобы преобразовать фотографию в эскиз или рисунок.
- Откроется экран редактирования, позволяющий использовать ползунки для настройки прозрачности, яркости, контрастности, насыщенности и т. Д.
- Если результат вас устраивает, нажмите значок загрузки. Затем выберите, хотите ли вы поделиться своим творением в социальных сетях или сохранить его на свое устройство. Если вы не решите приобрести премиум-подписку, ваш рисунок будет сохранен с небольшим водяным знаком в углу.
Превратите изображение в рисунок с помощью Prisma
Prisma — еще одно доступное и простое в использовании приложение. Под доступным мы фактически подразумеваем бесплатно , но вам придется платить абонентскую плату за премиальные фильтры.Фильтры Prisma основаны на работах известных художников, таких как Пабло Пикассо, Эдвард Мунк или Сальвадор Дали, и каждый день выпускается новый бесплатный фильтр Prisma. Вот как с помощью Prisma преобразовать вашу фотографию в рисунок.
- Загрузите приложение Prisma и откройте его на своем iPhone.
- Ваша фото-библиотека откроется в приложении Prisma. Выберите фотографию, которую хотите отредактировать.
- Есть 12 бесплатных художественных фильтров, которые вы можете применить к своей фотографии, а также несколько дополнительных фильтров премиум-класса.Выберите один, чтобы применить его к вашей фотографии.
- Коснитесь значка настройки, чтобы внести дополнительные изменения в фотографию.
- Нажмите на галочку. Затем коснитесь значка «Поделиться».
- Выберите, хотите ли вы поделиться своей фотографией или сохранить ее на своем устройстве.
- Ваш рисунок будет сохранен без водяного знака.
Как сделать снимок, который выглядит как рисунок
Еще один способ поэкспериментировать с преобразованием фотографии в рисунок — использовать приложения, которые автоматически превращают вашу фотографию в эскиз, когда вы делаете снимок.Этот метод дает вам мгновенное удовольствие и отлично подходит для простого обмена информацией в социальных сетях. Используйте приложение «Сообщения iPhone» или Photo Lab, чтобы это произошло.
Превратите свою фотографию в рисунок с помощью фильтров сообщений
Знаете ли вы, что в приложении «Сообщения» на вашем iPhone есть скрытый фильтр, который позволяет вам делать фотографии и селфи, а затем превращать их в наброски, похожие на рисунки из комиксов? Это правда! Вот как получить к ним доступ.
- На вашем iPhone откройте приложение «Сообщения» и введите имя получателя, которому вы хотите отправить свой рисунок.
- Коснитесь значка камеры, чтобы создать изображение.
- Перед тем, как сделать снимок, коснитесь значка фильтра, который выглядит как три соединенных круга разного цвета.
- Прокрутите фильтры внизу экрана и выберите «Комикс».
- Скомпонуйте кадр и нажмите кнопку спуска затвора.
- Нажмите значок стрелки, чтобы отправить рисунок с фотографией.
iOS поставляется с дополнительными инструментами для фотосъемки, о которых вы могли не знать, поэтому ознакомьтесь с нашим руководством по редактированию фотографий в iPhone Photos, чтобы узнать, что еще вы можете делать без сторонних приложений.
Превратите свою фотографию в эскиз с помощью фильтров Photo Lab
Существует несколько различных приложений, которые позволят вам применить фильтр рисования на экране камеры перед тем, как сделать снимок. Нам нравится Photo Lab, потому что она бесплатна и проста в использовании. В бесплатной версии вы можете применить множество художественных функций, от простых эскизов до сложных сцен, которые полностью преобразят вашу фотографию. Обратной стороной является то, что бесплатная версия включает в себя рекламу, а также водяной знак на готовой фотографии.Профессиональная версия стоит 4,99 доллара в месяц или 9,99 доллара в год.
Вот как с помощью Photo Lab сделать снимок и превратить его в рисунок.
- Загрузите Photo Lab и откройте его на своем iPhone.
- Прокрутка экрана доступных фильтров. В углу премиум-фильтров будет слово Pro. Коснитесь фильтра, который хотите использовать.
- Коснитесь значка камеры, чтобы открыть камеру Photo Lab.
- Скомпонуйте кадр и коснитесь спуска затвора.
- Нажмите «Использовать фото», если изображение вас устраивает.В противном случае нажмите «Повторить».
- Следующий экран позволит вам обрезать фотографию или изменить ориентацию. Когда закончите, коснитесь стрелки.
- Появится экран обработки, а затем готовый эскиз. Отсюда вы можете нажать значок +, чтобы добавить текст. Некоторые фильтры также позволяют изменять результаты или превращать фотографию в GIF.
- Наконец, коснитесь значка «Поделиться» в правом верхнем углу, чтобы сохранить фотографию или поделиться ею в социальных сетях.
- Если у вас бесплатная версия, вы можете удалить водяной знак, нажав на него.Появится всплывающее меню с вопросом, хотите ли вы посмотреть короткое спонсируемое видео, чтобы удалить водяной знак. Нажмите «Да», чтобы посмотреть видео. Теперь вы можете сохранять свою фотографию в рисунок без водяного знака.
Ваш iPhone может гораздо больше, чем просто делать красивые фотографии. Проявите творческий подход с уникальными приложениями, которые позволят вам превратить вашу фотографию в рисунок, картину или другое цифровое произведение искусства. Возможности безграничны, а процесс затягивает.
рисунков Чарли, Портреты по фотографиям — рисунки
Портреты по вашим фотографиям
У НАС УСТАНОВЛЕН ЖИВОЙ ЧАТ
Единственное место, где можно рисовать портреты по фотографиям. Чарли и его команда сделают ваши любимые фотографии ваших любимых людей и превратят их в фантастические портреты. Наши портреты не только потрясающе красивы, но и очень выгодны по цене от 15 фунтов стерлингов.
Одно из лучших достоинств заказа изображения по рисункам Чарли — это простота всего этого.Вы можете сделать снимок со своего телефона или камеры и загрузить его, а затем заказать на нашем веб-сайте, да, это действительно так просто.
Получите момент «Чертежи Чарли»
Одна из самых уникальных причин сделать портрет по фотографиям с рисунками Чарли, чтобы объединить людей, у которых не было возможности встретиться лично. Сфотографировать людей, которым так и не довелось встретиться, и нарисовать из них красивый портрет — просто идеальный способ создать эмоциональный разовый подарок.
Фотографии могут быть разных поводов и даже эпох. Так что, если это эмоциональный портрет бабушки, дедушки / внука или вас с сильно скучающим членом семьи.
Семейные портреты — еще один отличный подарок для всех, даже для людей, для которых невероятно сложно купить. Мысль о том, чтобы собрать всю семью вместе на достаточно долгое время, чтобы нарисовать портрет, вызывает у большинства людей мурашки по коже. Самое замечательное в наших портретах то, что их можно рисовать из отдельных фотографий, и все это делается одним нажатием кнопки.Все, что вам нужно, это хороший снимок всех, а мы сделаем остальную работу.
Выберите свои идеальные фотографии
При выборе идеальных фотографий вы должны учитывать несколько вещей, главное, чтобы вы могли четко видеть детали лица. Теперь это не обязательно должно быть профессионального качества, потому что у большинства смартфонов сегодня довольно выдающаяся камера, поэтому снимки с телефона получаются великолепные.
Если у вас есть старые фотографии, плавающие в розыгрышах, и вы хотите их использовать, то вместо того, чтобы отправлять их по почте, просто сфотографируйте свою старую фотографию.Обычно это позволяет нам использовать ваши любимые ценные фотографии, не рискуя получить королевскую почту.
1
Выбери свой стиль
Следующим по важности является выбор стиля портрета. Здесь, в Charlie’s Drawings, мы предлагаем несколько удивительных стилей, из которых можно выбирать.
Черно-белый портретный карандашЭтот стиль идеально подходит для красивых простых семейных портретов; этот стиль нарисован карандашом вручную, очищен на компьютере, а затем отправлен либо на высококачественную печать, либо на холст.Этот стиль можно использовать для фотографий людей, которые никогда не встречались, а можно составить из отдельных фотографий. Создание этого стиля занимает в среднем две недели, вы получите предварительный просмотр на свой адрес электронной почты, который вы можете утвердить, чтобы ваше изображение было в пути.
Черно-белый портрет подробноЭтот стиль отлично подходит для людей, которые хотят жить как семейный портрет; этот стиль нарисован на графическом планшете, который подключен к высокопроизводительному компьютеру. Это позволяет нам поддерживать качество на высоком уровне и максимально приближать жизнь к реальности.Кроме того, в этом стиле намного проще вносить правки, поскольку это не случай полной перерисовки. Создание этого стиля занимает 2 недели, и, как и все наши стили, вы получите предварительный просмотр по электронной почте.
Цветной портрет, цифровойЦифровой стиль «Цветной портрет» отлично работает с вашими фотографиями. Фактически, это был один из бестселлеров прошлого года. Этот стиль создается с помощью графического планшета, подключенного к высокопроизводительному компьютеру. Затем этот портрет был тщательно прорисован, чтобы дать потрясающий результат, как и все наши стили, примерно на расстоянии ок.2 недели до завершения. Следите за нашим предварительным просмотром электронного письма, которое будет в вашем почтовом ящике.
Портрет цветным карандашом Цветной карандашный портрет— это такой удивительный стиль, который можно выбрать, он нарисован вручную и раскрашен карандашом, чтобы дать вам выдающийся результат. Это занимает на день или два больше, чем другие, из-за объема работы, проделанной нашей командой.
2
Заказать онлайн
Самое лучшее и самое простое в «Рисунках Чарли» — это простота заказа.Наш полностью безопасный веб-сайт может принимать платежи по карте вместе с вашими необходимыми фотографиями, чтобы сделать процесс невероятно простым. Если у вас возникнут какие-либо вопросы или проблемы, у нас есть высококвалифицированная команда, которая отслеживает наши электронные письма и сообщения 24/7, поэтому просто свяжитесь с нами.
Сколько будут стоить мои портреты по фотографиям?Значит, вы, вероятно, думаете с учетом объема работы и обслуживания клиентов, которые мы предлагаем, чем ваш портрет будет стоить всей земли? Нет, совсем нет, наши цены начинаются всего от 15 фунтов стерлингов на человека.Все черно-белые стили стоят всего 15 фунтов стерлингов на человека, а цветные цифровые — всего 16 фунтов стерлингов на человека; Цветной карандашный портрет — 20 фунтов на человека.
Что произойдет, если мне не понравится мой портрет?Дело в том, что искусство очень субъективно, особенно когда это рисунок ваших близких, потому что давайте признаем, что вы знаете их намного лучше, чем мы. Итак, мы предлагаем пошаговую поддержку, пока вы не останетесь довольны своим рисунком. Учитывая объем работы, который требуется для каждого чертежа, плюс постоянная поддержка, у нас нет политики возврата денег, поскольку в этом просто нет необходимости.
3
Сандра Инглис — Обзор Facebook
Только что получил готовую работу. Был в слезах, когда увидел это. Я предсказываю слезы в рождественское утро, когда моя мама увидит эту удивительную фотографию моего отца и его внучок, которые были совсем маленькими, когда он умер. Получилось намного лучше, чем я ожидал
Заказать здесьКерри Болдинг — Сообщение в Facebook
Вчера мы получили этот удивительный холст, который предназначался для моего мужа на Рождество, но я никак не мог хранить его в секрете так долго !! Вы сделали что-то особенное возможным, потому что дедушка моего мужа скончался задолго до того, как у нас появились дети, и мы всегда говорили о картине, которую мы никогда не получим 😢 Но теперь у нас есть..Огромное спасибо!!
Заказать здесьДжиллиан Спаркс — Недавний обзор на Facebook
Справедливо сказать, что сегодня утром было немало слез, когда я подарила эту удивительную фотографию своей маме 😍 к сожалению, у моей мамы нет фотографий с мамой и папой, так как ее отец скончался, когда ей было всего 20, поэтому следует принять сегодня она была на седьмом небе от счастья большое спасибо
Заказать здесьИспользуйте стрелки влево / вправо для навигации по слайд-шоу или проведите пальцем влево / вправо при использовании мобильного устройства
Photo to Sketch — Как превратить фотографию в эскиз 20 простых способов сегодня
На самом деле, существует множество онлайн-редакторов эскизов карандашей, которые могут помочь вам легко и эффективно добиться эффекта эскиза на ваших фотографиях, не устанавливая никаких программ на свой компьютер .
Здесь мы представим вашему вниманию онлайн-редактор фотографий. Начнем проверять вместе!
1. PicMonkey Online Editor Edge Sketch для эффекта карандашного наброскаPicMonkey может помочь вам воплотить в жизнь ваши идеи редактирования фотографий, создания коллажей и графического дизайна.
С помощью Edge Sketch вы можете легко делать наброски из ваших фотографий.
Вот по крайней мере несколько черт, которые присущи изображениям, особенно хорошо воспроизводимым с помощью Edge Sketch, включая:
- Четкие, четкие линии
- Высокий контраст
- Низкая детализация
- Широкие полосы одного тона
Теперь давайте проверим, как легко превратить фотографию в набросок.
Шаг 1. Поместите изображение в редактор PicMonkey.
Шаг 2. Выберите Edge Sketch из группы эффектов Artsy на вкладке эффектов слева.
Шаг 3: Затем он превратит вашу фотографию в монохромный эскиз.
Шаг 4: Вы можете отрегулировать ползунки Thickness , Level of detail и Fade для точной настройки внешнего вида до тех пор, пока вы не получите хороший эскиз.
Шаг 5: Затем нажмите Применить и сохраните изображение для потомков.
2. Бесплатный онлайн-инструмент Snapstouch для создания фото в эскизSnapstouch — это бесплатный онлайн-инструмент для редактирования фотографий, позволяющий преобразовать фото в эскиз, фото в карандашный набросок, фото в картину, фото в рисунок и фото в контур.
Этот онлайн-инструмент может дать естественный художественный эффект в том же разрешении, что и исходное изображение. Snapstouch поддерживает множество форматов изображений, включая JPG, PNG, BMP и т. Д.
Snapstouch предоставит множество дополнительных опций для импровизации вашего эффекта, таких как набросок светлым карандашом или темный или контур в рисовании для вашего изображения.
Шаги для преобразования фотографии в эскиз с помощью Snapstouch просты:
Шаг 1: Просто выберите свое изображение и загрузите его в Snapstouch.
Шаг 2: Вы можете выбрать цвет эскиза, отметив Пользовательский цвет и установив параметр RGB (красный, зеленый и синий цвет). Если вы не используете собственный цвет, цвет эскиза по умолчанию будет Черно-белый
Шаг 3: Вы можете проверить дополнительную опцию, включая Темный карандашный набросок и Уточнить лица в соответствии с вашими потребностями.
Шаг 4: Нажмите кнопку SKETCH и подождите несколько секунд, чтобы Snapstouch преобразовал вашу фотографию в эскиз. Затем вы можете нажать ЗАГРУЗИТЬ , чтобы загрузить эскиз фотографии на свой компьютер.
3. Picture to People Бесплатное онлайн-преобразование фотографий в карандашные наброскиPicturetopeople.org — это бесплатный онлайн-редактор фотографий, который бесплатно превращает ваши фотографии в карандашные наброски.
Это мощное и настраиваемое программное обеспечение для преобразования фотографии в удивительно реалистичный карандашный набросок или другой вид детализированного искусства, например, сделанные лучшими профессиональными художниками.
Вы можете получить различные виды штрихов, давлений и смесей, изменяя параметры интерфейса. Таким образом, можно создать произведение искусства, которое выглядит так, как будто оно сделано с помощью карандаша, ручки и чернил, угля, мелка, мела, акварели, пастели и т. Д.
Шаги просты. Просто введите свое изображение на picturetopeople.org в формате JPG, PNG или GIF. Задайте конфигурацию, например общий стиль, стиль обводки, толщину контура, темноту контура, цвет фона, цвет обводки и т. Д. Затем нажмите кнопку GENERATE , чтобы дождаться преобразования.
Затем вы можете легко нажать кнопку Загрузить изображение , чтобы загрузить карандашный набросок, или Назад , чтобы сделать еще один набросок.
4. Pho.to Графитовый карандашный набросок для получения реалистичного карандашного наброска по фотографииPho.to предоставляет фотоэффект Graphite Pencil Sketch , чтобы придать вашей фотографии законченный вид с использованием некоторого искусства и преобразовать фотографию в реалистичный карандашный набросок онлайн.
Funny.pho.to может мгновенно бесплатно сделать набросок вашей фотографии, превратив его в рисунок, так что теперь ваш запрос «нарисуй меня» очень прост. Эффект имеет два варианта окончательного вида:
- 1. Pure Drawing : выглядит как лист картриджа с изображением на нем.
- 2. Рисунок с аксессуарами : реалистичные булавки, которые лучше всего подходят для открыток.
Независимо от того, какое изображение вы выберете, пейзажный портрет, в цвете или черно-белом, когда вы набросаете его онлайн, инструмент автоматически превратит изображение в черно-белый карандашный набросок.
5. Бесплатные фотоэффекты PhotoFunia и онлайн-редактор фотографийPhotoFunia — последний, но не менее важный онлайн-редактор эскизов, о котором мы упоминаем здесь. С помощью онлайн-фотоэффекта вы можете мгновенно превратить свою фотографию в рисунок карандашом.
Шаг 1: Нажмите Выбрать фото , чтобы загрузить фотографию со своего компьютера, использовать недавно загруженные фотографии, сделать снимок прямо на камеру вашего компьютера или поделиться изображением из своей учетной записи в Интернете.
Шаг 2: Вы можете выбрать область фотографии, которую хотите сохранить, настроив область редактирования. Затем нажмите кнопку Crop , чтобы настроить выбранную область.
Шаг 3: Вы можете выбрать вариант Fade Edges в соответствии с вашими потребностями. Затем щелкните GO , чтобы начать преобразование изображения в карандашный рисунок.
Через несколько секунд вы можете напрямую загрузить готовый эскиз, нажав кнопку Загрузить .
6. Преобразование фотографии в эскиз с помощью SketchmyphotoЕсли вы не хотите загружать дополнительную программу для преобразования фотографии в эскиз, вы можете использовать онлайн-решение со Sketchmyphoto.Вы можете преобразовать фотографию в создание цифрового эскиза для портрета, домашних животных, пары, здания или любых других типов фотографий.
Когда вы открываете Sketchmyphoto, вы можете получить доступ к различным наброскам, таким как цифровой эскиз, цветной эскиз или холст эскиза. Если вас устраивает результат, вы можете выполнить следующие действия, чтобы превратить фотографию в эскиз.
Шаг 1. Нажмите кнопку «Обзор», чтобы загрузить фотографию для преобразования в эскиз. Загрузка файла в онлайн-конвертер занимает некоторое время.
Шаг 2.Затем нажмите кнопку «Преобразовать в эскиз», подождите некоторое время для всего процесса.
Шаг 3. Просто просмотрите эскиз онлайн, вы можете выбрать продукт для покупки сейчас. Если вы конвертируете фотографию только в эскиз, вы можете приобрести Digital Sketch за 6,95 долларов США.
Есть другие варианты получения эскиза в различных типах. Предварительный просмотр эскиза дает только результат низкого качества. Цифровой эскиз великолепного качества за 6,95 долларов США, вы также можете преобразовать фотографию в эскиз с ретушью за 16 долларов США.95. Что касается цифрового цветного эскиза, вам нужно доплатить 3 доллара США.
7. Convertimage Применение эффекта карандашного наброска к изображению в ИнтернетеConvertimage позволяет создавать настоящие рисованные эскизы поверх любой фотографии, а затем превращать их в красивый онлайн-штриховой рисунок. Без сложного программного обеспечения или каких-либо плагинов для установки и прямо в Интернете. ConvertImage выполнит для вас красивый эффект рисования карандашом и, таким образом, может придать вашим фотографиям неповторимую атмосферу.
Шаг 1. Перейдите на веб-страницу Convertimage и выберите выходной формат изображения или оставьте его исходным.
Шаг 2. Затем примените эффект рисования эскиза к своему изображению и выберите изображение, которое вы хотите превратить в эффект эскиза рисования линий.
Шаг 3. Нажмите кнопку «Отправить это изображение» и подождите минуту, чтобы загрузить нарисованное изображение с веб-сайта.
8. Lunapic Free Online Sketch Photo EditorLunapic — это бесплатный онлайн-редактор фотографий, который может превращать фотографии в эскизы или рисовать эффекты.Это программное обеспечение Lunapic для создания изображений и бесплатное создание художественных анимаций предназначено для пользователей, позволяющих редактировать фотографии для Tumblr, Facebook, Chromebook или веб-сайтов.
- Вы можете использовать Lunapic для создания наброска вашего изображения.
- Вы можете редактировать файл изображения со своего компьютера или прямо в Интернете с помощью URL-адреса.
- Шаги просты: доступ к этому инструменту из меню выше LunaPic> Эффекты> Карандашный набросок.
Как бесплатно конвертировать фотографию в карандашный набросок
Вы здесь: Главная> Веб-приложения> Превратите свою фотографию в красивый рисунок карандашом онлайн бесплатно
Превратите свою фотографию в красивый рисунок карандашом онлайн бесплатно
Фотографии способны вернуть нам приятные воспоминания в любое время.Многие удивляют своих приятелей, даря им коллекцию фотографий, которые они сделали во время своего пути дружбы. Когда мы переворачиваем книгу снимков, это всегда создает ощущение счастья и свежести.
Но, возможно, вы ищете способы изобразить картину более художественным и уникальным способом, чтобы произвести впечатление на своих близких. Создание рисунка фотографий карандашом. — это один из вариантов. Какими бы красивыми ни были фотографии, сделанные фотоаппаратом, нарисованные от руки изображения по-своему уникальны. Смотрится живо и оригинально.Вы можете подарить такое искусство другу, но, возможно, задаетесь вопросом, как его создать. Вам не нужно быть опытным в Photoshop или нанимать профессионального художника-рисовальщика. Существует большое количество инструментов, которые мгновенно сделают эту работу за нас. Итак, вот список из лучших онлайн-инструментов, которые позволяют бесплатно конвертировать фото в карандашный набросок . Чтобы сделать результат более изящным, я предлагаю вам добавить вокруг него винтажную рамку. Удивите своих близких подарком, которым они будут дорожить в будущем.
Бесплатные онлайн-инструменты для преобразования ваших изображений в рисунок карандашом
1. Tupxi : Этот инструмент — наш любимый выбор среди других. Среди многих эффектов, которые может предложить эта услуга, эффект карандашного наброска является одним из них. В нем нет суеты, простой в использовании интерфейс, все, что вам нужно сделать, это загрузить свое изображение и подождать несколько секунд для вывода. Также предоставляет вам возможность обрезать, изменять размер и вращать вывод.
— Тукспи
2. Dumpr : Подобно вышеупомянутому инструменту, этот инструмент обеспечивает качественный вывод и имеет довольно простой пользовательский интерфейс.Эта услуга требует оплаты, когда вы пытаетесь сохранить изображение на свой диск. Вы можете просто обойти это, щелкнув правой кнопкой мыши на выходном изображении и выбрав сохранить изображение как .
— Дампр
3. BeFunky : Как обычно, когда мы говорим об онлайн-инструментах редактирования изображений, этот сервис входит в список по умолчанию, потому что он один из лучших. Он предлагает широкий спектр эффектов, среди которых эффект эскиза. Чтобы применить эффект, загрузите картинку, выберите Artsy -> Sketcher .
— BeFunky
4. Pho.to : Подобно BeFunky, это один из лучших инструментов для редактирования фотографий. Предлагает большое количество крутых, забавных эффектов, которые вы можете бесплатно добавить к своим фотографиям. Чтобы применить эффект эскиза, загрузите изображение и нажмите на значок карандаша в разделе «Художественные эффекты» . Затем есть два варианта, из которых вы можете выбрать штриховку или контур и, наконец, нажать «Применить».
— Editor.Pho.to
5. Pencilmypic : простой сервис, который, возможно, не обладает лучшими функциями, но выполняет вполне приличную работу, которую стоит попробовать.
— Pencilmypic
Итак, начните превращать вашу очередную фотографию в художественный карандашный рисунок. Какой сервис среди них, по вашему мнению, самый лучший? Если вы знаете другие подобные инструменты, не стесняйтесь предлагать их, добро пожаловать.
Присоединяйтесь вместе с 1490+ другими счастливыми читателями
Фотопроект «Карандаш против камеры», из-за которого ваши глаза вылезут из гнезда
Я иду на полную катушку, чтобы продолжить нашу серию статей об потрясающих фотопроектах со всего мира.Надеюсь, вам понравились фото-проекты Cars Adventures и Oh, My Head, которые мы публиковали ранее!
Фото Бена Хайне
Сегодня я собираюсь поделиться с вами фотографиями проекта Pencil vs Camera «» Бена Хайне. Его работы полны сюрреалистической поэзии, иллюзий и волшебства. Среди его многочисленных талантов — рисование, иллюстрация, журналистика, анимация и фотография.
Однажды ему в голову пришла оригинальная идея объединить фотографию и рисунок в одно удивительное произведение искусства.Так родился проект Pencil vs Camera! Рука Бена всегда видна на изображениях, чтобы показать тесную связь между зрителем, художником и произведением искусства.
Фото Бена Хайне
Технология создания таких изображений довольно проста. Фотограф делает снимок, а затем рисует часть снимка на листе бумаги. После этого он объединяет два изображения и снова делает снимок. Фотопроект Pencil vs Camera был впервые создан как небольшой эксперимент.Теперь вы видите, что все получилось очень успешно! Бен владеет собственным интернет-магазином, где продаются футболки, пазлы, принты, чехлы для смартфонов, сумки и многие другие товары с его работами.
Фото Бена Хайне
Среди фотографий Бена — городские пейзажи, пейзажи и фотографии животных. Иногда он создает реалистичную картинку, а иногда добавляет фантастические элементы, например, фотографию с четырехглазым котом. Мяу! Кроме того, в некоторых работах Бена есть скрытые сообщения для его аудитории о некоторых чрезвычайно тревожных, но неизбежных социальных проблемах, таких как бедность, бездомность и насилие.Некоторые даже занимаются загрязнением окружающей среды.
Фото Бена Хайне
Бен Хайне родился в 1983 году в Абиджане, Кот-д’Ивуар, но сейчас живет в Брюсселе. Вместе с «Карандаш против камеры» он создал арт-проекты «Цифровой кругозор» и «Плоть и акрил», которые вы можете проверить на его официальном сайте .
Фото Бена Хайне
Фото Бена Хайне
Фото Бена Хайне
Фото Бена Хайне
Фото Бена Хайне
Фото Бена Хайне
Фото Бена Хайне
Фото Бена Хейна
Фото Бена Хайне
Фото Бена Хайне
Фото Бена Хайне
Фото Бена Хайне
Фото Бена Хайне
Фото Бена Хайне
Фото Бена Хайне
Фото Бена Хайне
Фото автора Бен Хайне
Фото Бена Хайне
Фото Бена Хайне
Фото Бена Хайне
Фото Бена Хайне
Фото Бена Хайне
Фото Бена Хайне
Фото Бена Хайне
Фото Бена Хайне
Фото Бена Хайне
Фото Бена Хайне
Фото Бена Хайне
Фото Бена Хайне
Фото Бена Хайне
Фото Бена Хайне
9 0002 Фото Бена ХайнеФото Бена Хайне
Фото Бена Хайне
Фото Бена Хайне
Фото Бена Хайне
Фото Бена Хайне
Фото Бена Хайне
Фото Бена Хайне
Фото Бен Хайне
Фото Бен Хайне
Фото Бен Хайне
Фото Бен Хайне
Фото Бен Хайне
Фото Бен Хайне
Фото Бен Хайне
Фото Бен Хайне
Фото Бен Хайне
Фото Бена Хайне
Последнее слово
Проект «Карандаш против камеры» показывает нам, что даже самую безумную идею можно успешно реализовать.Вам просто нужно верить в себя и следовать своей мечте. Не бойтесь экспериментировать и пробовать что-то новое. Не стесняйтесь делиться своими мыслями в поле для комментариев ниже!
Как сделать потрясающие произведения искусства, зарисовывая свои фотографии карандашом?
В этой замечательной статье вы узнаете о различных средствах создания эскизов карандашей , которые вы можете использовать для бесплатного преобразования своих изображений в Интернете. Удивительная правда заключается в том, что процедура преобразования фотографий в рисунок ручкой — тоже приятное занятие.Это может занять много времени, чтобы увидеть и завершить определенную моду, но в конечном итоге вы сделаете свои изображения прекрасным произведением искусства.
Более того, всегда интересно рассказывать о своих забавных моментах и занятиях с семьей и друзьями, и они также могут извлечь пользу из вашего собственного опыта, опробовав эффекты на своих фотографиях.
Эффект иногда действительно потрясающий: зритель думает, что он смотрит настоящий карандашный набросок, а не щелкнувшую фотографию с обычной камеры.
Сценарии, в которых мы хотим нарисовать карандашом нашу фотографиюМы можем редактировать и изменять наши фотографии просто для удовольствия, когда мы делимся удивительными и забавными результатами с нашими семьями. Некоторые люди, которые пристрастились к социальным сетям и имеют собственные учетные записи в блогах, используют программное обеспечение для редактирования, чтобы затмить остальных пользователей и получить лайки, подписчиков и заинтересованность в своих публикациях.
Поэтому они используют разные эффекты и стили для применения к своим фотографиям и превращают их в потрясающие снимки, которые, по мнению зрителей, были сняты с помощью обычной камеры.
Обзор изображения для эскиза AIImage to Sketch Al — это легкодоступный инструмент, который можно получить на их сайте. Вот бесплатный инструмент, который поможет вам сэкономить деньги и преобразовать ваши изображения прямо в карандашный набросок за несколько секунд. Это онлайн-программное обеспечение экономит ваше время и не влияет на качество результатов.
Кроме того, все, что вам нужно сделать, это просто загрузить свое изображение, и инструмент применит к нему желаемые эффекты.Как только вы получите удовлетворительные результаты, вы можете загрузить изображение и использовать его на других платформах социальных сетей, таких как Facebook, Instagram, Messenger и т. Д.
Преимущества использования Image to Sketch AIЭто умное изображение для Sketch Al не нарушает вашу конфиденциальность, не передает ваши фотографии на другие платформы и не использует их для собственных целей. Как только вы получите результаты и загрузите изображение вместе с эффектами, которые вы искали, он освобождает фотографию из своего собственного хранилища, чтобы сохранить вашу конфиденциальность.
Как использовать Image to Sketch AI, чтобы сделать карандашный набросок вашей фотографии для создания произведений искусства?
Нанести эффект карандашного наброска на фотографию стало довольно просто, и онлайн-программа под названием Image to Sketch Al легко доступна для всех.
Кроме того, инструмент довольно прост и удобен в использовании, вы можете получить желаемые результаты, следуя инструкциям, при этом практически не выполняя никаких действий, это не требует много времени, что означает, что вам не нужно беспокоиться о том, чтобы тратить много времени. время, просто применяя различные эффекты к вашим изображениям.
Это простой в использовании инструмент, не требующий особых навыков. Все, что вам понадобится, это изображение, и инструмент даст вам потрясающие результаты, которых вы желали.
Кроме этого, это довольно простая программа, которую новичок может даже использовать для преобразования изображений в перьевой набросок. Приложение состоит из уникальных вариантов, включая результаты фотографий, эффекты и стили, которые позволяют редактировать фотографии.
Используйте ConvertImage, чтобы нарисовать карандашом свои фотографии для создания произведений искусства
ConvertImage — это онлайн-конвертер фотографий в эскизы , который дает вам удивительные возможности, при этом к нему легко получить доступ любой другой человек в Интернете.
Кроме того, этот инструмент имеет более 10 различных эффектов, которые вы можете применить к нашей фотографии, чтобы она выглядела реалистично и художественно. Придавая своим фотографиям необычный и особенный эффект, вы можете выделиться среди остальных влиятельных лиц в социальных сетях.
Используйте карандашный набросок, чтобы нарисовать карандашом свои фотографии для создания произведений искусства
Pencil Sketch — это простой и базовый инструмент для редактирования фотографий, который может создавать реалистичные художественные фотографии без каких-либо усилий.Вы можете выбрать изображение из своей галереи или даже сделать снимок с собственной камеры приложения, а затем просто применить к нему эффект.
Заключение
Вы можете использовать различные инструменты для преобразования фотографии в карандашный набросок онлайн , просто просмотрев наши удобные для пользователя статьи и получив представление о том, какой инструмент лучше всего подходит для вас и ваших изображений.

