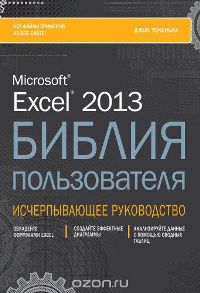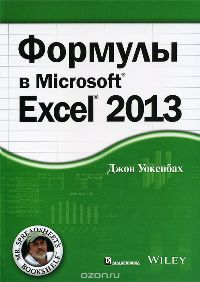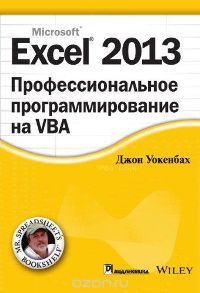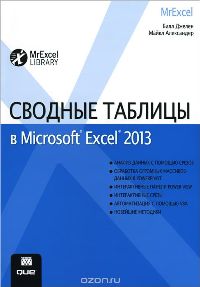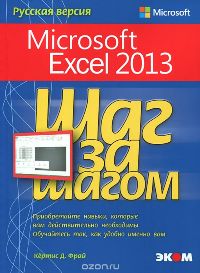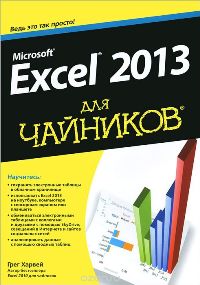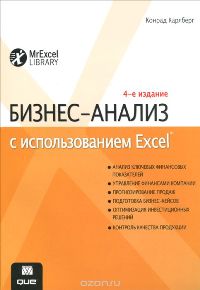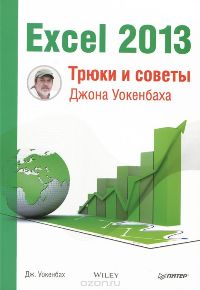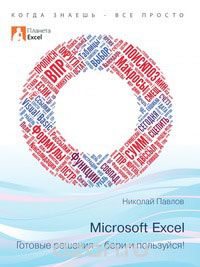10 лучших книг по Excel
Освоить Excel легко! Если вы придерживаетесь противоположного мнения, вам не попадалось классное пособие для изучения программы.
Я и сам когда-то хватался за все учебники подряд. Глотал информацию в надежде хоть немного подтянуть знания по Excel. Признаться, перебрал десятки книг. И понял, что справляются со своей задачей лишь единицы.
На прошлых выходных я заглянул в свой книжный шкаф и пришёл в ужас. Сколько самоучителей и учебников по Excel пылятся без дела! Я вспомнил свои мытарства в поисках хорошей литературы и решил, что просто обязан поделиться с посетителями моего сайта надёжными источниками знаний. Мне хочется, чтобы на освоение программы вы потратили меньше времени и средств, чем я.
Итак, вот мой выстраданный перечень из 10 лучших книг по Excel:
1. Джон Уокенбах “Microsoft Excel 2013. Библия пользователя”
| Было время, когда я делал круглые глаза при слове “формула”. А услышав “VBA-макросы”, и вовсе готовился падать в обморок. Жаль, тогда мне не встретилось это исчерпывающее руководство от Джона Уокенбаха. С “Microsoft Excel 2013. Библия пользователя” вы освоите основные возможности программы. На раз плюнуть сможете обрабатывать данные с помощью диаграмм и графиков. Даже попрактикуетесь в создании этих жутких макросов. Одним словом, пособие научит вас всему, что нужно, чтобы прослыть знатоком Excel. Книга кишит подсказками, советами, секретами и примерами. Так что я обращаюсь к ней постоянно. |
2. Джон Уокенбах “Формулы в Microsoft Excel 2013”
| Знаете, о чём я пожалел после покупки этой книги? О том, что она не попала в мои руки намного раньше. Это же настоящий кладезь мудрости! Джон Уокенбах за руку проведёт вас от элементарных возможностей Excel до мастерского владения функциями. Вы научитесь работать с ячейками и диапазонами, ворочать огромными массивами данных и извлекать из них нужную информацию, обрабатывать и анализировать данные любого типа, и многое-многое другое. Под конец станете таким крутым спецом, что сможете создавать пользовательские функции в VBA самостоятельно. Берите и изучайте “Формулы в Microsoft Excel 2013” от корки до корки. Она того стоит! |
3. Джон Уокенбах “Excel 2013. Профессиональное программирование на VBA”
| Финальный аккорд трилогии гуру Microsoft Excel Джона Уокенбаха! Эта книга должна быть у каждого, кто всерьёз нацелен развиваться на поприще электронных таблиц. Хотите подробно изучить язык программирования VBA? Сооружать надстройки для Excel собственными силами? Научиться писать приложения в программе? Одним словом, освоить 1000 и 1 приём крутого VBA-программиста? Вооружайтесь творением Уокенбаха и вперёд одолевать высший пилотаж! |
4. Билл Джелен и Майкл Александер “Сводные таблицы в Microsoft Excel”
| Кому не хочется поднять производительность работы? В разы сократить затраты времени на занудную отчётность? Почти мгновенно оценивать и анализировать данные? А как насчёт урезать длинный запутанный отчёт до лаконичного и понятного? Сложно? Ничуть! Со сводными таблицами в Microsoft Excel все эти фокусы – проще пареной репы. Если вам частенько приходится иметь дело со сложной отчётностью, труд Билла Джелена и Майкла Александера – must have в вашей библиотеке. |
5. Куртис Фрай “Microsoft Excel 2013. Шаг за шагом”
| Одна из тех немногих книг, которые понятны всем. Сначала Куртис Фрай простым языком объяснит принципы работы Excel. Затем перейдёт к анализу данных (в том числе при помощи диаграмм и сводных таблиц). И на закуску расскажет, как осилить макросы. На мой взгляд, это простое и понятно пособие по Excel облегчит жизнь и студенту и офисному работнику. Но даже если вы ни тот ни другой, познакомиться с Excel поближе стоит в любом случае. Издание Куртиса Фрая подходит для этого на все сто. |
6. Грег Харвей “Microsoft Excel 2013 для чайников”
| Ещё одно пособие для новичков, которое позволит играючи управиться с электронными таблицами. Эта книга для тех, кто не хочет прогрызаться сквозь премудрости Excel, и кому достаточно всего лишь разобраться с фундаментом (интерфейсом, основами формул и функций, форматированием и т.д.) Если вы мечтаете, чтобы больше никто не посмел назвать вас “профаном” или “чайником”, запасайтесь этим учебником и чувством юмора. Оно вам пригодится! |
7. Конрад Карлберг “Бизнес анализ с использованием Excel”
| Что может быть скучнее, чем тягомотина с тоннами отчётов? Сидеть и анализировать ситуацию или разбираться с деловыми задачами приходится часами. Да бросьте! Вы серьёзно не в курсе, что всё это можно с легкостью делать в Excel? Эта книга научит вас решать любые бизнес-задачи шутя! С помощью Excel вы сможете вести электронную бухгалтерию, прогнозировать и составлять бюджет, оценивать и анализировать финансовый оборот, предсказывать спрос на продукцию, просчитывать товарный запас, управлять инвестициями, а также многое другое. К слову, пособие Карлберга придётся кстати не только предпринимателям, но и менеджерам. Вы ведь не собираетесь сидеть на месте, как пресловутый камень, который вода обходит стороной? Нет? Тогда берите “Бизнес анализ с использованием Excel”, учитесь и развивайтесь! |
8. Шимон Беннинг “Основы финансов с примерами в Excel”
| Любопытный факт: почти все авторы пособий по финансам в своих книгах пренебрегают Excel. И очень зря. Ведь сейчас большинство компаний выполняют расчёты именно в этой программе. Шимон Беннинг заметил эту оплошность и выпустил “Основы финансов с примерами в Excel”. В книге вы найдёте не только практические примеры, но и почерпнёте важные знания о том, как строить финансовые модели, оценивать активы, принимать финансовые решения в нестандартных условиях и так далее. Я считаю, что финансы нужно изучать в контексте работы с Excel. Вот почему рекомендую пособие “Основы финансов с примерами в Excel”, как один из лучших учебников. Труд Шимона Беннинга пригодится и студентам и профи. |
9. Джон Уокенбах “Excel 2013. Трюки и советы Джона Уокенбаха”
| Изучать Excel можно вечно. Когда-то я думал, что мой запас знаний о программе тянет на вагон и небольшую кошёлку. Оказалось, что знал я далеко не всё. В Excel есть масса хитростей. О том, как ими пользоваться, и расскажет Джон Уокенбах. Книга содержит такое количество подсказок, советов, трюков, хитростей и приёмчиков, что удержать их все в голове порой невозможно. Вместе с тем каждый из них стоит взять на заметку, чтобы сократить время работы над той или иной задачей. Либо улучшить качество этой самой работы. Так что для меня книга “Excel 2013. Трюки и советы Джона Уокенбаха” стала настольной. Чего и вам желаю! |
10. Николай Павлов “Microsoft Excel. Готовые решения – бери и пользуйся!”
| Отличное пособие для новичков и специалистов в Excel с готовыми решениями. По признанию автора, книга содержит 20% знаний об Excel, которые помогают решить 80% каждодневных задач. Недурное соотношение, не так ли? Николай Павлов посветит вас в тонкости форматирования, редактирования, операций с текстом, книгами и листами. Научит отправлять письма прямо из Excel. Расскажет, как создавать выпадающие списки. Объяснит, как анализировать данные и работать со сводными таблицами и проч. Ещё одно издание, которое я рекомендую всегда хранить под рукой. |
Пособиями, которые я рекомендую в этой статье, пользуюсь до сих пор. Все они принесли огромную пользу мне и обязательно принесут её вам. Безусловно, лучше обзавестись бумажными экземплярами, чтобы делать пометки и оставлять закладки. Так удобней! Вот увидите, эти книги ускорят вашу работу с Excel и вдохнут в неё новую жизнь. Если вы так не считаете, с удовольствием поспорю с вами в комментариях! =)
Оцените качество статьи. Нам важно ваше мнение:
Excel: самоучитель для начинающих пользователей
Excel — это самая распространенная в мире программа для составления таблиц, вычислений различной трудности, создания диаграмм, ведения отчетности и создания баз данных. Практически на любом, как домашнем, так и офисном, компьютере установлен пакет программ Microsoft Office, а Эксель входит в комплект этого пакета. На любой офисной работе не будет лишним знать основы этой программы, в этом поможет любой самоучитель. Excel для начинающих лучше изучать после знакомства с Microsoft Office Word, так как у этих программ есть очень много общего.
Основные возможности Excel
Это приложение стало неотъемлемой частью для бухгалтеров, секретарей, операторов или экономистов. Для более детального знакомства с приложением Excel можно пройти специальные курсы, которых сейчас множество. Есть курсы, которые ориентированы на продвинутых пользователей, есть и курсы для начинающих.
Возможности офисной программы Excel:
- Excel представляет собой изначально готовую таблицу, поэтому его легко использовать для ведения безличных расчетов, которые имеют табличное представление (прайс-листы, расписания).
- Библиотека программы имеет различное количество диаграмм, графиков. Эти графики и диаграммы строятся на основании созданных таблиц, и в них используются данные выделенного диапазона таблицы, что очень удобно даже для чайников.
- Excel можно использовать для ведения домашней бухгалтерии и подобных ей учетных операций (расчетов по коммунальным платежам).
- Программа богата функциями ведения статистики и математическими функциями. Благодаря им программа легко подойдет для студентов, школьников и учащихся различных учебных заведений во время написания курсовых и дипломных работ, а также им подобных отчетов по практикам, заполнению балансовых ведомостей и т.д.
- Программа используется для ведения баз данных, Excel не является программой, специализирующейся на базах данных, однако широко используется в этой области при отсутствии других специализированных программ. В Excel есть возможность использовать встроенный язык программирования Visual Basic для написания макросов, что значительно расширяет возможности данного инструмента.
- Программой несложно научиться пользоваться. Любой самоучитель, пособие для начинающих или видео помогут легко пройти обучение основным принципам работы с программой для неподготовленных пользователей.
В отличие от редактора MS Word, в котором создаваемый файл называется документом, в данном приложении файл получил название «книга».
Основные элементы окна Excel
Рабочий лист — основной документ для совершения различных операций в Excel. Рабочий лист является частью рабочей книги (всегда). Лист состоит из ячеек, столбцов, строк.
Рабочая книга — файл Excel с расширением xls (в версии MS Office 2003), xlsx (в версии MS Office 2010). По умолчанию одна книга содержит 255 листов, которые можно удалять, переименовывать, добавлять.
Ячейка — составляющая таблицы, которая заполняется данными. Она является клеткой пересечения нужного столбца с нужной строкой.
Ряд ячеек по вертикали составляет столбец. В таблице их может быть неограниченное количество.
Строка — ряд ячеек по горизонтали.
Программа Microsoft Excel имеет ряд встроенных помощников для чайников, они помогают облегчить и сделать более оптимизированной работу, проводимую в программе. С их помощью комфортнее проходить обучение работе с приложением, особенно это касается начинающих. Курсы по программе всегда включают описание данных помощников.
Что такое мастера-помощники и для чего они предназначены?
Мастера-помощники:
- Мастер диаграмм. Позволяет работать с диаграммами гораздо проще.
- Мастер функций. С его помощью написание функций в программе также упрощается.
- Мастер подсказок. Является хорошим помощником в поиске информации. Он является больше поисковиком, чем помощником.
- Мастер Web-страниц. Помогает в создании HTML-страниц в программе Microsoft Excel.
- Мастер шаблонов. С этим помощником можно очень просто создать шаблоны для работы, упростить работу с базами данных.
- Мастер сводных таблиц. Он помогает проводить несложный анализ любой информации, которая внесена в таблицу Excel, упорядочивает строки, столбцы и заголовки страниц очень простым способом (работая только мышью).
- Мастер преобразований. Идеальный помощник для конвертирования файлов и документов иных форматов в среде программы Excel.
Помимо мастеров-помощников для чайников, в программе присутствует множество возможностей и функций, позволяющих облегчить работу и проводить вычисления и подсчеты. Например, автозаполнение таблицы. С помощью этого режима легко создавать определенные последовательности из значений текстового и числового типа. При этом не нужно вводить данные вручную. Основы этой функции включают создание собственных автоматических режимов заполнения. Как пример, режимом автозаполнения можно пользоваться, когда нужно вводить месяцы (Август, Сентябрь и так далее). При правильной настройке программа сделает все сама. Эта функция сортирует созданные вами списки заполнения в автоматическом режиме. Благодаря ей можно без особых усилий отсортировать свою информацию.
Без внимания не останется и функция автосуммирования. Она позволяет выполнять сложение чисел единственным нажатием левой кнопки мыши на значке Σ ленты Главная. Это можно делать как со столбцами, так и со строками. Она полезна тем, что можно вычислять сумму нужных числовых значений, даже в таблицах, в которых присутствуют промежуточные итоги.
Обучение работе с программой Excel не будет сложным, если использовать наш самоучитель. Знать основы этой программы должен каждый, так как она незаменима во многих ситуациях.
Самоучитель по Excel VBA — Microsoft Excel для начинающих
Те, кто работает в продажах, в маркетинге или в любом другом направлении, которое использует
После сбора, систематизации и обработки данных нередко возникает необходимость продемонстрировать их. Таблицы отлично справляются

Уроки MS Excel
Условное форматирование в Excel позволяет выделять ячейки различными цветами в зависимости от их содержимого.
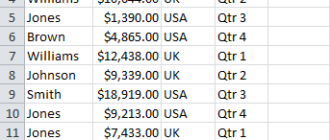
Уроки MS Excel
Если в Excel необходимо отобразить только записи, удовлетворяющие определённому критерию, то используйте фильтр. Для
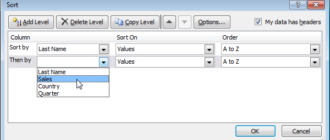
Уроки MS Excel
В Excel можно сортировать данные по одному или нескольким столбцам. Сортировка может быть выполнена
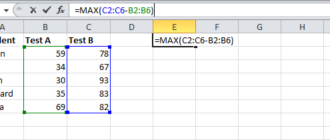
Уроки MS Excel
Эта статья поможет разобраться, как работают формулы массива в Excel. Помещённая в одну ячейку
Самоучитель excel 2013
Содержание.
Ввод названий месяцев 56
Ввод данных 56
Форматирование чисел 58
Форматирование таблицы 58
Суммирование значений 59
Создание диаграммы 59
Печать рабочего листа 59
Сохранение рабочей книги 61
Часть I. Вводный курс 35
Глава 1. Знакомство с Excel 37
Глава 2. Ввод данных на рабочий лист и их редактирование 63
Типы данных Excel 63
Числовые значения 64
Текст 64
Формулы 65
Ввод чисел и текста 66
Ввод значений дат и времени 66
Работа с датами 67
Работа с временными данными 68
Изменение содержимого ячейки 68
Удаление содержимого ячейки 68
Замена содержимого ячейки 69
Редактирование содержимого ячейки 69
Некоторые способы ввода данных 70
Форматирование числовых значений 77
Автоматическое форматирование чисел 78
Форматирование чисел с помощью ленточных команд 78
Форматирование чисел с использованием комбинаций клавиш 78
Форматирование чисел с помощью диалогового окна Формат ячеек 79
Числовые форматы, определяемые пользователем 82
Глава 3. Основные операции с рабочим листом 83
Операции с рабочими листами 83
Работа с окнами рабочих книг 83
Активизация рабочих листов 86
Добавление нового рабочего листа 86
Удаление листа из рабочей книги 87
Изменение имени рабочего листа 87
Изменение цвета ярлыков листов 88
Перемещение и копирование рабочего листа 88
Сокрытие и отображение рабочего листа 89
Управление внешним видом рабочего листа 90
Масштабирование рабочих листов 91
Просмотр листов в нескольких окнах 92
Сравнение рабочих листов 93
Разделение листа 94
Закрепление областей 94
Отслеживание значений с помощью окна контрольного значения 96
Работа со строками и столбцами 96
Вставка строк и столбцов 96
Удаление строк и столбцов 98
Сокрытие строк и столбцов 98
Изменение ширины столбцов и высоты строк 99
Глава 4. Работа с ячейками и диапазонами 101
Ячейки и диапазоны 101
Выделение диапазонов 102
Выделение строк и столбцов целиком 103
Выбор несмежных диапазонов 104
Выделение диапазонов на разных листах 105
Специальные типы выделения 107
Поиск и выделение ячеек 109
Копирование и перемещение диапазонов 110
Копирование с помощью ленточных команд 111
Копирование с помощью команд контекстного меню 112
Копирование с помощью клавиатуры 114
Копирование и перемещение с помощью операции перетаскивания 114
Копирование в соседние ячейки 114
Копирование диапазона ячеек на другие листы 115
Использование буфера обмена Office для вставки 116
Специальная вставка 117
Использование диалогового окна Специальная вставка 119
Поименованные ячейки и диапазоны 121
Создание именованных ячеек и диапазонов в рабочих книгах 122
Управление именами 124
Добавление примечаний к ячейкам 125
Форматирование примечаний 126
Изменение контура окна примечания 127
Чтение примечаний 129
Печать примечаний 129
Сокрытие и отображение примечаний 130
Выбор ячеек с примечаниями 130
Редактирование примечаний 130
Удаление примечаний 130
Глава 5. Знакомство с таблицами Excel 131
Что такое таблица Excel 131
Создание таблиц 133
Изменение внешнего вида таблицы 135
Работа с таблицами 136
Перемещение по таблице 136
Выделение частей таблицы 137
Вставка в таблицу новых строк и столбцов 138
Удаление строк и столбцов 138
Перемещение таблицы 139
Строка итогов таблицы 139
Удаление повторяющихся строк 140
Сортировка и фильтрация таблиц 141
Обратное преобразование таблицы в диапазон ячеек 146
Глава 6. Форматирование рабочих листов 147
Средства форматирования Excel 147
Средства форматирования на ленточной вкладке Главная 148
Инструменты форматирования на мини-панелях 149
Диалоговое окно Формат ячеек 150
Форматирование рабочих листов с использованием
различных шрифтов 150
Выравнивание содержимого ячеек 153
Горизонтальное выравнивание 154
Вертикальное выравнивание 155
Перенос по словам и автоподбор по ширине 156
Объединение ячеек 156
Изменение ориентации текста 157
Изменение направления текста 158
Цвета и заливки 158
Границы и линии 159
Добавление подложки в рабочий лист 161
Использование поименованных стилей 163
Применение стилей 163
Изменение стиля 164
Создание новых стилей 165
Объединение стилей из разных рабочих книг 166
Стили и шаблоны 166
Темы документов 166
Применение тем 168
Настройка тем 169
Глава 7. Работа с файлами Excel 171
Создание новой рабочей книги 171
Открытие существующей рабочей книги 172
Отбор по типу файла 174
Выбор способа отображения файлов 175
Сохранение рабочих книг 175
Средство Автовосстановление 177
Восстановление версий текущей рабочей книги 177
Восстановление нес охраненных результатов работы 177
Настройка автосохранения 178
Защита рабочих книг паролем 178
Организация файлов 179
Другие задаваемые свойства рабочих книг 180
Раздел Защита книги 180
Раздел Проверка книги 182
Раздел Режим ограниченной функциональности 182
Закрытие рабочих книг 182
Как избежать потери данных 183
Совместимость файлов Excel 184
Проверка совместимости 184
Файловые форматы Excel 2013 185
Сохранение файлов в форматах предыдущих версий Excel 186
Глава 8. Работа с шаблонами 187
Краткий обзор шаблонов 187
Просмотр шаблонов 187
Создание рабочих книг на основе шаблонов 188
Модификация шаблона 189
Создание собственных шаблонов 190
Стандартные шаблоны рабочей книги и рабочего листа 190
Создание пользовательских шаблонов 192
Глава 9. Печать результатов работы 195
Быстрая печать документов 195
Режимы просмотра рабочих книг 196
Обычный режим просмотра 197
Режим разметки страницы 198
Страничный режим просмотра 199
Задание параметров печатной страницы 200
Выбор принтера 202
Задание объекта для печати 202
Изменение ориентации печатной страницы 203
Задание размера бумаги 203
Печать нескольких копий отчетов 203
Задание размеров полей 203
Управление разделителями страниц 205
Печать заголовков строк и столбцов 205
Масштабирование печатной страницы 206
Печать сетки рабочего листа 207
Печать заголовков строк и столбцов рабочего листа 207
Использование фонового рисунка 207
Создание колонтитулов 209
Выбор предустановленных колонтитулов 209
Коды элементов колонтитулов 209
Другие параметры колонтитулов 211
Копирование параметров страниц между рабочими листами 211
Сокрытие ячеек перед печатью 212
Сокрытие объектов перед печатью 212
Создание представлений 213
Создание PDF-файлов 215
Часть II. Формулы и функции 217
Глава 10. Основы формул и функций Excel 219
Знакомство с формулами 219
Операторы, используемые в формулах 220
Порядок выполнения операторов 221
Использование функций в формулах 223
Ввод формул 226
Ввод формул вручную 228
Ввод формул путем указания 228
Вставка имен диапазонов в формулы 229
Вставка функций в формулы 230
Советы по вводу функций 232
Редактирование формул 232
Использование ссылок в формулах 233
Абсолютные, относительные и смешанные ссылки 233
Изменение типа ссылок 235
Ссылки на ячейки за пределами текущего рабочего листа 236
Использование формул в таблицах 237
Итоговые вычисления в таблицах 237
Создание формул в таблицах 239
Ссылки на табличные данные 240
Исправление ошибок в формулах 241
Циклические ссылки 242
Режимы вычислений 243
Использование имен в формулах 244
Присвоение имен константам 244
Присвоение имен формулам 245
Пересечения диапазонов 246
Замена существующих ссылок именами 247
Советы по работе с формулами 248
Не используйте в формулах константы 248
Строка формул в качестве калькулятора 249
Получение точной копии формулы 249
Преобразование формул в значения 250
Глава 11. Формулы для обработки текста 251
Несколько слов о тексте 251
Количество символов в ячейке 252
Текстовые функции 253
Коды символов 253
Определение идентичности текстовых строк 255
Объединение содержимого ячеек 256
Отображение форматированных числовых значений в виде текста 257
Отображение числовых значений в денежном формате в виде текста
258 Повторение текста 258
Создание текстовых гистограмм 259
Заполнение символами ячейки с числом 260
каление пробелов и непечатаемых символов 261
Подсчет символов в строке 261
Изменение регистра символов 261
Извлечение символов из текста 262
Замена текста 263
Поиск текста 263
Замена текста 264
Создание формул для работы с текстом 265
Подсчет количества определенных символов в тексте 265
Подсчет вхождений подстрок в текст 265
Извлечение первого слова из строки 265
Извлечение последнего слова из строки 266
Извлечение всей строки, кроме первого слова 266
Разделение имен, отчеств и фамилий 266
Удаление обращений и титулов из имен 267
Создание порядковых чисел 267
Подсчет количества слов 268
Глава 12. Работа с датами и временем 269
Как Excel обрабатывает значения дат и времени 269
Даты как порядковые числа 269
Ввод дат 270
Работа с последовательными значениями времени 272
Ввод значений времени 272
Форматирование значений дат и времени 274
Проблемы, возникающие при работе с датами в Excel 275
Функции обработки дат 277
Отображение текущей даты 278
Отображение произвольных дат 278
Создание последовательности дат 279
Преобразование текстовой строки в дату 280
Вычисление количества дней между двумя датами 280
Вычисление количества рабочих дней между двумя датами 281
Вычисление даты, отстоящей от указанной на заданное количество рабочих дней 282
Вычисление количества лет между двумя датами 283
Вычисление возраста человека 283
Определение дня в году 283
Определение дня недели 285
Определение номера недели года 285
Определение даты прошедшего воскресенья 285
Определение первого дня недели после заданной даты 285
Определение заданного дня недели в месяце 286
Определение дат праздничных дней 286
Определение последнего дня месяца 288
Определение високосного года 288
Определение квартала года 289
функции для работы со значениями времени 289
Вывод текущего времени 289
Отображение значений времени 290
Вычисление разности между значениями времени 290
Суммирование значений времени 291
Преобразование значений времени из военного формата 293
Преобразование количества часов, минут и секунд в значение времени 293
Прибавление к значению времени часов, минут и секунд 294
Округление временных значений 294
Работа со значениями времени, не связанными с конкретным временем суток 295
Глава 13. Формулы подсчета и суммирования 297
Подсчет и суммирование на рабочем листе 297
Основные формулы подсчета 298
Подсчет общего количества ячеек в диапазоне 300
Подсчет пустых ячеек 300
Подсчет непустых ячеек 301
Подсчет количества ячеек с числовыми значениями 301
Подсчет ячеек, содержащих текст 301
Подсчет ячеек, не содержащих текст 301
Подсчет логических значений в диапазоне 301
Подсчет числа ошибок 302
Использование формул подсчета 302
Подсчет значений с помощью функции СЧЁТ ЕСЛИ 302
Подсчет ячеек с использованием нескольких критериев 303
Подсчет наиболее часто встречающихся значений 306
Подсчет текста 307
Подсчет числа уникальных значений 308
Создание распределения частот 309
Основные методы суммирования 314
Суммирование всех значений диапазона 314
Суммирование с накоплением 315
Игнорирование ошибок при суммировании 316
Суммирование п наибольших значений 317
Формулы условного суммирования с одним критерием 318
Суммирование отрицательных значений 319
Суммирование на основе разных диапазонов 319
Суммирование на основе сравнения текста 319
Суммирование на основе сравнения дат 319
Условное суммирование на основе нескольких критериев 320
Суммирование при выполнении всех критериев 320
Суммирование при выполнении хотя бы одного критерия 321
Комбинирование критериев 321
Глава 14. Формулы выбора и поиска значений 323
Основные сведения о формулах поиска 323
Функции, используемые для выбора и поиска значений 324
Простые формулы для выбора и поиска значений 326
Извлечение значений из столбцов таблицы м 326
Извлечение значений из строк таблицы 327
Извлечение значений из таблицы с помощью функции просмотр 328
Поиск значений с помощью функций ИНДЕКС и поиск поз 329
Специализированные формулы поиска и выборки 331
Поиск точного совпадения 331
Поиск в последнем столбце 332
Поиск с учетом регистра символов 333
Выбор значений из нескольких таблиц 334
Определение оценки за экзамен 335
Вычисление среднего балла GPA 336
Извлечение данных на основе двух критериев 337
Извлечение данных на основе значений в двух столбцах 338
Определение адреса значения в диапазоне 339
Поиск ближайшего значения 339
Глава 15, Формулы и функции для финансовых расчетов 341
Стоимость денег во времени 341
Кредитный калькулятор 343
Функции для расчета выплат по кредиту 343
Пример кредитного калькулятора 346
Расчеты по кредитной карточке 347
Создание графика амортизации кредита 349
Анализ параметров ссуды с помощью таблиц данных 350
Расчет параметров погашения ссуды нерегулярными платежами 353
Расчет параметров инвестиций 355
Будущая стоимость одного вклада 355
Будущая стоимость серии вкладов 359
Расчет амортизации 360
Глава 16. Различные вычисления 363
Преобразование единиц измерения 363
Решение прямоугольных треугольников 366
Геометрические вычисления 367
Вычисление площади и периметра квадрата 367
Вычисление площади и периметра прямоугольника 367
Вычисление площади круга и длины окружности 368
Вычисление площади трапеции 368
Вычисление площади треугольника 368
Вычисление площади сферы и объема шара 368
Вычисление площади поверхности и объема куба 368
Вычисление площади поверхности и объема прямоугольного параллелепипеда 369
Вычисление площади поверхности и объема конуса 369
Вычисление объема цилиндра 369
Вычисление объема пирамиды 369
Округление чисел 370
Основные формулы округления 370
Округление до ближайшего кратного значения 371
Округление финансовых данных 371
Обработка дробных денежных сумм 372
Применение функций ЦЕЛОЕ и отбр 373
Округление целых чисел до четного и нечетного 373
Округление до п значащих цифр 374
Глава 17. Понятие о формулах массивов 375
Введение в формулы массивов 375
Формулы массивов для диапазона ячеек 376
Формулы массивов для отдельных ячеек 378
Создание массива констант 378
Размерность массивов 380
Создание одномерного горизонтального массива 380
Создание одномерного вертикального массива 380
Создание двухмерных массивов 381
Именованные массивы констант 382
Работа с формулами массивов 383
Ввод формул массивов 383
Выделение диапазона для формулы массива 383
Редактирование формул массивов 384
Расширение и сокращение диапазона, содержащего
формулу массива 384
Формулы массивов для диапазонов ячеек 385
Создание массивов на основе значений ячеек диапазона 385
Создание массива констант на основе значений диапазона ячеек 386
Выполнение операций над массивами 387
Применение функций к массивам 387
Транспонирование массивов 388
Генерирование последовательности целых чисел 388
Формулы массивов для отдельных ячеек 390
Подсчет количества символов в диапазоне 390
Суммирование трех наименьших значений диапазона 391
Подсчет количества ячеек, содержащих текст 392
Исключение промежуточных формул 393
Использование массивов вместо ссылок на диапазоны 394
Глава 18. Применение формул массивов 395
Применение формул массивов в отдельных ячейках 395
Суммирование значений диапазона, содержащего ошибки 396
Подсчет количества ошибок в диапазоне 397
Суммирование п наибольших значений из диапазона 397
Вычисление среднего без учета нулевых значений 397
Поиск заданного значения в диапазоне 398
Подсчет количества различий в двух диапазонах 399
Определение положения максимального значения в диапазоне 400
Определение строки, содержащей п-е вхождение
значения в диапазоне 401
Поиск самой длинной текстовой строки в диапазоне 401
Проверка ячеек диапазона на допустимость значений 402
Суммирование цифр целого числа 403
Суммирование округленных значений 404
Суммирование п-х значений в диапазоне 405
Удаление из строки нечисловых символов 407
Поиск значения, ближайшего к заданному 407
Поиск последнего значения в столбце 408
Поиск последнего значения в строке 408
Применение формул массивов для диапазонов ячеек 409
Извлечение положительных значений из диапазона 409
Извлечение непустых ячеек из диапазона 410
Обращение порядка ячеек диапазона 411
Динамическая сортировка диапазона значений 411
Создание списка уникальных значений диапазона 412
Создание календаря 412
Часть III. Создание диаграмм и графиков 415
Глава 19. Основы построения диаграмм 417
Что такое диаграмма 417
Как Excel работает с диаграммами 418
Внедренные диаграммы 419
Диаграмма, расположенная на отдельном листе 420
Создание диаграмм 422
Практикум: создание и настройка диаграмм 423
Выбор данных 423
Выбор типа диаграммы 424
Выбираем подходящий стиль диаграммы 425
Выбираем подходящий макет диаграммы 425
Выбор другого представления данных 426
Выбор другого типа диаграмм 427
Работа с диаграммами 429
Изменение размеров диаграммы 429
Перемещение диаграммы 429
Копирование диаграммы 430
Удаление диаграммы 430
Добавление элементов в диаграмму 430
Перемещение и удаление элементов диаграммы 430
Форматирование элементов диаграммы 431
Печать диаграмм 433
Типы диаграмм Excel 433
Определение типа диаграммы 434
Гистограммы 435
Линейчатые диаграммы 437
Графики 438
Круговые диаграммы 439
Точечные диаграммы 441
Диаграммы с областями 442
Лепестковые диаграммы 443
Поверхностные диаграммы 444
Пузырьковые диаграммы 445
Продолжение следует… 448
Глава 20. Расширенные возможности построения диаграмм 449
Выделение элементов диаграммы 450
Выделение е помощью мыши 450
Выделение с помощью клавиатуры 451
Выделение с помощью списка Элементы диаграммы 451
Средства Excel для настройки элементов диаграммы 452
Использование панели задач Формат 452
Использование кнопок настройки диаграмм 453
Использование ленты 454
Использование мини-панелей 454
Настройка области диаграммы 454
Настройка области построения диаграммы 455
Заголовки диаграммы 456
Легенда диаграммы 457
Линии сетки 459
Настройка осей 459
Настройка оси значений 460
Настройка оси категорий 463
Работа с рядами данных 466
Удаление или сокрытие ряда данных 467
Добавление нового ряда данных на диаграмму 467
Изменение ряда данных 468
Добавление подписей данных 471
Обработка пропущенных данных 472
Добавление планок погрешностей 473
Добавление линии тренда 474
Изменение объемных диаграмм 475
Построение комбинированных диаграмм 476
Отображение таблицы данных 478
Создание шаблонов диаграмм 480
Секреты построения диаграмм 481
Применение в диаграммах графических объектов 481
Градусники 482
Процентная диаграмма 483
Гистограмма с условными цветами столбцов 484
Сравнительные гистограммы 486
Диаграмма Гкнта 487
Создание графиков математических функций одной переменной 488
Создание графиков математических функций двух переменных 489
Глава 21. Визуализация данных средствами условного форматирования 491
Условное форматирование 491
Применение условного форматирования 493
Задание параметров форматирования 494
Создание собственных правил 494
Условные форматы с использованием графических элементов 496
Использование гистограмм 496
Условное форматирование с применением цветовых шкал 498
Условное форматирование с применением наборов значков 500
Создание правил условного форматирования на основе формул 503
Относительные и абсолютные ссылки в формулах
условного форматирования 504
Примеры условного форматирования, основанного на формулах 506
Работа с условными форматами 509
Управление правилами условного форматирования 509
Копирование ячеек, содержащих условное форматирование 509
Удаление условного форматирования 510
Выделение ячеек с условным форматированием 510
Глава 22. Графика спарклайнов 511
Типы спарклайнов 512
Создание спарклайнов 513
Настройка спарклайнов 514
Изменение размеров ячеек со спарклайнами 515
Обработка скрытых или отсутствующих данных 516
Смена типа спарклайна 516
Изменение цвета и ширины спарклайна 516
Выделение определенных аспектов данных 516
Настройка масштабирования осей спарклайнов 517
Имитация опорной линии 518
Задание оси дат 520
Автоматическое обновление спарклайнов 520
Отображение спарклайнов для динамического диапазона 521
Глава 23. Работа с изображениями и рисунками 523
Фигуры 524
Вставка фигур 524
Добавление текста в фигуру 525
Форматирование фигур 525
Размещение фигур в стопке 528
Группировка объектов 529
Выравнивание и рассредоточение объектов 529
Изменение формы фигур 530
Печать объектов 531
Использование графики SmartArt 531
Вставка графических элементов SmartArt 531
Настройка диаграмм SmartArt 533
Изменение макета диаграмм SmartArt 535
Изменение стиля диаграмм SmartArt 535
Еще о SmartArt 535
Использование WordArt 536
Работа с другими типами графических объектов 537
Несколько слов о графических файлах 538
Вставка снимков экрана 539
Добавление подложки рабочего листа 540
Работа с редактором уравнений 540
Часть IV. Дополнительные возможности Excel 543
Глава 24. Настройка пользовательского интерфейса 545
Настройка панели быстрого доступа 545
Панель быстрого доступа 546
Добавление новых команд на панель быстрого доступа 547
Другие действия с панелью быстрого доступа 549
Настройка ленты 550
Зачем настраивать ленту? 550
Что поддается настройке 550
Как настроить ленту 551
Сброс ленты 553
Глава 25. Настраиваемые числовые форматы 555
Числовые форматы 555
Автоматическое форматирование чисел 556
Форматирование чисел с помощью ленточных команд 557
Форматирование чисел с использованием комбинаций клавиш 557
Форматирование чисел с помощью диалогового окна Формат ячеек 558
Создание новых числовых форматов 559
Шаблон числового формата 560
Коды настраиваемых числовых форматов 562
Примеры числовых форматов 563
Масштабирование значений 564
Отображение незначащих нулей 567
Условный формат 567
Отображение дробей 567
Отображение знака «минус» справа от числа 568
Форматирование дат и времени 569
Отображение текста и чисел 569
Подавление вывода данных определенного типа 570
Заполнение ячеек повторяющимися символами 571
Глава 26. Проверка данных 573
Средство проверки данных 573
Определение критерия проверки 574
Типы проверяемых данных 575
Создание раскрывающегося списка 576
Проверка данных с использованием формул 577
Ссылки на ячейки 578
Примеры формул для проверки данных 579
Ввод только текста 580
Ввод значений, больших, чем в предыдущей ячейке 580
Ввод только уникальных значений 580
Ввод текста, начинающегося с определенного символа 580
Ввод дат по дню недели 581
Ввод значений, не превышающих суммы 581
Создание зависимых списков 581
Глава 27. Структурирование рабочих листов 583
Что такое структура рабочего листа 583
Создание структуры 586
Подготовка данных 586
Автоматическое создание структуры 588
Создание структуры вручную 588
Работа со структурами 590
Отображение уровней 590
Добавление данных к структуре 590
Удаление структуры 590
Настройка символов структуры 591
Сокрытие символов структуры 591
Глава 28. Связывание и консолидация данных 593
Связывание рабочих книг 593
Создание формул с внешними ссылками 594
Синтаксис формул с внешними ссылками 595
Создание формулы со ссылками путем указания 595
Вставка связей 596
Работа с формулами, содержащими внешние ссылки 596
Создание связей с несохраненными рабочими книгами 596
Открытие рабочей книги, содержащей формулы с внешними ссылками 597
Запрос на обновление связей 598
Обновление связей 599
Изменение ссылки 599
Разрыв связей 599
Проблемы при работе с формулами, содержащими внешние ссылки 600
Переименование или перемещение исходной рабочей книги 600
Использование команды Сохранить как 600
Изменения в исходной рабочей книге 600
Промежуточные связи 601
Консолидация рабочих листов 602
Консолидация с помощью формул 603
Консолидация с помощью диалогового окна Специальная вставка 604
Использование диалогового окна Консолидация 605
Пример консолидации данных 606
Обновление консолидированных данных 608
Дополнительные сведения о консолидации 609
Глава 29. Excel и Интернет 611
Сохранение рабочих книг в Интернете 611
Сохранение рабочих книг в формате HTML 612
Создание HTML-файла 614
Создание отдельного файла веб-страницы 614
Открытие HTML-файлов 616
Гиперссылки 616
Вставка гиперссылок 617
Использование гиперссылок 618
Использование веб-запросов 619
Возможности работы с электронной почтой 621
Глава 30, Защита вашей работы 623
Типы защиты 623
Защита рабочего листа 624
Заблокированные и незаблокированные ячейки 624
Параметры защиты рабочего листа 625
Назначение разрешений пользователям 626
Защита рабочей книги 627
Защита паролем открытия рабочей книги 627
Защита структуры рабочей книги 628
Защита проектов VB 629
Дополнительные темы 629
Сохранение рабочих книг в формате PDF 629
Финализация рабочей книги 630
Инспектирование рабочей книги 630
Использование цифровой подписи 631
Глава 31. Поиск и исправление ошибок 633
Поиск и исправление ошибок в формулах 633
Несоответствие скобок 634
Ячейки заполнены символами решетки 635
Непустые «пустые» ячейки 636
Лишние символы пробела 636
Формулы, возвращающие значения ошибок 637
Ошибки в ссылках 641
Приоритет операторов 641
Что делать, если формулы не вычисляются 642
Реальные и отображаемые значения 642
Числа с плавающей запятой 643
Ошибки, связанные с «фантомными» внешними ссылками 644
Средства проверки Excel 644
Выделение ячеек определенного типа 644
Просмотр формул 646
Отслеживание связей между ячейками 648
Отслеживание ошибочных значений 650
Циклические ссылки 650
Фоновая проверка ошибок 650
Вычисление формул 652
Средства поиска и замены 652
Поиск информации 653
Замена информации 654
Поиск формата 655
Проверка орфографии 656
Использование автозамены 657
Часть V. Анализ данных 659
Глава 32. Импорт и предварительная подготовка данных 661
Импортирование данных 662
Импортирование из файла 662
Импорт текстового файла в заданный диапазон 664
Копирование и вставка данных 666
Методы предварительной подготовки 666
Удаление повторяющихся строк 666
Обнаружение повторяющихся строк 667
Разбиение текста 668
Изменение регистра символов 673
Удаление лишних пробелов 673
Удаление непечатаемых символов 674
Преобразование значений 674
Классификация значений 675
Объединение столбцов 676
Переупорядочивание столбцов 677
Перемешивание столбцов в произвольном порядке 677
Выборка имени файла из URL 677
Поиск текста в списке 678
Перевод вертикальных данных в горизонтальные данные 679
Заполнение пропусков в импортированном отчете 680
Проверка правописания 681
Замена или удаление текста в ячейках 682
Добавление текста в ячейки 682
Решение задачи с завершающим символом «минус» 683
Список операций при подготовке данных 684
Экспортирование данных 684
Экспортирование данных в текстовые файлы 685
Экспортирование в файлы других форматов 685
Глава 33. Понятие о сводных таблицах 687
Что такое сводная таблица 687
Пример сводной таблицы 688
Отбор данных для сводных таблиц 690
Автоматическое создание сводных таблиц 693
Создание сводных таблиц вручную 694
Определение местонахождения данных 694
Определение расположения сводной таблицы 695
Макет сводной таблицы 695
Форматирование сводной таблицы 696
Модификация сводной таблицы 699
Другие примеры сводных таблиц 701
Какова ежедневная сумма вкладов в каждом из отделений? 701
На какой день недели приходятся наибольшие вклады по счетам? 702
Сколько счетов было открыто в каждом из отделений и по каждому из типов счетов? 702
Как распределены суммы по счетам? 703
Какие типы счетов чаще всего открывают кассиры? 703
Как работает центральное отделение по сравнению с двумя другими? 704
В каком отделении уполномоченные открыли наибольшее количество депозитов для новых клиентов? 705
Что дальше 705
Глава 34. Анализ данных с помощью сводных таблиц 707
Работа с нечисловыми данными 708
Группировка элементов сводной таблицы 709
Пример группирования вручную 710
Автоматическое группирование 710
Создание распределения частот 714
Создание вычисляемого поля и вычисляемого элемента 716
Создание вычисляемого поля 718
Вставка вычисляемого элемента 719
Фильтрация сводных таблиц с помощью срезов 722
Фильтрация сводных таблиц с помощью временной шкалы 723
Ссылки на ячейки сводной таблицы 725
Создание сводных диаграмм 727
Пример сводной диаграммы 727
Еще о сводных диаграммах 729
Примеры сводных таблиц 730
Отчет в виде сводной таблицы 732
Применение моделей данных 734
Узнайте больше о сводных таблицах 738
Глава 35. Анализ данных с помощью сценариев «что, если» 739
Пример анализа «что, если» 739
Типы анализа «что, если» 740
Проведение анализа «что, если» вручную 741
Создание таблиц данных 741
Диспетчер сценариев 747
Глава 36. Анализ данных: подбор параметров и поиск решения 753
Анализ «что, если» наоборот 753
Подбор параметра 754
Пример подбора параметра 754
О процедуре подбора параметра 755
Поиск решения 756
Характерные задачи поиска решения 757
Простой пример поиска решения 757
Параметры процедуры поиска решения 761
Примеры поиска решений 763
Решение системы линейных алгебраических уравнений 763
Минимизация транспортных расходов 764
Распределение ресурсов 767
Оптимизация инвестиционного портфеля 769
Глава 37. Использование Пакета анализа 771
Обзор Пакета анализа 771
Установка Пакета анализа 772
Использование средств Пакета анализа 772
Средства пакета анализа 773
Дисперсионный анализ 773
Корреляционный анализ 774
Ковариационный анализ 775
Описательная статистика 775
Экспоненциальное сглаживание 775
F-тест (для сравнения дисперсий) 776
Анализ Фурье 776
Гистограмма 776
Скользящее среднее 777
Генерация случайных чисел 778
Ранг и перцентиль 779
Регрессия 779
Выборка 780
t-тест 780
Двухвыборочный z-тест для средних 781
Часть VI. Программирование в Excel 783
Глава 38. Введение в язык Visual Basic 785
Введение в макросы VBA 785
Ленточная вкладка Разработчик 786
Безопасность макросов 787
Сохранение рабочих книг, содержащих макросы 788
Два типа VBA-макросов 789
Подпрограммы VBA 789
Функции VBA 790
Создание VBA-макросов 792
Запись макросов 792
Дополнительные сведения о записи макросов VBA 797
Написание кода VBA 800
Дополнительные сведения 810
Глава 39. Функции VBA 811
Понятие функций VBA 811
Вводный пример 812
Создание новой функции 812
Использование функции на рабочем листе 813
Анализ новой функции 813
Процедуры-функции 814
Запуск процедур-функций 815
Вызов функции из другой процедуры 815
Использование функций в формулах рабочего листа 816
Аргументы функций 816
Пример функции без аргументов 817
Пример функции с одним аргументом 817
Еще один пример функции с одним аргументом 818
Пример функции с двумя аргументами 819
Пример функции с аргументами-диапазонами 820
Простая и полезная функция 821
Отладка функций 821
Вставка новых функций 822
Дополнительные сведения 823
Глава 40. Основы экранных форм 825
Зачем создавать новые диалоговые окна 825
Альтернатива экранным формам 826
Окна ввода 826
Функция MsgBox 827
Создание пользовательских диалоговых окон 829
Работа с экранными формами 830
Вставка элементов управления в экранную форму 830
Изменение свойств элементов управления 831
Обработка событий 832
Отображение экранных форм 833
Пример экранной формы 833
Создание экранной формы 833
Тестирование экранной формы 834
Написание процедур обработки событий 835
Еще один пример диалогового окна 836
Создание диалогового окна 836
Тестирование диалогового окна 838
Создание процедур обработки событий 839
Тестирование диалогового окна 840
Назначение макроса кнопке на рабочем листе 840
Назначение макроса кнопке панели быстрого доступа 841
Дополнительная информация о создании диалоговых окон 841
Добавление «горячих клавиш» 842
Изменение последовательности перехода 842
Дополнительные сведения 842
Глава 41. Элементы управления на рабочем листе 843
Применение элементов управления на рабочем листе 843
Использование элементов управления 846
Вставка элемента управления 846
Режим конструктора 846
Настройка свойств элементов управления 846
Общие свойства элементов управления 847
Связь элементов управления с ячейками рабочего листа 848
Создание макросов для элементов управления 848
Обзор элементов управления ActiveX 850
Флажок 850
Поле со списком 850
Кнопка 851
Изображение 851
Подпись 852
Список 852
Переключатели 852
Полоса прокрутки 853
Счетчик 854
Поле 854
Выключатель 855
Глава 42. Обработка событий в Excel 857
События Excel 857
Создание процедуры обработки события 858
События уровня рабочей книги 860
Использование события Open 861
Использование события SheetActivate 862
Использование события NewSheet 862
Использование события Before Save 862
Использование события Bef orесlose 863
События рабочего листа 863
Использование события Change 863
Отслеживание изменений в заданном диапазоне ячеек 864
Использование события SelectionChange 865
Использование события Bef oreRightClick 866
События, не связанные с объектами 866
Использование события OnTime 867
Использование события ОпКеу 867
Глава 43. Примеры VBA-программ 869
Работа с диапазонами 869
Копирование диапазона 870
Копирование диапазона произвольного размера 871
Выборка до конца строки или до конца столбца 872
Выборка всей строки или всего столбца 872
Перемещение диапазона 872
Циклические операции над диапазоном 873
Запрос на ввод значения ячейки 874
Определение типа выделенных ячеек 875
Определение несмежных диапазонов 876
Подсчет количества выделенных ячеек 877
Работа с книгами Excel 878
Сохранение всех рабочих книг 878
Сохранение и закрытие всех рабочих книг 878
Работа с диаграммами 878
Изменение типа диаграммы 879
Изменение свойств диаграммы 879
Форматирование диаграммы 880
Советы по ускорению работы VBA-кода 880
Отключение функции обновления экрана 880
Отключение предупреждающих сообщений 881
Упрощение ссылок на объекты 881
Объявление типов переменных 882
Глава 44, Создание надстроек Excel 885
Что такое надстройка 885
Работа с надстройками 886
Зачем создавать надстройки 887
Создание надстройки 887
Пример надстройки 889
Код в Моdule 1 889
Создание экранной формы 890
Тестирование рабочей книги 890
Добавление описания 890
Создание пользовательского интерфейса для макроса надстройки 891
Защита проекта 892
Создание надстройки 892
Инсталляция надстройки 893
Часть VII. Приложения 895
Приложение А, Справочник по функциям Excel 897
Приложение Б. Клавиатурные эквиваленты Excel 915
Предметный указатель 921
Excel для чайников — работа с ячейками в Ексель 2010
Вам нужно знать основные приемы работы с ячейками и их содержимым в Excel, чтобы заниматься вычислениями, анализом и систематизацией информации.
В этом уроке вы узнаете, как выделять ячейки, вводить содержимое, удалять ячейки и их содержимое. Вы также узнаете, как вырезать, копировать и вставлять ячейки, перетаскивать и заполнять ячейки с помощью маркера заполнения.
Ячейки и их содержимое
Ячейки – основные строительные блоки листа. Ячейки могут иметь разнообразное содержимое, например, текст, формулы или функции. Чтобы работать с ячейками, вам нужно знать как их выделять, вводить содержимое, удалять ячейки и их содержимое.
Ячейка
Каждый прямоугольник на листе называется ячейкой. Ячейка – это пресечение строки и столбца.
У каждой ячейки есть имя или адрес ячейки, который образуется на основе имен столбца и строки, пресечением которых образована ячейка. Адрес выбранной ячейки показывается в поле Имя. Здесь вы можете увидеть, что выбрана ячейка C5.
Также вы можете одновременно выделить несколько ячеек. Группа ячеек называется диапазоном ячеек. Если вы ссылаетесь не на одну ячейку, а на диапазон, то используйте запись из адресов первой и последней ячеек, разделенных двоеточием. Например, диапазон ячеек, включающий ячейки A1, A2, A3, A4 и A5 будет записан как A1:A5.
Чтобы выбрать ячейку:
- Кликните по ячейке, чтобы выделить ее. Когда ячейка выделена, вы заметите, что границы ячейки отображаются жирным, а столбец и строка, образующие ячейку, выделены.
- Отпустите кнопку мыши. Ячейка останется выделенной до тех пор, пока вы не кликните мышью по другой ячейке на листе.
Вы также можете перемещаться между ячейками и выделять их с помощью клавиш со стрелками на клавиатуре.
Чтобы выбрать несколько ячеек:
- Зажмите левую кнопку мыши и не отпуская ее, тащите курсор, пока не выделятся нужные ячейки.
- Отпустите кнопку мыши. Ячейки останутся выделенными, пока вы не кликните по другой ячейке на листе.
Содержимое ячейки
Каждая ячейка может содержать свой собственный текст, форматирование, комментарии, формулы или функции.
Текст
Ячейки могут содержать буквы, цифры и даты.
Атрибуты форматирования
Ячейки могут содержать атрибуты форматирования, которые меняют способ отображения букв, цифр и дат. Например, даты могут быть отформатированы как ММ/ДД/ГГГГ или Месяц/Д/ГГГГ.
Комментарии
Ячейки могут содержать комментарии от нескольких рецензентов.
Формулы и функции
Ячейки могут содержать формулы и функции, которые вычисляют значения ячейки. Например, СУММ (ячейка 1, ячейка 2…) – это формула, которая суммирует значения нескольких ячеек.
Чтобы ввести содержимое:
- Кликните по ячейке, чтобы выделить ее.
- Введите содержимое в выбранную ячейку с помощью клавиатуры. Оно появится в ячейке и строке формул. Вы также можете вносить и редактировать содержимое в строке формул.
Чтобы удалить содержимое ячейки:
- Выделите нужную ячейку.
- Кликните по команде Очистить на ленте. Появится диалоговое окно.
- Выберите Очистить содержимое.
Вы также можете использовать клавишу Backspace, чтобы удалить содержимое из одной ячейки или клавишу Delete для удаления содержимого из нескольких ячеек.
Чтобы удалить ячейки:
- Выделите ячейки, которые хотите удалить.
- На ленте выберите команду Удалить.
Существует огромная разница между удалением содержимого ячейки и удалением самой ячейки. Если вы удалите ячейку, то по умолчанию ячейки, находящиеся ниже удаляемой, поднимутся вверх на ее место.
Чтобы скопировать и вставить содержимое ячеек:
- Выделите ячейки, которые хотите скопировать.
- Кликните по команде Копировать. Граница выделенных ячеек примет другой вид.
- Выделите ячейку или ячейки, в которые хотите вставить содержимое.
- Кликните по команде Вставить. Скопированное содержимое будет вставлено в выделенные ячейки.
Чтобы вырезать и вставить содержимое ячеек:
- Выделите ячейки, которые хотите вырезать.
- Кликните по команде Вырезать. Граница выделенных ячеек примет другой вид.
- Выделите ячейки, в которые вы хотите вставить содержимое.
- Кликните по команде Вставить. Вырезанное содержимое будет удалено из ячеек – источников и вставлено в выделенные ячейки.
Для доступа к параметрам вставки:
Есть достаточно много параметров вставки, доступ к которым можно получить в выпадающем меню команды Вставить. Эти параметрами может быть удобно применять опытным пользователям, чьи ячейки содержат формулы или форматирование.
Чтобы получить доступ к командам форматирования:
- Выделите ячейки, которые нужно отформатировать.
- Кликните правой кнопкой мыши по выделенным ячейкам. Появится диалоговое окно, где вы сможете легко найти множество команд, которые также есть на ленте.
Чтобы переместить ячейки:
- Выделите ячейки, которые хотите переместить.
- Поместите курсор мыши на одну из внешних границ выделенных ячеек. Курсор из белого креста станет черным крестом с 4 стрелками.
- Нажмите левую кнопку мыши и тащите ячейки в новое место.
- Отпустите кнопку мыши и ячейки переместятся.
Чтобы использовать маркер заполнения для заполнения ячеек:
- Выделите ячейку или ячейки, содержимое которых вы хотите использовать. Вы можете заполнять ячейки содержимым, как по вертикали, так и по горизонтали.
- Наведите курсор мыши на маркер заполнения так, чтобы курсор из белого креста стал черным крестом
- Нажмите левую кнопку мыши и тащите маркер заполнения пока все ячейки, которые вы хотите заполнить не окажутся выделенными.
- Отпустите кнопку мыши, ваши ячейки будут заполнены.
Практикуйте!
- Откройте существующую книгу Excel 2010.
- Выберите ячейку D3, и обратите внимание, как выглядит его адрес в поле Имя и его содержимое в строке формул.
- Попробуйте написать текст и цифры.
- Используйте маркер заполнения, чтобы заполнить прилегающие ячейки по вертикали и по горизонтали.
- Вырежьте ячейки и вставьте их в другое место.
- Удалите ячейку и обратите внимание, как ячейки под ним сместятся вверх.
- Попробуйте перетащить ячейки.
Читайте также:
Самоучитель Excel 2010
Введение 9Глава 1. Интерфейс Excel 2010 11
Окно Excel 12
Лента инструментов и панель быстрого доступа 15
Вкладка Файл 20
Создать 21
Открыть 23
Сохранить 23
Сохранить как 23
Печать 24
Сведения 25
Доступ 27
Закрыть 28
Управление расположением окон 29
Столбцы, строки и перемещение внутри таблицы 34
Книга и листы 35
Режимы просмотра книги 37
Масштабирование 39
Глава 2. Параметры Excel 40
Параметры страницы 40
Свойства документа 46
Настройка строки состояния 49
Параметры программы 51
Основные параметры 51
Параметры формул 53
Параметры правописания 57
Параметры сохранения 58
Дополнительные параметры 59
Настройка 60
Надстройки 64
Центр управления безопасностью 64
Ресурсы 66
Глава 3. Основные инструменты 67
Главная вкладка ленты Excel 67
Буфер обмена 68
Редактирование 75
Шрифт 81
Выравнивание 82
Инструменты для работы с файлами 83
Способы выделения объектов таблицы 84
Применение инструментов форматирования 86
Способы редактирования таблиц 89
Глава 4. Форматы ячеек и создание таблиц 91
Формат ячеек 92
Число 92
Выравнивание 100
Шрифт 104
Граница 104
Вид 106
Защита 106
Добавление и удаление элементов таблицы 107
Форматы строк, столбцов и листов 108
Форматирование диапазона в стиле таблицы 109
Условное форматирование 110
Использование стиля 113
Создание списка 114
Глава 5. Вычисления в таблицах 117
Вставка формул в таблицу 118
Арифметические операторы 118
Операторы сравнения 120
Текстовый оператор 122
Операторы ссылок 122
Ссылки и имена 122
Относительные и абсолютные ссылки 123
Диапазоны ячеек и операторы ссылок 125
Стили ссылок A1 и R1C1 126
Имена 127
Ссылки на ячейки на других листах и в других книгах 128
Функции 129
Массивы 133
Сложные формулы 135
Глава 6. Диаграммы 137
Простая диаграмма 137
Вставка диаграмм 139
Тип диаграммы 140
Источник данных для диаграммы 143
Размещение диаграммы 147
Редактирование и настройка диаграммы 147
Форматирование областей диаграммы и построения 148
Форматирование стенок, основания, линий сетки и оси 151
Глава 7.Инструменты рисования 153
Вставка и настройка рисунка 153
Внедрение объектов 157
Автофигуры и рисование мышью 159
Фигурный текст 177
Глава 8.Работа с внешними данными 180
Получение данных из Access 181
Получение данных с веб-страниц 186
Получение данных из текстовых файлов 190
Получение данных с сервера Microsoft SQL Server 193
Получение данных из XML-файлов 196
Использование Microsoft Query 196
Глава 9. Анализ данных 212
Прогрессии 213
Построение графиков функций 215
Решение уравнений 218
Встроенные функции анализа 220
Поиск решения 221
Пакет анализа 227
Глава 10. Полезные инструменты и приемы работы 232
Сценарии 232
Выявление зависимостей 235
Макросы 238
Фильтр 241
Расчет итогов 245
Проверка корректности вводимых значений 247
Таблица подстановки 250