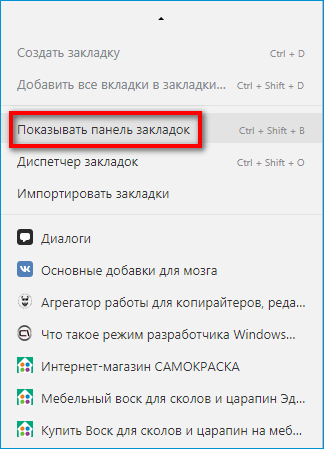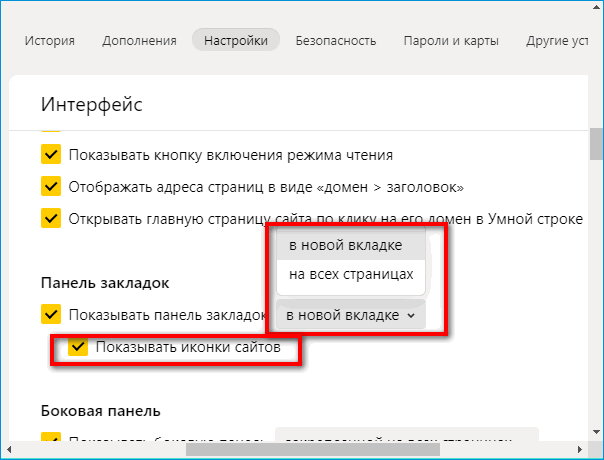Как создать вкладки в Гугл Хром на стартовой странице

Гугл Хром относится к категории быстрых, безопасных и надежных браузеров. Количество скачиваний программы превышает конкурентов в несколько раз. Это говорит, прежде всего, о стабильной и комфортной работе в интернете, при помощи обозревателя Google Chrome. Что сделать работу браузера еще более удобной, можно создать собственную панель вкладок или настроить стартовую страницу в Google Chrome, так как при запуске она пустая, только лишь с отображением поисковой строки. Если вы хотите установить или изменить стартовую страницу для работы в Гугл Хроме, то узнайте, как это сделать при помощи разных способов.
О стартовой странице в Гугл Хром
Что такое стартовая страница браузера Гугл Хром? Независимо от вида браузера, стартовой страницей называется окно, которое загружается при запуске веб-обозревателя, то есть вы запускаете программу, и именно с одной и той же страницы всегда открывается браузер, и так каждый раз. Не стоит путать домашнюю страницу со стартовой страницей, это две разные вещи: домашняя представлена в виде домика, и вы возвращаетесь к ней при нажатии на соответствующую иконку, а стартовая – это та, которая всегда высвечивается при запуске браузера.
Благодаря огромному функционалу браузера Chrome, вы можете настроить главное окно при запуске удобным для себя способом и указать конкретный сайт для отображения. Более того, открывать Гугл Хром вы можете не только с заданной страницы, но и с ранее открытых вкладок, которые вы использовали в прошлом сеансе. Сделать это очень легко и с подобной задачей справится даже неопытный пользователь. Арсенал опций у Хрома велик, главное – определиться с конечным результатом
Можно ли создать закладку на стартовой странице
Стартовая страница в Гугл Хром может быть любой, и при этом она подлежит изменениям. Если вы хотите, чтобы браузер запускался с конкретного сайта, это очень легко настроить. Что касается добавления закладок на стартовую страницу, то данная возможность также присутствует, однако закрепить их можно только на панели закладок, а не на самой странице, и то при условии, что панель закладок у вас не скрыта.
Если панель закладок у вас не отображается в браузере, то через кнопку настроек нажмите в выпавшем списке «Добавить панель закладок» и тогда вы сможете видеть вверху любимые сайты, доступные на всех страницах.А вот экспресс-панель с вкладками создать на стартовой странице не представляется возможным, в отличие от других веб-обозревателей. Но вы можете ее создать при помощи специальных расширений, и тогда произвести специальную настройку, чтобы Хром запускался именно с новой вкладки, а значит, и с панелью избранных закладок. Для Google доступно использовать даже экспресс-панель с закладками от компаний конкурентов, например, Яндекс.

Установить стартовую страницу в Google Chrome
Как установить стартовую страницу
Если вы хотите изменить способ запуска браузера и установить на стартовую страницу в Гугл Хроме, то сделать это можно через стандартное меню настроек. В нем вам будут доступны разные варианты изменения запуска программы. Последовательность действий следующая:
- Открываете Хром.
- Нажимаете в правом верхнем углу на кнопку меню (три горизонтальные точки).
- В списке действий выбираете «Настройки».
- Переходите на страницу с настройками и открываете, справа раздел «Запуск Chrome».
- Выбираете пункт «Заданные страницы».
- Внизу появится пустая строка, куда нужно вставить адрес желаемого сайта.
Теперь Google Chrome будет всегда открываться с указанного вами сайта. Если вы обратили внимание, то кроме заданных страниц, у вас есть возможность каждый раз открывать браузер с новой вкладки, куда, кстати, можно поместить экспресс-панель с избранными закладками или с ранее открытыми сайтами, то есть сохраненными с прошлой сессии.
Как добавить вкладки
Так как по умолчанию в Гугл Хроме отсутствует панель с закладками для быстрого перехода на любимые сайты и их визуальное миниатюрное отображение, то достичь нужной цели можно через установку специальных решений, которые компенсируют данную функцию.
Speed Dial
Одно из таких популярных расширений для установления экспресс-панели в Гугл Хром является Speed Dial. Это многофункциональное, красочное и полезное приложение, с помощью которого вы можете добавить до 25 закладок на страницу в виде скриншотов для быстрого перехода на соответствующие сайты. Speed Dial отличается и тем, что вы можете сделать дизайн браузера интересным, установив фон под закладки с 3D визуализацией, причем картинки можно выбирать как из арсенала программы, так и загружать свои. Чтобы загрузить данное расширение, нужно выполнить такие действия:
- Открыть браузер и перейти в «Управление», кнопка в правом верхнем углу.
- В списке доступных опций нажать на «Дополнительные инструменты».
- В следующем окне выбрать «Расширения».
- На экране загрузится список установленных и популярных плагинов, чтобы перейти к списку доступных, нужно открыть интернет-магазин с расширениями.
- Возле слова «Расширения», слева нажмите на кнопку, с тремя горизонтальными полосками.
- Внизу перейдите в «Интернет-магазин Chrome».
- Загрузится новая страница, где вверху в строку поиска нужно ввести «Speed Dial», далее Enter.
- В результатах поиска выбираете нужную программу и нажимаете «Установить».
- Дожидаетесь окончания загрузки и в новой вкладке появляется экспресс-панель.
Впервые открытая программа сначала введет вас в экскурс своей работы и представит краткое видео, где вы сможете ознакомиться с функционалом утилиты, а также ее настройками. Далее вы можете приступить к добавлению закладок, а когда все будет сделано, можете установить фон на экран для уникальности браузера.
Визуальные закладки Яндекс
Также у вас есть выбор, и помимо Speed Dial вы можете установить и другую интерпретацию визуальных закладок. Наибольшей популярностью пользуется панель от Яндекс. Если вам близок интерфейс Яндекса и удобна работа в нем, тогда вы можете в Гугл установить соответствующую панель для визуальных закладок, а после сделать вкладку с закладками главной страницей:
- Заходите в Google Chrome.
- Нажимаете на три точки в правом верхнем углу.
- Открывается список доступных функций, выбираете раздел «Дополнительные инструменты».
- Далее переходите в «Расширения».
- Открывается меню с расширениями, нажимаете на три горизонтальные линии и внизу выбираете «Перейти в интернет-магазин Chrome».
- После перехода слева верху введите в строку поиска «Визуальные закладки».
- В списке доступных расширений выбираете «Закладки Яндекс» и устанавливаете.
Через несколько секунд удобная экспресс-панель с закладками и интерфейсом от Яндекс будет доступна в вашем браузере Гугл Хром. Можете приступать к добавлению часто посещаемых сайтов для быстрого перехода. Если она вам надоест или не понравится в управлении, вы можете ее поменять на другую, таким же образом, через магазин расширений. Также вам доступна опция отключения расширений через настройки «Дополнительные инструменты».
Как добавить закладки на панель быстрого доступа
Итак, вы установили для стартового запуска конкретный сайт или новую вкладку с закладками, и теперь осталось только добавить в эти окна желаемые страницы. На самом деле суть процесса лежит на поверхности. В каждом окне для отображения визуальной закладки стоит крестик, просто нажимаете на него, и открывается строка для адреса сайта. Лучше всего скопировать URL-адрес страницы, а после вставить. И так с остальными пустыми ячейками.
При установке Яндекс панели в ней уже имеет ряд собственных сайтов, вы можете их оставить, а можете удалить или заменить. Для этого наведите на ячейку с закладкой. Справа появится значок в виде трех точек, нажимаете на него, и вам высвечивается ряд доступных функций. Если вы хотите произвести настройку всей экспресс-панели, то под всеми закладками, будет кнопка «Настройка», нажимаете и переходите в меню для управления.
Как закрепить верхнюю панель в Яндекс Браузере
В верхней части Яндекс Браузера располагаются панели с вкладками и закладками, разделенные адресной строкой. Вкладки – текущие веб-страницы, открытые в браузере. Закладки – ранее сохраненные ссылки на сайты. Одна из этих линий может вдруг исчезнуть из поля зрения. Расскажем, как закрепить верхнюю панель в Яндекс Браузере, чтобы впредь ничего не пропадало.
- Скрыть или закрепить строку с вкладками в Яндекс Браузере
- Удалить или включить линию с закладками в обозревателе Yandex
Скрыть или закрепить строку с вкладками в Яндекс Браузере
Верхняя панель с вкладками может исчезать в Яндекс Браузере, если в настройках активен полноэкранный режим. В этом случае строка со списком текущих страниц появляется, только если навести курсор на верхнюю часть окна.
Чтобы убрать эту опцию, нужно переместить курсор наверх, кликнуть по трем линиям и нажать на серую квадратную иконку с двумя стрелками. Она находится над списком разделов справа от меню для масштабирования.
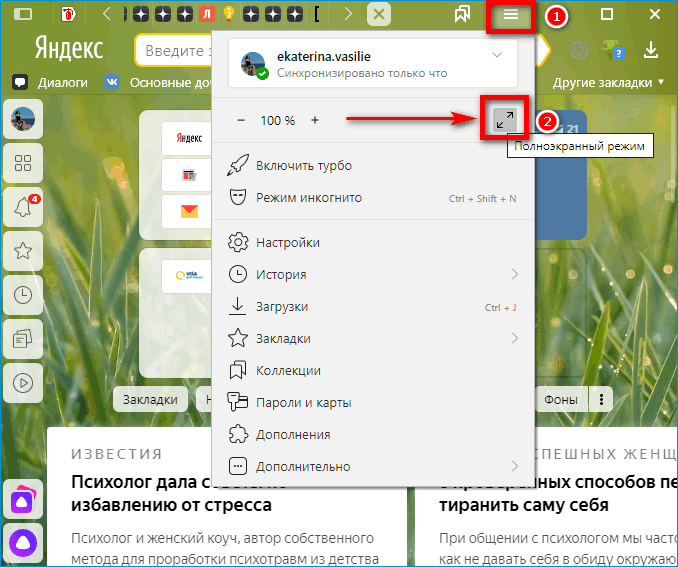
Если вкладки не отображаются сверху, скорее всего, их случайным образом переместили в нижнюю часть окна. Тогда нужно навести курсор на нижнюю область и щелкнуть правой кнопкой по иконке плюса (которая открывает новую пустую вкладку). В меню выбрать «Показывать вкладки сверху».

Удалить или включить линию с закладками в обозревателе Yandex
По умолчанию в Яндекс Браузере выключен показ закладок под адресной строкой. То есть они недоступны сразу после установки веб-обозревателя.
Быстро активировать строку можно с помощью комбинации клавиш Ctrl + Shift + B (зажать на клавиатуре одновременно). Еще один способ – через меню обозревателя Yandex:
- Нажать на три линии в правом верхнем углу.

- Выбрать «Закладки».
- Кликнуть по «Показывать панель».

В нижней части дополнительного меню будут отображаться самые первые сохраненные страницы – можно найти сайт там.
Включить показ ссылок можно в настройках Yandex:
- Кликнуть по трем линиям в правом углу сверху. Выбрать «Настройки».
- Перейти в раздел «Интерфейс».

- Прокрутить список до блока «Панель закладок». Чтобы активировать строку, убрать галочку с пункта «Показывать панель». Если убрать отметку, верхняя линия с сохраненными ссылками будет скрыта.

- Чтобы настроить линию со ссылками, кликнуть по выпадающему меню справа. Указать, где показывать ее: на всех страницах или только на стартовой (пустой вкладке). Можно также включить показ иконок сайтов, а не только их названия.

Чтобы закрепить верхнюю строку с вкладками, нужно выйти из полноэкранного режима в веб-обозревателе: в меню нажать на квадратный значок со стрелками справа от масштаба. Если пропала панель с закладками под полем для адресов, необходимо зажать клавиши Ctrl + Shift + B. Активировать ее можно и в настройках – в разделе «Интерфейс».
Почему пропала и как закрепить панель задач в Яндекс браузере
Набор дополнительных элементов делает любые обозреватели функциональнее, мощнее и комфортнее в ежедневном использовании. «Идиллия» нарушается, когда при открытии Яндекс браузера исчезает «Панель задач» — это нижняя панель на экране, если она пропала, у нас не будет доступа к активным ярлыкам, трею и т. п. Причина исчезновения многофункциональных элементов заключается в неправильной настройке или случайном нажатии на FullScreen-кнопку. Вернуть нижнюю и верхнюю панель несложно, чтобы её закрепить можем использовать один из способов, описанных в статье.

Почему пропадает «Панель задач» при открытии Яндекс браузера
При запуске Яндекс обозревателя может пропадать нижняя панель со всеми ярлыками, отображением активных задач, времени, трея, кнопки «Пуск» и т.п. Стать первопричиной нарушения могут несколько основных состояний:
- Браузер переведён в полноэкранный режим, тогда обрамление программы и панель снизу пропадает. Эта функция полезна при использовании её по предназначению – просмотр контента без отвлечения на посторонние элементы экрана. Сам режим может создать существенные неудобства при неумышленном запуске;
- «Панель задач» находится в откреплённом состоянии. Панель с ярлыками приложений может скрываться при использовании различных программ. Если при запуске большинства программ не показывается панель, скорее всего проблема в отсутствии фиксации, а не в веб-обозревателе;
- Установлена настройка «Скрывать панель задач в режиме…», есть 2 варианта режима работы: планшета и рабочего стола. При активации пункта произойдёт скрытие панели при каждом отведении курсора от нижней части окна.
Как закрепить «Панель задач» при работе в браузере Яндекс
Первым делом стоит проверить, не отображается «Панель задач» только находясь в Яндекс обозревателе или она прячется при запуске любой программы. В первом случае следует закрыть полноэкранный режим, а во втором – перейти к настройке самой панели.
Ещё один способ диагностики – навести курсор на место, где должна находиться нижняя панель. Если она не появляется, активен режим работы во весь экран. Если прячется после удаления мыши, причина в настройках Windows, а не самой программы.
Если пропала «Панель задач» при нахождении в обозревателе от Яндекс, рекомендуем выполнить следующий алгоритм действий, позволяющий решить все перечисленные проблемы.
Как закрепить панель во время работы с Yandex browser:
- Выходим из полноэкранного режима. Когда при использовании Яндекс браузера закрывается «Панель задач», следует нажать на клавишу F11 Она отвечает за вход и выход из FullScreen-режима. Есть альтернативный способ выхода, на случай неработоспособности кнопки – через меню обозревателя. Нажимаем на «Настройки Яндекс.браузера» (три горизонтальные линии слева от кнопки свернуть) и кликаем на иконку с двумя разнонаправленными стрелками, расположенную справа от масштаба.

- Закрепляем панель с активными задачами. Достаточно нажать правой кнопкой мыши (ПКМ) на панель снизу, затем выбираем «Закрепить панель задач». Возле пункта должна находиться галочка, свидетельствующая о закреплении элемента.

- Блокируем скрытие «Панели задач» во время открытия Яндекс браузера. Делаем ПКМ по соответствующей панели и нажимаем на «Параметры панели задач». Переводим в неактивное положение пункт 2 и 3 – «Автоматически скрывать панель задач…».

В редких случаях «Панель задач» скрывается при открытии браузера Яндекс из-за системных сбоев. Во время длительного зависания системы, Windows убирает все элементы экрана, так как для них не хватает системных ресурсов. Если исчезла нижняя панель из-за запуска веб-обозревателе Яндекс по этой причине, панель должна будет самостоятельно появиться через непродолжительное время (5-45 секунд в зависимости от производительности ПК). Процесс ускорится, если появится окно «Приложение Yandex не отвечает», нам лучше выбрать «Завершить работу».
Если «Панель задач» исчезает часто и независимо от запуска Яндекс браузера, то есть с такой же вероятностью может пропасть при активации иного приложения – высокий риск вирусного заражения. Первым делом рекомендуем исключить вероятность недостатка системных ресурсов из-за слабых технических характеристик ПК или чрезмерной нагрузки на него. Просто закрываем лишние программы и дожидаемся завершения копирования файлов, установки игр, затем повторяем запуск обозревателя.
Если система продолжает зависать и автоматически скрывает «Панель задач» во время открытия Яндекс браузера, стоит снять повышенную нагрузку с системы из-за работы вирусов, а затем убрать заражённые файлы.
Как вернуть нижнюю панель во время работы с браузером от Яндекс при зависаниях Windows:
- Открываем «Диспетчер задач». Одноимённый пункт появляется после нажатия ПКМ по панели снизу.

- Нажимаем на кнопку «Подробнее» (если отображается «Диспетчер задач» в уменьшенном виде).

- Нажимаем на графу «ЦП» на вкладке «Процессы», таким образом все действия расставятся по количеству требуемых ресурсов. Снимаем наиболее ресурсоёмкие задачи (занимающие от 20%), особенно при наличии неудобочитаемого названия и при отсутствии подписи. Чтобы завершить процесс, делаем клик правой кнопкой мыши и выбираем «Снять задачу».

- Сейчас компьютер должен начать работать лучше, но вирус снова запустится, если его не удалить. Стоит запустить антивирусный сканер, это может быть любой антивирус встроенный в систему или небольшие программные продукты типа: Dr. Web, Avira Free Antivirus, Kaspersky Free.

Все перечисленные способы, как вернуть «Панель задач» находясь в браузере Яндекс лучше выполнять поочерёдно. Если панель скрылась, обычно причина в её откреплении или случайном нажатии F11. Значительно реже причиной скрытия становится вирусная активность.
Читайте также:
Фиксируем верхнюю панель
Режим работы браузера во весь экран также блокирует появление панели с вкладками, расположенной в верхней части браузера. Обычно после наведения на место, где должны находиться вкладки, панель всплывает. Если верхняя панель пропала в Яндекс браузере, достаточно нажать F11.
Ещё одной причиной исчезновения панели сверху является её перемещение на другую сторону экрана. Чтобы восстановить изначальную позицию элемента, достаточно сделать клик ПКМ по панели снизу и выбрать «Показывать вкладки сверху».
Как восстановить панель закладок
Экспресс панель, появляющаяся при переходе на главную страницу браузера, не всегда подходит для быстрого доступа к конкретным ресурсам. Проблема в том, что на ней отображаются часто открываемые сайты и они постоянно меняются. Для составления списка нужных сайтов лучше использовать «Панель закладок».
Если браузер прячет закладки, панель легко вернуть одним из способов:
- Нажать сочетание горячих клавиш Ctrl + Shift + B;
- Активировать элемент на вкладке «Настройки». Переходим по ссылке и в разделе «Показывать панель закладок» устанавливаем «Всегда»;

- Зафиксировать через «Настройки Яндекс.браузера». Переходим в меню обозревателя, наводим курсор на вкладку «Закладки» и выбираем «Показывать панель закладок».

Как восстановить Панель инструментов
Прежде всего стоит определить, что это за панель? – Это строка, на которой размещены расширения в Yandex обозревателе. Где находится «Панель инструментов» в Яндекс браузере? – Справа от «Умной строки», слева от кнопки «Загрузки», под кнопками «Свернуть», «Закрыть» и «Уменьшить окно» или «Сделать на полный экран».
Порой панель перестаёт отображаться. Скорее всего она скрылась и заменилась на троеточие из-за расширения поисковой строки. Просто наводим мышь на конец «Умной строки» до замены курсора на разнонаправленные стрелки и перетягиваем конец влево. Конечная точка отличается в зависимости от количества расширений.
Также причиной отсутствия панели может стать скрытие плагинов. Чтобы установить их отображение, следует активировать показ кнопок. Как это сделать:
- Переходим на вкладку «Дополнения» из панели управления Яндекс браузера (основного меню).

- Находим нужные расширения и нажимаем на тумблер для их включения.

- Наводим курсор на дополнение и нажимаем на кнопку «Подробнее».
- Кликаем на кнопку с названием «Показать кнопку».

Если непредумышленно пропала «Панель задач» после запуска Яндекс браузера, это вызывает дискомфорт и её нужно закрепить для привычного использования системы. Теперь, зная способы фиксации панелей, полноэкранный режим можно использовать с комфортом, активируя на моменты изучения информации, чтобы поступающие сообщения и посторонние вкладки не отвлекали. Режим особенно полезен владельцам небольших мониторов, на них поместится значительно больше информации.
Как закрепить панель вкладок в браузере Яндекс
Верхняя часть окна веб-обозревателя предназначена для быстрой навигации между различными сайтами и параметрами. Закрепить панель вкладок в браузере Яндекс можно в два клика – зачастую пропадает при переключении режима просмотра страниц.
Как закрепить панель вкладок
Просмотреть и переключиться между открытыми веб-сайтами в Яндекс Браузере не составляет труда – специальная строка в верхней части экрана всегда находится на виду у пользователя. Если возникает сложность с тем, что произвольно исчезает панель вкладок в веб-обозревателе, убедитесь:
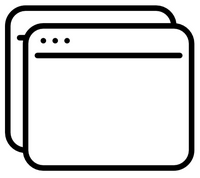
- отключен полноэкранный режим просмотра страницы – в данном случае автоматически скрываются все иконки и блоки браузера для удобства просмотра страницы;
- панель закреплена в верхней части окна.
В обоих случаях закрепить в исходном месте текущие вкладки не составит труда.
Отключение полноэкранного режима
При полноэкранном режиме просмотра страницы панель управления автоматически появляется, если навести курсором на верхнюю часть окна. Существует два варианта, позволяющие закрепить панель:
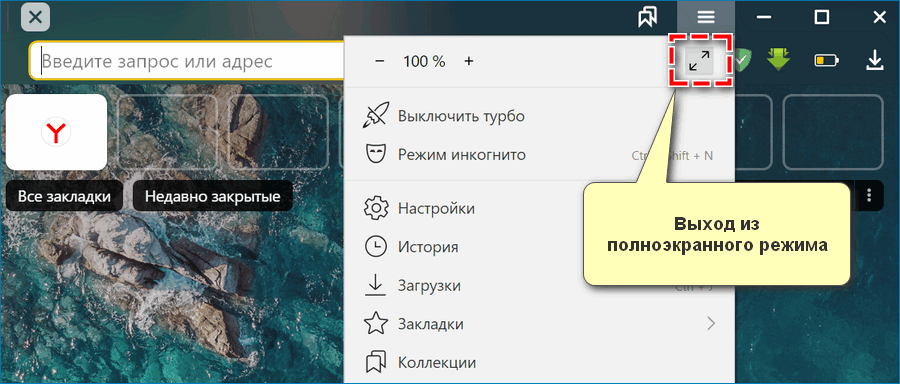
- Кликните на компьютере с ОС Windows F11, с macOS – Shift+Command+F.
- Откройте меню веб-обозревателя и нажмите на иконку справа от масштаба страницы.
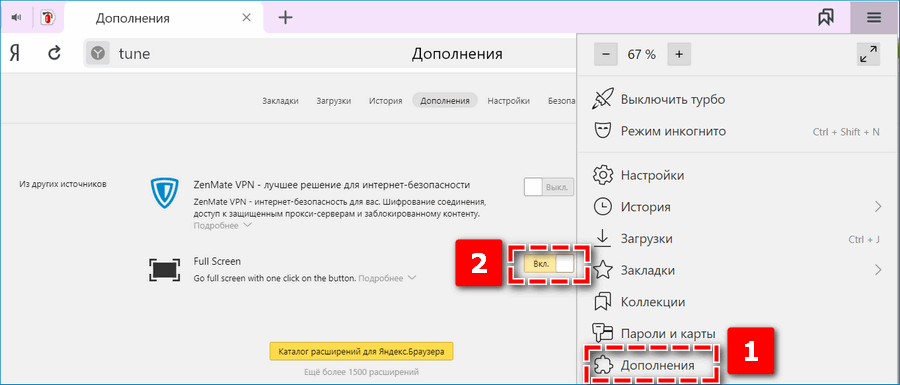
Если страница отображается во весь экран из-за установленного расширения, отключите или полностью удалите дополнение. Через меню перейдите в соответствующую вкладку и передвиньте ползунок влево рядом с наименованием.
Перемещение панели

В случае, когда панель управления браузера переместилась в нижнюю часть экрана, ее легко вернуть в привычное положение. Для этого кликните правой кнопкой мыши на инструмент управления и выберите «Показывать вкладки сверху».
Фиксация отдельных страниц
В верхней панели Яндекс Браузера можно закрепить отдельную вкладку. Страница будет сохраняться даже при выходе и повторном входе в веб-обозреватель. Преимущество опции – вкладка занимает минимум свободного пространства и нужная веб-страница всегда находится под рукой.

Чтобы зафиксировать сайт, кликните по открытой вкладке ПКМ и выберите «Закрепить вкладку». После чего она автоматически уменьшится и переместится в левую часть панели.
Для отмены закрепления повторно нажмите ПКМ – «Открепить вкладку».
Настройки интерфейса
В рамках базового функционала Яндекс Браузера также предусмотрена возможность изменения внешнего облика вкладок:
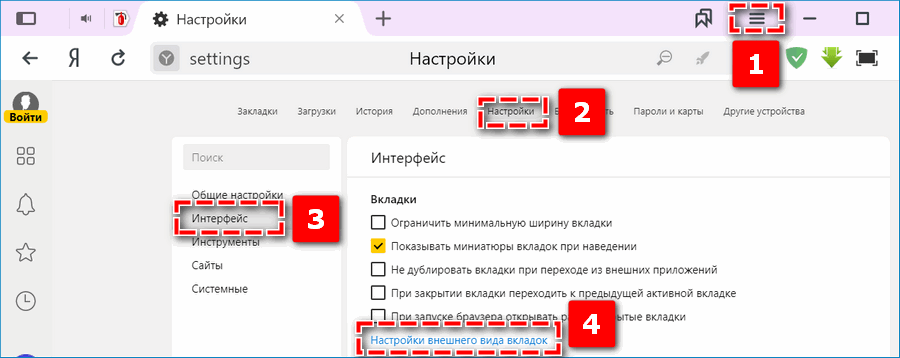
- Откройте окно меню веб-обозревателя.
- Выберите пункт «Настройки».
- Перейдите в раздел «Интерфейс» – «Вкладки».
- Нажмите на ссылку «Настройки внешнего вида вкладок».
- Установите подходящую форму – при клике на разные варианты автоматически будет изменяться вид текущих вкладок.
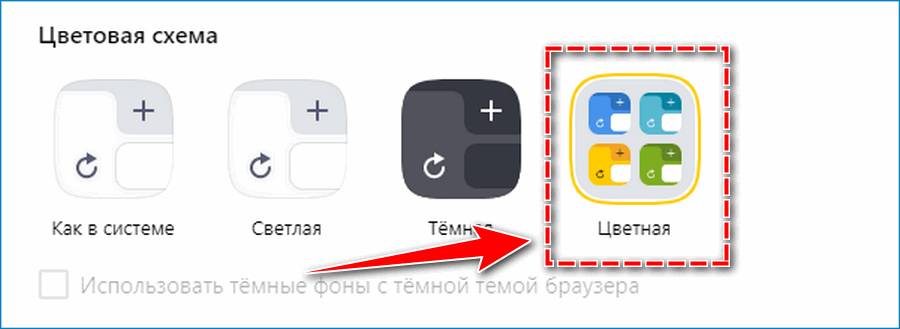
Также можно обновить заливку панели, для этого найдите блок «Цветовая схема» – «Цветная». Кликните на понравившийся вариант оформления, затем «Сохранить».
Панель вкладок на мобильных устройствах
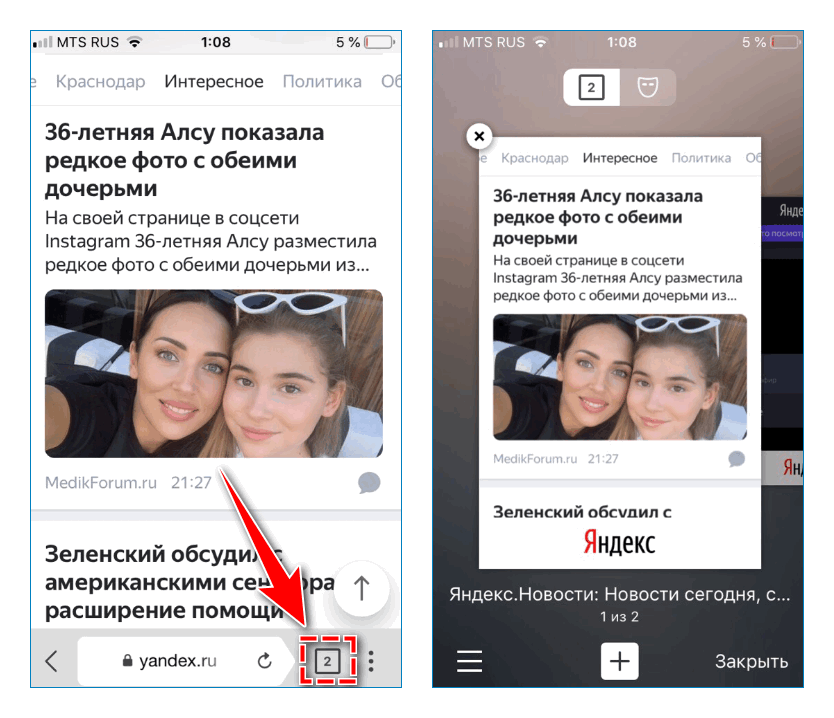
Панель управления на мобильных версиях Яндекс Браузера расположена в нижней части экрана. Чтобы открыть окно вкладок, нужно кликнуть на иконку в виде квадрата – здесь можно увидеть все открытые сайты. Для переключения свайпните вправо или влево и нажмите на страницу.

Закрепить панель на смартфонах невозможно – она автоматически скрывается при прокрутке страницы вниз. Увидеть инструменты веб-обозревателя можно, если провести пальцем по экрану вверх.
Как закрепить избранные вкладки в Яндекс Браузере
Наряду с основной панелью вкладок можно также закрепить в Яндекс Браузере блок с избранными веб-сайтами. В сравнении с основной панелью закладки не фиксируются по умолчанию, однако установить их не составит труда.
Способ 1: Через меню веб-обозревателя
Чтобы зафиксировать закладки в десктопной версии веб-обозревателя:
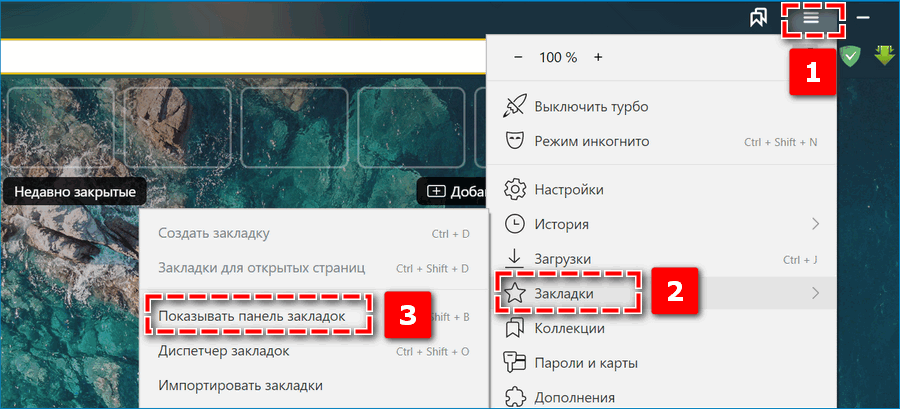
- Перейдите в окно меню с помощью иконки в виде трех параллельных линий.
- Наведите курсором на раздел «Закладки».
- Нажмите на «Показывать панель закладок».
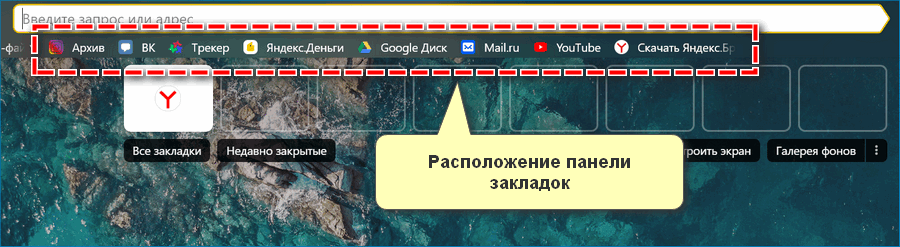
Ниже поисковой строки появится новый блок, с помощью которого можно легко открыть сохраненный в Яндекс.Браузере веб-сайт.
Способ 2: С помощью базовых настроек
В рамках второго способа закрепления закладок в Яндекс.Браузере потребуется:
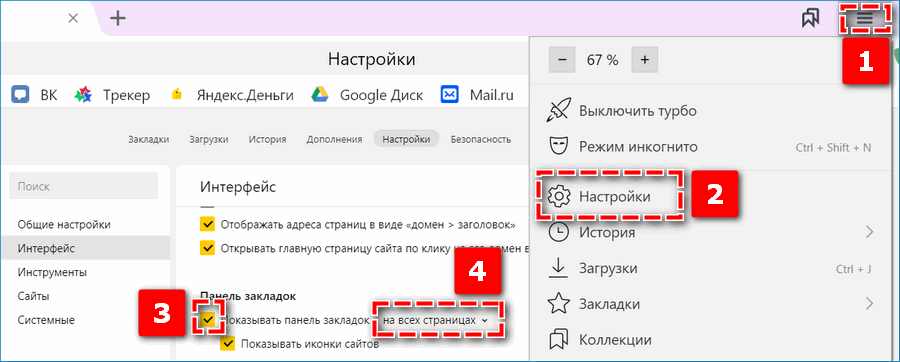
- Открыть «Настройки» программы.
- Найти блок «Интерфейс» – «Панель закладок».
- Установить галочку на пункте «Показывать панель закладок».
- Изменить параметры справа на «На всех страницах».
При желании также можно настроить отображение закрепленных страниц – с иконками веб-сайта или простое название ссылки.
Способ 3: Горячие клавиши
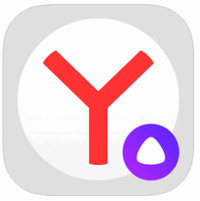
Альтернативный способ – использовать горячие клавиши. В зависимости от используемого устройства зажмите одновременно:
- Shift+Command+B – для macOS;
- Ctrl+Shift+B – для Windows.
Повторно кликните на указанное сочетание кнопок клавиатуры, чтобы скрыть панель избранных вкладок в Яндекс Браузере.
Закрепление панели вкладок и закладок помогает быстро перемещаться по открытым и часто посещаемым страницам. Если первый блок фиксируется в Яндекс Браузере по умолчанию, то второй потребуется настроить с помощью базовых параметров веб-обозревателя.
Как настроить вкладки в Гугл Хром: инструкция

Google Chrome – это безопасный и быстрый браузер, который отличается большим набором функций. Кроме того, многие пользователи отмечают удобную работу с вкладками. Однако, что сделать ее еще более комфортной, вы можете произвести определенный настройки. Не все знают, что в Гугл Хроме можно упорядочить вкладки, сделать новую вкладку стартовой страницей или установить специальные расширения, которые помогают настроить под себя работу со страницами, закладками и открытыми вкладками. Теперь разберемся с каждым отдельным способом и сделаем Chrome еще лучше.
Для чего нужна настройка вкладок в Гугл Хроме
Сначала разберемся, что называется вкладкой? Итак, вы открываете Гугл Хром, и запускается стартовая страница. Вариант стартовой страницы может быть разной, но если вы хотите открыть сайт на новой странице или добраться до панели с визуальными закладками, то вам нужно перейти на новую вкладку. Сделать это можно через значок плюса «+», вверху над адресной строкой или через быструю комбинацию клавиш Ctrl+T. Во вкладках также содержатся ранее открытые сайты. Не каждый знает, что ими можно управлять – менять местами, закрепить на панели или создать закладку для быстрого доступа. Правильная настройка позволит вам быстрее и комфортнее работать в браузере, а также не потерять важной информации.
Порядок настройки
Как можно настроить страницу на новой вкладке, а также работу с открытыми сайтами во вкладках? Есть несколько способов, которые позволят сделать Google Chrome еще более удобным.
Упорядочивание вкладок
Итак, начнем с самого простого. Вы находитесь в Гугл Хроме, у вас открыто несколько сайтов в разных вкладках. Так вот, вкладки можно упорядочивать. Вот несколько таких вариантов:
- Закрепить вкладку. При открытии каждого сайта, он высвечивается вверху над адресной строкой в каждой новой вкладке. Если вы регулярно посещаете какой-то из сайтов, то, чтобы каждый раз его не находить через строку поиска, вы можете закрепить на панели. Закрепленные вкладки располагаются слева вверху, перед остальными и не исчезают, даже если вы закроете браузер. Закрепить сайт на панели можно при помощи правой кнопки мыши. Нажмите на него и выберите «Закрепить вкладку».
- Смена места. Вы можете зажать кнопкой мыши одну из вкладок и переместить ее на новое место. Перетащить сайт можно в начало панели, в конец или посередине, то есть куда угодно. Таким образом, вы можете разместить открытые сайты по релевантности.
- Открыть или переместить вкладку в новом окне. Если вы хотите работать с конкретным сайтом не в общем окне браузера вместе с другими страницами, а в отдельном, то нужно всего лишь нажать правом кнопкой мыши на вкладку с сайтом и в выпавшем списке функций, выбрать «Открыть в новом окне».

Настроить страницу быстрого доступа
Как настроить страницу быстрого доступа
При открытии браузера запускается заданная страница – стартовая, выбранный сайт или новая вкладка. Преимуществом использования новой вкладки является то, что вы можете поместить на нее избранные сайты, которые вы чаще всего посещаете. Так как в стандартных настройках экспресс-панель в Хроме отсутствует, вам нужно установить расширение, которое позволит отобразить визуальные закладки. Наиболее популярными и удобными являются «Визуальные закладки от Яндекс» и «Speed Dials». Установить экспресс-панель можно следующим образом:
- В браузере нажимаете вверху на кнопку с тремя вертикальными точками.
- Переходите в пункт «Дополнительные инструменты», далее «Расширения».
- Нажимаете на три горизонтальные линии слева и внизу переходите в «Интернет-магазин Chrome».
- Через строку поиска находите одно из указанных расширений, нажимаете установить.
- После установки на новой вкладке появится экспресс-панель с блоками, куда вы можете добавлять любимые сайты для быстрого доступа.
Чтобы произвести настройку, нужно нажать на один из блоков и в открывшуюся пустую строку вставить адрес сайта, после нажать Enter. И так со всеми остальными, в зависимости от того, какое количество страниц вы хотите поместить на панель быстрого доступа. Также через кнопку «Настройка» под экспресс-панелью вы можете установить фон, вид и внести изменения в количество блоков и их размещение. Таким образом, новая вкладка у вас будет страницей быстрого доступа к избранным сайтам.
Как пользоваться вкладками в браузере
Вкладка – это отдельная страница в браузере, где загружается открытый сайт, или перед переходом на веб-ресурс там могут быть размещены визуальные закладки или другой набор функций. Что можно сделать с вкладками:
- Новую вкладку можно сделать стартовой страницей при запуске браузера Google (Настройки – Запуск Chrome).
- Закрыть вкладку можно нажав на крестик или путем комбинации клавиш Ctrl+W.
- Открыть вкладку можно нажав на плюсик возле открытой стартовой страницы или через сочетание клавиш Ctrl+T.
- Вкладку можно закрепить, и тогда она всегда будет отображаться вверху слева на панели (правой кнопкой мыши «Закрепить вкладку»).
- Вернуться к ранее открытому сайту на одной и той же вкладке, достаточно нажать на стрелочку назад слева.
- Обновить информацию на действующей вкладке в случае ошибки или сбоя, можно через кнопку «Обновить», круглая стрелка слева на панели инструментов.
Если вы часто работаете сразу с несколькими сайтами, и не хотите каждый раз при запуске Гугл Хрома искать повторно нужные страницы, вы можете настроить работу браузера так, чтобы при каждом новом открытии обозревателя загружались закрытые вкладки с сайтами из прошлой сессии. Сделать это можно через «Настройки», раздел «Запуск Chrome», пункт «Ранее открытые вкладки». Теперь вы ничего не потеряете и сможете продолжить работу с важными для вас страницами.
5 лучших экспресс-панелей визуальных закладок для Google Chrome » Как установить Windows 10
То не настраиваемое убожество, которое некоторые пользователи ошибочно считают экспресс-панелью визуальных закладок в Google Chrome, на самом деле является лёгкой, не утяжеляющей браузер организацией часто посещаемых сайтов. В Хроме вообще нет полноценной экспресс-панели визуальных закладок в том формате, к которому многие привыкли, пользуясь норвежским браузером Opera.
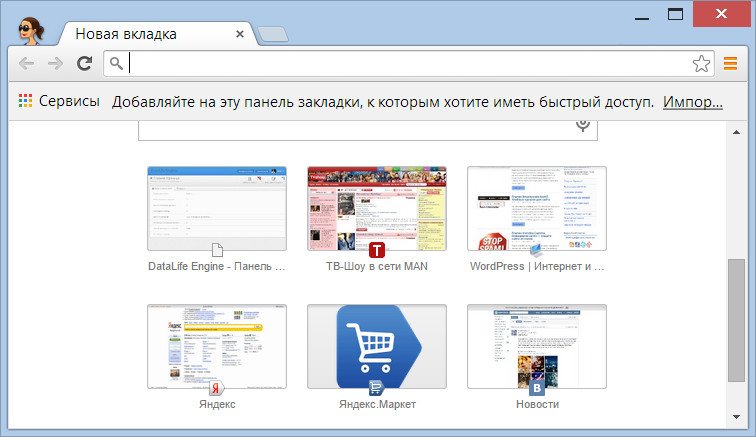
Google Chrome построен по другому принципу. Стартовая страница, появляющаяся при открытии новой вкладки, открывает тот самый перечень ранее посещённых сайтов с их жалкими миниатюрами, но есть ещё панель запуска приложений Chrome, где собраны виджеты отдельных сайтов в стиле ярлыков мобильной платформы Android.
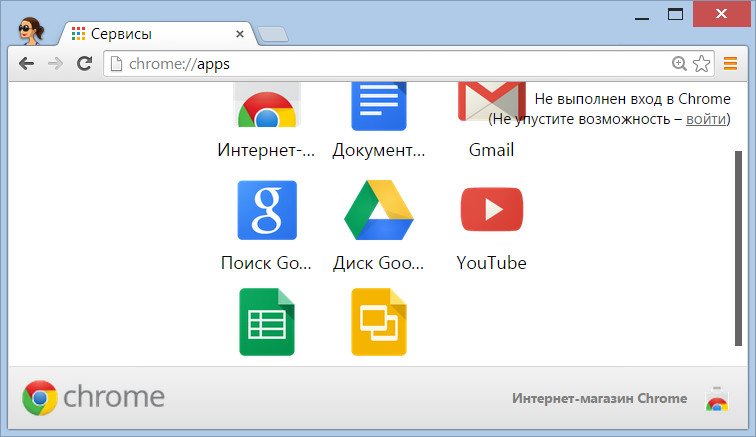
Панель запуска Google Chrome симпатична, аккуратна, удобна, но, увы, закрепить на ней можно виджет не каждого сайта, а лишь того, чьё приложение можно установить в магазине браузера.
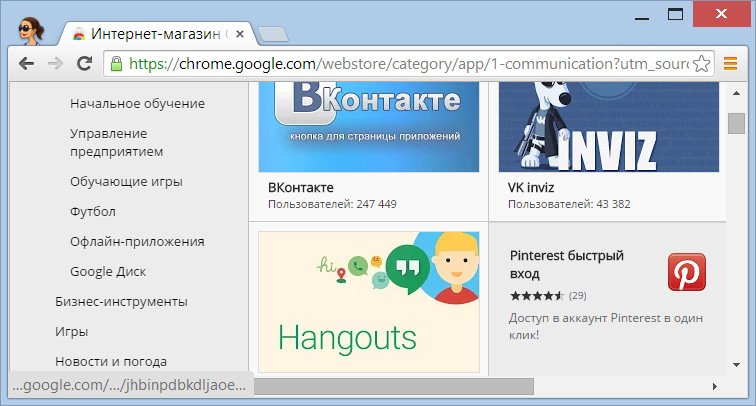
Google Chrome – конструктор, который можно «фаршировать» чем-попало, в том числе и различными экспресс-панелями визуальных закладок для удобного доступа к избранным сайтам. Чтобы организовать в Хроме экспресс-панель визуальных закладок, подобно той, которая предустановлена в браузер Opera, необходимо внедрить специальное расширение. Благо, в магазине Google Chrome таковых предостаточно. Рассмотрим ниже пятёрку лучших из них.
5 лучших экспресс-панелей визуальных закладок для Google Chrome
Для новичков: если вы не знаете, как пополнять функционал браузера, встраивая в него расширения, читайте статью «Тюнинг» браузера: как устанавливать и удалять расширения».
Atavi
Atavi.Com – это бесплатный интернет-сервис для хранения визуальных закладок пользователей. Для его использования потребуется несложная регистрация.
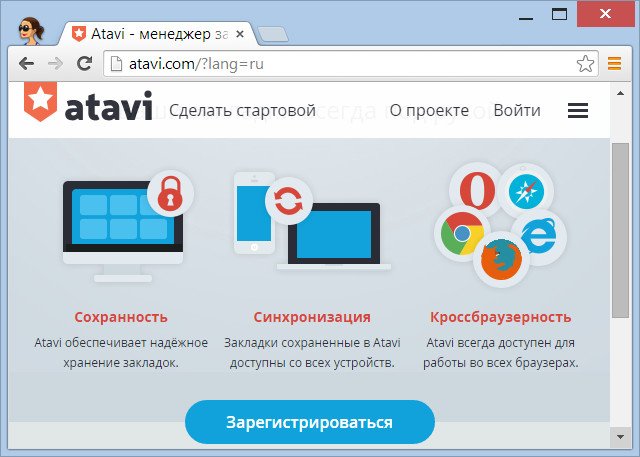
Закладки Atavi – универсальное решение, каким браузером бы вы не пользовались, с какого бы компьютерного или мобильного устройства не заходили в Интернет. В любом из браузеров Atavi.Com можно назначить стартовой страницей и иметь доступ к своим закладкам сразу же после авторизации в сервисе. После внедрения в Google Chrome расширения Atavi новая вкладка браузера будет открываться с экспресс-панелью симпатичных миниатюр сайтов.

Визуальные закладки Atavi можно распределять по тематическим группам и переключаться между ними.

В настройках экспресс-панели можно выбрать число визуальных закладок по ширине, чтобы отрегулировать наиболее комфортную заполненность страницы. Также можно отключить распределение закладок по группам и настроить приятный фон.
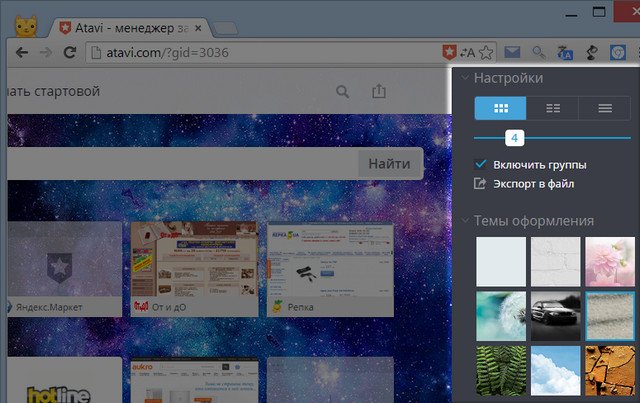
Помимо ручного добавления избранных сайтов на экспресс-панель, расширение Atavi встраивает рядом с кнопкой добавления обычных закладок в Google Chrome свою кнопку – она также служит для быстрого добавления сайтов на экспресс-панель Atavi.

IOS7 New Tab Page
Это расширение внедряет в Google Chrome экспресс-панель с закладками-виджетами, имитирующую операционную систему iPhone и iPad – iOS. Стартовая страница браузера, открывающаяся в новой вкладке, будет напоминать экран яблочных гаджетов. Разработчики даже нарисовали антенну Wi-Fiи индикатор заряда батареи. IOS 7 New Tab Page устанавливается со своим набором виджетов популярных веб-сервисов, где представлены по большей части англоязычные ресурсы.
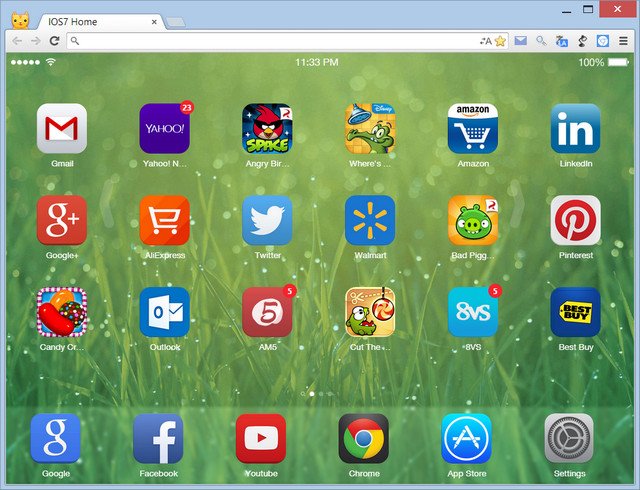
Чтобы удалить виджет сайта на экспресс-панели, как и на яблочном гаджете, его долго нужно удерживать зажатой левой клавишей мышки (вместо пальца), пока значки не начнут прикольно трястись. В этот момент на них появится крестик для удаления. В этом же трясущемся состоянии виджеты экспресс-панели можно менять местами обычным перетаскиванием. Для выхода из трясущегося режима удаления и перетаскивания виджетов нужно сделать двойной щелчок левой клавишей мышки.
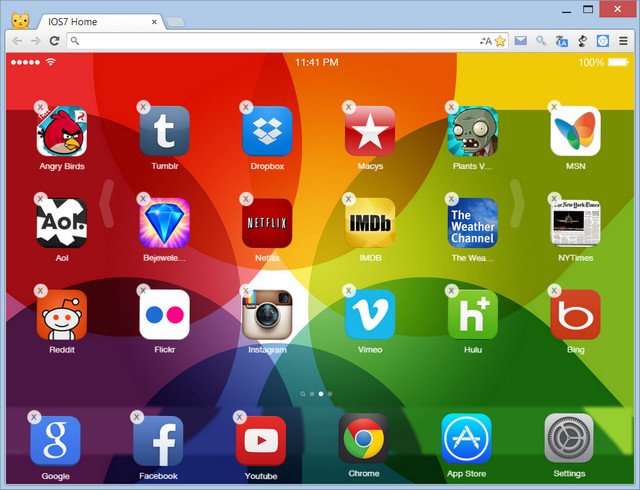
Как и в настоящей iOS, в экспресс-панели для Хрома предусмотрено несколько перелистывающихся виртуальных рабочих столов, где ярлычки избранных сайтов можно распределить по тематическим группам. Внизу экспресс-панели закреплены статические виджеты, которые не ездят при перелистывании. В числе закреплённых виджетов – панель запуска Google Chrome и самые посещаемые интернет-ресурсы, ярлычки которых можно менять.

Расширение поставляется со своим набором тем оформления, и, чтобы сменить предустановленную, нужно нажать внизу настроечный виджет «Setting».

Появится окошко немногочисленных настроек экспресс-панели, в числе которых — небольшой каталог довольно симпатичных фоновых изображений.
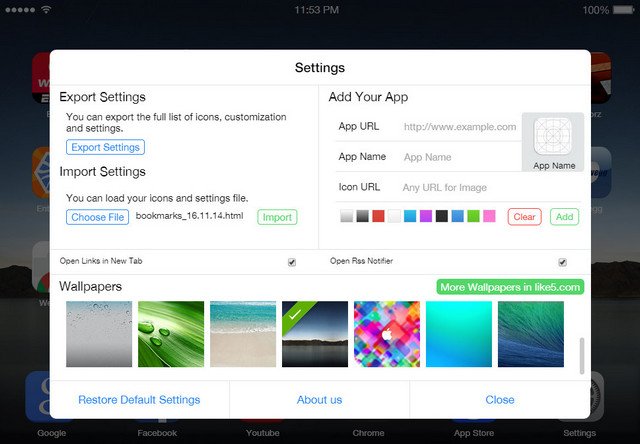
Но, в противовес внешней красоте задумки, такая экспресс-панель не удобна в использовании. Так, чтобы добавить на экспресс-панель виджет нужного сайта необходимо открыть настройки и вручную ввести адрес сайта. Плюс к этому, расширение не всегда может выбрать картинку для виджета, а если и выбирает, то относительно её качества остаётся не самое лучшее впечатление. Потому не удивляйтесь, если ваши визуальные закладки будут выглядеть вот так.
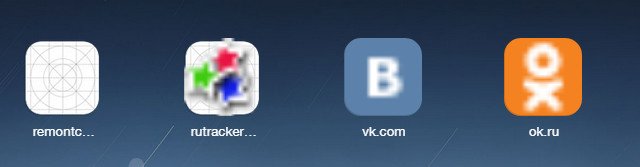
Тем не менее, IOS 7 New Tab Page попадает в обзор лучших экспресс-панелей для Хрома по причинам красивой реализации, эффекта трясущихся виджетов и сопричастности к тематике яблочных гаджетов.
FVDtab speed dial
Ещё одна красивая экспресс-панель визуальных закладок для Google Chrome.
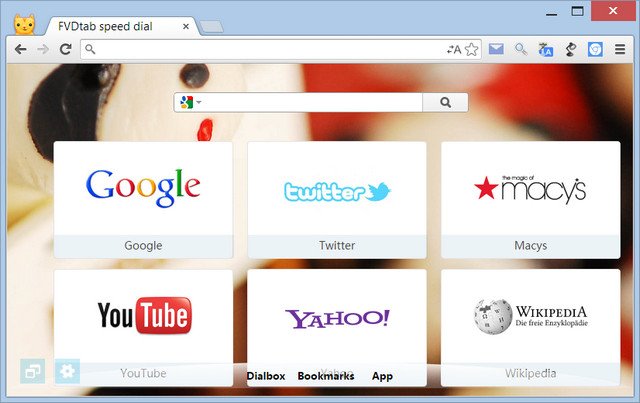
Расширение FVDtab speed dial устанавливается с готовыми визуальными закладками популярных веб-ресурсов. Помимо визуальных закладок, панель можно переключить на вкладку существующих обычных закладок браузера и вкладку приложений Google Chrome.
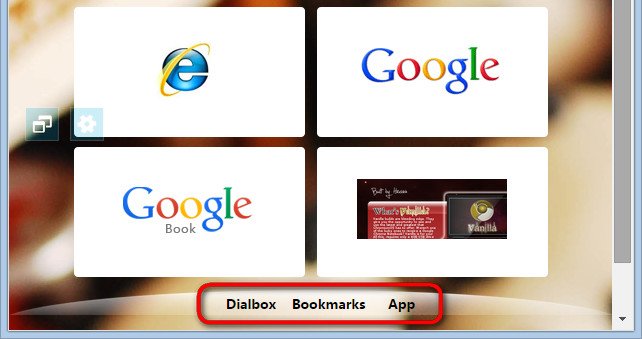
При этом обычные закладки преобразуются в визуальные.

А панель приложений Google Chrome получит реализацию с виджетами веб-сервисов, как и в оригинале.

Для добавления визуальных закладок традиционно жмём пустую ячейку с плюсиком, затем вводим адрес и название сайта.
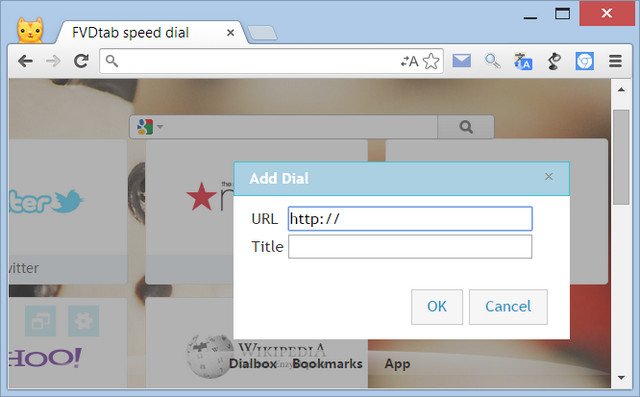
Настроек у расширения немного, точнее, их практически нет. Всё, что поддаётся пользовательской регулировке – это возможность отключить вкладки обычных закладок Хрома и его панель приложений. Но, нередко за красоту дизайна ущербный функционал прощается.
Визуальные Закладки от Mail.Ru
Даже если у вас нет почтового ящика на Mail.Ru, всё равно визуальные закладки от крупнейшего почтовика Рунета вас заинтересуют своей универсальностью. То, что предлагает расширение Визуальные Закладки от Mail.Ru, нельзя назвать чистокровной экспресс-панелью миниатюр сайтов для быстрого доступа к ним. Потому что Mail.Ru постарался накидать как можно больше хлама типа погоды, курсов валют и новостей, ну и, конечно же, кнопок для перехода на свои сервисы.

Mail.Ru даже умудрился в самый низ впихнуть панель приложений Google Chrome. И, к тому же, при этой всей наляпистости экспресс-панель от Mail.Ru предусматривает возможность установки на выбор фонового изображения, которое будет проглядывать сквозь проходы между ячейками визуальных закладок.

Экспресс-панель от Mail.Ru, конечно же, далека от красоты, стиля и вкуса, и наверняка лучших парижских дизайнеров при её виде хватил бы ужас, тем не менее, она практична. И особенно подойдёт тем, кто по роду своей деятельности вынужден постоянно отслеживать курс валют. При клике на изображение валют в отдельной вкладке откроется конвертер от Mail.Ru – такой же некрасивый, но чётко выполняющий свою техническую задачу.

Визуальные закладки от Яндекса
В отличие от других возможностей внедрения экспресс-панели с визуальными закладками, Визуальные Закладки от Яндекса – это не только отдельное расширение для Chrome, которое можно найти в магазине, но также компонент отдельной программной надстройки Визуальных Элементов поисковика, которая требует инсталляции в Windows. Скачать инсталлятор Визуальных Элементов Яндекса можно на сайте поисковика.

При установке в систему можно отказаться от других компонентов, выбрав только визуальные закладки.
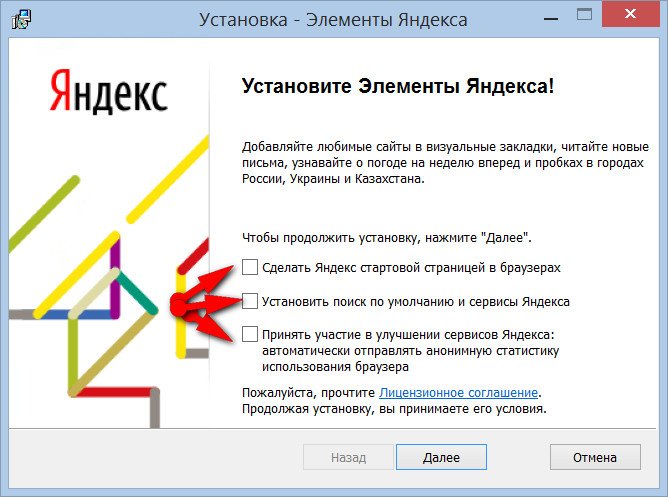
После установки визуальных закладок от Яндекса Chrome будет внешне напоминать Яндекс.Браузер с его «умной» адресной и поисковой строкой «в одной упаковке». При открытии новой вкладки увидим симпатичные плитки-ярлыки избранных сайтов, которые автоматически сформируются из ранее посещённых сайтов и, конечно же, сервисов Яндекса.
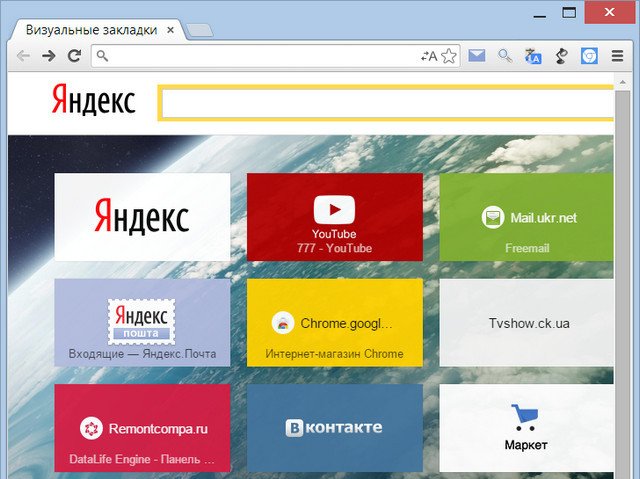
Внизу будут размещены ссылки перехода на актуальные разделы браузера, включая панель быстрого запуска приложений Google Chrome.
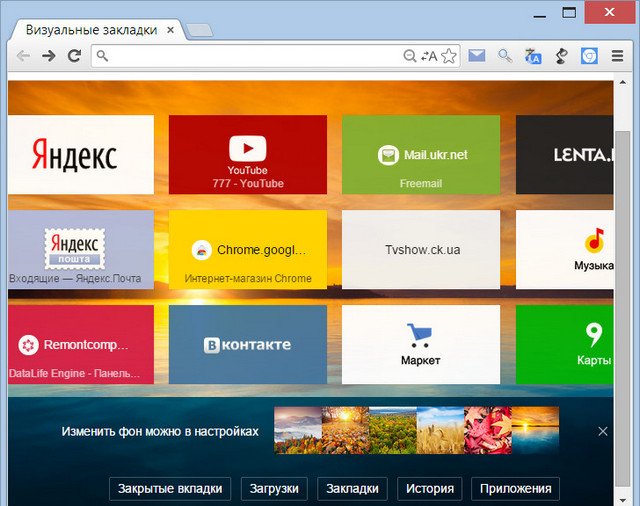
В настройках экспресс-панели можно отрегулировать число отображаемых визуальных закладок по ширине страницы, а также загрузить своё изображение в качестве фона или выбрать из числа предлагаемых Яндексом.
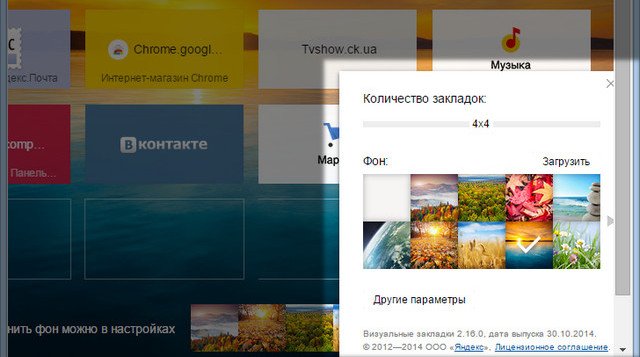
Подводя итоги…
Из числа всех представленных возможностей внедрения в Google Chrome визуальных закладок предложение от Яндекса, по мнению автора статьи – пожалуй, самое стоящее. Это простой, и в то же время красивый дизайн, это лёгкость и гибкость в настройке, это удобство использования при активном веб-сёрфинге.
Вкладки в Яндекс.Браузере — Новости Яндекс.Браузера
21 ноября 2016, 11:01
Мало кто помнит, но первые браузеры не поддерживали работу с вкладками. Ссылки открывались исключительно в новых окнах, и если вам нужно было одновременно открыть десяток сайтов, то легко представить, во что превращался рабочий стол.
К счастью, теперь такой проблемы нет. Вкладки помогают нам держать под рукой большое количество открытых сайтов без необходимости переключаться между окнами. Вот только классические вкладки совершенно не предназначены для работы с большим количеством страниц. Например, в Хроме есть лимит на количество отображаемых вкладок, а внешне это выглядит так (мы называем это «таблероном»):
Это, конечно, совсем крайний случай, но даже иконки и одной буквы заголовка не всегда достаточно для комфортного поиска нужной страницы среди всех остальных. А на небольших мониторах проблема проявляется еще раньше.
Поэтому в Яндекс.Браузере мы ограничили минимальную ширину вкладок и добавили прокрутку, чтобы уместить их все.
Причем в настройках можно самим выбрать, насколько сильно нужно сжимать заголовок вкладки. Для кого-то достаточно одной иконки, для других – сохраняем часть текста. Прокрутка же работает не только через клики по стрелочкам, но и с помощью тачпада или колеса мышки.
Прокрутка и выбор ширины – не единственные особенности вкладок в Яндекс.Браузере. Во многих современных браузерах есть возможность закрепить вкладку, чтобы не терять важные и наиболее посещаемые ресурсы. Например, почтовый сервис или социальную сеть. В нашем Браузере закрепленным вкладкам уделяется чуть больше внимания. Несколько примеров:
- Если вы перейдете по ссылке на сторонний сайт, то он не заменит собой закрепленную вкладку, а откроется в новой.
- Закрепленные вкладки в Яндекс.Браузере защищены от случайного закрытия через Ctrl-W.
- Мы уже рассказывали, что Яндекс.Браузер запускается быстрее за счет выборочной загрузки наиболее актуальных вкладок. Закрепленные вкладки важны, поэтому они будут загружены на старте в любом случае.
Если вы откроете настройки, то найдете еще пару интересных опций. Вы можете выбрать, какую вкладку браузер покажет после закрытия текущей. Или даже расположить вкладки внизу экрана. Мы продолжаем обсуждать идеи и варианты развития вкладок, и любой желающий может присоединиться и описать свое видение в комментариях.
Работа с контроллерами панели вкладок в Swift (как сделать) — LearnAppMaking
Главная »Блог» Разработка приложений »Как: работа с контроллерами панели вкладок в Swift
Написано Рейндером де Фризом 30 мая 2019 года в разделе Разработка приложений
Контроллер панели вкладок — это мощный компонент пользовательского интерфейса для приложений iOS. Это контейнерное представление , и вы используете его для группировки контроллеров представления вместе. Они предоставляют пользователю вашего приложения доступ к наиболее важным экранам вашего приложения.
Из этой статьи вы узнаете:
- Как работать с контроллерами панели вкладок
- Как настроить элементы панели вкладок
- Почему панели вкладок полезны в приложениях iOS
- Как совместить их с контроллером навигации, и наоборот
Готов? Пошли.
- Что такое контроллер панели вкладок?
- Настройка контроллеров просмотра панели вкладок
- Настройка элементов панели вкладок Контроллер панели вкладок
- vs.Контроллер навигации
- Дополнительная литература
Что такое контроллер панели вкладок?
Контроллер панели вкладок класса UITabBarController — это контроллер представления контейнера . Обычно он объединяет 3-5 контроллеров просмотра в группу. Пользователь вашего приложения может переключаться между контроллерами представления, нажимая одну из вкладок на панели вкладок в нижней части экрана.
Вот пример:
Панель вкладок часто используется для переключения между разными, но сопоставимыми контроллерами представлений.В приведенном выше примере первая вкладка представляет собой пользовательский интерфейс (UI) Home . Следующая вкладка, значок увеличительного стекла, позволяет пользователю искать в приложении. Предполагая, что это приложение отображает сообщения в социальных сетях, похожие на Instagram, Search UI используется для поиска сообщений.
Шаблон представления одинаковых точек данных с разными пользовательскими интерфейсами — это обычное использование контроллера панели вкладок. Во многих приложениях они используются для предоставления пользователю доступа к основным частям и пользовательскому интерфейсу приложения.Вы также можете увидеть это в приложениях iOS по умолчанию, таких как приложения Phone и Clock .
Навигационные системы в стиле панели вкладок являются основным продуктом в приложениях для смартфонов. Вы видите их в приложениях iOS и Android, но компонент пользовательского интерфейса панели вкладок появился еще в Palm OS и Symbian. Панели вкладок — это эффективные пользовательские интерфейсы для больших и малых пальцев. Когда вы держите телефон в руке, большой палец находится ближе к нижней части экрана. Такой способ навигации по приложению естественен!
Узнайте, как создавать приложения для iOS
Начать работу с iOS 13 и Swift 5
Подпишитесь на мой курс разработки iOS и узнайте, как создавать отличные приложения для iOS 13 с помощью Swift 5 и Xcode 11.
Настройка контроллеров представления панели вкладок
Работать с контроллером панели вкладок на iOS очень просто. Вам нужен только экземпляр UITabBarController . Затем вы назначаете контроллеры представления свойству viewControllers контроллера. Давайте посмотрим на пример!
пусть mainVC = MainViewController ()
пусть searchVC = SearchViewController ()
пусть profileVC = ProfileViewController ()
пусть tabBarController = UITabBarController ()
tabBarController.viewControllers = [mainVC, searchVC, profileVC]
В приведенном выше коде мы сначала создали 3 разных контроллера представления. Затем мы создаем экземпляр UITabBarController () . Наконец, три контроллера представления назначаются свойству viewControllers объекта tabBarController с использованием массива.
Вы можете использовать свойство selectedViewController , чтобы указать, какой контроллер представления должен отображаться изначально. Вы также можете изменить их, используя индекс массива и свойство selectedIndex .Как это:
tabBarController.selectedViewController = searchVC
.Панели вкладок — Панели — iOS — Руководство по человеческому интерфейсу
Панели вкладок
Панель вкладок появляется в нижней части экрана приложения и дает возможность быстро переключаться между различными разделами приложения. Панели вкладок полупрозрачны, могут иметь оттенок фона, сохранять одинаковую высоту во всех ориентациях экрана и скрыты при отображении клавиатуры. Панель вкладок может содержать любое количество вкладок, но количество видимых вкладок зависит от размера и ориентации устройства.Если некоторые вкладки не отображаются из-за ограниченного пространства по горизонтали, последняя видимая вкладка становится вкладкой «Дополнительно», на которой отображаются дополнительные вкладки в виде списка на отдельном экране.
Как правило, используйте панель вкладок для организации информации на уровне приложения. Панель вкладок — хороший способ упорядочить иерархию информации и обеспечить доступ сразу к нескольким категориям или режимам одноранговой информации.
Используйте панель вкладок только для навигации. Кнопки панели вкладок не должны использоваться для выполнения действий.Если вам нужно предоставить элементы управления, которые действуют на элементы в текущем представлении, используйте вместо этого панель инструментов. См. Панели инструментов.
Избегайте слишком большого количества вкладок. Каждая дополнительная вкладка уменьшает область касания для выбора вкладки и увеличивает сложность вашего приложения, что затрудняет поиск информации. Хотя на вкладке «Еще» могут отображаться дополнительные вкладки, для этого требуются дополнительные нажатия и мало места. Включите только основные вкладки и используйте минимум вкладок, необходимых для вашей информационной иерархии.Слишком мало вкладок тоже может быть проблемой, так как из-за этого ваш интерфейс может казаться отключенным. Обычно на iPhone используется от трех до пяти вкладок. Еще несколько приемлемо на iPad.
Не скрывайте панель вкладок, когда люди переходят в разные области вашего приложения. Панель вкладок обеспечивает глобальную навигацию для вашего приложения, поэтому она должна оставаться видимой везде. Исключение составляют модальные представления. Поскольку модальное представление дает людям отдельный опыт, который они игнорируют по завершении работы, оно не является частью общей навигации вашего приложения.
Не удаляйте и не отключайте вкладку, если ее функция недоступна. Если в одних случаях вкладки доступны, а в других — нет, интерфейс вашего приложения становится нестабильным и непредсказуемым. Убедитесь, что все вкладки всегда включены, и объясните, почему содержимое вкладки недоступно. Например, если на устройстве iOS нет песен, на вкладке «Моя музыка» в приложении «Музыка» объясняется, как загружать песни.
Всегда переключайте контексты в прикрепленном представлении. Чтобы интерфейс оставался предсказуемым, выбор вкладки всегда должен влиять на представление, непосредственно прикрепленное к панели вкладок, а не на другое представление в другом месте экрана.Например, выбор вкладки в левой части разделенного представления не должен приводить к внезапному изменению правой части разделенного представления. Выбор вкладки во всплывающем окне не должен приводить к изменению вида за всплывающим окном.
Убедитесь, что значки панели вкладок визуально согласованы и сбалансированы. Система предлагает ряд предопределенных значков для типичных случаев использования. См. Раздел Системные значки> Значки панели вкладок. Вы также можете создавать свои собственные значки. См. Пользовательские значки.
Используйте пропуск для ненавязчивого общения. Вы можете отобразить значок — красный овал, содержащий белый текст и число или восклицательный знак — на вкладке, чтобы указать, что новая информация связана с этим представлением или режимом.
Для руководства разработчика см. UITabBar.
СОВЕТ Важно понимать разницу между панелью вкладок и панелью инструментов, потому что оба типа полос отображаются в нижней части экрана приложения. Панель вкладок позволяет пользователю быстро переключаться между различными разделами приложения, такими как вкладки «Будильник», «Секундомер» и «Таймер» в приложении «Часы».Панель инструментов содержит кнопки для выполнения действий, связанных с текущим контекстом, таких как создание элемента, удаление элемента, добавление аннотации или фотографирование. См. Панели инструментов. Панели вкладок и панели инструментов никогда не отображаются вместе в одном и том же виде.
,Tab Bar iOS Swift Tutorial
Добро пожаловать, ребята, в Учебное пособие по iOS Swift для панели вкладок. Многие из вас, возможно, уже знают о панели вкладок. Это очень полезный компонент, который дает пользователю хорошее представление о нашем приложении. Скажем, если в нашем приложении 3,4 экрана, пользователь может использовать эту панель вкладок для перемещения между экранами. Вы можете увидеть панель вкладок на изображении ниже.
Панель вкладок iOS Swift
Я почти уверен, что вы все видели эту панель вкладок во многих приложениях.Итак, давайте узнаем, как вы можете реализовать это в своем собственном проекте iOS. И поверьте мне, это очень легко сделать. Итак, приступим, ребята.
Панель вкладок iOS Swift Учебное пособие
- Сначала мы создадим новый проект Xcode.
- Теперь на следующем экране мы выберем приложение с вкладками. Во всех предыдущих руководствах мы выбирали только приложение с одним представлением, но на этот раз нам нужно использовать приложение с вкладками.
- Затем нажмите «Далее» и на следующем экране введите имя приложения.
- Теперь сохраните этот проект в любом месте вашей системы.
- На этот раз в вашем проекте вы увидите, что по умолчанию созданы два ViewController, а именно FirstViewController.swift и SecondViewController.swift.
- Это не что иное, как обычный контроллер представления, который будет переключаться при нажатии на вкладки. По умолчанию у нас есть две вкладки, когда мы создаем проект с помощью приложения с вкладками. Вы можете добавить столько вкладок, сколько захотите.
- А пока откройте Main.storyboard и посмотрите, что там есть.
- Вы можете видеть, что у нас здесь есть Контроллер панели вкладок, а в Контроллере панели вкладок уже прикреплены наши FistViewController и SecondViewController.
- Теперь вы можете выполнить свой проект, и вы увидите вкладки.
Пример приложения с вкладками
- Вы можете видеть, как легко создавать вкладки.
Добавление новой вкладки в панель вкладок
- Фактически мы еще ничего не сделали.Итак, дело в том, как мы можем добавить больше вкладок в панель вкладок. Это тоже очень просто. В Main.storyboard вам просто нужно перетащить новый ViewController.
Контроллер просмотра с перетаскиванием
- Просто перетащите ViewController на раскадровку.
- Как видите, теперь у нас есть еще один контроллер представления в нашей раскадровке. Теперь осталось только подключить этот View Controller к нашей панели вкладок.
- Для этого необходимо нажать первую желтую кнопку над контроллером панели вкладок.Затем нажмите кнопку управления и перетащите ее в новый ViewController.
- Теперь вы увидите всплывающее окно черного цвета. В этой опции вам нужно щелкнуть по представлению контроллеров , которое находится внутри Relationship Seague .
- И тогда ваша работа сделана.
Панель вкладок iOS Swift Учебное пособие
- Вы можете видеть, что ViewController подключен к панели вкладок. Теперь, если вы запустите приложение, вы увидите третью вкладку.
- Итак, вы видите, что он работает нормально.ViewControllers — это обычные ViewControllers, вы можете добавлять кнопки, метки и другие компоненты на ViewControllers, чтобы делать все, что захотите.
Итак, это все, что касается этой панели вкладок iOS Swift Tutorial, друзья. Если у вас возникли затруднения, не стесняйтесь оставлять свои комментарии. Если вы нашли этот пост полезным, поделитесь им с друзьями. Спасибо 🙂
Связанные
,uitabbarcontroller — Как скрыть панель вкладок с анимацией в iOS?
Переполнение стека- Товары
- Клиенты
- Случаи использования
- Переполнение стека Общественные вопросы и ответы
- Команды Частные вопросы и ответы для вашей команды
- предприятие Частные вопросы и ответы для вашего предприятия
- работы Программирование и связанные с ним возможности технической карьеры
- Талант Нанять технических талантов