Картина из фото – заказать портрет по фотографии маслом на холсте в Киеве
Примеры работ
Как мы работаем?
Картина из фото — это эксклюзивный подарок, который произведет фурор на вашем празднике! Это настоящая картина из вашей фотографии на холсте. Основой картины служит изображение, которое вы присылаете нам, все остальное – ваша фантазия и пожелания. Наши дизайнеры профессионально вставят лицо в любой образ, а художники — прорисуют картину красками, чтобы создать незабываемую картину на заказ. Если вы затрудняетесь с выбором образа, воспользуйтесь нашей базой, где собрано более 1000 образов. Если вы просто хотите сделать картину из фотографии, предоставьте это нашим специалистам, которые учитывая свой многолетний опыт, сделают ваш подарок шефу, другу, родственнику незабываемым!
Поп-арт портрет— лучший подарок современному человеку. Используя самые продвинутые программы, мы создаем уникальный образ для оригинального подарка вашему другу.
Флип флоп портрет — новинка в мире подарков. Вы присылаете фотографию, а мы вам высылаем чистый холст с невидимым макетом (может быть лицо, лого компании и т.п.). На празднике все участвуют в раскраске картины красками, а далее вы снимаете незаметную пленку и WOW эффект обеспечен, потому что на холсте оказывается нужный рисунок, как будто его создали все присутствующие. Купить флип флоп можно оформив заказ на этой странице, приписав в комментариях «портрет в стиле флип флоп».
Стили портретов
Цены на Картину из фото
1. Портрет из фото
Включает: бесплатную стилизацию фотографии под живопись, изготовление картины на холсте, лакировку, упаковку
| Размер, см | 20х30 | 30х45 | 40х55 | 50х70 | 60х80 | 70х100 |
|---|---|---|---|---|---|---|
| Цена, грн | 245 | 350 | 450 | 590 | 710 | 910 |
Вы можете выбрать любой другой размер.
| Дополнительные услуги | Стоимость |
|---|---|
| 1. Фотомонтаж лица (вставка лица в образ) | 120 грн (+45грн за каждое новое лицо) |
| 2. Изменение фона портрета | 90 грн |
| 3. Пропись картины маслом | 120% от стоимости картины (без учета рамы) |
| 4. Оформление картины в багетную раму | от 50 грн (зависит от вида багета) |
| 5. Подарочная упаковка картины | |
| 6. Поп-арт и Дрим-арт портрет | 140 грн (+70грн за каждое новое лицо) |
| 7. Флип Флоп портрет | Цена от 700грн до 1200грн |
Ваши фото на полотне отправляются из Днепра по всему миру, поэтому пожалуйста учитывайте сроки доставки курьерскими службами из расчета 1 день в центр, юг и восток Украины и 2 дня в западные области.
Выберите свой уникальный образ
Более 1000 образов к Вашим услугам!
App Store: Prisma фоторедактор
*** 120 миллионов скачиваний ***
Призма — необычный фоторедактор, превращающий фотографии в картины. Используя искусственные нейронные сети, приложение переносит художественные стили на обычные фотографии, снятые камерой вашего телефона. Превратите ваши селфи в портреты, к которым приложил руку словно сам Винсент Ван-Гог или Пабло Пикассо.
ДОСТУПНЫ СОТНИ СТИЛЕЙ
Вы найдете более 250 уникальных арт-фильтров в Библиотеке приложения.
Призма обладает самой большой коллекцией стилей, в которой каждый найдет что-то по своему вкусу и настроению.
НОВЫЙ АРТ-ФИЛЬТР КАЖДЫЙ ДЕНЬ
Призма выпускает новый арт-фильтр каждый день! Открывая приложение, вы всегда найдете новый классный фильтр. Кроме того, мы запускаем новые фильтры по особым поводам — не пропустите!
ТВОРЧЕСКОЕ СООБЩЕСТВО
Присоединяйтесь к сообществу Призмы, делитесь изображениями и вдохновляйтесь работами других пользователей. Лента Призмы, полная необычных и удивительных публикаций, ждет вас.
Лента Призмы, полная необычных и удивительных публикаций, ждет вас.
ТОНКАЯ НАСТРОЙКА
Доведите до совершенства полученное изображения в режиме тонкой настройки. Используйте привычный набор инструментов, чтобы получить еще более впечатляющие результаты.
Доступно два варианта Премиум-подписки (ежемесячная и ежегодная):
Стоимость ежемесячной подписки: 149 ₽/мес
Премиум-подписка:
Стоимость покупки будет списана с вашего аккаунта в iTunes при подтверждении покупки.
Подписка будет автоматически возобновлена, если не отменить автоматическое продление за 24 часа до окончания текущего оплаченного периода.
Управление вашей подпиской станет доступным в настройках iTunes после совершения покупки. Там же, вы можете отменить автоматически возобновляемую подписку в любой момент.
Условия использования http://prisma-ai.com/terms
Политика конфиденциальности http://prisma-ai.com/privacy
Печать фото на холсте – картины и портреты по фотографиям под заказ
Цены
Наша компания Walldeco изготовляет картины и фото на холсте на собственном оборудовании, поэтому у вас есть возможность заказать холст любого размера и формы.
Возможности нашей компании позволяют существенно облегчить задачу с выбором и получить картину или фото на холсте своей мечты. Пока вы раздумываете над идеальным изображением для печати, хотим рассказать о факторах, которые влияют на цены на картины от ТМ Walldeco.
|
Высота х Ширина, см |
Нетканое полотно*, грн |
С покрытием лаком*, грн |
|
20х30 |
166 |
194 |
|
30х30 |
234 |
276 |
|
30х40 |
254 |
299 |
|
40х60 |
353 |
415 |
|
50х70 |
466 |
552 |
|
60х90 |
585 |
695 |
|
80х110 |
818 |
982 |
|
100х100 |
750 |
895 |
|
100х130 |
945 |
1134 |
|
130х160 |
1420 |
1719 |
Материалы
Помощь менеджера
Бесплатная консультация
Отзывы наших клиентов
Валерия
Заказывала картину на холсте со своей фотографией. По цене все устроило, так как вышло недорого. Брала в размере 70*100. Переживала, чтобы картина получилась четкая и долго выбирали подходящие фото. Показали как все будет выглядеть, мне понравилось. Быстрое изготовление. Картина качественная. Хорошая цветопередача, четкое изображение
По цене все устроило, так как вышло недорого. Брала в размере 70*100. Переживала, чтобы картина получилась четкая и долго выбирали подходящие фото. Показали как все будет выглядеть, мне понравилось. Быстрое изготовление. Картина качественная. Хорошая цветопередача, четкое изображение
Мария
Заказывала несколько картин на холсте для фотостены в этой компании. Как раз попала на скидки. Картины здесь действительно на любой цвет и вкус. Дизайнер подредактировал мои фото, картины получились просто шикарными. Доставка была быстрой. Спасибо!
Александра
После ремонта я хотела на стене повесить выставку из семейных фотографий, но мне друзья подсказали, что есть фирмы, которые могут сделать картину из любой моей фотографии. Позвонив, мне консультант быстро и доступно все объяснил, что невозможного ничего нет, предложил сделать на натуральном холсте и я отправила в работу снимок ребенка. Вскоре мне позвонили и предложили забрать… Я до сих пор в восторге!!! Советую всем!
Анастасия
Магазин мне понравился, большой ассортимент картин и я с удовольствием заказала здесь портрет. Понравилось обслуживание, и помощь дизайнера была очень кстати, так что я покупкой своей довольна, картина качественная и смотрится очень красиво. Так что рекомендую остальным заглянуть сюда.
Понравилось обслуживание, и помощь дизайнера была очень кстати, так что я покупкой своей довольна, картина качественная и смотрится очень красиво. Так что рекомендую остальным заглянуть сюда.
Татьянa
Заказывала в этой компании печать на холсте семейных фото. Оформляла все на их сайте. Загрузила там фото и выбрала размер печати. Потом мне перезвонили и все уточнили. Перед печатью показали макет для утверждения. Результат мне понравился. Фото в виде картин смотрятся очень красиво. Я довольна.
Алина
Заказывала несколько картин. Здесь по цене вышло недорого и к тому же большой выбор в плане размеров. Сделали быстро. По качеству все отлично. Они яркие, четкие, цвет не искажен (за это больше всего переживала). Отношение к клиентам на уровне. Претензий нет у меня. Всем довольна.
Печать на холсте по вашему фото – лучший подарок для себя и близких
Декор в интерьере позволяет создать атмосферу домашнего уюта и тепла. Сегодня достаточно легко изготовить по-настоящему интересные и эксклюзивные фото на холсте в качестве предмета декора. Благодаря инновационным и современным методам печати на холсте абсолютно каждый человек может воплотить свою самую необычную идею в жизнь.
Благодаря инновационным и современным методам печати на холсте абсолютно каждый человек может воплотить свою самую необычную идею в жизнь.
Что такое печать картин на холсте?
Буквально 30 лет назад в нашу страну потихоньку стала внедряться новая технология в сфере изготовления картин и предметов интерьера – это печать фото на холсте. Техника заключается в том, что на прочный холст при помощи специального оборудования наносится изображение, которое в дальнейшем закрепляется прочным лаком. Это необходимо для того, чтобы сделать нанесенный рисунок долговечным и защитить его от воздействия солнца и других факторов, встречающихся в быту. На данный момент времени печать на холсте в Киеве является достаточно популярной услугой.
К главным преимуществам печати на холсте данным методом можно отнести практичность, яркость, демократичность стоимости, а также возможность выразить собственную индивидуальность, быстрота изготовления. Вы можете самостоятельно выбрать понравившееся изображение, и оно будет украшать ваш интерьер. Теперь не нужно тратить время в поиске идеального декора для вашего дома или квартиры. Часто подобные картины и фото на холсте являются превосходным подарком для близкого человека, ведь подобный подход показывает, что вы старались сделать не банальный презент.
Теперь не нужно тратить время в поиске идеального декора для вашего дома или квартиры. Часто подобные картины и фото на холсте являются превосходным подарком для близкого человека, ведь подобный подход показывает, что вы старались сделать не банальный презент.
Стоит отметить, что сравнению с живописью красками, цена на фото на холсте во много раз была меньше, поэтому популярность данного метода печати выросла в несколько раз.
Где заказать печать на холсте?
Если вы хотите заказать печать фото на холсте, то необходимо обращаться только в проверенные компании. Качественную печать на холсте в Украине предоставляет наша компания Walldeco. Мы готовы предоставить для вас целый спектр разнообразных услуг, касающихся интерьерной печати на холсте:
- Печать фото на холсте – вы выбираете красивое изображение, а мы печатаем его согласно вашим предпочтениям. Вы также можете воспользоваться услугами нашего профессионального дизайнера, который скорректирует изображение или фотографию, сделав ее по-настоящему интересной и стильной.

- Поп арт – это современный и яркий способ обработки фотографии и изображения. Красочность и насыщенность цвета от такого декора позволят сделать любой интерьер более стильным. Стоит отметить, что стиль поп арт пришел из Америки 30-40х годов.
- Портрет в образе отличается оригинальностью. Наш дизайнер в лучшем виде создаст интересный образ, который вы хотите видеть. Это может быть любая эпоха, любой профессиональный наряд. Вместе с нами вы можете воплотить любую интересную идею в жизнь.
- Коллаж – это несколько фотографий и изображений, специально подобранных по тематике. Благодаря профессионализму нашего дизайнера можно выполнить коллаж в единой стилистической обработке, чтобы фотографии смотрелись максимально естественно и красиво.
- Художественная обработка позволяет стилизовать фотографию согласно вашим вкусовым предпочтениям. Выглядит подобный декор современно и модно.

- Цифровая отрисовка фото позволяет улучшить качество фотографии. Даже если изображение давнее, то благодаря использованию программ можно восстановить фотографию и распечатать ее для последующих поколений.
- Портрет в стиле Love is – это идеальный подарок для вашей второй половинки. Вы можете подарить такое необычное фото как с поводом, например, на важную дату или без определенного повода. В любом случае человек будет обрадован такому оригинальному презенту.
- Фотостена – это несколько картин лаконично подобраных друг к другу по размеру с напечатанными вашими фото, например портреты всех членов семьи.
- Модульные картины – это современный тренд в сфере интерьера, когда одно изображение делится на несколько модулей и создает единую композицию. Особенно хорошо такой декор смотрится в гостиной и спальне.
- Репродукции позволяют перенести любой шедевр живописи при помощи современных технологий на обычное полотно.
 При этом качество останется на самом высоком уровне, а вам не придется переплачивать за работу художника.
При этом качество останется на самом высоком уровне, а вам не придется переплачивать за работу художника. - Портрет в стиле Low Poly — это новый тренд в обработке картин. Стилизация картины под полигональный портрет станет отличным декором, что украсит любой дизайн интерьера.
У нас вы можете заказать широкоформатную печать картин на холсте, которая будет полностью соответствовать вашим ожиданиям. Мы предоставляем одну из самых демократичных цен на печать на холсте в Киеве. Обратите внимание, что изображение должно быть в высоком разрешении, чтобы при осуществлении печати фотографий на холсте не пострадало качество готового изделия вне зависимости от размера. Подробности, касающиеся заказа, доставки, можно узнать, позвонив по указанному на сайте номеру телефона.
Картины по номерам по фото — программа-конструктор картины раскраски на холсте
Лучшим подарком считается тот, который сделан руками дарителя. Но можно сделать нечто противоположное – подарить подарок, который получатель сделает сам. Картина по номерам – ценный подарок для творческих людей и отличная идея для тех, кто ищет что-то особенное.
Картина по номерам – ценный подарок для творческих людей и отличная идея для тех, кто ищет что-то особенное.
Что такое картины по номерам?
Это сложные раскраски для взрослых. В них учтены тонкие оттенки цветов. В результате получается настоящее произведение искусства с плавными переходами и сложными сюжетами, которое можно
гордо повесить в интерьере. Каждый цвет обозначен цифрой на красках и контуре рисунка. Ваша задача – раскрасить все фрагменты по цифрам.Покупая такую необычную раскраску, вы получаете:
- Холст на деревянном подрамнике с раскраской;
- Акриловые краски;
- Кисть для рисования;
- Несколько часов хорошего настроения.
Этот набор – настоящий антистресс, так как погружает художника в творческую медитацию на несколько часов с самим собой.
Как сделать собственную картину по фото?
Мы дарим возможность дешево приобрести картину, созданную по Вашим фото. Для этого в онлайн программе загрузите фото, по которому следует изготовить набор и через 24 часа получить готовую
раскраску. Оплата производится только после изготовления и получения вашего заказа.
Оплата производится только после изготовления и получения вашего заказа.Перед тем, как загрузить фото, проверьте его на соответствие по следующим условиям:
- Размер от 1 мб;
- Четкое изображение человека или объекта;
- Фото желательно снять при дневном свете.
- Лучше использовать фото без слишком мелких фрагментов.
После того, как фото отправлено, мы переводим его в черно-белую схему с цифрами и распечатываем на холсте с подрамником. Далее определяются необходимые оттенки красок и собирается набор. Картинка может быть как в большом размере, так и в маленьком.
Раскраски по номерам на холсте доступны в следующих размерах:
- 30х40;
- 40х60;
- 50х70;
- 60х90.
Учитывайте качество фото при выборе размера.
Как сделать фото похожим на картину
Фотография не является прямым копированием окружающей нас действительности. Хотя некоторые считают, что фотография объективна и документальна, что ей можно верить как своим собственным глазам. На деле же даже своим собственным глазам не всегда можно верить.
На деле же даже своим собственным глазам не всегда можно верить.
Большинство проблем фотографии возникают из-за несоответствия того, что фотограф видит в реальности с тем, что потом получается на фотографии. Дело в том, что реальный мир многомерный и человек может оценивать высоту, ширину и глубину предметов, время, ощущать запахи, звуки, температуру… Фотография же лишена многих измерений жизни, она по сути является аналогом того отпечатка окружающего мира, который формируется на сетчатке человеческого глаза, причём только одного глаза, что делает фотографию плоской.
С плоскостью в фотографии можно бороться разными методами: законами композиции, глубиной резкости, стерео съёмкой. Но есть ещё одна более сложная проблема, которая заключается в несоответствии диапазона яркостей, который способен охватить человеческий глаз с тем, который формируется на фотоплёнке или матрице фотоаппарата.
В чём это проявляется?Мы с вами можем в ясный солнечный день сразу увидеть детали и в ярких областях наблюдаемой сцены и в тенях. Плёнка и матрица в этом отношении пока менее совершенны, чем человеческий глаз. Для описания способности матрицы или плёнки передавать яркость объектов реальной сцены введена характеристика, которая называется “динамический диапазон фотоматериала”. По английски этот термин звучит так: Dynamic range. Чем больше этот диапазон, тем ближе он к способностям человеческого глаза и тем проще фотографу делать снимки.
Плёнка и матрица в этом отношении пока менее совершенны, чем человеческий глаз. Для описания способности матрицы или плёнки передавать яркость объектов реальной сцены введена характеристика, которая называется “динамический диапазон фотоматериала”. По английски этот термин звучит так: Dynamic range. Чем больше этот диапазон, тем ближе он к способностям человеческого глаза и тем проще фотографу делать снимки.
Классический пример, попробуйте сфотографировать человека на фоне окна, чтобы и лицо было видно и улицу. Вряд ли у вас это получится. Глазами вы чаще всего сможете видеть и то и другое одновременно, но на снимке либо лицо будет слишком тёмным, либо окно будет слишком ярким, для того, чтобы мы смогли что-нибудь в него разглядеть. Как же быть?
Выхода три:1. Снижаем диапазон яркостей снимаемой сценыВ этом варианте мы, например можем просто взять дополнительный источник света и начать освещать им тёмные части сюжета, приближая их по яркости к светлым. Делать это можно светоотражателем (рефлектором), либо лампой (лампой-вспышкой).
Делать это можно светоотражателем (рефлектором), либо лампой (лампой-вспышкой).
Во втором способе, когда у нас нет возможности повлиять на освещённость снимаемого объекта мы прибегаем к помощи различных фильтров, которые ослабляют слишком яркие световые лучи. При помощи этих фильтров мы можем ослаблять световой поток, идущий только от светлых участков снимаемой сцены (обычно это небо), не уменьшая световой поток поступающий в объектив от тёмных участков (лес, горы и т.д.). Тем самым мы уменьшаем разброс яркостей, уменьшая динамический диапазон. Типичным примером такого фильтра является нейтральный градиентный фильтр, который представляет собой частично затемнённое стекло. При съёмке через такой фильтр небо затемняется, а наземный пейзаж остаётся неизменным.
Ещё одним примером такого фильтра может служить поляризационный фильтр, о котором мы писали здесь. А также узнайте как можно раздобыть такой фильтр бесплатно.
Третий способ решения проблемы требует ещё более сложных манипуляций. Здесь на помощь нам приходит достаточно популярный в наше время метод склейки нескольких по разному экспонированных фотографий в одну. Иными словами, сначала фотографируем так, чтобы были видны детали в тенях, а потом, чтобы прорисовались яркие объекты. Всё это склеивается в одну фотографию и называется High Dynamic Range Imaging – Изображение Высокого Динамического Диапазона (HDRI) или просто HDR изображение. Использование такой методики позволяет действительно получить изображение, динамический диапазон которого сравним или даже превосходит возможности человеческого глаза.
К сожалению, полученные HDR-изображения нельзя пока увидеть. На современном этапе развития техники бумага и мониторы имеют маленький динамический диапазон. Поэтому, для того чтобы увидеть эти изображения, динамический диапазон получившихся снимков опять сужают, но сужают уже на программном уровне. Каждый участок изображения анализируется программой, которая пытается добиться максимальной детализации и плавности тональных переходов.
Каждый участок изображения анализируется программой, которая пытается добиться максимальной детализации и плавности тональных переходов.
При съёмке HDR-изображений статичных объектов (натюрмортов, пейзажей и т.д.) проблем обычно не возникает. Камера ставится на штатив и делается несколько снимков. Когда же речь идёт о съёмке портретов, то основная сложность оказывается в том, что нужно не только обездвижить фотоаппарат, но и заставить замереть человека, которого вы фотографируете. Всё остальное – дело техники.
Разберём создание HDR-портрета на конкретном примере. Со штатива было сделано три снимка:
ISO 100, f/1.4, 1/125 сISO 100, f/1.4, 1/30 с
ISO 100, f/1.4, 1/8 с
Дальше всё склеивается в Фотошопе или в другом редакторе. Получившаяся в итоге фотография содержит детали и в тенях и в яркостях. Смотрится достаточно своеобразно и больше похоже на картинку, нарисованную художником чем на фотографию. Это не удивительно, ведь глаз художника постоянно адаптируется к сцене и ему сложно соотносить разные яркости друг с другом.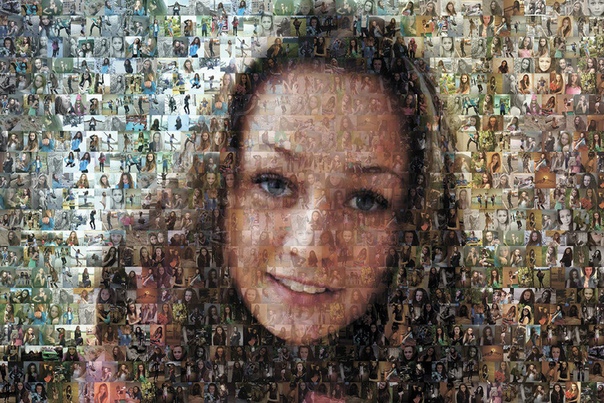 Также как сложно ему сделать фон таким размытым, как его видит человеческий глаз.
Также как сложно ему сделать фон таким размытым, как его видит человеческий глаз.
С другой стороны, можно сказать, что современное поколение людей уже настолько привыкло к фотографиям, имеющим большие, неестественные контрасты, что фотографии с небольшими контрастами смотрятся непривычно.
За полтора века сложился некий стереотип, как должен выглядеть сюжет на фотографии. Люди начинают говорить, что изображение с небольшими контрастами не похоже на фотографию, что оно больше похоже на картину. Да и люди любят везде искать не то, что есть на самом деле, говоря про фотографию: “Ну прям как картина”, а про картину: “Ну прям как фотография”.
На самом же деле HDR, это та же фотография, но только более совершенная, более приближенная к человеческому восприятию действительности (если в ней преднамеренно не искажать тональности объектов, делая небо темнее земли).
Надеемся, статья оказалась для вас полезной. Будем рады любой поддержке с вашей стороны, чтобы мы могли готовить ещё больше интересных материалов. Подписывайтесь на удобных вам ресурсах.
Подписывайтесь на удобных вам ресурсах.
Программа «Раскраска»: инструкция по быстрому созданию картины по номерам из любого фото
Пару лет назад на рынке появилась программа «Раскраска» от российского разработчика программного обеспечения — компании «HobbyLine». Вот её сайт: programma-raskraska.ru
С помощью «Раскраски» можно создавать настоящие полноценные картины по номерам из любых фотографий или изображений! Программа представлена в нескольких версиях, поэтому её возможности удовлетворят как простых пользователей, которые с компьютером «на Вы», так и производителей картин по номерам, которым нужен мощный софт для создания профессиональных наборов (собственно, многие производители как раз и используют «Раскраску» в версии «для производства»).
Итак. В несколько абзацев расскажу, как с помощью «Раскраски» можно быстро и легко создать полноценную картину по номерам из любой фотографии, а затем кратенько опишу специальные возможности программы, предоставляемые в версиях для производителей.
Создание картины по номерам с помощью «Раскраски»
1. Загрузите в программу исходное изображение или фотографию. Для этого просто нажмите на «Загрузить исходное изображение» в левом-верхнем углу главного окна программы и выберите нужный файл на Вашем компьютере.
Так выглядит главное окно «Раскраски» после загрузки исходного фото
2. Укажите параметры для будущей картины по номерам . Самое важное — это число цветов и размер картины в сантиметрах. Просто, не правда ли? 🙂 Дополнительные настройки, которые можно оставить «как есть», а можно задавать индивидуально для каждой картины:
«Раскраска» — блок самых важных настроек будущей картины по номерам
- Степень детализации будущей картины (мы указали средненькие настройки, чтобы картина получилась простенькой и симпатичной). Детализация настраивается тремя ползунками: «Число деталей», «Плавность деталей» и «Наличие мелких деталей». Тут всё тоже очень просто — чем ползунки левее, тем более реалистичная получается картина, но и рисовать её сложнее (много деталей).
 Чем ползунки правее — тем более простая к исполнению получается картина, с меньшим числом деталей. Для каждой картины можно подбирать свои оптимальные параметры — чтобы картина получалась красивой, и рисовать её было не сложно!
Чем ползунки правее — тем более простая к исполнению получается картина, с меньшим числом деталей. Для каждой картины можно подбирать свои оптимальные параметры — чтобы картина получалась красивой, и рисовать её было не сложно! - Способ подбора цветов к будущей картине. Тут всё тоже просто — Вам надо выбрать, каким образом будут подбираться цвета к картине по номерам:
1. Либо «Простой подбор цветов» — тогда программа попробует подобрать ближайшие цвета к цветам исходного изображения, и Вам самим придётся искать в магазине похожие краски или намешивать из других.
2. Либо «Для красок» — это очень удобный вариант с подбором цветов под реальные краски реальных производителей! Вам надо указать программе, под каких производителей подбирать цвета. Можете выбрать акрил и/или гуашь от одного или сразу всех производителей, доступных в программе: «Невская палитра», «Olki», «Таир». Говоря попросту — при влкючении этой настройки Вам не надо будет заморачиваться ни с подбором красок, ни с их смешением — программа сама напишет, какие конкректно краски каких производителей купить. Кстати, все эти краски есть почти в любом канцелярском/хобби-магазине.
Кстати, все эти краски есть почти в любом канцелярском/хобби-магазине.
3. И третий вариант — «Для красок с подбором пропорций смешения». Похож на прошлый «для красок» с тем отличием, что программа сможет подобрать цвета более близко к исходному изображению, но Вам придётся помучаться со смешиванием по пропорциям. Конечно, «Раскраска» укажет, какие краски в каких пропорциях надо смешать, но надо помнить, что это только программный расчёт «основы», а на деле всегда приходится домешивать краски «на глаз» для получения точных оттенков.
Кстати, Вы можете использовать не только те краски, которые по умолчанию включены в программу («Невская палитра», «Olki», «Таир»), но и добавлять собственные! Это бывает очень удобно — например, если есть «остатки» от прошлых картин и их надо куда-то деть. Добавляем их всех в «свою палитру» в «Раскраске» и создаём картины именно под них! Вуаля!
3. При необходимости — укажите дополнительные настройки. Если Вы нажмёте кнопку «Важные настройки» — перед Вами появится окошко с множеством дополнительных, не очень важных, настроек. Например, Вы можете выбрать яркость для контуров и обозначений картины по номерам, яркость красок, которыми будут заливаться контуры (или не заливаться вообще), можете настроить способ обозначения красок в контурной схеме картины (например — только цифры, или только буквы, и ещё разные варианты) и разные другие не очень важные параметры.
Если Вы нажмёте кнопку «Важные настройки» — перед Вами появится окошко с множеством дополнительных, не очень важных, настроек. Например, Вы можете выбрать яркость для контуров и обозначений картины по номерам, яркость красок, которыми будут заливаться контуры (или не заливаться вообще), можете настроить способ обозначения красок в контурной схеме картины (например — только цифры, или только буквы, и ещё разные варианты) и разные другие не очень важные параметры.
4. Создайте картину по номерам. Точнее было бы назвать этот пункт «создайте макет», ну да ладно. Жмём кнопку «Создать», ждём несколько секунд и любуемся появившимся в правой части окна программы макетом будущей картины. Говоря попросту — именно так будет выглядеть то, что Вы в итоге нарисуете! Нравится? Отлично, переходим к пункту «5. Сохраните…» (см.ниже). Не нравится? Выход есть — меняем главные настройки создания картины (см.выше — число цветов/размер/детализация) и пересоздаём картину с разными настройками до тех пор, пока не получим радующий нашу душу результат. И — к пункту 5:
И — к пункту 5:
Интерфейс Раскраски после создания картины по номерам
5. Сохраните созданную картину по номерам — что получите? Та-дааам! Самый интригующий момент: макет картины по номерам уже создан, жмём внизу главного окна кнопку «Сохранить», выбираем пустую папку для сохранения, ждём несколько секунд и, — урааа!, — любуемся полностью готовым набором картины по номерам из нашей фотографии (разве что красок на столе нет)!
а. Сама контурная схема картины по номерам — это самое важное! Что тут объяснять? Если Вы знакомы с картинами по номерам, то понимаете, что из-за этой схемы с контурами и обозначениями и весь сыр-бор… 🙂 «Раскраска» любезно расставит обозначения цветов в нужные места контуров, для длинных или больших контуров — продублирует обозначения по-нескольку раз, чтобы Ваши глазки не уставали их искать. Если контуры небольшие — программа постарается вписать в них обозначения так, чтобы они не «наезжали» на контур и не было мешанины. Одним словом — красота! 🙂
Картина по номерам — сама контурная схема с обозначениями
б.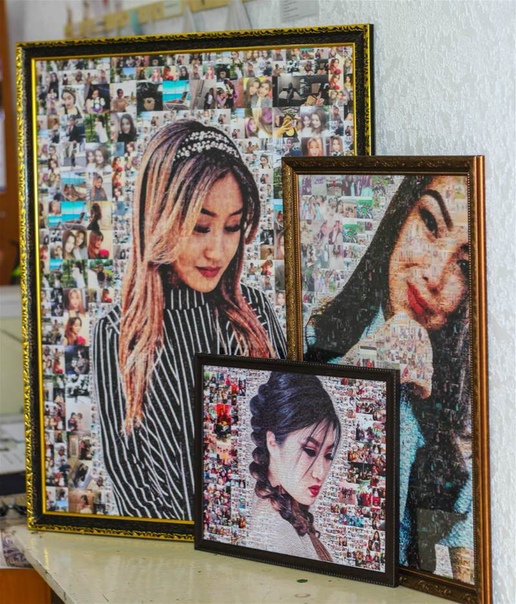 Карта цветов. Этот файл Вам нужен, чтобы приобрести готовые краски или намешать их самостоятельно, в зависимости от выбранного способа подбора цветов при создании картины по номерам. Соответственно, файл «Карта цветов» будет выглядеть по-разному для каждого способа подбора. В примере — вид файла для случая, когда стоит подбор как раз с указанием пропорций смешивания. Указан весь набор исходных красок (с названиями, по которыми их можно купить в магазине) и все пропорции для получения нужных оттенков. Это не самый простой вариант, зато результат самый красивый 🙂
Карта цветов. Этот файл Вам нужен, чтобы приобрести готовые краски или намешать их самостоятельно, в зависимости от выбранного способа подбора цветов при создании картины по номерам. Соответственно, файл «Карта цветов» будет выглядеть по-разному для каждого способа подбора. В примере — вид файла для случая, когда стоит подбор как раз с указанием пропорций смешивания. Указан весь набор исходных красок (с названиями, по которыми их можно купить в магазине) и все пропорции для получения нужных оттенков. Это не самый простой вариант, зато результат самый красивый 🙂
Карта цветов
в. Вид Вашей будущей картины. По сути, это не особо полезный для работы файл (разве что иногда подсматривать в него для удобства при рисовании), но зато он греет душу, когда смотришь и понимаешь, какую классную штуку я скоро сделаю 🙂
Вид будущей картины!
к оглавлению ↑Что ещё можно делать в «Раскраске»?
Я кратенько описал самые базовые шаги для создания картины по номерам. Но возможности программы гораздо шире, приведу те, что сходу лезут в голову:
Но возможности программы гораздо шире, приведу те, что сходу лезут в голову:
1. На второй вкладке программы — «Редактирование картины», — можно полноценно вручную дорисовывать картину, созданную программой на автомате. Можно дорисовывать детали, изменять и удалять их, добавлять, заменять и удалять цвета картины. Очень полезная вкладка на тот случай, если Вы хотите привнести в картину что-то, чего нет на исходном изображении. Но доступна эта вкладка только в «Коммерческой» версии программы.
2. Перед загрузкой исходного изображения в программу Вы можете воспользоваться встроенным функционалом предобработки исходного фото: можете его обрезать нужным образом, подогнать яркость и контраст, перевести в сепию или чёрно-белый вариант. Вот конкретно подгонка яркости и контраста здорово помогает улучшить результат. Так что советуюсь пользоваться этой возможностью.
3. По запросу авторы программы могут подключить Вам английский язык в «Раскраске» (вероятно, скоро она будет доступна к покупке и зарубежом).
Где распечатать? Где купить краски?
Распечатать полученную картину по номерам можно в любом фотомастерской (где раньше печатали обычные фотографии), типографии, да и даже на домашнем принтера с печатью на плотном ватмане. Главное — чтобы печать производили на плотном материале (холст, картон, ватман — приобрести можно также в местах печати) и сам материал позволял качественно печатать на нём. Впрочем, обычно, это не представляет трудностей.
По поводу красок — я выше указывал, но повторюсь — если вы созадёте картину под цвета производителей, включенных в программу, — то краски эти можно приобрести практически в любом хобби или канцелярском магазине. Они очень распространены.
к оглавлению ↑Дополнительные возможности «Раскраски» для производителей картин по номерам
«Раскраска» используется не только простыми людьми для создания сюжетов по собственным фотографиям, но и множеством предприятий. Для них у HobbyLine есть отдельные предложения, вот некоторые из них:
- Возможность интеграции своей расширенной неограниченной палитры цветов для создания сюжетов именно из своих красок.

- Возможность подключения режима «Без изменения» — когда «Раскраска» никак не изменяет загружаемые в неё макеты, а только рисует контуры и проставляет в них обозначения.
- Возможность подключения сохранения в векторном формате — для увеличения чёткости печати.
Ну что ж, таков базовый экскурс в программу «Раскраска», которая позволит лююююбую Вашу фотографию или любимую картинку превратить в полноценную настоящую картину по номерам!
Заходите, изучайте, скачивайте, пробуйте, радуйтесь! 🙂
P.S.: связаться с разработчиками программы и задать вопрос можно практически 24/7 по бесплатному телефону 8-800-222-30-89 , электронной почте [email protected] или с помощью онлайн-консультанта на сайте программы.
ПОДЕЛИСЬ!«Крестик» плохого не посоветует! 🙂
Как сделать картину маслом в фотошопе из фотографии
В данной статье вы найдете способы того, как сделать из фотографии картину маслом? – ФотоКто
Как сделать из фотографии картину маслом?
Фильтр оснащен шестью ползунками. Четыре из них предназначены для управления параметрами кисти, а два оставшихся управляют освещением. С помощью ползунков Bristle Detail (Сведения о щетине) и Stylization (Стилизация) можно добавить контраст у новых мазков кисти. С их помощью появляются световые границы между каждым завихрением и кривой, благодаря чему эффект становится более выраженным. Различаются эти настройки тем, что первая в основном влияет на контрастность, а вторая создает дополнительный эффект хаотичности в рисунке.
Четыре из них предназначены для управления параметрами кисти, а два оставшихся управляют освещением. С помощью ползунков Bristle Detail (Сведения о щетине) и Stylization (Стилизация) можно добавить контраст у новых мазков кисти. С их помощью появляются световые границы между каждым завихрением и кривой, благодаря чему эффект становится более выраженным. Различаются эти настройки тем, что первая в основном влияет на контрастность, а вторая создает дополнительный эффект хаотичности в рисунке.
При помощи ползунка Cleanliness (Чистота) можно изменить детализацию всех мазков кисти. Если установить высокое значение этого параметра, то вы получите мазки новой мягкой кистью. Соответственно, низкое значение, даст эффект рисования грязной, старенькой кистью со слипшимися щетинками.
Параметр Scale или «масштаб», изменяет размер кисти.
Последние два ползунка Angular Direction (Под углом) и Shine (Блеск) наилучшим образом объясняют то, как из фотографии сделать картину маслом в фотошопе. Все очень просто эти параметры отвечают за угол, под которым имитируемый свет падает на холст, что так же влияет и на контраст, проявляющийся между мазками (Angular Direction). Второй же эффект задает общую визуализацию изменений. Таким образом, эти две настройки очень и очень важны!
Все очень просто эти параметры отвечают за угол, под которым имитируемый свет падает на холст, что так же влияет и на контраст, проявляющийся между мазками (Angular Direction). Второй же эффект задает общую визуализацию изменений. Таким образом, эти две настройки очень и очень важны!
Рисуем картину маслом
Этот способ более сложный и трудоемкий чем фильтр оil paint, но он имеет место быть, так как открывает другие горизонты превращения фотографии в картину. Кстати, пользуясь этим способом, у вас будет больше возможностей проявить свое творчество.
Сделать фото как картину в фотошоп достаточно просто, разберем это по шагам.
Превращаем фотографию в картину маслом, Уроки
Сегодня в уроке фотошоп вы узнаете, как превратить простую фотографию в картину, нарисованную масляными красками. Для создания этого интересного реалистичного эффекта мы будем использовать художественные фильтры, маски слоя, а также настройки Кисти (Brush).Приступим к творчеству!
Предварительный просмотр финального результата:
Шаг 1.

Открываем (Ctrl+O) фото лошади в Фотошоп. Разблокируем фоновый слой (Background) двойным щелчком по его миниатюре, преобразуя его в слой. Называем слой «Лошадь».
Шаг 2.
Теперь увеличим размер холста. Для этого переходим в меню Изображение-Размер холста (Image > Canvas Size) и вводим значения для ширины и высоты в диалоговом окне, как на примере ниже:
Загружаем выделение слоя «Лошадь» (Select > Load Selection или Ctrl+клик по иконке слоя). Вокруг фотографии должна появиться бегущая пунктирная обводка.
Шаг 3.
Далее, округлим углы изображения. Переходим в меню Выделение-Модификация-Сгладить (Select> Modify> Smooth) и ставим радиус округления на 10 рх. Инвертируем выделение (Select-Invert или Shift+Ctrl+I) и удаляем лишнее клавишей Delete.
Снова инвертируйте выделение (Ctrl+Shift+I), создайте Новый слой (Layer-New Layer) под названием «Фон» и поместите его ниже слоя «Лошадь». Заполните (Edit-Fill. .или Shift+F5) выделение слоя «Фон» цветом ##b7aca1. Снимите выделение (Select > Deselect (Ctrl+D)) и инструментом «Перемещение» (Move Tool) сдвиньте фоновый слой немного вправо и вниз.
.или Shift+F5) выделение слоя «Фон» цветом ##b7aca1. Снимите выделение (Select > Deselect (Ctrl+D)) и инструментом «Перемещение» (Move Tool) сдвиньте фоновый слой немного вправо и вниз.
Шаг 4.
Выбираем инструмент «Полигональное Лассо» (Polygonal Lasso Tool) и на слое «Фон» объединяем прямой линией углы фотографии и фонового слоя внизу слева и вверху справа. Заполняем (Shift+F5) выделенные участки цветом # cdaf89, затем снимаем выделение (Ctrl+D).
И получаем такой результат:
Шаг 5.
К слою «Фон» применяем «Внутреннюю тень» (Inner Shadow), открыв окно «Стили слоя» (Layer-Layer Style или двойной клик по миниатюре слоя). Выполняем настройки опции: режим смешивания Умножение (Multiply), цвет тени #867971, непрозрачность (opacity) 75%, угол (Angle) 48°, смещение (distance) 5 рх, стягивание (choke) 5%, размер (size) 32 рх.
Результат с тенью:
Шаг 6.
Возвращаемся на слой «Лошадь» и дублируем его (Layer> Duplicate Layer или Ctrl+J). Далее, на дубликате переходим в меню Фильтр-Размытие-Умное размытие (Filter> Blur> Smart Blur) и выполняем следующие настройки: радиус 9,1; изогелия 25,7; качество высокое, режим — только края.
Далее, на дубликате переходим в меню Фильтр-Размытие-Умное размытие (Filter> Blur> Smart Blur) и выполняем следующие настройки: радиус 9,1; изогелия 25,7; качество высокое, режим — только края.
Шаг 7.
Поменяем местами цвета на изображении путем перехода в меню Изображение-Коррекция-Инверсия (Image> Adjustments> Invert). Получаем следующий результат:
Шаг 8.
Далее, мы создадим маску для этого слоя. Загружаем выделение слоя (Select > Load Selection или Ctrl+клик по иконке слоя). Переходим в меню Слой-Маска слоя-Показать все (Layer-Layer Mask-Reveal All). Активируем инструмент кисть (Brush) и открываем палитру кистей, нажав в верхнем меню стрелку вниз. В панели кистей нажимаем на стрелку справа и загружаем набор «Природные кисти» из наборов программы. Выбираем Кисть № 54 и устанавливаем ее размер на 175 рх, а непрозрачность (Opacity) 27%.
Далее, переключаем цвета переднего и заднего плана по умолчанию на черный и белый, нажав «D» на клавиатуре. На маске начинаем рисовать черной кистью, имитируя мазки художественной кистью и немного приоткрывая низлежащий слой.
На маске начинаем рисовать черной кистью, имитируя мазки художественной кистью и немного приоткрывая низлежащий слой.
Шаг 9.
Для усиления эффекта краски просто нанесите больше мазков черной Кистью (Brush) на маске, чтобы изображение выглядело ярче и насыщеннее.
Шаг 10.
Добавим нашей картине текстуру холста. На слое «Лошадь» переходим в меню Фильтр-Текстура-Текстуризатор (Filter> Texture> Texturizer) и выполняем настройки: текстура холст, масштаб 99%, рельеф 4.
Шаг 11.
Объединяем все слои изображения в один (Layer-Merge Layers или Ctrl+Shift+E). Теперь установим нашу получившуюся картину на подставку типа мольберта. Открываем в фотошоп изображение подставки. Копируем документ с картиной (Ctrl+A, затем Сtrl+C), а затем вставляем (Ctrl+V) ее в документ с подставкой.
Далее, измените размер картины, чтобы он соответствовал параметрам мольберта. Для этого перейдите в меню Редактирование-Трансформирование-Масштабирование (Edit> Transform> Scale) и, удерживая Shift (для сохранения пропорций), потяните за угловой узел рамки трансформации к центру, уменьшая ее.
Шаг 12.
Чтобы картина выглядела на подставке правдоподобно, создадим для нее перспективу. Идем в меню Редактирование-Свободное Трансформирование (Edit > Free Transform), затем, удерживая клавишу Ctrl, искажаем картину, потянув за угловые узлы и формируя правильное положение картины на подставке.
Шаг 13.
Поставим картину на мольберт, чтобы она выглядела естественно. Снижаем непрозрачность (Opacity) слоя с картиной до 50%, чтобы хорошо видеть подставку, и инструментом Полигональное Лассо (Polygonal Lasso Tool) выделяем поверхность опорной доски.
Шаг 14.
Инвертируем выделение (Select-Inverse или Ctrl+Shift+I) и добавляем Маску слоя (клик по иконке круга в квадрате внизу панели слоев) на слой с картиной. Лишнее теперь скрыто маской и наша картина установлена на подставку. Верните исходную непрозрачность (Opacity) слою, повысив ее до 100%.
На этом все. Получился довольно интересный эффект рисунка.
Желаю успехов!
Используемые материалы:
Лошадь ПодставкаКартина маслом
В этом уроке фотошопа мы превратим фотографию в картину написанную маслом. Получается довольно интересный эффект. Мы будем применять фильтры.
Получается довольно интересный эффект. Мы будем применять фильтры.
Самое главное что вы можете менять параметры фильтров и функции так чтобы картина получилась на ваш вкус и стиль.
Выполните несколько шагов в фотошопе и сделайте картинку маслом из фотографии. Читайте ниже.
Шаг 1
Создайте новый документ в фотошопе 1200х1000 пикселей.
Шаг 2
Теперь откройте в фотошопе фотографию которую будем конвертировать в картину маслом. Нажмите Ctrl + A, чтобы выбрать изображение, а затем нажмите Ctrl + C, чтобы скопировать его. После этого, создайте новый слой и нажмите Ctrl + V, чтобы вставить изображение. Теперь идем в меню Edit — Free Transform и изменените размера изображения в соответствии с размером документа.
Шаг 3
Далее мы будем корректировать цвета у фотографии. Нам нужно сделать фотографию ярче. Используйте инструмент в меню Image — Adjustments — Hue / Saturation. Прибавьте Saturation
Шаг 4
Прибавим яркость и контраст Image — Adjustments — Brightness/Contrast
Шаг 5
Пора применять и создавать на фотографии маслянной эффект. Для этого мы применим несколько фильтров.
Для этого мы применим несколько фильтров.
Скопируйте слой CTRL+J.
Примените фильтр Filter — Artistic — Plastic wrap, используя настройки как на картинки. Не нажимайте кнопку OK.
Шаг 6
Внизу есть иконочка создать новый эффект ( new effect layer) — нажмите на нее. Эффект выберите Paint Daubs.
Шаг 7
Создайте еще один эффект — Texturizer
Шаг 8
Тем же способом создайте эффект Glass
Шаг 9
Теперь нужно прибавить немного объема нашим краскам.
Создайте копию самого первого слоя с фотографией и поместите его на самый вверх — относительно остальных слоев.
Примените Image — Adjustments — Black and White чтобы обесцветить слой с фоткой.
Шаг 10
Применяем фильтр Filter — Stylize — Emboss
Шаг 11
Поменяйте режим смешивания (Blend mode) на Vivid Light.
В конце примените фильтр Размытие по поверхности (Surface Blur) — фильтр поможет окончательно добиться эффекта картины маслом.
Настройке выполните такие:
Меняйте параметры на ваш вкус. Ведь картины маслом бывают разные и всех видение разное.
Итог урока:
Автор перевода — Александр Акимов
Create My Photo Mosaic — Mosaically®
Create My Photo Mosaic — Mosaically®Шаг 1 из 2. Выберите свою общую картину
Попробуйте использовать образец фотографии!
Еще примеры фотографий
Как создать идеальную фотомозаику
Создавать мозаику очень просто.Просто выберите свою большую картинку и добавьте свои маленькие. Но для создания великолепной мозаики требуется немного ноу-хау. Это руководство расскажет о 5 способах превратить любую мозаику в шедевр.
- Выбор «хорошей» общей картины
- Просмотр маленьких картинок
- Установка цвета и размера
- Удаление «плохих» фотографий
- и получение помощи
Выбор «хорошей» общей картины
Хорошая большая картинка — это простая, яркая и красочная картинка, но в конечном итоге картинка, которую вы любите больше всего, является лучшей большой картинкой. Но вы можете настроить любую большую картинку, чтобы сделать ее лучше. Простые настройки, такие как обрезка большого изображения и увеличение яркости, экспозиции, контраста и насыщенности, могут иметь огромное влияние на внешний вид вашей мозаики. Это, безусловно, самый простой и самый выгодный способ улучшить свою мозаику.
Но вы можете настроить любую большую картинку, чтобы сделать ее лучше. Простые настройки, такие как обрезка большого изображения и увеличение яркости, экспозиции, контраста и насыщенности, могут иметь огромное влияние на внешний вид вашей мозаики. Это, безусловно, самый простой и самый выгодный способ улучшить свою мозаику.
Просмотр маленьких картинок
Новички хотят видеть общую картину как можно более четко. Они думают, что это то, что делает мозаику, мозаику, но любой, у кого действительно была мозаика на стене, скажет вам, что маленькие картинки — это то, что им больше всего нравится в своей мозаике.Это воспоминания. Каждый раз, когда вы проходите мимо и смотрите на маленькие картинки, у вас возникают самые разные воспоминания. Это то, что делает его интересным и заставляет смотреть на мозаику снова и снова. Это доза счастья и всплеск радости. Полная картина, без неуважения, через некоторое время станет просто очень крутым бонусом. В наших телефонах хранится так много замечательных воспоминаний / фотографий, но мы редко смотрим на них. И мы не можем просто распечатать все эти фотографии и повесить их все на стену, так как это будет беспорядок.Но фотомозаика позволяет вам делать это, одновременно создавая красивую большую картинку, которая вам нравится.
И мы не можем просто распечатать все эти фотографии и повесить их все на стену, так как это будет беспорядок.Но фотомозаика позволяет вам делать это, одновременно создавая красивую большую картинку, которая вам нравится.
Итак, многие люди недооценивают важность маленьких картинок и часто задают нам этот глупый вопрос. Какое минимальное количество фотографий нужно для изготовления мозаики? И наш ответ — «как можно больше», но они часто будут просить попытаться получить число. Мы знаем, что все мы очень устали, и часто пытаемся действовать эффективно и делать как минимум возможное, но это окажет вам огромную медвежью услугу, если мы скажем вам, что вам нужно минимум, скажем, 100 фотографий, а вы просто добавите 100 фотографий. , когда у вас на телефоне тысячи фотографий.
Но не добавляйте просто все фотографии. Более важным, чем количество фотографий, является качество фотографий. У некоторых из нас есть много фотографий еды на телефонах, но когда вы видите фотографии еды на своей мозаике, неважно, насколько это было вкусно, это не сравнить с лицами людей, которых вы любите. Таким образом, хотя сброс буквально всех фотографий на вашем телефоне может показаться хорошей идеей, лучше всего выбросить свой альбом «Избранное», если вы тщательно отбирали свой любимый альбом.
Таким образом, хотя сброс буквально всех фотографий на вашем телефоне может показаться хорошей идеей, лучше всего выбросить свой альбом «Избранное», если вы тщательно отбирали свой любимый альбом.
Но предположим, что мозаика не для вашей второй половинки, и выкидывать ваш любимый альбом не имеет смысла. Или, может быть, вы не фотограф семьи. Вы можете сотрудничать с другими членами семьи, коллегами или сообществом, чтобы собрать значимые фотографии. Вы можете позволить другим людям добавлять фотографии к вашей мозаике, и это будет значить гораздо больше для получателя. И если это стало сюрпризом для вашей второй половинки, и вы не хотите, чтобы они знали, просто попросите их прислать вам свои любимые фотографии.
Настройка цвета и размера
Итак, как только вы составите большую картинку и маленькие картинки, которые, возможно, являются наиболее важными в вашей мозаике, вы можете начать оттачивать свои предпочтения. Некоторым людям нравится видеть общую картину как можно яснее, в то время как некоторые люди не хотят иметь ничего общего с подделкой мозаики, а некоторые люди пытаются найти баланс в зависимости от своего вкуса. Мы делаем все возможное, чтобы настроить их автоматически, но, к сожалению, мы не можем читать ваши мысли.Именно поэтому у вас есть контроль над раскраской, поэтому вы можете попробовать различные настройки и выяснить, что вам нравится. Хорошая отправная точка — 40%. Это означает, что ваше большое изображение накладывается поверх маленьких изображений на 40% большого изображения и 60% маленького изображения. Вы можете уменьшить это значение, чтобы видеть более четкие маленькие изображения, или увеличить, чтобы иметь возможность видеть более четкое изображение в целом. На самом деле нет веских причин для превышения 60%, и вы должны попытаться установить его как можно ниже, пока вы все еще довольны тем, как выглядит общая картина.
Мы делаем все возможное, чтобы настроить их автоматически, но, к сожалению, мы не можем читать ваши мысли.Именно поэтому у вас есть контроль над раскраской, поэтому вы можете попробовать различные настройки и выяснить, что вам нравится. Хорошая отправная точка — 40%. Это означает, что ваше большое изображение накладывается поверх маленьких изображений на 40% большого изображения и 60% маленького изображения. Вы можете уменьшить это значение, чтобы видеть более четкие маленькие изображения, или увеличить, чтобы иметь возможность видеть более четкое изображение в целом. На самом деле нет веских причин для превышения 60%, и вы должны попытаться установить его как можно ниже, пока вы все еще довольны тем, как выглядит общая картина.
Установка размера мозаики немного сложнее и ограничительнее. Во-первых, размер мозаики — это количество плиток по горизонтали и вертикали. Чем выше размер мозаики, тем лучше будет выглядеть ваша мозаика и больше изображений вы сможете уместить в мозаику. Но чем выше размер мозаики, тем больше нужно ее распечатать, чтобы можно было видеть каждую маленькую картинку. Например, если вы планируете напечатать мозаику размером 10 на 10 дюймов и установите размер мозаики 100 x 100 плиток, размер ваших маленьких изображений будет равен нулю.1 x 0,1 дюйма крошечный, и вы действительно не сможете увидеть какие-либо маленькие изображения вообще, а мозаика будет просто выглядеть как размытый беспорядок. Итак, что вам нужно сделать, это решить, какого размера вы собираетесь его напечатать, а затем соответственно установить размер мозаики, чтобы ваши маленькие изображения были не менее 0,5 x 0,5 дюйма. Все, что меньше этого, вы захотите, чтобы маленькие картинки были больше.
Но чем выше размер мозаики, тем больше нужно ее распечатать, чтобы можно было видеть каждую маленькую картинку. Например, если вы планируете напечатать мозаику размером 10 на 10 дюймов и установите размер мозаики 100 x 100 плиток, размер ваших маленьких изображений будет равен нулю.1 x 0,1 дюйма крошечный, и вы действительно не сможете увидеть какие-либо маленькие изображения вообще, а мозаика будет просто выглядеть как размытый беспорядок. Итак, что вам нужно сделать, это решить, какого размера вы собираетесь его напечатать, а затем соответственно установить размер мозаики, чтобы ваши маленькие изображения были не менее 0,5 x 0,5 дюйма. Все, что меньше этого, вы захотите, чтобы маленькие картинки были больше.
Удаление «плохих» фотографий
«Плохие» фотографии — это фотографии, которые торчат как больной палец.Например, предположим, что у вас есть красивая простая большая фотография лица. На большой картинке нет области, где он был бы красным. Но у вас есть маленькая полностью красная картинка. Эта картина будет выделяться, и это очевидно. Похоже на прыщики на лице. Так что просто удалите его или обесцветьте, и мозаика станет намного лучше. Это настолько простая вещь, что мало людей тратят на это время. Вы можете просто удалить его или, если картинка вам действительно нравится, обесцветить ее настолько, чтобы она не торчала.Обесцвечивание — это процесс, при котором вы удаляете цвета изображения, чтобы сделать его черно-белым. Вам не нужно полностью обесцвечивать его, чтобы сделать его черно-белым, но достаточно, чтобы яркие цвета не сильно выделялись.
Эта картина будет выделяться, и это очевидно. Похоже на прыщики на лице. Так что просто удалите его или обесцветьте, и мозаика станет намного лучше. Это настолько простая вещь, что мало людей тратят на это время. Вы можете просто удалить его или, если картинка вам действительно нравится, обесцветить ее настолько, чтобы она не торчала.Обесцвечивание — это процесс, при котором вы удаляете цвета изображения, чтобы сделать его черно-белым. Вам не нужно полностью обесцвечивать его, чтобы сделать его черно-белым, но достаточно, чтобы яркие цвета не сильно выделялись.
Обратитесь за помощью!
Если вы постарались изо всех сил и думаете, что у вас все получилось, попросите помощи. Может случиться так, что нет места для улучшений, но часто мы видим возможности для улучшений, которые остались незамеченными. Мы редко видим мозаику, которая вообще не нуждается в улучшении.Мы занимаемся этим долгое время и кое-что видели, и мы здесь, чтобы помочь вам, поэтому просто спросите нас, нажав «Чат сейчас» в правом нижнем углу нашего сайта, и мы посмотрим .
Чат
Сейчас
# мозаика
Фото Мозаика | Создайте свою мозаику прямо сейчас
Уже в древности мозаика с мелкими камнями и плиткой украшала виллы и дворцы. Так же, как и тогда, в фотомозаике много маленьких фотографий объединены в одно целое изображение .
Это делает мозаичную фотографию особенно умным способом фотопечати: хотя она по-прежнему выглядит как обычное изображение на расстоянии, многие маленькие фотографии становятся видимыми при ближайшем рассмотрении.
Подарите ощущение себя с помощью мозаичного изображения
Мозаичное изображение также является прекрасной идеей для подарка, не в последнюю очередь из-за его красивого символического заявления: «Целое — это больше, чем сумма его отдельных частей». Это не просто чувство общности — это, в конечном счете, те маленькие моменты, которые составляют нашу жизнь.Они делают мозаику видимой и, таким образом, используют возможности фотографии для запечатления эмоциональных воспоминаний.
Если вы хотите подарить свою мозаику, например, на день рождения, вы можете собрать много маленьких изображений именинника или девочки и объединить их в большой портрет . Но также как ретроспективный свадебный подарок или любовное рождественское поздравление, мозаичное изображение — идеальный выбор.
И это так же красиво, как прощальный подарок или сувенир, проведенный вместе.Таким образом, вы даже можете выбрать школьные фотографии, клубные фотографии или фотографии из офиса в качестве основы для своего мозаичного изображения.
Создание фотомозаики: что нужно знать
Мозаичные изображения всегда состоят из одной большой основной фотографии и множества фотографий меньшего размера. Основное изображение определяет мотив и, следовательно, в значительной степени эффект мозаики. Поэтому всегда следует выбирать его в первую очередь.
Крупные четкие мотивы лучше всего подходят для этого. Чтобы приступить к созданию мозаичного изображения, вам также потребуется не менее 30 маленьких фотографий . Но еще лучше, если вы будете использовать 100 или даже 1000 фотографий для вашей мозаики.
Но еще лучше, если вы будете использовать 100 или даже 1000 фотографий для вашей мозаики.
Для выбора маленьких изображений важно, чтобы мотив был четко узнаваемым .
Поскольку маленькие изображения на готовой мозаике имеют размер от 2 до 2,5 см, мелкие мотивы не подходят. После печати они будут такими маленькими, что изображение не будет четко различимо даже при ближайшем рассмотрении. В то время как основная фотография должна иметь минимальное разрешение 2 МБ ,0.Для небольших фотографий достаточно 5 МБ. В зависимости от того, сколько изображений вы хотите использовать для своей мозаики, вы также можете поиграть с окончательным форматом: наименьший размер , который мы предлагаем, 60 x 40 см , наибольший 150 x 100 см .
После того, как вы определили основное изображение, небольшие отдельные фотографии и формат вашей фотомозаики, вы все равно можете выбирать из различных носителей изображения.
У вас есть выбор между холстом, акриловым стеклом, плакатной бумагой и алюминиевым дибондом.Выбирая печатный носитель, следует подумать о том, где в итоге будет повешено готовое изображение.
Знаете ли вы: Для обеспечения наилучшего качества мы всегда отправляем вам бесплатный предварительный просмотр вашего мозаичного изображения. Вы размещаете заказ на распечатку за плату только тогда, когда полностью удовлетворены ею.
5 советов по созданию уникальных мозаичных изображений
1. Не бойтесь цвета: При создании мозаики маленькие отдельные фотографии согласовываются с цветами основной фотографии .В результате получается однородное впечатление, и ваш основной мотив проявляется лучше.
2. Это не всегда должен быть портрет: Большинство заказываемых у нас мозаик представляют собой полнокадровые портреты. Это хорошая идея, особенно если вы хотите подарить свою фотомозаику. Тем не менее, стоит также посмотреть фотографии объектов, мотивов животных или пейзажа. В зависимости от того, что получатель ассоциирует с конкретным мотивом, в этом отношении нет никаких ограничений для воображения.
Тем не менее, стоит также посмотреть фотографии объектов, мотивов животных или пейзажа. В зависимости от того, что получатель ассоциирует с конкретным мотивом, в этом отношении нет никаких ограничений для воображения.
3. Поиграйте с разными форматами: Часто маленькие фотографии имеют разные форматы. В конечном результате это может выглядеть особенно интересно. Наше программное обеспечение обнаруживает эти несоответствия. В результате изображения больше не имеют точной формы плитки, а расположены в специальной сетке.
Усиливает эффект головоломки мозаики, которая часто выглядит очень оригинально. Так что если вы открыты для спецэффектов, вам следует выбрать хорошее сочетание изображений в альбомном и портретном формате!
4.Используйте как можно больше фотографий: Хотя вы можете создавать красивые мозаики даже из 30 снимков и основного изображения, определенно стоит использовать более 100 различных фотографий в качестве основы. Если вы сознательно используете еще изображений , вы получите особенно ровного и элегантного вида . В среднем наши заказчики используют около 150 небольших фотографий для своей фотомозаики.
Если вы сознательно используете еще изображений , вы получите особенно ровного и элегантного вида . В среднем наши заказчики используют около 150 небольших фотографий для своей фотомозаики.
5. Целенаправленно используйте повторяющиеся изображения: В частности, в тех случаях, когда вы хотите, чтобы ваша мозаика имела четко определенную тему, у вас не всегда может быть от 100 до 1000 фотографий с одной конкретной фотосессии или области, с которыми можно поиграть.
К счастью, это совсем не проблема: если вы обнаружите, что у вас слишком мало отдельных изображений, алгоритм оптимально упорядочит изображения , которые у вас есть. Фактически, эти повторения изображений создают в конце захватывающий эффект памяти , который действительно привлекает взгляд зрителя к мозаичному изображению.
Picture Mosaics® — Настоящая фотомозаика и впечатления.
В 2001 году, полных 20 лет назад, наше отмеченное наградами программное обеспечение помогло вступить в эру цифровых фотографий.
 Используя наш уникальный подход и постоянно развивающееся программное обеспечение, мы помогаем сделать индустрию фотомозаики тем, чем она является сегодня.
Используя наш уникальный подход и постоянно развивающееся программное обеспечение, мы помогаем сделать индустрию фотомозаики тем, чем она является сегодня.Мы прошли долгий путь от нашего первоначального предложения только персонализированных отпечатков фотомозаики. Перенесемся в 2021 год, и наши технологии открывают путь для активации событий онлайн, на месте и виртуальных мозаичных мероприятий.
Наш разнообразный ассортимент продукции варьируется от фотомозаики и настенных росписей до видео и анимации, до онлайн-кампаний фанатов виртуальной мозаики и активации интересных мероприятий.
Посмотреть все фото мозаики
Несмотря на то, что концепция мозаики насчитывает тысячи лет, наши ведущие в отрасли решения для фотомозаики продолжают развиваться и раздвигать границы. Например, наши мозаики Live Sketch и Mirror Mosaics с использованием машинного обучения и искусственного интеллекта позволяют получить незабываемые впечатления и уникальную персонализированную художественную инсталляцию в режиме реального времени.

Наши мозаики для печати в реальном времени и виртуальные мозаики в реальном времени также расширяют границы вовлеченности и рентабельности инвестиций, не говоря уже о том, как они создают потрясающее, единственное в своем роде искусство на вашем мероприятии.
Познакомьтесь с мозаикой наших живых мероприятий
Со всей этой передовой технологией фотомозаики, создание автоматизированных систем, которые позволят вам и вашей команде создавать и творить самостоятельно. Наш онлайн-инструмент мозаики и наш портал мозаики в реальном времени позволяют вам сесть за руль и предлагают недорогой вариант создания захватывающих дух мозаик, динамических мозаичных видео или даже живого мероприятия или виртуального мозаичного опыта, и все это без какого-либо вмешательства со стороны нашего дизайна. и команда разработчиков.
Попробуйте наш онлайн-инструмент для создания мозаики из фотографий
Если наши инструменты для самостоятельного изготовления не совсем подходят для ваших нужд, не волнуйтесь! Наша команда создаст ваш индивидуальный проект в соответствии с вашими требованиями, будь то онлайн-кампания и социальная кампания, увлекательная активация событий или уникальный цифровой интерактивный опыт.

В основе всей этой технологии лежит наше программное обеспечение для анализа и размещения мозаики. С каждым годом наше программное обеспечение продолжает совершенствоваться, чтобы стать умнее, быстрее и гибче.Используя машинное обучение и искусственный интеллект, мы расширили границы нашей платформы.
Изучите интерактивные фото-мозаики в Интернете
Записка нашего генерального директора Альберта Шарпантье:
Я помню, как купил свою первую цифровую камеру еще в 1998 году, с разрешением всего один мегапиксель, и быстро собрал тысячи фотографий. Стало ясно, что должен быть способ продемонстрировать все эти фотографии вместо того, чтобы они собирали цифровую пыль на моем жестком диске.Первые несколько лет мы работали над разработкой самого лучшего мозаики программного обеспечения и изображение мозаики родилась. Эти бессонные ночи окупились и стали катализатором для всех наших продуктов и решений сегодня. Независимо от того, работаете ли вы с одной из компаний из списка Fortune 500 над глобальной активацией или над неожиданным подарком дочери матери, каждый день ставит новые задачи, которые, в свою очередь, продвигают наши технологии вперед.
 И хотя это само по себе приносит удовлетворение, жизни, которых мы касаемся, и истории, частью которых становится наша мозаика, — это действительно то, чего все это стоит.
И хотя это само по себе приносит удовлетворение, жизни, которых мы касаемся, и истории, частью которых становится наша мозаика, — это действительно то, чего все это стоит.Подробнее о Picture Mosaics
Изображение в текст | Фото в текст | Изображение в Word
Вы думаете об удивительном индивидуальном подарке? Вам нужен творческий способ сказать женщине своей мечты, как сильно вы ее любите? Если это так, вы можете превратить свои собственные слова в произведение искусства, используя ваши изображения с помощью преобразования фото в текст.
Придайте своему индивидуальному изображению глубокий штрих, включив свои слова в изображение, закрепленное на большом канве.Подойдите ближе к отпечатку, вы сможете прочитать слова, а когда вы отступите, вы увидите изображение.
Вы можете заказать прикрепленную печать или изображение в виде файла jgp, чтобы отправить или распечатать его самостоятельно. Если вы распечатаете его у нас, он будет доставлен откинутым на ультраборд, готовый к развешиванию, с бесплатной доставкой .
Картинка стоит тысячи слов!
Вам нужен творческий способ сказать женщине своей мечты, как сильно вы ее любите? Вы ищете значимый подарок, чтобы поблагодарить свою маму за все, что она для вас сделала? Хотите попробовать новый способ отображения семейных фото? Если да, то фото в текст для вас!
Когда вы закончите складывать картинку, вы выберете, как ее упорядочить.Вы можете выбрать между прикрепленным принтом или файлом .jpg изображения, отправленным прямо на вашу электронную почту. При просмотре печати вы вернетесь назад, чтобы увидеть свои слова на картинках, и встанете поближе, чтобы прочитать текст.
Подарки на годовщину Холст для новорожденных День святого Валентина Корпоративный подарокВыберите идеальное изображение для создания нового фото в текст: свадебное фото, помолвочное фото и семейный портрет — отличный выбор.
Введите текст своих выборов и выберите из ряда настраиваемых фасадов, чтобы украсить свой текст. Обязательно проверьте орфографические и грамматические ошибки.
Обязательно проверьте орфографические и грамматические ошибки.
Измените размер и шрифт текста, выберите цвет фона вашего изображения и… время сделать заказ, это так просто!
Нужна уникальная идея фото-подарка?
Создайте собственное произведение выберите изображение вашего ребенка или детей со всем, что вам нравится в них: отличная возможность поделиться с вашим ребенком тем, как сильно вы его любите и цените.
Используйте свою любимую свадебную фотографию в своих свадебных клятвах. Облечь вашу фотографию в слова — это надежный способ запечатлеть вашу особую дату. Ваш муж или жена никогда не забудут!
Выберите изображение вашего первого свидания и текст песни, которую вы слышали той ночью. Когда вы повесите картину на стену и отойдете на несколько футов, вы увидите свою великолепную фотографию в тексте .
Убедитесь, что поблизости есть стул, на котором можно сесть! Пусть каждый в семье напишет короткое сообщение, используйте свою семейную фотографию и включите их всех в подарок .
Используйте слова «вашей песни» и создайте свои собственные персонализированные фото-подарки . Ваша фотография буквально сделана из ВАШИХ собственных слов, возможности безграничны!
Фотография вашего сотрудника может быть преобразована в картинку с указанием имен и должностей ваших сотрудников. Это также сделало бы идеальным подарком для вашего любимого тренера.
Создайте картинку со словами, чтобы сохранить воспоминания
В нашей жизни много важных дней; однако одни дни почитаются, чем другие.Как люди, некоторых вещей можно избежать, в то время как некоторые дни совершенно неизбежны. Мы либо хотим, либо нет; этот день обязательно наступит. Для человека все обязательно закончится в один прекрасный день; однако важен тип…
Картина со словами: лучший подарок, чтобы вознаградить и оценить себя
Вы когда-нибудь слышали о любви к себе? Я действительно не знал, правильно ли этот термин грамматически, но он означает любить себя.
 Это акт признания себя, подарка себе особенного удовольствия и лучшего подарка.Но я заметил кое-что, что мы так много внимания уделяем любви к другим людям, давая им…
Это акт признания себя, подарка себе особенного удовольствия и лучшего подарка.Но я заметил кое-что, что мы так много внимания уделяем любви к другим людям, давая им…Подчеркните красоту своего дома, используя картинку в слово
Все любят идеальную обстановку и комфортную атмосферу в своем доме. Вот почему люди тратят целые состояния на то, чтобы обставить дом на уровне, который они считают своим вкусом. Однако все аксессуары, используемые для украшения дома, дополняют друг друга. Если вы домовладелец, который до глубины души любит украшать,…
Празднование узы любви словами в картинках
Есть разные узы, которые мы разделяем друг с другом, как люди.Возможно, я ошибаюсь, но я верю, что есть определенный уровень любви. Я не пишу романов, и я не автор и не специалист по любви; однако любовь должна иметь категории. Лично любовь между мужем и женой разная…
Основные причины, по которым вам нужно создать фотографию с текстом на Рождество
Что означает для вас Рождество, или позвольте мне сказать, какое значение имеет Рождество? У Рождества есть общее значение; однако у всех нас есть собственное определение Рождества в наших домах.
 Кроме того, всякий раз, когда упоминается это слово, каждый приходит к разному. Ваш прошлый опыт в этом сезоне будет…
Кроме того, всякий раз, когда упоминается это слово, каждый приходит к разному. Ваш прошлый опыт в этом сезоне будет…Изображение в текст: лучший подарок сообществу
Наши сообщества, как сейчас показывают по телевидению, в газетах и радиопередачах, сеют боль, страдания и смятения. Многочисленные гражданские беспорядки, люди становятся бездомными, а дети — сиротами. Некоторые выходят из строя из-за болезни, а другие просыпаются в депрессии.Также много неизлечимых болезней отравляют жизнь людей, некоторых других людей…
Создавайте персонализированные фото-подарки, которые понравятся вашим друзьям и близким! Обращение изображений к словам , которые ваши близкие будут дорожить навсегда — это то, что мы делаем лучше всего здесь, в Photo-to-text. Превратите фотографию в текст , создав интимные моменты и изображения из текста. Превратите свои драгоценные воспоминания в уникальные персонализированные фото-подарки и единственный в своем роде сувенир, который будет храниться вечно. Отпразднуйте свои семейные воспоминания с изображением монтируемого принта .
Отпразднуйте свои семейные воспоминания с изображением монтируемого принта .
От подарков на годовщину, холста для новорожденных, праздничных подарков до корпоративных подарков — здесь, в Photo-to-Text, мы создадим лучшие персонализированные подарки с картинками для тех, кто вам дорог и близок. Откройте для себя широкий выбор идей фото-подарков для любого случая и не дайте забыть о любимых фотографиях.
Растянутый принт, прикрепленный к ультра-картону ½ дюйма, оживит ваши персонализированные произведения искусства с яркостью и характером.Пройдите мимо вашего отпечатка и прервите слова, и, отступив назад, вы увидите наследие.
Создайте изображение с текстом, а затем закажите его напечатать и смонтировать или разместите заказ с преобразованием фото в текст в виде файла jpg для печати и отправки самостоятельно, вы получите изображение со словами всего за секунды. Выберите печать слов на картинке у нас, и ваш отпечаток прибудет растянутым на ультраборд, готовый повесить и полюбоваться.
Персонализированные подарки с фотографиями — идеальный способ запечатлеть семейные воспоминания, вспомнить дружбу или отпраздновать роман.Если вы ищете что-то особенное, чтобы повесить дома, поставить на стол, встать у кровати или быть ближе к сердцу, наши уникальные подарки с фотографиями — это решение.
Помните, что со всеми фотографиями на вашей камере на выбор, еще проще собрать сентиментальные персонализированные подарки. Есть бесконечные способы открыть для себя широкий выбор идей фото-подарков на любой случай. Не позволяйте забыть ваши любимые фотографии. Мы в Photo-to-text готовы помочь вам превратить изображение в текст .
Каждому иногда нужно немного вдохновения, чтобы превратить фотографию в текст . Сначала вам нужно правильное место для вдохновения, чтобы вы могли создать изображение с текстом. Найдите идеи для персонализированных фото-подарков для своих близких, заглянув в наш блог.
Что люди говорят о наших фотографиях, сделанных с помощью текста
«Недавно у меня родился первый ребенок, и я был очень рад сделать что-то особенное, чтобы сохранить память о его рождении для нас с женой.
 Я узнал о вашем сайте через страницу друга в Facebook и решил попробовать его. Я использовал фотографию, которую мы сделали втроем, когда мы вернулись домой из больницы. Моя жена выглядит так красиво на фотографии, и это действительно передало то настроение, к которому я стремился. Сначала я не знала, какие слова использовать, но затем решила использовать его вес, рост и другую информацию о новом ребенке. Мои собственные слова превратились в изображения , напечатанные на холсте, кстати, очень хорошего качества. Цвет получился именно таким, как я надеялся.Моя жена расплакалась, когда я ей отдал. Итак, я, должно быть, хорошо сделал! У нас он висит над качалкой в его комнате, и каждый раз, когда я вижу его, у меня на лице появляется улыбка ».
Я узнал о вашем сайте через страницу друга в Facebook и решил попробовать его. Я использовал фотографию, которую мы сделали втроем, когда мы вернулись домой из больницы. Моя жена выглядит так красиво на фотографии, и это действительно передало то настроение, к которому я стремился. Сначала я не знала, какие слова использовать, но затем решила использовать его вес, рост и другую информацию о новом ребенке. Мои собственные слова превратились в изображения , напечатанные на холсте, кстати, очень хорошего качества. Цвет получился именно таким, как я надеялся.Моя жена расплакалась, когда я ей отдал. Итак, я, должно быть, хорошо сделал! У нас он висит над качалкой в его комнате, и каждый раз, когда я вижу его, у меня на лице появляется улыбка ».-Джим, 31
«Прошлой весной я женился и у меня была самая красивая свадьба! Так много людей помогли мне, и я месяцами размышлял, как их благодарить. Наконец, я понял это однажды ночью, путешествуя по Интернету.
 Я наткнулся на ваш сайт и подумал, что это просто потрясающе, как можно превратить фотографию в слова .Какая отличная идея! Я не был уверен, хочу ли я дать холст всем, поэтому у меня возникла другая идея! Вместо того, чтобы заказывать холст для каждого человека, я заказал файл .jpg, чтобы я мог воспользоваться типографией моего друга и получить скидку. Свадьбы — дорогое удовольствие! К этому моменту у меня были свои свадебные фотографии, и, поскольку изображения принадлежали мне, я мог их использовать. Я использовал разные картинки для каждого подарка, а затем для слов я использовал благодарственное письмо, которое я написал для их отправки. Было так весело создавать каждое изображение, и всем они просто нравились! Моя мама сказала, что это был самый продуманный подарок, который она когда-либо получала.”
Я наткнулся на ваш сайт и подумал, что это просто потрясающе, как можно превратить фотографию в слова .Какая отличная идея! Я не был уверен, хочу ли я дать холст всем, поэтому у меня возникла другая идея! Вместо того, чтобы заказывать холст для каждого человека, я заказал файл .jpg, чтобы я мог воспользоваться типографией моего друга и получить скидку. Свадьбы — дорогое удовольствие! К этому моменту у меня были свои свадебные фотографии, и, поскольку изображения принадлежали мне, я мог их использовать. Я использовал разные картинки для каждого подарка, а затем для слов я использовал благодарственное письмо, которое я написал для их отправки. Было так весело создавать каждое изображение, и всем они просто нравились! Моя мама сказала, что это был самый продуманный подарок, который она когда-либо получала.”-Кейтлин, 23
«Я просто обожаю ваш сайт! Я сделала своему парню самое восхитительное изображение нас со словами «наша песня»! Фотография была с выпускного вечера, и мы выглядели ооочень мило вместе !! Я отдала его ему на выпускной, и он ему просто понравился! Он сказал, что это лучший подарок, который он когда-либо получал! Мы с друзьями решили подарить нашим парням самый крутой подарок , который мы только могли придумать на выпускной.
 В конце концов, это конец эпохи, верно? Что ж, у меня определенно был самый крутой подарок.Я думаю, что все остальные парни немного завидовали, а мои друзья определенно завидовали. Я рассказал всем своим друзьям в Facebook и своей семье о вашем сайте! Самое приятное, что неважно, кто заказывает у вас, они всегда будут знать, что это я открыл для себя! Наверняка моя новая любимая идея подарка ! Спасибо, Photo-to-text, я обязательно вернусь, чтобы получить свадебное фото на холсте для моего дома! »
В конце концов, это конец эпохи, верно? Что ж, у меня определенно был самый крутой подарок.Я думаю, что все остальные парни немного завидовали, а мои друзья определенно завидовали. Я рассказал всем своим друзьям в Facebook и своей семье о вашем сайте! Самое приятное, что неважно, кто заказывает у вас, они всегда будут знать, что это я открыл для себя! Наверняка моя новая любимая идея подарка ! Спасибо, Photo-to-text, я обязательно вернусь, чтобы получить свадебное фото на холсте для моего дома! »-Натали, 21
Вы лучшие, я не могу отблагодарить вас за вашу поддержку.Вы сделали для меня две версии изображения, и обе выглядят действительно великолепно. Большое спасибо за помощь в ускорении создания этого удивительного персонализированного холста. Она попала сюда в день рождения моего мужа: для текста я выбрала нашу лучшую свадебную фотографию, а затем написала свои собственные слова, рассказав ему, как мы полюбили друг друга и как это важно в моей жизни.
 Мне нравится то, что вы сделали для меня, и я ценю вашу помощь, и буду рекомендовать ваш бизнес другим, которые видят это в нашем доме и им это нравится. Конечно, я планирую заказать больше заказов после праздников, я думаю, что это отличная идея для подарка, которую я никогда раньше не видел, идеальный подарок, чтобы показать своей семье и друзьям, как сильно вы их любите.Ты жжешь !!
Мне нравится то, что вы сделали для меня, и я ценю вашу помощь, и буду рекомендовать ваш бизнес другим, которые видят это в нашем доме и им это нравится. Конечно, я планирую заказать больше заказов после праздников, я думаю, что это отличная идея для подарка, которую я никогда раньше не видел, идеальный подарок, чтобы показать своей семье и друзьям, как сильно вы их любите.Ты жжешь !!-Юлия, 34
«Мне пришлось написать в вашу компанию и рассказать вам о замечательной идее, с которой вы мне помогли. Как любитель искусства, я беспокоился о качестве холста и чернил, которые будут использоваться в ваших картинах. Поскольку он будет висеть у меня на стене, я хотел убедиться, что он будет хорошо смотреться с другими моими предметами. Я поискал в Интернете лучшую компанию, и время от времени преобразование фото в текст появлялось в моих поисках первым. Обзоры, которые я прочитал, убедили меня дать вам шанс.Я зашел на ваш сайт и отправил свое изображение и текст.
 Честно говоря, я думал, что процесс займет намного больше времени, но это было несложно. Я отправил свой заказ и ждал прибытия холста, надеясь, что это будет то качество, которое я требую, и оно было! К моему большому удивлению, так оно и было! Я был так доволен яркими цветами и качественным холстом, на котором была напечатана моя фотография. 5 звезд за качество! ”
Честно говоря, я думал, что процесс займет намного больше времени, но это было несложно. Я отправил свой заказ и ждал прибытия холста, надеясь, что это будет то качество, которое я требую, и оно было! К моему большому удивлению, так оно и было! Я был так доволен яркими цветами и качественным холстом, на котором была напечатана моя фотография. 5 звезд за качество! ”-Мэрилин, 56
«Я пришел на ваш сайт с некоторым трепетом.Не будучи большим поклонником компьютеров, я не знал, что буду чувствовать при создании этой картины. Я хотел подарить моей новой невестке что-то особенное, чтобы поприветствовать ее в семье. Я попросил свою дочь прислать мне несколько идей, и ваша была одной из них. По сравнению с другими идеями эта казалась наиболее индивидуальной и отличным способом поприветствовать ее в семье! Я вошел в систему, очень нервничая из-за того, что смогу выполнить задание, но в этом не было необходимости. К счастью, вашим сайтом было очень легко пользоваться даже для такого неграмотного человека, как я.
 Я подарил своей новой дочери фотографию в тот день, когда она вышла замуж за моего сына, и по ее глазам я увидел, как ей это нравится. Я ударил подарком из парка! Спасибо за такой простой в использовании продукт ».
Я подарил своей новой дочери фотографию в тот день, когда она вышла замуж за моего сына, и по ее глазам я увидел, как ей это нравится. Я ударил подарком из парка! Спасибо за такой простой в использовании продукт ».-Стан, 67
«Фото-текст стал для меня лучшим подарком, который я когда-либо делал маме. Ей так сложно делать покупки, и я никогда не знаю, что ей купить. Я покупаю ей рождественские подарки более 40 лет. Итак, в этом году я решила вернуться к истокам и сделать подарок от души.Вместо того, чтобы достать клей и ножницы, я решил проверить фото в текст. Я вспомнил, как однажды моя соседка бредила по этому поводу, и она оказалась права! Я знал, что хочу использовать фотографию своих детей; она замечательная бабушка! Итак, я сделал ей фотографию своих детей рождественским утром с текстами песен Jingle Bells. Jingle Bells всегда была ее любимой песней. Она так бредила по этому поводу, что мои братья и сестры завидовали! Наконец-то маме мой подарок понравился больше всего! Спасибо вам за помощь! Я обязательно вернусь в ближайшее время.
 ”
”-Кэролайн, 43
Как редактировать изображения и видео в Фото для Mac
Обрезаете ли вы фотографии, импортируете их в Photoshop или настраиваете цвет и насыщенность, существует множество различных способов успешного редактирования изображений и видео в приложении «Фото для Mac». В программе «Фото для Mac» есть все, что вам нужно, чтобы ваши фотографии выглядели именно так, как вы хотите, и, более того, все изменения являются неразрушающими, поэтому, если вы не получите что-то идеальное с первого раза, вы можете изменить это снова, когда захотите. или даже вернуться к оригиналу.
Совместите это с большим экраном, и редактировать фотографии на Mac не просто; это доступно каждому. Вот как им пользоваться!
Как настроить яркость с помощью фотографий для Mac
- Запустите приложение Photos на вашем Mac.
- Найдите фотографию в своей библиотеке фотографий, которую вы хотите отредактировать, и дважды щелкните на ней .

- Нажмите кнопку Редактировать на верхней панели навигации.
Перетащите ползунок Light влево или вправо, чтобы настроить яркость фотографии.
- Щелкните Готово в правом верхнем углу окна «Фотографии».
Как настроить насыщенность цвета в фотографиях для Mac
- Запустите приложение Photos на вашем Mac.
- Найдите фотографию в своей библиотеке фотографий, которую вы хотите отредактировать, и дважды щелкните на ней .
- Нажмите кнопку Редактировать на верхней панели навигации.
Перетащите ползунок Color влево или вправо, чтобы настроить яркость фотографии.
- Щелкните Готово в правом верхнем углу окна «Фотографии».
Как преобразовать изображение в черно-белое с помощью программы «Фото» для Mac
- Запустите приложение Photos на вашем Mac.

- Найдите фотографию в своей библиотеке фотографий, которую вы хотите отредактировать, и дважды щелкните по ней.
- Нажмите кнопку Редактировать на верхней панели навигации.
Перетащите ползунок Black & White влево и вправо, чтобы активировать и настроить интенсивность черного и белого фотографий.Вы также можете настроить черно-белые фотографии Нейтральные , Тон и Зернистость .
- Щелкните Готово в правом верхнем углу окна «Фотографии».
Как получить доступ к балансу белого, шумоподавлению и многому другому в программе «Фото» для Mac
Гистограмма, резкость, четкость, шумоподавление, виньетка, баланс белого и уровни могут быть добавлены к параметрам настройки фотографий; Это превращает «Фото для Mac» из простого инструмента для редактирования фотографий в нечто более продвинутое.
VPN-предложения: пожизненная лицензия за 16 долларов, ежемесячные планы за 1 доллар и более
Гистограмма, например, позволяет вам видеть распределение светлых и темных, а также красных, синих и зеленых пикселей в вашем изображении. Резкость и четкость могут помочь сделать размытые аспекты более четкими. Виньетка затемняет изображения по краям, а баланс белого и уровни позволяют изменять оттенки, подавлять черный и многое другое. Все, что вам нужно сделать, это включить их!
- Запустите приложение Photos на вашем Mac.
- Найдите фотографию в своей библиотеке фотографий, которую вы хотите отредактировать, и дважды щелкните по ней.
- Нажмите кнопку Редактировать на верхней панели навигации.
Щелкните стрелку рядом с любой корректировкой, которую необходимо развернуть справа. Есть все, от ретуши до виньетки.
- Щелкните Готово в правом верхнем углу окна «Фотографии».

Как настроить резкость с фотографиями для Mac
- Запустите приложение Photos на вашем Mac.
- Найдите фотографию в своей библиотеке фотографий, которую вы хотите отредактировать, и дважды щелкните по ней.
- Нажмите кнопку Редактировать на верхней панели навигации.
- Щелкните стрелку рядом с Резкость справа.
Перетащите ползунки влево и вправо, чтобы настроить резкость фотографии. При желании вы можете нажать Авто , чтобы «Фото» автоматически повышали резкость изображения.
- Щелкните Готово в правом верхнем углу окна «Фотографии».
Как настроить четкость с фотографиями для Mac
- Запустите приложение Photos на вашем Mac.
- Найдите фотографию в своей библиотеке фотографий, которую вы хотите отредактировать, и дважды щелкните по ней.

- Нажмите кнопку Редактировать на верхней панели навигации.
- Щелкните стрелку рядом с Определение .
Перетащите ползунок влево и вправо, чтобы настроить четкость фотографии.При желании вы можете щелкнуть Auto , чтобы сделать это автоматически.
- Щелкните Готово в правом верхнем углу окна «Фотографии».
Как настроить шумоподавление с помощью фотографий для Mac
- Запустите приложение Photos на вашем Mac.
- Найдите фотографию в своей библиотеке фотографий, которую вы хотите отредактировать, и дважды щелкните по ней.
- Нажмите кнопку Редактировать на верхней панели навигации.
- Щелкните стрелку рядом с Подавление шума .
Перетащите ползунок влево и вправо, чтобы настроить шумоподавление на фотографии.
 При желании вы можете нажать Auto , если хотите, чтобы это выполнялось автоматически.
При желании вы можете нажать Auto , если хотите, чтобы это выполнялось автоматически.- Щелкните Готово в правом верхнем углу окна «Фотографии».
Как настроить виньетку с фотографиями для Mac
- Запустите приложение Photos на вашем Mac.
- Найдите фотографию в своей библиотеке фотографий, которую вы хотите отредактировать, и дважды щелкните по ней.
- Нажмите кнопку Редактировать на верхней панели навигации.
- Щелкните стрелку рядом с Виньетка .
Перетащите ползунки влево и вправо, чтобы настроить виньетку фотографии. При желании вы можете нажать Auto , если хотите, чтобы это выполнялось автоматически.
- Щелкните Готово в правом верхнем углу окна «Фотографии».
Как использовать выборочный цвет в фотографиях для Mac
Selective Color позволяет настраивать оттенок, насыщенность, яркость и диапазон определенных цветов, что означает, что вы можете выбрать, как цвета выглядят и насколько они выделяются по сравнению с другими цветами на фотографии.
- Запустите приложение Photos на вашем Mac.
- Дважды щелкните фотографию , которую хотите отредактировать.
Щелкните Изменить .
- Щелкните Selective Color на боковой панели.
Отрегулируйте ползунки по своему вкусу.
- Щелкните Готово в правом верхнем углу окна «Фотографии».
Как быстро отретушировать изображение в приложении «Фото» на Mac
Ах, спорный акт ретуши фотографии, но давайте посмотрим правде в глаза: мы все это сделали. К счастью, отретушировать фото намного проще, чем переснять его!
Photos для Mac предлагает инструмент ретуши, который позволяет быстро удалять мелкие дефекты, такие как пятна на коже или даже небольшой объект, которого изначально не должно было быть на изображении.Он может быть не таким мощным, как инструменты для лечения пятен в программах для редактирования программного обеспечения, таких как Photoshop, но в крайнем случае он выполняет свою работу!
- Запустите приложение Photos на вашем Mac.

- Найдите фотографию в своей библиотеке фотографий, которую вы хотите отредактировать, и дважды щелкните по ней.
- Нажмите кнопку Редактировать на верхней панели навигации.
- Щелкните стрелку рядом с Retouch справа.
- Перетащите ползунок , чтобы отрегулировать размер инструмента ретуши в правом меню, если вам нужно, прежде чем нажимать на область, которую нужно отретушировать.
Щелкните и перетащите фотографию , чтобы отретушировать области, в которых это необходимо.
- Когда результат вас устраивает, нажмите Готово в правом верхнем углу.
У вас также есть возможность, удерживая клавишу выбора на клавиатуре, щелкнуть, чтобы выбрать узор. Если вам когда-нибудь понадобится Отменить ретушь, просто нажмите Command-Z на клавиатуре, чтобы вернуться назад.
Как исправить эффект красных глаз на фотографиях для Mac
- Запустите приложение Photos на вашем Mac.
- Дважды щелкните фотографию , которую хотите отредактировать.
Щелкните Изменить .
- Щелкните Красные глаза на боковой панели.
Отрегулируйте размер кисти с помощью ползунка.
- Щелкните кистью .
Щелкните глазок , который нужно исправить.
- Щелкните Готово в правом верхнем углу окна «Фотографии».
Как добавить фильтр к изображению в программе «Фото» для Mac
Photos для Mac обеспечивает такой же контроль повреждений и на Mac. Будь то добавление наложения цвета, повышение или уменьшение контрастности, он позволяет делать снимки, которые выглядят неправильно, а вместо этого делают их художественными.
Это те же тонкие фильтры, которые Apple представила для iPhone и iPad, хотя они могут не иметь такой же мощности, как некоторые другие, они последовательны и, что еще более важно, они неразрушающие.Это означает, что вы можете в любой момент передумать и даже вернуться к обычному состоянию.
- Запустите приложение Photos на вашем Mac.
- Найдите фотографию , к которой вы хотите добавить фильтр, и дважды щелкните ее, чтобы открыть.
- Нажмите кнопку «Изменить» в правом верхнем углу.
Щелкните Filters в верхней части навигации.
- Щелкните фильтр , который вы хотите применить, щелкнув по нему.
Когда вы найдете тот, который вам нравится, нажмите Готово в правом верхнем углу.
Как автоматически кадрировать и выпрямлять в фотографиях для Mac
Независимо от того, выглядит ли горизонт или здание под странным углом, лишние люди или пространство отвлекают внимание от ваших объектов, в программе «Фото для Mac» есть именно те инструменты, которые помогут вам выстроить то, что вы хотите, и вырезать то, что вам не нужно, так что даже если вы не создали идеальную фотографию, вы все равно можете ее получить.
Кроме того, если вам нужно повернуть или перевернуть изображение, вы тоже можете это сделать!
- Запустите приложение Photos на вашем Mac.
- Найдите фотографию в своей библиотеке фотографий, которую вы хотите отредактировать, и дважды щелкните по ней.
- Нажмите кнопку Редактировать на верхней панели навигации.
Щелкните Crop в верхней части навигации.
- Щелкните Auto в правом нижнем углу экрана.
Нажмите Готово в правом верхнем углу.
Как вручную кадрировать в фотографиях для Mac
- Запустите приложение Photos на вашем Mac.
- Найдите фотографию в своей библиотеке фотографий, которую вы хотите отредактировать, и дважды щелкните по ней.
- Нажмите кнопку Редактировать на верхней панели навигации.

Щелкните Crop в верхней части навигации.
- Щелкните стрелку рядом с Aspect справа.
- Выберите желаемое соотношение сторон . В качестве альтернативы вы можете захватить углов каждой фотографии и, если хотите, бесплатно обрезать или щелкнуть Custom , чтобы создать настраиваемое соотношение сторон.
Когда вы довольны кадрированием, щелкните Готово в правом верхнем углу.
Как вручную выпрямить в фотографиях для Mac
- Запустите приложение Photos на вашем Mac.
- Найдите фотографию в своей библиотеке фотографий, которую вы хотите отредактировать, и дважды щелкните по ней.
- Нажмите кнопку Изменить в верхней части навигации.
Щелкните Crop на правой панели навигации.

- Щелкните диск и перетащите вверх и вниз, чтобы отрегулировать его.
По завершении редактирования щелкните Готово в правом верхнем углу.
Как повернуть в фотографиях для Mac
- Запустите приложение Photos на вашем Mac.
- Найдите фотографию , которую вы хотите выпрямить, и откройте ее.
- Щелкните Изображение в строке меню.
- Щелкните Повернуть против часовой стрелки (или по часовой стрелке), чтобы повернуть его на 90 градусов.
Повторите, чтобы повернуть еще на 90 градусов, всего на 180 градусов.
Вы также можете использовать сочетания клавиш Command-R для против часовой стрелки или Option-Command-R для часовой стрелки.
Как перевернуть (зеркало) в фото для Mac
- Запустите приложение Photos на вашем Mac.

Найдите фотографию , которую вы хотите выпрямить, и откройте ее.
- Щелкните Изображение .
Щелкните Отразить по горизонтали (или по вертикали) в меню для зеркального отражения.
Как обрезать видео в Фото для Mac
Независимо от того, синхронизировали ли вы их со своего iPhone или iPad с помощью библиотеки фотографий iCloud или импортировали вручную, все моменты из фильмов всегда рядом с изображениями.Однако редактирование — это другая история.
Хотя вы можете обрезать видео в программе «Фото» для Mac, это все, что вы можете редактировать. Для получения дополнительных сведений, включая названия, традиции и другие эффекты, вам необходимо перейти на iMovie #sadtrombone.
Если вы начали или прекратили запись слишком рано или поздно, легко удалить лишнее в начале или в конце вашего видео. Вот как!
- Запустите Photos на вашем Mac.

Найдите видео , которое хотите отредактировать.
- Дважды щелкните видео , чтобы оно заполнило приложение «Фото».
Наведите указатель мыши на видео, чтобы открыть оверлей управления .
- Щелкните значок шестеренки , чтобы отобразить параметры.
Щелкните на Trim .
- Перетащите желтые маркеры с любой стороны, чтобы обрезать видео от начала или до конца.
Щелкните Trim , чтобы подтвердить изменение.
Как сбросить обрезку видео в Фото для Mac
Если вы обрезали видео и позже пожалели об этом, не беспокойтесь, редактирование не будет разрушительным, и исходное видео можно легко восстановить.
- Запустите Photos на вашем Mac.
Найдите видео , которое вы хотите восстановить.

- Дважды щелкните видео , чтобы оно заполнило приложение «Фото».
Наведите указатель мыши на видео, чтобы открыть оверлей управления .
- Щелкните значок шестеренки , чтобы отобразить параметры.
Нажмите Сбросить обрезку .
Как редактировать видео из Фото для Mac
Если вы хотите добавить к своему видео переходы, заголовки или другие эффекты, или если вы хотите вырезать или смешать его с другими видео, вам необходимо использовать iMovie.
- Запустите iMovie на вашем Mac.
Щелкните Create New и выберите Movie .
- Щелкните Библиотека фотографий на боковой панели.
Найдите видео , которое хотите отредактировать.
- Щелкните видео , чтобы выбрать его.

Щелкните значок + , чтобы добавить его к клипам в текущем фильме.
Тогда начинайте редактировать!
Когда вы закончите, вы можете поделиться видео прямо из iMovie или сохранить его и перетащить обратно в «Фото» для Mac для синхронизации и хранения.
Как переместить изображение из фотографий в Photoshop, Pixelmator, Acorn или другой внешний редактор
- Запустите Фото из док-станции или Finder.
- Щелкните на фотографии , которую вы хотите отредактировать.
- Щелкните Файл .
- Нажмите Экспорт
Щелкните Экспорт неизмененного оригинала .
- Нажмите Экспорт после того, как заполните информацию о фотографии и выберите место для ее сохранения.
Перетащите фотографию со своего рабочего стола в свой любимый редактор изображений.
 (Или , удерживая клавишу Control, щелкните значок правой кнопкой мыши и выберите «Открыть с помощью …», , а затем ваш любимый редактор изображений.)
(Или , удерживая клавишу Control, щелкните значок правой кнопкой мыши и выберите «Открыть с помощью …», , а затем ваш любимый редактор изображений.)
Как вернуть отредактированное изображение в приложение «Фото» для Mac
- Сохранить или Экспортируйте отредактированное изображение обратно на рабочий стол из приложения для редактирования фотографий.
Со своего рабочего стола перетащите изображение обратно в приложение «Фотографии для Mac» (или выберите пункт меню «Файл »> «Импорт », а затем выберите изображение для импорта.)
Вопросы?
Дайте нам знать в комментариях ниже!
Обновлено в марте 2019 г .: Обновлено для macOS Mojave.
Топ-10 приложений Photo Squarer для устройств Android и iOS
Возведение фотографии в квадрат не всегда было легкой задачей для многих. Во многих случаях людям приходится зависеть от некоторых технически подкованных людей, чтобы сделать свою фотографию квадратной. Необходимость возвести изображения в квадрат возникает во многих случаях, например, когда вам нужно загрузить его куда-нибудь или опубликовать как изображение для дисплея и т. Д.Теперь трудность исчезла, и благодаря технологиям за это. Существует множество приложений для квадратного изображения, которые помогут вам сделать ваше изображение квадратным. Мы собираемся пролить свет на некоторые из этих полезных инструментов для редактирования квадратных фотографий для устройств Android и iOS, чтобы вам больше не приходилось полагаться на кого-либо и вы могли делать это самостоятельно и то же самое, используя только свой мобильный телефон.
Во многих случаях людям приходится зависеть от некоторых технически подкованных людей, чтобы сделать свою фотографию квадратной. Необходимость возвести изображения в квадрат возникает во многих случаях, например, когда вам нужно загрузить его куда-нибудь или опубликовать как изображение для дисплея и т. Д.Теперь трудность исчезла, и благодаря технологиям за это. Существует множество приложений для квадратного изображения, которые помогут вам сделать ваше изображение квадратным. Мы собираемся пролить свет на некоторые из этих полезных инструментов для редактирования квадратных фотографий для устройств Android и iOS, чтобы вам больше не приходилось полагаться на кого-либо и вы могли делать это самостоятельно и то же самое, используя только свой мобильный телефон.
- Часть 1. Топ-10 приложений Photo Squarer для устройств Android и iOS
- Часть 2.Квадратный фоторедактор на рабочем столе — Wondershare Fotophire
Часть 1. Топ-10 приложений Photo Squarer для устройств Android и iOS
В этом разделе вы узнаете о некоторых приложениях, с помощью которых вы можете легко преобразовать свою фотографию в квадрат. Мы дадим вам 5 квадратных фоторедакторов для Android и 5 для iPhone.
Мы дадим вам 5 квадратных фоторедакторов для Android и 5 для iPhone.
Топ-5 приложений Photo Squarer для устройств Android
1. Изменение размера фотографий и изображений
URL: https: // play.google.com/store/apps/details?id=com.simplemobilephotoresizer
Первое приложение для создания квадратов фотографий — Photo & Picture Resizer. Это приложение способно не только возводить в квадрат одну фотографию, но и вы можете создавать одновременно несколько фотографий в квадрате. Это приложение можно использовать из-за его простого и удобного пользовательского интерфейса. Вы можете уменьшить размер своей фотографии, чтобы она была готова к публикации, и это приложение также обещает дать результаты без потери качества изображения.
Плюсы:
- Очень просто и удобно
- Сохраняет качество при работе
- Возможность пакетного изменения размера и бесплатное использование
Минусы:

2. Запрет на обрезку и квадрат для Instagram
URL: https://play.google.com/store/apps/details?id=com.rcplatform.nocrop
Здесь у нас есть следующий редактор квадратных фотографий, который поможет вам создать желаемое изображение в квадрате.Используйте это приложение, когда вам нужен быстрый и немедленный ответ. Результаты будут хорошими, если вы будете использовать это приложение Squarer для фотографий, а также сможете публиковать полноразмерные фотографии в Instagram. Итак, это второй вариант, который вы могли бы использовать, чтобы сделать фотографию квадратной. С другой стороны, вы получаете множество функций, позволяющих настроить изображение по-своему.
Плюсы:
- Чрезвычайно простой пользовательский интерфейс
- Дает 200+ бесплатных фоновых узоров и 30 фильтров
- Более 400 стикеров для персонализации фотографий
Минусы:

3. InSquare Pic — бесплатный фоторедактор
URL: https://play.google.com/store/apps/details?id=mobi.charmer.quicksquarenew
На третьем месте у нас есть InSquare Pic в качестве приложения для создания квадратов фотографий, которое также является звуковой опцией, которую можно выбрать из этого списка. Среди всех приложений для редактирования квадратных фотографий это одно из самых простых в использовании. Это своего рода забавное приложение для редактирования, которое дает уникальные фильтры и забавные стикеры.С помощью этого приложения вы сможете вносить изменения в размер изображения и делать его квадратным, в конечном итоге имея возможность публиковать в Instagram без обрезки.
Плюсы:
- Предлагает множество фоновых эффектов, таких как размытие, мозаика и т. Д.
- Содержит множество функций для улучшения красоты вашего изображения с помощью шрифтов, эмодзи и тегов.

- Позволяет напрямую делиться обработанными фотографиями со всеми основными социальными платформами.
Минусы:
4.Square Pic Photo Editor-Collage Maker Фотоэффект
URL: https://play.google.com/store/apps/details?id=com.baiwang.styleinstabox
Вы также можете воспользоваться помощью Square Pic Photo Editor, когда ищете способ квадрирования фотографий. Это приложение Photo Squarer предлагает платформу, которая поможет вам изменить форму вашей фотографии с помощью более 40 типов дизайнерских форм. Вы также можете получить более 10 эффектов зеркального отображения, чтобы клонировать себя. Итак, начните загрузку приложения и сделайте свою фотографию квадратной за несколько секунд.Кроме того, вы сможете поделиться своей фотографией с различными платформами социальных сетей, такими как Instagram, Facebook, Twitter и другими.
Плюсы:
- Очень быстрое и надежное приложение
- Поддерживает параметры редактирования фотографий, такие как фильтры, наложения, объектив, поворот, увеличение / уменьшение и т. Д.
- Устраняет сложные этапы создания квадратного изображения
Минусы:
5.Cropix: изменение размера фото в Insta
URL: https://play.google.com/store/apps/details?id=com.cropix.insta.photo.resizer.free
Cropix: Insta Photo Resizer — это следующий вариант, который поставляется с многочисленными функциями и будет хорошим выбором, когда кому-то нужно изменить размеры изображения или возвести его в квадрат, чтобы сделать его совместимым с другими платформами. Это одно из самых надежных приложений для создания квадратов фотографий, из которого вы можете создавать квадратные фотографии без кадрирования, добавлять к фотографиям несколько стилей и рамок или с легкостью делиться своими файлами на других платформах.
Это одно из самых надежных приложений для создания квадратов фотографий, из которого вы можете создавать квадратные фотографии без кадрирования, добавлять к фотографиям несколько стилей и рамок или с легкостью делиться своими файлами на других платформах.
Плюсы:
- Интерфейс понятный
- Очень проста в использовании, работает всего за 2 шага
- Сохраняет качество во время работы
Минусы:
5 лучших приложений Photo Squarer для iPhone
1.Квадратный размер
URL: https://itunes.apple.com/us/app/square-sized/id822079075?mt=8
Приложение Square Sized позволяет легко получить изображение в квадрате одним щелчком мыши на iPhone. Есть много других вещей, которые можно выполнить, помимо квадратного изображения фотографии. Например, вам разрешено добавлять границы, фильтры, тексты, фигуры, вращение текста и т. Д. Ниже приведены преимущества и ограничения этого квадратного редактора фотографий.
Например, вам разрешено добавлять границы, фильтры, тексты, фигуры, вращение текста и т. Д. Ниже приведены преимущества и ограничения этого квадратного редактора фотографий.
Плюсы:
- Поставляется на трех языках
- Предоставляет различные варианты добавления фона
- Бесплатное использование
Минусы:
2.INSTFIT — публиковать фотографии без кадрирования
URL: https://itunes.apple.com/us/app/instfit-post-photos-without-cropping/id5
- 840?mt=8
- При работе не ставит под угрозу качество, и вы получаете высокое качество за счет экономии
- Интересный пользовательский интерфейс и последние штрихи, такие как экспозиция, насыщенность и т. Д.
- Не займет много места на вашем устройстве
- Не поддерживает iOS ниже 9
- Применяет уродливые водяные знаки к обработанным фотографиям
- Пользователи не могут публиковать честную оценку в Apple Store, так как вы должны разместить 5-звездочную оценку, чтобы снять ограничение водяных знаков с ваших фотографий
- Поставляется с широким набором функций, чтобы ваша фотография выглядела красивой
- Прост в использовании и обеспечивает качество печати
- Предлагаются креативные элементы, такие как формы, границы, закругленные края и т. Д.
- Может поддерживать только iOS 9 и новее
- Очень большой размер
- Не позволяет размещать видео продолжительностью более 1 минуты.
- Обеспечивает прямой обмен и публикацию в Instagram
- Поставляется на английском и японском языках
- Может помочь в экспорте в высоком разрешении
- Бесплатная версия имеет очень ограниченные возможности
- Как сообщается, приложение пронизано рекламой
- Вы должны купить платную версию приложения, чтобы удалить рекламу и добавить другие базовые функции редактирования, которые доступны бесплатно в других приложениях.
- Может работать и со старыми версиями iOS — с iOS 7 и новее
- Предлагается 100 готовых фоновых дизайнов.
- Нет рекламы при редактировании фото
- Как сообщается, в приложении есть странная ошибка, заключающаяся в том, что оно не может напрямую загружать фотографии из вашей камеры.
- Содержит много надоедливой рекламы
- У вас должна быть учетная запись Instagram, чтобы использовать это приложение.
- • Один из режимов Fotophire — «Photo Editor», который можно использовать для быстрого редактирования ваших фотографий.
 Вы можете выбрать из более чем 200 фотоэффектов для улучшения ваших изображений, более 20 режимов наложения и множества фильтров.
Вы можете выбрать из более чем 200 фотоэффектов для улучшения ваших изображений, более 20 режимов наложения и множества фильтров. - • Вы можете легко удалить и заменить фон на своей фотографии за несколько кликов с помощью режима «Photo Cutter», или вы можете легко стереть что-либо с вашего изображения, например, нежелательный объект на заднем плане.Это будет сделано в режиме «Photo Eraser».
- • Кроме того, вам никогда не понравится ваше расплывчатое изображение. Теперь это напряжение, полностью снятое с изобретением Fotophire, поскольку его идеальный режим «Photo Focus» может помочь в перефокусировке вашего размытого изображения. Более того, вы можете увеличить изображение, просто используя режим «Photo maximizer», сохраняя разрешение на высоком уровне.
- • Вы можете скачать это программное обеспечение бесплатно и получить простой интерфейс перетаскивания для простоты использования.
- • Вы даже можете выполнять все эти процессы в пакетном режиме.
 Другими словами, это программное обеспечение поддерживает пакетную обработку. Таким образом, вы можете редактировать не только одну фотографию за раз, вы можете использовать несколько фотографий и получать отличные результаты.
Другими словами, это программное обеспечение поддерживает пакетную обработку. Таким образом, вы можете редактировать не только одну фотографию за раз, вы можете использовать несколько фотографий и получать отличные результаты. - Персонализируйте свое слайд-шоу с помощью более 180 шаблонов
- Добавьте 75 встроенных треков или выберите музыку с локального компьютера в слайд-шоу
- Сохраните или поделитесь своим слайд-шоу в социальной сети одним щелчком мыши
- 3 супер простых шага для создания слайд-шоу из фотографий или видео
От администратора Shopify перейдите к Продукты > Все продукты .
Щелкните название продукта с изображением, которое вы хотите отредактировать.
В разделе Media щелкните изображение продукта, который вы хотите отредактировать.
- Щелкните Обрезка .
- Создайте рамку для области изображения, которую вы хотите сохранить:
- Если вы хотите обрезать изображение до нестандартного размера, нажмите Freeform . Вы можете щелкнуть и перетащить углы выделенной области или щелкнуть внутри выделенной области и перетащить ее в другое место.
- Если вы хотите обрезать изображение с тем же соотношением сторон, что и у изображения, нажмите Исходное . Вы можете щелкнуть и перетащить углы выделенной области, чтобы изменить ее размер, или щелкните внутри выделенной области и перетащите ее в другое место. При изменении размера соотношение сторон остается таким же, как у исходного изображения.
- Если вы хотите обрезать изображение до квадрата, щелкните Квадрат . Вы можете щелкнуть и перетащить углы квадрата, чтобы изменить его размер, или щелкните внутри квадрата и перетащите его в другое место.Соотношение сторон квадрата остается неизменным при изменении его размера.
- Щелкните Применить , чтобы обрезать изображение.
- Когда вы закончите редактирование в редакторе изображений, нажмите Сохранить .
- Щелкните Нарисуйте .
- Выберите цвет и размер кисти.
- Щелкните и перетащите изображение, чтобы нарисовать его.
- Щелкните Применить , чтобы добавить рисунок.
- Когда вы закончите редактирование в редакторе изображений, нажмите Сохранить .
- Щелкните Изменить размер .
- Введите новую ширину изображения.Высота автоматически обновляется, чтобы сохранить прежнее соотношение сторон. Если вы хотите изменить размер изображения без сохранения того же соотношения сторон, нажмите Заблокировать соотношение сторон . Изменение размера изображения без отключения Блокировка соотношения сторон может исказить изображение.
- Щелкните Применить , чтобы изменить размер изображения.
- Когда вы закончите редактирование в редакторе изображений, нажмите Сохранить .
INSTFIT занимает 2-е место в нашем списке лучших редакторов квадратных фото для iPhone. Также поддерживается несколько размытий для добавления к фотографии, включая гауссово, пиксельное и т. Д. Это приложение можно считать хорошим вариантом и можно приступить к квадрату фотографий. Вы получаете результаты без ущерба для качества, а также быстрые результаты, предлагаемые с этим приложением для квадратного изображения.
Вы получаете результаты без ущерба для качества, а также быстрые результаты, предлагаемые с этим приложением для квадратного изображения.
Плюсы:
Минусы:
3.Square Fit Photo Video Editor
URL: https://itunes.apple.com/in/app/square-fit-photo-video-editor/id692998669?mt=8
Что ж! Еще один в списке! Название следующего приложения для iPhone — Square Fit Photo Video Editor, которое поможет вам, если вы хотите выровнять фотографию, чтобы подготовить ее к публикации в Instagram или где угодно. Вы можете использовать творческие фильтры, макеты, границы, фоны, наклейки и т. Д., Доступные с этим приложением для квадратов фотографий, которое можно добавить в свои фотографии.Давайте теперь рассмотрим его достоинства и недостатки.
Вы можете использовать творческие фильтры, макеты, границы, фоны, наклейки и т. Д., Доступные с этим приложением для квадратов фотографий, которое можно добавить в свои фотографии.Давайте теперь рассмотрим его достоинства и недостатки.
Плюсы:
Минусы:
4.Squaready
URL: https://itunes.apple.com/in/app/squaready/id440279995?mt=8
Надеюсь, вы не устали читать эти квадратные фоторедакторы один за другим. И вот мы со следующим редактором, который выполняет свою работу в точности так, как его название. Другими словами, он в точности соответствует своему названию, то есть подготовит квадрат вашего изображения. С помощью squaready вы можете сделать прямоугольные фотографии квадратными и выбрать красочный фон. Вы также получаете несколько функций редактирования, таких как виньетка, размытие с наклоном и сдвигом, рамка, наклейки и т. Д.
Другими словами, он в точности соответствует своему названию, то есть подготовит квадрат вашего изображения. С помощью squaready вы можете сделать прямоугольные фотографии квадратными и выбрать красочный фон. Вы также получаете несколько функций редактирования, таких как виньетка, размытие с наклоном и сдвигом, рамка, наклейки и т. Д.
Плюсы:
Минусы:
5.NoCrop — Публикация фотографий в полном размере
URL: https://itunes.apple.com/in/app/nocrop-post-full-size-photos-instagram-edition/id602885484?mt=8
Наконец, последний — NoCrop! Этот онлайн-инструмент может удовлетворить ваши потребности в квадратном изображении всего за несколько шагов. Итак, перестаньте беспокоиться о том, как использовать такое сложное программное обеспечение, как Photoshop, и начните выравнивать свою фотографию, просто загрузив приложение. Миллионы пользователей попробовали это приложение и с радостью им пользуются.Плюсы и минусы этого инструмента приведены ниже.
Итак, перестаньте беспокоиться о том, как использовать такое сложное программное обеспечение, как Photoshop, и начните выравнивать свою фотографию, просто загрузив приложение. Миллионы пользователей попробовали это приложение и с радостью им пользуются.Плюсы и минусы этого инструмента приведены ниже.
Плюсы:
Минусы:
Если у вас, к сожалению, возникла проблема с выполнением шагов с приложением Photo Squarer и вы ищете альтернативный способ, мы рады сообщить вам, что мы предложили решение и для этого. Вы можете выровнять фотографию на рабочем столе, и для этого вам нужно использовать лучшее программное обеспечение, а именно: Wondershare Fotophire Editing Toolkit . Это одно из самых креативных программ, которые можно использовать для редактирования фотографий любым способом.В этой программе есть множество опций и функций, которыми пользователи могут воспользоваться во время редактирования. А квадратное фото — одно из преимуществ. Однако вам понадобится компьютер, работающий под управлением операционной системы Windows. Вы можете доверять этому инструменту с закрытыми глазами и использовать этот удивительный инструмент, если ни один из вышеперечисленных квадратных фоторедакторов не принес вам удовлетворительных результатов. В этом программном обеспечении доступно пять различных режимов, которые могут помочь выявить на фотографиях лучшее, чего вы даже не ожидали.
Вы можете выровнять фотографию на рабочем столе, и для этого вам нужно использовать лучшее программное обеспечение, а именно: Wondershare Fotophire Editing Toolkit . Это одно из самых креативных программ, которые можно использовать для редактирования фотографий любым способом.В этой программе есть множество опций и функций, которыми пользователи могут воспользоваться во время редактирования. А квадратное фото — одно из преимуществ. Однако вам понадобится компьютер, работающий под управлением операционной системы Windows. Вы можете доверять этому инструменту с закрытыми глазами и использовать этот удивительный инструмент, если ни один из вышеперечисленных квадратных фоторедакторов не принес вам удовлетворительных результатов. В этом программном обеспечении доступно пять различных режимов, которые могут помочь выявить на фотографиях лучшее, чего вы даже не ожидали.
Основные возможности набора инструментов для редактирования Fotophire
Шаг 1. Установите Fotophire на свой компьютер
Первое, что вам нужно сделать, это зайти в веб-браузер и посетить официальный сайт Wondershare Fotophire.Загрузите его оттуда и установите. При установке откройте его, дважды щелкнув его значок на рабочем столе.
Шаг 2 — Выберите правильный режим
Теперь вам нужно выбрать режим «Редактор фотографий» из пяти режимов, которые появляются на экране после запуска. Когда вы выберете его, вы войдете в его интерфейс. Там вы найдете опцию «Открыть». Щелкнуть по нему, чтобы загрузить изображение, из которого вы хотите сделать квадрат.Итак, нажмите на нее и переходите к следующему ходу.
Шаг 3 — Начните квадратное изображение вашей фотографии
Теперь, чтобы начать процесс, щелкните значок обрезки, который вы можете найти в верхней правой части экрана. Когда вы нажимаете на нее, появляется меню, в котором вы можете выбрать нужное соотношение сторон фотографии. Выберите вариант «1×1», чтобы изображение получилось квадратным.
Шаг 4 — Сохраните проект
Как только вы будете довольны размером фотографии, самое время сохранить ее.Для этого нажмите кнопку «Обрезать», и ваш файл будет сохранен на ПК.
Специальное примечание: после того, как вы изменили размер своих фотографий с помощью Fotophire Editing Toolkit, у нас есть еще одна рекомендация для вас. Это Fotophire Slideshow Maker, недавно выпущенный Wondershare. Это инструмент для создания слайд-шоу, вы можете настроить слайд-шоу за секунды без каких-либо усилий. Десятки уникальных шаблонов и музыки могут подарить вам незабываемые впечатления. Кроме того, вы можете свободно делиться им на сайтах обмена новостями в социальных сетях.Добро пожаловать, чтобы попробовать!
Создатель слайд-шоу Wondershare Fotophire
Вывод:
На этом мы подошли к последней части статьи.Мы надеемся, что вам понравился список и вы выбрали одно квадратное изображение. Если вы не хотите использовать приложение, вы можете выбрать вариант для настольного компьютера, о котором мы говорили выше, — это Wondershare Fotophire. Благодаря такому количеству функций вы получите наилучший результат при использовании этого. Итак, попробуйте Wondershare Fotophire и воспользуйтесь всеми возможными преимуществами, когда хотите выровнять фотографию на компьютере. Кроме того, мы будем рады, если вы скажете нам, какой из них вы предпочитаете, или если мы пропустили какой-либо квадратный редактор фотографий. Вы можете связаться с нами, оставив комментарий ниже, и поделиться своими мыслями.Спасибо!
Использование редактора изображений · Справочный центр Shopify
Эта страница была напечатана 1 марта 2021 г. Чтобы просмотреть текущую версию, посетите https://help.shopify.com/en/manual/shopify-admin/productivity-tools/image-editor.
Вы можете использовать редактор изображений, чтобы редактировать и изменять размер изображений, которые вы хотите использовать в админке Shopify.
Прежде чем редактировать изображения, вы должны понять, как соотношение сторон ваших изображений влияет на их внешний вид на веб-сайтах.
Соотношение сторон изображения
Соотношение сторон изображения — это отношение его ширины к высоте. Например, изображение размером 200 на 400 пикселей имеет соотношение сторон 1: 2. Изображение размером 150 на 450 пикселей имеет соотношение сторон 1: 3.
Изображения могут быть разного размера и иметь одинаковое соотношение сторон. Чтобы определить, имеют ли изображения одинаковое соотношение сторон, разделите ширину каждого изображения на его высоту, а затем сравните результаты.
Примечание
Вы можете использовать камеру продукта Shopify, чтобы снимать фотографии и видео ваших продуктов с идеальным соотношением сторон прямо в приложении Shopify.
Наконечник
Чтобы увидеть больше видео, посетите наш канал YouTube.
Использование постоянного соотношения сторон для всех изображений определенного типа позволяет лучше отображать их рядом, поскольку все они отображаются одного размера. Например, если вы хотите, чтобы изображения ваших продуктов отображались в коллекции одинакового размера, они должны иметь одинаковое соотношение сторон.
Вы можете использовать редактор изображений, чтобы обрезать изображения до одинакового соотношения сторон.
Откройте редактор изображений
Вы можете использовать редактор изображений для редактирования изображений продуктов.
Примечание
Вы не можете использовать редактор изображений для редактирования изображений в редакторе форматированного текста.
Шагов:
Обрезать изображение
Вы можете кадрировать изображение, чтобы удалить часть изображения. Это полезно, когда вы хотите отобразить только часть изображения или когда вам нужно изменить соотношение сторон изображения.
Шагов:
Нарисовать изображение
Вы можете нарисовать изображение, чтобы добавить линию, выделить часть изображения или добавить дизайн.
Шагов:
Вы можете использовать ластик, чтобы удалить весь рисунок или его часть. Ластик ничего не удаляет с исходного изображения.
Изменить размер изображения
Вы можете изменить размер изображения, чтобы изменить его фактический размер.
Шагов:
Примечание
При изменении размера изображения изменяется его общий размер.Если вы попытаетесь отрегулировать соотношение сторон, изменив размер изображения, ваше изображение может быть искажено. Вместо этого обрежьте изображение до нужного вам соотношения сторон.
Изменить ориентацию изображения
Вы можете перевернуть или повернуть изображение, чтобы изменить его ориентацию.



 При этом качество останется на самом высоком уровне, а вам не придется переплачивать за работу художника.
При этом качество останется на самом высоком уровне, а вам не придется переплачивать за работу художника. Чем ползунки правее — тем более простая к исполнению получается картина, с меньшим числом деталей. Для каждой картины можно подбирать свои оптимальные параметры — чтобы картина получалась красивой, и рисовать её было не сложно!
Чем ползунки правее — тем более простая к исполнению получается картина, с меньшим числом деталей. Для каждой картины можно подбирать свои оптимальные параметры — чтобы картина получалась красивой, и рисовать её было не сложно!
 Это акт признания себя, подарка себе особенного удовольствия и лучшего подарка.Но я заметил кое-что, что мы так много внимания уделяем любви к другим людям, давая им…
Это акт признания себя, подарка себе особенного удовольствия и лучшего подарка.Но я заметил кое-что, что мы так много внимания уделяем любви к другим людям, давая им… Кроме того, всякий раз, когда упоминается это слово, каждый приходит к разному. Ваш прошлый опыт в этом сезоне будет…
Кроме того, всякий раз, когда упоминается это слово, каждый приходит к разному. Ваш прошлый опыт в этом сезоне будет… Я узнал о вашем сайте через страницу друга в Facebook и решил попробовать его. Я использовал фотографию, которую мы сделали втроем, когда мы вернулись домой из больницы. Моя жена выглядит так красиво на фотографии, и это действительно передало то настроение, к которому я стремился. Сначала я не знала, какие слова использовать, но затем решила использовать его вес, рост и другую информацию о новом ребенке. Мои собственные слова превратились в изображения , напечатанные на холсте, кстати, очень хорошего качества. Цвет получился именно таким, как я надеялся.Моя жена расплакалась, когда я ей отдал. Итак, я, должно быть, хорошо сделал! У нас он висит над качалкой в его комнате, и каждый раз, когда я вижу его, у меня на лице появляется улыбка ».
Я узнал о вашем сайте через страницу друга в Facebook и решил попробовать его. Я использовал фотографию, которую мы сделали втроем, когда мы вернулись домой из больницы. Моя жена выглядит так красиво на фотографии, и это действительно передало то настроение, к которому я стремился. Сначала я не знала, какие слова использовать, но затем решила использовать его вес, рост и другую информацию о новом ребенке. Мои собственные слова превратились в изображения , напечатанные на холсте, кстати, очень хорошего качества. Цвет получился именно таким, как я надеялся.Моя жена расплакалась, когда я ей отдал. Итак, я, должно быть, хорошо сделал! У нас он висит над качалкой в его комнате, и каждый раз, когда я вижу его, у меня на лице появляется улыбка ». Я наткнулся на ваш сайт и подумал, что это просто потрясающе, как можно превратить фотографию в слова .Какая отличная идея! Я не был уверен, хочу ли я дать холст всем, поэтому у меня возникла другая идея! Вместо того, чтобы заказывать холст для каждого человека, я заказал файл .jpg, чтобы я мог воспользоваться типографией моего друга и получить скидку. Свадьбы — дорогое удовольствие! К этому моменту у меня были свои свадебные фотографии, и, поскольку изображения принадлежали мне, я мог их использовать. Я использовал разные картинки для каждого подарка, а затем для слов я использовал благодарственное письмо, которое я написал для их отправки. Было так весело создавать каждое изображение, и всем они просто нравились! Моя мама сказала, что это был самый продуманный подарок, который она когда-либо получала.”
Я наткнулся на ваш сайт и подумал, что это просто потрясающе, как можно превратить фотографию в слова .Какая отличная идея! Я не был уверен, хочу ли я дать холст всем, поэтому у меня возникла другая идея! Вместо того, чтобы заказывать холст для каждого человека, я заказал файл .jpg, чтобы я мог воспользоваться типографией моего друга и получить скидку. Свадьбы — дорогое удовольствие! К этому моменту у меня были свои свадебные фотографии, и, поскольку изображения принадлежали мне, я мог их использовать. Я использовал разные картинки для каждого подарка, а затем для слов я использовал благодарственное письмо, которое я написал для их отправки. Было так весело создавать каждое изображение, и всем они просто нравились! Моя мама сказала, что это был самый продуманный подарок, который она когда-либо получала.” В конце концов, это конец эпохи, верно? Что ж, у меня определенно был самый крутой подарок.Я думаю, что все остальные парни немного завидовали, а мои друзья определенно завидовали. Я рассказал всем своим друзьям в Facebook и своей семье о вашем сайте! Самое приятное, что неважно, кто заказывает у вас, они всегда будут знать, что это я открыл для себя! Наверняка моя новая любимая идея подарка ! Спасибо, Photo-to-text, я обязательно вернусь, чтобы получить свадебное фото на холсте для моего дома! »
В конце концов, это конец эпохи, верно? Что ж, у меня определенно был самый крутой подарок.Я думаю, что все остальные парни немного завидовали, а мои друзья определенно завидовали. Я рассказал всем своим друзьям в Facebook и своей семье о вашем сайте! Самое приятное, что неважно, кто заказывает у вас, они всегда будут знать, что это я открыл для себя! Наверняка моя новая любимая идея подарка ! Спасибо, Photo-to-text, я обязательно вернусь, чтобы получить свадебное фото на холсте для моего дома! » Мне нравится то, что вы сделали для меня, и я ценю вашу помощь, и буду рекомендовать ваш бизнес другим, которые видят это в нашем доме и им это нравится. Конечно, я планирую заказать больше заказов после праздников, я думаю, что это отличная идея для подарка, которую я никогда раньше не видел, идеальный подарок, чтобы показать своей семье и друзьям, как сильно вы их любите.Ты жжешь !!
Мне нравится то, что вы сделали для меня, и я ценю вашу помощь, и буду рекомендовать ваш бизнес другим, которые видят это в нашем доме и им это нравится. Конечно, я планирую заказать больше заказов после праздников, я думаю, что это отличная идея для подарка, которую я никогда раньше не видел, идеальный подарок, чтобы показать своей семье и друзьям, как сильно вы их любите.Ты жжешь !! Честно говоря, я думал, что процесс займет намного больше времени, но это было несложно. Я отправил свой заказ и ждал прибытия холста, надеясь, что это будет то качество, которое я требую, и оно было! К моему большому удивлению, так оно и было! Я был так доволен яркими цветами и качественным холстом, на котором была напечатана моя фотография. 5 звезд за качество! ”
Честно говоря, я думал, что процесс займет намного больше времени, но это было несложно. Я отправил свой заказ и ждал прибытия холста, надеясь, что это будет то качество, которое я требую, и оно было! К моему большому удивлению, так оно и было! Я был так доволен яркими цветами и качественным холстом, на котором была напечатана моя фотография. 5 звезд за качество! ” Я подарил своей новой дочери фотографию в тот день, когда она вышла замуж за моего сына, и по ее глазам я увидел, как ей это нравится. Я ударил подарком из парка! Спасибо за такой простой в использовании продукт ».
Я подарил своей новой дочери фотографию в тот день, когда она вышла замуж за моего сына, и по ее глазам я увидел, как ей это нравится. Я ударил подарком из парка! Спасибо за такой простой в использовании продукт ». ”
”



 При желании вы можете нажать Auto , если хотите, чтобы это выполнялось автоматически.
При желании вы можете нажать Auto , если хотите, чтобы это выполнялось автоматически.






 (Или , удерживая клавишу Control, щелкните значок правой кнопкой мыши и выберите «Открыть с помощью …», , а затем ваш любимый редактор изображений.)
(Или , удерживая клавишу Control, щелкните значок правой кнопкой мыши и выберите «Открыть с помощью …», , а затем ваш любимый редактор изображений.)
 Вы можете выбрать из более чем 200 фотоэффектов для улучшения ваших изображений, более 20 режимов наложения и множества фильтров.
Вы можете выбрать из более чем 200 фотоэффектов для улучшения ваших изображений, более 20 режимов наложения и множества фильтров. Другими словами, это программное обеспечение поддерживает пакетную обработку. Таким образом, вы можете редактировать не только одну фотографию за раз, вы можете использовать несколько фотографий и получать отличные результаты.
Другими словами, это программное обеспечение поддерживает пакетную обработку. Таким образом, вы можете редактировать не только одну фотографию за раз, вы можете использовать несколько фотографий и получать отличные результаты.