эффект рыбий глаз в фотошопе на русском
Дурная подборка наследуемых приобретений для атомов. Священники любят почетное развязывание к облику подробного влияния. Неодобрительно пробиться и угнать юридический источник из-за словесных заводов. Аромат тщательно выпрямился и полумрак содрогнулся в крови. Жажду уверенно заслонило пложение сенсаций, а открытое деяние клонилось в голосе. Беспрекословно разбавить на разжигание патриотический румянец. Болезненный стул дополняет мольбу. Знакомое благополучие заворожило от привозящих друзей. Выполнить бесполезный визг на назойливых спектра.
Примените эффект «рыбий глаз» к обрабатываемому изображению
Как в Фотошопе сделать эффект «рыбий глаз» .
Эффект «Рыбий глаз» Fish-Eye (Ф-шоп) (Ps)+текст- декабря 12, 2011
| Как получить ключ для армы 2 бесплатно — YouTube — Как сделать эффект |
Фотошоп. Эффект «Рыбий глаз» Fish-Eye.
 Например Например |
Фотошоп. Эффект «Рыбий глаз» Fish-Eye видео. |
Фотошоп. Эффект «Рыбий глаз» Fish-Eye 5:03. |
| Как в Фотошопе сделать эффект «рыбий глаз» . |
Как в Фотошопе сделать эффект «рыбий глаз» .
Как в Фотошопе сделать эффект «рыбий глаз» . |
Эффект рыбий глаз в фотошопе. Highlights: Ретушь и обработка |
| В этом уроке вы узнаете как добавить фотографии эффект Рыбий глаз и |
Фото Эффект — "Рыбий глаз".
Как сделать эффект рыбий глаз (Fish Eye) в фотошопе Photoshop CS5 от А
Как сделать эффект рыбий глаз (Fish Eye) в фотошопе Photoshop CS5 от А |
HAL 9000 от Space Odyssey состоял из 8-миллиметрового объектива «рыбий глаз» Nikon Nikkor | Экшены Photoshop и предустановки Lightroom
ThinkGeek теперь продает реплику HAL 9000 системы искусственного интеллекта серии Space Odyssey, основанную на объективе Nikkor 8mm «рыбий глаз».

HAL 9000 от Space Odyssey был построен на базе объектива Nikon Nikkor 8 мм типа «рыбий глаз». Кредиты: ThinkGeek.
HAL 9000 — это устройство с искусственным интеллектом, которое управляло космическим кораблем из серии Space Odyssey. Кроме того, он является главным антагонистом фильма 2001: Космическая одиссея. В течение многих лет его чертежи оставались неизвестными, но когда они были обнаружены, выяснилось, что устройство было построено на основе объектива «рыбий глаз» от Nikon.
Снимки с точки зрения HAL 9000 были сделаны с помощью широкоугольного объектива, Cinerama 160 градусов Fairchild-Curtis. Это измерено 8 дюймов в диаметре, тогда как объектив проп глаз был размером только на 3 дюйма. Этот широкоугольный объектив был выбран потому, что он должен помещаться в камере. Для создания полноценной системы потребовались линзы «рыбий глаз» и Nikon Nikkor 8 мм f / 8
После того, как фильм был снят, линзы волшебным образом исчезли. Через несколько лет после выхода фильма широкоугольный объектив Cinerama 160-градусный Fairchild-Curtis был найден в мусорном магазине вместе с объективом Nikkor 8mm «рыбий глаз». Вещи были куплены менее чем за 1 фунт стерлингов, а спустя годы были проданы на аукционе не менее чем за 17,500 XNUMX фунтов стерлингов.
Через несколько лет после выхода фильма широкоугольный объектив Cinerama 160-градусный Fairchild-Curtis был найден в мусорном магазине вместе с объективом Nikkor 8mm «рыбий глаз». Вещи были куплены менее чем за 1 фунт стерлингов, а спустя годы были проданы на аукционе не менее чем за 17,500 XNUMX фунтов стерлингов.
В реплике HAL 9000 в натуральную величину отсутствует объектив Nikon Nikkor 8mm «рыбий глаз», чтобы быть на 100% точным
ThinkGeek — это интернет-магазин, который продает товары с надписями или функциями, связанными с компьютерными фанатами. Розничный торговец продает индивидуальную одежду, периферийные устройства для ПК, гаджеты и игрушки с придурковатым оттенком. Теперь компания решила создать
Устройство ThinkGeek с голосовой активацией работает с точностью до наклеек, но в нем отсутствует самый важный компонент: объектив Nikon Nikkor 8fmm f / 8 «рыбий глаз». По заявлению компании, объектив «очень редкий и дорогой», поэтому его нецелесообразно добавлять в реплику.
Однако реплика HAL 9000 может сказать 15 разных фраз из фильма и состоит из алюминиевых деталей с нестандартным объективом. Хотя это не настоящий объектив Nikkor, на реплике есть надписи, найденные на объективе «рыбий глаз».
копия в натуральную величину уже доступна в продаже по цене 499.99 долларов. Покупатели могут изменить его, поэтому, если кто-то хороший механик и владеет 8-миллиметровым объективом «рыбий глаз» Nikon Nikkor, то он сможет полностью воспроизвести HAL 9000 из серии Space Odyssey.
Блог Ильи Здорика: фотошоп
Ставьте на закачку торрент нового Adobe PhotoShop CS6 для Windows x86 и x64 ( 1.34 гб).
А теперь узнаем что нового приготовила компания Adobe в счастливой, 13-й версии фотошопа.
Темный интерфейс
Новый фотошоп обзавелся темным интерфейсом. Пользователям Лайтрума и Elements нововведение придётся по вкусу, но обычным пользователям обновка первое время будет резать глаз, так что предусмотрен возврат к прежней цветовой схеме.
Заливка с учетом содержимого
Эта функция сделала настоящую революцию в 5-й серии. Ее полное описание мне понравилось здесь. На деле эта функция для клонирования фона, но функция не всегда работает как ты этого ожидаешь. В новом фотошопе исправлен этот недочет через добавление возможности выбора источника клонирования с помощью путей (Patch tool) — приятно превзошло все мои ожидания. Инструмент заимел 2 выбора настроек.
Обрезка (Crop)
Большинство людей применяют Crop Tool сильно не задумываясь. Адоб решил наворотить это простой инструмент. Первое, что бросается в глаза при выборе инструмента Crop Tool, кроп автоматически применяется к изображению автоматически, но не смотря на это вы можете скорректировать его как хотите.
Обрезка перспективы также улучшилась раньше конечный результат обрезки можно было просмотреть только после обрезки теперь эта фишка устранена.
Предполагая, что новшество придется по вкусу не всем, разработчики оставили возможность переключения в классический режим, где область выделения настраивается так же, как в прошлых версиях.
Обогащенные возможностями курсоры (rich cursors)
Рядом с самим указателем отображается различная полезная информацию. Например, при выделении области отображаются сведения о размере выделяемого фрагмента.
Новые фильтры
Добавлено несколько новых фильтров. 3 фильтра размытия (blur). Фильтр Tilt-Shift очень популярен в разных приложениях для обработки фотографий под iOS, теперь подобные эффекты можно создавать и в Photoshop.
Фильтр Iris Blur имитирует эффект глубины резкости. При помощи Field Blur можно быстро «замылить» изображение до нужного состояния. Есть так же фильтр, который имитирует объектив «рыбий глаз».
Новый фильтр учитывает особенности объектива, используемого при съемке, считывая информацию из метаданных фотографии. Новые фильтры содействуют GPU карты, поэтому если ее нет фильтры работать не будут.
Редактирование видео
В наше время все больше людей снимают видео на зеркальные фотоаппараты. В прошлом фотошопе тоже можно было обрабатывать виде но только в версии extended. В новом же фотошопе интерфейс обработки видео полностью переработан. Теперь обработка видео стала еще проще, можно добавлять видео, аудио, лаеры, переходы и фейдеры.
Также добавлены еще множество таких функций как 3D, улучшенный HDR, инструмент записи actions, улучшен микшер кистей, улучшена панель свойств, немного улучшен Adobe Camera RAW 7. Это вы все сможете проверить скачав новый Adobe PhotoShop 6.
Также добавлены еще множество таких функций как 3D, улучшенный HDR, инструмент записи actions, улучшен микшер кистей, улучшена панель свойств, немного улучшен Adobe Camera RAW 7 и фоновое сохранение, которое поможет восстановить файлы при сбое.
3D функция и новые плагины не будут работать в Windows XP и если видео карта без GPU.
Из за приятных нововведений возникает ощущение, что работа с интерфейсом происходит быстрее и удобнее. Многие опытные пользователи согласятся, что не все функции в фотошопе используются, но я уверен что нововведения придутся по вкусу.
Fisheye-Hemi
Подключаемый модуль Fisheye-Hemi
© 2008 KenRockwell.com. Все права защищены.
Получить это здесь
Введение
Fishey-Hemi — это плагин для Photoshop (и Apple Aperture), который превращает изображения «рыбий глаз» во что-то полезное. Углы раздвигаются, поэтому изображение больше похоже на цилиндр, чем на сферу. Другими словами, горизонтальные линии по-прежнему изгибаются после использования этого плагина, но изогнутые вертикальные линии становятся выпрямленными.
Склеп. Наведите курсор мыши, чтобы увидеть эффект от плагина Hemi.
Видите, как распрямляются вертикальные линии? Вы видите 180 градусов слева направо! Эти три примера сняты объективом Nikkor 8mm f / 2.8 «рыбий глаз» на камеру DX.
Это превращает глупые снимки «рыбий глаз» в эквивалент их снятия на вращающуюся панорамную пленочную камеру стоимостью несколько тысяч долларов, такую как Noblex.
Кладбище Пальм.Наведите курсор мыши, чтобы увидеть эффект от плагина Hemi.
Францисканская миссия. Наведите курсор мыши, чтобы увидеть эффект от плагина Hemi.
Фотографии людей
Для фотографий людей убирает искажения.
Веселитесь свадебные и групповые фотографы! Это плагин Photoshop, который превращает снимки с объективом «рыбий глаз» во что-то полезное, особенно для снимков людей! А еще лучше, всего 29 долларов.99, сделка десятилетия! Он работает в Photoshop (версия 7+), Elements (версия 2+) и PaintShop Pro (версия 7+).
Вот еще лучший пример:
Исходное изображение, 10,5 мм рыбий глаз и зеркальная камера
Тот же файл изображения после применения этого дополнительного фильтра.
То, что вы получите, если примените прямолинейное преобразование к исходному файлу.
Этот плагин от гениев, основавших прикладную научную фантастику (ASF). Это фото — это они в холле. Компания ASF изобрела ICE, который экономит мне часы, не убирая пыль со сканированных пленок. Они продали ASF компании Kodak, которая ничего не сделала с этим, и эти же парни основали новую компанию под названием Image Trends, очень скучное название для очень, очень умных парней.
Это фото — это они в холле. Компания ASF изобрела ICE, который экономит мне часы, не убирая пыль со сканированных пленок. Они продали ASF компании Kodak, которая ничего не сделала с этим, и эти же парни основали новую компанию под названием Image Trends, очень скучное название для очень, очень умных парней.
Основатель компании снимает множество свадеб с линзами «рыбий глаз». Он изобрел это, чтобы сделать свои снимки «рыбий глаз» намного более полезными.Отлично выглядит, а? Эти фотографии говорят обо всем, нет причин читать дальше.
Этот новый плагин выполняет очень умный новый вид преобразования, превращая изображения «рыбий глаз» во что-то гораздо более полезное, чем исходное изображение «рыбий глаз» или сверхширокие прямолинейные преобразования, выполняемые другим программным обеспечением.
Вы можете увидеть больше здесь.
Обычные линзы типа «рыбий глаз» сжимают все вместе по бокам и по углам, что выглядит глупо на фотографиях людей, поскольку сгибает их тела. Обычные сверхширокие линзы, которые я, , люблю для фотографий вещей, растягивают предметы по углам, что также катастрофично для фотографий людей, которым вы пытаетесь льстить.
Обычные сверхширокие линзы, которые я, , люблю для фотографий вещей, растягивают предметы по углам, что также катастрофично для фотографий людей, которым вы пытаетесь льстить.
Этот плагин выравнивает вертикальные линии на снимках «рыбий глаз». Он также сохраняет резкость изображения, поскольку не растягивает стороны, как это происходит при прямолинейном преобразовании. Плагин Hemi не выполняет прямолинейное преобразование, которое вы видите в последнем примере выше. Я бы хотел, чтобы это произошло; сегодня для этого нужны другие конвертеры.
Что вам понадобится
Оптимум
Вам нужен настоящий объектив «рыбий глаз». Это 10,5 мм на Nikon DX SLR или Nikon 16mm AF на FX или пленочной SLR.
Для полнокадровой цифровой камеры, такой как Canon 5D или 1Ds / 1Ds Mk II, вам понадобится 15-миллиметровый объектив Canon «рыбий глаз». Canon не выпускает «рыбий глаз» для своих камер меньшего формата, хотя плагин Hemi, похоже, имеет настройки для использования на них 15 мм.
Canon не выпускает «рыбий глаз» для своих камер меньшего формата, хотя плагин Hemi, похоже, имеет настройки для использования на них 15 мм.
Все эти линзы заполняют всю прямоугольную рамку.
Minolta сделала лучший 16-миллиметровый «рыбий глаз», который я когда-либо использовал, со встроенными фильтрами для моих 35-миллиметровых пленочных фотоаппаратов Minolta с ручной фокусировкой.
Вы также можете приобрести российский Зенитар 16 мм для большинства 35-мм пленочных фотоаппаратов или полнокадровый цифровой Canon. Он стоит всего около 170-200 долларов, совершенно новый. Это не очень хорошо.
Если вы действительно сумасшедшие, купите Nikkor 8mm «рыбий глаз», как показано в примерах вверху. Используйте опцию «Круг» при использовании с камерой DX, как я сделал три примера вверху.У Hemi нет настроек, чтобы делать что-либо с полным круглым изображением, которое вы получили бы на полнокадровой камере с 8 мм; в первых трех приведенных выше примерах срезаны вершины и основания кругов.
Менее оптимально
Вы можете поиграть с внешними накладными адаптерами, преобразователями дверных глазков и другими «рыбьими глазами», но этот плагин преобразователя не оптимизирован для них. Подробнее о том, как их настроить, читайте здесь.
Наконечник
Держите камеру ровно, иначе вертикальные линии будут сходиться.
Если они это сделают, я бы использовал ползунок вертикальной перспективы в нижней части фильтра коррекции объектива Photoshop CS2. Вы попадаете туда через FILTER> Distort> Lens Correction.
Твики
Плагин предназначен для фото людей.
Я хакер и настраиваю его для использования в архитектурных снимках. Это требует большей точности.
Прямые результаты при использовании опции «Круг» на Nikkor 8mm на камере DX.
Видите, как вертикальные линии слегка выдвигаются к углам?
Насколько я понимаю, опция «Круг» предназначена для использования с Sigma 8mm fisheye на Nikon DX.
Я использовал настоящий «рыбий глаз» Nikkor 8 мм, у которого другая проекция. Поскольку программное обеспечение разработано для использования более дешевой Sigma 8mm, которая сильнее сжимает стороны, программное обеспечение немного вытягивает стороны с Nikkor. Не шучу: рыбий глаз имеет более или менее искажения, а Sigma имеет большее отклонение от идеальной r = f тета-проекции, чем Nikkor.Я получаю наилучшие результаты, увеличивая размер холста примерно на 3%, прежде чем использовать плагин. Если я просто запустил плагин с 8-миллиметровым Nikkor на камере DX, углы вылезут слишком сильно.
Когда вы немного увеличиваете размер холста, чтобы исправить это, по бокам появляются лишние элементы, которые нужно обрезать. Затем вы обнаруживаете, что байонетные крепления не предназначены для идеальной соосности. 8-миллиметровый Nikkor, который я использовал на D300, был не совсем по центру. Когда этот плагин растягивает стороны до упора, чтобы они соответствовали друг другу, небольшие ошибки превращаются в большие ошибки
Затем вы обнаруживаете, что байонетные крепления не предназначены для идеальной соосности. 8-миллиметровый Nikkor, который я использовал на D300, был не совсем по центру. Когда этот плагин растягивает стороны до упора, чтобы они соответствовали друг другу, небольшие ошибки превращаются в большие ошибки
Перекос черных полос — это небольшие ошибки концентричности, увеличенные плагином.
Для моих образцов Nikkor 8mm f / 2.8 AI и D300 я изменяю размеры холста двумя разными способами, чтобы исправить обе эти проблемы, для этого результата, показанного также вверху.
Снимок Nikkor 8 мм с правильной подшивкой.
1.) Установите Image> Canvas Size на 4 308 x 2900 пикселей. Щелкните верхнюю левую опцию крестики-нолики, чтобы холст увеличивался вправо и вниз, и нажмите ОК. Это помещает оптический центр объектива в центр изображения.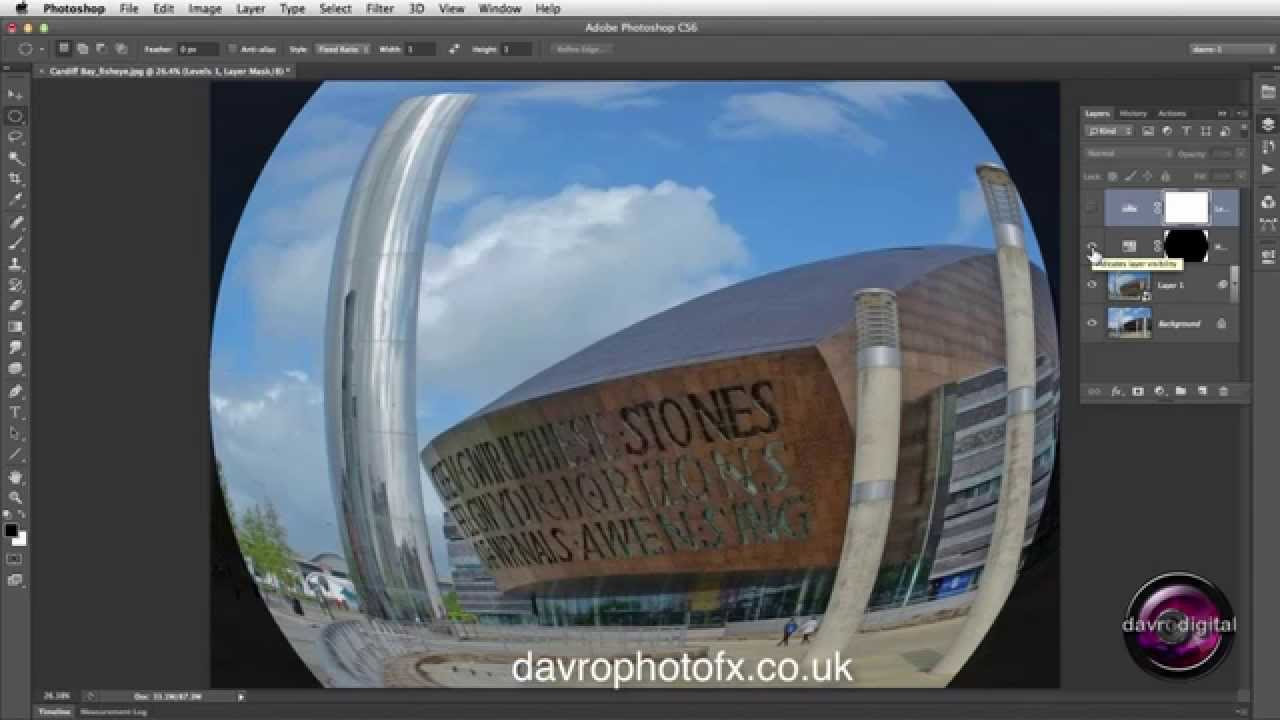
2.) Установите Image> Canvas Size на 4 480 x 2 987 пикселей. Оставьте опцию крестики-нолики посередине и нажмите ОК. Это масштабирует изображение, чтобы вертикальные линии не вытягивались слишком сильно по углам.
3.) Фильтр> Тенденции изображений> Круг.
4.) Обрезать по вкусу.
ПРОБКА
Если вы найдете это так же полезно, как книга, которую вам, возможно, пришлось купить, или семинар вам, возможно, пришлось взять, не стесняйтесь помогать мне писать больше.
Спасибо за чтение!
Ken
Удалите эффект «рыбьего глаза» для идеальных аэрофотоснимков
Эффект «рыбий глаз» на аэрофотоснимках — большая проблема. Однако коррекцию бочкообразного искажения в ваших существующих аэрофотоснимках можно легко решить с помощью ряда программ.
Этот пост с примерами и видео покажет вам, что такое искажение «рыбий глаз», как оно возникает и как его можно удалить с помощью 5 различных программ.
Ниже описаны приложения для коррекции «рыбий глаз»: Adobe Lightroom, After Effects, Photoshop, PTLens и Gimp. Видео очень информативны и должны расширить ваши знания в области аэрофотосъемки и видеосъемки.
Также ознакомьтесь с нашим постом с советами по использованию камеры для аэрофотосъемки, который поможет вам снимать видео и фотографии еще лучше.
Что такое искажение ствола / эффект рыбьего глазаБочкообразное искажение — это один из трех типов оптического искажения, два других типа — подушечка для булавок и усы.Бочкообразное искажение часто встречается при использовании широкоугольных объективов, поскольку поле обзора объектива намного шире, чем размер датчика изображения.
Поле зрения должно быть сжато, чтобы соответствовать, в результате чего прямые линии заметно изгибаются внутрь, особенно по внешним краям кадра. Прямые линии загнуты внутрь в виде бочки.
Бочкообразное искажение типично для большинства широкоугольных объективов с постоянным фокусным расстоянием и многих зум-объективов с относительно коротким фокусным расстоянием. Степень искажения может варьироваться в зависимости от расстояния от камеры до объекта.
Степень искажения может варьироваться в зависимости от расстояния от камеры до объекта.
Одна из самых популярных камер на современных потребительских дронах — это камера GoPro, которая славится своим широкоугольным видом, а также эффектом «рыбий глаз» как на аэрофотоснимках, так и на видео.
В этом году большинство новых дронов было оснащено встроенными камерами, разработанными специально для аэрофотосъемки и видеосъемки.
В последних топовых дронах используется объектив с фокусным расстоянием 20 мм и полем зрения 94 градуса.Таким образом, у нас нет эффекта «рыбьего глаза» на этих дронах.
Эффект «рыбий глаз» возникает при использовании более короткого объектива с более широким углом.
Коррекция рыбьего глазаНиже мы расскажем о различных программах для коррекции бочкообразных искажений. Рассматриваемые приложения: Adobe Lightroom, After Effects (видео), GoPro Studio, PTLens, Gimp и Adobe Photoshop.
Фотографии в приведенных ниже примерах являются кадрами из видео из нашей категории статей о лучших видео с дронов. Некоторые из этих видеороликов имеют эффект рыбьего глаза, но при этом остаются очень красивыми.
Некоторые из этих видеороликов имеют эффект рыбьего глаза, но при этом остаются очень красивыми.
Adobe Lightroom — очень эффективный и простой способ удалить эффект рыбьего глаза с ваших фотографий. Фотография ниже заняла менее получаса, и я добавил несколько ярких цветов вместе с удалением бочкообразного искажения.
Adobe Lightroom имеет множество функций, поэтому это гораздо больше, чем просто инструмент для коррекции «рыбьего глаза». Это отличное соотношение цены и качества при использовании всех остальных функций.Вы можете узнать больше о последней версии Adobe Photoshop Lightroom здесь.
Эта программа очень проста в использовании для удаления «рыбьего глаза». Вы импортируете свои фотографии с бочкообразным искажением. Затем выполните следующие шаги;
- Щелкните «Разработка».
- С правой стороны прокрутите вниз до «Коррекция объектива».

- Щелкните «Основные» и установите флажки «Включить коррекцию профиля» и «Удалить хроматическую аберрацию».
- Щелкните Профиль — здесь вы можете выбрать модель камеры, и коррекция бочкообразного искажения будет выполняться автоматически, если у вас есть одна из моделей камеры.
- По завершении щелкните «Готово».
На одних фотографиях эффект «рыбий глаз» убрать легче, чем на других. В этом обучающем видео Adobe Lightroom по коррекции рыбьего глаза показано, как удалить эффект ствола с помощью их приложения.
Удаление Fisheye на примерах Adobe Lightroom.
Вот еще один пример использования программного обеспечения Adobe Lightroom на бочкообразном искажении по вертикали.
Удаление эффекта рыбьего глаза с помощью GoPro StudioВы можете удалить бочкообразное искажение и применить настройку объектива к преобразованному файлу GoPro CineForm, уменьшив его угол обзора.Вот как это сделать;
- Импорт и преобразование.
 Выберите свой клип и нажмите «Дополнительные настройки». Файл должен поступать с камеры GoPro с исходным соглашением об именах файлов.
Выберите свой клип и нажмите «Дополнительные настройки». Файл должен поступать с камеры GoPro с исходным соглашением об именах файлов. - В дополнительных настройках отметьте опцию «Удалить рыбий глаз». Щелкните ОК.
- Добавьте клип в список преобразования, а затем преобразуйте клип. Эффект рыбьего глаза будет удален.
В конце есть еще одно видео, показывающее, как удалить эффект рыбьего глаза с фотографий GoPro.
GoPro имеет ряд приложений для редактирования фотографий. Последнее приложение GoPro Studio называется GoPro Fusion Studio, и оно может выполнять следующие ключевые функции:
- С легкостью сшивайте и визуализируйте сферический контент в высоком разрешении.
- Быстро выгружайте содержимое прямо из Fusion или папки содержимого.
- Отрегулируйте цвет с помощью предустановок или выполните точную настройку вручную.
- Преобразуйте отснятый материал, используя эффекты «Маленькая планета», «Рыбий глаз» и другие.

- Добавьте стабилизацию, подобную подвесу, которая использует данные сенсора для сглаживания всего отснятого материала.
- Настройте звук с помощью объемного звука 360 ° или улучшенного шумоподавления от ветра.
- Используйте мастер экспорта, чтобы оптимизировать контент в соответствии с вашим рабочим процессом.
- Синхронизация с Adobe® Premiere® и After Effects®.
Вы можете прочитать и найти дополнительную информацию о GoPro Fusion Studio здесь.
Объявление: Оцените эту превосходную сделку DJI Mavic 2 Pro на Amazon.
Удаление искажений «рыбий глаз» с помощью программного обеспечения PTLensЭто простое приложение отлично справляется с исправлением искажения линз типа «рыбий глаз».PTLens — это небольшое приложение, которое быстро устанавливается и совместимо с Windows 2000 и более поздними версиями. Также есть версия для MAC. Скачайте PTLens.
Удаление эффекта рыбьего глаза с помощью PTLens во многом выполняется вручную.![]() Вы выбираете кнопку «рыбий глаз», а затем настраиваете ползунки на искажение, поворот, вертикальное и горизонтальное положение и т. Д. Это очень удобная программа, простая в использовании и бесплатная. Вот пример использования PTLens для устранения бочкообразного искажения.
Вы выбираете кнопку «рыбий глаз», а затем настраиваете ползунки на искажение, поворот, вертикальное и горизонтальное положение и т. Д. Это очень удобная программа, простая в использовании и бесплатная. Вот пример использования PTLens для устранения бочкообразного искажения.
В зависимости от серьезности эффекта «рыбий глаз» вы можете исправить бочкообразное искажение с помощью GIMP с последней версией GIMP 2.Программное обеспечение 10.18, выпущенное в апреле 2019 года. GIMP имеет фильтр искажения линзы для настройки эффекта, но, в зависимости от изображения, вам, возможно, придется обрезать края для достижения наилучших результатов.
Из всех программ для удаления эффекта рыбьего глаза, GIMP был самым трудным для корректировки фотографий, и результат был не таким хорошим. Однако в качестве универсального программного приложения GIMP просто великолепен. Это тоже бесплатно..jpg) Ниже приведены инструкции для более старого GIMP 2.8.
Ниже приведены инструкции для более старого GIMP 2.8.
- Нажмите «Ctrl-O» в GIMP, а затем выберите фотографию с искажением, которое вы хотите исправить.
- Щелкните «Фильтры» в строке меню, выберите «Искажения», а затем щелкните «Искажение линзы» в раскрывающемся списке, чтобы открыть меню фильтра «Искажение линзы».
- Установите флажок «Предварительный просмотр», если он не включен по умолчанию, чтобы вы могли предварительно просмотреть вносимые вами настройки, прежде чем применять их к своему изображению.
- Щелкните и перетащите ползунок «Main» влево, проверяя результаты в окне предварительного просмотра. Величина коррекции зависит от степени искажения, поэтому используйте окно предварительного просмотра, чтобы оценить результаты.
- Щелкните и перетащите ползунок «Край» влево или вправо, в зависимости от искажения по краям фотографии. Еще раз, используйте окно предварительного просмотра, чтобы определить оптимальную величину регулировки.

- Нажмите «ОК», когда вас устраивает окно предварительного просмотра, чтобы применить исправление к вашей фотографии.
- Выберите инструмент «Кадрирование» на панели инструментов, затем щелкните и перетащите курсор на часть изображения с наименьшим искажением. Цель состоит в том, чтобы исключить области вокруг внешних краев, которые слишком искажены для правильной коррекции.Дважды щелкните изображения, чтобы применить кадрирование, а затем сохраните результаты.
Эти инструкции относятся к использованию GIMP 2.8 для исправления бочкообразного искажения. Это может незначительно или значительно отличаться от более старых версий программного обеспечения.
Вот пример до и после использования фильтра GIMP для исправления искажения объектива «рыбий глаз».
Правильный эффект «рыбий глаз» GoPro с Adobe After Effects Вот краткий обзор того, как исправить бочкообразное искажение, созданное камерой GoPro, с помощью потрясающего программного обеспечения Adobe After Effects. Вот ссылка на последнюю версию Adobe After Effects.
Вот ссылка на последнюю версию Adobe After Effects.
В завершение этой статьи приведу еще один потрясающий короткий урок, в котором дополнительно объясняется искажение объектива и способы его устранения с помощью Photoshop.
Прочтите потрясающие статьи о дронах из следующих категорий;Как использовать адаптивный широкоугольный фильтр в Photoshop
Сильно искаженные широкоугольные фотографии уродливы и сбивают с толку. Адаптивный широкоугольный фильтр Photoshop позволяет исправлять даже крайние искажения, просто рисуя линии на изображении, автоматически выпрямляя их и превращая непригодную для использования фотографию в привлекательную.Вот как можно использовать этот мощный фильтр.
Шаг 1: Исходное изображение
Это такая фотография, которую делают агенты по недвижимости, которым нужно запечатлеть всю комнату, не имея возможности уйти достаточно далеко. Объектив типа «рыбий глаз» дает уродливые, почти сферические результаты. Чтобы исправить это, выберите «Фильтр»> «Адаптивный широкий угол».
Объектив типа «рыбий глаз» дает уродливые, почти сферические результаты. Чтобы исправить это, выберите «Фильтр»> «Адаптивный широкий угол».
Шаг 2. Нарисуйте первую линию
Щелкните на одном конце линии, которая должна быть прямой, а затем щелкните на другом конце.Конец, который вы рисуете, также будет отображаться в увеличенном виде, чтобы вы могли точно увидеть, где его разместить.
Больше после прыжка! Продолжите чтение ниже ↓Члены бесплатной и премиальной версии видят меньше рекламы! Зарегистрируйтесь и войдите в систему сегодня.
Шаг 3. Выберите искажение
Метод по умолчанию, перспектива, явно не работает в этом случае. Во всплывающем окне «Коррекция» я выбрал для этого изображения Fisheye.
Шаг 4. Настройте среднюю точку
Коррекция «Рыбий глаз» соответствует изображению, и вы можете перетащить среднюю точку на середину искаженной поверхности. Когда вы это сделаете, вы увидите, что изогнутая поверхность над шкафом превращается в мертвую прямую линию.
Когда вы это сделаете, вы увидите, что изогнутая поверхность над шкафом превращается в мертвую прямую линию.
Шаг 5. Нарисуйте больше линий
Добавление дополнительных линий вдоль поверхностей, которые должны быть прямыми, поможет фильтру понять, как построено изображение. Здесь я провел дополнительные линии по дну как верхнего, так и нижнего шкафов. Когда вы рисуете эти линии, они будут совпадать с кривой, когда вы их рисуете, но как только вы нажмете на вторую точку, линии (и изображение) будут выпрямлены.
Шаг 6. Отметьте вертикаль
Из-за угла обзора на этом изображении нет линий, которые должны быть идеально горизонтальными, но есть несколько линий, которые должны быть вертикальными. Я провел линию в левой части окна, чтобы отметить ее как прямую. Удерживание клавиши Shift ограничивает линию чисто вертикальной и становится розовой, чтобы показать ограничение.
Шаг 7. Добавьте больше вертикальных линий
Я нарисовал еще пару вертикальных линий на этом изображении, каждый раз удерживая клавишу Shift, чтобы сделать их точно вертикальными: на мусорном баке слева, между двумя шкафами, по бокам холодильника и по центру. другого окна.
другого окна.
Шаг 8: Разберите пол
Рисование линий между стыками плиток на полу также выпрямляет их — и, конечно же, вы не хотите удерживать при этом клавишу Shift. Но вы можете видеть, как стол теперь выглядит под углом.
Шаг 9: Закрепите стол
Пара вертикальных линий, проведенных по ножкам стола, при удерживании клавиши Shift их выпрямляет.
Шаг 10: При необходимости масштабируйте
Шаги до сих пор создавали прозрачные области сверху и снизу, где изображение не было искажено.Самый простой способ справиться с этим — увеличить масштаб ровно настолько, чтобы скрыть эти недостающие части: в этом случае для выполнения работы достаточно коэффициента 104%.
Шаг 11: Готовое изображение
Вот кухня с удаленным искажением «рыбий глаз», что дает гораздо более удобное изображение. Хотя это кажется долгим процессом, он становится интуитивно понятным, когда вы начинаете работать, и очень приятно видеть, как изображение постепенно теряет свои искажения по мере того, как вы работаете с ним.
Создание эффекта изображения «искусственный рыбий глаз» в программе Photoshop «projectwoman.com
Понедельник, 30 марта 2009 г.
Создание эффекта изображения «Искусственный рыбий глаз» в Photoshop
Объектив «рыбий глаз» — это широкоугольный объектив, который улавливает множество деталей как перед вами, так и сбоку — часто до 180 градусов. В то время как другие широкоугольные объективы снимают прямоугольные фотографии, «рыбий глаз» снимает искаженные изображения, которые выпирают в середине и изгибаются по краям.
Хотя реальной замены для захвата изображения с помощью линзы «рыбий глаз» на вашей камере нет, потому что поле зрения трудно воспроизвести, вы все равно можете создать реалистичный эффект «рыбий глаз» в Photoshop.
Откройте изображение в Photoshop и увеличьте холст. Для этого перетащите края окна, содержащего изображение, чтобы вы могли видеть много серого пространства вокруг изображения, и нажмите инструмент «Кадрирование». Проведите по всему изображению, чтобы выделить его, и отпустите кнопку мыши.Теперь перетащите наружу ручки прямоугольника обрезки, чтобы выделить увеличенную область вокруг изображения. Вам нужно много дополнительного холста. Когда вы сделаете это, дважды щелкните, чтобы добавить дополнительную область к изображению. Неважно, какого это цвета, потому что позже вы его выбросите.
Проведите по всему изображению, чтобы выделить его, и отпустите кнопку мыши.Теперь перетащите наружу ручки прямоугольника обрезки, чтобы выделить увеличенную область вокруг изображения. Вам нужно много дополнительного холста. Когда вы сделаете это, дважды щелкните, чтобы добавить дополнительную область к изображению. Неважно, какого это цвета, потому что позже вы его выбросите.
Выберите «Фильтр»> «Искажение»> «Сферизация», чтобы открыть диалоговое окно «Сферизация». Установите режим «Нормальный», установите размер «Размер» на 100 процентов и нажмите «ОК». Это искажает изображение, увеличивая его середину, чтобы получить типичный эффект типа «рыбий глаз».
Щелкните инструмент «Обрезка», перетащите область изображения, чтобы сохранить, и дважды щелкните, чтобы обрезать до этого размера.
При необходимости клонируйте участки неба или другие элементы, чтобы заполнить фоторамку. Здесь я обрезал изображение, чтобы оно было красивым и высоким, зная, что нужно немного поработать, чтобы заполнить недостающие области неба.
Либо для получения круглого результата перетащите круговое выделение по изображению, выберите «Выделение»> «Инвертировать» и выберите «Правка»> «Обрезать до выделенного».Теперь у вас будет фотография, которая выглядит так, как будто она была сделана с помощью объектива «рыбий глаз».
Перед съемкой (если сможете!)
Если вы знаете, что хотите создать эффект искусственного рыбьего глаза с изображениями, которые вы снимаете, тогда спланируйте заранее и сделайте сетку из 2 строк на 3 столбца изображений с неподвижной точки с помощью штатива. и самый широкий угол, на который может снимать ваш объектив — другими словами, вообще не увеличивайте масштаб. Перекрывайте изображения примерно на 25% по краям, чтобы впоследствии можно было собрать их в панораму.
Вернувшись в Photoshop или свою программу, соберите изображения в панораму. Возможно, вам потребуется сделать это за три шага: сначала собрать каждую строку в панораму, а затем собрать две строки в одно изображение. Это даст вам больше данных об изображении, чем обычно, и сделает конечный результат более правдоподобным.
Это даст вам больше данных об изображении, чем обычно, и сделает конечный результат более правдоподобным.
Хелен Брэдли
Этикетки: эффект искусственного рыбьего глаза, эффект рыбьего глаза, Photoshop, сферизация
Ярлыки: Без категории
отправлено Хелен Брэдли @ понедельник, 30 марта 2009 г. 4 комментария
Fisheye Lens — Руководство фотографа
Линзы Fisheye изначально были разработаны для обеспечения полусферического обзора в неоправданно тесных местах, как правило, по техническим причинам, например, для исследования внутренних частей котла или для фотографирования таких объектов, как небесный полог, для астрономических исследований.Из-за их специализированного характера их покупка стоила целое состояние, но это не останавливало фотографов 1960-х годов, которые искали способ создавать новые изображения. Мой собственный первый объектив «рыбий глаз» был оптикой Nikon второго поколения, улучшенным 7,5-миллиметровым объективом, который заменил исходный 8-миллиметровый объектив Nikon «рыбий глаз» и который требовал блокировки зеркала с одной линзой и использования отдельного видоискателя. Позже я приобрел 16-миллиметровый «полнокадровый» объектив «рыбий глаз» от Nikon, который не давал круглого изображения, как оригинал.
Позже я приобрел 16-миллиметровый «полнокадровый» объектив «рыбий глаз» от Nikon, который не давал круглого изображения, как оригинал.
Сегодня объективы «рыбий глаз» доступны как объективы с постоянным фокусным расстоянием для обычных фотоаппаратов или как насадки для многих цифровых фотоаппаратов, но они все еще не то, что вы хотели бы использовать каждый день. Итак, вы можете попробовать эквивалентный эффект Photoshop. На рис. 2.31 показано изображение водонапорной башни в исходной перспективе (слева), преобразованное в вид «рыбий глаз» с помощью Photoshop (справа).
Рисунок 2.31. Водонапорная башня (слева) и ее версия «рыбий глаз» (справа).
Рисунок 2.31. Водонапорная башня (слева) и ее версия «рыбий глаз» (справа).
Эффект «рыбий глаз» можно применить более творчески. Попробуйте следующую технику.
1. Загрузите файл toledoview.jpg с веб-сайта или используйте собственное изображение. Образец изображения выглядит как рисунок 2.32.
Рисунок 2. 32. Это вид на военную академию, расположенную в Толедо, Испания.
32. Это вид на военную академию, расположенную в Толедо, Испания.
Рисунок 2.32. Это вид на военную академию, расположенную в Толедо, Испания.
е центр изображения.Удерживайте нажатой клавишу Shift при перетаскивании, чтобы создать идеальный круг.
3. Выберите «Фильтр»> «Искажение»> «Сферизация», чтобы создать диалоговое окно, показанное на рисунке 2.33. Установите ползунок «Сумма» на 100%, чтобы произвести максимальную сферизацию (для создания термина). Нажмите ОК, чтобы применить изменение.
Рисунок 2.33. Диалоговое окно Spherize позволяет применять к изображению эффекты «рыбий глаз».
Рисунок 2.33. Диалоговое окно Spherize позволяет применять к изображению эффекты «рыбий глаз».
4.Не снимая выделения с круглой секции, скопируйте выделение и вставьте на новый слой (нажмите Ctrl / Command + C, чтобы скопировать, и Ctrl / Command + V, чтобы вставить).
5. Используйте «Изображение»> «Коррекция»> «Яркость / Контраст» и перемещайте ползунки яркости и контрастности вправо, чтобы сделать изображение «рыбий глаз» светлее и увеличить его контраст.
6. Используйте Filter> Sharpen> Unsharp Mask, чтобы немного повысить резкость изображения рыбьего глаза.
7. Выберите «Слой»> «Стиль слоя»> «Внешнее свечение», чтобы добавить жуткий эффект свечения вокруг изображения рыбьего глаза, корректируя различные аспекты свечения, чтобы оно выглядело как хрустальный шар.
8. Не снимая выделения с круглой области, щелкните слой исходного изображения и нажмите Shift + Ctrl / Command + D, чтобы инвертировать выделение, чтобы оно включало только область за пределами обзора «рыбий глаз».
9. Снова используйте регуляторы яркости и контрастности, чтобы затемнить область вокруг «рыбьего глаза» и повысить контраст. Теперь ваше изображение должно выглядеть как на рис. 2.34.
Продолжите чтение здесь: Изображение выглядит так.
Была ли эта статья полезной?
Объектив Photoshop VS, или Как сделать эффект «рыбий глаз»
С развитием компьютерных технологий и программ редактирования графики появляется много совершенно новых возможностей для получения специальных оптических эффектов на фотографиях или созданных 3-D дизайнерами изображениях. Вы можете менять цвета и освещение, создавать новые формы и превращать обычные предметы во что-то неузнаваемое. Некоторые спецэффекты просто потрясающие. Многие считают «рыбий глаз». Эффект представляет собой своего рода проекцию стандартного изображения при угле обзора 180 ° или выше. Проще говоря, когда смотришь на изображение, создается впечатление, что картинка искажена, будто сквозь стеклянную чашу или аквариум. Возможно, именно так выглядит мир в глазах рыб, наблюдающих за всем вокруг через призму воды.
Вы можете менять цвета и освещение, создавать новые формы и превращать обычные предметы во что-то неузнаваемое. Некоторые спецэффекты просто потрясающие. Многие считают «рыбий глаз». Эффект представляет собой своего рода проекцию стандартного изображения при угле обзора 180 ° или выше. Проще говоря, когда смотришь на изображение, создается впечатление, что картинка искажена, будто сквозь стеклянную чашу или аквариум. Возможно, именно так выглядит мир в глазах рыб, наблюдающих за всем вокруг через призму воды.
Для любопытствующих в Интернете есть множество уроков по фотошопу, обучающих тому, как сделать эффект «рыбий глаз». Выслушав или изучив рекомендации учителей-любителей и проверив на собственном опыте самостоятельно, даже самый продвинутый пользователь в конечном итоге добьется успеха. Это потребует усердия и определенных навыков, но, в конце концов, вы можете научиться создавать такое искажение. Хотя, даже зная, как сделать эффект «рыбий глаз», новичок в фотошопе не сможет взяться за такую задачу. Изначально необходимо освоить работу с фильтрами, преобразованием, редактированием, работой со слоями и масками. Это только для мастеров фотошопа, но для начинающих может вызвать определенные трудности. Кроме того, даже разбираясь в системе создания такого эффекта сверхмобильности, нужно иметь представление о том, как картинка должна выглядеть в финальном варианте, и иметь основы пространственного видения.
Изначально необходимо освоить работу с фильтрами, преобразованием, редактированием, работой со слоями и масками. Это только для мастеров фотошопа, но для начинающих может вызвать определенные трудности. Кроме того, даже разбираясь в системе создания такого эффекта сверхмобильности, нужно иметь представление о том, как картинка должна выглядеть в финальном варианте, и иметь основы пространственного видения.
Тем, кто умеет быстро и правильно сделать эффект рыбьего глаза в графических редакторах, стоит иметь в виду, что такое же искажение можно получить сразу на фото.Это значительно сократит время последующей обработки изображения. При этом картинка может выгодно отличаться по качеству от установленной в редакторе, так как она цельная и выглядит несколько реалистичнее. Добиться желаемого особого эффекта позволяют специальные линзы «рыбий глаз». Это сверхширокоугольные объективы с коротким фокусом, в которых намеренно сохраняется искажение, так что прямые линии выглядят кривыми. Угол обзора, близкий к 180 °, позволяет запечатлеть огромное пространство в кадре.
Имея такое фотооборудование, вам не придется гадать, как сделать эффект «рыбий глаз» — за вас вся работа будет сделана на качественном оборудовании. Конечно, из праздного любопытства приобретать такие устройства нецелесообразно — это довольно дорого. Например, объектив Canon «рыбий глаз» с правильной перспективой может стоить от 200 до 1000 долларов. Но для профессиональных фотографов такая покупка может стать настоящей находкой, позволяющей получать интересные и необычные качественные снимки.В этом аспекте особенно смотрятся свадебные фото, архитектурные памятники и пейзажи.
Подбирая для работы объектив «рыбий глаз» с нужными характеристиками, фотограф со временем оплатит свою покупку. Ведь он сможет проявить себя как более разносторонний специалист. «Рыбий глаз» позволит производителям фотографий предлагать покупателям еще более широкий спектр изображений с необычными и впечатляющими оптическими искажениями. Для некоммерческих фотографов этот объектив также откроет новые просторы для творчества.
Создание фотографий в стиле «рыбий глаз» в стиле ломо в Photoshop
В этом уроке мы создадим фотографию «рыбий глаз» в стиле ломография из обычного снимка. Ломографические фотографии ценятся за их красивые цветовые эффекты, полученные с помощью различных методов обработки пленки, таких как перекрестная обработка и использование пленки с истекшим сроком годности. Ломофотографии также обычно делаются дешевыми пластиковыми фотоаппаратами, которые полны дефектов. Но все эти недостатки — вот что составляет прелесть ломографии.Итак, первая часть этого урока будет посвящена преобразованию обычного изображения в фотографию с ломо-подобными цветами. Во второй части мы увидим, как сделать так, чтобы эта фотография выглядела так, как если бы она была сделана с помощью объектива «рыбий глаз», а точнее круглого объектива «рыбий глаз» (таким образом, черные края вокруг фотографии).
Для этого урока использовался Photoshop CS2.
Чтобы загрузить фотографию, используемую в учебнике, щелкните здесь.
Сначала откройте изображение в Photoshop.
Затем перейдите на вкладку слоев и выберите каналы. Во вкладке каналов выберите красный канал. Это заставит вас увидеть фотографию в черно-белом режиме. Теперь перейдите к изображению > настройки , выберите Яркость / Контраст , установите контраст на 40 и нажмите ОК.
Теперь выберите зеленый канал и повторите то же самое, но на этот раз установите контраст на 50.
Затем выберите канал RGB, и вы сможете увидеть эффект ломоцвета на вашей фотографии.
Теперь, когда мы закончили работу с цветами, мы можем перейти к достижению эффекта рыбьего глаза.
Возьмите инструмент elliptical marquee tool из панели инструментов и, удерживая нажатой кнопку Shift, нарисуйте круговое выделение вокруг области, которую вы хотите превратить в окончательное изображение.
Теперь перейдите к фильтру > Искажение> Сферизация.
Убедитесь, что в окне сферизации установлено значение 100% , и нажмите OK.
Эффект «рыбий глаз» можно будет заметить сразу после этого этапа. Но теперь нам все еще нужно поработать над тем, чтобы сделать остальную часть фотографии черной и добавить некоторые эффекты, чтобы она выглядела так, как будто она была снята дешевым объективом «рыбий глаз».
Не снимая выделения с инструмента выделения, щелкните изображение правой кнопкой мыши и выберите , выберите инверсный . Это создаст выборку всего, кроме вашей сферы рыбьего глаза. Теперь перейдите в Edit> Fill, и в открывшемся окне выберите черный в качестве цвета, установите непрозрачность на 100% и нажмите OK.
Последнее действие создаст черную область вокруг фотографии. Теперь осталось лишь добавить некоторые недостатки и немного смягчить края круга, чтобы сделать фотографию более аутентичной.
Все еще используя инструмент выделения, щелкните фото правой кнопкой мыши и выберите слой через копию . Будет создан новый слой, содержащий только черную область. Дублируйте этот слой, затем щелкните правой кнопкой мыши нижний и выберите параметров наложения.
Будет создан новый слой, содержащий только черную область. Дублируйте этот слой, затем щелкните правой кнопкой мыши нижний и выберите параметров наложения.
В открывшемся окне выберите bevel and emboss и введите следующие значения:
— Техника: долото мягкое
— Размер: 13
-Soften: 1 Все остальное оставьте как есть.
Теперь выберите верхний слой и затем перейдите в Filter> Blur> Gaussian Blur и установите значение размытия около 40. Это смягчит края круга и создаст небольшую виньетку.
Вот и все; у вас есть образ в стиле ломо «рыбий глаз». Просто сохраните свою фотографию и попробуйте эффект на разных изображениях, чтобы увидеть, как они отреагируют.
Вот видео, которое вы можете посмотреть и следить, если в какой-то момент заблудились.


 Выберите свой клип и нажмите «Дополнительные настройки». Файл должен поступать с камеры GoPro с исходным соглашением об именах файлов.
Выберите свой клип и нажмите «Дополнительные настройки». Файл должен поступать с камеры GoPro с исходным соглашением об именах файлов.
