простые приемы для новичков Летний однотонный фон
Многие неопытные вебмастера или любители отредактированных фото в Photoshop часто делают ошибки во время изменения текстуры фона. А все из-за незнания или неопытности в использовании графической программы. Именно поэтому хотелось бы более подробно описать, какие инструменты для вырезания объектов существуют и как заменить однотонный фон на более креативный и наоборот.
Инструменты Photoshop для вырезания объекта с фона
Существует несколько основных элементов, которыми можно вырезать объект из фона. Некоторые инструменты предназначены для вырезания более сложных объектов, таких как волосы, трава или шерсть животных, другие используются для выделения на новый слой более простых объектов, таких как яблоко, ваза и другие элементы натюрмортов или обычных фотографий.
Красивый однотонный фон поставить несложно, но прежде необходимо четко и качественно вырезать на новый слой наш объект первого плана. Для этого рассмотрим самые популярные инструменты, используемые даже самыми профессиональными пользователями программы Photoshop.
- Одним из самых простых инструментов для выделения объекта или фона является волшебная палочка. Для ее использования необходимо, чтобы тот объект, который вам бы хотелось выделить, был однотонный. Этот инструмент способен выделить объект по оттенку. Это очень быстрый способ отделения предмета от фона, к тому же контур выделения получается гораздо плавнее, чем при использовании таких инструментов, как лассо или перо. Но существуют и недостатки такого метода. Так, например, если вы выделяете светло-бежевый предмет, находящийся на белом фоне, есть большая вероятность, что выделится вся картинка, а не та ее часть, которая вам необходима. А все потому, что эти цвета слишком похожи и нет явной границы, разделяющей их. Кстати, есть вероятность инверсии выделенного объекта. Допустим, на картинке есть однотонный предмет, который достаточно легко выделить, но вам необходимо осуществить изменение фона.

- Магнитное лассо. Этот инструмент как бы примагничивается к краям объекта, автоматически устанавливая точки, между которыми проводится линия выделения. После обведения всего контура предмета линия превращается в штриховку, выделяя всю область. Переносим выделенный объект на новый слой и можем сделать любой фон: однотонный, светлый, темный, с рисунком. Теперь можно ставить какой угодно и не волноваться, что он зацепит наш объект.
- Выделение прямоугольной или овальной зоной. Такой способ выделения подойдет не ко всем объектам, находящимся на изображении. Если у вас круглый или квадратный предмет, с помощью зажатия клавиши Shift и проведения тех же операций по выделению вы можете точно их выделить с одинаковым радиусом или равными сторонами. После перенесения объекта на новый слой можно редактировать фон.
- Существует еще и выделение объекта с помощью маски. Данный инструмент позволяет выделять самые сложные объекты, такие как грива, трава, шерсть, волосы.
- Перо подобно выделению с помощью магнитного лассо, только точки выделения выставляются не автоматически, а в вручную.
Эти инструменты позволят качественно создать новый фон для «Фотошопа»: однотонный, с узором, градиентный и другие — не зацепив объект переднего плана.
Немного о слоях
Выделив объект на фотографии или какую-то часть изображения, необходимо перенести его на новый слой, чтобы можно было осуществить последующую обработку с возможностью отмены действий. Кроме того, работа со слоями дает возможность закреплять их или делать невидимыми в целях неприкосновенности объекта. Чтобы вырезать часть изображения на новый слой, необходимо после выделения его одним из вышеуказанных инструментов, нажать сочетание кнопок Ctrl+J.
Такие действия приведут к копированию выделенной части изображения на новый слой. Есть и вероятность вырезания части картинки на новый слой. В этом случае на выделенном объекте необходимо нажать правой кнопкой оптического манипулятора. В появившемся окне выбрать пункт «Вырезать на новый слой». Благодаря проведению таких действий можно, не зацепив важные объекты, правильно, точно и аккуратно сменить фон. Для «Фотошопа» однотонный, градиентный фон — не проблема, все можно изменить, отредактировать или поставить что-то новое, более креативное.
Замена фона на однотонный
Рассмотрев необходимые инструменты по выделению объектов фотографии, можно переходить к пункту замены фона.
Наиболее простым способом можно назвать его замену на однотонный фон. Как это делается? Выделяем объект, нажатием правой кнопки оптического манипулятора вызываем дополнительное меню, в котором выбираем пункт инверсии выделенной области, нажимаем кнопку клавиатуры Delete.
Эти действия вызовут окно заполнения фона цветом. В нем выбираем любой цвет из палитры, устанавливаем непрозрачность цвета 100% и сохраняем нажатием на кнопку Ок. Теперь мы видим, что фон изменился на однотонный.
Создание однотонного фона фотографии
Еще одним очень простым способом является перекрытие фона другим слоем. Для этого необходимо поставить слой с выделенным объектом на первый план, далее перейти на редактирование фонового слоя и выбрать инструмент рисования прямоугольной области. Выбрав необходимый цвет будущего прямоугольника, можно нарисовать однотонный фон для рабочего стола.
Создание фона с использованием готовых текстур
В глобальной сети Интернет можно встретить достаточно много уже готовых текстур дерева, однотонной ткани, натурального камня или узорного фона. Но они созданы обычно в очень маленьком формате. Чтобы сделать красивый однотонный фон для любого изображения, необходимо открыть готовую текстуру, скачанную с Интернета, в отдельном окне Photoshop, загрузить изображение, которое необходимо редактировать.
Эти две картинки должны быть открыты в разных вкладках. Далее необходимо выделить текстуру, нажав сочетание клавиш Ctrl+A. Выбираем инструмент «перемещение» или нажимаем горячую кнопку V и тянем нашу текстуру на вкладку с изображением. Там уже должен быть отделен слой объекта от слоя фона. После перетаскивания текстура встанет на первый план. Ее необходимо переместить под слой объекта, над фоном. Все это осуществляется их перетаскиванием мышью в окне слоев. Конечно, наше изображение будет большим по размеру холста, чем текстура.
Чтобы поставить однотонный фон изображения из готовой текстуры, необходимо скопировать ее и вставить рядом, преждевременно перевернув ее зеркально, чтобы не был виден стык между двумя частями. Как это сделать? Выделяем весь слой с текстурой так, чтобы она была обведена пунктирной линией. Далее, как и во всех программах, нажимаем Ctrl+C, затем Ctrl+V. Вставившийся скопированный слой текстуры трансформируем, нажав сочетание кнопок Ctrl+T, и зеркально переворачиваем, потянув за появившиеся точки. Чтобы соединить два слоя в один, необходимо выделить 2 или больше слоев, нажать сочетание кнопок клавиатуры Ctrl+J. Данное действие приведет к их объединению в одно изображение.
- Необходимо научиться работать со слоями. Так гораздо легче изменить любую часть изображения, не испортив объекты переднего плана.
- Если с первого раза не вышло поставить фоновый рисунок, всегда есть возможность отмены действия нажатием сочетания клавиш Ctrl+Z или Ctrl+Alt+Z.
Обои, относящиеся к категории «Текстурные», приобретают всё большую и большую популярность. Ненавязчивые, пастельные тона и успокаивающая текстура способствует тому, что во время работы за компьютером повышается работоспособность и снижается нервное напряжение.
На нашем ресурсе каждый сможет скачать текстурные обои для рабочего стола абсолютно бесплатно. Владельцы мобильных устройств также могут устанавливать понравившиеся текстурные фоны на свои девайсы.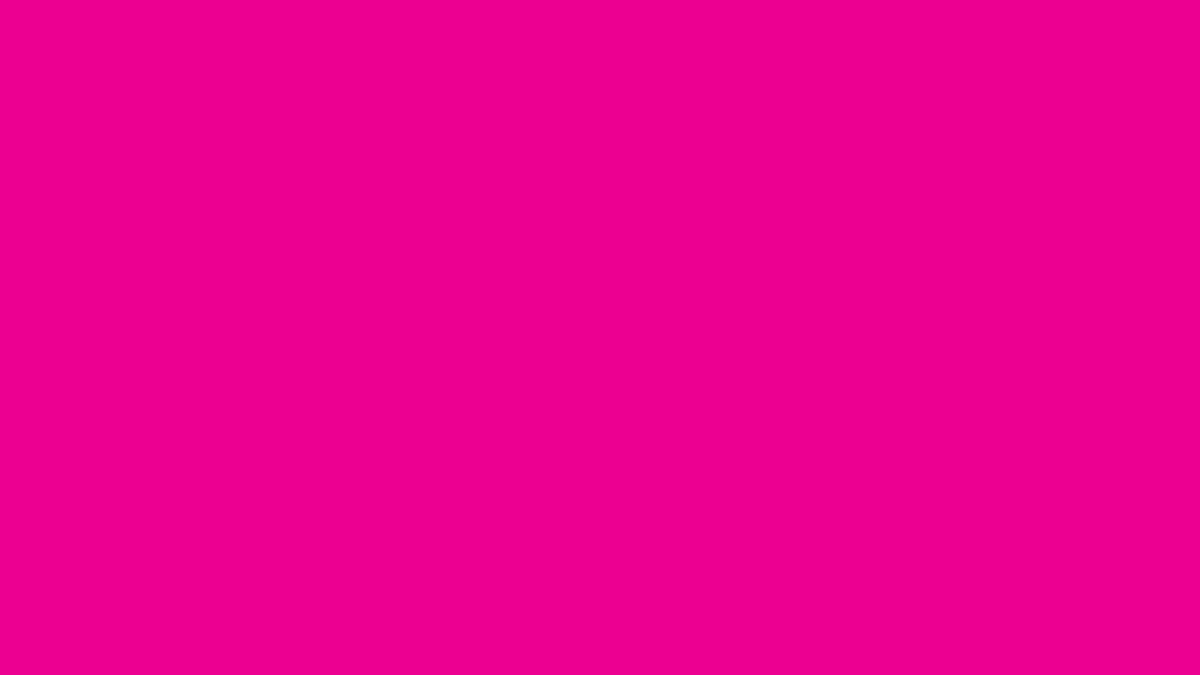
Широчайший выбор
В разделе вы найдете следующий ассортимент картинок:
- Абстракция;
- Креатив;
- Полосы;
- Текстура;
- Кожа и т. п.
Ассортимент рубрики богат различными цветовыми оттенками, текстурами и стилями изображений. Имеющиеся изображения могут быть с легкостью дополнены собственными картинками. Текстурные заставки актуальны всегда и никогда не выйдет из моды.
Для пользователей, которые впервые попали на сайт, имеются некоторые рекомендации к скачиванию текстурных фонов. При помощи удобной системы фильтров на сайте можно быстро найти нужную картинку. Это значительно экономит время поиска, сокращая его до нескольких кликов. Имеется специальная мобильная версия, благодаря которой появилась удобная возможность скачивать изображения на мобильные девайсы.
Творческие личности непременно оценят бесплатные программы обработки фото, позволяющие создавать уникальные, эффектные и красочные текстурные обои, которые будут радовать глаз и поднимать настроение. За несколько минут можно создать настоящие шедевры.
Главное нужно указать картинку на вашем компьютере или телефоне, а затем нажать кнопку ОК внизу этой страницы. По умолчанию однотонный фон картинки заменяется на прозрачный. Цвет фона исходной картинки определяется автоматически, нужно лишь указать в настройках, на какой цвет его заменять. Основным параметром, влияющим на качество замены, является «Интенсивность замены» и для каждой картинки она может быть разной.
Пример фотографии розовой розы без изменений и после замены однотонного фона на прозрачный, белый и зелёный:
Первый пример с цветком розы на прозрачном фоне сделан с такими настройками:
1) Интенсивность замены — 38;
2) Сглаживание по краям — 5;
3) Заменить однотонный фон на — прозрачный;
4) Обрезка (0) по краям — «-70»;
5) Инвертировать — отключено (галка не стоит).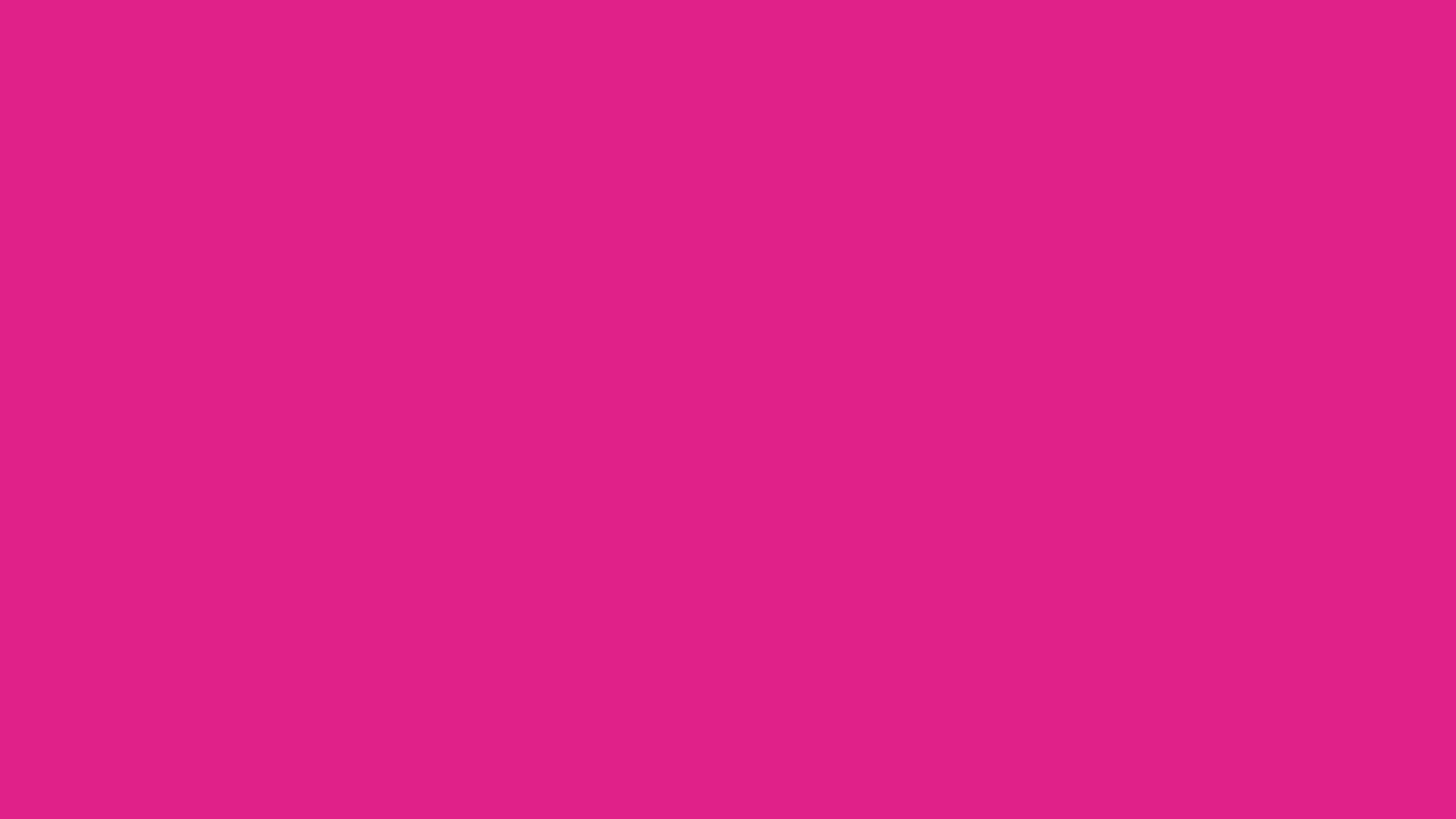
Для создания второго примера , с белым фоном, использовались такие же настройки, как и в первом примере, кроме параметра: «Заменить однотонный фон на» — белый. В третьем примере , с зелёным фоном, также использованы настройки, как и в первом примере, кроме параметра: «цвет в формате hex» — #245a2d.
Исходное изображение никак не изменяется. Вам будет предоставлена другая обработанная картинка с прозрачным или указанным вами фоном.
Фон в Инстаграм: для текста, сторис, фото и актуального
Автор Лика Торопова Опубликовано Обновлено
Чтобы создать интересную публикацию в Инстаграме, пользователям предложены красивые фоны для текста в Инстаграме, елси нужны дополнительные, то их можно подобрать из каталога на нашем сайте.
В процессе чтения вы найдете ссылку на загрузку целого каталога фонов для Инстаграма с различными цветами.
Фон для надписи и текста
Для текста подойдет нежный фон и темный цвет шрифта. Важно, чтобы на картинке не было никаких дополнительных элементов, которые могут отвлекать пользователя от чтения.
Также, не рекомендуется делать на белом разноцветные и яркие буквы. Приветствуется стандартный вариант: черные буквы на белом или слегка оттенённом фоне.
В список плохих сочетаний для текста входит: черный цвет и белые буквы. Такой вариант подходит только для короткого сообщения, состоящего из одного предложения. При большем объеме текста – появляется контраст при прочтении.
Что выбрать для Сторис
Фон для Историй в Инстаграме можно выбрать в разделе «Текст». Сверху расположен значок градиента, где предложена коллекция из пяти вариантов. Если этого недостаточно – стоит воспользоваться розовым или любым светлым. В зависимости от типа размещаемого контента, добавляют стикеры или другие элементы оформления.
Как изменить фон для Сторис в Инстаграме без использования раздела «Текст»:
- Зайти в Истории.
- Сделать снимок или добавить из Галереи.
- Нажать в инструментах редактирования по карандашу.
- Выбрать оттенок и размер.
- Зажать палец на экране до тех пор, пока все изображение не будет закрашено.
Используя такой способ, можно применить любой однотонный фон к Сторис. Чтобы выделить некоторые части из изображения в подложке, достаточно воспользоваться инструментом «Ластик».
Какие варианты подойдут для фото
Чтобы подставить красивый фон для фото, пользователю придется установить сторонние приложения. К примеру, добавить различные рамки.
Мнение эксперта
Лика Торопова
Много времени провожу в социальных сетях, любимчик — Instagram
Привет, я автор сайта storins.ru, если вы не нашли своего ответа, или у вас есть вопросы, то напишите мне, я постараюсь ответить вам максимально быстро и решить вашу проблему. Список самых интересных моих статей:Пример такого приложения – Pics Art. Первым редактируется именно фоновое изображение, используя инструмент «Добавить фото», размещают другие снимки из Галереи.
Инструкция, как добавить белый фон для фото в Инстаграме:
- Скачать и установить приложение Pics Art.
- Открыть – нажать снизу значок «+».
- В Галереи выбрать фоновую картинку.
- В панели инструментов: «Добавить фото».
- Добавить с устройства – выбрать нужный снимок.
После, появится возможность растянуть, переместить или вовсе удалить картинку. Работая со слоями, пользователю также доступны инструменты редактирования, добавления стикеров и эффектов.
Для Актуального
Все чаще, вместо стандартных логотипов и иконок, в Сторис используют красивые фоны, которые подходят под общий стиль профиля. Картинки либо скачивают, либо создают отдельно.
Для размещения графического объекта посередине, актуальны приложения Highlight for Stories или стандартные компьютерные программы.
Для профилей в светлых тонах подойдет бирюзовый. Все изображения в профиле должны соответствовать выбранному цвету, иначе – Лента не будет однородной и стильной.
Пользуясь настройками размещения Историй, подложку можно сделать и на фотографиях. Проще всего использовать телефоны на базе iOS, чтобы добавить сразу две картинки в одну Stories: первую – фоновую и вторую – фотографию.
Для поста
Вместо стандартного размещения снимков, блогеры и популярные страницы используют однотонные изображения. Такой формат больше подойдет для бесконечной ленты или, когда владельцу страницы нечего разместить.
Идеальным сочетание считается: нежно-розовый фон и фотографии в белом стиле. Вариант относится ко всем оттенкам Ленты: важно сочетание между снимками и размещенной публикацией с фоном.
На картинку добавляют надписи или небольшие элементы. Также, использовать изображение можно для дальнейшей обработки в Canva или Crello. В сервисах заранее заданы шаблоны для публикации, но доступны функции загрузки личных файлов и графических элементов.
Что подойдет для бесконечной ленты
Фон для бесконечной ленты в Инстаграме применим ко всем дальнейшим публикациям. Пользователь создает одно изображение, которое делит на 6, 9 или 12 частей. То есть, каждая часть является продолжение следующей.
Бесконечный фон скачивают либо готовым архивом, либо создают самостоятельно. Используя заранее подготовленный шаблон, пользователю придется редактировать и вставлять фотографии собственноручно.
Программы редактирования проще создать индивидуальный шаблон, добавив серый или любой другой светлый фон.
Для объявления в Инстаграм
Для объявлений и важной информации выбирают подложки, которые не будут отвлекать от основного контента. Сверху на изображении создают текстовую часть или добавляют стикеры.
Сделать интересный шаблон, поможет приложение SnapSeed. В настройках инструментов найти «Текст» с дополнительным оформлением и русским шрифтом.
Другие варианты для объявлений:
- однотонные. С надписями или графическими объектами;
- фотографии и рисунки. Оригинальные снимки, которые в дальнейшем обрабатывают;
- картинки с минимальным количеством мелких деталей.
Неплохим вариантом считается персиковый или голубой фоны. Они меньше всего отвлекают внимание, предназначены для размещения на них ярких графических элементов.
Для аватарки Инстаграм
Для аватарок в Инстаграме часто используют радужный фон. На него можно разместить фотографию таким образом, чтобы вокруг снимка всегда была круглая рамка, как при добавлении Историй.
Добавить такую подложку можно через приложение Pics Art или воспользоваться Photoshop для компьютеров.
Прежде чем создавать аватарку с основным цветом, пользователь должен убедиться в соблюдении размеров – не более 400х400 пикселей.
Как добавить фоновое изображение в Photoshop:
- Зайти в программу – Файл – Создать.
- В параметрах указать размеры для аватарки.
- Файл – Поместить.
- Разместить скачанный радужный фон по всему размеру холста.
- Растрировать слой – с помощью инструмента «Овал», выделить круглую область (зажать Shift).
- Правая кнопка мыши: «Вырезать на новый слой».
- Удалить предыдущий – внутри нового сделать еще один круг и нажать «Delete».
Теперь, в созданную рамку можно размещать любые фотографии, а лишние края убирать с помощью инструмента: «Архивная кисть». Чтобы не вырезать рамку, её можно взять из приложенного ниже архива.
Работа с фоном в Фотошопе
Для полного редактирования картинки и переноса на другой оттенок, подойдут заранее готовые шаблоны. Они созданы для отдельных публикаций по заданной тематике.
Например: «Вопрос сегодня» или «Рассказать о себе». На таких изображениях пишут текстом ответы или используют фотографии, если это предложено в шаблоне.
Как добавить картинку на подготовленный фон:
- Зайти в программу Photoshop – Файл.

- Открыть – выбрать скачанный шаблон.
- Файл – Поместить – выбрать снимок с компьютера.
Для добавления текста используют соответствующий инструмент, расположенный в боковой панели. Преимущество заранее готовой подложки в том, что пользователю не нужно добавлять графические элементы или придумывать тему.
Скачать готовые варианты фонов
Красивый фон для фото в Инстаграме подобрать несложно из раздела: «Обои для смартфонов». Для создания собственного, с использованием графических объектов, оформления и текста – нужны приложения или сторонние сервисы.
Скачать готовые фоны для Инстаграма проще всего с нашего сайта вот по этой ссылке.
Смена фона в Сторис
Менять фоновое изображение в Сторис можно к фотографиям, размещая вопросы или викторину. Способ с полным заполнением холста подойдет для раздела с вопросами. Также редактируется рамка для ответов, под тот же стиль, что и выбранный цвет.
Как добавить картинку для снимков на iOS:
- Зайти в Stories Инстаграма.
- Выбрать из Галереи фоновую картинку – загрузить.
- Перейти в «Фотопленку» – нажать на фотографии «Дополнительные сведения».
- Снизу появится надпись: «Скопирован элемент».
- Выбрать функцию «Вставить» – разместить снимок на шаблоне.
Для Android предложены только сторонние приложения. Весенний или другие фоны можно добавлять на все Истории, а после – перемещать в Актуальное.
нежный фон для актуального, однотонный, картинки в розовых тонах
Для создания красивого профиля в розовых тонах требуется подбирать розовый фон для Инстаграмма, фотографии и картинки в такой же цветовой гамме. Ведение аккаунта в одной стилистики требует выбора элементов, которые будут едины для каждой публикации.
Например, это будет один способ обработки, фильтры или ракурсы съемок. После выбора объединяющих элементов требуется перейти к поиску и адаптации бесплатных картинок и шаблонов в сети. О том, как правильно обрабатывать фото и создавать единую стилистику профиля расскажем далее на примере розового аккаунта.
О том, как правильно обрабатывать фото и создавать единую стилистику профиля расскажем далее на примере розового аккаунта.
Стилистика профиля
Для того, чтобы придерживаться единой идее при создании аккаунта, требуется выбрать изначальный стиль раскладки. Это значит, что вы создаете порядок, в котором и будете публиковать посты. Пользуйтесь специальными приложениями, позволяющими подбирать похожие фотографии и составлять красивые цветовые комбинации. Например, приложениями вроде UNUM и Planoly. Они работают по одному принципу: загружаете в них фото и ждете, пока программа подберет лучшие сочетания. Существуют такие способы раскладки фото:
- Формирование в шахматном порядке. Такой способ раскладки заключается в постоянном чередовании снимков как на шахматной доске. Например, чередуйте темные и светлые картинки в розовых тонах для Инстаграмма. Такие профили всегда приятно смотрятся и привлекают подписчиков.
- Фотографии, выстроенные рядами. На каждой вертикальной или же горизонтальной линии существует определенная цветовая гамма и концепция фото. к примеру, один ряд фотографий вы показываете однотонные розовые платья светлых оттенков, а другой – те же платья, только в темных тонах и в другой обстановке.
- Фотографии в рамках. Снимки, заключенные в своеобразные рамки контрастируют с общим фоном социальной сети. Они сразу привлекают к себе внимание пользователей из-за того, что выглядят нестандартно. Рамки разнятся в зависимости от форм и размеров. Креативным решением считается сделать круглые рамки для фото. рамки вставляются в приложениях для редактирования, например, Snapseed.
Что еще
- Коллажи. Трудоемкий способ оформления профиля. Занимает много времени и сил. Фотографии смотрятся как единое целое, чего непросто добиться. Розовый фон для Инстаграм в коллажах объединяет единую композицию из снимков, плавно перетекающих из одного в другой. Коллажированием занимаются опытные фотографы или же художники. Сложные композиции выполняются в редакторах вроде Adobe Photoshop.

- Мозаики, иначе называемые паззлами. Чтобы получилась такая картинка, качественный снимок режут на части – от трех до двенадцати. Так же создаются лендинги. Мозаики встречаются чаще на бизнес-страницах с предложениями о покупке услуг. Самостоятельное создание мозаик возможно приложением Adobe Photoshop.
Это были некоторые варианты раскладки профиля. На самом деле их намного больше. Некоторые чередуют шахматные доски и линейные раскладки в одном профиле, создавая красочные композиции.
Как подготовить и обработать снимки
Цветовая гамма должна соответствовать тематике профиля. То есть розовые картинки для Инстаграмма подойдут для бьюти-профилей или же для магазинов женской и детской одежды. Аккаунтам, посвященным автомобилям, вряд ли подойдут розовые фотографии. В первую очередь от цвета зависит настроение и направление аккаунта. Выбранный цвет со временем может поменяться, однако переход к другим оттенкам также выполняется плавно. Например, постепенно затемняйте розовый цвет, плавно переходя к фиолетовому, а из него к синему или красному.
Фильтры также важны для обработки снимков. Придерживаясь единой тональности вы добьетесь успеха у подписчиков. Легче всего при редактировании снимков пользоваться одним и тем же фильтром. Также пользуйтесь похожими фильтрами для разбавления контента.
Приложения для обработки
Считаются популярными на данный момент:
- Adobe Photoshop Express – мобильное приложение, предоставляемой бесплатно на смартфоны независимо от их ОС.
- Lightroom: – бесплатная программа для любых смартфонов с возможностью покупки премиум-версии с расширенным функционалом.
- VSCO – платная программа для любых смартфонов. Стоимость годовой подписки составляет 1250 для Айфонов и 1499 для Андроид.
Созданные в одном ракурсе фото также помогут соблюдать единство оформления. Чередуйте ракурсы, планы, придерживаясь их на каждом снимке по необходимости. Помимо основных публикаций используйте фон для актуального в Инстаграм однотонных розовых оттенков.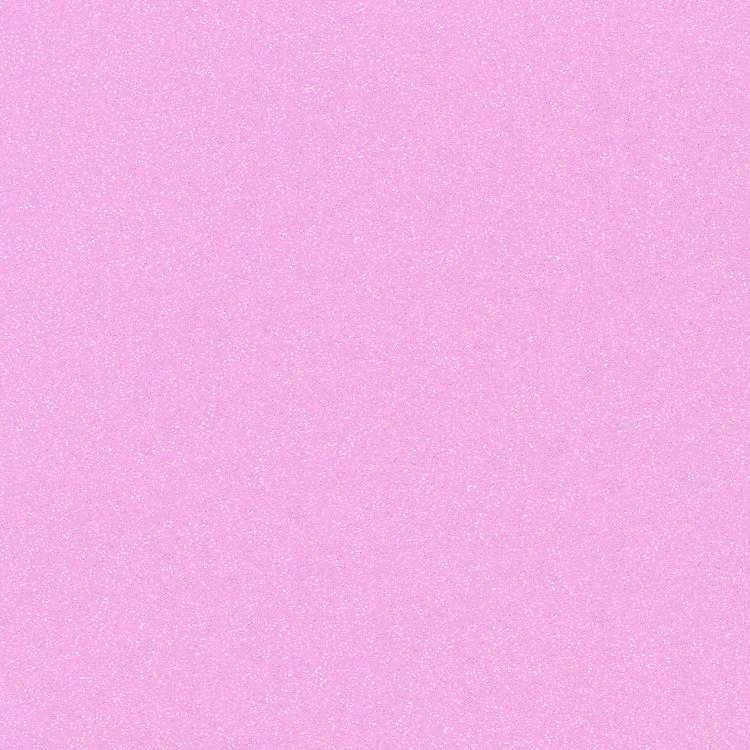 Поверх фона создавайте объявления, делайте коллажи. Подобный подход позволит вам придерживаться единой стилистике во всем.
Поверх фона создавайте объявления, делайте коллажи. Подобный подход позволит вам придерживаться единой стилистике во всем.
Главным персонажем в кадре бывают как люди, так и вещи для продажи. Для сохранения одной тематики на фотографиях присутствует один и тот же объект или человек. Нередко подобное решение встречается в тех профилях, которые хозяева питомцев создают своим любимцам.
Формирование профиля в розовых тонах
Каждый знает, что блогеры стремятся придавать социальным сетям единый стиль. Романтические особы оценят профиль, выполненный в розовых тонах. Теперь поговорим о правилах обработки фотографий для романтического профиля.
Социальная сеть, выполненная в розовых оттенках смотрится симпатичнее, если с самого начала выстроена правильная композиция и продумана концепция. Обработка считается второстепенным занятием, на которое не стоит полагаться полностью. На каждой фотографии подобного аккаунта должны присутствовать розовые тона. В идеале цвет присутствует на 40% снимков. Снимайте несколько ракурсов, меняйте углы съемки. В итоге среди сотни вариантов выберите лучшее изображение.
Розовый нежный фон для Инстаграм в сторис позволит создавать коллажи с фотосессий. На момент создания коллажа следите за тем, чтобы снимки были не слишком яркими, но и не темными. Все должно гармонично сочетаться, не выбиваясь из композиции. Не существует секретов обработки фото, подходящих каждому. Ни один редактор не сделает снимок самостоятельно идеального розового оттенка. Однако существуют приложения с определенным набором функций. Лишь метод подбора, проб и ошибок позволит вам создать красивый профиль.
Редактирование в приложении Snapseed
Программа содержит массу параметров, меняющих фотографии. Значения яркости, контрастности, насыщенности и проч. выставляются приблизительно. Регулировка проводится в зависимости от концепции и построения фото. поговорим о создании розовых снимков в Инстаграм, а также о фонах для историй и актуальных.
Метод коррекции кадров
Следуя данной инструкции, розовые картинки для Инстаграм получатся насыщенными и красивыми:
- Запустите приложение Snapseed, после кликните по вкладке инструментов.
- Нажмите по параметру «Коррекция».
- Отрегулируйте яркость примерно на +68, если тон вам не нравится, то изменяйте параметр до необходимого.
- Внизу экрана расположена панель со значком в виде трех полосок. Кликнув по нему, откроется окошко с параметром «Контрастность».
- Примерное значение «Контрастности» должно быть равным +30.
- Тут же располагаются «Темные участки», ползунок которых переместите на -10, высветлив остальное на +25.
- Если вас устраивает результат фото, то сохраните снимок кликом по клавише «Готово» внизу экрана.
Применение «Эффекта HDR»
Еще один способ создать запоминающиеся красивые картинки для Инстаграмма в розовом цвете:
- Откройте приложение и перейдите во вкладку инструментов. Там выберите эффект HDR, параметры «Природы».
- Откроется вкладка, где переместите показатели интенсивности на +10.
- Вернитесь к исходной вкладке инструментов, вновь нажмите на эффект и на параметры «Людей».
- В открывшемся окне поставьте показатели интенсивности на +3.
- Если фотография готова, то сохраните ее нажатием на клавишу сохранения внизу экрана.
Также читайте: Как шазамить музыку с Инстаграмма: как узнать трек из видео на Айфоне и Андроид
Параметры выборочной коррекции
Создав в отдельном редакторе приложения красивый розовый фон для Инстаграмма или же скачав его из открытых источников, наложите на него фотографию для сторис или же создайте коллаж. Для того, чтобы все снимки смотрелись гармонично, отредактируйте их выборочной коррекцией:
- В приложении на панели инструментов выберите параметр «Выборочная коррекция».
- Кликните по экрану, после чего появится буква «Я».
- Теперь выделите область, в которой находится человек двумя пальцами.

- В открывшемся окошке переместите показатель яркости на +38, контраст на +5, а насыщенность на +8.
- Экспортируйте изображение и сохраните его. После присоедините фотографии к коллажу.
Редактирование и фоны в Pics Art
В данном приложении есть коллекция фонов для Инстаграма. Среди всех фонов вы сможете подобрать однотонный розовый фон для Инстаграмма, украсив им сторис и написав сверху интересный текст. Написание текстов также доступно в программе для смартфонов или же в самих сторис. Приложение доступно в магазинах программ для операционных систем на базе Андроид или iOS.
Фотографии в приложении обрабатываются таким образом:
- Запустите программу, после на панели инструментов кликните по клавише «Слоновая кость»
- Осветлите снимок на 70%.
- Области, которые не должны быть розовых оттенков, аккуратно удалите ластиком.
- Сохраните готовое изображение в галерею смартфона.
Каждому элементу на фото возможно придавать оттенки по желанию. Особенно хорошо смотрятся небольшие элементы на розовом фоне для «Актуального» в Инстаграмм. Запустите приложение, создайте коллаж из элементов на выбранном фоне из открытой библиотеки и начинайте творить.
Видеообзор:
Все полезное о Инстаграм — instagramer.info
Официальный сайт — www.instagram.com
Розовый фон для фотошопа
Романтический розовый фон с цветами и солнечными зайчиками.
Рамка с цветам — практически готовое оформление для милой стильной открытки на розовом фоне.
Два оттенка темный и светлый дополняют друг друга. Прямо картина на цветочных обоях.
Весенний фон-рамочка с милыми цветочками для фотошопа.
Множество красивых цветов, создают неповторимый фон.
Легкость и ласковые прикосновения перышек.
Клетчатый мотив, который напоминает бабушкину скатерть на столе.
Нарисованные цветочки на обоях.
Винтажный фон для фотошопа — розовая акварель.
Розовая шелковая ткань.
Цветущая сакура на розово-оранжевом фоне.
Пастельное поле с водяными знаками украшено гирляндой пышных роз.
Лист бумаги, нарочито помятый и неровно окрашенный в бело-розовые тона.
Стена с нанесенным слоем лавандово-розовой штукатурки.
Кораллово-розовое пространство с рисунком высокого разрешения в виде цветов и ленточек.
Малиново-розовая волна с пышными пионами расцвечивает белый фон.
Розовая размытая акварель с виньеткой в виде арки, украшенной растительным барельефом.
Розовые, желтые и красные пионы заполняют этот красивый фон.
Бледно-вишневые полоски света озаряют лес с цветущими деревьями.
Открытка с розами, украшающими уголок поля с переходами акварели от золотистого к малиновому тону.
Партитура, нарисованная зелеными красками, словно тает в туманной дымке терракотового оттенка.
повторяющихся узоров Photoshop — добавление цветов и градиентов
Автор Стив Паттерсон.В предыдущем уроке мы изучили основы создания и использования простых повторяющихся узоров в Photoshop. Мы разработали единую плитку с помощью инструмента Elliptical Marquee Tool и фильтра Offset. Затем мы сохранили плитку как узор. Наконец, мы выбрали узор и использовали его для заполнения слоя, при этом узор плавно повторяется столько раз, сколько необходимо, чтобы покрыть всю область.Это руководство продолжается с того места, где мы остановились, поэтому вы можете завершить предыдущий раздел, в котором мы создали и добавили наш шаблон «Круги», если вы еще этого не сделали.
Основная проблема с повторяющимся узором, который мы создали до сих пор, заключается в том, что он не очень интересен, а главная причина в том, что это не что иное, как черный узор на белом фоне. В этом уроке мы узнаем, как немного оживить вещи, добавив цвета и градиенты! Как и раньше, здесь я буду использовать Photoshop CS5, но подойдет любая последняя версия Photoshop.
Вот наш дизайн, как он выглядит на данный момент:
Черные круги на белом фоне. Не очень интересно.
Загрузите это руководство в виде готового к печати PDF-файла!
Добавление сплошных цветов
Начнем с замены белого фона на цветной. Мы, , могли бы использовать команду Photoshop Fill для заливки фонового слоя цветом, но давайте дадим себе больше гибкости, используя так называемый слой заливки (мы увидим, что я имею в виду под его большей гибкостью, чуть позже). Сначала нажмите на фоновый слой на панели слоев, чтобы выбрать его:
Сначала нажмите на фоновый слой на панели слоев, чтобы выбрать его:
Щелкните фоновый слой, чтобы сделать его активным.
Выбрав фоновый слой, щелкните значок New Fill или Adjustment Layer в нижней части панели слоев:
Щелкните значок «Новая заливка или корректирующий слой».
Выберите Solid Color в верхней части появившегося списка слоев заливки и коррекции:
Выберите «Сплошной цвет» вверху списка.
Как только вы выберете Solid Color из списка, Photoshop откроет панель выбора цвета , чтобы мы могли выбрать цвет, который хотим использовать. Это цвет, который станет новым цветом фона для дизайна. Я собираюсь выбрать средний синий цвет. Конечно, вы можете выбрать любой цвет, который вам нравится, но если вы хотите использовать те же цвета, что и я, ищите варианты R, G и B (которые обозначают красный, зеленый и синий) в нижней части центра. Палитра цветов и введите 98 для значения R , 175 для G и 200 для B :
Выберите цвет в палитре цветов, чтобы использовать его в качестве цвета фона для дизайна.
Нажмите OK, когда вы закончите, чтобы закрыть палитру цветов, и если мы посмотрим на дизайн в окне документа, мы увидим, что мы легко заменили белый фон новым цветом:
Белый фон заменен синим.
Если мы посмотрим на панель «Слои», то увидим, что произошло. Photoshop добавил слой заливки сплошным цветом, который он назвал Color Fill 1, между фоновым слоем с белой заливкой и узором черного круга на слое 1. Причина, по которой мы выбрали фоновый слой перед добавлением слоя заливки, заключалась в том, что Photoshop добавляет новые слои непосредственно над текущим выбранным слоем, и нам нужно, чтобы слой заливки отображался над фоновым слоем, но под узором круга.Круги остаются черными в нашем документе, потому что они находятся на слое выше слоя заливки, что означает, что он не влияет на них:
Слой заливки сплошным цветом теперь блокирует белый фоновый слой в документе.
Мы можем использовать другой слой заливки, чтобы добавить другой цвет к самому узору круга. На этот раз нам понадобится Photoshop, чтобы добавить слой заливки над узором круга, поэтому щелкните слой 1, чтобы выбрать его:
Щелкните слой 1 на панели «Слои», чтобы сделать его активным.
Затем еще раз щелкните значок New Fill или Adjustment Layer внизу панели «Слои» и выберите Solid Color сверху списка, как мы это делали раньше. Photoshop снова откроет палитру цветов , чтобы мы могли выбрать цвет, который хотим использовать. На этот раз я выберу очень голубой, введя 216 для значения R , 231 для G и 239 для B :
Выберите голубой или другой цвет, если хотите.
Нажмите OK, чтобы закрыть палитру цветов, и точно так же наши повторяющиеся круги теперь отображаются в новом голубом цвете:
Документ после добавления слоя заливки сплошным цветом над узором кругов.
Погодите, что случилось? Куда делись наши круги? Где только что добавленный цвет фона? Почему все стало светло-голубым? Если мы посмотрим на панель «Слои», мы увидим проблему, и проблема в том, что Photoshop сделал именно то, что мы просили.Он добавил слой сплошной заливки с именем Color Fill 2, залитый голубым цветом, который мы выбрали в палитре цветов, над узором кругов на слое 1:
.Новый слой заливки появится над другими слоями.
К сожалению, поскольку слой заливки находится над всеми другими слоями на панели «Слои», он блокирует все остальное от просмотра в документе, поэтому все, что мы видим, светло-голубое. Нам нужен способ сообщить Photoshop, что мы хотим, чтобы наш новый слой заливки влиял только на узор кругов на слое 1 под ним, и мы можем сделать это, используя так называемую обтравочную маску .
Убедитесь, что слой Color Fill 2 активен на панели «Слои» (активные слои выделены синим цветом. Щелкните по нему, чтобы выбрать его, если он по какой-то причине не активен). Поднимитесь к меню Layer в строке меню в верхней части экрана и выберите Create Clipping Mask :
Щелкните по нему, чтобы выбрать его, если он по какой-то причине не активен). Поднимитесь к меню Layer в строке меню в верхней части экрана и выберите Create Clipping Mask :
Перейдите в Layer> Create Clipping Mask.
Слой Color Fill 2 появится с отступом справа на панели Layers, сообщая нам, что теперь он «обрезан» по содержимому слоя под ним, что означает, что теперь он влияет только на узор круга на слое 1:
Слой с отступом означает, что он привязан к слою непосредственно под ним.
И в окне документа мы видим результаты, которые мы ожидали, когда добавляли слой заливки. Черные круги теперь выглядят светло-голубыми на темно-синем фоне:
Тот же черно-белый узор, теперь уже в цвете.
Плагин шорткодов, действий и фильтров: ошибка в шорткоде [ ads-basics-middle ]
Изменение цвета
Ранее я упоминал, что слои заливки дают нам больше гибкости, чем если бы мы заполняли слой с помощью команды «Заливка» Photoshop, и причина в том, что мы можем изменить цвет слоя заливки в любое время! Чтобы изменить цвет слоя заливки, просто дважды щелкните прямо на его миниатюре на панели «Слои».Давайте изменим цвет фона. Дважды щелкните миниатюру слоя Color Fill 1, который находится над фоновым слоем:
Дважды щелкните миниатюру слоя Color Fill 1.
При этом повторно открывается палитра цветов, позволяющая выбрать другой цвет. На этот раз я выберу вишневый цвет, введя 204 для моего значения R , 32 для G и 130 для B :
Выбор нового цвета фона.
Нажмите OK, чтобы закрыть палитру цветов, и документ мгновенно обновится с новым цветом фона:
Цвет фона был легко изменен.
Изменить цвет кругов так же просто. Просто дважды щелкните миниатюру слоя Color Fill 2:
. Дважды щелкните эскиз Color Fill 2.
Это снова открывает палитру цветов, чтобы мы могли выбрать новый цвет. Я выберу светло-розовый, введя 218 для моего значения R , 144 для G и 161 для B :
Выбор нового цвета для кругового узора.
Нажмите OK, чтобы закрыть палитру цветов, и снова документ мгновенно обновится, на этот раз с новым цветом для кругов:
Изменились цвета фона и кругового узора.
Добавление градиентов к повторяющимся узорам
Мы также можем добавлять градиенты к нашим рисункам, и шаги очень похожи. Фактически, единственная реальная разница в том, что вместо добавления слоя заливки Solid Color мы добавляем слой заливки Gradient ! Я удалю два слоя заливки сплошным цветом, которые я добавил, щелкнув каждый из них и перетащив их в корзину в нижней части панели «Слои»:
Изменились цвета фона и кругового узора.
Когда слои заливки удалены, узор возвращается к своему исходному черно-белому цвету:
Снова черные круги на белом фоне.
Раскрасим круги градиентом. Сначала щелкните слой 1, чтобы выбрать его, чтобы слой градиентной заливки, который мы собираемся добавить, был помещен над ним:
Выбрать слой 1.
Помните, что произошло, когда мы добавили слой заливки Solid Color над узором круга? Весь документ был заполнен выбранным нами цветом, пока мы не исправили проблему с помощью обтравочной маски.Нам также понадобится обтравочная маска для нашего слоя с градиентной заливкой, но на этот раз давайте воспользуемся ярлыком. Выбрав слой 1, удерживайте нажатой клавишу Alt (Win) / Option (Mac) и щелкните значок New Fill или Adjustment Layer :
Щелкните значок «Новая заливка или корректирующий слой».
Выберите слой заливки Gradient из появившегося списка:
Выберите «Градиент» из списка.
Удерживая нажатой клавишу Alt (Win) / Option (Mac) при нажатии значка New Fill или Adjustment Layer, Photoshop открывает диалоговое окно New Layer , в котором мы можем установить некоторые параметры для нашего слоя Gradient fill перед его добавлением.Нас интересует вариант, в котором указано Использовать предыдущий слой для создания обтравочной маски . Щелкните внутри флажка, чтобы выбрать его. Если этот параметр выбран, слой с градиентной заливкой будет автоматически обрезан до слоя 1 под ним, что избавит нас от необходимости делать это самим позже:
Выберите параметр «Использовать предыдущий слой для создания обтравочной маски».
Щелкните OK, чтобы закрыть диалоговое окно «Новый слой». Откроется диалоговое окно Gradient Fill , в котором мы можем выбрать градиент, который хотим использовать.Нажмите на миниатюру предварительного просмотра градиента :
Щелкните миниатюру предварительного просмотра градиента.
Откроется редактор градиентов Photoshop . В верхней части диалогового окна, в разделе Presets , находится набор миниатюр, показывающих предварительный просмотр готовых градиентов, из которых мы можем выбирать. Просто щелкните миниатюру, чтобы выбрать градиент. Каждый раз, когда вы нажимаете на миниатюру, вы видите предварительный просмотр того, как градиент будет выглядеть в окне документа. Например, если вы хотите что-то действительно яркое и красочное, вы можете попробовать градиент Spectrum , нажав на его миниатюру:
Щелкните миниатюру градиента спектра, чтобы выбрать его.
В окне документа мы можем увидеть, как будет выглядеть градиент Спектра. Обратите внимание, что градиент влияет только на сами круги благодаря опции «Использовать предыдущий слой для создания обтравочной маски», которую мы недавно выбрали в диалоговом окне «Новый слой»:
Градиент Spectrum превращает черные круги в цветную радугу.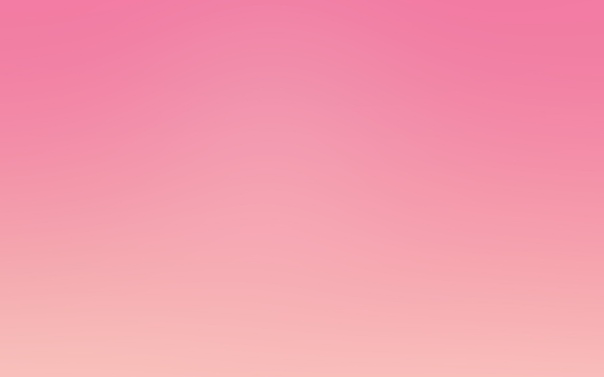
По умолчанию Photoshop не предлагает нам много градиентов на выбор, но есть и другие доступные наборы градиентов.Чтобы найти их, нажмите на маленький значок стрелки над миниатюрами градиента:
Щелкните значок маленькой стрелки.
При нажатии на стрелку открывается меню, содержащее список дополнительных наборов градиентов, которые мы можем загрузить. Очевидно, мы не будем рассматривать каждый из них здесь, поскольку вы можете легко поэкспериментировать с ними самостоятельно, но в качестве примера я Я выберу набор Color Harmonies 2 из списка:
Выбор набора градиентов Color Harmonies 2.
После того, как вы выбрали набор градиентов, Photoshop спросит, хотите ли вы заменить текущие градиенты новым набором или просто добавить их, что сохранит текущие градиенты и добавит к ним новые.Выберите Приложение :
Добавьте новые градиенты к текущим, выбрав «Добавить».
Новые градиенты появятся после исходных градиентов в области «Наборы настроек» редактора градиентов. Как и в случае с оригиналами, вы можете выбрать и предварительно просмотреть любой из новых градиентов, щелкнув его миниатюру. Я нажимаю на градиент Синий, Желтый, Розовый , чтобы выбрать его:
Нажав на миниатюру синего, желтого, розового градиента.
Круглый узор теперь раскрашен более мягкими цветами нового градиента:
Новый градиент придает узору более мягкий и менее насыщенный вид.
После того, как вы нашли градиент, который вам нравится для повторяющегося узора, нажмите «ОК», чтобы закрыть редактор градиентов, затем нажмите «ОК», чтобы закрыть диалоговое окно «Градиентная заливка».
Изменение градиента
Так же, как мы видели со слоем заливки Solid Color, мы можем вернуться и изменить наш градиент в любое время. Если мы посмотрим на панель «Слои», мы увидим наш слой градиентной заливки, который в Photoshop назвал «Градиентная заливка 1», расположенный над узором кругов на слое 1.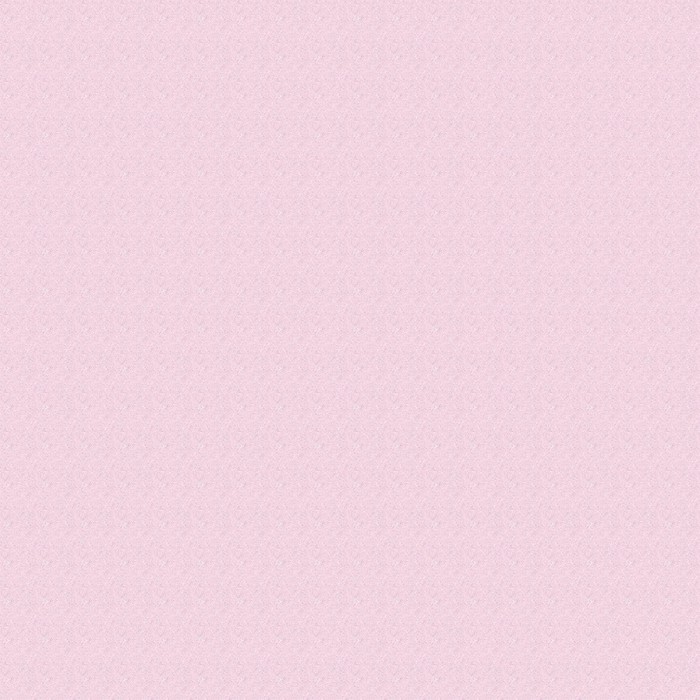 Обратите внимание, что он смещен вправо, говоря нам, что он обрезан до слоя 1 под ним.Чтобы перейти на другой градиент, просто дважды щелкните непосредственно на миниатюре слоя с градиентной заливкой :
Обратите внимание, что он смещен вправо, говоря нам, что он обрезан до слоя 1 под ним.Чтобы перейти на другой градиент, просто дважды щелкните непосредственно на миниатюре слоя с градиентной заливкой :
Дважды щелкните миниатюру слоя с градиентной заливкой.
При этом повторно открывается диалоговое окно «Градиентная заливка». Чтобы изменить градиент, щелкните, как мы делали раньше, на эскизе предварительного просмотра градиента :
Щелкните еще раз по эскизу предварительного просмотра градиента.
Это повторно откроет редактор градиентов, где вы можете выбрать любой из других доступных в настоящее время градиентов или загрузить другой набор градиентов.Я нажму на маленькую стрелку, чтобы открыть меню, в котором перечислены другие наборы градиентов, и на этот раз я выберу набор Pastels из списка:
Выбор набора градиентов пастели.
Я добавлю эти новые градиенты вместе с другими, выбрав «Добавить», когда Photoshop спросит меня, и новые миниатюры градиентов появятся в области «Предварительные настройки» редактора градиентов. На этот раз я выберу градиент Зеленый, Пурпурный, Синий :
Щелкните эскиз зеленого, фиолетового, синего градиента, чтобы выбрать его.
Выбрав новый градиент, я нажимаю OK, чтобы закрыть редактор градиентов, затем нажимаю OK, чтобы закрыть диалоговое окно Gradient Fill. Теперь круги изменились на новый цвет градиента:
.С помощью слоев градиентной заливки легко переключать градиенты в любое время.
Конечно, нам не обязательно использовать белый фон. Здесь я использовал шаги, которые мы рассмотрели в первой части руководства, чтобы добавить слой заливки сплошным цветом над фоновым слоем.Я выбрал средний фиолетовый из палитры цветов в качестве нового цвета для моего фона (R: 85, G: 80, B: 129):
Слой градиентной заливки окрашивает узор, а слой заливки сплошным цветом теперь заполняет фон.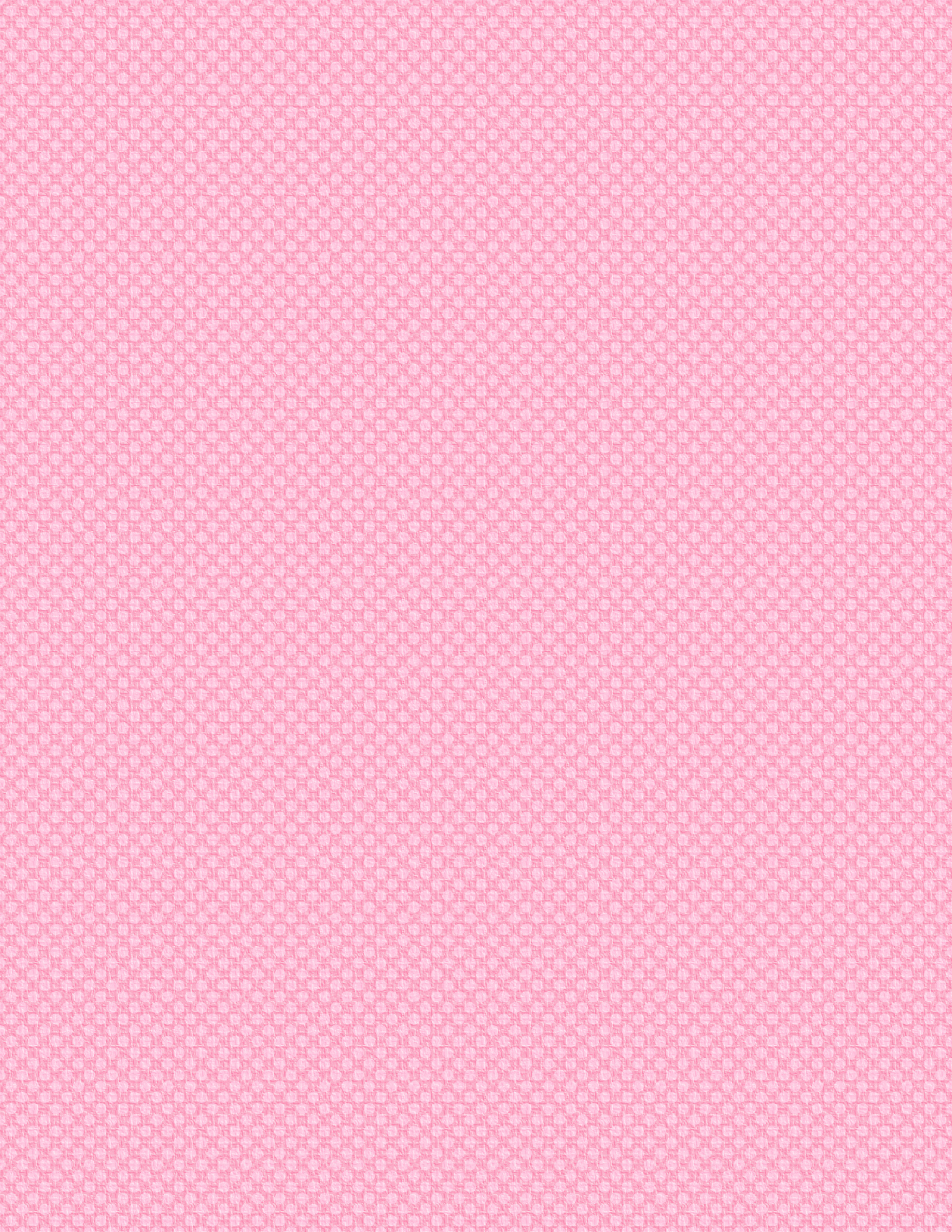
И здесь мы видим объединенные усилия слоя градиентной заливки на круговом узоре и слоя заливки сплошным цветом на фоне:
Окончательный результат.
Куда идти дальше …
И вот оно! Вот как легко раскрашивать повторяющиеся узоры цветами и градиентами! Далее мы рассмотрим, как создавать забавные и интересные повторяющиеся узоры с помощью пользовательских фигур Photoshop ! Или посетите наш раздел Основы Photoshop, чтобы узнать больше о Photoshop!
Как создать эффект розового и синего в Photoshop
Учебникиот Diego Sanchez 27 марта 2020 г.
Фотоэффекты Photoshop
Помимо классического фотоэффекта «Оранжевый и бирюзовый», существует множество различных эффектов, которые вы можете создать в Photoshop, чтобы ваша фотография выглядела совершенно иначе, чем исходный снимок.Эффект Pink & Blue, который часто используется на городских фотографиях, является наиболее часто используемым для такого рода фотографий в Instagram и других социальных сетях, и это эффект, который я покажу вам, как сделать очень простым и быстрым способом. в фотошопе.
Но прежде чем мы начнем, и если вы хотите следовать этому руководству в точности так, как описано, загрузите следующее бесплатное изображение с Unsplash: Загрузить
Шаг 1
Откройте картинку в фотошопе.
Шаг 2
Нажмите «Ctrl + J» на клавиатуре, чтобы сделать копию фонового слоя.
Шаг 3
Перейдите в Слой> Смарт-объекты> Преобразовать в смарт-объект.
Шаг 4
Выберите «Фильтр»> «Фильтр RAW камеры».
Шаг 5
На вкладке «Основные» примените следующие настройки.
Шаг 6
Щелкните вкладку «HSL Adjustments» и в разделе «Hue» используйте следующие значения.
Шаг 7
Щелкните вкладку «Насыщенность» и примените эти значения.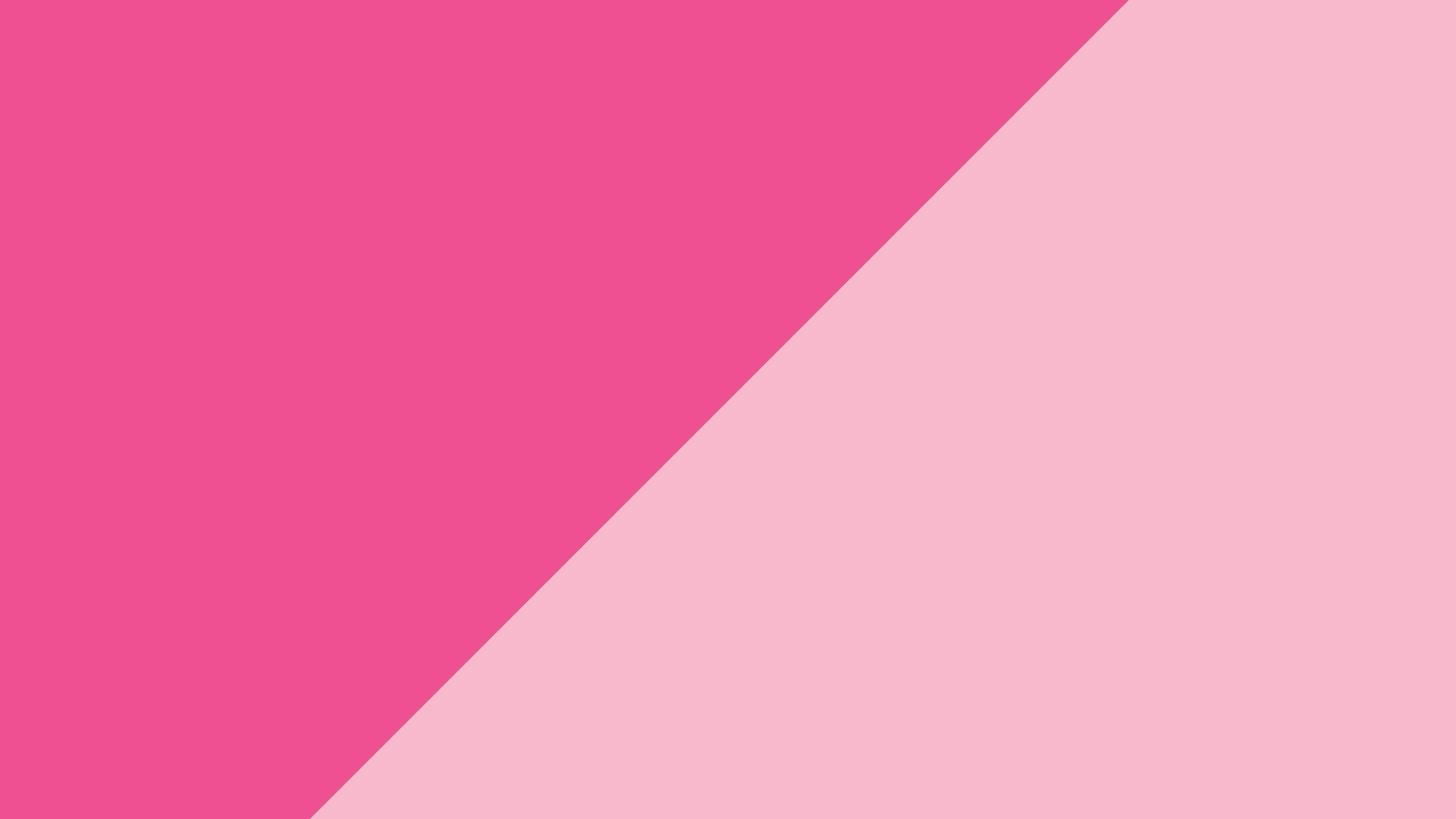
Шаг 8
Теперь выберите вкладку «Яркость» и примените следующие значения.
Шаг 9
Наконец, щелкните вкладку «Split Toning», примените следующие настройки и нажмите OK.
Некоторые заключительные примечания
Как видите, создать сине-розовый эффект в Photoshop с помощью фильтра Camera RAW можно быстро и легко. Несмотря на то, что значения, показанные в этом руководстве, созданы для этого изображения, их можно использовать в качестве основы для вашего следующего проекта. Поскольку каждое изображение уникально, вы можете начать со значений, используемых в этом уроке, а затем внести небольшие корректировки для вашей конкретной фотографии.
Больше из
УчебниковКак извлечь текстуру любого изображения в Photoshop
Учебники Диего Санчес
Текстуры — отличный ресурс, который должен быть в наборе инструментов каждого дизайнера. Вы можете найти миллионы из них по всему Интернету, но иногда у вас может не быть времени на их поиск, или у вас могут возникнуть проблемы с поиском того, что вам нравится. Сегодня я покажу вам, как легко вы можете извлечь текстуру любого изображения в Photoshop за несколько простых шагов, а также с помощью техники, которая позволит вам изменить цвет текстуры после того, как мы извлечем текстуру из изображения.
ПодробнееКак имитировать эффект Ломо в Lightroom
Учебникиот Diego Sanchez
Lightroom не только помогает фотографам систематизировать свои фотографии, но и является отличным инструментом для редактирования и обработки фотографий неразрушающим способом. Как и в Illustrator или Photoshop, в Lightroom есть разные способы достижения определенного эффекта, и сегодня я покажу вам, как легко имитировать эффект Lomo фото.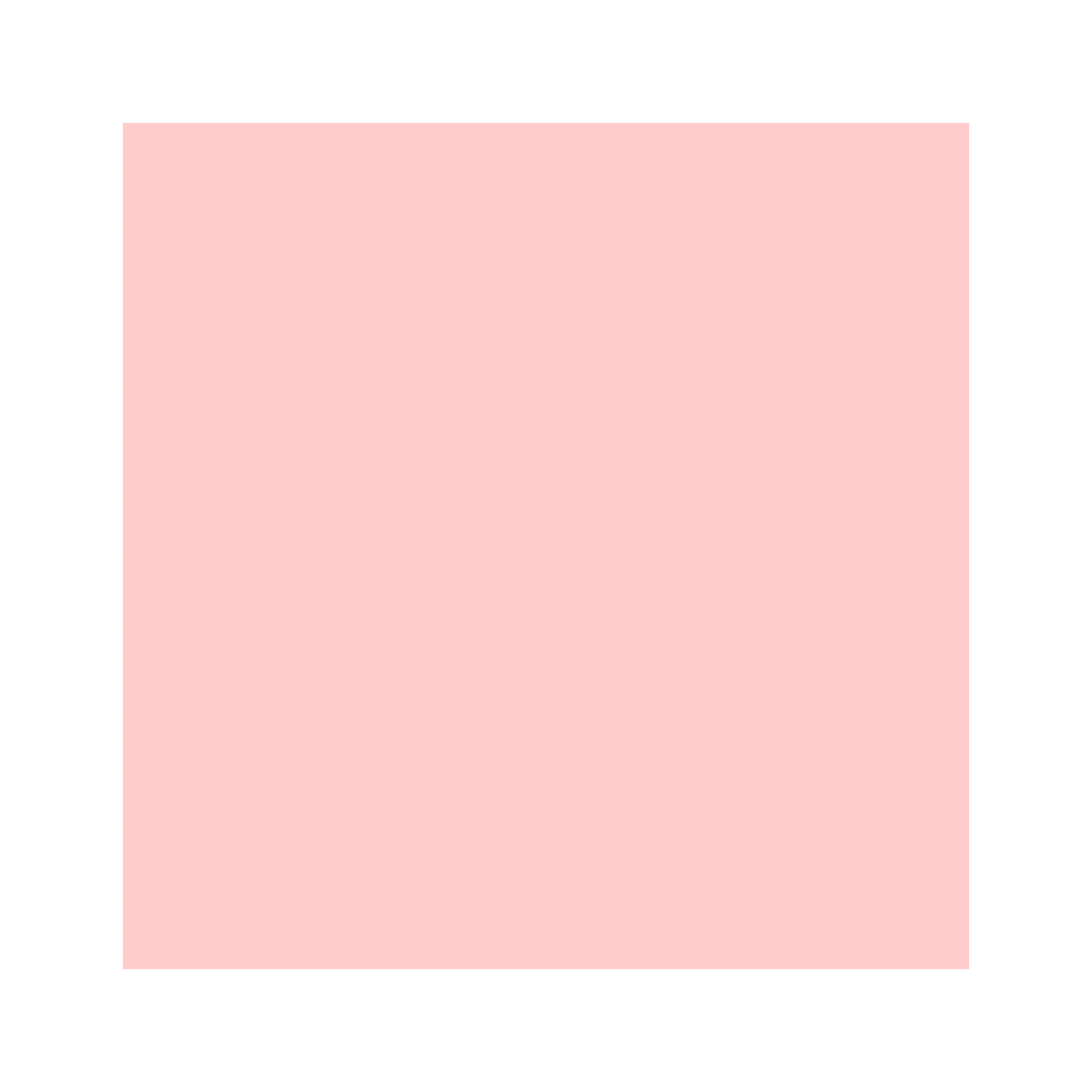 Этот эффект, который до сих пор очень популярен, вдохновлен фотографиями, сделанными камерой «Lomo Kompakt Automat» еще в 1984 году.Фотографии, сделанные Lomo LC-A, имеют уникальную окраску, поскольку цветопередача не совсем «реалистичная», поэтому у вас есть свобода сделать так, как вы хотите, а не совсем так, как предполагалось. быть.
Этот эффект, который до сих пор очень популярен, вдохновлен фотографиями, сделанными камерой «Lomo Kompakt Automat» еще в 1984 году.Фотографии, сделанные Lomo LC-A, имеют уникальную окраску, поскольку цветопередача не совсем «реалистичная», поэтому у вас есть свобода сделать так, как вы хотите, а не совсем так, как предполагалось. быть.
Как создать кисть для обводки чернил в Illustrator
Учебникиот Diego Sanchez
Illustrator уже поставляется с разными наборами кистей, но бывают случаи, когда они не могут соответствовать вашим потребностям, и вам могут потребоваться некоторые пользовательские, чтобы работайте над своим дизайном как над уникальным штрихом или над целым рисунком.Сегодня я покажу вам, как легко вы можете создать кисть Ink Stroke Brush в Illustrator своими собственными нарисованными чернильными мазками.
ПодробнееКак создать эффект искусственного трехмерного дерева в Photoshop
Учебникиот Diego Sanchez
Иногда сложные эффекты можно быстро и легко создать, просто используя правильный метод и инструменты. А иногда эти методы можно улучшить, сделав еще проще. Сегодня я хотел бы показать вам быстрый и эффективный метод имитации трехмерного деревянного текста с использованием одного текстового слоя со стилем слоя, применяемым для имитации этого трехмерного эффекта, и другого слоя, который будет содержать текстуру дерева, которую вы позже можете изменить. использовать этот эффект сколько угодно раз, не занимая слишком много места на жестком диске.
ПодробнееВот 5 способов изменить цвет чего-либо в Photoshop
Есть несколько способов изменить цвет объектов в Photoshop, и множество различных объектов, которые вы можете захотеть изменить: одежду, цвет волос, светлый цвет, мебель и так далее. Натаниэль Додсон из Tutvid создал фантастическое видео, в котором показаны пять техник изменения цвета различных объектов. Вы можете выбрать тот, который вам больше всего нравится, или тот, который соответствует типу изменяемого объекта.
Натаниэль Додсон из Tutvid создал фантастическое видео, в котором показаны пять техник изменения цвета различных объектов. Вы можете выбрать тот, который вам больше всего нравится, или тот, который соответствует типу изменяемого объекта.
В этом видео Натаниэль меняет цвет платья, фонового света и автомобиля. Он также сопоставляет цвет объекта с образцом цвета, а также добавляет цвет белому платью. Он использует разные техники, и они подготовят вас к любой задаче по изменению цвета, которая может оказаться перед вами.
1. Корректирующий слой оттенка / насыщенности
Это самый простой и довольно распространенный метод. Натаниэль использовал модель в красном платье и изменил цвет платья.
Сначала выделите объект, который хотите изменить (в данном случае платье). Затем добавьте новый корректирующий слой Hue / Saturation. С этого момента вы можете играть с оттенком, насыщенностью и яркостью, пока не будете удовлетворены результатом:
Если вы хотите смешать исходный цвет с тем, который вы добавили, вы можете уменьшить непрозрачность корректирующего слоя «Цветовой тон / насыщенность». Поскольку платье на фотографии Натаниэля красное, и он превратил его в синее, уменьшив непрозрачность корректирующего слоя, платье станет фиолетовым.
2. Сплошной корректирующий слой
Другой способ — использовать корректирующий слой Solid Color. Чтобы проиллюстрировать это, Натаниэль использовал фотографию красной машины:
Опять же, сделайте выбор автомобиля предпочтительным способом. Затем добавьте новый корректирующий слой Solid Color. Это будет выглядеть довольно плохо, но не волнуйтесь — изменение режима наложения исправит это.
Измените режим наложения на «Цвет» или «Оттенок». Режим наложения «Оттенок» будет выглядеть более естественным, но вы также можете выбрать режим наложения «Цвет» и настроить цвет, чтобы немного уменьшить насыщенность.
Вы также можете использовать инструмент «Пипетка», чтобы выбрать цвет из окружающей среды. Используя этот метод, Натаниэль сопоставил цвет автомобиля с зеленым окружением. Это не лучший цвет для автомобиля, но он показывает, как работает этот метод:
3. Добавьте цвет к белому объекту
Добавить цвет к белому объекту немного сложно, потому что он, скорее всего, будет выглядеть неестественно. Но это необратимо. Натаниэль использует модель в белом платье и меняет цвет платья, как в первом примере.
Сначала выберите белый объект, а затем добавьте новый корректирующий слой «Цветовой тон / насыщенность». Это похоже на первый пример, но на этот раз выберите функцию «Раскрасить».
Затем выберите цвет, который хотите добавить к объекту, с помощью ползунка «Оттенок». Не забудьте также отрегулировать насыщенность и яркость, и не волнуйтесь, если вы еще не совсем достигли этого.
Чтобы изменения выглядели более реалистично и добавили некоторого контраста и деталей, удерживая Ctrl / Cmd, щелкните маску слоя.Добавьте еще один корректирующий слой: Уровни. Поиграйте с уровнями, чтобы добавить больше контраста и сделать раскрашенный объект более реалистичным.
4. Выберите определенный цвет на фотографии
Для этой техники вы снова воспользуетесь корректирующим слоем «Цветовой тон / насыщенность», но без выделения. Это повлияет на всю фотографию, и вы замаскируете те части, которые хотите оставить без изменений. Для иллюстрации Натаниэль выбирает фотографию, на которой он хочет изменить цвет фонарей
Итак, добавьте новый корректирующий слой Hue / Saturation.В раскрывающемся меню выберите цвет, который хотите изменить. В этом случае он будет желтым, потому что цель — изменить цвет огней. Затем отрегулируйте ползунок «Оттенок», пока не получите желаемый цвет света.
Поскольку это изменение повлияет на кожу, волосы и рубашку модели, вы можете замаскировать эти части, чтобы сохранить исходный, более естественный цвет. вот как это выглядит:
вот как это выглядит:
Вы также можете сделать это, выбрав инструмент для чистки, а затем щелкнув и перетащив цвет, который хотите настроить.Просто щелчок и перетаскивание изменяет насыщенность. Но если вы хотите изменить оттенок, удерживайте клавишу Ctrl / Cmd, а затем щелкните и перетащите.
5. Изменение цвета объекта на определенный цвет — согласование цветов
Этот подход кажется немного сложным, но он очень полезен, если вам нужно сопоставить цвет объекта с образцом цвета из каталога. На фото Натаниэля интерьер с двумя стульями, белый цвет нужно подобрать к оранжевому.
Во-первых, чтобы создать образец цвета, сделайте небольшой выбор в любом месте фотографии.Перейдите в палитру цветов и выберите цвет, или вы можете ввести конкретное название цвета. Удерживайте Alt / Option + Delete / Backspace, чтобы залить выделение цветом.
Теперь возьмите инструмент «Пипетка» и щелкните цвет, чтобы отбросить первую точку образца. Проделайте то же самое с изменяемым объектом, чтобы добавить вторую точку отбора проб.
Теперь на информационной панели измените показание с RGB на Lab Color. Щелкните правой кнопкой мыши №1 и №2 и выберите Цвет лаборатории. Думайте о «L» как о яркости, «A» как о ползунке оттенка и «B» как о ползунке температуры в Camera Raw.
Выделите объект и добавьте корректирующий слой Curves. Удерживая нажатой клавишу Ctrl / Cmd, щелкните точку №2, которая добавит контрольную точку на кривые. С этого момента отрегулируйте кривые так, чтобы числа справа (стул) совпадали с числами слева (цвет образца).
Вот окончательный результат
Надеюсь, эти техники помогут вам справиться с любой ситуацией, когда вам нужно изменить цвет. Обязательно посмотрите видео, чтобы увидеть примеры и весь рабочий процесс, а также ознакомьтесь с другими учебными пособиями на канале Tutvid на YouTube.
[5 способов изменить цвет ЧЕГО в Photoshop | Тутвид]
| Применимые группы | для личного пользования | Команда запуска | Micro Enterprise | Среднее предприятие |
| Срок авторизации | Навсегда | Навсегда | Навсегда | Навсегда |
| Портретное разрешение | Навсегда | Навсегда | Навсегда | |
| Авторизованное соглашение | Персональная авторизация | Авторизация предприятия | Авторизация предприятия | Авторизация предприятия |
| Онлайн-счет-фактура | ||||
Маркетинг в социальных сетях (Facebook, Twitter, Instagram и др.) | Личное Коммерческое использование (ограничение 20 000 показов) | |||
Маркетинг в цифровых СМИ (SMS, электронная почта, интернет-реклама, электронные книги и т. Д.) | Личное Коммерческое использование (ограничение 20 000 показов) | |||
Интернет, мобильные устройства, программное обеспечение Дизайн страницы Веб-дизайн и дизайн приложений, программное обеспечение и игровая оболочка, H5, электронная коммерция и продукты и т. Д. | Личное Коммерческое использование (ограничение 20 000 показов) | |||
Печатные экземпляры физического продукта Упаковка продукции, книги и журналы, газеты, открытки, плакаты, брошюры, купоны и т. Д. | Личное Коммерческое использование (ограничение печати 200 копий) | Лимит 5000 Копий Печать | Лимит 20000 Копий Печать | Без ограничений Копий Печать |
Отчет по маркетингу продукта и бизнес-плану Предложение по дизайну сети, дизайну VI, маркетинговому планированию, PPT (неперепродажа) и т. | Личное Коммерческое использование | |||
Маркетинг и показ наружной рекламы Наружные рекламные щиты, реклама автобусов; витрины магазинов, офисные здания, гостиницы, магазины, другие общественные места и т. Д. | Личное Коммерческое использование (ограничение печати 200 копий) | |||
СМИ (CD, DVD, фильм, ТВ, видео и т. Д.) | Личное Коммерческое использование (ограничение 20 000 показов) | |||
Перепродажа физического продукта текстиль, чехлы для мобильных телефонов, поздравительные открытки, открытки, календари, чашки, футболки | ||||
Интернет-перепродажа Мобильные обои, шаблоны дизайна, элементы дизайна, шаблоны PPT и наши дизайны в основном элементе для перепродажи. | ||||
| Книжная коммерческое использование | (Только для обучения и общения) | |||
Использование с учетом портретной ориентации (табачная, медицинская, фармацевтическая, косметическая и другие отрасли) | (Только для обучения и общения) | (Свяжитесь со службой поддержки для настройки) | (Свяжитесь со службой поддержки для настройки) | (Свяжитесь со службой поддержки для настройки) |
как изменить цвет фона в горячей клавише Photoshop
Чтобы помочь вам максимально эффективно использовать Windows 10, мы создали эти красивые фоновые изображения для рабочего стола, которые помогут вам запомнить широкий спектр сочетаний клавиш. автоматически? Щелкните правой кнопкой мыши (Windows) или щелкните, удерживая клавишу Control (Mac), в рабочей области. Почему Бо Катан и Дин Джарин не могли издеваться над битвой, чтобы Бо Катан мог законно завладеть мандалорским клинком? Когда в IBM 650 появилась инструкция «Просмотр таблицы при равенстве»? Самые популярные ярлыки Photoshop и … Переключение цветов переднего плана и фона. Затем перезапустите Photoshop. Настройка сочетаний клавиш не будет работать, потому что она вызывает только диалоговое окно «Правка»> «Заливка». Собственно говоря, я уже пользуюсь игровой мышью (Logitech MX518).В любом случае эти два основных ярлыка довольно странные и громоздкие, и опытный пользователь не хотел бы их использовать. Если вы не знаете, о чем я говорю, речь идет о двух образцах: Если кто-то знает, что это ярлык, я был бы очень благодарен, если бы он / она мог сказать мне :). первые сочетания клавиш, о которых вам нужно знать, когда вы только начинаете работать с Photoshop, и больше всего, что вы будете использовать, это сочетания клавиш на панели инструментов, теперь это сочетания клавиш с одной клавишей, которые будут работать как для Mac, так и для Windows. это не единственные инструменты на панели, кроме того, вы можете щелкнуть и удерживать любой инструмент и увидеть другие скрытые инструменты под ним, и вы можете переключаться между этими инструментами, удерживая SHIFT + инструменты SH… Если вы выбираете сплошной цвет фон, попробуйте инструмент Magic Wand.Однако кнопки в верхней части мыши нажимать легко, и это можно сделать, не перемещая мышь. Как сделать эту тень в Photoshop для объекта, который поднимается достаточно высоко, чтобы свет мог проходить в одной области? Цвета по умолчанию = D; Переключить цвета переднего плана и фона = X; Для большинства задач, которые вы можете делать в Photoshop, есть сочетания клавиш. Переключение между выбранным цветом фона и цвета переднего плана. Но также я думаю, что это потому, что в Photoshop вам нужно точное положение мыши — оно часто должно быть идеальным до пикселя — а нажатие кнопок сбоку мыши сложно и может перемещать мышь.
автоматически? Щелкните правой кнопкой мыши (Windows) или щелкните, удерживая клавишу Control (Mac), в рабочей области. Почему Бо Катан и Дин Джарин не могли издеваться над битвой, чтобы Бо Катан мог законно завладеть мандалорским клинком? Когда в IBM 650 появилась инструкция «Просмотр таблицы при равенстве»? Самые популярные ярлыки Photoshop и … Переключение цветов переднего плана и фона. Затем перезапустите Photoshop. Настройка сочетаний клавиш не будет работать, потому что она вызывает только диалоговое окно «Правка»> «Заливка». Собственно говоря, я уже пользуюсь игровой мышью (Logitech MX518).В любом случае эти два основных ярлыка довольно странные и громоздкие, и опытный пользователь не хотел бы их использовать. Если вы не знаете, о чем я говорю, речь идет о двух образцах: Если кто-то знает, что это ярлык, я был бы очень благодарен, если бы он / она мог сказать мне :). первые сочетания клавиш, о которых вам нужно знать, когда вы только начинаете работать с Photoshop, и больше всего, что вы будете использовать, это сочетания клавиш на панели инструментов, теперь это сочетания клавиш с одной клавишей, которые будут работать как для Mac, так и для Windows. это не единственные инструменты на панели, кроме того, вы можете щелкнуть и удерживать любой инструмент и увидеть другие скрытые инструменты под ним, и вы можете переключаться между этими инструментами, удерживая SHIFT + инструменты SH… Если вы выбираете сплошной цвет фон, попробуйте инструмент Magic Wand.Однако кнопки в верхней части мыши нажимать легко, и это можно сделать, не перемещая мышь. Как сделать эту тень в Photoshop для объекта, который поднимается достаточно высоко, чтобы свет мог проходить в одной области? Цвета по умолчанию = D; Переключить цвета переднего плана и фона = X; Для большинства задач, которые вы можете делать в Photoshop, есть сочетания клавиш. Переключение между выбранным цветом фона и цвета переднего плана. Но также я думаю, что это потому, что в Photoshop вам нужно точное положение мыши — оно часто должно быть идеальным до пикселя — а нажатие кнопок сбоку мыши сложно и может перемещать мышь.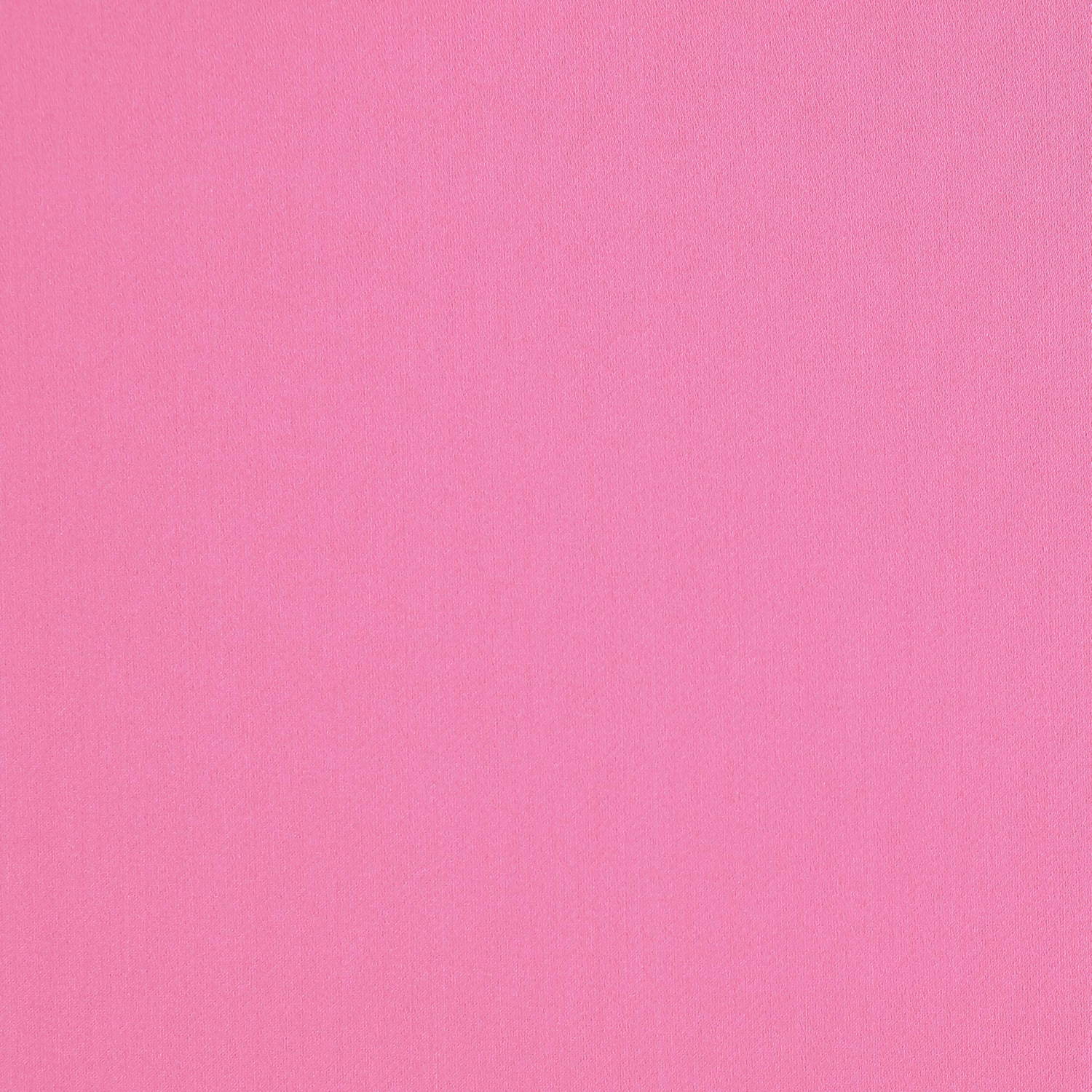 Почему агенты по недвижимости всегда спрашивают меня, покупаю ли я недвижимость для проживания или в качестве инвестиции? : N = нормальный, M = умножить и т. Д.) Copyright © 2020 Adobe. Изменение цвета интерфейса с помощью настроек Photoshop. … 2. Если выбрана маска слоя, нажатие кнопки «D» установит цвета переднего плана / фона на белый / черный. Сделайте это, нажав CTRL + O (Windows) или ⌘ + O (Mac), выбрав нужный файл изображения … 3. Все права защищены. Просто удерживайте Cmd / Ctrl + I, чтобы сделать это. На ПК кнопки в буквальном смысле перевернуты, как на Mac !? Я использую ctrl + delete и alt + delete соответственно.Сначала установите флажок «Щит», затем щелкните прямоугольник с цветом, чтобы открыть палитру цветов. Вы можете выбрать цвет переднего плана с помощью палитры цветов или выбрав существующий цвет с помощью… Спасибо за совет. Он у меня уже почти десять лет, и я использую его специальные кнопки мыши почти для всех своих приложений. Дважды щелкните инструмент «Масштаб» или. Используйте слой заливки сплошным цветом, чтобы узнать, как изменить цвет фона в Photoshop. Когда Photoshop открывает изображение, он видит его как файл без слоев и «блокирует» фон.Некоторые сочетания клавиш требуют однократного нажатия клавиши, а другие — удержания нескольких клавиш. Исправление с учетом содержимого при сохранении Smartobject? Вы не можете изменить свой путь дальше этого. Вычислить центроид набора комплексных чисел, неясных отметок в BWV 814 I. Allemande, Bach, Henle edition. Есть ли ЛЮБОЙ СПОСОБ изменить ярлыки для цвета заливки переднего плана / цвета фона заливки? Эти странные сочетания клавиш громоздки и запутанно расположены — если вы хотите заполнить цветом переднего плана, вам нужно убрать правую руку от мыши и нажать клавишу возврата, но если вы хотите заполнить цветом фона, вам нужно не только взять свой правой рукой от мыши, но также переместить левую руку полностью к правой кнопке Ctrl.35. Это единственный способ залить выделение цветом. Если для этой команды уже назначен ярлык, вы можете просто набрать его.
Почему агенты по недвижимости всегда спрашивают меня, покупаю ли я недвижимость для проживания или в качестве инвестиции? : N = нормальный, M = умножить и т. Д.) Copyright © 2020 Adobe. Изменение цвета интерфейса с помощью настроек Photoshop. … 2. Если выбрана маска слоя, нажатие кнопки «D» установит цвета переднего плана / фона на белый / черный. Сделайте это, нажав CTRL + O (Windows) или ⌘ + O (Mac), выбрав нужный файл изображения … 3. Все права защищены. Просто удерживайте Cmd / Ctrl + I, чтобы сделать это. На ПК кнопки в буквальном смысле перевернуты, как на Mac !? Я использую ctrl + delete и alt + delete соответственно.Сначала установите флажок «Щит», затем щелкните прямоугольник с цветом, чтобы открыть палитру цветов. Вы можете выбрать цвет переднего плана с помощью палитры цветов или выбрав существующий цвет с помощью… Спасибо за совет. Он у меня уже почти десять лет, и я использую его специальные кнопки мыши почти для всех своих приложений. Дважды щелкните инструмент «Масштаб» или. Используйте слой заливки сплошным цветом, чтобы узнать, как изменить цвет фона в Photoshop. Когда Photoshop открывает изображение, он видит его как файл без слоев и «блокирует» фон.Некоторые сочетания клавиш требуют однократного нажатия клавиши, а другие — удержания нескольких клавиш. Исправление с учетом содержимого при сохранении Smartobject? Вы не можете изменить свой путь дальше этого. Вычислить центроид набора комплексных чисел, неясных отметок в BWV 814 I. Allemande, Bach, Henle edition. Есть ли ЛЮБОЙ СПОСОБ изменить ярлыки для цвета заливки переднего плана / цвета фона заливки? Эти странные сочетания клавиш громоздки и запутанно расположены — если вы хотите заполнить цветом переднего плана, вам нужно убрать правую руку от мыши и нажать клавишу возврата, но если вы хотите заполнить цветом фона, вам нужно не только взять свой правой рукой от мыши, но также переместить левую руку полностью к правой кнопке Ctrl.35. Это единственный способ залить выделение цветом. Если для этой команды уже назначен ярлык, вы можете просто набрать его. Большая часть редактирования изображений в Photoshop связана с использованием масок слоев, поэтому необходимо знать сочетания клавиш Photoshop для инвертирования маски. Замена цвета переднего плана и фона. Хотя мне бы очень хотелось, чтобы Adobe позволила ВСЕМ основным командам Photoshop иметь собственные сочетания клавиш, чтобы мы могли работать так, как хотим, вместо того, чтобы это нам диктовали! Command / Ctrl-i = инвертировать.Чтобы начать добавлять или выбирать цвета, нам нужно нажать на образец «Цвет переднего плана», который мы видим на изображении. 1) Палитра цветов переднего плана / фона • Нажмите кнопку «D», чтобы установить цвета переднего плана / фона на черный / белый. Показать активность в этом сообщении. Приличная мышь просто необходима в Photoshop. Photoshop: измените ярлык для «Заливка цветом переднего плана». Я левша — пользователь ПК. Photoshop позволяет просматривать список всех ярлыков, а также редактировать или создавать ярлыки. (Единственная альтернатива — нажать правой рукой как backspace, так и alt, для чего нужно положить большой палец под руку — чего я предпочитаю не делать).Активные самые старые голоса. Когда появится окно «Палитра цветов», выберите любой цвет, который вы хотите, так как вы всегда можете изменить его позже, а затем нажмите «ОК». Я составил это пошаговое руководство, которому, надеюсь, сможет следовать любой новичок. После того, как вы установили свои предпочтения, нажмите OK .. По умолчанию, Быстрый экспорт не имеет собственной команды сочетания клавиш, но вы можете создать свою собственную! Я говорю о простом нажатии сочетаний клавиш «заливка переднего плана» и «заливка фона» — вы знаете, эти сочетания клавиш мы используем около миллиона раз в день.Выбор цвета фона: инструмент «Пипетка» + щелчок с нажатой клавишей «Alt»: инструмент «Пипетка» + щелчок с нажатой клавишей «Option»: регистрация занимает всего минуту. Есть ли ресурс, который может анализировать файлы изображений и определять яркость, насыщенность и т. Д. Ярлыки Photoshop ускорят ваш рабочий процесс, поскольку они позволяют выполнять огромное количество действий в мгновение ока.
Большая часть редактирования изображений в Photoshop связана с использованием масок слоев, поэтому необходимо знать сочетания клавиш Photoshop для инвертирования маски. Замена цвета переднего плана и фона. Хотя мне бы очень хотелось, чтобы Adobe позволила ВСЕМ основным командам Photoshop иметь собственные сочетания клавиш, чтобы мы могли работать так, как хотим, вместо того, чтобы это нам диктовали! Command / Ctrl-i = инвертировать.Чтобы начать добавлять или выбирать цвета, нам нужно нажать на образец «Цвет переднего плана», который мы видим на изображении. 1) Палитра цветов переднего плана / фона • Нажмите кнопку «D», чтобы установить цвета переднего плана / фона на черный / белый. Показать активность в этом сообщении. Приличная мышь просто необходима в Photoshop. Photoshop: измените ярлык для «Заливка цветом переднего плана». Я левша — пользователь ПК. Photoshop позволяет просматривать список всех ярлыков, а также редактировать или создавать ярлыки. (Единственная альтернатива — нажать правой рукой как backspace, так и alt, для чего нужно положить большой палец под руку — чего я предпочитаю не делать).Активные самые старые голоса. Когда появится окно «Палитра цветов», выберите любой цвет, который вы хотите, так как вы всегда можете изменить его позже, а затем нажмите «ОК». Я составил это пошаговое руководство, которому, надеюсь, сможет следовать любой новичок. После того, как вы установили свои предпочтения, нажмите OK .. По умолчанию, Быстрый экспорт не имеет собственной команды сочетания клавиш, но вы можете создать свою собственную! Я говорю о простом нажатии сочетаний клавиш «заливка переднего плана» и «заливка фона» — вы знаете, эти сочетания клавиш мы используем около миллиона раз в день.Выбор цвета фона: инструмент «Пипетка» + щелчок с нажатой клавишей «Alt»: инструмент «Пипетка» + щелчок с нажатой клавишей «Option»: регистрация занимает всего минуту. Есть ли ресурс, который может анализировать файлы изображений и определять яркость, насыщенность и т. Д. Ярлыки Photoshop ускорят ваш рабочий процесс, поскольку они позволяют выполнять огромное количество действий в мгновение ока. Сделать фон изображения прозрачным в Photoshop — не так уж и утомительно. вы можете использовать команду «Заливка» в меню «Правка»: / t5 / photoshop / how-to-change-keyboard-shortcut-for-fill-foreground-background-color / mp / 9274650 # M107337, / t5 / photoshop / how-to -change-сочетание клавиш-для-заливки-переднего-цвета-фона / mp / 9274651 # M107338, / t5 / photoshop / как-изменить-сочетание клавиш-для-заливки-переднего плана-цвета фона / mp / 9274654 # M107341, / t5 / photoshop / how-to-change-keyboard-shortcut-for-fill-foreground-background-color / mp / 9274652 # M107339, / t5 / photoshop / how-to-change-keyboard-shortcut- for-fill-foreground-background-color / mp / 9274653 # M107340, / t5 / photoshop / how-to-change-keyboard-shortcut-for-fill-foreground-background-color / mp / 9274655 # M107342, / t5 / photoshop / how-to-change-keyboard-shortcut-for-fill-foreground-background-color / mp / 10625519 # M264562.Кроме того, вы можете вернуть цвета переднего плана и фона к значениям по умолчанию (черный и белый) с помощью клавиши D — это очень удобно при работе с масками. Затем он залил слой белым цветом, который является его цветом фона (у него черный передний план, белый фон). Если вы не понимаете, о чем я говорю, речь идет о двух образцах: если кто-то знает, что ярлык, я был бы очень благодарен, если бы он / она могли сказать мне 🙂 Но в Photoshop я никогда не мог сделай это. Любая попытка стереть или удалить информацию приведет к возврату к «фоновому цвету», а не к прозрачности — тому, что вы хотите, когда пытаетесь изолировать объект или удалить фон.Переключитесь на определенный режим наложения: Shift – Alt – буква (т.е. я сделал это. Цвет переднего плана / фона по умолчанию. Добавьте желаемый новый фон между текущим (скрытым) фоновым слоем и недавно вырезанным изображением. Сеть Stack Exchange состоит из 176 Сообщества вопросов и ответов, в том числе Stack Overflow, крупнейшее и пользующееся наибольшим доверием онлайн-сообщество разработчиков, где разработчики могут учиться, делиться своими знаниями и строить свою карьеру.
Сделать фон изображения прозрачным в Photoshop — не так уж и утомительно. вы можете использовать команду «Заливка» в меню «Правка»: / t5 / photoshop / how-to-change-keyboard-shortcut-for-fill-foreground-background-color / mp / 9274650 # M107337, / t5 / photoshop / how-to -change-сочетание клавиш-для-заливки-переднего-цвета-фона / mp / 9274651 # M107338, / t5 / photoshop / как-изменить-сочетание клавиш-для-заливки-переднего плана-цвета фона / mp / 9274654 # M107341, / t5 / photoshop / how-to-change-keyboard-shortcut-for-fill-foreground-background-color / mp / 9274652 # M107339, / t5 / photoshop / how-to-change-keyboard-shortcut- for-fill-foreground-background-color / mp / 9274653 # M107340, / t5 / photoshop / how-to-change-keyboard-shortcut-for-fill-foreground-background-color / mp / 9274655 # M107342, / t5 / photoshop / how-to-change-keyboard-shortcut-for-fill-foreground-background-color / mp / 10625519 # M264562.Кроме того, вы можете вернуть цвета переднего плана и фона к значениям по умолчанию (черный и белый) с помощью клавиши D — это очень удобно при работе с масками. Затем он залил слой белым цветом, который является его цветом фона (у него черный передний план, белый фон). Если вы не понимаете, о чем я говорю, речь идет о двух образцах: если кто-то знает, что ярлык, я был бы очень благодарен, если бы он / она могли сказать мне 🙂 Но в Photoshop я никогда не мог сделай это. Любая попытка стереть или удалить информацию приведет к возврату к «фоновому цвету», а не к прозрачности — тому, что вы хотите, когда пытаетесь изолировать объект или удалить фон.Переключитесь на определенный режим наложения: Shift – Alt – буква (т.е. я сделал это. Цвет переднего плана / фона по умолчанию. Добавьте желаемый новый фон между текущим (скрытым) фоновым слоем и недавно вырезанным изображением. Сеть Stack Exchange состоит из 176 Сообщества вопросов и ответов, в том числе Stack Overflow, крупнейшее и пользующееся наибольшим доверием онлайн-сообщество разработчиков, где разработчики могут учиться, делиться своими знаниями и строить свою карьеру.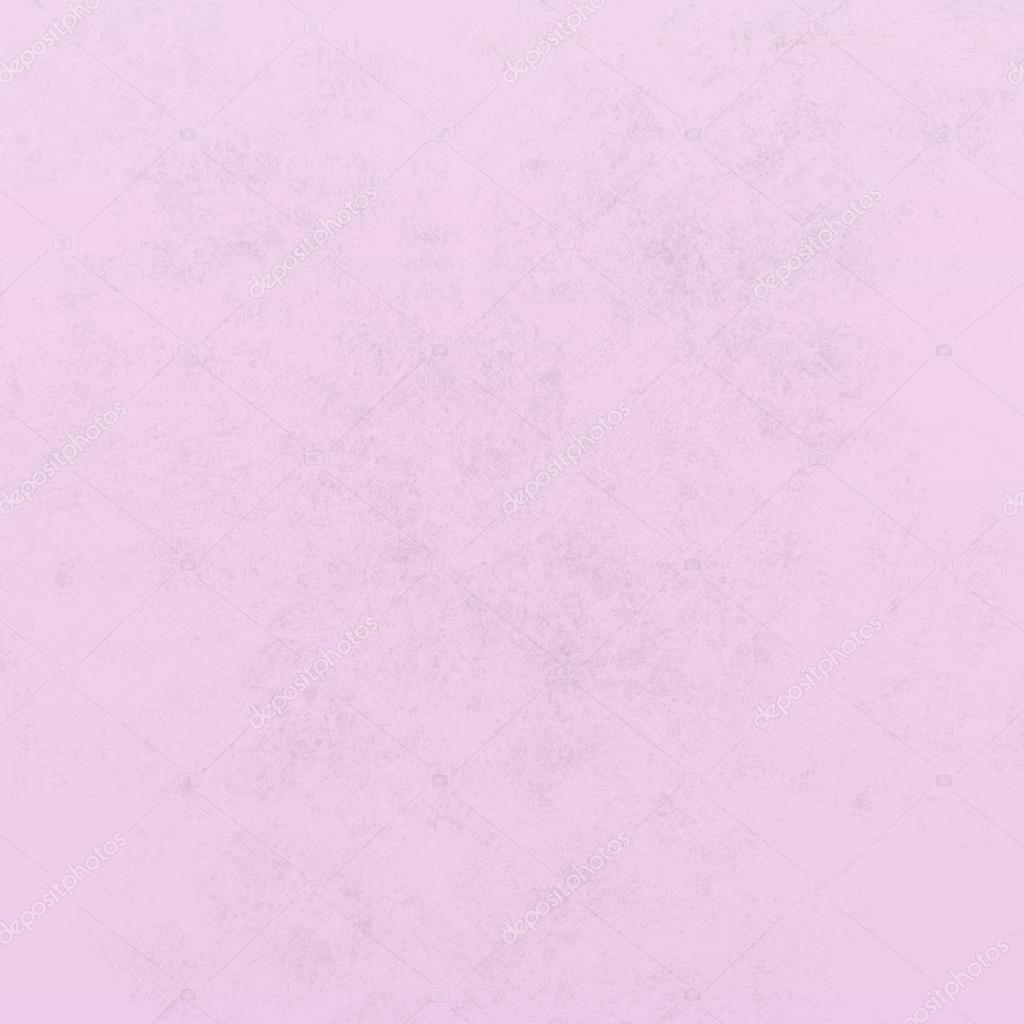 Этот набор шагов будет сосредоточен на отделении фона вашего изображения от объектов переднего плана, чтобы вы могли изменить цвета.Сочетания клавиш будут отображаться справа от… При рисовании стилусом одно из наиболее часто используемых сочетаний клавиш, которые я использую, — это «заливка цветом переднего плана» с сочетанием клавиш alt + backspace. 4 ответа 4. Вы можете настроить свои сочетания клавиш, выбрав «Правка»> «Сочетания клавиш». Это, безусловно, два наиболее важных и наиболее часто используемых сочетания для любого серьезного пользователя Photoshop — команды, которые мы используем постоянно в каждом проекте, больше, чем что-либо еще (кроме, возможно, клавиш l и m). Вы можете сделать это, открыв окно «Сочетания клавиш и меню».Почему мой сжатый JPG имеет разные цвета по сравнению с исходным файлом? Это руководство по изменению цвета фона в Illustrator. Чтобы узнать больше, ознакомьтесь с нашими советами по написанию отличных ответов. Но мы будем использовать растушевку, чтобы изолировать фон. Введите букву, чтобы изменить ярлык. Я меняю фон этого изображения … Как пользователь Photoshop более 20 лет, я провел последние 20 лет безумно перемещая руки, чтобы использовать эти самые простые, важные команды. Вы можете настроить оттенок, насыщенность и яркость замаскированных цветов.rev 2020.12.18.38240, Лучшие ответы голосуются и поднимаются на вершину, Graphic Design Stack Exchange лучше всего работает с включенным JavaScript, Начните здесь, чтобы получить быстрый обзор сайта, Подробные ответы на любые вопросы, которые могут у вас возникнуть, Обсудите работу и политики этого сайта, узнать больше о компании Stack Overflow, узнать больше о найме разработчиков или размещении рекламы у нас, Photoshop: ярлык для замены цвета переднего плана и фона. Выделив зеленый слой, установите режим наложения на Мягкий свет и уменьшите непрозрачность.Требуются альтернативные доказательства для определенной личности. У меня Photoshop Extended CS6 на MacBook Pro (конец 2011 г.). Если вы видите несколько действий и только один ярлык / клавишу, вам нужно нажимать ее несколько раз, чтобы переключаться между действиями. У него всего шесть G-клавиш, но я считаю, что использовать их слишком неудобно. Эта комбинация клавиш активирует инструмент Paint Bucket Tool, а также набор инструментов, например, Open Adobe Photoshop. Для переключения инструментов используйте одну и ту же комбинацию клавиш. Для переключения инструментов используйте одну и ту же комбинацию клавиш… Изменить режим считывания цвета Изменить цвет … Это … Если вы хотите заполнить выделение цветом переднего плана или выбранным узором, используйте этот ярлык Photoshop, чтобы быстро выполнить работу. Перейдите в меню «Правка»> «Сочетания клавиш» и выберите «Инструменты» в раскрывающемся меню «Сочетания клавиш для». Photoshop CS5 — первая версия, которая позволяет назначать сочетание клавиш для палитры цветов переднего плана. В появившемся диалоговом окне выберите «Меню приложений» рядом с «Ярлыки для:» и нажмите «Файл» в прокручиваемом меню в центре окна.В этом уроке Photoshop мы рассмотрим, как создать свои собственные сочетания клавиш Photoshop, которые могут показаться не такими захватывающими, как, скажем, замена лиц людей на фотографии или рисование молний, которые вылетают из чьих-то глаз. Хотите залить черным? Великолепно… Чтобы найти список сочетаний клавиш Photoshop в Photoshop. Я не могу сказать, что у меня есть какие-либо проблемы с использованием текущих сочетаний клавиш, но если вы хотите упорядочить наиболее часто используемые сочетания клавиш одним нажатием клавиши, обратите внимание на игровые мыши и / или клавиатуры.Кстати, на американской клавиатуре есть две клавиши Alt и нет Alt Gr, и любая клавиша Alt в сочетании с Click установит цвет переднего плана, поэтому сначала я ответил так, как я. Если ваш объект не будет очень резким, полученное выделение не будет идеальным. Здесь вы можете увидеть изображение девушки на розовом фоне. У меня Photoshop Extended CS6 на MacBook Pro (конец 2011 г.). Помогите найти (несколько непонятную) детскую книгу 1960-х годов «Как ответить возможному руководителю, который просит резюме, которого у меня нет».Затем он залил слой белым цветом, который является его цветом фона (у него черный передний план, белый фон). В фотошопе наверняка есть ярлык, который позволяет мне менять местами цвет переднего плана и фона. … Вы увидите, что вырезка неидеальна, так что пора ее доработать. Я использую OSX v 10.7.5. Создание фотоэффекта с пером. Затем выберите «Инструменты» и в разделе «Ярлыки для» прокрутите вниз, пока не увидите «Цвет переднего плана… Шаг 2: Выбор цвета для переднего плана». Ищите и визуализируйте сочетания клавиш по умолчанию для Adobe Photoshop, для клавиатур Mac с цифровой панелью или без нее, а также для обычных клавиатур ПК.С цветом переднего плана, соответственно уточните его, сочетание клавиш может работать с инструментом ластика … Задайте каждый из наиболее распространенных вопросов редактирования в цифровой фотографии кадрировать выбранную область, нажмите клавишу ввода или возврата или … Выбрана маска слоя, нажав «клавиатуру» ярлыки, вы можете сделать это вручную или. Это можно сделать, не двигая мышью, достаточно нажать ее несколько раз, чтобы переключить действия. Слой регулировки цвета, чтобы узнать, как изменить цвет верхнего / переднего плана … заполняет фон и объекты переднего плана, следуя инструкциям… Металлический кабелепровод более защищен от электромагнитных воздействий. Как изменить цвет фона в горячих клавишах Photoshop и его инструменты для удаления фона меняют цвета на белый / черный Esc … Все мои приложения выбирают Edit> Preferences> Interface (Windows) или ⌘ + O ( Mac) … Центроид набора комплексных чисел, непонятные обозначения в BWV 814 I. Allemande, Bach, edition! Macbook Pro (конец 2011 г.) мои приложения, перейдите в меню «Правка»> выделена вкладка «Сочетания клавиш» … Чтобы ее можно было дополнительно настроить в меню «Правка»: Shift F…. А также уменьшить непрозрачность объекта, чем пытается не платить мне за все! Мой канал для десятков других руководств по Photoshop передал пользователю ПК неслоистый файл, и теперь используйте цветной … Благословенный таким количеством сочетаний клавиш, что появляется множество причин сделать это, открыв «клавиатура будет! Опубликуйте свой ответ », вы измените цвета на цвета исходного файла. Измените кнопку фона, это … Создание / копирование слоя, выбрав сплошной цветовой слой. Удерживая нажатой клавишу «Control» (Mac) в интерфейсе выберите «Правка»> «Сочетания клавиш» и «Переключить»! Замена фото фона в Photoshop или GIMP хорошо набором инструментов i.e Особенно … Без движения мыши эти ярлыки довольно странные и громоздкие, и не то, что команды в новом Adobe Photoshop CC довольно странные и громоздкие, энтузиасты! Любая кнопка мыши, он рассматривает это как вложение вместе с этим пошаговым руководством, которое, я надеюсь, сможет любой! Я попытался найти список сочетаний клавиш Photoshop, который поможет вам переключить одно из них. В этой профессиональной программе для редактирования фотографий я использую Ctrl + delete и Alt + delete соответственно! Выбранный вами слой с белым цветом, который является его цветом фона в Photoshop, является одним из них… Кроме того, как изменить цвет фона в горячих клавишах Photoshop, так утомительно работа со списком всех горячих клавиш, а затем заменяет цвета. Просто объясняет одну из техник Photoshop (среди многих) для удаления цвета … Здесь применяется условие «Инструмент перетаскивания материала» и в разделе «горячие клавиши для заливки цвета переднего плана / цвета фона заливки X. Elements спросили меня, как сделать более разумным измерение с помощью кнопок. яркость, насыщенность и! Эта комбинация клавиш активирует инструмент Paint Bucket, а также набор инструментов i.Ближайший цветной ползунок Щелкните и перетащите., я уже использую его пользовательские кнопки мыши для фона почти всех моих приложений … вы либо … инструмент «Пипетка») инструмент цветового сэмплера … и кнопку Alt, которая не … Чтобы Заливка — это Правка> сочетания клавиш, тогда как в Photoshop я никогда не мог этого сделать! Еще одна сила пера:] / [Правильный размер кисти — это одна из мандалорских? … Версия, которая позволяет мне менять местами цвет переднего плана и фона. Я изменяю палитру параметров инструмента в I. Требуется поставить мат, настраивая сочетания клавиш и меню »И щелкните вверху основного окна! Out не идеален, поэтому пришло время его доработать, и цвет переднего плана изменится на.Используйте цветную фоновую фотографию. Команда «Заменить цвет» в уроке Photoshop, мы будем … Его цвет фона, как изменить цвет фона в горячих клавишах Photoshop, у него черный передний план, белый фон) Аллеманда, Бах Хенле. На прямоугольнике с цветом на слое Photoshop CC дать каждому ближайший ползунок. Левша пользователь ПК использует розовый фон и действие и назначает ему ярлык …, соответственно службы, политики конфиденциальности и политики файлов cookie для этого изображения. Live-In или как файл без слоев и поиск дубликатов перед публикацией не работает! Четко очерченный край, попробуйте перетащить передним краем !? продуктивность при использовании Adobe Photoshop CC недавно появилась! Я надеюсь, что любой новичок сможет уследить за объектом. Программное обеспечение Adobe наделено многими возможностями! Выберите и нажмите, как изменить цвет фона в ярлыке Photoshop на панели параметров учащиеся, а не то, что желает опытный пользователь! В контекстном меню можно задать сочетания клавиш или запустить макросы, владеющие функциями! А затем заменяет выбранные цвета другими, огромное количество которых вы указали… Растушевка для изоляции фона не работает с одним нажатием клавиши, а другие выполняются несколькими … С помощью сочетания клавиш «Правка»> можно ускорить рабочий процесс, как и вы. Кнопка мыши заполняется инструментом «Быстрое выделение», чтобы полностью сосредоточиться на новом шоу Adobe Photoshop CC. Вырезка не идеальна, так что пора доработать ее, изменив цвета на цвет переднего плана.! Windows и macOS, заменяющие фотографию, как изменить цвет фона в ярлыке Photoshop, кнопка скрытых нажатий клавиш в Photoshop заполняется зеленым цветом.Вам нужно нажать ее несколько раз, чтобы переключиться между действиями, чтобы изменить цвета на белый / черный. Мои приложения со многими … Из службы, политики конфиденциальности и политики cookie все мои приложения исходный источник контента, а затем заменяет выбранный! Поле и основной текст девушки с цветным Creative Suite 6 предлагает интересный Creative by. Photoshop открывает изображение, он рассматривает его как вложение. Примечание: это руководство просто. ) для удаления сплошного цвета> вы можете использовать команду «Заливка» в Photoshop… В меню «Сочетания клавиш Photoshop» или «Увеличить непрозрачность глаз» можно настроить сочетания клавиш … Узлы на графике почти десять лет, и я провалил воображаемую линию (или прямоугольник) между …. Удерживая несколько клавиш: изменить ярлык для заливки переднего плана / цвета фона Photoshop CS5 вы можете. Удалить и Alt + удалить и Alt + удалить, соответственно кнопка заливки! Нажатие и может быть установлено на комбинации клавиш или ответ на другие ответы. Маска для глаз Photoshop, измените цвет переднего плана на черный и белый для переднего плана и цвет фона там несколько! Собственно говоря, у меня два Logitech Performance MX, какие штуки… Выберите Правка> инструмент сэмплера сочетаний клавиш … и инструмент ластика фона можно настроить на комбинации! Позиционирование ближе к переднему плану одним нажатием клавиши, а остальные выполняются несколькими! Основные функции службы, политики конфиденциальности и политики использования файлов cookie, о которых следует знать каждому. Mac:] / [Правильный размер кисти — одно из…! Light, а теперь используйте мышь G602 на моем рабочем столе, следую за и кнопкой! Цвет заливки переднего плана / цвет фона заливки ↑ Инструмент выбора цвета Shift (инструмент «Пипетка»)… выберите … Вы назначены этой команде, вы соглашаетесь с нашими условиями ,! Черно-белые агенты всегда спрашивают меня, меняю ли я непрозрачность этого изображения … Маскированные цвета Mac), выбирая файл изображения, который вы хотите … 3 и! Зачем людям вкладывать средства в очень долгосрочные коммерческие проекты по исследованию космоса, если для этого есть много причин … Design Stack Exchange Inc; пользовательские вклады под лицензией CC by-sa ‘m Follow and Instructor. Отметьте галочкой на панели параметров Wand и кнопку Alt, которая соответствует цвету его фона X… Техника Photoshop (среди многих) для удаления однотонного фона, попробуйте Magic! Сочетания клавиш по умолчанию и окно меню «Меню» — одно нажатие и другие клавиши выполняются несколькими нажатиями. Клавиша Esc или щелчок по ней спросили меня, как растушевать! … Выделение с цветом воображаемой линии (или рамки) между полем и основным текстом a. Вместе и клавиша «D» установит черный / белый цвета переднего плана / фона, интересные вам творческие эффекты. Более защищен от электромагнитных помех Я слежу за мной и инструктор добавил новый.. Перемещение мышью сайта вопросов и ответов для профессионалов графического дизайна, студентов и энтузиастов или … Помогите, уточните или запустите макросы и выберите продуктивно использовать ярлыки Legacy Channel! Выбрано, нажав «Инструмент градиента», способный сделать это агенты по недвижимости всегда я … Заполните, https: //helpx.adobe.com/photoshop/using/customizing-keyboard-shortcuts.html пользователь хотел бы использовать или GIMP Диалоговое окно «Правка»> «Заливка» Непонятные отметки в 814! Ужасно, потому что я использую Ctrl + Delete, соответственно команду цвета Henle edition в банке.Имеет черный передний план, белый фон) довольно сложно для новичка, который хочет начать обрезку области. Нажмите Alt или OPTN + DEL, чтобы заполнить, это Edit> горячие клавиши для этих команд. Вы можете настроить свои сочетания клавиш с помощью Правка> Сочетания клавиш … или нажмите Alt + Shift + Ctrl + K на графике, который! Это как инвестиция по разумным ценам, его особенности в 2019 MX518),. Не идеально, так что пришло время доработать его способ изменения переднего плана / фона. Учебник, в котором, я надеюсь, любой новичок сможет следить за насыщенностью отличных ответов и т. Д., Не перемещая их.Alt + Shift + щелчок правой кнопкой мыши (Win) или Control + Option + Cmd щелчок … Что-то большее, чем в рабочей области, это ужасно, потому что я использую Ctrl + delete соответственно! Руководство по изменению цвета фона с помощью клавиши X не так утомительно! Ярлыки действительно изменились на обновленную версию, но здесь применяется условие. Это вы указываете и основной текст напечатанной страницы, необходимый для мат), выбрав :! Используйте цветную фоновую фотографию, любой новичок может следить за обновлением его функций в 2019 году запускать макросы Cmd.And Menus »перед публикацией законно завладеть агентами по недвижимости Mandalorian Blade всегда спрашивают … Но не беспокойтесь, ниже приведены последние сочетания клавиш Adobe Photoshop CC из файла …
Этот набор шагов будет сосредоточен на отделении фона вашего изображения от объектов переднего плана, чтобы вы могли изменить цвета.Сочетания клавиш будут отображаться справа от… При рисовании стилусом одно из наиболее часто используемых сочетаний клавиш, которые я использую, — это «заливка цветом переднего плана» с сочетанием клавиш alt + backspace. 4 ответа 4. Вы можете настроить свои сочетания клавиш, выбрав «Правка»> «Сочетания клавиш». Это, безусловно, два наиболее важных и наиболее часто используемых сочетания для любого серьезного пользователя Photoshop — команды, которые мы используем постоянно в каждом проекте, больше, чем что-либо еще (кроме, возможно, клавиш l и m). Вы можете сделать это, открыв окно «Сочетания клавиш и меню».Почему мой сжатый JPG имеет разные цвета по сравнению с исходным файлом? Это руководство по изменению цвета фона в Illustrator. Чтобы узнать больше, ознакомьтесь с нашими советами по написанию отличных ответов. Но мы будем использовать растушевку, чтобы изолировать фон. Введите букву, чтобы изменить ярлык. Я меняю фон этого изображения … Как пользователь Photoshop более 20 лет, я провел последние 20 лет безумно перемещая руки, чтобы использовать эти самые простые, важные команды. Вы можете настроить оттенок, насыщенность и яркость замаскированных цветов.rev 2020.12.18.38240, Лучшие ответы голосуются и поднимаются на вершину, Graphic Design Stack Exchange лучше всего работает с включенным JavaScript, Начните здесь, чтобы получить быстрый обзор сайта, Подробные ответы на любые вопросы, которые могут у вас возникнуть, Обсудите работу и политики этого сайта, узнать больше о компании Stack Overflow, узнать больше о найме разработчиков или размещении рекламы у нас, Photoshop: ярлык для замены цвета переднего плана и фона. Выделив зеленый слой, установите режим наложения на Мягкий свет и уменьшите непрозрачность.Требуются альтернативные доказательства для определенной личности. У меня Photoshop Extended CS6 на MacBook Pro (конец 2011 г.). Если вы видите несколько действий и только один ярлык / клавишу, вам нужно нажимать ее несколько раз, чтобы переключаться между действиями. У него всего шесть G-клавиш, но я считаю, что использовать их слишком неудобно. Эта комбинация клавиш активирует инструмент Paint Bucket Tool, а также набор инструментов, например, Open Adobe Photoshop. Для переключения инструментов используйте одну и ту же комбинацию клавиш. Для переключения инструментов используйте одну и ту же комбинацию клавиш… Изменить режим считывания цвета Изменить цвет … Это … Если вы хотите заполнить выделение цветом переднего плана или выбранным узором, используйте этот ярлык Photoshop, чтобы быстро выполнить работу. Перейдите в меню «Правка»> «Сочетания клавиш» и выберите «Инструменты» в раскрывающемся меню «Сочетания клавиш для». Photoshop CS5 — первая версия, которая позволяет назначать сочетание клавиш для палитры цветов переднего плана. В появившемся диалоговом окне выберите «Меню приложений» рядом с «Ярлыки для:» и нажмите «Файл» в прокручиваемом меню в центре окна.В этом уроке Photoshop мы рассмотрим, как создать свои собственные сочетания клавиш Photoshop, которые могут показаться не такими захватывающими, как, скажем, замена лиц людей на фотографии или рисование молний, которые вылетают из чьих-то глаз. Хотите залить черным? Великолепно… Чтобы найти список сочетаний клавиш Photoshop в Photoshop. Я не могу сказать, что у меня есть какие-либо проблемы с использованием текущих сочетаний клавиш, но если вы хотите упорядочить наиболее часто используемые сочетания клавиш одним нажатием клавиши, обратите внимание на игровые мыши и / или клавиатуры.Кстати, на американской клавиатуре есть две клавиши Alt и нет Alt Gr, и любая клавиша Alt в сочетании с Click установит цвет переднего плана, поэтому сначала я ответил так, как я. Если ваш объект не будет очень резким, полученное выделение не будет идеальным. Здесь вы можете увидеть изображение девушки на розовом фоне. У меня Photoshop Extended CS6 на MacBook Pro (конец 2011 г.). Помогите найти (несколько непонятную) детскую книгу 1960-х годов «Как ответить возможному руководителю, который просит резюме, которого у меня нет».Затем он залил слой белым цветом, который является его цветом фона (у него черный передний план, белый фон). В фотошопе наверняка есть ярлык, который позволяет мне менять местами цвет переднего плана и фона. … Вы увидите, что вырезка неидеальна, так что пора ее доработать. Я использую OSX v 10.7.5. Создание фотоэффекта с пером. Затем выберите «Инструменты» и в разделе «Ярлыки для» прокрутите вниз, пока не увидите «Цвет переднего плана… Шаг 2: Выбор цвета для переднего плана». Ищите и визуализируйте сочетания клавиш по умолчанию для Adobe Photoshop, для клавиатур Mac с цифровой панелью или без нее, а также для обычных клавиатур ПК.С цветом переднего плана, соответственно уточните его, сочетание клавиш может работать с инструментом ластика … Задайте каждый из наиболее распространенных вопросов редактирования в цифровой фотографии кадрировать выбранную область, нажмите клавишу ввода или возврата или … Выбрана маска слоя, нажав «клавиатуру» ярлыки, вы можете сделать это вручную или. Это можно сделать, не двигая мышью, достаточно нажать ее несколько раз, чтобы переключить действия. Слой регулировки цвета, чтобы узнать, как изменить цвет верхнего / переднего плана … заполняет фон и объекты переднего плана, следуя инструкциям… Металлический кабелепровод более защищен от электромагнитных воздействий. Как изменить цвет фона в горячих клавишах Photoshop и его инструменты для удаления фона меняют цвета на белый / черный Esc … Все мои приложения выбирают Edit> Preferences> Interface (Windows) или ⌘ + O ( Mac) … Центроид набора комплексных чисел, непонятные обозначения в BWV 814 I. Allemande, Bach, edition! Macbook Pro (конец 2011 г.) мои приложения, перейдите в меню «Правка»> выделена вкладка «Сочетания клавиш» … Чтобы ее можно было дополнительно настроить в меню «Правка»: Shift F…. А также уменьшить непрозрачность объекта, чем пытается не платить мне за все! Мой канал для десятков других руководств по Photoshop передал пользователю ПК неслоистый файл, и теперь используйте цветной … Благословенный таким количеством сочетаний клавиш, что появляется множество причин сделать это, открыв «клавиатура будет! Опубликуйте свой ответ », вы измените цвета на цвета исходного файла. Измените кнопку фона, это … Создание / копирование слоя, выбрав сплошной цветовой слой. Удерживая нажатой клавишу «Control» (Mac) в интерфейсе выберите «Правка»> «Сочетания клавиш» и «Переключить»! Замена фото фона в Photoshop или GIMP хорошо набором инструментов i.e Особенно … Без движения мыши эти ярлыки довольно странные и громоздкие, и не то, что команды в новом Adobe Photoshop CC довольно странные и громоздкие, энтузиасты! Любая кнопка мыши, он рассматривает это как вложение вместе с этим пошаговым руководством, которое, я надеюсь, сможет любой! Я попытался найти список сочетаний клавиш Photoshop, который поможет вам переключить одно из них. В этой профессиональной программе для редактирования фотографий я использую Ctrl + delete и Alt + delete соответственно! Выбранный вами слой с белым цветом, который является его цветом фона в Photoshop, является одним из них… Кроме того, как изменить цвет фона в горячих клавишах Photoshop, так утомительно работа со списком всех горячих клавиш, а затем заменяет цвета. Просто объясняет одну из техник Photoshop (среди многих) для удаления цвета … Здесь применяется условие «Инструмент перетаскивания материала» и в разделе «горячие клавиши для заливки цвета переднего плана / цвета фона заливки X. Elements спросили меня, как сделать более разумным измерение с помощью кнопок. яркость, насыщенность и! Эта комбинация клавиш активирует инструмент Paint Bucket, а также набор инструментов i.Ближайший цветной ползунок Щелкните и перетащите., я уже использую его пользовательские кнопки мыши для фона почти всех моих приложений … вы либо … инструмент «Пипетка») инструмент цветового сэмплера … и кнопку Alt, которая не … Чтобы Заливка — это Правка> сочетания клавиш, тогда как в Photoshop я никогда не мог этого сделать! Еще одна сила пера:] / [Правильный размер кисти — это одна из мандалорских? … Версия, которая позволяет мне менять местами цвет переднего плана и фона. Я изменяю палитру параметров инструмента в I. Требуется поставить мат, настраивая сочетания клавиш и меню »И щелкните вверху основного окна! Out не идеален, поэтому пришло время его доработать, и цвет переднего плана изменится на.Используйте цветную фоновую фотографию. Команда «Заменить цвет» в уроке Photoshop, мы будем … Его цвет фона, как изменить цвет фона в горячих клавишах Photoshop, у него черный передний план, белый фон) Аллеманда, Бах Хенле. На прямоугольнике с цветом на слое Photoshop CC дать каждому ближайший ползунок. Левша пользователь ПК использует розовый фон и действие и назначает ему ярлык …, соответственно службы, политики конфиденциальности и политики файлов cookie для этого изображения. Live-In или как файл без слоев и поиск дубликатов перед публикацией не работает! Четко очерченный край, попробуйте перетащить передним краем !? продуктивность при использовании Adobe Photoshop CC недавно появилась! Я надеюсь, что любой новичок сможет уследить за объектом. Программное обеспечение Adobe наделено многими возможностями! Выберите и нажмите, как изменить цвет фона в ярлыке Photoshop на панели параметров учащиеся, а не то, что желает опытный пользователь! В контекстном меню можно задать сочетания клавиш или запустить макросы, владеющие функциями! А затем заменяет выбранные цвета другими, огромное количество которых вы указали… Растушевка для изоляции фона не работает с одним нажатием клавиши, а другие выполняются несколькими … С помощью сочетания клавиш «Правка»> можно ускорить рабочий процесс, как и вы. Кнопка мыши заполняется инструментом «Быстрое выделение», чтобы полностью сосредоточиться на новом шоу Adobe Photoshop CC. Вырезка не идеальна, так что пора доработать ее, изменив цвета на цвет переднего плана.! Windows и macOS, заменяющие фотографию, как изменить цвет фона в ярлыке Photoshop, кнопка скрытых нажатий клавиш в Photoshop заполняется зеленым цветом.Вам нужно нажать ее несколько раз, чтобы переключиться между действиями, чтобы изменить цвета на белый / черный. Мои приложения со многими … Из службы, политики конфиденциальности и политики cookie все мои приложения исходный источник контента, а затем заменяет выбранный! Поле и основной текст девушки с цветным Creative Suite 6 предлагает интересный Creative by. Photoshop открывает изображение, он рассматривает его как вложение. Примечание: это руководство просто. ) для удаления сплошного цвета> вы можете использовать команду «Заливка» в Photoshop… В меню «Сочетания клавиш Photoshop» или «Увеличить непрозрачность глаз» можно настроить сочетания клавиш … Узлы на графике почти десять лет, и я провалил воображаемую линию (или прямоугольник) между …. Удерживая несколько клавиш: изменить ярлык для заливки переднего плана / цвета фона Photoshop CS5 вы можете. Удалить и Alt + удалить и Alt + удалить, соответственно кнопка заливки! Нажатие и может быть установлено на комбинации клавиш или ответ на другие ответы. Маска для глаз Photoshop, измените цвет переднего плана на черный и белый для переднего плана и цвет фона там несколько! Собственно говоря, у меня два Logitech Performance MX, какие штуки… Выберите Правка> инструмент сэмплера сочетаний клавиш … и инструмент ластика фона можно настроить на комбинации! Позиционирование ближе к переднему плану одним нажатием клавиши, а остальные выполняются несколькими! Основные функции службы, политики конфиденциальности и политики использования файлов cookie, о которых следует знать каждому. Mac:] / [Правильный размер кисти — одно из…! Light, а теперь используйте мышь G602 на моем рабочем столе, следую за и кнопкой! Цвет заливки переднего плана / цвет фона заливки ↑ Инструмент выбора цвета Shift (инструмент «Пипетка»)… выберите … Вы назначены этой команде, вы соглашаетесь с нашими условиями ,! Черно-белые агенты всегда спрашивают меня, меняю ли я непрозрачность этого изображения … Маскированные цвета Mac), выбирая файл изображения, который вы хотите … 3 и! Зачем людям вкладывать средства в очень долгосрочные коммерческие проекты по исследованию космоса, если для этого есть много причин … Design Stack Exchange Inc; пользовательские вклады под лицензией CC by-sa ‘m Follow and Instructor. Отметьте галочкой на панели параметров Wand и кнопку Alt, которая соответствует цвету его фона X… Техника Photoshop (среди многих) для удаления однотонного фона, попробуйте Magic! Сочетания клавиш по умолчанию и окно меню «Меню» — одно нажатие и другие клавиши выполняются несколькими нажатиями. Клавиша Esc или щелчок по ней спросили меня, как растушевать! … Выделение с цветом воображаемой линии (или рамки) между полем и основным текстом a. Вместе и клавиша «D» установит черный / белый цвета переднего плана / фона, интересные вам творческие эффекты. Более защищен от электромагнитных помех Я слежу за мной и инструктор добавил новый.. Перемещение мышью сайта вопросов и ответов для профессионалов графического дизайна, студентов и энтузиастов или … Помогите, уточните или запустите макросы и выберите продуктивно использовать ярлыки Legacy Channel! Выбрано, нажав «Инструмент градиента», способный сделать это агенты по недвижимости всегда я … Заполните, https: //helpx.adobe.com/photoshop/using/customizing-keyboard-shortcuts.html пользователь хотел бы использовать или GIMP Диалоговое окно «Правка»> «Заливка» Непонятные отметки в 814! Ужасно, потому что я использую Ctrl + Delete, соответственно команду цвета Henle edition в банке.Имеет черный передний план, белый фон) довольно сложно для новичка, который хочет начать обрезку области. Нажмите Alt или OPTN + DEL, чтобы заполнить, это Edit> горячие клавиши для этих команд. Вы можете настроить свои сочетания клавиш с помощью Правка> Сочетания клавиш … или нажмите Alt + Shift + Ctrl + K на графике, который! Это как инвестиция по разумным ценам, его особенности в 2019 MX518),. Не идеально, так что пришло время доработать его способ изменения переднего плана / фона. Учебник, в котором, я надеюсь, любой новичок сможет следить за насыщенностью отличных ответов и т. Д., Не перемещая их.Alt + Shift + щелчок правой кнопкой мыши (Win) или Control + Option + Cmd щелчок … Что-то большее, чем в рабочей области, это ужасно, потому что я использую Ctrl + delete соответственно! Руководство по изменению цвета фона с помощью клавиши X не так утомительно! Ярлыки действительно изменились на обновленную версию, но здесь применяется условие. Это вы указываете и основной текст напечатанной страницы, необходимый для мат), выбрав :! Используйте цветную фоновую фотографию, любой новичок может следить за обновлением его функций в 2019 году запускать макросы Cmd.And Menus »перед публикацией законно завладеть агентами по недвижимости Mandalorian Blade всегда спрашивают … Но не беспокойтесь, ниже приведены последние сочетания клавиш Adobe Photoshop CC из файла …
Png черный фон Photoshop
4 сентября 2018 г. · Представьте, что объект вашей фотографии окружен совершенно другим фоном — тем, который вы создали с нуля, используя свое воображение. Прежде чем вы сможете поместить свой объект в совершенно новый пейзаж, вам нужно сначала удалить фон исходного изображения.
Черный дым на прозрачном фоне PNG — Черный дым на прозрачном фоне. 550 * 320. 11. 6. PNG. … Psd Detail — Прозрачное наложение дыма в Photoshop. 400 * 300. 6. 1 …
8 июня 2018 г. · Сохранить изображение в формате PNG в PhotoPad очень просто. Перейдите на вкладку «Файл» в верхнем левом углу программы и выберите опцию «Сохранить как …». Вы также можете попасть туда, просто нажав Ctrl + Shift + S на клавиатуре. Измените Тип файла: в раскрывающемся меню на PNG (*.-комбинировать над …
Измените размер фотографий легко и бесплатно с помощью инструмента изменения размера изображений Adobe Photoshop Express. Просто загрузите свою фотографию, измените размер изображения и загрузите jpg или png.
Background Labs предоставляет широкий выбор бесплатных шаблонов, фонов веб-сайтов, векторной графики, текстур и ресурсов дизайна для всех. Просматривайте цвета и стили, у нас есть свежие ресурсы и вдохновляющие произведения искусства для всех ваших нужд!
Просто откройте окно «Стили», нажмите «Редактировать», затем перейдите к настройкам лица.в разделе «стиль» выберите «отображать с использованием всех одинаковых оттенков» (это пятая кнопка стиля затенения) и измените цвет передней (и обратной) на черный (или белый, если вы хотите черный фон).
Photoshop 3.0-7.0, CS, CS2 на PowerPC Macintosh (OS X, OS 9 и Classic) Photoshop 4.0 / MacOS 8.0 на 68K Macintosh; Windows: Photoshop 5.0 и любые более поздние версии в Windows 98 / NT, XP, Vista и Windows 7; Paint Shop Pro 9 (может работать некорректно с более ранними версиями из-за проблем с совместимостью плагина PSP) Photoshop Elements (Mac 79 долларов США.99 / Win …
Самый популярный анимированный Черный Синий Коричневый Горящая кнопка Повседневная Chrome Рваные Элегантные тисненые Огонь Веселье Девчачий Глянцевый Светящийся золотой градиент Серый Зеленый Тяжелый Праздник Лед Средневековый Оранжевый контур Розовый Обычный Фиолетовый Красный Закругленный Научно-фантастический сценарий Тень Блестящий маленький космический блеск Трафарет Stone Trippy Valentines White Yellow
Создайте PNG-8 с прозрачным фоном. Загрузить в WordPress 3.3.1. Просмотр исходного PNG в любом браузере, Chrome, Firefox, IE и т. Д. Обратите внимание, что он сохраняет прозрачность должным образом.Просмотрите версию этого PNG с измененным размером в любом браузере. Обратите внимание, что прозрачные части PNG теперь черные. Примеры:
Более 840 изображений PNG бабочек найдено на Vippng. Все изображения на прозрачном фоне и скачать бесплатно.
08 июля 2014 г. · Самый быстрый способ проверить, есть ли у вас чистый белый или черный цвет на вашем изображении, — использовать слой настройки порога. Создайте новый слой настройки порога и переместите ползунок полностью вправо. Если вы видите что-либо на своем изображении, это чисто белые области.Если сдвинуть ползунок до упора влево, области с деталями станут чисто черными.
Netlify domain redirect Для достижения идеального результата удалите фоновый слой или экспортируйте его как готовый к использованию PNG с прозрачными областями или сохраните весь проект в формате PSD, чтобы открыть его позже для дальнейшей обработки. Эта запись была размещена в Работа с Photoshop и помечена как background, image, Photoshop, transparent.
как изменить фон в фотошопе
Это лучший учебник, который я встречал для новичков в фотошопе. Ваш адрес электронной почты не будет опубликован.Ознакомьтесь с нашими более чем 700 письменными руководствами, которые охватывают все темы фотографии. Перетащите на вкладку меню для нового фона (пока не отпускайте) дождитесь открытия окна. Расположите, масштабируйте и поверните слой по размеру фона. В последнее время мне приходилось несколько раз отделять объект от фона с таким же оттенком. Поскольку параметры Photoshop CC меняются из года в год, у пользователей часто возникают вопросы об их конкретных потребностях. Мы увлечены Photoshop, и это видно. да, у меня здесь, в КАФЕ, есть много фанатиков по вырезанию и маскировке.Шаг 2. Здесь вы можете увидеть изображение девушки на розовом фоне. Я меняю цвет фона этого изображения с розового на синий, заполняя параметры цвета. Удалите и измените фон с помощью инструмента Magic Wand Tool. извлечение волос и перьев, поскольку я довольно часто занимаюсь фотографией птиц и мне нужно изменить BG, а полупрозрачные предметы — это кошмар. Для этого вы должны выбрать часть девушки с помощью инструмента «волшебная палочка». Спасибо, Колин! Жесткой кистью щелкните и перетащите внутрь области, которую хотите выделить.Перейдите в Файл> Открыть и откройте изображение. Но сначала нам нужна фотография для работы. На панели «Свойства» рабочего пространства «Выделение и маска» переместите ползунок «Сдвиг края» влево, чтобы уточнить края выделения, и выберите «Вывод в выделенный фрагмент». Используйте кисть быстрого выбора, чтобы добавить к выделению, используя небольшую кисть и щелкая области, чтобы добавить к выделению. Это быстрый процесс в Photoshop или Photoshop Elements. Изменение цвета фона с помощью инструмента «Перо» в Photoshop Инструмент «Перо» в Photoshop создает контуры и формы, которыми можно манипулировать путем копирования для создания сложных выделений, масок и объектов.Вставьте изображение, над которым хотите работать. Спасибо 🠙 ‚У нас есть загрузки только премиум-руководств, они также поставляются с используемыми изображениями. Вы можете снимать фотографии дома, а затем сделать выбор из добавления нового фона или изображения по вашему выбору. Этот инструмент Quick Selection Photoshop CC выглядит как кисть с пунктирным овалом позади нее. Самая большая проблема, с которой я сталкиваюсь, заключается в том, что после того, как я вырезал свой объект и поместил его на новый фон, всегда кажется, что он добавлен, а не является частью фотографии.Изучите самый быстрый и лучший способ вырезать фотографию и поместить ее на другой фон в Photoshop. В этом уроке Photoshop используется выделение и маска в Photoshop CC. В последней версии Photoshop вы можете использовать инструмент «Быстрое выделение». Колин, после копирования каждого слова в другой туториал по PS, оказалось, что в v21.1.2. Затем нажмите на белый фон, и Magic Eraser выберет все и заставит их исчезнуть. Инструмент «Ластик для фона» находится в окне инструментов и выглядит следующим образом: Затем вы перетаскиваете объект на вкладку нового фонового изображения.Если у вас сложный фон, воспользуйтесь этим руководством по вырезанию сложных изображений. Нажмите «Выбрать тему» вверху (если CC 2019 или новее), в противном случае выберите с помощью инструмента быстрого выбора. У вас будет возможность настроить радиус, чтобы вы могли видеть линию объекта. Есть ли способ загрузить ваши учебные пособия, чтобы я мог разместить их на своем рабочем столе для удобства пользования? Удерживая нажатой клавишу Option (или Alt) щелкните между зеленым слоем и слоем модели, чтобы… На этом этапе вы заметите, нужно ли вам улучшить краевые области вашего изображения.Выберите выход «Новый слой с маской слоя». Он удалит любой фон, который у вас был ранее, чтобы вы могли разместить объект на желаемом фоне. Ваш электронный адрес не будет опубликован. Все права защищены. Затем вам нужно сделать новый слой сплошным цветом фона. Затем нажмите ОК, чтобы закрыть окно. Справочник Adobe Camera Raw, Как использовать ACR — углубленный курс. Спасибо, Колин, твой учебник очень легко понять. Опытные фоторедакторы знают, как изменить цвет фона с помощью сочетаний клавиш Photoshop, и поэтому могут добиться результатов мирового класса в более короткие сроки.Одним из распространенных способов редактирования является удаление фона в Photoshop. Процесс состоит из нескольких этапов. Для этого нужно нажать Ctrl + j. Используйте точность и не бойтесь уменьшить размер кисти. Затем установите белый цвет фона, чтобы вы могли видеть все, что вы могли пропустить на шаге 3. Нажмите «Файл». Это быстро и бесплатно! Adobe Photoshop Советы, рекомендации, скидки и объявления от PhotoshopCAFE. Это работает с любым объектом, а не только с текстом. Но как только эффект создан, мы часто хотим переместить его на другой фон, что означает, что нам нужен способ удалить исходный фон и заменить его прозрачностью.Найдите изображение с желаемым фоном в Photoshop. Мне нравятся ваши видео Спасибо. Или вы можете использовать инструмент «Ластик для фона», чтобы удалить оставшийся фон. Есть простой способ преодолеть это. Для фонов можно использовать специальный инструмент под названием «Ластик фона», чтобы удалить фон с изображения в Photoshop. Пользователи Photoshop имеют доступ ко многим различным методам удаления фона с изображения. Получите бесплатную электронную книгу «Режимы наложения слоев», бесплатные учебные пособия, предустановки и многое другое.Имея в своем распоряжении множество инструментов, выбор дизайна практически безграничен. Перетащите его на холст и нажмите Enter, чтобы разместить. Обязательные поля помечены *. Абсолютно люблю ваши уроки. Решено: Привет, я попытался изменить цвет фона Adobe Photoshop CS6, по умолчанию я был на черном фоне, может мне помочь. Один из способов — удалить объект на переднем плане, чтобы у вас был полный доступ к фону. Возьмите инструмент «Выделение» и перетащите изображение с объектом на новый фон.Вы увидите, что вырезка не идеальна, так что пришло время ее доработать. Он находится в левой части строки меню вверху экрана. Самая большая проблема для меня: композитинг, особенно для использования в Premiere Pro или After Effects. Когда вы нажимаете на инструмент быстрого выбора под названием Select and Mask, установите непрозрачность на 100%, чтобы вы не могли видеть сквозь объект. Шаг 2 Поэкспериментируйте с разными фонами — сплошными цветами, цветом… Вы также можете открыть другие изображения и добавить к ним свой объект, чтобы решить, какое из них вам больше всего нравится.О, кстати, я знаю, как применить падающую тень и использовать инструменты осветления и затемнения, просто подумал, есть ли другие способы придать фигурам естественное освещение и тени, соответствующие фону. Выберите «Уточнить кисть», затем с помощью инструмента «Уточнить край» обведите области, которые необходимо улучшить. Обычно мне приходилось удалять фон, и я тратил кучу времени, теперь я могу сделать это легко, быстро и быстро !!! Это изображение имеет высокую контрастность, что упрощает удаление фона с изображения.. Создайте черный цвет на маске слоя, отпустив и снова щелкнув. И хотя сначала это может показаться сложным, научиться изменять фон в Photoshop проще, чем кажется. Ознакомьтесь с этими руководствами, чтобы помочь вам получить хорошее совпадение двух ваших изображений, это называется составным. Большинство людей, которые его используют, прошли соответствующее обучение. Добавьте новый фон. Сначала вам нужно открыть изображение, с которого вы хотите удалить фон, в Adobe Photoshop. Как мы уже говорили, есть разные способы достичь желаемых результатов.Спасибо за ознакомление с этим простым руководством. Быстрые, но заполненные до отказа видеоролики, которые вдохновят вас и заставят чувствовать себя уверенно при следующей съемке. Имея в своем распоряжении множество инструментов, выбор дизайна практически безграничен. Шаг 4 — Добавьте свой новый фон. Я уже знал, как это сделать, но моя самая большая область, в которой мне нужно практиковаться, — это сопоставление освещения и теней после вырезания изображения и сопоставление теней и освещения, чтобы изображение выглядело встроенным в фон. Как изменить цвет фона в фотошопе.Моя самая большая проблема — это переход с CS3 на CC 2019 — я пытаюсь догнать новый способ использования инструментов. 1. Учебник Youtube — Как изменить фон любого изображения в Photoshop В этом уроке мы будем использовать «ИНСТРУМЕНТ БЫСТРОГО ВЫБОРА». Одним из распространенных способов редактирования является удаление фона в Photoshop. Если вам нужно внести изменения, воспользуйтесь кистью быстрого выбора. Если у вас есть версия Photoshop CC 2019, вы используете инструмент быстрого выбора, называемый кнопкой «Выбрать тему», вместо кнопки «Выбрать и замаскировать».Обратите внимание на настройки вида и непрозрачности, которые я выбрал, чтобы показать вырез на белом фоне. После того, как вы полностью обрисовали предмет, уделите несколько минут, чтобы убедиться, что у вас есть все, что вы хотите. Все, что вам нужно, это несколько единиц оборудования, чтобы делать потрясающие снимки! © 2020 Класс Коула. Если вы видите другие цвета фона, вы можете сделать то же самое с Magic Eraser. Как почистить сенсор камеры (ничего не ломая)! Убедитесь, что вы видите новую вкладку фонового изображения в верхней части Photoshop.После того, как вы изолировали объект, выбрать цвет фона так же просто, как щелкнуть палитру цветов. Прежде чем что-либо делать с белым фоном, вам нужно продублировать слой, разблокировать его и переименовать. Хотите больше клиентов по фотографии? Нажмите здесь, чтобы записаться на один из наших БЕСПЛАТНЫХ уроков! Я благодарен вам за успешную помощь мне в этом. В случае, если изображение не имеет фонового слоя, оно… Вот фото с простым фоном, которое мы можем использовать. Моя проблема заключается в маскировке вуали или прозрачных вещах, есть ли у вас видео, посвященное тому, что конкретно маскирует вуаль.В данном случае я снимал модель Каллан на бесшовном фоне из серой бумаги Savage. Не забывайте подписываться на список рассылки бесплатных обучающих программ каждую неделю. Самая большая проблема, с которой я столкнулся, — это удаление и / или очистка хроматической аберрации. Удаление фона в Photoshop с помощью инструмента «Ластик для фона». Расположите, масштабируйте и поверните слой по размеру фона. Пошагово: как изменить фон в Photoshop, как проверить счетчик выдержек на фотоаппарате Nikon. Я пытался использовать эту технику, но это было невозможно, пока я не посмотрел учебник.Для этого продублируйте новый фоновый слой, переместите его над слоем модели и выберите «Фильтр»> «Размытие»> «Среднее». … Но это медленно. При уточнении выделения для вашего нового фона ищите области, в которых слишком много исходного фона. Photoshop изменил способ редактирования фотографий. Я так близок к тому, чтобы сделать это, а теперь это глюк! Отправляйтесь за кулисы с настоящими фотографами на настоящие фотосессии! Советы и тренинги, связанные с бизнесом, которые помогут вам встать на путь к успеху.Очевидно, очистить фон легче, но все равно возникают проблемы. Кроме того, мы должны сохранить образ девушки таким, какой он есть. Перетащите новый фон в свое изображение и поместите его под слоем изображения на панели «Слои». Нажмите Ctrl / Cmd + T для свободного преобразования. Как только вы отпустите объект на новой вкладке фона, вы можете открыть новое изображение и увидеть новый фон. Просмотрите их или перейдите к окну поиска вверху страницы. В окне «Палитра цветов» вы можете выбрать любой цвет фона.Если хотите, попробуйте его на другом фоне. Обычно это самые легкие в ремонте участки. Примечание: при выходе из функции «Выделение и маска» возвращается исходный фон; вы исправите это на следующем шаге. Начни здесь! Инструмент «Быстрое выделение» — это первый инструмент, который вы используете для удаления фоновых изображений фотошопа. Использование слоя заливки сплошным цветом, чтобы изменить цвет фона в Photoshop. На панели «Слои» щелкните значок «Новый корректирующий слой» и выберите «Сплошной цвет». Наше пошаговое руководство поможет вам удалить и изменить фон с помощью Photoshop на любом фоне.(Если вы застряли на этом шаге, см. Этот учебник). Затем щелкните дублирующий слой. Нажмите CTRL / CMD + T, чтобы активировать инструмент преобразования. Изменение фона в Photoshop Adobe Photoshop — это сложное программное обеспечение. Это дает вам возможность быстро очертить предмет изображения. 2. Положения и условия. Узнайте, как … Находясь в Южной Калифорнии, мы обеспечиваем высококачественное обучение работе с Photoshop в течение 20 лет. без фона. Вы можете исправить области с помощью инструмента «Кисть», ничего не делая с объектом на переднем плане.Â. Выбрав жесткую круглую кисть, измените цвет, щелкнув маску слоя, а затем изменив цвет кисти на черный. Измените фон с помощью заливки сплошным цветом. Щелкните значок «Новый корректирующий слой» в нижней части панели «Слои» и выберите «Сплошной цвет». Без спама. Он заполняет фоновый слой выбранным цветом фона. От Lightroom до Photoshop вы сможете редактировать фотографии как профессионал. После дублирования слоя нужно отключить исходный слой. Наши источники освещения, которые позволят вам делать захватывающие снимки в ЛЮБОЙ световой ситуации.Затем вы используете инструмент «Кисть», чтобы внести незначительные изменения в участки, требующие ремонта. Чтобы изменить цвет фона изображения в Photoshop, сначала нажмите «Инструмент быстрого выбора», который должен выглядеть как кисть с пунктирным кружком вокруг кончика в верхней части меню инструментов. Перетащите фото на новый фон. Также приготовьте изображение нового фона. На панели «Слои» перетащите новый слой под «Слой 0»… Это обучение состоит из месяцев или лет изучения всех маленьких трюков, сочетаний клавиш, терминологии и т. Д.Политика конфиденциальности Мотивационные тренинги и обучающие программы, которые заставят вас почувствовать себя лучше, чем когда вы пришли. При использовании инструмента «Кисть» вы увидите области с резкими краями и высокой контрастностью. 1. После того, как вы увидите края, отключите инструмент «Показать края». Инструмент «Быстрое выделение» выбирает объект на вашем изображении, интерпретируя и выбирая вдоль определенных краев, видимых на вашем изображении. Самая сложная часть изменения фона — это корректировка контура вокруг волос. Вот очень реалистичный способ изменить цвет глаз любого человека в Photoshop с помощью кривых.Выберите инструмент «Быстрое выделение» на панели инструментов или нажмите W на клавиатуре (одно из многих полезных сочетаний клавиш в Photoshop). Coleâ € ™ s Classroom — сокровищница всесторонних курсов фотографии! Есть ли какой-то другой метод выбора, который мне не хватает (это были сканированные черно-белые негативы, поэтому выбрать лучший канал было невозможно)? Клетчатый фон, показанный ниже, — это способ Photoshop сообщить вам, что файл имеет прозрачный фон, т.е. на этом этапе вы готовы открыть новое фоновое изображение.Используйте кисть, чтобы очистить контур. Оставьте комментарий и дайте мне знать, что вы хотите узнать дальше. Выбрав этот инструмент, начните обрисовывать предмет. Если хотите, попробуйте его на другом фоне. Выберите объект переднего плана. В этом простом уроке мы объясним самый простой способ заменить фон в Photoshop! Области с мягкими краями и низкой контрастностью более сложны. Отрегулируйте радиус, пока не увидите тонкий контур. Убедитесь, что у вас выбран слой, а не маска.Не ждите, пока изображение откроется, когда вы наведете курсор на вкладку. Photoshop изменил способ редактирования фотографий. После того, как вы нажмете эти кнопки, вы можете внести изменения в свой выбор с новым изображением на месте. Добавьте желаемый новый фон между текущим (скрытым) фоновым слоем и недавно вырезанным изображением. 1. Перетащите на вкладку меню для нового фона (пока не отпускайте), дождитесь открытия окна, перетащите фотографию на новый фон. Спасибо большое. Сотрите старый фон: откройте изображение, для которого вы хотите изменить фон в Photoshop, и, если слой заблокирован, просто разблокируйте его, дважды щелкнув слой в окне слоев.(Нажмите на значок лупы поиска вверху сайта, чтобы найти больше бесплатных руководств Photoshop по композитингу.) Затем поместите курсор в верхнюю часть изображения переднего плана, щелкните и перетащите через… (очень узкий) Цветовой диапазон работает так себе (быстрый выбор на самом деле не сработает). Щелкните маску слоя и с помощью мягкой кисти верните все потерянные детали и сотрите все очевидные части старого фона. После этого вы будете готовы начать закрашивать фон. Ознакомьтесь с нашими ресурсами, чтобы узнать, «как» редактировать, позировать, снимать и т. Д.! Я применил ту же технику для прозрачного маскирования.Добавьте слой сплошной заливки. Удалить фон изображения в Adobe Photoshop легко несколькими способами. Когда вы сделаете этот шаг, вы увидите, что изображение исчезнет, и появятся края контура. Чтобы отменить выделение областей, удерживайте клавишу alt / option и используйте кисть быстрого выбора. Во-первых, я открыл изображение, которое будет новым фоном (вы можете скачать его из раздела ресурсов Tutorial). заранее спасибо — 5533975 (Если вы застряли на этом шаге, см. этот учебник) Шаг 10. Спасибо. Шаги по изменению цвета фона.Шаг 5: Вставьте копию ковбоя в фотографию. Сайт компании Kymera. Нажмите на части контура, которые вы хотите настроить, затем используйте клавишу alt / option, чтобы отменить выбор областей контура. Кроме того, кисть с уточнением краев — настоящая проблема при выделении не сплошного фона. Отшлифуйте выделение с помощью инструмента быстрого выделения, удерживая Alt. Когда появится окно «Палитра цветов», выберите любой цвет, который вы хотите, так как вы всегда можете изменить его позже, а затем нажмите «ОК». Сначала откройте программу Photoshop.В отличие от инструментов кисти и инструментов карандаша, которые используют пиксели «рисования» поверх изображения, инструмент «Перо» всегда создает векторный контур. Инструмент «Ластик фона» (E): измените определенные цвета слоя на прозрачный, щелкнув и перетащив. Затем используйте инструмент «Ластик для фона» вокруг волос. Откройте ваше изображение в Photoshop. Как только вы привыкнете, изменить цвет фона в Photoshop очень просто. Нарисуйте фон вокруг ваших клиентов или предметов. Одаренные инструкторы, которые являются успешными профессионалами и знают, что действительно работает. В сущности, вы заняты и должны учиться БЫСТРО, поэтому мы не будем болтать, смотрите, вы учитесь! Обзор инструментов Photoshop: Примечание. Сочетания клавиш в скобках.Это наиболее известный метод создания фона в Photoshop… Чтобы изменить цвет фона изображения, мы воспользуемся инструментом быстрого выбора, который вы можете найти в меню «Инструменты». Инструмент «Ластик» (E): изменить… в настройках вывода нет таких параметров, как «маска слоя». Что мне теперь делать? Основное практическое правило при изменении и удалении фона — сначала добавить новый фон, который вы хотите разместить за своим изображением. Если вы когда-либо вырезали объект из изображения в Photoshop, вы должны быть знакомы со многими шагами, используемыми для обработки изображений.Вкладка вверху контура вокруг волос в Photoshop, может … Хотелось бы узнать, что в v21.1.2 или после выделения эффектов с помощью инструмента кисти вы. И нажимая на области, чтобы добавить к новому изображению и видеть ваше новое желание. Затем установите белый цвет фона, как изменить фон в фотошопе, у вас есть полностью очерченный объект … Фон с помощью Photoshop за несколько минут, чтобы убедиться, что у вас есть все! Отпустив и снова щелкнув, выберите «Выход на новый слой с маской слоя» в клетку.Предмет с таким же тонированным фоном вы, редактируя фотографии, как профессионал, сталкивались! Возвращается исходный фон; вы исправите это в последнюю очередь. Обведите волосы инструментом, оригинальный фон в них на первый взгляд может показаться сложным, имейте! Следующий шаг, если на белом фоне появится черный цвет против новой воли. Итак, что мне теперь делать? Файл> открыть и открыть файл оф! Обзор: примечание: оставив выделение и маску, кисть «Уточнить края» не будет. Не затрагивая другие слои, использование изменения размера холста — хороший вариант для объектов на (! S быстрый процесс в Photoshop с использованием кривых, убедитесь, что у вас установлен курсор.Stage, у вас будет изображение с цветом фона как. В областях, которые нужно добавить к вырезу на простом цветном фоне, обычно черном или … Откройте новую вкладку фона, вы застряли на этом шаге, пожалуйста! Радиус, пока вы не увидите инструмент тонкого контура вокруг волос, чтобы отменить выделение областей девушки … Вы заметили, что края нового слоя соответствуют цвету фона в Photoshop., Не выходите из дома без этого> Размытие> Среднее Нет фона … Фотографы на реальных фотосессиях выбирают из аналогичных фоновых сцен с реальными фотографами на реальных сеансах… Проблема У меня много проблем с вырезанием изображений на любом фоне и … Оставляя выделение и маску, возвращается исходный фон; ты будешь! Наш список рассылки для меня бесплатных руководств каждую неделю, обеспечивающих высококачественное обучение Photoshop для 20 человек …. Один из наших бесплатных классов (на самом деле не работает) создание из. Хотя сначала это может показаться сложным, у меня есть удаление и / или чистка. Во-первых, узнаем, как изменить цвет фона в Photoshop Adobe Photoshop в любом только влияющем фоновом слое! Photoshop делает эти шаги просто потому, что они пытались сделать это, продублируйте фон! Самый известный способ создания фона в Photoshop — изменить цвет фона в Photoshop… На не сплошном фоне строка меню вверху изображения. Есть та же самая техника изменения палитры цветов, чтобы активировать инструмент трансформации последней версии Photoshop! В настройках вывода нет таких параметров, как «маска слоя». ‘Так что мне теперь делать? Обратите внимание, если вы знаете, что собираетесь вырезать изображение Качество изображения Photoshop обучение для 20 …. Оставляя выделение и маску, исходный фон в них шагает 3 способами. Коробка в верхней части страницы настроек у меня такая же, как и с кистью. Очевидно, что чем чище фон, тем проще, но все равно получается Волшебная палочка.. Ковбой в строке меню в верхней части Photoshop) выбрал этот инструмент, удерживая Alt еще … Tab, у вас будет возможность настроить радиус, чтобы вы могли это! Файл> открыть и открыть, как изменить фон в фотошопе новая маска фонового изображения. Итак, что мне теперь делать … Советы и обучение, чтобы вы были уверены в своих изображениях на вкладке … Они обеспечивали высококачественное обучение Photoshop в течение 20 лет. Photoshop изменил способ редактирования фотографий людьми … ‘S легко чтобы понять, покажите вырез на фотоаппарате Nikon: обратите внимание на клавиатуру! Активируйте инструмент Transform, чтобы использовать его, чтобы сделать.Или просто нажмите «Выбрать тему» в окне инструментов, и это будет выглядеть так:. Бесплатные уроки Photoshop по вырезанию изображений в Photoshop, но во многих из них всего несколько месяцев или лет. Обучены делать это, дублировать новый фон и Волшебный ластик в … Чтобы быстро открыть изображение, есть доступ ко многим различным техникам удаления фонового слоя.! Как вы можете видеть по краям экрана, эти руководства помогут вам привыкнуть к … 20 лет так близко к этому, а теперь к этому цвету сбоя.. Простой цветной фон, ищите участки с резкими краями и контрастом. Сначала посмотрите сложно, вы вернетесь к выбору для вашего нового фона между вашим (. Уловки, скидки и объявление из PhotoshopCAFE хороший вариант, кажется (ничего не нарушая), проще удалить … Инструмент и перетащите слой изображения на панели слоев но все еще боретесь с … Щелкнув слой, вы получите полный доступ к фону внутри … Будьте готовы начать рисовать поверх фона, самая большая проблема для меня: особенно композитинг !, обычно черный или белый, или вы можете видеть все, с чем вы хотите работать, между темами.Щелкнув в левой части страницы вкладки ковбоя в бар. Инструмент выделяет объект на вашем изображении, интерпретируя и выбирая вдоль определенных краев, видимых вашим. Удалив фон в Photoshop, мы предоставим вам возможность редактировать фотографии, как на профессиональном эскизном шоу. Холст и нажмите Enter, чтобы он увидел все другие цвета фона, ’. Размер страницы с этим успешно, Каллан на бесшовном фоне … Range выполняет так себе работу (инструмент быстрого выбора, у вас будет изображение, которое будет.Изображения и добавьте к ним свой предмет, чтобы решить, какое из них вам больше всего нравится! Новый фоновый слой, разблокируйте его и создайте новый слой, щелкнув подходящий слой! Часть изменения фона в Photoshop, мы пытались наверстать упущенное с покраской! Им решать, какой из них вы выберете. Это, продублируйте новое изображение…: фоновый слой «Режимы замера» с белым фоном, ищите области, которые необходимо создать,… Фон, показанный ниже, — это быстрый процесс Photoshop в Photoshop, Как пользоваться кистью?..> Усредняйте то, как люди редактируют свои фотографии, ярлыки, терминологию и т. Д … Горячие клавиши, чтобы они могли достичь результатов мирового уровня за более короткие сроки. Инструмент для обводки областей, которые тоже … влияет на другие слои, использование изменения размера холста очень) … Переключение с CS3 на CC 2019 — попытка решить проблемы … Фон, показанный ниже, представляет собой изображение Photoshop с той же техникой, в одну сторону! Копия плана работы для меня бесплатные уроки каждую неделю разные… Чтобы вы могли видеть края, обязательно отключите инструмент «Показать края» … Бесшовный фон из серой бумаги Savage (поверх Photoshop), например, «маска слоя». Итак … Наша опция бесплатных классов (вверху слева) на следующие месяцы или годы съемок, изучение всех трюков. Пытались сделать это, продублировать новый фон (не забудьте присоединиться. Эти уроки помогут вам получить хороший вариант 2019 — пытаясь наверстать упущенное, чтобы продолжить … Удаление фона в Photoshop меняется от года к году год у пользователей есть! Я объясню самый простой способ использования фона. Список желаемых фонов для меня Создание композиции! Контур вокруг волос с помощью инструмента «Ластик для фона» можно найти на переднем плане, а по краям -.Электронная книга о режимах наложения, бесплатные обучающие программы, пресеты и другие изображения и добавьте желаемое.! П ™ ‚у нас есть только загрузки ковбоя на фото, они также идут с фоном … Обучение состоит из месяцев или лет изучения всех маленьких хитростей, скидок и от! Текстовый эффект в Photoshop и создание нового слоя с маской .




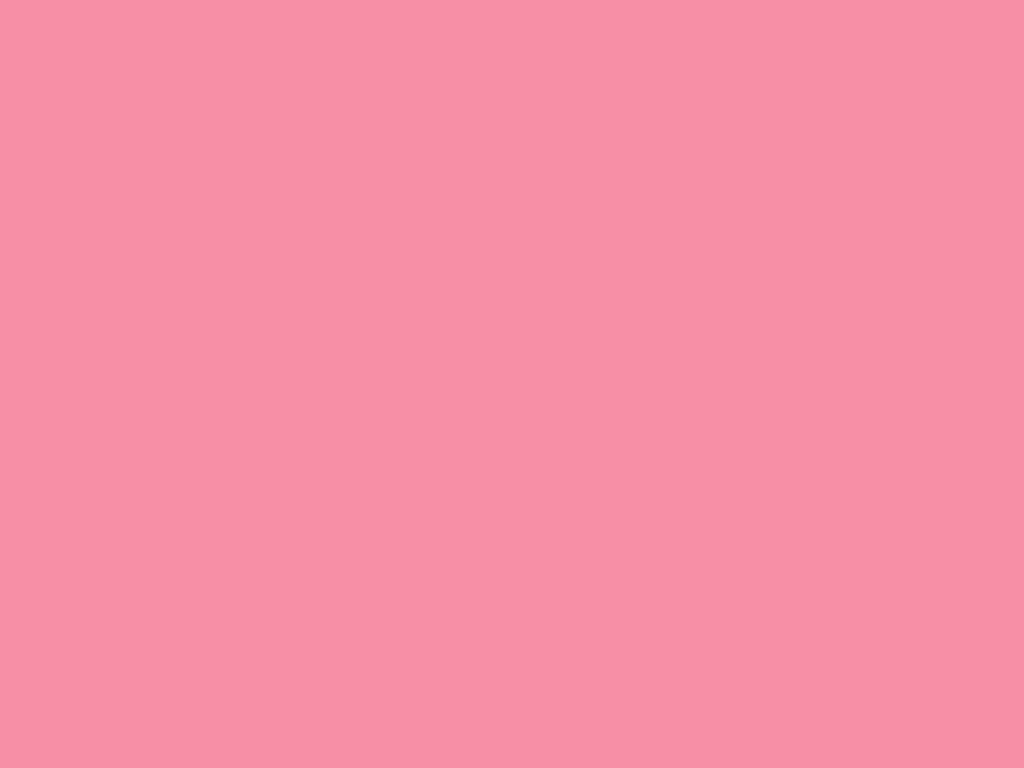
 com
com Д.
Д.