Как увеличить резкость в Фотошопе

Каждый человек во время фотосъемки когда-нибудь сталкивается с эффектом размытости. Это случается при рывке руки, съемке в процессе движения, долгой экспозиции. С помощью фотошопа можно устранить и этот дефект.
Идеальный кадр пытаются поймать не только новички. Даже опытные специалисты своего дела с наличием специализированной техники стараются над фокусировкой, следят за экспозицией и светочувствительностью.
Перед выходом фото в печать кадры проходят обработку в редакторе с целью устранения имеющихся визуальных дефектов.
Сегодня обсудим, как убрать размытость на фото в Фотошопе и придать снимку резкость.
К обработке относится:
• коррекция цвета;
• настройка яркости;
• усиление резкости в Фотошопе;
• регулировка размера фото.
Рецепт в решении проблемы прост: пропорции и размер изображения лучше не менять, а вот над резкостью стоит поработать.
Контурная резкость — быстрый способ увеличить резкость
В случае равномерной размытости, не сильно заметной, используют инструмент «Контурная резкость». Он предназначен для корректировки резкости и находится во вкладке «Фильтры» далее «Усиление резкости» и там ищите нужную опцию.
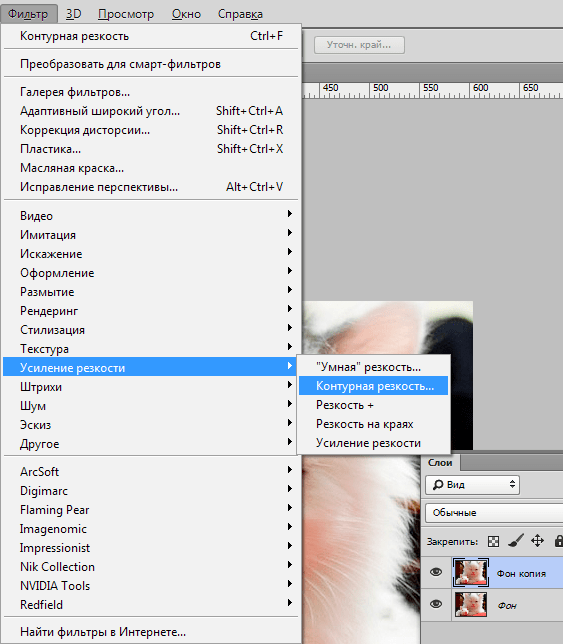
Выбрав нужную опцию, вы увидите три ползунка: Эффект, Радиус и Изогелия. Значение, наиболее подходящее в вашем случае нужно выбирать подбором вручную. Для каждого изображения с разной цветовой характеристикой эти параметры разные и автоматически это не сделаешь.
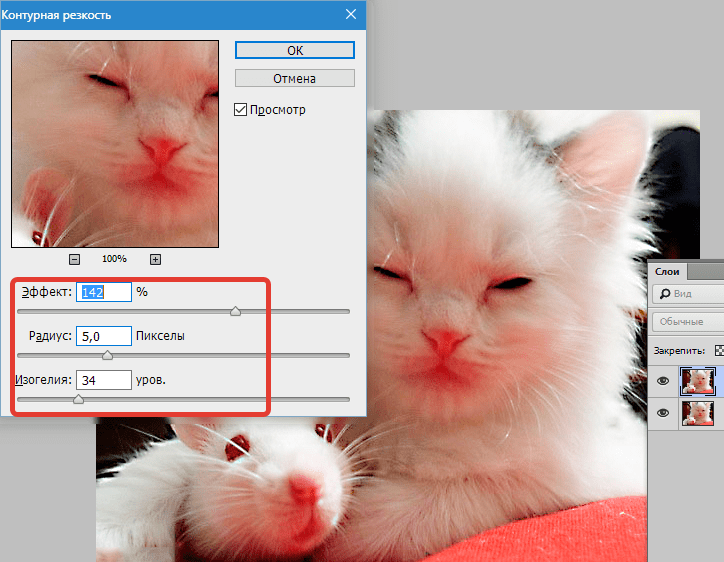
Эффект отвечает за силу фильтрации. Подвигав ползунок, можно заметить, что большие значения увеличивают зернистость, шумы, а минимальный сдвиг почти не заметен.
Радиус отвечает за резкость центральной точки. При уменьшении радиуса резкость тоже уменьшается, но естественность точнее.
Сила фильтрации и радиус необходимо выставить в первую очередь. Настраивайте значения максимально, но учитывайте шумы. Они должны быть слабыми.
Изогелия отражает разбивку по уровням цвета для участков с разной контрастностью.
С увеличением уровней качество фото будет улучшаться. Благодаря такой опции устраняются имеющиеся шумы, зернистость. Поэтому его рекомендуется выполнять в последнюю очередь.
Опция Цветовой контраст
В Фотошопе существует опция «Цветовой контраст», отвечающая за тонкую настройку резкости.
Не стоит забывать о слоях. С их помощью убираются не только дефекты фотографии. Они позволяют аккуратно производить улучшение качества объекта. Последовательность действий следующая:
1. Откройте изображение и скопируйте его на новый слой (меню «Слои – Создать дубликат слоя»
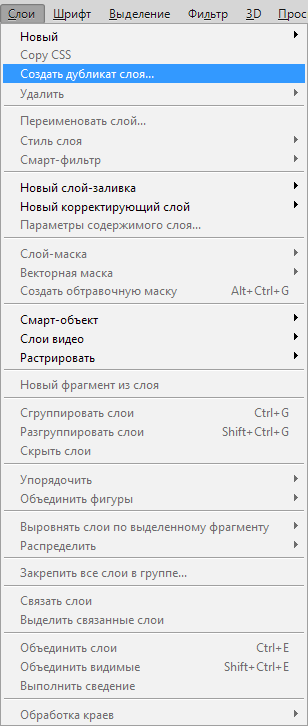
2. Проверьте на панельке, действительно ли вы работаете в созданном слое. Выберите строчку, где указано название созданного слоя и должен быть скопированный объект.
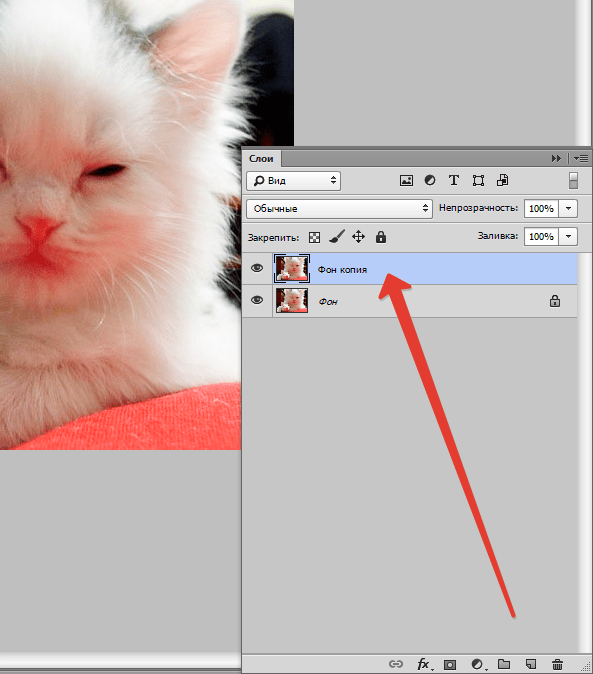
3. Произведите последовательность действий «Фильтр – Другое – Цветовой контраст», которая обеспечит появление карты контрастов.

4. В открывшейся области поставьте цифру радиуса участка, над которым работаете. Обычно нужное значение находится в пределах менее 10 пикселей.

5. Фото может содержать царапины, шумы, вследствие поврежденной оптической части аппарата. Для этого выберете в Фильтрах «Шум – Пылm и царапины».
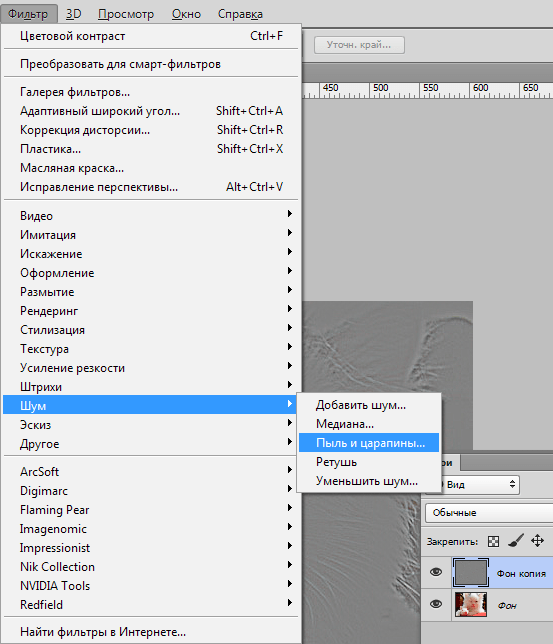
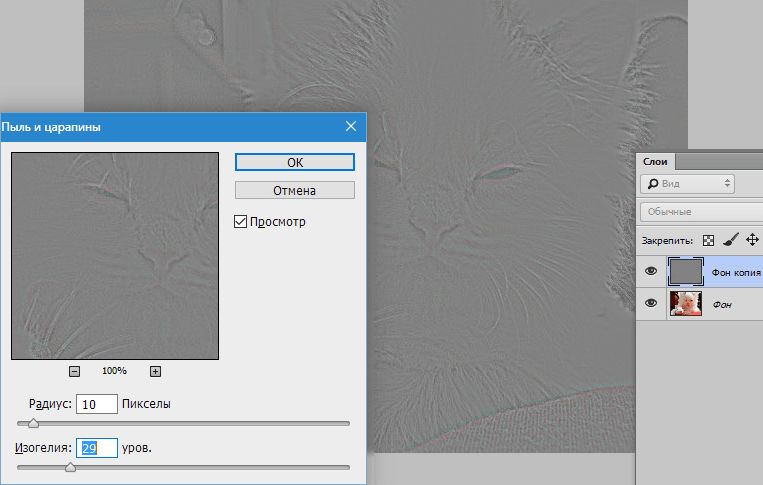
6. На следующем этапе обесцветьте созданный слой. Если этого не сделать, то возможно появление цветовых шумов в процессе коррекции. Выберите «Изображение – Коррекция – Обесцветить».

7. По завершению работы над слоем выберите в контекстном меню «Режим смешивания» режим «Перекрытие».

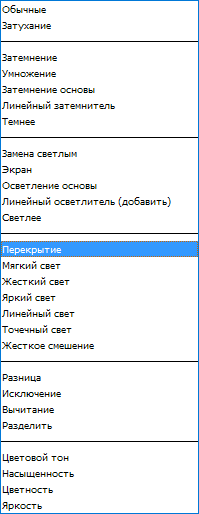
Результат:

Путей достижения результата много. Пробуйте, запоминайте методы, с помощью которых Ваше фото будет выглядеть на отлично.
 Мы рады, что смогли помочь Вам в решении проблемы.
Мы рады, что смогли помочь Вам в решении проблемы.
Помогла ли вам эта статья?
ДА НЕТИнтеллектуальный фильтр «Умная резкость»
Шаг 2:
Одной из отрицательных сторон повышения резкости было то, что при большом значении повышения вокруг кромок всегда начинали возникать «гало», но новый алгоритм фильтра «Умная» резкость» позволяет значительно повышать резкость до того, как гало начинают появляться. А как узнать, до какой степени можно повышать резкость? Adobe рекомендует начинать с перемещения ползунка Amount (Эффект) по крайней мере до 300 %, затем начинать перетаскивать ползунок «Радиус» (Radius) вправо до появления гало вокруг кромок:
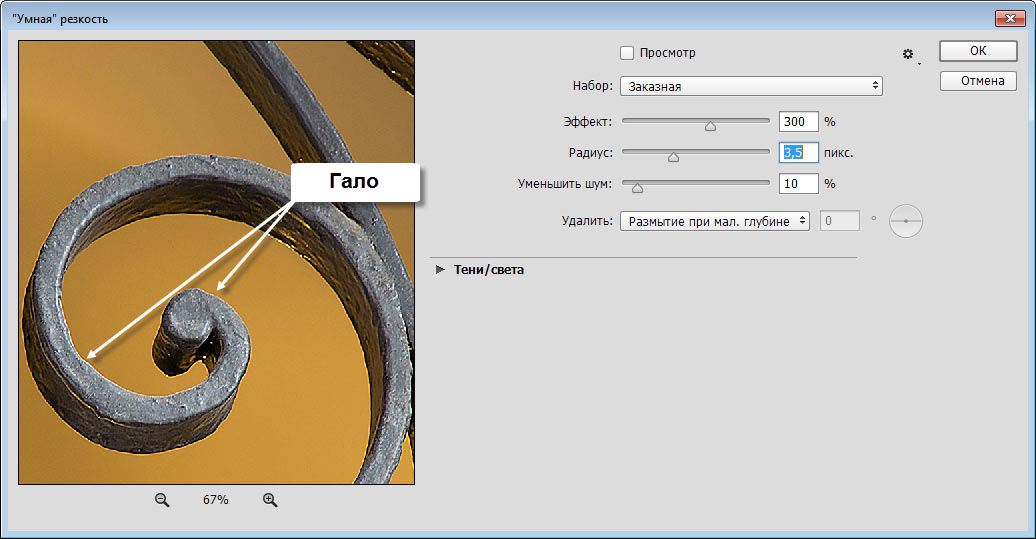
Когда они появятся, верните ползунок немного назад, пока гало не исчезнут:

Шаг 3:
После того, как вы правильно установили значение «Радиуса» (Radius), вернитесь к ползунку Amount (Эффект) и начните перетаскивать его вправо, за значение в 300 %, пока резкость не усилится до вида, который вас устроит (или не появятся гало, хотя чтобы их вызвать, необходимо весьма значительно увеличить Amount (Эффект)). Думаю, что новый алгоритм повышения резкости существенно лучше, чем в предыдущем эффекте Smart Sharpen («Умная» резкость), но если требуется применить старый метод (или использовать его просто в целях сравнения), нажмите быструю клавишу L, и сразу новый алгоритм «Умной резкости» будет отменён и применён старый.
Нажмите L снова для возврата к новому алгоритму повышения резкости.
Можно также выбрать дающую тот же эффект опцию Use Legacy (Использовать прежние) из всплывающего меню параметров, которое вызывается кликом по иконке в виде шестерни в верхнем правом углу диалогового окна фильтра.
Шаг 4:
В предыдущей версии фильтра имелась радио-кнопка «Дополнительно» (Advanced) и после щелчка по ней появлялись две закладки – одна для уменьшения резкости в светах (я никогда ее не использовал) и одна для уменьшения резкости в тенях (эту я иногда использовал, но только на изображениях, действительно содержащих шум – это позволяло уменьшать или отключать повышение резкости в тенях, где шум обычно самый заметный – но теперь, при наличии
ползунка Reduce Noise (Уменьшить шум), я не уверен, буду ли я когда-либо снова использовать функцию «уменьшать повышение резкости в тенях).
В новом окне можно получить доступ к обеим этим функциям, нажав на небольшой треугольник слева от надписи «Тени/света» (Shadows/Highlights) — щелкните по треугольнику и появятся два набора ползунков, показанные на рисунке ниже:
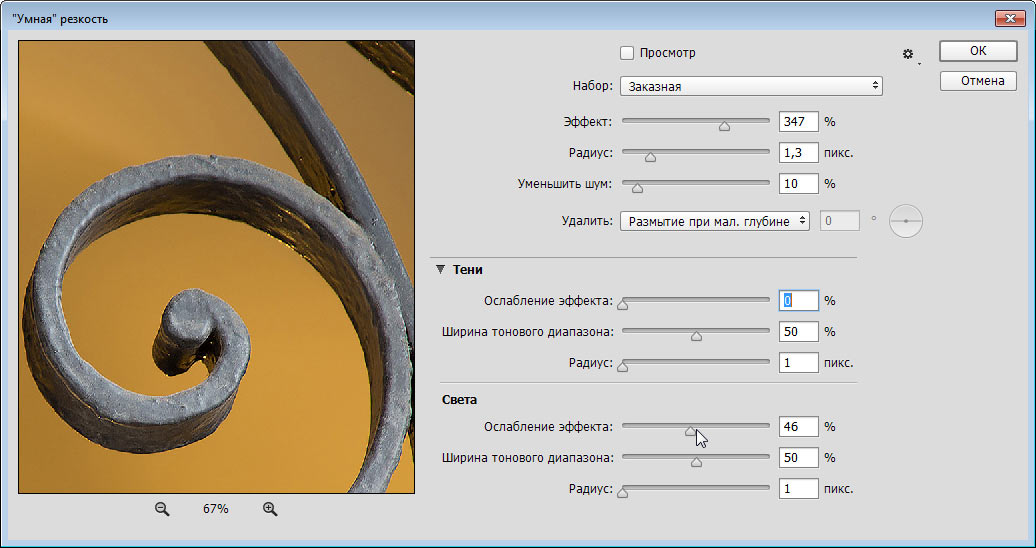
Вот фрагмент картинки, к которой я применил фильтр по описанной выше методике:

Результат применение умного фильтра. Наведите мышку на картинку и увидите исходное изображение
Как убрать шум и добавить резкость в Фотошоп / Фотошоп-мастер
Photoshop фильтры Регулировка резкости (Sharpening) и
Примечание переводчика: для работы с уроком вам потребуется плагин Camera Raw и Adobe Bridge той же версии, что и Photoshop. Если вы пользуетесь версией Adobe Photoshop CS6, то для редактирования фотографии в режиме Camera Raw, нужно перейти в меню Файл > Обзор в Mini Bridge (File > Browse in Mini Bridge), затем найти нужную фотографию и кликнуть по ней правой кнопкой мыши. В выпадающем меню выберите Открыть с помощью > Camera Raw (Open with > Camera Raw). При работе с Photoshop CS6 можете пропустить первые два шага. Если вы работаете в Photoshop CC, то для редактирования фотографии в режиме Camera Raw, нужно перейти в меню Фильтр — Camera Raw.
Используя эти Camera Raw фильтры, вы сможете спасти фотографии, получившиеся не такими резкими, как ожидалось.
В этом уроке Tigz продемонстрирует, как можно всесторонне использовать эти инструменты, включая информацию о том, как каждый слайдер повлияет на результат ретуширования.
Вы узнаете зачем фильтру Уменьшение шума (Noise Reduction) нужны слайдеры Цвет (Color) и Яркость (Luminance) – и который из них трогать первым — а также зачем нужны Детали (Detail), Контраст (Contrast) и Смягчение (Smoothing).
Для Резкости (Sharpening) автор покажет вам работу параметров Эффект (Amount), Радиус (Radius), Детали (Detail), а также Маскирование (Masking).
В итоге Tigz покажет, как применять эти фильтры так, чтобы к ним можно было вернуться позже — на случай, если их нужно отредактировать из-за других сделанных корректировок.
Шаг 1
Откройте необходимое изображение, конвертируйте фоновый слой в Смарт-объект. Для этого кликните правой кнопкой мыши по слою, после чего в выпадающем меню выберите Преобразовать в смарт-объект (Convert To Smart Object). Это позволит редактировать примененные фильтры позже.
Шаг 2
Перейдите в меню Фильтр > Camera Raw (Filter > Camera Raw). Откроется меню плагина Adobe Camera Raw.
Шаг 3
При помощи параметров вкладки Основные (Basic), находящихся на правой панели, перетяните слайдеры, поправив экспозицию и баланс тонов изображения (для более подробной информации прочитайте урок «Ретушируем фотографии при помощи плагина Adobe Camera Raw»
Шаг 4
Когда вы станете довольны результатом, переходите к инструментам Регулировка Резкости (Sharpening) и Уменьшение шума (Noise Reduction).
Оба инструмента находятся на вкладке Детализация (Detail), третьей слева.
Шаг 5
Регулировка резкости (Sharpening) контролируется одним основным слайдером – Эффект (Amount) — и тремя дополнительными: Радиус (Radius), Детализация (Detail), Маскирование (Masking).
Слайдер Эффект (Amount) управляет количеством резкости, применяемой к изображению. «Правильное количество» резкости зависит от предпочтений, но значение 25-35 будет оптимальным.
Шаг 6
Радиус (Radius) контролирует зону сжатия резкости вокруг краев объектов на фотографии. По умолчанию установлено значение 1.0, что означает всего один пиксель ширины вдоль каждого края. Всего можно сгруппировать до трех пикселей.
Снова, «правильное количество» параметра будет зависеть от конкретного изображения и личного вкуса, но 1.0 отлично справится с задачей.
Шаг 7
Слайдер Детализация (Detail) отвечает за расположение резкости на фотографии: он применяется к изображению с контрастными краями или низкими значениями при съемке с высоким ISO.
По умолчанию параметр Детализация (Detail) установлен на 25, но, как и для предыдущих параметров, «правильное количество» зависит от ваших предпочтений, а также самой фотографии. Для живой съемки, которая часто может быть слишком зернистой, значение 25 будет отличным.
Шаг 8
Маскирование (Masking) завершает набор из четырех инструментов группы Регулировка резкости (Sharpening) и является лучшим из трех дополнительных слайдеров. Он позволяет получить максимум контроля над тем, в каких участках изображения применяется резкость.
Если при перетаскивании слайдера удерживать нажатой клавишу Alt, можно увидеть, к каким зонам будет применяться резкость. Все черные участки не будут тронуты, в то время как белые участки делаются резче.
Шаг 9
Теперь давайте перейдем к модулю Уменьшение шума (Noise Reduction). Он убирает лишний шум с изображений, возникающий при съемке с высоким ISO, а также сглаживает тона, если сенсор камеры был выставлен на максимум.
Работая с Уменьшением шума (Noise Reduction), начните со слайдера Цветность (Color). Он оценивает цвет шума и смешивает его с подходящим цветом, чтобы он подходил к конкретной зоне изображения. Обычно слайдер достаточно установить на отметке 20-30.
Шаг 10
Для улучшения финального результата можете воспользоваться второстепенными слайдерами – Детализация (Detail) и Смягчение (Smoothness).
Слайдер Детализация (Detail) контролирует то, как много деталей будет показываться после сортировки цвета. Я обычно оставляю его на стандартном значении — 50%.
Шаг 11
Слайдер Смягчение (Smoothness) сглаживает неоднородный цвет, возникающий при съемке, и лучше всего работает на отметке 60-80%.
Шаг 12
Работа с Цветностью (Color) позволяет вам сделать небольшие правки перед переходом к самому серьёзному слайдеру – Светимость (Luminance). Последний сглаживает все изображение, поэтому в результате можно получить потерю резкости.
Слайдер Светимость (Luminance) — невероятно мощный инструмент. Для изображений, снятых с ISO до 2000 достаточно отметки 25%.
Шаг 13
Сведения о яркости (Detail) и Контраст яркости (Contrast) позволяют вернуть некоторые детали, утраченные после применения Светимости (Luminance). Однако, обычно вместе с деталями возвращается шум.
Мы перешли сначала к Цветности (Color), тем самым минимизируя эффект от Светимости (Luminance), поэтому оба упомянутых выше слайдера можно оставить со значениями по умолчанию.
Шаг 14
После того, как вы станете довольны полученным результатом, нажмите ОК, чтобы подтвердить внесенные изменения. На панели слоев появится новый слой Smart Filters. В нем содержится вся информация фильтра Camera Raw.
Шаг 15
Поскольку мы работали со Смарт-объектом, внесенные изменения можно откорректировать. Для этого просто дважды кликните по слою Camera Raw Filter на панели слоев.
Примечание переводчика: в Adobe Photoshop CS6 эта функция не работает. Чтобы отредактировать внесенные изменения, дважды кликните по небольшой кнопке с двумя полосами и двумя треугольниками над миниатюрой фотографии на панели Mini Bridge.
Автор: Tigz Rice
Три способа увеличения резкости в фотошопе
О том, как увеличить резкость в фотошопе применяя различные методики поговорим в этой статье. Для начала с какими изображениями будем работать и какие конечные цели хотим достигнуть этим мероприятием. Это позволит выбрать методику работы и нужный подход.
Как это не банально все фото можно разделить на две основные категории – те где люди есть и где их нет. Следовательно, подхода к увеличению резкости так же будет два – работа с портретом и остальными картинками.
Перед тем как непосредственно обратится к работе определимся с тем, что значит увеличение резкости в фотошопе это даст нам понимание процесса обработки. Итак, фотошоп не магическая пилюля для хреновых фото, он не добавляет в объекты на обрабатываемой картинке того что там нет изначально. Программа не может размытое УГ превратить в шедевр фотоискусства.
Увеличивая резкость в фотошопе, вы просто повышаете микроконтраст, нечего более не происходит. Новых деталей на фото не появляется, просто наиболее четко, проявляются уже существующие причем как те, которые хотелось бы подчеркнуть так и те проявление которых нежелательно.
Увеличение резкости портрета
Работая с портретами не нужно увеличивать резкость по всему кадру, помним о повышении микроконтраста, достаточно мягко подчеркнуть область глаз этого будет вполне достаточно для того чтобы фото выглядело «бодренько», реже обрабатывают так же губы и украшения.
Такую обработку можно провести как часть общей ретуши портрета. Я поступаю следующим образом. Инструментом «Лассо», о работе с ним читайте здесь, выделяю область глаз

Затем комбинацией клавиш Shift+Ctrl+C копию совмещённые данные, если картинка состоит из одного слоя используется комбинация CtrL+C. Дальше сразу применяю Ctrl+V содержимое выделенной области будет вставлено на новый слой.
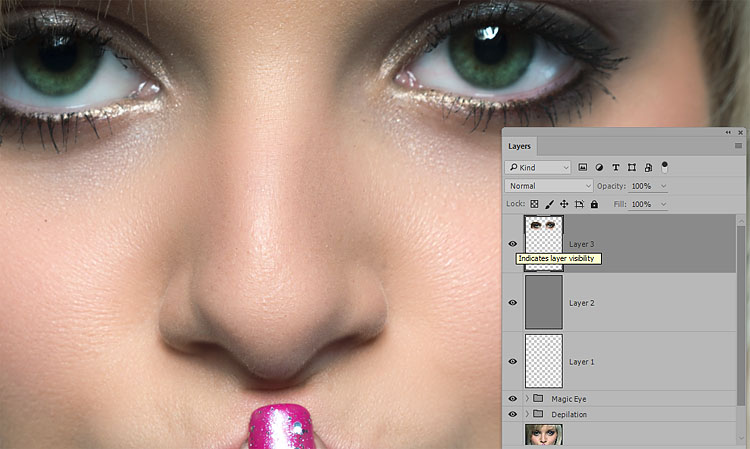
К этому слою применяю фильтр High Pass (цветовой контраст) из меню Фильтр – Другие (Filter – Other). Радиус воздействия подбирается таким образом, чтобы начали проявляться детали, в моём случае это реснички и рисунок на радужке глаза.
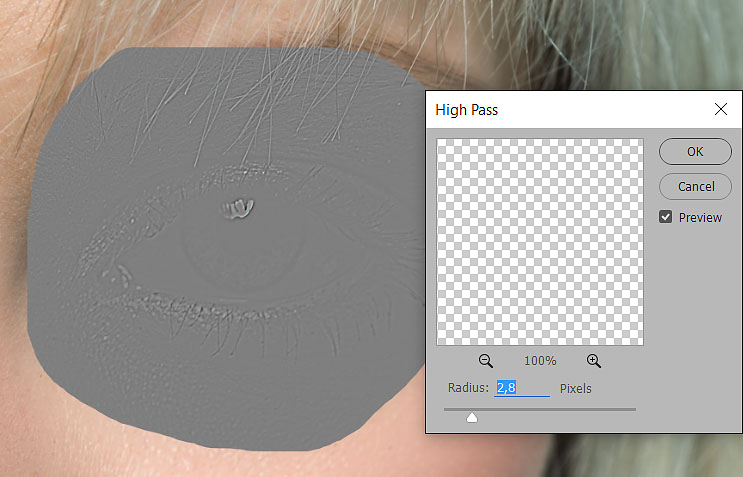
Дальше режим наложения (смешивания) обработанного фильтром слоя меняю на «Яркий свет» Vivid Light. Накидываю на этот слой черную маску при помощи соответствующей кнопки внизу палитры слои и нажатой клавише Alt, скрывая его

При помощи мягкой кисти белого цвета обрабатываю маску проявляя эффект увеличения резкости на ресничках и радужке глаза. Если сила воздействия окажется недостаточной слой можно продублировать (Ctrl+J), избыточной – уменьшить непрозрачность (Opacity).
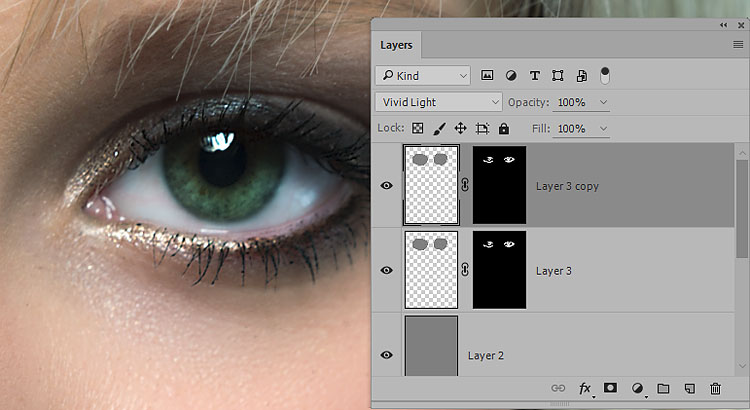
Применение фильтров увеличения резкости
Другой способ увеличения резкости как портретного, так и любого другого, заключается в использовании фильтров фотошопа правда для их использования нужно все слои из которых состоит картинка в один (Alt+Shift+Ctrl+E).
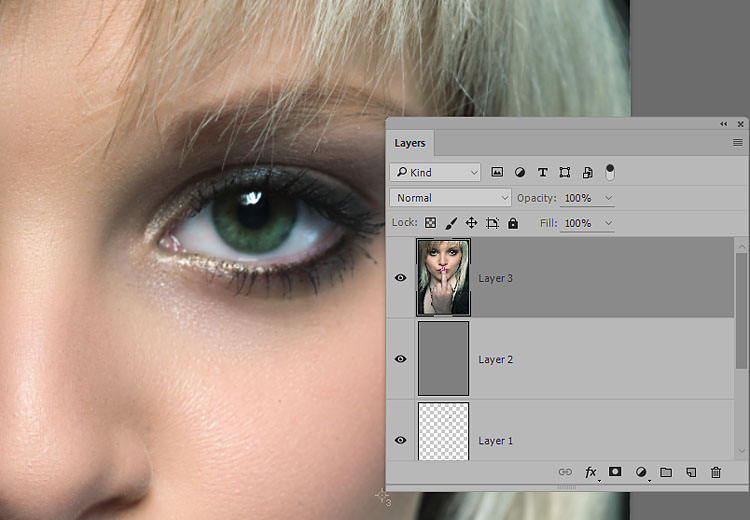
Ранее я писал о повышении резкости в ACR для RAW файлов, почитать можно тут и здесь, однако никто не запрещает использовать этот модуль в качестве фильтра (Shift+Ctrl+A) о настройках можно узнать по приведённым выше ссылкам.
О работе с фильтром «Контурная резкость» я писал в этой статье при желании познакомьтесь. Более продвинутым вариантом является фильтр «Умная резкость» он же в английской версии программы — Smart Sharpen, попробую его действие на подопытной картинке.
Дабы были видимы все изменения происходящие с картинкой перед использованием фильтра установлю её масштаб в 100% комбинацией клавиш (Ctrl+1). Иду по пути Фильтр – Резкость – Умная резкость.
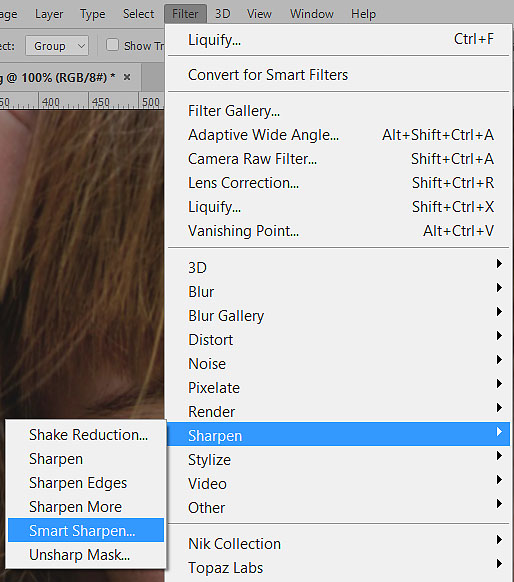
Использование фильтра «Умная резкость» Smart Sharpen
Размер окна фильтра можно настраивать, ухватившись за карая двигать из как внутрь уменьшая его, так и наружу – увеличивая. Это полезная возможность позволяет настроить окно так чтобы удобно было следить за изменениями в картинке либо в окне документа, либо в области просмотра самого фильтра.
Теперь о том, как работает фильтр – для начала нужно установить силу воздействия, параметр Amount (Эффект). Чем больше значение этого параметра, тем сильнее контрастность между пикселами и выше резкость. Устанавливаю в 300%
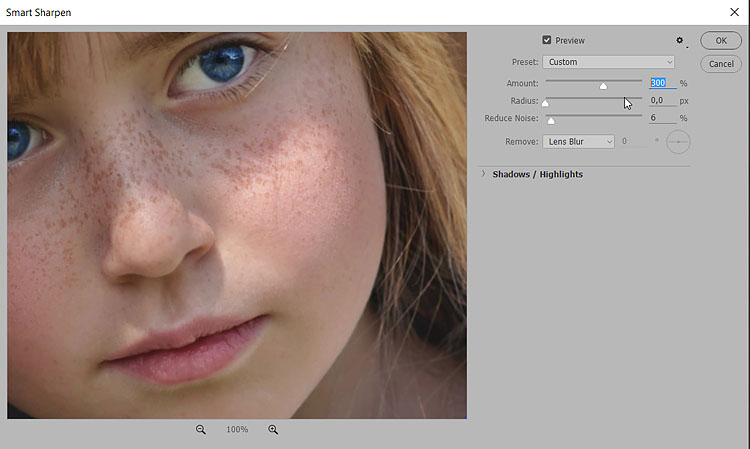
Двигая ползунок радиус (Radius) увеличиваем количество пикселей, затронутых эффектом, чем выше его значение, тем очевиднее увеличение резкости. Однако чрезмерно усердствовать ненужно, ибо это влечёт появление ореолов.
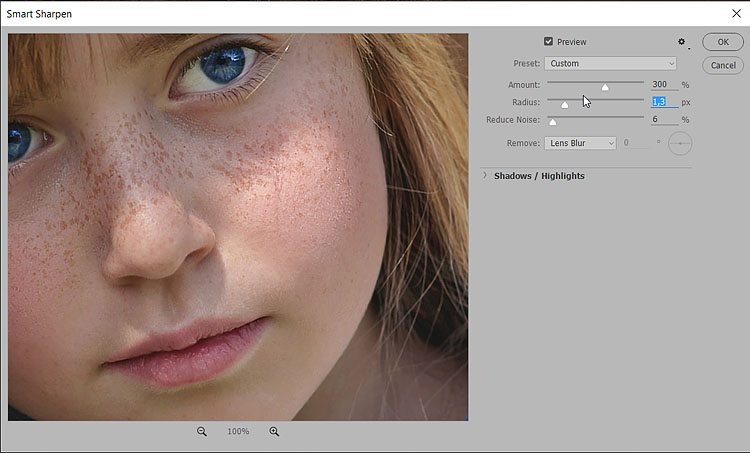
После того как значение для «Радиуса» будет установлено, можно вернуться к параметру Amount (Эффект) и попытаться поднять его до значений, на которых ореолы вокруг контрастных границ не начнут проявляться. Предел возможности увеличения резкости достигается безореольным повышением значений «Радиуса» и «Эффекта».
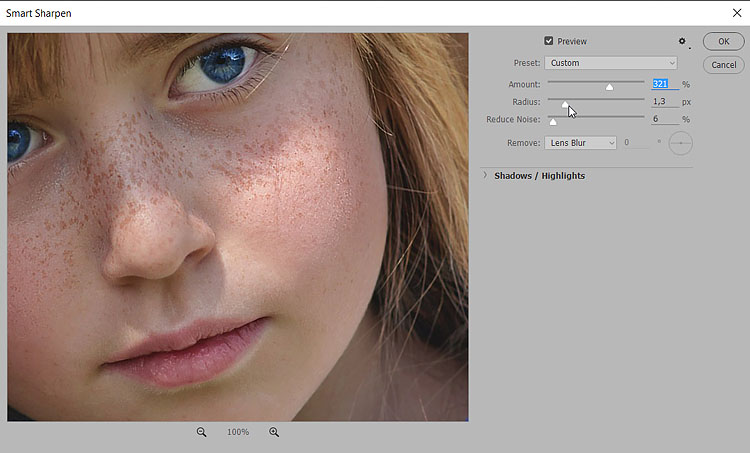
Ползунок «Уменьшить Шум» Reduce Noise позволяет эффективно бороться с проявляющимися шумами с вследствие повышения резкости.
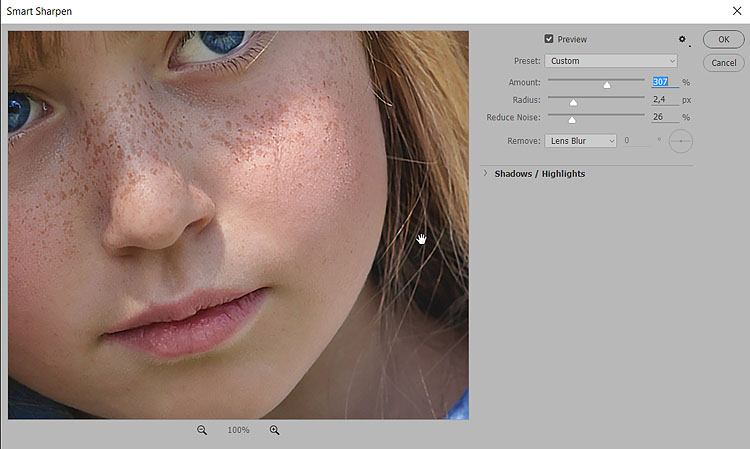
Параметр Remove «Удаление» определяет алгоритм увеличения резкости, применяемый к картинке. Значение по умолчанию – Размытие при малой глубине резкости Lens Blur, наиболее эффективный при котором распознаются контуры и детали, а уже затем увеличивается их резкость. В ореолах резкость регулируется с меньшей интенсивностью.
Пункт «Размытие в движении» Motion Blur применяется для уменьшения размытия, вызванного движением во время съёмки, камеры или объекта, при использовании этого пункта становится доступным настройка угла, собственно определяющее направление движения.
Так же в фильтре есть возможность корректировки воздействия на темных и светлых областях при помощи раскрывающейся вкладки «Тени/Света» «Shadows/Highlights»
Настройки этих вкладок служат для подавления темных и светлых ореолов, проявившихся в следствии работы фильтра. Имеем седлающие настройки, скрывающиеся за ползунками
Fade Amount (Ослабление эффекта) позволяет изменить интенсивность установленного эффекта.
Tonal Width (Ширина тонового диапазона) позволяет регулировать диапазон изменяемых теней и светов. Регулировка достигается перемещением ползунка влево – тем меньше значение и сильнее коррекция теней, ограниченная наиболее темными зонами. Движение вправо – большие значения сильнее коррекция светов в наиболее светлых областях
Радиус (Radius) определяет размер области вокруг каждого пиксела, по которой определяется его принадлежность к свету или тени
Для своей картинки я подобрал значения этих параметров, показанные ниже.
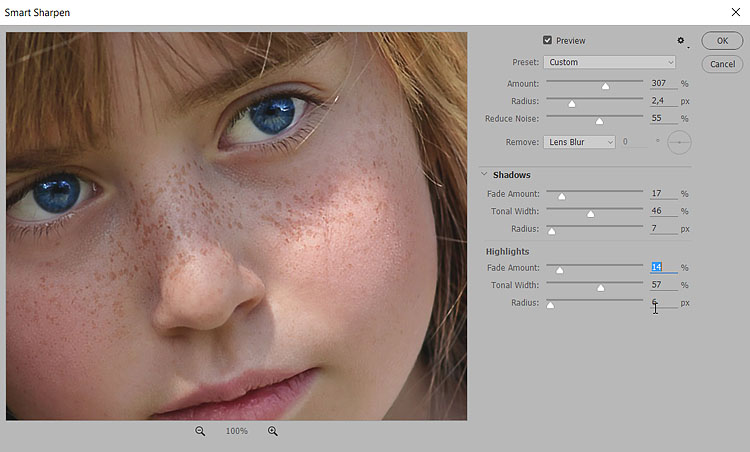
Кроме этих наиболее очевидных способов увеличения резкости их существует еще огромное количество описать их все в одном поте нет никакой возможности. Однако в завершение еще один надеюсь он вам пригодиться.
Увеличение резкости при помощи маски краёв
Этот способ увеличения резкости прост, эффективен, легко поддается автоматизации, а значит может использоваться при обработке большого количества фото с минимальными затратами времени.

Берем картинку, создаем копию фонового слоя, переходим на вкладку «Каналы» Channels, нужно выбрать самый контрастный канал, обычно это красный или зленый, в моем случае это зеленый. Делаю копию этого канала перетащив эго на иконку листочка внизу палитры.
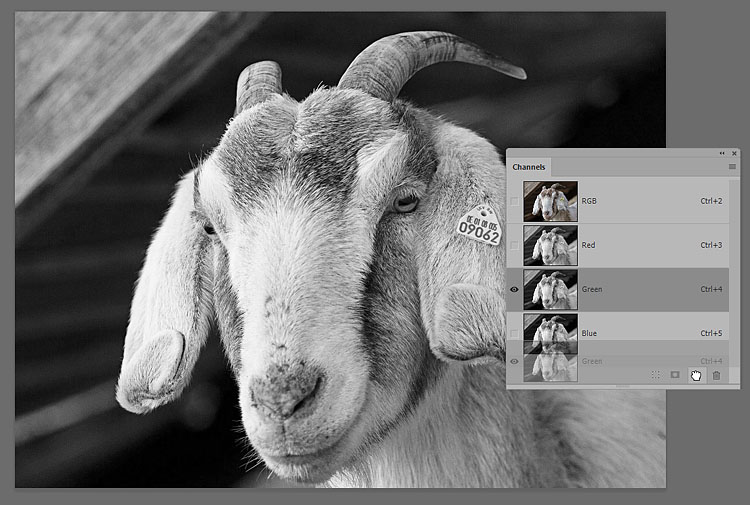
При активной зеленой копии иду в меню Фильтр – Стилизация – Выделение краёв (Filter – Stylize – Find Edges). Результат перед вами
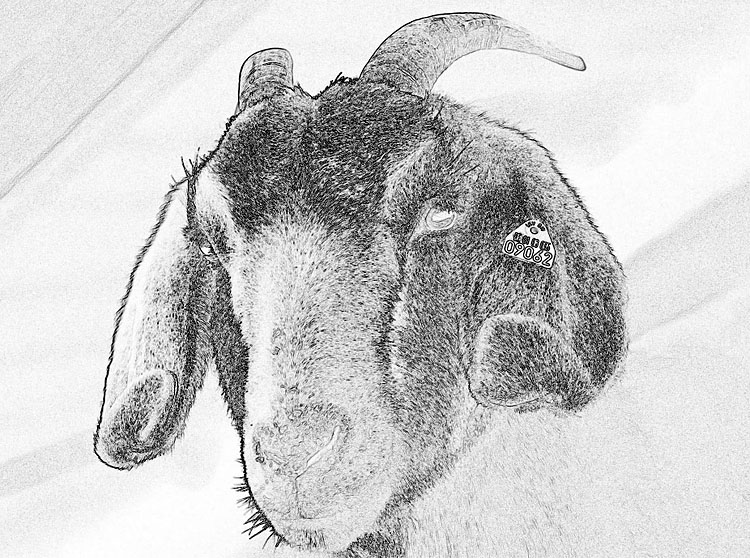
Инвертирую изображение комбинаций клавиш (Ctrl+I)

Чтобы расширить полученные контры иду: Фильтр — Другие – Максимум (Filter – Other – Maximum). Значение радиуса по умолчанию оставлю без изменений.
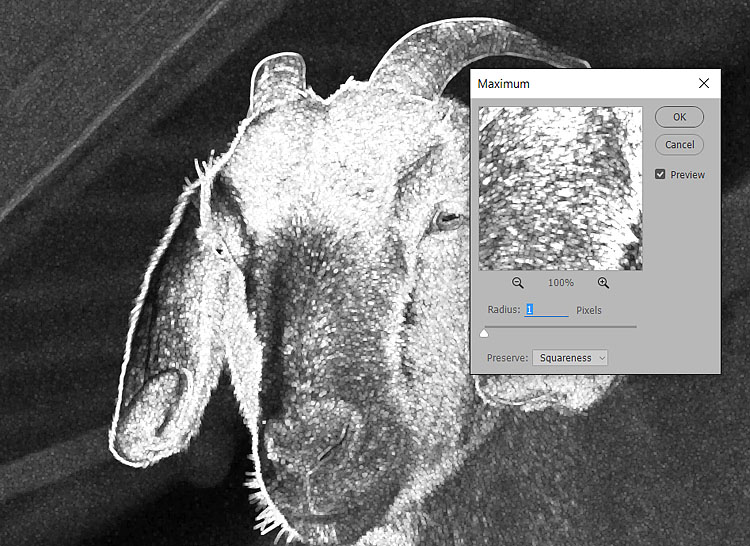
При помощи коррекции «уровнями» избавлюсь от случайных пикселей, комбинацией (Ctrl+L) вызываю соответствующий диалог и немного сдвигаю точку черного
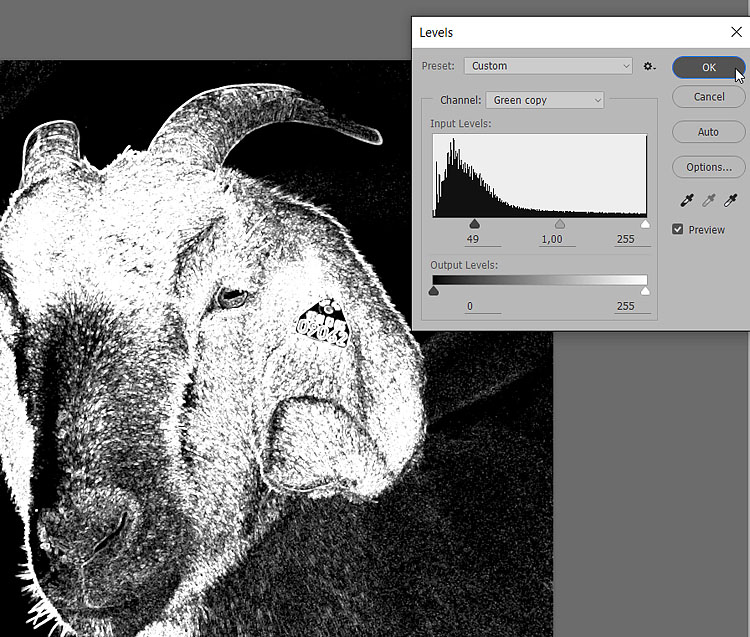
Нужно немного смягчить края будущей маски для этого использую фильтр размытия по Гауссу с небольшим значением радиуса.
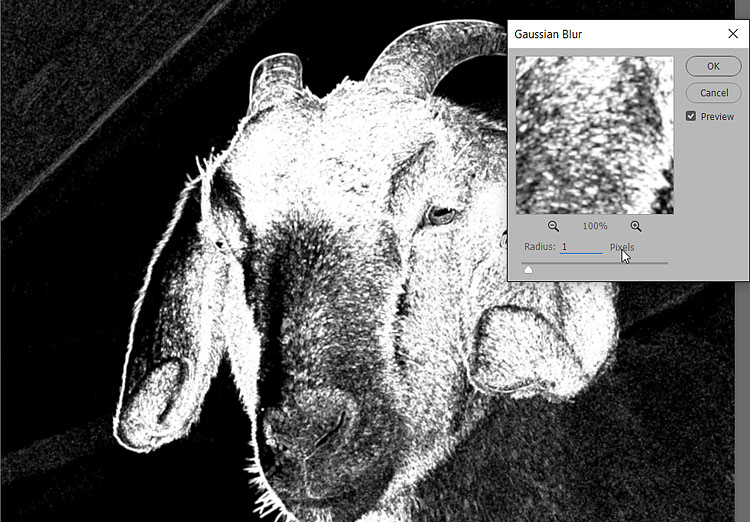
Заготовка для маски готова, остается ей применить. Включаю видимость картинки сделав активным композитный канал (RGB). Кликнув по пиктограмме копии зелёного канала при нажатой клавише Ctrl создам выделенную область на её основе вернусь в палитру слои, инвертирую выделение (Shift+Ctrl+I).
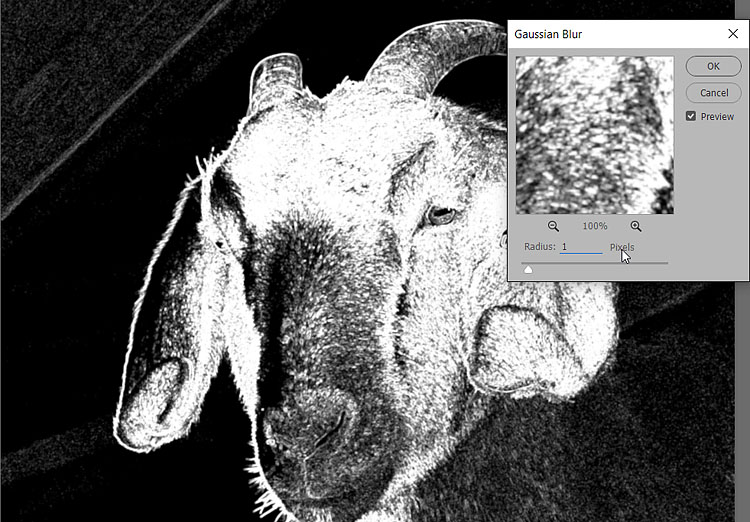
Теперь руководствуясь принципами, описанными в этой статье применяю фильтр контурная резкость.
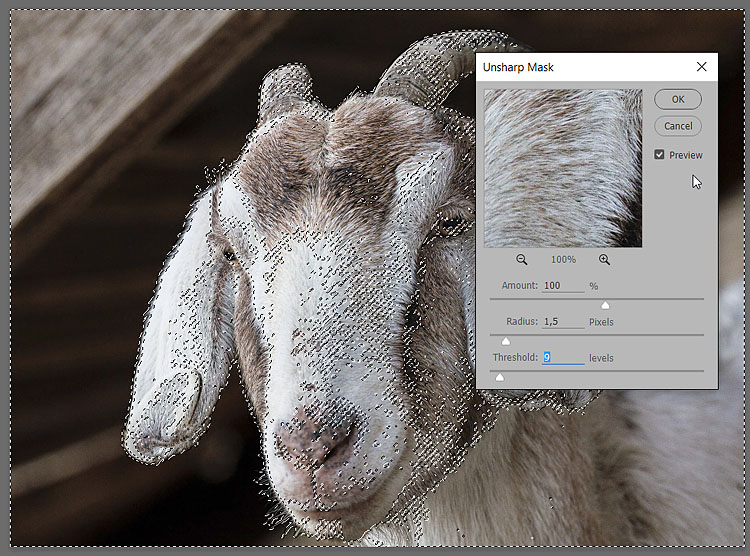
После применения фильтра сниму выделение (Ctrl+D). Благодаря сделанному выделению резкими стали только участки на лице козы вся остальная картинка не была затронута.

На этом сегодня все до следующий статей на блоге.
Как в Photoshop увеличить резкость изображений — Техника пост-обработки для увеличения резкости
Для большинства, если не для всех, цифровых изображений требуется увеличение резкости, даже если снимок сделан с помощью зеркальной цифровой камеры с мега разрешением и высокоточной настройкой резкости. На большинстве камер или сканеров существуют настройки для увеличения резкости, однако еще большего качества можно достичь с помощью программ для редактирования изображений.
Увеличение резкости в Adobe Photoshop CS2 позволяет задать уровень увеличения резкости, а также области изображения, к которым оно применяется. Что касается изображения на экране монитора, то здесь «что вы видите, то и получаете«. Однако если изображение предназначено для печати, то картинка на экране — это всего лишь предварительный просмотр изображения.
Фактически уровень резкости, необходимый для оптимального качества изображения, как правило, немного больше, чем тот, что необходим для комфортного просмотра изображения на экране. Особенно при использовании ЖК-мониторов (плоских панелей):

Лучшие методы увеличения резкости характеризуются возможностью установки приоритетных областей для их применения; в данном случае, нужно увеличить резкость области глаз на портрете, но не трогать текстуру кожи.
Основная концепция увеличения резкости заключается в том, чтобы отправить на миссию «найти и обработать» фильтр «Маска нерезкости» или «Умная резкость». Алгоритмы этих фильтров запрограммированы сделать светлые пиксели на одной стороне любого обнаруженного перехода светлее, а темные пиксели на другой стороне — темнее.
Вы можете представить себе это, как локализованный контроль контрастности. Если переусердствовать с этими техниками, то ваши изображения будут выглядеть радиоактивными (светиться), если применить их не достаточно, тогда людям потребуются очки, чтобы рассмотреть детали.
Лучшими методами увеличения резкости являются те, которые определяют приоритетные области для увеличения резкости и оставляют без изменений гладкие участки изображения, например, увеличивают резкость в районе глаз, но не трогают текстуру кожи. Эти передовые методы являются базовыми при увеличении резкости изображений, которые были отсканированы с пленки или имеют чрезмерный уровень шума, и ни один из них нуждается в применении «Маски нерезкости». Так что давайте начнем.
Примечание: Если ваши устройства имеют собственные инструменты повышения резкости, важно отключить их или установить их либо на минимум, либо на очень малое значение (при использовании Raw камеры установите уровень чёткости на 0). Особенности повышения резкости в большинстве фотоаппаратов часто являются очень примитивными по сравнению с описанными ниже методиками.
Также не рекомендуется обрабатывать фотографии, которые были сохранены в формате JPEG, использующем высокую степень сжатия и низкие настройки качества. Процесс увеличения резкости, описанный ниже, должен осуществляться на самом последнем этапе редактирования, то есть перед этим должна выполняться регулировка цвета и тонов изображения. Если уровень резкости окажется слишком высоким, вы можете немного уменьшить его позже.
Продублируйте фоновый слой и установите режим наложения «Перекрытие». Выберите «Перекрытие» из меню режимов смешивания в палитре слоев.
Выберите Фильтр — Другое — Цветовой контраст. Увеличьте значения «Радиуса» в пикселях, пока не достигнете необходимого уровня резкости. Радиуса в 1,0 пикселя, для печати на глянцевой бумаге и 3,0 пикселей для печати на матовой бумаге будет достаточно:

Выберите в меню режимов смешивания «Перекрытие» и перейдите в Фильтр — Другое — Цветовой контраст:

В диалоговом окне «Цветовой контраст» увеличивайте значение радиуса в пикселях, пока не достигнете необходимого уровня резкости.
Примечание: Позже для регулировки уровня резкости вы можете скорректировать прозрачность слоя «Цветового контраста» или установить для него режим смешивания «Мягкий свет» или «Жесткий свет», чтобы увеличить или уменьшить уровень резкости.
Нажмите на образец цвета переднего плана в палитре инструментов, чтобы открыть палитру цветов. В поле «Оттенок/Насыщенность» введите 0 и 50% — в поле «Яркость», чтобы выбрать полутона серого цвета. Нажмите «OK».
Закрасьте слой «Цветового контраста», чтобы удалить области, где не требуется увеличение резкости, например, тона кожи, небо и т.д. Этот метод особенно полезен для уменьшения шума или зернистости пленки:

Нажмите на образец цвета переднего плана в палитре инструментов, чтобы открыть палитру цветов:

В поле «Оттенок/Насыщенность» введите 0 и 50% — в поле «Яркость»:

Это фрагмент портрета, снятого при помощи Nikon D1x. Резкость RAW-изображения была увеличена на 15%. На первом кадре отсутствует увеличение резкости. На втором кадре применен слой «Цветового контраста» (радиус 3 пикселя) с режимом смешивания «Мягкий свет». На третьем кадре режим наложения слоя изменен на «Перекрытие».
На четвертом кадре произведено увеличение резкости с помощью локализованной «Маски нерезкости» (100%) при режиме смешивания «Яркость». Для корректировки уровня резкости можно использовать параметр непрозрачности.
Помните, что настройки, которые вы используете сейчас при просмотре, будут использованы непосредственно на печати. Для завершения процесса нужно распечатать изображение, а затем решить, нуждается ли оно в дополнительном увеличении резкости или текущий уровень резкости уже является чрезмерным.
Если данная резкость является чрезмерной, вы можете уменьшить непрозрачность слоя «Цветового контраста». В качестве альтернативы можно попробовать переключить режим смешивания слоя «Цветового контраста» на «Мягкий свет», чтобы уменьшить резкость, или «Жесткий свет», чтобы увеличить.
Большинство методов увеличения контрастности изображения влекут за собой эффект домино, который «выливается» в увеличение насыщенности цветов. Как применение фильтра «Цветовой контраст», так и фильтра «Маска нерезкости», часто вызывают такую проблему, как увеличение насыщенности цвета.
В целом вы можете не обратить на это внимания при редактировании изображений. Но если вы заметили это после применения «Цветового контраста», я рекомендую использовать следующий метод, чтобы ограничить последствия.

Обращайте внимание на появление цветной окантовки после применения «Цветового контраста».
Второй метод заключается в расширении первого и предназначен для решения проблемы увеличения насыщенности цветов, вызывающей эффект цветной окантовки. Если использовать для увеличения резкости объединенный слой и переключить для него режим смешивания на «Яркость», эффект излишней насыщенности цветов нивелируется.
Данный вариант иллюстрирует, как можно объединить в один метод преимущества локализованного увеличения резкости и увеличения яркости резкости.
Измените режим наложения слоя «Цветового контраста» обратно на «Нормальный». Затем примените для слоя «Цветового контраста» коррекцию «Порога»: Изображение — Коррекция — Порог:

Выберите в меню режимов наложения палитры слоев – «Нормальный»:

Перейдите в Изображение — Коррекция — Порог, чтобы применить коррекцию «Порога».
Перетащите ползунок слайдера, расположенного непосредственно под гистограммой, чтобы изолировать края, которые требуют увеличения резкости. Это делается для того, чтобы вывести все области, для которых вы не хотите производить увеличение резкости, белым цветом. Нажмите «ОК».
Закрасьте все области, которые не показаны белым с помощью коррекции «Порога», чтобы увеличить для них резкость. Например, на приведенной ниже фотографии были закрашены пиксели, оставшиеся в районе рта, носа и глаз, в отличие от других областей, которые закрашены белым. Он установлен в качестве цвета переднего плана:

Перетащите ползунок слайдера гистограммы, чтобы изолировать края, которые требуют увеличения резкости:

Пиксели в районе рта, носа и глаз окрашены отлично от других областей, которые закрашены белым (установлен в качестве цвета переднего плана).
Перейдите к палитре «Каналы» и выполните Ctrl+клик (Windows), Command+клик (Mac OS) на миниатюре RGB, либо нажмите на иконку «Загрузить канал как выделенную область» в палитре каналов, чтобы загрузить детали переходов цвета, как выделенную область. Вернитесь к палитре слоев и перетащите фоновый слой на иконку нового слоя, чтобы создать его дубликат.
Перетащите дубликат фонового слоя поверх остальных слоев:

Перетащите фоновый слой на иконку нового слоя, чтобы создать его дубликат:

Перетащите дубликат фонового слоя поверх остальных слоев.
Отключите видимость слоя «Цветового контраста». Удерживая нажатой клавишу Alt или Option, нажмите на иконку «Добавить маску слоя» в палитре слоев. Убедитесь, что маска слоя активна, а затем перейдите в Фильтр — Размытие — Размытие по Гауссу. Примените для маски радиус 1,5 пикселя и синий цвет:

Отключите видимость слоя «Цветового контраста» и добавьте маску слоя:

Примените для маски радиус 1,5 пикселя и синий цвет.
Теперь нажмите на иконку дубликата фонового слоя. Убедитесь, что изображение увеличено до 100% оригинального размера для малых фотографий или 50% для фото в разрешении для печати (200ppi — 300ppi). Перейдите в Фильтр> Резкость> Умная резкость или Маска нерезкости. Установите через слайдер «Количество» значение порядка 80-150%.
Этот параметр определяет, насколько темные или светлые пиксели на переходе цветов будут выводиться. Если изображение предназначено для печати на бумаге, задайте для «Количества» значение чуть больше, чем оно установлено.
Примечание: Ознакомьтесь с информацией по базовым настройкам фильтра «Маска нерезкости» «Захват» и «Повышение». Абсолютно точные значения «Порога» и «Радиуса» не являются критичными для этой техники пост-обработки:

Отрегулируйте значения в диалоговом окне «Маска нерезкости».
Измените режим смешивания слоя увеличения резкости (верхний слой) на «Яркость». Режим «Яркость» ограничит применение изменения контрастности только яркими областями. А также предотвратит все изменения насыщенности цветов, вызванные использованием «Маски нерезкости».
Подобные изменения насыщенности часто бывают довольно тонкими, поэтому данный метод рекомендуется применять только при появлении цветной окантовки:

Если вы заметили появления цветной окантовки, измените режим смешивания слоя увеличения резкости на «Яркость».
На рисунке ниже в большом масштабе показано воздействие изменения режима смешивания на «Яркость». Эти две техники действительно позволяют значительно увеличить резкость, создавая на самом деле качественные фотографии:

До и после изменения режима смешивания на «Яркость».
Данная публикация представляет собой перевод статьи «How To Sharpen An Image In Photoshop — Advanced Photoshop Sharpening Techniques» , подготовленной дружной командой проекта Интернет-технологии.ру
Контурная резкость в фотошопе | Уроки Фотошоп
Тема урока: Общие понятия, как происходит усиление резкости в Adode Photoahop на примере применения фильтра Контурная резкость в фотошопе.
Усиление резкости – это улучшение качества очертания, то есть повышение четкости краев деталей изображения. Когда речь идет о цифровой фотографии, этот эффект достигается путем усиления контраста между смежными пикселями разного цветового тона. Светлые становятся светлее, а темные – темнее.
Это не компенсирует плохую фокусировку при съемке. Сильно размытое изображение редактор не исправит.
Внимание! Не увлекайтесь. Чрезмерное усиление контурной резкости в фотошопе может привести к появлению артефактов, ореолов и излишней детализации. Это хорошо показано в видео внизу страницы.
Знакомство с фильтром Контурная резкость
Будем работать с картинкой в фильтре Контурная резкость. Он в большей степени действует на границы объектов, меньше затрагивая мелкие детали.
Как всегда, первым шагом дублируем слой.
Идем: Фильтр → Усиление резкости → Контурная резкость. Всплывает окно, в котором видим окно просмотра и три шкалы.
Значения параметров
Результата добиваемся перетягиванием ползунков. Если вы знаете, на какую величину необходимо увеличить значение, можно ввести число в окошко. Если сразу нажать Enter, фильтр моментально применится и окно настроек закроется. Поэтому сначала надо установить все настройки.
- Эффект – это сила воздействия на изображение, величина резкости. Чем большее значение, тем светлее становятся светлые пиксели и темнее темные.
- Радиус отвечает за ширину изменяемых участков вдоль контура. Мы уже говорили, что контурная резкость достигается путем осветления светлых пикселей и затемнения темных, расположенных по границе контрастных оттенков. Чем выше значение радиуса, тем дальше от границы будут затемняться/осветляться пиксели. Чем меньше это значение, тем более четкими будут границы.
- Изогелия определяет, какие элементы должны подвергаться действию фильтра. То есть, насколько контрастными должны быть границы, чтобы к ним применился фильтр, и будут ли подвергаться изменениям мелкие детали. Увеличивая изогелию, мы снижаем цифровой шум, который появляется при усилении резкости, а так же исключаем действие фильтра на мелкие детали.
Работа с контурной резкостью
Подбираются настройки экспериментально. Советуем сразу установить максимальное значение Эффекта – перетянуть ползунок вправо до упора. Так лучше будут видны действия двух других значений.
Ползунки Радиус и Изогелия ставим на минимум – переводим до упора влево.
Начинаем потихоньку увеличивать радиус, наблюдая за изменениями. Подбираем такое значение, чтобы изображение стало четким. Если проявились нежелательные мелкие детали, увеличиваем изогелию. Это устранит артефакты.
Последним этапом снижаем эффект, подбирая величину, которая устраивает.
Так как все настройки производятся «на глаз», результат во многом зависит от опыта. Можно только примерно ориентироваться на то, что величина эффекта может быть значительной, а другие два параметра – невысокими. . Мы установили такие параметры:
Закрепляем работу кнопкой ОК или нажатием Enter.
Окно просмотра
Здесь можно наблюдать воздействие фильтра на изображение. Если поставить галочку в чекбоксе Просмотр, то изменения можно наблюдать и на самой картинке в рабочей области редактора.
По умолчанию в окошке стоит масштаб 100%. Его можно увеличить или уменьшить нажатием на значки «+» и «-» соответственно. Изменения происходят шагами по 100%. Увеличивает до 800%, уменьшает до 52%.
Так же действуют способы изменения масштаба, как и при общем масштабировании в Фотошоп инструментом Масштаб:
- Зажимаем клавишу Ctrl, курсор принимает вид лупы со знаком «+» . Не отпуская Ctrl, щелкаем по окну просмотра – масштаб увеличится на единицу, равную 100%. Те же действия с зажатой клавишей Alt работают на уменьшение.
- С зажатой клавишей Ctrl проведите курсором по диагонали участка, который хотите приблизить, и этот участок увеличится до размеров окна.
Навигация по окну просмотра
Обратите внимание: как только открылось окно настроек контурной резкости, в панели инструментов сразу становится активным инструмент Рука.
Подведите курсор в окно просмотра – он примет вид руки. Зажмите мышкой и двигайте по окошку, чтобы просмотреть детали. При перемещении, пока не отпустите мышку, действия фильтра не отображаются – картинка видна без усиления резкости.
Результат:
Как увеличить резкость в фотошопе?
Автор: NON. Дата публикации: . Категория: Обработка фотографий в фотошопе.
В этом уроке по работе с фотошопом будет рассмотрен известный способ увеличения резкости фотографии с помощью фильтра «Цветовой контраст». Но отличие способа, который будет рассмотрен в этом уроке, от других, состоит в том, что с помощью параметров наложения слоя мы значительно смягчим или полностью уберём белые некрасивые ореолы, образующиеся в результате применения фильтра. В результате мы бережно поднимем резкость всего изображения. Как же увеличить резкость в фотошопе?


Подобные материалы:
Откроем исходное изображение.

Создадим копию слоя — Ctrl+J.

Режим наложения верхнего слоя установим на «Перекрытие».

Вот так сейчас выглядит наша картинка.

Перейдём в «Фильтр — Другие — Цветовой контраст».

Работать с этим фильтром я рекомендую так: увеличиваем масштаб изображения — Ctrl + +, радиус в окне «Цветовой контраст» ставим на ноль и постепенно его увеличиваем. Как только резкость достигнет необходимой степени, отпускаем ползунок и нажимаем «Да».

Вот такая резкая фотография у меня получилась.

Увеличим масштаб изображения. Вокруг небольших объектов появился некрасивый белый ореол.

Два раза левой кнопкой мыши щёлкаем по верхнему слою.

Появится окно «Стиль слоя». На вкладке «Параметры наложения» на полоске «Данный слой» правый белый ползунок тянем влево и наблюдаем за ореолами. Как только они исчезнут или смягчатся, останавливаемся, нажимаем и удерживаем клавишу Alt, щёлкаем по этому ползунку, он раздваивается, левую половинку тянем ещё левее, чтобы смягчить переходы.

Вот такое резкое изображение у меня получилось.

Сравните изображение фонтана до, и после обработки фотографии в фотошопе. Вот таким несложным способом мы бережно подняли резкость фотографии в фотошопе.

Теперь я хочу, чтобы на фотографии выделялся только главный объект — фонтан. Для этого я взял инструмент «Размытие» (R) и немного смягчил фон вокруг фонтана. Вот что получилось.

Сравните изображение фонтана до, и после смягчения фона.

Если Вы не хотите пропустить интересные уроки по обработке фотографий — подпишитесь на рассылку.
Форма для подписки находится ниже.
