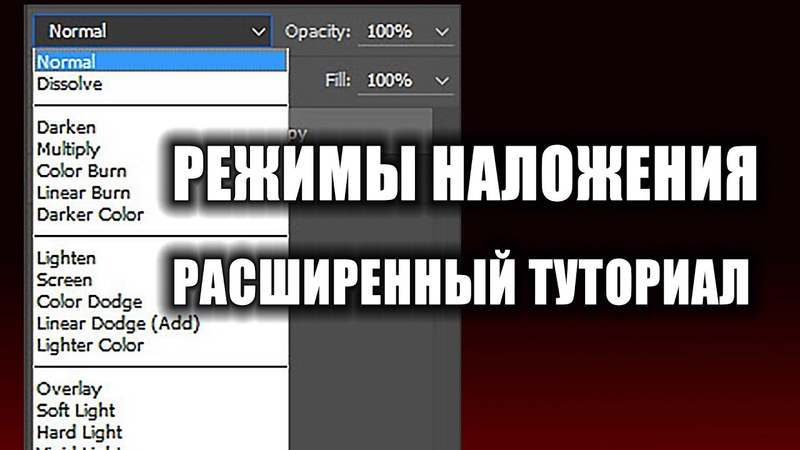Режимы наложения (смешивания) слоев
Автор Ирина Сподаренко. Ссылка на статью и автора обязательна.
Режимы наложения — одно из основных понятий в фотошопе и используется во многих инструментах и командах. Установить режим наложения можно и для слоя в целом. Рассмотрим основные режимы смешивания на примере работы со слоями.
Изображение в фотошопе может состоять из большого количества слоев разной степени прозрачности. Подробнее о работе со слоями.
По умолчанию каждый новый слой имеет режим наложения Normal (нормальный). При использовании для слоя режима наложения отличающихся от нормального, он начнет взаимодействовать с нижестоящими слоями и позволяет либо корректировать изображение, либо создавать интересные эффекты. В каждом отдельном случае очень сложно предсказать заранее конечный результат, но общее представление о режимах наложения (смешивания) слоев в фотошопе следует иметь.
Есть одна чудесная особенность работы с режимами наложения все изменения совершенно обратимы, позволяя вам продолжать эксперименты до тех пор, пока не будет получен необходимый результат!
В Photoshop режимы наложения группируются соответственно создаваемых ними эффектов.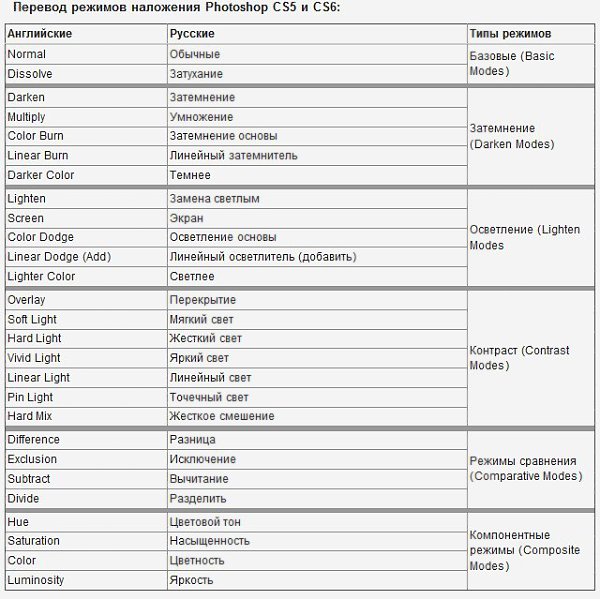 Рассмотрим взаимодействие слоев в различных режимах смешения на примере такого изображения, состоящего из двух слоев Fon и Apple.
Рассмотрим взаимодействие слоев в различных режимах смешения на примере такого изображения, состоящего из двух слоев Fon и Apple.
Normal (Нормальный)
Это обычное состояние слоя. Здесь нет взаимодействия между слоями (активным и нижестоящим). Видим только изображение верхнего слоя, если не установлена непрозрачность меньше 100%.
Dissolve
Этот режим в случайном порядке удаляет некоторые пиксели активного слоя, что придает эффект пористости или шума. Влияет на полупрозрачные пиксели. Они заменяются случайным образом: часть из них окрашивается в то, что накладывается, а часть остается окрашенной в базовый цвет. Если нет полупрозрачных пикселей – установите Opacity (непрозрачность) слоя меньше 100%. Похоже на наложение прозрачного шума (noise) на верхнее изображение.
Darken (Замена темным)
Этот режим проявляет только темные оттенки верхнего слоя на нижнем.
Multiply (Умножение)
В режиме наложения Multiply (Умножение) в фотошопе происходит умножение цветовых значений базовых цветов, которые накладываются. Результатом будет цвет, что оказывается темнее, чем начальный цвет, который накладывается.
Этот режим можно применять для восстановления очень светлых фото, путем дублирования основного слоя и установления верхнему слою режима «умножение». Пример использования — работа с фоном в уроке «Призрак».
Color Burn (выжигание цвета или форсирование цвета или затемнение цвета или цветное затемнение в разных русских версиях переводится по разному).
Режим наложения Color Burn создаёт эффект «выжигания» нижнего слоя под воздействием верхнего слоя. То есть тёмные участки верхнего слоя используются для затемнения нижнего слоя. Используется умножение цветов и увеличение насыщенности. Результат выглядит очень контрастно и обычно непредсказуем. Экспериментируйте!
То есть тёмные участки верхнего слоя используются для затемнения нижнего слоя. Используется умножение цветов и увеличение насыщенности. Результат выглядит очень контрастно и обычно непредсказуем. Экспериментируйте!
Linear Burn (линейное выжигание)
Этот режим наложения похожий на предыдущий режим, но в результирующем изображении не повышается контрастность, а понижается яркость. Создаётся эффект затемнения, сумерек.
Darker Color (притемнение)
Режим наложения Darker Color сравнивает пиксели верхнего и нижнего слоя и выбирает те пиксели, которые темнее.
Lighten (осветление)
Режим наложения Lighten (осветление) — противоположен режиму Darken: сравнивает верхний и нижний слой и в результрующую картинку поканально записывает более светлые пиксели (поканально).
Screen (экранирование)
Режим наложения Screen (экранирование) — противоположен режиму Multiply , перемножает инвертированный цвет нижнего слоя с верхним слоем.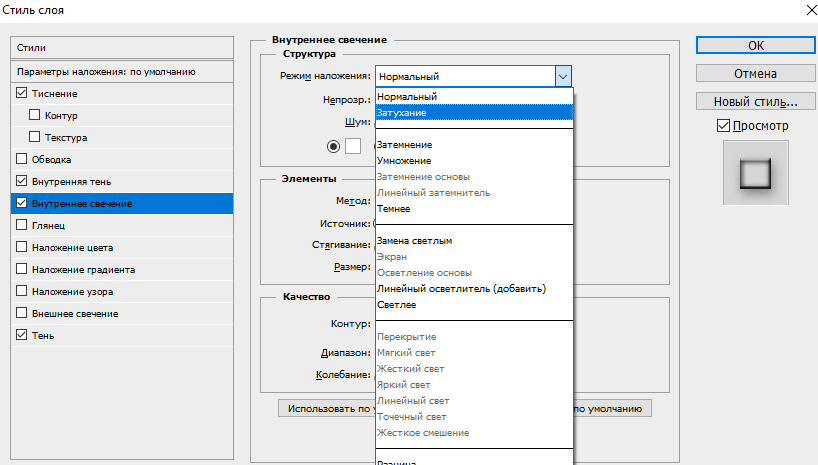 В результате изображение станет светлее. Данный режим полезен для корректировки слишком темных фото.
В результате изображение станет светлее. Данный режим полезен для корректировки слишком темных фото.
Color Dodge (выгорание цвета или цветное осветление)
Режим наложения Color Dodge противоположен режиму Color Burn: нижнее изображение светлеет, «выцветает» или «выгорает» под воздействием верхнего цвета. Режим применяется для создание эффекта сияния.
Режим наложения Linear Dodge противоположен режиму Linear Burn, только более интенсивен. Приводит к более резким результатам, чем режим наложения Screen или Color Dodge. Создаёт эффект освещения объекта ярким источником света.
Lighter Color (осветление)
Режим наложения Lighter Color противоположен режиму Darker — записывает в результат те пиксели, которые светлее.
Для иллюстрации следующей группы режимов наложения поменяем местами слои fon и apple — изображение выглядит эффектнее.
Overlay (наложение)
Режим наложения Overlay (Наложение) объединяет в себе свойства режимов Multiply (Умножение) и Screen (Осветление). Значения темных базовых цветов подвергаются операции умножения и получается еще более темный цвет. Светлые тона осветляются и становятся еще светлее. Довольно часто наблюдается также некоторое смещение оттенков. В результате получаем повышенную контрастность исходного изображения. Можно применять для улучшения «тусклых фотографий»: дублировать слой с изображением, к дубликату применяем режим наложения Overlay и, возможно, уменьшаем непрозрачность слоя. Пример использования в уроке «Блеск танца» для осветления девушки.
Soft Light (мягкий свет) — похож на режим Overlay, только более мягкий. В результате нижний слой как-бы подсвечивается верхним.
Hard Light (жёсткий свет) — похож на Soft Light, только жёстче. Если для слоя выбран режим Hard Light (Жесткий свет), вы можете рисовать темно-серым цветом, чтобы сделать пиксели более темными, и светло-серым, чтобы сделать их более светлыми.
Vivid Light (яркий свет) — представляет собой комбинацию из режимов наложения Color Dodge к светам и Linear Burn — к теням. То есть контрастность тёмных участков падает, а светлых — возрастает.
Linear Light (линейный свет).
Режим наложения Linear Light применяет Linear Dodge к светам и Color Burn — к теням. То есть контрастность тёмных участков возрастает, а светлых — падает. Как бы противоположен предыдущему режиму смешивания, но в то же время очень похож на него.
Pin Light (точечный свет) — смешивает светлые цвета, используя режим Lighten, и темные цвета, используя режим Darken.
Hard Mix (жёсткое смешивание) — применяет Color Dodge к светам и Color Burn — к теням. Контрастность изображения возрастает очень сильно вплоть до возникновения эффекта постеризации.
Difference (разница)
Режим наложения Difference использует вычитание верхнего слоя из нижнего. Если пиксель на верхнем слое белый, то пиксель на нижнем слое инвертируется. Если пиксель на верхнем слое чёрный, то пиксель на нижнем слое не изменяется. Если пиксель на верхнем слое совпадает с нижнем, то результат — чёрный пиксель. То есть совпадающие цвета будут чёрными. Несовпадающие фрагменты будут цветными.
Если пиксель на верхнем слое белый, то пиксель на нижнем слое инвертируется. Если пиксель на верхнем слое чёрный, то пиксель на нижнем слое не изменяется. Если пиксель на верхнем слое совпадает с нижнем, то результат — чёрный пиксель. То есть совпадающие цвета будут чёрными. Несовпадающие фрагменты будут цветными.
Exclusion (исключение) — похож на Difference, но с меньшей контрастностью.
Hue (оттенок) — в результате снимок имеет оттенок верхнего слоя, но яркость и насыщенность — нижнего слоя. Создаёт эффект рисования акварельными красками.
Saturation (насыщенность) — в результате снимок имеет насыщенность верхнего слоя, но оттенок и яркость — нижнего. Нейтральные цвета (чёрный, белый, серый) на верхнем слое обесцветят картинку, на нижнем слое не изменятся. Режим используется для создания частично окрашенных изображений (например, красные розы на черно-белом снимке).
Color (цвет) — снимок приобретает оттенок и насыщенность верхнего слоя, но яркость — нижнего слоя.
Luminosity (яркость) — как вы уже догадались, снимок приобретает яркость верхнего слоя и насыщенность+оттенок нижнего слоя.
Дублируйте слои изображения, экспериментируйте с режимами наложения, исследуйте разные их комбинации, и не забывайте, что можно изменять прозрачность слоя.
Режим наложения «Перекрытие» (Overlay)
Режим наложения «Перекрытие» (Overlay) умножает темные и светлые области слоя, при его применении темные области становятся темнее, а светлые участки становятся светлее. Все имеющиеся пиксели на слое, цвет которых составляет 50% серого (т.е. средний между полностью чёрным и полностью белым) полностью исчезают из поля зрения.
Этот эффект повышает контрастность изображения, и именно поэтому применение «Перекрытия» используется наиболее часто при редактировании сильно выцветших фотографий. Давайте посмотрим, что произойдёт в нашем примере, когда я изменю режим наложения верхнего слоя на «Перекрытие»:
Давайте посмотрим, что произойдёт в нашем примере, когда я изменю режим наложения верхнего слоя на «Перекрытие»:
В отличии от первых двух режимов, яркость цветов финального изображения при применении «Наложения» рассчитывается отдельно для тонов с яркостью выше 128 и тонов с яркостью ниже или равной 128. Вот эти две формулы, где i — яркость нижнего (корректируемого) слоя, k — яркость корректирующего слоя, S — яркость финального изображения:
Мы видим, что 50% серый квадрат, наряду с участком в центре градиента между черным и белым, полностью исчез из поля зрения. Все пиксели верхнего слоя, бывшие темнее, чем 50% серый, стали ещё темнее, а все пиксели, которые были светлее чем 50% серый, стали еще светлее. Вот как теперь выглядит наш пример:
Что здесь странно, так это то, что, как Вы вероятно ожидали, черные и белые квадраты, наряду с черными и белыми областями градиента останутся неизменными, поскольку этот режим умножает темные и светлые области изображения. Ведь при применении Умножения», черные области остаются черными, а при применении «Экрана» белые области остаются белыми. Тем не менее, мы видим в нашем документе выше, что это не так. Черный квадрат и черные левые области градиента слева на самом деле немного посветлели и стали темно-синими, а белый квадрат и белая область градиента справа несколько потемнели и стали светло-голубыми. Так что же здесь не так?
Ведь при применении Умножения», черные области остаются черными, а при применении «Экрана» белые области остаются белыми. Тем не менее, мы видим в нашем документе выше, что это не так. Черный квадрат и черные левые области градиента слева на самом деле немного посветлели и стали темно-синими, а белый квадрат и белая область градиента справа несколько потемнели и стали светло-голубыми. Так что же здесь не так?
Это называется «фаворитизм». При применении «Перекрытия» для Photoshop`а являются приоритетными слой или слои, расположенные ниже слоя, к которому применяется «Перекрытие».
В нашем же случае, Photoshop дает меньшее значение верхнему слою с градиентом и квадратами, т.е слою, к которому применен режим наложения, и, соответственно, более важное значение придаётся сплошному синему фоновому слою под ним.
Вот почему синий цвет здесь, так сказать, «победил» над черным и белым цветами.
Смотрите, что произойдет, если в Панели слоёв изменить порядок слоёв, т. е. поместить слой с градиент и квадратами под слоем со сплошным синим цветом (для этого нужно разблокировать фоновый слой со сплошным синим цветом). кроме того, слою с градиентом и квадратами перед изменением порядка вернём режим наложения «Обычный» (Normal), а режим «Перекрытие» зададим синему слой, который на этот раз будет вверху:
е. поместить слой с градиент и квадратами под слоем со сплошным синим цветом (для этого нужно разблокировать фоновый слой со сплошным синим цветом). кроме того, слою с градиентом и квадратами перед изменением порядка вернём режим наложения «Обычный» (Normal), а режим «Перекрытие» зададим синему слой, который на этот раз будет вверху:
На этот раз, так как режим применён к синему слою, Photoshop отдаёт приоритет находящемуся под ним слою с градиентом и квадратами. Это означает, что черные и белые области нижнего слоя должны оставаться неизменными. Давайте посмотрим, как это отображается в рабочем документе:
В результате, чёрные области по-прежнему остались чёрными, белые области по-прежнему белые, в то время как 50%-но серые районы все так же скрыты от глаз. Режим «Наложение» теперь даёт гораздо более сильный эффект со значительно более очевидным повышением контраста, это произошло потому, что мы изменили порядок наложения двух слоёв.
В большинстве случаев, этот «фаворитизм» не вызывает проблем, но на всякий случай это нужно знать.
Практический пример использования режим наложения «Перекрытие» (Overlay)
Давайте рассмотрим, каким образом режим «Перекрытие» может быть использован для улучшения контрастности изображения. Для примера я возьму старую фотографию с сильно выцветшими светами и тенями:
Как я уже делал в случае с «Умножением», я добавлю корректирующий слой «Уровни» (Levels), нажав на соответствующий значок в Панели слоёв и выбрав из списка сроку «Уровни»:
Нет необходимости вносить какие-либо изменения в диалоговое окно «Уровней», изменим только его режим наложения на «Перекрытие» (Overlay):
После добавления «Уровней» и изменения его режима наложения на «Перекрытие» уже заметны улучшения контраста. Темные области в настоящее время более темные и светлые участки стали светлее, для сравнения изображения с состоянием до коррекции, наведите мышку на рисунок:
Я думаю, что неплохо улучшить контраст еще сильнее, и мы можем это сделать, просто дублируя корректирующий слой при помощи нажатия клавиш Ctrl+J. Это дает мне копию корректирующего слоя «Уровни» и, т.к. у оригинального корректирующего слоя режим наложения был установлен «Перекрытие», у дубликата автоматически устанавливается такой же режим:
Это дает мне копию корректирующего слоя «Уровни» и, т.к. у оригинального корректирующего слоя режим наложения был установлен «Перекрытие», у дубликата автоматически устанавливается такой же режим:
После применения второго корректирующего слоя мы видим, что контраст действительно увеличился еще сильнее, даже слишком сильно, т.к. при этом теряются детали в самых светлых и самых темных областях:
Для точной настройки контраста я просто понижу значение «Непрозрачности» (Opacity) верхнего корректирующего слоя до 60%.
Вот как выглядит фото после снижения непрозрачности верхнего корректирующего слоя, этот вариант и является окончательным, для сравнения с исходным состоянием фотографии, наведите мышку на картинку:
В следующем материале мы рассмотрим четвертый важный режим наложения, который не имеет ничего общего с тени, бликами и контрастностью — режим «Цветность» (Color).
Используем режимы наложения и цветовые каналы в Фотошоп / Creativo.
 one
oneВ этом уроке мы научимся усиливать контраст и яркость изображений нестандартными способами, применяя режимы наложения к отдельным цветовым каналам. Если вы хорошо знакомы с программой Фотошоп, то, конечно, знаете, что обычно мы выбираем режимы наложения на панели слоев, когда хотим изменить взаимодействие или сочетание слоя с нижележащим слоем/слоями.
Я покажу, как применять режимы наложения не к целому слою, а к отдельным цветовым каналам модели RGB (красный, зелёный и синий каналы), которые Фотошоп использует для создания полноценного цветного изображения.
Как же мы применим режимы наложения к цветовым каналам? В действительности, сделать это просто и легко благодаря команде «Внешний канал» (Apply Image).
Работа с цветовыми каналами в Фотошоп – немного сложная для начинающего пользователя тема. Я поверхностно затрону ее в данном уроке, но для тех, кто только начинает работать с каналами в Фотошоп, я настоятельно рекомендую прежде ознакомиться с уроком «Модель RGB и цветовые каналы». Прочитав материал, вы лучше станете понимать, что будет происходить при дальнейшей работе с диалоговым окном «Внешний канал» в данном уроке.
Прочитав материал, вы лучше станете понимать, что будет происходить при дальнейшей работе с диалоговым окном «Внешний канал» в данном уроке.
Чтобы узнать больше о режимах наложения, рекомендую Вам ознакомиться с уроком о режимах наложения, где объясняется, как работают основные режимы наложения в Фотошоп.
В данном уроке я буду работать в версии Фотошоп CS6, но и более поздние версии тоже подойдут. Вот фотография, которую я в настоящий момент открыл в программе:
Исходное изображение
Первое, что нам нужно сделать, прежде чем переходить к дальнейшей работе с изображением – создать его копию. Если мы посмотрим на панель слоев, то заметим, что исходное изображение размещено на слое заднего фона (Background):
Панель слоев показывает, что изображение размещено на слое заднего фона
Давайте быстро сделаем копию слоя заднего фона, нажав на клавиатуре сочетание клавиш Ctrl+Alt+J / Command+Option+J.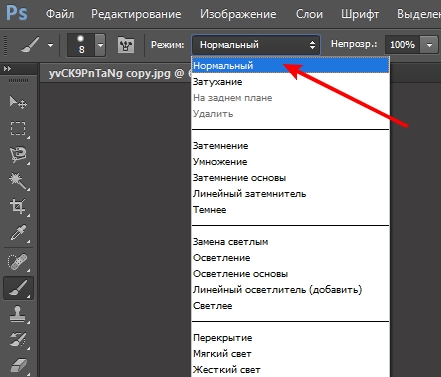 Это действие позволит не только создать копию слоя, но и предварительно открыть диалоговое окно нового слоя, в котором мы сможем задать имя слою перед его добавлением на панели. Назовите слой ««Внешний канал» (Apply Image), затем нажмите ОК для выхода из диалогового окна:
Это действие позволит не только создать копию слоя, но и предварительно открыть диалоговое окно нового слоя, в котором мы сможем задать имя слою перед его добавлением на панели. Назовите слой ««Внешний канал» (Apply Image), затем нажмите ОК для выхода из диалогового окна:
Диалоговое окно нового слоя
Если мы снова посмотрим на панель слоев, то увидим, что копия изображения появилась на новом слое «Внешний канал», расположенном над слоем заднего фона. Всегда лучше присваивать слоям наглядные, «говорящие» имена, что мы и сделали, иначе можно легко запутаться с общими именами, которые дает слоям сама программа, такими как «Слой 1» (Layer 1), которые ничего нам не скажут о назначении слоя:
Копия изображения появилась на слое «Внешний канал»
Как я уже упоминал в начале урока, обычно мы выбираем режимы наложения на панели слоев, потому что, как правило, применяем их к целому слою. Кнопка выбора режима наложения расположена в левом верхнем углу панели слоев. В качестве примера, я сейчас быстро изменю режим наложения слоя «Внешний канал» с Нормального (Normal) (заданного по умолчанию) на режим «Мягкий свет» (Soft Light):
Кнопка выбора режима наложения расположена в левом верхнем углу панели слоев. В качестве примера, я сейчас быстро изменю режим наложения слоя «Внешний канал» с Нормального (Normal) (заданного по умолчанию) на режим «Мягкий свет» (Soft Light):
Меняем режим наложения на «Мягкий свет»
Изменение режима показывает взаимодействие двух слоев – слоя «Внешний канал» и ниже расположенного слоя заднего фона. Режим «Мягкий свет» принадлежит к группе режимов увеличения контрастности, так как он повышает уровень контрастности всего изображения, что мы и видим на нашей фотографии. Цветовая насыщенность также немного усилилась:
Изображение после изменения режима наложения на «Мягкий свет»
Я изменю режим наложения обратно на «Нормальный», чтобы вернулись исходные настройки:
Изменение режима наложения обратно на «Нормальный»
Таким образом, если изменение режимов наложения на панели слоев влияет на взаимодействие слоев в целом, где же отражается работа с отдельными цветовыми каналами и как использовать режимы наложения для каналов? Для того чтобы дать ответ на первую часть вопроса, нам надо более внимательно взглянуть на панель слоев. Мы увидим, что она расположена рядом с двумя другими панелями – Каналы и Контуры (Channels and Paths), каждая из которых имеет собственный значок. Нажмите на значок панели «Каналы» (Channels):
Мы увидим, что она расположена рядом с двумя другими панелями – Каналы и Контуры (Channels and Paths), каждая из которых имеет собственный значок. Нажмите на значок панели «Каналы» (Channels):
Нажмите на значок панели каналов
Этим действием мы переключимся на панель каналов, где сможем увидеть отдельные цветовые каналы: красный (Red), зеленый (Green) и синий (Blue), которые и составляют наше изображение. Канал RGB в самом верху — на самом деле не канал. Он является результатом слияния красного, зеленого и синего каналов или, другими словами, это то, как мы видим полноцветное изображение (каждый цвет на изображении состоит из комбинации красного, зеленого и синего цветов):
На панели каналов мы можем найти отдельные цветовые каналы
Мы можем выбрать отдельный канал, просто нажав на него. Я нажму на красный канал для его выбора:
Выбор красного канала
Выбор красного канала временно отключает зеленый и синий каналы и позволяет нам видеть только красный канал в окне документа. Программа Фотошоп отображает цветовые каналы в виде полутоновых изображений, и каждый канал представляет собой изображение с различными оттенками серого цвета. Вот как выглядит мой красный канал в окне документа. Если вы сравните эту версию изображения с полноценным цветным изображением, то заметите, что области, содержащие красный цвет в цветном изображении, при полутоновой передаче являются более светлыми, в то время как области, включающие в себя мало красного цвета или вообще не имеющие красный цвет, выглядят более темными:
Программа Фотошоп отображает цветовые каналы в виде полутоновых изображений, и каждый канал представляет собой изображение с различными оттенками серого цвета. Вот как выглядит мой красный канал в окне документа. Если вы сравните эту версию изображения с полноценным цветным изображением, то заметите, что области, содержащие красный цвет в цветном изображении, при полутоновой передаче являются более светлыми, в то время как области, включающие в себя мало красного цвета или вообще не имеющие красный цвет, выглядят более темными:
Полутоновое изображение после выбора красного канала
Далее я выберу зеленый канал на панели каналов, что повлечет за собой временное отключение красного и синего каналов:
Выбор зеленого канала
В окне документа теперь отображается зеленый канал в виде полутонового изображения. Обратите внимание, что он значительно отличается от красного канала. И опять, если бы вы сравнили это изображение с цветным вариантом, то заметили бы, что области, содержащие много зеленого цвета, в градации серого выглядят светлее, а области с небольшим количеством зеленого цвета или полным его отсутствием – темнее:
Полутоновое изображение после выбора зеленого канала
Наконец, я нажму на синий канал на панели каналов для его выбора, в результате чего временно отключатся красный и зеленый каналы:
Выбор синего канала
Теперь у нас в окне документа – синий канал, и опять полутоновое изображение отличается от красного и зеленого каналов. В этот раз, чем больше синего цвета содержит область на цветном изображении, тем светлее она на изображении в градации серого, и наоборот, чем меньше синего цвета в области цветного изображения, тем область в полутоновом изображении темнее. Когда вы будете вскоре выбирать отдельный цветовой канал в диалоговом окне команды «Внешний канал», не забывайте про эти три версии цветовых каналов, представленных полутоновыми изображениями с различной градацией серого:
В этот раз, чем больше синего цвета содержит область на цветном изображении, тем светлее она на изображении в градации серого, и наоборот, чем меньше синего цвета в области цветного изображения, тем область в полутоновом изображении темнее. Когда вы будете вскоре выбирать отдельный цветовой канал в диалоговом окне команды «Внешний канал», не забывайте про эти три версии цветовых каналов, представленных полутоновыми изображениями с различной градацией серого:
Полутоновое изображение после выбора синего канала
Чтобы перейти к полноценной цветной версии изображения, нажмите на канал RGB в самом верху панели каналов. Это действие вернет все три цветовых канала в работу:
Выбор смешанного канала RGB
И мы снова видим полноценное цветное изображение:
Полноценное цветное изображение вновь появилось в окне документа
Команда «Внешний канал»Теперь, когда мы знаем, что цветовые каналы расположены на отдельной панели и каждый из них представляет собой полутоновое изображение, давайте отвечать на вторую часть вопроса – как можно применить к ним режимы наложения. Возможно, вы заметили, что на панели каналов нет вкладки «Режимы наложения» (Blend Mode) в отличие от панели слоев. В действительности, нам больше не нужно работать с панелью каналов, поэтому давайте перейдем обратно на панель слоев, нажав на ее наименование (Layers):
Возможно, вы заметили, что на панели каналов нет вкладки «Режимы наложения» (Blend Mode) в отличие от панели слоев. В действительности, нам больше не нужно работать с панелью каналов, поэтому давайте перейдем обратно на панель слоев, нажав на ее наименование (Layers):
Переключаемся обратно на панель слоев
Чтобы применить режимы наложения к отдельным цветовым каналам, мы используем команду «Внешний канал». Для этого выбираем строку меню «Изображение» (Image) в верхней части экрана, далее из списка – «Внешний канал» (Apply Image):
Выбираем «Изображение» > «Внешний канал» (Image > Apply Image)
Это действие откроет диалоговое окно команды «Внешний канал». Если вы раньше никогда с ним не работали, то оно может показаться вам немного пугающим, но на самом деле все достаточно просто. В действительности, мы будем использовать только два параметра – «Канал» (Channel) и «Наложение» (Blending):
Параметры «Канал» и «Наложение» в диалоговом окне команды «Внешний канал»
Параметр «Канал» отвечает за выбор канала, который мы хотим использовать для работы. По умолчанию, выбран канал RGB, который, если вы помните, является смешанным каналом, расположенным в самом верху панели каналов (результат слияния красного, зеленого и синего каналов для получения цветного изображения). Параметр «Наложение» отвечает за выбор нужного нам режима наложения. Если мы оставим параметр «Канал» с выбранным каналом RGB и будем просто изменять режимы наложения, то получим тот же самый результат, как и при выборе режима наложения на панели слоев. Для примера, я выберу режим наложения «Мягкий свет» (Soft Light.) в диалоговом окне команды «Внешний канал» (параметр «Канал» — RGB):
По умолчанию, выбран канал RGB, который, если вы помните, является смешанным каналом, расположенным в самом верху панели каналов (результат слияния красного, зеленого и синего каналов для получения цветного изображения). Параметр «Наложение» отвечает за выбор нужного нам режима наложения. Если мы оставим параметр «Канал» с выбранным каналом RGB и будем просто изменять режимы наложения, то получим тот же самый результат, как и при выборе режима наложения на панели слоев. Для примера, я выберу режим наложения «Мягкий свет» (Soft Light.) в диалоговом окне команды «Внешний канал» (параметр «Канал» — RGB):
Оставляем параметр «Канал» со значением RGB и меняем режим наложения на «Мягкий свет»
Хорошо видно, что мое изображение не отличается от того, которое я получил при выборе режима наложения «Мягкий свет» на панели слоев ранее в нашем уроке. Произошло то же самое усиление контрастности и цветовой насыщенности:
Параметр «Наложение» команды «Внешний канал» работает так же, как и режимы наложения на панели слоев, когда выбран канал RGB
Но все становится интереснее, когда вместо канала RGB мы выбираем любой из трех отдельных цветовых каналов. Я оставлю режим наложения «Мягкий свет» и изменю параметр «Канал» с RGB на «Красный». Таким образом, я буду накладывать только красный канал:
Я оставлю режим наложения «Мягкий свет» и изменю параметр «Канал» с RGB на «Красный». Таким образом, я буду накладывать только красный канал:
Выбор красного канала
В этот раз результат совершенно отличный от предыдущих. Мы все еще видим общее усиление контрастности из-за работы режима наложения «Мягкий свет», но благодаря взаимодействию полутонового изображения красного канала с режимом наложения мы получили другой эффект. Кожа девушки выглядит намного светлее, чем раньше. То же самое произошло и с ее волосами, с красным топом и областями красного, оранжевого и желтого оттенков на жакете. По существу, всё, что содержит много красного цвета на изображении, выглядит теперь светлее, тогда как области, содержащие немного красного цвета или вообще его не имеющие, например, голубая и зеленая область жакета, выглядят темнее, чем раньше:
Эффект от взаимодействия красного канала с режимом наложения «Мягкий свет»
Давайте посмотрим, что произойдет, если я заменю значение параметра «Канал» на зеленый (режим наложения все еще «Мягкий свет»):
Переключение с красного канала на зеленый
Выбрав зеленый канал, мы получили еще один вариант применения эффекта. На этот раз, светлее стали области, содержащие много зеленого цвета, в то время как области с большим количеством красного или синего цвета стали темнее. Наиболее отчетливое изменение произошло с кожей девушки, которая стала темнее и контрастнее, чем при выборе красного канала:
На этот раз, светлее стали области, содержащие много зеленого цвета, в то время как области с большим количеством красного или синего цвета стали темнее. Наиболее отчетливое изменение произошло с кожей девушки, которая стала темнее и контрастнее, чем при выборе красного канала:
Взаимодействие зеленого канала с режимом наложения «Мягкий свет»
Теперь я заменю значение параметра «Канал» на синий:
Выбор синего канала
В данном случае мы получили третий вариант изображения, когда области с синим цветом стали светлее, а области с красным или зеленым цветами – темнее. Эти вариации эффекта не были бы возможны (по крайней мере без приложения больших усилий), если бы мы не получили доступ к работе с отдельными цветовыми каналами с помощью команды «Внешний канал»:
Каждый цветовой канал дает нам свой вариант применения эффекта
Конечно, мы не ограничены в использовании только режима наложения «Мягкий свет» при работе с нашими цветовыми каналами. Мы можем выбрать любой из режимов наложения, как мы бы это сделали на панели слоев. Я оставлю значение параметра «Канал» — «Синий» и изменю значение параметра «Наложение» на «Перекрытие» (Overlay):
Мы можем выбрать любой из режимов наложения, как мы бы это сделали на панели слоев. Я оставлю значение параметра «Канал» — «Синий» и изменю значение параметра «Наложение» на «Перекрытие» (Overlay):
Выбор режима наложения «Перекрытие» для синего канала
Как и режим «Мягкий свет», «Перекрытие» — режим, усиливающий контрастность на изображении, но в еще большей степени:
Взаимодействие синего канала с режимом наложения «Перекрытие»
А вот как будет выглядеть работа режима «Перекрытие» при изменении канала на «Зеленый»:
Взаимодействие зеленого канала с режимом наложения «Перекрытие»
И вот как выглядит красный канал в режиме «Перекрытие»:
Взаимодействие красного канала с режимом наложения «Перекрытие»
Изображение красного канала выглядит слишком насыщенным при взаимодействии с режимом «Перекрытие», но мы можем при необходимости с легкостью приглушить цвета, уменьшив непрозрачность наложения. Вы найдете параметр «Непрозрачность» (Opacity) непосредственно под параметром «Наложение» (Blending) в диалоговом окне команды «Внешний канал», и он работает так же, как и параметр «Непрозрачность» на панели слоев. По умолчанию значение параметра составляет 100%. Я уменьшу его значение до 60%:
Вы найдете параметр «Непрозрачность» (Opacity) непосредственно под параметром «Наложение» (Blending) в диалоговом окне команды «Внешний канал», и он работает так же, как и параметр «Непрозрачность» на панели слоев. По умолчанию значение параметра составляет 100%. Я уменьшу его значение до 60%:
Уменьшаем непрозрачность для снижения интенсивности эффекта наложения
Уменьшив непрозрачность, мы вернули часть бликов и теней на изображение:
Изображение после уменьшения непрозрачности режима наложения «Перекрытие»
Если вы хотите сравнить обрабатываемое и исходное изображения, просто отключите опцию «Предварительный просмотр» (Preview), расположенную в правой части диалогового окна. Это действие скроет применение эффекта и даст вам возможность увидеть исходное изображение в окне документа. Выберите снова опцию «Предварительный просмотр», чтобы вернуться к работе с эффектом:
Включите и отключите опцию «Предварительный просмотр», чтобы сравнить исходное и обрабатываемое изображения
Вы часто будете замечать, особенно обрабатывая фотографии людей, что режимы «Мягкий свет» и «Перекрытие» наиболее удачны для обработки, но и другие полезные режимы наложения также стоит попробовать, такие как «Экран» (Screen) и «Умножение» (Multiply). Режим «Экран» осветляет все на изображении, в то время как режим «Умножение» — затемняет. Попробуйте применить эти режимы к трем цветовым каналам, чтобы увидеть результат, затем отрегулируйте интенсивность эффекта, увеличивая или уменьшая значение непрозрачности. Например, в моем случае, я установил значение параметра «Канал» – зеленый, режима наложения – «Умножение» и снизил уровень непрозрачности до 40%:
Режим «Экран» осветляет все на изображении, в то время как режим «Умножение» — затемняет. Попробуйте применить эти режимы к трем цветовым каналам, чтобы увидеть результат, затем отрегулируйте интенсивность эффекта, увеличивая или уменьшая значение непрозрачности. Например, в моем случае, я установил значение параметра «Канал» – зеленый, режима наложения – «Умножение» и снизил уровень непрозрачности до 40%:
«Канал» – Зеленый, «Наложение» – «Умножение», «Непрозрачность» – 40%
В результате изображение стало более темным и прорисованным в деталях:
Режим наложения «Умножение» хорошо подходит для затемнения изображения. Попробуйте режим «Экран» для его осветления
Когда вы станете довольны результатом, нажмите ОК, чтобы выйти из диалогового окна команды «Внешний канал». Вы можете затем опять сравнить обработанное изображение с исходным, нажав на иконку видимости слоя (в виде глаза), расположенную слева от названия слоя «Внешний канал» на панели слоев. Нажмите на иконку один раз, чтобы сделать слой временно невидимым и просмотреть исходное изображение. Нажмите на иконку снова, чтобы вернуть слою «Внешний канал» видимость:
Нажмите на иконку один раз, чтобы сделать слой временно невидимым и просмотреть исходное изображение. Нажмите на иконку снова, чтобы вернуть слою «Внешний канал» видимость:
Включите и выключите видимость слоя для сравнения конечного результата и исходного изображения
И вот мы сделали это! Мы научились применять режимы наложения к отдельным цветовым каналам, используя команду Фотошоп «Внешний канал»!
Автор: Стив Паттерсон
Режимы наложения слоя Photoshop Основные сочетания клавиш
В этом уроке вы узнаете, как сэкономить время, и советы по работе с режимами наложения слоев в Photoshop! Я покажу вам, как легко прокручивать режимы наложения, чтобы увидеть, как каждый из них влияет на ваше изображение, как мгновенно перейти к нужному режиму наложения, и даже как настроить интенсивность режима наложения, все прямо из вашего клавиатура! Мы рассмотрим все ярлыки в режиме наложения, которые вам необходимо знать, чтобы ускорить рабочий процесс, и я даже включу совет, который сделает запоминание этих ярлыков намного проще. Я буду использовать Photoshop CC, но любая последняя версия будет работать. Давайте начнем!
Я буду использовать Photoshop CC, но любая последняя версия будет работать. Давайте начнем!
Что мы будем изучать
Чтобы помочь нам освоить советы и приемы, я использую Photoshop, чтобы смешать текстуру с изображением. Вот изображение, которое я буду использовать. Я скачал этот с Adobe Stock:
Первое изображение. Фото предоставлено: Adobe Stock.
И если мы посмотрим на мою панель Layers , мы увидим, что у меня также есть текстура на слое над ней. Я расскажу, как переместить изображения в один и тот же документ в отдельном учебном пособии, поэтому я включу верхний слой, щелкнув его значок видимости :
Включение верхнего слоя.
А вот моя текстура , также из Adobe Stock:
Второе изображение. Фото предоставлено: Adobe Stock.
Где найти режимы наложения слоя
Все режимы наложения Photoshop находятся в верхнем левом углу панели «Слои» , а режим наложения по умолчанию — « Нормальный» :
Опция Blend Mode, установленная по умолчанию в Normal.
Если вы нажмете на режим смешивания, вы найдете множество других режимов смешивания на выбор. Начиная с Photoshop CC, всего доступно 27 режимов наложения:
Фотошоп 27 режимов смешивания слоев.
Режимы наложения слоев и режимы наложения инструментов в Photoshop
Прежде чем мы пойдем дальше, важно знать разницу между режимом наложения слоев и режимом наложения инструментов , и я расскажу вам почему. Все режимы наложения слоев находятся на панели «Слои», и они контролируют, как слой смешивается со слоями под ним. Но некоторые инструменты Photoshop также включают свои собственные режимы наложения. Большинство инструментов кисти и инструментов рисования имеют свои собственные отдельные режимы наложения, которые влияют на сам инструмент и полностью отделены от режимов наложения слоев на панели «Слои».
Если я выберу инструмент Brush Tool на панели инструментов:
Выбор инструмента «Кисть».
Мы видим на панели параметров, что у нее есть свой собственный режим смешивания с собственными режимами на выбор. Они могут выглядеть так же, как режимы наложения на панели «Слои», но это не так. Эти режимы смешивания влияют на внешний вид мазков кисти . Они не влияют ни на какие слои:
Они могут выглядеть так же, как режимы наложения на панели «Слои», но это не так. Эти режимы смешивания влияют на внешний вид мазков кисти . Они не влияют ни на какие слои:
Режимы наложения Brush Tool влияют на Brush Tool, а не на ваше изображение.
И не только инструмент Brush Tool имеет свои собственные режимы наложения. Другие связанные с кистью инструменты, такие как точечная восстанавливающая кисть, инструмент «Штамп» и инструмент «Ластик», имеют свои собственные режимы наложения. Так же как и Gradient Tool и даже Paint Bucket Tool. На самом деле, большинство кистей и инструментов рисования имеют их:
Кисть и инструменты рисования сгруппированы на панели инструментов.
Причина, по которой вам нужно это знать, заключается в том, что если у вас выбран один из этих инструментов, вы можете случайно выбрать режим наложения инструмента, когда вы действительно хотели выбрать режим наложения слоев . Поэтому, чтобы использовать ярлыки, которые мы собираемся изучить для переключения между режимами наложения слоев, сначала убедитесь, что у вас выбран инструмент, который не имеет собственных режимов наложения. Инструмент «Перемещение» прекрасно работает, как и любой из инструментов выделения в Photoshop. Я возьму инструмент Move с панели инструментов, который вы также можете выбрать, нажав букву V :
Инструмент «Перемещение» прекрасно работает, как и любой из инструментов выделения в Photoshop. Я возьму инструмент Move с панели инструментов, который вы также можете выбрать, нажав букву V :
Инструмент «Перемещение» является одним из инструментов без собственных режимов наложения.
Как прокрутить режимы наложения слоев
Давайте посмотрим, как быстро прокрутить режимы наложения слоев, чтобы увидеть влияние каждого из них на наше изображение.
К обычному (медленному) способу попробовать режимы наложения в Photoshop
Большинство людей пытаются опробовать режимы наложения — они нажимают на параметр « Режим наложения» на панели «Слои»:
Открытие меню режима наложения.
Затем они выбирают случайный режим наложения из списка:
Выбор режима случайного смешивания.
А потом посмотрим, что они получат:
Результат первого режима наложения.
Если им это нравится, отлично. Если нет, они снова нажимают на параметр «Режим наложения» и выбирают другой режим наложения:
Если нет, они снова нажимают на параметр «Режим наложения» и выбирают другой режим наложения:
Выбор второго режима наложения.
И посмотрим, понравится ли им этот результат лучше:
Результат второго режима наложения.
Затем они снова делают то же самое, выбирая другой случайный режим наложения из списка:
Выбор третьего режима наложения.
И сравнивая результаты:
Результат третьего режима наложения.
Как прокрутить режимы наложения слоев с клавиатуры
В то время как это один из способов работы, есть более быстрый способ, и это прокрутка режимов наложения с клавиатуры. Я верну свой режим смешивания на Normal :
Установите режим смешивания обратно на Normal.
Затем, чтобы прокрутить вперед режимы наложения, нажмите и удерживайте клавишу Shift на клавиатуре и несколько раз коснитесь знака плюс ( + ). После того, как вы пройдете все 27 режимов наложения, вы вернетесь в обычный режим наложения. Чтобы прокрутить список назад, удерживайте нажатой клавишу « Shift» и вместо этого нажмите клавишу « минус» ( — ).
Чтобы прокрутить список назад, удерживайте нажатой клавишу « Shift» и вместо этого нажмите клавишу « минус» ( — ).
Как выбрать режимы наложения на клавиатуре
Прокрутка режимов смешивания — это здорово, когда вы не уверены, какой режим смешивания вам нужен, и просто хотите поэкспериментировать. Но если вы действительно знаете , какой из них вам нужно, вы можете перейти прямо к нему с клавиатуры. В Photoshop есть сочетания клавиш практически для всех режимов наложения.
Чтобы выбрать режим наложения на клавиатуре, нажмите и удерживайте клавишу Shift вместе с клавишей Alt (Win) / Option (Mac), а затем нажмите букву, связанную с режимом наложения.
Например, первым режимом наложения, который я выбрал ранее, был Multiply . Для того, чтобы выбрать режим смешивания Multiply с клавиатуры, удерживая Shift + Alt (Win) / Shift + Option (Mac) и нажмите букву M . Второй один я выбрал был экран , который вы можете перейти к, удерживая Shift + Alt (Win) / Shift + Option (Mac) , а затем нажмите S . Для того, чтобы перейти к Накладка режим наложения, удерживая Shift + Alt (Win) / Shift + Option (Mac) и нажмите O .
Второй один я выбрал был экран , который вы можете перейти к, удерживая Shift + Alt (Win) / Shift + Option (Mac) , а затем нажмите S . Для того, чтобы перейти к Накладка режим наложения, удерживая Shift + Alt (Win) / Shift + Option (Mac) и нажмите O .
Ярлыки режима наложения слоев в Photoshop — Полный список
Вот полный список сочетаний клавиш для режимов наложения слоев в Photoshop. Все они в начале имеют одинаковые две клавиши: Shift + Alt на ПК с Windows или Shift + Option на Mac. Единственная разница между ними — это конкретное письмо в конце. Некоторые буквы очевидны, например, «N» для обычного, «M» для умножения и «S» для экрана, в то время как другие, например «G» для «Lighten» или «J» для «Linear Light», вы просто запомните со временем:
| Режим смешивания | Сочетание клавиш (Alt = Win, Option = Mac) |
| Нормальный | Shift + Alt / Option + N |
| растворяться | Shift + Alt / Option + I |
| темнеть | Shift + Alt / Option + K |
| Умножение | Shift + Alt / Option + M |
| Цветной огонь | Shift + Alt / Option + B |
| Линейный Ожог | Shift + Alt / Option + A |
| светлеть | Shift + Alt / Option + G |
| экран | Shift + Alt / Option + S |
| Color Dodge | Shift + Alt / Option + D |
| Линейный Додж | Shift + Alt / Option + W |
| оверлей | Shift + Alt / Option + O |
| Мягкий свет | Shift + Alt / Option + F |
| Жесткий свет | Shift + Alt / Option + H |
| Яркий свет | Shift + Alt / Option + V |
| Линейный свет | Shift + Alt / Option + J |
| Pin Light | Shift + Alt / Option + Z |
| Hard Mix | Shift + Alt / Option + L |
| разница | Shift + Alt / Option + E |
| исключение | Shift + Alt / Option + X |
| оттенок | Shift + Alt / Option + U |
| насыщение | Shift + Alt / Option + T |
| цвет | Shift + Alt / Option + C |
| светимость | Shift + Alt / Option + Y |
Режимы наложения, в которых отсутствуют ярлыки
Из 27 режимов наложения в Фотошопе только в 4 из них отсутствуют ярлыки: темный цвет , светлый цвет , вычитание и деление . Вы редко будете использовать их, но если они вам понадобятся, вам придется выбирать их на панели «Слои»:
Вы редко будете использовать их, но если они вам понадобятся, вам придется выбирать их на панели «Слои»:
Четыре режима наложения без сочетаний клавиш.
Как избежать запоминания каждого ярлыка режима наложения
Вот совет, чтобы сделать запоминание ярлыков проще. Несмотря на то, что всего имеется 23 ярлыка, вам действительно нужно запомнить только некоторые из них; один из каждой группы режимов наложения.
Режимы смешивания Darken
Например, допустим, вы хотите использовать один из затемняющих режимов наложения Photoshop, который включает в себя затемнение, умножение, прожигание цвета, линейное прожигание и более темный цвет. Чтобы не запоминать ярлык для каждого, просто запомните основной, который является Shift + Alt + M (Победа) / Shift + Option + M (Mac) для Умножения . Затем используйте другой ярлык, который мы узнали ранее, а именно, удерживая клавишу Shift, и нажмите клавишу « плюс» или «минус» , чтобы перемещаться вверх или вниз по остальным в группе:
Умножение является основным режимом смешивания затемнения.
Режимы смешивания Lighten
То же самое верно и для других групп. Чтобы опробовать различные режимы осветления (Осветление, Экран, Ускорение цвета, Линейное уклонение (Добавить) и Светлый цвет), просто нажмите Shift + Alt + S (Победа) / Shift + Option + S (Mac), чтобы перейти на экран. режим смешивания. Затем удерживайте Shift и используйте клавишу « плюс» или «минус» для прокрутки остальных:
Экран является основным режимом осветления смесью.
Режимы контрастного наложения
Для группы контрастности (Наложение, Мягкий свет, Жесткий свет, Яркий свет, Линейный свет, Свет булавки и Жесткий микс) нажмите Shift + Alt + O (Победа) / Shift + Option + O (Mac), чтобы перейти к Наложению , а затем прокрутите список:
Наложение — это основной режим наложения для усиления контраста.
Режимы смешивания цветов
А для режимов наложения цветов (Оттенок, Насыщенность, Цвет и Яркость) нажмите Shift + Alt + C (Победа) / Shift + Option + C (Mac), чтобы перейти к основному цвету , а затем прокрутите к одному тебе нужно:
Цвет — это основной режим смешивания для раскрашивания изображений.
Чтобы узнать больше о пяти основных режимах наложения Photoshop («Умножение», «Экран», «Наложение», «Цвет» и «Яркость»), см. Учебник « Лучшие 5 режимов наложения, которые необходимо знать» .
Как настроить интенсивность режима наложения
Наконец, если вам нравится общий вид режима наложения, но эффект слишком сильный, вы можете регулировать интенсивность непосредственно с клавиатуры. Например, я перейду в режим смешивания Linear Light , нажав Shift + Alt + J (Победа) / Shift + Option + J (Mac):
Нажмите Shift + Alt / Option + J, чтобы перейти к Linear Light.
Мне нравятся цвета, но общий эффект слишком велик:
Эффект режима смешивания Linear Light в полную силу.
Понижение прозрачности слоя с вашей клавиатуры
Чтобы уменьшить интенсивность режима наложения, все, что нам нужно сделать, это уменьшить непрозрачность самого слоя. Это можно сделать с помощью параметра « Непрозрачность» на панели «Слои», но вы также можете настроить его прямо с клавиатуры.
Просто нажмите число от 1 до 9, чтобы перейти значение непрозрачности между 10% и 90% . Например, я могу уменьшить непрозрачность до 50%, нажав 5 на клавиатуре. Или, для более конкретного значения, например, 55%, быстро нажмите две цифры:
Регулировка прозрачности слоя с клавиатуры.
И вот результат с пониженной непрозрачностью:
Тот же режим наложения Linear Light, но с меньшей непрозрачностью.
Я переключусь на другой режим наложения, например, Screen , нажав Shift + Alt + S (Win) / Shift + Option + S (Mac). А затем, чтобы восстановить непрозрачность до 100% , нажмите 0 на клавиатуре:
Нажмите 0, чтобы сбросить силу эффекта наложения до 100%.
И там у нас это есть! Вот несколько советов по экономии времени, которые вы можете использовать с режимами наложения слоев в Photoshop! Чтобы узнать больше о режимах наложения, узнайте, как смешивать изображения, такие как постер фильма , как смешивать текст с фоном или даже как объединять режимы наложения в Photoshop! Или посетите наш раздел Основы Photoshop для получения дополнительных уроков!
Будьте первым, кто узнает, когда будут добавлены новые учебники!
Режим наложения Multiply в Photoshop (Blend Mode).
 Математика Adobe Photoshop. Формулы Photoshop
Математика Adobe Photoshop. Формулы Photoshop
Режим Multiply — умножение, один из самых важных и полезных для Photoshop. С его помощью создаются эффекты затенения. Формула режима:
Формула применяется поканально, т.е. для каждого канала операция выполняется независимо. Здесь A — нижележащее изображение, B — накладываемое.
В формуле не случайно оставлены знаменатели. Деление на 255 — ни что иное как нормировка, в результате которой содержимое в скобках колеблется в пределах от 0 до 1. Как известно при перемножении двух чисел меньше единицы, результат получается меньше, чем каждый из множителей, но также в пределах 0-1. В результате получаем изображение, которое всегда темнее. Соответственно режим Multiply используется для моделирования эффектов затенения, а также затемнения картинки или отдельных участков. Домножение на 255 — это просто возвращение в рабочий диапазон от 0 до 255.
Перечислим наиболее важные выводы:
- Операция симметрична, т.
 е. неважно накладываете вы изображение B на изображение A или наоборот.
е. неважно накладываете вы изображение B на изображение A или наоборот. - Если накладывать черный цвет, то результат будет тоже черным.
- Как следствие, бессмысленно использовать черный в качестве накладываемого цвета, например, при создании тени.
- Если накладывать белый цвет, то результат не меняется
- Оттенки серого затемняют тем больше, чем они темнее
Режим Multiply для создания эффекта тени
Рассмотрим пример использования режима Multiply для создания эффекта тени.
У нас есть три исходных слоя: фоновая картинка, слой с цыпленком и между ними слой, в котором форма тени залита нейтральным 50% серым.
В режиме наложения Normal (Нормальный) слой тени выглядит как просто разлитая краска, но при переходе к режиму Multiply (Умножение) тень становится вполне натуральной.
При этом тень становится как бы прозрачной, из-за чего видна фактура изображения-подложки.
Обычно для создания более натурального вида тень немного размывают фильтром Гауссова размытия (Gaussian Blur). А также устанавливают степень непрозрачности слоя (Opacity) не 100%, а скажем 75%, добиваясь необходимой плотности. Усилить плотность тени можно просто дублированием слоя.
Режимы наложения в ЦСС
Всем дизайнерам известны режимы наложения слоёв в графических редакторах — multiply, overlay, screen и другие. Режимы наложения позволяют смешивать содержимое слоев разными способами.
Аналогичный функционал есть и в ЦСС. Режимы наложения поддерживаются большинством популярных браузеров, но с некоторыми оговорками. С режимами наложения удобно создавать обложки и изображения из нескольких слоёв на лету, а не склеивать их в Фотошопе и сохранять в виде картинок.
Всего есть шестнадцать режимов наложения:
Изображения и описание режимов наложения из спецификации W3C.
В составлении спецификации участвует компания Adobe.
normal
Режим по умолчанию — цвета не смешиваются. Итоговые цвета берутся из верхнего слоя.
Итоговые цвета берутся из верхнего слоя.
Хром, Файрфокс, Сафари
multiply
Цвета фона и верхнего слоя умножаются. Итоговые цвета всегда темнее или такие же по яркости, как цвета верхнего слоя или фона. Умножение на чёрный цвет всегда даёт чёрный. Умножение на белый оставляет исходный цвет.
Хром, Файрфокс, Сафари
screen
Разность белого цвета с цветами фона умножается на разность белого с цветами верхнего слоя, затем вычисляется разность белого и результата умножения.
Хром, Файрфокс, Сафари
overlay
К цветам верхнего слоя применяются режимы multiply или screen, в зависимости от яркости цветов фона. Цвета фона смешиваются с цветами верхнего слоя, сохраняя яркость фона.
Хром, Файрфокс, Сафари
darken
Из цветов фона и верхнего слоя выбираются самые тёмные.
Хром, Файрфокс, Сафари
lighten
Из цветов фона и верхнего слоя выбираются самые светлые.
Хром, Файрфокс, Сафари
color‑dodge
Цвета фона осветляются до цветов верхнего изображения.
Хром, Файрфокс, Сафари
color‑burn
Цвета фона затемняются до цветов верхнего изображения.
Хром, Файрфокс, Сафари
hard‑light
К цветам верхнего слоя применяются режимы multiply или screen, в зависимости от яркости цветов фона. Этот режим — overlay наоборот.
Хром, Файрфокс, Сафари
soft‑light
Цвета осветляются или затемняются, в зависимости от яркости цветов верхнего слоя.
Хром, Файрфокс, Сафари
difference
Более тёмный цвет вычитается из более светлого.
Хром, Файрфокс, Сафари
exclusion
Эффект похож на difference, но с уменьшенным контрастом.
Хром, Файрфокс, Сафари
hue
Цвета составляются из тона цветов верхнего слоя, яркости и насыщенности цветов фонового слоя.
Хром, Файрфокс
saturation
Цвета составляются из насыщенности цветов верхнего слоя, яркости и тона цветов фонового слоя.
Хром, Файрфокс
color
Цвета составляются из тона и насыщенности цветов верхнего слоя и яркости цветов фонового слоя.
Хром, Файрфокс
luminosity
Цвета составляются из яркости цветов верхнего слоя, тона и насыщенности цветов фонового слоя. Эффект обратен режиму color.
Хром, Файрфокс
Изображения и описание режимов наложения из спецификации W3C.
В составлении спецификации участвует компания Adobe.
background‑blend‑mode
Смешивает фоновые изображения элемента, цвет или градиенты друг с другом:
mix‑blend‑mode
Смешивает соседние элементы. Берём фотографию, поверх неё ставим градиент, а сверху надпись:
Как и в графических редакторах, самые ходовые режимы — multiply, screen, overlay. Некоторые режимы поэкзотичнее не поддерживаются в Сафари, а в Интернет эксплорере и Эдже режимы наложения не поддерживаются вовсе. Для определения поддержки режимов наложения в конкретном браузере, можно использовать библиотеку Modernizr. Если не поддерживаются, можно предусмотреть и включать альтернативные эффекты. Либо просто стараться использовать эффекты попроще и обойтись
Если не поддерживаются, можно предусмотреть и включать альтернативные эффекты. Либо просто стараться использовать эффекты попроще и обойтись opacity в случае неработающих режимов наложения.
Ещё о режимах наложения с примерами
Режимы наложения слоев в программе Adobe Photoshop CS5
Вы уже знаете, что изображение в программе Adobe Photoshop CS5 может состоять из нескольких слоев, которые накладываются один на другой. Это наложение может быть с различными эффектами. Эти эффекты определяются режимами наложения слоев, которые Вы можете подключить. По умолчанию режим наложения слоев Обычный, то есть слои только накладываются сверху, перекрывая друг друга. Можно лишь изменить в палитре слоев непрозрачность слоя.
Если Вы раскроете список, который находится в левом верхнем углу палитры слоев, то увидите самые различные режимы наложения слоев.
В этом списке различные режимы разделены по группам. Первая группа — режимы затемнения. Вы этой группе темные цвета будут затемнять фон, на котором текущий слой находится, а светлые будут воздействовать на изображение уже меньше. То есть фон будет просматриваться сквозь изображение на слое, особенно на светлых фрагментах.
Вы этой группе темные цвета будут затемнять фон, на котором текущий слой находится, а светлые будут воздействовать на изображение уже меньше. То есть фон будет просматриваться сквозь изображение на слое, особенно на светлых фрагментах.
Следующая группа — режимы осветления. Они, наоборот, осветляют фон.
Дальше идет группа режимов: разница, исключение, вычитание, разделить, которые используются в основном при монтаже и коллаже для создания каких-либо интересных эффектов.
Последняя группа режимов — режимы управления цветом, яркостью и так далее, используются в тех случаях, когда Вам нужно воздействовать на что-то одно: на цвет, на яркость, на насыщенность, не затрагивая других параметров.
Например, выбираете режим яркость, и заходите в меню Изображение — Коррекция — Уровни. И начинаете редактировать изображение с помощью бегунков, расположенных внизу. При этом изменяться будет только яркость. Если же режим наложения будет нормальным. то изменяться будет все: и насыщенность, и яркость.
то изменяться будет все: и насыщенность, и яркость.
Разберем подробнее практическое применение различных режимов наложения. Допустим, у Вас слишком светлое изображение. В этом случае сделайте дубликат фонового слоя, затем измените режим наложения дубликата на Умножение, и Вы увидите, какой красочной и контрастной будет Ваша картинка.
Далее регулируйте непрозрачность слоя, чтобы добиться нужного эффекта.
Теперь возьмем противоположный случай — картинка слишком темная. Тоже делаете дубликат слоя, и изменяете режим наложения слоя на один из режимов уже в группе осветления, например, на режим Осветление основы.
Если действия этих эффектов недостаточно для Вас, продублируйте слой еще раз, и примените тот же эффект.
Остальные режимы действуют похожим образом. Чтобы проследить их эффект, создайте дубликат изображения, и посмотрите, как воздействует тот, или иной режим.
Более подробные сведения Вы можете получить в разделах «Все курсы» и «Полезности», в которые можно перейти через верхнее меню сайта. В этих разделах статьи сгруппированы по тематикам в блоки, содержащие максимально развернутую (насколько это было возможно) информацию по различным темам.
В этих разделах статьи сгруппированы по тематикам в блоки, содержащие максимально развернутую (насколько это было возможно) информацию по различным темам.
Также Вы можете подписаться на блог, и узнавать о всех новых статьях.
Это не займет много времени. Просто нажмите на ссылку ниже:
Подписаться на блог: Дорога к Бизнесу за Компьютером
Проголосуйте и поделитесь с друзьями анонсом статьи на Facebook:
— CSS: Каскадные таблицы стилей
Тип данных определяется с использованием значения ключевого слова, выбранного из списка ниже.
Значения
-
нормальный Последний цвет — это верхний цвет, независимо от нижнего цвета.
Эффект похож на наложение двух непрозрачных листов бумаги.-
умножить Окончательный цвет является результатом умножения верхнего и нижнего цветов.
Черный слой приводит к последнему черному слою, а белый слой не приводит к изменениям.
Эффект похож на два изображения, напечатанные на прозрачной пленке, перекрывающиеся друг с другом.-
экран Окончательный цвет является результатом инвертирования цветов, их умножения и инвертирования этого значения.
Черный слой не приводит к изменениям, а белый слой приводит к белому последнему слою.
Эффект подобен отображению двух изображений на проекционном экране.-
накладка - Окончательный цвет является результатом
умножения, если нижний цвет темнее, илиscreen, если нижний цвет светлее.
Этот режим наложения эквивалентенHard-Light, но слои меняются местами. -
темнее Окончательный цвет состоит из самых темных значений каждого цветового канала.
-
светлее Окончательный цвет состоит из самых светлых значений каждого цветового канала.

-
цветной додж Окончательный цвет является результатом деления нижнего цвета на инверсию верхнего цвета.
Черный передний план не меняется. Передний план с инверсным цветом фона приводит к полностью освещенному цвету.
Этот режим наложения аналогиченscreen, но для создания полностью освещенного цвета передний план должен быть таким же светлым, как и обратный фон.-
цветной ожог Последний цвет — это результат инвертирования нижнего цвета, деления значения на верхний цвет и инвертирования этого значения.
Белый передний план не меняется.Передний план с инверсным цветом фона приводит к черному окончательному изображению.
Этот режим наложения аналогичен режиму, умножить, но для того, чтобы окончательное изображение получилось черным, необходимо, чтобы передний план был таким же темным, как и обратный фон.-
жесткий свет Окончательный цвет является результатом
умножения, если верхний цвет темнее, илиscreen, если верхний цвет светлее.
Этот режим наложения эквивалентенналожению, но слои меняются местами.
Эффект аналогичен освещению фона прожектором резким светом .-
мягкий свет Окончательный цвет похож на
hard-light, но более мягкий.
Этот режим наложения ведет себя аналогичнос жестким светом.
Эффект аналогичен включению прожектора рассеянным светом на задник .-
разница Окончательный цвет — это результат вычитания более темного из двух цветов из более светлого.
Черный слой не имеет эффекта, а белый слой инвертирует цвет другого слоя.-
исключение Окончательный цвет аналогичен
разнице, но с меньшей контрастностью.
Как и, разница, черный слой не имеет никакого эффекта, а белый слой инвертирует цвет другого слоя.
-
оттенок Окончательный цвет имеет оттенок , верхнего цвета, при использовании насыщенности и яркости нижнего цвета.
-
насыщенность Конечный цвет имеет насыщенность верхнего цвета, при использовании оттенка и яркости нижнего цвета.
Чистый серый фон без насыщенности не действует.-
цвет Окончательный цвет имеет оттенок , и насыщенность , верхнего цвета, тогда как яркость используется для нижнего цвета.
Эффект сохраняет уровни серого и может использоваться для окраски переднего плана.-
светимость Окончательный цвет имеет яркость , верхнего цвета, при использовании оттенка и насыщенности нижнего цвета.
Этот режим наложения эквивалентенцвету, но слои меняются местами.
Для каждого пикселя среди слоев, к которым он применяется, режим наложения берет цвета переднего плана и фона, выполняет для них вычисления и возвращает новое значение цвета.
Изменения между режимами наложения не интерполируются. Любое изменение происходит немедленно.
Сравнение режимов наложения
В следующем примере у нас есть Выберите режим наложения: Таблицы BCD загружаются только в браузере Описание различных режимов наложения на другом веб-сайте: Режим наложения — это эффект, который вы можете добавить к слою, чтобы изменить способ смешивания цветов с цветами нижних слоев.Вы можете изменить внешний вид своей иллюстрации, просто изменив режимы наложения. Режим наложения слоя по умолчанию установлен на [Нормальный]. В следующих примерах показаны эффекты каждого режима наложения. Различные режимы применяются к верхнему слою (сердцу), поэтому вы можете видеть, как меняется цвет на нижнем фоновом слое. ПРИМЕЧАНИЕ Обычное В обычном режиме цвет просто помещается поверх цвета слоя ниже. Темнее В режиме «Затемнение» сравниваются цвета слоя наложения и базовых слоев и сохраняются более темные цвета. Умножение Цветное затемнение Линейное затемнение Subtract Светлее Экран Осветление цвета Glow dodge Добавить Add (Свечение) Overlay Мягкий свет Жесткий свет Разница Мы только что рассмотрели основные режимы наложения, которые вам понадобятся. Создайте слой с оранжевым градиентом поверх фонового изображения. Выберите слой с оранжевым градиентом и установите режим наложения на Hard light, затем уменьшите непрозрачность до 85%. Используя такие режимы наложения, вы можете изменить общую атмосферу ваших иллюстраций. Режимы наложения могут добавить к вашей работе целый ряд эффектов. Используйте их с умом, чтобы открыть целый новый мир выражений! Работа с режимами наложения — почти всегда экспериментальный процесс. В этой статье я собираюсь дать вам общее представление о том, что делают различные режимы наложения, а затем я углублюсь в основы режимов наложения, объясняя некоторые математические операции и их взаимоотношения друг с другом. Я не собираюсь «показывать» вам, как работают режимы наложения, я собираюсь «объяснять», как они работают.К тому времени, когда вы закончите читать эту статью, вы должны иметь лучшее представление о том, как использовать режимы наложения и с чего начинать «экспериментирование», что, в свою очередь, должно сократить время, необходимое для достижения желаемых результатов. Ползунок «Непрозрачность» на панели «Слои» позволяет смешивать активный слой со слоями ниже, делая активный слой полупрозрачным, что, в свою очередь, позволяет просвечивать нижние слои. Хотя названия режимов наложения не имеют особого смысла, Adobe сгруппировала режимы наложения в логические группы. Большинство режимов наложения имеют сочетания клавиш.Чтобы использовать эти ярлыки, ваш текущий инструмент должен отличаться от одного из инструментов, которые можно найти в разделе рисования и редактирования на панели инструментов (где находятся инструмент «Кисть», «Лечебная кисть», «Штамп», «Ластик» и т. Также можно прокручивать вверх или вниз список режимов наложения, используя комбинации клавиш Shift + (прокручивает список режимов наложения) или Shift- (прокручивает список режимов наложения вверх). Существуют также сочетания клавиш для изменения настроек «Стандартная непрозрачность» и «Непрозрачность заливки» на панели «Слои». Чтобы использовать эти ярлыки, ваш текущий инструмент должен отличаться от одного из инструментов, которые можно найти в разделе рисования и редактирования на панели инструментов. Чтобы изменить стандартную непрозрачность с помощью клавиатуры, просто нажмите число.Например, вы можете изменить непрозрачность до 50%, нажав клавишу 5, или изменить непрозрачность до 100%, нажав клавишу 0. Если вы дважды быстро нажмете клавишу 0, вы измените непрозрачность на 0%. Вы даже можете последовательно нажать две разные цифры. Регулировка непрозрачности заливки работает с использованием той же техники, но вам нужно использовать клавишу Shift при нажатии числа. Например, чтобы установить непрозрачность заливки на 33%, используйте комбинацию клавиш Shift + 33.Эти сочетания клавиш также работают, когда выбран один из инструментов в разделе рисования и редактирования на панели инструментов, однако, опять же, настройки режима наложения для этих инструментов имеют приоритет над настройками режима наложения на панели слоев. Например, если у вас выбран инструмент Paint и вы используете комбинацию клавиш 22, непрозрачность инструмента Paint будет изменена на 22%. Следует отметить, что для любого из инструментов в разделе рисования и редактирования нет параметра «Непрозрачность заливки», однако у некоторых инструментов есть параметр «Подача» (например, инструмент «Кисть»).Для тех инструментов, у которых есть настройка потока, нажатие Shift + с номером изменит поток для выбранного инструмента. Некоторые из наиболее часто используемых режимов наложения — «Умножение», «Экран», «Наложение» и «Мягкий свет». Каждый из режимов наложения в группе «Затемнение» имеет противоположный (дополнительный) режим в группе «Светлее».Эти «противоположности» используют немного иную математику для получения результатов, но логика, которую они используют, похожа, но обратная. Например, в режиме наложения «Темнее», если пиксели активного слоя темнее, чем пиксели нижележащих слоев, они остаются в изображении. Режим наложения, противоположный темному, — «Светлее», а в режиме наложения «Светлее», если пиксели активного слоя светлее, чем пиксели нижележащих слоев, они остаются в изображении. Есть 2 пары режимов наложения, которые являются коммутированными версиями друг друга.Первая коммутируемая пара — это режимы Overlay и Hard Light. Вторая пара — это режимы яркости и цвета. Когда 2 режима наложения представляют собой коммутируемые версии друг друга, если вы примените один режим наложения к активному слою, вы получите те же результаты, если вы добавите другой (коммутируемый) режим наложения к нижележащему слою, а затем измените порядок слои. Есть 8 режимов наложения, которые я назову « Special 8 .Эти режимы наложения ведут себя иначе при настройке «Непрозрачность заливки» по сравнению с настройкой стандартной непрозрачности. Режимы наложения, которые не входят в эту группу Special 8 , одинаково реагируют на изменения как заливки, так и непрозрачности ( при условии, что нет эффектов слоя ), но с этими режимами наложения Special 8 непрозрачность 40% будет выглядеть отличается от заливки 40% или 30% непрозрачности будет выглядеть иначе, чем заливка 30% и т. Прежде чем я перечислю 27 режимов наложения и то, как они работают, вам нужно понять, как работает математика в Photoshop.Поскольку режимы наложения работают со значениями яркости и темноты, то есть уровнями яркости, и поскольку уровни яркости отображаются в Photoshop как значения от 0 до 255 (как показано в диалоговом окне «Уровни»), можно предположить, что математические вычисления, выполняемые Photoshop, основаны эти значения. Поскольку значения яркости стандартизированы до применения математических расчетов, а математические вычисления работают с числами в диапазоне от 0 до 1, итоговые вычисления могут быть не такими, как вы ожидаете. Например, при работе с числами больше 1 деление дает меньшее число, а умножение дает большее число.Однако при работе с числами от 0 до 1 деление приводит к большему числу, а умножение — к меньшему. Вычитание и сложение работают примерно так же, как и следовало ожидать, работаете ли вы с числами больше 1 или значениями от 0 до 1. Ниже приведены некоторые примеры использования произвольных чисел, которые показывают, как математические результаты различаются при работе с числами от 0 до 1 по сравнению с числами от 0 до 255. Чтобы помочь вам лучше понять числовые значения, показанные ниже, обычное число яркости 200 преобразуется в стандартизованное число с использованием: 200 ÷ 255 = 0.78, а обычное число 72 преобразуется в стандартизованное число с помощью: 72 ÷ 255 = 0,28. A = Активный слой При использовании режима Linear Burn вы можете добиться тех же результатов, применив режим Subtract с парой изменений.Например, если у вас есть 2 слоя, и верхний активный слой установлен в режим Linear Burn, примените режим Subtract к верхнему слою, примените инвертированный слой, а затем примените обтравочную маску. Чтобы объяснить, как B− (1 − A) совпадает с A + B − 1, минус минус A = положительный A, B уже был положительным, а 1 становится минусом, следовательно А + В − 1. Та же логика и взаимосвязь применяются к режиму наложения Color Dodge и Divide. Инструмент «Кисть» имеет несколько дополнительных режимов наложения и связанных с ними сочетаний клавиш.Эти режимы наложения, которых нет в списке режимов наложения панели «Слой», это «Сзади» и «Очистить». Существует также опция Airbrush, которая, хотя на самом деле не является режимом наложения, у нее есть сочетание клавиш, о котором стоит упомянуть. Режим наложения за краской применяет краску только к прозрачным пикселям в слое и оставляет непрозрачные пиксели нетронутыми. Режим наложения по умолчанию для группы слоев — «Сквозной».В режиме «Сквозной просмотр» Photoshop действует так, как будто группы нет — это все равно что временно убрать слои из группы, чтобы выполнить смешивание в обычном порядке. Если сквозной переход изменен на другой режим, вы в основном меняете порядок, в котором обрабатываются слои — сначала смешиваются все слои в группе, а затем полученный композит смешивается со слоями ниже, используя режим наложения, выбранный для группа (сначала действуют слои внутри группы). Доступ к параметрам наложения яркости можно получить, дважды щелкнув слой рядом с именем слоя (но не на нем) или щелкнув значок «Добавить стиль слоя» на панели слоев и выбрав «Параметры наложения…» в В этом диалоговом окне вы увидите 2 ползунка, ползунок «Этот слой» и ползунок «Нижний слой». Ползунок «Этот слой» определяет, какие уровни яркости отображаются на активном слое. Ползунок «Нижний слой» управляет тем, какие уровни яркости видны в составном виде всех слоев под активным слоем (он перемещает нижние пиксели в активный слой). Если для параметра «Смешать, если» установлено значение «Серый» (по умолчанию), эти 2 ползунка будут работать на основе уровней яркости всех цветовых каналов RGB. Чтобы изменить смешение яркости только для одного цветового канала, выберите цвет канала, с которым вы хотите работать (красный, зеленый или синий). При настройке ползунка «Этот слой», если вы сдвинете белый треугольник влево, любые уровни яркости справа от треугольника станут прозрачными, а составные пиксели из нижележащих слоев будут видны. Если вы сдвинете черный треугольник вправо, любые уровни яркости слева от треугольника станут прозрачными, поэтому составные пиксели из нижележащих слоев будут видны. Любые уровни яркости между двумя треугольниками будут непрозрачными. Настройки «Базового слоя» работают так же, как настройки «Этот слой».Единственное отличие состоит в том, что этот ползунок будет определять, какие уровни яркости будут видны в составном виде всех слоев под активным слоем — он заставляет нижние пиксели проходить (вверх) к активному слою. Вы также заметите, что в диалоговом окне «Параметры наложения» есть список «Режим наложения» и ползунок «Непрозрачность». Эти параметры отражают параметры панели слоев, поэтому вы можете вносить изменения в любом месте. На рисунке ниже показано использование ползунка «Нижние слои» с обоими треугольниками, разделенными. Чтобы увидеть пример использования параметров наложения Photoshop, прочтите мою статью «Добавление луны к вашему ландшафту с помощью параметров наложения Photoshop». На этом статья о режимах наложения завершается! Спасибо за прочтение и, пожалуйста, оставляйте комментарии. Чувствуете себя ошеломленным 27 режимами наложения слоев Photoshop? Вам действительно нужно знать только 5! Изучите основные режимы наложения Photoshop — Умножение, Экран, Наложение, Цвет и Яркость — и узнайте, как их использовать для быстрого улучшения ваших изображений! Загрузите это руководство в формате PDF для печати! Автор Стив Паттерсон. Когда дело доходит до изучения Photoshop, хотите верьте, хотите нет, но на самом деле есть лишь несколько вещей, которые вам абсолютно необходимо знать . Конечно, Photoshop — огромная программа с множеством замечательных функций. Но нужно ли вам знать все о Photoshop, чтобы выполнять большинство повседневных задач редактирования изображений? Простой ответ — нет. С небольшими знаниями и некоторыми базовыми навыками Photoshop вы обычно можете выполнить большую часть того, что вам нужно. В этом уроке мы сосредоточимся на пяти наиболее важных режимах наложения Photoshop: Multiply , Screen , Overlay , Color и Luminosity . Несмотря на то, что Photoshop включает 22 других, эти пять режимов наложения — те, которые вы будете использовать чаще всего.Режим наложения «Умножение» затемняет изображения, режим наложения «Экран» делает их светлее, а режим наложения «Наложение» увеличивает контраст. Режим наложения Color смешивает только цвет слоя, а Luminosity смешивает только яркость! Как мы узнаем, режимы наложения Photoshop сгруппированы в зависимости от того, что они делают (осветление, затемнение, повышение контрастности и т. Если вы новичок в режимах наложения, вы захотите продолжить чтение, чтобы узнать больше о том, что такое режимы наложения, где их найти и как они организованы.Если вы предпочитаете перейти к определенному режиму наложения, чтобы узнать, как он работает, воспользуйтесь ссылками ниже. Режимы наложения в Photoshop предлагают разные способы смешивания слоя или взаимодействия со слоем (слоями) под ним. Без режимов наложения единственный способ смешивать слои — это уменьшить непрозрачность слоя, что не дает очень интересных результатов. Режимы наложения открывают мир творческих возможностей, и они чрезвычайно полезны, когда дело доходит до редактирования, ретуширования и восстановления фотографий.Они просты в использовании и экономят кучу времени! В Photoshop CC есть 27 режимов наложения на выбор, но вам не нужно знать все 27, чтобы начать использовать режимы наложения в своей повседневной работе. Но вот секрет. Для повседневной работы по редактированию изображений вам нужно знать только пять режимов наложения.Не 27, а всего 5! Кто они такие? Multiply , Screen , Overlay , Color и Luminosity . Узнайте, как и когда использовать эти пять режимов наложения, и жизнь с Photoshop станет намного проще! Прежде чем мы рассмотрим каждый из этих пяти режимов наложения более подробно, давайте узнаем, где найти режимы наложения в Photoshop. Поскольку режимы наложения используются со слоями, вы можете подумать, что они перечислены в меню «Слой» на панели меню.Хорошая догадка, но нет. И на самом деле это было бы плохо, так как вам приходилось перетаскивать указатель мыши вверх к строке меню каждый раз, когда вы хотели изменить режим наложения. Но обратите внимание, что параметр Blend Mode неактивен.Это потому, что на данный момент мой документ содержит только один слой, фоновый слой. Photoshop не позволяет нам использовать режимы наложения с фоновым слоем, поэтому параметр «Режим наложения» в настоящее время недоступен: Параметр «Режим наложения» на панели «Слои», в настоящее время неактивен. Чтобы исправить это, я сделаю копию фонового слоя, перетащив ее на значок New Layer внизу панели слоев: Создание копии фонового слоя. И теперь, когда у нас есть второй слой над фоновым слоем, параметр Blend Mode больше не отображается серым цветом: Теперь доступен режим наложения. Щелкните параметр «Режим наложения» на панели «Слои», чтобы просмотреть список всех режимов наложения, которые мы можем выбрать. Если вы новичок в режимах наложения, может показаться, что нет никаких рифм или причин для того, как организован список. Но если вы присмотритесь, вы увидите, что режимы наложения фактически разделены на группы. Первые два режима наложения вверху, Нормальный и Растворение, составляют первую группу. Под ними, затемнение, умножение, затемнение цвета, линейное затемнение и более темный цвет составляют вторую группу и так далее. Всего существует шесть групп, и если вы думаете, что режимы наложения в каждой группе должны иметь что-то общее, вы будете правы! Ну, в основном правы. Режимы наложения в первой группе, Normal и Dissolve, не имеют ничего общего друг с другом. Фактически, хотя режим наложения «Нормальный» является режимом наложения по умолчанию в Photoshop, вы можете всю свою жизнь не использовать «Растворение», так как он имеет очень ограниченное применение. Диаграмма, показывающая различные группы режимов наложения. Как мы видим, режимы наложения «Затемнение», «Умножение», «Затемнение цвета», «Линейное затемнение» и «Темнее» составляют группу Темнее . Почему? Потому что каждый делает изображение темнее.Обратите внимание, что режим наложения Multiply включен в группу Darken. Если вы помните, Multiply — это один из пяти режимов наложения Photoshop, которые вам нужно знать, и мы рассмотрим его подробнее чуть позже. Затем, режимы наложения «Осветление», «Экран», «Осветление цвета», «Линейное затемнение (добавить)» и «Более светлый цвет» составляют группу Осветление . Каждый из этих режимов наложения делает изображение светлее. Ниже находятся режимы Overlay, Soft Light, Hard Light, Vivid Light, Linear Light, Pin Light и Hard Mix, которые составляют группу Contrast . Каждый из этих режимов наложения затемняет и делает изображение светлее, что увеличивает контраст. Режим наложения Overlay , еще один, который вам нужно знать и который мы рассмотрим, является главной звездой группы Contrast. Далее идет группа, которую мы не собираемся рассматривать в этом уроке, группа Comparative , состоящая из режимов наложения «Разница», «Исключение», «Вычитание» и «Разделение».Эти режимы наложения сравнивают пиксели между слоями, и ни один из них не используется очень часто, особенно в повседневных задачах. Наконец, что не менее важно, у нас есть группа Composite , также известная как группа HSL . HSL означает «Оттенок, Насыщенность и Яркость», которые являются названиями трех из четырех режимов наложения, включенных в эту группу, наряду с режимом Цвета.Все режимы наложения в этой группе имеют какое-то отношение к смешиванию цвета или яркости (яркости) слоя. Фактически, Color и Luminosity — это два режима наложения, которые вам нужно знать из этой последней группы. До сих пор мы видели, что, хотя количество режимов наложения в Photoshop может показаться огромным, их легко разделить на группы. Есть группа, которая затемняет изображение, другая, которая делает изображение светлее, одна, которая увеличивает контраст, третья, сравнивает пиксели между слоями, и третья, которая смешивает только цвет или яркость слоя. Давайте начнем изучать, как использовать пять основных режимов наложения Photoshop, с первого в списке, Multiply . Он находится в группе Darken, поэтому мы сразу понимаем, что он как-то связан с затемнением изображения. Но Multiply является не только одним из основных режимов наложения, но и наиболее широко используемым режимом наложения. Итак, давайте узнаем, как использовать режим наложения Multiply! Или перейдите прямо к одному из других режимов наложения, на которые мы будем смотреть: Свойство В приведенном выше примере содержимое было изменено Существует проблема с Chrome 58+, из-за которой Стоит отметить, что установка режима наложения, отличного от Эффект от этих значений показан в демонстрации ниже: В следующем разделе описывается, как в режимах наложения слои объединяются для получения разных результатов. Режимы наложения представлены в том порядке, в котором они появляются во всплывающем меню «Режим наложения», и сгруппированы в группы режимов, которые дают аналогичные результаты. Большинство примеров в этом разделе создано путем объединения следующих двух эталонных изображений: Полученное изображение показывает, насколько по-разному значения цвета каждого изображения взаимодействуют в каждом режиме наложения.Изучая результаты, обратите внимание на белые и черные области цветных квадратов, а также на светлые участки и тени на изображении шимпанзе. Они показывают, как каждый режим наложения обрабатывает белые и черные цвета изображения. Другие более яркие и темные цвета служат для иллюстрации того, как каждый режим наложения обрабатывает перекрывающиеся средние значения цвета. В частности, желтый, красный, розовый и синий квадраты имеют очень разные значения цвета и яркости, которые резко контрастируют от примера к примеру. Важно: В зависимости от режима наложения порядок слоев и групп может иметь или не иметь значения. Некоторые режимы наложения ведут себя по-разному в зависимости от того, какое изображение находится сверху. Стандартный режим наложения для слоев. В слое, установленном на «Нормальный», любая прозрачность вызывается параметром «Непрозрачность» или альфа-каналом. Следующие режимы наложения обычно создают более темный результат, чем любое из исходных изображений: Вычесть: Затемняет все перекрывающиеся цвета.Белые цвета на изображении переднего плана становятся черными, тогда как белые на фоновом изображении инвертируют перекрывающиеся значения цвета на изображении переднего плана, создавая негативный эффект. Черные цвета на переднем плане становятся прозрачными, а черные на фоновом изображении сохраняются. Перекрывающиеся средние значения цвета затемняются в зависимости от цвета фонового изображения. Темнее: Подчеркивает самые темные части каждого перекрывающегося изображения. Белые цвета на любом изображении позволяют полностью просвечивать перекрывающееся изображение. Значения более светлых средних цветов становятся все более прозрачными в пользу перекрывающегося изображения, в то время как более темные значения цветов среднего диапазона ниже этого порога остаются сплошными, сохраняя больше деталей. Порядок двух слоев, на которые влияет режим наложения «Затемнение», не имеет значения. Режим наложения «Темнее» полезен для использования одного изображения для выборочной текстурирования другого на основе его более темных областей. Вы также можете использовать Screen, Color Burn и Linear Burn для вариаций этого эффекта. Multiply: Как и Darken, Multiply подчеркивает самые темные части каждого перекрывающегося изображения, за исключением того, что средние значения цвета обоих изображений смешиваются вместе более равномерно. Режим наложения «Умножение» полезен в ситуациях, когда вы хотите выделить белые области изображения переднего плана и смешать остальную часть изображения с цветами фона. Например, если вы накладываете отсканированный лист рукописного текста на фоновое изображение с помощью режима наложения «Умножение», результирующее изображение становится текстурированным с более темными частями переднего плана. Затемнение цвета: Усиление темных областей на каждом изображении. Белые цвета в фоновом изображении заменяют изображение переднего плана, в то время как белые в изображении переднего плана становятся прозрачными. Linear Burn: Подобно Multiply, за исключением того, что более темные перекрывающиеся средние значения цвета усиливаются, как и в Color Burn. Постепенно более светлые значения цвета в наложенных изображениях становятся все более прозрачными, позволяя просвечивать более темные цвета. Белые цвета на любом изображении позволяют полностью просвечивать перекрывающееся изображение. Порядок двух слоев, на которые влияет режим наложения Linear Burn, не имеет значения. Следующие режимы наложения позволяют получить более светлый результат, чем любое из исходных изображений. Добавить: Подчеркивает белые в каждом перекрывающемся изображении и делает все остальные перекрывающиеся цвета более светлыми. Значения цвета в каждом перекрывающемся пикселе складываются. В результате все перекрывающиеся значения цвета среднего диапазона становятся более светлыми. Черные на любом изображении прозрачны, а белые на любом изображении сохраняются.Порядок двух слоев, на которые действует режим наложения «Добавить», не имеет значения. Режим наложения «Добавить» полезен для использования одного изображения для выборочной текстурирования другого на основе его более светлых областей, таких как блики. Вы также можете использовать Lighten, Screen, Color Dodge и Linear Dodge, чтобы создать вариации этого эффекта. Светлее: Подчеркивает самые светлые части каждого перекрывающегося изображения. Каждый пиксель в каждом изображении сравнивается, и самый светлый пиксель из любого изображения сохраняется, поэтому окончательное изображение состоит из смешанной комбинации самых светлых пикселей из каждого изображения. Экран: Как и «Светлее», экран подчеркивает самые светлые части каждого перекрывающегося изображения, за исключением того, что средние значения цвета обоих изображений смешиваются вместе более равномерно. Черный цвет на любом изображении позволяет полностью просвечивать перекрывающееся изображение. Более темные значения среднего диапазона ниже определенного порога позволяют отображать больше перекрывающихся изображений.Белые цвета на обоих изображениях видны на итоговом изображении. Порядок двух слоев, на которые влияет режим наложения Screen, не имеет значения. Режим наложения «Экран» полезен для выделения черного позади объекта переднего плана вместо использования ключа яркости. В основном это полезно, когда вы хотите, чтобы остальная часть объекта переднего плана смешивалась с фоновым изображением в зависимости от его яркости. Color Dodge: Сохраняет белый цвет на переднем или заднем плане изображения. Черные цвета фонового изображения заменяют изображение переднего плана, а черные цвета изображения переднего плана становятся прозрачными. Средние значения цвета на фоновом изображении позволяют просвечивать средние цветовые значения на изображении переднего плана. Более темные значения на фоновом изображении позволяют просвечивать большую часть изображения переднего плана. Все перекрывающиеся средние значения цвета смешиваются вместе, что приводит к интересным цветовым смесям.Переворачивание двух перекрывающихся изображений приводит к незначительным различиям в том, как перекрывающиеся средние значения цвета смешиваются вместе. Linear Dodge: Подобно Screen, за исключением того, что более светлые значения цвета среднего диапазона в перекрывающихся областях становятся более интенсивными. Следующие ниже режимы наложения создают результаты путем применения комбинации эффектов на основе исходных изображений. Каждый режим может давать различные результаты в зависимости от конкретных значений смешиваемых изображений. Некоторые из этих режимов предназначены для имитации эффекта сияния света через верхний слой, эффективно проецируемого на слои под ним. Наложение: Заставляет белые и черные цвета на изображении переднего плана становиться полупрозрачными и взаимодействовать с цветовыми значениями фонового изображения, вызывая усиление контраста.Белые и черные цвета фонового изображения заменяют изображение переднего плана. Перекрывающиеся средние значения смешиваются вместе по-разному в зависимости от яркости значений цвета фона. Более светлые средние значения фона смешиваются экранированием. Средние значения темного фона смешиваются путем умножения. Видимый результат состоит в том, что более темные значения цвета в фоновом изображении усиливают изображение переднего плана, в то время как более светлые значения цвета в фоновом изображении размывают перекрывающиеся области на изображении переднего плана.Порядок двух слоев, затронутых режимом наложения Overlay, важен. Режим наложения «Наложение» полезен для объединения областей ярких цветов на двух изображениях. Мягкий свет: Подобно режиму наложения Overlay, делает белые и черные на изображении переднего плана полупрозрачными. Однако полупрозрачные белые и черные цвета продолжают взаимодействовать со значениями цвета фонового изображения. Белые и черные цвета фонового изображения заменяют изображение переднего плана.Все перекрывающиеся значения цвета среднего диапазона смешиваются вместе, создавая более равномерный эффект оттенка, чем в режиме наложения Overlay. Порядок двух слоев, на которые влияет режим наложения Soft Light, важен. Режим наложения «Мягкий свет» полезен для мягкого окрашивания фонового изображения путем смешивания его с цветами изображения переднего плана. Жесткий свет: Заставляет белые и черные цвета на изображении переднего плана блокировать фоновое изображение. Белые и черные цвета на фоновом изображении взаимодействуют с перекрывающимися значениями цвета среднего диапазона на изображении переднего плана.Перекрывающиеся значения цвета среднего диапазона смешиваются вместе по-разному в зависимости от яркости значений цвета фона. Более светлые средние значения фона смешиваются экранированием. Средние значения темного фона смешиваются путем умножения. Видимый результат состоит в том, что более темные значения цвета в фоновом изображении усиливают изображение переднего плана, в то время как более светлые значения цвета в фоновом изображении размывают перекрывающиеся области на изображении переднего плана. Порядок двух слоев, на которые влияет режим наложения Hard Light, важен. Яркий свет: Подобен режиму наложения «Жесткий свет», за двумя исключениями: «Яркий свет» более интенсивно смешивает средние цветовые значения вместе и сохраняет в конечном результате белые и черные оттенки любого перекрывающегося изображения. (Дизеринг может привести к наложению областей сплошного белого и сплошного черного.) Перекрывающиеся средние значения цвета смешиваются вместе по-разному в зависимости от яркости значений цвета фона. Более светлые значения среднего диапазона становятся размытыми, тогда как контраст более темных значений среднего диапазона увеличивается.Общий эффект более выражен, чем в режиме наложения Hard Light. Переворачивание двух перекрывающихся изображений приводит к незначительным различиям в том, как перекрывающиеся средние значения цвета смешиваются вместе. Linear Light: Подобно режиму наложения Hard Light, за исключением того, что перекрывающиеся средние значения цвета смешиваются вместе с более высокой контрастностью. Белые и черные цвета на изображении переднего плана блокируют фоновое изображение. Белые и черные цвета на фоновом изображении взаимодействуют с перекрывающимися значениями цвета среднего диапазона на изображении переднего плана.Перекрывающиеся значения цвета среднего диапазона смешиваются вместе. Более светлые цвета фона делают изображение переднего плана ярче, а более темные цвета затемняют его. Порядок двух слоев, на которые влияет режим наложения Linear Light, важен. Точечный свет: Подобен режиму наложения «Жесткий свет», за исключением того, что перекрывающиеся средние значения цвета смешиваются вместе по-разному в зависимости от их значения цвета. Белые и черные цвета на изображении переднего плана блокируют фоновое изображение. Белые и черные цвета на фоновом изображении взаимодействуют с перекрывающимися значениями цвета среднего диапазона на изображении переднего плана.Методы, используемые в режиме наложения Pin Light для смешивания двух изображений, довольно сложны. Перекрывающиеся средние значения цвета обрабатываются по-разному в зависимости от того, в какую из четырех областей диаграммы яркости они попадают: Сохраняются более светлые и темные области изображения переднего плана, близкие к белому и черному. Области изображения переднего плана, попадающие в центр среднего диапазона, окрашиваются цветом фона. Более темные области изображения переднего плана между черным и центром средних частот становятся светлее. Более светлые области изображения переднего плана между белыми и центром средних частот затемняются. Результат может выглядеть поочередно окрашенным или солнечным, в зависимости от яркости или темноты перекрывающихся значений. Этот режим наложения позволяет создавать более абстрактные эффекты. Порядок двух слоев, на которые влияет режим наложения Pin Light, важен. Hard Mix: Подобен режиму наложения Hard Light, за исключением того, что насыщенность перекрывающихся значений цвета среднего диапазона усиливается, что приводит к чрезвычайно высококонтрастным изображениям.Сохраняются белые и черные цвета. Хотя порядок двух слоев не влияет на общий вид двух изображений, смешанных с использованием режима наложения Hard Mix, могут быть небольшие различия. Следующие два режима наложения создают результаты, которые часто напоминают аспекты фотографического негатива выбранного слоя. Разница: Аналогично режиму наложения «Вычитание» (в категории «Затемнение»), за исключением того, что области изображения, которые будут сильно затемнены в режиме наложения «Вычитание», окрашиваются по-другому.Порядок двух слоев, на которые действует режим наложения «Разница», не имеет значения. Исключение: Подобно режиму наложения «Разница», за исключением того, что результирующее изображение в целом светлее. Перекрывающиеся области с более светлыми значениями цвета становятся светлее, а перекрывающиеся более темные значения цвета становятся прозрачными. Порядок двух слоев, на которые действует режим наложения «Исключение», не имеет значения. Режимы наложения Photoshop — это способ смешивания пикселей двух изображений друг с другом для получения различных типов эффектов.Есть так много причин, по которым режимы наложения пользуются популярностью среди дизайнеров. Вы можете исправить фотографии, вы можете преобразовать более светлое изображение в более темное или более темное изображение в более светлое, или вы можете создать несколько типов эффектов, используя определенные режимы наложения для определенных изображений. Шаг 1) Выберите изображение для фона Здесь у меня есть изображение текстуры ерша для моего фона. Я буду использовать другое изображение и смешать его с этим фоном. Шаг 2) Выберите изображение, для которого необходимо изменить фон. Позвольте мне взять еще одно изображение, чтобы смешать его с текстурой фона. Итак, вот два разных слоя. Чтобы применить режим наложения, вам нужно выбрать слой, открыть список режимов наложения и выбрать любой из них. Шаг 3) Типы режимов наложения Меню режима наложения находится в верхней части панели слоев, и по умолчанию оно всегда находится в обычном режиме. Посмотрите, есть различные типы режимов наложения Photoshop, сгруппированные по различным категориям в списке.Вы можете выбрать любой из них и создать другой эффект. В списке режимов наложения каждая группа режимов наложения имеет определенные функции. Например, первая часть делает изображение темнее. Это влияет на общую темноту изображения. Вторая группа влияет на общую яркость изображения. Он позволяет более светлым областям просвечивать и заставляет темные области отступать. Следующая группа влияет на светлоту и темноту. Я выбираю здесь оверлей. Следующая группа создает инвертированные эффекты. И последняя группа в списке занимается цветами изображения. Вы также можете последовательно изменять режимы наложения, нажимая клавиши со стрелками вверх и вниз. Шаг 4) Применить переход к изображению «Умножить» — лучший вариант для этого изображения. Это придает поразительный вид этому изображению. Мы также можем получить режимы наложения в «панели стилей слоя». Для этого позвольте мне нарисовать новую фигуру. Затем задайте ему стиль слоя, чтобы мы могли проверить режимы наложения на «панели стилей слоя».«Позвольте мне проверить« внешнее свечение »и установить его параметры. Теперь вы можете увидеть вверху тот же список режимов наложения здесь, который был в меню режимов наложения там, на« панели слоев ». Вы можете выбрать любой режим наложения, который вам нужен. Еще одна вещь: вы можете поиграть с «непрозрачностью слоя» при использовании режимов наложения, чтобы получить лучший результат. См. Я использую режим затемнения цвета. Мне понравилось это наложение в эффекте фотошопа, но он слишком осветил изображение, поэтому я могу уменьшить непрозрачность фонового слоя, чтобы установить правильное изображение. , которое позволяет вам изменить background-blend-mode , примененный к HTML
CSS
div {
ширина: 300 пикселей;
высота: 300 пикселей;
фон: url (https: // media.  prod.mdn.mozit.cloud/attachments/2020/07/29/17350/3b4892b7e820122ac6dd7678891d4507/firefox.png) центр без повтора,
линейный градиент (к низу, синий, оранжевый);
}
prod.mdn.mozit.cloud/attachments/2020/07/29/17350/3b4892b7e820122ac6dd7678891d4507/firefox.png) центр без повтора,
линейный градиент (к низу, синий, оранжевый);
} JavaScript
const selectElem = document.querySelector ('выбрать');
const divElem = document.querySelector ('div');
selectElem.addEventListener ('изменить', () => {
divElem.style.backgroundBlendMode = selectElem.value;
}); Результат
Полное руководство по режимам наложения
Что такое режимы наложения?
Как изменить режим наложения?
 Все, что нарисовано со 100% непрозрачностью, будет непрозрачным, поэтому нижний слой не будет виден. Вы можете изменить способ смешивания цветов с нижними слоями, изменив режим наложения.
Все, что нарисовано со 100% непрозрачностью, будет непрозрачным, поэтому нижний слой не будет виден. Вы можете изменить способ смешивания цветов с нижними слоями, изменив режим наложения.
Чтобы изменить режим наложения слоя, просто выберите слой и измените режим в раскрывающемся списке. Какие есть режимы наложения?
Эти примеры находятся в программе Clip Studio Paint. Разные графические программы могут иметь разные режимы наложения.
В режиме Умножение цвета слоя наложения и базовых слоев умножаются, что приводит к более темному цвету. Этот режим удобен для раскрашивания теней.
Режим цветного затемнения назван в честь техники проявления фотопленки, заключающейся в «прожигании» или передержке отпечатков, чтобы сделать цвета темнее.Этот режим наложения затемняет цвета и увеличивает контраст основных цветов, а затем смешивает цвета слоя наложения.
В режиме линейного затемнения цвета смешиваемого слоя смешиваются путем затемнения цветов базовых слоев.
В режиме Subtract цвет слоя наложения вычитается из основных цветов, что приводит к более темному цвету.
Режим «Светлее» сравнивает базовые цвета и цвета слоя наложения и сохраняет более светлый цвет.
В режиме «Экран» основные цвета инвертируются и умножаются на цвета слоя наложения. Это создает эффект, противоположный режиму умножения. Полученные цвета будут ярче исходных.
Режим Осветление цвета осветляет цвета базовых слоев и снижает контраст.В результате получаются насыщенные средние тона.
Режим Glow dodge создает более сильный эффект, чем режим Color dodge.
В режиме Добавить добавляется информация о цвете базовых слоев и слоя наложения. Говоря цифровым языком, добавление цвета увеличивает яркость.
Режим Add (Свечение) создает более сильный эффект, чем Add.
Режим Overlay ведет себя как режим Screen в светлых областях и как режим Multiply в темных областях. В этом режиме яркие области будут выглядеть ярче, а темные — темнее.
В этом режиме яркие области будут выглядеть ярче, а темные — темнее.
Эффект режима Мягкого света зависит от плотности наложенного цвета. Использование ярких цветов на слое наложения создаст более яркий эффект, как режимы осветления, а темные цвета создадут более темный цвет, как режимы затемнения.Любой цвет, расположенный над белыми областями, будет казаться белым.
Эффект режима жесткого света зависит от плотности наложенного цвета. Использование ярких цветов на слое наложения создаст более яркий эффект, как в режимах экрана, а темные цвета создадут более темные цвета, такие как режим умножения.
В режиме «Разница» цвета слоя наложения вычитаются из основных цветов, сохраняется полученное значение и комбинируется с исходными базовыми цветами. Пример

Теперь давайте посмотрим на простой пример того, как вы можете использовать режимы наложения в своем искусстве. В этой статье используются режимы наложения Clip Studio Paint, но вы можете добиться аналогичных эффектов в других графических программах с помощью режимов наложения.
Делает небо оранжевым и превращает его из дневной сцены в сцену заката. режимов наложения Photoshop — Photo Blog Stop
 Поскольку предсказать результаты практически невозможно, кажется, что вы всегда экспериментируете с разными режимами и непрозрачностью заливки, пока не получите желаемый результат.
Поскольку предсказать результаты практически невозможно, кажется, что вы всегда экспериментируете с разными режимами и непрозрачностью заливки, пока не получите желаемый результат. Как работают режимы наложения
 Режимы наложения, имеющиеся в Photoshop, позволяют выполнять один и тот же процесс, но с использованием различных математических вычислений для каждого режима наложения.В Photoshop CS5 имеется 27 режимов наложения — недавно были добавлены 2 новых режима наложения, «Вычитание» и «Разделение». Любые изменения, сделанные с использованием режимов наложения, являются параметрическими, т. Е. Изменения являются неразрушающими, и вы всегда можете пересмотреть настройки режима наложения и скорректировать их по мере необходимости, не повреждая пиксели исходного изображения.
Режимы наложения, имеющиеся в Photoshop, позволяют выполнять один и тот же процесс, но с использованием различных математических вычислений для каждого режима наложения.В Photoshop CS5 имеется 27 режимов наложения — недавно были добавлены 2 новых режима наложения, «Вычитание» и «Разделение». Любые изменения, сделанные с использованием режимов наложения, являются параметрическими, т. Е. Изменения являются неразрушающими, и вы всегда можете пересмотреть настройки режима наложения и скорректировать их по мере необходимости, не повреждая пиксели исходного изображения. Группы режимов наложения
Сочетания клавиш
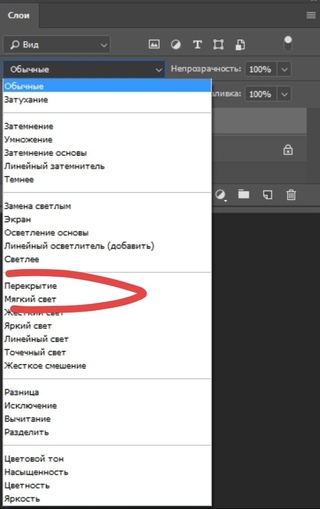 Д. — см. Рисунок ниже ). Это связано с тем, что инструменты в разделе рисования и редактирования имеют собственные настройки режима наложения, и если у вас выбран один из этих инструментов, их параметры режима наложения будут иметь приоритет над параметрами режима наложения, найденными на панели слоев. Например, если вы используете Shift + Option + M для переключения в режим наложения «Умножение», когда у вас выбран инструмент «Краска», режим наложения этого инструмента будет изменен на «Умножение», а не параметр режима наложения на панели «Слои».Хорошей новостью является то, что те же самые ярлыки режима наложения ДЕЙСТВИТЕЛЬНО работают для инструментов рисования, вам просто нужно обратить внимание на то, какой инструмент вы выбрали, когда используете ярлыки.
Д. — см. Рисунок ниже ). Это связано с тем, что инструменты в разделе рисования и редактирования имеют собственные настройки режима наложения, и если у вас выбран один из этих инструментов, их параметры режима наложения будут иметь приоритет над параметрами режима наложения, найденными на панели слоев. Например, если вы используете Shift + Option + M для переключения в режим наложения «Умножение», когда у вас выбран инструмент «Краска», режим наложения этого инструмента будет изменен на «Умножение», а не параметр режима наложения на панели «Слои».Хорошей новостью является то, что те же самые ярлыки режима наложения ДЕЙСТВИТЕЛЬНО работают для инструментов рисования, вам просто нужно обратить внимание на то, какой инструмент вы выбрали, когда используете ярлыки. Эти сочетания клавиш также работают по-разному в зависимости от того, какой инструмент вы выбрали на панели инструментов.Например, если у вас выбран инструмент «Краска» и вы используете Shift +, режим наложения для инструмента «Краска» будет прокручиваться вниз до следующего режима наложения в списке (а не до режима наложения на панели «Слои»).
Эти сочетания клавиш также работают по-разному в зависимости от того, какой инструмент вы выбрали на панели инструментов.Например, если у вас выбран инструмент «Краска» и вы используете Shift +, режим наложения для инструмента «Краска» будет прокручиваться вниз до следующего режима наложения в списке (а не до режима наложения на панели «Слои»). Например, вы можете установить непрозрачность на 35%, быстро нажав клавишу 3, а затем клавишу 5.
Например, вы можете установить непрозрачность на 35%, быстро нажав клавишу 3, а затем клавишу 5. Например, если вы используете Shift + 22 с выбранным инструментом «Краска», поток для инструмента «Краска» будет установлен на 22%.
Например, если вы используете Shift + 22 с выбранным инструментом «Краска», поток для инструмента «Краска» будет установлен на 22%. Часто используемые режимы наложения
Противоположности режимов наложения
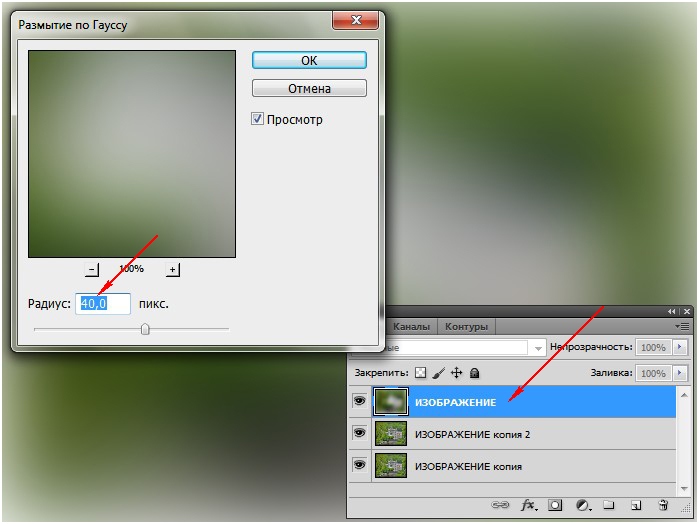
Коммутируемые режимы наложения
Режимы наложения «
Special 8 » д. Для всех других режимов наложения (режимов, не являющихся частью Special 8 ), непрозрачность 40% выглядит так же, как 40% заливки или 20% непрозрачности выглядят так же, как заливка 20% и т. Д.Это важная концепция для понимания, поскольку она может расширить возможности этих режимов наложения. Например, режим наложения Hard Mix обычно выглядит не очень хорошо, но если вы настроите непрозрачность заливки для этого режима, вы можете получить отличные результаты. Режимы наложения, входящие в эту группу Special 8 , включают Color Burn, Linear Burn, Color Dodge, Linear Dodge (Добавить), Vivid Light, Linear Light, Hard Mix и Difference.
д. Для всех других режимов наложения (режимов, не являющихся частью Special 8 ), непрозрачность 40% выглядит так же, как 40% заливки или 20% непрозрачности выглядят так же, как заливка 20% и т. Д.Это важная концепция для понимания, поскольку она может расширить возможности этих режимов наложения. Например, режим наложения Hard Mix обычно выглядит не очень хорошо, но если вы настроите непрозрачность заливки для этого режима, вы можете получить отличные результаты. Режимы наложения, входящие в эту группу Special 8 , включают Color Burn, Linear Burn, Color Dodge, Linear Dodge (Добавить), Vivid Light, Linear Light, Hard Mix и Difference. Математический режим наложения
 Однако в фоновом режиме Photoshop «стандартизирует» эти значения яркости перед применением математики. Когда эти значения стандартизированы, белый (255) становится 1, черный (0) остается равным 0, а 50% серого становится 0,5. Вся математика режима наложения происходит в небольшом диапазоне от 0 до 1.Важно, чтобы вы понимали эту концепцию стандартизации, чтобы понимать следующие математические уравнения.
Однако в фоновом режиме Photoshop «стандартизирует» эти значения яркости перед применением математики. Когда эти значения стандартизированы, белый (255) становится 1, черный (0) остается равным 0, а 50% серого становится 0,5. Вся математика режима наложения происходит в небольшом диапазоне от 0 до 1.Важно, чтобы вы понимали эту концепцию стандартизации, чтобы понимать следующие математические уравнения.
Пример разделения
Фоновый слой ÷ Активный слой = Частное Обычные номера яркости: 200 ÷ 72 = 2,78 Эффект затемнения Стандартизованные значения яркости: 0,78 ÷ 0,28 = 2,78 Эффект осветления, где белые оттенки растушевываются Пример умножения
Фоновый слой × Активный слой = Продукт Обычные номера яркости: 200 × 72 = 14 400 Эффект осветления, при котором белый цвет сильно размывается Стандартизированные значения яркости: 0.  78 × 0,28 = 0,22
78 × 0,28 = 0,22 Эффект затемнения Пример добавления
Фоновый слой + Активный слой = Сумма Обычные номера яркости: 200 + 72 = 272 Эффект осветления, при котором белые слегка растушевываются Стандартизированные значения яркости: 0,78 + 0,28 = 1,06 Эффект осветления, при котором белые слегка растушевываются Пример вычитания
Фоновый слой — Активный слой = Разница Обычные номера яркости: 200 — 72 = 128 Эффект затемнения и полутона (50%) серого Стандартизированные значения яркости: 0.78 — 0,28 = 0,5 Эффект затемнения и полутона (50%) серого Математические примеры режима наложения
B = Фоновый слой (т. е. нижележащие слои)
е. нижележащие слои)
* В приведенных ниже уравнениях 1-X = уровень яркости «X» инвертирован Математические режимы затемнения
Режим наложения Уравнение Описание Умножить А × В умножить на B Затемнение цвета 1- (1-B) ÷ A B инвертируется, делится на A, а затем инвертируется частное Линейное горение А + В − 1 A плюс B, затем белый вычитается из суммы (инверсия) Математические режимы осветления
Режим наложения Уравнение Описание Экран 1- (1-A) × (1-B) Инвертированное A, умноженное на B, инвертированное, и произведение инвертировано Цвет Dodge В ÷ (1-А) B разделить на A перевернутый Линейный Додж А + В A плюс B Математические режимы отмены
Режим наложения Уравнение Описание Вычесть B − A B минус A Разделить B ÷ A B разделить на A Описание режимов наложения
РЕЖИМ СМЕШИВАНИЯ ОПИСАНИЕ НОРМАЛЬНАЯ ГРУППА Нормальный Обычный режим, в котором математика не применяется. 
Растворение Режим наложения «Растворение» действует на прозрачные и частично прозрачные пиксели — он обрабатывает прозрачность как пиксельный узор и применяет диффузный шаблон дизеринга. ТЕМНАЯ ГРУППА Темнее Если пиксели выбранного слоя более темные, чем пиксели нижележащих слоев, они остаются в изображении. Если пиксели в слое светлее, они заменяются тонами на нижних слоях (они видны до выбранного слоя), поэтому в основном сохраняются более темные тона всех слоев.Обратите внимание, что это поведение зависит от канала, то есть это правило применяется к каждому из 3 цветовых каналов RGB отдельно. Если вы хотите применить то же поведение режима наложения «Темнее» на композитной основе, используйте вместо него режим наложения «Темный цвет» (однако это обычно приводит к более резким переходам). Умножить Лучший режим затемнения. Работает путем умножения уровней яркости пикселей текущего слоя на пиксели в слоях ниже. 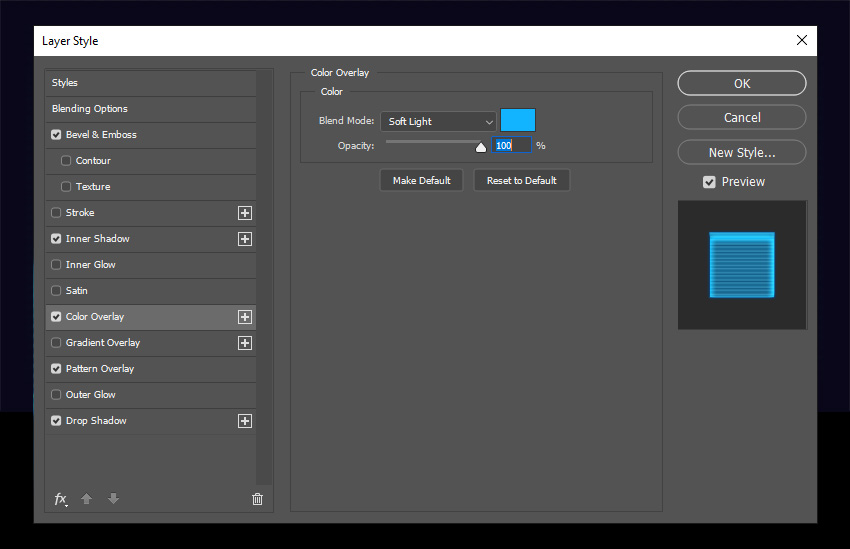 Отлично подходит для создания теней и удаления белого и других светлых цветов (при сохранении более темных цветов).В качестве аналогии представьте, что выбранный слой и все расположенные ниже слои представляют собой отдельные прозрачные пленки, которые накладываются друг на друга, а затем помещаются на диапроектор. Используя эту аналогию, свет, проходящий через более светлые области, будет иметь проблемы с прохождением через более темные области, но более светлые области будут относительно легко проходить через другие более светлые области. Если режим наложения Multiply недостаточно темный для того, над чем вы работаете, попробуйте режимы Linear Burn или Color Burn. Math: A × B (активный слой, умноженный на фоновый слой) .
Отлично подходит для создания теней и удаления белого и других светлых цветов (при сохранении более темных цветов).В качестве аналогии представьте, что выбранный слой и все расположенные ниже слои представляют собой отдельные прозрачные пленки, которые накладываются друг на друга, а затем помещаются на диапроектор. Используя эту аналогию, свет, проходящий через более светлые области, будет иметь проблемы с прохождением через более темные области, но более светлые области будут относительно легко проходить через другие более светлые области. Если режим наложения Multiply недостаточно темный для того, над чем вы работаете, попробуйте режимы Linear Burn или Color Burn. Math: A × B (активный слой, умноженный на фоновый слой) . Цветное затемнение (Special 8) Темнее умножения, с более насыщенными полутонами и уменьшенными светлыми участками. Это одна из «Особых 8», о которых я упоминал ранее, где Заливка и Непрозрачность ведут себя по-разному.  Math: 1- (1-B) ÷ A (Фоновый слой инвертирован, делится на активный слой, а затем инвертируется частное).
Math: 1- (1-B) ÷ A (Фоновый слой инвертирован, делится на активный слой, а затем инвертируется частное). Линейный прожиг (специальный 8) Темнее, чем Multiply, но менее насыщен, чем Color Burn.Это одна из «Особых 8», о которых я упоминал ранее, где Заливка и Непрозрачность ведут себя по-разному. Математика: A + B − 1 (активный слой плюс фоновый слой, затем белый цвет вычитается из суммы (инверсия). Более темный цвет Аналогичен режиму наложения «Затемнение», но затемняет композитный канал вместо отдельных цветовых каналов RGB. СВЕТЛАЯ ГРУППА Светлее Если пиксели выбранного слоя светлее, чем пиксели нижележащих слоев, они остаются в изображении (противоположно режиму наложения «Темнее»).Если пиксели в слое темнее, они заменяются пикселями на нижних слоях (они видны до выбранного слоя). Обратите внимание, что это поведение зависит от канала, то есть это правило применяется к каждому из 3 цветовых каналов RGB отдельно.  Если вы хотите применить то же поведение режима наложения «Осветление» к составной основе, используйте вместо него режим наложения «Более светлый цвет» (однако это обычно приводит к более резким переходам).
Если вы хотите применить то же поведение режима наложения «Осветление» к составной основе, используйте вместо него режим наложения «Более светлый цвет» (однако это обычно приводит к более резким переходам). Экран Аналогичен режиму наложения «Осветлить», но ярче, удаляет больше темных пикселей и обеспечивает более плавные переходы.Работает примерно так же, как режим наложения «Умножение», в котором умножаются светлые пиксели (вместо темных пикселей, как в режиме наложения «Умножение»). В качестве аналогии представьте, что выбранный слой и каждый из нижележащих слоев представляют собой 35-миллиметровые слайды, и каждый слайд помещается в отдельный проектор (по одному слайду для каждого проектора), затем все проекторы включаются и направляются на один и тот же проектор. экран… это эффект режима наложения экрана. Это отличный режим для исчезновения черного при сохранении белого и для создания эффектов свечения. Математика: 1- (1-A) × (1-B) (перевернутое A, умноженное на B, инвертированное, и произведение инвертировано). 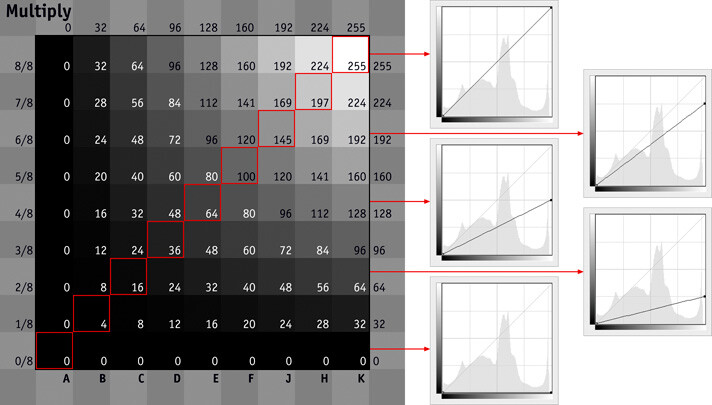
Цвет Dodge (Special 8) Ярче, чем в режиме наложения «Экран». Приводит к интенсивному контрастному цвету, обычно к насыщенным полутонам и ярким светам. Математика: B ÷ (1 − A) (B, разделенное на A, перевернутое). Линейный Dodge (Добавить) (Специальный 8) Ярче, чем в режиме наложения Color Dodge, но менее насыщенный и интенсивный.Этот режим «добавляет» уровни яркости. Математика: A + B (A плюс B) . Более светлый цвет Аналогичен режиму наложения «Осветление», но делает более светлым композитный канал вместо отдельных цветовых каналов. Сравнивает каждый пиксель и дает более светлый из двух (и обычно приводит к более резким переходам). КОНТРАСТ ГРУППА Общие примечания Все режимы контрастности работают за счет осветления самых светлых пикселей, затемнения самых темных пикселей и отбрасывания серых средних тонов (50% серого).  Это достигается за счет использования комбинаций режимов осветления и затемнения из групп «Светлее» и «Темнее». Режимы наложения «Контраст» работают, проверяя, являются ли цвета темнее среднего серого или светлее среднего серого. Если они темнее среднего серого, применяется затемняющий режим наложения. И наоборот, если цвета ярче среднего серого, применяется режим осветления. Средняя точка (50% серого) опускается. Для каждого из режимов наложения «Контраст» математика применяется к дополнительным (противоположным) режимам наложения.Например, режим наложения Overlay использует комбинацию режимов Multiply и Screen Blend, и эти режимы дополняют друг друга. Другие дополнительные режимы наложения: затемнение / светлее, затемнение цвета / осветление цвета, линейное затемнение / линейное осветление (добавить), темный цвет / светлый цвет.
Это достигается за счет использования комбинаций режимов осветления и затемнения из групп «Светлее» и «Темнее». Режимы наложения «Контраст» работают, проверяя, являются ли цвета темнее среднего серого или светлее среднего серого. Если они темнее среднего серого, применяется затемняющий режим наложения. И наоборот, если цвета ярче среднего серого, применяется режим осветления. Средняя точка (50% серого) опускается. Для каждого из режимов наложения «Контраст» математика применяется к дополнительным (противоположным) режимам наложения.Например, режим наложения Overlay использует комбинацию режимов Multiply и Screen Blend, и эти режимы дополняют друг друга. Другие дополнительные режимы наложения: затемнение / светлее, затемнение цвета / осветление цвета, линейное затемнение / линейное осветление (добавить), темный цвет / светлый цвет. Накладка Использует комбинацию режима наложения «Экран» для более светлых пикселей и режима наложения «Умножение» для более темных пикселей.  Он использует полусилу этих режимов, и средние тона (50% серого) становятся прозрачными.Одно различие между режимом наложения Overlay и другими режимами наложения Contrast заключается в том, что он производит свои вычисления на основе яркости слоев под активным слоем — все другие режимы Contrast делают свои вычисления на основе яркости активного слоя. Чтобы получить результаты, аналогичные режиму Overlay, но где режим наложения отдает предпочтение активному слою, используйте режим наложения Hard Light (он использует аналогичную логику, но отдает предпочтение активному слою). Еще одна вещь, которую следует отметить в отношении режима наложения Overlay, заключается в том, что он и режим наложения Hard Light являются коммутированными версиями друг друга.Это означает, что если вы примените режим наложения Overlay к активному слою, вы получите тот же эффект, если примените режим наложения Hard Light к слою ниже, а затем измените порядок слоев.
Он использует полусилу этих режимов, и средние тона (50% серого) становятся прозрачными.Одно различие между режимом наложения Overlay и другими режимами наложения Contrast заключается в том, что он производит свои вычисления на основе яркости слоев под активным слоем — все другие режимы Contrast делают свои вычисления на основе яркости активного слоя. Чтобы получить результаты, аналогичные режиму Overlay, но где режим наложения отдает предпочтение активному слою, используйте режим наложения Hard Light (он использует аналогичную логику, но отдает предпочтение активному слою). Еще одна вещь, которую следует отметить в отношении режима наложения Overlay, заключается в том, что он и режим наложения Hard Light являются коммутированными версиями друг друга.Это означает, что если вы примените режим наложения Overlay к активному слою, вы получите тот же эффект, если примените режим наложения Hard Light к слою ниже, а затем измените порядок слоев. Мягкий свет Использует комбинацию режима наложения «Экран» для более светлых пикселей и режима наложения «Умножение» для более темных пикселей (применение половинного усиления обоих режимов).  Подобен режиму наложения Overlay, но дает более органичный эффект, который мягче — дает несколько прозрачных светов и теней.
Подобен режиму наложения Overlay, но дает более органичный эффект, который мягче — дает несколько прозрачных светов и теней. Жесткий свет Использует комбинацию режима наложения Linear Dodge для более светлых пикселей и режима наложения Linear Burn для более темных пикселей. Он использует половинное применение этих режимов и логику, аналогичную режиму наложения Overlay, но предпочитает активный слой, а не нижележащие слои. Эффект более интенсивный, чем в режиме наложения Overlay, и дает более резкий свет. Еще одна вещь, которую следует отметить в режиме наложения Hard Light, заключается в том, что он и режим наложения Overlay являются коммутированными версиями друг друга.Это означает, что если вы примените режим наложения Hard Light к активному слою, вы получите тот же эффект, если примените режим наложения Overlay к слою ниже, а затем измените порядок слоев. Яркий свет (Special 8) Использует комбинацию режима Color Dodge для более светлых пикселей и режима наложения Color Burn для более темных пикселей (применение половинного усиления обоих режимов).  Подобен режиму наложения Hard Mix в перегрузке и обычно дает более экстремальный эффект.
Подобен режиму наложения Hard Mix в перегрузке и обычно дает более экстремальный эффект. Линейный свет (Special 8) Использует комбинацию режима наложения Linear Dodge для более светлых пикселей и режима наложения Linear Burn для более темных пикселей (применение половинного усиления обоих режимов). Подобно режиму наложения «Яркий свет» в перегрузке и обычно дает более экстремальный эффект. Штыревой свет Использует комбинацию режима наложения «Осветлить» для более светлых пикселей и режима наложения «Темнее» для более темных пикселей (применение половинного усиления обоих режимов).Если темные пиксели на активном слое темнее темных пикселей на нижележащих слоях, они будут видны, если нет, они исчезнут. Если пиксели на активном слое светлее, чем пиксели на нижележащих слоях, они также будут видны, если нет — они исчезнут. Это дикий режим наложения, который может привести к появлению пятен или пятен (сильный шум), и он полностью удаляет все средние тона. 
Жесткая смесь (Special 8) Использует режим наложения Linear Light, установленный на пороге, поэтому для каждого цветового канала RGB пиксели в каждом канале преобразуются либо во все черные, либо во все белые.После применения математических расчетов к каждому отдельному каналу и создания составного канала результирующий составной канал может содержать до 8 цветов: красный, зеленый, синий, голубой, пурпурный, желтый, черный и белый. Обратите внимание, что этот режим является членом режимов наложения «Специальные 8» и реагирует на непрозрачность заливки иначе, чем на стандартную непрозрачность. Если вы уменьшите непрозрачность заливки при использовании этого режима, количество цветов в изображении увеличится по сравнению с ранее упомянутыми 8 цветами. Это можно считать еще одним из крайних режимов наложения, но, регулируя непрозрачность заливки, можно смягчить эффект и достичь отличных результатов. ОБРАТНАЯ ГРУППА Разница (Специальный 8) Вычитает пиксель на активном слое из эквивалентного пикселя в составном виде нижележащих слоев (BA) и дает только абсолютные числа (вычитание никогда не дает отрицательного числа — если оно оказывается отрицательным числом, оно преобразуется в положительное число).  Он выполняет выборочную инверсию, при которой черный никогда не инвертируется, белый инвертируется абсолютно, а все остальные уровни яркости инвертируются в зависимости от их яркости для каждого канала.В этом режиме наложения похожие цвета нейтрализуют друг друга, и в результате получается черный цвет.
Он выполняет выборочную инверсию, при которой черный никогда не инвертируется, белый инвертируется абсолютно, а все остальные уровни яркости инвертируются в зависимости от их яркости для каждого канала.В этом режиме наложения похожие цвета нейтрализуют друг друга, и в результате получается черный цвет. Исключение Вычитает пиксель на активном слое из эквивалентного пикселя в составном виде нижележащих слоев (B-A) и дает только абсолютные числа (вычитание никогда не дает отрицательного числа). Он выполняет выборочную инверсию, при которой черный никогда не инвертируется, белый инвертируется абсолютно, а все остальные уровни яркости инвертируются в зависимости от их яркости для каждого канала.В этом режиме наложения похожие цвета нейтрализуют друг друга, и в результате получается серый цвет. Этот режим в основном совпадает с режимом наложения «Разница», за исключением случаев, когда похожие цвета компенсируют друг друга, в результате получается серый цвет вместо черного. 
ГРУППА ОТМЕНА Вычесть Вычитает пиксель на активном слое из эквивалентного пикселя в составном виде нижележащих слоев (B-A). Аналогичен режиму «Разница», но без преобразования белого в абсолютное число.Черные не меняют никаких цветов (потому что черный = 0, а AnyColor — 0 = AnyColor), а белые выпадают на черные (потому что белых так много, и все остальные числа будут меньше белых, поэтому в результате цвет всегда будет черным). В этом режиме наложения похожие цвета нейтрализуют друг друга, и в результате получается черный цвет. Математика: B − A (B минус A). Разделить Делит пиксель на активном слое от эквивалентного пикселя в нижележащих слоях по каналам (B ÷ A).В этом режиме обычно получаются очень яркие участки, поскольку деление «стандартизованных» значений яркости дает большее число. Белый цвет не меняет цвета (потому что белый = 1, а AnyColor ÷ 1 = AnyColor). Похожие цвета становятся белыми (потому что AnyColor ÷ Anycolor = 1), за исключением черных, которые остаются черными, потому что 0 нельзя разделить на 0.  Математика: B ÷ A (B разделить на A).
Математика: B ÷ A (B разделить на A). ГРУППА КОМПОНЕНТОВ оттенок Сохраняет оттенок активного слоя и смешивает яркость и насыщенность нижележащих слоев (в основном вы получаете изображение нижнего слоя с цветами верхнего слоя). Насыщенность Сохраняет насыщенность активного слоя и смешивает яркость и оттенок нижележащих слоев — там, где цвета активного слоя являются насыщенными, они будут отображаться с использованием яркости и оттенка нижележащих слоев. Цвет Сохраняет цвет активного слоя и смешивает оттенок и насыщенность (цвет) активного слоя с яркостью нижних слоев (удобный способ изменить цвет изображения).Еще одна вещь, которую следует отметить в режиме наложения Color, заключается в том, что он и режим наложения Luminosity представляют собой коммутируемые версии друг друга. Это означает, что если вы примените режим наложения Color к активному слою, вы получите тот же эффект, если примените режим наложения Luminosity к слою ниже, а затем измените порядок слоев. 
Яркость Сохраняет яркость активного слоя и смешивает ее с оттенком и насыщенностью (цветом) составного вида слоев ниже.Это приводит к тому, что цвета нижележащих слоев смешиваются с активным слоем и заменяют их. Еще одна вещь, которую следует отметить в режиме наложения Luminosity, заключается в том, что он и режим наложения Color являются коммутированными версиями друг друга. Это означает, что если вы примените режим наложения Color к активному слою, вы получите тот же эффект, если примените режим наложения Luminosity к слою ниже, а затем измените порядок слоев. Дополнительные математические подсказки для режима наложения
 Другими словами, вычитание инвертированного слоя дает тот же эффект, что и не инвертирование слоя и применение режима Linear Burn. Это работает, потому что уравнение для режима вычитания — B-A, а уравнение для инвертирования активного слоя и применения режима вычитания: B- (1-A). Если вы посмотрите на математику, вы увидите, что это то же самое, что и уравнение режима линейного прожига: A + B − 1.Это можно увидеть с помощью следующего уравнения:
Другими словами, вычитание инвертированного слоя дает тот же эффект, что и не инвертирование слоя и применение режима Linear Burn. Это работает, потому что уравнение для режима вычитания — B-A, а уравнение для инвертирования активного слоя и применения режима вычитания: B- (1-A). Если вы посмотрите на математику, вы увидите, что это то же самое, что и уравнение режима линейного прожига: A + B − 1.Это можно увидеть с помощью следующего уравнения: Линейный прожиг Вычесть с инверсией A + B − 1 = В- (1-А)  Инвертирование активного слоя, применение обтравочной маски и последующее применение режима разделения эквивалентны режиму Color Dodge без инверсии. Например, уравнение для режима Color Dodge: B ÷ (1-A), а уравнение для режима Divide: B ÷ A, поэтому, если вы инвертируете режим Divide, вы получите следующую эквивалентность:
Инвертирование активного слоя, применение обтравочной маски и последующее применение режима разделения эквивалентны режиму Color Dodge без инверсии. Например, уравнение для режима Color Dodge: B ÷ (1-A), а уравнение для режима Divide: B ÷ A, поэтому, если вы инвертируете режим Divide, вы получите следующую эквивалентность:
Color Dodge то же, что и Divide Inverted Делить Inverted то же, что Color Dodge Цвет Dodge Разделение с инверсией B ÷ (1-A) = (Б ÷ А) -1  Режим наложения «Очистить» в основном превращает вашу кисть в ластик, делая пиксели, на которых вы рисуете, прозрачными.
Режим наложения «Очистить» в основном превращает вашу кисть в ластик, делая пиксели, на которых вы рисуете, прозрачными. Сквозной режим
Смешение яркости

 Если вы внимательно посмотрите на черный и белый треугольники, вы заметите, что по их центрам проходит расщелина.Эта щель указывает на то, что треугольники можно разделить. Чтобы разделить треугольники, удерживайте клавишу Option (Windows: Alt), перетаскивая одну половину треугольника от другой. Когда вы разбиваете треугольник, любые уровни яркости между двумя половинами будут постепенно меняться от прозрачности до непрозрачности. Этот полезный метод часто используется для более плавного перехода между прозрачностью и непрозрачностью.
Если вы внимательно посмотрите на черный и белый треугольники, вы заметите, что по их центрам проходит расщелина.Эта щель указывает на то, что треугольники можно разделить. Чтобы разделить треугольники, удерживайте клавишу Option (Windows: Alt), перетаскивая одну половину треугольника от другой. Когда вы разбиваете треугольник, любые уровни яркости между двумя половинами будут постепенно меняться от прозрачности до непрозрачности. Этот полезный метод часто используется для более плавного перехода между прозрачностью и непрозрачностью. В этом диалоговом окне также есть раздел «Расширенное наложение», о котором я расскажу в следующей статье.
В этом диалоговом окне также есть раздел «Расширенное наложение», о котором я расскажу в следующей статье. Настройки по умолчанию для смешения яркости
Смешивание яркости — настройки по умолчанию Пример смешивания яркости
Наложение яркости — простая настройка нижележащих слоев
Luminance Blending — Разделение треугольников для плавных переходов ”
” 5 лучших режимов наложения в Photoshop, которые вам нужно знать
 Что это за базовые навыки? Если вы знаете, как обрезать изображения, как делать выделения, как работать со слоями и как использовать маски слоев, вы можете многого добиться.И если вы знаете, как использовать режимы наложения для наложения слоев, вы можете сделать целиком, намного больше!
Что это за базовые навыки? Если вы знаете, как обрезать изображения, как делать выделения, как работать со слоями и как использовать маски слоев, вы можете многого добиться.И если вы знаете, как использовать режимы наложения для наложения слоев, вы можете сделать целиком, намного больше! Пять режимов наложения, которые мы изучим
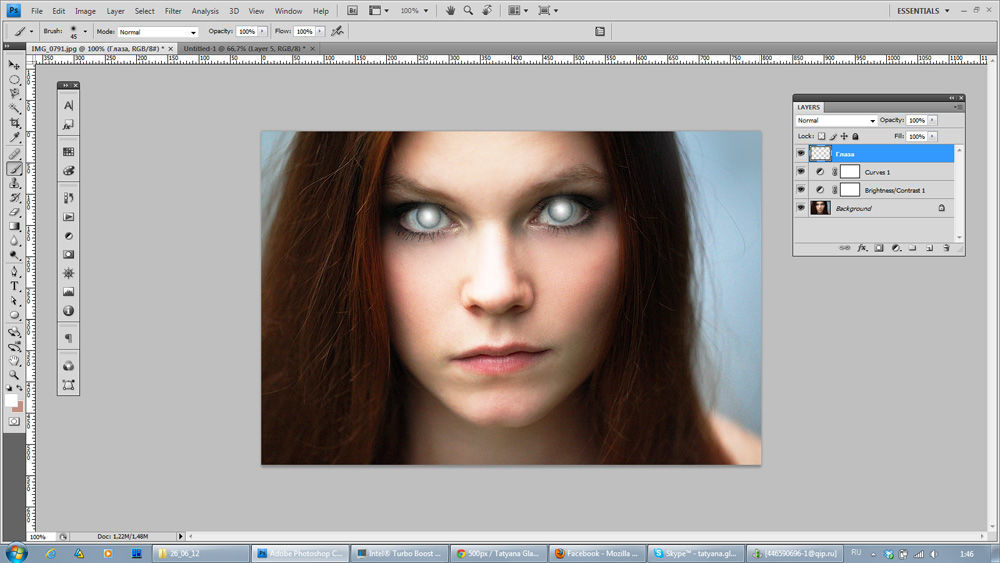 Д.), И эти пять звезд являются звездами своих групп.
Д.), И эти пять звезд являются звездами своих групп. Что такое режимы наложения Photoshop?
 И давайте посмотрим правде в глаза, таких названий, как «Растворение», «Осветление цвета», «Линейное затемнение», «Разница» и «Исключение» достаточно, чтобы заставить любого почесать голову в недоумении, что, черт возьми, делают эти штуки.
И давайте посмотрим правде в глаза, таких названий, как «Растворение», «Осветление цвета», «Линейное затемнение», «Разница» и «Исключение» достаточно, чтобы заставить любого почесать голову в недоумении, что, черт возьми, делают эти штуки. Где находятся режимы наложения Photoshop?
 Adobe поняла, что мы все слишком ленивы для этого, поэтому они упростили для нас задачу. Все режимы наложения Photoshop можно выбрать в параметре Blend Mode в верхнем левом углу панели «Слои». По умолчанию выбран режим наложения «Нормальный».
Adobe поняла, что мы все слишком ленивы для этого, поэтому они упростили для нас задачу. Все режимы наложения Photoshop можно выбрать в параметре Blend Mode в верхнем левом углу панели «Слои». По умолчанию выбран режим наложения «Нормальный». Почему параметр «Режим наложения» неактивен?

Как организованы режимы наложения в Photoshop
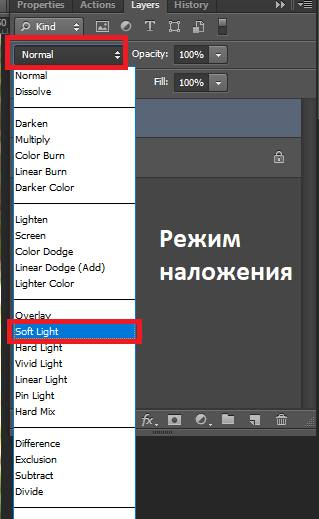 Так что думайте о первой группе как о группе «Ничего общего друг с другом». Однако остальные режимы наложения сгруппированы вместе, потому что у них определенно есть что-то общее. Вот разбивка по различным группам:
Так что думайте о первой группе как о группе «Ничего общего друг с другом». Однако остальные режимы наложения сгруппированы вместе, потому что у них определенно есть что-то общее. Вот разбивка по различным группам: Режимы наложения Darken
Режимы наложения The Lighten
 Обратите внимание, что режим наложения Screen включен в группу «Осветление», еще один из пяти режимов наложения Photoshop, которые вам необходимо знать, и о котором мы узнаем больше.
Обратите внимание, что режим наложения Screen включен в группу «Осветление», еще один из пяти режимов наложения Photoshop, которые вам необходимо знать, и о котором мы узнаем больше. Контрастные режимы наложения
Сравнительные режимы наложения
 Тем не менее, они могут привести к довольно интересным эффектам, как вы можете видеть в нашем популярном руководстве «Перевернуть, отразить и повернуть изображение — Дизайн и узоры».
Тем не менее, они могут привести к довольно интересным эффектам, как вы можете видеть в нашем популярном руководстве «Перевернуть, отразить и повернуть изображение — Дизайн и узоры». Режимы наложения Composite
Как использовать режимы наложения Photoshop
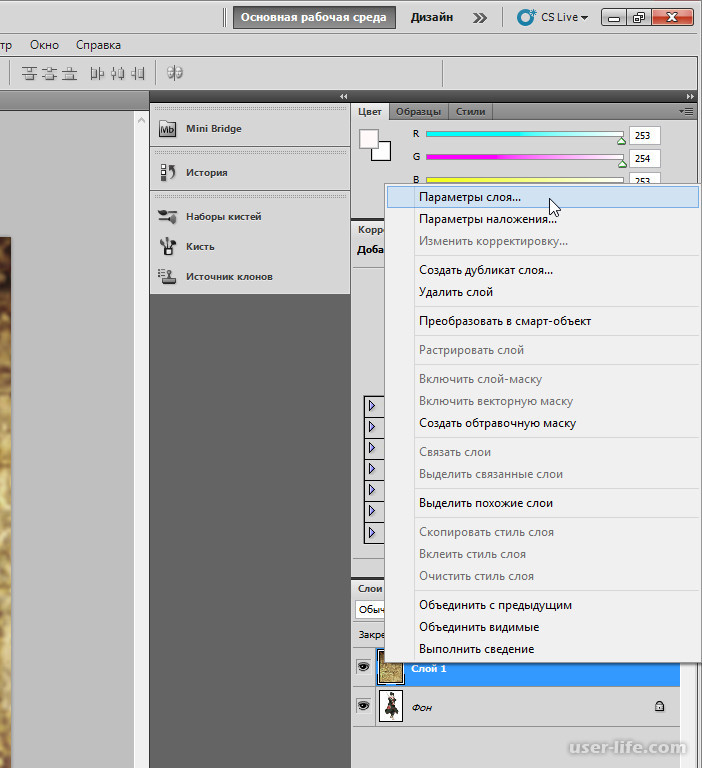 И мы видели, что за исключением сравнительной группы, у каждой группы есть только один или два режима наложения, которые нам действительно нужно знать.
И мы видели, что за исключением сравнительной группы, у каждой группы есть только один или два режима наложения, которые нам действительно нужно знать. смешанный-смешанный режим | CSS-уловки
mix-blend-mode определяет, как содержимое элемента должно сливаться с фоном.Например, текст может интересным образом сливаться с фоном позади него.
.blend {
режим смешивания: исключение;
} смешанным режимом смешивания , так что цвета текста исключены из его фона. Это лишь одно из многих значений этого свойства.
Это лишь одно из многих значений этого свойства. mix-blend-mode не отображает элементы, которые установлены на прозрачном .Тикет был отмечен как Проблема 711955 в Chrome, которая назначена на момент написания этой статьи. А пока простое исправление — назначить белый (или вообще любой) цвет фона для элемента body. Значения
начальный : значение по умолчанию для свойства, которое не устанавливает режим наложения. наследовать : элемент наследует режим наложения от своего родительского элемента. unset : удаляет текущий режим наложения из элемента. : это атрибут одного из режимов наложения ниже: нормальный : этот атрибут не применяет никакого смешивания. умножить : элемент умножается на фон и заменяет цвет фона. Полученный цвет всегда такой же темный, как и фон.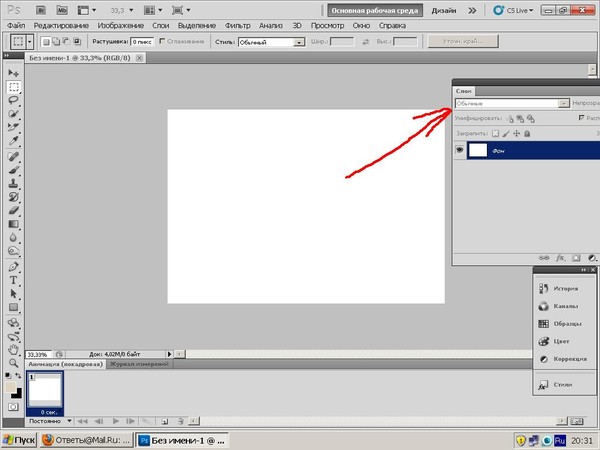
screen : умножает фон, а затем содержимое дополняет результат. В результате контент будет ярче, чем background-color . светлее : фон заменяется содержимым с более светлым содержимым. color-dodge : этот атрибут делает цвет фона ярче, чтобы отразить цвет содержимого. затемнение : затемняет фон, чтобы отразить естественный цвет контента. жесткий свет : в зависимости от цвета содержимого этот атрибут будет отображать или умножать его. soft-light : в зависимости от цвета содержимого он будет темнее или светлее. разница : вычитает более темный из двух цветов из самого светлого.
исключение : аналогично , разница , но с меньшей контрастностью. оттенок : создает цвет с оттенком содержимого в сочетании с насыщенностью и яркостью фона. насыщенность : создает цвет с насыщенностью содержимого в сочетании с оттенком и яркостью фона. цвет : создает цвет с оттенком и насыщенностью содержимого и яркостью фона. яркость : создает цвет с яркостью содержимого, а также оттенком и насыщенностью фона.Это инверсия атрибута color . нормального , будет генерировать новый контекст наложения, который затем должен быть смешан с контекстом наложения, содержащим элемент. Похожие объекты
Дополнительная информация
Поддержка браузера
Настольный компьютер
Chrome Firefox IE Edge Safari 41 32 Нет TP55 9022 905 905 Мобильный / 905 Android Chrome Android Firefox Android iOS Safari 88 83 81 14.  0-14,4
0-14,4 Типы режимов наложения в Motion

Нормальный режим наложения
Режимы наложения затемнения
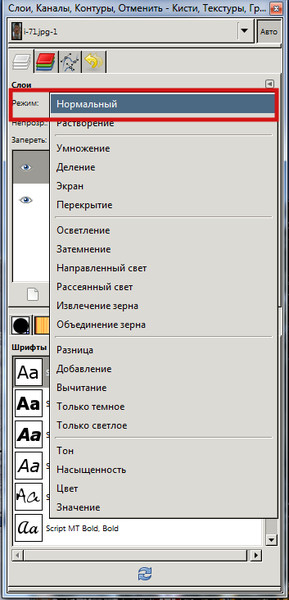 В областях, где фон светлее переднего плана, фоновое изображение затемняется. В областях, где фон темнее переднего, цвета инвертируются.Порядок двух слоев, на которые действует режим наложения «Вычитание», важен.
В областях, где фон светлее переднего плана, фоновое изображение затемняется. В областях, где фон темнее переднего, цвета инвертируются.Порядок двух слоев, на которые действует режим наложения «Вычитание», важен. Все более светлые области перекрывающихся изображений становятся все более прозрачными, позволяя просвечивать более темное изображение.Белые цвета на любом изображении позволяют полностью просвечивать перекрывающееся изображение. Черный цвет обоих изображений сохраняется в итоговом изображении. Порядок слоев, на которые действует режим наложения «Умножение», не имеет значения.
Все более светлые области перекрывающихся изображений становятся все более прозрачными, позволяя просвечивать более темное изображение.Белые цвета на любом изображении позволяют полностью просвечивать перекрывающееся изображение. Черный цвет обоих изображений сохраняется в итоговом изображении. Порядок слоев, на которые действует режим наложения «Умножение», не имеет значения. Средние значения цвета на фоновом изображении позволяют просвечивать средние цветовые значения на изображении переднего плана. Более светлые значения среднего цвета в фоновом изображении позволяют просвечивать большую часть изображения переднего плана. Затем более темные средние значения во всех видимых перекрывающихся областях смешиваются вместе, что приводит к усилению цветовых эффектов.Порядок двух слоев, на которые влияет режим наложения Color Burn, важен.
Средние значения цвета на фоновом изображении позволяют просвечивать средние цветовые значения на изображении переднего плана. Более светлые значения среднего цвета в фоновом изображении позволяют просвечивать большую часть изображения переднего плана. Затем более темные средние значения во всех видимых перекрывающихся областях смешиваются вместе, что приводит к усилению цветовых эффектов.Порядок двух слоев, на которые влияет режим наложения Color Burn, важен. Режимы наложения «Осветление»
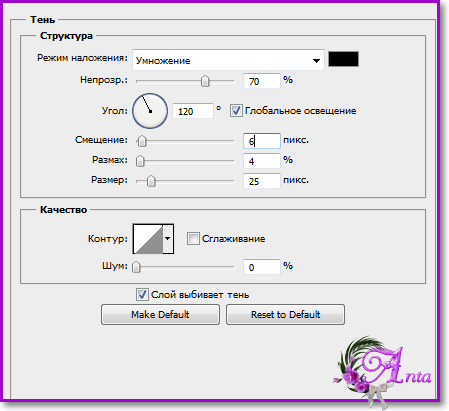
 Белые цвета на обоих изображениях видны на итоговом изображении. Порядок двух слоев, на которые действует режим наложения «Осветлить», не имеет значения.
Белые цвета на обоих изображениях видны на итоговом изображении. Порядок двух слоев, на которые действует режим наложения «Осветлить», не имеет значения.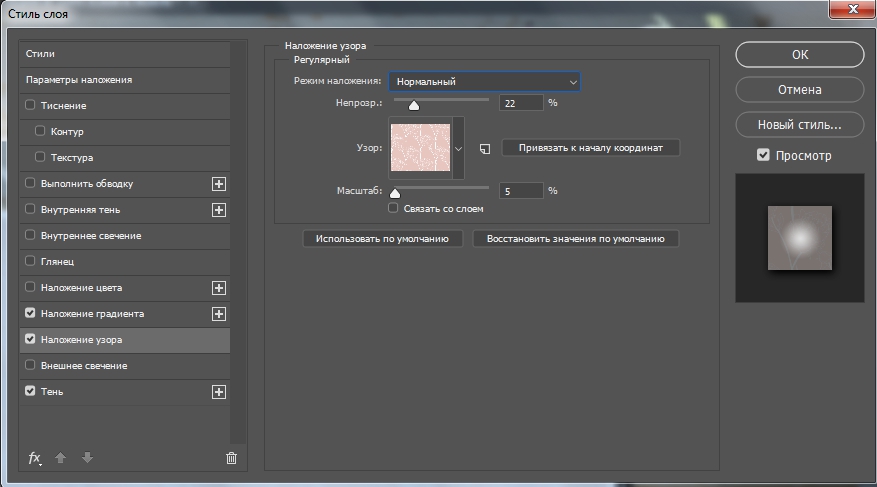 Он хорош для создания эффектов свечения и освещения, а также для имитации отражений. Вы также можете использовать режимы наложения «Добавить», «Осветление» и «Осветление» для создания вариаций этого эффекта.
Он хорош для создания эффектов свечения и освещения, а также для имитации отражений. Вы также можете использовать режимы наложения «Добавить», «Осветление» и «Осветление» для создания вариаций этого эффекта. Черный цвет на любом изображении позволяет полностью просвечивать перекрывающееся изображение. Белые цвета на обоих изображениях видны на итоговом изображении. Порядок двух слоев, на которые влияет режим наложения Linear Dodge, не имеет значения.
Черный цвет на любом изображении позволяет полностью просвечивать перекрывающееся изображение. Белые цвета на обоих изображениях видны на итоговом изображении. Порядок двух слоев, на которые влияет режим наложения Linear Dodge, не имеет значения. Сложные режимы наложения
Инверсия режимов наложения
режимов наложения в Photoshop
Как совмещать в Photoshop

 е. неважно накладываете вы изображение B на изображение A или наоборот.
е. неважно накладываете вы изображение B на изображение A или наоборот.