Обработка портрета в Photoshop
Статья описывает весь путь обработки фотографии включая анализ изображения, работу с Liquify, использование слоёв, Dodge & Burn, цветокоррекцию и итоговое повышение резкости.
Материал рассчитан на пользователей, которые знакомы с программой Photoshop, а именно: знают, как менять режимы наложения слоёв; помнят, где находятся стандартные фильтры программы и как эти фильтры примерно работают; догадываются, где найти и как применять корректирующие слои. По возможности русифицированные названия некоторых инструментов и режимов наложения будут дублироваться на английском языке.
В статье описан процесс ретуши с помощью инструментов и способов, которые кажутся мне удобными и оптимальными на данный момент, но это, конечно, не значит, что описанный метод — самый правильный. И ещё одно дополнение: это скорее логика процесса, чем описание точных значений кисти и параметров инструментов, так как в работе сложно пользоваться конкретными настройками: важнее просто понимать, что нужно делать в каждом отдельном случае и на каждом этапе работы.
Принципы портретной ретуши
Желательно стараться брать в работу кадры, изначально удачные по своему исполнению (композиция, свет и прочее). Если вы начинающий фотограф и пока не умеете фотографировать на уровне, требуемом для качественной ретуши или начинающий ретушер, у которого нет доступа к качественным материалам, обязательно ищите для тренировки подходящие исходники в интернете и набивайте руку и глаз на хороших работах.
Основной принцип обработки, которым нужно руководствоваться: ретушь нужна для того, чтобы сделать выразительнее хороший кадр, а не для того, чтобы с нуля перерисовывать и переделывать изображение, которое изначально никуда не годится. Из первого принципа вытекает второй: не переусердствовать. Если мы уже выбрали для работы качественный кадр, то его нельзя переделывать до бесконечности. Иногда лучше немного недоделать, чем полностью изменить картинку.
Несколько слов о конвертации.

Прежде чем открыть изображение в программе Photoshop, часто бывает необходимо предварительно обработать raw-файл в одном из конвертеров. По умолчанию это Adobe Camera Raw (сокращённо ACR). Там мы сразу можем поправить экспозицию, баланс белого, контраст изображения и прочие показатели. Так выглядели мои настройки в ACR.
Особенности подготовки изображения к обработке в Photoshop – отдельная тема для разговора, поэтому замечу лишь, что основной моей целью при конвертации фотографии было выявить как можно больше деталей на коже с помощью передвижения ползунков экспозиции и светов влево, а теней – вправо, чтобы снизить общий контраст фотографии. Вдобавок там же, в Adobe Camera Raw, я увела баланс белого в менее жёлтый цвет, а с помощью вкладки с кривыми добавила в тени красноватый оттенок. Последние манипуляции совершенно необязательны в начале работы, так как некоторые предпочитают делать цветокоррекцию после технической ретуши, но мне удобнее работать с изображением, когда уже определено основное цветовое решение.
Настройки кривой красного канала в ACR:
Теперь обратим внимание на строку внизу диалогового окна Adobe Camera Raw с параметрами изображения:
Конвертируем фото в цветовом пространстве Adobe RGB, 8 бит. Для высококачественной ретуши обычно советуют конвертировать изображение с показателем 16 бит, но мне для работы чаще всего хватает 8 бит. Имейте ввиду, что несмотря на то, что сейчас мы выбрали параметр Adobe RGB, после обработки для использования в интернете фотографию всегда обязательно нужно переводить в цветовое пространство sRGB.
В конце работы c конвертером нажимаем кнопку «Открыть изображение» в нижнем правом углу диалогового окна, и фотография открывается в программе Photoshop.
Анализ фотографии
В работе с данной фотографией поставим себе цель «причесать» картинку и сделать её более выразительной, оставив изображение при этом по возможности максимально естественным.
Как обычно, любую работу начинаем с анализа изображения. Для тренировки можно создать отдельный слой «анализ фотографии» (не важно, пустой слой или копию фона), на котором кистью будем буквально отмечать всё, что хочется исправить.
Для тренировки можно создать отдельный слой «анализ фотографии» (не важно, пустой слой или копию фона), на котором кистью будем буквально отмечать всё, что хочется исправить.
На нашем примере это обычные несовершенства кожи, неровные переходы света и тени на лбу и подбородке модели, сосудики на белках глаз. Ещё дополнительно хочется сгладить волоски, которые выбиваются из прически. Немного поправим форму причёски, слегка приоткроем веко левого глаза, опустим левое плечо, которое слишком приподнято. Дополнительно почистим фон от тёмного пятна в углу справа. Когда мы определились с основными задачами, слой «анализ фотографии» можно отключить и возвращаться к нему в процессе работы, чтобы посмотреть, не упустили ли мы что-то.
У нас есть интересная статья Андрея Журавлёва, «Почему приходится корректировать изображение». И статья Александра Войтеховича «Анализ и обработка фотографий»
Слой «анализ фотографии»:
Фильтр «Пластика» (Liquify)
Создаём копию нашего исходного изображения, и с помощью фильтра «пластика» исправляем форму причёски, опускаем левое плечо и незначительно корректируем форму левого глаза.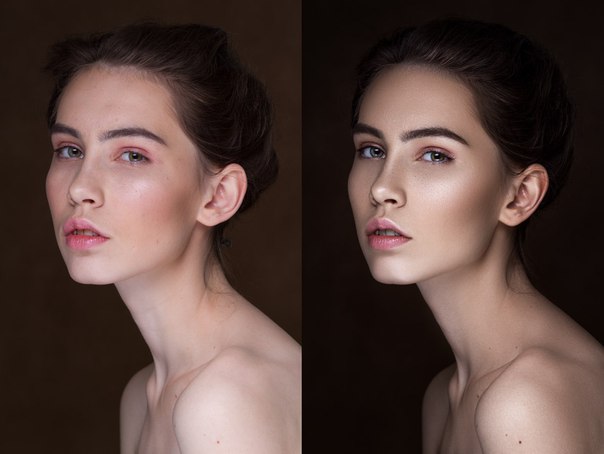
Подробнее о фильтре Liquify вы можете прочитать в статье «Использование фильтра Liquify в Photoshop».
Вспомогательные слои
В начале работы создаём группу вспомогательных слоёв:
1) Первый корректирующий слой кривых: выгибаем линию вниз до тех пор, пока не станут достаточно контрастными детали на самых светлых значимых участках изображения (в нашем случае это кожа на лбу и на носу) . Дадим ему название «Затемнение». Пока что отключаем(!) видимость этого слоя.
Затемняющий слой кривых и его воздействие на фото:
2) Второй корректирующий слой кривых. Назовём его «Осветление»: выгибаем линию вверх до тех пор, пока не будут различимы детали в самых тёмных значимых участках (тени в волосах). Также делаем этот слой невидимым.
Осветляющий слой кривых и его воздействие на фото:
3) Ещё один вспомогательный корректирующий слой «Чёрно-белое». Его также отключаем после создания.
Складываем три этих слоя в отдельную папку и размещаем её выше всех остальных слоёв:
Вспомогательными слоями мы будем пользоваться в процессе обработки, чтобы лучше видеть недочёты, дополнительные детали, а также переходы света и тени.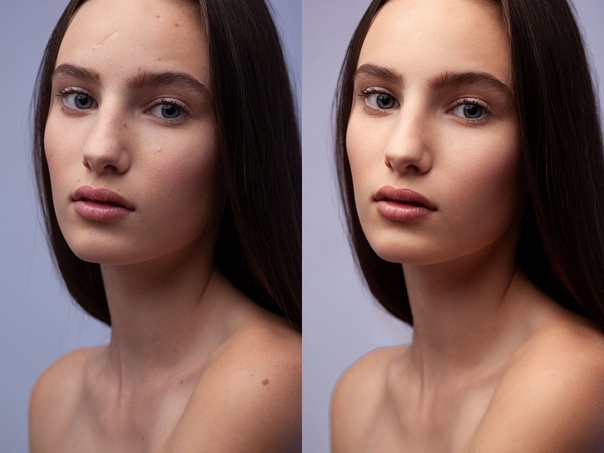 Попробуйте поочерёдно включать и выключать их уже сейчас, чтобы понять, как они изменяют изображение, и какие детали проявляются при использовании каждого из них.
Попробуйте поочерёдно включать и выключать их уже сейчас, чтобы понять, как они изменяют изображение, и какие детали проявляются при использовании каждого из них.
Работа с восстанавливающей кистью.
Переходим непосредственно к ретуши.
Создаём три слоя для ретуши и объединяем их в группу «Восстанавливающая кисть, кожа»:
1) Новый чистый слой с обычным режимом наложения, чтобы удалить видимые небольшие несовершенства кожи.
2) Новый слой с режимом наложения «затемнение» (англ. «darken») – Для того, чтобы почистить кожу от пятен, которые светлее общего окружающего фона.
3) Новый слой с режимом наложения «замена светлым» (англ. «lighten») – Для того, чтобы убрать с изображения пятна, которые темнее общего окружающего фона.
По такому же принципу создаём из трёх слоёв группу «Восстанавливающая кисть, волосы».
Так выглядят наши корректирующие слои на данном этапе работы:
Выбираем самый нижний прозрачный слой “Обычный” (Normal) в папке “Восстанавливающая кисть, кожа” и берём инструмент “Точечная восстанавливающая кисть» (Spot Healig Brush Tool).
Масштаб изображения выбираем достаточно крупный, (до 100-200%), чтобы видеть все нюансы на коже. Главное правило – размер кисти чуть больше пятна, которое убираем. Размер кисти постоянно изменяем с помощью квадратных скобок на клавиатуре, неудачные действия отменяем комбинациями клавиш Ctrl+Z или Ctrl+Alt+Z.
Во время ретуши очень полезно включать и отключать вспомогательные слои, которые лежат у нас в отдельной папке выше всех остальных слоёв. Самое важное в такой ретуши – достаточно набить руку и глаз на точечные попадания кисти по несовершенствам, так как работая неаккуратно можно только усугубить ситуацию.
Когда закончили на первом слое, переходим на следующий «Замена светлым», чтобы удалить небольшие тёмные пятна на поверхности кожи. После того, как нам кажется, что и здесь всё готово, идём к слою «Затемнение» и затемняем все небольшие светлые пятна, которые видим. В итоге каждый отдельный слой с ретушью будет выглядеть примерно вот так:
В итоге каждый отдельный слой с ретушью будет выглядеть примерно вот так:
С группой слоёв “Восстанавливающая кисть, волосы” работаем в той же последовательности, что и с предыдущими слоями, только тут есть один нюанс – с волосами удобнее работать на увеличенном фрагменте изображения инструментом «штамп» очень маленького размера (оптимально – чуть толще волоска, который пытаетесь удалить). Убираем выбивающиеся и слишком контрастные волоски. Здесь также полезно потренироваться и использовать все возможности наших вспомогательных слоёв. После ретуши наше изображение смотрится аккуратнее, чем было раньше:
Далее, если мы заметили какие-то детали, которые требуют обязательной корректировки, создаём группу “Дополнительная ретушь”, куда добавляем столько новых слоёв, сколько необходимо. Например, инструментом “штамп”/Clone Stamp Tool (выбираем параметр “образец слоя” со значением «активный и ниже», англ. “Sample” — «Current & Below») я убрала тёмное пятно в нижнем левом углу на фотографии и тем же штампом на новом слое почистила белки глаз от красных сосудиков (это делаем очень аккуратно, с прозрачностью кисти примерно 20-40%).
Дополнительно на отдельном слое кистью с минимальным диаметром и подходящим цветом прорисовала несколько новых волосков на бровях и по контуру причёски, чтобы всё смотрелось более естественно (хотя обработка волос, опять же, это отдельная тема, в которую мы сейчас не будем углубляться).
Группа слоёв с дополнительной ретушью:
Дополнительные изменения в масштабе всего изображения, возможно, выглядят весьма незначительно, но нам важно помнить, что именно мелочи придают нашей работе законченный вид.
Метод осветления и затемнения/ Dodge & Burn
Метод ретуши Dodge & Burn в различных вариациях используется повсеместно, и сейчас мы тоже не будем исключением. Создадим два корректирующих слоя с кривыми. Делаем это так же, как до этого создавали вспомогательные слои:
— первый назовём «Осветление» (Dodge), выгнем кривую вверх, чтобы картинка осветлилась, инвертируем маску слоя.
— у второго слоя “Затемнение” (Burn) кривую опустим так, чтобы изображение стало темнее. Также добавляем чёрную маску.
Также добавляем чёрную маску.
У меня нет конкретных параметров, в соответствии с которыми нужно гнуть какие-либо кривые. Всё делаем на глаз, чтобы и при затемнении, и при осветлении на фото оставались детали. Так выглядят все группы слоёв, которые есть у нас на данный момент:
Теперь начинаем долгую и достаточно однообразную работу по выравниванию различных пятен на коже. Берём инструмент «Кисть»/Brush Tool.
Выставляем значение параметров «Непрозрачность»/Opacity около 6-10% и “Нажатие”/Flow около 20%. Постоянно во время ретуши меняем значение этих параметров и масштаб изображения. Будет одинаково плохо, если вы вместо того, чтобы сглаживать пятна, наплодите их ещё больше или если вы идеально выровняете поверхность кожи, оставив на месте лица плоский блин.
Отсюда вывод, что кроме владения инструментами Photoshop неплохо иметь хотя бы поверхностное представление об анатомии лица и человеческой фигуры в целом. Начинаем аккуратно рисовать по маскам созданных слоёв там, где соответственно хотим осветлить или затемнить участки изображения.
Ещё раз напоминаю о том, что здесь нам опять очень помогут наши вспомогательные слои и, конечно, необходима некоторая практика в таком нелёгком деле, как Dodge & Burn. Этот этап может занимать очень много времени (от получаса до пары дней), поэтому потребуются усидчивость, внимательность и, что очень желательно, наличие графического планшета.
В конце работы, когда вы примете решение, что всё сделано достаточно аккуратно, попробуйте снизить общую непрозрачность группы слоёв «Dodge & Burn» примерно до 80%. Возможно, это сделает вашу фотографию более естественной и немного скроет огрехи, которые вы могли допустить в процессе упорной работы по осветлению/затемнению. По, крайней мере, мне этот приём часто помогает.
В итоге маски наших корректирующих слоёв могут выглядеть примерно так:
Сравним наш предпоследний вариант изображения после дополнительной ретуши и вариант после Dodge & burn.
Цветовые пятна. Снижение насыщенности или слой в режиме «color». Работа с масками.
Работа с масками.
C основной ретушью мы закончили. Обратим внимание на цвет. После интенсивных действий по выравниванию кожи на фотографии могли появится слишком насыщенные по цвету или, наоборот, обесцвеченные пятна. Здесь можно посоветовать такой выход:
1) Для обесцвечивания слишком насыщенных пятен создаём чёрно-белый корректирующий слой с чёрной маской и белой кистью с малыми параметрами непрозрачности очень аккуратно рисуем на маске по участкам, которые нам не нравятся.
2) Для того, чтобы придать нужный цвет обесцвеченным участкам или местам, которые в процессе нашей ретуши значительно изменили оттенок, создаём новый прозрачный слой, меняем его режим наложения на «Цветность»/Color. Затем выбираем инструмент «кисть» с небольшой прозрачностью (10-15%). Теперь, когда мы, вооружившись кистью, зажимаем клавишу alt, наша кисточка превращается в пипетку, и мы можем взять образец нужного цвета для того, чтобы постепенно закрасить пятна, отличающиеся по цвету.
Опять предостережения: во-первых, лучше брать образец цвета недалеко от того места, где вы собираетесь работать, а во-вторых, не нужно покрывать одним цветом большие участки на коже, так как это смотрится очень неестественно. Лучше почаще вызывайте пипетку и берите новые оттенки опять же рядом с той областью, где работаете.
Лучше почаще вызывайте пипетку и берите новые оттенки опять же рядом с той областью, где работаете.
На нашей фотографии явных цветовых искажений не было, и я ограничилась лёгкой коррекцией со слоем в режиме наложения «Цветность».
Отдельный урок посвященный технике Dodge/Burn «Ретушь женского портрета — работа с тенями и бликами».
Доработка портрета на дополнительных отдельных слоях.
Чтобы сгладить структуру кожи на шее, создаём новый пустой слой и штампом с прозрачностью около 10% несколько раз проводим по нужным участкам. От многократного движения по одному и тому же месту текстура клонируемого участка замыливается, и мы получаем эффект мягкости, но имеем возможность сохранить натуральность изображения, так как действуем на отдельном слое (при необходимости прозрачность слоя снижается).
На новом слое с помощью штампа ещё раз поработаем над глазами. Дополнительно присоединим к этому слою корректирующую кривую, чтобы деликатно высветлить область глаз.
Цветокоррекция
Далее были созданы два слоя корректирующих слоя: черно-белый с прозрачностью 10%, чтобы слегка снизить общую насыщенность изображения, и слой кривых, где я немного повысила контраст изображения и слегка изменила тон изображения, произвольно двигая точки на кривых в разных каналах. В итоге прозрачность слоя с кривыми была опущена до 40%, так как корректировки показались излишними.
Подробнее о цветокоррекции читайте в статье «Цветокоррекция в портретной ретуши».
Группа слоёв «цвет»:
Добавление объёма.
После всех вышеописанных шагов у меня появилось желание немного подчеркнуть объём изображения, особенно — усилить глубину глаз модели. Для этого создаём уже знакомую нам осветляющую кривую, выгнутую вверх, добавляем чёрную маску и грубыми мазками белой кисти непрозрачностью 10-15% проводим по глазам, губам и бликам на волосах.
Применим ещё один способ сделать выразительнее черты лица. Выбираем наш самый верхний слой и сливаем все слои в один новый с помощью комбинаций клавиш Ctrl+Alt+Shift+E. Конвертируем его в чёрно-белый цвет с помощью клавиш Ctrl+Shift+U и идём последовательно в меню “Фильтр”-“Другие”-“Цветовой контраст” (Filtr-Other-High Pass). Выбираем такой радиус, чтобы были видны объёмы чёрно-белого изображения, соглашаемся со значением фильтра и ставим этот слой в режим наложения Soft Light/Мягкий свет. На чёрной маске слоя прорисовываем глаза, волосы и губы.
Конвертируем его в чёрно-белый цвет с помощью клавиш Ctrl+Shift+U и идём последовательно в меню “Фильтр”-“Другие”-“Цветовой контраст” (Filtr-Other-High Pass). Выбираем такой радиус, чтобы были видны объёмы чёрно-белого изображения, соглашаемся со значением фильтра и ставим этот слой в режим наложения Soft Light/Мягкий свет. На чёрной маске слоя прорисовываем глаза, волосы и губы.
Применение фильтра «Цветовой контраст»/High Pass для получения локального объёма:
Добавление резкости
После технической ретуши, когда основные недостатки на фотографии убраны, возможно добавление резкости с помощью фильтра «Цветовой контраст» (англ. High Pass).
О тонкостях повышения резкости у нас есть подробная статья: «Эффективное повышение резкости при обработке портрета».
Повторяем те же самые действия, что перечисляли в предыдущем шаге при добавлении локального объёма: сливаем всё в новый слой сверху, переводим изображение в чб, идём в фильтр High pass, только теперь берём небольшой радиус, чтобы остались только контуры изображения.
Выбираем режим наложения «мягкий свет» и видим, как повышается резкость. Вы можете оставить резкость на всём изображении, но я отдельно прорисовала по маске глаза и губы, чтобы кожа осталась более мягкой.
В результате мы можем сравнить изображение, которое у нас получилось с тем, что было изначально:
Также для наглядности рассмотрим увеличенный участок фотографии, чтобы убедиться, что структура кожи в процессе обработки сохранилась без добавления дополнительных текстур и шумов:
Общая характеристика описанного метода обработки
Подведём краткие итоги нашей работы:
1) Описанный способ далеко не самый быстрый, но весьма аккуратный и позволяет добиться естественности в обработке.
2) При таком методе ретуши возможно внесение исправлений практически на любом этапе обработки, так как используются исключительно корректирующие и прозрачные слои. Исключение составляет слой “Пластика”, поэтому стоит подумать, когда вам целесообразнее её сделать: в начале работы или в конце.
Список всех слоёв, используемых в процессе ретуши:
3) Техника Dodge & Burn требует определённого опыта работы. Желательно работать с помощью графического планшета.
4) Как и в любом другом методе обработки главное — не перестараться, чтобы не изменить геометрию лица и тела, корректируя светотеневой контур.
Страничка автора: http://vk.com/la_speranza
Пишите ваши впечатления и вопросы по статье в комментарии…
Обработка портрета в Photoshop
Этот урок опишет способы профессиональной цифровой обработки снимков в гламурном стиле. Далеко не все обладают идеальной внешностью. Также свои огрехи добавляет освещение при съемке, которое не всегда бывает идеальным. Недостатки на коже и освещение снимков легко корректируется при помощи инструментов программы Photoshop. Итак, начнем.
Ретушь кожи
Именно с этого действия обычно начинается обработка фотографии.
Коррекцию света и цветов легче выполнять на гладкой коже. Для работы нам потребуется два инструмента — это Patch tool (заплатка) и Clone stamp (клонирующий штамп). Перед использованием инструментов обязательно нужно сделать дубликат слоя (Ctrl+J). Обработку выполнять на копии. При работе с Clone stamp, для получения хорошего результата, нужно регулировать opacity (непрозрачность) и flow (нажатие). С Patch tool всё гораздо проще. Нужно обводить дефектный участок и перетягивать обводку на чистую кожу. Идеально вычищать кожу не рекомендуется. Морщинки, вызванные мимикой и родинки лучше оставлять. Если же обработка делается в стиле гламура, тогда кожу нужно чистить более качественно.
Далее займемся глазами и бровями модели. Глаза сделаем более выразительными, а брови — ровными. Начнем с глаз. Один из лучших и самых простых способов осветления глаз и зубов — это использование инструмента Dodge tool (инструмент «осветлитель»). Перед началом обработки нужно создать новый объединяющий слой (Ctrl+Shift+Alt+E). Настраиваем инструмент Dodge tool: устанавливаем Range — Midtones (диапазон — средние тона), а Exposure (экспонирование) — 20%. Используя эти настройки, проводим инструментом несколько раз по глазу. Если результат получился слишком светлым, можно уменьшить эффект от последнего действия нажав Ctrl+Shift+F. Размер кисти должен быть таким, чтобы не задевал веки, так как будет нарушен макияж. Также этим инструментом можно избавиться от синяков под глазами с минимальными значениями Exposure. Вот, что у нас получается.
Перед началом обработки нужно создать новый объединяющий слой (Ctrl+Shift+Alt+E). Настраиваем инструмент Dodge tool: устанавливаем Range — Midtones (диапазон — средние тона), а Exposure (экспонирование) — 20%. Используя эти настройки, проводим инструментом несколько раз по глазу. Если результат получился слишком светлым, можно уменьшить эффект от последнего действия нажав Ctrl+Shift+F. Размер кисти должен быть таким, чтобы не задевал веки, так как будет нарушен макияж. Также этим инструментом можно избавиться от синяков под глазами с минимальными значениями Exposure. Вот, что у нас получается.
Результат хорошо, за исключением покраснения белков. Как мы его уберем? При помощи Patch tool можно избавиться от крупных вен. Также воспользуемся Hue/Saturation (Цветовой тон/Насыщенность).
При помощи инструмента Lasso выделяем белки и в жмем на Hue/Saturation в панели управления слоями. Далее уменьшаем цвета в Saturation на -49%. Если вы обрабатываете фото в режиме маски, можно контролировать процесс обработки, нажимая на “”.
Кистью убираем всё лишнее с маски и снова нажимаем “”. Добившись нужного результата с глазами, переходим к бровям. При помощи инструмента Clone stamp легко добиться нужного результата.
Фотомонтаж зубов
Осветлить зубы можно различными способами. Мы будем использовать Dodge tool, используя такие же настройки, как и при обработке глаз. Создаем новый объеденяющий слой и делаем несколько мазков инструментом по зубам. Обведя их инструментом лассо, применяем фильтр Hue/Saturation. В маске поправляем границы. Зубы отбелились равномерно, а это не естественно. Выделяем при помощи лассо участок рта и применяем Curves (Уровни). Затемнив зубы, переключаемся в режим просмотра маски и убираем влияние эффекта с участков, которые должны быть светлыми. Этот результат более естественный.
Наш пример не демонстрирует эффекты повышенной насыщенности и выбеливания фотографии./84991eb516c5874.s.siteapi.org/img/b611ca5b2e7b2e0a3eed83f7fed9d47cc7046519.jpg) Мы просто улучшаем кадр, который получили при фотографировании. Далее мы займемся улучшением цвета кожи.
Мы просто улучшаем кадр, который получили при фотографировании. Далее мы займемся улучшением цвета кожи.
Цветокоррекция кожи
В нашем случае цвет кожи немного красноват и перенасыщен. Для исправления этого открываем Levels и начинаем регулировать сначала в RGB, а затем в Blue. Мы убираем желтизну кожи и делаем её немного светлее.
Далее нам нужно выровнять цвет кожи. Щеки модели более розовые, чем лоб и подбородок. Создаем новый прозрачный слой и пипеткой выбираем цвет, в который должно быть покрыто всё лицо. Мы используем розовый. Наложение слоя меняем на Color и ресуем по нем кистью с мягкими краями. В настройках кисти устанавливаем Opacity и Flow на 20%. Кисть должна быть с мягкими краями. Если кожа стала слишком розовой, уменьшаем непрозрачность слоя.
Фактуру кожи мы исправим при помощи плагина Portraiture. Перед его применением делаем объединяющий слой. В интерфейсе плагина пипеткой выбираем средний цвет кожи. Насыщенность устанавливаем на Normal и жмем Ок.
Насыщенность устанавливаем на Normal и жмем Ок.
Плагин сделал кожу слишком фарфоровой. Чтобы исправить это, нужно немного уменьшить непрозрачность слоя. В каждом случае это будет индивидуальное значение. В примере использовано значение 43%.
Улучшение цвета губ
Избавившись от морщин и пятен, приступаем к коррекции цвета губ. Для этого используем Selective color. Выделяем губы инструментом лассо, заходим в панель слоев и в этом инструменте выбираем красный канал. Редактируем показатели до получения нужного результата.
Последний штрих
Сделаем фотографию более четкой. Создаем новый объединяющий слой и жмем Ctrl+Shift+U. Выбираем High pass (Цветовой контраст) и устанавливаем радиус 1,0. Изменяем режим наложения слоя на Overlay (перекрытие). Создаем маску для этого слоя и заливаем её черным. Далее белой кистью открываем участки, которые должны быть четкими. В нашем случае — это глаза, брови, ресницы зубы. На этом художественная обработка закончена. Вот результат, который получился у нас.
На этом художественная обработка закончена. Вот результат, который получился у нас.
Ретушь портрета в стиле Beauty в Photoshop
Ретушь в стиле Beauty довольно востребована. Многих интересует, как можно исправить недостатки кожи, подправить макияж и откорректировать общее светотеневое оформление снимка. Рассмотрим всё вышеперечисленное на примере. Работать будем со следующей фотографией:
Прежде всего, создаем 2 копии основного слоя открытого в Фотошопе файла.
Верхний слой должен помещаться в группу (Ctrl + G)
Рассмотрим по пунктам:
- дважды нажимаем Ctrl + J — 2 раза
- один раз нажимаем Ctrl + G
Слоям лучше сразу дать имена, чтобы потом не запутаться.
- Средний слой называем «цвет», а верхнюю группу — «текстура»
-
К слою цвет применяем фильтр «Размытие по Гауссу».

- Степень размытия в каждом конкретном случае будет различаться. Фильтр должен скрыть все недостатки кожи (прыщи, морщины).
Размывая слой обязательно нужно запомнить число, обозначающее радиус размытия.
В примере это число равняется 14. Применяем к слою в группе «текстура» фильтр цветовой контраст, в котором устанавливаем радиус 14.
Слегка ослабим текстуру. Для этого добавляем кривые в корректирующем слое.
Устанавливаем значения для левой стороны 64, а для правой — 192
Выделяем группу слоев и устанавливаем режим смешивания на «линейный свет»
В результате должно получиться что-то похожее на скриншот. Теперь обработаем текстуру. Обработка будет выполняться заплаткой, точечной восстанавливающей кистью и штампом. Удобнее всего пользоваться точечной восстанавливающей кистью.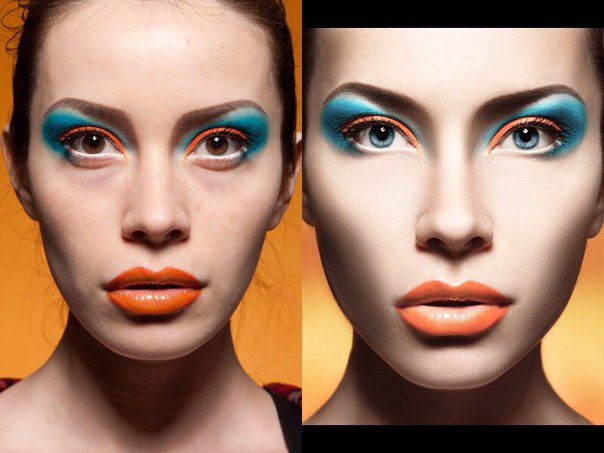 Рисуя зигзаги очень хорошо корректировать изображение.
Рисуя зигзаги очень хорошо корректировать изображение.
Избавляемся от шероховатостей текстуры. Убираем все пятна и неровности.
Вот что должно получиться:
Теперь можно объединить слои. Оригинальное изображение должно стоять фоновым. Отключаем его и правой кнопкой по среднему слою выбираем объединить видимые. Фон должен остаться не объединенным, чтобы можно было сравнивать изначальный вариант с обработкой.
Теперь займемся выравниванием лица и шеи.
- При помощи лассо выделяем темные участки и копируем на новый слой.
- чтобы быстро вызвать инструмент лассо, нужно просто нажать на кнопку «L»
- темные участки можно обводить не точно, а немного с запасом.
- Темный слой нужно осветлить. Сделать это можно либо кривыми (Ctrl+M), либо уровнями (Ctrl+L).
-
Делаем участки светлее, приближая их к цвету лица.
 Если обрабатываются руки, их можно сделать немного темнее.
Если обрабатываются руки, их можно сделать немного темнее. - Мягкой кистью большого диаметра убираем всё лишнее, делая края обработанной области мягкими.
- Объединяем осветленный участок с основной ретушируемой фотографией (Ctrl+E).
- Еще раз создаем две копии
- Снова помещаем верхний слой в группу
- Дважды нажимаем Ctrl+J
- Один раз нажимаем Ctrl+G
- К верхнему слою применяем цветовой контраст с радиусом поменьше. Должна остаться четко видна текстура.
- Используя меньший радиус, текстура на фото будет меньшей.
- Как и прежде, снижаем видимость текстуры корректирующим слоем.
- Настройки используем такие же.
- Делаем его копию и отключаем видимость.
-
Смешивание слоев группы меняем на линейный свет.

- Теперь переходим к слою, который находится ниже группы.
- На него накладываем фильтр «размытие по поверхности»
Устанавливаем такие настройки/. чтобы выровнять цвета, но не потерять окончательно детали.
Чтобы смягчить края, понадобится еще слой.
Делаем копию слоя «ретушь» (Ctrl+J). Перемещаем его выше слоя с размытием по поверхности. Применяем к нему «размытие по Гауссу», но так, чтобы оставить детали.
Теперь резинкой или маской удаляем с этого слоя участки, которые не должны становиться мягкими. Это глаза, губы, волосы…
- Добавляем немного прозрачности слою.
- Теперь включаем скрытый корректирующий слой и увеличиваем его прозрачность до тех пор, пока не получим достаточную мягкость.
-
Теперь подредактируем глаза. У каждого наверняка найдется свой способ.
 Рассмотрим способ, использованный в данном уроке
Рассмотрим способ, использованный в данном уроке - На новом прозрачном слое рисуем белой кистью белки глаз.
- При помощи жесткой кисточки убираем всё лишнее
- Нажимаем Ctrl+L и делаем уровнями белый цвет серее.
- Глаз, что находится дальше, делаем еще темнее.
- Уменьшаем непрозрачность слоя с белками глаз.
- Зрачки можно откорректировать сейчас, но лучше к этому вернуться, когда будут настраиваться света и тени.
- В самом верху добавляем еще два слоя.
- Делаем заливку темно синим цветом и устанавливаем режим смешивания на «разница»
- Далее делаем его прозрачнее и при помощи маски убираем всё лишнее.
- Далее мы копируем синий канал и вставляем его в новый слой.
- Как это сделать?
-
Переходим во вкладку каналов. Выделяем нужный и нажимаем Ctrl+A, Ctrl+C.

- Устанавливаем выделение на RGB и переходим в слои
- Ctrl + V
- Режим наложения этого слоя устанавливаем на «мягкий свет» и добавляем маску
- К маске нужно применить внешний канал
Настройки можно посмотреть на скриншоте или самостоятельно поэкспериментировать.
Дальнейшую обработку можно провести светотенью.
Можно сделать иначе. Копируем синий из каналов. Уровнями делаем его мягче и устанавливаем режим наложения на «мягкий свет». Прозрачность по вкусу
Сделать кожу светлее очень просто.
- Перейдем во вкладку каналов.
- С зажатым Ctrl клацаем по красному каналу и получаем выделение.
- Переходим в слои и нажимаем Ctrl+J, чтобы скопировать выделение на новый слой.
-
Любым способом осветляем этот слой и всё.

Вот что получилось в результате обработки:
Copyright by TakeFoto.ru
На основе материалов с сайта: jane-polans.blogspot.com
Делаем ретушь портрета в Фотошоп / Creativo.one
В данном уроке вы научитесь создавать модную ретушь модели в Adobe Photoshop. Вы увидите процесс создания замечательного эффекта натуральной кожи без использования дорогих плагинов и фильтров.
Заключительный результат
Детали урока:
Программа: Adobe Photoshop CS2+
Сложность: Для начинающих
Время выполнения: 10-15 минут
В качестве работы была выбрана данная фотография модели.
Шаг 1. Откройте загруженное изображение модели. Запомните, что не все изображения девушек подходят для ретуши. Вы должны выбрать изображение в высоком разрешении, кожа модели не должна быть слишком гладкой, либо размытой, на ней должны выделяться поры. Для примера, каким должно быть изображение модели, автор привел ниже следующее.
Для примера, каким должно быть изображение модели, автор привел ниже следующее.
Создайте новый слой поверх слоя с моделью, Ctrl+Shift+N, выберите инструмент Spot Healing Brush Tool (J) (Инструмент «Точечная восстанавливающая кисть») и включите опцию «Sample All Layers» («Образец со всех слоев») на панели настроек инструмента. Благодаря этому, мы затронем только те участки изображения, которые нам необходимы, в крайнем случае, все можно вернуть обратно. Настройте инструмент, как показано ниже.
Нажимайте по одному клику мыши в тех местах, где необходимо избавиться от дефектов кожи. Изменяйте размер кисти инструмента, в зависимости от размера пятна. Помните, что данным инструментом можно исправить далеко не все дефекты, поэтому вы можете использовать так же и иные, такие как Clone Stamp Tool (S) (Инструмент «Штамп»), Patch Tool (J) (Инструмент «Заплатка») и другие для ретуши в дальнейшем. Для модели, у которой кожа не имеет большого количества дефектов, как ту, которую использовал автор, вполне подойдет инструмент Spot Healing Brush Tool (J) (Инструмент «Точечная восстанавливающая кисть»). Не старайтесь сделать кожу идеальной, просто немного уберите лишнее. На изображении ниже можно увидеть результат работы автора.
Для модели, у которой кожа не имеет большого количества дефектов, как ту, которую использовал автор, вполне подойдет инструмент Spot Healing Brush Tool (J) (Инструмент «Точечная восстанавливающая кисть»). Не старайтесь сделать кожу идеальной, просто немного уберите лишнее. На изображении ниже можно увидеть результат работы автора.
Шаг 2. Нажмите одновременно Ctrl+Shift+Alt+E, для объединения слоев в один, который появится сверху всех слоев. Выберите фильтр Filter — Sharpen — Smart Sharpen (Фильтр — Усиление резкости — «Умная» резкость).
Настройте фильтр следующим образом: Эффект 30%, Радиус 1,0 пикс.
Результат.
Данный шаг не является обязательным и зависит от резкости изображения модели. Если она выглядит очень грубой, вы можете смягчить ее, прежде чем приступать к следующему шагу.
Шаг 3. Снова объедините все слои, как вы это сделали в начале второго шага. Перед началом, снова просмотрите все участки кожи на предмет дефектов, иначе после применения следующего фильтра эффект будет ужасным. Выберите фильтр Filter — Other — Custom (Фильтр — Другие — Заказная)
Если для вашего изображение необходимо немного подправить яркость, вы можете сделать это, заполнив поле «Offset» («Сдвиг»), либо оставить его пустым.
Результат.
Если результат вас не удовлетворил, вы можете уменьшить эффект с помощью команды Edit — Fade: Custom (Редактирование — Ослабить: Заказная).
В Палитре слоев, внизу, нажмите на команду «Добавить слой-маску», для создания маски слоя. Затем, уберите, с помощью черной, мягкой кисти, излишки резкости в области волос, глаз и бровей, губ и зубов.
Шаг 4. Далее, мы будем создавать корректирующие слои. Выберите следующий корректирующий слой Layer — New Adjustment Layer — Selective Color (Слой — Новый корректирующий слой — Выборочная коррекция цвета), настройте его, в соответствии с примером на изображении ниже.
Результат создания корректирующего слоя.
Шаг 5. Создайте следующий корректирующий слой: Layer — New Adjustment Layer — Photo Filter (Слой — Новый корректирующий слой — Фотофильтр).
Результат добавления корректирующего слоя.
Шаг 6. Создайте два корректирующих слоя Layer — New Adjustment Layer — Color Balance (Слой — Новый корректирующий слой — Цветовой баланс), настройки каждого смотрите ниже.
Результат создания двух корректирующих слоев «Цветовой баланс».
Шаг 7. Если вы выбрали изображение другой модели, то вы еще можете поработать с корректирующими слоями, чтобы добиться желаемого результата. Теперь мы немного осветлим темную зону шеи модели. Создайте новый слой поверх всех слоев, выберите инструмент Brush Tool (B) (Инструмент «Кисть»), кисть белого цвета, мягкая, и немного закрасьте место, указанное на изображении ниже.
Измените режим наложения нового слоя, в Палитре слоев, на Soft Light (Мягкий свет), Непрозрачность 100%.
Шаг 8. На этом этапе мы осветлим лицо. Создайте новый слой поверх всех, выберите инструмент Brush Tool (B) (Инструмент «Кисть»), кисть белого цвета, мягкая, и проведите ей в области лба, с непрозрачностью кисти 40%, между бровями, под левым глазом и под губами с непрозрачностью 100%, под правым глазом с непрозрачностью 30%, над губами с непрозрачностью кисти 70%.
Измените режим наложения слоя на Soft Light (Мягкий свет), Непрозрачность 60%.
Шаг 9. Создайте новый слой, с помощью инструмента Brush Tool (B) (Инструмент «Кисть»), кисть мягкая, цвет #c6828d, подрумяньте щеки нашей модели. Затем, измените режим наложения слоя на Soft Light (Мягкий свет), Непрозрачность 100%.
Шаг 10. Добавим тени на лице. Создайте новый слой. Выберите светло серый цвет #c7bdb9 и проведите инструментом Brush Tool (B) (Инструмент «Кисть») по краям лица модели, как показано на изображении ниже.
Измените режим наложения слоя на Multiply (Умножение), Непрозрачность 30%.
Шаг 11. Чтобы подчеркнуть красивые губы создайте новый слой, выберите цвет #b45f6d, проведите кистью по губам, как показано на изображении ниже.
Измените режим наложения слоя на Soft Light (Мягкий свет), Непрозрачность 50%.
Шаг 12. Чтобы осветлить зубы, по старой схеме создайте новый слой и проведите мягкой кистью белого цвета по зубам.
Режим наложения слоя измените на Soft Light (Мягкий свет), Непрозрачность слоя 30%.
Шаг 13. Создайте новый слой. Снова воспользуйтесь мягкой кистью, цвет #b37c76. Проведите кистью в зоне век, как показано на изображении ниже.
Измените режим наложения слоя на Linear Burn (Линейный затемнитель), Непрозрачность 30%.
Шаг 14. На заключительном этапе создайте новый слой, нажмите Ctrl+Shift+N, Режим выберите «Перекрытие», Непрозрачность 100%, выберите опцию «Выполнить заливку нейтральным цветом режима «Перекрытие» (серым 50%)».
С помощью следующих инструментов Burn Tool (O) (Инструмент «Затемнитель») и Dodge Tool (O) (Инструмент «Осветлитель»), со следующими настройками, Диапазон Средние тона, Экзпозиция 40-50%, мы подчеркнем черты лица модели. Выбрав инструмент Dodge Tool (O) (Инструмент «Осветлитель») проведите кистью для усиления яркости по следующим зонам лица: переносица, подбородок, лоб, кожа над и под глазами, участок под носом, белая оболочка глаз (если имеются значительные покраснения).
Инструмент Burn Tool (O) (Инструмент «Затемнитель») применим для затемнения некоторых участком, таких как: бока носа, радужная оболочка глаз, веки, ресницы, в особенности их кончики. Имейте ввиду, что все затемнения и осветления зависят от исходного изображения модели, от того, как падает свет и тень на лицо. Результат, полученный автором, вы можете посмотреть на изображении ниже.
Заключительный результат
При увеличении отдельных участков
До и после
Мы надеемся, вам понравился урок по созданию натуральной кожи лица. Если вам есть что сказать, задать вопрос, не стесняйтесь — напишите нам в комментариях! Так же ждем ваших работ.
Автор: EntheosWeb.
Источник: www.entheosweb.com
65 уроков по обработке портретных фотографий в Photoshop
Представляем вам подборку из 65 уроков по обработке портретов в программе Adobe Photoshop.
Уроки предназначены как для начинающих работать с программой и интересоваться портретной ретушью, так и для более продвинутых пользователей инструмента: вне зависимости от ваших знаний основ ретуши и самой программы Photoshop, эти уроки помогут вам освоить ранее неосвоенные возможности программы.
Все уроки разделены по категориям, поэтому, если вам требуется ретушь не всего портрета, а, например, только губ или глаз — смотрите уроки только про губы или глаза 🙂
Ретушь женского портрета
Ретушь портрета
Серия уроков «Портретная ретушь»
Ретушь губ
Ретушь волос
Основы ретуши глаз
Основы ретуши кожи
Цветокоррекция кожи
Повышение резкости портрета
Ретушь портрета: до и после
В этой статье я покажу вам пример того, как я ретуширую портреты (до и после) и из каких этапов состоит мой процесс обработки. Многие из моих читателей спрашивают, как я обрабатываю фотографии для свадебного блога, и я решила показать небольшой пример.
Для любой портретной работы лучше всего снимать в формате RAW. Во-первых, потому что тон кожи очень важен, и любые неточности в настройке баланса белого можно быстро откорректировать при постобработке. Во-вторых, вы можете восстановить множество деталей из RAW файла. Для меня все начинается с Adobe Photoshop Lightroom. Если я не могу что-то сделать в Lightroom, я импортирую изображения в Photoshop для дальнейшей обработки. Lightroom и Photoshop очень мощные приложения – вы можете сделать очень много без использования каких-либо плагинов или стороннего программного обеспечения. Не бойтесь экспериментировать в Lightroom или Photoshop, поскольку это поможет расширить ваши знания и приобрести свои навыки постобработки.
Крупный план обычно требует много работы из-за обилия деталей и особенностей. Но количество вложенного времени зависит от того, как, на ваш взгляд, должна выглядеть фотография. Вот оригинал изображения (прямо из камеры):
NIKON D700 + 50 мм. Настройки фотоаппарата: f/1.4 @ 50 мм, ISO 200, 1/160, f/7.1
Фотооборудование: Nikon D700, Nikon 50 мм f/1.4G
Студийное оборудование: Elinchrom Ranger RX с 53″ Elinchrom Octa и 39″ Elinchrom Softbox.
Настройки камеры: ручной режим, 1/160, f/7.1, ISO 200, RAW, Баланс Белого авто
Очень простые шаги в Lightroom с помощью палитры «Коррекция» справа:
1. Установка Баланса Белого на: Дневной свет
2. Увеличение экспозиции: +0.50
3. Увеличение теней: +14
4. Уменьшение насыщенности: -5
5. В модуле Тоновой кривой Цвет усиливаем синий: +34
6. Усиливаем красный: +10, как показано ниже:
7. Чтобы кадр выглядел приятнее для глаз, я его слегка повернула и обрезала, как показано ниже:
8. Далее, я импортировала изображение в Photoshop, чтобы избавится от пятнышек. Для этой цели я обычно использую Точечную восстанавливающую кисть и/или инструмент Заплатка.
9.Потом убираю темные круги под глазами с помощью инструмента Штамп. Я выбрала «Осветлитель» в меню и аккуратно удалила темные пятна.
10. Следующим заданием было сделать глаза ярче.
11. Иногда вам понадобится даже выровнять тон кожи, чтобы придать лицу более гламурный вид. Тонирование кожи для вечернего выхода также подразумевает разглаживание пор и устранение дефектов. Есть множество способов сделать это, а также существует несколько пресетов. Или вы можете сделать это вручную, используя маску в фильтрах Цветовой контраст и Размытие по Гауссу. Кроме того, Nik Software имеет плагин под названием «Dfine», который не только успешно уменьшает шум, но и делает тонирование кожи для вечернего выхода.
12. Для этой фотографии я также использовала фильтр Пластика, чтобы сделать изгиб шеи модели более выраженным.
13. После этого я усилила контраст с помощью Изображение->Коррекция->Яркость/Контрастность.
14. Немного добавила резкости с помощью Фильтр->Усиление резкости-> «Умная» резкость.
15. Сохранила и закрыла изображение, чтобы вернуться в Lightroom.
16. Экспортировала его с прежними настройками и установила «Резкость для: Экран» и «Значение: Стандарт» в окошке Экспорт в Lightroom.
И вот конечный результат:
NIKON D700 + 50 мм f/1.4 @ 50 мм, ISO 200, 1/160, f/7.1
P.S. Здесь также есть увеличенное изображение, чтобы можно было лучше рассмотреть эффекты постобработки. Как видите, текстура кожи и поры сохранены. Вы всегда можете создать резервную копию и совершить обработку по своему вкусу.
Автор: Lola Elise
Перевод: Татьяна Сапрыкина
самый простой и быстрый способ
В этом уроке мы расскажем, как исправить дефекты изображения на фотографии с невысоким качеством, а также поделюсь очень быстрым и простым способом выровнять кожу лица. Женщина на этом фото — не модель, но мы видим ее яркий характер; нет смысла чрезмерно ретушировать снимок. Сделаем так, чтобы он выглядел естественно.
Фото
Фотографию, на которой мы будем практиковаться в этом уроке, можно скачать на стоке Free Range Stock по этой ссылке. Метод, который я покажу, можно использовать и для редактирования фотографий в жанре бьюти, для этого надо всего лишь изменить некоторые настройки, которые мы будем использовать, чтобы выровнять кожу.
Шаг 1
Взглянув на канал Blue , вы увидите, что он не особо удачен. Многие особенности, свойственные фотографии в формате JPG, не особо видны при просмотре RGB, но по нескольким разным причинам все равно есть смысл произвести коррекцию. Это в первую очередь уменьшит дефекты цвета изображения и гарантирует большую гибкость при осуществлении последующих коррекций.
Создайте копию слоя Background Layer. В этом новом слое откройте Filter > Blur > Gaussian Blur. Задайте значение радиуса, равное 10. Нажмите OK. В качестве режима смешивания выберите цвет. Чтобы открыть опции смешивания, дважды кликните по данному слою справа от его названия. В меню Advanced Blending уберите галочки перед R и G. Таким образом, любая коррекция будет производиться исключительно с каналом Blue. Снова оцените канал Blue: стало лучше.
Шаг 2
Теперь с помощью кривых выровняем цвет изображения. Рекомендуется использовать именно кривые, а не уровни, так у вас будет куда больше контроля над ситуацией (пресет для кривых).
Создайте новый слой для манипуляций с кривыми (Curves Adjustment), потом нажмите на маленькую кнопочку справа от Preset Control и выберите Load Preset для загрузки моего файла.
Шаг 3
Способ, которым мы будем выравнивать кожу лица, практически не требует прибегания к клонированию. Для любых крупных дефектов на коже — в данном случае это четыре больших пигментных пятна — используем Healing Brush Tool (J).
Создайте новый чистый слой сразу поверх копии фона (Background Copy). Выберите Healing Brush (J), не забыв убедиться, что в графе с ее характеристиками выбрано Sample All Layers. Проведя кистью по этим конопушкам, вы их уберете.
Не забывайте, что никакие изменения нельзя сохранять в исходном файле, ведь у вас в любой момент может возникнуть желание отменить все изменения. Вот почему мы рисовали кистью в новом слое.
Шаг 4
Выберите три слоя, находящихся под слоем, в котором редактировались кривые. Перетащите их вниз к кнопке New Layer, чтобы создать их копии. Чтобы объединить три этих дубликата, нажмите Command + E.
Выберите инструмент Polygonal Lasso и обведите лицо. В чрезмерной аккуратности нет необходимости. Теперь вернитесь обратно и, удерживая Alt, удалите выделение на таких областях как глаза, брови, ноздри. Снова вернитесь и выделите все остальное, что следует оставить как есть, — контур носа, ямочки, ключицы, линию подбородка. Вот так выглядит мой выбор областей:
Нажмите Shift + Command + I, чтобы инвертировать выбранную область, затем нажмите Delete. Изменений на этом этапе вы не заметите, потому что на нижнем слое все то же самое, что мы только что вырезали.
Шаг 5
Откройте Filter > Blur > Gaussian Blur. Задайте значение радиуса, равное 20, затем задайте значение непрозрачности (Opacity), равное 75 %. Выберите и скопируйте те же три нижних слоя, что и недавно. Чтобы объединить три этих дубликата, нажмите Command + E. Переместите полученный слой поверх того слоя, в котором производилось выравнивание кожи. Выбрав новый слой, нажмите Command + Alt + G, и вы получите маску (Clipping Mask); она будет отмечена стрелкой, показывающей вниз. Это означает, что нижний прозрачный слой будет маской для верхнего слоя.
Шаг 6
Выберите все тот же нижний слой, откройте Filter > Other > High Pass. Задайте значение радиуса, равное 4.
Теперь вы можете заметить присутствие маски (Clipping Mask), но ненадолго. Выберите режим смешивания для данного слоя Linear Light, значение непрозрачности (Opacity), равное 40 %. Готово!
Посмотрите на фотографию ниже и сравните снимки до и после обработки.
Этот метод эффективен при ретуши любого портрета, но цель обработки не в том, чтобы сделать любого человека похожим на модель, а в том, чтобы лишь немного сгладить дефекты кожи, сохранив ее естественность. Поэтому такая обработка годится для работы с портретом обычного человека.
Примечание
III ступень — уровень сложности данного урока.
По материалам http://tutorialblog.org/
3 шага к ретушированию в Photoshop для естественных портретов
В мире фотографии редактирование и ретуширование так же важны, как и сами изображения. Каждое изображение, которое вы видите в опубликованном виде, было подвергнуто значительной части постобработки, прежде чем оно будет увидено публикой. Если бы фотографы не ретушировали свои изображения, это было бы похоже на то, что художник представляет свои эскизы вместо готовой картины.
Благодаря современным технологиям быстрого движения, необычные изображения появляются повсюду, каждый день.Даже при идеальном освещении и подготовительной работе конечному изображению всегда уделяется некоторое внимание после обработки. Уловка постобработки состоит в том, чтобы сделать так, чтобы изображение выглядело так, как будто оно вообще не подвергалось ретуши, или, как я это называю, «обновлено».
Имея безграничные возможности доступных техник ретуши Photoshop, как узнать, какие инструменты использовать, когда и почему? В этой статье вы узнаете профессиональные приемы фотошопа, которые работают с любым портретом в любое время. Это простой рецепт, позволяющий придать вашим объектам естественный обновленный вид, позволить их подлинной красоте сиять, сохраняя при этом целостность их выражений, их черты и четкость самого цифрового изображения.
Ключевые шаги в процессе обновления
- Оценить
- Исключить
- уменьшить
- Повторить
Конкретные инструменты и методы, обсуждаемые здесь, опробованы и протестированы с более чем 10-летним опытом ретуши. Лучше всего поэкспериментировать с этими концепциями и со временем выработать свой собственный стиль ретуши.
Этот процесс был разработан как рутина, которая в конечном итоге создаст в вашем уме привычки, научит ваши глаза видеть детали более четко и создаст в целом эффективный и действенный процесс ретуширования.Цель состоит в том, чтобы проводить меньше времени перед компьютером и больше времени за объективом (где происходит настоящее волшебство).
Давайте рассмотрим каждый из этих шагов по порядку. В качестве примера в этой статье мы будем использовать студийное изображение музыканта.
Отличный совет, который следует иметь в виду во время всего этого процесса, заключается в том, что с каждым новым шагом или даже подэтапами лучше всего дублировать ваш слой перед тем, как начать использовать следующий инструмент. Таким образом, вы создаете резервную копию каждого шага, к которой вы можете вернуться, если заметите, что на каком-то конкретном шаге вы слишком много ретушируете.Это также позволяет вам видеть прогресс вашего рабочего процесса в Photoshop.
Шаг первый: оценить
Немедленно проанализируйте изображение, которое вы собираетесь ретушировать. Как освещение? Как выглядят предметы? Что происходит в фоновом режиме?
Когда вы видите области изображения, которые требуют вашего внимания заранее, вы можете быстро оценить, чего вы хотите достичь с помощью процесса ретуширования. Это начало тренировки вашего глаза, чтобы выискивать детали и смотреть на изображение иначе, чем когда вы впервые сделали снимок.
Посмотрите на свое изображение, как будто это не фотография человека, а подумайте, что это просто формы, цвета и свет. Определите, откуда исходит свет и как он влияет на объект.
В этом примере направление света дает большую четкость, создавая резкие тени на объекте. Это было сделано намеренно, чтобы дать музыканту более характерный художественный портрет.
Однако его эффект временами может быть сильным и отвлекать зрителя.Это заметно по более темным теням вокруг его правого глаза и светлым участкам на левой стороне лица.
Вот некоторые дополнительные элементы, о которых следует знать.
- Различные текстуры: Подопытный — пожилой мужчина в костюме, играющий на музыкальном инструменте. Все эти текстуры различны и потребуют различных инструментов и техник, когда процесс ретуширования происходит в этих областях.
- Увеличить масштаб: Как и в случае с любым другим изображением, увеличение масштаба позволит нам увидеть любые дефекты кожи, грязь, пыль или царапины, которые вы захотите удалить все вместе.
- Сделайте выводы о отвлекающих элементах: Есть некоторые части изображения, которые можно оставить или удалить, это становится вашим выбором в качестве ретушера. Что отвлекает? Что является частью цели изображения? Например, царапины на трубе и торчащий левый боковой карман потенциально могут отвлекать, но, возможно, этот клиент захочет, чтобы они остались.
После того, как вы определите элементы, требующие внимания, решите, будет ли каждый из них удален полностью или его нужно уменьшить.Например, необходимо удалить выбившиеся волосы и пыль с его куртки, а покраснение и морщины нужно только уменьшить, а не полностью устранить. Это различие важно на следующих этапах процесса. Так что спросите себя, будет ли оно устранено или уменьшено?
Шаг второй: исключить
После того, как вы сделали первоначальную оценку изображения, вы можете начать процесс удаления. Это включает, помимо прочего: пыль, грязь, царапины, прыщи, пищу в зубах и все остальное, что не относится к делу.Увеличьте масштаб и внимательно изучите свое изображение. Думайте о каждой области как о форме и цвете, позволяя себе быть максимально точными при удалении этих деталей.
Для этого первого шага устранения лучше всего использовать кисть для лечения пятен, кисть для лечения пятен, инструмент для удаления пятен, инструмент для исправления и / или любой другой инструмент, который полностью удаляет объекты. Не полагайтесь только на одного. Изучение того, как работают разные инструменты, поможет вам эффективно и рационально использовать комбинацию этих инструментов для удаления.
Например, инструмент клонирования штампа точно копирует то, что вы щелкаете. Лечебная кисть смешивает цвет и текстуру того, что вы нажимаете, с областью, которую вы хотите исправить. Кисточка для лечения пятен — гениальный инструмент. У него есть собственный способ решить, хотите ли вы смешать область, на которую вы нажимаете, или удалить необычные пиксели в этой области (например, выбившиеся волосы на сплошном фоне).
Чем больше эффектов вы применяете к цифровому изображению, тем более деструктивным образом вы можете повлиять на четкость конечного файла.Использование этих инструментов имеет решающее значение для целостности изображения. Если вы можете щелкнуть его менее чем за несколько щелчков мышью, то сейчас самое время это сделать.
После удаления «пятен» вы можете сосредоточить свое внимание на уменьшении или «обновлении» недостатков, которые, как мы все знаем, есть, но не хотим замечать постоянство фотографии.
Шаг третий: уменьшить
Здесь в игру вступают ваш артистический взгляд и внимание к деталям. Прыщи уходят, пыль и грязь — это просто отвлекающие факторы, но наши морщины, линии улыбки, шрамы и мимика — это детали, которые делают каждого из нас уникальным.Это то, на чем вы сосредоточитесь на этом этапе «освежающего» процесса.
Каждый объект, который вы видите на изображении, обладает замечательными качествами, которые невозможно выделить. Ваша задача как ретушера — сохранить не только целостность цифрового изображения, но и целостность особого момента и эмоциональных выражений, запечатленных на этом изображении.
По этой причине этот второй шаг имеет решающее значение. Приучите себя обращать внимание на детали, цель изображения и индивидуальность объекта.Если вы ретушируете очень улыбающуюся невесту, которая много смеялась, вы не хотите удалять ее линии смеха, но вам нужно уменьшить тени и сияние по мере того, как ее макияж стирается, а ночь продолжается.
В этом конкретном примере с музыкантом характерное освещение создало большой контраст, который усиливает индивидуальность объекта. Но в некоторых местах он излишне подчеркивает морщины, создавая глубокие тени и резкие блики из-за передержки.
Лучший трюк в ретуши портрета
Дублируйте слой после выполнения первого шага.Выделив этот новый верхний слой, выберите в главном меню фотошопа: «Фильтр»> «Шум»> «Пыль и царапины». Появится всплывающее окно с параметрами настроек, и вы заметите, что изображение за этим окном теперь показывает предварительный просмотр этого эффекта фильтра.
В окне «Пыль и царапины» измените Радиус на 40 пикселей и Порог на 1. Поэкспериментируйте с этими настройками и посмотрите, что лучше всего подходит для ваших изображений.
После того, как вы применили фильтр «Пыль и царапины» (дублированный верхний слой), вы заметите, как он размывает изображение.Но это не похоже на использование инструмента размытия. Метод, который использует этот фильтр, специально определяет различия между пикселями и окружающей их областью. Радиус — это то, что удаляет «пыль», а Порог возвращает детали. Разные пиксели модифицируются для достижения баланса между повышением резкости и скрытием дефектов.
Фильтр «Пыль и царапины» обеспечивает более эффективный способ удаления шума с изображения, чем любой другой инструмент для удаления шума. Это ключ к сохранению целостности текстур, цвета и общего ощущения цифрового изображения, как вы видите его на печати или на экране.
Теперь, когда у вас есть слой с примененным нужным эффектом, вы собираетесь добавить маску слоя к этому недавно измененному слою и инвертировать маску. Сделайте это, щелкнув значок «Добавить маску слоя» в нижней части панели слоев. Обратите внимание, что маска слоя отображается в виде белого поля рядом с выделенным верхним слоем. Теперь инвертируйте эту маску слоя, удерживая кнопку управления и щелкнув букву «i». Это изменит маску слоя на черный и вернет исходное изображение в поле зрения.
Шаг 1: продублируйте слой
Шаг 2: добавьте маску слоя
Шаг 3: инвертируйте маску, чтобы она стала черной
Вы можете увидеть, как изображение не изменяется фильтром «Пыль и царапины». На самом деле он просто скрыт под маской слоя. Теперь вы можете снова закрасить области, где вы хотите открыть фильтр «Пыль и царапины». Хитрость в том, чтобы сделать это точно и не слишком много.
Выберите инструмент кисти (сочетание клавиш B). Убедившись, что маска слоя выбрана (а не слой — квадратные скобки будут отображаться вокруг маски, когда она выбрана, как показано выше), заметив, что ее цвет черный, нарисуйте белый цвет, чтобы вернуть эффект фильтра Dust & Scratches.
Ключ к использованию инструмента «Кисть» на перевернутой маске слоя — это поэкспериментировать с силой непрозрачности кисти. Делая акцент на участках кожи, начните с восстановления с непрозрачностью 30%. Помните, что вы всегда можете снова нанести кисть на область более или менее, переключаясь между рисованием черным или белым. Рисование белым цветом покажет эффект, а рисование черным — скрыть его.
Держитесь подальше от зубов, губ, глаз, ноздрей, складок ушей и краев, таких как линия челюсти и линии волос, в это время.Эти области имеют определенные края и текстуры, которые важны для всего изображения.
После того, как вы закончили участки кожи, вы можете сгладить фон. Измените непрозрачность на 100%, чтобы полностью сгладить этот сплошной цвет фона. Это работает только на сплошном бесшовном фоне. Использование кисти на 100% удалит любые пятна пыли, которые видны с объектива камеры, или грязь, которая фактически находится на заднем плане студии.
Советы, которые следует помнить на этом этапе
- Как правило, используйте кисть менее 50% при нанесении эффекта на кожу. Это позволяет более чем 50% исходных текстур и деталей оставаться заметными. Если вы закрасите более 50% в этих областях, вы увидите, что эффект, похожий на замазку, начинает преобладать, в результате чего ваше изображение будет больше отретушировано, чем обновлено.
- Используя клавиши скобок на клавиатуре [и], часто меняйте размер кисти во время рисования. Сохраняйте жесткость кисти равной 0, если в этом нет крайней необходимости. Это позволяет перемещать меньшие и большие участки кожи и фона с большей эффективностью и точностью.
- Инструмент масштабирования — ваш лучший друг на этом этапе процесса обновления. Помните, что вместо того, чтобы думать об этом изображении как о портрете, считайте, что вы просто видите формы, цвета и свет. Увеличьте масштаб и обратите внимание на создаваемые вами изменения. Заставьте себя зайти слишком далеко с помощью мазков кисти, чтобы знать предел. Когда вы зашли слишком далеко, просто вернитесь к рисованию черным цветом (установите непрозрачность на 100%) и полностью удалите последний мазок кисти, прежде чем снова начать (или используйте Command + Z, чтобы отменить последний шаг).
- Будьте осторожны с пальцами и краями рук и ног, где есть небольшие изогнутые участки. Если вы рисуете рядом с этими краями, пыль и царапины будут перемещаться по краю и удалять все изогнутые области, изменяя внешний вид локтей, пальцев, плеч, лодыжек и колен.
- Мужчины могут иметь бороду и иметь более грубую кожу, чем женщины. Будьте осторожны, не допускайте чрезмерного размягчения на мужской коже. То же самое и с бабушками и дедушками.
- Для младенцев и детей с гораздо более мелкими чертами лица важно помнить о теневых областях, которые вы закрашиваете. Если вы слишком сильно измените форму их кожи, она больше не будет похожа на них. Это особенно важно в области носа, глаз и рта — их мельчайших деталей.
Вот до и после эффекта фильтра Dust & Scratches на лице музыканта:
Обратите внимание на смягчение кожи и уменьшение теней в морщинах, но он по-прежнему выглядит нетронутым, и большая часть исходной текстуры все еще видна.
Теперь, когда вы выполнили самую важную задачу этой техники постобработки, пора повторить шаги с самого начала.Начните снова с оценки изображения в целом. Обратите внимание на другие области, требующие внимания. Не забудьте продублировать верхний слой после завершения любого шага процесса. Позвольте себе дублировать ваши слои столько раз, сколько захотите. Это всегда беспроигрышный вариант.
Далее устраните. Это ваш шанс удалить большие части изображения, которые требуют больше времени. Элементы, которые следует удалить:
- Некоторые (не все) царапины на трубе.
- Его левый карман пиджака.
После последнего исключения снова переходите к третьему шагу. В этом случае вместо использования пыли и царапин в качестве инструмента сокращения вы можете использовать другие популярные элементы в наборе инструментов. Инструменты, которые следует использовать, — это исцеляющие и точечные кисти, осветление и затемнение, а также резкость и насыщение / обесцвечивание.
Устранить, затем уменьшить — повторить.
Во-первых, не забудьте продублировать свой слой перед началом этого шага! Если вы не дублируете, этот шаг не сработает.
Чтобы осветлить затененную область правого глаза музыканта, инструмент Dodge Tool, используемый на 50% для теней, будет выглядеть слишком обработанным. Но, разрешив это сделать на этом недавно продублированном верхнем слое, вы затем можете уменьшить непрозрачность слоя, чтобы вернуть нижний слой на 50% или больше. Теперь переобработанные тени выглядят естественно светлее оригинала.
Этот метод отлично подходит для всех упомянутых выше инструментов. Инструмент «Резкость» можно использовать для обработки глаз и украшений.Инструменты Healing и Spot можно использовать для теней под глазами и теней, которым нужно немного больше внимания. Инструменты Desaturate и Dodge можно комбинировать для отбеливания зубов. Каждый раз, когда вы захотите уменьшить размер с помощью этих инструментов, просто не забудьте продублировать слой; внесите изменения, затем уменьшите непрозрачность этого недавно измененного слоя, пока эффект не станет естественным.
На этом этапе процесса ретуширования вы дважды прошли каждый этап процесса. Пора оценить готовый образ. Вот где пригодятся все эти дублированные слои.Удерживая самый верхний слой включенным, а нижний исходный слой включенным, отключите все промежуточные слои. Затем увеличьте масштаб до 100% (точное отображение пикселей) и щелкните верхний слой и снимите его, чтобы увидеть все внесенные вами изменения.
При необходимости внесите другие небольшие изменения, например, обрежьте до нужного размера, затем сохраните изображение. Лучше всегда сохранять многослойную копию Photoshop (сохранить как файл PSD), а также сведенный файл JPG в желаемом качественном размере.
Все мы знаем, что фотошоп полон безграничных возможностей, и все мы любим учиться.Если у вас есть другие техники, которые отлично подходят для «освежения» ваших портретов, поделитесь, пожалуйста.
Как и все в жизни, этот процесс требует практики. С практикой вы обретете точность, эффективность и научите свои глаза видеть изображения (до и после постобработки) в совершенно новом свете, что даст вам лучший контроль над внешним видом отретушированных портретов.
Помните: по мере того, как вы учитесь и растете как фотограф, ваша цель — всегда создавать свои лучшие изображения с помощью камеры, а не просто предполагать, что вы можете просто исправить это в публикации.Помните об этом, и с каждым щелчком затвора вы станете лучше фотографировать и будете проводить меньше времени за компьютером.
Конечно, вы всегда будете редактировать и ретушировать самые лучшие изображения. Когда вы сядете для этого, теперь у вас будет целый ряд новых техник, которые вы сможете применить.
Полное руководство по ретуши портретов в Photoshop бесплатно
Существует бесчисленное количество статей и учебных пособий, обучающих частям и частям ретуши портретов.Однако поиск тех, кто обладает качественными технологиями и информацией, может занять несколько дней. Кроме того, не существует единственного учебного пособия, которое обучает полному набору методов бесплатной ретуши портретов. Поиск подходящих руководств по каждому аспекту редактирования может занять очень много времени. Эта статья содержит 5 лет исследований для достижения лучших методов ретуши портрета.
Прежде чем углубиться в материал статьи, важно отметить, что самый быстрый и эффективный способ получить знания о ретуши — это, вероятно, одно из платных руководств.Для фотографов красоты и студийных фотографов у Михаэля Волошиновича есть идеальный учебник по ретуши высокого класса. Он не только одарен фотографией и ретушью, но и дает ясную и лаконичную информацию. Информацию может понять любой человек на любом уровне. Для фотографов-портретистов, заинтересованных в том, чтобы научиться быстро и легко ретушировать портреты, а также делать их популярными, несколько месяцев назад я выпустил учебник с RGGEDU. В этом уроке я расскажу вам о 9 портретных сеансах в разных местах, используя только естественный свет, и поделюсь всем своим рабочим процессом постобработки для каждой съемки.Кроме того, я добавляю свой экшен, который позволяет вносить правки за 15 минут.
Еще одна небольшая вещь, на которую я хотел бы обратить внимание, — это ложное представление о том, что «все дело в редактировании». ЭТО НЕ. Редактируя изображение, вы снимаете только грандиозный снимок. Это не превратит плохую фотографию в отличную. Целью методов, которыми я собираюсь поделиться, является не изменение фотографий, а их улучшение.
ВыбраковкаОтбирать изображения просто.Его важность часто упускается из виду. Даже при использовании лучших методов ретуши, если не была выбрана нужная фотография для редактирования, результаты не будут впечатляющими или приятными для глаз. Выбрать из фотосессии 3-5 изображений из 500 сложно. По сути, это искусство. Я обнаружил, что лучший способ сузить круг — выбрать 35 изображений, а затем показать их друзьям и семье и позволить их инстинктам помочь вам.
Еще одна важная вещь, которую следует помнить, — это всегда лучше использовать более естественные позы.Хотя креативность важна, не менее важно не переусердствовать и не слишком стараться.
Нет техники отбраковки. Все дело в поиске изображения, приятного для человеческого глаза. И это то, что делает его самым сложным, потому что здесь присутствует огромное количество субъективности. Вот почему лучше поделиться им с как можно большим количеством людей. Забудьте о технически совершенном изображении. Найдите изображение, которое понравится вам и вашим друзьям. Подробнее об этом читайте в следующей статье: Технически идеальная фотография бессмысленна
Для отбраковки изображений:
Откройте Adobe Bridge — перейдите в папку с изображениями — нажмите пробел и используйте клавиши со стрелками для навигации — нажмите любое число от 1 до 5, чтобы оценить изображение — снова нажмите пробел и затем нажмите Enter (это открывает изображение в CameraRaw или Photoshop).
Camera RawЛюди часто путают Camera Raw как место, где производятся специальные эффекты и настраиваются фильтры. Однако CR помогает создать основу для продолжения редактирования в Photoshop. CR — это не то место, где бывают потрясающие результаты Он используется для корректировки RAW, например, для восстановления некоторых деталей в светлых участках, для настройки баланса белого.
Имея это в виду, важно избегать глобальных настроек, таких как использование ползунка экспозиции и контрастности.Добавление контраста — это то, что можно сделать вручную в процессе редактирования, если вы добавите контраст в CR, вы заметите проблемы с тонированием на коже, а глаза станут темными и неустранимыми. Если есть что-то мелкое, что мешает, например кожа на более темной стороне, есть способы сделать это ярче без использования ползунка экспозиции, который при этом слишком осветляет фон. Поднимите ползунок яркости, оранжевый и красный ползунок можно использовать, чтобы осветлить кожу и оставить все остальное в покое.Ясность не одобряется, но около 10 обычно делает изображение ярким и облегчает уклонение и прожигание. Это сделает такие недостатки, как прыщи, более заметными, но это нормально, так как вы все равно заметите их заживление позже.
Photoshop Точечное заживление
Из этого туториала Вы узнаете, как выявлять прыщи на коже. Вы также можете использовать это для удаления волосков на коже. НЕ прислушивайтесь к его советам по использованию пластыря для мешков под глазами.Это огромный ноно, так как вы возитесь с текстурами. В следующем разделе этой статьи я объясню, как починить мешки.
https://www.youtube.com/watch?v=zJ_B9bbEe7M
Разделение частот
Назначение частотного разделения — исправить несоответствующие тона кожи. Вот учебник, который это объясняет. Если вы находите этот метод длительным и теряете терпение, переходите к следующему видео, которое научит вас более простому методу исправления проблем с оттенком кожи.
Если вышеприведенное видео слишком сложное и длинное, попробуйте этот метод, который я придумал для исправления несоответствующих тонов кожи. Вот как можно избавиться от мешков под глазами:
Когда мы займемся устранением проблем с оттенком кожи, обязательно посмотрите следующие 2 видео по избавлению от покраснения кожи
Додж энд Берн
Осветление и прожиг, вероятно, самая важная часть вашего рабочего процесса.Это труднее всего освоить, но и приносит больше удовольствия. Прежде чем щелкнуть следующее видео, важно понять, где уклоняться и сжигать. Инструменты и методы, которые вы используете для уклонения и сжигания, просты и на самом деле не важны. Понимание того, где и сколько уворачиваться и сжигать — вот ключ к успеху. Ознакомьтесь с этой статьей, которую я написал в прошлом году, которая поможет прояснить, где уклоняться и сжигать «Совет по макияжу, который я хотел бы, чтобы кто-то сказал мне, когда я начал фотографировать»
Опять же, есть десятки способов уклонения и сжигания, так что не зацикливайтесь на инструментах, которые нужно использовать.Сконцентрируйтесь на понимании, где это делать и сколько. Просто следуйте техникам, используемым визажистами. Они это лучше всего понимают. Я стараюсь сделать это просто, используя новый слой с мягким светом и 50% серого. Затем используйте кисть с непрозрачностью 5%, белую кисть, чтобы осветлить, и черную кисть, чтобы затемнить. Это метод, который я видел в книге Скотта Келби под названием «Осветите, снимите, ретушируйте».
Глаза
Я уже написал отличную статью, которая поможет вам сделать глаза ярче и по-прежнему выглядеть естественно.«Что такое человеческий глаз и как его ретушировать естественным образом» Я искал повсюду на YouTube учебник по ретушированию глаз и не нашел его. Все, что я встречал, — это нелепые методы с совершенно преувеличенными результатами.
Чтобы усилить резкость глаз, дублируйте слой, перейдите в Filter> Other> High Pass, установите его на 30. Затем установите режим наложения слоя на Soft Light. Добавьте черную маску. Используйте белую кисть с непрозрачностью 50% и нарисуйте глаза. Убедитесь, что маска выбрана, когда вы рисуете.
Тонировка
Прежде чем двигаться дальше, обратите внимание: если вы не довольны своим изображением на этом этапе, то часть тонирования не изменит вашего отношения к изображению. Тонирование никогда полностью не изменит фотографию, и многие люди винят в своем отсутствии навыков постпродакшн часть тонирования. Тонирование лишь немного добавит уже твердому изображению. Прежде чем мы перейдем к тонированию, важно помнить, что тонирование — это не использование случайных цветов и фильтров.это может сработать один из 20х. если вы хотите прибить тонирующую часть, вам нужно иметь четкое представление о дополнительных цветах. Но это выходит за рамки тонировки. Об этом важно помнить при выборе гардероба и его расположения.
Вот видео, демонстрирующее силу дополнительных цветов.
Изменение размера и сохранение
Мой друг Нино Батиста написал замечательную статью об изменении размера изображений для социальных сетей, которую стоит прочитать.Лично я изменяю размер изображения до 2100 пикселей по длинному краю, используя Размер изображения Photoshops (CTr + ALT + I).
Надеюсь, вы нашли эту статью полезной. Я хочу делиться и помогать другим. Пожалуйста, поделитесь этой статьей и помогите другим фотографам.50 уроков по ретушированию портретов для улучшения навыков
С вами такое часто случается? Вы просто сидите и продолжаете просматривать свои фотографии на экране компьютера, пытаясь поближе рассмотреть свои полноразмерные изображения.А потом вам приходит в голову, что они действительно не так сильно отстой во время съемок?
Фото Марио Майера
Конечно, то, что вы видите во время съемки глазами, и то, что вы получаете после фотосессии, — это не одно и то же. Но не позволяйте отчаянию овладеть вами! Photoshop спасет мир с помощью своих продвинутых инструментов, позволяющих сгладить кожу и волосы, оптимизировать пропорции тела и подчеркнуть некоторые детали. Прямо как красота!
Photoshop может превратить немного несовершенную фотографию в отличный снимок.Таким образом, я собрал 50 уроков по ретушированию красоты , чтобы вы могли изучить приемы Photoshop и изучить примеры того, как это можно сделать на практике. Здесь вы найдете как обучающие видео, так и обучающие видео на основе изображений. Большинство из них — это сравнения до и после, и вы можете просто следить за всеми изменениями с помощью вашего Photoshop шаг за шагом .
Если у вас все еще нет Photoshop (правда?), Вы можете получить его здесь.
1. Профессиональная ретушь модели бикини
2.Как уменьшить лицо в Photoshop с помощью нескольких простых шагов (Учебник)
3. Ретуширование изображений в Photoshop с частотным разделением
9002 .Предустановки Photoshop CS6: метод фотографического тонирования и ретуши
5. Как создать эффект фарфоровой кожи в Adobe Photshop CS6 (Эксклюзивное руководство)
6.Видеоурок: гармонизация сложных тонов и цветов
8. Видеоурок: управление тональностью с помощью черно-белого фильтра Photoshop
9. Руководство по Photoshop: уменьшение морщин
10. Видеоурок: Улучшение деталей с помощью коррекции
11. Техника превосходного аэрографа кожи
12. Сверхбыстрая и простая ретушь лица
13.Как создать композицию в стиле гламур с использованием узоров и масок
14. Как нанести макияж на модель в пост-продакшн с помощью Adobe Photoshop
15. Предварительный просмотр действий по ретушированию кожи
16. Модная ретушь в Photoshop — темные, знойные глаза
17. Возрастное развитие — Уроки Photoshop
18. Простая ретушь лица с помощью Photoshop
19.Учебное пособие по профессиональному ретушированию: Исцеление
20. Рабочий процесс профессионального восстановления фотографий
21. Рабочий процесс профессионального восстановления фотографий
22. Ретуширование фотографий — изменение цвета волос Учебное пособие по Photoshop
23. Добавление отражений к солнцезащитным очкам с помощью Photoshop
24. Контрастные слои
25.Учебник по ретушированию кожи
26. Как сделать себя ошеломляющим с помощью цифрового ретуширования в Photoshop
27. Черно-белый — ключ к лучшему цвету
29. Драматическая кожа Техника ретуши (Premium Tutorial)
30. Сделайте яркие глаза в Photoshop
31. Рыжая девушка с веснушками Retouch — Photoshop CS6 Tutorial
32.Видеоурок: Неразрушающее прожигание / осветление в Photoshop
33. Теневое восстановление проблемы задней подсветки
34. Золотая кожа Tutorial
35. Совет по использованию Photoshop Эффект наклона / сдвига на портретах
36. Чисто-белое ретуширование портрета
37. Совет Photoshop: создайте портретный эффект в стиле Dragan за 5 шагов
38.Базовое руководство по редактированию фотографий
39. Изменение цвета глаз
40. Простое добавление реалистичной татуировки с помощью Photoshop
41. Узнайте, как творчески ретушировать портретные фотографии в Photoshop
42. Изменение определенных цветов MINI TUTORIAL
43. Расширенные методы окраски
44.Учебник по макияжу Photoshop
45. Применение реалистичного макияжа в Photoshop
46. Увеличение размера груди в Photoshop
47. Как улучшить и ретушировать изображение — Учебное пособие по Photoshop
48. Урок Photoshop: ретуширование фотографий с реалистичной идеальной кожей
49. Как выполнить ретуширование лица в Photoshop
50.Еще одно руководство по раскрашиванию
Найдите что-нибудь полезное?
Если вы нашли несколько полезных приемов и приемов, не стесняйтесь ставить лайк и делиться этим обзором со своими друзьями на Facebook! Кроме того, было бы здорово увидеть результаты ретуширования фотографий, поэтому используйте раздел комментариев, чтобы показать свои окончательные изображения или поделиться своими мыслями.
Ознакомьтесь с нашими руководствами по ретушированию с помощью инструментов клонирования : часть 1 , часть 2, часть 3 .
Если вам нужно более глубокое ретуширование фотографий или вы не можете применить какую-либо технику Photoshop естественным образом, вы можете попробовать профессиональный онлайн-сервис редактирования фотографий FixThePhoto.
Как сделать портретную фотографию в Photoshop
Из этой статьи вы узнаете, как делать портретную фотографию в Photoshop для получения естественных результатов.
«Фотошопов» портретов приобрели весьма негативную репутацию. Но редактирование портретов в Photoshop не обязательно заканчивается нереалистичным изображением.
На самом деле, я определенно рекомендую использовать Photoshop для ретуши ваших портретов. Со вкусом, конечно.
Портрет
Я выбрал этот портрет, потому что он почти виден прямо с камеры. Ключ к улучшению этого портрета — в деталях.
Когда дело доходит до Photoshop, часто бывает труднее всего исправить это.
Запуск в ACR
Когда вы открываете файл RAW в Photoshop, Adobe Camera RAW (ACR) открывается в новом окне.Это автоматический процесс, которого нельзя избежать.
Ретуширование в Photoshop начнется с ACR при работе с необработанными изображениями.
Интерфейс ACR
Интерфейс ACR состоит из 3 основных частей. Он имеет панель инструментов, раздел настроек редактирования и раздел управления изображениями.
Здесь вы можете экспортировать, сохранить изменения и открыть изображение в Photoshop.
Прежде чем начать
Перед тем, как приступить к редактированию, лучше всего посмотреть на свое изображение и попытаться вспомнить, как вы его снимали.
Какая была схема освещения и почему вы ее выбрали?
Каково окончательное использование изображения и какие аспекты вы хотите подчеркнуть?
Когда я делал этот портрет, я использовал классическую установку с двумя источниками света. Я показывал роль разделительного света. Для этого я использовал ободок в качестве разделительного света. Это особенно хорошо работает на этом изображении благодаря прическе объекта.
Вы также можете заметить, что это классическая установка в низком ключе, поэтому тени и черный должны быть довольно глубокими.
Наконец, как и на всех портретах, глаза должны быть выпуклыми, но не фальшивыми.Таким образом, зритель может взаимодействовать с моделью.
Как добиться естественного тона кожи
Основное редактирование, с которого я начинаю, — это корректировка или установка динамического диапазона изображения. Сюда входят черные и светлые тона. Я также настраиваю баланс белого, чтобы цвет кожи моего объекта был естественным.
Обычно кожа будет слишком оранжевой на изображении прямо с камеры. Это происходит, даже если вы использовали настройку вспышки для баланса белого.
Установка баланса белого
Мне нравится начинать с настройки баланса белого.Прямо с камеры изображение кажется мне слишком теплым. Я предпочитаю, чтобы в оттенке кожи было меньше апельсина.
Чтобы исправить баланс белого, вы можете использовать инструмент «пипетка». Образцы областей, которые вы знаете, должны быть белыми, серыми или черными.
На изображении ниже показаны различные варианты редактирования. Первое — это изображение в формате RAW, за ним следует изображение с примененным автоматическим балансом белого.
Остальные — это версии, в которых я пробовал разные области. Они отмечены красной точкой.
Я обнаружил, что образец молнии (последнее изображение) дал мне наиболее естественный оттенок кожи.Так что я сохранил этот баланс белого и продолжил редактирование.
Ищите обрезанные участки
В ACR над гистограммой есть два маленьких значка с каждой стороны гистограммы. Они включают / выключают предупреждения об обрезанных светлых участках и черных тонах.
Включите их и посмотрите, окрашены ли области вашего изображения в синий (черное предупреждение) или красный (выделение предупреждения).
Иногда на лбу модели появляются горячие точки.Вы могли вырезать там основные моменты. Это означает, что вытаскивать много деталей не будет.
На этом изображении у меня есть только небольшие предупреждения для черного на левом рукаве и для бликов на молнии.
Не выключайте эти предупреждения, чтобы убедиться, что вы не теряете детали при работе с динамическим диапазоном.
Работа над динамическим диапазоном
Поскольку это изображение в сдержанном ключе, я хочу, чтобы фон был действительно темным, если не чисто черным. Но все настройки редактирования в панели ACR Basic являются глобальными.Это означает, что я буду перемещать черный ползунок слева только до тех пор, пока не начну терять детали в свитере моего объекта.
Это придаст свитеру приятный черный цвет, но все же позволит мне рассмотреть детали ткани.
Я также перемещаю ползунки белого и выделения, пока изображение становится немного ярче. Следите за тем, чтобы не потерять контраст и / или не размыть цвета.
Также обратите внимание на уже светлые участки, например, пятно на лбу моей модели. Вы не хотите вырезать там самые яркие моменты.
Теперь, когда установлен динамический диапазон, я обычно добавляю немного контраста, чтобы объекты выделялись, особенно глаза.
Посмотрите на оттенки кожи, чтобы понять, когда вы слишком сильно увеличиваете контраст. Если изображение становится мягким и сероватым, вы слишком сильно уменьшили контраст.
Если оттенки кожи перенасыщены, у вас слишком большой контраст.
Контраст делает светлые участки ярче и затемняет тени. Однако это простая установка. Используйте ползунок экспозиции, чтобы снова очень мягко затемнить изображение.
Обратите внимание, что ползунок экспозиции сделает все изображение ярче и темнее.Но на динамический диапазон это не повлияет.
Откройте изображение в Photoshop
С этим портретом мало что нужно сделать, кроме повышения резкости. Вы можете применить повышение резкости в ACR. Здесь он применяется по умолчанию, в зависимости от объектива или профиля камеры, встроенного в файл RAW. Однако в
Photoshop есть множество различных алгоритмов и методов повышения резкости.
Может быть, вы хотите изменить фон на чистый черный. Это требует маскировки объекта, и, опять же, Photoshop предлагает гораздо более мощные и интересные способы сделать это, чем ACR или Lightroom.
Если вы привыкли выполнять это базовое редактирование в Lightroom, именно здесь вы хотите экспортировать свою работу в Photoshop.
Без лишних слов, в ACR нажмите «Открыть», чтобы открыть изображение в Photoshop. Когда вы это сделаете, будет создан файл с расширением .xpm.
Содержит все настройки, которые вы использовали в ACR. При открытии необработанного файла все эти изменения будут автоматически применены к вашему изображению.
Окончательная обработка в Photoshop
Основные отличия, с которыми вы столкнетесь при переходе от ACR и Lightroom к Photoshop, заключаются в отсутствии локальных настроек.Вместо этого у вас есть уровни и маски.
Уровни можно рассматривать как слои в стеке: самый верхний обычно работает с тем, что находится ниже.
Если ваше изображение находится на нижнем уровне, вы можете создать уровень настройки кривой поверх него, чтобы изменить контрастность и динамический диапазон.
Затем вы можете создать уровень насыщенности / оттенка, и это будет работать с результатом, полученным на уровне кривой.
Применение фильтра к слою — решительный шаг. Вы не можете изменить фильтр после его применения, кроме случаев, когда вы применили его к уровню, который был преобразован в смарт-объект.
Эффект корректирующего слоя является глобальным, за исключением случаев, когда маска используется для ограничения его эффекта определенными областями изображения.
Наконец, вы можете изменить эффект уровней, изменив режим наложения и непрозрачность.
Обрезка
Хотя композицию нельзя игнорировать при съемке, вам может потребоваться или вы захотите кадрировать изображение.
Мне нравится это делать, прежде чем закончить резкость и ретушь кожи.
При обрезке следите за тем, чтобы не обрезать суставы, такие как плечи, локти, колени, лодыжки и запястья. Это создаст впечатление ампутации.
Заточка
Повышение резкости должно быть последним, что нужно делать в рабочем процессе редактирования. При повышении резкости портрета лучше всего делать это поэтапно. Начните с заострения глаз, затем одежды, а затем, например, кожи.
Существует почти бесконечное количество различных способов повысить резкость фотографии в Photoshop, поэтому вот простой способ сделать это.
Заточка глаз
Глаза — одна из самых важных частей портрета. Дублируйте фоновый слой и назовите его глазами. Щелчком правой кнопкой мыши преобразуйте его в смарт-объект.
Теперь мы можем применить фильтр и, если нас не устроит результат, мы можем его изменить. В этом суть умного фильтра в Photoshop.
Затем перейдите в Filter -> Sharpen и выберите Smart Sharpening. Увеличьте количество до 500%, начните увеличивать радиус, пока не появятся большие структуры в радужной оболочке.
Затем уменьшите количество до более низкого значения, пока баланс между шумом и резкостью не станет для вас приятным. Используйте совсем небольшое количество, чтобы уменьшить шум.
Теперь портрет будет выглядеть очень четким. Используя маску, мы можем ограничить действие смарт-фильтра на зрачки и радужную оболочку.
Для этого щелкните белый квадрат на уровне смарт-фильтра и перейдите в меню «Правка» -> «Изображение» -> «Инвертировать». Квадрат станет черным, что означает, что фильтр не действует на изображение.
Белой мягкой кистью прокрасьте зрачок и радужную оболочку обоих глаз, чтобы фильтр поработал на этих участках.
Вот изображение до и после.
До и после заточки глаз.Если результат вас не устраивает, дважды щелкните уровень Smart Sharpen этого смарт-объекта и изменяйте значения до тех пор, пока вы не будете удовлетворены.
Заточка кожи
Кожа немного мягкая.Чтобы сделать изображение более резким, не создавая большого шума, я использовал фильтр высоких частот.
Мне нравится создавать уровень «штамп», который работает как копия изображения со всеми предыдущими обработками. Сделайте это, нажав cmd + opt + shift + E на Mac (ctrl + alt + shift + E в Windows).
Теперь продублируйте этот уровень и преобразуйте его в смарт-объект, затем перейдите в Filter-> Others-> High Pass. Появится окно с ползунком радиуса.
Чем больше вы увеличиваете радиус, тем более заметным будет изображение в серой области.Чем больше радиус, тем сильнее эффект. Я люблю останавливаться, когда изображение начинает расползаться в серой зоне. В этом случае я использовал радиус 0,9 пикселя.
Нажмите «Применить» и измените режим наложения слоя на «Перекрытие» или «Мягкий свет», если вы считаете резкость слишком сильной. Превратите белый квадрат на уровне Smart Filter в черный и закрасьте только кожу и волосы.
Если хотите, вы можете повторить эту процедуру и использовать больший радиус для заточки одежды.
Это тонкий эффект, но он улучшает изображение.
Очистка изображения
Мне нравится использовать штамп клонирования или инструменты лечебной кисти, чтобы очистить изображение. Например, удалю выбившиеся волоски, прыщи и другие дефекты кожи.
Частотное разделение — это более продвинутый метод, который не так прост. Наша статья объясняет это более подробно.
Вы также можете посмотреть эту статью о экспертной фотографии о том, как сгладить кожу, но я чувствую, что этот портрет не требует большого разглаживания кожи.
Наконец, я могу использовать корректирующий слой кривой, чтобы завершить баланс экспозиции, если необходимо.
Окончательное изображение
Вот мое последнее изображение.
Окончательное изображение имеет гораздо более холодную цветовую температуру, более естественный оттенок кожи и немного дополнительной резкости для глаз.
Этой статьи вам должно хватить, чтобы приступить к фотошопу портретных фотографий. Я настоятельно рекомендую вам поискать более продвинутые техники и различные способы применения резкости или создания маски слоя.
Если портреты — ваш основной жанр фотографии, то вы, возможно, слышали о PortraitPro 17, разработанном специально для редактирования лиц. Ознакомьтесь с нашим обзором Portrait Pro или нашей статьей о лучших предустановках Lightroom для портретов!
Хотите больше? Попробуйте наш курс творческой обработки в Photoshop
Это 30-дневный творческий фотографический проект, которым вы можете заниматься дома, используя базовое оборудование.
Здесь показано, как делать фотографии, которые заставляют людей говорить «Вау! Как вы это восприняли? ».
Фотографии действительно говорят сами за себя. А если в данный момент вы застряли дома, это отличный проект, над которым можно потратить время.
Ретушь портрета: 7 приемов для придания портрету профессионального вида
Хитрость при ретушировании портретов заключается в том, чтобы не переусердствовать. Хотя сейчас удалить каждую морщинку, изменить форму и размер объекта и удалить все несовершенства стало проще, чем когда-либо, настоящая уловка заключается в том, чтобы знать, когда остановиться.
Здесь мы рассмотрим семь основных навыков ретуши в Photoshop, которые вы можете применить к своим портретам, которые обеспечивают тонкую, но эффективную обработку.
1. Увеличьте радужную оболочку.
Глаза — самая важная часть портрета. Вот быстрый способ выделить их…
Изображение 1 из 2До
Изображение 2 из 2После
Один из самых быстрых и простых способов придать глазам дополнительный эффект — это повысить контраст и цвет в радужной оболочке. Вот один инструмент, который лучше всего подходит для круговой настройки: радиальный фильтр. Просто откройте свое изображение в Camera Raw или Lightroom или с помощью фильтра Camera Raw в Photoshop CC, затем выберите Радиальный фильтр на панели инструментов.
Нарисуйте эллипс над радужной оболочкой и используйте кисть для стирания частей, если необходимо, пока она точно не покроет радужную оболочку. Затем просто увеличивайте четкость, насыщенность и экспозицию, пока не получите нужный результат.
Затем затемните края радужной оболочки. Удерживая Ctrl / Cmd + Alt, слегка перетащите булавку, чтобы сделать копию, затем уменьшите экспозицию, чтобы затемнить радужную оболочку. Щелкните кистью, затем сотрите центр круга, чтобы затемнить только края радужной оболочки.
Изображение 1 из 2 Изображение 2 из 2Верхний совет по рабочему процессу: копирование регулировочных штифтов
После того, как вы усовершенствовали одну диафрагму, просто удерживайте Ctrl / Cmd + Alt и перетащите штифты на другую диафрагму, чтобы скопируйте их.
2. Супер смягчение кожи
Если вы хотите, чтобы кожа выглядела мягкой и гладкой, не превращая пластик, вы можете использовать простой прием.
Изображение 1 из 2До
Изображение 2 из 2После
Сначала отретушируйте любые следы и пятна с помощью кисти «Заживление пятен» и инструмента «Клонировать штамп». Затем продублируйте свой слой с помощью Ctrl / Cmd + J (или объедините новый слой с помощью Ctrl / Cmd + Shift + Alt + E). Инвертируйте слой с помощью Ctrl / Cmd + I, затем перейдите на панель Layers, установите непрозрачность слоя на 50% и режим наложения на Linear Light.
Щелкните слой правой кнопкой мыши и выберите «Преобразовать в смарт-объект», затем выберите «Фильтр»> «Другой»> «Высокий проход». Установите степень размытия кожи — здесь 9,9 пикселей. Теперь, чтобы вернуть текстуру, перейдите в меню «Фильтр»> «Размытие по Гауссу» и установите здесь треть значения, используемого для фильтра высоких частот — 3,3 пикселя. Наконец, удерживая Alt, щелкните значок «Добавить маску слоя», чтобы скрыть эффект, затем возьмите белую кисть и прокрасьте кожу, чтобы показать его.
Изображение 1 из 2 Изображение 2 из 2Верхний совет по рабочему процессу: используйте маски слоев
Ретуширование — это выборочные корректировки, чтобы смягчить кожу, увеличить глаза и приподнять различные области.Маски слоя дают вам этот контроль. После внесения любых изменений в слой щелкните значок маски, удерживая клавишу Alt, чтобы скрыть эффект, затем закрасьте белый цвет, чтобы показать его в любом месте.
Удаление горячих точек
Горячие точки заставляют объекты выглядеть горячими, но не лучшим образом. Избавиться от них легко…
Изображение 1 из 2До
Изображение 2 из 2После
Горячие точки — это яркие отраженные блики, из-за которых лица выглядят потными, даже если их нет.В идеале лучше всего закрепить их на побеге с помощью небольшого количества пудры, но если вам понадобится удалить их позже, задача состоит в том, чтобы сделать это так, чтобы это выглядело естественно.
Инструмент «Патч» идеален, потому что вы можете рисовать грубые выделения вокруг горячих точек, а затем перетаскивать их на чистую область. Используйте для этого новый пустой слой и установите инструмент «С учетом содержимого» и «Образец всех слоев» в параметрах инструмента. После удаления области попробуйте уменьшить непрозрачность, чтобы немного смягчить исправление, чтобы свет частично просвечивался.
Изображение 1 из 2 Изображение 2 из 2Верхний совет по рабочему процессу: контролируйте непрозрачность слоя
При ретушировании использование отдельного слоя для каждого редактирования не только делает ваш рабочий процесс неразрушающим, но и означает, что вы можете уменьшить прозрачность слоя, чтобы смягчить любые чрезмерные эффекты, чтобы ваше ретуширование выглядело естественно.
Портретная фотография Учебное пособие по Photoshop: ретушь кожи
Одним из самых фундаментальных и наиболее часто используемых навыков ретуши портретных изображений с помощью Photoshop является коррекция кожи.Видны тонкие линии, обесцвечивание и т. Д., Особенно на кадрах с близким расположением кадров, и они могут заставить объект чувствовать себя неуверенно. Дилемма с ретушью кожи заключается в том, что зачастую конечный продукт выглядит перепродавленным и фальшивым.
Цель состоит не в том, чтобы стереть индивидуальность объекта, а в том, чтобы выделить лучшие черты, сводя к минимуму отвлекающие тени и линии.
Если есть определенные области, которые вы хотите скрыть, начните с использования инструмента клонирования или кисти для лечения пятен на этих местах.Затем попробуйте этот трюк, чтобы добиться мягкого естественного свечения, не превращая объект в пластиковую куклу.
Фото Катерины Круассановой
1. Откройте изображение в Photoshop.
2. Нажмите и удерживайте « Command J », чтобы создать новый слой из фона или объединить предыдущие слои для создания связного листа, удерживая « Shift, Option, Command, E ».
3. Щелкните вкладку « Filter » на главной панели инструментов и перейдите к « Blur » → « Gaussian Blur »
4.Когда появится всплывающее окно, убедитесь, что экран предварительного просмотра уменьшен достаточно, чтобы увидеть ваше изображение. Увеличивайте процент размытия , пока не исчезнут недостатки лица, но не настолько, чтобы исчезли различия в чертах лица. В большинстве случаев я приземляю где-то между 18% -30%.
5. Нажмите « OK ». Теперь ваше изображение полностью размыто. Не волнуйтесь, мы еще не закончили! Внизу панели настроек нажмите « Добавить маску слоя ». Справа от слоя размытия появится поле.Это твоя маска. Выделив маску, нажмите « Command I », чтобы инвертировать прямоугольник, чтобы он стал черным и изображение снова стало четким.
6. Выберите инструмент «Кисть» и уменьшите ползунок непрозрачности на панели слоев примерно до 30-40%. Это на ваше усмотрение и зависит от желаемого уровня размытия. Я считаю, что для наиболее естественного эффекта 30–40% дают наилучшие результаты для сглаживания, не выглядя чрезмерно ретушированными и позволяя проявить естественную текстуру кожи.
7. Выберите мягкую круглую кисть с твердостью 0% и сделайте ее белой . Увеличьте объекты, которые вы хотите сгладить на изображении ( Command + ), и маленькой круглой кистью закрасьте эти элементы. Области, которые вы рисуете белой кистью, откроют размытие по Гауссу на черной маске под вашим изображением. Только части, которые вы рисуете, покажут более мягкую текстуру, в то время как остальная часть изображения останется резкой.
8. Когда вы довольны результатом, уменьшите масштаб ( Command — ) и начните новый слой, чтобы продолжить редактирование ( Shift, Option, Command, E ).
Я использую эту технику для редактирования почти всех моих портретов крупным планом, а также часто для свадебной фотографии. Это особенно лестно, и как только вы привыкнете к процессу, это займет всего пару минут! Надеюсь, у вас это сработает!
Об авторе:
Лия О’Коннелл — профессиональный фотограф-самоучка из Гавайев со степенью магистра английского языка и образования (leahoconnell dot com). Она любит писать, исследовать и использовать свои творческие способности рука об руку в своей работе каждый день.
Photoshop Портретная ретушь
Photoshop Портретное ретуширование
с Тимом Бабяком
Люди — один из самых популярных предметов для фотографов. Во времена кино все было просто — вы просто выбирали пленку, а об остальном позаботилась полиграфическая лаборатория. Сегодняшняя цифровая фотография упрощает многие вещи, но многие люди находят Lightroom и Photoshop устрашающими, когда дело доходит до фотографии людей.Этот курс из трех занятий упрощает использование Lightroom и Photoshop для фотосъемки людей.
Охваченные темы
— Использование Lightroom для базового редактирования и управления файлами, включая:• Баланс белого
• Профили камеры
• Цветовые пространства
• Коррекция объектива
• Подавление шума
• Местные корректировки
• Устранение дефектов
• Цветовая коррекция и сдвиг
• Черно-белое преобразование
• Кадрирование / виньетирование
• Оптимальные настройки для сохранения в Интернете и печати
— Использование Photoshop для ретуширования, включая:
• Использование слоев, режимов наложения и выделения
• Удаление пятен
• Отбеливание зубов
• Устранение налитых кровью глаз
• Осветление глаз
• Улучшение тона кожи
• Удаление блеска кожи
• Изменение формы тела / лица и контурная обработка
— Введение в разделение частот — передовая техника ретуширования
— Рабочий процесс от Lightroom до Photoshop
Мы подробно рассмотрим все эти темы, так что вы получите более четкое представление о том, как редактировать и ретушировать изображения для создания окончательного изображения.
Расписание и формат
Этот курс состоит из трех занятий. Хотя это не является абсолютно необходимым, студентам рекомендуется принести ноутбук с установленными Adobe Lightroom Classic CC и Photoshop CC, чтобы опробовать некоторые методы. Заметки для занятий будут предоставлены.Цель
Этот класс направлен на то, чтобы вооружить учащихся знаниями, необходимыми для приобретения навыков редактирования и ретуширования фотографий людей. Студенты завершат курс, лучше понимая, как подходить к работе со своими фотографиями, будь то большая группа фотографий или одно детальное изображение.
Аудитория
Этот класс предназначен для студентов, которые имеют базовые знания о цифровой фотографии и хотят повысить свои знания в области редактирования и ретуширования портретной фотографии.
Об инструкторе
Тим Бабяк — штатный профессиональный фотограф и давний инструктор компании Precision Camera. Тим входит в совет директоров Ассоциации профессиональных фотографов Остина и дважды удостоен награды «Фотограф года» от Ассоциации профессиональных фотографов Остина.Тим также является двукратным бронзовым призером Международного конкурса печати PPA. Тим является профессиональным фотографом PPA (признан профессиональным фотографом) и сертифицированным профессиональным фотографом (CPP), а также представителем PPA CPP. Тим обучил сотни людей как на местном, так и на международном уровне различным аспектам фотографии и пост-продакшн.
Пожалуйста, ознакомьтесь с нашей политикой отмены класса ниже.
Аннулирование класса
Уровень 1: Стандартные классы
Если вы зарегистрируетесь в классе уровня 1 и не явитесь, ваш платеж будет аннулирован.Вы можете перенести урок только в том случае, если уведомление будет сделано за 24 часа до времени начала занятия. Если не указано иное, возмещение за класс предоставляется только покупателям, уведомившим магазин о том, что они хотели бы получить возмещение за 48 часов до занятия. Возврат денежных средств не производится клиентам, которые записались на занятия, но не явились на них.
Минимальное количество учащихся
Каждому классу необходимо минимальное количество студентов, чтобы они могли зачислить, прежде чем класс сможет «заработать». Если минимальный набор не будет соблюден за два рабочих дня до начала занятия, занятие будет отменено.Все учащиеся, записавшиеся в этот класс, будут уведомлены по телефону или электронной почте и могут перейти в другой класс или получить возмещение (см. Процедуру возврата). Мы призываем всех студентов записаться, как только начнется регистрация. Пожалуйста, проверьте свой телефон и сообщения электронной почты, включая СПАМ.
Как перенести или отменить занятие
Пожалуйста, свяжитесь с магазином по телефону 512-467-7676 или напишите по адресу [email protected], чтобы отменить занятие. Отмена занятий или запросы на перенос, отправленные через другие каналы, такие как Facebook или Meetup.com сообщения, не будут приняты во внимание.


 Если обрабатываются руки, их можно сделать немного темнее.
Если обрабатываются руки, их можно сделать немного темнее.
 Рассмотрим способ, использованный в данном уроке
Рассмотрим способ, использованный в данном уроке
