Ретушь портрета в Фотошопе — мастер-класс OPEN FOTO
7 января 2016 года в фотошколе OPEN FOTO вы узнаете способы ретуши портрета в Фотошопе, которые сможете легко использовать, даже если не работали раньше в этой программе.
Ретушь портрета в Фотошопе – одна из самых непростых задач, связанных с обработкой фотографий. Так было и раньше, в «дофотошоповские» времена.
«Когда не существовало компьютеров, я занимался обработкой фотопортретов при помощи аналоговых средств постпродакшена в фотолаборатории, освещенной красным фонарем, – вспоминает Евгений Колков, основатель Школы фотографии OPEN FOTO, автор и ведущий мастер-класса. – Все дело в важности образа человека, который создается посредством фототехнологии. Конечно, сейчас всё стало значительно проще. Фотошоп предоставляет поистине космические возможности для ретуши портретов».
Впрочем, суть ретуши портрета в Фотошопе осталась неизменной: необходимо скрыть недостатки, которые показывать нельзя, и подчеркнуть то, на что нужно обратить внимание.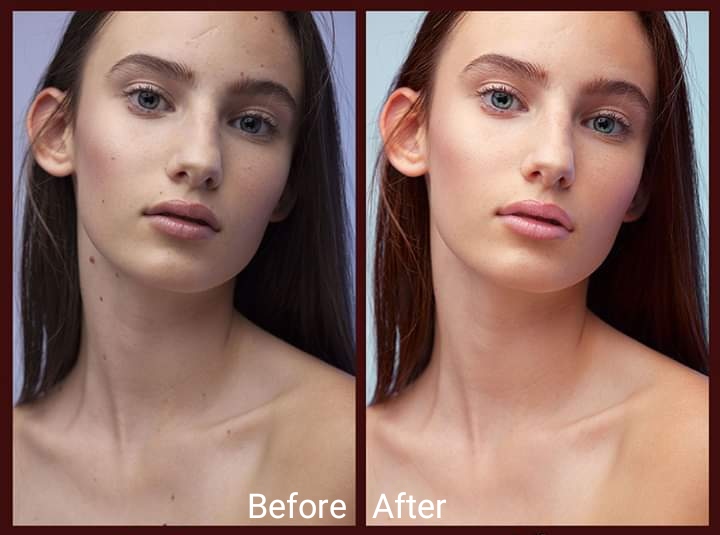
На мастер-классе «Photoshop для начинающих: ретушь портрета в Фотошопе» Евгений Колков покажет вам, как простым и быстрым способом убрать с портретов дефекты, которые безжалостно фиксирует фотокамера. И, главное, как сделать так, чтобы сам портретируемый восхитился получившимся портретом, а сторонний зритель был свято уверен, что человек именно таков, каким вы его изобразили.
Программа мастер-класса «Photoshop для начинающих: ретушь портрета в Фотошопе»
- Как открыть портретную фотографию из RAW для успешной обработки в Adobe Photoshop: особенности, свойственные портретной фотографии.
- Скрываем дефекты кожи. Как оставить кожу живой и не свалиться в «отчаянный гламур».
- Коррекция по тону. Почему важно выравнивать цвет лица.
- Как при помощи обработки акцентировать внимание зрителя на взгляде модели и зачем это нужно.

- Управление вниманием зрителя: как выявить важное и скрыть то, что зрителю видеть не стоит.
Внимание! На мастер-класс НЕ НУЖНО приносить ноутбук. Вам понадобится только блокнот для записей и ручка. Каждый участник мастер-класса унесет с собой выданную Мастером шпаргалку по ретуши портрета в Фотошопе, чтобы закрепить полученные знания дома.
В ходе мастер-класса Евгений Колков обязательно расскажет о различиях между ретушью женского и мужского портретов в Фотошопе и об особенностях их восприятия зрителем. С помощью приемов, которыми вас вооружит Мастер, вы сможете самостоятельно делать ретушь портрета в Фотошопе. Вы удивитесь, насколько простой и элегантной может быть обработка фотографий!
Дата проведения мастер-класса: 7 января 2016 года.
Начало мастер-класса: в 13.00.
Продолжительность: 3 часа.
Место проведения: Школа фотографии OPEN FOTO (ул. 2-я Парковая, 6/8, в двух минутах пешком
 м. «Измайловская»).
м. «Измайловская»).Автор и ведущий мастер-класса: Евгений Колков, основатель Школы фотографии OPEN FOTO.
Регистрация на мастер-класс закрыта. Приходите на ближайшие мероприятия OPEN FOTO, будем рады вам! Загляните в расписание >>
Если у вас есть вопросы, обращайтесь, пожалуйста, по электронной почте [email protected] или по телефону +7 967 060-60-70.
Все фотографии в этом материале созданы Евгением Колковым, основателем Школы фотографии OPEN FOTO.
Ретушь портрета в программе Фотошоп с помощью High Pass – ФотоКто
Ретушь в программе Фотошоп.
Это фотография, которая сделана мною в высоком ключе, однако экспозиция подобрана таким образом, чтобы не пересвечивать фотографию (что я обычно делаю в таких случаях), а оставить кожу правильно проэкспонированной. В результате мы видим небольшие дефекты кожи, а главное различные оттенки кожи в разных местах и определенная фактурность лица: мешки под глазами, носогубные складки.
Т.е. мы должны эффективно, а главное быстро устранить эти недостатки:
Первое — удалить все прыщики, складки , морщики на лице,
Второе — «выровнять» лицо, убрать ненужные выпуклые и впалые места, сделать ее более ровным,
Третье — придать более ровный оттенок кожи по всей поверхности лица.
Итак, давайте начнем по порядку:
Здесь вы можете скачать action Retouching High Pass (Oleg Tityaev) (для этого надо нажать на ссылке правой кнопкой и выбрать «скачать файл»), который потом установить в свою программу Фотошоп.
Теперь, когда вы запускаете этот action, то получаете набор слоев, который позволит очень оперативно, и главное эффективно проводить ретушь портретов.
Все изменения, которые вы можете производить, разделяются на 2 большие части:
Первая — собственно ретушь кожи — удаление прыщиков, морщинок и других ненужных деталей,
Вторая — цветовая и тоновая коррекция.
Почему эти две процедуры объеденены в один action?
Все дело в том, что данный action базируется на принципе частотного разложения — вся информация о деталях остается в слое Details, вся информация о цветах в слое Blurred.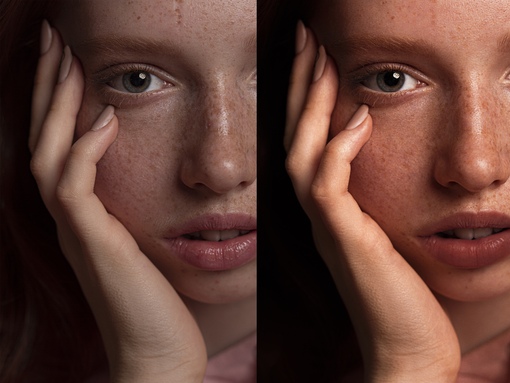
Главные изменения, которые мы будем делать на слое Blurred — это изменять яркость и цвет, не вмешиваясь в детали. Просто нужно брать кисточку нужного цвета (чаще всего брать «образец цвета» с помощью ALT из нужного места) и рисовать с небольшой прозрачностью поверх этого слоя, изменяя только цвет и тон, но не вмешиваясь, как я уже сказал в факутру кожи.
Так как нет смыcла работать на самом слое, то для удобства (а главное обратимости процесса) введены дополнительные слои:
— Color с режимом наложения Color, на котором мы будем рисовать тогда, когда нам нужно только изменить цвет,
— Tones c режмом наложения Normal. Рисуя по нему, мы будем перерисовывать уже полность цвет и яркость кожи. Это основной слой на котором нужно делать все преобразования.
— Два слоя Curves Up и Curves Down (кривые, «задранные» соответственно ввверх и вниз соответственно). Рисуя белой кистью по черной маске каждой из них мы очень быстро можем осветлять или затемнять отдельные участки фотографии, опять таки не вмешиваясь в фактуру кожи.
Таким образом мы очень сильно упростим себе работу: использование healing brush принесет намного более «чистый» результат, а рисование обычной кистью нужного цвета позволит очень быстро менять цвет или яркость отдельных частей лица, не вмешиваясь в фактуру кожи.
Теперь я покажу пример обработки таким action:
Перед вами исходник:
Ретушь портрета в Фотошоп
Ретушь портрета наиболее частая причина обращения к программе Фотошоп и выполнить её можно множеством способов, один из которых мы рассмотрим в этом уроке.
Открываем файл с примером и делаем две копии слоя.
Нижний слой назовем фон, средний низкие частоты, верхний – высокие частоты. Для слоя нижние частоты применим размытие по Гауссу: вкладка «Фильтр» — «Размытие» — «Размытие по Гауссу».
Для слоя высокие частоты применим функционал «Внешнего канала».
Зададим значение, как показано на рисунке.
Установим галочку в строке «Инвертировать».
Слою с высокими частотами меняем режим наложения на «Линейный свет».
На слое низкие частоты пройдемся инструментом «Восстанавливающая кисть».
Морщины устранялись на слое низкие частоты «Восстанавливающей кистью» и на высоких частотах «Точечной восстанавливающей кистью». Мелкие дефекты устраняет «Точная восстанавливающая кисть».
К слою низкие частоты применяем эффект размытия по Гауссу для отдельных областей, которые предварительно нужно выделить. Чтобы не образовался резкий край по линии выделения необходимо отрегулировать уровень размытия в диалоговом окошке, подобрав нужное значение.
Создаем новый слой и выполняем действия, как показано на рисунке. Изменяем режим наложения на «Мягкий свет».
Создаем корректирующий слой «Черно-белое» и усиливаем значения, чтобы сделать выразительными темные тона кожи.
На слое с заливкой инструментом «Осветлитель» непрозрачностью 50 %, осветляем наиболее темные точки.
Данное действие более уместно применять при коррекции изображения большего расширения, чем в данном уроке.
Снимаем видимость с корректирующего слоя «Черно-белое» и создаем корректирующий слой «Кривые» усиливая тени.
Создаем корректирующий слой «Уровни», усиливая светлые места.
Слой-маски этих слоев заливаем черным цветом и в них кистью черного цвета проявляем нужные места, где должна быть усилена тень, а где должно быть больше света.
Создаем корректирующий слой «Выборочная коррекция цвета» и настраиваем цвет.
Создаем корректирующий слой «Вибрация» и слегка снижаем глубину цвета.
Если в процессе работы был допущен эффект блёра (размытия), то исправляем это добавлением шумов. Создаем новый слой и заливаем его серым цветом. Добавляем шумы: вкладка «Фильтр» — «Шум» — «Добавить шум».
Изменяем режим наложения на «Перекрытие».
Добавляем к слою слой-маску и скрываем кистью черного цвета те участки слоя с шумами, где их не должно быть: глаза, волосы и другое.
Ретушь позволит скрыть мелкие дефекты и откорректировать цвет.
10 ошибок при ретуши портретов. Размытие вместо ретуши. | by PFY (Твой фотошоп)
Одна из самых распространенных ошибок — прямое использование фильтров размытия (Размытие по Гауссу, Размытие по поверхности, Медиана), и, как следствие, полное уничтожение какой-либо текстуры кожи.
Чаще всего эта ошибка возникает при неправильном подборе параметров фильтров для частотного разложения. В результате получается очень мелкая текстура кожи, натянутая на пластилиновую болванку в форме лица.
Еще одна распространенная ошибка, когда собственную текстуру кожи полностью заменяют наложением слегка размытого шума. Да, такая техника действительно существует в ретуши, но ее следует применять только локально и очень осторожно.
Да, такая техника действительно существует в ретуши, но ее следует применять только локально и очень осторожно.
Обычно возникает, если неправильно настроен отбор образца у инструментов ретуши (из одного и того же места). При этом на изображении образуются участки с повторяющейся текстурой, как узор на дешевых обоях. Отсюда и название.
Еще одна ошибка, которую часто допускают — это чрезмерное осветление зубов и белков глаз. Зубы должны быть естественного цвета, они никогда не бывают чисто белыми. Глаза также не следует сильно осветлять, иначе можно подумать, что у модели в голове горит лампочка.
Из школьного курса рисования все знают, что визуальное ощущение объема на плоскости определяется как градиентами-полутонами, так и наличием бликов, теней и рефлексов. Избавляясь полностью от бликов на коже лица, мы убиваем объем. Конечно, от чрезмерного жирного блеска нужно избавляться, но никогда не нужно гасить блики полностью, как будто кожа покрыта сантиметровым слоем пудры.
Строение человеческого черепа, к которому также крепятся различные лицевые мышцы и мягкие ткани, обуславливает наличие различных выпуклостей, впадин и складок. Это нормальная анатомия человека. То есть, у всех людей есть носогубные складки (кроме жертв пластических хирургов или если человеку кололи ботокс), небольшие впадины под глазами, верхнее и нижнее веко, крылья носа. Если все эти объемы при ретуши уничтожаются, получается плоское лицо, на которое приклеили рот, нос и глаза.
Здесь я даже не буду приводить фотографию в качестве примере. Надеюсь, все понимают, что неумеренным применением фильтра Пластика можно исказить лицо до неузнаваемости. Поэтому, используйте его очень аккуратно, с учетом анатомического строения лица.
Как правило, эта ошибка возникает при ретуши с помощью упрощенного метода частотного разложения, когда подавляются средние пространственные частоты. Чтобы избежать ее появления, нужно работать подальше от контрастных границ, либо использовать фильтры, сохраняющие границу (Размытие по поверхности). На приведенной ниже фотографии ореол присутствует по контуру лица и хорошо заметен на более темном фоне.
На приведенной ниже фотографии ореол присутствует по контуру лица и хорошо заметен на более темном фоне.
Возникает, когда штампом с жесткими краями пытаются подровнять контур прически. Получается эффект, как будто фотографию вырезали ножницами и приклеили на новый фон. Чтобы не допустить такой ошибки, нужно аккуратно убирать волоски инструментами ретуши, используя маленький размер кисти, а также, при необходимости, дорисовывать волосы, формируя естественный край прически.
Надеюсь, этот небольшой разбор типичных ошибок при ретушировании портретов позволит вам не допускать их в своих работах. А если и допускаете пока — старайтесь исправить, но не расстраивайтесь, ведь на ошибках учатся!
Ретушь портрета и частотное разложение
Adobe Photoshop — это серьезная программа ретуши, обработки фотографий, создания эффектов. Во время обучения и работы с фотошоп вы узнаете, что, есть несколько путей получения одного и того же конечного результата. И только от вас зависит какой из способов выберите для себя наиболее целесообразным с точки зрения потраченного времени и конечного результата.
Много ли вы знаете о частотном разложении ? Не очень ошибусь, если будет три типичных ответа – те, кто точно знает, что это и как используется; другие только слышали, но не имеют навыка; и третьи – кто даже не слышал о таком способе. Для ищущих курс фотошоп с нуля в Киеве рекомендуется ознакомиться с этой информацией.
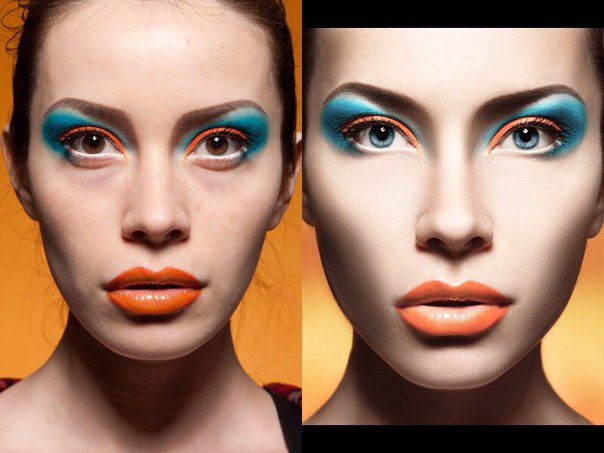 С другой стороны — можем убирать цветовые артефакты (покраснения, синяки под глазами и прочее.) не изменяя текстуру кожи. Такой метод ретуши достаточно простой, но трудоемок в изучении и требует внимательности. Но впредь его легко использовать на практике, а основную часть манипуляций ретушеры записывают в экшены и так автоматизируют рутинную работу. По сути, чем кропотливее будет сделана «частотка», тем лучше будет финальная картинка. Что бы вы могли достичь серьезных успехов необходимы добротные базовые знания, которые вы и почерпнете на курсе ретуши в фотошколе .
С другой стороны — можем убирать цветовые артефакты (покраснения, синяки под глазами и прочее.) не изменяя текстуру кожи. Такой метод ретуши достаточно простой, но трудоемок в изучении и требует внимательности. Но впредь его легко использовать на практике, а основную часть манипуляций ретушеры записывают в экшены и так автоматизируют рутинную работу. По сути, чем кропотливее будет сделана «частотка», тем лучше будет финальная картинка. Что бы вы могли достичь серьезных успехов необходимы добротные базовые знания, которые вы и почерпнете на курсе ретуши в фотошколе . Так что, если Вы новичек, обязательно пройдите курсы фотошопа для начинающих, а потом уже будет проще вычленить, что является качественным и важным уроком, а что пустое времяпровождение. Успеха в обучениии!
Так что, если Вы новичек, обязательно пройдите курсы фотошопа для начинающих, а потом уже будет проще вычленить, что является качественным и важным уроком, а что пустое времяпровождение. Успеха в обучениии!все статьи
Как работать с тоном, цветом, кожи при ретуши портрета
Ретушь портрета условно можно разделить на два этапа: Работа с тенями и светами она же исправление различных дефектов и объёмов. Работа с цветом – выравнивание тона кожи (один из методов обработки описан здесь) исправление различных нежелательных цветовых вкраплений. Яркий пример такого подхода к ретуши – использование метода частотного разложения, читать тут.
В идеале при ретуши портретов удобно отдельно работать со светом и тенью, ахроматической составляющей и цветом, хроматической составляющий изображения. Такой «двоякий» подход к проблеме позволит «развязать» руки ретушеру и даст значительную свободу работы. О том, как такую свободу получить я расскажу в этой статье.
Для иллюстрации я подобрал портрет девушки, который вы видите перед собой. Работы с картинкой много и судя по всему она будет творческой
Цвет отдельно – объем отдельно
Перед тем как «окунуться» в ретуширование я хочу проделать операцию по отделению цвета кожи от её фактуры и объемов. С которыми работать буду позже, используя метод частотного разложения. А пока любым из доступных вариантов нужно создать выделенную область покрывающую кожу модели. Наиболее простой способ — использование режима быстрой маски (клавиша Q) и инструмента кисть (B). На картинке маска показана красным цветом.
Повторное нажатие Q создаст нужную выделенную область. При помощи кнопки с иконкой папки в низу палитры «Слои» создадим группу внутри которой будут располагаться слои формирующие новый тон кожи
При активном выделении кликнув по иконке создания маски слоя внизу палитры «Слои» получаю следующую картину. Маску для группы нужную для того чтобы не распространялось действие корр. слоёв за кожные участки портрета.
слоёв за кожные участки портрета.
Вот так выглядит сама маска, при необходимости можно всегда поправить её с помощью кисти.
Создаю новый слой заливку «Solid Color» с режимом наложения Color. Цвет для этого слоя можно взять с подходящего участка кожи модели или же произвольно установив его значения в открывшемся диалоге выбора цвета.
Поработаю с насыщенностью только что созданного цветового слоя, для этого при помощи панели «Коррекция» создам слой «Кривые» с режимом наложения «Насыщенность» (Saturation). Наиболее крутые участки кривой оставляю в средних тонах повышая их насыщенность при этом в тенях и светах участки кривой располагаются практически горизонтально, ибо насыщать там нечего.
Новым корр. слоем «Цветовой Тон/Насыщенность» (Hue/Saturations) положенным выше кривых в режиме «Насыщенность» Saturations можно отрегулировать общую насыщенность цвета кожи уменьшив или увеличив её.
Добавлю немного контраста в оттенки – новый слой кривых в режиме Hue «Оттенок» работа к в каждом канале отдельно.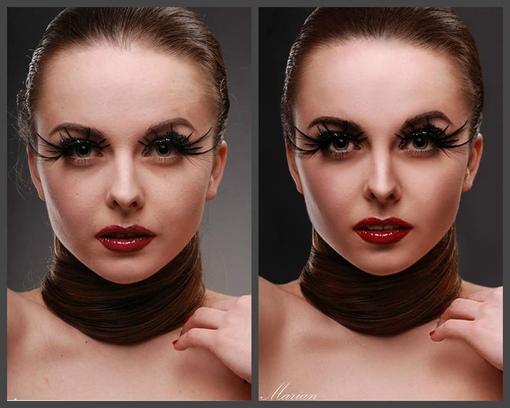
На новом слое в режиме «Цвет» Color мягкой кистью с небольшой прозрачностью порядка 10% добавлю немного румянца на щеки нос ушки и подбородок модели. При необходимости можно отрегулировать значение непрозрачности для этого слоя
Вот так этим несложным способом я отделил работу с цветом от работы с объёмами и дефектами. Теперь под группой с цветом кожи я могу провести работу по ретуши портрета не затрагивая это самый цвет. Результат манипуляций перед вами, надеюсь этот способ обработки найдёт применение в вашем арсенале.
Ретушь портрета. Метод частотного разложения.
Ретушь портрета. Метод частотного разложения.
Канал на YouTube
При обработке портрета все мы сталкиваемся с проблемой – как убрать дефекты кожи, сделать кожу ровной и бархатистой, а так же сохранить её текстуру. Думаю, многие из вас уже наслышаны о таком плагине для фотошопа, как Portraiture – это, как говорится, для особо ленивых 🙂 Быстро, удобно, но он делает кожу неестественной и пластмассовой. Я лично иногда его применяю, но крайне редко и с большой прозрачностью, бывает удобен при ростовых фотографиях, где лицо получается довольно маленьким. Но давайте поговорим о более профессиональном методе ретуши кожи, который хоть и более нудный и медленный, но позволяющий добиться превосходного результата.
Я лично иногда его применяю, но крайне редко и с большой прозрачностью, бывает удобен при ростовых фотографиях, где лицо получается довольно маленьким. Но давайте поговорим о более профессиональном методе ретуши кожи, который хоть и более нудный и медленный, но позволяющий добиться превосходного результата.
Итак, имеем фотографию слева, в ней уже сделана первичная свето- и цветокоррекция в лайтруме. Получим после наших манипуляций фотографию справа.
В сети довольно много разных способов этого метода ретуши, но я расскажу о том, какой быстрее, удобнее, проще и дает лучший результат.
На чем основывается этот метод: он основывается на том, что любую картинку можно разложить на 2 составляющие – на верхние и нижние частоты. И если «сложить» их обратно – получим исходную картинку. Тем самым разделяем картинку на слой, который сожержит текстуру кожи и слой, который содержит информацию о цвете, свето-теневых переходах и “форме”. Фильтр нижних частот в фотошопе – это фильтр Gaussian Blur. Верхних – High Pass, который мы будем применять через Внешний канал, т.к сам фильтр при “склеивании” дает неточности. Звучит сложно, но я постараюсь объяснить простым языком и на примерах)
Верхних – High Pass, который мы будем применять через Внешний канал, т.к сам фильтр при “склеивании” дает неточности. Звучит сложно, но я постараюсь объяснить простым языком и на примерах)
Перейдем к практике:
- Допустим, у нас есть слой background. Делаем 2 копии его – я делаю это с помощью горячей клавиши Ctrl+J. Вы можете пойти в меню Layer – Duplicate Layer…
- Переименовываем их – нижнюю копию называем low, верхнюю – high.
- Отключаем видимость у верхнего слоя high, нажимая на иконку глаза.
- Выбираем слой low, теперь работаем только с ним. Применяем к нему фильтр Gaussian Blur (Размытие по Гауссу). Для этого идем в Filter — Blur — Gaussian Blur… Тем самым мы создаем слой, который хранит “цвет и форму” изображения.
- Какой же радиус нам выбрать? Важно выбрать такой радиус размытия, чтобы текстура кожи уже была не видна, но все свето-теневые неровности от недостатков кожи сохранились. Такой радиус колеблется от 3px (там, где маленькая площадь лица/ростовой снимок — или маленький размер фото) до 15px(крупный потрет или бьюти, большой размер фото). В моем случае меня вполне устроил результат на 3,5px, т.к я кадрировала фото.
- Выбираем слой high и включаем его видимость.
- Теперь работаем с этим слоем, создавая “текстуру” изображения. Для этого идем в Image — Apply Image… (Изображение — Внешний канал…)
- Во вкладке Layer (Слой) кликаем и выбираем наш размытый слой — low.
- ВАЖНО:
1 случай — если вы работаете в 8-битном режиме, то настройки ставим — Blending — Substract (Наложение — Вычитание), Scale (Масштаб) — 2, Offset (Сдвиг) — 128.
2 случай — если вы работаете в 16-битном режиме, то настройки ставим — Blending — Add (Наложение — Добавление), Scale (Масштаб) — 2, Offset (Сдвиг) — 0. И нажимаем галочку Invert (инвертировать).
Как посмотреть, в скольки битном канале вы работаете? Обычно это пишется наверху рядом с названием открытой картинки через слэш (например, Beauty.psd (…/8) или (…\16)). Если не видите, то идите в Image — Mode — в открытой вкладке будет помечен галочкой режим, в котором вы сейчас работаете.
- Мы видим серое изображение. Меняем у слоя high режим наложения на Linear Light (Линейный свет).
- Предлагаю сгруппировать эти два слоя. Выделяем их и нажимаем Ctrl+G или идем в Layer — Group Layers (Слои — Сгруппировать слои). Эту группу называем “частотное разложение”.
Попробуйте выключить/включить видимость этой группы — вы поймете, что изображение не меняется, мы разложили изображение на 2 составляющие — на нижние частоты — размытый слой, где содержится информация о цвете и форме, и на верхние — где хранится только текстура изображения. Теперь мы можем работать с этими слоями по отдельности, не боясь “напортачить”).
Сначала боримся со всеми неровностями кожи — прыщи, шрамы, родинки, лишние волосы — информация о них хранится в слое текстуры, т.е. на слое high. Работать мы будем инструментом Штамп, с жесткостью 100%. Почему? Потому что это текстура кожи и на ней недопустимы “размытые края”, которые остаются после работы мягкой кистью или лечащей кистью, или той же заплаткой. Размер подбираем чуть больше прыщика.
Сделали? Теперь выбираем рядом с прыщиком хорошую текстуру, т.е. ровную. Нажимаем Alt и кликаем. Тем самым мы выбрали место, откуда будем брать текстуру. Теперь смело кликаем на сам прыщик. Отлично!
Так проходимся по всей коже, удаляя всё то, что нам не нравится)
Заменили плохую текстуру хорошей, но пятна от этих прыщиков и неровностей всё равно остались. За них отвечает уже нижний слой, будем работать с ним.
Для этого выбираем слой low. Нам нужен инструмент Mixer Brush Tool с настройками наверху в 10%.
Что же он делает? В самом названии кроется суть его работы — он смешивает близлежащие цвета там, где вы проводите кистью. Таким образом, немного поводив кистью на месте прыщика и в его окрестностях, мы смешаем цвет так, что на его месте будет ровная поверхность вместо пятна. Попробуйте.
- Таким образом проходимся по всем пятнам на лице, выравнивая фактуру кожи и создавая ровный тон лица, но не переусердствуйте.
Вот в принципе и весь метод частотного разложения)
Чтобы добиться лучшего результата, есть несколько усовершенствований этого метода, о которых я сейчас вам поведаю.
- Смягчение кожи.
Для этого перед тем, как вы будете работать со слоем low, сделайте его копию и примените к копии фильтр Gaussian Blur с размытием не более 10px, так, чтобы вы наглядно видели, как смягчается кожа.
Теперь создадим маску слоя. Для этого жмем соответствующую иконку.
Далее инвертируем маску. Жмем Ctrl+I или идем в Image — Adjustments — Invert.
Теперь берем белую кисть и рисуем там, где нам нужно смягчение, а именно — лоб, щеки, нос, подбородок, но не заходим на глаза, губы или край лица. В итоге маска будем примерно такая:
Я снизила непрозрачность до 65%, вы же делайте это по своему усмотрению)
- Резкость и лучшее видение всех недостатков при ретуши.
Данный действия делаем до того, как мы начали работать с текстурой.
Делаем копию слоя high нажатием Ctrl+J. Создаем обтравочную маску для него. Для этого выбираем слой high copy, зажимаем Alt и ведем курсор на положение между этими слоями, до возникновения такого значка. Кликаем.
Меняем его режим наложения на Normal.
Теперь все действия со штампом мы будем проводить на нем.
Чтобы лучше видеть все недостатки, создадим вспомогательный слой кривых. Нажимаем на иконку и выбираем Curves.
Переименовываем этот слой в contrast, ибо этот слой действильно повышает контраст. И создаем для него обтравочную маску, как мы это уже делали выше.
Далее выставляем в кривых такие значения:
Для нижней точки: Input — 97, Output — 0.
Для верхней точки: Input — 158, Output — 255.
Видим, как это влияет на наше изображение:
Оно стало слишком резким, поэтому убавляем непрозрачность примерно до 50%, чтобы мы хорошо видели все неровности.
Когда закончите ретушь — убавьте непрозрачность примерно до 1-5%, если вы хотите повысить резкость всего изображения, если же вам нравится исходная картинка — то либо выключите видимость этого слоя, либо вообще его удалите. Вот и всё)
P.S. Я все еще недовольна результатом, т.к. на коже видны некоторые пятна. Чтобы их удалить, я пользуюсь методов осветления и затемнения, в народе он более известен как метод Dodge and Burn, о котором я рассказала в этой статье. После него получаем гораздо более привлекательную картинку. Далее я сделала финальную цветокоррекцию и вот результат: исходная картинка, после частотного разложения и финальная:
Про методы упрощения и ускорения процесса можно узнать в этом видео:
И почитать в в этой статье
Ставь лайк, если статья была полезна (:
Мастер-класс по ретушированию и эффектам Photoshop CC
Мне нравится видеть, как студенты преуспевают в своем дизайне, фотографиях, производстве, художественной работе и карьере.
Вы хотите научиться стать лучшим дизайнером или коммуникатором ? Вы хотите научиться стандартному редактированию и эффектам в Photoshop? Вы хотите создавать логотипы для своего бренда или для клиентов? Вы хотите, чтобы приобрел новые навыки, востребованные в новой цифровой экономике ?
Я увлечен коммуникативным, письменным, художественным и дизайнерским образованием, и в настоящее время я являюсь штатным профессором коммуникации и цифровых медиа.Я разработал учебную программу и преподавал уроки дизайна, фотографии и письма более десяти лет. Мои студенты университета стали штатными фотографами, отмеченными наградами, веб-дизайнерами, творческими специалистами, репортерами и дизайнерами-макетами. И теперь ты тоже можешь поучиться у меня!
Начните с регистрации на мои курсы, изучения новых навыков и знаний и задавания мне вопросов на курсах и форумах.
Моя трехчастная квалификация, чтобы научить вас (профессиональный опыт, образование и опыт преподавания):
Объединив мой профессиональный опыт работы (как полный, так и внештатный), формальное образование и опыт преподавания по этим темам я смог подготовить первоклассные курсы, которые максимизируют обучение и позволяют студентам стать лучшими графическими дизайнерами, дизайнерами логотипов, фоторедакторами, художниками и продюсерами цифровых медиа.
Реальный мир, профессиональный опыт:
Я работал веб-мастером и дизайнером рекламы в региональной газете (The News Chief), директором по развитию Интернета в отмеченной наградами фирме рекламного дизайна, технологическим библиотекарем в городской библиотечной системе и главный редактор двух международных журналов о графическом дизайне Kelby Media Group. Я также писал для печатных и онлайн-изданий, а также занимался дизайном веб-сайтов и другой рекламной работой для клиентов на постоянной основе в течение последних 20 лет.
Образование:
Помимо соответствующего опыта работы на рынке, у меня также есть степень бакалавра. Кандидат наук в Юго-Восточном университете, магистр журналистики и медиа-исследований Университета Южной Флориды, Санкт-Петербург, и докторская степень. по коммуникации от Риджентского университета. Моя докторская степень. Диссертация посвящена мифическому бренду Apple Macintosh / Mac в их основных коммерческих кампаниях (1984, Думайте иначе, Switch / Real People и Get a Mac). Примеры курсов для выпускников, такие как «Креативный подход к цифровым медиа» и «Визуальное повествование», помогли мне в разработке моих собственных курсов.
Опыт преподавания:
Изучение этих тем в классе и в Интернете помогло мне найти лучшие способы объяснения концепций и руководства студентам в дизайне и производстве. Помимо того, что я являюсь штатным профессором, я разработал учебную программу и в течение многих лет преподавал на университетском уровне курсы дизайна, фотографии и цифровых медиа для различных школ Флориды, Теннесси, Пенсильвании и Сорренто (Италия).
Курсы:
Я основатель Good Creative Academy, ведущей онлайн-школы для обучения и творчества.Если вы хотите узнать больше о графическом дизайне, ретуши фотографий, изобразительном искусстве, программном обеспечении Adobe и производстве цифровых медиа, вы попали в нужное место.
Интересные факты обо мне, связанные с технологиями:
Я выучил себя QBasic, когда мне было 13 лет, а позже использовал этот язык программирования, чтобы написать программу, которая имитировала подсказку DOS, чтобы обмануть моего школьного учителя графического дизайна и заставить его думать компьютеры были взломаны.
Я использовал веб-баннерную рекламу на своих веб-сайтах в старшей школе и на первом курсе колледжа, что приносило около 750 долларов дохода в месяц.
5 худших ошибок при ретушировании портретов
Мы все делаем ошибки при редактировании фотографий, но одни ошибки хуже других. Это особенно верно, когда речь идет о ретуши портретов.
Retouch Правильно прикоснитесь к вашим портретам, и это позволит выявить лучшее в вашем объекте и сделать вас профессиональным. Если вы переборщите с ретушью в Photoshop, Lightroom или другом программном обеспечении для редактирования изображений (или ошибетесь), это может испортить портрет и заставить человека, которого вы сфотографировали, усомниться в ваших навыках.
К счастью, есть такие эксперты по редактированию, как Франсиско Эрнандес из FJH Photography, которые направят вас в правильном направлении, когда дело доходит до ретуши портретов. В приведенном ниже видеоуроке Эрнандес делится своими «пятью основными ошибками при ретушировании портретов, которых следует избегать».
«Я ретуширую фотографии уже довольно давно и узнал, что кое-что работает, а кое-что нет», — говорит Фернандес. «И я хотел поговорить о тех вещах, которые не работают в сегодняшнем видео. Каждая ошибка, о которой я собираюсь рассказать, — это то, что я на самом деле совершал в прошлом.И если вы обнаружите, что совершили одну из этих ошибок, не стыдитесь. Вместо этого примите это как знак облегчения применения техник ретуши ».
# 1 Переточка
«Когда дело доходит до резкости изображения, меньше значит лучше», — говорит Эрнандес. «Когда дело доходит до портретной съемки, существуют различные факторы, которые могут способствовать получению более резкого изображения, например, резкость самого объектива, более короткая выдержка или использование вспышки. Но если вы добиваетесь довольно приличного изображения с точки зрения резкости, то нет причин сильно подталкивать его и делать его слишком резким, потому что это может привести к действительно неприятным результатам.”
# 2 перенасыщение
«Делайте это незаметно, чтобы не выглядеть неестественно. Как человек, который действительно любит цвета в моих собственных изображениях, я могу сказать вам, что в свое время я делал это слишком часто. ”
# 3 Размытая кожа
«Не делайте людей манекенами! Дошло до того, что на этой коже нет текстуры, и она выглядит явно слишком гладкой и на самом деле фальшивой ».
# 4 Яркие глаза
«Не позволяйте объекту смотреть глазами инопланетян. Это когда вы добавляете слишком много яркости глазам.”
# 5 Haloing
«Ореолы — это просто когда вы применяете определенный эффект ко всему изображению, но затем рисуете его на определенных участках, и кажется слишком очевидным, где вы нарисовали этот эффект. Ваша ретушь не должна быть очевидной ».
Посмотрите видео ниже, где Эрнандес демонстрирует каждую из этих ошибок ретуширования, а затем показывает вам лучшие способы достижения желаемых результатов. Стоит отметить, что в видео есть спонсорская реклама от 50 секунд до 2 минут, поэтому, если вы хотите избежать этого, пропустите вперед.Если вам нужны дополнительные советы по редактированию портретов, ознакомьтесь с этим руководством, в котором профессиональный фотограф Люси Мартин рассказывает о трех простых способах редактирования портретов в Lightroom.
4 совета по ретушированию портретов в Photoshop
Ретуширование — необходимый этап производственного процесса, особенно в индустрии красоты. Ключ к успешной ретуши портретов — знать, когда остановиться; легко увлечься устранением всех недостатков.
Узнайте, как превратить образы вашей модели из простых в крутые с помощью этих тонких, но эффективных приемов ретуши.Кожа
Когда дело доходит до ретуши кожи, инструмент Patch Tool — ваш друг! Начните с нового слоя и залатайте основные пятна на 100%. Уловка сглаживания кожи заключается только в избавлении от временных пятен, таких как прыщи или недостатки макияжа. Оставление уникальных черт, таких как шрамы и веснушки, сохраняет целостность портрета и не дает общей текстуре кожи стать слишком пластичной. После того, как основные пятна будут удалены, создайте еще один слой и удалите блеск и несоответствия текстуры на 50%.Этот последний шаг полирует кожу, сохраняя при этом легкую первоначальную текстуру.
Глаза
Редактируйте глаза в мгновение ока! Используя Dodge Tool и новый слой, установите диапазон на «световые блики» и экспозицию на 10%, чтобы нарисовать легкий намек на радужную оболочку. (Если глаза становятся слишком яркими, вы можете уменьшить непрозрачность слоя, чтобы смягчить редактирование.) Вы также можете использовать инструмент Sponge Tool в режиме «насыщения» при 10%, чтобы еще больше подчеркнуть цвет радужной оболочки.Наконец, используйте инструмент Burn Tool с диапазоном «тени» и экспозицией 10%, чтобы постепенно затемнить ресницы и брови. Этот простой прием улучшает макияж и выводит ваш портрет на новый уровень.
Волосы
Удалите надоедливые разлетания с помощью инструмента Clone Stamp. Начните с нового слоя и выберите фон рядом с разлетами, щелкнув опцию (Alt-щелчок для ПК). Используя более мягкую кисть, закрасьте ненужные волоски. Дополнительное исправление 50% на новом слое может потребоваться для обеспечения бесшовного фона.
Зубья
Используя инструмент Lasso Tool, выберите зубы. Создайте корректирующий слой «Выборочный цвет» и измените цвета на «Белый». Перетащите желтый ползунок влево, пока зубы не станут жемчужно-белыми. Проведите по зубам с помощью инструмента Dodge Tool, установленного на «Highlights» с 10% в качестве последнего штриха.
Хотите узнать больше о том, как вывести свою фотографию на новый уровень? Кликните сюда.
Ретушь мужских портретов — Академия ретуши
Ни для кого не новость, что мы видим женщин, составляющих основную часть предметов моды, редакционных, косметических и социальных сетей, поэтому неудивительно, что почти все обучение и рабочие процессы по ретуши вращаются вокруг техник, которые служат женским предметам.
Поскольку большинство художников-ретушеров сосредотачивают свое обучение и усилия на совершенствовании своих навыков ретуши женских лиц, они часто применяют тот же подход, когда им показывают мужское лицо для ретуши. Скорее всего, поэтому мы часто видим, что мужские портреты, отретушированные с деспотичной ретушью, приобретают критический признак «переутомления».
Теперь, учитывая, что стандарты красоты для женщин такие, какие они есть, даже в ретуши женских портретов, где мы должны сохранить все личные качества и характеристики внешности человека, подчеркивая совершенство с помощью умело нанесенного макияжа на этапе подготовки к съемкам и безупречного скин в пост-продакшн, это общий подход.Но это не тот случай, когда дело касается ретуши мужчин.
, СВЯЗАННЫЙ С : Рекомендации и рекомендации по ретушированию
Напротив, мужчины обычно хотят иметь более жесткие и четкие черты лица. Такие недостатки, как линии смеха, морщины на лбу, косметические отметины, неровная текстура и даже шрамы, гораздо более приемлемы на фотографиях мужчин.
В то время как у женщин такие черты обычно считаются нелестными, для мужчин они считаются полной противоположностью.Конечно, эти стандарты красоты различаются в зависимости от культуры и назначения изображений; они также меняются с течением времени и зависят от личных предпочтений создателей изображений.
Если оставить в стороне этические соображения относительно социальных воздействий на усиление конкретных определений того, что составляет красоту между полами, должно быть достаточно очевидно, что процесс ретуширования для мужчин, несомненно, будет отличаться от рабочего процесса для женщин.
Само собой разумеется, что то, что мы применяем разные рабочие процессы и методологии при постобработке мужских и женских изображений, не означает, что одно лучше другого.Наличие рабочего процесса, специально разработанного для пола ваших испытуемых, позволит вам работать эффективно и результативно, обеспечивая наилучшие возможные результаты в соответствии с текущими современными стандартами.
В следующем уроке Аниты Садовской мы рассмотрим типичный рабочий процесс ретуширования мужских портретов от начала до конца:
Источник: Анита Садовская | Показанное изображение: Джерри Кингсли
ПРИСОЕДИНЯЙТЕСЬ К НАШЕЙ БЮЛЛЕТЕНЕ ДЛЯ ОБНОВЛЕНИЙ И ЭКСКЛЮЗИВНЫХ СКИДКОВ
Успех! Теперь мы на связи.Вскоре вы получите подтверждение нашей подписки.
7 лучших онлайн-курсов по ретушированию фотографий (обзор 2021 года)
Заинтересованы в совершенствовании своих навыков ретуши фотографий? Ниже мы составили список из 7 лучших курсов по ретуши фотографий, доступных в Интернете. В этот список входят как бесплатные, так и платные учебные пособия по ретушированию фотографий, которые научат вас всему, что вам нужно знать для эффективного использования инструмента — независимо от того, хотите ли вы стать высококвалифицированным творческим профессионалом или просто хотите подправить фотографии для ваше собственное удовольствие.
Но сначала ответим на важный вопрос — что такое ретушь фотографий?
Ретушь фотографий — это процесс изменения изображения для подготовки его к окончательной презентации. Как правило, ретушь фотографий включает в себя небольшие локальные корректировки изображения. Например, при работе с портретами ретушь включает в себя маскировку пятен, сглаживание кожи, улучшение глаз или отбеливание зубов. Принимая во внимание, что при работе с фотографиями продуктов ретушь фотографий включает в себя придание большей четкости, улучшение текстуры, удаление бликов и многое другое.
Чтобы правильно ретушировать фотографии, вам не нужны годы обучения или опыт. Вместо этого вы можете собрать все навыки ретуши фотографий, необходимые для создания красивых изображений, с помощью онлайн-классов. В этой статье я собрал лучшие онлайн-классы по ретуши фотографий. Они подходят для широкого диапазона уровней, бюджетов и временных рамок. Итак, независимо от того, являетесь ли вы менеджером по маркетингу, стремящимся улучшить свои навыки, кем-то, кто хочет сделать карьеру в фотографии на полную ставку, или владельцем малого бизнеса, который хочет сократить расходы и отредактировать свои собственные маркетинговые фотографии, мы гарантируем, что стать для вас классом ретуши фотографий.
- Уровень: Средний
- Срок выполнения: 1ч 23м
- Стоимость: 14-дневная бесплатная пробная версия
- Сертификация: №
- Количество человек, окончивших курс: 2,678
- Рейтинг курса: N / A
Этот курс Skillshare, проводимый Марцином Микусом, открытым и креативным инструктором по Photoshop и профессиональным ретушером, покажет вам, как выполнять профессиональное ретуширование красоты от начала до конца.
В этом коротком курсе ретуши фотографий вы расскажете, как выполнять необработанную обработку, как использовать определенные инструменты ретуширования, как выполнять профессиональное ретуширование с затемнением и затемнением, как выборочно работать с контрастами и цветами, и как делать финальные корректировки для убедитесь, что ваши изображения выглядят идеально. К концу этого занятия вы сможете уверенно вывести ретушь фотографий на новый уровень и, наконец, начать работать как профессиональный ретушер!
- Уровень: Средний
- Срок выполнения: 7ч 3м
- Стоимость: 14-дневная бесплатная пробная версия
- Сертификация: №
- Количество человек, окончивших курс: 1 958
- Рейтинг курса: N / A
Подходит для всех, кто хочет научиться ретушировать портреты, красивые фотографии и фотографии на открытом воздухе. Этот курс покажет вам, как профессионально ретушировать несколько различных изображений.
С более чем 40 уроками и 7 часами содержания, Марчин Микус, инструктор курса и профессиональный ретушер фотографий, научит вас создавать высококачественные необработанные изображения. Вы узнаете, как использовать программное обеспечение для ретуширования фотографий, как правильно анализировать изображение перед его ретушированием, о наиболее важных методах ретуширования (осветление и затемнение), различных методах работы с светом и тенями и о том, как выполнить окончательную цветокоррекцию.
Спустя всего 7 часов вашего времени вы почувствуете себя уверенно, ретушируя широкий спектр изображений — независимо от того, хотите ли вы стать профессиональным ретушером или ретушировать изображения в качестве хобби.
- Уровень: Начальный
- Срок выполнения: 3ч 19м
- Стоимость: 13,99 $
- Сертификация: №
- Количество человек, окончивших курс: 3,646
- Оценка курса: 4,7 / 5 (из 92 оценок)
Узнайте ВСЕ, что вам нужно знать о ретуши фотографий в этом популярном курсе ретуши фотографий номер 1!
Этот курс, проводимый Шелдоном Эвансом, профессиональным фотографом и ретушером с более чем 10-летним опытом работы в отрасли, позволяет каждому научиться успешно ретушировать любое изображение.Шелдон расскажет, как недеструктивно ретушировать изображения. Вы узнаете, как очистить кожу, сохраняя при этом текстуру. Вы также узнаете, как улучшить глаза и губы, как сделать частотное разделение, затемнение и затемнение, как настроить цветовую градацию изображения и как улучшить резкость изображения для социальных сетей!
В этом курсе более 35 видеоуроков и часов контента, есть все необходимое, чтобы справиться с каждым этапом процесса ретуши. Если вы увлечены созданием красивых изображений, этот курс для вас!
- Уровень: Средний
- Срок выполнения: Прибл.1 час
- Стоимость: Бесплатная пробная версия на 1 месяц
- Сертификация: Да
- Количество человек, окончивших курс: 47,195
- Рейтинг курса: N / A
Тимоти Секстон, старший ретушер в Gloss Studios в Нью-Йорке, знает, насколько важно лицо для передачи эмоций, намерений и красоты! Он понимает, насколько важно сбалансировать эти элементы, и покажет вам, как это умело делать в своем коротком учебном курсе по LinkedIn.
В этом курсе вы узнаете, как определять области изображения для выборочного улучшения. Затем вы узнаете, как улучшить цвет и контраст, исправить положение моделей и правильно использовать инструменты «Пластика», «Патч», «Клонирование штампа» и «Осветление и затемнение», чтобы смягчить или воспроизвести черты вашей модели. В качестве бонуса Тимоти также поделится полезными профессиональными мыслями о своей многолетней карьере в фотографии высокой моды.
После завершения вы сможете профессионально ретушировать лица, чтобы сохранить естественную красоту и характер каждого из ваших объектов.
- Уровень: Начальный
- Срок выполнения: 14ч 50м
- Стоимость: 18,99 $
- Сертификация: Да
- Количество человек, окончивших курс: 2241
- Оценка курса: 4/5 (из 133 оценок)
По инструкции Сэнди Ди, профессионального фотографа, увлеченного творческим и концептуальным искусством, все, что вам нужно для завершения этого курса, — это доступ к Adobe Photoshop CC! Остальному Сэнди научит вас!
За 14 часов, которые потребуются для прохождения этого курса, вы познакомитесь с лучшими процессами разработки Adobe Camera Raw.Вы также узнаете важные инструменты фотошопа (например, заживление кожи, загар, отбеливание зубов и многое другое), как максимально полно стилизовать изображение, как использовать действия для оптимизации рабочего процесса и как включить естественный свет. Все эти инструменты научат вас, как быстро и эффективно регулировать экспозицию и баланс света на изображениях.
По окончании этого курса вы освоите творческое и эффективное ретуширование портретов. У вас будут навыки, чтобы выявить лучшее в каждом из ваших изображений, ретушируете ли вы изображения для клиентов в качестве профессионального фотографа или ретушируете ли вы свои маркетинговые фотографии малого бизнеса, чтобы сократить расходы и сэкономить время!
- Уровень: Средний
- Срок выполнения: 14ч 50м
- Стоимость: 15 $.99
- Сертификация: Да
- Количество человек, окончивших курс: 2241
- Оценка курса: 4/5 (из 133 оценок)
Этот курс Udemy, подходящий для всех, кто уже имеет страсть к ретушированию фотографий, призван поднять ваши навыки на новый уровень.
Этот курс охватывает все продвинутые аспекты методов ретуши красоты. Вы узнаете, как придать форму лицу, как придать губам полный вид и как ретушировать глаза, чтобы сделать их больше и ярче.Вы даже научитесь ретушировать ногти … кто хоть знал, что модели ретушировали ногти на профессиональных бьюти-фотографиях ?!
Изучив все это, вы сможете свободно работать с фотошопом и инструментами ретуши. Вы должны уметь ретушировать красивые фотографии в соответствии с высочайшими стандартами, используя передовые методы, которые выделят вас из остальной толпы.
- Уровень: Средний
- Срок выполнения: Прибл.1 час
- Стоимость: Бесплатная пробная версия на 1 месяц
- Сертификация: Да
- Количество человек, окончивших курс: 4,601
- Рейтинг курса: N / A
В этом курсе вы изучите основы для овладения искусством ретуши моды! Для начала вы научитесь оценивать, изображать и разрабатывать стратегию ретуширования, которая соответствует потребностям клиентов и видению фотографа.Затем вы перейдете к пониманию управления файлами и слоями и основных аспектов ретуширования, таких как: способы улучшения глаз и губ, формирование кожи, как выборочно повышать резкость частей фотографии, чтобы привлечь к ним внимание, и как использовать маски. изменить цвет одежды.
Также преподает Тимоти Секстон, старший и опытный ретушер, вы научитесь оценивать свою работу, чтобы убедиться, что каждое из ваших изображений не соответствует самым высоким профессиональным стандартам!
Заключение
Итак, вот и все … 7 лучших онлайн-курсов по ретуши фотографий.
Доступно огромное количество уроков по ретушированию фотографий. Некоторые из них бывают быстрыми и рентабельными. В то время как другие более дорогие и требуют больше времени, но они предлагают более глубокие навыки и знания по ретушированию фотографий.
Все вышеперечисленные курсы ретуши фото отличные. Они лучшие из лучших. Каждого преподает опытный и преданный своему делу преподаватель, и у всех у них есть довольные и счастливые клиенты.
Итак, какой курс вы выберете, зависит от вашего опыта, средств и свободного времени.Вы когда-нибудь пробовали ретушировать изображения? Или у вас есть опыт съемки и редактирования фотографий? У вас есть огромная сумма денег, которую вы можете потратить на развитие своих навыков? У вас много свободного времени или вы просто ищете быстрое, но эффективное повышение навыков?
Продвинутые техники ретуши для улучшения любого портрета в Photoshop.
Photoshop, конечно же, отличный способ подправить портретную фотографию. Однако слишком часто художник по ретуши заходит слишком далеко, либо по собственному выбору, либо, чаще из-за того, что он просто не знает техник выполнения естественного ретуширования в Photoshop.В следующей статье представлены некоторые базовые техники ретуши кожи, глаз, губ и зубов, которые позволяют создавать очень реалистичные естественные изображения. Как и все в Photoshop, существует сотня вариаций этих техник, но чтобы понять основную концепцию, просто возьмите свой портрет и следуйте приведенным ниже советам.
Обратите внимание, что эти обучающие приемы, показанные ниже, далеко не полный список вариантов решения этих проблем. Обязательно продолжайте исследовать и развивать арсенал техник в своем репертуаре, поскольку разные техники лучше всего работают в разных обстоятельствах.
Примечание. Приведенные ниже советы предполагают, что вы уже знакомы с Photoshop. Если вы еще не знакомы с основными инструментами, вы можете немного заблудиться. Однако не позволяйте этому останавливать вас. Я считаю, что лучший способ учиться — это сначала погрузиться в голову над своими навыками. Так я узнал все, что знаю.
Методы ретуши кожи
Удаление пятен
- Дублируйте слой.
- Использовать кисть для точечного восстановления с включенной функцией «с учетом содержимого».
- Для темных пятен вы можете установить режим «осветлить», это поможет сохранить детали, которые окружают темное пятно.
- Для светлых пятен измените режим на «затемнение».
- Обязательно используйте кисть с мягкими краями.
Сглаживание кожи
- Войдите в палитру каналов.
- Ищите канал с лучшей текстурой кожи. (часто красный канал)
- Загрузите этот канал как активное выделение (щелкните эскиз, удерживая нажатой клавишу Ctrl)
- Теперь вернитесь в палитру слоев и создайте маску пустого слоя, используя выделение из канала.
- Сделайте пипеткой образец цвета кожи. Затем, используя чувствительное к давлению перо (если оно у вас есть) и очень мягкую кисть (не забудьте установить параметры кисти на «давление пера», закрасьте лицо на новом слое (рисуйте на слое, а не на маске слоя).
- Обязательно повторяйте повторную выборку цвета по мере того, как цветовой тон вокруг лица меняется.
- Слой (созданный выбором канала) помогает нам сохранить «истинную» текстуру лица, поскольку мы рисуем только этот цвет на более светлых участках кожи.
Contouring
Целью здесь является изменение структуры и формы грани.
- Выберите оттенок немного более темный, чем естественный оттенок кожи человека. Просто выберите лицо объекта рядом со щекой, а затем сместите выбор цвета темнее. Вы также можете использовать фактический выбранный цвет, а затем изменить режим наложения на «умножение». Это помогает предотвратить случайное использование слишком темного цвета.
- Мы используем этот цвет для контурирования (создания теней) лица, чтобы подчеркнуть скулы.
- Создайте пустой слой. Используя кисть с мягкими краями, прокрасьте цвет под скулами по линии подбородка.
- Используйте настройки «слабого потока», чтобы постепенно накладывать цвет. Прямо как настоящий макияж.
Выделение
- Еще раз выделите лицо объекта в более светлой части лица.
- Снова создайте еще одну маску слоя, используя каналы, как вы это делали при сглаживании кожи.
- Установите слой в «режим экрана»
- Нарисуйте блики с помощью кисти с мягкими краями, делая «движение в форме треугольника» под глазами.
- Еще раз прокрасьте боковую часть носа, чтобы сузить нос.
- Нарисуйте чуть выше губы и на подбородке (укрепляет подбородок).
- Снова используйте очень низкий «поток».
Добавьте румяна. Вы можете попробовать румяна желаемого цвета с лица объекта (для естественного вида) и аккуратно нанести румяна (слабый поток) на верхнюю часть щек. Помните, что вы можете использовать непрозрачность, чтобы сделать его более реалистичным.
Техники TouchUp для глаз
Тени для век
Наружный глаз (для близко посаженных глаз)
- Вы можете создать иллюзию того, что глаза находятся дальше друг от друга, используя немного более темный цвет и рисуя из центра глаза, как показано выше. глаз и окраска наружу.Это «раздвигает» глаза.
- Возьмите тот же цвет и по центру / от края прокрасьте прямо под глазом вдоль крышки. В «линии роста ресниц».
- Вы можете использовать инструмент «Размытие» (средняя интенсивность), чтобы размазать края, чтобы смешать цвет и создать более мягкие линии.
Выделение внутреннего глаза
- Образец области слезного канала, затем закрасьте (режим экрана) вдоль области ватерлинии, чтобы выделить эту область.
Исправление бровей Методы ретуши
Регулировка кривой
- Чтобы отрегулировать общую кривую брови, вы можете использовать функцию «марионеточной деформации».
- Сначала сделайте широкий выбор вокруг брови. Обязательно оставьте много кожи вокруг самой брови.
- Скопируйте и вставьте это выделение на новый слой.
- Используйте размытие по Гауссу, чтобы размыть новый слой. (количество может меняться)
- Превратите новый слой в смарт-объект, чтобы вы могли вернуться и снова внести изменения в будущем.
- Используя марионеточную основу, добавьте точки привязки в области брови, которые вы не хотите перемещать.
- Затем поместите опорную точку на конце брови, где вы собираетесь изгибать бровь.
- Возьмитесь за опорную точку и осторожно потяните вниз или вверх, чтобы при необходимости изогнуть бровь.
- Наконец, вы можете вернуться с легким мягким стиранием и растушевать любые края выделения, которые выглядят не совсем правильно.
Добавьте густоты волосам
- С помощью инструмента «Перо» нарисуйте свободную форму брови.
- Сделайте контур активным выделением на новом слое. (вы можете использовать цветную обводку, чтобы лучше видеть, где находится выделение).
- Образец цвета, который соответствует брови
- , войдите в параметры кисти, выберите кисть в один пиксель и используйте динамику формы «флажок» и «управление»> «затухание».В основном вы создаете кисть, которая имитирует волоски одной брови ,, затем вы рисуете брови в пределах замаскированной области. Это выглядит более естественно, чем просто клонирование волос, потому что вы можете заставить каждый волос следовать соответствующему направлению брови, и вы получите естественную случайность.
- Затем используйте более темные волосы в слое под первым, вы получите естественный эффект, когда темные волосы находятся глубже, чем верхние.
Fake Eyelashes
- Вы можете использовать готовые кисти для ресниц, чтобы рисовать на накладных ресницах.(их можно купить в Интернете. Я постараюсь предоставить вам несколько бесплатных в ближайшее время в пост-обновлении).
- После того, как вы поместите форму ресниц на глаз, просто используйте инструмент деформации, чтобы подогнать искусственную ресницу к форме глаза.
- Используйте инструмент smudge tool с очень маленькой кисточкой, чтобы размазать нижнюю часть ресницы вдоль самого века, чтобы придать ей более реалистичный вид.
- Вы можете изменить цвет ресниц на более реалистичный цвет, соответствующий очень темной версии натуральных волос.
- Залейте ватерлинию глаза тем же цветом, что и сами ресницы.
Методы ретуши губ
Добавьте «лук купидона» (впадина в губе под носом)
- Сделайте большой свободный выбор вокруг рта (как мы сделали с бровями)
- Используйте размытие по Гауссу на новом выделении на собственном слое.
- Используйте инструмент «Liquify»
- Используя кисть размером примерно с размеру провала, вы хотите сдвинуть пиксели вниз, чтобы создать провал на губе.
- Теперь, используя маску слоя на новом слое, вы можете закрасить «растянутую кожу», придавая вам действительно реалистичный вид.
Блики на губах
- Сделайте дубликат слоя с бантиком для губ, который вы сделали (или если вы не создавал лук купидона, затем следуйте тому же методу выделения и создайте новый слой)
- Закрасьте все, кроме самих губ (включая зубы)
- Shift Cntrl U> вызывает уровни.Затем вы можете уменьшить контраст, пока не увидите только зеркальные блики на губах.
- Вы также можете использовать «цветовую гамму» для выделения светлых участков. Убедитесь, что у вас нет настоящего фона для губ, только блики.
- Уменьшите непрозрачность до чего-нибудь естественного.
- Если вы хотите добавить блики к губам, которых не существует, вы можете продублировать этот слой и при необходимости изменить размер и деформировать.
Методы ретуши зубов
Отбеливание
- Вы не хотите, чтобы зубы отбеливались на что-то фальшивое.
- Дублируйте слой и установите режим наложения «экран». Покрасьте зубы, и он аккуратно отбелит зубы, используя настоящий цвет естественных зубов.
Fix Teeth
- Если у вас плохой зуб с одной стороны, а с другой — хороший.
- Выделите область «хороших зубов» и скопируйте на новый слой. Выбирайте большие и свободные.
- Зеркально отразите слой и перейдите к той области на другой стороне зубов, которую вы пытаетесь исправить.
- Закрасьте все лишние участки, которые вам не нужны, с помощью очень мягкой кисти.
- Используйте деформацию, чтобы исказить изображение, чтобы не было очевидного зеркального отражения другой стороны.
Начало работы с ретушированием портретов в Photoshop
Как мне узнать, что охватывает класс?
Почти у каждого класса есть бесплатный видеоклип «Предварительный просмотр класса». Это даст вам представление об инструкторе и навыках или проекте, которые вы изучите в классе. Кроме того, вкладка «Обзор» содержит подробное письменное описание класса.Кроме того, у каждого Классного Урока есть краткое письменное изложение его содержания, включая продолжительность каждого видео Урока. Наконец, на вкладке «Бонусные материалы» вы можете увидеть, какие дополнительные элементы включены в видео-класс — обычно включается один или два ресурса PDF для печати. Вы получите хорошее представление обо всем содержании Класса, просмотрев эти различные элементы.
Должен ли я быть участником Craftsy, чтобы купить класс?
Точно нет.Любой может приобрести Класс без обязательства Премиум-членства. Когда вы нажимаете кнопку «Получить доступ к классу» в верхней части страницы класса, вам будет предложено несколько вариантов покупки. Один из таких вариантов — приобрести Класс самостоятельно. Тогда вы станете владельцем Класса и будете иметь к нему постоянный доступ в своей учетной записи Craftsy, независимо от того, являетесь ли вы Участником или нет. Однако имейте в виду, что в качестве преимущества членства Craftsy Premium у вас будет доступ ко всем классам на сайте Craftsy, пока ваше членство действительно.
Как мне приобрести класс?
Сначала вы должны решить, что вам нужен класс. Перед покупкой просмотрите видеоролик «Предварительный просмотр класса» и различные письменные описания класса и каждого урока, чтобы иметь хорошее представление о содержании класса. Когда вы будете готовы приобрести и получить доступ к классу, просто нажмите «Получить доступ к классу» (или он может отобразить «Купить в собственность») и продолжить. Вам будет предоставлена возможность присоединиться в качестве премиум-члена Craftsy, что даст вам доступ к этому и всем другим активным на тот момент классам на протяжении всего срока вашего премиум-членства, или приобрести только этот один класс, к которому у нас будет доступ. вечно.
Как мне получить доступ / просмотреть свой класс?
После оплаты вы можете получить доступ / просмотреть свой класс, перейдя в раздел МОЙ АККАУНТ на Craftsy. В МОЕЙ УЧЕТНОЙ ЗАПИСИ появится раздел с надписью «Мои классы», содержащий ссылку для просмотра видео вашего класса и доступа к любым включенным Бонусным материалам. Вы можете получить доступ к своему Классу столько раз, сколько захотите, и вы никогда не потеряете доступ к информации своего Аккаунта. Просто не забудьте войти в систему, чтобы получить доступ к МОЕЙ УЧЕТНОЙ ЗАПИСИ.Кроме того, если / когда вы являетесь квалифицированным премиум-участником, у вас будет доступ ко всем активным на тот момент классам. В этом случае вы не найдете все классы в своей учетной записи MY ACCOUNT, но вы можете просто посетить любую страницу класса и смотреть видео (убедитесь, что вы вошли в систему как премиум-член).
Мне нужно сразу сдавать класс?
Нет. Любой приобретенный вами Класс всегда будет вам доступен. Вы можете просматривать свой класс в любое время, и вы можете просматривать отдельные уроки в любом порядке.
Есть ли ограничение на количество просмотров моего класса?
Нет. Вы можете просматривать любой приобретенный вами курс столько раз, сколько захотите и когда захотите — и вы никогда не потеряете доступ. Если вы являетесь участником Craftsy Premium, у вас будет доступ к этому классу и ко всем остальным, пока ваше членство действительно.
Могу ли я просматривать занятия на планшете или мобильном телефоне?
Без проблем.Все новые модели смартфонов или другие мобильные / планшетные устройства с подключением к Интернету могут воспроизводить видео Класса. Просто войдите в систему на Craftsy.com, чтобы просмотреть любой курс, который вы купили или к которому у вас есть доступ, если вы являетесь участником Craftsy Premium.
Как мне получить доступ к бонусным материалам для класса?
Пока вы не приобретете Класс или не станете Мастером Премиум-статуса, Бонусные материалы Класса (любые загружаемые материалы в формате PDF и т. Д.) будет недоступен. После того, как вы приобретете Класс или станете участником, каждый отдельный бонусный элемент станет доступным, просто щелкнув по каждому элементу. Вы найдете эти элементы на вкладке «Дополнительные материалы» под основной рамкой просмотра класса. Как и в случае с видео класса, вы можете получать доступ к бонусным материалам столько раз, сколько захотите — или вы также можете их распечатать.
Как работает преимущество «Обсуждение в классе»?
После того, как вы приобретете класс или станете профессиональным участником класса Craftsy Premium, у вас будет возможность разместить вопрос, комментарий или совет в области обсуждения класса.Вы найдете вкладку «Обсуждение класса» прямо под видеокадром класса. Это не «живой чат», но эксперт в предметной области ответит на заданные вопросы. Ответы могут быть не от настоящего инструктора класса. Вы сможете увидеть вопросы и комментарии всех участников класса, чтобы принять участие в этом виртуальном диалоге с другими людьми, которые просмотрели курс и готовы поделиться советами, ответами или идеями.
Могу ли я распечатать бонусные материалы класса?
Для любого элемента Бонусных материалов, который является загрузкой в формате PDF, да, вы можете.На вкладке «Бонусные материалы», прямо под видеокадром класса, просто щелкните значок / кнопку любого из дополнительных элементов класса, которые вы хотите, загрузите ресурс и распечатайте его на своем локальном принтере.
Существуют ли какие-либо системные требования для просмотра видеоконтента класса?
Видеоконтент вашего класса лучше всего подходит для просмотра на устройстве, произведенном в последние несколько лет, с хорошим широкополосным доступом в Интернет или Wi-Fi (без коммутируемого доступа).Мы также настоятельно рекомендуем использовать последнюю версию Firefox, Safari, Chrome или Edge в качестве интернет-браузера. Рекомендуемое разрешение экрана 1024 x 768 или больше.
Могу ли я получить возмещение, если мне не понравился курс?
Да, конечно. Несмотря на то, что у вас будет возможность просматривать все видео и загружать любые бонусные материалы, у нас есть 100% гарантия возврата денег для любого класса, который вы приобретаете на условиях ала-карт (покупка в собственность).

