Восстановление фото на бумажной основе. В каждой семье имеется домашний альбом со старыми фотографиями, в котором, непременно, есть памятные и дорогие сердцу снимки. Как правило это бумажные отпечатки, которые сделаны по класическому методу печати фотографий. Фотографии на бумажном носителе с течением времени выцветают, тускнеют, покрываются мелкими трещинами, заломами и царапинами. Наши специалисты по реставрации старых фотографий помогут сохранить память о важных событиях. Мы поможем сохранить фото ваших родителей, или других членов вашей семьи. Нередко бывает так, что на старинной фотографии утрачены фрагменты, в том числе и важные. В этом случае поврежденные фрагменты отрисовываются вручную. Все работы по восстановлению и ретуши фотографий проводятся на компьютере с помощью разнообразных инструментов графического редактора Adobe Photoshop. | Восстановление портрета со старой эмали. Бывают случаи, когда нужно заменить фотографию сделанную на эмали, которая провисела на памятнике на кладбище несколько десятилетий, а бумажный оригинал фотографии, с которого можно было бы заказать новый портрет, давно утерян. В этом случае необходимо восстановление портрета с изображения на старой эмали. Как правило, фотография на эмали, провисевшая на улице не один десяток лет, имеет очень изношенный вид. Это один из самых сложных видов восстановления. Из-за особенности технологии изготовления портрета на эмали, в первую очередь исчезают самые тёмные, а они, как правило, самые важные участки фотографии — это глаза, губы, нос, волосы, детали одежды и т. д. В этом случае поврежденные фрагменты отрисовываются вручную при помощи графического планшета и редактора изображений Adobe Photoshop. Бывают случаи когда восстановление невозможно, если степень утраты изображения слишком велика. | Реставрация — это комплекс работ по восстановлению поврежденных фотографий,
|
Стандарты качества в коммерческой фотографии Автор этой статьи — фотограф Станислав Перов при их размещении в различных фотобанках.  Однако, подход к оценке качества и критерии совпадают с требованиями к фотографии при качественной печати. Мы считаем эту статью полезной для фотографов и дизайнеров, работающих с изображениями в полиграфии или индивидульной печати. Стиль и компоновка статьи оставлены авторскими, | |||
| Краткий обзор | |||
| |||
| Введение | |||
| |||
| Детализация | |||
| |||
| |||
| |||
| |||
| |||
| |||
| |||
| Фокусировка | |||
| |||
| |||
| |||
| |||
| Шумы | |||
| |||
| |||
| |||
| |||
| Артефакты | |||
| |||
| |||
| |||
| |||
| Повышение резкости изображения | |||
| |||
| |||
| |||
| |||
| Освещение | |||
| |||
| |||
| |||
| |||
| |||
| |||
| |||
| Хроматические аберрации | |||
| |||
| |||
| |||
| |||
| Артефакты сжатия | |||
| |||
| |||
| Пятна на матрице, грязь и микронеровности на объектах | |||
| |||
| |||
| |||
| |||
| Постеризация изображения | |||
| |||
| |||
| Муар | |||
| |||
| |||
| |||
| Антиалиасинг | |||
| |||
| |||
| |||
| Ретушь изображения | |||
| |||
| |||
| |||
| Излишняя или грубая компьютерная обработка | |||
| |||
| |||
| |||
| |||
| Виньетирование | |||
| |||
| |||
| Отклонение вертикалей | |||
| |||
| |||
| Завал горизонта | |||
| |||
| |||
| Заключение | |||
| |||
|
Ретушь фото на памятник для фотокерамики, печати на стекле или бумаге
Обработка изображений для переноса на фотокерамику, печати на стекле или памятного портрета на бумаге зачастую подразумевает работу с цветными изображениями, реже на выходе нужны черно-белые снимки. Она включает в себя широкий спектр возможных мероприятий, направленных на создание качественного и красивого портрета. Это может быть:
- коррекция недостатков на фото: ретушь кожи, волос, коррекция прически, макияжа, мимики т.д.;
- подбор и замена одежды или фона;
- улучшение качества мутных, зернистых фотографий;
- подготовка четкого, детализированного портрета одного человека из группового фото;
- улучшение качества изображения и подготовка для печати на больших форматах снимков маленького размера и разрешения;
- изменение позы;
- удаление лишних людей или предметов на фото;
- добавление деталей на фото, создание портрета из нескольких частей;
- раскрашивание черно-белых фото;
- создание стилизованных, сложных композиций, отражающих интересы, увлечения, профессию усопшего.
Каждый портрет уникален, поэтому в ретуши фотографий на памятник нет единого шаблона для обработки всех фото. Мы понимаем, что работа с каждым таким фото индивидуальна, и очень внимательно относимся к Вашим пожеланиям. Расскажите нам о них в своем запросе. Вы можете ориентироваться на список задач выше или указать свои личные предпочтения. От нас Вы получите максимально развернутую консультацию с указанием стоимости, сроков исполнения.
Если у Вас на руках несколько снимков, и Вы не можете определиться, какой больше подходит, мы обязательно поможем с выбором, проконсультируем. Просто прикрепите все фотографии к Вашему письму.
Основным фактором, влияющим на цену работы, является исходное качество кадра, поэтому мы разделили услугу на две отправных цены.
Ретушь фотографий для памятников без улучшения качества
Подходит для фотографий хорошего или среднего качества, крупных портретов. Задачи сделать снимок четче, резче или увеличить для печати на больших форматах не стоит.
|
от 300 |
| Ретушь лица, коррекция одежды, прически, макияжа, удаление небольших предметов с фото без сложных монтажей |
| Заказать |
|
от 600 |
| Сложные монтажи: замена фона или одежды, удаление крупных предметов или людей, смена позы |
| Заказать |
Улучшение качества фотографий для памятников
Данная услуга подходит для снимков среднего и плохого качества, маленьких фото или групповых снимков, из которых необходимо выделить одного человека в отдельный четкий портрет. Помимо улучшения качества, можно провести и другие работы, такие как ретушь, замена фона, одежды и пр.
Мутность и зернистость – это потеря информации при съемке, сохранении в маленьком размере, или растягивании из маленького снимка в большой формат. И если эта информация уже утеряна, то взять ее неоткуда, кроме как заново отрисовать детали.
У нас работают не рядовые фотошоперы, а художники-портретисты с колоссальным опытом работы. Мы постоянно совершенствуем свои навыки и уже сейчас можем предложить Вам два вида отрисовки, которые мы используем для подобной работы. Каждому клиенту по каким-то причинам подходит или нравится один из способов. Предлагаем выбрать и Вам:
|
от 3000 |
|
Художественная отрисовка Готовая работа имеет легкий оттенок рисованности. Также может включать подбор и замену фона, одежды, аксессуаров и любых других деталей |
| Заказать |
|
от 6000 |
|
Попиксельная отрисовка
|
| Заказать |
|
||
Ретушь — это… Что такое Ретушь?
Современные редакторы не лишены недостатков, однако грамотное их использование позволяет решить большинство задач, возникающих при редактировании изображений. Они позволяют, в какой-то степени, исправлять технические дефекты, допущенные при проведении фотосъемки.
Опыт показывает, что оригинал обрабатываемого изображения должен быть по возможности сохранён. Копии можно редактировать как угодно — это будут копия 1, копия 2, копия 3 и т. д.
Инструменты технического редактирования цифровых изображений
Для редактирования изображений применяются различные программы, однако существуют основные возможности и алгоритмы работы программ и оператора. С помощью большинства графических редакторов можно:
- Выделять фрагмент изображения для обработки. В большинстве программ используется метод обработки изображения по частям. Сначала часть изображения выделяется, после чего работа ведется только с ней, не затрагивая остаток изображения. Выделение определенных участков изображения можно реализовать как указание контура (например, инструмент лассо), так и с использованием редактируемых масок. Последний вариант предоставляет больше возможностей. Выделенную часть изображения обычно можно также двигать, вращать, масштабировать, деформировать, дорисовывать и т. п.
- Выделение может быть как временное, так и постоянное — выделенная часть изображения в различных графических редакторах может быть оформлена как постоянный «слой» или «объект». Это позволяет разбивать изображение на фрагменты, которые накладываются друг на друга, и модифицировать каждый из них отдельно.
- Выбирать алгоритм, который программа применит ко всему изображению, группе изображений, выделенному фрагменту или объекту.
Инструменты структурного редактирования цифровых изображений
Изменение размера изображения, кадрирование
Размер изображения может быть изменён до необходимого с помощью математических алгоритмов, которые высчитывают цвет пикселей исходя из цвета пикселей оригинала. Следует учитывать, что при увеличении изображений теряется резкость, при уменьшении — детализация.
Часто композицию изображения можно также улучшить, удалив лишние области по краям. Это называется кадрированием.
Коллажирование (монтаж)
Создание из частей нескольких изображений нового изображения.
Обтравка
Обтравкой называется процесс отделения какого-то объекта на изображении от фона.
Подавление шума
В программах редактирования изображения присутствуют различные алгоритмы для удаления или уменьшения шума. Это в первую очередь цифровой шум матрицы цифровой фотокамеры. В подобной коррекции также могут нуждаться зерно плёнки, артефакты сжатия, пыль и царапины на оригинале.
Ретушь
В узком смысле ретушь — устранение ненужных деталей изображения, шумов, изменение композиции. Часто к ретуши приходится прибегать для того, чтобы убрать дефекты кожи, пыль на одежде модели.
Ориентация изображения
Программы редактирования могут поворачивать изображения под любым углом или отражать зеркально.
Фильтры и спецэффекты
Фильтры и спецэффекты используются для придания изображению необычного вида. С помощью фильтров картинка может быть искажена необычным образом, стилизована, может быть добавлена видимость объемного рельефа, изменены цвета.
Расширение динамического диапазона изображения
Расширение динамического диапазона изображения путём комбинирования фотографий одного сюжета, полученных с разной экспозицией. Для этого делается несколько кадров с одним положением камеры (желательно со штатива). При обработке, изображения с разной экспозицией объединяются в одно. Это позволяет зафиксировать высококонтрастный сюжет без выбеливания ярко освещённых объектов и без недопустимого зашумления тёмных деталей. Можно например, получить чёткое изображение ярко освещённых объектов за окном и при этом не потерять деталей в неосвещённых областях внутри помещения. Основной задачей здесь является:
- совмещение изображений
- адаптация высококонтрастного (HDR) изображения под устройство вывода
Цветокоррекция
Цветокоррекция — внесение изменений в цвет оригинала. Многие относят к цветокоррекции те процедуры, которые не связаны с изменением сюжета изображения. В более узком смысле цветокоррекция — это такое преобразование изображения, объекта или фрагмента, когда новый цвет обрабатываемого пикселя зависит от старого значения этого пикселя и не зависит от соседних пикселей.
Основная причина, по которой приходится выполнять коррекцию цвета, следующая: человеческий глаз имеет способность адаптироваться к силе и спектральным характеристикам освещения таким образом, что сохраняется восприятие цвета предметов в большинстве случаев независимо от спектрального состава освещения, камера же фиксирует световое излучение без адаптации и, при просмотре в других условиях, фотографии иногда сильно отличаются от того, что мы видели, когда фотографировали. Для устранения этой проблемы в фотографии используются алгоритмы выбора и настройки белого цвета. Эти алгоритмы уже можно назвать цветокоррекцией.
Другие причины применения цветокоррекции: недостаточный или избыточный контраст изображения, вуаль, выцветание изображения. Также необходимо отметить цветокоррекцию с целью внесения гармонии между фотоизображениями и дизайном публикации либо содержанием материалов, подобную процессу фотопечати в фотографическом искусстве.
Как и любой другой метод, цветокоррекцию можно применить как инструмент реализации творческого замысла или пожеланий заказчика.
Цифровое изображение всегда представлено в какой-то цветовой модели (, Lab, и др.), подраземевающей несколько (три, как правило) характеристик для каждой точки изображения (пиксела). Характеристики всех точек изображения называют каналами. Например, в модели RGB каждый пиксел характеризуется значением яркости красной, зелёной и синей составляющих его цвета. Соответственно, в изображении можно выделять каналы красного, зелёного и синего цветов. Функции могут быть заданы как независимые для каждого канала, так и более сложные — например, «Смешение каналов» (Channel Mixer).
Методы преобразования цвета могут быть самыми разными, однако наиболее часто используемыми методами цветокоррекции являются следующие:
- Указание аргументов для функций преобразования входных значений в выходные. В программах эти инструменты называются «уровни», «гамма» и т. п. Иногда наборы значений аргументов выбираются из перечня заранее заданных вариантов. К этому виду преобразований можно отнести так же
- Установка баланса белого (учёт освещения) при преобразовании электронного сигнала матрицы в файл изображения или сканировании пленки;
- Преобразования, непосредственно задающие изменения контрастности, яркости, гаммы, тона, светлоты, насыщенности изображения или его частей;
- Непосредственное задание графиков преобразования значений по каналам. Этот инструмент обычно называется «Кривые» (Curves). Он позволяет выполнить любые преобразования внутри каждого канала путём ручного формирования графика, аналогичного тем, которые вычисляются функциональными алгоритмами по заданным аргументам. При том, что функции типовых преобразований — уровней, контрастности, яркости, гаммы и т. п. — простые и довольно понятные, инструмент «Кривые» способен оказаться гибче и нагляднее отдельных функциональных преобразований.
Инструменты подготовки изображения к публикации
Изменение цветовых пространств (цветоделение)
Для разных целей (например, отображение на экране компьютера и печать на бумаге) используются разные способы воспроизведения изображений и разные математические модели, описывающие цвет (цветовые пространства) в зависимости от способа воспроизведения. Программы редактирования изображений способны конвертировать изображения из одного цветового пространства в другое.
Основная задача подготовки к публикации — привести изображение к требованиям технического процесса, максимально сохранив при этом само изображение. Например, при подготовке к офсетной печати необходимо провести цветовое преобразование в цветовое пространство печати (чаще всего — нерезкого маскирования).
Теория обработки изображений
Термины и определения
В широком смысле, обработка изображений — это любая форма обработки информации, для которой входом являются изображения, например, фотографии или видеокадры. Поэтому термин «Редактирование изображений» является частным случаем термина «обработка изображений». Редактирование изображений — изменение деталей оригинального изображения (в настоящее время, в основном, цифровыми методами).
Обработка фотографических изображений широко применяется в космической фоторазведке для распознавания военных объектов и оружия вероятного противника. При распознавании военных объектов и оружия вероятного противника редактирование изображений крайне нежелательно.
Большинство методов обработки изображений представляют изображения как двумерные сигналы, применяя к ним стандартные методы обработки сигналов.
Историческая справка по редактированию изображений
До широкого распространения компьютеров обработка изображений выполнялась аналоговыми методами, причем большинство доступных сейчас методов обработки также было доступно. Конечно, в те времена обработка была более сложной, менее гибкой и стоила гораздо дороже, в связи с чем выполнялась, в основном, профессионалами в коммерческих целях.
Ретуширование изображений выполняли вручную, прорисовкой карандашами или специальными красками, выскабливанием отдельных участков или химической обработкой (травлением эмульсии фотографического слоя). Резкость повышалась классической технологией нерезкого маскирования.
Техническую ретушь применяли для устранения случайных, характерных только для аналоговой фотографии, дефектов (точки, пятна, царапины и т. п.) и градации плотности — усиления или ослабления отдельных участков полутонового изображения (с помощью подбора контраста на печати, а также с использованием масок).
Структурную ретушь тоже выполняли вручную — вырезали из негативов нужные части и склеивали их или склеивали готовые фотографии, переснимали или перепечатывали снимки с изменением экспозиции, используя светофильтры.
Подобные оптические методы до сих пор важны в таких областях как, например, голография. Тем не менее, с резким ростом производительности компьютеров эти методы всё в большей мере вытесняются методами цифровой обработки изображений. Методы цифровой обработки изображений являются более точными, надёжными, гибкими и простыми в реализации, нежели аналоговые методы. В цифровой обработке и редактировании изображений широко применяется специализированное оборудование, такое как процессоры с конвейерной обработкой инструкций и многопроцессорные системы. В особенной мере это касается систем обработки видео. Тем не менее, стандартные задачи редактирования изображений чаще всего могут быть решены и на персональном компьютере.
Ссылки
Литература
- Кэтрин Айсманн, Уэйн Палмер Ретуширование и обработка изображений в Photoshop = Adobe Photoshop Restoration & Retouching. — 3-е изд. — М.: «Вильямс», 2007. — С. 560. — ISBN 0-321-31627-4
Обработка и улучшение фото в PhotoShop. Увеличиваем изображение без потери качества
Иногда интересный снимок, который хочется сохранить, оказывается не вполне хорош по качеству. Это может быть при автоматической съёмке, когда фотоаппарат не справляется сам с условиями. Либо повлияли другие внешние факторы, недостаточность освещения, например. Тогда приходится корректировать изображение, улучшать его. Рассмотрим разные способы, как улучшить качество фотографии в Фотошопе.
Об усилении резкости и цветовой коррекции фото
Основная проблема повышения резкости изображения в том, что вместе с повышением чёткости основных объектов фото, появляется шум из-за высокой резкости фона. Чтобы этого избежать и сделать чёткими лишь контуры объекта, повысить качество, следуйте нашим советам.
Первый способ
Возьмем за основу старую фотографию актера
Самый простой способ того, как улучшить качество картинки в Фотошопе,- использование фильтров группы Sharpen. Однако, это не самый эффективный путь. Хотя фильтры хорошо срабатывают, но качество изображения не будет максимально возможным.
- Создаём копию слоя.
- Зайдите в фильтрах в Other (Другое), выберите там HighPass (Цветовой контраст).
- Подберите Радиус, чтобы контур объекта слегка обозначился.
- Смените режим смешивания, поставив Overlay.
- Создаём несколько копий слоя , пока изображение не станет чётким.
- Объедините все слои.
Главное — не переборщить с фильтром
Не правда ли, несложно? Также можно быстро улучшить снимок другим способом.
Второй способ
Альтернативный способ
- Также создаём копию слоя.
- Проходим в фильтры , выбрав «Stylize» — «Emboss».
- Параметр «Height»поставьте 3, «Amount»- 38.
- Параметр «Angle» выбираем такой, чтобы угол не был параллелен контурам объектов на снимке.
- Получаем изображение в виде барельефа.
- Смените тип смешивания на Overlay.
- Создаём копии слоя, затем их объединим.
На фото появится резкость. Оптимальнее использовать оба способа для улучшения фотографии.
Очевидно, что снимок стал более четким и резким
Цветокоррекция
Один из приёмов, как улучшить качество фото в Фотошопе, — это применение цветокоррекции. Здесь возможны разные действия, но самый лучший результат возникает, когда приёмы используют комплексно.
Например, нам нужно улучшить цветность этого снимка
- Выбираем корректирующий слой. Можно взять «Уровни», можно «Кривые».
- Проверьте вначале автоматический способ коррекции фото: нажмите кнопку «Авто».
- Если автоматических исправлений недостаточно, верните изображение в исходное состояние и пробуйте сами настроить параметры картинки. Возьмите белую пипетку и кликните в любом месте изображения. Оцените получившийся результат.
Используйте попеременно различные режимы
- Создайте копию слоя. Сделать это можно, нажав Shift+Ctrl+Alt+E. Появится Слой 1. Переведите его в режим «Экран» в выпадающем списке палитры слоёв.
- В итоге фото осветлилось, но некоторые элементы выглядят недостаточно чётко.
- Возьмите инструмент «Кисть».
- Поставьте на передний край чёрный цвет, нажав D.
- Добавьте слой-маску , нажав соответствующий значок в нижней части палитры.
- Жёсткость поставьте в 50-60%.
- Проверьте, чтобы чёрный цвет у вас стоял на переднем плане, при необходимости ещё раз переставьте его туда. Пройдите чёрной кистью по местам, с которых нужно удалить осветление.
Убираем лишние блики с фар и «серость» колес
- Если вы прошли кистью, где не нужно было, можно переставить цвет на белый и пройти кистью по неаккуратно выполненным местам.
- Регулируя размер кисти, обработайте мелкие детали изображения.
- Можно попробовать ещё сильнее осветлить фото, нажав Ctrl+J. Та часть фотографии, что была скорректирована чёрной кистью в маске, останется без изменения.
- Можно, уменьшая непрозрачность верхнего слоя, регулировать уровень осветления.
- В корректирующих слоях выберите «Вибрация». Передвигая ползунок «Вибрации» вправо, повысьте насыщенность цветов изображения. Цвета стали ярче, но появляется много «шума».
- Переведите верхний слой с вибрацией в режим «Яркость».
- Опять создаём копию всех слоёв посредством клавиш Shift+Ctrl+Alt+E.
- Перейдите во вкладку «Каналы», проверьте все цветовые каналы, какой из них даёт меньше шума.
- Наложите на канал с шумом канал с наилучшим качеством. Например, если шумным является красный канал, сделайте его активным. Вверху, в главном меню, зайдите во вкладку «Изображение» — «Внешний канал». Выберите там, допустим, синий канал (он наложится на красный), вид наложения поставьте обычное или нормальное.
- Вернитесь в слои и поставьте «Мягкий свет». Перенесите на этот слой маску, сделанную ранее, просто щёлкнув Alt, зажав маску мышкой и перетащив на последний слой.
- Для инвертирования маски нажмите Ctrl+I.
- Подберите нужную непрозрачность.
Как часто, просматривая фотографии на компьютере, мы выбрасывали классные кадры, потому что они оказались слишком маленькими по размеру и некачественными. Но с помощью специальных программ можно спасти почти любое изображение!
Повышение качества изображения — очень объёмная тема. Для улучшения качества фото в Photoshop могут применяться цветокоррекция, усиление резкости, ретушь и много других операций. Все они требуют определённых навыков и владения особыми техниками.
Но существуют и менее сложные способы, когда просто требуется увеличение изображения без потери качества. Ниже мы рассмотрим на примере, как улучшить качество фото, если нужно увеличить фото без потери качества.
Как увеличить фото без потери качества
Всем приходилось сталкиваться с изображением маленького размера низкого качества. На таких снимках при увеличении сильно видны пиксели, точки, из которых строится растровое изображение.
Увеличение изображения растягиванием его свободным трансформированием только ухудшит положение.
В этом уроке работа будет проводиться в Photoshop CC 2017. Но сначала мы рассмотрим метод для других, более старых, версий Photoshop. А потом покажем, как Photoshop CC 2017 может сделать всю процедуру автоматически.
Открываем изображение в Photoshop. Теперь мы постепенно увеличим его в несколько заходов. Стоит сразу отметить, что увеличить фото и поднять качество можно, но с ограничением в размере.
Нажимаем сочетание клавиш Alt + Ctrl + I . У нас откроется окно «Размер изображения» . Нужно, чтобы между «Шириной»/Width и «Высотой»/Height была нажата скрепка. Тогда ширина и высота будут изменяться пропорционально.
Увеличим изображение два раза, каждый раз на 20%. Для этого в выпадающем списке напротив «Ширины» меняем пиксели на проценты (Pixel/Percent), а численное значение со 100% на 120% и нажимаем Ok . Затем ещё раз вызываем окно размера изображения (Alt + Ctrl + I ) и увеличиваем на 20%.
Мы увеличили размер изображения с 950х632 пикселя до 1368х910 пикселей.
Для наглядного сравнения приблизим исходное изображение (950х632 пикс.) и полученное (1368х910 пикс.).
Мы увеличили изображение почти в полтора раза и даже улучшили качество. Как видно, пикселизация менее заметна, если приблизить изображение.
Остаётся доработать результат. Применим фильтр «Умная резкость» к полученному изображению.
Заходим: «Фильтры»/«Усиление резкости»/«Умная резкость»/Filter/Sharpen/Smart Sharpen . Перемещая ползунки, подбираем подходящую резкость. Если в маленьком окне предпросмотра на изображение кликнуть левой клавишей мыши и удерживать, то можно увидеть картинку до применения эффекта. Разница ощутима. Особенно заметен плавный переход цвета (без кубиков) на линзах очков. Мы полностью убрали шум, сместив ползунок до конца вправо. Радиус резкости взяли 0,3 пикселя, эффект применили на 79%.
Ещё раз сравним результаты.
Слева — исходное изображение, в центре — после увеличения размера, справа — с применением «Умной резкости» .
После применения «Умной резкости» на фото ушли шумы, изображение стало чище.
Вот наш результат.
А теперь увеличим фото и улучшим его качество с помощью автоматических средств Photoshop 2017.
Открываем изображение в Photoshop, нажимаем сочетание клавиш Alt + Ctrl + I . У нас откроется окно «Размер изображения»/Image Size . Обратите внимание на пункт «Подогнать под»/Dimensions . Раскройте этот список. В нём вы увидите заготовки вариантов увеличения/уменьшения изображения без потери качества. Воспользуемся автоматической подборкой (второй пункт в списке). В открывшемся окне выбираем пункт «Хорошее» и жмём Ok . Наилучшее выбирать не стоит, поскольку исходный снимок — слишком низкого качества, и увеличивать его настолько нет смысла.
Обратите внимание, если нам удалось подбором увеличить изображение с 950х632 пикселя и разрешением 96 пикс/дюйм до 1368х910 пикселей с тем же разрешением, то программа сделала увеличение до 1969х1310 пикселей с разрешением 199 пикс/дюйм.
Применим «Умную резкость».
Теперь вы сами убедились, что увеличить картинку без потери качества можно, и при этом даже улучшить качество фотографии.
Стоит отметить, что этот метод может пригодиться не только для увеличения и улучшения маленьких фото. Например, вам нужно предоставить фото для интернет-ресурса или для печати в издательстве. Ваше фото при этом отличного качества и большого размера, но для издательства нужен размер ещё больше. Применив описанный метод увеличения снимка и улучшения его качества, вы получите отличный результат. Ведь фото больших размеров с хорошим качеством пройдут эту процедуру намного проще.
Процедура предельно проста. Не ставьте крест на маленьких снимках. Дайте им второй шанс.
Данный урок посвящен улучшению фотографий, полученных с мобильных телефонов.
В настоящее время уже почти все телефоны, смартфоны и коммуникаторы в обязательном порядке оснащаются фотокамерой. И если, еще год-два назад качество съемки было очень низким, то сейчас некоторые модели позволяют получить фотографию, сравнимую по качеству со снимком, полученным бюджетной «цифромыльницей». Так или иначе, появилась возможность если не получить изначально качественный снимок, то хотя бы материал для дальнейшей обработки. О том, как улучшить фотографии с мобильных телефонов, смартфонов и других мобильных устройств и пойдет речь в этом уроке.
Основные проблемы фотографий с камерофонов — шумы, низкое разрешение, невысокая резкость, неточности цветопередачи. При хорошем освещении фотографии, как известно, выходят более качественными. При плохом освещении без вспышки не обойтись, но она есть далеко не во всех моделях, и далеко не всегда спасает ситуацию. Для примера я специально взял фото плохого качества, сделанное в условиях низкой освещенности.
Итак, приступим.
Шаг 1
Открываем наше фото.
Анализируем его. Первое, что нужно сделать, это осветлить изображение.
Второе — после осветления сильно проявятся шумы, от них нужно избавиться, стараясь не слишком потерять четкость деталей. Задача, надо сказать, сложная даже для опытных пользователей!
Третье — скорректировать цвет и насыщенность.
В этом направлении и будем работать.
Шаг 2
Создаем дубликат слоя, нажав CTRL+ J и вызываем команду Уровни (Levels). Сделать это можно нажав CTRL+ L, либо через меню Изображение — Коррекция — Уровни (Image — Adjustment — Levels).
Регулируем ползунки, чтобы осветлить изображение.
Данную операцию можно также выполнить с помощью Кривых (Levels)
Шаг 3
Изображение стало светлее, лицо девушки смотрится лучше, но шумы…они буквально заполонили все изображение! Будем от них избавляться.
Для начала посмотрим все цветовые каналы: красный, зеленый и синий. Перейдем в палитру Каналы (Channels), которая находится там же, где и палитра Слои (Layers).
Щелкаем мышкой по пиктограммам каналов и внимательно смотрим. Красный и зеленый каналы выглядят относительно благополучно, а вот синий — просто ужасно! Можно сказать, что все шумы собрались именно там.
Если попробовать удалить их традиционным способом, неминуема потеря детализации, ведь применять фильтр придется не один раз. Но мы попробуем другой способ.
Шаг 4
Заменим синий канал наложением на него зеленого канала в режиме Перекрытие (Overlay). Для этого щелкнем по пиктограмме синего канала, затем по глазику в композитном канале RGB, чтобы видеть изображение в цвете.
Шаг 5
Посмотрим теперь, что получилось.
Изображение стало выглядеть лучше, шумы в синем канале значительно уменьшились, но не будем останавливаться на этом. Размывать красный и зеленый каналы фильтром «Уменьшить шум» (Reduce noise) нежелательно, так как это тоже приведет к потере детализации.
Избавимся от остальных шумов в цветовом пространстве Lab . Одно из его замечательных свойств заключается в том, что канал яркости, отвечающий за детали, существует в нем отдельно от каналов, отвечающих за цвета.
Итак, идем в меню Изображение — Режим — Lab (Image — Mode — Lab). На вопрос об объединении слоев отвечаем нет.
Шаг 6
Перейдем в палитру Каналы и выберем канал, а затем щелкнем по глазику композитного канала Lab, чтобы видеть изображение в цвете. Применим Фильтр — Шум — Пыль и царапины (Filter — Noise — Dust and scratch).
Параметры фильтра подбираются индивидуально в каждом конкретном случае.
Проделаем ту же манипуляцию с каналом «b» , также подбирая параметры фильтра.
Шаг 7
Как видим, от самых неприятных цветовых шумов мы практически избавились.
Теперь выберем канал Яркость (Lightness). Применим к нему Фильтр — Шум — Уменьшить шум (Filter — Noise — Reduce noise). Не перестарайтесь слишком! Пусть лучше будет небольшое зерно, но при этом сохранятся детали.
Шаг 8
Теперь постараемся еще улучшить наше изображение. Главное в портретном снимке — это лицо и кожа. Как видим, левая часть лица в тени смотрится не очень хорошо из-за крупного зерна. Попробуем устранить этот недостаток, а заодно размыть фон изображения для создания иллюзии глубины резкости.
Перейдем в палитру История (History). Можно это сделать, войдя в меню Окно — История (Window — History). Сделаем снимок нашего изображения, кликнув по значку фотоаппарата внизу палитры История.
Шаг 9
Теперь применим к изображению Фильтр — Размытие — Размытие по Гауссу (Filter — Blur — Gaussian Blur). Радиус поставим достаточно большой, чтобы полностью размыть зерно.
Сделаем еще один снимок.
Шаг 10
В палитре история выберем источником для архивной кисти наш снимок с размытым изображением. Затем щелкнем по не размытому снимку. Далее выбираем инструмент Архивная кисть (History Brush).
Ставим непрозрачность в пределах 15 — 20 %. Далее, аккуратно, не торопясь, проходим кистью по областям с зерном, избегая области глаз и губ. При работе над фоном непрозрачность кисти можно увеличить (если вы желаете размыть фон). В итоге должно получиться примерно так.
Мы получили неплохую основу для дальнейших манипуляций.
Шаг 11
Регулируем цветовой баланс и проводим более тонкую ретушь, монтаж, наложение эффектов и так далее. Не буду подробно на этом останавливаться, так как на сайте представлено достаточно много уроков по данной тематике.
Желаю всем творческих успехов!
Запечатлели удачный кадр, но качество фото не радует? Не проблема, ведь это можно легко исправить! «Домашняя Фотостудия» — это простой и удобный , в котором вы усовершенствуете любое изображение буквально за пару минут работы. Из представленной статьи вы узнаете, как улучшить качество фотографии с помощью инструментов данного софта.
Шаг 1. Настраиваем освещение
Запустите программу и укажите путь к изображению через опцию Файл -> Открыть фото . После этого вы сможете отредактировать выбранный снимок. Прежде всего настроим свет. Для этого щелкните по вкладке «Изображение » и выберите функцию «Коррекция освещения ».
Здесь вручную настройте параметры освещения, реалистичности, насыщенности и общую глубину обработки фото. Передвигайте ползунки до тех пор, пока фото не приобретет желаемый вид, а после нажмите «Ок » и тогда изменения сразу вступят в силу.
Шаг 2. Регулируем оттенок
Разобраться с тем, как улучшить качество фотографии помогут и другие опции. Например, во вкладке «Изображение » вы найдете функции по настройке цветового баланса фотографии, яркости и контраста . Принцип работы с перечисленными опциями аналогичен настройке света, которую мы осуществили ранее: всё, что требуется — специальным ползунком на шкале указать новое значение параметра и сохранить изменения. Щёлкните по кнопке «Авто контраст » или «Авто уровни », тогда программа самостоятельно преобразит фотографию. А если изменения вас не устроят, то можно легко их устранить, если нажать кнопку «Отмена ».
Шаг 3. Убираем недостатки
Далее обратим внимание на вкладку «Устранение дефектов ». Здесь вы быстро избавите фото от эффекта красных глаз, если тот присутствует, а также сможете исправить слишком светлое, темное или бледное изображение в один клик мыши. Аналогично можно повысить резкость снимка (кнопка «Не хватает четкости ») и поправить тон снимка (кнопка «Нарушен цветовой баланс »). Просто щелкните по любой функции мышкой, все прочие операции софт выполнит сам.
Шаг 4. Используем фильтры
Совершенно нет времени устранять недостатки и настраивать цвета вручную? В таком случае обратите внимание на «Каталог улучшений », который находится во вкладке «Изображение ».
В окне вы найдете настройки на любой вкус и цвет. Аналогично можно отредактировать изображение, если щелкнуть по кнопке «Фильтры », где представлены различные команды. Например, можно одним щелчком мыши повысить резкость изображения, а также вовсе изменить его внешний вид, включив фильтр монохромности или настроить колоризацию.
Щелкните по вкладке «Эффекты », а далее выберите опцию «Каталог эффектов », расположенную в самом низу меню. На экране появится еще одна подборка интересных решений для быстрого редактирования фото.
Переключайте вкладки, выбирайте эффекты и фильтры, а после «примеряйте» их на фото в режиме предварительного просмотра. Для этого вам нужно щелкнуть по понравившемуся элементу и нажать кнопку «Просмотр ». Также, можно комбинировать различные элементы друг с другом: щелкните по зеленой кнопке со знаком плюс рядом, а после по другому эффекту, которым хотите дополнить снимок. В верхней части экрана вы можете задать тип «заливки» для каждого элемента: заполнять только сверху, снизу и т.д., а также настраивать прозрачность.
Теперь вы знаете, как улучшить качество фотографии на компьютере в программе«Домашняя Фотостудия». Опробовать все перечисленные функции можно прямо сейчас. Всё, что для этого требуется — скачать с сайта программы установщик, а после дождаться окончания распаковки программного архива, запустить приложение и приступать к творчеству!
Секреты ретуши методом частотного разложения
Чёрная магия Шопа
Наверняка вам уже известно, что в ретуши фотографий самой что ни на есть «черной магией» является достижение невероятно гладкой кожи, без потери резкости ее текстуры, а также текстуры одежды. В Photoshop существуют фильтры для размытия и повышения резкости, но оба эти процесса несколько противоречивы. Как же правильно их использовать?
Метод частотного разложенияВ этом уроке я покажу вам, как я произвожу ретушь фотографии от начала до конца, используя метод, позволяющий выборочно обрабатывать не только различные области изображения, но и различные уровни детализации.
Метод частотного разложения заключается в создании сильно детализированного слоя (высокая пространственная частота) и слоя с низкой детализацией из фотографии-исходника — этот метод впервые изложил в доступной форме Шон Бейкер, фотограф и ретушер из штата Мэриленд. Эта техника позволяет сгладить грубые участки и обработать области с хорошей детализацией независимо друг от друга. А также задействовать высококачественные и недеструктивные методы обработки, при помощи которых можно сделать фотографию более резкой.
Шаг 1Первым делом убедитесь, что вы работаете в 16-битном режиме. Далее создайте 2 копии исходной фотографии. Назовите нижний слой «low frequency», а верхний — «high frequency». Самый нижний слой с исходной фотографией не трогайте, возможно, он понадобится вам в дальнейшем.
Шаг 2Перейдите на слой «low frequency». Чтобы применить к вашей фотографии метод частотного разложения, сперва следует удалить все детали с этого слоя. Для этого применим к этому слою фильтр Размытие по Гауссу. Значение радиуса определяется точкой пересечения высокодетализированного и низкодетализированного слоев. Т.е. значение радиуса нужно подобрать таким образом, чтобы такие четкие детали как, к примеру, поры кожи и ресницы, стали размытыми. Поэкспериментируйте до достижения нужного вам эффекта.
Шаг 3Теперь перейдите на слой «high frequency» и выберите Изображение > Внешний канал. Для параметра Слой выберите ваш слой «low frequency», Наложение, Добавление. Установите Масштаб на 2, Сдвиг — 0, поставьте галочку у параметра Инвертировать и нажмите ОK. Если вы все сделали правильно, у вас должен получиться слабодетализированный слой. Измените режим наложения этого слоя на Линейный свет.
Шаг 4Итак, ваше изображение восстановлено без потери качества. Перейдите на слой «low frequency» и примените к нему фильтр Размытие по поверхности (Filter > Blur). Это делается для того, чтобы сделать переходы между затемненными и осветленными участками кожи более плавными, без «размазывания» границ этих областей. Я использую Радиус 11, Порог (Threshold) 10.
Шаг 5Поскольку слой с «высокой частотой» аккуратно отделен от остальных слоев, размытие и дорисовка изображения становятся менее деструктивными. Из-за яркого света на лице девушки сейчас слишком грубые тени. Находясь на слое «low frequency», при помощи инструмента Пипетка для определения цвета, и инструмента Кисть с мягкими краями с параметром Flow 1% аккуратно сгладьте контуры тени на лице.
Шаг 6Перейдите на слой «high frequency» и отретушируйте кожу, убрав пятна, морщины и растрепанные волосы. Один из моих любимых инструментов — Точечная восстанавливающая кисть (Spot Healing Brush). Без «низких частот» этот инструмент становится еще более эффективным, позволяя вам удалить ненужные детали, не создавая при этом цветных пятен, не соответствующих цветовой гамме текущей области ретуширования.
Шаг 7При помощи этой техники также можно очень качественно повысить резкость. Продублируйте слой «high frequency» и добавьте этому слою маску (Alt + click на окне маски). После этого инвертируйте изображение на маске слоя, нажав Ctrl + I.
Шаг 8Далее применим технику осветления и затемнения, чтобы сделать осветленные и затемненные участки более ярко выраженными. Для этого выберите Слои > Новый > Слой (Layer > New > Layer). Измените режим наложения на Перекрытие и поставьте галочку у пункта «Выполнить заливку нейтральным цветом режима «Перекрытие» (серым 50%)», залейте слой серой или белой кистью 1%. (на изображении видно, как слой будет выглядеть в режиме Наложения установленном на Нормальный).
Шаг 9Вы также можете использовать технику осветления и затемнения с кистями больших размеров для создания более выразительных светов и теней на фоне модели. Я создал еще один слой, чтобы осветлить различные элементы фотографии, например – кексы. Также добавил свечение от лампы и сделал более насыщенной тень позади модели.
Шаг 10После ретуши, осветления и затемнения кожи при помощи кисти, у вас могут появится небольшие пятнистые области. Чтобы проверить наличие таких областей, создайте корректирующий слой Кривых и придайте ему форму буквы S. Таким образом, вы сразу заметите небольшие тоновые несоответствия для дальнейшей коррекции.
Шаг 11Отключите отображение корректирующего слоя Кривые и создайте еще один корректирующий слой Кривых для того, чтобы немного осветлить тени. Перейдите на голубой канал и добавьте немного голубого оттенка теням. После того, как будете довольны результатом, продублируйте этот слой, чтобы при необходимости воспользоваться им в дальнейшем.
Шаг 12Далее создайте еще один слой Кривые – он нужен нам для коррекции цветовой гаммы изображения. Для изображений, которые нуждаются в цветовой коррекции, это будет первым шагом перед тем, как приступить к ретуши фотографии. Тем не менее, в данном примере это больше художественный эффект. Выберите синий канал и поверните кривую примерно на 10 градусов по часовой стрелке.
Шаг 13Теперь добавьте два слоя: Цветовой тон/Насыщенность и Яркость/Контрастность, чтобы сбалансировать цветовую изображение на данном этапе. Установите Насыщенность -27. Уменьшив насыщенность изображения, я установил режим наложения Корректирующего слоя на Цвет, после чего я уже не волновался насчет контраста.
Шаг 14Чтобы добавить блеска светлым областям, создайте новый слой, измените цвет переднего плана на белый и выберите Выделение > Цветовой диапазон. Подберите такое значение параметра Разброс, чтобы у вас были выделены белым только самые яркие части светлых областей. Нажмите Оk и залейте полученное выделение белым цветом.
Шаг 15Эта фотография должна получиться очень нежной с мягкими, как бы мечтательными оттенками цветов. Области, которые вы только что залили белым цветом могут бвыглядеть немного зернистыми. Чтобы это исправить, находясь на слое с белыми областями, выберите Размытие по Гауссу радиусом в 5 пикселей. Границы белых областей станут более мягкими и им добавится едва заметное нежное свечение.
Шаг 16Теперь, давайте добавим некоторую глубину теням на фотографии, чтобы сфокусировать внимание на модели и кексах. Для этого повторите то же самое на новом слое, но уже не для светлых областей, а для темных: измените цвет переднего плана на черный, уменьшите Непрозрачность этого слоя до 10-20%.
Шаг 17Окинем взглядом наше изображение: одна деталь на фотографии будет отвлекать зрителя от лица модели – это коричневый кекс, лежащий на раковине. Чтобы исправить это, я создам новый слой и при помощи инструмента Штамп в режиме Образец: Все слои, заменяю темный кекс на светлый, который находится рядом с ним.
Шаг 18В процессе ретуши некоторые «креативщики» первым делом берутся корректировать форму лица, пропорций и т.д. при помощи фильтра Пластика. Лучше всего это сделать в конце, поскольку это — самый деструктивный шаг. Я обычно сохраняю изображение в формате PSD, а затем объединяю в нем все слои специально для этого шага. Здесь я немного выпрямляю девушке нос и уменьшаю растяжение мочки уха под весом серьги.
У нас получилось 18 шагов. Кажется, что это много. Но уверяю вас — приступите к делу и вы увидите, как всё просто. Гладкая кожа того стоит.
Понравилось? Расскажите о нас другим фотографам
5 методов преобразования фото с низким разрешением в высокое разрешение в Photoshop? — DesignChock
Независимо от того, работаете ли вы с клиентами по фрилансу или ремонтируете старые фотографии, вы должны знать об этих 5 методах. Это поможет вам преобразовать изображения с низким разрешением в изображения с высоким разрешением.
В этой статье обсуждаются приемы фотошопа, которые можно использовать для преобразования вашего низкокачественного изображения в высокое качество. Если вы новичок в Photoshop, не волнуйтесь, я поделюсь простыми шагами.
1. Technology Preview
Предварительный просмотр технологии — самая крутая функция Photoshop, которая помогает сохранить важные детали и текстуру при изменении размера вашего низкокачественного изображения.
Когда вы увеличиваете масштаб любого объекта в фотошопе, предварительный просмотр технологии должен быть лучшим выбором для увеличения разрешения любого изображения. Вы можете узнать больше о предварительном просмотре технологий и о том, как это работает, а затем загляните в справку по Adobe.
Как использовать предварительный просмотр в Photoshop?
- Выберите «Правка»> «Настройки»> «Просмотр технологии».
- Импортируйте изображение.
- Перейдите на вкладки «Редактировать изображение»> выберите размер изображения.
- Вы можете увеличить любой размер, выбрав предварительный просмотр технологии «Resample».
2. High Pass
High Pass — еще один метод улучшения изображений низкого качества. Фильтр высоких частот используется для придания изображениям большей резкости и естественности.
Этот фильтр можно применить для удержания объекта. Этот фильтр используется для дизайна многих плакатов, чтобы сделать их более хрустящими и лучше выглядеть. Он преобразует мягкую кромку, а не твердую.
Как использовать фильтр высоких частот в Photoshop?
- Импортируйте свое изображение
- Преобразуйте его в смарт-объект
- Дублируйте свое изображение для примененного High Pass
- Перейдите в Фильтр> другое> выберите High Pass
- Вы можете выбрать значение от 1 до 5 или в соответствии с вашим требование.
- Нажмите ОК. Теперь вы можете изменить режим наложения на наложение.
3. Изменение размера холста
Кроме того, увеличение размера холста e в Photoshop помогает увеличить разрешение изображения. Вы можете выбрать любой размер холста и увеличить изображение в соответствии с вашим документом.
После увеличения размера холста вы можете вручную увеличить резкость и ретушировать объект. Иногда вы используете этот метод для изображений среднего разрешения.Я лично использую этот метод, когда снимаю фото с мобильного.
4. Повышение резкости и улучшение изображения
Повышение резкости — также полезный метод для создания качественных фотографий. Многие художники по копированию фотографий используют этот инструмент или технику, чтобы улучшить работу. Есть много способов повысить резкость изображения в Photoshop.
Другие советы по дизайну графики
Можно использовать маску нерезкости, интеллектуальную резкость или фильтр высоких частот. Вы можете попробовать эту технику в фотошопе.В конце концов, результаты на вашем изображении станут лучше и хрустящими.
5. Ручная ретушь объекта
Этот метод не очень полезен для увеличения разрешения изображения. Но, это помогает повысить качество изображения. Многие учебники, которые вы смотрите на YouTube, о том, как ретушировать кожу.
В Photoshop инструменты «Осветление», «Затемнение», «Кисть, выделение и маска» используются для ретуширования кожи. Вы также можете узнать, как сделать кожу гладкой в Photoshop.Я должен ретушировать изображение с низким разрешением, используя режим наложения, фильтр высоких частот и инструмент размытия.
Список инструментов ретуширования
- Инструмент «Кисть»
- Обычная восстанавливающая кисть
- Инструмент «Клонирование»
- Инструмент «Осветление и затемнение»
- Инструмент выделения
- Маска
- Высокий проход
- Маска уменьшения резкости
- Режим наложения
- Смешанная кисть
Если вы новичок в ретушировании фотографий и обработке фотографий, вы можете попрактиковаться в базовых инструментах, таких как списки.Вы можете подписаться и смотреть советы и рекомендации по разглаживанию кожи.
Когда вы узнаете о ретуши и репликации фото , тогда вы должны научиться Как определять направление света? как добавить света к предмету?
Часто задаваемые вопросы о Photoshop
1. Помогает ли онлайн-инструмент Увеличить разрешение фотографий?
Многие онлайн-инструменты помогают увеличить разрешение изображения с помощью лучшей технологии искусственного интеллекта. Вы можете ознакомиться со списками всех этих веб-сайтов ниже.
11. Лучший онлайн-инструмент для улучшения фотографий
- Let’s Enhance
- Imglarger
- Deep-image.ai
- Fix the Photo
- Fix Picture
Изображение можно повысить резкость с помощью масок High Pass и Unsharpen. Эти инструменты можно использовать в любом дизайне. Это также помогает улучшить качество ваших изображений.
3. Как отретушировать фото в фотошопе?
Вот несколько шагов по ретуши фотографий в Photoshop.Вы также можете посмотреть видео на YOutube, чтобы улучшить ретушь кожи.
1. Минимальная корректировка и расположение изображения.
2. Удалите пятна с помощью инструмента Обычная лечебная кисть.
3. Вы можете следить за этим видео.
4. Могу ли я научиться Dodge and Burn
Это обязательный инструмент в фотошопе для копирования фотографий. Инструмент «Осветление» и инструмент затемнения помогают добавить светлое и затемненное изображение. Эти инструменты основаны на традиционной технике фотолаборатории для управления экспозицией в определенных областях
5.Какие инструменты Photoshop используются для обработки фотографий?
- Инструмент «Кисть»
- Инструмент «Осветление и Брун»
- Инструмент «Клонирование штампа»
- Инструмент «Лассо»
- Инструмент быстрого выбора
- Маска и канал
- Режимы наложения
6. Как удалить пятна в Photoshop?
Средства для заживления пятен и обычные кисточки для заживления помогают легко удалить пятна на коже. Когда вы начинаете ретушировать кожу, сначала вы можете удалить все пятна, следы для облегчения дальнейшей обработки.
10. Помогает ли Technology Preview в Photoshop?
Когда вы увеличиваете размер изображения в Photoshop, оно не выглядит реальным. Выбрав технологию предварительного просмотра выборки, он позволяет увеличить разрешение изображения путем выборки изображений на основе технологии искусственного интеллекта.
Список литературы
Как депиксировать изображение в Photoshop и Lightroom
Пикселизация — распространенный недостаток, с которым сталкиваются многие фотографы. Это часто связано с низким разрешением изображения, что может быть связано с более низким разрешением камеры.В результате это ухудшает качество даже самых ценных фотографий. Такие изображения не стоит использовать ни в личных, ни в профессиональных целях.
Это происходит с вашими изображениями? Что ж, вы можете с максимальной легкостью оживить или, скорее, депиксировать свои фотографии в изображения с высоким разрешением. Самое главное, вам понадобится грамотный инструмент для редактирования фотографий, чтобы сделать весь процесс эффективным. Например, вы можете использовать Adobe Photoshop, Adobe Lightroom по отдельности или вместе.
Однако пиксельные изображения обычно имеют низкое разрешение, что означает, что они содержат меньше деталей изображения. Следовательно, невозможно получить весь контент для потрясающей фотографии, не применив некоторые улучшения. Вы можете избавиться от проблем, связанных с пикселизацией, и при этом получить прилично выглядящее и гладкое изображение.
Если вы не знаете, с чего начать, не беспокойтесь! В этой статье объясняются правильные способы депикселирования изображения в Adobe Photoshop и Lightroom.
Метод 1. Депиксирование изображения с помощью Adobe PhotoshopAdobe Photoshop — один из лучших и наиболее эффективных инструментов для редактирования изображений, используемых во всем мире. Это ваш лучший выбор, если вы хотите получать качественные изображения с высоким разрешением из пиксельных фотографий. Самое приятное то, что им очень легко и просто пользоваться. А это значит, что вы можете сделать это самостоятельно без лишних хлопот. Готовы ли вы создавать четкие изображения с повышенным качеством и разрешением? Если да, выполните следующие действия.
Шаг 1Первое, что нужно сделать, это открыть депиксированное изображение в Photoshop. После этого перейдите в меню изображения , расположенное на верхней панели этого инструмента редактирования. Затем выберите размер изображения , чтобы проверить разрешение фотографии, а затем перейдите к следующему шагу.
Шаг 2Находясь в окне размера фотографии, вы увидите всплывающее окно и щелкните по ограничению пропорций. Затем увеличьте разрешение пиксельного изображения примерно до 300 пикселей по ширине и высоте.Кроме того, установите для параметра resample автоматически значение и нажмите кнопку OK. Этот шаг направлен на увеличение размера изображения для лучшего удаления пикселей. Если вы закончили, переходите к следующей процедуре.
Шаг 3После того, как вы увеличили размер изображения, сначала перейдите к необработанному фильтру камеры . Перейдите на вкладку детали и попробуйте настроить следующие факторы в соответствии с потребностями вашей фотографии.
Для уменьшения шума измените:- Яркость на 65
- Яркость деталей на 0
- Световой контраст на 0
- Цвет на 100
- Цвета на детали до 0
- Цветовая гладкость на 100
- Amount to 100
- Radius to 1.5
- Деталь до 10
- Маскирование до 0
Что, если эти настройки не подходят для вашей фотографии? Попробуйте изменить значения, глядя на свое изображение, чтобы найти подходящий и удовлетворительный результат. Поступив так, вы сможете перейти к следующему шагу.
Шаг 4После использования фильтра уменьшения цветового шума изображение потеряет некоторую степень насыщенности. Это заставит вас исправить это, перейдя в меню изображения. Затем настройте и выберите окно оттенка или насыщенности.Установите насыщенность изображения примерно на 6 и нажмите ОК.
Шаг 5Здесь перейдите к палитре слоев и щелкните правой кнопкой мыши слой изображения . Появится раскрывающийся список. Найдите опцию « преобразовать в смарт-объекты » и щелкните по ней.
Шаг 6В интерфейсе Photoshop щелкните фильтр , а затем параметр резкость во всплывающем раскрывающемся списке.Кроме того, выберите параметр нечеткой маски или попробуйте другие варианты, чтобы получить идеальные настройки для вашего изображения.
Тем не менее, эти шаги просты для выполнения. Если вы внимательно понаблюдаете и примените их на практике, ничто не помешает вам изменить пиксельное изображение на изображение с высоким разрешением.
Метод 2: Депикселирование изображения с помощью фильтра высоких частот PhotoshopШансы получить размытую фотографию после выполнения всех действий по повышению резкости довольно высоки.А это значит, что все ваши усилия по депикселированию изображения напрасны. К счастью, Photoshop High Pass Filter — это прекрасный инструмент для редактирования изображений, который поможет вам прояснить ситуацию. Вам интересно, как это можно использовать? Что ж, мы подготовили пошаговое руководство, чтобы помочь вам. Без лишних слов, давайте начнем прямо сейчас!
Шаг 1Очевидное первое, что нужно сделать, — это открыть изображение в Photoshop. Затем увеличьте разрешение изображения до 300 пикселей, что автоматически сделает изображение больше.
Шаг 2После этого продублируйте слой фотографии и оставьте изображение выделенным. Затем нажмите на опцию Filter , расположенную на панели Top Option , и выберите High Pass Filter . При этом слой фотографии становится серым. Вы это видите? Если да, вы правы, чтобы перейти к следующему шагу.
Шаг 3На этом шаге измените режим слоя на overlay blending mode, чтобы сделать изображение более четким.Отключите значок глаза , чтобы сделать слой невидимым и почувствовать изменение.
Шаг 4Как только вы закончите описанный выше шаг, пора внести некоторые коррективы в фотографию. Перейдите к корректирующему слою , затем выберите опцию level . Затем отрегулируйте ползунок, чтобы сделать изображение относительно темнее, что устраняет блики. В результате конечное изображение, которое вы получите, будет видно с высоким разрешением.
Вот и все! Полученная фотография безупречная и отличного качества для личного или коммерческого использования.
Метод 3. Депикселирование изображения с помощью Adobe LightroomХотите сделать детали пиксельного изображения резкими и кристально чистыми? В таком случае Adobe Lightroom — это все, что вам нужно. Для этого выполните следующие простые шаги.
Шаг 1. Выберите пиксельное изображение для редактированияВо-первых, щелкните модуль Develop в интерфейсе Lightroom Classic. Найдите пленку , расположенную в нижней части окна, а затем выберите изображение для редактирования.Если ленты нет, нажмите на маленький треугольник в нижней части экрана. Выбрав фотографию для редактирования, переходите к следующему шагу.
Шаг 2. Щелкните, чтобы открыть раздел «Подробности».Вы должны увидеть панель деталей на правой стороне рабочего пространства. Если нет, нажмите на опцию подробностей, чтобы открыть ее. Затем используйте всплывающие на панели параметры настройки, чтобы повысить резкость и очистить детали изображения. Это не все!
Шаг 3. Измените настройки резкости .Еще на панели деталей найдите раздел для повышения резкости изображения. В этом разделе вы найдете несколько других опций, которые помогут вам сделать детали изображения более резкими. Например, ползунок количества определяет степень четкости вашего изображения. Отрегулируйте его, и ваша фотография станет четкой и резкой. Вы можете перемещать его, пока не найдете нужную резкость, соответствующую вашему изображению.
Кроме того, вы можете увидеть еще две настройки резкости изображения.
- Радиус — показывает, насколько велики детали фотографии, пока вы делаете их более резкими.Если на изображении много мелких кусочков, используйте меньший радиус для получения отличного результата. С другой стороны, большой радиус будет правильно работать с фотографиями с более обширными деталями, такими как люди.
- Настройка детализации — эта настройка фокусируется на количестве акцентов на краях изображения. Более высокое значение детализации указывает на текстуру фотографии, а более низкая стоимость позволяет избавиться от размытости.
Вы достигли желаемой резкости изображения? Что ж, вы готовы перейти к следующему шагу.
Шаг 4. Просмотрите внесенные измененияЗакончив настройку резкости, пора проверить, как резкость повлияла на ваше изображение. В левой части рабочего пространства найдите параметр 1: 1 на панели навигатора. Эта настройка увеличивает изображение до 100%.
Обратите внимание на панель параметров просмотра под фотографией, чтобы увидеть изображение до и после. После этого щелкните и перетащите в пределах фотографии, чтобы сравнить исходное изображение и изображение с повышенной резкостью.
Если вы хотите вернуться к параметру обычного просмотра, щелкните параметр FIT на панели навигации и нажмите кнопку D на клавиатуре. Это вернет вас к просмотру одной фотографии. Тем не менее, ваша фотография теперь готова для печати, публикации в Интернете или использования для других целей.
Метод 4. Депикселируйте изображение с помощью Photoshop и LightroomВам должно быть любопытно, если вы впервые используете эту технику. Но в этом нет ничего страшного.Лучше всего то, что использование обоих самых фантастических инструментов редактирования изображений от Adobe очень полезно. Другими словами, это экономит ваше время, хлопоты и усилия при использовании каждого инструмента в отдельности.
Вы также можете с легкостью изменить размер или повысить резкость изображений, сохранив при этом качество фотографии. Весь процесс прост. Вы должны выполнить следующие шаги. Давайте начнем!
Шаг 1Сначала щелкните, чтобы открыть пиксельное изображение с низким разрешением в Photoshop.Щелкните параметр изображения на верхней панели, чтобы открыть раскрывающийся список и выберите параметр изображения для изменения размера. Ты здесь? Если да, то перейдем к следующему шагу.
Шаг 2Во-вторых, измените разрешение изображения примерно на 300 пикселей. Вы должны заметить, что размер вашей фотографии увеличился. Размер должен быть достаточным, чтобы работать с изображением и добиться идеальных результатов. Чтобы перейти к следующему шагу, нажмите кнопку ОК.
Шаг 3Выполнив описанные выше шаги, ваша задача Photoshop завершена, и теперь пора открыть изображение в Lightroom.Как правило, это программное обеспечение для редактирования поможет вам преобразовать изображение с низким разрешением в высокое разрешение и лучшее качество.
Шаг 4После открытия изображения в Lightroom:
- Выберите опцию Basic в правой части экрана. Вы увидите всплывающий список настроек.
- Итак, отрегулируйте каждую из настроек, пока не найдете идеальный вариант в соответствии с потребностями вашей фотографии.
- Если вы закончили вносить изменения, переходите к следующему шагу.
Теперь нажмите на опцию Detail и затем отрегулируйте ползунок количества, чтобы сделать фотографию резче. На этом этапе наиболее важным инструментом является Luminous , который помогает в подавлении шума . Затем переместите ползунок Детализации и контраст, чтобы исправить размытость изображения. После того, как вы закончите изменять все настройки в соответствии с вашими требованиями к фотографии, теперь вы можете улыбнуться своему четкому и четкому новому изображению.
Это все, что вам нужно сделать, чтобы депиксировать изображение с помощью инструментов редактирования изображений Photoshop и Lightroom.Итак, мы надеемся, что теперь вы достаточно уверены в себе, чтобы поделиться отредактированной фотографией в социальных сетях, распечатать или использовать для электронной коммерции и других действий по вашему выбору.
ВсегоВыше представлены четыре лучших способа замены фотографий с низким качеством на изображения с высоким качеством и разрешением. Кроме того, они помогут вам исправить любую размытость, пиксельные изображения и предоставят вам качественные фотографии, которые вы можете с гордостью использовать для любых задач. Самый большой плюс в том, что вы можете сделать это самостоятельно, будь то дома или в фотостудии.
Вы можете выбрать подходящий способ использования, в зависимости от ваших желаний. Если вы обнаружите какие-либо проблемы, не стесняйтесь обращаться за помощью к профессионалу или исследовать больше. Удачи в процессе преобразования качества изображения!
Форматы, разрешение и размер файлов изображений — Retouching Academy
Форматы файлов изображенийОдним из основных критериев, по которым различают разные форматы файлов, является сжатие изображений. Размер сжатых файлов значительно меньше, что позволяет нам отправлять или выгружать их в Интернете или просто хранить большее количество изображений на карте памяти или компьютере.
Обратной стороной сжатия изображения является то, что оно может быть с потерями. В то время как сжатие без потерь сохраняет информацию об изображении (цвета, резкость и детализацию), оставляя размер файла немного больше, сжатие с потерями, с другой стороны, значительно уменьшает размер файла и отбрасывает много данных изображения, поэтому качество конечного изображения может сильно страдают.
Сжатие данных с потерями включает в себя отбрасывание некоторых данных носителя, чтобы они стали достаточно упрощенными для хранения в желаемом дисковом пространстве (Википедия по артефактам сжатия).
Необработанный формат захватывает большую часть информации о свете и цвете, обеспечивает больший контроль при постобработке и не требует сжатия изображения. Вам не нужно слишком беспокоиться о настройках баланса белого и немного переэкспонировать или недоэкспонировать во время съемки. Вы даже можете назначить цветовые профили (sRGB, Adobe RGB или ProPhoto RGB) своим изображениям в конвертере Raw (Adobe Lightroom, Camera Raw и т. Д.). Хотя я обычно рекомендую своим ученикам выбрать правильные настройки камеры до того, как будут сделаны снимки, что всегда сэкономит вам время на пост-продакшн.Но, в конце концов, у вас больше шансов получить изображение более высокого качества и не испортить ваши фотографии, если вы снимаете в Raw.
В наши дни форматы файловRaw чрезвычайно популярны в цифровой фотографии, однако разные производители камер создали для своих камер разные форматы RAW, а это означает, что не каждый файл RAW может быть прочитан различными программными приложениями. В результате, когда вы используете эти проприетарные необработанные файлы в качестве долгосрочного решения для архивирования, вы рискуете не иметь возможности открывать их и работать с ними в будущем, если исходный формат необработанных файлов, в котором вы их сохранили, станет избыточным.
Решением этой проблемы является Digital Negative (DNG) , общедоступный архивный формат для необработанных файлов, созданных цифровыми камерами. Сотни производителей программного обеспечения, таких как Apple и Google, разработали поддержку DNG. Некоторые уважаемые производители камер, такие как Leica, Casio, Ricoh, Samsung и Pentax, даже представили камеры с прямой поддержкой DNG.
Я всегда конвертирую свои изображения в формат DNG (Digital Negative), когда загружаю их с камеры.Формат DNG не станет избыточным, как это могут быть проприетарные форматы камеры.
СООТВЕТСТВУЮЩИЙ : Подробнее Цифровой негатив — плюсы и минусы
PSD & PSB (документ Photoshop) — это универсальный формат и, следовательно, логичный выбор при сохранении и архивировании ваших мастер-файлов (с несвязанными слоями). Это наиболее эффективный формат для сохранения файлов без какого-либо ухудшения качества изображения.
PSB поддерживает файлы размером более 2 ГБ (редактирование видео, крупные печатные конструкции и т. Д.))
TIFF широко используется в издательской индустрии на платформах Mac и Windows. Он поддерживает слои Photoshop и стили слоев, но чаще всего используется для доставки изображений для печати клиенту , поскольку он не сжимает информацию о файлах, как JPEG.
JPEG или JPG — это формат сжатия с потерями, что означает, что вы теряете качество каждый раз, когда открываете и сохраняете файл JPEG. Он применяет дополнительное сжатие к изображению, отбрасывая больше информации о цвете / пикселях при каждом повторном сохранении.
JPEG означает « Joint Photographic Expert Group » и был специально разработан для хранения фотографических изображений.
Я сохраняю только последние обработанные фотографии, которые собираюсь опубликовать в Интернете, в формате JPEG. Я также часто доставляю изображения своим частным и коммерческим клиентам в формате JPEG с высоким разрешением, если другие форматы специально не запрашиваются.
ОСНОВНЫЕ ВХОДЫ:- Съемка в формате RAW
- Конвертируйте изображения в формат DNG при загрузке с камеры
- Сохраните ваши мастер-файлы в документах Photoshop (PSD)
- Сохраните копии отретушированных изображений в формате JPEG с низким разрешением для использования в Интернете ( читайте при разрешении изображения ниже )
- Всегда спрашивайте своего клиента, какой формат файла он предпочитает, чтобы вы доставляли его окончательные изображения (JPEG или TIFF). Примечание: Я никогда не отдаю свой PSD (мастер-файлы).
РАЗРЕШЕНИЕ ИЗОБРАЖЕНИЯ
Разрешение изображения — это термин, который описывает, насколько детализировано изображение, и относится к его резкости и ясности. Более высокое разрешение означает большее количество деталей на распечатанных изображениях.
В случае матричных и лазерных принтеров разрешение указывает количество точек на дюйм .
dpi = точек на дюйм (для печатных изображений) Для графических мониторов разрешение экрана означает количество точек (пикселей) на всем экране.
ppi = пикселей на дюйм (для цифровых изображений на экране)
МИФ РАЗРЕШЕНИЯ НА ЭКРАНЕ РАЗРЕШЕН
Часто неправильно понимают (я не исключение), что разрешение в меню размера изображения в Photoshop представляет как разрешение печати документа, так и размеры экрана файла. Однако число Разрешение определяет только количество точек / пикселей на дюйм вашего изображения , когда оно напечатано .
Это размер в пикселях, который действительно имеет значение для изображения на любом экранном носителе (например,грамм. веб-сайт, ваш рабочий стол), его разрешение не имеет значения.
СООТВЕТСТВУЮЩИЙ: Подробнее об этом читайте в нашей статье Разрушенный миф о разрешении экранного изображения.
Да, верно, разрешение не имеет ничего общего с вашими изображениями на экране, а 72 или 96 пикселей на дюйм — это не что иное, как цифры прошлого, которые вводят в заблуждение. Вы можете использовать настройку разрешения 300ppi или 1 ppi (два ppi) и увидеть на экране точно такой же результат.
ОСНОВНЫЕ ВСТРЕЧИ:Все еще не уверены? Попробуйте сохранить то же изображение шириной 1000 пикселей с разрешением 300 пикселей на дюйм и еще две его копии также шириной 1000 пикселей и разрешениями 1 пикселей на дюйм и 144 пикселей на дюйм .Вы увидите одинаковое качество (при просмотре на экране), а размер файла будет одинаковым во всех трех версиях. Тем не менее, по-прежнему важно сохранять изображения, которые предназначены для печати в высоком разрешении!
- Сохраните свои мастер-файлы (.PSD) и изображения, предназначенные для печати, в высоком разрешении — 300 пикселей на дюйм или выше, если разрешение вашего принтера выше, установите разрешение изображения в соответствии с ним;
- Для файлов JPEG, которыми вы будете делиться только в Интернете, вы можете установить любое значение разрешения — это не ухудшит качество ваших экранных изображений.
РАЗМЕР ИЗОБРАЖЕНИЯ И ХОЛСТ
Диалоговое окно Размер изображения разделено на два основных раздела — раздел пикселей вверху и раздел Размер документа под ним ( см. Иллюстрацию ниже ).
Раздел Pixel Dimensions Раздел описывает размер файла изображения, его ширину и высоту в пикселях для экранных изображений (тех, которые вы публикуете в Интернете).
Раздел Размер документа сообщает нам, насколько большое или маленькое изображение будет напечатано, в зависимости от разрешения изображения.
Вы можете изменить единицы измерения, которые вы хотите использовать по умолчанию для размера ваших документов PSD, выбрав Настройки> Единицы и линейки .
Стили масштабирования Параметр имеет отношение к стилям слоя и зависит от того, влияют ли они (отмечены) или нет (не отмечены) при изменении размера изображения или повторной дискретизации.
Default setti n g — проверено.
Ограничить пропорции связывает вместе ширину и высоту изображения, так что если вы измените один из размеров изображения, его пропорции останутся прежними.
Настройка по умолчанию — отмечено.
Передискретизация изображения изменяет объем данных изображения при изменении либо размеров в пикселях, либо разрешения изображения.
Настройка по умолчанию — отмечено, бикубическое (лучше всего для плавных градиентов).
Когда вы уменьшаете изображение (уменьшаете количество пикселей), информация из него удаляется. Когда вы увеличиваете изображение (увеличиваете количество пикселей), добавляются новые пиксели. Интерполяция — это процесс заполнения неизвестных данных между двумя известными значениями, другими словами, создание новых пикселей и угадывание их значений путем ссылки на окружающие пиксели — Бикубическая интерполяция.
Билинейная интерполяция вычисляет новые пиксели, считывая соседние пиксели по горизонтали и вертикали ( не так точен, как Bicubic ).
Вы можете выбрать, какой метод интерполяции использовать в раскрывающемся меню Resample Image в нижней части диалогового окна Image Size (см. Рисунок выше). Чтобы указать метод интерполяции по умолчанию, который вы хотели бы использовать в Photoshop при повторной выборке данных изображения, перейдите в «Настройки »> «Общие»> «Интерполяция изображения».
Я уже упоминал, что бикубический режим — более точный способ передискретизации изображения, но какой бикубический тип выбрать? Я лично использую Bicubic Automatic с тех пор, как обновился до CS6 (именно тогда он впервые появился в диалоговом окне Resampling), и даже несмотря на то, что он увеличивает резкость сильнее, чем любой из других типов, я все же применяю дополнительное повышение резкости к определенным частям изображения. в любом случае, я не возражаю против автоматической заточки. Если вам нравятся более мягкие изображения, проверьте все их типы на уменьшение размера: Бикубический (лучше всего для плавных градиентов) , Бикубический резче (лучше всего для уменьшения), и Бикубический автоматический и см. что больше подходит вашему вкусу.
СООТВЕТСТВУЮЩИЙ : Подробнее см. Введение в цифровую обработку изображений
СОВЕТ ПРОФЕССИОНАЛА: УВЕЛИЧЕНИЕ ИЗОБРАЖЕНИЙ
При увеличении изображения убедитесь, что отмечены все три параметра и для параметра Resample Image установлено значение Bicubic Smoother . Увеличивайте изображение, увеличивая его процент ( в единицах измерения в пикселях — см. Иллюстрацию ниже ) за несколько раундов, не более чем на 120% за раз.
ПРИСОЕДИНЯЙТЕСЬ К НАШЕЙ БЮЛЛЕТЕНЕ ДЛЯ ОБНОВЛЕНИЙ И ЭКСКЛЮЗИВНЫХ СКИДКОВ
Успех! Теперь мы на связи.Вскоре вы получите подтверждение нашей подписки.
Как исправить пиксельное изображение в фотошопе [шаг за шагом]
Захватить высококачественное изображение с помощью различных камер непросто. Но получить фото высокого качества в Интернете еще сложнее. Фотографии представляют собой комбинации маленьких пикселей. Таким образом, изображения с низким разрешением, зернистые или зашумленные изображения с камеры и из Интернета являются обычным явлением. Когда фотография становится размытой или зернистой при низком разрешении, это называется пиксельным изображением.Пиксельные изображения могут быть сгенерированы также, когда вы изменяете размер фотографии или просто загружаете ее на онлайн-платформу. Пиксельные изображения не подходят для высококачественного контента.
Работа с пиксельными фотографиями может быть сложной задачей, но это не решено. В этой статье мы постараемся помочь вам исправить пиксельные фотографии в Photoshop.
Что такое пикселизация?
Обычно пикселизация возникает при отображении растрового изображения или части растрового изображения большого размера. Когда это изображение увеличивается, становятся видны отдельные цветные пиксели.Такие изображения называются пиксельными. Пикселизация в основном происходит с меньшим количеством PPI или пикселей на дюйм, а также с низкой скоростью бит на пиксель.
Другими словами, если вы возьмете изображение небольшого размера, например, 300 x 300 пикселей, вы увидите гладкие края изображения. Теперь, если вы измените размер того же изображения на 1024 x 1024 пикселей, вы заметите, что появляются некоторые пиксельные блоки. Это происходит из-за большого размера и отсутствия достаточного количества данных для просмотра.
Пикселизация может произойти, когда вы пытаетесь преобразовать фотографию низкого качества в фотографию высокого качества.
Почему изображения становятся пикселированными?
Существуют различные причины, по которым изображение может быть пикселизированным. Вот несколько важных причин:
- Изменение размера изображений — наиболее частая причина. Изменение размера без работы с техническим разрешением приводит к нечеткому и размытому изображению.
- Это может произойти при сканировании фотографий. В этом случае пикселизация в основном зависит от качества сканера.
- Ошибки удержания камеры или ошибки позиционирования могут привести к пикселизации или размытию изображения.
- Пикселирование изображения может происходить, когда изображения открываются в несовместимом программном обеспечении или приложениях.
Как уменьшить пикселизацию в фотошопе?
Если ваши фотографии становятся пиксельными и если вы хотите исправить это, вы можете сделать это с помощью Photoshop. Photoshop обеспечивает более точное исправление пикселей, чем другие онлайн- и офлайн-инструменты. В этом описании мы узнаем, как сделать изображение менее пиксельным в фотошопе. Есть два способа удалить пикселизацию в фотошопе.
Первая техника
В этой технике мы уменьшим пикселизацию за счет увеличения резкости и размытия фотографии. Выполните следующие действия:
- Сначала вы должны открыть изображение, которое хотите отредактировать. Чтобы открыть изображение в фотошопе, перейдите в меню «ФАЙЛ», нажмите «ОТКРЫТЬ» и выберите нужную фотографию. Или вы можете просто открыть изображение, нажав «CTRL + O» на клавиатуре, и выбрать нужную фотографию.
- Теперь перейдите к опции «Размытие» в меню «Фильтр» и выберите «Размытие по Гауссу».
- Теперь появится диалоговое окно с ползунком.После этого сдвиньте ползунок или увеличивайте значение радиуса, пока фотография в окне предварительного просмотра не станет гладкой. Затем нажмите «ОК».
- Теперь снова щелкните меню «Фильтр», а затем перейдите к параметру «Повышение резкости». В параметре повышения резкости выберите «Маска нерезкости».
- Теперь появится диалоговое окно с ползунком. После этого сдвиньте ползунок или увеличивайте значение радиуса, пока фотография не станет приемлемой. Затем нажмите «ОК».
- Когда закончите, сохраните изображение
В этой технике мы добавим слой мягкого света, чтобы минимизировать пиксели или блоки.Для этого
- Сначала вы должны открыть изображение, которое хотите отредактировать. Чтобы открыть изображение в фотошопе, перейдите в меню «ФАЙЛ» и нажмите «ОТКРЫТЬ». Теперь выберите нужную фотографию. Или вы можете просто открыть изображение, нажав «CTRL + O» на клавиатуре и выбрать желаемую фотографию
- Теперь перейдите на панель «Слой» и щелкните правой кнопкой мыши слой исходного изображения. Появится раскрывающееся меню, затем выберите опцию «Дублировать слой» в раскрывающемся меню.
- После этого щелкните на раскрывающемся списке «Нормальный» на панели слоев.Затем выберите вариант «Мягкий свет».
- После этого щелкните меню «Фильтр» и перейдите к параметру «Шум». В параметре шума выберите параметр «Удаление пятен». Теперь настройте в соответствии с вашими предпочтениями.
- Теперь перейдите в меню «Изображение», а затем перейдите к опции «Коррекция». В параметрах настройки выберите параметр «Яркость / Контрастность» и выполните настройку в соответствии с вашими предпочтениями.
- Наконец, сохраните изображение.
Метод 1. Предотвращение пикселизации в начале
Изображение становится пиксельным, если изображение слишком сильно увеличивается или растягивается в странном направлении без учета исходного размера изображения.Итак, вы должны быть осторожны при изменении размера фотографии в фотошопе. Вы можете преобразовать изображение в смарт-объект, чтобы оно оставалось непиксельным.
Метод 2: Редактирование изображения с помощью программы повышения резкости
Существует несколько программ повышения резкости фотографий, таких как Focus magic, Nik Sharpener Pro от DxO и т. Д. Эти программы не так уж и совершенны, но они являются сравнительно хорошими вариантами для автоматического повышения резкости фотографии.
Метод 3: исправление пиксельных изображений из Интернета
В Интернете доступно множество инструментов для редактирования изображений.Они могут редактировать, не теряя времени, большинство из них бесплатны. Вам не нужно выполнять какой-либо процесс загрузки или установки. Вам просто нужно загрузить фото и просто следовать их инструкциям.
Fotor — отличный веб-сайт для редактирования фотографий, позволяющий исправить пикселизацию. Кроме того, он предлагает широкий спектр услуг по редактированию. Следуйте инструкциям, чтобы исправить пиксельные изображения.
- Зайдите на сайт Fotor и загрузите свое изображение.
- Выберите опцию «Эффект» в левом меню.
- Теперь перейдите и выберите опцию «Pixelate».
- После этого переместите ползунок размера пикселя влево и минимизируйте размер пикселя.
Метод 4: исправление неровных фотографий с помощью Paint.net
Paint.net — еще одна альтернатива редактированию фотографий. Это можно использовать для удаления пикселизации фотографии. Вот инструкции по исправлению неровных изображений.
- Откройте изображение с помощью Paint.net.
- Затем перейдите к параметру «Эффекты», затем перейдите к параметру «Размытие» и выберите «Размытие по Гауссу».
- Теперь переместите ползунок, чтобы уменьшить эффект пикселей.
- После этого снова перейдите к опции «Эффекты», затем перейдите к опции «Размытие», выберите опцию «Фото» и выберите «Резкость».
- А затем перемещайте ползунок, пока не получите соответствующий результат, и сохраните изображение.
Метод 5: Исправление пикселизации с помощью Pixelate
Этот онлайн-инструмент немного отличается от fotor. Выполните следующие действия:
- Сначала загрузите фото на сайт.
- В меню слева выберите параметр «Сглаживание фото».
- После этого пикселизация вашей фотографии будет автоматически уменьшена.
Советы: Перед тем, как приступить к редактированию, убедитесь, что у вас есть резервная копия исходной фотографии, чтобы не рисковать. Если только у вас не останется никаких вариантов для восстановления, если при редактировании фотографии произошла какая-либо ошибка.
Если вы собираетесь нанять профессионала для редактирования фотографий, дайте ему четкие инструкции о том, что вы хотите для своей фотографии.
Заключение
Очень сложно иметь дело с пикселизацией изображений. Отличное изображение может стать некачественным. Но хорошая новость в том, что есть методы и инструменты, которые могут улучшить качество пиксельного изображения. Выше мы попытались показать различные техники устранения пикселизации изображения. Вы легко можете сделать это самостоятельно дома.
Надеюсь, в этой статье мы сможем дать вам идеи для улучшить пиксельное изображение в Photoshop .Доступны различные варианты, но самым мощным инструментом для исправления пикселизации является Adobe Photoshop. Используйте экшены Photoshop для улучшения изображений с низким разрешением за несколько шагов.
Ретушь
Вернуться в службу поддержкиKuula предлагает набор простых инструментов для редактирования и ретуширования изображений. Они предназначены для быстрого улучшения цвета и резкости изображения.
Вы найдете эти инструменты как часть редактора, к которому вы можете получить доступ для каждого сообщения.Инструменты отображаются на панели справа после того, как вы нажмете кнопку редактирования в верхней правой части экрана на настольных компьютерах и на нижней панели инструментов на мобильных устройствах.
Функции, показанные на изображении выше, объясняются ниже:
Фильтры и интенсивность фильтра (1,2)
Набор фильтров, обеспечивающих базовую обработку цвета изображения.
- Нет вообще не меняет изображение.
- XProcess создает эффект, напоминающий классические пленочные фотоаппараты.
- Cooler снижает цветовую температуру.
- Оттенки серого уменьшает насыщенность или делает изображение черно-белым.
- Винтаж придает вашему изображению ощущение «старого стиля».
- Bloom увеличивает насыщенность и цветовую температуру.
Для всех этих эффектов вы можете установить уровень интенсивности. 0 означает, что изображение появляется без каких-либо эффектов (как если бы была выбрана опция None ).100 означает, что применяется максимальный эффект.
Отображение тонов HDR (3)
HDR Tone Mapping — очень популярный эффект в фотографии недвижимости. Для этого есть веская причина. Что делает этот эффект, так это осветление затененных областей и затемнение выделенных областей. Таким образом изображение становится более детализированным, а цвета становятся более живыми и теплыми. При этом изображение может стать более плоским, без глубины.
Так же, как и с интенсивностью фильтра, вы можете использовать ползунок для регулировки степени применения HDR, пока не будете удовлетворены эффектом.
Резкость (4)
Эта функция пригодится тем, кто использует камеры 360 с низким разрешением, такие как Insta360 ONE X / R, Ricoh Theta V / S / SC или GoPRO Max.
При относительно низком разрешении изображения могут казаться «мягкими», особенно при увеличении масштаба или просмотре на большом экране. Эта настройка позволит вам улучшить резкость изображения, иногда довольно резко!
Совет: если вы чувствуете, что 100% HDR или резкости все еще недостаточно, вы можете щелкнуть число% справа от ползунка и ввести значение вручную.Значение этих настроек может доходить до 200.
Что нужно знать перед съемкой
Даже лучших средств ретуши не будет, если исходное изображение некачественного. Хотя разрешение вашей камеры и качество объективов играют огромную роль, есть также несколько простых вещей, о которых следует помнить при съемке с помощью камеры 360:
- Избегайте высокой контрастности. Старайтесь снимать в помещениях и помещениях с большим количеством источников освещения. Например, избегайте съемки в темной комнате с окном, через которое проникает яркий солнечный свет.
- Использовать режим HDR Большинство камер 360 имеют встроенный режим HDR, и его рекомендуется использовать каждый раз, чтобы снимать больше деталей.
- Сохраняйте низкое значение ISO Более высокие значения ISO вносят большую зернистость в изображение. Установите ISO на 100 или 200.
Пакетное редактирование
Все упомянутые выше настройки, а также некоторые дополнительные, такие как «Масштаб» и «Шаг», можно применить ко всем сообщениям в туре сразу.Эта функция называется Пакетное редактирование и позволяет значительно сэкономить время! Чтобы узнать больше об этом, обратитесь к этому руководству.
Нужны дополнительные функции редактирования?
Мы понимаем, что перечисленные выше функции не покрывают все ваши потребности в редактировании изображений. Ретуширование и редактирование фотографии — очень большая и сложная тема. Специализированное программное обеспечение для редактирования изображений предлагает огромное количество функций. Вот краткий список самых популярных программ:
- Adobe Lightroom
Это, наверное, самый популярный фоторедактор в мире.Он предлагает множество простых в использовании функций, предназначенных для быстрого редактирования и корректировки фотографий. - Adobe Photoshop
Известная программа для редактирования фотографий обладает множеством функций. Он сложнее Lightroom, но включает в себя множество функций для ретуши, цветокоррекции, графического дизайна и даже редактирования 3D. - Affinity Photo
Прекрасная альтернатива Lightroom и Photoshop, Affinity предлагает все классические инструменты ретуши и многое другое. Он отличается набором функций, разработанных специально для 360 сферических фотографий. - Photomatix
Это программное обеспечение изначально разработано для работы с изображениями HDR, которые очень популярны в сфере недвижимости.
10 лучших обзоров услуг ретуширования фотографий
Выбор профессиональных услуг ретуширования фотографий может быть долгой и утомительной задачей, но чтобы сэкономить ваше время и защитить вас от головной боли, вот 10 обзоров услуг ретуширования фотографий.Согласитесь, бывает, что вы уже отсняли материал, и только после съемки понимаете, что подобранный вами фон абсолютно не подходит для модели? В этом случае лучший выход — это аутсорсинг редактирования фотографий, чтобы без проблем справиться со всем этим.Вместо того, чтобы загружать все 25 фотографий в один сервис и надеяться получить то, что я хочу, я решил отправить одну и ту же проблемную фотографию в 10 онлайн-сервисов редактирования фотографий, дающих им ту же задачу. Выбирая сайты, которые будут включены в список обзоров услуг ретуши фотографий, я просмотрел несколько списков лучших сайтов по ретуши изображений. А теперь проверим, действительно ли они лучшие.
Я отправил это фото в 10 самых популярных сервисов ретуши фотографий со следующей задачей: Пожалуйста, замените фон на наиболее подходящий по вашему мнению цвет.Думаю, бежевый к модели совершенно не подходит. Я выбрала для него не тот фон, и теперь вам нужно изменить цвет фона, чтобы девушка выглядела выразительной и привлекательной. Сделайте также цветовую коррекцию кожи и профессиональную ретушь ее лица и растрепанных волос. Устраните все недостатки, которые вы найдете на фото.
Fix The Photo Review:
Цена: $ 5 за мою фотографию.
Веб-сайт: fixthephoto.com
Первое впечатление: На веб-сайте есть много полезной информации, в том числе отличный блог, в котором описаны самые свежие темы и даны советы для фотографов и ретушеров.Есть магазин, где продаются экшены Photoshop, наложения, текстуры и пресеты Lightroom. У компании большое количество дешевых услуг ретуши, есть подробные описания каждого вида ретуши и действий, которые будут выполняться. Огромное количество примеров качественной ретуши лишь подтверждает первое впечатление.
Результатов работы: Эта услуга достойна быть в топе отзывов об услугах ретуши фотографий. Отличный выбор фона делает его качественным и профессиональным.Они сделали хорошую ретушь тела и невероятную цветокоррекцию кожи. Более того, они добавили немного волос на макушке.
Обзор WeEdit.Photos:
Цена: 5 долларов за редактирование уровня Pro
Веб-сайт: weedit.photos
Первое впечатление: Я выбрал специалистов WeEdit.photos, потому что читал их обзоры на услуги ретуши фотографий в LinkedIn. Сайт производит положительное впечатление, вы найдете много полезной информации, и мне больше всего понравились их статьи об оборудовании.Я считаю их представление примеров до и после довольно привлекательным — вы просто перемещаете слайд и видите все исправления сразу. На некоторых фотографиях даже есть подробные описания внесенных изменений, которые подчеркнуты прямо на фотографии. Ребята работают над системой — работают, пока клиент не доволен, очень смелые с их стороны. Я уверен, что в фотоиндустрии есть большое количество требовательных клиентов, которым нравятся их довольно дешевые услуги ретуши.
Результат работы: Серый фон — удачный выбор, особенно качественно выполненный с тенями и виньеткой, поэтому фон не производит впечатление унылой плоской стены за спиной девушки.Они сделали некоторые коррекции формы тела и довольно красивую коррекцию цвета кожи. Что до меня, то я бы добавил тени на лицо, но все равно смотрится отлично.
Свадебное ретуширование Обзор:
Цена: $ 5 за ретушь Pro
Веб-сайт: wedding-retouching.com
Первое впечатление: Сайт предлагает редактирование свадебных фотографий, но они берут на себя ретушь фото портретов тоже. Он имеет качественный и стильный дизайн, окрашенный в белый и голубой цвета.Есть неплохой блог, но в основном в нем есть уроки по ретуши свадебных фотографий. Прейскурант на редактирование фотографий четкий и понятный, есть даже свадебные пакеты (думаю, это удачная находка для свадебных фотографов). Меня впечатлило огромное количество примеров их работ. Изображения, созданные как с помощью дешевых услуг ретуши фотографий, так и с помощью самых дорогих предложений, выглядели великолепно.
Результат: Выбор темного фона — довольно смелый выбор, хотя я не совсем согласен с этим выбором.Тем не менее, им удалось выполнить задание, лицо и волосы девушки контрастируют с фоном. Мне также предложили бесплатно прислать еще пять вариантов с другими разными цветами, я получу эти изображения через несколько дней. Я думаю, это так мило с их стороны. Коррекция цвета кожи выглядит хорошо и естественно, сбившиеся волосы удаляются по всей голове. Отлично.
Nude-retouching Обзор:
Цена: 5 долларов за фото
Сайт: nuderetouching.com
Первое впечатление: Это, пожалуй, самый необычный веб-сайт в нашем списке, так как это одна из немногих компаний по редактированию фотографий для фотографов, специализирующихся на фотографии ню и будуарной фотографии. Моя фотография не в их линейке, несмотря на это, они приняли мой запрос и сделали это в течение одного дня.
Сайт выполнен в спокойных темных тонах, выглядит неплохо, есть много примеров будуарных фото, выполненных качественно. Мне особенно понравился их стиль ретуши кожи.Им удалось сделать кожу безупречной, сохранив ее текстуру, поэтому трудно понять, какие части редактируются, если вы не видите предыдущее изображение.
Результат: Выбрали красный фон, вариант неплохой, но затмевает цвет модели, хотя и сделан на профессиональном уровне. Фоновые тени и виньетка выполнены хорошо. Ретушь лица, как и выбившаяся прическа, редактируется на высшем уровне. Цветовая коррекция и коррекция фигуры выполнены хорошо.
HighEndBeautyRetouching Обзор:
Цена: $ 10 за изображение
Веб-сайт: highhendbeautyretouching.com
Первое впечатление: Компания предлагает только высококачественные услуги ретуши, они не делают ретушь на более низких уровнях, но я подумал, какой результат я мог бы получить, и тоже отправил им свою задачу. У сайта обычный дизайн, но примеры ретуши завораживают. Их журнальные примеры выдающиеся. Самый дорогой тип ретуши фотографий — 150 долларов за изображение, но на качество действительно стоит обратить внимание, потому что оно действительно впечатляет. Они производят профессиональную ретушь фотографий для последующего размещения в журналах и рекламе.
Результат: , так как это самая дорогая компания в моем списке, их профессиональные услуги по ретушированию фотографий самые лучшие. Я ожидал, что кто-то будет использовать белый фон, и боялся, что он будет похож на фотографии продуктов Amazon. Но команда HighEndBeautyRetouching сделала это по-своему, добившись привлекательного и качественного результата. Мне нравится градиент и неровность фона в некоторых местах, где он граничит с серым. Эта фотография — чистое совершенство — начиная с ретуши лица, коррекции цвета кожи, удаления выпадающих волос, заканчивая пластиком и добавлением насыщенности цвета одежде.
RetouchUp Review:
Цена: $ 5 за выполненную задачу
Первое впечатление: Сайт удобный, мне показалось, что он похож на сайт продажи недвижимости, может быть ваш впечатление будет отличаться. Прайс-лист на ретушь фотографий найти легко (многие услуги по ретушированию фотографий для фотографов придерживаются другой политики и не раскрывают цены) цены низкие, самым дорогим является восстановление фотографии за 35 долларов за фотографию.Их примеры не самого лучшего качества, мне они показались дилетантскими, тем более что их можно увидеть только в небольшом квадрате посередине экрана. Понравилось, что сайт поддерживает скачивание файлов в формате RAW, это доступно не на всех сервисах.
Результат работы: Выбранный фон не намного лучше исходного. Они решили, что если девушка будет резко выделяться на розовом фоне стены, это будет красиво, но, увы, фон смотрится скучно. Также исправили несколько недостатков, сгладили руку и живот, сделали цветокоррекцию лица.
Я заметил волосы на правой стороне лица, которые бросаются в глаза при взгляде и выглядят так, как будто они были обрезаны ножницами вручную.
Tucia Обзор:
Цена: $ 8 за мое фото
Первое впечатление: Сайт имеет простой дизайн, я бы сказал слишком простой. Никакой лишней информации, только цены и примеры работ. Нет блога или каких-либо дополнительных сервисов или подробной информации о типах ретуши.У них странная система цен, услуги измеряются в кредитах, 1 кредит стоит 8 долларов. Я не понимаю, почему нельзя все измерить в долларах, зачем возиться с кредитами? Совсем недешевые услуги ретуши. Примеры базовой ретуши неплохие, но ретушь за 3 кредита, на мой взгляд, вызывает только смех.
Результат работы: Замена фона хорошая, серый градиент гармонично смотрится на фото, увы, это единственная задача, с которой справились хорошо.
Цветовая коррекция кожи ужасная, оттенок кожи выглядит желтоватым, особенно в области шеи и груди.
Также совсем не работали с ретушью тела в области руки и живота.
Retouche Review:
Цена: $ 10 за мой портрет
Первое впечатление: Я был очень удивлен, когда увидел эту услугу на первых строчках в Google, потому что первое, что я сделал, когда я посетил их сайт, громко смеялся.Чтобы понять, о чем я говорю, вам просто нужно взглянуть на их услуги редактирования фотографий для фотографов, я не знаю, когда это было разработано, но эти ребята должны были давно изменить дизайн (самое крутое — кокосовый орех на фоне домашней страницы). Рябь на фоне, которую вы видите при навигации по страницам, — это фоновый слой в Photoshop. Собиралась уйти с сайта, не прислав фото, но увидев примеры работ с очень качественной и профессиональной ретушью, передумала.
Результат работы: Цвет фона неплохой, но немного бледный, в нем не хватает насыщенности.
Цвет кожи девушки выглядит бледным и немного безжизненным, без теней и контраста.
Грязь на заднем фоне меня расстроила, не знаю, как она попала, она была на исходном фоне, но почему она осталась там после ретуши, неясно. Сделали хорошую пластику руки, но живот совсем не взяли.
RetouchGem Обзор:
Цена $ 6
Первое впечатление Я выбрал эту услугу, потому что она была во всех списках лучших услуг по ретушированию фотографий в сети.К сожалению, как только я решил сделать заказ, этот сайт просто перестал работать. Через несколько дней он иногда возобновлял свою работу, но затем снова останавливался. Я не рискнул просить их о помощи.

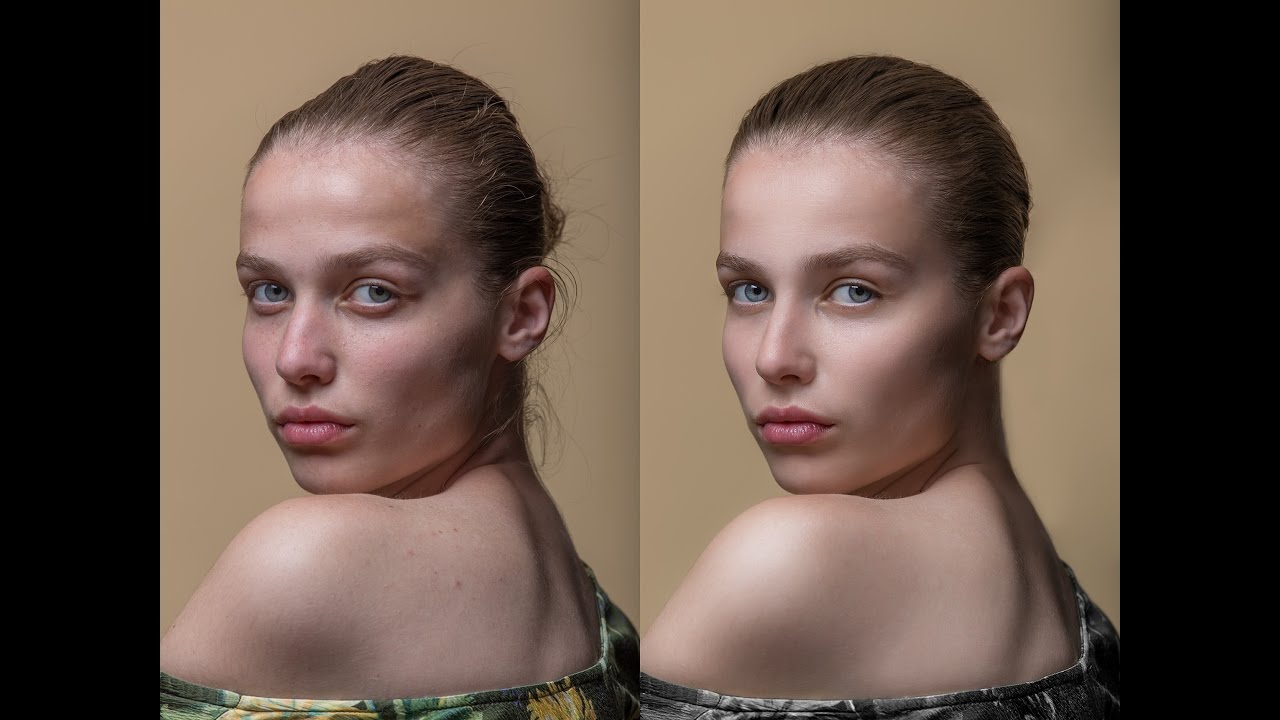

 Предназначенные для коммерчекого использования
фотографии часто служат лицом некоторого товара или услуги, способом его
продвижения, они часто печатаются в крупном формате. Не удивительно,
что компании, являющиеся покупателями фотографий, хотят приобретать
продукт только высшего качества, их не интересуют сложности, с которыми
сталкивался фотограф во время съемок, детали компьютерной обработки и
т.п. вещи, главное — отличный результат.
Предназначенные для коммерчекого использования
фотографии часто служат лицом некоторого товара или услуги, способом его
продвижения, они часто печатаются в крупном формате. Не удивительно,
что компании, являющиеся покупателями фотографий, хотят приобретать
продукт только высшего качества, их не интересуют сложности, с которыми
сталкивался фотограф во время съемок, детали компьютерной обработки и
т.п. вещи, главное — отличный результат.

 За редким исключением на фотографии всегда
должна присутствовать некоторая центральная смысловая часть,
прорисованная объективом с хорошей детализацией. Для портретной
фотографии обычно главным является детализация на лице и глазах, для
пейзажей важна детализация по всему полю кадра и на большой глубине
резкости. Качество используемого объектива является важнейшим фактором
хорошей детализации изображения.
За редким исключением на фотографии всегда
должна присутствовать некоторая центральная смысловая часть,
прорисованная объективом с хорошей детализацией. Для портретной
фотографии обычно главным является детализация на лице и глазах, для
пейзажей важна детализация по всему полю кадра и на большой глубине
резкости. Качество используемого объектива является важнейшим фактором
хорошей детализации изображения.
 Изображение сделано на довольно сильно открытой диафрагме,
при которой получить хорошую детализацию тем более сложнее.
Изображение сделано на довольно сильно открытой диафрагме,
при которой получить хорошую детализацию тем более сложнее.
 При портретной съемке почти всегда фокус идет на глаза.
При портретной съемке почти всегда фокус идет на глаза. Фокус
остался немного позади на тропинке, в результате чего четкими оказались
второстепенные детали фона, а не сама девушка, подобное качество не
допустимо.
Фокус
остался немного позади на тропинке, в результате чего четкими оказались
второстепенные детали фона, а не сама девушка, подобное качество не
допустимо. Наиболее сильно шумы
проявляются в темных областях изображения, там они также не желательны,
но более допустимы, нежели в светлых областях.
Наиболее сильно шумы
проявляются в темных областях изображения, там они также не желательны,
но более допустимы, нежели в светлых областях.
 Обычно артефакты появляются в сложных условиях съемки или при не
правильной настройке камеры. Артефакты значительно усиливаются не
правильной или чрезмерной компьютерной обработкой. Ниже приводится
пример изображения, сделанного при высоком ISO и различных вариантах
компьютерной обработки.
Обычно артефакты появляются в сложных условиях съемки или при не
правильной настройке камеры. Артефакты значительно усиливаются не
правильной или чрезмерной компьютерной обработкой. Ниже приводится
пример изображения, сделанного при высоком ISO и различных вариантах
компьютерной обработки. В отличие от приведенного
выше варианта здесь не применялся столь сильный шарпинг, который только
вредит в подобных сложных случаях.
В отличие от приведенного
выше варианта здесь не применялся столь сильный шарпинг, который только
вредит в подобных сложных случаях. Шарпинг обычно применяют в следующих
случаях: либо изначально изображение было не достаточно резким,
например, по причине плохого качества объектива, либо автор хочет
добиться особенной «звенящей» четкости каждой детали. При умеренном
применении в первом случае шарпинг вполне оправдан и может повысить
качество изображения. Второй же случай обманчив: он создает на первый
взгляд любопытный эффект, который, однако, быстро приедается, и, на
самом, деле является значительным нереалистичным искажением, а также
портит изображение для печати. Все знакомые автору агенства, журналы и
прочие компании, профессионально использующие фотографии, настоятельно
не рекомендуют шарпить изображения или делать это крайне аккуратно.
Шарпинг обычно применяют в следующих
случаях: либо изначально изображение было не достаточно резким,
например, по причине плохого качества объектива, либо автор хочет
добиться особенной «звенящей» четкости каждой детали. При умеренном
применении в первом случае шарпинг вполне оправдан и может повысить
качество изображения. Второй же случай обманчив: он создает на первый
взгляд любопытный эффект, который, однако, быстро приедается, и, на
самом, деле является значительным нереалистичным искажением, а также
портит изображение для печати. Все знакомые автору агенства, журналы и
прочие компании, профессионально использующие фотографии, настоятельно
не рекомендуют шарпить изображения или делать это крайне аккуратно. Изображение резкое с хорошо различимыми деталями,
но не чрезмерно.
Изображение резкое с хорошо различимыми деталями,
но не чрезмерно.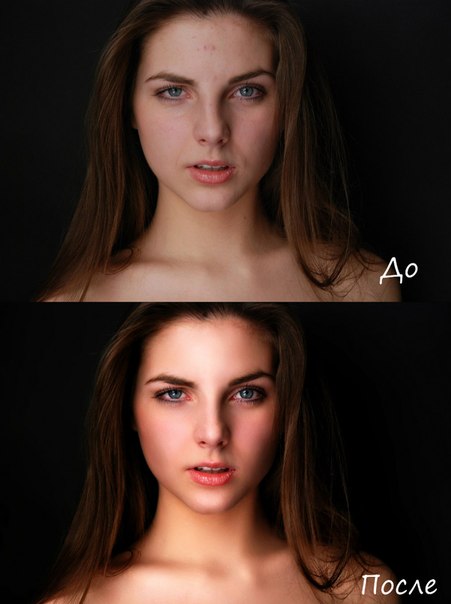 Столь
сильный шарпинг совершенно не нужно применять к качественному исходному
изображению.
Столь
сильный шарпинг совершенно не нужно применять к качественному исходному
изображению. Конечно, к
освещению в студии предъявляются на много более высокие требования, чем
при уличной съемке. В студии фотограф располагает всем необходимым и
может полностью контролировать условия съемки, что далеко не всегда
возможно на улице.
Конечно, к
освещению в студии предъявляются на много более высокие требования, чем
при уличной съемке. В студии фотограф располагает всем необходимым и
может полностью контролировать условия съемки, что далеко не всегда
возможно на улице. Однако это не столь большой недостаток, он
поддается редактированию с помощью компьютерной обработки. Компьютерное
редактирование займет больше времени и сделает более заметными шумы,
артефакты, поэтому это не желательный способ, но, в отсутствии другого
оригинала, вполне допустимый.
Однако это не столь большой недостаток, он
поддается редактированию с помощью компьютерной обработки. Компьютерное
редактирование займет больше времени и сделает более заметными шумы,
артефакты, поэтому это не желательный способ, но, в отсутствии другого
оригинала, вполне допустимый.
 Также не
достаточно хорошо расставлены акценты, не хватает света на модели.
Компьютерная обработка может значительно улучшить этот кадр, поэтому
изначальное качество освещения вполне приемлимое.
Также не
достаточно хорошо расставлены акценты, не хватает света на модели.
Компьютерная обработка может значительно улучшить этот кадр, поэтому
изначальное качество освещения вполне приемлимое. Даже дорогие объективы могут давать аберрации при
определенных условиях. Разница в том, что простые и не дорогие объективы
будут давать аберрации часто и в не сложных условиях съемки, тогда как
хороший и дорогой объектив будет давать аберрации только при крайне
сложных условиях, например, сильный контровой свет и очень широко
открытая дифарагма. Аберрации проявляются в виде заметных цветных линий
по краям объекта или его частей, и являются однозначным недостатком
изображения. Художественное применение аберраций в качестве эффекта
возможно крайне редко.
Даже дорогие объективы могут давать аберрации при
определенных условиях. Разница в том, что простые и не дорогие объективы
будут давать аберрации часто и в не сложных условиях съемки, тогда как
хороший и дорогой объектив будет давать аберрации только при крайне
сложных условиях, например, сильный контровой свет и очень широко
открытая дифарагма. Аберрации проявляются в виде заметных цветных линий
по краям объекта или его частей, и являются однозначным недостатком
изображения. Художественное применение аберраций в качестве эффекта
возможно крайне редко.