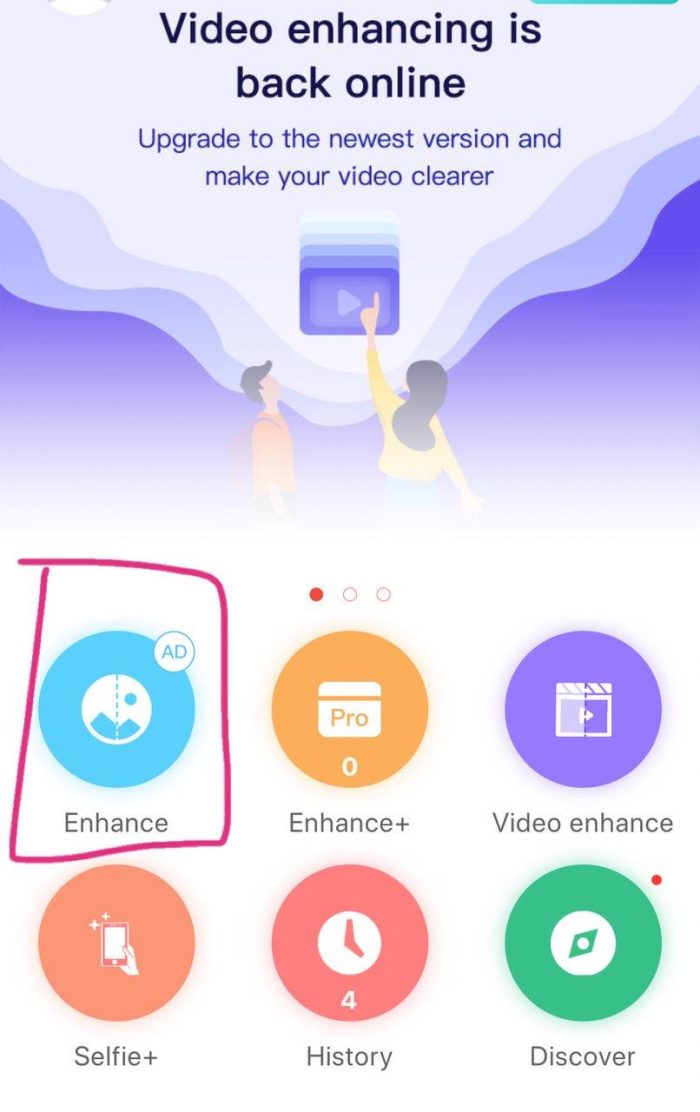Данный урок посвящен улучшению фотографий, полученных с мобильных телефонов.
В настоящее время уже почти все телефоны, смартфоны и коммуникаторы в обязательном порядке оснащаются фотокамерой. И если, еще год-два назад качество съемки было очень низким, то сейчас некоторые модели позволяют получить фотографию, сравнимую по качеству со снимком, полученным бюджетной «цифромыльницей». Так или иначе, появилась возможность если не получить изначально качественный снимок, то хотя бы материал для дальнейшей обработки. О том, как улучшить фотографии с мобильных телефонов, смартфонов и других мобильных устройств и пойдет речь в этом уроке.
Основные проблемы фотографий с камерофонов — шумы, низкое разрешение, невысокая резкость, неточности цветопередачи. При хорошем освещении фотографии, как известно, выходят более качественными. При плохом освещении без вспышки не обойтись, но она есть далеко не во всех моделях, и далеко не всегда спасает ситуацию. Для примера я специально взял фото плохого качества, сделанное в условиях низкой освещенности.
Итак, приступим.
Шаг 1
Открываем наше фото.

Анализируем его. Первое, что нужно сделать, это осветлить изображение.
Второе – после осветления сильно проявятся шумы, от них нужно избавиться, стараясь не слишком потерять четкость деталей. Задача, надо сказать, сложная даже для опытных пользователей!
Третье – скорректировать цвет и насыщенность.
В этом направлении и будем работать.
Шаг 2
Создаем дубликат слоя, нажав

Регулируем ползунки, чтобы осветлить изображение.

Данную операцию можно также выполнить с помощью Кривых (Levels)
Шаг 3
Изображение стало светлее, лицо девушки смотрится лучше, но шумы…они буквально заполонили все изображение! Будем от них избавляться.
Для начала посмотрим все цветовые каналы: красный, зеленый и синий. Перейдем в палитру Каналы (Channels), которая находится там же, где и палитра Слои (Layers).

Щелкаем мышкой по пиктограммам каналов и внимательно смотрим. Красный и зеленый каналы выглядят относительно благополучно, а вот синий – просто ужасно! Можно сказать, что все шумы собрались именно там.



Если попробовать удалить их традиционным способом, неминуема потеря детализации, ведь применять фильтр придется не один раз. Но мы попробуем другой способ.
Шаг 4
Заменим синий канал наложением на него зеленого канала в режиме Перекрытие (Overlay). Для этого щелкнем по пиктограмме синего канала, затем по глазику в композитном канале RGB, чтобы видеть изображение в цвете.
Далее переходим в меню Изображение – Внешний канал (Image – Apply image). Выбираем в качестве источника зеленый канал, ставим режим смешивания Перекрытие и применяем команду.

Шаг 5
Посмотрим теперь, что получилось.

Изображение стало выглядеть лучше, шумы в синем канале значительно уменьшились, но не будем останавливаться на этом. Размывать красный и зеленый каналы фильтром «Уменьшить шум» (Reduce noise) нежелательно, так как это тоже приведет к потере детализации.
Избавимся от остальных шумов в цветовом пространстве Lab. Одно из его замечательных свойств заключается в том, что канал яркости, отвечающий за детали, существует в нем отдельно от каналов, отвечающих за цвета.
Итак, идем в меню Изображение – Режим – Lab (Image – Mode – Lab). На вопрос об объединении слоев отвечаем нет.

Шаг 6
Перейдем в палитру Каналы и выберем канал, а затем щелкнем по глазику композитного канала Lab, чтобы видеть изображение в цвете. Применим Фильтр — Шум — Пыль и царапины (Filter — Noise — Dust and scratch).

Параметры фильтра подбираются индивидуально в каждом конкретном случае.
Шаг 7
Как видим, от самых неприятных цветовых шумов мы практически избавились.

Теперь выберем канал Яркость (Lightness). Применим к нему Фильтр — Шум – Уменьшить шум (Filter — Noise — Reduce noise). Не перестарайтесь слишком! Пусть лучше будет небольшое зерно, но при этом сохранятся детали.

Шаг 8
Теперь постараемся еще улучшить наше изображение. Главное в портретном снимке – это лицо и кожа. Как видим, левая часть лица в тени смотрится не очень хорошо из-за крупного зерна. Попробуем устранить этот недостаток, а заодно размыть фон изображения для создания иллюзии глубины резкости.
Перейдем в палитру История (History). Можно это сделать, войдя в меню Окно – История (Window – History). Сделаем снимок нашего изображения, кликнув по значку фотоаппарата внизу палитры История.

Шаг 9
Теперь применим к изображению Фильтр – Размытие – Размытие по Гауссу (Filter – Blur – Gaussian Blur). Радиус поставим достаточно большой, чтобы полностью размыть зерно.

Сделаем еще один снимок.
Шаг 10
В палитре история выберем источником для архивной кисти наш снимок с размытым изображением. Затем щелкнем по не размытому снимку. Далее выбираем инструмент Архивная кисть (History Brush).


Ставим непрозрачность в пределах 15 – 20 %. Далее, аккуратно, не торопясь, проходим кистью по областям с зерном, избегая области глаз и губ. При работе над фоном непрозрачность кисти можно увеличить (если вы желаете размыть фон). В итоге должно получиться примерно так.

Шаг 11
Регулируем цветовой баланс и проводим более тонкую ретушь, монтаж, наложение эффектов и так далее. Не буду подробно на этом останавливаться, так как на сайте представлено достаточно много уроков по данной тематике.
Желаю всем творческих успехов!
Очень рад видеть Вас здесь! Есть разные фоторедакторы — одни сложные (например фотошоп) а другие нет. Можно улучшить качество изображения без фотошопа. И сделать качественную доработку фотографии доступно не только асу, но и обычному пользователю. Просто нужно найти подходящий инструмент.
Скачать программу
Вместо фотошопа воспользуйтесь отечественной программой «ФотоМАСТЕР», и вы поймете, что у нас есть не менее качественные, и в то же время более простые в освоении и удобные программные продукты. Читайте далее и узнайте, как улучшить любую фотографию всего за несколько простых шагов.
Улучшаем фотографию плохого качества сделанную при плохом освещении
Если фото было сделано при низком плохом уровне освещения, то Вам можно попробовать настроить его тон. Зайдите во вкладку «Улучшения«, тащите ползунок вправо на шкале «Экспозиция» для осветления, влево — для затемнения. Если же вы захотите изменить только темные или светлые тона, (или нужно исправить сильно засвеченные участки, «вытащить» из тени детали, то настройте соответствующие параметры.
Увеличьте экспозицию до 30, «Тени» уменьшайте до -40 и «Темные» области установим на -21. Проблемы с «балансом белого» можно решить выставив значения на шкале «Температура». Передвинем ползунок на значение 44, тогда фотография станет «теплее».
Как работать с цветом в программе «Фотомастер»?
Для детальной настройки перейдите во вкладку «Цвета
Придадим фотографии теплый тон с помощью тонирования. В палитре выберем теплый насыщенный оттенок желтого. На шкале «Сила» ставим значение 13. Режим наложения оставляем по умолчанию – «Перекрытие».
Как улучшить фотографию с низким разрешением — увеличиваем резкость
Фотография кажется размытой? Перейдите в меню «Резкость» — здесь вы легко исправите досадный дефект. В подразделе «Повышение резкости» на шкале «Сила» ставим значение 251. Не забудьте предварительно установить масштаб изображения 100%, так вы сможете внести максимально точные корректировки.
Как обрезать фотографию? Редактируем композицию, кадрируем изображение в «Фотомастере»
На фотографии много пустого пространства по краям? Избавьтесь от него, ведь это очень просто! Перейдите в меню «Инструменты» > «Кадрирование». Выберите подходящие пропорции из списка.
Или же выделите границы обрезки самостоятельно при помощи рамки. Сохраните изменения щелчком по кнопке «Применить». Готово!
Что такое виньетирование?
Виньетирование — это прием у фотографов суть которого в уменьшении яркости по краям будущего изображения для выделения акцента в нужной области изображения.
Если вам хочется сделать акцент на центре фотографии, воспользуйтесь функцией виньетирования программы «Фотомастер». Вы сможете аккуратно затемнить края снимка или, наоборот, осветлить их — это придаст фотографии дополнительную легкость и глубину.
Перейдите в меню «Инструменты» > «Виньетирование» и настройте силу эффекта. Установим значение -70. При необходимости скорректируйте дополнительные параметры обработки краев: степень «округлости» и «растушевку» контура.

Как улучшить качество старой фотографии?
Для улучшения качества изображения займемся ретушью. В верхней панели находим раздел «Ретушь». В нижней панели несколько раз нажимаем кнопку масштабирования, чтоб приблизить фрагмент фото («+»). Нам нужно к примеру убрать тени под глазами.
В правой панели нажимаем кнопку «Корректор». Подбираем нужный размер кисти (при масштабе в 83% нужно взять размер кисти 9,6). Проводим кистью в нужной области ( в нашем случае под глазами), начиная от переносицы. Ставим значение экспозиции 5. Тени высветляем. Сохраняем результат, кликом по кнопке «Применить».
Как удалить лишний объект с фото?
К примеру на переднем плане некий предмет не смотрится. Чтоб ее убрать, нам надо в разделе «Ретушь» перейти в меню «Штамп». Курсор сменился мишенью. Ставим такой размер, чтобы прицел был немного больше, чем удаляемый объект.
Проводим кистью по фрагменту, который надо исправить. Травинка исчезла, автоматически сменившись на тон кожи. Серая крыша на заднем плане также отвлекает внимание от модели. Замаскируем ее. Возьмем большой размер штампа, например, 52, и фрагмент за фрагментом «замажем» крышу.
В качестве «донора» цвета маскировки можно взять любой нужный цвет на фото, например на заднем плане.
Как добавить текст на фотографию в нужном месте?
Многие фотографы ставят подпись или копирайт на фотографии. Или на демотиваторе. Мы поставим инициалы. В верхней панели выбираем раздел «Надписи». Выбираем любой шрифт. Для инициалов хорошо подходит шрифт «Gabriola». В правой панели вводим нужные буквы, меняем размер и цвет, и размещаем их, например, в правом нижнем углу.
Готово! Фотография стала более выразительной и качественной. Теперь вы знаете, как улучшить качество любой фотографии без фотошопа. Программа ФотоМАСТЕР содержит нужный функционал, проста в использовании и понятна даже новичку!

Выстроена мощная система справки; можно смотреть обучающие видео в процессе. Все на русском языке. Установите программу ФотоМАСТЕР на свой компьютер и все нужные инструменты для обработки изображений будут всегда у вас под рукой!
Скачать программу
Автор публикации
не в сети 7 часов
admin
0 Комментарии: 61Публикации: 369Регистрация: 04-09-2015Революцией в этой сфере для нас в последние месяцы стало появление ряда программ и сервисов, которые в совокупности и при правильном использовании позволяют любому человеку легко ретушировать и расцвечивать старые семейные фото. Результат — реалистичные, чёткие, красивые кадры из старых, зернистых, нерезких и часто поврежденных фото. В большинстве случаев не требуется использование фотошопа.
Хотим поделиться со всеми, кому интересно это ремесло, теми программами, которые мы открыли, а также некоторыми способами их комбинирования в правильном порядке. Речь пойдет об онлайн-приложении Remini, сервисе «Компьютерное зрение от почты mail.ru», приложении Google Snapseed, а также о ряде других штуковин.
В нашей семейной базе старых фотографий много некачественных изображений. Связано это с тем, что не всегда есть возможность отсканировать фото в хорошем качестве. Большинство родственников не готовы отдать нам снимки, поэтому мы фотографируем старые альбомы в гостях на телефон или фотоаппарат. Для того, чтобы довести их потом до ума, нужно потратить много времени и сил.
Каждый день можно использовать 10 бесплатных попыток улучшить фото, которые дает Remini (пять — для аккаунта Google, пять — через аккаунт Facebook). Наверное, можно создать несколько аккаунтов, кому очень надо, и будет больше попыток. Ну или есть несколько вариантов покупки.
Тарифы ReminiИз базы старых семейных фото в компьютере нужно собрать подборку (например, все имеющиеся фото одного человека), и переслать себе на почту для открытия в смартфоне. Учитывая, что некоторые фото приходится прогонять через Remini по несколько раз, одной такой посылки с фото иногда хватает на неделю работы.
Скачайте подборку фото из почты на смартфон и дальше действуйте в зависимости от специфики каждого фото.
Типовой сценарий для простых случаев (освещение хорошее, фото не повреждено, отсканировано корректно)
- Берем фото и прогоняем через сервис mail по раскрашиванию. Он автоматом убирает мелкие царапины, добавляет цвета, накладывает эффект «голубого неба». Если что-то не понравилось, можно не сохранять это фото и вернуться к раскрашиванию позднее. Если фото раскрасилось удачно, то на следующем этапе используем уже цветное фото.
- Пуляем фото в Remini — Enhance [photo]. Не кадрируем в этой программе, ибо неудобно. Смотрим (иногда) рекламу. Получаем обновленное фото и отдельно все распознанные лица.
И фото целиком, и лица можно сравнить по принципу «было-стало» для принятия решения — норм или не норм. У нас не все попытки бывают удачными (см. ниже «Семь проблем Remini»). Как правило, на этом этапе получаем нормальное фото, готовое к раскрашиванию или другому использованию. Допустим, если вам более аутентичным кажется именно монохромный (черно-белый) вариант, то он уже готов. - Прогоняем через раскрашивание mail. Если цвета всё ещё не нравятся, откладываем раскрашивание на потом или отказываемся от него насовсем (и такое бывает).
- Отказываемся от мысли обработать всё фото полностью (с мебелью, травой, обстановкой вокруг) и сосредотачиваемся только на лице (и, если возможно, плечах/груди/руках). Открываем Snapseed (или любую другую прогу на ваш вкус) и там используем функции «перспектива» (для изменения угла поворота фото и других пропорций), «расширение фото» (это требуется для получения дополнительного пространства вокруг фото — поймете, когда будете крутить фото), «поворот» (чтобы нужное лицо сделать строго вертикально — нам так больше нравится), «кадрирование» (ограничиваем края нужного кадра, отрезаем соседние лица на групповых фото). Есть еще такая необычная функция, как «положение головы»: если программа распознала лицо, можно аккуратно как бы «повернуть» лицо к зрителю. Если использовать эту фичу без фанатизма, то иногда результат вполне себе. Вангуем появление в будущем функции «изменить точку, в которую смотрит человек на фото».
- Еще раз прогоняем через Remini — Enhance. Если получился «кукольный эффект» (волосы превратились в «макароны», лицо стало как после тонны тонального крема ), значит, перестарались.
- Если еще не раскрашивали, то пытаемся раскрасить в последний раз.
- Если нужно, то в Snapseed правим свет, тона и всякое такое через инструмент «коррекция» (за счет вертикальных и горизонтальных свайпов).
Это простой сценарий — для удачных и не «убитых временем» фото. Когда вам понятно, как работает каждый из его этапов, можно менять местами и комбинировать их по необходимости.
Сценарий для сложных случаев
Теперь о сложных случаях, когда есть много царапин, пятен, заломов, следов жидкостей, отсутствует часть изображения и т. д. Их можно убирать в Remini с помощью функции Scratch Fix (вкладка Discover в правом нижнем углу).
Для удаления сложных царапин и пятен желательно иметь экран мобильного устройства побольше и стилус. Так совпало, что у одного из нас смартфон Samsung note 10 plus со стилусом, что очень выручает. Не факт, что можно царапины убирать пальцами.
Работает это так: стилусом выделяем каждую трещину, каждое пятно, ненужные изъяны внешности, лишние локоны, бесцветные углы фото и т.д. Лучше не стараться всё сделать за один раз, а двигаться постепенно, например, сначала только крупные царапины вокруг человека, потом мелкие, потом — царапины и пятна на лице.
Темные пятна и царапины лучше обрабатывать отдельно от светлых.
Но все эти мучения не зря. Если всё делать правильно, то проблемные части на фото магическим образом исчезают. Только в паре случаев не удалось побороть трещины в том месте, где они попадают на глаза человека, а также не удалось справиться с оторванным фрагментом лица человека.
На этот случай у Snapseed есть инструмент «двойная экспозиция», который позволяет клонировать часть лица с другой стороны и, отзеркалив, перенести на нужную точку. Но нам им пользоваться лень. Наверное, для таких случаев можно тряхнуть стариной и открыть фотошоп.
Пример редактирования «сложного фото»: было/стало и промежуточные этапы.
Было:
Стало:
Промежуточные этапы (справа внизу — начальный):
Плюсы Remini
- Убирает зернистость, повышает резкость лиц. Увеличивает «вес» фото в целом.
- Украшает лица, делает людей красивыми.
- Если уже раскрасили, то делает цвет лучше, убирает цветовые пятна (когда, скажем, розовый цвет губ переносится на часть кожи лица), которые оставляют программы для раскрашивания.
- При обработке группового фото программа за одну попытку обрабатывает сразу все лица на фото и позволяет сохранить крупно каждое распознанное по отдельности.
- Сохраняет в мобильном устройстве историю распознанных изображений в формате «было-стало», так что к ним можно вернуться позднее.
- В ряде случаев «намечает» цвет глаз и губ, оттенок цвета лица.
- Есть функция по удалению царапин и других следов времени с возможностью указать каждый недочет на фото вручную — Scratch Fix.
Проблемы Remini
- Ты только вошел во вкус, а бесплатные попытки уже кончились. Жди 24 часа. Тем, кому требуется обработать большой массив фото, а также профессиональным ретушерам логичнее использовать платные возможности этой программы.
- Работает только на мобильных платформах. Почти каждая попытка сопровождается показом рекламы (длительностью до 30 секунд), которую ни ускорить, ни пропустить. Иногда в моменты пикового спроса на услуги нейросети возникает очередь, и программа просит подождать.
- Очень требовательна к освещенности и расположению лица фотографируемого. Не все лица программа распознаёт (иногда стоит кадрировать и отправить в Remini только крупный план интересующего человека — тогда шансы на распознание лица выше). А совсем нерезкие лица после обработки могут быть вообще не похожи на самого человека.
- Remini в ряде сложных случаев «додумывает» несуществующие черты лица или лишние детали портрета: щетину, волосы на лице и т. д. Их надо или убирать там же вручную, на ходу менять порядок действий (например, сначала раскрасить через mail) или искать другое фото человека. Ну или осваивать фотошоп.
- Remini не умеет детально прорабатывать всё фото (хотя зернистость пропадет и мелкие точечки/царапинки уходят, но резкости не прибавляется). Фишка Remini — только лица и минимальное пространство вокруг.
- Неудобно пользоваться из-за убогого юзер-интерфейса: кадрирование так себе; при работе со сложными фото с царапинами (пальцами без стилуса я б, наверное, не осилила) приходится по множеству раз пересохранять картинки, перезапускать приложение.
- Делает с каждой новой попыткой всё больше седых волос (даже молодым), а лица, наоборот, моложе (не хватает возможности настройки возраста человека). Появляется «кукольный эффект», когда лицо становится таким… мультяшным.
- Головные уборы с каждым прогоном всё больше становятся «волосами», то есть программа рисует волосы на головных уборах там, где их быть не должно. Прозрачные очки на лице — тоже большая проблема, так как сливаются и путаются овалы глаз и очков.
- Зачем-то снижается качество фото при использовании функции Scratch Fix. Писали об этом в саппорт, и нам шустро ответили из Сингапура, что работают над этим. К счастью, при повторной обработке через Enhance качество восстанавливается.
- В отличие от аналогичной функции «Точечно» (у Snapseed) и других похожих функций у других приложений правки в Scratch Fix вносятся и срабатывают не последовательно, а накапливаются массивом и потом обрабатываются. Иногда «косячно». Заранее угадать, получится или нет нереально, только с опытом приходит некая осторожность. Теперь сразу много правок не делаем.
- Scratch Fix при уменьшении толщины оранжевого маркера трещин оставляет на месте правок черные уголочки-следы и пятна, что дико бесит, и иногда приходится подолгу шаманить, чтобы их избежать.
В итоге теперь чаще используем «Удаление точек» в редактировании фото в приложении Галерея на смартфоне и функцию «Точечно» Snapseed.
Плюсы сервиса mail.ru по раскрашиванию фото
- Нет ограничений по количеству попыток, работает быстро и безотказно.
- Автоматически улучшает «структуру» фото, то есть делает поверхности более «гладкими», красивыми. В большинстве случаев это реально помогает.
- Из трех полученных вариантов позволяет выбрать цветной, цветной с ретушью или ч/б файл с ретушью.
- Отлично приспособлен для раскрашивания фото с советскими военнослужащими: гимнастерки и верхняя одежда преимущественно цвета хаки, награды и знаки различия неплохо распознает (в ряде случаев это даже помогает идентифицировать награды предка/родственника — удалось распознать медаль «За отвагу» у родственника, погибшего в Германии в апреле 1945 года). Эти предметы явно были внесены в базу разработчиками.
Без погрешностей не обходится: если орден Ленина на фото ниже распознался корректно, то цвет ленты на колодочке ордена «Знак почета» (средняя награда в верхнем ряду) вместо светло-розового с оранжевыми полосами по краям получился голубым с красными полосами по краям.
У воздушного стрелка петлицы голубые.
Лента на колодочке медали «За победу над Германией» правильного цвета. - Ярко и красиво раскрашивает лица, что при комбинировании с Remini позволяет добиваться отличных результатов.
Проблемы сервиса mail.ru по раскрашиванию фото
- Функция автоматического убирания трещин и потертостей с широкими трещинами работает так себе. На месте трещин остаются широкие полосы; часто удаляются нужные фрагменты фото: узоры на одежде, цепочки, пуговицы, другие мелочи. Глаза, например. Получается довольно крипово временами. Использовать такие фото потом нереально. Предпочитаем трещины и пятна «выводить» вручную.
- Цвет глаз может быть на разных фото разным у одного и того же человека. Знаю, что некоторых пользователей это очень напрягает. Жаль, что это не настраиваемый параметр.
- Плохо распознает руки и пальцы, уши человека. Иногда оставляет их серыми. Такое же бывает с затенёнными фрагментами лица.
- Почему-то для маленьких фото не дает выбрать из трех вариантов, а предлагает только один — цветной.
- Поскольку программа заточена под военные фото, то «ищет» знаки различия у всех подряд. На фото ниже — воротник у детского платья стал красным там, где раньше у военнослужащих РККА были «ромбы» и «треугольники».
- «Эффект неба» (голубое пятно) пытается наложить даже в помещениях, даже на прическу и на лица.
- Не все цвета распознает корректно. К примеру, воротник матроски на изображении ниже должен быть синим, а у мейла он темно-красный (у других сервисов с этим проблем нет, но есть проблемы пострашнее).
- Если сильная сторона сервиса mail по раскрашиванию — это обработка лиц, то откровенно слабая — это обработка групповых фото (в том числе, снятых на открытом воздухе). Ниже идет фото, сделанное в городе Ессентуки в 1938 году (уже после Remini), и варианты его расцвечивания с помощью разных сервисов.
Из трех вариантов фото на коллаже вариант mail — верхний. Назовем его «буйство пятен».
К сожалению, не все йогурты одинаково полезны: не все фото вы сможете «вернуть к жизни». Проблемы будут с такими фото.
- Где ребенок сильно крутил головой и вообще не в резкости.
- Где плохой свет или часть лица в сильной тени.
- Где поврежден или отсутствует целый фрагмент изображения лица человека (например, Remini будет до последнего пытаться «обойти» проблему: тут даже складки под глазом появились и нос «подвинулся»).
- Где прикрыты/закрыты глаза.
В итоге мы приняли решение при возможности сканировать старые фото еще раз (до каких можно добраться), чтобы повысить шансы на последующую их корректную обработку.
Существуют еще достойные внимания программы по раскрашиванию фото на основе этого вашего машинного обучения и нейросетей.
- MyHeritage InColor (на базе DeOldify). Минусы — странные цвета, бесплатно только 10 пробных фото на аккаунт, ставит два вотермарка и зачем-то добавляет фото в твой аккаунт MyHeritage, даже если это не твоя родня.
Военная форма неотвратимо синяя.
Справедливости ради нужно отметить, что неплохо распознает цвет кожи человека и в некоторых сложных ситуациях справляется отлично, например, с крупнозернистыми фото (не со всеми), групповыми фото или фото с листвой/пейзажами.
На время карантина компания MyHeritage сделала безлимитный доступ к этому сервису, но все фото у них какие-то черно-оранжевые выходили и в безобразном качестве.
Вот те же фото после сервиса mail (но с оговоркой, что и Remini внёс свою лепту в плане качества, но цвета-то — mail).
В итоге сервисом MyHeritage InColor мы не пользуемся. - DeOldify. Цвета плюс-минус те же, даже примитивнее. Злоупотребляет синим и оранжевым цветом. Вотермарк есть, но можно отключить. Сложный для обычного пользователя юзер-интерфейс (типа colab.research.google.com/github — постороннему без танцев с бубном не разобраться). Частые сбои, требует фото из интернета по url, то есть нет возможности загрузить напрямую с компа. Но нет ограничений по количеству попыток.
- Colourise.sg. Неожиданно интересная программа без ограничений. На всякий случай каждый раз уточняет, не робот ли решил свои фото раскрасить. Распознает цвет одежды, но не очень хорошо делает цвет лиц и кожи вообще.
Пока готовилась эта публикация, сервис Colourise.sg в некоторых сложных случаях показал лучшие результаты в сравнении с mail. Вот примеры. Идеальными их не назовешь, но mail справился хуже, на наш взгляд.
Для сравнения: вот как справился сервис от mail (опять эти цветовые пятна, разный цвет глаз, эффект «голубого неба» где ни попадя).
Ради справедливости отметим, что некоторые из этих фото — после обработки mail — более пригодны для кадрирования и последующей работы с лицом людей. - Color.artlebedev. Так сказать, есть еще зоны для развития: сравните одно и то же фото от color.artlebedev и от mail:
Есть и достойные программы для повышения разрешения (не «улучшают» фотки, как Remini).
- AI Image Enlarger. Есть определенные ограничения у бесплатной версии: готов обработать только фото 1200 на 1200 и «весом» не более 5 Мб. При ретушировании фото такие сервисы можно применять для картинок с низким разрешением или сильной зернистостью на самом первом этапе — до расцвечивания и «улучшения».
- Gigapixel AI. Ставится на компьютер. Платная, 99 долларов. При обработке фото программа долго «думает». Работа с тестовой версией показала, что, как и у AI Image Enlarger, к каждому пикселю программа «подселяет» еще кучу похожих. Это абсолютно не влияет на «улучшение» лица человека. См. на фото красноармейца до и после.
В завершение как пользователи хотим добавить, что очень не хватает возможности «подсказать» программе те или иные характеристики изображения: дату, возраст, цвета, типы предметов или одежды в кадре, выделить те или иные части лица и тела, идентифицировать предметы. Уверены, этот посланный в космос сигнал услышат разработчики подобных сервисов. Коллеги из ЛАНИТ, которые занимаются машинным обучением, на досуге тоже могут подумать над воплощением наших пожеланий к программам по обработке фото.
24 мая в Remini появился новый, важный для обработки старых фото функционал: вкладка Portrait, которая может «сделать хороший портрет восхитительным», «возвращает утраченные детали», «добавляет текстуру кожи и искорки в глазах». Еще бы вот радужку глаза делали круглой…
После обработки фото с помощью этой функции, действительно, появляется текстура кожи на лице, и даже такие мелкие детали, как отдельные волоски бровей и ресниц. Скачать в итоге можно портрет, а также (в формате «было-стало») лицо сверхкрупно от бровей до губ или даже деталь — только глаза и нос. Эффект такой, будто это фото сделано только что на хороший смартфон прямо рядом с тобой, а не в 1946 году…
Оригинал:
И еще пример.
Оригинал:
Современные технологии развиваются быстрее, чем мы успеваем писать о них. )
***
Статья написана в соавторстве с Reisman.
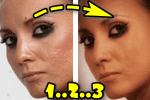 Доброго времени суток!
Доброго времени суток!
Многие пользователи считают, что для обработки и ретуши фотографии необходимо освоить и знать какой-нибудь монструозный редактор (типа Photoshop).
На самом деле, в не очень сложных случаях — можно все сделать довольно легко и быстро (понадобиться 5-10 мин.), причем, даже если вы этим ранее никогда не занимались!
В своем примере ниже, я за несколько шагов покажу, как можно с обычного фото удалить родинки, ямочки, случайно-попавшие в кадр объекты, изменить яркость и насыщенность цвета лица, выполнить тонирование. Кстати, чтобы было понятно о чем идет речь — свое фото (до обработки, и после) я выложил чуть ниже, см. пример.
Пройдясь по этим шагам, вы сможете быстро устранить все изъяны лица (и тела) и существенно улучшить качество своих фото!
И так…
*
Содержание статьи
Пример по обработке фото
Нижеприведенные снимки были обработаны в программе «Фото-Мастер», ссылка на программу чуть ниже (на все про все ушло около 5 мин.!). Собственно, на ней и рекомендую остановить свой выбор. В своем примере ниже — все действия покажу именно в этом редакторе.

Образец (фото лица до обработки и после)
Фото-Мастер
Сайт: https://photo-master.com/
Это редактор для начинающих пользователей, с довольно неплохим набором инструментов. Позволяет качественно обрабатывать фото, не заставляя вас обладать никакими профессиональными навыками. Т.е. инструменты в программе рассчитаны на неподготовленного человека!
Также отмечу, что программа полностью на русском языке, и совместима со всеми современными ОС Windows XP, 7, 8, 10.
Кстати, программ для начинающих по работе с фото не так уж и мало. В одной из своих прошлых статей я выделил несколько наиболее простых. В принципе, большинство действий (приведенных ниже), вы можете выполнить и в другом ПО. Ссылку привожу ниже.
Дополнение!
Программы для обработки фото [фоторедакторы для начинающих] — https://ocomp.info/dlya-szhatiya-obrabotki-fotografiy.html
ШАГ 1: подрезка краев
Зачем обрабатывать всё фото — если вам его края (а возможно и даже часть снимка) — просто не нужна?! К тому же, нередко края у фотографии неровные, имеют какие-нибудь неисправимые дефекты и пр.
Примечание: установку редактора «Фото-Мастер» я опустил (она стандартна). Для открытия фото — используйте меню «Файл» (тоже ничего сложного…).
Чтобы подрезать фото: необходимо перейти в меню «Инструменты» и открыть вкладку «Кадрирование».
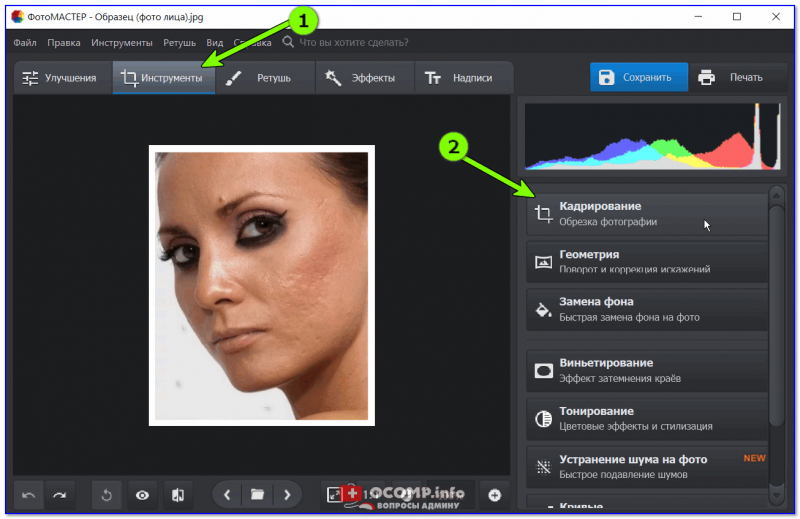
Фото-Мастер — кадрирование фото
Далее указать границы по которым будет произведена обрезка (все, что вне прямоугольника и выделено серым — будет удалено). См. скриншот ниже.
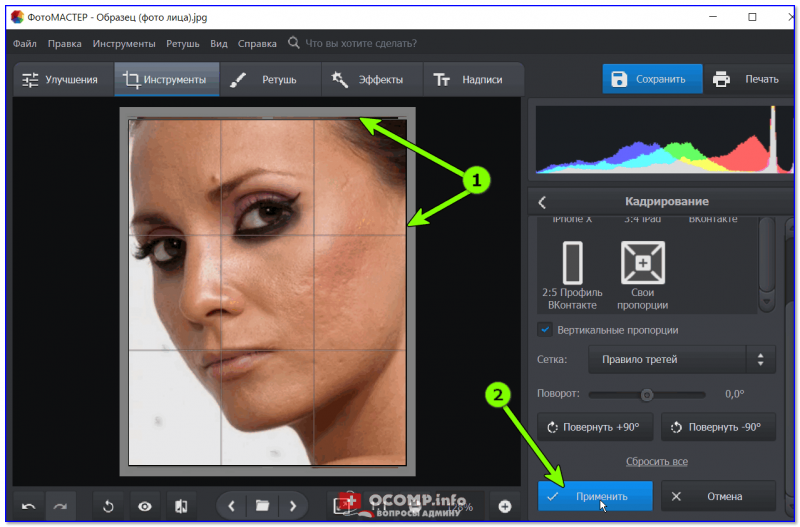
Обрезаем неровные края
ШАГ 2: удаление ненужных объектов с фото
Обратите внимание, что на серый фон (слева от лица) попали 3 участка с кусочками пыли (возможно, она была на объективе). Чтобы удалить ненужные объекты на фото (подобные этим) — необходимо воспользоваться инструментом «Штамп» (раздел «Ретушь»).
Удаление нежелательных объектов
Работа со «Штампом» очень простая:
- сначала выделяете кружком тот участок, который хотите удалить (совсем). Кстати, диаметр круга выбирайте точь-в-точь под размер удаляемой области;
- затем появится второй круг — перенесите его в то место, откуда будет скопирован участок для первого круга. По сути, инструмент «Штамп» копирует часть фото из одного места и переносит его в другое.
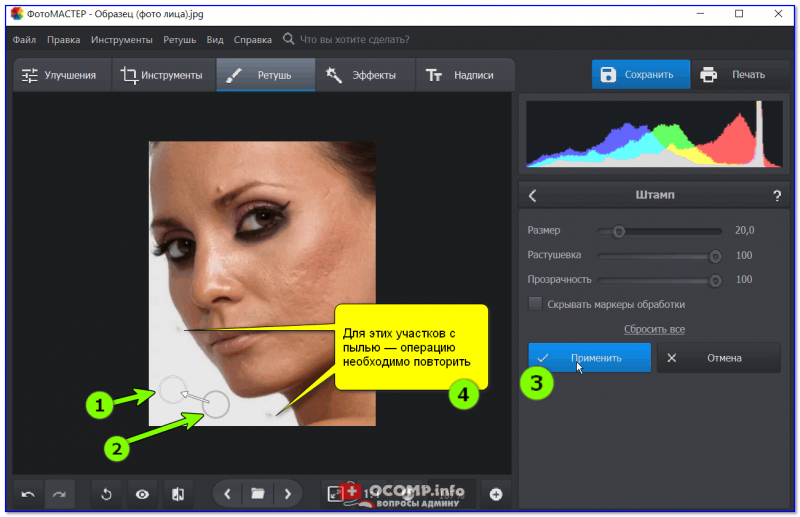
Удаление участка с пылью
Воспользовавшись этим инструментов 3 раза — на тестовом фото было удалено 3 серых блока (которые явно не вписывались в снимок 😉).
ШАГ 3: удаление мелких изъянов: родинки, ямочки, прыщи, различные неровности и пр.
Переходим, пожалуй, к наиболее интересному! Для удаления небольших дефектов (как те же родинки или ямочки) в Фото-Мастер есть спец. инструмент — «Восстанавливающая кисть» (в разделе «Ретушь»).
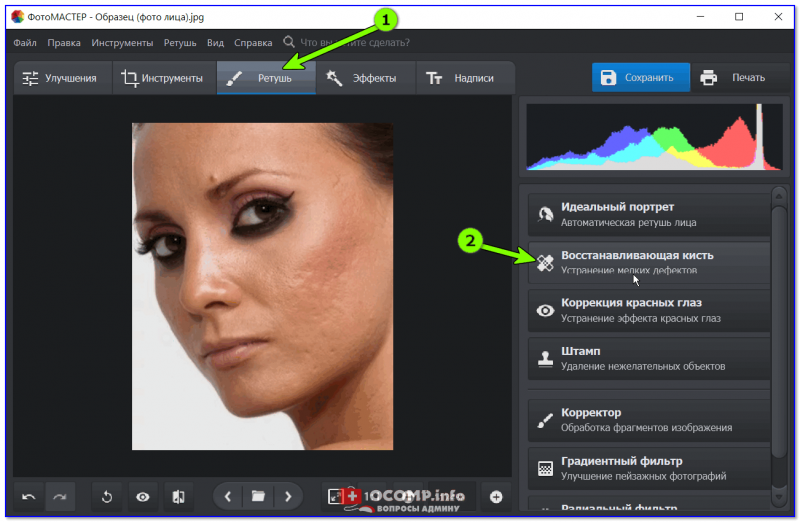
Восстанавливающая кисть (Фото-Мастер)
После активации этой кисти измените ее диаметр до размера удаляемого дефекта (см. пример ниже). После чего просто нажмите один раз на нем левой кнопкой мышки.
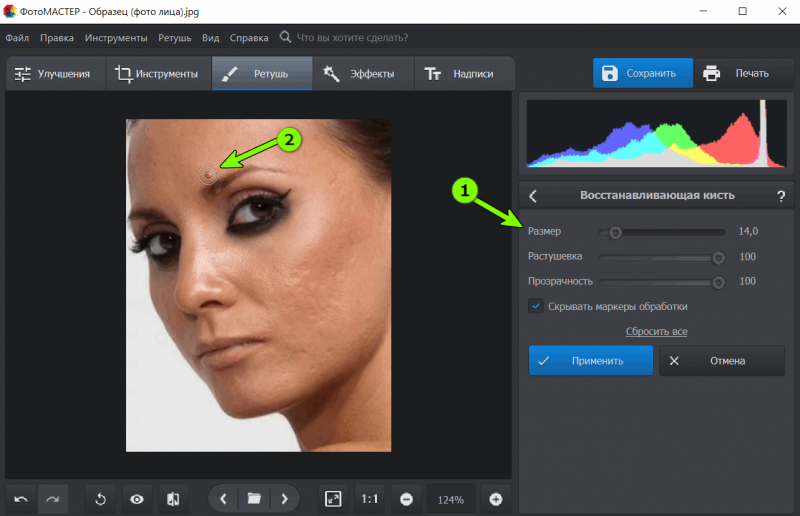
Удаляем родинку (Фото-Мастер)
Вы увидите, что восстанавливающая кисть автоматически уберет выбранный изъян. Обратите внимание на родинку рядом с глазом (см. пример на скрине ниже) — она пропала!
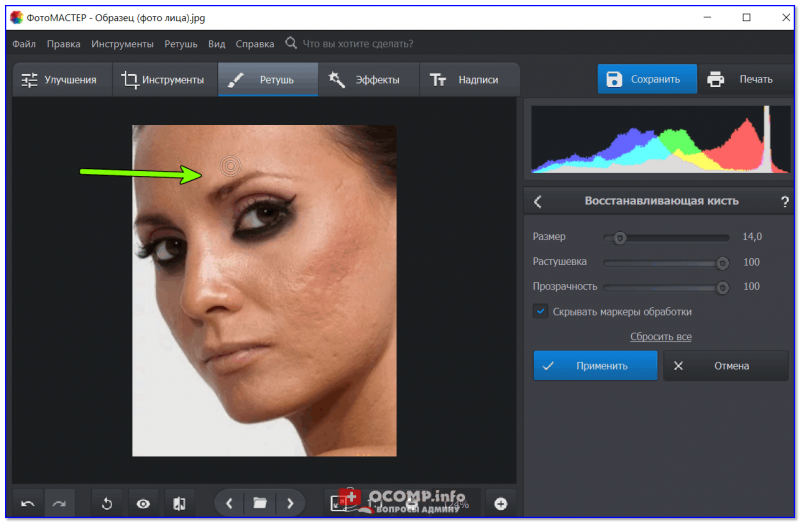
Родинки нет
Аналогично восстанавливающую кисть можно применить и к небольшим ямочкам: необходимо на каждую из них нажать нужным диаметром кисти.
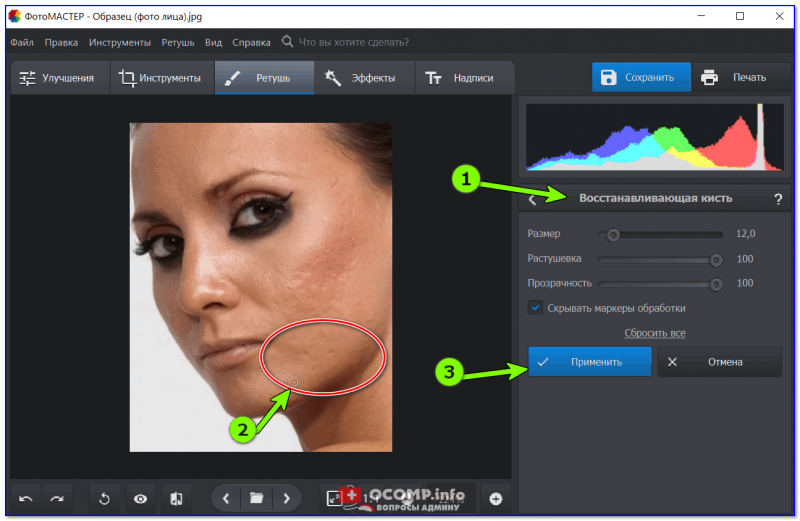
Удаление ямочек
Для исправления больших участков (как например, место ожога в примере ниже) — необходимо увеличить диаметр кисти (более >20) и настроить параметры «Растушевки» и «Прозрачности» (экспериментально), см. стрелка-1 на скрине ниже. Далее несколько раз провести кистью над этим местом.
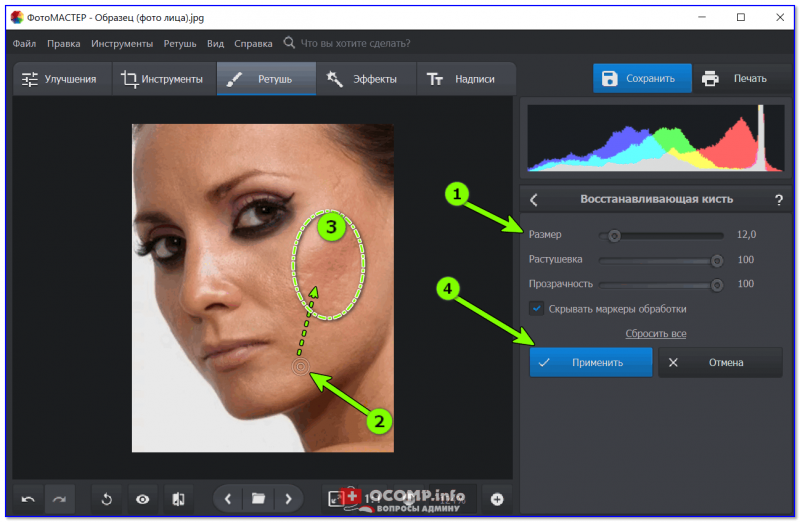
Исправление места ожога
В итоге можно существенно исправить дефект в этом месте (например, сделать кожу более гладкой и насыщенной).
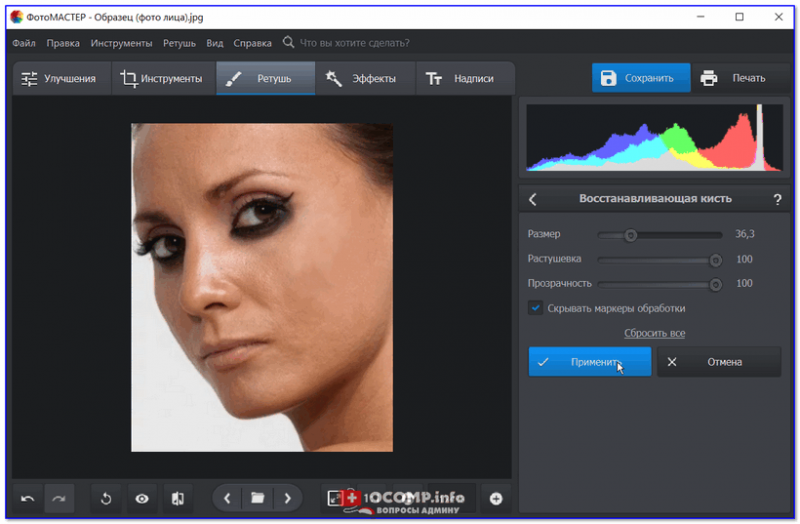
Кожа стала более гладкой
В общем-то, «по-шаманив» этим инструментом — можно удалить и исправить все не очень удачные участки снимка. Главное, не торопиться, и под каждый участок подбирать правильно диаметр кисти (а также ее прозрачность и растушевку).
ШАГ 4: ретушь (сглаживание кожи, краснота, блики, выражение глаз, брови, белизна зубов и пр.)
В Фото-Мастере есть спец. раздел, отвечающий за вышеперечисленные моменты (кстати, наиболее востребованные — именно ради них и затевается вся эта обработка…).
И так, для начала нужно открыть раздел «Ретушь» и перейти в инструмент «Идеальный портрет».
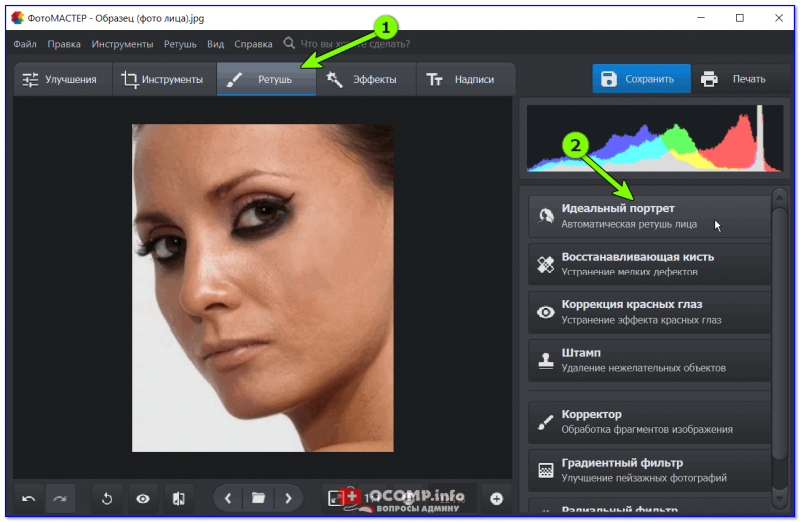
Ретушь лица
После я рекомендую открыть вкладку «Ручные настройки» и начать менять каждый параметр самостоятельно — сразу же смотреть, что он меняет, и как наиболее выигрышно будет смотреться ваше фото.
Отмечу, что параметров в этой вкладке очень много, можно детально настроить каждый элемент лица, тела: кожу, глаза, брови, губы, зубы и т.д.

Ручные настройки — сглаживание, краснота, блики
При изменении любого из параметров — вы сразу же видите все изменения на фото. Разумеется, выставлять эти параметры необходимо под каждое фото отдельно, в зависимости от качества снимка, и желаемых результатов.
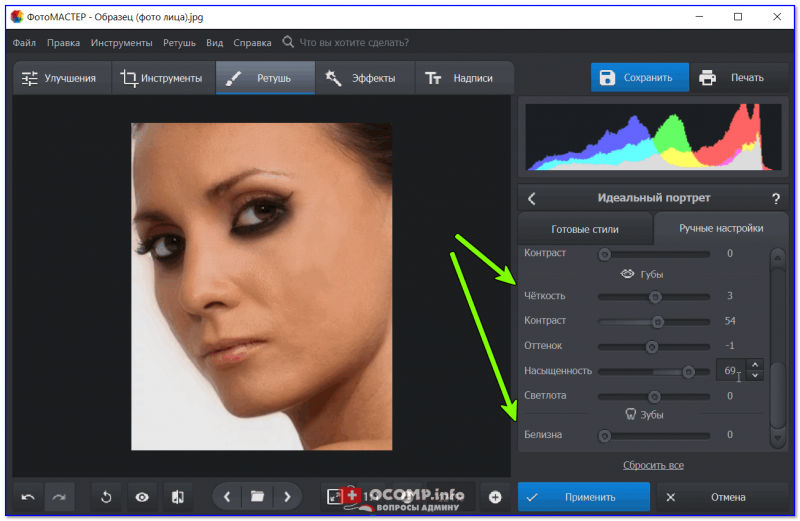
Губы, брови, белизна зубов и т.д.
ШАГ 5: убираем эффект красных глаз
Примечание: в моем примере эффекта красных глаз нет, но т.к. эта проблема все-таки встречается достаточно часто, решил включить данный момент в статью…
Убирается эффект красных глаз достаточно просто: в разделе «Ретушь» есть специальный корректор (см. скрин ниже).
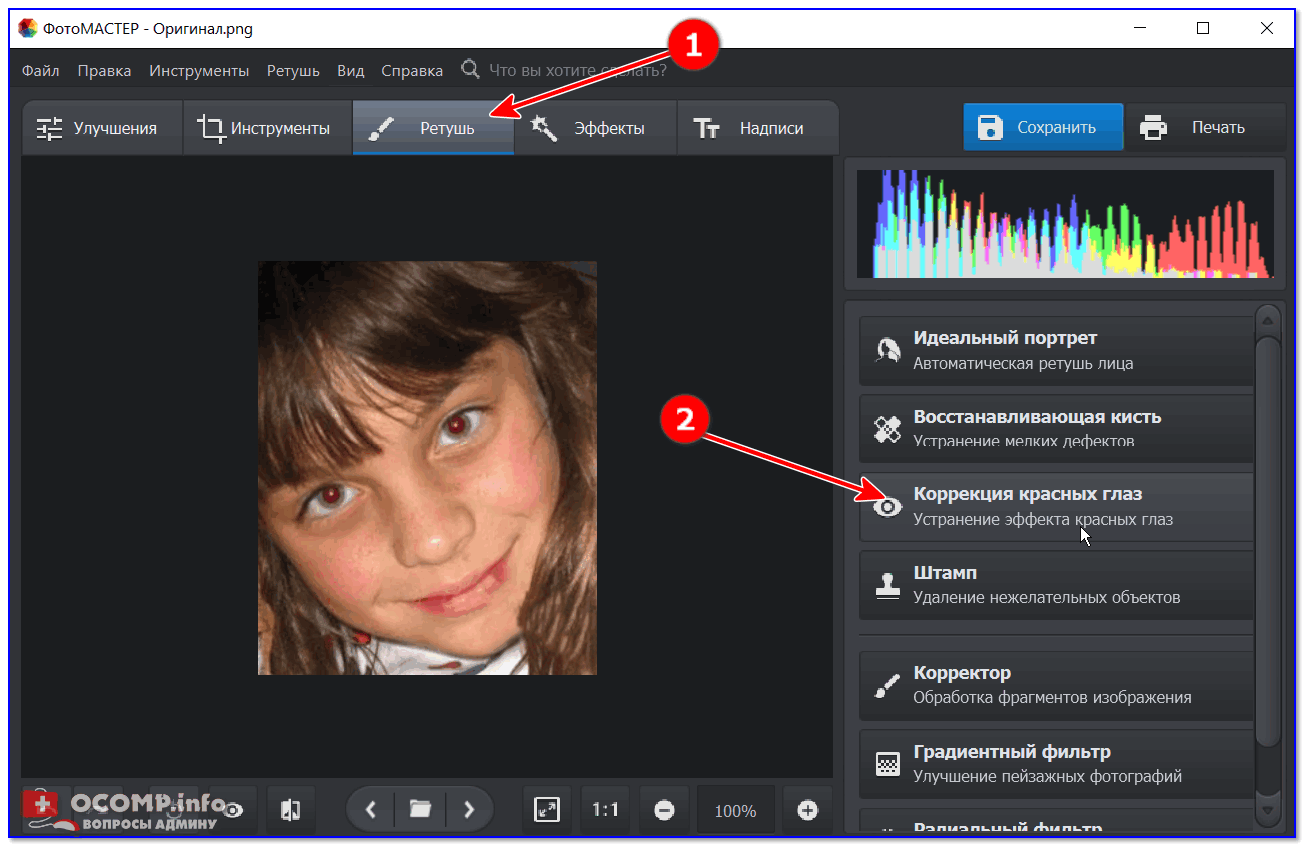
Ретушь — коррекция красных глаз (Фото-Мастер)
После того, как вы его откроете, подберите кисть под размер красноты глаза. Затем наведите курсор на красное пятно и нажмите один раз мышкой на нем. Программа автоматически уберет все красное в этой области!
Подбор размера кисти и устранение эффекта
Аналогично нужно выполнить процедуру для второго глаза (и для других лиц, если на фото запечатлены несколько человек). Такая несложная ручная обработка поможет быстро вернуть естественные цвета глаз в ваш снимок!
Эффект красных глаз убран!
Дополнение!
Как убрать эффект красных глаз на фото (и от чего он возникает) — https://ocomp.info/kak-ubrat-krasnyie-glaza.html
ШАГ 6: цветокоррекция, тонирование
Цветокоррекция может творить чудеса! Из блеклого снимка с низкой яркостью — можно сделать по-настоящему глянцевое фото (как печатаются в журналах).
Для подобного изменения фотографии — в Фото-Мастере необходимо открыть раздел «Улучшения» и перейти во вкладку «Цвета» («Основные», «Резкость»). Далее вручную настроить оттенки красного, оранжевого, желтого. Изменения будут видны сразу же!
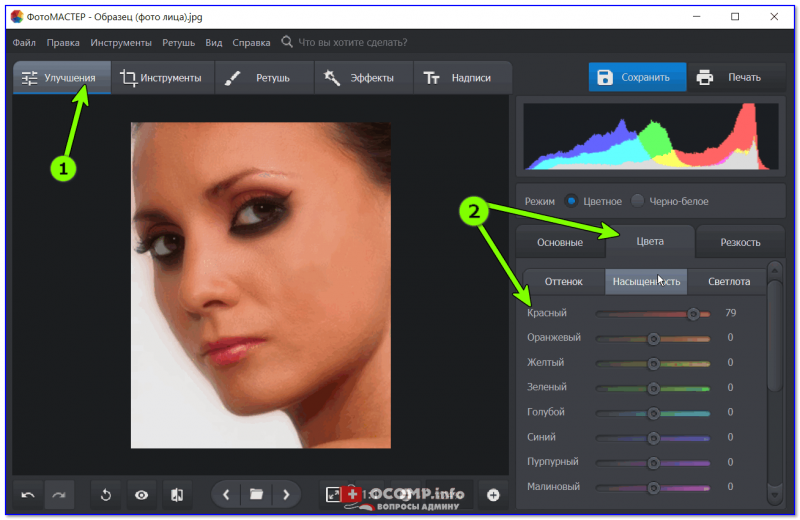
Улучшения — цвета
Далее рекомендую перейти в раздел «Инструменты» и открыть вкладку «Тонирование» (еще один инструмент, который поможет оживить фото).
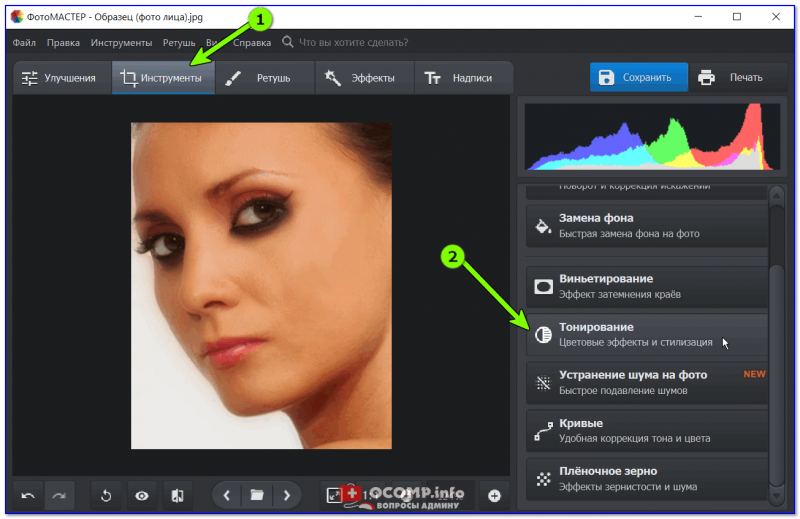
Тонирование (Фото-Мастер)
После передвинуть ползунок «Сила» вправо, наблюдая за изменениями на фотографии.
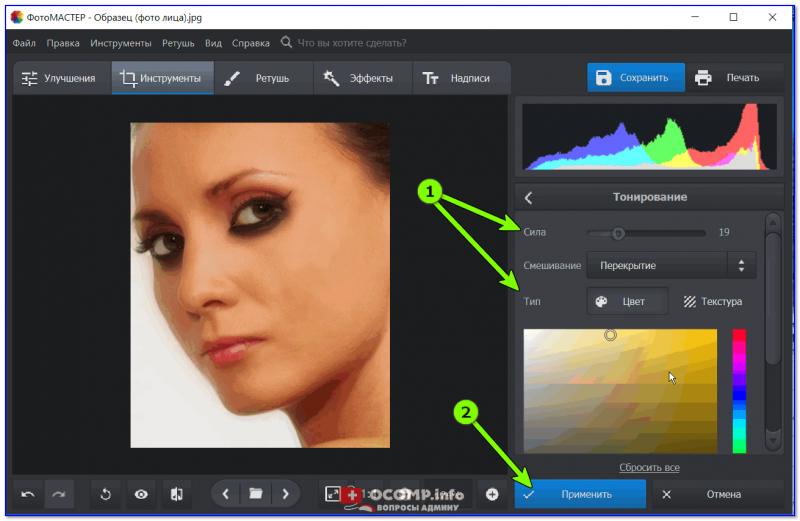
Тонирование
В помощь!
Как из черно-белого фото получить цветное (автоматически) — https://ocomp.info/cherno-belogo-foto-poluchit-tsvetnoe.html
ШАГ 7: добавление эффектов
Ну и остался последний штрих — применить дополнительные эффекты для придания фотографии еще большего гламура (👀).
Раздел в Фото-Мастере, отвечающий за это, так и называется «Эффекты». Когда вы его откроете — в меню справа перед вами предстанут десятки самых распространенных эффектов. Например, весьма эффектно смотрится вариант «Романтика».

Эффекты — романтика
Если вы хотите сделать черно-белое фото — можно воспользоваться эффектом «Alfa APX 100» (пример ниже).
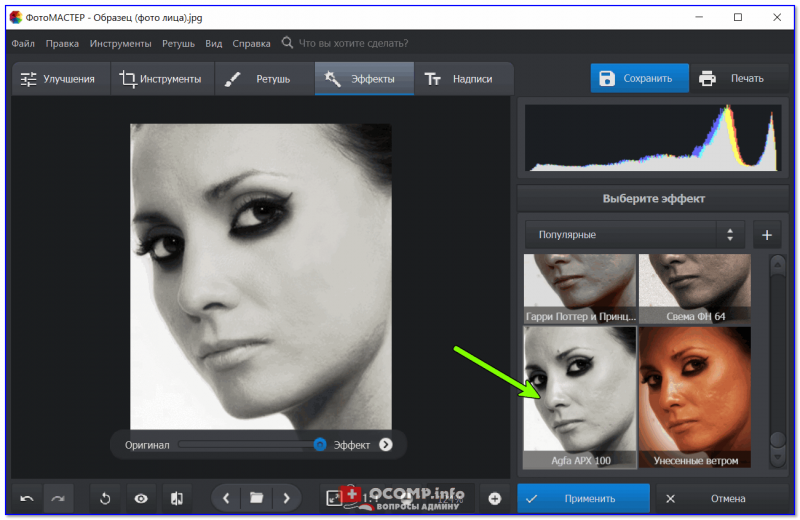
Превращение фото в черно-белый вариант
Сделать фото еще более ярким и насыщенным можно с помощью эффекта «Унесенные ветром».
Примечание: кстати, интенсивность эффекта можно регулировать с помощью ползунка, который появляется под редактируемым фото (пример ниже).

Эффект «унесенные ветром» — настройка интенсивности
В качестве итогового варианта (чтобы было наглядно видно) собрал несколько фотографий, расположенных слева направо. Первая — это оригинальный снимок, вторая — обработанная без эффектов, третья — эффект «Унесенные ветром», последняя — эффект «Романтика».

Образец (фото лица до обработки и после)
*
В общем-то, на этом пока всё… Дополнения приветствуются.
Удачной работы!
✌
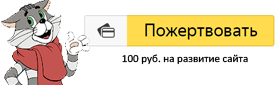

Полезный софт:
-

- ВидеоМОНТАЖ
Отличное ПО для начала создания своих собственных видеороликов (все действия идут по шагам!).
Видео сделает даже новичок!
-

- Ускоритель компьютера
Программа для очистки Windows от мусора (ускоряет систему, удаляет мусор, оптимизирует реестр).
Другие записи:
Автор видеоверсии урока: Елена Виноградова
В этом уроке вы узнаете, каким образом я ретуширую кожу на фото, удаляя недостатки. Это мой первый урок и я надеюсь, что он поможет вам в ретушировании. Фото, которое я использую в уроке, взято из стока ChristopherMurrStock.
До:

После:

Первым делом откроем фото, которое мы будем ретушировать.
Не обрезайте его, так как вам предстоит использовать history brush tool (Инструмент «Архивная кисть») и если вы обрежете фото, то не сможете использовать инструмент. Обрезку можно сделать уже после ретуши или, обрезав, сохранить фото и вновь открыть его в фотошопе.
Шаг 1. Убираем шум.
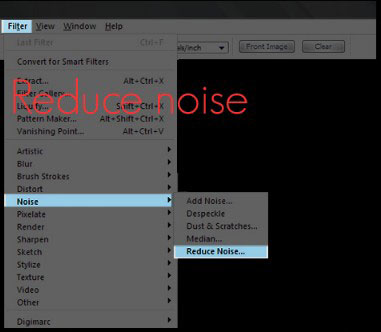
Убираем шум: Filter/Noise/Reduce Noise (Фильтр/Шум/Уменьшить шум).
Это действие сделает ваше фото более размытым, как вы можете видеть ниже.
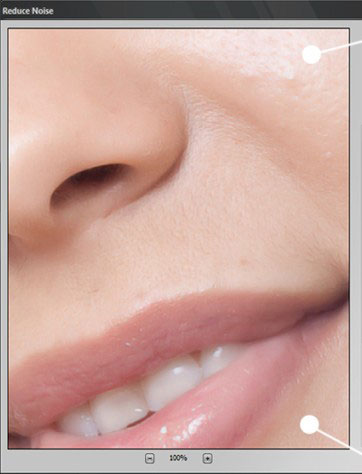
Поставьте Strengt (Интенсивность) на 10 и установите остальные настройки на 0%.
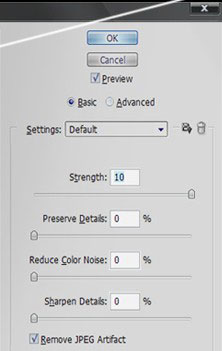
Если вы хотите добавить больше блюра, вы можете использовать Advanced Reduce Noise (поставить галочку на «Дополнительно»).
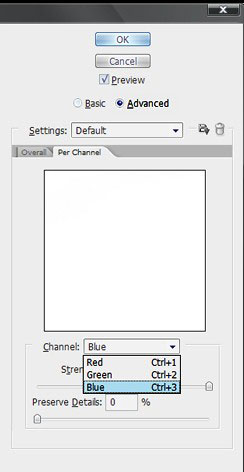
Тут вы сможете выбрать любой из каналов (красный, зеленый, синий) и также установить Strengt (Интенсивность) на 10 и Details (Сохранить детали) на 0%. Также хочу заметить, что эти значения определяются качеством самого фото.
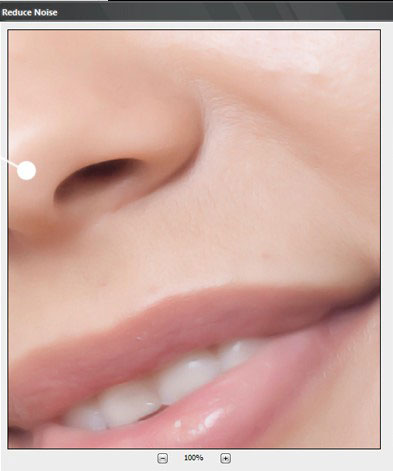
Шаг 2. Patch tool  (Инструмент «Заплатка»)
(Инструмент «Заплатка»)
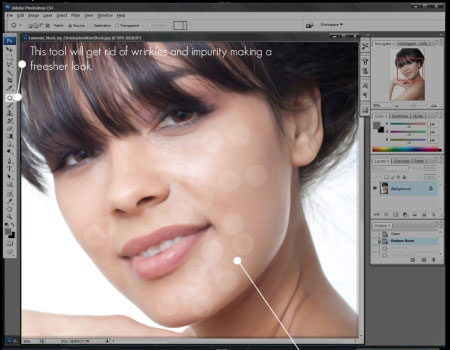
Этот инструмент позволяет избавиться от недостатков кожи, создавая более свежий вид.
Шаг 3. History Brush  (Инструмент «Архивная кисть»)
(Инструмент «Архивная кисть»)
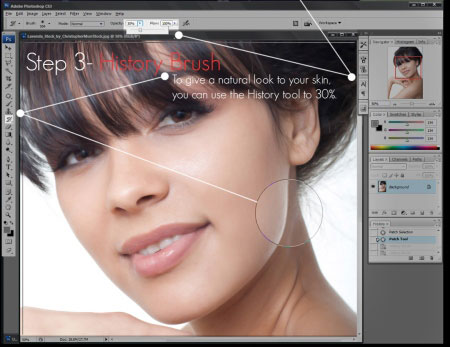
Чтобы придать вашей коже натуральный вид, вы можете использовать History brush tool (Инструмент «Архивная кисть») с непрозрачностью 30%.

После используйте History brush tool (Инструмент «Архивная кисть») с непрозрачностью 100%, чтобы восстановить первоначальную резкость глаз, губ, волос и носа.
Шаг 4. Добавляем шум.
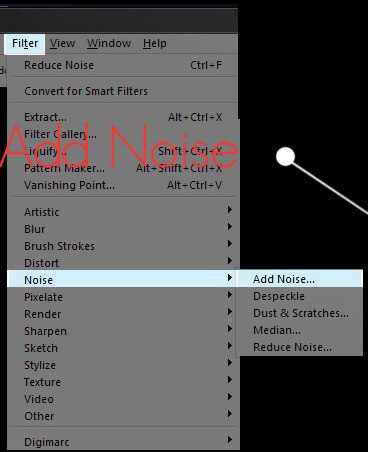
Добавляем шум: Filter/Noise/Add Noise (Фильтр/Шум/Добавить шум).
В настройках указываем Amount (эффект) — 0,5
Distribution — uniform (Распределение — равномерная)
Ставим галочку на Monochromatic (монохромный).
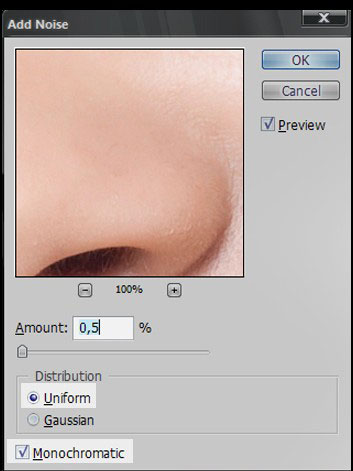
Шаг 5. Резкость.
Добавляем резкость: Filter/Sharpen/Smart sharpen (Фильтр/Резкость/Умная резкость).

В настройках выбираем Advanced (Расширенный). На вкладке Sharpen (Усиление резкости) ставим Amount (эффект) 500%, Radius (радиус) 0,8 пикселей.
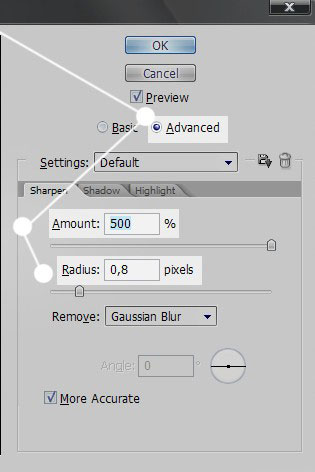
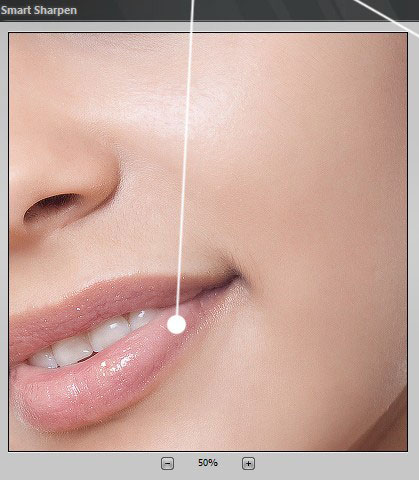
Вот и все. Надеюсь, что этот урок поможет вам сделать натуральное ретуширование кожи.

Вот еще несколько примеров ретуширования кожи, надеюсь, они вам понравятся.




Автор: SunFlowerButterfly.
Как улучшить качество фото с помощью приложения? ~
Как улучшить качество фото с помощью приложения? Возможно ли такое? Хочу представить вам одно приложение, которое помогает детализировать фото.
Детализируем
Приложение называется Remini. Скачать его можно как из AppStore, так и из Google Play.
Программа прекрасно сглаживает шумы и выделяет детали на старых фото. Но! Сразу хочу предупредить, что результаты всегда получаются разными. Всё зависит от вашего изначального фото.
Иногда приложение идеально восстанавливает снимок. А иногда случаются коллапсы в виде поехавшего глаза или кривого рта. Так что пробуйте!
В использовании приложения нет ничего сложно:
- Открыть приложение и авторизоваться в нём с помощью почты, Фейсбука или Гугл аккаунта.
- Далее нажать на вкладку Enhance.

- Подождать, пока программа сделает ретушь.
- Сохранить снимок в Галерею.
Вот, что получилось у меня:
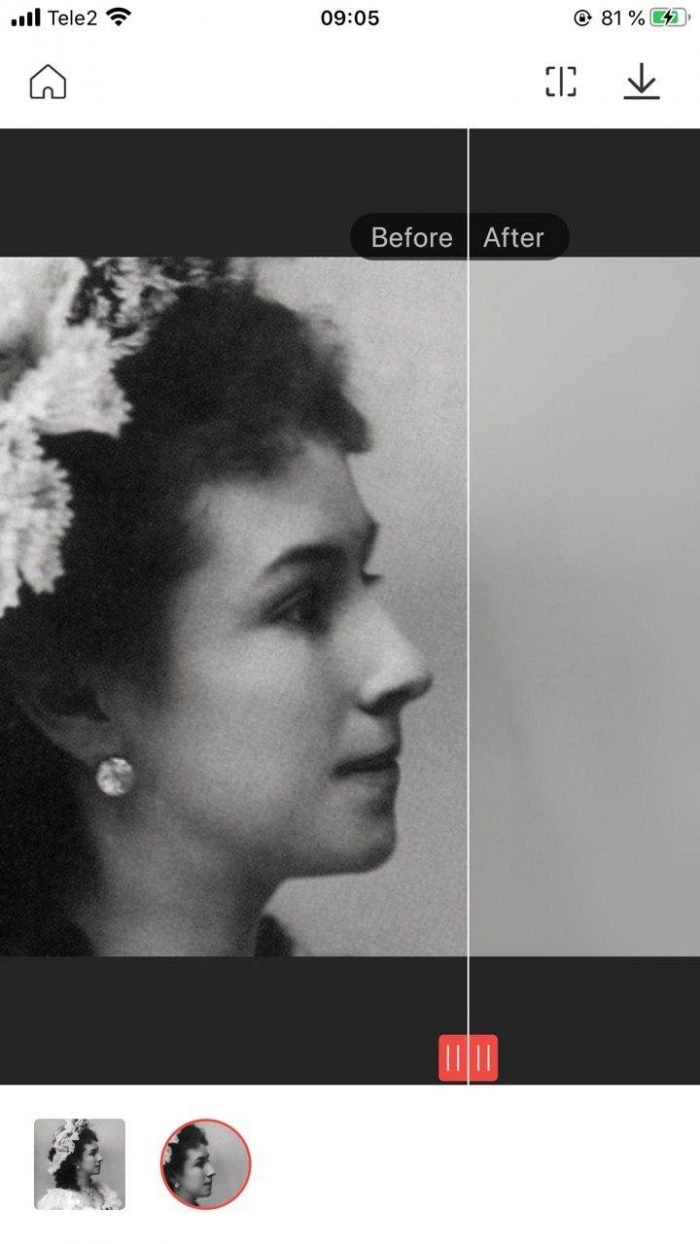
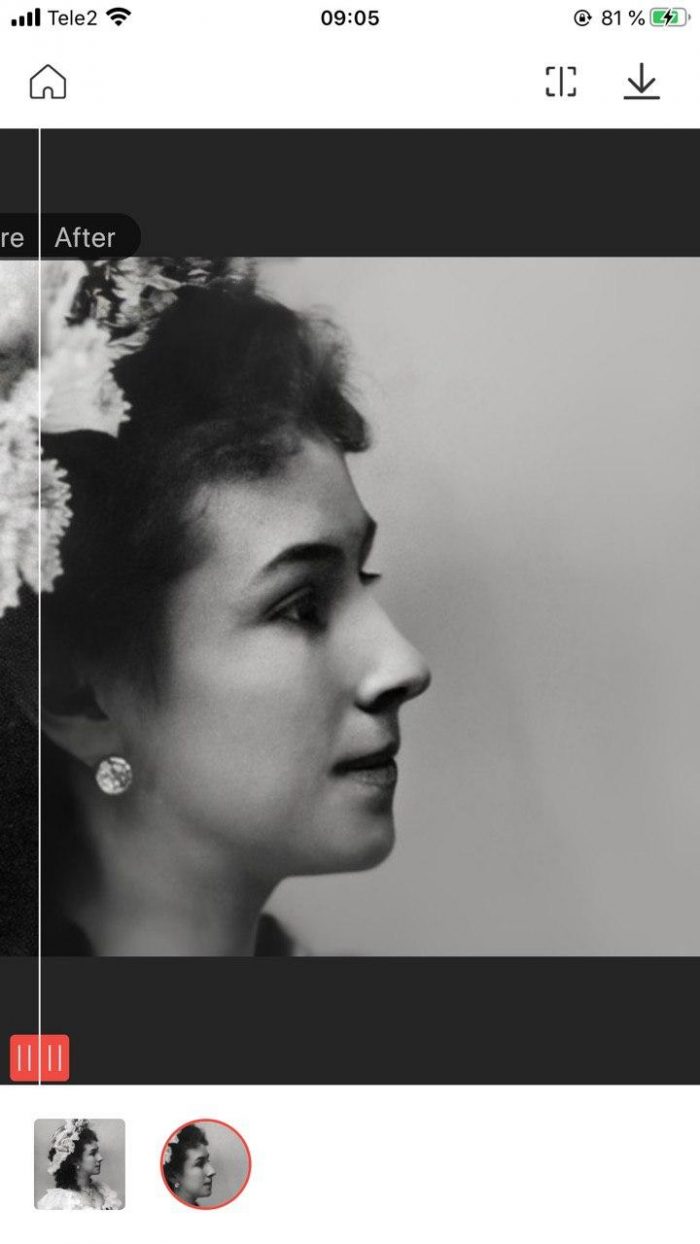
Сорви овации
Будьте самыми стильными! Используйте суперэффекты:
- Маски для инстаграма.
- Обложки для актуальных историй.
- Красивые шрифты.
- Топ-20 лучших фильтров VSCO.
- Анонимно смотреть истории.
- Видеоредакторы.
- Как убрать предмет с фото.
- Рамки (большая коллекция).
- Мемоджи.
- Акварельные мазки.
- Flat Lay раскладка.
- Надпись в круге на фото.
- Двойная экспозиция.
- Снимки в стиле Полароид.
- Красивый инстаграм в маленьком городе.
Еще куча лайфхаков, секретов обработки, лучших фильтров и необычных масок. А также о том, как сделать радугу на лице, наложить текст, правильно разложить раскладку на фото, описано в сборной большой статье. Кликайте на картинку!
Теперь вы знаете, как улучшить качество фото с помощью простого приложения. Пробуйте этот метод на своих старых фотографиях! Но помните, что конечный результат напрямую зависит от качества исходного снимка.
Спасибо за ваше потраченное время
Фоторедактор для быстрой ретуши лица
Идеальный портрет — в один клик!
Мечтайте сделать идеальный портрет, но никак не получается? Вы просто еще не пробовали обрабатывать снимки в ФотоМАСТЕРе. Скачать фоторедактор лица можно с нашего сайта. Установите программу для обработки лица на фото и запустите ее. Добавьте нужное изображение через меню файл или кнопку в центре «Открыть фото». Есть и другой вариант — просто перетащите картинку в редактор фото с помощью мыши из папки или с рабочего стола.
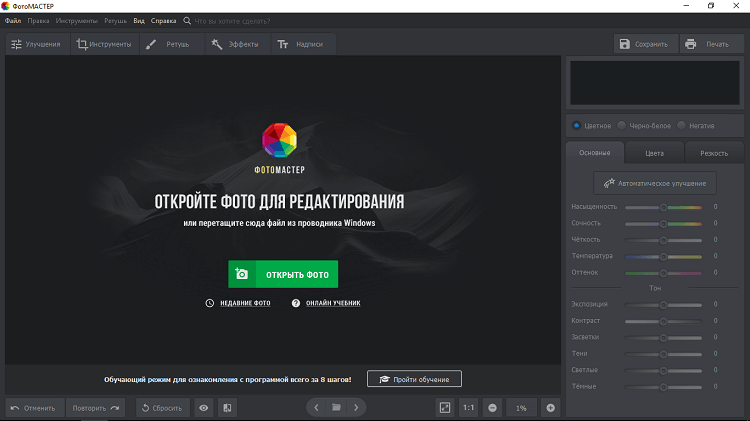
Загрузите снимок в программу
Во вкладке «Ретушь» найдите инструмент «Идеальный портрет». Здесь доступны две возможности — выбор готового стиля или ручная настройка. Если вы решите воспользоваться первым способом, то нужно будет определиться, какой стиль вам нравится больше всего. «Эффектный портрет», «Яркие губы», «Легкий загар»… вариантов очень много! Пробуйте разные — так легче понять, какой стиль смотрится эффектнее.
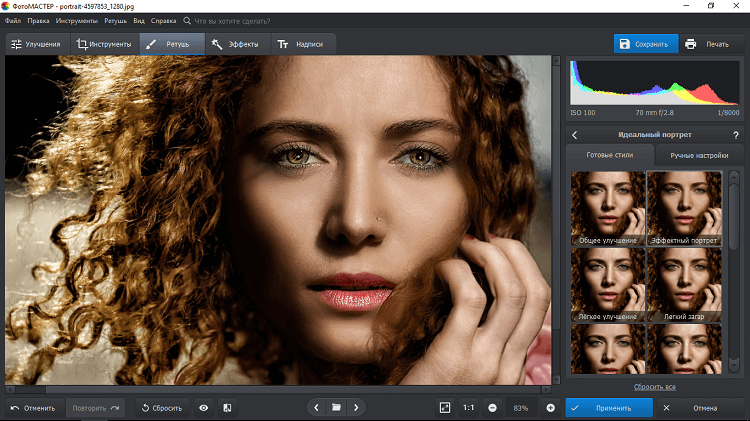
Готовый стиль «Эффектный портрет» — гладкая кожа и выразительный взгляд
При желании поэкспериментировать можно обратиться к ручным настройкам. Они позволяют отдельно проработать кожу, глаза, брови, губы и зубы. Представьте — белоснежную улыбку легко сделать за один клик мыши! Требуется только двинуть вправо нужный ползунок.
Вкладка с ручными настройками в программе для обработки лица на фото особенно пригодится, когда хочется стереть блики с кожи, разгладить ее и уменьшить красноту. При необходимости темные круги под глазами вы тоже без проблем уберете, а цвету губ придадите четкости и насыщенности. Не бойтесь пробовать разные варианты — неудачные попытки нетрудно отменить, вернув прежние настройки.
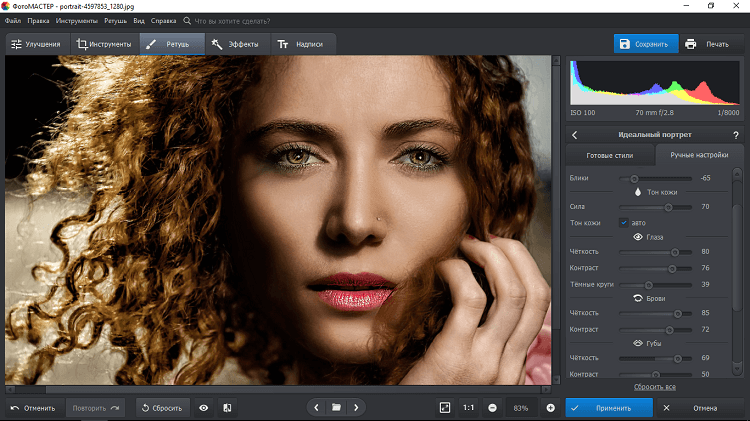
Подчеркните красивый макияж благодаря ручным настройкам
Быстрая пластика лица на фото
Хороший бьюти-редактор фото поможет превратить ваши работы в настоящие произведения искусства. С ФотоМАСТЕРом вы сделаете снимки совершенными и прекрасными — программа для обработки фото позволяет корректировать даже черты лица. Если вы хотите слегка увеличить глаза, уменьшить нос и акцентировать внимание на улыбке, то просто воспользуйтесь опцией «Пластика лица» во вкладке «Ретушь». Размер глаз, ширину и высоту носа, полноту губ и изгиб бровей легко скорректировать за счет ползунков.
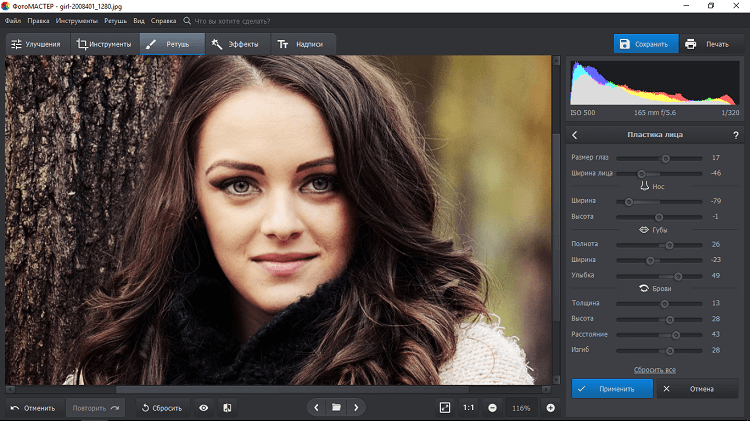
Сгладьте несовершенство линий за счет пластики — сделайте портрет идеальным
Удаление дефектов на фото
Разбирая фотографии, можно обнаружить неприятный сюрприз в виде красных глаз на снимках. Не спешите отправлять такие кадры в брак. Фоторедактор лица, бесплатно скачать который можно на нашем сайте, поможет быстро убрать красноту.
Перейдите во вкладку «Ретушь» и найдите в меню пункт «Коррекция красных глаз». Дальше нужно грамотно подобрать размер кисти — он должен быть чуть больше зрачка. Чтобы вернуть глазам нормальный вид, просто кликните по красному мышью.
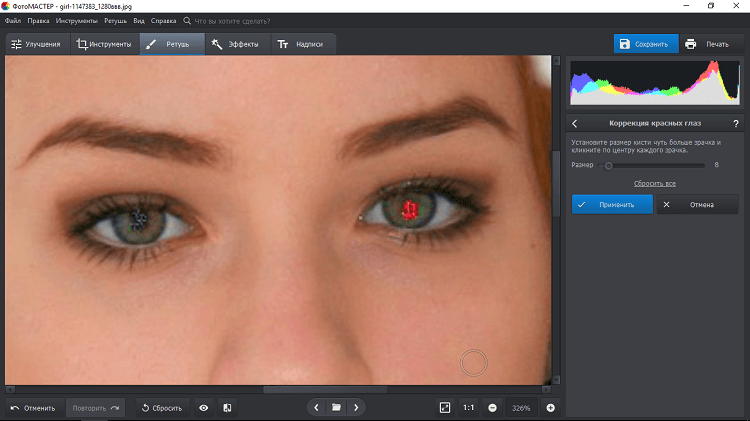
Уберите эффект красных глаз за пару кликов
Если вы хотите поработать с кожей и сделать ее более гладкой и привлекательной, вам поможет «Восстанавливающая кисть». Она эффектно маскирует дефекты и неровности кожи, убирает блики и другие неприглядные особенности.
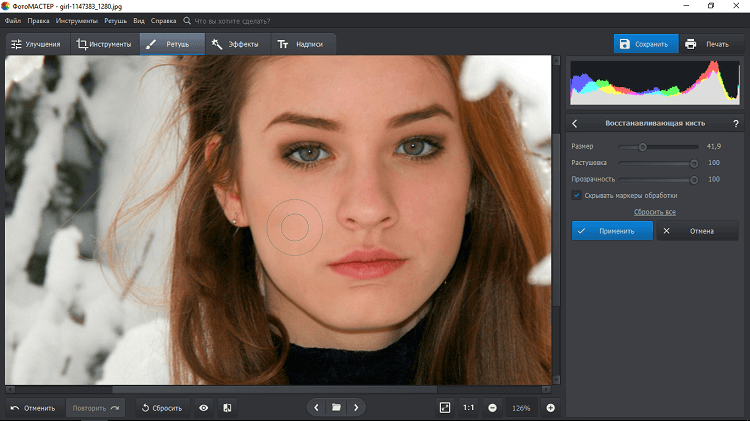
Восстанавливающая кисть поможет разгладить кожу и убрать морщинки
Практически всегда возникает необходимость убрать какие-то мелкие дефекты кожи. Например, морщинки, родинки, шрамы, прыщи или веснушки. В бесплатном фоторедакторе с ретушью лица есть инструмент «Штамп». Он быстро поможет справиться с проблемной кожей.

Уберите мелкие дефекты кожи инструментом «Штамп»
Замена лица на фото
Бывают ситуации, когда поможет только профессиональный фоторедактор — замена лица относится как раз к таким случаям. Несмотря на простоту ФотоМАСТЕРа, он без проблем справится с такой операцией. Она актуальна, если требуется:
- сделать веселый и оригинальный коллаж;
- посмотреть, как будет смотрется на конкретном человеке тот или иной наряд;
- просто по-доброму пошутить над близким другом или родственником, представив, например, его супергероем или известной личностью.
Для осуществления своей задумки найдите в «Инструментах» функцию «Замена фона». В данном случаев фон — это лицо человека. Объект обозначаем зеленой линией, а лицо, которое нужно убрать, — красной. Посмотрите пример разметки на скриншоте ниже:
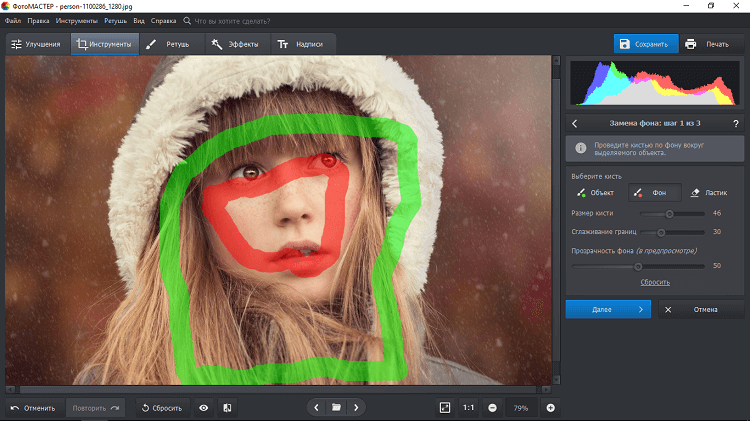
Обведите объект и фон
Вторым этапом идет работа по ручной корректировке границ объекта и фона. Если удалились нужные области, то проведите по ним кистью «Объект». Участки, которые ошибочно остались, обозначьте кистью «Фон». Обратите внимание, что с помощью ползунка можно немного размыть границы, чтобы снимок смотрелся более естественно. Правильный фоторедактор изменение лица делает практически незаметным.
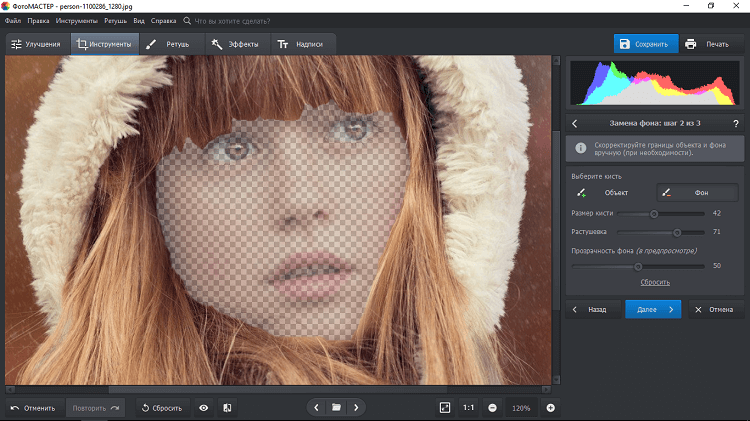
Аккуратно удалите лицо со снимка с помощью фоновой кисти
Теперь нужно только вставить в качестве фона фотографию с лицом, которое вы планируете увидеть на снимке. Загрузите изображение с компьютера и совместите редактируемый снимок с вырезанным лицом и фон. Стоит иметь в виду, что новый фон статичен, его не получится двигать. А фото, находящееся сверху, можно масштабировать и перемещать.
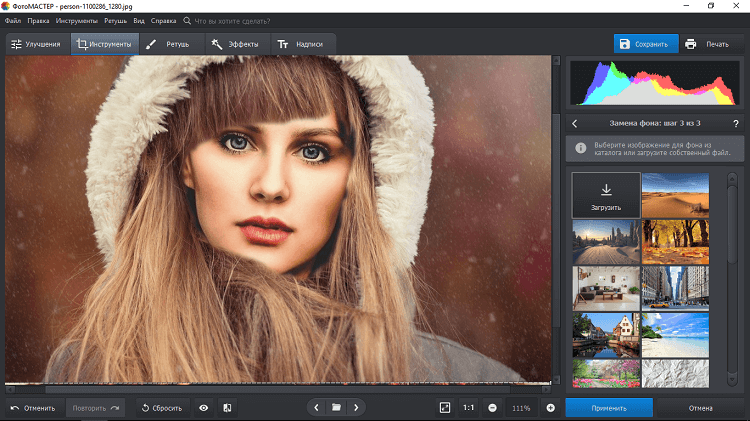
Загрузите фотографию с нужным лицом в качестве фона
Улучшите портреты уже сегодня!
Для обработки портретных снимков не стоит искать сложные приложения на телефоне или онлайн-сервисы — первые не позволят максимально проработать кадр, а вторые могут зависнуть в самый неподходящий момент. Лучше воспользуйтесь программой ФотоМАСТЕР. С этим фоторедактором коррекция лица займет не больше пяти минут.
Функционал программы позволяет ретушировать даже самые сложные кадры — при желании вы сможете создать настоящие шедевры из невзрачных, на первый взгляд, фотографий. Идеальные портреты — это давно не мечта, а реальность!
PremiumBeat blogEnterprisePric ing
Войти в систему
Зарегистрироваться
Меню
ФильтрыВсе картинки- Все фотографии
- Фотографии
PinkMirror — это инструмент «Сделай сам». 4 простых шага, чтобы ретушировать ваш портрет и смотреть в лучшем виде.

1 100 370+ портретов улучшено и считается ..
Лучшая в мире автоматическая ретушь портрета.
16 простых функций ретуши фотографий, которые помогут вам выглядеть лучше всего за считанные секунды
Удаление пятен
Смущены темными отметинами, веснушками, пигментными пятнами или шрамами? Не стрессPinkMirror автоматически превращает вашу кожу в фотографии, и делает его мягким, гладким и сияющим. Лучше всего, вы даже не будете иметь выполнять любую работу, чтобы получить красивый внешний вид кожи, так как PinkMirror мгновенно покрывает пятна кожи для вас.
Лицо для похудения
Знаете ли вы, что наличие стройного лица неизменно оценивается как самая привлекательная черта № 1, которую люди ищут в других? Это так.Технология PinkMirror для похудения лица предназначена для автоматического удаления идеальной пропорции жира с вашего лица. Это оставляет вас с лицом, которое выглядит стройнее, здоровее и гораздо привлекательнее на фотографиях.
Формирование носа
Наличие четко выраженной формы носа может быть признаком или недостатком на фотографиях.PinkMirror дает вам возможность решить, насколько вы хотите, чтобы ваш нос выделялся. Сделайте ваш нос меньше, менее расклешенным или более привлекательным на фотографиях с помощью нескольких простых настроек.
Натуральное отбеливание зубов
Отбеливание зубов может оказать серьезное влияние на ваши фотографии крупным планом или портреты.Самое главное, вам нужно цифровое отбеливание зубов профессионального качества, которое выглядит естественным. Функция отбеливания зубов PinkMirror автоматически делает ваши зубы яркими, белыми и здоровыми.
Расширение Глаз
Широкие глаза на фотографиях могут сделать вас более молодыми и женственными.Наша функция расширения глаз идеально подходит для улучшения изображения профиля в социальных сетях и на сайтах знакомств, где вам нужно выглядеть очень мило.
Удаление красных глаз
Люди обычно имеют красные глаза на фотографиях при съемке в условиях низкой освещенности. Это особенно верно, когда используется вспышка камеры.PinkMirror автоматически обнаруживает и удаляет красные глаза с фотографий, когда это является проблемой.
Осветление глаз
С более яркими глазами вы будете выглядеть более жизнерадостными и энергичными на фотографиях. Эта функция идеально подходит для корпоративных портретов или профессиональных изображений, где нужно показывать оповещения.
Улучшение естественных оттенков кожи
Добавьте естественный цвет и глубину к своему тону кожи, также сглаживая пятна, румяные щеки и другие тонкости в вашей коже, которые должны быть восстановлены. Исправьте неправильный цвет, который ваша камера могла ввести в вашу фотографию.

Лучшее программное обеспечение Photo Editor для ПК
Наш редактор фотографий PinkMirror понимает, что вы хотите, удивительную картинку, которая показывает, кто вы есть без изъянов, прыщи, запятнанные зубы, морщины или другие неприглядные черты — потому что ваш внешний вид важен! Программа PinkMirror может улучшить Ваш портрет с несколькими щелчками мыши.
Отзывы
Я нашел PinkMirror через форум графического дизайна. Сначала мои ожидания были низкими, потому что большинство инструментов для улучшения фотографий слишком сложны в использовании. Но после использования PinkMirror я НАСТОЛЬКО СЧАСТЛИВ с тем, как я выгляжу на своей картинке. И это было так просто в использовании! Спасибо PinkMirror!
 Эмма Мари Бельгия.
Эмма Мари Бельгия.Наконец-то нашел сайт, который может мгновенно редактировать мои фотографии по разумной цене и хорошо выполнять свою работу.
 Сара Хадсон Соединенные Штаты.
Сара Хадсон Соединенные Штаты. Нужно, чтобы моя фотография была отредактирована, чтобы выглядеть более профессионально для портрета компании.Я ожидал, возможно, небольшого улучшения, но PinkMirror серьезно поразил меня быстрыми и естественными результатами.
 Каролина Ланка Литва.
Каролина Ланка Литва. Я хотел отредактировать некоторые снимки лица, чтобы прорежить лицо. Я искренне ожидал, что сервис редактирования фотографий, как и большинство других, заставит вас усердно работать, чтобы получить хорошие результаты.Но PinkMirror сделал всю тяжелую работу за меня и доставил удивительные фотографии, которые заставили меня выглядеть на 20 фунтов легче. Теперь все мои друзья комментируют мои фотографии в социальных сетях и рассказывают мне, как здорово я выгляжу! Если бы они только знали, что PinkMirror — мое секретное оружие …
 Александрия Кларк Соединенные Штаты.
Александрия Кларк Соединенные Штаты.Получил автоматическую подправку фото, которую я хотел. Намного проще, чем делать это самостоятельно в Photoshop.
 Кейтлин Уолш Великобритания
Кейтлин Уолш Великобритания Мне отчаянно нужно было подправить одну из моих фотографий.Скажем так, после того, как вы попробовали несколько сервисов для редактирования фотографий, PinkMirror дал самые простые и качественные результаты.
 Кейли Смит Соединенные Штаты.
Кейли Смит Соединенные Штаты. 
,


Вот краткий обзор методов, которые мы рассмотрим в этом продолжении:
Определение цветов
Если вы хотите переопределить цвета переднего плана и фона, используйте инструмент «Пипетка», чтобы выбрать цвет переднего плана, а затем поменяйте положение цветом фона, возможно, с помощью ярлыка X , и выберите следующий цвет. Но есть более простой способ. Сначала определите цвет переднего плана так, как вы привыкли, но затем определите цвет фона, удерживая клавишу Alt / Option .Вместо изменения цвета переднего плана, вы переопределите цвет фона одним щелчком мыши.
Определите цвета переднего плана и фона.
Управление папками
Папки дают структуру слоям, что особенно важно, если вы работаете с требовательными композициями. Папки часто сворачиваются, поэтому вы не можете видеть содержимое с первого взгляда. Это экономит место, но это не всегда желательно. Если вы хотите, чтобы вложенные слои раскрывали свое содержимое и предлагали быстрый обзор, удерживайте клавишу Control / Command и нажмите на один из треугольников, чтобы развернуть его.Все папки на первом уровне будут расширяться. Вы можете свернуть их снова, используя тот же трюк. Чтобы развернуть все вложенные папки внутри папок, удерживайте клавишу Alt / Option , а также клавишу Control / Command .
Удерживайте нажатой клавишу Control / Command, чтобы развернуть папку.
Сплит-тонизирующий эффект
Создайте две новые карты градиента через Слой → Новый корректирующий слой → Градиентная карта. Вы можете, например, создать градиент от темно-синего до бежевого, а другой от темно-коричневого до белого.Чтобы изменить градиент, нажмите на него, чтобы открыть диалоговое окно «Редактор градиентов». Там нажмите на выбранные вами цветовые пятна и откройте палитру цветов через «Цветовое поле».
Параметры наложения: этот слой
Подтвердите с помощью «ОК», дважды щелкните слой со второй картой градиента и в разделе «Этот слой» переместите ползунок вправо влево. Чтобы сделать переход немного более плавным, нажмите на ползунок, удерживая нажатой клавишу Alt / Option , и переместите его вправо.Подтвердите, нажав «ОК».
Сплит-тонизирующий эффект
Гибкая виньетка
Чтобы создать неразрушающую виньетку, перейдите в Новый корректирующий слой → Уровни. Полностью затемните изображение, например, установив «Яркие» на 80 . Теперь используйте инструмент Brush с черным цветом, чтобы закрасить центр света в маску слоя. Вместо того, чтобы использовать кисть для рисования области, вы можете использовать инструмент Elliptical Marquee и залить выделение черным.
Корректирующий слой: уровни
Вы можете использовать инструмент «Перемещение» для регулировки положения виньетки в любое время или размыть его с помощью «Размытие по Гауссу».Вы также можете увеличить или уменьшить затемнение. Для этого снова откройте диалоговое окно «Регулировка уровней».
Ретуширование кожи в Camera Raw
Снова откройте фотографию в Camera Raw (например, используя правую клавишу мыши от Bridge и нажав «Открыть в Camera Raw»). В общем, вы можете использовать кисть Spot Healing Brush и все другие инструменты и ползунки, чтобы улучшить изображение. Когда вы довольны им, удерживайте клавишу Shift и нажмите «Открыть объект». Изображение будет помещено на новый слой как смарт-объект.
Также можно щелкнуть синюю ссылку в нижней части экрана, которая открывает диалоговое окно «Параметры рабочего процесса». Оттуда вы также можете управлять некоторыми другими настройками. Обязательно установите флажок «Открыть в Photoshop как смарт-объект», а затем подтвердите, нажав «ОК», чтобы открыть изображения (без необходимости удерживать клавишу Shift ).
Здесь слои - это смарт-объекты.
Щелкните правой кнопкой мыши на слое и выберите «Новый смарт-объект с помощью копирования», а затем снова откройте диалоговое окно Camera Raw, дважды щелкнув значок слоя.Установите значение «Ясность» на -100 и подтвердите, нажав «ОК». Удерживая нажатой клавишу Alt / Option , нажмите кнопку «Создать маску слоя», а затем с помощью мягкой кисти закрасьте оптимизированный скин. Используйте ползунок непрозрачности, чтобы контролировать количество ретуши.
Здесь оптимизирован скин с помощью Camera Raw.
Настройка освещения
Если вы хотите сделать какое-то виртуальное изменение положения ваших стробов, то сначала нейтрализуйте выстрел. Перейдите к Select → Color Range и установите опцию Select на «Highlights.Скопируйте выделенный контент на новый слой, нажав Control / Command + J . Снова активируйте фоновый слой и на этот раз выберите «Тени». Также перенесите их на свой слой с помощью Control / Command + J , а затем установите режим смешивания на «Screen» и выделите «Multiply».
Светлые участки и тени
Уменьшите непрозрачность до 30% , в зависимости от содержимого изображения. «Тени / блики» также могут помочь.На новом слое с нейтральным серым цветом и режимом наложения, установленным на «Наложение», нарисуйте желаемое качество света с помощью инструментов Dodge и Burn. В качестве альтернативы, добавьте новый слой и установите его режим наложения «Мягкий свет» или «Наложение» и с помощью кисти с низкой непрозрачностью закрасьте этот слой черным и белым.
Свет был немного нейтрализован.
Отличительная бледность
Для получения яркой копии, скопируйте фоновый слой и установите его режим смешивания на «Экран.Используйте Image → Adjustments → Desaturate или «Black & White», затем «Shadows / Highlights», чтобы увеличить эффект. Точные параметры настройки могут варьироваться в зависимости от содержимого вашего изображения.
Эффект будет охватывать все изображение, если вы не нажмете кнопку «Создать маску слоя», удерживая клавишу « Alt / Option », а затем закрасите бледные области с помощью инструмента «Кисть» и белого цвета. Вы можете контролировать силу эффекта с помощью ползунка непрозрачности.
Выдающаяся бледность.
Dodge And Burn Look
Скопируйте уменьшенные слои в новый слой с Shift + Control / Command + Alt / Option + E , а затем установите режим смешивания на «Яркий свет». Используйте Control / Command + I , чтобы инвертировать содержимое слоя, и примените Filter → Blur → Surface Blur с радиусом около 70 пикселей и порогом 40 уровней. Снова нажмите Shift + Control / Command + Alt / Option + E , удалите слой ниже и установите режим смешивания на «Overlay.Примените «Размытие по Гауссу», чтобы сделать контуры немного более мягкими, а затем нажмите «Изображение» → «Коррекция» → «Обесцвечивание».
Dodge and Burn Look
Яркие глаза
Чтобы глаза выглядели блестящими, нажмите Новый корректирующий слой → Экспозиция. Заполните маску слоя черным (или инвертируйте маску) и закрасьте белым цветом по радужным оболочкам и черным цветом по зрачкам. Установите режим смешивания корректирующего слоя на «Яркость». Увеличьте экспозицию в соответствии со значением гаммы, чтобы придать контрастной структуре радужной оболочки.Также попробуйте изменить «Сдвиг ползунка».
Создайте красивые глаза с выдержкой.
Эффект Ортона
С эффектом Ортона резкие и размытые версии фотографии смешиваются вместе. Скопируйте фоновый слой с помощью Control / Command + J и нажмите Image → Apply Image. Измените режим смешивания на «Screen» и нажмите «OK». Скопируйте текущий слой еще раз с помощью Control / Command + J . Примените Gaussian Blur к этой копии, нажав Filter → Blur → Gaussian Blur.Значение будет зависеть от размера изображения. Формы всегда должны быть слегка размытыми. Установите режим смешивания для слоя «Умножение».
Эффект Ортона создает контраст и глубину.
Оптимизация выбора лассо
Многие пользователи (даже профессионалы) предпочитают инструмент выбора лассо, а не инструмент «Путь» для несложных выборов. Чтобы переключиться на инструмент Polygon Lasso на короткое время, удерживайте нажатой клавишу Alt / Option во время работы. Чтобы вернуться к обычному инструменту Lasso, просто отпустите клавишу Alt / Option , удерживая нажатой кнопку мыши.
Переключение между инструментами Lasso и Polygon Lasso легко.
Часто случается, что во время масштабирования вы ударяете край рабочей области, делая выбор. Просто удерживайте клавишу пробела нажатой, чтобы переключиться на инструмент «Рука», и вы сможете быстро изменить отображаемую часть изображения.
Выравнивание содержимого слоя
Некоторые области в Photoshop едва заметны. Это одна из них. Если вы активируете инструмент «Перемещение», справа вы увидите загадочные символы, называемые инструментами «Выравнивание», на панели параметров рядом с «Автовыбор» и элементами управления «Преобразование» (которые в основном эквивалентны «Свободному преобразованию»).
Инструменты выравнивания
Если вы активируете только один слой, инструменты выравнивания ничего не сделают, но если вы выберете два или более слоев, удерживая клавишу Control / Command , вы можете выровнять содержимое слоя с этими кнопками. Выберите один из вариантов, таких как «Выровнять верхний край» и «Выровнять по вертикали по центру».
Восстановление выборов
Часто, когда вы работаете над сложным выбором, вы случайно отмените выбор, нажав слишком часто.Вы можете восстановить потерянный выбор, нажав Shift + Control / Command + D . Это заставит муравьев маршировать снова. Вы также можете отменить ( Control / Command + Z ) действие и даже выполнить несколько отмен с Control / Command + Alt / Option + Z .
Кстати, вы можете удерживать клавишу Alt / Option , чтобы вычесть элементы из выбора в любое время, или удерживать клавишу Shift , чтобы добавить к выбору.Нажатие комбинации обеих клавиш создает пересечение выбора. Важные варианты, которые могут вам понадобиться позже, можно сохранить, выбрав «Выбор» → «Сохранить выбор».
Восстановление потерянных выборов.
Дополнительные советы и рекомендации по улучшению рабочего процесса:
(al) (vf) (ik)
.