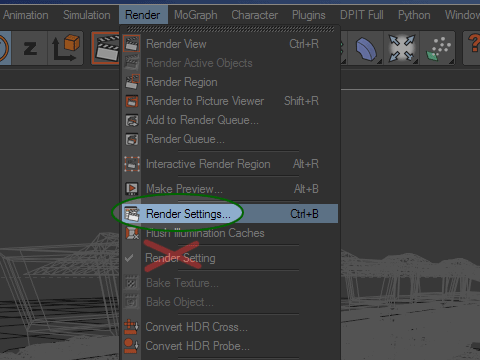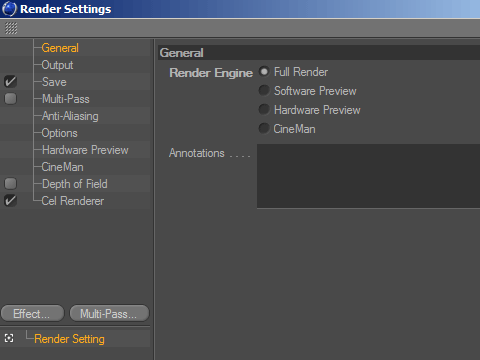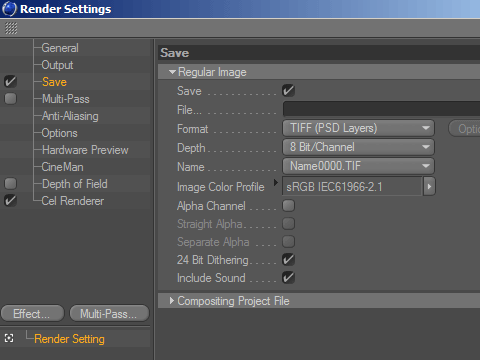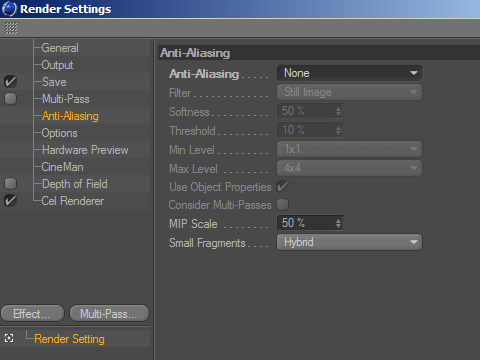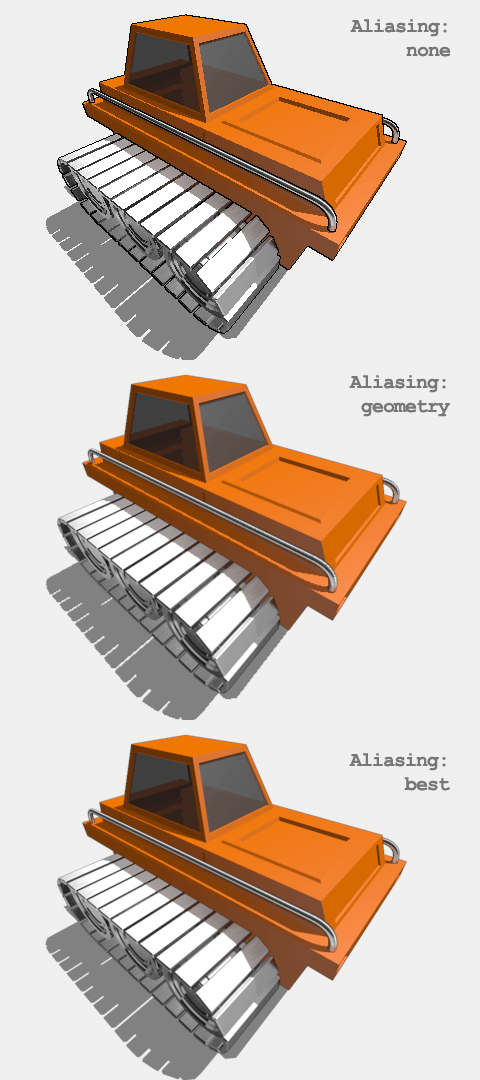| 3D-моделиУрокиСценыТекстурыЧаВоГалереяСправочникГлоссарийПомощь | Рендерим анимациюПредыдущий урок: Моделируем взрыв в Cinema 4D Следующий урок: Работа со светом и тенями в Cinema 4D Вернуться к списку уроков Сцены для этого урока не предусмотрены Итак, предполагается, что к моменту знакомства с данным уроком мы создали собственную анимацию, все объекты в нашей трёхмерной сцене двигаются именно так, как нами задумано, и нам всего лишь осталось отрендерить сцену. Что же, для начала необходимо задать настройки рендера. Выбираем пункт верхнего меню «Render» и в выпадающем меню нажимаем «Render Settings…». Не путайте этот пункт с таким же пунктом двумя строками ниже, хотя оба и называются одинаково! В конце нужного нам пункта стоит троеточие, которое означает, что пункт не просто будет нами выбран, а при его нажатии откроется новое окно. Пункт же двумя строками ниже — это просто набор настроек, по молчанию названный «Render Settings», троеточия у него в конце не имеется, его можно переименовать или создать новый.
…и совершаем экскурсию по разделам настроек — разделы переключаются в левой колонке, там, где сейчас оранжевым цветом выделено слово «General».
В данном разделе (он открывается первым) проверяем, отмечен ли точкой пункт «Full Render» — если не отмечен, отмечаем. Больше нам здесь делать нечего, идём дальше, в раздел «Output» («Выходные данные»). Здесь уже немного побогаче.
Нажатием на стрелочку в самом верху окна мы можем выбрать стандартные предустановки, но, конечно, гораздо интереснее выставить настройки самостоятельно. Из всех настроек здесь больше всего нас интересуют «Width» (ширина кадра в пикселах), «Height» (высота кадра в пикселах), «Frame Rate» (частота анимации в кадрах в секунду) и диапазон кадров «Frame Range», дополнительно детализированный ниже полями «From» и «To» («от» и «до» соответственно). Чем меньше разрешение кадров и их частота — тем быстрее будет отрендерена анимация. Мои рекомендации по разрешению кадра: для анимаций с классическим соотношением сторон 4:3 подходит 320х240 для ролика предварительного просмотра, 480х360 для роликов среднего качества, 640х480 либо 720х540 для роликов хорошего качества. Для анимаций с соотношением сторон 16:9 — 480х270 для ролика предварительного просмотра и 640х360 для роликов среднего качества. В связи с тем, что ролики с соотношением 16:9, как правило, чаще всего презентационные и высококачественные, максимальное разрешение предоставляю вам выбрать самостоятельно. Теперь о частоте кадров. Смена частоты кадров в настройках рендера не изменит скорость анимации (если вы рендерите анимацию сразу в финальное видео), но перемещение объектов в кадре будет более дискретным, или проще говоря, «дёрганым». В классическом кинематографе принято воспроизводить фильмы с частотой 24 кадра в секунду, в телеспектаклях и телепередачах частота увеличена до тридцати кадров в секунду, однако следует оговориться, что многие — не только начинающие, но и опытные — аниматоры намеренно используют ограничение в 24 кадра в секунду как художественный приём, так как при большей частоте излишняя плавность анимации воспринимается слишком по-«телевизионному». Соответственно, для видео предварительного просмотра достаточно 12 или даже 6 кадров в секунду — ведь вам надо всего лишь удостовериться, что динамика у вас в анимации выглядит в соответствии с вашими пожеланиями. Переходим к разделу «Save». На этом разделе остановимся поподробнее.
Галочка рядом со словом «Save» означает, что Cinema 4D будет сохранять отрендеренное видео или изображения на жёстком диске; при снятой галочке Cinema 4D сохранит отрендеренное содержимое только в оперативной памяти и уничтожит при закрытии. Более ранние версии программы не позволяли просматривать результаты рендера в интерфейсе, его можно было просмотреть только при помощи внешних сторонних программ. В рассматриваемой нами версии (R12) такой просмотр предусмотрен, и потому галочку можно смело снимать, если предварительный рендер, по вашим расчётам, не займёт много времени и вы хотите просто просмотреть результаты. Ниже пресловутой галочки находится поле, в котором можно указать путь к файлу, в который будет сохраняться рендер (если «Save» отмечено галочкой), ещё ниже — формат содержимого. Вот эти варианты форматов мы с вами и рассмотрим особо тщательно. Большинство форматов представляют собой либо изображения, либо видео (в выпадающем списке есть также специальные форматы панорам, но мы с вами их трогать пока не будем). Действительно, Cinema 4D может прямо в процессе рендера создать готовое видео, но есть нюансы, в силу которых я категорически не рекомендую вам выбирать этот способ создания видео-анимаций. И вот почему. Дело в том, что, во-первых, если по каким-либо причинам процесс рендера прервётся (например, вырубится электричество или Cinema 4D вылетит с ошибкой) — рендерить видео придётся заново, полностью и с самого начала. Во-вторых, Cinema 4D сжимает видео в популярные видеоформаты не самым лучшим образом, да строго говоря, это и не её предназначение, её дело на основе физики отрендерить кадры вашей анимации, и в результате видео получается, мягко говоря, не лучшего качества. Поэтому для высококачественного видео я рекомендую вам выбрать формат статичных изображений — в этом случае Cinema 4D точно так же полностью отрендерит анимацию, но в отличие от предыдущего способа, сохранит её в указанной вами папке в виде набора отдельных кадров-изображений, что позволит вам не только возобновить рендер в случае каких-либо сбоев с того места, где он прервался, но и отредактировать любой из отрендеренных кадров (к примеру, добавить спецэффекты в сторонней программе), отрендерить любой из них заново отдельно, либо вообще подменить любой из кадров, а впоследствии сложить последовательность кадров в видеоролик высокого качества при помощи специально предназначенных для этого видеоредакторов. Если вы готовы последовать моему совету и выбрать в качестве формата для сохранения рендера статичное изображение — рекомендую выбрать формат PNG, он даёт максимальные по качеству результаты и занимает не так много места, как, например, несжатый формат BMP. Формат JPG, к сожалению, даже при максимальном качестве и минимальном сжатии даёт результаты похуже и потому лучше по возможности избегать его. Раздел «Multi-Pass» можете смело пропустить, он вам пока не понадобится. Переходим сразу к разделу «Anti-Aliasing».
В большинстве случаев в этом разделе нам понадобится единственная — верхняя — одноимённая настройка. Разницу между отрендеренными с разными настройками изображениями можно увидеть ниже. Обратите внимание на контуры корпуса бульдозера и границы теней на нём.
Раздел «Options» вам может понадобиться только для тонкой настройки опций рендера, необходимость которой возникает далеко не в каждом проекте (нужно отдать должное разработчикам Cinema 4D, они отъюстировали набор опций по умолчанию в точности так, чтобы пользователю приходилось как можно реже посещать этот раздел). Раздел «Depth of Field» нужен для настройки опций резкости, если вы используете эффект размытия (нечёткости) фона или переднего плана — такой эффект вам наверняка доводилось наблюдать на макроснимках насекомых или каких-либо мелких предметов. И последний раздел — «Cel Renderer» — предназначен для создания контуров вокруг объектов в рендере (кстати, именно с использованием этого эффекта отрендерены бульдозеры на изображении выше). Ну вот, мы с вами настроили рендер. Теперь нужно запустить сам процесс рендеринга, иначе говоря, просчёта финальных кадров вашей анимации. Сделать это можно двумя способами. В обоих вам не обойтись без запущенной на компьютере Cinema 4D, и не забываем перед запуском рендеринга сохранить свой 3D-проект. Итак, способ первый: нажимаем комбинацию клавиш Shift+R, и на экране открывается окно с заголовком «Picture Viewer» («Просмотрщик картинок»), в пустом рабочем поле просмотра которого немедленно начинает неутомимый бег маленький бегунок, открывая взгляду участки кадра по мере просчёта. Если в вашем проекте всё сделано правильно, то Cinema 4D начнёт рендерить кадры один за другим, а в нижней строке окна вы увидите краткие характеристики кадров, их общее количество, текущий просчитываемый кадр и тому подобные сведения. Преимущества этого способа заключаются в том, что в любой момент времени вы можете через интерфейс просмотрщика увидеть, на какой стадии находится процесс, как выглядит на данный момент просчитываемый кадр, а также просмотреть кадры, просчитанные ранее, и даже проинспектировать уже отрендеренную часть анимации в движении. Способ второй, чуть более сложный: выбираем в верхнем меню программы пункт «Render» и ищем в выпадающем меню пункт «Render Queue…» — при нажатии на последний открывается окно планировщика рендеров: это нечто вроде панели, куда можно добавить для просчёта сразу несколько 3D-проектов — для добавления нужно нажать в верхнем меню окна пункт «File» и в выпадающем меню выбрать пункт «Open». Недостаток у этого способа заключается в том, что процесс рендеринга представлен менее наглядно, нежели в просмотрщике. Преимущества же соответственно — в значительно меньшем ресурсопотреблении (особенно оперативной памяти, что крайне актуально, если у вас «тяжёлые» проекты с высокополигональными моделями, большим количеством клонов и т. п.), а также в возможности рендеринга множества 3D-проектов подряд без вашего участия (естественно, при условии, что в проектах всё настроено правильно). Удачных вам рендеров! Автор Предыдущий урок: Моделируем взрыв в Cinema 4D Следующий урок: Работа со светом и тенями в Cinema 4D Вернуться к началу урока | Вернуться к списку уроков |
Corona Renderer для Cinema 4D
Render Legion выпустил Corona Renderer для Cinema 4D. Новый инструмент визуализации предоставляет удобное управление и доступный фотореализм для пользователей C4D. Сокращая процесс рендеринга до нескольких кликов, художники смогут больше времени уделять своим идеям, доверяя Corona Renderer все остальное.
Corona Renderer для Cinema 4D опирается на сильные стороны своей популярной версии для 3ds Max, сочетая стандарты продукта с инструментами, специально разработанными для Cinema 4D.
«Corona Renderer — это больше, чем просто софт!» сказал Томас Вурназос (Thomas Vournazos), основатель и креативный директор Slashcube. «Работа визуальным художником зачастую ставит перед нами сложные задачи, поскольку мы должны превращать идеи, эмоции и воспоминания в передающие это всё образы. Простота и уникальность всегда были синонимом Corona Renderer. Выпуск этого софта на Cinema 4D ещё раз доказывает это».
Основные возможности Corona Renderer для Cinema 4D:
- Интерактивный рендеринг — вместо тестовых рендеров художники могут видеть результат во время работы. Будь то изменение геометрии, освещения, расположения камеры или материалов, каждое изменение отображается в фотореалистичном качестве в Corona VFB (или Cinema 4D Picture Viewer), что значительно ускоряет процесс разработки визуала.
- Полная интеграция — Corona Renderer работает как нативный движок рендеринга, позволяя пользователям выполнять рендеринг в Picture Viewer, Corona VFB или Cinema 4D. Полная совместимость с Team Render делает возможным приминение Corona Renderer свою встроенную возможность увеличения скорости для любого процесса.
- LightMix — пользователи могут в интерактивном режиме регулировать цвет и интенсивность освещения сцены до, во время или после рендеринга, допуская незначительные или существенные изменения всего за один рендер.
- Corona Node Material Editor — более простой способ для художников создавать, редактировать и повторно использовать шейдеры между каналами или материалами. Редактор работает со всеми наборами материалов Corona и Cinema 4D и предоставляет возможность распределять изменения по нескольким материалам одновременно.
- Высококачественный AI Denoising — можно выбирать между High Quality CPU или интерактивным AI динойзером, используя GPU, который ускоряет рендеринг.
Цена и доступность:
Corona Renderer для Cinema 4D доступен для MacOS и Windows и совместим с Cinema 4D R14 до R20. Стоимость подписки составляет $28,50/месяц, а также доступны годовые подписки. В честь релиза ежегодные подписки будут на 25% дешевле с 7 января по 7 февраля. Также есть бесплатная 45-дневная коммерческая пробная версия.
Про Рендер для Cinema 4D — CG EVENT






- О НАС
- Схема проезда
- История и концепция
- Организаторы
- FAQ: Вопросы и Ответы
- Фотографии
- Контакты
- ДЛЯ ВСЕХ
- Для Прессы
- Для Докладчиков
- Для Партнеров
- Для Студий
- Стена Вакансий
- ПРОГРАММА
- Программа 2019: Москва
- Программа 2019: Питер
- Программа 2018: Москва
- Программа 2018: Питер
- Программа 2017: Москва
- Программа 2017: Питер
- Программа 2016: Москва
- Программа 2016: Киев
- Программа 2016: Питер
- Программа 2016: Вильнюс
- Программа 2015
- Программа 2015: Вильнюс
- Программа 2014
- Программа 2013
- Программа 2013: Киев
- Программа 2012
- Программа 2012: Kiev
- Программа 2011
- Программа 2010
- Программа 2009: Зима
- Программа 2009: Лето
- Программа 2008: Зима
- Программа 2008: Лето
- Программа 2007: Зима
- Программа 2007: Весна
- Программа 2006
- БИЛЕТЫ
- РАБОТА
- ВИДЕО-АРХИВ
- IN ENGLISH
- Main
- Registration
- Mission and Format
- Program Updates
- Audience
- Pictures
- Venue
- Contacts
- О НАС
- Схема проезда
- История и концепция
- Организаторы
- FAQ: Вопросы и Ответы
- Фотографии
- Контакты
- ДЛЯ ВСЕХ
- Для Прессы
- Для Докладчиков
- Для Партнеров
- Для Студий
- Стена Вакансий
- ПРОГРАММА
- Программа 2019: Москва
- Программа 2019: Питер
- Программа 2018: Москва
- Программа 2018: Питер
- Программа 2017: Москва
- Программа 2017: Питер
- Программа 2016: Москва
- Программа 2016: Киев
- Программа 2016: Питер
- Программа 2016: Вильнюс
- Программа 2015
Maxon выпустили Cinema 4D R21.1 и Redshift 3.0.12
Maxon выпустили пакет обновлений Cinema 4D R21.1, добавив поддержку материалов Redshift и исправив целый ряд ошибок, занявших почти 7 страниц PDF. В новой версии Redshift 3.0.12 разработчики добавили поддержку 32 видов процедурных шумов Cinema 4D.
Интеграция Cinema 4D и Redshift: материалы
Пользователи Cinema 4D R21.1, который разработчики выпустили одновременно с Redshift 3.0.12, получили возможность работать с материалами Redshift как с обычными нодами Cinema.
Дэвид МакГавран (David McGavran), генеральный директор Maxon, назвал релиз «первым достижением нашего сотрудничества с момента приобретения Maxon Redshift», которое состоялось в этом апреле этого года.
Материалы Redshift теперь поддерживают систему Node Space, API в Cinema 4D, появившийся в версии 21. Этот интерфейс позволяет объединить ноды разных сторонних 3D-движков в один материал.
Пользователи также могут использовать любое окно просмотра Cinema 4D для превью в Redshift, напрер, для более быстрой настройки материалов или освещения.
Cinema 4D R21.1: справка опять работает оффлайн
Разработчики отказались от идеи оффлайн—справки в релизе R21, но по просьбам пользователей вернули эту возможность. Справку также можно просматривать в окне приложения Cinema 4D.
Redshift 3.0.12: шумы Cinema 4D, плагины
Пользователи сторонних приложений, которые используют Redshift для рендеринга, получили доступ до шейдеров процедурных шумов Cinema 4D. Компания обещает, встроенная поддержка положительно отразится на потреблении видеопамяти, хотя конкретных данных не приводит.
Пользователи Houdini 18 также смогут воспользоваться Redshift для рендеринга в Solaris. В более ранних экспериментальных версиях плагина для Houdini разработчики также улучшили поддержку копий объектов и рендер-проходов AOV. Для Maya появилась возможность изолировать определенные шейдеры.
Также во всех версиях разработчики добавили поддержку NVLink для данных геометрии, а также объемов, благодаря чему большие сцены теперь можно отрисовывать с помощью нескольких видеокарт Nvidia.
Где скачать?
Cinema 4D R21 доступен для Windows 10 и macOS 10.12.6+. Redshift 3.0 доступен для Windows 7+, Linux и macOS 10.12 и 10.13.
Подписка отдельно для Cinema 4D стоит €61,49 в месяц, вместе с Redshift — €86,09 в месяц.
Вышел U-Render 2019.11 для Cinema 4D от Uppercut
Изначально известный как Tachyon Render, U-Render был запущен в прошлом году в раннем доступе.
Как сообщается, программное обеспечение больше похоже на игровой движок, нежели на обычный оффлайн рендерер, с хорошей поддержкой основных функций Cinema 4D, включая MoGraph.
Помимо собственных PBR материалов U-Render поддерживает зеркальные/ глянцевые/ шероховатые материалы, которые автоматически преобразуются из стандартных материалов Cinema 4D.
Функциональность все ещё находится в процессе улучшения и дорабатывается. На данный момент основными недостающими объектами являются частицы и волосы.
Стоит отметить, что в новую версию была добавлена поддержка рендеринга волюметриков. На данный момент их два: куб и слой, подходящие для таких эффектов, как туман с возможностью настройки плотности и рассеяния. В настоящее время поддерживаются объёмные тени только для точечных источников света, на сайте нет поддержки VDB.
U-Render доступен только для Windows 10. Плагин интеграции совместим с Cinema 4D R16+. Поскольку рендер основан на OpenGL, он должен поддерживать любой современный Nvidia или AMD GPU.
Подробнее ознакомится с плагином в блоге компании.
Cinema 4D R15. Настройка и использование Team Render
Новая функция Cinema 4D R15 Team Render (командный рендер) дает потрясающую возможность значительно ускорить просчет ваших проектов!
В прошлых версиях Cinema 4D рендеринг с помощью нескольких компьютеров выполнялся посредством NET Render. В версии R15 компания MAXON значительно расширила эту функцию. Теперь существенно упростилась настройка сервера и клиентов, появилась возможность работать не только с анимацией, но и статичными изображениями. В своем очередном видеоуроке я расскажу как производится настройка и использование этой функции.
Некоторые моменты из справки к программе:
Сервер и клиенты должны иметь одни и те же версии Cinema 4D. (Например, Cinema 4D Broadcast не сможет просчитать сцены с применением Hair).
На всех клиентах должны быть установлены те же плагины, которые задействованы в сцене на сервере.
Дополнение по поводу статичных изображений. Если картинка просчитывается одним компьютером за короткий промежуток времени, то нет смысла отправлять ее просчет на Team Render. Каждый отдельный участок рендеринга (в оригинале bucket), которым занимается выделенная сетевая машина, создает нагрузку на сетевой трафик, что в свою очередь так же занимает определенное время. Поэтому при рендеринге несложных сцен статичных изображений Team Render не дает выигрыша во времени, а иногда и наоборот.
Локальная сеть, в которой находятся машины Team Render, должна иметь как можно большую пропускную способность, потому что клиенты Team Render производят большой объем трафика, особенно при передаче файлов кэша при рендеринге с использованием GI.
Если в сети Team Render находятся компьютеры, отличающиеся по конфигурации (особенно разные процессоры), в таком случае могут возникнуть различия при вычислении некоторых эффектов, таких как частицы, ткань, волосы, динамика, PyroCluster или GI. Частицы, например, могут иногда появляться в разных координатах, из-за того, что системы могут отличаться по точности вычислений математики. В этом случае просчет лучше вести на клиентах с одинаковой конфигурацией процессора, либо после запекания.
Проекты, использующие функцию Irradiance Cache (Legacy) в настройках просчета GI, не могут быть просчитаны через Team Render. Будет показано предупреждение и рендеринг продолжится с заменой этой функции (не совсем понятно, с заменой на что?).
Для повышения производительности, не рекомендуется подключать компьютеры к сети через WiFi. Team Render генерирует большой объем трафика, которого достаточно много для пропускной способности беспроводных сетей.
Ограничения Team Render:
Рендеринг стереоскопичекого изображения;
Звук;
Sub-Frame Motion Blur, раньше назывался как Scene Motion Blur, для одного изображения;
Vector Motion Blur как постэффект, но как канал прохода (multi-pass) Vector Motion Blur поддерживается;
Quick time VR;
Cinema 4D Team Render r16. Использование веб-интерфейса
Возможность командного рендеринга появилась в 15-й версии Cinema 4D, об этом я рассказывал в одном из своих прошлых уроков. Заключается она в том, что несколько компьютеров, с установленной программой, можно объединить в локальной сети для совместного просчета одного проекта. В 16 версии Cinema 4D разработчики MAXON существенно расширили эту опцию и именно об этом будет мой сегодняшний пост.
В этот раз я решил обойтись без видеоурока и написать статью, потому как читать такой материал удобнее, и использовать его как справку проще. Итак, что нового в Team Render Cinema 4D релиз 16.
Уже во время установки программы, становится понятно, что в этой версии появилось отдельное приложение Team Render Server.
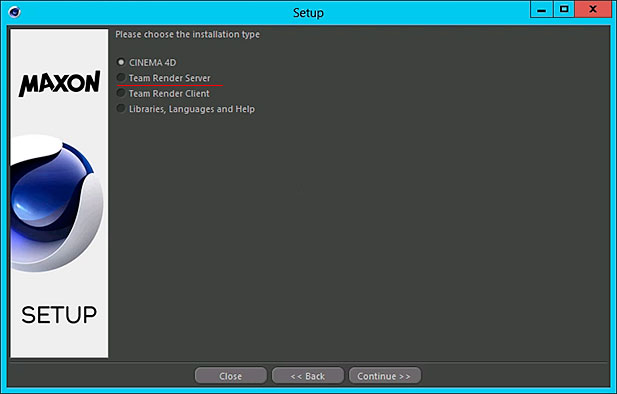
Появления TR Server ждали многие пользователи, в особенности те, кто пользовался предшественником Team Render из предыдущих версий программы — NET Render.
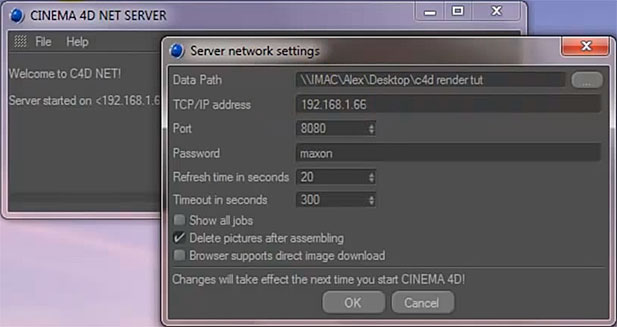
Team Render Server — это отдельное приложение, которое объединяет все подключенные через локальную сеть клиенты, и осуществляет с их помощью просчет заданий. Управление клиентами (добавление, удаление, перезагрузка, тестирование сетевой доступности) осуществляется непосредственно в окне Team Render Server.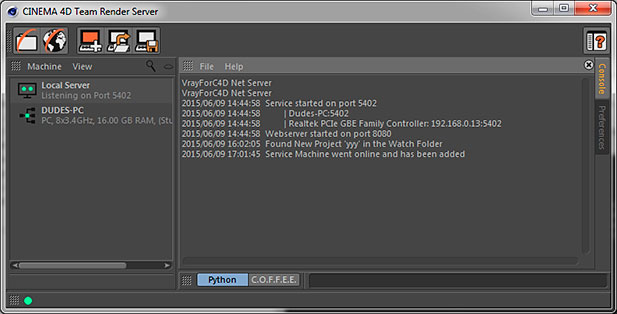
Сам TR Server в просчете заданий не участвует, это делают только клиенты. Чтобы добавить новый клиент необходимо выполнить любое из перечисленных действий: выбрать меню Maсhine > Add Maсhine, нажать третью слева кнопку на панели инструментов, дважды щелкнуть мышью на левой панели окна TR Server.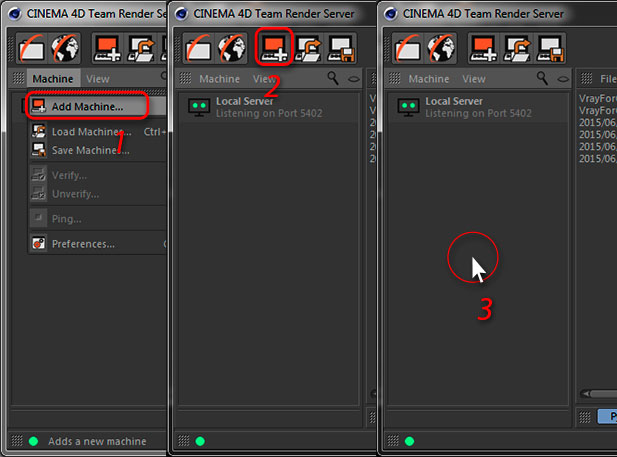
В появившемся окне указываем локальный сетевой адрес или имя компьютера с запущенным TR Client и порт (по умолчанию 5401) через двоеточие. Если адрес и порт указаны верно, система предложит ввести Seсurity Token, который задается индивидуально в настройках TR Client, затем новый клиент появится в списке машин.

Управление заданиями (т.н. Jobs) происходит через браузер, с использованием веб-интерфейса. Чтобы получить к нему доступ, в адресной строке нужно ввести http://127.0.0.1:8080/, либо выбрать на панели соответствующую кнопку.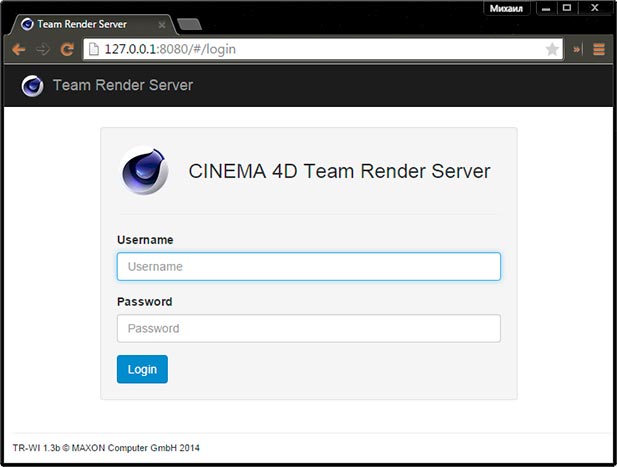
В полях логина и пароля вбиваем admin и заходим под учетной записью Администратора в консоль управления. Если доступ к заданиям Team Render Server будут иметь несколько человек, то имеет смысл создать для каждого отдельную учетную запись. На странице User Администратор может создавать новых пользователей, задавать им имя и пароль, помимо этого, может останавливать или удалять их задания, менять порядок в очереди рендеринга, перезагружать клиенты и пр. Пользователи без прав Администратора могут только добавлять и удалять свои задания, включать и останавливать их просчет.
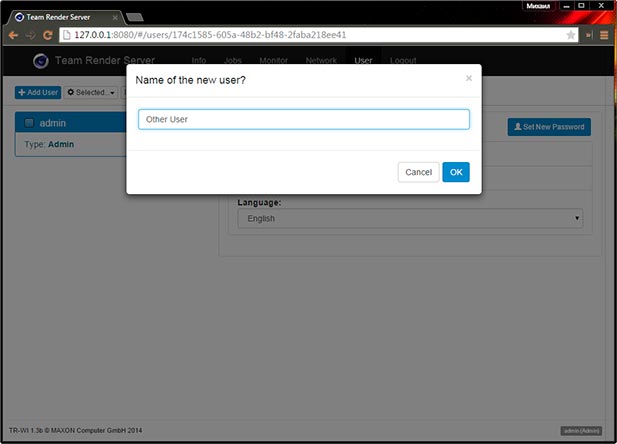
Чтобы задание запустилось без ошибок, сцену Cinema 4D нужно подготовить — нужным образом настроить опции рендеринга и сохранить файл со всеми материалами с помощью команды File > Save Project with assets… На странице Jobs жмем кнопку Add Job. Даем заданию имя, как вариант, для удобства можно вставить сюда имя файла сцены Cinema 4D, но учитывая, что система принимает только латинские символы.
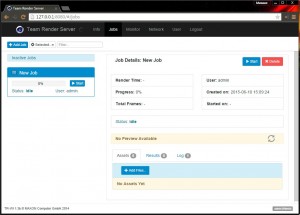
Готово, задание есть, теперь на открывшейся странице, находим вкладки Assets, Results, Log. Нам нужна первая – Assets. Переключаемся на нее и жмем Add Files. Выбираем файл сцены и все содержимое папки tex. Можно добавлять и zip-архивы, это очень удобно, особенно если доступ к серверу идет через Интернет. Далее не забываем нажать кнопку Upload All, для загрузки файлов на сервер. Одно задание подразумевает рендеринг только одного проекта Cinema 4D, поэтому, если в загруженных вами файлах, оказалось несколько сцен c4d, то кнопкой Set as Master нужно обозначить, какой именно файл будет просчитываться.
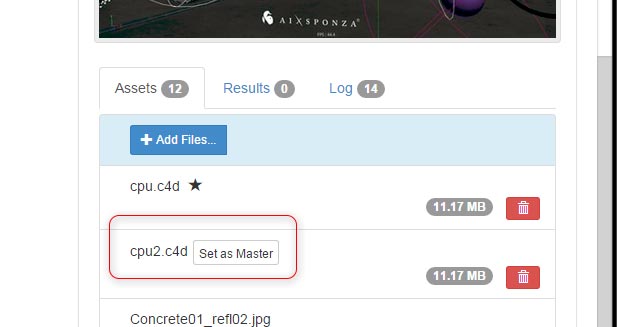
Когда все материалы загружены, можно запускать процесс рендеринга. Жмем кнопку Start. На вкладке Log можно следить за всеми этапами работы над просчетом. Через некоторое время под вкладкой Results начинают появляться результаты рендеринга. После его окончания там же можно сформировать zip-архив и скачать к себе на диск.
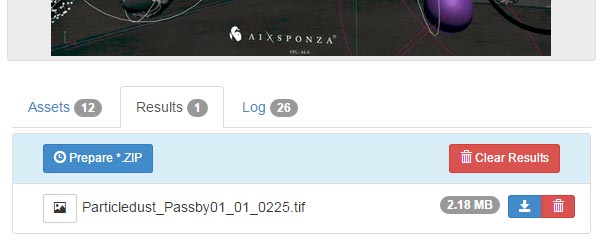
Как видите, работать с веб-интерфейсом TR Server достаточно просто, многие функции интуитивно понятны и не требуют много времени для освоения. Приятным является то, что пользоваться им можно в том числе и с браузера мобильных устройств!
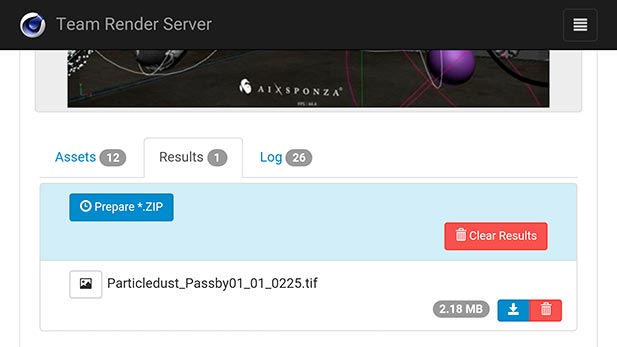
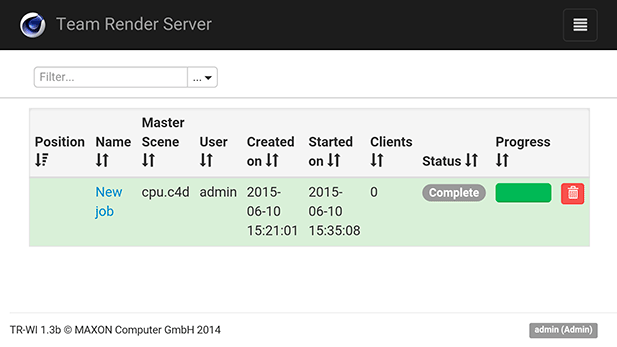
Появление в 16-й версии Cinema 4D Team Render Server еще больше повысило удобство работы с этим замечательным инструментом, а веб-интерфейс дает возможность работать над рендерингом нескольким пользователям удаленно, объединяя несколько компьютеров в своеобразную рендерферму. Ну, а на сегодня все, друзья, спасибо за внимание, продолжение следует!..
Персональная Team Render ферма в облаке Amazon EC2