Как использовать скрытый редактор видео в Windows 10
Автор Архипов Егор На чтение 7 мин. Просмотров 211 Опубликовано
В Windows 10 есть скрытый видеоредактор, который немного похож на Windows Movie Maker или Apple iMovie. Вы можете использовать его для обрезки видео или создания собственных домашних фильмов и слайд-шоу. Вы даже можете создавать видео автоматически.
Эта функция является частью приложения “Фотографии”. Это то, что осталось от приложения Story Remix для Windows 10, которое Microsoft анонсировала для обновления Fall Creators еще в мае 2017 года.
Как обрезать, замедлить, сфотографировать или нарисовать видео
Чтобы отредактировать видеофайл, откройте его в приложении «Фото».
Вы можете сделать это прямо из проводника, щелкнув правой кнопкой мыши по видеофайлу и выбрав «Открыть с помощью»> «Фотографии».
Видео откроется и будет воспроизведено в приложении «Фотографии». Чтобы отредактировать видео, нажмите «Редактировать и создать» на панели инструментов.
Вы увидите множество инструментов для редактирования видео, которые вы можете использовать. Нажмите на инструмент, чтобы использовать его.
Например, чтобы вырезать фрагмент из видео, нажмите «Обрезать» в меню.
Чтобы использовать инструмент «Обрезка», просто перетащите две ручки на панели воспроизведения, чтобы выбрать фрагмент видео, который вы хотите сохранить. Вы можете перетащить синий значок булавки, чтобы просмотреть то, что появляется в этом разделе в видео, или нажать кнопку воспроизведения, чтобы воспроизвести выбранный раздел видео.
Когда вы закончите, нажмите «Сохранить копию», чтобы сохранить копию обрезанного фрагмента видео. Чтобы остановить редактирование без сохранения изменений, нажмите «Отмена».
Приложение «Фотографии» помещает отредактированное видео в ту же папку, что и оригинал с аналогичным именем файла.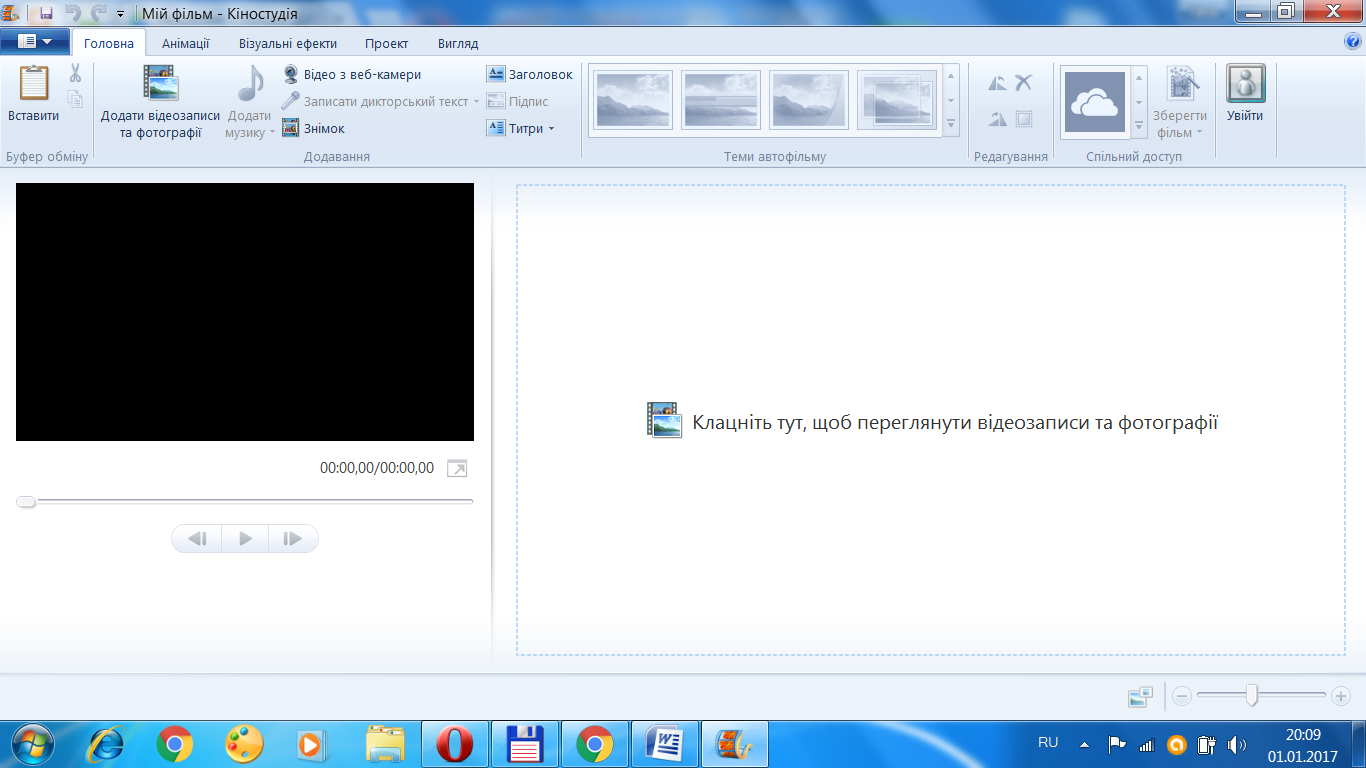 Например, мы отредактировали видео под названием Wildlife.mp4 и получили видеофайл под названием WildlifeTrim.mp4.
Например, мы отредактировали видео под названием Wildlife.mp4 и получили видеофайл под названием WildlifeTrim.mp4.
Инструмент «Сохранить фотографии» позволяет выбрать рамку видео и сохранить ее как фотографию. В нижней части окна вы увидите кнопки «Предыдущий кадр» и «Следующий кадр», которые можно использовать для выбора определенного кадра видеофайла.
Инструмент «Рисование» предоставляет инструменты для рисования на видео. Вы можете использовать шариковую ручку, карандаш, каллиграфическую ручку и ластик, а также выбирать свои любимые цвета. Все, что вы рисуете, отображается плавно на экране во время видео – как будто вы рисуете – и затем исчезает и исчезает через несколько секунд.
Параметры «Создать видео с текстом» и «Добавить 3D-эффекты» открывают более продвинутый интерфейс видеопроекта, о котором мы расскажем ниже.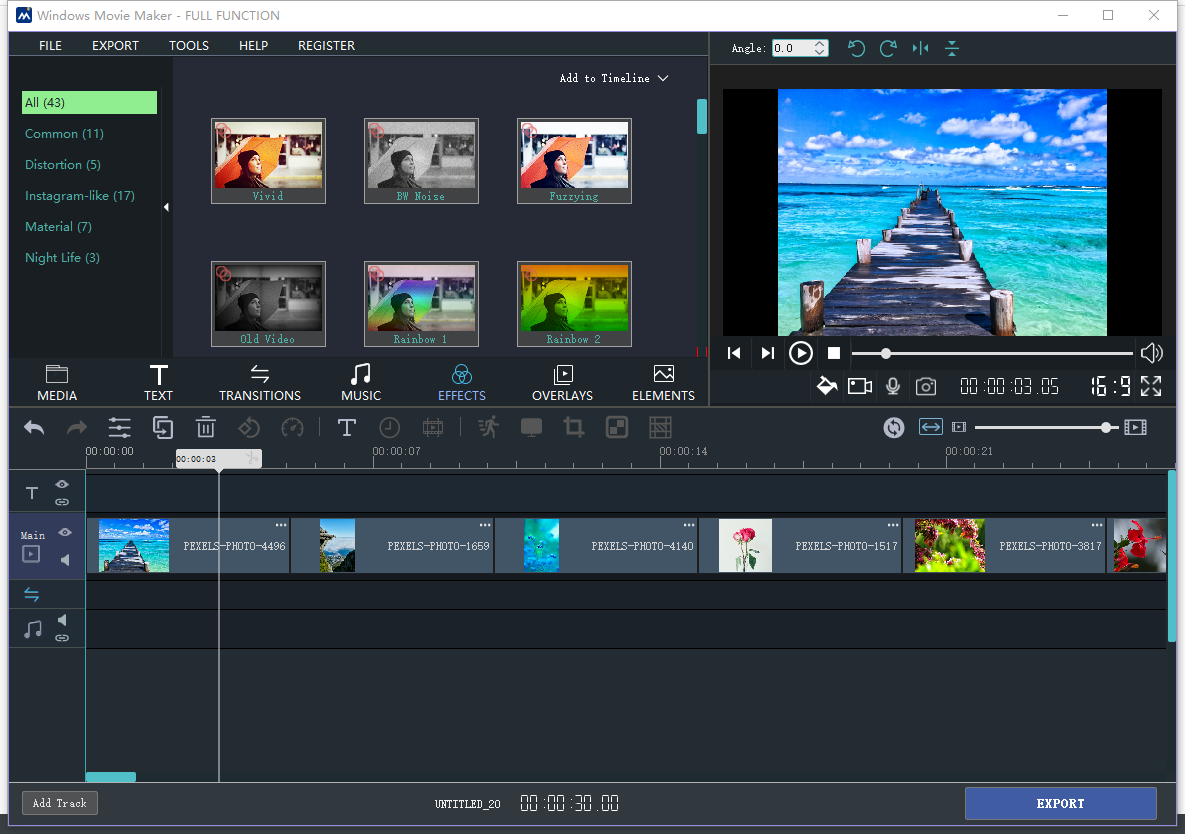
Как комбинировать видео, добавлять текст и применять 3D-эффекты
Чтобы начать создание видеопроекта, вы можете щелкнуть инструмент «Создать видео с текстом» или «Добавить 3D-эффекты». Вы также можете нажать кнопку «Добавить в создание» в верхнем левом углу с открытым видео, а затем нажать «Новое видео с музыкой».
Вы также можете начать работу с пользовательским видеопроектом, запустив приложение «Фотографии» в меню «Пуск» и нажав «Создать»> «Настраиваемое видео с музыкой» на домашней странице приложения.
Опция «Автоматическое видео с музыкой» также позволяет вам выбирать свои собственные фотографии или видео. Приложение «Фотографии» автоматически объединяет их в собственное видео для вас.
Вам будет предложено добавить хотя бы одно видео или фото для создания собственного видео. Вы можете добавить фотографии, чтобы получить слайд-шоу или объединить фотографии с видео, если хотите.
Однако вы также можете просто добавить одно видео для его редактирования или несколько видео для их объединения.
Каким бы способом вы ни создавали собственный видеопроект, вы окажетесь на экране с библиотекой проекта, предварительным просмотром видео и панелью раскадровки.
Чтобы добавить одно или несколько видео (или фотографий) в свой проект, перетащите их из библиотеки проекта на раскадровку. Нажмите «Добавить фотографии и видео» в разделе «Библиотека проекта», чтобы добавить больше видео в библиотеку. Затем вы можете перетащить их на раскадровку.
Добавьте видео, и вы увидите некоторые инструменты редактирования на панели раскадровки. В дополнение к стандартному инструменту «Обрезка» можно изменить размер видео с помощью кнопки «Изменить размер», добавить визуальные фильтры с помощью «Фильтры», вставить текст с помощью «Текст», применить эффекты движения с помощью «Движение» и вставить 3D-эффекты с помощью 3D-эффектов.
Даже если вы просто хотите отредактировать одно видео, вы можете добавить только это видео в свой проект, использовать различные инструменты редактирования, а затем экспортировать видео в новый файл.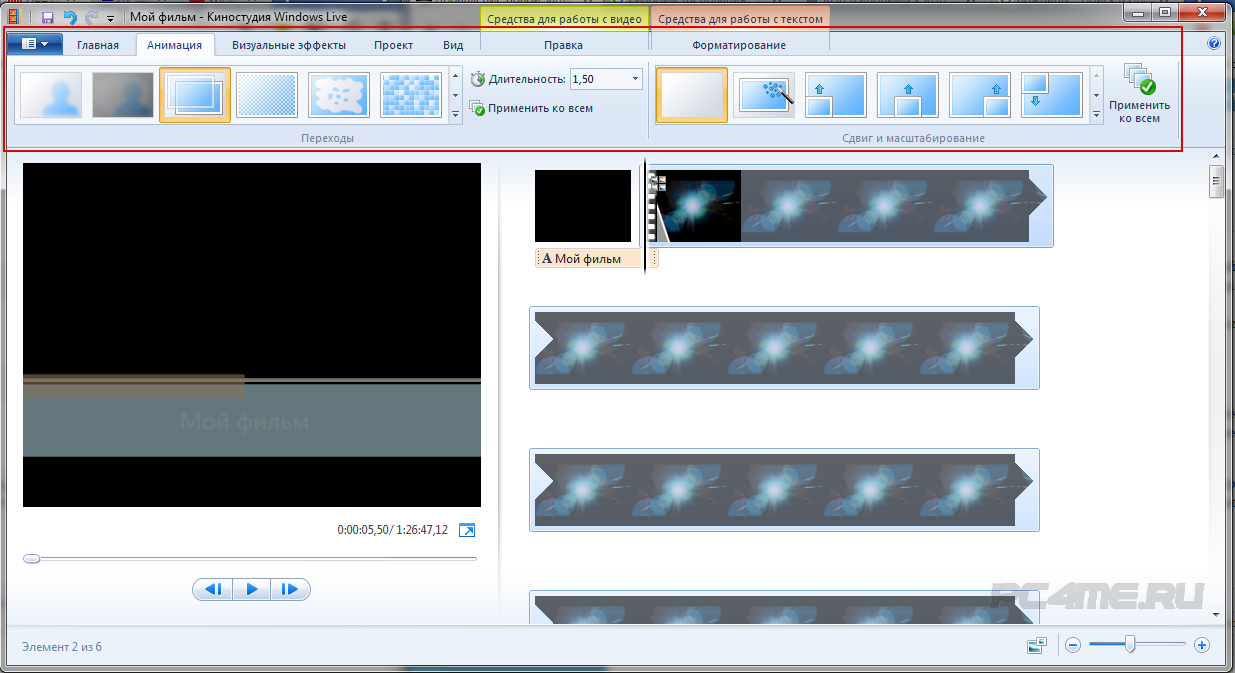 Или, если вы хотите объединить видео, вы можете вставить их в раскадровку и редактировать их вместе.
Или, если вы хотите объединить видео, вы можете вставить их в раскадровку и редактировать их вместе.
Инструменты редактирования довольно понятны. Инструмент «Обрезка» работает аналогично инструменту «Обрезка», который вы видите при редактировании отдельного видео. Инструмент «Изменить размер» может удалить черные полосы из видео, что важно, если вы объединяете несколько видео с разными пропорциями в один проект.
Инструмент «Фильтры» предлагает множество фильтров – от сепии до пикселов.
Инструмент «Текст» предоставляет различные стили и макеты анимированного текста, которые можно размещать в разных местах видео.
Инструмент «Движение» позволяет выбирать различные стили движения камеры для видео или фото.
Инструмент «3D-эффекты» предоставляет библиотеку 3D-эффектов, которые вы можете применить к видео: от осенних листьев и зимних снежинок до взрывов, пожаров и ударов молнии.
Вы можете применить один или несколько 3D-эффектов, и у каждого есть свои опции, которые вы можете использовать для настройки.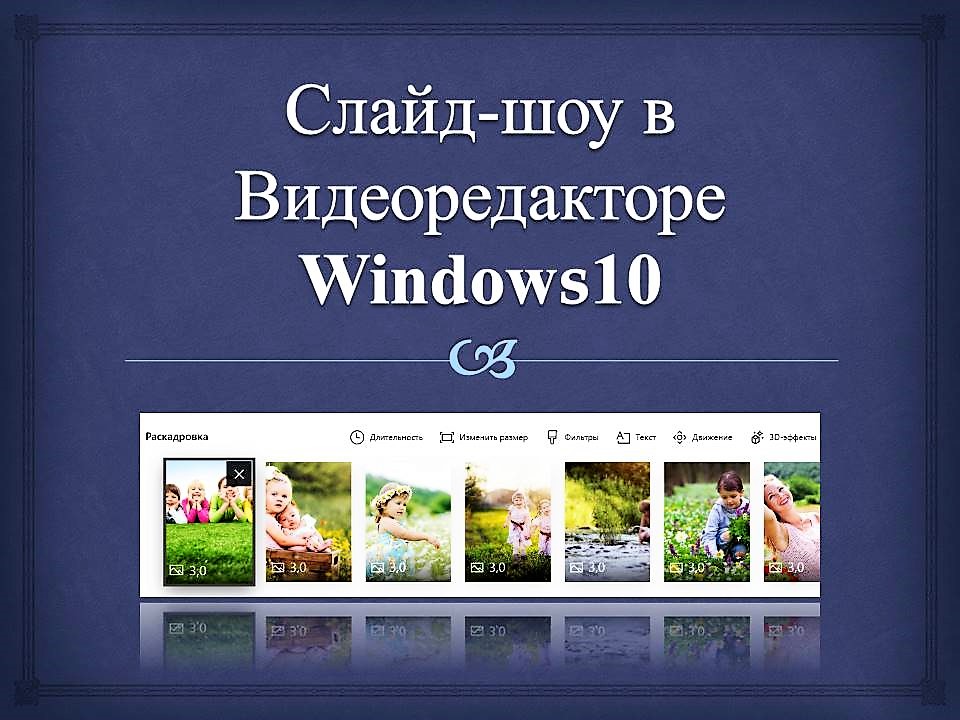 Некоторые 3D-эффекты должны быть размещены где-то в сцене, в то время как другие применяются ко всей сцене.
Некоторые 3D-эффекты должны быть размещены где-то в сцене, в то время как другие применяются ко всей сцене.
На панели раскадровки можно щелкнуть значок динамика, чтобы выбрать уровень громкости для каждого отдельного видео. Это полезно, если вы объединяете несколько видео, и одно из них громче других.
Вместо того чтобы настраивать каждый отдельный параметр самостоятельно, параметр «Темы» в верхней панели окна позволяет выбирать разные темы. При этом будут выбраны фильтры, музыка и стили текста, которые работают вместе – в комплекте с превью-видео, которые покажут вам, как они будут выглядеть.
Чтобы применить музыку к видео, нажмите кнопку «Музыка» на верхней панели. Приложение «Фотографии» включает несколько музыкальных опций, которые вы можете выбрать. Вы также можете выбрать «Ваша музыка», чтобы вставить собственный музыкальный файл.
На панели инструментов также есть кнопка «Соотношение сторон». Вы можете использовать его для переключения между различной альбомной и портретной ориентацией для вашего видео.
Когда вы закончите, нажмите «Экспортировать или поделиться», чтобы экспортировать ваш видеопроект в файл.
Вы также можете нажать кнопку «Добавить в облако», если вы хотите загрузить свой видеопроект в облако Microsoft. Затем вы можете возобновить редактирование в приложении «Фотографии» на другом компьютере, на котором вы вошли с той же учетной записью Microsoft. Ваши видеопроекты появятся в разделе «Видеопроекты» при запуске приложения «Фотографии».
Приложение «Фотографии» экспортирует видео и сообщает, где оно сохранено на вашем компьютере. Приложение «Фотографии» разместило видео в папке «Картинки \ Экспортированные видео» на нашем ПК.
Несмотря на то, что это не самый мощный видеоредактор, который вы можете получить в Windows, он на удивление способен, включен во все ПК с Windows 10, и может выполнять многие основные функции с довольно простым интерфейсом. Попробуйте в следующий раз, когда захотите отредактировать видео на ПК с Windows.
Как редактировать файлы MP4 в Windows 10 без потери качества
Размещено от Лиза Оу / 04 фев, 2021 16:00Сегодня вам может быть удобно записывать важные моменты с помощью видео, например, MP4. Тем не менее, это другая история
Список руководств
1. Лучший способ редактировать MP4 на Windows 10
Конвертер видео FoneLab Ultimate это самый экономичный способ редактирования файлов MP4 в Windows 10. Независимо от того, являетесь ли вы обычным человеком или разбираетесь в технологиях, вы можете найти то, что вам нужно, в этом видеоредакторе.
- Быстро редактируйте файлы MP4, такие как поворот, обрезка, обрезка и многое другое.

- Защитите качество видео и аудио при редактировании MP4.
- Конвертируйте файлы MP4 для воспроизведения на компьютере или мобильных устройствах.
- Пакетная обработка нескольких файлов MP4 одновременно.
Video Converter Ultimate — лучшее программное обеспечение для конвертации видео и аудио, которое может конвертировать MPG / MPEG в MP4 с высокой скоростью и высоким качеством изображения / звука.
- Конвертируйте любые видео / аудио, такие как MPG, MP4, MOV, AVI, FLV, MP3 и т. Д.
- Поддержка 1080p / 720p HD и 4K UHD конвертирования видео.
- Мощные функции редактирования, такие как Обрезка, Обрезка, Поворот, Эффекты, Улучшение, 3D и многое другое.
Как редактировать файлы MP4 в Windows 10
Шаг 1Добавьте MP4 в лучший редактор MP4
Запустите лучший редактор MP4 после того, как вы установили его на свой компьютер. Затем нажмите Добавить файл вверху меню, чтобы открыть файлы MP4, которые вы хотите редактировать.
Затем нажмите Добавить файл вверху меню, чтобы открыть файлы MP4, которые вы хотите редактировать.
Шаг 2Редактировать MP4 просто
После загрузки нажмите Редактировать меню, чтобы открыть окно редактора видео. Тогда вы можете найти инструменты редактирования на верхней ленте, в том числе Поворот, урожай, эффект, 3D, Усилить и Водяной знак, Для редактирования аудио MP4, например, перейдите к эффект вкладка и вы можете настроить объем под Аудио Эффект, После завершения редактирования MP4 нажмите Применить.
Чаевые: Если вы хотите обрезать или разделить видео MP4, выберите Отделка в основном интерфейсе.
Шаг 3Экспорт файлов MP4 редактора
Нажмите Параметры кнопка в нижней части основного интерфейса, чтобы открыть Настройки профиля Диалог. Выберите нужный формат или целевое устройство в раскрывающемся списке «Профиль». Затем нажмите Сохранить как установить папку назначения. Настройте другие параметры и нажмите OK, Наконец, нажмите Конвертировать кнопка для вывода отредактированных файлов MP4.
Выберите нужный формат или целевое устройство в раскрывающемся списке «Профиль». Затем нажмите Сохранить как установить папку назначения. Настройте другие параметры и нажмите OK, Наконец, нажмите Конвертировать кнопка для вывода отредактированных файлов MP4.
Внимание: Если вы ищете редактор эскизов MP4, проигрыватель Windows Media может удовлетворить ваши потребности.
Видео конвертер UltimateVideo Converter Ultimate — лучшее программное обеспечение для конвертации видео и аудио, которое может конвертировать MPG / MPEG в MP4 с высокой скоростью и высоким качеством изображения / звука.
- Конвертируйте любые видео / аудио, такие как MPG, MP4, MOV, AVI, FLV, MP3 и т. Д.
- Поддержка 1080p / 720p HD и 4K UHD конвертирования видео.
- Мощные функции редактирования, такие как Обрезка, Обрезка, Поворот, Эффекты, Улучшение, 3D и многое другое.

2. Лучшие 2 бесплатных редактора MP4 для Windows 10 и Mac
Топ 1: Самый простой бесплатный редактор MP4 на Windows 10: фотографии
Даже если у вас ограниченный бюджет, вы все равно можете редактировать файлы MP4 на ПК. К сожалению, Windows Movie Maker больше не доступен для загрузки с сайта Microsoft. Хорошая новость заключается в том, что предустановленное приложение Photos в Windows объединяет видеоредактор. Кроме того, вам не нужно ничего устанавливать на свой компьютер.
Шаг 1Найдите файл MP4, который вы хотите отредактировать, и откройте его с помощью фотографий.
Шаг 2Затем нажмите Редактировать и создавать на панели инструментов для отображения инструментов редактирования видео, в том числе Отделка, Добавить slo-mo, Рисовать, Добавить эффекты 3DИ многое другое.
Шаг 3Чтобы вырезать файл MP4, выберите Отделка и сбросьте начальную и конечную точки на временной шкале.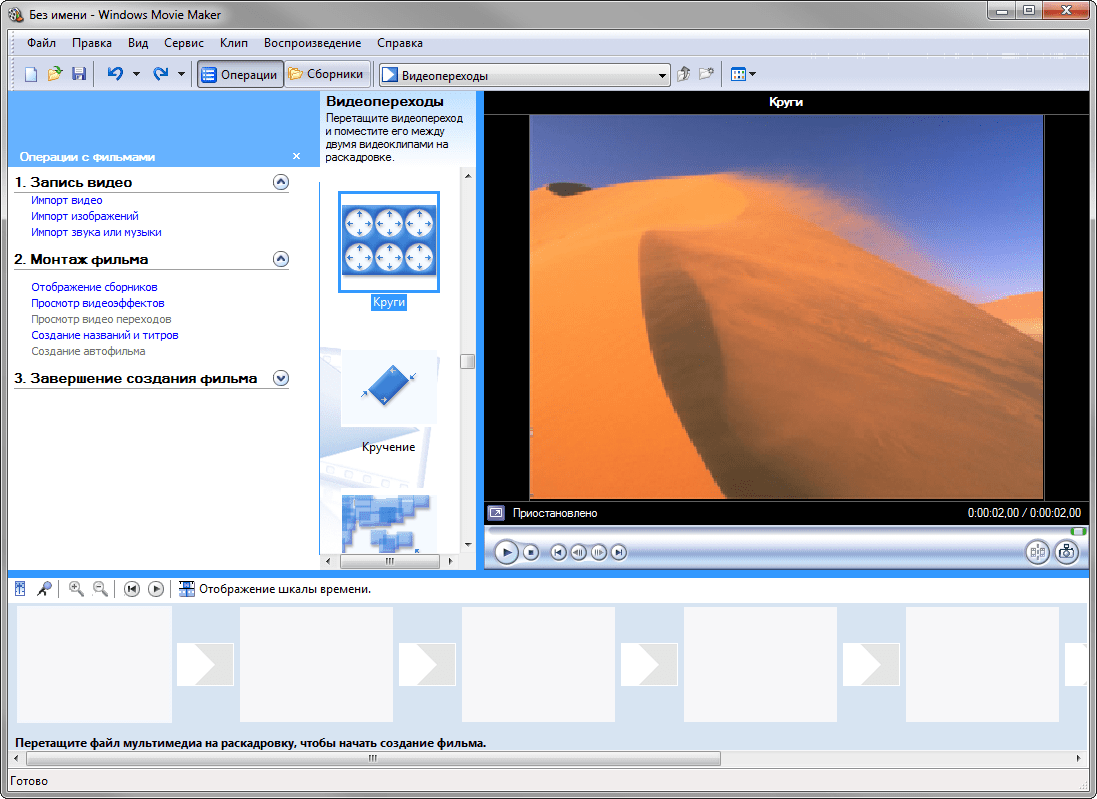 Затем нажмите Сохрани копию сохранить отредактированный MP4 без перекодирования.
Затем нажмите Сохрани копию сохранить отредактированный MP4 без перекодирования.
Внимание: Добавить slo-mo Инструмент позволяет замедлить скорость. Сохранить фотографии Опция может сделать снимок из определенного кадра. Вы можете нарисовать на видео или добавить текст, эффект с помощью Рисовать, Создать видео с текстом или Добавить эффекты 3D инструмент.
Топ 2: Лучший бесплатный редактор MP4 для Mac: iMovie
iMovie — это независимый редактор файлов MP4 для компьютеров Mac. Это не только бесплатно, но и включает в себя все основные инструменты для редактирования видео. Помните, что iMovie может редактировать только файлы MP4, закодированные в формате MPEG-4 или H.264.
Шаг 1Запустите iMovie и нажмите CMD + N кнопки на клавиатуре, чтобы сделать новый проект. Затем нажмите Импортировать добавить файл MP4.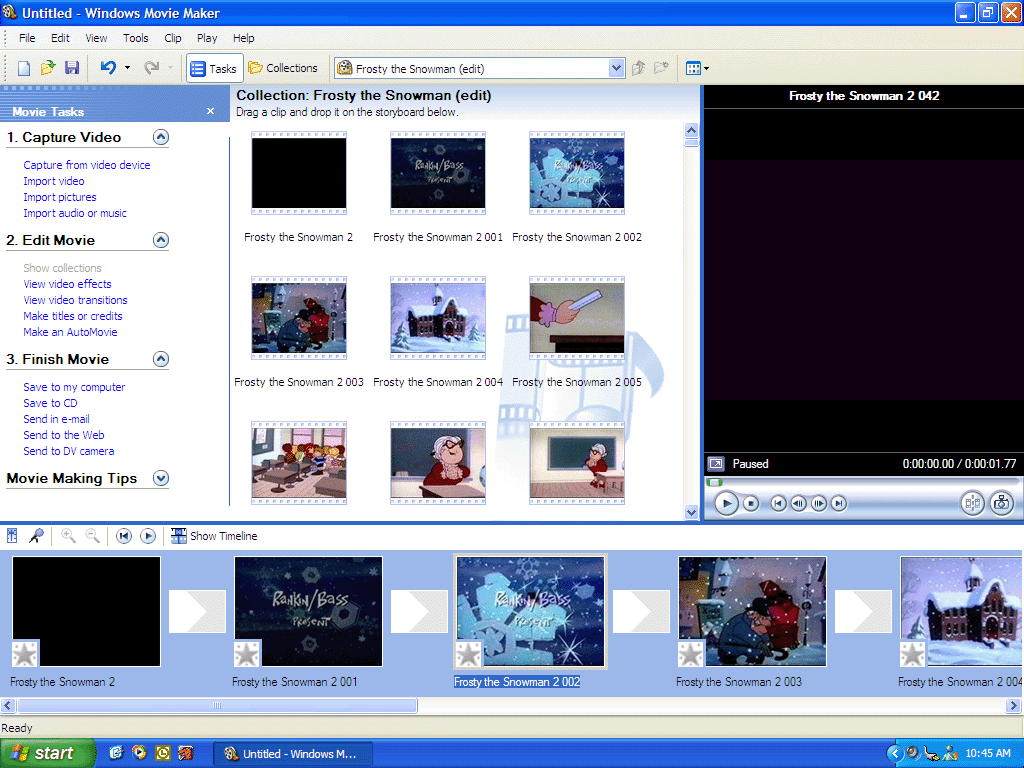
Шаг 2Перетащите файл MP4 на шкалу времени, и вы сможете просмотреть его в правом верхнем углу. Над панелью предварительного просмотра вы можете найти инструменты для редактирования видео, такие как урожай, Поворот, эффект и т.д.
Шаг 3Когда редактирование MP4 завершится, нажмите Поделиться значок и выберите Файл. Выбирать High от Качество и установите другие параметры. щелчок Next для сохранения отредактированного видео в формате MP4.
Внимание: iMovie сохранит отредактированный файл MP4 в формате MOV, если вы выберете «Лучший из качества».
Заключение
Теперь вы должны освоить 3 основных способа редактирования файлов MP4 в Windows 10 и Mac OS X. Microsoft ввела некоторые инструменты для редактирования видео в новое приложение «Фото» в Windows 10. Итак, это простой способ отшлифовать ваши видеофайлы. iMovie — это простой редактор MP4 для пользователей Mac. Если вам нужен универсальный редактор видео для ваших файлов MP4, Конвертер видео FoneLab Ultimate это лучший вариант. Есть другие вопросы? Пожалуйста, запишите его ниже, и мы ответим.
iMovie — это простой редактор MP4 для пользователей Mac. Если вам нужен универсальный редактор видео для ваших файлов MP4, Конвертер видео FoneLab Ultimate это лучший вариант. Есть другие вопросы? Пожалуйста, запишите его ниже, и мы ответим.
Обрезка видео в Windows 10 без сторонних программ
Обрезка видео – одна из самых популярных операций при видеомонтаже и редактировании. Многие видео из Интернета могут содержать рекламные вставки, интро, и другие ненужные части. Вы можете убрать их и наслаждаться “чистой” видеозаписью. Для обрезки видео в Windows 10 обычно использовались сторонние программы, например Sony Vegas или ВидеоМастер. Популярную утилиту “Windows Movie Maker” (Киностудия) убрали в последних версиях операционной системы.
В общем, есть много сторонних инструментов для удаления лишних частей из видео. Но если вы используете Windows 10 с обновлением Fall Creators, обрезать видео можно с помощью встроенных приложений “Фотографии” или “Кино и ТВ”.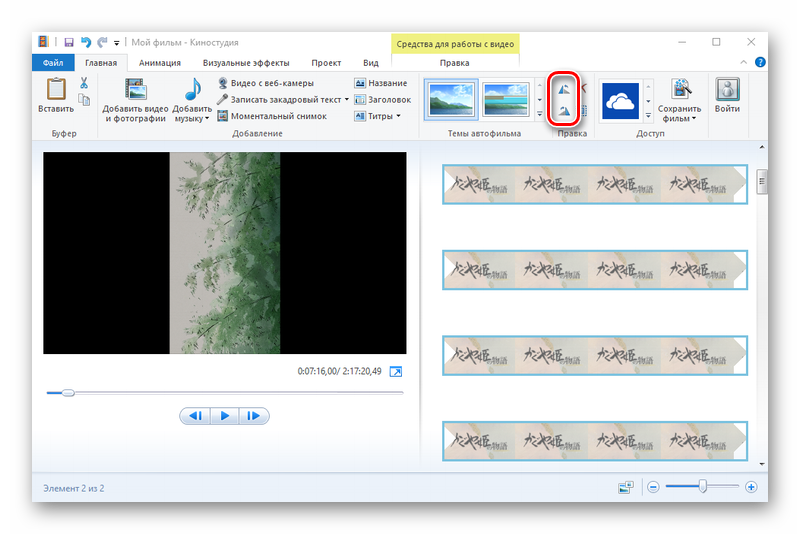
Преимуществом этого способа является то, что вам не нужно вручную указывать качество видео, разрешение и другие опции. Программа автоматически установит фактические параметры видео, которое вы редактируете. В этой статье показано, как работать с обеими приложениями.
Обрезка видео с помощью приложения “Фотографии”
Если видео проиндексировано, откройте Пуск, введите “Фотографии”, запустите программу и выберите нужную запись. Если записи нет – отройте проводник, найдите ее, нажмите ПКМ -> Открыть с помощью -> Фотографии.
Когда видео проигрывается, щелкните правой клавишей мыши по нему и выберите “Изменить и создать” -> “Усечь”. У вас нет возможности изменить настройки. Просто сдвиньте левый и правый ползунок, чтобы отсечь ненужные части. Нажав кнопку “Play” вы можете увидеть, как будет выглядеть видео после редактирования.
Когда ползунки расставлены так, как вам нужно, нажмите “Save a copy” и выберите папку для сохранения. В зависимости от размера и разрешения видео, создание копии обрезанного видео может понадобиться некоторое время.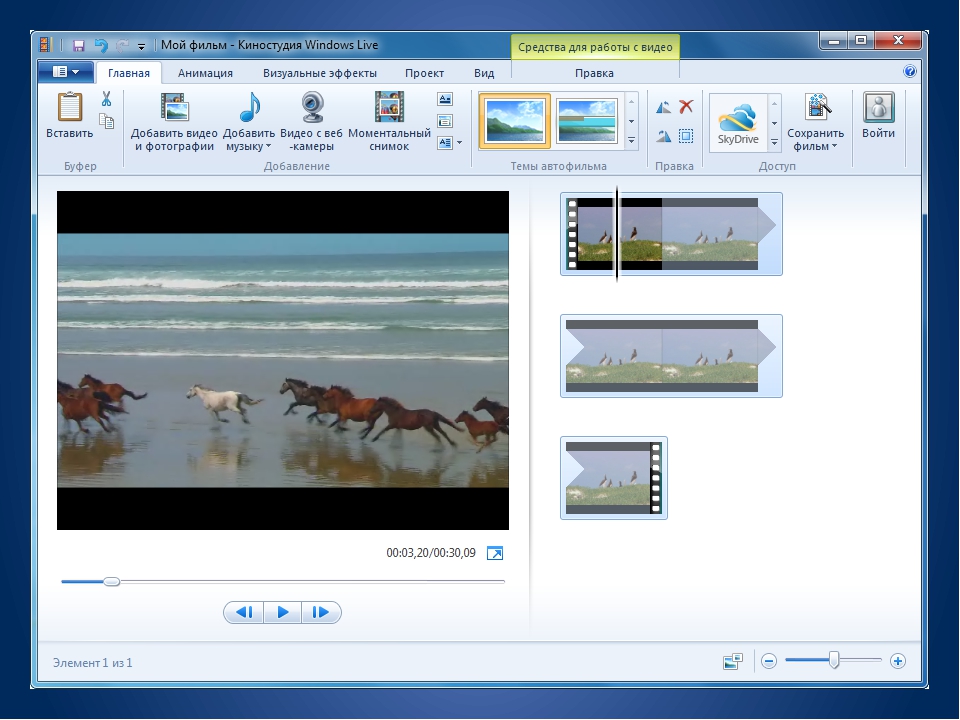
В указанной папке появится видео с приставкой “Trim”, чтобы вам было легче его распознать.
Обрезка видео через программу “Кино и ТВ”
То же самое вы можете проделать через приложение “Кино и ТВ”. В зависимости от вашего расположения, оно может называться “Видео и ТВ”. Откройте нужное видео с помощью “Кино и ТВ”.
В нижнем правом углу кликните по иконке редактирования. Откроется такое же окно, как и в приложении “Фотографии”. Сохранение результата производится таким же образом.
Итог
Хотя в стандартных приложениях нет возможности поиграться с настройками, это максимально простые и удобные инструменты для обрезки видео в Windows 10 без сторонних программ. Я сравнил оригинальные и обрезанные версии. Окно свойств показывает, что Windows немного увеличил битрейт аудио и видео, но заметного изменения качества видео нет.
Потому, если вы ищете простой способ обрезать видео, не стоит искать навороченные приложения с множеством настроек.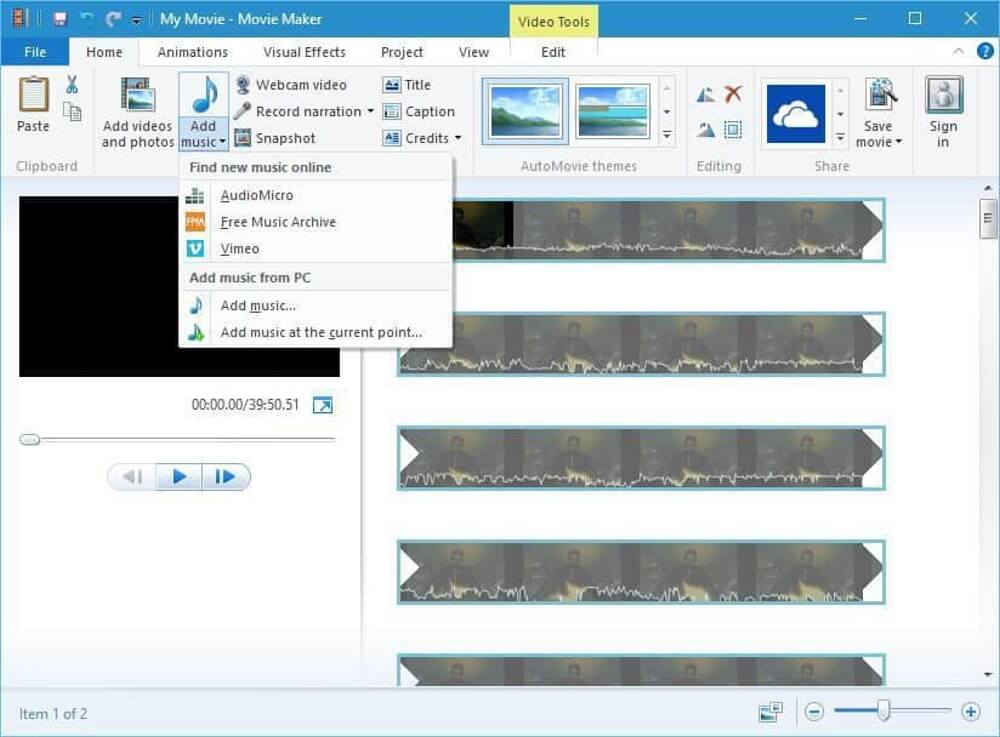 Новые встроенные программы Windows 10 справляются с этим на отлично. Желаю удачи.
Новые встроенные программы Windows 10 справляются с этим на отлично. Желаю удачи.
Источник: www.maketecheasier.com
Если вы нашли ошибку, пожалуйста, выделите фрагмент текста и нажмите Ctrl+Enter.
10 Лучший обратный видеомейкер для Windows / Mac / Online / Android / iPhone
Обратное видео — забавный видеоэффект, который будет воспроизводить видео с последнего кадра до первого. Хотите стать профессионалами в области видео и привлечь больше внимания на YouTube?
Все, что вам нужно, это хороший обратный производитель видео.
Поэтому мы собираемся поделиться топом 10 лучшим создатели обратного видео для Windows, Mac, онлайн, iPhone и Android в этом посте, и подробное руководство, чтобы показать вам, как перевернуть видео в пошаговом режиме.
Часть 1. Обзор Best 10 Video Reverse Maker
Часть 2. Обзоры Top 10 Video Reverse Maker
1.
 KAPWING
KAPWINGKAPWING это бесплатный онлайн-реверсор видео для перемотки видеоэффектов. Он позволяет вам вставить URL-адрес вашего видео для обратного просмотра и загрузки напрямую. Более того, вы можете загрузить видео локально и бесплатно просмотреть его онлайн. Его особенности включают в себя:
- 1. Обратный видео клип онлайн напрямую без загрузки.
- 2. Настройте скорость движения на половину, полную или скорость 2x.
- 3. Обрежьте видео в клипы.
- 4. Добавить собственный водяной знак, отключить звук и т. Д.
Плюсы
- 1. Этот производитель обратного видео поддерживает прямое воспроизведение и сохранение видео в полном разрешении.
- 2. Он поддерживает видео без звука.
Минусы
- 1. Скорость загрузки ограничена.
- 2. К некоторым видео всегда не удается получить доступ.
2. AnyMP4 Video Converter Ultimate
Если вы ищете простое в использовании обратное видео, AnyMP4 Видео конвертер Ultimate это лучший выбор.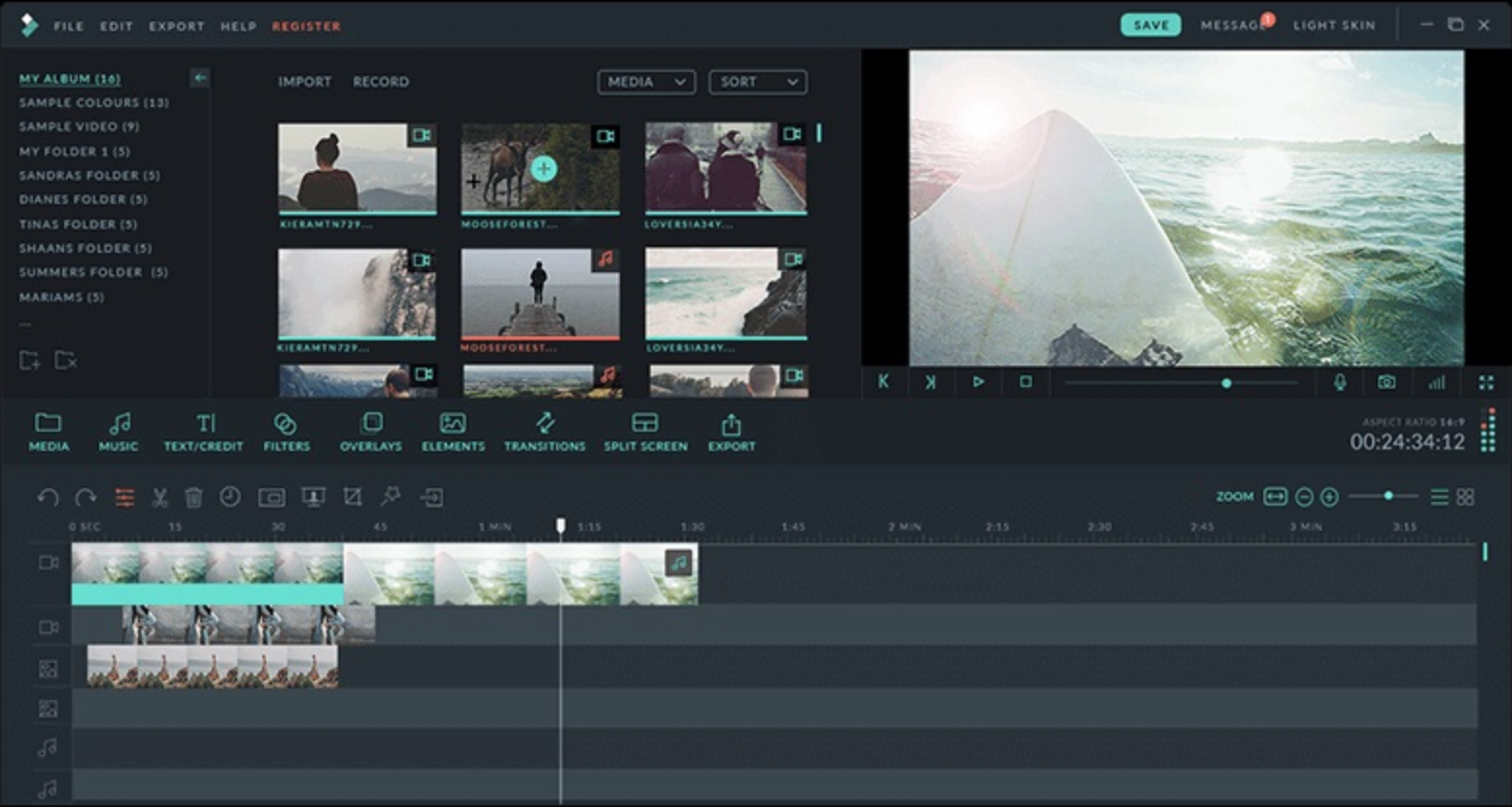 Его основные функции:
Его основные функции:
- 1. Это позволяет вам перевернуть видео в один клик.
- 2. Этот видеоредактор совместим со всеми видеоформатами, такими как видео 4K.
- 3. Помимо обратного видео, он также имеет возможность вращать, переворачивать, вырезать, обрезать и объединить видео.
- 4. Перед тем, как опубликовать видео в Интернете, вы можете стилизовать его с помощью эффектов, водяных знаков и текстовых инструментов.
- 5. Он также может конвертировать видео в различные мультимедийные форматы.
- 6. После редактирования вы можете сохранить видео на жесткий диск или напрямую поделиться им с социальными сетями.
Одним словом, Aiseesoft Video Editor предоставляет все необходимые инструменты для реверса и редактирования видео в Windows 10 / 8 / 7 / XP и Mac OS.
3. Windows Movie Maker
Windows Movie Maker является одним из лучших создателей обратного видео для ПК с Windows. Его основные функции включают в себя:
Его основные функции включают в себя:
- 1. Обратный видео клип по кадрам.
- 2. Предоставьте широкий спектр инструментов для редактирования видео, таких как разделение, обрезка, поворот и многое другое.
- 3. Добавить субтитры, текст, изображения и видео эффекты на видео.
Плюсы
- 1. Это бесплатная программа.
- 2. Качество продукции хорошее.
Минусы
- 1. Он не может инвертировать видео и аудио отдельно.
4. Adobe Premiere
Adobe Premiere профессиональный видеоредактор Его основные функции включают в себя:
- 1. Обратное видео одним кликом.
- 2. Предложите почти все инструменты для редактирования видео.
- 3. Интегрируйте разнообразные видеоэффекты, фильтры и переходы.
Плюсы
- Качество вывода выше, чем у других производителей обратного видео.
Минусы
- Это слишком сложно для обычных людей.

5. IMOVIE
IMOVIE разработанный Apple, это универсальный видеоредактор для Mac. Его основные функции включают в себя:
- 1. Обратный видеоклип в один клик.
- 2. Редактировать видео и аудио на временной шкале.
- 3. Улучшайте видео автоматически.
- 4. Поделитесь отредактированным видео на устройствах, сервисах Apple или YouTube.
Плюсы
- 1. Этот обратный видеомейкер хорошо работает с QuickTime.
- 2. Интерфейс интуитивно понятен.
Минусы
- Он не поддерживает некоторые широко используемые форматы видео, такие как часть AVI.
6. VideoPad Video Editor
Видеоредактор VideoPad является еще одним универсальным создателем обратного видео для Windows и Mac. Его основные функции включают в себя:
- 1. Редактировать видео и аудио на временной шкале.
- 2.
 Обратные видеоклипы в одно касание.
Обратные видеоклипы в одно касание. - 3. Интегрируйте множество видеоэффектов и переходов.
- 4. Конвертировать видео в различные форматы видео или портативные устройства.
Плюсы
- Он имеет более широкий спектр инструментов для редактирования видео.
Минусы
- Этот видеомейкер немного сложен, особенно для начинающих.
7. Easy Video Reverser
Легкий видеоревертер является специализированным создателем обратного видео. Его основные функции включают в себя:
- 1. Отменить любой видеоклип на временной шкале в один клик.
- 2. Редактируйте видео и аудио вместе или по отдельности.
- 3. Предлагает несколько пользовательских опций для создания специального обратного эффекта видео, например, скорость движения и размер кадра.
Плюсы
- 1. Интерфейс прост.
- 2. Поддерживает большинство форматов видео.

Минусы
- Это доступно только для старой системы Windows.
8. Ezgif.com
Ezgif это популярный редактор анимации онлайн. Его функции включают в себя:
- 1. Импортируйте видео с жесткого диска или веб-сайта для обратного.
- 2. Переверните видео в одно касание со звуком или без него.
- 3. Редактировать перевернутое видео онлайн.
Плюсы
- 1. Скорость импорта и реверсирования видео высокая.
- 2. Качество продукции хорошее.
Минусы
- Имеет ограничение на размер файла, не более 100MB.
9. Обратный фильм FX
Обратный Movie FX может помочь вам перевернуть видео на телефоне Android просто. Его функции включают в себя:
- 1. Возьмите видео для заднего хода.
- 2. Воспроизведение видео с камеры или галереи одним нажатием.
- 3.
 Добавьте музыку к перевернутому видео.
Добавьте музыку к перевернутому видео.
Плюсы
- Этот бесплатный обратный видеомейкер прост в использовании.
Минусы
- Он не поддерживает сохранение результата в полном разрешении.
10. Видеоурок
Видеоурок это все-в-одном обратный видео производитель для iPhone. Его основные функции включают в себя:
- 1. Переверните видеокадр одним касанием.
- 2. Настройте скорость движения при движении задним ходом.
- 3. Редактируйте видео с помощью фильтров, субтитров, клипов и других инструментов.
Плюсы
- Он предлагает более широкий спектр инструментов для редактирования видео, кроме обратного видео.
Минусы
- Если вы хотите сохранить результат в полном разрешении, вам необходимо приобрести его в приложении.
Часть 3. Как перевернуть видео на компьютере
Теперь вы, возможно, захотите узнать о том, как перевернуть видео с лучшим производителем обратного видео. На самом деле большинство создателей реверсора видео работает аналогично, просто добавьте файлы, выберите скорость реверса, а некоторые другие функции редактирования, такие как клип, водяной знак и т. Д., Являются необязательными, и, наконец, для начала реверсирования видеофайла.
Однако Windows Movie Maker, как программное обеспечение для перемотки видео, работает не так, как другие. Функция реверса в нем не встроена, и вам нужно реверсировать видео, переставляя каждый кадр в обратном порядке и укорачивая изображения до длины видео в одном кадре.
Это звучит немного завершено?
Теперь давайте покажем вам шаги в деталях.
Как перевернуть видео с помощью Windows Movie Maker
Шаг 1. Добавить видео в Windows Movie Maker
Нажмите «Добавить видео и фото» на вкладке «Главная» и перейдите к видеоклипу, который нужно отменить. Дважды щелкните его, чтобы импортировать в Windows Movie Maker.
Примечание: Windows Movie Maker не поддерживает импорт файлов MP4, поэтому, если вы хотите перевернуть видеофайл MP4, пожалуйста, обратитесь к этому сообщению получить MP4 в Windows Movie Maker.
Шаг 2. Найдите каждый кадр изображения видеоклипа
Переместите ползунок под полем видео слева, чтобы перейти к первому кадру видео, который вы хотите установить в качестве начальной точки перевернутого видео. Сделайте паузу и запомните время каждого кадра. В качестве альтернативы, вы можете просто щелкнуть предыдущий кадр и следующий кадр под окном предварительного просмотра, чтобы найти изображение каждого кадра.
Примечание: под окном предварительного просмотра есть два типа временных чисел. Первое число — это положение ползунка в видеоклипе, а второе — общая длительность всего видеоклипа.
Шаг 3. Сделайте снимок каждого кадра
Создайте папку на своем компьютере для сохранения этих снимков. Затем вернитесь к программному обеспечению, нажмите кнопку «Снимок» на вкладке «Главная» и сохраните эти снимки кадр за кадром в папку.
Тем временем снимок будет добавлен к вашей временной шкале видео, и ваш ползунок будет перемещен в положение прямо перед снимком.
Переместите ползунок к следующему кадру и повторите процесс создания снимка, чтобы сделать все кадры изображениями.
Шаг 4. Создать перевернутое видео
Выберите все фотографии после завершения задачи снимка, нажмите вкладку «Редактировать», чтобы установить продолжительность.
Не забудьте удалить исходный видеофайл с временной шкалы и нажать кнопку воспроизведения, чтобы просмотреть перевернутое видео.
Наконец, перейдите на вкладку «Домой», а затем нажмите «Сохранить фильм», чтобы экспортировать перевернутое видео из Windows Media Video для сохранения на вашем компьютере.
Как перемотать видео с AnyMP4 Video Converter Ultimate
Использование Windows Movie Maker для реверса видео займет много времени. Более того, ему не хватает многих функций редактирования. Учитывая это, мы покажем вам, как легко перевернуть видео с AnyMP4 Video Converter.
Шаг 1: установите лучший обратный видеомейкер
Скачайте и установите AnyMP4 Video Converter Ultimate на свой компьютер. Если у вас есть Mac, пожалуйста, используйте версию для Mac.
Запустите программу и нажмите «Импорт», чтобы добавить видеоклип, который вы хотите обратить в медиатеку.
Шаг 2: немедленно перевернуть видео
Перетащите видео на временную шкалу и нажмите «Изменить» на верхней ленте, чтобы открыть окно панели инструментов. Выберите опцию «Повернуть» и переверните видео.
Шаг 3: сохранить перевернутое видео
Наконец, выберите формат видео из раскрывающегося списка профиля и затем решите сохранить перевернутое видео на свой компьютер.
Часть 4. Часто задаваемые вопросы о Reverse Video Maker
Можете ли вы перевернуть видео в Movie Maker?
Хотя вы не можете перевернуть видео в Windows Movie Maker напрямую, вы можете перевернуть видео в виде снимка. Просто добавьте видео в Windows Movie Maker и сделайте снимок видео за кадром. После этого добавьте снятые вами снимки с последнего снимка к первому в области редактирования, чтобы перевернуть видео. Следует отметить, что это будет на 0.08 секунды позже во временном коде, и для 12 кадров в секунду, 0.04 для 24 кадров в секунду.
Что означает обратное видео?
Обратное видео, или инвертированное видео, или инвертированное видео, или обратный экран, показывает видео, в котором значения цвета фона и текста инвертированы. Обратное видео обычно используется в программном обеспечении в качестве наглядного пособия для выделения выбора.
Как перевернуть видео на моем телефоне?
Чтобы перевернуть видео на вашем телефоне, вам нужно приложение обратного видео на вашем телефоне. Reverse Movie FX — это программа для восстановления видео для Android, в то время как Video Toolbox — это приложение для iPhone, предназначенное для реверсирования видео. Просто добавьте видео со своего телефона и сделайте обратные настройки, чтобы сразу же перевернуть видео на вашем телефоне.
Заключение
Например, если вы создадите обратный видеоэффект о том, что ваша собака кусает Фрисби, она заставит собаку отпустить Фрисби. И вы можете сшить перевернутое видео и оригинальное вместе, чтобы создать петлю. Обратное видео — это не только забавный видеоэффект, но и привлекательный для социальных сетей. Чтобы помочь вам перевернуть видео, мы представили 10 лучших создателей обратного видео выше. Вы можете прочитать наши обзоры на основе лабораторных испытаний и пользовательских отчетов; затем выберите ваш любимый инструмент для создания обратного видеоэффекта в любое время.
Лучшие видеоредакторы для Windows 10
Очень много новичков хотят научиться монтировать видео, но не знаю с чего начать и какой видеоредактор лучше выбрать. Поскольку выбор лучших редакторов сейчас действительно большой, начиная от видеоредакторов для новичков и заканчивая видеоредакторами для профессионалов.
В этой же статье мы подобрали для Вас лучшие видеоредакторы для Windows 10. Для простоты выбора мы разделили их на категории видеоредакторы для новичков, любителей и профессионалов, в зависимости от их возможностей.
Все зависит от Ваших конкретных задач, ведь иногда даже Youtube блогеры пользуются профессиональными программами с крутыми эффектами, чтобы под видео на их канале просто было не возможно не оценить видео.
Если же отвечать на вопрос какой видеоредактор лучше выбрать, то стоит сказать что нужно выбирать тот с которым Вы получите желаемый результат за максимально короткий отрезок времени.
Видеоредакторы для новичков
Virtual Dub
Программа отличается относительно низкой нагрузкой на систему. Именно поэтому её можно смело устанавливать на простые офисные компьютеры. Впрочем лояльность к ресурсам не повлияла на функционал, кроме основных действий с видео например обрезка и склеивание фрагментов, редактор позволяет накладывать эффекты и подключать внешние плагины.
Windows Movie Maker
Для многих именно эта программа становится первым опытом в монтировании видео. Она отличается предельно простым меню, монтажным столом и пред просмотром. А также набором базовых инструментов, фильтров и эффектов. Она позволит быстро нарезать фрагменты записи, склеить их применив фильтры и эффекты, наложить аудио дорожку и титры. Это отличный вариант для влогов на Youtube.
Видео МОНТАЖ
Видеоредактор завоевал популярность из-за простого русскоязычного интерфейса и наличием встроенного помощника. Именно поэтому данное приложение так популярно среди новичков. Для удобства пользователей все действия по монтажу выполняются в пять простых шагов: добавление исходного материала, преобразование кадров, наложение эффектов, интеграция звука и публикация готового проекта.
VSDC Video Edition
VSDC Video Edition это программа которую все считают упрощенной версией популярного видеоредактора Final Cut доступного на Mac OS. С его помощью Вы сможете смонтировать яркие и эффектные ролики в достаточно высоком разрешении, после чего сохранить их в одном из популярных форматов, включая те что предназначены для мобильных устройств.
ZS4 Video Editor
Программа предоставляет все необходимые средства для обработки файлов в форматах AVI, WMV или WAV. Она прекрасно подходит для домашнего использования, когда нужно нарезать и склеить видео, настроить баланс, прозрачность или яркость, сделать панораму из фотографий. ZS4 Video Editor может послужить к тому же отличным конвертером.
VideoPad Video Edition
Приложение обладает солидным набором инструментов и фильтров. При этом оно отличается простым интерфейсом, понятным даже для начинающих пользователей. Разработчики уделили большое внимание аудио эффектам, Вы сможете делать со звуковой дорожкой практически всё что и в аудио редакторе. Кроме того Вам предложат воспользоваться профилями для создания роликов под мобильные устройства.
Видеоредакторы для любителей
Pinnacle Studio
В программе предусмотрено всего шесть дорожек, в замен более 1500 различных эффектов, монтаж с двух камер в Pinnacle Studio также возможен. Вы можете параллельно перелистывать обе записи и выбирать из них кадры для своего проекта. Автоматическая стабилизация и цветокоррекция помогут исправить ошибки в записи.
Camtasia studio
Это редактор знаком большинству профессиональных тренеров и публичных деятелей. С его помощью можно легко захватывать видео с экрана компьютера и накладывать на него голос с микрофона. А ещё очень часто программу используют для создания презентаций. Все работы можно не только сохранить на локальном диске, но и быстро опубликовать на Youtube.
Corel Video Studio Pro
Захват видео с хостинга, качественное редактирование, создание собственных шаблонов, публикация клипов на Youtube и запись на диск в 4К. Всё это лишь не полный список её возможностей. Предусмотрена здесь и возможность перетягивания эффектов и фильтров на фрагменты видео. Конечно для начала Вам придется посмотреть видео уроки или почитать инструкцию, но разобравшись в функционале, Вы наверняка полюбите эту программу.
Видеоредакторы для профессионалов
Sony Vegas
Sony Vegas не уступает лидерам, поскольку её также используют в киноиндустрии и на телевидении. С её помощью Вы сможете смонтировать 3D видео, параллельно работать с записями из нескольких камер, применять сумасшедшие эффекты и даже записать всё на Blue-Ray. Интерфейс редактора удобно делится на две части, так что Вы всегда имеете доступ к нужным файлам и не надо по несколько раз сворачивать и разворачивать окно программы.
Adobe Premiere Pro
Эту же программу использовали видео инженеры многих популярных фильмов. Видеоредактор предлагает бесконечное число дорожек, на которых можно работать со всеми известными видео форматами, при этом нет необходимости в перекодировании. К Вашим услугам тысяча эффектов, а также автокоррекция цвета для записи с разных камер. Поэтому его можно назвать одним из лучших видеоредакторов для Windows 10
Edius Pro
Этот видеоредактор хорошо знаком телевизионщикам, рекламщикам и клипмейкерам. Он отличается потрясающей скоростью обработки и рендеринга. Имеет неограниченное количество дорожек, супер эффекты, поддержку 3D и 4К видео. Как и все лидеры нашего рейтинга он не бесплатен, для ознакомления можно испытать разве что пробный функционал.
Таблица сравнение видеоредакторов
Как мы уже говорили, чтобы выбрать нужно отталкиваться от Ваших потребностей. Смонтировать простое видео можно с любым из лучших видеоредакторов для Windows 10. А если Вам нужны дополнительные возможности, тогда Вам стоит обратить внимание на видеоредакторы для профессионалов. Определится Вам поможет наше сравнение видеоредакторов, которое представлено в виде таблицы.
| Видеоредакторы | Русский язык | Лицензия | Набор эффектов | Дорожки |
| Virtual Dub | Есть | Free | Средне | 1 |
| Windows Movie Maker | Есть | Free | Минимум | 1 |
| Видео МОНТАЖ | Есть | Trial | Средне | 1 |
| VSDC Video Edition | Нет | Free | Минимум | 1 |
| ZS4 Video Editor | Есть | Free | Средне | 1 |
| VideoPad Video Edition | Нет | Free | Много | 2 |
| Pinnacle Studio | Есть | Trial | Много | 12 |
| Camtasia studio | Нет | Trial | Средне | Много |
| Corel Video Studio Pro | Нет | Trial | Много | Много |
| Sony Vegas | Есть | Trial | Много | Много |
| Adobe Premiere Pro | Есть | Trial | Много | Много |
| Edius Pro | Нет | Trial | Много | Много |
Выводы
Большинство пользователей, которым нужно всего лишь нарезать и склеить кадры или наложить на видео музыку, голос и титры будет достаточно лучших видеоредакторов для новичков. Для создания качественных клипов, короткометражных фильмов или рекламы, понадобится выбрать программу для видеомонтажа по серьезней, а именно подойдут видеоредакторы для профессионалов.
В этой же статьи мы собрали для Вас лучшие видеоредакторы для Windows 10. А чтобы помочь Вам выбрать лучший редактор разделили список лучших видеоредакторов в зависимости от их возможностей, для новичков, любителей и профессионалов. А также рекомендуем посмотреть таблицу сравнение видеоредакторов.
Быстрый и простой способ редактировать видео в Windows 10
Знаете ли вы, что действительно заставляет вас ценить волшебные чудеса современных технологий?
Отсутствие оного.
Да, профессиональное программное обеспечение для редактирования видео — не единственный способ редактировать видео в Windows 10. В вашем распоряжении всегда старый добрый Windows Movie Maker.
Само приложение на самом деле лучше, чем люди думают. Это не идеально. Редактор определенно имеет свои недостатки и временами работает медленнее, но вы, без сомнения, можете редактировать видео в нем, не вызывая случайно сатану.
Считайте это интересным испытанием. То, что вы действительно можете загрузить на свой канал YouTube, когда закончите.
Есть ли в Windows собственное программное обеспечение для редактирования видео?
(… .О, и пока вы это делаете, не стесняйтесь использовать # Look_mom_im_using_WMM 😆)
Как мы уже упоминали, Microsoft Photos (Windows Movie Maker) является вашим приложением для редактирования видео по умолчанию. Вы можете использовать его для создания фотоколлажей, вырезания и обрезки видео, добавления нескольких простых эффектов, таких как музыка, текст, движение или фейерверк.
Подумайте об основных функциях редактирования видео. Основы. Ничего особенного, но все же достаточно, чтобы начать ваш проект. Добавьте к этому немного творчества, и вы получите довольно мощный художественный инструмент.
Как редактировать видео в Microsoft Photos (Windows Movie Maker)?
Первым делом. Вы начинаете с запуска приложения.
Этот, казалось бы, простой шаг на самом деле является нашей первой задачей. Дело в том, что в Windows 10 нет специального программного обеспечения для редактирования видео как такового.Речь идет о приложении Photos .
Зачем тогда называть его Windows Movie Maker ? Ради старых времен. В конце концов, оно очень похоже на старинное решение, с той лишь разницей, что оно расположено.
Вот как вы относитесь к старой школе:
Шаг №1. Найдите и запустите Microsoft Photos.Откройте приложение для фотографий (если вы не можете его найти, просто откройте его в Microsoft Store).
Как открыть Microsoft Photos на вашем компьютере Шаг 2. Откройте видеоредактор, входящий в состав Microsoft Photos.Пропустить или следовать инструкциям гида. Щелкните «Новое видео» . Знаете, тот, который позволяет совмещать фото, движение, видео и музыку.
Создать новое видео в Microsoft Photos Шаг 3. Загрузить видеоклипы.Откройте видео, которое хотите создать. У вас есть несколько вариантов: «Новый видеопроект», «Автоматический» и «Импорт резервной копии».Если вы впервые пользуетесь Microsoft Photos, мы рекомендуем вам выбрать ‘New Video Project’ .
Загрузить видео в WMM (фото) Шаг 4. Процесс редактированияОткрыв приложение и выбрав нужное видео, вы получите доступ к нескольким удобным функциям редактора.
- Загрузите видеофайлы, чтобы начать процесс редактирования.
- В зависимости от того, что вам нужно, теперь вы можете выбрать из списка функций, которые предоставляет нам Microsoft Photos:
- Обрезка: позволяет вырезать части видео, которые вы не считаете необходимыми.
- Добавить замедленную съемку: это довольно понятно, но, тем не менее, абсолютно эпично.
- Рисование: добавляйте на экран свои собственные дудлы или полномасштабные рисунки.
- Добавить эффекты: улучшите видео с помощью всплывающих трехмерных эффектов, текста, музыки или анимации по вашему выбору.
- Добавьте фоновую музыку и создайте собственный звук.
- Обрезка черной каймы.
- Примените фильтры к видео или замедленное движение (эффект Кена Бернса).
Ну, это почти все, что вы можете делать с бывшей Windows Movie Maker на вашем ПК.Если ваши потребности выходят за рамки этих ограниченных функций и вы ищете Chroma Key, добавляя переходы между вашими клипами, стикерами на видео или видео / изображением в видео, вы можете рассмотреть одну из альтернатив Movie Maker от Microsoft. Магазин.
Видеоредакторы для Windows 10 — Альтернативные варианты для Windows Movie Maker
За исключением Microsoft Photos, встроенного программного обеспечения для редактирования видео нет. Вы можете использовать один из вариантов в Интернете или просто зайти в Microsoft Store и ввести «видеоредактор» в поле поиска.Вы
Какое программное обеспечение для редактирования видео выбрать в Microsoft Store?
Вы можете поиграть с несколькими бесплатными вариантами из этого списка, но, вероятно, вас отпугнут реклама, сбои или запутанный интерфейс.
Видеоредактор AnimoticaОдин из самых популярных видеоредакторов в Microsoft Store — Animotica. (Он также переведен на 17 языков, поэтому есть большая вероятность, что вы знаете хотя бы один из списка, кроме английского). В его бесплатной версии нет рекламы или всплывающих окон.Хотя мы должны предупредить вас, что бесплатная версия добавляет водяной знак, который можно удалить навсегда за несколько долларов.
Скачайте Animotica и начните редактировать видео бесплатно👇
Какие преимущества вы получите с Animotica?
- Супер-простой пользовательский интерфейс;
- Огромный набор мощных функций редактирования: разделение, вырезание, добавление эффектов, сценические переходы, добавление голоса за кадром или музыки к вашему видео, эффект зеленого экрана и многое другое прямо из коробки;
- Идеальное решение для видеоблогеров и энтузиастов редактирования;
- В отличие от большинства наших конкурентов, аналогичных по функциональности, Animotica на 100% бесплатна (хотя полученное видео будет содержать водяной знак).
Узнайте больше о том, как редактировать видео с помощью Animotica, в нашем разделе руководств по редактированию видео.
Если WMM не соответствует вашему воображению и творческим потребностям, не стесняйтесь попробовать Animotica, и вы будете приклеены к своему стулу от волнения как минимум на час или два!
Как использовать скрытый видеоредактор в Windows 10
Редактирование видео требует большого внимания, творчества и, что наиболее важно, правильных инструментов, чтобы продвигаться вперед с вашим представлением о том, как должно выглядеть окончательное видео.Но иногда все, что нам нужно, — это просто небольшие настройки в наших видео, такие как обрезка, обрезка или удаление звука. Для таких небольших настроек вы можете загрузить несколько приложений. Но вместо загрузки новых приложений вы можете получить доступ к основным функциям редактирования видео, скрытым в приложении Windows 10 Photos.
Вот краткое руководство по скрытому видеоредактору в Windows 10.
- Откройте видео в приложении «Фото» по умолчанию.
Откройте видео, которое хотите отредактировать, в приложении «Фото».Щелкните правой кнопкой мыши и перейдите к «Открыть с помощью», а затем щелкните «Фотографии».
- Нажмите «Редактировать и создать»
Нажмите на опцию «Редактировать и создать» рядом с опцией «Поделиться» в верхней правой части экрана.
- Выберите из раскрывающегося меню параметры
После щелчка по нему появится раскрывающееся меню с множеством параметров редактирования.
- Обрезка видео
«Обрезка» позволит вам создать аннотированную среду, в которой вы можете растянуть видео по длине и легко обрезать нужную часть.
- Сделайте ваши видео замедленными.
Аналогичным образом, опция «Добавить замедленное воспроизведение» позволяет снизить скорость видео. Чем больше вы перетаскиваете полосу к черепахе, тем медленнее будет продолжительность видео.
- Добавьте 3D-эффекты к своим видео.
Использование опции «Нарисовать» в раскрывающемся меню, показанном на втором этапе, позволяет пользователям добавлять сделанные кистью индивидуальные эскизы к своим видео. Пользователи также могут добавлять 3D-эффекты, нажав «Добавить 3D-эффекты».
- Дополнительные видеоэффекты
Если вы хотите добавить больше эстетичного текста к своим видео, «Создать видео с текстом» — ваш путь. Он позволяет добавлять текст несколькими шрифтами и различными макетами.
Это скрытые функции редактирования видео, которые вы можете найти в приложении «Фото». Конечно, если вам нужны дополнительные функции редактирования для редактирования видео, вам понадобится другое программное обеспечение для этого. Это только для тех, кто хочет использовать только обычные функции, такие как обрезка и добавление текста к видео, и не имеет фона для редактирования видео.
12 вещей, которые можно делать с помощью видеоредактора из Windows 10
Давным-давно Microsoft решила прекратить разработку Windows Movie Maker , программы, которую многие пользователи Windows использовали для создания видео. Люди просили новый инструмент, и, хотя это заняло некоторое время, в версиях Windows 10, начиная с Fall Creators Update (1709), Microsoft представила новый инструмент, который позволяет пользователям создавать и редактировать видео. Он называется Video Editor, и предлагает больше опций и функций, чем вы ожидаете.Вот двенадцать вещей, которые вы можете делать с помощью приложения Video Editor из Windows 10:
Как открыть видеоредактор из Windows 10
Прежде чем мы покажем вам, что вы можете делать с приложением Video Editor из Windows 10, вы должны сначала узнать, как его открыть. Вероятно, самый быстрый способ сделать это — найти его: введите «видеоредактор» в поле поиска на панели задач и затем нажмите Введите или щелкните / коснитесь Видеоредактор .
Открытие видеоредактора с поиском из Windows 10Вы также можете открыть Video Editor из других мест, например, из меню «Пуск» или приложения Photos , но это медленнее.
После того, как вы открыли Video Editor , вы можете создать New video , щелкнув или нажав на кнопку с тем же именем в верхней части окна. Затем приложение попросит вас выбрать имя для вашего нового видеопроекта, и вы сможете начать создавать и редактировать его.
Выбор имени для нового видео в ВидеоредактореТеперь давайте посмотрим, какие лучшие возможности можно делать с помощью видеоредактора Video Editor из Windows 10:
1. Добавьте видео и изображения на временную шкалу с помощью перетаскивания или кнопки «Добавить».
Видеоредактор разработан, чтобы сделать процесс создания видео максимально простым и интуитивно понятным. Вы можете увидеть это с самого начала, когда вам нужно добавить видео и изображения в свой проект. Один из способов сделать это — нажать кнопку Добавить и выбрать носитель на своем компьютере или в Интернете.
Использование кнопки Добавить для добавления содержимого в библиотеку проектаКроме того, вы можете перетащить видео и изображения из File Explorer прямо в раздел библиотеки проектов из Video Editor .
Перетащите видео и изображения в библиотеку проекта.Все добавленные видео и изображения будут показаны в вашей библиотеке проектов . Оттуда вы можете перетащить их на раскадровку в нижней части окна.На временной шкале вы можете изменить порядок содержимого по своему усмотрению, а также разделить видео, настроить продолжительность отображения изображений, вставить текст и видеоэффекты и т. Д.
Выбранные вами видео и изображения добавляются в раскадровку.2. Вставьте заголовки в свои видео
Помимо добавления текста непосредственно на видео в раскадровке Storyboard , приложение Video Editor также позволяет вставлять карточки заголовков. Карточки заголовков — это фрагменты текста, отображаемые на весь экран в течение выбранного вами периода времени. Video Editor также позволяет вам выбирать цвета фона, а также шрифт, используемый для них.
Карточки с заголовками имеют настраиваемый фонПосле создания карточки заголовка она добавляется в раскадровку , , и вы можете работать с ней так же, как с любым видео или изображением.
Карточки с заголовками являются частью раскадровки и ведут себя так же, как изображения.3. Измените стиль текста, используемый в ваших видео
В Video Editor вы получаете различные варианты настройки внешнего вида текста.Вы можете редактировать стили текста как для обычного текста, который вы добавляете в свои видео и изображения, так и для карточек заголовков, которые вы создаете.
Существует множество различных вариантов, из которых вы можете выбрать, в зависимости от того, какое видео вы собираетесь создать, в соответствии с его тематикой: смешное, серьезное, ностальгия, любовь и т. Д.
Видеоредактор позволяет настраивать стили текста4. Обрезать или разделить длинные части видео
Некоторые видео, которые вы добавляете на раскадровку , могут быть слишком длинными, или вы можете захотеть использовать только некоторые из них. Video Editor также включает основные опции Split и Trim . Чтобы использовать их, выберите видео, которое вы хотите отредактировать, в раскадровке , а затем нажмите или коснитесь кнопки Trim или Split .
В видеоредакторе вы можете обрезать или разделять видеоВидеоредактор затем открывает выбранное видео и позволяет обрезать или разделять его по своему усмотрению. Выберите, где вы хотите обрезать или разделить видео, и нажмите кнопку Done .Обрезанные или разделенные видео мгновенно добавляются в раскадровку .
Разделение видео с помощью видеоредактора5. Поверните разделы видео с помощью Video Editor
Иногда ваши видео могут иметь неправильную ориентацию. Обычно это происходит, когда вы снимаете видео на свой смартфон. Если вам нужно повернуть видео в вашем проекте, Video Editor позволяет сделать это легко: выберите это видео и нажмите или коснитесь кнопки Rotate , пока его ориентация не станет той, которую вы хотите.
Кнопка поворота в видеоредактореКогда вы нажимаете кнопку Повернуть , выбранное видео поворачивается по часовой стрелке. При четырехкратном нажатии видео возвращается в исходную ориентацию.
Поворачивать видео в видеоредакторе очень просто6. Отрегулируйте продолжительность отображения изображения или заголовка в вашем видео
Изображения и карточки заголовков, которые вы добавляете в видеопроект, по умолчанию имеют продолжительность отображения 3 секунды. Однако иногда вам может потребоваться отобразить их на более короткое или более длительное время. Видеоредактор позволяет вам настроить это время: выберите титульную карточку или изображение и нажмите / коснитесь Продолжительность . Затем выберите одно из предустановленных времен или введите собственное время.
Вы можете настроить продолжительность отображения изображения или титульной карточки.7. Добавьте фильтры, такие как Сепия, Приключение, Чернила, Аркада и другие.
Если вы чувствуете себя творчески и хотите создать видео, которое будет выглядеть особенным, Video Editor также позволяет добавлять фильтры к вашему контенту. Для этого выберите видео или изображение, которое вы хотите изменить, и нажмите или коснитесь кнопки Фильтр на раскадровке .
Видеоредактор позволяет добавлять фильтры к видео и изображениямВидеоредактор имеет ряд интересных фильтров, которые вы можете использовать: Classic, Adventure, Pearl, Denim, Iceberg, Brassy, Sepia, Inky, Energy, Joy, Loved, Pixel и Arcade .
Фильтры, доступные в видеоредакторе8. Применение эффектов движения к изображениям и видео
Ваши изображения и видео могут выглядеть лучше, если они имеют эффект движения. Хотя некоторое движение автоматически применяется к изображениям, Video Editor также позволяет вам управлять типом движения и направлением движения.Он даже позволяет добавлять движение к видео, если вы хотите придать им своего рода динамический эффект.
Для этого выберите изображение или видео и нажмите или коснитесь кнопки … (Подробнее) . Затем нажмите Motion .
Выбор добавления эффектов движения к видеоЗатем вы получаете предварительный просмотр видео или изображения и набор настроек Motion на выбор. Все, что вам нужно сделать, это выбрать тот, который вы предпочитаете, и нажать Готово .
Список эффектов движения, доступных в видеоредакторе9.Вставьте 3D-эффекты в видео с временной шкалы
Аналогично, но только для видео, вы можете использовать Video Editor , чтобы добавить 3D Effects в свой проект. Выбрав видео, которое хотите отредактировать, щелкните или коснитесь … (Подробнее) и выберите 3D Effects . Затем выберите один из доступных 3D-эффектов , таких как Воздушные шары, Осенние листья, Пузыри, Последние новости, Костер, Душ с конфетти, Взрыв пыли, Фейерверк, Ветреные снежинки и так далее.
3D-эффекты, доступные в видеоредактореВот пример того, как выглядит 3D-эффект Осенние листья :
Осенние листья 3D-эффект10. Добавляйте музыку к своим видео с помощью Видеоредактора
Если вы не хотите сохранять исходный звук в своих видео, вы можете использовать приложение Video Editor , чтобы добавить различную фоновую музыку. Для этого нажмите кнопку Фоновая музыка в верхней части приложения.
Добавление фоновой музыки к видеоЗатем Video Editor покажет вам список рекомендуемых встроенных треков, из которых вы можете выбрать.
Список встроенных фоновых музыкальных трековЕсли вы предпочитаете использовать собственную музыкальную дорожку для создаваемого видео, вместо нажатия кнопки Фоновая музыка щелкните или коснитесь Custom audio в верхней части Video Editor . Затем щелкните или коснитесь «Добавить аудиофайл» и просмотрите свой компьютер, чтобы найти песню, которую вы хотите использовать.
Видеоредактор позволяет добавлять в видео собственные звуковые дорожки.11. Дубликаты видеопроектов
Когда вы создаете видео с помощью Video Editor , вы можете обнаружить, что хотите сделать разные его версии.В этом случае вы можете в любой момент продублировать свой видеопроект. Это означает, что вы создаете копию своего проекта, над которой позже можете работать по-другому. Чтобы дублировать видеопроект, нажмите кнопку … (Подробнее) в верхнем правом углу окна Video Editor и выберите Duplicate project в открывшемся меню.
В Видеоредакторе вы можете дублировать видеопроектыVideo Editor должен попросить вас выбрать имя, которое вы хотите дать дублированному проекту.Введите тот, который вы хотите, нажмите OK , и он будет сохранен.
Выбор имени для дублированного видеопроекта12. Синхронизация проектов с OneDrive или их резервное копирование на другие носители
Если у вас нет времени завершить проект или вы хотите продолжить работу на другом компьютере с Windows 10, Video Editor поможет вам. В меню … (Подробнее) видеоредактор имеет параметры для Sync to OneDrive и Back up project . Sync to OneDrive сохраняет ваш проект в облачном пространстве OneDrive, чтобы он автоматически загружался на все ваши компьютеры и устройства с Windows 10, на которых вы подключены к той же учетной записи Microsoft. Резервное копирование проекта сохраняет ваш проект как есть, вместе со всеми видео и изображениями, которые вы добавили в его библиотеку, на любом устройстве хранения, таком как USB-накопитель или CD / DVD.
Видеоредактор может синхронизировать видеопроекты с OneDrive и сохранять их на других носителях.Вам нравится приложение Video Editor из Windows 10?
Приложение Video Editor из Windows 10 предлагает множество вариантов настройки и достаточно функций, чтобы помочь вам создавать отличные домашние видео.Вероятно, он лучше и быстрее, чем старый Windows Movie Maker , который полюбился многим пользователям во всем мире. Прежде чем закрыть это руководство, выскажите свое мнение о Video Editor и нравится ли он вам больше, чем старый Windows Movie Maker . Прокомментируйте ниже, и давайте обсудим.
Видеоредактор Microsoft | Инструменты Office 365
В этой статье рассказывается, как найти и использовать Microsoft Video Editor для создания видеоконтента для онлайн-обучения.
Video Editor входит в состав Windows 10 и Microsoft 365. Он включает в себя полнофункциональный набор инструментов для создания и редактирования видео, включая музыку, текст, движение и 3D-эффекты.
Video Editor является преемником Movie Maker в Windows 10 с упором на простые в использовании инструменты для творчества.
Video Editor является частью приложения Microsoft Photos и имеет его логотип, показанный выше.
К нему можно легко получить доступ, щелкнув меню «Пуск», набрав «видео» и щелкнув приложение.
Откроется редактор видео. Чтобы начать редактирование нового видео в первый раз, выберите Новый видеопроект.
Video Editor включает две дополнительные опции.
- Используйте Импортировать резервную копию : во время процесса редактирования видео ранее вы сохранили резервную копию и хотите загрузить ее сюда, чтобы продолжить работу.
- « Сделать видео для меня» откроет ваши файлы и позволит вам выбрать изображения и видео, которые программа затем поместит в слайд-шоу / видео с титульной карточкой.
Мы рекомендуем использовать опцию Новый видеопроект для создания академических видеоресурсов.
Первый шаг — дать вашему видеопроекту имя.
Затем начните с верхнего левого угла с добавления содержимого в библиотеку проекта. Сделайте это, нажав синюю кнопку + Добавить «. Это откроет ваши файлы, где вы можете выбрать изображения и видео.
Затем перетащите файлы в нужном порядке в библиотеку проекта.
Используйте функции панели инструментов библиотеки проекта, чтобы редактировать видео, добавляя карточку заголовка, обрезая или разделяя, добавляя текст, движение, 3D-эффекты или фильтры.
В правом верхнем углу экрана вы также найдете возможность включить собственный звук или образец фоновой музыки для вашего видео.
Когда ваше видео будет готово к публикации, нажмите кнопку Завершить видео в правом верхнем углу экрана. Всплывающее окно предложит вам выбрать качество видео. Щелкните Экспорт . Отсюда ваши файлы откроются. Выберите, где сохранить видео (в том числе в OneDrive), и укажите имя файла.
По завершении видео откроется и воспроизведется автоматически.
Как использовать видеоредактор Windows 10
Несмотря на то, что на сегодняшний день Windows 10 не является самой мощной на рынке, в ней есть собственный скрытый видеоредактор, который выполняет свою работу. Это функция приложения «Фото» и то, что осталось от приложения Story Remix, которое Windows 10 вышла еще в 2017 году.
Видеоредактор Windows 10 работает как Windows Movie Maker. Вы можете создавать свои собственные домашние фильмы и слайд-шоу или редактировать другие уже созданные вручную или автоматически.
Итак, если вы не можете достать более мощный редактор из-за времени, стоимости или по любой другой причине, Windows 10 Video Editor должен работать в крайнем случае. Поскольку вы, скорее всего, не знаете, где он находится, мы хотим провести для вас небольшую экскурсию.
Как использовать видеоредактор Windows 10
Вам не нужно ничего загружать, поскольку Windows 10 Video Editor уже входит в состав всех компьютеров с Windows 10. Редактор может выполнять базовые правки и имеет довольно простой в использовании интерфейс.Если вы хотите проверить это, вы можете выполнить действия, описанные в этой статье.
Редактировать и создавать
- Откройте видеофайл, щелкнув его правой кнопкой мыши и выбрав «Открыть с помощью»> «Фотографии».
- Это приведет к тому, что видео начнет воспроизводиться в приложении Photos .
- Чтобы начать редактирование, откройте раскрывающееся меню Редактировать и создать .
- Он будет содержать различные инструменты для редактирования, которыми вы можете сразу же начать пользоваться.
- Вы можете использовать Trim , чтобы разбить видео на разделы. Для этого перетащите метки на полосе воспроизведения к времени начала и окончания сцены, которую вы хотите сохранить. Синяя булавка позволит вам увидеть, что происходит в конкретной сцене. Затем нажмите кнопку «Воспроизвести», чтобы увидеть сцену в движении.
- Добавить Slo-mo позволяет применять более медленную скорость к вашему видео.
- Сохранить фотографии позволяет сделать снимок кадра в видео для сохранения.
- Чтобы привлечь внимание к какой-либо части сцены, вы можете раскрыть свои художественные навыки и рисовать прямо на видео с помощью инструмента Draw .Он предоставляет различные варианты штрихов, такие как шариковая ручка, карандаш, каллиграфическое перо, ластик, и все это в ассортименте цветов.
Внесение дополнений в ваш видеопроект
Добавление текста, анимированного текста, 3D-эффектов или музыки в ваш видеопроект действительно выделит его. Для этого предназначены инструменты «Создать видео с текстом» и «Добавить 3D-эффекты».
- Чтобы начать собственный видеопроект, запустите приложение Photos , щелкните More , выберите Video Projects .
- Щелкните синюю опцию Новый видеопроект и дайте ей имя.
- Затем вы можете начать добавлять фотографии и видео в проект, нажав кнопку + Добавить .
- Вам нужно добавить хотя бы одно видео или фото, чтобы начать проект. Вы можете объединить их вместе, выбрать одно или другое или создать слайд-шоу из фотографий. Твой выбор.
- Все, что вы добавляете, будет отображаться в библиотеке проекта. Чтобы добавить элементы, помещенные в библиотеку проектов, на раскадровку, вы можете перетащить их.
- После добавления видео на панели раскадровки появятся некоторые инструменты редактирования.
- В дополнение к инструменту Trim вы можете Изменить размер видео (удалить черные полосы из разных соотношений сторон), добавить визуальные фильтры (сепия, пиксель и т. Д.), Вставить текст , применить Motion эффектов (различные стили камеры) и вставка 3D-эффектов (падающий снег, дождь, молния, взрывы и многое другое.)
- Перетаскивание всего сразу в раскадровку означает, что все будет редактироваться вместе. Чтобы сосредоточиться на отдельном видео или изображении, добавьте только это видео или изображение в раскадровку, внесите изменения и затем экспортируйте его в новый файл.
- Чтобы добавить этот единственный файл обратно в проект вместе с другими фотографиями и видео, вы можете просто + Добавить обратно в библиотеку проекта.
- Для более продолжительных проектов вы можете избежать индивидуальной настройки и вместо этого использовать Темы .
- Его можно найти на верхней панели окна и выбрать тему, содержащую фильтры, музыку и стили текста, которые хорошо работают вместе. Перед принятием окончательного решения вам будет представлен предварительный видеоролик о том, как все будет выглядеть.
- Вы можете добавить в проект несколько мелодий, нажав кнопку Фоновая музыка .
- В приложение «Фото» уже загружено несколько музыкальных опций, из которых можно выбирать.Для ваших собственных музыкальных записей вам нужно будет выбрать Custom Audio .
- Для настройки ориентации вашего видео есть кнопка Соотношение сторон , расположенная на панели инструментов.
- Это позволит вам переключать видео между Пейзаж (16: 9, 4: 3) и Портрет (9:16, 3: 4) .
- После того, как вы будете довольны проектом и добавите последние доработки, нажмите Finish Video , расположенную в правом верхнем углу окна.
- Добавить в облако раньше можно было использовать, если вы предпочитали сохранять все проекты в облаке Microsoft. Однако с 2020 года эта опция была удалена. Вместо этого вы можете выбрать только то, в каком качестве видео вы хотите сохранить видео и хотите ли вы использовать ускоренное кодирование.
- Видеопроекты появятся в приложении «Фото» в разделе Видеопроекты . При экспорте на ваш компьютер приложение «Фотографии» сообщит вам, где они были сохранены.
Как обрезать видео в Windows 10
Что нужно знать
- Приложение «Фото»: выберите видео> Редактировать и создать > Обрезать > сделать выбор> Сохранить копию . Это не повлияет на исходный файл.
- Обрезать несколько сегментов: нажмите Выберите > выберите исходное видео> Новое видео > Новый видеопроект > назовите его> OK .
- Выберите видео из раздела Storyboard > Split > и следуйте приведенным ниже инструкциям по обрезке нескольких сегментов.
В этой статье объясняется, как использовать приложение «Фото» для обрезки видео в Windows 10. Мы также рекомендуем другое бесплатное программное обеспечение, если вам нужен усовершенствованный инструмент для обрезки видео.
Как обрезать видео в Windows 10
Приложение «Фотографии» — лучший вариант, если вы не хотите загружать что-то новое. Он встроен в Windows 10 и очень прост в использовании.
Следуйте этому первому набору указаний, если вам нужно обрезать начало и / или конец видео.Чтобы вырезать более одной части, воспользуйтесь дополнительными инструкциями в нижней части этой страницы.
Обрезать один сегмент
Это идеально, если вам просто нужно вырезать ненужное видео в начале или в конце.
Открыть фотографии. Вы можете найти его через строку поиска, если у вас нет готового ярлыка.
Выберите видео, которое хотите обрезать. Выбор папок вверху позволяет просматривать любую папку, которую вы хотите.
Выберите Редактировать и создать > Обрезать .
Перетащите левую и / или правую круглые кнопки вдоль индикатора выполнения, чтобы выбрать сегмент из видео. Все, что находится внутри двух белых кнопок, будет сохранено в новом видео на следующем шаге; все остальное будет вырезано из видео.
Серую кнопку над выделением также можно перетаскивать, если вы хотите просмотреть другую часть видео.
Выберите Сохранить копию . Обрезанная часть будет экспортирована в новый файл, сохранена в том же месте, что и оригинал, с добавлением _Trim к ее имени, а затем автоматически откроется.
Обрезать несколько сегментов
Выполните следующие действия, если на видео есть несколько мест, которые нужно вырезать.
Откройте приложение «Фото», выполнив поиск в строке поиска рядом с меню «Пуск».
Выберите Выберите .
Выберите исходное видео. Если вы не видите видео, которое нужно обрезать, выберите Импортировать , чтобы перенести его в приложение.
Выберите Новое видео > Новый видеопроект .
Дайте проекту имя, когда увидите это приглашение, а затем выберите OK .
Выберите видео из раздела Storyboard внизу и выберите Split в меню над ним.
Перетащите кнопку через индикатор выполнения, пока не дойдете до точки, в которой вы хотите разделить видео. Это создаст два отдельных видеоклипа, которые мы сможем отредактировать через мгновение.
В нашем примере мы хотим начать с отделения начальной части от момента начала начальных кредитов, поскольку мы планируем стереть все, что идет до начальных кредитов. Так что перетащим кнопку в момент начала титров. Вы можете видеть на правой панели продолжительность каждого клипа, когда настраиваете кнопку.
Когда решите, выберите Готово .
Оба клипа теперь расположены в разделе Раскадровка. Выберите, какой из них вы хотите снова разделить, и повторите шаг 7.
Поскольку наш следующий шаг — стереть часть финальных титров, но не весь раздел, нам нужно разделить видео сразу после их начала.
Продолжайте разделять видеоклипы по мере необходимости, повторяя предыдущие шаги. Вы также можете использовать кнопку Trim на любом клипе и переставлять элементы, перетаскивая их через раскадровку.
Когда вы закончите, выберите клипы, которые вам не нужны, как часть окончательного видео, и используйте кнопку корзины, чтобы удалить их.
Для предварительного просмотра всего видео выберите первый клип и нажмите кнопку воспроизведения в области предварительного просмотра. Если что-то не так, используйте кнопку отмены вверху, чтобы внести изменения.
Выберите Завершить видео , выберите параметр качества, а затем выберите Экспорт .
Решите, где сохранить видео и как назвать файл, а затем снова выберите Экспорт .
Другие способы обрезки видео
Встроенный в Windows триммер видео хорош, но есть множество других опций, если они вам нужны, для Windows и других платформ.
Например, если вы создали видео на своем Android-устройстве, вам не нужно копировать его на свой компьютер только для того, чтобы обрезать его; для этого есть приложения для редактирования видео на Android. Вы также можете редактировать видео на iPad, а также использовать встроенный видеоредактор iPhone.
Независимо от того, используете ли вы Windows, Mac или Linux, взгляните на эти программы для редактирования видео с открытым исходным кодом, чтобы узнать о некоторых вариантах.Существуют также онлайн-сервисы, которые могут выполнить эту работу: Online-Video-Cutter и Kapwing — несколько примеров.
Спасибо, что сообщили нам!
Расскажите, почему!
Другой Недостаточно подробностей Трудно понятьКак использовать скрытый видеоредактор в Windows 10
Windows 10 имеет скрытый видеоредактор, который вы можете использовать для редактирования, обрезки, добавления текста или музыки и т. Д. Но не многие люди знают об этом видеоредакторе и в этой статье, мы подробно поговорим об этом видеоредакторе и увидим его особенности и преимущества.
Любой нормальный человек делает какое-то количество фотографий или видео всякий раз, когда он куда-нибудь приезжает, встречается с друзьями или семьей. Мы запечатлеваем эти моменты, чтобы запомнить событие, которое мы сможем сохранить позже. И мы склонны делиться этими моментами с другими в социальных сетях, таких как Facebook, Instagram и т. Д. Кроме того, часто вам нужно отредактировать эти видео, прежде чем загружать их на любую платформу социальных сетей. Иногда вам нужно обрезать видео или сделать видео из фотографий на телефоне и т. Д.
Чтобы редактировать видео, вы можете легко использовать скрытый видеоредактор в Windows 10, который избавит вас от хлопот с загрузкой и установкой любых сторонних видеоредакторов.Хотя в магазине Microsoft доступно множество сторонних видеоредакторов, многие из них занимают много места на вашем диске, а также редактор может не иметь всех необходимых вам функций.
Изначально не существовало бесплатного приложения для редактирования видео, которое было бы встроено в операционную систему Windows, и пользователям приходилось устанавливать и использовать сторонние приложения для редактирования видео в своей системе. Но эти изменения начались с недавним выпуском Fall Creators Update, поскольку Microsoft теперь добавила новый видеоредактор в Windows 10.Эта функция скрыта внутри приложения «Фотографии», которое также предоставляется Microsoft.
Итак, чтобы использовать бесплатное приложение для редактирования видео в Windows 10, все, что вам нужно сделать, — это получить доступ к приложению «Фотографии». Приложение «Фотографии» предлагает множество сложных функций, и большинство людей находят его более чем подходящим для редактирования видео как для бизнеса, так и для личного использования.
Как использовать скрытый видеоредактор в Windows 10Обязательно создайте точку восстановления на случай, если что-то пойдет не так.
Чтобы использовать бесплатный видеоредактор, скрытый внутри приложения «Фото», вам необходимо выполнить следующие шаги:
# 1 Открыть приложение «Фотографии»Прежде всего, вам нужно открыть приложение «Фото», которое содержит скрытый редактор видео. Чтобы открыть приложение «Фото», выполните следующие действия:
1. Найдите приложение « Фото» с помощью строки поиска.
2.Нажмите кнопку ввода в верхней части результатов поиска. Откроется приложение «Фото».
3.Когда вы откроете приложение для фотографий, сначала вы увидите краткую серию экранов, объясняющих некоторые новые функции приложения «Фотографии».
4. Когда вы выполните набор инструкций, он будет завершен, и вы увидите экран, на котором вам будет предложено выбрать фото и видео из вашей библиотеки.
# 2 Выберите файлыЧтобы отредактировать любую фотографию или видео с помощью приложения «Фото», прежде всего, вам необходимо импортировать эти фотографии или видео в приложение «Фото».После добавления фотографий или видео в приложение «Фото» вы можете легко их редактировать.
1. Нажмите кнопку Import в правом верхнем углу.
2. Появится раскрывающееся меню.
3. Выберите один из вариантов: « Из папки » или « С USB-устройства », откуда вы хотите импортировать фотографии и видео.
4.Под предложением папки появятся все папки с изображениями.
5.Выберите папку или папки, которые вы хотите добавить в приложение «Фото».
Примечание: Когда вы выберете любую папку или папки для добавления в приложение для фотографий, то в будущем, если вы добавите какой-либо файл в эту папку, он будет автоматически импортирован в приложение «Фотографии».
6. После выбора папки или нескольких папок нажмите кнопку Добавить папки.
7. Если папка, которую вы хотите добавить, не отображается в списке предложений папки, нажмите Добавить другую папку.
8. Откроется проводник, в котором вам нужно выбрать папку , которую вы хотите добавить , и нажать кнопку Select Folder.
9. Выбранная выше папка появится в списке предложений папки. Выберите его и нажмите Добавить папки.
10. Ваша папка будет добавлена в приложение «Фото».
# 3 Обрезать видеоклипыПосле того, как папка, содержащая видео, которое вы хотите обрезать, будет добавлена в приложение «Фото», остается только открыть это видео и начать обрезку.
Чтобы обрезать видео с помощью скрытого видеоредактора, выполните следующие действия:
1.Щелкните на опции Папки , доступной в верхней строке меню.
2. Будут показаны все папки и их файлы, добавленные в приложение «Фотографии».
3. Откройте видео, которое вы хотите обрезать, щелкнув по нему. Видео откроется.
4. Щелкните опцию Edit & Create , доступную в правом верхнем углу.
5. Откроется раскрывающееся меню. Чтобы обрезать видео, выберите опцию Trim в раскрывающемся меню.
6. Чтобы использовать инструмент обрезки, выберите и перетащите два маркера , доступных на панели воспроизведения, чтобы выбрать часть видео, которую вы хотите сохранить.
7. Если вы хотите просмотреть, что будет отображаться в выбранной части видео, перетащите синий значок булавки или нажмите кнопку воспроизведения , чтобы воспроизвести выбранную часть вашего видео.
8. Когда вы закончите обрезку видео и получите необходимую часть видео, нажмите Сохранить копию вариант, доступный в верхнем правом углу, чтобы сохранить копию обрезанного видео.
9. Если вы хотите прекратить редактирование и не хотите сохранять внесенные изменения, нажмите кнопку Отмена , которая находится рядом с кнопкой Сохранить копию.
10. Вы найдете обрезанную копию видео, которое вы только что сохранили, в той же папке, где доступно исходное видео, и это тоже с тем же именем файла, что и у оригинала.Единственная разница будет _Trim будет добавлен в конце имени файла.
Например: Если исходное имя файла — bird.mp4, то новое имя обрезанного файла будет bird_Trim.mp4.
После выполнения вышеуказанных шагов ваш файл будет обрезан и сохранен в том же месте, что и исходный файл.
# 4 Добавить замедленное видео в видеоSlo-mo — это инструмент, который позволяет вам выбрать более низкую скорость определенной части вашего видеоклипа, а затем вы можете применить ее к любому разделу вашего видео файла, чтобы замедлить ее.Чтобы применить замедленное воспроизведение к вашему видео, выполните следующие действия:
1. Откройте видео, которое вы хотите добавить замедленной съемкой, щелкнув по нему. Видео откроется.
2.Щелкните на опции Edit & Create , доступной в правом верхнем углу.
3. Чтобы добавить замедленное видео к видео, выберите опцию Добавить замедленное видео в раскрывающемся меню.
4. В верхней части видеоэкрана вы увидите прямоугольное поле , с помощью которого вы можете установить скорость замедленного воспроизведения. Вы можете перетаскивать курсор вперед и назад, чтобы регулировать скорость замедленного воспроизведения.
5. Чтобы создать замедленное воспроизведение, выберите и перетащите два маркера, доступных на панели воспроизведения , чтобы выбрать часть видео, которую вы хотите замедлить.
6. Если вы хотите просмотреть, что будет отображаться в выбранной части видео, которую вы выбрали для замедленного воспроизведения, перетащите белый значок булавки или нажмите кнопку воспроизведения , чтобы воспроизвести выбранную часть вашего видео.
7. Когда вы закончите создание замедленного видео и получите необходимую часть видео, нажмите Сохранить копию вариант, который доступен в верхнем правом углу, чтобы сохранить замедленное видео.
8. Если вы хотите прекратить редактирование и не хотите сохранять внесенные изменения, нажмите кнопку Отмена , которая находится рядом с кнопкой Сохранить копию.
9. Вы найдете замедленную копию видео, которое вы только что сохранили, в той же папке, где находится исходное видео, и это тоже с тем же именем файла, что и у оригинала.Единственная разница в том, что _Slomo будет добавлен в конце имени файла.
Например: Если исходное имя файла — bird.mp4, то новое имя обрезанного файла будет bird_Slomo.mp4.
После выполнения вышеуказанных шагов будет создана замедленная съемка вашего видео, которая будет сохранена в том же месте, что и исходный файл.
# 5 Добавить текст к видеоЕсли вы хотите добавить сообщение или текст в некоторые клипы вашего видео, вы также можете это сделать.Чтобы добавить текст к видео, выполните следующие действия:
1. Откройте видео, которое вы хотите обрезать, щелкнув по нему. Видео откроется.
2.Щелкните на опции Edit & Create , доступной в правом верхнем углу.
3. Чтобы добавить текст к видео, выберите Создать видео с опцией текста в раскрывающемся меню.
4. Откроется диалоговое окно, в котором вас попросят дать имя вашему новому видео, которое вы собираетесь создать с помощью текста.Если вы хотите дать видео новое имя, введите новое имя и нажмите кнопку ОК . Если вы не хотите давать новое имя видео, которое собираетесь снять, нажмите кнопку пропуска .
5. Нажмите кнопку Текст из доступных вариантов.
6. Откроется экран, показанный ниже.
7. Вы можете перетащить курсор в ту часть вашего видео , где вы хотите добавить текст .Затем введите текст, который вы хотите ввести, в текстовое поле в правом верхнем углу.
8. Вы также можете выбрать стиль анимированного текста из опций, доступных под текстовым полем.
9. После того, как вы закончите добавлять текст, нажмите кнопку Готово , доступную внизу страницы.
10. Аналогичным образом снова выделите текст и добавьте текст к другим роликам видео и так далее.
11. После добавления текста ко всем частям вашего видео нажмите Завершить видео вариант , доступный в правом верхнем углу.
После выполнения вышеуказанных шагов текст будет добавлен в различные клипы вашего видео.
- Вы также можете применить фильтры к вашему видео, выбрав опцию фильтров.
- Вы можете изменить размер видео, нажав на доступную опцию изменения размера.
- Вы также можете добавить движение к своим видео.
- Вы можете добавить к своему видео 3D-эффекты, вырезая часть одного клипа из одного места и вставив ее в другие места. Это расширенная функция приложения для фотографий.
После завершения редактирования видео вы можете либо сохранить видео, либо поделиться им, нажав кнопку «Поделиться» в правом верхнем углу.
Скопируйте свой файл, и вы получите различные варианты, такие как почта, скайп, твиттер и многое другое, чтобы поделиться своим видео. Выберите любой вариант и поделитесь своим видео.
Рекомендовано:
Я надеюсь, что описанные выше шаги были полезны, и теперь вы сможете Использовать скрытый видеоредактор в Windows 10, , но если у вас все еще есть какие-либо вопросы по этому руководству, не стесняйтесь спрашивать их в разделе комментариев.
.



 Обратные видеоклипы в одно касание.
Обратные видеоклипы в одно касание.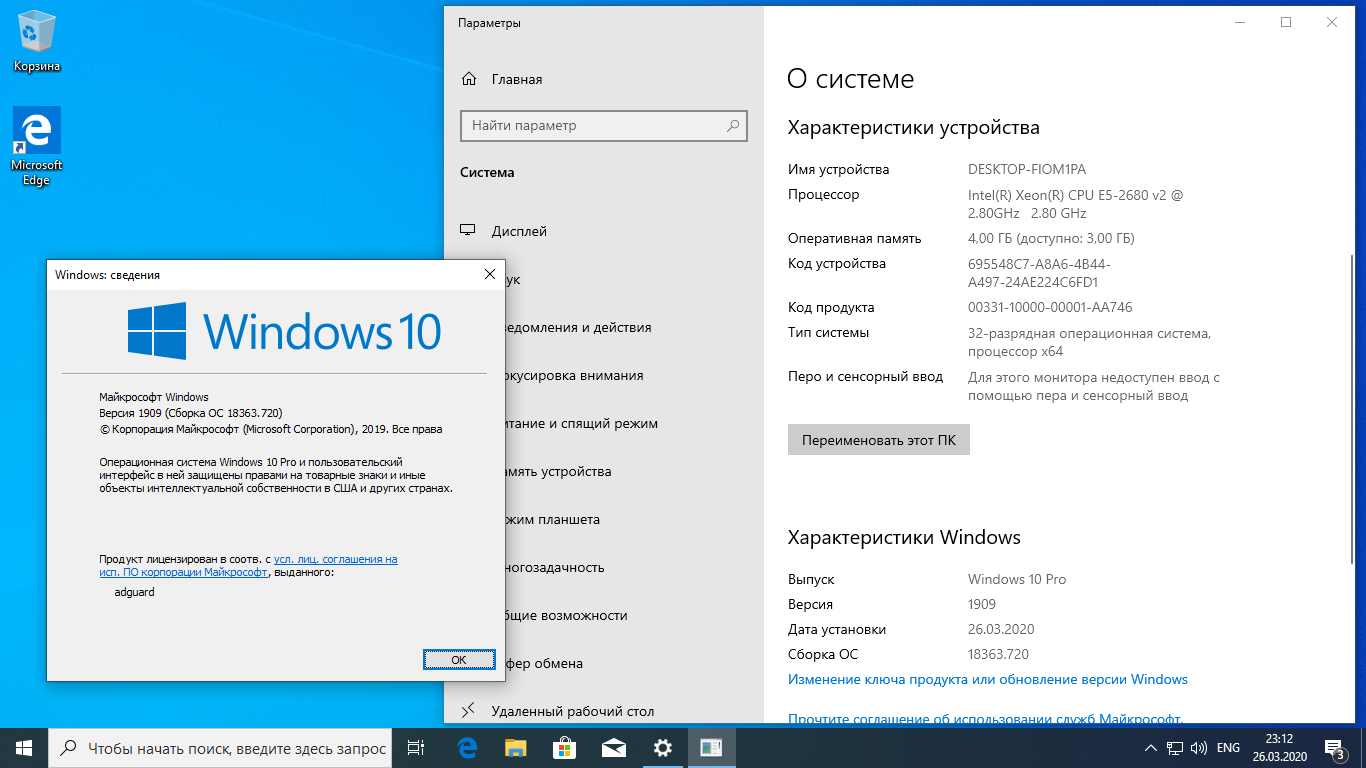
 Добавьте музыку к перевернутому видео.
Добавьте музыку к перевернутому видео.