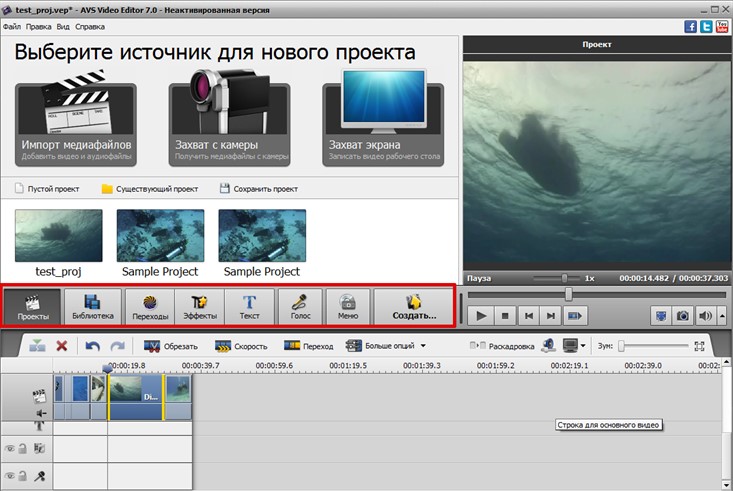Как наложить видео на видео на телефоне
Мощность современных смартфонов позволяет выполнять практически те же операции, что ранее предназначались для персональных компьютеров. К тому же, многим пользователям удобнее снимать ролики на телефон, а затем сразу добавлять эффекты и монтировать клипы. Сегодня мы поговорим о том, как наложить видео на видео на телефоне.
Мнение эксперта
Дарья Ступникова
Специалист по WEB-программированию и компьютерным системам. Редактор PHP/HTML/CSS сайта os-helper.ru.
Спросить у ДарьиНиже рассматриваются 5 популярных видеоредакторов для iOS и Android. Помимо совмещения видеозаписей, в данных программах имеется множество функций для создания клипов.
Magisto
Magisto – это быстрый и понятный видеоредактор. С его помощью пользователи могут монтировать видеоролики, соединять видеоряды, добавлять фотографии и многое другое. Главной фишкой сервиса является совместимость с социальными сетями.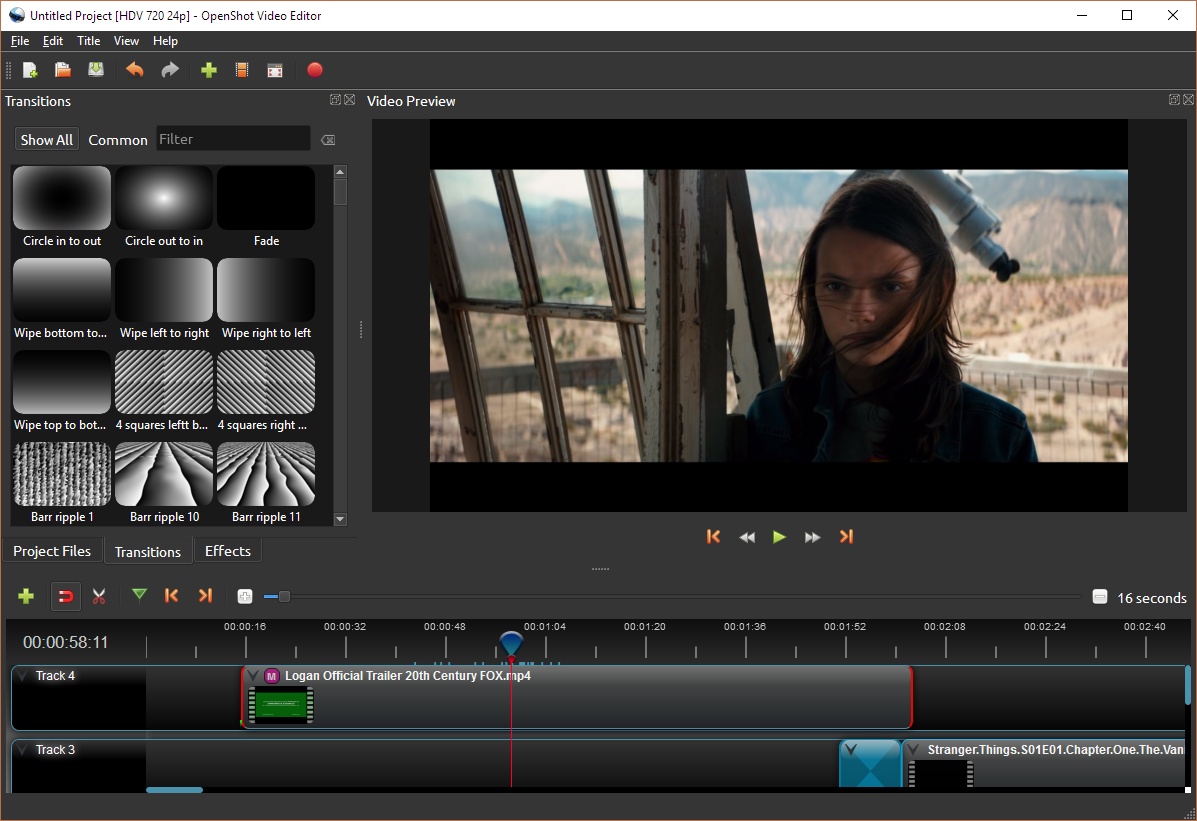
Вторая отличительная особенность Magisto – это работа искусственного интеллекта. В зависимости от ваших действий и предпочтений программа подбирает фильтры, эффекты, корректирует изображения и видеоролики. В итоге работа с редактором упрощается, что нельзя не занести в плюсы, когда речь идет о мобильном ПО.
С помощью данной утилиты вы можете не только склеивать несколько роликов, но и создавать видео-коллажи. В этом поможет специальная функция Smart Editing Style.
AndroVid
Совмещение роликов выполняется за несколько движений и нажатий по экрану.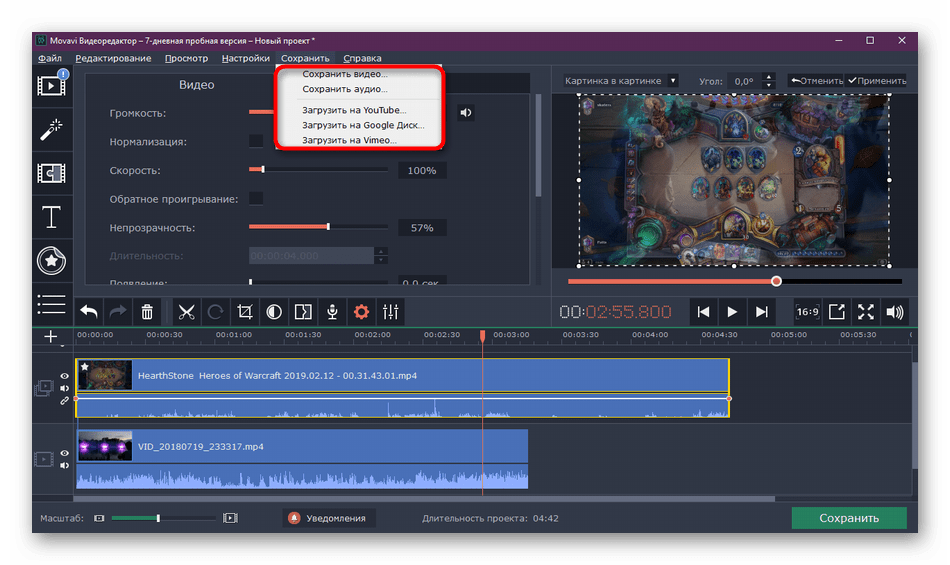 С помощью наглядной временной полосы вы легко отредактируете порядок клипов и сможете внести необходимые изменения. Приятным бонусом являются различные фильтры, эффекты и редактор титров.
С помощью наглядной временной полосы вы легко отредактируете порядок клипов и сможете внести необходимые изменения. Приятным бонусом являются различные фильтры, эффекты и редактор титров.
Еще одна важнейшая функция AndroVid – это возможность конвертирования видео в различные форматы. Программа поддерживает распространенные MP4, MPEG, FLV и другие.
VideoShow
Приложение VideoShow в большей степени ориентируется на одновременную работу с клипами и звуковым сопровождением. Основной фишкой программы является огромная фонотека, в которой вы найдете тысячи популярных композицией и нейтральных инструментальных мелодий. Соедините несколько памятных видео из своего архива, добавьте музыку, несколько подходящих фильтров и готово: вы получите отличную склейку из ряда роликов для социальной сети!
Adobe Premiere Rush
Premiere Rush – это мобильная версия профессионального видеоредактора от Adobe. Разработчики поставили перед собой цель сделать сложный и комплексный сервис максимально удобным для пользователей смартфонов.
В отличие от предыдущих редакторов, продукт Adobe позволяет покадрово настраивать видеоряд, корректировать цвет и многое другое.
К сожалению, в бесплатную версию Adobe Premiere Rush не входят все пресеты, а также ограничено количество проектов.
PowerDirector
PowerDirector для Android представляет собой классический редактор с инструментами для склейки, наложения, обрезки и редактирования видеофайлов. Программа поддерживает множество аудио и видео форматов, а также предлагает пользователю функцию быстрого экспорта работ в социальную сеть Facebook или на видеохостинг YouTube.
Интерфейс и настройка приложения максимально удобны, а работа с функционалом будет доставлять вам удовольствие. К тому же, все возможности софта бесплатные, но с функцией покупки дополнительных пресетов.
Видеоинструкция
Больше сведений по теме совмещения видеороликов с помощью мобильных редакторов вы найдете в представленном ролике.
Заключение
Итак, мы рассмотрели ряд полезных и многофункциональных редакторов. С их помощью вы сможете не только накладывать видеоролики друг на друга, но и дополнять получившиеся клипы эффектами, переходами, фильтрами и так далее. Если у вас возникнут вопросы по какому-либо из приложений, то не стесняйтесь писать их в комментариях к обзору.
ВидеоМОНТАЖ – простой редактор видео » MSReview
В настоящее время практически каждый человек сталкивался с монтажом роликов. Всегда нужно отснять видео, потом наложить на него музыку, добавить еще видео, переходы, добавить эффекты, заставки и выложить в Сеть. Многие организации сейчас требуют видеотчет и без видеоредактора здесь не обойтись.
 Поэтому для всех задач можно посоветовать удобный видео редактор под названием ВидеоМОНТАЖ.
Поэтому для всех задач можно посоветовать удобный видео редактор под названием ВидеоМОНТАЖ.Программа довольно многофункциональная и предлагает обширный выбор опций. При открытии приложения вас встретит окно, где вы можете создать как новый проект, так и продолжить работать с уже имеющимся проектом. Помимо этого, сразу доступны инструменты по нарезке видео, замене фона (хромакей), записи видео с камеры и создании простенькой видеооткрытки.
Основные функции
Если вы выберите «Новые проект», то откроется полнофункциональная версия, где вы можете добавить аудио и видеофайлы и работать непосредственно уже с ними.
Для редактирования видеоматериала необходимо во вкладке «Файлы» выбрать «Добавить видео и фото». Далее выбираете необходимый вам файл – это может быть не только видео, но и изображение или музыка и после выбора нажать «ОК».
На таймлайне и в окне предпросмотра у вас появится добавленный ролик вместе со звуковой дорожкой.
Если вам нужно еще добавить ролик, то вы также повторяете предыдущее действие.
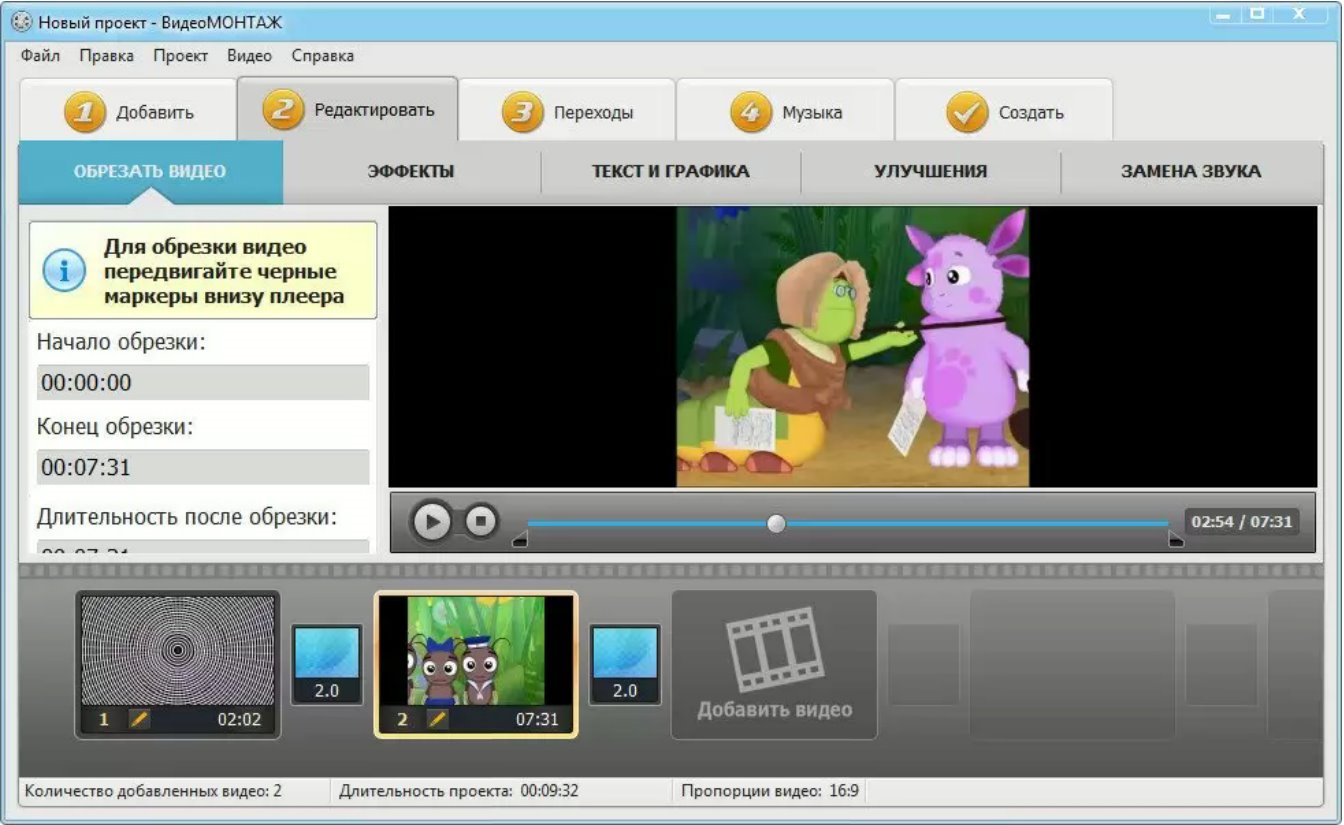
Чтобы удобно было работать с видеодорожкой, используйте масштаб справа снизу окна.
В программе присутствует своя библиотека музыки, поэтому через меню «Коллекция музыки» вы можете выбрать понравившейся вам трек и добавить его на дорожку ниже.
При этом если вы будете тянуть верхнюю лини вниз, то вы сможете уменьшить звук музыки, если друг она перебивает голос.
«Запись с веб-камеры» позволяет захватить картинку с камеры и записать видео с нее, если, к примеру, нет возможности записать с другого устройства.
Через опцию «Добавить аудиофайлы» вы можете добавить свои собственные аудиозаписи непосредственно на таймлайн.
Также стоит отметить, что во вкладке «Файлы» есть подраздел «Футажи», где вы можете добавить красивые видео на фон или с их помощью добавить заставку в начало ролика. В библиотеке огромное количество готовых футажей, что позволит как-то выделить как начало, так и окончание видео.
Чтобы видео смотрелось более информативно, следует использовать текст в ролике.
 Как раз для этого и отведен отдельный раздел «Текст» в программе видеомонтажа.
Как раз для этого и отведен отдельный раздел «Текст» в программе видеомонтажа.При этом для шрифта доступны опции по добавлению анимации, можно изменять размера шрифта, делать заливку текста, добавлять контур, тень, выбрать прозрачность текста и многое другое. Радует глаз такое обилие функций.
В подразделе «Титры» вы можете добавить заставку в начало или конец ролика, при этом доступно также много шаблонов на выбор, а также можно отметить и сам хороший редактор текста.
«Клипарт» – здесь можно добавить стикеры по вашему вкусу, что скрасит немного видеоряд. Также здесь доступна анимация.
«Рисунки» – те же самый стикеры, но они не предназначены для наложения текста в отличие от вышеописанного Клипарта.
«Переходы» позволяют добавить красивое пересечение двух видеороликов. Для того, чтобы выполнить переход необходимо выбрать его и перетянуть на таймлайн, но сделать нужно так, чтобы курсор оказался на стыке двух видеофрагментов – тогда переход сработает. Сверху доступна опция «Случайные переходы», которая позволит наложить рандомный переход на видеодорожке вашего будущего клипа.
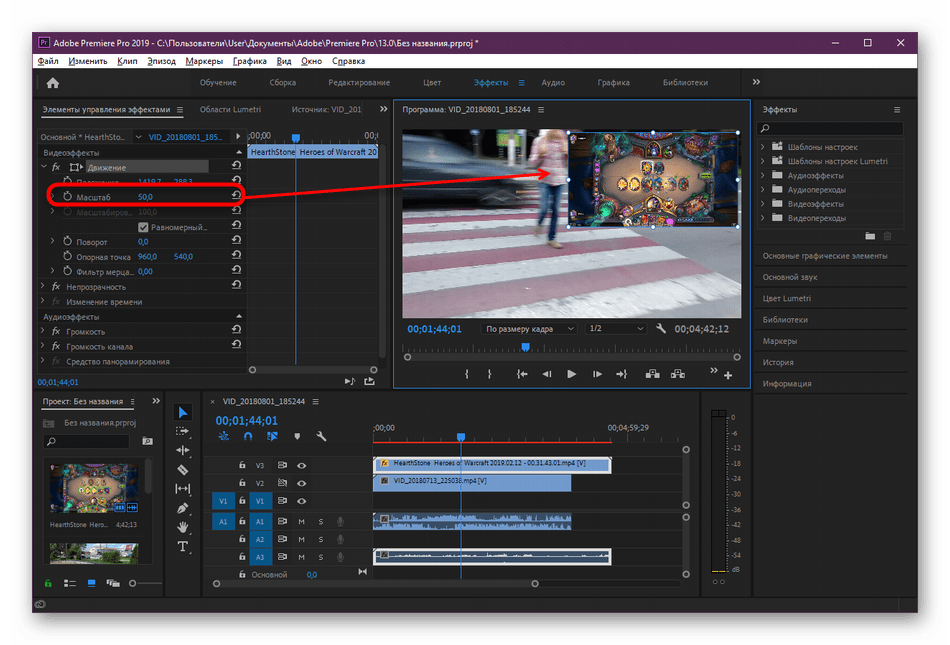
И последняя основная опция видеоредактора – «Эффекты». С ее помощью можно наложить эффект черно-белой съемки, сепии, камеры 80-х, добавить шум, искажения или пересвет. Чтобы применить эффект достаточно кликнуть на трек с видео, а после нажать на сам эффект, после чего он применится.
Также стоит отметить, что сверху таймлайна находится панель инструментов, где присутствуют дополнительные опции программы.
«Разделить» – позволяет разъединить ролик на два и более отрезков. Можно также наоборот вырезать лишь необходимый кусок, а все остальное удалить.
Эта опция также доступна и через меню «Обрезать выбранный клип».
«Кадрирование клипа» – изменение размера самого видео. Можно подрезать высоту и ширину ролика.
«Повернуть клип на 90 градусов» – позволяет изменить ориентацию видео, если вы хотите его повернуть горизонтально/вертикально.
С помощью опции «Удалить выделенные клипы из проекта» можно удалить выделенные видеофрагменты из ролика.
Функция «Редактировать» представляет практически весь тот вышеописанный список опций, плюс здесь можно изменить скорость видео и сделать коррекцию по цвету с помощью кривых, что очень сильно напоминаем профессиональные программы по монтажу видео.
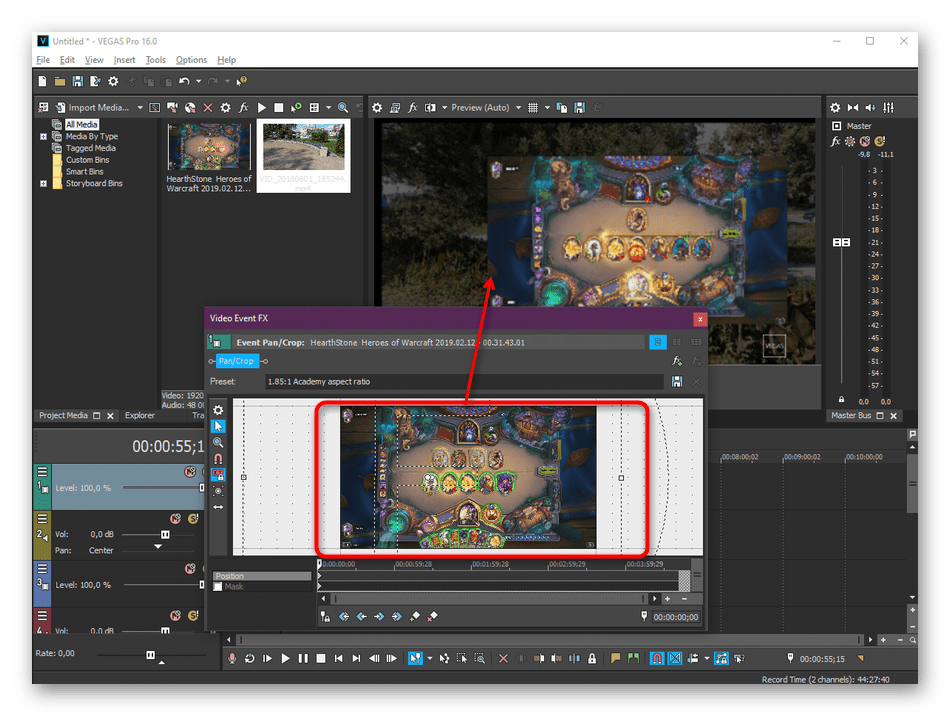
После всех манипуляций с видео его нужно смонтировать. Это позволит все это «добро» скомпоновать в один видеофайл.
Лично советую использовать формат MP4 с кодеком H.264.
После чего указываем размер кадра, качество (можно оставить все как есть).
Финальный шаг – рендеринг видео, а далее вы сможете использовать ролик, где вы только захотите, так как формат MP4 – это очень популярный формат и не очень требовательный по размеру.
Дополнительные опции
Если помните, то при запуске программы были доступны также и отдельные опции программы для быстрого монтажа; и первая функция – это «Нарезка видео». Здесь можно быстро обрезать ролик и сохранить его как в исходном формате, так и перерендерить в новый.
«Хромакей» – позволяет наложить одно видео на другое. Чтобы эффект был достойным, выбирайте видео с однотонным фоном (зеленым или синим).
«Веб-камера» – запись с камеры без каких-либо посредников.
«Видеооткрытка» – можно создать поздравительную открытку в формате видео.
 Также имеется работа с текстом, звуком и прочим обрамлением.
Также имеется работа с текстом, звуком и прочим обрамлением.Вывод
В целом, ВидеоМОНТАЖ – это программа, которая подойдет не только для простых задач, но и для полупрофессиональных также отлично подойдет. Программа доступна полностью на русском языке и скачать ее на свой ПК под управлением на Windows вы сможете по ссылке ниже. Удачи в монтаже!
Как наложить звук на видео
Как наложить звук на видео?
Конечно же, возможности программы NeroVision не ограничены одной функцией накладки звука на видео — в ней же можно резать/клеить видео, добавлять тексты и эффекты и т.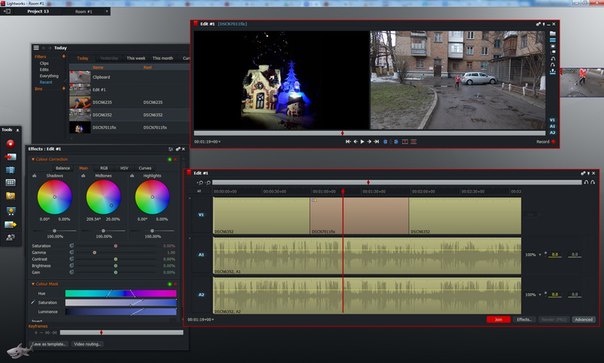
Для тех, кто ещё не работал с программой NeroVision, представим её достоинства:
- Она абсолютна бесплатная;
- Полностью русифицирована;
- Программа не требует установки — «скачай и работай»;
- Множество функций и возможностей;
- Очень простая: может пользоваться даже неопытный пользователь.
Если у Вас еще нет данной программы, мы предлагаем её скачать по одной из ссылок ниже. Всего программа весит около 62 Мб.
Как наложить звук на видео в редакторе NeroVision?
Меньше теории — больше практики. Вы можете быстро и легко научиться накладывать звук на видео, а мы предлагаем 2 способа обучения на Ваш выбор:
1) Посмотреть обучающий видеоролик.
За 3,5 минуты мы на конкретном примере покажем как подгрузить видео и аудио в редактор, сам процесс накладки и как выгрузить результат.
2) Просмотреть этапы работы с описанием и картинками — за 10 простых шагов Вы научитесь основным приёмам работы в редакторе и, конечно же, главному — накладке звука на видео..
1) Видеоурок — «Как наложить звук на видео?»
Если Вы желаете иметь данный обучающий ролик под рукой и в более хорошем качестве — Вы можете скачать его. Размер ролика — 45 Мб.
2) «Картинки + текст» — инструкция в 10 шагов
Давайте пробежимся по всем пунктам инструкции, чтобы Вы быстро научились накладывать звук на видео в программе NeroVision:
1.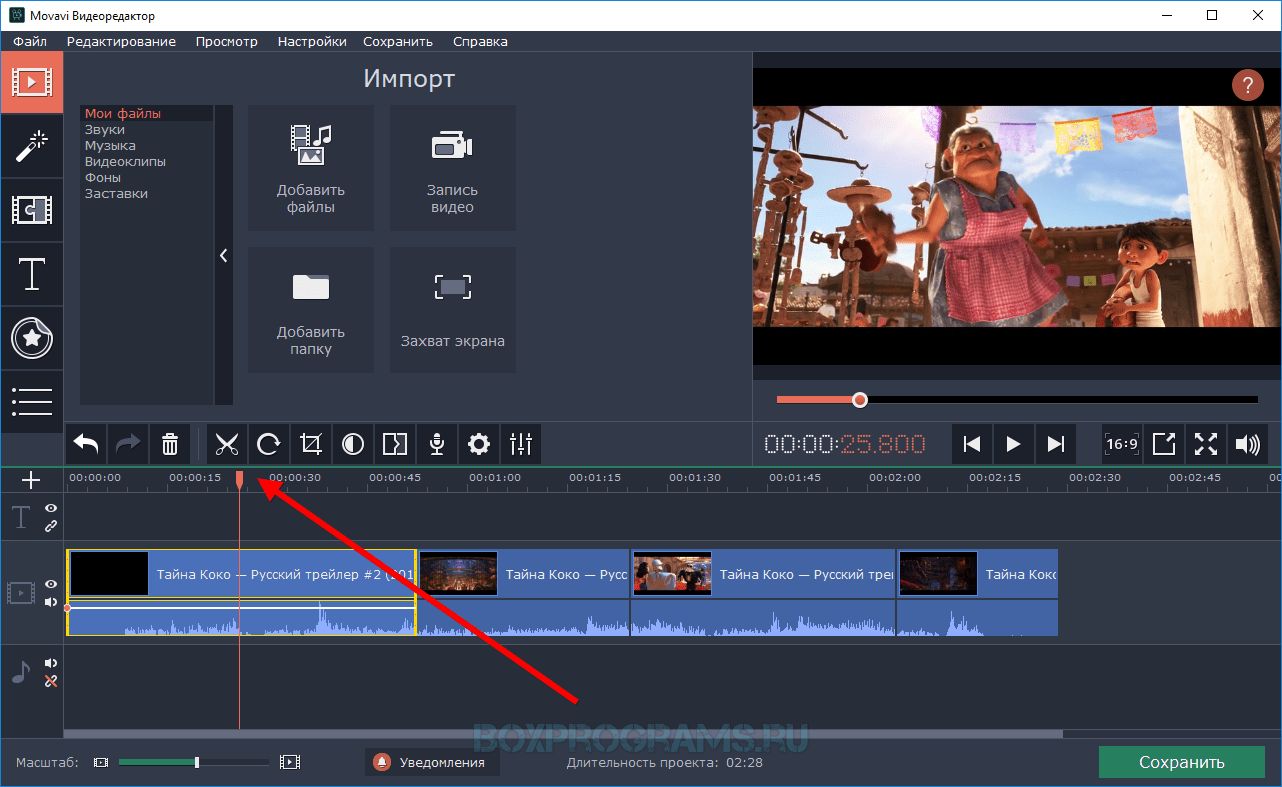 Запускаем программу.
Запускаем программу.
Запустите программу и в появившемся окне и выберите строчку «Создать фильм»
2. Создадим группу
В открывшемся основном окне редактора в правом верхнем выпадающем меню выберите пункт <Создать новую группу>
3. Называем группу
Введите любое название группы и нажмите
4. Загрузка видео.
Загрузим видеофайл на который Вы хотите наложить озвучку. Для это нажмём показанную на картинке строчку Просмотр и добавление в проект
5. Добавление видео в проект
Откроется окно обзора Вашего компьютера. Выберите со своего компьютера все нужные видео. Чтобы загрузить единовременно несколько видеофайлов воспользуйтесь при выделении клавишами ctrl или shift.
6. Убираем громкость видео
Мы загрузили видео в редакторе и оно отобразились, во-первых, в правом белом поле объектов, во-вторых на дорожке снизу (как синяя полоса), а в-третьих — на экране просмотра возник стартовый кадр ролика.
Перед тем как наложить собственный звук на видео, возможно, Вам будет необходимо убрать или понизить громкость самого видео. Для этого дважды щелкнем по синей полосе на нижней дорожке. В появившемся окошке «Свойства» мышкой перетаскиваем курсор, тем самым снижая/повышая громкость видео. Если Вы хотите полностью убрать звуки с видео — снизьте громкость до нуля.
7. Добавляем свою озвучку
А теперь — главное: накладываем звук на видео. Загрузите готовый аудиофайл в формате mp3, который Вы хотите наложить на видео и подгрузите его в редактор, таким же образом как подгружали до этого видео (пункт 4-5).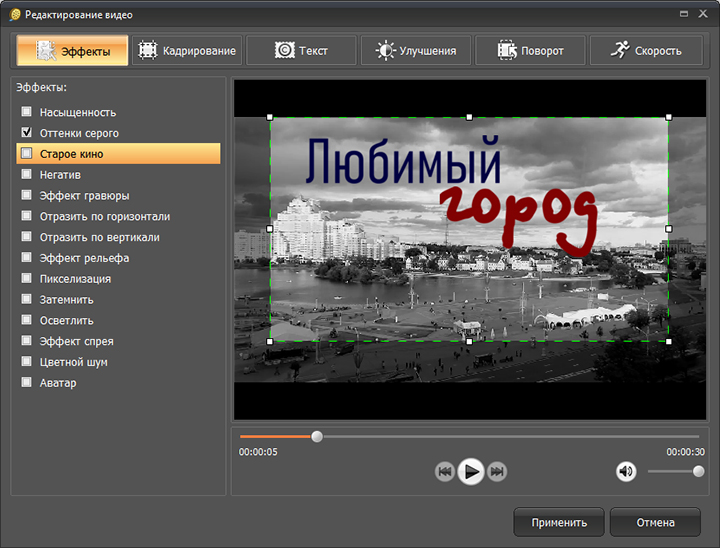
Добавленный аудиофайл появится на дорожке снизу «Audio 1». Кстати, есть и дополнительная аудиодорожка («Audio 2») — если Вы и туда вставите файл — тогда получится микс.
8. Отрегулируем аудио и видео
Нам не нужно, чтобы аудио было длинее видео. Поэтому делаем следующее: щелкнув по дорожке, выберем «Уместить в вид» и обе дорожки (аудио и видео) станут видны полностью. Затем мышью выделяем аудиодорожку (она становится темнее) хватаем её конец и сокращаем до размеров видеодорожки.
Если же, наоборот, видео длинее, чем аудиокомпозиция, то Вы можете пожертвовать длиной видео, сократив его длительность, либо поставить аудиокомпозицию повторяться (нажмите на аудиодорожке «копировать», потом «вставить»), либо подгрузить ещё одну звуковую композицию.
9. Сохранение результата
Если Вы полностью отредактировали и отрегулировали аудио и видео — можно результат сохранить.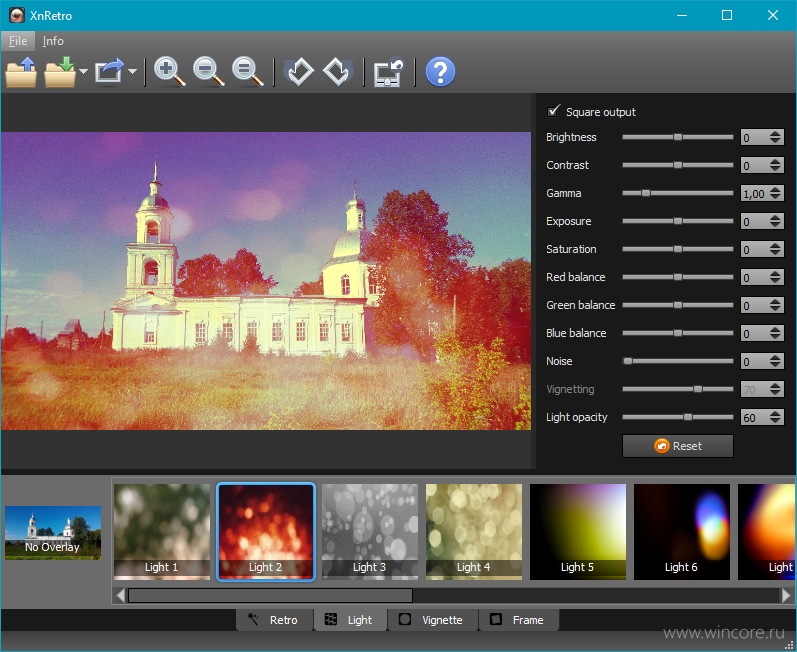 Есть два способа. Первый — сохранить его как проект NeroVision (снизу кнопка «Сохранить») и тогда Вы сможете вернуться к редактированию в любое время.
Есть два способа. Первый — сохранить его как проект NeroVision (снизу кнопка «Сохранить») и тогда Вы сможете вернуться к редактированию в любое время.
Второй — выгрузить результат в видеоформат .avi — и мы так и сделаем. Нажмите кнопку снизу «Экспорт»
10. Настройка параметров экспорта
В появившемся окошке устанавливаем параметры экспорта.
- Выбрать шаблон проект — avi
- Размер (X/Y) — ставим желаемые геометрические высоту и ширину ролика
- Видеокомпрессор — Xvid MPEG-4 Codec (или другой из выбора)
- Звук.компрессор — оставляем без изменений
- Выходной файл — определяем папку на компьютере для выгрузки результата.
Если все параметры установлены — нажмите справа снизу кнопку «Экспорт». Начнётся процесс выгрузки.
По окончании работы программа сообщит, что «Процесс экспорта успешно завершен».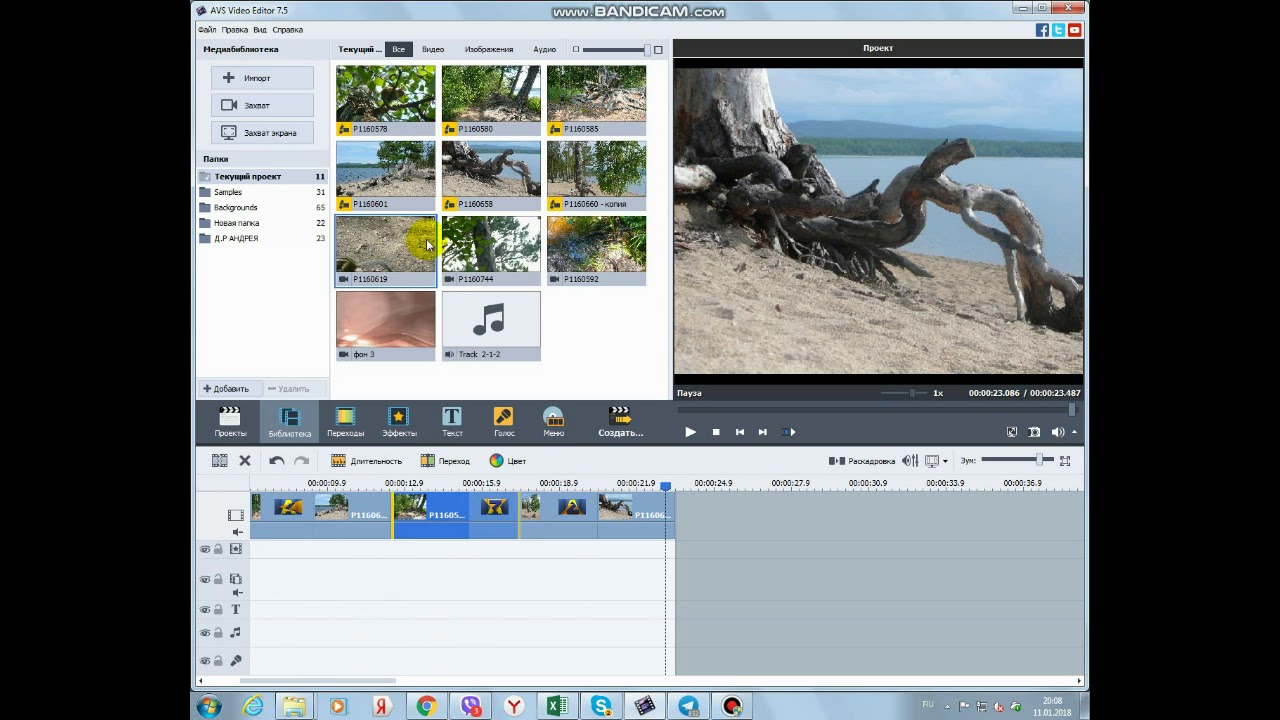
Это значит, что наше видео готово!
Если у вас остались вопросы по видеоредактору — пишите здесь.
Лучшие приложения для наложения видео на видео
Лучшие приложения для наложения видео на видео
Когда необходимо соединить несколько видео в одно, стоит воспользоваться подходящими программами для работы с видео. Таких программ создано приличное количество. Некоторые из них просты в использовании, но страдают из-за недостатка функций. Другие обладают широкими возможностями, но могут быть сложны для новичка.
В статье представлены лучшие программы для соединения видео.
ВидеоМАСТЕР
Видеомастер – это качественный конвертер видео. Программа способна на многое: склеивание нескольких видео, обрезка видео, наложение эффектов и текста, улучшение качества видеофайла и т.п.
Можно сказать, что ВидеоМАСТЕР является полноценным редактором видео. При этом программа обладает простым интерфейсом, в котором разберется даже малознакомый с компьютерами человек. Результативной работе с программой также способствует русский язык интерфейса.
При этом программа обладает простым интерфейсом, в котором разберется даже малознакомый с компьютерами человек. Результативной работе с программой также способствует русский язык интерфейса.
Недостатком ВидеоМАСТЕР является платность программы. Пробный период составляет 10 дней.
Sony Vegas Pro
Сони Вегас – это профессиональный видеоредактор. Обладая большим количеством функций по работе с видео, Sony Vegas в то же время очень дружелюбен с новичками. Это самое простое приложение среди видеоредакторов такого уровня.
Поэтому Sony Vegas получил большую популярность. Среди возможностей программы стоит отметить обрезку видео, соединение видео, наложение субтитров, эффектов, применение маски, работу со звуковыми дорожками и т.п.
Можно сказать, что Сони Вегас – одна из лучших программ по работе с видео на сегодняшний день.
Минусом программы является отсутствие неограниченной бесплатной версии. Программу можно бесплатно опробовать в течение месяца с момента первого запуска.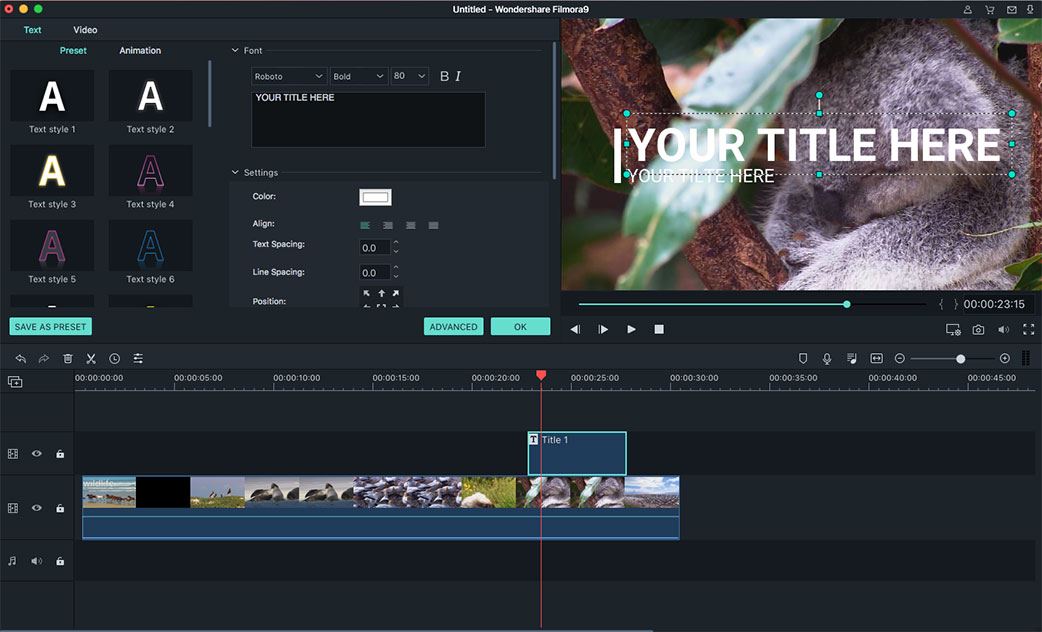
Adobe Premiere Pro
Adobe Premiere Pro также является профессиональным решением для редактирования видео. Но в целом работать в этой программе сложнее, чем в Сони Вегас. С другой стороны в Adobe Premiere Pro доступны эффекты более высокого качества и ряд уникальных функций.
Программа вполне подойдет и для простого соединения нескольких видео в одно.
В минусы программы, как и в предыдущих случаях, можно записать отсутствие бесплатной версии.
Windows Movie Maker
Если вам нужен максимально простой видеоредактор, то попробуйте программу Windows Movie Maker. Это приложение обладает всеми возможностями для базовой работы с видео. Вы сможете обрезать видео, объединить несколько видеофайлов, добавить текст и т.п.
Программа доступна бесплатно на Windows XP и Vista. На более современных операционных системах приложение заменено на Киностудию Windows Live. Но есть версия Мови Мейкер и для новых ОС от Виндовс, правда она может работать нестабильно.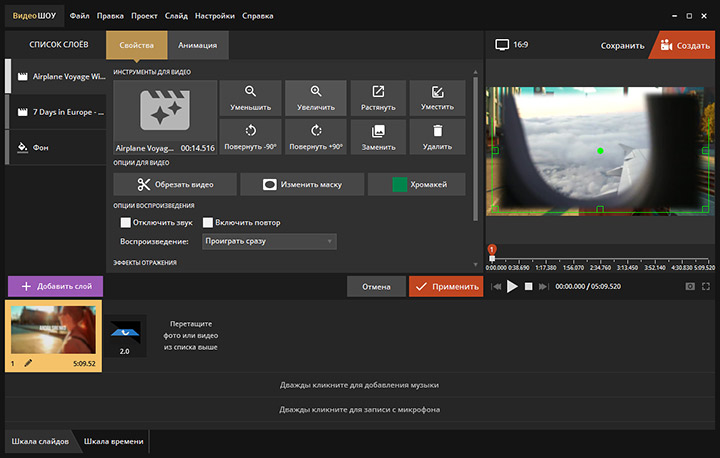
Киностудия Windows Live
Это приложение является обновленной версией Windows Movie Maker. В основном программа аналогична своей предшественнице. Изменениям подвергся только внешний вид приложения.
В остальном Киностудия Windows Live осталась простой программой для редактирования видео. Приложение поставляется вместе с ОС Windows 7 и 10 версий. Если вы используете одну из этих систем, то зайдите в меню «Пуск» — программа уже должна быть там.
Pinnacle Studio
Pinnacle Studio – это видеоредактор, который по своей концепции во многом схож с Сони Вегас. Это такая же удобная программа, которой могут пользоваться как человек, впервые работающий с видео, так и профессионал в области монтажа видео. Первому понравится простота и легкость, с которой можно приступить к работе. Профессионала порадует большое число функций программы.
Склеивание нескольких видео в одно – это одна из множества других функций программы. Выполнение этого действия не займет у вас более минуты – достаточно закинуть видеофайлы на шкалу времени и сохранить итоговый файл.
Программа платная. Пробный период – 30 дней.
VirtualDub
Виртуал Дуб – бесплатный редактор видео, обладающий большим количеством функций. Приложение обладает полным набором качественного видеоредактора: обрезка и склеивание видео, кадрирование, наложение эффектов, добавление аудиодорожек.
Кроме этого программа способна записывать видео с рабочего стола и обладает возможность пакетной обработки сразу нескольких видео.
Основными преимуществами является бесплатность и отсутствие необходимости устанавливать программу. К недостаткам относится сложный интерфейс – чтобы разобраться в программе потребуется некоторое время.
Avidemux
Avidemux – это еще одна небольшая бесплатная программа для работы с видео. Она похожа на VirtualDub, но с ней легче работать. С помощью Avidemux вы сможете обрезать видео, наложить различные фильтры на изображение, добавить к видео дополнительную аудиодорожку.
Подойдет Avidemux и в качестве программы для соединения нескольких видео в одно.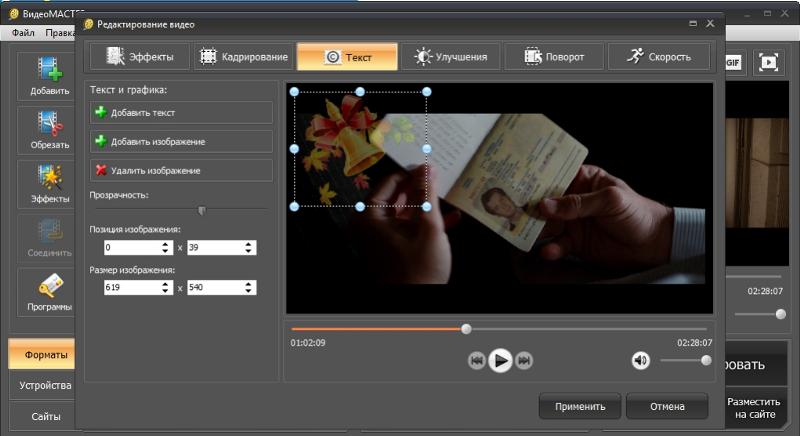
Приведенные в этой статье программы отлично справятся с задачей склеивания нескольких видеофайлов в один. Если вы знаете об еще каких-то программах для соединения видео – пишите в комментариях.
Отблагодарите автора, поделитесь статьей в социальных сетях.
Как наложить видео на видео на телефоне Айфон и Андроид?
Иногда возникает необходимость создать какое-нибудь видео, например, обучающую инструкцию для товарища. В таком случае недостаточно просто записать ролик, так как в нём будет находиться множество лишних фрагментов. Готовое видео необходимо обработать в специальной программе – видеоредакторе. На сегодняшний день существует множество подобных приложений, доступных как на компьютере, так и на смартфоне. В данной статье давайте подробно рассмотрим принцип наложения видео на видео на телефоне Айфон и Андроид. Основной акцент сделаем на программы, но также разберём и онлайн-способы.
Как наложить видео на Андроид
Качественно обработать видео сейчас возможно не только на компьютере, но и практически на любом телефоне.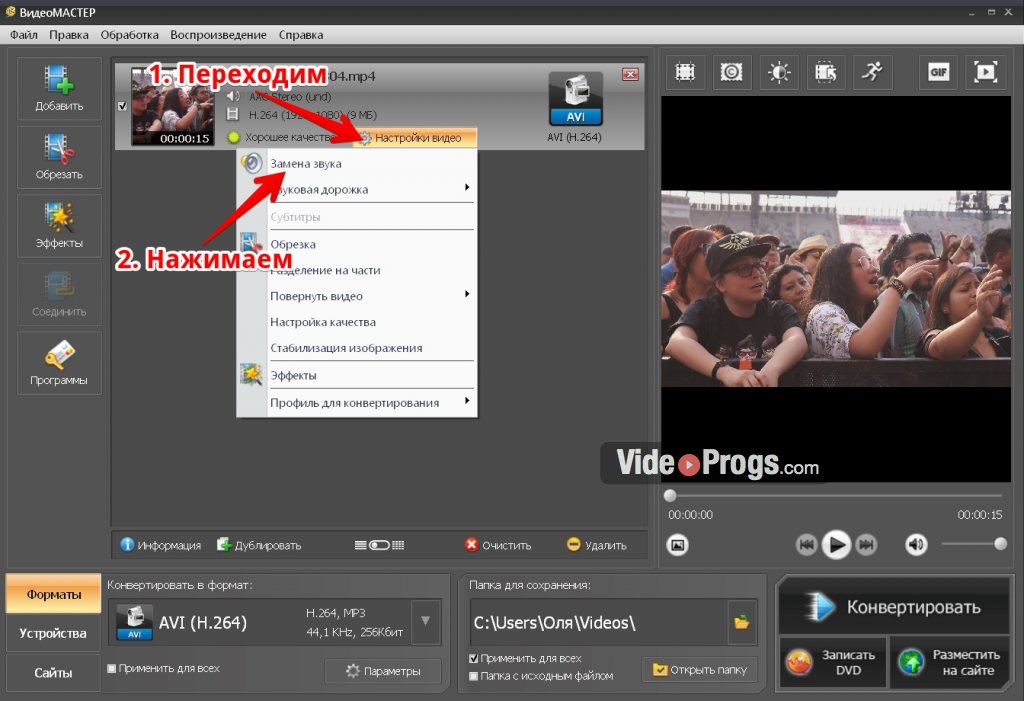 Разработчики мобильных приложений идут в ногу со временем, создавая редакторы, отвечающие требованиям пользователей. Если мы решим зайти в Google Play, то перед нами откроется множество программ для монтажа. Из такого изобилия самостоятельно выбрать что-то трудно, поэтому рекомендуем обратить внимание на видеоредактор VivaVideo.
Разработчики мобильных приложений идут в ногу со временем, создавая редакторы, отвечающие требованиям пользователей. Если мы решим зайти в Google Play, то перед нами откроется множество программ для монтажа. Из такого изобилия самостоятельно выбрать что-то трудно, поэтому рекомендуем обратить внимание на видеоредактор VivaVideo.
Давайте установим его, а далее рассмотрим принцип наложения одного ролика на другой. Для этого заходим в Play Маркет и в поиске вводим VivaVideo. Переходим на страницу с первым приложением из выдачи и нажимаем по кнопке «Установить». Ожидаем окончания процедуры инсталляции, а после открываем программу.
Устанавливаем приложение VivaVideo
При первом запуске необходимо предоставить утилите требуемые разрешения. Для этого нажимаем по кнопке «Разрешить». Далее откроется окошко с предложением приобрести полную версию софта. Так как для простой обработки видео особых спецэффектов не потребуется, то кликаем по крестику в левом верхнем углу экрана.
Выполняем первоначальную настройку
Кстати, обратите внимание, что для работы видеоредактора необходимо подключение к интернету.
Теперь на главном экране приложения находим раздел «Коллаж» и переходим в него. В зависимости от версии программы его расположение может отличаться. А уже здесь выбираем интересующий шаблон, благо в данном редакторе их огромное множество. Объединить два видео можно как в вертикальном, так и горизонтальном формате. После завершения редактирования нажимаем по галочке в левом верхнем углу экрана.
Перед нами открывается ещё одна вкладка с различными эффектами. Здесь мы можем добавить фоновую музыку, вырезать лишние фрагменты, а также ускорить видео. И в завершение остаётся нажать по кнопке «Сохранить» и выбрать качество конечного ролика.
Сохраняем объединенные видео
Казалось бы, что всё отлично, и видео уже можно отправлять друзьям или выкладывать на YouTube. Однако на нём будет присутствовать водяной знак, который можно убрать только в PRO-версии софта.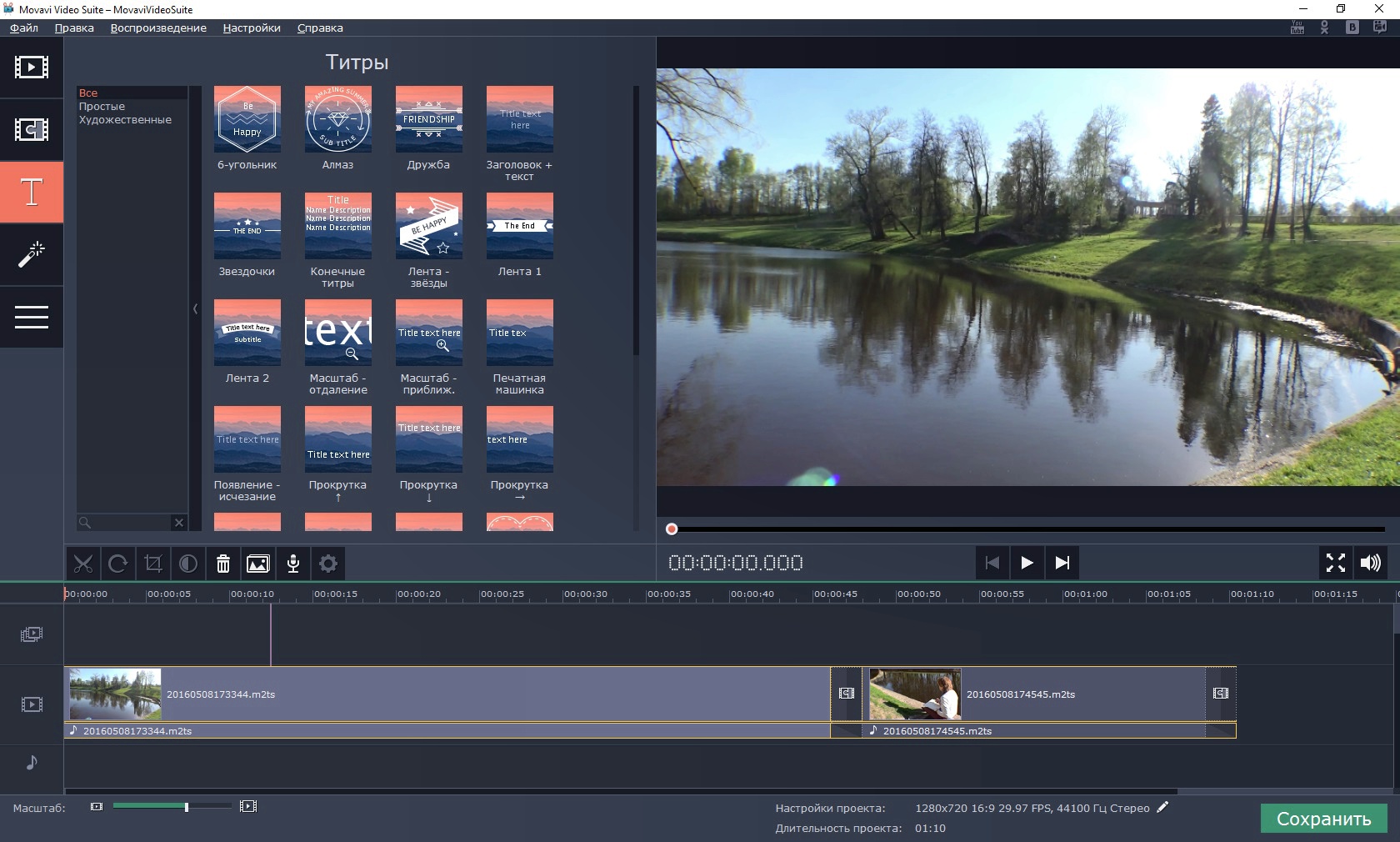 Но также можно скачать взломанную версию приложения из сторонних источников.
Но также можно скачать взломанную версию приложения из сторонних источников.
Как наложить видео на Айфоне
Если вы пользуетесь телефоном от производителя Apple, то для редактирования также можно использовать вышеупомянутую программу. Однако можно обойтись и без установки сторонних приложений, воспользовавшись встроенной в операционную систему утилитой iMovie. Это одна из самых простых программ в сфере редактирования видео. Давайте запустим её, а далее воспользуемся инструкцией для объединения роликов:
- Переходим во вкладку «Проекты» и нажимаем по кнопке «+ Создать проект».
- Выбираем формат объединения «Фильм».
- Отмечаем первое видео, запустив его и нажав по кнопке со значком «+». А далее в нижней части экрана выбираем «Создать фильм».
- Добавляем второе видео, выполнив аналогичные действия.
- При необходимости применяем различные фильтры и эффекты, а в конце нажимаем по кнопке «Готово». Для сохранения готового ролика выбираем «Поделиться».

Сохраняем готовый ролик
Как видите, всего за несколько нажатий нам удалось наложить одно видео на другое. Кстати, хотим отметить, что результат получился весьма качественным.
Универсальные онлайн-способы
Представленные далее сервисы можно использовать как на Айфоне, так и на Андроиде. Вам не потребуется устанавливать сторонние приложения и выполнять сложные действия. Всё что нужно – это наличие браузера и интернет.
Clideo
Первым делом переходим на официальный сайт сервиса. Здесь нажимаем по кнопке «Выберите файлы» и отмечаем нужные ролики в галерее. Очень удобно, что платформа позволяет добавлять видео из интернета, указав на них ссылку. Ожидаем окончания загрузки выбранных файлов, скорость которой зависит от объема информации. Далее выполняем настройки, выбрав соотношение сторон ролика или добавив аудио. В конце нажимаем по кнопке «Склеить» и ожидаем окончания обработки.
Накладываем видео на видео онлайн
На этом объединение завершено, а это значит, что готовое видео можно сохранить.
Kizoa
Данный сервис по сравнению с предыдущим вариантом позволяет выполнять более качественный монтаж. Для начала переходим на официальный сайт редактора и нажимаем по кнопке «Попробовать». Затем выбираем «Создать коллаж» и отмечаем вариант «Создайте сами». Система предложит указать формат исходного ролика, выбираем нужный и нажимаем по кнопке «Утверждать».
Объединяем видео онлайн
Теперь осталось загрузить два видео и расположить их в правильных местах. Несмотря на всё удобство онлайн-способов, всё-таки лучше использовать специализированные приложения. Но если нужно срочно объединить ролики, то такой вариант также имеет место быть.
Заключение
Наша статья подошла к концу, а это значит, что мы рассмотрели самые надёжные сервисы для наложения видео на видео. Если у вас после прочтения статьи остались какие-либо вопросы, то смело пишите их в комментариях. Редакция нашего сайта ответит вам в кратчайшие сроки.
Как наложить одно видео на другое: 3 простых способа
Монтируете ролики, но не хотите ограничиваться элементарной склейкой и обрезкой? Пустите в ход профессиональные приёмы, например, совместите несколько видео в одном кадре! Легко справиться с этой задачей поможет программа «ВидеоШОУ». Софт включает инструменты, необходимые для монтажа на продвинутом уровне. Читайте статью, и вы узнаете, как наложить одно видео на другое и сделать проект оригинальным и качественным.
3 способа эффектного совмещения видео
Перед тем, как постигать трюки монтажа, вам нужно скачать видеоредактор «ВидеоШОУ» и установить его на своём ПК. Сразу после запуска софт предложит выбрать режим дальнейшей работы. Для начала редактирования кликните «Новый проект».
Читать еще: Как активировать аккаунт Steam?
Как видите, наложить видео поверх другого видео в программе «ВидеоШОУ» не составляет труда! Софт предлагает опции для всестороннего преображения видеофайлов – вы сможете создать анимацию своими руками, добавить 3D-эффекты, использовать в проекте титры и заставки, украсить кадр тематическим клипартом. Комбинируя разные инструменты, вы сможете добиваться уникального результата. Скачайте программу и монтируйте ролики на профессиональном уровне!
И погрузитесь в захватывающий мир с безграничными
возможностями создания фильмов!
Какой выбрать видеоредактор на телефон, чтобы можно было монтировать крутые ролики в социальные сети? Для вас мы собрали топ-10 лучших видеоредакторов на телефон, которые помогут создать вам настоящие голливудские шедевры!
Мощный и простой в использовании Splice подходит для устройств, которые работает на iOS. В нем присутствуют все возможности, которые необходимы для обработки видео. Скачать видеоредактор на телефон можно из магазина приложений AppStore.
Лучший бесплатный видеоредактор на телефон для работы с роликами называется InShot. В нем есть все базовые функции, которые помогают создать настоящие шедевры:
iMovie – это стандартная программа, которая присутствует на всех девайсах, которые работают на базе iOS. Если же его у вас нет, то видеоредактор скачать бесплатно на телефон можно в магазине AppStore.
Какой видеоредактор на телефон подойдет для андроида? Советуем присмотреться к Power Director. Программа обладает всеми базовыми функциями для редактирования роликов и даже больше:
Если вы ищете видеоредактор на телефон, который не оставляет водяного знака на роликах, то приглядитесь к Cute Cut. Его возможности поражают своей безграничностью:
Лучший видеоредактор на телефон называется Kine Master. В нем есть все необходимые функции для редактирования:
Стандартный редактор видео Clipper с базовыми возможностями порадует вас простым интерфейсом и большим количеством функций:
Будьте самыми стильными! Используйте супер эффекты:
Еще куча лайфхаков, секреты обработки, лучшие фильтры, о том, как сделать радугу на лице, как наложить текст, сделать правильную раскладку на фото собраны в нашей общей статье. Кликайте на картинку!
Выбирайте лучший видеоредактор на телефон, который подойдет именно вам, и поможет запечатлеть лучшие моменты в вашей жизни. Создавайте настоящие шедевры и делитесь ими с друзьями.
Как на Android наложить музыку на видео
С помощью смартфона можно не только снимать видео, но и редактировать готовые ролики при помощи специальных приложений для монтажа.
Если вы хотите поделиться видеороликом с друзьями или выложить запись в Instagram или на Youtube, то перед загрузкой его необходимо подготовить. Например, сделать цветокоррекцию, обрезать начало или конец, заменить аудиодорожку. Далее мы расскажем, как наложить музыку на видео на андроиде и какие для этого понадобятся приложения.
Приложения для наложения музыки на видео
InShot
InShot — это полноценный видеоредактор для фото и видео на Android. Приложение распространяется бесплатно и поддерживает практически все популярные форматы файлов. С помощью InShot вы можете заменить аудиодорожку, добавить на видео спецэффекты, текст, стикеры и даже обрезать видео. Приложение поддерживает HD-разрешение и функции для быстрого экспорта видео в социальные сети.
AndroVid
AndroVid — это многофункциональный видеоредактор со множеством встроенных инструментов. С помощью приложения вы можете создавать на смартфоне слайд-шоу, обрезать и склеивать видео, добавлять текст, музыку и другие эффекты. AndroVid поддерживает функции для быстрого сжатия, а также преобразования готовых видеофайлов в MP3 треки.
Lomotif
Lomotif — это бесплатный видеоредактор для простейшего монтажа. С помощью приложения вы можете быстро наложить музыку на видео. Для этого в Lomotif встроена библиотека с 30-секундными отрывками песен из iTunes. Среди других особенностей — инструменты для автоматического создания клипов из видео, хранящихся в галерее, а также библиотека с фильтрами, анимациями и другими эффектами.
Как наложить музыку на видео
При помощи описанных выше приложений вы без особых проблем сможете заменить аудиодорожку и наложить музыку на уже отснятое видео. В данной инструкции мы расскажем, как сделать это при помощи приложения InShot, но вы можете использовать любой другой видеоредактор. Инструкция:
Шаг 1. Запустите InShot и на главном экране нажмите «Создать новое видео». После этого выберите из галереи нужный ролик.
Шаг 2. Приложение предложит сразу обрезать видео. Сделайте это или откажитесь, чтобы сразу перейти к полноценному редактору.
Шаг 3. Нажмите на кнопку «Музыка», чтобы наложить на видео новую аудиодорожку. И в открывшемся списке переключайтесь между разделами «Рекомендуемая» (использовать библиотеку с треками) и «Моя музыка» (использовать аудио с устройства).
Шаг 4. Выберите нужный трек и нажмите «Используйте». При необходимости вы можете предварительно прослушать его прямо во время редактирования.
Шаг 5. После этого вы можете перемещать аудиодорожку по видео, настраивать громкость, добавлять дополнительные треки, менять другие параметры. Чтобы перейти в режим редактирования аудио, просто нажмите на нужную дорожку.
Шаг 6. При необходимости вы можете наложить на видео дополнительные эффекты, фильтры. Нажмите на кнопку «Сохранить» в верхнем правом углу, а затем выберите качество, чтобы сохранить отредактированный вариант видео в памяти устройства.
На этом процесс замены аудиодорожки заканчивается. Полученным видеороликом вы можете прямо через приложение поделиться с друзьями или опубликовать в социальных сетях.
Как наложить звук на видео на iPhone?
Современные iPhone предоставляют нам огромное количество возможностей, в том числе и способность монтажа “видео” и накладывания звука непосредственно на телефоне. С их помощью мы не только совершаем звонки и общаемся при помощи сообщений, но и делаем почти профессиональные фото, пишем и редактируем тексты, снимаем видео.
Именно о создании и редактировании собственных видео с помощью айфонов мы сегодня и поговорим.
Важные составляющие любого видео-ролика — музыка и звуковое сопровождение. Они добавляют Вашему видео индивидуальности, передают настроение и эмоции, и могут по-новому обыграть даже скучный, на первый взгляд, видеоряд!
Как происходит процесс накладывания нужной музыки или звукового сопровождения на уже отснятое видео, что для этого требуется, и какие есть секреты — рассмотрим далее! И все подробно покажем на примере iPhone 8 Plus.
Как в iPhone наложить музыку на видео (пример бесплатного приложения и шагов номер 1).
На айфоне установлен видеоредактор, позволяющий делать ограниченные действия редактирования видео-роликов: обрезать ролики, добавлять фильтры на видео, переворачивать. Но функция наложения на Вашу видео-съемку необходимой песни или озвучки из другого файла в нем не предусмотрена.
Для этой задачи существуют специальные расширенные видео-приложения, которых на AppStore сейчас достаточно много. Кроме того, они обладают расширенными функциями видео-редактирования, позволяя создавать субтитры, делать более интересные и сложные переходы, и многое другое.
Сегодня расскажем о процессе наложения звука на видео на примере нескольких приложений, первое из которых — InShot (можно скачать бесплатно в AppStore). Как происходит процесс:
- Открываем приложение, выбираем «Создать новое видео».
- Выбираем нужный ролик из своей коллекции.
Видео открывается для редактирования. Прокручиваем движок на ленте видео (внизу) до нужного момента, с которого должен быть наложен звук или песня. Либо оставляем движок вначале, если музыка должна быть наложена с первых кадров.
Рисунок 3. Выбираем движком место, с которого начнётся накладка звука на видео.- Выбираем опцию «Музыка» и нажимаем.
Приложение предложит на выбор звуки из Рекомендованных, из Ваших iTunes или из Эффектов. Выбираем нужное (мы выбрали, например, из рекомендованных).
Рисунок 5. Выбираем, откуда возьмём звуковое сопровождение.- Выбираем нужную песню, нажимаем на неё.
Изображение звуковой дорожки появляется над изображением нашего видео, с того момента, который мы выбрали. Нажав на звуковую дорожку, мы можем ее отредактировать: тоже выбрать, какой кусочек песни будет проигрываться, в полном или сокращённом объеме.
Рисунок 7. Элементы редактирования звуковой дорожки.По необходимости отредактировать видео и нажав на предпросмотр (значок play), сохраняем проект, нажав галочку.
Рисунок 8. Сохраняем наложенный звук/песню, нажав галочку.Чтобы сохранить видео в айфоне, нажимаем на иконку в верхнем правом углу. Ролик сохранится в разделе «Фото»/«Видео».
Рисунок 9. Сохраняем видео.Как в видео вставить музыку на iPhone (Пример бесплатного приложения и шагов №2).
Другое популярное и удобное в использовании приложение, также доступное для бесплатного скачивания — Movavi Clips. Посмотрим, как пользоваться им:
- Открываем приложение, нажимаем на значок плюса внизу, чтобы создать новый проект.
- Программа предлагает выбрать формат видео, нажимаем на нужный.
- Выбираем необходимый файл и жмём «Начать редактировать».
- В открывшемся режиме редактирования выбираем иконку «Аудио».
- Жмём на значок плюса под лентой с видео, чтобы добавить озвучку.
- Выбираем необходимое из разделов: Музыка, iTunes либо Звуки.
- Теперь жмём на нужный аудио-файл.
- Лента с аудио появляется над лентой с видео. Редактируем по необходимости.
- Сохраняем проект, нажав на галочку.
- «Выкачиваем» видео с наложенным звуком себе в Фото/Видео на айфон.
Как наложить песню на видео на айфоне (Пример бесплатного приложения и шагов №3).
Рассмотрим работу с приложением iMovie: здесь так же все просто, но алгоритм несколько другой. Итак, после того, как программа установлена на iPhone, следуем инструкции:
- Открываем на телефоне приложение «Фото»/«Видео» и выбираем нужный ролик, жмём «Выбрать». Затем нажимаем на «Изменить» вверху справа, и после выбираем иконку кружка с тремя точками.
- В списке появившиеся вариантов приложений выбираем iMovie (если не появилось — жмём на раздел «Ещё», оно будет доступно там). В нем нажимаем на иконку с символом нотки — чтобы выбрать музыку/звуки.
Выбираем песню или звук, бегунком можно менять место начала звуковой дорожки.
Рисунок 22. Выбираем звук из коллекции, редактируемПриложение позволяет удалить оригинальные звуки из самого видео — для этого нужно нажать кнопку с иконкой динамика
Рисунок 23. Стираем звук видеоВот и все. Теперь на съемку наложено новое звучание!
В чем преимущества платных приложений, ссылки на них.
Выше мы представили образцы популярных бесплатных видеоредакторов, позволяющих записать звуки поверх уже отснятого видео. Помимо них, в AppStore представлено большое количество платных приложений. Естественным образом, возникает вопрос — насколько они отличаются по функционалу, намного ли они лучше?
Платные приложения предоставляют более расширенный функционал инструментов и возможностей, как в общих моментах обработки видео, так, в частности, и в работе со звуком. Отметим те, что касаются нашей сегодняшней темы.
В целом, платные приложения помогают экономить время и создавать более профессиональные эффекты.
Так, в платном пакете Вы найдёте сотни звуковых и видео-шаблонов, для Ваших видео можно озвучку выбрать из большего количества образцов. Можно «извлечь» озвучку из оригинального видео, чтобы новое звуковое сопровождение не накладывалось на старое.
Также существуют возможности создания собственных спецэффектов — это больше подойдёт для более опытных пользователей.
Пользователям предоставлено больше возможностей для создания плавных переходов и корректировки неисправностей в звуковых дорожках.
Выбирать бесплатное приложение или платное — решать Вам, и зависит этот выбор напрямую от Ваших целей: насколько профессионально нужно работать с видеоматериалами, в каких количествах, насколько качественный и уникальный продукт создавать. Если приложение требуется для работы с домашними видео-историями — вполне подойдут бесплатные версии программ.
Приведём примеры функциональных платных приложений и ссылки на них в AppStore:
Выводы.
В сегодняшней статье мы наглядно представили и показали на видео процесс накладки звука на готовое видео в различных видео-приложениях. Как мы видим, эта задача не так сложна, интерфейс в приложениях удобен и интуитивно понятен. С помощью инструкций, даже новичку несложно проделать накладку звуковой дорожки на видео.
ПредыдущаяЧто касается выбора бесплатной или платной программы — он всецело зависит от целей пользователя, от того, насколько профессиональной должна быть работа с видео.
СтатьиiPhone в качестве ТВ-пульта, или как управлять телевизором с айфона
СледующаяСтатьиКак отключить звук набора клавиатуры на iPhone?
монтаж контента для Stories и не только — DISTRICT F
INSHOT — это мощный, удобный и прогрессивный фото- и видеоредактор, оснащённый впечатляющим набором инструментов для обработки медиаконтента. Среди них:
- кадрирование и возможность регулировки скорости, продолжительности ролика;
- создание презентаций из снимков, а также «сшивание» отдельных видео;
- инструменты по доработке насыщенности, экспозиции, контраста, резкости и цветового баланса видео;
- база фильтров, фонов, шрифтов и настраиваемых эффектов;
- функции добавления мелодий и дорожек с голосовыми записями и многое другое.
Огромным преимуществом данной программы также является то, что разработчиками предусмотрена одновременная работа сразу с множеством «слоёв» медиаконтента, а также возможность сохранять шаблоны видеоколлажей и возвращаться к редактированию в удобное для пользователя время.
Приложение стремительно развивается, гибко обходя на поворотах своих конкурентов, и на днях представило пользователям очередное обновление в виде текстовой анимации и праздничных мелодий для Рождества.
В сегодняшних обзорных видео я изучаю InShot в действии и разбираю по полкам весь функционал данного мобильного редактора. Сразу прошу прощения за накладки с музыкой (как говорится, я не волшебник, я только учусь).
ЧАСТЬ ПЕРВАЯ:
PS: друзья, vimeo в последнее время подвисает. если видео не загружается быстро, нажмите на иконку play несколько раз
ЧАСТЬ ВТОРАЯ:
UPD от 01.10.2020
Также InShot недавно объединился с крупнейшей библиотекой GIF-изображений GIPHY, и отныне в разделе «Стикер», помимо различных анимационных наклеек, пользователю доступны тысячи бесплатных актуальных гифок самых разных тематик (от забавных иллюстраций до киношных отрезков).
GIF-ки можно легко добавить в ваше видео, отрегулировать их продолжительность, расположение, а также стиль появления («вход» и «выход») и скорость. Любой участок GIF можно удалить, дублировать или разделить.
Кроме того, в разделе «Стикер» > «GIF» есть замечательные анимационные наклейки — как базовые, в виде стрелок и надписей «Новый пост», так и динамичных авторских иллюстраций.
Во вкладке «Музыка» > «Песни» — более 50 новых музыкальных композиций.
ios / android
я в соцсетях: vkontakte instagram twitter facebook pinterest
ЧИТАЙТЕ ТАКЖЕ:🎥 Мобильная обработка: эффект спрятанных букв
🎥 Азы инстаграма: как при репосте изменить фон для stories
🎥 Как сделать «многослойные» фото- и видеоистории прямо в Instagram?
🎥 5 приложений для создания эффекта рваной бумаги (и не только)
🎥 Фотошоп на ходу: 3 способа создать эффект хроматизма на фото и видео
🎥 Пляски статических помех: 5 приложений для эффекта VHS на видео и фото
🎥 Полароид в кармане: 4 приложения для создания культовых ретроснимков
7 привычек на пути к простой самодостаточной жизни и финансовой устойчивости
По камню сдвигая гору: 8 минималистских привычек для упрощения жизни
3 способа убрать желтый подтон (и любой другой оттенок) на фото
🎥 Радугопад: приложения для цветных лучей и радужных бликов
🎥 Ну очень живой контент: как сделать видео в «картинке» 2 в 1
Топ-8 мобильных приложений для организации инстаграма
🎥 Азы инстаграма: как при репосте изменить фон для stories
🎥 Анимация на ходу: 3 приложения для создания динамического текста
Визуальные сетки в Instagram, которые хочется повторить (часть 1)
Визуальные сетки в Instagram, которые хочется повторить (часть 2)
3 способа убрать желтый подтон (и любой другой оттенок) на фото
20+ качественных стоков с бесплатным фотоконтентом CC0
Как добавить оверлей к видео в Windows (и Animate I!)
Вы, наверное, видели десятки, если не сотни видео на YouTube с этими надоедливыми желтыми стрелками и привлекательным текстом на миниатюрах. Ютуберы используют их не зря. Желтый цвет привлекает внимание и не вызывает никаких когнитивных сигналов, как красный цвет. Сама стрела направляет взгляд туда, куда автор хочет, чтобы вы смотрели.
Что, если бы мы сказали вам, что вы можете использовать одну и ту же тактику на протяжении всего видео? Да, этот процесс может занять немного больше времени, чем добавление стрелки к изображению, но результат намного лучше.
Добавление пары наложений действий, текстовой анимации, ярких эффектов или наклеек может увеличить количество впечатлений вашего зрителя до одиннадцати. Более того, эти уловки полезны всем, кто хочет снимать четкое видео, а не только избранным, которые зарабатывают на жизнь созданием контента для YouTube.
Если вы хотите добавить к своим видео пару симпатичных / крутых оверлеев, вам понадобится специализированное программное обеспечение — создатель фильмов. Не стесняйтесь использовать Animotica, если вы не готовы платить за руку и ногу.Приложение бесплатное, а также является одним из самых популярных видеоредакторов в Microsoft Store.
Что такое наложение видео?
Если у вас есть телевизор, поддерживающий режим «картинка в картинке», вы уже знаете, что такое наложение видео. Если вы этого не сделаете — , по сути, это другое видео, клип, изображение, текстовая анимация на зеленом экране и т. Д. Поверх другого видео.
Единственное отличие видео-оверлея от его старшего брата от телевизоров состоит в том, что более ранний намного более модный и может делать всевозможные изящные трюки.
Вот как вы можете создать простую видеорекламу для своей кампании с помощью оверлеев Animotica и анимации.
Как создать видео с анимированными наложениями
Давайте рассмотрим подробнее.
Если вы выберете Animotica, загрузка и установка приложения займет у вас не более 10 минут. В качестве альтернативы вы можете воспользоваться аналогичным решением, но мы не можем гарантировать, что оно будет работать, как описано ниже. Не стесняйтесь добавлять в свои клипы анимированные эффекты, текст, стикеры и приятные глазу переходы за несколько кликов.
Шаг 1: фундамент
После того, как вы скачали и установили приложение, вам остается только запустить его. Запустите Animotica и создайте проект.
Создать новый проект в AnimoticaЗагрузите клип, который хотите отредактировать. Не стесняйтесь загружать несколько клипов, если вы хотите либо вырезать и склеить их вместе, либо добавить один поверх другого.
Загрузить клипы в проект Animotica.Шаг 2. Добавьте оверлей к видео
Когда все будет готово, откройте вкладку оверлея.Он расположен под разделом предварительного просмотра видео пользовательского интерфейса.
Как добавить к видео наложение текста, видео, изображения или GIF?
Добавление наложений к видео .Если вы хотите, чтобы у видео был заголовок или любое другое сообщение, которое вы предпочитаете передавать с помощью текста (например, пузырек речи и т. Д.), Вы можете это сделать. Нажмите «Наложения» и кнопку «Добавить текст».
Введите свои слова и бум — вы умеете добавлять текст к видео!
Еще по этому поводу: как только вы закончите вводить текст, не стесняйтесь персонализировать свое сообщение с помощью дополнительных шрифтов, кистей для шрифтов и цветов текста.
PS: Если вы хотите добавить текстовые стикеры, действует тот же принцип.
Чтобы добавить стикеры к видео, выберите «Наклейки» и выберите один из стикеров из библиотеки стикеров Animotica.
Добавьте стикеры к видеоСледуйте той же логике, добавляя видео или изображения к вашему клипу.
В Animotica вы также можете добавить файл GIF в свое видео прямо из GIPHY или со своего компьютера. Следуйте той же логике, что и с предыдущими описанными наложениями, или прочтите эту статью для получения более подробной информации.
Как анимировать наложение?
Теперь, когда мы рассмотрели все основы, пришло время добавить немного эффекта вашему шедевру. В конце концов, анимированный оверлей будет иметь гораздо более изысканный вид.
Не волнуйтесь, процесс анимации элемента видео гораздо менее пугающий, чем кажется.
Выберите оверлей, который вы хотите анимировать (вы можете легко попасть туда с главной страницы вашего проекта. Нажмите «Overlays» -> выберите тот, который вы хотите анимировать).
Выберите наложение для анимацииЩелкните вкладку движения, когда параметр наложения все еще выбран, и выберите эффект анимации по своему вкусу.
Выбрать эффект движения для анимированного объектаСовет от профессионалов: поэкспериментируйте с продолжительностью анимации, чтобы заставить ее работать как Соник или плавно переходить в кадр в эпическом замедленном режиме. И не забудьте установить продолжительность анимации вступления / завершения, чтобы придать видео безупречный вид.
Шаг 3: полировка
Теперь, когда вы добавили видео, текст или стикеры, пора убедиться, что они появляются на экране в нужное время. Нажмите на время в левом углу экрана, и вы увидите ползунок, который можно использовать для настройки временного интервала вашего эффекта.
рендеринг видео в AnimoticaКак анимировать наложения в Animotica, пример
Как анимировать наложения в Animotica
На примере видео вы можете подробно увидеть, как добавлять наложения текста и изображений к вашему видео и даже применять к нему эффект хроматического ключа.
Если вы хотите узнать об этом больше, загляните в наш блог о том, как использовать эффект Chroma Key (Зеленый экран).
Вот и все, теперь у вас есть анимированный оверлей, чтобы улучшить представление вашего видения за счет привлечения видеоконтента!
Movie Maker для Windows 10
Overlay Video используется для размещения видео поверх основного видео. Наглядным примером этого являются игровые видео, когда видео игрока помещается поверх игрового видео.
Чтобы открыть инструмент, выберите Overlay Video в разделе «Быстрые инструменты».
Затем выберите фоновое видео.
Нажмите Добавить наложение , чтобы добавить наложение фото или видео. Можно добавить несколько фото / видео.
Рамка появится вокруг наложения фото / видео.Синий указывает на выбранный, а белый не выбран.
Вы можете перетащить наложенное фото / видео напрямую, чтобы изменить положение.
Размер можно изменить, перетащив один из углов рамки.
Вы также можете изменить время начала наложения фото / видео, перетащив ползунок над шкалой времени видео.
Нажмите кнопку предварительного просмотра, чтобы увидеть внесенные вами изменения.
Если вас устраивают изменения, выберите Сохранить видео .
Выберите настройки вывода видео, затем нажмите OK .
Затем выберите расположение выходного видеофайла..
После завершения обработки HD Movie Maker вы можете просматривать видео на выходе.
Руководство пользователя для любого видеоредактора
Any Video Editor — идеальная программа для редактирования видео для любителей и профессионалов, позволяющая превратить обычные видеоролики в произведения искусства. С помощью этого программного обеспечения для редактирования видео вы можете накладывать одно видео на другое, накладывать видеоклип на изображение, накладывать изображение на видеоклип.Теперь вы можете бесплатно загрузить Any Video Editor и использовать наш эффект наложения, чтобы наложить видео или изображение на видеоклип или изображение, которое будет редактироваться. Отредактируйте оверлейное видео и изображение, изменив его свойства, такие как левое поле, верхнее поле, ширина, высота, прозрачность, режим слияния.
Как применять видеоэффекты в любом видеоредакторе?
Шаг 1. Добавьте видео или изображения на временную шкалу
Шаг 2. Добавьте желаемое оверлейное видео или изображение на временную шкалу
Шаг 3. Измените положение наложенного видео
Шаг 4. Отредактируйте оверлейное видео
Шаг 1. Добавьте видео или изображения на временную шкалу
Чтобы применить эффект наложения к видео и изображению, вы должны прежде всего поместить его в область временной шкалы.Итак, выберите свое видео в области файлов (войдите в категорию видео, если вы не в ней) и, не отпуская левую кнопку мыши, перетащите его в самую первую строку временной шкалы и только после этого отпустите кнопку, чтобы перетащить видео туда. :
Шаг 2. Добавьте желаемое оверлейное видео или изображение на временную шкалу
Вы можете добавить эффект наложения видео на временную шкалу / область раскадровки. Сначала нажмите кнопку Video Overlay на панелях меню, затем перетащите видео или изображение, которое вы хотите разместить поверх основного видео, из области файлов и эффектов в строку Video Overlay Line (выделено часть на следующем рисунке):
Шаг 3. Измените положение наложенного видео
Чтобы изменить положение эффекта наложения видео в фильме, наведите на него курсор мыши, щелкните левой кнопкой мыши и, не отпуская кнопку мыши, перетащите влево или вправо в новое положение.
Шаг 4. Отредактируйте оверлейное видео
Щелкните наложение видео на временной шкале и нажмите кнопку Advanced на панели инструментов временной шкалы. Откроется следующее окно:
Здесь вы можете установить левое поле, верхнее поле, ширину, высоту, прозрачность и режим слияния наложения видео.
Кроме того, в режиме слияния можно выбрать режим «Добавить», «Вычесть», «Светлее», «Темнее», «Быстро» или «Mul».
Ключевые особенности любого видеоредактора:
* Поддержка расширенных форматов входных носителей: все популярные форматы видео, аудио и изображений
* Редактировать видео, накладывать видео и изображение, микшировать аудио, добавлять водяной знак изображения
* Вставляйте потрясающие переходы, применяйте спецэффекты и добавляйте внешние srt-субтитры
* Разделить и объединить видео и аудио, вырезать ненужные сегменты
* Предварительный просмотр всех правок в реальном времени без рендеринга всего проекта
* Преобразование видео, аудио и фото в MP4, MPEG2, HDVideo или FLV
* Создавайте потрясающие слайд-шоу из фотографий за три простых шага
* Высокая скорость кодирования видео
Отлично звучит?
Почему бы не скачать и не попробовать Any Video Editor сегодня?
Наложение слоя фото и видео в App Store
Смешайте видео, фотографии или их комбинацию.Вы можете выбрать изображения и видео из своей личной библиотеки и / или использовать специальные коллекции художников с уникальными визуальными эффектами, созданными талантливыми начинающими художниками.
Это просто:
1. Выберите два изображения / видео в качестве фона и переднего плана;
2. Проведите по экрану, чтобы просмотреть все доступные режимы наложения;
3. Выберите уровень прозрачности, который вам больше всего нравится;
4. Отрегулируйте цвет каждого слоя;
5. Выбирайте среди множества эффектов маскировки различной формы;
6.Поворачивайте, обрезайте, переворачивайте или зеркально отражайте изображения / видео по своему усмотрению;
7. Экспортируйте свое творение в свою библиотеку;
8. Поделитесь в социальных сетях, чтобы показать друзьям свои замечательные работы!
Основные характеристики:
— 20 режимов наложения
— 18 маскирующих эффектов
— Параметр «Удалить водяной знак»
— «Коллекции художников» с видео и изображениями начинающих художников
— Регулировка контрастности, экспозиции и яркости
— Инструменты рисования и стирания для устранения размытия некоторых областей фонового изображения и демонстрации их
— Расположите свои изображения так, как вам нравится, с помощью инструментов обрезки, поворота, зеркального отражения и зеркального отражения
— Экспорт в фотопленку
— Публикация в ваших любимых социальных сетях
— Кнопка «Начать заново», чтобы перезагрузить работу и начать с нуля.
— Универсальное приложение: используйте Fused на всех своих устройствах Apple.
— Простой и интуитивно понятный пользовательский интерфейс
FUSED оптимизирован для iOS 11.
ОСОБЕННОСТИ:
— Удаление водяных знаков и рекламы;
— Маскирующие инструменты;
— Дополнительные режимы наложения.
ИНФОРМАЦИЯ О ПОДПИСКЕ:
Подпишитесь, чтобы воспользоваться описанными выше функциями.
— Продолжительность подписки: еженедельно
— Оплата будет снята с вашей учетной записи iTunes, как только вы подтвердите покупку.
— Вы можете управлять своими подписками и отключить автоматическое продление в настройках учетной записи после покупки.
— Ваша подписка будет продлеваться автоматически, если вы не отключите автоматическое продление по крайней мере за 24 часа до окончания текущего периода.
— Стоимость продления будет снята с вашей учетной записи в течение 24 часов до окончания текущего периода.
— При отмене подписки ваша подписка останется активной до конца периода. Автоматическое продление будет отключено, но текущая подписка не будет возвращена.
— Любая неиспользованная часть бесплатного пробного периода, если таковая предлагается, будет аннулирована при покупке подписки.
Условия использования: https://bendingspoons.com/tos.html?app=869117407
Политика конфиденциальности: https://bendingspoons.com / privacy.html? app = 869117407
У вас есть запрос функции, который вы хотели бы видеть в будущей версии приложения? Не стесняйтесь обращаться к нам по адресу [email protected]
Если вы хотите участвовать в Коллекциях художников, напишите нам ссылку на свою работу [email protected]
Отказ от ответственности: вам необходимо будет подписаться на автоматически возобновляемая покупка в приложении, прежде чем вы сможете получить доступ к приложению.
Купить видеоредактор (обрезка видео; наложение видео, фото, стикер, текст…)
Видеоредактор (обрезка видео; наложение видео, фото, стикер, текст, …) — удобное и простое в использовании приложение для редактирования или добавления эффекта к вашим видео файлам. Функции: * Обрезка видео: обрезайте видеофайлы, установив время начала и время окончания обрезки, вы можете установить время начала и время окончания двумя способами * Наложение видео: добавляйте столько оверлейных видео, сколько хотите к видеофайлу, вы можете установить время начала, громкость и непрозрачность наложения видео.* Наложение изображения: добавьте столько изображений, сколько хотите, к вашему видео, вы можете установить непрозрачность, время начала и продолжительность отображения изображения. * Наложение текста: добавьте столько текста, сколько хотите, к вашему видеофайлу, вы можете установить непрозрачность, время начала и продолжительность отображения текста * Фоновый звук: добавьте столько фонового звука в видеофайл, сколько хотите, вы можете установить время начала и громкость фонового звука. * Emoji: есть более 150 смайликов, которые вы можете добавить в свой видеофайл, вы можете установить непрозрачность, время начала и продолжительность отображения смайликов. * Рамка: есть более 20 красивых кадров, которые вы можете добавить в свой видеофайл, вы можете установить непрозрачность, время начала и продолжительность отображения кадров. * Фильтры: более 20 красивых фильтров, которые вы можете добавить в свой видеофайл. * Громкость видео: вы можете изменить громкость вашего видеофайла, этот инструмент полезен, особенно когда вы хотите добавить фоновый звук или наложить видео на свой видеофайл. * Анимация: примените анимацию к наложенному изображению, наложенному тексту и эмодзи, есть отличные анимации, такие как различные переходы, мигание, масштабирование, исчезновение * Непрерывность: вы можете выполнять все эти изменения и эффекты вместе, и вам не нужно применять их по отдельности. * Предварительный просмотр: перед применением эффектов вы можете предварительно просмотреть свое видео, чтобы убедиться, что ваша работа верна.
Показать большеоверлейных видео на iPhone — приложение для iOS еженедельно
Хотите разместить одно видео поверх другого на iPhone или iPad? Картинка в картинке — это технология, позволяющая смешивать два или более видео и воспроизводить их одновременно.Есть много программ для редактирования видео, которые могут накладывать видео и / или изображения. VideoShop — один из этих видеоредакторов, который может создавать видео PIP прямо на iPhone iPad без необходимости загружать видео на компьютер.
Загрузите этот видеоредактор из App Store на свой iPhone или iPad. Запустите видеоредактор, вам будет предложено записать видео или импортировать существующие видеоклипы. Нажмите кнопку « Импортировать клип » на главном экране, перейдите к папке « Camera Roll» для предварительного просмотра, выберите и добавьте видео в редактор.В нижней части экрана Edit вы можете найти панель инструментов. Проведите пальцем влево, чтобы открыть больше инструментов, пока не найдете IMPOSE . Нажмите на него, затем вы можете выбрать другой видеоклип из альбома «Фотопленка» и импортировать его в приложение для редактирования видео. Второе видео будет размещено над первым видеоклипом. См. Рисунок ниже.
наложение видео на iPhone с помощью видеоредактора videoshopЗатем вы найдете параметры для регулировки громкости второго видеоклипа, поворота видео, зеркального отражения видео, разделения видео, перетаскивания, чтобы переместить верхнее видео в другое положение, ущипнуть миниатюру видео для увеличения или видео впереди.Перетащите значок видео в верхней части на любой кадр фонового видео, где вы хотите, чтобы началось воспроизведение верхнего видео. Когда вы внесли все желаемые изменения в видео. Нажмите кнопку ОК (кнопка с галочкой в правом нижнем углу) для подтверждения. Затем воспроизведите видео перед его сохранением. Отмените наложение видео, если вас не устраивает видео «картинка в картинке», чтобы вы могли снова наложить и отредактировать видео. Если вам нравится видео PIP, нажмите кнопку Сохранить в правом верхнем углу, затем настройте параметры видео, наконец, сохраните его в альбоме «Фотопленка», отправьте другим или поделитесь им в социальных сетях.
Добавьте водяные знаки для защиты видео на iPhone
Возможно, вы уже поняли, что на фоновое видео можно накладывать не только видео, но и изображение. Таким образом, вы можете использовать тот же метод для добавления водяного знака, логотипа, подписи к видео на iPhone — это самый простой способ защитить свои авторские права на видео.
Связанные страницыКак сделать наложение видео?
Профессиональное наложение видео обычно не просто внезапно появляется на изображении, но появляется или исчезает.Иногда они «влетают» в кадр сбоку или снизу. В частности, при создании нескольких наложений видео, которые отображаются одно за другим, такие эффекты анимации могут быть действительно впечатляющими.
В завершение, мы хотели бы показать вам, что вы можете постепенно увеличивать и уменьшать прозрачность наложений видео, а также перемещать их по видеоизображению или заставлять их «влетать» в кадр. Вы можете использовать для этого видео-оверлеи с шаблонами или создавать свои собственные с нуля.
- Для увеличения или уменьшения изображения переместите указатель мыши на левую или правую границу объекта наложения видео.
- Щелкните ручку перехода (круглый полукруг) и перетащите ее в середину объекта.
Наложение видео будет постепенно появляться или исчезать. Чем больше вы перетаскиваете ручку затухания внутрь, тем дольше затухание.
Чтобы анимировать эффект наложения видео, используйте инструмент анимации по ключевым кадрам ниже в диалоговом окне эффекта «Размер / Положение». Возможно, вам придется сначала сделать этот диапазон видимым, перетащив нижнюю границу пула мультимедиа.
Используя анимацию по ключевым кадрам, вы можете создавать движения в видеоизображении.
- Поместите маркер воспроизведения в начало анимации и перетащите наложение видео в его начальное положение на мониторе предварительного просмотра.
- Откройте инструмент анимации по ключевым кадрам и поместите начальный ключевой кадр.
- Переместите маркер воспроизведения немного вправо, затем переместите наложение видео в то место, где вы хотите, чтобы оно появилось в данный момент. Программа автоматически создаст правильный ключевой кадр, а также движение изображения.
Если вы сейчас проиграете последовательность, вы должны увидеть, как изображение перемещается из первой позиции во вторую позицию.
Чем ближе вы сдвинете два ключевых кадра, тем быстрее будет движение. Вы можете настроить ключевые кадры, а также положение изображения в любое время с помощью инструмента анимации по ключевым кадрам.
Для того, чтобы наложение видео отображалось в изображении, вам нужно переместить начальную позицию анимации за пределы изображения. Во-первых, вам нужно сжать монитор предварительного просмотра, пока вы не увидите границы области экрана.
- Удерживая Ctrl, прокрутите колесико мыши, чтобы уменьшить размер монитора предварительного просмотра.Если у вас нет мыши, просто используйте команду «уменьшить масштаб» в меню предварительного просмотра.
- Поместите маркер воспроизведения в начало наложения видео и переместите изображение с монитора предварительного просмотра на черную рамку.

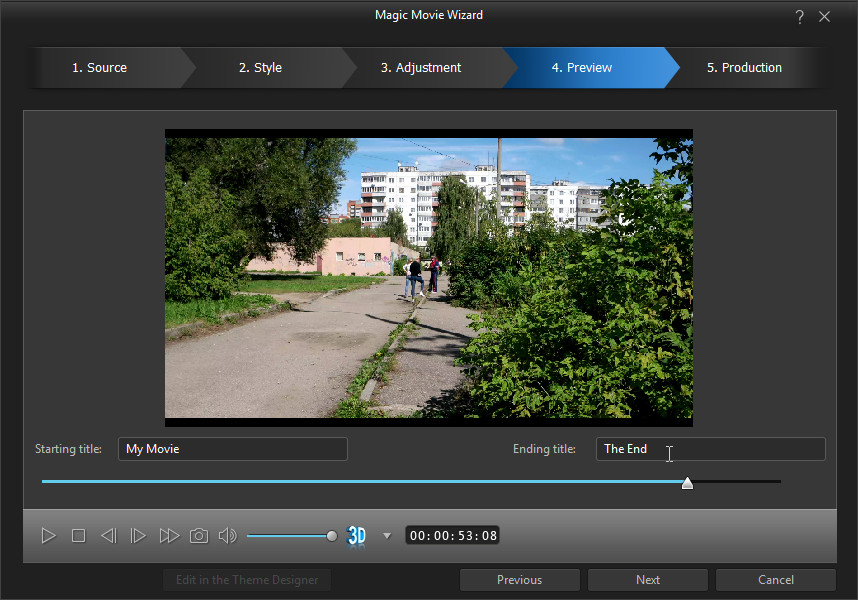 За 3,5 минуты мы на конкретном примере покажем как подгрузить видео и аудио в редактор, сам процесс накладки и как выгрузить результат.
За 3,5 минуты мы на конкретном примере покажем как подгрузить видео и аудио в редактор, сам процесс накладки и как выгрузить результат.