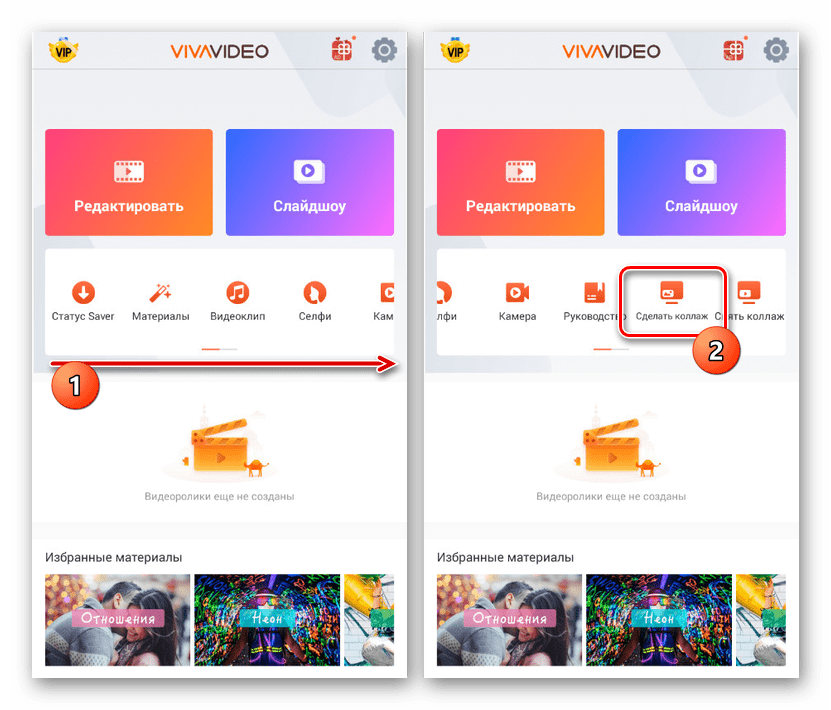Программы для наложения видео на видео

Когда необходимо соединить несколько видео в одно, стоит воспользоваться подходящими программами для работы с видео. Таких программ создано приличное количество. Некоторые из них просты в использовании, но страдают из-за недостатка функций. Другие обладают широкими возможностями, но могут быть сложны для новичка.
В статье представлены лучшие программы для соединения видео.
С помощью представленных ниже программ вы сможете без особых проблем объединить два и более видеофайла в один. Кроме этого большинство решений обладают дополнительными функциями, которые могут вам пригодиться.
ВидеоМАСТЕР

Видеомастер – это качественный конвертер видео. Программа способна на многое: склеивание нескольких видео, обрезка видео, наложение эффектов и текста, улучшение качества видеофайла и т.п.
Можно сказать, что ВидеоМАСТЕР является полноценным редактором видео. При этом программа обладает простым интерфейсом, в котором разберется даже малознакомый с компьютерами человек. Результативной работе с программой также способствует русский язык интерфейса.
Недостатком ВидеоМАСТЕР является платность программы. Пробный период составляет 10 дней.
Скачать программу ВидеоМАСТЕР
Урок: Как соединить несколько видео в одно программой ВидеоМАСТЕР
Sony Vegas Pro
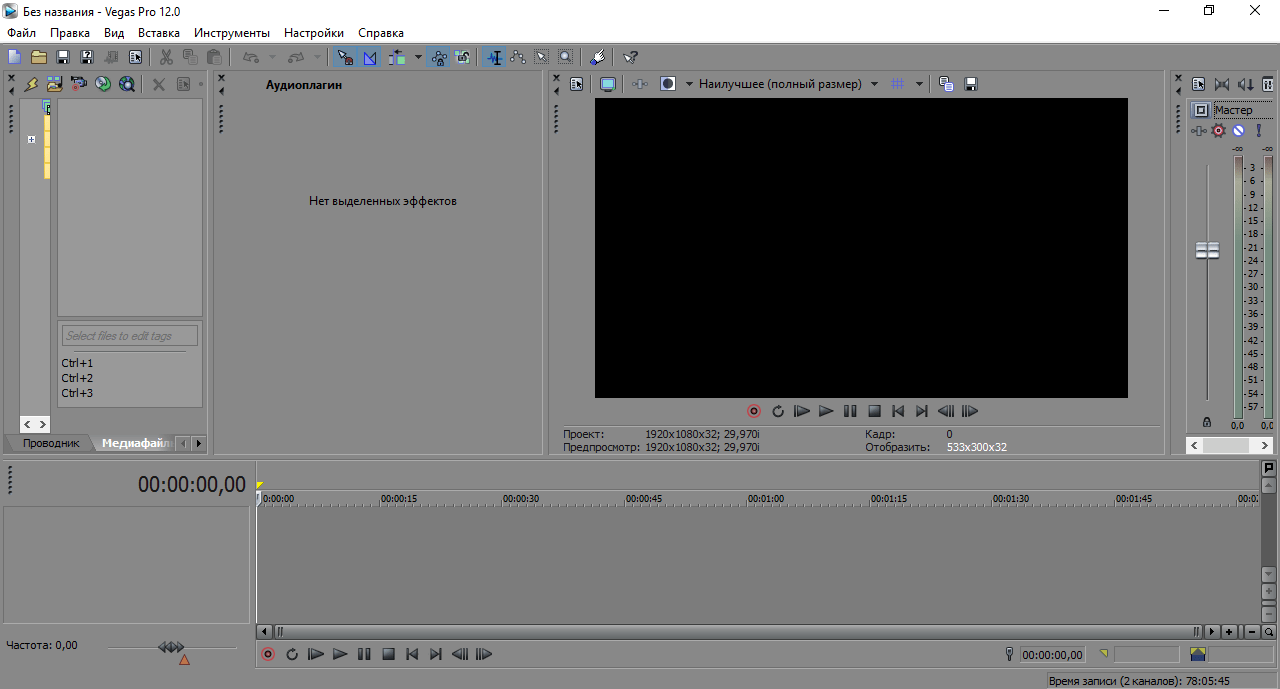
Сони Вегас – это профессиональный видеоредактор. Обладая большим количеством функций по работе с видео, Sony Vegas в то же время очень дружелюбен с новичками. Это самое простое приложение среди видеоредакторов такого уровня.
Поэтому Sony Vegas получил большую популярность. Среди возможностей программы стоит отметить обрезку видео, соединение видео, наложение субтитров, эффектов, применение маски, работу со звуковыми дорожками и т.п.
Можно сказать, что Сони Вегас – одна из лучших программ по работе с видео на сегодняшний день.
Минусом программы является отсутствие неограниченной бесплатной версии. Программу можно бесплатно опробовать в течение месяца с момента первого запуска.
Скачать программу Sony Vegas Pro
Adobe Premiere Pro

Adobe Premiere Pro также является профессиональным решением для редактирования видео. Но в целом работать в этой программе сложнее, чем в Сони Вегас. С другой стороны в Adobe Premiere Pro доступны эффекты более высокого качества и ряд уникальных функций.
Программа вполне подойдет и для простого соединения нескольких видео в одно.
В минусы программы, как и в предыдущих случаях, можно записать отсутствие бесплатной версии.
Скачать программу Adobe Premiere Pro
Windows Movie Maker
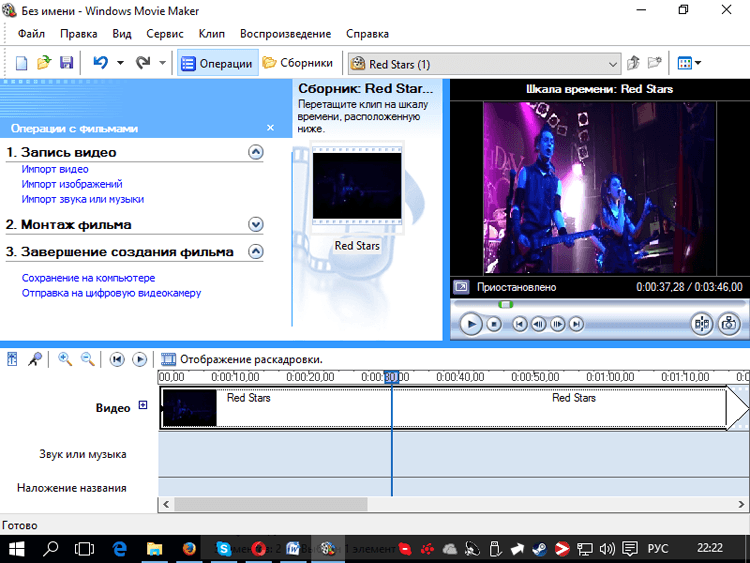
Если вам нужен максимально простой видеоредактор, то попробуйте программу Windows Movie Maker. Это приложение обладает всеми возможностями для базовой работы с видео. Вы сможете обрезать видео, объединить несколько видеофайлов, добавить текст и т.п.
Программа доступна бесплатно на Windows XP и Vista. На более современных операционных системах приложение заменено на Киностудию Windows Live. Но есть версия Мови Мейкер и для новых ОС от Виндовс, правда она может работать нестабильно.
Скачать программу Windows Movie Maker
Киностудия Windows Live

Это приложение является обновленной версией Windows Movie Maker. В основном программа аналогична своей предшественнице. Изменениям подвергся только внешний вид приложения.
В остальном Киностудия Windows Live осталась простой программой для редактирования видео. Приложение поставляется вместе с ОС Windows 7 и 10 версий. Если вы используете одну из этих систем, то зайдите в меню «Пуск» — программа уже должна быть там.
Скачать программу Киностудия Windows Live
Pinnacle Studio
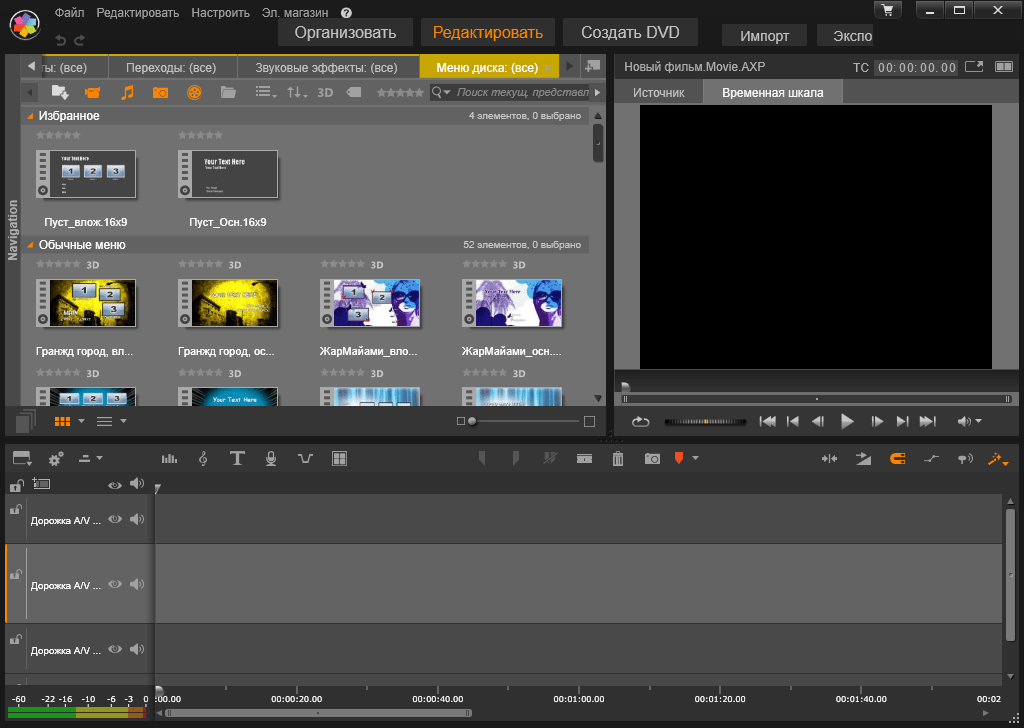
Pinnacle Studio – это видеоредактор, который по своей концепции во многом схож с Сони Вегас. Это такая же удобная программа, которой могут пользоваться как человек, впервые работающий с видео, так и профессионал в области монтажа видео. Первому понравится простота и легкость, с которой можно приступить к работе. Профессионала порадует большое число функций программы.
Склеивание нескольких видео в одно – это одна из множества других функций программы. Выполнение этого действия не займет у вас более минуты – достаточно закинуть видеофайлы на шкалу времени и сохранить итоговый файл.
Программа платная. Пробный период – 30 дней.
Скачать программу Pinnacle Studio
VirtualDub

Виртуал Дуб – бесплатный редактор видео, обладающий большим количеством функций. Приложение обладает полным набором качественного видеоредактора: обрезка и склеивание видео, кадрирование, наложение эффектов, добавление аудиодорожек.
Кроме этого программа способна записывать видео с рабочего стола и обладает возможность пакетной обработки сразу нескольких видео.
Основными преимуществами является бесплатность и отсутствие необходимости устанавливать программу. К недостаткам относится сложный интерфейс – чтобы разобраться в программе потребуется некоторое время.
Скачать программу VirtualDub
Avidemux
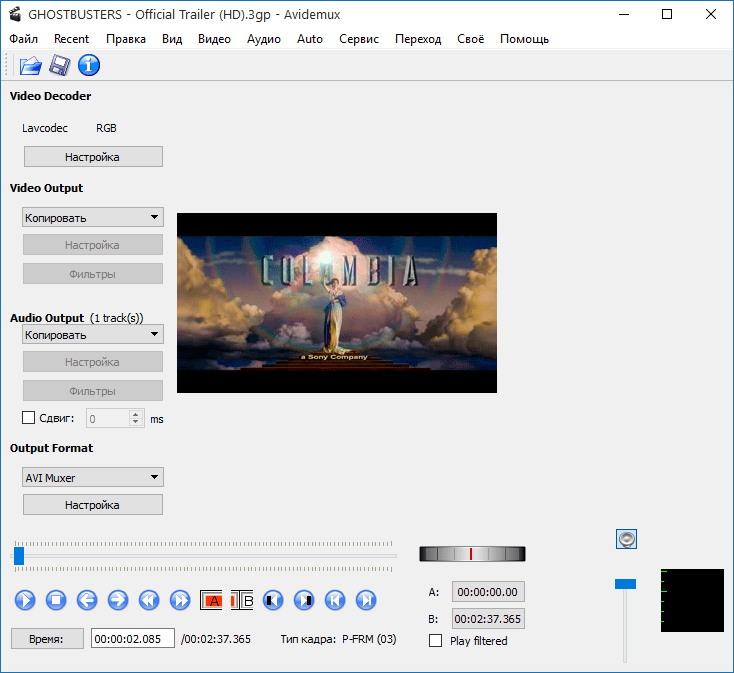
Avidemux – это еще одна небольшая бесплатная программа для работы с видео. Она похожа на VirtualDub, но с ней легче работать. С помощью Avidemux вы сможете обрезать видео, наложить различные фильтры на изображение, добавить к видео дополнительную аудиодорожку.
Подойдет Avidemux и в качестве программы для соединения нескольких видео в одно.
Скачать программу Avidemux
Приведенные в этой статье программы отлично справятся с задачей склеивания нескольких видеофайлов в один. Если вы знаете об еще каких-то программах для соединения видео – пишите в комментариях.
 Мы рады, что смогли помочь Вам в решении проблемы.
Мы рады, что смогли помочь Вам в решении проблемы. Опишите, что у вас не получилось.
Наши специалисты постараются ответить максимально быстро.
Опишите, что у вас не получилось.
Наши специалисты постараются ответить максимально быстро.Помогла ли вам эта статья?
ДА НЕТРедактор видео с наложениями — Как сделать наложение на видео быстро
By Elva | Nov 13,2018 10:23 amИспользование наложений на видео позволяет сделать видеоролик более креативным и увлекательным. Если вы добавляете видео на видео, изображение или текст, это, безусловно, помогает повысить качества видео. Безусловно, накладки на видео обеспечивает редакторам видео полный контроль над процессом пост-обработки, но как сделать накладки на видео?
На самом деле:
Чтобы наложить изображение или видео на видео, вам нужно обратиться за помощью к профессиональному программному обеспечению для редактирования. С их помощью вы сможете легко создать наложения, также называемые эффектом «картинка в картинке», добавляя любые медиа, на временную шкалу. В этом статье мы выбрали 3 лучших видеоредактора с накладками.
И если вам нужно, вы также можете найти подробные руководства создания наложений фотографий или видео на видео. Эти проверенные программы, которые работают прямо сейчас… и будут работать еще лучше в 2019 году.
Поехали…
Почему вы хотите делать накладки на видео?
Существует несколько причин, по которым пользователи могут делать накладки на видео:
— Больше пользовательского опыта
Накладки позволяют улучшить пользовательский опыт, поскольку зрители смогут взаимодействовать с видео намного лучше. Будь то видео ,наложенное на видео, изображения или тексты, пользователи, как правило, получают более глубокое представление о том, что такое видео.
Кроме того, наложения позволяют обмениваться дополнительной информацией, не прерывая просмотр видеоконтента.
— Интерактивность
Видео оверлеи могут быть таким мощным рекламным инструментом, поскольку они менее навязчивы. Маркетологи могут использовать оверлеи для предоставления видеоконтента, который гораздо более привлекательный и интерактивный.
— Множественные экспозиции
Объединение двух видео позволяет пользователям просматривать два одновременно. Таким образом, наложение видео на видео предоставляет зрителям несколько экспозиций к видеоконтенту.
TОП 3 [Продвинутых] видеоредактора с наложениями, которые вы не можете пропустить
Существует несколько программ, которые могут быть использованы в качестве профессионального программного обеспечения для наложений на видео. Однако они отличаются качеством видео и функциями. Чтобы подобрать подходящий инструмент, способный решить ваши задачи, следует учитывать возможности, функционал, стоимость программы и собственный бюджет.
Теперь давайте поочередно рассмотрим основные функции самых популярных видеоредакторов, вы можете выбрать один из них в качестве окончательного варианта.
Final Cut Pro
Final Cut Pro — эксклюзивная программа для редактирования видео на Mac. Это инновационный, а также элегантный инструмент, который довольно хорошо служит как для начинающих, так и профессионалов. Программное обеспечение идет с 30-дневной бесплатной пробной версией, а полный пакет стоит $299.99, что может быть чертовски дорого для ряда пользователей. Более того, тот факт, что он ограничен для пользователей Mac, также заставляет многих пользователей найти что-то другое.
Плюсы:
— Профессиональное программное обеспечение для редактирования видео для начинающих и мастеров.
— Позволяет экспериментировать с идеями истории, перемещая и обрезая клипы, предлагает передовые инструменты организации любой профессиональной системы редактирования видео.
— Загрузка, приобретение и установка напрямую из iTunes store. И бесплатная пробная версия позволяет испытать эту программу бесплатно 30 дней.
Минусы:
— Эксклюзивная программа для редактирования видео Mac, это означает, что она не подходит для Windows. (Вы можете узнать о Final Cut Pro для Windows)
— Когда бесплатный пробный период заканчивается, вы должны заплатить $ 299.99, чтобы пользоваться всеми функциями, что слишком дорого для некоторых людей.
Подробнее о применении эффектов PIP к видео в Final Cut Pro >>
Adobe Premiere Pro
Adobe Premiere Pro — это инновационная программа для редактирования видео для профессионалов. Adobe проделала огромную работу по предоставлению инструментов и функций, необходимых для редактирования видео. ПО обеспечивает мощность, глубину и универсальность, которые могут быть интересны любому профессиональному редактору видео. Чтобы эффективно использовать инструменты, пользователи должны иметь различные навыки редактирования.
Поэтому подходит не совсем идеально для новичка или кого-то, кто не освоил искусство редактирования видео. Adobe premiere pro также не совсем доступен для личных пользователей. Невозможно купить его напрямую, поскольку нужно подписаться на creative cloud. Adobe premiere pro стоит $ 19.99 / месяц в то время как полный Adobe Creative Cloud стоит $74.99/месяц.
Плюсы:
— Лучшее программное обеспечение для редактирования видео для профессионалов, которое требует от пользователей разнообразных навыков редактирования.
— Позволяет воплощать свои идеи в реальность, и AE также можно использовать в программе в качестве плагина.
Минусы:
— Для начинающих или полупрофессионалов программа слишком сложна.
— Цена очень высокая, вы должны заплатить почти $ 94.98 / месяц, чтобы пользоваться всеми его функциями.
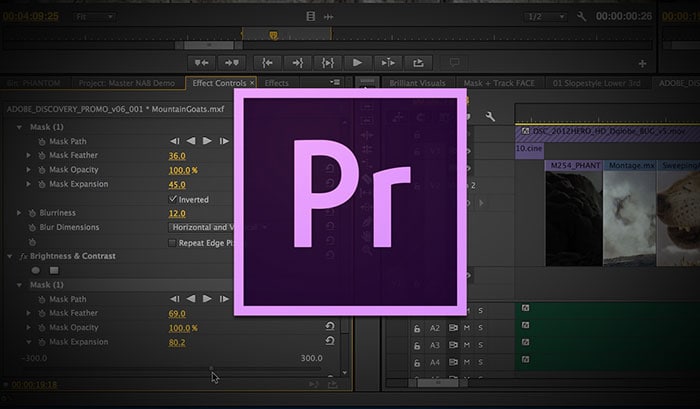
Не пропустите: Как создать Slow Motion в Adobe Premiere Pro
Filmora Video Editor
Filmora Video Editor это динамичное и инновационное программное обеспечение для редактирования видео, которое довольно простое в использовании. Filmora имеет очень интуитивный интерфейс с большим выбором усовершенствованных функций редактирования видео. ПО предоставляет множество творческих функций, которые могут использовать как новички, так и ветераны видеомонтажа. Если вы хотите программное обеспечение для видеомонтажа, которое не только доступно, но и предоставляет широкий спектр функций и возможностей, то Filmora является лучшим выбором.
Программное обеспечение не только имеет отличный интерфейс, но и предоставляет мощные инструменты, которые позволяют видеоредакторам создавать точные и качественные видео. Filmora Video Editor постоянно развивается и предоставляет отличные возможности для пользователей. Более того, цена также вполне доступны, стоимость годовой подписки составляет $ 39,99 / год. Пожизненная лицензия стоит $59.99.
Плюсы:
— Сотни инструментов для редактирования видео и эффектов, которые помогут создать потрясающее видео.
— Удобный для всех пользователей, особенно для начинающих и полупрофессионалов.
— Магазин эффектов с более, чем 200 эффектами, для обогащения ваших видеоэффектов, включая переходы, фильтры, наложение, титры и т. д.
— По сравнению с Final Cut Pro и Adobe Premiere Pro, у Filmora Video Editor более доступная цена.
Минусы:
— Бесплатная пробная версия позволяет испытать все функции, но если вы хотите экспортировать отредактированное видео, будет добавлен логотип Filmora к вашему видео в качестве водяного знака. Если вам это не нравится, вам нужно купить полную версию.
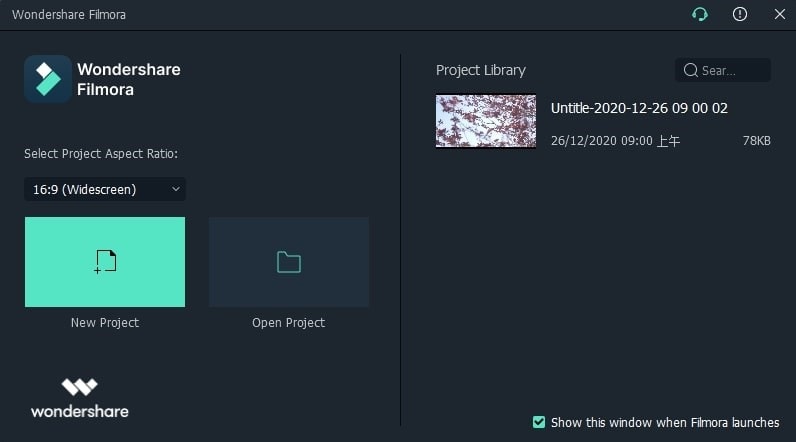
Как сделать накладку на видео с помощью Filmora Video Editor?
Подготовка: Чтобы загрузить и установить программу на компьютер Windows или Mac, щелкните на значки ниже. После этого вы можете выполнить следующие действия.
Шаг 1. Начните с запуска программы и войдите в «Full Feature Mode». Затем импортируйте видео или изображение в медиатеку. Теперь добавьте основное видео на видеотрек, нажав кнопку «+» или с помощью перетаскивания.

Шаг 2. Найдите видео или фотографию, которую вы хотите наложить на фоновое видео в медиатеке и щелкните правой кнопкой мыши на них. Затем выберите опцию «Add to PIP». Здесь вы можете изменить размер изображения или наложения на видео и переместить его в нужное место.
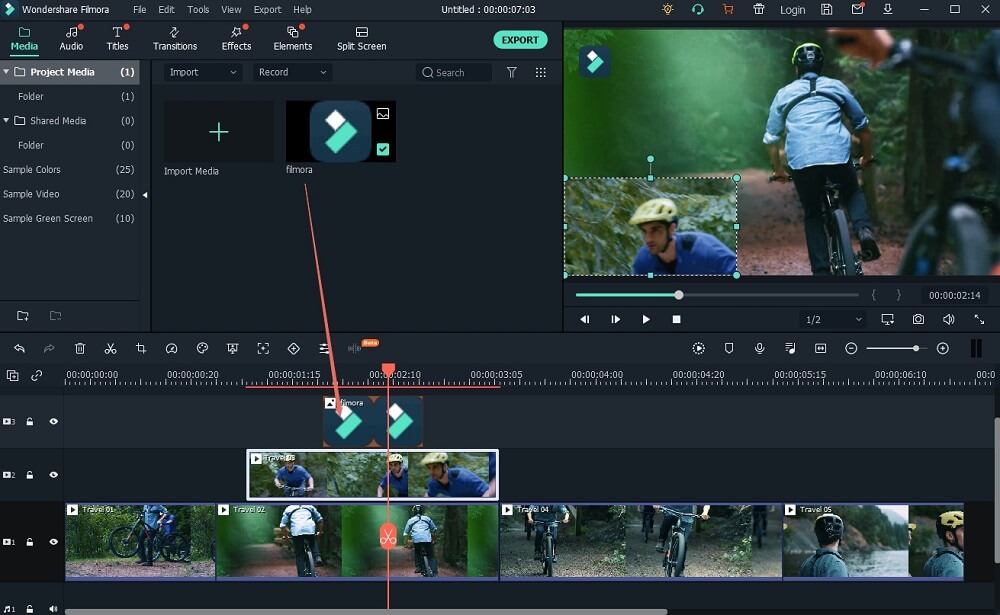
Шаг 3. Существует много вариантов для добавления большего количества эффектов на видео. Вы также можете найти дополнительные эффекты, нажав на вкладку эффект. Хотите перейти на зеленый экран или добавить другие элементы к видео, выбор за вами.

Шаг 4. После того, как вы добавили необходимые эффекты, нажмите ОК, и вы увидите обновления, отраженные на экране. Также есть элементы анимации, которые вы можете использовать, чтобы сделать видео еще веселее. Экспортируйте видео, как только вы закончите с редактированием и добавлением эффектов.
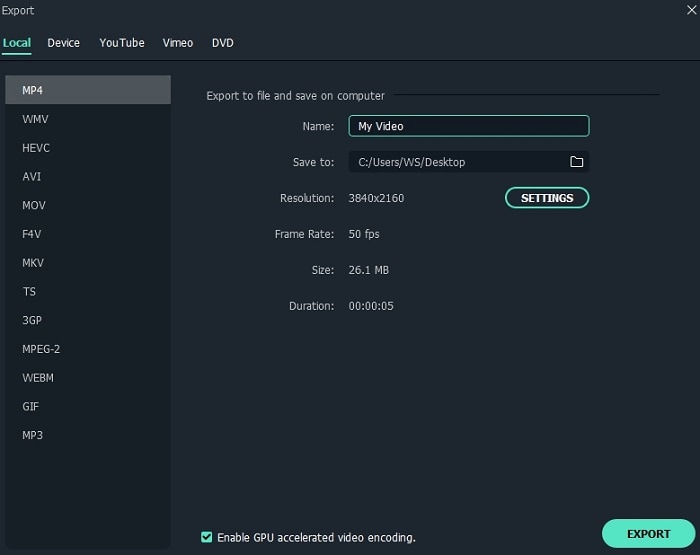
Готово! Это была инструкция создания накладок на видео самостоятельно. Очень просто, не так ли?
Теперь, ваша очередь! Просто нажмите на значок ниже, чтобы скачать, установить и начать редактирование путешествие в мир видео с Filmora Video Editor прямо сейчас!
Related Articles & Tips
Как наложить видео на видео на Андроид

Мощность современных Android-устройств позволяет с легкостью редактировать видеоролики на телефоне, внося те или иные изменения с последующим сохранением результата. Сделать подобное можно только с помощью сторонних средств и, в частности, специальных приложений. В ходе данной статьи мы рассмотрим процедуру наложения нескольких роликов друг на друга на примере двух бесплатных видеоредакторов.
Наложение видео друга на друга на Android
Каждое далее упомянутое приложение не ограничено возможностью наложения видеозаписей друг на друга, предоставляя множество вспомогательных эффектов для создания переходов, инструментов нарезки и многое другое. В то же время, не стоит забывать про альтернативные варианты, найти которые можно в Google Play Маркете.
Читайте также: Приложения для монтажа видео на Android
Способ 1: Viva Video
Несмотря на огромное разнообразие видеоредакторов для телефона на Android, большая часть из них требует отдельного приобретения важных функций или навязывает множество рекламы. В случае с Viva Video упомянутые проблемы практически отсутствуют, делая и без того нетребовательное приложение максимально доступным и более удобным в использовании.
Скачать Viva Video из Google Play Маркета
- Загрузив приложение из магазина, на главной странице используйте кнопку «Начало». Обратите внимание, из-за платных возможностей VIP-подписка является важной составляющей программы, но предоставляется бесплатный тестовый период.

Для начала стоит воспользоваться иконкой «Настройки» на верхней панели инструментов и на появившейся странице установить параметры для личного удобства. В противном случае значков может быть слишком много для комфортного редактирования.
- В рамках Viva Video объединение нескольких видеозаписей происходит методом «Картинка в картинке». Учитывая это, чтобы продолжить редактирование, найдите в центре экрана на главной странице панель инструментов и нажмите кнопку «Сделать коллаж».

С помощью нижней панели вы можете выбрать стиль отображения записей на экране, будь то картинка в углу или в какой-то рамке.
- Для перехода к импорту тапните по значку с изображением «+» в одной из двух областей на экране. В результате откроется галерея записей на смартфоне, из которой можно произвести добавление ролика.
Примечание: Видео могут быть добавлены из разных источников, включая социальные сети Facebook и Instagram.
- Теперь будет автоматически запущен инструмент обрезки видео, позволяя привести выбранный видеоролик в требуемое состояние. Для завершения нажмите кнопку «Добавить» в нижней части окна и дождитесь окончания обработки.
- В будущем потребуется провести процедуру добавления заново, вставив видео во вторую область в редакторе коллажа, как было описано выше.

На этом этап объединения видеороликов можно завершить. Надеемся, вы легко разобрались с функциями Viva Video.


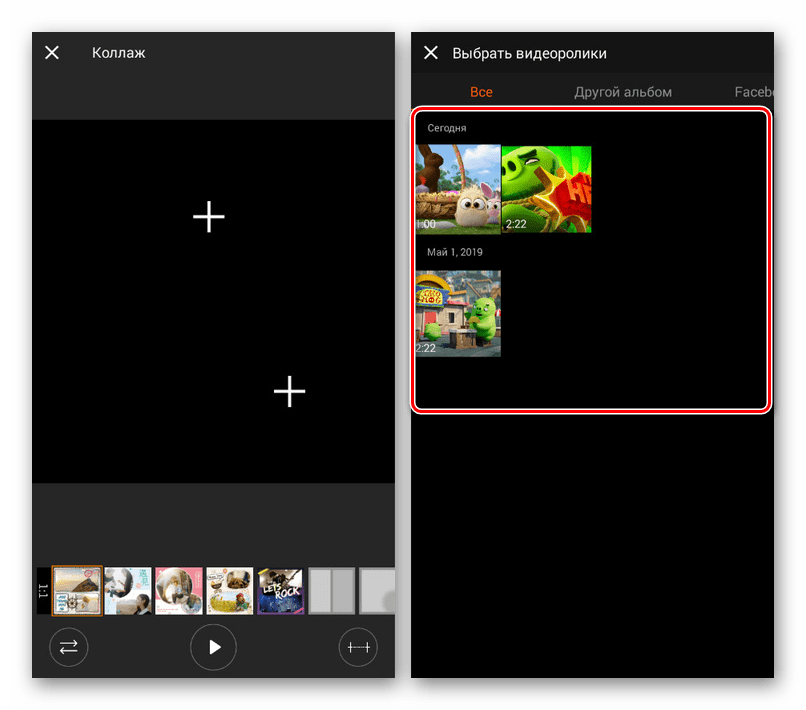

Как видно, редактор обладает максимально легким интерфейсом, не вызывая проблем на этапе освоения. За счет этого, а также большого количества других особенностей, включающих качественную адаптацию интерфейса под русский язык, приложения должно быть достаточно для достижения поставленной цели.
Способ 2: KineMaster
Приложение KineMaster обладает приятным интерфейсом и внушительным ассортиментом доступных по умолчанию функций. Особенностью ПО выступает работа в горизонтальном положении смартфона, а не в привычной вертикальной ориентации.
Скачать KineMaster из Google Play Маркета
- Нажмите по значку «+» в центре экрана и выберите один из форматов на свое усмотрение. Для лучшего отображения пропорции должны полностью соответствовать используемым видеороликам.
- В правой части редактора тапните на кнопку «Мультимедиа», чтобы начать добавление.
- С помощью встроенного файлового менеджера перейдите в папку с нужными записями, выберите один или несколько роликов и нажмите кнопку с изображением галочки в углу экрана.

После этого на экране появится запись с возможностью перемотки. Воспользуйтесь данной функцией, чтобы выбрать место для наложения дополнительного видео.
- На панели управления нажмите кнопку «Слой» и в появившемся списке тапните по иконке «Мультимедиа».
- Дальше, как и ранее, через файловый менеджер выберите интегрируемую видеозапись на Android-устройстве.
- При появлении выделенной области в основной рабочей зоне, потяните за угол для масштабирования или поворота. Все изменения будут применены к видеоряду в целом, а не к конкретному кадру.

Завершив выбор места, вы также можете прибегнуть к дополнительным фильтрам. По умолчанию доступно множество средств обработки, включая анимированные эффекты.
- На панели в левой части редактора нажмите кнопку с шестерней для перехода к глобальным настройкам проекта.
- Чтобы произвести сохранение записи, на той же боковой панели нажмите по значку «Поделиться», отмеченному на скриншоте.
- Измените параметры сохранения, выбрав разрешение и качество. После этого нажмите «Экспорт» для записи ролика в память вашего смартфона.

Помимо сохранения видео в отдельный файл, всегда можно перейти к проекту на главном экране приложения. Эта функция полезна, если в процессе работы приложения произойдет вылет.
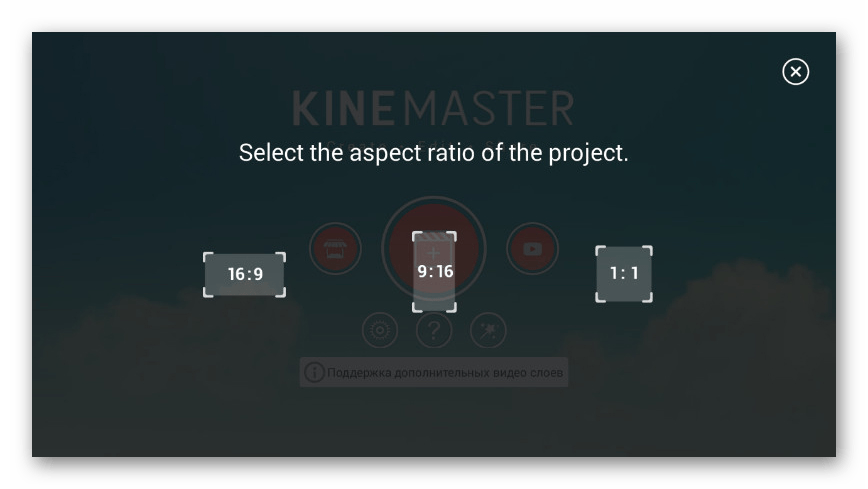







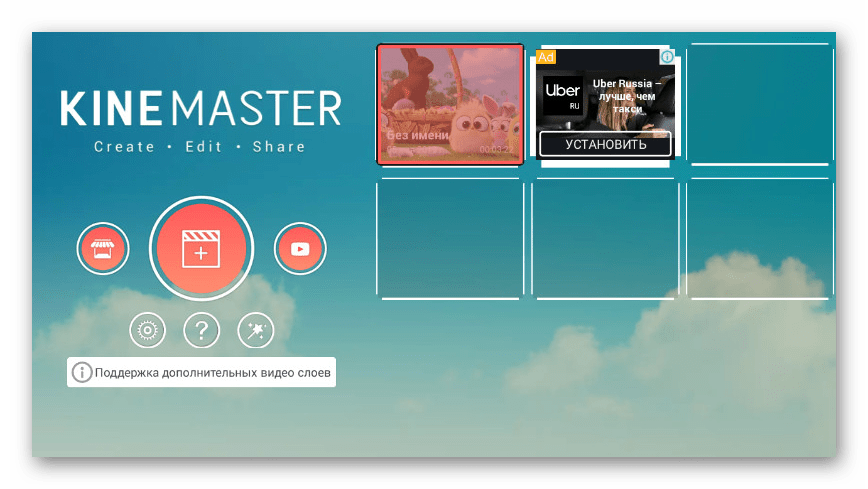
В процессе работы с настоящим приложением можно заметить недостатки, напрямую связанные с наличием Pro-версии, открывающей доступ к более полной библиотеке фильтров и прочих элементов. При этом в сравнении с аналогами, зачастую куда более ограниченными, данный вариант, как и приложение из первого способа, является отличным решением.
Заключение
Многие задачи по обработке видео, в том числе и наложение записей друг на друга, можно реализовать без установки специальных приложений, воспользовавшись браузером и посетив один из специальных онлайн-сервисов. Большая часть подобных ресурсов предоставляет инструменты на безвозмездной основе, не навязывая рекламу. Именно поэтому данный вариант заслуживает отдельного внимания, хотя и не будет нами рассмотрен.
Читайте также: Обрезка видеороликов на Android
 Мы рады, что смогли помочь Вам в решении проблемы.
Мы рады, что смогли помочь Вам в решении проблемы. Опишите, что у вас не получилось.
Наши специалисты постараются ответить максимально быстро.
Опишите, что у вас не получилось.
Наши специалисты постараются ответить максимально быстро.Помогла ли вам эта статья?
ДА НЕТКак наложить текст на видео
Хотите рассказать зрителям, где происходит действие фильма или добавить титры с именами участников? А может, вы создаёте видеооткрытку и желаете украсить её изысканным поздравлением? Во всех этих случаях понадобится функция накладывания текста на изображение. Программа «ВидеоМОНТАЖ» позволит сделать это легко и красиво. Читайте статью, и вы узнаете, как стильно оформить фразу в ролике, используя видеоредактор.
Содержание:
Накладываем текст – легко и просто
«ВидеоМОНТАЖ» – многофункциональная мастерская на русском языке, созданная с мыслью об удобстве пользователей. Разобраться в меню и найти необходимые функции не составит труда даже без обучающей литературы. В то время как софт на английском ставит в тупик, наша программа даже начинающему позволит освоить монтаж видео за несколько минут. Вы убедитесь в этом на примере процесса включения надписи в клип.
Шаг 1. Установка
Скачайте с сайта дистрибутив и установите софт на ПК. Кликните дважды по ярлыку, появившемуся на рабочем столе, для запуска программы. Можно начинать работать.
Шаг 2. Добавление материала
Нажмите кнопку «Новый проект» в открывшемся окошке и выберите подходящие пропорции будущего клипа. В папках на компьютере найдите нужные файлы и перетащите в правильном порядке на монтажный стол. Добавляйте не только видеофайлы, но и любимые фотографии!
Переносим материал на монтажный стол
Шаг 3. Наложение текста
На верхней панели найдите раздел редактирование видео и перейдите к пункту «Текст и графика». Нажмите кнопку «Добавить текст» и в соответствующее поле введите нужную надпись. Вы можете выбрать один из десятков красочных оригинальных стилей, чтобы привлечь внимание к сообщению. Редактор предлагает по-настоящему большой выбор продуманных красивых вариантов.
Добавляем текстовое сообщение
Меняйте размер и расположение фразы, добиваясь наилучшего результата. Чтобы увеличить или уменьшить размер текстовой вставки, наведите курсор на один из узлов рамки и зажмите левую кнопку мыши. Теперь просто перетащите край рамки на оптимальное расстояние.
Если никакой стиль из предложенного каталога не подошёл, перейдите к ручным настройкам и самостоятельно отрегулируйте шрифт, заливку, цвет контура, тень и другие параметры.
Настраиваем стили вручную
Шаг 4. Сохранение проекта
Когда закончите работу над фильмом, останется его сохранить. Для этого переходите во вкладку «Создать». В появившемся окне выберите, какой формат будет у готовой киноленты. Кликните по строке с подходящим вариантом: для просмотра на ПК, для публикации в соцсетях, для записи на DVD или высококачественный HD.
Сохраняем проект в нужном формате
Теперь вы знаете, как вставить текст с помощью редактора и можете показать готовое кино близким и друзьям! С яркими оригинальными надписями оно станет более завершённым и интересным.
Как можно использовать надписи в ролике
Помимо обычного обозначения места и участников событий можно придумать массу классных идей для применения фраз в ролике. Попробуем проявить фантазию!
- Развлеките друзей. Хотите, чтобы финальный проект был не только красочным, но и остроумным? Придумайте забавные комментарии, чтобы вызвать улыбку зрителей, например, используйте популярный мем или впишите в программе для видеомонтажа прикольные реплики домашним животным.
Повеселите зрителя забавной надписью
- Добавьте субтитры. Для коротких роликов с минимальной озвучкой можно организовать что-то вроде субтитров. Если реплик несколько, то файл можно разбить на нужное количество фрагментов с помощью функции нарезки и вписать тексты в каждый отдельно.
- Создайте имитацию телеканала. Делаете мини-сериал или собственный прогноз погоды? Добавьте с краю название и логотип вымышленного или одного из реально существующих телеканалов.
Имитируйте известный телеканал
- Поздравьте близких. Впишите тёплые слова в видеооткрытку, чтобы сделать приятно дорогому человеку. Это отличный способ презентовать оригинальный запоминающийся подарок. Не забудьте наложить музыку на видео поздравление, чтобы сделать его трогательнее и ярче.
Подключайте фантазию по полной программе, и вы придумаете ещё десяток вариантов оригинального использования текста в роликах! Редактор даёт массу возможностей для творчества!
Делайте качественные фильмы
Украсьте фильм надписями, чтобы он стал ещё лучше. С программой вам не придётся думать, как сделать яркое поздравление или как вшить субтитры в видео. Софт предоставит удобный инструмент не только для вписывания слов, но и для улучшения качества исходного видеоматериала, добавления переходов и спецэффектов, работы с аудио и многого другого. Создавайте отличные фильмы вместе с редактором «ВидеоМОНТАЖ»!
Как наложить текст на видео
Практически во всех видео в той или иной форме присутствует текст. Это могут быть заголовки сцен, титры, субтитры, водяные знаки или всплывающие подсказки в обучающих роликах. В инструкции ниже мы подробно расскажем, как добавить текст на видео с помощью VSDC – видеоредактора для Windows. Мы также покажем, как оформить текстовые объекты в ролике таким образом, чтобы они смотрелись стильно и естественно.
Скачать бесплатный видеоредактор VSDC
Начнём с обзора инструментов для добавления текста, доступных в VSDC. В этой программе есть полноценный текстовый редактор для создания заголовков и подписей, инструмент для добавления субтитров из текстового файла, а также функция создания текстовых подсказок в стилизованных окошках. Последнее будет полезно, если вы снимаете видеоинструкции и хотите добавить пояснительные элементы для зрителей. Большинству пользователей, однако, требуется всего лишь добавить небольшие текстовые объекты для создания заголовков в видео. Поэтому мы начнём именно с этого типа.
Как вставить текст в видео
- Запустите программу и импортируйте свой видеофайл – он будет сразу размещён на временной шкале видеоредактора.
- Расположите курсор в том моменте времени, где вы хотите добавить текст и нажмите на иконку “T”, расположенную в меню левой части программы. Во всплывшем окне нажмите «Ок».
- С помощью мышки пунктирной рамкой обозначьте место, где вы хотите разместить текст в кадре. Имейте в виду, что вы сможете смещать и растягивать рамку с текстом в любое время.
- Сделайте двойной щелчок внутри рамки, чтобы появился курсор для начала печати.
- Наберите текст. Обратите внимание, что по умолчанию текст вносится маленького размера – по окончании набора вы сможете отрегулировать как размер, так и многие другие параметры в редакторе. Мы покажем как это сделать буквально в следующем абзаце.
Как наложить текст на видео, отредактировать его и придать желаемый стиль
Вы скорее всего уже обратили внимание на то, что после добавления текстового объекта на сцену соответствующее меню появилось в верхней части программы. Это встроенный редактор текста, и он позволяет корректировать практически каждый параметр, включая шрифт, размер, цвет, толщину, выравнивание, уровень прозрачности и даже стиль контурных границ, если вы собираетесь использовать в видео контурный текст.
Лучший способ быстро освоиться в текстовом меню – опробовать каждую доступную функцию самостоятельно.
Для начала с помощью мышки выделите текст, с которым вы планируете работаете (или часть текста), таким же образом, как если бы вы использовали стандартный текстовый редактор на компьютере. Теперь попробуйте изменить цвет текста, шрифт, размер и стиль. Вы можете добавить подчёркивание или зачёркивание, использовать строчные и заглавные буквы, изменять масштаб по горизонтали и по вертикали, выравнивать параграфы и так далее. Вы также можете сделать текст или отдельные слова и буквы в нужной степени прозрачными. Чтобы настроить уровень прозрачности, мышкой выделите нужную часть текста, откройте вкладку «Цвет текста» и сдвиньте бегунок Прозрачность. Как вы понимаете, с этой настройкой можно не только создавать стильные подписи, но и добавлять водяные знаки на видео.
Перейдём к наиболее популярному в последнее время стилю текста для роликов – контурным полупрозрачным заголовкам. В VSDC вы можете добавить такой текст в видео за пару кликов:
- Выделите текст, который необходимо оформить. Сразу задайте нужные размер и толщину шрифта.
- Напротив кнопки «Цвет контура» находятся инструменты для регулировки стиля и толщины контура. Задайте эти параметры по вашему усмотрению.
- Если необходимо, также поменяйте цвет контура.
- Наконец, во вкладке «Цвет текста» настройте уровень прозрачности так, чтобы получился желаемый эффект.
Как настроить появление текста в видео и его продолжительность
Если вы хотите наложить текст на видео, скорее всего, у вас уже есть идея о том, в какой момент он должен появиться в кадре, где он должен быть расположен и как долго виден для зрителя. Какие-то заголовки уместны в течение всего ролика, некоторые же текстовые объекты должны появиться на сцене лишь на несколько мгновений. Ниже мы покажем, как настроить все эти детали.
На шкале времени ваш текстовый объект обозначен слоем зелёного цвета под названием «Текст 1». С помощью мышки вы можете его растягивать, сжимать и передвигать. Соответственно, если вы хотите, чтобы текст был виден на протяжении всего ролика, вам нужно лишь растянуть этот слой под размер слоя видео на временной шкале.
Если же текст должен будет появиться и пропасть в конкретный момент времени, сожмите слой и расположите его в необходимой части видео, проверяя результат с помощью кнопки предпросмотра.
Для максимальной точности настройки кликните правой кнопкой мыши по текстовому слою на временной шкале и в открывшемся меню выберите Свойства. Справа откроется Окно свойств, в котором есть параметры «Время появления объекта» и «Длительность отображения объекта». Как и понятно из названий, первый параметр позволяет вам настроить момент появления текста в кадре с точностью до миллисекунды. Второй параметр определяет, как долго текст будет отображаться на видео.
Теперь, когда вы имеете представление о том, как работать с базовыми текстовыми объектами, добавление всплывающих подсказок и субтитров не составит никакого труда. Чтобы добавить текстовый объект в виде всплывающей подсказки, выберите соответствующую иконку в меню редактора слева. Разместите объект на сцене и добавьте нужные текст, шрифт и стиль в Окне свойств. О том, как работать с субтитрами, мы расскажем через абзац.
Наконец, последняя настройка, которую необходимо упомянуть – это эффекты. Поскольку вы работаете в видеоредакторе, вы можете применять к тексту все те же самые эффекты, которые вы бы применяли к видео: плавное появление и исчезание, эффекты перехода и трансформации, фильтры. Вы также можете создать текстовую анимацию, эффект зеркального отражения, подгрузить любые шрифты со своего компьютера и многое другое. Проще всего ознакомиться с этими приёмами вам будет с помощью наших видеоинструкций, опубликованных на канале YouTube.
Как загрузить готовые субтитры в видео с помощью VSDC
Есть два способа добавить субтитры в видео, используя видеоредактор VSDC.
Первый способ подразумевает загрузку текстового файла в специальном формате .srt. Такие файлы, как правило, не собираются вручную, а формируются с помощью специальных программ для создания и редактирования субтитров.
Однако, если вам необходимо добавить относительно короткий объём текста, и вы не хотите пользоваться дополнительными программами, вы можете создать субтитры вручную непосредственно в видеоредакторе. О том, как это сделать, мы рассказали в видеоинструкции ниже.
Ещё несколько инструкций по работе в VSDC, которые могут вас заинтересовать:
You can get more information about the program on Free Video Editor’ description page.
15 лучших бесплатных приложений для обработки видео на телефоне
15 лучших бесплатных приложений для обработки видео на телефоне
Качественный мобильный видео-редактор избавит от рутинной обработки роликов на компьютере, поможет добавить надпись, веселый фильтр или стильный спецэффект. Каждый, кто хоть раз в жизни правил съемку, знает: программа для смартфона или планшета должна быть быстрой, удобной и практичной.
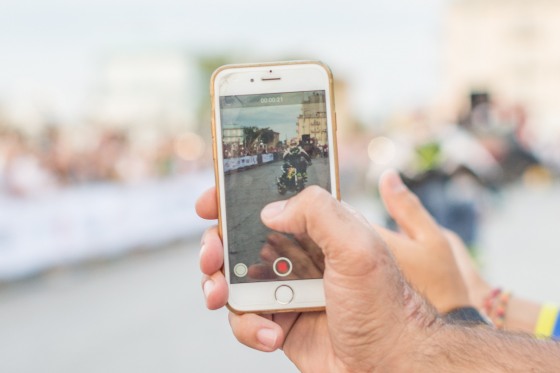
Все Курсы Онлайн нашли лучшие бесплатные приложения и программы для обработки видео на телефонах, смартфонах и планшетах на Android и iOs системах.
LIKEE
 Популярный развлекательный софт — обладает внушительным функционалом с большим выбором профессиональных спецэффектов, которые преобразуют любительское видео в высококачественный продукт. Здесь можно добавить музыкальное сопровождение, изменить фон, наложить крутые маски, изменить размера и позиции индивидуального объекта.
Популярный развлекательный софт — обладает внушительным функционалом с большим выбором профессиональных спецэффектов, которые преобразуют любительское видео в высококачественный продукт. Здесь можно добавить музыкальное сопровождение, изменить фон, наложить крутые маски, изменить размера и позиции индивидуального объекта.
Допускает настройку автоматического добавления эффектов на ленту. Результатами можно делиться в одноименном сообществе, отправлять в социальные сети и сохранять в памяти устройства. Одинаково хорошо обрабатывает записи с низким и высоким качеством. Отмечен в Google Play. Входит в ТОП-15 бесплатных на App Store в категории «Фото и видео».
Скачать приложение для Android, для iOS
KineMaster
class=»img-responsive»>Программа имеет мощную начинку, позволяющий разрезать и склеивать отдельные фрагменты аудио и видео файлов, настраивать яркость, насыщенность, задавать контраст, накладывать спецэффекты и фильтры, делиться качественными Full HD лентами в соц. сетях, YouTube, Dropbox. KineMaster содержит двадцать пять тем и большое количество спецэффектов.
Использование диктофона позволяет делиться личными комментариями, а встраивание картинки в клип создаст впечатление медленного приближения или удаления, имитируя ощущение присутствия и погружения в картину. Сто миллионов скачиваний. Рейтинг 4,5. Входит в ТОП-рекомендуемых бесплатных на Google Play в категории «Видеоплееры и редакторы».
Скачать приложение для Android, для iOS
InShot
class=»img-responsive»>Простое и удобное приложение с профессиональным редактором. Позволяет обрабатывать фото и видео, обрезать медиа, ускорять проигрывание, добавлять музыку, текст, спецэффекты и различные фильтры. Присутствует «режим коллажа», с широким выбором планировок и схем. Программа отлично подойдет новичкам, желающим постигнуть азы режиссуры.
InShot поддерживает большинство форматов, легко конвертирует исходные работы в MP4. Готовый продукт отлично подходит для загрузки в социальные сети. Более ста миллионов установок. Рейтинг 4,7. Входит в ТОП-10 бесплатных на App Store в категории «Фото и видео».
Скачать приложение для Android, для iOS
Редактор Quik от GoPro
class=»img-responsive»>Создание видеороликов здесь характеризуется быстротой, напоминая трехступенчатую инструкцию. Алгоритм действий следующий:
1. Выбрать медиа из галереи;2. Определиться со стилистическими инструментами;
3. Сохранить работу в высоком качестве.
В процессе возможна перестановка кадров местами, добавление собственной или библиотечной музыки, обрезка, изменения формата, наложение фильтров и стилей.
Дополнительные возможности допускают изменение скорости воспроизведения и добавление слайдов с текстом. Сто миллионов скачиваний. Рейтинг 4,7. Выбор редакции среди бесплатных на Google Play в категории «Видеоплееры и редакторы».
Скачать приложение для Android, для iOSCute CUT
class=»img-responsive»>Полнофункциональный редактор с большим количеством стандартных функций, дополненных тридцатью уникальными инструментами для рисования. С помощью Cute CUT можно создавать ролики с имитацией «картинки вложенной в картинку», рисовать прямо на редактируемой ленте. Для грамотной работы разработчики внедрили рубрику по инструктажу, пошагово описывающую функциональные возможности сервиса. Интуитивно понятный интерфейс, стилизованный под книжную полку и широкий спектр гибких настроек. Пять миллионов скачиваний. Рейтинг 4,5.
Скачать приложение для Android, для iOS
Camcorder
class=»img-responsive»>Придется по вкусу любителям ретроминимализма. Софт предназначен для съемки с наложением эффекта любительской пленочной камеры 80-х,90-х годов, записывающих ролики на магнитные кассеты. В левом нижнем углу кадра отражается дата и время съемки, которая устанавливается автоматически и наносится на все записи обработанные системой.
Camcorder позволяет загружать любое медиа из галереи, автоматически преображая ленту в VHS. Отличается качественной работой, имеет компактный размер и минимум настроек, вызывая восторг и ностальгию. Рейтинг 4,6.
Скачать приложение для Android, для iOS
Kwai
class=»img-responsive»>Программа для монтажа на мобильных телефонах, у которой есть своя социальная сеть. Здесь можно делиться любимыми работами в сообществе, вести блог, находить единомышленников, общаться, развивать мастерством, описывать фантазии и мысли. Работать легко: библиотека содержит сотенную базу эффектов, переходов, шаблонов, анимации и современной музыки.
Готовые записи можно размещать в одноименном сообществе, сохранять и отправлять во все популярные социальные сети, на электронную почту и SMS. Kwai поощряет талантливых и динамичных людей, устраивая конкурсы и челенджы, батлы и поединки. Более пятидесяти миллионов установок. Рейтинг 4,5.
Скачать приложение для Android, для iOS
Funimate
class=»img-responsive»>Здесь легко править и изменять записи, создавая уникальный контент. Имеет пошаговый алгоритм действий от загрузки и редактирования с добавления желаемых эффектов, до сохранения готовой работы. Funimate допускает настройку яркости, цветовой палитры, контраста, имеет сотенную библиотеку спецэффектов, позволяет добавлять музыку, наклейки, стикеры и текст. Работать с утилитой просто, все инструменты располагаются прямо на экране облегчая деятельность пользователя.
Скачать приложение для Android, для iOS
Magisto
class=»img-responsive»>Программа от компании Vimeo дает возможность создать творческий продукт за три простых шага.
1. Первый шаг – выбор стиля;2. Затем нужно определиться с исходным медиа материалом;
3. Завершающий этап предлагает наложение аудио сопровождения на видео, взять музыку можно из библиотеки Magisto или собственного плейлиста.
Сервис поможет создать музыкальные слайд-шоу, медиа-коллажи, полномасштабные фильмы. Использует в работе искусственный интеллект, преобразуя съемку в идеальную, целостную, гармоничную картинку, передающую суть личного контента аудитории. Топ выбор среди бесплатных в Google Play.
Скачать приложение для Android, для iOS
WeVideo
class=»img-responsive»>Редактор на базе облачных технологий — содержит интуитивно понятный интерфейс и анимированные диалоги. WeVideo работает с материалом из галереи устройства, позволяет снимать и фотографировать, находясь в работе. Есть функции обрезки, объединения, озвучивания, добавления эффектов, музыки, заголовков и титров.
Благодаря облачному хранилищу править материал можно на разных устройствах, автоматически продолжая с последнего места коррекции. Обработанные файлы сохраняются в наилучшем качестве в памяти устройства или загружаются в соцсети.
Скачать приложение для Android, для iOS
MSQRD
class=»img-responsive»>Можно записывать забавные видео — селфи, используя наложение масок. Библиотека MSQRD содержит: анимированные маски голливудских звезд, исторических личностей, животных и иных уникальных персонажей. Эффект наложения устанавливается несколькими движениями, и помогает кардинально изменить образ человека. На протяжении записи вам доступен ряд образов, автоматически заменяемых друг друга при нажатии.
Готовыми работами можно делиться с друзьями в соцсетях. MSQRD имеет одиннадцать настраиваемых вариантов языка интерфейса и минимальный объем гибких настроек. Более десяти миллионов скачиваний.
FilmoraGo
class=»img-responsive»>Предлагает два типа работы. Базовый режим Filmora допускает: перетаскивание видео, добавление музыкального сопровождения, создавая ролик за считанные минуты. Продвинутый вариант содержит хранилище фильтров, допускает включение предустановленных тем и эффектных переходов. Готовый вариант сохраняется в хорошем качестве и доступен для пересылки друзьям и загрузке в социальные сети. Понятный русскоязычный интерфейс и гибкие настройки пользователя.
Скачать приложение для Android, для iOS
VidTrim
class=»img-responsive»>Видео-редактор для Андроид устройств — имеет простой интерфейс и понятные настройки пользователя. VidTrim способен улучшить ленту одним нажатием копки. Можно вырезать лишний фрагмент, используя одиночное нажатие характерной клавиши, повернуть ролик, изменить качество. Утилита содержит стандартный набор спецфильтров, допускает извлечение изображения из съемки и сохранение звука в mp3 формате. Бесплатная версия содержит рекламу – это маленькая плата за функционального помощника.
Splice
class=»img-responsive»>Качественный софт для гаджетов от компании Apple. Splice способен быстро создавать новые клипы, используя медиа материал, хранящийся в галерее устройства. Утилита имеет внушительную музыкальную библиотеку и поддерживает загрузку треков с iTunes, позволяет обрезать ролики, накладывать фильтры, настраивать сценические переходы, записывать звуковые комментарии и добавлять надписи. Оснащена простым и удобным интерфейсом снабженным алгоритмически последовательным руководством по созданию креативного продукта.
Скачать бесплатно для iOS
Vintage etro Camera
class=»img-responsive»>Превращает современные медиа в VHS и съемку 8-мм-камерой. Проект имеет тридцать пять уникальных эффектов, преобразующих исходную ленту в качественное изображение 60-х,70-х,80-х годов двадцатого века. Помимо фильтров Vintage Retro Camera может убирать звук, заменяя его на музыку, устанавливать дату съемки, создавать фото, делиться готовыми клипами. Проста в использовании, имеет стильный англоязычный интерфейс и гибкие настройки пользователя.
Скачать для Android, похожее для iOS
Как наложить логотип на видео за 5 шагов
Нужно добавить к ролику логотип или другое изображение? В этом нет ничего сложного, если под рукой подходящая программа для видеомонтажа. Редактор «ВидеоМОНТАЖ» поможет быстро справиться с задачей. Читайте статью, чтобы узнать, как добавить картинку на видео.
Защитите изображение вашим логотипом
Содержание:
Как добавить логотип за 3 минуты
«ВидеоМОНТАЖ» – это русскоязычный редактор для работы с роликами. Наложение картинок на видеоряд является лишь одной из многочисленных функций софта. Задача решается за несколько простых шагов:
Шаг 1. Устанавливаем софт
С нашего сайта скачайте дистрибутив видеоредактора. Откройте папку, куда была выполнена загрузка, и запустите установку. Следуя подсказкам, инсталлируйте программу и запустите её для начала работы.
Стартовое окно программы
Шаг 2. Загружаем видеоматериал
В стартовом окошке начните новый проект. В левой части рабочей области располагается перечень папок компьютера. Кликните по той, где хранятся видеоматериалы. Справа вы увидите все доступные ролики, находящиеся в папке. Перетащите нужные на таймлайн. Вы можете в любой момент убрать оттуда любые лишние клипы или поменять их местами.
Добавляем видео в проект
Софт даёт возможность использовать в работе видеофайлы абсолютно любого формата, а также переносить на монтажный стол рисунки, фото и другие графические изображения.
Шаг 3. Накладываем лого
Теперь узнаем, как вставить логотип в видео для онлайн публикации или других целей. Перейдите в раздел «Редактирование» и выберите инструмент «Текст и графика». Слева вы увидите три вкладки: текст, стикеры и рисунок. Нас интересует третья. Кликните по ней.
Окно работы с наложенными картинками
Нажмите кнопку с зелёным плюсом – «Добавить рисунок». Из папки на ПК возьмите файл с вашим лого. Изображение появится в области проигрывателя поверх видеоряда.
Теперь вы можете переместить его в желаемое место, а также увеличить или уменьшить, ухватившись за серые квадратики в уголках. Также можно произвольно вращать объект, кликнув по зелёной точке и удерживая кнопку мыши зажатой. Таким образом настройте размер и положение фирменного знака в кадре – всё очень просто.
На панели слева измените прозрачность картинки. Это необходимо, чтобы лого не казалось инородным, отдельным от остального кадра. Двигайте бегунок прозрачности, добиваясь органичного внешнего вида.
Настройте прозрачность, чтобы лого смотрелось естественно
Также вы можете использовать эффекты: показывать тень (позволяет придать изображению объёма) и контур (делает объект выразительнее). Если вы проставляете галочку возле контура, то можете выбрать цвет обводки.
Кроме рисунка программа для редактирования видео позволяет наложить на видеоряд красочные стикеры из встроенной коллекции, а также добавить надписи, выполненные оригинальным шрифтом.
Шаг 4. Улучшение ролика
«ВидеоМОНТАЖ» позволит провести целый ряд работ по улучшению клипа. Вы найдёте следующие опции:
- Обрезка: позволяет убрать лишние эпизоды,
- Кадрирование: для подбора наиболее удачной композиции,
- Титры и заставки: придают ролику более завершённый профессиональный вид,
- Эффекты: делают видеоряд особенным за счет наложения интересных фильтров из каталога,
- Улучшения: повысят яркость и насыщенность, стабилизировать дрожащее изображение,
- Скорость: настройки замедления и ускорения,
- Звук и музыка: замена аудиодорожки на другую или накладывание фоновой мелодии,
- Переходы: для добавления сглаживающей анимации на стыках между видеороликами.
Таким образом данный софт позволяет ощутимо преобразить исходный клип. Когда закончите доводить его до совершенства, переходите к следующему пункту.
Красивые фильтры сделают видео интереснее
Шаг 5. Сохранение работы
Завершающим этапом является сохранение проекта и подготовка к просмотру в проигрывателе. Выберите вкладку «Создать». Там располагается перечень вариантов на выбор. Можно подготовить обычный AVI, или, если вы искали, как добавить логотип на видео в YouTube, создать клип для публикации в интернете.
Выберите формат сохранения
Далее нужно будет указать кодек сжатия, размер кадра и качество итогового ролика. Если вы выбирали публикацию в интернете, то нужно определиться, для какого именно сервиса следует подготовить клип.
После осуществления всех настроек начните конвертирование и дождитесь, пока видеоролик будет готов. Вот и всё, вы получили качественное видео, защищённое вашим знаком!
Зачем накладывать картинки на видео
Описанная выше процедура может потребоваться не только тем, кто хочет украсить фирменным значком свою рекламу. Теперь, когда вы узнали, как поставить картинку на видео, поговорим о том, для чего ещё можно успешно использовать данную функцию.
1. Защитить свой материал. Вы снимаете мастер-классы или другие интересные авторские видео? Сегодня так легко взять чужой материал и выдать за собственный. Чтобы обезопасить свою интеллектуальную собственность, можно наложить на выкладываемые видеоролики свой фирменный знак или просто указать фамилию.
2. Создать имитацию телеканала. Любите шуточные клипы с фэйковыми новостями? Подставьте к своему видеоматериалу значок «Россия» и повеселите друзей. А может, вы решили создать совершенно новый канал, чтобы прививать подписчикам любовь к искусству? Тогда придумайте собственное название и аналогичным образом наложите его на свои видеозаписи для YouTube.
3. Проиллюстрируйте сказанное. Если вы хотя бы иногда смотрите видеоблоги, то наверняка видели, как автор указывает на свободную часть экрана, где появляется фото или рисунок. Например, фэшнблогер хочет поделиться со зрителями модным коллажем. Поняв, как наложить картинку на видео в редакторе, вы тоже сможете легко и красиво создавать подобный эффект.
4. Спрятать часть кадра. Нужно выложить видеоролик в интернет, но хочется скрыть лицо? А может, в кадр попал нежелательный предмет, но сам клип вам очень нравится? Закройте часть изображения красивым тематическим стикером из интернета или коллекции видеоредактора.
С помощью «ВидеоМОНТАЖА» очень просто прикреплять иллюстрации и лого к видеоряду. Улучшайте качество видеодорожки, дополняйте ролики заставками, футажами и переходами, накладывайте текст и украшайте проект стильными эффектами. Достаточно лишь скачать редактор видео.