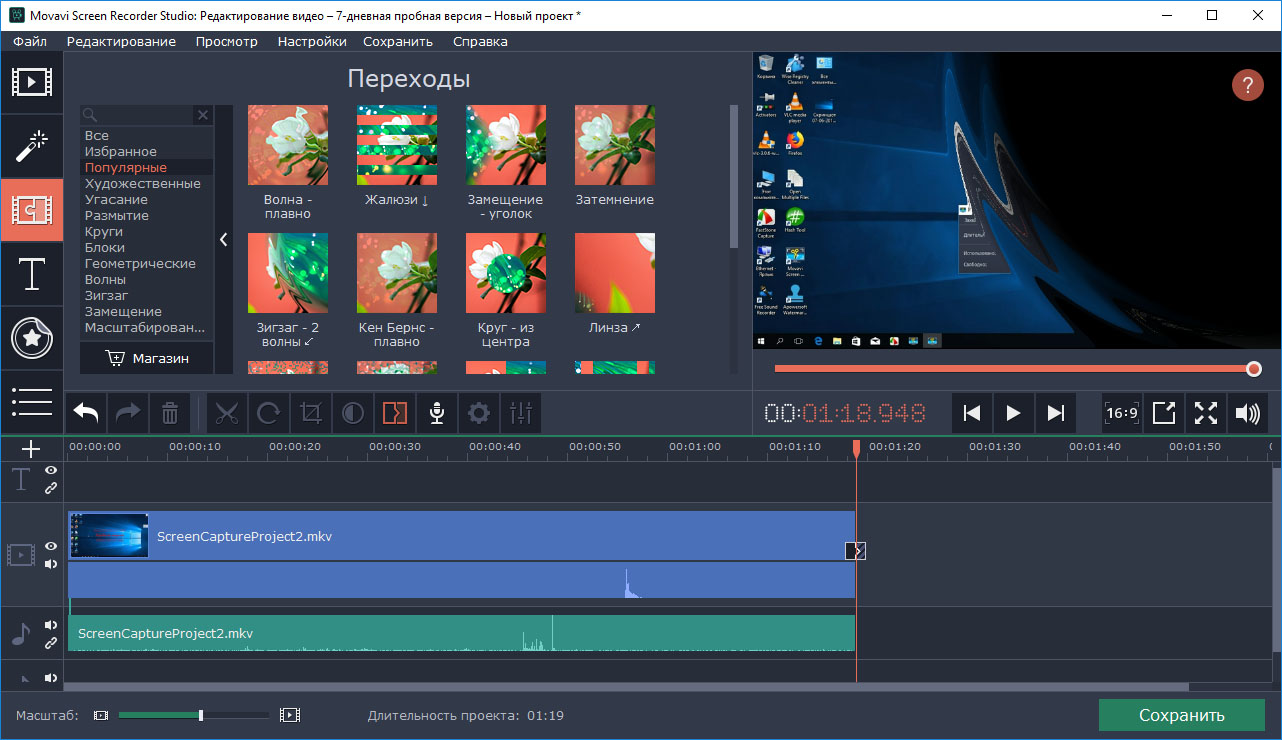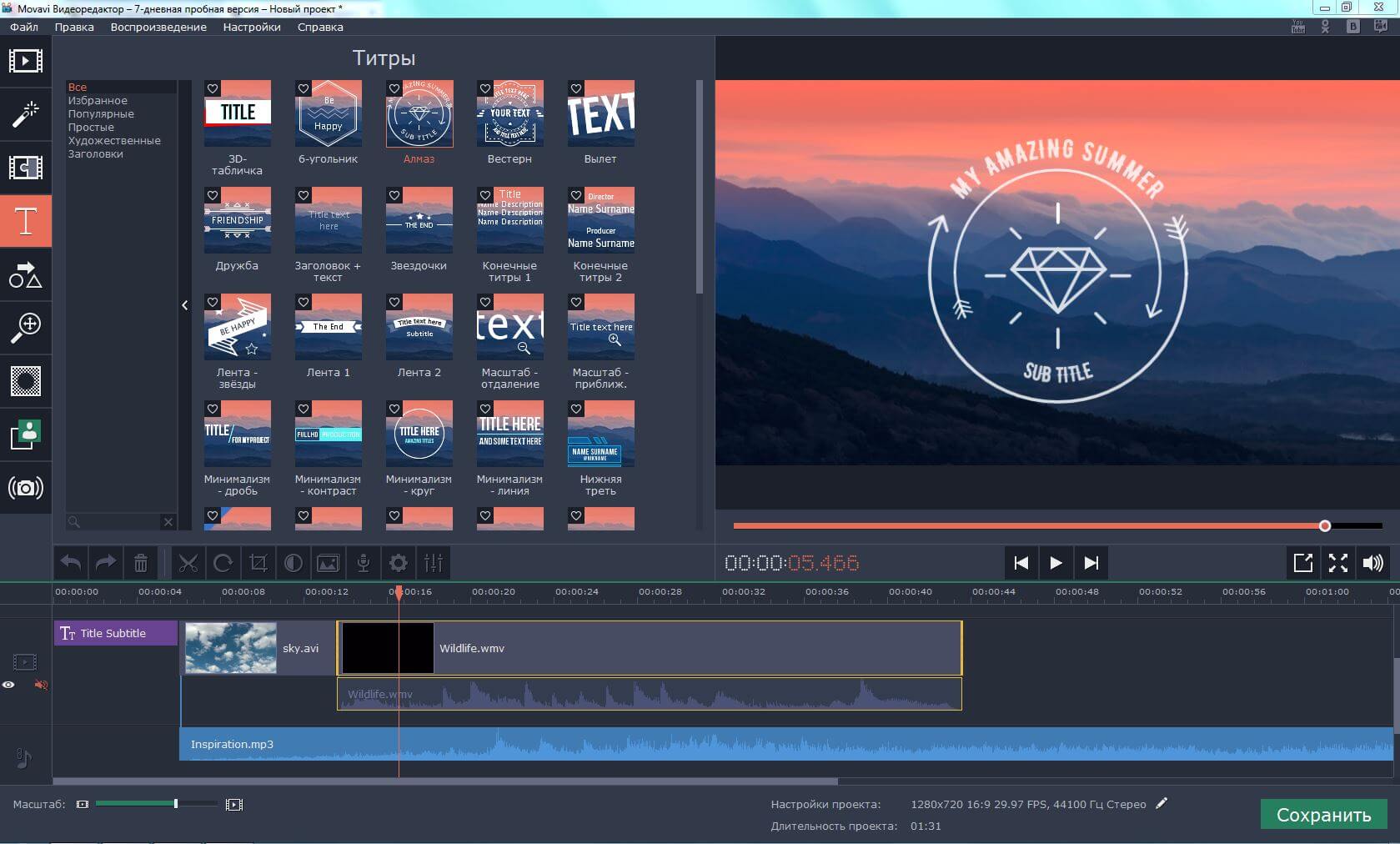Как сделать монтаж 4K видео — качественно и быстро
Как известно, монтаж 4К видео отличается от работы с записями других форматов. Файл в 4К весит больше, поэтому понадобится мощная программа для монтажа видео. Она обязательно должна шустро работать, в противном случае редактирование материала займет много времени. Установите ВидеоМОНТАЖ! Из статьи вы узнаете о функционале программы, который пригодится при работе с 4К.
Стартовое окно программы ВидеоМОНТАЖ
Установка программы на компьютер и первый запуск
Для начала скачайте и установите видеоредактор. Процесс установки стандартный и не вызовет никаких сложностей даже у начинающих пользователей ПК. После запустите редактор. На главном экране нажмите «Новый проект» и задайте соотношение сторон:
- установить автоматически — параметры будут выставлены по первому загруженному файлу;
- 16:9 — стандартное разрешение для современных мониторов и телевизоров;
- 4:3 — оптимальный вариант для старых телевизоров;
- X:Y — установка настроек вручную.

Далее перед вами откроется главное меню. С левой стороны будут показаны папки с вашего компьютера. Щелкните по нужной, тогда в окошке с правой стороны будут отображены все файлы, которые хранятся в ней. Ваша задача — найти и загрузить нужные файлы на таймлайн внизу. Для этого необходимо кликнуть по объекту в списке, а потом по кнопке «Добавить». Теперь можно приступать к обработке: добавить фоновую музыку, графику и текст, отрегулировать яркость, контраст и многое другое. Но обо всем по порядку!
Добавьте материалы для работы на монтажный стол
Шаг 1. Оформите проект
Для начала посмотрим, что предлагает раздел «Добавить». Первая вкладка, в которую мы заглянем, называется «Титры». Вы можете остановиться на готовом стиле из каталога или запустить конструктор, чтобы создать собственные титры. В появившемся окне у вас будет возможность изменить фон на цвет, градиент, рисунок и т. д., добавить надписи и картинки. Готово? Нажмите кнопку
д., добавить надписи и картинки. Готово? Нажмите кнопку
При желании дополните проект титрами и заставками
Также загляните во вкладку «Футажи». Здесь вы найдете массу интересных роликов высокого качества, которые хорошо подойдут в качестве коротких перебивок. Каждый футаж можно предварительно просмотреть.
Шаг 2. Редактирование 4К видео
Теперь перейдем к самому интересному — к редактированию. Откройте соответствующий раздел. Первым делом ВидеоМОНТАЖ предложит обрезать выделенный на таймлайне в текущий момент ролик. Обозначить начало и конец записи можно с помощью черных маркеров внизу плеера. Если вам уже известны таймкоды, то можно прописать их вручную на панели слева. Обрезка будет максимально точной.
Обязательно удалите лишние сцены из видеоролика
В следующей вкладке вы сможете кадрировать видеоряд. Это пригодится, если в кадр по бокам попали посторонние предметы или же надо изменить план с общего на крупный, средний и т.д. Приближайте или отдаляйте картинку с помощью специальных кнопок с изображением лупы. При необходимости вы можете растянуть или уместить изображение, а также повернуть и отразить его.
Это пригодится, если в кадр по бокам попали посторонние предметы или же надо изменить план с общего на крупный, средний и т.д. Приближайте или отдаляйте картинку с помощью специальных кнопок с изображением лупы. При необходимости вы можете растянуть или уместить изображение, а также повернуть и отразить его.
Во вкладке «Эффекты» можно наложить поверх интересные фильтры. «Весеннее утро», «Огни большого города», «Фиолетовый тон» — это лишь малая часть доступных стилей. При желании вы сможете регулировать силу любого эффекта с помощью специального бегунка, который находится внизу под каталогом. Внести более глобальные изменения можно в «Ручных настройках».
Применяйте эффекты, чтобы сделать видео интереснее и атмосфернее
При необходимости вы можете дополнить видеоряд текстом и графикой. Для оформления надписей в каталоге программы предусмотрены готовые стили. Благодаря им вы сможете значительно сэкономить время при добавлении текстовых комментариев.
Добавляйте поверх ролика текстовые комментарии
Во вкладке «Улучшения» вы сможете прибавить или убавить яркость, цветовой тон, контрастность и насыщенность. Для быстрой коррекции можно включить автоуровни или комплексное улучшение. Также здесь можно произвести коррекцию через кривые и выполнить стабилизацию изображения.
Отдельного внимания стоит вкладка «Скорость». Здесь программа позволяет настроить воспроизведение записи: замедлить или ускорить ее. Просто выставите подходящие параметры на панели слева. Результат тут же можно оценить в плеере справа. Также в программе можно заменить звук в любом файле. Просто загрузите новую аудиодорожку с ПК. Все остальное редактор сделает за вас.
Ускоряйте или замедляйте происходящее на экране
Шаг 3.
 Добавление переходов и озвучки
Добавление переходов и озвучкиЕсли вам нужно не только выполнить редактирование 4К видео, но и склеить несколько клипов вместе, то ни в коем случае не пропускайте этот шаг. В разделе
Добавляйте между роликами зрелищные переходы
В разделе «Музыка» можно поработать над аудиосопровождением проекта. Вы можете наложить свою любимую песню на исходную звуковую дорожку или заменить изначальный звук полностью.
Шаг 4. Сохраняем результат
Осталось только сохранить проект. Для этого перейдите в раздел
 Можно создать файл AVI, записать результат на DVD, подготовить ролик к просмотру на смартфонах или для публикации на популярных сайтах в Интернете.
Можно создать файл AVI, записать результат на DVD, подготовить ролик к просмотру на смартфонах или для публикации на популярных сайтах в Интернете.Выберите способ сохранения проекта
Выберите нужный и, если это необходимо, настройте дополнительные параметры — кодек, размер кадра и качество. Затем запустите процесс конвертации, предварительно указав место сохранения файла.
Как видите, монтаж 4К видео в программе ВидеоМОНТАЖ очень просто выполнить. Видео редактор позволяет выполнить необходимые процедуры по обработке материала, а потом сохранить его в любом формате. Скачайте софт на свой ПК и опробуйте его функции уже сегодня!
Видео-урок по видеомонтажу 4k 8k 16k на слабом компьютере
Бесплатный видео урок для начинающих и опытных видеомонтажёров, как монтировать видео 4к 8к 16к на слабом компьютере PC или Mac
В данном видео рассмотрим методику работы с видео высокого разрешения 4k 8k 16k в монтажной программе FCPX на Mac OS X. Аналогично видеомонтаж можно производить с применением прокси на компьютерах PC под Windows в программах Sony Vegas, Adobe Premier, Davinchi Resolve.
Аналогично видеомонтаж можно производить с применением прокси на компьютерах PC под Windows в программах Sony Vegas, Adobe Premier, Davinchi Resolve.
Чтоб видео в монтажной программе не тормозило его необходимо перегнать в облегченный формат прокси (proxy).
Суть методики видеомонтажа в качестве proxy сводится к тому, что монтаж производится на легких прокси файлах на слабом компьютер и перед просчетом (рендером) производится замена прокси файлов на оригиналы в 4к или 8к или 16к и так далее.
Каждая монтажная программа имеет свой формат прокси, благодаря которому работа в монтажной программе идет без тормозов и глюков.
В нашем случае для монтажной программы FCPX гнать будем в формат proxy apple pro ress с разрешение 960х540.
ВАЖНО! Монтажные программы гонят в прокси с понижением разрешения в 2-а раза! Но для комфортной работы на слабых ноутбуках и компьютерах этого не достаточно.
По данной методике конвертировать нужно в прокси до разрешения 960х540.
Конечно можно и еще ниже, но нам для комфортной работы этого достаточно.
Сделать это можно различными способами. Можно пере конвертировать через специальные программы конвертеры, можно через саму монтажную программу.
Было лень разбираться с конверторами, какой быстрее всех перегоняет в формат прокси 960х540 в apple pro ress, а эппловский компрессор очень медленно конвертирует файлы h.265 кодака.
Рассмотрим как можно перегнать 10-ибитный файл HLG в h.265 кодаке в 4к50р с камеры Fujifilm XT-3 в ПРОКСИ с разрешением 960х540 через монтажную программу FCPX.
Запускаем файнал кат (FCPX)
Создаем проект
Кидаем файл в 4к50р на таймлайн. Видео идет с рывками. imac 2011 года не тянет.
Будем гнать в прокси в два этапа, потому что в FXPX по дефолту только даунскейл в 2 раза.
Так из 4К в 960р – даунскейл в прокси делаем за два прохода. Кому-то покажется что слишком мудрено, но на практике, на стареньком маке этот способ оказался во много-много-много раз быстрее чем если гнать через компрессор.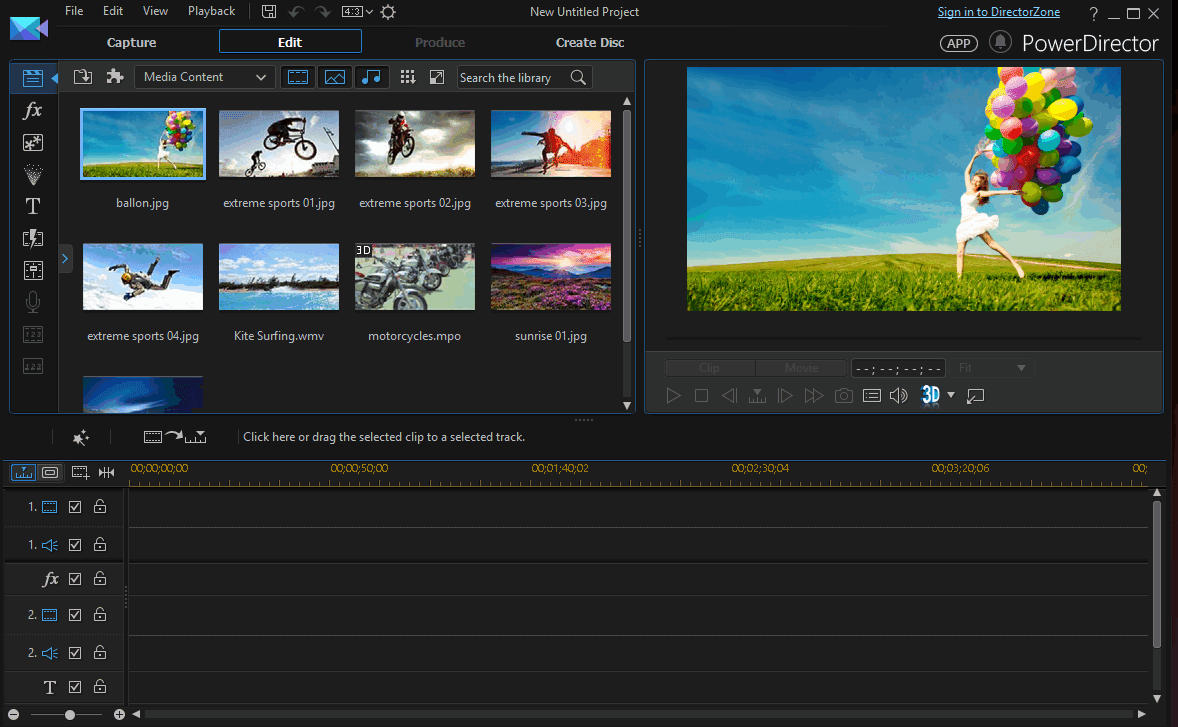
Выбираем наши файлы, ставим галочку «просчитать прокси».
Процесс конвертации пошел.
После завершения, закрываем файнал кат.
Находим папку в которой содержатся прокси с разрешением 1920.
Вытаскиваем их от туда.
Мочим проект, чтоб не копить хлам.
Аналогично производим конвертацию прокси с разрешением 1920 на прокси с разрешением 960.
Затем приступаем к работе, создаем проект, подгружаем рабочие файлы прокси с разрешением 960х540 и производим видеомонтаж.
Перед тем как произвести рендер, производим замену прокси файлов на оригинал и производим просчет.
Выбираем интересующие файлы на замену, идем в закладку «File», жмем «Relink Files»
Ставим галочку «All» — т.e. замена всех файлов в проекте, жмем «Locate Selected…» т.e. указываем путь, папку где хранится файл для подмены.
Находим и указываем файл для подмены proxy 960×540 на оригинал 3840х2160, жмем «Choose»
Подтверждаем правильность подмены файлов, жмем кнопку «Relink Files»
Нажимаем клавиши «CMD+E» — производим рендер/просчет смонтированного видео в программе FCPX в необходимый формат, в нашем случае это Apple Pro Ress 422.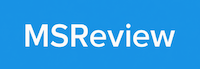
Данную методику по замене тяжелых файлов на легкие применяю более 12 лет.
Данная методика позволяет успешно производить монтаж концертов и выступлений снятых на большое количество камер.
По данной методике можно производить монтаж видео с разрешением 4к, или 8к, или 16к.
App Store: Filmmaker Pro видеоредактор
ХАРАКТЕРИСТИКИ
— Создавайте неограниченное количество проектов и управляйте ими
— Поддержка 4K видео на iPhone SE, iPhone 6s/Plus и iPad Pro
— Поддержка неограниченного числа видеоклипов, аудиодорожек, закадрового голоса и наложения текста
— Позицию объектов легко изменить с помощью долгого нажатия
— Возможность выбрать частоту кадров для экспорта композиции
— Возможность выбрать соотношение сторон композиции
ВИДЕОРЕДАКТОР
— 39 профессиональных возможностей для перехода
— Обрезайте, делите на части или дублируйте видеоклипы
— Корректируйте скорость воспроизведения видео для невероятного эффекта замедленного или ускоренного движения
— Управление громкостью
— 30 созданных экспертами фильтров
— Контроль яркости, контрастности, насыщенности, выдержки и баланса белого
— Анимированное (Кен Бёрнс) — Ken Burns
— Хромакей (Chroma Key)
АУДИОДОРОЖКИ
— Обрезайте аудиодорожки с возможностью усиления / ослабевания звука
— Корректируйте скорость воспроизведения аудиодорожки
— Управление громкостью
— Закадровый голос с помощью аудиометра
НАЛОЖЕНИЕ ТЕКСТА
— 261 шрифтов (79 классических и 170 пользовательский)
— 26 параметров анимации
— Используйте жесты перемещения, сжимания и поворота для изменения позиции, размера и поворота текста
— Настраиваемая продолжительность текста
— Возможность усиления / ослабевания
— Возможность обводки текста (белая / черная)
— Категория недавних шрифтов, общая для всех проектов
— Настройка основного и фонового цвета
— Категория недавних цветов, общая для всех проектов
ИЛЛЮСТРАЦИИ
— 130 красочных иллюстраций
— 9 параметров анимации иллюстраций
— анимация «Чертеж контура» рисует иллюстрации на видео
— Настройка основного и фонового цвета
— Категория недавних цветов, общая для всех проектов
—————————————————
ПОДПИСКА С ПОЛНЫМ ДОСТУПОМ
— Вы можете подписаться на полный доступ ко всем функциям и материалам, которые можно купить в Filmmaker Pro.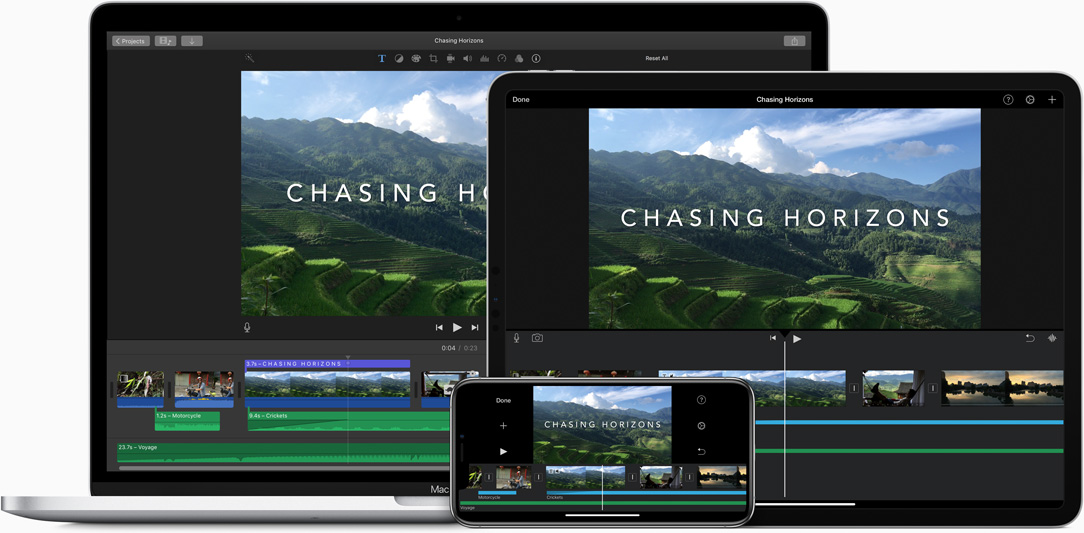
— Плата за подписки взимается ежемесячно или ежегодно, размер ее зависит от варианта подписки.
— Подписки автоматически продлеваются по цене выбранного пакета, если они не отменены за 24 часа до окончания текущего периода. Оплата за подписку взимается с Вашего аккаунта iTunes при подтверждении покупки. Вы можете управлять подпиской и автопродлением, зайдя в настройки аккаунта после покупки.
— После покупки средства за неиспользованную часть срока возвращены не будут.
Политика конфиденциальности: http://www.filmmakerproapp.com/privacy-policy.html
Условия использования: http://www.filmmakerproapp.com/terms—conditions.html
—————————————————
СВЯЗАТЬСЯ С НАМИ
Что такое автономное редактирование видео? Как редактировать 4K видео на слабом компьютере
- Подробности
- июня 11, 2018
- Просмотров: 4532
Если у вас есть камера с поддержкой 4K, имеет смысл снимать все ваши видео с качеством 4K. Добавленное разрешение дает вам больше возможностей при редактировании, и оно будет отлично смотреться на любых экранах.
Добавленное разрешение дает вам больше возможностей при редактировании, и оно будет отлично смотреться на любых экранах.
Но вы не сможете редактировать видеоматериалы высокого разрешения если у вас слабый компьютер. Даже совершенно новые ноутбуки среднего класса все еще не могут воспроизводить 4K-файлы, не говоря уже о их редактировании.
Тем не менее, с небольшой подготовкой, правильным видео-редактором и автономным редактированием видео вы сможете отредактировать видео 4K практически на любой машине.
Что такое автономное редактирование видео?
Прокси-редактирование, также известное как автономное редактирование, является методом, используемым при редактировании видео, чтобы сделать большие файлы более управляемыми.
По сути, вы создаете низкокачественные копии высококачественных исходных материалов, а затем используете эти низкокачественные «прокси-файлы» во время процесса редактирования. Когда вы будете готовы экспортировать, вы заменяете прокси-файлы соответствующими исходными файлами.
Если ваш компьютер старый или разработан исключительно для просмотра веб-страниц и электронных таблиц, автономное редактирование видео может быть решением.
Некоторые видео-редакторы особенно ресурсоемки, требующие много оперативной памяти и быстрого SSD. Даже машины, которые справляются с воспроизведением 4K, могут захлебываться под нагрузкой при одновременном редактировании нескольких файлов. Цветная сортировка ваших кадров или применение эффектов пост-обработки, таких как стабилизация основы, также может значительно повлиять на производительность.
Прокси-файлы — это не то же самое, что и промежуточные, что является еще одним термином, о котором вы можете узнать во многих обучающих программах рабочего процесса автономного видеомонтажа. Промежуточные компоненты располагаются где-то между низкокачественными прокси-носителями и исходными файлами. Мы не будем рассматривать промежуточные продукты в этой статье, поскольку они не имеют отношения к непрофессиональным процессам видео.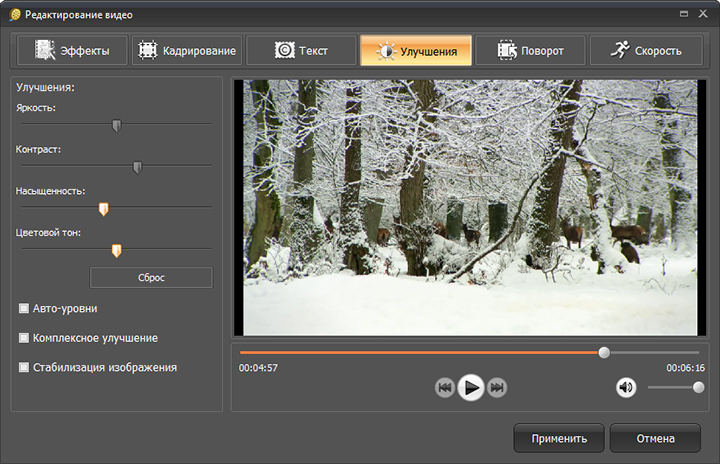
Автономное редактирование видео может изменить мир, но вот что вы должны знать, прежде чем начать его использовать.
Преимущества автономного редактирования видео
Очевидным преимуществом автономного редактирования видео является значительное повышение производительности. Поскольку все зависит от того, как вы работаете с вашими прокси-файлами, вы можете выбрать любое разрешение, кодек и битрейт, которые работают для вашей конкретной аппаратной настройки.
Полученные прокси-файлы будут значительно меньше, чем исходные материалы. Это особенно полезно, если вы используете ноутбук с небольшим объемом памяти, так как он избавляет от необходимости использовать переносные диски. До тех пор, пока качество прокси-файла достаточно хорошее, чтобы увидеть, что вы делаете, вы можете обойтись крошечными файлами на разрешениях sub-HD.
Недостатки автономного редактирования видео
В рабочем процессе автономного редактирования видео есть также и недостатки, особенно это касается времени, затрачиваемого на процесс перекодирования.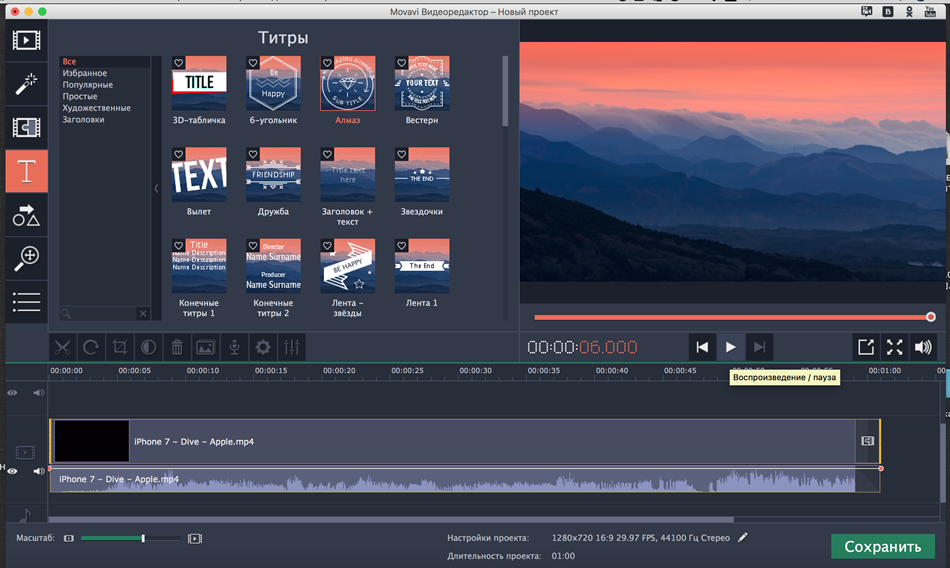
Прежде чем начинать редактирование, вам необходимо перекодировать файлы на соответствующий размер. В зависимости от продолжительности вашего видео и количества кадров, с которыми вы работаете, это может занять некоторое время.
Качество видео (на время редактирования) также будет падать, и вы не увидите кадры в формате 4K во время работы в вашем редакторе. Также важно отметить, что, если у вас есть высокопроизводительный ноутбук или мощный настольный компьютер, вам может не понадобиться создавать прокси-файлы вообще. В этом случае автономное редактирование видео только замедлит ваш рабочий процесс.
Видео-редакторы поддерживающие автономное редактирование
Некоторое программное обеспечение для редактирования видео уже поддерживает автономное видео-редактирование. Это значительно ускоряет рабочий процесс транс-кодирования необработанных кадров, работы с прокси-файлами и замены при съемке в режиме полного разрешения.
Adobe Premiere Pro CC 2018
Создание прокси-файлов обрабатывается в начальной процедуре Ingest для импорта видеоматериалов в высокопроизводительный видеоредактор Adobe.
Final Cut Pro X
Редактор видео высокого разрешения от Apple (и его предыдущая версия) имеет два варианта автономного редактирования видео. Вы можете создать «оптимизированный носитель», который использует ProRes 422, или создать «прокси-носитель», который использует кодек ProRes 422 Proxy. Оба они оптимизированы специально для использования на оборудовании Apple.
Da Vinci Resolve
Один из лучших бесплатных видео-редакторов. Da Vinci Resolve имеет собственный внутренний рабочий процесс для автономного редактирования. Просто щелкните файл правой кнопкой мыши и выберите «Создать оптимизированный носитель». Редактор будет отдавать предпочтение оптимизированным файлам по сравнению с необработанными кадрами, если Вы не укажете иное в настройках приложения.
Vegas Pro
Ранее изданный Sony, Vegas Pro работал в течение нескольких лет. Сначала вам нужно импортировать кадры в проект, затем щелкните правой кнопкой мыши каждый файл и выберите «Создать прокси-видео». Затем вы можете изменить качество в раскрывающемся меню «Качество», чтобы использовать файлы с более низким разрешением.
Сначала вам нужно импортировать кадры в проект, затем щелкните правой кнопкой мыши каждый файл и выберите «Создать прокси-видео». Затем вы можете изменить качество в раскрывающемся меню «Качество», чтобы использовать файлы с более низким разрешением.
Blender
Единственный по-настоящему бесплатный видео-редактор в этом списке, Blender имеет удивительно хороший прокси-сервер и автономный рабочий процесс. Вы можете использовать опцию Strip> Rebuild Proxy и Timecode Indices для создания небольших файлов в выбранном вами месте, как описано в руководстве Blender.
Ручное создание прокси-носителя для автономного редактирования
Если вы используете видео-редактор, который не поддерживает внутренний рабочий процесс прокси (то есть редактор не будет создавать файлы для вас), вы можете сделать это вручную. Вы должны поддерживать тщательную организационную структуру с надлежащей маркировкой, которая позволит вам найти нужные файлы, когда придет время.
Для создания прокси-носителя вам понадобится видео конвертер. У вашего видео-редактора может быть свой собственный кодер, такой как Adobe Media Encoder, который был в комплекте с Premiere Pro в течение многих лет. Если вам нужно найти внешний конвертер, вы можете использовать:
- Handbrake (Windows, Mac, Linux): с открытым исходным кодом, полностью бесплатный, с поддержкой широкого спектра форматов.
- FFmpeg (Windows, Mac, Linux): бесплатный проект с открытым исходным кодом, который поддерживает подход командной строки для преобразования, декодирования, транс-кодирования и т. д. Для широкого диапазона форматов.
Благодаря тому, что ваши файлы преобразуются в более управляемый размер и разрешение, вы можете импортировать их в свой видео-редактор. Завершите свое редактирование как обычно, а затем перед экспортом замените свои прокси-файлы исходными с высоким разрешением.
Один простой способ добиться этого — создать папку для вашего проекта, а затем создать еще две папки внутри под названием Raw и Proxy.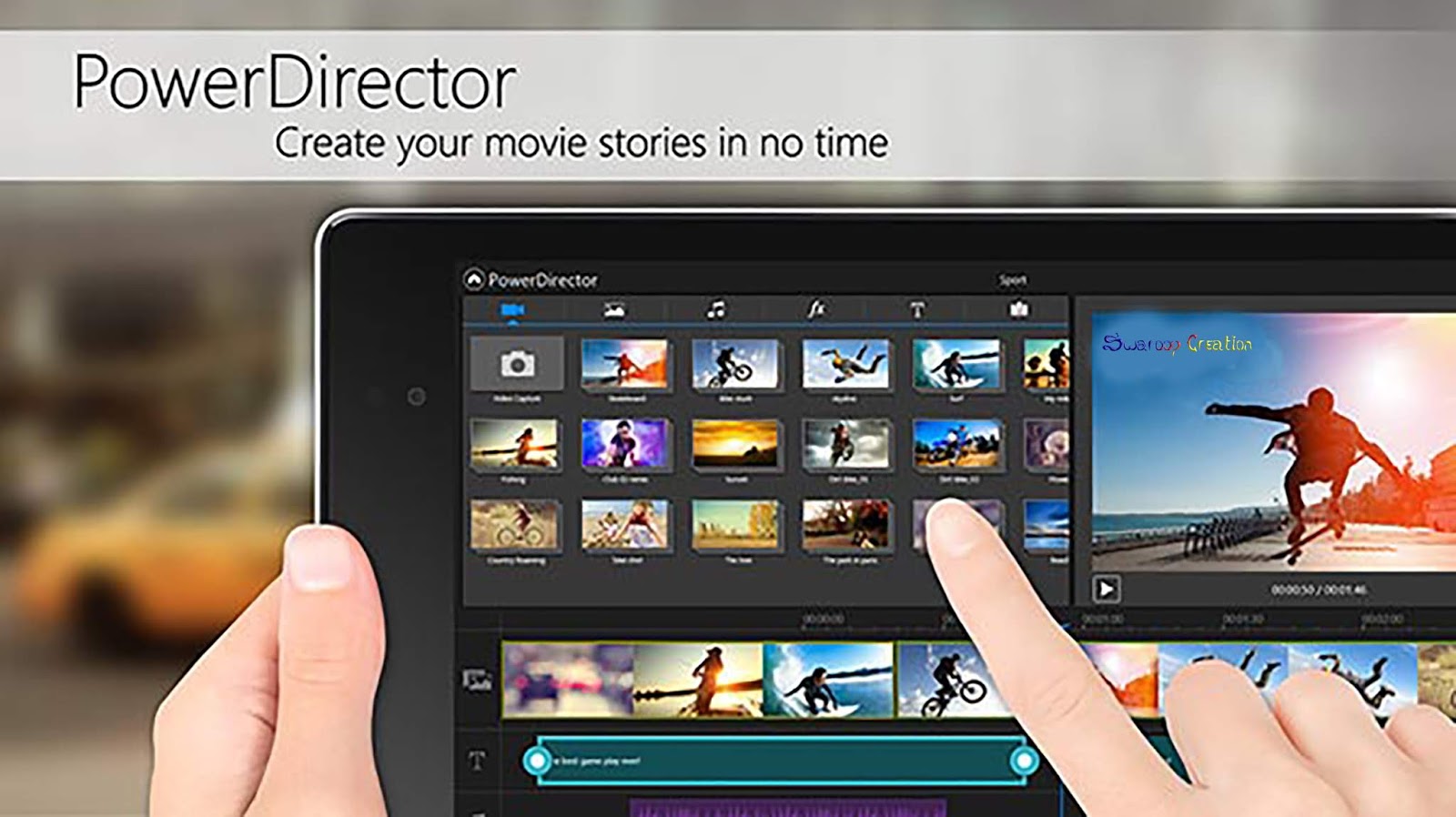 Поместите исходные файлы в папку Raw и перекодированные файлы меньшим разрешением с одинаковыми именами в папку Proxy.
Поместите исходные файлы в папку Raw и перекодированные файлы меньшим разрешением с одинаковыми именами в папку Proxy.
Отредактируйте видео, используя кадры в папке Proxy. Завершите редактирование, сохраните файл и закройте редактор. Теперь переключите две папки, переименовав Proxy в Raw и наоборот. Откройте редактор и загрузите проект, а затем завершите процесс экспорта, как обычно.
Редактирование 4K видео на любом компьютере
Используя эту технику редактирования видео с использованием прокси-файлов, вы можете редактировать великолепные ролики 4К даже на очень слабых компьютерах.
Читайте также
Переосмысленный Nvidia GeForce Experience | Keddr.com
Недавно Nvidia выпустила очень крупное обновление для GeForce Experince. Правда обновление вышло только в открытое БЕТА тестирование. Но руки так и чешутся, чтобы проверить новые функции.
youtube.com/embed/LSn_LPEkksM?list=PLCnuuP2AWw6u-qr0expBEG2-TfDfUdFmk» frameborder=»0″ allowfullscreen=»allowfullscreen»/>
Для того чтобы установить вам всего лишь надо перейти на сайт Nvidia и зайди в раздел GeForce Experince — BETA. Установить и наслаждаться. Но тут главное не забывать о системных требованиях. Как минимум понадобиться видеокарта от армии зелёных. Начиная от GTX 650 и выше, процессор core i3-2100 и 4 гигабайта оперативной памяти. Ну и не стоит забывать про интернет и минимальную скорость в 7 Мб/с.
Изменения
Внешний вид самой программы не изменился, зато огромных изменений претерпел вид ShadowPlay, так изменился, что даже название стало другое, теперь функция записи называется — Share. И именно о ней я и хотел рассказать. Не знаю как вы, но я захватываю видео с рабочего стола или игр с помощью ShadowPlay. Достаточно удобная программа и ест очень мало ресурсов ПК при записи. Программа может писать видео в 4К с 60 FPS и битрейтом 50 Мб/с.
Само собой всё это зависит от мощности вашего ПК. Так же одной прикольной новой функцией являться, то что теперь отснятый видеоролик, можно сразу отправить на YouTube, даже присутствует небольшой редактор, в котором можно обрезать видео в начале или конце.
Так же одной прикольной новой функцией являться, то что теперь отснятый видеоролик, можно сразу отправить на YouTube, даже присутствует небольшой редактор, в котором можно обрезать видео в начале или конце.
Из прикольного ещё могу отметить, что в загруженном видео сразу в описание появляются характеристики вашего ПК. Многим кто записывает видео с игр это небольшое дополнение очень понравится.
Ну а самым мощным дополнением стала новая функция «Кооперативного режима GameStream». Эта шикарная функция позволяет делиться с друзьями вашим экраном. Например: Ваш друг с плохим ПК, хочет посмотреть и поплакать на то как вы играете в GTA V на максимальных настройках. И вы как настоящий друг не откажите себе и ему в такой возможности и мало того, вы даже сможете дать ему самому поиграть на вашем компьютере, будь он хоть в соседнем доме или стране. Для того, чтобы расшарить игру, вам нужна её запустить в полноэкранный режим, нажать сочетание клавиш ALT + Z, зайти во вкладку трансляция и выбрать там пункт «отправить приглашение», после чего ввести почту друга и ждать когда он подключиться к вам, как только он примет ваше приглашение и подключится к вам, то программа оповестит вас об этом. При этом задержки совершенно нету, я уже несколько раз проверял в нескольких местах и реально задержки в передачи изображения нету. А самое бомбическое — это функция кооператива.
При этом задержки совершенно нету, я уже несколько раз проверял в нескольких местах и реально задержки в передачи изображения нету. А самое бомбическое — это функция кооператива.
Её суть в том, что вы можете пригласить друга поиграть вместе с вами и этот человек получит видео поток через браузер Chrome с установленным плагином от Nvidia в разрешении 720p. Само собой, что круг игр ограничен. А точнее, можно поиграть в те игры, которые вы можете запустить в кооператив на одном компьютере, типа Mortal Kombat, Trine, Fifa и тому подобные игры. Но как я не пытался, поиграть в кооперативе мне удалось только в Trine 3 и то при условии, если на втором ПК установлен Геймпад, так как просто с клавиатуры второй персонаж в игре не хотел появляться. Остальные же игры из списка так и не увидели второго игрока. Но думаю, что это всё погрешности первой БЕТЫ.
Так же были добавлены возможности стриминга игр в Twich и YouTube с разрешением FullHD и 60 FPS.
Ну и владельцев устройств SHIELD не обошли стороной. Теперь у них появилась технология GameStream, которая позволит стримить игру с компьютера на телевизор через приставку. Звучит конечно слишком за мудрено, но зато вы сможете играть в разрешении 4к и 60 фпс, конечно же если ваш ПК сможет выдать такие показатели.
Теперь у них появилась технология GameStream, которая позволит стримить игру с компьютера на телевизор через приставку. Звучит конечно слишком за мудрено, но зато вы сможете играть в разрешении 4к и 60 фпс, конечно же если ваш ПК сможет выдать такие показатели.
Итог
Программа очень понравилась. Во-первых, это хорошее дополнительное ПО к вашей видеокарте. Во-вторых, функции которые оно привносит будут полезны и востребованы многими людьми. Ну и я хорошо представляю себе такую технологию в будущем. Вот реально, не раз хотелось поиграть с другом в игры типа Mortal Kombat, Fifa и Trine, но покупать 2 лицензии в такого плана играх ну как-то совсем не комильфо. Про функцию «я играю — ты смотри» особо сказать нечего, такое есть в Steam и по факту там она куда полезнее. А вот «поиграть за тебя», тоже может понадобиться некоторым геймерам. Лично мне она очень понадобилась, когда я подсел на новые Герои Меча и Магии 7 и поделившись управлением можно легко играть вместе с другом. Ну или если ручки не позволяют пройти какой-то квест даже после длительного просмотра его прохождения на YouTube, то друг с руками по ровнее всегда будет рад вам помочь. Сравнивать Nvidia Experince и то, что нам предлагает AMD в своих драйверах, думаю смысла нету, там о ПО вообще лучше лишний раз не вспоминать.
Сравнивать Nvidia Experince и то, что нам предлагает AMD в своих драйверах, думаю смысла нету, там о ПО вообще лучше лишний раз не вспоминать.
Для монтирования видео без водяного знака
Потратили несколько часов на создание ролика, но старания оказались бессмысленными из-за большой рекламной надписи во весь экран? Эта досадная история знакома многим пользователям ПК. В этой статье мы расскажем, почему так получилось и выясним, можно ли скачать хороший и многофункциональный видеоредактор без водяных знаков бесплатно и при этом совершенно легально.
Из этой статьи вы узнаете:
Откуда и зачем появился водяной знак?
Добавление надписей на обработанное видео – классический ход большинства условно-бесплатных ПО. Такие программы доступны для свободного скачивания, но они работают по принципу «попробуй и купи». После закачки вы устанавливаете не полную версию продукта, а триал. По усмотрению разработчика он может иметь ряд серьёзных и не очень ограничений по возможностям.
Нередко видеоредакторы предупреждают о водяном знаке на видео и предлагают купить полную версию
На протяжении пробного периода (обычно от 7 до 90 дней) вы можете тестировать функции софта, чтобы понять, насколько он подходит. Текст на видео служит напоминанием – вы пользуетесь демонстрационной версией, когда срок её действия подойдёт к концу, редактор нужно купить.
Схема вполне объяснимая, ведь, если вы решите поделиться роликом с водяным знаком, это станет дополнительной рекламой для продукта. После покупки лицензионной версии (не обязательно дожидаться конца пробного периода) – надписи перестанут портить ваши работы.
Ищете мощный, но простой видеоредактор? Установите программу «ВидеоМОНТАЖ»!
Отлично работает на Windows 10, 8, 7, XP
Бесплатно – не всегда выгоднее
Большинство пользователей подбирают программу для создания видеороликов по принципу «зачем платить, если можно не платить?». Действительно, ряд утилит для обработки распространяется абсолютно безвозмездно.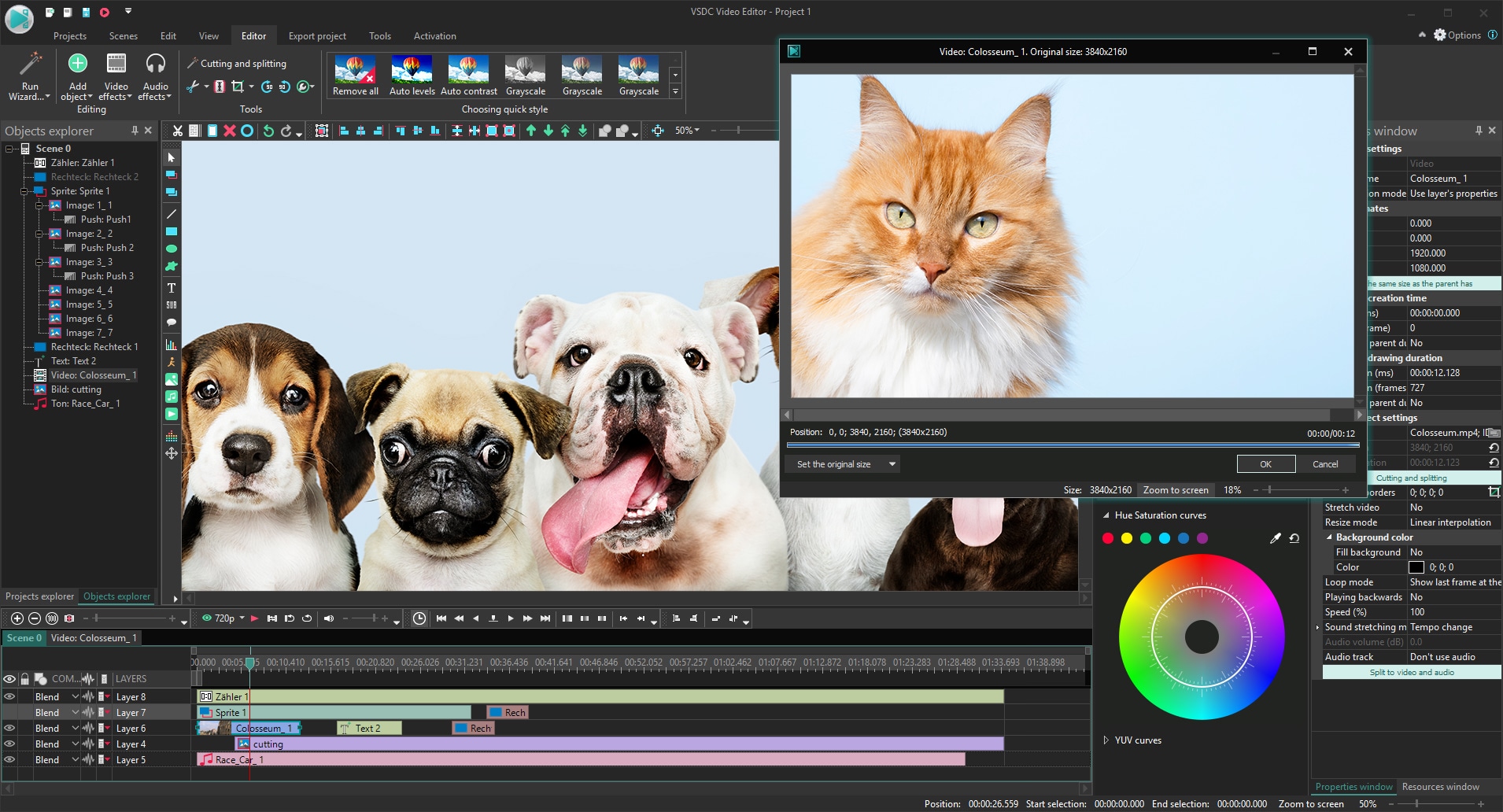 Однако это не делает их самым выгодным решением поставленной задачи.
Однако это не делает их самым выгодным решением поставленной задачи.
В качестве примера возьмём Avidemux. Это простой видеоредактор без водяных знаков, который вы можете с чистой совестью скачать и использовать, не заплатив ни копейки. Лёгкое, почти невесомое приложение позволит соединить и обрезать видеофайлы, а также сохранить результат в форматах AVI, MP4, WMV.
Интерфейс бесплатной программы Avidemux
Подобная ограниченность в функционале – черта большинства бесплатных программ для видеомонтажа. Такие утилиты редко обновляются, поддерживают лишь ограниченное число медиаформатов и зачастую не имеют постоянной технической поддержки. Если вы хотите более серьёзных возможностей, вроде коррекции цвета, стабилизации, замены фона или добавления заставок, с большой вероятностью вы не сможете бесплатно и легально скачать видеоредактор без водяных знаков, который бы всё это умел. Не спешите огорчаться! Решение есть, и оно гораздо проще, чем кажется на первый взгляд.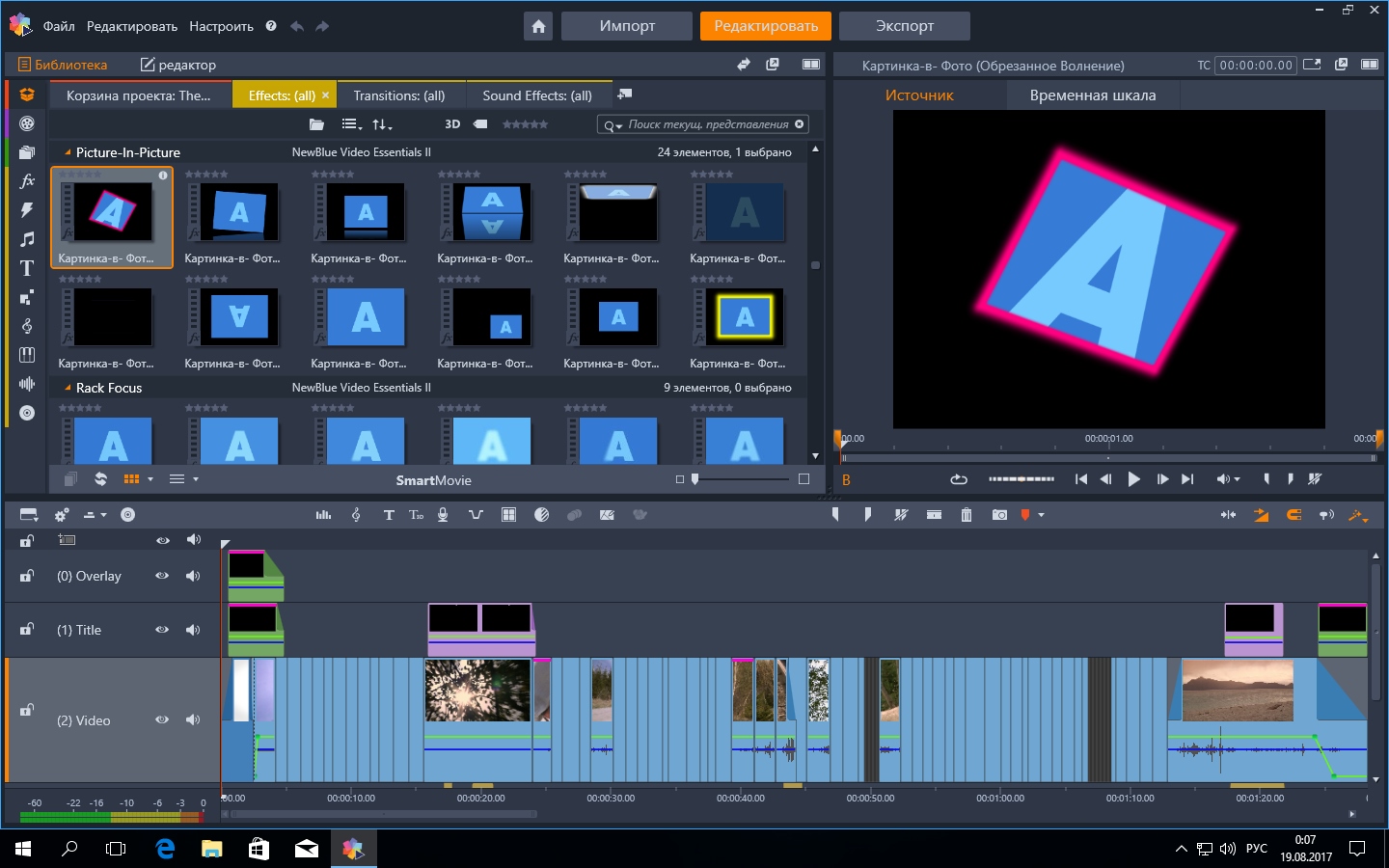
Хотите обрабатывать видео за пару кликов мыши? Воспользуйтесь программой «ВидеоМОНТАЖ»!
Отлично работает на Windows 10, 8, 7, XP
Бюджетная программа с профессиональными функциями
Платный софт тоже бывает разный, и в этом большое преимущество пробного периода – перед тем, как оторвать от сердца свои кровные, вы будете точно знать, соответствует ли приложение ценнику. Зачастую разработчики просят слишком много за возможность использовать видеоредактор без водяных знаков на ПК. В таком случае, какое ПО выбрать? Предлагаем установить «ВидеоМОНТАЖ».
Эта программа для Windows включает как стандартные, так и продвинутые инструменты для редактирования. Даже мало подготовленный пользователь сможет без труда создать ролик высокого качества и сохранить его в любом из популярных видеоформатов. Дело в том, что софт обладает удобным русскоязычным интерфейсом, который придётся по вкусу как новичкам, так и профессионалам. Все опции заранее рассортированы по 5 основным вкладкам, которые соответствуют основным этапам монтажа.
Чтобы найти нужную функцию, просто обратитесь к соответвующей вкладке меню
Если вы перейдёте на страницу покупки, то сможете сразу скачать видеоредактор на русском без водяных знаков. Также «ВидеоМОНТАЖ» предлагает триал-версию, и вы имеете право бесплатно оценить его функционал.
Чтобы соединить несколько фрагментов, нужно лишь перетащить их на монтажный стол и подобрать переходы. Редактор предлагает набор заставок и титров, с которыми проект будет гораздо профессиональнее. Вы можете разработать собственный дизайн заставки – редактор содержит все необходимые инструменты. Если добавленные файлы требуют тщательного редактирования, перейдите в соответствующую вкладку меню и найдите нужную опцию. Обрезка, кадрирование, настройки скорости, замена звука, добавление подписей и картинок – «ВидеоМОНТАЖ» решит любую задачу в пару кликов.
Программа позволяет ускорять или замедлять видео в один момент
Ошибки композиции, дрожание в кадре, чересчур тёмное или светлое изображение – эти и другие проблемы «ВидеоМОНТАЖ» устраняет в считанные секунды. Используйте кадрирование, чтобы добавить акцент на центральный объект съёмки. Включите опцию автоматической стабилизации, если видео отснято без штатива. Также вы за пару секунд разберетесь, как повернуть видео или заменить звук.
Используйте кадрирование, чтобы добавить акцент на центральный объект съёмки. Включите опцию автоматической стабилизации, если видео отснято без штатива. Также вы за пару секунд разберетесь, как повернуть видео или заменить звук.
Скорректируйте цветовой баланс ролика, настройте яркость, контраст и насыщенность
Ещё одна уникальная возможность, которую предлагает видеоредактор без водяных знаков, – обработка роликов с альфа-каналом. Профессиональная функция реализована таким образом, что даже новичок сможет без труда заменить фон в видео. Загрузите исходный ролик и файл с новым фоном, укажите цвет хромакея, а дальше – настройте положение и размытие границ объекта.
Редактор позволяет не только заменять фон, но и вставлять одно видео в другое
Если вам нравятся яркие, необычные клипы, вы однозначно оцените коллекцию эффектов, которую предлагает «ВидеоМОНТАЖ». Ретро-стилизации, имитации киноплёнок, фильтры, выдержанные в атмосфере популярных фильмов, – в каталоге вы найдёте свыше пяти десятков фильтров, которые помогут преобразить видео.
Наложите на видео один из фильтров, чтобы придать кадрам выразительности
Отзывы пользователей о «ВидеоМОНТАЖ»
Общая оценка пользователей программы «ВидеоМОНТАЖ» 4.9 из 5.0 на основе 2779 отзывов
Технические детали
| Версия | 8.0 |
| Размер файла | 139 Мб |
| Язык интерфейса | Русский |
| Стоимость | Купить за 990 Р |
| ОС Windows: | XP, Vista, 7, 8, 10 |
| Процессор: | от 1 ГГц, (Intel, AMD) |
| Оперативная память: | от 256 Mb |
| Жесткий диск: | от 500 Mb и выше |
Перечисленное выше – лишь верхушка айсберга, поэтому заявленная цена продукта кажется приемлемой, с учётом того, какие широкие возможности вы получаете в распоряжение. Неоспоримый плюс в том, что оплата «ВидеоМОНТАЖА» – разовая, это значит, что весь остальной период вы сможете использовать видеоредактор без водяных знаков бесплатно и полностью на русском языке.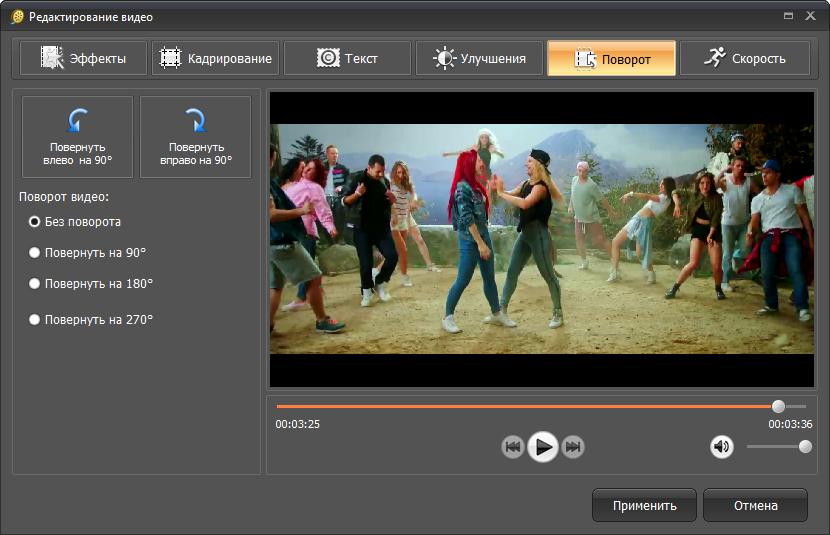 Скачайте софт на этом сайте и начните получать удовольствие от безграничного творчества уже сейчас!
Скачайте софт на этом сайте и начните получать удовольствие от безграничного творчества уже сейчас!
Смонтируйте свое первое видео прямо сейчас Установите программу «ВидеоМОНТАЖ» на компьютер!
Отлично работает на Windows 10, 8, 7, XP
© AMS Software 2019. ВидеоМОНТАЖ – удобный редактор видео на русском языке
Лучшие инструменты для Windows, macOS, Linux, iOS и Android.
1. iMovie
Практически идеальный инструмент от Apple для простого редактирования видео. И настольная, и мобильная версия имеют классический интерфейс с монтажным столом, удобный браузер медиафайлов, а также встроенную галерею переходов, эффектов и фильтров. Есть готовые шаблоны проектов для разных ситуаций и богатые настройки экспорта вплоть до 4К.
2. DaVinci Resolve
- Платформы: Windows, macOS, Linux.
Профессиональный видеоредактор продвинутого уровня. DaVinci Resolve ориентирован на постпродакшен и имеет огромное количество инструментов для подстройки картинки и звука. У бесплатной версии есть несколько ограничений, которые обычному пользователю, скорее всего, будут незаметны. Среди них более низкое 4К-разрешение, отсутствие поддержки совместной работы и водяные знаки для некоторых фильтров.
У бесплатной версии есть несколько ограничений, которые обычному пользователю, скорее всего, будут незаметны. Среди них более низкое 4К-разрешение, отсутствие поддержки совместной работы и водяные знаки для некоторых фильтров.
3. Shotcut
- Платформы: Windows, macOS, Linux.
Неплохой редактор с открытым исходным кодом, который будет одинаково хорош как для начинающих, так и для более опытных пользователей. У Shotcut гибкий, интуитивный интерфейс и большая поддержка форматов видео, включая 4К. Помимо базовых возможностей обработки, доступны переходы, комбинируемые фильтры и экспорт не только в заданный формат, но и под конкретное устройство.
4. Lightworks
- Платформы: Windows, macOS, Linux.
Мощный профессиональный видеоредактор, предыдущие версии которого использовались для монтажа «Криминального чтива», «Волка с Уолл-стрит» и других известных фильмов. Lightworks поддерживает мультикамерный монтаж, цветокоррекцию с аппаратным ускорением и другие функции, доступные только в дорогих программах.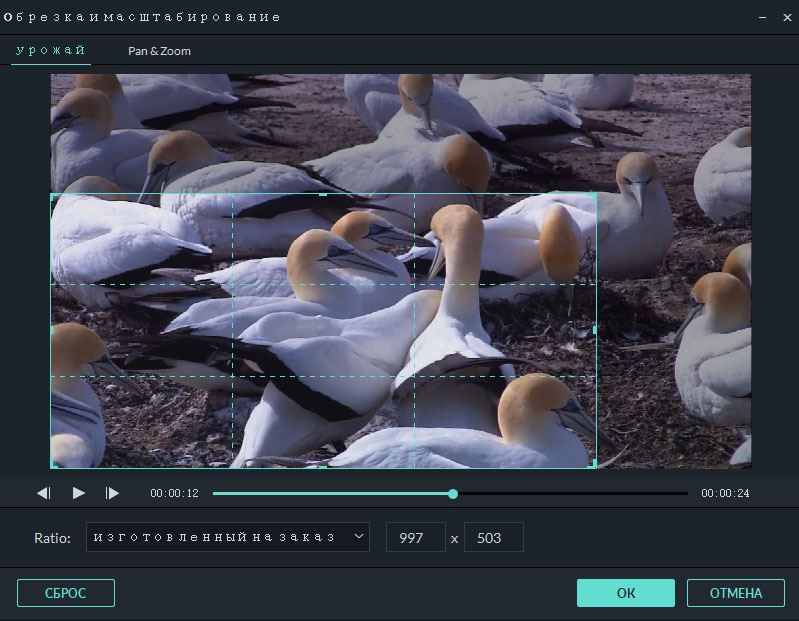
В базовой версии можно работать с видео вплоть до 5К, но опции экспорта ограничены 720р или 1080р при загрузке на Vimeo.
5. OpenShot
- Платформы: Windows, macOS, Linux.
Кросс-платформенный редактор с удобным интерфейсом и довольно неплохим списком возможностей, который хорошо подойдёт начинающим. OpenShot умеет работать с различными форматами видео, поддерживает неограниченное количество дорожек, а также имеет неплохую галерею переходов, фильтров и титров.
6. Avidemux
- Платформы: Windows, macOS, Linux.
Очень простой видеоредактор, который при этом прекрасно справляется с базовым монтажом. Avidemux не сравнится по функциям с современными аналогами. Тем не менее его удобно использовать для обрезки и склейки видео, поскольку он позволяет выполнять эти операции без перекодирования файлов и экономит время.
7. Adobe Premiere Clip
Как и платная настольная версия, Adobe Premiere на смартфонах выделяется среди других приложений профессиональным подходом. Даже в мобильном варианте видеоредактор позволяет монтировать ролики с переходами, титрами, цветокоррекцией и другой обработкой. Помимо ручного, есть автоматический режим для создания видео в пару касаний.
Даже в мобильном варианте видеоредактор позволяет монтировать ролики с переходами, титрами, цветокоррекцией и другой обработкой. Помимо ручного, есть автоматический режим для создания видео в пару касаний.
Найти хороший бесплатный видеоредактор непросто. Можно перебирать один за другим, пока не найдется что-то, подходящее именно вам, но гораздо проще заранее знать, какой программой вам будет пользоваться удобнее всего. Сегодня мы представим обзор 9 достойных инструментов для работы с медиафайлами. Выбирайте бесплатный редактор видео на свой вкус.
Топ-9 бесплатных видеоредакторов на компьютер
VSDC V >
VSDC – уникальный софт, который пользуется большой популярностью. Его необычность в том, что бесплатная версия программы практически ничем не отличается от платной, что большая редкость для подобных редакторов. Единственное реальное ограничение – скорость экспортирования файлов. Также к небольшим недостаткам можно отнести устаревший интерфейс, которым многим напомнит о ранних версиях Microsoft Office. Для современного поколения он не будет очень удобным.
Для современного поколения он не будет очень удобным.
Однако преимуществ у VSDC гораздо больше, например, широкий ассортимент инструментов по обработке видео и поддержка всех известных форматов. Для профессионалов, работающих с видео в разрешении 4К, будет особенно приятна возможность импорта и экспорта с кодеком h365/HEVC.
OpenShot
OpenShot – достаточно спорный, но крайне простой софт для редактирования видео. Функционал позволяет делать элементарный монтаж файлов, склейку, Chroma Key и некоторые другие приемы. Но для новичка, которому пока что хватит таких функций, софт подойдет в качестве обучающей площадки, так как интерфейс интуитивно понятный. Более того, каждое действие сопровождается всплывающей подсказкой.
Программа изначально создавалась для Linux, но сейчас она подходит практически для любой платформы, в том числе, для Windows. Есть возможность напрямую редактировать ролики для «Ютуба» или других онлайн-видеохостингов. Из минусов можно выделить небольшой набор инструментов для профессионалов, а также регулярные «вылеты».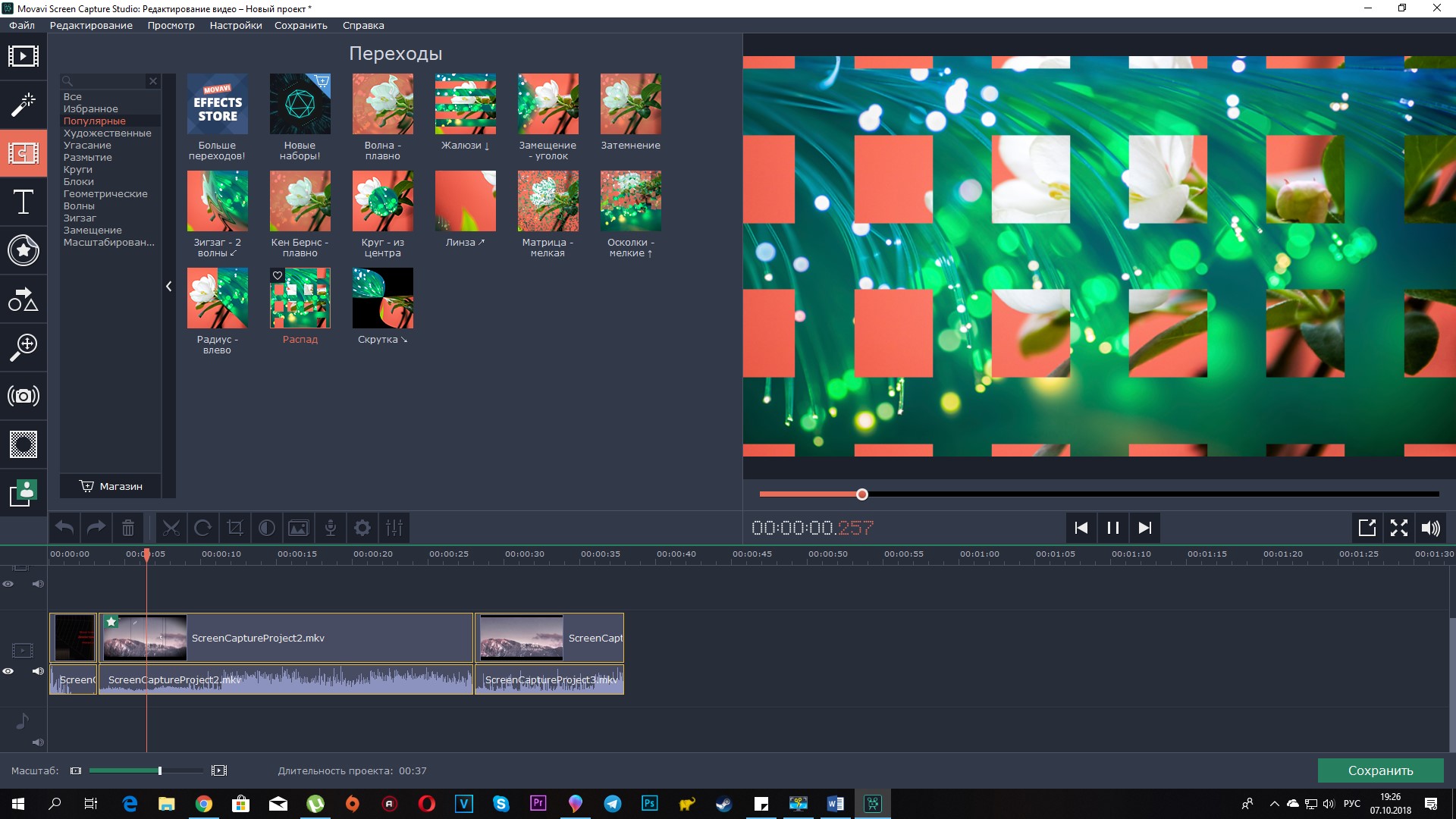
V >
VideoPad от разработчиков NCH не так широко известен, как его конкуренты, однако сторонники программы говорят, что это лучший вариант для работы с видео на ПК. Такие оценки он получил за свой функционал, который максимально близок к профессиональному редактору. С помощью его инструментов и настроек можно выполнять самые различные операции с медиафайлами, в том числе, создавать кинематографические эффекты. Но и новичкам не стоит пугаться – софт имеет встроенный учебник, из которого можно узнать практически все тонкости монтажа.
Конечно, на освоение VideoPad может потребоваться немало времени, особенно, если у вас не было опыта работы с подобными редакторами. Но широта функций программы порадует каждого. VideoPad поддерживается всеми платформами, в том числе Windows 10 и полностью переведен на русский язык.
DaVinci Resolve
DaVinci – очень мощный видеоредактор, который требует хорошей видеокарты и оперативной памяти. Это может стать проблемой для пользователей со слабым «железом». Однако его инструментарий оправдывает такие запросы. Особенно хорош DaVinci при работе с цветовыми гаммами – благодаря невероятно тонкой настройке и большому количеству эффектов, можно создавать настоящие чудеса.
Однако его инструментарий оправдывает такие запросы. Особенно хорош DaVinci при работе с цветовыми гаммами – благодаря невероятно тонкой настройке и большому количеству эффектов, можно создавать настоящие чудеса.
Еще одно интересное наблюдение – практически незаметная разница между бесплатной и платной версией, которая может стоить больше 900 долларов! Хотя для профессионалов разница, возможно, и будет – полная версия делает совместный монтаж, стереоскопический 3D и шумоподавление. Также, бесплатный DaVinci накладывает водяные знаки, но только на некоторые из фильтров. Разумеется, платный DaVinci работает без водяных знаков.
Shotcut
ShotCut – хороший бесплатный редактор видео, который сложно назвать профессиональным, однако широкий выбор эффектов и функций позволяет играть с фильмами и клипами на свой вкус. Пользователи хвалят эту программу за отличную работу с кадрами, в которой легко разберется даже новичок. Редактор также позволяет захватывать видео с камеры, web-камеры, записывать видео и даже использовать код HTML5, что очень удобно для работы с видео в Интернете. Из эффектов можно наложить титры, 3D, видео и аудио-переходы. Кстати, ShotCut полностью бесплатен, готовые видео вы можете экспортировать на компьютер без регистрации и водяных знаков.
Из эффектов можно наложить титры, 3D, видео и аудио-переходы. Кстати, ShotCut полностью бесплатен, готовые видео вы можете экспортировать на компьютер без регистрации и водяных знаков.
Av >
Avidemux является еще одним простым редактором, по интерфейсу напоминающим старые проигрыватели для Windows. Он очень быстро разделяет клип на составные части без какой-либо кодировки и применяет несколько стандартных фильтров. Конечно, хороший голливудский блокбастер с его помощью сделать не получится из-за ограниченных функций монтажа, но склеить простенький ролик и наложить на него интересные эффекты – легко. Программа занимает мало места и нетребовательна к «железу».
Lightworks
Lightworks – одна из лучших программ для профессионального монтажа видео и работы с музыкой. Она достаточно сложна, но ее набор функций не уступает мощным и дорогим пакетам, таким как Adobe Premier Pro или Sony Vegas. Новичку обязательно стоит посмотреть обучающие ролики, которые есть в самой программе.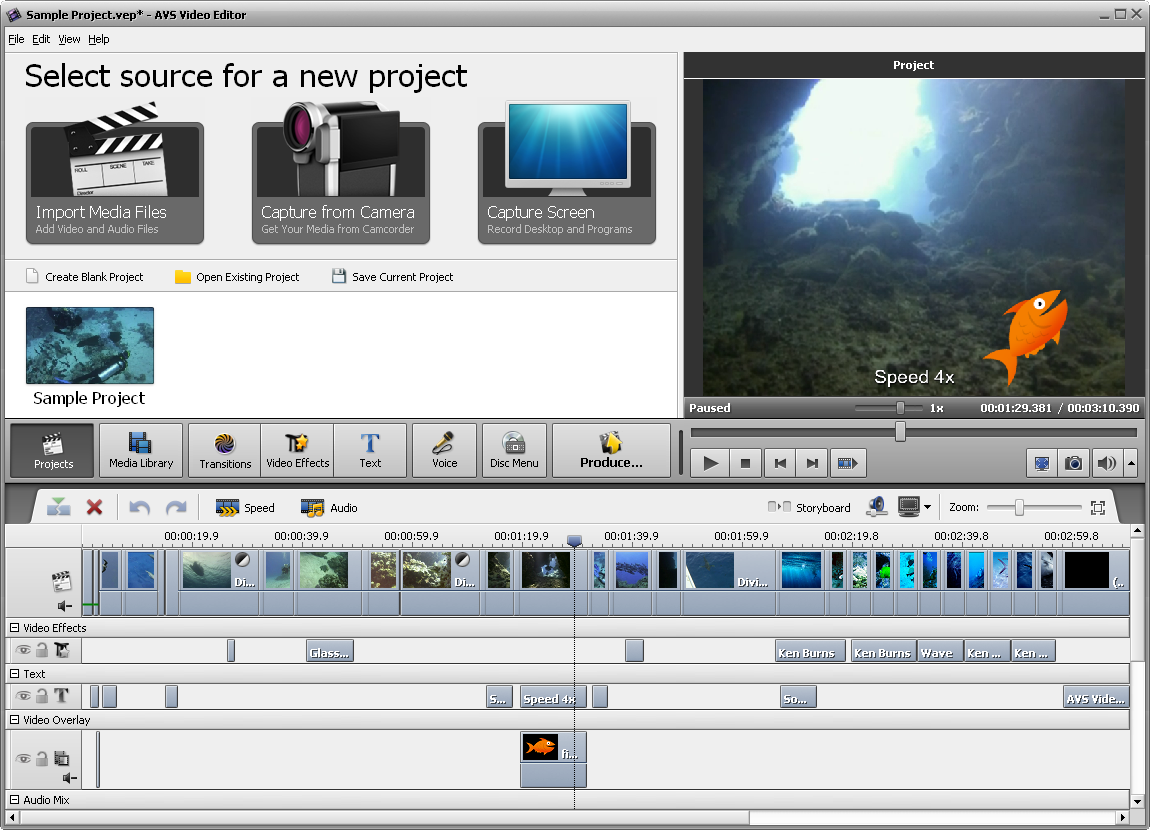 С помощью Lightworks можно бесплатно создать практически профессиональный фильм. Разумеется, такая программа требует сильного компьютера.
С помощью Lightworks можно бесплатно создать практически профессиональный фильм. Разумеется, такая программа требует сильного компьютера.
Единственным недостатком является английский интерфейс, что создаст дополнительные сложности для новичков, которые еще не освоились в англоязычных терминах редактирования видео.
VirtualDub
VirtualDub очень похож на Avidemux, который уже был в нашем списке, но этот редактор полностью на английском языке. Тем не менее, кого-то привлекает его удобный интерфейс – российские пользователи часто используют VirtualDub в качестве программы по нарезке и склейке клипов. Широких функций ПО не имеет, но благодаря функции быстрой нарезки видео программа довольно популярна среди пользователей.
Free V >
Free Video Editor для ОС Windows – чуть ли не самый стандартный редактор видео. При помощи программы можно нарезать и склеить небольшие клипы, а также убрать небольшие кусочки из длинных фильмов. Благодаря удобной временной шкале, Free Video Editor очень быстро и точно выполняет нарезку роликов.
В каждом видеоредакторе можно найти как плюсы, так и минусы. Поэтому, подходящий вариант нужно искать с учетом ваших требований и профессионализма в этой сфере. Если вы хотите попробовать свои силы в наиболее универсальной программе – попробуйте видеоредактор от Movavi. Он подойдет как новичкам, так и профессионалами, так как сочетает простой интуитивный интерфейс и большой выбор функций для монтажа.
ТОП бесплатных видеоредакторов для Windows, смартфонов и онлайн-сервисы 💻
Развитие цифровых технологий и популярность видеоблогов вдохновляют многих пользователей на создание видеороликов. Снимаете ли вы клип для инстаграмма, уроки для YouTube или домашний фильм — любое видео требует обработки. В этом рейтинге мы рассмотрим лучшие бесплатные видеоредакторы, а также софт с условно-бесплатной лицензией, с помощью которых справиться с монтажом сможет даже новичок. Читайте статью здесь, выбирайте и скачивайте вариант, который подходит именно вам, на сайте https://free-video-editors. ru!
ru!
Топ-5 редакторов для компьютера
Если вам нужна детальная обработка видео, лучше всего скачать на компьютер полноценный видеоредактор. Десктопные программы обладают большей функциональностью, чем онлайн-сервисы или мобильные приложения.
ВидеоМОНТАЖ
Платформы: Windows
ВидеоМОНТАЖ отлично подойдет для начинающих монтажеров и блогеров, которые не хотят тратить время на освоение сложного ПО. Это многофункциональный редактор на русском языке, в котором можно обработать готовую видеозапись или захватить стрим с веб-камеры. Есть коллекция фильтров, автоматические настройки для улучшения качества изображения, замена фона. Среди прочих функций программы: обрезка длины, кадрирование, ручная настройка яркости/контраста/экспозиции и многое другое. Софт запускается на всех версиях Windows, от Windows 10 до ранних сборок XP.
- Поддержка всех современных видеокодеков и форматов;
- Простое управление, понятный интерфейс на русском языке;
- Профессиональные инструменты редактирования.

Avidemux
Платформы: Windows, MacOS, Linux
Avidemux подойдет для пользователей, которым достаточно базовой обработки видеофайлов. Этот бесплатный видеоредактор поддерживает работу со всеми современными видеокодеками и форматами, а не только «AVI», как можно было подумать из названия программы. С помощью Avidemux выполняются различные задачи редактирования, от обрезки клипа до добавления фильтров. Обрабатываемый ролик можно нарезать на части, удалить или вставить различные фрагменты и объединить несколько эпизодов. Также программа позволяет встраивать свой логотип, что может быть полезно, если вы создаете ролик для интернета.
Плюсы:
- Простое управление;
- Полностью бесплатен;
- Сохраняет результат без водяного знака.
Минусы:
- Не подойдет для профессиональной обработки;
- Не поддерживает пакетную загрузку;
- Распознает не все кодеки/форматы.
VirtualDub
Платформы: Windows
VirtualDub изначально был разработан студентом университета для обрезки видео перед загрузкой на съемные носители.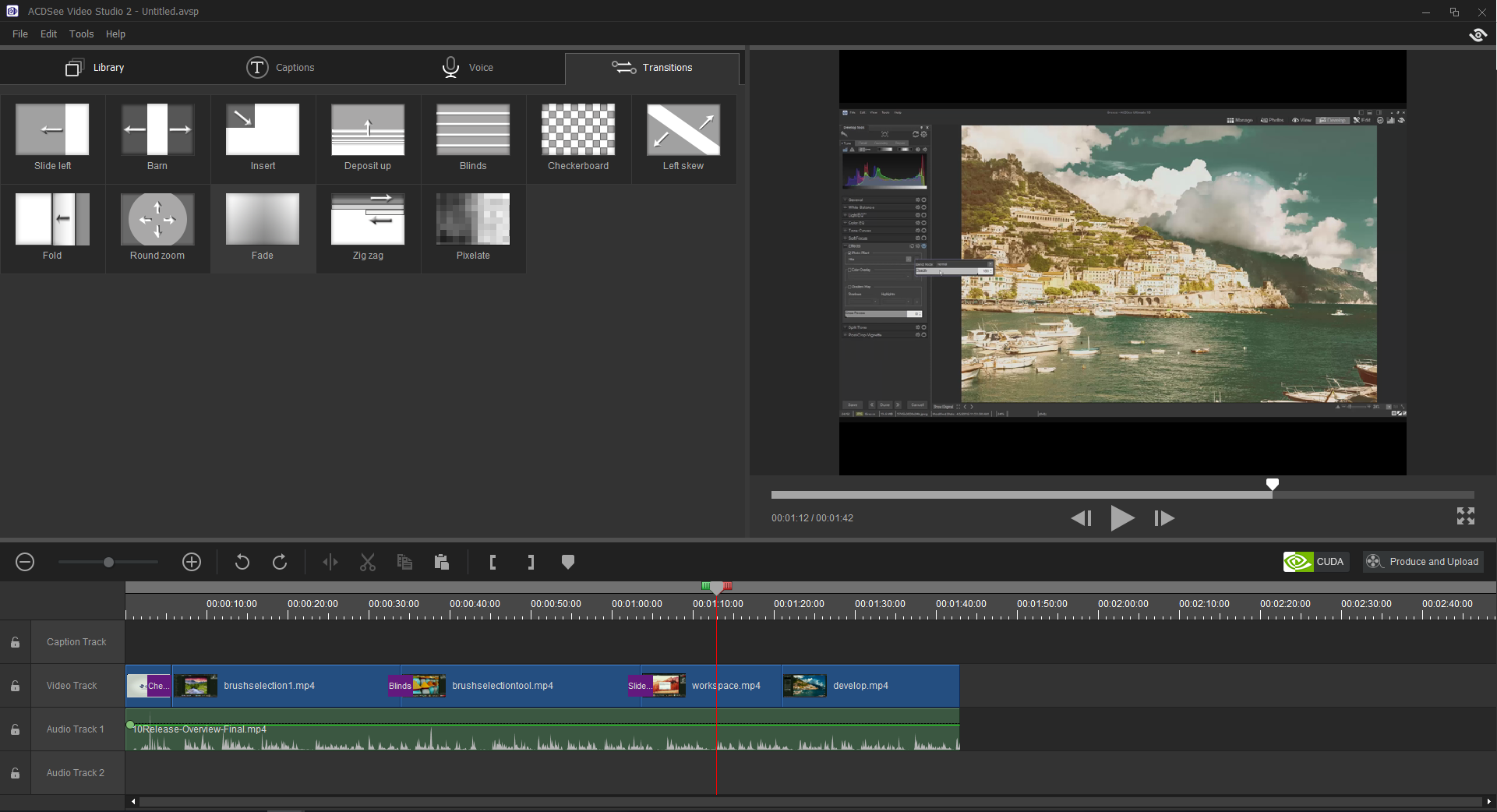 С тех пор в программу были добавлены такие функции, как работа с аудиодорожкой, разделение на части, замена и удаление звука, захват с веб-камеры. Программа стала «must have» в узких кругах специалистов по видеообработке. Приложение позволяет обрабатывать файлы в пакетном режиме и практически не нагружает систему. Это хороший вариант, если у вас установлен Windows 7 или XP.
С тех пор в программу были добавлены такие функции, как работа с аудиодорожкой, разделение на части, замена и удаление звука, захват с веб-камеры. Программа стала «must have» в узких кругах специалистов по видеообработке. Приложение позволяет обрабатывать файлы в пакетном режиме и практически не нагружает систему. Это хороший вариант, если у вас установлен Windows 7 или XP.
Плюсы:
- Подходит для ноутбуков любой мощности и всех версий Windows;
- Есть рекордер веб-камеры;
- Присутствует определитель фреймов.
Минусы:
- Нельзя отменить действие;
- Поддерживает не все кодеки;
- Неинтуитивный интерфейс.
ShotCut
Платформы: Windows, Linux, MacOS
Мультиплатформенный бесплатный редактор видео на русском языке для нелинейной обработки видео. ShotCut поддерживает все современные видеоформаты и быстро работает с видеофайлами высокого разрешения. Это одно из немногих бесплатных приложений, которое предлагает обширный каталог видеоэффектов и переходов, а также позволяет заменять фон и работать с альфа-каналами.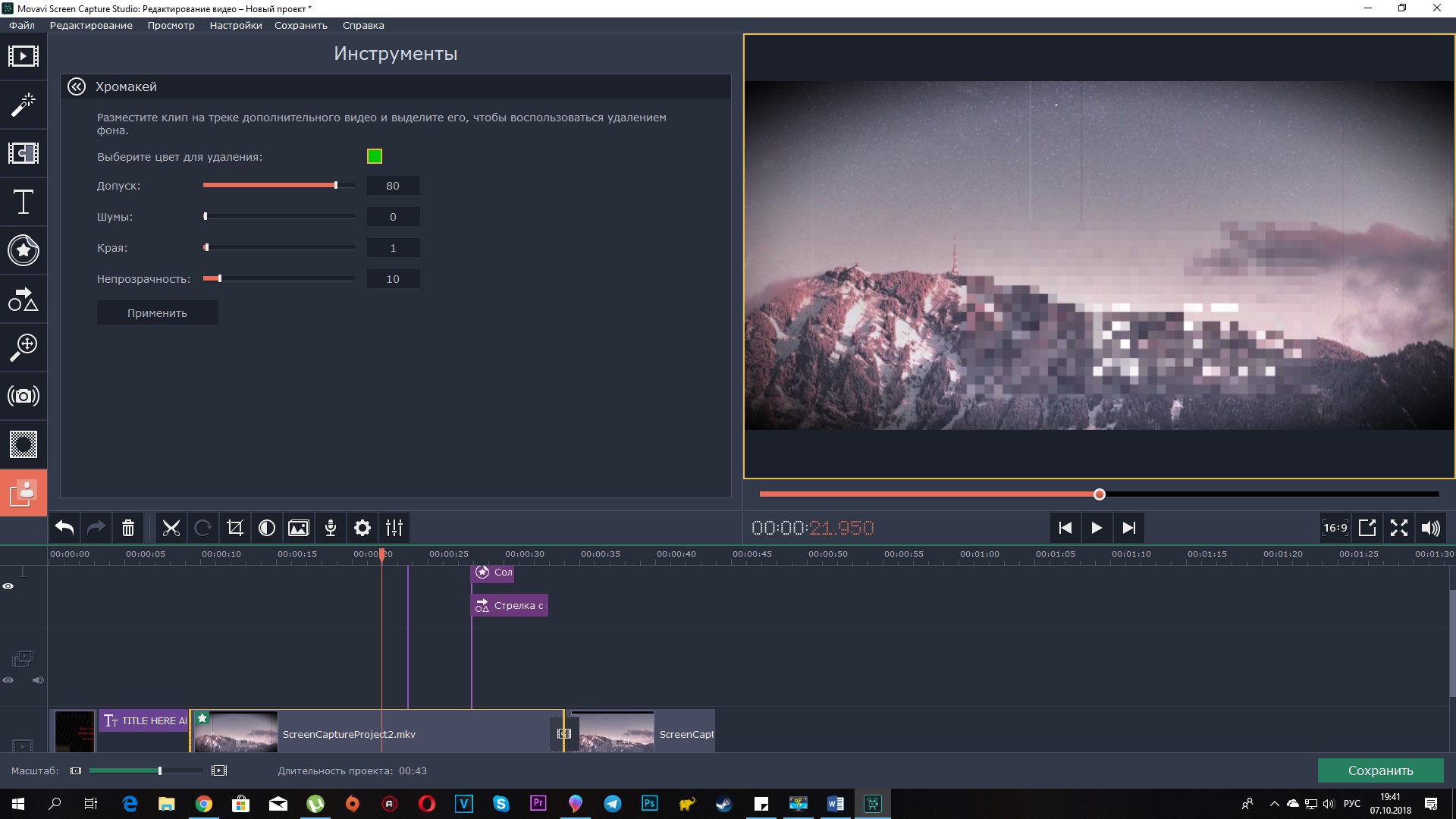 Среди прочих функций – работа с аудио, объединение нескольких видео, цветокоррекция, обрезка, поворот и изменение скорости.
Среди прочих функций – работа с аудио, объединение нескольких видео, цветокоррекция, обрезка, поворот и изменение скорости.
Плюсы:
- Имеется встроенный рекордер с экрана монитора и камеры;
- Интерфейс можно настраивать по своему вкусу;
- Можно работать с множественными дорожками.
Есть и минусы:
- Не очень понятное управление;
- Большая нагрузка на центральный процессор;
- Не подходит для новичков в монтаже.
HitFilm Express
Платформы: Windows, MacOS
Бесплатная программа для монтажа видео, которая работает как с 2D, так и с 3D видеофайлами. В HitFilm Express есть функции хромакея, более 400 переходов, пресеты для видео и звука, слои и маски. В программе можно обрабатывать неограниченное количество аудио- и видеодорожек. А если вы хотите расширить возможности, на официальном сайте можно докупить дополнительные функции.
Преимущества:
- Большой выбор опций и эффектов;
- Инструкции и уроки от разработчиков;
- Интуитивно понятный интерфейс.

Недостатки программы:
- Потребляет немало ресурсов;
- Требует регистрацию на сайте;
- Нет русскоязычного перевода.
Топ-5 приложений для смартфона
В отличие от софта для ПК, мобильные приложения не могут похвастаться большой функциональностью. Но это подходящий вариант, если вы хотите быстро преобразить клип и сбросить в интернет.
iMovie
Платформы: MacOS, iOS
iMovie – самый известный видеоредактор для телефонов от Apple. Мобильная версия приложения обладает классическим интерфейсом, схожим с дизайном десктопных программ, поэтому в ней легко разобраться. Приложение включает в себя каталог с эффектами и переходами, готовые пресеты для улучшения видеофайла. Есть функция работы с зеленым экраном (хромакей), что будет удобно для блогеров, создающих обучающие и развлекательные ролики. Присутствуют готовые шаблоны для создания видеопроектов в пару кликов. Результат можно сохранять в высоком качестве вплоть до 4К.
Достоинства:
- Простой в освоении интерфейс;
- Готовые шаблоны, титры, переходы, фильтры;
- Работа с Chromakey.
Недостатки:
- Мало возможностей для профессионального монтажа;
- Нельзя настроить интерфейс «под себя»;
- Мало встроенных эффектов.
Clips
Платформы: iOS
Установите на айфон Clips, если хотите быстро создать короткий забавный ролик для социальной сети. В приложении можно накладывать разнообразные стикеры, делать кинематографические анимированные постеры, встраивать этикетки, применять фильтры и анимировать титры. К созданному клипу можно добавлять музыку из бесплатной коллекции программы. В итоге вы получите отличный развлекательный клип для сториз, но на что-то более серьезное рассчитывать не стоит.
В итоге:
- Создание анимации;
- Привлекательные стикеры, наклейки;
- Быстрая отправка в YouTube, Instagram, Facebook.
Но:
- Мало русских шрифтов;
- Маленький набор фильтров;
- Нельзя изменить скорость видео.

Quik
Платформы: Android
Приложение Quik для Андроид создавалось для обработки видеофайлов, снятых на камеру GoPro. Но со временем оно стало поддерживать обработку любых роликов. Основной особенностью этого мобильного софта является автоматическое распознавание ярких моментов в ролике и генерация видео-коллажей из клипов и фотографий. Дополнительно приложение автоматически синхронизирует результат с музыкальной дорожкой (их в программе более 100). В итоге вы получаете эффектный клип с музыкой, практически не прилагая к этому усилий.
Хорошие качества приложения:
- Автоматизация работы;
- Большая коллекция бесплатной музыки;
- 23 готовых видеошаблонов.
Ограничения:
- Не подходит для профессионального монтажа;
- Практически нет контроля над процессом создания клипов;
- Лимит на количество загружаемых файлов.
Movie Maker
Платформы: Android, iOS
Создатели приложения Movie Maker кардинально обновили свой продукт и сменили название на Alive. Редактор содержит набор фильтров, есть переходы для плавного соединения эпизодов, присутствует библиотека бесплатной музыки. В Movie Maker можно изменить скорость воспроизведения, применить эффект размытия и встроить фотографии. Готовые ролики можно обрезать под размеры постов для социальных сетей и сразу отправить в интернет. ПО можно установить на iPhone и Android.
Редактор содержит набор фильтров, есть переходы для плавного соединения эпизодов, присутствует библиотека бесплатной музыки. В Movie Maker можно изменить скорость воспроизведения, применить эффект размытия и встроить фотографии. Готовые ролики можно обрезать под размеры постов для социальных сетей и сразу отправить в интернет. ПО можно установить на iPhone и Android.
Плюсы:
- Встроенные фильтры и анимированные эмодзи;
- Мгновенная отправка видео в Facebook, Twitter;
- Поддержка HD-видео.
Минусы:
- Нужна регистрация;
- Требуется постоянное подключение к интернету;
- Не очень понятное управление.
FilmoraGo
Платформы: Android
В FilmoraGo вы сможете обрезать ролик, склеить несколько файлов в один, изменить скорость, добавить текст. В приложении присутствуют шаблоны определенной тематики, например, мода, путешествия. Имеется коллекция переходов для соединения эпизодов и анимационные эффекты. Другие функции редактирования включают в себя обрезку, поворот, затухание, «картинка-в-картинке», настройку насыщенности и яркости, наложение виньетки.
Другие функции редактирования включают в себя обрезку, поворот, затухание, «картинка-в-картинке», настройку насыщенности и яркости, наложение виньетки.
Плюсы приложения:
- Работа с многоканальными дорожками;
- Эффекты, фильтры, наклейки, текст;
- Добавление музыки из коллекции программы, устройства или записи с микрофона.
Минусы:
- Ставит водяной знак;
- Недостаточно русских шрифтов;
- Функцию экспорта в HD качестве нужно покупать отдельно.
5 лучших онлайн сервисов
Онлайн-редакторы удобны для обработки, если у вас нет желания устанавливать программы на компьютер. Однако стоит учитывать, что большинство функций на таких сайтах платные.
Online Video Cutter
Online Video Cutter создан для обрезки фильма и нарезки его на отдельные фрагменты. Также пользователь может повернуть и кадрировать картинку. Готовый результат можно сохранить в любом формате или с оригинальными настройками. Сервис позволяет выбрать несколько вариантов качества.
Сервис позволяет выбрать несколько вариантов качества.
Плюсы:
- Полностью бесплатный;
- Не ставит водяной знак;
- Быстрая скорость работы.
Недостатки:
- Ограничение на размер загружаемого файла;
- Очень мало функций;
- Часто выдает ошибки при загрузке файла.
VideoToolBox
Сайт VideoToolBox отличается от своих конкурентов большим размером загружаемого файла (вплоть до 1500 Мб) и поддержкой всех возможных форматов и кодеков. Добавленный ролик можно обрезать и наложить на него свой логотип, а также конвертировать, разрезать на части, вытянуть аудиодорожку и вшить «хардкорные» субтитры. Сервис также позволяет обрабатывать стриминговые видео по прямой ссылке.
Плюсы:
- Обработка крупных файлов;
- Все функции полностью бесплатные;
- Есть версии для ПК и смартфона.
Минусики:
- Требует регистрацию с активацией аккаунта;
- Нет русского языка;
- Неудобный и устаревший дизайн сайта.

WeVideo
WeVideo хорошо подойдет как для коротких роликов в интернете, так и для более серьезных проектов. Сервис позволяет вести запись экрана монитора и веб-камеры, записывать подкасты и вырезать из клипа гифки. Вы можете не только обработать файл с компьютера, но также подгрузить видеоклипы из Instagram, YouTube, Facebook, Vimeo и прочих популярных сервисов. Доступны функции обрезки, наложения фоновой музыки, переходы, футажи. Поддерживается работа с несколькими видеодорожками и обработка звука.
Плюсы:
- Коллекция готовых пресетов для социальных сетей;
- Обработка нескольких дорожек;
- Замена фона.
Минусы:
- Нужна регистрация;
- Работает только в Chrome;
- Бесплатный аккаунт накладывает водяной знак L.
Wideo
Отличное решение, если вы хотите создать промо-видео или сториз. На Wideo есть готовые шаблоны роликов, достаточно загрузить свой клип и отредактировать выбранный вариант. Добавленный клип можно располагать на цветном фоне, как видео-открытку, добавлять музыкальные файлы с компьютера или с серверов сайта, устанавливать надписи. Каждый элемент можно анимировать и настраивать по своему вкусу.
Добавленный клип можно располагать на цветном фоне, как видео-открытку, добавлять музыкальные файлы с компьютера или с серверов сайта, устанавливать надписи. Каждый элемент можно анимировать и настраивать по своему вкусу.
Плюсы:
- Готовые шаблоны для социальных сетей;
- Добавление нескольких дорожек;
- Работа со слоями.
Есть минусы:
- Регистрация через почту;
- Водяной знак при экспорте;
- Не поддерживает некоторые видеокодеки.
Kizoa
Один из немногих подобных онлайн-сервисов на русском языке. Kizoa позволяет создавать ролики вручную или выбрать и отредактировать готовый шаблон. Для монтажа доступны инструменты обрезки и поворот, можно менять порядок файлов в клипе и длительность ролика. Можно также встроить переход из каталога сайта и наложить эффекты. Kizoa — не только редактор, но также онлайн-хранилище файлов: в бесплатном аккаунте вы можете хранить вплоть до 1 ГБ.
Преимущества:
- Дружелюбный интерфейс;
- Понятный пошаговый принцип работы;
- Добавление и редактирование аудиофайлов.

Недостатки:
- Относительно, медленная скорость работы;
- В бесплатной версии лимит на размер файла всего 2 МБ;
- Экспорт в HD доступен только в премиум-аккаунте.
Резюме
Итак, мы рассмотрели ТОП популярных способов создания фильмов. Какие лучше для профессиональной работы? Качественно обработать видеофайлы можно только на ПК. Онлайн-редакторы и мобильные приложения подойдут для создания коротких промо-роликов для социальных сетей. Но, бесплатный софт пригоден только для базового монтажа: обрезки, склеивания, наложения фильтров.
Поэтому стоит обратить внимание на бюджетные видеоредакторы для монтажа и обработки видео. ВидеоМОНТАЖ отличается стильным и понятным интерфейсом, принцип работы в нем легко освоит даже начинающий пользователь. Это лучший вариант для блогеров, создающих ролики для YouTube или своего сайта, так как в нем поддерживается работа с хромакеем, вставка текста, футажи и прочие полезные функции. Заинтересованы? Читайте обзор на https://free-video-editors.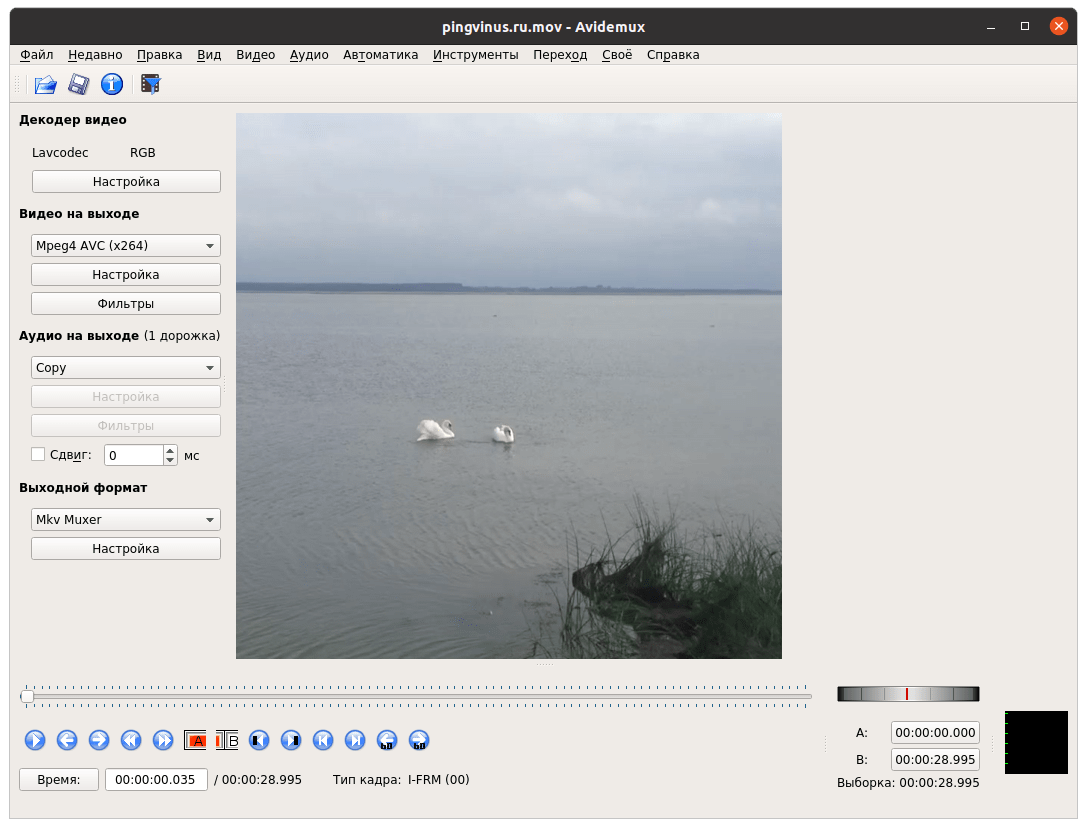 ru, скачивайте редактор и создавайте собственные фильмы за пару минут!
ru, скачивайте редактор и создавайте собственные фильмы за пару минут!
Лучшие ноутбуки для редактирования видео в 2021 году
Мощные ноутбуки, весящие всего несколько фунтов, теперь могут выполнять многие задачи, которые редакторы раньше выполняли на сложном и дорогом оборудовании в студии. Поэтому независимо от того, ожидает ли ваш начальник, что вы сделаете первые правки в полевых условиях, вы изучаете киноискусство или просто хотите просмотреть кадры из отпуска по пути домой, вам следует подумать о ноутбуке с достаточно прочными характеристиками для редактирования видео. Вот что нужно искать.
Компании редко производят ноутбуки специально для редактирования видео, как они выпускают громоздкие машины для компьютерных геймеров или Chromebook, предназначенные для студентов.Это означает, что вам придется выбирать функции из стандартных категорий ноутбуков, таких как ультрапортативные, игровые ноутбуки и мобильные рабочие станции. Ваш список наиболее востребованных функций может оказаться принадлежностью машины мечты, которая не совсем соответствует ни одному ноутбуку, который сейчас продается. Но по крайней мере у вас будет отправная точка для компромиссов.
Но по крайней мере у вас будет отправная точка для компромиссов.
Выделить большую часть своего бюджета на мощный процессор, улучшенную видеокарту и много гигабайт памяти — это безопасная ставка, но дополнительные функции, такие как хранилище, параметры ввода / вывода и операционная система, являются гораздо более важными факторами для вас, чем для среднего покупателя ноутбука.То же самое и с весом, поскольку даже несколько лишних фунтов могут подтолкнуть вашу и без того тяжелую сумку к весу, установленному авиакомпанией, или сделать вашу ручную кладь слишком толстой, чтобы поместиться в верхнюю корзину.
Характеристики дисплея особенно важны, особенно если вы планируете использовать свой ноутбук для более сложных задач редактирования, таких как затенение и цветокоррекция. Также необходима удобная клавиатура, поскольку сочетания клавиш помогают упростить многие задачи редактирования, от запуска и остановки воспроизведения до добавления ключевых кадров.
Наконец, есть несколько функций, характерных для ноутбуков, о которых не нужно беспокоиться при покупке мобильной станции для редактирования видео. Главный из них — время автономной работы, поскольку редактирование видео потребляет столько энергии, что ваш ноутбук, вероятно, будет проводить большую часть своего времени в сети. Если редактирование в дороге является обязательным, вам может понадобиться запасной адаптер питания для гостиничных номеров, и убедитесь, что перед покупкой билета на вашем рейсе есть розетки на сиденье. Вы также не получите много пользы от сенсорного экрана или трансформируемого ноутбука, который можно использовать как планшет, если только вы не ищете устройство, которое вы также будете использовать для просмотра веб-страниц и просмотра видео после окончания долгого съемочного дня. и редактирование.
Главный из них — время автономной работы, поскольку редактирование видео потребляет столько энергии, что ваш ноутбук, вероятно, будет проводить большую часть своего времени в сети. Если редактирование в дороге является обязательным, вам может понадобиться запасной адаптер питания для гостиничных номеров, и убедитесь, что перед покупкой билета на вашем рейсе есть розетки на сиденье. Вы также не получите много пользы от сенсорного экрана или трансформируемого ноутбука, который можно использовать как планшет, если только вы не ищете устройство, которое вы также будете использовать для просмотра веб-страниц и просмотра видео после окончания долгого съемочного дня. и редактирование.
Ключевые механизмы редактирования: ЦП и память
Двумя наиболее важными компонентами портативного компьютера для видеоредакторов являются ЦП и память. Большинство приложений оптимизированы для использования преимуществ современных многоядерных процессоров, что обычно означает, что чем больше у вас ядер, тем лучше. Также важна многопоточность, которая позволяет каждому ядру обрабатывать два потока обработки одновременно. Чтобы узнать больше о процессоре в ноутбуке, который вы присматриваете, поищите его в каталоге продукции Intel.
Также важна многопоточность, которая позволяет каждому ядру обрабатывать два потока обработки одновременно. Чтобы узнать больше о процессоре в ноутбуке, который вы присматриваете, поищите его в каталоге продукции Intel.
Чтобы увидеть с высоты птичьего полета, как увеличение числа ядер процессора увеличивает производительность, вы захотите проверить, насколько хорошо ноутбук, который вы рассматриваете, работает в нашем тесте Cinebench, который указан в разделе производительности каждого обзора. В этом тесте используется программное обеспечение от компании Maxon, специализирующееся на видеоэффектах, чтобы выставить частную оценку, основанную на том, насколько быстро компьютер может визуализировать 3D-изображение. Хотя на оценку могут влиять несколько факторов, в целом, чем больше (и быстрее) ядер у ЦП и чем больше адресных потоков он поддерживает, тем быстрее отображается изображение.
Принцип тот же, что и для программного обеспечения для редактирования видео, такого как Apple Final Cut Pro и Adobe Premiere Pro, которые, как и Cinebench, предназначены для распределения вычислительных задач между несколькими ядрами.
В целом, процессоры AMD или Intel серии H для ноутбуков (ищите букву «H» в конце названия модели процессора) лучше всего подходят для редактирования видео. Они предлагают больше адресуемых ядер и потоков, более высокие напряжения, а иногда и более высокие тактовые частоты, чем альтернативы, разработанные для тонких и легких ноутбуков.
Что касается основной системной памяти, хорошее практическое правило состоит в том, что вы должны выбрать ноутбук с 16 ГБ оперативной памяти. Для многих потребительских ультрапортативных компьютеров это предел, хотя теперь вы можете заказать ноутбуки творческого класса с 32 ГБ и более. Однако стоимость часто непомерно высока, и мы думаем, что деньги лучше потратить на более быстрый процессор, поэтому мы называем 16 ГБ оптимальным вариантом.
Что мне делать: жесткий диск или твердотельный накопитель (или оба) в ноутбуке для редактирования видео?
Чтобы завершить тройку основных характеристик, вам понадобится диск быстрой загрузки.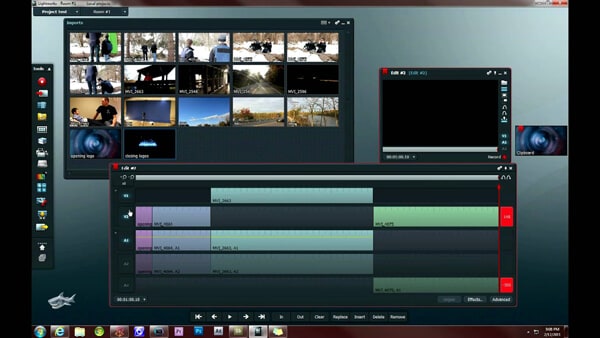 Практически во всех случаях в наши дни это означает настройку ноутбука с твердотельным накопителем (SSD), который может получать доступ к данным намного быстрее, чем старые вращающиеся диски. Для повседневных вычислений разница в скорости между SSD и жестким диском с вращающейся пластиной огромна, поскольку основной навык SSD — это уменьшение времени загрузки и ускорение загрузки приложений. Эти вещи имеют определенное значение для редактирования видео (загрузка приложений для редактирования может занять некоторое время, если вы склонны редактировать под давлением), но SSD по-прежнему предлагает заметный прирост скорости для специализированных задач, таких как одновременное воспроизведение нескольких клипов или работа с ними. 4K кадры.
Практически во всех случаях в наши дни это означает настройку ноутбука с твердотельным накопителем (SSD), который может получать доступ к данным намного быстрее, чем старые вращающиеся диски. Для повседневных вычислений разница в скорости между SSD и жестким диском с вращающейся пластиной огромна, поскольку основной навык SSD — это уменьшение времени загрузки и ускорение загрузки приложений. Эти вещи имеют определенное значение для редактирования видео (загрузка приложений для редактирования может занять некоторое время, если вы склонны редактировать под давлением), но SSD по-прежнему предлагает заметный прирост скорости для специализированных задач, таких как одновременное воспроизведение нескольких клипов или работа с ними. 4K кадры.
В идеале вам нужен емкий жесткий диск в дополнение к быстрому SSD, но поскольку стоимость встроенных твердотельных накопителей резко возрастает при емкости более 1 ТБ, более экономически выгодно убедиться, что ваш ноутбук имеет соединение Thunderbolt 3, чтобы ссылка на быстрый внешний диск, на котором вы будете хранить большую часть ваших видеозаписей.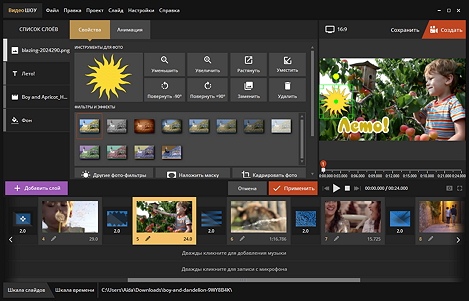 Тем не менее, некоторые более крупные рабочие станции и игровые машины могут предлагать два диска (загрузочный диск SSD и вместительный жесткий диск на пластине), и если вы хотите купить большую машину, это идеальное расположение для видеоредакторов. : в вашем распоряжении и скорость, и накопитель большой емкости, без проблем с внешним диском.
Тем не менее, некоторые более крупные рабочие станции и игровые машины могут предлагать два диска (загрузочный диск SSD и вместительный жесткий диск на пластине), и если вы хотите купить большую машину, это идеальное расположение для видеоредакторов. : в вашем распоряжении и скорость, и накопитель большой емкости, без проблем с внешним диском.
Когда дело доходит до оценки SSD, большинство машин, необходимых для редактирования видео, перешли на SSD, использующие шину PCI Express (часто ассоциируемую с термином «NVMe» для протокола, который обеспечивает более быструю передачу данных, чем когда-либо). Они быстрее, чем диски со старым интерфейсом SATA, которые реже встречаются в ноутбуках среднего и высокого класса, чем раньше. (См. Наши любимые внутренние твердотельные накопители.)
Ускорение графики: выделенный графический процессор или нет?
Большинство неигровых ноутбуков поставляются с микросхемой для ускорения графики, которая является частью ЦП, а не отдельным графическим процессором (ГП). Такая компоновка обеспечивает низкую производительность, если вы играете в детализированные видеоигры AAA-класса, но на самом деле она подходит для многих сценариев редактирования видео. Почти все комплекты для редактирования видео предназначены для использования преимуществ более мощных процессоров, но возможность использования мощного оборудования для обработки графики встречается не так часто.
Такая компоновка обеспечивает низкую производительность, если вы играете в детализированные видеоигры AAA-класса, но на самом деле она подходит для многих сценариев редактирования видео. Почти все комплекты для редактирования видео предназначены для использования преимуществ более мощных процессоров, но возможность использования мощного оборудования для обработки графики встречается не так часто.
Есть несколько исключений. Например, дискретный графический процессор может ускорить процесс кодирования видео в Final Cut Pro X, а пакет редактирования Blackmagic Davinci Resolve имеет механизм воспроизведения видео, оптимизированный для мощных графических процессоров.Тем не менее, лучше всего сохранить задачи редактирования с ускорением на графическом процессоре, когда вы вернетесь в студию.
Тем не менее, если ноутбук, который вы рассматриваете, предлагает дискретный графический процессор начального уровня по разумной цене (скажем, 200 долларов или около того), нет особых причин не прыгнуть на него и насладиться дополнительным увеличением скорости при экспорте видео. Вы можете получить сравнительное представление о графической производительности ноутбука, взглянув на его результаты в тестах 3DMark, а также в тестах графики, имитирующей игры, от Unigine.
Вы можете получить сравнительное представление о графической производительности ноутбука, взглянув на его результаты в тестах 3DMark, а также в тестах графики, имитирующей игры, от Unigine.
Возможности подключения: какие порты мне нужны в ноутбуке для редактирования видео?
Если вы уже носите с собой несколько десятков фунтов фотоаппарата и осветительного оборудования, последнее, что вам нужно, — это увеличить вес своей сумки. К счастью, сегодня многие очень мощные ноутбуки весят менее 3 фунтов. Самые тонкие и легкие не будут иметь дискретных графических процессоров или дисплеев размером более 14 дюймов, но вы можете обойтись без этих функций, особенно если у вас есть студия с более мощной станцией редактирования, где вы делаете большую часть своей резки.
Если вы хотите похудеть, постарайтесь не терять слишком много портов. Мы рекомендуем по крайней мере один порт Thunderbolt, который позволяет подключаться к внешним дисплеям через стандарт DisplayPort, молниеносным внешним дискам и практически к любому периферийному USB-устройству, например, внешним мышам или клавиатуре, с правильным кабелем или через адаптер.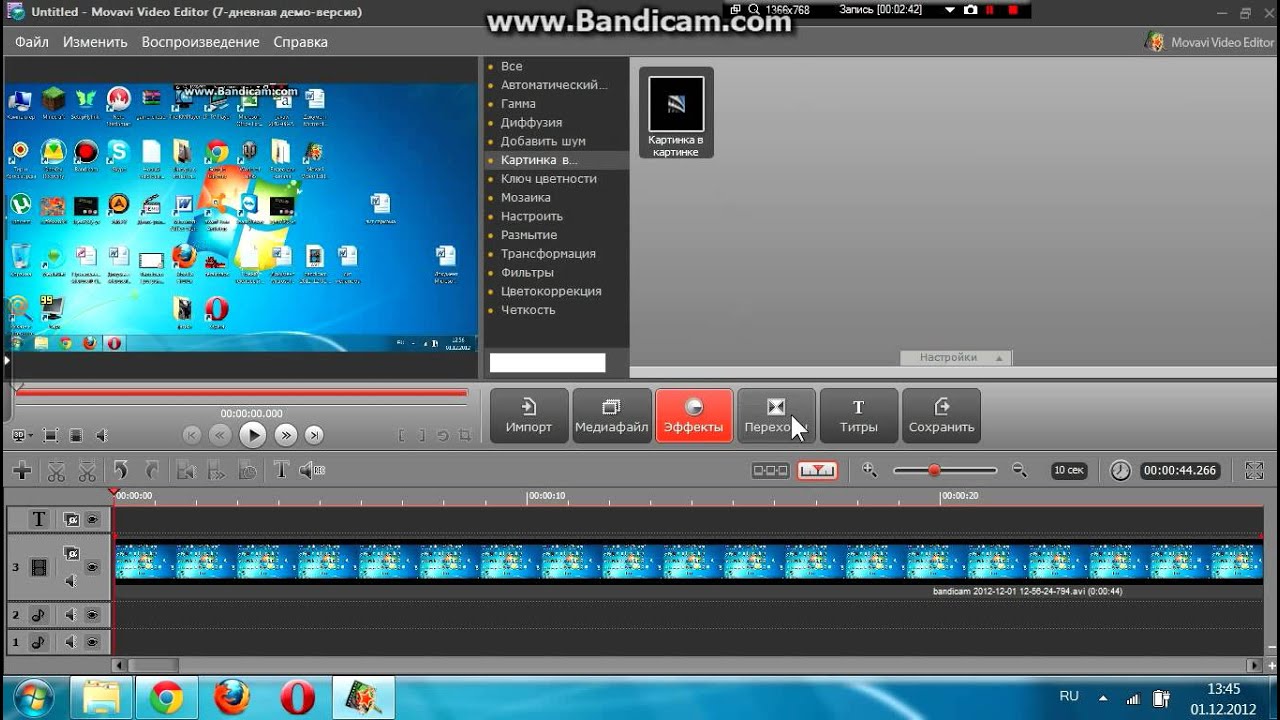 (Порты Thunderbolt 3 или 4 физически и электрически совместимы с портами USB Type-C.) Некоторые ноутбуки, включая все модели MacBook Pro, имеют только порты Thunderbolt 3.Лучшее место — один или два порта Thunderbolt и один или два обычных порта USB 3.0 или USB 3.1.
(Порты Thunderbolt 3 или 4 физически и электрически совместимы с портами USB Type-C.) Некоторые ноутбуки, включая все модели MacBook Pro, имеют только порты Thunderbolt 3.Лучшее место — один или два порта Thunderbolt и один или два обычных порта USB 3.0 или USB 3.1.
Полноразмерный слот для SD-карты также может быть полезен для передачи отснятого материала непосредственно с камеры на ноутбук, а все ноутбуки должны иметь аудиопорт для подключения наушников, которые можно использовать при редактировании в самолете или в кафе.
Оценка дисплея: какой размер экрана лучше всего подходит для ноутбука для редактирования видео?
В наши дни большинство обычных и лучших ноутбуков предлагают как минимум разрешение Full HD (1920 на 1080 пикселей), поэтому в качестве основного экрана следует учитывать размер экрана, а не количество пикселей.Дисплей с диагональю 15 или 17 дюймов позволит вам увидеть больше времени вашего проекта, но это происходит за счет веса и веса. Между тем, 12-дюймовый дисплей может заставить вас прищуриться.
Таким образом, золотая середина, если вам нужно путешествовать со своей монтажной машиной, — это 13 или 14 дюймов. Многим ноутбукам удается втиснуть 13-дюймовый или 14-дюймовый экран в шасси, которое в противном случае могло бы удерживать меньший дисплей, за счет уменьшения лицевой панели или границы вокруг экрана. Но важное замечание: Большинство ноутбуков с таким размером экрана перевернут вас на процессор U-серии.Вы, как правило, найдете самые мощные процессоры в моделях с размером 15 дюймов и больше. Причина в том, что чем больше размер ноутбука, тем больше у разработчика тепловых возможностей для более мощных компонентов.
Хотя разрешение Full HD подходит для многих задач редактирования, если вы снимаете в основном в 4K, вам нужно, чтобы разрешение экрана соответствовало. Однако объедините экран 4K (то есть 3840 на 2160 пикселей), шести- или восьмиъядерный процессор и дискретный графический процессор, и вы, вероятно, получите довольно короткое время автономной работы. Итак, если вы остановились на экране 4K, убедитесь, что большую часть времени вы будете держаться возле розетки, и подумайте о покупке внешнего зарядного устройства, чтобы использовать его в крайнем случае.
Итак, если вы остановились на экране 4K, убедитесь, что большую часть времени вы будете держаться возле розетки, и подумайте о покупке внешнего зарядного устройства, чтобы использовать его в крайнем случае.
С другой стороны, не выбирайте разрешение ниже Full HD ни на одной машине для редактирования видео. Тем не менее, новые ноутбуки с меньшим экраном встречаются редко, за исключением самых дешевых машин.
Если ваши задачи по редактированию видео в основном связаны с расположением клипов, микшированием звука и т.п., вам, вероятно, не нужно беспокоиться о цветовых возможностях дисплея.Однако для более художественных или точных работ, таких как затенение и цветокоррекция, вам нужно обратить внимание на то, сколько цветов может отображать экран и как он калибрует цветовой профиль. Ищите такие характеристики, как поддержка цветовой гаммы DCI-P3 или Adobe RGB и автоматическая калибровка, функции, которые часто объединяются в одно маркетинговое название, такое как DreamColor от HP. OLED-экраны и экраны с поддержкой HDR предлагают больший цветовой контраст и также могут быть полезны. (См. Наши любимые ноутбуки с OLED-экраном.)
OLED-экраны и экраны с поддержкой HDR предлагают больший цветовой контраст и также могут быть полезны. (См. Наши любимые ноутбуки с OLED-экраном.)
Как упоминалось ранее, вам, вероятно, не нужно беспокоиться о том, есть ли у ноутбука сенсорный экран. Редактирование видео требует точности и повторения, что лучше всего подходит для сочетаний клавиш и мыши, а не для сенсорного ввода. Единственным исключением является сенсорная панель MacBook Pro, узкий вторичный сенсорный экран, расположенный перед клавиатурой между ней и экраном. Он разработан с учетом таких приложений, как Final Cut Pro и Adobe Creative Suite, и будет отображать контекстно-зависимые ярлыки с поддерживаемым программным обеспечением.По сути, это функциональная строка для серьезных создателей контента, которая трансформируется в соответствии с используемой программой.
Основы платформы редактирования: Mac или ПК?
Видеоредакторы относятся к тому классу творческих профессионалов, которые стереотипно предпочитают использовать Mac вместо ПК. Независимо от того, соответствуете ли вы этому стереотипу, если вы ветеран отрасли, у вас, вероятно, уже есть предпочтения, поэтому мы не будем пытаться изменить ваше мнение.
Независимо от того, соответствуете ли вы этому стереотипу, если вы ветеран отрасли, у вас, вероятно, уже есть предпочтения, поэтому мы не будем пытаться изменить ваше мнение.
Однако, если вы не зависимы от ОС, у вас есть широкий выбор оборудования, если вы решите выбрать ПК вместо ноутбука Mac.Самым большим преимуществом использования Windows 10 или Linux является возможность покупки ноутбука класса рабочей станции с многоядерным процессором Intel Xeon, чего нет на портативных компьютерах Mac.
Еще одно соображение по поводу ОС — программное обеспечение для редактирования видео. Final Cut Pro работает только на Mac, хотя большинство других наборов для редактирования, от Premiere Pro до Avid Media Composer, доступны на нескольких платформах. Если вы привязаны к той или иной программе, мы ожидаем, что это повлияет на ваше решение так же, если не больше, чем сама ОС или доступное оборудование.
Итак, какой ноутбук мне купить для редактирования видео?
Ниже мы выбрали 10 наших лучших моделей для редактирования видео.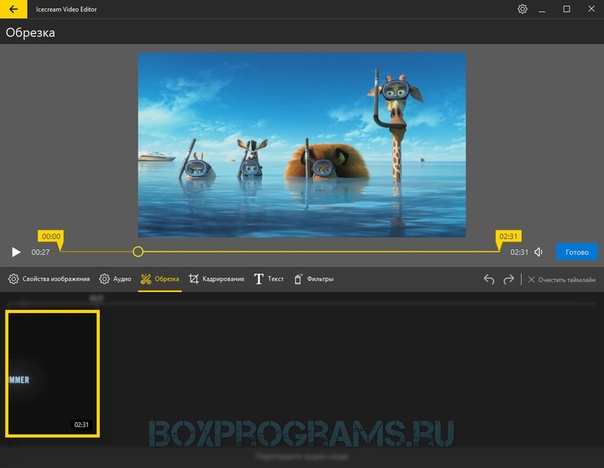 Некоторые из них — игровые ноутбуки, другие — мобильные рабочие станции, и есть даже несколько тонких и легких моделей. Любой из них должен быть достаточно мощным, по крайней мере, для случайного редактирования, а некоторые — достаточно мощными для основных задач редактирования.
Некоторые из них — игровые ноутбуки, другие — мобильные рабочие станции, и есть даже несколько тонких и легких моделей. Любой из них должен быть достаточно мощным, по крайней мере, для случайного редактирования, а некоторые — достаточно мощными для основных задач редактирования.
В конечном счете, размер вашего бюджета зависит от того, используете ли вы свой ноутбук для редактирования видео только для быстрой работы в полевых условиях или планируете вернуть его в студию, подключить и использовать. это ваша основная машина.Если вы идете по первому пути, вам также захочется взглянуть на наши лучшие настольные компьютеры, когда придет время обновить вашу основную установку. Если вы выберете последнее, возможно, вы захотите ознакомиться с нашим списком лучших игровых ноутбуков, один из которых может предложить мощность, особенно более мощный процессор, которая вам понадобится для марафонских сессий редактирования в крайний срок. Экраны с точной цветопередачей, как правило, не являются их сильной стороной, но хорошие игровые ноутбуки, как правило, обладают многими из тех же черт, что и хороший ноутбук для редактирования видео.
Лучшее программное обеспечение для редактирования видео 4K в 2020 году
5 февраля 2021 г. • Проверенные решения
С ростом популярности камер 4K и экшн-камер пришло время использовать профессиональное программное обеспечение для редактирования видео для обработки ваших деликатных видеоматериалов в формате 4k .
Существует бесчисленное множество программных опций для редактирования видео, но не все они созданы одинаково. И что важно, в настоящее время многие из них еще не поддерживают редактирование 4K.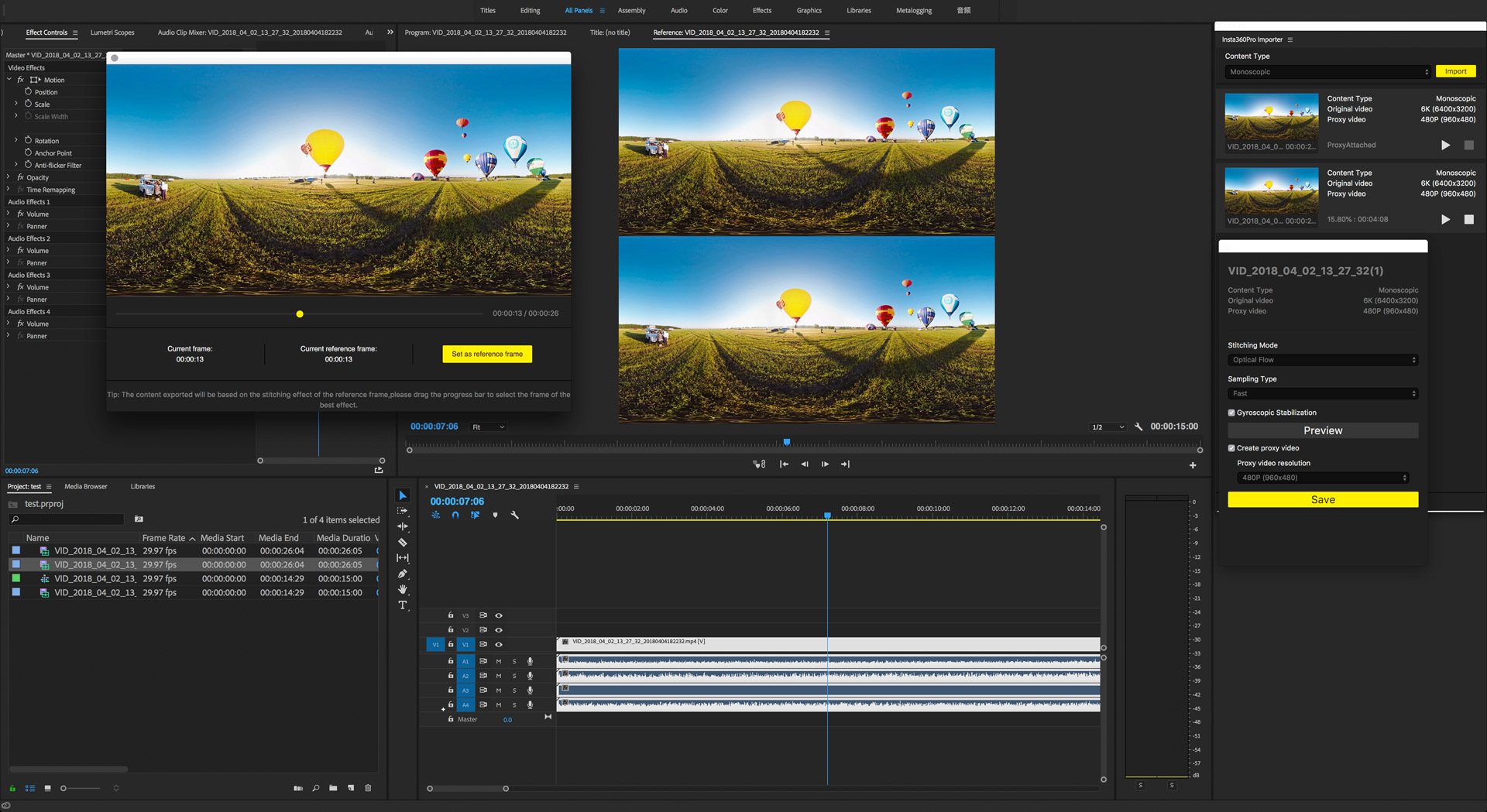 Не отставайте — ниже вы найдете десять лучших и самых надежных приложений для редактирования видео, которые действительно поддерживают видео 4K; поскольку эта технология становится все более широко используемой в кинематографическом сообществе.
Не отставайте — ниже вы найдете десять лучших и самых надежных приложений для редактирования видео, которые действительно поддерживают видео 4K; поскольку эта технология становится все более широко используемой в кинематографическом сообществе.
(Все характеристики образцов зависят от времени.)
Сравнение лучших видеоредакторов 4K
При выборе программного обеспечения для редактирования видео всегда следует учитывать, соответствует ли ваш компьютер требованиям для установки и использования профессионального видеоредактора, а также удобству использования программного обеспечения для редактирования видео и вашему бюджету.Мы перечислили эти факторы ниже для вашей быстрой проверки.
И в этом верхнем списке лучших программ для редактирования видео мы выбрали как бесплатное программное обеспечение для редактирования видео 4K, так и платный видеоредактор 4K, на ваш выбор. Помните, что в списке нет определенного порядка ранжирования, и цена может меняться со временем.
| Название программного обеспечения | Поддерживаемые платформы | Цена | Простота использования | Системные требования |
|---|---|---|---|---|
| Wondershare Filmora | Windows, Mac | Freemium, 39 долларов США.99- 69,99 долл. США | Легко | Процессор Intel i3+; 8 ГБ для 4K |
| iMovie | OS X Эль-Капитан | Бесплатно | Легко | 4 ГБ ОЗУ; видеокарта с поддержкой OpenCL |
| CyberLink PowerDirector 16 Ultra | Windows 7/8/10 | 69,99 долл. США | Средний | Intel Core ™ i-series или AMD Phenom II или выше; 8 ГБ RAM |
| Вегас Про | Windows 7/8/10 | $ 599 | Довольно сложно | 2.4-ядерный процессор с тактовой частотой 5 ГГц; 8 ГБ RAM |
| Киностудия Вегас | Windows 7/8/10 | $ 49,99 | Легко | Процессор 2 ГГц, 8 ГБ ОЗУ |
| Adobe Premiere Pro CC | Windows и Mac | 19,99 $ / мес.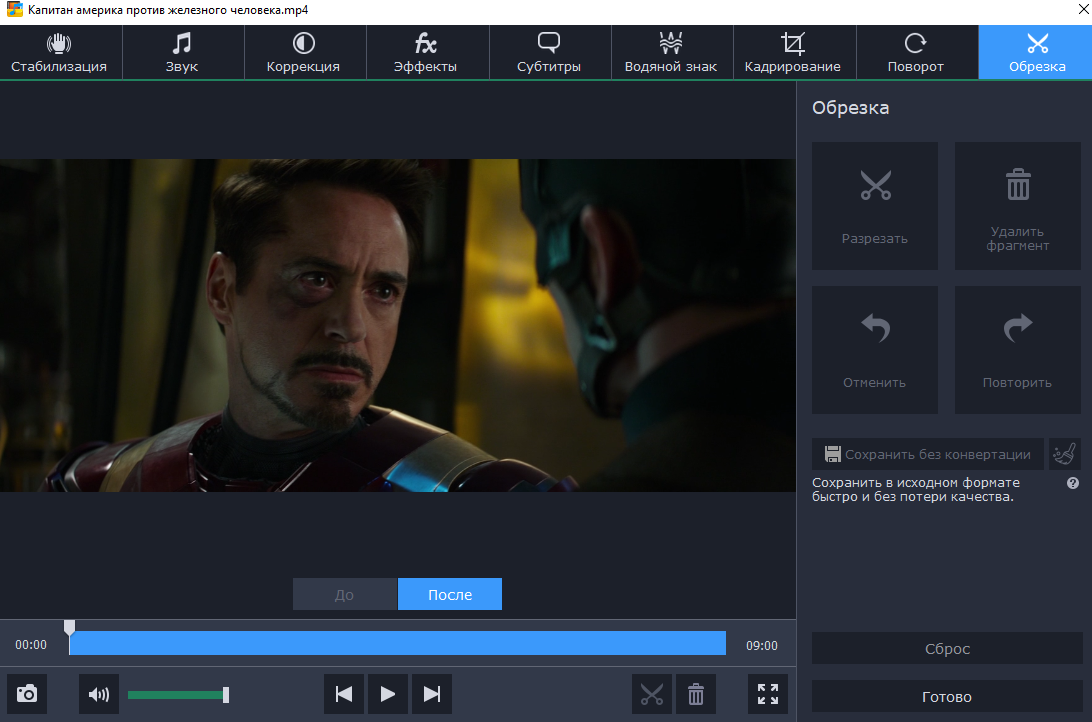 | Довольно сложно | Многоядерный процессор с поддержкой 64-бит; 8 ГБ ОЗУ |
| Final Cut Pro | macOS 10.13.2 или новее | $ 299,99 | Довольно сложно | 8 ГБ оперативной памяти; Intel HD Graphics 3000 или новее |
| Magix Movie Edit | Windows 7/8/10 | 99 $.99 | Легко | Процессор2,4 ГГц; 8 ГБ ОЗУ или больше |
Лучшее программное обеспечение для редактирования видео 4K в 2020 году [Бесплатная и платная]
Мы составили список лучших программ для редактирования видео 4k для начинающих и профессионалов с учетом его функций, плюсов, минусов и цены. Давайте проверим это подробнее.
Последняя версия 9 видеоредактора Filmora — это упрощенный и более простой вариант для видеоредакторов, которым не нужны сложность, расширенные функции и дополнительная стоимость профессионального программного обеспечения для редактирования видео. Он имеет интерфейс, который был создан для простоты использования, но есть также возможность выбора между экспертным или быстрым режимом редактирования; в зависимости от вашего уровня навыков и потребностей.
Он имеет интерфейс, который был создан для простоты использования, но есть также возможность выбора между экспертным или быстрым режимом редактирования; в зависимости от вашего уровня навыков и потребностей.
Классные эффекты включают особенно интересные эффекты в голливудском стиле, звуковые эффекты и потрясающие шаблоны. К другим интересным и новым функциям относятся опции «Зеленый экран» и «Обнаружение сцены». Программное обеспечение также может автоматически исправлять кадры с проблемами освещения или цвета, что может привести к гораздо более безупречному конечному результату.
Недавно добавленный инструмент Action Cam Tool позволяет объединять, вырезать и редактировать 4k видео, снятых вашими экшн-камерами, смартфонами или другими 4k-камерами за считанные минуты.
Filmora позволяет легко импортировать и редактировать видео 4K. После запуска Filmora создайте новый проект, нажав «Новый проект» в окне «Начало работы», а затем перейдите в «Настройки проекта», чтобы изменить разрешение на 3840 x 2160 (16: 9 4K UHD) или 4096 x 2160 (DCI 4K) в зависимости от ваших потребностей.
После запуска Filmora создайте новый проект, нажав «Новый проект» в окне «Начало работы», а затем перейдите в «Настройки проекта», чтобы изменить разрешение на 3840 x 2160 (16: 9 4K UHD) или 4096 x 2160 (DCI 4K) в зависимости от ваших потребностей.
Не уверены в различиях между этими двумя вариантами, ознакомьтесь с нашим руководством о том, что такое 4K, чтобы получить представление.
Настройка проекта по умолчанию — 1920 x 1080 (16: 9 Full HD). Если вы не установили настройки проекта в начале, Filmora предложит вам изменить настройки проекта в соответствии с видео 4K. Вы можете нажать Match to Media , чтобы быстро изменить настройки проекта.
Для редактирования видео 4K требуется высокая производительность компьютера, чтобы избежать перегрузки компьютера, Filmora может создавать прокси-файлы для загрузки видео в более низком разрешении во время редактирования, но воспроизводя окончательное экспортное видео с исходным полным качеством. Вы также можете настроить качество воспроизведения видео 4K на половину качества или даже на качество 1/6 для более плавного редактирования.
Вы также можете настроить качество воспроизведения видео 4K на половину качества или даже на качество 1/6 для более плавного редактирования.
При экспорте в 4K Ultra High Definition Quality просто нажмите кнопку «Настройки» в окне «Экспорт», чтобы войти в окно «Настройки» и настроить разрешение на 3840 x 2160 или 4096 x 2160. Кроме того, вы также можете изменить частоту кадров и битрейт как Что ж.
2. iMovie
Если вы пользователь Mac и используете iMovie 10.1 или выше, теперь вы можете бесплатно редактировать видео 4K на своем Mac с помощью iMovie. iMovie — это бесплатное программное обеспечение для редактирования видео 4K для Mac. Вы также можете импортировать фильмы и трейлеры из iMovie для iPhone и iPad.
С iMovie для iOS и macOS вы можете наслаждаться видео, как никогда раньше. Просматривайте свои клипы и создавайте трейлеры в голливудском стиле и потрясающие фильмы с разрешением 4K.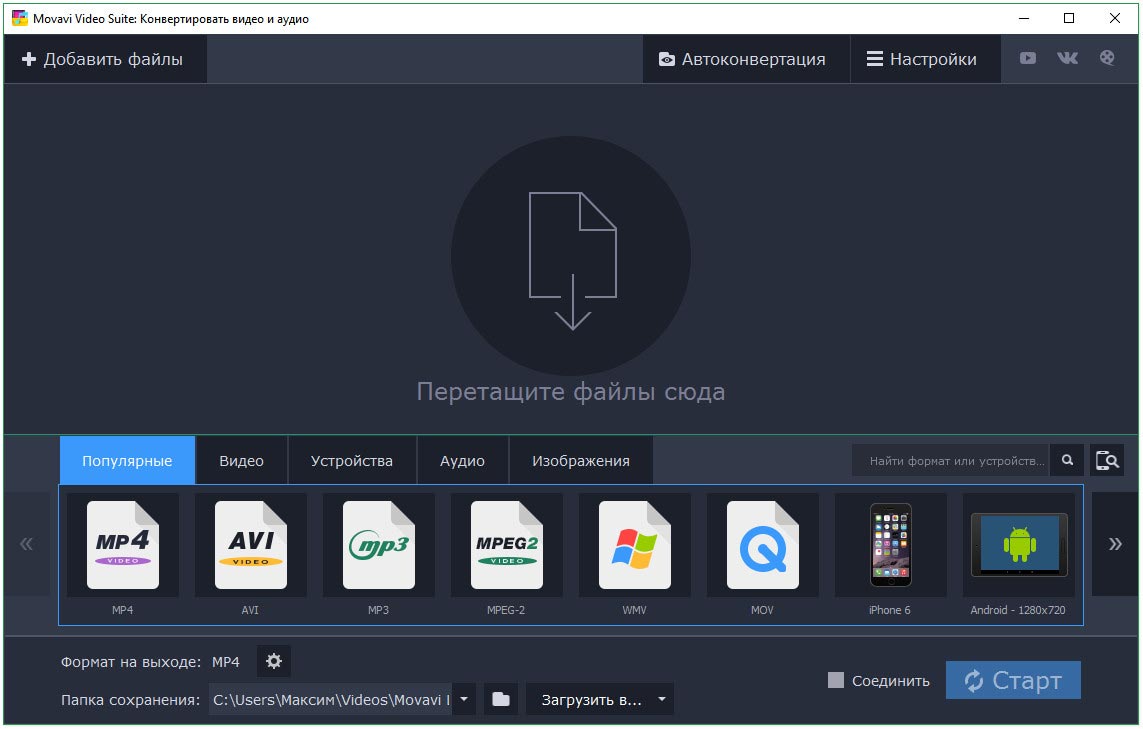 Вы даже можете начать редактирование на iPhone или iPad, а затем закончить на Mac. И когда вы будете готовы к премьере фильма на всех своих устройствах, iMovie Theater откроет красную дорожку.
Вы даже можете начать редактирование на iPhone или iPad, а затем закончить на Mac. И когда вы будете готовы к премьере фильма на всех своих устройствах, iMovie Theater откроет красную дорожку.
Следует отметить, что для редактирования видео 4K требуется Mac 2011 года выпуска или новее с как минимум 4 ГБ ОЗУ. Для воспроизведения видео 4K в полном разрешении вам понадобится iMac с дисплеем Retina или Mac Pro, подключенный к дисплею 4K.
3. CyberLink PowerDirector Ultra
Видеопроизводители, которым нужна очень мощная программа для редактирования видео профессионального уровня, часто шокированы такой ценой. Затем они находят CyberLink PowerDirector и обнаруживают, что в нем есть практически все, что есть у приложений со значительно более высокой ценой, и в том, что считается более простым в использовании и более удобным для новичков интерфейсом.
Трудно отказаться от PowerDirector Ultra, если вам нужна поддержка 4k, и если вы не хотите жертвовать расширенными функциями, позволяющими создавать профессионально выглядящие видео, даже если вы новичок или имеете минимальный опыт редактирования видео.
Эта последняя версия PowerDirector поддерживает 64-битные процессоры для более быстрого редактирования и, конечно же, новую поддержку видео с разрешением 4K. CyberLink PowerDirector 12 Ultra по цене менее 100 долларов удивительно близок к тому, чтобы быть столь же продвинутым и функциональным, как программное обеспечение, которое стоит во много раз дороже; что делает его идеальным выбором для экономных энтузиастов редактирования видео.
4. Magix Vegas Pro
Одной из лучших программ для редактирования видео является широко известный нелинейный редактор (NLE) Magix Vegas Pro.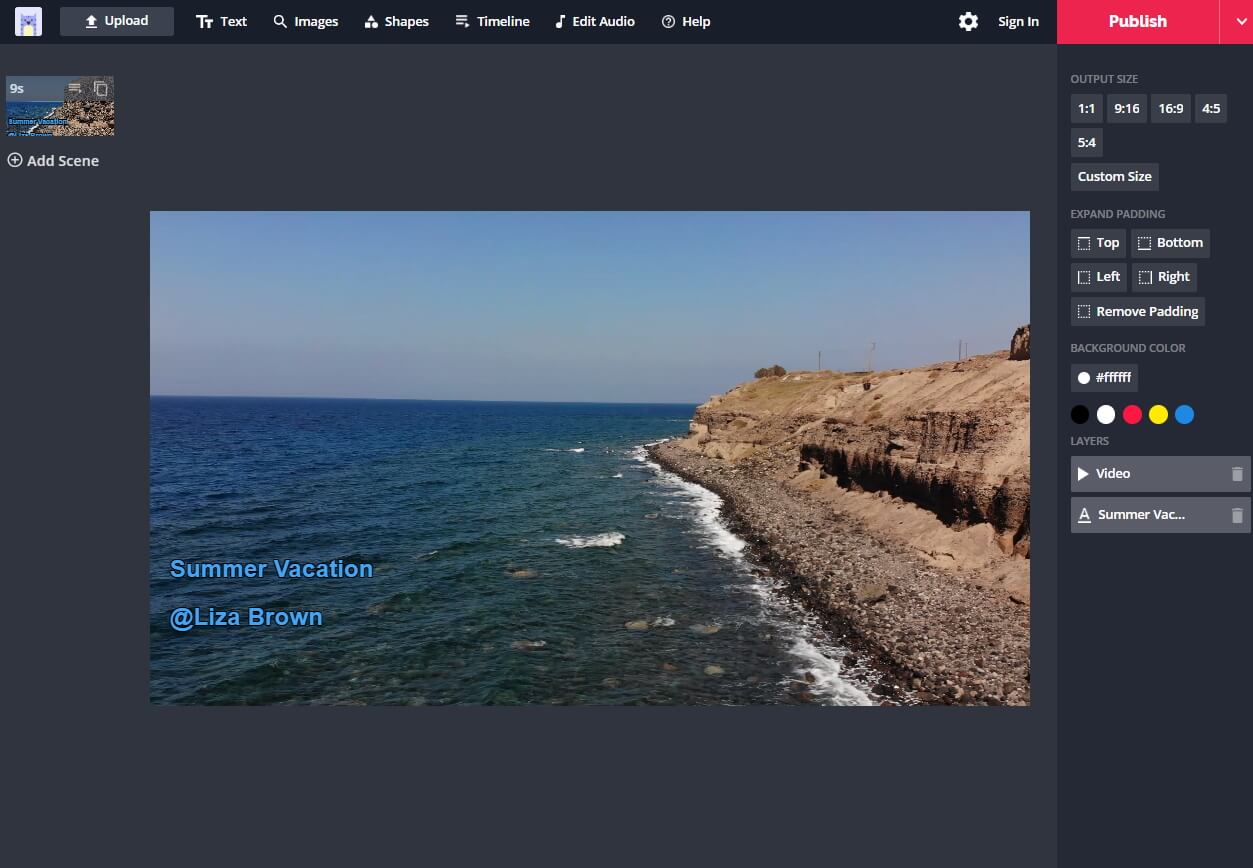 Теперь, до версии 13, этим программным обеспечением пользуются как профессионалы, так и любители. Vegas Pro 13 имеет встроенную поддержку видео 4K с максимальным размером кадра до 4096 x 4096. Имеется встроенная поддержка файлов XAVC и XAVC S, а также файлов из Red Epic и Red One. В Vegas Pro есть ряд дополнений и плагинов, включая DVD Architect Pro.
Теперь, до версии 13, этим программным обеспечением пользуются как профессионалы, так и любители. Vegas Pro 13 имеет встроенную поддержку видео 4K с максимальным размером кадра до 4096 x 4096. Имеется встроенная поддержка файлов XAVC и XAVC S, а также файлов из Red Epic и Red One. В Vegas Pro есть ряд дополнений и плагинов, включая DVD Architect Pro.
Полная поддержка редактирования 4K ставит Vegas Pro в авангард программного обеспечения в этом жанре, при этом вы также можете редактировать SD, HD, 2K и 3D-видео, используя интуитивно понятный интерфейс перетаскивания Sony. Доступно огромное количество инструментов и эффектов, обеспечивающих полный контроль, творческий подход и гибкость в среде редактирования, которая легко доступна для тех, кто даже может быть новичком в редактировании видео в приложении NLE.
Программное обеспечение доступно по цене 599 долларов США.95; и цена будет одинаковой, независимо от того, выбираете ли вы версию для загрузки или физическую упакованную версию.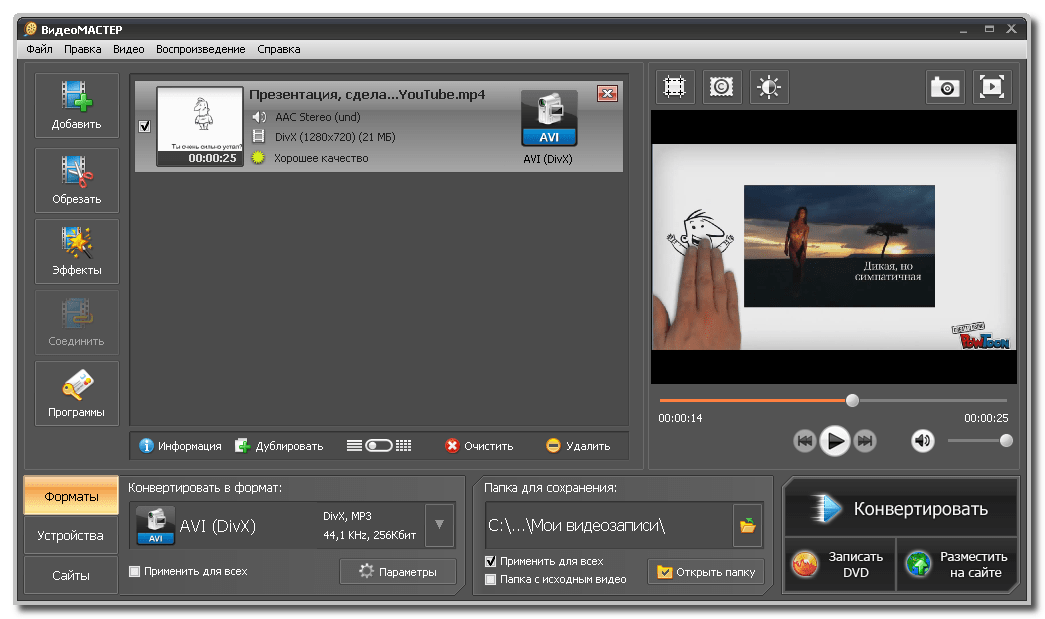
5. Magix Movie Studio
Studio 13 Platinum стоит всего 79,95 долларов, это лишь малая часть стоимости полноценного редактора Sony Vegas Pro. Magix Movie Studio 13 Platinum — это базовое приложение для редактирования видео, подходящее как для начинающих, так и для домашних пользователей. Делая упор на то, чтобы дать пользователям возможность легко создавать и публиковать свои видео в социальных сетях или создавать свои собственные домашние DVD, рабочий процесс и интерфейс были разработаны так, чтобы быть максимально простыми и интуитивно понятными, без обширных и многого другого. сложные возможности высококлассного приложения, такого как Sony Vegas Pro.
Примечательные особенности включают простой способ выбора наилучшего формата вывода с помощью диалогового окна «Создание фильма», выбор использования простого или расширенного режима редактирования, быструю прямую загрузку на YouTube 4K, подключаемый модуль Color Match и многое другое.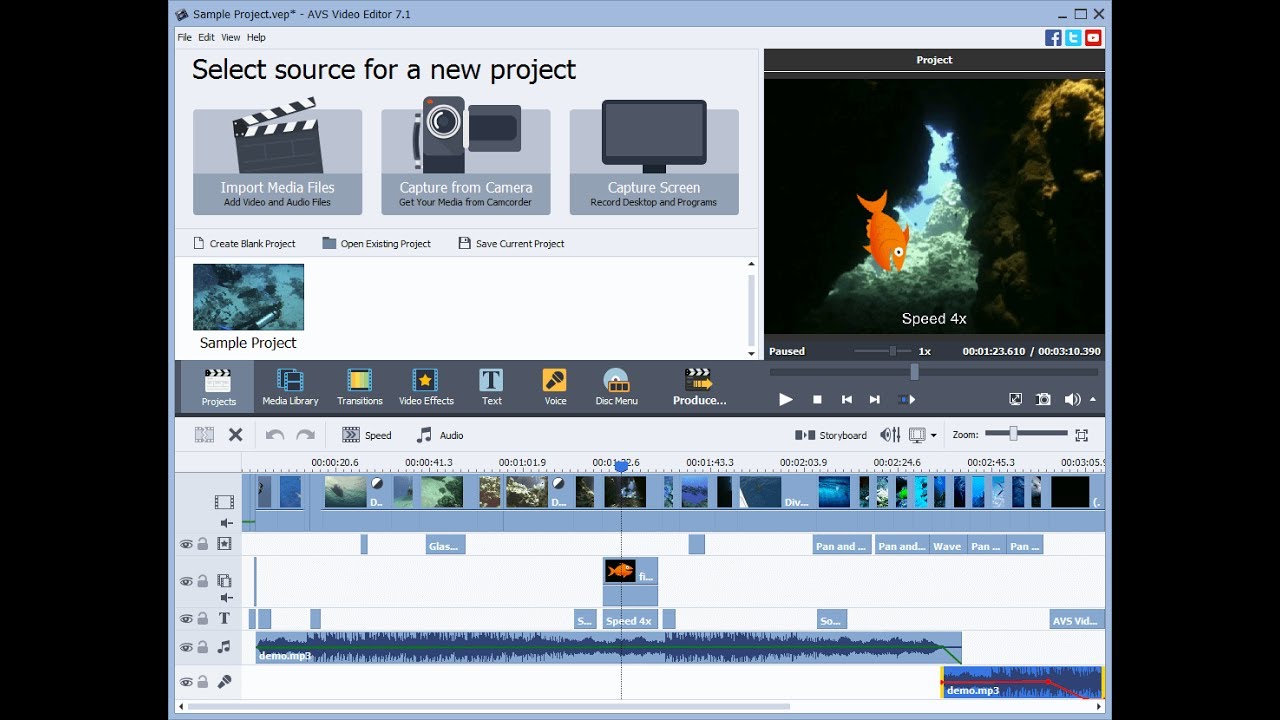
6. Adobe Premiere Pro CC
Еще одно приложение для редактирования видео, которое считается самым лучшим — Adobe Premier Pro. Как и большая часть программного обеспечения Adobe, Premiere Pro теперь является частью плана Creative Cloud.Для использования приложения через облачный сервис Adobe требуется ежемесячная плата.
В Premiere Pro CC огромное количество функций. Но последняя версия была разработана, чтобы обеспечить более быстрый рабочий процесс во время редактирования, что оценят как новички, так и опытные пользователи. Новые функции, которые стоит отметить в версии CC, включают шаблоны живого текста, которые легко интегрируются с After Effects, встроенную поддержку ряда новых форматов, автоматическое резервное копирование в облако, улучшения маскирования и отслеживания, а также возможность экспорта в новые отраслевые стандартные форматы.
Минимальная стоимость доступа к тарифному плану CC, который включает Premiere Pro, составляет 29,99 долларов США в месяц. Однако многие пользователи, скорее всего, будут склонны выбрать план за 49,99 долларов в месяц, который включает Premiere Pro и After Effects, а также Photoshop и многое другое.
7. Apple Final Cut Pro X
Приложение для редактирования видео профессионального уровня для компьютеров Mac — это хорошо известное приложение Apple Final Cut Pro X. Широко используется в профессиональной киноиндустрии, а также среди любителей, последняя версия поставляется с полной поддержкой 4K ProRes с полным разрешением в нескольких потоках. (который предназначен для особенно быстрой работы на новом Mac Pro).
Существуют сотни функций, достойных перечисления, однако некоторые из наиболее важных и интересных из них включают магнитную шкалу времени, которая была разработана, чтобы избежать проблем с синхронизацией или небольших нежелательных промежутков при редактировании, легкой организации мультимедиа с ключевыми словами и метаданными, редактирования клипов с нескольких камер. , монтаж многоканального звука
, монтаж многоканального звука
8. MAGIX Movie Edit Pro 2014
Movie Edit Pro 2014 — еще одно доступное решение для редактирования видео для домашних пользователей и любителей, которое теперь полностью поддерживает видео 4K.Это приложение доступно в трех версиях: базовой, Plus и Premium, причем версия Premium содержит большинство функций и возможностей.
Встроенные автоматические мастера в базовой версии Movie Edit Pro упрощают задачу для тех, у кого мало опыта или совсем нет опыта в сложном процессе редактирования видео. Программа включает в себя более 1500 эффектов и шаблонов, редактируя до 99 треков (в версиях Plus и Premium). Также имеется поддержка многокамерного редактирования и возможность легко экспортировать готовый продукт на различные медиа и социальные видео сайты.
Наиболее часто задаваемые вопросы о редакторе видео 4K
1.
 Какой редактор видео 4k лучше всего подходит для ПК с Windows?
Какой редактор видео 4k лучше всего подходит для ПК с Windows?Каждый из перечисленных выше видеоредакторов имеет свои преимущества перед другими. Например, если вы используете Filmora для обработки видеоматериалов 4K, вы можете создать прокси-файл меньшего размера, а также предварительно просмотреть его в более низком разрешении, чтобы повысить эффективность редактирования. Filmora заранее запрограммировала множество переходов, эффектов, фильтров и элементов, которые могут помочь вам сделать видео лучше и быстрее.
2. Есть ли бесплатный редактор видео 4к?
Если вы используете Windows10, вы обнаружите, что встроенное приложение «Фотографии» позволяет экспортировать только форматы 540p, 720p и 1080p, без 4K.
Для пользователей Mac хорошей новостью является то, что вы можете работать с 4k и 60 кадрами в секунду в бесплатном встроенном видеоредакторе iMovie.
И если в списке отсутствуют какие-либо другие программы для редактирования видео, оставьте, пожалуйста, комментарий и дайте нам знать. Но перед отъездом не забудьте скачать и попробовать нашу последнюю версию программного обеспечения для редактирования видео Filmora, чтобы отредактировать свои видеоматериалы 4K.
Но перед отъездом не забудьте скачать и попробовать нашу последнюю версию программного обеспечения для редактирования видео Filmora, чтобы отредактировать свои видеоматериалы 4K.
Лиза Браун
Лайза Браун — писатель и любитель всего видео.
Подписаться @Liza Brown
Проверьте 10 лучших программ для редактирования видео 4K для медленных ПК / Mac 2021
Часть 2. Какой компьютер может редактировать видео 4K?
Только с помощью лучшего видеоредактора 4K этого недостаточно.Также нам нужна квалифицированная аппаратная конфигурация компьютера. Говоря проще, какое оборудование, например ОЗУ, может помочь нам редактировать видео 4K гораздо более плавно?
Говоря проще, какое оборудование, например ОЗУ, может помочь нам редактировать видео 4K гораздо более плавно?
Производительность ввода / вывода ОЗУ
ПроизводительностьI / O (ввод / вывод) относится к вводу и выводу данных или потоку данных в секунду. Объем данных в 4К очень велик, в 4 раза больше, чем в HD. Очевидно, это будет большой проблемой для оперативной памяти. Поэтому нам нужно убедиться, что ОЗУ мощная и с отличной производительностью ввода-вывода.Но как это решить? Когда мы выбираем оперативную память для редактирования 4K, мы можем просто проверить ее частоту и двухканальность.
На этой странице представлена подробная информация о лучшей сборке ПК для редактирования видео 4K.
1. RAM
Многие говорят, что память является самым важным из всех требований к компьютеру для редактирования видео. Мы не собираемся этого отрицать. Особенно для компьютеров с низкой конфигурацией самая важная часть, которую необходимо обновить, — это просто оперативная память.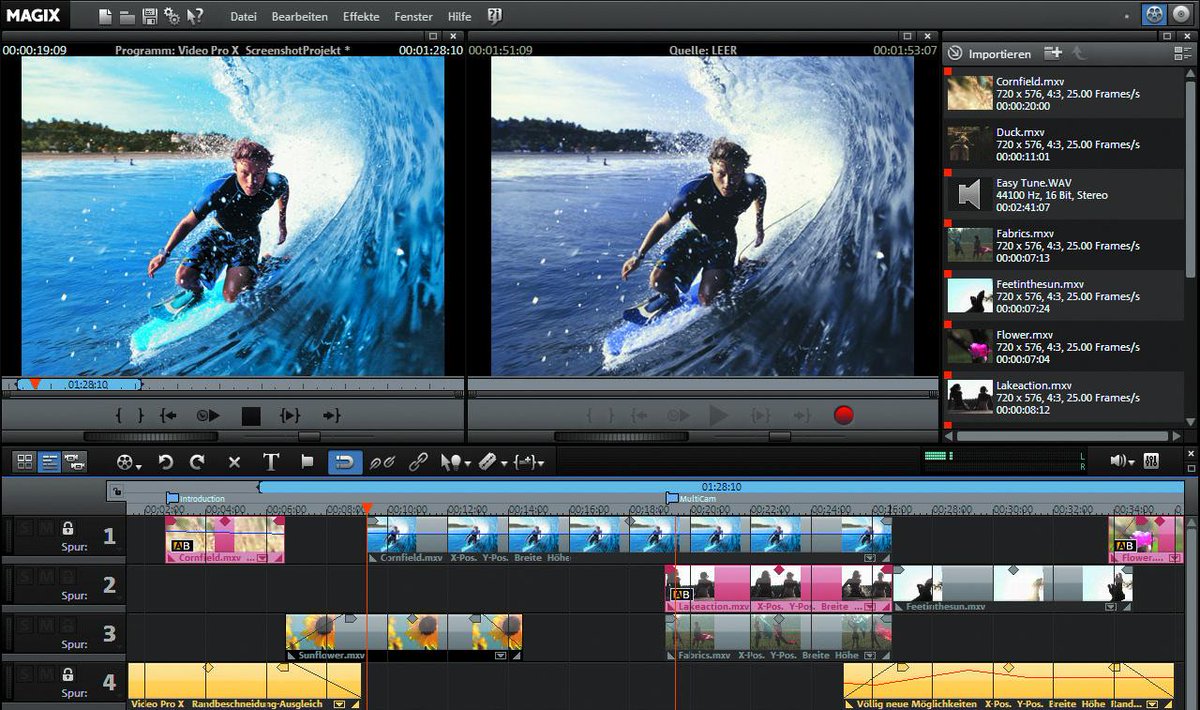 Но сколько памяти нам нужно для редактирования 4K? Больше и лучше?
Но сколько памяти нам нужно для редактирования 4K? Больше и лучше?
Требования к компьютерному оборудованию сильно различаются при использовании разных редакторов 4K.
Однако число размера памяти не сводится только к способности RAM обрабатывать 4K. Нам нужно проверить другие характеристики ОЗУ.
2. Частота ОЗУ
Помимо необходимости большого объема памяти, ОЗУ с лучшей производительностью ввода-вывода также требует более высокой частоты. Чем выше частота, тем лучше производительность ввода-вывода памяти.Такой же объем памяти, например, 8 ГБ, некоторые намного дешевле других, а некоторые действительно дороги. Одна большая причина кроется в частоте. Как правило, для редактирования 4K можно выбрать память 2666 МГц или 2933 МГц.
3. Двухканальная память
Двухканальная функция также может повысить производительность ввода-вывода памяти. Преимущество двухканального режима в том, что скорость памяти можно увеличить. Поскольку двухканальная память увеличивает пропускную способность и, следовательно, улучшает обработку данных.
Но вы должны это заметить,
1. Материнская плата должна поддерживать двухканальную.
2. ЦП также должен поддерживать чтение из двухпроходной памяти, например 8700K, 9900K и 3900X.
3. Очевидно, вам нужно два воспоминания. Выберите одну и ту же модель RAM, чтобы избежать несовместимости.
Конечно, аппаратная конфигурация компьютера — это не только ОЗУ, но и графический процессор, ЦП, материнская плата, жесткий диск и т. Д., Которые нам понадобятся для редактирования 4K.И если вы хотите узнать больше, здесь мы подготовили страницу с подробностями об оборудовании для редактирования видео 4K, к которому вы можете обратиться.
Если у вас компьютер с высокой конфигурацией, используйте известные редакторы, такие как Premiere Pro, для любых видео 4K или HD. Но для медленных и старых компьютеров продвинутые редакторы делают работу в разы медленнее. VideoProc подходит для обычных компьютеров, так как меньше использует CPU и RAM.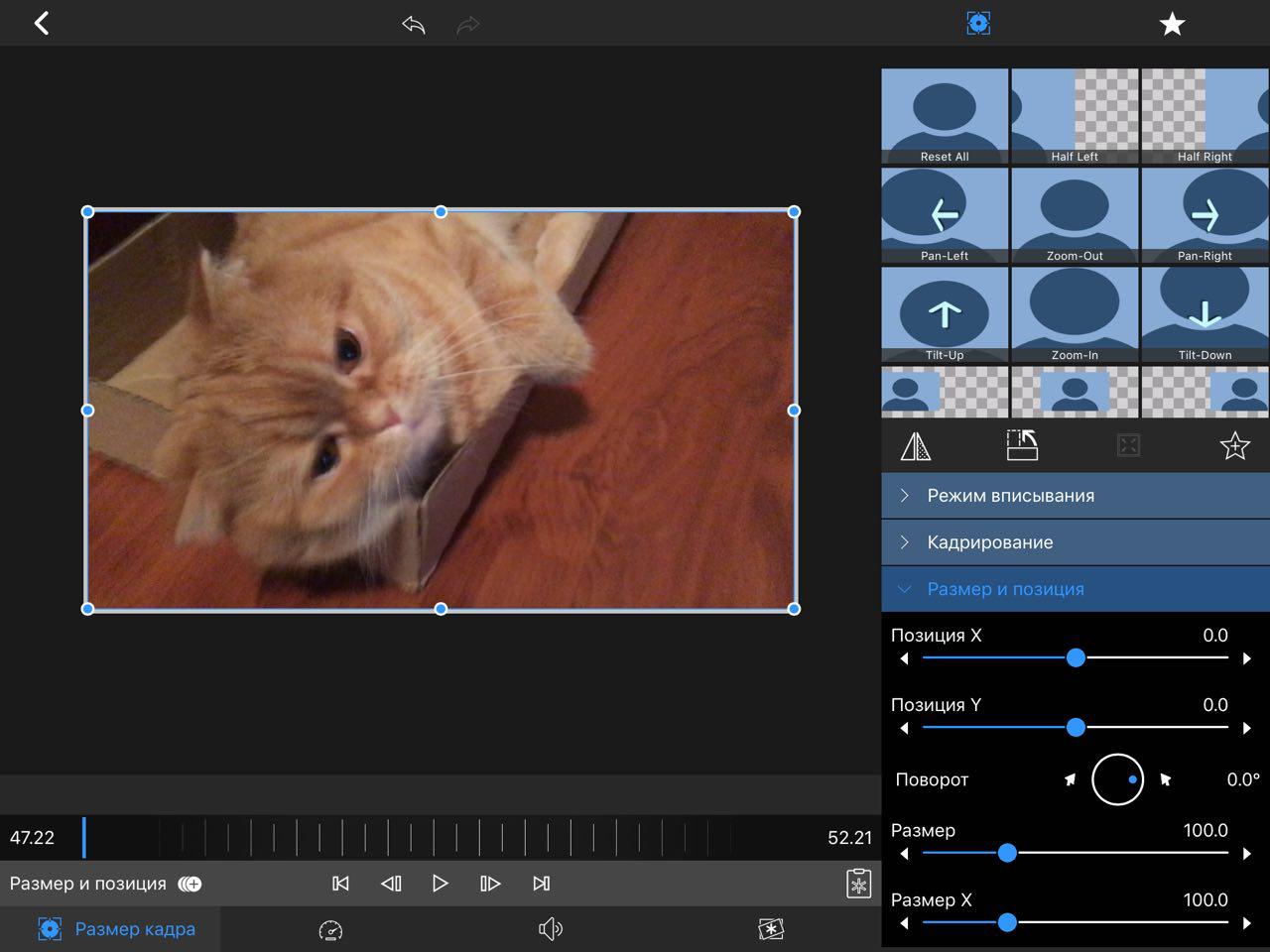 Вам не нужно закрывать все программы. Вместо этого он дает дополнительный сок для других занятий, выполняемых одновременно.
Вам не нужно закрывать все программы. Вместо этого он дает дополнительный сок для других занятий, выполняемых одновременно.
Как редактировать видео 4K без сбоев вашего ПК!
При редактировании 4К-материала необходимо помнить, что он содержит большой объем данных. Изображения 4k обеспечивают сверхвысокое разрешение с более чем 4000 пикселей по горизонтали, отсюда и название «4k». Многие видеоредакторы не могут обрабатывать такие объемы данных или могут обрабатывать их только с ограниченным успехом, потому что компьютер борется с рендерингом изображения. В результате видео в формате 4k выглядит прерывистым, изображение подскакивает, зависает или вообще не может воспроизводиться.
Для редактирования 4к это не годится. Как пользователь, вы хотите иметь возможность предварительно просмотреть свои результаты в процессе редактирования, и для этого ваше видео должно воспроизводиться плавно.
Программное обеспечение для редактирования видео MAGIX Movie Edit Pro обеспечивает идеальное решение, поскольку встроенная в Movie Edit Pro функция прокси означает, что вы можете без проблем редактировать видео 4k. Когда видеоматериал 4k импортируется в видеоредактор, создаются более мелкие прокси-файлы вместо крупномасштабных исходных файлов.Таким образом, прокси-файлы заменяют большие видеофайлы 4k, и их можно без проблем воспроизводить и редактировать даже на более слабых компьютерах. При экспорте файлов или записи дисков исходные видеофайлы 4k будут использоваться вместо прокси-файлов.
Когда видеоматериал 4k импортируется в видеоредактор, создаются более мелкие прокси-файлы вместо крупномасштабных исходных файлов.Таким образом, прокси-файлы заменяют большие видеофайлы 4k, и их можно без проблем воспроизводить и редактировать даже на более слабых компьютерах. При экспорте файлов или записи дисков исходные видеофайлы 4k будут использоваться вместо прокси-файлов.
Концепция видеоредактора заключается в том, что при редактировании 4k исходный материал не изменяется. Программа просто создает список со всеми этапами процесса редактирования. При экспорте или записи видео в конце этот список будет применен к исходному материалу.Редактирование видео с помощью Movie Edit Pro в основном «неразрушающее». Это означает, что все сокращения, улучшения, заголовки, переходы, спецэффекты и другие изменения редактирования, сделанные в программе, не будут учтены в исходном материале, а будут добавлены компьютером в реальном времени при воспроизведении видео. Исходные файлы на жестком диске не изменяются.
Этот процесс дает два решающих преимущества. Во-первых, он защищает ваши исходные данные от случайных изменений.Кроме того, интеллектуальный процесс редактирования прокси можно использовать для редактирования видеоматериалов 4k.
Третьим и даже более важным преимуществом редактирования в формате 4k является высокий уровень общей производительности, предлагаемый Movie Edit Pro. Это заметное отличие от другого программного обеспечения для редактирования 4k, которое может оказать заметное влияние на время загрузки, экспорт и, в частности, плавность воспроизведения.
Продолжайте читать, чтобы узнать больше о редактировании 4K с помощью Movie Edit Pro из нашего практического пошагового руководства.
Лучший компьютер для редактирования видео 4K в 2020 году
Если вы видеоредактор или продюсер, вам понадобится один из этих компьютеров, потому что они могут обрабатывать большие файлы и редактировать видео с высоким разрешением.Редактирование видео — это сложный процесс, поэтому в компьютере, на котором вы собираетесь редактировать видео, вам понадобится несколько важных вещей. Во-первых, вам понадобится ПК с дискретной видеокартой, позволяющей рендерить и конвертировать необработанные кадры. Также необходимо много оперативной памяти и многоядерный процессор. Вот одни из лучших компьютеров для редактирования видео. Читайте дальше, чтобы узнать, что работает на вас.
Во-первых, вам понадобится ПК с дискретной видеокартой, позволяющей рендерить и конвертировать необработанные кадры. Также необходимо много оперативной памяти и многоядерный процессор. Вот одни из лучших компьютеров для редактирования видео. Читайте дальше, чтобы узнать, что работает на вас.
Процессор: Intel Xeon W | Графика: AMD Vega 64 (16 ГБ HBM2 RAM) | Оперативная память: 128 ГБ | Коммуникации: Gigabit Ethernet | Размеры (Ш x Г x В): 65 x 20.3 x 51,6 см
Apple iMac Pro с превосходным дизайном — один из самых мощных ПК, которые когда-либо производила Apple. Возможно, это один из лучших компьютеров для редактирования видео, которые можно купить прямо сейчас. Конечно, это дорого, но взамен вы получите превосходное качество сборки в дополнение к некоторым из самых передовых компонентов на сегодняшний день. Его процессор Intel Xeon и графическая карта AMD Verga 64 делают процесс редактирования видео быстрым и плавным. Как будто этого недостаточно, мощности достаточно, чтобы вы могли предварительно просмотреть свои правки на ходу.Одним словом, это быстро и надежно.
Как будто этого недостаточно, мощности достаточно, чтобы вы могли предварительно просмотреть свои правки на ходу.Одним словом, это быстро и надежно.
ЦП: Intel Core i7 | GPU: Nvidia GTX 1060 | Оперативная память: 16 ГБ | Хранение: SSD 256 ГБ 1 ТБ HDD | Дисплей: 15,6 дюйма (1080p) | Размер: 14,2 x 10,5 x 1,1 — 0,9 дюйма | Вес: 5,3 фунта
Этот компьютер с элегантным дизайном спортивного автомобиля и ярким дисплеем позволяет получить производительность при ограниченном бюджете. Legion Y7000 оснащен быстрым процессором Core i7 8-го поколения и графическим процессором GTX 1060, который прошел тест HandBrake всего за 9 минут и 24 секунды.Что еще? Вы получаете потрясающий 15,6-дюймовый дисплей с разрешением 1080p, который покрывает 153 процента цветового спектра sRGB и излучает 277 единиц яркости. У него плохой звук и среднее время автономной работы (4 часа 28 минут). Он более чем компенсирует это высокой производительностью и молниеносным SSD.
Он более чем компенсирует это высокой производительностью и молниеносным SSD.
- Microsoft Surface Studio 2
ЦП: Intel Core i7-7820HQ | Видеокарта: Nvidia GeForce GTX 1060 — 1070 | Оперативная память: 16–32 ГБ | Хранение: 1 ТБ-2 ТБ SSD
Этот ПК оснащен мобильным процессором Kaby Lake и графикой Nvidia Pascal.Surface Studio 2 — это довольно мощный компьютер для редактирования видео, который намного мощнее оригинала. Дисплей PixelSense с поддержкой Surface Pen предоставляет уникальный способ взаимодействия и редактирования видео. Он также работает под управлением Windows 10, поэтому вы получаете отличную поддержку программного обеспечения. Что еще? SSD-накопитель емкостью 2 ТБ позволяет хранить большое количество видеозаписей на твердотельном накопителе.
- Lenovo ThinkPad X1 Extreme
ЦП: Intel Core i5 / Core i7 | GPU: Nvidia GTX 1050 Ti | RAM: 8 ГБ / 16 ГБ / 32 ГБ / 64 ГБ | Хранение: 256 ГБ / 512 ГБ / 1 ТБ SSD | Дисплей: 15.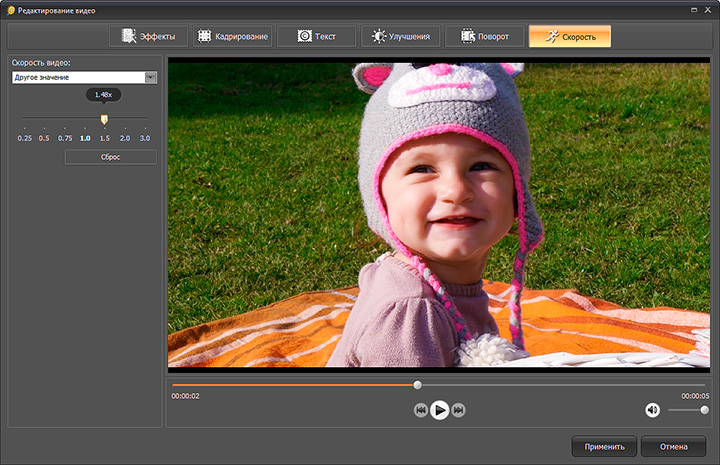 6 дюймов (1080p / 4K) | Размер: 14,2 x 9,7 x 0,7 дюйма | Вес: 4 фунта
6 дюймов (1080p / 4K) | Размер: 14,2 x 9,7 x 0,7 дюйма | Вес: 4 фунта
Этот компьютер — первый 15-дюймовый продукт Lenovo с дискретной видеокартой. Он оснащен графическим процессором Nvidia GeForce GTX 1050 Ti 4 ГБ и может быть оснащен процессором Intel Core i9 8-го поколения, а также 64 ГБ оперативной памяти. В тесте HandBrake для перекодирования видео 4K в 1080p требуется около 10 минут и 3 секунд. ThinkPad X1 Extreme выдерживает высокую влажность, воздействие песка и пыли, экстремальные температуры и многократные падения.Он также поддерживает шифрование dTPM, Intel vPro, считыватель отпечатков пальцев и дополнительный считыватель смарт-карт, поэтому он одинаково хорош для использования в бизнесе. Вы также получаете дополнительную ИК-камеру, которая позволяет входить в свой ноутбук с помощью функции распознавания лиц Windows Hello. Время автономной работы у него ниже среднего, но это компенсируется очень высокой производительностью. Благодаря своим функциям это один из лучших ноутбуков для редактирования видео.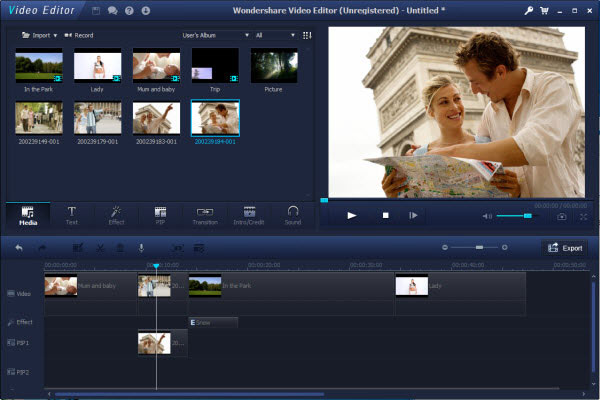
ЦП: Intel Core i9-9920X | Графика: Nvidia GeForce RTX 2080 Ti | Оперативная память: 32 ГБ | Хранение: SSD 960 ГБ, HDD 2 ТБ | Коммуникации: Gigabit Ethernet | Размеры (Ш x Г x В): 20 x 17.6 x 38 см
Corsair One Pro i180 — один из самых мощных ПК на рынке на данный момент. Он поставляется с Intel Core i9-9920X, Nvidia RTX 2080 Ti, 32 ГБ оперативной памяти DDR4, 920 ГБ NVMe M.2 SSD и жестким диском на 2 ТБ. Что касается редактирования видео, это отличные передовые функции, которые можно иметь на ПК. Corsair One Pro i180 позволяет вам самостоятельно обновлять определенные компоненты, а также обладает удивительно компактной конструкцией, что означает, что его можно легко разместить на столе или под ним. Несмотря на то, что это высокий уровень, возможность установки внешней видеокарты в Mac mini делает его идеальным ПК для редактирования видео.
ЦП: Intel Core i5 / Core i7 | GPU: Intel HD 620 или Nvidia Quadro M620 | RAM: 8 ГБ / 16 ГБ / 32 ГБ | Хранение: 128 ГБ / 256 ГБ / 512 ГБ SSD | Дисплей: 14 дюймов (4K) | Размер: 14,4 x 8,9 x 0,8 дюйма (0,6 планшета) | Вес: 4,9 фунта
Несмотря на то, что HP ZBook x2 стоит дорого, это удобный инструмент для творческой работы. Матовый 14-дюймовый дисплей 4K позволяет редактировать изображения с любым разрешением на удобной клавиатуре.Если вам нравится стилус, есть сочетания клавиш для быстрых действий. Вы даже можете использовать клавиатуру Bluetooth поблизости, если захотите. Это отличный компьютер для редактирования видео, хотя графический процессор Quadro мог бы быть сильнее.
Матовый 14-дюймовый дисплей 4K позволяет редактировать изображения с любым разрешением на удобной клавиатуре.Если вам нравится стилус, есть сочетания клавиш для быстрых действий. Вы даже можете использовать клавиатуру Bluetooth поблизости, если захотите. Это отличный компьютер для редактирования видео, хотя графический процессор Quadro мог бы быть сильнее.
- Microsoft Surface Book 2 (15 дюймов)
ЦП: Intel Core i7 | GPU: Nvidia GTX 1060 | Оперативная память: 16 ГБ | Хранение: 256 ГБ / 512 ГБ / 1 ТБ SSD | Дисплей: 15 дюймов (3240 x 2160) | Размер: 13.5 х 9,9 х 0,9 дюйма | Вес: 4,2 фунта
Surface Book 2 — это две вещи в одном. Это мощный ноутбук и портативный планшет в одном флаконе. На данный момент это один из самых универсальных ноутбуков для редактирования видео. Вы не хотите игнорировать компьютер, который оснащен мощным процессором Core i7 8-го поколения, дискретным графическим процессором Nvidia GTX 1060 и невероятно ярким дисплеем 3240 x 2160. Его время автономной работы велико (более 12 часов), и он предлагает отличное перо. С помощью этого компьютера вы можете без страха редактировать видео целый день.Однако это довольно высокая цена. Однако, если 15-дюймовая версия будет для вас слишком большой, есть ли вариант с 13,5-дюймовым экраном? Тем не менее, это происходит с понижением (встроенная графика или графика GTX 1050).
Его время автономной работы велико (более 12 часов), и он предлагает отличное перо. С помощью этого компьютера вы можете без страха редактировать видео целый день.Однако это довольно высокая цена. Однако, если 15-дюймовая версия будет для вас слишком большой, есть ли вариант с 13,5-дюймовым экраном? Тем не менее, это происходит с понижением (встроенная графика или графика GTX 1050).
ЦП: Intel Core i3 8-го поколения — Core i7 | Графика: Intel UHD Graphics 630 | Хранилище: 128 ГБ — 2 ТБ PCIe Flash | Размеры (Ш x Г x В): 19,7 x 19,7 x 3,6 см
Самый маленький Mac от Apple был обновлен современным оборудованием, которое позволяет вместить столько всего в таком маленьком размере.Он поставляется с процессором для настольных ПК 8-го поколения, большим объемом оперативной памяти и очень быстрыми твердотельными накопителями. Это отличный ПК для редактирования видео, потому что вы можете добавить к Mac mini внешнюю видеокарту, чтобы улучшить графику. У вас также есть свобода объединять несколько Mac mini и переносить задачи на каждый из них. Таким образом, вы можете загружать видео на один Mac mini, а другие задачи выполнять на другом. Для чего-то такого маленького он чрезвычайно универсален.
У вас также есть свобода объединять несколько Mac mini и переносить задачи на каждый из них. Таким образом, вы можете загружать видео на один Mac mini, а другие задачи выполнять на другом. Для чего-то такого маленького он чрезвычайно универсален.
ЦП: Intel Core i7 8-го поколения / Core i7 9-го поколения / Core i9 | GPU: Nvidia RTX 2060/2070/2080 | RAM: 8 ГБ / 16 ГБ / 32 ГБ / 64 ГБ | Хранение: 1 ТБ HDD или 512 ГБ / 1 ТБ / 2 ТБ | Дисплей: 17.3 дюйма (1080p / 4K) | Размер: 16,1 x 15,9 x 1,1 ~ 1,7 дюйма | Вес: 8,5 фунтов
Это, пожалуй, один из лучших ноутбуков для редактирования видео. Alienware Area-51m — это эстетика космической станции, которая оснащена разгоняемым процессором Core i9 9-го поколения для настольных ПК и новейшим графическим процессором RTX 2080. Он претендует на звание одного из лучших компьютеров для редактирования видео, что позволяет транскодировать видео 4K в 1080p за 6 минут.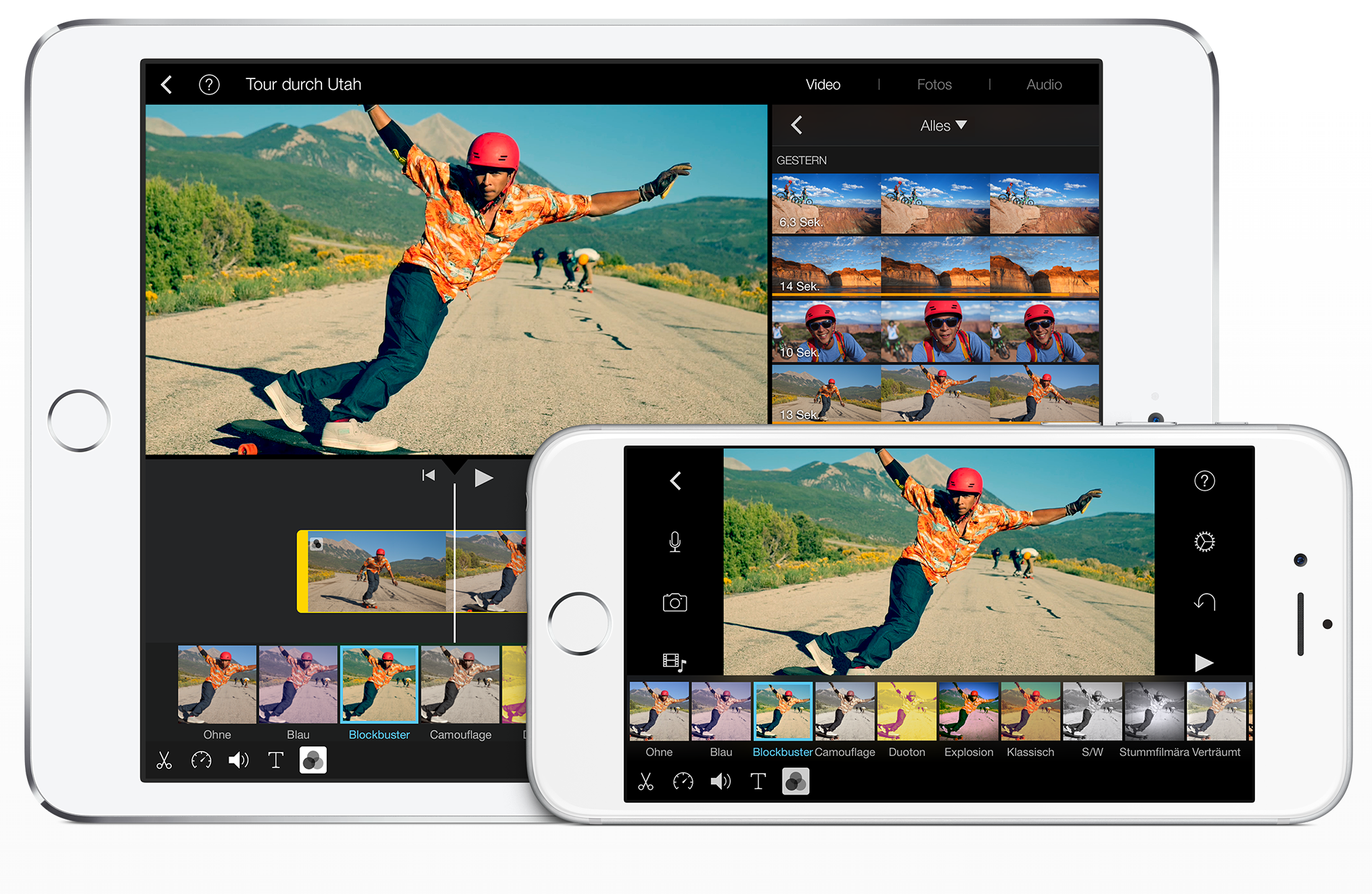 В дополнение к этому он имеет отличную графику и обновляемые компоненты.Его огромная мощность с возможностью увеличения, великолепный дизайн, 17,3-дюймовая панель и чрезвычайно быстрый SSD делают его незаменимым. Обратной стороной является то, что это дорого.
В дополнение к этому он имеет отличную графику и обновляемые компоненты.Его огромная мощность с возможностью увеличения, великолепный дизайн, 17,3-дюймовая панель и чрезвычайно быстрый SSD делают его незаменимым. Обратной стороной является то, что это дорого.
ЦП: Intel Core i7 / Core i9 | GPU: Nvidia Quadro T2000 / RTX 5000 Max-Q | Оперативная память: 16 ГБ / 32 ГБ | Хранение: 512 ГБ / 1 ТБ SSD | Дисплей: 17,3 дюйма (1080p / 4K) | Размер: 14,1 x 9,8 x 0,7 дюйма | Вес: 4,3 фунта
Этот компьютер оснащен графическим процессором Nvidia Quadro RTX 5000 и 16 ГБ видеопамяти.Это отличная машина для редактирования видео. Благодаря 17,3-дюймовому дисплею 4K очень яркий. Он имеет относительно долгое время автономной работы, высокую производительность, покрывает 251 процент цветовой гаммы sRGB и излучает 393 единицы яркости. MSI WS65 9TM прошел несколько тестов на долговечность MIL-SPEC и потребовалось всего 10 минут и 36 секунд, чтобы пройти тест HandBrake. Это дорого, но надежно, как и компьютеры. Его долговечность подтверждается тонким и легким дизайном.
Это дорого, но надежно, как и компьютеры. Его долговечность подтверждается тонким и легким дизайном.
Еда на вынос
Если вы прочитаете каждое слово до этого момента, то мы считаем, что вы знаете, что делать, когда вам нужно сделать выбор в отношении лучшего компьютера для редактирования видео 4k в 2020 году
Как редактировать видео 4K в Pinnacle Studio
- Советы
- Редактировать видео 4K
Большинство видеороликов снимается в формате HD — 1080p.Но по мере развития технологий камеры видеоматериалы в формате 4K (в 4 раза превышающие размер и качество HD) становятся все более распространенными. Хотя механика редактирования видео 4K такая же, как и редактирования HD-видео, большие файлы могут быть более сложными на старых компьютерах. Видео 4K также дает вам больше возможностей при редактировании из-за повышенного количества деталей, которые улавливает камера. Если вы хотите отредактировать выборку видео 4K, прочитайте руководство ниже, чтобы узнать, как это сделать.
1.Установите Pinnacle Studio
Чтобы установить программу для редактирования видео Pinnacle Studio на свой компьютер, загрузите и запустите установочный файл, указанный выше. Продолжайте следовать инструкциям на экране, чтобы завершить процесс установки.
2. Добавить видео 4K
Импортируйте видео 4k в папку в вашей библиотеке. Мы редактируем 4К видео, как и любое другое видео. Перетащите видео на свою временную шкалу так, как вы хотите, чтобы они отображались.
3. Обрезать и отрегулировать положение
Как только ваши ресурсы будут на шкале времени, вы можете просматривать и обрезать видеоклипы, размещать медиафайлы так, как вы хотите, и многое другое. Чтобы открыть точку обрезки, поместите ползунок Timeline рядом с обрезкой, которую нужно обрезать, и нажмите кнопку режима обрезки.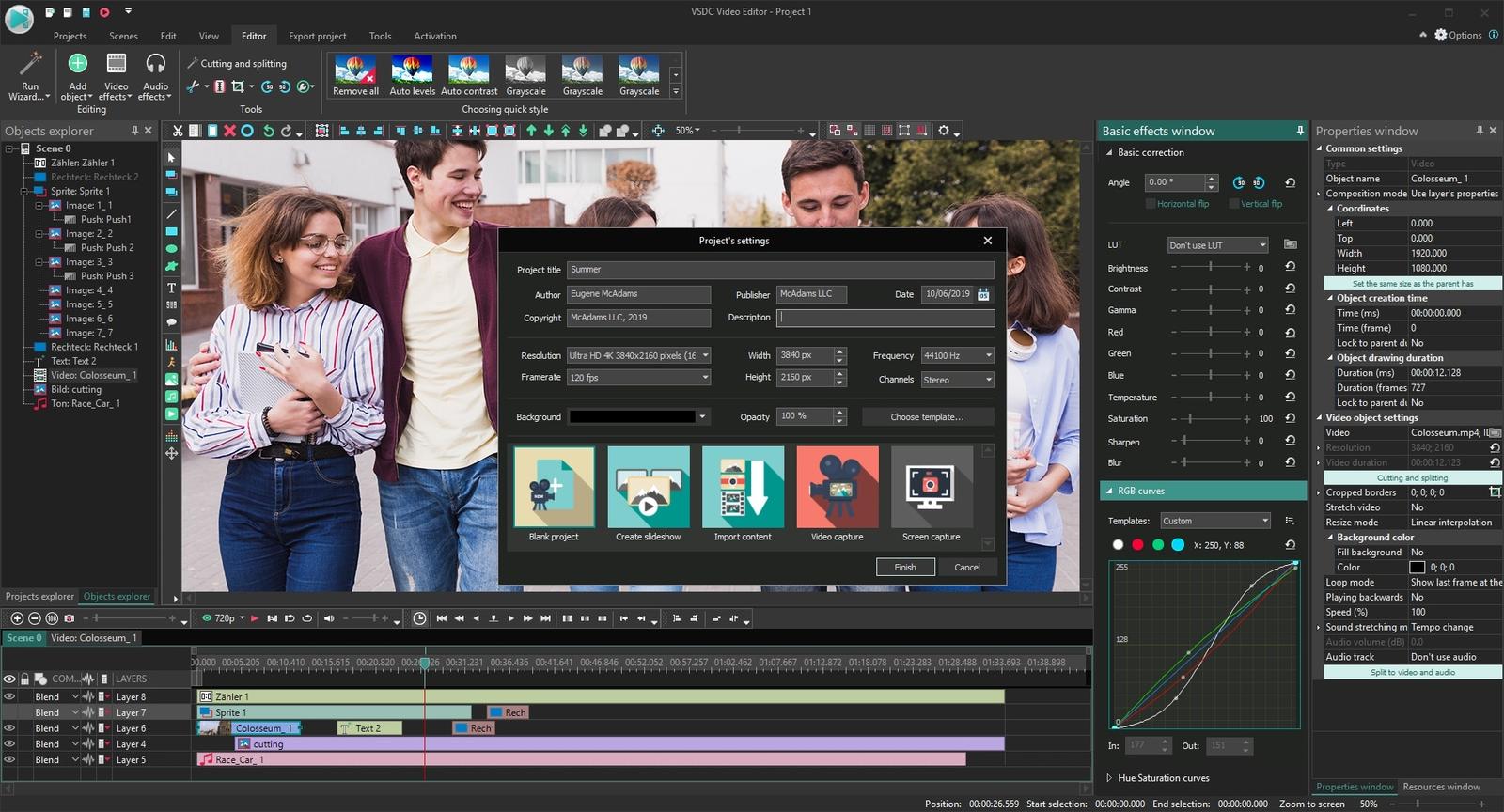 Щелкните его еще раз, чтобы закрыть режим обрезки.
Щелкните его еще раз, чтобы закрыть режим обрезки.
4.Добавить заголовки
Нажмите кнопку «Создать заголовок», чтобы открыть редактор заголовков. Добавьте текст в Настройки текста . Оттуда настраивайте шрифты, размеры шрифтов и стили.
Вы также можете изменить настройки внешнего вида , Настройки фона и Настройки стереоскопического изображения .
Кроме того, вы можете переключиться на Движения , чтобы изменить выравнивание и расположение текста.
5.Добавить эффекты
Вы можете выбрать один из множества эффектов, перейдя в Editor> Effects . Просто выберите эффект из категорий, и он будет применен к медиафайлам на временной шкале.
6.
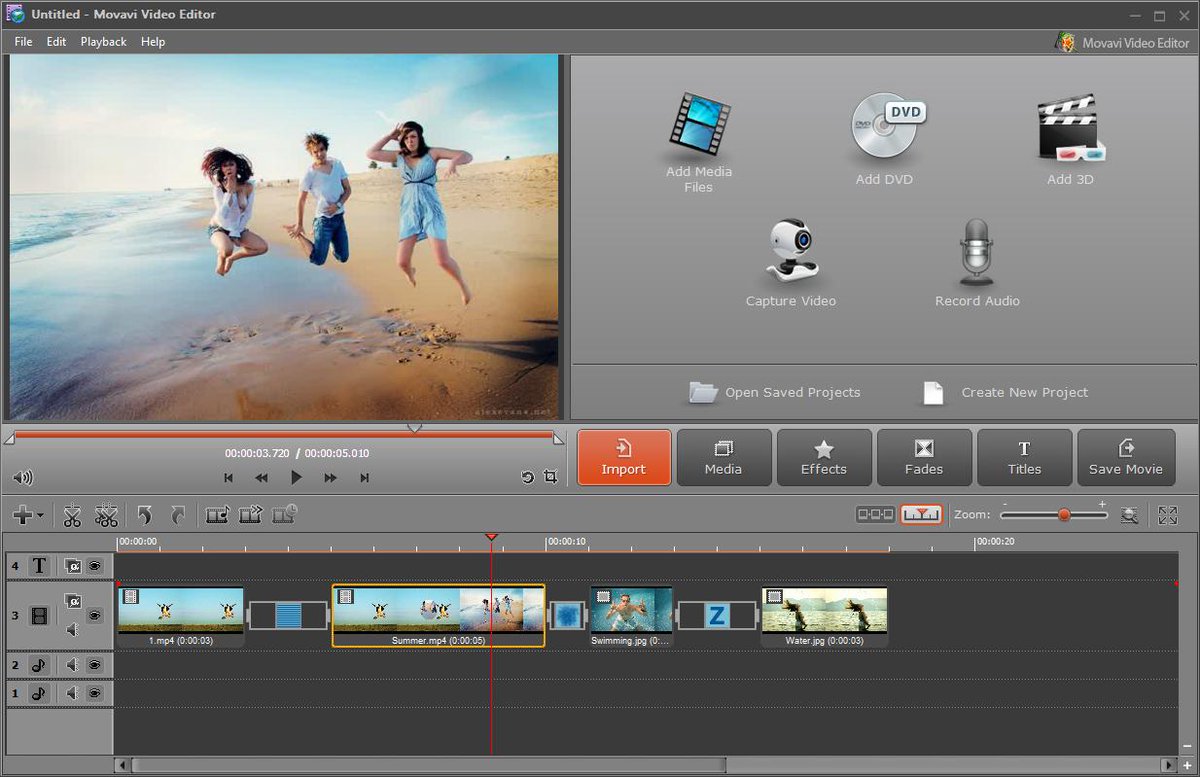 Добавьте переходы
Добавьте переходыПерейдите в «Редактор »> «Переход в » или «Редактор »> «Выходной переход » для доступа к переходам. Когда вы найдете тот, который вам нужен, перетащите его на один или другой конец клипа на временной шкале.
7. Добавить музыку
Нажмите кнопку Create Song (Ctrl + 7) , чтобы открыть ScoreFitter . В ScoreFitter выберите категорию, песню и версию из представленных списков. Введите имя клипа в поле «Имя» и при необходимости отрегулируйте его продолжительность с помощью счетчика «Продолжительность». Когда вы сделали свой выбор, нажмите кнопку Добавить в фильм .
8.Завершить и экспортировать
Когда вы закончите редактировать свой проект, откройте Exporter , нажав вкладку Export в верхней части экрана. Экспортер будет использовать исходные файлы с более высоким разрешением. Из-за большего размера файла рендеринг видео может занять немного больше времени.
Pinnacle Studio — ваше комплексное решение для редактирования видео 4k
Ознакомьтесь с некоторыми другими функциями редактирования видео, доступными в Pinnacle Studio, такими как «Как подвергнуть видео цензуре», «Как добавить видеоэффекты», «Как добавить видеофильтры» и многое другое! Теперь создавать высококачественные фильмы и видео стало проще, чем когда-либо.Поднимите свои видео на новый уровень с Pinnacle Studio
Как перевернуть видео Как ускорить видео Как добавить видеопереходы Как увеличить масштаб видеоПолучите лучшее программное обеспечение для редактирования 4k видео, которое есть
Нужно отредактировать 4К видео? Мощные функции редактирования видео Pinnacle Studios позволяют вам вносить базовые изменения и расширенные манипуляции с вашими видео 4k.Нажмите ниже, чтобы загрузить бесплатную 30-дневную пробную версию и попробовать Pinnacle Studio прямо сейчас!
Лучший видеоредактор 4K для Mac 2021
Несколько лет назад мы даже представить себе не могли, насколько доступной будет съемка в 4K. Когда он впервые был запущен, он был безумно дорогим, но всего за несколько лет он стал повсюду и доступнее, чем когда-либо. Даже такие форматы отображения, как 4K-телевизор, действительно доступны по цене около 400 долларов, а иногда и меньше.
Платформы записи также доступны: камеры 4K стоят всего пару сотен долларов.Не только это, но и возможности съемки в 4K встроены прямо в наши смартфоны!
Выбор редактора
Если вы ищете качественный редактор 4k, мы рекомендуем VideoProc . Его легко освоить, и он работает очень быстро.
ДОПОЛНИТЕЛЬНАЯ ИНФОРМАЦИЯВы, конечно, можете снимать в формате 4K на свой iPhone, но вам нужен хороший видеоредактор 4K для Mac, чтобы превратить видео в нечто, что позволит вам превратить необработанное видео в нечто презентабельное для друзей и семьи.Не знаете, какие существуют редакторы видео 4K? Вот несколько из лучших, с которых вы можете начать.
VideoProc
VideoProc — отличная программа для непрофессионала, желающего превратить необработанные кадры 4K в рассказ или презентацию, понятную зрителю. Конечно, существует множество других инструментов, но VideoProc был разработан для новичков, с которыми можно работать.
Бонусное предложение: Оцените VideoProc, чтобы выиграть AirPods 2, узнать большеИнструменты, такие как Adobe Premiere Pro, Final Cut Pro и Sony Vegas, требуют много времени для полного освоения, но VideoProc позволяет вам внести все необходимые настройки на муха.
VideoProc помещает кучу основных инструментов редактирования у вас на ладони — вы сможете начать использовать такие инструменты, как вырезание, кадрирование, поворот, регулировка и многое другое почти сразу. Вам также доступно множество других инструментов — есть встроенная поддержка для добавления водяных знаков, эффектов, субтитров, исправления искажения объектива, повышения качества видео, ускорения или замедления видео, повышения яркости (iPhone) видео и многого другого. .
Этот инструмент редактирования станет вашим лучшим выбором для создания презентабельного видео 4K.Он поддерживает форматы со всех типов устройств — например, видео 4K прямо с вашего iPhone, экшн-камеры, такие как DJI, с зеркальных фотокамер и многое другое.
VideoProc также является отличным выбором для обработки больших объемов данных. Он поддерживает аппаратное ускорение уровня 3, которое упрощает рендеринг. Видеоредакторам могут потребоваться часы для рендеринга вашего видео, но с VideoProc он на самом деле в 5 раз быстрее, чем другие инструменты с этим включенным. Помимо редактирования видео 4K, VideoProc также дает вам возможность сохранять видео / плейлисты в автономном режиме с более чем 1000 сайтов, конвертировать видео, аудио, DVD в популярные форматы, такие как MP4, AVI, MOV, MKV, FLV, WMV, MP3, iPhone, Android, так далее; записывать экран iPhone / ПК / Mac с голосом, записывать с веб-камеры для создания учебных пособий и т. д.
VideoProc стоит попробовать в следующий раз, когда вам понадобится отредактировать необработанные кадры 4K. У них есть бесплатная пробная версия, которая делает использование VideoProc для игры практически без риска.
Загрузите сейчас: VideoProc для Mac / Windows (78,90 долларов США)
Или получите скидку 60% на полную версию с пожизненным бесплатным обновлением
Adobe Premiere Pro
Второе место по нашему обратному отсчету , мы смотрим на Adobe Premiere Pro.Adobe — чрезвычайно известный и неотъемлемый бренд в видеоиндустрии, поэтому Premiere Pro хорошо известен тем, что поддерживает видео 4K и не только. Люди повсюду используют его для создания красивых видео.
Не только это, но это хорошо известная программа для использования в кинематографической сфере для создания телешоу, фильмов и множества другого медиаконтента.
Как вы понимаете, Premiere Pro имеет огромный набор творческих инструментов для редактирования видеоматериалов для телевидения, кино и Интернета. В нем даже есть функция раскадровки, чтобы создать разумный рабочий процесс от начала до конца.Но чем больше у вас инструментов и чем сложнее они есть, тем сложнее их подобрать и использовать.
И хотя инструменты могут быстро усложняться, Adobe — это , пытаясь упростить задачу с помощью встроенного программного обеспечения для автоматизации Adobe Sensei — оно помогает вам сэкономить время, автоматизируя задачи редактирования видео, которые могут быть более утомительными.
Одна из замечательных особенностей Adobe Premier Pro заключается в том, что он может обрабатывать все типы форматов. Он работает с 4K и ниже, но также может обрабатывать гораздо большие данные, включая 8K и виртуальную реальность.
Хотя Adobe Premiere Pro имеет гораздо больше творческих инструментов, чем VideoProc, для непрофессионала слишком сложно начать использовать программу. VideoProc значительно упрощает обычному человеку создание приличного видео для показа своим друзьям. VideoProc определенно больше подходит вам для этих целей, но Adobe Premiere Pro явно выигрывает, когда дело доходит до коммерческого использования, например, в фильмах и видео профессионального уровня.
И еще есть главный недостаток Adobe Premiere Pro — это безумно дорого.Вы можете попробовать его в 14-дневной пробной версии, но после этого инструменты для творчества Premiere Pro не из дешевых.
Загрузить сейчас: Adobe (599,88 долларов США в год)
Final Cut Pro
Нельзя говорить о лучших видеоредакторах для Mac, не упомянув Final Cut Pro. Это программа для редактирования видео для пользователей Mac, которая использовалась даже для многих коммерческих фильмов и профессионального видео. Такие фильмы, как «Девушка с татуировкой дракона», «300 лет» и «Люди Икс. Происхождение: Росомаха» — все это результат мастерства творческих инструментов Final Cut Pro.
Final Cut Pro — отличный инструмент, но прежде чем вы его возьмете, вам может потребоваться довольно мощное оборудование. Базовый 15-дюймовый MacBook Pro должен с этим справиться, но вам действительно понадобится Mac Pro, оснащенный высокопроизводительным оборудованием для обработки больших блоков видеоданных.
В нем много замечательных функций для редактирования видео — в нем есть технология Metal, которая используется для ускорения таких задач, как рендеринг, композитинг, воспроизведение эффектов в реальном времени и т. Д.Рендеринг и другие задачи занимают много времени, но это может значительно ускорить процесс.
Как и Adobe Premiere Pro, Final Cut Pro имеет свою собственную магнитную шкалу времени, которая упрощает раскадровку и обеспечивает эффективный рабочий процесс.
И вы столкнетесь с той же проблемой с Final Cut Pro — это смехотворно дорого. Если вы обычный человек, который хочет отредактировать домашнее видео, VideoProc, вероятно, вам подойдет лучше всего. Но если вы хотите вывести свои навыки редактирования видео на новый уровень, Final Cut Pro может стать вашим следующим лучшим решением.
Загрузите сейчас: Final Cut Pro (пожизненная лицензия на сумму 299,99 долларов США)
iMovie
Если вы ищете что-то более простое, например, на уровне VideoProc, iMovie от Apple — отличный способ создать простое, но красивое видео. Вы можете снимать необработанные кадры 4K практически с любого устройства и создавать с их помощью собственное видео. Однако он не будет работать с разрешениями выше 4K.
iMovie — довольно простая программа, поскольку большинство ее функций редактирования основаны на шаблонах.Вы можете создавать саундтреки для своих видео с помощью встроенных звуковых функций, использовать более 48 различных спецэффектов, использовать инструменты для ускорения или замедления действия и многое другое.
iMovie можно использовать даже для стабилизации дрожащего видео, например, в случае съемки с экшн-камеры, такой как GoPro или выбор от DJI.
В целом, его довольно легко взять и использовать, но, безусловно, в нем нет инструментов для творчества, подобных Premiere Pro или Final Cut Pro.
Загрузить сейчас: iMovie
Вердикт
Как видите, у вас есть множество вариантов для видеоредакторов 4K для Mac.Все это отличные приложения, но каждое из них предназначено для разных аудиторий.
VideoProc — отличное приложение для непрофессионала, желающего редактировать необработанные кадры с помощью довольно простых инструментов. Это позволяет легко создавать великолепные презентации на лету.
Adobe Premiere Pro, с другой стороны, хотя и отлично справляется с базовым редактированием видео, он больше предназначен для профессионального использования, поэтому доступен огромный набор творческих инструментов, а также цена. Это определенно труднее понять.
Final Cut Pro, как мы уже упоминали, является популярной программой для редактирования видео на Mac. Это обычная программа в коммерческих приложениях, но она особенно хороша для тех, кому нужно создать свое обычное профессиональное видео для таких платформ, как YouTube, Vimeo, для презентации на конференциях и т. Д.
Тем не менее, мы рекомендуем попробовать VideoProc, прежде чем пробовать что-либо еще. У него есть бесплатная пробная версия, а платные лицензии прямо сейчас раздаются бесплатно, так что это практически безрисковый способ попробовать программу, которая может выполнить большинство ваших основных задач редактирования видео.