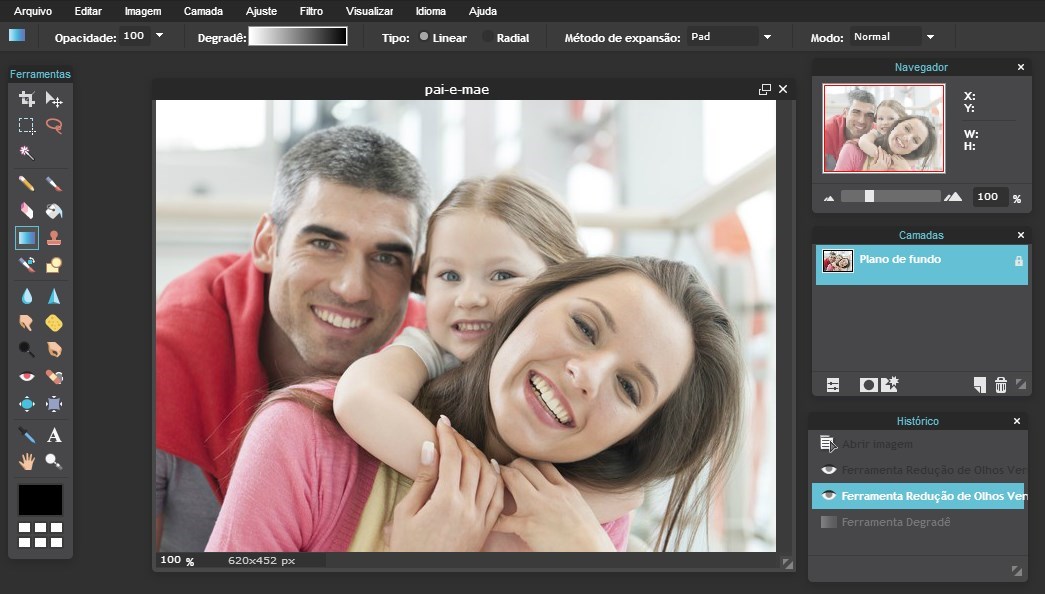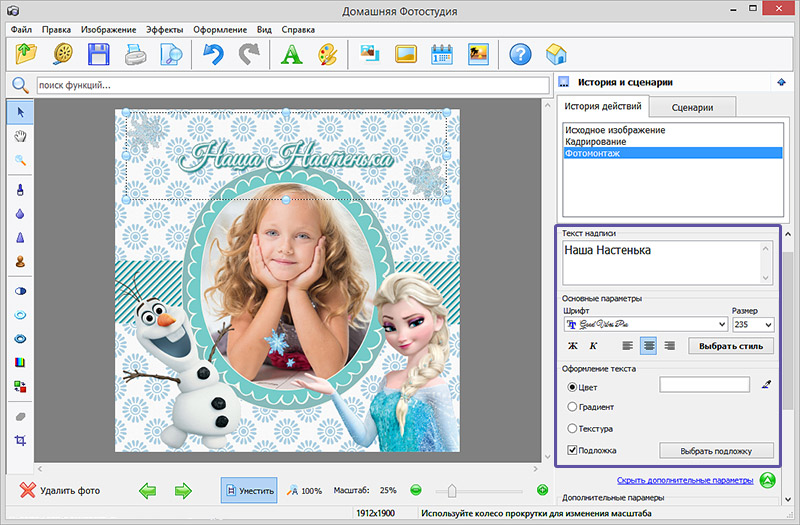Убираем надпись с фотографии онлайн
Ситуация, когда нужно избавиться от какой-либо надписи, присутствующей на картинке, возникает достаточно часто. К примеру, может потребоваться удалить с рекламного объявления логотип компании либо даже просто дату со сделанного самостоятельно фото. Стереть ненужную деталь можно средствами практически любого из существующих на сегодняшний день графических редакторов. Итак, как убрать надписи с картинки?
Графический редактор Paint
В том случае, если надпись расположена на удалить ее можно, воспользовавшись средствами редактора Paint. Эта программа имеется на любом домашнем компьютере с ОС Windows. Для того чтобы ее открыть, нужно нажать кнопку «Пуск» — «Все программы», а затем перейти в пункт «Стандартные».
Как убрать надпись с картинки в Paint?
Итак, вы нашли приложение и открыли его. Что же дальше? А дальше открываем нашу картинку, перейдя в основное меню и нажав на пункт «Открыть». Выбираем нужное изображение в той папке, в которой оно находится.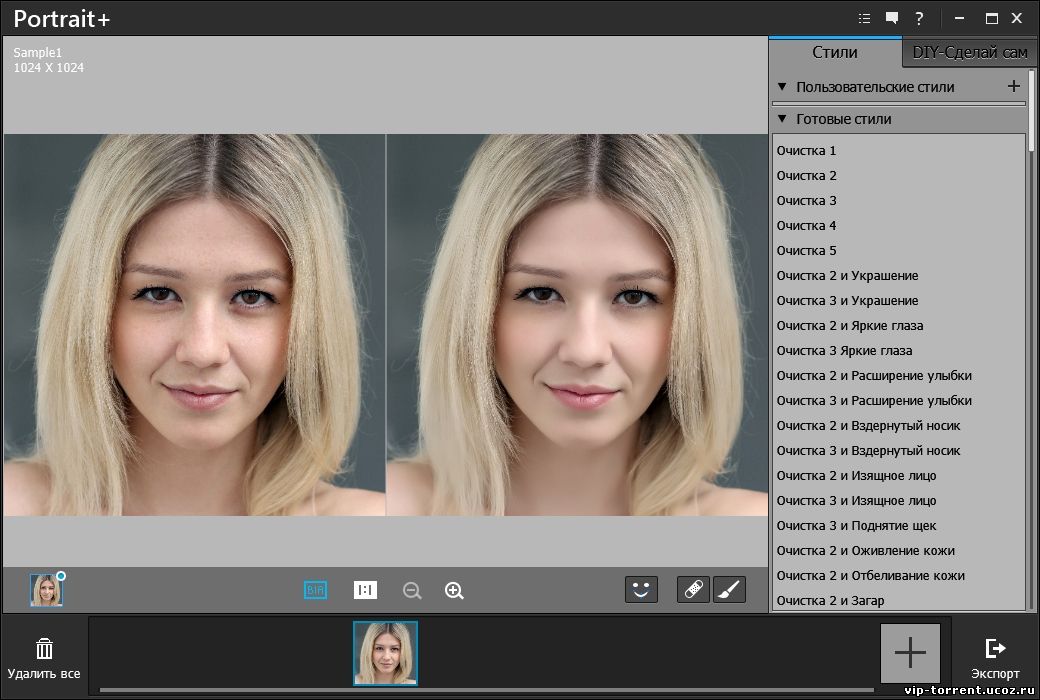
Удалить надпись в Paint можно, просто скопировав часть фона и поставив на нее заплатку. Для этого нажимаем на треугольничек под пунктом «Выделить». В показавшемся меню выбираем инструмент «Прямоугольная область». Далее помещаем преобразовавшийся в крестик курсор на ту часть рисунка, где имеется свободный от изображения фон. Затем зажимаем кнопку мыши (левую) и выделяем небольшую прямоугольную область. Помещаем курсор в образовавшийся прямоугольник, нажимаем кнопку мышки (правую) и в появившемся меню выбираем пункт «Копировать».
Теперь щелкаем в любом месте картинки и опять нажимаем на правую кнопку. В окошке выбираем строчку «Вставить». Теперь посмотрим, как убрать надписи с картинки. Для этого получившуюся заплатку перетаскиваем на текст, щелкнув по ней и удерживая кнопку мыши (левую). Скорее всего, полностью надпись она не перекроет. Поэтому ее нужно будет растянуть. Для этого следует поместить курсор в угол заплатки. В результате он преобразуется в диагонально направленную стрелочку.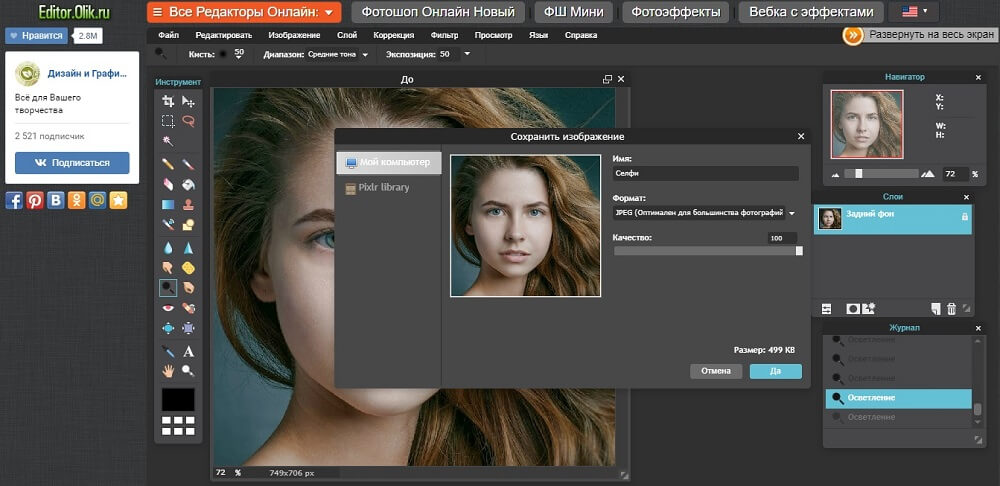 Удерживаем кнопку мыши (левую) и тянем заплатку в сторону, вниз или вверх до тех пор, пока она не увеличится до требуемого размера. Корректируем ее положение таким образом, чтобы надпись была закрыта полностью.
Удерживаем кнопку мыши (левую) и тянем заплатку в сторону, вниз или вверх до тех пор, пока она не увеличится до требуемого размера. Корректируем ее положение таким образом, чтобы надпись была закрыта полностью.
Редактор «Фотошоп»
Графический редактор «Фотошоп» на сегодняшний день является самым популярным из всех предназначенных для работы с изображениями приложений. Широчайшие возможности этой программы используют как профессионалы (художники, фотографы и т. д.), так и любители. Редактор это не бесплатный. Однако работать с ним гораздо удобнее, чем с большинством подобных программ. С его помощью можно удалить ненужный текст не только с однотонного, но и с неоднородного по текстуре фона.
Графический редактор Photoshop® CS5
Для начала давайте рассмотрим, как убрать надпись с картинки в «Фотошопе CS5». Способ избавления от ненужных частей рисунка в этой версии немного отличается от того, который используется в более ранних версиях программы. Он несколько легче и занимает меньше времени. О том, как избавится от надписи в более ранних версиях, расскажем чуть ниже.
О том, как избавится от надписи в более ранних версиях, расскажем чуть ниже.
Как убрать надпись в Photoshop® CS5?
Открываем приобретенную программу и нажимаем на кнопки «Файл» — «Открыть». Выбираем требующую корректировки фотографию. Для того чтобы работать с надписью было удобнее, стоит ее увеличить. Это можно выполнить, воспользовавшись инструментом «Лупа».
Теперь посмотрим, как убрать надписи с картинки. Для этого в навигаторе берем инструмент «Лассо» или «Прямоугольное выделение» и выделяем текст. Далее на панели управления переходим во вкладку «Редактирование» и в появившемся меню выбираем строчку «Выполнить заливку». После этого на экране высветится диалоговое окно «Заполнить». Здесь в области «Использовать» выбираем пункт «С учетом содержимого». В области «Наложение» применяем следующие установки: непрозрачность — 100%, режим — нормальный. Теперь жмем на кнопку OK. В результате всех этих манипуляций выделенная область заполнится фоном.
Убираем надписи в редакторе Photoshop® CS6
Рассмотрим, как убрать надпись с картинки в «Фотошопе CS 6».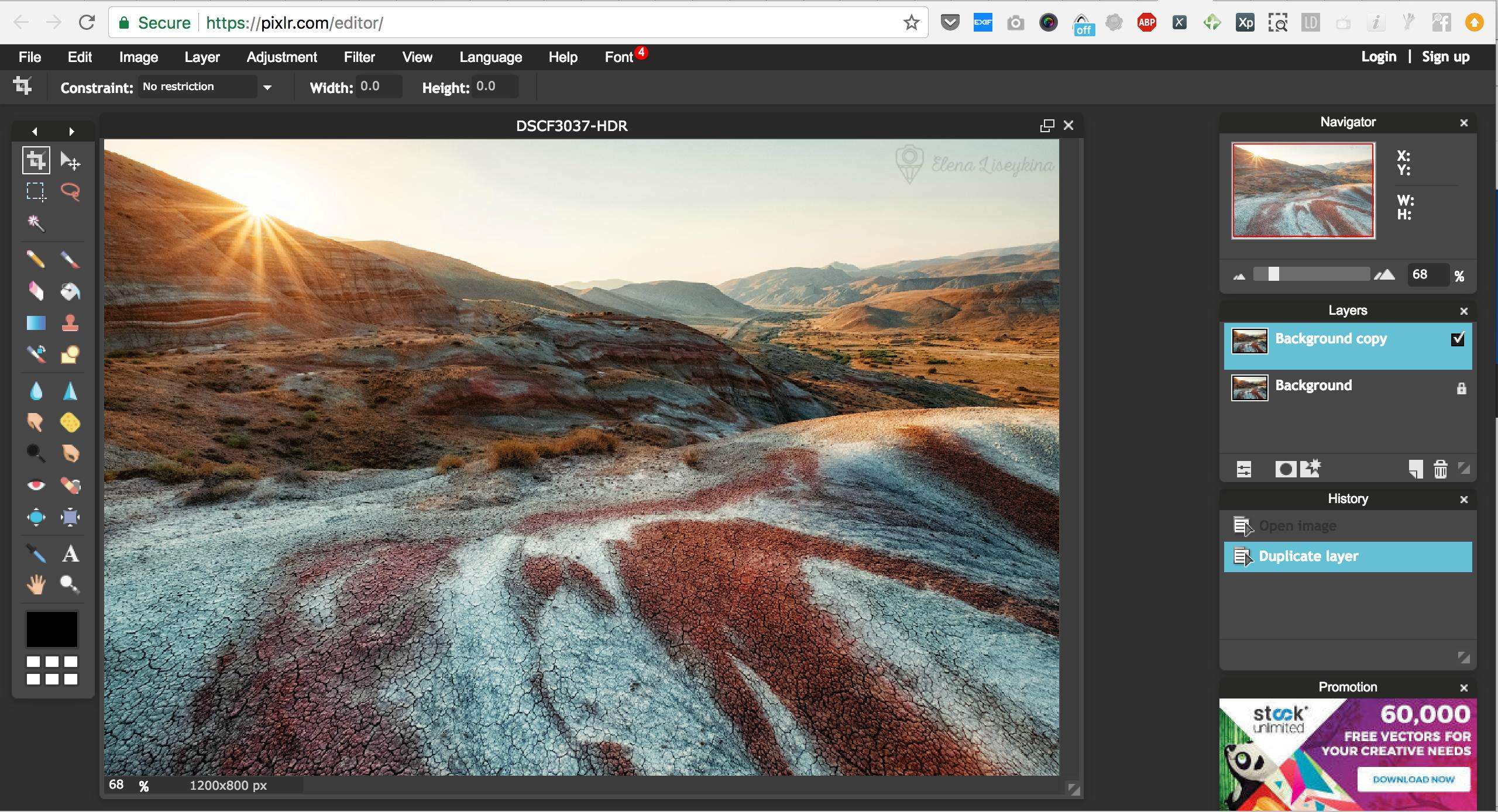 Делается это точно так же, как и в Photoshop® CS5. Также открываем нашу картинку, пройдя по пунктам «Файл» — «Открыть». Затем опять копируем слой Background и увеличиваем ненужную надпись. После этого переходим в раздел «Редактирование» — «Выполнить заливку» и выполняем необходимые настройки в появившемся диалоговом окне.
Делается это точно так же, как и в Photoshop® CS5. Также открываем нашу картинку, пройдя по пунктам «Файл» — «Открыть». Затем опять копируем слой Background и увеличиваем ненужную надпись. После этого переходим в раздел «Редактирование» — «Выполнить заливку» и выполняем необходимые настройки в появившемся диалоговом окне.
Как убрать надписи в других версиях редактора «Фотошоп» с помощью инструмента «Штамп»
В ранних версиях программы убрать ненужные детали с картинки можно с помощью инструмента «Штамп». Работа эта очень несложная, однако требует известной доли аккуратности. Слой Background в этом случае также нужно скопировать.
Итак, как убрать надписи с картинки инструментом «Штамп»? Для начала увеличиваем ее инструментом «Лупа». Берем «Штамп» и помещаем курсор-кружок на свободную область фона где-нибудь поблизости от нее. Зажимаем клавишу Alt и кликаем по выбранному участку. При этом кружок-курсор уменьшится в размерах, а внутри него появится крестик. Далее перемещаем его на надпись. Отпустив клавишу Alt, щелкаем по ней. В результате часть фона скопируется поверх надписи. Шаг за шагом заполняем всю требующую корректировки область. Возможно, щелкать по фону с зажатой клавишей Alt придется не один раз. В этом случае конечный результат будет смотреться гораздо аккуратнее.
Отпустив клавишу Alt, щелкаем по ней. В результате часть фона скопируется поверх надписи. Шаг за шагом заполняем всю требующую корректировки область. Возможно, щелкать по фону с зажатой клавишей Alt придется не один раз. В этом случае конечный результат будет смотреться гораздо аккуратнее.
Как убрать надпись в программе «Фотошоп» методом клонирования?
Метод клонирования в редакторе «Фотошоп» похож на тот способ, который мы рассматривали в самом начале для программы Paint. Надпись убирают, воспользовавшись инструментом «Лассо» или «Прямоугольная область». Все, что требуется, — выделить тот участок фона, который будет служить заплаткой. Инструментом «Прямоугольная область» просто растягивают квадрат на нужном участке. При помощи «Лассо» можно сделать более сложные выделения. Получившуюся заплатку необходимо скопировать на новый слой. Для этого нужно, также используя инструменты «Лассо» или «Прямоугольная область», щелкнуть по выделенному участку кнопкой мыши (правой) и в выскочившем окошке выбрать строчку «Скопировать на новый слой».
Далее следует взять инструмент «Перемещение» (черная стрелочка) и перетащить заплатку (находясь на слое с ней) на текст. В том случае, если она его не перекроет полностью, следует пройти во вкладку «Редактирование» — «Свободная трансформация». После этого, удерживая кнопку мыши (левую) на одном из квадратиков на контуре трансформации, нужно растянуть заплатку до требуемого размера. Далее ее следует переместить таким образом, чтобы она оказалась поверх текста, который в данном случае расположен на слой ниже. Это можно сделать, не выходя из поля трансформации. После того как текст будет закрыт, нажимаем Enter. Таким образом, вместо надписи на картинке будет виден только кусок фона, сливающийся с окружающим.
На самом последнем этапе нужно будет слить все слои в один. Для этого следует кликнуть кнопкой мыши (правой) в любом месте рисунка и в высветившемся меню выбрать пункт «Объединить слои». В результате останется один Background с уже удаленной надписью.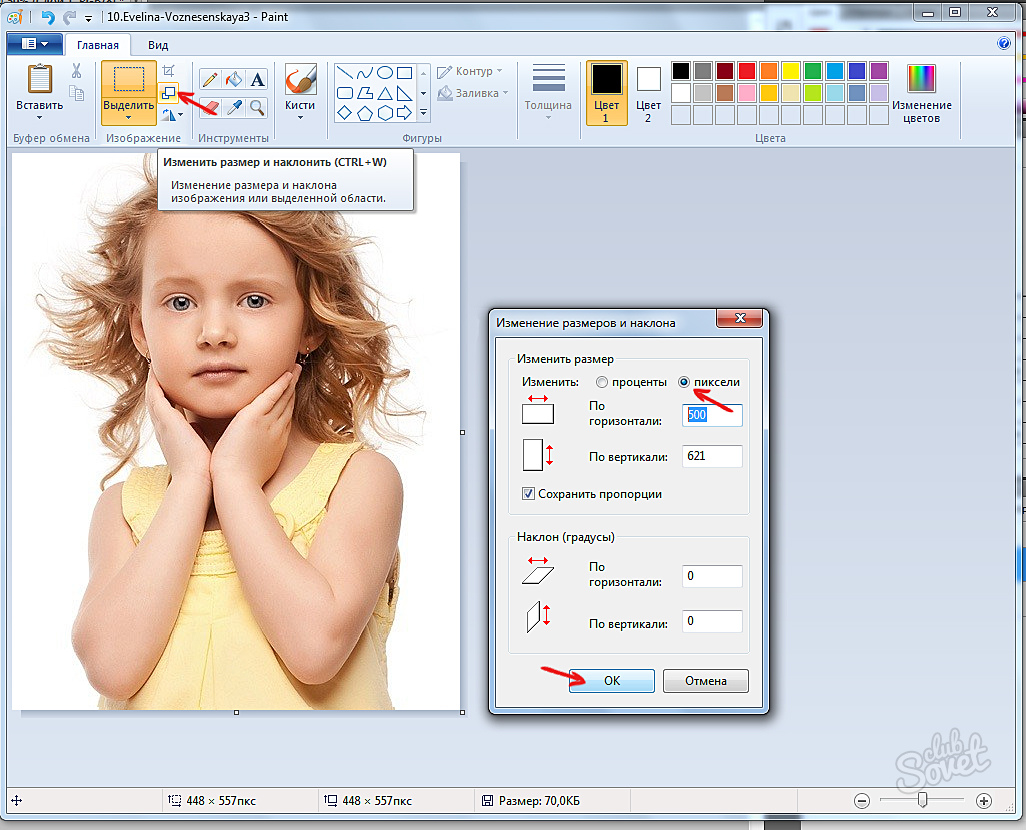
Итак, вам, скорее всего, теперь понятно, как убрать надпись с картинки. «Фотошоп» и другие позволяют выполнить данную операцию буквально за несколько кликов. В Paint это можно сделать, выделив заплатку, скопировав и закрыв ею текст. Этот же прием, наряду со способом закрашивания инструментом «Штамп», может быть использован и в редакторе «Фотошоп» ранних версий. В Photoshop, начиная с версии CS5, удаление выполняется еще проще — автоматически, с применением средства «Заливка с учетом содержимого».
В данном статье рассказано как удалить ненужные надписи, помарки, чернила, мастику, печати и штампы с бумаги с помощью простых средств, а также приведен рецепт невидимых чернил, полностью исчезающие через 6 дней, после написания
Способ 1. Средства для удаления / сведения написанного чернилами, обычной авторучкой, и штампов.
Для изготовления жидкости берется уксусный концентрат 70% (около 1 ч.ложки) и небольшое количество марганцовки в кристаллическом виде (на кончике ножа).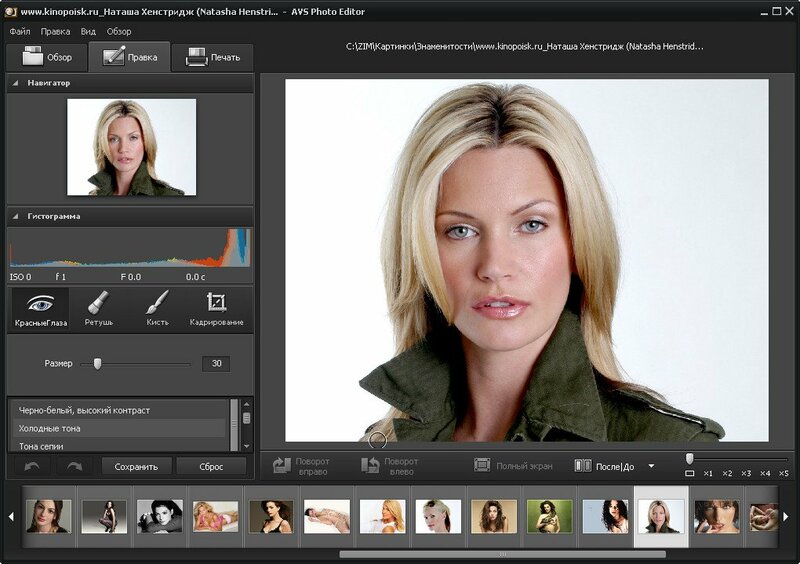 Все смешивается, жидкость готова к применению.
Все смешивается, жидкость готова к применению.
Под листок, с которого Вы хотите что-либо удалить, подкладываете, чистый, белый лист бумаги. Берете кисточку, (чем она мягче и тоньше ее волос, тем лучше) окунаете ее в приготовленную жидкость и начинаете проводить этой кисточкой по надписи до тех пор, пока она не исчезнет. В этом месте бумага приобретает коричневатый оттенок, удалите его кусочком ваты смоченной в перекиси водорода (все компоненты продаются в аптеке).
Затем, участок смоченного листа необходимо прогладить теплым утюгом. Для этого подстилается мягкая материя, на нее кладется чистый, белый лист бумаги, а на него лист с которого удалили надпись и проглаживается утюгом (поверхность утюга должна быть чистой, если есть черные пятна, то на мокрый лист сверху кладут чистый белый лист и проглаживают).
Примечание: Данным способом надпись удаляется лучше с тонких листов, для удаления с толстых плотных листов целесообразно пользоваться заточенной спичкой вместо кисточки.
Все остальное выполняется аналогично.
Способ 2: Средства для сведения (стирания, удаления, вывода) штампов, надписей, помарок и т.п.
Щавелевой кислоты 10 г, лимонной кислоты 10 г, воды 100 мл. — тщательно размешивают.
Штамп или надпись смачивают этим раствором мягкой кистью 2-3 раза, затем смачивают чистой водой посредством кисти и сушат протравленное место промокашкой.
Способ 3: Средства для сведения штампов, надписей, помарок и т.п.
Соляной кислоты 10 г, поваренной соли 10 г, воды 30 мл. — размешивают и применяют как и предыдущие два средства.
Способ 4: Удаление / сведение синей (фиолетовой, красной, зеленой) пасты, чернил авторучки, штемпельной мастики.
Необходимо приготовить два раствора:
Раствор 1.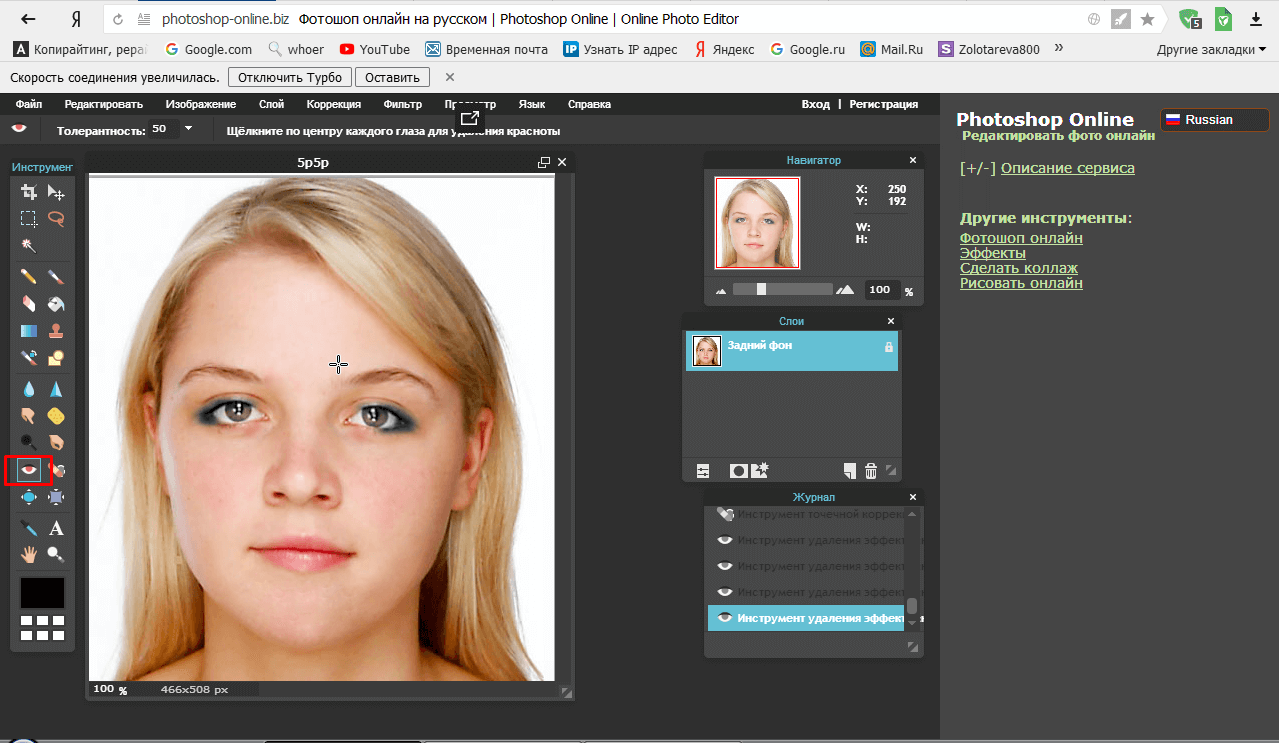 В дистиллированную воду (50 мл) при температуре 20-30°С небольшими порциями добавляют марганцовку (3-10 г.) и помешивают до полного растворения. После того как раствор становится насыщенным и очередная порция марганцовки уже не растворяется, добавляют ледяную уксусную кислоту (50 мл). Раствор при хранении быстро теряет свою активность. Готовится непосредственно перед применением.
В дистиллированную воду (50 мл) при температуре 20-30°С небольшими порциями добавляют марганцовку (3-10 г.) и помешивают до полного растворения. После того как раствор становится насыщенным и очередная порция марганцовки уже не растворяется, добавляют ледяную уксусную кислоту (50 мл). Раствор при хранении быстро теряет свою активность. Готовится непосредственно перед применением.
Применение: тонким ватным тампоном на стеклянной палочке или спичке легким прикосновением наносят раствор №1 на удаляемое пятно, начиная от центра. НЕ ТЕРЕТЬ. Через 10-15 секунд обработку можно повторить. Пятно от раствора № 1 обесцвечивается раствором № 2.
Способ 5: Удаление / сведение черной пасты, чернил, штемпельной мастики
Отличие от 4 способа состоит в том, что предварительно ватным тампоном, смоченным в спирте убирают первый слой черного, а затем действуют так же как и в первом рецепте.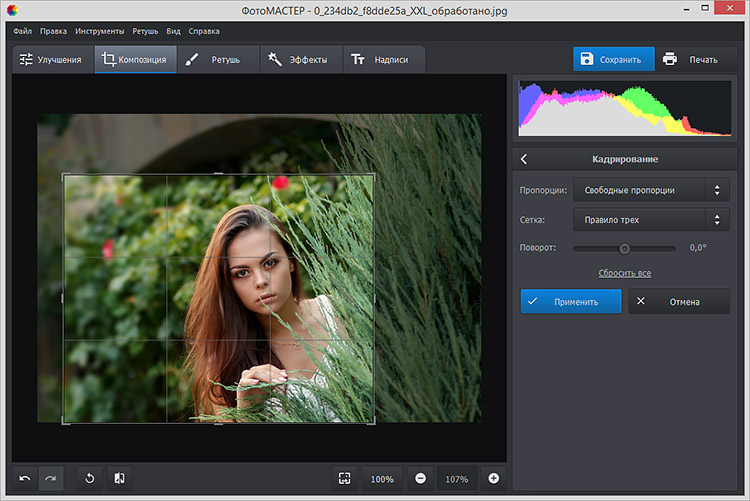
Способ 6: Сведение чернил, печатей
Сульфит натрия или любое другое вещество, содержащее ион SO3, необходимо смешать с водой. Выделяющийся при этом газ с резким неприятным запахом возвращает листу первозданную белизну.
Способ 7: как вывести чернильные пятна
1. Их можно удалить смесью глицерина и этилового спирта (в равных пропорциях).
2. Свежее чернильное пятно легко выводится теплым парным молоком или простоквашей.
Способ 8: Удаления штампов с почтовых марок
Когда Вы отправляете письмо и вкладываете в него конверт для ответа, то марки или почтовые литеры тщательно натрите парафином (свечкой). Когда ее будут штамповать на почте, то штемпельная краска останется на парафине.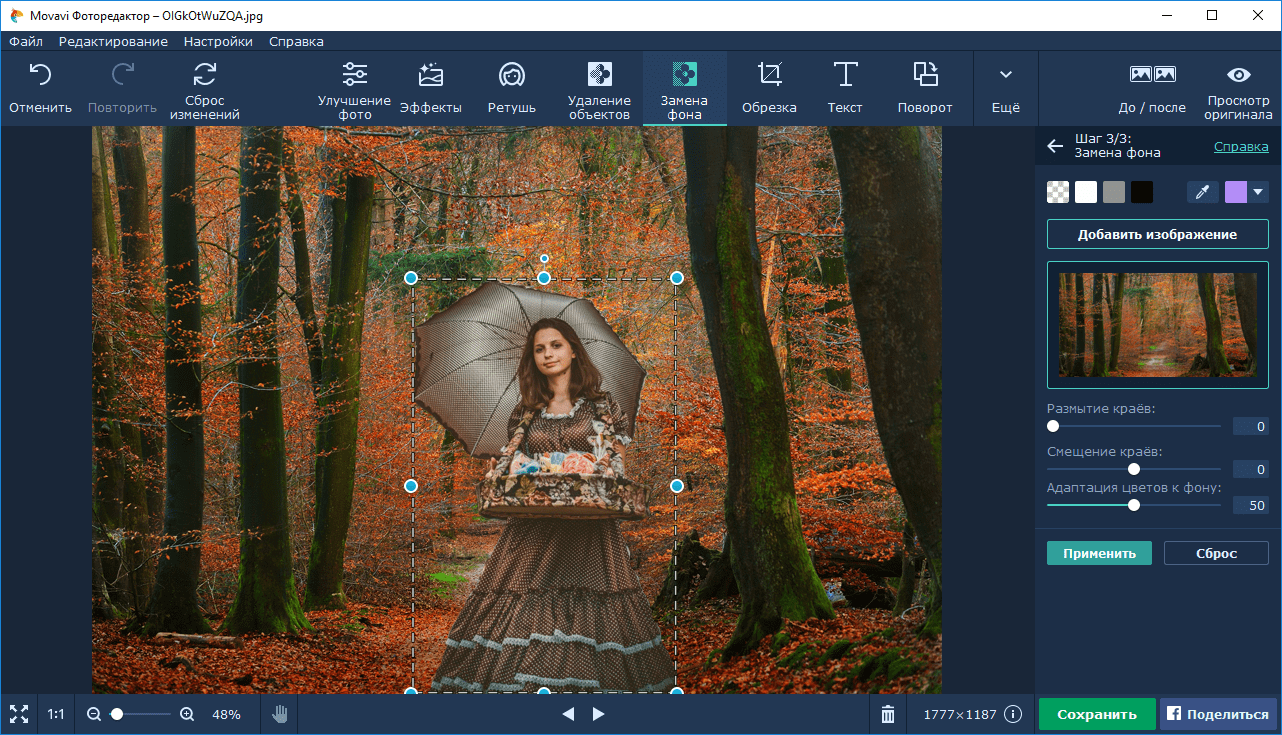 Когда Вам вернется это письмо, Вы аккуратно соскоблите парафин (острым ножичком или ногтем). Вырежьте марку и отмочите ее на водяной бане (паром) или в теплой воде, чтобы отстал парафин с оставшимися следами штемпельной краски. Затем марку высушите, положите между двух чистых, белых листов бумаги и прогладьте теплым утюгом. И марка готова. Можете ее наклеивать на следующий конверт.
Когда Вам вернется это письмо, Вы аккуратно соскоблите парафин (острым ножичком или ногтем). Вырежьте марку и отмочите ее на водяной бане (паром) или в теплой воде, чтобы отстал парафин с оставшимися следами штемпельной краски. Затем марку высушите, положите между двух чистых, белых листов бумаги и прогладьте теплым утюгом. И марка готова. Можете ее наклеивать на следующий конверт.
Способ 9: Удаления печатей с почтовых марок
Вся операция проводится аналогично первому способу, только вместо парафина используют хозяйственное мыло (желательно белое). Натрите им почтовые марки, а когда Вам вернут это письмо с марками, Вы сможете легко удалить печать или штамп с марок с помощью бельевого отбеливателя и мягкой кисточки, аккуратно стирая штемпельную краску, после чего опустите марку в кипяток, где она за несколько секунд отделится от бумаги. Затем просушите марки и снова используйте смазывая мылом.
Способ 10. Удаления штампов и печатей с почтовых марок
Почтовые марки можно покрывать специальным слоем, с которого легко стирается штемпельная краска, которой ставят почтовые штампы на почтовые марки.
Специальный слой состоит из двух частей:
1. На марку наносят тонкий слой клея ПВА (эмульсия поливинилацетата) и просушивают.
2. Смешать ацетон и скипидар (в соотношении 1:2,5), капнуть в смесь касторового масла (1 капля на 5 мл), перемешать. Затем класть в нее кусочки пенопласта, не размешивая их, пока не получится однородная густая масса. Когда жидкой смеси больше не останется на поверхности густого вязкого раствора, состав нужно перемешать и нанести тонким слоем на подготовленные марки. После высыхания их можно клеить на конверты и отправлять почтой. Когда нужно будет удалить штамп с марки, ее достаточно вытереть пальцем, предварительно подышав на нее, или сырой ваткой.
Если в смесь ацетона и скипидара в начале не добавить касторовое масло, то второй слой получится хрупким и при штемпелевании может потрескаться, в трещины попадает штемпельная краска при штемпелевании и ее уже будет не удалить простыми способами.
Лучшим веществом для приготовления второго состава является, как показывает опыт, белая синтетическая пористая упаковка для яиц.
Наиболее удобным инструментом для нанесения покрытия на марки является стоматологический шпатель старого образца.
Когда будете использовать марки, не клейте на один конверт марки защищенные вместе с незащищенными, потому что при близком сравнении они немного отличаются друг от друга.
Когда вы научитесь наносить второй слой одним точным движением, тогда слой ПВА будет не обязателен.
Примечание: Состав 2 при хранении «уплотняется», то есть расслаивается. Поэтому его лучше использовать сразу или через несколько часов после приготовления.
Способ 11: рецепт невидимых чернил, которые после написания через 6 дней исчезают
Способ изготовления секретных чернил, которым можно «скреплять» торжественные договора: взять веточку ивы, сжечь её в уголь, потом мелко истолочь или растереть с водой на плите, на которой живописцы трут свои краски. Потом развести водою так, чтобы чернила стали способны писать на листе бумаги.
Потом развести водою так, чтобы чернила стали способны писать на листе бумаги.
На многих фотографиях, найденных в интернете, может присутствовать какой-нибудь нежелательный текст и/или логотип. Также часто можно наблюдать на некоторых фотографиях даты съёмок, проставляемые на некоторых фотоаппаратах автоматически. Их требуется убрать. Как правило, для этого можно использовать специальные программы фоторедакторы – Adobe Photoshop, GIMP и т.д. Однако можно поступить намного проще, воспользовавшись онлайн-сервисами со всем необходимым функционалом.
Процесс удаления водяных знаков с фото
При условии, что вы более-менее знакомы с работой в графических редакторах, у вас не возникнет особых сложностей при выполнении представленных ниже инструкций. Всё дело в том, что онлайн-сервисы используют схожие инструменты и алгоритмы с программами на компьютере. Правда, вам не требуется что-либо скачивать к себе на устройство и разбираться в сложном интерфейсе.
Также надпись можно с фотографии можно убрать и в обычном Paint на компьютере. Однако она должна быть на монотонном фоне, чтобы её можно было просто закрасить. В этой статье речь пойдёт только про онлайн-сервисы.
Однако она должна быть на монотонном фоне, чтобы её можно было просто закрасить. В этой статье речь пойдёт только про онлайн-сервисы.
Сервис 1: Photopea
Рассматриваемый сервис очень похож по интерфейсу на знаменитый Adobe Photoshop, правда здесь всё значительно упрощено. К сожалению, здесь нет какого-либо универсального способа, который позволит в пару кликов избавиться от ненужного водяного знака на картинке. Очень много будет зависеть как от самой картинки, так и от элемента, который требуется с неё удалить. В зависимости от этого будут меняться способы и подходы к решению задачи.
Пошаговая инструкция по работе с сервисом имеет следующий вид:
- Для начала на сайт нужно загрузить редактируемое изображение. Сделать это можно несколькими способами. Например, воспользоваться комбинацией клавиш Ctrl+O , нажать на ссылку «Открыть с компьютера» , что расположена в центральной части экрана. Также можно кликнуть на пункт «Файл» и в контекстном меню выбрать «Открыть» .

- В запустившемя окне «Проводника» выберите ту картинку, которую требуется отредактировать и нажмите на кнопку «Открыть» .
- Дальше можно выбрать несколько инструментов редактирования. Выбор конкретного инструмента будет зависеть от ситуации. Если под надписью находится однородный фон, без резких переходов и/или сильно различимых элементов, то можно воспользоваться инструментом «Восстанавливающая кисть» . Её расположение и внешний вид на панели инструментов можно видеть на скриншоте ниже.
- Приблизьте тот участок изображения, где находится ненужный текст. Это можно сделать, воспользовавшись инструментом «Лупа» либо зажав клавишу Alt и вращая колёсико мыши.
- Установите размер кисти и её жёсткость. Последний параметр рекомендуется выставлять в районе 60-70%. Настройки кисти находятся в верхней панели экрана.
- Пройдитесь кистью по ненужной надписи. Возможно, что придётся пройтись по ней несколько раз, так как её элементы будут оставаться и/или задней фон станет слишком неестественным.

- После завершения работ, сохраните фотографию. Для этого нажмите на пункт «Файл» в верхнем меню и выберите графу «Export As» . Там появится ещё одно подменю, где требуется указать расширение сохраняемого файла.
- Во всплывшем окне с настройками сохранения вам нужно только настроить параметр «Качество» , передвигая бегунок. Когда завершите настройки, нажмите на кнопку «Сохранить» .
- В «Проводнике» укажите папку, куда будет сохранено готовое изображение.
Стоит понимать, что данная инструкция является лишь примером и не всегда с её помощью можно корректно удалить надпись/водяные знаки с фотографий. Если, например, надпись находится на фоне, имеющим резкие переходы, неоднородную текстуру и т.д., то данная инструкция может оказаться бесполезной, так как вы сможете удалить надпись, но при этом размажите её задний фон. В таких случаях придётся использовать более профессиональные средства, а также располагать более продвинутыми навыками работы в графических редакторах.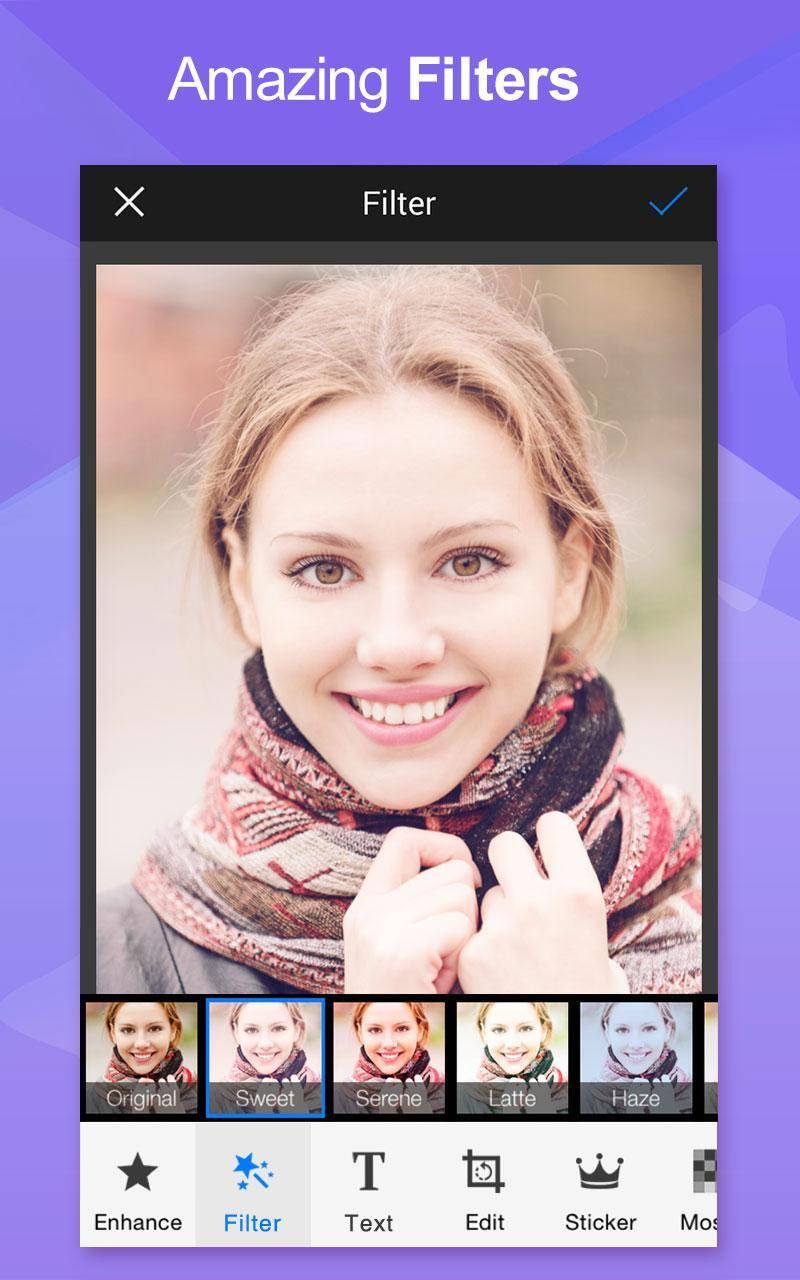
Сервис 2: Pixlr Editor
Этот ресурс тоже имеет определённые сходства со знаменитым Adobe Photoshop. Однако здесь интерфейс немного более изменён и упрощён. Сервис работает на технологии Flash, следовательно, для его корректной работы на компьютере потребуется установить актуальную версию Adobe Flash Player. Если он уже установлен, то его нужно будет обновить, если он не был до этого обновлён.
При условии, что весь необходимый софт на компьютер имеется можно приступать к использованию сервиса:
Как видите, удаление надписей на фотографиях возможно и без установки какого-либо специализированного софта. Однако данные инструкции являются обобщением, так как в вашей ситуации может потребоваться использование других инструментов.
Сегодня небольшая статья о том, как убрать надпись с фотографии в фотошоп. Для этого не нужно быть продвинутым пользователем Фотошопа, делается всё легко и быстро.Я покажу 3 способа, с помощью которых можно убрать любую надпись. Они идеально подходят для непрофессионального, но довольно качественного редактирования фото.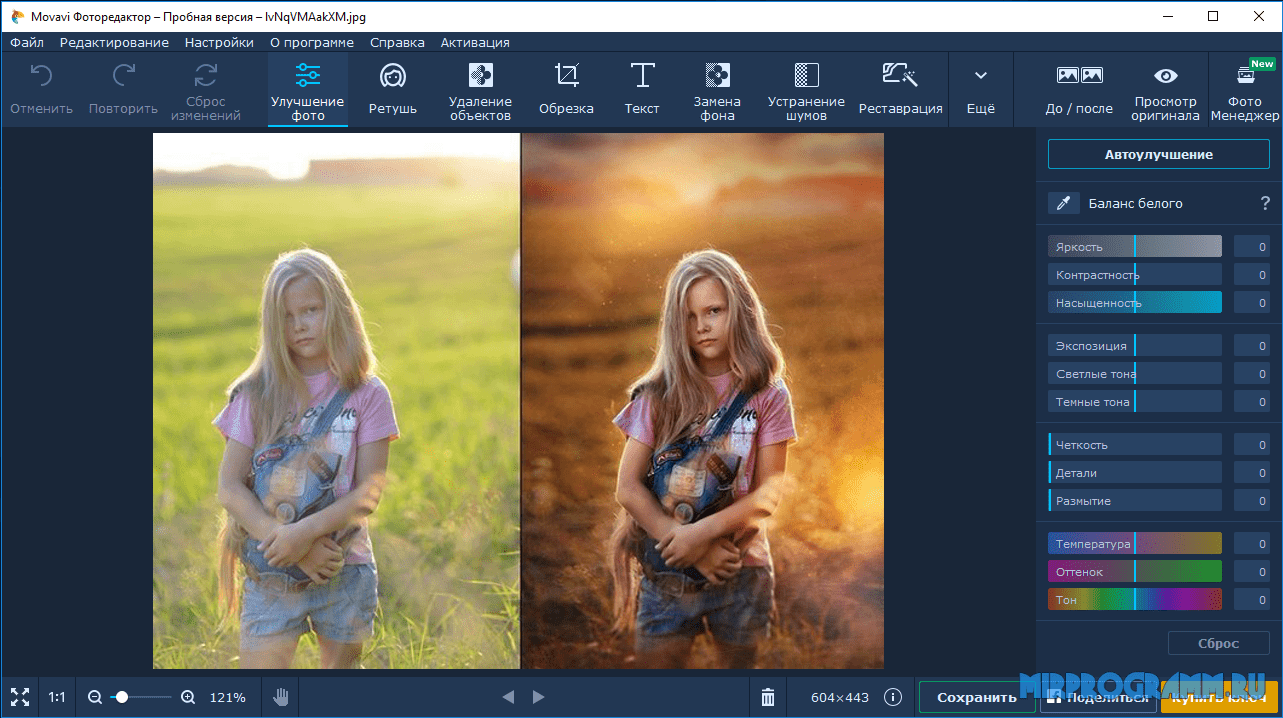 Я буду использовать программу Photoshop CS6, хотя предыдущие версии также отлично справляются с этой задачей.
Я буду использовать программу Photoshop CS6, хотя предыдущие версии также отлично справляются с этой задачей.
Способ 1: Выполнение заливки
Этот способ хорошо эффективен в тех случаях, когда надпись находится на достаточно однородном фоне.
Открываем нужную фотографию. Выбираем инструмент “Прямоугольная область” и выделяем место, где находится надпись. Затем, кликаем правой кнопкой мыши для вызова дополнительного меню.
В открывшемся окошке выбираем “использовать: с учетом содержимого”, жмем ок.
Всё, надпись исчезла.
Способ 2: Точечная восстанавливающая кисть
Данный способ тоже отлично справляется с удалением надписи с фото при однородном заднем плане.
Выбираем инструмент “Точечная восстанавливающая кисть”. С помощью кнопок “[” и “]” установите оптимальный диаметр кисти, затем зажмите левую кнопку мыши и выделите редактируемую область с текстом или датой.
После чего, отпустите кнопку. Надпись пропадет.
Способ 3: Комбинированный
Если задний фон на фотографии разноплановый и первые 2 способа не помогают, нужно использовать комбинацию из нескольких инструментов Photoshop.
Мы будем использовать инструменты “Лассо”, “Точечная восстанавливающая кисть” и “Заплатка”.
Часть надписи удаляем с помощью точечная восстанавливающей кисти.
Другую часть с помощью инструмента “заплатка”. Нужно выделить область с текстом и перетащить на схожий фон.
В итоге выделенная область заменится. Фото готово.
Обратите внимание, что в данной статье я использовал всего пару простых способов для удаления надписи с картинки. На самом деле, функционал Фотошопа намного шире и позволяет использовать более широкие возможности по удалению любых надписей и объектов, в зависимости от поставленной задачи.
Тем, кто хочет увидеть всё более наглядно, предлагаю посмотреть видео.
video1
Иногда, замечательные фотографии запросто может испортить какая-нибудь мелкая деталь. Например, надпись, совершенно случайно оказавшаяся на заднем плане, но при просмотре настолько явно бросающаяся в глаза, что это отвлекает от основного содержания снимка и тем самым портит все впечатление.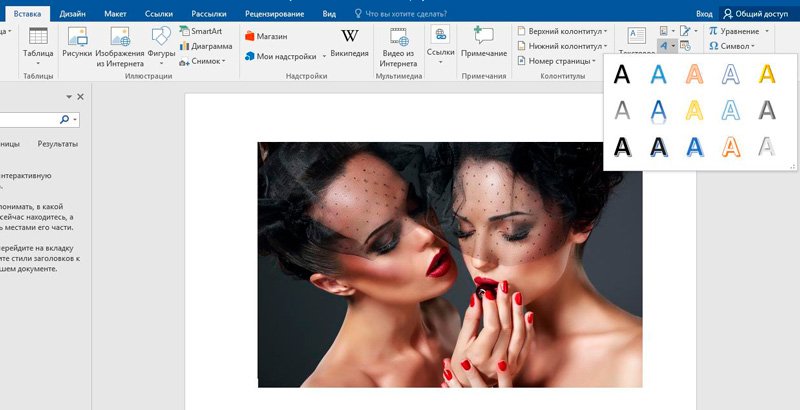 И ладно, если это какая-нибудь вывеска или еще что-то с приличным содержанием написанного. Но ведь может так случиться, что в кадр попадет и нецензурное выражение. Как быть? Друзьям, родственникам, а тем более подрастающему поколению такую фотографию не покажешь. А ведь так хотелось. К счастью, в наши дни эта проблема перестала быть неразрешимой, ведь при помощи специальной программы Photoshope любой желающий может отредактировать цифровые снимки так, как ему заблагорассудится. Как это сделать?
И ладно, если это какая-нибудь вывеска или еще что-то с приличным содержанием написанного. Но ведь может так случиться, что в кадр попадет и нецензурное выражение. Как быть? Друзьям, родственникам, а тем более подрастающему поколению такую фотографию не покажешь. А ведь так хотелось. К счастью, в наши дни эта проблема перестала быть неразрешимой, ведь при помощи специальной программы Photoshope любой желающий может отредактировать цифровые снимки так, как ему заблагорассудится. Как это сделать?Самый простой способ
Проще всего удалить с оцифрованной фотографии надпись, закрасив ее кистью с заранее подобранным цветом. Однако, такой вариант применим только в тех случаях, когда фоном для надписи выступает ровная, гладкая и одноцветная поверхность. К примеру, это борт корабля, на котором вы совершали кругосветное путешествие (мечтать так мечтать!) и теперь дабы поразить друзей хотите убрать название судна, вписав вместо него свое имя.
Итак, вся работа будет состоять из двух простых операций. Сначала, нужно выбрать в качестве рабочего инструмента «Пипетку». Для этого придется отыскать на панели инструментов пиктограмму с соответствующим изображением и щелкнуть на ней левой клавишей мыши. Теперь, когда вы наведете курсор на изображение, он преобразится во что-то очень напоминающее пипетку. Поместив ее нижний конец на основной фон, следует сделать левый клик. В результате, в палитре инструментов основной рабочий цвет изменится и приобретет оттенок борта корабля.
Сначала, нужно выбрать в качестве рабочего инструмента «Пипетку». Для этого придется отыскать на панели инструментов пиктограмму с соответствующим изображением и щелкнуть на ней левой клавишей мыши. Теперь, когда вы наведете курсор на изображение, он преобразится во что-то очень напоминающее пипетку. Поместив ее нижний конец на основной фон, следует сделать левый клик. В результате, в палитре инструментов основной рабочий цвет изменится и приобретет оттенок борта корабля.
Чтобы избежать появления на месте удаленной надписи более светлого или темного пятна, «забор» цвета нужно производить из точки, расположенной как можно ближе к границе букв. Можно даже по ходу закрашивания проделать эту операцию несколько раз, так как при одинаковом цвете насыщенность тона в разных фрагментах обрабатываемого участка может быть различной.
Для дальнейших действий понадобится кисть. Выбрав данный инструмент нужно задать подходящий размер и мягкость. Теперь можно приступать к закрашиванию надписи. Делать это нужно небольшими мазками и при этом постоянно следить, чтобы наложенные штрихи сливались с фоном. Если в какой-то момент мазки начнут бросаться в глаза, следует провести корректировку рабочего цвета. Для этого придется временно сменить кисть на пипетку, чтобы «взять образец» фона поближе к обрабатываемому фрагменту.
Делать это нужно небольшими мазками и при этом постоянно следить, чтобы наложенные штрихи сливались с фоном. Если в какой-то момент мазки начнут бросаться в глаза, следует провести корректировку рабочего цвета. Для этого придется временно сменить кисть на пипетку, чтобы «взять образец» фона поближе к обрабатываемому фрагменту.
Действуя таким образом, можно довольно быстро избавиться от нежелательных надписей и даже небольших изображений. Причем, если проявить надлежащее усердие, то очищенное место будет сливаться с изначальным фоном просто идеально, так что обнаружить поделку будет невозможно даже при очень пристальном рассмотрении. В нашем примере останется только нанести на место удаленного текста свой, для чего можно воспользоваться специальным инструментом, обозначенным на соответствующей панели пиктограммой с буквой «Т».
Удаление наложенной надписи
Рассмотрим другой вариант – предположим, вы хотите сделать монтаж, вклеив свое изображение в фотографию с видом на какую-нибудь известную достопримечательность. Или просто хотите воспользоваться найденной в интернете картинкой. Но как назло снимок «украшает» наложенная поверх изображения полупрозрачная надпись. Избавиться от такого «водяного знака» описанным выше способом не получится – здесь придется применить более тонкие и трудоемкие методы.
Или просто хотите воспользоваться найденной в интернете картинкой. Но как назло снимок «украшает» наложенная поверх изображения полупрозрачная надпись. Избавиться от такого «водяного знака» описанным выше способом не получится – здесь придется применить более тонкие и трудоемкие методы.
В данном случае понадобятся такие инструменты, как «Штамп» или «Лечащая кисть». Первый находится на панели под пиктограммой в виде печати, второй обозначен картинкой в виде пластыря.
Итак, вооружившись «штампом», нужно нажать клавишу ALT, не отпуская ее, навести указатель мыши как можно ближе краю надписи, и щелкнуть левой клавишей. Теперь курсор мыши необходимо установить непосредственно на кусочек надписи, расположенный рядом с только что взятым образцом, и нажав левую кнопку, совершать коротки штрихообразные движения. Клавишу мыши при этом отпускать не надо. По мере продвижения, нужно повторять процедуру «забора образца», выбирая для этого фрагменты, наиболее подходящие по цвету и освещенности.
Применение лечащей кисти позволит упростить работу, но это не всегда приемлемо, так как при сложном орнаменте самого рисунка и его богатой цветовой гамме, данный инструмент не дает качественного результата. Зато к его помощи удобно прибегать, когда фон представляет собой относительно однородную поверхность. В противном случае, лучше отдать предпочтение «Штампу». Важный нюанс – чтобы получить как можно более качественный результат, придется использовать штамп с самыми минимальными значениями диаметра и прозрачности. Это потребует от вас много терпения и усидчивости, однако, эти усилия не будут потрачены даром, так как от надписи не останется даже малейшего следа и о том, что она здесь когда то была, будете знать только вы.
Петр, www.сайт
Надписи на фото на русском для Андроид
Вы можете создать одну или несколько надписей на фото на русском языке.Все шрифты — русские!
Есть возможность поменять размер, цвет текста, цвет фона (в том числе изменить его прозрачность), расположение, угол наклона, выравнивание, тень, добавить контур текста.

С помощью приложения вы можете создать интересную запись для соц.сетей (vk, Instagram, facebook и др.) или паблика, для вашей соц. группы, можете сделать необычное поздравление для своих друзей с Днем Рождения, с Днем Святого Валентина, с 23 Февраля, с 8 Марта, с Новым годом, написать объявление и многое другое.
Текст и панель перетаскиваются. Угол наклона меняется перетаскиванием круглой стрелки в углу. Текст можно масштабировать.
Поддерживаемые языки: русский, немецкий, английский, польский.
Версия 1.5: Теперь вы можете загружать свои шрифты в приложение «Надписи на фото на русском». Как это сделать?
1) найдите нужный вам шрифт (например, можно ввести запрос в поисковик «скачать шрифты». Не качайте шрифты с подозрительных сайтов. Так же будьте внимательны при клике на кнопку «Скачать» на любых сайтах. Сейчас очень много рекламы идет с надписью «Скачать», при этом скачиваются рекламируемые программы, а вовсе не шрифты.
Скачанные файлы шрифтов должны иметь расширение . otf или .ttf. Если вы скачали архив (zip или rar) — надо его распаковать.
otf или .ttf. Если вы скачали архив (zip или rar) — надо его распаковать.
2) Зайдите в приложение и нажмите «Загрузить шрифт».
3) Выберите файл шрифта и нажмите «Готово».
После сообщения об удачной загрузке шрифта Вы можете его использовать как и остальные шрифты. Ваши шрифты отмечены специальных знаком и расположены вверху списка всех шрифтов.
Версия 1.2: Улучшено управление. Добавлены новые шрифты.
Версия 1.0.4: Добавлена возможность «контур текста» — с ним буквы выглядят более контрастнее, а текст лучше читается.
Добавлена возможность «Избранные шрифты». Нажмите на сердечко рядом с любимым шрифтом. И в следующий раз избранные вами шрифт будет вверху списка всех шрифтов, и его не надо будет долго искать.
Как создать мем онлайн
Способ 1: Mr-Mem
Функциональность онлайн-сервиса Mr-Mem полностью сосредоточена на том, чтобы пользователь мог с помощью простых инструментов создать мем. Поддерживается работа с шаблонами, а также загрузка личного изображения.
Перейти к онлайн-сервису Mr-Mem
- Кликните по ссылке выше, чтобы попасть на главную страницу сайта. Здесь вы можете перетащить свою картинку или выбрать один из шаблонов. Предлагаем рассмотреть более детально второй вариант.
- Сразу же после выбора заготовки вы увидите стандартное расположение двух надписей. Щелкните по одной из них, чтобы начать редактирование.
- Сотрите текущую надпись, напишите новую, выберите для нее расположение, шрифт и его цвет. То же самое сделайте и со второй, если это требуется.
- В разделе «Фильтры» можно наложить различные эффекты на мем, например, сделать его винтажным, инвертировать цвета или вовсе отключить их.
- Еще один интересный инструмент, присутствующий в Mr-Mem, позволяет наложить стикеры на фотографию. Их выбор осуществляется путем нажатия по соответствующей кнопке.
- В списке отыщите подходящий смайлик, который будет отражать содержимое мема, а затем установите для него расположение.

- По завершении кликните «Сохранить», чтобы скачать результат на компьютер.
- Теперь можете переходить к публикации или любым другим видам взаимодействия с полученным мемом.
Способ 2: Canva
Canva — полноценный графический редактор, работающий в режиме онлайн. С помощью встроенных в него инструментов можно без каких-либо проблем создать мем, добавив свою картинку, необходимое количество надписей и желаемые эффекты.
Перейти к онлайн-сервису Canva
- Для этого откройте главную страницу сайта Canva и нажмите «Создать мем».
- Через левую панель перейдите в категорию «Загрузки».
- Щелкните по надписи «Загрузить изображение или видео».
- В открывшемся окне «Проводника» отыщите исходник, из которого далее и будет делаться мем, предварительно скачав его из интернета.
- Далее переместите картинку на рабочее пространство.

- В большинстве случаев требуется добавление текста, который и будет формировать сам мем. Для этого выберите отведенный для этого инструмент слева.
- Отыщите там подходящий стиль оформления и активируйте его.
- Используйте опции редактирования, поменяв сам шрифт, его размер, цвет и прозрачность, а затем создайте тематическую надпись и разместите ее в нужном месте.
- Задействуйте другие варианты оформления, например, наложив дополнительные элементы, изменив фон или поработав с эффектами.
- После этого щелкните «Скачать», чтобы загрузить полученный результат на компьютер.
- Выберите оптимальный формат, качество и размер в пикселях, а затем щелкните «Скачать».
- Ожидайте окончания подготовки дизайна, что займет буквально несколько секунд.
- Готовый снимок можно сразу же опубликовать в социальных сетях или использовать в других личных целях.
Способ 3: ImgFlip
ImgFlip — англоязычный онлайн-сервис, специализирующийся на мемах и других забавных картинках.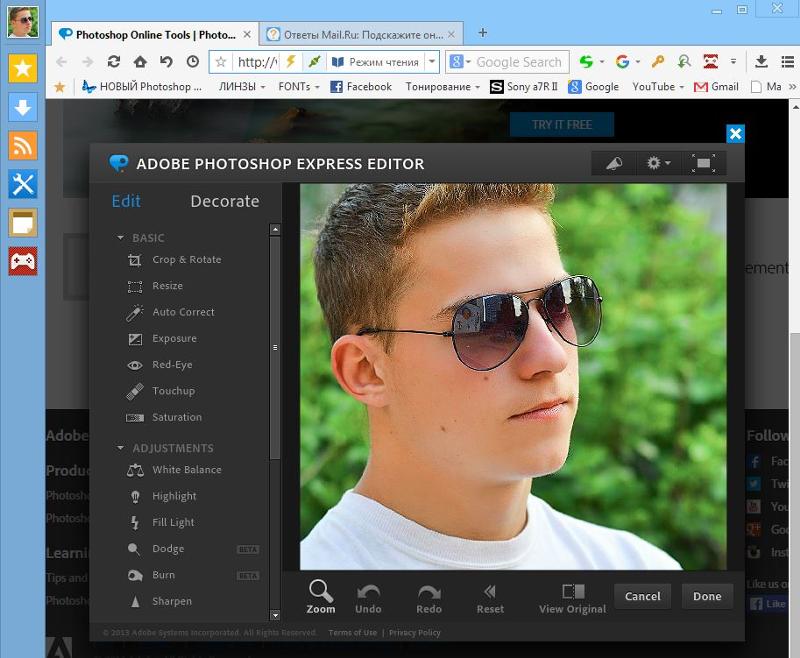 В нем есть множество источников, а также все надписи можно добавить на русском языке, поэтому данное решение тоже заслуживает внимания.
В нем есть множество источников, а также все надписи можно добавить на русском языке, поэтому данное решение тоже заслуживает внимания.
Перейти к онлайн-сервису ImgFlip
- Откройте главную страницу сайта ImgFlip и выберите там один из исходников. Если так просто отыскать его не удается, воспользуйтесь встроенной опцией поиска.
- Шаблоны текста для каждого мема уже расставлены, поэтому вам нужно лишь вписать надписи в соответствующих формах.
- Внизу вы можете наблюдать за тем, как другие пользователи оформили смешные картинки по этому исходнику.
- Каждую надпись можно настроить, для чего следует кликнуть по кнопке в виде шестеренки.
- Измените размер шрифта, задайте стили для него или поменяйте сам шрифт.
- По необходимости можно добавить неограниченное количество дополнительных надписей, разместив их в подходящих участках на самом изображении.
- Нажмите по меню сверху, чтобы развернуть список дополнительных мемных картинок.

- Тут вы можете выбрать один из элементов, чтобы добавить их на свое изображение.
- Далее остается только щелкнуть «Add Image», настроить расположение и трансформировать картинку.
- По готовности нажмите «Generate Meme», чтобы сохранить его.
- Любой пользователь может получить доступ к картинке, перейдя по сгенерированной ссылке. Для скачивания мема на компьютер вам тоже потребуется перейти по ней.
- Затем щелкните по изображению ПКМ и выберите вариант «Сохранить картинку как», указав место для загрузки на локальном хранилище.
Если при ознакомлении с предложенными онлайн-сервисами вы не нашли подходящего, советуем обратить внимание на полноценное программное обеспечение, позволяющее создавать мемы. Более детальную информацию по этому поводу ищите в статье по ссылке далее.
Подробнее: Программы для создания мемов
Мы рады, что смогли помочь Вам в решении проблемы.
Опишите, что у вас не получилось. Наши специалисты постараются ответить максимально быстро.
Помогла ли вам эта статья?
ДА НЕТБыстрый способ добавить текстовую надпись на фото или рисунок [Без Фотошопа]
Не так давно я рассказывал про очень приятный в пользовании фоторедактор Movavi, при помощи которого можно быстро сделать целый ряд довольно сложных операций, в частности, заменить фон у фото. Сегодня рассмотрим как при помощи Movavi проделать еще одну работу, а именно добавить текст на какую-нибудь фотографию или картинку.
Для начала просто перетаскиваем нужное фото в окно редактора и в верхнем меню переходим на закладку «Текст»:
Инструменты для работы с текстом будут находиться в правой части окна программы. Нажимайте кнопку «Добавить надпись» и вводите любой текст с клавиатуры:
При помощи соответствующих инструментов можно изменить:
- Тип шрифта (шрифтов на выбор действительно очень много)
- Размер и цвет букв
- Прозрачность наложения текста
- Стиль написания (жирный, курсив, подчеркнутый)
- Способ выравнивания текста (слева, справа, по центру)
- Цвет и толщину обводки букв
При помощи ползунка под названием «Угол» можно менять угол наклона надписи на фотографии:
Для работы с фоном (подложкой) текста служат инструменты, расположенные на вкладке «Фон».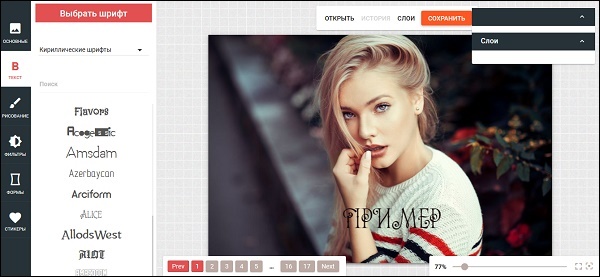 С их помощью можно задать:
С их помощью можно задать:
- Цвет фона и его прозрачность
- Цвет, прозрачность и толщину рамки фона
Если Вы хотите добавить немного оригинальности и красоты к добавленной надписи, рекомендую применить один из заданных вариантов оформления. Он добавит поверх фотографии новый слой в виде стикера, на фоне которого и будет располагаться Ваш текст:
Стикер можно масштабировать, вращать, добиваясь таким образом наиболее оптимального размещения на фото. Это позволит сделать результат Вашей работы действительно уникальным! К сожалению, нет возможности менять уровень прозрачности и цвет стикера. Очень надеюсь, что разработчики постараются реализовать это в дальнейшем.
Вот собственно и вся работа 🙂 Кстати у разработчиков есть и собственная подобная инструкция на сайте программы. Если Вы хотите познакомиться и с ней, то узнать, как наложить текст на фото в программе от Movavi, можно прямо по ссылочке.
P.S. Напоминаю, что возможность сохранять результаты работы в фоторедакторе Movavi появляется только после покупки и введения ключа активации.
Автор статьи: Сергей Сандаков, 40 лет.
Программист, веб-мастер, опытный пользователь ПК и Интернет.
Как вставить текст в картинку за 2 минуты?
Как вставить текст в картинку
Хотите узнать о том, как вставить текст в картинку? Располагайтесь поудобнее! В тексте ниже мы подробно расскажем вам о том, как легко и быстро усовершенствовать любой фотоснимок и дополнить его текстовым комментарием в удобной программе «Домашняя Фотостудия».
Шаг 1. Скачайте программу
На первом этапе работы вам нужно установить на свой ноутбук программу для обработки фотографий. Скачать дистрибутив можно здесь. После завершения загрузки дважды щелкните по созданному файлу. На мониторе появится небольшое меню, которое предложит начать установку софта на ваш ПК. Выберите папку, куда следует расположить файлы приложения, а затем запустите установочный процесс.
Шаг 2. Выберите фото
Установка завершена? Время перейти к работе! Для этого запустите редактор фотографий. Сделать это очень просто — достаточно дважды щелкнуть по ярлыку софта, который был создан нами ранее на рабочем столе. Программа сразу же предложит выбрать и указать режим работы. Нажмите опцию «Открыть фотографию». В новом окне отыщите и укажите нужный вам снимок, а затем переходите к следующему шагу руководства.
В стартовом окне нажмите «Открыть фотографию»
Шаг 3. Добавьте текст
Теперь мы можем разобраться с тем, как наложить текст на картинку. Для выполнения этого действия вам нужно перейти в раздел «Изображения» и выбрать опцию «Добавить надпись».
Перейдите к инструменту добавления надписей
Вы увидите каталог шрифтов, из которого нужно будет выбрать наиболее интересный.
Выберите шрифт из каталога
На экране сразу же появится блок «Новый текст», который вам далее предстоит отредактировать. Во-первых, в редакторе справа замените исходный текст, а затем настройте его местоположение на фотографии. Готово? Отлично! Теперь перейдем к настройке внешнего вида надписи. Во встроенном редакторе вы можете определить тип шрифта, его размер, а также указать стиль начертания. Попробуйте разные варианты.
Во-первых, в редакторе справа замените исходный текст, а затем настройте его местоположение на фотографии. Готово? Отлично! Теперь перейдем к настройке внешнего вида надписи. Во встроенном редакторе вы можете определить тип шрифта, его размер, а также указать стиль начертания. Попробуйте разные варианты.
Добавьте подпись и отрегулируйте настройки
Отдельного внимания стоит выбор цветового решения. «Домашняя Фотостудия» предлагает три варианта заливки: цвет, градиент, текстура. Также при желании можно добавить для надписи интересную «подложку», настроить контур и тень.
Шаг 4. Улучшите фотографию
Работа с текстом закончена. Далее вы можете продолжить редактирование фото. Обратите внимание на вкладку «Изображение». Здесь вы можете настроить освещение, яркость, контраст, насыщенность вашей фотографии, а также использовать «авто»-функции и фильтры. А о том, как соединить два фото в одно вы можете узнать во вкладке «Оформление», если воспользуетесь функцией «Фотомонтаж».
Улучшите качество фото
Шаг 5. Сохраните изображение
Поздравляем! Теперь вы знаете, как вставить текст в картинку, а также повысить качество исходного изображения в несколько раз. Теперь сохраним фото на компьютере. Сделать это можно двумя способами. Самый элементарный — щелкнуть на панели инструментов по иконке дискеты. Софт сразу же предложит указать имя файла и его будущее местоположение на жестком диске. А если вы хотите после редактирования разместить фото в сети, то используйте специальную опцию: «Файл» > «Сохранить для интернет».
Сохраните фотографию
Заключение
«Домашняя Фотостудия» — это удобный редактор, в котором вы сможете дополнить любую фотографию текстовым комментарием и настроить его внешний вид. Установите программу и вы легко сможете улучшить качество любой, даже самой безнадежной фотографии!
Печать на кружках и футболках фото и надписей на заказ — конструктор сувениров
Качественно
Нанесение логотипов, многоцветных изображений и фотографий на сувениры отличается прекрасной цветопередачей и высокой стойкостью.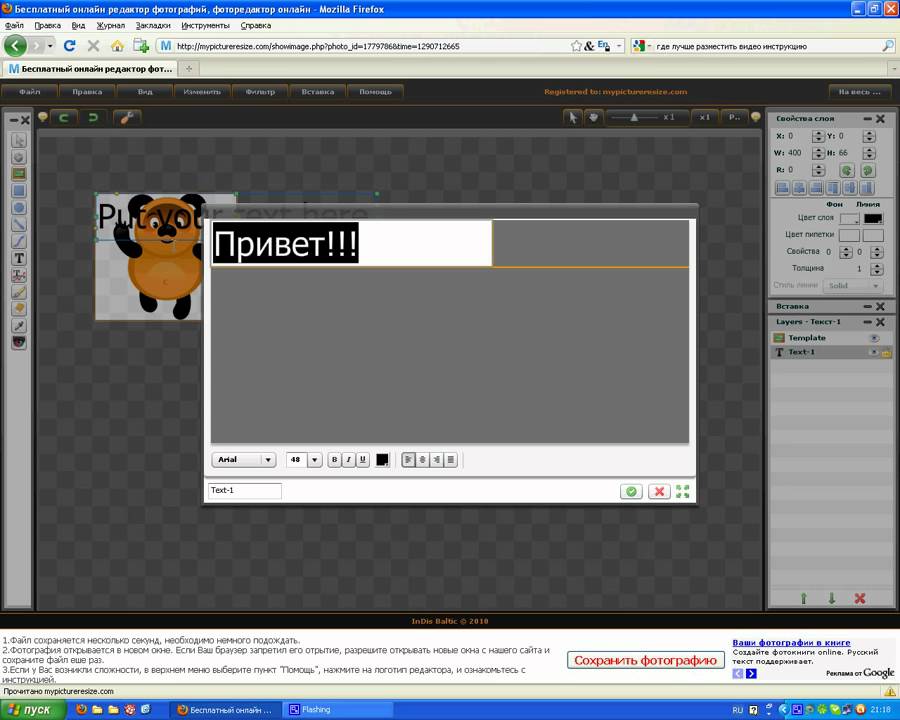
Оперативно
Мы выполняем срочную печать. Изготовление штучных сувениров в течение суток, на практике чаще всего все готово уже в день заказа.Недорого
У нас разумные цены на печать сувениров. При тиражах одинаковых принтов предусмотрены скидки.Удобно
Заказать печать картинок, надписей — любого своего дизайна на кружке, футболке или другом сувенире, не выходя из дома — это очень просто в нашем 3D-конструкторе.Печать фото на кружках
Онлайн-конструктор кружек с фото.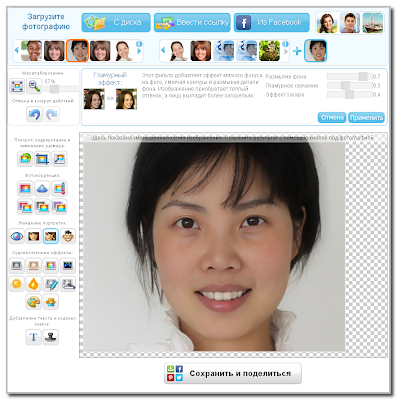 У нас можно заказать индивидуальную печать на керамических и металлических кружках:
У нас можно заказать индивидуальную печать на керамических и металлических кружках:
- белые кружки (в том числе полная запечатка)
- цветные кружки (ободок, внутри+ручка, внутри)
- кружки большого объема
- пивные кружки
- маленькие кофейные чашки
- металлические эмалированные кружки
- золотистые и серебристые кружки
Для кружек на сайте есть удобный 3D-просмотр. Легко загрузить необходимые фото, изображения (форматы JPG, PNG), лого, добавить надписи разными шрифтами — любой дизайн, который вам хочется. Всегда можно посмотреть кружку в объемном 3D-виде, а затем оформить заказ на печать созданного принта на кружке и оплатить покупку онлайн. Отличное качество печати и выгодные цены.
Печать фото на футболках
Онлайн-конструктор футболок с принтами. Печатаем логотипы и фото на мужских, женских и детских футболках:
- прямая цифровая печать (DTG) на хлопке и сублимационная печать на синтетике
- состав тканей: 100% хлопок, полиэстер и смесовые ткани
- окрашиваются волокна ткани
- принт не теряет яркости после десятков стирок
- размеры от самых маленьких до больших
В конструкторе футболок можно создать свой собственный макет — загрузить в редактор фото, картинки, надписи и затем и купить в режиме онлайн, выбрав удобный способ оплаты и доставки. Высокое качество печати, низкие цены на изготовление.
Высокое качество печати, низкие цены на изготовление.
Печать на фотосувенирах
Онлайн-конструктор фотосувениров. Десятки разных сувениров с печатью фото или любого другого дизайна:
- армейские металлические жетоны и брелки
- пластиковые чехлы для iPhone 5 (5S, SE), 6 и 7
- пазлы (виниловые магнитные и картонные)
- текстильные коврики для мыши (прямоугольные, круглые, в форме сердца)
- белые сумки и подушки
- цветные фартуки, слюнявчики, прихватки
Заказать сувенир с фото у нас недорого, высокое качество нанесения изображения и сжатые сроки (штучные заказы в течение суток). Заказать и купить можно онлайн, выбрав подходящий способ оплаты и доставки.
Как сделать надпись на фото?
Создать надпись на фотографии так же просто, как и выгрузить ее в социальную сеть. Многие пользователи социальных сетей перед загрузкой фотографий в социальную сеть подписывают их разными надписями, дабы придать им уникальности. Впрочем, кроме пользователей социальных сетей, подписывают свои шедевры и владельцы фотоблогов, дабы избежать плагиата и воровства. Вы не знаете, как сделать надпись на фото? Данная статья поможет вам разобраться в этом.
Впрочем, кроме пользователей социальных сетей, подписывают свои шедевры и владельцы фотоблогов, дабы избежать плагиата и воровства. Вы не знаете, как сделать надпись на фото? Данная статья поможет вам разобраться в этом.
- Создание надписи на фотографии с помощью фоторедакторов
- Создание надписи на фото с помощью онлайн-сервиса
Надпись на фотографии можно сделать несколькими способами:
- с помощью онлайн-сервиса;
- стандартным Paint;
- сторонними фоторедакторами (Photoshop, Paint.NET и т.д.).
Создание надписи на фотографии с помощью фоторедакторов
По сути, процесс нанесения текста на фотографию во всех фоторедакторах одинаков. Изначально нужно загрузить картинку в редактор. Затем следует выбрать на панели инструментов «Текст» и переместить курсор в то место, где должен находиться текст. После чего набирается текст надписи, задается размер шрифта, цвет и другие параметры. По окончании фотографию с текстом сохраняют через меню редактора.
Если вас все еще интересует вопрос, как сделать надпись на фотографии в Фотошопе или любом другом фоторедакторе, то представляем вашему вниманию небольшую инструкцию в картинках по нанесению текста на фотографию.
Стандартный Paint слишком прост и малофункционален. Photoshop cоздан для профессионалов и сложен в освоении. Что касается Paint.NET, то он вобрал в себя все лучшее от Фотошопа, но управлять им так же просто, как и стандартным Paint. В связи с этим пример нанесения текста на фотографию покажем в редакторе Paint.Net.
Берем любую фотографию, на которую нужно нанести текст, кликаем правой кнопкой мышки и выбираем «Открыть с помощью Paint.NET».
После того как откроется редактор с картинкой, выбираем на панели инструментов «Текст» (буква «Т», первая колонка, третья иконка снизу). Ставим курсор там, где по вашему замыслу должна быть надпись, и набираем ее текст.
Когда текст набран, пора приступить к его «украшению». Вы можете изменить шрифт, его размер и цвет. Цвета шрифта можно подобрать в палитре. Если требуется задать полупрозрачный шрифт, нужно сдвинуть ползунок под надписью «Прозрачность (альфа)».
Цвета шрифта можно подобрать в палитре. Если требуется задать полупрозрачный шрифт, нужно сдвинуть ползунок под надписью «Прозрачность (альфа)».
После нанесения текста следует открыть меню «Файл» и кликнуть «Сохранить». В параметрах сохранения выставляем ползунок качества на 100% и кликаем «ОК».
к содержанию ↑Создание надписи на фото с помощью онлайн-сервиса
Как сделать надпись на фото онлайн? Решить данный вопрос можно двумя способами: воспользоваться онлайн-фотошопом или специальным онлайн-сервисом. В случае с онлайн-версией Фотошопа текст наносится как в обычном фоторедакторе.
В онлайн-сервисе текст наносится немного другим способом. Для начала нужно открыть сайт http://effectfree.ru/?do=photoeffects&upload=new&for=text в браузере (для этих целей лучше всего подходит Google Chrome). Сервис предложит вам загрузить фотографию. Выбираем фотку и жмем «Выполнить загрузку фото».
Под загруженной фотографией расположен блок для редактирования текста. Перемещение текста осуществляется стрелочками слева. Можно выбрать шрифт, задать его размеры и цвет.
Перемещение текста осуществляется стрелочками слева. Можно выбрать шрифт, задать его размеры и цвет.
Когда все готово, кликаем «Наложить текст».
Чтобы сохранить фотографию на новой странице, под фоткой кликаем «Скачать и продолжить».
Хотите научиться делать красивые надписи на фотографиях? Просмотрите следующий видеоролик:
Лучшие создатели подписей к фотографиям
Иногда одних изображений недостаточно, чтобы выразить то, что вы хотите передать своим зрителям. Вот почему многие люди склонны добавлять подписи к своим фотографиям, чтобы добавить драматизма, который позволит их зрителям испытать это так, как если бы они были прямо там, когда была сделана фотография. Действительно, отличная подпись имеет большое значение для отличной фотографии. Итак, мы перечислили 4 лучших средства создания подписей к фотографиям , которые вы можете использовать на своем компьютере, мобильных устройствах и даже в Интернете. Ознакомьтесь с ними ниже.
Ознакомьтесь с ними ниже.
Лучшие создатели подписей к фотографиям
Добавить текст на фото (Android)После фото (iOS)
Apowersoft Watermark Remover (Windows)
Lunapic (онлайн)
Добавить текст на фото
Рейтинг пользователя: 4,7
Системные требования: Android
Размер: Зависит от устройства
Если вам нужно средство для создания подписей к картинкам на вашем Android, добавьте текст на фото — идеальный инструмент для вас. Как следует из названия, он может добавлять подписи к вашей фотографии с помощью более чем 800 шрифтов, которые разделены на разные языки.В этом приложении вы можете делать с подписью все, что хотите, например применять разные стили в одном тексте, перемещать текст по кривой и многое другое. Что самое интересное в этом приложении, так это то, что в нем есть инструменты для 3D-текста.
Плюсы:
- Более 800 шрифтов сгруппированы по языкам.

- Инструменты трехмерного текста: трехмерное вращение, глубина и перспектива.
- Применение разных стилей к одному тексту.
Минусы:
- Ограниченный размер файла можно экспортировать.
After Photo
Рейтинг пользователя: 4,5
Системные требования: iOS 10.0 или более поздней версии
Размер: 78 МБ
After Photo также является средством создания подписей к изображениям, которое можно использовать на своем устройстве iOS. Это удивительное приложение предоставляет уникальный способ добавлять подписи, красивые сообщения, фильтры и многое другое к вашей фотографии. Вы можете установить заголовок разными способами, например, текст за объектом, разорванный текст, разорванный текст и т. Д. Более того, After Photo позволит вам настроить свои собственные шрифты, установив больше шрифтов, которые вы предпочитаете.Кроме того, вы можете редактировать подпись, настраивая цвет текста, цвет обводки, размер обводки, тень и свечение.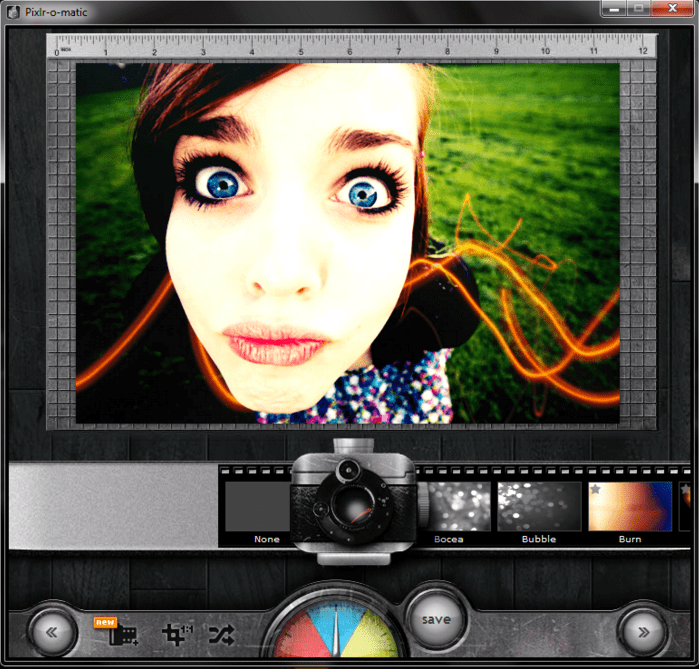
Плюсы:
- В нем масса замечательных шрифтов.
- Позволяет установить другие шрифты.
- Имеет расширенный текстовый редактор.
Минусы:
- Необходимо приобрести для доступа к другим функциям.
Apowersoft Watermark Remover
Рейтинг пользователей: 4,5
Системные требования: Windows
Размер: 1.64 MB
Apowersoft Watermark Remover — это профессиональное средство для удаления водяных знаков с рабочего стола, а также средство для создания подписей к фотографиям. Это стороннее программное обеспечение позволит вам быстро и легко добавлять подписи к фотографии. Вы также можете изменить стиль, размер, цвет и прозрачность шрифта подписи. Вы можете выбрать один из сотен красивых шрифтов, которые обеспечивают различные эффекты в тексте, такие как рукописные шрифты, стильные шрифты, стандартные шрифты, необычные шрифты и многое другое. Более того, обработанная фотография сохранит исходное качество, поскольку это программное обеспечение автоматически сбалансирует размер файла и качество фотографии.
Более того, обработанная фотография сохранит исходное качество, поскольку это программное обеспечение автоматически сбалансирует размер файла и качество фотографии.
Плюсы:
- Сотни готовых шрифтов.
- Настройте свой собственный заголовок.
- Сохраняет исходное качество фотографий.
- Имеет очень интуитивно понятный и простой в использовании интерфейс.
Минусы:
- Отсутствие дополнительных функций.
Lunapic
Рейтинг пользователя: 4.3
Системные требования: Онлайн
Размер: —
Последний инструмент, который мы рекомендуем, — это Lunapic, который не просто средство создания подписей к изображениям, но и широко известный бесплатный сайт для редактирования фотографий в Интернете, который предоставляет универсальные решения для рендеринга ваших фотографий.Благодаря понятным функциям вы можете легко написать подпись к своей фотографии. У него есть два варианта добавления подписей к вашей фотографии: расширенный текст и новая подпись. В дополнение к этому, это также позволит вам редактировать цвет, положение, размер и шрифт вашей подписи.
У него есть два варианта добавления подписей к вашей фотографии: расширенный текст и новая подпись. В дополнение к этому, это также позволит вам редактировать цвет, положение, размер и шрифт вашей подписи.
Плюсы:
- Имеет уникальную коллекцию шрифтов.
- Нет процесса установки.
- Это бесплатно и легко.
Минусы:
- Нет дополнительных функций для эффектов субтитров.
Заключение
Если вам нужен простой инструмент для создания подписей к изображениям, рекомендуется использовать Apowersoft Watermark Remover, так как он имеет удобный интерфейс и обеспечивает самый простой способ добавления подписей к фотографиям. Но если вам нужны мобильные приложения, вы можете попробовать любой из упомянутых выше инструментов. Расскажите нам, какие из этих инструментов вам больше всего нравятся, и напишите свои мысли в разделе комментариев ниже.
Рейтинг:
4. 3 /
5 (на основе 9 оценок)
Спасибо за вашу оценку!
3 /
5 (на основе 9 оценок)
Спасибо за вашу оценку!
Text On Photos & Quotes Maker в App Store
Текст на фотографиях и видео — это новый способ самовыражения.Добавляйте текст и фильтры в реальном времени прямо на камеру! Всего за несколько секунд вы можете добавить подписи, цитаты или что-нибудь еще, о чем вы можете подумать, на свою камеру и быстро и легко поделиться с друзьями.
ДОБАВИТЬ ТЕКСТ, ИСПОЛЬЗУЯ УДИВИТЕЛЬНЫЕ ШРИФТЫ: Добавьте пользовательскую типографику прямо в камеру с помощью очень художественных шрифтов. Выбирайте из огромного набора мощных шрифтов, которые сделают ваши фотографии потрясающими и интересными.
ПРЕВОСХОДНЫЕ ФИЛЬТРЫ РЕАЛЬНОГО ВРЕМЕНИ: создавайте красивые фотографии с помощью фильтров в реальном времени.Их так много видов: винтажные, художественные и веселые! Одним касанием вы можете превратить бездушную картинку в произведение искусства!
Вы можете импортировать свои фотографии из Facebook и Instagram, что делает все это намного проще!
ДОПОЛНИТЕЛЬНЫЕ ВОЗМОЖНОСТИ:
— Поворот текста с помощью жестов
— Добавление нескольких строк текста
— Обмен одним нажатием на Facebook, Twitter, Flickr, Tumblr и т.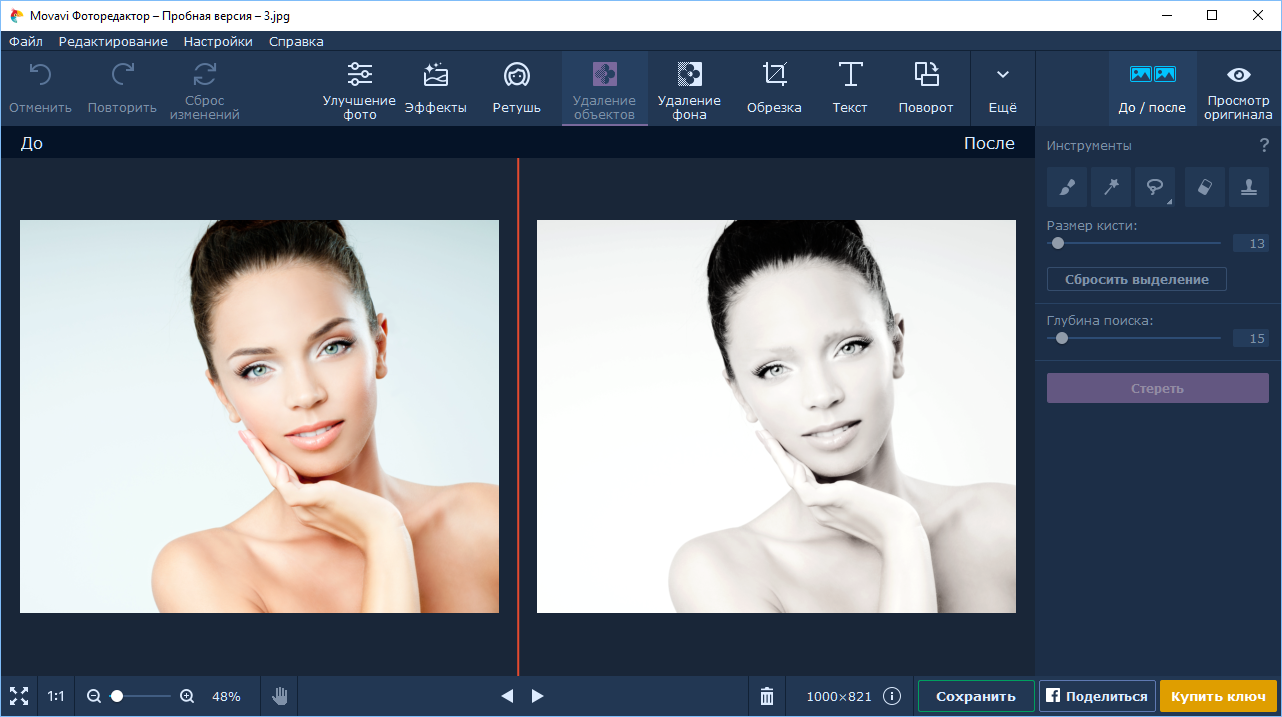 Д.
Д.
Текст на фотографиях Варианты подписки:
1. Название публикации или услуга: Текст на фото Премиум
2.Продолжительность подписки и цена подписки, а также цена за единицу, если применимо:
— Годовая (первые 3 дня бесплатной пробной версии)
— Ежемесячно (Первые 3 дня бесплатной пробной версии)
— Еженедельные (Первые 3 дня бесплатной пробной версии)
3. Цена подписки:
— 3-дневная бесплатная пробная версия, затем 49,99 долларов США в год
— 3-дневная бесплатная пробная версия, затем 9,99 долларов США в месяц
— 3-дневная бесплатная пробная версия, затем 3,99 долларов США в неделю
4. Оплата будет снята со счета iTunes при подтверждении покупки
5. Подписка автоматически продлевается, если автоматическое продление не отключено по крайней мере за 24 часа до окончания текущего периода.Вы можете отключить автоматическое продление подписки в настройках iPhone
6. Плата за продление будет взиматься с учетной записи в течение 24 часов до окончания текущего периода, а также будет указана стоимость продления
7.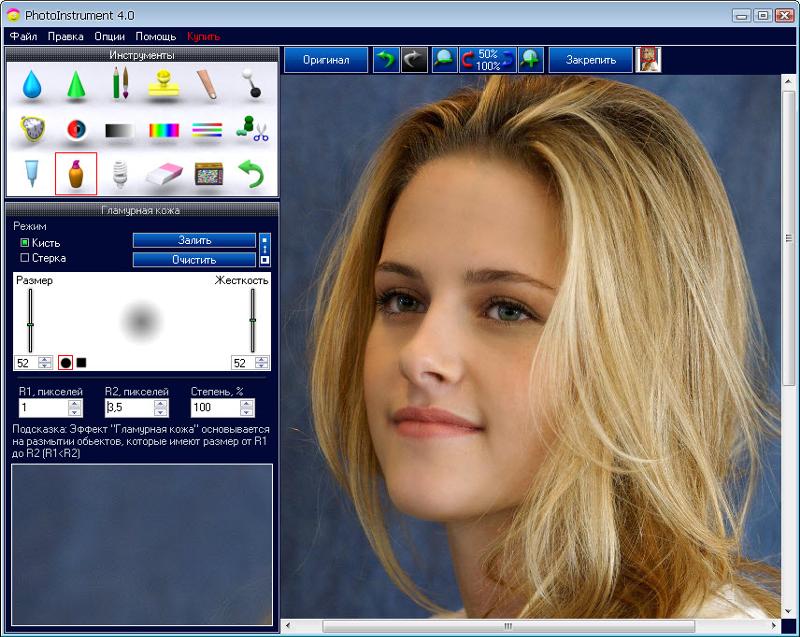 Подписками можно управлять. пользователем, и автоматическое продление может быть отключено в настройках учетной записи пользователя после покупки
Подписками можно управлять. пользователем, и автоматическое продление может быть отключено в настройках учетной записи пользователя после покупки
8. Политика конфиденциальности: https://www.textonphotosandvideos.com/site/privacy-policy
9. Условия использования: https: //www.textonphotosandvideos.ru / site / term-conditions
10. Любая неиспользованная часть бесплатного пробного периода, если таковая предлагается, будет аннулирована, когда пользователь приобретет подписку на эту публикацию, где это применимо
11. Текст на фотографиях добавляет отличные функции, указанные выше, и доступны через автоматически обновляемую подписку. Плата за подписку будет снята с вашей кредитной карты через вашу учетную запись iTunes. Ваша подписка будет автоматически продлена, если она не будет отменена по крайней мере за 24 часа до окончания текущей подписки, и вы можете отменить подписку в течение активного периода.Вы можете управлять своей подпиской в любое время, просмотрев свою учетную запись в iTunes на Mac или ПК или в настройках учетной записи на своем устройстве после покупки
12. Любая неиспользованная часть бесплатного пробного периода, если таковая предлагается, будет аннулирована, когда пользователь приобретает подписку на эту публикацию, если применимо
Любая неиспользованная часть бесплатного пробного периода, если таковая предлагается, будет аннулирована, когда пользователь приобретает подписку на эту публикацию, если применимо
13. Свяжитесь с нами по адресу: https://www.textonphotosandvideos.com/contact
Спасибо!
Заявление об ограничении ответственности: пользователи, использующие текст на фотографиях, должны будут подписаться на автоматически возобновляемую покупку в приложении, прежде чем вы сможете получить доступ к приложению.
15 приложений для добавления текста к фотографиям в 2021 году
15 лучших приложений для надписи на изображениях
Какое приложение для создания подписей к фотографиям лучше всего подходит для добавления текста / стикеров / эмодзи к вашим фотографиям или рассказам? Вы можете найти множество приложений, позволяющих это делать, но здесь я протестировал и рассмотрел только лучшие из них.
Каждое приложение для создания подписей к фотографиям в этом списке может похвастаться особыми функциями.Узнайте о них и выберите приложение, которое вам больше всего нравится.
1. Подписи к рассказам
Лучшее приложение для создания субтитров для рассказовПлюсы +
- Предлагает подписи из 3-5 слов, которые идеально подходят для рассказов
- Удобный поиск
- Качество подписей превосходит остальные аналогичные приложения
- Возможность создать список ваших любимых титров и использовать их позже
Минусы-
- Рекламы, но они не сильно мешают
Это идеальное приложение для создания подписей к фотографиям, если вам нравится фотографировать красивые вещи, которые вас окружают, и показывать свои фотографии через WhatsApp, Instagram, Facebook, истории Snapchat.При загрузке историй в одну из этих социальных сетей вам будет предложено поставить подпись к этим фотографиям.
Приложение предлагает подписи, состоящие из предложений из 3-8 слов, которые могут помочь рассказать интересную историю об этом изображении. Если вы не можете моментально придумать крутые подписи, воспользуйтесь этим приложением.
Он был создан, чтобы предоставить вам интересные идеи для подписей к отличным историям в Instagram или WhatsApp. Он предлагает множество хороших вариантов.
2. Шрифт Candy
Лучшее приложение для создания подписей к картинкам с дополнительными шрифтамиПлюсы +
- Возможность добавлять текстовые наложения или маски к изображениям
- Добавить несколько подписей
- Используйте фотографии из Camera Roll или снимайте с помощью камеры в приложении
- Камера в приложении с таймером
- Функции кадрирования и масштабирования изображения
- Загрузите свои фотографии в социальные сети
Минусы-
- Для доступа ко всем шрифтам необходима подписка
Добавление текстовых масок к изображениям — не сложная задача, но это займет у вас некоторое время, например, если вы используете Photoshop.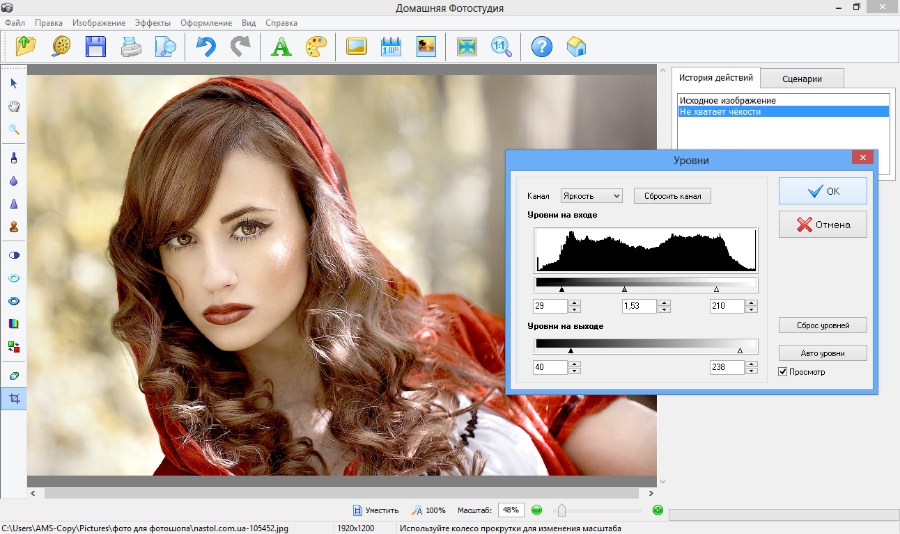 Этот процесс можно упростить с помощью приложения для подписи к картинкам Font Candy, разработанного Easy Tiger Apps.
Этот процесс можно упростить с помощью приложения для подписи к картинкам Font Candy, разработанного Easy Tiger Apps.
Выбирая красочное изображение, вы получаете буквы со шрифтом по умолчанию. Каждая цветная плитка добавляет определенный оттенок маскированному интерфейсу. Добиться нужного эффекта можно, перетащив ползунок.
Очень легко переключать цвета между фоном и текстом, просто используя маленький квадрат. Изображение остается внутри букв.
Делая подписи, лучше их выделить.Поэтому в своих работах я предпочитаю использовать большие и широкие шрифты. Это приложение для создания подписей к фотографиям позволяет выполнять простые манипуляции для настройки таких параметров, как размер и кернинг.
Вы также можете комбинировать разные шрифты и слова, использовать такие параметры, как масштабирование и кадрирование, а также добавлять к фотографии размытие цвета.
3. WordFoto
Лучшее приложение для создания фото-текстаПлюсы +
- Единственное приложение, которое позволяет создать такой эффект
- Простота использования
- Интуитивно понятный интерфейс
Минусы-
- Может создавать только типографский эффект
Если вы ищете редактор подписей к фотографиям, который не только предлагает такую функцию, как наложение текста, но и дает красивый типографский эффект, WordFoto от bitCycle — идеальный вариант.
Как только вы начнете использовать WordFoto, вы будете впечатлены уникальными и простыми в использовании предустановленными стилями. Кроме того, приложение позволяет создавать собственные пресеты, изменяя тени, насыщенность, контраст, размытие, а также цвет переднего плана и фона. Кроме того, можно дополнить исходную презентацию, выбрав до пяти шрифтов.
WordFoto включает базовый набор слов. Однако можно добавлять свои собственные слова и фразы для создания уникальных сообщений.В этом случае картина расскажет вашу особенную историю.
4. Подписи для Instagram
Лучший редактор подписей к фотографиям для InstagramПлюсы +
- Популярное в App Store
- Возможность поиска подписей по ключевым словам
- Без рекламы
Минусы-
- Не может использоваться во всех странах
Используя различные фильтры и категории, вы можете выбрать идеальную подпись для таких социальных сетей, как Instagram и Facebook.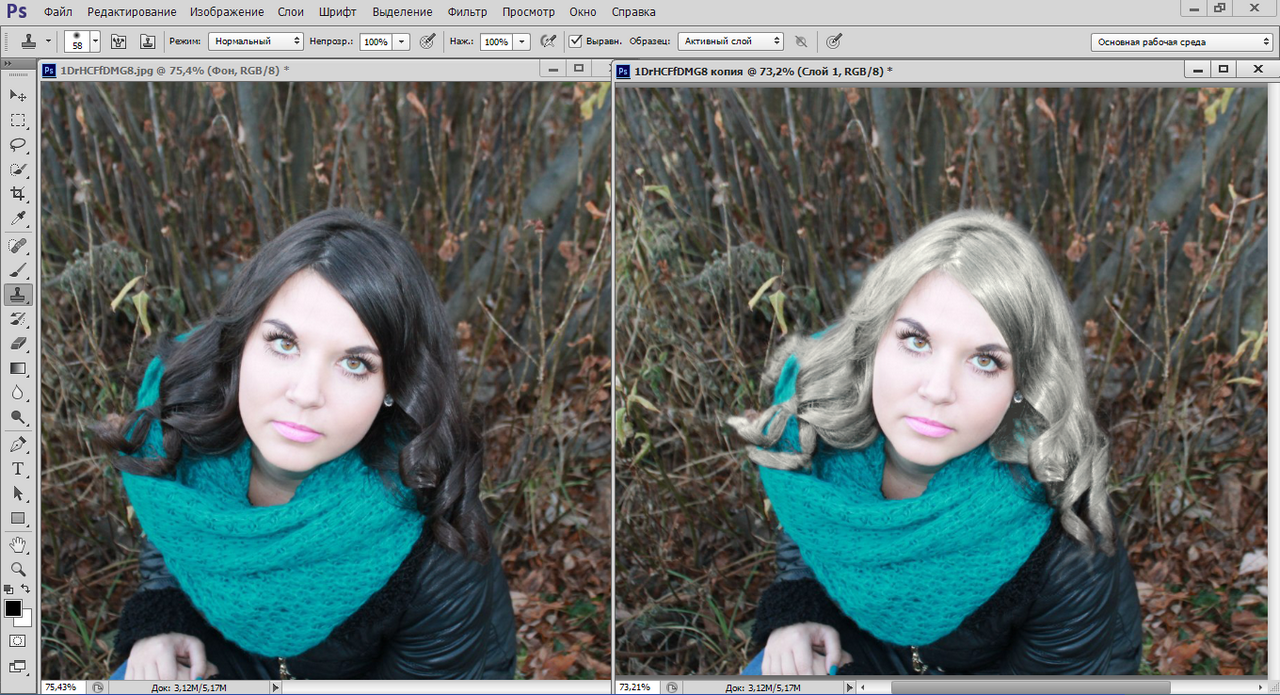 Все, что вам нужно сделать, это скопировать понравившуюся подпись и добавить ее к своим фотографиям в Instagram и Facebook.
Все, что вам нужно сделать, это скопировать понравившуюся подпись и добавить ее к своим фотографиям в Instagram и Facebook.
Получите это средство создания подписей к фотографиям прямо сейчас и откройте для себя множество потрясающих подписей для своих фотографий в Instagram.
5. Более
Лучшее приложение для подписей к картинкам для блогеров Ранг (3.5/5)Android, iOS
Плюсы +
- Доступен широкий выбор шрифтов и цветов
- Дополнительные платные шрифты
- Помимо квадратного изображения, доступен размер фото 4х6
- Создание собственных мемов, разделителей фотокниг, фотографий профиля, маркеров поездок
Минусы-
- Сначала может показаться трудным управлять
Это универсальный инструмент для создания подписей к фотографиям с круговой навигацией, большим разнообразием шрифтов и удобной композицией на основе жестов. Просто сделайте снимок или выберите его из своей галереи и откройте вкладки «Добавить текст» или «Добавить произведение искусства».
Просто сделайте снимок или выберите его из своей галереи и откройте вкладки «Добавить текст» или «Добавить произведение искусства».
После того, как вы наклеите подпись и выберете цвет, появится круговое колесо с несколькими параметрами редактирования текста, включая размер, выравнивание, цвет, прозрачность и кернинг.
Просмотрите разнообразие шрифтов, выберите наиболее подходящие и попробуйте их на своей картинке. Вы можете использовать свободные линейные рисунки (однако их количество ограничено) для создания наложения на изображение.
С помощью сетки на холсте вы можете легко расположить свои работы. Желтая стрелка позволит вам активировать колесо навигации для любых манипуляций с изображением. Это бесплатное приложение для добавления подписей к фотографиям предлагает удивительное разнообразие шрифтов и немного меньше штриховых рисунков.
6.
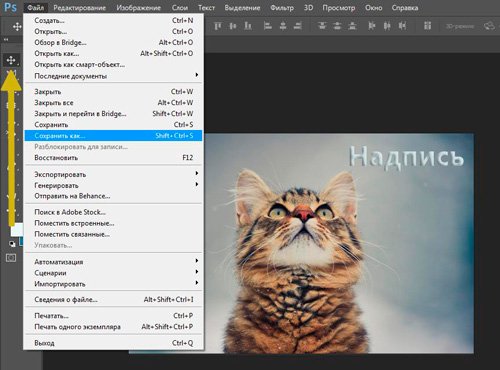 PicLab Лучшее приложение для создания подписей к картинкам для профессионалов Ранг (5/5)
PicLab Лучшее приложение для создания подписей к картинкам для профессионалов Ранг (5/5) Android, iOS, WindowsPhone
Плюсы +
- Вы можете работать более чем с одним слоем
- Встраиваемые произведения
- Улучшите свои изображения с помощью различных фильтров, световых / пленочных эффектов, рамок и многого другого.

PicLab — это приложение для создания подписей к изображениям, обладающее широким набором функций.Наряду с потрясающими фильтрами он предлагает множество типографских элементов и красивую встроенную коллекцию шрифтов. Вы можете изменять размер, вращать и корректировать непрозрачность шрифтов, чтобы получить нужный результат.
Кроме того, приложение позволяет вам работать с несколькими слоями, что отлично подходит для комбинирования шрифтов для получения потрясающего эффекта постера.
Как только вы начнете использовать первый слой, вы можете попробовать инструменты рисования, чтобы рисовать пальцами.PicLab — это приложение для добавления подписи к фотографиям, которое работает быстро и эффективно, поэтому вам не потребуется много времени и усилий, чтобы удовлетворить все ваши потребности в редактировании фотографий.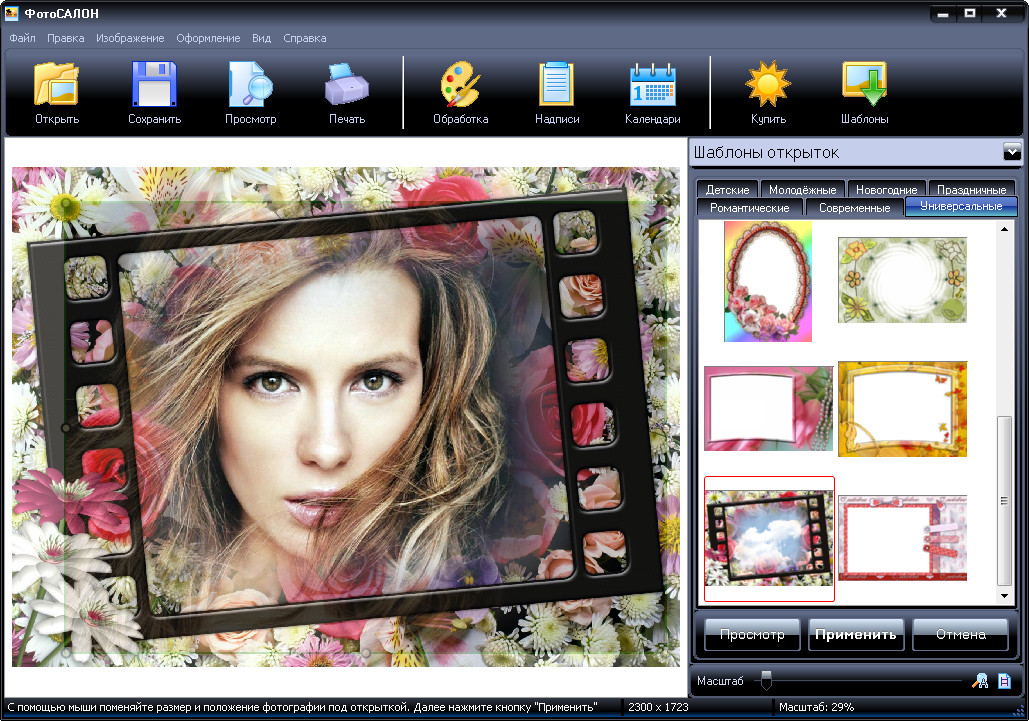
Приложение можно загрузить бесплатно. Однако, если вы хотите использовать HD-версию для iPad, вам нужно заплатить 1,99 доллара. Кроме того, удаление водяных знаков стоит 0,99 доллара.
7. Подписи к фотографиям в Instagram и Facebook
Лучший редактор подписей к фотографиям для FacebookПлюсы +
- Большой выбор увлекательных подписей
- Возможность найти подписи к любому слову, просто набрав его
- Отсутствие тревожной рекламы
Минусы-
- Возможны незначительные грамматические ошибки
- Некоторые подписи не связаны со словом, которое вы вводите
Это приложение с субтитрами для Instagram и Facebook имеет удобное меню субтитров с различными категориями, которые также являются исчерпывающими. Еще одна замечательная особенность этого приложения — возможность загружать подписи в виде файла «.txt».
Еще одна замечательная особенность этого приложения — возможность загружать подписи в виде файла «.txt».
С помощью этого приложения вы можете переключаться между последними и популярными субтитрами. Короче говоря, это приложение для добавления подписей к изображениям поможет вам добавлять подписи вручную, напрямую делиться ими и использовать обширную коллекцию категорий, заслуживающих похвалы.
8. Canva
Лучшее приложение для создания подписей к картинкам с множеством функцийПлюсы +
- Для начинающих
- Простая кривая обучения
- Многочисленные активные форумы и эффективная техподдержка
Минусы-
- Flash-плеер устарел
- Производительность приложения напрямую зависит от подключения к Интернету
- Очень мало инструментов
- Поддерживает только файлы JPEG
На это приложение для добавления подписей к фотографиям стоит обратить внимание, особенно если вы работаете на разных платформах. Помимо ориентированного на пользователя интерфейса, он также позволяет настраивать контент для веб-сайтов социальных сетей.
Помимо ориентированного на пользователя интерфейса, он также позволяет настраивать контент для веб-сайтов социальных сетей.
Как только вы запустите Canva, вы увидите множество готовых к использованию шаблонов дизайна для веб-сайтов социальных сетей. Найдите желаемую платформу и выберите понравившийся шаблон.
После загрузки шаблона дизайна можно изменить все объекты на изображении. Чтобы заменить стандартную фотографию, просто коснитесь ее и выберите фотографию из галереи устройства.Если вы хотите заполнить изображение подписями, коснитесь текстовых полей, чтобы добавить текст.
Когда вы создаете заголовок, во всплывающем меню появятся дополнительные инструменты. Здесь вы можете настроить свое сообщение, настроив шрифт, цвет, выравнивание и интервал.
Canva — одно из самых простых в использовании приложений из этого списка.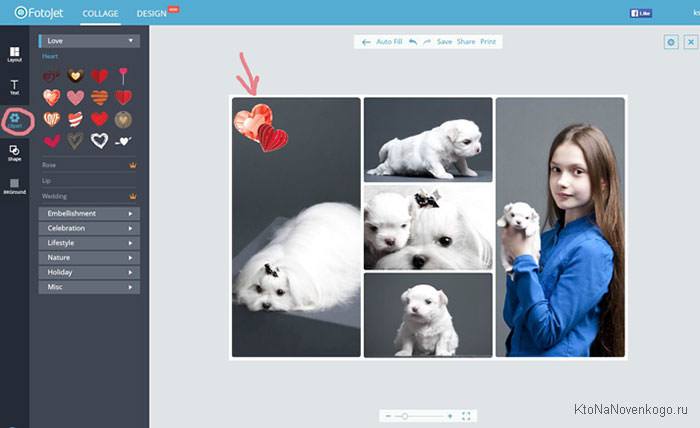 Не нужно ломать голову над дизайном, ведь приложение предлагает красивые готовые шаблоны.
Не нужно ломать голову над дизайном, ведь приложение предлагает красивые готовые шаблоны.
Вы можете скачать Canva бесплатно, но если вы хотите иметь неограниченный доступ к изображениям или графике, вам нужно купить профессиональную версию.
9. Caption Expert для Instagram
Лучшее приложение для создания подписей к фотографиямПлюсы +
- Возможность поиска и получения подписей по эмодзи
- Отправляйте подписи, используя свой профиль в Instagram
- Вы можете сохранить свои подписи и использовать их позже
Минусы-
- Поддерживает iOS 11.
 0 и более поздние версии
0 и более поздние версии
С помощью этого приложения для создания подписей к изображениям вы можете выбирать подписи из разных категорий. Он собирает все топовые подписи и имеет отдельный раздел для последних.
В этом приложении вы можете найти такие категории, как цитаты из книг, Библия, вдохновение, цитаты, забавные факты, мысли о душе, тексты песен и чувства.
Это приложение для подписей к картинкам дает вам возможность добавлять подписи, отмечать свои любимые и даже предлагать новые функции создателям приложения. Caption Expert будет большим подспорьем, если вы не можете придумать умные подписи и мысли, стимулирующие цитаты.
10.
 Хештег и подпись для Insta Лучшее приложение для редактирования текста фотографий для хэштегов
Хештег и подпись для Insta Лучшее приложение для редактирования текста фотографий для хэштегов Плюсы +
- Предлагает несколько категорий, таких как мотивация, роскошь, мода, фитнес
- Простота использования
- Быстрый поиск
- Делитесь изображениями с подписями в Snapchat, Twitter и Facebook
Минусы-
- Небольшой набор подписей
- Нет функции для поиска определенных ключевых слов
Это приложение идеально подходит, если вы хотите получить больше лайков и добавить красивые подписи, чтобы сделать ваши публикации в социальных сетях более интересными.
Просто скопируйте тег или подпись, которая вам нравится, и вставьте ее в свое сообщение. Приложение предлагает все часто используемые хэштеги и новейшие подписи.
Неважно, используете ли вы Instagram, SnapChat, Twitter, Facebook или другие приложения, с хэштегами больше пользователей заметят ваши фотографии, что приведет к большему количеству лайков, комментариев и подписчиков. В дополнение к этому, это приложение предоставляет горячие клавиши для многих популярных социальных сетей, включая Instagram, Snapchat, Facebook и Twitter.
11. Цитаты для Instagram и Facebook
Лучшее приложение для добавления подписи к фотографиям для FacebookПлюсы +
- Предлагает много разных категорий
- Вы можете найти свои любимые цитаты в одном приложении
Минусы-
- Постоянная реклама
- Отсутствие функции поиска по определенным ключевым словам
Это приложение позволяет искать подписи вручную. Что вам нужно сделать, это ввести ключевое слово и найти заголовок. Например, если вы ищете «фотографию», приложение предоставит вам все связанные с ней подписи.
Что вам нужно сделать, это ввести ключевое слово и найти заголовок. Например, если вы ищете «фотографию», приложение предоставит вам все связанные с ней подписи.
Однако это приложение не имеет меню, основанного на категориях, и не позволяет добавлять титры.
12. Word Swag
Лучшее приложение для добавления текста к картинкамПлюсы +
- Создание дизайна с различным фоном и текстовой графикой
- Постоянно обновляемые стили графических шрифтов
- В разделе «Лучшее из галереи» вы можете вдохновиться идеями разных пользователей Instagram.

За 2 доллара.Приложение 99 Word Swag позволяет вам либо поместить текст поверх фотографии, либо создать маску из вашей фотографии для получения интересного и необычного эффекта. В удобном интерфейсе есть три значка управления.
Первый переключает стили, второй обеспечивает разные цвета, третий регулирует прозрачность и яркость фона. Этот инструмент для создания подписей к фотографиям также имеет независимые шаблоны, которые можно использовать в качестве фона для автономных типографских работ.
Сортируйте отформатированный текст по различным стилям и декоративным значкам и добавляйте их к изображениям, чтобы выбрать, какой из них лучше подходит. Жесты изменяют размер шрифтов и углы. В дополнение к этому, отдельное пространство позволяет вам ввести текст или выбрать его из коллекции цитат.
Жесты изменяют размер шрифтов и углы. В дополнение к этому, отдельное пространство позволяет вам ввести текст или выбрать его из коллекции цитат.
13. Типичный
Лучшее добавление подписи к фото-приложению для публикации фотографий в InstagramПлюсы +
- Возможность делиться фотографиями прямо из приложения
- На одной фотографии можно набрать два текста
- Удобный функционал
Минусы-
- Не большой выбор шрифтов
У этого приложения есть три версии: Free, Plus и Kids.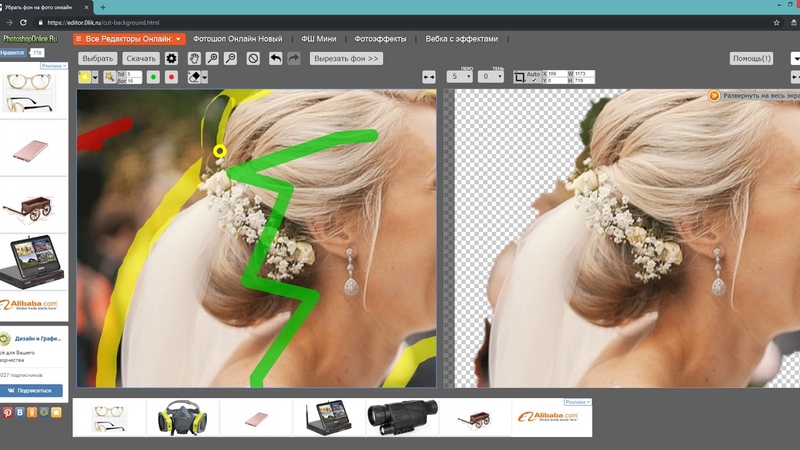 Бесплатная была первой, которую я попробовал, и она произвела на меня хорошее впечатление. Вместе с фотографией вы получаете первую коллекцию открыток для редактирования.
Бесплатная была первой, которую я попробовал, и она произвела на меня хорошее впечатление. Вместе с фотографией вы получаете первую коллекцию открыток для редактирования.
Образцы шрифтов поставляются с элементами управления размером и тенями для текста, который вы пишете. Вы можете выровнять текст по левому, правому краю или по центру. Однако, если у вас большой текст, вам придется разделить его вручную.
В нижней части приложения есть реклама.Это раздражает, но вполне предсказуемо. Выбор цвета невелик, но элементы дизайна позволяют регулировать уровень непрозрачности и теней, которые вам нужны. Приложение удобное и стильное.
14. Телефон
Лучшее приложение для создания водяных знаков Ранг (3. 5/5)
5/5) iOS, Android
Плюсы +
- 200+ шрифтов
- Вы можете добавить другие шрифты
- Возможность настройки текста
- Создание водяных знаков
Phonto — довольно удобное приложение, предлагающее множество возможностей для улучшения ваших фотографий текстом.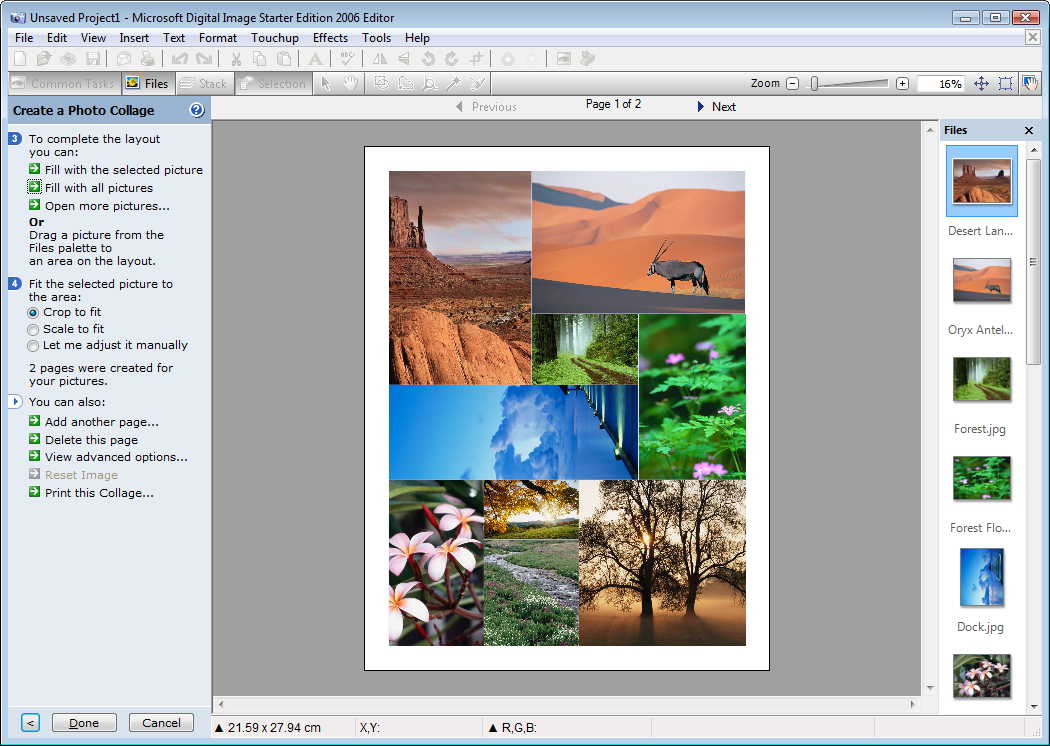 При создании подписи вы можете воспользоваться широким спектром красивых шрифтов. Кроме того, можно добавить определенный текст в пузыри, плакаты и эмблемы.
При создании подписи вы можете воспользоваться широким спектром красивых шрифтов. Кроме того, можно добавить определенный текст в пузыри, плакаты и эмблемы.
Есть даже больше! Вы можете выбрать стикеры разных цветов и разместить их в любой области рисунка. Вы можете перетаскивать объекты на холст, наклонять их или настраивать их размер и цвет.
Фигурки и буквы, нанесенные по трафарету, придают рисунку стильный вырез.Еще одна замечательная функция — это возможность добавлять шрифты в свою коллекцию на смартфоне. Несмотря на то, что Phonto бесплатен, покупка в приложении дает вам больше возможностей.
Обновив его до полной версии, вы сможете настраивать темы. Phonto — удобное приложение для создания субтитров для изображений, которое работает плавно и эффективно.
15.
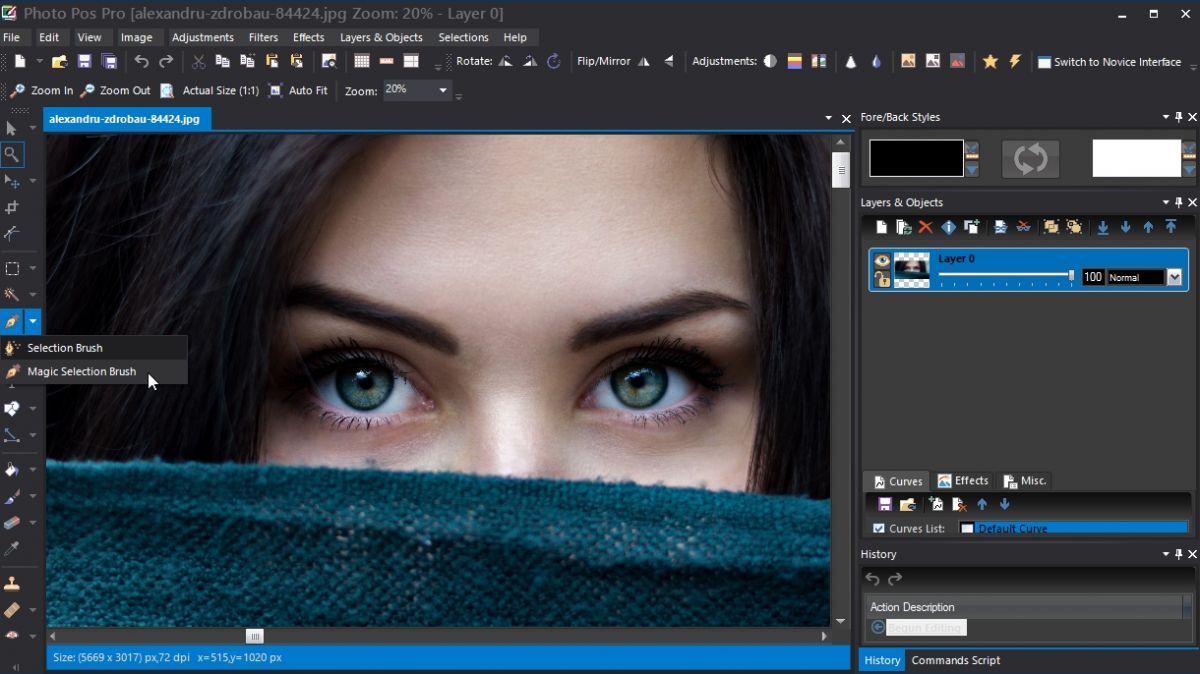 BubbleFrame Лучшее приложение для создания графических подписей для необычных текстовых эффектов
BubbleFrame Лучшее приложение для создания графических подписей для необычных текстовых эффектов Плюсы +
- Большой выбор функций
- Можно создавать необычные эффекты
Минусы-
- Неспецифическое приложение для добавления текста к фотографии
- Некоторые фото могут выглядеть устаревшими
BubbleFrame, разработанный FreshProduce, — это приложение для создания подписей к изображениям, которое позволяет не только добавлять текст к изображениям, но и создавать стильные макеты с подписями. В приложении есть множество сложных шаблонов, которые можно настроить вручную.
В приложении есть множество сложных шаблонов, которые можно настроить вручную.
Однако, если вы новичок, вы можете начать с простого. Как только вы начнете использовать макет, вы можете изменить его, разместив фото или видео, смешав формы, а также исправив непрозрачность и оттенок рамок и изображений.
BubbleFrame предоставляет пользователям множество шрифтов, но вы можете установить свои собственные, если хотите.Можно настроить шрифты, изменив их положение, поворот, кернинг и т. Д. Это приложение для создания подписей к фотографиям имеет множество параметров, аналогичных тем, которые предлагаются InDesign и Quark.
BubbleFrame довольно легкий, поэтому вы можете перемещать объекты на картинке с помощью ползунков, а не кончиков пальцев. В любом случае, если вы собираетесь создать что-то необычное, BubbleFrame будет хорошим вариантом.
Энн Янг
Привет, я Энн Янг — профессиональный блоггер, прочитайте больше
10 цитат о фотографиях, которые вас вдохновят
Эти 10 вдохновляющих цитат о фотографиях действительно заставят вас задуматься и сделают из вас лучшего фотографа и редактора изображений.Приятного чтения.
Лучшие фотографы не только делают отличные снимки, но и рассказывают нам о своем опыте фотографирования, всегда полезно узнать этот опыт по цитатам. Наслаждаться.
№ 1 — Анри Картье — Брессон№ 2 — Салли Манн«Ваши первые 10 000 фотографий — ваши худшие».
№ 3 — Доротея Ланж«Фотографии открывают двери в прошлое, но они также позволяют заглянуть в будущее.
”
«Камера — это инструмент, чтобы научиться видеть без камеры».
Загрузите электронную книгу, чтобы получить лучшее из своих изображений № 4 — Ансель Адамс«Двенадцать значительных фотографий в любой год — хороший урожай».
№ 5 — Роберт Мэпплторп№ 6 — Энди Уорхол«Чем больше фотографий вы увидите, тем лучше вы будете фотографом.”
№ 7 — Карл Лагерфельд«Лучшее в картине — это то, что она никогда не меняется, даже когда люди на ней меняют».
№ 8 — Роберт Мэпплторп«Что мне нравится в фотографиях, так это то, что они запечатлевают момент, который ушел навсегда и невозможно воспроизвести».
№ 9 Фотография цитата — Тара Чисолм«Чем больше фотографий вы увидите, тем лучше вы будете фотографом.”
No. 10 — Harry Gruyaert«Фотография — это запечатленная красота жизни».
«Я думаю о фотографии как о терапии»
Какая цитата вам больше всего нравится? Какая цитата действительно тронула ваше сердце и вдохновила? Поделись со мной своим мнением.
Загрузите электронную книгу, чтобы получить лучшее от своих изображенийКак добавить текст к фотографиям в Windows и Mac
Смартфоны, компактные камеры и бесчисленное множество других устройств позволяют делать снимки каждый день, но иногда фотографии необходимо редактировать, прежде чем их можно будет показать кому-либо. Добавление текста к фотографиям может быть отличным способом добавить юмористический комментарий, выделить что-то, что вы считаете важным, или создать профессионально оформленную презентацию для вашего бизнеса.
Добавление текста к фотографиям может быть отличным способом добавить юмористический комментарий, выделить что-то, что вы считаете важным, или создать профессионально оформленную презентацию для вашего бизнеса.
В этой статье мы покажем вам, как можно добавлять текст к неподвижным изображениям на ПК и Mac, поэтому давайте подробнее рассмотрим программное обеспечение, которое позволит вам добавлять текст к фотографиям всего за несколько простых шагов.
Вы также можете добавлять текст к изображениям, используя некоторые приложения на вашем iPhone или Android, чтобы быстро поделиться ими в своей социальной учетной записи.Если вы не хотите загружать какие-либо приложения, вы также можете попробовать некоторые онлайн-фоторедакторы, чтобы добавить текст.
После добавления текста к изображениям ваша фотография станет более полной и содержательной, после чего вы сможете использовать еще один недавно выпущенный продукт Fotophire Slideshow Maker, который поможет вам создать слайд-шоу и сохранить его навсегда.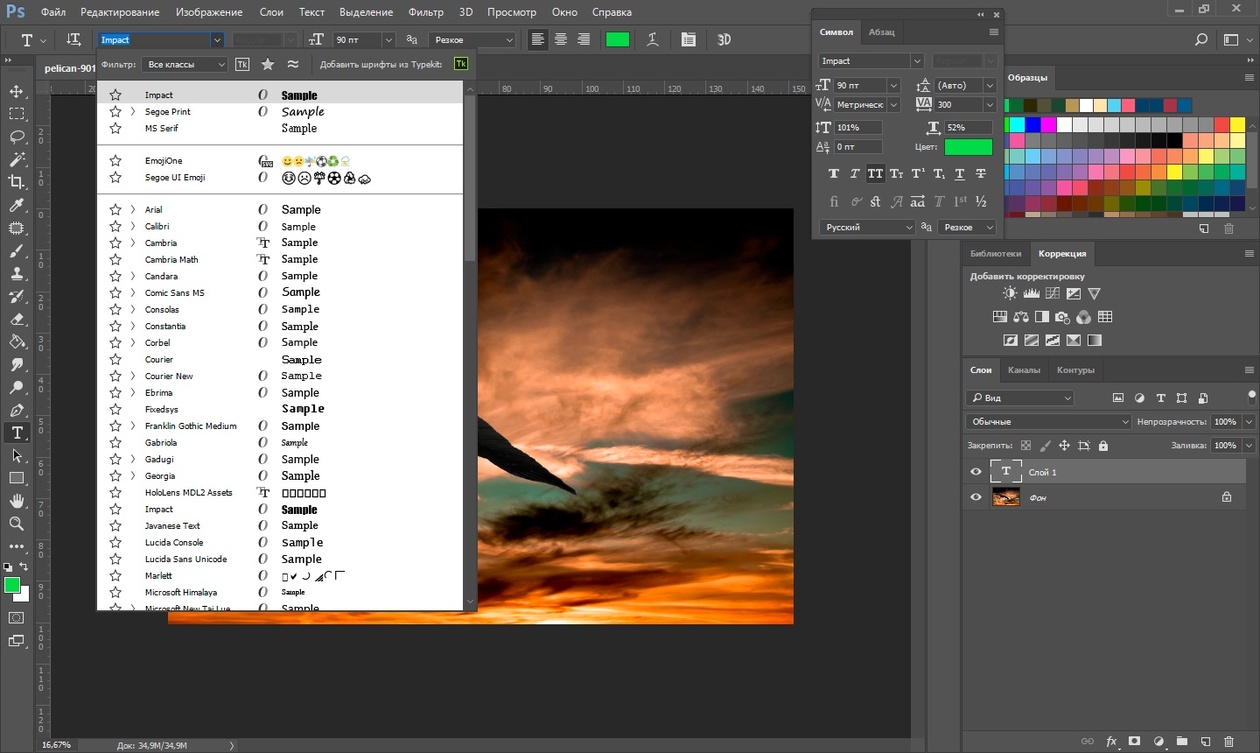
Часть 1: Как добавить текст к фотографиям в Windows
Каждая из когда-либо созданных ОС Windows поддерживает большое количество программ для редактирования фотографий, но в этой статье мы сосредоточимся на добавлении текста к фотографиям и изображениям с помощью встроенного программного обеспечения Windows, которое практически не требует предыдущего опыта редактирования фотографий.
Добавление текста к фотографиям в Windows XP / 7/8/10 с помощью Paint Photo Editor
Paint — одна из старейших программ в Windows, и, хотя она широко известна как программа для рисования, она также позволяет добавлять текст к фотографиям. Если на вашем компьютере установлена Windows XP, 7, 8 или 10, у вас уже есть версия Paint Photo Editor, поэтому вам просто нужно ее открыть.
1. Добавление текста к фотографиям в Paint Editor в Windows 7/8/10
Пользователи Windows 7 могут открыть Paint, выбрав Пуск-> Все программы-> Стандартные-> Paint. Однако, если вы используете Windows 8, вы можете включить Paint, нажав горячие клавиши Windows + Q, чтобы открыть экран приложений, найти Paint и нажать на него. Чтобы открыть Paint в Windows 10, просто введите Paint в поле поиска на панели задач, а затем выберите его из результатов.
Однако, если вы используете Windows 8, вы можете включить Paint, нажав горячие клавиши Windows + Q, чтобы открыть экран приложений, найти Paint и нажать на него. Чтобы открыть Paint в Windows 10, просто введите Paint в поле поиска на панели задач, а затем выберите его из результатов.
После запуска программного обеспечения перейдите в меню «Файл» и нажмите «Открыть». Выберите фотографию, к которой вы хотите добавить текст, и нажмите ОК. Изображение появится на холсте, поэтому следующим шагом будет щелкнуть меню «Текст» и просто перетащить текстовое поле по поверхности фотографии, чтобы обозначить область изображения, которая должна содержать текст.Введите текст в текстовое поле и нажмите Сохранить.
2. Добавление текста к фотографиям в Windows XP в Paint Editor.
Несмотря на то, что Windows XP почти двадцать лет, некоторым владельцам ПК все еще нравится использовать эту знаменитую ОС. Paint, представленный в этой версии ОС Windows, обычно используется для простых рисунков, но также позволяет добавлять текст к фотографиям.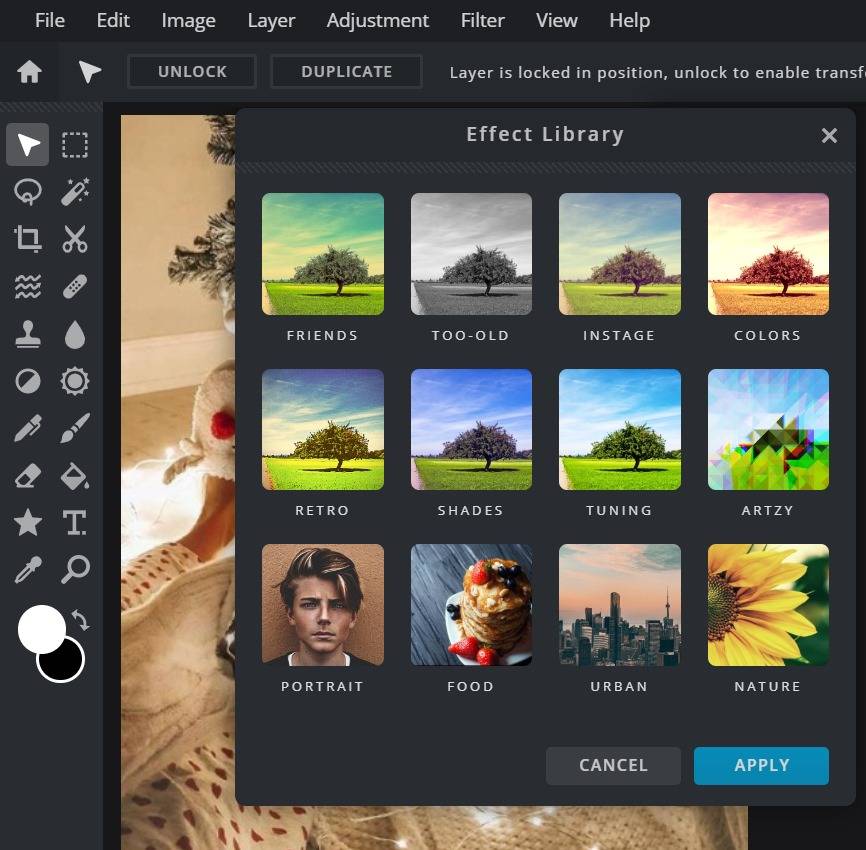
Нажмите кнопку «Пуск», расположенную в нижнем левом углу экрана, затем перейдите в «Все программы» и выберите «Стандартные».Откройте программу, щелкнув значок Paint, а затем импортируйте фотографию в программу, щелкнув Файл-> Открыть. После отображения фотографии, которую вы хотите отредактировать, щелкните значок «Текст» и перетащите курсор, чтобы создать текстовое поле на изображении. Отформатируйте текст и нажмите Сохранить, чтобы завершить процесс.
Добавление текста к фотографиям с помощью Paint 3D в Windows 10
Несколько месяцев назад было выпущено Windows 10 Fall Creators Update, и его появление, возможно, положило конец эре культового программного обеспечения Windows Paint.Тем не менее, программа по-прежнему доступна и позволяет добавлять к фотографиям 2D и 3D текст. Чтобы найти Paint 3D на вашем компьютере, введите его имя в строку поиска, а затем щелкните значок, когда он появится в результатах поиска.
Импортируйте фотографию в программу, щелкнув значок «Меню» и выбрав опцию «Открыть» в раскрывающемся меню. После того, как вы выбрали фотографию, она появится на холсте Paint, а затем вам следует щелкнуть значок текста.Выберите параметр 3D-текст и перетащите текстовое поле через область фотографии, где вы хотите разместить 3D-текст. После вставки текста вы также можете настроить размер букв, выбрать цвет или выровнять текст внутри поля.
После того, как вы выбрали фотографию, она появится на холсте Paint, а затем вам следует щелкнуть значок текста.Выберите параметр 3D-текст и перетащите текстовое поле через область фотографии, где вы хотите разместить 3D-текст. После вставки текста вы также можете настроить размер букв, выбрать цвет или выровнять текст внутри поля.
Добавление текста к фотографиям с помощью Fotophire
Программное обеспечение для редактирования фотографий Fotophire от Wondershare — идеальный выбор для всех пользователей ПК, у которых на ПК установлена ОС Windows 7 или более поздняя версия. Это простое в использовании программное обеспечение позволит вам выбрать шрифт, размер, стиль и выравнивание текста всего за несколько простых кликов.Давайте посмотрим, как легко добавлять текст к фотографиям на Fotophire.
- Импортируйте фотографию в Fotophire, нажав кнопку «Открыть», а затем перейдите в модуль «Текст», где вы можете настроить такие свойства текстового поля, как непрозрачность, граница, толщину и многие другие.

- Перетащите курсор на ту часть фотографии, где вы хотите разместить текст, а затем вставьте текст в текстовое поле.
- Если вы хотите сохранить внесенные вами изменения, Fotophire позволяет вам создать пресет, который вы можете использовать столько раз, сколько захотите.
- Не забудьте нажать «Сохранить» после того, как вы успешно добавили текст к своей фотографии в программе редактирования фотографий Fotophire от Wondershare.
Часть 2: Как добавить текст к фотографии на Mac?
Компьютеры Mac предоставляют множество простых способов добавления текста к фотографиям, поэтому давайте взглянем на несколько приложений, которые позволят вам легко добавлять текст к фотографиям.
1. Добавление текста к фотографиям с помощью приложения «Фото» на Mac.
Последняя версия приложения «Фотографии» значительно упростила редактирование фотографий, но если вы не можете найти это приложение на своем Mac или не можете найти текстовую функцию, вам придется обновить свою ОС.
- Чтобы начать редактирование фотографий, откройте приложение и щелкните значок «Редактировать фото» в правом верхнем углу экрана.
- На следующем шаге вы должны нажать на функцию расширений, которая позволит вам получить доступ к инструментам текста.
- Как только откроется новое окно, вы сможете выбрать функцию текста, которая позволит вам создать текстовое поле на фотографии, а также вы можете выбрать шрифт, который хотите использовать, настроить его цвет и размер, щелкнув значок шрифта. .
- По завершении процесса редактирования фотографии нажмите кнопку «Сохранить изменения».
2. добавьте текст к фотографиям с помощью приложения предварительного просмотра на Mac
Это встроенное приложение редко является первым выбором для пользователей Mac, которые хотят добавить текст к фотографиям, но выполнить эту задачу с помощью приложения предварительного просмотра очень легко.
- Откройте приложение и импортируйте фотографию, которую хотите отредактировать, затем обязательно щелкните значок «Показать панель инструментов редактирования» и выберите функцию «Текстовый инструмент».

- Перетащите курсор на фотографию, чтобы создать текстовое поле, а затем щелкните значок «Палитра цветов», чтобы выбрать цвет, и «Инструмент« Шрифт и размер »», чтобы настроить размер и шрифт текста.
- Вы можете либо нажать на опцию «Сохранить как», либо выбрать опцию «Экспорт», чтобы сохранить внесенные вами изменения.
Используйте блоки содержимого Image + Text
Блок содержимого Image + Text добавляет до двух изображений в вашу электронную почту и до четырех изображений на целевой странице или веб-сайте.Перетащите блок в свой макет и выберите изображения, которыми хотите поделиться со своими контактами.
Из этой статьи вы узнаете, как использовать блок содержимого Image + Text.
Перед тем как начать
Перед тем, как начать этот процесс, необходимо знать несколько вещей.
- Вы можете добавить столько блоков содержимого Image + Text , сколько вам нужно, но помните о наших требованиях к изображениям, чтобы ваш контент отображался должным образом как на настольных, так и на мобильных устройствах.

- Когда вы загружаете изображение в Content Studio, мы меняем имя файла на уникальный идентификатор, который нельзя дублировать или изменять.
- Content Studio поддерживает файлы изображений JPG, JPE, JPEG, GIF, PNG и BMP.
- Чтобы встроить одно или несколько изображений без текста, используйте блок содержимого Image или Image Group. Если вам нужен фон для изображения и текста, используйте блок содержимого Image Card.
Вставьте блок Image + Text
Чтобы вставить блок содержимого Image + Text, выполните следующие действия.
- Щелкните и перетащите блок Image + Text в свой макет.
- Перетащите изображение со своего компьютера в блок содержимого Image + Text . Или щелкните Обзор , чтобы открыть Content Studio и выбрать изображение.
- Чтобы использовать ранее загруженное изображение, щелкните изображение и нажмите Вставить .

- Чтобы использовать файл со своего компьютера, щелкните Загрузить , найдите нужный файл и щелкните Открыть .
- Чтобы использовать изображение, сохраненное в Интернете, щелкните раскрывающееся меню рядом с полем Загрузить и выберите Импорт с URL-адреса . Введите URL-адрес и нажмите Импорт .
- Чтобы использовать ранее загруженное изображение, щелкните изображение и нажмите Вставить .
- После того, как изображение появится в блоке содержимого, нажмите Сохранить и закрыть .
Изменить стиль и настройки
Чтобы внести изменения в стиль и настройки блока Image + Text , выполните следующие действия.
- В макете щелкните блок Image + Text , с которым хотите работать.
- На вкладке Content добавьте текст. Если вы вставляете контент из внешнего источника, например веб-сайта или текстового редактора, щелкните значок Очистить стили , чтобы удалить все оставшиеся стили.

- Рядом с миниатюрой изображения выберите вариант редактирования.
- На вкладке Style установите стили шрифта, выравнивание текста и интервал.
Установите флажок рядом с Применить ко всем существующим блокам Image + Text , чтобы применить изменения стиля ко всем блокам Image + Text в вашем дизайне. - На вкладке Settings установите Number of images , Image position и Image Alignment . Чтобы включить два изображения в блок содержимого, выберите 2 , затем добавьте изображение и текст на вкладке Content .
Если вы выбрали Left или Right для Положение изображения , выберите Ширина изображения . - По завершении нажмите Сохранить и закрыть .
Включить динамическое содержимое
При создании электронного письма вы можете превратить любой блок содержимого в динамическое содержимое, которое отображается только для определенных получателей. Это поможет вам настроить таргетинг на разные типы контактов одновременно с помощью одного электронного письма.
Это поможет вам настроить таргетинг на разные типы контактов одновременно с помощью одного электронного письма.
Чтобы узнать больше о динамическом содержимом и о том, как включить его в блоке содержимого, ознакомьтесь с разделом «О динамическом содержимом».
Добавить текст к видео | Укус
Как добавить текст к видео
- Загрузите отснятый материал в Biteable
- Добавьте слова к видео
- Настройте и оживите свой видеотекст
Напишите текст на видео
Изображение может сказать тысячи слов, но видео иногда требует небольшой помощи.Вот почему Biteable упростил добавление текста к вашим видео в приложении для редактирования.
Продвигайте свой бренд или добавляйте подписи к видео про котиков, сделанных своими руками. Всего за несколько щелчков мыши создайте собственный текст, идеально соответствующий вашим клипам. Нужно что-то более кинематографичное? Мы предлагаем вам широкий выбор динамической текстовой анимации.
Нужно что-то более кинематографичное? Мы предлагаем вам широкий выбор динамической текстовой анимации.
Начните с входа в Biteable и создания нового видеопроекта. Или нажмите эту ссылку, чтобы сделать и то и другое одновременно: Начать сейчас.
Откроется редактор видео Biteable.Коснитесь холста, затем нажмите «Выбрать фон», а затем «Загрузить». Выберите видео, которое хотите добавить.
2. Добавьте слова к видео
слов. Разве они не потрясающие? Есть буквально из миллионов на выбор. Приложение Biteable позволяет добавлять в видео столько, сколько хотите. Просто введите текст в поле «Щелкните здесь, чтобы редактировать» на холсте. Хотите добавить больше текстовых полей? Нажмите кнопку «плюс» (+), чтобы добавить дополнительные поля.
3. Настройте и анимируйте свой видеотекст
А теперь самое интересное.Нажмите на свой текст, чтобы перетащить его куда угодно. Измените внешний вид вашего текста с помощью огромного выбора встроенных шрифтов или отрегулируйте цвет, размер и выравнивание ваших слов. Вы можете настроить практически все.
Вы можете настроить практически все.
Хотите по-настоящему разгуляться? Анимируйте свой текст одним щелчком мыши. Чтобы оживить ваши слова, выберите скольжение, уменьшение или элегантное исчезновение.
Обожаю! Так легко создавать красивые видеоролики для моего клиента, которые можно использовать в социальных сетях и рекламе.
Я абсолютно рекомендую [Biteable] всем, кто хочет быстро создавать потрясающий контент.
Больше, чем просто добавление текста в видео
Когда вы закончите оживлять свой текст с помощью анимации, цветов и нашего огромного набора шрифтов, загляните в блог Biteable. Вы найдете все, что хотите знать (но не решались спросить) о создании видео и видеомаркетинга.
ОбложкаFacebook: настройка, размер, размеры и характеристики
Основы редактирования видео: 15-минутный мастер-класс
Руководство по видео SEO
Дайте вашему видео текст, которого оно заслуживает
.


:max_bytes(150000):strip_icc()/photopea-online-picture-editor-5bead7d446e0fb00267a5ac1.png)

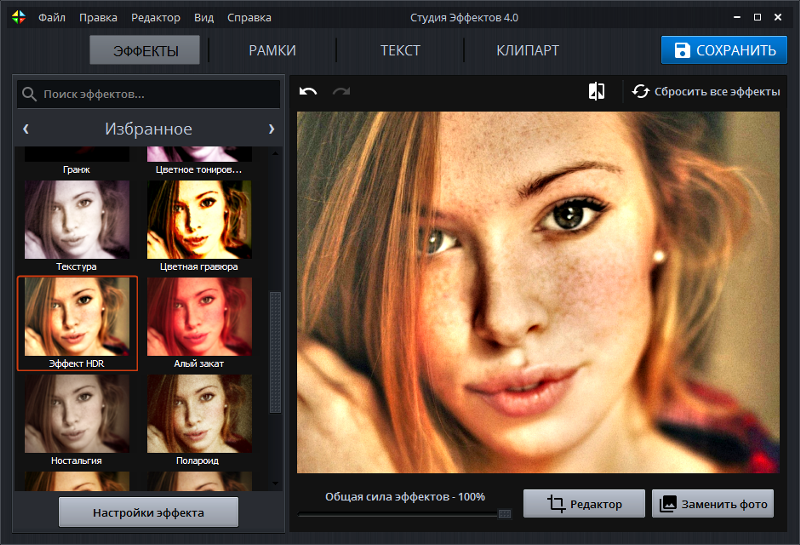




 0 и более поздние версии
0 и более поздние версии
 ”
”