Как повернуть изображение или фото в проводнике Windows 10. G-ek.com
Вы сделали фото, держа камеру в неправильной ориентации? Хотите перевернуть одно или более изображений на своем Windows 10 ПК? Вот как легко повернуть изображения в Проводнике Windows 10 не открывая изображение.
Большинство из нас знает, как повернуть файл изображения в операционной системе Windows, открыв файл изображения в средстве просмотра изображения, и затем кликнуть на опции Поворот. Но многие не знают, что можно повернуть изображение в Проводнике Windows 10, не открывая файл изображения.
Если у Вас есть одно или несколько перевернутых фото, Вы можете легко вращать их по часовой или против часовой стрелки. Также Вы можете даже использовать сочетания клавиш, чтобы быстро вращать файлы изображения.
Следуйте способам в данной статье, чтобы легко повернуть изображения в Проводнике Windows.
Способ 1 из 3
Повернуть изображения в Проводнике Windows 10
Шаг 1: Откройте Проводник (Windows Explorer) и перейдите к папке, содержащей файлы изображения.
Шаг 2: Выберите изображение, которое Вы хотите повернуть, нажав на него.
Примечание: Вы можете повернуть несколько изображений одновременно, используя этот способ. Для этого выделите несколько изображений, которые Вы хотите повернуть а затем перейдите к следующему шагу.
Шаг 3: Кликните по вкладке Управление и затем нажмите на кнопку Повернуть в лево или Повернуть в право, тем самым повернув выбранный файл изображения.
Способ 2 из 3
Повернуть изображение, используя сочетания клавиш
Если Вы предпочитаете использовать сочетания клавиш, вы можете изменить ориентацию изображения после выбора изображения, нажать клавиши Alt+ JP, и после RL чтобы повернуть в лево или RR чтобы повернуть право.
Примечание: При использовании сочетания клавиш, раскладка клавиатуры должна быть EN.
Способ 3 из 3
Повернуть изображение или фото с помощью контекстного меню
Шаг 1: Выберите файл (файлы) изображения, который Вы хотите повернуть.
Шаг 2: Кликните на нем правой кнопкой и затем нажмите на встроенную опцию Повернуть в право или Повернуть в лево.
Как повернуть экран на ноутбуке, компьютере на 90, 180 градусов в Windows 7,8
Большинство людей задается вопросом как же можно повернуть экран на ноутбуке или компьютере на 90, 180 градусов в Windows 7,8. Может Вы хотите пошутить над коллегой на работе, просмотреть контент под другим углом, или у вас возникла проблема, ваш экран перевернулся, и Вы не знаете как вернуть его в исходное положение. В нашей статье мы подробно расскажем Вам про методы как можно это сделать.
Как перевернуть экран комбинацией клавиш и через интерфейс графического адаптера Intel
Часто способ применим для ноутбуков.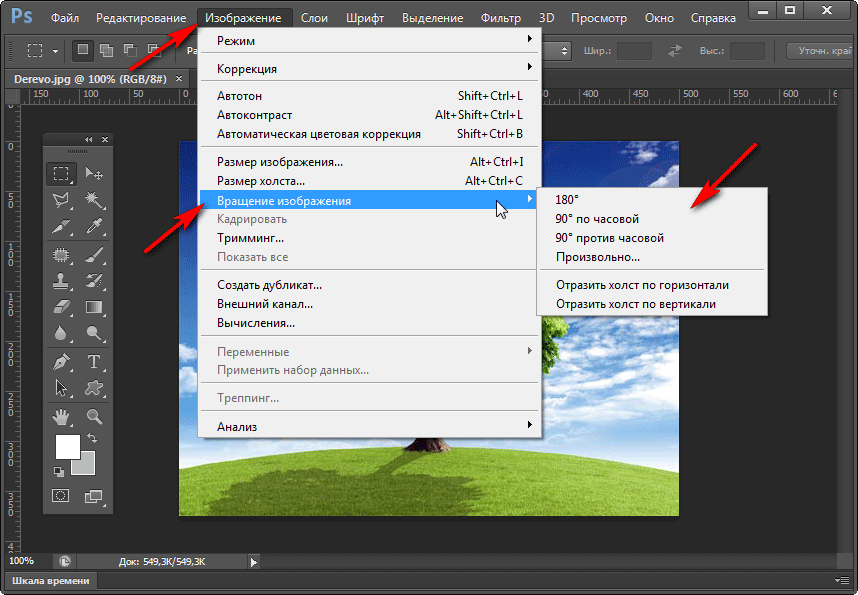 Если у вас в ноутбуке, компьютере есть встроенный графический адаптер Intel, то самый простой метод поворота изображения монитора — это использование горячих клавиш. Для этого существует такие комбинации клавиш:
Если у вас в ноутбуке, компьютере есть встроенный графический адаптер Intel, то самый простой метод поворота изображения монитора — это использование горячих клавиш. Для этого существует такие комбинации клавиш:
- Ctrl + Alt + стрелочка вверх — возвращение изображения в стандартное положение.
- Ctrl + Alt + стрелочка вниз — переворачивание экрана вверх ногами.
- Ctrl + Alt + стрелочка влево — повернуть экран на ноутбуке на 90 градусов влево.
- Ctrl + Alt + стрелочка вправо — перевернуть изображение на мониторе на 90 градусов вправо.
Вы так же можете проделать такие же действия в настройках встроенного адаптера Intel:
1. Откройте графику Intel. Обычно она доступна в трее рядом с кнопкой сворачивания всех окон. Нажмите по значку Intel, выберите «графические характеристики».
2. Выберите «основной режим» приложения. В разделе «основные настройки» в области «поворот» установите соответствующее положение.
3. Кликните дважды OK для фиксации переворота.
Вы так же можете после нажатия на иконку Intel, навести курсор на «параметры графики», затем «поворот» и установить необходимый параметр. В результате сразу экран ноутбука повернется.
Ели у вас возникнут проблемы с вышеописанным способом, и он не действует, то тогда переходите к шагам следующего метода.
Как повернуть экран, используя стандартные возможности Windows
В Windows 7,8 существуют свои настройки по управлению ориентацией отображения дисплея. Чтобы воспользоваться этой возможностью проделайте следующий алгоритм действий:
1. На свободном месте (где нет ярлыков) рабочего стола щелкните правой кнопкой, после чего откроется меню, в котором вам необходимо выбрать «разрешение экрана».
2. Далее откроется окошко параметров экрана. Здесь интересует пункт «ориентация», рядом с которым обозначено текущее положение экрана.
3. Нажмите на элемент положения экрана (показано на скриншоте), для выбора другой ориентации вашего экрана.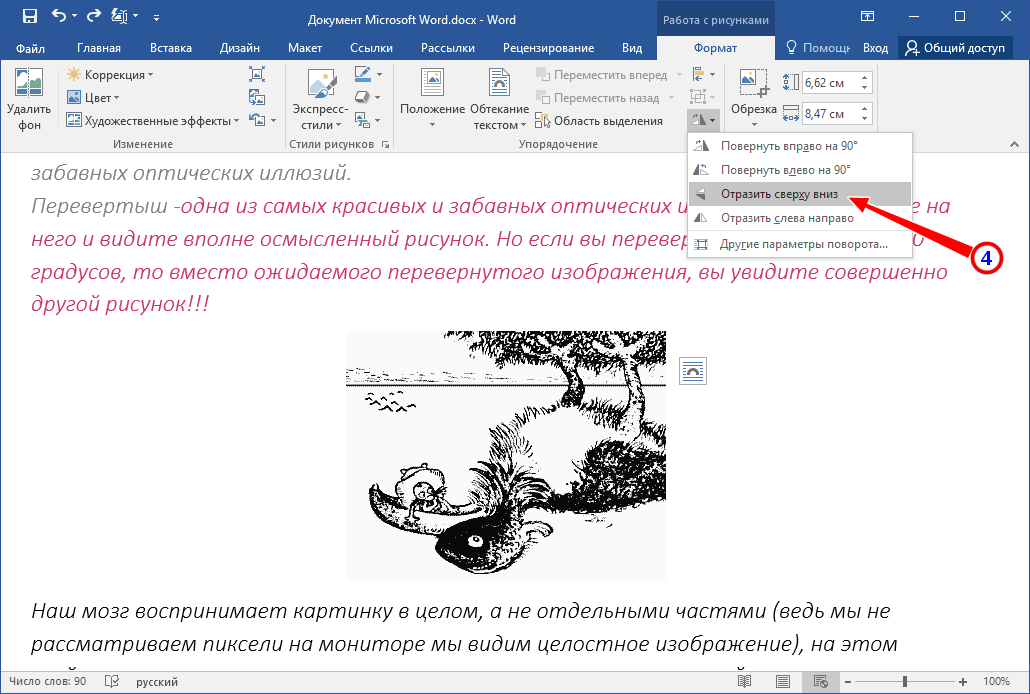 Укажите на необходимое вам положение:
Укажите на необходимое вам положение:
- альбомная – стандартная ориентация
- портретная – поворот на 90 градусов влево
- альбомная (перевернутая) – переворот на 180 градусов
- портретная (перевернутая) – изменение положения на 90 градусов вправо
4. После внесения изменений кликните OK, после чего Вы увидите изменение положения экрана и сообщение с таймером об подтверждении или отмене изменений. Чтобы не запутаться, нажмите стрелку влево, затем клавишу Enter. Окно автоматически закроется, и изменения вступят в силу.
Как изменить положение изображения экрана через видеоадаптеры NVIDIA и AMD Radeon
Если у Вас адаптер NVIDIA, сделайте так:
1. Откройте панель управления NVIDIA, щелчком правой кнопки в свободной области рабочего стола и выбора соответствующего пункта меню.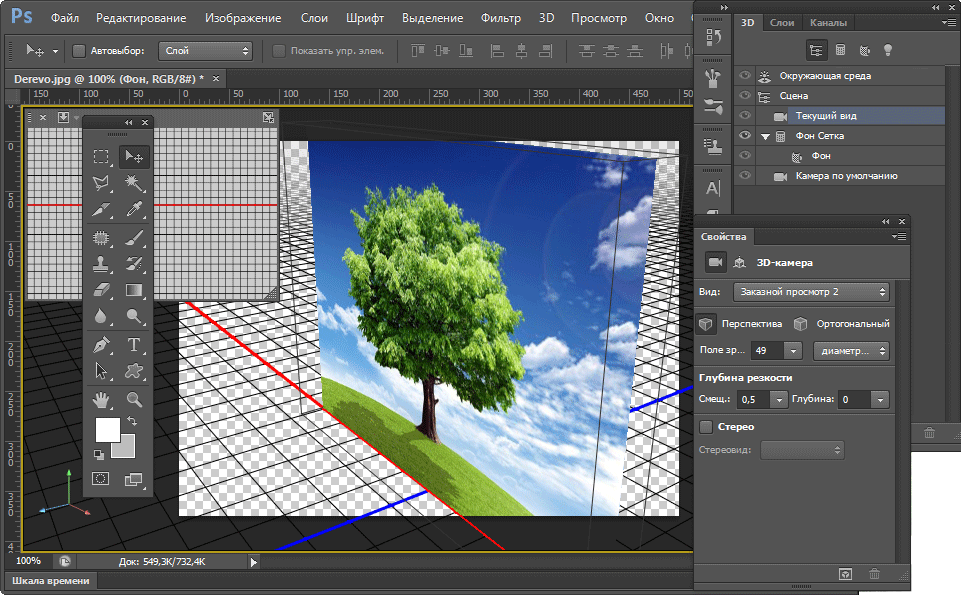 Альтернативный способ запуска NVIDIA из трея или панели управления Windows.
Альтернативный способ запуска NVIDIA из трея или панели управления Windows.
2. В левом меню в разделе «дисплей» выберите подпункт «поворот дисплея».
3. В правой части, соответственно, сделайте выбор 1 из 4 положений экрана (подробно положения описаны выше в способе стандартных возможностей Виндовс).
4. Кликните «применить», далее нажмите стрелку влево и энтер, чтобы перевернуть экран ноутбука или компьютера.
Примечание: не все модели ноутбуков содержат данные настройки.
Если у Вас адаптер AMD Radeon, проделайте так:
1. Как и в NVIDIA, доступ к панели AMD, Вы можете получить из меню, кликнув правой кнопкой на рабочем столе.
2. В левой панели выберите «общие задачи дисплея», затем «повернуть рабочий стол».
3. В правой панели выберите нужный угол поворота экрана и кликните «применить». Подтвердите изменения.
Надеемся, что материал помог Вам повернуть экран на ноутбуке, компьютере в Windows 7, 8 в положение 90 (вправо, влево) 180 градусов. Если возникли проблемы с поворотом, рекомендуется обновить видео драйвер. Далее повторите попытку.
Если возникли проблемы с поворотом, рекомендуется обновить видео драйвер. Далее повторите попытку.
Посмотрите еще статьи:
Вы можете пропустить чтение записи и оставить комментарий. Размещение ссылок запрещено.
как повернуть, развернуть, вращать изображение; видео урок TeachVideo
Как повернуть изображение в Фотошопе
С помощью «Adobe® Photoshop® CS5» (Фотошоп 5) вы достаточно легко сможете менять положение изображения, поворачивая его на заданный угол, а также
Для применения команд поворота изображения используется меню «Изображение». Выберите команду «Вращение изображения».
Первые три команды, которые отображают углы поворота, а также возможные направления – «по часовой» или «против часовой» стрелки, и позволяют производить соответствующие повороты. Для того чтобы повернуть изображение на произвольный угол, выберете команду «Произвольный».
На экране появится диалоговое окно «Повернуть холст»
После указания параметров поворота нажмите на кнопку OK.
Также с помощью этого меню, вы сможете отразить изображение. Для этого выберете команду отразить холст «по вертикали» или «по горизонтали».
Для того чтобы использовать команды трансформации, выделите изображение с помощью сочетания клавиш «Ctrl+A», а затем откройте меню «Редактирование» и разверните список «Трансформирование».
Здесь представлены все основные виды трансформации. С помощь команды «Масштабирование»
 А команда «Деформация» позволяет придавать изображению любую форму.
А команда «Деформация» позволяет придавать изображению любую форму.После использования команд трансформирования нажмите «Enter», чтобы закрепить полученный результат.
Как развернуть экран на компьютере?
class=»eliadunit»>Статья о том, как развернуть экран на компьютере или ноутбуке с установленной Windows. Такая необходимость часто возникает при подключении устройства к проектору. Разворот можно делать следующими практичными способами: при помощи нажатия сочетаний кнопок на клавиатуре (способ горячих клавиш), путём изменения настроек в панели инструментов и панели управления графического адаптера, а также посредством специальных программ.
1) Набор горячих клавиш на клавиатуре
Этот вариант подойдёт пользователям Windows 7 и Windows 8 c видеокартой Intel (для владельцев железа Nvidia, способ не пойдёт). Чтобы быстро развернуть изображение, нажмите Ctrl + Alt + требуемого направления стрелка на клавиатуре. Сначала монитор погаснет на пару секунд, а затем сменит ориентацию.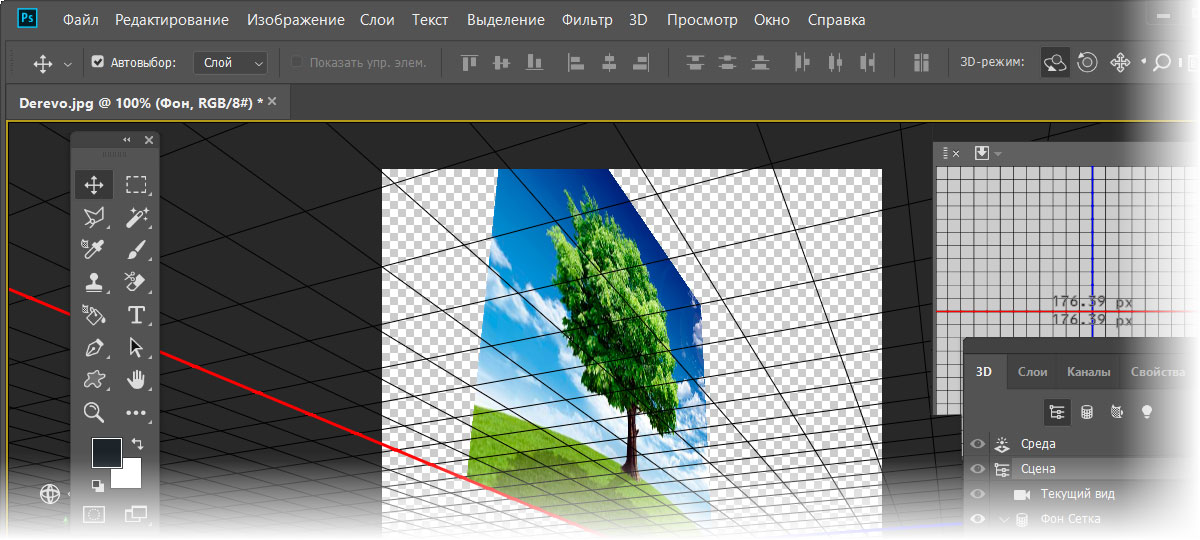
Если в месте пользования компьютера есть любознательный ребёнок или, например, кот, любящий подремать на клавиатуре, в Windows 7/8/10 предусмотрена возможность выключить функционирование горячих клавиш. Для реализации этого совершите клик правой кнопкой мыши по области рабочего стола без ярлыков, в меню выберете «Параметры графики», далее «Комбинация клавиш» и «Выключить».
2) Панель управления компьютера
Нажмите правой кнопкой мыши в пустое место рабочего стола, в меню перейдите на «Разрешение экрана». Таким образом, откроется окно с настройками дисплея. Другой вариант попадание в меню: откройте панель управления компьютера, щёлкните по разделу «
Четыре варианта направления изображения:
- Альбомная (стандартное положение, горизонтальное направление, 0 градусов).

- Альбомная перевернутая (горизонтальное изображение, перевёрнутое на 180 градусов).
- Портретная (вертикальная ориентация, где низ картинки справа, соответствует углу 90 градусов).
- Портретная перевернутая (вертикальное изображение, где низ картинки находится слева, соответствует повороту 270 градусов).
3) Через настройки управления графической карты
Произвести поворот можно и в панели управления видеокарты. Путь к ней у Intel, NVIDIA и AMD одинаков: щёлкните на значок графического адаптера, расположенный в области уведомлений (системном трее). Если значка нет, то кликните правой кнопкой по рабочему столу и выберете «Панель управления». Иногда в открывшемся меню присутствует пункт «Параметры графики».
class=»eliadunit»>Панель управления HD графикой Intel: выберете раздел «Дисплей» и в графе «Поворот» укажите значение угла поворота, необходимое для разворота экрана.
Панель управления NVIDIA: «Дисплей» > «Поворот дисплея» > «Выбрать ориентацию» > «Применить»; не забудьте подтвердить изменения.
Radeon Graphics AMD: в меню слева нажимаем на «Общие задачи дисплея», далее «Повернуть рабочий стол», указываем требуемый угол поворота, затем применяем веденные настройки.
4) Утилиты
Попробуйте скачать и установить программу iRotate или любой её аналог. Установив подобный софт, настройка ориентации экрана делается за пару кликов. Это удобно, но обратная сторона — это наличие в системе ещё одной программы которая, хоть и незначительно, но будет потреблять мощности процессора и оперативной памяти.
Рекомендуем к просмотру:
Как повернуть видео на 90 градусов и сохранить? VLC Media Player
Ранее в блоге мы публиковали инструкцию: как повернуть видео на любой угол и сохранить с помощью бесплатного медиапроигрывателя VLC. Недостатком метода в упоминаемой выше статье является то, что картинка поворачивается внутри кадра и ее края обрезаются, если угол поворота не кратный 180-ти градусам. Например, если повернуть видео на 90 градусов, изображение получится квадратным.
Недостатком метода в упоминаемой выше статье является то, что картинка поворачивается внутри кадра и ее края обрезаются, если угол поворота не кратный 180-ти градусам. Например, если повернуть видео на 90 градусов, изображение получится квадратным.
В настоящей статье мы расскажем, как физически повернуть видео на 90 градусов с помощью VLC, т.е. чтобы ширина стала высотой, а высота – шириной и изображение полностью помещалось в кадре.
О метатеге «Rotation» в MP4-видео
Описанный ниже способ позволяет физически повернуть видео всех поддерживаемых VLC-плеером форматов: MP4, MKV, AVI, WMV и др. Однако, сразу хотим предупредить, если Вы собираетесь повернуть на 90 градусов видео в популярном на сегодня формате MP4, то результат может быть непредсказуемым. Он будет зависеть от значения метатега «Rotation», который может присутствовать в MP4-файлах. Его добавляют современные мобильные устройства и цифровые камеры для того, чтобы сообщить плеерам ориентацию, в которой было снято видео.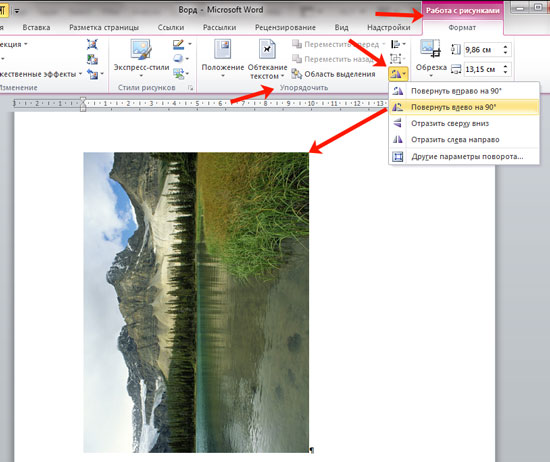 Проигрыватели, умеющие интерпретировать данный метатег, автоматически поворачивают картинку во время воспроизведения таких видеофайлов. На момент написания статьи встроенный в VLC конвертер не обнулял значение метатега «Rotation» при конвертировании из MP4 в MP4, поэтому его необходимо предварительно сбрасывать, используя, например, библиотеку FFmpeg. Существует еще более универсальный способ: можно повернуть MP4-видео и одновременно сбросить значение метатега «Rotation» с помощью библиотеки FFmpeg.
Проигрыватели, умеющие интерпретировать данный метатег, автоматически поворачивают картинку во время воспроизведения таких видеофайлов. На момент написания статьи встроенный в VLC конвертер не обнулял значение метатега «Rotation» при конвертировании из MP4 в MP4, поэтому его необходимо предварительно сбрасывать, используя, например, библиотеку FFmpeg. Существует еще более универсальный способ: можно повернуть MP4-видео и одновременно сбросить значение метатега «Rotation» с помощью библиотеки FFmpeg.
Поворот видео на 90 градусов
Откройте в плеере VLC видео, которое нужно повернуть на 90 градусов. Включите отображение панели «Регулировки и эффекты», нажав на кнопку с иконкой в виде эквалайзера или выбрав команду меню «Инструменты > Эффекты и фильтры».
На вкладке «Видеоэффекты» переключитесь на внутреннюю вкладку «Геометрия». Отметьте галочку «Поворот» и выберите в выпадающем списке пункт «поворот на 90 град.», чтобы повернуть видео на 90 градусов по часовой стрелке и сохранить полный размер картинки без обрезания краев. Если нужно повернуть видео на 90 градусов против часовой стрелки, выберите пункт «поворот на 270 град.». Также из пунктов списка хотелось бы отметить такую опцию как «переворот по горизонтали». Она позволяет зеркально отразить видео, снятое, например, фронтальной камерой телефона.
Если нужно повернуть видео на 90 градусов против часовой стрелки, выберите пункт «поворот на 270 град.». Также из пунктов списка хотелось бы отметить такую опцию как «переворот по горизонтали». Она позволяет зеркально отразить видео, снятое, например, фронтальной камерой телефона.
Если нажать кнопку «Сохранить», то видеоплеер VLC запомнит настройки фильтров и будет всегда открывать все видео поворачивая их на 90 градусов, если же нажать кнопку «Закрыть», проигрыватель запомнит данную настройку только до его закрытия. В нашем случае нужно нажать только кнопку «Закрыть».
Сохранение видео
Чтобы сохранить повернутое видео, остановите воспроизведение и выберите команду меню «Медиа > Конвертировать/сохранить…».
Нажмите кнопку «Добавить…» в появившемся окне «Источник», снова выберите нужный видеофайл на компьютере и нажмите кнопку «Конвертировать/сохранить».
В диалоговом окне «Преобразовать», в выпадающем списке «Профиль» выберите формат, в котором Вы хотите сохранить видео. Конвертер VLC умеет работать с многими форматами: MP4, MKV, AVI, WMV и др. Нажмите на кнопку настроек профиля с изображением гаечного ключа.
Конвертер VLC умеет работать с многими форматами: MP4, MKV, AVI, WMV и др. Нажмите на кнопку настроек профиля с изображением гаечного ключа.
В появившемся окне «Редактирование профиля», на вкладке «Видеокодек» переключитесь на внутреннюю вкладку «Фильтры». В списке фильтров поставьте галочку рядом с пунктом «Video transformation filter» и нажмите кнопку «Сохранить».
В случае конвертирования из MP4 в MP4 необязательно изменять исходный формат звуковой дорожки видео (обычно AAC), ее можно просто скопировать. Для этого на вкладке «Аудиокодек» отметьте галочку «Сохранять исходную аудиодорожку».
Если Вам нужно сохранить видео из другого формата в MP4 со звуком AAC, читайте статью: как задействовать аудиокодек MPEG 4 Audio (AAC) в конвертере VLC.
В поле «Конечный файл» окна «Преобразовать» укажите имя файла, куда будет сохранено повернутое видео. Для этого воспользуйтесь кнопкой «Обзор». Нажмите кнопку «Начать», чтобы запустить процесс конвертирования.
Ползунок воспроизведения видео главного окна плеера VLC будет показывать прогресс конвертирования.
По завершении работы конвертера закройте плеер VLC. Фильтр поворота видео автоматически сбросится, если Вы ранее не нажимали кнопку «Сохранить» в окне «Регулировки и эффекты». Откройте повернутый видеофайл в плеере VLC или любом другом видеоплеере, установленном на компьютере, чтобы увидеть результат.
Сброс настроек
Имейте ввиду, что даже если Вы ранее не нажимали кнопку «Сохранить» в окне «Регулировки и эффекты», и настройки фильтра поворота сбросились после перезапуска VLC, то настройка поворота видео «Video transformation filter» в профиле конвертера не сбрасывается автоматически. И если Вы в будущем решите конвертировать видео, с использованием измененного профиля то поворот применится с ранее установленным значением в поле «Поворот» (даже если оно неактивно) окна «Регулировки и эффекты». Поэтому или отключите настройку «Video transformation filter» в профиле конвертера или сбросьте все настройки VLC плеера (очень удобно, если Вы много чего изменяли и забыли что), как написано в конце статьи «Как повернуть и сохранить видео? VLC Media Player».
Как перевернуть экран ноутбука: туда и обратно
Если экран компьютера неожиданно перевернулся, нет необходимости паниковать — ваш ребенок вовсе не сломал ноутбук, кошка тоже ни в чем не виновата. Дело в том, что переворот экрана — специальная и очень полезная функция, необходимая для многих людей творческих профессий, работающих за лэптопом, а также, например, бухгалтерам и биржевым брокерам. Так как же повернуть экран ноутбука (или перевернуть его обратно)?
Способ 1
Чтобы экран перевернулся, по умолчанию следует одновременно нажать на клавиши CTRL + ALT + стрелка вниз (поворот на 180 градусов) или CTRL + ALT + стрелка вверх (переворот на исходную позицию). Если нажимать, соответственно, CTRL + ALT + стрелки вправо и влево, экран будет поворачиваться на 90 градусов.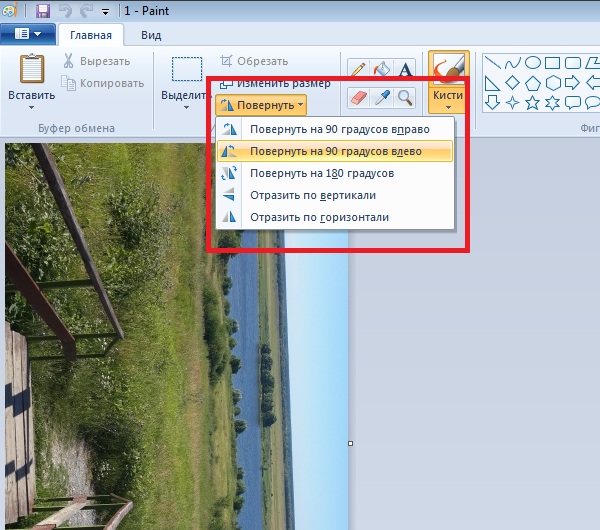
Способ 2
Этот способ подходит для компьютеров, работающих в операционной системе Windows 8 и 10. Для того, чтобы повернуть экран, надо кликнуть на его пространстве левой кнопкой мыши и во всплывшем меню найти строку «Параметры экрана». Также можно выйти в этот раздел через «Панель управления» > «Экран». Далее необходимо выбрать строку «Ориентация», выделить подходящий вариант и нажать «Ок» и «Применить».
Способ 3
Следующий способ перевернуть экран подходит для ПК под управлением Windows 7. У любой материнской платы есть своя программная оболочка, управляющая ее графическими функциями. На моем ноутбуке, например, это Intel. Чтобы найти эту программу, следует выйти в «Панель управления» и кликнуть по соответствующем ярлыку. Затем в основных настройках выбрать основные настройки дисплея и в пункте «Масштабирование» выбрать нужные пропорции.
Как включить сочетание клавиш для переворота экрана
Иногда сочетание клавиш для переворота экрана по умолчанию отключено. Это делается именно во избежание случайных нажатий, чтобы не нервировать людей, которым переворачивать экран вовсе не надо, и снизить случаи бытового травматизма.
Это делается именно во избежание случайных нажатий, чтобы не нервировать людей, которым переворачивать экран вовсе не надо, и снизить случаи бытового травматизма.
Если вам надо включить функцию быстрого переворота экрана, необходимо зайти в панель управления графическими функциями материнской платы Intel, выбрать пункт «Параметры и поддержка», а затем — «Параметры быстрого вызова». После этого следует назначить нужные сочетания клавиш и поднять галку, чтобы включить функции клавиш быстрого доступа.
Читайте также:
Фото: CHIP, компании-производители
Как перевернуть видео на 90-180 градусов на компьютере 💻
В жизни каждого человека наверняка возникали ситуации, когда при видеосъемке на смартфон или планшет, в поисках удачного ракурса устройство было перевернуто на 90° или вверх ногами.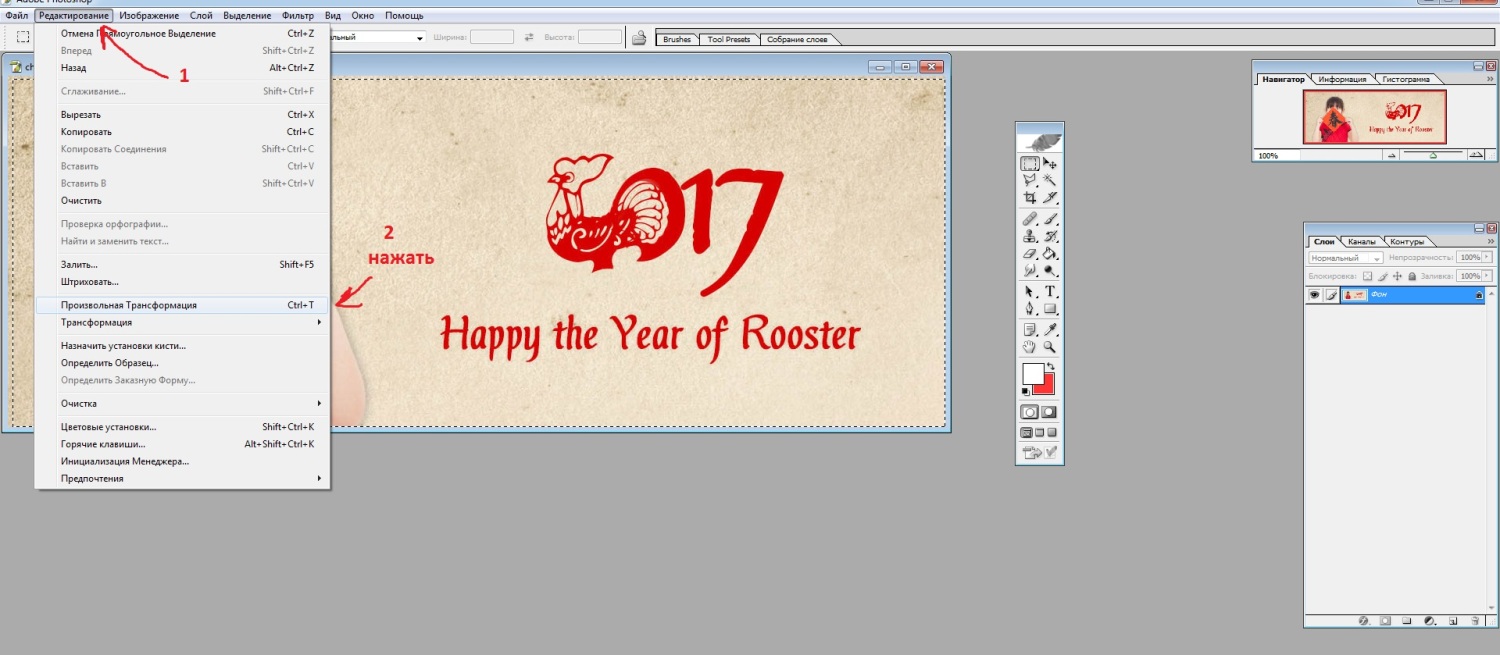 В результате видео записывается в неправильной ориентации.
В результате видео записывается в неправильной ориентации.
На телефоне есть функция автоматического поворота изображений, и там все выглядит нормально. Но при просмотре на персональном компьютере или ноутбуке оказывается, что видео перевернуто на 180° или 90°. Смотреть, наклонив голову набок, неудобно, особенно если ролик длинный. Изображение следует повернуть. Это можно сделать в программах для обработки или просмотра видеороликов.
Как перевернуть видео в Windows Media Player
В стандартном плеере Windows 10, 8 и 7 отсутствует функция поворота видео. Поэтому следует это сделать в программе-редакторе, сохранить файл и затем просматривать в правильной ориентации. Но если нет времени этим заниматься, или на компьютере не установлен подходящий редактор, можно воспользоваться функцией поворота экрана.
Есть быстрый способ повернуть изображение при помощи горячих клавиш:
- Ctrl + Alt + стрелка влево или вправо;
- Ctrl + Alt + стрелка вниз или вверх.

Данные команды срабатывают не на всех устройствах, это зависит от марки установленной видеокарты и программного обеспечения. Если быстрые клавиши не помогли, надо выполнить следующие действия:
- Кликнуть на рабочем столе правой кнопкой мыши.
- В открывшемся меню выбрать пункт «Разрешение экрана».
- В пункте «Ориентация» из выпадающего списка выбрать нужный вид: Портретный, Альбомный перевернутый или Портретный перевернутый.
Также это можно сделать следующим образом:
- Через меню «Пуск» зайти в «Панель управления».
- Перейти в «Оформление и персонализация».
- Выбрать пункт «Экран».
- В меню слева выбрать пункт «Настройка разрешения экрана».
- Изменить ориентацию изображения.
После просмотра видеоролика — вернуть экран в исходный вид. Эти действия хороши, когда надо срочно посмотреть видео. Но каждый раз менять настройки просмотра не удобно. Для изменения файла следует воспользоваться редактором. С его помощью можно повернуть изображение и сохранить файл. После этого видео всегда будет в нужной ориентации.
С его помощью можно повернуть изображение и сохранить файл. После этого видео всегда будет в нужной ориентации.
При помощи Movie Maker
Для обработки можно воспользоваться бесплатной программой от Microsoft «Movie Maker» или ее более современной версией Киностудией «Windows Live». У приложения простой понятный интерфейс, при работе с ним не потребуется специальная подготовка.
Скачать Movie Maker
Для осуществления поворота следует:
- Запустить программу через меню .
- Открыть ролик, нажав кнопку «Добавить видео и фотографии» и выбрав файл из списка.
- После загрузки в меню «Правка» выбрать пункт «Поворот» или на панели инструментов найти соответствующие иконки-стрелки.
- Осуществить поворот на 90° вправо или влево. Если в исходном файле видео перевернуто вверх ногами, следует дважды нажать на одну и ту же стрелку.
- После того, как изображение на видео приняло нормальный для просмотра вид, сохранить файл.
Используя Media Player Classic
За операцию поворота видео в редакторе отвечает соответствующий кодек, обычно он установлен по умолчанию.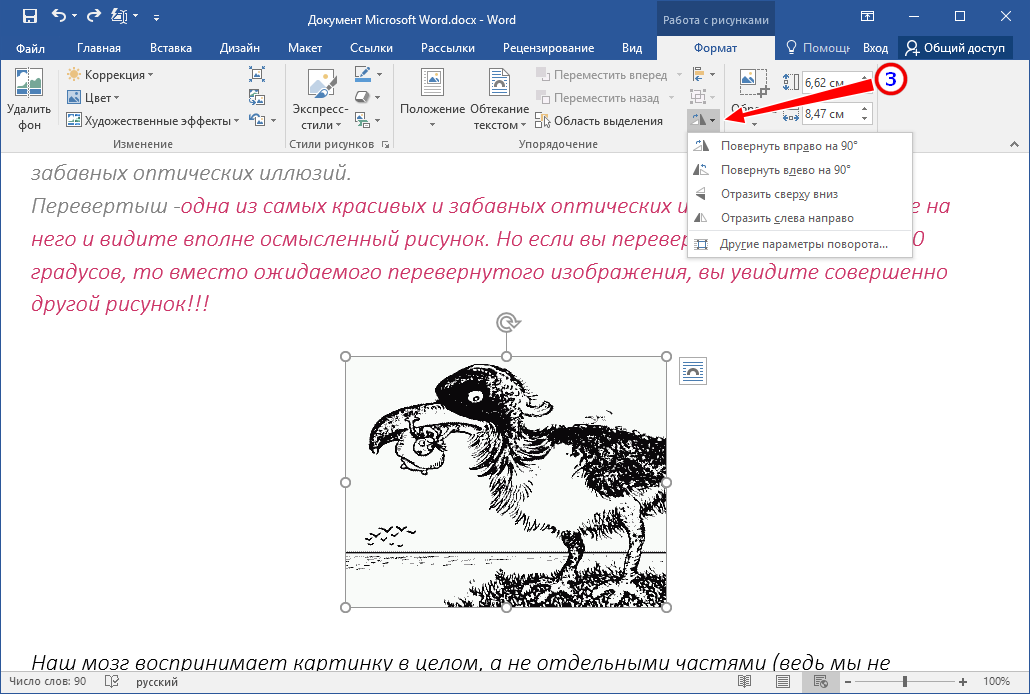 Но перед обработкой файла следует убедиться, что функция доступна, а также узнать, какие горячие клавиши назначены для осуществления этого действия. Для этого следует:
Но перед обработкой файла следует убедиться, что функция доступна, а также узнать, какие горячие клавиши назначены для осуществления этого действия. Для этого следует:
- Открыть программу.
- Найти в меню пункт «Вид»
- Перейти в настройки.
- В разделе «Воспроизведение» выбрать «Вывод».
- Убедиться, что функция доступна и около операции «Поворот» стоит зеленая галочка.
- Затем в пункте «Проигрыватель» открыть раздел «Клавиши».
- Найти в списке нужную операцию и посмотреть, сочетание каких клавиш ее осуществляет.
Как правило, это сочетание Ctrl + Alt + цифровая клавиша. Для действия используется только NumPad, которая вынесена отдельно в правую часть клавиатуры. У многих ноутбуков эта часть клавиатуры отсутствует и цифровые клавиши расположены только в ряду выше буквенных. Для осуществления поворота они не подойдут.
В таком случае в меню можно изменить комбинацию, заменив цифры на буквы. Для этого надо кликнуть дважды мышью на поле с комбинацией и заменить на приемлемый вариант.
Теперь все готово для обработки видео. Для этого следует открыть файл, и с помощью сочетания горячих клавиш осуществить поворот. Он происходит не сразу на 90° , а плавно. Следует удерживать клавиши для завершения операции.
Описанные программы не единственные, в которых можно осуществить обработку файла. Любой редактор видеофайлов оснащен такой функцией. Также существует ряд программ, которые работают онлайн, их не нужно устанавливать на свой компьютер, достаточно запустить браузерную версию и обработать ролик там. Следует учитывать, что онлайн редакторы могут сжать исходный файл, что приведет к ухудшению качества изображения.
4.2. Изменение размера изображения (масштаб)
4.2. Изменение размера изображения (масштаб)
Проблема: у вас огромное изображение, и вы хотите изменить его размер.
что он будет красиво отображаться на веб-странице. Пример изображения — это
красота m51_hallas_big.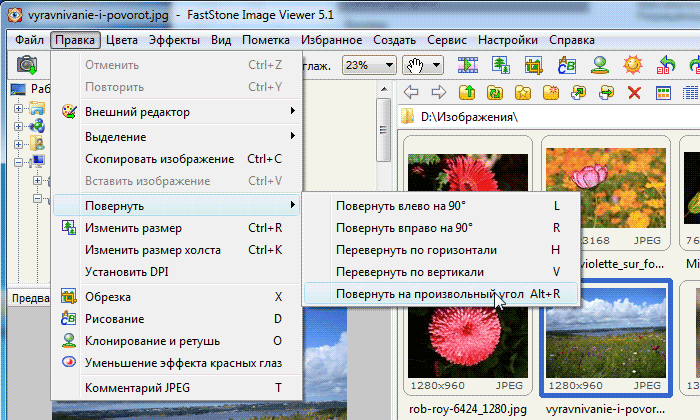 jpg из APOD
[ APOD03 ].
jpg из APOD
[ APOD03 ].
Рисунок 3.16. Пример изображения для масштабирования
Первое, что вы можете заметить, это то, что GIMP открывает изображение логического размера для просмотр.Если ваше изображение действительно велико, как образец изображения, GIMP установит масштаб так, чтобы он будет красиво отображаться на экране. Уровень масштабирования отображается в область состояния в нижней части окна изображения.
Еще одна вещь, на которую нужно обратить внимание в строке заголовка, — это режим. Если режим отображается как RGB в строке заголовка, все в порядке. Если выбран режим Индексированный или оттенки серого, прочтите Раздел 4.6, «Изменение режима».
Рисунок 3.17. GIMP, используемый для масштабирования изображения
Использовать
→
, чтобы открыть диалоговое окно «Масштаб изображения».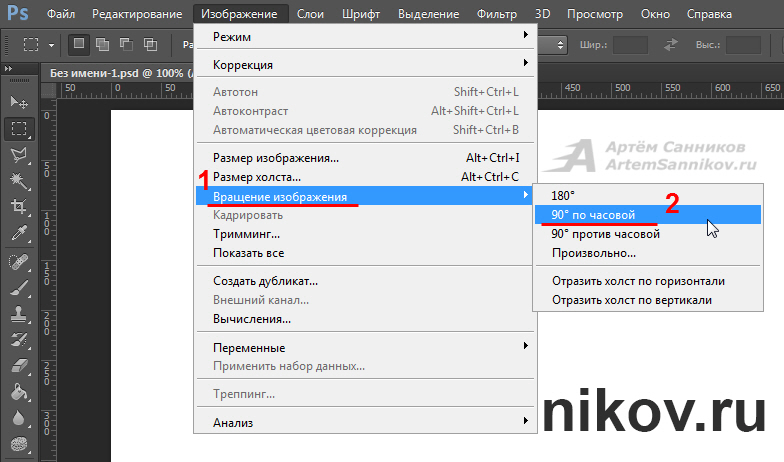 Вы можете щелкнуть правой кнопкой мыши по изображению, чтобы открыть
меню или используйте меню в верхней части окна изображения.
Обратите внимание, что пункт меню «Масштаб изображения» содержит три точки,
что является намеком на то, что откроется диалоговое окно.
Вы можете щелкнуть правой кнопкой мыши по изображению, чтобы открыть
меню или используйте меню в верхней части окна изображения.
Обратите внимание, что пункт меню «Масштаб изображения» содержит три точки,
что является намеком на то, что откроется диалоговое окно.
Рисунок 3.18. Диалог масштабирования изображения в пикселях
Если у вас есть желаемая ширина, поместите ее в диалоговом окне вверху, где она говорит Ширина.Если у вас нет такого номера в помните, вы можете украсть ширину изображения GIMP по умолчанию размер, который составляет 256 пикселей. Это показано на рисунке выше.
Рисунок 3.19. Диалог масштабирования изображения в дюймах
Возможно, вы хотите, чтобы ваше изображение больше походило на фотографию 4×6 дюймов на большинстве
веб-браузеры для визуализации изображений.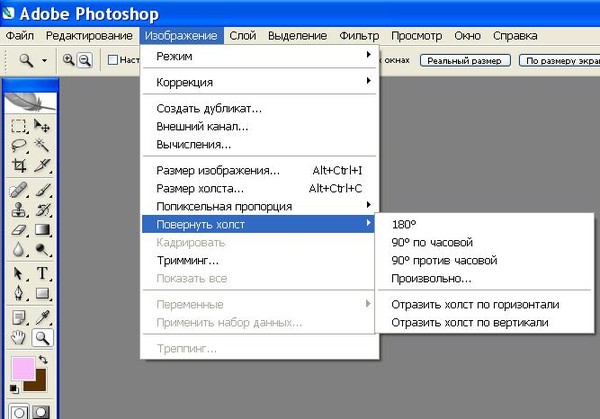 Переключите единицы на
«Дюймы» и введите 4 дюйма в поле высоты (выбрав
меньше, чем 4×6, а не больше).Вы можете увидеть этот диалог выше.
Переключите единицы на
«Дюймы» и введите 4 дюйма в поле высоты (выбрав
меньше, чем 4×6, а не больше).Вы можете увидеть этот диалог выше.
Позвольте GIMP выбрать длину другого размера за вас. Значит, это требует больше знаний об изображениях, чтобы изменить ширину и высоту и получить их выглядишь правильно. Так что измените только один элемент, и пусть GIMP поменять остальное. Изменить другое измерение, см. Раздел 4.4, «Обрезка изображения».
Как щелкнуть, чтобы увеличить или увеличить изображение в документе Word?
Как щелкнуть, чтобы увеличить или развернуть изображение в документе Word?
В этой статье рассказывается о том, как увеличивать или увеличивать изображения в документе Word щелчком мыши.
Нажмите, чтобы увеличить или увеличить изображение с кодом VBA
Изменение размера изображений с помощью Kutools for Word
Нажмите, чтобы увеличить или развернуть изображение с кодом VBA
Следующий код VBA может помочь увеличить изображения в документе Word одним щелчком мыши.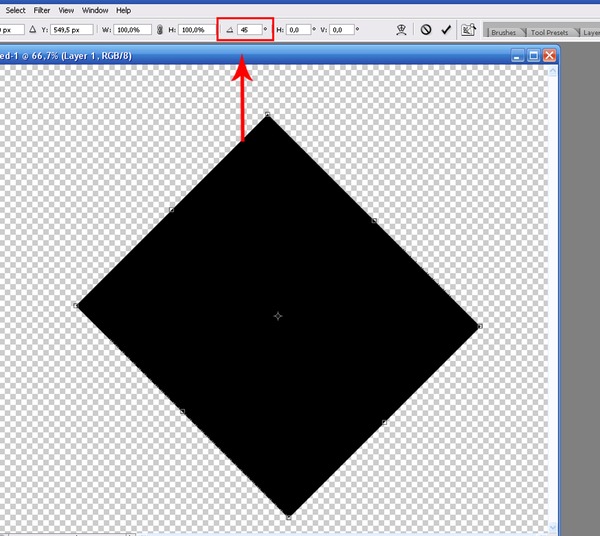 Пожалуйста, сделайте следующее.
Пожалуйста, сделайте следующее.
1. В документе, содержащем изображения, которые вы увеличиваете одним щелчком, нажмите клавиши Alt + F11 , чтобы открыть окно Microsoft Visual Basic для приложений .
2. В окне Microsoft Visual Basic для приложений щелкните Insert > Class Module . Затем скопируйте ниже код VBA в окно класса.
Код VBA 1: Нажмите, чтобы увеличить изображение
Public WithEvents GApp как приложение Word.Application
'Обновлено ExtendOffice 20181129
Частная подпрограмма GApp_WindowSelectionChange (ByVal Sel As Selection)
Dim xShape как InlineShape
При ошибке Возобновить Далее
Установите xShape = Sel.InlineShapes (1)
xShape.Height = 200
xShape.Width = 200
Концевой переводник Примечание : В коде число 200 — это указанная высота и ширина увеличенных изображений. Вы можете изменить высоту и ширину по своему усмотрению.
Вы можете изменить высоту и ширину по своему усмотрению.
3. Щелкните Insert > Module , скопируйте приведенный ниже код в окно модуля.
Код VBA 2: Нажмите, чтобы увеличить изображение
Dim cls как новый Class1
'Обновлено ExtendOffice 20181129
Sub register_Event_Handler ()
Установить cls.GApp = Word.Application
Концевой переводник 4. Нажмите клавишу F5 , чтобы запустить код и закрыть окно Microsoft Visual Basic для приложений .
Теперь при щелчке по изображению в этом файле изображение будет увеличено до нужного вам размера.
Изменение размера изображений с помощью Kutools for Word
Утилита Изменение размера изображений из Kutools for Word может помочь вам изменить размер всех изображений на указанный процент или выбранное изображение.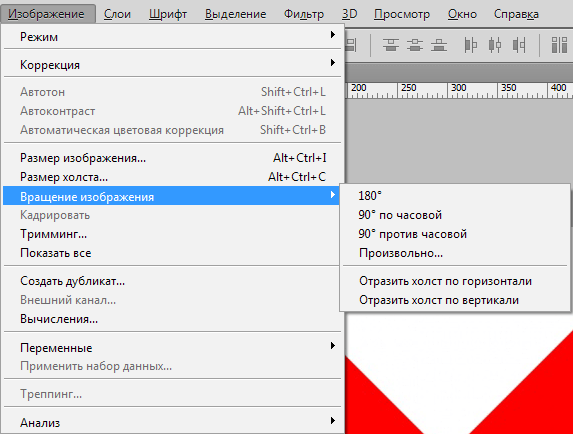 Пожалуйста, попробуйте.
Пожалуйста, попробуйте.
Kutools for Word : с более чем 100 удобными надстройками Word, можно бесплатно попробовать без ограничений в 60 дней .
Нажмите Kutools Plus > Изменить размер , выберите процент из раскрывающегося списка. Смотрите скриншот:
Затем размер всех изображений в текущем документе изменяется в зависимости от этого конкретного процента.
Для изменения размера всех изображений в зависимости от размера выбранного изображения, вам нужно сначала выбрать изображение, а затем нажать Kutools Plus > Изменить размер > Изменить размер изображения с выделением .Смотрите скриншот:
Затем все изображения в текущем документе изменяются в зависимости от выбранного.
Если вы хотите получить бесплатную пробную версию этой утилиты, перейдите по ссылке , сначала бесплатно загрузите программное обеспечение , а затем перейдите к применению операции в соответствии с вышеуказанными шагами.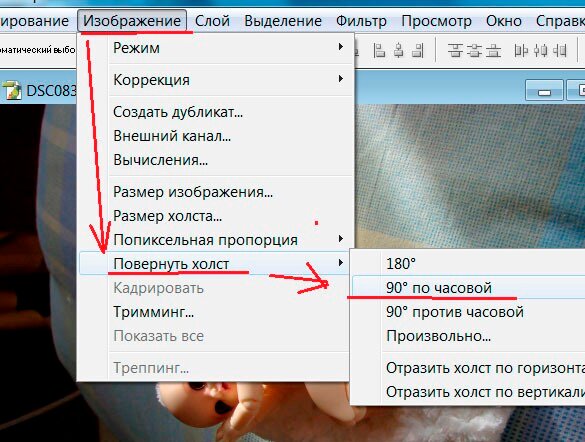
Вкладка Office — просмотр, редактирование и управление несколькими документами в Word с вкладками:
Office Tab обеспечивает интерфейс с вкладками, как в веб-браузерах, таких как Google Chrome, новые версии Internet Explorer и Firefox в Microsoft Word.Он станет незаменимым помощником в работе и сэкономит время. См. Ниже демонстрацию:
Нажмите, чтобы получить бесплатную пробную версию Office Tab!
Рекомендуемые инструменты повышения производительности Word
Kutools For Word — Более 100 расширенных функций для Word, сохраните свои 50% времени
- Сложные и повторяющиеся операции могут быть выполнены единовременно за секунды.
- Вставьте сразу несколько изображений из папок в документ Word.
- Объединяйте и объединяйте несколько файлов Word из папок в одну в желаемом порядке.

- Разделить текущий документ на отдельные документы в соответствии с заголовком, разрывом раздела или другими критериями.
- Преобразование файлов между Doc и Docx, Docx и PDF, набор инструментов для общих преобразований и выбора и так далее …
Используйте инструмент расширения Snapseed, чтобы добавить дополнительное пространство для кадрирования | компанией SmartphonePhotographyTraining.com
Недавно я добавил на веб-сайт страницу с аксессуарами для смартфонов — после съемки вертикальных изображений я понял, что требуются квадратные изображения. Это было не так просто, как обрезать квадрат, потому что верх и низ изделия были обрезаны, а это не идеально. По бокам не хватило места.
Приложение для редактирования фотографий Snapseed имеет инструмент расширения, который позволяет автоматически копировать края изображений и расширять их. Вы действительно можете превратить портретное изображение в альбомное, постоянно добавляя дополнительные детали по бокам!
Шаги, необходимые для использования инструмента расширения Snapseed
- Загрузите бесплатное приложение Snapseed в iTunes или Google Play
- Нажмите на символ +, чтобы открыть изображение
- Нажмите на Инструменты> Развернуть (инструмент расширения)
- Выберите либо Smart , Белая или черная заливка
- Перетащите один или все четыре края.

- Сведите пальцы и увеличьте масштаб посередине, чтобы расширить все четыре края одновременно
- Нажмите на галочку / галочку
Используйте инструмент Healing для очистки пятен
После использования инструмента Snapseed expand, Неизбежно будут некоторые области изображения, скопированные в новые разделы, которые вам не нужны. На обычном фото это может быть скрыто и не очень заметно — не так много на белом фото продукта!
Волшебство здесь — это заполнение с учетом содержимого.
Когда вы проводите пальцем по изображению, образуя красную линию — приложение распознает окружающий контент и заполняет красную линию тем же контентом. Для получения улучшенных результатов — сведите пальцы и увеличьте масштаб, чтобы приложение выделяло контент из более точной области ближе к тому месту, где вы проводите пальцем.
Исцеление — это пять шагов в моем шестиэтапном процессе редактирования фотографий для улучшения любой фотографии — подробнее в моей статье о приложении для редактирования фотографий Snapseed.
Любите фотографировать на свой смартфон и хотите создавать изображения, которые, как вы думали, возможны только на SLR? Страница «Приступая к работе» поможет вам перейти к следующему адресу:
Майк Джеймс регулярно проводит семинары, тренинги на рабочем месте и пользуется спросом в клубах ораторов, фотографов и мероприятиях в социальных сетях.Свяжитесь с Майком здесь.
Будьте страстными — проявите творческий подход — продолжайте учиться
Expand-WindowsImage (DISM) | Документы Microsoft
Применяет изображение к указанному месту.
В этой статье
Синтаксис
Expand-образ Windows
-ImagePath
-Имя
[-SplitImageFilePattern ]
-ApplyPath
[-CheckIntegrity]
[-ConfirmTrustedFile]
[-NoRpFix]
[-Проверять]
[-WIMBoot]
[-Компактный]
[-LogPath ]
[-ScratchDirectory ]
[-LogLevel ]
[<Общие параметры>] Expand-образ Windows
-ImagePath
-Индекс
[-SplitImageFilePattern ]
-ApplyPath
[-CheckIntegrity]
[-ConfirmTrustedFile]
[-NoRpFix]
[-Проверять]
[-WIMBoot]
[-Компактный]
[-LogPath ]
[-ScratchDirectory ]
[-LogLevel ]
[<Общие параметры>] Описание
Командлет Expand-WindowsImage применяет изображение к указанному месту.
Этот командлет не применяется к файлам виртуального жесткого диска (VHD).
Примеры
Пример 1. Применение изображения в файле к разделу
PS C: \> Expand-WindowsImage -ImagePath "c: \ imagestore \ custom.wim" -ApplyPath "d: \" -Index 1 Эта команда применяет образ с индексом 1 в файле c: \ imagestore \ custom.wim к разделу d :.
Пример 2. Применение разделенного изображения
PS C: \> Expand-WindowsImage -ImagePath "c: \ imagestore \ split \ custom.swm "-SplitImageFilePattern" c: \ imagestore \ split \ custom * .swm "-ApplyPath" d: \ "-Name" Windows Pro "-Verify Эта команда применяет разделенное изображение с именем, которое соответствует c: \ imagestore \ split \ custom * .swm с именем Windows Pro, к разделу d :. Проверьте наличие ошибок и дублирования файлов при нанесении изображения.
Параметры
-ApplyPath
Указывает место, где будет применяться изображение.
| Тип: | Строка | |
| Позиция: | Именованный | |
| Значение по умолчанию: | Нет | |
| Принять ввод конвейера: | Истинный | |
-CheckIntegrity
Обнаруживает и отслеживает.wim при использовании с командлетами Add-WindowsImage , Dismount-WindowsImage или Save-WindowsImage . CheckIntegrity останавливает операцию, если DISM обнаруживает, что WIM-файл поврежден при использовании с командлетом Expand-WindowsImage или Mount-WindowsImage .
| Тип: | SwitchParameter | |
| Позиция: | Именованный | |
| Значение по умолчанию: | Нет | |
| Принять ввод конвейера: | Истинный | Подстановочные символы |
-Компакт
Указывает, что этот командлет применяет образ операционной системы к указанному диску со сжатием отдельных файлов операционной системы. Если вы не укажете этот параметр, этот командлет размещает все файлы в образе без сжатия.
Если вы не укажете этот параметр, этот командлет размещает все файлы в образе без сжатия.
| Тип: | SwitchParameter | |
| Позиция: | Именованный | |
| Значение по умолчанию: | Нет | |
| Принять ввод конвейера: | Истинный | Подстановочные символы |
-ConfirmTrustedFile
Указывает, что этот командлет проверяет образ для доверенного рабочего стола в Windows® 8 или Windows® 8.1. Этот параметр можно запустить только на компьютере, на котором установлена среда предустановки Windows® (Windows PE) не ниже 4.0.
| Тип: | SwitchParameter | |
| Позиция: | Именованный | |
| Значение по умолчанию: | Нет | |
| Принять ввод конвейера: | Истинный | Подстановочные символы |
-ImagePath
Задает расположение WIM-файла.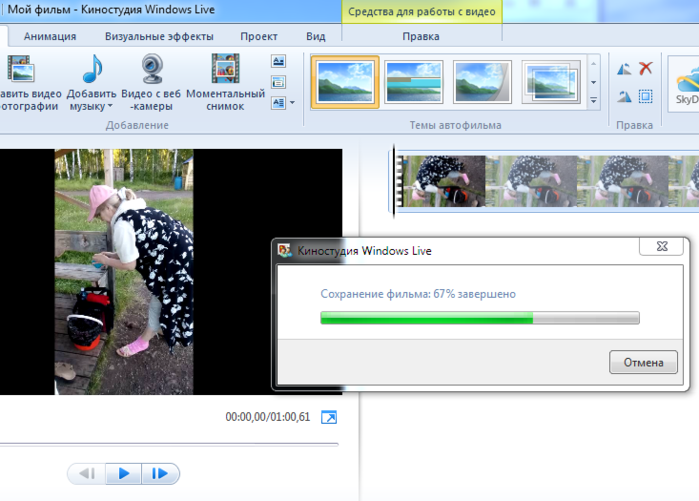
| Тип: | Строка | |
| Позиция: | Именованный | |
| Значение по умолчанию: | Нет | |
| Принять ввод конвейера: | Истинный | |
-индекс
Задает порядковый номер образа Windows в файле WIM или VHD. Для файла VHD индекс должен быть 1.
| Тип: | UInt32 | ||
| Позиция: | Именованный | ||
| Значение по умолчанию: | Нет | ||
| Принять ввод конвейера: | Истинный | Ложные символы подстановки |
-LogLevel
Задает максимальный выходной уровень, отображаемый в журналах.Уровень журнала по умолчанию — 3. Допустимые значения:
- 1 = Только ошибки
- 2 = Ошибки и предупреждения
- 3 = Ошибки, предупреждения и информация
- 4 = Вся информация, указанная ранее, плюс выходные данные отладки
| Тип: | LogLevel |
| Псевдонимы: | LL |
| Допустимые значения: | Ошибки, предупреждения, WarningsInfo |
| 9029 Значение | Нет|
| Принять ввод конвейера: | True |
| Принять подстановочные знаки: | False |
-LogPath
Задает полный путь и имя файла для входа. Если не установлен, по умолчанию используется
Если не установлен, по умолчанию используется % WINDIR% \ Logs \ Dism \ DISM.log .
В Windows PE каталог по умолчанию — это рабочее пространство RAMDISK, размер которого может составлять всего 32 МБ.
Файл журнала будет автоматически заархивирован.
Архивный файл журнала будет сохранен с добавлением .bak к имени файла, и будет создан новый файл журнала.
Каждый раз, когда файл журнала архивируется, файл .bak перезаписывается.
При использовании общего сетевого ресурса, который не присоединен к домену, используйте команду net use вместе с учетными данными домена, чтобы установить права доступа, прежде чем устанавливать путь журнала для журнала DISM.
| Тип: | Строка | |
| Псевдонимы: | LP | |
| Позиция: | Именованный | |
| Значение по умолчанию: | Нет | |
| Принимать подстановочные знаки: | Ложь |
-Name
Задает имя образа в WIM-файле.
| Тип: | Строка | |
| Позиция: | Именованный | |
| Значение по умолчанию: | Нет | |
| Принять ввод конвейера: | Истинный | |
-NoRpFix
Отключает исправление тега точки повторной обработки.Точка повторной обработки — это файл, содержащий ссылку на другой файл в файловой системе. Если параметр не указан, точки повторной обработки, которые разрешаются в пути за пределами значения, указанного параметром ImagePath , не будут захвачены.
| Тип: | SwitchParameter | |
| Позиция: | Именованный | |
| Значение по умолчанию: | Нет | |
| Принять ввод конвейера: | Истинный | Подстановочные символы |
-ScratchDirectory
Задает временный каталог, который будет использоваться при извлечении файлов для использования во время обслуживания. Каталог должен существовать локально.
Если не указан, будет использоваться каталог
Каталог должен существовать локально.
Если не указан, будет использоваться каталог \ Windows \% Temp% с именем подкаталога, состоящим из случайно сгенерированного шестнадцатеричного значения для каждого запуска DISM.
Элементы в рабочем каталоге удаляются после каждой операции.
Не следует использовать общую сетевую папку в качестве временного каталога для развертывания пакета (файла .cab или .msu) для установки.
Каталог, используемый для извлечения файлов для временного использования во время обслуживания, должен быть локальным каталогом.
| Тип: | Строка | |
| Позиция: | Именованный | |
| Значение по умолчанию: | Нет | |
| Принять ввод конвейера: | Истинный | |
-SplitImageFilePattern
Задает расположение и имя файла базового разделенного изображения.
| Тип: | Строка | |
| Позиция: | Именованный | |
| Значение по умолчанию: | Нет | |
| Принять ввод конвейера: | Истинный | |
-Проверить
Проверяет наличие ошибок и дублирования файлов. Например, во время операции применения с помощью командлета Add-WindowsImage размер и хэш применяемого файла сравниваются с файлом изображения, чтобы убедиться, что они оба равны.Во время операции захвата, например, при использовании командлета New-WindowsImage , после захвата файлов в образ Windows файл записывается во временный файл и сравнивается побитно с исходным файлом. .
Например, во время операции применения с помощью командлета Add-WindowsImage размер и хэш применяемого файла сравниваются с файлом изображения, чтобы убедиться, что они оба равны.Во время операции захвата, например, при использовании командлета New-WindowsImage , после захвата файлов в образ Windows файл записывается во временный файл и сравнивается побитно с исходным файлом. .
| Тип: | SwitchParameter | |
| Позиция: | Именованный | |
| Значение по умолчанию: | Нет | |
| Принять ввод конвейера: | Истинный | Подстановочные символы |
-WIMBoot
Указывает, что добавляемый автономный образ будет отформатирован для установки в системе Windows Image Format Boot (WIMBoot).
| Тип: | SwitchParameter | |
| Позиция: | Именованный | |
| Значение по умолчанию: | Нет | |
| Принять ввод конвейера: | Истинный | Подстановочные символы |
Входы
Строка []
Microsoft. Dism.Commands.ImageObject
Dism.Commands.ImageObject
Майкрософт.Dism.Commands.ImageObjectWithState
Выходы
Microsoft.Dism.Commands.OfflineImageObject
Как расширить изображения на веб-странице с помощью CSS
Один из рекомендуемых подходов к увеличению изображения, чтобы оно соответствовало фону веб-страницы, заключается в использовании CSS3_property.background-size, который имеет следующий вид:
Листинг 1 : CSS3_property.background-size
{
фон: url (bgimage.jpg) без повтора;
размер фона: 100%;
} Попробуйте использовать приведенный выше код в браузерах IE 9+, Firefox 4+, Opera 10.5+, Safari 5+, Chrome 10.5+, и это также можно использовать в большинстве мобильных браузеров.
Давайте посмотрим, как это работает на примере. В случае, если используемый вами браузер поддерживает свойство CSS3 background-size, в этом случае div, представленный под рекламой, отображает изображение двух кошек, которые растянуты по всему div. Но если браузер не может поддерживать свойство, в этом случае изображение будет отображаться в верхнем левом углу div.
Но если браузер не может поддерживать свойство, в этом случае изображение будет отображаться в верхнем левом углу div.
Рисунок 1: Выход
Создание увеличенного фона в более ранних версиях веб-браузеров
Если вы разработчик, то беспокоитесь о совместимости браузера IE8, который его не поддерживает, можно подделать растянутый фон. В этом случае вы можете использовать префиксы браузера для Firefox 3.6 (-moz-background-size) и Opera 10.0 (-o-background-size).
Самый простой способ подделать фоновое изображение — увеличить его по всей странице.В этом случае у вас не будет лишнего места или переживаний, что текст умещается в увеличенной области. Посмотрим, как сделать то же самое.
Вам необходимо убедиться, что все браузеры имеют высоту 100%, поле 0 и заполнение 0 в теле HTML и BODYelements:
Листинг 2 : Подделка фонового изображения для его увеличения
1.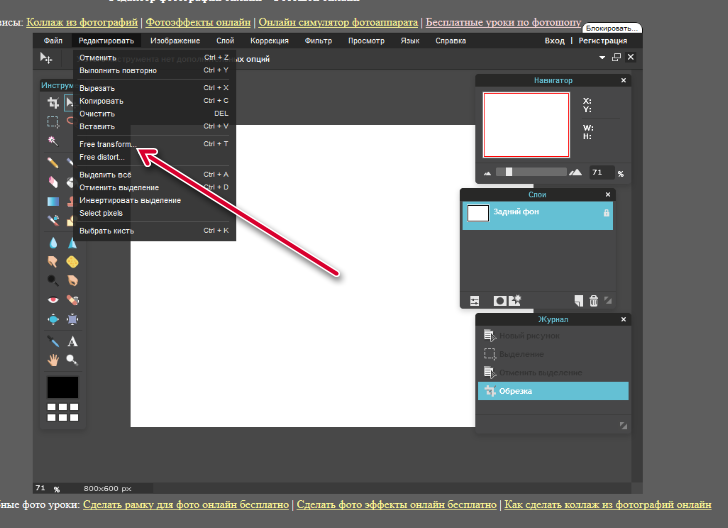 Изображение, которое вы хотите установить в качестве фона, необходимо включить в качестве первого элемента веб-страницы и присвоить ему идентификатор «bg»:
Изображение, которое вы хотите установить в качестве фона, необходимо включить в качестве первого элемента веб-страницы и присвоить ему идентификатор «bg»:
2. Затем вам нужно расположить фоновое изображение по той причине, что оно зафиксировано в верхнем левом углу и имеет 100% ширину и 100% высоту. Включите в таблицу стилей следующее:
img # bg {
положение: фиксированное;
верх: 0;
слева: 0;
ширина: 100%;
высота: 100%;
} 3. После этого вам необходимо включить на страницу внутри элемента DIV с идентификатором «content». Под изображением необходимо добавить следующее:
Весь ваш контент здесь - включая заголовки, абзацы и т. Д.
Примечание. В этот момент будет очень интересно посмотреть на страницу, на которой изображение должно отображаться в увеличенном виде, однако у нас есть все содержимое, которое отсутствует. Почему? Большинство браузеров не отображают изображение по той причине, что фоновое изображение имеет 100% высоту, а разделение содержимого происходит после изображения в потоке документа.
Почему? Большинство браузеров не отображают изображение по той причине, что фоновое изображение имеет 100% высоту, а разделение содержимого происходит после изображения в потоке документа.
4. Контент необходимо позиционировать по той причине, что он относительный и имеет 1 в качестве z-индекса. Это приведет к тому, что в браузерах, совместимых со стандартами, оно будет размещено над фоновым изображением. Добавьте в таблицу стилей следующее:
#content {
положение: относительное;
z-индекс: 1;
} 5. Но сделано гораздо больше, ведь все мы знаем, что Internet Explorer 6 не соответствует стандартам, и у нас все еще есть много проблем с ним.У нас есть много способов скрыть CSS от всех браузеров, кроме IE6, однако самый простой и легкий, но наименее опасный — это использование условных операторов. Вам нужно вставить следующий после таблицы стилей:
...
6. И затем, в выделенном комментарии, необходимо включить другую таблицу стилей с некоторыми стилями, чтобы IE 6 был у власти:
И затем, в выделенном комментарии, необходимо включить другую таблицу стилей с некоторыми стилями, чтобы IE 6 был у власти:
7. Это необходимо протестировать в IE 7 и IE 8, где вам также необходимо изменить комментарии, чтобы они также поддерживались.
Имитация увеличенного фонового изображения в меньшем пространстве
Аналогичный метод можно использовать для имитации увеличенного фонового изображения в DIV или другом элементе на вашей веб-странице, что непросто, как кажется, по той причине, что необходимо использовать абсолютное позиционирование или использовать неудобные интервалы. проблемы для других частей вашей страницы.
1. Вам действительно нужно разместить изображение на странице, которое будет использоваться в качестве фона страницы.
2. Что касается таблицы стилей; мы установим ширину и высоту изображения. Здесь следует отметить, что можно использовать проценты для ширины или высоты, однако мы считаем, что это очень просто, чтобы настроить значения длины для высоты.
img # bg {
ширина: 20em;
высота: 30em;
} 3. Затем нам нужно разместить контент в div с идентификатором content, аналогично тому, как это реализовано выше:
Поместите сюда весь контент
4. Следующий шаг — стилизовать div содержимого, который будет иметь ту же ширину и высоту, что и фоновое изображение:
div # content {
ширина: 20em;
высота: 30em;
}
5. После этого необходимо расположить контент на той же высоте, что и изображение, по той причине, что в случае, если у нас есть изображение размером 30 em, у вас будет стиль top: -30em; и обязательно поставить z-index 1 на контент.
#content {
положение: относительное;
верх: -30em;
z-индекс: 1;
ширина: 20em;
высота: 30em;
} 6. Наконец, нам нужно добавить z-index, равный -1, для пользователей IE 6 таким же образом, как и выше:
Обязательно проверьте то же самое в большинстве веб-браузеров, и в случае изменения содержимого потребуется изменить размер контейнера, а также фоновое изображение, иначе конечные результаты будут значительно отличаться от ожидаемый результат.
Заключение
В учебнике основное внимание уделялось процессу увеличения фонового изображения на веб-странице с помощью CSS и тому, как заставить их работать в разных браузерах.
Expand Image to USB-накопитель
USB-образ Wasta-Linux — это предварительно установленная и предварительно сконфигурированная система, готовая к размещению на USB-накопителе, которую можно использовать совместно с другими пользователями, при этом каждому пользователю не нужно выполнять полную загрузочную USB ‘процесс установки. Для системы Wasta-Linux с шифрованием USB вам понадобится высококачественный USB3-накопитель емкостью 64 ГБ (или больше).
Для системы Wasta-Linux с шифрованием USB вам понадобится высококачественный USB3-накопитель емкостью 64 ГБ (или больше).
Загрузите загрузочный USB-образ Wasta-Linux
Найдите загрузочный USB-образ на странице загрузки. Обратите внимание на большой размер файлов изображений (более 40 ГБ!) из-за того, что они зашифрованы, полностью предустановлены и предварительно настроены!
Распаковать файл изображения
Файл изображения сжат в формате .bz2 , чтобы уменьшить размер загрузки. Чтобы распаковать, в стандартной системе Wasta-Linux щелкните правой кнопкой мыши и выберите Извлечь здесь :
Результат должен быть .img , который теперь можно развернуть на USB-накопитель.
- Пользователи Windows: Если вы используете Windows ,
7-Zipсможет извлечь файл.imgиз сжатого файла., загруженного. bz2
bz2
Вставьте и определите корень USB-накопителя
Вставьте USB-накопитель и используйте Disks из главного меню , чтобы определить, какое это устройство:
В этом примере раздел USB указан как / dev / sdd1 . Корневой каталог этого USB-устройства — / dev / sdd .
Важно: Убедитесь, что вы правильно идентифицируете свое устройство! Выбор неправильного устройства приведет к уничтожению ваших данных!
- Пользователи Windows: Если вы используете Windows , вам необходимо определить, какую букву диска будет использовать ваше целевое USB-устройство при его вставке, например,
E:.
Развернуть изображение на USB-накопитель
Самый простой и наименее подверженный ошибкам способ перенести файл образа на USB-накопитель — использовать в терминале ddrescue (предустановлен в Wasta-Linux ). В пустом месте вашей папки с файлом
В пустом месте вашей папки с файлом .img в нем щелкните правой кнопкой мыши и выберите Открыть в терминале и выполните следующую команду:
судо ddrescue --force ./wasta-bt-2019-11-22.img / dev / sdd
Обратите внимание, что --force необходим, поскольку он перезапишет существующие данные на USB-накопителе. Еще раз убедитесь, что с Шаг 3 вы правильно определили свой USB-накопитель!
ddrescue отлично справляется с предоставлением обратной связи о том, сколько времени осталось.Так как файл .img имеет размер 60+ ГБ, это займет некоторое время!
$ sudo ddrescue --force ./wasta-bt-2019-11-22.img / dev / sdd
[sudo] пароль для rik:
GNU ddrescue 1.22
ipos: 2310 МБ, без обрезки: 0 Б, текущая скорость: 23789 кБ / с
opos: 2310 МБ, без очистки: 0 B, средняя скорость: 38512 кБ / с
непроверенные: 59194 МБ, плохой сектор: 0 Б, частота ошибок: 0 Б / с
спасено: 2310 МБ, поврежденных областей: 0, время работы: 1 мин. спасено%: 3.75%, ошибок чтения: 0, оставшееся время: 45 мин.
время с момента последнего успешного чтения: 0 с
Копирование непроверенных блоков ... Шаг 1 (вперед)
спасено%: 3.75%, ошибок чтения: 0, оставшееся время: 45 мин.
время с момента последнего успешного чтения: 0 с
Копирование непроверенных блоков ... Шаг 1 (вперед)
В приведенном выше примере моему USB-накопителю потребуется до 45 минут для расширения на него файла .img . Не все накопители USB3 одинаковы!
- Пользователи Windows: Если вы используете Windows , вы можете развернуть загрузочный файл
.imgна USB-накопитель, используя Win32 Disk Imager .Пожалуйста, свяжитесь с , свяжитесь с нами на форумах Wasta-Linux, если у вас возникнут проблемы.
Загрузочное USB-устройство
После завершения работы ddrescue ваш USB-накопитель должен быть готов к загрузке с другой машины. Используйте ярлык, необходимый на вашем компьютере, чтобы выбрать USB-накопитель в качестве загрузочного.
Вы можете найти пароль для шифрования диска по умолчанию и пароль для входа в систему в примечаниях к странице загрузки.
Изменить кодовую фразу для шифрования и пароль для входа по умолчанию
Чтобы изменить парольную фразу для шифрования раздела, используйте Disks из главного меню и выберите USB-устройство (игнорируйте записи «Блокировать устройство»).Затем выберите раздел LUKS и нажмите шестеренку и Изменить парольную фразу ... , как на этом снимке экрана:
ПРИМЕЧАНИЕ: Парольную фразу , используемую для разблокировки зашифрованного раздела, следует путать , а не с главным ключом шифрования , который используется для фактического шифрования раздела. Только изменив парольную фразу, вы не позволите обычным пользователям разблокировать ваш зашифрованный раздел, но не помешаете опытным пользователям Linux разблокировать раздел с помощью главного ключа шифрования из копии образа USB. См. [6] ниже, чтобы повторно зашифровать свой раздел, чтобы он был уникальным для вашей установки.
См. [6] ниже, чтобы повторно зашифровать свой раздел, чтобы он был уникальным для вашей установки.
Чтобы изменить пароль для входа в систему, используйте Account Details из главного меню и щелкните текущий пароль (он будет замаскирован точками):
Изменить главный ключ шифрования USB-накопителя
Необязательно, но необходимо для максимальной безопасностиКак указано выше, поскольку образ USB является общим, для всех копий образа USB используется один и тот же главный ключ шифрования .Это означает, что опытный пользователь Linux может использовать копию образа USB для взлома зашифрованного раздела с помощью общего главного ключа шифрования .
Чтобы повторно зашифровать ваш USB-раздел, чтобы он имел главный ключ шифрования , уникальный для вашего USB-накопителя и не мог быть открыт с помощью общего главного ключа шифрования , вам понадобится дополнительная система Linux, так как раздел не может быть повторно зашифрованным, когда он активен.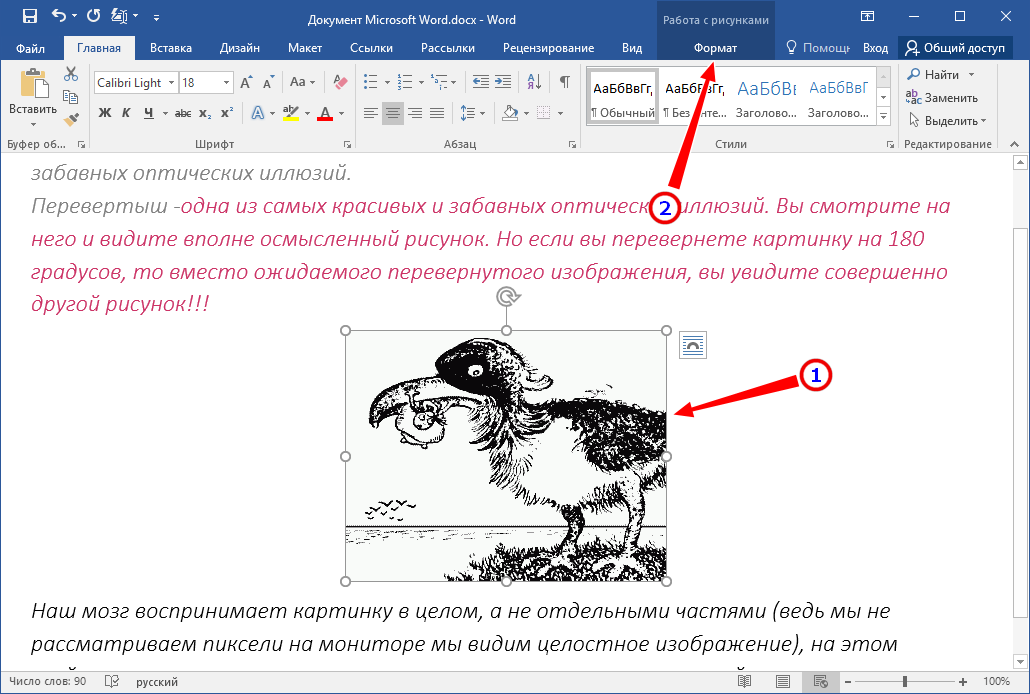 (Со временем может быть предложена альтернатива, которая позволит вам повторно зашифровать раздел непосредственно с самого USB.)
(Со временем может быть предложена альтернатива, которая позволит вам повторно зашифровать раздел непосредственно с самого USB.)
Определите раздел, который необходимо повторно зашифровать:
Загрузите дополнительную систему Linux. Эта дополнительная система может быть второй USB-системой Wasta-Linux .
Подключите USB-систему Wasta-Linux, которую вы хотите повторно зашифровать. Не НЕ введите парольную фразу, чтобы открыть вашу систему USB, вместо этого оставьте ее в зашифрованном состоянии.
Откройте
Disksиз главного менюLUKSUSB-устройства. После этого вы сможете увидеть идентификатор раздела в деталях, как на этом снимке экрана:
- Раздел этого USB-устройства, который необходимо повторно зашифровать, —
/ dev / sdc3.
Выполнить команду для повторного шифрования раздела
ПРИМЕЧАНИЕ. Может произойти потеря данных: . Сделайте резервную копию всех важных файлов с USB-устройства, которое вы повторно шифруете.По этой причине рекомендуется повторно зашифровать USB-устройство перед тем, как вы начнете использовать его в своей работе.
Терминал * команда:
sudo cryptsetup-reencrypt --progress-frequency 30 / dev / sdc3Вот пример вывода выполняемого процесса
cryptsetup-reencrypt:$ sudo cryptsetup-reencrypt --progress-frequency 30 / dev / sdc3 Введите кодовую фразу для слота ключа 0: Прогресс: 3.3%, ETA 14:32, 1908 МБ записано, скорость 63,6 МБ / с Прогресс: 4,7%, расчетное время прибытия 20:16, записано 2712 МБ, скорость 45,0 МБ / с Прогресс: 5,7%, расчетное время прибытия 25:10, записано 3252 МБ, скорость 35,9 МБ / с Прогресс: 6,6%, расчетное время прибытия 28:32, записано 3784 МБ, скорость 31,3 МБ / с Прогресс: 7,5%, расчетное время прибытия 30:49, записано 4332 МБ, скорость 28,7 МБ / с Прогресс: 8,5%, расчетное время прибытия 32:25, записано 4884 МБ, скорость 27,0 МБ / с- ПРИМЕЧАНИЕ: этот процесс повторного шифрования может занять до 2 часов, в зависимости от скорости вашей основной системы и скорости вашего USB-устройства.
 В приведенном выше примере выходных данных обратите внимание, что ETA продолжает расти (!) Из-за более медленного используемого USB-накопителя. Чтобы повторно зашифровать этот USB-накопитель, потребовалось около 50 минут.
В приведенном выше примере выходных данных обратите внимание, что ETA продолжает расти (!) Из-за более медленного используемого USB-накопителя. Чтобы повторно зашифровать этот USB-накопитель, потребовалось около 50 минут.
* Чтобы открыть Терминал, в Wasta-Linux перейдите в меню Меню> Администрирование> Терминал или одновременно нажмите следующие клавиши: Ctrl + Alt + T
Python PIL | ImageOps.expand () метод
Python PIL | ImageOps.expand () метод
PIL — это библиотека изображений Python, которая предоставляет интерпретатору Python возможности редактирования изображений.Модуль ImageOps содержит ряд «готовых» операций обработки изображений. Этот модуль в некоторой степени экспериментален, и большинство операторов работают только с изображениями L и RGB.
ImageOps. добавляет границу к изображению, на котором эта функция вызывается или используется. expand ()
expand ()
Синтаксис : PIL.ImageOps.expand (изображение, граница = 0, заливка = 0)
Параметры :
изображение: Размер изображения и кадрирование.
border: Граница, применяемая к изображению в пикселях.
fill: Определяет применяемое значение заливки пикселя или значение цвета. Значение по умолчанию — 0 , что означает, что цвет черный .Возвращает : изображение с требуемой рамкой.
Ниже представлена реализация ImageOps.expand ()
Используемое изображение:
|
Выход:
Внимание компьютерщик! Укрепите свои основы с помощью курса Python Programming Foundation и изучите основы.
Для начала подготовьтесь к собеседованию. Расширьте свои концепции структур данных с помощью курса Python DS .
.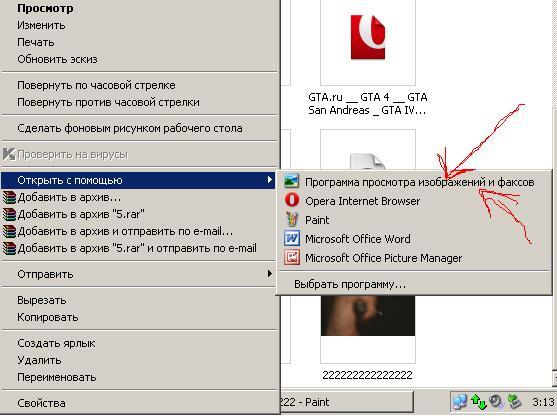

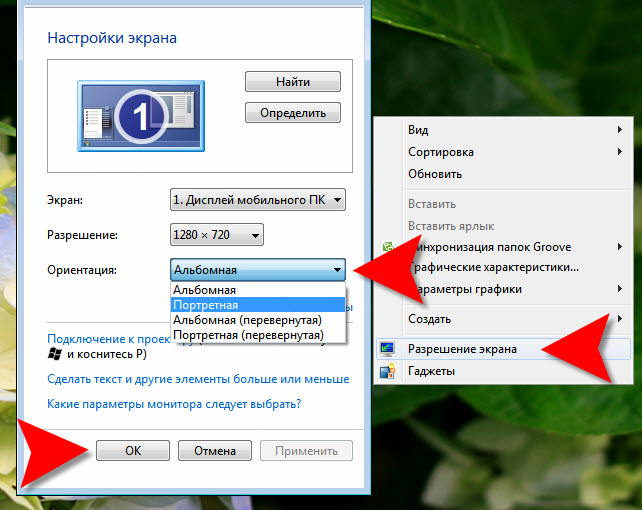
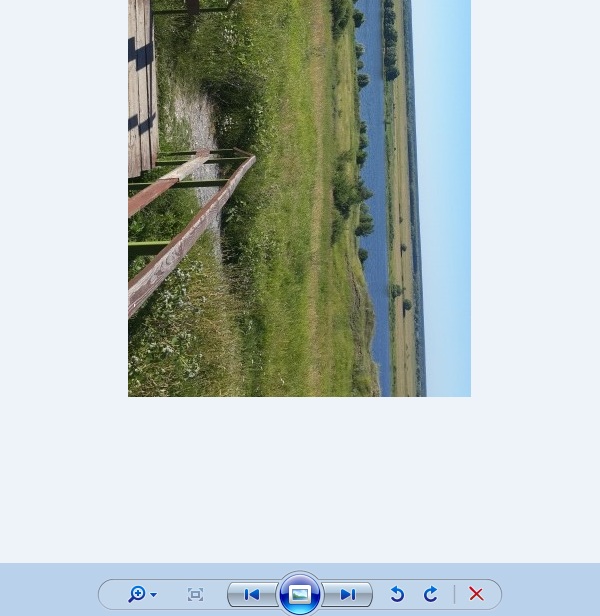
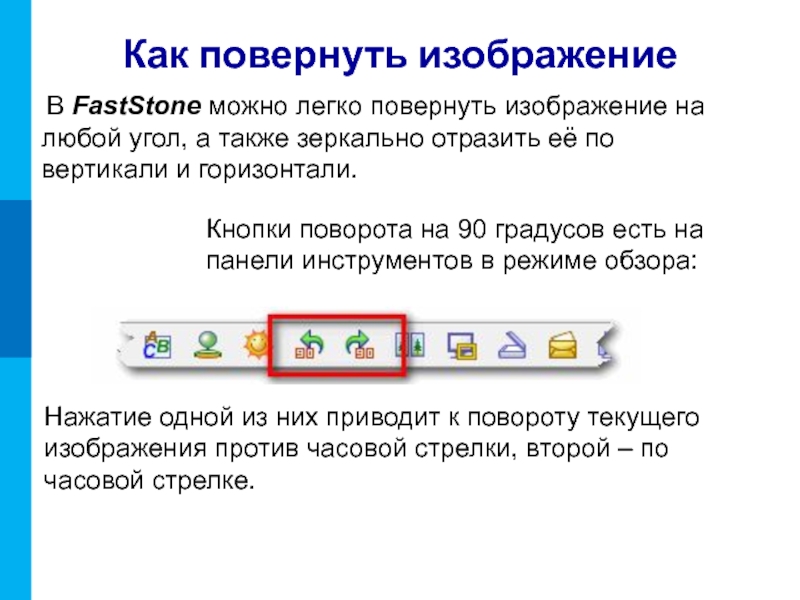


 bz2
bz2  спасено%: 3.75%, ошибок чтения: 0, оставшееся время: 45 мин.
время с момента последнего успешного чтения: 0 с
Копирование непроверенных блоков ... Шаг 1 (вперед)
спасено%: 3.75%, ошибок чтения: 0, оставшееся время: 45 мин.
время с момента последнего успешного чтения: 0 с
Копирование непроверенных блоков ... Шаг 1 (вперед)

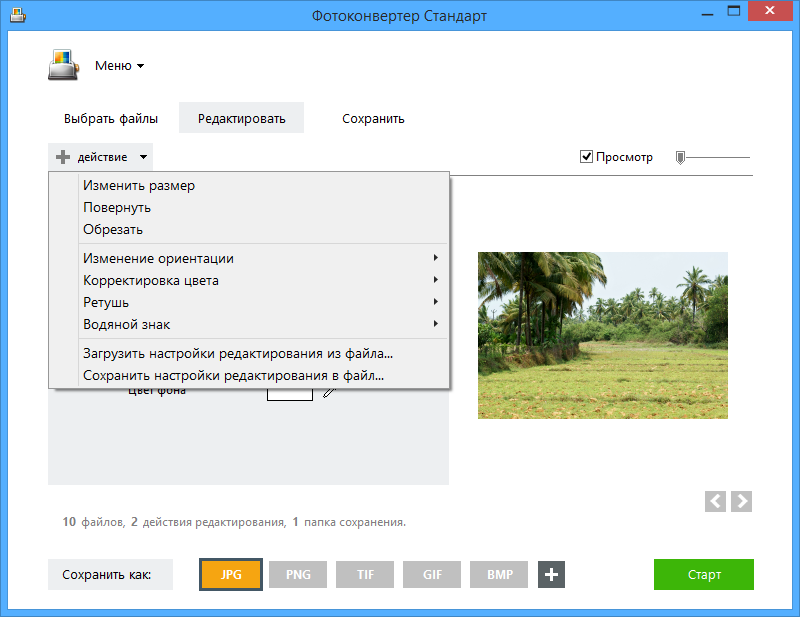 В приведенном выше примере выходных данных обратите внимание, что ETA продолжает расти (!) Из-за более медленного используемого USB-накопителя. Чтобы повторно зашифровать этот USB-накопитель, потребовалось около 50 минут.
В приведенном выше примере выходных данных обратите внимание, что ETA продолжает расти (!) Из-за более медленного используемого USB-накопителя. Чтобы повторно зашифровать этот USB-накопитель, потребовалось около 50 минут.