Как повернуть или перевернуть фото на компьютере?

Такая ситуация возникает достаточно часто. Представьте, что вы сделали несколько фотографий на свой телефон. Переносите их на компьютер и … Они оказываются перевернутыми. Как их перевернуть в исходной положение?
Вот пример того, как может выглядеть фотография:
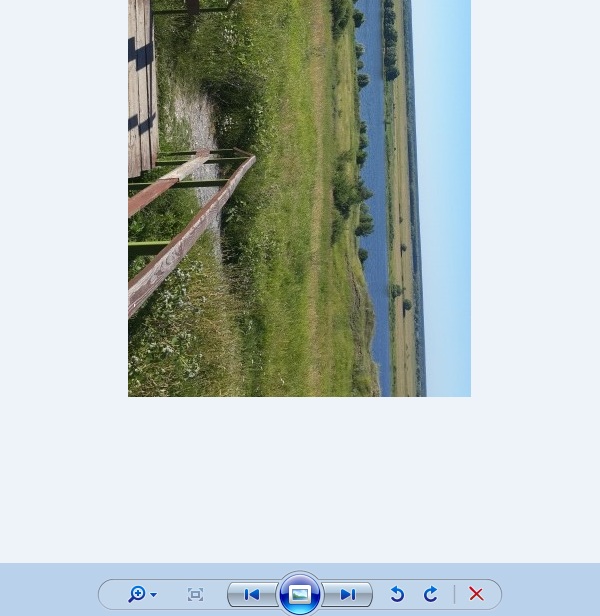
Согласитесь, просматривать такие изображения, повернув голову на 90 градусов, как минимум неудобно.
Что бы повернуть фотографию, нужно воспользоваться приложением, установленным в операционной системе Windows. К примеру, если вы откроете изображение с помощью средства просмотра фотографий Windows, то увидите такую картину:
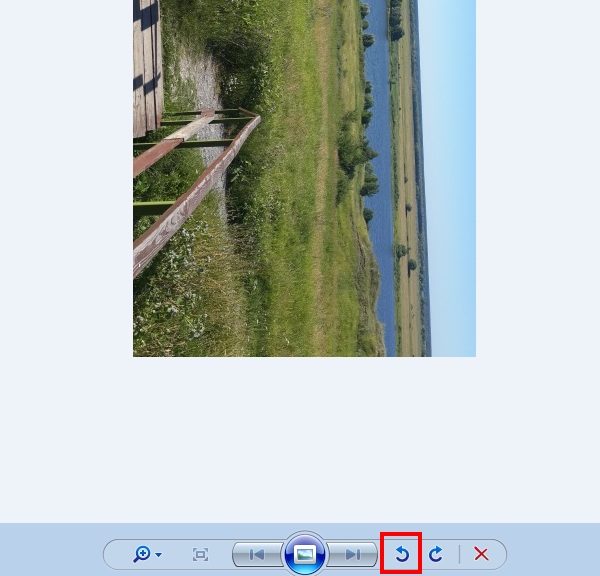
Что бы перевернуть изображение, нажмите на стрелочку. Какую именно, зависит от того, в какую сторону повернуто ваше изображение. В моем случае нужно нажать на левую стрелку (выделена красным). После этого фотография примет правильное положение.
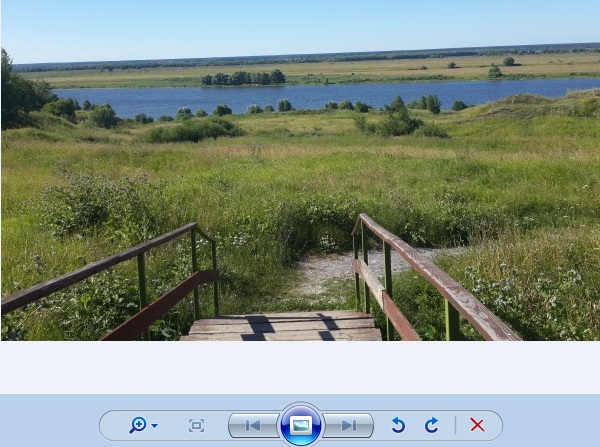
После этой процедуры можете закрывать окно — фотография не изменит своего положения.
Разумеется, вы всегда можете воспользоваться другим приложением. Например, есть приложение Paint, встроенное в ОС Windows. Нажмите на фотографию правой кнопкой мыши и выберите «Открыть с помощью Paint».

Фотография откроется в редакторе Paint. В верхнем меню выберите «Изменить», а затем поверните изображение в нужную сторону.
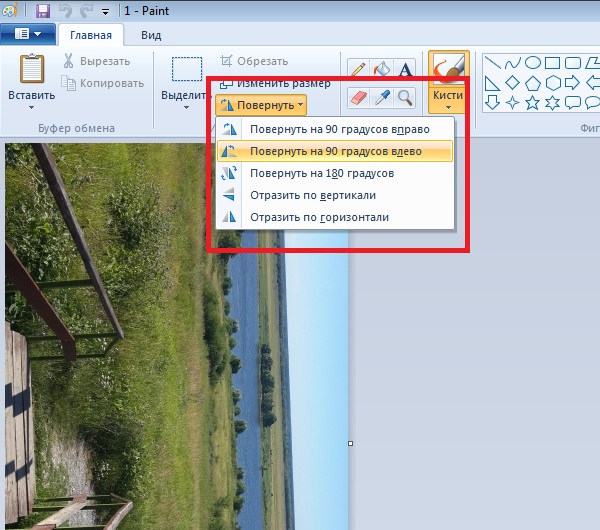
Изображение приняло правильное положение. Обязательно сохраните его, нажав на сочетание клавиш CTRL+S.
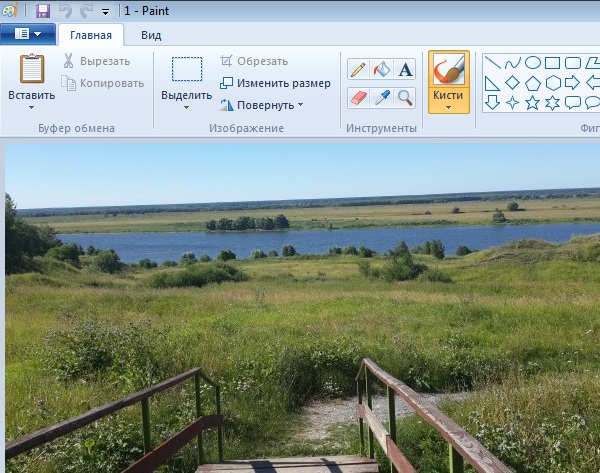
Что бы перевернуть фотографию зеркально, в том же Paint выберите «Отразить по горизонтали».
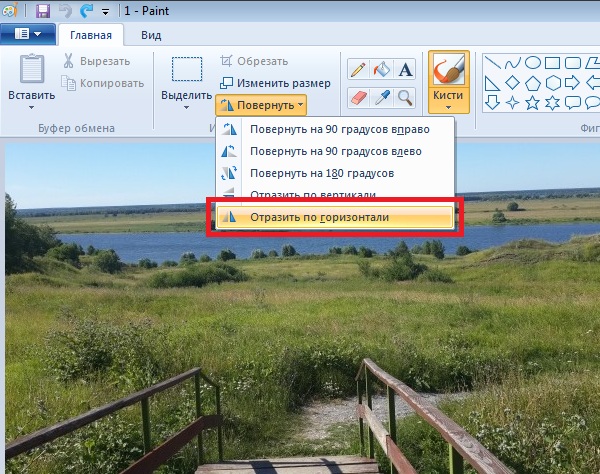
Затем сохраните изображение.
Как видите, ничего сложного. Имея под рукой любое графическое приложение, вы легко сможете перевернуть фото. И для этого не обязательно устанавливать мощные графические редакторы типа Photoshop, хватит куда более простых приложений.
Как перевернуть изображение на мониторе
Многие пользователи компьютера иногда попадают в ситуацию, когда изображение на мониторе переворачивается. Это может стать следствием шалости детей, случайного нажатия определенной комбинации клавиш, активности программ-шуток и т.д. По понятным причинам, работать с «перевернутым» монитором весьма неудобно и проблему нужно решать. Порядок необходимых действий зависит от версии Windows компьютера.Windows 10

Windows 8, Windows 7, Windows Vista
• щелкнуть правой кнопкой мышки по пустой области на рабочем столе и в появившемся контекстном меню выбрать пункт «Разрешение экрана»; • откроется окно, в котором в пункте «Ориентация» необходимо выбрать подходящий вариант («Альбомная» — нормальное положение, «Портретная» — повернуто влево на 90°, «Портретная (перевернутая)» — повернуто вправо на 90°, «Альбомная (перевернутая)» — повернуто на 180°) и нажать кнопку «Применить».

Windows XP
Способ 1. На некоторых компьютерах переворачивать изображение на экране можно при помощи комбинации клавиш «Ctrl»+»Alt»+»стрелка вверх, вправо, влево или вниз. В зависимости от того, какую нажать стрелку, будет меняться ориентация изображения. Этот способ срабатывает, если на компьютере установлена видеокарта от ATI (Radeon). Вариант подходит также для некоторых интегрированных графических адаптеров. Способ 2. Открыть панель управления графическими настройками, найти там пункт «Поворот экрана» или с другим похожим названием и сделать в нем необходимые изменения. Чтобы открыть панель управления графикой, обычно нужно щелкнуть правой кнопкой мышки по пустому месту на рабочем столе и в открывшемся контекстном меню выбрать соответствующий пункт. Его название зависит от используемой на компьютере видеокарты. Например, в случае с видеокартой от Nvidia (GeForce), этот пункт называется «Nvidia Control Panel» или «Панель управления Nvidia».
 Способ 3. Переустановить драйвер видеокарты. Сделать это можно следующим образом:
• открыть Диспетчер устройств. Как это сделать читайте здесь;
• в Диспетчере, в списке устройств, найти пункт «Видеоадаптеры» и открыть его двойным щелчком мышки;
• удалить из этого пункта видеокарту. С этой целью необходимо щелкнуть по ней правой кнопкой мышки и в появившемся контекстном меню выбрать пункт «Удалить». Затем подтвердить удаление в открывшемся диалоговом окне;
Способ 3. Переустановить драйвер видеокарты. Сделать это можно следующим образом:
• открыть Диспетчер устройств. Как это сделать читайте здесь;
• в Диспетчере, в списке устройств, найти пункт «Видеоадаптеры» и открыть его двойным щелчком мышки;
• удалить из этого пункта видеокарту. С этой целью необходимо щелкнуть по ней правой кнопкой мышки и в появившемся контекстном меню выбрать пункт «Удалить». Затем подтвердить удаление в открывшемся диалоговом окне; • перезагрузить компьютер.
Во время перезагрузки компьютер должен самостоятельно найти видеокарту и заново установить для нее драйвер. Если установка драйвера автоматически не произошла, это придется сделать вручную. Об установке драйверов читайте здесь.
• перезагрузить компьютер.
Во время перезагрузки компьютер должен самостоятельно найти видеокарту и заново установить для нее драйвер. Если установка драйвера автоматически не произошла, это придется сделать вручную. Об установке драйверов читайте здесь.Как перевернуть экран на компьютере
Представляю ситуацию – вы включаете компьютер, происходит загрузка и изображение на мониторе приобретает неправильную ориентацию. Что делать? Паника! Надо срочно исправить и перевернуть экран на компьютере в нормальное положение. И не важно, вследствие чего случился этот казус – чья-то «неудачная» шутка или вы самостоятельно его перевернули.
Все описываемые способы применимы к компьютерам на базе OS Windows (7, 8, 8.1, 10) и расположены в порядке: от простых к сложным. Не будет терять время и начнем.
Переворот экрана компьютера/ноутбука с помощью горячих клавиш
Самым простым способом вернуть положение изображения обратно – использовать комбинацию горячих клавиш.

Выберите необходимую комбинацию на клавиатуре в зависимости от нынешнего положения экрана:
- Экран повернут на 90 градусов влево — Ctrl + Alt + правая стрелка;
- Экран повернут на 90 градусов вправо — Ctr + Alt + левая стрелка;
- Экран повернут на 180 градусов (стоит вверх ногами) — Ctrl + Alt + стрелка направленная вниз.
Нажатие клавиш должно происходить одновременно – иначе, ничего не получиться.
Попробуйте воспользоваться комбинацией клавиш Ctrl + Alt + F8 — это вернет настройки графики к значению «По умолчанию».
Помогло? Добавьте эту страницу в закладки (на всякий случай) и можете продолжать работу. Если все осталось на местах – пробуем следующий способ.
Переворот изображения, через параметры экрана.
Копаясь в настройках, вы могли случайно изменить ориентацию экрана с альбомной, на книжную или портретную, тем самым перевернув изображение. Теперь задача – вернуть всё обратно.
1. На пустом месте рабочего стола кликните правой кнопкой мыши. В контекстном меню выберите «Параметры экрана».

2. Вы попадете в настройки Windows, раздел «Дисплей». Найдите пункт «Ориентация», и выберите пункт «Альбомная» и сохраните изменения.

Все вышеописанные действия выполнены на базу Windows 10. Единственное отличие от младших версий – дизайн окна настроек. Не пугайтесь, если дизайн окон со скриншотов, не совпадает с вашим.
Поворачиваем экран обратно, через настройки графики
Если все описанные способы не помогают и сбой произошел на программном уровне, можно попробовать сделать поворот экрана, через настройки графического адаптера. Последовательность действий будет зависеть от вашего устройства и модели установленной видеокарты.
Определимся с видом графического адаптера:
- Графика Intel – для ноутбуков и персональных компьютеров без дискретной видеокарты;
- Графика Nvidia – для ПК с установленной видеокартой от этой компании, а также ноутбуки с указанным видеоадаптером и подключенным внешним дисплеем;
Параметры графики Intel
Этот способ в основном, подходит для владельцев мобильных ПК – ноутбуков и нетбуков, так как дисплей работает на основе графики интегрированной в процессор устройства. Название и внешний вид окна настроек может различаться, в зависимости от модели процессора.
1. На пустом месте рабочего стола, сделайте клик правой кнопкой мыши и в контекстном меню нажмите «Параметры графики» — «Поворот» — и необходимы угол поворота.

2. Если указанный пункт отсутствует, перейдите в «Графические характеристики».

3. В окне панели управления HD графикой отметьте необходимый угол поворота.

Не забудьте применить изменения, перезагрузка устройства не потребуется.
Видеокарты от Nvidia и AMD
Данный способ поможет обладателям персональных компьютеров и мобильных ПК с подключенным через порт HDMI, внешним монитором. Все операции будут проводиться из панели управления видеокартой и не забудьте предварительно обновить драйвера.
- Щелкните правой кнопкой мыши на пустом месте рабочего стола и в контекстном меню, в зависимости от производителя видеокарты, откройте «AMD VISION Engine Control Center» или «Панель управления Nvidia».
- В меню, найдите вкладку «Дисплей» и откройте пункт «Поворот дисплея».
- Осталось вернуть ваш монитор в нормальное положение выбрав необходимый угол поворота.
Указана примерная последовательность шагов и название вкладок меню, так как они могут меняться в зависимости от версии драйверов и модели видеокарты.
Заключение
В этой инструкции, я описал все доступные методы решения возникшей проблемы. Если ни одно описанное действие не помогло перевернуть изображение, попробуйте воспользоваться одной из точек восстановления или проверить устройство на наличие вирусов. Так же, часто помогает банальное обновление драйверов.
Ну, а ели проблема решена – отблагодарите автора лайком и комментарием, мне будет приятно.
Как повернуть рисунок в Ворде
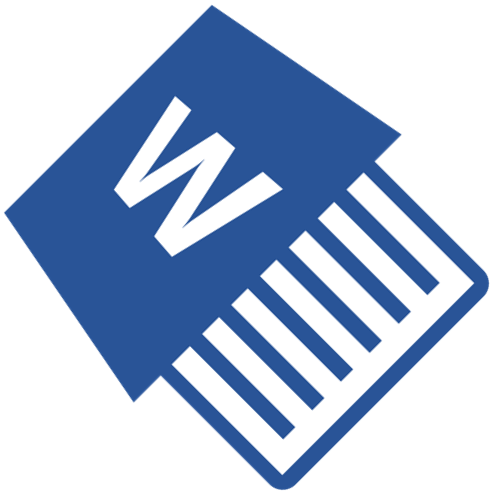
Далеко не всегда рисунок, вставленный в документ Microsoft Word, можно оставить без изменений. Иногда его нужно отредактировать, а иногда — просто повернуть. И в этой статье мы расскажем о том, как повернуть картинку в Ворде в любом направлении и под любым углом.
Урок: Как повернуть текст в Word
Если вы еще не вставили рисунок в документ или не знаете, как это сделать, воспользуйтесь нашей инструкцией:
Урок: Как в Ворд вставить картинку
1. Дважды кликните по добавленному изображению, чтобы открыть основную вкладку “Работа с рисунками”, а вместе с ней и необходимую нам вкладку “Формат”.
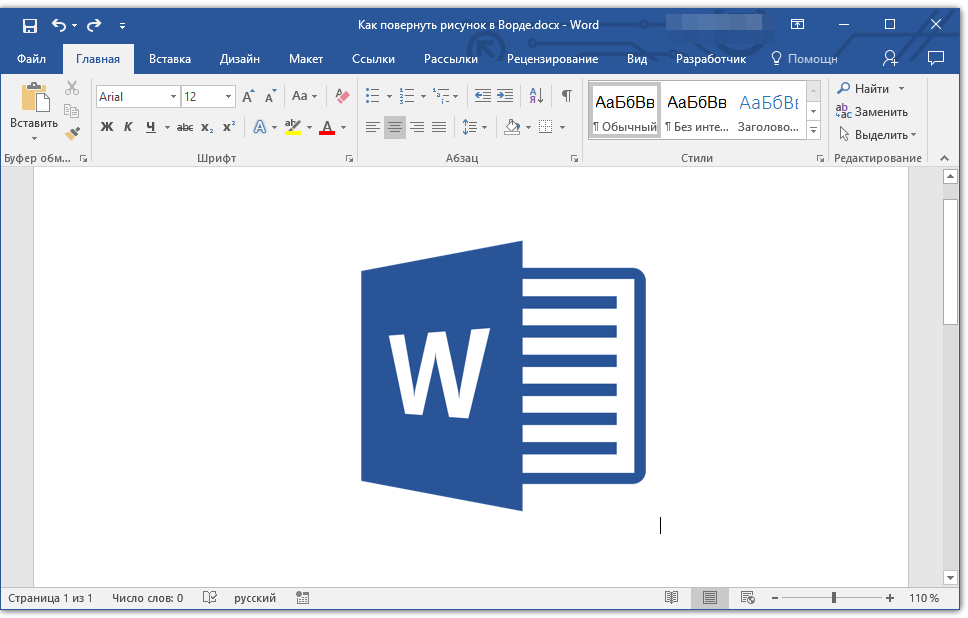
Примечание: Клик по изображению также делает видимой область, в которой он находится.
2. Во вкладке “Формат” в группе “Упорядочить” нажмите на кнопку “Поворот объекта”.
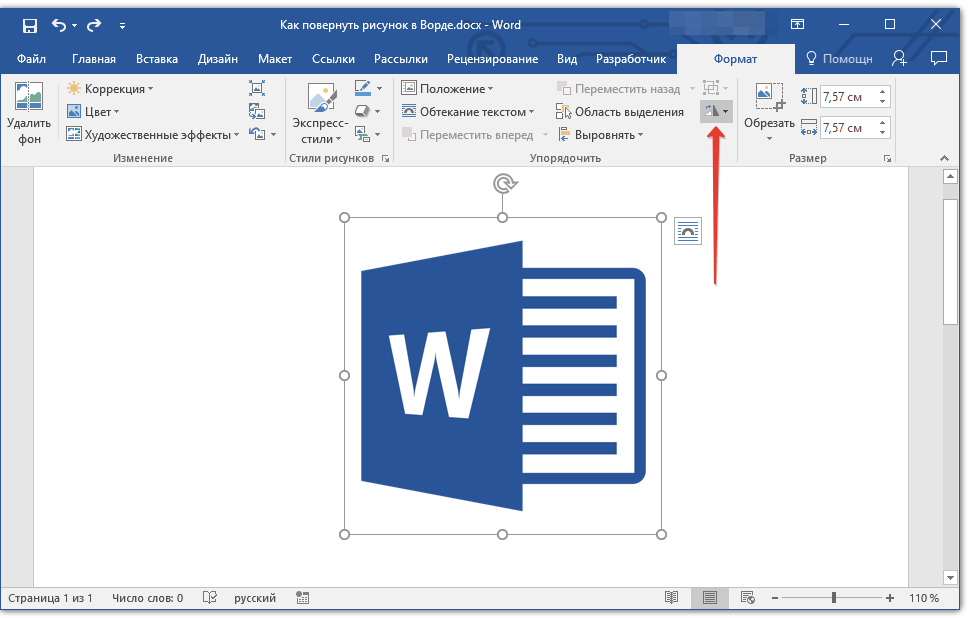
3. В выпадающем меню выберите угол или направление, на который или в котором вы хотите повернуть изображение.
Если стандартные значения, доступные в меню поворота вас не устраивают, выберите пункт “Другие параметры поворота”.
В открывшемся окне задайте точные значения для поворота объекта.

4. Рисунок будет повернут в заданном направлении, под выбранным или указанным вами углом.
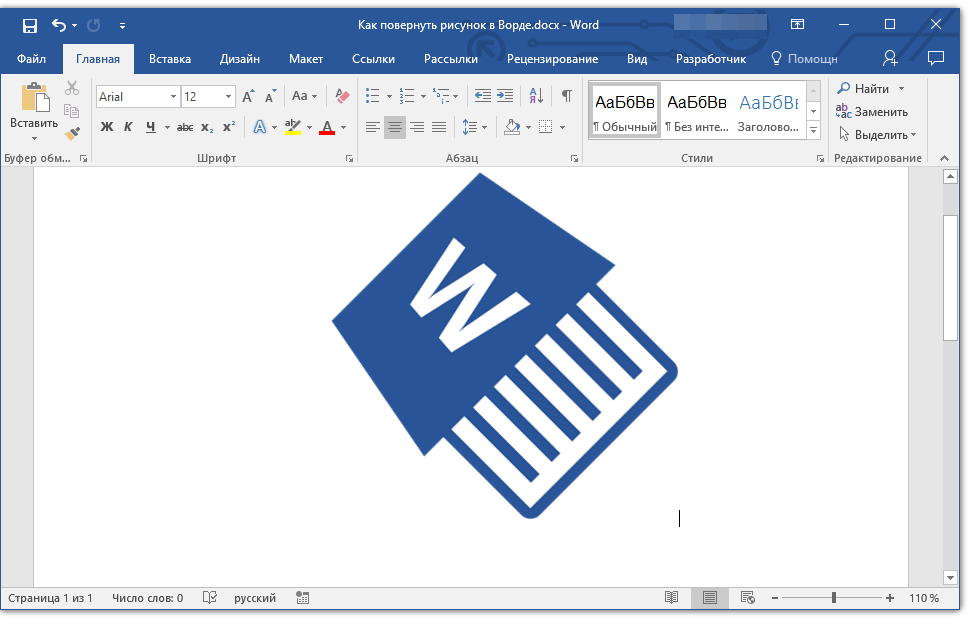
Урок: Как сгруппировать фигуры в Word
Поворот изображения в произвольном направлении
Если точные значения углов для поворота картинки вас не устраивают, вы можете повернуть ее в произвольном направлении.
1. Кликните по изображению, чтобы отобразилась область, в которой оно находится.

2. Нажмите левой кнопкой мышки на круговую стрелку, расположенную в его верхней части. Начните поворачивать рисунок в необходимом направлении, под нужным вам углом.
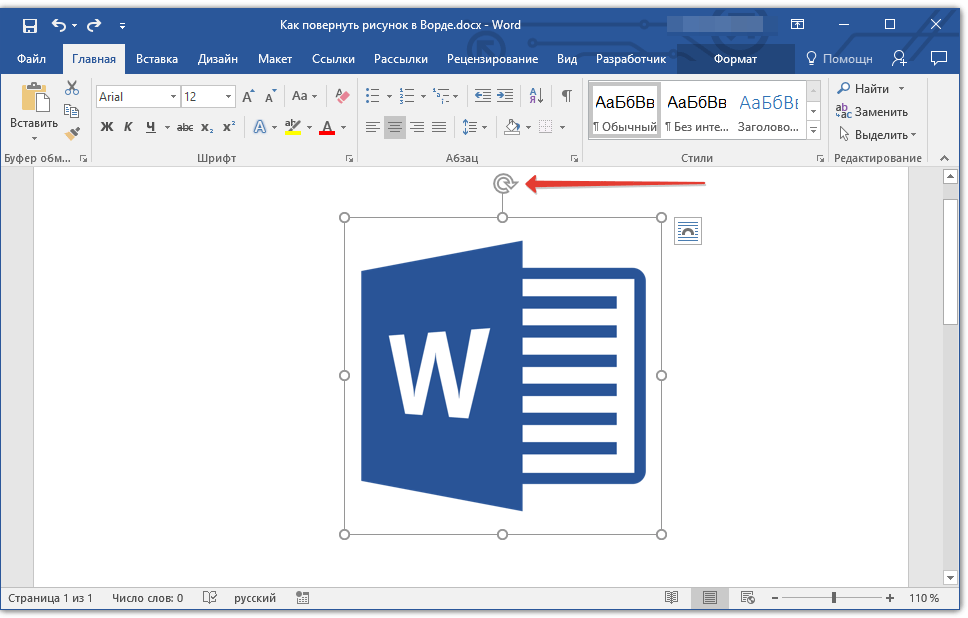
3. После того, как вы отпустите левую кнопку мышки — изображение будет повернуто.

Урок: Как в Ворде сделать обтекание картинки текстом
Если вы хотите не только повернуть изображение, но и изменить его размер, обрезать, наложить на него текст или совместить с другим изображением, воспользуйтесь нашими инструкциями:
Уроки по работе с MS Word:
Как обрезать рисунок
Как наложить картинку на картинку
Как наложить текст на изображение
Вот, собственно и все, теперь вы знаете, как в Ворде повернуть рисунок. Рекомендуем вам изучить другие инструменты, расположенные во вкладке “Формат”, возможно вы там найдете еще что-то полезное для работы с графическими файлами и другими объектами.
 Мы рады, что смогли помочь Вам в решении проблемы.
Мы рады, что смогли помочь Вам в решении проблемы. Опишите, что у вас не получилось.
Наши специалисты постараются ответить максимально быстро.
Опишите, что у вас не получилось.
Наши специалисты постараются ответить максимально быстро.Помогла ли вам эта статья?
ДА НЕТразвернуть изображение, настроить нормальный вид
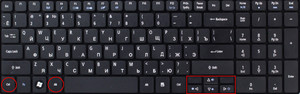 Операционная система Windows имеет функцию поворота дисплея на компьютере или ноутбуке. Эта опция может как принести пользу, так и, наоборот, сделать процесс работы, просмотра видео и фото неудобным. Не все знают, что поворотом экрана можно легко управлять разными способами. Знания о том, как повернуть экран на ноутбуке, будут полезны каждому пользователю.
Операционная система Windows имеет функцию поворота дисплея на компьютере или ноутбуке. Эта опция может как принести пользу, так и, наоборот, сделать процесс работы, просмотра видео и фото неудобным. Не все знают, что поворотом экрана можно легко управлять разными способами. Знания о том, как повернуть экран на ноутбуке, будут полезны каждому пользователю.
«Горячие» кнопки
В вопросе, как перевернуть экран на ноутбуке, комбинация клавиш Alt + Ctrl + «стрелка» является самым быстрым решением. Направление стрелки будет задавать градус поворота изображения, то есть после введения комбинации нижняя часть дисплея будет направлена туда, куда указывает клавиша. Узнав, как исправить перевёрнутый экран на ноутбуке обратно, можно решить эту задачу посредством аналогичного сочетания «горячих» кнопок, но с использованием стрелки с противоположным вектором.
Контекстное меню
Если при попытке перевернуть экран на компьютере комбинация клавиш по какой-то причине не сработала, развернуть изображение поможет контекстное меню. Для этого потребуется выполнить следующие действия:
- Навести курсор на рабочий стол, нажать правую кнопку.
- В появившемся меню выбрать «Разрешение экрана».
- Войти в пункт «Ориентация».
В нём представлены несколько вариантов разворота. Пользователю останется лишь настроить нужный для себя вид и подтвердить действие. После этого монитор развернётся в заданном направлении.
Настройка драйверов
Если комп укомплектован видеокартой NVIDIA, определённая корректировка настроек поможет пользователю изменить положение дисплея. Для этого надо прибегнуть к следующему:
 Кликнуть по маленькому белому треугольнику на панели задач (справа рядом со значками языка и батареи).
Кликнуть по маленькому белому треугольнику на панели задач (справа рядом со значками языка и батареи).- Нажать правой клавишей мыши на иконку NVIDIA.
- Щёлкнуть по строчке «Открыть панель управления NVIDIA».
- В развернувшемся окне найти пункт «Поворот дисплея», перейти в «Дисплей».
- Задать нужный поворот с помощью отметки в чекбоксе или разнонаправленных стрелок.
- Кликнуть «Применить».
С видеокартой AMD алгоритм будет несколько другим. В блоке управления графическим редактором надо активировать «Общие задачи дисплея», выбрать «Развернуть рабочий стол». Затем среди предложенных вариантов нужно найти требующийся поворот, подтвердить внесённые изменения.
Чипсет Intel
Во многих ноутбуках и компьютерах установлен чипсет Intel. С ним можно заставить экран перевернуться, если сделать следующее:
- В контекстном меню, открытом на рабочем столе, кликнуть по «Параметрам графики».
- Войти в пункт «Поворот».
- Задать градус разворота: 90, 180, 270°.
Разные портативные гаджеты типа планшетов и ноутбуков-трансформеров, в основе которых лежит операционная система Windows 10, по умолчанию имеют опцию автоматического разворота дисплея. В таких устройствах дополнительно ничего делать не нужно. Достаточно только повернуть их в пространстве, тогда картинка примет нормальный неперевернутый вид.
Специальные программы
При подключении к одному компьютеру нескольких мониторов или при частом создании сложных презентаций оказывается недостаточно стандартных возможностей Windows для изменения изображения на дисплее. Тогда на помощь пользователям приходят специальные программы:
 EEERotate. Не подразумевает каких-либо сложностей в процессе использования, гарантирует комфортный и скоростной разворот. Комплектуется элементом, позволяющим легко менять ориентацию тачпада на боковое управление.
EEERotate. Не подразумевает каких-либо сложностей в процессе использования, гарантирует комфортный и скоростной разворот. Комплектуется элементом, позволяющим легко менять ориентацию тачпада на боковое управление.- Pivot Pro. Принцип её действия аналогичен EEERotate, однако не подразумевает смены тачпада. Более функциональна, поскольку позволяет переворачивать картинку на нескольких мониторах одновременно и редактировать размеры открывающихся окон. Имеет функцию настройки разрешения монитора и цветовой насыщенности.
Каждую из этих программ легко скачать через Яндекс или другие браузеры. После этого необходимо установить их на ноутбук или стационарный компьютер. Это оптимизирует работу монитора.
Проблемы с ориентацией изображения
Часто положение дисплея компьютера изменяется не по желанию пользователя, а как будто само по себе. На самом деле на это влияет ряд факторов.
 Заражение вирусами. Небезопасные программы, проникающие внутрь системы, часто вызывают изменение положения дисплея, которое не поддается контролю. Решить проблему можно, если провести тщательную проверку устройства антивирусной программой и очистить его от вредоносного софта.
Заражение вирусами. Небезопасные программы, проникающие внутрь системы, часто вызывают изменение положения дисплея, которое не поддается контролю. Решить проблему можно, если провести тщательную проверку устройства антивирусной программой и очистить его от вредоносного софта.- Некорректная работа программного обеспечения. Всевозможные системные сбои и технические ошибки могут спровоцировать проблемы с ориентацией изображения.
- Неосторожное движение. Чаще всего банальная невнимательность и неаккуратность в работе приводит к случайному нажатию кнопок, в результате чего картинка на мониторе поворачивается неправильно.
Многие пользователи задаются вопросом, как перевернуть экран на компьютере. Горячие клавиши, работа с драйверами, изменение настроек, установка особых программ — вариантов множество. Применение любого из них позволит задать необходимое положение изображения на мониторе ноутбука или стационарного компьютера, а также сделать работу с контентом более удобной.
Как повернуть картинку или рисунок в Word
 Приветствую!
Приветствую!
Текст, что пишется в редакторе Ворд, можно дополнить и разнообразить вставленным рисунком или картинкой. Подобрав и вставив желанную картинку, вы впоследствии решили её немного отредактировать. В данном материале мы расскажем о инструменте, который позволит вам повернуть вставленное изображение, причём направление и угол вы можете гибко настроить.
Содержание:
Поворачиваем изображение в Word
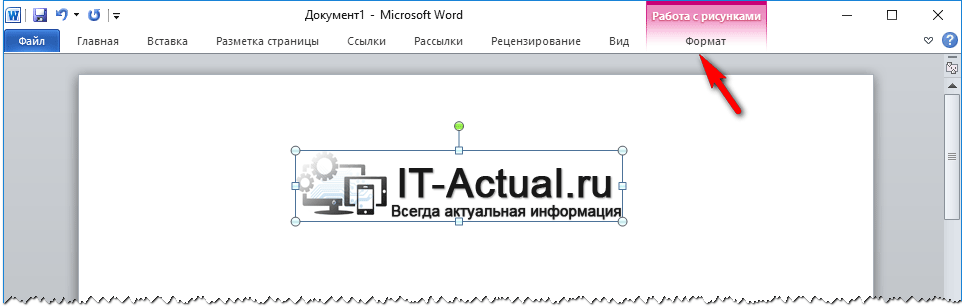
1) Нажмите мышкой по ранее вставленному изображению. В результате оно будет выделено, отобразятся границы, а в верхнем меню будет подсвечен блок Работа с рисунками. В данном блоке кликните мышкой по кнопке Формат, дабы открыть дополнительно меню.
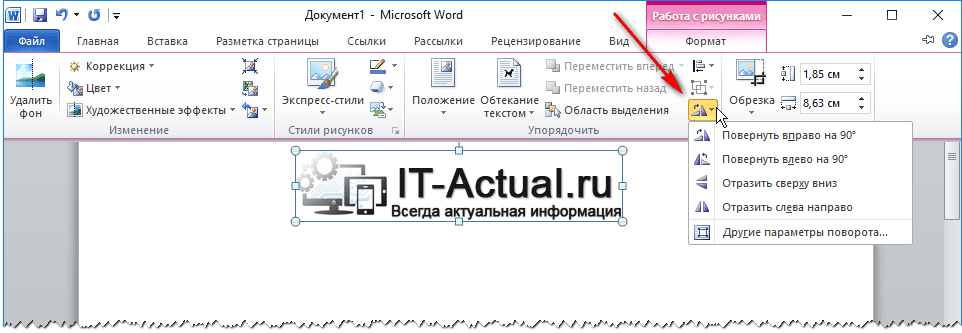
2) В отобразившемся дополнительном меню в блоке Упорядочить наведите курсов и кликните по кнопке Повернуть.
3) В отобразившемся выпадающем меню осуществите выбор направления (угла), в котором вы желаете повернуть картинку.
Ежели предложенные в этом меню варианты вас не устроят, то можно открыть дополнительное окно, в котором имеется возможность задать более точные параметры поворота. Для этого нажмите на пункт Другие параметры поворота…
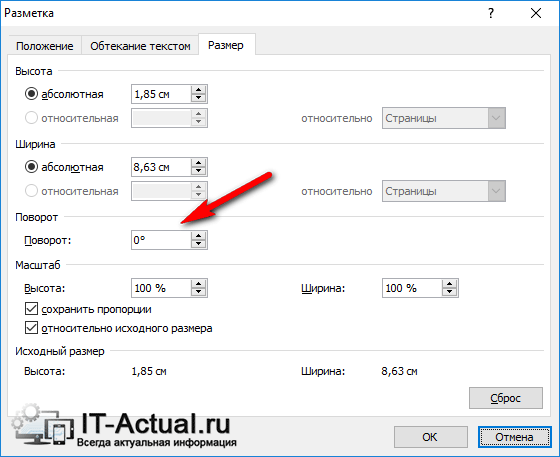
В отобразившемся окне в блоке Поворот впишите требуемое значение разворота картинки.
4) В результате вы решите поставленную задачу и повернёте желаемый рисунок в нужную сторону и\или под определённым углом.
Произвольный поворот изображения в Ворд
Если точность поворота не так важна, то вы можете быстро в визуальном режиме повернуть вставленное в документ Word изображение.
1) Нажав на изображение, оно будет выделено, появятся соответствующие границы, которые визуально очерчивают изображение.
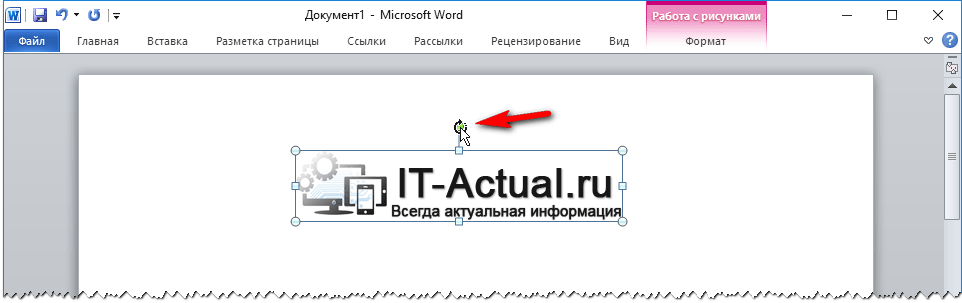
2) Очерчивание выделенного изображения не только выделяет изображение, демонстрируя его границы, но и позволяет осуществлять управление им. В середине верхней части границы имеется зелёная точка (или символ поворота). Наведите на него мышку, а после зажмите левую клавишу. В результате движения курсора, картинка будет разворачиваться.
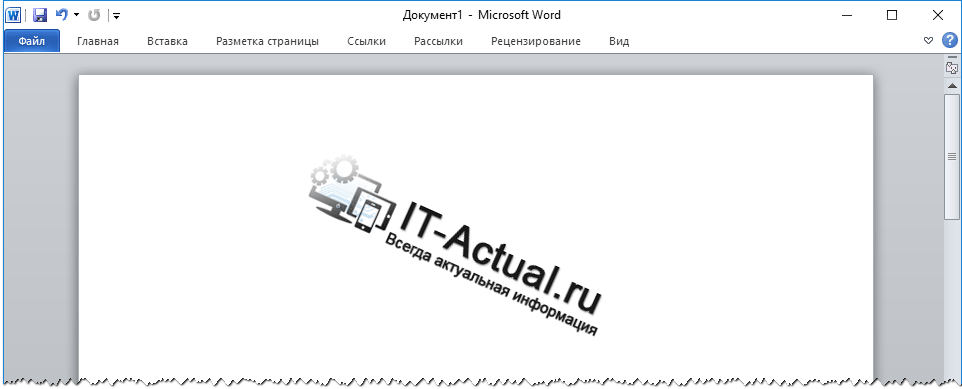
3) Выбрав оптимальный разворот, отпустите левую клавишу мышки. Разворот изображения будет осуществлён.
Вывод
Как видите, разворот изображения в редакторе Microsoft Word осуществляется достаточно легко. Теперь вы сможете наиболее оптимально расположить и развернуть желаемое изображение, тем самым повысив комфорт восприятия написанного вами документа.
Если у вас остались вопросы, вы можете задать их в комментариях.
Как повернуть экран Вашего ПК

Windows может вращать экран без дополнительного программного обеспечения. Это особенно полезно, если у Вас есть монитор ПК, который вращается. На многих ПК есть горячие клавиши, которые также могут вращать экран, и их легко случайно нажать.
Как повернуть экран в Windows 10 или 7
Чтобы повернуть экран в Windows 10, щелкните правой кнопкой мыши и выберите команду «Параметры экрана». В Windows 7 щелкните правой кнопкой мыши и выберите команду «Разрешение экрана».
В Windows 10 Вы попадете в окно «Параметры» > «Система» > «Дисплей». В Windows 7 Вы попадете на панель управления > Внешний вид и персонализация > Дисплей > Настройки дисплея.

Найдите параметр «Ориентация» в разделе «Масштаб и разметка», выберите раскрывающееся меню под ним, а затем выберите предпочтительную ориентацию экрана: «Альбомная», «Книжная», «Альбомная (перевернутая)» или «Книжная (перевернутая)».
Это окно выглядит по-другому в Windows 7, но имеет одинаковые параметры ориентации.

Если Вы не видите параметр ориентации экрана в приложении «Параметры» в Windows 10 или панели управления в Windows 7, попробуйте обновить графические драйверы Вашего компьютера. Этот параметр может отсутствовать, если Вы используете универсальные видеодрайверы, которые не подходят для графического оборудования Вашего компьютера.
Как повернуть экран с помощью горячих клавиш
На некоторых ПК есть горячие клавиши, которые быстро вращают экран при нажатии. Они предоставляются графическими драйверами Intel и доступны только на некоторых ПК. Если дисплей Вашего ПК внезапно повернулся, когда Вы нажимали что-то на клавиатуре, Вы, вероятно, случайно включили горячую клавишу.
Чтобы повернуть экран с помощью горячих клавиш, нажмите Ctrl + Alt + Стрелка. Например, Ctrl + Alt + Стрелка вверх возвращает Ваш экран к нормальному вертикальному положению, Ctrl + Alt + Стрелка вправо поворачивает Ваш экран на 90 градусов, Ctrl + Alt + Стрелка вниз переворачивает его вверх дном (180 градусов) и Ctrl + Alt + Стрелка влево вращает его на 270 градусов.
Вы можете изменить эти горячие клавиши или отключить их, если хотите, с помощью инструмента «Менеджер горячий клавиш» на панели управления графикой Intel на ПК. Чтобы получить доступ к нему, щелкните правой кнопкой мыши на рабочем столе и выберите «Настройки графики Intel» или нажмите Ctrl + Alt + F12, чтобы открыть панель управления Intel. Нажмите «Параметры и поддержка» > «Клавиши быстрого вызова».
Если Вы не видите инструмент настройки графики на Вашем ПК, Вы, вероятно, не используете графику Intel. Если Вы не видите ярлыки вращения экрана на экране «Менеджер горячих клавиш», они недоступны на Вашем ПК.

Как повернуть экран с помощью панели управления графическим драйвером
Опции для поворота экрана Вашего ПК также могут быть доступны в графических драйверах Intel, NVIDIA или AMD, в зависимости от того, какое графическое оборудование имеет Ваш компьютер. Однако встроенная опция Windows должна работать на всех ПК. Если по какой-либо причине Windows не может изменить поворот экрана, Вы можете сделать это с помощью панели управления Вашим графическим драйвером.
На ПК с графикой Intel щелкните правой кнопкой мыши на рабочем столе и выберите «Настройки графической подсистемы Intel». Выберите «Показать» и выберите ориентацию дисплея. Он будет присутствовать только на некоторых ПК.
На ПК с графикой AMD эта опция больше не доступна в последних версиях Catalyst Control Center. Ранее он находился в разделе «Общие задачи отображения» в этом приложении, но теперь Вы должны изменить ориентацию экрана из стандартного приложения «Параметры Windows» или «Панель управления».
На ПК с графикой NVIDIA щелкните правой кнопкой мыши на рабочем столе и выберите «Панель управления NVIDIA». Выберите «Повернуть дисплей» под пунктом «Дисплей» и выберите ориентацию экрана.

 Попробуйте воспользоваться комбинацией клавиш Ctrl + Alt + F8 — это вернет настройки графики к значению «По умолчанию».
Попробуйте воспользоваться комбинацией клавиш Ctrl + Alt + F8 — это вернет настройки графики к значению «По умолчанию». Кликнуть по маленькому белому треугольнику на панели задач (справа рядом со значками языка и батареи).
Кликнуть по маленькому белому треугольнику на панели задач (справа рядом со значками языка и батареи).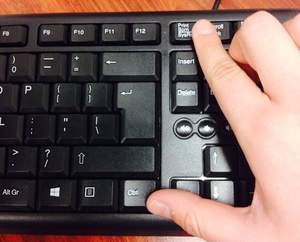 EEERotate. Не подразумевает каких-либо сложностей в процессе использования, гарантирует комфортный и скоростной разворот. Комплектуется элементом, позволяющим легко менять ориентацию тачпада на боковое управление.
EEERotate. Не подразумевает каких-либо сложностей в процессе использования, гарантирует комфортный и скоростной разворот. Комплектуется элементом, позволяющим легко менять ориентацию тачпада на боковое управление. Заражение вирусами. Небезопасные программы, проникающие внутрь системы, часто вызывают изменение положения дисплея, которое не поддается контролю. Решить проблему можно, если провести тщательную проверку устройства антивирусной программой и очистить его от вредоносного софта.
Заражение вирусами. Небезопасные программы, проникающие внутрь системы, часто вызывают изменение положения дисплея, которое не поддается контролю. Решить проблему можно, если провести тщательную проверку устройства антивирусной программой и очистить его от вредоносного софта.